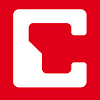И вновь я приветствую вас, мои дорогие Mi-фаны!
Ни для кого не секрет, что смартфоны Xiaomi набирают все большую и большую популярность. Даже преданные фанаты яблочников из Купертино переходят на смартфоны нашей любимой китайской компании. Когда я работал в рознице торгуя смарттфонами, то неоднократно слышал как от коллег так и от покупателей, что внутренняя начинка смартфона (они имели ввиду прошивку MIUI) очень похожа на операционную систему iOS. В связи с этим при переходе на другой смартфон им гоаздо легче пользоваться. Но как же быть с файлами?! Ведь с Apple не так просто переносить данные как с Android-устройств. Как перенести файлы на новый смартфон сейчас я вам и расскажу.
Контакты

Для переноса контактов в телефоненадо подключить аккаунт в iCloud и разрешить их синхронизацию (настройки –iCloud – (войти в учетную запись) – включить Contacts). Теперь их надо«вытащить» из облака – для этого на компьютере открываем страницу www.icloud.com, входим в свою учетнуюзапись, далее – в пункт Contacts и выбираем нужные контакты. После этого в меню, вызываемомнажатием кнопки с шестеренкой, выбираем пункт Export vCard, и на ваш компьютерзагрузится VCF-файл со списком контактов. Теперь открываем страницу www.google.com/contacts, в левом менювыбираем пункт «Импорт контактов» и открываем загруженный VCF-файл (если у васуже доступна предварительная версия обновленных «Контактов», в которой импортпока не работает, нужно в похожем меню слева раскрыть список «Еще», в немвыбрать импорт, после чего вам будет предложено перейти к старой версии этогосервиса). После этого остается лишь включить синхронизацию контактов внастройках нового Android-смартфона.
Календарь

Перенос событий в пользовательскомкалендаре выглядит очень похоже – в настройках iCloud разрешаем синхронизациюкалендаря, на сайте www.icloud.com заходим в соответствующий раздел и в спискедоступных календарей кликаем на иконку Share справа от его названия. Впоявившемся меню включаем опцию Public Calendar и копируем появившуюся ссылку(webcal://….). Вставляем ее в адресную строку новой страницы, заменяем webcalна http, после чего нажимаем Enter – в результате на компьютер скачивается файлс названием из сотни символов и без расширения. Это обычный текстовый файл,которому спокойно можно присвоить более приличное название. Для подключения егок Google Calendar открываем страницу www.google.com/calendar,находим пункт Other Calendars, в выпадающем меню выбираем Import calendar иоткрываем с компьютера только что загруженный файл – после этого все события изнего будут добавлены в ваш календарь на Google-аккаунте.
Почта

С «переездом» почтового ящиканикаких проблем возникнуть не должно – если вы используете не Gmail, а iCloud(или любой другой сервис), просто найдите в Google Play любой клиент с егоподдержкой – например, Mailbox или myMail.
Фото/видео

Для переноса фото/видео можновоспользоваться сервисом Google+ Photos – для этого нужно установить на iPhoneофициальный клиент Google+, в нем подключиться в свой Google-аккаунт и включитьавтозагрузку для фото и видео, после чего выбрать пункт «Загрузить все фото ивидео». После окончания загрузки вы сможете увидеть все ваши материалы вприложении Photos на новом Android-смартфоне. Если же вы не желаетепользоваться сервисом Google+, выполнить эту процедуру можно, вовсе неподключаясь к интернету. Для этого необходимо подключить iPhone к компьютеру поUSB, открыть Проводник, кликнуть правой клавишей мыши по иконке смартфона всписке устройств и дисков и выбрать пункт «Импорт изображений и видео». Послеэтого появится окно импорта, в котором можно настроить параметры этой процедуры(выбрать папку, удалить файлы после окончания копирования и т.д.). Теперьдостаточно подключить к ПК Android-смартфон и с помощью Проводника скопироватьполучившуюся папку в его память (или на SD-карту).
Музыка

Пожалуй, одна из самых непростых задач — это перемещении файлов — если, конечно, ваша фонотека хранится в iTunes, а не в видеупорядоченных по папкам MP3-треков (в таком случае вся задача сводится кпростому копированию файлов с ПК на смартфон с помощью любого файловогоменеджера).
Сам Google рекомендуетвоспользоваться своим плеером Google Play Music, который может загрузить вашубиблиотеку iTunes в свое «облако», из которого потом ее можно будет слушать нетолько на Android-смартфоне, но и в браузере на ПК. Для этого придетсяустановить на ПК утилиту Google MusicManager и в ней указать, что ваша фонотека находится вбиблиотеке iTunes, после чего дождаться окончания загрузки (всего на данныймомент сервис позволяет загрузить до 50 тыс. треков, чего будет более чемдостаточно для любого пользователя).
Вот основные моменты, про которые мне хотелось вам рассказать чтобы было легче переносить данные с Iphone на Android-устройства. Прошу прощения, что не предоставляю скриншоты как обычно, ибо я никогда не пользовался яблоком и не имею аккаунта от них. Я постарался максимально полностью и подробно описать все действия. Надеюсь информация оказалась полезной.
До встречи на просторах Mi Community!

У некоторых пользователей может возникнуть вопрос о том, как перенести данные с iPhone на Xiaomi. Флагманы Xiaomi сейчас практически не уступают «яблочным» девайсам, а в некоторых моментах даже их превосходят. Однако, с переносом данных могут возникнуть трудности, ведь устройства работают на разных операционных системах и используют для синхронизации разные программы. Ниже мы рассмотрим все способы переноса данных с Айфон на Сяоми.
Навигация по странице
- Как переместить фото и видео
- Как перенести контакты и календарь
- Перенос музыки
- Перемещение всех данных через программу iPhone Transfer
- Подготовка устройств
- Быстрый способ переноса данных с айфона на андроид
- Перенос данных с айфона на андроид при помощи Google
- Как перенести данные с айфона на андроид через ПК или ноутбук
- Перенос контактов
- Перенос контактов через iTunes
- Получение контактов через Outlook
- Как перенести данные с айфона на андроид через сторонние приложения
- Carddav sync
- Перенос данных с айфона на андроид при помощи My contacts backup
- Перенос данных с айфона на андроид при помощи Яндекс переезд
- Как перенести заметки с Xiaomi с применением Блютуз
- Перенос заметок через приложение Mi Mover
- Как перенести заметки через Mi Cloud
- Описание приложения Mi Mover
- Как перенести данные с айфона на Xiaomi
- Используя персональный компьютер и ITunes
- С помощью приложения «Яндекс. Переезд»
- Как перекинуть контакты с айфона на ксиоми с помощью Move to
- 1 Как скопировать контакты с айфона на андроид через Google
- 2 Как перекинуть контакты с айфона на андроид по одному
- 3 Как работает передача контактов через iCloud
- 4 Как перекинуть все контакты на новый смартфон через My Contacts Backup
- 5 Как перенести контакты с айфона на андроид через приложение для импорта
- Mi Drop
- Mi Mover
- Mi Cloud
- Способ 1: Через Google аккаунт
- Способ 2: Программа Smart Transfer
- Способ 3: Перенос данных с iPhone на Samsung Galaxy
- Видео
- 1 Как скинуть контакты с Android на iPhone с помощью сим-карты
- 2 Как скинуть контакты с андроида на айфон через стороннее ПО
- 3 Как передать контакты с андроида на айфон одним файлом
- 4 Как пересылать контакты по одному
- 5 Как синхронизировать контакты с помощью Google
- Как перенести данные с айфона на самсунг — способы экспорта контактов
- Какие данные можно перенести с айфона на Самсунг
- Как перенести контакты с айфона на Самсунг, используя почту Google
- Как перенести контакты с айфона на Самсунг, используя Dr. Fone
- Как перенести контакты с айфона на Самсунг с помощью Samsung Smart Switch
- Как перенести контакты с айфона на Самсунг с помощью iCloud
- Как перенести изображения контактов с айфона на Самсунг с помощью iTunes
- Возможные проблемы при переносе данных с айфона на самсунг
- Приложение Mi Drop
- Mi Mover
- Использование Mi-аккаунта
- Зачем это нужно?
- Как перенести данные с iPhone на Android
- Как осуществляется перенос приложений?
- Когда выйдет Switch to Android?
- 1 Скачайте Move To iOS
- 2 Перенос данных с Андроида на Айфон
- 4 Выбор приложений и файлов для переноса
- 5 Завершение переноса данных
- Советы для быстрого переноса данных с Андроида на Айфон
- Копирование контактов
- Перенос музыки
- Перемещение фотографий и видео
- Переезд приложений
- Стоит ли овчинка выделки?
- Как перенести данные с iPhone на Xiaomi
- Как перекинуть контакты с Xiaomi на iPhone
- Товары, которые могут вас заинтересовать:
- Не забудьте выключить iMessage
- Как найти фото и что делать с heic?
- Как решить это?
- Описание приложения Mi Mover
- Как перенести все со старого телефона на новый?
- Музыка из iTunes
- Экспорт и импорт контактов
- Импорт с сим-карты
- Импорт из файла. VCF
- Экспорт в файл. VCF
- Настройка контактов на Xiaomi
- Установка фото
- Объединение контактов
- Использование фильтра
- Если пропали контакты
- Перенос музыки
- Коротко о главном
- Стоит ли овчинка выделки?
- Как перекинуть контакты с айфона на ксиоми с помощью Move to
- Как перенести данные с айфона на андроид
- Как перенести данные с айфона на андроид
- Через компьютер
- Через облачные хранилища
- Как перенести приложения с айфона на андроид
- Как сделать перенос фотографий и видео с айфона на андроид
- Как перенести музыку с айфона на андроид
- Как перенести заметки и календарь с айфона на андроид
- Как перекинуть закладки браузера с айфона на андроид
- Как перенести все данные с айфона на андроид через сторонние программы
Как переместить фото и видео
Вот список облачных сервисов, которыми можно воспользоваться:
- – наиболее удобный вариант. Достаточно скачать на iPhone официальное приложение Google+, в нем зайти в свой аккаунт Google и включить автозагрузку фотографий и видео, а затем нажать кнопку «Загрузить все фото и видео». Затем установите приложение на Xiaomi и зайдите в раздел «Photos» – все фотографии будут там.
- – определенное количество свободного бесплатного пространства (до 20 ГБ), куда можно перенести мультимедиа с iPhone, а затем скачать на Xiaomi.
- – бесплатный фотохостинг, на который можно «залить» все свои фото и видео с iPhone.
Справка! Фото и видеофайлы можно так же перенести «по старинке», с помощью компьютера и USB-провода.
Как перенести контакты и календарь
Переместить контакты автоматически, к сожалению, невозможно, придется делать это вручную. Понадобится компьютер, доступ в интернет и сервис iCloud.
- В своем iPhone подключите аккаунт в iCloud и разрешите синхронизацию данных.
- Через компьютер зайдите на сайт icloud.com и авторизуйтесь через Apple ID.
- Затем нужно перейти в раздел – там будут отображены все ваши данные с iPhone.
- Теперь выберите либо все контакты, либо только те, которые хотите перенести и нажмите на иконку шестеренки.
- Затем нажмите на строчку .
- В результате данных действий будет создан файл , который будет содержать всю информацию о контактах.
- Данный файл через USB-провод скопируйте на Xiaomi.
- Теперь на Xiaomi откройте приложение , зайдите в настройки и выберите строчку . Затем нажмите «Импорт из памяти смартфона» и укажите путь до созданного ранее VCF-файла.
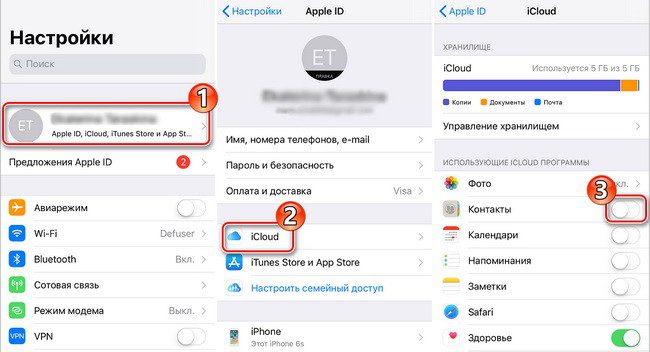
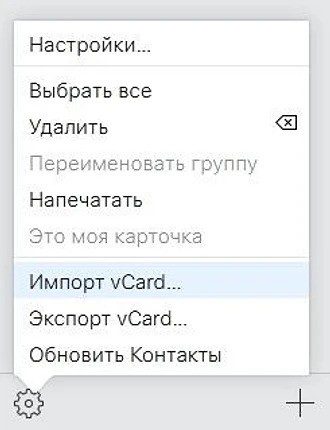
После проделанных действий контакты появятся на вашем Сяоми.
Теперь разберемся, как перенести данные календаря:
- В настройках iCloud на iPhone разрешите синхронизацию календаря.
- Зайдите на сайт icloud.com и перейдите в раздел , в списке выберите тот, что необходимо перенести, и справа от его названия нажмите кнопку .
- Теперь нажмите и скопируйте появившуюся ссылку.
- Откройте браузер и вставьте ссылку, только замените на . После этого скачайте файл календаря.
- Осталось подключить его к Гугл-календарю: перейдите на сайт календаря, выберите — , и откройте только что скачанный файл.
После этого все события из календаря на iPhone появятся на Xiaomi.
Перенос музыки
Музыкальные файлы перенести очень легко в том случае, если все они скачаны в формате MP3. Достаточно их все скопировать сначала на компьютер, а уже оттуда – на свой Xiaomi.
Справка! Раньше для переноса можно было использовать приложение «Google Play Music», но оно прекратило свою работу в декабре 2020 года и на смену ему пришел «Youtube Music», в котором данная функция недоступна.
Что необходимо сделать:
- Скачайте и запустите iTunes на ПК.
- Зайдите в программу через Apple ID.
- Подключите iPhone через оригинальный USB-кабель и дождитесь синхронизации устройств.
- Теперь нажмите на — — «Перенести покупки с (имя iPhone)».
- Затем перейдите в — — и дождитесь, пока файлы сохранятся локально на компьютере.
- Вся музыка сохранится по пути .
- Теперь достаточно подключить свой Xiaomi и перенести музыку во внутреннюю память смартфона.
Перемещение всех данных через программу iPhone Transfer
Данная программа позволит быстро перенести все контакты, локальную музыку, фото и видеофайлы.
- Скачайте нужную версию iPhone Transfer под свою операционную систему на ПК.
- Подключите оба смартфона к компьютеру с помощью оригинальных USB-кабелей.
- Запустите программу и поставьте галочку в строчке «Распознавать устройства автоматически».
- Проверьте, чтобы iPhone отображался как , а Xiaomi – как . Если это не так, нажмите на кнопку , чтобы устройства поменялись местами.
- Теперь галочками отметьте те файлы, которые хотите перенести и нажмите .
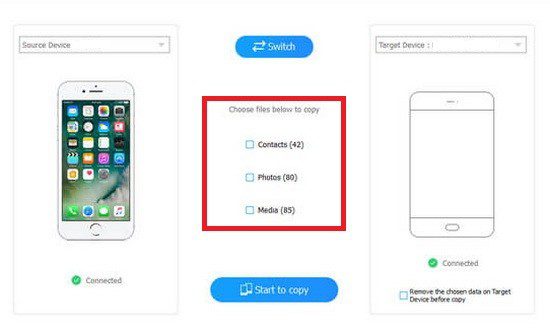
Таким образом, переместить данные с iPhone на Xiaomi возможно, и сделать это не так уж и сложно, если следовать всем представленным выше рекомендациям. Выберите необходимый способ и перенесите нужные файлы, а если не хотите перемещать все по отдельности, просто воспользуйтесь программой iPhone Transfer.

( 6 оценок, среднее 3.83 из 5 )
10.03.22, 21:46 | #1
●
Друзья 4PDA
Реп: (0)
Перенос данных с iOS на MIUI
iPhone X и Mi MIX3ОС и прошивка: iOS 15.3.1 и MIUI Global 12.0.3
Описание проблемы:Подскажите, пожалуйста, как лучше перенести с iPhone X (iOS 15.3.1) на Mi MIX3 (MIUI Global 12.0.3) фото (с сохранением альбомов), видео, смс, заметки, переписки ватсап.
Предпринимались действия:
wondershare mobiletrans не видит фото на айфоне, перенос других данных завершается ошибкой.
Перенос данных с iPhone на Android немного сложнее, чем в обратную сторону. Есть несколько вариантов автоматического переноса персональной информации, от универсальных способов до специфических. В некоторых случаях можно использовать ручной метод переноса данных. В этой пошаговой инструкции разберёмся, как перенести данные с айфона на андроид.
Отличишь кринж от краша? Пройди увлекательный тест и узнай это!
Содержание
- Подготовка устройств
- Быстрый способ переноса данных с айфона на андроид
- Перенос данных с айфона на андроид при помощи Google
- Как перенести данные с айфона на андроид через ПК или ноутбук
- Перенос контактов
- Перенос контактов через iTunes
- Получение контактов через Outlook
- Как перенести данные с айфона на андроид через сторонние приложения
- Carddav sync
- Перенос данных с айфона на андроид при помощи My contacts backup
- Перенос данных с айфона на андроид при помощи Яндекс переезд
Подготовка устройств
Сначала необходимо проверить объём памяти на Android, его должно быть достаточно для переноса содержимого с Iphone. Аккумуляторы обоих устройств следует зарядить и удостовериться в работоспособности беспроводных интерфейсов Wi-Fi. Если нужно перенести закладки браузера, то его необходимо обновить до последней версии.
Супер тест на тему “Деньги” и как вы умеете с ними дружить?
Быстрый способ переноса данных с айфона на андроид
Быстрый и надёжный способ переноса данных с iPhone на Android без расходования интернет-трафика можно осуществить, используя специальные приложения:
Передача файлов в этих программах с Iphone на Android осуществляется интерфейсом Wi-Fi. Последнее приложение хоть и принадлежит компании Huawei, но оно отлично работает почти со всеми моделями смартфонов. Для обмена файлами с помощью любого из этих программ необходимо:
- Установить одно из них на оба устройства;
- выбрать отправителя и получателя;
- включить Wi-Fi и согласовать смартфоны с помощью пароля;
- выбрать данные для переноса;
- запустить процесс.
Интерфейс программ немного отличается, но принцип у них аналогичен.
Кто вы в мире Ведьмака?
Перенос данных с айфона на андроид при помощи Google
С помощью Google Drive можно сделать быстрое перенесение контактов, календаря и фотографий с iPhone на Android. Это приложение доступно как для одной, так и для другой системы. Поэтому методом резервного копирования можно сначала загрузить контакты с iPhone на облачный диск, а затем с него на Android. Для этого необходимо:
- Установить Google Диск из App Store на свой iPhone;
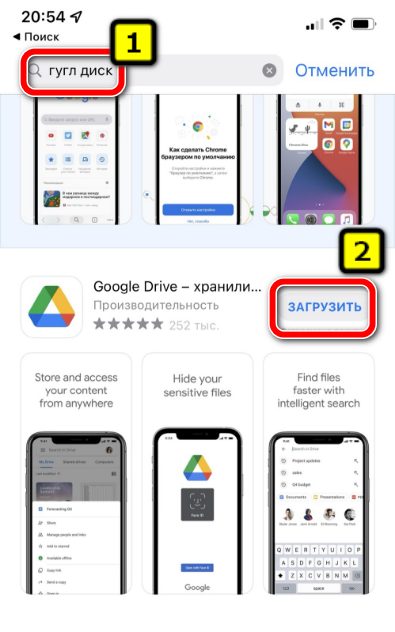
- Выполнить вход в учётную запись Google;
- В приложении Google Диск необходимо активировать опцию «Меню», а затем настройки ;
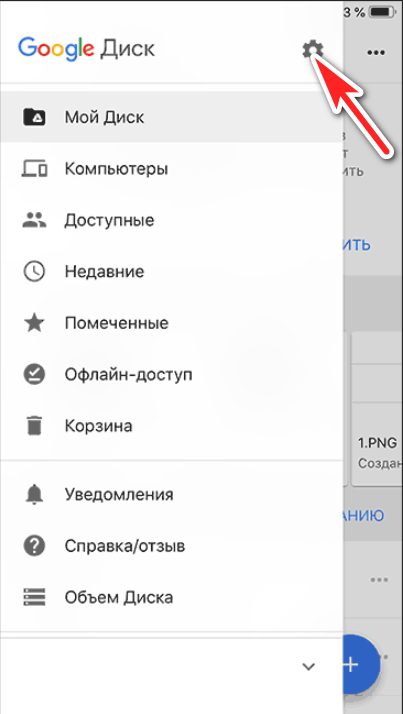
- Включить те элементы, которые необходимо скопировать;
- В открывшихся настройках выбирают строку «Резервное копирование»;
- Активировать опцию «Начать резервное копирование»;
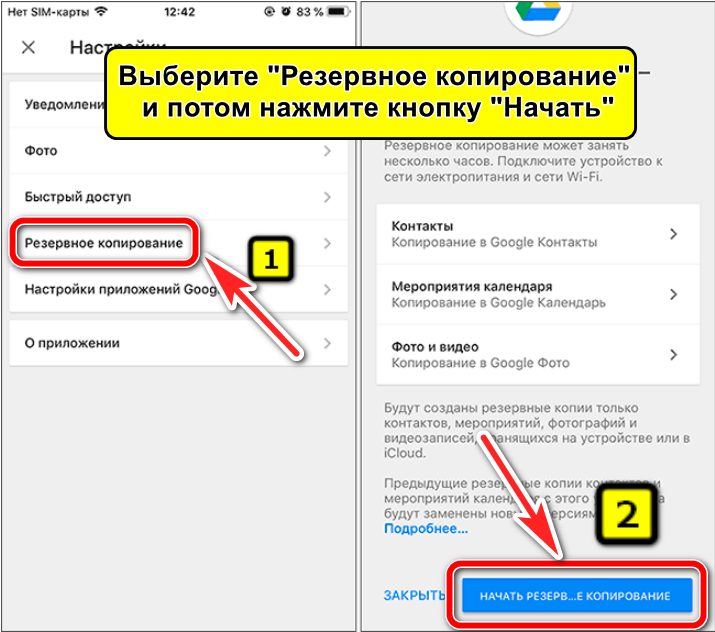
После окончания резервного копирования:
- Заходят со смартфона Android с той же учётной записью Google, с которой была сделана загрузка данных с Iphone, в Google Диск;
- После автоматической синхронизации данных необходимо загрузить их на Android.
Волга или Победа? А ты знаком с советским автопромом? Проверь себя в увлекательном тесте!
https://youtube.com/watch?v=NBgivy2oZPg%3Ffeature%3Doembed
Как перенести данные с айфона на андроид через ПК или ноутбук
Быстрый перенос данных с айфона на андроид можно сделать с помощью компьютера, ноутбука или нетбука с использованием программы Wondershare MobileTrans.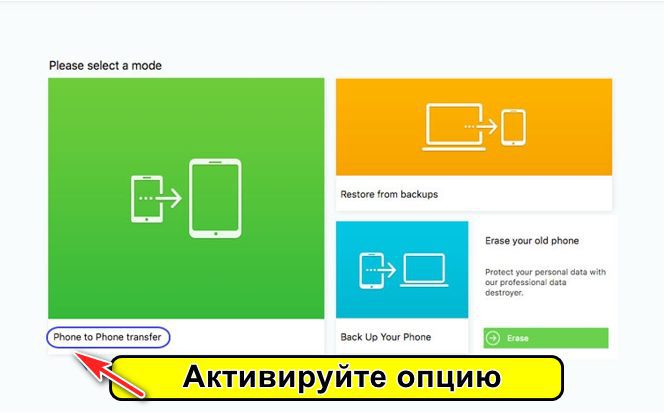
Этому ПО доступна обширная база моделей мобильных телефонов. Интерфейс приложения простой и интуитивный, возможна:
- Выборочная передача данных;
- Передача WhatsApp;
- Резервное копирование;
- Восстановление.
Опцией «Flip» формируют интерфейс так, чтобы в первой колонке был iPhone, а во второй Android. В среднем столбце выбирают типы файлов, которые необходимо будет скопировать.
Запускают копирование кнопкой «Stsrt Copy».
Пройди тест на тему “Легенды 90-х” вспомни, что из этого было у тебя?
Перенос контактов
Экспортировать контакты, расположенные на iPhone в смартфон или планшет с системой Android можно при помощи компьютера или онлайн сервиса.
Перенос контактов через iTunes
Компьютерная программа iTunes может без расходования трафика решить проблему, как перенести данные с айфона на андроид. Для этого:
- Сначала запустите приложение и подключите смартфон (подключайте только через оригинальный кабель)
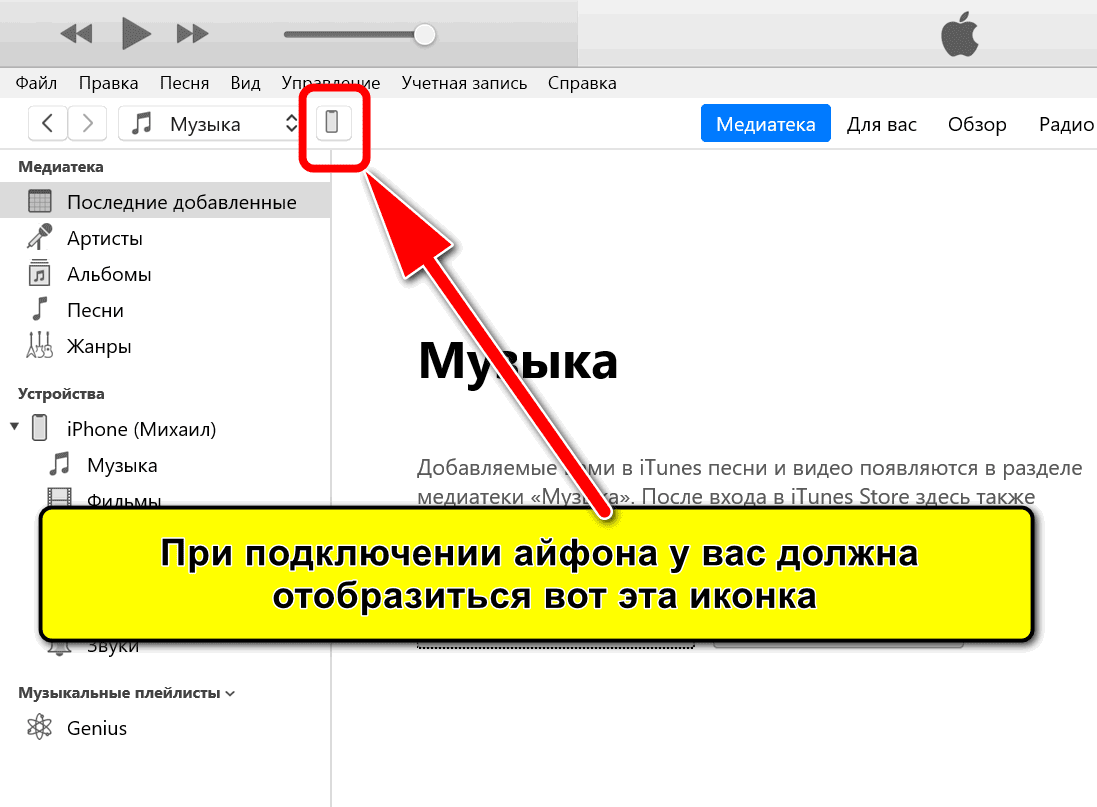
- Далее перейдите на вкладку “Сведения” и синхронизируйте контакты

- Отмечаете контакты и нажимаете “Применить”
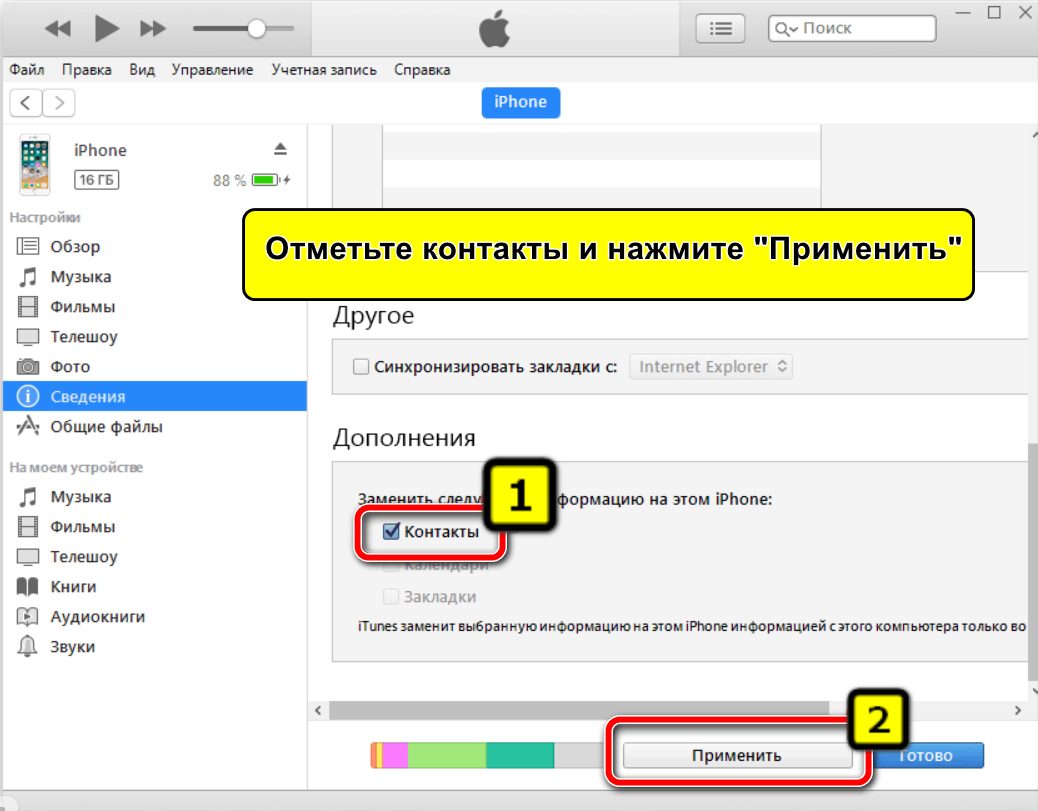
Данные с телефона можно хранить на компьютере, такой метод резервирования, во многих случаях, является самым надёжным. Также он не требует расходования интернет-трафика и не зависит от ограничений по скорости или объёму. - Для загрузки контактов на другой смартфон подключают его к компьютеру.
- В изменившемся окне приложения после подключения устройства выбирают нужную версию копирования, если их несколько. В строке с опцией установки галочки «Восстановить из резервной копии» выбирают необходимую – iPhone + дата и время сохранения контактов и запускают их обновление опцией «Продолжить».

Какой ты инструмент? Пройди тест и узнаешь
https://youtube.com/watch?v=NBgivy2oZPg%3Ffeature%3Doembed
Получение контактов через Outlook
Контакты можно перенести с помощью почтового клиента Outlook. Если там не зарегистрированы, то необходимо создать учётную запись со смартфона iPhone. Далее необходимо выбрать «Контакты» и, при надобности, другие файлы, после чего запускают процесс экспорта.
Чтобы контакты появились в Android, необходимо с него зайти на сервис Outlook с теми же данными, которые использовались для входа и загрузки информации с iPhone.
Как перенести данные с айфона на андроид через сторонние приложения
Carddav sync
Если не зарегистрированы на этом сервисе, то необходимо создать учётную запись с вводом адреса E-mail и пароля. В строке «Сервер» – «Google com», в графе «Контакты» должно быть включено положение «Вкл». Теперь контакты будут синхронизироваться, если установить это приложение по умолчанию, то новые номера телефонов будут добавляться автоматически.
М или Ж? Пройди тест и узнай кто ты в быту: мужчина ты или женщина
Перенос данных с айфона на андроид при помощи My contacts backup
Для переноса данных это приложение необходимо скачать и установить только на iPhone. Далее следует такой порядок действий:
- Запускают приложение;
- Выбирают опцию «Backup»;
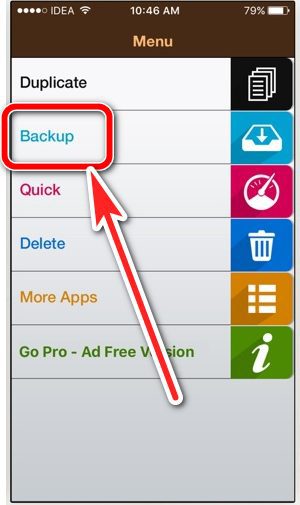
- После завершения синхронизации выбирают «Email» и тип экспортируемых данных – vCard;
- Теперь с контактов телефона будет считана информация в файл, расширением vcf;
- Необходимо указать Email, к которому есть вход со смартфона Android;
- Сделать отправление;
- При входе с Android по тому же электронному адресу, что делалось отправление, на сервисе находят отправленные данные;
- При открытии файла с контактами они устанавливаются на устройство Android.
Перенос данных с айфона на андроид при помощи Яндекс переезд
Этот синхронизатор может перенести контакты iPhone на Android или обратно, он хорошо адаптируется с разнообразными системами, например, старый Nokia и др. Для переноса данных необходимо:
- Установить приложение «Яндекс.Переезд» на iPhone;
- Авторизоваться и зайти на сервис – теперь программа соберёт контакты, зашифрует их и сохранит на своём диске;
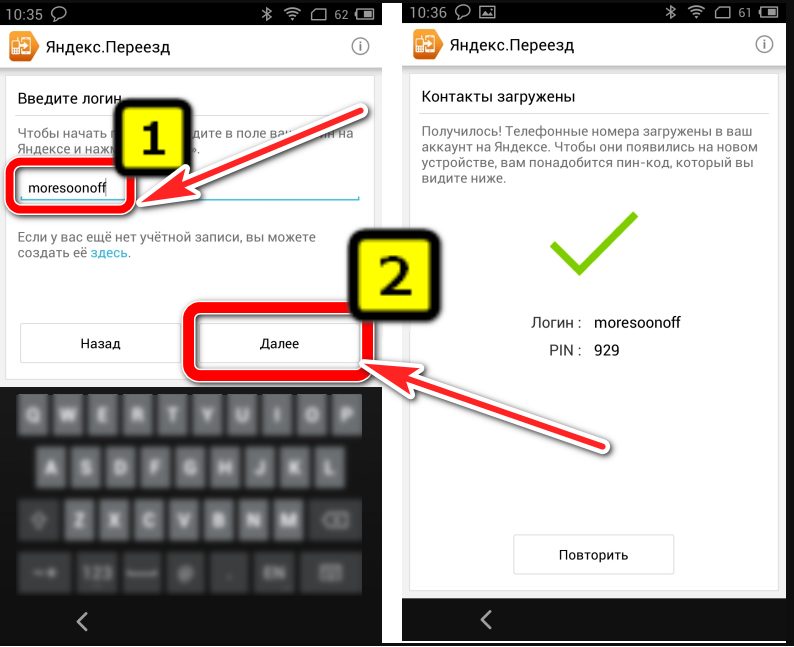
- Установить «Яндекс.Диск» на Android;
- Авторизоваться с теми же данными, что и в «Яндекс.Переезд» на iPhone;
- В «Настройках», которые имеются в меню приложения находят опцию «Переезд с телефона на телефон».

Специалист программирования компьютерных систем и устройств на базе ОС «Android»
Задать вопрос эксперту
И вновь я приветствую вас, мои дорогие Mi-фаны!
Ни для кого не секрет, что смартфоны Xiaomi набирают все большую и большую популярность. Даже преданные фанаты яблочников из Купертино переходят на смартфоны нашей любимой китайской компании. Когда я работал в рознице торгуя смарттфонами, то неоднократно слышал как от коллег так и от покупателей, что внутренняя начинка смартфона (они имели ввиду прошивку MIUI) очень похожа на операционную систему iOS. В связи с этим при переходе на другой смартфон им гоаздо легче пользоваться. Но как же быть с файлами?! Ведь с Apple не так просто переносить данные как с Android-устройств. Как перенести файлы на новый смартфон сейчас я вам и расскажу.
Контакты

Для переноса контактов в телефоненадо подключить аккаунт в iCloud и разрешить их синхронизацию (настройки –iCloud – (войти в учетную запись) – включить Contacts). Теперь их надо«вытащить» из облака – для этого на компьютере открываем страницу www.icloud.com, входим в свою учетнуюзапись, далее – в пункт Contacts и выбираем нужные контакты. После этого в меню, вызываемомнажатием кнопки с шестеренкой, выбираем пункт Export vCard, и на ваш компьютерзагрузится VCF-файл со списком контактов. Теперь открываем страницу www.google.com/contacts, в левом менювыбираем пункт «Импорт контактов» и открываем загруженный VCF-файл (если у васуже доступна предварительная версия обновленных «Контактов», в которой импортпока не работает, нужно в похожем меню слева раскрыть список «Еще», в немвыбрать импорт, после чего вам будет предложено перейти к старой версии этогосервиса). После этого остается лишь включить синхронизацию контактов внастройках нового Android-смартфона.
Календарь

Перенос событий в пользовательскомкалендаре выглядит очень похоже – в настройках iCloud разрешаем синхронизациюкалендаря, на сайте www.icloud.com заходим в соответствующий раздел и в спискедоступных календарей кликаем на иконку Share справа от его названия. Впоявившемся меню включаем опцию Public Calendar и копируем появившуюся ссылку(webcal://….). Вставляем ее в адресную строку новой страницы, заменяем webcalна http, после чего нажимаем Enter – в результате на компьютер скачивается файлс названием из сотни символов и без расширения. Это обычный текстовый файл,которому спокойно можно присвоить более приличное название. Для подключения егок Google Calendar открываем страницу www.google.com/calendar,находим пункт Other Calendars, в выпадающем меню выбираем Import calendar иоткрываем с компьютера только что загруженный файл – после этого все события изнего будут добавлены в ваш календарь на Google-аккаунте.
Почта

С «переездом» почтового ящиканикаких проблем возникнуть не должно – если вы используете не Gmail, а iCloud(или любой другой сервис), просто найдите в Google Play любой клиент с егоподдержкой – например, Mailbox или myMail.
Фото/видео

Для переноса фото/видео можновоспользоваться сервисом Google+ Photos – для этого нужно установить на iPhoneофициальный клиент Google+, в нем подключиться в свой Google-аккаунт и включитьавтозагрузку для фото и видео, после чего выбрать пункт «Загрузить все фото ивидео». После окончания загрузки вы сможете увидеть все ваши материалы вприложении Photos на новом Android-смартфоне. Если же вы не желаетепользоваться сервисом Google+, выполнить эту процедуру можно, вовсе неподключаясь к интернету. Для этого необходимо подключить iPhone к компьютеру поUSB, открыть Проводник, кликнуть правой клавишей мыши по иконке смартфона всписке устройств и дисков и выбрать пункт «Импорт изображений и видео». Послеэтого появится окно импорта, в котором можно настроить параметры этой процедуры(выбрать папку, удалить файлы после окончания копирования и т.д.). Теперьдостаточно подключить к ПК Android-смартфон и с помощью Проводника скопироватьполучившуюся папку в его память (или на SD-карту).
Музыка

Пожалуй, одна из самых непростых задач — это перемещении файлов — если, конечно, ваша фонотека хранится в iTunes, а не в видеупорядоченных по папкам MP3-треков (в таком случае вся задача сводится кпростому копированию файлов с ПК на смартфон с помощью любого файловогоменеджера).
Сам Google рекомендуетвоспользоваться своим плеером Google Play Music, который может загрузить вашубиблиотеку iTunes в свое «облако», из которого потом ее можно будет слушать нетолько на Android-смартфоне, но и в браузере на ПК. Для этого придетсяустановить на ПК утилиту Google MusicManager и в ней указать, что ваша фонотека находится вбиблиотеке iTunes, после чего дождаться окончания загрузки (всего на данныймомент сервис позволяет загрузить до 50 тыс. треков, чего будет более чемдостаточно для любого пользователя).
Вот основные моменты, про которые мне хотелось вам рассказать чтобы было легче переносить данные с Iphone на Android-устройства. Прошу прощения, что не предоставляю скриншоты как обычно, ибо я никогда не пользовался яблоком и не имею аккаунта от них. Я постарался максимально полностью и подробно описать все действия. Надеюсь информация оказалась полезной.
До встречи на просторах Mi Community!
- Как перенести заметки Xiaomi через Блютуз
- Перенос заметок через приложение Mi Mover
- Как перенести заметки через Mi Cloud
Обмен данными между смартфонами является частой задачей для их пользователей. И файлы с пометками не стали исключением. Порой риск их утраты ничуть не меньше нежели потеря важного контакта. Поэтому пользователи смартфонов Ксиаоми часто стали задаваться вопросом — как сохранить свои пометки на другом телефоне. Рассмотрим для выполнения этого действия несколько способов.
Как перенести заметки с Xiaomi с применением Блютуз
Когда требуется скопировать записи на гаджет с той же операционной системой, то используется “Трансфер”, работающий по Блютуз.
1. В “Настройках” найти “Другие” (Дополнительно) и далее в ”Трансфер”
2. Указать, кто будет “Отправителем”, а кто “Получателем”.
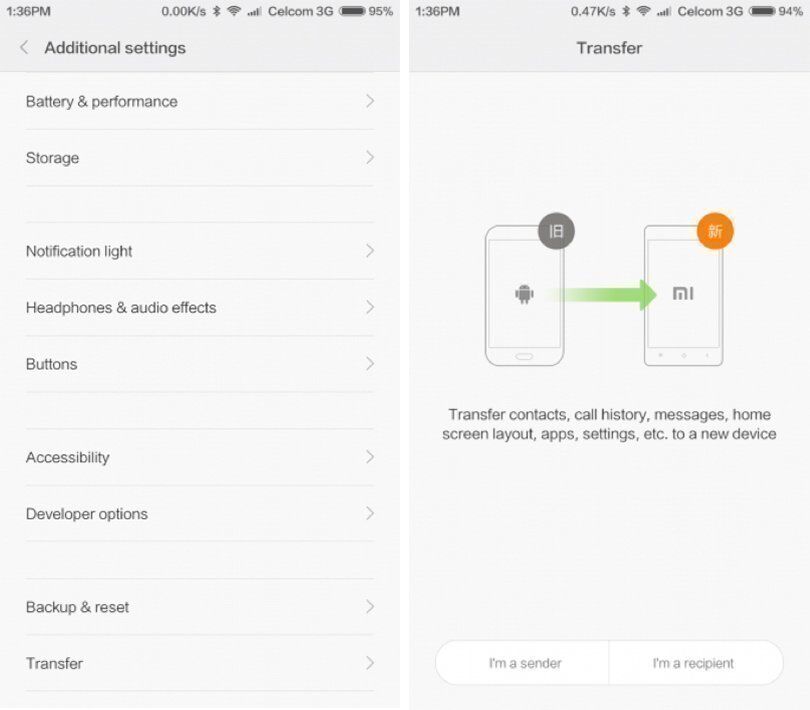
3. Дальше отправитель отмечает “Галочкой” вид данных для отправки. Каждую строку с группой файлов можно открыть и просмотреть содержимое.

4. Запустить передачу.
Перенос заметок через приложение Mi Mover
В Сяоми с более современными прошивками имеется функция Mi Mover. Она работает между собратьями на MIUI и принцип действия завязан с формированием QR кода. Передача производится за счет беспроводной сети Wi-Fi. Производитель добавил возможность перемещения информации по расписанию, т.е теперь отправитель может в одно и то же время передавать данные на другой гаджет за счет QR кода.
Как правильно пользоваться :
1. Найти приложение («Настройки» – «Система и устройство» – пункт «Дополнительно»).
2. Обозначить статусы участникам сопряжения.
3. Адресат увидит на своем дисплее QR код и произведет считывание через второй девайс.
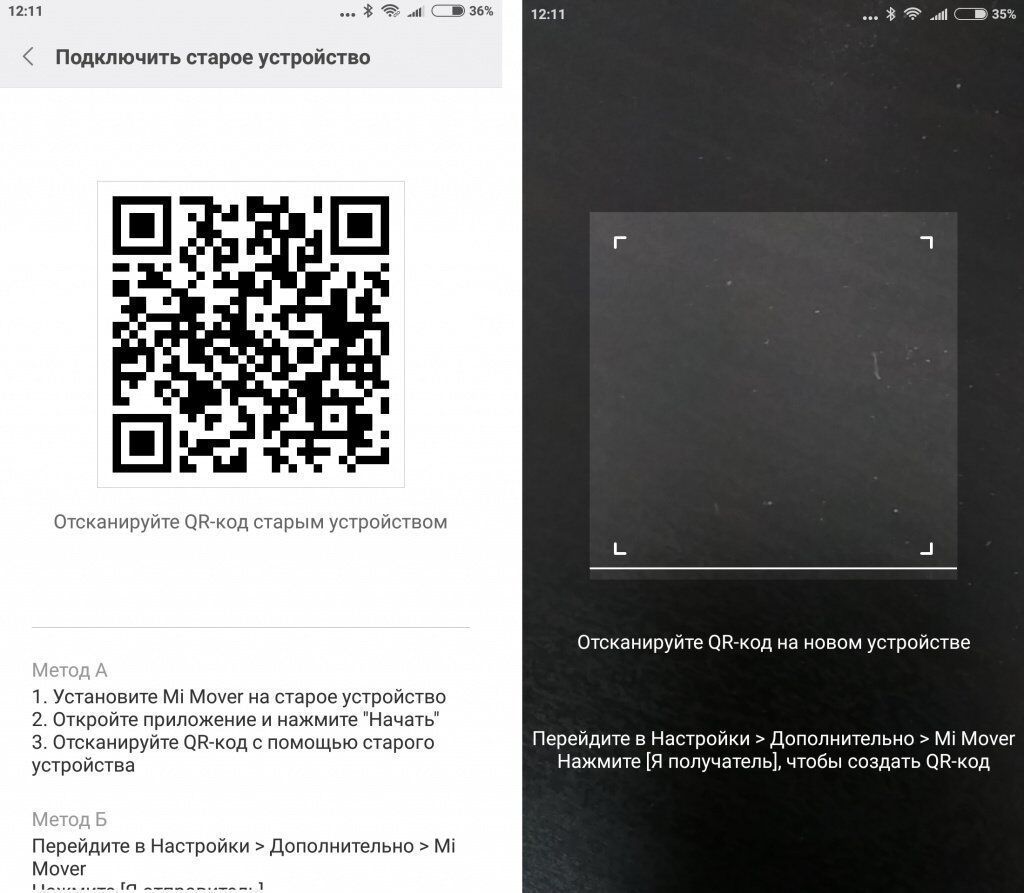
Как выбрать файлы для копирования:
1. Войдя в МИ — Мовер требуется нажать нижнюю кнопку под экраном с тремя горизонтальными полосками.
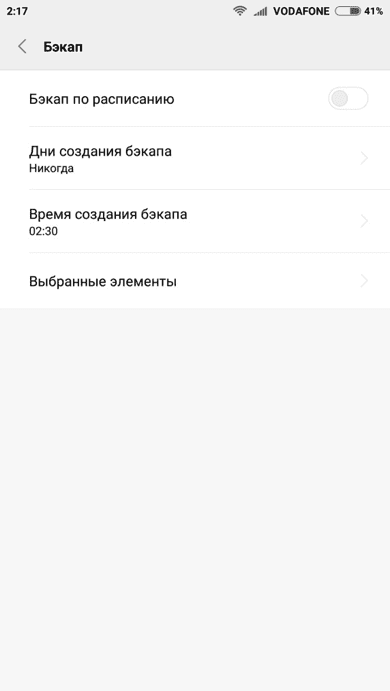
2. В открывшемся «Бэкапе» при желании установить время и дату перемещения записей, после чего определить папки для отправки.
Как перенести заметки через Mi Cloud
Существует еще один наиболее универсальный способ переноса заметок с Xiaomi. Они копируются на Mi аккаунт посредством синхронизации. Чтобы воспользоваться им нужно:
1. В “Настройках” выбрать “Системные приложения” и МИ- Клоуд.
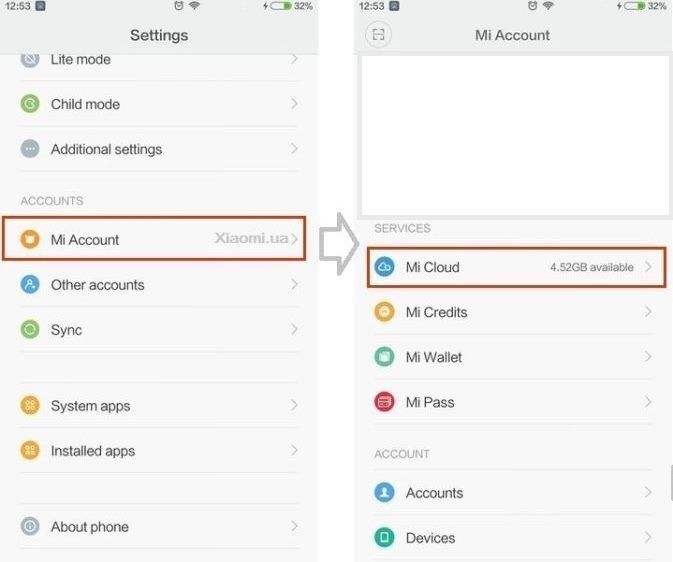
2. Если функция ранее не применялась, то потребуется нажать «Использовать», и набрать логин и пароль от аккаунта:
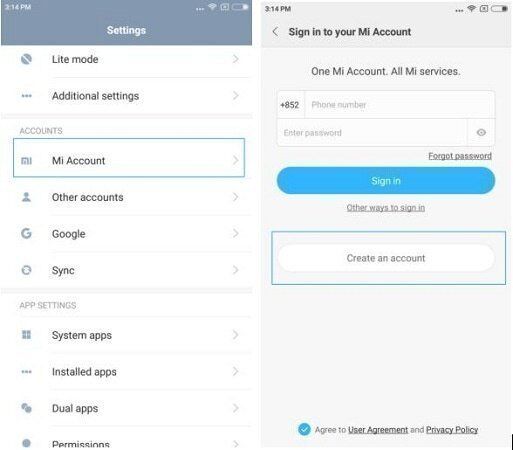
3. Уже в “облаке” войти в «Резервное копирование» и затем «Создать сейчас»:
4. Ждем пару минут.
Чтобы “вытащить” папки обратно нужно будет нажать на «Восстановление». С выбором копии кликнуть по «Восстановить».
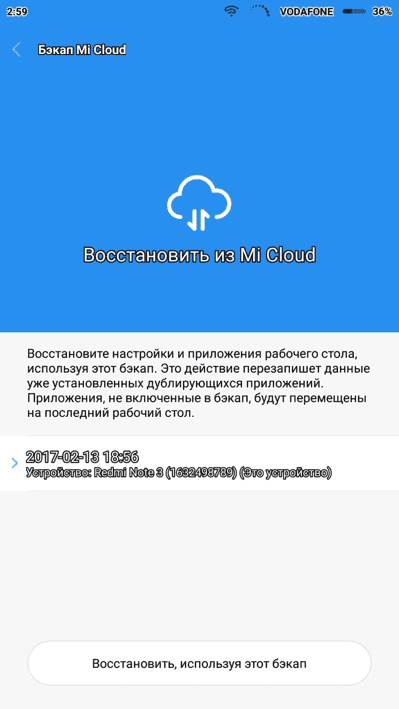
Чтобы не потерять важнейшие файлы на телефоне, следует регулярно проводить резервное копирование любым из перечисленных выше способов.
Содержание:
- Описание приложения Mi Mover
-
Как перенести данные с айфона на Xiaomi
- Используя персональный компьютер и ITunes
- С помощью приложения «Яндекс.Переезд»
- Как перекинуть контакты с айфона на ксиоми с помощью Move to
Практически в 100 % случаев после приобретения нового мобильного устройства возникает необходимость перенести пакеты информации со старого гаджета на новый. Существует несколько проверенных способов, как перенести данные с IPhone (iOS) на Xiaomi (Android). Все они просты в реализации, сложностей возникнуть не должно даже у новичков.
Описание приложения Mi Mover
Mi Mover — это фирменное приложение от китайского производителя Xiaomi, который упрощает процесс переноса данных с одного смартфона на другой. Использовать его можно на любом гаджете, который функционирует под управлением операционной системы Android. Перенести пакеты данных можно с любого гаджета, но они исчезнуть на смартфоне сяоми.
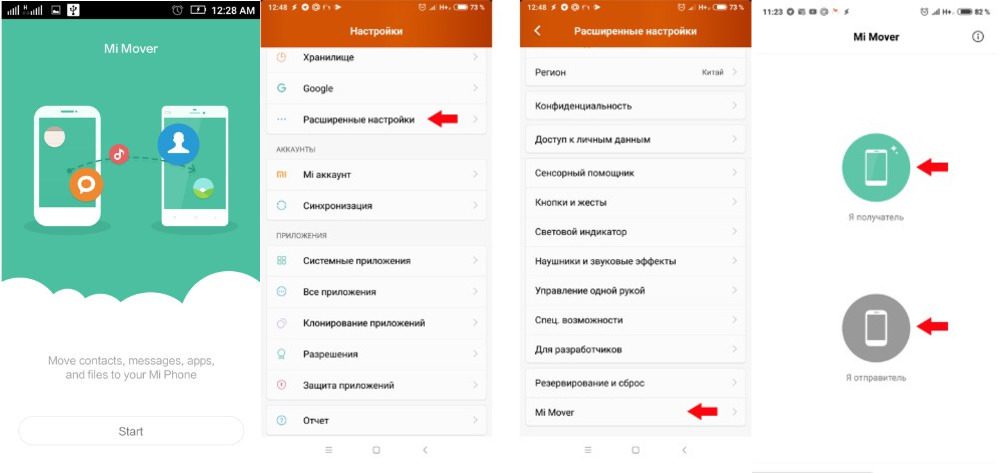
Как использовать приложение Mi Mover
К сведению! Чтобы переместить информацию при помощи программы, нужно установить ее на оба устройства. На устройствах ксиаоми эта утилита установлена изначально. Найти ее можно, пройдя путь: «Настройки» — «Расширенные настройки» — «Mi Mover».
Сложностей в использовании утилиты возникнуть не должно, но применять ее при переносе данных с IPhone нельзя, поскольку эти смартфоны работают на операционной системе iOS.
Как перенести данные с айфона на Xiaomi
Перенос контактов с IPhone на Xiaomi возможен несколькими другими способами. Чтобы переносить пакеты данных с мобильного устройства на операционной системе iOS на смартфон на Android, нужно выполнить несколько несложных действий.
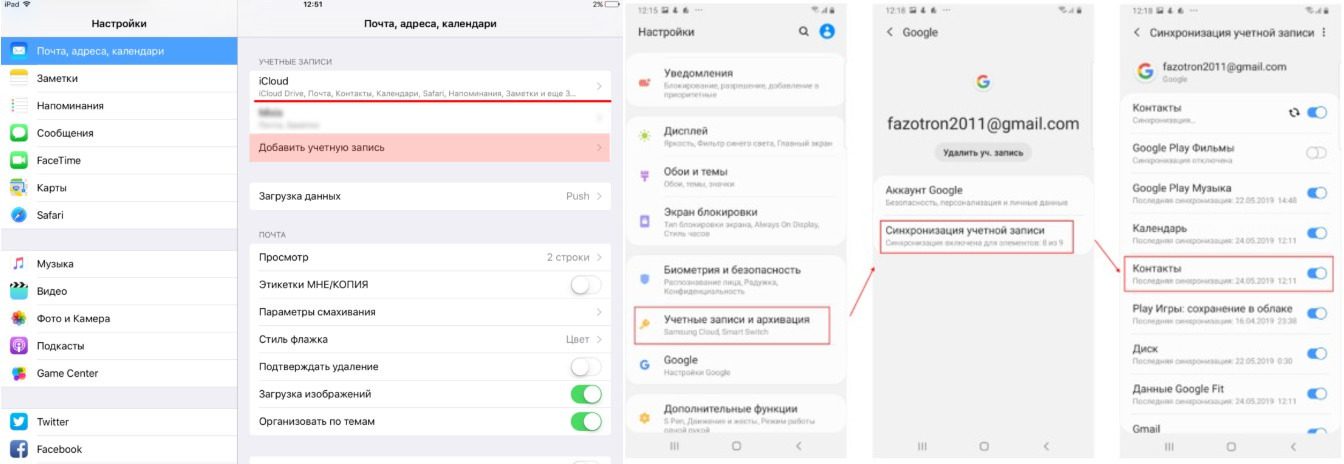
Передача данных с помощью электронной почты Gmail
Как перенести контакты с айфона на ксиоми с помощью электронного ящика Gmail:
- Необходимо включить айфон и зайти в настройки (приложение имеет значок серой шестеренки), найти дополнительно настройки почтового клиента, где деактивировать режим синхронизации с облачным хранилищем ICloud. Операционная система предложит пользователю несколько вариантов отключения.
- Перейти в настройки учетной записи на продукте Apple, где нужно назначить сервис Gmail используемым по умолчанию. В открывшемся диалоговом окне авторизоваться под своей учетной записью.
- Для синхронизации пакетов данных с сервисами Google необходимо нажать на «Синхронизация учетной записи», после чего на почтовый ящик придет вся потоковая информация.
- Подключить смартфон Xiaomi к беспроводному Интернету, войти в свой почтовый ящик и скопировать оттуда всю информацию.
Обратите внимание! Этот способ перемещения данных позволяет обмениваться не только текстовыми файлами, но и мультимедийными, например, видео, фотографиями.
Используя персональный компьютер и ITunes
Перенос данных с IPhone на Xiaomi еще можно осуществлять с помощью приложения ITunes и ПК. Последовательность действий будет следующей:
- Запустить утилиту и подключить к ней смартфон на iOS.
- Подождать пока система распознает устройство. Открыть страницу, на которой будет отображаться вся информация о пакетах данных, сохраненных на мобильном устройстве.
- В дополнительном окне перейти в раздел информации, где активировать режим синхронизации контактов.
- В открывшемся диалоговом окне выбрать параметр Google Contacts. Утилита запросит информацию об учетной записи, после чего вся контактная информация импортируется в облачный сервис.
- Зайти в свой аккаунт Гугл с Android-устройства.
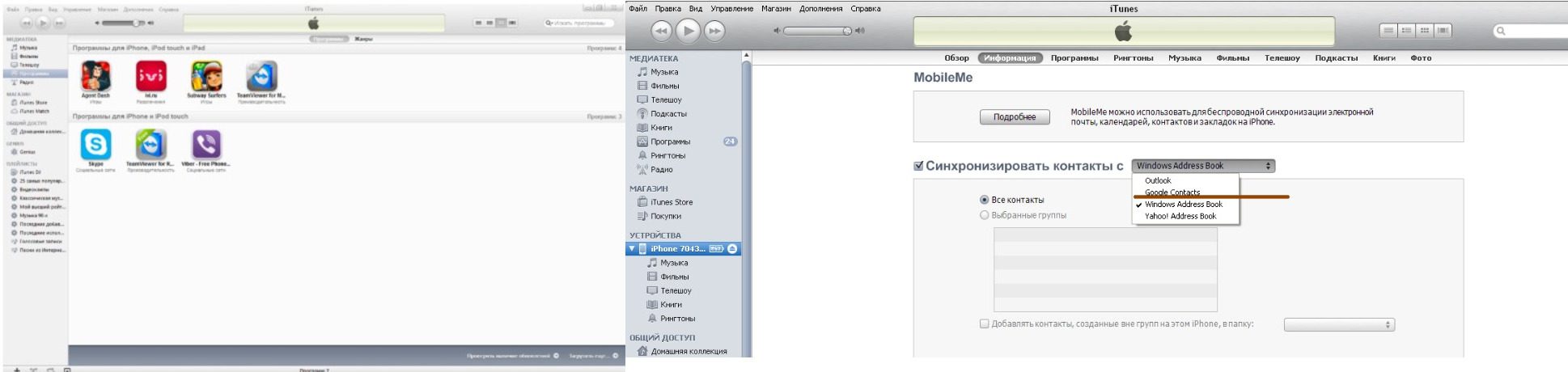
Использование ITunes для переноса данных
В завершении нужно обязательно активировать синхронизацию, которая позволит автоматически перенести данные в память гаджета.
Обратите внимание! Для импорта информации между этими мобильными устройствами, к сожалению, нельзя использовать Bluetooth.
С помощью приложения «Яндекс. Переезд»
Перемещать контакты со своего IPhone еще можно с помощью приложения «Яндекс.Переезд», установить можно в АррStore. После его запуска на экране гаджета отобразится диалоговое окне, где будет расположена кнопка для начала использования.
Важно! Приложение потребует ввести пользователю данные учетной записи аккаунта Яндекс, далее на экране отобразится цифровой код, которым нужно воспользоваться при перемещении информации на ксиаоми.
Также приложение дополнительно нужно установить и на Android-смартфон, войти в свою учетную запись и в пункте «Настройки» активировать режим переноса информации. Для дополнительной аутентификации будет запрошен цифровой пароль для перемещения данных с одного устройства на другое.

Внешний вид приложения «Яндекс.Переезд»
Обратите внимание! Не имеет значения, какой моделью определенной марки телефона владеет человек. Будь-то IPhone SE, 7 плюс или Xiaomi Redmi Note 5 Pro, гаджеты серии Ми, подход остается везде одинаковым.
Как перекинуть контакты с айфона на ксиоми с помощью Move to
Чтобы перенести контакты с IPhone на Xiaomi, нужно выполнить следующие мероприятия:
- Сохранить на своем айфоне бесплатное приложение Move to.
- Запустить утилиту, после чего перейти в раздел меню, где производят настройку работы приложения. Выбрать пункт переноса информации на устройство, работающее на операционной системе Android. После запроса на импорт контактов нужно повторно подтвердить выполнение действия.
- На экране Xiaomi отобразится цифровой код, который необходим для сопряжения этих двух мобильных устройств. Если цифровая комбинация цифр не отображается, значит произошел сбой в работе приложения, или же айфон ранее уже был привязан к используемой учетной записи.
- На ксиаоми ввести пароль в высветившемся диалоговом окне.
- Для начала переноса данных нужно тапнуть на кнопку «Продолжить».
- Обязательно дождаться окончания передачи контактов. Нельзя открывать сторонние приложения параллельно, на экранах отображается индикатор хода выполнения операции.
- По окончании процедуры пользователю остается настроить рабочие параметры нового мобильного устройства.
Алгоритм действий действительно прост, но у некоторых пользователей могут возникнуть сложности. Как правило, это происходит из-за недостаточного заряда батареи одного из устройств или же нестабильного интернет-соединения. Важно знать, что если перенос пакетов данных уже начался, прерывать процесс нельзя, это чревато полной или частичной потерей информации.
https://youtube.com/watch?v=zosCh3w4-Ts%3Ffeature%3Doembed%26wmode%3Dopaque
1 звезда
2 звезды
3 звезды
4 звезды
5 звезд
Рассказываем, как перенести контакты с iPhone на Android: все сразу, по отдельности или вместе с другими данными при переходе на новую систему.
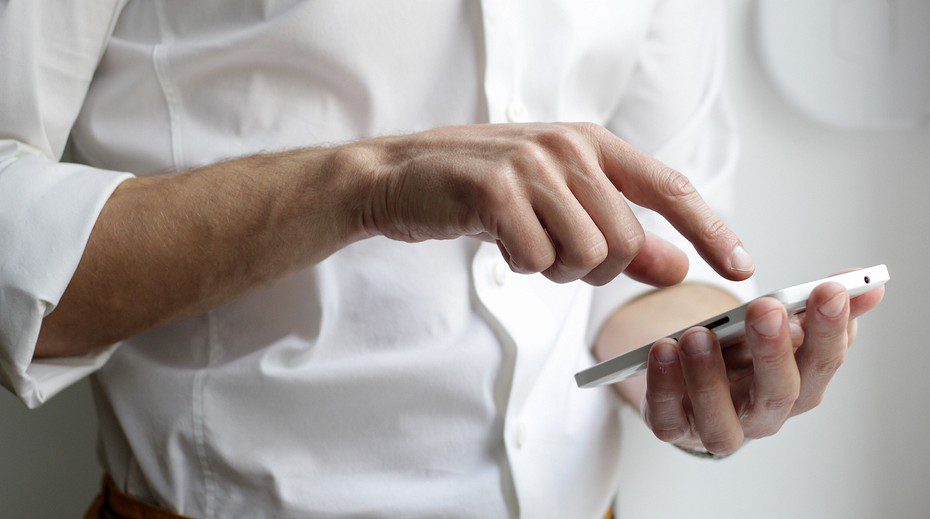
![]()
Недавно мы писали о том, как перенести контакты с Android-смартфона на iPhone, и большинство методов из этой статьи подойдут также для обратного переноса: с айфона на Android.
1 Как скопировать контакты с айфона на андроид через Google
Начнем с самого универсального способа, который не требует установки сторонних программ — разве что у вас должен быть аккаунт Google, а он наверняка есть. Кроме того, этот метод поможет не только перенести контакты с iPhone на Android, но и наоборот.
С помощью учетной записи Гугл вы можете синхронизировать данные на всех ваших устройствах. Это относится не только к смартфонам с разными системами, но и к персональным компьютерам, планшетам и ноутбукам. С помощью этого метода можно скопировать на новый гаджет также записи из календаря и некоторых приложений, например, Google Fit.
- Для синхронизации контактов перейдите в настройки iPhone (или iPad).
- В разделе «Пароли и учетные записи» откройте запись Gmail. Или добавьте ее, если такой нет.
- Переведите ползунок напротив пункта «Контакты» в активное положение. Они будут скопированы в вашу учетную запись Google.
На Android-смартфоне надо сделать то же самое, только названия пунктов меню будут отличаться:
- Откройте настройки и зайдите в раздел «Пользователи и аккаунты».
- Выберите ту же учетку Google, которую использовали на iPhone.
- Активируйте данные для синхронизации (в нашем случае — контакты).
2 Как перекинуть контакты с айфона на андроид по одному
Предположим, вам не надо, чтобы на смартфонах была одинаковая база контактов. Например, если вы хотите поделиться каким-то номером по отдельности, а не скидывать сразу всю свою записную книжку. В этом случае можно использовать встроенные инструменты системы и переслать номер, почту и всю информацию о контакте в виде одного файла формата vcf.
- Откройте на iPhone или iPad приложение «Контакты» и выберите нужный контакт из списка.
- Нажмите «Поделиться контактом».
- Вы можете сохранить информацию о карточке в «Файлы», а потом переслать ее любым удобным вам способом. Или сразу выбрать один из предложенных вариантов отправки: например, по почте или через мессенджер.
- На Android-смартфоне вам понадобится только открыть полученный файл и сохранить данные о контакте.
3 Как работает передача контактов через iCloud
Как и другие данные, вы можете сохранить в iCloud свои контакты. Для этого надо настроить синхронизацию телефонной книги на смартфоне и облаке.
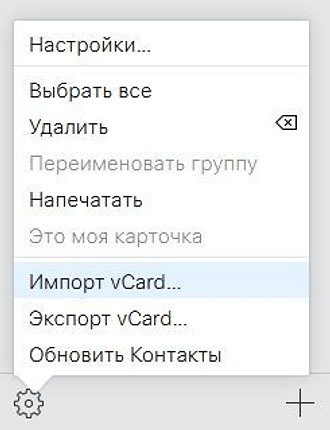
Вы можете скачать документ с карточками контактов на свой компьютер, а потом отправить его на смартфон: через облако, почту или просто перебросив на microSD-карту. Перемещать контакты таким образом — не самый быстрый способ, но он позволяет передать на Android-смартфон сразу все номера из вашей записной книги.
4 Как перекинуть все контакты на новый смартфон через My Contacts Backup
Есть специальные приложения для переноса контактов, одно из них — My Contacts Backup. Также, как и iCloud, он создает файл vCard с вашим списком номеров, который потом можно отправить на почту, а потом скачать на Android-смартфон.
- Установите программу из AppStore и предоставьте ей необходимые доступы.
- Кликните по кнопке Backup и подождите, пока приложение скопирует ваши контакты.
- Для загрузки выберите тип файла vCard и отправьте на свой электронный адрес.
- Откройте письмо на Android-устройстве и скачайте отправленный файл — контакты добавятся на смартфон автоматически.
5 Как перенести контакты с айфона на андроид через приложение для импорта
Контакты можно импортировать вместе с другими данными во время настройки нового Android-смартфона. Мы подробно рассказывали о переезде на новую систему в отдельной статье.
При переходе с iPhone вам понадобится использовать одну из программ для передачи файлов, приложений, заметок и прочих данных на новую платформу. Это может быть, например, программа Phone Clone от HUAWEI. Она доступна как для Android, так и на iOS.
Обычно подобные приложения для переезда стоят на Android-смартфонах по умолчанию, но вы также можете использовать сторонние программы вроде MobileTrans. В любом случае, все они работают по одному принципу: объединяют смартфоны в одной сети и помогают перенести необходимую информацию на новый гаджет.
Читайте также:
- Как правильно ухаживать за бытовой техникой: советы производителя
- Лучшие бесплатные программы для проверки компьютера: тестируем компоненты
Была ли статья интересна?
Существует несколько способов перенести данные с одного гаджета от компании Xiaomi на другой. Среди наиболее простых можно выделить встроенные в смартфон функции, проработанные производителем. Но существует также масса приложений, созданных специально для проведения этой процедуры. Подробно разберем каждый из вариантов, чтобы выяснить их недостатки и положительные стороны.
Навигация по странице
- Mi Drop
- Mi Mover
- Mi Cloud
- SHAREit
Mi Drop
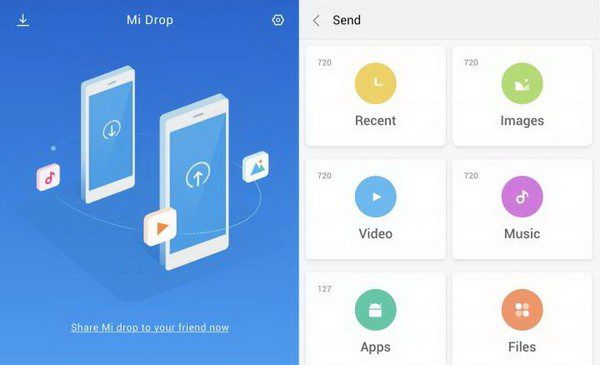
Данная функция присутствует на всех устройствах Xiaomi, начиная с прошивки MIUI 7 и выше. Она основывается на беспроводном соединении двух гаджетов посредством использования скоростного Wi-Fi, что в разы быстрее передачи данных через Bluetooth.
Mi Drop позволяет обмениваться:
- фото, видео и аудио-данными;
- документами и файлами формата *.apk;
- контактами, сохраненными в телефонной книге.
Для того чтобы воспользоваться данной функцией, не придется ничего скачивать. Последовательность действий использования Mi Drop очень проста и выглядит следующим образом:
- Запускаем функцию, нажав на ее значок (круг со стрелкой, указатель которой направлен в центр) в выпадающем верхнем окне;
- Отыскав файл, который необходимо перенести, нажимаем на него и удерживаем, пока не возникнет всплывающее контекстное меню с различными вариантами действий;
- Среди всех пунктов находим и выбираем его;
- Главное предварительно включить функцию и на гаджете получателя, чтобы синхронизация прошла без проблем;
- Подтвердив действие с обеих сторон, ждем некоторое время, пока данные будут перенесены с одного устройства Сяоми на другое.
Функция является очень практичной, особенно в том случае, когда возникла необходимость быстро перенести несколько файлов, но для более глобальных целей есть иные варианты.
Mi Mover
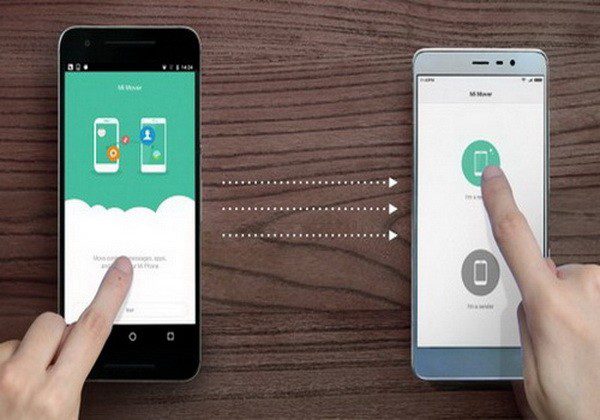
Если необходимо переслать большое количество файлов за один раз или более того, сделать резервное копирование данных, а после перенести на другой смартфон, то действенным вариантом будет Mi Mover.
- Для начала необходимо активировать Wi-Fi на обоих гаджетах.
- Далее в каждом из них перейти в раздел и там отыскать пункт , в котором будет обозначен Mi Mover.
- В соответствии с назначением каждого смартфона следует выбрать, кто из них будет получателем, а кто отправителем.
- На экране устройства получателя будет высвечен QR-код и благодаря камере, а также предварительно установленному приложению для анализа, он должен быть считан устройством отправителя.
- После успешного соединения начнется передача, что займет время, если для отправки готовится полный бэкап.
Такой метод очень полезен, если пользователь, купив новый смартфон, желает, чтобы все данные хранящиеся на его прежнем, продолжали быть у него.
Mi Cloud
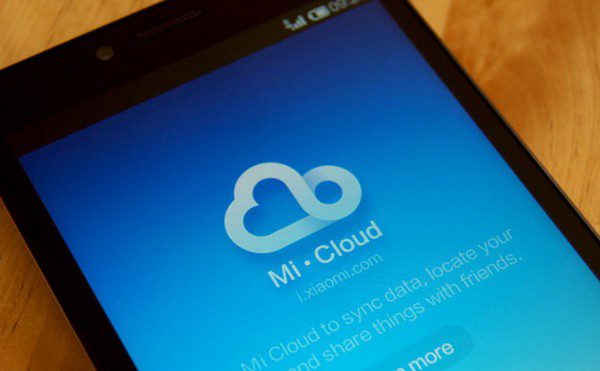
Актуальным приложением, созданным не только для обмена данными, но и для их хранения, является Mi Cloud. При первом вхождении сервис потребует от пользователя создать аккаунт, придумать логин и пароль, а также привязать свой телефон, который поможет в случае, если информация будет забыта, восстановить доступ к профилю.
Сервис содержит в себе огромный спектр различных функций – как для коммуникации, так и для иных потребностей, среди которых есть очень полезная. Ее суть заключается в создании резервной копии данных, которые будут храниться не просто на телефоне, но и виртуально.
Это позволит скачать заархивированные данные на другой гаджет без потребности коннекта с другим устройством. Все, что требуется, это зайти в Mi Cloud под своими логином и паролем и скачать необходимую информацию. А если был создан бэкап, то функционал программы сам займется его разархивированием и установкой.
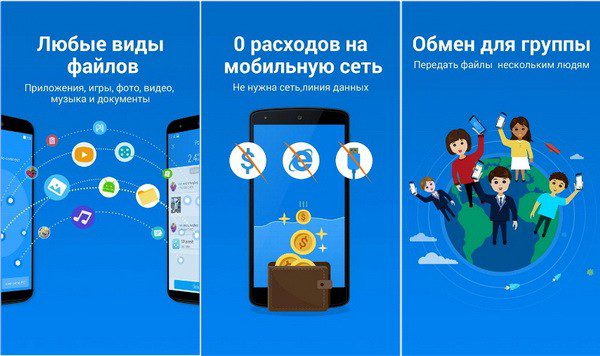
Это приложение, которое снискало популярность у пользователей Android, а так как эта операционная система является базовой в смартфонах Хiaomi, оно часто применяется и владельцами гаджетов данной фирмы. Софт является абсолютно бесплатным, легкодоступным и проверенным на качество уже более чем несколькими миллионами людей по всему миру. Скачать можно в Play Market.
- передача файлов происходит беспроводным способом;
- быстродействие, в отличие от функции Bluetooth, выше, как минимум, в 200 раз;
- функционал русифицирован, поэтому будет понятен любому;
- позволяет обмениваться данными не только между устройствами Сяоми, но и осуществляет синхронизацию с ПК и планшетами.
Также создатели SHAREit регулярно обновляют свое детище, добавляя в него каждый раз новые полезные функции. В этом плане приложение немного лучше стандартных от Хiaomi, так как их обновление происходит лишь с выходом новой модели телефона.
Всем привет! Сегодня я расскажу вам, как перенести данные с Айфона на Андроид. Я говорю про всю информацию – фотографии, музыка, контакты, почта, а также настройки некоторых установленных приложений. Я описал три способа. Если у вас очень много фотографий и видео, то советую использовать второй вариант. Для остальных будет проще воспользоваться вариантом с Google аккаунтом. Если что-то будет не получаться или возникнут вопросы, то смело пишем в комментариях. Поехали!
Способ 1: Через Google аккаунт

Данный способ наиболее универсальный, так как подойдет для любой версии iPhone, и смартфона на Android системе. Итак, начнем с небольшой теории. Все Айфоны используют учетную запись Apple ID. К ней крепится и почтовый ящик, и облако, куда загружаются фотографии, контакты, а также другие данные по настройке телефона.
На самом деле ничего сложного, но я на всякий случай напишу более подробную инструкцию и прикреплю скриншоты.
- Заходим в «Настройки», чтобы нам долго не плутать, вбейте в «Поиск» – «Учетные записи». Или вы можете перейти в раздел «Почта» и найти там данный подраздел.
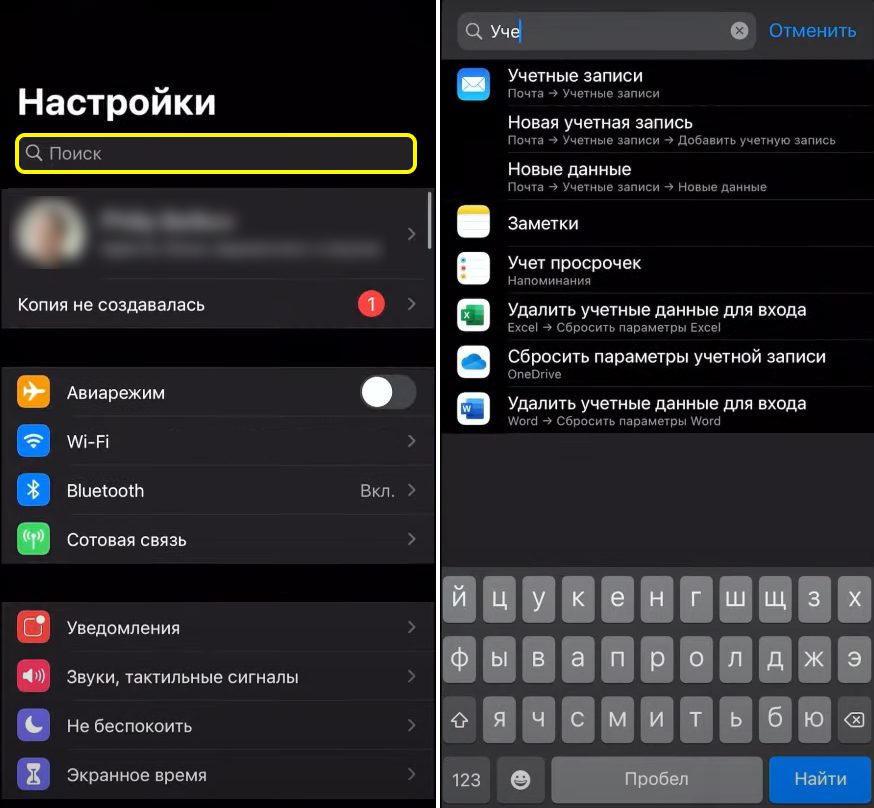
- Сначала перейдем в «iCloud» – включите все галочки. Будьте внимательны, если у вас телефон забит под завязку фотографиями и видео (так как облако у iCloud достаточно маленькое). Если фото слишком много, то пока выключите этот пункт. Наша задача перенести все контакты, почту, настройки программ и т.д.
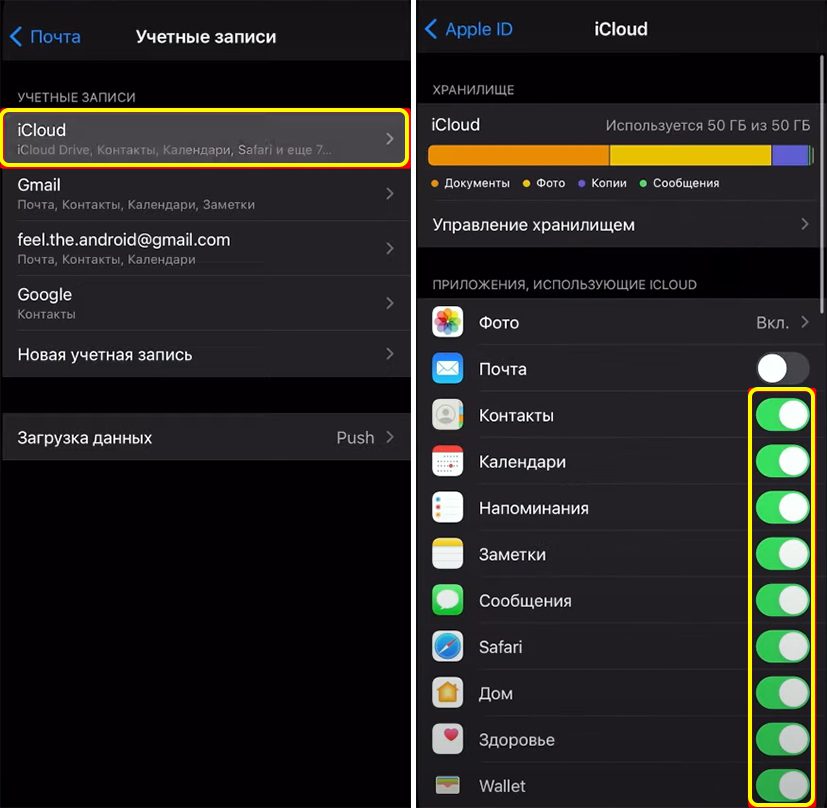
- Далее нам нужно создать учетную запись «Google» – нажимаем «Новая учетная запись» и выбираем наш вариант.
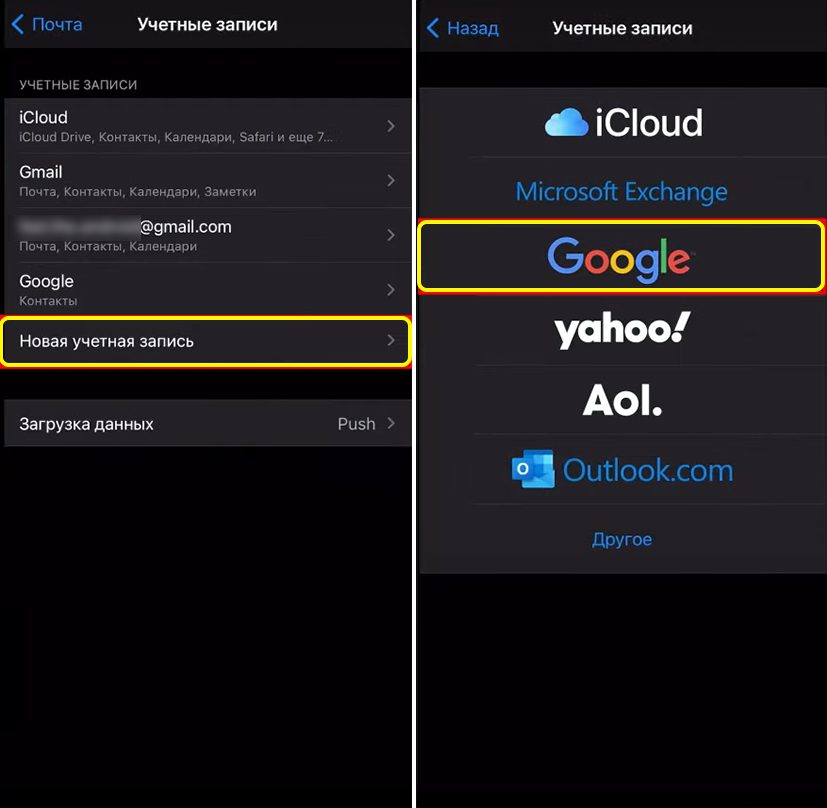
- Подтверждаем действия. Далее проходим процедуру регистрации, нужно придумать Gmail ящик, пароль, а также указать некоторые дополнительные данные. Вы также можете создать этот аккаунт на компьютере через браузер на официальном сайте – .
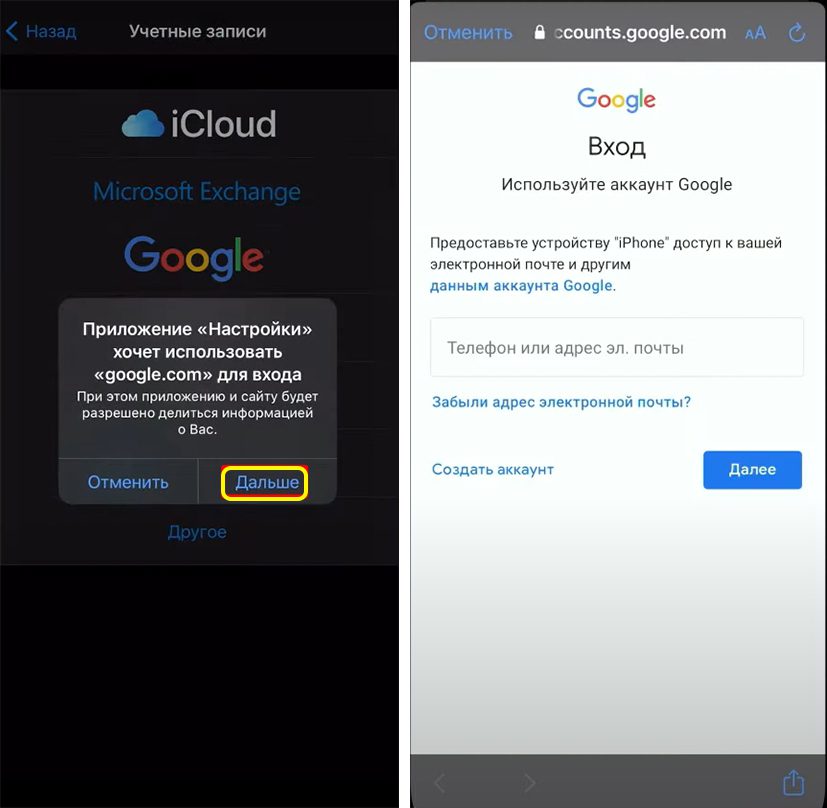
- Как только аккаунт будет создан, авторизуемся, заходим туда и включаем все галочки, для синхронизации. После этого, если вы подключены к интернету по Wi-Fi, данные будут заливаться на Google-аккаунт.
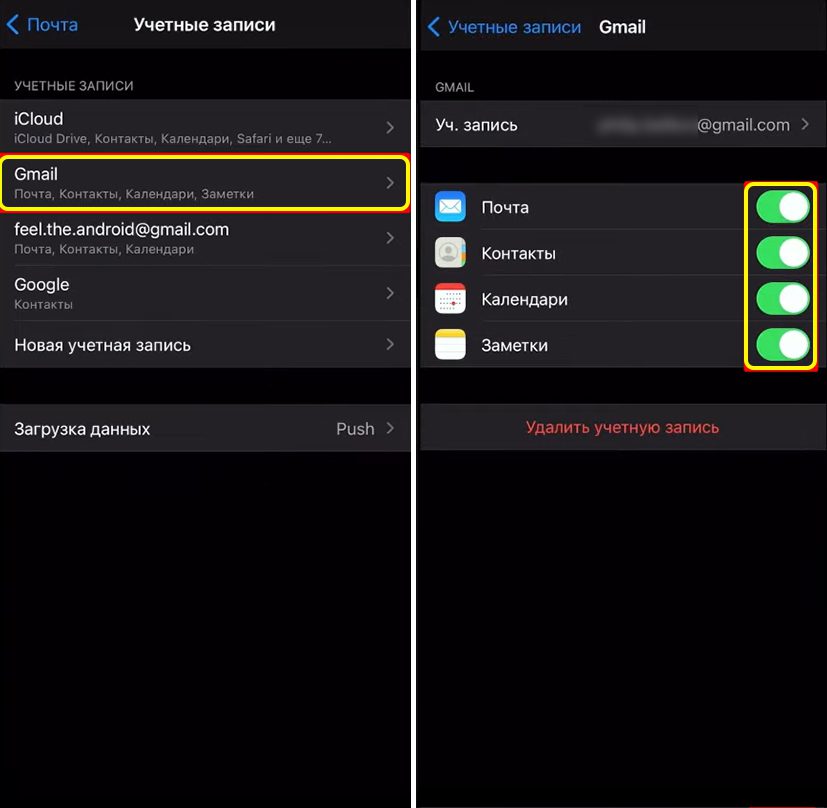
- Как только данные будут в Google, откладываем iPhone, берем Android и заходим в «Настройки». Андроид телефоны могут немного отличаться, но сам принцип будет одинаковым. В «Настройках» находим пункт «Аккаунты» или «Учетные записи». Заходим туда и жмем по кнопке «Добавить новый аккаунт».
ПРИМЕЧАНИЕ! Если у вас новый Андроид смартфон, то просто включаем его. На одном из шагов первичной настройки вам аналогично нужно будет ввести ящик Gmail, который вы привязали к Айфону. Данные с него будут загружены, как только вы подключитесь к Wi-Fi.
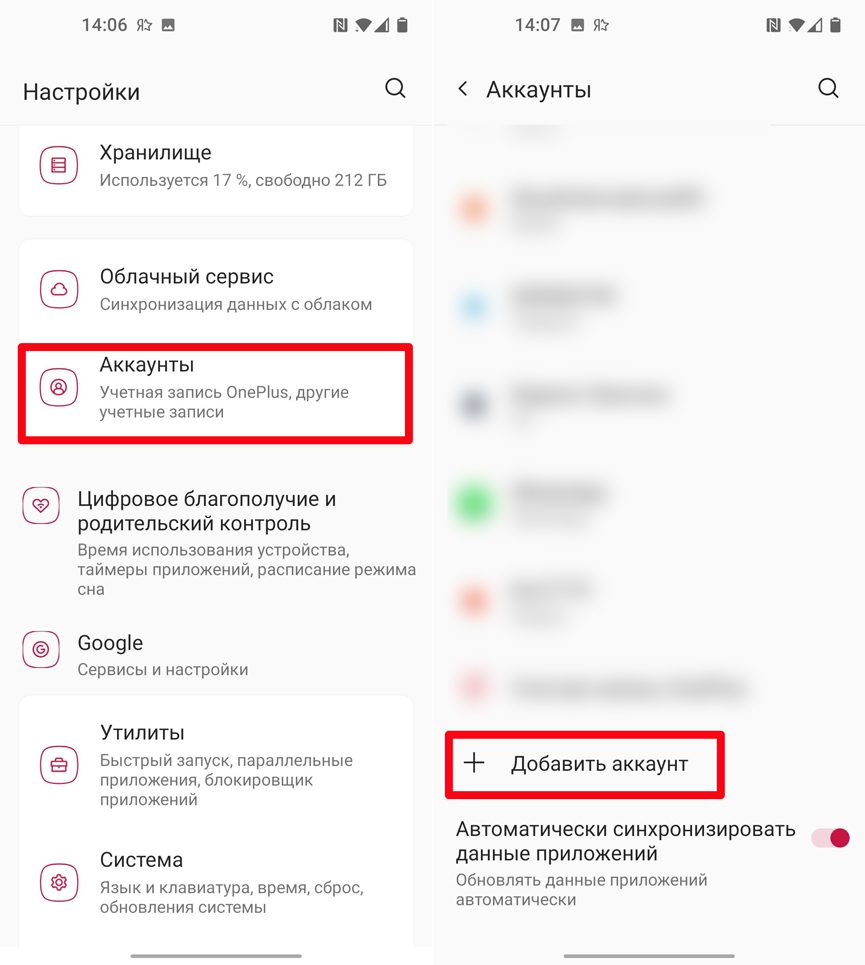
- Выбираем «Google». Теперь просто вводим электронную почту и пароль, который вы только что создали.
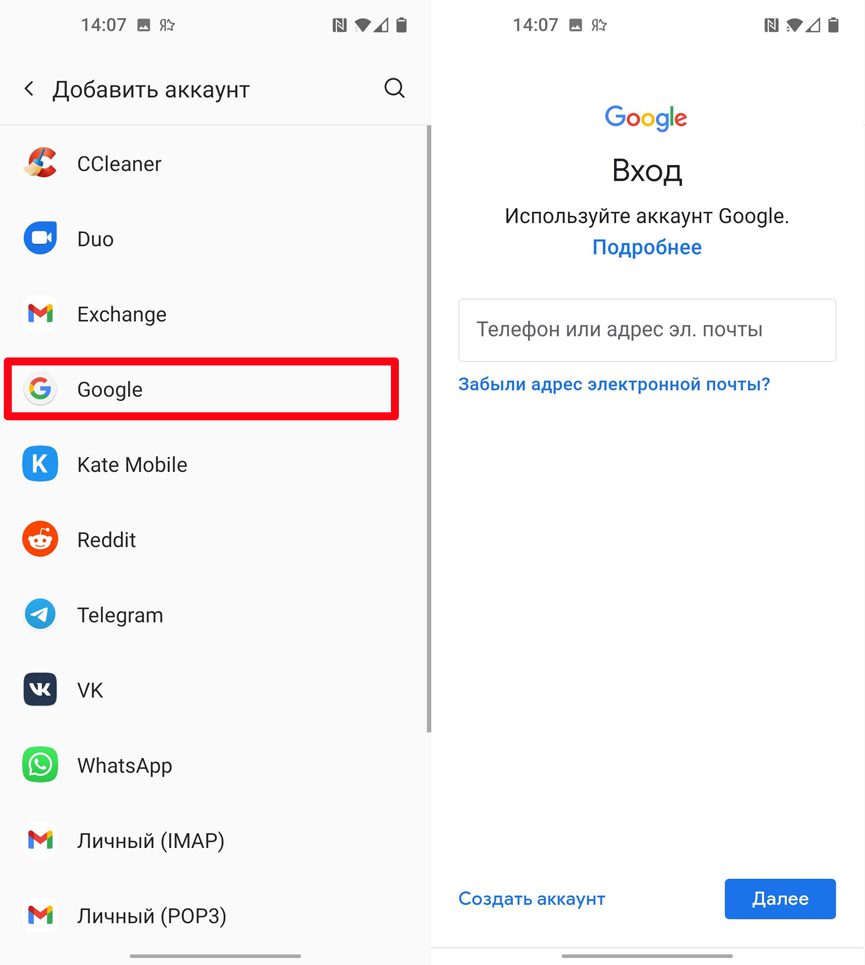
- После этого все настройки, контакты, почта и другая информация будут загружены на Андроид. Желательно, чтобы в этот момент смартфон был подключен к Wi-Fi, а не к мобильному интернету.
Если по каким-то причинам синхронизация не происходит, то в первую очередь проверьте, чтобы вы были подключены к Wi-Fi с интернетом. Дело в том, что на многих Андроидах стоит защита от загрузки данных при подключении к мобильному интернету. Эту защиту можно убрать, но это тема отдельной статьи, и мы в это вдаваться не будем. Вы также можете вручную выполнить синхронизацию. Зайдите в «Аккаунты» (Учетные записи), найдите там ваш Gmail-акк, нажмите по нему. Далее переходим в «Синхронизацию аккаунта».
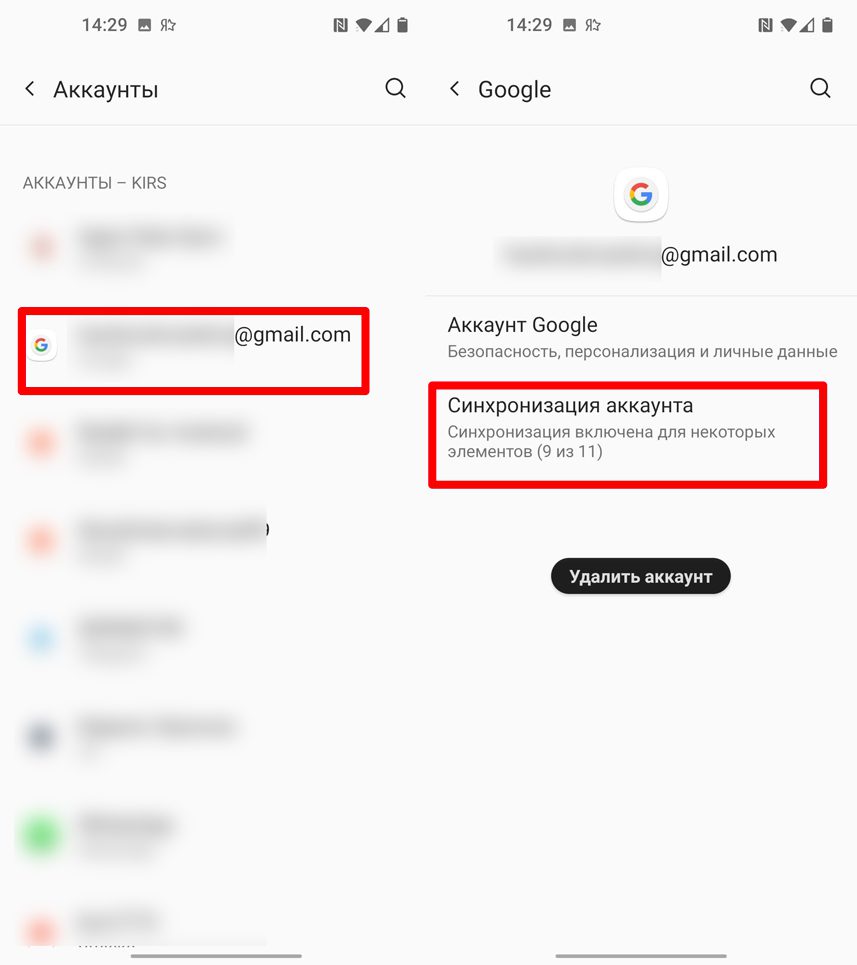
Смотрите, чтобы стояли все галочки. После этого жмем по трем точкам в правом верхнем углу экрана и тапаем по кнопке «Синхронизировать». Данные будут загружены.
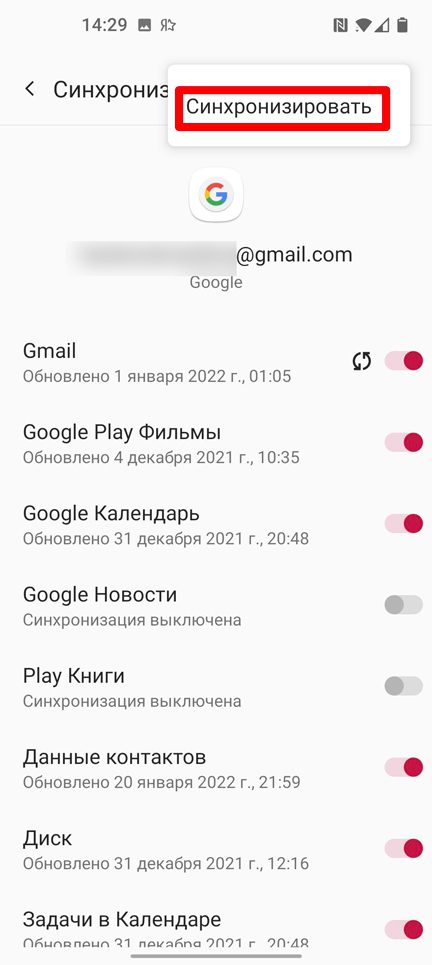
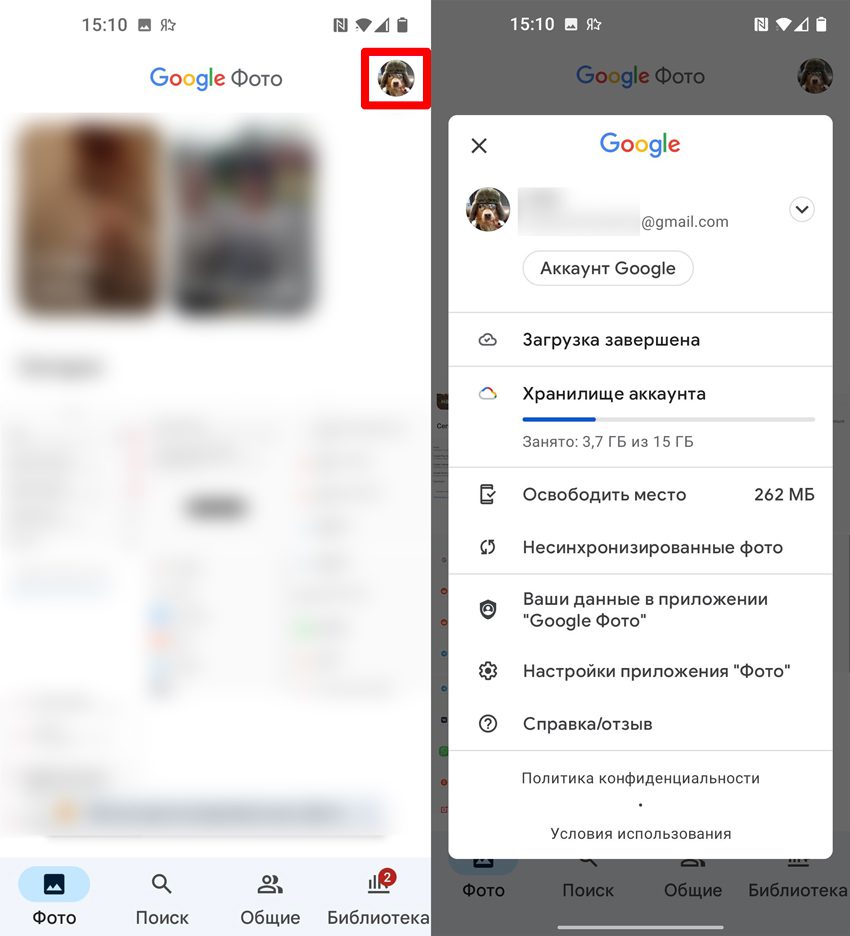
Теперь видим несколько пунктов. Вы можете самостоятельно настроить приложение «Фото», чтобы заливать не только фото, но, например, еще и скриншоты. Для загрузки в облако жмем «Загрузить». Вы также можете «Освободить место» – удаляет фото с телефона, которые уже загружены в облако.
Тут вы можете столкнуться с проблемой, если у вас слишком много фотографий и видео. В таком случае ни облака iCloud, ни облака Google просто не хватит. В таком случае нужно будет перекидывать их напрямую – об этом написано в следующем втором способе.
Способ 2: Программа Smart Transfer
Это приложение позволяет перекинуть не только контакты, но также все фотографии, видео, а также аудио и даже музыку (в общем все данные).
- Скачиваем обе программы на свой телефон. Обратите внимание, что в App Store она может называться по-другому – ориентируйтесь на значок.
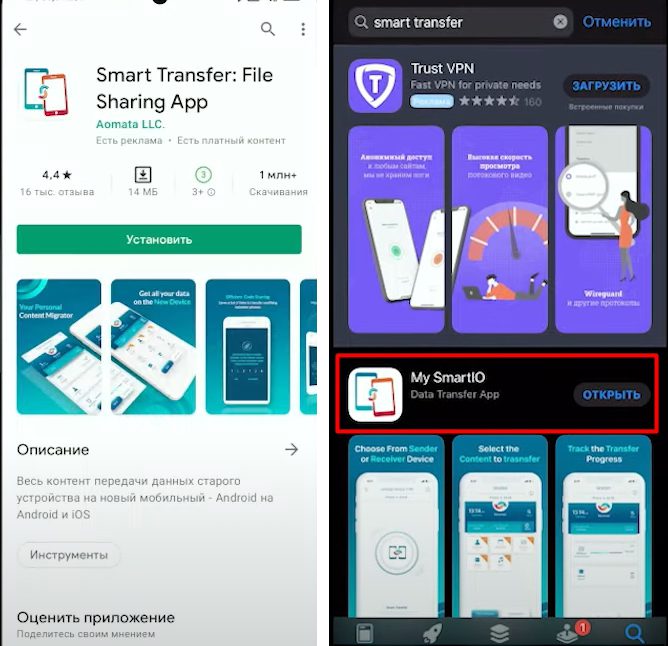
- Итак, как только вы откроете оба приложения на двух смартфонах (Android и iPhone) выбираем на одном «Отправить», а на другом «Получить».
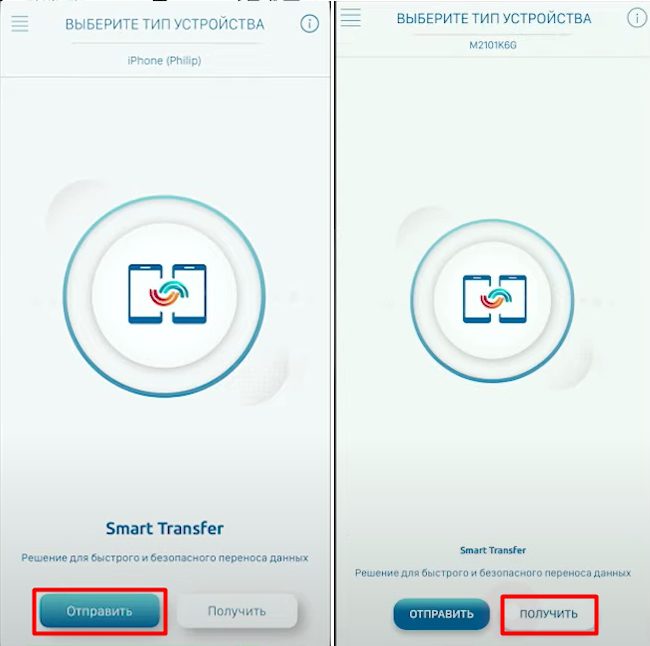
- Теперь нам нужно связать два смартфона. Это можно сделать двумя способами – по Wi-Fi, если у вас рядом есть роутер. Если роутера нет, то один из смартфонов может выступать в роли точки доступа, к которой нужно будет подключиться второму девайсу.
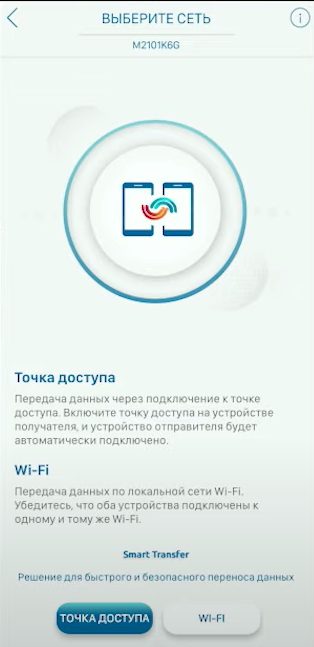
- После подключения к одной сети нужно будет ввести проверочный код на одном из телефонов.
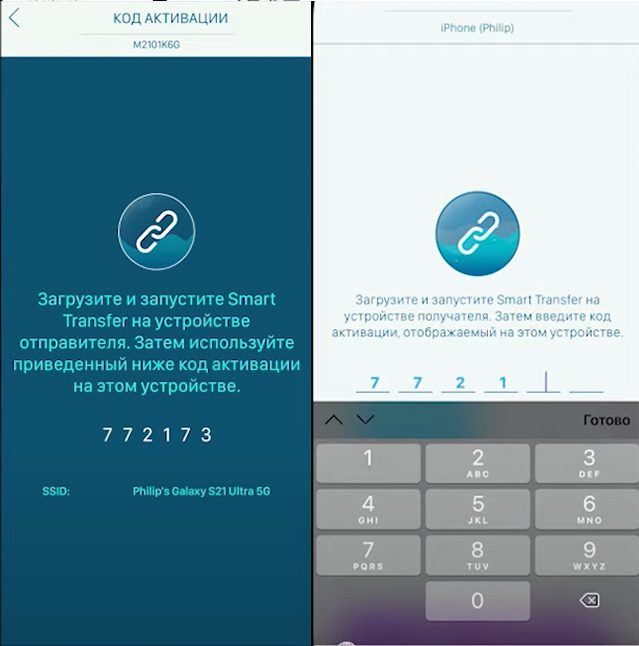
- На iPhone выбираем, какие данные вы хотите передать, и жмем «Начать передачу». На Android подтверждаем прием.

Если на телефоне много фото, видео и других медиафайлов, то возможно потребуется достаточно много времени, поэтому самое время пойти попить чай с печеньками.
Способ 3: Перенос данных с iPhone на Samsung Galaxy
ВНИМАНИЕ! Данный способ работает только с Galaxy.
У Samsung есть более удобный способ – это использовать фирменную программу «Smart Switch»
- На многих современных Galaxy Samsung программа установлена сразу, но если вы не можете её найти в меню, то установите приложение через «Google Play Market».
- Запускаем программу, принимаем все условия и разрешаем доступ к данным телефона.
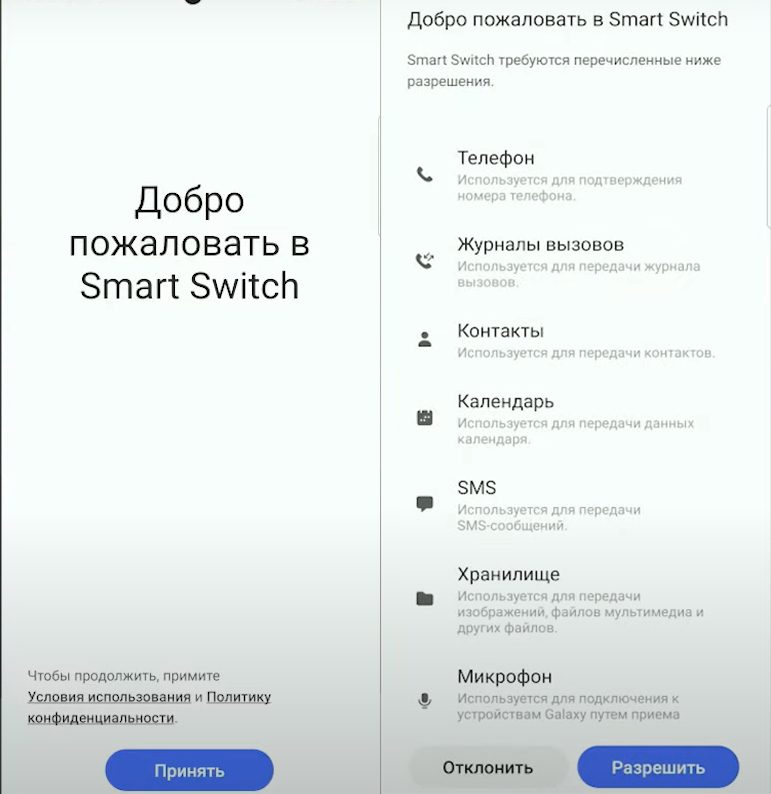
- Выбираем пункт «Получить данные».
- «iPhone/iPad».
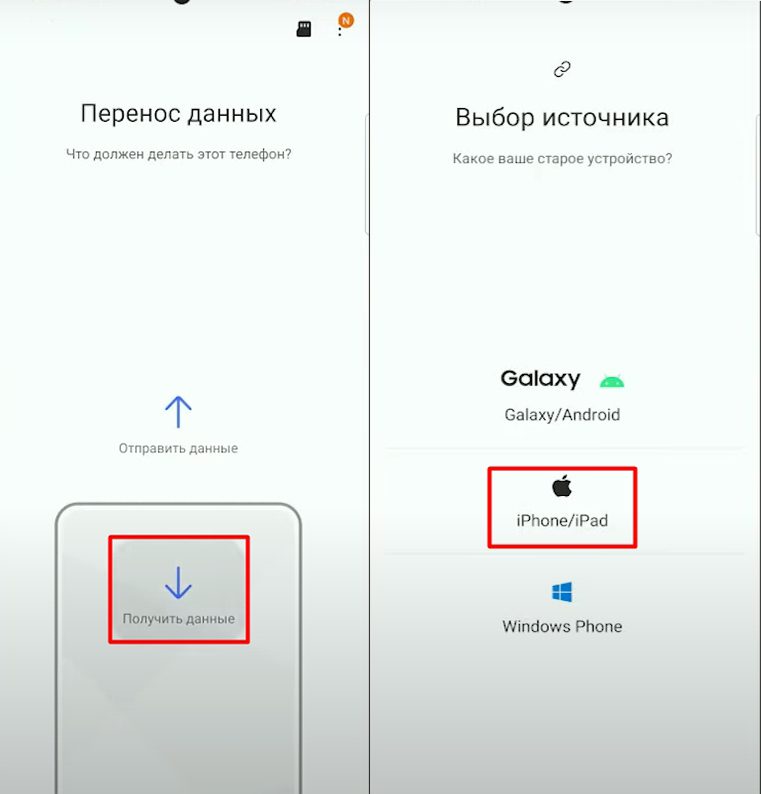
- Нам будет предложено два варианта с проводами. Если у вас их нет, то жмем по ссылке в самом низу «Загрузить данные из iCloud».

- Далее вводим Apple ID, пароль. Как только данные для авторизации будут введены верно, вас попросят ввести проверочный код – он высветится на вашем Айфоне.
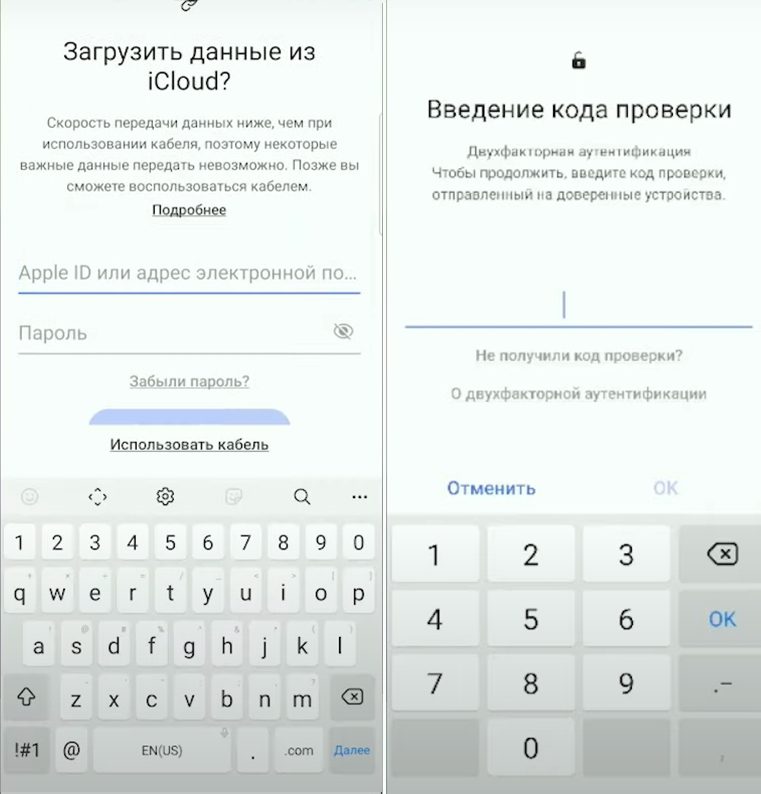
- Ждем, когда программа найдет всю синхронизированную информацию. В конце переносим все на Samsung.
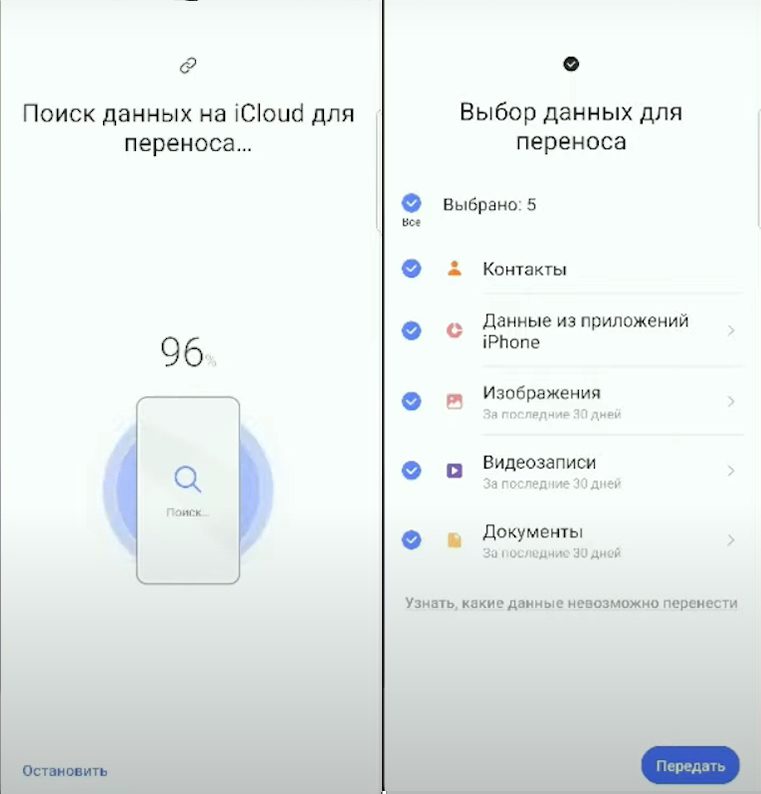
Видео
1 Как скинуть контакты с Android на iPhone с помощью сим-карты
Пожалуй, самый простой способ переноса контактов с андроида на айфон — сохранение номеров на сим-карте и ее подключение в новом смартфоне. Однако здесь важно учитывать, что симка может хранить максимум 255 контактов, и если вам требуется перенести больше информации, используйте другие способы.
Как это работает:
Для начала убедитесь, что ваши контакты сохранены на SIM. Для этого откройте приложение «Контакты» на андроид-смартфоне и зайдите в его настройки.
Выберите пункт «Импорт/Экспорт контактов» — «Экспорт на накопитель: SIM«. Далее вам предложат выбрать, откуда вы хотите копировать контакты: из телефонной книги, Google, WhatsApp или других мессенджеров. Отметьте галочками необходимые контакты и подтвердите свой выбор.
Если на SIM есть записи, для их переноса на айфон будет достаточно поставить карточку в новый смартфон. Для загрузки контактов в учетную запись iCoud или Gmail можно зайти в настройки и выбрать пункт «Контакты» — «Импортировать контакты SIM».
Для одного контакта на сим-карте будут сохранены только одно имя и один номер. Контакты с дополнительной информацией сохраняются как разные записи. Проще говоря: если для одного человека у вас записано три разных номера, то на симке они сохраняться как три разных контакта.
2 Как скинуть контакты с андроида на айфон через стороннее ПО
Есть несколько программ, которые позволяют перенести контакты просто и быстро. Одна из них — iCareFone от Tenorhare. Для импорта вам нужно будет создать vCard или CSV-файл на смартфоне с Android. Самый просто вариант сделать это — зайти в контакты Google на ПК и нажать на строку в меню «Импортировать».
Затем нужно скачать установочный файл iCareFone, установить программу на компьютер и подключить iPhone кабелем. В интерфейса программы есть раздел «Контакты» — выберите его и нажмите «Импорт».
В открывшемся окне найдите тот vCard или CSV-файл, который вы сохранили из Google. Контакты автоматически распакуются в ваш iPhone. Программа может помочь и тем, кто, наоборот, переезжает с iPhone на Android. В этом случае вам нужно будет создать vCard или CSV-файл («Контакты» — «Экспорт»), а потом установить его через Google.
Если что-то не получается, посмотрите видеоролик с инструкцией.
3 Как передать контакты с андроида на айфон одним файлом
Еще один простой способ, который подойдет даже для большого количества контактов. Их можно передавать как обычные файлы, объединив в один архив.
- Для этого снова зайдите в приложение «Контакты» на своем Android-смартфоне, откройте настройки и выберите «Импорт/Экспорт контактов» — «Отправка контактов».
- Откроется ваша телефонная книга, где можно выбрать номера людей, которые вы хотите скинуть с андроида на айфон.
- Далее нажмите «Отправить» и выберите способ передачи файла с номерами. Вы можете использовать почту, мессенджер, облако или Bluetooth.
- Чтобы контакты появились на айфоне, необходимо будет скачать и загрузить отправленный файл.
4 Как пересылать контакты по одному
Может быть так, что вам надо перенести только один контакт — например, чтобы поделиться с кем-то своим номером телефона.
- Откройте список контактов на Android-смартфоне.
- Выберите необходимый номер: для этого удерживайте имя контакта, пока не появится выпадающее меню для отправки или удаления.
- Тапните по «Отправить» и выберите формат для передачи информации: это может быть текст, QR-код или файл vCard.
- Далее все как и в предыдущем пункте — ищите в списке удобный способ отправки (Диск, Bluetooth, мессенджер) и перебрасываете контакт.
5 Как синхронизировать контакты с помощью Google
Недавно мы рассказывали, как объединить календари на компьютере и смартфоне с помощью аккаунта Google. Тот же прием можно использовать для синхронизации контактов и переноса их на новое устройство — даже если речь идет о переносе данных с Android на iOS.
- Откройте настройки на смартфоне на андроид и выберите раздел «Пользователи и аккаунты» (или просто «Аккаунты», зависит от версии системы).
- Найдите в списке Google и выберите необходимый аккаунт, если у вас их несколько.
- Напротив пункта «Контакты» перетащите ползунок в активное положение.
- Откройте настройки на своем айфоне и выберите раздел «Пароли и Учетные записи». Добавьте аккаунт Google, зайдите в его параметры и активируйте ползунок «Контакты». Кстати, это работает не только на iPhone, но и на iPad.
Была ли статья интересна?
И вновь я приветствую вас, мои дорогие Mi-фаны!
Ни для кого не секрет, что смартфоны Xiaomi набирают все большую и большую популярность. Даже преданные фанаты яблочников из Купертино переходят на смартфоны нашей любимой китайской компании. Когда я работал в рознице торгуя смарттфонами, то неоднократно слышал как от коллег так и от покупателей, что внутренняя начинка смартфона (они имели ввиду прошивку MIUI) очень похожа на операционную систему iOS. В связи с этим при переходе на другой смартфон им гоаздо легче пользоваться. Но как же быть с файлами?! Ведь с Apple не так просто переносить данные как с Android-устройств. Как перенести файлы на новый смартфон сейчас я вам и расскажу.
Контакты

Для переноса контактов в телефоненадо подключить аккаунт в iCloud и разрешить их синхронизацию (настройки –iCloud – (войти в учетную запись) – включить Contacts). Теперь их надо«вытащить» из облака – для этого на компьютере открываем страницу www.icloud.com, входим в свою учетнуюзапись, далее – в пункт Contacts и выбираем нужные контакты. После этого в меню, вызываемомнажатием кнопки с шестеренкой, выбираем пункт Export vCard, и на ваш компьютерзагрузится VCF-файл со списком контактов. Теперь открываем страницу www.google.com/contacts, в левом менювыбираем пункт «Импорт контактов» и открываем загруженный VCF-файл (если у васуже доступна предварительная версия обновленных «Контактов», в которой импортпока не работает, нужно в похожем меню слева раскрыть список «Еще», в немвыбрать импорт, после чего вам будет предложено перейти к старой версии этогосервиса). После этого остается лишь включить синхронизацию контактов внастройках нового Android-смартфона.
Календарь

Перенос событий в пользовательскомкалендаре выглядит очень похоже – в настройках iCloud разрешаем синхронизациюкалендаря, на сайте www.icloud.com заходим в соответствующий раздел и в спискедоступных календарей кликаем на иконку Share справа от его названия. Впоявившемся меню включаем опцию Public Calendar и копируем появившуюся ссылку(webcal://….). Вставляем ее в адресную строку новой страницы, заменяем webcalна http, после чего нажимаем Enter – в результате на компьютер скачивается файлс названием из сотни символов и без расширения. Это обычный текстовый файл,которому спокойно можно присвоить более приличное название. Для подключения егок Google Calendar открываем страницу www.google.com/calendar,находим пункт Other Calendars, в выпадающем меню выбираем Import calendar иоткрываем с компьютера только что загруженный файл – после этого все события изнего будут добавлены в ваш календарь на Google-аккаунте.
Почта

С «переездом» почтового ящиканикаких проблем возникнуть не должно – если вы используете не Gmail, а iCloud(или любой другой сервис), просто найдите в Google Play любой клиент с егоподдержкой – например, Mailbox или myMail.
Фото/видео

Для переноса фото/видео можновоспользоваться сервисом Google+ Photos – для этого нужно установить на iPhoneофициальный клиент Google+, в нем подключиться в свой Google-аккаунт и включитьавтозагрузку для фото и видео, после чего выбрать пункт «Загрузить все фото ивидео». После окончания загрузки вы сможете увидеть все ваши материалы вприложении Photos на новом Android-смартфоне. Если же вы не желаетепользоваться сервисом Google+, выполнить эту процедуру можно, вовсе неподключаясь к интернету. Для этого необходимо подключить iPhone к компьютеру поUSB, открыть Проводник, кликнуть правой клавишей мыши по иконке смартфона всписке устройств и дисков и выбрать пункт «Импорт изображений и видео». Послеэтого появится окно импорта, в котором можно настроить параметры этой процедуры(выбрать папку, удалить файлы после окончания копирования и т.д.). Теперьдостаточно подключить к ПК Android-смартфон и с помощью Проводника скопироватьполучившуюся папку в его память (или на SD-карту).
Музыка

Пожалуй, одна из самых непростых задач — это перемещении файлов — если, конечно, ваша фонотека хранится в iTunes, а не в видеупорядоченных по папкам MP3-треков (в таком случае вся задача сводится кпростому копированию файлов с ПК на смартфон с помощью любого файловогоменеджера).
Сам Google рекомендуетвоспользоваться своим плеером Google Play Music, который может загрузить вашубиблиотеку iTunes в свое «облако», из которого потом ее можно будет слушать нетолько на Android-смартфоне, но и в браузере на ПК. Для этого придетсяустановить на ПК утилиту Google MusicManager и в ней указать, что ваша фонотека находится вбиблиотеке iTunes, после чего дождаться окончания загрузки (всего на данныймомент сервис позволяет загрузить до 50 тыс. треков, чего будет более чемдостаточно для любого пользователя).
Вот основные моменты, про которые мне хотелось вам рассказать чтобы было легче переносить данные с Iphone на Android-устройства. Прошу прощения, что не предоставляю скриншоты как обычно, ибо я никогда не пользовался яблоком и не имею аккаунта от них. Я постарался максимально полностью и подробно описать все действия. Надеюсь информация оказалась полезной.
До встречи на просторах Mi Community!
Как перенести данные с айфона на самсунг — способы экспорта контактов
Содержание:
- Какие данные можно перенести с айфона на Самсунг
- Как перенести контакты с айфона на Самсунг, используя почту Google
- Как перенести контакты с айфона на Самсунг, используя Dr. Fone
- Как перенести контакты с айфона на Самсунг с помощью Samsung Smart Switch
- Как перенести контакты с айфона на Самсунг с помощью iCloud
- Как перенести изображения контактов с айфона на Самсунг с помощью iTunes
- Возможные проблемы при переносе данных с айфона на самсунг
Покупка нового гаджета и переход с одной операционной системы на вторую вызывают закономерный вопрос, как перенести данные с айфона на Самсунг. Процедура несложная, особенно при использовании вспомогательных приложений, но может занять некоторое время. При соблюдении инструкции вся информация окажется на втором устройстве.
Какие данные можно перенести с айфона на Самсунг
Под переносом данных с айфона на Самсунг подразумевается перезапись следующих файлов:
- фотоснимков;
- сообщений;
- контактов — номеров телефонов, имен абонентов;
- закладок;
- мультиплатформенных приложений, если они присутствуют на обеих ОС и являются изначально бесплатными.
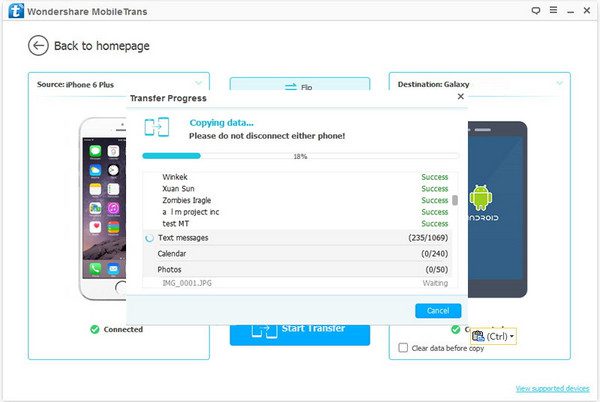
Перенос сведений с айфона на Самсунг
К сведению! Переписка с распространенных мессенджеров требует ее предварительного архивирования. В противном случае перезапись не удастся.
Для многих пользователей сохранение данных в Ватсапе или Вайбере — это возможность не потерять важные документы, необходимые для работы. Для их получения в первом случае достаточно зайти в собственный аккаунт на втором устройстве. Программа сама предложит провести восстановление сведений: звонков, текстовых и голосовых сообщений, медиафайлов. Данные сохранятся при одном условии — если была выполнена синхронизация на старом гаджете.
Для создания резервной копии достаточно открыть утилиту, зайти в настройки (обозначены 3 вертикальными линиями в правом углу) и переместиться в каталог «Чаты». Из них отправляются в пункт «Резервная копия чатов» и просматривают время последнего создания дубликата. При желании ее принудительно повторяют, пролистывают страницу и добавляют в нее же видео.
Важно! Если смартфон не подключен к беспроводной сети, то во время синхронизации ее проводят через мобильный Интернет. Для этого его включают принудительно через основное меню.
Для создания резервной копии приложения Ватсап нужно зайти в главное меню, переместиться в пункт «История чатов» и «Экспорт чатов». Здесь можно восстановить всю переписку или только самую важную ее часть.
Как перенести контакты с айфона на Самсунг, используя почту Google
Почтовая программа относится к универсальным инструментам, которыми пользуются владельцы разных операционных систем. Чтобы провести экспорт контактов из iPhone, нужно авторизоваться одновременно с двух устройств и пройти пошаговый алгоритм:
- Синхронизировать телефонную книгу на iPhone с почтой: запустить приложение и выбрать подраздел «Учетные записи».
- Нажать на клавишу «Добавить учетную запись» и перейти в блок «Google».
- Провести авторизацию на своем почтовом аккаунте, внеся пароль и имя.
- Система предложит выбрать отдельные варианты из общего списка сведений для синхронизации. Галочками отмечают нужные подпункты (или переводят в активное положение тумблеры) и нажимают на кнопку «Сохранить».
- Программа выведет несколько типов дальнейших действий: «Удалить», если файлы должны быть переведены на новый смартфон, или «Оставить на iPhone», если пользователь собирается использовать оба гаджета.
Как импортировать контакты на айфон? Процедура производится по вышеуказанному алгоритму.

Как перенести контакты, используя почту Google
Как перенести контакты с айфона на Самсунг, используя Dr. Fone
Как еще можно экспортировать контакты из iPhone? К удобным способам относят перезапись сведений через персональный компьютер.
Обратите внимание! Многие пользователи предпочитают использовать программу Dr. Fone. К ее преимуществам относят возможность работы с разными операционными системами, предназначенными как для мобильных, так и стационарных устройств.
Выполнение экспорта проходит по стандартной схеме:
- Программу закачивают на персональный компьютер, работающий под управлением Windows или MacOS.
- Гаджеты подключают к ноутбуку через провод.
- После определения системой подключенных устройств нужно зайти в утилиту и выбрать блок «Transfer». Если все выполнено правильно, то там отобразятся все смартфоны (iPhone и Самсунг).
- В приложении указывают источник данных (Эппл) и приемник (Android).
- Выбирают сведения, которые должны быть перемещены на новый сотовый.
- После подтверждения программа начнет переносить контакты. Необходимо подождать окончания процесса.
Dr. Fone относится к удобному и нетребовательному софту. Пользователи отмечают простоту при использовании, легкий и понятный интерфейс (с учетом отсутствия в настройках русского языка). Главный плюс утилиты — возможность передачи не только контактов, но и сообщений, сведений о звонках, разнообразного медиаконтента.

Приложение Dr. Fone
Как перенести контакты с айфона на Самсунг с помощью Samsung Smart Switch
Как можно перенести данные с iPhone на Samsung? Интересным официальным приложением является Samsung Smart Switch. Оно предназначено для переноса данных из существующей прошивки.
Операция выполняется по следующему алгоритму:
- После установки и загрузки утилиты на обоих гаджетах выбирают режим передачи.
- Система предложит выбрать, из какого устройства будет выполнена перезапись данных. Пользователь должен поставить приоритетом iOS-девайс.
- Контакты могут быть перенесены как из программы iCloud, так и с самого устройства. В списке нужно выбрать блок «Загрузка из прошивки девайса».
- Система выведет проверочный код. Для полноценного подключения устройств необходимо, чтобы он совпадал на обоих.
- После установки защищенного типа соединения выбирают содержимое, которое должно быть передано с iPhone. Параллельно проверяют подключение опции «Контакты».
- Самсунг автоматически начнет принимать сведения и покажет, когда их передача завершится.
Как можно загрузить контакты на айфон? Процедура проводится аналогично, но при выборе приоритетного гаджета нужно установить Самсунг.
Важно! Чтобы передача проходила без сбоев и неполадок, оба смартфона должны находиться в непосредственной близости друг от друга.
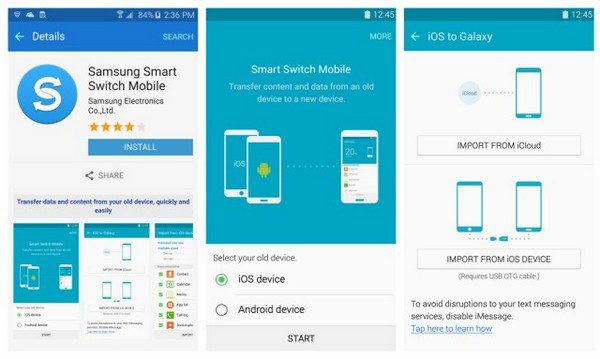
Программа Samsung Smart Switch
Как перенести контакты с айфона на Самсунг с помощью iCloud
Чтобы перекинуть данные между устройствами, достаточно воспользоваться возможностями облачного хранилища. Гаджеты лучше соединять при помощи дата-кабеля, а не беспроводной сети Wi-Fi.
Чтобы перебрасывать сведения, нужно выполнить несколько шагов:
- Перекачать данные несложно, но предварительно необходимо создать резервную копию всех сведений в айклуд. Для этого переходят в главное меню (предварительно подключив смартфон к беспроводной сети) и отыскивают подраздел «iCloud» и перемещаются в блок «Копия», а зачем «Создать дубликат».
- Загружают и устанавливают приложение Smart Switch на устройство самсунг. На гаджетах, выпущенных после 2018 г., оно присутствует изначально. Закачать утилиту можно из магазина Play Market или с официальной страницы разработчика.
- После запуска программы в ней отыскивают раздел «Устройство iOS» и перемещаются в блок «Импорт из айклуд». Для восстановления сведений нужно внести данные об аккаунте эппл (пароль и логин).
- Далее ждут входа и загрузки данных обо всех резервных копиях. После готовности отмечают все пункты, которые должны быть восстановлены (контакты, фотоснимки и пр.) и нажимают на «Перемещение».
К сведению! Программа Smart Switch позволяет перекидывать сведения не только с Эппл на Самсунг, но и между двумя аппаратами, работающими под управлением операционной системы андроид.
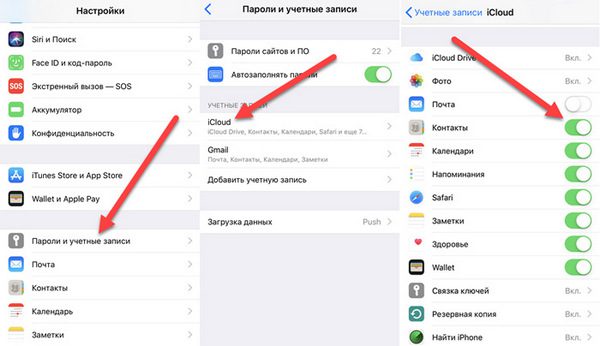
Как перенести с помощью iCloud
Как перенести изображения контактов с айфона на Самсунг с помощью iTunes
Скинуть сведения можно и через приложение iTunes при помощи персонального компьютера. Программа достаточно сложна для восприятия, но обладает большим количеством полезного функционала. Опытные пользователи Apple, которые и раньше пользовались утилитой, могут проводить действия и через нее:
- Смартфон подключают к ноутбуку через провода и входят в приложение.
- В подразделе «Devices» возникнет ярлык подключенного гаджета. После нажатия на него на дисплее возникнет список, в котором выбирают блок «Info».
- Дальше жмут на клавишу «Синхронизировать контакты» и указывают на «Google Contacts». Результат сохраняется при помощи кнопки «Применить».
- Если такая синхронизация раньше не использовалась, то программа потребует ввести данные от аккаунта «Гугл». Нужно войти в тот, который планируется для использования в Самсунге.
Важно! После завершения загрузок в облачное хранилище нужно посетить настройки смартфона и выбрать раздел «Аккаунты». Там ищут учетную запись «Гугл» и делают синхронизацию. Данные автоматически загрузятся в новый девайс.
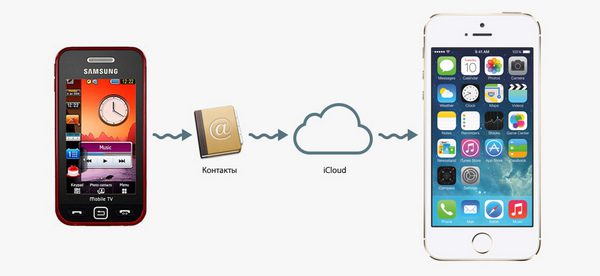
Как перенести изображения контактов с помощью iTunes
Возможные проблемы при переносе данных с айфона на самсунг
Перемещать сведения не так сложно, как может показаться на первый взгляд. Некоторые пользователи в процессе допускают ошибки. Для их предупреждения нужно учитывать следующие факторы:
- оба смартфона должны быть подключены к одной беспроводной сети, так как разный вай-фай или мобильная связь не подходят;
- Самсунг должен иметь версию не ниже 4.1;
- на гаджетах должно хватать места для переброски сведений;
- для нормальной работы программы нужен стабильный сигнал и хорошая скорость Wi-Fi.
При возникновении неполадок необходимо провести переустановку утилиты на смартфоне и повторить попытку, четко выполняя все шаги вышеуказанных инструкций.
Как на айфоне можно сохранить контакты на телефон? При переводе сведений достаточно пользоваться правилами (для каждой программы они свои), и актуальные данные будут не только переброшены на второе устройство, но и сохранятся на первом.
Переброска данных от старого к новому смартфону, работающему на другой ОС, требует точного выполнения пошаговых инструкций. У большинства пользователей процесс занимает 10-20 мин. Главное — все делать так, как описано выше.
https://youtube.com/watch?v=4aW8FdBlqxs%3Ffeature%3Doembed%26wmode%3Dopaque
Для отправки файлов с одного мобильного телефона на другой можно использовать множество способов. Самые распространенные – это задействование Bluetooth, Wi-Fi и передача данных с Xiaomi по USB. Однако не во всех случаях это удобно и рационально, ведь если требуется перекинуть значительный объем данных, то придется тратить интернет-трафик. Это может негативно отразиться на состоянии счета абонентов, использующих тарифы с лимитированным трафиком.
Технология Bluetooth хоть и является весьма надежной, то при ее работе нельзя исключать сбоев, что вынудит проводить повторную отправку файлов.
Компания Сяоми предлагает пользователям альтернативные варианты передачи данных с Xiaomi на Xiaomi, преимущество которых заключается в том, что не требуется подключаться к интернету.
Приложение Mi Drop
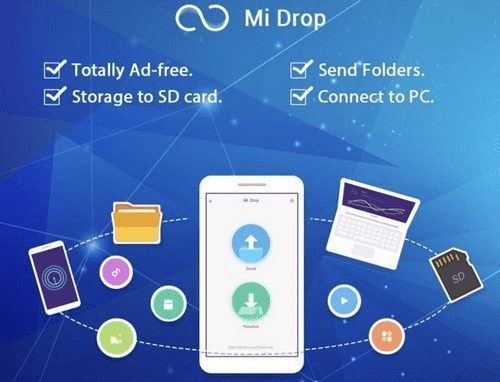
Программа для передачи данных Xiaomi используется для выборочного «перекидывания» файлов, то есть пользователю требуется сначала выбрать нужные файлы, а только затем появляется возможность отправки их на другой смартфон.
Преимущество утилиты Mi Drop заключается в том, что она позволяет передавать данные на мобильные устройства других марок, единственное условие – приложение должно быть установлено у обоих пользователей.
Для отправки данных выполняются следующие действия:
- На аппарате, куда планируется отправка файлов, необходимо сделать активной точку доступа Вай-Фай и отключить опцию доступа к мобильному трафику;
- На принимающем изделии запускается Mi Drop и нажимается кнопка «Получить»;
- На смартфоне-«отправителе» выбираем нужные файлы и нажимаем на пункт «Отправить». В открывшемся дополнительном окне выбираем способ передачи данных на Сяоми, в нашем случае это программа Mi Drop;
- Необходимо дождаться, пока гаджет определит принимающее устройство, а потом нажать на иконку обнаруженного второго смартфона.
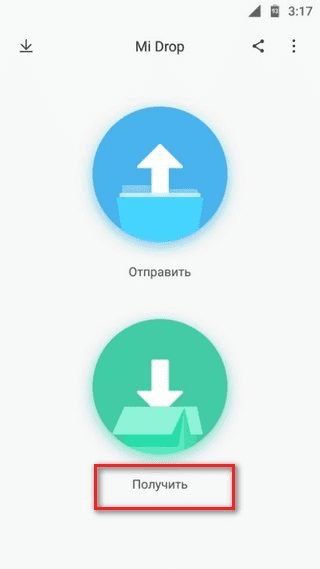

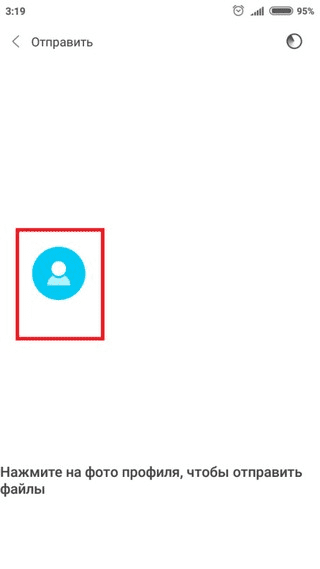
После этого остается только дождаться передачи файлов.
Mi Mover
Данная опция на Ксиаоми для передачи данных позволяет обмениваться файлами только между смартфонами компании.
Для того чтобы воспользоваться функциями приложения Mi Mover, необходимо зайти сначала в «Настройки», а затем перейти в «Расширенные настройки», где и располагается программа.
Далее надо выполнить ряд несложных операций:
- Открыть на принимающем девайсе Mi Mover и нажать кнопку «Я получатель», после чего на экране появится QR-код. Данный код требуется отсканировать тем смартфоном, с которого будет производиться отправка файлов;
- После этого остается выбрать нужные разделы с информацией и отправить их второму абоненту.
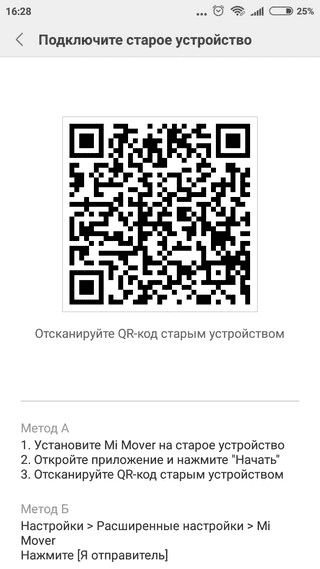
Стоит учитывать, что применение Mi Mover подходит только для передачи конкретных разделов (видео, фото, аудио, документы, приложения и др.), поэтому отправку единичных файлов выполнить не получится.
Использование Mi-аккаунта
Каждому владельцу смартфонов Сяоми компания предлагает 5 Гб бесплатного облачного хранилища Mi Cloud, для входа в которое потребуется создать Mi-аккаунт. В хранилище можно не только размещать различные файлы, включая резервные копии, но и осуществлять передачу данных с Xiaomi на компьютер и мобильные устройства.
Для копирования данных из «облака» предварительно требуется их туда отправить. Наиболее удобный способ размещения данных в Mi Cloud – это автоматическое их копирование, что особенно удобно при работе с фотографиями и видеофайлами. Для синхронизации смартфона с «облаком» выполняются следующие действия:
- В «Настройках» переходим в пункт «Синхронизация», где выбираем пункт Mi Cloud;
- В новом окне необходимо выбрать объекты синхронизации и для каждого из них определить информацию, которая будет передаваться в облачный банк данных.
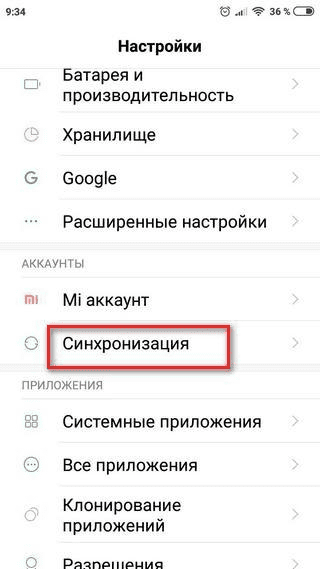
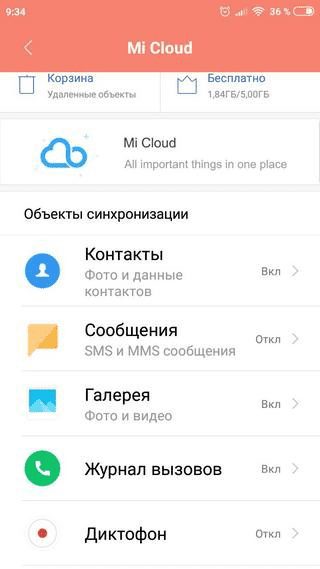
Далее скопировать информацию из «облака» можно будет с любого устройства, которое подключено к интернету и где выполнен вход в Mi-аккаунт.
Это наиболее удобные и быстрые способы передачи данных. К тому некоторые из них позволяют пользователю организовать и хранение личной информации с организацией беспрепятственного к ней доступа в любое время.
Зачем это нужно?
Появление такого инструмента напрашивалось уже давно. Раньше официальным способом переноса информации с одной системы на другую, который предлагала Google, было сохранение резервной копии всех данных из iPhone на «Google Диске». После чего их надо было загрузить на Android-смартфон.
Теперь вместо ручного переноса резервных копий Google предоставит более эффективный и удобный способ — выделенное приложение. Ведь несмотря на то, что «Google Диск» работает и на iOS, из-за особенностей системы не получится загрузить в облако значительную часть данных.
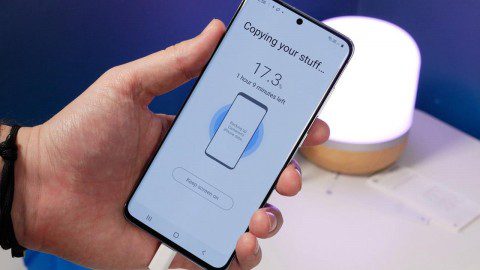
Аналогичное приложение «Перенос на iOS» уже есть у Apple. Оно позволяет быстро и относительно беспроблемно пересесть с Android на iOS. Теперь такая утилита появится и у Google.
Switch to Android пока ещё в разработке и выйдет только в App Store, ведь в Google Play оно не нужно: механизм приёма данных будет встроен в систему Android по умолчанию. Точно так же организован и переезд на iOS, где отдельного приложения «Перенос на iOS» тоже нет.
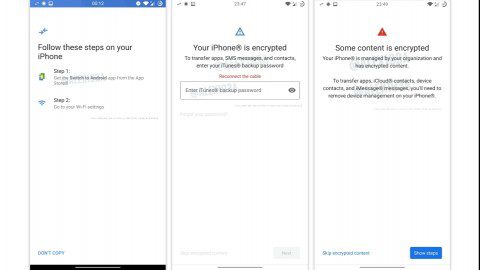
Как перенести данные с iPhone на Android
Несмотря на то, что приложение для перемещения данных с iOS на Android ещё не вышло официально, инструкция по его использованию уже доступна. Её обнаружили в последнем обновлении утилиты Data Restore Tool:
- Скачайте приложение Switch to Android из App Store;
- Перейдите в «Настройки Wi-Fi» и подключитесь к локальной сети, которую раздаёт Android-смартфон;
- Для переноса данных введите пароль от Apple ID;
- Если на iPhone активирован корпоративный профиль для удалённого управления устройством MDM, для передачи некоторых зашифрованных данных его нужно будет отключить.
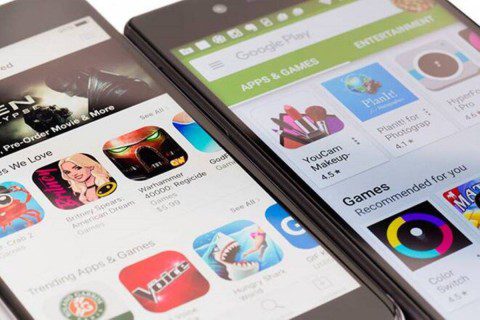
Как осуществляется перенос приложений?
Конечно, напрямую передать приложения с одной платформы на другую не получится. Вероятно, это будет работать так: система отыщет в Google Play аналоги программ, имеющихся на iPhone, и предложит их к установке на Android.
Разумеется, это относится только к бесплатному софту. А платный придётся покупать заново. Таким же образом устроена передача данных и в приложении «Перенос на iOS».
Когда выйдет Switch to Android?
Точной информации на этот счёт нет, но релиз приложения ожидается в ближайшем будущем — ориентировочно в конце лета. Обычно упоминания о новых проектах Google в уже существующем ПО появляются незадолго до их выхода.
Хотелось бы, чтобы компания реализовала Switch to Android лучше, чем это сделала Apple со своим «Переносом на iOS». Фирменная утилита купертиновцев, судя по отзывам пользователей, не всегда работает корректно и имеет сложности с переносом данных.
А вам приходилось переходить с одной платформы на другую? Насколько это оказалось сложно?
Автор: Алексей Козачинский
1 Скачайте Move To iOS
Для начала вам понадобится установить на свой Android-смартфон приложение Move To iOS — «Перенос на iOS». Его можно скачать из Google Play или загрузить установщик напрямую — с официального сайта Apple. Второй вариант подойдет для устройств Huawei и Honor, которые не имеют доступа к сервисам Google и, соответственно, Play Market.
2 Перенос данных с Андроида на Айфон
Приложение Move to iOS работает только при настройке нового устройства — когда вы достали из коробки «голый» iPhone. Если вы уже настроили телефон и пользуетесь им какое-то время, необходимо удалить все данные и начать перенос с нуля. Как вернуть айфон к заводским настройкам, мы рассказывали в этой статье.
Если вы не хотите удалять уже установленные приложения и загруженные файлы, то можете перенести данные с Android на iOS вручную. Несколько способов мы описывали в этом материале. Также в нем вы найдете инструкцию, как скопировать всю информацию с iPhone на iPhone с помощью iTunes.
Итак, для переноса данных с Android на новый iPhone сделайте следующее:
- Во время настройки Айфона выберите пункт меню «Приложения и данные» — «Перенести данные с Android».
- На Андроид-гаджете откройте приложение Move to iOS и выберите «Продолжить». Примите все условия и соглашения и нажмите «Далее» — «Поиск кода».
4 Выбор приложений и файлов для переноса
На экране Android-смартфона появится список, в котором можно будет выбрать файлы для переноса на Айфон: бесплатные приложения (если они есть в App Store), контакты, история сообщений, фото и видео с камеры, закладки браузера, учетные записи почты и данные календаря. Музыку, документы PDF и книги необходимо переносить вручную — например, через облако. После выбора нажмите кнопку «Далее».
Важно: даже если на экране Android-телефона будет отображаться уведомление, что перенос завершен, не выключайте смартфоны до появления соответствующего сообщения на Айфоне и полного окончания загрузки.
Если вы хотите скопировать на новый смартфон только сохраненные телефонные номера, а не все приложения и файлы, тогда выполните перенос контактов. Подробнее об этой процедуре мы рассказывали в отдельной статье.
5 Завершение переноса данных
- Когда полоса загрузки на Айфоне полностью заполнится, нажмите «Готово» на Android-смартфоне.
- На iPhone необходимо выбрать кнопку «Продолжить», чтобы завершить перенос данных и настройку аппарата. Просто следуйте подсказкам на экране — и получите новый гаджет со старыми данными.
Советы для быстрого переноса данных с Андроида на Айфон
- Во время копирования файлов и приложений не используйте телефоны — дайте им спокойно завершить перенос без лишних процессов. Приложения Move to iOS должно быть постоянно активно — не закрывайте его окно.
- Чтобы гаджеты не отключились до завершения копирования файлов, подключите их к источникам питания или повербанку.
- Также убедитесь, что оба смартфона имеют стабильное подключение к интернету — мобильной или Wi-Fi-сети.
- Перед запуском переноса обязательно проверьте, хватает ли на вашем iPhone памяти для копирования всех приложений и файлов с Android-смартфона. Также учитывайте те данные, которые находятся на карте microSD (если она установлена). При недостатке места на новом устройстве, перенесите лишние файлы на облако или компьютер.
- Если вы хотите скопировать закладки из Google Chrome, обязательно обновите браузер перед запуском переноса.
- Если после копирования на Айфон не работают или не отображаются некоторые приложения, загрузите их вручную из App Store.
Читайте также:
- Почему ваш смартфон заряжается так долго: 8 самых популярных причин
- Как контролировать местонахождение ребенка через iPhone
- просмотров
Несколько лет назад iPhone был почти безальтернативным статусным флагманом, продукция конкурентов постоянно выступала в качестве догоняющего. Сегодня ситуация изменилась принципиально. На рынке представлено множество смартфонов, которые превосходят «яблочные» гаджеты практически во всем, а стоят заметно дешевле. Более того, даже устройства среднего ценового сегмента зачастую наступают на пятки заметно более дорогой продукции Apple. Все больше и больше пользователей задумываются о переходе с iPhone на Android-смартфоны, среди которых трубки Xiaomi выгодно выделяются соотношением цены и качества.
В этом материале мы расскажем, как перенести самые важные данные с Айфона на любой мобильный телефон производства Xiaomi.
ВАЖНО! Переход от одной экосистемы к другой — серьезный шаг. Перед тем как приобрести новый мобильник, рекомендуем поближе познакомиться с особенностями работы ОС Android, чтобы понять, устроит она вас в принципе или нет.
Копирование контактов
Синхронизация контактов между старым и новым смартфоном — одна из самых важных и ответственных задач, решить ее при помощи автоматики не удастся, придется поработать ручками. Оптимальный вариант передачи контактов заключается в использовании сервиса iCloud, для этого нужно выполнить следующие действия:
- на Android-устройстве нужно открыть приложение «Телефон» и зайти в раздел «Контакты», где в настройках программы выбрать поле «Управление контактами». Далее достаточно тапнуть на «Импорт из памяти телефона» и указать расположение VCF-файла. Контакты появятся в записной книжке Xiaomi.
ВАЖНО! В Play Market и AppStore есть ряд специальных приложений для переноса контактов. Работают они примерно по одному принципу: сначала приложение устанавливается на iOS устройство и создается резервная копия, затем то же самое приложение устанавливается на Xiaomi и данные восстанавливаются из бэкапа. Вы можете самостоятельно выбрать подходящее вам ПО по отзывам в магазинах приложений.
Перенос музыки
Задача по копированию музыки с iPhone довольно непростая, за исключением ситуации, когда фонотека представляет собой коллекцию MP3-файлов, рассортированных по папкам. В этом случае достаточно скопировать их на ПК, а затем переместить их на новый смартфон при помощи любого файлового менеджера. Однако в большинстве случаев пользователи iOS предпочитают хранить музыку при помощи iTunes. В таких условиях придется немного потрудиться. Компания Google советует использовать для прослушивания музыки фирменный аудиоплеер Google Play Music, способный залить библиотеку iTunes в собственное облачное хранилище.
ВАЖНО! Из облака Google музыку в дальнейшем можно слушать не только на смартфоне, но и через браузер на персональном компьютере.
Для синхронизации музыки следует пройти такой путь:
ВАЖНО! Слушать треки из «облака» возможно только при наличии подключения к интернету. Если вас не устраивает этот вариант, можно прибегнуть к помощи других приложений для переноса аудиофайлов, которые, к сожалению, почти всегда платные или условно бесплатные.
Перемещение фотографий и видео
Скопировать фотографии и видео с iPhone можно очень просто при посредничестве ПК, проблем с просмотром фото и видео материалов на продукции Xiaomi не будет. Для облегчения переезда советуем воспользоваться облачными сервисами, которые заранее синхронизируют контент: в этом случае можно избежать долгой процедуры копирования и дополнительно повысить сохранность важных данных. Можем рекомендовать условно бесплатные сервисы:
ВАЖНО! Все подобные утилиты по умолчанию работают только при наличии Wi-Fi. В настройках можно выбрать использование и мобильного интернета, но мы не рекомендуем это делать в связи с огромным трафиком — можно остаться без предоплаченных гигабайт в считанные дни. Особенно осторожными нужно быть в заграничных поездках!
Теперь немного печальных новостей: видеофайлы, купленные в iTunes, воспроизвести на Андроид-смартфоне не получится из-за проблем с авторскими правами.
Переезд приложений
К сожалению, прибегнуть к помощи автоматического способа копирования iOS приложений на ОС Android не удастся, их придется переустанавливать вручную. Более того, ПО для разных операционных систем выпускается в независимых версиях, поэтому если вы купили какую-то программу для iPhone, установить ее на Xiaomi, скорее всего, нельзя. Придется покупать ее заново.
Стоит ли овчинка выделки?
Как видите, миграция из семьи Apple в стан врага — дело непростое, неопытным пользователям наверняка потребуется помощь продвинутых юзеров. Впрочем, дело все равно стоящее: операционная система от Google последних версий более стабильна, дружелюбна и легко настраиваема, в ней нет многих ограничений и костылей iOS. Немаловажен и финансовый вопрос: владеть смартфоном Xiaomi намного дешевле и выгоднее, с вас не будут пытаться снять денег за каждое действие и разорить на аксессуарах.
ПОДПИШИТЕСЬ, НЕ БОЙТЕСЬ ПЕРЕМЕН!
Будьте в курсе самых актуальных новинок, акций и спецпредложений!
При использовании смартфона пользователь записывает в память устройства различную информацию. В случае приобретения оборудования, построенного на другой операционной системе, возникает необходимость корректного перемещения файлов.

Как перенести данные с iPhone на Xiaomi
Чтобы перенести данные с iPhone на Xiaomi, необходимо выполнить следующие действия:
- Включить смартфона Apple, найти в меню настройки почтового клиента для отключения режима синхронизации с облачным сервисом iCloud. Операционная система позволяет выбрать разделы, которых коснется отключение.
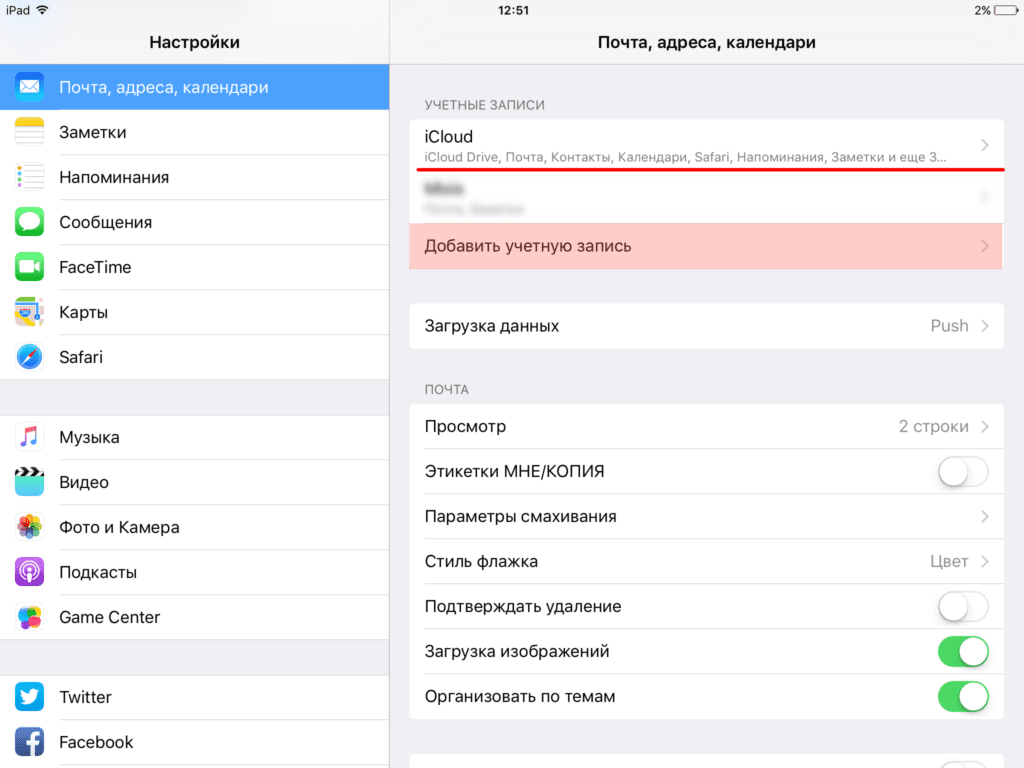
- Войти в настройки учетной записи на iPhone и назначить сервис GMail используемым по умолчанию. Указать данные имеющейся учетной записи Google в диалоговом окне.
- Синхронизировать записную книжку (или иные разделы) с сервисом GMail, что позволит отправить имеющеюся в телефоне Apple информацию в почтовый ящик.
- Подключить Ксиоми к интернету, войти в почтовый ящик и скопировать информацию на Сяоми. Процедура позволяет перебрасывать между смартфонами не только текстовые документы, но и мультимедийные файлы, например, можно скинуть фотографии или видеоролики.
Пользователь может перенести контакты с iPhone при помощи приложения Яндекс.Переезд, доступного в AppStore. После установки программы необходимо запустить утилиту, на экране отобразится диалоговое окно с кнопкой старта процедуры.
Приложение предложит ввести данные аккаунта Яндекс, затем будет показано окно с цифровым паролем, который используется при импорте информации на смартфон Ксиаоми.
Пользователь может импортировать данные при помощи утилиты iTunes и компьютера:
- Запустить программу, подключить смартфон Apple.
- Дождаться окончания процедуры распознавания устройства, открыть страницу, отображающую информацию о файлах и документах, сохраненных в телефоне.
- Войти в раздел информации, в дополнительном окне поставить галочку напротив пункта, разрешающего синхронизацию контактов.
- В дополнительном окне выбрать параметр Google Contacts. Программа запросит информацию об аккаунте, после чего контактные данные импортируются в облачный сервис.
- Подключить телефон на Android и войти в аккаунт Google.
- Активировать режим синхронизации, позволяющий автоматически перенести информацию в память мобильного устройства. Аналогично перемещаются календари и заметки, расположенные в смартфоне Apple.
Как перекинуть контакты с Xiaomi на iPhone
Чтобы перенести контакты с Xiaomi на iPhone, потребуется:
- Сохранить дистрибутив бесплатной утилиты Move to iOS и установить это ПО на устройстве Apple.
- Запустить программу и перейти к разделу, посвященному настройке утилит и данных.
- Выбрать раздел переноса информации с оборудования на платформе Android.
- Установить программу Move to iOS на смартфон Xiaomi, запустить приложение. После запроса на перенос информации необходимо подтвердить выполнение этого действия.
- На экране смартфона Apple отобразится цифровой код, необходимый для сопряжения устройств. Если пароль не отображается, то при выполнении действий допущена ошибка или телефон iPhone уже привязан к существующей учетной записи.
- Ввести пароль в диалоговое окно, открывшееся на телефоне Android.
- Начать процесс переноса информации нажатием на кнопку «Продолжить».
- Дождаться завершения процедуры импорта, в процессе работы запрещается запускать дополнительные утилиты или переключаться между приложениями. На экране присутствует индикатор, отображающий ход выполнения задачи.
- После появления на дисплее iPhone информации о завершении процедуры необходимо приступить к настройке рабочих параметров смартфона. По завершении необходимо проверить скопированные на телефон данные.
При использовании телефона Apple с привязкой к аккаунту необходимо сбросить настройки изделия до базового состояния.
Альтернативный метод импорта основан на использовании сервиса Google, пользователь синхронизирует записную книжку телефона Ксиаоми с облачным сервисом и в настройках телефона iPhone выбирает раздел создания учетной записи CardDAV (находится в меню настройки почты и календарей).
После указания имени пользователя и пароля начинается процедура обратной синхронизации. При обнаружении сбоев в работе протоколов необходимо вручную выбрать алгоритм трансляции данных SSL порт 443.
Быстро, без потерь, разными способами.
Надоел iPhone, хочется сменить мобильную платформу или возникла необходимость во втором смартфоне на базе Android/Windows Phone? Сегодня мы расскажем о том, как быстро перенести контакты с iPhone на Android (или другую ОС). Четыре универсальных способа, которые помогут в экспорте книги контактов.
- Материалы по теме:
-
Как перенести контакты с Android на iOS.Как перейти с Android на iOS по методу Apple.
Любой пользователь iPhone однозначно пользуется учетной записью Apple ID, которая необходима как для загрузки приложений из магазина AppStore, так и для синхронизации содержимого устройства с удаленным облачным сервисом iCloud.
Примечание. Перед началом экспорта убедитесь, что в настройках включена синхронизация контактов. Откройте Настройки – iCloud и включите ползунок напротив пункта Контакты.
Для данного способа потребуется ноутбук или компьютер с полноценным браузером (предпочтительнее использовать Safari). Прилагаемые скриншоты размещены в том порядке, в котором требуется осуществлять экспорт.
- Откройте сайт iCloud и пройдите авторизацию, используя свою учетную запись Apple ID.
- Среди предложенных пиктограмм выберите Контакты. Дождитесь окончания загрузки списка контактов.
- Подсветите любой из контактов (тапните один раз), а затем нажмите комбинацию клавиш CMD + A (для MAC) или CTRL + A (для Windows), тем самым выделив все контакты в списке.
- Нажмите на шестеренку в нижнем левом углу и выберите пункт Экспорт vCard.
- Браузер автоматически загрузит файл с расширением VCF, в котором и хранятся все ваши контакты. Отправьте данный файл на новое устройство и запустите его. Экспорт контактов в память смартфона произойдет автоматически.
Данный вариант экспорта позволяет получить полноценную автономную копию всех ваших контактов в небольшом файле, который совместим как со смартфонами, так и с мобильным телефонами «прошлых лет».
Для экспорта контактов достаточно выполнить несколько несложных шагов:
- Установите приложение My Contacts Backup и после запуска разрешите доступ к контактам на iPhone.
- Нажмите зеленую клавишу Backup и дождитесь окончания процесса (занимает не более нескольких секунд даже при внушительном размере контактной книги).
- Нажмите клавишу Email и отправьте письмо с прикрепленным VCF-файлом себе на почту.
- Загрузите VCF-файл на новом устройстве из собственной почты и запустите его. Экспорт контактов произойдет автоматически.
Доступ к VCF-файлу можно получить и из браузера нового устройства, включив на iPhone в приложении My Contacts Backup сервер (Настройки – Wi-Fi Managmenent) и открыв соответствующий адрес (в формате:192.168.1.100:8080). Обратите внимание, чтобы оба смартфона были подключены к одной сети Wi-Fi.
Рассмотренный Способ 1требует наличия стационарного компьютера или ноутбука, но при желании можно обойтись и штатным iOS-браузером Safari.
- На iPhone в браузере Safari откройте страницу iCloud.com.
- Нажмите на клавишу Поделиться (прямоугольник со стрелкой) и найдите пункт Полная версия сайта.
- Будет загружена полноценная версия страницы. Авторизуйтесь, указав данные вашего Apple ID.
- После прохождения авторизации вы будете направлены в меню iCloud. Увы, масштабирование может не работать и навигация по странице станет невозможной. Чтобы увидеть все разделы, еще раз из меню Поделиться выберите Полную версию сайта. Страница перезагрузится и вы получите доступ ко всем элементам.
- Откройте Контакты.
- Нажав на шестеренку в левом нижнем углу тапните по пункту Выбрать все (коснутся к пункту дважды). Как только все контакты станут синими, повторно нажмите на шестеренку и выберите Экспорт vCard.
- После загрузки файла VCF откроется новая вкладка в браузере Safari. Выберите пункт Открыть в… и сохраните в любом из облачных сервисов: DropBox, Google Drive, OneDrive и т.д.
- На новом устройстве достаточно загрузить отправленный в облачное хранилище файл и экспортировать контакты в память смартфона.
Еще один вариант экспорта контактов на смартфон, работающий под управлением Android, использование сервера iCloud и специализированного приложения CardDAV.
- На Android-смартфон установите бесплатную версию приложения CardDAV (Скачать из Google Play).
- Запустите приложение и в списке учетных записей выберите CardDav.
- В качестве сервера введите следующий: p02-contacts.icloud.com. Имя пользователя и пароль – данные вашей учетной записи Apple ID. Нажмите Далее.
- Введите любое имя учетной записи и ОБЯЗАТЕЛЬНО поставьте галочку напротив пункта Синхронизировать только с сервера на телефон. Нажмите Завершить.
- Начнется синхронизация и контакты будут автоматически загружены в память вашего смартфона.
Идея данного способа заключается в прямом экспорте контактов с серверов Apple. Изучив настройки приложения CardDAV, вы можете включить автоматическую синхронизацию: добавляя новый контакт на iPhone, он будет автоматически добавляться и на смартфон, работающий под управлением другой операционной системы.
Как видите, совершенно ничего сложного здесь нет. Главное соблюдать простые рекомендации, написанные в нашей статье и выполнять шаг за шагом все описанные действия и тогда вопрос о том, как перенести данные с Android на iPhone сам себя исчерпает. Блог РумикомИнструкцииПеренос данных на новый смартфон при помощи Mi Mover
После приобретения нового смартфона очень часто требуется перенести данные со старого устройства на новое. В этом вам сможет помочь фирменное приложение от компании Xiaomi — Mi Mover.
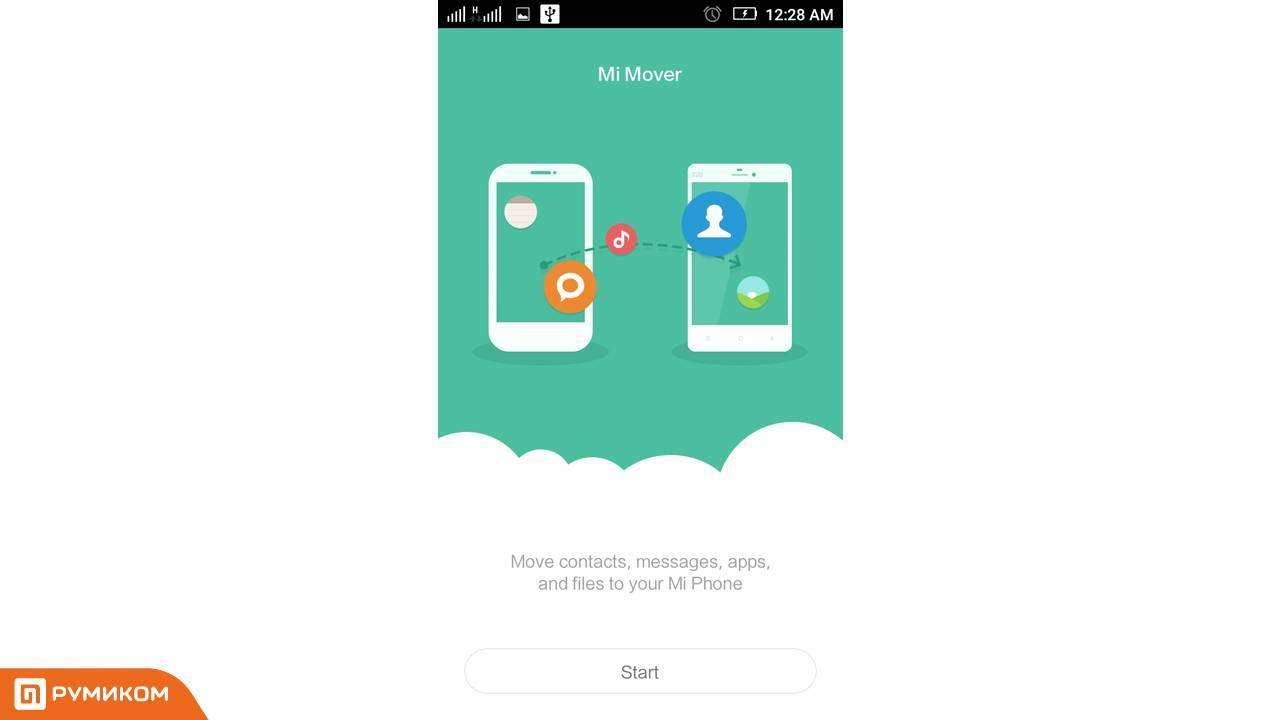
Данной программой вы сможете воспользоваться только на смартфонах под управлением операционной системы Android. Перенести информацию вы можете с телефона любого производителя, но только на смартфон Xiaomi.
Первое, что нужно сделать — установить приложение Mi Mover на оба устройства. На смартфонах от Xiaomi данное приложение предустановлено изначально, правда в последних версиях прошивки, его спрятали в настройки, и найти его можно по следующему пути: «Настройки» — «Расширенные настройки» -«Mi Mover».
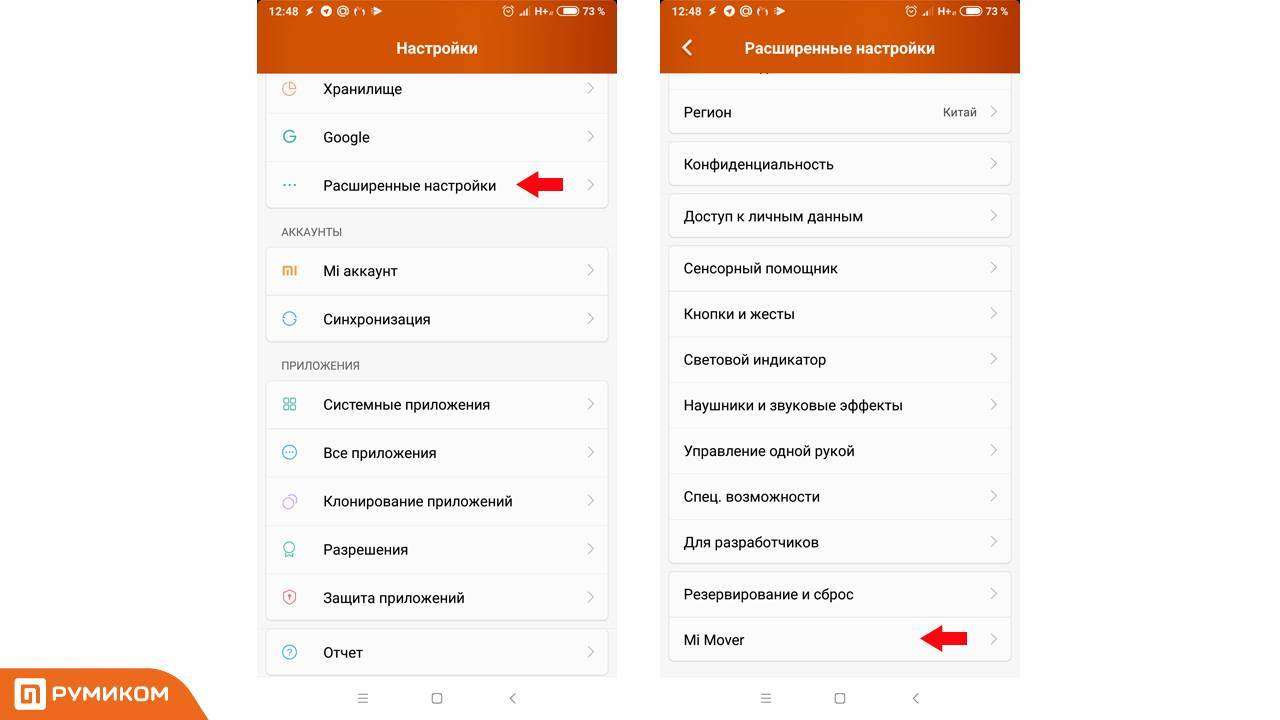
После запуска приложения отобразится окно, в котором нужно выбрать «Получателя» и «Отправителя». «Получателем» в нашем случае является новое устройство, на которое мы планируем импортировать данные со старого смартфона. «Отправитель» — соответственно смартфон, с которого требуется экспортировать данные.
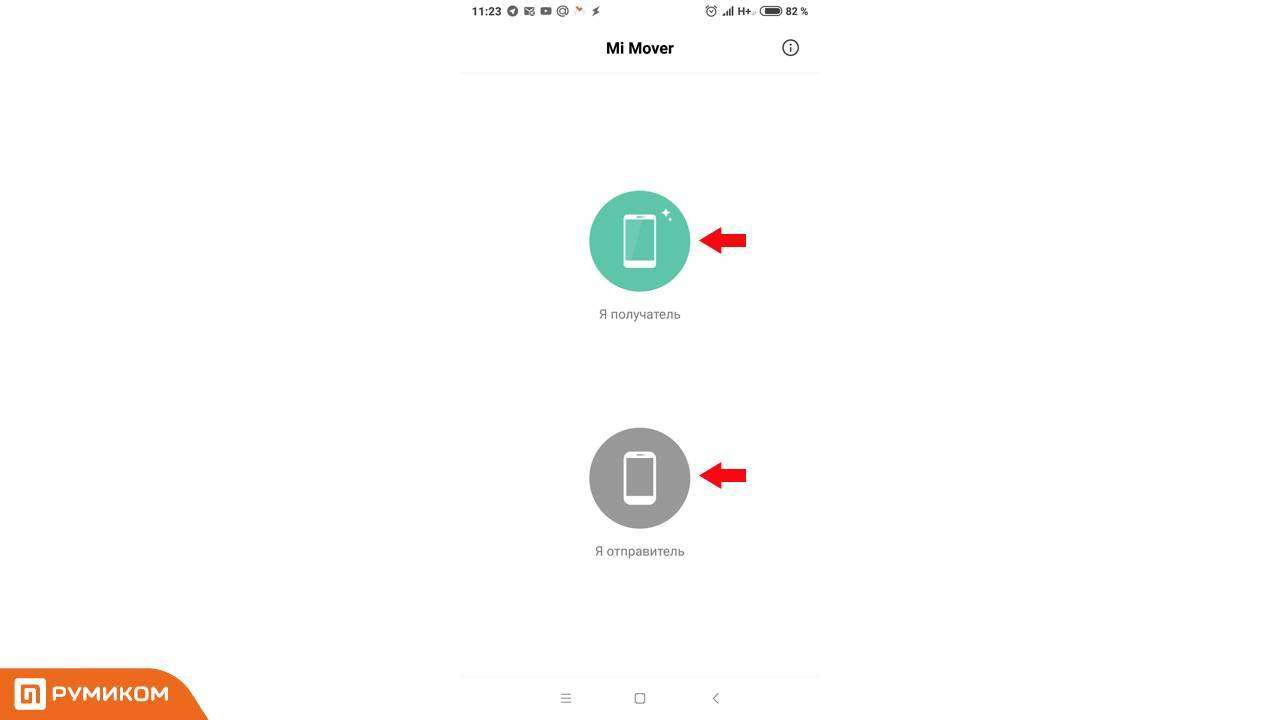
После выбора передающего и принимающего устройств, на новом смартфоне появится штрих-код, который необходимо отсканировать на старом телефоне, для сопряжения смартфонов между собой.
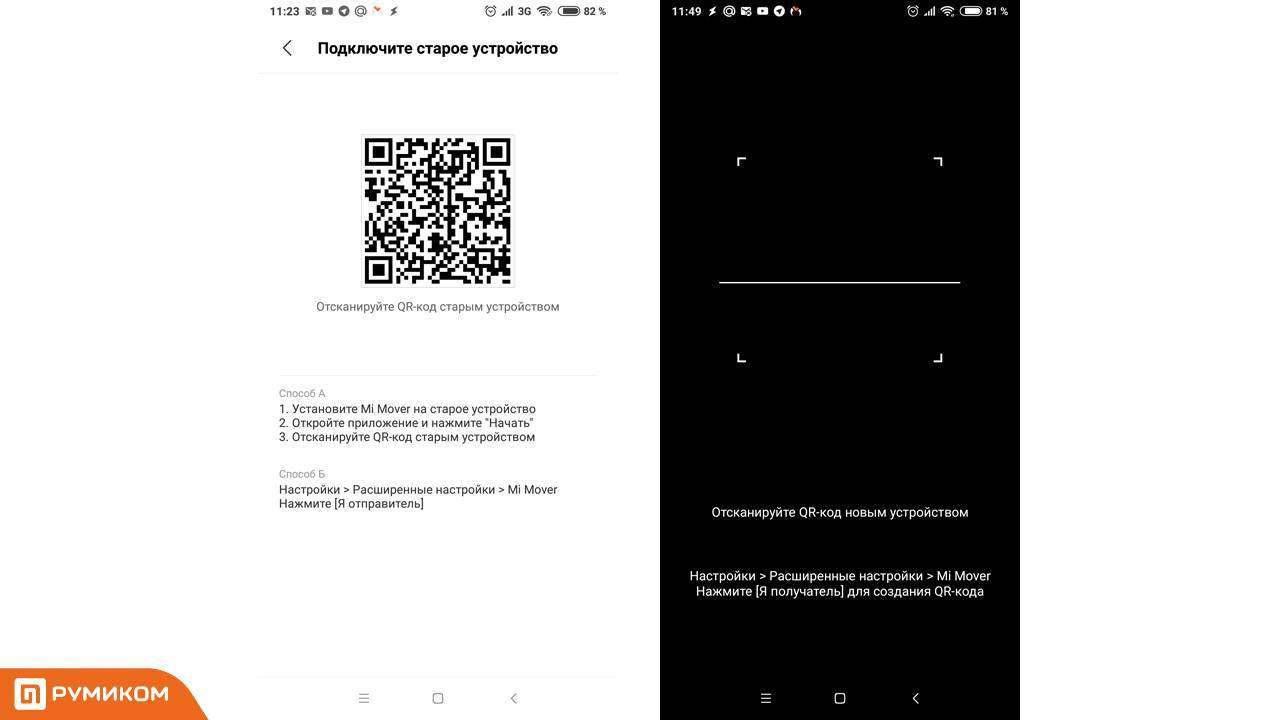
После установки соединения по Wi-Fi, появится список, в котором можно отметить, что именно необходимо передать. Среди доступных вариантов: приложения, журнал звонков, sms-сообщения и телефонная книга.
Длительность процесса переноса данных зависит от количества передаваемой информации и может занимать от одной до нескольких десятков минут.
Недостатком при переносе приложений, является то, что передаются только сами программы, а не их данные и кеш. То есть, все приложения придется настраивать заново.
Купить смартфон в магазине РумикомКАК ПОКУПАТЬ НА РУМИКОМ СО СКИДКОЙ?
Как настроить SIP — телефонию на смартфонах Xiaomi?Сканирование и распознавание текста на XiaomiКак узнать забытый пароль подключенной сети Wi-Fi?
Товары, которые могут вас заинтересовать:
Фитнес-браслет Xiaomi Mi Band 4 (черный) (XMSH07HM) 29901 990 руб. Беспроводные наушники Xiaomi Mi Air True Wireless Earphones (AirDots Pro) (TWSEJ01JY) (белый) 49904 390 руб. Беспроводные наушники Xiaomi Mi AirDots Youth Edition (белый) (TWSEJ02LM) 39902 690 руб. Робот-пылесос Xiaomi Roborock Sweep One (S50/S502-00) (белый) 2699023 990 руб. Смартфон Xiaomi Redmi Note 7 4/64 Gb (Global Version, черный) 1399013 490 руб. Робот-пылесос Xiaomi Mi Robot Vacuum EU (SDJQR02RR) (белый) 1799016 990 руб. Внешний аккумулятор Xiaomi Mi Power Bank 2C (20000 mAh) (PLM06ZM) 19901 790 руб. Робот-пылесос Xiaomi Roborock Sweep One EU (S55/S552-00) (черный) 2699023 990 руб. Смартфон Xiaomi Redmi Note 7 4/64 Gb (Global Version, синий градиент) 1399013 490 руб. Увлажнитель воздуха Xiaomi Smartmi Zhimi Air Humidifier 2 (белый) (CJXJSQ02ZM) 79906 990 руб.
- https://qweetmarket.ru/news/how_to_transfer_data_from_iphone_to_xiaomi/
- https://xiaomido.ru/nastrojki/perenos-dannyh-s-iphone-na-xiaomi
- https://www.iphones.ru/inotes/506743
- https://droidway.net/278-kak-perenesti-dannye-s-androida-na-ayfon-instrukciya.html
- https://ru-mi.com/blog/perenos_dannih_na_noviy_smartfon_mi_mover.html
Не забудьте выключить iMessage
Последним шагом в процессе переноса информации с iOS на Android является отключение службы iMessage. Если этого не сделать, то все сообщения будут приходить на старый айфон. Чтобы избежать подобной ситуации, действуйте по инструкции:
- Откройте настройки Apple iPhone.
- Перейдите в раздел «Сообщения».
- Деактивируйте «iMessage».
- Извлеките SIM-карту и вставьте ее в Андроид-смартфон.
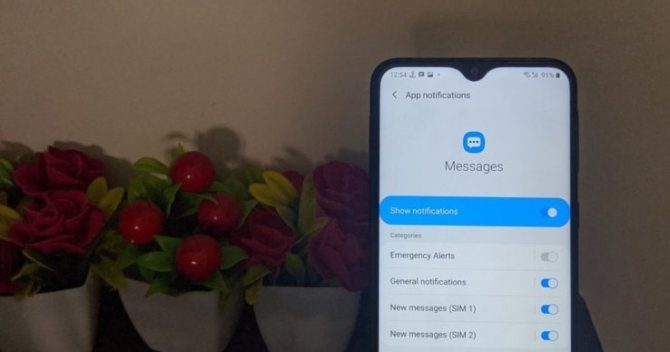
Теперь вы сможете пользоваться Андроидом в качестве основного смартфона, загрузив на него всю необходимую информацию. Но не забывайте, каким сложным и энергозатратным является переход с одной операционной системы на другую. В будущем рекомендуется остановиться любо на iOS, либо на Android, чтобы не сталкиваться с подобными проблемами при замене устройства.
Как найти фото и что делать с heic?
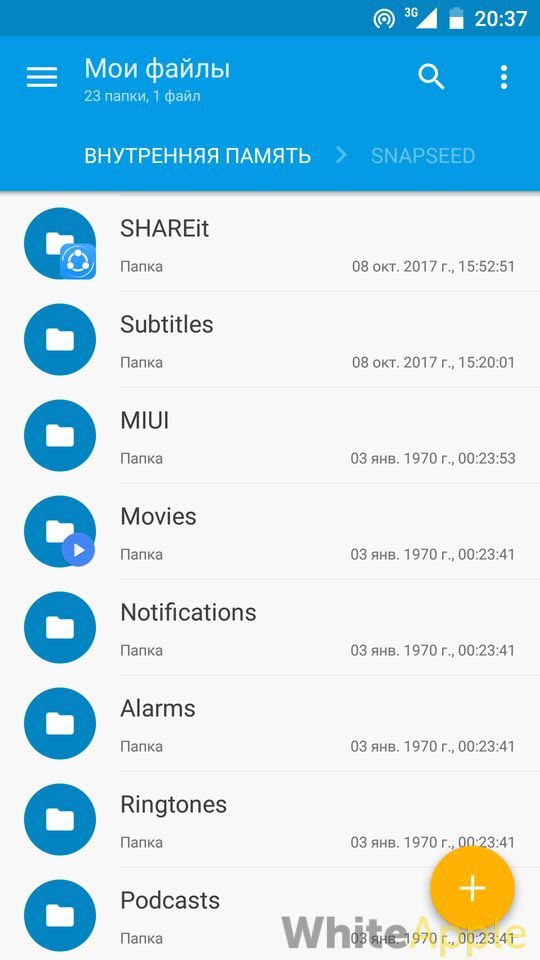
Внутри нее есть другие папки, например «pictures» или «videos» вот именно в них и лежат наши фото, видео и прочие файлы.
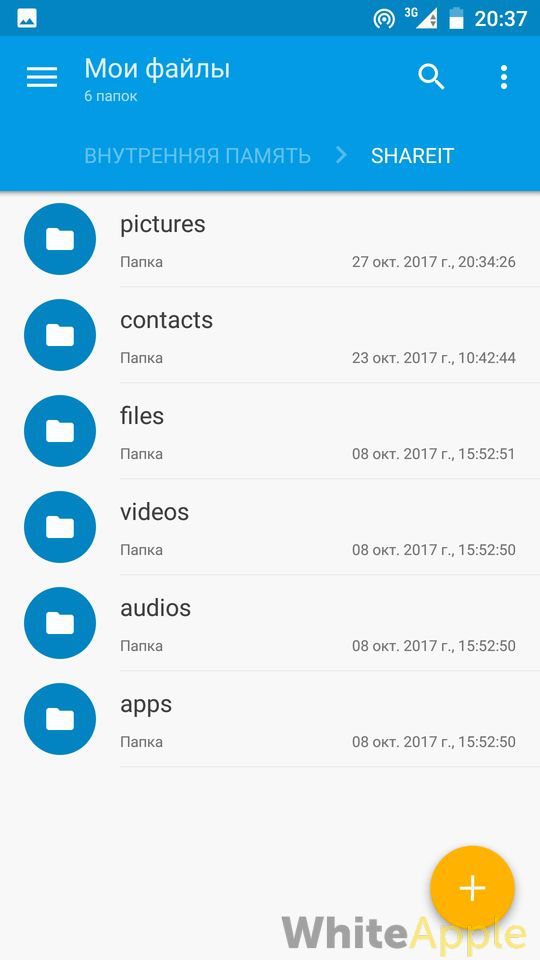
Но происходит следующее — вы открываете папку с картинками, а там вместо долгожданных фото видите какие-то файлы с расширением .heic. Что это? А это и есть фотографии, эдакий новый формат фото, взамен «устаревшему» jpeg на Айфоне.
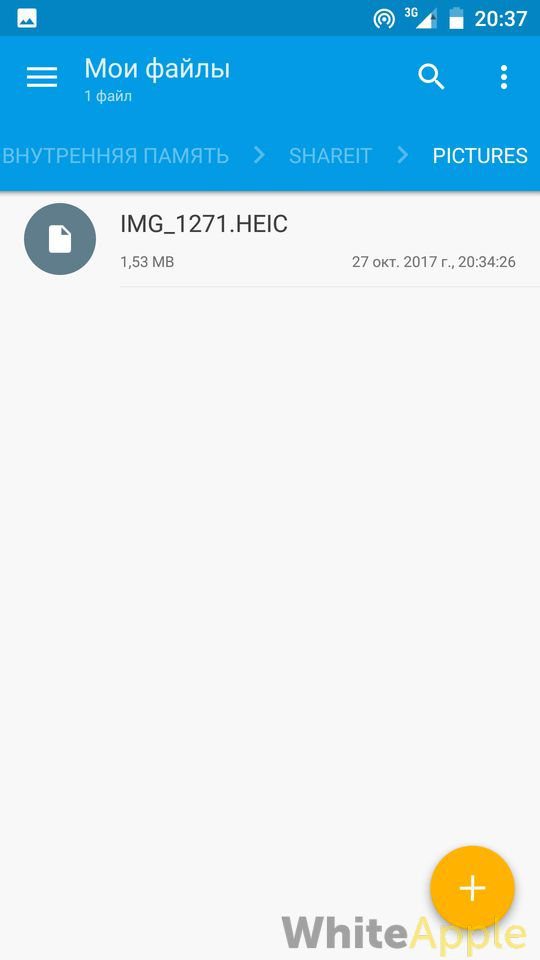
В последней версии, начиная с iOS 11, во многих фото стал использоваться формат .heic, который здорово экономит место в памяти iPhone, обеспечивая большее сжатие при сохранении качества фото. Но беда в том, что Android его не понимает.
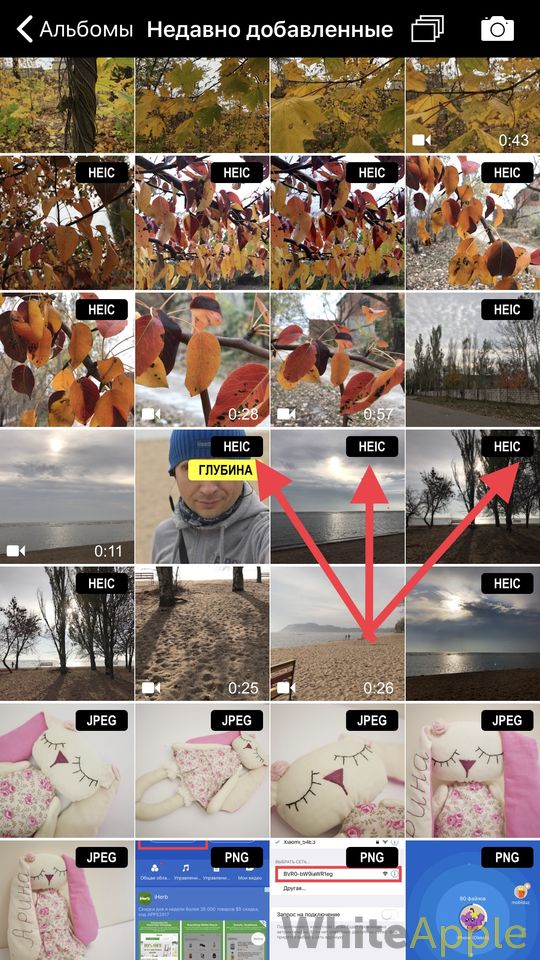
Как решить это?
Есть несколько вариантов:
- Уже перенесенные фотографии можно конвертировать в jpeg через онлайн сервис, например этот
- Перед отправкой конвертировать фото из heic в jpeg прямо на Айфоне и потом только отправлять на Андроид.
Минус этого способа только в том, что приложения-конверторы платные, и стоят 1-3$ в App Store.
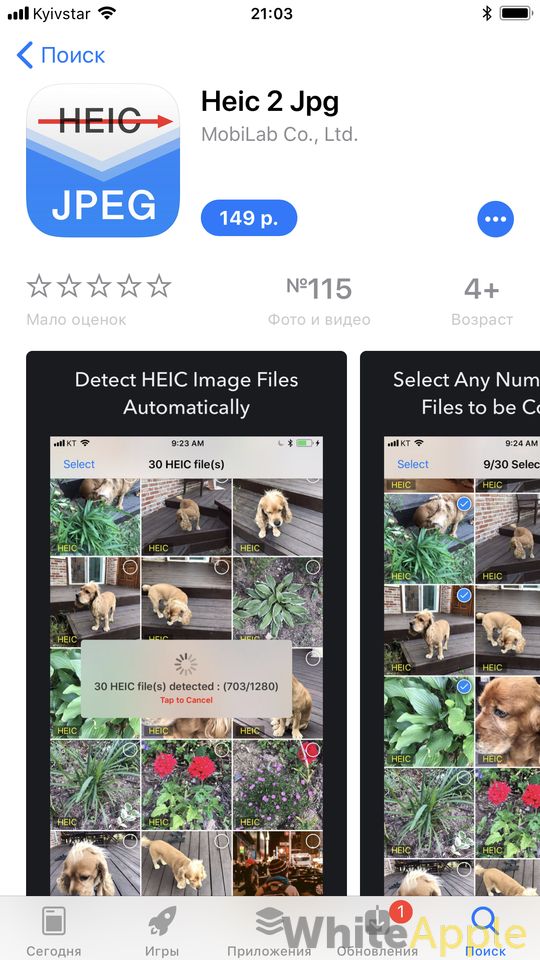
Описание приложения Mi Mover
Mi Mover — это фирменное приложение от китайского производителя Xiaomi, который упрощает процесс переноса данных с одного смартфона на другой. Использовать его можно на любом гаджете, который функционирует под управлением операционной системы Android. Перенести пакеты данных можно с любого гаджета, но они исчезнуть на смартфоне сяоми.
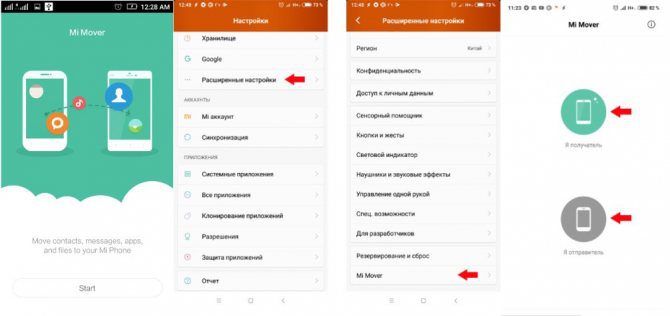
Как использовать приложение Mi Mover
К сведению! Чтобы переместить информацию при помощи программы, нужно установить ее на оба устройства. На устройствах ксиаоми эта утилита установлена изначально. Найти ее можно, пройдя путь: «Настройки» — «Расширенные настройки» — «Mi Mover».
Сложностей в использовании утилиты возникнуть не должно, но применять ее при переносе данных с IPhone нельзя, поскольку эти смартфоны работают на операционной системе iOS.
Как перенести все со старого телефона на новый?
Как сделать резервную копию данных на старом телефоне Android
- Откройте «Настройки» на панели приложений или на главном экране.
- Прокрутите страницу до самого низа.
- Зайдите в системное меню. …
- Коснитесь Резервное копирование.
- Убедитесь, что переключатель «Резервное копирование на Google Диск» установлен в положение «Вкл.».
- Нажмите «Резервное копирование», чтобы синхронизировать последние данные на телефоне с Google Диском.
28 авг. 2022 г.
Музыка из iTunes
Если на вашем айфоне есть файлы музыкальных композиций, то вы можете перенести их на Андроид при помощи компьютера. Но, в отличие от предыдущего способа, вам понадобится установить на ПК актуальную версию приложения iTunes. План дальнейших действий выглядит так:
- Подключите айфон к ПК.
- Запустите iTunes.
- Перейдите в раздел «Учетная запись», а затем – «Покупки».
- Откройте вкладку «Музыка».
- Выберите интересующий альбом и нажмите кнопку скачивания.
- По окончании загрузки передайте скачанные композиции с компьютера на Андроид.
На заметку. iTunes также можно использовать для синхронизации фото и видео с ПК для дальнейшей передачи файлов на Андроид.
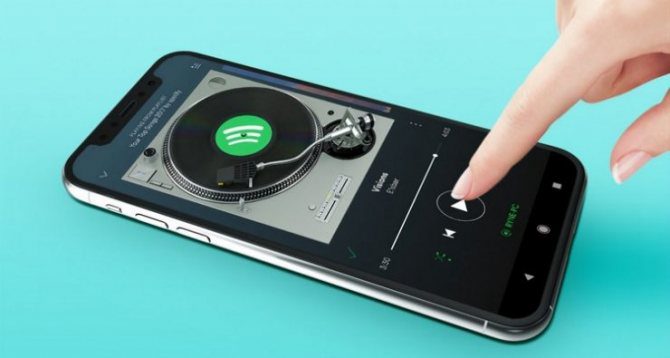
Экспорт и импорт контактов
Записи с номерами абонентов можно не только добавлять или изменять. Приложение «Контакты» от компании Google обладает широкими возможностями касательно импорта и экспорта подобной информации. Проблема же заключается в том, что большинство пользователей не знают о таком функционале, так как нужные пункты меню находятся не под рукой.
Импорт с сим-карты
Самый простой и доступный вариант – импорт номеров с сим-карты (если они там есть). Данный способ существует уже довольно долго: он применялся даже на старых коночных трубках. С того времени алгоритм действий почти не поменялся.
- Нужно открыть приложение «Контакты», тапнуть по кнопке с тремя полосками.
- Затем требуется выбрать пункт «Настройки».
- После этого следует тапнуть по пункту «Импорт контактов».
- Далее следует выбрать сим-карту и нажать ОК.
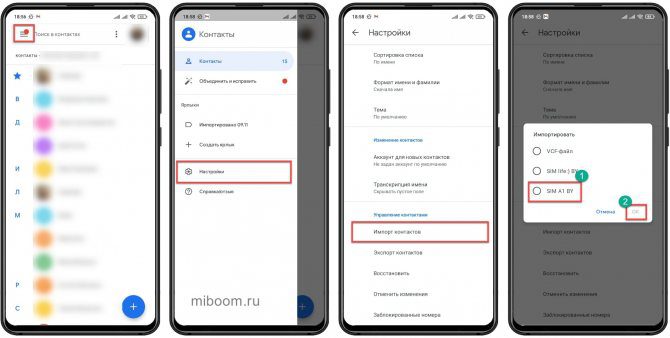
Все номера, которые были записаны в памяти симки будут перенесены на смартфон. Этот способ не особенно удобен, поскольку не будет доступна сопутствующая информация вроде фото абонента.
Импорт из файла. VCF
Есть возможность импортировать контакты из файла vCard. Но для этого нужно, чтобы они предварительно были экспортированы в данный файл. Что касается инструкции, то она практически такая же, как предыдущая, только нужно выбрать пункт «VCF-файл».
- Открыть приложение «Контакты».
- Тапнуть по кнопке с тремя полосками.
- Выбрать пункт «Настройки».
- Тапнуть по пункту «Импорт контактов».
- Выбрать VCF-файл и нажать ОК.
- После нажатия этого пункта останется только указать пункт к файлу.
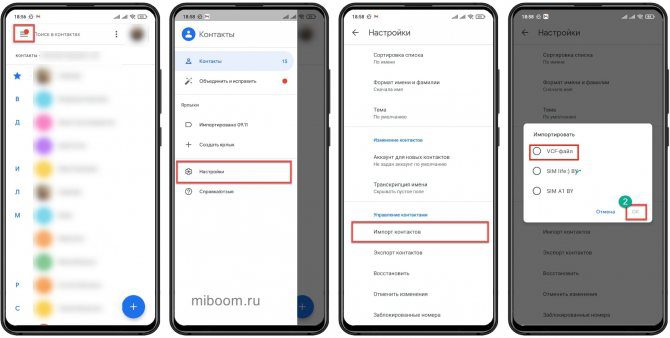
Такое восстановление контактов обычно занимает меньше времени, чем синхронизация с аккаунтом Google. Многие предпочитают именно такой вариант.
Экспорт в файл. VCF
Для экспорта контактов своя инструкция. И лучше всего экспортировать именно в файл .VCF — это даст гарантию того, что все нужные данные будут на своих местах. Инструкция достаточно простая.
- Нужно открыть приложение «Контакты», тапнуть по кнопке с тремя полосками.
- Затем требуется выбрать пункт «Настройки».
- После этого следует тапнуть по пункту «Экспорт контактов».
- Затем выберите аккаунт из предложенного списка и нажмите «Экспортировать в VCF-файл».
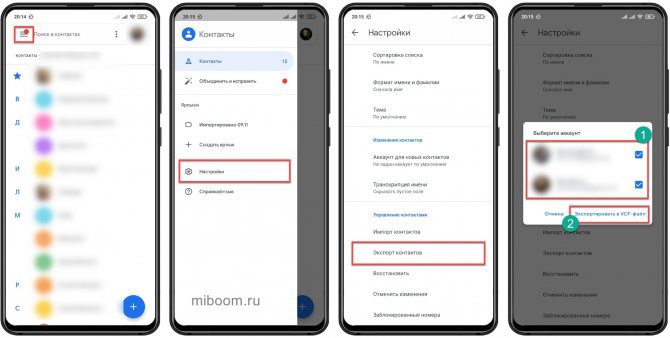
Много времени данная операция не займёт. Зато можно быть уверенным, что все необходимые записи будут в целости и сохранности. В случае чего восстановить их достаточно просто при помощи того же файла VCF. После этого файл VCF можно перенести на компьютер.
Настройка контактов на Xiaomi
Чтобы записи телефонной книги содержали в себе правильные сведения и не дублировали друг друга лучше произвести их настройку. Сделать это достаточно просто, так как в приложении от Google есть весь необходимый инструментарий.
Установка фото
Первым делом нужно установить фото (или какую-либо другую картинку) на абонента. Так будет понятно, кто звонит без необходимости изучать номер или имя звонящего на экране телефона Xiaomi.
Как установить фото на абонента телефонной книги:
- Откройте приложение и тапните по нужной записи.
- Затем щёлкните по кнопке «Изменить контакт».
- Тапните по кнопке с изображением камеры.
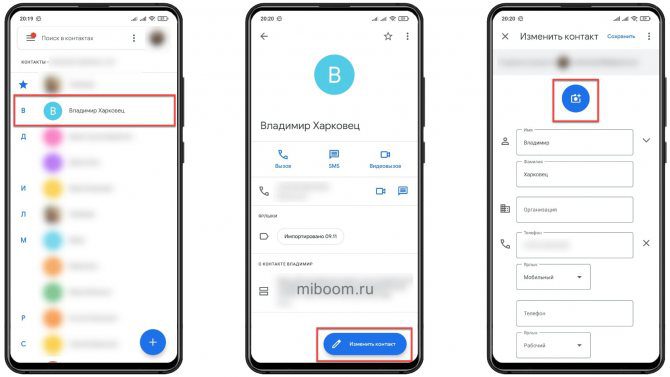
- Выберите пункт «Выбрать фото».
- Затем выберите «Галерея» для просмотра фото на устройстве.
- Выберите фото и нажмите на кнопку с галочкой.
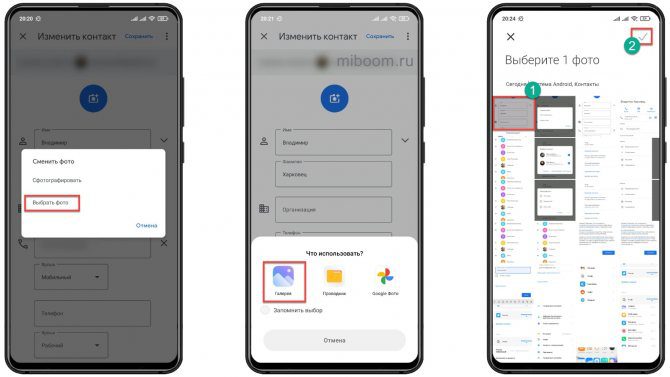
Объединение контактов
Объединять контакты нужно для того, чтобы избежать их дублирования и не захламлять память телефона Xiaomi, Redmi или POCO. Более того, поиск среди дублей – то ещё мучение. Для объединения есть своя инструкция, которая также не отличается сложностью.
Как объединить контакты на Xiaomi:
- Запустите приложение «Контакты» и тапните по кнопке с тремя полосками.
- Далее тапните по пункту «Объединить и исправить».
- Система самостоятельно объединит и исправит все записи, выдав соответствующее сообщение.
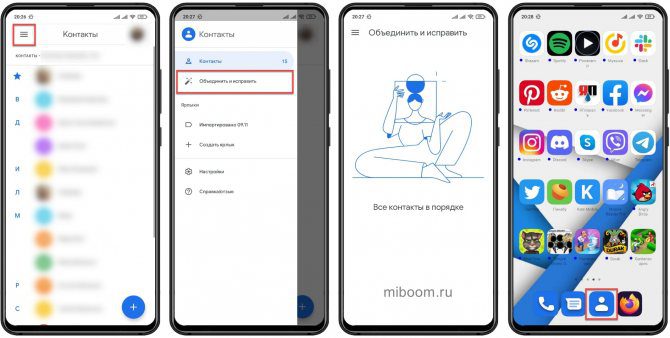
Использование фильтра
Фильтры существуют для того, чтобы демонстрировать в списке только нужных абонентов. Нужно настроить фильтр, чтобы приложение понимало, какие именно записи нужно показывать.
- Запустите приложение и тапните по иконке с тремя точками.
- Далее выберите пункт «Настроить фильтр».
- Выберите «Другой фильтр».
- Отметьте галочками все нужные категории и нажмите «Сохранить».
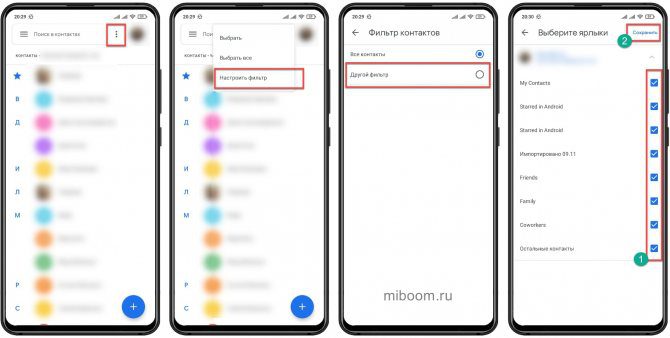
Если пропали контакты
Иногда бывает так, что из-за какого-то системного сбоя MIUI пропадают все записи в телефонной книге Xiaomi. Восстановить их не составит труда. Самое простое – запустить синхронизация с аккаунтом Google или Mi. О том как это сделать я рассказал выше по тексту.
Также можно восстановить необходимые сведения из ранее созданного файла в формате VCF. Такой вариант позволяет восстановить все данные в полной мере.
Этих действий достаточно для того, чтобы вернуть на место внезапно пропавшие контакты.
Примечание. Если данные пропадают регулярно, то это похоже на работу вируса или повреждение системных файлов. Рекомендую сначала выполнить сброс к заводским настройкам, а затем использовать для восстановления один из способов выше.
Перенос музыки
Музыкальные файлы перенести очень легко в том случае, если все они скачаны в формате MP3. Достаточно их все скопировать сначала на компьютер, а уже оттуда – на свой Xiaomi.
Справка! Раньше для переноса можно было использовать приложение «Google Play Music», но оно прекратило свою работу в декабре 2020 года и на смену ему пришел «Youtube Music», в котором данная функция недоступна.
Что необходимо сделать:
- Скачайте и запустите iTunes на ПК.
- Зайдите в программу через Apple ID.
- Подключите iPhone через оригинальный USB-кабель и дождитесь синхронизации устройств.
- Теперь нажмите на «Файл» — «Устройства» — «Перенести покупки с (имя iPhone)».
- Затем перейдите в «Библиотека» — «Музыка» — «Загрузить» и дождитесь, пока файлы сохранятся локально на компьютере.
- Вся музыка сохранится по пути C:\Users\username\My Music\iTunes\.
- Теперь достаточно подключить свой Xiaomi и перенести музыку во внутреннюю память смартфона.
Коротко о главном
- Приложение «Контакты» от Google. Именно оно используется в штатной прошивке MIUI на телефонах компании Xiaomi.
- Все записи можно легко перенести на новый телефон Xiaomi со старого. Аналогично просто мигрировать с iPhone на Xiaomi, Redmi или POCO.
- Для импорта и экспорта номеров в приложении Google имеется достаточно богатый инструментарий. Есть несколько вариантов импорта и всего одно решение для экспорта.
- Для более удобного пользования смартфоном рекомендуется настроить существующие записи: установить фото, убрать дубли, исправить ошибки.
- Восстановить контакты на телефонах Сяоми просто: достаточно включить синхронизация с Mi или Google аккаунтом. Также можно использовать ранее созданный файл VCF.
Стоит ли овчинка выделки?
Как видите, миграция из семьи Apple в стан врага — дело непростое, неопытным пользователям наверняка потребуется помощь продвинутых юзеров. Впрочем, дело все равно стоящее: операционная система от Google последних версий более стабильна, дружелюбна и легко настраиваема, в ней нет многих ограничений и костылей iOS. Немаловажен и финансовый вопрос: владеть смартфоном Xiaomi намного дешевле и выгоднее, с вас не будут пытаться снять денег за каждое действие и разорить на аксессуарах.
ПОДПИШИТЕСЬ, НЕ БОЙТЕСЬ ПЕРЕМЕН!
Будьте в курсе самых актуальных новинок, акций и спецпредложений!
При использовании смартфона пользователь записывает в память устройства различную информацию. В случае приобретения оборудования, построенного на другой операционной системе, возникает необходимость корректного перемещения файлов.

Как перекинуть контакты с айфона на ксиоми с помощью Move to
Как перенести данные с айфона на айфон — функция Быстрое начало
Чтобы перенести контакты с IPhone на Xiaomi, нужно выполнить следующие мероприятия:
- Сохранить на своем айфоне бесплатное приложение Move to.
- Запустить утилиту, после чего перейти в раздел меню, где производят настройку работы приложения. Выбрать пункт переноса информации на устройство, работающее на операционной системе Android. После запроса на импорт контактов нужно повторно подтвердить выполнение действия.
- На экране Xiaomi отобразится цифровой код, который необходим для сопряжения этих двух мобильных устройств. Если цифровая комбинация цифр не отображается, значит произошел сбой в работе приложения, или же айфон ранее уже был привязан к используемой учетной записи.
- На ксиаоми ввести пароль в высветившемся диалоговом окне.
- Для начала переноса данных нужно тапнуть на кнопку «Продолжить».
- Обязательно дождаться окончания передачи контактов. Нельзя открывать сторонние приложения параллельно, на экранах отображается индикатор хода выполнения операции.
- По окончании процедуры пользователю остается настроить рабочие параметры нового мобильного устройства.
Алгоритм действий действительно прост, но у некоторых пользователей могут возникнуть сложности. Как правило, это происходит из-за недостаточного заряда батареи одного из устройств или же нестабильного интернет-соединения. Важно знать, что если перенос пакетов данных уже начался, прерывать процесс нельзя, это чревато полной или частичной потерей информации.
( 1 оценка, среднее 4 из 5 )
Компания Сяоми предлагает своим пользователям различные варианты по перемещению файлов со смартфона Xiaomi на Xiaomi, в том числе и способы, не требующие подключения к интернету. Наиболее удобные из них – через приложение Mi Mover и Mi Drop.
Однако часто возникает вопрос, как перекинуть контакты с iPhone на Xiaomi, ведь устройства работают на разных операционных системах и в большинстве случаев используют различные программы. Единственный простой и доступный вариант – это применение электронной почты Gmail.

Для того чтобы переместить контакты с Айфона на Xiaomi, необходимо выполнить всего несколько действий:
- Зайти в настройки почты на iPhone, где следует отключить синхронизацию с облачным хранилищем iCloud. Здесь нужно не допустить случайного удаления списка абонентов, для чего в соответствующем пункте снимается галочка;
- В учетной записи на Айфоне по умолчанию назначить Gmail;
- Выполнить синхронизацию данных контактов с Gmail.
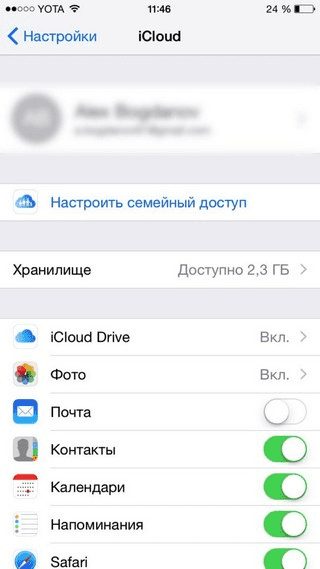
Данные операции позволят отправить все контакты на указанный адрес электронной почты. Далее остается зайти в этот же Google-аккаунт со смартфона Сяоми и скопировать нужную информацию.
Аналогичным способом копируются не только контакты, но и фотографии и видеофайлы.
Как перенести данные с айфона на андроид
Содержание:
-
Как перенести данные с айфона на андроид
- Через компьютер
- Через облачные хранилища
- Как перенести приложения с айфона на андроид
- Как сделать перенос фотографий и видео с айфона на андроид
- Как перенести музыку с айфона на андроид
- Как перенести заметки и календарь с айфона на андроид
- Как перекинуть закладки браузера с айфона на андроид
- Как перенести все данные с айфона на андроид через сторонние программы
Споры о том, что лучше — iOS или Android, не утихнут никогда. И каждый был бы рад убедиться в достоинствах и недостатках того и другого, но ведь переход с одной платформы на другую чреват потерей всех своих приложений, фотографий, заметок, закладок и проч. На самом деле перенос данных с iPhone на Android возможен. О том, как это сделать, ниже.
Как перенести данные с айфона на андроид
К сожалению, просто включить блютуз, выбрать все файлы и отправить на андроид-смартфон не получится по нескольким причинам:
- у операционных систем разные форматы, и большинство файлов просто не запустятся на новом телефоне;
- iOS в принципе не работает по беспроводному соединению с конкурентной платформой;
- некоторых приложений нет на ОС от «Гугл».

Перейти с одной платформы на другую можно без потери своих файлов
В общем нюансов очень много. Для их решения трудились армии программистов, в результате чего можно либо использовать различные ПО, либо пытаться сохранить свои данные через лазейки системы.
Через компьютер
Попытать счастья можно через ПК. Благо, обе операционные системы распознаются большинством компьютеров (имеется ввиду Mac X OS и Windows). То есть можно использовать макбук или обычный ноутбук любого бренда.
Так как ПК на Windows есть практически в каждом доме, следующая инструкция будет на их примере. К слову, пользователи Mac X OS легко смогут провести процедуру.
Инструкция следующая:
- Через USB подключить оба телефона к ПК.
- Дождаться характерного звукового сигнала. Если гаджеты подсоединяются впервые, возможно, понадобится дополнительно подождать установки драйверов (происходит автоматически при наличии интернет-соединения).
- Следом перейти в «Мой компьютер».
- В разделе «Портативные устройства» (в самом низу) должны быть оба гаджета.
- Для удобства открыть ярлык каждого смартфона в отдельном окне (ПКМ и «Открыть в новом окне»).
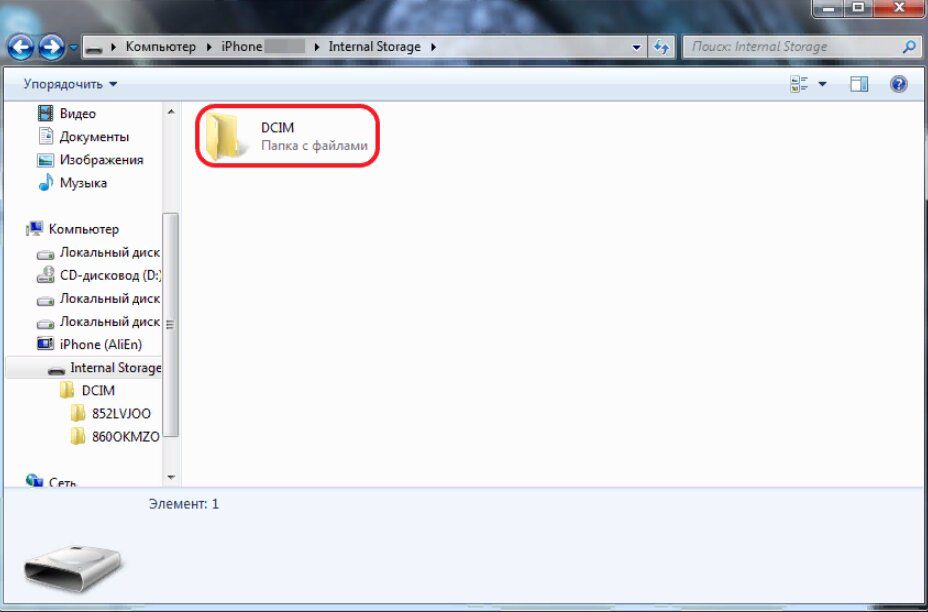
Подключение iPhone в ПК на Windows
После этого в окне iPhone остается просмотреть все папки в поисках нужных данных и путем обычного перетягивания или «копировать-вставить» перенести нужные медиафайлы. Данный способ не позволит перенести заметки, закладки в браузере, контакты и проч. О том, как это сделать будет ниже.
Важно! Если в разделе «Портативные устройства» есть ярлыки смартфонов, но при их открытии внутри нет файлов, нужно перейти в настройки подключения через USB и включить передачу данных.
Через облачные хранилища
Привычный пользователям яблочной техники сервис iCloud в этом случае ничем не поможет. Он работает только внутри файловой системы iOS и годится для резервного копирования при переходе на новый гаджет от Apple.
Другое дело облачные диски от Google или «Яндекс». Программы разработчиков легко устанавливаются как на одну, так и на другую платформу, так что перенос данных с айфона на андроид в этом случае проблем не составит.

По поводу безопасности оба хранилища на хорошем счету
Облачные сервисы предлагают пользователям до 50 Гб памяти для хранения своих файлов. Сюда можно без проблем закинуть все свои мультимедийные файлы, а потом авторизоваться в диске на андроид и загрузить их на телефон. Они работают в обе стороны, так что перенос с андроид на iOS также труда не составит.
К сведению! Через облака «Гугл» и «Яндекс» можно перебросить все свои контакты, календари, адреса, заметки и пр.
Как перенести приложения с айфона на андроид
А вот с приложениями ничего не получится. Все-таки Android и iOS — это слишком разные платформы со своими протоколами файловых систем.
Особенно это неприятная новость для тех, у кого установлены платные приложения. Тут небольшая ремарка. Это плохо, если программа не представлена на конкурентной платформе. Если она есть, то обычно разработчики предусматривают авторизированную подписку. Другое дело, что фирменных приложений из App Store в Play Market не встретишь.
Но справедливости ради, 90 % всех приложений, которыми пользуется среднестатистический юзер, есть и на одной, и на другой ОС. Тот же WhatsApp, VK, Telegram и пр. Если чего-то все-таки нет, достаточно ввести в «Гугл» название приложения с приставкой «альтернатива на андроид».
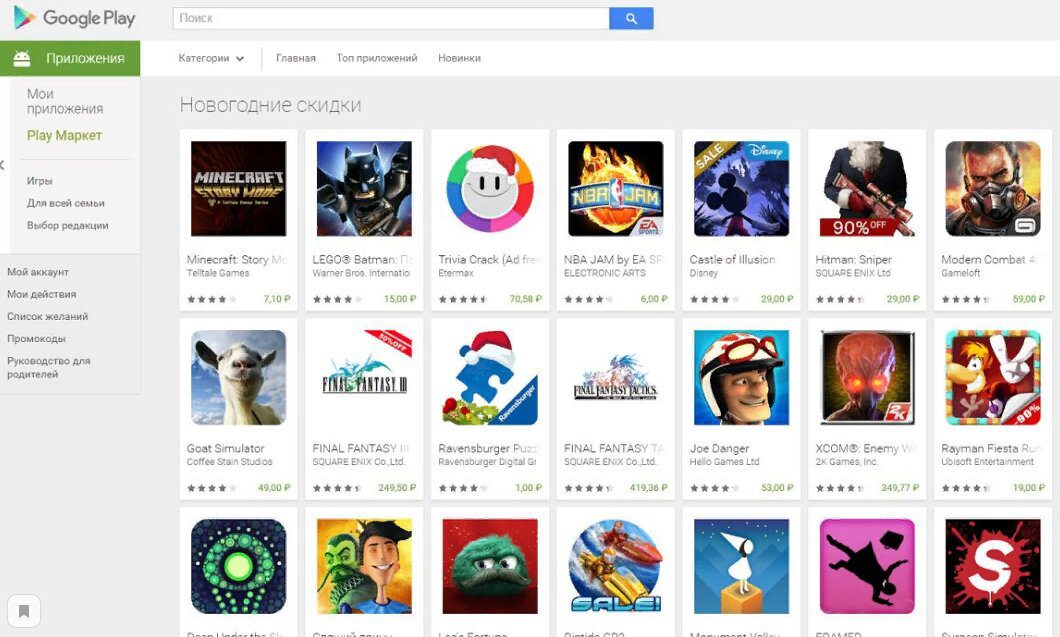
Ежегодно с Play Market качают более 25 млрд приложений
Как сделать перенос фотографий и видео с айфона на андроид
Перенести фотографии с одной платформы на другую можно описанными выше способами (через ПК, «Гугл» или «Яндекс.Диск»). Но есть варианты, как это сделать максимально удобно, если дело касается только фотографий — Google Фото. К слову через этот сервис можно выполнить и обратный перенос на iOS.
Инструкция следующая:
- Завести гугл-аккаунт.
- Скачать «Google Фото» на айфон.
- При первом открытии приложение предложит автоматическую загрузку изображений с телефона в облако. Подтвердить запрос. Фотографии сразу начнут загружаться на облачный сервер (при подключенном Wi-Fi).
- Следом остается загрузить аналогичное приложение из Play Market на андроид-телефон и либо хранить старые снимки в облаке, чтобы сэкономить объем памяти, либо загрузить все файлы на гаджет.
Приложение «Гугл Фото» эффективно в том плане, что предназначено конкретно для работы с изображениями, поэтому оно отличается более быстрой загрузкой и удобным интерфейсом в сравнении с теми же дисками-хранилищами.
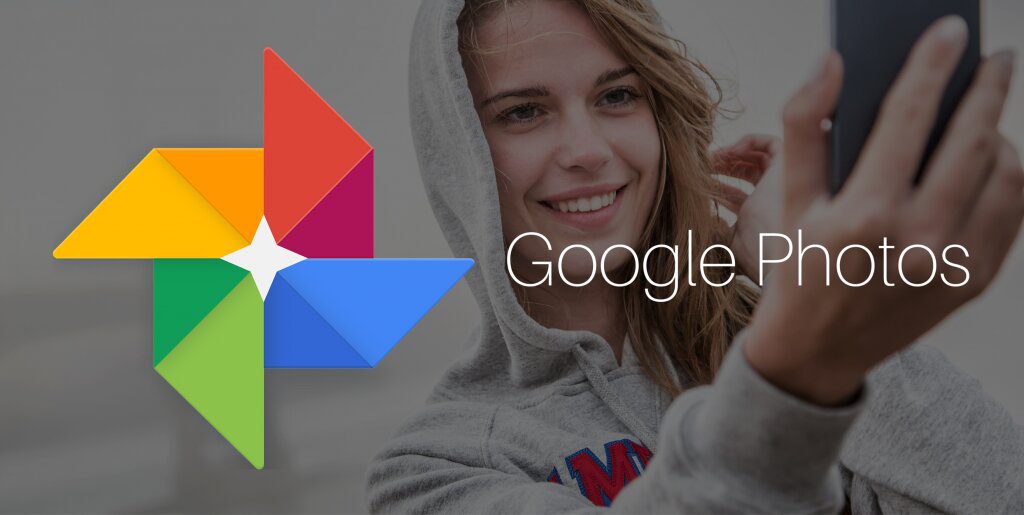
Для использования Google Фото достаточно завести аккаунт в Gmail
Как перенести музыку с айфона на андроид
Идя по пути наименьшего сопротивления, наиболее простым вариантом будет перекинуть музыку с iPhone в библиотеку iTunes с последующей загрузкой на ПК, а оттуда уже перебрасывать на андроид-смартфон.
Пошаговый алгоритм действий следующий:
- Установить на компьютер iTunes, если нет.
- Подключить айфон к ПК через USB и дождаться, когда программа сможет связаться с телефоном.
- После перейти в «Файл» в панели сверху.
- Найти раздел «Устройства».
- Выбрать «Передать покупки с iPhone».
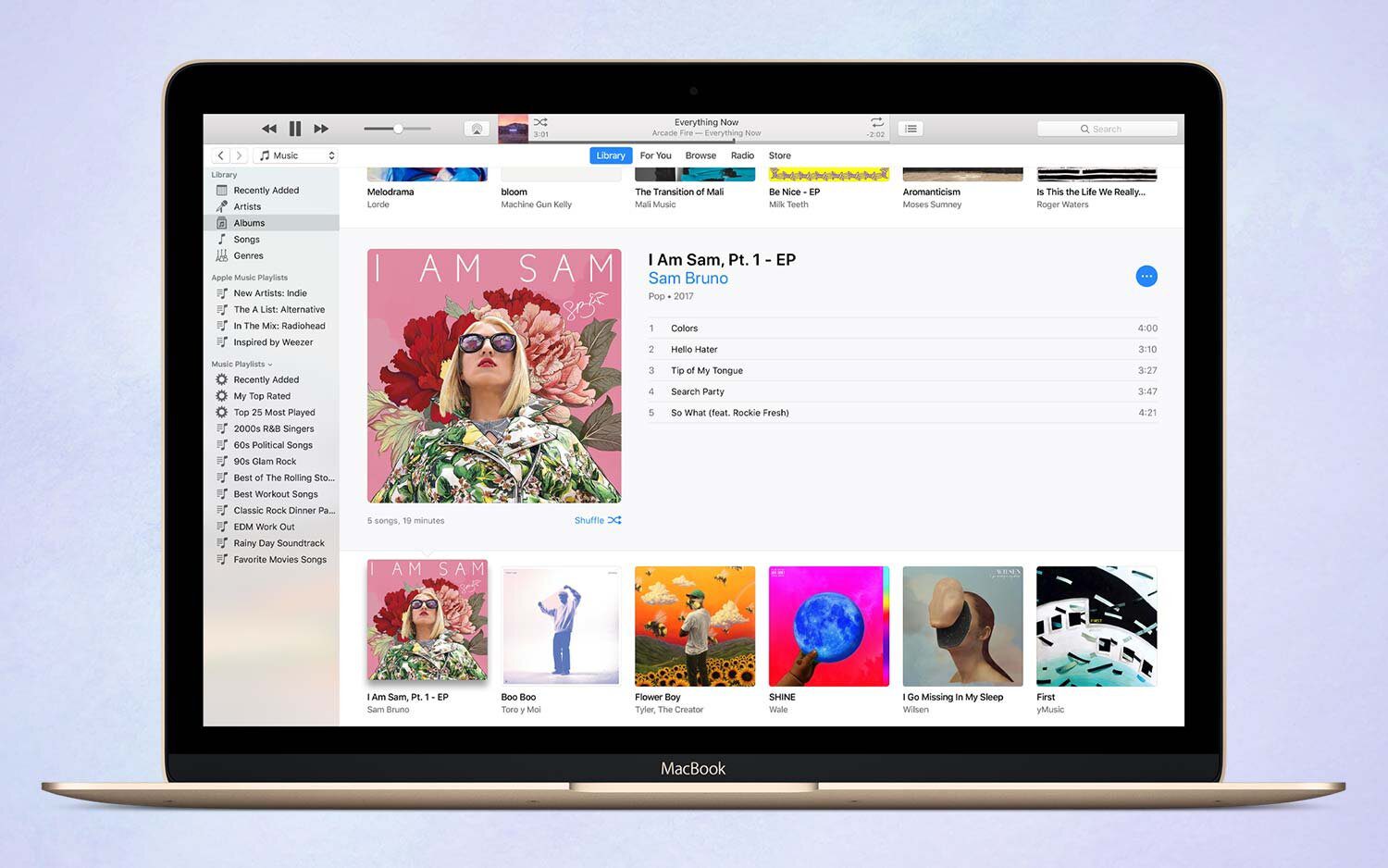
Пользователь по-прежнему сможет слушать купленные треки через библиотеку iTunes на ПК
После этого плейлисты окажутся в библиотеке iTunes (понадобится некоторое время в зависимости от объема музыки). Оттуда треки можно перекидывать на компьютер:
- В iTunes перейти в раздел «Библиотека».
- Вкладка «Музыка».
- Нажать «Недавно добавлено».
- Выбрать нужные треки и кликнуть на «Скачать».
После этого система создаст папку на диске по адресу C: — Users — Username — My Music — iTunes. Если использовался макбук, то найти аудиозаписи можно в программе «Музыка».
Важно! В данном и любых других случая получится перекачать только ту музыку, которую пользователь купил в iTunes Store. В остальных удастся скопировать свои плейлисты только с пиратских сервисов.
Как перенести заметки и календарь с айфона на андроид
Теперь о самой насущной боли многих перебежчиков. Сейчас смартфон — не просто игрушка, а настоящий органайзер, где пользователи хранят документы, расписание, контакты, вбивают информацию о встречах и пр. Именно это чаще всего теряется при переходе.
Эти данные также можно перенести на андроид. Причем они будут также встроены в функционал местных приложений. Способа два — через сервис от «Гугл» или с помощью «Яндекс».
Недавно отечественный разработчик предложил сервис под названием «Яндекс.Переезд». Чтобы «переехать», нужно:
- Установить приложение «Яндекс.Диск» на айфон.
- Авторизоваться и кликнуть «Далее».
- После этого зайти в «Настройки» в приложении.
- Нажать на «Переезд с телефона на телефон».
- Кликнуть на «Начать перенос».
- В поле для ввода сгенерировать любой запоминающийся пароль, который потом понадобится.
- После этого аналогичное приложение устанавливается на андроид-смартфон.
- Перейти в раздел «Перенос с телефона на телефон».
- Тут будет поле для ранее сгенерированного кода. Ввести.
- Нажать «Начать перенос».
Теперь даже в журнале будут списки входящих и исходящих вызовов, которые были совершенны на айфоне.
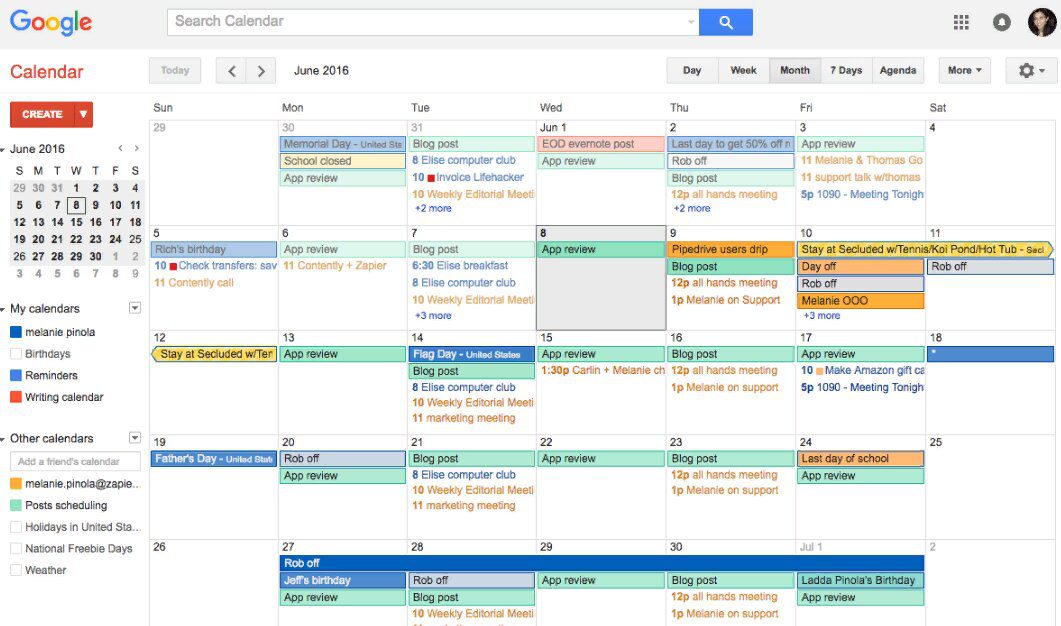
Пользоваться календарем от «Гугл» можно будет на любом устройстве после авторизации учетной записи
Если с «Яндексом» сотрудничать не хочется, переместить информацию на андроид можно так:
- Перейти в iCloud.
- Посмотреть, включена синхронизация с «Календарь» или нет. Если нет, поставить галочку напротив и подождать пару минут, пока переносятся данные в резервную копию.
- На ПК зайти на сайт iCloud.com и авторизоваться в Apple ID.
- Нажать на «Календарь».
- С панели слева выбрать «Общий доступ к календарю».
- Напротив пункта «Открытый календарь» поставить галочку.
- Получить ссылку в поле рядом.
- Тут же в новой вкладке вставить ссылку и сменить в адресе «webcal» на привычный «http» и подтвердить клавишей «Enter». Начнется загрузка файла с копией данных с календаря.
- Зайти в «Календари Google».
- Авторизоваться в учетной записи Gmail.
- Нажать на «+» и следом «Импорт».
После этого остается выбрать скачанный ранее файл. Сервис отформатирует данные под свой интерфейс. Нужно лишь скачать приложение «Календари Google» на смартфон и синхронизировать устройства (запрашивает при первой активации).
Как перекинуть закладки браузера с айфона на андроид
Чаще всего владельцы айфонов сидят через фирменный Safari или Google Chrome браузер. При длительном пользовании приложение обрастает закладками, расширениями и прочей персонализацией.
Начинать с чистого листа в этом плане также не с руки. Поэтому нужно позаботиться о переезде данных браузера на новый телефон. Если использовался Google Chrome, то все в разы легче. Нужно:
- Установить GC на андроид-телефон (обычно он предустановлен).
- Зайти в него и авторизоваться в том же гугл-аккаунте, который был задействован на айфоне.
- После перейти в «Настройки» браузера и нажать на «Синхронизация».
- Кликнуть на «Включить».
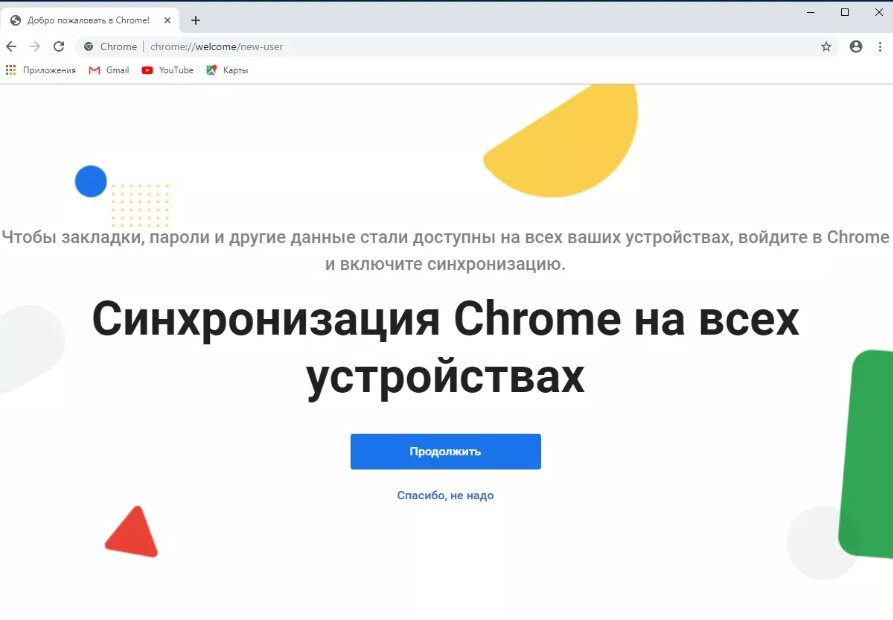
Включив синхронизацию на всех устройствах, пользователь может продолжать работу на любом гаджете
В случае с Safari добавляется несколько новых пунктов. Так как данного браузера на андроиде нет, импортировать закладки придется в любой другой, допустим, в Chrome:
- Скачать на ПК утилиту «iCloud Control Panel».
- Запустить программу и авторизоваться через Apple ID.
- Поставить галочку напротив пункта «Закладки».
- Перейти в «Настройки».
- Выбрать «Google Chrome».
- Кликнуть на «Применить».
- Согласиться на загрузку расширения iCloud.
После этого повторить все то же самое, что выше, и все закладки и данные о работе в браузере будут в приложении на андроид. К слову, то же самое можно сделать для Firefox.
Как перенести все данные с айфона на андроид через сторонние программы
Все выше перечисленное — это отличные способы, как не потерять свои данные и наслаждаться превосходным функционалом Android-платформы таких брендов, как Xiaomi, Samsung и пр. Однако, если пользователю нужно перенести все данные с андроида на iPhone, то лучше воспользоваться специальными утилитами, например, iSkysoft Phone Transfer.
Данную программу можно устанавливать как на Mac X OS, так и на Windows. С ее помощью можно скинуть на новый смартфон следующие файлы:
- контакты, СМС и журнал звонков;
- календари и заметки;
- некоторые приложения (если они присутствуют на обоих ОС);
- все виды медиафайлов;
- закладки браузеров и пр.
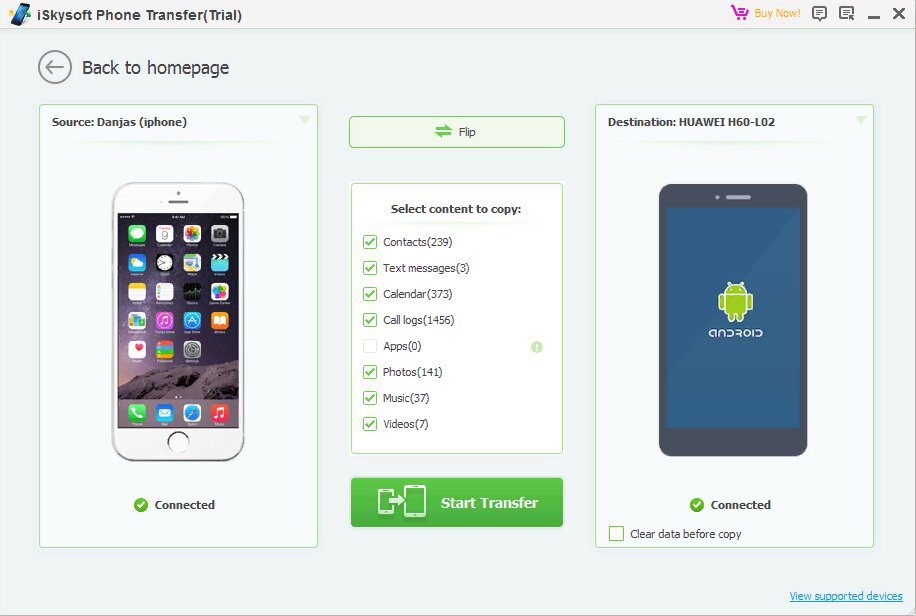
iSkySoft Phone Transfer работает и в обратную сторону: можно переносить данные с андроид на iOS
Комплексно перевести данные на «новые рельсы» можно следующим образом:
- Скачать и запустить утилиту на ПК.
- Подключить через USB оба смартфона. Включить разрешение на передачу данных.
- В программе в главном меню нажать на «Phone to Phone transfer».
- Дождаться, когда iSkySoft Phone Transfer распознает оба гаджета (кнопка «Connect» станет активной).
- Кнопкой «Flip» выбрать, с какого смартфона будут переноситься данные (утилита работает в обе стороны).
- В открывшемся списке поставить галочки напротив всех пунктов, которые нужно скопировать на новый телефон.
- Нажать на «Start Copy».
После этого программа начнет перенос данных.
Обратите внимание! Время процедуры зависит от количества файлов. Важно, чтобы телефоны в это время были надежно подключены. Не использовать включение, выключение, звонки, серфинг в Интернете и пр.
Таким образом, чтобы скинуть с iOS на андроид данные, есть много вариантов. Лучшим решением будет воспользоваться специальной утилитой на ПК. Если доступа к компьютеру нет, то на помощь придут облачные хранилища «Гугл» или «Яндекс». Все, что нужно, завести учетную запись и пользоваться синхронизацией. Перед тем как делать перенос, обязательно стоит позаботиться о резервном копировании.
https://youtube.com/watch?v=ZhJTkKXEIxA%3Ffeature%3Doembed%26wmode%3Dopaque