Вот и Apple опять решила спустить нас с вами с облаков на землю и заставила всех пользователей «блести-сверкающих» iPhone 8, X, XS и XR переучиваться нажимать физические кнопки смартфона по новому.
В этой статье я покажу вам комбинации кнопок, которые приведут к жесткому рестарту, активируют режим восстановления или режим DFU на iPhone 8, X, XS или XR, 11 и 12. Ведь теперь все опять по другому!
Как бы вы ни крутили в руках iPhone XS/11 или даже XR, вы ни за что не догадаетесь что надо нажимать, чтобы принудительно его перезагрузить. Скорее всего это и привело тебя на наш сайт.
Ну что ж, не проблема. Сейчас я покажу как принудительно перезагрузить, активировать режим восстановления или режим DFU на iPhone моделей 8, X, XS, XR и т.
И еще, прежде чем углубиться в детали, давайте еще раз ознакомимся с названиями кнопок iPhone XS. Теперь кнопка включения/блокировки называется Side Button или по нашему “Боковая кнопка” (Side Button как-то не так режет слух как наш вариант, поэтому далее я буду использовать именно это название). Кнопки громкости Вверх/Вниз остались без изменений.
Круглая кнопка HOME, к которой вы так привыкли, не переехала на iPhone X по понятным причинам, но все еще есть на iPhone 8 / 8 Plus. Не смотря на это, комбинации кнопок для обеих моделей iPhone идентичны.

- Как перезагрузить iPhone X / XS / XR / 11 / 12
- Режим восстановления на iPhone X и более старших моделей
- Режим DFU на iPhone XS, XR, iPhone 12
- Режим восстановления на iPhone 12
- Замена usb кабеля
- Использование другого usb порта
- Чистим ПК
- Редактирование файла hosts
- Отключение антивируса
- Восстановление через режим DFU
- Использование другого компьютера
- Заключение
- Видео
- Функция поиска
- Сброс настроек
- Восстановление с обновлением iOS
- Режим принудительного восстановления
- В заключение
- Видеоинструкция
- Как исправить ошибку 3194 при прошивании
- Как исправить ошибки 1013, 1014 или 1015 при прошивании
- Нюансы предварительной подготовки
- Процесс восстановления
- Как восстановить iPhone через iTunes
- Как восстановить iPhone, если нет резервной копии
- Как решить проблему если iphone завис с логотипом Apple на экране
- На экране шнур iTunes
- Другие ошибки, с которыми можно столкнуться при восстановлении iPhone
- Другие полезные статьи
- Варианты перепрошивки iPhone
- Методы перепрошивки iPhone
- Чем отличается восстановление iPhone от обновления?
- Важно знать
- Как восстановить iPhone из Recovery Mode и DFU Mode?
- Можно ли сбросить настройки iPhone без обновления iOS?
- Обновление iPhone
- Обновление iPhone по Wi-Fi
- Как войти в DFU-режим на iPhone с физической кнопкой Home
- Как войти в DFU-режим на iPhone с сенсорной кнопкой Home
- Как войти в DFU-режим на iPhone с Face ID
- Способы восстановления
- Об iTunes
- Создаем копию
- К заводским параметрам
- Восстанавливаем данные
- Итоги
- Восстановление Iphone через Itunes
- Нюансы восстановления
- Восстановление к заводским настройкам через iTunes
- Восстановление данных из резервной копии
- Возможные ошибки при восстановлении iPhone через iTunes
- Похожие новости
- IPhone Резервное копирование и восстановление
- Извлечение резервной копии ITunes без протирания данных
- Fone — iPhone Восстановление данных
- Шаги для извлечения резервной копии iPhone
- Шаг 2. Данные резервного копирования Просмотр и восстановление iPhone в Windows , 10/8
- Как извлечь iPhone резервного копирования
- Избирательно извлечь резервную копию iPhone на ICloud без потери данных
- Шаг 2 Загрузка и выберите извлечение файлов
- Предварительный просмотр и выборочно извлекать резервную копию iPhone из ICloud
- Они скачивание
- Fone инструментарий — Резервное копирование IOS данных и восстановление
- Зачем нужно подключать Айфон к Айтюнс
- Как подключить iPhone к iTunes через компьютер
- Как настроить iTunes для синхронизации через Wi-Fi
- Чем можно заменить Айтюнс
- Tenorshare iCareFone
- ITools
- MediaMonkey
- SynciOS
- EaseUS MobiMover
- Возможные ошибки при подключении
- Способы восстановления Айфона
- Восстановление iPhone в режиме восстановления с ITunes (потеря данных)
- Отключение функции «Найти iPhone»
- Подключение устройства и создание резервной копии
- Восстановление устройства
- Как восстановить iPhone без ITunes
- С помощью облачного хранилища
- С помощью сторонних приложений
- Возвращение к заводским параметрам
- Возможные проблемы
- Постоянно черный экран
- Зависло приложение
- IPhone не реагирует на нажатие кнопок
- На экране постоянно горит яблоко Apple
- Режим восстановления iPhone
- Сильно греется iPhone
- Ни один из методов не помог
- Как войти в Recovery Mode на iPhone с физической кнопкой Home
- Как войти в Recovery Mode на iPhone с сенсорной кнопкой Home
- Как войти в Recovery Mode на iPhone с Face ID
- Почему не включается Айфон
- Как включить Айфон, если он не включается
- Если чёрный экран
- Если кнопки не работают и зависло приложение
- Если Айфон не включается и горит яблоко
- Если телефон сильно нагревается
- Если не включается после обновления
- После падения или попадания в воду
- Если ничего не помогло
- Что значит iPhone отключён
- Попытайтесь снова через 15 минут
- Как сбросить счётчик оставшихся минут
- Разблокировка через iTunes
- Шаг 1 — ввод телефона в режим DFU
- Неизвестная ошибка при подключении к iTunes
- Удаляем пароль экрана [Обзор платной программы]
- Как разблокировать Айфон через iCloud
Как перезагрузить iPhone X / XS / XR / 11 / 12
Допустим ваш iPhone завис или начал глючить, или вообще не включается. Чтобы вернуть его в рабочее состояние, необходимо выполнить принудительную перезагрузку. Забудьте (если вы знали) любые другие комбинации кнопок и следуйте пошаговой инструкции ниже.
Новая комбинация кнопок для перезагрузки iPhone потребует от вас немного больше ловкости рук. Если не получилось с первого раза, пробуйте еще.
ШАГ 1 — Нажмите и быстро отпустите кнопку Громкость Вверх. Затем нажмите и быстро отпустите кнопку Громкость Вниз.
ШАГ 2 — Теперь зажмите и удерживайте Side Button до тех пор пока на экране iPhone не появится яблоко.
Чтобы было проще запомнить, вспомните детскую поговорку «Плюс, минус — замыкание«. По аналогии, именно в такой последовательности необходимо нажимать кнопки.
С жесткой перезагрузкой вроде бы все. Не получилось? Постарайся быть более ловким и пробуй еще раз.
Режим восстановления на iPhone X и более старших моделей
Теперь рассмотрим вариант, когда необходимо активировать режим восстановления на iPhone, указанного модельного ряда. Для этого делаем так:
ШАГ 2 — Если iTunes запущен, закройте его. Подключите iPhone кабелем к компьютеру, а уже затем запустите iTunes.
ШАГ 3 — Теперь по аналогии с предыдущим разделом. Нажмите и отпустите кнопку Громкость Вверх, затем нажмите и отпустите Громкость Вниз.
ШАГ 4 — Зажмите Side Button и удерживайте ее пока на экране iPhone не появится изображение кабеля и значка iTunes. Не пугайтесь если на экране сначала высветится яблоко.
Продолжайте удерживать Side Button пока не получите подтверждение об удачно активированном режиме восстановления.
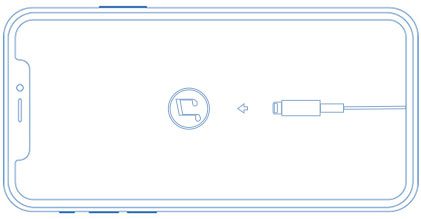
ШАГ 5 — В окне iTunes должно появится соответствующее сообщение, в котором будет предложено либо Восстановить (с потерей всех данных) либо Обновить (без потери данных) прошивку iPhone.
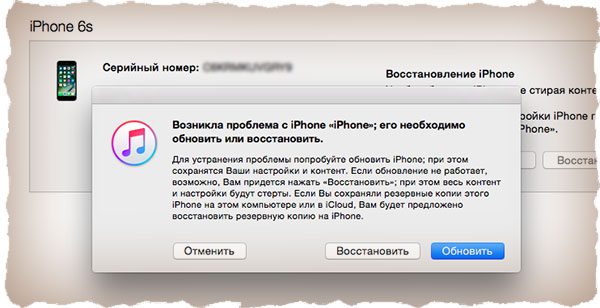
С режимом восстановления на iPhone X как бы все. Переходим к самому сложному — DFU mode.
Режим DFU на iPhone XS, XR, iPhone 12
Ну вот мы и добрались до режима DFU (Device Firmware Update). Если принудительная перезагрузка не помогла, а режим восстановления не активируется, режим DFU это последний рубеж, который вы можете преодолеть самостоятельно.
В процессе восстановления устройства в режиме DFU, на ваш телефон будет установлена система «с чистого листа». Вся информация, хранящаяся в телефоне, будет утеряна.
Режим DFU может помочь в тех случаях когда iPhone зацикливается на этапе загрузки, или же периодически выдает синий/красный экран «смерти».
ШАГ 1 — Подключите iPhone к компьютеру и запустите iTunes. Убедитесь что у вас установлена последняя версия iTunes.
ШАГ 2 — Поочередно нажмите и отпустите Громкость Вверх, затем Громкость Вниз, после этого зажмите Боковую кнопку и удерживайте ее пока не погаснет экран.
ШАГ 3 — Одновременно зажмите и удерживайте на протяжении 5 секунд Боковую кнопку и кнопку Громкость Вниз.
ШАГ 4 — После этого отпустите Боковую кнопку, оставив зажатой кнопку Громкость Вниз еще на 15 секунд.

ШАГ 6 — Если после ваших манипуляций ничего не произошло, или же на экране iPhone что-то высветилось, значит вы сбились при подсчете секунд. Возвращайтесь к ШАГУ 1 и пробуйте заново.
Ну вот собственно и все. На самом деле режим DFU на iPhone XS активируется также как и на младших моделях iPhone, а вот перезагрузка и режим восстановления уже по новому.
Режим восстановления на iPhone 12
Шаг 1 — Обновитесь до последней версии iTunes и подключите смартфон к компьютеру.
Шаг 2 — Нажмите последовательно Громкость вверх, Громкость вниз, а затем нажмите и удерживайте Боковую кнопку, пока iPhone не перезагрузится, и не появится экран подключения к iTunes.
Шаг 3 — В iTunes появится ваш смартфон.
Шаг 4 — Теперь можно либо выполнить обновление до последней версии iOS (ваши данные останутся), либо восстановление (ваши данные будут стерты).
Если вы используете Mac, то появится аналогичное окошко (на macOS Catalina и Big Sur).
В последнее время вопрос обновления ПО или перепрошивки Айфона все чаще интересует владельцев девайсов от компании Apple. В интернете есть много информации о том, как самостоятельно проводить данные манипуляции, но очень часто в этих инструкциях упущены нюансы, связанные с системными ошибками в процессе установки операционной системы. В данной статье описаны случаи, когда не восстанавливается Айфон и что можно сделать, при возникновении таких сбоев.
На самом деле, причин отказа восстанавливать гаджет через Айтюнс достаточно много. Это могут быть как проблемы в аппаратной части девайса, так и банальная устаревшая версия, не дающая восстановить iPhone через Айтюнс, появление ошибки 9 или некорректный сброс всех настроек. Далее, приведены основные вариации неисправностей с подробным разбором каждой из них.

Как это не банально, но выручить может обычная перезагрузка: как компьютера, так и самого Apple устройства. Пока вы перезагружайте ПК стандартным методом, возьмите телефон и одновременно зажмите кнопку питания и «Домой», удерживая их в таком положении в течение 10 секунд, после чего смартфон перезагрузится. Теперь попробуйте заново подключиться и начать процесс восстановления.
Для старых моделей iPhone
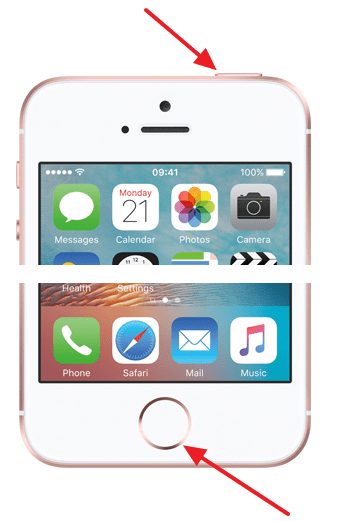
Для новых моделей (8, 8 plus, X)

Замена usb кабеля
Для начала необходимо убедиться в том, что подключение происходит при помощи оригинального и сертифицированного шнура. Дело в том, что если использовать неоригинальный кабель usb, то он будет провоцировать отказ от установки прошивки. Если все нормально, но процесс так и не начинается, внимательно осмотрите провод и коннектор на предмет повреждений.
Использование другого usb порта

Очень часто люди подключают девайс через порты, расположенные на клавиатуре или других периферийных устройствах и, удивляются, что не могут перепрошить аппарат. Попробуйте подключить iPhone через другой USB порт, расположенный на задней части системного блока.
Чистим ПК
Для данной процедуры придется немного постараться. Вам нужно удалить программы и компоненты для iOS устройств, которые инсталлированы на вашем компьютере либо ноутбуке. Зайдите в «Панель управления» и перейдите в раздел «Программы и компоненты», далее удаляйте все Apple приложения, при этом подтверждая стирание всех дополнительных файлов.
Не забудьте также удалить iTunes. Так как в любом случае вам придётся скачивать все необходимые утилиты заново, перед инсталляцией перезагрузите ПК. После завершения процедуры можете вновь приступить к обновлению прошивки смартфона.
Редактирование файла hosts
В ходе обновления либо возобновления Apple-аппарата, Айтюнс непременно связывается с серверами Эпл, и в случае если осуществить это не получается, можно смело грешить на то, что в ПК было произведено изменение файла hosts.
Как правило, документ hosts изменяют системные вирусы, следовательно, до того, как возобновлять стартовый файлик hosts, предпочтительно проверьте ноутбук на присутствие вирусных опасностей. Произвести это можно как через антивирус, запустив режим распознавания, так и с поддержкой особой утилиты Dr. Web CureIt, которая лечит нужные файлы. Если проблемы остались, идем дальше.
Отключение антивируса

Благодаря чрезмерной заботе антивирусных программ, они могут блокировать определенные процессы, даже абсолютно безопасных приложений. В этот чёрный список может попасть и Айтюнс, что приведет к созданию помех и происхождению сбоев, из-за чего, при восстановлении не получается откатить iOS до последней нормально работающей версии. Для начала внесите улитку в список исключений антивируса, если это не поможет, то отключите блокировщик полностью и проверьте результат.
Восстановление через режим DFU
Данный режим предназначен для аварийного реанимирования Apple-гаджетов. Чтобы им воспользоваться, следуйте инструкции, приведённой ниже:
- Сначала полностью отключите телефон и на компьютере запустите приложение Айтюнс.
- Далее, подключите девайс через USB шнур к порту и переведите его в режим DFU.
- Чтобы это сделать, одновременно зажмите кнопку «Home» и «ВКЛ». Обе кнопки 10 секунд нельзя отпускать, после чего клавишу «ВКЛ» нужно отпустить, а вторую удерживать до появления Айфона в программе на ПК.
- Приложение оповестит о том, что можно начать процедуру восстановления. Подтвердив действие, ваш сотовый обновиться и будет нормально работать.

Использование другого компьютера
Последней надеждой для отчаявшегося владельца вредного смартфона, является попытка восстановить девайс, подсоединив его к другому ПК. Перед этим необходимо убедиться, что система обладает последней версией iTunes и установленный на компьютере Windows имеет лицензию. Подключив смартфон к компьютеру, через порт USB сделайте восстановление iOS, если это возможно. Дела обстоят совсем плохо, если даже такой метод не помог.
Скорее всего, придется нести устройство в сервисный центр, где его могут либо заменить по гарантии, либо выявить и устранить неисправность. 90% что проблемы в чипе памяти, ответственном за хранение файлов iOS.

Заключение
Перепробовав все вышеописанные методы произвести ремонт и восстановление операционной системы Apple гаджета, вы на 100% определите, что в случае неудачи виновата не программная часть, а механическая, при которой, скорее всего, поменять прошивку просто не удастся. Чтобы облегчить себе задачу, обратитесь к специалисту, который наверняка сможет вам помочь.
Видео
Каждый пользователь «яблочной» продукции, создавая Apple ID, получает в постоянное пользование 5 Гб в «облаке» iCloud. В основном это пространство используется для автоматического создания резервных копий c мобильных устройств. В любой момент времени, сбросив настройки, пользователь может использовать их, чтобы восстановить iPhone.
Единственным недостатком этого способа является необходимость использования Wi-Fi, поскольку выполнить эту операцию с применениям сотовой сети невозможно. Если беспроводное подключение по каким-то причинам недоступно или неустойчиво, придется воспользоваться компьютером. Как восстановить Айфон через Айтюнс и что для этого требуется, вы узнаете из этого материала.
Резервное копирование с использованием iCloud не требует от владельца iPhone дополнительных действий. Помещенный на зарядку смартфон, находясь в зоне действия сети Wi-Fi, автоматически выполнит сохранение данных. Создание локальной копии требует предварительной настройки сопряжения с iTunes.
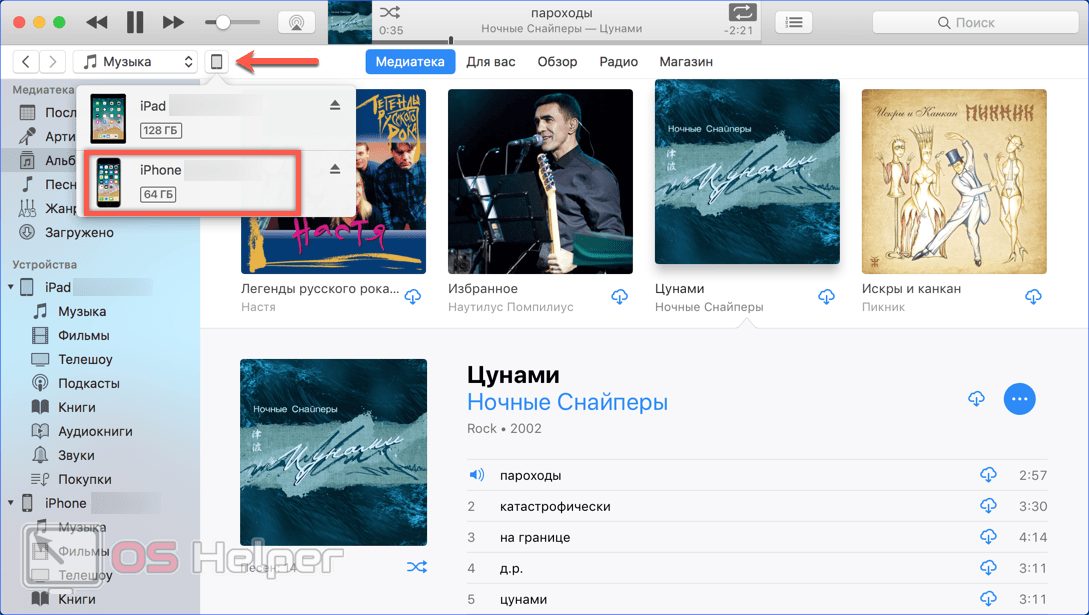
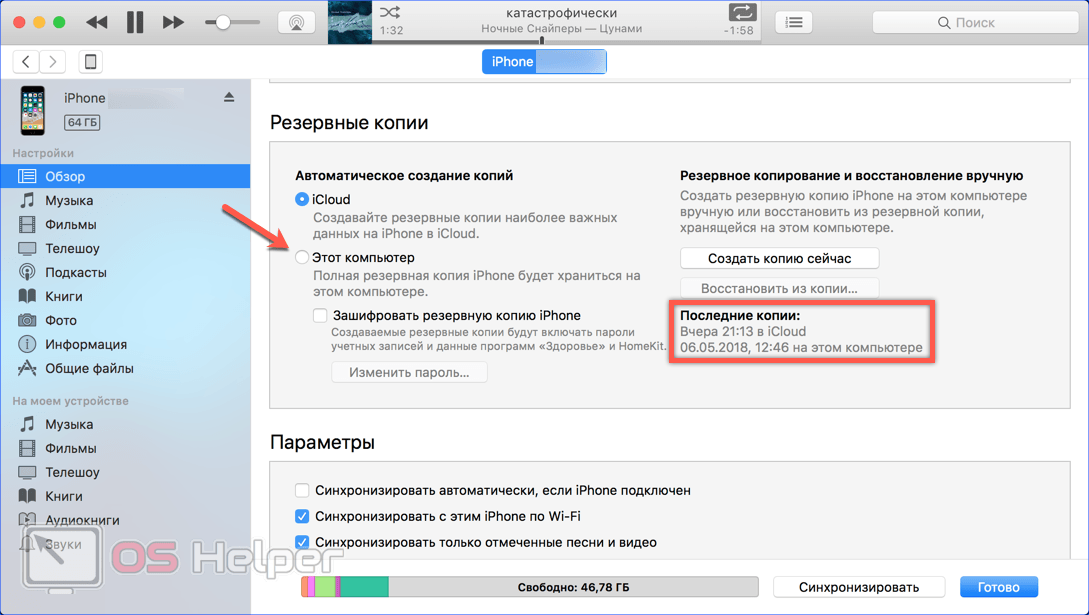
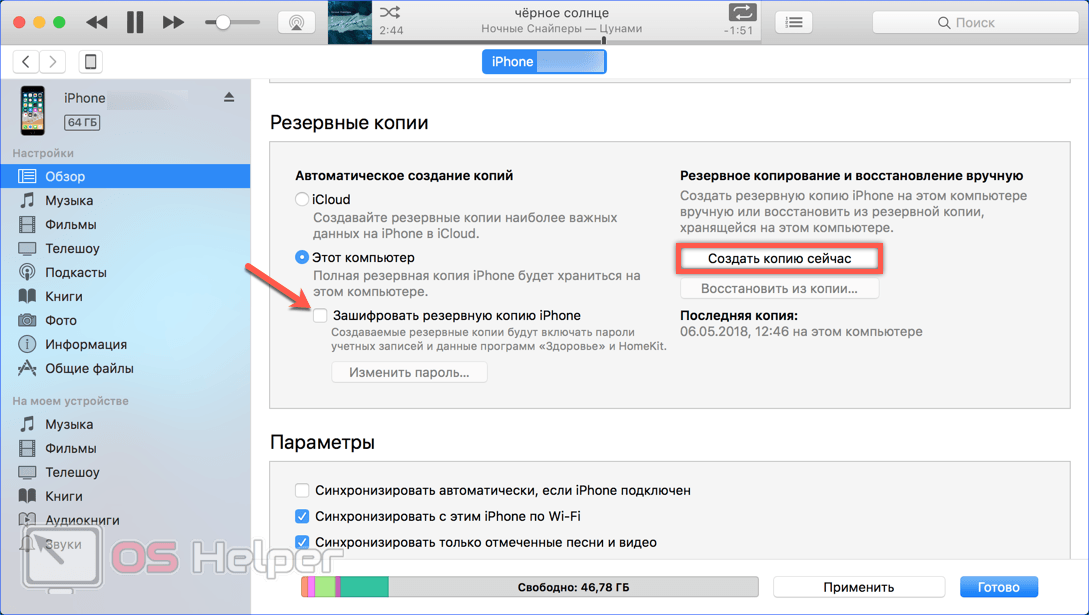
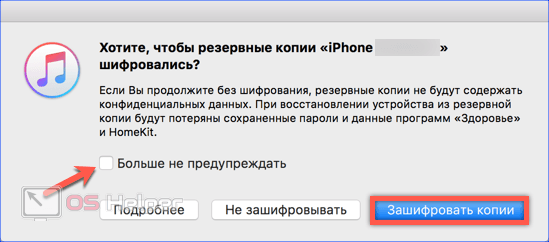


Использовать созданную локальную копию можно не только с одним устройством. К примеру, получится купить 5 СЕ и восстановить на нем данные со старого 4S. Главное, чтобы объем внутренней памяти на новом устройстве был больше, чем на старом, или равен ему.
Функция поиска
Во всех продуктах Apple предусмотрена функция поиска устройства на случай утери или похищения. Она одинаково работает на iPhone 6 и на iPhone Х, а также на промежуточных моделях с индексами S и SE. Привязка смартфона выполняется по идентификатору Apple ID. В результате активировать режим поиска можно с другого «яблочного» устройства или подключившись к iCloud через браузер.
При создании копии состояние этой службы значения не имеет, отключить ее нужно только для восстановления. Делать это необходимо и в том случае, когда устройство сдается в ремонт для замены компонентов. При передаче или продаже, отвязывая смартфон от своего Apple ID, вы отключаете ее автоматически. Если этого не сделать, на устройствах под управлением iOS 10 и выше сработает блокировка активации и использовать iPhone будет невозможно.
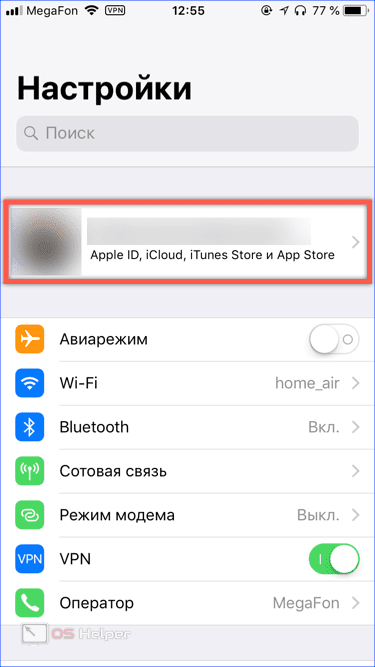
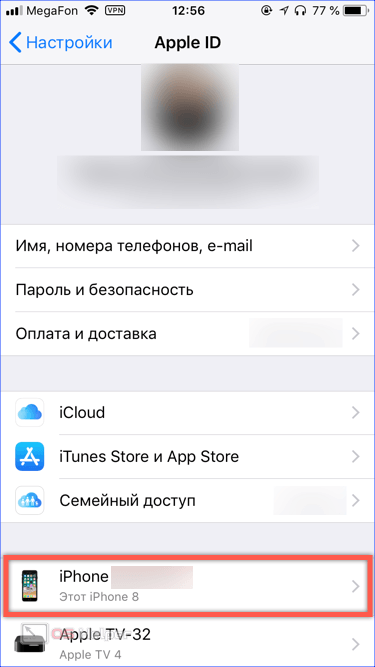
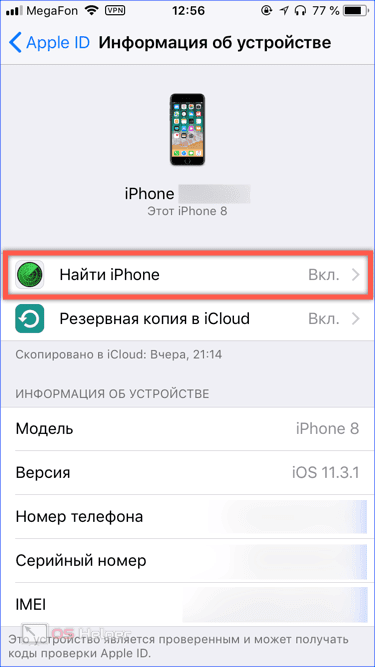
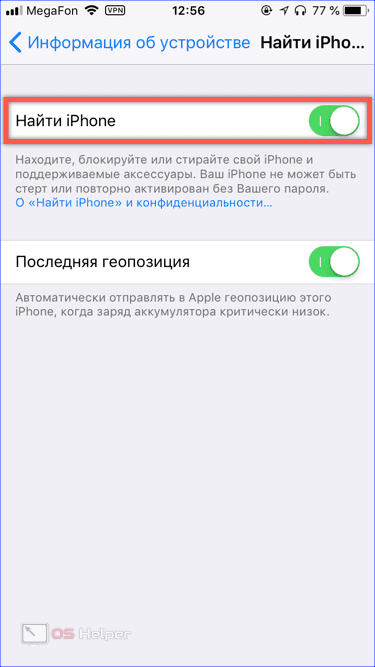
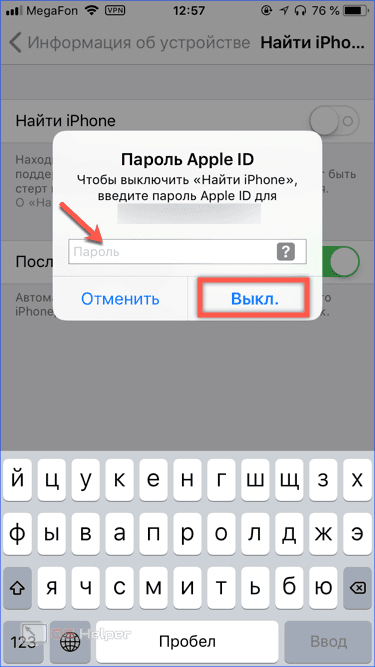
Сброс настроек
Перед тем как выполнять процедуру восстановления, вернем iPhone в начальное состояние, выполнив сброс до заводских параметров.

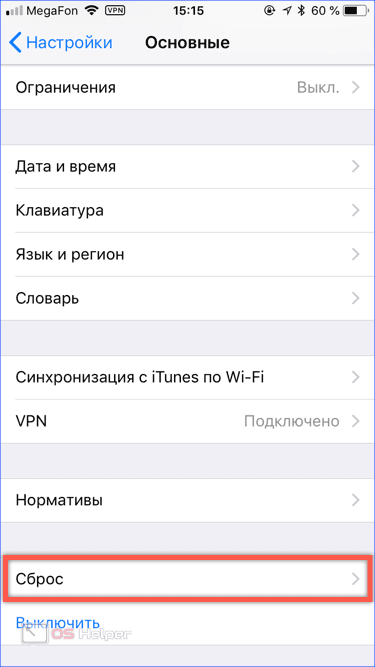
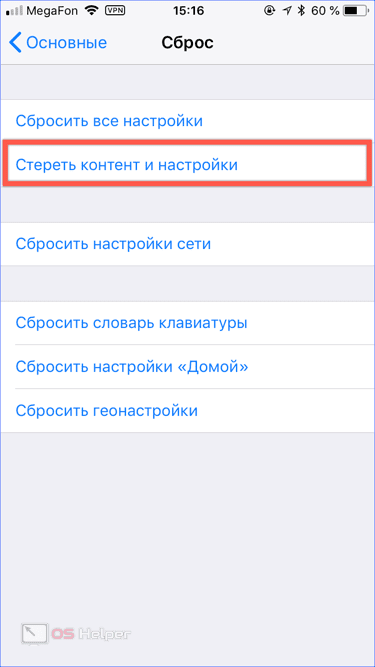
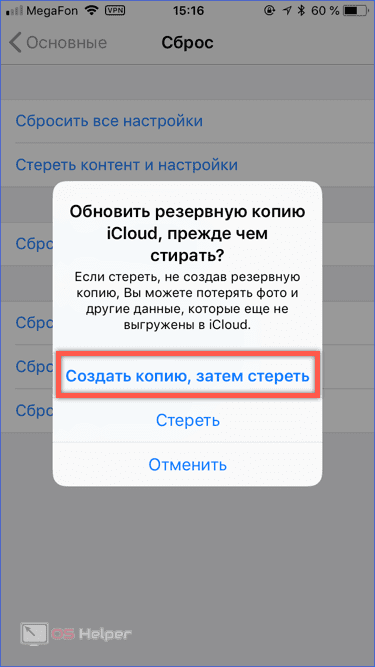
Применительно к iPhone термин «восстановление» нельзя понимать буквально. Относится он не к программному обеспечению и версии операционной системы, а в целом к работоспособности устройства. Резервная копия, не важно, создана она локально или в «облаке», содержит только пользовательские данные, но не прошивку.
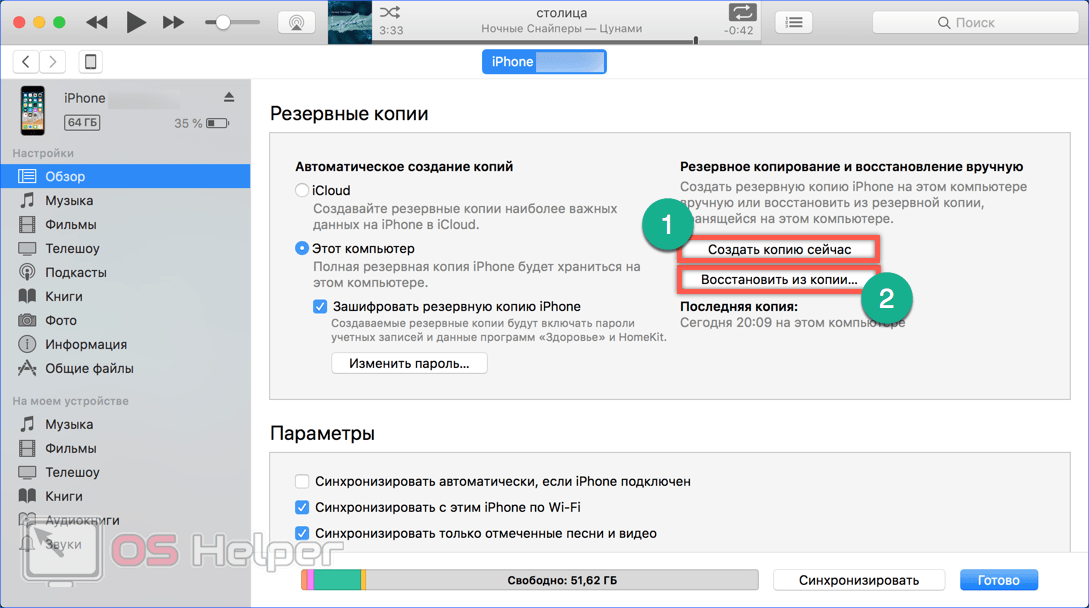
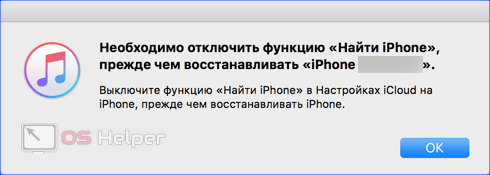
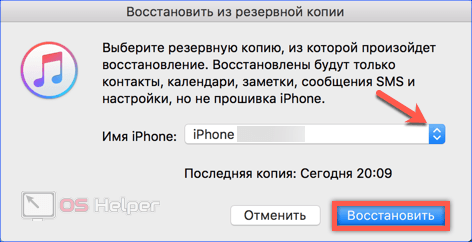
Восстановление с обновлением iOS
Если прошивка на смартфоне долгое время не обновлялась, процедура восстановления может не получаться. iTunes в этом случае выдаст сообщение о том, что устаревшее ПО не позволяет завершить выполнение операции.
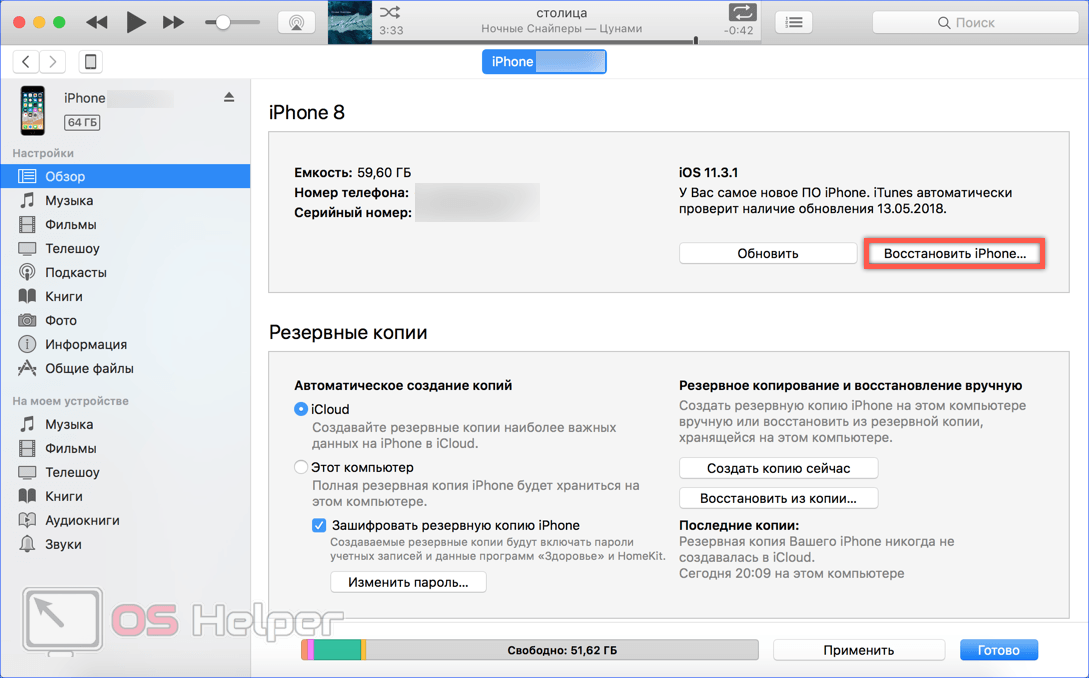
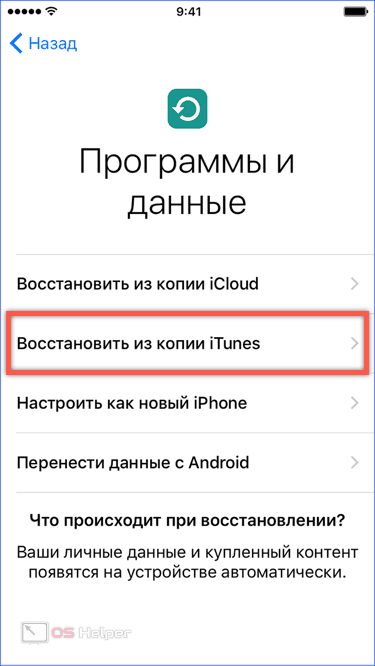
Режим принудительного восстановления
Device Firmware Update или сокращенно DFU представляет собой режим принудительной прошивки на смартфонах и планшетах Apple. С его помощью можно восстановить устройство даже если оно перестало включаться или не распознается iTunes.
- Для работы с iPhone в этом режиме подключаем его через порт USB и выполняем принудительную перезагрузку:
Для моделей 2017 года (8, 8 Plus, X) нужно однократно быстро нажать клавишу увеличения, затем уменьшения громкости. Последней зажимаем и держим кнопку выключения.На iPhone 7, 7 Plus одновременно нажимаем и удерживаем клавиши уменьшение громкости и питания.На всех остальных моделях одновременно зажимаются и удерживаются кнопки выключения и «Домой». - Для моделей 2017 года (8, 8 Plus, X) нужно однократно быстро нажать клавишу увеличения, затем уменьшения громкости. Последней зажимаем и держим кнопку выключения.
- На iPhone 7, 7 Plus одновременно нажимаем и удерживаем клавиши уменьшение громкости и питания.
- На всех остальных моделях одновременно зажимаются и удерживаются кнопки выключения и «Домой».
В результате этих действий на экране должны отобразиться логотипы iTunes и соединительного кабеля.
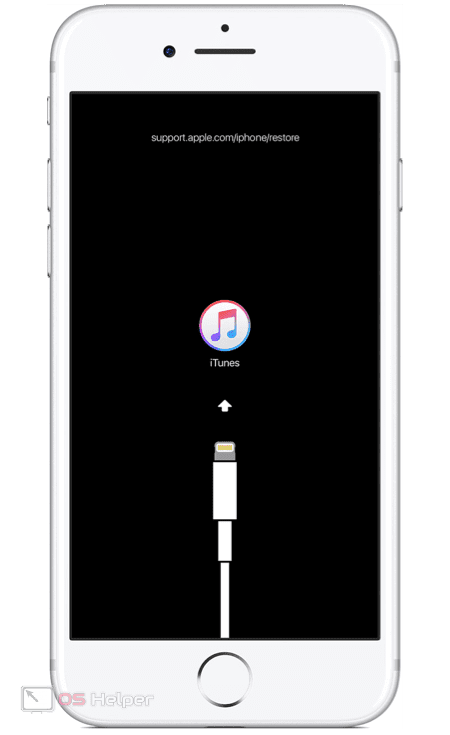
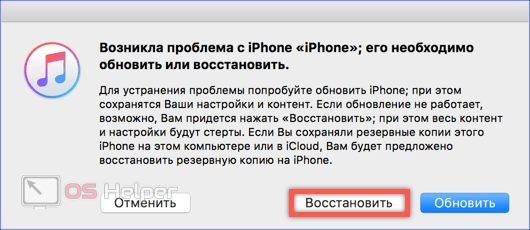
Если операция занимает более 15 минут, смартфон автоматически выйдет из режима DFU. В этом случае повторяем описанные действия до тех пор, пока не будет закончена прошивка.
В заключение
При всех достоинствах беспроводных технологий и облачного хранения, восстановление с помощью iTunes – единственный способ, позволяющий вернуть iPhone к жизни в случае серьезного сбоя. Столкнуться с такой необходимостью может далеко не каждый пользователь, но знания никогда не бывают лишними, особенно в критических ситуациях.
Видеоинструкция
Подробнее c информацией о методах восстановления с помощью iTunes можно ознакомится в приведенном ниже обзорном видео.
Когда человек пробует восстанавливать свой iPhone, но при этом начинаются проблемы, возникает много вопросов. Чтобы пользоваться устройством в обычном режиме и устранить неполадки, нужно разобраться по какой причине появилась та или иная ошибка и что она означает.
Один из частых вопросов, которые задают пользователи, является: «что делать, если не удалось восстановить iPhone, ошибка 3194 мешает этому процессу». Это значит, что программа iTunes не может запросить нужный SHSH с сервера. Решить данную неполадку можно следующим образом: нужно проверить версию вашей программы iTunes и установить последнюю. Чаще всего это и есть решение проблемы. После этого восстанавливайте телефон.
Еще один способ выполняется, если предыдущий не показал результатов. Делается это легко:
- Необходимо выйти из программы и найти файл hosts в папке C:WindowsSystem32driversetc.
- Далее нужно открыть файл блокнотом и удалить строку «74.208.105.171 gs.apple.com», после чего сохранить документ.
- Чтобы это сделать держите кнопку блокировки и после 3 секунд задерживайте вместе с ней главную. Далее после 10 секунд отпускайте блокировочную и ждите, не отпуская кнопку «Домой». Вы увидите серый экран на вашем устройстве.
- После этого можно заново попробовать восстановить прошивку.
Если это все получится, лучше всего удалить повторно строку из файла hosts и в дальнейшем получится обновляться с официальных серверов.
Так же еще одним способом есть восстановление системы при помощи специальных программ, например, TinyUmbrella, что поможет устранить неполадку.
Когда ваш iPhone не хочет восстанавливаться и появляется ошибка 1, могут быть несколько причин.
- У вас не самая новая версия программы iTunes для данной прошивки.
- Вы пытаетесь установить более устаревшую систему iOS.
Что делать в этом случае?
- Обновите iTunes.
- Можно убедиться, что вы используете самую последнюю версию прошивки на телефоне или же просто установить самую новую.
- Так же лучше всего переподключить кабель USB в другой порт.
- Пробуйте перезагрузить компьютер.
В случае ошибки 9 может быть виноват сам USB кабель.
- Постарайтесь рассмотреть его детально и проверить на наличие поломок.
- Пробуйте вставить в другой порт на вашей компьютере.
- Перезапустите компьютер или же возьмите новый кабель, чтобы убедиться, что все работает.
Ошибка 1015 является общей, когда версия модема вашего iPhone меняется на более меньшую. Проблема появляется в том случае, если Baseband устройства имеет более новый номер, чем тот, что в прошивке. Чтобы решить проблему, проделайте следующее.
Если вы прошиваете iPhone, помните, что при повышении версии прошивки также повышается версия модема. В большинстве случаев такое повышение необратимо! В этом нет ничего страшного, если вам не нужен анлок, однако если у вас залоченный iPhone, вы можете надолго или навсегда лишиться возможности звонить. Для повышения прошивок на залоченных iPhone вам потребуется воспользоваться.
Данная инструкция справедлива только для актуальных прошивок, которые подписываются серверами Apple. Узнать, какие версии iOS являются актуальными, вы можете на страницах с информацией по соответствующим прошивкам, либо в нашем. Для неактуальных версий iOS следует применять.
Зажмите на клавиатуре кнопку Shift, затем кликните по кнопке «Восстановить». Укажите путь к скачанному файлу iOS.
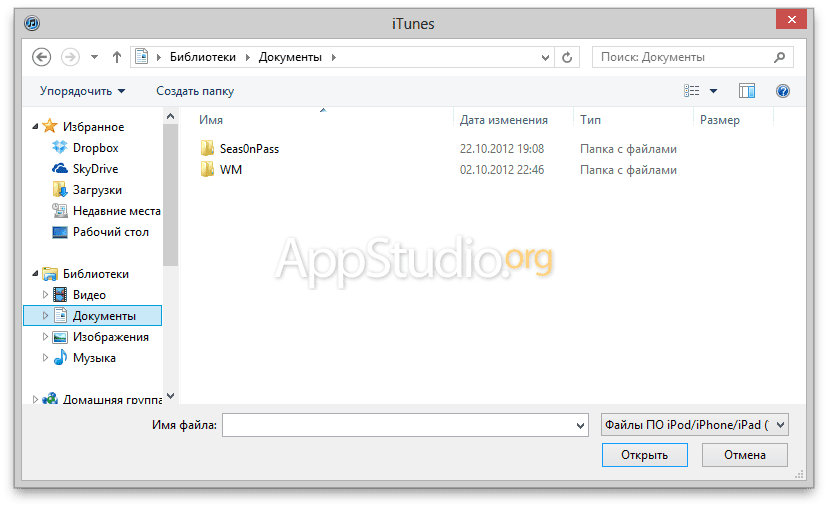
Как исправить ошибку 3194 при прошивании
Найдите ярлык программы «Блокнот» (например, в меню «Пуск»), в его контекстном меню выберите «Запуск от имени администратора».
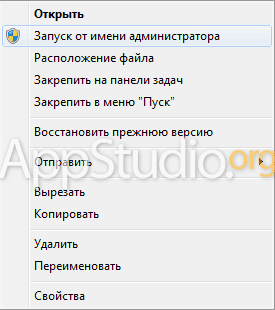
В окне Блокнота перейдите в меню «Файл-Открыть».
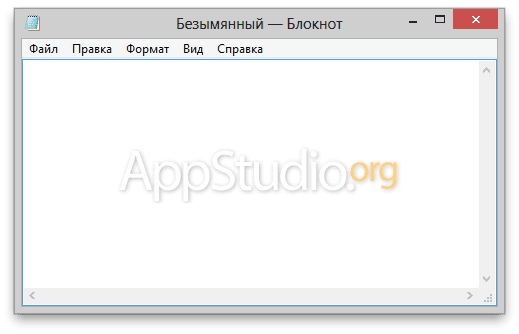
Перейдите в папку «C:WindowsSystem32Driversetc». Внизу в выпадающем списке выберите пункт «Все файлы», тогда вы увидите файл hosts. Откройте файл.
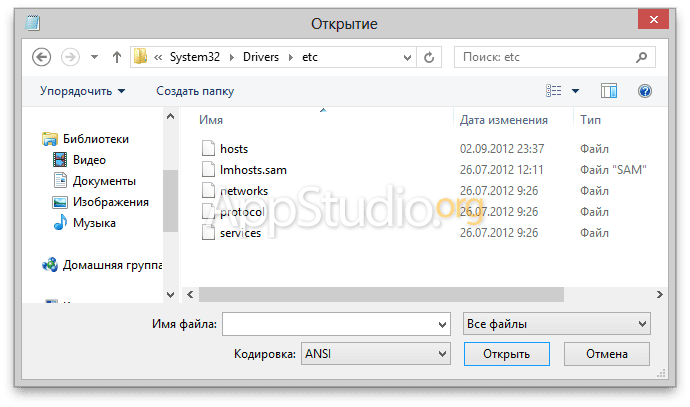
Пролистайте содержимое файла hosts. Если вы увидите строку, в которой будет содержаться «gs. apple. com», необходимо удалить её целиком.
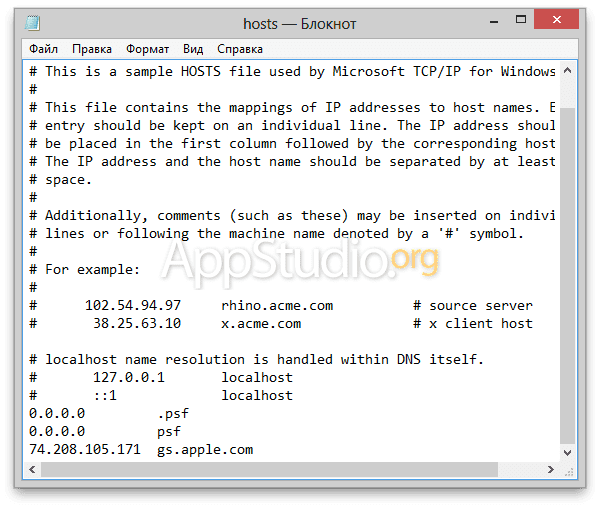
Как исправить ошибки 1013, 1014 или 1015 при прошивании
Ищут активно информацию, как восстановить iPhone, те обладатели современного гаджета, у которых возникли серьёзные проблемы с его эксплуатацией.
Это может быть связано с тем, что владелец гаджета рискнул самостоятельно осуществить jailbreak, только процесс в итоге привёл к нежелательным последствиям. Айфон просто перестал слушаться своего «хозяина», достаточно часто стали проявляться системные сбои.
Также желают узнать, как восстановить Айфон до заводского состояния те пользователи, которые решили расстаться со своей навороченной «игрушкой», прибегнув к её продаже. Безусловно, продавать гаджет с имеющейся на нём личной информацией никто не желает, поэтому такой интерес вполне оправдан.
Любой процесс будет сопровождаться максимальной эффективностью, если к нему как следует подготовиться. Поскольку не все знают, как восстановить Айфон через Айтюнс, возникает ситуация, когда принимается решение отправиться в сервисный центр.
Конечно, такой поход будет результативен, но вместе с достигнутой целью придётся распрощаться с некоторой суммой. Однако опытные пользователи рекомендуют не спешить с посещением сервисного центра, а изучить информацию, как восстановить iPhone через iTunes, воспользоваться нею и всё сделать самостоятельно.
Нюансы предварительной подготовки
Подготовительный процесс будет успешен, если владелец iPhone учтёт все нюансы, которые презентуют те, кто имеет практический опыт в решении таких вопросов.
Очень важно понимать, что восстановлению будет подлежать только Айфон, сопровождаемый актуальной версией прошивки. Если на вашем гаджете установлена прошивка, которая давно перестала быть актуальной, поэтому компания Apple её уже благополучно «утилизировала», то восстановить гаджет именно с такой прошивкой точно не получится.
iTunes при каждой очередной попытке будет упорно сообщать о возникшей ошибке.
В этой ситуации придётся выбирать иную версию прошивки, но следует помнить, что впоследствии её понизить уже точно не получится, даже если вы являетесь стойким её приверженцем.
Важно учитывать, что, если ваш iPhone заблокирован под конкретного оператора, важно воспользоваться перед проведением восстановительного процесса специальной утилитой Redsn0w.
И последнее, что очень важно учесть перед запуском восстановления, это то, что процесс приведёт к полному стиранию всей информации. Если вы боитесь потерять фотоматериалы, музыку или ещё нечто важное, первоначально сделайте резервную копию или просто переместите весь важный контент на свой компьютер.
Процесс восстановления
Первоначально запустите на компьютере iTunes , после этого подсоедините свой iPhone через USB-кабель к компьютеру.

Программа должна самостоятельно определить, какое устройство подключилось, кликните по этой записи, указывая на свой iPhone.
Теперь обратите внимание на левую сторону открытого окна , там будет находиться строка «Обзор», кликните по ней также. Перед вами откроется в основной части окна несколько предложений, среди которых следует выбрать «Восстановить iPhone».
Если вы действительно уверены в необходимости восстановления своего гаджета, если кто-то забыл пароль и нет иного варианта решения проблемы, если хочется ликвидировать ужасные последствия из-за неудачного jailbreak, нажимайте смело на эту кнопку.
Айтюнс у вас ещё раз уточнит, насколько осознанно вы совершаете такие ответственные действия. Подтвердите своё решение повторным нажатием клавиши «Восстановить», после этого запустится желаемый восстановительный процесс.
Он будет происходить автоматически, не требуя никакого вашего вмешательства. Вам остаётся лишь терпеливо ждать его завершения. В ходе таких действий будет установлена актуальная версия операционной системы iOS.
Через несколько минут процесс завершится, гаджет перезагрузится, запустится, при этом не потребуется вводить пароль, что немаловажно для того, кто его безнадёжно забыл.
В ваших руках теперь будет находиться iPhone в первозданном виде, как будто вы его только что приобрели в магазине. Безусловно, теперь понадобится потратить какое-то время, чтобы вновь загрузить всё необходимое программное обеспечение, игры, вернуть назад перемещённый предварительно на компьютер контент, а также можно вновь установить пароль, чтобы ограничить доступ к своему гаджету.
Важно, чтобы этот пароль пользователь вновь не забыл, иначе опять придётся проделывать такие манипуляции. Они хоть и не сопровождаются сложностями и проблемами, но отнимают некоторое время.
Кстати, существует возможность восстановления iPhone из резервной копии, которая была сделана ранее и сохранена на компьютере. Восстановить также Айфон из этой резервной копии удастся через программу iTunes.
Итак, вернуть рабочее состояние своему iPhone сможет любой владелец, если не поленится ознакомиться с инструкцией, а затем будет действовать согласно полученным рекомендациям. Процесс несложен, поскольку программа iTunes всё осуществляет в автоматическом режиме, владельцу необходимо внести только несколько изменений.
Восстановление iphone может помочь когда появляются проблемы с работой приложений, тормоза и глюки. Также, перед продажей устройства желательно вернуть телефон к заводским установкам, удалив с него все свои данные. Я иногда пользуюсь восстановлением, как способом сразу избавиться от всех программ накопившихся за несколько месяцев. В статье рассмотрены варианты как восстановить iphone из различных состояний. Сама процедура восстановления не отличается особой сложностью. Однако есть ряд нюансов, с которыми могут столкнуться пользователи. Первое что нужно отметить – это то, что после восстановления прошивки пользователи получат «чистое» устройство, работающее на базе последней версии iOS. В процессе восстановления из памяти гаджета будут удалены все персональные данные, включая фотографии, видео и музыку. Вернуть данные можно благодаря резервной копии, которая хранится либо в iCloud, либо в iTunes. Также существуют и некоторые другие способы, позволяющие восстановить хотя бы часть данных в случае отсутствия бэкапа.
Как восстановить iPhone через iTunes
Подключить мобильное устройство к компьютеру с помощью кабеля.


Открыть вкладку с подключенным устройством. Нажать клавишу Восстановить. Также в iTunes есть возможность восстановить устройство из резервной копии. Для этого нужно выбрать место расположения бэкапа (на компьютере или в iCloud) и нажать клавишу Восстановить из резервной копии.
Как восстановить iPhone, если нет резервной копии
В случае если резервная копия отсутствует владельцы iPhone все же могут вернуть некоторую информацию, которая хранилась в памяти их мобильных устройств. Для этого можно использовать приложение под названием Mac FoneLab. С его помощью можно восстановить часть данных после удаления, неудачной перепрошивки, полного сброса до заводских настроек и т. Пользоваться утилитой достаточно просто. Для восстановления данных с помощью Mac FoneLab нужно:
1. Приобрести приложение на официальном сайте разработчиков. Установить Mac FoneLab (есть версии для Windows и OS X). Подключить мобильное устройство к компьютеру. Запустить Mac FoneLab.
Дождаться пока утилита проанализирует память мобильного устройства и выдаст список данных, которые можно восстановить.
После этого останется только отметить нужные файлы и сохранить их в памяти компьютера. Стоит отметить, что Mac FoneLab не может восстановить всю информацию, которая была доступна на мобильном устройстве. Если вы хотите восстановить iPhone, то возможно, что-то потеряется. Но с помощью этой утилиты пользователи могут вернуть хотя бы часть данных. Единственным минусом Mac FoneLab можно считать цену приложения. На официальном сайте его можно приобрести за $80. При этом время от времени разработчики дают пользователям возможность приобрести утилиту с большой скидкой. К примеру, на момент написания этого материала Mac FoneLab можно было приобрести за $48. Кроме этого перед покупкой пользователи могут ознакомиться с приложением, скачав бесплатную пробную версию.
Как решить проблему если iphone завис с логотипом Apple на экране

Как уже было сказано выше, иногда владельцы яблочных смартфонов и планшетов сталкиваются с проблемами в процессе установки обновлений или при процедуре джейлбрейка. В итоге iPhone и iPad могут просто «зависнуть» в процессе включения, а на экране гаджетов будет постоянно отображаться логотип Apple. Решить эту проблему достаточно просто, нужно:
Что делать:
Прежде всего успокоится, затем. Отключить мобильное устройство одним из доступных способов. Подключить iphone к компьютеру. Запустить iTunes. Включить устройство в режим. (Выключите iPhone удерживая кнопки Home и Power одновременно, это та, которая на лицевой панеле, и та, которая в торце телефона. Как только экран погаснет — отпустите клавишу Power на верхнем торце, но держите нажатой Home!)
5. После этого на экране компьютера должно появиться уведомление о том, что iPhone нужно восстановить. После нажатия на клавишу Восстановить начнется процесс восстановления прошивки.
На экране телефона вы увидите яблочко и полоску восстановления. Эта процедура также помогает в тех случаях когда нужно.
На экране шнур iTunes
Это скорее всего произошло из-за неправильной прошивки iPhone, или если телефон залочен на оператора связи и не может работать с вашей СИМ картой. Аналогично, если iPhone не активирован. Для решения проблемы нужно восстановить iphone в iTunes, как в предыдущем пункте.
Другие ошибки, с которыми можно столкнуться при восстановлении iPhone
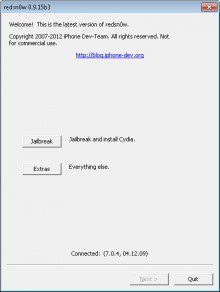
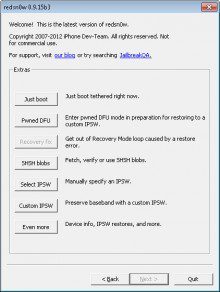
В основном окне приложения выбрать Extras -> Recovery Fix. Нажать Next и перевести устройство в режим. Следовать инструкции в приложении. Она поможет перевести устройство в режим DFU. После этого можно пробовать восстанавливать устройство, используя способ описанный выше. — Ошибка 3194
Другой достаточно распространенной ошибкой является ошибка 3194. Она возникает в тех случаях, когда в файле hosts настроена переадресация iTunes на сервер Cydia. Это могло быть сделано либо вручную, либо при помощи утилиты TinyUmbrella. В попытке восстановить iphone, iTunes обращается к серверам Apple, и если не находит их, то выдает ошибку. Для решения этой проблемы нужно удалить из файла hosts строчку вида «хх. ххх. ххх gs. apple. com
«. Найти нужный файл можно с помощью функции поиска, либо по адресу – системный дискWindowsSystem32Driversetc.
Другие полезные статьи

В данной статье мы разберем способы прошивки, восстановления и обновления iphone. Начнем с того что зачем это нужно вообще обычно перепрашивают айфон по причине программных ошибок или из-за неудачного установленного джилбрейка. Вобще понятие прошить айфон отличается от прошивки андроид девайсов в айфоне под этим понимают восстановление или обновление устройства и в дальнейшем мы разберем различные способы провидения данных операций.
Варианты перепрошивки iPhone
К перепрошивке iOS-девайса относятся сразу 2 процесса:
- восстановление;
- обновление.
По своей сути, процессы идентичны, что в первом, что во втором случае в результате перепрошивки на iPhone будет установлена новая iOS. Причем понятие «новая» в случае восстановления iPhone относится не к версии операционной системы, а к ее состоянию, иными словами — «чистая».
Методы перепрошивки iPhone
Перепрошить iPhone можно 2 способами, один из них универсален, т. используется как для восстановления, так и для обновления, второй — только для обновления:
- Прошивка iPhone через iTunes;
- Обновление iOS на iPhone по Wi-Fi.
В первом случае осуществляется загрузка программного обеспечения на компьютер и при помощи медиакомбайна iTunes его загрузка непосредственно на iOS-девайс. Актуален для iOS 4. 5 включительно. Для iOS 5 и выше возможен второй метод, который подразумевает обновление iOS непосредственно с устройства через интернет по беспроводной сети (Wi-Fi).
Чем отличается восстановление iPhone от обновления?
Как мы уже говорили, восстановление или обновление iPhone относится именно к программной составляющей устройства.
- Если на вашем iPhone включена функция «Найти iPhone», отключите ее в настройках устройства;
- Подключите iPhone к компьютеру при помощи USB-кабеля и если в настройках iTunes не задан автоматический запуск программы при подключении iOS-девайса, запустите iTunes;
- Перейдите на страницу настройки синхронизации устройства с iTunes щелкнув на кнопке с наименованием типа аппарата в правом верхнем углу рядом с кнопкой «iTunes Store»;
- Удерживая клавишу «Shift» на клавиатуре в нажатом положении щелкните на кнопке «Восстановить» (для Mac нажать необходимо кнопку Alt+Восстановить). Появится окно выбора файла прошивки с локального диска;
- Выберите предварительно скачанный файл прошивки с расширением «.ipsw» и щелкните на кнопке «Открыть». Подтвердите запрос на восстановление iPhone. iTunes инициирует процесс восстановления. Больше никаких действий от вас не потребуется, iTunes автоматически удалит весь контент и загрузит «свежую» прошивку во внутреннюю память iPhone. При этом аппарат будет переведен в Recovery Mode и будет выполнено восстановление аппарата до заводского состояния.
Важно знать
Процесс восстановления iPhone можно полностью доверить iTunes, при этом не нужно скачивать файл прошивки на жесткий диск, однако после такого восстановления, если в iTunes доступна более свежая версия iOS, она и будет установлена на iPhone. Фактически произойдет удаление контента, сброс настроек и обновление iPhone на новую iOS.
Как восстановить iPhone из Recovery Mode и DFU Mode?
Процедура восстановления iPhone из режима восстановления (Recovery Mode) или режима обновления прошивки (DFU-режим) полностью идентична, за одним лишь исключением, перед восстановлением необходимо ввести iPhone в Recovery Mode или DFU Mode соответственно.
- Введите iPhone в Recovery Mode или DFU Mode;
- Подключите устройство к компьютеру при помощи USB-кабеля и запустите iTunes. Программа определит iPhone в режиме восстановления;
- Удерживая нажатой клавишу «Shift» на клавиатуре щелкните на «Восстановить» (пользователям Mac следует нажать комбинацию «Alt+Восстановить»);
- Откройте загруженный ранее файл прошивки с расширением «.ipsw». Дальнейшую работу iTunes возьмет на себя, дождитесь окончания процесса.
Можно ли сбросить настройки iPhone без обновления iOS?
Если мы говорим о «чистом» восстановлении iPhone через iTunes, в результате на устройстве будет установлена самая последняя версия iOS, т. фактически произойдет обновление прошивки, а это далеко не всегда нужно, особенно владельцам джейлбрейкнутых устройств. Почему? Потому что джейлбрейк для актуальной версии прошивки iPhone появляется, как правило, с большим опозданием, и как следствие, обновление iPhone повлечет за собой потерю джейлбрейка.
Восстановление/Обновление «залоченного» (заблокированного под определенного оператора сотовой связи) iPhone с джейлбрейком влечет за собой:
К счастью, существует способ как сбросить настройки iPhone и удалить из него весь контент без обновления версии iOS и без потери джейлбрейка. Мы уже рассказывали об утилите SemiRestore которая и позволяет очистить содержимое iOS-девайса и сбросить его настройки до заводских без потерь. Воспользуйтесь инструкцией, если на руках у вас «залоченный» или «джейбрейкнутый» аппарат.
Обновление iPhone
Мы уже упоминали о том, что существует 2 способа обновления iOS-девайса на последнюю версию iOS:
- с подключением к компьютеру через iTunes;
- непосредственно с iOS-девайса по Wi-Fi.
Первый способ практически не отличается от восстановления iPhone на актуальную версию прошивки. Второй, позволяет обновить iPhone до актуальной iOS без подключения к компьютеру по Wi-Fi.
Обновление iPhone с компьютера через iTunes
- Подключите iPhone к компьютеру при помощи USB-кабеля и запустите iTunes. Перейдите в меню «Устройства» и выберите свой аппарат;
- На странице настройки синхронизации и параметров подключения устройства к iTunes, щелкните левой кнопкой мыши на «Обновить». Подтвердите обновление iPhone на актуальную версию iOS.
- Можно сэкономить время и не ждать загрузки iOS в служебную папку iTunes, предварительно загрузив актуальную iOS на жесткий диск. При помощи сочетания «Shift+Обновить» инициируйте обновление прошивки с жесткого диска.
После обновления вы получите iPhone с актуальной iOS «на борту», весь пользовательский контент и настройки будут сохранены.
Обновление iPhone по Wi-Fi
С появлением iOS 5. 0 разработчики интегрировали возможность обновления прошивки непосредственно в мобильную операционную систему. Начиная с iOS 5. 0 и выше, в настройках iOS-девайсов доступен пункт меню «Обновление ПО». Обновление доступно только при подключении к сети Интернет по Wi-Fi. Пропускная способность подключения к интернету сотовых сетей не позволяет обновить iOS по 2G или 3G-соединению.
- На iPhone перейдите в Настройки -> Основные -> Обновление ПО;
- Тапните на «Загрузить и установить» и в следующем окне примите условия использования. Дождитесь окончания процесса.
Еще раз напомним, что обновление iOS не влечет за собой потерю пользовательских данных и контента и сброса настроек, однако оно опасно для «джейлбрейкнутых» и «залоченных» аппаратов.
Одной из ключевых особенностей iOS является ее стабильность, но бывают моменты, когда пользователи сталкиваются с некоторыми программными проблемами. Однако, как показывает практика, в большинстве случаев вовсе не обязательно нести яблочный гаджет сервис. Чаще всего, проблемы можно решить, просто восстановив iOS.

Сразу отметим, что этот материал в первую очередь будет полезен тем, кто только начинает знакомиться с яблочной продукцией. Поэтому кроме восстановления мы также упомянем еще один процесс, связанный с перепрошивкой устройства – обновление.
Для начала нужно разобраться в том, чем восстановление отличается от обновления.
При восстановлении пользователи получат «чистое» устройство с самой последней версией iOS. В процессе восстановления из памяти гаджета будут уделены фотографии, видео, музыка и персональные данные, а настройки устройства будут сброшены до заводских.
При обновлении на устройство устанавливается последняя версия iOS, а все данные остаются нетронутыми.
Смартфоны Apple работают очень стабильно и редко нуждаются в восстановлении прошивки. Однако, иногда возникает необходимость вернуть iPhone к заводскому виду, чтобы избавиться от глюков после неудачного обновления ПО или системного сбоя.
Для этого пригодится DFU режим.
? Спасибо re:Store за полезную информацию
DFU режим (Device Firmware Update) — это низкоуровневый режим обновления прошивки iPhone. При его включении смартфон будет распознан компьютером для восстановления iOS. Сам iPhone при этом не будет загружать графическую оболочку системы и реагировать на нажатия кнопок.
Очень часто режим DFU путают с режимом восстановления (Recovery mode). Внешне их легко отличить, в режиме DFU на экране iPhone нет никаких обозначений, а в режиме восстановления увидите индикатор подключения к компьютеру.
Recovery Mode это режим восстановления iOS программным методом. Данные при этом остаются на месте, а системные файлы восстанавливаются из оригинальной прошивки или бекапа.
Режим DFU это восстановление iOS в режиме загрузчика, при котором все файлы стираются и перезаписываются данными из оригинальной прошивки.
Условно Recovery Mode можно сравнить с загрузкой бекапа Time Machine, а режим DFU с полной переустановкой операционной системы.
Как войти в DFU-режим на iPhone с физической кнопкой Home

Все старые модели смартфонов Apple до iPhone 6s и iPhone SE включительно имеют физическую кнопку Домой. На них вход в DFU осуществляется следующим образом:
Подключаем смартфон к компьютеру при помощи кабеля.
Выключаем iPhone.
Когда экран потухнет, зажимаем кнопку питания на 3 секунды.
Зажимаем кнопку Домой, при этом продолжаем держать нажатой кнопку питания.
Через 10 секунд отпускаем кнопку питания и продолжаем держать кнопку Домой еще 5 секунд.
Черный экран смартфона будет свидетельствовать о входе в DFU. Яблоко на экране сигнализирует о начале загрузки iOS, придется повторить процедуру заново.
Для выхода из режима DFU нужно зажать кнопки Домой и Power на 10 секунд.
Как войти в DFU-режим на iPhone с сенсорной кнопкой Home
В смартфонах с влагозащитой купертиновцы отказались от физической кнопки на передней грани смартфона. Ее заменила сенсорная клавиша. Процедура перехода в DFU режим стала немного отличаться:
Зажимаем кнопку уменьшения громкости, при этом продолжаем держать нажатой кнопку питания.
Через 10 секунд отпускаем кнопку питания и продолжаем держать кнопку уменьшения громкости еще 5 секунд.
Для выхода из режима DFU нужно зажать кнопки уменьшения громкости и Power на 10 секунд.
Как видите, процесс входа и выхода в данный режим отличается лишь использованием клавиши громкости вместо кнопки Домой.
Вот видеоинструкция для моделей с физической и виртуальной кнопкой Домой.
Как войти в DFU-режим на iPhone с Face ID

С выпуском iPhone X в Apple вовсе отказались от кнопки на лицевой стороне смартфона, а переход в режим DFU немного усложнили:
Поочередно нажимаем кнопку увеличения громкости, затем кнопку уменьшения громкости и зажимаем кнопку питания.
Как только экран смартфона погас, зажимаем кнопку уменьшения громкости и продолжаем держать кнопку питания 5 секунд.
Отпускаем кнопку питания и продолжаем держать кнопку уменьшения громкости еще 15 секунд.
Если увидите логотип Apple, значит началась загрузки iOS и вы что-то сделали неверно. Придется попробовать заново.
Для выхода из режима нужно поочередно нажать кнопку увеличения громкости, кнопку уменьшения громкости и зажать кнопку питания. Отпустить кнопку можно после появления на экране яблока.
Для наглядности приводим видеоинструкцию для iPhone X/XS/XR/11/11 Pro.
Запомните, чтобы быстро перепрошить смартфон при необходимости.
- Apple,
- iOS,
- iPhone,
- restore,
- инструкции,
- фишки
Всем привет! Сегодня мы поговорим про то, как включить айфон, даже если он не включается. Прежде чем начать паниковать, ещё раз проверьте, что вы правильно активируете устройство. Побуду вашим кэпом и скажу: что надо зажимать именно кнопку питания. Кнопка на всех моделях iPhone находится на одном и том же месте – справа или сверху, если смотреть на экран лицом вперед.

Если ваш палец уже посинел, а айфон все отказывается включаться – то милости просим к прочтению этой статьи. Ниже я рассказываю основные способы, как выключить iPhone, если он не реагирует на нажатие кнопки питания. Если у вас что-то будет не получаться или возникнут в процессе вопросы, то пишите их в комментариях, и я вам обязательно помогу. Решение проблем с включениемВ первую очередь поставьте аппарат на зарядку. При сильно разряженной батарее смартфон не будет подавать вообще никаких признаков, даже при подключении зарядки. Поэтому тут нужно будет подождать как минимум 1 час, пока аккумулятор хоть немного не зарядится, а уже потом его можно будет снова включить. Особенно это касается тех случаев, когда аппарат долгое время был на холоде. После этого на экране вы должны увидеть значок заряжаемой батареи.

Возможно iPhone или iPad просто завис при запуске системы. В таком случае вы можете видеть постоянно отображающийся логотип «Яблока». На самом деле оно может и не отображаться, и тогда, вы увидите просто черный экран. Можно попробовать его перезапустить жестким перезапуском. Желательно, чтобы при этом у вас аппарат стоял на зарядке.

- iPhone 7-го поколения – зажимаем и удерживаем верхнюю кнопку (или боковую) питания и кнопку уменьшения громкости.
- На Айфонах 6, 6S, 5, 5S, 4, 4S, а также iPad с кнопкой Home – зажимаем кнопку «Home» и верхнюю или боковую кнопку питания.
Если жесткая перезагрузка не помогает, то можно выполнить ещё пару действий. С помощью кабеля подключите iPhone к компьютеру. На MacOS откройте Finder, а на ПК с операционной системой Windows нужно будет установить и запустить программу iTunes.
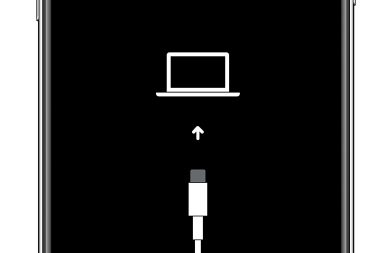
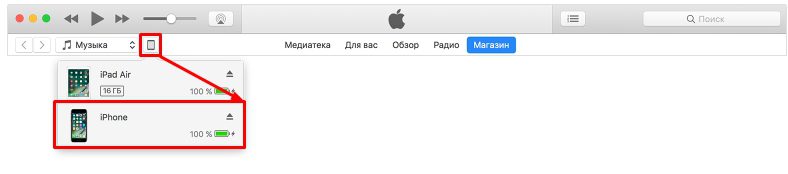
Как только вы все сделаете правильно, на экране iTunes или Finder вылезет вот такое вот окошко, где вам будет предложено восстановить или обновить систему телефона. Вам нужно нажать на кнопку «Обновить». После этого система восстановится до заводской конфигурации, но все пользовательские данные, которые были на смартфоне останутся целыми, так что не переживайте на этот счет. Возможно произошел сбой именно в файлах, которые запускают систему, и мы пытаемся их восстановить.
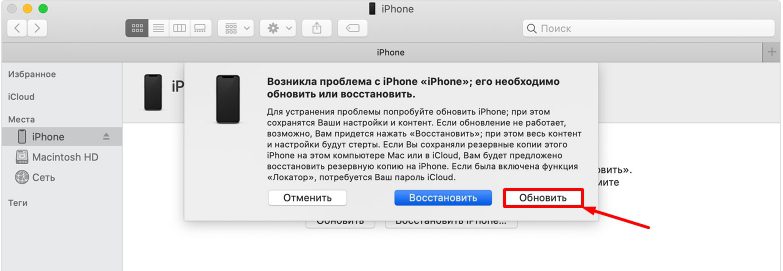
Всем привет! Сегодня я коротко разберу вопрос – как подключить айфон к айтюнс. Вроде бы ничего сложного нет, но очень часто возникают проблемы, когда в приложении не виден смартфон. Все возможные варианты проблем я разобрал в статье, если у вас возникнут какие-то дополнительные трудности, то пишите о них в комментариях. Подключение через USBЧтобы подключить iPhone к iTunes к компьютеру нужно:
- Приконнектить смартфон к свободному USB порту компьютера или MAC с помощью кабеля, который вы используете для зарядки.
- Запустите приложение айтюнс на ПК, и в верхней части нужно нажать на значок телефона.
ПРИМЕЧАНИЕ! Если такого значка нет, то перейдите к главе по решению проблем с подключением.

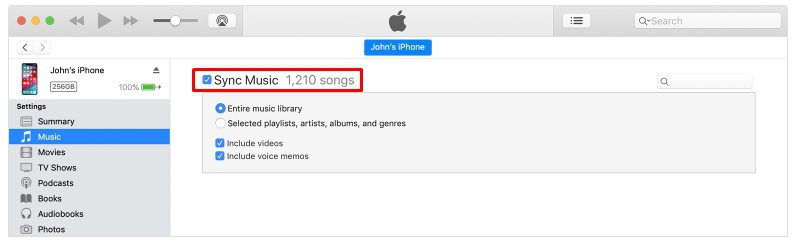
Подключение по Wi-FiМожно также подключить iPhone к компьютеру через iTunes, используя беспроводную сеть. Перед этим желательно чтобы оба устройства были подключены к одному вай-фай роутеру.
- Запускаем программу и подключаем телефон к компу через USB с помощью кабеля. Не переживайте, сделать это нужно только один раз для синхронизации.
- Нажмите по значку вашего устройства слева, далее зайдите в «Сводку» и выберите галочку для синхронизации по Wi-Fi.
- После этого можете отключить аппарат от компа. Если компьютер и телефон находятся в одной WiFi сети, то приложение iTunes будет видеть ваш iPhone.
Устранение проблем с подключением
- Попробуйте переподключить кабель – вытащите его из компьютера и телефона, и вставьте обратно в подходящие для этого порты.
- Попробуйте использовать альтернативный ЮСБ-выход. Если у вас системный блок, то подключите смартфон к заднему входу – возможно передняя панель просто не подключена.
- Попробуйте перезагрузить смартфон и компьютер.
- Отключите от компьютера или ноутбука другие USB устройства – особенно это касается флешек и жестких дисков.
- Также можно попробовать выполнить жесткую перезагрузку iPhone или iPad:


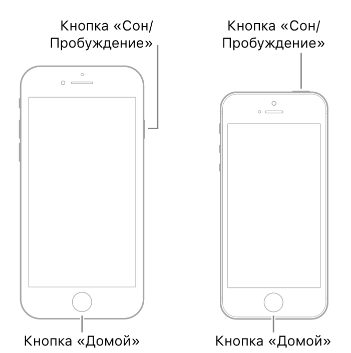
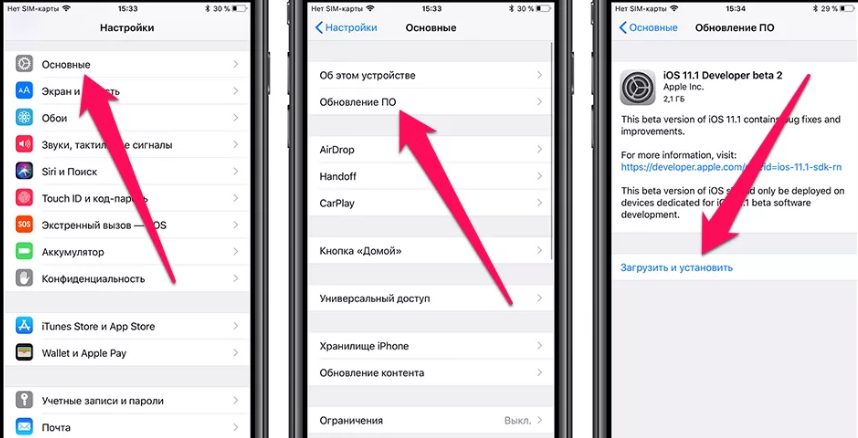
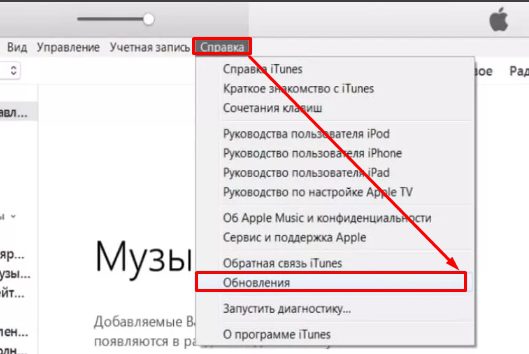
Если вы используете ПК с операционной системой Windows, то вам нужно зайти в «Диспетчер устройств» – откройте поисковую строку через меню «Пуск» и введите название компонента системы.
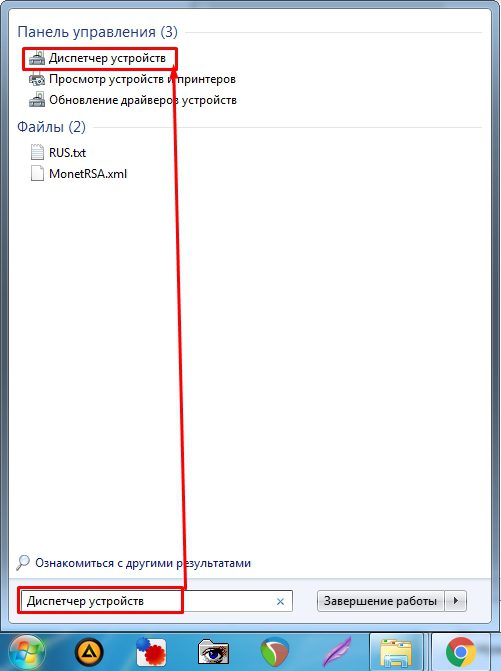
Откройте раздел портативных или переносных устройств, нажмите правой кнопкой мыши по вашему устройству и далее выберите «Обновить драйвер».
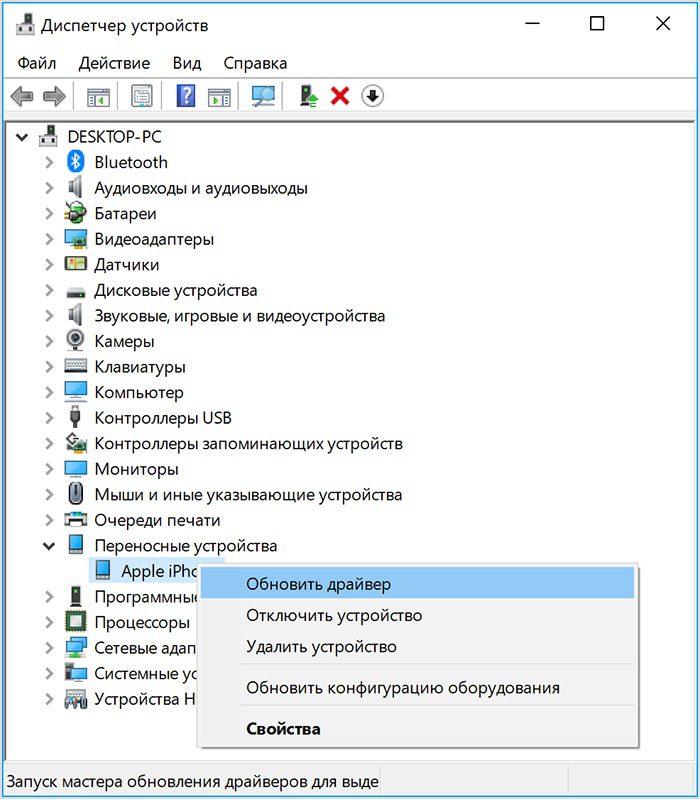
Если это не поможет, то попробуйте «Удалить устройство», а потом нажать на кнопку обновления всех драйверов – находим в самом верху окна.
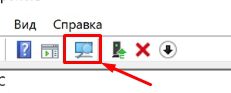
Также зайдите в «Центр обновления Windows», проверьте и загрузите последние обновления для вашей ОС.

Если манипуляции не помогли, а вы загружали программу iTunes с официального сайта Apple, то можно попробовать перезагрузить USB-драйвер для айфона.
- Отключите смартфон от ПК.
- Повторно подключите телефон к компу.
- Если автоматом запустится айтюнс – закройте её.
- Откройте проводник или «Компьютер» и пройдите по пути:
C:ProgramFilesCommon FilesAppleMobile Device SupportDrivers
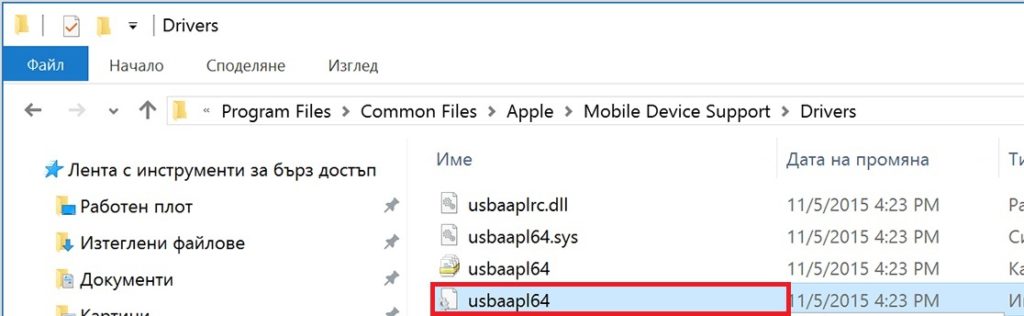
Если ничего из вышеперечисленного не помогло, то попробуйте подключиться к программе на другом ПК – если проблема останется, то скорее всего ошибка подключения возникает именно из-за самого айфона или из-за неисправности кабеля.
Сегодня нам предстоит разобраться, как восстановить «Айфон» через «АйТюнс». Подобная задача не такая уж и трудная. Особенно если правильно провести процесс. Каждый владелец «яблочного» девайса сможет за несколько минут вернуть те или иные данные на мобильное устройство. Это вполне нормальное явление.

Способы восстановления
Задумываясь над восстановлением iPhone, пользователь должен учесть, что существует несколько вариантов развития событий. И предварительно придется сделать резервную копию информации. Без этого воплотить задумку в жизнь не получится.
Вообще, среди способов восстановления через iTunes выделяют:
- возврат к заводским настройкам;
- восстановление пользовательских данных.
На самом деле все проще, чем кажется. Но если человек создал копию своих данных при помощи iCloud, то iTunes не поможет восстановить их. Это вполне нормальное явление, которое важно принять во внимание перед началом действий.
Об iTunes
Начнем с создания документа для восстановления iOS. Без него, как уже было сказано, реализовать поставленную задачу не выйдет.
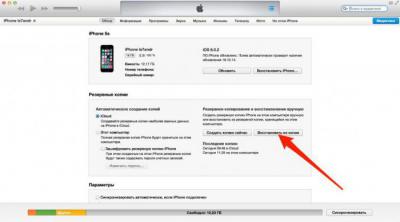
В первую очередь человек должен установить «АйТюнс» на компьютер. Желательно, чтобы версия приложения была последней. Старые сборки программы уже не поддерживаются. Соответственно, владелец девайса не сможет реализовать поставленную задачу.
Восстанавливать можно только лицензионную iOS. А отсутствие резервной копии данных пользователя 100% приводит к сбросу настроек до заводских. И с тех пор вернуть информацию уже никак не получится. Только если есть копия в iCloud.
Создаем копию
Как восстановить «Айфон» через «АйТюнс»? Первым делом, как уже было сказано, потребуется сделать копию данных для восстановления. Стоит учесть, что вся информация будет сохранена на ПК в папке BackUp. И операция возможна только при наличии подключения к компьютеру.
Чтобы создать копию для восстановления, необходимо:
- Загрузить «АйТюнс» последней версии на компьютер и установить его.
- Подключить «яблочный» девайс при помощи USB к ПК или ноутбуку.
- Запустить изучаемое приложение.
- Подождать, пока устройства синхронизируются.
- Пройти авторизацию в AppleID. Обычно соответствующее требование выдвигается сразу же после запуска iTunes.
- Открыть в левом меню программы вкладку «Общие».
- В правой части окна нажать на кнопку «Создать копию».
- Подождать несколько минут.
Как только пользователь сделает все перечисленные действия, на компьютере появится копия с данными «Айфона». И теперь можно заняться восстановлением ОС.
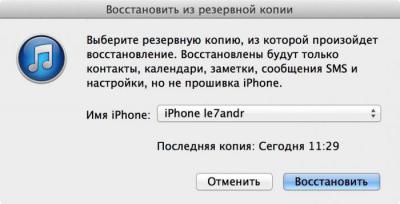
К заводским параметрам
Но сначала немного о том, как вернуть телефон к заводским настройкам. Иногда эта операция жизненно необходима для нормальной работы «яблочного» смартфона. При подобных обстоятельствах происходит полный сброс данных до заводских. Никакие пользовательские настройки не сохраняются.
Приложение «АйТюнс» действительно позволяет вернуть девайсы к начальным настройкам. И сделать это не так уж и трудно. Легче, чем восстанавливать пользовательскую информацию.
Руководство будет выглядеть приблизительно следующим образом:
- Включить компьютер и запустить iTunes.
- Присоединить к ПК «яблочный» девайс. Важно, чтобы подключение происходило при помощи USB-кабеля.
- Запустить программу.
- Дождаться синхронизации компьютера с мобильным телефоном.
- Перейти во вкладку «Общие».
- В правой части окна выбрать кнопку «Восстановить iPhone» и нажать на нее.
- Если система запросит, пройти авторизацию при помощи AppleID.
- Внимательно изучить последствия действий и согласиться с операцией.
После перечисленных действий начнется процесс отката iOS. Обычно он занимает от 5 до 30 минут. После завершения операции устройство перезагрузится и восстановится. Все данные будут стерты, а настройки вернутся к заводским.
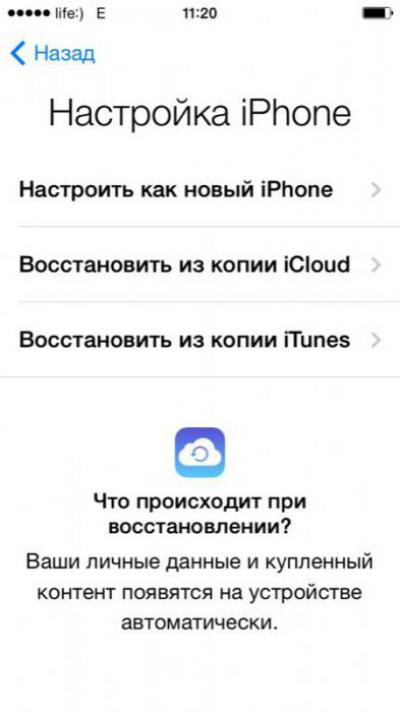
Восстанавливаем данные
Как только «АйТюнс» установили и создали с его помощью резервную копию, можно проводить восстановление iOS. Это довольно простая операция, которая отнимет всего несколько минут.
Как восстановить «Айфон» через «АйТюнс»? Поможет следующая инструкция:
- Включить iTunes.
- Провести подключение смартфона через USB-кабель к компьютеру.
- Запустить упомянутое ранее приложение.
- Выбрать подключенное устройство в меню «Устройства». Для этого нужно нажать на название девайса.
- Перейти в пункт меню «Файл» — «Устройства».
- В появившемся поле отметить строчку с желаемой копией данных. Их может быть несколько. Все копии подписаны датой их создания.
- Подтвердить операцию и немножко подождать.
Запустится процесс восстановления операционной системы. Через некоторое время iOS будет восстановлена, а устройство перезагрузится. Отключать смартфон или работать с ним нельзя. В противном случае данные не будут восстановлены.
Итоги
Отныне понятно, как восстановить «Айфон» через «АйТюнс». Все перечисленные приемы работают на всех «яблочных» девайсах. Поэтому операции можно проводить и на планшетах. Ничего трудного или непонятного в этом нет. Все действия будут одинаковыми.

«АйТюнс» — бесплатный сервис, которым должен уметь пользоваться каждый владелец iPhone. Он помогает не только создавать резервные копии данных, но и восстанавливает настройки девайсов. Кроме того, эта программа может пригодиться при загрузке музыки и фотографий на iPhone.
Иногда для восстановления информации на мобильных устройствах пользуются приложением iMazing. Это бесплатная программа, которая чем-то напоминает iTunes. С ее помощью можно создать резервную копию данных, которая распознается изучаемым приложением. Но подобный прием на практике используется крайне редко. Поэтому для восстановления информации на телефоне лучше следовать одной из ранее предложенных вашему вниманию инструкций. Как восстановить «Айфон» через «АйТюнс»? Задача больше не доставит хлопот!
Сегодня нам предстоит разобраться, как восстановить «Айфон» через «АйТюнс». Подобная задача не такая уж и трудная. Особенно если правильно провести процесс. Каждый владелец «яблочного» девайса сможет за несколько минут вернуть те или иные данные на мобильное устройство. Это вполне нормальное явление.


В первую очередь человек должен установить «АйТюнс» на компьютер. Желательно, чтобы версия приложения была последней. Старые сборки программы уже не поддерживаются. Соответственно, владелец девайса не сможет реализовать поставленную задачу.
Как восстановить «Айфон» через «АйТюнс»? Первым делом, как уже было сказано, потребуется сделать копию данных для восстановления. Стоит учесть, что вся информация будет сохранена на ПК в папке BackUp. И операция возможна только при наличии подключения к компьютеру.
- Загрузить «АйТюнс» последней версии на компьютер и установить его.
- Подключить «яблочный» девайс при помощи USB к ПК или ноутбуку.
- Запустить изучаемое приложение.
- Подождать, пока устройства синхронизируются.
- Пройти авторизацию в AppleID. Обычно соответствующее требование выдвигается сразу же после запуска iTunes.
- Открыть в левом меню программы вкладку «Общие».
- В правой части окна нажать на кнопку «Создать копию».
- Подождать несколько минут.
Как только пользователь сделает все перечисленные действия, на компьютере появится копия с данными «Айфона». И теперь можно заняться восстановлением ОС.
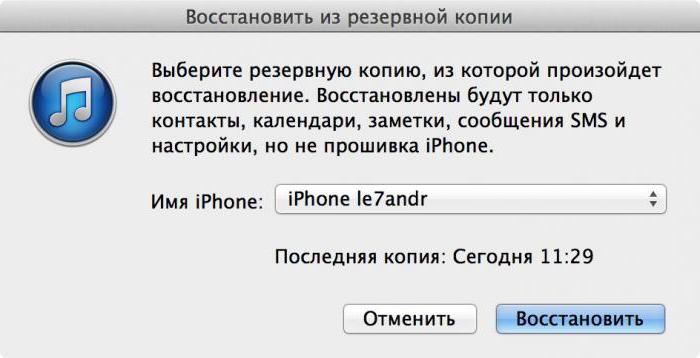
Но сначала немного о том, как вернуть телефон к заводским настройкам. Иногда эта операция жизненно необходима для нормальной работы «яблочного» смартфона. При подобных обстоятельствах происходит полный сброс данных до заводских. Никакие пользовательские настройки не сохраняются.
Приложение «АйТюнс» действительно позволяет вернуть девайсы к начальным настройкам. И сделать это не так уж и трудно. Легче, чем восстанавливать пользовательскую информацию.
- Включить компьютер и запустить iTunes.
- Присоединить к ПК «яблочный» девайс. Важно, чтобы подключение происходило при помощи USB-кабеля.
- Запустить программу.
- Дождаться синхронизации компьютера с мобильным телефоном.
- Перейти во вкладку «Общие».
- В правой части окна выбрать кнопку «Восстановить iPhone» и нажать на нее.
- Если система запросит, пройти авторизацию при помощи AppleID.
- Внимательно изучить последствия действий и согласиться с операцией.
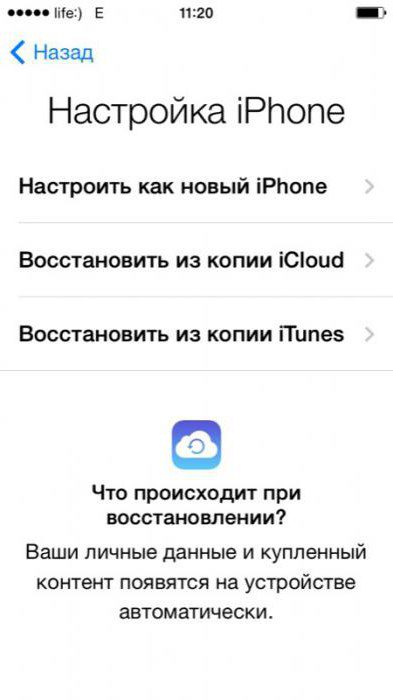
Как только «АйТюнс» установили и создали с его помощью резервную копию, можно проводить восстановление iOS. Это довольно простая операция, которая отнимет всего несколько минут.
Как восстановить «Айфон» через «АйТюнс»? Поможет следующая инструкция:
- Включить iTunes.
- Провести подключение смартфона через USB-кабель к компьютеру.
- Запустить упомянутое ранее приложение.
- Выбрать подключенное устройство в меню «Устройства». Для этого нужно нажать на название девайса.
- Перейти в пункт меню «Файл» — «Устройства».
- Выбрать «Восстановить из резервной копии. «.
- В появившемся поле отметить строчку с желаемой копией данных. Их может быть несколько. Все копии подписаны датой их создания.
- Подтвердить операцию и немножко подождать.
Отныне понятно, как восстановить «Айфон» через «АйТюнс». Все перечисленные приемы работают на всех «яблочных» девайсах. Поэтому операции можно проводить и на планшетах. Ничего трудного или непонятного в этом нет. Все действия будут одинаковыми.
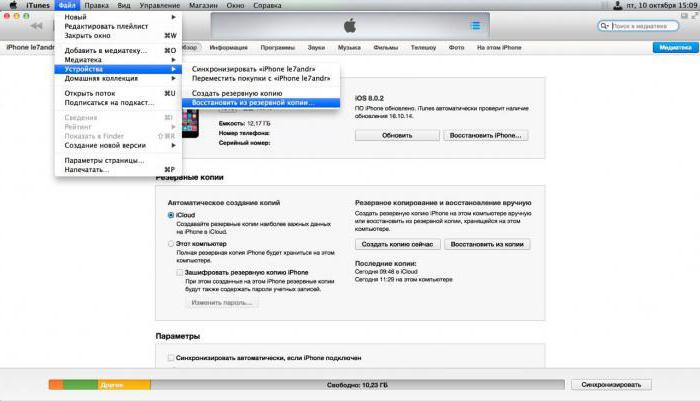
«АйТюнс» — бесплатный сервис, которым должен уметь пользоваться каждый владелец iPhone. Он помогает не только создавать резервные копии данных, но и восстанавливает настройки девайсов. Кроме того, эта программа может пригодиться при загрузке музыки и фотографий на iPhone.
Иногда для восстановления информации на мобильных устройствах пользуются приложением iMazing. Это бесплатная программа, которая чем-то напоминает iTunes. С ее помощью можно создать резервную копию данных, которая распознается изучаемым приложением. Но подобный прием на практике используется крайне редко. Поэтому для восстановления информации на телефоне лучше следовать одной из ранее предложенных вашему вниманию инструкций. Как восстановить «Айфон» через «АйТюнс»? Задача больше не доставит хлопот!
Восстановление Iphone через Itunes
Приложение iTunes дает пользователю возможность восстановить Айфон к состоянию резервной копии или сбросить все параметры к заводским после критического сбоя или неудачного обновления системы. Провести откат достаточно просто, так как общий алгоритм действий состоит лишь из двух шагов:
- Сброс смартфона к заводским настройкам;
- Восстановление пользовательских данных при помощи резервной копии.
Нюансы восстановления
Перед тем как начать восстанавливать Айфон, следует помнить:
- Восстановлению подлежит только актуальная и лицензионная (должна быть подписана от Apple) версия прошивки. Так, пользователь четвертого Айфона с версией системы 4.2.1, которая уже давно устарела, не сможет произвести откат через Айтюнс. Приложение выдаст ошибку, которую невозможно пропустить;
- Этот момент для людей, Айфон которых залочен. При повышении версии прошивки, вероятнее всего, повысится и версия модема. Для таких телефонов перед началом отката рекомендуется воспользоваться программой Redsn0w;
- Если владелец не сделал резервную копию состояния системы, то при восстановлении все пользовательские параметры будут сброшены на заводские. Это приведет к потере всех данных на Айфоне.
После того как все нюансы учтены, можем переходить к рассмотрению инструкции, как восстановить iPhone через iTunes.
Восстановление к заводским настройкам через iTunes
В первую очередь Айфон необходимо подключить к персональному компьютеру с доступом к интернету, чтобы устройство скачало все имеющиеся обновления, и запустить iTunes. Дальше следуем алгоритму:

После того как пользователь согласится, начнется процедура отката. Процесс может продолжаться от 5 до 20 минут. Как только восстановление закончится, Айфон перезагрузится с заводскими параметрами, а это значит, что все данные стерты.
Восстановление данных из резервной копии
Если при работе произошел серьезный сбой, который значительно снизил производительность устройства, и пришлось делать сброс к заводским настройкам, то все файлы можно восстановить из недавно созданной резервной копии.
- Включаем Айтюнс, подключаем смартфон к персональному компьютеру и ставим Айфон в режим восстановления;
- Переходим в раздел файлов или вызываем это меню при помощи кнопок ctrl+B;
- В разделе устройств выбираем пункт восстановление файлов посредством резервной копии:

После подтверждения со стороны пользователя начнется процедура восстановления файлов.
Возможные ошибки при восстановлении iPhone через iTunes
Нередко, когда восстановление сопровождается ошибками. Наиболее часто всплывают две: 3194 и 1013 (последняя связана с залоченными Айфонами).
Для исправления сбоя под кодом 3194 существует алгоритм:
- Запускаем папку «Мой компьютер» и ищем hosts;
- При помощи блокнота или WordPad открываем найденный файл;
- При помощи поисковой строки, вызванной клавишей ctrl+F, или вручную ищем надпись gs.apple.com, удаляем ее и сохраняем документ:

- Скачиваем приложение redsn0w с официального сайта;
- Запускаем программу от имени администратора;
- В появившемся окне кликаем Extras и далее Recovery Fix;
- Жмем Next. На смартфоне, в соответствии с инструкцией в утилите, ставим режим DFU.
Конечно, эти два сбоя при восстановлении не единственные, но именно с ними пользователи сталкиваются наиболее часто.
Следуя представленной выше инструкции, можно легко восстановить Айфон через программу Айтюнс, не утратив ни одного важного файла. Для более наглядного пособия можно посмотреть видео, в котором подробно рассказано о порядке отката на примере iPhone 5:
В тех случаях, когда на телефон неудачно была установлена прошивка, следует произвести восстановление айфона через айтюнс. Данная процедура не требует большого количества времени и не требует никаких усилий в исполнении. Для этого совсем не нужно знать, где находятся рингтоны в айфоне любой модели.
Что требуется сделать перед восстановлением
Перед восстановлением желательно провести ряд действий, которые предотвратят сбои в работе программного обеспечения:
Обратите внимание на то, чтобы в процессе восстановления использовалась самая последняя версия приложения, так как именно она включает в себя самые широкие функции. Создайте резервную копию устройства. Заранее произведите синхронизацию устройства с персональным компьютером.
Процесс восстановления начинается с установки соединения между телефоном и ПК. После этого в списке открывшихся устройств следует выбрать свое, затем нажать на Обзор, и Восстановить. В некоторых случаях приложение может попросить принять условия лицензионного соглашения, и вам следует согласиться. После восстановления телефон самостоятельно перегрузится, и вам придется снова устанавливать все параметры на него.
Как происходит восстановление айфона через айтюнс
Чтобы сделать восстановление айфона через айтюнс вам необходимо:
По окончании процесса можно содержимое айфона восстановить из резервной копии. созданной ранее.
Если вы хотите восстановить айфон, используя резервную копию, то вам для этого потребуется:
Подключить телефон к ПК. Открыть айтюнс. Открыть вкладку Обзора. Выбрать «Восстановить из копии». Дождаться восстановления системы, после чего произвести перезагрузку телефона.
Похожие новости
iPhone — самое популярное устройство от компании Apple, которое полюбили миллионы пользователей по всему миру. В первую очередь, этот смартфон славится своей стабильностью, до которой другим производителям идти еще очень далеко. Но в редких ситуациях система может давать сбои, которые можно легко устранить, если восстановить iPhone через iTunes.
Восстановление iPhone — это возвращение устройства к заводским настройкам. После проведения процедуры восстановления, на вашем устройстве не останется фотографий, контактов, заметок и прочих личных файлов и настроек. Восстановление iPhone проводится как для подготовки смартфона к продаже, так и для устранения различных проблем, связанных с долгим использованием устройства.

Следом необходимо отключить на вашем устройстве режим «Найти iPhone», т. этот режим защищает от удаления со смартфона информации. Для этого перейдите в меню «Настройки» — «iCloud» и поставьте выключатель в неактивное состояние около пункта «Найти iPhone».

Теперь можно переходит непосредственно к процессу восстановления. Для этого подключите iPhone к компьютеру с помощью USB-кабеля и дождитесь автоматического запуска iTunes.
Откройте в iTunes меню вашего iPhone в правом верхнем углу программы и сделайте резервную копию данных устройства. Если вы предварительно скачивали прошивку для вашего устройства, зажмите на клавиатуре клавишу Shift и нажмите кнопку «Восстановить». Откроется проводник, в котором необходимо указать путь к прошивке. iTunes попросит подтвердить ваше намерение восстановить iPhone и начнет процесс восстановления. Этот процесс автоматический, и от вас больше никаких действий не требуется.
Важно! При выполнении процесса восстановления, ни в коем случае не отсоединяйте устройство от компьютера.
По окончании восстановления, вы увидите на своем яблочке знакомое приветствие, с которым вы уже встречались после покупки устройства. Если вы не продаете свое устройство ,то вам остается лишь восстановить все данные из резервной копии. Готово!
IPhone Резервное копирование и восстановление
Как пользователь iPhone, вы должны это знать , что каждый раз , когда вы синхронизировать устройство с ITunes на вашем компьютере, ITunes будет автоматически создавать резервную копию файла для него. Когда вы случайно удаленные данные на вашем iPhone, вы можете восстановить iPhone из резервной копии одним щелчком мыши. Это великая вещь , что Apple , сделал для нас.
Ну, есть еще одна вещь, которую вы должны знать. При извлечении резервной копии iPhone и восстановить их на устройство, все выходящие данные на вашем iPhone будут уничтожены быть полностью заменены резервными копированием данных. Более того, файл резервной копии не допускается для чтения или доступа, если вы не восстановила его на свой iPhone. Это, возможно, придется быть улучшена Apple.
Что делать, если мне действительно нужно, чтобы сохранить мои данные на iPhone, а также нужны данные резервного копирования, и я использую Windows 8 на моем компьютере?
Для решения таких проблем, мы будем делить 2 способа извлечения резервной копии iPhone на самом деле. Читайте дальше и получить его.
Извлечение резервной копии ITunes без протирания данных
Во- первых, вам нужно , чтобы получить резервную экстрактор iPhone , который значительно работает в Windows , 10/8: dr. fone — iPhone восстановления данных (вновь поддерживается IOS 9). Это iPhone резервного экстрактор позволяет выбрать типы файлов и экстракт все , что вы хотите на вашем Windows , 10/8 компьютере. Самое главное, это не повредит исходные данные картинки во время процесса.

Fone — iPhone Восстановление данных
Легко извлечь iPhone резервного копирования в 3 шага!
- Предварительный просмотр и Избирательно извлечения данных iPhone непосредственно из ITunes резервного копирования и резервного копирования ICloud.
- Не будет перезаписывать исходные данные на вашем iPhone.
- Поддерживаемые iPhone SE / 6/6 Plus / 6s / 6s Плюс / 5s / 5c / 5/4 / 4S, которые работают IOS, 9.3 / 8/7/6/5/4
- Полная совместимость с Windows 10 или Mac 10.11.
Шаги для извлечения резервной копии iPhone
После загрузки и установки Dr. FONE на вашем Windows, 10/8 comptuer, запустите его и включите опцию «Восстановить из ITunes резервного файла» на вершине. Вы получите окно, как следовать. Здесь все резервные файлы ITunes для ваших IOS устройств будут перечислены автоматически. Выберите один для вашего iPhone и нажмите кнопку «Start Scan» для извлечения файла резервной копии.

Шаг 2. Данные резервного копирования Просмотр и восстановление iPhone в Windows , 10/8
После экстракции, все данные внутри резервной копии будут отображаться в организованных категориях, как Фотопленка, Photo Stream, контакты, сообщения и т. Вы можете нажать любую из них, чтобы просмотреть подробное содержание. Затем отметьте те, которые вы хотите сохранить на вашем компьютере и нажмите кнопку «Восстановить на устройство» или «Восстановление на компьютер». Это все. Файл резервной копии ITunes был успешно извлечен.

Как извлечь iPhone резервного копирования
https://youtube.com/watch?v=7XEbcsP_fH0%3Flist%3DPLUrYm4QGcoz9_lbO-JVwjqQGiNGeXmwk3
Избирательно извлечь резервную копию iPhone на ICloud без потери данных
Запуск резервного копирования экстрактор iPhone и выберите «Recover из ICloud резервного копирования файлов» с опцией «Дополнительные инструменты». Введите в свой аккаунт Apple, и пароль для входа в ICloud.

Шаг 2 Загрузка и выберите извлечение файлов
Затем dr. fone будет сканировать все файлы резервного копирования ICloud, и вы можете выбрать ICloud резервный тип файла для загрузки. Вы можете выбрать для извлечения контактов из резервной копии iPhone или извлечь фотографии из резервной копии iPhone, он является гибким и определяются вами.

Из окна ниже, просто выберите тип файла резервной копии ICloud для загрузки. Нет необходимости, чтобы проверить эти ненужные файлы для загрузки, он просто будет тратить больше времени.

Предварительный просмотр и выборочно извлекать резервную копию iPhone из ICloud
Когда резервное копирование данных ICloud это загрузить и список на окне ниже. Вы можете выбрать конкретные фотографии, сообщения, видео, контакты и много других файлов для извлечения. Это очень просто и удобно.

https://youtube.com/watch?v=_Q46-qGOpiE%3Flist%3DPLUrYm4QGcoz9_lbO-JVwjqQGiNGeXmwk3
Они скачивание
Закрепить с различными системными проблемами IOS, как режим восстановления, белый логотип Apple, черный экран, обхвата на старте, и т.
Fone инструментарий — Резервное копирование IOS данных и восстановление
Резервное копирование и восстановление любого пункта / к устройству, а также экспортировать то, что вы хотите на ваш компьютер.
ПОМОЩЬ СПЕЦИАЛИСТА! Если у вас возникнут какие-то вопросы, возникнут трудности, вы заметите ошибку – пишите в комментариях, я рад всем.
ПРИМЕЧАНИЕ! Этот шаг нужен для тех, кто хочет обнулить смартфон.
Если же вы пользуетесь айфоном и решили удалить все свои данные, чтобы восстановить его как новый, можно сделать следующее:
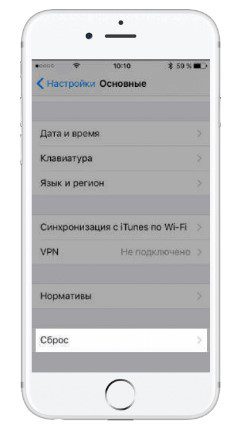
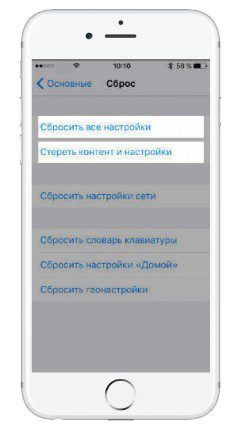
- Подтвердите свое решение.
- Ожидайте. Процесс очистки может занять несколько минут.
Если процесс выполнен успешно, можно приступать к первичным настройкам. ШАГ 1: Начальная настройкаОна ничем не отличается от первой активации и включения новой продукции Apple:
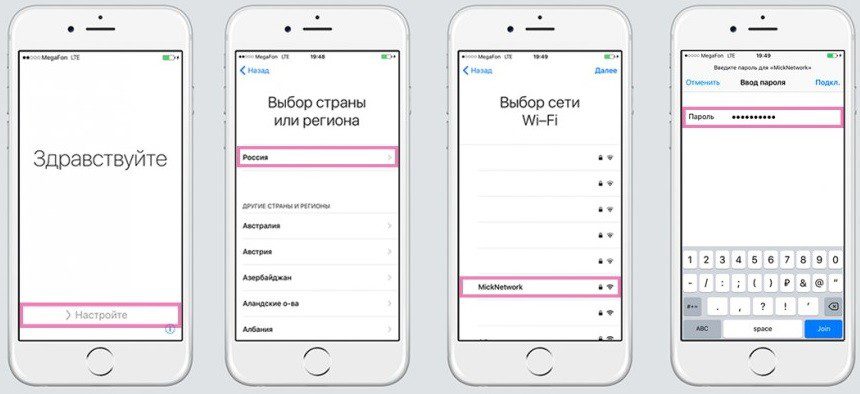
- Нажмите кнопку «Power» расположенной вверху на боковой грани устройства.
- После удержания, устройство начнет запускаться и проявится логотип «Apple».
- Как только телефон вас поприветствует, свайпните слева направо в любом месте.
- В появившемся окне выберите регион проживания.
- Затем сопрягитесь к Wi-Fi сети, которую раздает домашний маршрутизатор. Если такая сеть не доступна, то нужно активировать устройство с помощью мобильного интернета, предварительно установив в смартфон SIM-карту. Чтобы реализовать, жмите «Использовать сотовую связь».
- Активацию пропустить нельзя, поскольку это необходимый пункт перед использованием телефона.
ШАГ 2: Настройка геолокацииКак только настройка нового iPhone пройдёт процесс активации, за ним последует в привычном виде опция активации служб геолокации. Опция разрешает:
- Выставлять метки вашей геопозиции и делиться ими с друзьями;
- Искать свое устройство через единый аккаунт в случае его утери;
- Узнавать собственное местонахождение, ориентируясь по картам.
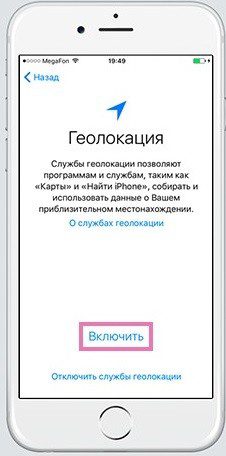
Следующий важный шаг первого включения iPhone – внесение пароля. На выбор вам будет предложен тот опционал, которым владеет устройство. Например, на айфон 7 можно установить отпечаток пальца для разблокировки экрана и прочих приложений. Также, можно вместо этого поставить пин-код (опционально нужен для работы Touch ID) или графический ключ. Установить Touch ID новое устройство предложит сразу, после настройки геопозиции. Для этого:
- Следуйте подсказкам на экране и внесите отпечаток пальца в систему телефона.
- Затем создайте пароль на 4 или 6 цифр. Пароль нужно помнить или записать в безопасном месте.
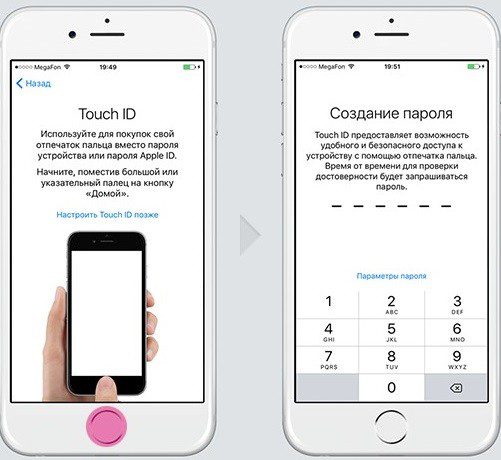
ШАГ 4: Восстановление данныхЕсли вы ранее пользовались iPhone, то всю информацию с прошлой модели можно восстановить на новой. Реализовать опцию можно через сервис копирования iCloud или используя резервную копию на локальном компьютере с помощью iTunes. Если же вы ранее пользовались смартфоном Android, можно перенести свои данные: список контактов, фотографий и видео, историю сообщений, закладки в интернете, учетные записи.
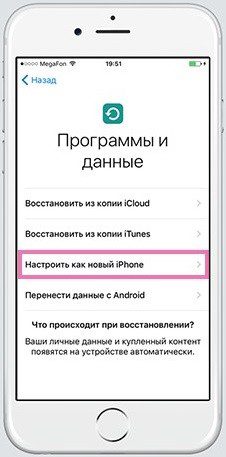
Альтернативным способом переноса станет синхронизация через аккаунт Google. Если же никаких данных нет, то следует выбрать функцию «Настроить как новый iPhone». ШАГ 5: АвторизацияСледующий шаг – это авторизация в вашу учетную запись Apple ID, что позволит реализовать доступ к множеству служб экосистемы Apple:
- Видеозвонки между владельцами Apple;
- Мгновенные сообщения.
- Сервисы iCloud, App Store, Apple Music и прочее.
С помощью аккаунта можно:
- Создавать резервные копии своего айфона 5s, 6s или любой другой модели.
- Восстанавливать телефон из них.
- Синхронизировать такие данные, как заметки, данные, контакты и прочее с другими устройствами, авторизированные под этим же аккаунтом.
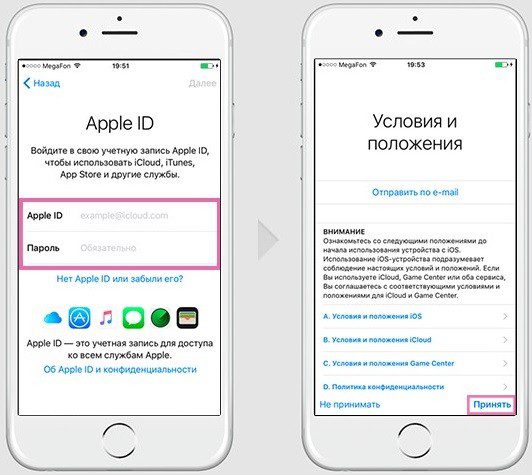
Если еще такой профиль не создан, его можно зарегистрировать прямо с телефона:
- Кликните «Нет Apple ID или забыли его?».
- Выберите новое имя учетной записи, придумайте пароль, введите информацию о физическом адресе проживания.
- Также можно ввести данные банковской карты для совершения покупок (по желанию).
- Пароль вводите такой, чтобы его не забыть. При этом, он не должен быть слишком легким.
ШАГ 6: Голосовой помощникНастроить новый телефон предпочтительно вместе с голосовым помощником Сири, которая:
- Выставит будильник на нужное время.
- Наберет любой контакт из записной книги.
- Подскажет краткую сводку из интернета и т.д.
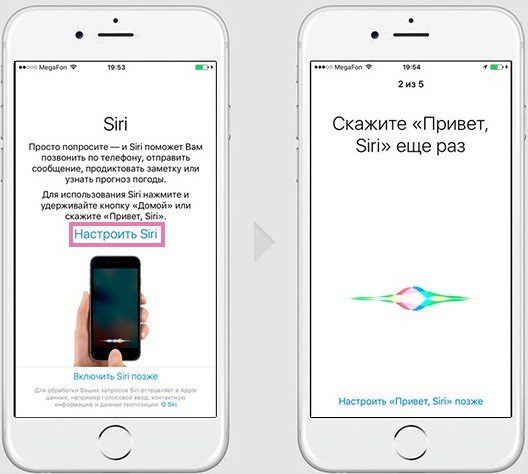
Чтобы активировать помощника голосом, скажите фразу «Привет Siri». ШАГ 7: Настройка интерфейсаПосле всех шагов, запуск айфона 6, 7, 8 или более новой модели почти полностью завершен. Можно сделать дополнительные настройки масштабирования. Выберите из предложенного системой увеличенный или стандартный интерфейс.
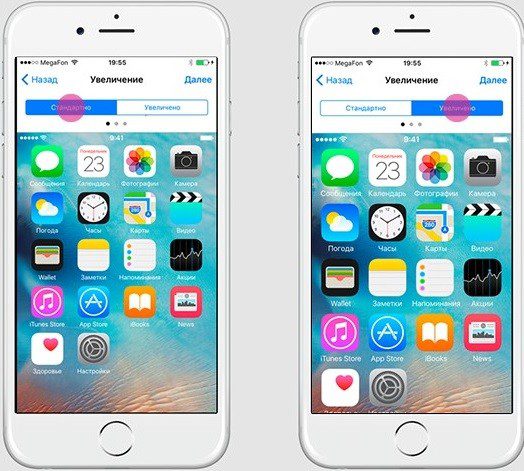
Чтобы запустить телефон, кликайте «Начать работу». После правильной пошаговой настройки, включится начальные экран и можете начинать пользоваться своим устройством с нуля.
iTunes – это функциональная программа для подключения iPhone к ПК. Но использование данного инструмента вызывает много сложностей особенно у новых пользователей гаджетов Apple. Например, часто появляется ошибка при подключении «iTunes не удалось подключиться к iPhone». Поэтому в этой статье будут разобраны особенности подключения к этой программе по USB и Wi-Fi, а также будут приведены способы устранения частых ошибок при подключении. Кроме того, будут перечисленные альтернативные iTunes программы с помощью которых можно синхронизировать устройство с ПК и выполнять необходимые операции. Это позволит даже неопытному пользователю закачивать на телефон музыку, видеофайлы и документы, а также создавать резервные копии данных и восстановить работоспособность устройства после программного сбоя.
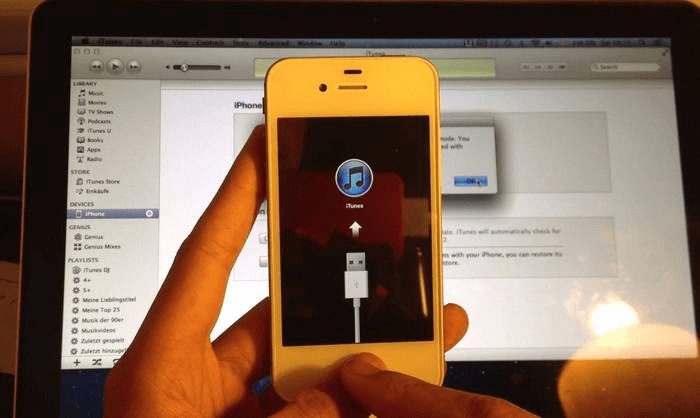
- Что такое iTunes
- Зачем нужно подключать Айфон к Айтюнс
- Как подключить iPhone к iTunes через компьютер
- Как настроить iTunes для синхронизации через Wi-Fi
- Чем можно заменить Айтюнс
- Возможные ошибки при подключении
iTunes – специальная программа для синхронизации ПК с гаджетами Apple. Программисты яблочной компании создали ее специально для полноценной работы ПК с оригинальными гаджетами.
Зачем нужно подключать Айфон к Айтюнс
Как говорилось выше, это необходимо делать при сбое IOS (зависание системы во время загрузки или в процессе работы). iTunes позволяет делать резервные копии OS и восстанавливать систему смартфона. Также эта программа позволяет наполнять смартфон контентом (картинками, видеофайлами, музыкой и т. Кроме того, в утилите предусмотрен магазин для покупки кинофильмов, музыки и мелодий на звонок.
Как подключить iPhone к iTunes через компьютер
Подключить Айфон к iTunes с помощью USB-кабеля — это несложная процедура, но все же нужно подробно ее расписать.
Для такого подключения требуется провести ряд действий, рассмотрим пошагово.
Подготовить USB кабель. Так как iPhone подсоединяется к ПК с помощью шнура, то необходимо в зависимости от версии смартфона подобрать подходящий USB кабель. Он бывает 2-х типов. Для пятых или более поздних версий iPhone нужен провод «Lightning/USB», которым комплектуется зарядное устройство гаджета. Да разработчики для синхронизации IPhone с ПК предусмотрели его.
Для подсоединения ПК к iPhone 4 и более старым моделям необходим шнур «30-pin to USB».

Эти кабели предусмотрены в комплектации гаджетов Apple, поэтому нужно достать шнур из коробки смартфона или извлечь из разъема адаптера питания.
Подключить устройство к ПК. Подключать гаджет Apple к компьютеру очень просто. Один штекер шнура нужно воткнуть в порт айфона, а второй вставить в USB-порт ПК. После успешного подсоединения смартфона на дисплее ПК должно появится информационное сообщение «Обнаружено новое устройство».

Когда iPhone подсоединяется к ПК в первый раз, то потребуется выполнить еще несколько действий:
- разблокировать гаджет;
- нажать вкладку «Доверять» при запросе «Доверять этому компьютеру?».
Если пользователь по ошибке нажал «Не доверять», то нужно отключить Айфон от ПК и через 10 сек подсоединить его заново.
Открыть утилиту iTunes:
После подсоединения гаджета нужно запустить утилиту с помощью иконки на рабочем столе или меню «Пуск». В последнем случае нужно прокрутить список установленного софта и найти в нем iTunes. Можно также воспользоваться окном поиска, в котором нужно ввести «iTunes» и система быстро найдет эту программу.
После запуска iTunes можно управлять подключенным к ПК гаджетом (загружать в него различный контент, делать бэкапы iOS и т.
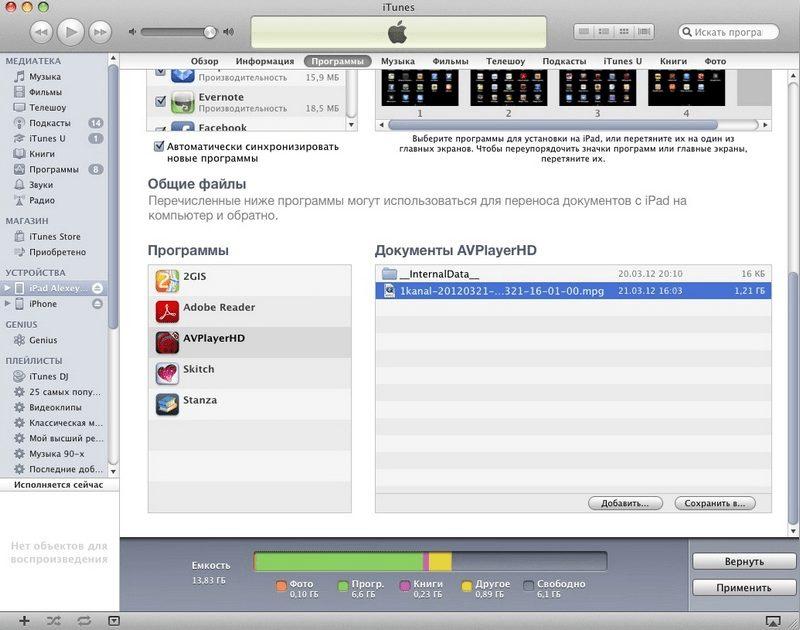
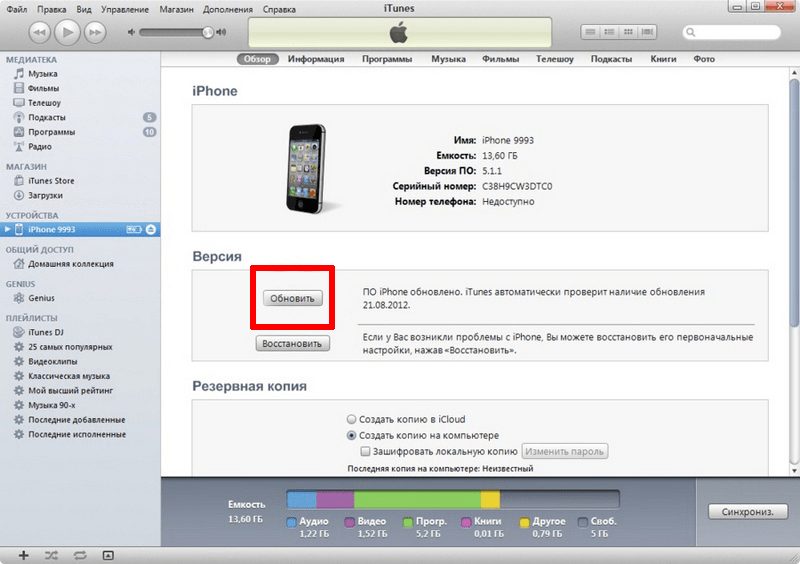
Как настроить iTunes для синхронизации через Wi-Fi
Для подсоединения iPhone с iTunes по Wi-Fi нужно выполнить следующее:
- Подсоединить гаджет к ПК с помощью USB шнура.
- Запустить iTunes и нажать в интерфейсе программы иконку мобильного гаджета (расположена в верхней части программы).
- Потом необходимо в настройках утилиты активировать функцию «Синхронизация этого iPad по Wi-Fi» и применить внесенные изменения.
- Теперь iPhone будет синхронизироваться с iTunes по Wi-Fi связи. Для этого необходимо поставить iPhone на зарядку и подключить его к той же Wi-Fi сети, что и ПК.
Чем можно заменить Айтюнс
iTunes отлично работает с гаджетами Apple в Windows, но многие пользователи все же предпочитают альтернативные программы из-за сложности работы с iTunes. Программ для синхронизации iPhone с ПК много, поэтому стоит привести самые популярные.
Tenorshare iCareFone
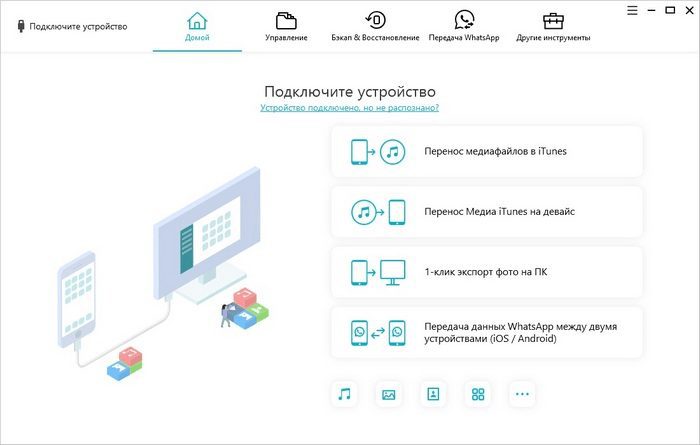
Основные функции программы:
- Передача различных файлов: текстовые документы, музыку, видео программы и игры.
- Оптимизация памяти устройства для ускорения работы.
- Удаление временных файлов и мусора.
- Исправление системных сбоев.
- Удаление баннеров и объявлений.
- Резервное копирование, позволяющее восстановить важную информацию.
- Автоматическое распознавание подключенных гаджетов.
- Обнаружение ненужных и вредоносных файлов.
- Сжатие изображений без потери качества.
- Русскоязычный интерфейс.
- Удобная и простая навигация.
ITools
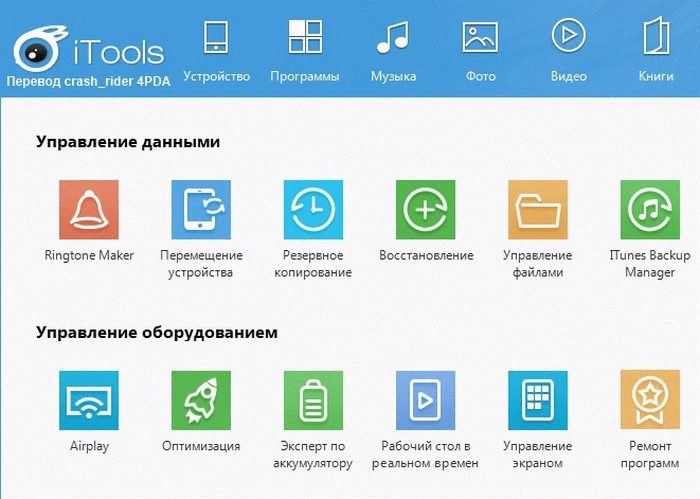
Тоже довольно популярная программа для Windows, которая ничем не хуже предыдущей утилиты. Она будет оптимальным решением для тех пользователей iPhone, которые регулярно загружают в гаджет музыкальные и видео файлы. В ней нет лишних функций и напичканного интерфейса. Она может работать с Айфоном как с флешкой, что привычно для новых пользователей, которые перешли на iPhone с Android-гаджетов.
- Мало весит.
- Менее требовательная в плане ресурсов ПК (требует в 2 раза меньше ресурсов, по сравнению с iTunes).
- Предусмотрена синхронизации по Wi-Fi.
- При выборе видеофайлов для переноса с ПК на мобильный гаджет они автоматически перекодируются в требуемый для него формат (требуется установить дополнительный плагин).
- Позволяет управлять программами (удалять, делать бэкапы и переносить их с одного смартфона на другое устройство).
- Позволяет управлять с ПК рабочим столом iPhone (работать с иконками, транслировать рабочий стол на ПК в режиме онлайн).
MediaMonkey
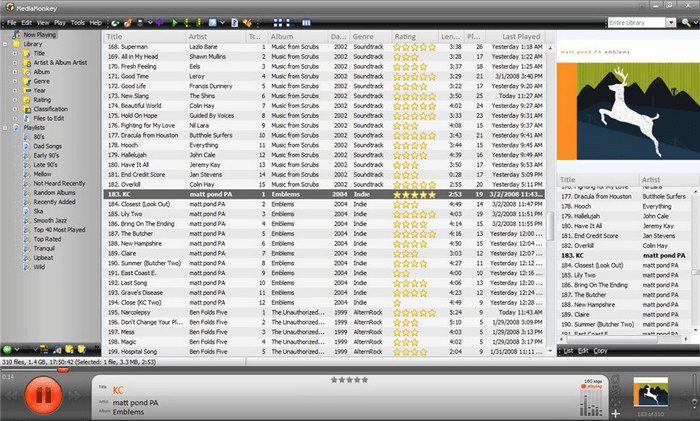
Довольно известная программа, которой многие пользуются уже довольно давно. Это мощная программа является неплохой альтернативой iTunes, которая поддерживает много видео и аудио форматов. Можно установить платную версию с более расширенным функционалом, но и бесплатная версия является хорошим инструментом для работы с iPhone.
Работает со всеми медиафайлами.
Запоминает часто прослушиваемые песни, поэтому создает идеальные для пользователя плейлесты.
Сложное навигационное меню.
SynciOS

В данной утилите реализовано практически все, что нужно для синхронизации iPhone с ПК. Она умеет передавать на устройство картинки, музыку, а также делать резервную копию iOS и т. Бесплатная, удобная и красиво оформленная, но работает только на Windows.
Быстро работает с файлами.
Позволяет получить дополнительную информацию о подключенном устройстве.
Позволяет делать резервные копии.
Иногда возникают проблемы в работе с контактами.
EaseUS MobiMover
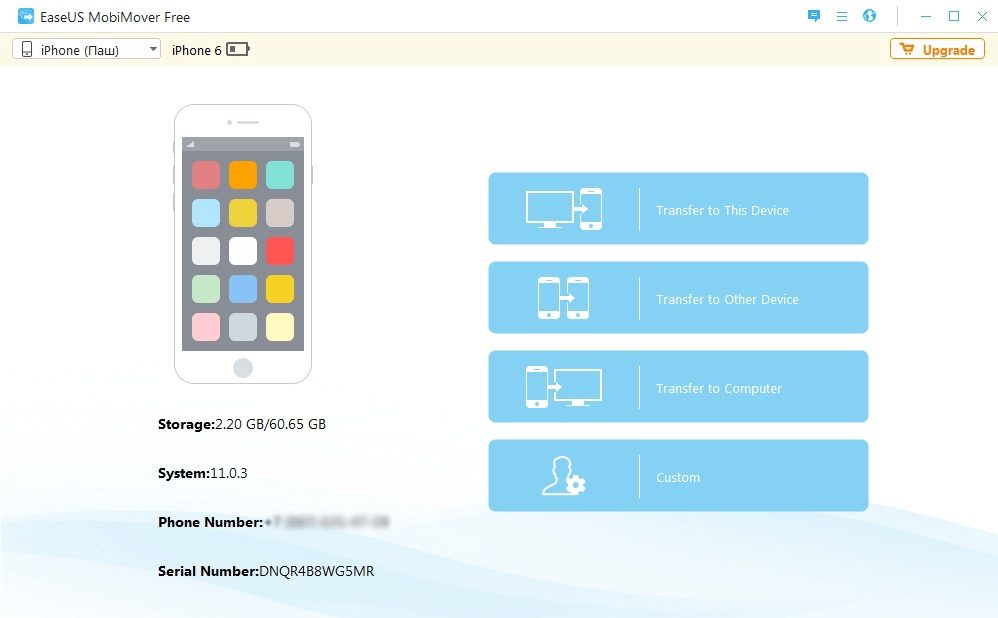
Программа позволяет быстро работать с контактами iOS гаджетов, закачивать на них музыку и видеофайлы, а также удалять из системы ненужные файлы и создавать бэкапы. Программа создана компанией EaseUS (USA) в 2004 году, за это время она много раз модифицировалась. Поэтому она неплохо зарекомендовала себя, как надежный инструмент в работе с Айфонами.
Быстро конвертировать видео в нужный для iPhone формат при переносе.
Позволяет передавать все популярные типы файлов с мобильных гаджетов на ПК и наоборот.
Организует передачу данных между iPhone всех версий.
С ее помощью удается работать с контактами, заметками, закладками браузера и т.
Восстановление данных из бэкапов.
Возможные ошибки при подключении

Несколько лет работал в салонах сотовой связи двух крупных операторов. Хорошо разбираюсь в тарифах и вижу все подводные камни. Люблю гаджеты, особенно на Android.
414 — iTunes не скачивает контент, потому что он доступен для взрослых
Измените дату рождения в своем Apple ID. С помощью программы это не получится выполнить, поэтому зайдите страницу управления Apple ID и внесите изменения в свои данные (перейдите в раздел «Пароль и безопасность»).
1050 — Серверы активации Apple недоступны
Подождите немного и пробуйте подключиться снова.
1413-1428 — Проблемы с подсоединением по USB
Необходимо проверить целостность кабеля и работу USB порта на ПК. Если поврежден кабель, то замените его. При неисправности порта, подключите шнур к другому порту.
1608 – Повреждены файлы iTunes
Переустановите утилиту.
1609 – Установлена устаревшая версия iTunes
Обновите софт.
1644 — Помехи со стороны OS ПК
Перезагрузите систему, деактивируйте брандмауэр и антивирусник, закройте с помощью «Диспетчера задач» приложения, работающие в фоновом режиме.
3000, 3004, 3999 – Закрыт доступ к серверу обновлений
Выключите брандмауэр и антивирусник. Сделайте IE браузером по умолчанию.
3001, 5103, 42210 – iTunes не может загрузить видео
Удалите с диска папку «SC Info».
8248 – Действуют плагины медиатеки несовместимы с установленной версией ITunes
Запустите «Диспетчер задач» и остановите процесс memonitor. exe.
9800, 9808. 9815 – iTunes не может загрузить приобретенный контент на гаджет
Дата или время покупки не соответствует установленным на ПК параметрам. Нужно выставить верные значения даты и времени на ПК или ноутбуке.
20000 — iTunes конфликтует с графической оболочкой OS ПК
Установите стандартную тему на компьютере.
Утилита iTunes наделена большим функционалом, но часто во время соединения с гаджетом происходят различные ошибки, поэтому нужно знать способы устранения распространенных ошибок. Кроме того, нужно всегда иметь под рукой схожий по функциональности софт. Это очень актуально в поездках, когда не всегда есть интернет. При этом нужно знать, как правильно подключаться к ПК по кабелю и WiFi. Это позволит даже новым пользователям синхронизировать компьютер с iPhone, закачивать на него видеоролики, фильмы, музыку и различные документы, а так быстро восстанавливать работоспособность устройства с помощью резервных копий.
Восстановление Айфона – возвращение устройства к заводским настройкам. Оно необходимо, если при установке прошивки на устройстве произошла системная ошибка или по каким-либо другим причинам из памяти телефона пропали существовавшие данные. Восстановить айфон можно в домашних условиях, через компьютер при помощи АйТюнс – сервиса от компании Apple. Процедура восстановления несложная, однако следует помнить обо всех аспектах процесса, чтобы не навредить устройству. Последствиями неправильного возврата данных может стать полное отключение телефона, которое исправляется только в специализированном сервисном центре.
- Способы восстановления Айфона
- Восстановление iPhone в режиме восстановления с ITunes (потеря данных)
- Как восстановить iPhone без ITunes
- Возвращение к заводским параметрам
- Возможные проблемы
Способы восстановления Айфона
Существует несколько способов восстановления айфона. Проще и надежнее всего это делать через ITunes, с помощью персонального компьютера. Восстановить данные через ITunes можно двумя методами:
- возврат устройства к пользовательским настройкам;
- восстановление пользовательских данных.
Если во время эксплуатации Айфона данные были сохранены в облачном хранилище iCloud, вернуть их уже не получится.
Перед тем, как восстанавливать данные на телефоне, необходимо сделать резервную копию всех настроек и информации, которые хранятся на нем.
Перед тем, как восстанавливать данные, следует уточнить несколько пунктов:
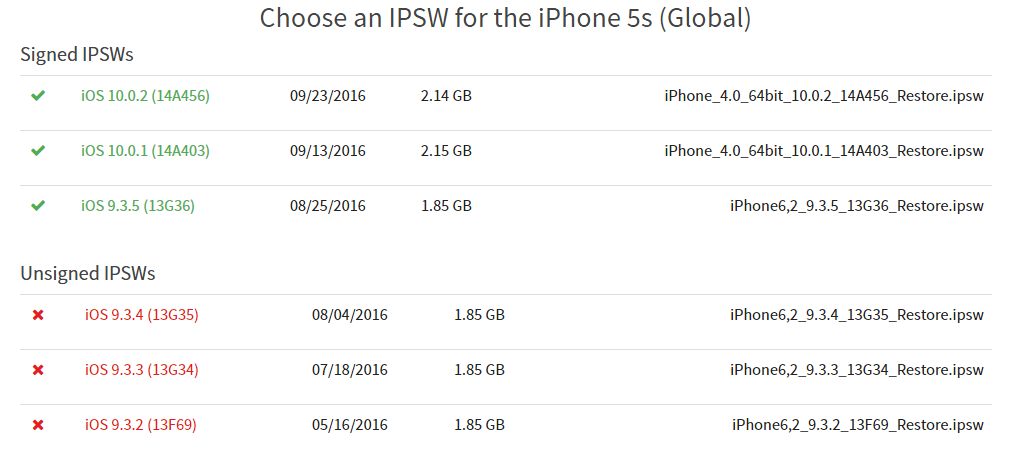
- если перед началом процесса на устройстве не было произведено резервного сохранения, после завершения восстановления вся информация, хранившаяся на нем, будет безвозвратно утеряна. Создать резервную копию информации устройства можно при помощи АйТюнс;
- версия прошивки как на мобильном устройстве, так и на компьютере должна быть оригинальной. Через пиратские операционные системы осуществить восстановление айфона будет затруднительно и опасно.
Восстановление iPhone в режиме восстановления с ITunes (потеря данных)
Перед тем, как начать восстановление iPhone, нужно убедиться в новизне операционной системы. Старые ОС просто не поддерживают функцию восстановления. При необходимости следует переустановить прошивку и отдать предпочтение более актуальной версии с официального сайта Apple. Проверить наличие обновления для «яблочных» компьютеров можно на Mac App Store, для Windows — в меню «Справка». Следует перейти по вкладке «Обновления» и найти информацию о версии текущей операционной системы.
Далее процесс восстановления складывается в несколько несложных шагов:
- отключение на устройстве функции «Найти Айфон»;
- подключение телефона к компьютеру с помощью провода;
- создание резервной копии данных устройства;
- непосредственное восстановление телефона.
Отключение функции «Найти iPhone»
В первую очередь необходимо включить авиарежим на устройстве и отключить функцию «Найти айфон». Для этого следует зайти в приложение «Настройки», найти в списке вкладок «iCloud». В открывшемся поле будет информация о функциях, за которые хранилище ответственно. В самом низу списка, под пунктом «Документы и данные» будет сервис «Найти айфон». Следует открыть его и нажать на зеленый ползунок, чтобы он стал серым. Таким образом у айфона отключается геолокация, и восстановление данных устройства пройдет без проблем. При необходимости система потребует ввода пароля от Apple ID пользователя.
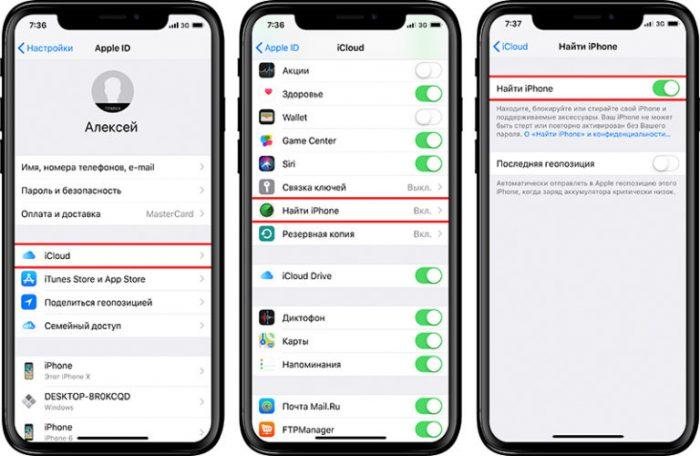
Также следует проследить, чтобы уровень зарядки устройства не опускался ниже 15-20 процентов от общего заряда.
Подключение устройства и создание резервной копии
- Следующим шагом подготовленный айфон необходимо подключить к компьютеру с помощью USB-кабеля. Далее необходимо дождаться общей синхронизации компьютера и мобильного устройства (информация о подключении должна отразиться в папке «Проводник» для Windows или в списке подключенных устройств для Mac).
- В левом меню программы представится список окон, в котором необходимо выбрать пункт «Общие».
- В правой стороне окна появится информация о сохранении данных. Следует нажать на кнопку «Создать копию» и дождаться полного резервного копирования системы. В таком случае риск неверного сброса данных на мобильном устройстве будет минимальным.
- Остается дождаться завершения копирования (обычно хватает 3-5 минут в зависимости от объема занятой памяти устройства). Назвать резерв и сохранить в любую активную папку. В файле помимо информации о содержимом устройства будут данные о времени завершения резервного копирования.
Восстановление устройства
Сам процесс восстановления ненамного сложнее создания резервной копии данных мобильного устройства. Он происходит следующим образом:
- Мобильный телефон переводится в «Авиарежим», отключается функция «Найти устройство» и «Геолокация».
- Следующим шагом подготовленный айфон необходимо подключить к компьютеру с помощью USB-кабеля. Далее необходимо дождаться общей синхронизации компьютера и мобильного устройства (информация о подключении должна отразиться в папке «Проводник» для Windows или в списке подключенных устройств для Mac). Если информации о подключении нигде не отразилось, процесс следует повторить.
- В списке возможностей следует найти пункт «Устройства» и открыть его. В появившемся окне выбрать текущий мобильный телефон.
- Нажать на кнопку выполнения операции и подтвердить восстановление данных.
Процесс возвращения на устройство резервной копии занимает в среднем 5-10 минут. В это время пользоваться устройством, включать и выключать его, а также отключать от USB-кабеля категорически нельзя. В противном случае может произойти системный сбой и мобильное устройство может перестать работать вовсе – для его починки придется обращаться в специализированный центр.
После того, как процесс резервного копирования завершен, следует нажать «Ок» в АйТюнс и отключить устройство от компьютера.
Как восстановить iPhone без ITunes
Для восстановления телефона не обязательно использовать АйТюнс. Вернуть устройство к заводским настройкам, а после вновь возобновить с помощью резервной копии можно следующими методами:
- с помощью облачного хранилища iCloud;
- с помощью сторонних приложений.
С помощью облачного хранилища
Самым простым способом восстановления является сохранение данных в iCloud. Для того, сделать это, необходимо:
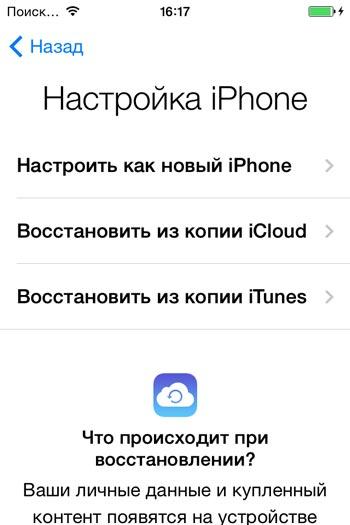
С помощью сторонних приложений
В последнее время набирает популярность восстановление копии устройства через сторонние приложения, такие как CopyTrans Shelbee, Reiboot или iTools. Схема восстановления копии у них схожа – необходимо установить и открыть приложение, и далее следовать внутренней инструкции от производителя. Каждый из представленных сервисов бесплатный.
Устанавливать утилиты следует только из проверенных источников, чтобы избежать занесения вирусов в систему мобильного устройства. Важно уделять внимание защищенности соединения во время скачивания.
Возвращение к заводским параметрам
Помимо стандартного сброса данных с резервным копированием, с помощью iTunes можно выполнить и полное возвращение заводских параметров на устройство. Для этого требуется:
- Предварительно заряженное устройство перевести в авиарежим и по USB-кабелю подключить к компьютеру.
- Проверить синхронизацию ПК и мобильного устройства в разделе «Подключенные устройства».
- В списке разделов найти «Общее», после чего открыть пункт «Восстановить iPhone».
Ознакомиться с условиями возвращения к заводским параметрам и нажать кнопку «Ок», после чего дождаться завершения восстановления. Во время процесса никаких взаимодействий с мобильным телефоном не допускается.
Возможные проблемы
Во время восстановления пользователь может столкнуться с рядом системных проблем и ошибок, которые обычно несложно исправить самостоятельно. Среди них наиболее распространены:
Если данные действия не помогли избавиться от ошибки, пользователю следует обратиться в сервисный центр для осмотра устройства квалифицированными мастерами.
Восстановление айфона – несложный процесс, который важно выполнить правильно, чтобы избежать дальнейших сбоев в работе мобильного телефона. Вернуть его к заводским настройкам можно как при помощи подключения к компьютеру через АйТюнс (наиболее надежный метод), так и при помощи облачного хранилища iCloud. Также в последнее время набирает популярность восстановление копии устройства через сторонние приложения. Для этого не требуется подключения к ПК, но есть риск повреждения устройства при скачивании некачественных файлов.
Если вы уронили свой iPad с 14го этажа, или постирали iPhone вместе с джинсами, данная статья вам вряд ли поможет. Тут и так должно быть понятно, что устройству нанесен довольно серьезный ущерб. В такой ситуации лучше не гадать почему не включается iPhone, а сразу же обращаться в сервисный центр.
- Если вы все-таки утопили iPhone в унитазе — читайте эту статью
- Необходимо разблокировать iPhone или обойти Activation Lock — читайте эту статью
- iPhone завис на экране «Сдвиньте для обновления» — читайте эту статью
- Не знаешь как перезагрузить iPhone? — читайте эту статью
Предположим, вы не знаете причину по которой ваш iPhone перестал включаться. Тогда давайте ориентироваться на симпотомы, подаваемые вашим устройством, и затем решать что можно сделать в каждом похожем случае.
Собственно вот самые частые симптомы проблемного iPhone:
- Постоянно черный экран
- Зависло приложение
- iPhone не реагирует на нажатие кнопок
- На экране постоянно горит яблоко Apple
- Сильно греется iPhone
Давайте рассмотрим каждую из причин подробней, а также перечислим возможные шаги и решения для включения iPhone.
Постоянно черный экран
Самый распространенный случай — когда экран iPhone остается черным, какие бы кнопки вы не нажимали. Обычно причиной этому является полностью разряженный аккумулятор или зависшая iOS. В самых редких случаях возможно что слетела прошивка, но об этом ниже. Следующие пару шагов должны вернуть ваше устройство в рабочее состояние.
ШАГ 1 — Если ваш iPhone долгое время находился на морозе, даю вам 100% гарантию что это и есть причина того что он не включается. Вы разве не знали, что литий-ионные аккумуляторы не переносят низких температур и почти сразу «теряют свой заряд«? Нагрейте телефон в ладонях и переходите к шагу 2.
ШАГ 2 — Подключите iPhone к зарядке и оставьте минимум на 10 минут. Если причина была в разряженной батарее, iPhone должен включиться сам. В противном случае переходим к ШАГУ 3.

- iPhone 4S/6S: зажать кнопки HOME и POWER на 15 секунд.
- iPhone 7: зажать кнопки POWER и — громкости на 15 секунд.
- iPhone 8/X/XR/XS/11: быстро нажать и отпустить кнопку громкости +, затем то же с -, после зажать Боковую кнопку (раньше она называлась POWER) на 15 секунд.
При удачном исполнении комбинации выше, экран iPhone должен сперва погаснуть, а затем отобразить логотип светящегося яблока. Отпустите кнопки и ожидайте около одной минуты до полного запуска iOS.
ШАГ 4 — Иногда необходимо пару раз включить/выключить переключатель беззвучного режима до выполнения ШАГА 2. Никто не знает почему, но это РЕАЛЬНО помогает, если зажатие кнопок HOME и POWER ничего не дает.

Если эти действия не принесли результата, это может означать одно из следующего:
- Кабель зарядки не исправен
- Адаптер питания вышел из строя
- Внутренние компоненты iPhone неисправны
Найдите 100% исправную зарядку и кабель и попробуйте проделать шаги 2 — 4 еще раз.
Не относитесь скептически к модулю зарядке и кабелю. Совсем недавно я заменил родной «шнурок», т. при его использовании iPhone заряжался всего до 60%. Кабели для зарядки техники Apple очень «нежные» и могут выйти из строя даже без наличия внешних повреждений.
По поводу адаптеров питания (в простонародье — зарядка) могу сказать одно — СТАРАЙТЕСЬ ПОЛЬЗОВАТЬСЯ ОРИГИНАЛЬНЫМИ АДАПТЕРАМИ ПИТАНИЯ. Открвенно Китайские дешевые подделки нагреваются и плавятся прямо в процессе работы. Это относится как к домашним 220V, так и к автомобильным 12V зарядкам.
Теперь по поводу Lightning кабелей — оригинальный провод изначально хлипенький, а стОит дорогих 19$. Я всем советую приобретать lightning кабель от фирмы Ugreen, который имеет маркировку MFI (Made For iPhone) и соответственно использует оригинальный чип lightning. За небольшие деньги вы получаете вечный кабель!
Ну а если вы заряжали свой iPhone чем попало (например дешевыми китайскими автомобильными адаптерами), возможен случай выхода из строя контроллера питания или контроллера зарядки iPhone.
Если это ваш случай, то батарея просто физически будет не в состоянии принимать заряд, т. управляющий зарядкой микроконтроллер не отдает необходимой на это команды. Об этом я доступным языком написал в отдельной статье — почитайте здесь.
Самому тут трудно что-то сделать и лучше всего обратиться в нормальный сервисный центр.
Зависло приложение
Случается и такое, что приложение на iPhone может зависнуть или перестать нормально работать. В этом случае необходимо принудительно закрыть его и таким образом выгрузить из памяти телефона.
Для того чтобы принудительно закрыть приложение делаем так:
iPhone 4S — 8: два раза нажимаем на кнопку HOME, а потом свайпом вверх смахиваем ненавистное приложение.
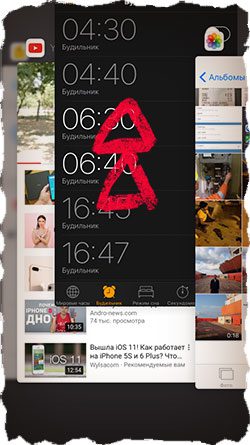
iPhone X: Свайпнуть с самого низа экрана и задержать палец на экране до после появления плиток приложений. Смахивая вверх, выгрузить зависшее приложение из памяти.
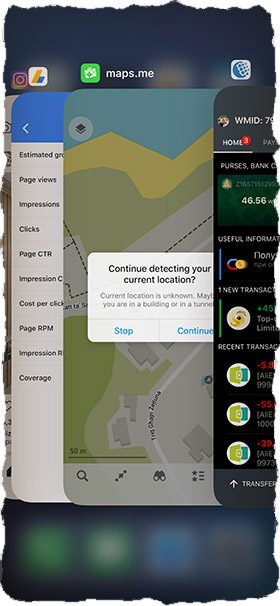
IPhone не реагирует на нажатие кнопок
Пару раз мой iPhone категорически переставал реагировать на нажатие физических кнопок. При этом на экране обычно оставался скрин последнего приложения, а выйти из него я не мог. Если вы попали в подобную ситуацию, попросту “жестко” перезагрузите iPhone.
Для этого зажмите кнопки HOME и POWER на 10 секунд (для iPhone 7, 8 и X смотрите комбинации кнопок выше).
На экране постоянно горит яблоко Apple
В такой ситуации может показаться что телефону пришел конец. Но не стоит спешить с выводами, а лучше попробуйте проделать с устройством следующее.
В большинстве случаев, решить данную проблему можно путем восстановления iPhone до заводских настроек. Сделать это можно несколькими способами, в зависимости от вашей ситуации. Ниже я привел оба режима восстановления iPhone.
Режим восстановления iPhone
ШАГ 1 — Запустите на компьютере iTunes и подключите USB кабель (к телефону USB кабель пока подключать не надо).
ШАГ 2 — Выключите iPhone удерживая кнопки HOME + POWER (для iPhone 7, 8 и X комбинации указаны выше).
ШАГ 3 — Зажмите и удерживайте кнопку HOME и подключите к устройству USB кабель.
ШАГ 4 — Удерживайте кнопку HOME до тех пор пока на экране устройства не отобразится логотип iTunes и изображение штекера.
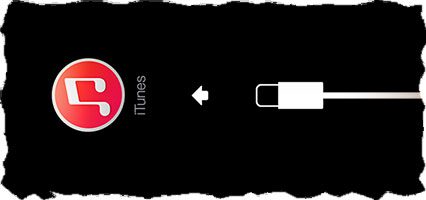
ШАГ 5 — На экране компьютера отобразится уведомление о том что устройство находится в режиме восстановления.
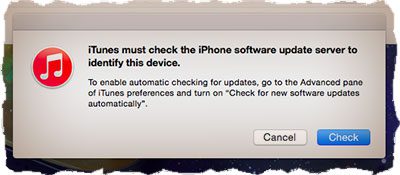
Даже при хорошем быстром интернете, процесс скачивания может занимать 40 минут и больше. Если ваше интернет соединение не стабильное или же медленное, процесс может не завершиться никогда. Подключитесь к более скоростному Wi-Fi соединению.
Если ваш iPhone не включается, даже после опробованного выше, остается еще один способ — восстановить iPhone в режиме DFU (Device Firmware Update). Чтобы запустить iPhone в режиме DFU необходимо четко следовать инструкции изложенной по ссылке выше.
Если необходимо ввести iPhone X или 8 в режим DFU — читай эту статью
Сильно греется iPhone
Очень часто после падения iPhone на землю (даже с незначительной высоты), его экран гаснет, а само устройство больше не включается. При попытках зарядить, корпус iPhone сразу же начинает очень сильно нагреваться, что НЕ является нормальным.
Естественно думать, что после физического воздействия (падения на землю), внутренние компоненты iPhone могли выйти из строя. Что именно, я сказать не могу. Надо разбирать и диагностировать. В этом случае найдите нормальный сервисный центр и доверьте этот вопрос профессионалам.
Ни один из методов не помог
Что? Все еще боретесь со своим iPhone или iPad и никак не можете “уговорить” его работать? Мой вам совет — поберегите свои нервы и сходите в нормальный сервисный центр. За предварительный осмотр денег не берут.
Еще, как один из вариантов, попробовать платную программу ReiBoot от китайских разработчиков. Как они заверяют, программа решает проблемы с загрузкой iOS (есть поддержка iOS 15 beta) с сохранением или с потерей всех данных (зависит от неисправности).
Внимание! Перед покупкой я рекомендую потестить программу в бесплатном режиме. И до конца прочитайте следующую инструкцию, чтобы не пожалеть о покупке.
Шаг 1. Скачиваем и устанавливаем программу. Подключаем iPhone по кабелю к ПК. Сначала запускаем и выбираем «Стандартный ремонт».
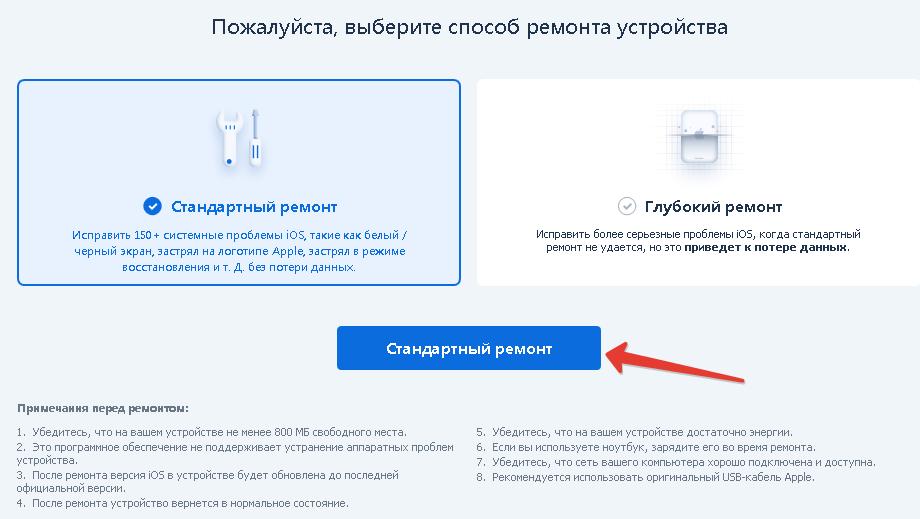
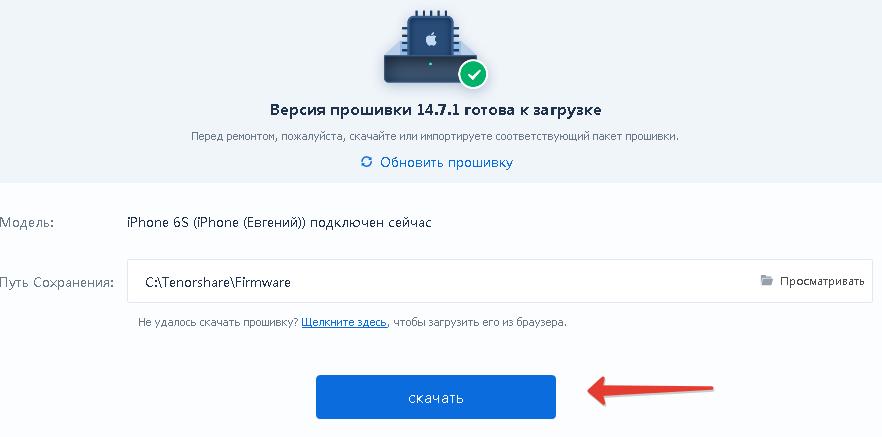
Шаг 3. Жмем «Начать ремонт». Разблокируйте iPhone и нажмите на нем «Доверять этому ПК» (всплывающее окно должно появиться сразу после подключения к компьютеру).
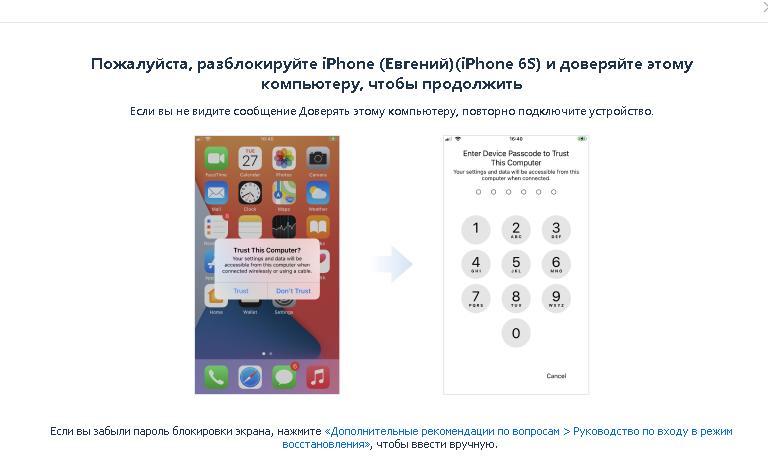
Шаг 4. Программа обновит прошивку на вашем устройстве.
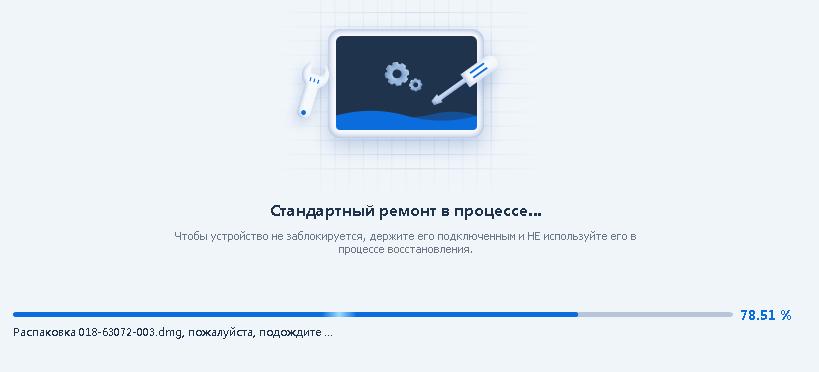
Выводы: программа имеет схожий функционал с iTunes. Умеет обновлять прошивку на вашем iPhone, переустанавливать текущую прошивку и восстанавливать данные из резервной копии. Что, в принципе, умеет делать и iTunes.
Смартфоны Apple достаточно просто восстанавливаются после программных ошибок и сбоев. Чаще всего для этого потребуется перевести iPhone в специальный режим.
Recovery Mode (режим восстановления) — специальный режим загрузки iOS, который используется при возникновении программных сбоев или невозможности включить смартфон в обычном режиме.
Перевести в режим восстановления можно iPhone, который не загружается, уходит в циклическую перезагрузку или не отвечает на нажатия физически кнопок. Восстановить получится любой iPhone без физических поломок с программными сбоями.
Режим Recovery часто путают с DFU режимом. DFU это низкоуровневое восстановление iOS с полным стиранием накопителя, а Recovery – это восстановление системных файлов из оригинальной прошивки или бекапа.
Как войти в Recovery Mode на iPhone с физической кнопкой Home
https://youtube.com/watch?v=EaT2mU0t3rU%3Fstart%3D207
Инструкция пригодится для восстановления прошивки на iPhone 6s/SE и более старых устройствах.
Отключите смартфон от компьютера.
Зажмите кнопки Домой и Power на 10 секунд для быстрого отключения iPhone.
Зажмите кнопку Домой.
Быстро подключите iPhone к компьютеру при помощи кабеля до начала загрузки системы.
Через несколько секунд на экране смартфона увидите индикатор iTunes. Компьютер распознает смартфон в режиме восстановления, будет предложено Обновить прошивку или Восстановить iPhone из бекапа.
Для выхода из режима зажимаем на 10 секунд кнопки Домой и Power.
Как войти в Recovery Mode на iPhone с сенсорной кнопкой Home
https://youtube.com/watch?v=qCIM6YdcyRE%3Fstart%3D44
Такой способ входа в режим восстановления подойдет для смартфонов с сенсорной кнопкой Домой (iPhone 7/8).
Подключите iPhone к компьютеру при помощи кабеля.
Зажмите кнопки Power и уменьшения громкости. Через несколько секунд смартфон перезагрузится и появится логотип Apple.
Еще через несколько секунд на экране iPhone появится индикатор подключения к компьютеру или iTunes. Лишь после этого следует отпускаться зажатые кнопки.
В macOS Mojave и более старых системах запустится iTunes, а в macOS Catalina – приложение Finder. Система распознает смартфон в режиме восстановления, будет предложено Обновить прошивку без удаление контента или Восстановить iPhone из бекапа.
Для выхода из режима восстановления нужно зажать кнопки Power и уменьшения громкости до отключения экрана смартфона.
Как войти в Recovery Mode на iPhone с Face ID
https://youtube.com/watch?v=wIy5JgAc_WQ%3Fstart%3D207
На iPhone без кнопки Домой (iPhone X и более новые модели), используется следующий алгоритм для перехода в режим восстановления.
Нажимаем поочередно кнопки увеличения громкости, уменьшения громкости и зажимаем кнопку Power.
Не отпускаем кнопку до появления индикатора подключения к компьютеру или iTunes.
macOS Mojave и более старые версии ОС запустят iTunes, а macOS Catalina – Finder. Система увидит смартфон в режиме восстановления и предложит Обновить прошивку без удаление контента или Восстановить iPhone из бекапа.
Для выхода из режима восстановления нужно зажать кнопку Power до перезагрузки смартфона.
Инструкция пригодится, когда смартфон начал глючить или не запускается.
Если ваш Айфон неожиданно перестал включаться и реагировать на нажатие кнопок, не нужно сразу паниковать и бежать сломя голову в сервисный центр. Даже устройства Apple не являются идеальными и изредка могут выходить из строя, как по техническим причинам, так и по программным. И не всегда для возвращения аппарата к жизни необходимо вмешательство мастера. iPhone, как и любой иной гаджет, можно вернуть в рабочее состояние самостоятельно, тем более для этого имеется масса способов.
Почему не включается Айфон
Причин отказа iPhone от включения много, и единого метода исправления этой ошибки попросту не существует. Проблема может носить как программный характер, так и технический, что значительно хуже.
Многие владельцы телефонов Apple, увидев что аппарат не хочет включаться, сразу же устремляются в сервисный центр. Но ведь паника может быть и не оправдана! Зачастую множество причин сбоя можно устранить собственноручно.
Нередко телефон отказывается включаться из-за элементарной «глубокой» разрядки батареи. Её заряда просто не хватает даже на отображения логотипа бренда. Устройство надо попросту отогреть и далее дать ему зарядиться хотя бы 15-20 минут.
Если смартфон завис и не желает откликаться на кнопку включения, его надо принудительно перезагрузить. Лучше это делать при включённом адаптере питания, потому как многие аппараты для принудительной перезагрузки требуют от аккумулятора не менее 40% заряда, которых на данный момент может просто не быть.
Но, к большому сожалению, бывают и такие ситуации, в которых для включения телефона приходится обращаться в сервис. Но об этом всём ниже.
Перед разбором всех существующих способов, с помощью которых можно помочь Айфону включиться, необходимо рассмотреть основные причины, по которым он отказывается это делать.
ПричинаВозможное решениеДисплей постоянно чёрныйПоложить телефон в тепло и заряжать не менее 15 минут/принудительная перезагрузкаПриложение завислоВыгрузка программы из памяти смартфона/»жёсткая» перезагрузкаДисплей постоянно показывает яблокоСброс до заводских настроек/откат до предыдущей версии iOSНе реагирует на нажатие кнопокПринудительная перезагрузкаСмартфон греется/не заряжаетсяЗамена аккумулятора/кабеля/зарядного адаптераРемонт контроллера
Как включить Айфон, если он не включается
Зачастую владельцы iPhone не знают, по каким причинам их гаджет отказывается включаться. В подобной ситуации им необходимо ориентироваться на основные симптомы, которые подаёт аппарат. Только после этого нужно находить решение, что можно предпринять в конкретном случае.
Среди наиболее частых симптомов можно отметить:
- дисплей постоянно чёрный;
- приложение зависло на экране;
- устройство не отвечает на нажатие кнопок;
- яблоко постоянно горит на дисплее;
- гаджет сильно греется.
После изучения симптоматики нужно переходить к подробному изучению причин, по которым эти признаки появляются.
Если чёрный экран
Постоянно тёмный дисплей является самой распространённой проблемой. При этом он совершенно никак не реагирует ни на одну из кнопок. Основная причина, как правило – это глубоко разряженная батарея. Реже причинами могут выступать слетевшая прошивка или зависшая операционная система.
Если суть проблемы в этом, то нижеуказанные шаги могут помочь вернуть телефону работоспособность:
- Смартфон мог просто долго находиться на минусовой температуре. Если так, то вероятность возникновения проблемы от этого составляет 99%. Батареи для Айфонов не терпят морозов и быстро на них разряжаются. В таком случае смартфону нужно дать нагреться в помещении. Затем можно переходить к следующему шагу.
- Далее нужно подсоединить зарядное устройство телефона к сети и дать ему зарядиться хотя бы 10-15 минут. Если проблема заключалась в этом, то iPhone сам подаст признаки жизни и выполнит включение. Не стоит паниковать если он не включился, значит причина кроется не в этом и надо просто пробовать альтернативные методы реанимации телефона.
- Способ выполнения этого шага будет разным для каждой модели iPhone. Вот список устройств и инструкция для каждого: 1) Айфон 4S/6S – требуется зажать на 15 секунд кнопку включения и кнопку Home; 2) Айфон 7 – одновременно зажимаем на 15 секунд кнопку включения и качельку громкости «-«; Айфон 8/Х – быстро нажимаем и после отпускаем кнопку громкости «+», затем быстро нажимаем и отпускаем кнопку громкости «-«, а после зажимаем на 15 секунд кнопку Power. Если всё сделано правильно, то дисплей смартфона вначале погаснет, а затем на нём появится логотип компании Apple. В завершение операции требуется отпустить все кнопки телефона и подождать запуск операционной системы (40-60 секунд).
- Случаются ситуации, когда надо несколько раз щёлкнуть/отщёлкнуть ползунок беззвучного режима перед выполнением шага №2. Объяснить это невозможно, но нередко это помогает тогда, когда зажатие кнопки Home и кнопки включения результатов не принесло.
Если вышеуказанные шаги не помогли, то причины отказа телефона от включения могут быть такими:
- неисправен кабель зарядного устройства;
- вышел из строя адаптер зарядки;
- внутренние компоненты смартфона функционируют некорректно.
Надо найти рабочую зарядку и попробовать ею зарядить Айфон. Если не помогло – придётся посетить сервисный центр для тестирования на работоспособность зарядного гнезда на телефоне.
К зарядному модулю и самому кабелю адаптера нужно относиться бережно. При интенсивном и неаккуратном использовании зарядного устройства его провода могут переломаться или вообще порваться. Это повлечёт за собой нарушения в работе адаптера.
Специалисты рекомендуют пользоваться исключительно оригинальными кабелями и зарядными адаптерами. Поддельные устройства сильно перегреваются и могут расплавиться прямо во время зарядного процесса. Кроме того из строя может выйти контроллер зарядки телефона, из-за чего аккумулятор не способен принимать энергетический заряд.
Если кнопки не работают и зависло приложение
Бывают случаи, когда Айфон просто наотрез отказывается откликаться на нажатие любой кнопки. При этом на дисплее, как правило, остаётся скриншот последней программы, которая была активна. Решить такую проблему поможет только «жёсткая» перезагрузка смартфона. Выполняется это посредством комбинаций кнопок, которые уже были рассмотрены выше, в шаге №3. Ранние модели перезагружаются при помощи зажатий клавиш Home + Power, седьмая модель – Power и качелька звука «-«, Айфоны 8 и Х – быстрое нажатие качельки «+»/збыстрое нажатие качельки «-«/зажатие клавиши Power.
Случается так, что приложения на телефоне не зависают, но перестают корректно функционировать. В таком случае требуется принудительное их закрытие, то есть выгрузка из памяти Айфона.
Для всех моделей, кроме iPhone Х, процесс принудительной выгрузки приложений из памяти одинаков: требуется дважды нажать клавишу Home, а после свайпом вверх удалить некорректно функционирующую программу.
Для модели Х действия таковы: необходимо сделать свайп с низа дисплея и задержать палец, пока не появится плитка с приложениями, а после нажать на нужную плитку и держать палец до появления кружков красного цвета со значком «-«. Нажатие на эти кружки и закрывает ненужную программу.
Если Айфон не включается и горит яблоко
Еще одна распространённая причина, в связи с которой Айфон отказывается включаться – на дисплее мигает логотип бренда (яблоко), но на кнопки устройство не реагирует. Такое положение дел возникает, как правило, из-за неудачного обновления операционной системы. Также причиной может быть сбой в процессе восстановления смартфона из резервного сохранения.
В большинстве случаев данную проблему можно решить посредством сброса iPhone до состояния заводских настроек. Выполнить это можно двумя разными способами, что зависит от конкретной ситуации.
- Необходимо запустить на ПК программу iTunes и подсоединить к нему кабель от телефона, сам смартфон пока не подключаем.
- Выключаем Айфон посредством зажатия клавиш «Включение» и «Домой».
- Теперь нужно зажать и держать клавишу Home и вместе с тем подсоединить к телефону USB-кабель.
- Клавишу Home необходимо удерживать до тех пор, пока на дисплее устройства не отобразится логотип iTunes с кабелем.
- На мониторе ПК высветится сервисное окно с уведомлением о том, что смартфон перешёл в режим восстановления.
- Затем надо кликнуть по значку «Восстановить» и подождать окончания процедуры.
До того, как Айфон будет сброшен до заводских настроек, iTunes скачает на ПК последнюю генерацию операционной системы для смартфона. На всех этапах дисплей телефона будет включён, но при этом не будет реагировать на касания.
Для выполнения восстановления на ПК должен быть устойчивый интернет-доступ. Если соединение в процессе оборвётся, восстановление может быть не выполнено и телефон не будет работать, потому как на нём отсутствует операционная система. Весь процесс придётся повторять.
Если телефон сильно нагревается
Нередко после падения на пол, даже с маленькой высоты, в смартфонах от Apple гаснут дисплеи, а сами устройства отказываются включаться. Любая попытка подзарядить аппарат приводит к сильному нагреву его аккумулятора, что абсолютно не нормально.
Конечно же после падения внутренние детали Айфона могли повредиться и их дальнейшая работа будет некорректной. Возможен ли ремонт в таких условиях самостоятельно, сказать сложно. Бывает так, что при падении шлейф от батареи просто потерял плотный контакт с адаптером на материнской плате. В таких случаях поправить его собственноручно можно. Но такие эпизоды единичные, потому как шлейф крепится к коннектору винтами.
Если не включается после обновления
Довольно часто после обновления iPhone до самой свежей версии операционной системы, после первого включения устройство зависает либо же вообще не хочет включаться.
Проблему можно решить таким способом:
- Нужно подсоединить смартфон к компьютеру через iTunes.
- Зажать на телефоне кнопки «ВКЛ» и «Home», войдя тем самым в режим восстановления.
- iTunes предложит пользователю обновиться до последней версии либо же восстановить прежнюю версию iOS. Лучше откатиться на предыдущую, которая была полностью работоспособной.
Если данный метод не помог, нужно нести аппарат в сервисный центр.
После падения или попадания в воду
После падения в воду, даже непродолжительного, многие Айфоны отказываются включаться.
Если в телефон попала влага нужно выполнить такие шаги:
- Сразу же выключить устройство, что уменьшит подающуюся на материнскую плату нагрузку. Но стоит помнить, что на некоторые компоненты напряжение от батареи будет ещё подаваться.
- Вытереть смартфон от влаги, по возможности вытряхнуть остатки капель из всех разъёмов.
- Ни в коем случае не подсоединять Айфон к зарядке, такой поступок только ускорит окисление.
Далее нужно отсоединить аккумулятор и тщательно почистить все внутренние компоненты телефона специальной жидкостью для удаления окислений.
Естественно, что проводить такие действия собственноручно категорически не рекомендуется. Лучше сразу же обратиться в квалифицированный сервис, особенно если телефон упал в солёную воду, ускоряющую окисление в 3 раза.
После падения устройства с высоты также не рекомендуется экспериментировать с его ремонтом самостоятельно. В таких случаях необходимо разобрать телефон и провести диагностику целостности его внутренних компонентов. Лучше обратиться в официальный сервисный центр.
Если ничего не помогло
Выше были рассмотрены все самые распространённые причины, по которым смартфоны от Apple отказываются включаться. Также были приведены пошаговые действия, которые в большинстве случаев помогают вернуть работоспособность гаджета.
Многих пользователей интересует вопрос: А что мне делать, если ни один из методов не помог включить мой телефон?
Ответ очевиден. Если ни один из вышеуказанных методов не дал результатов, значит устройство вышло из строя по техническим причинам. И выход здесь может быть только один – нести свой любимый Айфон в специализированный сервис, где его скрупулёзно осмотрят и продиагностируют, после чего огласят истинную причину поломки. И помните, если вы любите свой гаджет, лучше не экспериментируйте с самостоятельным его ремонтом.
Эта инструкция описывает что делать, если iPhone отключён и выводит сообщение «попытайтесь снова, когда пройдёт 1 минута» (5-15-60 минут) или «подключитесь к iTunes». Вы узнаете сколько раз можно вводить пароль неверно, чтобы избежать блокировки устройства.
Описанные ниже действия заставят ваше устройство снова нормально работать. Инструкция подходит для iPhone и iPod touch.
- Что значит iPhone отключён
- Попытайтесь снова через 15 минут
- Как сбросить счётчик оставшихся минут
- Разблокировка через iTunes
- Неизвестная ошибка при подключении к iTunes
- Как разблокировать Айфон через iCloud
Что значит iPhone отключён
Это всегда означает одно — iPhone заблокировался после неправильного ввода пароля, чтобы защититься от возможной попытки взлома.
Существует 4 повода для отключения:
- Вы ошиблись с вводом пароля несколько раз подряд.
- Ребёнок заблокировал iPhone — это один из наиболее часто встречающихся случаев. Как только телефон попадает в маленькие ручки, они незамедлительно начинают тыкать пальцами в экран, что приводит к отключению смартфона.
- Устройство может пытаться разблокировать себя самостоятельно лёжа в кармане. Достаточно лёгкого касания экрана чтобы он включился. Такими же случайными касаниями осуществляется ввод кода.
- Кто-то целенаправленно подбирал код-пароль пока смартфон был вне зоны вашего внимания.
Apple принимает меры по защите личных данных пользователей. Одной из них является блокировка устройства после нескольких неверных попыток ввода пароля для предотвращения его обхода путём перебора комбинаций цифр.
Этот метод взлома называется Брутфорс (Brute force), что в переводе означает «полный перебор». Чтобы воспрепятствовать этому методу взлома Айфона, iOS намеренно ограничивает количество попыток ввода.
При этом на экране появляется сообщение «iPhone отключён попытайтесь снова, когда пройдёт 1 минута».

Сообщение может содержать разное количество минут: 1, 5, 16 или 60. На сколько блокируется iPhone зависит от того, сколько попыток ввода пароля было использовано:
- 5 неправильных попыток ввода пароля подряд — отключение на 1 минуту.
- 7 неправильных попыток подряд — попытайтесь снова через 5 минут.
- 8 попыток подряд и увидите сообщение «Айфон отключён повторите через 15 минут».
- 9 попыток подряд — блокировка на 60 минут.
- Если ввести неверный пароль 10 раз телефон полностью блокируется выводя сообщение «iPhone отключён: подключитесь к iTunes» (как разблокировать устройство в этом случае описано ниже).
Не доводите до 10 раза, лучше подождать пока таймер сбросится и попытаться ввести код по новой. Это проще, чем реанимировать заблокированное устройство.
Если не можете вспомнить код-пароль, придётся стереть с телефона все данные, включая настройки. Если вы не делали резервных копий данных через iCloud или iTunes, они будут утеряны.
Попытайтесь снова через 15 минут
Первое, что делать если заблокировался Айфон при вводе неверного кода менее 10 раз — подождать указанное на экране время. Сообщение на экране «Айфон отключен повторите через 15 минут» отсчитывает время каждую минуту, поэтому вы можете видеть сколько минут осталось ждать.
Несмотря на отключение iPhone, он позволяет совершать вызовы на номера экстренных служб. Для этого нажмите кнопку SOS внизу экрана.
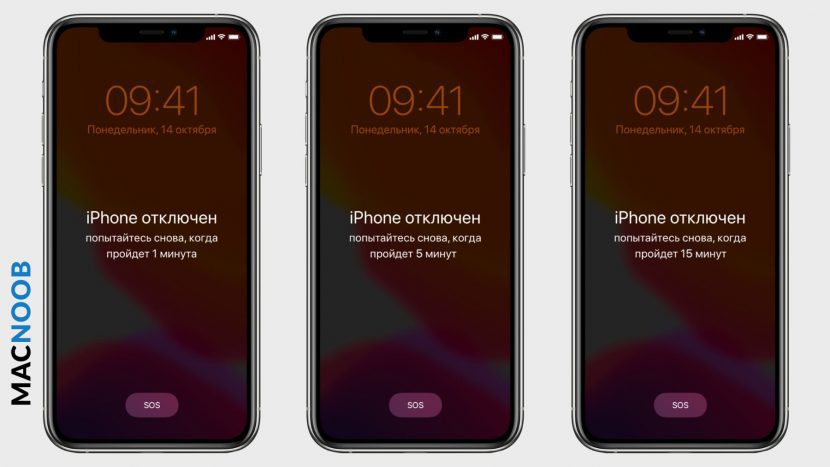
Пока не истечёт указанное на экране время код ввести нельзя. Дождитесь окончания обратного отсчёта: телефон обновляет сообщение на экране каждую минуту, после чего введите верный пароль.
По истечении периода ожидания экран изменится на привычную цифровую клавиатуру, и вы сможете повторить попытку ввода. Будьте внимательны: если вы снова ошибётесь, то опять перейдёте к периоду ожидания.
В дальнейшем старайтесь вводить правильный код с первой попытки, дабы избегать блокировки устройства.
Как сбросить счётчик оставшихся минут
Если под рукой есть доверенный компьютер, который вы ранее связали с отключённым Айфоном, можно подключить их через провод и синхронизировать. Тем самым сбросив счётчик минут в сообщении «попытайтесь снова, когда пройдёт X минут».
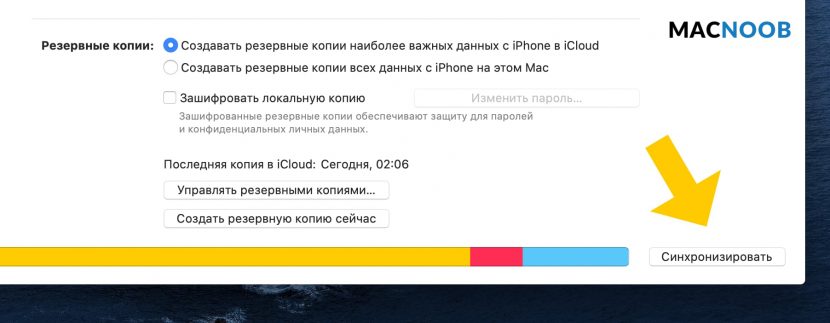
После нажатия кнопки счётчик минут будет обнулён и вы можете ввести корректный код-пароль. При этом необязательно дожидаться окончания синхронизации, можно прервать её сразу после начала.
К сожалению, заблокированный телефон это не оживит.
Разблокировка через iTunes
Если ввести неверный код 10 раз телефон блокируется, выводя на экран сообщение «iPhone отключён подключитесь к iTunes».
iPhone заблокировался и просит подключиться к iTunes
В этом случае не остаётся ничего, кроме как удалить пароль. При этом вы потеряете все данные на телефоне, которые потом можно будет восстановить из резервной копии. Вы ведь её делали?
Если iPod или iPhone заблокирован, а вы забыли пароль, подключитесь к iTunes и сбросьте его через стирание устройства. Инструкция ниже поможет это сделать.
Для этого понадобится программа iTunes — это бесплатная многофункциональная программа, которая умеет работать с устройствами Apple. На компьютерах Mac она установлена по умолчанию. Если у вас её нет или вы работаете на Windows, загрузите по ссылке с официального сайта Apple.
Если у вас установлена maсOS Catalina, то Айтюнс не нужен. Для Windows и более ранних версий операционной системы macOS он будет необходим.
Если компьютера нет, можно попросить помощи у друзей или обратиться в ближайший сервисный центр Apple, где помогут специалисты.
Также понадобится кабель для соединения смартфона с компьютером. По Wi-Fi стереть Айфон не получится, только через провод. Поскольку интерфейсы разных Айфонов и ноутбуков отличаются (USB, USB-C или lighting), может потребоваться переходник.
Ниже приведена простая инструкция как разблокировать iPhone 4, 5, 6, 7, 8, X, Xs, Xr, 11 и все их S, Plus, Pro, Max версии.
Шаг 1 — ввод телефона в режим DFU
Про режим DFU мы уже рассказывали, но повторимся. Убедитесь, что ваше устройство НЕ подключено к компьютеру и делайте так:
- iPhone 8, X, Xs, Xr, 11 — нажмите и удерживайте боковую кнопку и любую кнопку регулировки громкости до момента появления на экране ползунка «Выключите». Передвиньте его для выключения устройства. После выключения нажмите боковую кнопку, подключите устройство к компьютеру, зажмите боковую кнопку до момента запуска режима восстановления.
- iPhone 7, iPod touch 7-го поколения — нажмите и удерживайте боковую или верхнюю кнопку до появления ползунка «Выключите». Выключите Айфон, зажмите кнопку уменьшения громкости, подключите его к компьютеру. После этого зажмите кнопку уменьшения громкости до открытия откроется экрана режима восстановления.
- iPhone 4s, 5, 5s, SE, 6, 6s, iPod touch 6-го поколения или младше — нажмите и удерживайте боковую или верхнюю кнопку до появления ползунка «Выключите». Выключите устройство, зажмите кнопку «Домой», подключите к компьютеру через кабель. После этого удерживайте кнопку «Домой» до появления экрана режима восстановления.

Если у вас установлена maсOS Catalina и выше, то открываете Finder и находите своё устройство в левом меню. Для всех остальных операционных систем запускаете программу iTunes, в левом меню находите свой телефон или планшет.
В появившемся диалоговом окне выбираете «Восстановить» (обновление не поможет).

Программа Finder или iTunes начнёт загрузку программного обеспечения для Айфона: загрузка занимает до 15 минут. После этого iPhone будет автоматически обновлён до последней версии iOS, что сотрёт с него все данные, включая код-пароль.
Перед вами будет лежать фактически новое устройство, готовое для настойки и восстановления данных из резервной копии.
Существует радикальная мера защита от перебора паролей, которая отключена в iOS по умолчанию. Она стирает с телефона все данные, если ввести код разблокировки 10 раз подряд. Для активации зайдите в «Настройки», выберите «Touch ID и пароль» (или «Face ID и пароль»), затем введите код. Прокрутите в самый низ экрана, где увидите переключатель с надписью «Стирание данных». Не используйте эту опцию, если вы периодически забываете код.
Неизвестная ошибка при подключении к iTunes
Некоторые пользователи сталкиваются с тем, что Айфон не подключается к iTunes и выдаёт с ошибку 0xe8000015 при заблокированном телефоне. Причин её появления может быть несколько:
- Проблема в кабеле, которым вы соединяете iPhone и компьютер – попробуйте использовать другой порт или кабель.
- Старая версия Айтюнс — обновите программу до последней версии, перезагрузите смартфон.
- Используйте другой компьютер, так как эта ошибка является следствие конфликта программного обеспечения.
Обычно обновление iTunes или драйверов помогает завершить восстановление iPhone через iTunes. Если это не ваш случай, восстановите телефон через «Найти iPhone» в iCloud.
Удаляем пароль экрана [Обзор платной программы]
Как разблокировать iPhone через iTunes мы научились, теперь разберем случай, когда забыт пароль блокировки экрана. Сразу скажу, удалить пароль можно только со СВОЕГО устройства, чужой iPhone разблокировать не получится!
Удалить код-пароль можно при помощи платного приложения 4uKey, которое служит аналогом iTunes, но более удобно и интуитивно понятно в использовании. Доступна версия для Windows и Mac.
Шаг 1. Устанавливаем программу, запускаем, не забудем подключить iPhone по кабелю к ПК. Жмем опцию «Начать разблокировать».
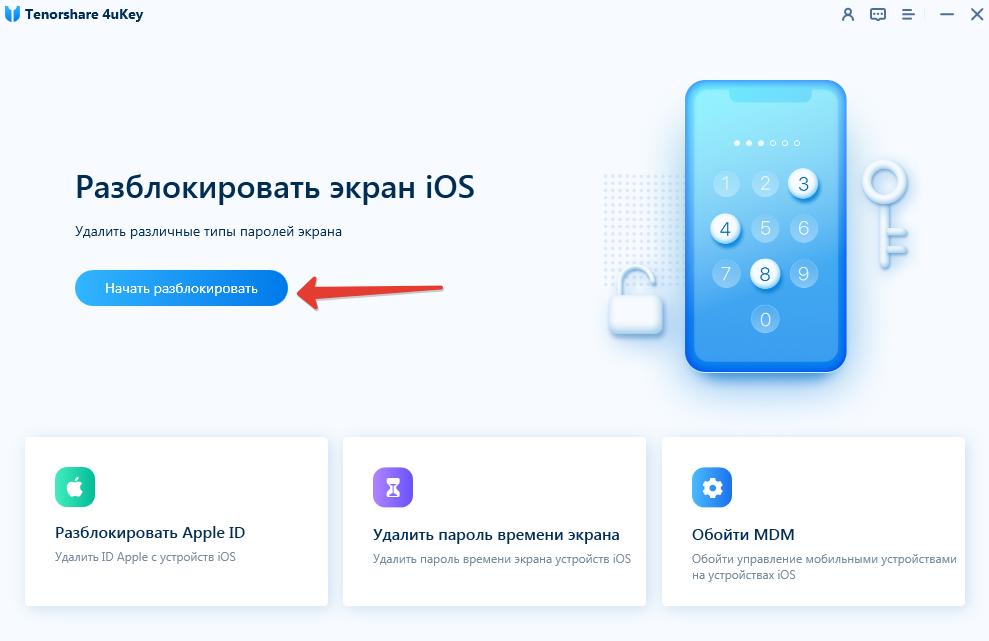
Программа сотрет все данные с телефона, так что, заранее делаем резервную копию. После вы сможете восстановить все из этой резервной копии.

Шаг 3. Далее программа обновит версию iOS до последней официальной на вашем iPhone, при этом все данные будут удалены.

Программа работает аналогично iTunes. Снять блокировку экрана возможно только на своем iPhone, если вы знаете данные учетной записи (Apple ID и пароль), и iPhone не находится в режиме пропажи.
Как разблокировать Айфон через iCloud
Если у вас есть другое устройство, подключённое к тому же Apple ID, что и отключённый телефон, проще использовать для стирания функцию «Найти iPhone» или приложение Локатор. Использовать Локатор можно только на устройствах с macOS или iOS, подключённых к одному Apple ID, что и заблокированный телефон.

Далее выбираете меню «Найти iPhone» и нужный телефон, после чего жмёте «стереть iPhone».
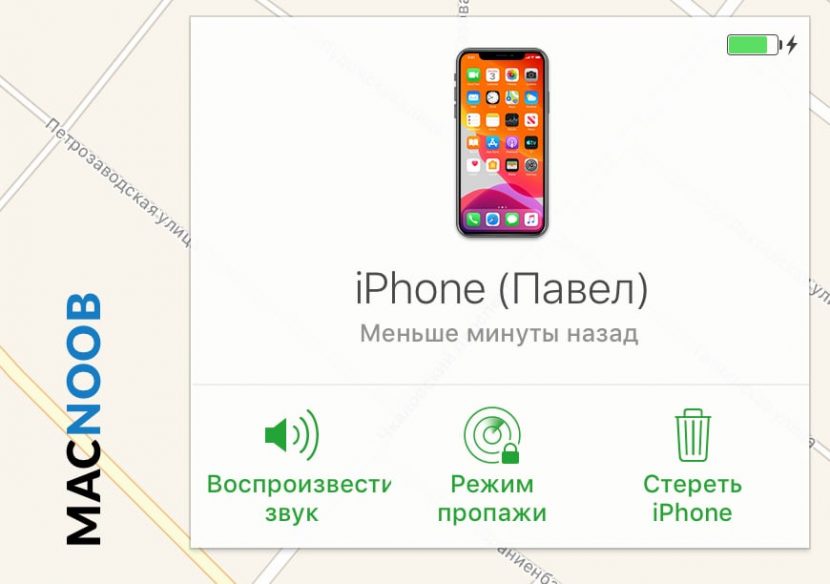
Через несколько минут ваш телефон будет сброшен до заводских настроек и можно будет им пользоваться после ввода Apple ID.
Теперь вы знаете почему iPhone просит подключиться к iTunes и что делать в этой ситуации. Если что-то непонятно — задайте вопросы в комментариях.
Чтобы не сталкиваться с разблокированием Айфона в будущем, стоит быть внимательнее при вводе кода доступа либо отключить использование пароля (из соображений безопасности мы против этого варианта).








