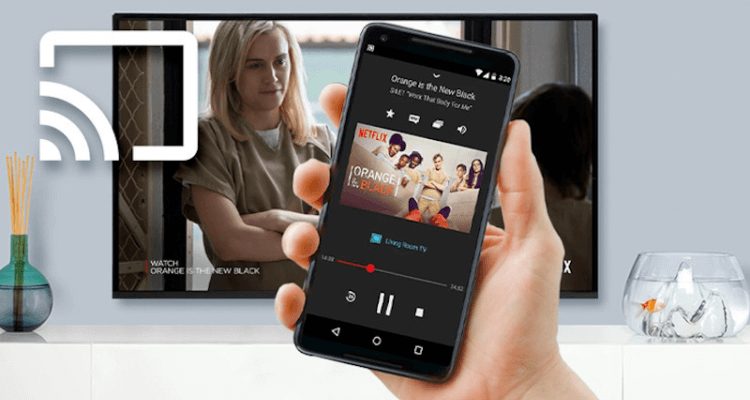На сегодняшний день бытовая и мобильная техника имеет массу портов, разъемов и беспроводных средств подключения. При этом любой интересующий фильм или телешоу (да или просто ролик на видеохостинге) можно найти в интернете. Но, согласитесь, куда удобнее наслаждаться видео контентом с экрана телевизора, сидя в удобном кресле, а не всматриваться в маленький дисплей смартфона. И сейчас мы расскажем вам, как соединить ваш домашний телевизор и Android-смартфон.
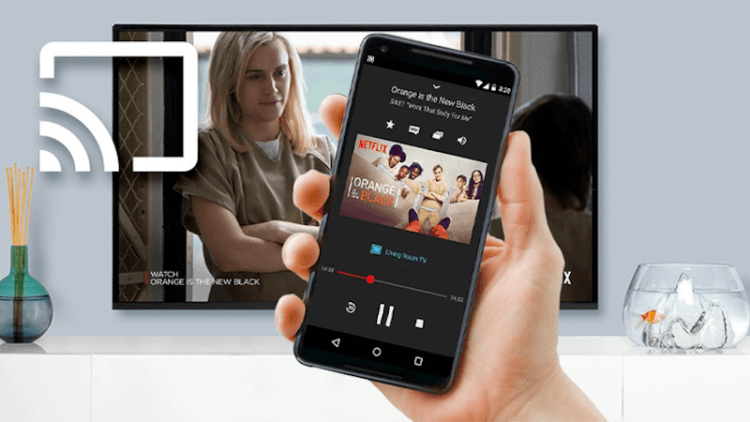
У устройств под управлением Android есть сразу несколько опций, включающих как встроенные функции операционной системы, так и сторонние приложения. Давайте разберемся во всем этом многообразии вариантов.
- 1 Google Chromecast
- 2 Зеркальное отображение экрана Android
- 3 Подключение с помощью кабеля
- 4 Потоковое воспроизведение при помощи DLNA
- 5 Трансляция с помощью LocalCasts
- 6 Трансляция с помощью AllCast
- Google Chromecast
- Зеркальное отображение экрана Android
- Подключение с помощью кабеля
- Потоковое воспроизведение при помощи DLNA
- Трансляция с помощью LocalCasts
- Трансляция с помощью AllCast
- Проводные технологии
- Как подключить телефон к телевизору через USB
- Технологии MHL и SlimPort
- Как подключить телефон к телевизору через Wi-Fi
- Альтернативные стандарты беспроводной передачи данных
- Фирменные технологии от производителей
- Как можно подключить телефон к старому телевизору
- Как управлять телевизором со смартфона
- Зачем это нужно
- Варианты подключения
- Используя технологию Wi-Fi Direct
- Используя технологию Miracast
- Трансляция через YouTube
- Создаем на телефоне медиасервер
- Другие программы для подключения
- Как соединить телефон с телевизором
- Как транслировать галерею на телевизор
- Как подключить смартфон к старому телевизору
- Для чего подключать телефон к телевизору
- Как подключить телефон к телевизору посредством USB
- Как подключить телефон к телевизору через WiFi
- Можно ли подключить телефон к телевизору по Bluetooth
- Как вывести видео с телефона на телевизор через HDMI
- Как подключить телефон к телевизору с помощью DLNA
- Подключение смартфона к телевизору через AirPlay
- Подключение телефона к ТВ по Chromecast – удобно, быстро, легко
- А что же выбрать?
- Что даст подключение телефона к телевизору
- Через кабель HDMI
- Через USB кабель
- Проблемные ситуации
- Как подключить телефон к телевизору?
- Micro HDMI – HDMI или Mini HDMI – HDMI
- Подключение смартфона к телевизору по MHL
- Phone to HDMI Convert Cable. MHL на телефоне без поддержки MHL.
- Трансляция по Wi-Fi на телевизоры со Smart TV
- Адаптеры и медиаплееры – трансляция на телевизор без Smart TV
- DLNA и трансляция из интернета
- Трансляция Miracast на Smart TV или адаптер Miracast.
- Итоги
- Возможно, это будет интересно
- Подключение телефона к телевизору через кабель
- Через USB-кабель
- Через MHL
- Беспроводное подключение телефона к телевизору
- Через DLNA
- Через Wi-Fi Direct
- Через Miracast
- Через ТВ-приставку (на примере Chromecast)
- Какой способ подключения выбрать
- Как подключить смартфон к ТВ. Подробная инструкция на все случаи жизни
- Как подключить к телевизору iPhone?
- Как подключить к телевизору смартфон на Android?
- Как подключить к телевизору смартфон Samsung Galaxy?
- Как подключить смартфон к телевизору по проводу? Какие понадобятся кабели?
- Зачем может понадобиться подключение по USB и Bluetooth?
- Какой способ подключения лучше?
- Подключение смартфона к телевизору через USB-кабель
- Подключение смартфона к телевизору через HDMI-кабель
- Подключение смартфона к телевизору через Miracast (Screen Mirroring)
- Если вы подключаетесь без адаптера
- Если вы подключаетесь через адаптер с функцией Miracast
- Подключение смартфона к телевизору через Wi-Fi Direct
- Как слушать Яндекс. Музыку на телевизоре
- Проводные способы
- MHL адаптер
- USB-соединение
- Как флешка
- Беспроводные способы
- Миракаст
- Специально для YouTube
- Подключение через приставку
- ТВ-приставка на Android
- AppleTV
- Устаревшие способы
- Wireless Display (WiDi) от компании Intel
- Способы подключения телефона к ТВ
- С помощью HDMI-интерфейса
- С помощью USB
- С переходником Micro USB на HDMI
- Apple AirPlay
- Выводы
- Подключение через HDMI
- WiFi-соединение
- Беспроводное соединение Miracast
- Заключение
- Подключение телефона к телевизору при помощи OTG+MHL
- Как подключить телефон к телевизору при помощи Miracast
- Подключение к телевизору при помощи Chromecast
- Беспроводной адаптер
- Android TV
- Wi-Fi Direct и DLNA
- Как подключить телефон к телевизору по USB
- Как подключить телефон к телевизору через Wi-Fi Direct
- Как подключить телефон к телевизору через DLNA
- Как подключить телефон к телевизору по HDMI
- Как подключить телефон к телевизору по AirPlay
- Как подключить телефон к телевизору через Chromecast
- Как подключить телефон к телевизору через Miracast
- Как вывести видео с телефона на телевизор с помощью приложения Смарт ТВ
- С помощью Miracast — Wifi Display
- Через трансляцию на Android
- Если телевизор без Wi-Fi
- Chromecast, Apple TV и другие приставки Smart TV
Google Chromecast
Если у вас есть устройство Chromecast или телевизор со встроенной поддержкой Chromecast, то никаких проблем возникнуть не должно. Практически все версии Android поддерживают корректную работу с Chromecast. Причем, как правило, многие сторонние приложение также без проблем работают с Chromecast. Среди них Netflix, Hulu, Google Фото и десятки других. Просто убедитесь, что ваше устройство находится в той же сети Wi-Fi, что и ваша приставка Chromecast или ваш Smart-TV с поддержкой Chromecast.
Зеркальное отображение экрана Android
Эта опция идеально подходит для приложений с авторским контентом вроде того же Youtube. Однако же, Netflix, например, в таком режиме будет затемнять видео и воспроизводить только аудиопоток. Android поддерживает зеркальное отображение экрана с версии 5. 0 Lollipop.
Для того, чтобы воспользоваться этой функцией, установите приложение Google Home. Перейдите в раздел «Учетная запись» — «Зеркальное отображение экрана» — «Транслировать аудио/видео». Ваш смартфон и ТВ, естественно, должны находиться в одной локальной сети.
Подключение с помощью кабеля
Если у вас нет совместимого с Chromecast устройства или если ваш телефон по каким-либо причинам не подходит для зеркального отображения экрана, у вас всегда есть старый добрый способ воспользоваться кабелем, благо разъем HDMI есть сейчас почти на каждом телевизоре. А найти нужный переходник с USB-C или Micro-USB не проблема. В данном случае отображение будет повторять то, что происходит на экране. Этакий способ «Зеркального отображения экрана», но не в сети Wi-FI, а по кабелю.
Потоковое воспроизведение при помощи DLNA
Наконец, если предыдущие способы не подходят для вас, не отчаивайтесь: большинство подключаемых к интернету телевизоров поддерживают потоковый протокол передачи данных DLNA. С помощью этого вы можете передавать медиафайлы с телефона или любого другого устройства на телевизор.
Однако имейте в виду, что любые файлы, которые вы передаете, не могут иметь никаких функций управления цифровыми правами (DRM), что означает, что стриминговые сервисы вроде Netflix не будет поддерживаться.
Трансляция с помощью LocalCasts
LocalCasts — это простое бесплатное приложение, которое позволяет передавать собственную музыку, фотографии или видео на DLNA-устройство, smart TV или даже игровую консоль. Он также поддерживает потоковую передачу на Chromecast, что удобно, если вы хотите поделиться своими файлами на телевизоре без зеркального отображения всего экрана. При воспроизведении изображений на устройстве Chromecast вы можете даже поворачивать и масштабировать фотографии, что делает этот способ очень полезным для презентаций.
Трансляция с помощью AllCast
Это приложение во многом аналогично LocalCasts, но имеет несколько дополнительных наворотов, таких, как потоковая передача файлов на несколько устройств сразу и улучшенная поддержка работы с современными консолями. AllCast также позволяет передавать мультимедиа прямо из хранилища Dropbox.
Еще больше интересных материалов вы можете узнать в нашем новостном канале в Телеграм.
Искушённым пользователям известно достаточно много способов, позволяющих соединить телефон с телевизионным приёмником. Используются для этого как проводные (USB, HDMI и пр. ), так и беспроводные (Wi-Fi и др. ) технологии. Подключить смартфон к телевизору большого труда не составляет, однако, необходимо, чтобы такая возможность была заложена как в ТВ-приёмнике, так и в смартфоне. Ниже мы расскажем о том, каким образом можно соединить телефон с телевизором.
- Проводные технологии
- Как можно подключить телефон к старому телевизору
- Как управлять телевизором со смартфона
Проводные технологии
Вывести картинку со смартфона на экран телевизионного приёмника можно, используя технологии, предусматривающие соединение соответствующих разъёмов (портов), которыми оснащены оба устройства, при помощи кабеля. Способ соединения определяется пользователем в зависимости от того, какими разъёмами оснащены принадлежащие ему устройства и какие соединительные кабеля находятся у него «под рукой». Чаще всего для этого используют USB и HDMI-соединения, однако, встречаются и другие варианты.
В общем случае соединение телефона с телевизионным приёмником осуществляется в следующем порядке:
- Выключают оба устройства. Телевизор при этом рекомендуется отключить от электросети.
- Подключают концы соединительного кабеля к соответствующим разъёмам каждого из устройств.
- Включают ТВ-приёмник и телефон.
- При необходимости проводят настройку устройств в соответствии с их инструкциями по эксплуатации.
Подключать любые кабели к выходным разъёмам телефона и телевизора допускается только в том случае, если оба устройства выключены.
Преимущество проводного соединения − большая скорость передачи данных и отсутствие «подвисания» видеоизображения.
Недостаток − привязка телефона к телевизионному приёмнику на длину соединительного кабеля.
Как подключить телефон к телевизору через USB
Использование USB-соединения − это один из самых распространённых способов подключения телефона к телевизору. Связано это с тем, что USB-интерфейс встроен в настоящее время практически во всех моделях современных цифровых устройств. При этом на одной из боковых или торцевых поверхностей корпуса телефона присутствует разъём micro-USB, а телевизор оснащается стандартным разъёмом USB.
Для того чтобы подключить телефон к телевизору, используют кабель micro-USB->USB.
Кроме этого, понадобится установить на устройствах соответствующие режимы работы.
УстройствоТип разъёмаРежим работы Телевизионный приёмникUSBUSB Телефон (смартфон)micro-USBНакопитель
Подключение с помощью USB-соединения позволяет использовать телефон в качестве накопителя (флешки) и даёт возможность просматривать на экране телевизора только те файлы, которые загружены в память телефона. Вывести на экран телевизора изображение непосредственно с дисплея телефона невозможно.
Как подключить к телевизору телефон через HDMI
В отличие от USB-соединения, использование HDMI-технологии позволяет дублировать на экран телевизора изображение непосредственно с телефона. При этом обеспечивается высокое качество изображения и скорость передачи данных в цифровом формате.
Передача данных таким способом реализована сейчас во всех современных телевизорах. Необходимо также, чтобы и телефон имел разъём micro-HDMI.
Соединение в общем случае осуществляется с помощью кабеля HDMI <-> micro-HDMI.
При подключении кабеля и включения устройств нужно зайти в меню телевизора и установить в качестве источника сигнала HDMI. В телефоне все настройки осуществляются автоматически.
В случае если изображение на экране телевизора отсутствует, телефон придётся настроить вручную. Для этого:
- в настройках выбираем режим HDMI;
- находим HDMI-формат;
- выбираем параметры разрешения и частоты обновления, которые поддерживает ваш телевизор.
На этом настройка заканчивается, и телевизионный приёмник должен воспроизводить звук и изображение с телефона.
Если в телефоне разъёма micro-HDMI нет, то можно воспользоваться специальным переходником-конвертером micro-USB − HDMI, который преобразовывает и подготавливает сигнал к передаче на телевизор в режиме HDMI. Телевизионный приёмник при этом соединяется с конвертером обычным USB-кабелем.
Технологии MHL и SlimPort
Технология HDMI (High Definition Multimedia Interface) − это практически первый стандарт, позволивший осуществить подсоединение смартфонов к большому экрану телевизионных приёмников (мониторов). При этом его разработчики, среди которых такие компании, как Philips, Hitachi и Sony, изначально (2002 г. ) не предполагали использовать телефон как источник передачи видео на телевизор. К этому пришли только после массового распространения смартфонов. Поэтому и появились разъёмы типа micro-HDMI и mini-HDMI. Основным недостатком технологии HDMI считается необходимость оснащения смартфона дополнительным разъёмом, который увеличивает толщину и вес телефона. Устранить его удалось в процессе разработки стандарта MHL (Mobile High-Definition Link), объединившего функциональность интерфейсов micro-USB и HDMI. При этом технология USB позволяет заряжать аккумулятор смартфона, а HDMI − передавать высококачественный сигнал (видео + звук). Для подключения к телевизору при этом необходимо использовать переходник-конвертер одного из двух типов:
Модели телевизоров, поддерживающие этот тип переходника, в настоящее время встречаются редко.
Ещё одна технология, разработанная как альтернатива HDMI, − стандарт Slim Port. Принцип его работы практически не отличается от технологии MHL. При этом используются внешне похожие переходники, которые подключаются к разъёмам micro-USB и HDMI.
Стандарт Slim Port, кроме того, позволяет подсоединять смартфон к большому экрану телевизора или монитора ПК, используя стандарт VGA. Для этого используют соответствующий переходник.
От стандарта MHL технология Slim Port отличается отсутствием патентных обязательств по отношению к HDMI. Технология Slim Port встречается крайне редко и реализована только в последних линейках смартфонов и планшетов торговой марки Nexus.
Порядок подключения телефонов, в которых реализованы технологии MHL и Slim Port, к телевизорам с разъёмом HDMI идентичен подключению телефонов с разъёмами USB и HDMI.
В последнее время практически все известные производители телефонов и телевизоров начали избавляться от проводов при подключении внешних устройств и использовать для этого беспроводные технологии. Одна из самых известных и распространённых технологий − Wi-Fi.
В общем случае беспроводное подключение телефона к телевизору осуществляется в таком порядке:
- во вкладке «Беспроводные сети» смартфона находят необходимое приложение и активируют его;
- в меню телевизора выбирают раздел «Сеть» и активируют аналогичное приложение. Если такого пункта там нет, значит, телевизор не поддерживает активированную в телефоне технологию, и соединение установлено не будет;
- после активации соответствующих приложений на обоих устройствах на экране телевизора появится возможность выбора телефона для подключения. Необходимо выбрать модель своего смартфона и подтвердить выбор нажатием кнопки «Да».
Если всё выполнено правильно, то на экране появится изображение с телефона.
Как подключить телефон к телевизору через Wi-Fi
Подключить телефон к телевизору, применяя беспроводную технологию Wi-Fi, очень просто. Единственное условие для этого − встроенный или внешний модуль Wi-Fi в телевизионном приёмнике и соответствующее приложение в смартфоне. Проверить это можно в меню «Настройка» каждого из устройств. Если это условие выполнено, то подключение можно осуществить двумя способами, соединив устройства:
- между собой, используя технологии Wi-Fi Direct или Wi-Fi Miracast;
- через локальную внутреннюю сеть, организованную с помощью маршрутизатора (роутера).
Нужные настройки при этом осуществляются согласно всплывающим окнам меню на экране каждого из устройств.
Стандарт Wi-Fi Miracast представляет собой дальнейшее развитие популярного стандарта Wi-Fi Direct. В отличие от Wi-Fi Direct, технология Miracast обладает более высокой скоростью передачи данных, а также обеспечивает передачу видео с разрешением 1920×1200 пикселей.
Альтернативные стандарты беспроводной передачи данных
На базе стандарта беспроводной передачи данных Wi-Fi был разработан ряд альтернативных технологий, позволяющих соединять между собой совместимые устройства. Изначально не все они позволяли осуществить передачу данных со смартфона на телевизионный приёмник, но со временем преодолели этот недостаток, и сейчас эти стандарты поддерживаются практически всеми существующими цифровыми устройствами. Принцип подключения остался прежним, причём главную роль в этом процессе играет теперь их совместимость друг с другом. К таким стандартам относятся:
- Streambels − технология, способная транслировать медиа-файлы на телевизоры, поддерживающие протокол AirPlay. При этом встроенная функция DLNA позволяет подключать смартфоны к любым телевизионным приёмникам, поддерживающим этот стандарт;
- WiDi (Wireless Display) − технология, разработанная компанией Intel как альтернатива стандарту Wi-Fi Miracast и в настоящее время с ним совместимая. Обеспечивает передачу видео с разрешением 1 080 пикселей. В телефонах и планшетах технология Wi-Fi встречается редко. Причина − отсутствие моделей с процессорами х86;
- AirPlay − стандарт, созданный компанией Apple для совместимых между собой устройств собственного производства. На первом этапе AirPlay обеспечивал только просмотр файлов, сохранённых на iPhone или iPod, но затем, с появлением технологии AirPlay Mirroring, стало возможным использование большого экрана телевизора, как для просмотра фильмов, так и для игр, выведенных с телефона.
В настоящее время на рынке отсутствуют цифровые устройства, поддерживающие все технологии передачи данных. Каждый изготовитель обеспечивает поддержку того или иного интерфейса, поэтому потенциальный потребитель, приобретая для дома цифровые устройства, должен для себя решить, будет ли он выводить видео с телефона на большой экран телевизора и как это осуществить.
Фирменные технологии от производителей
Несмотря на существование удобных и широко распространённых технологий, позволяющих легко и просто синхронизировать работу телефона и телевизора, производители отдельных, как правило, популярных брендов пошли по пути создания своих собственных стандартов, упрощающих соединение устройств одного производителя между собой. Среди них такие известные компании, как:
Как можно подключить телефон к старому телевизору
Если подключить телефон к цифровому телевизионному приёмнику не составляет большого труда и может быть выполнено различными способами, то осуществление аналогичной операции с телевизорами прошлых лет выпуска значительно сложнее. При этом мы не будем рассматривать устаревшие модели, в которых была предусмотрена только возможность подключения магнитофона для записи ТВ-программ, а остановимся на нескольких устаревших ЖК-телевизорах, оснащённых достаточно большим количеством входных и выходных разъёмов, предназначенных для подключения разнообразных внешних устройств, у которых выходной сигнал был реализован в формате:
- RGB − подключается разъёмами типа SKART;
- компонентного сигнала (Y Pb Pr) − реализуется на разъёмах типа «тюльпан»;
- S-Video − реализован на круглых 4-х или 5-ти контактных разъёмах;
- композитного сигнала RCA, объединяющего все компоненты видеосигнала в одном − подключается разъёмом «тюльпан».
Все эти внешние устройства подключались к телевизионным приёмникам с помощью специальных разъёмов, расположенных на их задней крышке.
Каждый из этих телевизионных разъёмов можно использовать для присоединения смартфона, используя для этого соответствующий переходной кабель. Трудность заключается в том, чтобы найти на радиорынке подходящий переходник типа micro-USB->RCA, micro-USB->SKART или micro-USB->S-Video.
Как управлять телевизором со смартфона
Смартфон постепенно становится универсальным медиа-центром, заменяя пользователю практически все устройства, которыми последний пользуется в повседневной жизни. В настоящее время его можно использовать в качестве плеера, видеокамеры, диктофона, а также радио- и телевизионного приёмника. Естественно, что, привыкнув к такой многофункциональности, у владельца смартфона появляется неосознанное желание управлять с его помощью и телевизором, установленным в квартире. Ведь, в отличие от телевизионного пульта дистанционного управления, который постоянно теряется, смартфон всегда находится «под рукой».
Необходимо отметить, что функционал смартфона вполне способен выполнять функции пульта управления современного ТВ-приёмника. Для этого нужно просто загрузить в смартфон соответствующее приложение и активировать его. При этом разработчики предлагают как универсальные программы, позволяющие управлять простейшими функциями разных телевизоров, так и «фирменные» программы, превращающие смартфон в полноценный пульт управления конкретного модельного ряда известных производителей (Sony, LG, Philips и др.
Среди универсальных программ, способных превратить смартфон в простейший дистанционный пульт управления, наибольший интерес представляет приложение TV Remote.
Для этого приложения характерна высокая универсальность. При этом смартфон, в котором его активируют, допускает подключение одним из трёх способов:
- Wi-Fi;
- ИК-blaster;
- ИК-порт.
С помощью приложения TV Remote можно включить / выключить телевизор, переключать телевизионные каналы, а также регулировать громкость и отключать звук при просмотре телепередач.
Рассмотрев многочисленные варианты подключения смартфонов к ТВ-приёмнику любого производителя, убеждаемся, что это достаточно просто. Используя один из существующих стандартов, можно просматривать на большом экране фотографии, фильмы и пр. Нужно только, чтобы мобильный телефон и телевизионный приёмник поддерживали соответствующие стандарты.
Как подключить смартфон к телевизоруЧтобы воспользоваться всеми функциями вашего смартфона на большом экране, то есть просматривать медифайлы телефона, играть в телефонные игры и серфить в интернете, используя для этих целей телевизор, необходимо осуществить подключение обоих устройств друг к другу. Для этого существует три способа. Подключаемся через HDMI

Некоторые модели смартфонов оснащены mini-HDMI разъемами, которые предназначены для прямого подключения к телевизору. Если же такой разъем отсутствует, то нужно будет докупить специальный переходник (microUSB на HDMI). Теперь выполняем следующее:
- Включаем ТВ и выбираем из перечня источников сигнала “”;
- Подключаем устройства друг к другу;
- После этого начнется автоматическая настройка качества изображения под разрешение вашего телевизора. Если вдруг этого не произошло, то заходим в меню смартфона и указываем желаемые значения разрешения и частоты изображения.
Все готово! Теперь в качестве экрана смартфона будет служить телевизор. Для экономии заряда рекомендуется отключить дисплей телефона. А в качестве дополнения и для удобства можно подключить еще и клавиатуру с мышью. Подключаемся через USB

При подключении смартфона по USB-кабелю, он будет использоваться как внешний накопитель данных. То есть вы сможете запускать и просматривать только отдельные файлы, которые хранятся на телефоне, а не использовать телевизор вместо экрана смартфона, как в случае с HDMI-подключением. Следует понимать, что успешность операции во-многом зависит как от модели и функций телевизора, так и от вашего смартфона.
- Подключаем телефон к телевизору, воспользовавшись USB-кабелем (можно использовать кабель от зарядного устройства или тот кабель, которым вы подключаете телефон к компьютеру);
- Включаем телевизор и выбираем в качестве источника сигнала “”;
- Тот же способ подключения выбираем и на мобильнике (окно настроек появится автоматически).
Все готово! Теперь на экране ТВ появятся папки с файлами из смартфона. Можете выбирать любой медиафайл и наслаждаться просмотром на большом мониторе!Подключаемся через Wi-Fi

Этот способ подключения подойдет исключительно для современных моделей смарт-телевизоров, которые оснащены встроенным модулем Wi-Fi и для смартфонов на базе Android, начиная с четвертой версии. Подключаемся:
- Находим в смартфоне параметры Wi-Fi и выбираем “” (чаще всего расположен в дополнительных настройках);
- Активируется поиск всех доступных сетей для осуществления подключения методом Wi-Fi Direct;
- Заходим в меню телевизора и находим подраздел “” (в большинстве случаев открывается при помощи отдельной кнопки на ПДУ). Появится список доступных способов подключения, выбираем ;
- После этого начнется процесс поиска всех устройств, доступных для подключения;
- Выбираем из списка модель вашего телефона и подтверждаем запрос на подключение, пришедший на смартфон.
- 1 Зачем это нужно
- 2.1 Используя технологию Wi-Fi Direct
- 2.2 Используя технологию Miracast
- 2.4 Создаем на телефоне медиасервер
- 2.5 Другие программы для подключения
Функциональные возможности современных мобильных телефонов практически сравнялись с компьютерами и ноутбуками. Поэтому с помощью смартфона можно существенно расширить функциональность ТВ. Как подключить телефон к телевизору через Wi-Fi? Есть разные способы. Каждый из них обладает преимуществами и недостатками.
Полноценный обзор доступных методов синхронизации смартфонов и ТВ включает также пошаговые инструкции по настройке беспроводного соединения. Поэтому пользователь сможет без лишних проблем подключить устройства.

Зачем это нужно
Когда телефон будет подключен к телевизору через Wi-Fi, вы сможете использовать функциональные возможности смартфона на большом экране. Мобильное устройство будет выступать в качестве проектора. Гаджет обеспечит передачу изображения на ТВ. Это означает, что вы сможете:
- просматривать фотографии;
- воспроизводить видеоконтент;
- слушать музыку;
- запускать видеоигры и различные программы;
- заходить на web-сайты;
- проводить всевозможные презентации и демонстрации.
Для максимально удобного управления подключите компьютерную мышку, клавиатуру или игровой джойстик.
Передать изображение и звук с телефона на телевизор, оснащенный встроенным Wi-Fi адаптером, не составит особого труда. После настройки подключения можно трансформировать смартфон в полноценный пульт дистанционного управления. Это очень удобно, когда оригинальный пульт поломался. Теперь рассмотрим основные способы, позволяющие соединить смартфон с телевизором.
Варианты подключения
Чтобы синхронизировать мобильное устройство и ТВ через HDMI, USB или любые другие интерфейсы, подключаются кабели. Не исключено, что дополнительно придется покупать переходники. Вай-Фай соединение – более практичный вариант, который позволяет подключаться без проводов.

Существует несколько способов беспроводной синхронизации:
- технология Wi-Fi Direct;
- функция Miracast;
- создание Media-сервера;
- использование стороннего программного обеспечения.
Какой вариант лучше? Чтобы объективно ответить на этот вопрос, детально проанализируем преимущества и недостатки всех перечисленных методов.
Используя технологию Wi-Fi Direct

Этой опцией оснащены многие современные устройства. Подключение через Wi-Fi Direct – один из самых практичных способов подсоединения смартфона к ТВ.
Технология Wi-Fi Direct позволяет синхронизовать телевизор и мобильный телефон без создания локальной сети и подключения к роутеру.
Чтобы подключить смартфон к Smart TV, проделайте следующие операции:
- Зайдите в настройки телефона.
- Выберите раздел с параметрами беспроводного подключения.
- Активируйте функцию Wi-Fi Direct.
- Теперь открываем настройки телевизора и включаем эту опцию.
- На экране появится оповещение о запуске сканирования.
- ТВ-устройство покажет список доступных для синхронизации девайсов.
- Выберите название своего смартфона.
- На экране мобильного появится оповещение с запросом на соединение.
- Подтверждаем подключение.
- Воспроизводим на смартфоне любой файл.
На большой экран будет транслироваться изображение с мобильного устройства.
Используя технологию Miracast

Трансляция изображения может осуществляться с помощью технологии Miracast. Эта функция создавалась на основе Wi-Fi Direct, но при этом разработчиками были внесены определенные дополнения. Например, реализована поддержка передачи 3D файлов. Также решена проблема с трансляцией контента внушительного объема. Поэтому Miracast считается более современным методом.
Для настройки подключения мобильного устройства к телевизору по технологии Miracast откройте настройки ТВ и смартфона, а затем активируйте эту функцию на обоих устройствах.
Главная проблема состоит в том, что практически все мобильные телефоны на ОС Android поддерживают эту опцию, чего нельзя сказать о телевизорах. Решается проблема путем приобретения внешнего Wi-Fi адаптера с поддержкой данной технологии. Купить его можно в любом магазине электроники и компьютерной техники. Вставляется адаптер в HDMI или USB разъем. Дальнейшие действия по синхронизации устройств не будут отличаться от ранее описанной инструкции.
Трансляция через YouTube
Сервис YouTube считается одним из самых популярных, если рассматривать его с позиции ассортимента видеоконтента. Совершенно необязательно смотреть ролики на маленьком экране. Как подключить смартфон к телевизору при помощи YouTube трансляции? Придерживайтесь пошаговой инструкции:
- Запустите приложение и откройте меню с настройками. Включите функцию Watch on TV. Если вы все сделали правильно, то на экране появится инструкция с подсказками относительно последующих действий.
- На экране появится код. Его необходимо ввести в соответствующее поле на мобильном телефоне. Потом нажмите на кнопку «Добавить».
- Выберите в списке найденных устройств свой телевизор, а потом дайте согласие на трансляцию. Теперь можно смотреть видео на большом экране ТВ.
Как вы видите, ничего сложного в настройке подключения нет.
Создаем на телефоне медиасервер
Как подключается телефон к телевизору по Wi-Fi при помощи Media-сервера? Во-первых, нужно удостовериться в том, мобильный гаджет и телевизор подключены к одной беспроводной сети. Во-вторых, для подсоединения телефона к ТВ необходимо, чтобы они поддерживали технологию DLNA или Miracast. Инструкция:
- Возьмите смартфон и зайдите в Google Play.
- Найдите приложение DLNA Server и загрузите его.
- Откройте главное меню утилиты.
- Добавьте новый сервер.
- В соответствующей строке введите его название (домашняя Wi-Fi сеть).
- Переключитесь на вкладку «Root», отметьте папку, которую можно будет просматривать. Сохраните проделанные изменения.
- Вернитесь в главное меню приложения. Теперь там отображается предварительно созданный Media-сервер.
- Нажмите на кнопку «Старт», чтобы запустить сервер.
- Откройте настройки телевизора и перейдите в раздел «Видео».
- Найдите там название сервера, а потом выберите его. На экране будут отображены папки, которые можно просматривать. Запустите необходимый файл.
Связать телевизор и смартфон через Media-сервер удастся при условии, что вы пользуетесь моделью ТВ с поддержкой платформы Smart.
Другие программы для подключения
Также существуют специальные мобильные приложения, с помощью которых можно настроить подключение смартфона к телевизору. В основу этого типа подсоединения легла технология «Mirroring» — зеркальное отражение. То есть, на большой экран ТВ будет дублироваться картинка со смартфона.

Рассмотрим самые популярные программы, предназначенные для установки на смартфоны, которые работают на Андроиде:
Прежде чем настраивать подключение через стороннее программное обеспечение, убедитесь в том, что все устройства подключены к домашней Wi-Fi сети. Подсоединить смартфон можно также к ТВ без встроенного модуля беспроводной связи. Достаточно купить внешний адаптер.
Необходимость подключения Android-смартфона к телевизору может возникнуть у каждого. Сценариев использования данной фичи не так много, однако едва ли современные пользователи могут без них обойтись. Производители давно предусмотрели данную фишку и предложили нам сразу несколько способов ее решения, начиная от HDMI и заканчивая полным отсутствием проводов. Сегодня предлагаю разобрать самые популярные из них и обсудить все нюансы.

Транслируйте экран смартфона на телевизор и наслаждайтесь большой картинкой.
Чаще всего мы сталкиваемся с этой проблемой, когда хотим посмотреть фото или видео на большом экране. Согласитесь, не очень хорошо собрать восемь человек вокруг одного телефона, чтобы показать им, как круто вы провели отпуск?
Отдельная тема — игры на Android. Как все-таки классно запустить любимый Геншин, откинуться на спинку дивана и наслаждаться картинкой на большом экране. Плюс, в Google Play есть достаточно много таких проектов, играть в которые на маленьком 6-ти дюймовом экране достаточно сложно.
Как включить в Google Chrome закадровый перевод видео из Яндекс. Браузера.
Как соединить телефон с телевизором
По существу, у пользователей есть два критерия подключения смартфона к телевизору. Первый — никаких проводов, второй — телефон должен находиться в активном состоянии, чтобы я мог без проблем им управлять. В принципе, запрос полностью удовлетворяет функция Wi-Fi Direct, о которой ранее рассказывал автор AndroidInsider. ru Артем Сутягин.

Подключение смартфона к ТВ без проводов.
Wi-Fi Direct — это протокол беспроводной передачи данных, который позволяет обмениваться файлами, независимо от наличия подключения к интернету.
Чтобы подключить телефон к телевизору, вам необходимо:
- Откройте Настройки на телевизоре.
- Перейдите в раздел Сетевое подключение (значок глобуса).
- Далее зайдите в подраздел Wi-Fi Direct и включите функцию.
- Затем на смартфоне перейдите в Настройки, Wi-Fi.
- После этого зайдите в Wi-Fi Direct и выберите свой телевизор.

Настройки Wi-Fi Direct на телевизоре.
Сразу скажу, это самый простой способ подключения телефона к ТВ. Единственное, что далеко не все телевизоры имеют поддержку данной технологии. Благо, есть еще несколько других способов, которые ничуть не хуже.
Как транслировать галерею на телевизор
Следующая фишка отлично подойдет для тех, кто хочет транслировать фотографии или видео со смартфона на большой экран. В этом нам поможет технология DLNA. Условия для подключения следующие:
- Оба устройства должны поддерживать DLNA и быть подключены к одной Wi-Fi сети.
- Телевизор необходимо подключить к роутеру через сетевой кабель LAN.

Трансляция картинки со смартфона на телевизор.
Чтобы подключить смартфон к телевизору через DLNA, вам необходимо:
- Перейти в Настройки телевизора.
- Активировать функцию DLNA.
- Открыть любой медиафайл на смартфоне.
- Далее нажать на три точки напротив фото или видео.
- Тапнуть на Выбрать проигрыватель и указать свой ТВ в списке доступных устройств.
- Далее картинка автоматически воспроизведется на вашем ТВ.
Если по каким-то причинам у вас не получилось воспользоваться данной фишкой, в Google Play есть специальное приложение BubbleUPnP for DLNA, которое может вам помочь.
Алгоритм действий примерно тот же самый.
- Убедитесь, что ТВ и смартфон подключены к одной Wi-Fi сети, как описано выше.
- Запустите приложение на Android-смартфоне.
- Далее перейдите во вкладку Devices и выберите свой телевизор.
- После этого откройте Library.
- Перейдите в папку, где хранятся ваши фото или видео.
- Как только вы откроете файл, он сразу же будет транслирован на ТВ.

Приложение BubbleUPnP для подключения смартфона к телевизору.
Как подключить смартфон к старому телевизору
Автор AndroidInsider. ru Иван Герасимов часто рассказывает о фишках работы Smart TV. В своих статьях коллега говорит, что Android TV в телевизоре — безумно удобная вещь. Надо сказать, я его мнения не разделяю. Будь моя воля, не менял бы телевизор по десять лет.
Если ваш телевизор не отличается большой функциональностью и был куплен еще давненько, предлагаю простой дедовский способ — подключить смартфон к ТВ через HDMI. Здесь все до боли просто: смотрите фильмы, играйте в игры, проводите время в соцсетях — все, будто как на ладони.

Подключение телефона к телевизору через HDMI.
Один минус есть у данного способа — провода. Перед подключением необходимо купить специальный адаптер. С одного конца у него будет разъем HDMI, а с другого — тот, который используется на смартфоне. На Алиэкспресс такие можно найти совсем за дешево.
Внимание: для подключения смартфон и ТВ должны поддерживать стандарт MHL. Проверить это можно на специальном сайте или через приложение.
Так как соединение обеспечивается через провод, копаться долго в настройках не придется:
- Соедините с помощью кабеля смартфон и телевизор.
- Выберите источник сигнала HDMI на ТВ.
- Затем изображение автоматически появится на большом экране.
Важно: Если по каким-то причинам вывести картинку не удалось, на смартфоне перейдите в Настройки, Дисплей. Далее перейдите в раздел Разрешение экрана и измените его.
ТОП-5 смарт-часов, к которым точно стоит присмотреться.
При возникновении каких-то трудностей обязательно обращайтесь в наш Телеграм-чат. Мы с командой наших читателей обязательно вам поможем.
Современные модели ТВ-техники с поддержкой платформы Smart – находка для пользователя. Каждый хочет смотреть любимые сериалы и фильмы на большом экране. Однако подобного эффекта можно добиться, имея в своем распоряжении самое обычное устройство. Главное, знать, как подключить телефон к телевизору через USB. Такой тип синхронизации существенно отличается от подключения через HDMI или Wi-Fi. ТВ не будет использоваться в качестве второго экрана. Подключенный смартфон превратится в обычный накопитель памяти.

Подключить телефон к телевизору через USB кабель максимально просто. Поскольку смартфоны и ТВ оснащены этим интерфейсом. Для синхронизации устройств вам потребуется:
- обычный USB шнур;
- мобильный гаджет на базе Андроид или другой ОС;
- TV с рабочим интерфейсом USB.
Провод входит в базовую комплектацию смартфонов, поскольку является комплектующей зарядного устройства. Главное, чтобы подсоединенный мобильный телефон и ТВ были совместимы. Преимущественно проблем с подключением не возникает.
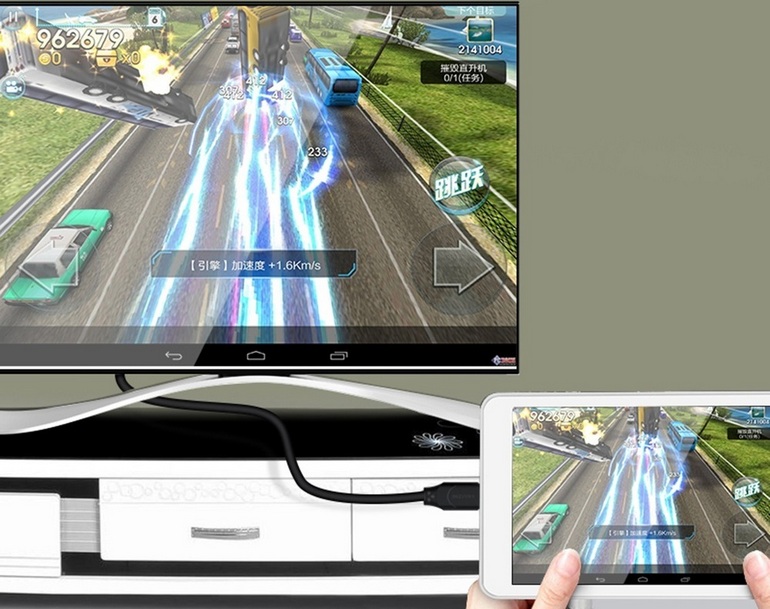
Порядок действийПошаговая инструкция подключения телефона к телевизору:


- Включите TV и дождитесь окончания загрузки.
- На экране смартфона появится оповещение о новом подключении, нужно выбрать соответствующие параметры «Использовать в качестве накопителя памяти». В принципе все осуществляется по такому же принципу, как и при соединении смартфона с компьютером.
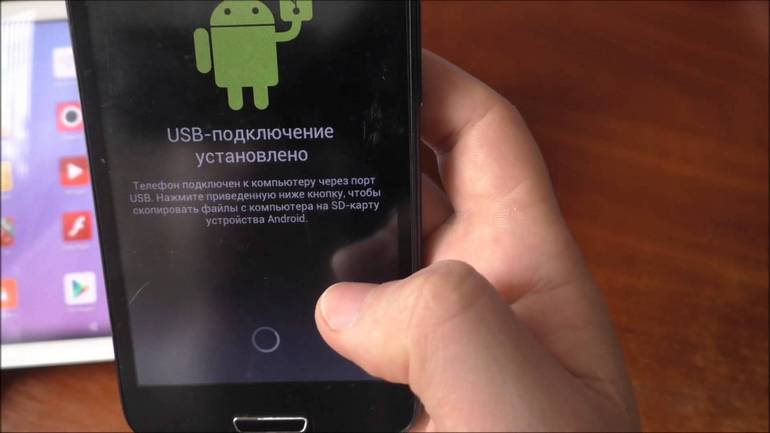
Теперь ваш ТВ будет идентифицировать мобильное устройство как обычную флешку. На экране появится соответствующий интерфейс. Работа будет осуществляться, как и в случае с обычным проводником на компьютере или ноутбуке. С помощью пульта вы сможете переключаться между папками и воспроизводить различные файлы. Руководствуясь этой инструкцией, можно подключить к ТВ планшет. Каких-либо специфических отличий нет.

Как отобразить содержимое телефона на телевизореДублировать видео с телефона на телевизор можно только с помощью дополнительного программного обеспечения – Screen Mirroring. Это фирменная утилита компании Samsung. Поэтому такое подключение возможно при условии, что вы используете мобильное устройство и ТВ от данного производителя.
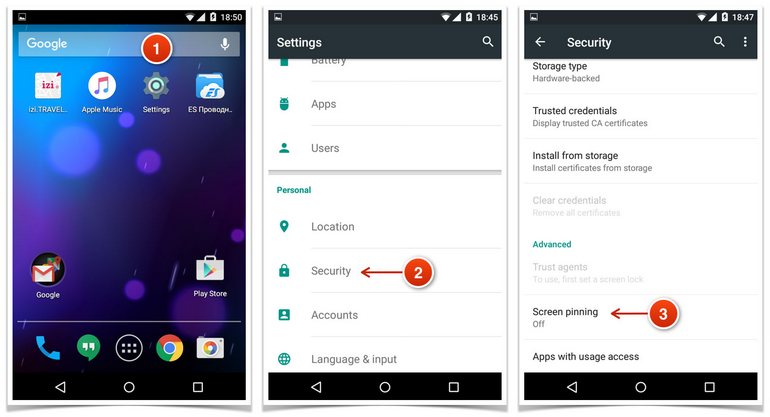
- Выберите раздел «Видимость смартфона».
- Активируйте опцию Screen Mirroring, кликнув по соответствующей кнопке.
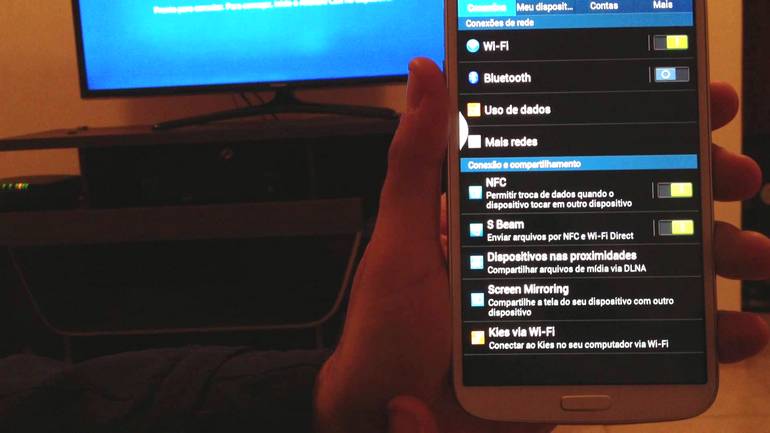
- Откройте шторку с уведомлениями. Нажмите на значок приложения для дублирования экрана «Smart View».
- Возьмите пульт дистанционного управления TV и зайдите в главное меню. Перейдите на вкладку «Screen Mirroring».
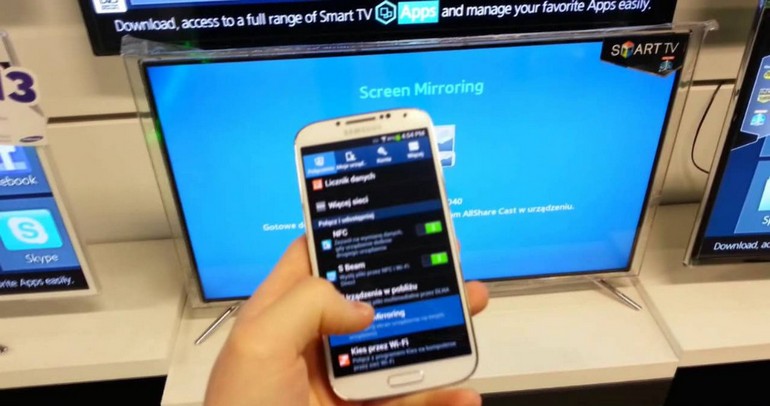
Такой способ соединения смартфона с телевизором хорош тем, что мобильное устройство будет заряжаться во время работы. Как и в случаях, когда сотовый используется в качестве накопителя памяти.
Какие проблемы могут возникнутьГлавная трудность, с которой сталкиваются практически все пользователи, подключающие смартфон к ТВ по ЮСБ – проблемы с поддержкой контента в формате Avi, MP4. Некоторые модели не поддерживают эти форматы, поэтому данный нюанс нужно проверить предварительно, ознакомившись с техническими характеристиками устройства.

Почему телевизор не видит мобильный гаджет? Не исключено, что после подсоединения кабеля пользователь не выбрал соответствующий режим на смартфоне (режим накопителя памяти). Также обязательно проверьте предварительно исправность ЮСБ кабеля. Это все что нужно знать о подключении смартфона к TV через разъем USB. Нельзя исключать, что порт поврежден. Нарушения условий эксплуатации техники могут привести к окислению контактной площадки. В таких ситуациях обращайтесь в сервис-центр, чтобы инженеры перепаяли поврежденные участки.
Ваша оценка статьи:*
Существует 8 основных способов, как подключить телефон к телевизору:
- по Bluetooth;
- через Wi-Fi;
- с помощью USB-кабеля;
- посредством набора стандартов DLNA;
- через Miracast;
- при помощи Chromecast;
- по AirPlay;
- с помощью HDMI.
В этой статье подробно рассмотрим их все, но сперва ответим на вопрос: а зачем, собственно, это делать?
Для чего подключать телефон к телевизору
Распространенная причина – человек хочет посмотреть фотографии или видео с телефона на большом дисплее. После сопряжения вы получаете доступ к медиаконтенту смартфона – просматривать фото на 40-дюймовом дисплее с 4К разрешением гораздо приятнее, чем на маленьком 6-дюймовом экране, ведь отдельные детали в такой ситуации разглядеть проблематично.
Вторая причина – игры. Геймеры часто задаются вопросом, как подключить телефон к телевизору через USB или Wi-Fi, ведь только так можно полноценно насладиться игровым процессом, откинувшись в удобном кресле с чашечкой горячего чая.
И третья ситуация – у ЖК-панели нет своего Wi-Fi-модуля и слота для кабеля Ethernet. В этом случае смартфон превращается в импровизированную Smart-приставку, и с его помощью можно насладиться фильмами, музыкой, сериалами, контентом на YouTube. Теперь вернемся к теме и ответим на главные вопросы.
Как подключить телефон к телевизору посредством USB
Такая возможность доступна любому смартфону с операционной системой Android, Windows Phone, Chrome OS или iOS. На TV должен быть интерфейс USB, в противном случае ничего не выйдет. Традиционно его размещают справа сбоку или сзади. В устаревших моделях он и вовсе бывает снизу.
Чтобы начать сопряжение, берем кабель ЮСБ и соединяем им оба устройства – они должны быть включенными. Далее берем пульт ДУ, находим на нем кнопку AV, после нее нажимаем на Input (или клавиша Source). То же самое можно сделать через интерфейс операционной системы ТВ – нам необходимо перейти в меню выбора источника сигнала и переключиться на USB-порт (Source). На телефоне может выскочить просьба подтвердить действие – подтверждаем.
После этого на экране TV появится рабочий стол смартфона со всеми его папками и приложениями. Некоторые элементы рабочего стола могут отсутствовать – это нормально, просто не ко всем функциям системы плазма может получить доступ. Для навигации используем стандартный пульт ДУ. Теперь, когда с этим разобрались, рассмотрим альтернативные способы.
Как подключить телефон к телевизору через WiFi
Это наиболее простой и быстрый способ, ведь нам не придется соединять устройства кабелем. Всё делается в три этапа:
- Открываем главное меню телевизора, переходим в настройки и включаем функцию Wi-Fi Direct.
- Идем в настройки смартфона, находим вкладку Wi-Fi и ищем способ подключения Wi-Fi Direct. На Android 10 этот пункт находится в расширенных настройках. Возможно, придется немного покопаться и поискать, так как на всех операционных системах и оболочках интерфейс отличается.
Таким нехитрым образом можно превратить телевизор в ретранслятор сигнала, чтобы напрямую выводить на него картинку с портативного гаджета. Преимущество этого способа не только в простоте, но и в универсальности: большинство современных ЖК-панелей и смартфонов поддерживает связь через Wi-Fi Direct. И даже если такой функции на ТВ нет, всегда можно докупить специальный универсальный адаптер – стоит он копейки.
Второе преимущество этого способа – Wi-Fi Direct поддерживается всеми популярными операционными системами: iOS, Android, MacOS и даже Windows 10. Единственное «но» – технология довольно прожорливая, так что после сопряжения рекомендуем установить смартфон на зарядку.
Можно ли подключить телефон к телевизору по Bluetooth
Как и в предыдущем случае, нам не придется возиться с проводами, но для сопряжения по Bluetooth потребуется TV, оснащенный соответствующей функцией. Проверить это можно в сетевых настройках. Если есть – включаем его на ТВ и ищем пункт «Выбор устройства». Откроется окно со списком доступных девайсов. Если на смартфоне Bluetooth уже включен, нажимаем «Поиск».
Если всё сделали правильно, то на плазме появится уведомление об успешном сопряжении. Иногда телек не сможет обнаружить смартфон с первого раза – это распространенная проблема, так что повторяйте 2-3 раза. Если всё равно ничего не находит, значит, устройства оснащены несовместимыми версиями Bluetooth. В этом случае рекомендуем попробовать другие способы из этой статьи.
Как вывести видео с телефона на телевизор через HDMI
Для подключения по HDMI нам потребуется:
- любой гаджет на базе Android или iOS;
- совместимый HDMI-кабель или адаптер;
- TV с разъемом HDMI.
Способ хорош, ведь позволяет транслировать сигнал с дисплея смартфона на большой экран для просмотра кино, сериалов, игр и даже простого интернет-серфинга. Изображение на обоих дисплеях полностью идентичное, что избавляет от лишних неудобств.
Кабель выбираем под телефон. Например, для iPhone потребуется HDMI-кабель с разъемом Lightning, а для Андроид USB-C или microUSB, в зависимости от модели. Если у вас уже всё готово, пора узнать, как подключить телефон к телевизору:
- Соединяем смартфон с плазмой с помощью кабеля – оба девайса должны быть включены.
- В меню TV меняем источник сигнала на HDMI.
- На экране телевизора появится рабочий стол смартфона.
Готово. Иногда после описанных выше действий ничего не происходит. В этом случае попробуйте сделать следующее:
- удостоверьтесь, что на ЖК-панели выбран правильный выход HDMI – на некоторых моделях их бывает 2 и более;
- отключите и снова подключите устройства;
- поменять HDMI-кабель – возможно, он нерабочий;
- измените формат выходного видеосигнала на подключенном устройстве – для этого воспользуйтесь руководством пользователя, так как на всех моделях это делается по-разному;
- обратитесь к техподдержке;
- попробуйте сбросить настройки TV до заводских.
Последний способ радикальный, поэтому его рекомендуем только в самом крайнем случае.
Как подключить телефон к телевизору с помощью DLNA
Этот способ подойдет для любого смартфона с ОС Android. Телевизор должен поддерживать DLNA – набор стандартов, позволяющий нескольким совместимым устройствам обмениваться медиаконтентом и в режиме реального времени его просматривать. Сопряжение осуществляется с помощью роутера, к которому плазма должна быть подключена кабелем. Смартфон также нужно подключить к Wi-Fi сети маршрутизатора. Когда оба устройства находятся в одной сети, приступаем:
Стоит отметить, что DLNA не самый удачный выбор, чтобы подключить телефон к старому телевизору. Да и к новому тоже, ведь этот стандарт имеет ограниченную поддержку кодеков и не позволяет напрямую транслировать изображение с дисплея смартфона на экран ТВ. Гораздо удобнее соединить смартфон по Wi-Fi или HDMI.
Подключение смартфона к телевизору через AirPlay

Простой и удобный способ для владельцев iPhone, но для нормальной работы AirPlay вам потребуется приставка Apple TV. Если всё это есть, дело за малым:
- соединяем iPhone с приставкой Apple TV в рамках одной домашней сети;
- переходим в пункт управления и включаем функцию «повтор экрана»;
- в предложенном списке выбираем нашу приставку Apple TV.
Готово. Всё просто, легко и удобно – в лучших традициях Apple.
Используем Miracast, чтобы подключить ТВ к смартфону
Аналог AirPlay, но для пользователей Android. Для сопряжения нам потребуется ЖК-панель с поддержкой Miracast, или же специальный адаптер. С помощью технологии Miracast информация с дисплея смартфона транслируется на TV – точно так же, как и в случае с AirPlay. Если у вас старая модель без беспроводного модуля – рекомендуем прикупить: это один из лучших вариантов в плане удобства и возможностей.
Настройка сопряжения происходит в три этапа:
- Включите Miracast в сетевых настройках ТВ.
- Возьмите смартфон, перейдите в настройки, найдите категорию «Экран» и включите там функцию «Беспроводной дисплей». Если не можете найти – просто введите слово «беспроводной» в строку поиска, и операционная система сама найдет нужный пункт. Одно из преимуществ Android.
- На дисплее появится список доступных девайсов – среди них будет ваш ТВ.
После подключения больше ничего делать не потребуется – на экране телевизора появится изображение со смартфона и можно наслаждаться досугом.
Подключение телефона к ТВ по Chromecast – удобно, быстро, легко
Универсальный способ для устройств на базе Android и iOS. Для подключения подойдет абсолютно любой телевизор, приставка Google Chromecast и смартфон. После настройки вы сможете просматривать видеозаписи со смартфона, слушать музыку, пользоваться приложениями, проводить презентации для гостей – и все это на большом дисплее в высоком разрешении.
Чтобы всё подключить, делаем следующее:
- Подключаем приставку к ТВ по HDMI.
- После автоматических настроек на экране появится код, который должен совпасть с кодом на дисплее смартфона. Если всё сделано верно – подтверждаем и выбираем домашнюю сеть, через которую будет произведено сопряжение.
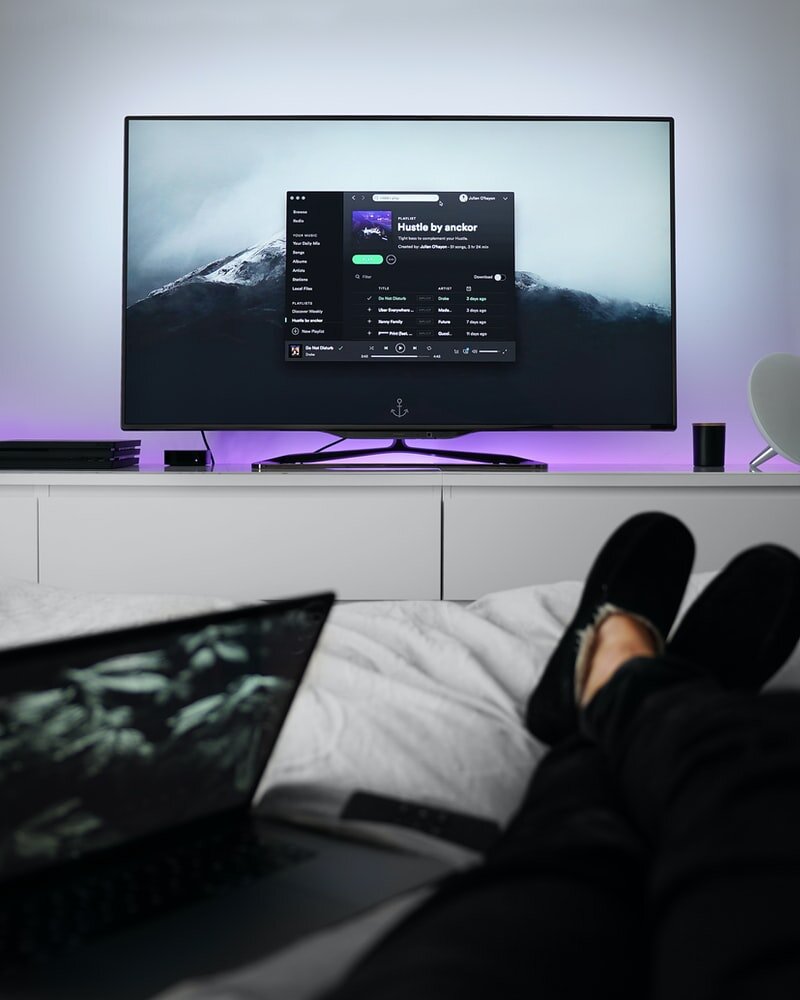
Занимает это от 2 до 5 минут, в зависимости от опыта человека. После подключения можно транслировать потоковое видео на экран плазмы – такая функция доступна в большинстве приложений, включая YouTube, Netflix, Google Play и Twitch. На самом смартфоне ничего воспроизводиться при этом не будет, что сильно экономит заряд батареи. Однако с его помощью можно регулировать громкость, переключать треки и даже формировать очередь роликов на воспроизведение.
А что же выбрать?
В современных реалиях мало кто использует DLNA, Bluetooth и USB для соединения телефона с плазмой, но эти варианты могут быть хороши в качестве запасных. Проще освоить актуальные методы – AirPlay, Wi-Fi, Chromecast, Miracast и HDMI. В начале может быть сложно и непонятно, но на самом деле это самые удобные способы из всех, которые, к тому же, обеспечивают больше возможностей пользователю. Если статья понравилась, рекомендуем ознакомиться с похожим материалом из категорий электроники, кино и гаджетов.
Есть несколько способов подключения мобильного телефона к телевизору. Некоторые из возможных вариантов способны превратить самый обычный смартфон в полноценную Smart приставку. Некоторые методы нацелены на запуск определенного медиаконтента. Разберемся, как подключить телефон к телевизору.
- 1 Что даст подключение телефона к телевизору
- 2 Подключение через Wi-Fi
- 3 Через кабель HDMI
- 4 Через USB кабель
- 5 Проблемные ситуации

Особенности подключения напрямую зависят от выбранного метода. Рассмотрим проверенные методы:
- Wi-Fi;
- HDMI;
- USB.
Проанализируем их сильные и слабые стороны. Помимо этого, к каждому методу составим пошаговую инструкцию, чтобы у пользователей не возникло каких-либо сложностей в процессе подключения.

Что даст подключение телефона к телевизору
Сразу после подключения смартфона вы сможете использовать все его функции на большом экране. Иными словами, мобильный телефон трансформируется в проектор для последующей передачи изображения на TV. В результате, вы сможете на большом экране:
- просматривать видео, фото и другой контент;
- запускать игры и всевозможные иные приложения;
- заниматься полноценным интернет-серфингом;
- устраивать презентации, наглядные демонстрации.
Для максимально комфортного использования телевизора через телефон подключите по Bluetooth клавиатуру или игровой джойстик. Играть на телевизоре будет еще удобней.

Мобильное устройство можно также использовать в качестве пульта дистанционного управления. Для просмотра видео с телефона на телевизоре достаточно выбрать один из доступных вариантов. Сейчас подробно рассмотрим каждый из них.
Сразу отметим, что такой способ подходит владельцам современных моделей, которые оснащены встроенным Wi-Fi модулем. Кроме того, нужно иметь в своем распоряжении смартфон с операционной системой Android не ниже четвертой версии или Apple iPhone не ниже 4S.
Пошаговая инструкция при наличии функции Wi-Fi Direct:
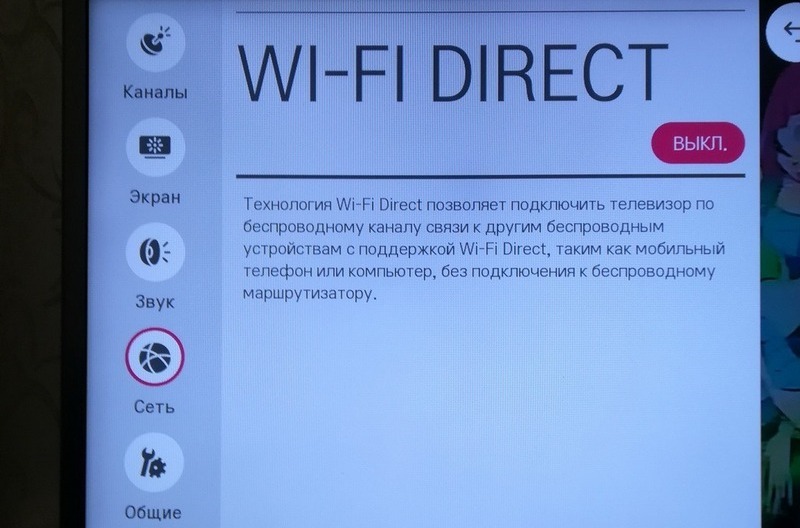
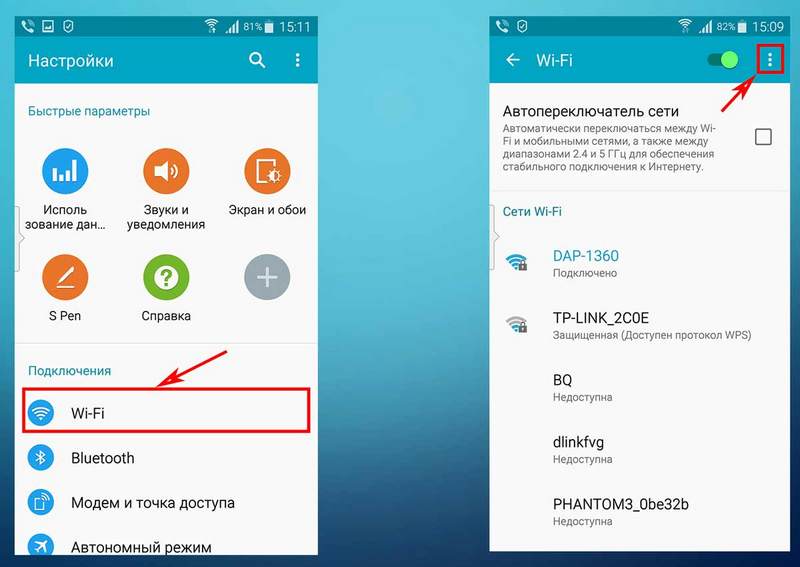

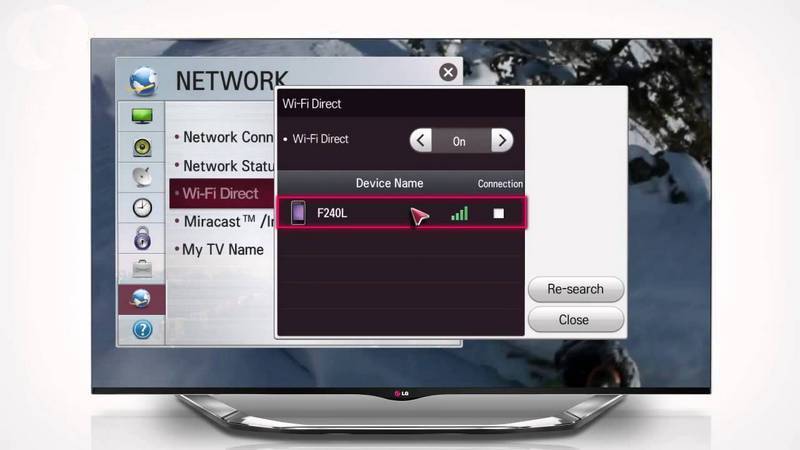
Спустя несколько секунд мобильный телефон подключится к телевизору по Вай-Фай, соответственно, начнется передача сигнала и дублирование изображения. Вы сможете смотреть Ютуб, фильмы, клипы и другие медиафайлы. Также можно использовать смартфон в качестве накопителя – флешки.
Если функция Wi-Fi Direct отсутствует в смартфоне или телевизоре, то попробуйте другие методы. Нужно только, чтобы телевизор и смартфон были подключены к одной Wi-Fi сети. Причем телевизор может быть подключен к роутеру не по Wi-Fi, а через кабель. Вот способы:
- приложения с названием, содержащим «DLNA Player». Например, Bubble UPnP UPnPDLNA и другие. Принцип работы в них один: выбираем свой TV, а затем выбираем файл, который нужно воспроизвести;
- использование функций Miracast-трансляции или медиасервера при их наличии в смартфоне;
Основные преимущества подключения через Wi-Fi:
- отсутствие проводов;
- выходы свободны, поэтому смартфон можно в любой момент поставить на зарядку;
- телевизор используется в качестве монитора для воспроизведения медиаконтента и всевозможных приложений;
- можно просматривать web-страницы на большом экране.

Недостатки подключения по Wi-Fi:
- быстро садится заряд мобильного устройства;
- не все телевизоры и сотовые поддерживают технологию Wi-Fi Direct.
Подключиться, таким образом смогут исключительно владельцы дорогостоящих TV от ведущих компаний: Sony, Samsung, LG и других популярных производителей.
Через кабель HDMI
Безусловно, шнур HDMI – самый простой способ подключения. Идеальным вариантом будет наличие на смартфоне или планшете специального интерфейса mini HDMI, который позволяет подсоединить сотовый к телевизору. В том случае, если такого разъема нет, используйте переходник.

Как подключить телефон к телевизору без Wi-Fi? Оптимальное решение – разъем HDMI.
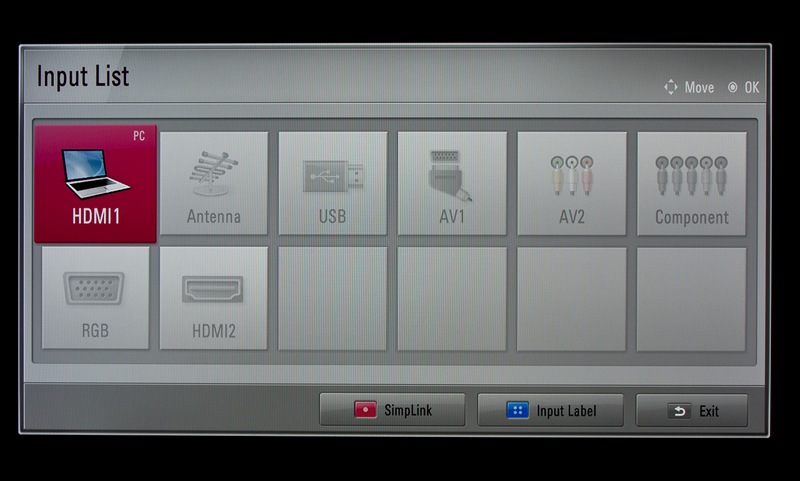


Теперь абсолютно все действия, выполняющиеся на смартфоне, будут автоматически транслироваться на экран TV. Чтобы сделать использование большого экрана максимально комфортным, подключите к телефону мышку, игровой джойстик или же клавиатуру. Для этого лучше выбирать переходник с имеющимся USB-входом. С целью экономии заряда сразу отключите дисплей сотового.
- если имеется выход micro HDMI, в свободный разъем питания можно подключить зарядное устройство для обеспечения беспрерывной работы мобильного устройства;
- пользователь сможет подключить дополнительные девайсы: флешки, игровые джойстики, компьютерную мышь, клавиатуру;
- телевизор будет выполнять функции большого экрана.
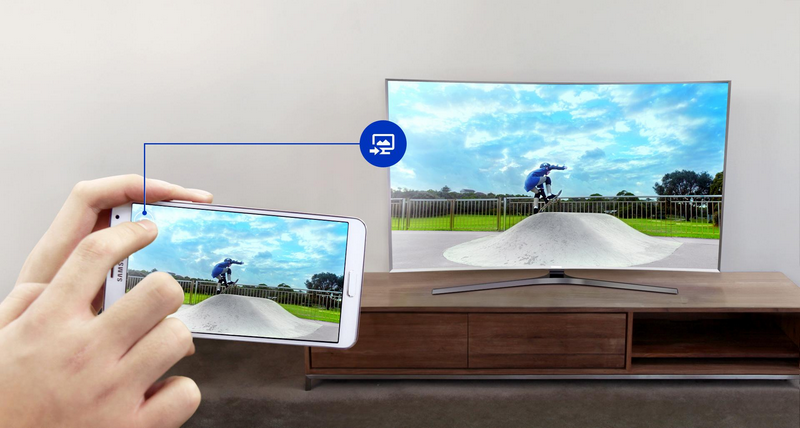
Есть также определенные недостатки:
- далеко не все смартфоны оснащены интерфейсом micro HDMI;
- для корректного подключения вероятнее всего потребуется переходник.
Теперь вы знаете, как подключить смартфон к телевизору через кабель HDMI, достаточно просто придерживаться простой пошаговой инструкции.
Через USB кабель
Подключая телефон к телевизору через USB разъем, смартфон будет использоваться в качестве накопителя памяти. Это означает, что изображение не дублируется на экран, как в случае с HDMI, но воспроизвести медиаконтент все-таки можно.
Краткая пошаговая инструкция:

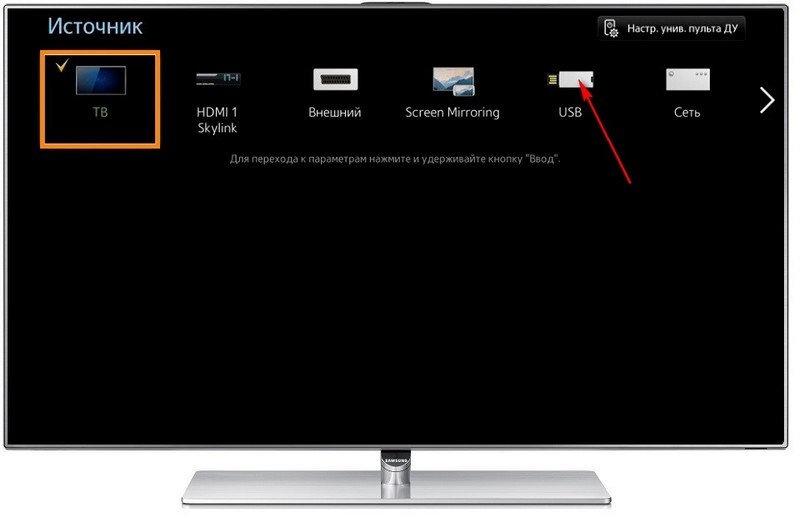
В результате, на экране ТВ будет отображаться системный интерфейс смартфона, можно перемещать папки, файлы, а также открывать и воспроизводить их. В целом, этот интерфейс очень сильно напоминает обычный проводник на компьютере. Управление осуществляется обыкновенным пультом.
Некоторые модели TV оснащены функционалом, позволяющим запустить автоматическую проверку устройства на предмет наличия медиаконтента. После этого система предложит воспроизведение доступных файлов. Следовательно, переключаться между корневыми директориями нельзя.
- способ подключения подходит абсолютно для всех устройств;
- отсутствует необходимость приобретения дополнительных шнуров;
- подзарядка мобильного устройства осуществляется напрямую от ТВ.

Также перечислим слабые стороны этого способа:
- воспроизвести можно только те файлы, формат которых поддерживает телевизор;
- запустить видеоигры, мобильные приложения или выводить изображения на большой экран нельзя;
- отсутствует доступ к интернету.
Проблемные ситуации
Как показывает практика, старые модели телевизионного оборудования имеют лишь несколько внешних разъемов, например, тюльпаны и SCART. Соответственно, чтобы подключить телефон к телевизору, придется использовать дополнительные переходники.

Отыскать подходящий переходник можно, изучив ассортимент в интернет-магазинах или посетив магазин электроники.
Теперь поговорим о рассмотренных ранее способах. Как было отмечено выше, модулями беспроводной связи оснащены исключительно дорогостоящие модели. К тому же, лишь немногие смартфоны поддерживают технологию «Wi-Fi Direct». В связи с этим, актуальность этого способа находится под большим вопросом.
USB подключение – чрезвычайно устаревший метод. Во-первых, пользователю доступно воспроизведение файлов, поддерживающих телевизором: несколько форматов видео, фото и аудио. Интернет-серфинг исключается.
Исходя из этого, чтобы подключить сотовый к ТВ, разумней всего использовать HDMI кабель. Этот интерфейс поддерживают абсолютно все модели телевизионного оборудования. Даже если этого разъема нет, то всегда можно подобрать переходник.
Как подключить телефон к телевизору?
У многих пользователей смартфонов периодически возникает желание подключить свой телефон к телевизору. Причины могут быть абсолютно разными – просмотр видео на большом экране, показ фото с отдыха друзьям или демонстрация своих невероятных навыков в какой-нибудь мобильной игре.
Существует множество способов подключения телефона к телевизору, но у каждого из них есть свои особенности и требования. В одном случае нужен Smart TV, в другом – телефон с поддержкой MHL, в третьем – Wi-Fi в квартире, в четвёртом – дополнительное оборудование, и так далее. Также могут отличаться и задачи – воспроизведение медиаконтента с телефона на телевизоре, трансляция видео из интернета по Wi-Fi или же вывод изображения с экрана смартфона на телевизор. Надеюсь, что Вам подойдёт хотя бы один из способов, описанных ниже.
Начнём с самого просто способа – подключение смартфона к телевизору при помощи кабеля от зарядного устройства. С одной стороны – microUSB или USB Type-C, в зависимости от разъёма в телефоне, с другой – USB на телевизоре. Данный способ подразумевает подключение телефона в виде накопителя, например, флешки или внешнего жёсткого диска.
Казалось бы, что может быть проще, но многие пользователи могут увидеть сообщение аля «Поддержка USB устройства невозможна». И это означает, что у Вас, как бы это странно ни звучало, относительно новый смартфон.
Дело в том, что начиная с Android 4. 4 (или Android 5, точно не скажу), разработчики убрали функцию подключения смартфона по USB в качестве флеш-накопителя. Поэтому к компьютеру подключить смартфон для передачи данных можно, а вот к телевизору – только для просмотра изображений (режим PTP).
На смартфонах со старой версией Android подключить смартфон в виде флешки можно – для этого необходимо подсоединить его к телевизору по USB-кабелю от зарядного устройства и, если ничего не произошло, открыть шторку уведомлений и выбрать режим «Передача файлов». А дальше – всё, как с обычной флешкой: выбрать на телевизоре нужный дисковый накопитель и открыть нужный файл.
Micro HDMI – HDMI или Mini HDMI – HDMI
Такому варианту уделим совсем немного места в статье. Дело в том, что для подобного подключения в смартфоне должен быть специальный разъём: Micro HDMI или Mini HDMI.
Данный способ выводит картинку с экрана телефона и звук на телевизор.
Как Вы понимаете, наличие Micro или Mini HDMI разъёма на смартфоне – это редкость, а покупать гаджет специально для вывода картинки на экран – такая себе идея.
Подключение смартфона к телевизору по MHL
Соединить смартфон и телевизор можно и при помощи стандарта MHL (расшифровывается как Mobile High-Definition Link, а переводится – «мобильный канал связи высокого разрешения»).
Есть варианты как с адаптером, который нужно подключать к питанию, так и с обычным кабелем. Второй способ более современный, но не все телевизоры его поддерживают. Если у Вас относительно старая модель – лучше купить MHL адаптер.
Вроде бы всё просто – нужно подключить смартфон к телевизору по кабелю или через адаптер. Но здесь решение задачи подойдёт далеко не для всех. Дело в том, что для подключения смартфона к телевизору по MHL сам телефон должен поддерживать стандарт MHL. На подавляющем большинстве флагманов эта поддержка имеется, а также на ряде телефонов именитых брендов. Узнать, поддерживается ли MHL на Вашем гаджете, Вы можете, изучив его характеристики или скачав мобильное приложение MHL Checker. Если MHL поддерживается, то описанный способ подключения Вам подойдёт. Если нет – переходите к следующему пункту.
Phone to HDMI Convert Cable. MHL на телефоне без поддержки MHL.
Что же делать, если MHL не поддерживается? Обратиться к китайцам! Когда я узнал, что на моих смартфонах нет поддержки MHL, я начал искать другие способы подключения по кабелю и наткнулся на Phone to HDMI Convert Cable от UnnLink, стоит такая приблуда около 1000 рублей.
Для подключения понадобится активация «Режима разработчика» (Как это сделать?), включение режима отладка по USB и установка приложения EZ Cast.
Данный способ выводит картинку с экрана телефона на телевизор, звук – как повезёт. Примерно так написано и в документации – на некоторых смартфонах звук будет с динамиков, на некоторых – с телевизора. Мало того, «не все Андроид устройства поддерживают передачу изображения». В общем, такой вот китайский вариант, который «может прокатит, а может и нет».
Я протестировал данный способ подключения, подробнее о нём Вы можете узнать в отдельной статье – здесь. На Xiaomi Mi Note 3 и Mi A2 картинка передаётся, а звук идёт из динамиков смартфона. Фильмы, видеоролики и скромные по требованиям игры транслируются на телевизор отлично, с минимальной задержкой, что не вызывает дискомфорта. Так я с удовольствием поиграл в Limbo – без каких-либо проблем. А вот, например, в GTA Vice City задержка во время теста составила примерно 1 секунду, что сделало управление крайне неприятным. Также я опробовал в своё время и GeForce Now – Dying Light и даже MOBA-игру HotS (Heroes of the Storm). Получилось нечто среднее – играть можно, но не очень комфортно.
Трансляция по Wi-Fi на телевизоры со Smart TV
Если Ваш телевизор поддерживает Smart TV и имеет подключение к интернету по Wi-Fi, то Вы можете транслировать видео из интернета на телевизор.
Например, на одном из самых популярных видеохостингов в мире, Ютубе, а точнее – в его мобильном приложении, имеется функциональная возможность трансляции видео на телевизор. Для этого и смартфон, и телевизор должны быть подключены к одной и той же сети Wi-Fi. Данная технология называется Chromecast или Google Cast.
Если все сделано правильно, то в мобильном приложении (в самом приложении или в просматриваемом видео) появится значок – «экран с символом Wi-Fi в углу». Нажмите на него, и Вам предложат на выбор устройства, на которые Вы можете транслировать ролик с Ютуба. Сам смартфон при этом не будет отображать картинку и звук, а также – будет расходовать куда меньше заряда батареи, чем при просмотре видео на телефоне. А при желании можно поставить смартфон ещё и на зарядку. Также Вы можете пользоваться смартфоном – общаться в социальных сетях и мессенджерах, читать новости и т. , на трансляцию видео это не повлияет.
Адаптеры и медиаплееры – трансляция на телевизор без Smart TV
У многих людей имеются относительно старые телевизоры – там есть возможность подключения по HDMI, они имеют плоский экран, но не поддерживают Smart TV.
Можно купить специальный Wi-Fi адаптер для ТВ, но я бы рекомендовал выбрать другой вариант – приставку. Моделей очень много – от относительно дешёвых до достаточно дорогих. Если речь идёт именно о трансляции с телефона на телевизор, то лучшим вариантом может стать Google Chromecast – медиаплеер с управлением через телефон.
С его помощью Вы можете транслировать на экран видео из YouTube или иных мобильных приложений, например, онлайн-кинотеатров, а также можете транслировать изображение с экрана Вашего телефона.
Можно купить полноценную приставку с Android TV, например, недорогой Mi Box от Xiaomi, но для трансляции видео или экрана смартфона на телевизор подойдёт и Google Chromecast.
Подробнее о настройках и трансляции с телефона на телевизор через Google Chromecast Вы можете узнать здесь.
Xiaomi Mi Box S (протестировал уже после данной публикации, в итоге сейчас у меня две таких приставки):
Стоит также отметить, что изначально я брал Google Chromecast для трансляции видео на телевизор без Smart TV. Но сейчас использую и на телевизоре со Smart TV, так как ТВ немного тормозит и иногда Wi-Fi модуль «отваливается». А с медиаплеером всё работает очень быстро и без сбоев.
DLNA и трансляция из интернета
DLNA – это «Digital Living Network Alliance» (Альянс цифровой домашней локальной сети), возможность использовать домашнюю сеть для передачи медиафайлов на разные устройства.
В случае со смартфоном и телевизором можно просто установить мобильное приложение, которое при подключении обоих устройств к одной сети Wi-Fi позволяет открывать видео с памяти телефона и транслировать его на телевизор (также можно открывать и транслировать аудио и фото).
Я протестировал приложение XCast (Tрансляция на телевизор — передавайте видео на TV), которое позволяет:
Трансляция Miracast на Smart TV или адаптер Miracast.
На многих более или менее современных телевизорах есть поддержка Miracast, а если её нет, то можно купить Miracast адаптер, который не такой уж и дорогой.
За счёт Miracast можно транслировать экран своего смартфона на телевизор – это может быть мобильная игра, фильм, запущенный где угодно или просто рабочий стол Android – отображается всё то же самое, что и на телефоне.
Для этого необходимо включить Miracast на телевизоре: «Настройки» -> Сеть -> Miracast / Intel’s WiDi -> Включить Miracast. На разных моделях телевизоров путь до включения Miracast или названия пунктов в меню могут отличаться.
На самом смартфоне нужно включить трансляцию. Её можно найти на некоторых моделях смартфонов в шторке уведомлений или в настройках телефона. Зайдите в настройки и в поиске введите «Трансляция» или «Беспроводной дисплей». В списке поддерживаемых устройств нужно выбрать Ваш телевизор.
Трансляция происходит с задержкой около одной секунды. Так как звук транслируется на телевизор вместе с видео, то рассинхронизации картинки и звука на самом телевизоре не будет, поэтому видео ролики можно смотреть без дискомфорта. А вот поиграть в мобильные игры получится только на публику. Из-за задержки управление в игре становится крайне неудобным, поэтому играющий может смотреть на экран смартфона, а все остальные – на экран телевизора, им задержка не помещает.
Итоги
Вы можете выбрать способ, подходящий именно Вам, учитывая все условия.
К примеру, я пользуюсь в основном медиаплеером Google Chromecast 2018 – для трансляции видео с YouTube на телевизор. Радует быстрое подключение, отсутствие тормозов и обрывов. Также несколько раз транслировал мобильную игру на телевизор, первый раз – рассчитывал поиграть в GTA Vice City, используя геймпад в качестве устройства ввода и телевизор в качестве устройства вывода (своеобразная консоль из г**** и палок), и обломался из-за задержки; второй раз – играли толпой в какую-то пародию игры «Кто хочет стать миллионером», что позволило многим самостоятельно прочитать вопрос, и в случае необходимости, не просить перечитать его или варианты ответов, а посмотреть всё самому.
С удовольствием протестировал бы MHL, но для этого нужен смартфон с поддержкой MHL, а менять гаджет только ради подключения к ТВ напрямую через кабель желания особо нет.
Попробовал я и аналог MHL, который позволяет по кабелю подключить смартфон, не поддерживающий MHL. Эффект примерно такой же, как и при трансляции через Miracast, а желания возиться с кабелем, дополнительными настройками и приложениями не очень охота. Если бы задержки в требовательных играх не было – другое дело, а так – валяется теперь в коробке на антресоли.
Также несколько раз качал и смотрел фильмы через Xcast. Трансляция на старый телевизор со Smart TV была отвратительной – всё слишком часто обрывалось и отваливалось, а вот на тот же телевизор, но уже через Google Chromecast – вполне годно.
Что же выбрать? Если интересуют варианты подешевле, то можно купить подходящий адаптер – Wi-Fi или Miracast, если чуть дороже – Google Chromecast, совмещающий оба варианта (трансляция видео и трансляция экрана), а если деньги не проблема – можно взять полноценный медиаплеер.
Возможно, это будет интересно
- Always on Display – что это такое в телефоне? Включение и настройка
- Как выключить режим разработчика на Андроиде?
- Как включить автозамену на Андроиде?
- Как создать Гугл аккаунт для Андроид?
- «Ночной режим» / «Режим чтения» на Андроиде
Как подключить телефон к телевизору. Подробная инструкция, которая однажды точно пригодится

Посмотреть видео с телефона на большом экране или показать презентацию на совещании — телевизор может пригодиться в ситуации, когда дисплей смартфона слишком мал для текущих задач. РБК Life составил инструкцию, как быстро вывести изображение на телевизор.
Подключение телефона к телевизору через кабель
Вывести изображение с телефона можно даже на старые телевизоры без функции Smart TV. Главное — наличие портов на корпусе, куда можно присоединить провод.
С помощью HDMI-кабеля можно вывести изображение с телефона на старый телевизор. Так как у телефонов нет HDMI-разъема, потребуется адаптер.

Так выглядит HDMI-кабель
Для Android-устройств выбирайте HDMI-USB-переходник, часто его называют адаптером для телевизора. Для iPhone потребуется мультипереходник с разъемом HDMI и Lightning.
- Вставьте кабель в телевизор и в телефон. С помощью адаптера соедините кабель и смартфон.
- На экране телевизора в настройках выберите «Подключение через HDMI». На экране смартфона появится уведомление о подключении экрана — разрешите транслировать запись на экран.
- На экране телевизора появится рабочий экран смартфона. Когда вы вывели изображение на экран, управляйте картинкой также через устройство.
Через USB-кабель
USB-порт есть даже у старых ЖК-телевизоров. С его помощью можно дублировать изображение на большой экран, смотреть фото и видео, проигрывать музыку. Кабель можно подключать к смартфонам через MicroUSB, Type-C или Lightning. Но в последнем случае может понадобиться мультипереходник.
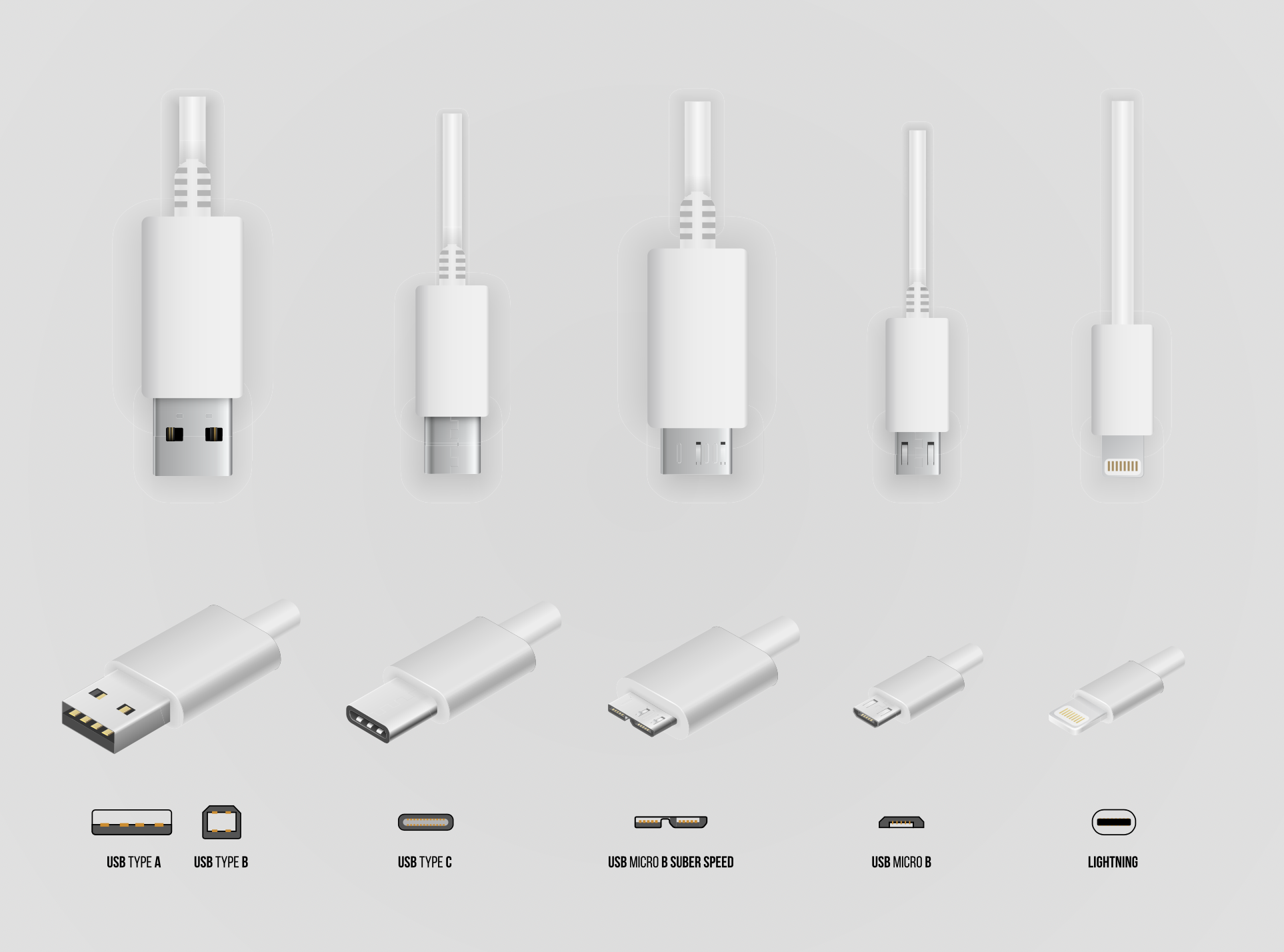
В зависимости от смартфона понадобится кабель с MicroUSB, Type-C или Lightning-разъемом
Перед покупкой кабеля для телевизора узнайте, какой у вашего телефона разъем для передачи данных. Для этого введите в Google модель вашего устройства и «какой разъем». Например, «какой разъем у iPhone 11», «какой разъем у Samsung a50» и так далее. В зависимости от модели выбирайте кабель, у которого на другом конце USB-порт.
Не все смартфоны могут воспроизводить видео через USB, поэтому перед подключением убедитесь, что ваше устройство поддерживает функцию видеовыхода через разъем.

- Вставьте кабель USB-коннектором в порт телевизора, разъемом MicroUSB — в телефон.
- Выберите на телефоне режим «Передача файлов».
- В настройках телевизора выберите USB в качестве источника сигнала.
- После подключения на экране появятся папки с файлами.
- Управляйте файлами с помощью телефона или пульта от телевизора.
Через MHL
MHL расшифровывается как Mobile High-Definition Link (мобильная связь высокой четкости). Это стандарт, с помощью которого можно пользоваться разъемом microUSB в качестве порта HDMI для передачи изображения.
В телефоне должен быть встроенный модуль MHL. Чаще всего он есть у моделей Samsung и Sony Xperia. Чтобы узнать, поддерживает ли ваше Android-устройство MHL, воспользуйтесь программой MHL Checker.
Подключение устройств происходит через специальный переходник. Присоедините один конец кабеля к телевизору, другой — к адаптеру. Адаптер подключите к смартфону, на экране телевизора сразу же появится изображение.

MHL-адаптер связывает телефон и телевизор
Беспроводное подключение телефона к телевизору
Устройства подключаются друг к другу напрямую через Wi-Fi. Провода при беспроводном соединении не нужны.
Через DLNA
DLNA расшифровывается как Digital Living Network Alliance, что можно перевести как «Альянс цифровой домашней локальной сети». С помощью DLNA несколько устройств подключаются к одной локальной сети и обмениваются данными. При этом медиафайл будет храниться на одном устройстве, а транслироваться на других.
Способ подходит для телевизоров с поддержкой DLNA и возможностью подключения к Wi-Fi. Чтобы узнать о функции, введите в поиске «включить и настроить DLNA на телевизоре» и допишите модель устройства. После этого переходите к пошаговой инструкции.
- Подключите телевизор и смартфон к Wi-Fi.
- Активируйте на экране телевизора способ подключения DLNA через пульт.
- В смартфоне откройте нужный файл и найдите в меню «Выбрать проигрыватель».
- Выберите телевизор и отправьте файл.
Чтобы создать очередь из проигрываемых видео, воспользуйтесь приложениями, например BubbleUPnP for DLNA/Chromecast.
Через Wi-Fi Direct
Этот вариант поддерживают современные модели телевизоров Smart TV. Скорость передачи файлов невысокая, поэтому полнометражный фильм может грузиться дольше обычного.
- В настройках Wi-Fi на телевизоре найдите строку Wi-Fi Direct. К этой же сети подключите смартфон.
- Название модели вашего смартфона отобразится на экране телевизора. Если этого не произошло, выберите в настройках «Прямое подключение Wi-Fi».
- На экране отобразится список доступных устройств. Найдите телефон и подключитесь.
- Как только смартфон подключится к телевизору, можно отправлять медиафайлы.
Через Miracast

Технология Miracast имеет разные названия
Если телевизор оснащен технологией, то вам потребуется всего лишь смартфон.
- На телевизоре перейдите в «Настройки» и откройте Miracast. Он может называться иначе в зависимости от модели устройства.
- На смартфоне откройте «Настройки», перейдите в «Экран». Включите функцию «Беспроводной монитор».
- В списке обнаруженных устройств подключитесь к телевизору. Изображение появится на экране.
Если телевизор не оснащен технологией, заранее приобретите адаптер с поддержкой Miracast.

- Вставьте адаптер в HDMI-порт.
- В настройках телевизора откройте HDMI и выберите тот, к которому подключен адаптер.
- На экране отобразится QR-код. С помощью камеры смартфона отсканируйте его и подключитесь к телевизору.
Через ТВ-приставку (на примере Chromecast)
Принцип работы большинства ТВ-приставок одинаков. Устройство позволяет передавать контент с YouTube или онлайн-кинотеатра на экран телевизора. Внешне напоминает адаптер или USB-накопитель.
Для некоторых приставок требуется смартфон. Так можно управлять устройством. Рассмотрим подключение на примере Chromecast.

- Вставьте приставку Chromecast в HDMI-разъем телевизора.
- Подключите приставку к Wi-Fi.
- Авторизуйтесь в приложении с помощью Google-аккаунта.
- В меню Chromecast выберите доступное вам устройство. На экране телевизора появятся файлы с подключенного телефона.
Способ подходит только для пользователей смартфонов/планшетов Apple. Если ваш телевизор оснащен AirPlay (например, технологию внедрили в телевизоры LG), то для передачи вам потребуется только смартфон. В ином случае необходимо приобрести медиаприставку Apple TV.

- Подключите медиаприставку к телевизору с помощью кабеля. Если телевизор уже оснащен AirPlay, пропустите этот шаг.
- Подключите телевизор и смартфон к одному Wi-Fi.
- В iPhone откройте пункт управления свайпом вверх или вниз (в зависимости от модели) и нажмите «Повтор экрана».
- В списке отображаемых устройств найдите модель вашего телевизора. Нажмите на нее.
- На экране отобразится код для подключения. Полученную комбинацию введите во всплывающее окно на телефоне. На экране появится рабочее пространство вашего смартфона.
Какой способ подключения выбрать
Если у вас Android , вы можете подключиться почти к любому телевизору с помощью кабеля. Самые удобные способы — через USB-порт (им оснащено большинство смартфонов) и DLNA-подключение.
Если у вас iPhone , для подключения к телевизорам без технологии Smart TV необходимо приобрести не только кабель, но и мультипереходник с несколькими разъемами. Самый удобный вариант для владельцев iPhone — подключение через AirPlay.
Как подключить смартфон к ТВ. Подробная инструкция на все случаи жизни
Смартфоны уже давно стали главными мультимедийными устройствами в жизни современного человека: с их помощью мы и поддерживаем связь с близкими, и сёрфим в Cети, и смотрим видео, и слушаем музыку. Но что, если какие-то из этих вещей хочется вывести на большой экран домашнего телевизора? Или транслировать звук через его колонки? Казалось бы, несложная в теории задача, но из-за многообразия возможных сервисов и технологий синхронизации она запросто способна поставить в тупик. В сегодняшнем материале мы расскажем, можно ли подключить телефон к телевизору, как подключить телефон к телевизору, рассмотрим все самые популярные способы и выясним, какой из них лучше всего подойдёт для разных устройств.
Набор приложений для смартфона, которые можно вывести на телевизор, не ограничивается видеосервисами. Поклонники мобильного гейминга оценят возможность поиграть в любимые проекты перед большим экраном — они станут гораздо красочнее, и масштабнее. А знатоки программ видеомонтажа или графических редакторов для смартфонов могут заново открыть для себя эти программы с возможностью трансляции картинки на телевизор. Функция вывода картинки на экран ТВ будет полезна и любителям сёрфить в интернете. В Сети до сих пор можно встретить сайты, которые не слишком хорошо адаптированы под маленький дисплей — с ними будет удобнее взаимодействовать с помощью телевизора.
Как подключить к телевизору iPhone?
В контексте темы сегодняшней статьи обладателям смартфонов от Apple, пожалуй, повезло больше всех. Для устройств на базе операционной системы iOS «яблочная» компания специально разработала технологию вывода картинки на экран телевизора. Она называется AirPlay и позволяет передавать по беспроводному соединению картинку видео и звук. В качестве протокола связи используется Wi-Fi. Современная версия технологии AirPlay 2 появилась в iOS с версии 14. 2 — она доступна на iPhone смартфонах версии iPhone 6S / iPhone 6s Plus и новее.
Для подключения iPhone к телевизору нужно убедиться, что телевизор обладает поддержкой AirPlay (эту информацию можно найти в характеристиках устройства), поддерживает Wi-Fi и находится в одной домашней сети со смартфоном (каждое из устройств нужно вручную подключить к своей сети через настройки Wi-Fi). Далее всё просто: вертикальным свайпом вниз или вверх на iPhone нужно открыть панель управления и нажать на кнопку «Повтор экрана». В списке доступных для трансляции устройств должно высветиться название модели телевизора.


При подключении на самом телевизоре высветится четырехзначный код, который нужно будет ввести в открывшееся окошко на смартфоне. Это потребуется сделать лишь один раз — в дальнейшем телевизор будет ловить сигнал с данного iPhone безо всяких дополнительных подтверждений. Готово, вы восхитительны! А чтобы прекратить трансляцию, вновь откройте панель управления и нажмите кнопку «Остановить повтор».
Важно отметить, что запустить функцию AirPlay можно и из отдельных приложений с помощью вкладки «Поделиться». Кнопка синхронизации с телевизором традиционно обозначается пиктограммой в виде прямоугольника с треугольником внизу. Такой способ будет особенно удобен тем, кому нужно продемонстрировать на телевизоре контент лишь из одного приложения и кто не хочет засветить на экране никакой лишней информации.
Но что делать в случае, если ваш телевизор не поддерживает функцию AirPlay, но запустить трансляцию с iPhone очень хочется? Здесь способна помочь специальная приставка Apple TV, подключающаяся к телевизору через кабель USB. Благодаря ей любой телевизор с возможностью подключения ТВ-приставки обзаведётся поддержкой AirPlay и сможет показывать фото и видео с вашего смартфона от Apple. Ассортимент моделей Apple TV можно посмотреть в специальном разделе на сайте «Эльдорадо».
Как подключить к телевизору смартфон на Android?
Как подключить телефон андроид к телевизору? Для обладателей смартфонов на базе самой популярной мобильной операционной системы выбор куда сложнее. С одной стороны, им доступно сразу множество сервисов и технологий, позволяющих транслировать сигнал на телевизор. С другой стороны, разобраться в них и сделать подходящий выбор может быть куда более сложной задачей. Мы предлагаем рассмотреть два самых популярных и действенных способа беспроводного подключения, которые подойдут для разных ситуаций.
Первый вариант — технология ChromeCast, разработанная Google и также известная как Google Cast. Не спутайте её с одноимённой линейкой устройств и аксессуаров! Поддержкой ChromeCast могут похвастаться многие из современных телевизоров и ТВ-приставок, но перед покупкой всё же стоит просмотреть подробные характеристики устройства и убедиться в этом. Для начала работы необходимо подключить телевизор и смартфон к одной сети Wi-Fi. Запуск трансляции и управление контентом осуществляется со смартфона. Гаджет должен работать на операционной системе Android версии 6. 0 или новее. Технология поддерживается во многих приложениях для просмотра видео, доступных в Google Play Market, включая YouTube и Netflix. Нужно лишь найти в них иконку ChromeCast (она выглядит как прямоугольник с пиктограммой сети Wi-Fi в левом нижнем углу), нажать на неё и выбрать свою модель телевизора.


В отличие от AirPlay, никаких кодов здесь вводить не потребуется — картинка мгновенно появится на телевизоре. К слову, ChromeCast доступен и пользователям iPhone. Для них он способен стать приятной запасной опцией на случай, если телевизор не поддерживает AirPlay.


Отметим, что стабильность работы MiraCast разнится в зависимости от модели смартфона и ТВ. Если вы хотите избежать задержки и максимизировать частоту кадров, предпочтительнее будет воспользоваться ChromeCast.
Как подключить к телевизору смартфон Samsung Galaxy?
Смартфоны линейки Galaxy работают на Android, поэтому описанные в предыдущем разделе способы актуальны и для них. Но компания Samsung известна тем, что старается разрабатывать собственные приложения и технологии на все случаи жизни, и её продукты частенько оказываются не менее удобными, чем аналоги. Это можно сказать и о программе SmartView, которая предназначена для трансляции сигнала на телевизор, использует упомянутый выше протокол MiraCast, но отличается куда лучшей стабильностью и удобством.
Доступ к функции можно получить через панель инструментов смартфона, открывающуюся вертикальным свайпом вниз. По клику на соответствующую иконку откроется список доступных устройств — в нём нужно выбрать свою модель телевизора.


SmartView способен транслировать картинку на телевизоры любых брендов, обладающие поддержкой Wi-Fi и MiraCast. Как и в случае подключения через приложение MiraCast, на экран будет выводиться та же картинка, что и открыта на смартфоне — от фото и видео до игр и любых других приложений. При этом объединять смартфон и телевизор в одну Wi-Fi-сеть необязательно — сигнал будет посылаться напрямую безо всяких маршрутизаторов в режиме Peer-to-Peer.
Как подключить смартфон к телевизору по проводу? Какие понадобятся кабели?
Несмотря на то, что мы живём в эпоху беспроводных технологий, сбрасывать со счетов опцию проводного подключения смартфона к телевизору ни в коем случае не стоит. Во-первых, оно будет главным оружием в руках обладателей телевизоров без поддержки Wi-Fi. Во-вторых, стабильность соединения в любом случае будет выше, чем в случае подключения по воздуху. Да, придётся немного повозиться с кабелями, но мы поможем вам с этим разобраться!
Самый простой и уже ставший классическим способ проводного подключения смартфона к телевизору — по кабелю HDMI. Это первое, что приходит на ум при мысли «как подключить телефон к телевизору?» HDMI-портом обладает подавляющее большинство современных телевизоров. Со смартфонами ситуация чуть сложнее. Конечно, встречаются модели телефонов, оборудованные портами miniHDMI и microHDMI, через которые подключиться будет проще всего — достаточно лишь найти подходящий кабель (HDMI-папа с одной стороны и mini/microHDMI-папа с другой). Но это, скорее исключение из правил. Так как подключить телефон к телевизору через HDMI обладателям других смартфонов? Им потребуется переходник от USB к HDMI. Подобные переходники стоят недорого — покупка обойдётся примерно в тысячу рублей. Главное, обязательно убедитесь, что выбранный для подключения кабель обладает USB-штекером подходящей версии (mini или micro).
Второй способ проводного подключения — MHL. Он обладает рядом преимуществ в сравнении с предыдущим вариантом, а разобраться с ним не сильно сложнее, чем подключить смартфон к телевизору HDMI. Помимо вывода на экран картинки в разрешении FullHD, подключение по MHL позволит одновременно зарядить смартфон. Кроме того, в качестве устройств ввода можно будет использовать подключенные к смартфону клавиатуру или мышку — таким образом гаджет превратится практически в системный блок с телевизором в роли монитора
Кабель MHL подключается в стандартный HDMI-разъём на телевизоре, но для того, чтобы картинка транслировалась, сам телевизор должен обладать поддержкой MHL. Большинство современных моделей ТВ поддерживают эту технологию. Но если ваш телевизор не входит в их число, не переживайте! Для решения этой проблемы вам всего лишь потребуется дополнительный адаптер MHL, который подключается как к телевизору, так и к электросети.
Наконец, сейчас подходящий момент, чтобы затронуть ещё один способ подключения смартфона к ТВ без поддержки Wi-Fi. К самому телевизору можно докупить Wi-Fi-ресивер, который подключается в порт USB (простейший вариант) или HDMI (в случае, если ресивер является полноценной приставкой). Этот аддон станет универсальным ответом на вопрос «как подключить смартфон к телевизору через Wi-Fi?», позволит вам использовать беспроводную трансляцию со смартфона даже на не самых новых моделях телевизоров и откроет все способы подключения, описанные в предыдущих разделах.
Зачем может понадобиться подключение по USB и Bluetooth?
У кого-то может возникнуть вопрос: а не лучше ли подключить телефон к телевизору через USB-кабель? Зачем возиться с какими-то адаптерами или приложениями? К сожалению, полноценно подключить телефон к телевизору через блютуз или USB-кабель, увы, не получится — данные протоколы связи не предназначены для трансляции и способны предоставить лишь ограниченный функционал. Но в определённых ситуациях и эти типы подключения способны оказаться полезными.
Подключить смартфон к телевизору через USB проще простого — для этого можно использовать оригинальный кабель, предназначенный для зарядки или любой его аналог. Транслировать картинку с дисплея на большой экран напрямую таким образом не выйдет. Но просматривать и запускать записанные в память смартфона медиафайлы — фото, видео и музыку — вполне возможно. Однако и тут есть неприятные ограничения. Во многих современных смартфонах (в частности, на новых версиях Android) заблокирована функция подключения к телевизору в качестве внешнего накопителя. В таком случае вам будет доступен лишь просмотр файлов из галереи — для этого в настройках подключения по USB на смартфоне нужно выбрать «Режим P2P».
Какой способ подключения лучше?
Суммируя всё вышесказанное, разберём, какие способы подключения смартфона к телевизору подойдут для каждой конкретной ситуации.
Для трансляции картинки проще всего подключить телефон к телевизору через WI-FI. Обладателям iPhone проще всего воспользоваться функцией AirPlay или ChromeCast. Пользователям устройств на Android подойдёт тот же ChromeCast или MiraCast. А если у вас смартфон бренда Samsung Galaxy, роль MiraCast с куда большим успехом выполнит специальная функция SmartView.
Если ваш телевизор не поддерживает Wi-Fi, нужно либо воспользоваться ресивером беспроводной сети, либо подключить смартфон к телевизору кабелем. Лучший способ проводного подключения: MHL-кабель, подсоединённый к HDMI-разъёму.
Наконец, если вы не собираетесь транслировать картинку с дисплея на ТВ, а просто хотите просмотреть файлы в памяти смартфона или оценить фотографии в галерее, имеет смысл подключить телефон к телевизору через USB.
*Информация о товарах,
размещенная на «Эльдоблоге», не является публичной офертой. Цена товаров приведена
справочно. С актуальными ценами на товары в соответствующем регионе вы можете
ознакомиться на сайте eldorado
Любите делиться своим мнением о технике? Тогда напишите обзор на товар
в «Эльдоблоге» и получите до 1000 бонусов на новые покупки!
Подключение смартфона к телевизору через USB-кабель
Этот самый простой способ подойдёт для телевизора с USB-портом — сейчас трудно найти без. Потребуется стандартный USB-кабель, который вы используете для зарядки смартфона и который всегда при вас.
Этот способ не подойдёт для просмотра фильмов онлайн, игр или сёрфинга в интернете.
- Соедините телевизор и смартфон через USB-кабель.
- На экране смартфона во всплывающем меню выберите «Передача файлов».
- В настройках телевизора выберите источник сигнала — USB-порт. Это можно сделать, нажав на кнопку Source (Источник) на пульте.
- С помощью пульта выберите файл, который хотите запустить.
Телевизор будет воспринимать ваш смартфон как обычную флешку и сможет читать с него фото, видео и музыку.
Разные модели телевизоров настраиваются немного по-разному. В этой статье мы рассмотрим всё на примере одной из моделей Samsung. Если не получится делать в точности по нашей инструкции, действуйте по аналогии.
Подключение смартфона к телевизору через HDMI-кабель
Если хотите, чтобы изображение на экране телевизора полностью повторяло экран смартфона, вам нужен HDMI-кабель. Иногда он идёт в комплекте со смартфоном, но чаще всего его докупают отдельно.
- Соедините смартфон и телевизор через HDMI-кабель.
- В качестве источника сигнала (SOURCE) выберите HDMI-разъём, к которому подключили смартфон.
После этого изображения на смартфоне и телевизоре синхронизируются автоматически — всё, что вы будете делать на гаджете, будет дублироваться и на большом экране.
Минуса два: Во-первых, нужного кабеля может не быть прямо сейчас, когда возникла необходимость. Во-вторых, вы буквально будете привязаны к телевизору проводом, который может быть не слишком длинным. Это не важно, если вы смотрите с гаджета видео или воспроизводите музыку, но когда вы играете на смартфоне или демонстрируете какие-то другие ваши действия, может быть неудобно.
Подключение смартфона к телевизору через Miracast (Screen Mirroring)
Способ для телевизоров, поддерживающих технологию SmartTV. Если ваш телевизор попроще, можно докупить адаптер с функцией Miracast. После подключения экран телевизора и экран смартфона будут синхронизированы.
Если вы подключаетесь без адаптера
- В настройках сети на телевизоре найдите функцию Screen Mirroring (в других телевизорах может называться Miracast), она находится в меню «Источник сигнала» (SOURCE).
- В настройках смартфона перейдите во вкладку «Подключение и общий доступ», затем в «Беспроводной дисплей».
- В списке найденных устройств выберите ваш телевизор.
Как и в случае с HDMI-кабелем, изображения синхронизируются автоматически.
Если вы подключаетесь через адаптер с функцией Miracast
- Подключите адаптер к HDMI-разъёму телевизора и при необходимости — к питанию.
- В качестве источника сигнала на телевизоре выберите HDMI-разъём, к которому подключён адаптер.
- В настройках смартфона перейдите во вкладку «Экран», затем в «Беспроводной дисплей».
- В списке найденных устройств выберите телевизор.
Подключение смартфона к телевизору через Wi-Fi Direct
Этот вариант не требует подключения к интернету. Но технологию Wi-Fi Direct поддерживают не все телевизоры.
- В настройках смартфона перейдите во вкладку «Сеть и интернет», найдите Wi-Fi — «Настройки Wi-Fi», перейдите во вкладку «Дополнительно» и выберите Wi-Fi Direct.
- Найдите в настройках сети телевизора функцию «Прямое подключение Wi-Fi» (иногда не требуется: телевизор обнаружится при включении функции на смартфоне).
- В списке доступных устройств на телевизоре или смартфоне выберите нужное и подтвердите подключение.
Скорость такого соединения невысокая — фотографии и видео могут грузиться долго.
Недорогая ТВ-приставка МТС — отличный способ сделать свой телевизор умным, открыть для него доступ к полутора сотням телеканалов, тысячам фильмов и множеству Android-приложений.
Как слушать Яндекс. Музыку на телевизоре
Несмотря на то что умные телевизоры и софт под них существуют уже давно, сегодня они испытывают серьёзный рост популярности. К этому привело широкое распространение стриминговых платформ на любой вкус. Люди начали отказываться от традиционного телевидения и пересели на подписные сервисы, где можно в любое время посмотреть то, что нравится, а, если появилась такая необходимость, то просто поставить на паузу, чтобы досмотреть позже. Но в какой-то момент онлайн-кинотеатров нам стало мало, и мы захотели чего-то большего. Например, послушать на телевизоре музыку.
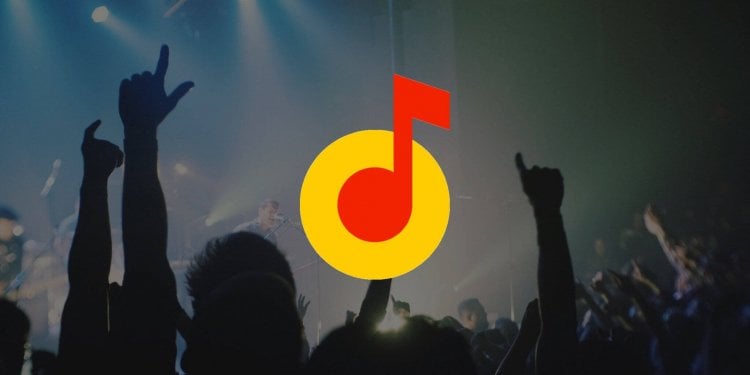
Яндекс. Музыка теперь доступна на умных телевизорах и не толькоКак включать телевизоры Samsung АлисойКак ни странно, но отдельного приложения Яндекс. Музыки для ТВ-платформ не существует. Ни для Tizen, ни для Android TV, ни для WebOS, которую активно эксплуатирует LG. Тем не менее, это не значит, что запустить треки с этой онлайн-площадки на телевизорах нельзя. Ещё как можно. Осталось только разобраться, как именно. Как включить Яндекс. Музыку на телевизореСовсем недавно Яндекс включил Яндекс. Музыку в состав приложения Кинопоиск для Smart TV. То есть теперь, чтобы послушать музыку на телевизоре, вам не потребуется устанавливать отдельного приложения. Все ваши треки, включая сохранённые плейлисты и рекомендации из «Волны» будут на месте.
- Оформите подписку Яндекс.Плюс (без неё Кинопоиск не заработает);
- Теперь включите телевизор и перейдите в магазин приложений;
- Найдите здесь Кинопоиск и установите его;

Яндекс. Музыка доступна в приложении Кинопоиска
- Запустите Кинопоиск, авторизуйтесь и перейдите в раздел «Музыка»;
- Найдите понравившийся трек или запустите свой плейлист.

Если у вас старый и неумный телевизор, купите Яндекс. Модуль
- Во-первых, можно воспользоваться промокодом MUSICNEWYEAR и получить 2 месяца подписки (только для новых пользователей);
- Во-вторых, при покупке Яндекс.Модуля или любой Яндекс.Станции вы получите от 3 до 12 месяцев подписки бесплатно;
- В-третьих, можно приобрести ключ Плюса в М.Видео или Эльдорадо, списав баллы, и тогда годовая цена подписки составит около 800 рублей.
Прогресс не стоит на месте, смартфоны и ТВ развивается семимильными шагами. Теперь без «танцев с бубнами» можно подключить телефон к телевизору. Здесь я собрал все доступные способы на 2020 год, как для Андроид, так и для iPhone (iPad).
Вариантов для чего может понадобиться вывод изображения с маленького экрана на большой, очень много. Например
- Посмотреть сериал, фильм, видео из социальных сетей,
- Показать игровой процесс другу,
- Посмотреть фото,
- Вывести изображение с камеры,
- Полазить в Интернете со смартфона,
- Слушать музыку,
- Поработать с телефона, использую его как системный блок.
Мануал подходит для всех моделей и марок телефонов: iPhone, Samsung, Phillips, Xiaomi (Redme), ZTE, Nokia, LG, Asus, Lenovo, Dexp, Alcatel, Meizu, Oppo, Prestigio, Sony Xperia, HTC. В том числе для китайских производителей: BQ, Vertex, Micromax, Umidigi, Leagoo, Doogie, Huawei (Honor), HomTom и т. Могут быть небольшие отличия в интерфейсах из-за версий Android. Актуально для ТВ моделей: Haier, Mystery, Philips, Sharp, Bbk, Sony, Panasonic, Supra, Tcl, Дексп, Телефункен, Тошиба, Самсунг.
Проводные способы
Вы скажете какие провода, на дворе 21 век, давно существуют bluetooth и wi-fi, и вообще весь мир стремительно отказывается от надоевших шнурков. Я понимаю, что это выглядит так будто я хочу вернуть «древние века», но это не так.
MHL адаптер
Кабель HDMI позволяет избежать задержек «дерганий картинки» при трансляции экрана на телевизор. А это может быть актуально, например, в играх, динамичных фильмах, в рабочих моментах. Использование OTG или MHL адаптера, позволяет расширять штатные возможности смартфона: подсоединять клавиатуру, мышку, другой периферию, заряжать аккумулятор. По сути, можно использовать мобильник как системный блок, а в качестве монитора будет выступать телевизор.
В общем проводное подключение до сих пор не потеряло своей актуальности.
Но если для Android можно использовать OTG или MHL переходник, то для iPhone придется покупать адаптер Lightning to HDTV Cable Video and Charge Plug And Play с HDMI разъемом. Сейчас цены на подобные аксессуары очень сильно упали в цене, поэтому не придется выкладывать по 5000 рублей за пластмассовую коробочку.
Процесс подключения MHL или спец. Адаптера для Айфонов не составляет труда:
- Вставляем Lightning, Type-C или Micro-USB в разъем на корпусе телефона,
- HDMI кабель в разъем на телевизоре,
- Подключаем внешний блок питания (обычный на 5 вольт),
- Выбираем источник сигнала с помощью пульта от ТВ.
Другой вариант кабельного подключения – через морально устаревшее устройство SlimPort. Принцип работы аналогичен MHL, но существуют версии для DVI, DisplayPort-монитора и для VGA-входа проектора.
USB-соединение
Современный проводной вариант, но подходит далеко не для всех телефонов. Дело в том, что для поддержки вывода изображения с устройства оснащенного Type-C на большой экран, девайс должен поддерживать технологию DP Alt mode (чаще всего через Док-станцию). Список крайне короток, но если вы счастливый обладетель пободного аппарата смело покупайте переходник Type-C на HDMI, и пользуйтесь на здоровье.
Ознакомиться с ценами можно здесь:
Как флешка
Самый простой вариант, но и самый не функциональный. Позволяет просматривать файлы во внутренней памяти устройства, фотографии, видео, музыку. По сути мобильник присоединяется к ТВ как флешка, главное в меню на телевизоре выбрать USB. Откроется встроенный файловый менеджер, напоминающий Windows, с помощью пульта и «стрелочек» откройте мультимедийный файл.
Беспроводные способы
Есть полностью бесплатные способы вывести изображение на большой экран телевизора с любого телефона. Давайте разбираться.
Миракаст
Miracast это некий беспроводной аналог HDMI кабеля. Чтобы дублировать изображение дисплей, на Android смартфоне переходим в меню «настройки» – «подключения» – «трансляция» затем жмем «кнопку меню» (вверху справа, но интерфейс может отличаться), активируем функцию и ждём 10-20 секунд. В основном, технологию поддерживают все современные Smart TV, как на Андроид, как и на Tizen.
На некоторых смартфонах «miracast» может находиться в шторке и называться по-другому, например «Беспроводной монитор», «screen mirror», «mirror shader», «трансляция», на Samsung эта функция называется «smartview». В общем, если не нашли менюшку в настройках Андроид, проверяйте шторку.
Если у вас iPhone рекомендуем использовать AirPlay, по сути, если не углубляться в подробности, это то же самое. Подробнее об этом способе чуть ниже.
Но у Miracast есть свои особенности:
- При проецировании изображения на ТВ, вы не можете заблокировать смартфон, иначе экран телевизора погаснет вместе с ним,
- Нет никакой многозадачности, то есть нельзя транслировать фильм на телевизор и одновременно сидеть в ВК либо же играть в игру. Друзья и близкие будут в курсе ваших переписок, всплывающих сообщений и прочих данных.
Отличный вариант, но сразу оговоримся, ни в коем случае нельзя путать технологию Chromecast и приставка Google Chromecast, это совершенно разные вещи. Google chromecast это просто название одного из множества устройств поддерживающих технологию хромкаст.
Технология chromecast поддерживает очень много самых разных устройств от Xiaomi, Samsung, Google до всяких китайских ноунеймов. Основное отличие от Miracast – изображение не дублируется на смартфоне и телевизоре. Технически мобильник выступает в роли мега удобного пульта управления (перемотка, пауза, вперед, назад и прочее), так как просто «передает ссылку на видео» телевизору, не принимая участие в процессе стриминга. В процессе просмотра видео, можно спокойно лазить в социальных сетях, не беспокоясь что переписку «спалят».
Чтобы понять, поддерживает ли ваш телевизор технологию chromecast, подключите телефон и ТВ к одной Wi-Fi сети (одному роутеру, чтобы IP адреса были из одной подсети). На сотовом, в приложении, например, Youtube должен появиться вот такой значок.
Использовать chromecast можно не только из конкретного приложения, попробуйте вызвать Гугл ассистента на телефоне и попросить его включить видео на телевизоре. Ассистент сам найдет нужное видео в Интернете, и передаст на телевизор по Wi-Fi.
Возможно вы замечали, что значок chromecast можно встретить не только на смартфоне, но и на компьютере, в браузере Google Chrome. Точно также, найдите на ноутбуке кино, затем нажимаете на значок chromecast (в настройках вверху справа) и продолжайте смотреть уже на телевизоре. Точно так же как и в случае с телефоном, ноутбук после этого можно вообще выключить и убрать на полку. ПК больше не участвует в процессе, телевизор «тянет» материал напрямую с сайта.
Из особенностей: технология Chromecast по умолчанию поддерживает работу в режиме Miracast. По сути это два варианта работы:
- «Передать ссылку» на ТВ,
- Режим полного дублирования контента.
Этот способ разработан специально для iOS техники: iPhone и iPad.
На современных ТВ, работающих на Андроид TV и Tizen (от Samsung), зайдите в магазин приложений и отыщите «AirPlay» (если нет такого, пишите в комментариях, помогу), установите программу.
- После этого, свайпом снизу вверх выдвиньте нижнее меню на Айфоне,
- Щелкните на «Повтор экрана»,
- Выберете свой ТВ,
- Техника запросит ввести коды авторизации, сделайте это по инструкции.
Специально для YouTube
Отличный вариант для любителей YouTube. Приложение позволяет вывести на большой экран видео в любом доступном разрешении, хоть в HD, Ultra HD или 4K. Технология чем-то напоминает chromecast, но работает немного по другому
- Подключаем ТВ и мобильник к одной SSID (Wi-Fi сети),
- Заходим в настройки (вверху справа),
- Жмем «смотреть на телевизоре»,
- Если это первое подключение, потребуется ввести код доступа, показанный на экране,
- Все, можно запускать любое видео.
Подключение через приставку
Отличный способ подключения смартфона к телевизору – средствами операционной системы Android TV. Это специализированная операционка, массово предустановлена более чем в половине современных ТВ.
ТВ-приставка на Android
Но если модель у вас старая, всегда можно прикупить сторонние ТВ приставки. Они намного круче и функциональнее google chromecast, так как по сути вы покупаете мини компьютер на Андроид.
На устройстве можно полноценно работать, скачивать горы приложений из Play Market, смотреть сериалы, фильмы, подключать флешки, жесткие диски и кучу другой периферии. Пример такого оборудования и цены вот тут
Как же быть, если телевизор вообще не имеет поддержки wi-fi, не говоря уже о технологиях miracast и chromecast, давайте выясним.
Бюджетно подружить старенький телевизор с интернетом и всеми современными «плюшками» можно с помощью беспроводного адаптера с HDMI разъемом на конце. Например, официальный Google Chromecast за 30-40 долларов или даже какой-нибудь дешёвый китайский эникаст, меньше чем за 10 баксов. Останется просто подключить устройство в HDMI разъем, и все! Теперь даже простенькие ТВ обзавелись wi-fi модулем, вместе с поддержкой технологии miracast chromecast.
Единственный минус – нельзя передавать HD и 4K видео, для этого придется купить уже Chromecast Ultra, что значительно дороже.
AppleTV
Приставка AppleTV подключает к ТВ с помощью HDMI. Уже к ней «подцепляются» гаджеты на iOS и дублируют экран на телевизор. Для того чтобы это сделать, нужно:
- Подключить оба устройства к одной Wi-Fi сети;
- Перейти в «Пункт управления» и выбрать «Повтор экрана»;
- Выбрать из списка Apple TV.
Устаревшие способы
Нельзя не упомянуть эти способы, так как долгое время они были на пике популярности, но технологии развились и ушли «в онлайн-режим», а эти старички не успели адаптироваться.
Технологии Wi-Fi Direct (Peer to Peer) разворачивает точку доступа Wi-Fi, к которой напрямую подсоединяются телефоны, планшеты или компьютеры, минуя роутер. Но минусы данного способа – жуткие тормоза, вы будете открывать каждую фотографию весом в 3-5 мегабайта по 3-8 секунды. А оно вам надо? В общем Wi-Fi Direct для ТВ морально устарело и не пользуется спросом, но инструкцию я все же оставлю:
- Включите Wi-Fi Direct в настройках ТВ;
- В настройках сети на смартфона, выберите одноименную точку доступа (см. настойки на телевизоре);
- Введите пароль;
- Готово, дублирование начнется автоматически.
DLNA (Digital Living Network Alliance) – это технология для передачи файлов (фото, видео, музыки) внутри одной сети Wi-Fi, но строго из памяти смартфона. К тому же, передаются не все форматы видео, так как не все кодеки поддерживаются. Многие из современных смартфонов, такие как Samsung Galaxy S10 и HTC U12+, могут легко подключаться к DLNA-сертифицированному телевизору, телевизионной приставке, Xbox One или проектору.
Для использования DLNA:
- В настройках телевизора активируйте функции DLNA (далеко не все модели это поддерживают);
- Откройте на смартфоне медиафайл для воспроизведения,
- Выберите нужное ТВ-устройство.
Wireless Display (WiDi) от компании Intel
WiDi — старый и медленный способ беспроводной передачи медиафайлов, активно использовался в 10-14 годах. Аппарату должна поддерживать Intel WiDi или иметь HDMI разъём, для подключения специального адаптера. Мобильник должен работать на Android не ниже 4. 2 и быть оснащен чипом RockChip.
Если эти требования соблюдены, то подключение выполняется просто:
- В настройках ТВ активировать Intel WiDi;
- На сотовом открыть Intel Wireless Display,
- Система автоматически найдет совместимые устройства и предложит их связать вводом пароля.
Несмотря на простоту подключения, WiDi не актуален из-за жёстких требований к аппаратному обеспечению и медленного протокола передачи данных.
- Протокол Mirrorlink был разработан для трансляции медиафайлы на встроенный дисплей или экран автомобиля. Работает, как и Wi-Fi Direct, через разворачивание своей точки доступа Wi-Fi. После этого потребуется запустить специальное системное приложение Android или AirPlay и выбрать функцию «повтор изображения».
- CarPlay – функция iPhone с теми же опциями, которые предлагает Mirrorlink, но уже не требующая приобретения специального модуля.
- Через «тюльпаны» – совсем для динозавров, хотя еще встречаются подобные переходники, но для современной техники практически не применимы. Качество картинки ужасное, нет поддержки современных кодеков и форматов, только «Сегу» или «Денди» подцеплять.

Современные Smart-телевизоры поддерживают передачу данных и синхронизацию с Android-устройствами. Выполнить подключение можно как с помощью USB или HDMI кабеля, так и через Wi-Fi. В некоторых случаях соединения не происходит – проблема возникает из-за неправильных настроек смартфона или ТВ. Ниже описаны все способы подключения и решения неполадок, если телевизор не видит телефон через USB. Подключаем смартфон к TV через USB-кабельНеобходимость соединения мобильного девайса с телевизором возникает во многих случаях:
- Просмотр медиа-файлов, фото или видео на большом экране.
- Синхронизация телефона с TV для передачи информации.
- Загрузка файлов обновления прошивки ТВ со смартфона.
Что необходимо для соединения

Всего понадобятся три вещи: сам TV, Android-девайс и Micro USB (USB Type-C) кабель для подключения, иногда может потребоваться MHL адаптер. Необходимые для успешной синхронизации драйвера смартфон, как правило, загружает самостоятельно, но в некоторых случаях потребуется ручная установка. Подключаем через USB-интерфейс
- Перейдите в настройки телефона, откройте вкладку «Параметры для разработчиков». Включите режим отладки по USB.
- Если раздел для разработчиков недоступен – откройте данные «Об устройстве» и нажимайте на пункт «Версия ядра» в течение 3-5 секунд. Появится уведомление, что параметры разработчика теперь доступны.
- Выполните соединение гаджета с TV, используя Micro-USB кабель. Андроид укажет уведомлением, что начался процесс зарядки аккумулятора.
- На пульте от TV нажмите на кнопку «Source» или «Источник сигнала». Выберите Android-устройство.
- Установка драйверов и необходимого ПО обычно занимает не больше минуты. После завершения процесса переходите к работе с гаджетом.
Важно! Если драйвера не устанавливаются автоматически, выполните их загрузку с официального сайта производителя и вручную передайте на ТВ через флешку или Micro SD карту памяти. Более подробную информацию ищите в инструкции.

Подключение с использованием HDMIНекоторые старые модели планшетов оборудованы Mini-HDMI разъемом, но в большинстве случаев на смартфоны этот интерфейс не устанавливают. Соединение современных гаджетов возможно с помощью Micro-USB – HDMI переходника, называется он mhl адаптер. Такой способ позволяет не только просматривать видео высокого качества (Full HD) на TV, но и полноценно передавать файлы между мобильным девайсом и телевизором.
- Соедините устройство с TV, используя HDMI кабель. В большинстве случаев никаких дополнительных настроек производить не придется.
- На пульте нажмите кнопку «Source» и выберите источник «HDMI». Синхронизация обычно занимает несколько секунд.

Используем Wi-FiСинхронизация через Wi-Fi мало чем отличается от передачи мультимедийных файлов по Bluetooth.
- Откройте настройки гаджета и перейдите на вкладку Wi-Fi. Тапните на переключатель беспроводной сети.
- Нажмите на троеточие в правом верхнем углу экрана, затем – «Дополнительные параметры».
- Перейдите во вкладку «Wi-Fi Direct». Эта функция используется для прямого сопряжения Андроид с другими девайсами.
- Откройте меню Smart-TV нажатием соответствующей кнопки. Перейдите в раздел «Сеть».
Важно! На разных моделях ТВ раздел может иметь схожие, но не одинаковые названия.

VGA разъем для передачи видеоСтарые модели ТВ не оборудованы HDMI и USB разъемами. Для сопряжения Андроид-планшета или телефона используйте переходник.
- Подсоедините Micro-USB кабель устройства к VGA переходнику. Другой конец вставьте в разъем на мобильном девайсе.
- На пульте нажмите «Source», затем выберите в качестве источника «VGA».
- Сопряжение занимает несколько секунд. После завершения операции используйте гаджет для трансляции видео или фото на экран TV.
Важно! Функция работает только на телефонах и ТВ от Самсунг.
- Перейдите в настройки девайса. Нажмите на вкладку «Видимость планшета/смартфона».
- Включите функцию нажатием на соответствующую кнопку.
- Откройте шторку уведомлений на Самсунг. Тапните на иконку приложения для дублирования экрана «Smart View».
- На пульте от ТВ нажмите на «Menu», затем – «Screen Mirroring».
- На экране телефона через несколько секунд появится название вашего ТВ. Тапните по нему для сопряжения. Процесс, как правило, не занимает дольше 10 секунд.

Теперь экран устройства будет дублироваться на большом мониторе. Функцию можно использовать для отображения файлов, открытие которых напрямую телевизор не поддерживает. Если ТВ не видит устройствоМожно выделить несколько основных причин, из-за которых телефон не распознается ТВ.
- Использование режима MTP (Media Transfer Protocol) при соединении. В таком случае поменяйте режим на PTP или «USB-устройство».
- Телевизор не поддерживает желаемый формат файла. Некоторые модели не открывают MP4 видео, другие плохо работают с AVI. Узнайте, какие форматы не поддерживает ваш ТВ и конвертируйте видео-файл в один из доступных.
- Кабель, использующийся для сопряжения, поврежден. Проблема решается покупкой нового HDMI или USB шнура.
- При беспроводном соединении убедитесь, что устройства подключены к одной точке доступа (SSID).
ЗаключениеСинхронизация мобильного гаджета с ТВ возможна с использованием USB кабеля, MHL адаптера, HDMI или VGA интерфейсов, а также беспроводных методов – WiFi Direct и Screen Mirroring. Телевизоры LG и Самсунг поддерживают фирменные утилиты для передачи файлов и видео, а старые модели подключаются только VGA шнурами. Если TV не видит устройство – убедитесь, что кабель не поврежден, отладка включена, а для передачи используется режим PTP. Видео
( 1 оценка, среднее 5 из 5 )
Ведущий автор многих рубрик на сайте expertland. Отлично разбирается в техники и электронике. Способен решить любую техническую задачу в считанные часы, любит писать о своей опыте и наработках. опубликованных статей — 94 читателей — 23 919 на сайте с 25 сентября 2017 года

Каким бы не был навороченным ваш телефон — есть у него один существенный недостаток: его экран достаточно маленький (особенно для ряда задач). И в некоторых случаях появляется необходимость подключить его к ТВ, например, для:
- просмотра фотографий или видео на большом экране;
- возможности работы с веб-страничками в интернете (с полными их версиями, а не «сжатыми» под мобильные устройства);
- играть в различные новинки игростроя (можно добавить к этому еще и джойстик);
- просмотра памяти телефона, копирования с нее каких-то файлов и т.д.
В этой заметке предложу несколько наиболее простых способов сопряжения ТВ и телефона, для осуществления вышесказанного ☝ (разумеется, речь будет идти о современных устройствах.
И так.
👉 Еще по теме!
Как наладить трансляцию экрана телефона (Андроид) на ноутбук или компьютер по Wi-Fi.

Способы подключения телефона к ТВ
Вообще, с помощью Wi-Fi можно подключить телефон к ТВ разными вариантами:
- через локальное подключение: т.е. оба устройства подключаются к Wi-Fi сети от роутера (например) и «оказываются» в одной локальной сети. Далее используются DLNA / UPnP (на мой взгляд это не так удобно и легко, к тому же не у всех есть роутер и т.д. и т.п.);
- Wi-Fi Direct (Wi-Fi Miracast): прямое подключение двух устройств по Wi-Fi. Это очень быстро и просто, к тому же не потребуются никакие доп. затраты на переходники и кабели (поэтому этот вариант я и рассмотрю 👇).
Для начала нужно открыть настройки телефона, перейти в раздел Wi-Fi и активировать функцию «Wi-Fi Direct» (обычно, она находится в доп. меню, для открытия которого, требуется нажать по «трем точкам», см. пример ниже 👇).

Включаем Wi-Fi Direct на телефоне
Далее на телевизоре нужно перейти во вкладку «Сеть», и также включить Wi-Fi Direct: обычно устройства сразу же найдут друг друга. Вам останется только подтвердить сопряжение устройств и дождаться завершения операции.

Wi-Fi Direct — настройка ТВ от LG
После, всё, что будет у вас на экране телефона — автоматически начнет транслироваться на экран телевизора. Удобно?!

Разумеется, если вы хотите полноценно пользоваться сопряженными устройствами, крайне желательно к телефону доп. подключить джойстик или клавиатуру (ссылки ниже в помощь).
1) Как подключить джойстик к телефону (Android).
2) Как подключить беспроводную клавиатуру к компьютеру и телефону (в т. Bluetooth-версию).
С помощью HDMI-интерфейса
На ряде смартфонов и планшетов есть Micro HDMI порты (см. фото ниже). Если ваш аппарат также оснащен таким портом — то подключение происходит достаточно просто с помощью обычного HDMI кабеля!

Телефоны с Micro-HDMI портами
- покупаем кабель micro HDMI — HDMI (в любом компьютерном магазине, можно заказать на AliExpress со скидкой);
- соединяем кабелем телевизор и телефон (крайне желательно ТВ перед этим выключить, т.к. порт может сгореть);
- включаем ТВ и открываем меню : выбираем тот порт, к которому подключили кабель от телефона (например, HDMI 2);

Как подключить телефон к телевизору с помощью HDMI
👉 В помощь!

Почему нет звука через HDMI на телевизоре, внешнем мониторе, приставке — решение проблемы
С помощью USB
В этом случае телефон будет использоваться как флешка (т. на ТВ можно будет просмотреть память телефона и открыть нужные фото, видео, файлы.
Весь процесс подключения достаточно прост. Для начала нужно соединить ТВ и телефон обычным USB-кабелем (такой идет в комплекте к любому телефону, используется для зарядки).

Кабель Micro USB — USB

Подключаем устройство USB-кабелем к ТВ
Далее, в настройках телефона нужно дать разрешение на просмотр файлов в его памяти (обычно, это меню, как на скрине ниже, всплывает автоматически при подключении устройства по USB).

Разрешаем передачу и просмотр файлов
После, в настройках телевизора следует открыть вкладку «вход» и выбрать USB. пример ниже.

На ТВ открываем вкладку USB
Если подключение прошло успешно — вы сможете работать с памятью телефона. Однако, не могу не отметить, что некоторые устройства никак и не под каким предлогом не хотят сопрягаться

Выбираем нужный файл с накопителя / Меню ТВ
С переходником Micro USB на HDMI
В китайских онлайн-магазинах в продаже есть спец. переходники с Micro USB на HDMI (Display Port). Благодаря им можно передавать изображение с экрана мобильного телефона на ТВ (подключение будет аналогично, как будто бы у вас на телефоне есть HDMI). фото ниже.

Адаптер Micro USB на HDMI
Правда, стоит отметить, что для большинства подобных переходников телефон (планшет) должен поддерживать технологию MHL*.

Телефон должен поддерживать MHL
Узнать, есть ли поддержка вашим телефоном MHL можно с помощью спец. приложения — MHL Checker (ссылка на Google Play). После его запуска — оно автоматически проведет тест аппарата и покажет вам на экране результат (на моем скрине ниже телефон не поддерживает подключение по MHL).

MHL Checker — проверка телефона
Если есть чем дополнить — чиркните хоть пару слов в комментариях.
На сим мне пора, удачи!
Первая публикация: 25. 2019
Корректировка: 25. 2020


Большинство современных мобильных телефонов с операционной системой Android или iOS обладают мощной начинкой, обеспечивая пользователя функциями полноценного ПК, а также оснащены продвинутыми камерами, что превращает их в настоящую машину по производству любительского фото и видео. Конечно, для всего этого просто необходима возможность подключения к телевизору, чтобы продемонстрировать близким и друзьям ваши отпускные фото и видеоролики.
Однако не каждый пользователь знает, как подключить свой любимый гаджет к домашнему телевизору. Если с бытовыми плеерами проблем нет — подключение выполняется через HDMI-кабель, то в смартфон его не воткнешь. Даже обладая современным Smart TV (телевизором с функцией подключения к интернету и различными встроенными приложениями), настроить возможность передачи контента со смартфона или планшета на большой экран не так-то просто.
В сегодняшней статье мы разберем все основные способы подключения смартфона к телевизору, ну а вы сможете выбрать наиболее подходящий именно для вас.
Это самый удобный вид подключения. Вам не нужно думать о том, куда деть еще один провод, не нужно подходить к телевизору для подключения смартфона. Единственный неприятный момент касается того, что ваш телевизор должен поддерживать Wi-Fi. Если же это не так, то придется озаботиться покупкой дополнительных аксессуаров.
Для такого подключения смартфона к телевизору понадобится купить медиаплеер Chromecast. К счастью, больших денег он не стоит и обойдется вам всего в 3500-4000 рублей, а если вы добавите еще около 3 тысяч, то сможете приобрести Chromecast c Google TV. В этом случае вы не только сможете транслировать контент со смартфона, но и получите полноценную ТВ-приставку, превращающую ваш телевизор в Смарт-ТВ.
И так, вы купили Chromecast, что дальше? Подключите приставку к телевизору через HDMI и установите на смартфон фирменное приложение Google Home для Android или iOS. После этого переключите источник сигнала телевизора на HDMI-порт приставки и проведите ее настройку, следуя простой и понятной пошаговой инструкции.
В отличие от подключения по Chromecast, здесь вам не потребуется покупать никаких дополнительных гаджетов. Для того, чтобы воспользоваться этим способом подключения, подойдут любой телевизор с поддержкой Miracast и любой современный смартфон. Просто активируйте режим Miracast в меню телевизора, а в смартфоне включите функцию «Беспроводной дисплей».
Конечно, если телевизор не имеет этого режима, а транслировать экран смартфона хочется именно таким способом, то вы можете купить адаптер, который добавит вашему телевизору эту функцию. Однако такой адаптер хоть и стоит намного дешевле того же Chromecast, но сильно уступает ему своими возможностями. Поэтому мы бы советовали покупать именно Chromecast.
Для использования этого способа вам не только не нужны никакие дополнительные гаджеты, не требуется даже наличие в доме беспроводной Wi-Fi сети. Нужны только смартфон и телевизор, совместимые с Wi-Fi Direct.
Активируйте функцию Wi-Fi Direct в телевизоре, после чего он создаст собственную Wi-Fi сеть. Включите режим Wi-Fi Direct в смартфоне в меню «Беспроводные сети» -> «Wi-Fi» -> «Расширенные настройки» и выберите сеть вашего телевизора. При всей своей простоте и неприхотливости, этот способ подключения не отличается высокой скоростью работы, поэтому его стоит использовать только тогда, когда все остальные варианты работы с телевизором недоступны.
Это еще один способ подключения смартфона к телевизору, не требующий от пользователя ровным счетом никаких трат. Вам понадобится лишь телевизор с поддержкой DLNA. Правда, в отличие от того же Wi-Fi Direct, здесь не обойтись без домашней сети Wi-Fi.
Включите в меню телевизора функцию DLNA. Установите на смартфоне ваш телевизор в качестве проигрывателя запустите стандартную галерею Android и откройте нужный медиафайл. Минус в том, что эта функция не поддерживает трансляцию экрана, все ограничивается обычными медиафайлами.
DLNA не обеспечивает универсальности отображения контента — он передает лишь музыку, фотографии и некоторые форматы видеофайлов. При этом разрешение изображения зависит от принимающего устройства.
Apple AirPlay
Этот способ отлично подойдет владельцам iPhone и телевизора, совместимого с AirPlay 2. Благо таких телевизоров существует великое множество. В первую очередь, убедитесь, что телевизор и смартфон подключены к одной и той же сети Wi-Fi. После этого найдите видео, которое вы хотите вывести на большой экран, нажмите значок AirPlay и выберите совместимую модель телевизора.
Если вы хотите транслировать на телевизор не видео, а весь экран смартфона, то подключите оба устройства к одной сети Wi-Fi, смахните вниз от правого верхнего края экрана, нажмите «Повтор экрана» и выберите нужный совместимый телевизор. Для прекращения трансляции откройте Пункт управления, нажмите «Повтор экрана», затем нажмите «Остановить повтор» или используйте кнопку «Меню» на пульте Apple TV Remote.
Если же ваш телевизор не поддерживает AirPlay 2, то вам понадобится ТВ-приставка Apple TV. Ну а алгоритм работы с ней идентичен тому, что мы описали выше. Просто подставьте Apple TV вместо телевизора. В некоторых случаях вас попросят ввести пароль от AirPlay.
Проводное подключение смартфона к телевизору не настолько удобно, но это с лихвой компенсируется его универсальностью и совместимостью практически с любым, даже старым телевизором.
Для этого способа вам потребуется купить специальный адаптер с HDMI-выходом на одной стороне и MicroUSB, USB Type-C или Lightning — на другой. При этом убедитесь, что используемый вами смартфон имеет именно нужный разъем, а у телевизора есть HDMI-вход.
Соедините телевизор со смартфоном через переходник выберите нужный HDMI-порт в качестве источника входного сигнала телевизора. Собственно, больше ничего и не потребуется — изображение с экрана смартфона автоматически появится на телевизоре.
Если у вашего телевизора есть USB-порт, то вам и вовсе понадобится лишь поставляемый вместе со смартфоном USB-кабель. Подключите смартфон к телевизору с помощью этого кабеля и выберите источником сигнала USB-порт.
После этого на экране телевизора появится директория с распознанными телевизором папками в памяти смартфона. Для навигации по ней можно использовать пульт телевизора. Выберите нужный файл и нажмите воспроизведение («Ок» у большинства моделей ТВ-пультов).
Выводы
Как вы видите, для подключения смартфона к телевизору можно использовать множество разных способов. Выбор какого-то одного из них зависит от конкретной модели телевизора, поддерживающей те или иные технологии, и ваших собственных предпочтений. Но мы бы посоветовали выбрать один из беспроводных способов подключения. Тем более, если вы планируете использовать связку смартфон-телевизор на постоянной основе.
- Топ-7 современных ТВ-приставок: от Chromecast до Apple TV
- 5 оптимальных моделей телевизоров, которые стоит купить в 2021 году
Была ли статья интересна?
Хотя современные производители мобильных гаджетов стремятся сделать диагональ дисплея у своих продуктов как можно большей, наиболее комфортным способом просмотра фильмов и фотографий остаётся экран телевизора, развлекательный контент на который можно передавать с того же смартфона.
Вариантов подключения телефон к телевизору Самсунг множество, вы сможете самостоятельно воспользоваться любым из них, и без проблем насладиться домашним просмотром кино или даже провести деловую презентацию на большом телевизионном экране. На Smart-TV можно не только передавать файлы, но и транслировать все происходящее на мобильном дисплее: вторая фишка отлично подойдёт, например, для игр или веб-сёрфинга.
- Через USB
- Подключение через HDMI
- WiFi-соединение
- Беспроводное соединение Miracast
- Заключение
- Видео
Смартфон можно подключить к телевизионному монитору в качестве съёмного диска: потребуется лишь комплектный USB-кабель, используемый для data-соединения коммуникатора с компьютером. После определения сотового в системе, умный телевизор запустит файловый менеджер, в котором отобразятся все хранящиеся на мобильном гаджете документы. Пользователю останется лишь выбрать, с помощью пульта дистанционного управления, фильм или открыть нужный альбом с фотографиями, после чего проигрывание контента начнётся автоматически.

USB-соединение не требует установки дополнительных приложений или покупки дорогих аксессуаров, а также поддерживается не только девайсами со Smart TV, но и обычными телевизорами — все это делает данный способ подключения наиболее популярным среди обычных пользователей. Кабель micro-USB стоит копейки, реально купить экземпляр до 100 рублей. Но есть риск, что смартфон не увидит дешевый аксессуар.
Для получения расширенных возможностей: например, зеркального дублирования контента или вывода онлайн-трансляции фильмов — необходимо воспользоваться одним из методов, речь о которых в статье пойдёт далее.
Подключение через HDMI
Преимущество HDMI-интерфейса заключается в возможности транслировать со смартфона на телевизионный экран любое изображение высокого качества (от Full HD до 8K). Главным недостатком данного способа является то, что для соединения устройств между собой необходимо иметь не только HDMI-кабель, но и специальный переходник для мобильного гаджета. Купить такой адаптер можно в большинстве розничных магазинов, но перед покупкой обязательно убедитесь в его совместимости со смартфоном. Есть несколько видов HDMI разъемов:
- Стандартный (Type A),
- mini-HDMI (Type C),
- micro-HDMI (Type D).
Алгоритм подключения через HDMI-интерфейс выглядит следующим образом:
- Выберите в настройках вашего ТВ HDMI-источник сигнала.
- Соедините девайсы с помощью кабеля и переходника.
- Настройте в разделе ScreenMirroring на телефоне оптимальное разрешение транслируемого изображения (если это не произошло автоматически).
Для удобства использования большого монитора, подключаем к мобильному гаджету клавиатуру или даже геймпад, тем самым превратив ТВ-аппарат в полноценный компьютер под управлением OS Android. Подсоединение сторонних пользовательских аксессуаров происходит через USB-порт.
WiFi-соединение
На сегодняшний день наиболее удобный и функциональный способ передачи медиаконтента на телевизионных экран — это синхронизация устройств через домашнюю сеть Wi-Fi. Данный метод не требует использования каких-либо кабелей, а качество транслируемой картинки ничуть не хуже, чем при проводном соединении. Единственное, что вам потребуется, — установить на оба девайса специальные утилиты.
- подключить ТВ и телефон к одной WiFi-сети (есть вариант с блютус соединением, но эта технология безбожно устарела);
- привязать устройства через программу Smart View;
Для этих целей можно использовать приставку Chrome Cast, созданную компанией Google. Данный аксессуар вставляется в HDMI-порт старого (не «умного») ТВ и выступает в качестве приемника сигнала с коммуникатора. Системная функция Screen Mirroring (доступна на Android 4 и выше) отлично подойдёт тем пользователям, которые желают транслировать дисплей своего гаджета на большой монитор: для начала ее использования просто зайдите в соответствующий раздел «Настроек» и выберите из появившегося списка нужный внешний дисплей.
Беспроводное соединение Miracast
Пользователи Android-смартфонов могут воспользоваться беспроводным интерфейсом передачи данных Miracast, являющийся аналогом технологии AirPlay. Miracast позволяет непосредственно (то есть без помощи маршрутизатора сети) синхронизировать между собой два устройства и настроить зеркальное отображение дисплея смартфона на телевизионной панели.
Для начала использования данной технологии необходимо:
- Активировать функцию WiFi-direct на своём Smart-TV
- Зайти в настройки мобильного аппарата и найти «Дублирование экрана Miracast» (например, в девайсах от компании Sony данное подменю находится в разделе «Подключения Xperia»).
- Щелкнуть по «Начать».
- В появившемся списке доступных для подключения устройств выбрать телевизор.
Далее, автоматически начнётся дублирование медиаконтента. Хотя Миракаст позволяет просматривать видео в разрешении 4K, наслаждаться динамичной игрой на большом дисплее, увы, не получится: время рассинхронизации между девайсами составляет примерно 1 секунду.
Заключение

Итак, подключить телефон к телевизору Smart-TV от Samsung не составит большого труда: просто выберите подходящий для ваших целей способ и свяжите свои устройства в соответствии с инструкцией. Практика показывает, что большинство современных Android-смартфонов отлично соединятся с умными ТВ как по воздуху, так и традиционным, проводным способом.
Wi-Fi Direct и DNLA
В один прекрасный момент может получиться так, что вам понадобится (или просто захочется) вывести фото или видео с телефона на большой экран.
Причины для этого могут быть любые: может, вам захочется показать друзьям фото с отпуска на большом экране, а может посмотреть фильм или застримить игру.
Чтобы вам не пришлось блуждать по интернету в поисках мануалов, мы подготовили для вас короткую инструкцию по видам и способам подключения смартфона к телевизору.
Подключение телефона к телевизору при помощи OTG+MHL
Самый простой и очевидный вариант – это проводное подключение с использованием соответствующего адаптера.
С одной стороны – да, в эру беспроводных технологий подключение по проводу – это вообще прошлый век и неясно зачем в доме столько проводов. С другой – именно этот способ передаёт изображение напрямую с телефона без каких-либо задержек, поэтому в некоторых ситуациях он самый уместный. К тому же, использование адаптера OTG+MHL позволяет подключить к смартфону клавиатуру, мышку или джойстик и превратить телефон в полноценную игровую приставку или компьютер, а сам смартфон использовать как системный блок.
Как подключить телефон к телевизору при помощи Miracast
Технология Miracast – это, по сути, беспроводной аналог HDMI-кабеля, передающий всё, происходящее на экране смартфона или компьютера на подключенный телевизор. Эдакое беспроводное дублирование экрана.
Всё бы хорошо, но у Miracast есть пара не очень удобных особенностей. Во-первых, это действительно полное дублирование экрана, то есть если вы блокируете телефон – экран телевизора тоже гаснет. А во-вторых нет никакой многозадачности: на большом экране происходит именно то, что и на смартфоне, а значит запустить фильм и под него посидеть в соцсетях или поиграть, например, не получится.
Подключение к телевизору при помощи Chromecast
Сразу стоит уточнить: устройство Google Chromecast – это лишь одно из устройств, поддерживающее одноимённую технологию.
Точно так же её поддерживают и многие телефоны, от Google Pixel и Samsung до Xiaomi и Huawei, а также всяких ноу-нейм китайцев третьего эшелона. А также немалое количество телевизоров, что, пожалуй, важнее.
Если в вашей Wi-Fi-сети есть телевизор с поддержкой Chromecast, тогда на смартфоне в окне плеера появится специальный значок, предлагающий передать трансляцию видео на телевизор.
После передачи со смартфоном можно делать что угодно: хоть игру запустить, хоть на АлиЭкспрессе новые наушники поискать, хоть вообще отложить его в сторону, так как по сути смартфон просто передаст телевизору ссылку на видео и будет отображать элементы управления, а тот уже будет воспроизводить файл по указанной ссылке.
К тому же Chromecast поддерживает Google-ассистента, так что можно не искать видео вручную, а отправить заниматься этим голосового помощника.
Кстати, через Chromecast можно передать видео на телевизор и с ноутбука, а ноут тогда вообще можно убрать: телевизор получил ссылку и открыл видео напрямую с сайта, так что посредничество ноутбука уже, в принципе, и не нужно.
И ещё один приятный момент: технология Chromecast по умолчанию поддерживает работу в режиме Miracast, то есть можно передать телевизору ссылку на интересующий сериал, а можно перейти в режим дублирования экрана и полистать те же фотки на большом экране.
Беспроводной адаптер
Для тех, чьи телевизоры не поддерживают Wi-Fi, но кто не хочет «привязывать» смартфон к телевизору лишними проводами, тоже есть вариант. Он подразумевает некоторые траты, но это всё равно дешевле, чем покупать новый телевизор с поддержкой Wi-Fi и вышеупомянутых технологий.
Речь идёт о беспроводном адаптере, том же Google Chromecast за плюс-минус 30 долларов или вообще китайском AnyCast за десятку баксов. Подключаете устройство в HDMI-разъём – и вот ваш надёжный старичок умеет подключаться к Wi-Fi и работать с тем самым хромкастом и миракастом.
Единственный минус такого решения в том, что бюджетные адаптеры не умеют передавать разрешение в разрешении выше FullHD, так что если хочется посмотреть каких-нибудь «Мстителей» в 4К – придётся раскошелиться на адаптер, поддерживающий Chromecast Ultra, а это совсем другие деньги. Да и смысла в этом нет, благодаря существованию следующего способа.
Android TV
Эта система предустановлена на большинстве современных телевизоров, а для более старых моделей можно приобрести TV-Box типа Xiaomi Mi Box: стоит относительно недорого, а функциональность отличная. И Chromecast, и Miracast, и любой другой «каст» из плеймаркета, ну и плюс независимая операционная система. А та же Xiaomi Mi Box S поддерживает технологию Chromecast Ultra, позволяющую транслировать видео в 4К, а стоит она при этом всего 50 долларов. Сама приставка подключается «по проводу», а вот связь с внешним миром уже беспроводная, по Wi-Fi.
В каком-то смысле это аналог беспроводного адаптера, но с более обширными возможностями, не ограниченными передачей информации со смартфона.
Ещё одна технология, которая есть у многих современных телевизоров – это Smart TV. Беда в том, что Smart TV синхронизируется со смартфоном только через YouTube, так что запустить киношку с какого-нибудь стороннего сайта через телефон не получится.
Зато подключается всё очень просто. Устанавливаем приложение YouTube, в его настройках выбираем пункт «Подключение вручную», запускаем YouTube на телефоне и там выбираем пункт настроек «Смотреть на телевизоре». При первичном подключении на экране появится цифровой код, который нужно будет ввести на смартфоне – вводим его и превращаем смартфон в удобный пульт для YouTube на телевизоре.
Это, конечно, не совсем то же, что предыдущие варианты, да и работает только с одним приложением, но в некоторых ситуациях очень удобно.
Wi-Fi Direct и DLNA
Напоследок поговорим об устаревших технологиях подключения, которые кому-то ещё могут пригодиться.
Например, стандарт DNLA позволит вывести изображения, музыку и некоторые форматы видео на телевизор с поддержкой Wi-Fi. Мало кто скачивает фильмы на телефон, чтобы потом вывести их на телевизор, но видео с прогулки посмотреть на большом экране – почему бы и нет?
Ещё один вариант – это Wi-Fi Direct или же Wi-Fi Peer-to-Peer, позволяющий подключать смартфон к телевизору по Wi-Fi, минуя роутер. Но скорость такого подключения довольно низкая, так что полезность такого подключения именно в данном формате весьма сомнительна. Тем не менее такая технология есть, и не сказать о ней нельзя – вдруг пригодится.
Смартфон подключают к телевизору, чтобы передавать на него мультимедийные файлы. Это могут быть фотографии, видеозаписи и даже музыкальные треки. Более того, в некоторых случаях получится даже повторить происходящее на экране мобильного устройства, что в некоторых сценариях также бывает полезно. Эта статья поможет подключить телефон на Андроид и Айфон к телевизору Samsung, LG и любому другому для просмотра фильмов и мультимедиа.
Как подключить телефон к телевизору по USB
- подходящий смартфон: на базе Android;
- подходящий телевизор: с портом USB;
- дополнительное оборудование: подходящий USB-кабель.
Подключение смартфона под управлением операционной системы Android к телевизору через USB — один из наиболее простых способов передачи на него любого мультимедийного контента. Это связано с тем, что вам с большой вероятностью подойдет комплектный кабель, с которым поставляется ваше мобильное устройство.
При подключении Android-смартфона к телевизору по USB первый выступает в роли внешнего накопителя. Поэтому после того, как вы подсоединили кабель, на экране мобильного устройства, скорее всего, нужно будет выбрать соответсвующий режим коннекта — использование в роли съемного диска. После этого с помощью телевизионного порта нужно будет также указать USB вместо источника или воспользоваться файловым менеджером, если такой предусмотрен. Телевизор покажет именно те файлы, которые поддерживает, и даст возможность, если не будет проблем с кодеками, воспроизвести их на большом экране.
- дополнительное оборудование, скорее всего, не понадобится;
- широкий спектр поддерживаемых телевизоров и смартфонов.
- нельзя использовать на iPhone;
- возможны проблемы с кодеками — телевизор сможет воспроизвести не все файлы с мобильного устройства;
- неясно, что ждет данный способ подключения после внедрения Scoped Storage.
Как подключить телефон к телевизору через Wi-Fi Direct
- подходящий смартфон: на базе Android;
- подходящий телевизор: с поддержкой Wi-Fi Direct;
- дополнительное оборудование: не понадобится.
Wi-Fi Direct — стандарт беспроводного подключения, который дает возможность соединять смартфон с телевизором без использования промежуточного звена в виде роутера. Он дает возможность передавать файлы на большой экран, сидя перед ним на диване, без любого дополнительного оборудования.
Для того, чтобы воспользоваться Wi-Fi Direct, нужно сначала активировать соответствующую возможность на телевизоре с поддержкой технологии — обычно она спрятана в параметрах беспроводного подключения. После этого нужно перейти в «Настройки» своего смартфона, найти одноименный пункт, который может быть спрятан в расширенных параметрах Wi-Fi, и выбрать устройство для подключения, ориентируясь на название телевизора. После этого вы сможете передавать файлы и даже использовать повтор экрана. Последнее особенно удобно, если вам нужно не просто показать на большом экране последние фотографии.
- дополнительное оборудование, скорее всего, не понадобится;
- широкий спектр поддерживаемых телевизоров и смартфонов;
- возможность повтора экрана смартфона на телевизоре.
- нельзя полноценно использовать на iPhone;
- специалисты по безопасности также отмечают, что Wi-Fi Direct относительно просто использовать для перехвата транслируемых данных.
Как подключить телефон к телевизору через DLNA
- подходящий смартфон: на базе Android;
- подходящий телевизор: с поддержкой DLNA;
- дополнительное оборудование: не понадобится.
Подключение смартфона к телевизору через DLNA не особенно отличается от использования для этого же Wi-Fi Direct. Главное отличие в данном случае заключается в использовании общей сети Wi-Fi от роутера, к которому должны быть обязательно подключены оба устройства.
Для того, чтобы воспользоваться DLNA нужно сначала активировать соответствующую возможность на телевизоре с поддержкой технологии — обычно она спрятана в параметрах беспроводного подключения. После этого достаточно перейти в галерею с фото и видео на своем мобильном устройстве, выбрать необходимый контент и определить телевизор в разделе проигрывателей. Контент тут же появится на большом дисплее. Да, повтор экрана через DLNA использовать не выйдет — тем не менее, необходимость в этом чаще всего вторична, поэтому я не стану выделять ее в качестве серьезного минуса данного способа подключения.
- нельзя использовать на iPhone;
- неясно, что ждет данный способ подключения после внедрения Scoped Storage.
Как подключить телефон к телевизору по HDMI
- подходящий смартфон: на базе Android, iPhone;
- подходящий телевизор: с портом HDMI;
- дополнительное оборудование: подходящий для смартфона переходник на HDMI, кабель HDMI.
Да, смартфон к телевизору также получится подключить с помощью HDMI-кабеля — это касается как гаджетов под управлением операционной системы Android, так и iPhone. Для первого придется найти подходящий переходник, а для последнего даже сама Apple предлагает «Цифровой AV-адаптер Lightning», который подходит для iPhone 5s и более новых устройств, — конечно, вы также можете поискать альтернативные решения с более интересными стоимостью и внешним видом. Через HDMI вы сможете организовать повтор экрана своего смартфона на телевизоре, и это удобно использовать как для фильмов, так и для игр.
Конечно, важно учитывать, что без подходящего кабеля и переходника ничего не выйдет. Тем не менее, никакие дополнительные манипуляции не понадобятся — достаточно произвести подключение и выбрать конкретный порт в качестве источника.
- отсутствие необходимости в любой дополнительной настройке;
- широкий спектр поддерживаемых телевизоров и смартфонов.
Как подключить телефон к телевизору по AirPlay
- подходящий смартфон: iPhone;
- подходящий телевизор: с поддержкой AirPlay или любой другой с портом HDMI;
- дополнительное оборудование: Apple TV (или другие приставки с поддержкой имитации технологии), если телевизор не поддерживает AirPlay.
AirPlay — фирменная технология Apple, которая, в том числе, предназначена для беспроводного подключения iPhone к телевизору. Она дает возможность организовать повтор экрана через одноименный переключатель «Пункта управления» или просто отправить на телевизор конкретный фильм или другое видео. Для использования AirPlay приемник и мобильное устройство желательно должны быть подключены к одному Wi-Fi. Качество их соединения зависит от пропускной способности беспроводной сети, а также числа помех, которые создают стены и домашнее оборудование.
Ранее для подключения iPhone к большому экрану через AirPlay нужна была фирменная приставка производителя по имени Apple TV. Тем не менее, сегодня на рынке появляются телевизоры с нативной поддержкой данной технологии — их полный список доступен на официальном сайте Apple.
- нельзя использовать на Android;
- дороговизна дополнительного оборудования.
Как подключить телефон к телевизору через Chromecast
- подходящий смартфон: на базе Android, iPhone;
- подходящий телевизор: с портом HDMI;
- дополнительное оборудование: совместимая с протоколом Chromecast приставка или «свисток», приложение Google Home для iOS или Android.
Для использования беспроводной технологии подключения смартфона к телевизору по имени Chromecast нужна специальная приставка от Google или других производителей — она подключается через HDMI. На нее с помощью мобильного приложения от поискового гиганта можно транслировать любой контент, который вам нужен.
Как подключить телефон к телевизору через Miracast
- подходящий смартфон: на базе Android;
- подходящий телевизор: с поддержкой Miracast или любой другой с портом HDMI;
- дополнительное оборудование: совместимая с протоколом Miracast приставка или «свисток», если телевизор не поддерживает Miracast.
Технология Miracast работает аналогично AirPlay — она предназначена для смартфонов под управлением операционной системы Android и поддерживается современными телевизорами, а также дополнительными приставками. Большой экран в данном случае выступает в роли беспроводного монитора — именно в данное меню нужно перейти в настройках экрана своего смартфона и выбрать здесь свой телевизор. Конечно, если технология первоначально не поддерживается, понадобится дополнительное оборудование. Тем не менее обычно оно заметно дешевле, чем те же Apple TV вне зависимости от модели.
Недавно мы рассказывали о 10 способах как подключить смартфон к телевизору. Среди них были как проводные методы, для которых требуются различные переходники и приставки, так и беспроводные — через Wi-Fi. В этой статье мы поговорим о том, как вывести изображение с телефона на большой экран.
Как вывести видео с телефона на телевизор с помощью приложения Смарт ТВ
Важно: перед тем, как вывести на телевизор фильм с телефона, убедитесь, что они подключены к одному Wi-Fi роутеру.
С помощью Miracast — Wifi Display
Если ваш телевизор оснащен модулем Wi-Fi, вы сможете подключить к нему смартфон через Miracast. Его поддержка есть у большинства смартфонов со свежими версиями Android, поэтому вам не понадобится устанавливать никаких дополнительных приложений.
В зависимости от того, какой у вас смартфон, Miracast можно включить в меню Настройки -> Дисплей -> Беспроводной дисплей (Трансляция) или Беспроводные сети -> Дополнительно -> Беспроводной дисплей. Но, чтобы не мучиться с поиском нужно пункта меню, проще вбить «Беспроводной дисплей» в строке поиска настроек смартфона.
Через трансляцию на Android
Современные Андроид-смартфоны поддерживают функцию «Трансляция» («Проекция»), которая позволяет быстро выводить контент с гаджета на экран телевизора со Smart TV. При этом также важно, чтобы ТВ и телефон были подключены к одному и тому же Wi-Fi, иначе ничего не получится.

Чтобы вывести экран смартфона на телевизор, используйте один из двух методов:
- Зайдите в настройки вашего смартфона. Найдите пункт «Подключенные устройства» — «Трансляции».
- Откройте шторку и кликните по иконке с квадратом (на ней также может быть нарисован телефон или волны, как у значка Wi-Fi). В зависимости от оболочки, она может иметь разные имена. К примеру, в смартфонах Samsung она называется Smart View.
Далее смартфон начнет поиск внешних дисплеев. Выберите в списке ваш телевизор — после этого на нем появится уведомление о запросе подключения. Согласитесь на сопряжение и готово — можете смотреть кино или ютуб со смартфона на экране телевизора.
Если телевизор без Wi-Fi
В этом случае придется использовать проводное подключение. Удобнее всего, если ваш смартфон оснащен USB-C — достаточно будет приобрести переходник на HDMI или VGA (зависит от доступных разъемов на ТВ) и подключить через него телефон. Как правило, современные телевизоры оснащены HDMI. Этот интерфейс позволяет транслировать картинку и цифровой звук и хорошо подходит для вывода на большой экран игр и кино.
Также в продаже можно найти переходники microUSB на HDMI, но они встречаются уже реже, чем с USB-C.

После того, как вы физически соедините устройства кабелем, зайдите в настройки телевизора и поменяйте источник сигнала на нужный HDMI-порт — тогда картинка с телефона будет отображаться на большом экране.
Chromecast, Apple TV и другие приставки Smart TV
Если ваш телевизор не оснащен Смарт ТВ и Wi-Fi, вы можете подключить к нему умную приставку, а уже через нее выводить экран смартфона на телек. Один из недорогих вариантов — медиаплеер Google Chromecast, с помощью которого вы сможете смотреть фильмы из интернета и потоковых сервисов. Для соединения приставка использует HDMI, поэтому не подойдет для старых телевизоров.
Для настройки трансляции экрана смартфона через Chromecast понадобится установить на гаджет приложение Google Home.
Добавьте в список устройств хромкаст и выберите его в качестве видеоплеера. Гаджет автоматически начнет транслировать видео с телефона на подключенный телевизор.
Впрочем, даже тут покупать Google Chromecast вовсе не обязательно. Дело в том, что многие даже недорогие Смарт-ТВ имеют встроенную поддержку Chromecast. И в этом случае вам останется лишь объединить смартфон с телевизором с помощью приложения Google Home, как мы и писали выше.
По такому же принципу можно подключать к телевизору и смартфоны от Apple. Правда, тут вам придется купить не Google Chromecast, а Apple TV, потратив около 20 000 рублей.
Соединив приставку и телевизор, вы сможете использовать для вывода изображения с телефона функцию AirPlay. Как это работает на практике, мы рассказывали в этой статье.
- Топ-7 современных ТВ-приставок: от Chromecast до Apple TV
- ТВ на Android: топ-5 приложений для просмотра телевидения на смартфоне
- 5 оптимальных моделей телевизоров, которые стоит купить в 2021 году