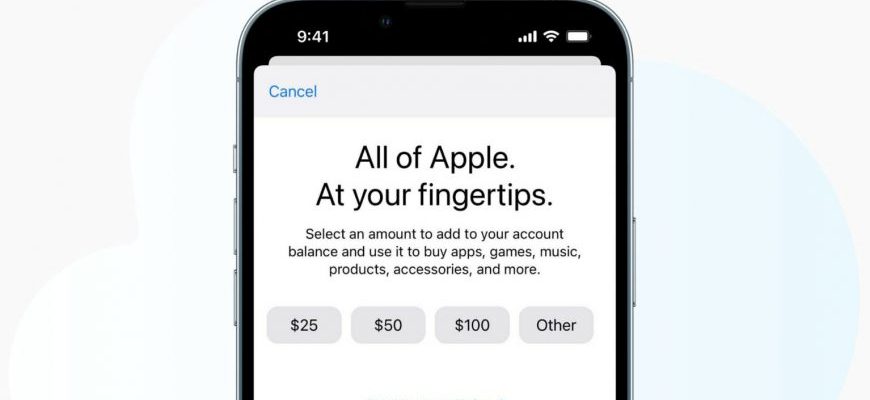В этой статье мы расскажем вам всё о балансе Apple ID, а также о том, как его проверять и пополнять. Обязательно дочитайте статью до конца, поскольку в конце есть полезная информация.

Вместо того, чтобы привязывать к своему Apple ID денежную карту, вы можете добавить денежные средства прямо в свой Apple ID. С помощью баланса Apple ID можно оплачивать приложения, подписки, хранилище iCloud, фильмы и сериалы и др.
- Зачем использовать баланс Apple ID вместо денежных карт?
- Как пополнить счёт Apple ID на iPhone и iPad
- Как пополнить баланс Apple ID на Mac или ПК
- Как автоматически пополнять баланс Apple ID
- Акции при пополнении счёта Apple ID
- Баланс Apple ID и подарочные карты
- Не получается пополнить баланс Apple ID?
- Как проверить баланс своего Apple ID на iPhone и iPad
- Как проверить баланс счёта Apple ID на Mac
- Как проверить баланс Apple ID на ПК
- Не отображается баланс Apple ID?
- Отображается неверный баланс Apple ID?
- Можно ли просматривать баланс Apple ID участникам семейного доступа?
Причины могут быть разные. Вот несколько примеров:
- Если срок действия вашей денежной карты подходит к концу, вы можете перевести деньги на баланс Apple ID.
- Если оплачивать покупки со счёта Apple ID, вам не будут приходить бесконечные уведомления из приложения банка.
- Иногда другие методы оплаты могут не работать. Баланс Apple ID работает всегда.
- Как пополнить счёт Apple ID на iPhone и iPad
- Как пополнить баланс Apple ID на Mac или ПК
- Как автоматически пополнять баланс Apple ID
- Баланс Apple ID и подарочные карты
- Не получается пополнить баланс Apple ID?
- Как проверить баланс своего Apple ID на iPhone и iPad
- Как проверить баланс счёта Apple ID на Mac
- Как проверить баланс Apple ID на ПК
- Отображается неверный баланс Apple ID?
- Можно ли просматривать баланс Apple ID участникам семейного доступа?
- Зачем знать свой Apple ID?
- Apple ID и iCloud – одно и то же?
- Как узнать свой Apple ID на Mac
- Как узнать, есть ли у вас Apple ID
- Что такое Apple ID
- Через iPhone, iPad или iPod touch
- Через Mac OS или Windows
- Как узнать Apple ID
- Через восстановление Apple ID
- Через службу поддержки
- Забыл Apple ID и что с того?
- Как узнать Apple ID на iPhone/iPad?
- Как узнать Apple ID на компьютере Mac?
- Как узнать Apple ID на компьютере Windows?
- На случай, если ничего не выходит
- Заключение
- Что такое Apple ID?
- Для чего нужен Apple ID
- Какие данные о пользователе хранятся в Apple ID
- Мифы об Apple ID
- Полезные ссылки для создания, редактирования, восстановления Apple ID
- Что делать, если забыл свой Apple ID?
- Как создать Apple ID через iTunes
- Видеоинструкция как создать Apple ID через iTunes
- Как создать учетную запись Apple с iPhone, iPod Touch или iPad
- Создание Apple ID на iPhone из меню Настройки
- Регистрация Apple ID на iPhone через встроенное в iOS приложение App Store
- Видеоинструкция как создать учетную запись Apple с iPhone
- Как зарегистрировать Apple ID без кредитной карты
Как пополнить счёт Apple ID на iPhone и iPad
Баланс Apple ID можно пополнить с помощью привязанного метода оплаты.
- Откройте App Store и в правом верхнем углу выберите свой профиль.
- Нажмите «Пополнить счёт Apple ID».
- Выберите сумму. Можете выбрать вариант «Другое» и ввести собственную сумму.
- Подтвердите платёж.
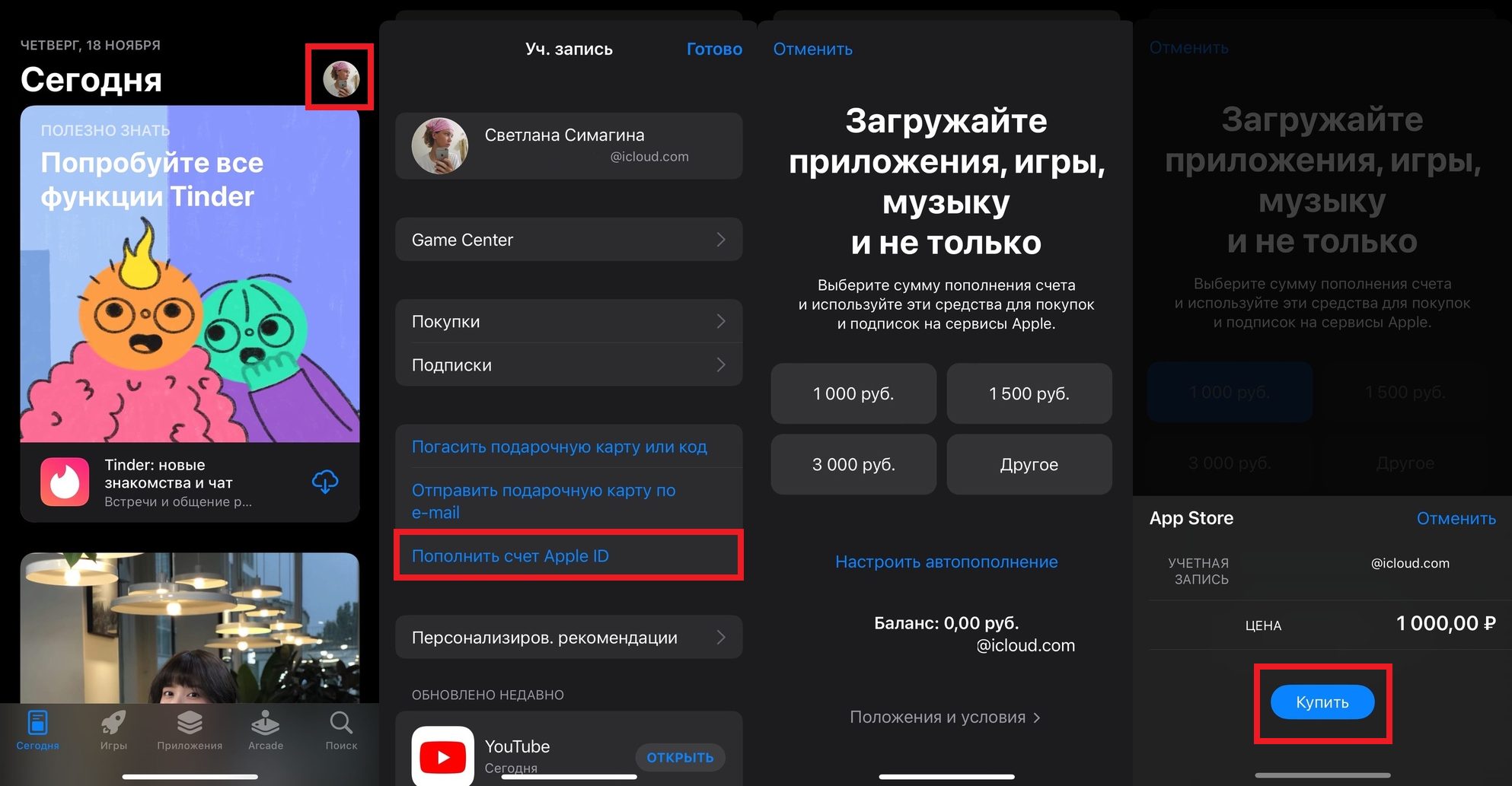
Если после второго шага система постоянно запрашивает у вас пароль от Apple ID, даже после верного ввода, принудительно закройте App Store и попытайтесь ещё раз. Должно сработать.
Счёт также можно пополнить через «Настройки» > ваш Apple ID > «Оплата и доставка» > Apple ID > «Пополнить счёт».
Как пополнить баланс Apple ID на Mac или ПК
На Mac баланс Apple ID можно пополнить через App Store, программу «Музыка» или TV. Если у вас macOS Mojave и более старая версия или ПК с Windows, можно использовать ещё и iTunes. Самый быстрый способ – через App Store.
- Откройте Mac App Store и выберите свой профиль в левом нижнем углу.
- Нажмите «Просмотреть информацию». Авторизуйтесь с помощью пароля от Apple ID.
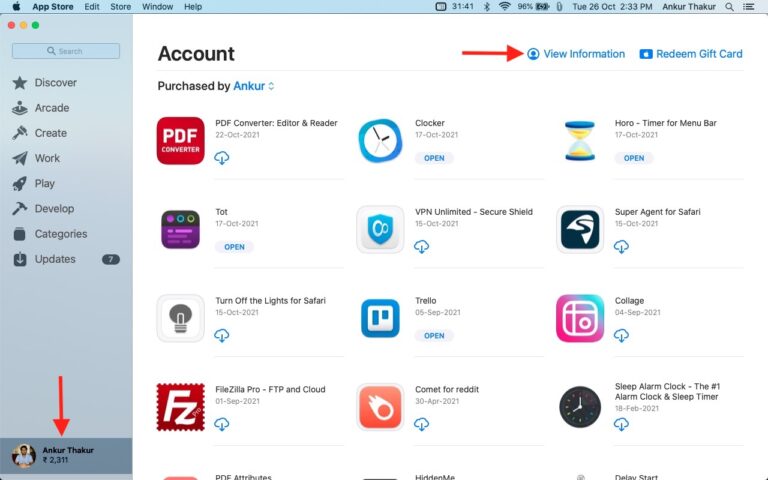
- Теперь нажмите «Пополнить счёт».
- Выберите определённую сумму или вариант «Другое», чтобы ввести свою сумму.
- Подтвердите платёж.
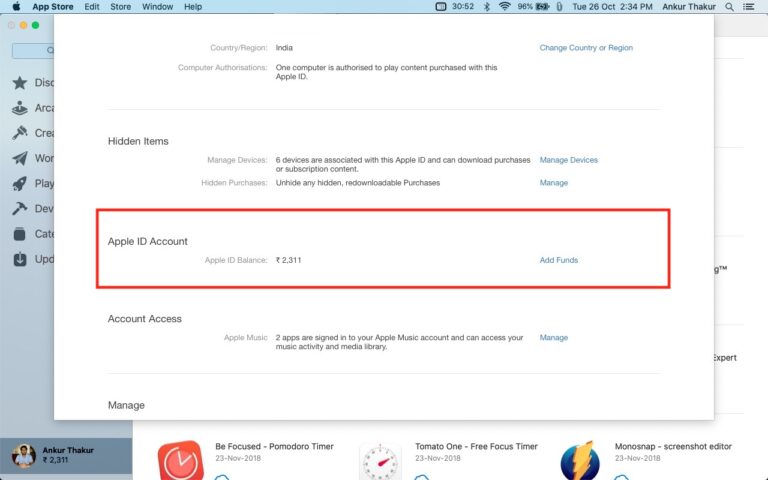
Если вы хотите использовать программу «Музыка», TV или iTunes, откройте её и в строке меню выберите «Учётная запись» > «Просмотреть учётную запись» > авторизуйтесь с помощью своего Apple ID > «Учётная запись» > «Пополнить счёт».
Как автоматически пополнять баланс Apple ID
В некоторых странах можно автоматически пополнять счёт Apple ID каждую неделю, дважды в неделю или каждый месяц. Счёт также можно пополнять автоматически, когда баланс становится низким. Для этого при пополнении баланса выберите «Настроить автопополнение». Если такой опции у вас нет, то функция не поддерживается в вашей стране. Также есть вероятность, что функцию не поддерживает ваш метод оплаты.
Отключить автопополнение тоже можно через опцию пополнения счёта.
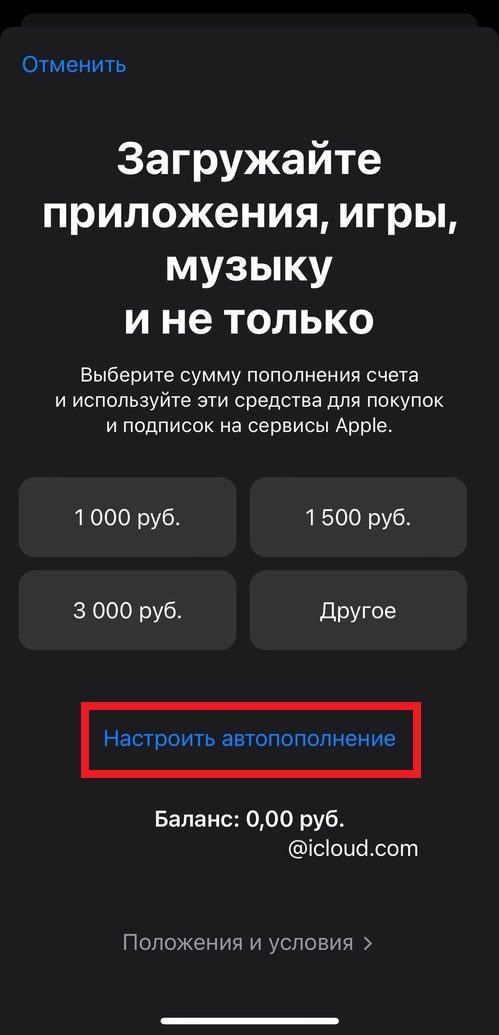
Баланс Apple ID и подарочные карты
Баланс Apple ID включает все средства, которыми вы можете оплачивать разные покупки. Это касается и сумм, полученных в подарочных картах.
Покупать подарочные карты с помощью счёта Apple ID нельзя, для этого придётся использовать другой метод оплаты.
В странах, где доступны подарочные карты Apple (США, Канада и Австралия), вы можете использовать счёт Apple ID для покупки товаров на apple. com и в приложении Apple Store.
Не получается пополнить баланс Apple ID?
- Баланс Apple ID доступен не во всех странах. Список поддерживаемых стран вы найдёте здесь.
- При пополнении счёта через некоторые способы оплаты придётся подтверждать операцию через приложение банка, сообщение и т.п. Не забудьте это сделать.
- Если не получается пополнить счёт Apple ID, убедитесь, что у вас достаточно денег на карте или др.
- Всё ещё осталась проблема? Перезагрузите устройство. На сайте Apple System Status проверьте, работают ли сервисы App Store, Apple ID, iCloud и Mac App Store. Рядом с ними должна быть зелёная точка
Как проверить баланс своего Apple ID на iPhone и iPad
- Откройте App Store и выберите свой профиль в правом верхнем углу.
- Если на счету Apple ID есть деньги, сумма будет отображаться под вашим именем.
- Если баланс не отображается, нажмите на своё имя и авторизуйтесь с помощью Face ID, Touch ID или пароля. Здесь должен отображаться баланс Apple ID.
- Откройте приложение«Настройки» и вверху выберите свой профиль.
- Выберите пункт «Оплата и доставка».
- Вверху вы должны увидеть баланс своего Apple ID.
Как проверить баланс счёта Apple ID на Mac
Счёт Apple ID привязан именно к Apple ID, а не определённому устройству. Если один Apple ID привязан у вас к нескольким устройствам, то баланс можно просмотреть с любого, включая Mac.
- Откройте Mac App Store, и в меню слева под вашим именем вы увидите баланс Apple ID.
- Если баланс не отображается, нажмите на своё имя. Теперь нажмите «Просмотреть информацию» и введите пароль от Apple ID.
- Пролистайте вниз, чтобы увидеть баланс счёта Apple ID.
- Откройте программу «Музыка» или TV на Mac.
- В строке меню выберите «Учётная запись», и вы увидите баланс своего Apple ID. Если баланс счёта не отображается, нажмите «Просмотреть учётную запись». При необходимости авторизуйтесь с помощью данных Apple ID. Пролистайте вниз, чтобы увидеть баланс.
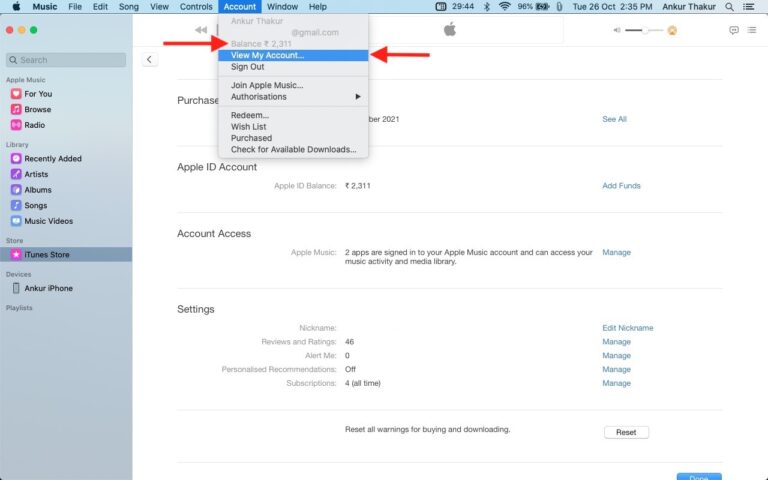
Как проверить баланс Apple ID на ПК
Если у вас на счету Apple ID нет денег, то вместо нулевого баланса он не будет отображаться вообще. Если же вы считаете, что на самом деле деньги на счету у вас есть, перезагрузите устройство и проделайте шаги ещё раз. Если не поможет и перезагрузка, выйдите из своей учётной Apple ID, а потом авторизуйтесь заново.
Отображается неверный баланс Apple ID?
Если вам кажется, что на счету меньше денег, чем должно быть, вы сможете просмотреть историю своих покупок. Также можно связаться со службой поддержки Apple.
Если вы случайно купили какое-то приложение или подписку, можете запросить возврат средств.
Можно ли просматривать баланс Apple ID участникам семейного доступа?
Просматривать баланс вашего счёта Apple ID участники семейного доступа не могут. Баланс вашего Apple ID доступен только вам. Участники семейного доступа им пользоваться не могут.
Если вас добавили в семейный доступ, и у вас есть деньги на счету Apple ID, то они будут использоваться для оплаты приложений, подписок, встроенных покупок и др. Если денег на счету не хватает, остаток будет списан со счёта главы семейного доступа.
Для всех ваших покупок в первую очередь будет использоваться баланс Apple ID.
Если вы захотите поменять страну в своём Apple ID, то сначала вам нужно потратить все деньги со счёта Apple ID. То же самое касается и удаления учётной записи Apple ID.
Вернуть деньги со счёта Apple ID на карту и т. нельзя, их придётся потратить на покупки.
Все ваши купленные приложения и медиа, подписки, данные iCloud и др. привязаны к вашему Apple ID. Если вы только недавно купили себе первый iPhone, iPad или Mac, то вам нужно знать, где искать свой Apple ID.

Ниже мы расскажем, что такое Apple ID, и как его найти. Также расскажем, как узнать, если у вас Apple ID или ещё нет.
- Что такое Apple ID?
- Зачем знать свой Apple ID?
- Apple ID и iCloud – одно и то же?
- Как узнать свой Apple ID на iPhone и iPad
- Как узнать свой Apple ID на Mac
- Как узнать, есть ли у вас Apple ID
Apple ID – ваша учётная запись для iPhone, iPad и Mac. Конечно, вы сможете пользоваться смартфоном и без учётной записи, но вы не сможете скачивать приложения, пользоваться сервисами Apple и т.
Все свои устройства Apple можно привязать к одному Apple ID для синхронизации и не только.
Создать Apple ID бесплатно можно на любом устройстве Apple или на этом сайте. Для этого нужен только почтовый ящик и номер телефона. По желанию можно привязать к Apple ID денежную карту или альтернативный метод оплаты.
Интересно, что в некоторых странах вместо почтового ящика для Apple ID можно использовать свой номер телефона. Например, в Индии и Китае.
Создать Apple ID можно даже на устройстве с Android или смарт-телевизоре.
Зачем знать свой Apple ID?
Знать свой Apple ID важно по разным причинам:
- Если вы потеряете устройство, то отследить его через чужое устройство получится только с использованием своего Apple ID.
- Если вы захотите использовать один из сервисов Apple на ПК с Windows или в браузере, понадобится ваш Apple ID с паролем.
- Apple ID используется при настройке новых устройств Apple.
Apple ID и iCloud – одно и то же?
Учётная запись iCloud и Apple ID – это одно и то же. Если точнее, iCloud – один из сервисов, которым можно пользоваться с помощью Apple ID. У Google похожая экосистема. Вы создаёте основную учётную запись Google и с её помощью можете пользоваться сервисами Drive, Gmail, YouTube и т.
Как узнать свой Apple ID на Mac
- В строке меню нажмите значок Apple и выберите пункт «Системные настройки».
- Выберите секцию «Apple ID».
- Под своим именем и фотографией вы увидите адрес своего Apple ID.

Совет: Если в Safari на Mac, iPhone или iPad открыть сайт iCloud. com, вы увидите свой Apple ID на интерфейсе авторизации.
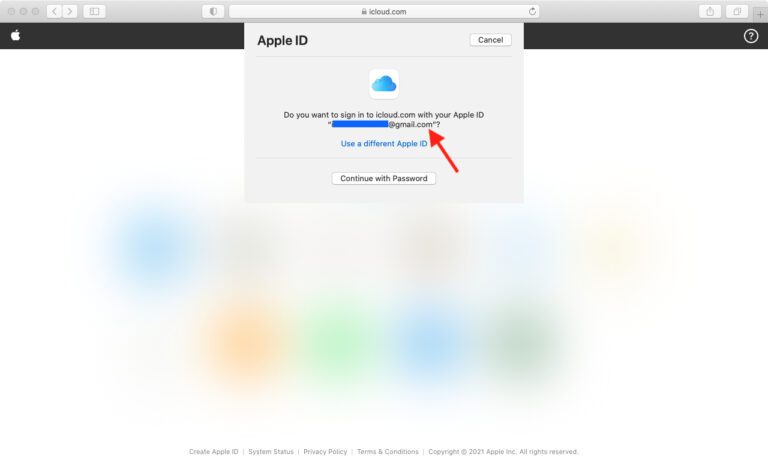
Как узнать, есть ли у вас Apple ID
Вы можете легко и быстро узнать, есть ли у вас Apple ID.
- Откройте этот сайт в любом браузере.
- Введите своё имя и фамилию.
- Введите свой почтовый ящик (Gmail, Yahoo, Hotmail и т.п.) и нажмите кнопку«Продолжить».
- Если у вас есть Apple ID, он отобразится.
Если вы уже забыли пароль от своего Apple ID, поможет эта статья.
Apple ID — важная часть операционных систем iOS и Mac. Это, собственно, тот самый элемент, что связывает все ваши покупки и все ваши устройства воедино, позволяя вам синхронизировать контент и данные на всех устройствах сразу. Если вы потеряли или просто забыли свой Apple ID, то эта статья вам наверняка пригодится.
- Зайдите на сайт My Apple ID. Просто введите адрес «appleid.apple.com» в адресную строку браузера.
- Кликните на ссылку «Find your Apple ID» (Найти ваш Apple ID). Размещена она под кнопкой «Create an Apple ID» (Создать Apple ID) в правой части страницы.
- Введите ваши данные. Указать придется имя, фамилию и адрес электронной почты, привязанный к Apple ID. Можете, конечно, заполнить вообще все поля формы, но это не обязательно.Нажмите на кнопку «Next» (Далее), когда закончите с заполнением обязательных полей формы.Есть вероятность, что вашим Apple ID окажется ваш же адрес электронной почты.
- Нажмите на кнопку «Next» (Далее), когда закончите с заполнением обязательных полей формы.
- Есть вероятность, что вашим Apple ID окажется ваш же адрес электронной почты.
- Введите дату вашего рождения. Чтобы восстановить Apple ID, без этого никак.
- Выберите способ восстановления. Вариантов у вас, впрочем, всего два: либо вы получите его по электронной почте, либо, ответив на пару проверочных вопросов, увидите прямо в браузере.Если выберете первый вариант, то Apple ID уйдет на ваш текущий адрес электронной почты, используемой в системе, а также на все прочие адреса, ранее с вашей учетной записью связанные.Если выберете второй вариант, то вам придется отвечать на те проверочные вопросы, которые вы выбрали при создании своего Apple ID.
- Если выберете первый вариант, то Apple ID уйдет на ваш текущий адрес электронной почты, используемой в системе, а также на все прочие адреса, ранее с вашей учетной записью связанные.
- Если выберете второй вариант, то вам придется отвечать на те проверочные вопросы, которые вы выбрали при создании своего Apple ID.
- Сбросьте пароль. Выбрав вариант ответа на проверочные вопросы, вы увидите свой Apple ID прямо в браузере. Затем же придется создать для него новый пароль. Запросив восстановление Apple ID по электронной почте, вы получите еще и электронное письмо с ссылкой на сброс пароля. И да, получите это письмо вы на тот адрес, который связан с вашим Apple ID.
- 1Зайдите в настройки. Зайти в настройки, если что, можно с главного экрана. Срабатывает в iPhone, iPad и iPod Touch, мы проверяли.
- 2Щелкните по «iTunes & App Store». Эту опцию вы найдете наверху пятой группы опций, так что придется слегка прокрутить доступные в настройках опции вниз.
- 3Найдите ваш Apple ID. Если ваше устройство привязано к вашему Apple ID, то в самом верху соответствующего меню вы его и увидите.
- 4Посмотрите прочие данные, связанные с вашим Apple ID. Щелкните по Apple ID, затем выберите вариант «View Apple ID» (Просмотреть Apple ID). Введите пароль, затем откроется новое окно, в котором вы сможете работать с Apple ID — изменить платежные данные, настроить уведомления или сменить Apple ID для данного устройства.
Что такое Apple ID
Сначала надо вспомнить, в каких приложениях вы авторизовались на своем iPhone, iPad или iPod touch, а затем зайти в них, после чего, если с момента последнего входа не происходила операция по сбросу данных, обнаружить свой Apple ID.
Через iPhone, iPad или iPod touch
Если ваше устройство было синхронизировано с одним из сервисом, то можно найти свой Apple ID в настройках устройства:
Через Mac OS или Windows
Если по каким-то причинам вы не можете узнать нужные данные через IPhone, IPad или IPod touch, то воспользуйтесь своим Macbook и компьютером с Windows.
- В том случае, если ранее вы авторизовались в приложении ITunes, то откройте его и разверните вкладку «Магазин». В подразделе «Просмотреть учетную запись» вы увидите свой Apple ID.
Переходим к разделу «Просмотреть учетную запись» - Второй вариант, кликнете по иконке своего аккаунта в правом верхнем углу экрана. В открывшемся окне будет ваш Apple ID.
Кликаем по иконке своего аккаунта - Или в этом же приложении перейдите в раздел «Подборка», а после в списке «Быстрые списки», который находится справа, нажмите на кнопку «Учетная запись».
Переходим к разделу «Учетная запись» - В том случае, если ранее вы не заходили в вашу учетную запись через ITunes, то откройте его и перейдите в раздел «Программы», а после в подраздел «Мои программы». Откроется список всех программ, которые были когда-либо загружены через ITunes. Кликнете по любому из них правой кнопкой мыши и выберите раздел «Сведения».
Нажимаем кнопку «Сведения» - В открывшемся меню перейдите в раздел «Файл». В пункте «Покупатель» будет отображаться имя человека, который устанавливал это приложение, и его Apple ID.
Переходим в раздел «Файл»
- Открываем меню Macbook и открываем раздел «Системные настройки».
Открываем системные настройки - Кликаем по иконке ICloud.
Кликаем по иконке ICloud - В открывшемся окне видим свой Apple ID.
Находим свой Apple ID
Как узнать Apple ID
Если вы хоть раз заходили в свою учетную запись через Safari и в браузере включена функция автозаполнения веб-форм, то перейдите по этой ссылке

Находим свой Apple ID
Через восстановление Apple ID
- Нажимаем кнопку «Забыли Apple ID или пароль?».
Нажимаем кнопку «Забыли Apple ID или пароль?» - Нажимаем кнопку «Забыли Apple ID?».
Нажимаем кнопку «Забыли Apple ID?» - Вводим данные, которые от нас требуют: имя, фамилию, адрес электронной почты. Нажимаем кнопку «Продолжить». Если первая попытка результатов не даст, то вас попросят ввести запасной адрес электронный почты.
Вводим нужные данные
Через службу поддержки
Если ни один из предыдущих способов не помог, то остается одно — написать о вашей проблеме в официальную службу поддержки
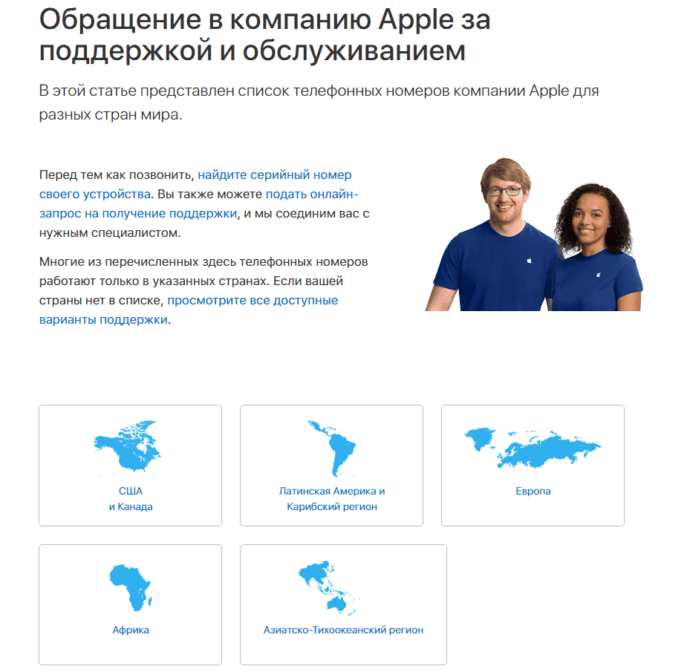
Обращаемся в поддержку

Главное — не отчаивайтесь — выход есть всегда! Найдете его под катом.
- Забыл Apple ID и что с того?
- Как узнать Apple ID на iPhone/iPad?
- Как узнать Apple ID на компьютере Mac?
- Как узнать Apple ID на компьютере Windows?
- На случай, если ничего не выходит
- Заключение
О том, что такое Apple ID и для чего он нужен мы рассказывали здесь. Как его создать — здесь. Повторяться не буду.
Забыл Apple ID и что с того?
Самое опасное, к чему это может привести — к блокировке активации, которая не позволит вам активировать айфон, айпэд или компьютер Mac без пароля Apple ID. Вследствие чего, вы не сможете пользоваться своим устройством. Возникает проблема — как вспомнить пароль Apple ID, если на помнишь на какую почту он регистрировался?
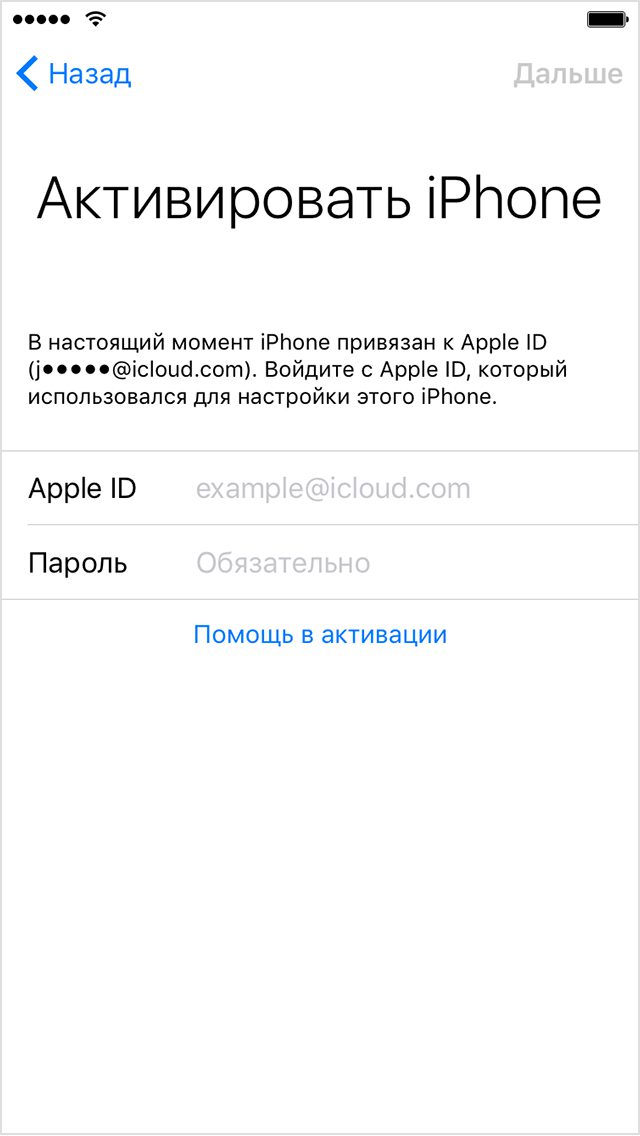
К счастью, идентификатор Apple ID в открытом виде можно найти:
- на iPhone/iPad;
- на компьютере Windows и Mac.
Как узнать Apple ID на iPhone/iPad?
- Если вы хотя бы раз загружали игру, программу, музыку, рингтон или фильм из магазинов Apple, идентификатор Apple ID в открытом виде отображается в:
Программе App Store на странице «Подборка» (прокрутите страницу донизу).Программе iTunes Store на странице «Музыка», «Фильмы» или «Звуки» (прокрутите страницу донизу).
Программе «Подкасты» на странице «Подборка» (прокрутите страницу донизу).
- Программе App Store на странице «Подборка» (прокрутите страницу донизу).
- Программе iTunes Store на странице «Музыка», «Фильмы» или «Звуки» (прокрутите страницу донизу).
- Программе «Подкасты» на странице «Подборка» (прокрутите страницу донизу).
- Если вы подключали свой Apple ID в Настройках iPhone/iPad, найти ваш идентификатор Apple ID можно в:
Меню «iCloud».Меню «App Store, iTunes Store».
Меню «Почта, адреса, календари» в учетной записи iCloud.
Меню «FaceTime».
Меню «Музыка» в разделе «Домашняя коллекция».
Меню «Видео» в разделе «Домашняя коллекция».
Меню «Game Center».
- Меню «iCloud».
- Меню «App Store, iTunes Store».
- Меню «Почта, адреса, календари» в учетной записи iCloud.
- Меню «FaceTime».
- Меню «Музыка» в разделе «Домашняя коллекция».
- Меню «Видео» в разделе «Домашняя коллекция».
- Меню «Game Center».
- Если вы хотя бы раз входили в свою учетную запись в программе «Найти iPhone», ваш идентификатор Apple ID доступен в окне авторизации.
Если ваш iPhone или iPad заблокирован паролем, не включается или вы активируете устройство, ваш идентификатор Apple ID можно определить с помощью компьютера Windows, Mac или Linux.
Как узнать Apple ID на компьютере Mac?
Если выполнен вход в вашу учетную запись в программах iTunes и Mac App Store:
- Запустите iTunes и перейдите в меню «Магазин». Ваш идентификатор Apple ID будет отображаться в строке «Посмотреть учетную запись (ваш идентификатор)».
Или в главном окне iTunes слева от строки поиска нажмите на иконке с аватаром и стрелкой вниз. В появившемся окне вы увидите свой идентификатор Apple ID. - Запустите программу Mac App Store и перейдите в меню «Магазин». Ваш идентификатор Apple ID будет отображаться в строке «Посмотреть учетную запись (ваш идентификатор)».
Или на странице «Подборка» в боковом меню «Быстрые ссылки» нажмите на надписи «Учетная запись» — увидите ваш идентификатор в окне авторизации.
Если вход в вашу учетную запись в iTunes не выполнен:
Также, Apple ID можно найти в:
Если вы не входили в iTunes и Mac App Store с вашим Apple ID, а также не подключали iCloud в Системных настройках OS X, определить идентификатор Apple ID можно по специальному запросу. Для этого:
- В веб-браузере, например, Safari, перейдите на страницу управления Apple ID и нажмите на надписи «Забыли Apple ID или пароль», или перейдите по ссылке.
- Нажмите на надпись «Забыли Apple ID» — загрузится страница «Найти Apple ID» — введите Имя, Фамилию и адрес электронной почты, который вы могли использовать при регистрации учетной записи.
Практика показывает, что поиск Apple ID не работает по Имени, Фамилии, псевдонимам (альтернативным e-mail) и даже по резервному адресу электронной почты. Зачем нужен такой поиск для меня загадка.Заветное сообщение «Найден Apple ID» появится только тогда, когда вы введете правильное Имя, Фамилию и основной адрес электронной почты, на который регистрировался аккаунт.
Да, Mac хорош во всем, но очень дорогой, например, цены на 11-дюймовый MacBook Air в российском Apple Store начинаются с отметки 69 990. 00 pyблей (можно найти дешевле). Компьютер Windows есть в каждом доме.
Как узнать Apple ID на компьютере Windows?
- Запустите iTunes, в главном меню программы перейдите на строку «iTunes Store» (если главное меню iTunes не отображается, нажмите клавишу Alt). Если выполнен вход в вашу учетную запись, идентификатор Apple ID будет отображаться в строке «Посмотреть учетную запись (ваш идентификатор)».
- Запустите программу iCloud для Windows. Если выполнен вход в вашу учетную запись, идентификатор Apple ID будет отображаться в главном окне программы слева.
Если вы не входили в свою учетную запись в iTunes и iCloud для Windows:
Если в iTunes пусто или нет загруженных приложений с помощью вашего Apple ID, воспользуйтесь формой поиска Apple ID на странице «Найти Apple ID» — введите Имя, Фамилию и адрес электронной почты, на который могли зарегистрировать учетную запись. Если данные будут верны, вы увидите сообщение: «Найден Apple ID».
На случай, если ничего не выходит
Если ваш iPhone/iPad:
- заблокирован паролем;
- неисправен;
- не включается;
- не активирован;
- на компьютере Windows или Mac, с которым он синхронизировался, не выполнен вход вашу учетную запись в iTunes и Mac App Store;
- в iTunes нет загруженных приложений;
- ваш взломали Apple ID
Остается одно — найдите чек на покупку официального устройства и обратитесь в службу поддержки Apple. Других способов восстановить Apple ID не существует.
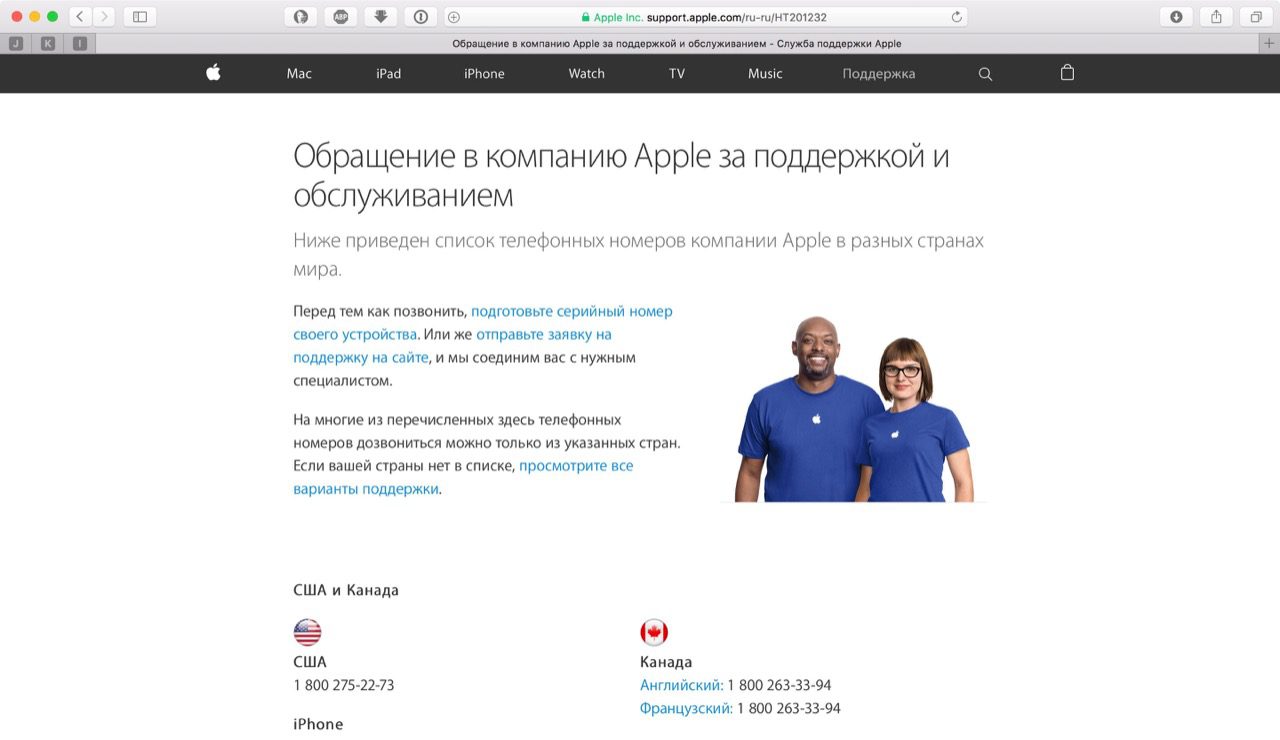
Заключение
Из всего вышесказанного можно сделать следующие выводы:
- Если использовать Apple ID для загрузки игр, программ, музыки, фильмов, в iCloud, iMessage и FaceTime, вы либо его не забудете, либо легко его найдете.
- Даже если ваш iPhone/iPad не включается, заблокирован паролем или не активирован, найти Apple ID можно с помощью компьютера в iTunes.
- Поиск Apple ID по Имени, Фамилии и адресу электронной почты на странице «Найти Apple ID» бесполезен.
- Если у вас официальный iPhone/iPad и есть чек на покупку, служба поддержки Apple поможет вам восстановить Apple ID.
Остались вопросы, есть дополнения или замечания по тексту? Пишите в комментариях — непременно ответим.
Возможно создать несколько ID, но их нельзя объединить. Поэтому пользователям рекомендуется авторизоваться с одной учётной записи на всех продуктах марки.
Как узнать Apple ID на iPhone, iPadЕсли на устройстве выполнен вход в профиль, данная информация отражается в пользовательских данных. Для iOS 10. 2 и более свежих версий достаточно перейти в раздел «Apple ID» в настройках телефона. Почта будет написана под иконкой пользователя. Информация отразится, если зайти в раздел iCloud.
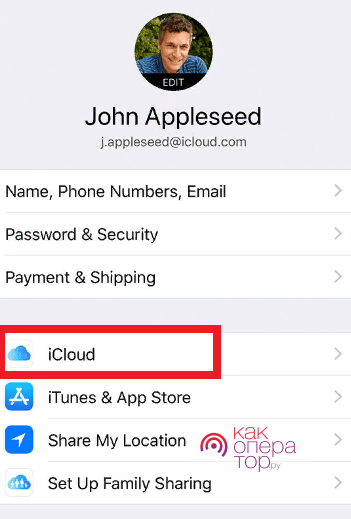
Так как ID совпадает с адресом почты, которая использовалась при регистрации, достаточно помнить, какой ящик был задействован. На нём должно остаться письмо с проверкой и подтверждением создания профиля.
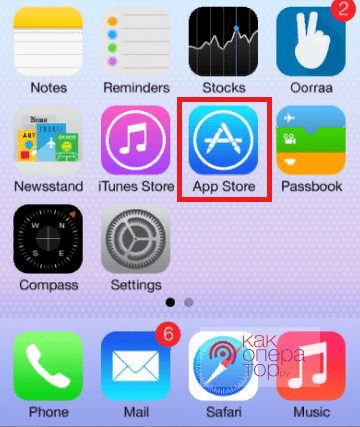
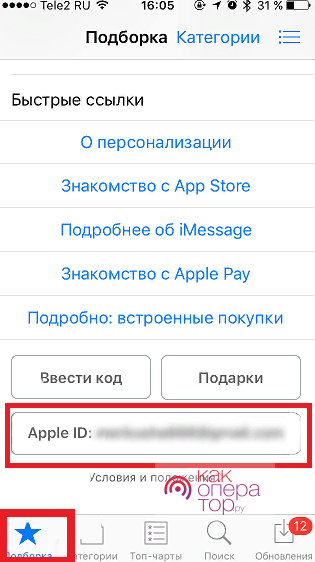
Если пользователь может покупать и скачивать ПО из App Store, это значит, что вход выполнен. Через iTunes Store
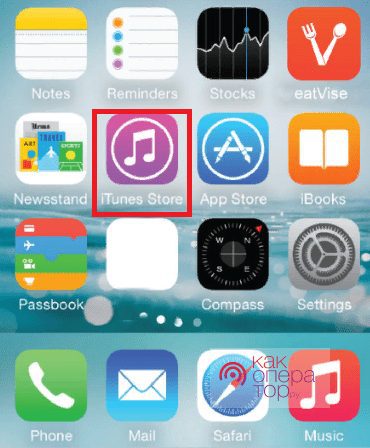
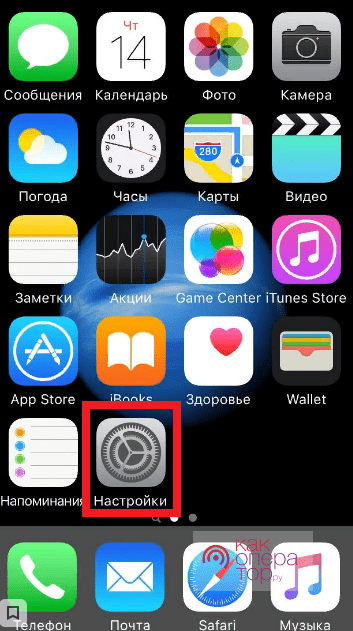
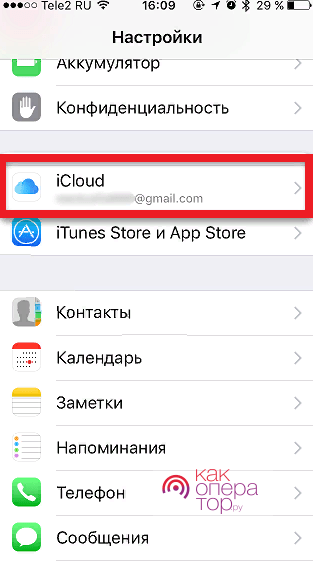
Используем приложение «Найти iPhone»
- Запустите приложение;
- Посмотрите ID в соответствующей графе.
Этот способ сработает, если пользователь хотя бы раз авторизовался в приложении. Тогда адрес почты будет отображаться автоматически при входе.
Узнаём Apple ID на компьютере с Windows или на MacbookПри условии, что ранее пользователь авторизовался с компьютера (даже если вспомнить почту не получается), найти его можно в iTunes. Для этого потребуется:
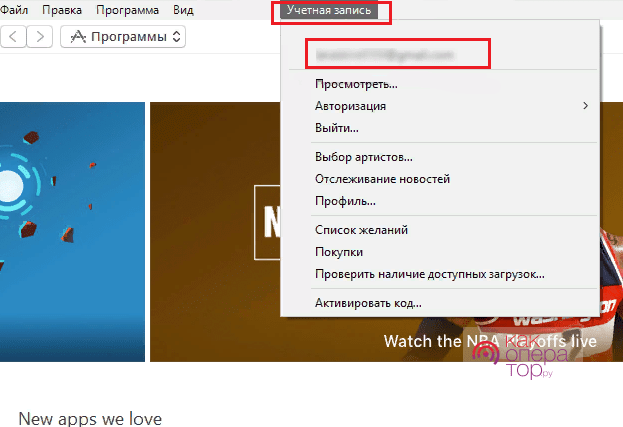
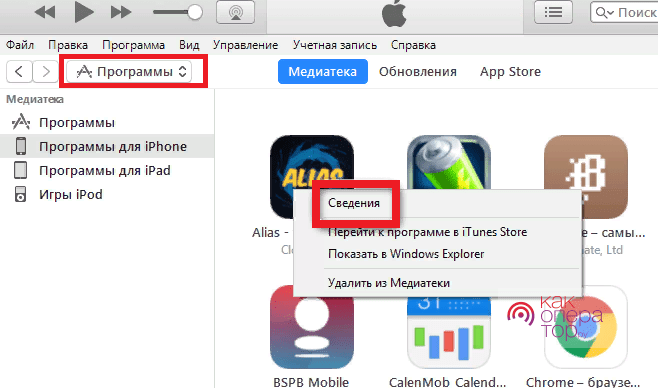
- Нужно перейти в раздел «Программы» и щёлкнуть правой кнопкой на любом участке окна, чтобы появилось контекстное меню. Нажимаем «Сведения».
- В графе «Покупатель» будет отражена необходимая информация.
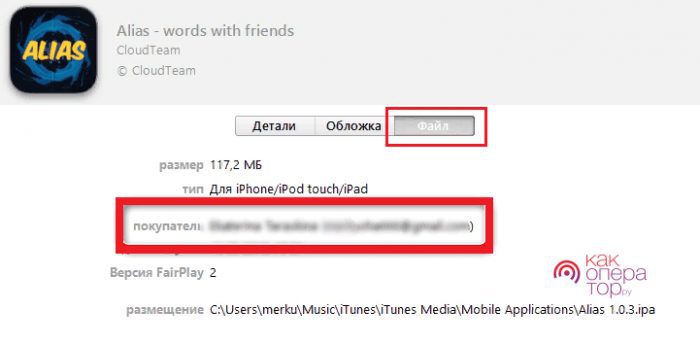
Восстанавливаем Apple ID на сайтеЕсли иные способы не сработали, возможно восстановить ID на сайте. Для этого нужно:
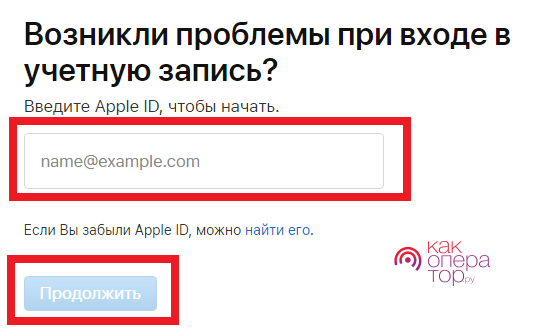
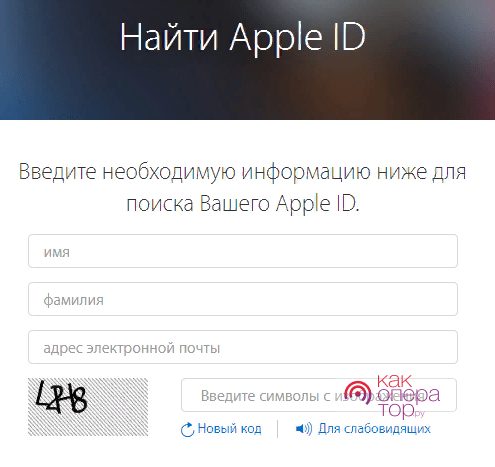
Если в системе есть указанные данные, в следующей вкладке отразится вся необходимая информация и пользователь сможет восстановить свой ID. Как узнать Apple ID предыдущего владельцаИнформация о профиле предыдущего владельца может потребоваться, если пользователь купил iPhone, уже бывший в эксплуатации, но продавец не отвязал от устройства свою учётную запись. Выйти из неё можно только при наличии пароля и адреса почты, поэтому самостоятельно решить проблему не получится. Чтобы узнать чужие данные, нужно:
- связаться с продавцом и попросить его отвязать профиль самому;
- если бывший владелец не идёт на контакт, нужно связаться со службой поддержки на сайте марки.
В данной ситуации других способов не существует. Если новый владелец решает «взломать» айфон с помощью специалиста, это может быть воспринято компанией как кража телефона. В таком случае возможна блокировка. Как узнать Apple ID на заблокированном аппаратеЗаблокировать учётную запись компания может в том случае, если несколько раз был введен неправильный пароль. Это значит, что пользователь потеряет доступ ко всем возможностям смартфона до его разблокировки.
- код IMEI находится на задней панели устройства и на металлическом держателе сим-карты;
- получив данные IMEI и UDID, потребуется найти рабочий сервер, который позволяет узнать данные по упомянутой информации (на данный момент активных нет).
Если владелец решает прибегнуть к «джейлбрейку», компания снимает с себя все обязательства по гарантийному и постгарантийному обслуживанию. Более того, с недавних пор такие смартфоны могут блокироваться автоматически.
- Откройте страницу с созданием Apple ID. Простой поисковый запрос со словами «Apple ID» сразу перенесет вас на нужную страницу. Нажмите на кнопку «Создать Apple ID». Создание Apple ID бесплатно.
- Введите свой основной адрес email. Для создания Apple ID вам потребуется ввести настоящий email адрес. Он будет использоваться как адрес для связи, а также он станет вашим идентификатором Apple. При запуске сервиса, который требует Apple ID, вы введете свой адрес и пароль, который создадите.
- Создайте надежный пароль. Ваш идентификатор будет содержать множество покупок, а также информацию обо всех ваших устройствах Apple. Убедитесь, что пароль достаточно надежен, добавьте в него цифр и символов.
- Введите контрольный вопрос и дату своего рождения. Они используются, если вы вдруг забудете пароль и захотите создать новый. Apple использует эту информацию для подтверждения вашей личности, до того как высылать вам новый пароль.
- Введите свое имя и адрес. Apple требует эту информацию для всех покупок, совершенных с вашего аккаунта. Ваш email адрес позволяет компании знать, откуда люди используют их товары.
- Откажитесь от новостной рассылки. Apple будут автоматически рассылать вам новости о новых продуктах и обновлениях на указанный адрес электронной почты. Если вам это не нужно, то уберите соответствующую галочку.
- Введите капчу. Введите символы с картинки. Если вы не в состоянии их прочесть, то нажмите на кнопку «Показать другое изображение», чтобы получить новую картинку, или «Произнести вслух», чтобы услышать, что написано на изображении.
- Прочитайте и согласитесь с лицензионным соглашением. Перед созданием Apple ID вы должны согласиться с условиями предоставления услуг и политикой конфиденциальности. Если вы с ними ознакомились и согласны, то поставьте флажок. Нажмите кнопку «Создать Apple ID». Вы получите сообщение для подтверждения создания Apple ID.При создании аккаунта через вебсайт вам не потребуется вводить дополнительную информацию для оплаты. Как только вы зайдете с него в iTunes, вам придется ввести данные о кредитной карточке и расчетном адресе.
- При создании аккаунта через вебсайт вам не потребуется вводить дополнительную информацию для оплаты. Как только вы зайдете с него в iTunes, вам придется ввести данные о кредитной карточке и расчетном адресе.
- Откройте приложение Настройки. Пролистайте вниз и выберите iTunes Store, App Store. Если там уже есть Apple ID, то нажмите на кнопку Выйти.
- Нажмите Создать Новый Apple ID. Вам предложат выбрать магазин, в котором вы создаете аккаунт. Выберите подходящий для вашего местоположения магазин. Нажмите Готово, чтобы подтвердить, а затем Далее.
- Введите свой адрес электронной почты. Этот адрес и станет вашим Apple ID. Вы будете использовать его для получения доступа к сервисам Apple. Создайте надежный пароль, так как ваш аккаунт будет содержать множество личной и финансовой информации.Вам потребуется три секретных вопроса, чтобы восстановить пароль в будущем, на случай если вы его забудете.
- Вам потребуется три секретных вопроса, чтобы восстановить пароль в будущем, на случай если вы его забудете.
- Введите вашу платежную информацию. Выберите тип вашей кредитной карты и введите необходимую информацию. Также потребуется ввести действенный расчетный адрес.Если вы пролистаете в самый низ секции с кредитной картой, то увидите там выбор «Нет» и сможете пропустить секцию платежей. Вы не сможете ничего покупать без предоставления данных о кредитной карте.
- Если вы пролистаете в самый низ секции с кредитной картой, то увидите там выбор «Нет» и сможете пропустить секцию платежей. Вы не сможете ничего покупать без предоставления данных о кредитной карте.
- Подтвердите ваш аккаунт. После его создания вам на электронный ящик придет сообщение с подтверждением. В письме будет ссылка, по которой нужно перейти, чтобы активировать аккаунт. Нажмите на нее и введите ваш новый Apple ID и пароль для активации.
- Откройте iTunes. Выберите меню Магазин. Выберите Создать Apple ID из меню Магазина. В следующем всплывающем окне нажмите Продолжить.
- Прочитайте и согласитесь с лицензионным соглашением. Как только прочитаете, поставьте флажок и нажмите Согласен.
- Введите свои данные. Вам потребуется ввести email адрес, который станет вашим идентификатором Apple. Вы будете вводить Apple ID всегда, когда захотите пользоваться сервисами Apple. Вам потребуется ввести хороший и надежный пароль. Он должен содержать минимум 8 символов, буквы и цифры.Вам также потребуется создать секретный вопрос и ввести дату рождения, на случай если вы потеряете пароль и захотите его восстановить.
- Вам также потребуется создать секретный вопрос и ввести дату рождения, на случай если вы потеряете пароль и захотите его восстановить.
- Решите, нужна ли вам информационная рассылка Apple. Внизу списка есть две галочки, которые выбраны по умолчанию. Если вы не хотите получать новостную рассылку – уберите галочки.
- Введите информацию о кредитной карте. Выберите тип вашей карточки, введите номер и расчетный адрес. Если вы не собираетесь привязывать карточку к вашему аккаунту, просто выберите «Нет». Вам потребуется ввод данных кредитной карточки, если вы будете совершать покупки в App Store, но вам не потребуется карта для скачивания бесплатных приложений.
Что такое Apple ID?
«Apple ID — это имя пользователя, необходимое для осуществления действий, связанных с Apple: покупок в iTunes Store и Apple Store, использования сервиса iCloud на всех устройствах, заказа товаров в розничных магазинах Apple, выхода на веб-сайт Службы поддержки Apple и др. » (Apple)
Если говорить языком рядового пользователя, Apple ID — это единая учетная запись, которая используется для идентификации пользователя во всех сервисах компании Apple: iTunes Store, Apple Store, iCloud, iMessage, iChat, FaceTime.
Для чего нужен Apple ID
Создать Apple ID не только желательно, но и крайне необходимо, и вот почему.
Учетная запись Apple ID позволяет:
И это еще далеко не все.
Без Apple ID полноценно управлять и пользоваться всеми сервисами от компании Apple доступными для iPhone, iPad и компьютеров Mac не представляется возможным.
Какие данные о пользователе хранятся в Apple ID
- Имя, Фамилию (Отчество необязательно);
- Идентификатор Apple ID в виде адреса электронной почты на который регистрируется учетная запись и пароль;
- Контрольные вопросы и ответы (для восстановления контроля над Apple ID);
- Дата рождения;
- Резервный e-mail для восстановления доступа к Apple ID;
- Почтовый адрес.
Мифы об Apple ID
- Регистрация учетной записи Apple платная.Учетная запись iTunes (она же Apple ID) регистрируется абсолютно бесплатно, если вам предлагают создать Apple ID за деньги, например при покупке нового iPhone, смело отказывайтесь, зарегистрировать новый Apple ID самостоятельно сможет даже школьник.
- Для создания Apple ID необходима кредитная карта.Имеется способ регистрации Apple ID без кредитной карты.
- Изменить Apple ID невозможно.Идентификатор Apple ID изменить можно в любое время с любого устройства (PC, Mac, iPhone, iPad, Android-девайс, WP-устройство), все что необходимо — доступ к интернету.
На странице управления Apple ID щелкните на «Управлять Apple ID».Введите свой идентификатор (адрес электронной почты на который регистрировалась учетная запись) и пароль.Напротив надписи Apple ID и основной e-mail щелкните на «Изменить» и впишите новый адрес электронной почты. Доступ к ящику электронной почты обязателен, потребуется подтвердить изменения.
- На странице управления Apple ID щелкните на «Управлять Apple ID».
- Введите свой идентификатор (адрес электронной почты на который регистрировалась учетная запись) и пароль.
- Напротив надписи Apple ID и основной e-mail щелкните на «Изменить» и впишите новый адрес электронной почты. Доступ к ящику электронной почты обязателен, потребуется подтвердить изменения.
- Забыл Apple ID — выбрасывай iOS-, OSX-девайс.Ни в коем случае не выбрасывайте и не продавайте iPhone, если вы забыли свой Apple ID и не имеете доступа к почтовому ящику на который он регистрировался. Доступ к Apple ID без особых усилий можно восстановить при обращении в службу поддержки (ссылка). Достаточно указать данные введенные при регистрации, все остальное поддержка сделает за вас.
Полезные ссылки для создания, редактирования, восстановления Apple ID
- регистрация нового Apple ID;
- управление учетной записью Apple (создание и редактирование данных);
- восстановление доступа к забытому Apple ID;
- сброс пароля от Apple ID.
Если в нашей статье вы не нашли информацию, которая вам необходима, спрашивайте в комментариях, мы постараемся предоставить всю необходимую информацию.
Что делать, если забыл свой Apple ID?
Способ №1. Ищем в настройках.
При использовании iCloud, iTunes Store или App Store на iPhone или iPad вводятся идентификационные данные, которые вы можете просмотреть в настройках служб.
Также можно попробовать подобную схему в других службах:
- «Настройки» – «Учетные записи и пароли». В iOS 10.3 или более ранних версий перейдите в меню «Настройки», выберите вариант «Почта», затем — «Контакты» и нажмите «Календари».
- «Настройки» – «Сообщения» и нажмите «Отправка/прием».
- «Настройки» – FaceTime.
- «Настройки» – «Почта», затем – «Контакты» и нажмите «Календари».
Аналогично вы можете проверить свой Apple ID в сервисных настройках и других службах на своем Mac.
- Зайдите в меню Apple – «Системные настройки» – iCloud или «Учетные записи Интернета» и там поищите учетные записи iCloud.
- Также можно проверить учетные записи в iTunes. Для этого откройте iTunes – «Учетная запись» – «Просмотреть».
Способ №2. Через Интернет.
Чтобы проверить выполнен ли вход в систему при помощи вашего идентификатора Apple ID достаточно перейти на сайт iCloud. com или через страницу учетной записи Apple ID.
Способ №3. Ищем в покупках iTunes.
Если вы совершали покупки в iTunes Store, то можете просмотреть какая учетная запись при этом использовалась.
Откройте iTunes и зайдите в Медиатеку, нажмите на один из приобретенных материалов.
- Откройте вкладку «Правка» и выберите «Сведения» – «Файл» – «Куплено».
- Вы увидите идентификатор Apple ID, который был использован для совершения покупки.
Если вы планируете изменить свой Apple ID, после того как он будет найдет, его стоит обновить для всех служб и программ Apple в окне «Настройки».
Будьте в курсе всегда!
Каждому обладателю устройства от компании Apple присуждается специальный индивидуальный идентификатор, который по-другому называют ID. Это такой единый номер, который есть только у данного гаджета. Он необходим для разных целей. Можно сказать, что именно на нем держится система телефона. Компания Эппл также предусмотрела, что пользователи захотят сменить данный элемент. Как же можно в итоге изменить этот код? Что будет с данными? Как их сохранить? На самом деле, компания дает ответ на этот вопрос. Но для начала нужно узнать, что такое айди айфона и зачем он в целом нужен. Что такое Apple ID и зачем он нуженС какой целью на гаджет создается уникальный номер? Все достаточно просто. ID – это такой идентификатор, который выступает в качестве имя пользователя, необходимое при регистрации. То есть в системе нет букв имени, например, «Витя», а есть уникальная последовательность номера, потому что компьютеру так легче. С цифрами всегда работать легче. После того как пользователь зарегистрировал свое профиль, он получает свой уникальный идентификатор. Далее у него появляются некоторые исключительные возможности, такие как:
- Возможность приобрести и купить некоторые товары в официальном магазине Apple;
- Обращение в службу поддержки, если произошла любая техническая заминка;
- Купить приложения для того, чтобы воспользоваться другой техникой от компании;
- Использовать без проблем облачное хранилище iCloud;
- Купить программное обеспечение при необходимости из официального магазина Apple Store или же в iTunes Store;
- Оформление подписки на разные фильмы или же сериалы, музыку или книги;
- Чтение электронных книг на разных форматах;
- Использовать фирменных приложений для переписок и чатов;
- Осуществление звонка при помощи программы FaceTime;
- Прослушивание музыки через радио;
- Возможность тестировать различные продукты от компании Эппл.
Самое главное, что появляется после того, как абонент получил свой уникальный номер – это своеобразная защита. То есть пользователь получает автоматически выше уровень безопасности, чем все остальные. Телефон лучше синхронизируется с другими, подключается к интернету – все это благодаря идентификатору.
Существуют запреты, которые ставят перед пользователями такое, что нельзя обмениваться своими номерами на телефонах. Однако многие злостно нарушают данное обещание, используя сторонние методы обмена. Какой Apple ID нельзя изменитьПользователь должен понимает, что он может поменять далеко не каждый идентификатор на системе iOS. Конечно, все это можно сделать быстро в экстренных случаях. Для этого нужны будут инструкции, более подробно о которых стоит поговорить далее. Но существуют и такие номера, которые никаким образом нельзя сменить. Это такие номера, в комбинации которых можно встретить следующие адреса:
Если обнаружится, что в номере присутствуют данные обозначения, то с большой вероятностью не получится выполнить смену на таком номере. Какие данные можно изменить в Apple IDКогда пользователь будет сменять свой номер, он увидит, что к идентификатору также прилагаются другие данные. Пользователь может изменить и их. Но сделать это можно только после того, как доберется до официального сайта, отыщет основную информацию о пользователе, страницу для работы с фирменными идентификаторами. Как же данные пользователь может сменить?
- С легкостью можно поменять пароль, который идет к самому идентификатору;
- Все резервные данные, в том числе электронную почту. Однако, в этом поле не стоит трогать комбинацию, так как можно потерять много данных и информации;
- Фамилию, имя и отчество;
- Активный адрес электронной почты, адрес получателя;
- Конкретные данные, например, номера телефона;
- Подписки на различные рассылки на iPhone;
- Язык;
- Основу: дату рождения, контрольные вопросы и так далее.
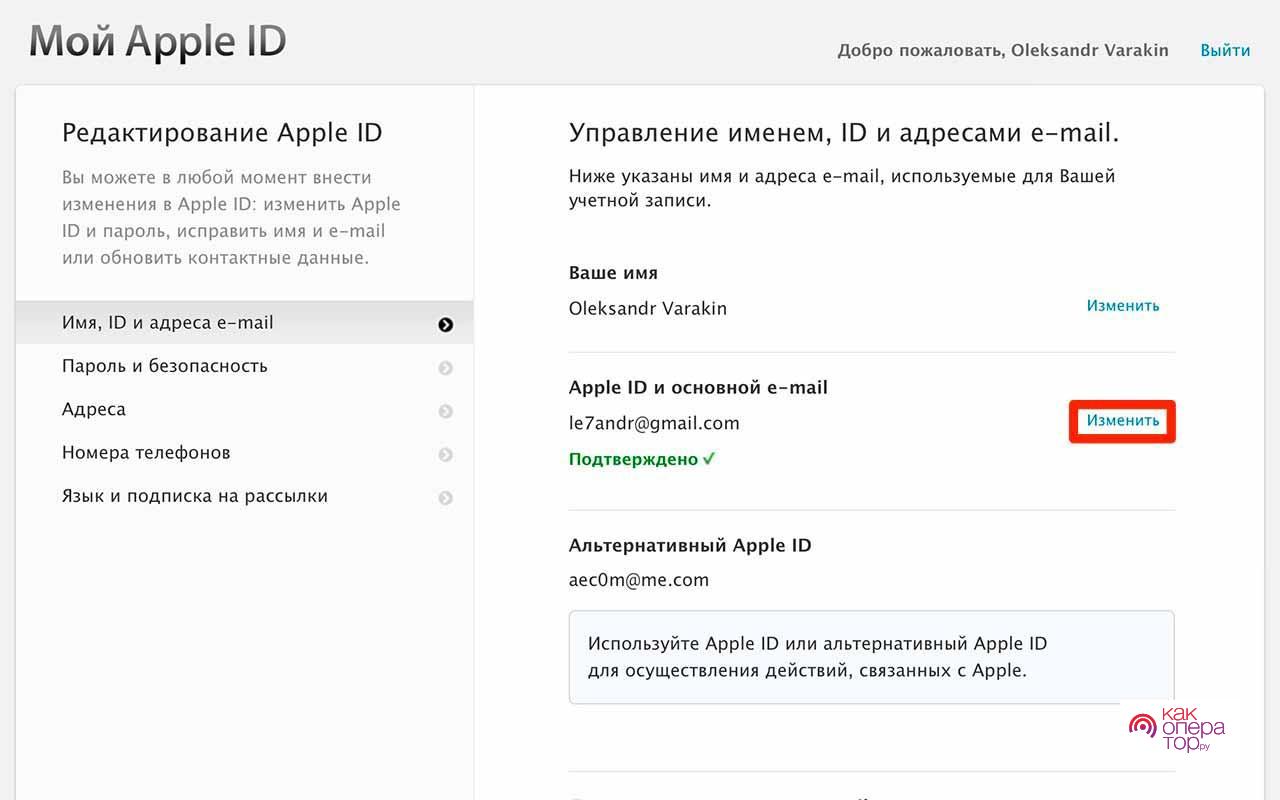
Компании Эппл настолько модернизировала свою фирму, потому что Apple – это единственная фирма с операционной системой, где можно проводить такие манипуляции. Устройства же от Виндовс или же Андроид просто ограничены в подобных действиях, а устройства от Эппл – нет.
Как сменить Apple ID на АйфонеПеред тем как начать смену, нужно понять, что номер идентификатора был привязан прежде все к таким электронным почтам, как Яндекс, Mail. ru или же Рамблер. Только при этом условии можно проверить, что провести смену в целом возможно. Если же идентификатор кончается на почтовые индексы, из-за которых нельзя сменить запись пользователя, то процедуру выполнить невозможно в любом случае. Стоит отметить, что можно применять различные способы, более подробно о которых стоит поговорить далее. С компьютераИдентификационный номер можно сменить и при помощи компьютера, и при помощи телефона. Для этого пользователю потребуются в целом одинаковый номер данных, а также знание того, куда нужно кликнуть, чтобы активировать правильную страничку.
- Для начала необходимо на рабочем столе отыскать специальный раздел, который посвящен управлению именами, идентификаторами и адресами;
- Теперь стоит открыть вспомогательную вкладку, которая понадобится для введения идентификатора от Эппл, а также электронный адрес почты;
- Далее остаётся только кликнуть на специальную клавишу «Изменить»;
- Вести те значения, что пользователю необходимы, в строку с электронной почтой. Ему автоматически придет инструкция с ходом действий; Открыть это письмо, нажать на активную ссылку.
После этого понятно, что в целом идентификатор сменился. Далее необходимо использовать телефон, чтобы активировать этот решим и на устройстве, на Айфоне. С телефонаСледующий этап – это использование телефона. Чаще всего номер приобретается именно в тот момент, когда человек приобретает его себе, а смена происходит в том случае, когда устройство поддержанное. На Айфон остается определенная информация, от которой хотелось в целом избавиться. Сделать это можно проверенным способом. Чтобы избежать неприятного случая, когда пользователь не может полностью обладать девайсом, нужно выполнить следующие манипуляции:
- Разблокировать телефон при помощи пароля, после чего на рабочем столе найти такой пункт, как официальный магазин App Store. Нужно найти специальный ярлычок от него;
- После этого стоит отыскать в магазине на главном экране пункт с авторизованной учетной записью;
- Появится окно для входа в систему;
- Войдите в аккаунт при помощи пароля, выданного другим пользователем;
- Кликаем на кнопку, которая отвечает за изменение ID- номера. Она находится в пункте «настройки»;
- Вводим все данные, которые хотелось поменять, жмем на изменения при помощи кнопки «Сохранить».
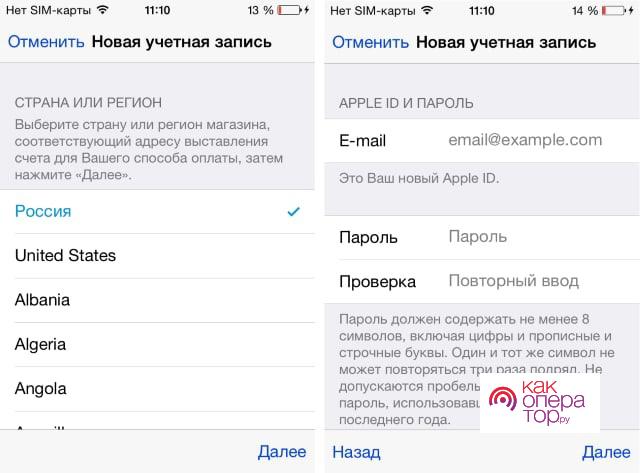
Также может быть такое, когда код подтверждения отправляется прямо на смартфон. Он необходим для того, чтобы в целом обезопасить пользовательские данные, изъять из доступа личную информацию. Если же все было выполнено верно, то система быстро обновит номер, все данные.
С помощью iTunesЕще один уникальный сервис, благодаря которому можно быстро изменить идентификатор на Айфон. Суть его заключается в том, чтобы изменить данные, закодированные в программе. В общем, все то же самое, что и в предыдущем методе. Главное – убедиться, что Айтюнс установлен и обновлен до последней версии. Если же продукт не обновлённый, то у могут возникнуть некоторые проблемы во время использования. Если все соответствует требованиям, подготовлена вся информация, пользователь может приступать:
- Нужно указать опцию, которую человек будет использовать в своей учетной записи;
- Теперь стоит выбрать информацию для аккаунта в целом;
- Кликнуть кнопку «Изменить»;
- Ввести адрес электронной почты, который принадлежит новой учетной записи;
- Подождать, пока на почту придет нужно информация о девайсе;
- Пользователь не должен ответить на письмо. Ему нужно всего лишь перейти на ссылке, что прилагает к нему.
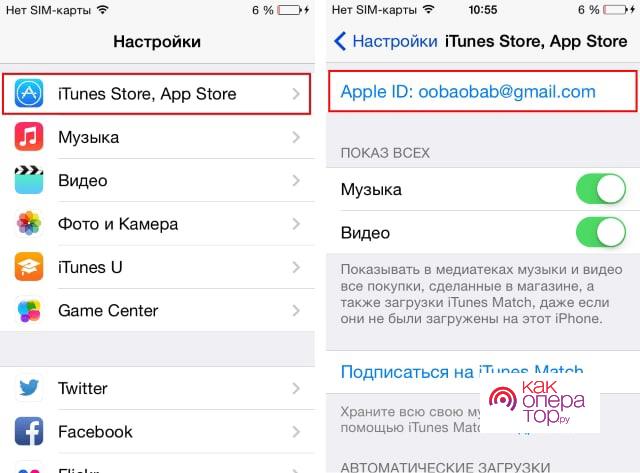
Стоит также сохранить все введенные данные, которые есть в системе сервиса. Это действие поможет обеспечить автоматический пользовательский вход в запись в том случае, когда пользователь будет запускать её.
Если забыл Apple IDИногда даже может возникнуть такая ситуация, что пользователь вовсе не помнит свой идентификатор. Для этого нужно предпринимать меры, чтобы в дальнейшем с легкостью восстановить доступ. Меры следующие:
- Для начала ннужно открыть веб-браузер на ноутбуке или же компьютере. Также действует можно выполнять на мобильном устройстве;
- Разворачивается строка резерва. В ней стоит запись такие значения, как – iforgor.apple.ru. Подтверждается действие при помощи клика;
- Пользователь увидит меню, которое отвечает за сброс всех данных. В нем стоит указать свой идентификатор или же адрес электронной почты;
- Теперь стоит пройти специальную проверку. Для этого можно использовать один из четырех системных вариантов.
Такая система позволяет сбросить идентификатор. При этом учётная запись девайса никуда не пропадает. Она также дальше продолжает исправно функционировать. Как изменить пароль к Apple IDИзменение пароля может происходить только на компьютере при помощи любого интернет – браузера. Также можно использовать MacBook, любое устройство от компании Эппл. Все равно нужен крупный носитель, наподобие ПК или же ноутбука. Телефон в этой версии не подойдет:
- Открыть любой обозреватель;
- Развернуть резервную адресную строку и кликнуть на значение – applied.apple.com. после этого стоит подтвердить действие при помощи кнопки для входа;
- В следующем окне стоит ввести собственный идентификатор в неизмененном состоянии. Если же пользователь не помнит пароль от него, то стоит выполнить сброс;
- Отыскиваем блок безопасности. В нем выбирается функция по изменению пароля;
- Отвечаем на ряд контрольных вопросов, на которые пользователь отвечал еще тогда, когда регистрировал устройство. Также можно подтвердить личность при помощи кода, которые придет на телефон;
- Вводим старый пароль для завершения смены, а также два раза новый.
Как только человек выполнит все действия, ему стоит авторизоваться повторно. Как заменить Apple ID без потери данныхПользователь даже может провести такую процедуру, как изменение идентификатора без того, чтобы выходить с другого устройства, то есть вовсе не потерять данные. Это удобно, когда «Выйти» нужно только на одном устройстве, при этом чтобы на другом все данные остались неизменными. Неважно, что это будет. ПК, телефон, iPad – пользователь все может сбросить. Если все выполнить правильно, то ни в коем случае не слетят данные, контакты, информация и заметки. Однако подключение к другим магазинам или приложениям будет осуществляться при помощи новой учетной записи:
- Для начала необходимо выбрать в основных настройках Айклауд;
- Теперь стоит пролистать страницу до того, чтобы найти кнопку выхода;
- Подтверждаем действия, при этом тапаем на удаление учетки;
- Появится список синхронизированных устройств. На других же нужно выбрать то, чтобы оставить данные без изменения;
- Вводим пароль от записи;
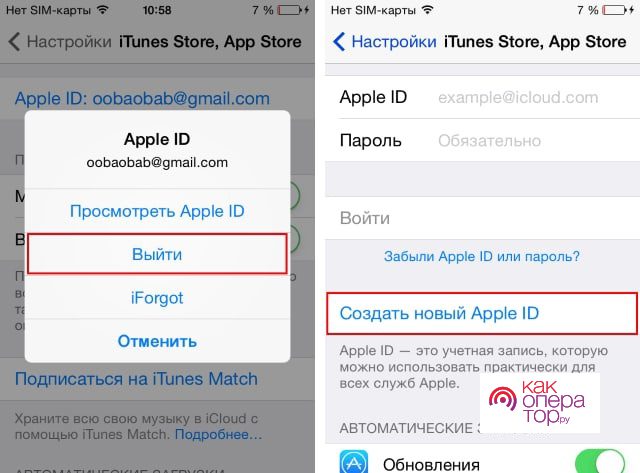
Проблемы при смене учетной записи

Мастер по ремонту гаджетовЧто делать, если пароль утерян? Как его изменить?
Пользователь может изменить пароль в любом случае. Для этого нужно выполнить сброс шифрования, а также пройти процедуры проверки. В настройках стоит найти радел безопасности, восстановить пароль. Ошибка, когда изменяется идентификатор. Что делать?
Стоит посмотреть, чтобы все электронные адреса соответствовали текущим. Также далеко не все учетные записи подлежат изменению. Зависит ли версия телефона от качества смены?
Каждый обладатель устройства на системе iOS знает, что у него есть свой ID. ID – это индивидуальный идентификационный номер. Он в дальнейшем при использовании телефона выступает в качестве имя пользователя. Он создается после того, как пользователь зарегистрирует свою учетную запись. Как только он зарегистрировался и создал профиль, он точно может говорить о том, что у него есть свой ID.
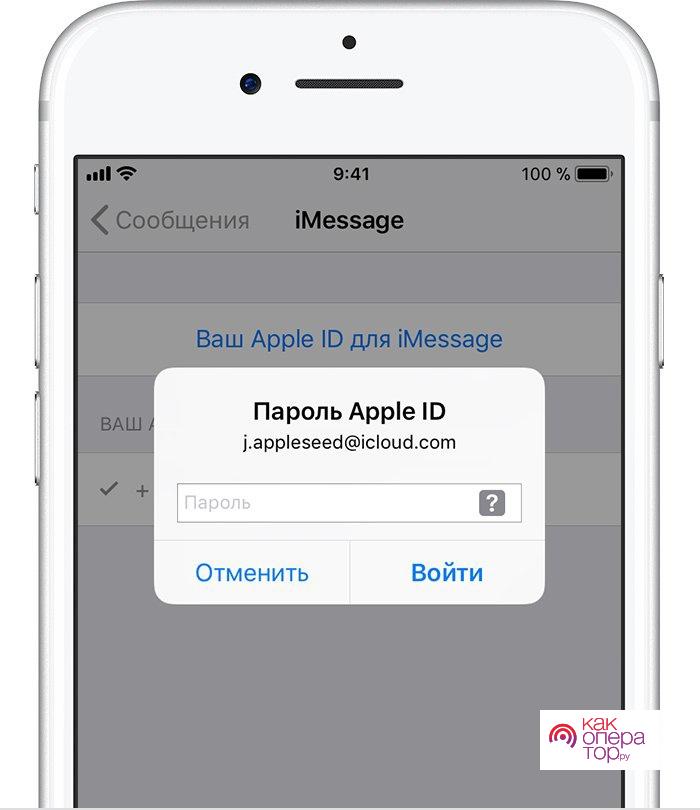
Для чего же нужен АйДи от компании Apple? Стоит отметить, что только благодаря ему пользователь может подтвердить свою личность, связать разный контент через разные источники. Также можно просто оформлять покупки и обращаться в службу поддержки. Бывает такое, что пользователь может забыть о своем идентификационном номере. На помощь ему придут различные способы по восстановлению пароля, а также разные методы. Как восстановить пароль Apple ID на Айфоне с помощью e-mailПользователь использует свой Apple iPhone каждый день. При этом он может скачивать разные программки (Facetime), входить в iCloud и так далее. Все это он выполняет при помощи своего идентификационного номера ID, который привязывается к его аккаунту в момент регистрации. Важно! Даже программы на привязанный компьютер от MAC не скачиваются без помощи ID. Потерять блокировку можно разными способами. Простая случайность могла изменить ход событий, в результате которых пользователь быстро и легко смог потерять свой пароль. Именно поэтому пароли стоит хранить в надежных местах, а не там, где другие пользователи или ж злоумышленники могут с легкостью протиснуться. В том числе – взломать банковскую сеть, карточки и так далее. Компания Apple придумала несколько способов, благодаря которым можно с легкостью восстановить свой пароль и аккаунт. Это такие методы, как:
- Восстановление при помощи учетной почты;
- Восстановление при помощи контрольных вопросов;
- Использование двухфакторной аутентификации.
Каждый способ рассматривается в отдельности, чтобы в дальнейшем с ними не было проблем. Первый способ достаточно прост и его применяют все пользователи. Он считается самым простым и доступным, так как при регистрации пользователь сразу прописывает свой адрес электронной почты. Чтобы восстановиться при помощи данного способа, необходимо выполнить несколько шагов:Это самый правильный и простой способ из всех, что есть. Как восстановить Айди на Айфоне с помощью контрольных вопросовДругой способ восстановление – использование контрольных вопросов. Когда пользователь регистрируется, система предлагает ему ответить на пару контрольных вопросов, которые в дальнейшем помогут человеку при необходимости восстановить пароль. Обратите внимание! Сложность данного способа заключается в том, что пользователь может и не помнить, как он отвечал на тот или иной вопрос при ответе и регистрации. Это будет сложно, так как восстановить тогда страничку при помощи данного способа не получится. Всегда стоит помнить, что любые вводимые данные в момент регистрации могут сыграть важную роль. Если пользователь или же юзер помнит, какие ответы он давал на контрольные вопросы в момент регистрации, то он может выполнить следующие действия:
- Для начала пользователю необходимо зайти на ту же страничку сброса пароля и его дальнейшего восстановления, что и в способе ранее. Страница одна и та же – официальная;
- Ввести адрес электронной почты, после чего тапнуть на пункт «Сбросить пароль iPhone»;
- Теперь пользователю стоит выбрать способ, благодаря которому он будет восстанавливать свою страничку. В данном случае – это способ «Ответить на контрольные вопросы»;
- Перед пользователем появится ряд вопросов, на которые он должен ответить самостоятельно. Возможно, как только пользователь увидит вопросы, то он сразу вспомнит о том, какие ответы он на них давал;
- Далее система попросит указать дату рождения. Указывает дату, которая действительна, зарегистрирована в системе;
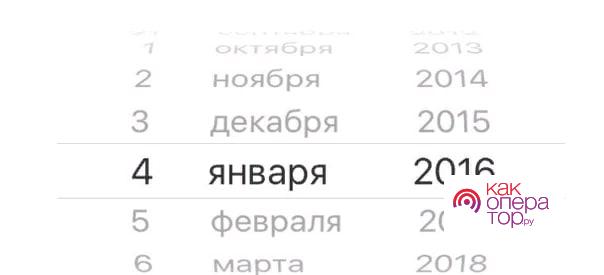
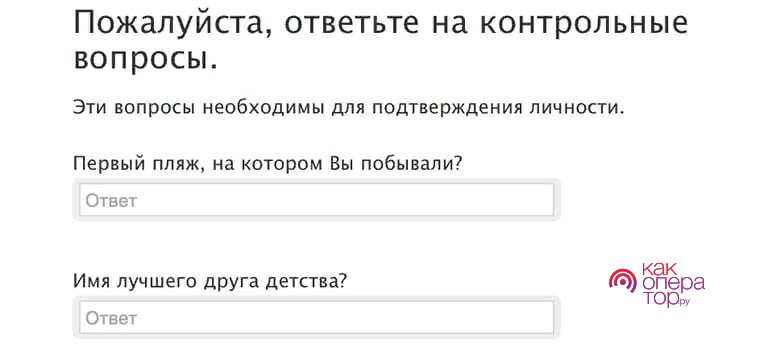
Система предлагает всегда два вопроса, поэтому пользователь должен быть готов к тому, что придется вспоминать сразу два ответа. Данный способ не такой популярный, однако находятся такие люди, которые вспоминают ответ на вопрос при первоначальной регистрации. Для таких пользователей компания Apple придумала контрольные вопросы. Как восстановить пароль id на айфоне через двухэтапную аутентификациюЕще один уникальный, быстрый и достаточно простой способ – это воспользоваться двухэтапной аутентификацией. Метод также удобен. Он же удобен тем, что пользователь изначально указывает устройство, которое будет являться как бы доверенным. То есть оно будет служить спасательной таблеткой, когда появится необходимость в восстановлении пароля. У способа есть минус в том, что пользователь мог изначально и не привязать к своему аккаунту другое устройство. Например, он мог не выбрать доверенное устройство, пароль для восстановления. Тогда он точно не воспользуется данным способом восстановления.

Несмотря на непопулярность данного способа, многие пользователи продумывают пароли, запоминают их, а также делают проверенные устройства, с помощью которых в дальнейшем работают. Подключите двухэтапную проверку. Для использования способа восстановления на Айфон АйДи при помощи двухэтапной аутентификации нужно:
- Перейти на страничку с вводом пароля, которая была рассмотрена в других способах;
- Теперь необходимо ввести тот e-mail, который у пользователя есть один, зарегистрированный;
- Выбираем метод, благодаря которому будет сбрасывать пароль. Так как рассматривается двухэтапная защита, то выбираем данный способ. Делаем это при помощи нажатия пальца на соответствующую кнопку;
- Вводим ключ восстановления, который есть, а также доверенное устройство. Пользователь указывал его при внесении данного метода в свой профиль. На устройство должно также прийти СМС в дальнейшем;
- Вводим присланный на устройство код в специальное окно. Тем самым пароль сбрасывается;
- Система запрашивает ввести новый пароль. Как только пользователь его придумает, тапаем на пункт «Сбросить пароль».
Хоть данный способ имеет свои большие минусы, он все равно актуален и относится к разряду тех, которые отлично сохраняются и защищают систему. Пользователь может не запоминать ответы на вопросы или же ждать отправленного письма на адрес почты. Достаточно заранее выбрать доверенное устройство, разблокировать пароль и восстанавливать все в необходимое время. Обращение в службу поддержкиЕще один интересный способ, который придумала компания Эппл – это специальная программа, благодаря которой можно восстановить аккаунт в случае, когда ни один из вышеперечисленных способов не помогают. Это значит, что пользователь может не вспомнить свой пароль от электронной почты или же заранее не установить двухфакторную защиту. В любом случае он может установить программку на планшет или телефон своего друга и восстановить пароль.
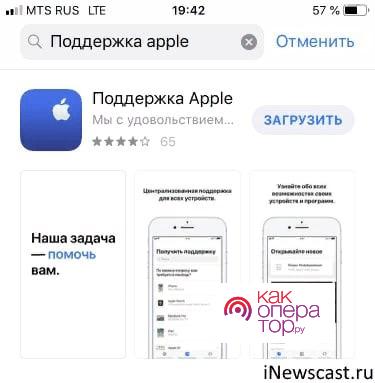
Данные, которые будут введены на другом устройстве, вовсе не сохраняются. Скачивать программку нужно из официального источника APP STORE.
- Открыть специальную вкладку, которая называется «Найти поддержку». Данный раздел находится в нижней шторке экрана;
- Поле этого стоит прокрутить открытую вкладку до того момента, пока пользователь не найдет кнопку с Эппл АйДи;
- Через неё необходимо перейти на другую страничку и тапнуть на пункт «Забыли пароль»;
- Нажмите на пункт «Начать»;
- Теперь выберем «Другой АйДи»;
- Вводи идентификацию пароля, который хотелось бы сбросить;
- Тапаем на пункт «Далее» и следуем инструкции, которую предложит система
Пользователь может долго ожидать службу поддержки и приложение. Это единственный минус способа. Хоть поддержка и сама компания работают быстро по сравнению с другими фирмами, но рассмотрение заявки может занимать порядка 2-3 дней. iMessage работают долго.
Как придумать пароль
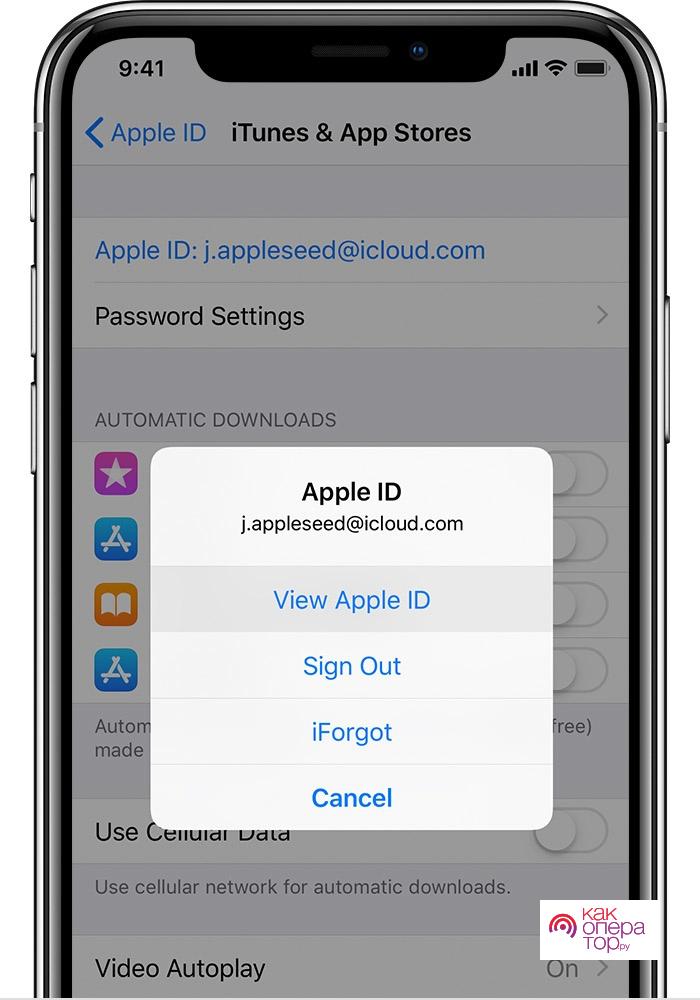
Невозможно придумать пароль, который пользователь запомнит навсегда. Однако существует методики, которые позволят придумать качественный и хороший пароль. Прежде чем создавать код, стоит прочитать некоторые условия и советы по созданию качественного пароля:
- Пароль должен содержать буквы латинского алфавита;
- Должен содержать хотя бы одну заглавную букву и цифру;
- Можно использовать два слова для составления пароля, одно из которых будет написано капсом, а другое – обычной прописью. Между ними может быть набор букв;
- Не стоит использовать стандартные «123» или «qwerty» в пароле;
- Не ставьте легкий пароль;
- Не ставьте информацию о дате рождения, фамилию или же имя;
- Не привязывайте слова в пароле к воспоминаниям.
Данные советы помогут составить действительно качественный и надежный защитный код.
Мастер по ремонту гаджетовКакой длины должен быть пароль?
Пароль должен быть не менее 6 символов. Система сама скажет длину пароля, но самая оптимальная длина – это около 8-10 символов. Какая раскладка нужна?
Где лучше хранить пароли и коды данных?
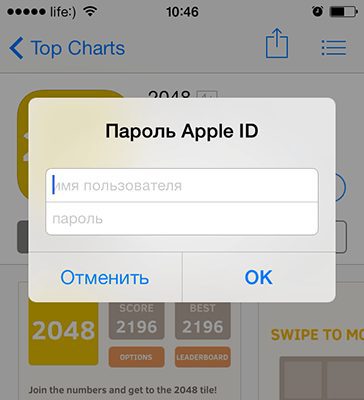
Регистрация единой учетной записи для всех сервисов от компании Apple (iTunes Store, App Store, iCloud) не требует особых знаний и умений, все элементарно и просто, если не сказать больше — интуитивно понятно. Зачем нужен Apple ID, как создать учетную запись Apple с кредитной картой и без читайте «под катом».
В рамках сегодняшней инструкции мы поговорим о том:
- Как создать Apple ID через iTunes.
- Как создать учетную запись Apple с iPhone, iPod Touch или iPad.
- Как создать Apple ID без кредитной карты.
Если вы не знаете, нужна ли вам единая учетная запись Apple, напомним, без Apple ID вы не сможете:
- найти iPhone (iPod Touch, iPad или Mac) в случае утери или кражи;
- синхронизировать iPhone, iPod Touch и iPad с iCloud;
- устанавливать бесплатные игры и софт из App Store;
- покупать игры и софт в App Store и Mac App Store;
- покупать музыкальный и видео контент в iTunes Store.
Как создать Apple ID через iTunes
Для того, чтобы создать новую учетную запись Apple (она же Apple ID) с компьютера нам понадобится:
- компьютер на базе Windows (PC) или Mac OS X (Mac);
- подключение к сети Интернет;
- iTunes (желательно последней версии);
- электронная почта (доступ к ящику обязателен).
Процесс регистрации Apple ID очень простой, но довольно рутинный, вам придется ввести:
- адрес электронной почты;
- пароль;
- секретную информацию для проверки вашей личности на случай взлома Apple ID (ответы на 3 вопроса установленного образца);
- адрес электронной почты для восстановления контроля над учетной записью (должен отличаться от основного);
- дата рождения;
- платежные реквизиты (номер кредитной или дебетовой карты, срок годности, защитный код, физический адрес).
Не пугайтесь, пройти эту процедуру нужно будет всего 1 раз (или каждый последующий при регистрации новой учетной записи).
- В окне приветствия подтвердите свое желание создать новую учетную запись, щелкните на «Continue» (Продолжить).
- Прочитайте и примите пользовательское соглашение. Можно и не читать, но галочку напротив «Я понимаю и принимаю данные условия и положения» нужно поставить, дальше «Agree» (Согласен).
- Email — адрес электронной почты, именно он будет идентификатором (именем пользователя) при входе в Apple ID.
- Password — пароль.Требования к паролю для Apple ID:
должен состоять из 8 символов, включая хотя бы 1 цифру, большую и маленькую буквы;не должен содержать пробелов и повторений 1 буквы более 3 раз;не должен совпадать с Apple ID или паролем который был использован ранее (для новых учетных записей последнее не актуально). - должен состоять из 8 символов, включая хотя бы 1 цифру, большую и маленькую буквы;
- не должен содержать пробелов и повторений 1 буквы более 3 раз;
- не должен совпадать с Apple ID или паролем который был использован ранее (для новых учетных записей последнее не актуально).
- Security Info (секретная информация). Выберите из списка желаемый вопрос и рядом в текстовое поле впишите ответ. Вопросов всего 3, ответить нужно на все.
- Optional Rescue Email — дополнительный адрес электронной почты для восстановления доступа (опционально).
- Enter your date of birth — укажите дату рождения. Система откажет в регистрации Apple ID если от указанной даты до настоящего времени прошло менее 13 лет. Совет: укажите такую дату рождения, чтобы вам оказалось более 18 лет, тогда возрастные ограничения в iTunes не будут помехой.
- Щелкните «Continue» (Продолжить).
- В следующем окне вам необходимо будет ввести платежную информацию о вашей кредитной или дебетовой карте, физический адрес.
- Платежная информация должна соответствовать стране в которой вы находитесь (iTunes автоматически определяет регион к которому в последствии будет привязана учетная запись). Т.е. вы можете зарегистрировать Apple ID в русском App Store только если ваша кредитная карта была эмитирована в России и указанный вами адрес (реальный) находится в пределах РФ. Изменить страну в App Store можно будет и позже в настройках учетной записи.
- Последний штрих — «Create Apple ID» (Создать Apple ID). На адрес электронной почты, указанный в качестве идентификатора (имени пользователя) зарегистрированного Apple ID будет отправлено письмо с подтверждением регистрации. Перейдите по ссылке и ваша учетная запись будет подтверждена. Вот и все.
Для Mac процедура ничем не отличается, не видим смысла повторяться.
Видеоинструкция как создать Apple ID через iTunes
https://youtube.com/watch?v=1sq9BflWOhg%3Ffeature%3Doembed
Как создать учетную запись Apple с iPhone, iPod Touch или iPad
Создать учетную запись Apple ID можно непосредственно с устройства работающего под управлением iOS и сделать это можно 2 способами:
- в Настройках iOS на iPhone (другого iOS-девайса под рукой не оказалось);
- через штатное приложение App Store на iOS (иконка находится на рабочем столе устройства).
Отличаются способы только лишь тем, откуда инициируется создание Apple ID.
Создание Apple ID на iPhone из меню Настройки
- Выберите страну в которой необходимо зарегистрировать учетную запись и тапните «Next» (Далее).
- Примите пользовательское соглашение и подтвердите согласие (тапните на «Agree«).
- Введите необходимую информацию (аналогично Шагу 5 вот здесь). Данные не умещаются на 1 экран, необходимо будет прокрутить страницу до конца. Тапните «Next«.
- Введите платежную информацию по кредитной (дебетовой) карте (см. Шаг 7-8 здесь) и тапните «Next«. Для подтверждения заявки перейдите по ссылке в письме, которое придет на электронную почту. Готово!
Регистрация Apple ID на iPhone через встроенное в iOS приложение App Store
- Запустите App Store и прокрутите главную страницу донизу.
- Далее все также как и при создании учетной записи через Настройки iPhone.
Видеоинструкция как создать учетную запись Apple с iPhone
https://youtube.com/watch?v=2d-m71lCwpI%3Ffeature%3Doembed
Вы не могли не заметить тот факт, что для создания учетной записи Apple необходимо иметь кредитную карту (Visa, Master Card и American Express). Что делать, если у вас нет кредитной карты данных систем? Зарегистрировать Apple ID можно и без кредитной карты.
Как зарегистрировать Apple ID без кредитной карты
Суть метода заключается в том, что регистрация учетной записи происходит при загрузке любого бесплатного приложения или игры из App Store.
- В меню iTunes Store выберите App Store.
- Прокрутите страницу до появления в правой части раздела «Top Free Apps» (Лучшие бесплатные приложения) и выберите любое приложение из списка.
- Под иконкой приложения щелкните на «Free» (Бесплатно).
- В окне авторизации «Вход в iTunes Store» щелкните на «Создать Apple ID«.
- Повторите Шаги 3-6 отсюда.
- В окне ввода платежных данных по кредитной карте под надписью «Please select a payment method» появится еще один вариант «None» (Ни один), выберите его. Поля для ввода информации по кредитной карте исчезнут.
- Останется ввести ваш адрес и щелкнуть на «Create Apple ID«. В ответном письме на электронную почту перейдите по ссылке для подтверждения заявки. Готово!
Тоже самое можно проделать непосредственно на iOS-девайсе, в итоге будет создана учетная запись в App Store без кредитной карты.
Если у вы не можете или не хотите создавать Apple ID без кредитной карты самостоятельно, мы можем создать его для вас.