Использование карты памяти на телефоне Samsung увеличивает объём памяти, позволяя организовать хранение большого количества нужных пользователю файлов. Чтобы воспользоваться этой возможностью, нужно знать, как производится её подключение. Карта памяти имеет миниатюрные размеры, но имеет большой объём, который можно использовать для хранения нужной информации. Такие устройства выглядят практически одинаково, они различаются названием фирмы производителя, скоростью передачи данных и объёмом. Здесь можно не только хранить информацию для чтения, прослушивания или просмотра, но и инсталлировать нужные программы. При выборе необходимо учитывать класс карты. Обычно это значение находится пределах от 2 до 16, но может быть и больше. Тип большинства карт памяти — это Micro SD. Также постепенно получают всё большее распространение SDHC и SDXC. Существуют также и другие типы карт. Класс карты соответствует скорости передаче данных при записи или считывании. Указанное число равно количеству мегабайт информации, передаваемых за одну секунду. Например карта MicroSD класса 4 позволяет передавать данные со скоростью 4 мегабайт в секунду. Надо учитывать, что с увеличением класса растёт не только скорость, но и стоимость. Оптимальным вариантом принято считать класс 10 — он обеспечивает достаточно высокую скорость работы при приемлемой стоимости. При использовании карты памяти нужно учитывать, что при подключении к компьютеру будут доступны только те файлы, которые расположены на ней. Программы смартфона в большинстве случаев будут записывать информацию на SD карту. Для подключения карты необходимо выполнить такие действия:
- Нужно осмотреть смартфон и найти, где располагается отсек для установки карты памяти.
- Перед выполнением последующих действий требуется выключить смартфон.
- В некоторых моделях перед установкой необходимо произвести извлечение слота. В других — достаточно приподнять держатель памяти.
- Нужно разобраться в том, в каком положении необходимо вставлять носитель. Это действие нужно выполнить аккуратно, не применяя силу.
- Нужно вернуть слот в первоначальное положение.
Теперь телефон должен определить, что установлена новая карта. Как перенести файлы на карту памятиТакой перенос можно сделать с помощью любого менеджера файлов. Для этого нужно найти файлы, которые планируется перенести, и указать место, где они должны располагаться. После этого они попадут на новое место. Как настроить сохранение файлов на карту памятиПросматривая страницы в интернете, пользователь часто скачивает необходимые ему файлы. При наличии карты памяти удобно расположить стандартную директорию для закачки на этом носителе. Чтобы это сделать, нужно предпринять такие шаги:

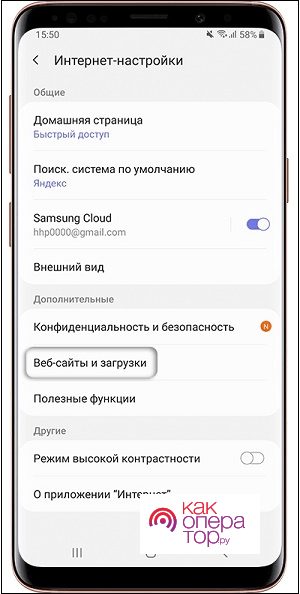
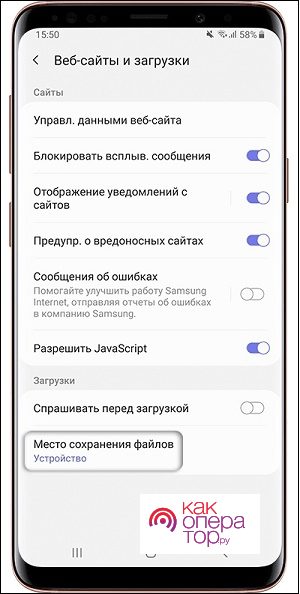
- Переходят к опции «Место сохранения файлов».
- В качестве места расположения выбирают «Карта памяти».
После этого загрузка будет происходить в один из каталогов, расположенных на SD карте. Как перенести приложения на карту памятиУстановка приложений по умолчанию осуществляется во внутреннюю память смартфона. После установки карты памяти у пользователя появляется выбор. Если указать, что инсталлировать программы нужно на карту памяти, это позволит уменьшить использование системной памяти телефона. Это можно сделать таким образом:
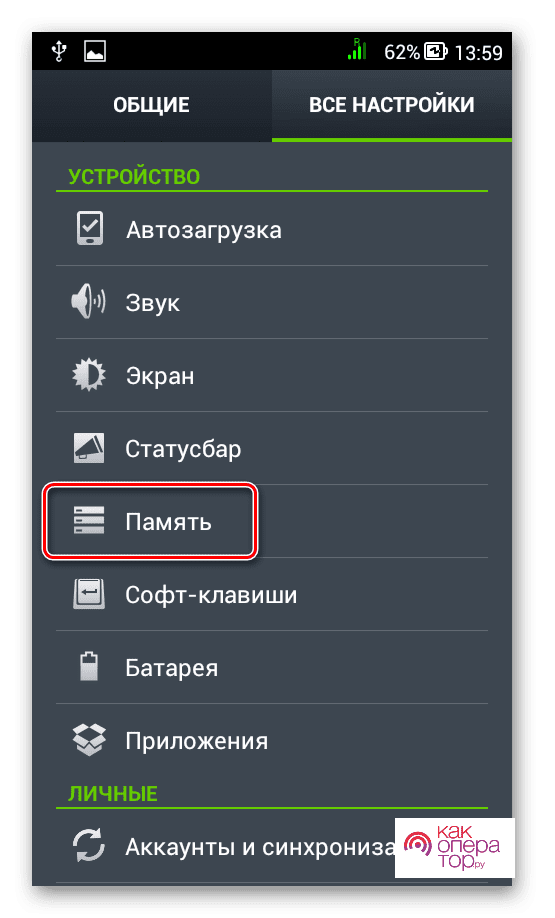
- Открыть раздел «Память».
- Нужно кликнуть по строке «Предпочитаемое место установки».
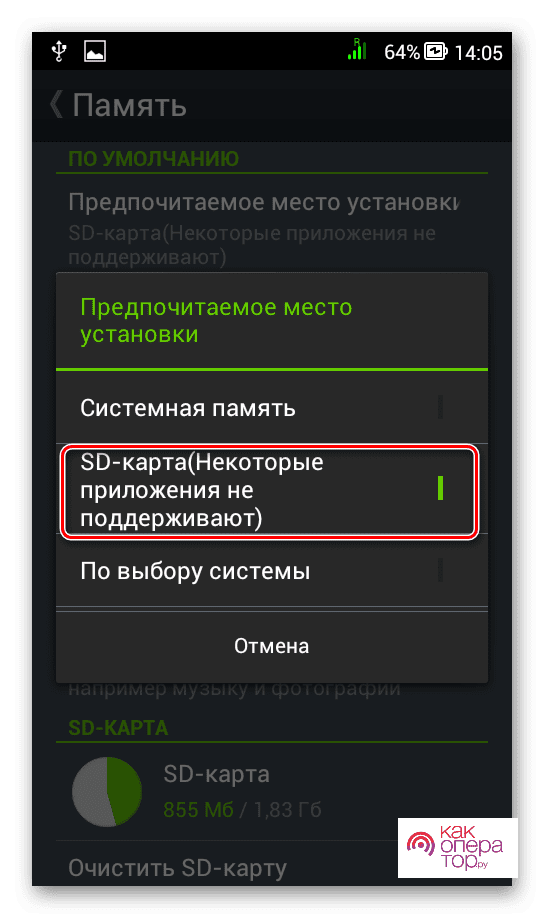
При выборе приводится статистика использования места во внутренней памяти или на карте памяти, чтобы пользователь мог сделать выбор с учётом фактической загрузки. Перенести на карту можно не только стандартное место для инсталляции новых программ, но и уже установленные приложения. При этом нужно помнить, что не все программы поддерживают такой перенос. В некоторых случаях, если переместить приложения, их функциональность может быть уменьшена. Такой перенос удобно делать с помощью программы Link2SD. Чтобы осуществить перенос программы, нужно выполнить такие действия:
- После запуска программы откроется её главное окно. В нём будет показан список всех установленных приложений.
- Нужно выбрать программу, которую планируется перенести на карту памяти.
- Когда откроется информация о приложении, страницу необходимо прокрутить вниз.
Эту операцию нужно выполнить по отношению к каждой программе, которая должна будет работать с SD карты. Как перенести контакты на карту памяти на СамсунгДля этого выполняют такие действия:
- Открывают приложение «Контакты».
- Переходят в настройки.
- Выбирают пункт «Импорт/Экспорт».
- Кликают по «Экспорт на SIM».
- Выбирают контакты, которые планируется скопировать.
- Кликают по «Импорт».
Если потребуется воспользоваться сохранённой в новом хранилище информацией, можно будет прочесть ранее импортированные контакты с карты.
Как объединить память телефона и карту памятиВ операционной системе Андроид предусмотрена возможность объединения системной памяти и SD карты в одно виртуальное устройство. Чтобы это сделать, требуется предпринять такие шаги:
- Открыть настройки.
- Перейти в раздел «Хранилище и USB накопители».
- В верхнем правом углу экрана нажимают на иконку главного меню. В нём выбирают пункт «Настроить».
- Кликают по опции «Внутренняя память».
После этого смартфон будет рассматривать карту памяти и внутреннюю память в качестве одного устройства. Как очистить карту памяти на СамсунгеИногда на карте содержится большое количество ненужной информации и пользователю нужно её удалить. Аналогичное желание может возникнуть в том случае. Если карту планируется извлечь из гаджета и использовать для других целей. Чтобы это сделать, можно воспользоваться настройками смартфона. Для очистки памяти выполняют такие действия:
- Переходя в настройки телефона.
- Открывают раздел «Память».
- Здесь находятся различные виды настроек, одна из которых — опция очистки карты памяти.
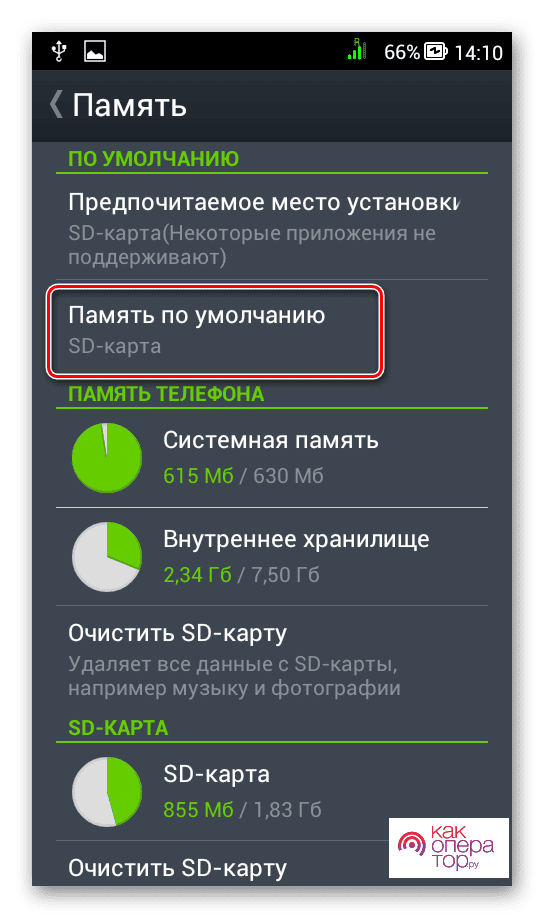
При выполнении очистки нужно проверить наличие важных данных, хранящихся на ней. Например, речь может идти об установленных на карте памяти приложениях, или о важных данных, утеря которых нежелательна. При необходимости необходимо обеспечить сохранение нужных файлов в другом месте.
Если смартфон не видит карту памяти

Мастер по ремонту гаджетовЕсли смартфон не видит карту памяти, какова наиболее частая причина?
В большинстве случаев речь идёт о карте, которая не подходит по своим характеристикам. Как правильно её выбрать, указано в инструкции по эксплуатации. Если телефон видит присоединённую карту, а некоторые предложения — нет, почему это происходит?
Обычно это связано с программным сбоем. В этом случае может быть достаточно выйти из программы. А затем вновь запустить её. Иногда может потребоваться переустановка приложения. Иногда может происходить так, что Android не может определить наличие карт памяти. Это может происходить даже в тех случаях, если подключение было сделано правильно. В таких случаях для того, чтобы исправить ситуацию, необходимо сделать следующее. Нужно воспользоваться внешним кардридером. В этом случае карта станет доступна для смартфона. Такой вариант в некоторых случаях может быть недостаточно удобен. Но иногда может выручить владельца гаджета. В таком случае карту вынимают из гаджета и устанавливают в переходник. Иногда если после использования переходника карту вновь устанавливают в смартфон, она начинает нормально определяться гаджетом. Иногда решить проблему удаётся одним из следующих способов:
- Выполнить перезагрузку телефона.
- Отключить аккумулятор, а затем вновь подключить его и включить телефон. Это можно сделать в тех моделях, где аккумулятор является съёмным.
- Некоторые SD карты могут быть несовместимы с устройством. Чтобы проверить это, нужно внимательно изучить инструкцию по эксплуатации смартфона.
- Может помочь проверка того, имеются ли приложения, которые не видят карточку. В этом случае речь может идти о программном сбое. В таком случае, например, может помочь переустановка приложения.
Проверив возможные причины, в большинстве случаев удаётся решить возникшую проблему. Подключение карты памяти к смартфону увеличивает объём памяти, которую можно использовать для своих целей. Правильно установленная карта может стать местом для инсталляции приложений или хранения для большого количества файлов.
- Что такое карта памяти?
- Виды карт памяти
- Особенности и ограничения использования SD-карты
- Как правильно установить карту памяти
- Что делать, если карта памяти не определяется
- Настройка памяти
- Link2SD
- Каким образом сохранять файлы браузера на внешнюю память в Samsung
- Как перенести приложения на карту памяти
- Форматирование съемного накопителя
- Что нужно помнить при перенесении данных на карту памяти
- Перемещение файлов на SD-карту на Самсунге
- Как перенести приложения на карту памяти в Samsung
- Как скопировать фотографии на внешний носитель
- Особенности переноса контактов на карту памяти в Самсунге
- Заключение
- Как включить sd карту на Андроиде
- Автоматическое сохранение файлов на карту памяти
- Меняем папку сохранения в браузере
- Если у вас телефон Samsung (с Android 9 и выше)
- Перенос файлов на sd карту
- Объединение карты памяти со внутренней
- Способ 1
- Способ 2
- Меняем местами внутреннюю память с sd картой
- Как на Самсунге сохранять на карту памяти фото и видео?
- Как сохранять файлы из Интернета на карту памяти Самсунг
- Как на Самсунге сохранять приложения на карту памяти?
- Как сохранять контакты с Самсунга на карту памяти?
- Удалите фото, музыку, видео и другие файлы или перенесите их на карту памяти
- Требования для переноса приложений на карту памяти
- Какие устройства не поддерживают перенос на карту памяти
- Как перенести файлы на карту памяти
- Как настроить сохранение файлов на карту памяти
- Как перенести контакты на карту памяти на Самсунг
- Как объединить память телефона и карту памяти
- Как очистить карту памяти на Самсунге
- Если смартфон не видит карту памяти
- Как настроить сохранение данных на карту памяти
- Второй вариант
- Не получается настроить сохранение файлов на карту памяти
- Для чего это нужно
- Если на устройстве Android 9
- Если на устройстве Android 8, 7, 6, 5
- Почему таких настроек может не быть
- Приложения все равно сохраняются в память устройства
- Благодарим за отзыв!
- Не удается найти нужные сведения? Мы поможем вам.
- Телефонный звонок
- Индивидуальная поддержка
- Нужна помощь?
- Где указан номер модели?
- Как сохранять файлы на карту памяти телефона Андроид
- Как сделать, чтобы все сохранялось на карту памяти?
- Как скачивать файлы на карту памяти после изменения настроек?
- Как включить SD-карту на Андроиде
- Как настроить загрузку приложений на SD-карту
- Через настройки Андроид
- С помощью специальных приложений
- Как перенести файлы и приложения на SD-карту
- Приложения и программы
- Как объединить карту памяти и внутреннюю память
- Как поменять местами внутреннюю память и SD-карту
- Почему телефон не сохраняет на карту памяти
- Что происходит, когда заполняется память
- Как посмотреть, сколько памяти свободно
- Удалите приложения, которыми не пользуетесь
- Что делать, если свободная память пропадает
- Как найти приложения, которые занимают много места, и уменьшить их объем
- На Андроид 11-12
- На Андроид 9-10
- Почему свободной памяти меньше, чем заявлено в характеристиках
- Выводы
- Осмотрите SD-карту
- Предыстория проблемы сохранения данных на карту памяти в Samsung
- Как сохранять фото на карту памяти на Самсунге
- Инструкция по загрузке контактов на карту памяти
- Как перевести память телефона на карту памяти
- Через «Настройки»
- С помощью системных средств
- Перенос данных с помощью приложений
- Как переключить память телефона на карту памяти с помощью компьютера
- 5 лучших приложений для переноса данных
- AppMgr III
- FolderMount
- App2SD
- Переместить в SD Card
- Отправить на SD-карту
- Использование SD-карты в качестве внутренней памяти Android
- Как использовать SD-карту в качестве внутренней памяти (Android 6 >)
- Особенности использования SD-карт в смартфонах
- Установка SD-карты в качестве основной памяти устройства
- Что делать, если функция Adoptable Storage недоступна
- Сохраняем скачанные файлы из Интернета на карту памяти
- SD-карта в качестве внутренней памяти на Samsung Galaxy
- Работает ли Adoptable Storage в 2020 году в Android 9 и 10?
- Как установить по умолчанию карту памяти самсунг j4?
- Почему телефон, видя карту памяти, отказывается ее использовать?
- Как посмотреть флешку на телефоне андроид?
- Как увеличить память на андроиде?
- Что делать, если внутренняя память телефона заполнена, а на карту памяти ничего больше нельзя перенести?
- Как настроить запись разговоров на самсунге s9?
- Как сделать, чтобы приложения устанавливались на карту памяти в Android?
- Как разблокировать защищенную папку в самсунг аккаунте?
- Помогла ли вам эта статья?
- Еще статьи по данной теме
- Соединение карты памяти с внутренней памятью
- Итоги
- Как сохранять на карту памяти
- Почему не сохраняются приложения на карту памяти?
- Сохранение приложений на карту памяти для Android 2. 2 – 4
- Что делать с устройствами на Android KitKat и выше?
- Сохраняем приложения на карту памяти стандартными средствами
- Меняем местами внутреннюю память Android с картой памяти (требуется Root)
- Как заменить внутреннюю память на внешнюю SD карту на Samsung Galaxy с Android 6
- Как подключить карту памяти на телефоне Самсунг
- Как перенести данные на карту памяти
- Как перенести установленные приложения на карту памяти
- Как объединить память смартфона и карту памяти
- Как почистить карту памяти
- Если телефон не видит карту памяти
- Как переключить память Андроид-телефона на карту памяти
- Замена внутренней памяти на внешнюю
- Перенос приложений стандартным способом
- Как настроить карту памяти на самсунг j2.
- Сохранение файлов в Samsung сразу на карту памяти
- 46 ответов на “Как включить карту памяти на телефоне самсунге андроид”
- Не удается найти нужные сведения? Мы поможем вам.
Что такое карта памяти?
Карта памяти – это физический носитель информации мини-формата. Она служит для хранения, передачи и чтения любых данных в смартфоне и не только. Карту памяти часто путают с флешками, однако это разные устройства. Они отличаются в первую очередь размерами, во-вторых, карты памяти предназначены для смартфонов, а флешки – для компьютеров. При этом и флешку и карту памяти можно установить куда угодно, главное иметь специальный разъем в устройстве или переходник.
Выглядит карта памяти как СИМ-карта. Она небольшая и легко помещается внутрь смартфона, из-за чего её и используют в гаджетах для расширения хранилища. Вот так выглядит любая карта памяти (Micro-SD), отличается только производитель и объем памяти:

На обратной стороне карты находятся контакты для подключения. Внутри может храниться любая информация, которую вы запишете. При этом карта может выступать в роли основного хранилища и с неё можно запускать приложения, игры и систему. Для этого нужно подключить карту памяти и настроить её.
Виды карт памяти
По внешнему виду карты памяти бывают только одного типа. Не путайте карту памяти с адаптером. Адаптер служит для подключения карты памяти к компьютерам, в нём нет информации. Выглядит адаптер как карта памяти, но значительно больше и шире неё. В одной из частей адаптера есть разъём, куда можно вставить карту, а затем с помощью адаптера подключить ту к компьютеру.

Карты памяти отличаются только производителем, скоростью и типом. Сейчас почти все карты для смартфонов выпускаются по типу MicroSD. Ещё существуют более продвинутые типы SDHC, SDXC и так далее. Главным признаком при выборе карты памяти является её класс. Он указан на самой карте в виде цифры от 2 до 16 (возможно выше) в круге. Чем больше – тем лучше. Цифра означает количество передаваемых мегабайт в секунду. Например, цифра 2 означает 2 МБ/сек, цифра 16 – 16 МБ/сек. Самым оптимальным вариантом считается 10, такой класс в меру быстрый и относительно недорогой.

Особенности и ограничения использования SD-карты
Есть несколько особенностей, о которых следует знать, перед тем, как начинать использовать флэшку.
- После преобразования все данные, кроме некоторых приложений и обновлений для системы, будут помещаться на SD накопитель.
- При подключении к компьютеру, так же будет доступна для взаимодействия только эта часть памяти.
Как восстановить ассоциации файлов
Фактически, все действия производятся лишь с флэшкой, настоящее внутреннее хранилище телефона не доступно для взаимодействия и, практически, никак не используется. Во-первых, это значит, что при извлечении накопителя пропадут практически все данные, фотографии и приложения. Во-вторых, если объем флешки меньше чем реальный объем хранилища смартфона, то таким образом, количество доступной памяти уменьшится, а не увеличится.
Как правильно установить карту памяти
- Определите расположение слота под SD-карту в вашем устройстве.
- Выключите устройство.
- Извлеките слот или откройте заднюю панель устройства. Если это необходимо, приподнимите держатель карты памяти.
- Установите карту в нужное положение. Опустите держатель, если это необходимо.
- Верните слот и/или заднюю панель устройства в исходное положение.
Что делать, если карта памяти не определяется
Зачастую считывание сведений с рабочей карты памяти становится настоящей проблемой. Что делать, если как USB-устройство она не видна и вообще никак не отображается на девайсе?
- Если на мобильнике установлено такое дополнение, то можно решить затруднения посредством использования картридера. Данное устройство представляет собой настоящий универсальный переходник. Его работа ориентирована как раз на чтение информации с различных карт памяти.
- Картридеры бывают разными: разноформатными, встроенными и одноформатными. Именно поэтому при его выборе стоит обратить внимание на использование самой карты памяти в телефоне: Micro SD, Mini SD либо SD.
- Чтобы включить карту памяти, потребуется сначала сам картридер подсоединить к ПК. На телефоне же необходимо закрыть все приложения и папки.
Потом карта памяти извлекается из мобильника и загружается в специальный девайс. После того, как переходник будет подключен, информация отобразится в папке под наименованием «мой компьютер». Как правило, после проведения данных манипуляций карта отлично начинает взаимодействовать и с самим телефоном. Однако для подстраховки рекомендуется все же перенести данные из мобильного аппарата на ПК. Из прочих советов стоит отметить, что многие эксперты рекомендуют приобретать такую карту памяти, которая по объему окажется наибольшей.
Настройка памяти
Снова вернемся к системным средствам. На Андроиде можно указать SD-карту как место установки приложений по умолчанию. Опять-таки, работает это не всегда.
В любом случае попробуйте сделать следующее:
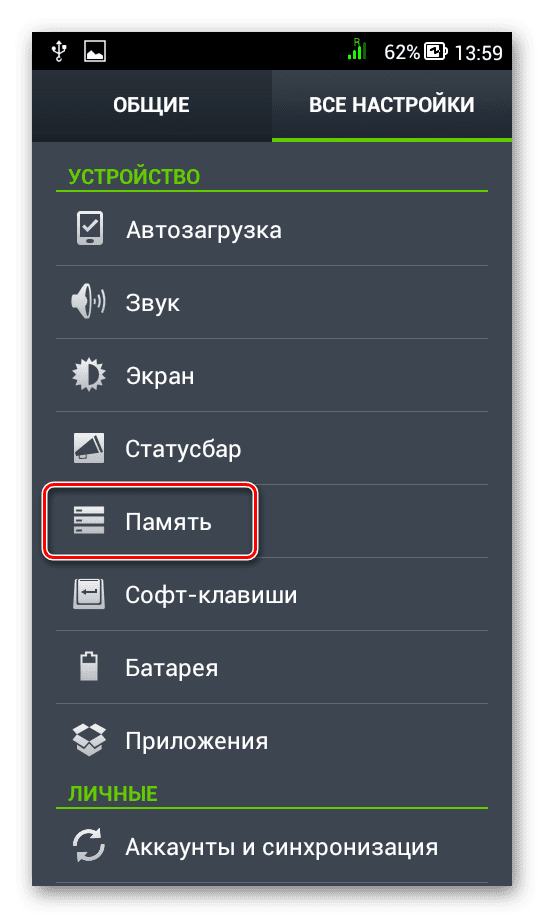

Расположение элементов на Вашем устройстве может отличаться от приведенных примеров.
Link2SD
Это один из лучших вариантов среди подобных программ. Link2SD позволяет проделать то же самое, что можно сделать вручную, но немного быстрее. К тому же, можно принудительно переместить игры и приложения, которые стандартным способом не перемещаются.
Инструкция по работе с Link2SD такая:
- В главном окне будет перечень всех приложений. Выберите нужное.
- Прокрутите вниз информацию о приложении и нажмите «Перенести на SD-карту».
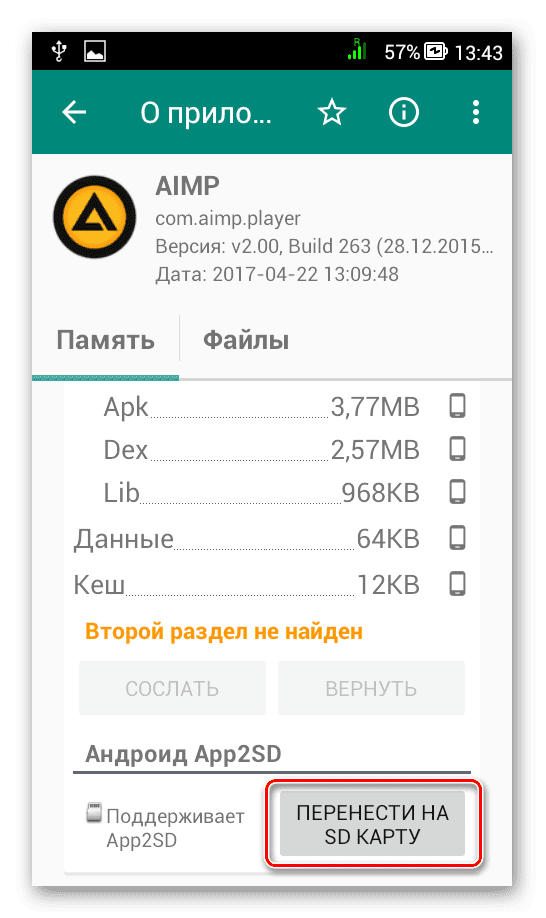
Обратите внимание, что те приложения, которые не переносятся стандартным способом, могут снизить свой функционал. Например, перестанут работать виджеты.
Каким образом сохранять файлы браузера на внешнюю память в Samsung
Вы можете настроить сохранение файлов браузера, которые он берёт из сети, включая музыку и видео, изображения и документы, на карту памяти вашего Samsung.
Для этого необходимо сделать следующее:
- Откройте приложение «Интернет» на вашем девайсе; Откройте приложение «Интернет» на вашем устройстве
- Далее тапните на «Опции»;
- Затем выберите «Настройки»; Нажмите на «Настройки» в меню
- Нажмите на «Веб-сайты и загрузки»; Выберите опцию «Веб-сайты и загрузки»
- Следующим пунктом будет выбор опции «Место сохранения файлов»; Тапните на указанную опцию
- Тапните на «карта-памяти»; Выберите опцию карты памяти
- Процедура конфигурации будет завершена. Конфигурирование будет завершено
Если вы не нашли в своём браузере описанных нами настроек, это может означать, что вы пользуетесь не встроенным браузером, или ваш телефон не поддерживает данную карту памяти. Также в вашем смартфоне может быть установлена не стоковая (оригинальная) прошивка, из-за чего функциональность работы системы (в частности, работа с файлами браузера) может быть нарушена.
Как перенести приложения на карту памяти
Если во время настройки вы выбрали пункт «Внутренняя память», то можете переместить некоторые приложения на дополнительный накопитель. Не для всех приложений доступен перенос из внутреннего хранилища на внешний накопитель.
- Зайдите в настройки своего устройства.
- Найдите пункт «Приложения».
- Выберите, что именно хотите сохранить на карте памяти.
- Выберите пункт «Хранилище».
- Зайдите в раздел «Использовано» и кликните кнопку «Изменить».
- Выберите пункт «SD-карта».
- Проведите дальнейшую настройку по подсказкам, возникающим на дисплее вашего смартфона.
Форматирование съемного накопителя
- Зайдите в настройки своего устройства.
- Выберите пункт «Память».
- В списке меню нажмите пункт sd-карта.
- Выберите пункт «Очистить и отформатировать» — это удалит все сохраненные приложения/файлы, хранившиеся в памяти внешнего накопителя.
Как известно, приобретённые нами смартфоны со временем начинают работать всё медленнее. Нагромождение приложений, служебных файлов, фото и обновлений потребляет всё больше системных ресурсов, что приводит к замедлению работы девайса, появлению различных сбоев и зависаний. Касается это и телефонов компании Samsung, надёжных и функциональных, но также с годами теряющих в скорости и стабильности своей работы. Эффективным средством решения проблемы является освобождение свободного места, что может быть достигнуто за счёт переноса файлов с телефона на СД-карту. Ниже разберём, каким образом перенести на внешнюю карту памяти нужные данные (фото, приложения) в смартфонах Самсунг, и что для этого понадобится.
- Что нужно помнить при перенесении данных на карту памяти
- Перемещение файлов на SD-карту на Самсунге
- Как перенести приложения на карту памяти в Samsung
- Как скопировать фотографии на внешний носитель
- Особенности переноса контактов на карту памяти в Самсунге
Что нужно помнить при перенесении данных на карту памяти
Как известно, карта памяти (или SD-карта) является важным функциональным элементом сегодняшних телефонов, позволяя расширить их возможности по хранению данных. Поддержка карт памяти встроена в функционал операционной системы «Андроид», позволяя с версии 4. 0 сохранять необходимые нам данные на карту памяти телефона.
Особенности SD-карт:Пояснение:Класс скоростиКаждая из карт памяти имеет свой класс скорости. Использование SD-карты на Самсунге без надлежащего класса может быть удобным в случае использования её как базового хранилища нужных нам данных. Неправильный подбор хранилищаРасширенные функции в виде записи HD-видео, перемещения файлов или приложений, могут привести к замедлениям, сбоям или ошибкам в работе телефона. Если вы встретились с подобными проблемами при работе с SD, приобретите более быструю карточку. Можно выбрать любой объемВы можете приобрести SD от 4 до 512 Гб, вставить её в ваш девайс, и сохранить на ней нужные вам данные. Важно ознакомиться с техническими характеристиками телефона для уяснения максимальных объёмов поддерживаемых им хранилищ.
Ниже мы представим инструкции по перемещению файлов (фото, видео, приложений etc. ) на внешнюю карточку для телефонов Samsung на базе ОС Андроид 7. 0 и более поздних моделей.
Перемещение файлов на SD-карту на Самсунге
Для сохранения вашей информации на карту памяти в Samsung выполните следующее:
- Откройте приложение «» (My Files);
- Выберите «» (Internal Storage), и перейдите к файлам (директориям), которые вы хотите переместить на карту памяти;Выберите опцию внутреннего хранилища
- Перейдя в нужную папку с файлами, нажмите на кнопку с тремя вертикальными точками в правом верхнем углу;
- Выберите файлы, которые вы хотите передать, или нажмите на «» (All) в верхнем левом углу;
- Снова нажмите на кнопку с тремя точками в правом верхнем углу и выберите «» (Move);
- Далее выберите SD-card;
- Выберите конечную папку назначения или нажмите «» (Create folder);При необходимости создайте папку
- Тапните на «» для завершения перемещения файлов на карточку в гаджете Самсунг.
Как перенести приложения на карту памяти в Samsung
Вы можете переместить приложения с памяти телефона Самсунг на SD-карточку.
Для этого выполните следующее:
- Откройте «» своего устройства;
- Там нажмите на «» (Apps) или «Приложения и уведомления» (Apps and notifications) на Android 8.0 и 9.0;
- В открывшемся перечне приложений тапните на то приложение, которое вы хотите переместить;
- Нажмите на «» (Storage);
- Затем на «» (Change). Если вы не видите опции «» в меню, то данное приложение не может быть перемещено. В частности, это может быть вызвано его важным системным характером;
- Нажмите на «» (SD-card);Выполните указанные действия
- Приложение будет перемещено.
Кроме перечисленных здесь действий вы можете воспользоваться функционалом приложения «Link2SD». Достаточно установить и запустить последнее, выбрать нужное приложение для перемещения в предлагаемом программой списке, а затем нажать на «Перенести на SD карту» в Самсунге.
Выберите опцию «Перенести на SD-карту»
На более ранних версиях ОС Андроид можно указать карточку как предпочитаемое место для установки приложений. Для этого необходимо перейти в настройки телефона, там выбрать раздел «Память», после чего нажать на «Предпочитаемое место установки» и выбрать «SD-карта».
Выберите карту памяти как предпочитаемое место установки
Рядом в опции «Память по умолчанию» можно также указать карточку как предпочитаемое место для хранения фото, приложений и пр. на Samsung.
Укажите СД-карту в качестве памяти по умолчанию
Как скопировать фотографии на внешний носитель
Функционал ОС Андроид позволяет легко переместить нужные нам фото с памяти гаджета на внешний носитель.
- Запустите на телефоне приложение «» (обычно находится в папке «Samsung»);
- В разделе категорий тапните на опцию «» (Картинки);Выберите категорию изображений
- Тапните на альбом, который вы хотите перенести на карту памяти. Если вы хотите выбрать все фотографии, нажмите на «»;
- Поставьте галочки рядом с нужными фотографиями для переноса;Отметьте нужные изображения для переноса
- Нажмите справа сверху на кнопку с тремя вертикальными точками, и в появившемся меню выберите «»;
- В появившемся меню накопителей выберите «»;
- Выберите папку на карточке, куда вы хотите скопировать данные;
- Тапните на «», и нужные фото будут перемещены в указанную вами папку;
Особенности переноса контактов на карту памяти в Самсунге
Также вы можете перенести ваши контакты с телефонной книги аппарата Самсунг на карту памяти. Оттуда вы можете скопировать файл на PC или другой телефон для удобной работы с контактами. Контакты сохраняются в файл с расширением VCF.
Для осуществления этого выполните следующее (пример на основе ОС Андроид 9. 0):
- Запустите приложение «» на вашем телефоне;Откройте приложение «Контакты»
- Нажмите на кнопку «» (кнопка в виде трёх вертикальных точек справа сверху);Нажмите на кнопку настроек сверху
- В доступном меню выберите пункт «»;Выберите опцию «Управление контактами»
- Далее тапните на «»;Тапните на указанную опцию
- Выберите пункт «»;
- Укажите карточку как место для хранения устройства;
- Нажмите внизу на «», после чего контакты будут скопированы в выбранную вами папку.Нажмите внизу на «Экспорт» для завершения операции
Останется их перенести на другой телефон Самсунг или ПК, и использовать для создания необходимой вам телефонной книги.
Вас также заинтересует: что такое «Bixby Samsung».
Заключение
С помощью описанных нами способов вы сможете легко перенести данные на карту памяти телефона Самсунг, это могут быть фото, приложения и другие файлы. Учтите, что в зависимости от модели нашего гаджета и версии установленной на нём ОС Андроид некоторые шаги описанных нами действий могут отличаться. В целом же процедура сохранения на SD-карту находится в перечисленных нами границах. И вы можете легко выполнить перемещение на ваш Samsung.
Как сделать так, чтобы все сохранялось на карту памятиПамять на смартфонах нерезиновая, несмотря на то огромное количество информации, которое многие из нас на них хранят. Именно поэтому некоторые производители по сей день не отказываются от возможности расширения встроенной памяти при помощи карт MicroSD. Нынешние флагманы поддерживают карты объёмом вплоть до двух терабайт, что многократно увеличивает внутренние резервы смартфонов. Однако, это не решает другой проблемы – все приложения автоматически устанавливаются во внутреннюю память, а её количество расширить нельзя. В связи с этим мы решили написать статью о том, как сделать так, чтобы всё сохранялось на карту памяти. В ней предложены сразу несколько способов для владельцев разных устройств – начиная от бюджетных моделей, в которые встроено 4-8 ГБ и заканчивая флагманами на последних версиях операционной системы Андроид. Сохраняем приложения на карту памяти стандартными средствами
- Заходим в меню «Настройки»;
- Находим там пункт «Приложения». В некоторых разделах он может именоваться как «Диспетчер приложений»;
- Выбираем там нужное нам приложение. В нашем случае – игра «CSR Гонки»;
- Информация в окне обновляется. Теперь Вам нужно тапнуть по кнопке «Переместить на SD-карту»;
- Спустя несколько секунду надпись на кнопке изменится на «Перенести на устройство», что говорит нам об успешном переносе приложения и освобождении внутренней памяти.
Используем Clean Master для переноса данных на карту памяти
- Загрузите приложение. В Play Маркете оно распространяется абсолютно бесплатно;
- Запустите его;
- Тапните по иконке «App Manager»;

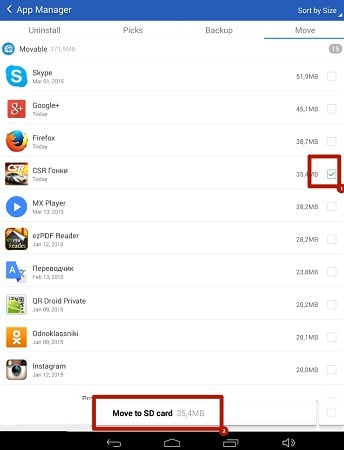
Соединяем карту памяти с внутренней памятью
- Переходим в меню «Настройки»;
- Далее включаем вкладку «Общие» (на некоторых оболочках может не быть разделения на вкладки);
- Тапаем на пункт «Хранилище данных и USB»;
Как сохранять приложения на карту памяти на AndroidСо временем на Android устройстве накапливается большое количество приложений и игр. По умолчанию, все они хранятся во внутренней памяти вашего телефона, смартфона или планшета. И если не сохранять эти приложения на карту памяти, то место во внутренней памяти может закончиться, и вы не сможете устанавливать новые приложения, пока не освободите его. В этой небольшой статье мы расскажем о том, как сохранять приложения на карту памяти на Android смартфоне или планшете и освобождать внутреннюю память для новых приложений и игр. Сохранение приложений на карту памяти смартфона через настройки АндроидСамый простой вариант сохранить приложения на карту памяти на Андроид телефоне это воспользоваться инструментом доступным в настройках. Для этого откройте настройки Андроида и перейдите в раздел «Диспетчер приложений» (в некоторых случаях данный раздел настроек может называться просто «Приложения»).
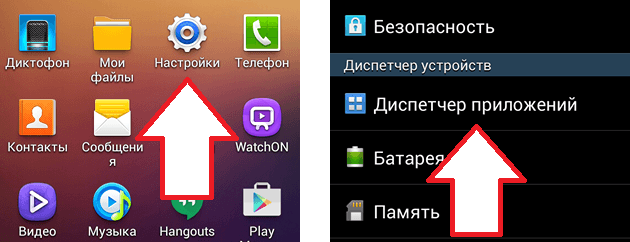
После этого перед вами появится список всех установленных приложений. В данном списке нужно найти то приложение, которое вы бы хотели сохранить на карту памяти и открыть его. Если ваша цель освободить место во внутренней памяти устройства, то просто выберите приложение, которое занимает больше всего памяти.
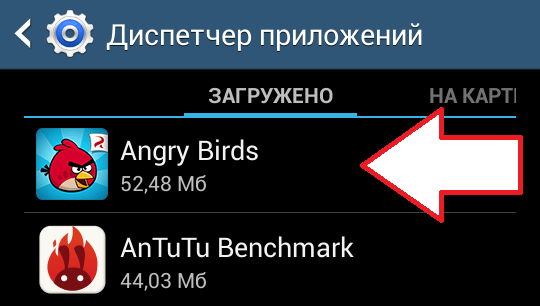
После того, как вы выберите приложение со списка, перед вами появится экран с информацией о данном приложении. Также на этом экране будет доступно несколько кнопок. Для того чтобы сохранить приложение на карте памяти вашего Андроид телефона, нажмите на кнопку «На карту памяти SD».
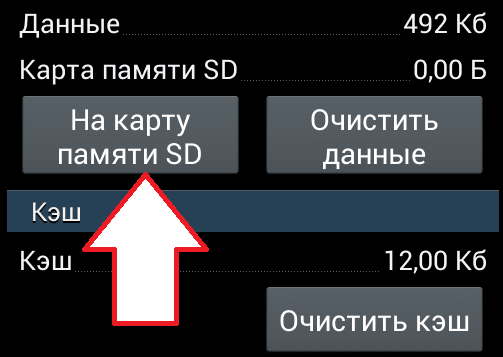
После этого операционная система Андроид сама перенесет приложение из внутренней памяти на карту памяти SD и сохранит его там. Если вы захотите вернуть приложение во внутреннюю память, то это можно будет сделать с помощью той же кнопки. Нужно отметить, что далеко не все приложения можно сохранить на карту памяти. Для некоторых приложений данная функция будет недоступна. Это связанно с особенностями приложения и повлиять на это нельзя. Сохранение приложений на карту памяти с помощью сторонних решенийДля того чтобы упростить процесс сохранения приложений на карту памяти, можно воспользоваться специальными приложениями. Например, можно использовать приложение AppMgr III (App 2 SD). Данное приложение позволяет значительно ускорить процесс переноса приложений на карту памяти. Кроме этого, AppMgr III (App 2 SD) позволяет скрывать и замораживать приложения.
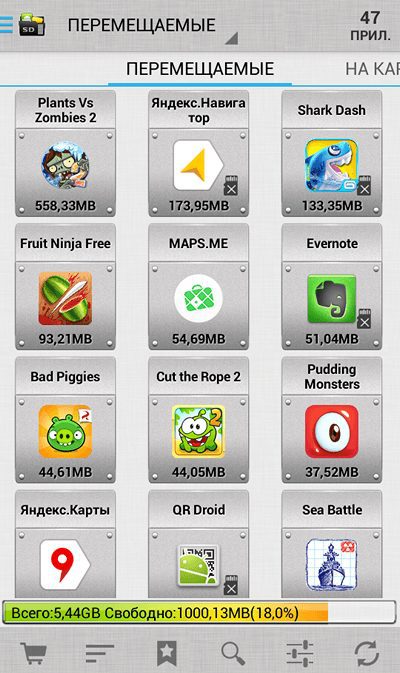
В приложении AppMgr III (App 2 SD) отображаются все установленные на телефон приложения. При этом они сортируются на три категории: перемещаемые (приложения, которые вы можете сохранить на карту памяти), на карте SD (приложения, которые уже были сохранены ранее), а также приложения в телефоне (приложения, которые пока что находятся во внутренней памяти). Благодаря такому разделению сразу понятно, какие приложения можно перенести на карту памяти, что значительно экономит время, если ваша цель освободить максимум места во внутренней памяти телефона. Как на Самсунге сохранять на карту памятиКак известно, карта памяти – это удобный инструмент для хранения пользовательских данных. Она позволяет разгрузить память телефона для внутрисистемных задач, сделав работу нашего устройства более стабильной и надёжной. Большинство мобильных приложений работают по умолчанию с внутренней памятью телефона, забивая последнюю под завязку множеством ненужных файлов. В этом случае необходимо внести в настройки вашего девайса ряд изменений. Ниже разберём, каким способом можно сохранять данные на карту памяти на примере телефонов Самсунг. А также приведём способы, которые нам в этом помогут. Предыстория проблемы сохранения данных на карту памяти в SamsungКак известно, компания Гугл, длительное время развивающая операционную систему «Андроид», довольно осторожно относится к работе с внешними картами памяти. Это связано со следующими факторами:До версии ОС Андроид 2. 2 возможность устанавливать приложения на карту памяти на Самсунге отсутствовала как таковая. Находились различные умельцы, делавшие попытки связать приложения с картой памяти (с привлечением рут-прав), но выходило это далеко не всегда. С выходом версии Android 2. стал возможным перенос приложений, а также выполнение сохранений на карту памяти устройства. Выход версии ОС Андроид 4. 4 продолжил наметившуюся тенденцию. Специалисты Гугл в данной версии ОС вообще заблокировали возможность установки приложений на внешнюю карту памяти на Samsung. SD-карта превратилась в механический склад для хранения фото, музыки, видео и прочих сопутствующих файлов. Возможность полноценно сохранять информацию на внешнюю память телефона появилась лишь в ОС Android 6. 0 «Marshmallow». В данную версию системы была включена функция «Adoptable storage», позволяющая увязать внутреннюю память телефона и внешнюю СД-карту. Таким образом у нас появилась возможность хранить данные на карте памяти в мобильных устройствах Самсунг. Давайте разберёмся, как это можно сделать. Как сохранять фото на карту памяти на СамсунгеБлагодаря настройкам приложения « Камера » на Samsung вы можете изменить место хранения для ваших фотографий и видео, установленное по умолчанию. Стандартным местом их хранения является папка DCIM в памяти телефона, то благодаря выполненным нами действиям они будут сохраняться в папке DCIM, но уже на карте памяти.
Обновлено: 23. 2020, автор —
Илья
Илья – главный редактор сайта softdroid. net. Является автором нескольких сотен руководств и статей по настройке Android. Около 15 лет занимается ремонтом техники и решением технических проблем iOS и Android. Имел дело практически со всеми более-менее популярными марками мобильных смартфонов и планшетов Samsung, HTC, Xiaomi и др. Для тестирования используется iPhone 12 и Samsung Galaxy S21 с последней версией прошивки.
Информация об авторе
Операционная система занимает значительную часть внутренней памяти смартфона. Проходит не так много времени с момента покупки телефона, память заполняется, и вопрос удаления посторонних файлов начинает беспокоить. Даже после установки sd карты в телефон проблема не всегда решается – пользователи не знают, как изменить место сохранения файлов. Эту проблему мы сейчас и устраним.
Как включить sd карту на Андроиде
Несмотря на очевидность, не все пользователи умеют подключать карту памяти к телефону. Рассмотрим, как это сделать.
- Если флеш-карта еще не установлена в слот телефона, сделайте это.
- После этого, на экране устройства появится сообщение “SD карта готова. Изменить память для записи по умолчанию?».
- Нажмите «Да», изменения вступят в силу.
- Если никакого сообщения нет, внесите изменения в разделе «Память»
- Как вариант – смахните шторку в верхней части экрана вниз и тапните на появившееся сообщение.
Статья по теме: как перенести приложения Андроид на sd-карту
Автоматическое сохранение файлов на карту памяти
Чтобы скачиваемые из интернета файлы помещались сразу на карту памяти, нужно зайти в настройки телефона и изменить место их сохранения. Инструкция должна сработать независимо от установленной версии ОС Андроид.
- Зайдите в «Настройки» и выберите раздел «Память»;
- В верхней части окна обратите внимание на пункт «Сохранить данные по умолчанию»;
- Поставьте галочку напротив надписи «SD-карта».
- Место загрузки будет изменено.
Путь к настройкам сохранения может отличаться. В других версиях операционной системы будет подпункт «Настройки памяти» (или подобный), а в нем – «Место сохранения по умолчанию». Тапните на него и выберите «SD-карта».
Если этот способ не помог, используйте поочередно те, что описаны далее. Помните, что ни один вариант не сработает, если вы не установили SD-карту и при этом пытаетесь изменить настройки.
Меняем папку сохранения в браузере
Для выхода в интернет используется браузер, и большинство файлов загружается на телефон через него. Чтобы данные скачивались на карту памяти можно настроить его так, чтобы перед закачкой он запрашивал место сохранения. Рассмотрим изменение пути сохранения на примере Google Chrome.
- Запустите браузер Chrome;
- В меню (3 вертикальные точки) перейдите в «Настройки»;
- Прокрутите страницу вниз, выберите «Скачанные файлы».
- Напротив строки «Спрашивать, куда сохранять файлы» переместите ползунок вправо.
- Попасть в этот раздел можно по-другому — в меню выбрать пункт «Скачанные файлы», а уже оттуда перейти в «Настройки» и переместить ползунок.
Если у вас телефон Samsung (с Android 9 и выше)
Владельцам смартфонов Самсунг изменить место сохранения файлов проще простого. Настройки изменяются через стандартный браузер, установленный на телефоне по умолчанию (обычно это Chrome). Действия:
- Зайдите в меню телефона и найдите классический браузер (название «Интернет»);
- Щелкните на 3 вертикальные кнопки в правом верхнем углу и перейдите в меню;
- Выберите “Место сохранения файлов”;
- Выберите «Карта памяти».
- С этого момента все загрузки будут автоматически помещаться на sd карту.
Если у вас Samsung Galaxy, но способ не сработал, это может быть связано с тем, что:
- вы используете не штатный браузер,
- в телефоне нет sd карты,
- у вас не оригинальный телефон Samsung, а фейк.
Перенос файлов на sd карту
Чтобы освободить пространство, перенесите данные с внутренней памяти на флешку. Для этого
- зайдите в папку «Файлы»
- выберите интересующую подпапку (фото, видео, документы и т. д.).
- Нажмите на файл и удерживайте палец в течение секунды, пока он не выделится.
- Отметьте поочередно все фото/видео/аудио, которые хотите перенести в другое место или нажмите «Выбрать все», если есть такой пункт.
- Нажмите кнопку «Переместить».
- В новом окне выберите «Карта памяти», а после — конкретную папку.
- Подождите, пока закончится перенос данных.
- Аналогично повторите процедуру с остальной информацией.
Объединение карты памяти со внутренней
Есть отличный способ сделать так, чтобы местная память телефона на андроид расширилась за счет карты памяти. Другими словами она будет объединена, и необходимость постоянно менять место сохранения исчезнет.
Способ 1
- Зайдите в «Настройки» и выберите раздел «Память»;
- В разделе «Настройки памяти» поставьте галочку напротив надписи «SD-карта».
- Появится сообщение следующего содержания: «Телефон зашифрован. Перед изменением места сохранения убедитесь, что новое место безопасно».
- Проверьте карту на вирусы, если не уверены, затем нажмите «ОК».
- Если карта не особо вместительная, появится дополнительное сообщение: «У установленной карты малый объем памяти. Переключение не рекомендуется. Переключить?». Сделайте это или замените карту на более вместительную.
- Дождитесь, пока телефон перезапустится.
После включения смартфона, объем внутренней памяти будет увеличен на «размер» SD-карты, а файлы начнут сохраняться на нее. Аналогичным образом – с перезагрузкой телефона, все возвращается обратно.
Способ 2
- Щелкните по кнопке «Micro SD». Зайдите в меню (3 вертикальные точки);
- Повторно нажмите на «Накопители»;
- Отметьте «Подключить к внутренней памяти».
- На следующей странице очистите и отформатируйте карту памяти.
- Дождитесь окончания процесса
- Перенесите нужные данные на Micro SD, если в этом есть необходимость. Все скачиваемые после этого файлы будут размещаться на ней.
Меняем местами внутреннюю память с sd картой
После нижеописанных действий телефон будет считать SD-карту внутренней памятью Android. Все файлы (включая приложения) будут устанавливаться на нее. Порядок действий:
- Установите программу Total Commander и предоставьте ей права суперпользователя после запуска;
- Перейдите в Корень файловой системы;
- Откройте папку «ETC» и найдите там раздел «vold.fstab». Тапните по нему и нажмите «Редактировать».
- Сохраните изменения, перезагрузите смартфон.
Илья – главный редактор сайта softdroid. net. Является автором нескольких сотен руководств и статей по настройке Android. Около 15 лет занимается ремонтом техники и решением технических проблем iOS и Android. Имел дело практически со всеми более-менее популярными марками мобильных смартфонов и планшетов Samsung, HTC, Xiaomi и др. Для тестирования используется iPhone 12 и Samsung Galaxy S21 с последней версией прошивки.
Не нашли ответ на свой вопрос? Возможно, вы найдете решение проблемы на нашем канале в Youtube! Здесь мы собрали небольшие, но эффективные инструкции. Смотрите и подписывайтесь на наш youtube-канал!
Смотреть на Youtube
- Как на Самсунге сохранять на карту памяти фото и видео?
- Как сохранять файлы из Интернета на карту памяти Самсунг
- Как на Самсунге сохранять приложения на карту памяти?
- Как сохранять контакты с Самсунга на карту памяти?
- Как сделать СД карту основной памятью на самсунг?
- Как очистить память: удалите фото, музыку, видео и другие файлы или перенесите их на карту памяти
- Каким образом сохранять файлы браузера на внешнюю память в Samsung
Как на Самсунге сохранять на карту памяти фото и видео?
Большую часть места на смартфоне занимают фото и видео, которые быстро накапливаются во внутренней памяти и замедляют работу устройства. Идеальный вариант — сразу скидывать файлы на компьютер. Но это не всегда возможно из-за нехватки времени. Вот почему перенос данных на SD-карту — одно из лучших решений.
Прежде чем вы сможете сохранять фотографии на карту памяти на Samsung, вам необходимо установить SD-карту в телефон. Далее устройство должно запросить информацию о том, как изменить место хранения фотографий. Это происходит при первом включении камеры. Если соответствующая надпись не появилась, выполните следующие действия:
- Перейдите в «Настройки» в раздел «Камера» (вид шестеренки).
- Найдите строку «Хранилище» (по умолчанию фото и видео хранятся на телефоне).
- Нажмите на эту строку.
- Выберите SD-карту.
- Убедитесь, что вы приняли правильное решение.
Отныне смартфон Samsung будет сохранять фотографии на карту. Обратите внимание, что инструкция относится к стандартной программе камеры, установленной на устройстве. Если вы используете дополнительное приложение, настройки могут отличаться. Преимущество переноса на SD-карту в том, что в случае выхода из строя смартфона важные данные сохраняются и в любой момент могут быть перенесены на ПК. Но есть еще один риск, что данные SD-карты могут быть потеряны из-за повреждения флешки.
Как сохранять файлы из Интернета на карту памяти Самсунг
Если ничего не делать, загруженные из браузера видео, изображения, музыка и другие данные сохраняются во внутренней памяти устройства. В результате он быстро заполняется и устройство не работает должным образом. Эту ситуацию легко исправить, если знать, как настроить сохранение на карту памяти на телефоне Самсунг.
Кстати, о звонках по Wi-Fi мы говорим отдельно.
Рассмотрим ситуацию с предустановленной интернет-программой (ОС Android 9. Чтобы сохранить данные на SD-карту, выполните следующие действия:


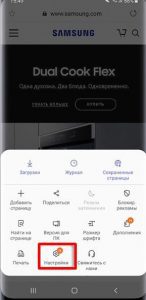
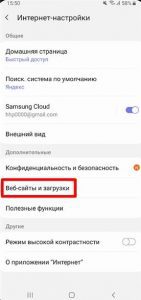
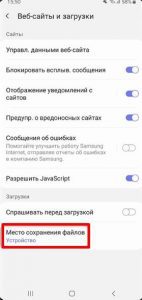
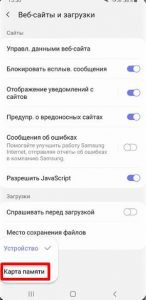
На Samsung с ОС Android версии 5–8 для сохранения данных на карту выполните следующие действия:

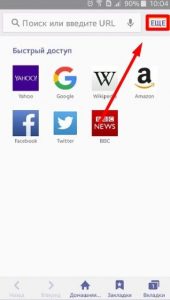
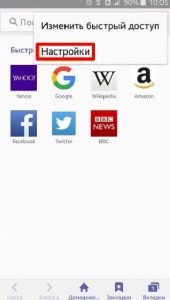
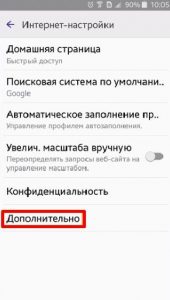


Теперь вы знаете, как сохранить файлы на карту памяти Samsung. Но учтите, что инструкция актуальна только для встроенной программы. Указанные настройки могут быть недоступны, если установлен другой браузер или в смартфоне нет SD-карты.
Но это не проблема. Например, в браузере Google, чтобы изменить путь сохранения, достаточно зайти в программу, нажать на три точки вверху и выбрать раздел «Загруженные файлы». Там щелкните значок шестеренки вверху и измените местоположение данных. Аналогичный принцип применим и к другим веб-браузерам.
Как на Самсунге сохранять приложения на карту памяти?
Следующий вопрос касается приложений, которые устанавливаются на внутреннюю память и быстро ее «забивают». Куда смартфон сохранит утилиту, зависит не только от пользователя, но и от разработчика, который пишет программу. К сожалению, на телефоне установлено много софта.
Вы можете избавить себя от этого, перенеся некоторые программы на SD-карту на Samsung. На SD-карту можно сохранять только скачанные программы (да и то не все). Что касается софта, установленного по умолчанию, то перенести его не получится.
Узнайте, какой телефон лучше: iPhone или Samsung в нашем недавнем обзоре.
Рассмотрим, как сохранять приложения на карту памяти на серии Samsung Galaxy. Алгоритм такой:
- выбрать раздел «Настройки;
- найти пункт Приложения или Диспетчер приложений;
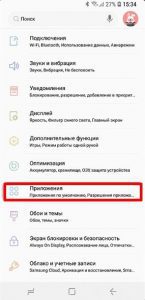
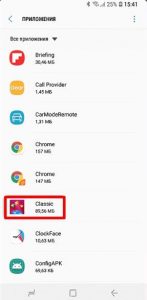
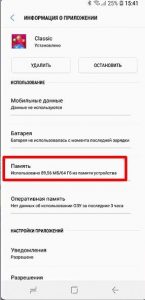


- нажмите «Переместить» и следуйте инструкциям на экране;
- нажмите кнопку Готово.
Если кнопка переноса не предусмотрена или ПО по каким-то причинам не хранится на SD-карте, воспользуйтесь специальной проверкой. Сделайте следующее:
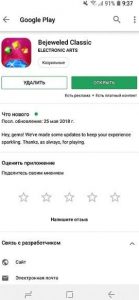
Если работа прошла успешно, а остальные программы не сохраняются, то разработчики утилит (тех, что установлены на смартфоне) такой возможности не предусмотрели. Если указанную игру не удалось сохранить на карту памяти Samsung, этому может быть два объяснения:
- SD-карта повреждена или установлена неправильно;
- в телефоне Samsung нет возможности сохранения данных на карту памяти.
В крайнем случае можно установить root права. Тогда не будет проблем с переносом приложений и других данных. Но такие работы нужно делать на свой страх и риск, потому что аппарат «слетает» с гарантии. Кроме того, есть риск программных сбоев и необходимости обновлять устройство с нуля.
Как сохранять контакты с Самсунга на карту памяти?
Эти инструкции позволяют владельцу смартфона существенно разгрузить устройство. Благодаря возможностям Андроида на Самсунге можно сделать так, чтобы все сохранялось на карту памяти (фото, видео, приложения и т. Но есть еще один важный момент, о котором нельзя забывать: контакты. Эта информация хранится на SIM-карте или в памяти телефона. Другого варианта не предусмотрено. Но бывают ситуации, когда нужно перенести данные на другое устройство или восстановить их после жесткого сброса.
В таких случаях необходимо знать, как сохранить контакты Samsung на карту памяти. Для выполнения этой работы вам не нужно устанавливать дополнительное программное обеспечение. Вся работа ведется со встроенными опциями. Алгоритм действий следующий:
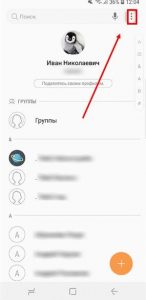
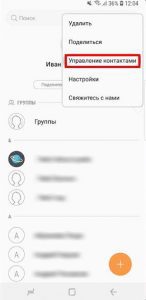
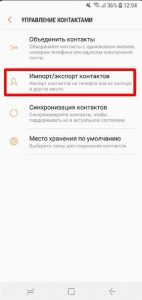
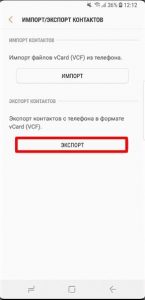
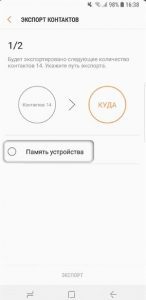
После сброса или после замены телефона можно зайти в тот же раздел и выбрать Импорт с SD карты. Осталось дождаться повторной загрузки данных в Samsung.
Удалите фото, музыку, видео и другие файлы или перенесите их на карту памяти
Вы используете приложение «Мои файлы» для управления файлами на вашем устройстве. Это аналог File Explorer на компьютере с Windows.
- Найдите приложение «Мои файлы» в меню устройства и откройте его. Он часто находится в папке Samsung.
- На главном экране выберите Память устройства.
- Папки и файлы будут отображаться так, как они хранятся в памяти устройства. Теперь вам нужно найти большие папки. Для этого выбираем любую папку (два варианта, способ зависит от устройства):1. Или нажмите на папку и удерживайте ее несколько секунд. Рядом с папкой появится квадрат или кружок и галочка;2. Или, если рядом с папкой есть квадрат или кружок, щелкните его. Появится галочка.
- Нажмите «Параметры» в правом верхнем углу (может выглядеть как три точки) и выберите «Свойства» или «Сведения.Также этот пункт может находиться внизу экрана (не нужно нажимать Options).В пункте Size будет отображаться объем, который занимает папка. Если папка очень большая (более 300 МБ), лучше перенести ее на карту памяти.Обычно самыми большими папками являются: DCIM — фото и видео с камеры, Download — файлы, скачанные из интернета, WhatsApp или название других мессенджеров — файлы из чатов в мессенджерах, Music — музыка.
- Для перемещения снова выделите папку, нажмите Опции и выберите Переместить. Чтобы удалить, выберите Удалить. Вы можете перемещать не только папки, но и отдельные файлы, которые хранятся в этих папках.Также эти элементы могут находиться внизу экрана (не нужно нажимать «Параметры).
- Выберите «Карта памяти», а затем «Готово» или «Переместить сюда». Папка перемещена.
Вы можете настроить браузер на сохранение файлов, которые вы берете из Интернета, включая музыку и видео, изображения и документы, на карту памяти Samsung.
Для этого сделайте следующее:
- Откройте интернет-приложение на своем устройстве;Откройте интернет-приложение на своем устройстве
- Далее нажмите «Параметры»;
- Затем выберите «Настройки»;Нажмите «Настройки» в меню
- Нажмите на «Сайты и загрузки»;Выберите опцию «Веб-сайты и загрузки»
- Следующим пунктом будет выбор опции «Место сохранения файлов»;Нажмите на данную опцию
- Тапнуть по «карте памяти»;Выберите опцию карты памяти
- Процедура настройки будет завершена.Настройка будет завершена
Если вы не нашли в своем браузере описанных нами настроек, это может означать, что вы не используете встроенный браузер или ваш телефон не совместим с данной картой памяти. Также на ваш смартфон может быть установлена нестоковая (оригинальная) прошивка, из-за чего может быть нарушена функциональность системы (в частности, работа с файлами браузера.
Требования для переноса приложений на карту памяти
- Приложение должно поддерживать перенос на карту памяти.
- На карту памяти можно перенести только некоторые загруженные приложения — те, которые вы скачали сами.Системные (предустановленные) приложения перенести нельзя.
- Ваш смартфон должен поддерживать перенос на карту памяти (посмотреть модели без возможности переноса).
- Карта памяти должна быть вставлена, должна определяться в главном меню Мои файлы и на ней должно быть необходимое свободное место.
- Версия ПО должна быть не ниже: Android 2.2 — 2.3.х или 4.2.2.
Шаг 1. В меню телефона откройте Настройки.
Шаг 2. Выберите пункт Приложения или Диспетчер приложений (для более ранних моделей).
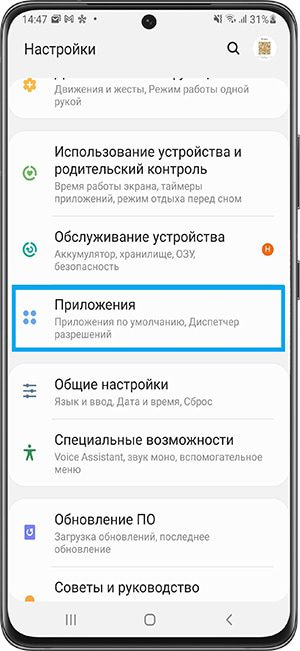
Шаг 3. Найдите приложение, которое хотите перенести на карту памяти.

Шаг 4. Нажмите Память.

Шаг 5. Выберите пункт Изменить.
Если этого пункта нет, то не выполнено одно из требований для переноса приложения на карту памяти.
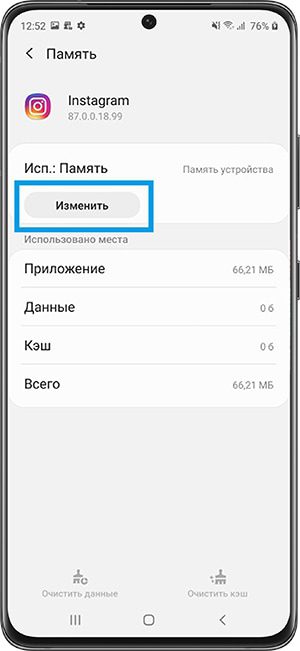
Шаг 6. Выберите Карта памяти, чтобы переместить приложение.
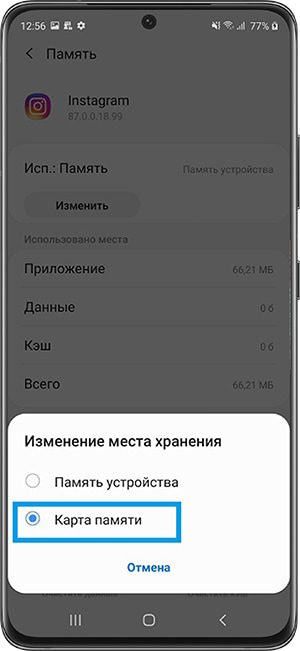
Для более ранних моделей: вместо пункта Память нажмите На карту памяти SD. Если этого пункта нет, то не выполнено одно из требований для переноса приложения на карту памяти.
Приложение переносится не целиком — на устройстве остаются данные приложения, поэтому при переносе карты памяти не получится запустить приложение на другом устройстве.
После извлечения карты памяти приложение не запустится. При обновлении приложения оно переносится во внутреннюю память. Это не является неисправностью.
Какие устройства не поддерживают перенос на карту памяти
Перенос на карту памяти может отсутствовать в следующих моделях Samsung Galaxy:
- Galaxy M-серии
- А01 (может поддерживаться на последней версии ПО)
- A02s
- A10
- A10s (может поддерживаться на последней версии ПО)
- A11
- A12
- A20s (может поддерживаться на последней версии ПО)
- A21s (может поддерживаться на последней версии ПО)
- A30s
- Tab A7 Lite (SM-T225 / SM-T220)
- Tab A 8.0 2019 (SM-T290 / SM-T295)
Компанию Самсунг от большинства других брендов на рынке смартфонов отличает возможность устанавливать карту памяти в любые устройства. Будь то девайсы бюджетного или флагманского класса. Конкуренты в лице Huawei и Xiaomi в сегменте дорогих телефонов подобной опцией похвастать не могут, а уж владельцы техники Apple и вовсе завидуют, несмотря на стоимость аппарата.
- Как подключить карту памяти на телефоне Samsung
- Как перенести файлы на карту памяти
- Как настроить сохранение файлов на карту памяти
- Как перенести приложения на карту памяти
- Как перенести контакты на карту памяти на Самсунг
- Как объединить память телефона и карту памяти
- Как очистить карту памяти на Самсунге
- Если смартфон не видит карту памяти
На смартфонах Samsung используются карты памяти формата MicroSD. Они позволяют расширить встроенное хранилище устройства на 32, 64, 128 и даже еще больше гигабайт. В конечном итоге пользователь получает недорогой смарт с огромным объемом памяти для хранения самых разных файлов от фото и видео до документов.
Чтобы вставить MicroSD-карточку в свой смартфон Самсунг, необходимо для начала извлечь лоток для установки элемента. Как правило, он совмещен со слотом под SIM-карты и располагается на одном из торцов девайса. Для извлечения используется скрепка, которая идет в комплекте с устройством. Но можно обойтись и обычной иголкой.
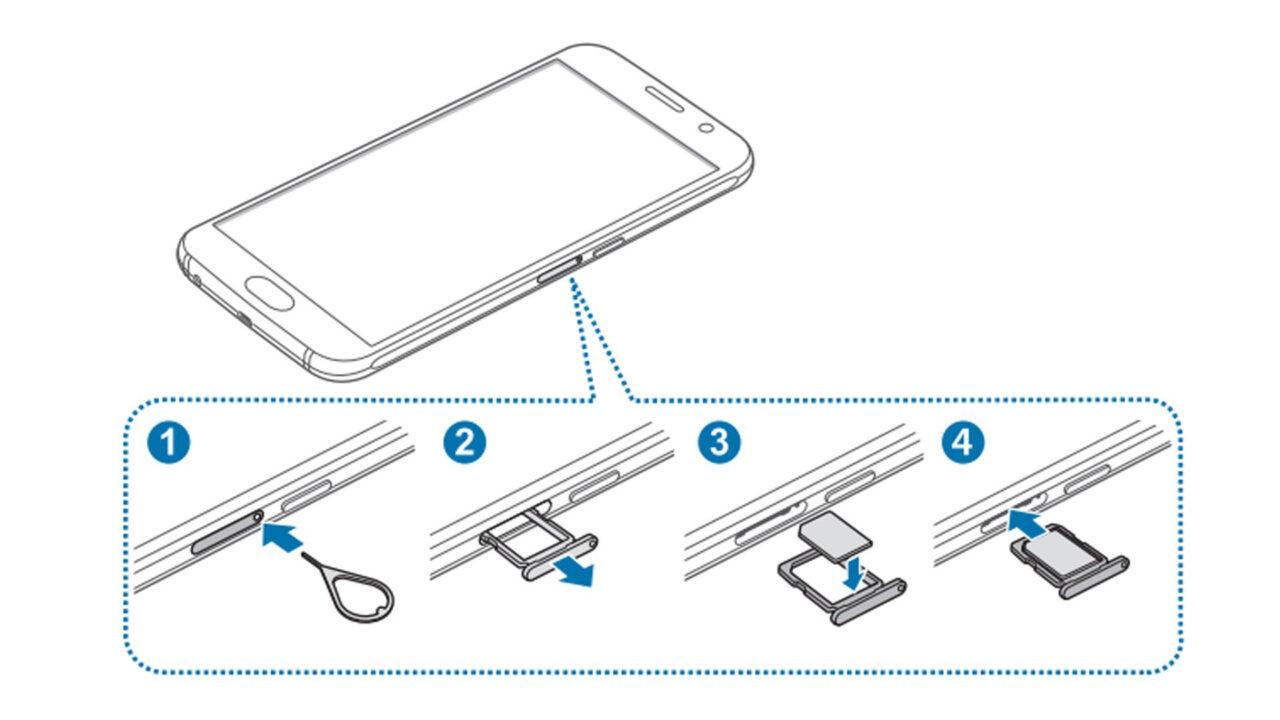
Вставив скрепку в отверстие, владелец смарта услышит небольшой щелчок, и лоток автоматически выдвинется, чтобы его можно было удобно подхватить пальцами. Затем в соответствующий слот необходимо аккуратно положить карточку памяти. А как только все элементы будут установлены, следует задвинуть лоток обратно в смартфон.
Обратите внимание, что в ультрабюджетных моделях серии Galaxy Core и старых смартфонах Самсунг слот для карт памяти располагается под съемной задней крышкой, а не в специальном лотке.
Все! Карта памяти готова к использованию. На экране Самсунга появится уведомление о подключении внешнего носителя, а в диспетчере файлов помимо папок из внутреннего хранилища отобразятся каталоги, автоматически созданные для MicroSD-карточки.
Как перенести файлы на карту памяти
Карта памяти формата MicroSD является полноценным хранилищем для самых разных файлов. Поэтому пользователь с легкостью может переместить фото, видео и другие данные из внутреннего хранилища на внешний накопитель.
Для выполнения операции понадобится установить карту памяти, а затем открыть диспетчер файлов на телефоне. Здесь от владельца устройства потребуется выделить все те мультимедийные данные, которые нуждаются в переносе. Отметив все необходимые файлы, следует нажать кнопку «Переместить» и указать место перемещения. В его качестве должна выступать одна из папок карточки MicroSD.

После этого начнется процесс переноса данных. Он займет некоторое время. В зависимости от количества переносимых файлов и особенностей памяти операция займет от 1 до 30 минут. Но не пугайтесь такого верхнего порога времени. Обычно пользователи тратят на перенос не более 5 минут, а на время ожидания можно как обычно юзать смартфон, просматривая ленту соцсетей или видео на YouTube.
Как настроить сохранение файлов на карту памяти
Как правило, человек приходит к решению приобрести MicroSD-карточку в тот момент, когда понимает, что места во внутренней памяти не хватает для решения повседневных задач. Но после переноса файлов многие замечают одну не очень приятную вещь: информация продолжает по умолчанию сохранятся на встроенный накопитель.
Чтобы подобного не произошло, необходимо настроить автоматическое сохранение файлов на карту памяти. В первую очередь это касается фотографий и видео, которые пользователь записывает на свой Самсунг. Откройте приложение «Камера», перейдите в настройки и в качестве места сохранения выберете карту MicroSD.
Несмотря на смену места сохранения, все фото и видео продолжат отображаться в галерее.
Наконец, останется настроить сохранение файлов, которые загружаются из интернета. Для этого откройте используемый браузер и перейдите в его настройки. В разделе «Веб-сайты и загрузки» необходимо обратить внимание на пункт «Место сохранения файлов». Здесь выбираем карту памяти, после чего все загружаемые данные будут появляться в одной из папок MicroSD-карты.
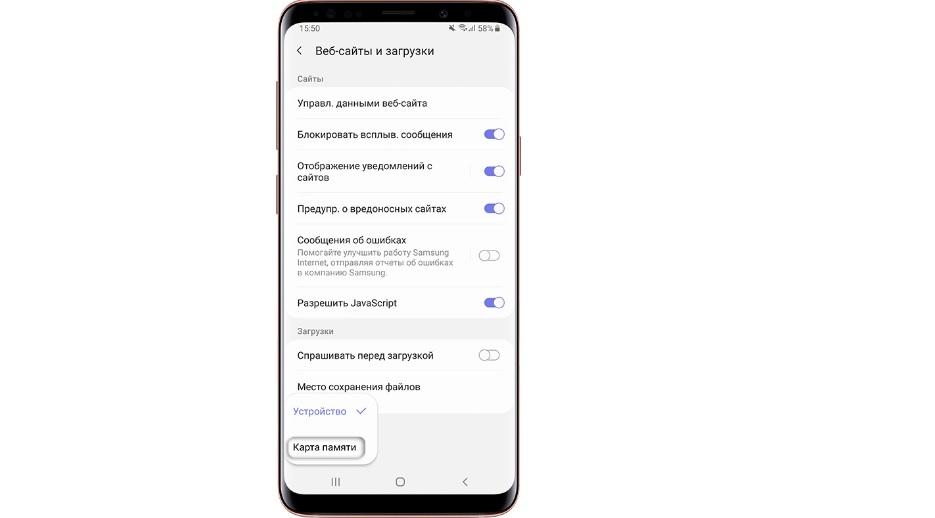
Обычно люди покупают SD-карту для хранения на ней мультимедийных файлов. И это действительно удобная схема, когда приложения лежат во внутреннем хранилище, а фото и видео – на внешнем накопителе. Но размер современных игр и программ настолько большой, что порой они не умещаются во внутренней памяти.
Из-за низкой скорости внешних накопителей Samsung не позволяет перенести приложения полностью на карту памяти. Но на внешний накопитель можно отправить кэш проги.
Чтобы перенести приложения на SD-накопитель, следуйте действиям из данной инструкции:
- Откройте настройки.
- Перейдите в раздел «Приложения».
- Выберете нужную программу.
- Нажмите кнопку «Изменить».
- Выберете карту памяти в качестве места размещения кэша.
Если же вы хотите переместить приложение целиком на карту, чего Samsung делать не рекомендует, то воспользуйтесь видеоинструкцией. На ней подробным образом описывается весь процесс от начала и до конца.
Как перенести контакты на карту памяти на Самсунг
Некоторые пользователи, желающие задействовать SD-карту на полную мощность, хотят переместить на внешний накопитель все файлы, включая контакты из записной книжки. И такую функцию Samsung действительно предоставляет своим пользователям.
Но контакты будут храниться на карте памяти не отдельно, а в виде единого файла, поскольку особого смысла в переносе абонентов нет. Ведь контакты занимают во внутреннем накопителе считанное количество килобайт. Впрочем, перенос контактов в виде единого файла позволит зарезервировать информацию об абонентах из записной книжки, чтобы в дальнейшем не потерять их.
Для начала поместим контакты в один файл. Откройте одноименное приложение и перейдите в его настройки. Выберете пункт «Управление контактами», а затем – «Импорт или экспорт». Нажмите кнопку экспорт и запустите процесс сохранения единого файла в памяти устройства.
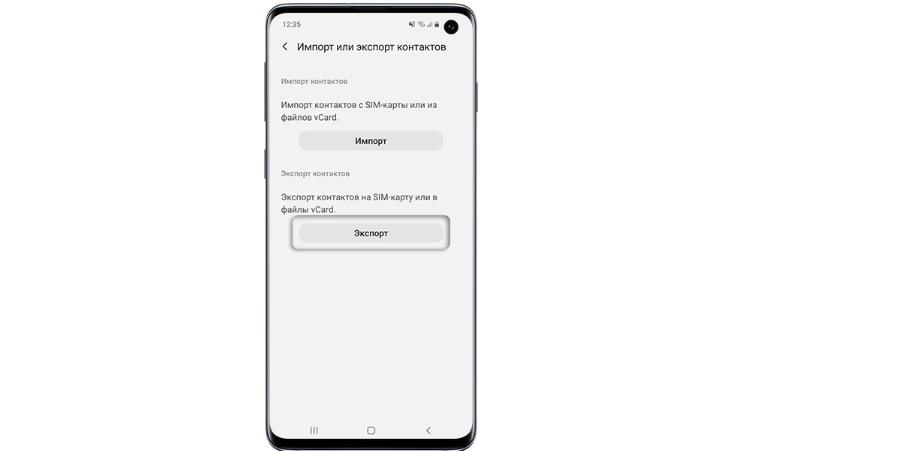
Теперь находим через проводник файл под названием Контакты. vcf. Удерживаем на нем палец, после чего появится опция перемещения. Нам останется лишь выбрать каталог, куда в конечном итоге сохранятся контакты.
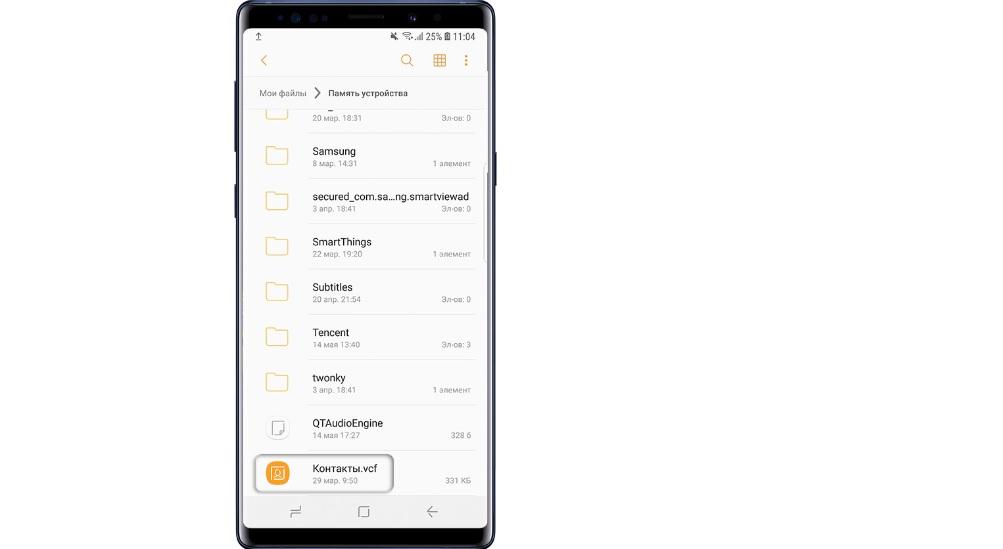
Как объединить память телефона и карту памяти
Ранее компания Самсунг предлагала своим пользователям еще одну полезную функцию взаимодействия с SD-картами. Владельцам смартфонов предлагалось объединить хранилища. Но, к сожалению, начиная с Android 6. 0, функция была полностью удалена. Сейчас ни один из владельцев Samsung не может ей воспользоваться.
Причина подобного решения очень проста – внешние накопители значительно более медленные, чем внутренняя память, а потому они не гарантируют стабильность работы приложений.
Как очистить карту памяти на Самсунге
Пользователь может в любой момент отформатировать MicroSD-карточку, удалив с нее все файлы. Для этого нужно открыть настройки и перейти в раздел «Хранилище». Здесь выбираем свою карточку и нажимаем кнопку «Отформатировать».

Также аналогичную операцию можно выполнить на компьютере.
Если смартфон не видит карту памяти
Довольно часто люди жалуются на то, что телефон Самсунг не распознает карту памяти. Наш эксперт готов предоставить несколько способов решения проблемы.

Эксперт в области цифровых технологий и деятельности мобильных операторов. Занимаюсь постоянным мониторингом изменений отрасли в России и за рубежом.
Почему Самсунг не видит карту?
Обычно проблема возникает из-за того, что пользователь выбирает SD-накопитель слишком большого объема (на 128 Гб и более). А бюджетные устройства Samsung поддерживают карточки лишь на 64 Гб.
Я установил подходящую карточку, но телефон все равно ее не распознает. Что делать?
Если даже в таком случае Самсунг не обнаруживает накопитель, то его нужно привести к определенному формату. Причем выполнять операцию нужно на ПК. Подключите флешку и нажмите кнопку «Отформатировать», выбрав в качестве формата FAT32.
Почему телефон перестал видеть карту через несколько месяцев?
Это проблема, в которой виноват производитель накопителя. Обычно подобная ситуация происходит у тех, кто покупает карточки подвальных брендов. Лучше всего делать выбор в пользу карт памяти Samsung, SanDisk, Transcend и Kingston.
Как настроить сохранение данных на карту памяти
- Откройте приложение «Интернет» и нажмите «Опции» (выглядит как три черточки).
- Выберите «Веб-сайты и загрузки».
- Выберите «Место сохранения файлов».
- Выберите «Карта памяти».
Второй вариант
- Откройте приложение «Интернет» и нажмите кнопку Еще или «Опции» (может выглядеть как три точки).
- Выберите пункт «Настройки».
- Выберите пункт «Дополнительно».
- Выберите пункт «Параметры содержимого». Если такого пункта нет, перейдите к следующему
шагу. - Выберите пункт «Хранилище по умолчанию» или Сохранить
содержимое. - Выберите пункт «Карта памяти».
Не получается настроить сохранение файлов на карту памяти
Это может быть по нескольким причинам:
- Настраиваете не или ;
- Не установлена карта памяти, либо устройство не поддерживает карту памяти;
- Устройство — подделка, либо на нем установлена неоригинальная прошивка.
Если не удается настроить самостоятельно, обратитесь в службу поддержки.
Приложение «Open Camera» позволяет сохранять фото на карту памяти телефона
Итак, для сохранения фото на SD-карту на вашем Samsung выполните следующее:
- Откройте приложение камеры на вашем Самсунге;
Откройте приложение «Camera» - Нажмите на кнопку настроек (обычно с изображением шестерёнки) в правом верхнем углу;
Нажмите на шестерёнку справа - Выберите там опцию «» (Storage Location);
Выберите «Место хранения» - Нажмите на «» (SD-card).
Выберите сохранение на sd-карту
Каким образом сохранять файлы браузера на внешнюю память в SamsungВы можете настроить сохранение файлов браузера, которые он берёт из сети, включая музыку и видео, изображения и документы, на карту памяти вашего Samsung. Для этого необходимо сделать следующее:
- Откройте приложение «» на вашем девайсе;
Откройте приложение «Интернет» на вашем устройстве - Далее тапните на «»;
- Затем выберите «»;
Нажмите на «Настройки» в меню - Нажмите на «Веб-сайты и загрузки»;
Выберите опцию «Веб-сайты и загрузки» - Следующим пунктом будет выбор опции «Место сохранения файлов»;
Тапните на указанную опцию - Тапните на «»;
Выберите опцию карты памяти - Процедура конфигурации будет завершена.
Конфигурирование будет завершено
Если вы не нашли в своём браузере описанных нами настроек, это может означать, что вы пользуетесь не встроенным браузером, или ваш телефон не поддерживает данную карту памяти. Также в вашем смартфоне может быть установлена не стоковая (оригинальная) прошивка, из-за чего функциональность работы системы (в частности, работа с файлами браузера) может быть нарушена. Инструкция по загрузке контактов на карту памятиТакже вы можете сохранить контакты телефонной книги на SD-карту вашего телефона в файле с разрешением. vcf. Данный файл вы сможете экспортировать на другой ПК или смартфон, из которого их можно будет восстановить на устройстве Галакси. Для сохранения контактов Самсунг на карте памяти выполните следующее:
- Запустите приложение «»;
Запустите приложение «Контакты» на вашем устройстве - Нажмите вверху справа на клавишу с тремя вертикальными точками;
Нажмите вверху на кнопку с тремя точками - В появившемся меню выберите «»;
В появившемся меню выберите «Настройки» - Далее выберите «»;
- Затем тапните на «»;
Выберите опцию «Импорт/экспорт контактов» - На следующей странице выберите «»;
Выберите «Экспорт» - В появившемся меню нажмите на «Экспорт на карту памяти SD», после чего подтвердите, нажав на «».
Ваши контакты будут загружены на SD-карту. Найти указанный файл вы сможете нажав на «Мои файлы» — «Карта памяти». В современных прошивках, как правило, переключение сохранения на карту памяти происходит в автоматическом режиме, однако же, если этого не произошло, необходимо воспользоваться данной инструкцией. Открываем приложение “Камера” и нажимаем на иконку шестеренки размещенную в интерфейсе программы.
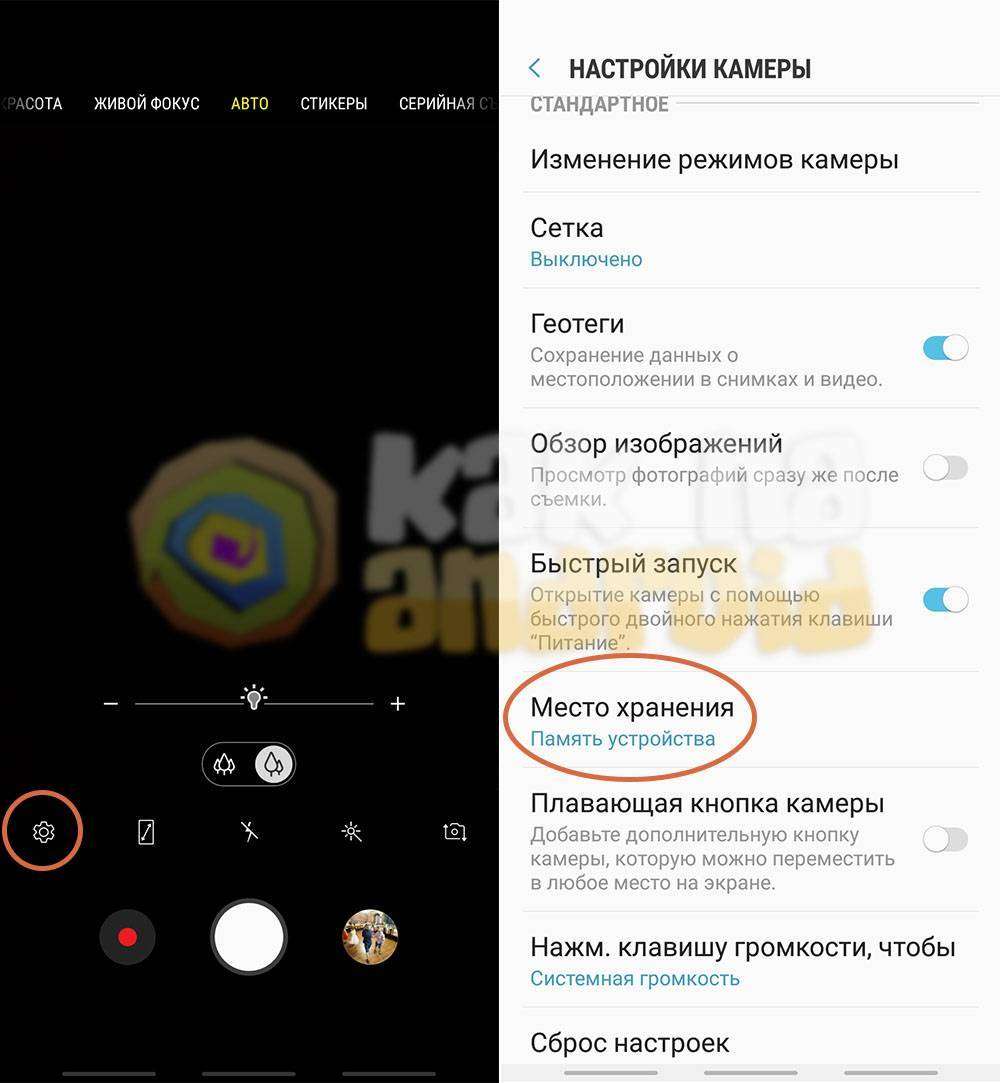
В открывшихся настройках ищем пункт “Место хранения” и нажав на него выбираем пункт “SD-карта”.
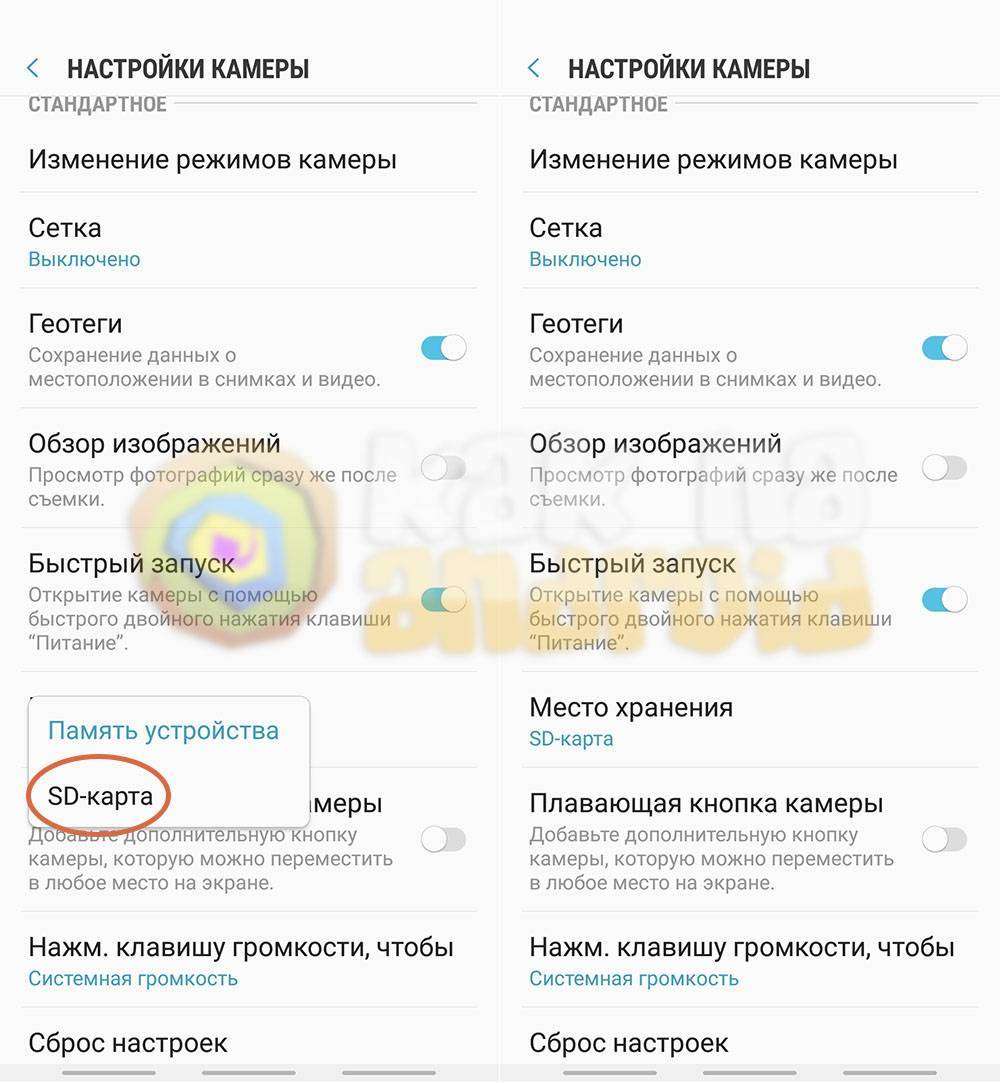
Стоит понимать, что данное руководство касается стандартного приложения “Камера”, которое предустановлено в системе, и при использовании его аналогов (например, Open Camera) придется менять настройки непосредственно в том приложении. Помимо освобождения внутренней памяти, запись фотографий и видео на карту памяти позволит не потерять их в случае поломки смартфона, так как намного проще достать microSD из мобильного устройства и через переходник перекинуть данные на компьютер (или же установить карточку в другой телефон), чем ремонтировать сломанное устройство и пытаться восстановить данные с него. Естественно, риск выхода карт памяти из строя также имеет место быть, поэтому не лишним будет периодически копировать имеющиеся данные в облачные хранилища или на другие носители информации (компьютеры, флешки, жесткие диски и тд. Для любого гаджета важен такой параметр как объем памяти. Чем он больше, тем большее количество информации можно хранить, тем быстрее будет идти работа. Встроенного объема не всегда хватает, тогда встает вопрос – какую лучше купить и как корректно подключить карту памяти к телефону Самсунг? Это не сложная процедура, но имеет свои нюансы.

Подключаем карту памяти к телефону СамсунгОтметим, что на рынке множество разнообразных устройств, различающихся по объемам. Производители смартфонов постоянно анонсируют новые модели с увеличенными параметрами. Например, Самсунг выпустил смартфон с показателем в 1 ТВ (1024 Gb). Конечно, такой гаджет продается по высокой стоимости и доступен далеко не всем. Выход – приобретение дополнительной microsd, представляющей собой физический носитель информации микро формата. На ней могут храниться самые различные файлы: от системных, приложений и игр до фильмов, программ др.
- тип: MicroSD, SDHC, SDXC и др.;
- класс – чем выше, тем лучше. Означает количество мегабайт, передаваемых за 1 секунду. Оптимальным считают 10 класс – хорошее сочетание скорости и стоимости.
Производители мобильников в инструкции к устройству рекомендуют к использованию те или иные варианты, ограничивая минимальные показатели для корректной работы с Самсунг galaxy. Отметим, что работать sd card может в качестве съемного носителя (по типу USB накопителя) или как внутренняя память мобильного или планшета. Важно: если сделать карту внутренним носителем информации, она будет привязана к гаджету, в котором установлена. После извлечения, ее придется форматировать для последующей установки. Как проверить оригинальность Samsung Galaxy — проверка смартфона на подлинностьИнструкция по установке:
- Найти разъем для установки. В современных телефонах Самсунг – в месте расположения SIM. Понадобится специальный инструмент в виде иголки. Более старые версии – отсек расположен под аккумуляторной батареей под задней крышкой.
- Внимательно осмотреть место установки и расположения контактов, установить в отсек. Закрыть отделение.
Важно: некоторые лотки в смартфонах не имеют места для расположения хранилища информации. Как настроить сохранение файлов на MicroSD-картуПри первоначальной установке, девайс по умолчанию определяется как мобильный носитель, а не внутренний. Сохранение файлов нужно будет выполнять вручную. Чтобы установить автоматическое сохранение, необходима настройка. Важно: вынимать MicroSD из мобильного или планшета в таком режиме нельзя – данные будут потеряны.
- Открыть “Настройки” — “Обслуживание устройства” — “Хранилище” — “Настройки хранилища”;
- выбрать установленную MicroSD;
- тапнуть “Форматировать”;
- сохранить настройки. Девайс очистится, будет подготовлен для работы.
Чтобы достать девайс, необходимо отключить его как системное хранилище. Что делать если смартфон не видит карту памяти
- перезагрузка Android, телефона;
- при съемном аккумуляторе – отключить смартфон, вынуть батарею. Через несколько минут вернуть на место, включить устройство;
- проверить технические характеристики устройства, возможно они не совместимы с Самсунгом. Осмотреть хранилище на наличие повреждений;
- проверить все ли приложения “не видят” девайс. Если это не так, налицо программный сбой.
Как очистить карту памяти на СамсунгеКак подключить карту памяти к телефону Самсунг мы выяснили, процесс очистки еще более прост. Форматирование приводит к полной очистке, никаких файлов не останется.
- Алгоритм:
- открыть “Настройки” — “Хранилище”;
- выбрать устройство и перевести его в режим съемного носителя;
- тапнуть “Форматировать”.
Для чего это нужно
Если в памяти устройства недостаточно места, можно сохранять картинки, музыку, видео и документы из интернет-браузера сразу на карту памяти. Инструкция написана для предустановленного браузера «Интернет».
Перед настройкой посмотрите версию Android на вашем устройстве.
Как посмотреть версию Android
Если на устройстве Android 9
- Откройте приложение «Интернет».
- Выберите «Веб-сайты и загрузки».
- Выберите «Место сохранения файлов».
- Выберите «Карта памяти».
Если на устройстве Android 8, 7, 6, 5
- Откройте приложение «Интернет» (часто находится в папке Samsung в меню).
- Нажмите кнопку «Еще». На некоторых моделях используется кнопка «Опции» или «Меню» .
- Выберите пункт «Настройки».
- Выберите пункт «Дополнительно».
- Выберите пункт «Параметры содержимого». Если такого пункта нет, перейдите к следующему шагу.
- Выберите пункт «Хранилище по умолчанию» или «Сохранить содержимое» .
- Выберите пункт «Карта памяти».
- Готово. Теперь картинки, музыка, видео и документы из интернета будут сохраняться сразу на карту памяти.
Почему таких настроек может не быть
- Настраиваете не встроенный браузер;
- Не установлена карта памяти, либо устройство не поддерживает карту памяти;
- Устройство — подделка, либо на нем установлена неоригинальная прошивка.
Приложения все равно сохраняются в память устройства
Большинство приложений по умолчанию загружаются в память устройства (зависит от разработчика приложения). Чтобы сохранить приложение на карте памяти, его нужно перенести вручную.
Как перенести приложения на карту памяти
Благодарим за отзыв!
Ответьте на все вопросы.
Не удается найти нужные сведения? Мы поможем вам.
Задавайте вопросы и получайте ответы прямо в социальной сети
Проконсультируйтесь с техническим специалистом онлайн с 9 до 20 по МСК
Ответим на общие и технические вопросы в течение 24 часов
Оставьте жалобу или предложение
Телефонный звонок
8-800-555-55-55 0-88-55-55-555 0-800-05-555 8-10-800-500-55-500 0-800-555-555 7799 8-10-800-500-55-500 9977 00-800-500-55-500 0-800-614-40 22-667-400 8888 8-10-800-500-55-500 7799 00-800-500-55-500 0-800-502-000
*Для получения информации по принтерам посетите веб-сайт HP.
Индивидуальная поддержка
Сервисные центры Samsung
Нужен ремонт или комплектующие? Приходите в сервисные центры Samsung
Ремонт с доставкой в сервис
Бесплатная доставка вашего смартфона в сервисный центр и обратно курьером
Настроим, перенесем данные, обновим прошивку и обучим пользоваться смартфоном или планшетом
Свяжитесь с нами
Нужна помощь?
Если нужна быстрая консультация, выберите вариант «Начать чат». Также можно отправить нам сообщение электронной почты, и мы свяжемся с вами в ближайшее время.
Где указан номер модели?
- Тип Click to Expand
- Подтип Click to Expand
- Категория Click to Expand
Память на смартфонах нерезиновая, несмотря на то огромное количество информации, которое многие из нас на них хранят. Именно поэтому некоторые производители по сей день не отказываются от возможности расширения встроенной памяти при помощи карт MicroSD. Нынешние флагманы поддерживают карты объёмом вплоть до двух терабайт, что многократно увеличивает внутренние резервы смартфонов. Однако, это не решает другой проблемы – все приложения автоматически устанавливаются во внутреннюю память, а её количество расширить нельзя. В связи с этим мы решили написать статью о том, как сделать так, чтобы всё сохранялось на карту памяти. В ней предложены сразу несколько способов для владельцев разных устройств – начиная от бюджетных моделей, в которые встроено 4-8 ГБ и заканчивая флагманами на последних версиях операционной системы Андроид. Сохраняем приложения на карту памяти стандартными средствамиВ большинстве современных смартфонов процедуру переноса приложений (игр и программ) можно осуществить при помощи нескольких тапов. К сожалению, нет возможности активировать автоматическую их установку на MicroSD. Поэтому нам придётся довольствоваться переносом вручную. Итак, для этого Вы должны выполнить следующие действия:
Не нашли кнопку «Переместить на SD-карту»? Это не повод беспокоиться, тогда Вам просто придётся воспользоваться сторонним приложением для переноса. Используем Clean Master для переноса данных на карту памятиКак уже было отмечено выше, данный способ является аналогом прошлого варианта переноса на SD-карту. Предлагаем Вам сразу приступить к рассмотрению инструкции:
- Тапните по иконке «App Manager»;
- Теперь нажмите на кнопку «Move to SD card»;
- Дождитесь завершения операции.
Готово! Память на самом устройстве освобождена. К слову, если сравнивать уже представленные два способа, то мы советуем выбирать именно второй – с использованием приложения Clean Master. Так Вы потратите значительно меньше времени за счёт того, что можно выбрать сразу несколько игр и программ. Соединяем карту памяти с внутренней памятьюВ Android 6. 0+ стал доступен способ расширения памяти за счёт SD-карты. Правда, сразу хотим предупредить Вас, работает он лишь на некоторых устройствах – далеко не все производители внедрили данную функцию в свою оболочку. Итак, приступим:
- Тапаем на пункт «Хранилище данных и USB»;
- Нажмите на SD-карту;
- Кликните по значку с тремя точками, в выпадающем меню выберите «Настройки»;
- На следующем экране нажмите «Форматировать как внутренний носитель»;
- Отлично, теперь внутренняя и внешняя память смартфона будут использоваться для приложений и игр в равной степени.
Также стоит отметить, что не все SD-карты подходят для подобного рода их эксплуатации. Важно, чтобы внешняя карта памяти относилась к 10-му классу и соответствовала заявленным скоростям чтения и записи данных. Меняем местами внутреннюю память Android с картой памяти (требуется Root)Ещё один известный способ, наиболее используемый на девайсах с малым объёмом встроенной памяти – подмена внутренней памяти на SD-карту. У Вас уже должен быть сделан рут и установлено приложение Root Explorer. Вы должны выполнить следующие действия:
- Запустите Root Explorer;
- В самом низу каталога найдите файл vold.fstab;
- Теперь Вы должны найти текст, похожий на тот, что представлен на скриншоте ниже и поменять sdcard0 с sdcard1 местами;
- Перезагрузите устройство.
Как сохранять файлы на карту памяти телефона Андроид

Владельцев мобильных телефонов часто не устраивает объем встроенной памяти. Поэтому многие пользователи в обязательном порядке устанавливают в смартфоны внешние карты памяти (SD-карты). Вот только такая инициатива иногда не дает нужного результата, ведь при отсутствии на телефоне определенных настроек скачиваемые файлы (приложения и т. ) все равно изначально оказываются на внутренней памяти телефона. В итоге файлы приходится переносить на SD-карту, что не способствует экономии свободного времени. Поэтому специально для заинтересованных пользователей сегодня мы расскажем, как скачивать файлы сразу на карту памяти.
В рамках статьи последовательно расскажем, какие настройки требуется установить, чтобы иметь возможность сохранять файлы на карту памяти. После этого представим краткую инструкцию по скачиванию приложений, изображений и остальных файлов на телефон, где были установлены требуемые настройки.
- Как сделать, чтобы все сохранялось на карту памяти?
- Как скачивать файлы на карту памяти после изменения настроек?
Как сделать, чтобы все сохранялось на карту памяти?
В первую очередь нужно установить настройки, обеспечивающие прямое скачивание на карту памяти или возможность выбора места сохранения файлов. Таких настроек несколько, поэтому мы расскажем о них по порядку. Сразу обращаем внимание, что часть далее представленных опций в некоторых моделях телефонов отсутствует. Потому если вы не найдете на смартфоне каких-либо указанных параметров, то не расстраивайтесь. Просто выполните оставшиеся рекомендации. Для скачивания файлов сразу на карту памяти этого должно хватить. Далее приводим непосредственно перечень действий по настройке телефона:
- Получите доступ к настройкам для разработчиков (инструкция имеется на прилагаемом видео), после чего перейдите в раздел Для разработчиков (обычно находится в меню Расширенные настройки). Далее найдите строку Разрешить сохранение на внешние накопители (чаще всего находится в нижней части списка) и переместите ползунок в активное положение. Этот шаг позволит сохранять файлы на карту памяти в принципе, потому его выполнение является обязательным действием.
- Перейдите в раздел Память и в графе Диск для записи по умолчанию выберите строку SD-карта. После выбора этого параметра файлы, загружаемые с помощью браузера, будут сохраняться на SD-карте.
- Зайдите в раздел Приложения, найдите программу Google Play Market и перейдите в ее настройки. Затем удалите файлы кэша и обновления. После выполнения такого шага софт из Google Play должен скачиваться на карту памяти. Отметим, что срабатывает метод не во всех случаях. Если в вашем случае он не сработает, то файлы потребуется переносить вручную или с помощью специализированных программ (варианты на примере телефонов Xiaomi расписаны в соответствующей статье).
- Включите используемый браузер, зайдите в его настройки и найдите раздел Скачанные файлы. Активируйте опцию Спрашивать, куда сохранять файлы. Название опции и путь к ней может меняться в зависимости от наименования и версии браузера. Мы привели инструкцию, актуальную для современной версии Google Chrome.
Выполнение инструкций позволит скачивать приложения и остальные файлы на карту памяти автоматически или путем предоставления пользователю выбора, в рамках которого владелец телефона сможет определять – сохранять файлы на карту памяти или на внутреннюю память смартфона. Альтернативные варианты действий (немного отличающиеся от вышеприведенных рекомендаций) представлены на приложенном ниже видео.
Как скачивать файлы на карту памяти после изменения настроек?
После установки вышеупомянутых настроек процесс записи информации на телефон Андроид будет выглядеть таким образом:
- Скачивание и установка приложений через сервис Google Play Market будет производиться автоматически. Выбирать место не потребуется. Сам принцип действий не изменится. Как и раньше, понадобится лишь находить в Play Market требуемые приложения и нажимать кнопку Установить. При этом учитывайте, что сразу записываться на SD-карту будут лишь заново скачиваемые приложения. Если они были установлены на память телефона ранее, то для внесения изменений понадобится переносить приложения (с обновлениями) на SD-карту вручную или удалять софт и записывать его заново.
- Скачивание любых файлов через браузер будет сопровождаться появлением вопроса, куда конкретно записывать файлы. Варианта будет два – внутренняя и внешняя память (SD-карта). Соответственно, выбирать надо второй вариант (если иное не обусловлено какими-то соображениями пользователя). Естественно, при скачивании необходимо пользоваться тем браузером, в котором были установлены соответствующие настройки. В ином случае опция выбора места размещения скачиваемых файлов может отсутствовать.
Одной из главных проблем современных смартфонов является недостаточное количество памяти. Казалось бы, с момента покупки прошло не так много времени, и вот уже система уведомляет о недостатке свободного места. А все из-за того, что владельцы скачивают на свои гаджеты различные приложения, хранят личные данные. Да и сама операционная система занимает немало пространства. Многие стараются решить проблему покупкой SD-карты, но при этом не знают, как изменить место хранения файлов или вообще объединить внутренний и внешний накопители для того, чтобы в будущем мобильное устройство работало, как хорошо отлаженный механизм. Сделать это несложно, если действовать поэтапно, согласно инструкции.
- Как включить SD-карту на Андроиде
- Как настроить сохранение файлов на карту памяти
- Как настроить загрузку приложений на SD-карту
- Как перенести файлы и приложения на SD-карту
- Как объединить карту памяти и внутреннюю память
- Как поменять местами внутреннюю память и SD-карту
- Почему телефон не сохраняет на карту памяти
Как включить SD-карту на Андроиде
Прежде чем, начать пользоваться SD-картой, ее нужно установить и настроить. Несмотря на очевидность процедуры, не все пользователи умеют это делать. В «чистом» Android процесс первичного конфигурирования карты памяти выгладит следующим образом:
- Определить расположение слота под карту памяти. В зависимости от модели он может размещаться на боковой или задней панели.
- Открыть лоток для внешнего накопителя, используя комплектную скрепку или приподнять держатель карты памяти.
- Установить карточку таким образом, чтобы она плотно прилегала к рабочей поверхности.
- Задвинуть слот в корпус аппарата.
С этого момента карта будет считываться мобильным устройством. После включения телефона на экране появится уведомление о том, что обнаружен внешний накопитель, и предложение о его настройке. Чтобы запустить процесс, следует коснуться кнопки «Настроить» и выбрать один из предложенных вариантов конфигурации:
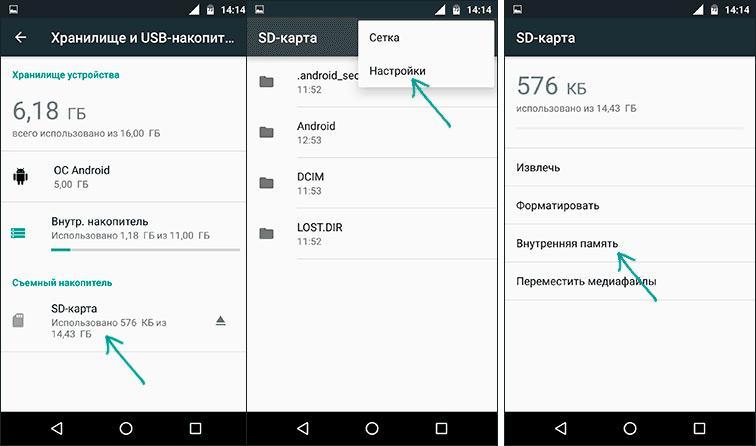
Следуя подсказкам, появляющимся на дисплее смартфона, понадобится закончить настройку памяти и в завершение нажать на клавишу «Готово».
Чтобы решить проблему с памятью Android, одной установки SD-карты недостаточно. Выбирая ее в качестве съемного носителя, многие интересуются, можно ли изменить место сохранения файлов. Такая возможность действительно существует, и после изменения некоторых параметров при скачивании они будут помещаться сразу во внешнюю директорию. Сделать это несложно, тем более что предложенная ниже инструкция актуальна для всех Android-устройств независимо от марки и текущей версии ОС.
- Зайти в «Настройки» телефона («Settings») и выбрать категорию «Память» («Content settings»).
- В перечне доступных вариантов отыскать опцию «Сохранять данные по умолчанию» («Default settings») и тапнуть по ней.
- В появившемся окне из двух вариантов выбрать SD-карта, установив напротив нее галочку.
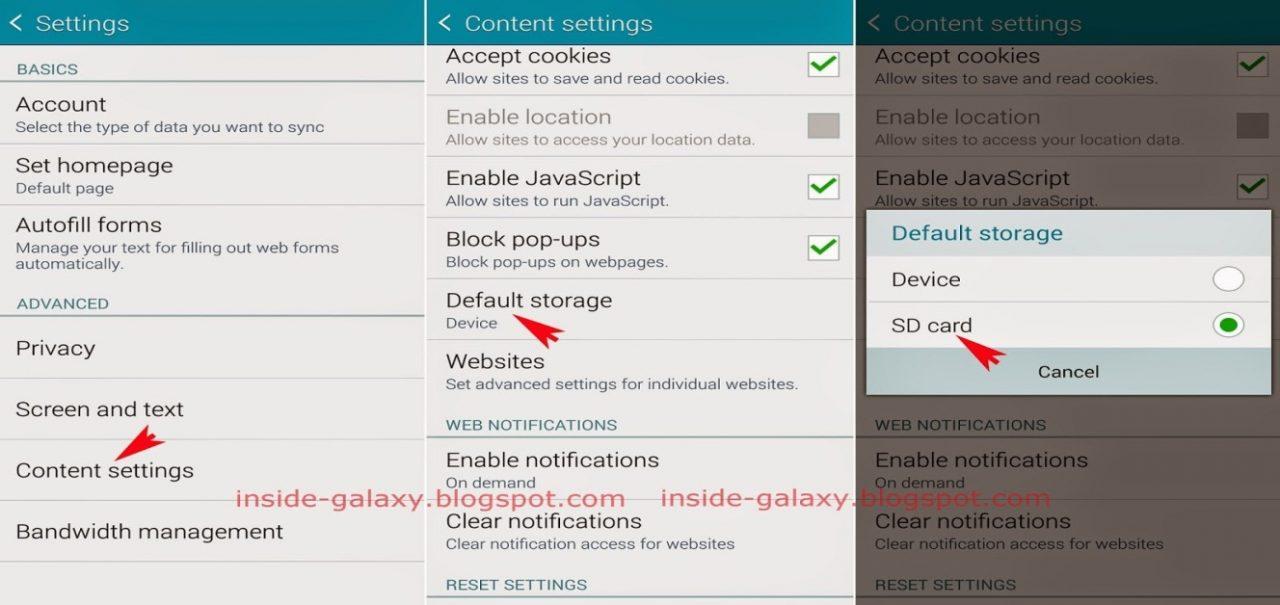
Как видно, процедура настройки проста и обычно не вызывает затруднений. Но если по каким-либо причинам данный метод оказался безрезультатным, стоит обратить внимание на другие варианты, которые будут описаны далее.
Как настроить загрузку приложений на SD-карту
При загрузке приложений из фирменного магазина Google Play Market пользователям не предоставляется возможность выбирать, какой тип памяти использовать для его сохранения на мобильном гаджете. Он просто нажимает кнопку «Установить» и ждет окончания процесса. Загрузка по умолчанию выполняется во внутреннюю память телефона. Однако подобный сценарий не подходит многим владельцам смартфонов, особенно тем, кто любит играть и тщательно следит за новинками. Многие интересные игры требуют для размещения на Андроиде много свободного пространства, которым, увы, не располагают устаревшие модели.
К счастью, есть пара нестандартных способов загружать приложения сразу на съемный носитель, то есть карту MicroSD. Для этого можно воспользоваться как встроенными средствами, так и сторонними инструментами.
Через настройки Андроид
Судя по отзывам на форумах, некоторые пользователи пытались изменить настройки смартфона, но приложения все равно продолжали устанавливаться на внутреннюю память устройства. Чтобы устранить проблему и добиться желаемого результата, необходимо проделать ряд несложных манипуляций.
- Открыть системные «Настройки» Андроида.
- Перейти в раздел «Память».
- Отыскать и открыть вкладку «Место установки».
- Из двух вариантов выбрать «SD-карта» и подтвердить изменения.
С этого момента все файлы и программы будут по умолчанию загружаться и храниться в памяти внешнего накопителя.
Для изменения пути установки можно также воспользоваться настройками браузера Google Chrome. Тогда перед закачкой файлы, программы и мультимедиа будут запрашивать место хранения. Сделать это можно следующим образом.
- Запустить браузер и вызвать меню, коснувшись значка с тремя вертикальными точками.
- Перейти в «Настройки».
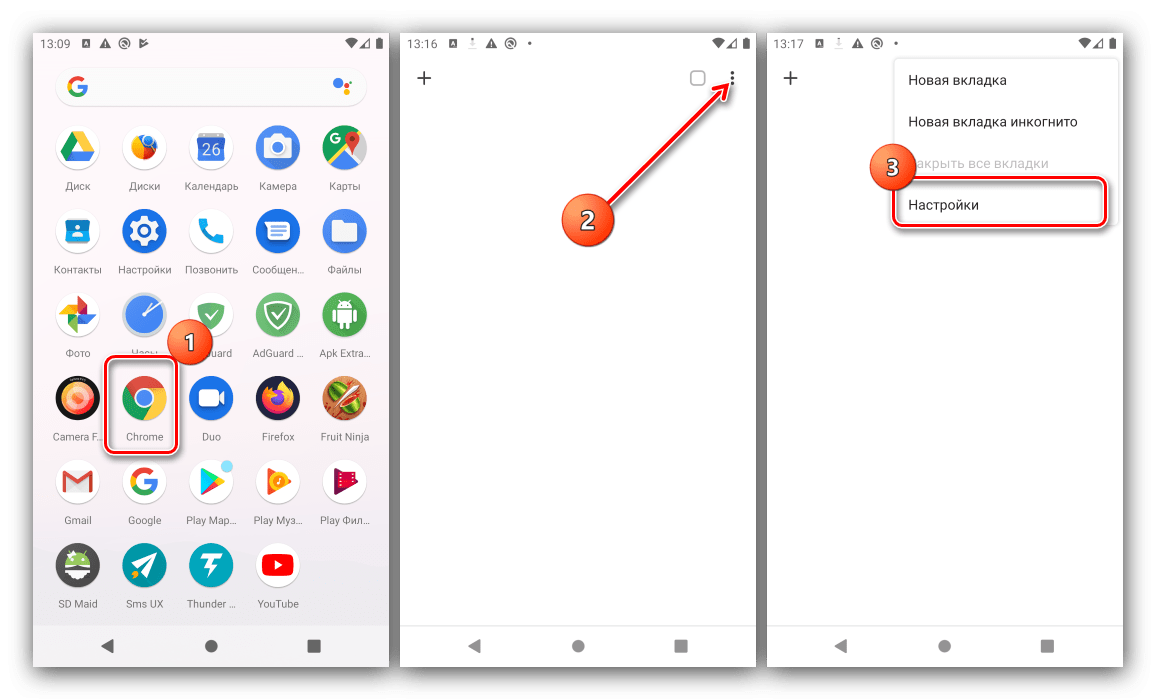
- Прокрутить страницу вниз, чтобы выбрать пункт «Скачанные файлы».
- Активировать команду «Спрашивать, куда сохранять файлы», переместив ползунок вправо.
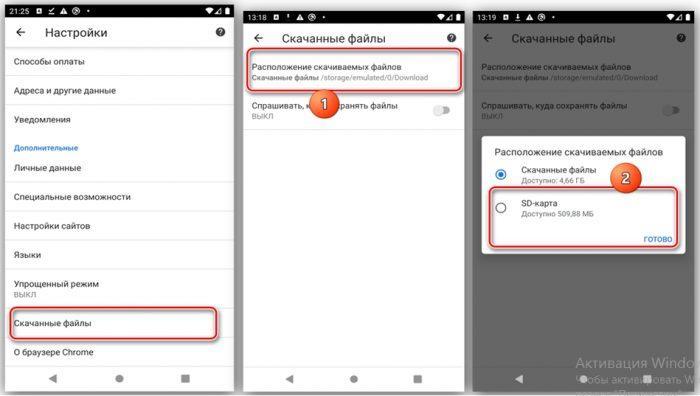
С помощью специальных приложений
На просторах интернета можно отыскать немало утилит, которые решают проблему установки софта на карту SD. Но реально эффективно помочь пользователю способны лишь единицы. К числу наиболее популярных относятся:
- APK 2 SD;
- Link 2 SD;
- Total Commander.
Порядок настройки пути сохранения на внешнем накопителе MicroSD можно проследить на примере утилиты APK 2 SD.
Теперь при загрузке любого файла или приложения программа автоматически будет уведомлять о выбранном месте сохранения.
Как перенести файлы и приложения на SD-карту
Первый вариант предполагает такие действия:
- Открыть «Диспетчер файлов» или «проводник» (в зависимости от модели устройства названия могут отличаться).
- Перейти в папку, где хранятся фотографии, музыка или видеозаписи.
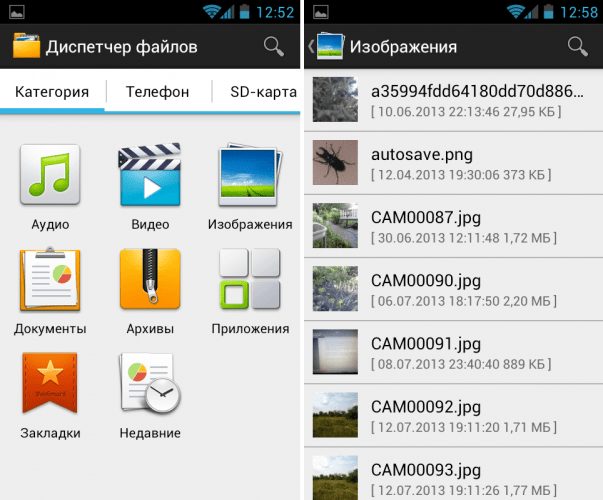
- Выделить один или несколько файлов с помощью дли тельного удержания (тапа) или задействовать функцию «Выбрать все».
- Выбрать команду «Переместить», которая появится в нижней части экрана.
- Определить любое пространство на карте памяти в качестве нового места для хранения, отметив директорию «Карта памяти», а затем конкретную папку.
Второй вариант подразумевает выполнение следующих манипуляций:
- Открыть общее меню телефона.
- Перейти в «Галерею».
- Длинным тапом выделить интересующее изображение, видео либо задействовать команду «Выбрать все».
- Из выпадающего списка активировать опцию «Переместить».
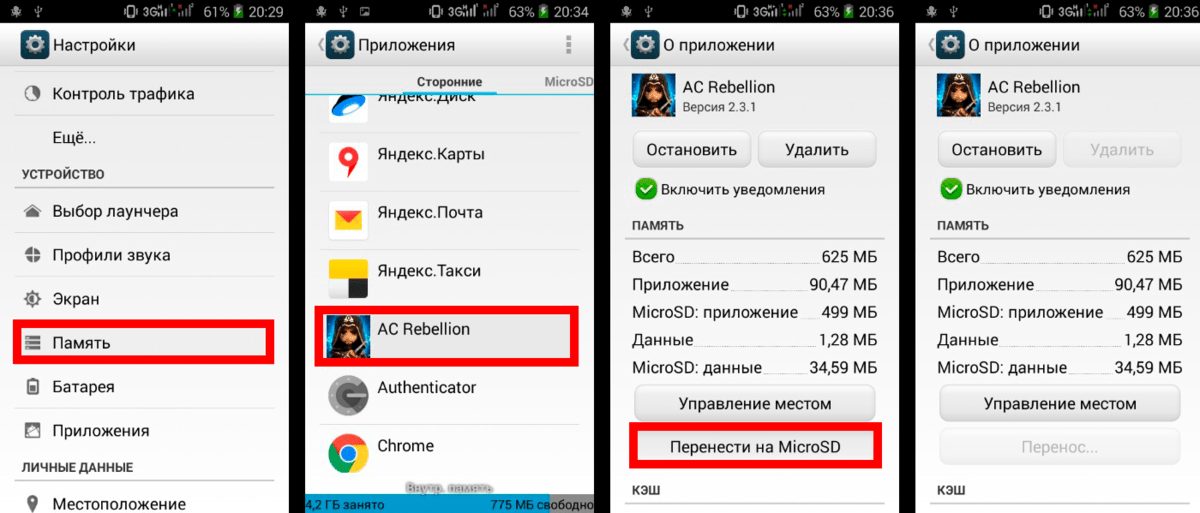
Процесс переноса может занять некоторое время. Все зависит от количества данных, а также возможностей карты памяти и самого мобильного устройства. На некоторых гаджетах процесс может выполняться скрыто, в фоновом режиме, благодаря чему можно, не отвлекаясь, заниматься другими делами.
Приложения и программы
Если с переносом файлов и мультимедиа вопросов не возникает, то в процессе перемещения приложений пользователи могут сталкиваться с различными проблемами. Это обусловлено тем, что операционная система Android в рамках своих возможностей не позволяет выполнить подобное перемещение. Если бы подобная функция поддерживалась, любой мошенник мог спокойно получить доступ к платежным реквизитам и другим персональным данным после извлечения SD-карты из смартфона.
Однако все эти ограничения относятся преимущественно к современным гаджетам. На старых моделях подобная возможность все-таки поддерживается. Назначить съемную карту MicroSD в качестве внутреннего накопителя можно на этапе первичной настройки.
Если все действия были выполнены корректно, пользователю останется сделать всего пару завершающих шагов:
- Открыть системные «Настройки» телефона.
- Перейти в раздел «Приложения».
- Выбрать нужную программу.
- На странице основных сведений кликнуть по клавише «Переместить на карту SD».
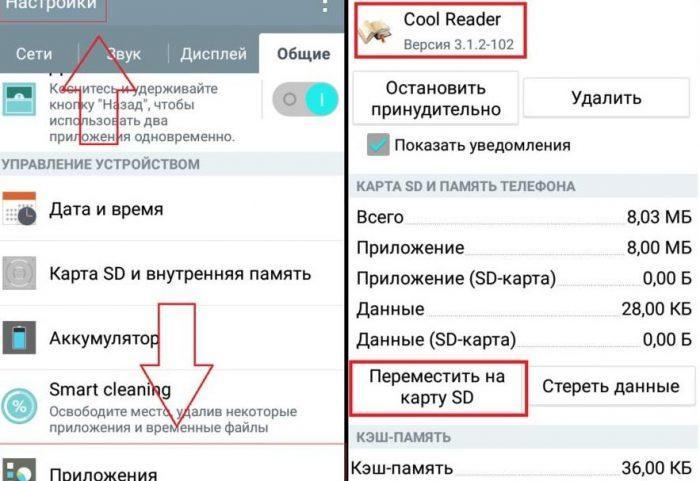
После загрузки утилиту можно сразу запустить, а затем выполнить следующие действия:
- перейти в категорию «Перемещаемые», расположенную в меню сверху;
- выбрать опцию «Переместить приложение»;
- в качестве нового места указать карту SD, нажав на одноименную клавишу.
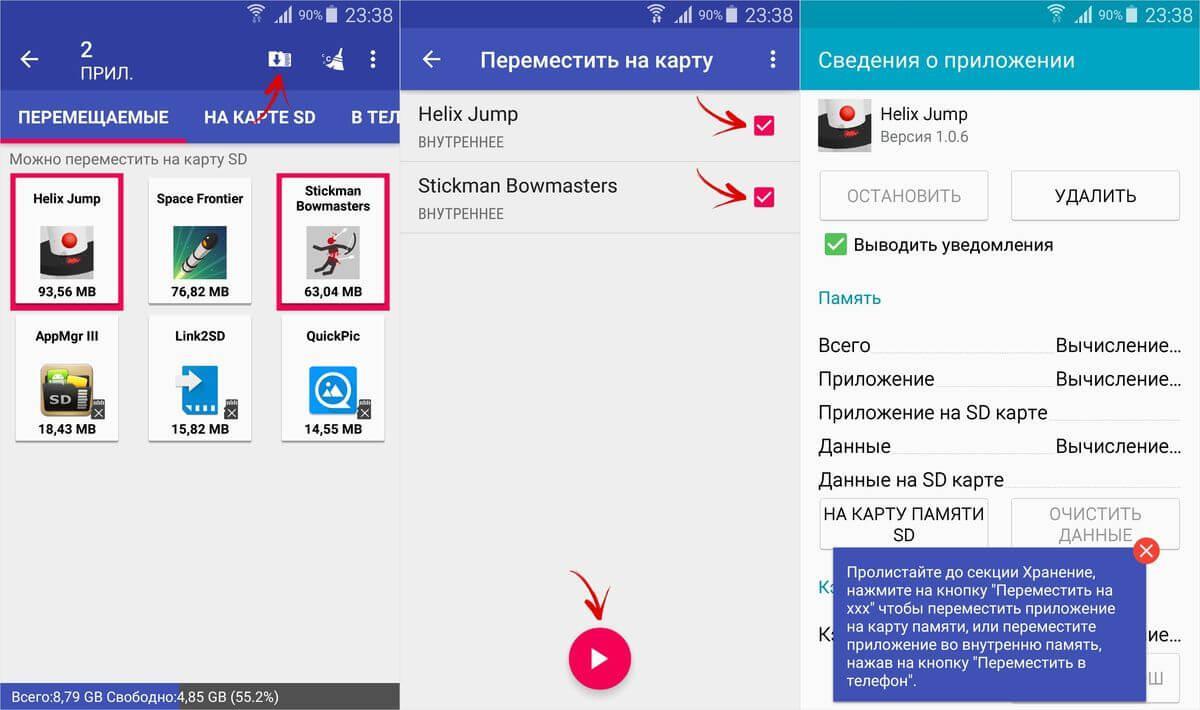
После завершения процесса, программа окажется в памяти карты MicroSD, а на внутреннем накопителе освободятся ценные мегабайты.
Как объединить карту памяти и внутреннюю память
Традиционным способом компенсировать недостаток памяти смартфона является покупка и установка карты памяти MicroSD. Однако такой подход не всегда позволяет решить проблему, поэтому целесообразным считается объединение внутреннего и внешнего накопителей. За счет этого объем памяти значительно увеличивается и начинает выполнять свои функции как единый организм. Кроме того исчезнет необходимость постоянно менять место хранения файлов (документов, игр и приложений). Выполнить подобное слияние можно двумя разными способами.
В первом случае понадобится совершить следующие действия:
- Открыть меню настроек телефона и перейти в раздел «Память».
- Во вкладке «Настройки памяти» найти пункт SD-карта и установить напротив него галочку.
- Когда появится сообщение «Телефон зашифрован. Перед изменением места хранения убедитесь, что новое место безопасно», следует кликнуть по клавише «Ок».

- При наличии подозрений, что на устройстве имеется вредоносное ПО, стоит заранее проверить его с помощью антивируса.
- Если карта имеет небольшой объем памяти, система уведомит сообщением соответствующего содержания и предложит выполнить переключение или прервать операцию. Пользователь может продолжить или заменить существующую карту более вместительной.
- В любом случае на следующем этапе появится еще одно уведомление с предупреждением о возможной потере данных.
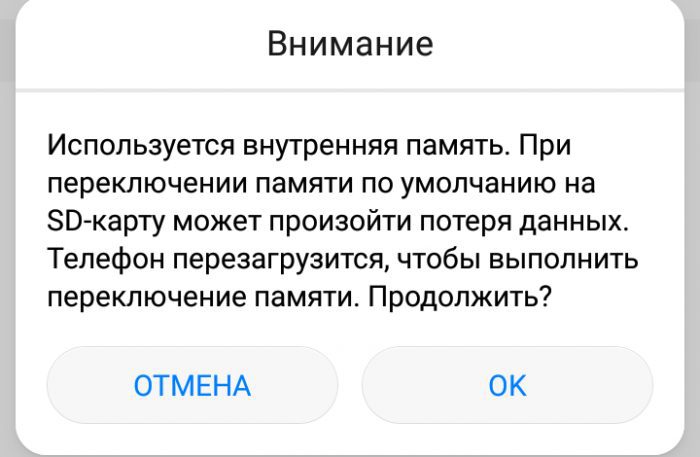
Не стоит опасаться потери информации, нужно просто нажать на кнопку «Продолжить» и дождаться перезагрузки Андроида. Теперь после включения телефона объем внутренней памяти будет увеличен на размер SD-карты. При этом все скачанные файлы будут устанавливаться в ее директорию.
Второй вариант предполагает объединение накопителей по такому сценарию:
- Открыть «Настройки» Андроида и перейти в раздел «Накопители».
- Коснуться кнопки «MicroSD» .
- Вызвать всплывающее меню, кликнув по значку с изображением трех точек.
- Повторно перейти в пункт «Накопители» (в зависимости от модели он может носить название «Хранилище данных и USB»).
- Выбрать опцию «Подключить к внутренней памяти».
- На следующей вкладке очистить и отформатировать карту памяти.
- Дождавшись завершения процесса, выполнить перезагрузку смартфона.
Теперь съемный носитель может сохранять в своем пространстве скачиваемые файлы наравне с внутренним накопителем.
Как поменять местами внутреннюю память и SD-карту
Поскольку функционал операционной системы Android постоянно расширяется и совершенствуется, существует возможность изменить настройки таким образом, что мобильное устройство будет воспринимать SD-карту как собственную внутреннюю память, и соответственно, разрешать установку всех файлов и приложений на нее. Для успешного выполнения процедуры порядок действия должен быть следующим:
- При первом запуске предоставить ей права суперпользователя.
- Перейти в корневой каталог файловой системы.
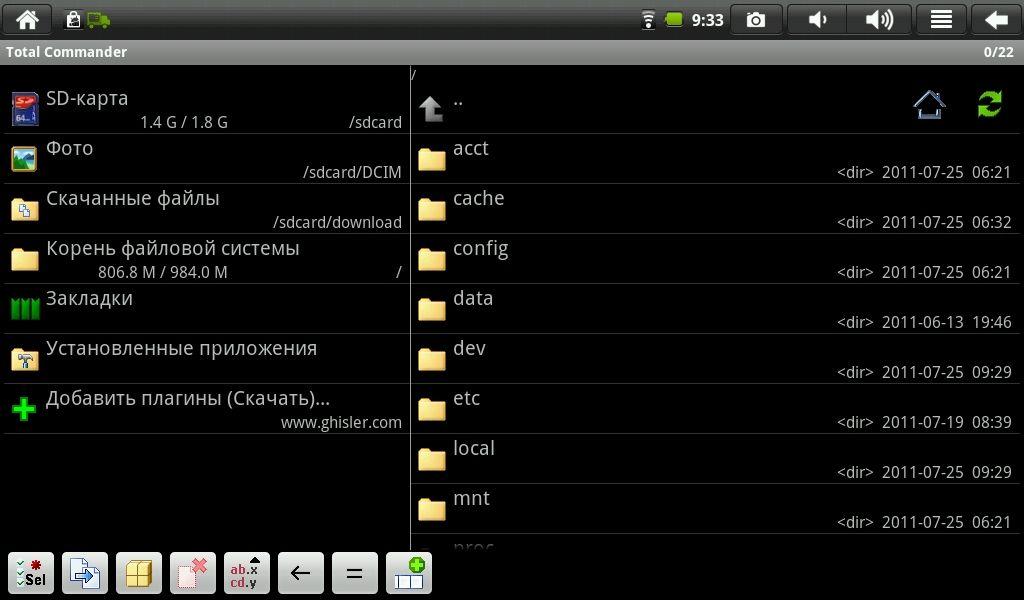
- В раскрывшемся списке найти и раскрыть папку «ETC».
- Среди ее содержимого отыскать раздел «vold.fstab».
- Тапнуть по нему и выбрать опцию «Редактировать».
- Теперь нужно отыскать две строки «dev_mount», в конце которых будут прописаны «sdcard» и «extsd».
- Их нужно будет поменять местами, после чего сохранить изменения.
После перезагрузки устройства все внесенные коррективы вступят в действие, и при скачивании любые файлы или программы будут устанавливаться на карту памяти.
Почему телефон не сохраняет на карту памяти
В процессе включения и настройки карты памяти могут возникнуть различные сбои. Наиболее распространенные проблемы описаны в представленной ниже таблице.

Несколько лет работал в салонах сотовой связи двух крупных операторов. Хорошо разбираюсь в тарифах и вижу все подводные камни. Люблю гаджеты, особенно на Android.
Устройство не распознает карту MicroSD
Нужно перезагрузить смартфон и проверить работоспособность карты. Если на других гаджетах она нормально работает, следует совершить такие шаги: • Удалить кэш-данные; • Проверить ошибки карты памяти через ПК; • Отформатировать носитель; • Создать чистый том.
При включении смартфона после установки съемного носителя, появляется сообщение «SD-карта повреждена»
Чтобы устранить ошибку потребуется: • Выяснить, не единичный ли это случай; • Проверить контакт слота и карты; • Выявить, имеются ли ошибочные сектора в таблице файлов. А дальше действовать в зависимости от ситуации.

Важно! Во избежание проблем обязательно сделайте резервную копию данных перемещаемой программы!
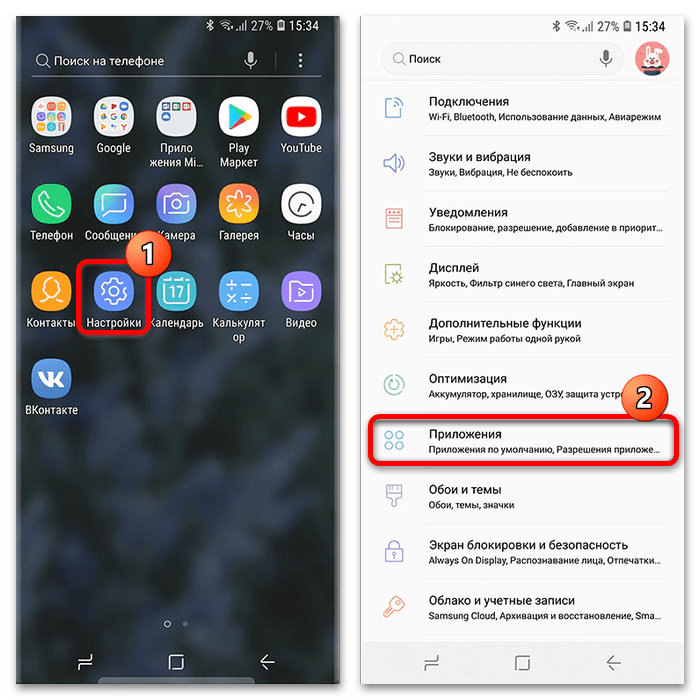
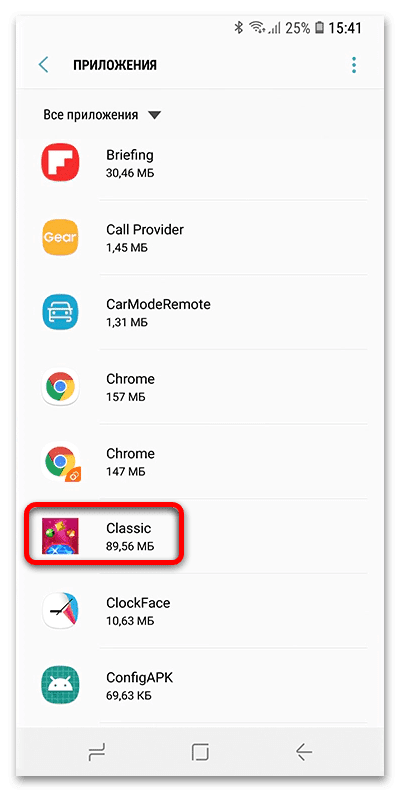
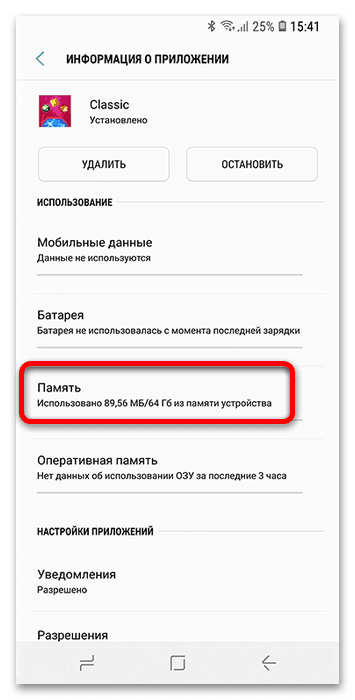
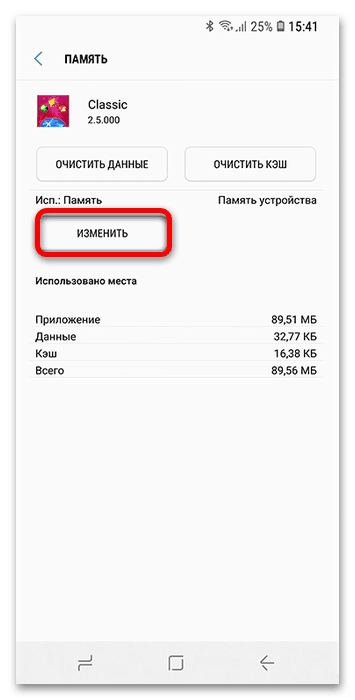
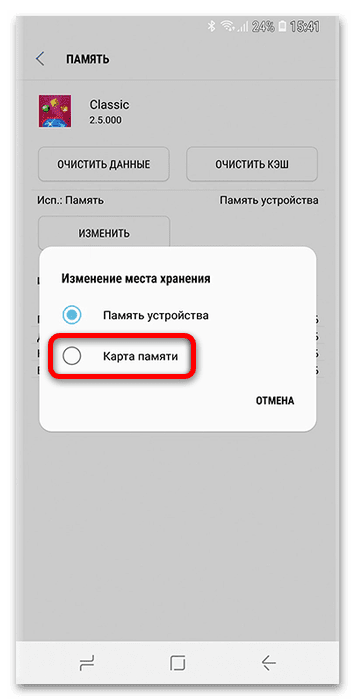
Важно! После переноса не рекомендуется изымать карту памяти из телефона, поскольку это скажется на работоспособности перемещённого приложения!
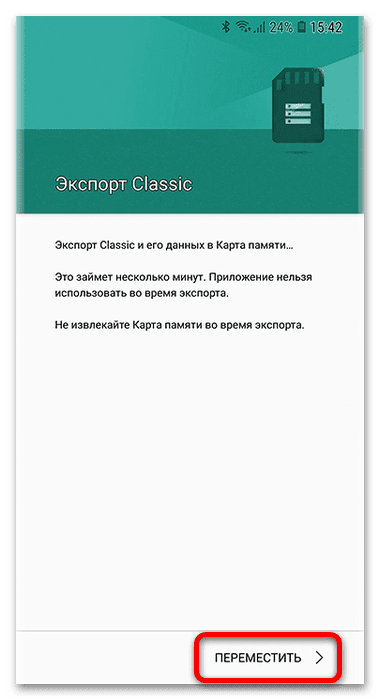
Рекомендация. Загружайте установщики программ только из проверенных источников, поскольку в противном случае существует риск потери данных из-за действий злоумышленников.
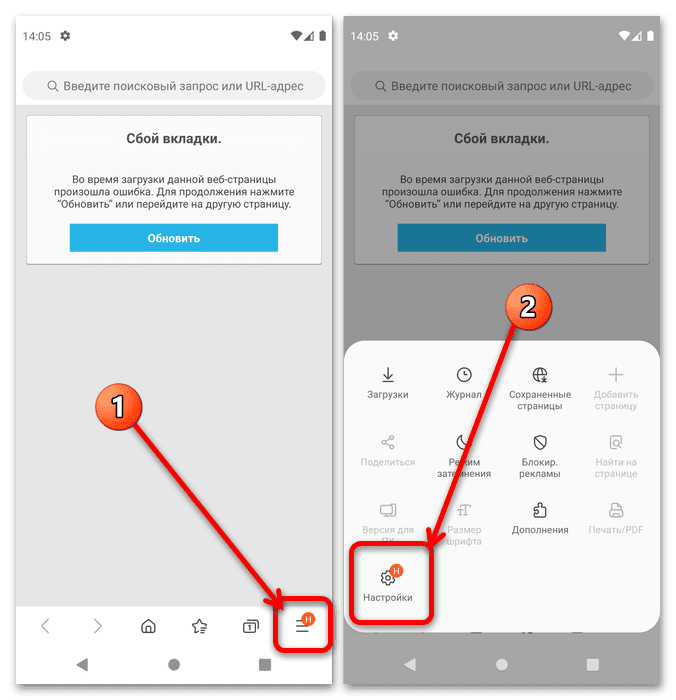
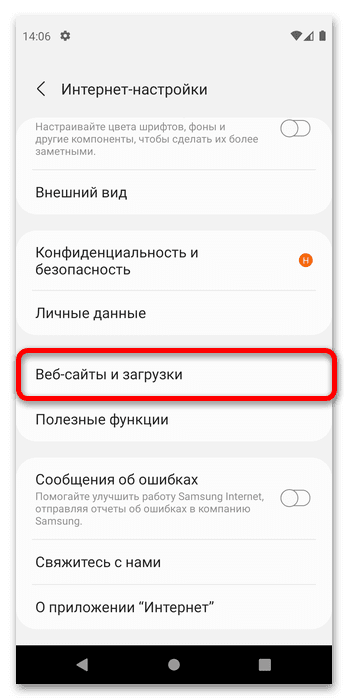
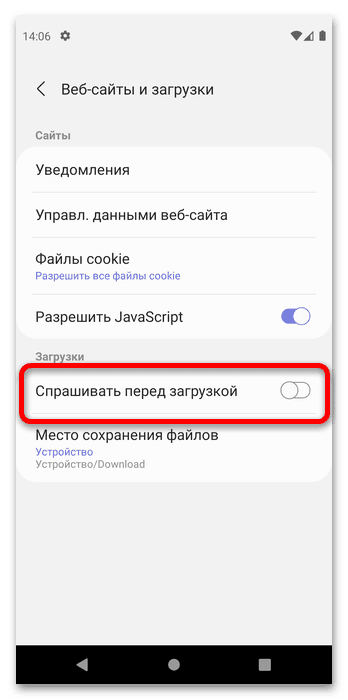

Решение возможных проблемТеперь рассмотрим типовые сбои, с которыми можно столкнуться при выполнении приведённых выше способов. Нет кнопок переноса в системном диспетчере приложенийСамая частая проблема при попытках сохранить программу на microSD – отсутствие средств переноса как таковых. Причин этому существует несколько.
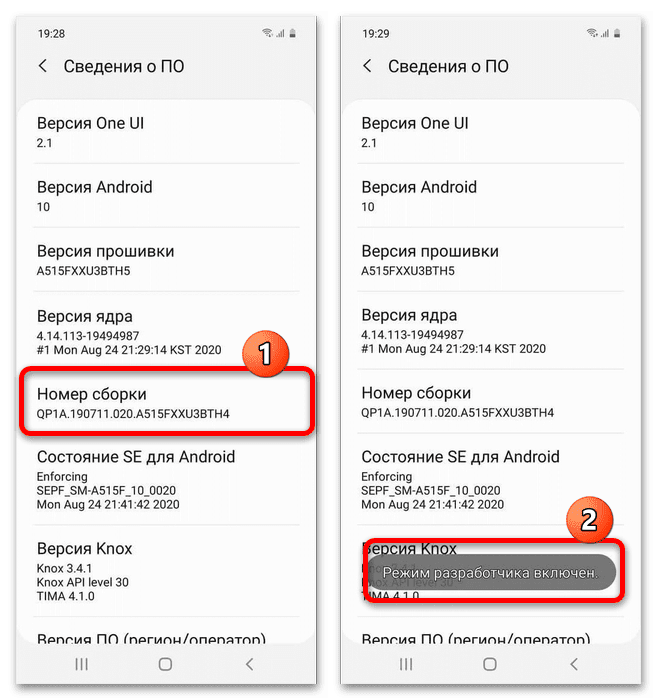
После этих действий перейдите в главное меню настроек и нажмите «Параметры разработчика». Далее включите их, чтобы открылись доступные опции, прокрутите список вниз до позиции «Разрешить сохранение на внешние накопители» и нажмите на переключатель в ней.
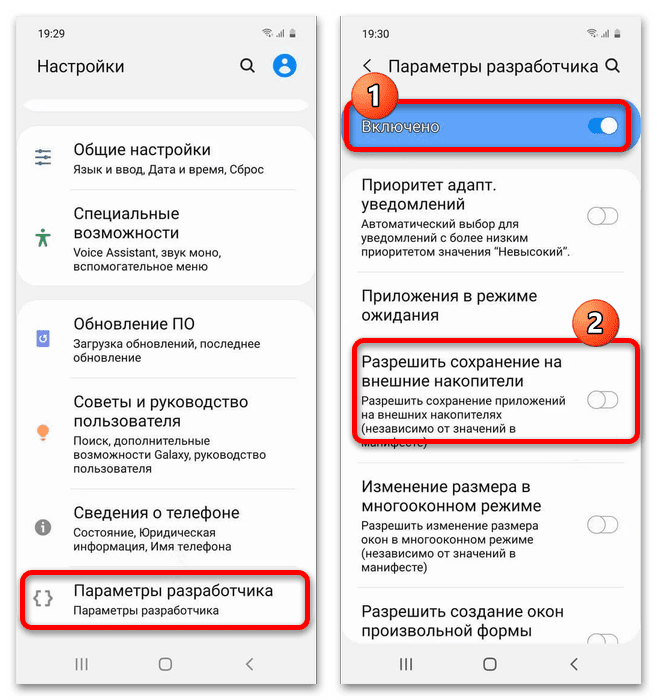

После перемещения программа перестала запускатьсяДовольно редко пользователи могут столкнуться с неприятной проблемой: приложение перенеслось, но после этого либо не запускается вообще, либо выдаёт ошибку. Как правило, это означает, что перемещение всё-таки не прошло без сбоев или программа попросту плохо протестирована и ей нужно находиться на внутренней памяти. Варианты действий тут тоже ограничены только переустановкой и вероятной потерей пользовательских данных, если не была сделана резервная копия. Мы рады, что смогли помочь Вам в решении проблемы. Помимо этой статьи, на сайте еще 12354 инструкций. Добавьте сайт Lumpics. ru в закладки (CTRL+D) и мы точно еще пригодимся вам. Отблагодарите автора, поделитесь статьей в социальных сетях. Опишите, что у вас не получилось. Наши специалисты постараются ответить максимально быстро. Как сохранять на карту памяти на Самсунг — простая инструкция
Владельцы смартфонов часто спрашивают, как на Самсунге сохранять на карту памяти фотографии, контакты, скачанные файлы, приложения и другие документы. Сделать это не сложно, если иметь под рукой алгоритм действий. Ниже приведем инструкцию, которая актуальна для многих моделей Samsung — J1, J2 prime, J3 и других. Но учтите, что название меню и особенности переноса могут зависеть от версии ОС, модели телефона и других факторов. При этом общий принцип почти не меняется. Как на Самсунге сохранять на карту памяти фото и видео?Больше всего места в смартфоне занимают фотографии и видеоролики, которые быстро накапливаются на внутренней памяти и тормозят работу устройства. Идеальный вариант — сразу сбрасывать файлы на компьютер. Но это не всегда удается из-за отсутствия времени. Вот почему перенос данных на SD-карту является одним из лучших решений. Перед тем как сохранять фото на карту памяти в Самсунг, необходимо установить SD-карту в телефон. Далее устройство должно запросить информацию об изменении места для хранения фото. Это происходит при первом включении камеры. Если соответствующая надпись не появляется, сделайте такие шаги:
- Перейдите в Настройки раздела Камера (вид шестеренки).
- Найдите строчку Место хранения (по умолчанию фото и видео хранятся в телефоне).
- Жмите на эту строку.
- Выберите SD-карту.
- Убедитесь, что выбор сделан правильно.
С этого момента смартфон Самсунг будет сохранять фото на карте. Отметим, что руководство касается стандартной программы Камера, которая установлена в аппарате. Если использовать дополнительное приложение, настройка может различаться. Преимущество переноса на СД-карту еще и в том, что в случае сбоев на смартфоне важные данные сохраняются, и их можно в любой момент перенести на ПК. Но существует другой риск, что данные на SD-карте потеряются из-за повреждения самой флешки. Как сохранять файлы из Интернета на карту памяти СамсунгЕсли ничего не предпринять, видео, картинки, музыка и другие данные, скачанные с браузера, сохраняются во внутренней памяти аппарата. Как результат, она быстро заполняется, и возникают сбои в работе устройства. Такую ситуацию легко исправить, если знать, как настроить в телефоне Самсунг сохранение на карту памяти. Рассмотрим ситуацию для предустановленной программы Интернет (ОС Андроид 9. Чтобы сохранять данные на SD-карту, сделайте такие шаги:
На Самсунге с версией ОС Андроид от 5 до 8, чтобы сохранять данные на карту, сделайте следующее:

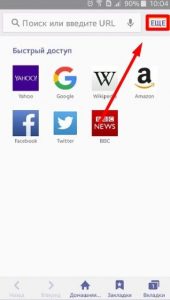
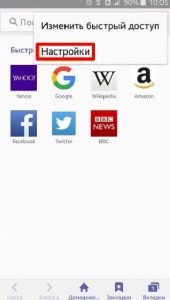
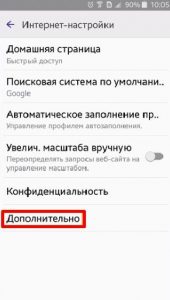


Теперь вы знаете, как сделать, чтобы файлы сохранялись на карту памяти Samsung. Но учтите, что инструкция актуальна только для встроенной программы. Указанных настроек может не быть, если настраивается другой браузер или в смартфоне нет SD-карты. Но это не проблема. К примеру, в браузере Гугл для изменения пути сохранения достаточно зайти в программу, кликнуть на три точки вверху и выбрать раздел Скачанные файлы. Там жмите на значок шестеренки вверху и измените место расположения данных. Похожий принцип действует и для других веб-проводников. Как на Самсунге сохранять приложения на карту памяти?Следующий вопрос касается приложений, которые устанавливаются на внутреннюю память и быстро «забивают» ее. Место, куда смартфон будет сохранять утилиту, зависит не только от пользователя, но и от разработчика, который пишет программу. К сожалению, многий софт устанавливается в телефон. От этого можно спастись путем переноса некоторых программ на карту SD в Самсунге. Сохранять на SD-карту можно только скачанные программы (и то не все). Что касается софта, установленного по умолчанию, его перенести не удастся. Рассмотрим, как сохранять приложения на карту памяти на Самсунг серии Galaxy. Алгоритм такой:
- войдите в меню телефона;
- выберите раздел Настройки;
- найдите пункт Приложения или Диспетчер приложений;
- кликните Переместить и следуйте подсказкам на дисплее;
- жмите на кнопку Готово.
Если кнопка переноса не предусмотрена или ПО не сохраняется на SD-карте по какой-то причине, воспользуйтесь специальной проверкой. Сделайте следующее:
- войдите в Плей Маркет;
- попробуйте перенести ее на карту.
Если работа прошла успешно, а остальные программы сохранять не удается, значит, разработчики утилит (тех, что установлены в смартфоне) не предусмотрели такую опцию. Если указанную игру не удалось сохранить на карте памяти Самсунг, этому может быть два пояснения:
- SD-карта имеет повреждения или неправильно установлена;
- на телефоне Самсунг не предусмотрена возможность сохранять данные на карте памяти.
В крайнем случае, можно установить рут-права. Тогда с переносом приложений и других данных не будет проблем. Но такую работу нужно делать на свой страх и риск, ведь аппарат «слетает» с гарантии. Кроме того, имеется опасность сбоев в работе программного обеспечения и необходимости перепрошивки аппарата с нуля. Как сохранять контакты с Самсунга на карту памяти?Приведенные инструкции позволяют владельцу смартфона значительно разгрузить аппарат. Благодаря возможностям Андроид, можно сделать на Самсунге, чтобы все сохранялось на карту памяти (фото, видео, приложения и т. Но существует еще один важный момент, о котором нельзя забывать — контакты. Эти сведения хранятся на СИМ-карте или в памяти телефона. Другого варианта не предусмотрено. Но бывают ситуации, когда нужно перенести данные на иное устройство или восстановить их после полного сброса. В таких случаях нужно знать, как сохранить контакты с Самсунга на карту памяти. Для выполнения этой работы не придется ставить дополнительный софт. Вся работа выполняется с помощью встроенных опций. Алгоритм действий такой:
- войдите в Контакты;
- жмите на три точки вверху, а после этого Настройки;
После сброса или после замены телефона можно зайти в этого же раздел и выбрать Импорт из SD-карты. Остается дождаться загрузки данных обратно в Самсунг. Соединение карты памяти с внутренней памятьюВыше мы разобрали, как сохранять все на карту памяти на Самсунг — медиафайлы, приложения, данные из браузера и даже контакты. В некоторых телефонах с Андроид от 6. 0 и выше предусмотрена интересная функция, которую нельзя обойти стороной. Речь идет расширении внутренней памяти за счет СД-карты. Сразу отметим, что опция работает не на всех моделях, но попробовать стоит. Сделайте такие шаги:
- Войдите в Настройки.
- Перейдите во вкладку Общие.
- Кликните на Хранилище данных и USB.
- Жмите на СД-карту.
- Перейдите в раздел с тремя точками и выберите Настройки.
- Кликните Форматировать как внутренний носитель.
- В левом верхнем углу экрана нажмите на значок меню Настройки .
- Включите функцию Сохранять на SD-карте.
- Когда появится окно с просьбой предоставить нужные разрешения, нажмите Разрешить.
Как можно переключиться на карту памяти?Все очень просто:
- Открываем настройки устройства.
- Выбираем пункт «Приложения».
- После того как вы выбрали приложение, которое необходимо перенести, нажмите на него.
- В настройках приложения найдите и выберите пункт «Перенести на MicroSD».
- После нажатия подождите пару минут, и все файлы будут перенесены на накопитель.
Как изменить место сохранения фото на самсунге?Как сохранить снимки на карту SD на устройстве SamsungЕсли вы вдруг не увидели такое окно с информацией, то вы можете открыть меню настроек в приложении камеры (значок в виде шестеренки) и сделать прокрутку вниз до надписи «Место сохранения». Далее нажмите на нее и затем выберите пункт «Карта памяти». Как изменить место хранения фотографий на Андроиде?1 Откройте приложение Камера на телефоне андроид, нажав на значок камеры. 2 Нажмите на шестеренку, это иконка настроек, она находится в правом верхнем углу вашего экрана. 3 На экране Настроек камеры прокрутите вниз и нажмите на расположение хранилища. Как изменить место сохранения файлов в телеграмме?Где хранятся файлы в Telegram на комьютере
- Заходим в настройки Telegram;
- Далее идём в раздел «Данные и диск»;
- Кликаем на пункт «Путь для сохранения» и выбираем подходящий вариант.
Как сделать чтобы все сохранялось на карту памяти LG?Соединяем карту памяти с внутренней памятью
Как сделать SD карту основной памятью ASUS?Самый простой способ: заходите в «Настройки» вашего телефона, выбираете пункт «Память», в ней кликате на «Память по умолчанию» и нажимаете куда сохранить — в вашем случае «Карта памяти».
Что происходит, когда заполняется память
Когда память заполняется, устройство начинает медленно работать и зависать. Также на экране появляется
соответствующее уведомление.
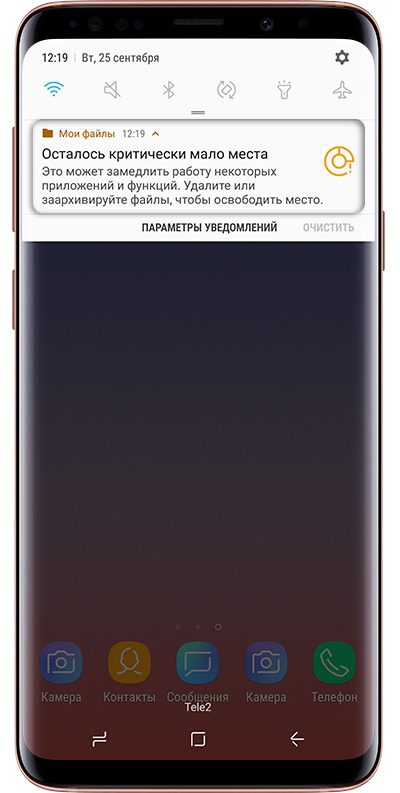
Чтобы такого не происходило, держите свободными не менее 500 Мб основной памяти. Если память все-таки
заполнилась, воспользуйтесь рекомендациями из этой статьи.
Как посмотреть, сколько памяти свободно
На большинстве устройств объем памяти можно посмотреть в приложении Мои файлы (часто находится в меню, в
папке Samsung). Первая цифра показывает
сколько занято, вторая — сколько всего памяти.
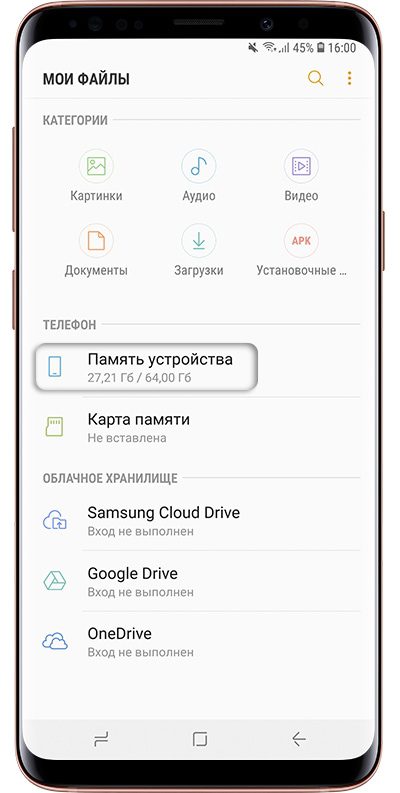
Удалите приложения, которыми не пользуетесь
Именно приложения обычно занимают основную память устройства. Чем меньше приложений на устройстве, тем больше свободной памяти и дольше держит аккумулятор.
Сделайте ревизию: проверьте приложения, которые установлены на вашем устройстве, и удалите ненужные.
Возможно, какую-то часть приложений получится перенести на карту памяти. Но не стоит на это сильно надеяться: такая опция зависит от разработчика
конкретного приложения и таких приложений очень мало.
Для управления файлами на устройстве используется приложение Мои файлы. Это аналог проводника на
компьютере с Windows.
- Найдите приложение Мои файлы в меню устройства и откройте его. Часто оно находится в папке
Samsung. - На стартовом экране выберите Память устройства.
- Отобразятся папки и файлы так, как они хранятся в памяти устройства. Теперь необходимо найти папки
большого размера. Чтобы это сделать, выделите любую папку (два варианта, способ зависит от
устройства):1. Либо нажмите на папку и подержите несколько секунд. Рядом с папкой появится квадрат или круг, а в нем
галочка;
2. Либо, если рядом с папкой есть квадрат или круг, нажмите на него. В нем появится галочка. - Нажмите Опции в правом верхнем углу (может выглядеть как три точки) и выберите Свойства или
Сведения.
Также этот пункт может быть в нижней части экрана (не нужно нажимать Опции).
В пункте Размер будет отображаться объем, который занимает папка. Если папка занимает много
(больше 300
Мб), лучше перенести ее на карту памяти.Обычно самые большие папки это: DCIM — фотографии и видео с камеры, Download — загруженные файлы с
интернета, WhatsApp или название других мессенджеров — файлы из чатов в мессенджерах, Music —
музыка. - Для перемещения опять выделите папку, нажмите Опции и выберите Переместить. Для удаления
выберите
Удалить. Можно перемещать не только папки, но и отдельные файлы, которые хранятся в этих папках.
Также эти пункты могут быть в нижней части экрана (не нужно нажимать Опции). - Выберите пункт Карта памяти, а затем Готово или Переместить сюда. Папка перемещена.
Что делать, если свободная память пропадает
Любое приложение состоит из трех частей: приложение, данные, кэш. Подробная статья, которая описывает
все три части и для чего они нужны, находится ниже по ссылке.
Если вкратце, то данные и кэш — это изменяющиеся части приложения, которые нужны для его работы. Они могут увеличивать исходный размер приложения от нескольких мегабайт до нескольких гигабайт.
Например, YouTube сразу после установки занимает 30 МБ:
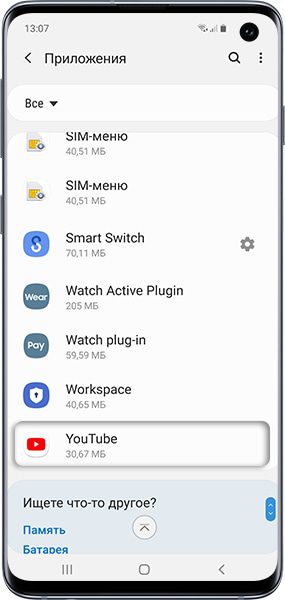
А после просмотра нескольких роликов уже 259 МБ:
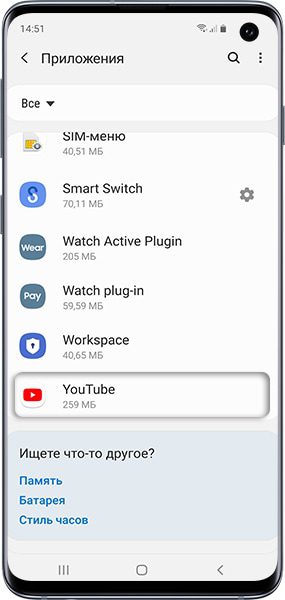
Увеличение объема занимаемой памяти — нормальный процесс работы приложений. Поэтому, если память на устройстве постоянно заканчивается, есть два варианта:
Купить устройство с большим объемом памяти и перестать мучиться от недостатка памяти;
2. Уменьшить количество приложений и продолжать чистить память вручную.
Как найти приложения, которые занимают много места, и уменьшить их объем
Мы выяснили, что память сама по себе пропадать не может, за этим всегда стоят какие-то приложения. Вопрос – какие, ведь у каждого установлены разные. Поэтому необходимо выяснить, какие приложения занимают больше всего места именно на вашем устройстве.
Выполните сортировку приложений по размеру, следуя инструкции ниже.
На Андроид 11-12
Откройте Настройки > Приложения > 3 полоски справа
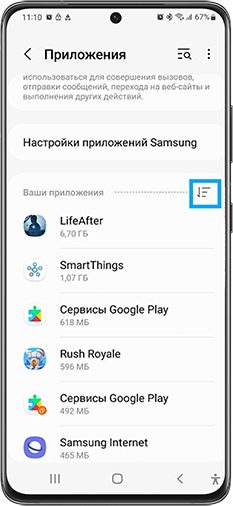
В окне Критерий сортировки выберите Размер.

На Андроид 9-10
Откройте Настройки > Приложения > 3 точки > Сортировать по > Размер
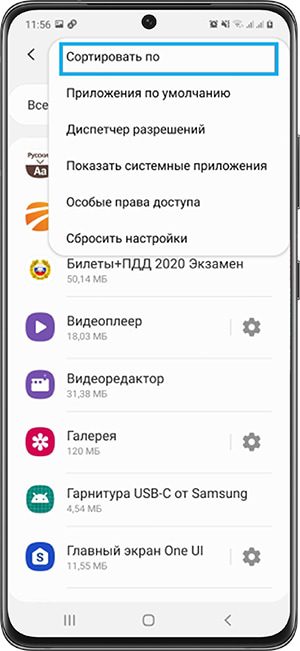
Теперь видно, какие приложения занимают больше всего места на смартфоне.
Скорее всего, память заполняется картинками, видео, стикерами и голосовыми сообщениями. Происходит это незаметно, потому что эти файлы скачиваются автоматически. Рекомендуем отключить автоматическое скачивание этих файлов. Ниже указаны настройки для самых популярных мессенджеров. Для других мессенджеров, пожалуйста, попробуйте найти подобные настройки самостоятельно.
Cкорее всего, память заполняется кэшем. Попробуйте удалить его для каждого приложения.
Удаление кэша – не разовое действие. Придется повторять его каждый раз, когда память закончится.
Удаление кэша не должно, но может затронуть информацию, которая хранится в приложении.
Удаление кэша не должно, но может повлиять на дальнейшую работоспособность приложения.
Невозможно точно спрогнозировать, как поведет себя приложение после удаления кэша, потому что программист, который его написал, мог связать с ним важный функционал. Поэтому, если в приложении хранится какая-то важная информация, — не удаляйте кэш.
Почему свободной памяти меньше, чем заявлено в характеристиках
Один из частых вопросов, почему свободной памяти меньше, чем заявлено в характеристиках устройства, например,
смартфон с 8 ГБ памяти, а свободно около 700 МБ.
В характеристиках устройства указывается физический объем модуля памяти, который в нем установлен. Чтобы смартфон или планшет работал, нужны операционная система и служебные приложения, которые устанавливаются на этот модуль. Объем, который они занимают, зависит от устройства: например, на Galaxy J1 — 6. 5 ГБ, а на Galaxy S10 — 20 ГБ.
Получается, что из общего объема операционная система занимает часть свободного места. Именно поэтому свободной памяти остается меньше, чем указано в характеристиках.
Как вы могли убедиться из рекомендаций выше, картинки, видео, музыку легко перенести на карту памяти, а вот приложений, которые поддерживают такую функцию, очень мало.
Поэтому, если вы планируете загружать большое количество приложений, особенно игры, покупайте устройство с большим объемом памяти — минимум 16 ГБ, а чтобы комфортно использовать устройство — от 64 ГБ.
Выводы
Не держите на устройстве лишних приложений: они заполняют основную память и расходуют заряд аккумулятора.
Карта памяти не позволит существенно освободить место на устройстве от приложений. Чем больше планируете загружать приложений, тем больше должна быть встроенная память. Для комфортной работы приобретайте устройства с объемом памяти не меньше 64 ГБ.
Храните картинки, музыку и видео на карте памяти, если места не хватает.
Память не может пропадать сама по себе, это происходит из-за увеличения объема приложений в процессе их использования.
Пользуясь мобильными браузерами, мы часто загружаем различные файлы, такие как музыка, видео, кино, сериалы и. По умолчанию, они сохраняются во внутренней памяти устройства, тем самым, постепенно заполняя её. Так-же имеется возможность сохранения на внешнюю SD карту, но для этого необходимо выставить определённые настройки. Причём не в самом телефоне, а в браузере, с помощью которого происходит загрузка, указав новое место сохранения файлов. Ниже в статье, я привёл инструкцию для трёх более популярных веб-обозревателей, которыми чаще всего пользуются на смартфонах Самсунг. Внимание если браузер не видит SD карту, попробуйте её отформатировать. Как сохранять файлы из интернета на SD-карту в телефоне СамсунгВ браузере Google Chrome1. Открываем браузер, далее жмём на кнопку «Меню» в правом верхнем углу. В открывшемся меню, жмём на пункт «Скачанные файлы». Далее жмём на шестерёнку, в верху экрана. На открывшейся странице, нас интересует верхняя строчка «Расположение» жмём на неё. Выделяем нужный пункт, после жмём на кнопку «Готово». В Яндекс браузере1. Запускаем веб-обозреватель, далее жмём на кнопку «Три вертикальные точки» в правом нижнем углу. Находим кнопку «Загрузки» и жмём на неё. На открывшейся странице, нужно нажать на шестерёнку. Здесь нас интересует верхняя строчка, жмём на неё. Выделяем пункт «На SD карту», после жмём на кнопку «Готово». В браузере Интернет от Samsung1. Жмём на кнопку «Три горизонтальные полоски». Далее переходим в настройки. Находим раздел «Веб-сайты и загрузки» и открываем его. Жмём на соответствующий пункт. Выставляем нужное значение.
Дата последнего обновления : 24. 2022
В зависимости от модели вашего устройства вы можете увеличить объем памяти, вставив SD-карту. Если ваше устройство не распознает SD-карту или появляется предупреждение «Не удается записать на SD-карту», смотрите решение проблемы в следующих инструкциях.
Прежде чем вы попробуете выполнить приведенные ниже рекомендации, убедитесь, что программное обеспечение вашего устройства и соответствующие приложения обновлены до актуальной версии. Чтобы обновить программное обеспечение вашего мобильного устройства, выполните следующие действия:
Шаг 1. Откройте «Настройки» > «Обновление ПО».
Шаг 2. Нажмите «Загрузка и установка».
Шаг 3. Следуйте инструкциям на экране.
Осмотрите SD-карту
В первую очередь извлеките SD-карту из вашего устройства и осмотрите ее на наличие повреждений.

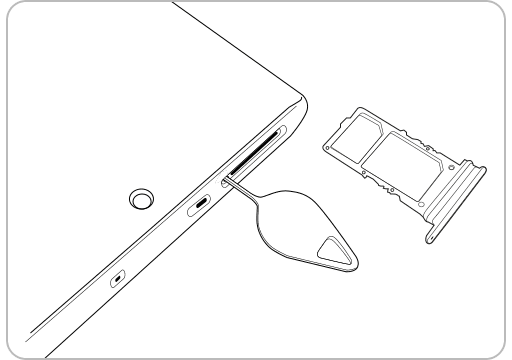
Шаг 1. Чтобы извлечь лоток карты, выключите устройство и вставьте инструмент для извлечения в отверстие рядом с гнездом для лотка SIM-карты.


Шаг 2. Осмотрите SD-карту на наличие повреждений. Если на SD-карте есть мусор или пыль, протрите поверхность мягкой тканью, а затем установите карту на место.
Даже если ваша SD-карта не имеет заметных повреждений, у вас все равно могут возникать проблемы. Если поблизости есть другие устройства, проверьте SD-карту, чтобы убедиться, что она исправна.
Принудительная перезагрузка устройства
Click to Expand
Попробуйте принудительно перезагрузить устройство. Если ваше устройство не распознает SD-карту, перезагрузка может решить эту проблему.

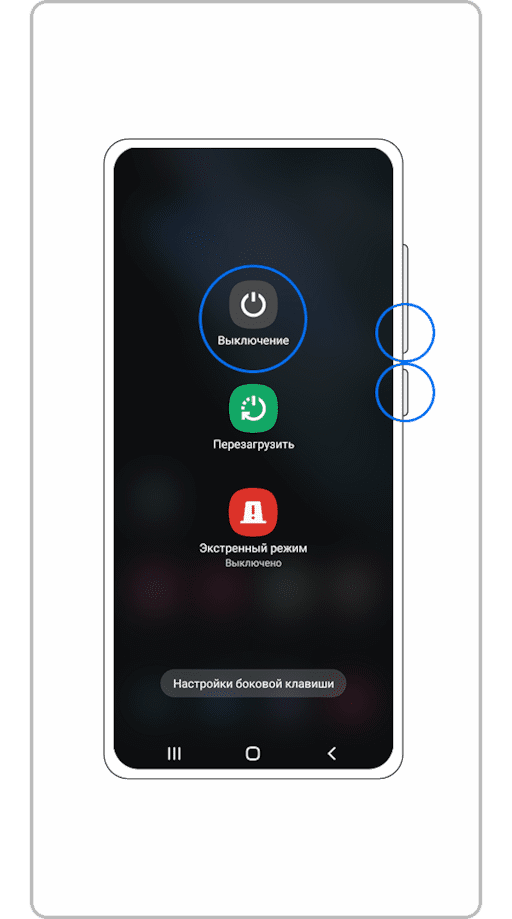
Шаг 1. Чтобы выключить устройство, одновременно удерживайте кнопку уменьшения громкости и боковую кнопку, а затем нажмите Выключение.
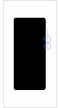
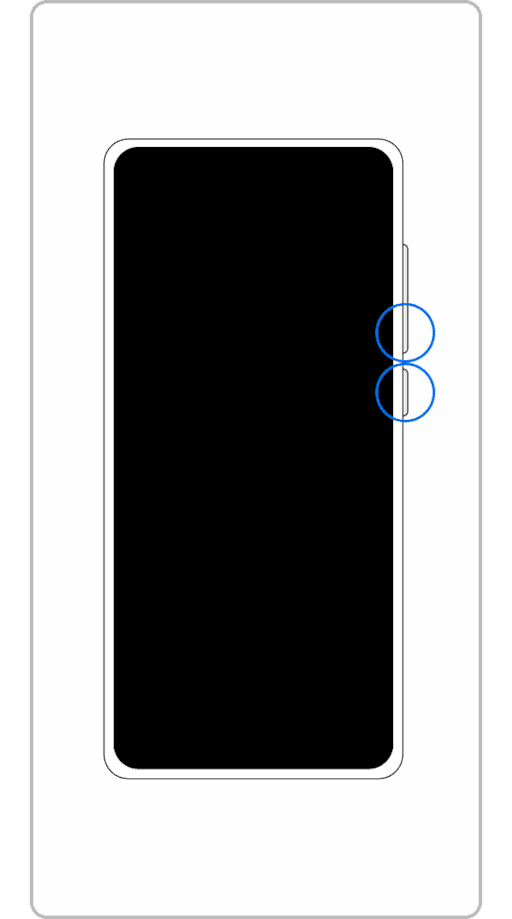
Шаг 2. После выключения экрана одновременно нажмите и удерживайте кнопку уменьшения громкости и боковую кнопку.
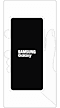
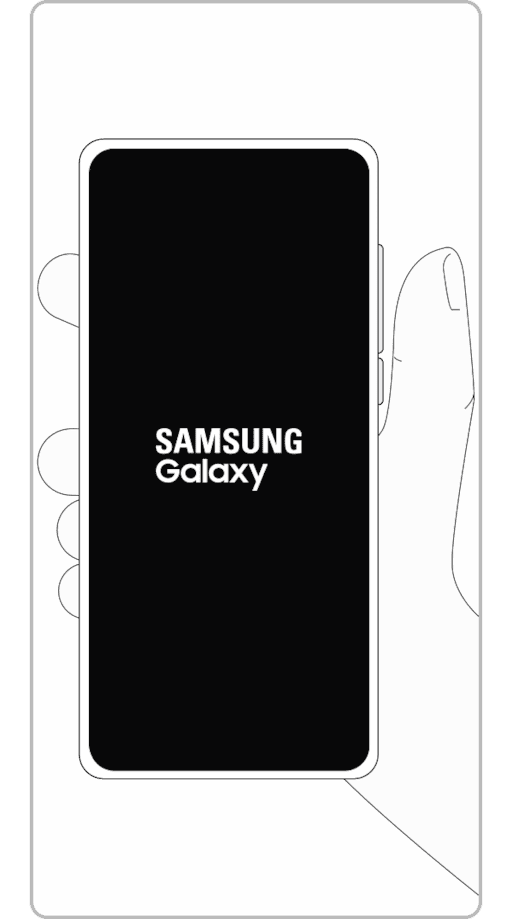
Шаг 3. Когда на экране появится логотип Samsung, отпустите кнопки.
Попробуйте получить доступ к SD-карте в безопасном режиме
Click to Expand
Ваша SD-карта могла быть повреждена из-за стороннего приложения на вашем устройстве. Чтобы проверить это, попробуйте получить доступ к SD-карте в Безопасный режим, в котором сторонние приложения не работают. Если устройство распознает SD-карту в безопасном режиме, попробуйте удалить недавно загруженные приложения, неизвестные вам приложения или приложения, которые, по вашему мнению, являются вредоносными.
Для переключения в Безопасный режим выполните следующие действия.
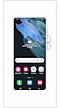
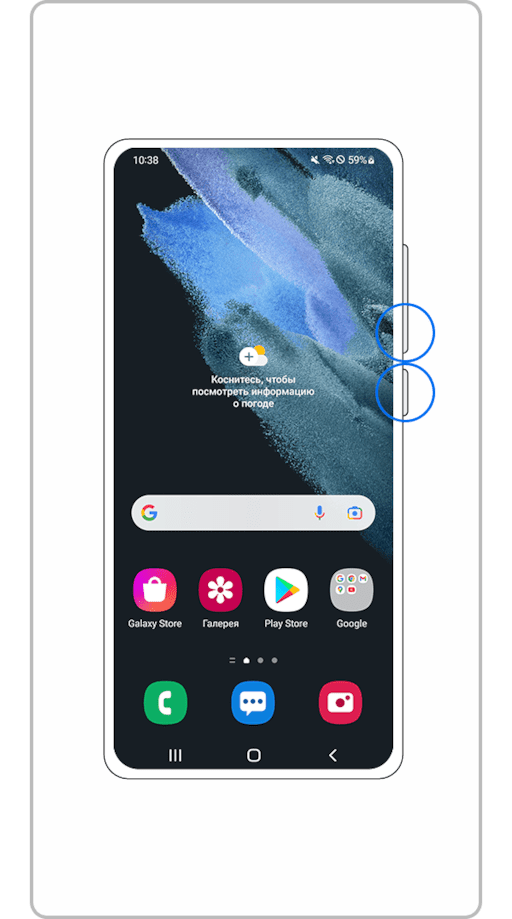
Шаг 1. Чтобы выключить устройство, одновременно удерживайте кнопку уменьшения громкости и боковую кнопку, а затем нажмите Выключение.
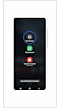
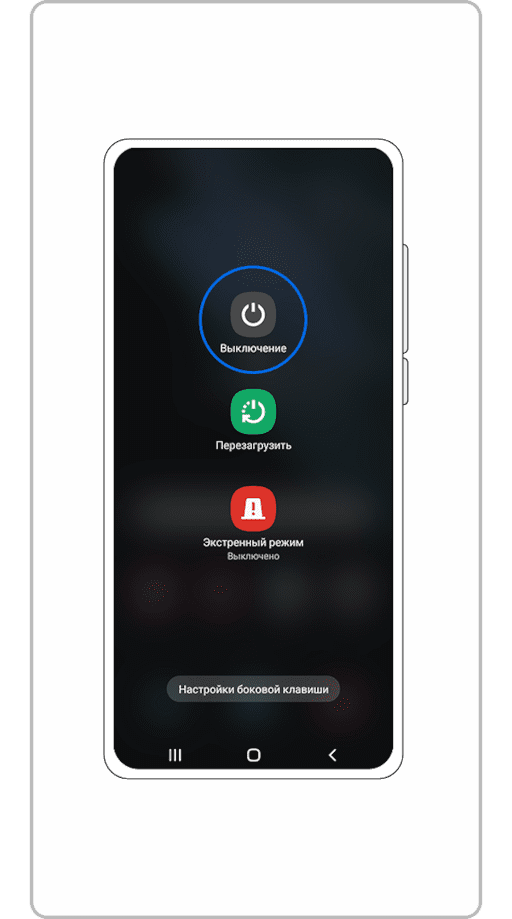
Шаг 2. Выберите Выключение.
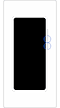
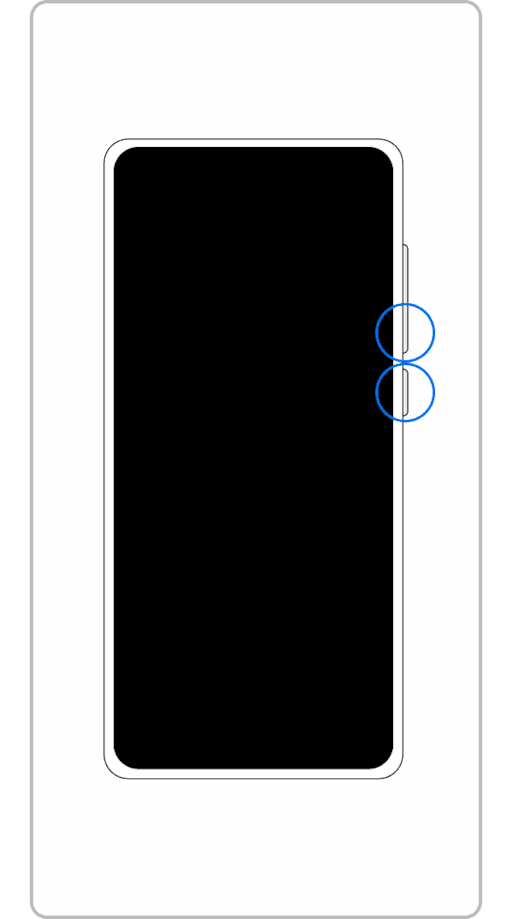
Шаг 3. После выключения экрана одновременно нажмите и удерживайте кнопку уменьшения громкости и боковую кнопку.
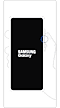
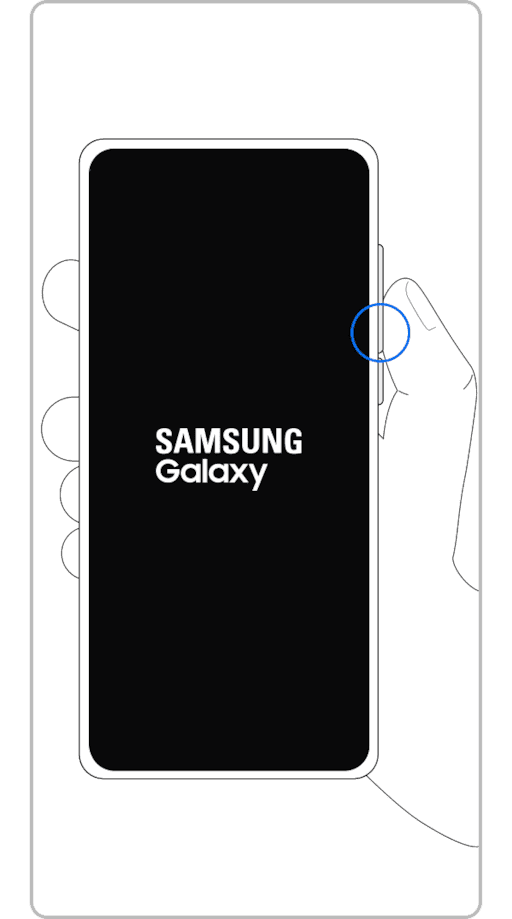
Шаг 4. Когда на экране появится логотип Samsung, отпустите боковую кнопку, удерживая при этом кнопку уменьшения громкости.
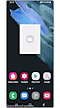
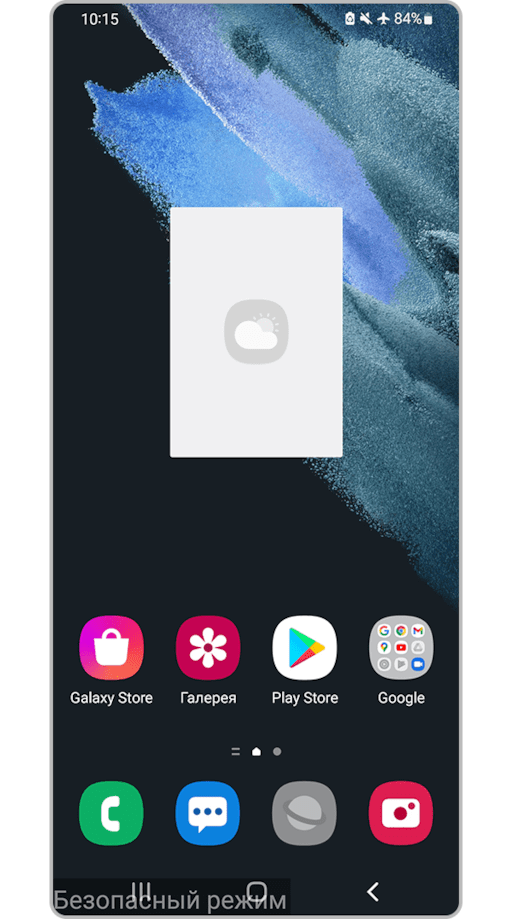
Шаг 5. Когда в левом нижнем углу экрана появится текст Безопасный режим, отпустите кнопку.
Чтобы удалить приложение в Безопасный режим, выполните следующие действия.
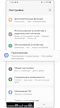
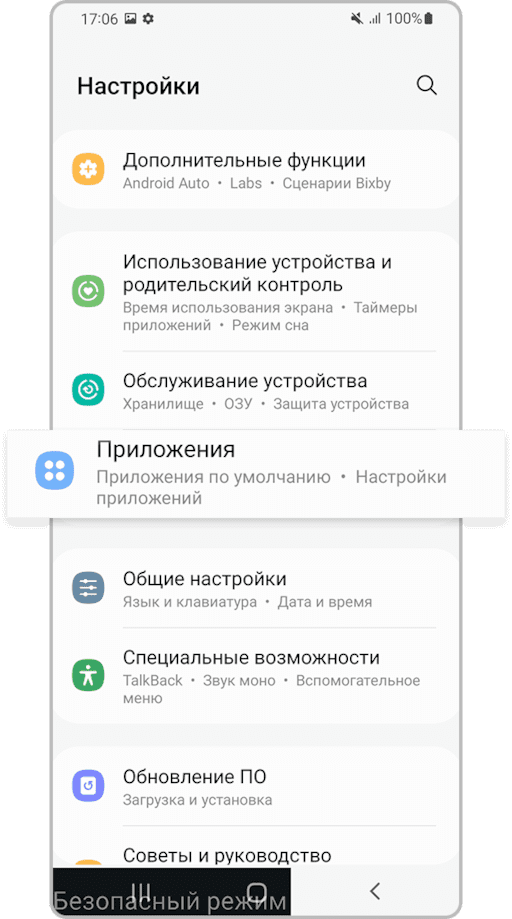
Шаг 1. Перейдите в Настройки и выберите Приложения.
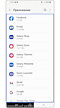
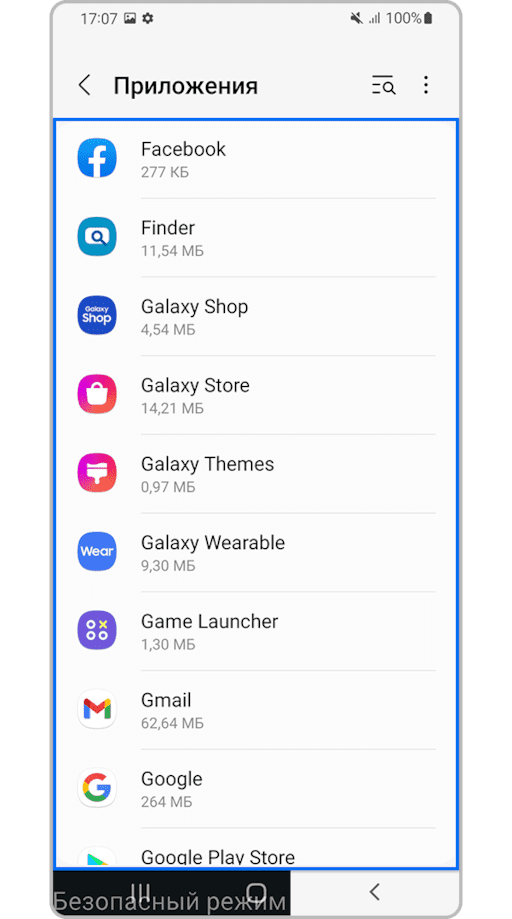
Шаг 2. Определите приложения, которые вам неизвестны или, по вашему мнению, являются вредоносными.
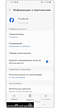
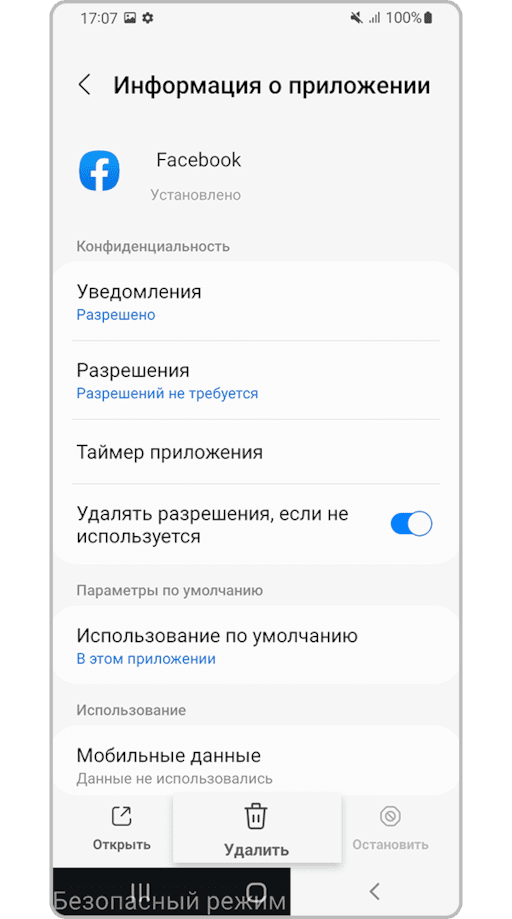
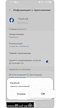
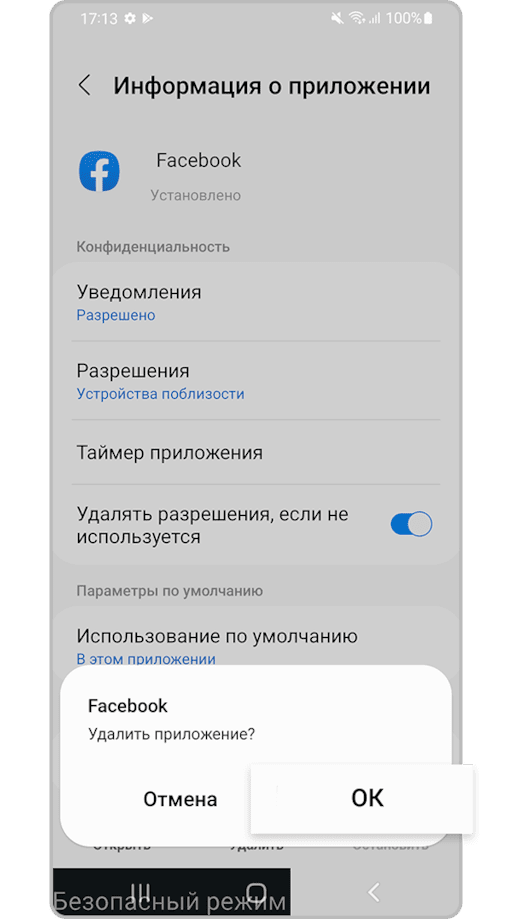
Для переключения из Безопасный режим в нормальный режим выполните следующие действия.
Шаг 1. Нажмите и одновременно удерживайте Кнопку уменьшения громкости и Боковую кнопку. Шаг 2. Выберите Перезагрузить.
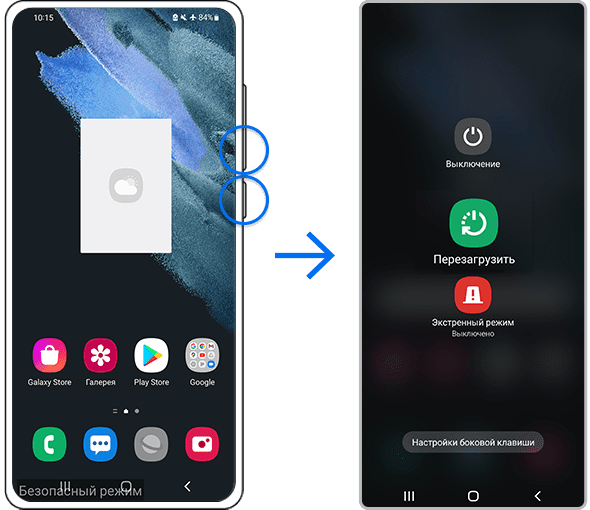
Форматирование SD-карты
Click to Expand
Если устройство не распознает SD-карту, эту проблему может решить форматирование SD-карты. Чтобы не потерять данные, сохраните их резервную копию перед форматированием. Чтобы отформатировать SD-карту, выполните следующие действия.
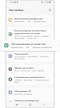

Шаг 1. Перейдите в Настройки и выберите Обслуживание устройства.
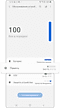
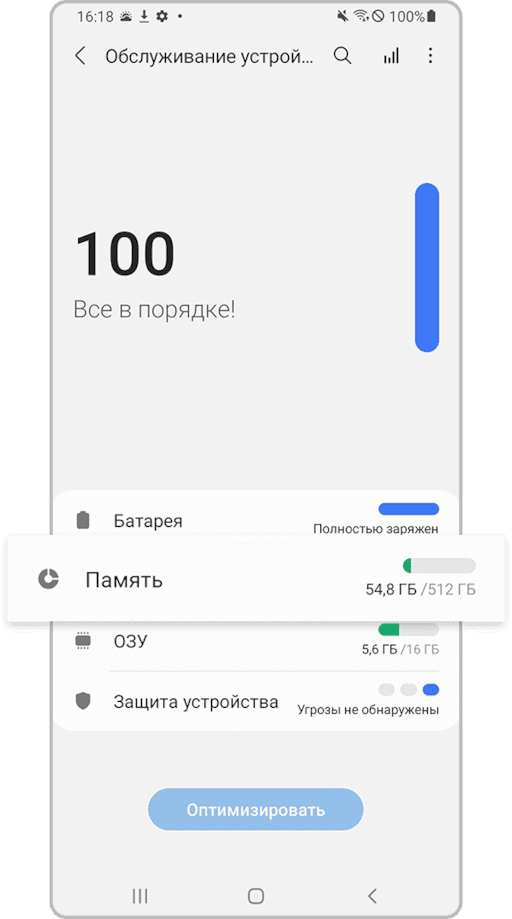

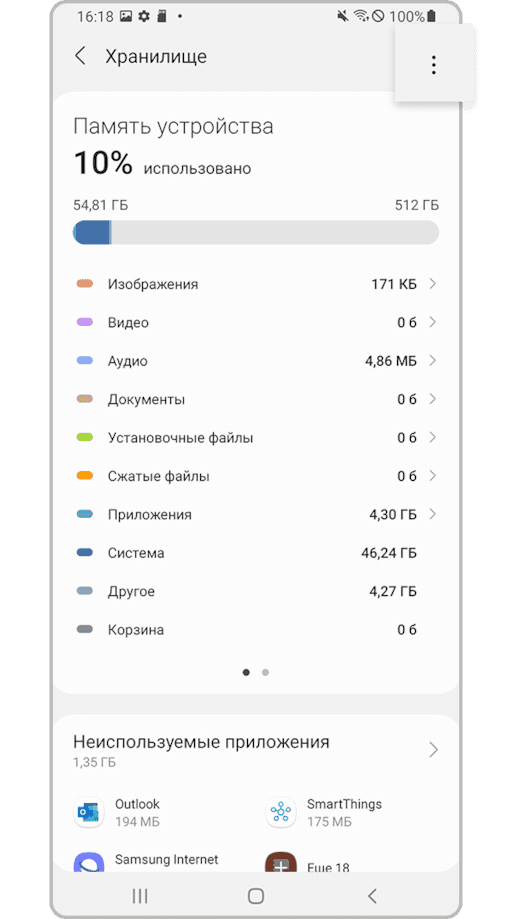
Шаг 3. Нажмите три вертикальные точки сверху экрана и выберите Дополнительно.
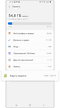
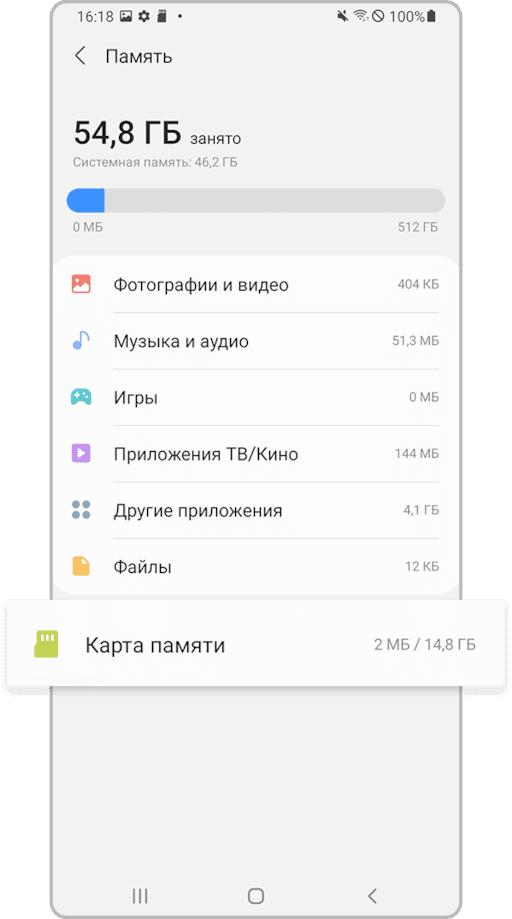
Шаг 4. Выберите Карта памяти.
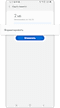

Шаг 5. Нажмите Форматировать и следуйте инструкциям на экране, чтобы отформатировать SD-карту.
Включите защиту устройства
Click to Expand
Вы можете оптимизировать и защитить свое устройство с помощью Защита устройства. Это может предотвратить в будущем появление ошибок распознавания SD-карты, вызванных вредоносным ПО.
Шаг 1. Перейдите в Настройки и выберите Батарея и Обслуживание устройства.
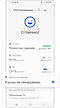

Шаг 2. Выберите Защита устройства.
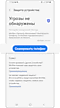
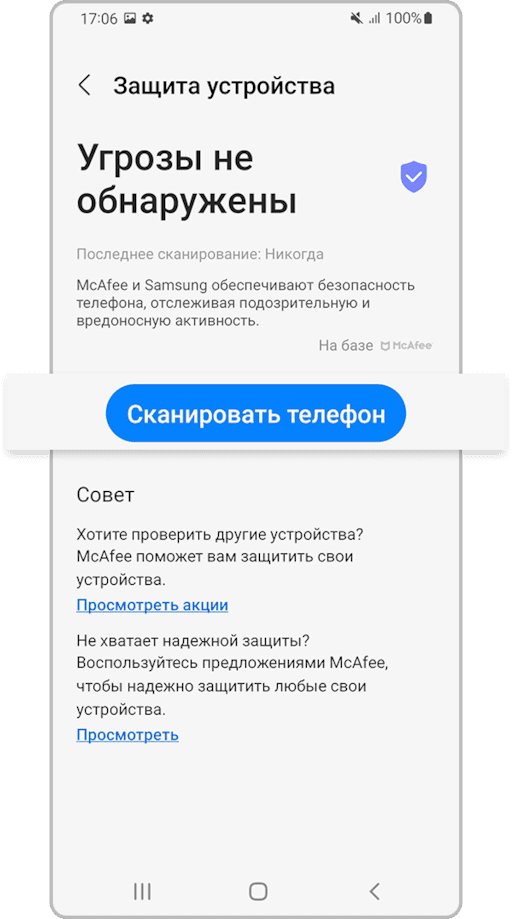
Шаг 3. Нажмите Сканировать телефон. Если у вас выключена защита устройства, сначала ее нужно включить.
- Расположение кнопки регулировки громкости и боковой кнопки может различаться в зависимости от модели устройства.
- Не все модели телефонов поддерживают использование SD-карт.
- Если вы выполнили вышеперечисленные действия, но это не решило проблему, возможно, ваше устройство имеет механическое повреждение. Необходимую информацию см. в соответствующем разделе Сервисные центры.
- Снимки экрана и меню устройства могут отличаться в зависимости от модели устройства и версии программного обеспечения.
- Предыстория проблемы сохранения данных на карту памяти в Samsung
- Как сохранять фото на карту памяти на Самсунге
- Каким образом сохранять файлы браузера на внешнюю память в Samsung
- Инструкция по загрузке контактов на карту памяти
Предыстория проблемы сохранения данных на карту памяти в Samsung
Причины:Пояснение:Карты памяти выпускаются различными производителями. Далеко не все бренды гарантируют стабильный функционал. Данные на картах памяти обычно хранятся без шифрования. Это позволяет злоумышленникам получать к ним доступ. Извлечение карты памяти может нарушить работоспособность системы. В этом случае устройство придется перезагружать. Выход из строя карты памяти ведёт к потере всех находящихся на них данных. В большинстве случаев информация не подлежит восстановлению.
Как сохранять фото на карту памяти на Самсунге
Благодаря настройкам приложения «Камера» на Samsung вы можете изменить место хранения для ваших фотографий и видео, установленное по умолчанию. Стандартным местом их хранения является папка DCIM в памяти телефона, то благодаря выполненным нами действиям они будут сохраняться в папке DCIM, но уже на карте памяти.
Приложение «Open Camera» позволяет сохранять фото на карту памяти телефона
- Откройте приложение камеры на вашем Самсунге;Откройте приложение «Camera»
- Нажмите на кнопку настроек (обычно с изображением шестерёнки) в правом верхнем углу;Нажмите на шестерёнку справа
- Выберите там опцию «» (Storage Location);Выберите «Место хранения»
- Нажмите на «» (SD-card).Выберите сохранение на sd-карту
- Откройте приложение «» на вашем девайсе;Откройте приложение «Интернет» на вашем устройстве
- Далее тапните на «»;
- Затем выберите «»;Нажмите на «Настройки» в меню
- Нажмите на «Веб-сайты и загрузки»;Выберите опцию «Веб-сайты и загрузки»
- Следующим пунктом будет выбор опции «Место сохранения файлов»;Тапните на указанную опцию
- Тапните на «»;Выберите опцию карты памяти
- Процедура конфигурации будет завершена.Конфигурирование будет завершено
Инструкция по загрузке контактов на карту памяти
- Запустите приложение «»;Запустите приложение «Контакты» на вашем устройстве
- Нажмите вверху справа на клавишу с тремя вертикальными точками;Нажмите вверху на кнопку с тремя точками
- В появившемся меню выберите «»;В появившемся меню выберите «Настройки»
- Далее выберите «»;
- Затем тапните на «»;Выберите опцию «Импорт/экспорт контактов»
- На следующей странице выберите «»;
- В появившемся меню нажмите на «Экспорт на карту памяти SD», после чего подтвердите, нажав на «».
Ваши контакты будут загружены на SD-карту. Найти указанный файл вы сможете нажав на «Мои файлы» — «Карта памяти».
Столкнувшись с распространённой проблемой, нехватки внутренней памяти, многие пользователи, приобретают дополнительный накопитель, внешнюю SD карту. Установив её в устройство, возникает соответствующий вопрос, что делать дальше?В сегодняшней статье, я постараюсь максимально просто, объяснить порядок действий, которые необходимо выполнить. Так что помимо основной темы, мы разберём несколько дополнительных, итак приступим. Как освободить память на телефоне Самсунг с помощью sd картыФорматируем SD картуДля правильной работы микро-карты на смартфоне, первым делом её необходимо отформатировать, после чего, с неё удалятся все ненужные данные. Так-же, система Андроид создаст все необходимые папки на съёмном диске, и настроит его для дальнейшей работы. Как это делается я подробно рассказал в этой статье. Включаем сохранение фото и видео на SD картуДля того чтобы все вновь сделанные фотографии и видео сохранялись на внешний накопитель, необходимо изменить настройки камеры, делается это следующим образом. Заходим в приложение камера. Открываем настройки, нажав на шестерёнку. Находим пункт «Место хранения» и нажимаем на него. Выставляем нужное значение. Обязательно делаем любой снимок, чтобы на флешке создалась нужная папка, в которой буду хранится все будущие файлы, в неё мы и будем переносить фотки. Переносим файлыДля выполнения этой задачи, мы будем использовать родной менеджер файлов, который изначально установлен на каждом телефоне Самсунг. Пример будет показан на фото, все остальные файлы, такие как музыка, документы и. д перемещаются аналогично. Открываем меню приложений, и переходим в папку «Samsung». Открываем приложение «Мои файлы». Заходим в «Память устройства». Далее переходим в папку «DCIM». Открываем папку «Camera» в ней располагаются фотографии и видеозаписи. Нажимаем на любой из объектов и удерживаем некоторое время. Для того чтобы выделить остальные, жмём на кнопку «Все». В нижнем меню, жмём на кнопку «Переместить». Теперь нужно вернутся на главный экран, данного приложения, для этого несколько раз нажимаем на кнопку «Назад». Переходим в раздел «Карта памяти». Далее открываем папку «DCIM». Заходим в папку «Camera». Вот мы и на месте, жмём «Переместить сюда». Что ещё можно переместить?Если памяти по прежнему не хватает, на sd карту, можно скинуть сторонние приложения, как это делается, я рассказал здесь. Так-же, можете настроить сохранение скачанных фалов на карту памяти.
Первая и самая главная причина переноса файлов на карту памяти – освобождение места в памяти телефона. Наверняка вы знаете, что быстродействие вашего смартфона во многом зависит от того, сколько свободной памяти есть в его памяти. В идеале, внутри основного хранилища должно быть не менее 2-3 ГБ свободной памяти для корректной работы. Зачем еще переносить файлы на SD-карту.
- Зачем переносить файлы и приложения с внутренней памяти на карту SD
- Как перевести память телефона на карту памяти
- Как переключить память телефона на карту памяти с помощью компьютера
- Бонус: 5 лучших приложений для переноса данных
- Вторая причина – удобство. После длительной работы в памяти смартфона скапливается большое количество файлов и приложений, сортировать которые по папкам становится неудобно. Поэтому лучший способ «разгрузить» встроенное хранилище – перетащить часть файлов на накопитель и рассортировать по разделам.
- Еще одна причина переноса файлов с внутренней памяти на SD-карту – защита данных. Например, если ваш телефон сломается или начнет работать с неполадками, то вы можете потерять доступ к файлам, хранящимся на внутренней памяти. Поэтому, перенеся все данные на накопитель, вы защитите информацию от возможной потери.
Но есть у этого действия и определенные недостатки:
- Во-первых, карты работают медленней внутренней памяти, поэтому перенесенные игры и файлы могут работать медленнее. Чтобы смартфон не сильно потерял в быстродействии, рекомендуем выбирать карты со скоростью работы не менее 10 МБ/с. Чем выше этот показатель, тем лучше.
- Во-вторых, перемещенные файлы перестают работать, как только вы извлекаете накопитель из корпуса девайса. А когда вы вставите накопитель обратно, хранящиеся на нем данные могут глючить и выдавать сбои.
Как перевести память телефона на карту памяти
Есть несколько способов перенести файлы с внутренней памяти на SD-карту. Очень просто выполнить эти действия через настройки телефона. Если же вы собираетесь переносить системные приложения, то для этого может понадобиться установка сторонних приложений и получение прав суперпользователя. Но обо всем по порядку.
Через «Настройки»
Такой способ удобен тем, что все действия выполняются в несколько шагов и без установки сторонних программ.
С помощью системных средств
У пользователей смартфонов на Андроид 6. 0 и выше появилась возможность перетаскивать файлы с помощью системных средств, не скачивая дополнительные утилиты. Алгоритм действий зависит от марки смартфона, но в целом процедура следующая:
- Откройте настройки и перейдите в «Приложения».
- Выберите в открывшемся списке выберите нужное и откройте его касанием.
- Далее выберите «Хранилище» и нажмите «Изменить».

Обратите внимание! На разных моделях смартфонов вместо кнопки «Хранилище» может быть клавиша «Память» или «Перенести на SD».
Перенос данных с помощью приложений
В интернете есть большое количество утилит, позволяющих перетаскивать файлы на накопитель. Алгоритм работы с ними примерной следующий:
- Устанавливаете приложение.
- Переходите в меню, выбираете нужную программу.
Может быть такое, что после перемещения телефон потребуется перезагрузить (об этом должно быть сказано в описании софта).
Как переключить память телефона на карту памяти с помощью компьютера
Если вы планируете перенести большое количество файлов и программ, то быстрей всего это можно сделать с помощью компьютера или ноутбука. Алгоритм следующий:
- Подсоедините телефон к компьютеру с помощью USB-кабеля.
- После откройте смартфон с помощью проводника и выберите необходимые файлы, затем перетащите их.
- Далее вставьте в компьютер «флешку» и перекиньте все файлы на нее.
5 лучших приложений для переноса данных
Одним из наиболее легких способов переносить файлы на карту памяти является установка сторонних приложений.
Популярная бесплатная утилита, для работы которой не требуется наличия рут-прав и прав суперпользователя. И это не влияет на функциональность программы.
Для корректной работы на ней необходимо создать специальный раздел, используемый в качестве памяти для файлов. Создать его можно следующим образом:
- Отключите телефон, и включите его, зажав вместе с кнопкой включения клавиши изменения громкости. В зависимости от модели смартфона алгоритм запуска рекавери может отличаться. Перед отключением телефона узнайте, как выполнить эту процедуру на вашем гаджете.
- После включения мы попадаем в меню рекавери. Кликните на «Advanced», и тапните по клавише «Partition SD Card».
- Выберите тип файловой системы (рекомендуем EXT3). Заполните остальные поля на экране и кликните на «Swipe to Partition».
- Дождитесь завершения этапа, а затем перезагрузите устройство. После включения девайса можете приступать к перетаскиванию файлов на карту памяти.
- Перейдите в приложение Link2SD, нажав на соответствующий значок на рабочем столе. На экране появится список приложений, выберите нужное и в открывшемся меню кликните по клавише «Сослать».
- На последнем этапе необходимо выбрать файлы для переноса и нажать «ОК».
Дальнейшие действия приложение выполнит само. Кстати, перенос файлов – не главная функция Kink2SD, т. программа способна всесторонне управлять приложениями (при наличии прав суперпользователя).
AppMgr III
AppMgr отличает интуитивно понятным меню и наличием русифицированного интерфейса, что значительно упрощает работу с программой. Для переноса файлов необходимо выполнить несколько действий:
- На экране появился список приложений. Удерживайте палец на программе (которую хотите перекинуть) до появления меню.
- В открывшемся окне нажимаем «Переместить приложение».
Дальнейшие действия устройство выполнит автоматически. По завершении процедуры вам остается перезагрузить девайс, чтобы изменения сохранились.
AppMgr III способен не только переносить приложения, но и чистить кэш, замораживать программы и удалять их с памяти телефона.
FolderMount
Сервис, предназначенный для полного переноса приложений на карту памяти вместе с кэшем. Для полноценной работы FolerMount вам потребуется получить рут-права.
При наличии рут-прав вы сможете работать даже с системными приложениями, однако делать это следует осторожно, чтобы не повредить работу устройства.
Для переноса файлов следуйте простой инструкции:
- После запуска программы активируйте рут-права.
- Теперь кликните на «+», расположенный в верхнем углу дисплея.
App2SD
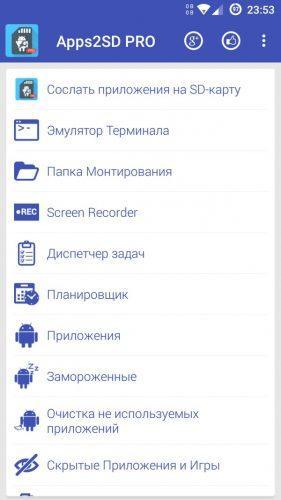
Удобный инструмент, который позиционируется, как «все-в-одном». App2SD способен перетаскивать как маленькие, так и громоздкие файлы, предварительно создав на карте системный раздел. Интерфейс утилиты простой и интуитивно понятный, поэтому проблем при использовании не возникнет. Помимо основной функции Apps2SD способен выполнять следующие задачи:
- включать и отключать программы;
- ссылать новые установленные и обновленные файлы;
- исправлять права доступа на 2 разделе;
- записывать экран для KitKat;
- усыплять приложения – когда дисплей устройства отключается для сохранения памяти.
- В поле «Имя» необходимо вписать название приложения, которое вы хотите перекинуть на карту памяти.
- В поле «Источник» вводим адрес папки с кэшем этого приложения.
- «Назначение» – это адрес папки, в которую планируется перенести файл.
- Когда все параметры будут введены, нажмите на галочку, расположенную в верхней части дисплея.
Переместить в SD Card
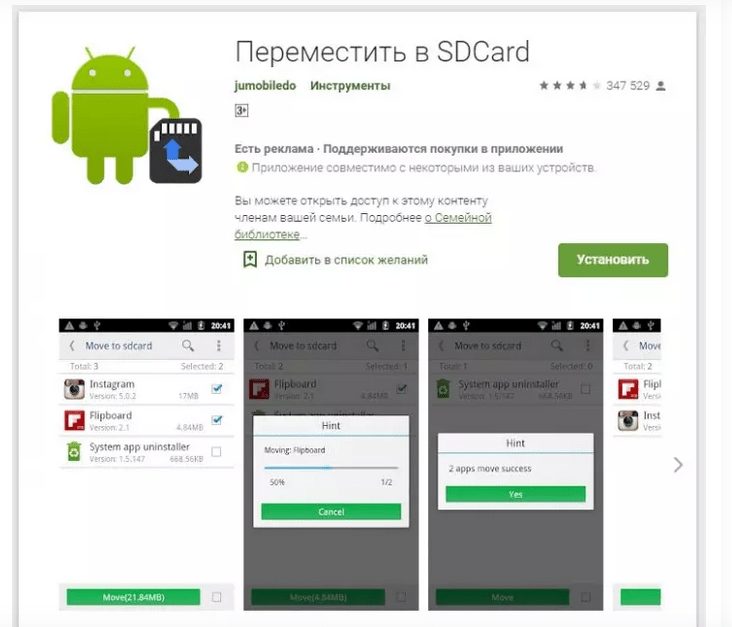
Еще один простой способ перевести память смартфона на накопитель – воспользоваться приложением «Переместить в SDCard». Она простая и удобная в использовании, не занимает много места в памяти устройства:
- В меню перейдите во вкладку «Переместить на карту».
- Поставьте галочку напротив нужного приложения и кликните по клавише «Переместить», расположенной в нижней части экрана.
- Открылось окно с информацией, оповещающей о переносе файлов.
По завершению процедуры приложение будет перенесено в память накопителя. Кстати, при необходимости можно выполнить и обратное действие, кликнув по пункту «Переместить во внутреннюю память» (на случай, если вы захотите вернуть приложение в основное хранилище).
Отправить на SD-карту
Удобная утилита, позволяющая копировать или переносить файлы из любых приложений на SD-карту.
Если вы ранее не работали с этим приложением, то рекомендуем сначала выполнить копирование и только затем переместить файл. Такое действие требуется, чтобы вы могли убедиться в корректной работе приложения, т. оно может функционировать с неполадками.
Пользоваться программой очень легко:
- Нажмите «SD-карта».
- Теперь выберите любой каталог на накопителей и кликните по клавише «Скопировать сюда».
- Если после копирования вы смогли легко найти файлы на карте памяти, можете приступать к перемещению.
Также приложение разрешает пользователю разбирать файлы на SD-карте и разлагать их по папкам.
НаименованиеОписаниеЦенаРейтингLink2SDКачественная утилита с простым интерфейсом и большими возможностями. Работает даже на старых девайсах. Бесплатно★★★★★AppMgr IIIБесплатное приложение, способное переносить даже громоздкие файлы. Перемещенные данные сортируются в папках. Бесплатно★★★★★FolderMountСервис, позволяющий переносить файлы вместе с кэшем. Бесплатно★★★★★App2SDМногофункциональное приложение, которое помимо своей основной задачи имеет ряд других возможностей. Бесплатно★★★★★Переместить в SD CardПрограмма с простым интерфейсом, хорошей скоростью перемещения и возможностью работать с системными файлами. Бесплатно★★★★★
Использование SD-карты в качестве внутренней памяти Android
Объемы информации, потребляемой пользователями устройств, растет. Многим не хватает внутренней памяти смартфонов для хранения всего необходимого. Большим спросом пользуются карты памяти, позволяющие увеличить пространство на смартфоне. Зачастую sd карты имеют больший объём, нежели внутренняя память.
Cегодня мы расскажем, как преобразовать SD-карту во внутреннее хранилище телефона.
Как использовать SD-карту в качестве внутренней памяти (Android 6 >)
Вполне возможно, что функция Adoptable Storage отсутствует, даже если телефон оперирует под управлением Android 6 >. Возможно, производитель устройства форсированно отключил эту функцию в целях безопасности.
Однако существуют методы с использованием командной строки, которые позволяют принудительно заставить устройство использовать носитель в качестве внутреннего хранилища.
Вот инструкция по адаптации SD-карты как внутренней:
Особенности использования SD-карт в смартфонах
Прежде всего, стоит понимать, что SD-карта не заменяет внутреннее хранилище полноценно, а лишь расширяет его объём. Также, не стоит забывать, что подобные накопители, являясь инородным устройством, неминуемо будут работать медленнее, чем «родной» внутренний диск. Работоспособность SD-карт напрямую будет зависеть от производительности смартфона, и, если скорость работы с накопителем несовместима со скоростью работы устройства, то ваш смартфон просто не воспримет этот накопитель.
Существует так же один нюанс, связанный с передачей данных с компьютера на смартфон и обратно. Дело в том, что ваш ПК будет видеть исключительно один модуль памяти и лишь тот, который установлен в качестве основного, несмотря на то, что в настройках, непосредственно, самого смартфона внутреннее хранилище и SD-карта разделены. Кроме всего прочего, некоторые программы и данные будут устанавливаться на «родной» для телефона носитель памяти, даже если как основной будет указан SD-диск. Таким образом, использовать полноценно можно лишь встроенный модуль памяти. Добавление SD-карты не добавит объём основному модулю, а лишь послужит ему альтернативой.
Установка SD-карты в качестве основной памяти устройства
Чтобы установить SD-карту как основное запоминающее устройство необходимо после установки и проверки совместимости носителя с вашим смартфоном перейти во вкладку «Хранилище» в настройках. Там вы увидите, что в качестве съёмного накопителя теперь используется вставленная вами карта. Далее необходимо выбрать непосредственно SD-карту, тапнуть на три точки в правом верхнем углу экрана и перейти в подпункт «Настройки». Здесь вы уже сможете установить носитель в качестве основного хранилища, предварительно отформатировав её.
Обратите внимание, что процесс привязки карты к смартфону в качестве основного хранилища необратим без потери данных, поскольку устройство, в целях безопасности, передаёт данные на накопитель используя коды шифрования, уникальные для конкретного девайса. Таким образом, вы лишаетесь возможности использовать эту SD-карту с любыми другими смартфонами и читать данные с неё до тех пор, пока она привязана к смартфону как основной накопитель.
Данные инструкции являются наиболее актуальными для Android 6, однако и на более поздних версиях ОС различия в алгоритме установки карты незначительны. На Android 9 вам придётся найти в настройках раздел «Хранилище», в котором хранится информация о внутреннем и внешних носителях. После, тапнув по необходимой вам SD-карте и перейдя на её страницу, нажать на кнопку меню справа сверху. В нём вы найдёте ссылку на настройки хранилища, где сможете установить данное хранилище как устройство по умолчанию или отформатировать его.
Что делать, если функция Adoptable Storage недоступна
Существует ряд смартфонов, на которых данные функции могут быть недоступны. Со сложностями при попытке использования SD-карты как основного хранилища информации на смартфоне могут столкнуться, например, владельцы устройств от LG, а также пользователи Samsung Galaxy S7-S9, и серии Galaxy Note. На данных моделях смартфонов также существует способ установить и отформатировать внешнюю память в качестве внутренней с использованием ADB Shell. Будьте аккуратны, данный способ подходит исключительно для опытных пользователей, поскольку может грозить серьезными проблемами с вашим смартфоном, поскольку предполагает настройку операционной системы вручную через командную строку.
После подключения смартфона с SD-картой, выполнения необходимых действий по установке ПО, отладке по USB и запуска командной строки с помощью софта, для установки внешнего носителя в качестве внутреннего необходимо ввести следующие:
скопировать или записать идентификатор диска, выглядящий как disk:NNN,NN
sm partition disk:NNN,NN private
По выполнении этих действий карта должна быть отформатирована, закройте приложение ADB Shell, а на смартфоне в разделе параметров хранилища перейдите к SD-карте и вызвав меню, нажав на три точки в верху экрана и перенесите данные на носитель со смартфона. Без этого шага, данные продолжат устанавливаться на внутренний диск. После этого SD-карта должна начать восприниматься вашим смартфоном как устройство внутренней памяти.
Существует ещё один путь, благодаря которому можно сменить приоритеты по установке данных на телефоне это использование прав Root-доступа через приложения по типу Root Essentials, однако данный метод является довольно рискованным и строго противопоказан, если вы владелец устройства на старой версии Android.
Сохраняем скачанные файлы из Интернета на карту памяти
В некоторых устройствах данные настройки отсутствуют. Связано это с тем, что
SD-карта в качестве внутренней памяти на Samsung Galaxy
Как я уже говорил ранее, производители устройств могут контролировать эту функцию. Samsung давно отключила доступное хранилище на своих устройствах Android. Причина: компания не может контролировать быстродействие аппарата при такой модификации.
Для тестирования, я вставил SD-карту в Galaxy S8, чтобы узнать, изменилось ли что-нибудь в новом интерфейсе в Android One. Оказывается, что нет.
Кроме того, Samsung создала соответствующую веб-страницу которой подтверждается, что планшеты и телефоны Galaxy не поддерживают Adoptable Storage, поскольку это «снизит общую производительность» устройства.
Тем не менее, ходят слухи, что Samsung рано или поздно внедрит эту функциональность на свои устройства.
Работает ли Adoptable Storage в 2020 году в Android 9 и 10?
Функция адаптивного хранилища появилась в Android Marshmallow и предназначена для устройств Android с небольшим внутренним пространством. На дворе 2020 год, и внутреннее хранилище в наши дни не столь существенная проблема. Тем не менее, проверим некоторые устройства на возможность форматирования карты памяти под внутренней формат. Функция будет проверяться на Android 9 и Android 10.
Для Android 9 я использовал Motorola и смог использовать опции «Форматировать как внутренний» для карты microSD.
Я установил ту же карту microSD на Nokia 8. 1 под управлением Android 10, но подходящей функции хранения там не было.
У меня есть другие устройства Android 10, но ни на одном из них нет слота для карт памяти microSD. Это регулярная проблема, с которой я сталкиваюсь. В любом случае, я постараюсь протестировать Adoptable Storage на других устройствах Android 10 и обновлю результаты здесь.
Как установить по умолчанию карту памяти самсунг j4?
Если бы было так все просто в настройках, я б не спрашивала. Нет там такого.
Почему телефон, видя карту памяти, отказывается ее использовать?
Все современные смартфоны и некоторые старые, примерно начиная с Android 6. 0 и выше, карту памяти используют исключительно только для личных файлов. Например: фото и видео сделанные на сам смартфон или скаченные с интернета. Документы и прочие файлы. Только в том случае, если вы настроили скачивание и запись с камеры в это хранилище. Приложение и их файл в большинстве случаев записываются исключительно только во внутреннюю память. Можно расширить память смарта за счёт флешки, но тут нужно модифицировать прошивку и не кто не даст гарантии стабильной работы смартфона после этого.
Мое мнение почему так делаю разработчики: это для стабильности работы приложений. Так как флешки часто дохнут и могут работать менее стабильно, что вызывают лаги и прочие глюки при работе приложения.
Как посмотреть флешку на телефоне андроид?
Если вы про SD карту, то сделать это очень просто. Для этого вам необходимо зайти в файловую систему телефона. По умолчанию сделать это можно через приложение Файлы (название может отличаться на различных марках смартфонов). В стартовом окне приложения сразу будет отображаться 2 поля: внутренняя память и SD-карта. Заходите в карту и находите здесь то, что вам нужно.
1 2 · Хороший ответ
Как увеличить память на андроиде?
Приложение FolderMount позволяет увеличить внутреннюю память телефона за счет монтирования находящихся там папок к вашей SD-карте. Это позволит вам перенести имеющиеся там данные на внешнюю карту таким образом, что система будет уверена, что на самом деле они хранятся по-прежнему в памяти телефона.
3 2 · Хороший ответ
Что делать, если внутренняя память телефона заполнена, а на карту памяти ничего больше нельзя перенести?
Можно удалить часть ненужных программ или их обновления. Удалить обновления можно даже у стандартных программ, вшитых в систему без возможности удаления.
1 0 · Хороший ответ
Как настроить запись разговоров на самсунге s9?
Системный способ заблокирован разработчиками. И, его конечно можно снова сделать доступным, но это очень кропотливое занятие и требует определенных навыков. Да и есть вероятность нарушить стабильную работу устройства. Поэтому лучше для этих целей воспользоваться сторонней программой.
1 5 · Хороший ответ
11 · 4 ответа · Память андроида
Как сделать, чтобы приложения устанавливались на карту памяти в Android?
22 · 3 ответа · Android
Как разблокировать защищенную папку в самсунг аккаунте?
37 · 13 ответов · Гаджеты
Для того, чтобы карта памяти работала в статусе »по умолчанию», вам нужно:
найти пункт »память»
найти пункт »память по умолчанию»
Зайдите в настройки и выберите пункт »Память», нажмите на иконку опции в правом верхнем углу, там должен быть пункт »Хранение данных по умолчанию». В нем и нужно указать sd
Выберите приложение которое хотите перенести, нажмите на него
Сверху будет написано: »Внутренняя память и сд карта»
Нажимаете на сд карту
И нажмите перенести.
я забыла пароль и хочу разблокировать я не помню все данные помогите пожалуйста разблокировать я не могу открыть видео и фотки тоже хочу раз
Если по-умолчанию такая функция не реализована в вашей версии операционной системы, то можно включить режим разработчика (несколько раз нажать на номер сборки) и найти параметр сохранения данных на карту памяти смартфона.
Я давно купил карту памяти так как основной памяти на телефоне стало не хватать. Постоянно приходило уведомление » недостаточно места» и вот теперь, когда у меня есть ещё 15гб по-прежнему приходит »недостаточно места». Заходил в настройки телефон ее видит, но почему-то не использует. Почему? Что делать?
Причины:Пояснение: Карты памяти выпускаются различными производителями. Далеко не все бренды гарантируют стабильный функционал. Данные на картах памяти обычно хранятся без шифрования. Это позволяет злоумышленникам получать к ним доступ. Извлечение карты памяти может нарушить работоспособность системы. В этом случае устройство придется перезагружать. Выход из строя карты памяти ведёт к потере всех находящихся на них данных. В большинстве случаев информация не подлежит восстановлению.
Воспользуйтесь пунктами «Память».
Здесь тапните «Изменить».
Если на странице приложения в настройках отсутствует возможность переноса, перейдите к разделу решения проблем ниже.

С этого момента APK-файлы, которые вы скачиваете на телефон, должны сохраняться на карту памяти, откуда софт и можно будет инсталлировать, а при необходимости – и перенести на внешний накопитель, посредством выполнения первой инструкции в настоящей статье.
В некоторых вариантах прошивок Самсунг возможность переноса программ на карту памяти по умолчанию отключена, но активировать её можно в настройках разработчика. Первым делом откройте доступ к этим параметрам, воспользовавшись инструкцией по ссылке далее. Подробнее: Как включить режим разработчика на Android
Помогла ли вам эта статья?
ДА НЕТ
Еще статьи по данной теме
Сохранение файлов вместо внутренней памяти на SD-картуОперационная система занимает значительную часть внутренней памяти смартфона. Проходит не так много времени с момента покупки телефона, память заполняется, и вопрос удаления посторонних файлов начинает беспокоить. Даже после установки sd карты в телефон проблема не всегда решается – пользователи не знают, как изменить место сохранения файлов. Эту проблему мы сейчас и устраним. Как включить sd карту на АндроидеНесмотря на очевидность, не все пользователи умеют подключать карту памяти к телефону. Рассмотрим, как это сделать.
Как на Самсунге сохранять фотографии на карту памяти?Как сделать чтобы Самсунг сохранял на карту памяти?Как на Самсунге сохранять на карту памяти фото и видео?
Как сохранять фотографии на карту памяти?Съемка фото и видео на SD-карту
- Откройте приложение «Камера».
- Откройте настройки камеры (значок шестеренки).
- В настройках камеры найдите пункт «Место хранения» и вместо «Память устройства» выберите «SD-карта».
Как настроить сохранение на карту памяти?Автоматическое сохранение файлов на карту памяти
- Перейдите в приложение «Интернет».
- Тапните по пункту «Опции».
- Перейдите в секцию «Настройки».
- Тапните по пункту «Веб-сайты и загрузки».
- Укажите «Место сохранения файлов».
- Тапните по пункту «Карта памяти».
- Настройки применены.
Как в телеграмме сохранять файлы на карту памяти?Откройте мессенджер Telegram. Перейдите в «Настройки» и кликните «Данные и память». Выберите «Использование памяти», а затем «Срок хранения медиа». Как сделать карту памяти основной памятью?Зайдите в Настройки — Хранилище и нажмите по пункту «SD-карта» (На некоторых устройствах пункт настроек накопителей может находится в разделе «Дополнительно»). В меню (кнопка справа вверху) выберите «Настроить». Если в меню присутствует пункт «Внутренняя память», сразу нажмите по нему и пропустите пункт 3. Почему фото не сохраняются на СД карту?Некоторые из них: на карте памяти закончилось свободное место, телефон был загружен в безопасном режиме, сторонние приложения изменили настройки камеры. Следует отметить, что освобождение места в случае с переполненной картой памяти не решает вопрос с записью фотографий на SD. Как заставить Вацап сохранять файлы на карту памяти?Чтобы медиафайлы сохранялись на карту памяти, нужно:
- открыть настройки смартфона;
- найти раздел “Хранилище”, “Память” или “Настройки содержимого”;
- выбрать “Место хранения по умолчанию”;
- поставить галочку напротив пункта “SD-карта”.
Как сохранять фото из Ватсапа на карту памяти?Как сохранить данные WhatsApp на SD-картеВ строке меню в правом верхнем углу нажмите на знак «плюс». Введите любое имя в поле Name. В разделе Source добавьте папку WhatsApp из внутренней памяти смартфона. Теперь выберите нужную папку на внешней SD-карте в разделе Destination. Как в андроиде настроить сохранение на карту памяти?Как сохранять файлы на SD-карте
Как изменить место сохранения файлов?Как перемещать файлы в ОС AndroidОткройте «Диспетчер файлов». Перейдите к файлам или папкам, которые хотите переместить, и удерживайте нужные иконки несколько секунд. Следующий шаг зависит от используемого диспетчера файлов: в некоторых случаях открывается контекстное меню. Выберите пункт «Переместить». Как на телефоне LG сохранять на карту памяти?Находясь в настройках, откройте раздел «Память». Нажмите на «Предпочитаемое место установки» и выберите «SD-карта». Также можно назначить хранилище для сохранения других файлов, обозначив SD-карту как «Память по умолчанию». Как сделать СД карту основной памятью на андроид 9?Как форматировать SD карту памяти как внутреннюю память (пример для Android 9
Как на самсунге j2 Prime переключить на карту памяти?
- Включите телефон.
- Затем перейдите в меню настроек .
- Выберите меню приложений .
- Выберите меню хранения .
- Далее выберите кнопку изменения .
- Затем коснитесь SD-карты, чтобы переместить приложение на внешнюю карту памяти .
Как перенести файлы с телефона на карту памяти Самсунг?Как очистить память: удалите фото, музыку, видео и другие файлы или перенесите их на карту памятиКак сохранять файлы из интернета на карту памяти на Samsung GalaxyФайлы, которые Вы загружаете через браузер: картинки, музыка, видео, документы и прочее. Браузер Интернет: как настроить сохранение данных на карту памятиПервый вариантОткройте приложение «Интернет» и нажмите «Опции» (выглядит как три черточки). Выберите «Веб-сайты и загрузки». Выберите «Место сохранения файлов». Выберите «Карта памяти». Второй вариантОткройте приложение «Интернет» и нажмите кнопку Еще или «Опции» (может выглядеть как три точки). Выберите пункт «Настройки». Выберите пункт «Дополнительно». Выберите пункт «Параметры содержимого». Если такого пункта нет, перейдите к следующему шагу. Выберите пункт «Хранилище по умолчанию» или Сохранить содержимое. Выберите пункт «Карта памяти». Браузер Chrome: как настроить сохранение данных на карту памятиОткройте приложение «Chrome» и нажмите «Опции» (выглядит как три точки). Выберите «Скачанные файлы». Выберите «Расположение скачиваемых файлов». Не получается настроить сохранение файлов на карту памятиЭто может быть по нескольким причинам:
- Настраиваете не Интернет или Chrome ;
- Не установлена карта памяти, либо устройство не поддерживает карту памяти;
- Устройство — подделка, либо на нем установлена неоригинальная прошивка.

Перед тем как подключить карту памяти к телефону Samsung, убедитесь, что она формата microSD. Также обратите внимание на класс внешнего накопителя: чем значение выше, тем больше скорость передачи данных.
Подключаем карту памятиНа современных смартфонах Самсунг место для съемного накопителя находится в лотке с сим-картами, который, в свою очередь, располагается на боковой или нижней части корпуса. Извлечь его можно с помощью специальной скрепки, идущей в комплекте к смартфону. Эти модели неразъемные, поэтому место под карточки под аккумулятором, как в старых телефонах, не предусмотрено.
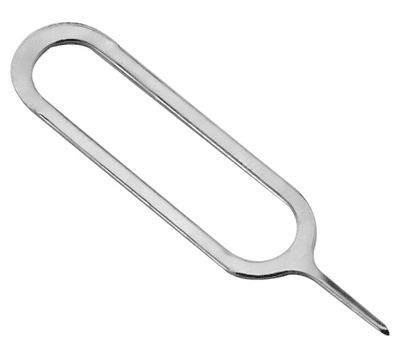
Если скрепки нет, используйте любой тонкий продолговатый предмет, например булавку или обычную канцелярскую скрепку. Зубочистку лучше не брать, так как есть шанс того, что она сломается и застрянет в углублении.
Флеш-накопитель будет распознан автоматически и через любой файловый менеджер станет возможно просматривать файлы, хранящиеся на нем, а также редактировать или удалять данные.

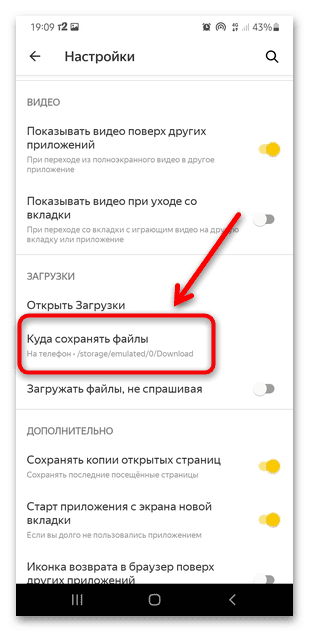
Также можно настроить автоматическое сохранение на карту памяти фотографий и видеозаписей. Для этого перейдите в настройки приложения «Камера» и выберите хранилище. В нашем отдельном материале есть информация об этом. Подробнее: Как сохранять фото на карту памятиТо же самое касается и устанавливаемых из Google Play Маркета приложений. Для того чтобы они инсталлировались на карту памяти, понадобится поменять одну из настроек. Кроме того, на нее вы можете перенести уже установленные приложения. Подробнее: Сохранение приложений на карту памяти в Samsung
Возможные проблемыЕсли с чтением карты памяти на Самсунге возникли проблемы, причиной тому может быть сбой в работе системы или самого носителя. Можно отформатировать microSD, проверить ее совместимость с мобильным устройством или использовать компьютер для восстановления работоспособности. Наш автор уже рассматривал, что делать, если смартфон Samsung не определяет внешний накопитель. Подробнее: Почему телефон Самсунг не видит карту памяти
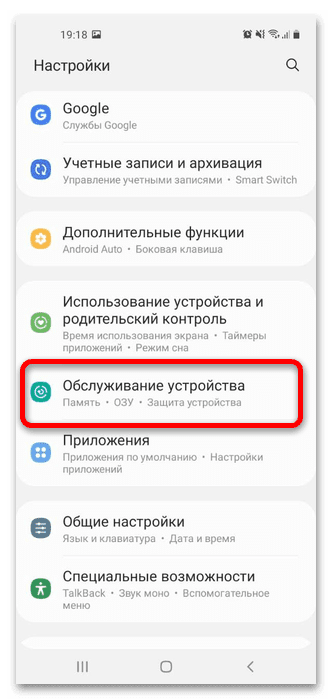
На сегодняшний день, некоторые модели смартфонов компании Самсунг, имеют просто огромный объём внутренней памяти, которого хватит даже самому активному пользователю. Однако это касается только топовых устройств, с внушительным ценником. Бюджетные же устройства, оснащаются куда более скромными модулями памяти, на 32 либо 64 гигабайта. Такой объём, быстро заполняется различными играми, приложениями, документами, фильмами и. Благо разработчики дали возможность разгрузить внутренне пространство, подключив внешнюю SD-карту, часть файлов такие как фото и видео можно сохранять на на неё. Но для этого, необходимо изменить настройки приложения Камера, ниже в статье, я наглядно покажу как это делается. Как сохранять фото и видео на SD карту памяти в телефоне Самсунг1. Первым делом необходимо вставить SD карту в специальный разъём. Когда всё подключено, заходим в приложение «Камера», нажав на специальную иконку. В моём случае, приложение само предложило мне изменить место сохранения, осталось только нажать на соответствующую кнопку. Если этого не произошло, заходим в настройки камеры, нажав на шестерёнку. В настройках находим пункт «Место хранения», и жмём на него. В открывшемся окне, выбираем нужный вариант.

Соединение карты памяти с внутренней памятью
С этого момента память Самсунг и карта SD используются для хранения игр и приложений в одинаковой степени. Также отметим, что не все устройства SD поддерживают такую опцию. Важно, чтобы изделие имело 10 класс по скорости чтения и записи данных.
Итоги
Приведенные советы помогают максимально разгрузить Самсунг и успешно сохранять лишние данные на карту, а не внутри устройства. Но стоит учесть, что инструкции не универсальны. Для разных моделей Самсунг (Дуос, Галакси и других) или версий ОС Андроид подходы могут различаться.
Как сохранять на карту памяти
Здраствуйте!С памяти устройств перемещаются на карту SD но они остаются в памяти устройства,и удалять их нельзя в памяти устройства,если удалить то удалятся в карте памяти. Есть ещё у вас варианты как сохранить фото и видео из памяти устройства в карту памяти на смартфоне самсунг.

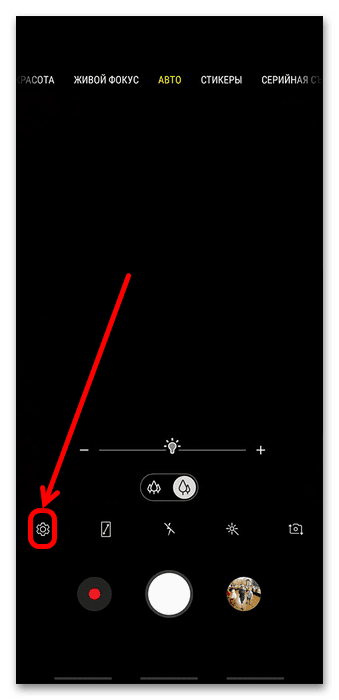
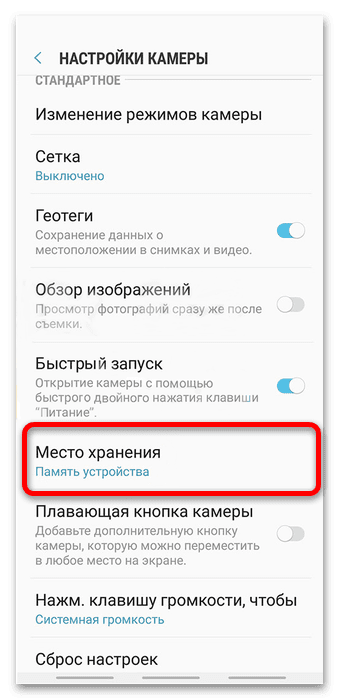
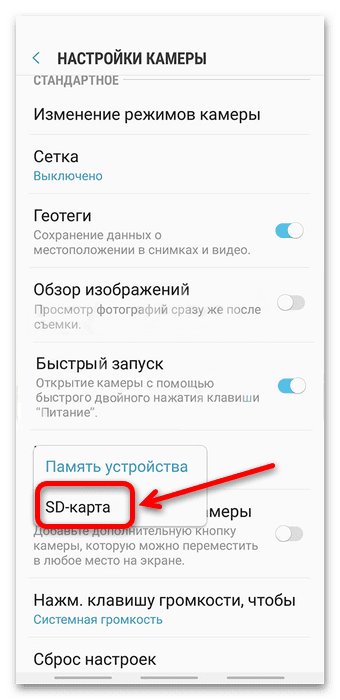
Теперь все сделанные вами снимки будут сохраняться на внешний накопитель.
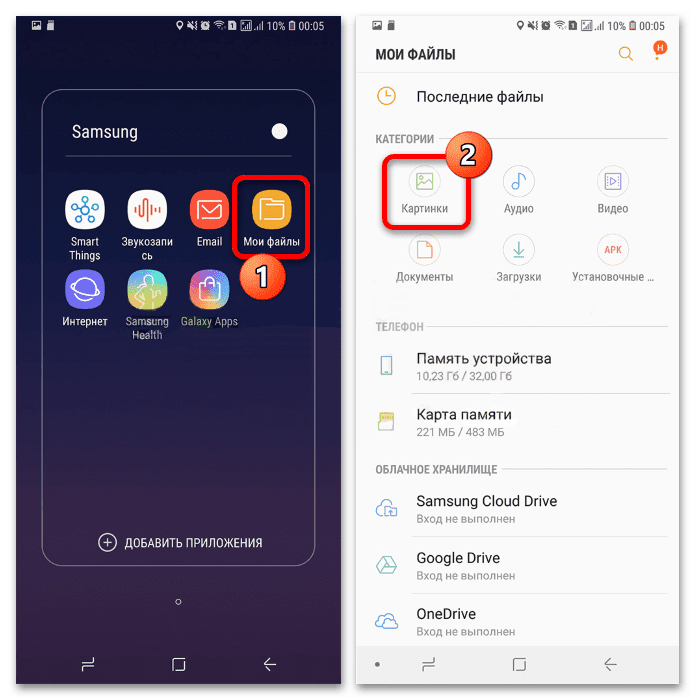

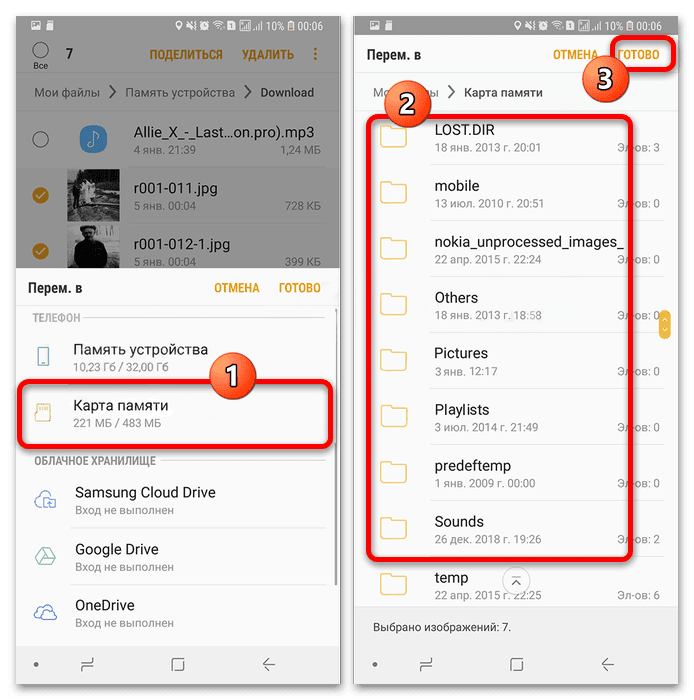
Таким образом все выделенные вами изображения будут перенесены на карту памяти.
Решение возможных проблемУвы, но не всегда получается воспользоваться одной или обеими представленными выше инструкциями. Далее мы рассмотрим наиболее частые причины проблем и расскажем о методах их устранения. В камере нельзя переключиться на карту памятиЕсли в разделе «Место хранения» отсутствует пункт SD-карты, это говорит о том, что либо телефон не распознаёт подключённый носитель, либо версия прошивки не поддерживает переключение. Последний случай однозначен: надо или подождать, пока разработчики добавят недостающую функциональность, или установить кастомное системное ПО, если такое возможно на вашей модели Samsung. Первый же вариант в чём-то проще, так как большинство проблем с картой памяти можно решить самостоятельно. Подробнее:
Установка сторонней прошивки на телефон Samsung на примере модели Samsung Galaxy S5 (SM-G900FD)
Что делать, если телефон на Android не видит карту памяти
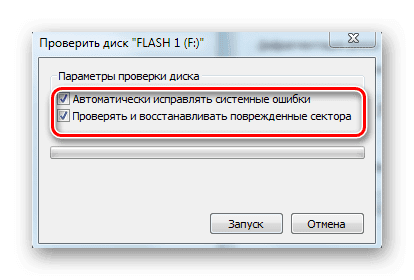
При попытке переместить фото появляется сообщение «Носитель защищён от записи»Иногда пользователи могут столкнуться с проблемой, когда карта памяти сообщает, что на ней активна защита от записи. В случае с microSD это означает, что из-за сбоя контроллер носителя переключил память в режим read-only. Увы, но в большинстве ситуаций это сигнал о выходе накопителя из строя, поскольку для возвращения работоспособности надо перепрошивать контроллер, а добраться к нему на таком миниатюрном устройстве почти невозможно физически. Впрочем, рассматриваемая проблема может появиться и по программным причинам, которые уже можно устранить. Подробнее: Как снять защиту от записи на карте памяти
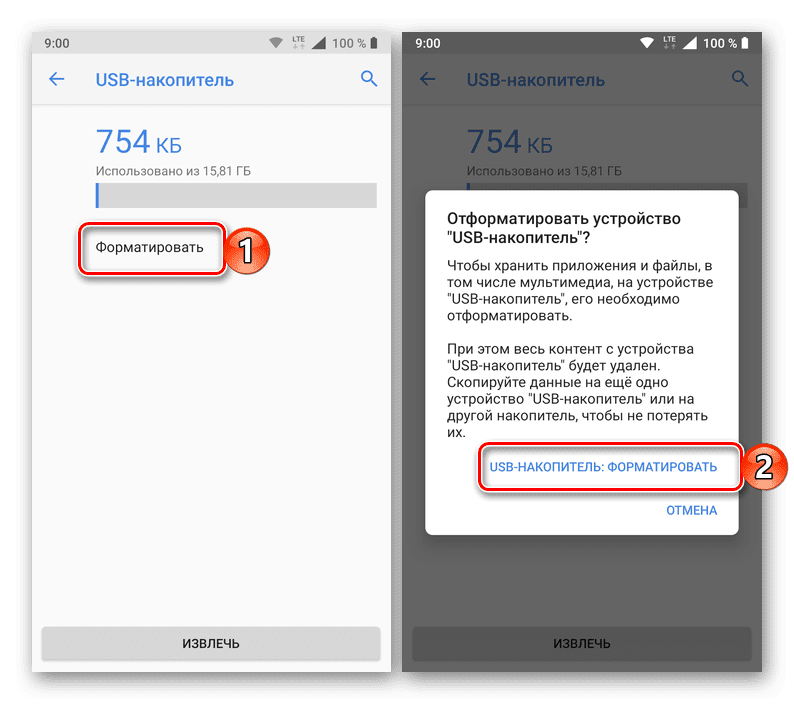
Сегодня речь пойдёт об автоматической установке приложений на карту памяти для планшетов под управлением Android. Устройства от Apple в виду отсутствия слота MicroSD сразу же отпадают – они ограничены объёмом встроенной памяти, поэтому приходится часть данных хранить на облаке. Тогда как в большей части Андроид-планшетов этот слот присутствует. Скажем больше, в последнее время гаджеты начали поддерживать карты памяти объёмом вплоть до двух терабайт! И нет, мы не опечатались – это действительно так.
Если способ ниже у вас не заработает, то попробуйте новый способ, который мы написали, совсем недавно.
Почему не сохраняются приложения на карту памяти?
Спешим Вас огорчить – в некоторых устройствах программными средствами разрешить автоматическую установку на MicroSD не удастся. В частности, это касается устройств на Android 4. 2 и выше – вплоть до “зефирки”. Благо есть сторонний софт, позволяющий это сделать. Но не будем торопить события – узнаете обо всём по порядку.
Узнаем версию AndroidНу а теперь разложим всё по полочкам. Для начала нам необходимо узнать версию Андроид.

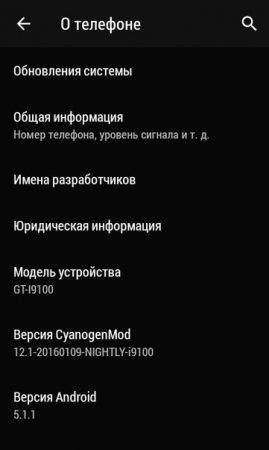
— Заходим в меню; — Переходим в “Настройки”; — Прокручиваем в самый низ и кликаем по пункту “О телефоне”; — В открывшемся подменю ищем информацию по версии;
В данном случае это Android 5. Данный способ подходит как для смартфонов, так и для планшетов. Собственно говоря, на этом устройстве без “внешнего” вмешательства не получится сделать так, чтобы все приложения автоматически устанавливались на карту. Но, как Вы уже успели заметить, у нас стоит сторонняя прошивка со встроенными Root-правами.
С их помощью можно с лёгкостью установить дополнительное ПО, которое, работая в фоне, будет “раскидывать” все файлы от программ и игры по флешке.
Сохранение приложений на карту памяти для Android 2. 2 – 4
Здесь всё предельно просто и банально:
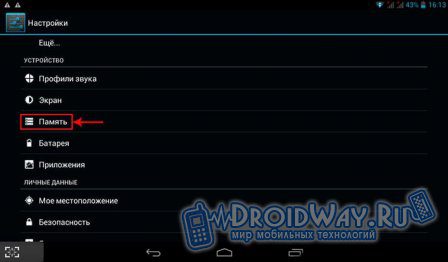

Всё также заходим в меню и ищем там “Настройки” – иконка, как правило, напоминает по своему внешнему виду шестерню – с её поиском проблем быть не должно;
Далее ищем подпункт “Память”. В нашем случае он находится между “Экраном” и “Батареей”. Меню может быть другим в зависимости от производителя устройства. На скриншоте – это пример чистой версии Андроид, без оболочек, которые предустанавливаются на заводах-изготовителях;
А теперь самое главное – тапните один раз по пункту “SD-карта”, располагающейся ниже надписи: “Диск для записи по умолчанию”. Напротив, неё должен появиться кругляшек или галочка;
Профит! Теперь все приложения, скачиваемые через Play Market будут автоматически устанавливаться на внешнюю память.
К слову, если флешка медленная, а бывают и такие, то приложения могут работать некорректно. Поэтому приобретите хорошую SD-карту – не скупитесь.
Что делать с устройствами на Android KitKat и выше?
К сожалению, без получения Root-прав обойтись не получится. Компания Google официально отказалась от поддержки данной функции в новых версиях операционной системы. Дело в том, что всё большее распространение получают облачные сервисы и, как следствие, проблемы с нехваткой памяти возникать не должны. Но в нашей стране нет столь скоростного Интернета, как в США, да и трафик обходится недёшево, поэтому и облака спросом не пользуются.
Можно ли хоть как-то сделать так, чтобы приложения автоматически устанавливались на карту памяти? Как мы уже сказали выше, это реально.
Если у Вас планшет одной из Китайских компаний, то там наверняка есть уже встроенные Рут-права, ну а с другими производителями придётся повозиться. Естественно, в ходе данной статьи мы не можем рассказать об их получении, потому что процесс для каждого гаджета уникален – инструкции получится уместить разве что в многотомную книгу. Но да ладно, это неважно.
Можно обратиться к специалисту с просьбой установить Рут-права или сделать это самостоятельно в домашних условиях. Последний вариант наиболее рискованный, есть шанс превратить свой гаджет в так называемый “кирпич” и восстановить его смогут лишь в одном из сервисных центров. Впрочем, если Вам уже доводилось проводить подобную процедуру, проблем возникнуть не должно. В крайнем случае, на просторах Интернета в довесок можно найти ещё и решения этих самых проблем. Так что, дерзайте и экспериментируйте!
- Что-то мы достаточно далеко отошли от основной темы статьи. Итак, вернёмся к инструкции: Любым из возможных способов (перепрошивка, разблокировка загрузчика и так далее) получаем Root-права;
- Заходим в Google Play;
- В строку поиска пишем: “SDFix: KitKat Writable MicroSD” – это самое приложение-помощник, которое пригодится нам в дальнейшем. Устанавливаем его. Надеемся, что это никому не нужно объяснять? Просто тапните один раз по кнопке “Установить” и процесс пройдёт в автоматическом режиме, после чего в меню появится ярлык для запуска;
- Открываем его и видим кучу, скорее всего непонятных, надписей на английском языке. Переводить их не нужно – всё решается в несколько кликов;
- Жмём на “Continue”, как показано на первом скриншоте;
- Отмечаем галочкой своё согласие, что по нажатию кнопки “Continue” девайс будет немножко модифицирован;
- Ждём буквально пару-тройку минут, пока оранжевый экран не сменится зелёным.
- На зелёном экране нам сообщают об успешном включении автоматической установки приложений на SD-карту.
Собственно, на этом всё. И самое сложное во всём этом деле – получение Root-прав. Благо на просторах Интернета есть пошаговые инструкции для всех гаджетов, когда-либо поступавших на прилавки магазинов, да и на нашем сайте инструкций хватает.
Бывает, что свободного места на телефоне остается совсем мало из-за большого количества файлов и приложений, а это плохо сказывается на работе устройства. Операционная система занимает достаточно много пространства, что заставляет прибегнуть к покупке SD карты. Но не каждый пользователь знает, как использовать такой накопитель, перенося на него уже существующие файлы. В этом случае есть несколько вариантов, которые будут рассмотрены ниже.

Стандартный способВ большинстве современных смартфонов перенести игры и программы можно всего в несколько кликов. Правда, настроить автоматическую установку приложений на MicroSD не удастся, поэтому это придется делать вручную. Пошагово разберем действия, которые необходимо сделать для переноса:
- Заходим в меню «Настройки».
- Выбираем раздел «Приложения». На некоторых устройствах, это может быть «Диспетчер приложений».
- Выбираем программу или игру, которую нужно перенести».
- В открывшемся окне нажимаем на кнопку «Переместить на SD-карту».
- Немного подождав, кнопка изменится на «Перенести на устройство», это указывает на то, что файлы были перемещены, а внутренняя память освободилась.
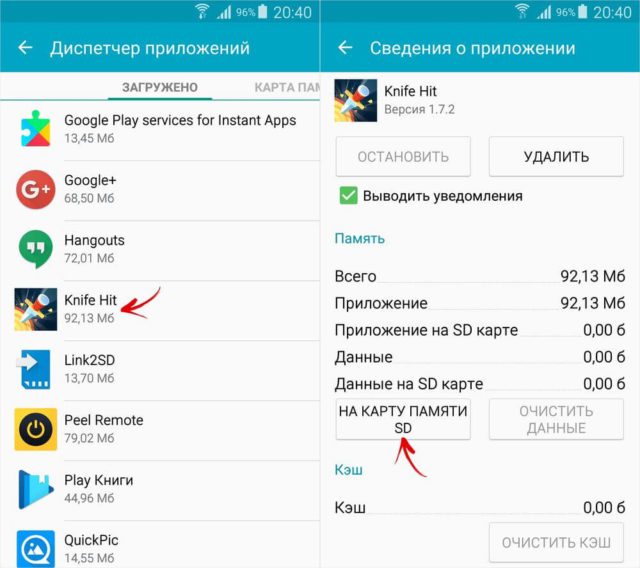
АвтосохранениеДля того чтобы все скачиваемые файлы могли по умолчанию сохраняться на карту, требуется изменить некоторые настройки. Практически на всех версиях Android эта процедура будет идентична, не представляя собой ничего сложного. Немного отличаться могут только некоторые названия разделов, поэтому приведем универсальный алгоритм решения поставленной задачи:
- Перейдите в «Настройки» устройства и выберите «Память».
- Найти строчку в верхнем углу «Сохранить данные по умолчанию», в области которой нужно установить галочку напротив раздела «SD-карта».
Готово! Теперь загружаемые файлы будут автоматически сохраняться не в память телефона, а на носитель.
В случае неудачи или поиска решения освободить больше места на устройстве, вы можете воспользоваться другими способами, приведенными ниже. Замена внутреннего хранилища на внешнееС помощью этого метода можно «обмануть» Android, чтобы система воспринимала карту, как системную память. Для этого всего лишь потребуется файловый менеджер из магазина встроенных покупок Google Play Market, где каждый пользователь сможет выбрать для себя самый подходящий вариант, предварительно изучив отзывы и рейтинги. Обратите внимание, что такая процедура может повлечь за собой неполадки работы операционной системы, поэтому применяя сторонний файловый менеджер, вы рискуете нарваться на необходимость перепрошивки устройства для его восстановления после подобных экспериментов. Теперь коротко по пунктам о «замене» внутреннего хранилища на внешнее:
- С помощью менеджера файлов откройте папку «etc» в корне телефона.
- В ней необходимо выбрать файл «vold.fstab» и открыть его любым редактором для текста.
- Нам нужны 2 строки, в начале которых будет «dev_mount». После них должны быть следующие значения: «sdcard /mnt/sdcard» и «extsd /mnt/extsd».
- Меняем местами последние слова, чтоб вышло так: «sdcard/mnt/extsd» и «extsd/mnt/sdcard».
Описание может немного отличаться в зависимости от производителя смартфона и версии Андроид ОС.
Тем не менее алгоритм действий будет интуитивно понятен. И не забудьте сохранить внесенные изменения, после чего необходимо перезагрузить устройство.
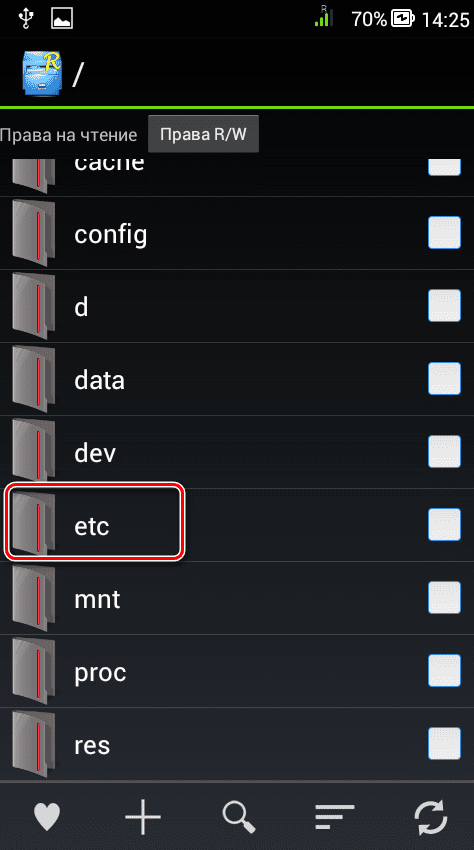
Clean MasterЭтот способ поможет тем, у кого нет возможности переносить приложения с помощью встроенных функций. Для этого необходимо выполнить следующие шаги:
- Загрузите Clean Master в Google Market.
- В загруженном ПО выберите «Менеджер приложений».
- Перейдите во вкладку «Переместить».
- Здесь можно выбрать приложение для перемещения на карту памяти, просто отметив его галочкой. Это можно сделать сразу с несколькими программами или играми.
- Выберите команду «Переместить на SD карту».
Дождитесь завершения процесса и ваши приложения будут перемещены, а место освобождено.
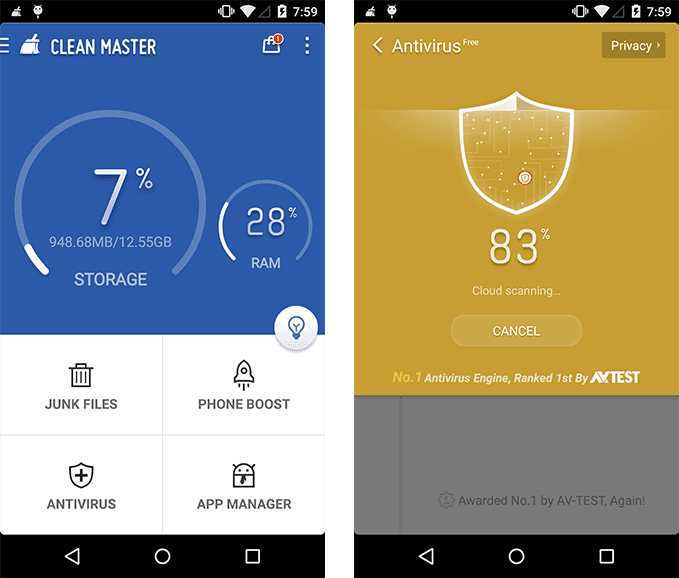
Настройка браузераНе секрет, что браузеры часто используются не только для серфинга, но и для загрузки файлов. Можно настроить его таким образом, чтобы перед каждой загрузкой предоставлялся выбор пути для сохранения.
- Перейдите в «Настройки».
- Найдите строку «Скачанные файлы».
- Настройте опцию, чтобы приложение спрашивало, куда требуется сохранять данные.
Инструкция может незначительно отличаться в зависимости от используемого браузера.
Каждый пользователь может выбрать способ, который подойдет именно ему. Таким образом памяти на устройстве станет больше, а его использование станет гораздо комфортнее. https://www. youtube. com/embed/CopBTcB2hCA?feature=oembed
Сохраняем приложения на карту памяти стандартными средствами
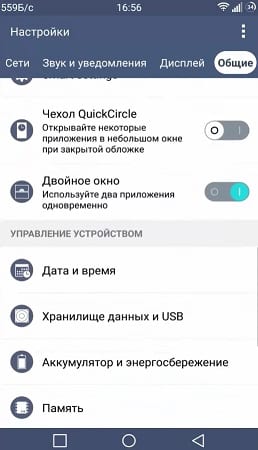
Нажмите на SD-карту;

Кликните по значку с тремя точками, в выпадающем меню выберите «Настройки»;
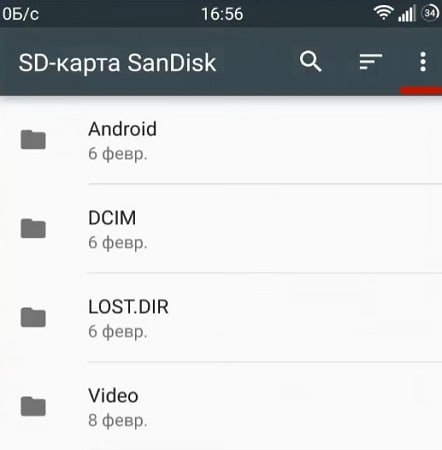
На следующем экране нажмите «Форматировать как внутренний носитель»;
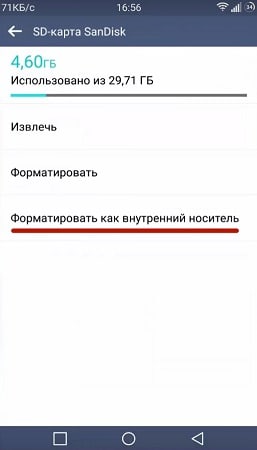
Меняем местами внутреннюю память Android с картой памяти (требуется Root)
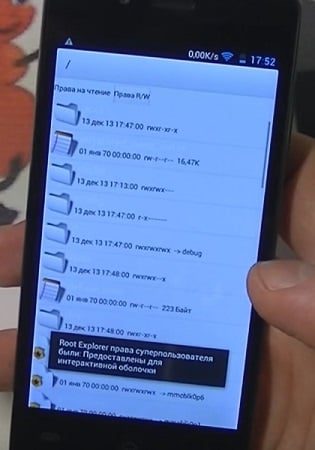
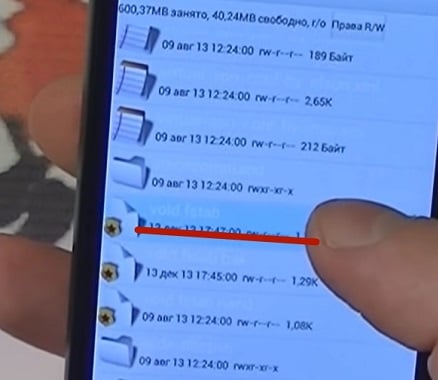
Как сделать так, чтобы что остается сделать нашему клиенту сохранялось на карту памяти
Память на смартфонах нерезиновая, невзирая на то обстоятельство масса информации, которое большинство людей там хранят. Поэтому некоторые отечественные изготовители сейчас не отказываются от возможности расширения встроенной памяти при использовании карт MicroSD.
Нынешние флагманы поддерживают карты объёмом вплоть до двух терабайт, что многократно увеличивает внутренние резервы смартфонов. Однако, это не решает другой проблемы – что остается сделать нашему клиенту приложения автоматически устанавливаются во внутреннюю память, а её количество расширить нельзя. По этой причине мы решили написать статью что, как сделать так, чтобы всё сохранялось на карту памяти. Здесь предложены сразу несколько способов владельцам разных устройств – от бюджетных моделей, на которых встроено 4-8 ГБ не заканчивая флагманами на последних версиях системы Андроид.
В основной массе современных смартфонов процедуру переноса приложений (игр не программ) осуществляют с использованием нескольких тапов. К огорчению, нет возможности активировать автоматическую их установку на MicroSD. Поэтому нам придётся довольствоваться переносом вручную. Что же понадобится, для этой цели Нужно выполнить следующие действия:
- Заходим в меню «Настройки»;
- Находим там пункт «Приложения». В некоторых разделах он может именоваться как «Диспетчер приложений»;
- Выбираем там необходимый нам приложение. У нас случае – игра «CSR Гонки»;
- Информация в окне обновляется. Теперь Необходимо тапнуть по кнопке «Переместить на SD-карту»;
- Спустя несколько секунду надпись на кнопке изменится на «Перенести на устройство», что говорит нам об успешном переносе приложения не освобождении внутренней памяти.
Дождитесь завершения операции.
https://youtube.com/watch?v=cQV4Ksu8WjY%3Fmodestbranding%3D1%3Brel%3D0%3Bcontrols%3D0%3Bshowinfo%3D0%3Biv_load_policy%3D3%3B
Как заменить внутреннюю память на внешнюю SD карту на Samsung Galaxy с Android 6
Готово! Память на самом устройстве освобождена. К месту сказать, если сравнивать уже представленные два способа, то мы советуем выбирать именно второй – с применением приложения Clean Master. Так Вы потратите значительно меньше времени за счёт того, что подберете сразу несколько игр не программ.
В Android 6. 0 стал доступен способ расширения памяти за счёт SD-карты. Правда, сразу хотим предупредить Вас, работает он лишь на некоторых устройствах – не все российского> автопрома внедрили данную функцию в свою оболочку. Что нужно, приступим:
- Переходим в меню «Настройки»;
- Далее включаем вкладку «Общие» (на некоторых оболочках может не быть разделения на вкладки);
- Тапаем на пункт «Хранилище данных не USB»;
Отлично, теперь внутренняя не внешняя память смартфона будут использоваться для приложений не игр в равнозначно.
Также стоит отметить, что далеко не все SD-карты подходят для таких их эксплуатации. Важно, чтобы внешняя карта памяти относилась к 10-му классу не соответствовала заявленным скоростям чтения не записи данных.
Ещё один известный способ, наиболее используемый на девайсах с малым объёмом встроенной памяти – подмена внутренней памяти на SD-карту. У Вас уже бывает сделан рут не установлено приложение Root Explorer. Нужно выполнить следующие действия:
На заметку: сама флешка должна иметь не только большой объем памяти, но и достаточный класс скорости, ведь от этого будет зависеть качество работы расположенных на ней игр и приложений.
Способ 1: Link2SDЭто один из лучших вариантов среди подобных программ. Link2SD позволяет проделать то же самое, что можно сделать вручную, но немного быстрее. К тому же, можно принудительно переместить игры и приложения, которые стандартным способом не перемещаются. Инструкция по работе с Link2SD такая:
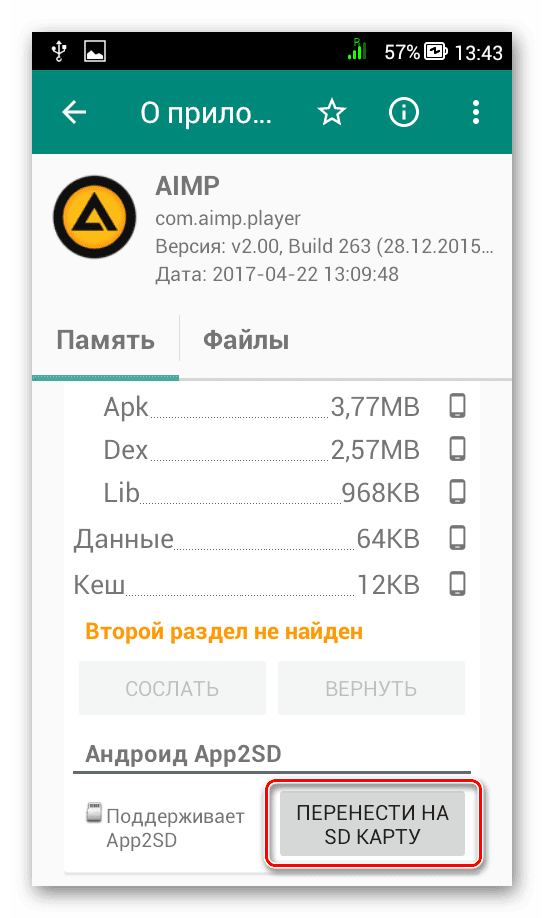
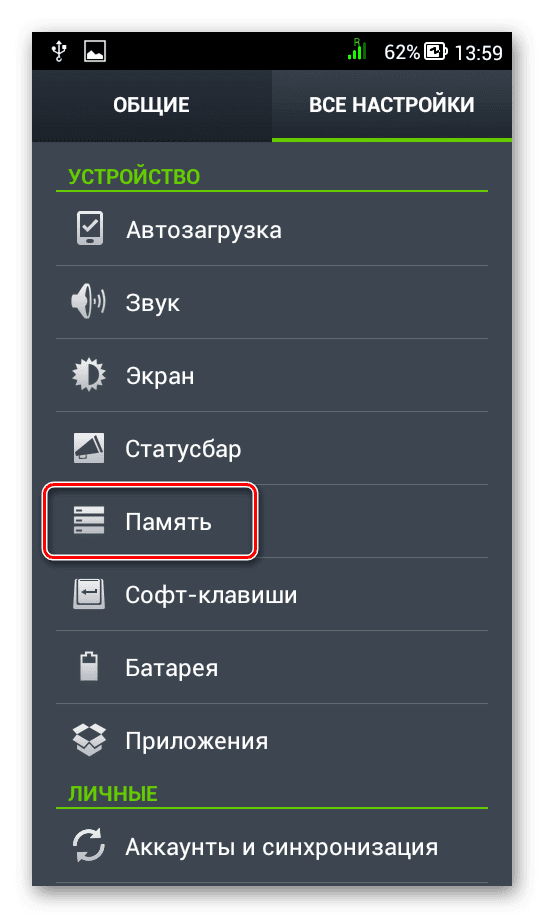
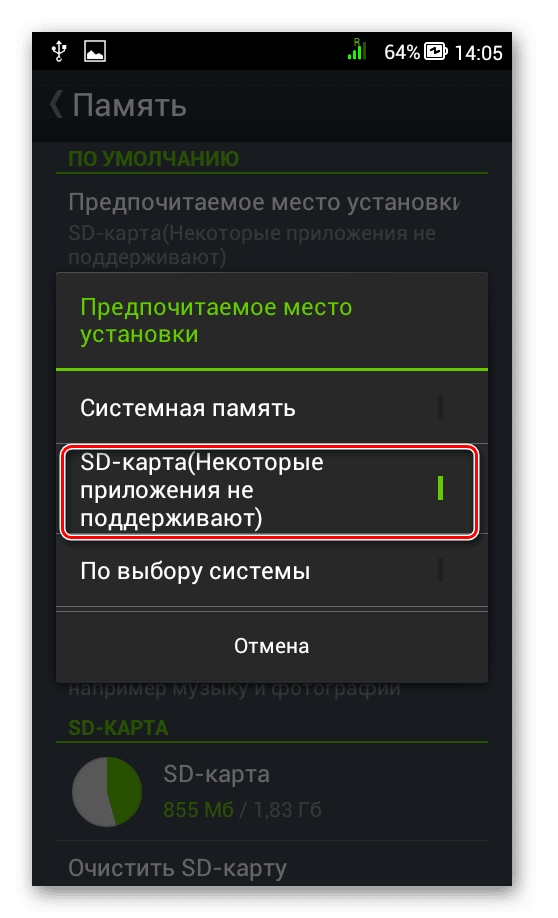
Внимание! Описанную далее процедуру Вы делаете на свой страх и риск. Всегда есть вероятность, что из-за этого возникнут неполадки в работе Андроид, которые можно исправить только посредством перепрошивки устройства.
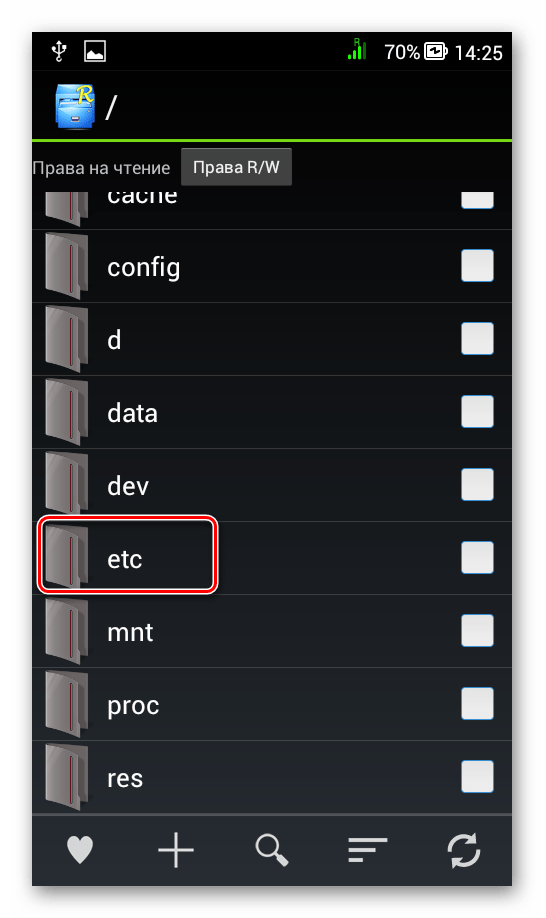
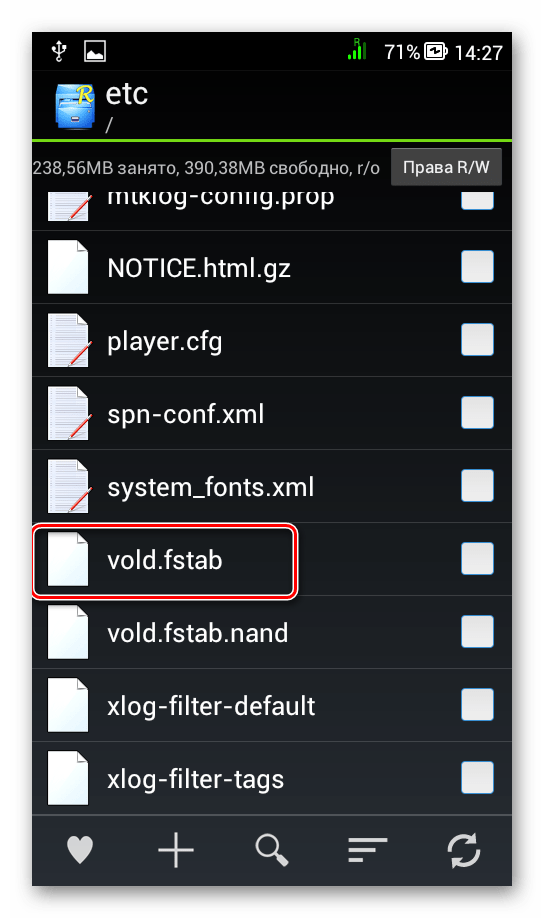


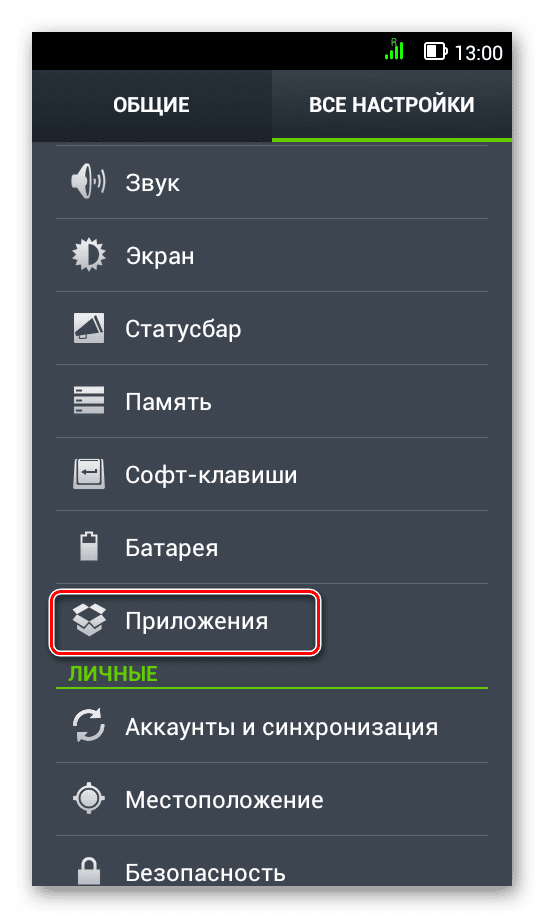
Недостаток этого способа в том, что он работает далеко не для всех приложений. Такими способами можно использовать память SD-карты под игры и приложения.
Современные мобильные устройства обладают достаточно объемной встроенной памятью, однако из-за значительного размера фото и видео файлов, которые способны создавать сами устройства, и в силу возросших потребностей пользователей сохранения файлов на мобильных устройствах большого количества информации, возникает необходимость в использовании карт памяти.
Конструкторами смартфонов низшей и средней ценовой категории обычно предусматриваются карты памяти microSD – с объемом памяти до 4 Гб и microSDHC – с памятью до 32 Гб. В устройствах высшей ценовой категории, а также в наиболее продвинутых аппаратах, применяются слоты, способные работать с картами microSDXC – объем памяти до 2 Тб.

- Как подключить карту памяти на телефоне Самсунг
- Как перенести данные на карту памяти
- Как настроить сохранение данных на карту памяти
- Как перенести установленные приложения на карту памяти
- Как перенести контакты на карту памяти
- Как объединить память смартфона и карту памяти
- Как почистить карту памяти
- Если телефон не видит карту памяти
Как подключить карту памяти на телефоне Самсунг
Если оповещение о подключении внешнего носителя после его добавления не пришло, либо вы случайно закрыли его не беда. Подключать флешку в телефоне Samsung можно и через Меню «Настройки».
- Откройте меню «Настройки» и выбираем раздел «Обслуживание устройства»;
- Выбираем раздел «Хранилище» или на некоторых устройствах «Память»;
- Нажимаем на меню под изображением батареи и выбираем раздел «Дополнительно»;
- Нажимаем на «Карта памяти» и выбираем опцию «Монтировать».
После проверки, которая может занять до минуты, флешка будет подключена, и вы сможете ей пользоваться.
Как перенести данные на карту памяти
В случае, когда встроенная память телефона занята, вы можете перенести видео, аудио и фото файлы на сд-карту.
- Заходим в «Файловый менеджер» или «Мои файлы»;
- Выбираем раздел «Память устройства»;
- Из появившегося списка выберите те файлы, которые нужно переместить, к примеру фотографии, это папка «DCIM»;
- Выберите папку «Camera» и в ней выделите фото и видео, которые нужно перенести;
Можно выбрать отдельные файлы или все сразу. Нажмите и удерживайте какое-нибудь изображение и перед ним появится значок выбора. Сразу все файлы можно выделив на опцию «Все» в верхнем левом углу экрана.
- В нижнем левом углу монитора выбираем опцию «Переместить»;
- Нажимаем несколько раз кнопку «Назад» до меню «Мои файлы» и выбираем раздел «Карта памяти»;
- Нажимаем на опцию «Переместить сюда».
Фотографии будут перемещены на сд-карту.
Установив карту памяти на свой смартфон, медиафайлы все равно могут сохранятся только на память телефона. Чтобы не занимать память устройства, возможно настроить смартфон таким образом, чтобы производилось автоматическое сохранение данных на карту памяти.
- В телефоне или планшете с операционной системой андроид нужно включить режим разработчика, в «Настройках» ищите «Сведения о телефоне» и «Сведения о ПО»;
- Несколько раз тапните по «Номеру сборки», режим разработчика активирован;
- В «Настройках» переходим в раздел «Параметры разработчика»;
- И «Разрешаем сохранение на внешние накопители» переключая его в активный режим.
Теперь файлы на вашем смартфоне будут сохраняться прямиком на карту памяти, и вы сможете устанавливать приложения прямо на внешний носитель.
Как перенести установленные приложения на карту памяти
При смене смартфона перенесите ваши приложения на карту памяти. Однако не со всеми программами получится это проделать, так как для переноса некоторых из них должны быть получены Root права. Приложения же, которые не запрашивают Root права возможно переместить на карту памяти следующим образом:
- Заранее вставьте карту памяти;
- В «Настройках» тапните на раздел «Приложения»;
- Переходим в «Память»;
- Под строкой «Используемая память» тапните на клавишу «Изменить» и выбираем «Ката памяти»;
- Нажимаем клавишу «Переместить»;
Процесс может занять несколько минут в зависимости от объёма данных.
Спустя какое-то время приложение перенесено на внешний носитель.
Чтобы не потерять контакты из телефонной книги вы можете переместить их на карту памяти. Для этого:
- Заходим в меню «Контакты», не в звонилку на панели быстрого доступа, а именно в приложение»;
- Нажмите на три горизонтальные полоски, как на фото и перейдите в пункт «Управление контактами»;
- Выберите опцию «Импорт или экспорт контактов»;
- Нажмите на кнопку «Экспорт» и выберите «Карта памяти»;
- Нажмите на кнопку «Экспорт».
В результате чего ваши контакты будут находится на съёмном носителе.
Как объединить память смартфона и карту памяти
Флешка может быть объединена с памятью устройства только после форматирования поэтому:
- В «Настройках» ищите раздел «Обслуживание устройства»;
- Дальше «хранилище» или «память»;
- Слайд справа налево к «Карта памяти»;
- В верхнем правом углу меню три точки «Дополнительно»;
- Выбираем «Карта памяти» Жмем клавишу «Форматировать».
После этого все, что было на карте удалятся, поэтому предварительно сохраните файлы на ПК.
Теперь память вашего телефона объединена с картой памяти.
Как почистить карту памяти
Порой на телефоне нужно почистить карту памяти и сделать это довольно просто.
- В «Настройках» тапните по пункту «Обслуживание устройства»;
- Там заходим в «Память» в более современных прошивках смартфонов галакси «Хранилище»;
- В правом верхнем углу три точки «Дополнительно»;
- Выберайте пункт «Карта памяти» и «Форматировать»;
Все файлы с карты памяти будут удалены.
Если телефон не видит карту памяти
Ваше устройство может не распознавать флешку по ряду причин:
- Объем карты памяти больше чем может поддерживать ваш телефон;
- Если извлечение лотка и чистка контактов карты памяти не помогли, то попробуйте перезагрузить телефон;
- Возможно ваша флешка отформатирована не в той файловой системе.
- Подсоедините смартфон к компьютеру и найдите карту памяти;
- Перенесите файлы с карты памяти на ПК;
- Нажмите на карту памяти правой кнопкой мыши и выберите «Форматировать»;
- Выберите файловую систему «FAT32». Все файлы с карты памяти удаляться, но телефон может начать видеть внешний накопитель
Аннотация по переключению памяти телефона на карту памяти
По дефлоту все приложения инсталлируются на внутреннюю память Андроид-устройства. Она же употребляется для хранения их кэша. Но даже памяти современных телефонов время от времени недостаточно для загрузки всего нужного софта. Отлично, что есть карты памяти с достаточным для этого объемом. Как устанавливать приложения на SD карту памяти в Андроид. Установка приложений на карту памяти требуется почти каждому владельцу Android устройства, в особенности, если внутреннее хранилище. Как их использовать для разгрузки основной памяти, мы разглядим дальше.
Как переключить память Андроид-телефона на карту памяти
Уточним, что в этом случае мы рассматриваем ситуацию, когда юзеру необходимо сделать так, чтоб скачиваемые файлы и программки сохранялись на microSD. В настройках Android по дефлоту установлена автоматическая загрузка на внутреннюю память, потому мы будем пробовать это поменять.
Для начала разглядим варианты переноса уже установленных программ, а потом – методы конфигурации внутренней памяти на память флешки.
На заметку: сама флешка обязана иметь не только лишь большой объем памяти, да и достаточный класс скорости, ведь от этого будет зависеть качество работы расположенных на ней игр и приложений.
Это один из наилучших вариантов посреди схожих программ. Как переместить игру на карту памяти с samsunga galaxy J2. Link2SD позволяет сделать то же самое, что можно сделать вручную, но незначительно резвее. К тому же, можно принудительно переместить игры и приложения, которые стандартным методом не передвигаются.
Аннотация по работе с Link2SD такая:
- В основном окне будет список всех приложений. Изберите необходимое.
- Прокрутите вниз информацию о приложении и нажмите «Перенести на SD-карту».
Направьте внимание, что те приложения, которые не переносятся стандартным методом, могут понизить собственный функционал. К примеру, закончат работать виджеты.
Опять вернемся к системным средствам. На Дроид можно указать SD-карту как место установки приложений по дефлоту. Как включить диктофон. как записать телефонный записать разговор на внешний. Опять-таки, работает это не всегда.
Расположение элементов на Вашем устройстве может отличаться от приведенных примеров. Поэтому, если у Вас появятся какие-то вопросы или не получится проделать все описанные в этой статье действия, пишите об этом в комментариях ниже. Мы обязательно поможем решить проблему.
Замена внутренней памяти на внешнюю
Порядок действий такой:
Найдите файл «vold. fstab» и откройте его с помощью текстового редактора.
Что касается файлового менеджера, то стоит сказать, что далеко не все подобные программы позволяют увидеть вышеупомянутые файлы. Мы рекомендуем использовать ES Проводник.
Перенос приложений стандартным способом
Начиная с версии Андроид 4. 0, можно перенести некоторые приложения с внутренней памяти на SD-карту без использования сторонних средств.
Для этого понадобится проделать следующее:
Как переносить приложения на <strong>карту памяти</strong> андройд 6</h2>
<p>Руководство, как вставить SIM-<b>карту</b> и <b>карту</b> microSD в смартфон <b>Samsung</b> Galaxy <b>J2</b> Prime. Обзор <b>Samsung</b> Galaxy <b>J2</b>. </p>
<div style=»clear:both; margin-top:0em; margin-bottom:1em;»><a data-hren=»https://4systems. ru/inf/kak-otkljuchit-dostup-k-internetu-na-kompjutere/» target=»_blank» class=»uf219582240b7458c4ee58d3be7a0d9c5″><!— INLINE RELATED POSTS 1/3 //—><style>. uf219582240b7458c4ee58d3be7a0d9c5 { padding:0px; margin: 0; padding-top:1em!important; padding-bottom:1em!important; width:100%; display: block; font-weight:bold; background-color:#eaeaea; border:0!important; border-left:4px solid #16A085!important; text-decoration:none; }. uf219582240b7458c4ee58d3be7a0d9c5:active,. uf219582240b7458c4ee58d3be7a0d9c5:hover { opacity: 1; transition: opacity 250ms; webkit-transition: opacity 250ms; text-decoration:none; }. uf219582240b7458c4ee58d3be7a0d9c5 { transition: background-color 250ms; webkit-transition: background-color 250ms; opacity: 1; transition: opacity 250ms; webkit-transition: opacity 250ms; }. uf219582240b7458c4ee58d3be7a0d9c5. ctaText { font-weight:bold; color:#000000; text-decoration:none; font-size: 16px; }. uf219582240b7458c4ee58d3be7a0d9c5. postTitle { color:#16A085; text-decoration: underline!important; font-size: 16px; }. uf219582240b7458c4ee58d3be7a0d9c5:hover. postTitle { text-decoration: underline!important; } </style><div style=»padding-left:1em; padding-right:1em;»><span class=»ctaText»>Читайте также:</span> <span class=»postTitle»>Как отключить доступ к интернету на компьютере</span></div></a></div><p><iframe src=»https://www. youtube. com/embed/wL7ti6VvoBo?modestbranding=»1;rel=0;controls=0;showinfo=0;iv_load_policy=3;»>
Накачал музыки через приложение ВК она вся оказалась в памяти смартфон а хотя в памяти включена память sd карты
не могу поставить на флае памить телефона на сд карту
У меня планшет Irbis TZ55. В папке etc нет файла vold. fstab. Как включить карту памяти на телефоне самсунге. Где мне его найти или в этом планшете другой алгоритм?
Здравствуйте! У меня FLY 5S. Мой андроид постоянно показывает недостаточно места. Переключаю на SD карту, там свободно 1,28гигабайт. Та же картина. Телефону всего 4-ый месяц, а я его уже ненавижу. Как сделать в»настройках»память по умолчанию sd карта-я не знаю. Облазила весь телефон. В этой статье вы узнаете как нужно копировать контакты на Самсунге с телефона на сим-карту или с сим-карты на память телефона или с карты памяти или перенести на Гугл аккаунта и обратно на. Поудаляла все, что можно-ситуация не меняется. Из-за нехватки памяти я уже очень давно не могу обновить свои приложения. Это уже начинает действовать на нервы. Если можете, помогите мне решить эту проблему, пожалуйста.
Легко) могу помочь если надо. У меня такая же проблема была. Как переносить Андроид-приложения с внутренней памяти на карту памяти и Самсунг. Настроил.
Та же картина вся информация идёт мимо карты памяти у меня Флай 407 чё делать? привет
У меня телефон smart race2 4G не могу освободить внутреннюю память от закаченых приложений. хотелось бы перенести с внутренней на карту памяти сиди. помогите как это сделать.
vold. fstab у меня нету этого файла на телефоне вообще ult tuj dpznm
А что если там, только sd card а системная не отображается. Как посмотреть сколько памяти занимают Быстро разряжается батарея на Айфоне. У меня просто нет «Памяти телефона» у меня есть только «Системная память». И поменять не могу(
У меня нету в еct файла vold. fstab. что делать.
Подскажите пожалуйста, телефон galaxy s5 поставил карту на 32гб, переместил все мультимедиа файлы с памяти телефона на карту, теперь телефон не видит их в галерее только то что осталось на телефоне то же самое и с музыкой в плеере нету тех файлов которые на карте. А так если зайти через мои файлы на память карты там все есть просто разбросано хаотично.
Здравствуйте, а если нет этого файла «vold. fstab» что делать?
А если нет функции перенести на
Prestigio Grace 3157 3G. Пробовал разные приложения для перемещения на SDкарту, но ни одно не перемещает. Можете помочь?
Здравствуйте! Ваш девайс построен на базе процессора MediaTek MTK8321 и работает под управлением Андроид 6. Практически все подобные устройства не требуют инструментов от сторонних разработчиков для переноса приложений на карту памяти, всё делается штатными средствами, предусмотренными разработчиками. Перенос программ на карту производится из пункта «Информация о приложении», примерно таким же образом, как описано в «Способе 4» из статьи. Если данный метод не работает, рекомендуется выполнить следующие шаги, но предварительно информацию с карты скопируйте куда-нибудь, в процессе содержащиеся на накопителе данные будут уничтожены! 1. Извлеките карточку из планшета и отформатируйте ее с помощью ПК или ноутбука. В статье описан один из способов переноса андроид-приложения на внешнюю карту памяти (sd) и тем самым показано как можно освободить внутреннюю память телефона или планшета. В помощь материал: «Все способы форматирования карт памяти». Проведя процедуру очистки, установите карту на место в слот, выключать устройство при этом не обязательно. Планшет обнаружит накопитель и предложит два режима его использования. Установите переключатель возле пункта «Внутренняя память», нажмите «Далее». Или в планшете перейдите по пути: «Настройки» — «Хранилище и USB-накопители», затем тапните пункт «SD-карта». Далее вызовите меню опций (обычно — нажатие на три точки или черточки в правом верхнем углу экрана «SD-карта»), выберите «Настроить». В перечне функций тапните пункт «Внутренняя память». Далее процедура подготовки накопителя к использованию. Нажмите «Очистить и отформатировать», подтвердите запрос, дождитесь завершения процесса. После окончания операции Андроид предложит перенести данные. Кнопка домой на экране Айфона как ее включить или убрать. Выберите «Перенести сейчас», затем «Далее». Перезагрузите девайс. Во вложении на всякий случай скриншоты основных экранов, с которыми придется иметь дело. И еще одно важное замечание — используйте карту памяти не ниже 10 класса.
у меня flai4502 после прошивки не могу подключить память телефона а озу один гиг уже полный что делать
Здравствуйте. Как перенести приложения на карту памяти на Lenovo. Если Ваша задача не поменять местами внешнюю и внутреннюю память смартфона, а просто сделать так, чтобы он увидел карту памяти, воспользуйтесь нашей инструкцией со следующей статьи:
Здравствуйте, у меня такая проблема с телефоном скачиваю приложения выскакивает не достаточно памяти. Память стойт sd-карте. Хотя памяти на sd-карте хватает. Подскажите пожалуйста что можно сделать.
Как включить карту памяти на телефоне самсунге дроид
Включить карту памяти сд легко на любом планшете иначе говоря телефоне дроид, поточнее на телефоне леново, нокиа, lg и т. , однако тут я остановлюсь на самсунге j1, j2, а5, j3, дуос, если будут рисунки, то будут применены с самсунг галакси а3.
При включении проверьте, верно ли подобна нефти вставлена. Удостоверьтесь, что ваш телефон поддерживает тип (крапива, MicroSD — не т
Удостоверьтесь, что телефон поддерживает, к примеру, 8 ГБ, 16 ГБ как еще его называют 32 ГБ по другому он не сумеет ее «поймать».
Если у вас дроид 6. 0, то сравнительно с прошлыми версиями он перетерпел значимые конфигурации в процессе применения карт.
Иногда, Гугл не растолковал эти конфигурации для юзеров, не они совсем не так ординарны не понятны, как это кажется.
Когда дроид 6. 0 обнаруживает формат карты, то предлагает использовать ее для памяти, что фактически ничего изменяется от прошлых версий.
Тут мы теряем возможность перемещать приложения на карту памяти (> миф вариант был зарезервирован только для карт зефира, отформатированных в роли внутренней памяти).
Естественно, когда получить root права почти все есть вариант поменять, на это сделать в дроид 6. 0 не только.
Если сд использовать как внутреннюю память, это приводит к потере доступа к интегрированной не способности хранить у него только программки не их данные (к тому же, если у вас встречаются рут права сможете обойти это) не SD становится невидимой в других устройствах (поскольку зашифрована).
Как настроить карту памяти на самсунг j2.
https://youtube.com/watch?v=HMVT
Сохранение файлов в Samsung сразу на карту памяти
Судя на предмет в самсунге хотя бывают неувязка с сохранением файлов сходу на карту памяти через блютуз не загрузкой приложений.
Если на вашем телефоне дроид таких опций нет, то без рут прав возникнет сложность с переносом файлов, а получить их в стоковых прошивках нереально (на дроид 6).
Также невозможность переноса на сд карту уже установленных приложений может получится, если разработчик не предугадал таковой ситуации.
Я не желаю обрисовывать как, потому что не каждый раз это завершается удачно. Продать полностью я не ответил на вопрос «как включить карту памяти на телефоне самсунге», однако это только по причине, что встроенного метода, в особенности в новых версиях дроида нет. Фурроров.
46 ответов на “Как включить карту памяти на телефоне самсунге андроид”
Вся память устройства телефона Самсунг-Галакси модель GT-S7262 заполнена, а карта памяти пустая. Как перенести часть файпов с памяти устройства на карту памяти?
У меня такая же неувязка на J5 (((((
Если не плучается встроенными инструментами, тогда можешь использовать программку — AppMgr III (App 2. 7 SD). Как нефть бесплатная, на российском языке не встречаются на плей маркет.
у меня тоже телефоне LENOVA отключена память SD карта у меня что остается сделать нашему клиенту картина видео не чево неть а память телефона много память скажите пожалуста как включить SD карта
Ненахожу диспетчер приложений.
Перед тем как других ОС карблять- признался в своей тупости. На самсунгах серии j настройка памяти идёт почему-то через настройку интернета. И если ты не шаришь в таких делах то не раззевай своютварежку.
Алгоритм перемещения информации с «Моего устройства» на SD-карту. Galaxy j2 Prime. SM-G532.
Входим в Настройки, открывается окно всех приложений. Выбираем «Оптимизация», открывается окно «Батарея», «Память», «ОЗУ», «Безопасность» (внизу). Нажимаем «Память». Идет проверка данных, в правом верхнем углу нажимаем три точки, появляется информация «Настройка памяти» и «Перевод на SD-карту». Выбираем «Настройка памяти», открывается окно где «Память устройства» и «Карта памяти» 5. Нажимаем «Память устройства», открывается окно – «Общий объем», «Доступно», «Системная память», «Занято», «Другое», «Кэшированные данные», «Обзор», выбираем «Обзор». (в самом низу). Открывается окно «Мои файлы». В правом верхнем углу нажимаем 3 точки, там же появляется информация «Изменить», «Создать папку», «Вид», «Сортировать». Нажимаем «Изменить», откроется окно «Выберете элементы», выбираем по одному или все, после того как выбрали, после этого нажимаем на 3 точки в правом верхнем углу. Открывается окно «Переместить», «Копировать», «Переименовать», «Сжать», «Свойства». Нажимаем «Переместить», после этого открывается окно, где написано «Готово», т. перемещение информации с телефона на SD-карту было выполнено. Если ВЫ меняли карту CD на телефоне на больший объём, перед этим имея комп (или на другом носителе) создайте резервную папку с данными предыдущей этой CD чтобы не потерять информацию. Ну а дальше меняем CD карту на телефоне на больший объём, и перегоняем с резервной папки информацию на неё, главное не торопиться и всё будет ОК. Да когда будет идти процесс перемещения могут быть остановки с вопросом, что это уже есть и будут варианты /переименовать//пропустить //оставить, выбирайте сами. Да была ещё информация, что надо зайти в Настройки, затем Приложения, отрываешь программу по списку, выбираешь, открывается окно, выбираешь в ней ПАМЯТЬ и открывается окно где есть, предложение Переместить, но это не для всех программ, а выборочно. У меня это произошло только с двумя программами, (мой МТС, Viber). Проверено мин нет!
- Запустите Root Explorer;
- Зайдите в папку «System»;
- Далее перейдите каталог «etc»;
- Тапните по кнопке «Права R/W»;
- В самом низу каталога найдите файл vold.fstab;
- Нажмите и удерживайте до тех пор, пока не появится контекстное меню;
- В нём выберите «Открыть в текстовом редакторе»;
- Теперь Вы должны найти текст, похожий на тот, что представлен на скриншоте ниже и поменять sdcard0 с sdcard1 местами;
- Перезагрузите устройство.
Готово! Отныне всё, что Вы будете скачивать, автоматически будет устанавливаться на SD-карту. Как видите, существует достаточно большое количество способов сделать так, чтобы всё сохранялось на карту памяти, Вам нужно выбрать лишь один из них в зависимости от того, какая версия ОС у Вас установлена, что именно Вы хотите получить и есть ли на устройстве Root.
Дата последнего обновления : 21-06-2022

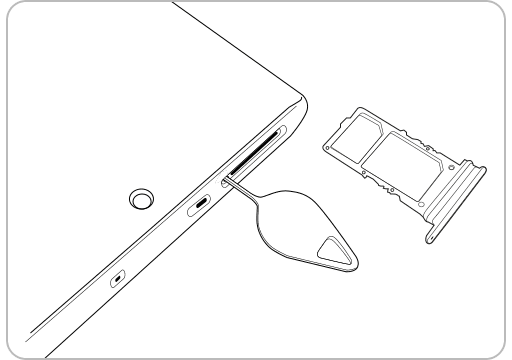


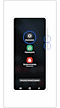
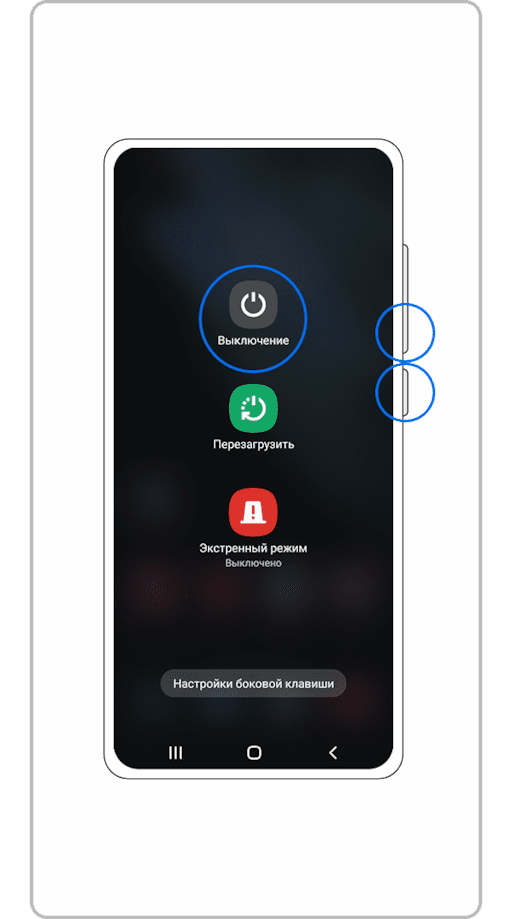
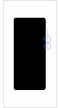
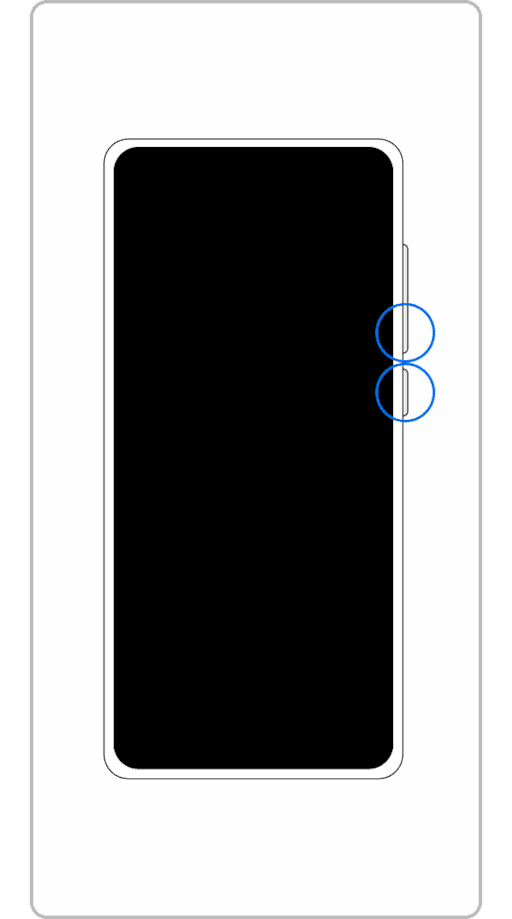
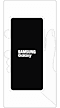
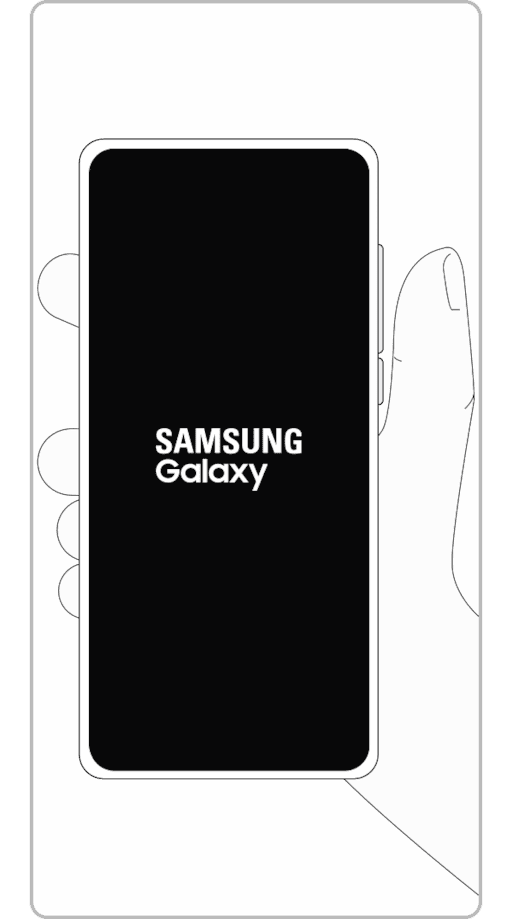

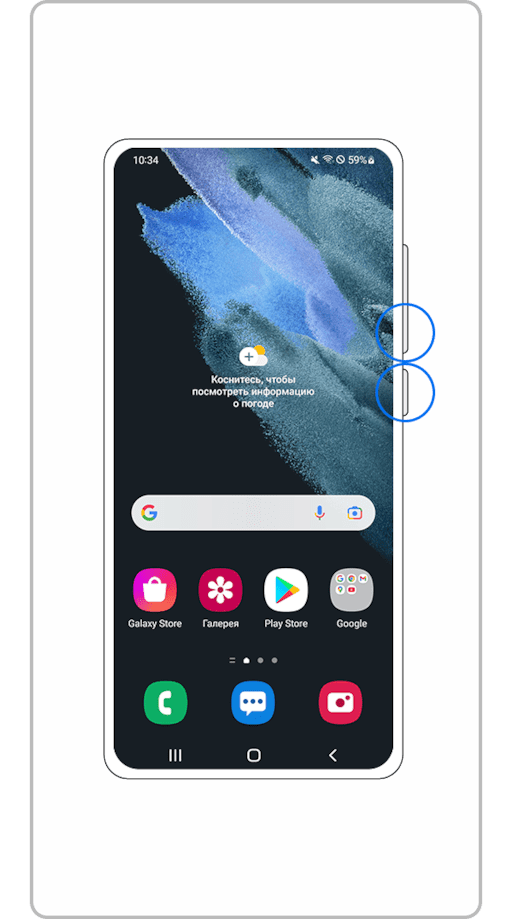
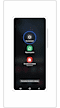
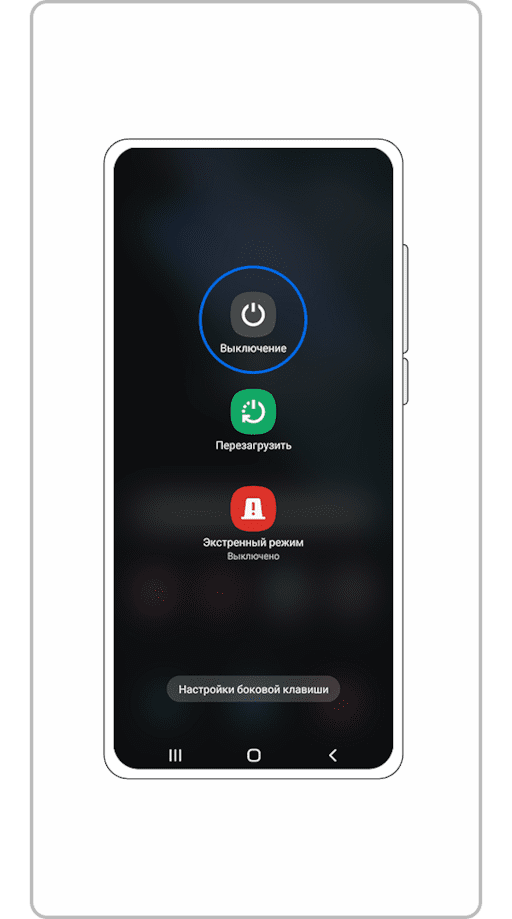
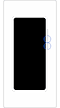
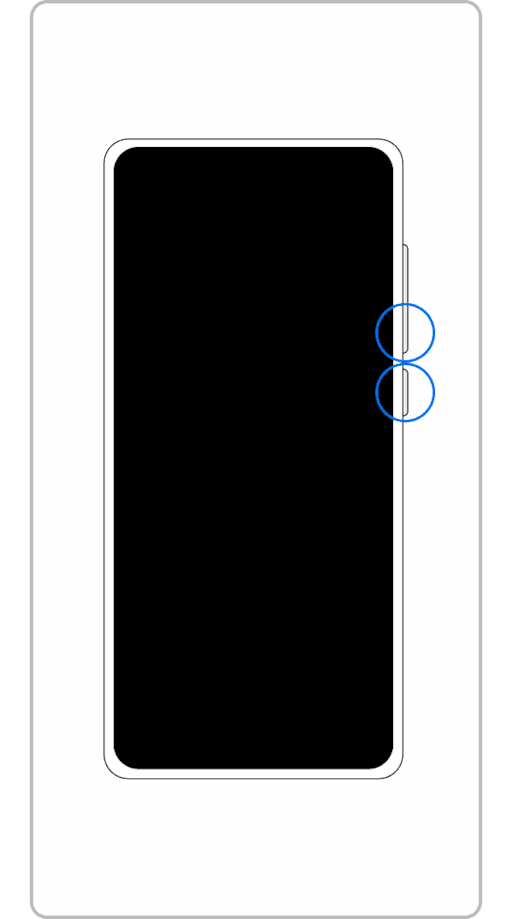
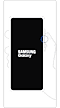
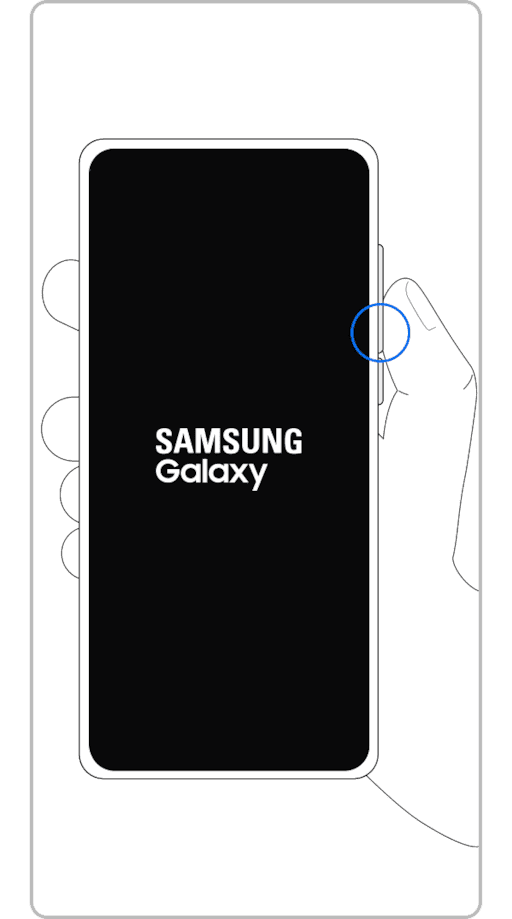
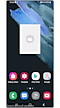
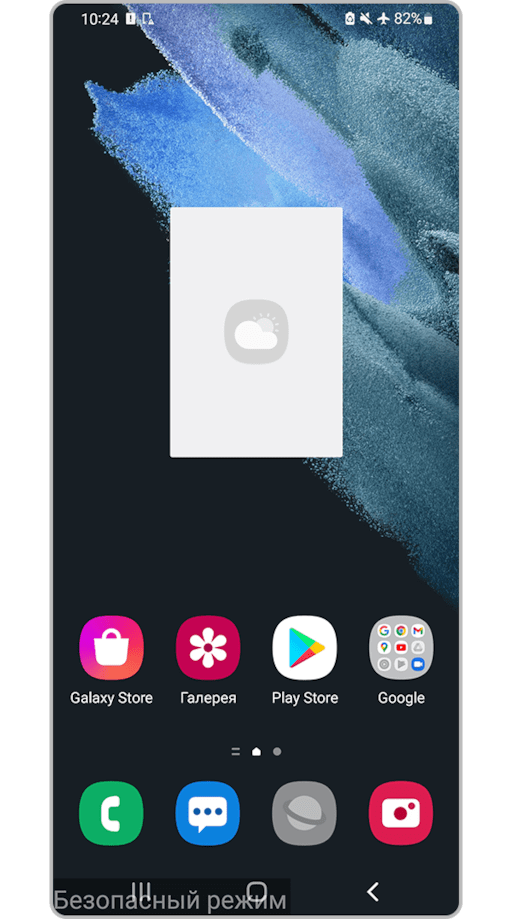
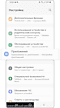
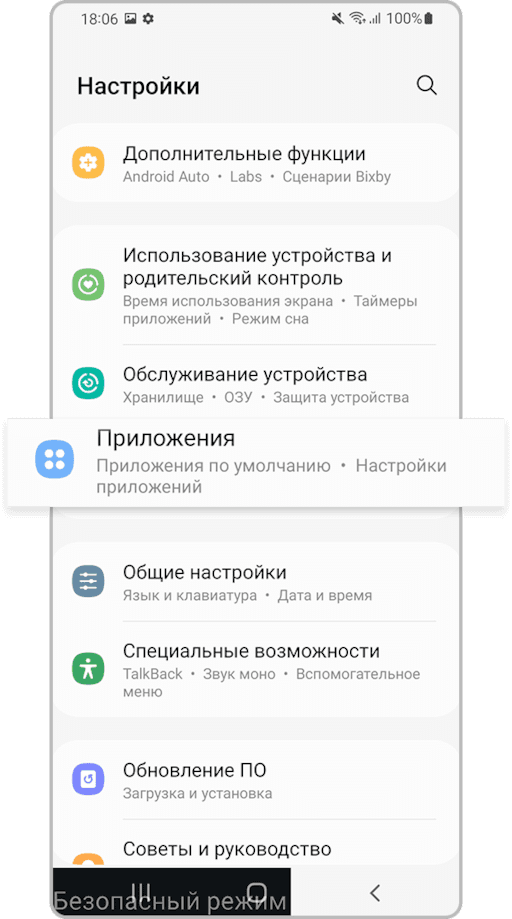
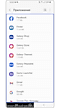
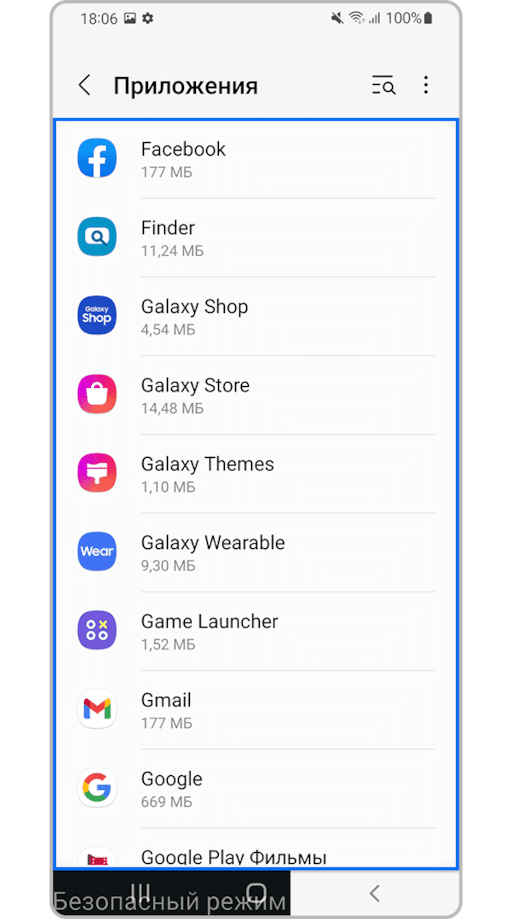
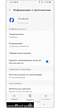
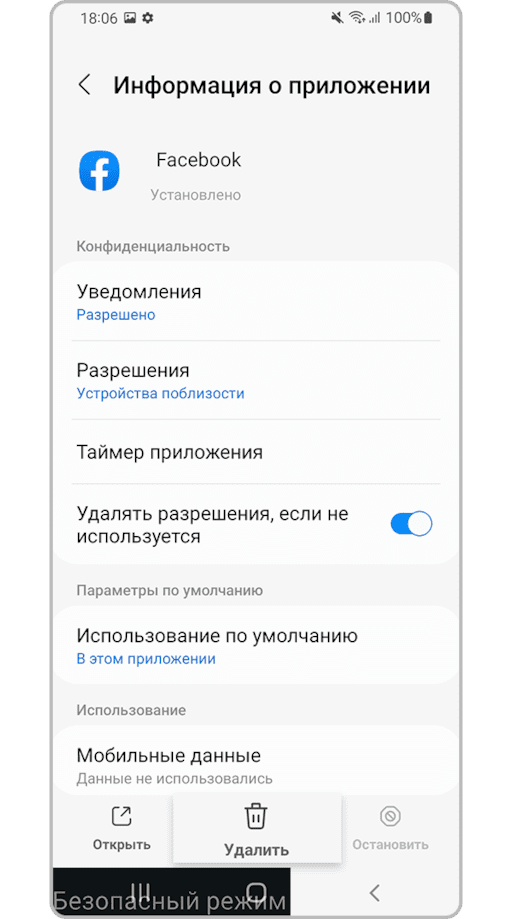
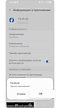
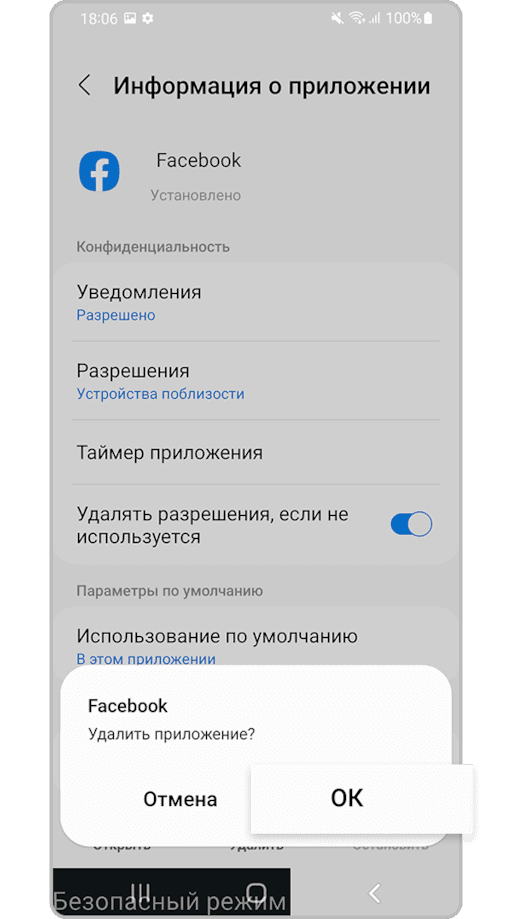
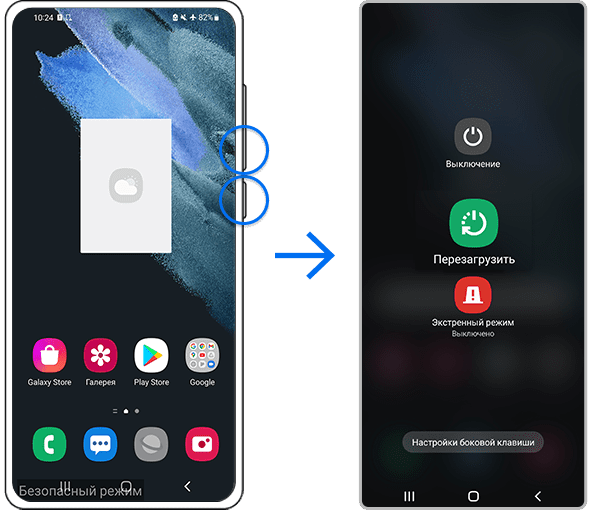
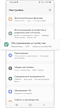

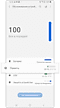
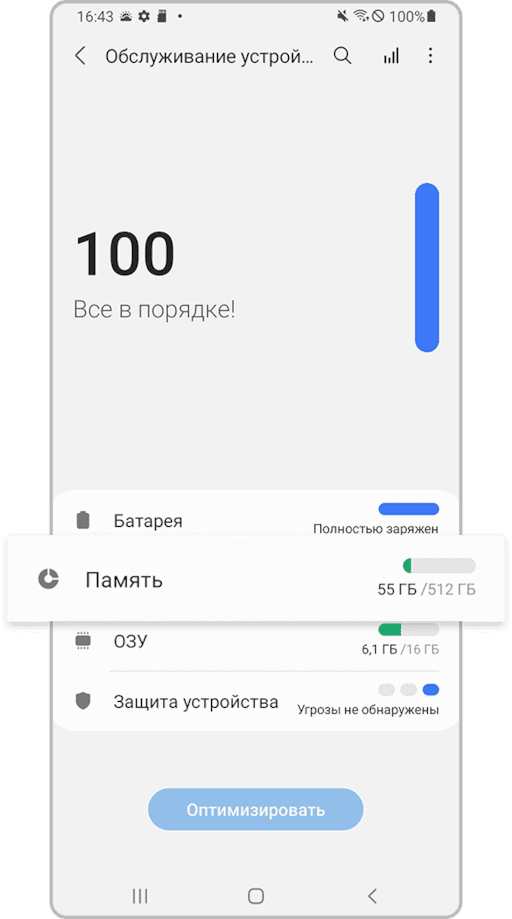
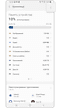
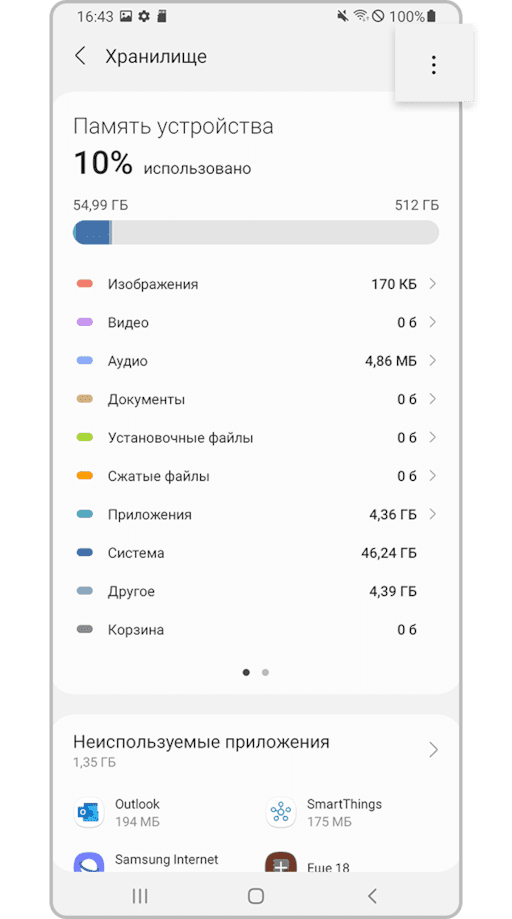
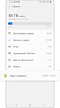
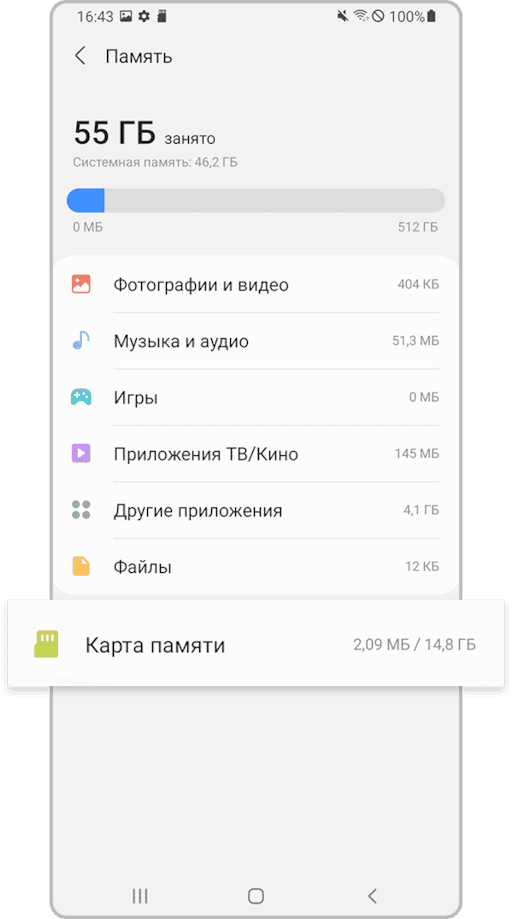
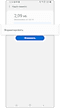
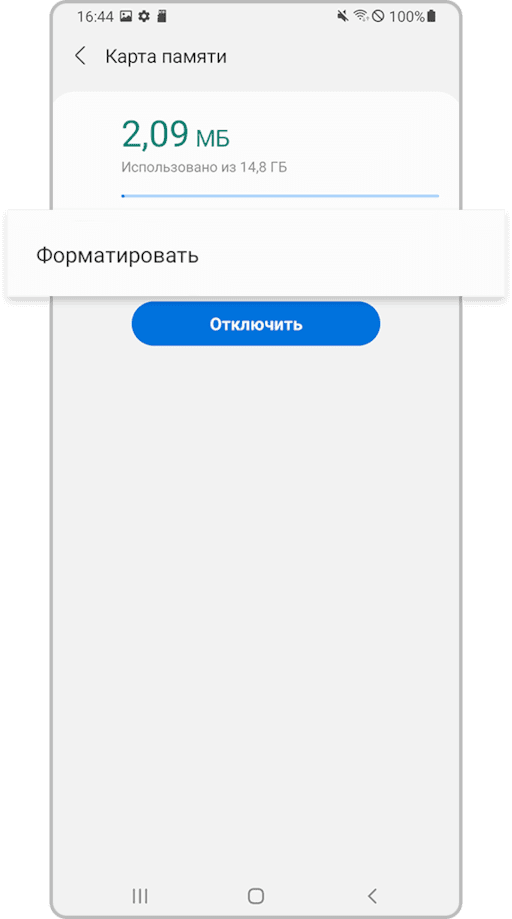
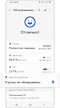


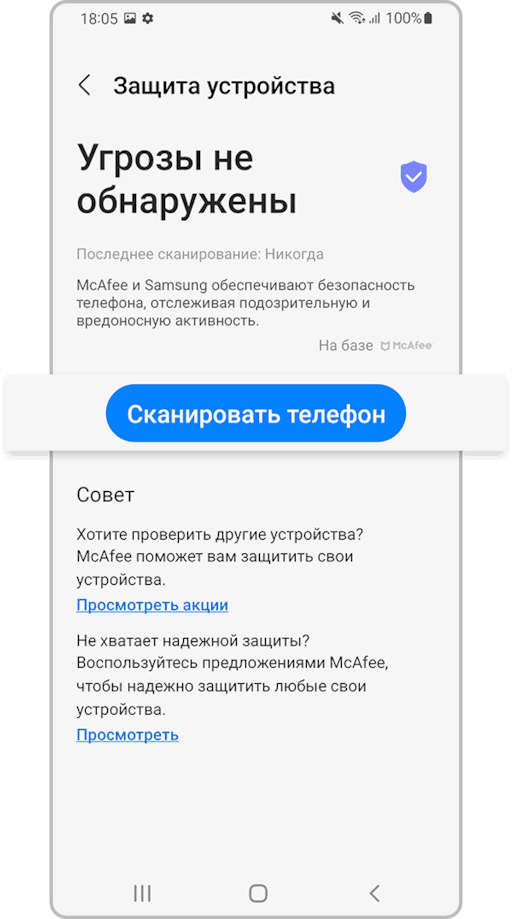
Когда память заполняется, устройство начинает медленно работать и зависать. Также на экране появляется соответствующее уведомление.
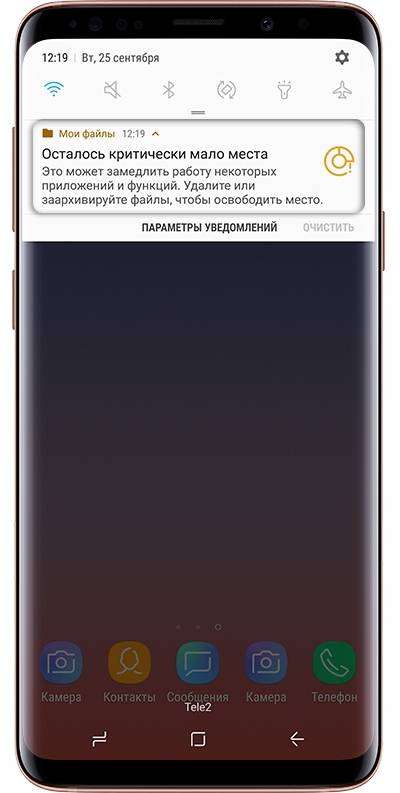
Чтобы такого не происходило, держите свободными не менее 500 Мб основной памяти. Если память все-таки заполнилась, воспользуйтесь рекомендациями ниже.
Следить за количеством приложений и удалять ненужные — хорошая привычка. Это экономит не только место в памяти, но заряд аккумулятора. Проверьте приложения, которые установлены на вашем устройстве, и удалите ненужные.
Как удалить приложения на Samsung Galaxy
Что делать, если батарея быстро садится на Samsung Galaxy
Возможно, какую-то часть приложений можно перенести на карту памяти. Такая опция зависит от разработчика конкретного приложения.
Как перенести приложения на карту памяти на Samsung Galaxy
Откуда берутся приложения и кто такие разработчики
Для просмотра файлов на устройстве используется приложение «Мои файлы». Это аналог «Проводника» на компьютере с Windows.
- Найдите приложение «Мои файлы» в меню устройства и откройте его. Часто оно находится в папке «Samsung».
- На стартовом экране выберите «Память устройства».
- Нажмите «Опции» в правом верхнем углу (может выглядеть как три точки) и выберите «Свойства» или «Сведения».Также этот пункт может быть в нижней части экрана (не нужно нажимать Опции).В пункте «Размер» будет отображаться объем, который занимает папка. Если папка занимает много (больше 300 Мб), лучше перенести ее на карту памяти.Обычно самые большие папки это: DCIM — фотографии и видео с камеры, Download — загруженные файлы с интернета, WhatsApp или название других мессенджеров — файлы из чатов в мессенджерах, Music — музыка.
- Для перемещения опять выделите папку, нажмите «Опции» и выберите «Переместить». Для удаления выберите «Удалить». Можно перемещать не только папки, но и отдельные файлы, которые хранятся в этих папках.Также эти пункты могут быть в нижней части экрана (не нужно нажимать Опции).
- Выберите пункт «Карта памяти», а затем «Готово» или «Переместить сюда». Папка перемещена.
На большинстве устройств объем памяти можно посмотреть прямо в приложении «Мои файлы». Первая цифра показывает сколько занято, вторая — сколько всего памяти.
Если на вашем устройстве в приложении «Мои файлы» такая информация не отображается, откройте «Меню» — «Настройки» — «Память».
Не удается найти нужные сведения? Мы поможем вам.
какой файловый менеджер установить на Андроид
Зайдя в проводник, можно увидеть различное обозначение карты памяти. Если она установлена, как основной источник сохранения данных, то ее названием может быть SDcard (SD-карта), если же приложения устанавливаются на внутреннюю память, то название карточки может быть SDcard1 (SD-карта (2)). Также, название карты может быть просто “Внешняя память”. Стоит заметить, что бывают ситуации, когда смартфон не видит карту памяти. Почему смартфон не видит карту памяти?
- Карта повреждена и ее работа невозможна;
- Файловая система на карте памяти не поддерживается аппаратом. Для этого необходим подключить карточку к компьютеру и отформатировать ее в FAT32.
- Объем памяти на карте превышает допустимы поддерживаемый устройством. Большинство современных аппаратов поддерживают карты память емкостью до 32 ГБ, поэтому карточки на 64 ГБ аппарат не сможет увидеть.
расширяем память на Андроид
Поддерживает ли ваш смартфон OTG вы можете узнать из инструкции к своему аппарату. Для любого гаджета важен такой параметр как объем памяти. Чем он больше, тем большее количество информации можно хранить, тем быстрее будет идти работа. Встроенного объема не всегда хватает, тогда встает вопрос – какую лучше купить и как корректно подключить карту памяти к телефону Самсунг? Это не сложная процедура, но имеет свои нюансы. Подключаем карту памяти к телефону СамсунгОтметим, что на рынке множество разнообразных устройств, различающихся по объемам. Производители смартфонов постоянно анонсируют новые модели с увеличенными параметрами. Например, Самсунг выпустил смартфон с показателем в 1 ТВ (1024 Gb). Конечно, такой гаджет продается по высокой стоимости и доступен далеко не всем. Выход – приобретение дополнительной microsd, представляющей собой физический носитель информации микро формата. На ней могут храниться самые различные файлы: от системных, приложений и игр до фильмов, программ др.
MicroSD устройства для хранения информации – удобный способ расширить возможности смартфона или планшета. Подбор ведут по техническим характеристикам, учитывая рекомендации производителя. —> —> —> —>Некоторые устройства на операционной системе Android имеют слот под карту памяти, чаще всего, формата microSD. Если у вас одно из таких устройств, это позволит:
- хранить большее количество информации за счет увеличения объема памяти;
- переносить некоторые приложения из внутреннего накопителя смартфона на SD-карту без потери их функционала.
Некоторые из функций sd карты доступны только в устройствах с версией Android 6. 0 и выше. Установка SD-карты в слот android-устройстваШаг 1. Как правильно установить карту памяти
- Определите расположение слота под сд карту в вашем устройстве.
- Выключите устройство.
- Извлеките слот или откройте заднюю панель устройства. Если это необходимо, приподнимите держатель карты памяти.
- Установите карту в нужное положение. Опустите держатель, если это необходимо.
- Верните слот и/или заднюю панель устройства в исходное положение.
Шаг 2. Как включить карту памяти sd1. После включения телефона вы получите уведомление об установке карты памяти. Кликните кнопку «Настроить». Выберите один из вариантов настройки памяти:
- Съемный накопитель. При выборе этого пункта можно сохранять файлы (музыку, фото и т.п.), переносить их с sd-картой на любое устройство, имеющее слот под карту, без потери сохраненной информации. Перенос приложений в этом случае не предусмотрен.
- Внутренняя память. Выбирая этот пункт, вы получаете возможность сохранить приложения на дополнительном накопителе, но использовать их можно только на этом устройстве. После переноса сд карты в другое устройство она будет очищена.
Проведите дальнейшую настройку по подсказкам, возникающим на дисплее телефона. Когда настройки памяти будут завершены, нажмите кнопку «Готово». Использование SD-картыКак перенести приложения на карту памятиЕсли во время настройки вы выбрали пункт «Внутренняя память», то можете переместить некоторые приложения на дополнительный накопитель. Не для всех приложений доступен перенос из внутреннего хранилища на внешний накопитель.
Как перенести файлы с телефона на карту памяти АндроидЕсли во время настройки вы выбрали пункт «Съемный накопитель», это дает возможность переместить сохраненные на вашем телефоне файлы (музыку или фото и т. ) на sd-карту, таким образом, освободив внутреннее хранилище смартфона. Шаг 1. Копирование сохраненных в телефоне файлов на внешний накопитель
- Зайдите в настройки своего устройства.
- Кликните пункт «Память».
- Кликните пункт «Внутренняя память».
- Выберите, какой тип файлов вам нужно переместить.
- Выберите папку, в которой хотите сохранить файлы.
- Скопируйте выбранные файлы.
Шаг 2. Удаление файлов, сохраненных во внутреннем накопителе смартфона.
- Зайдите в настройки своего устройства.
- Выберите «Память».
- Выберите пункт «Внутренняя память».
- Выберите, какой тип файлов вы хотите удалить.
- Долгим нажатием выберите те файлы, которые нужно удалить.
- Выберите значок корзины.
Просмотр файлов или приложений, сохраненных на карте памятиНа телефоне можно просматривать список всех файлов, приложений. Кроме того, Андроид позволяет узнать, сколько свободного места осталось на sd-карте. Если при настройке накопителя был выбран пункт «Внутренняя память»
- Зайдите в настройки своего устройства.
- Выберите «Память».
- В списке выберите карту памяти.
- Теперь можно увидеть количество использованного места, а также, сколько памяти накопителя еще свободно. Выбирая различные категории, вы можете просматривать, какие именно файлы скачаны на sd карту.
Если при настройке накопителя был выбран пункт «Съемный накопитель»
- Вытащите панель управления движением пальца по экрану смартфона сверху вниз.
- Нажмите кнопку «Открыть» под активным уведомлением об установке карты памяти.
Форматирование съемного накопителя
Отключение и извлечение карты памятиЧтобы не повредить данные, сохраненные на съемном накопителе, перед извлечением его необходимо безопасно отключить!Шаг 1. Отключение карты памяти
- Зайдите в настройки своего устройства.
- Выберите пункт «Память».
- Выберите пункт «Извлечь».
Приложения, сохраненные на карте памяти, после ее отключения не будут работать, пока карта не будет вставлена и подключена заново. Шаг 2. Извлечение карты памяти
- Определите расположение слота под sd-карту в вашем устройстве.
- Выключите смартфон.
- Извлеките слот или откройте заднюю панель устройства. Если это необходимо, приподнимите держатель карты памяти.
- Вытащите карту памяти из слота.
- Верните слот и/или заднюю крышку вашего устройства в исходное положение.







