Уважаемые читатели, хочу рассказать всем, как на Android работать с внешними картами памяти. Ведь если ваш аппарат пишет, что недостаточно места, и вы вставите флешку, это не означает, что это сообщение сразу пропадет. Потому как нужно различать место на устройстве и на флешке. Это порой разные хранилища и работать с ними нужно уметь, чтобы не было никаких неудобств, поэтому первым шагом нужно научиться копировать файлы с Аndroid на карту памяти. Начальные шаги для копированияДля этого потребуется наличие любого проводника, если же нет встроенного, советую использовать ES Explorer или же Tоtal Cоmmandеr. Они доступны бесплатно и имеют широкий функционал. Я воспользуюсь ES Проводником.
- Обратите внимание, что SD Cаrd – это хранилище на самом устройстве, и оно иногда пишется так. Это бывает в тех случаях, когда память разбита на системную и для приложений.
- External SD – это флешка, которая вставлена в слот для расширения. У меня это MіcroSD на 32 Гб.
- USB storage – это обыкновенная USB-флешка, которая подключена к планшету, с помощью ОTG кабеля.
Предлагаю посмотреть, как на Аndroid с внутренней памяти перемещать на флеш-карту. По сути, вся процедура аналогична той, как делается это на ПК.
- Зайдите в SD Cаrd и выберите нужные файлы или папки, для выделения просто зажмите на иконке файла, чтобы он выделился галочкой.
- После этого нажмите на иконку «Копировать».
- Сделайте свайп вправо, чтобы вернуться снова на начальное окно проводника.
- Теперь зайдите в External SD или USB storage и в нужной директории выберите «Вставить». После чего увидите как добавятся нужные файлы.
Если интересует перенос данных на карту памяти Аndroіd, а не копирование (чтобы файл с памяти устройства удалился, а на флeшке появился), нужно все сделать аналогично как на предыдущих этапах, только на пункте 2 выбрать «Вырезать».
Для любителей поиграть (работа с кэшем)Как известно, все скачанные приложение по умолчанию ставятся на внутреннюю память самого устройства. И бывает такое, что одна игрушка может занять всю память устройства, после чего возможность ставить другие приложения отпадает. Такие игры обязательно имеют кэш (папка с файлами) и обычно занимают немало места. Так вот, можно перенести кэш на карту памяти Аndroid, при этом игра будет работать, а место на девайсе освободится для остальных нужд. Инструкция
- Зайдите на SD Cаrd и выберите папку Android.
- Теперь хочу объяснить, что кэш лежит в папках Dаta и Obb. Чтобы было проще понять, например, игра имеет кэш, который называется “Racing2”.
- Вам нужно вырезать папку “Racing2” из SD Cаrd / Аndroіd / Dаta и вставить в External SD / Androіd / Dаta.
- Также вырезать с таким же названием из SD Cаrd / Android / Obb и вставить в External SD / Аndrоid / Obb.
А как же узнать какая папка именно нужна? Это еще один плюс ES Проводника, потому что он показывает иконки программ в каждой папке, которая отвечает за работу. По иконке и можно определить нужную.
Сохранение фотографийЕще расскажу, как автоматически сохранять фото на карту памяти в Аndrоіd. Это делается через настройку в самой камере.
- Зайдите в камеру.
- Выберите «Настройки».
- Нажмите «Память».
- Поставьте галочку «Карта SD», чтобы все снятые фотки сохранялись туда.
Работа с контактамиЕще расскажу, как сохранить контакты на карту памяти Аndroіd, если надо сделать резервное копирование нужных номеров.
- Откройте телефонную книгу.
- Нажмите кнопку «Операции».
- Выберите «Импорт / Экспорт».
- Дальше – «Экспортировать на карту SD».
- Отметьте нужные контакты и нажмите «Экспорт».
Работа с браузеромИ напоследок покажу, как сохранять скачанное с браузера на карту памяти Аndrоid, на примере UC Brоwsеr.
- Запустите браузер.
- Тапните по кнопке «Операции».
- Перейдите в «Загрузки».
- Зайдите в «Настройки».
- Измените «Путь загрузки» на любой после MNT / External SD.
Как копировать файлы с Андроида на карту памяти: Видеоhttps://www. youtube. com/embed/QNbOQNYPoU4Вам также будет интересно:
Перенос приложений на карту памяти
Как можно очистить память на Android
Как увеличить оперативную память Android
Как легко освободить оперативную память на Android
Пожалуй, главной проблемой современных смартфонов можно считать катострофическую нехватку свободного места из-за огромного количества фотографий сделанных как на фронтальную, так и на основную камеры. Удалять их все жалко, а перебирать – практически нереально. Как же перенести фото в Самсунге на карту памяти и тем самым очистить внутреннюю память мобильного устройства?
Открываем список всех установленных программ, запускаем приложение “Мои файлы” (также можно использовать и любой другой файловый менеджер) и заходим в раздел “Память устройства”.
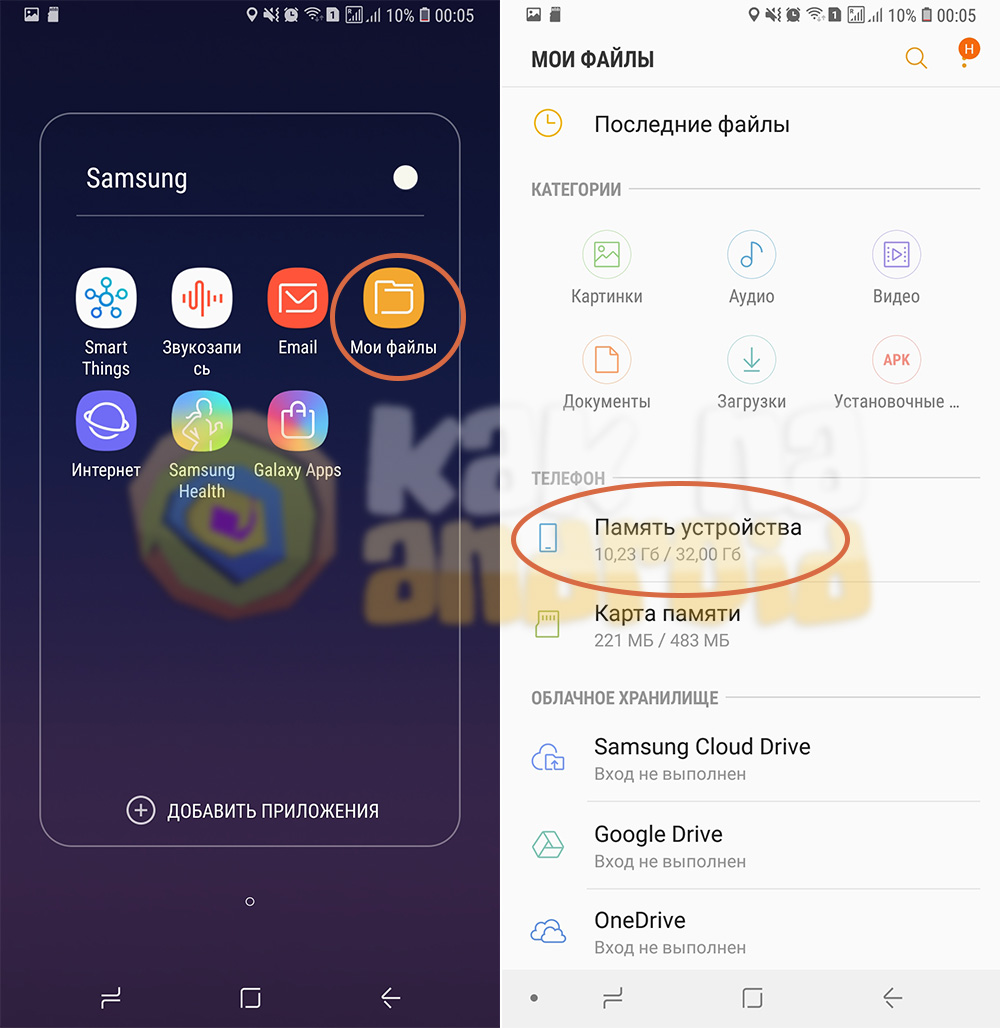
Далее ищем папку, где хранятся необходимые файлы и длительным нажатием выделяем один из них.
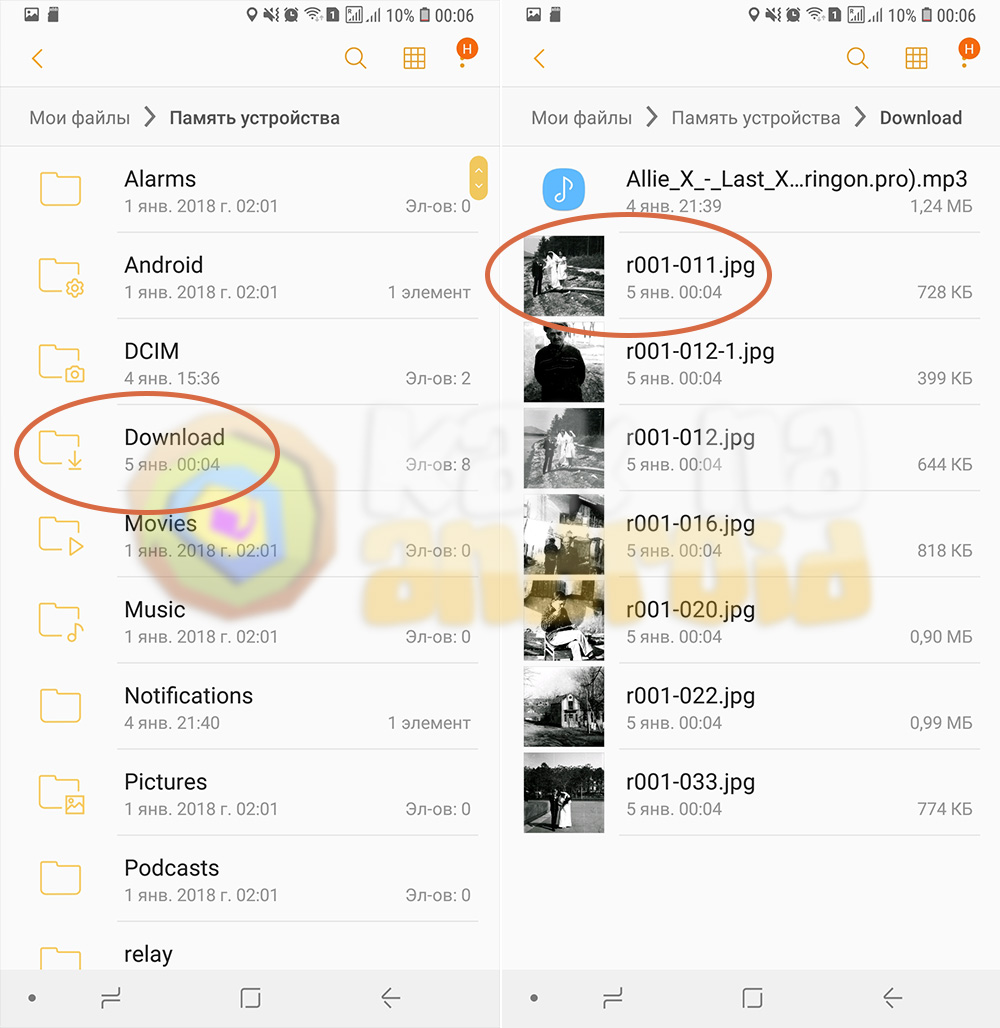
Активируется режим массового выбора, где можно выбрать отдельные файлы или же сразу все, нажав на одноименную кнопку.
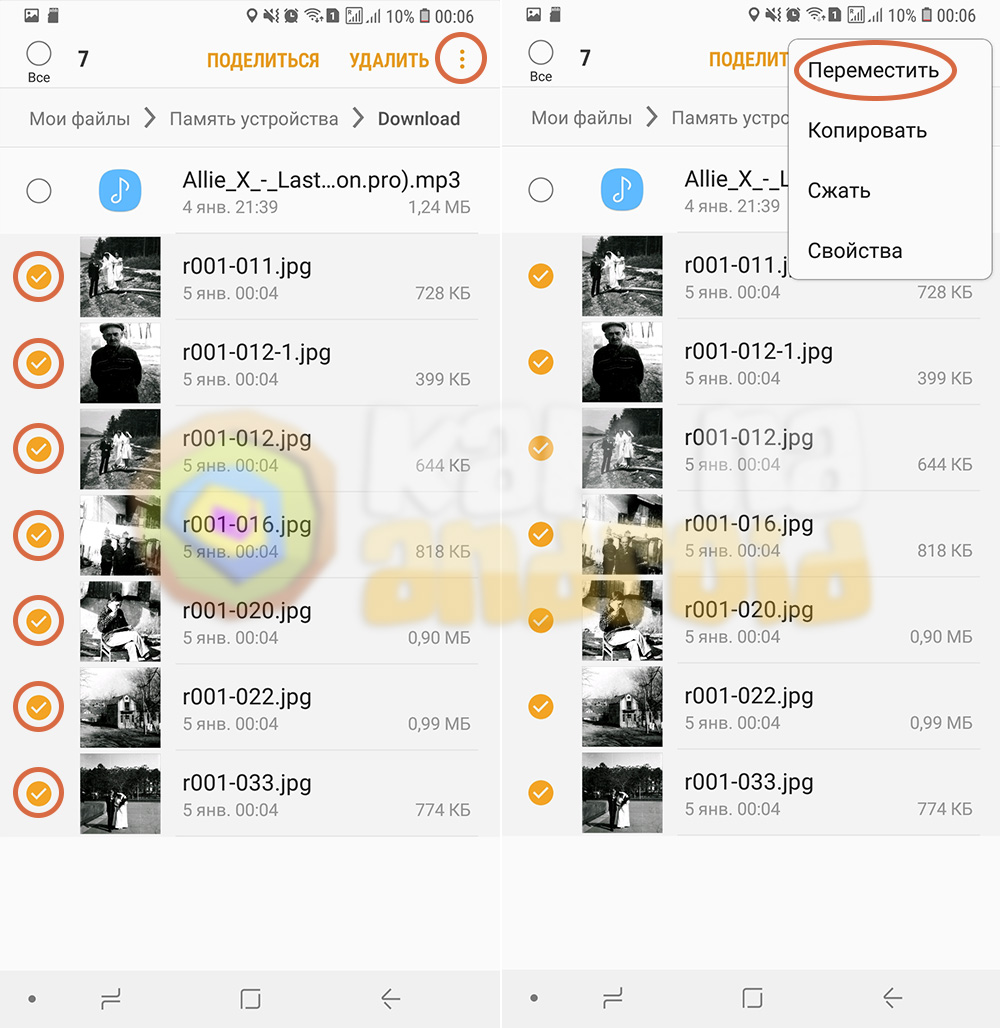
Далее нажимаем на троеточие в верхнем правом углу экрана и в открывшемся списке выбираем пункт “Переместить” (если необходимо перенести файлы или “Копировать”, если хотите сделать их копии и продублировать их в другое место).
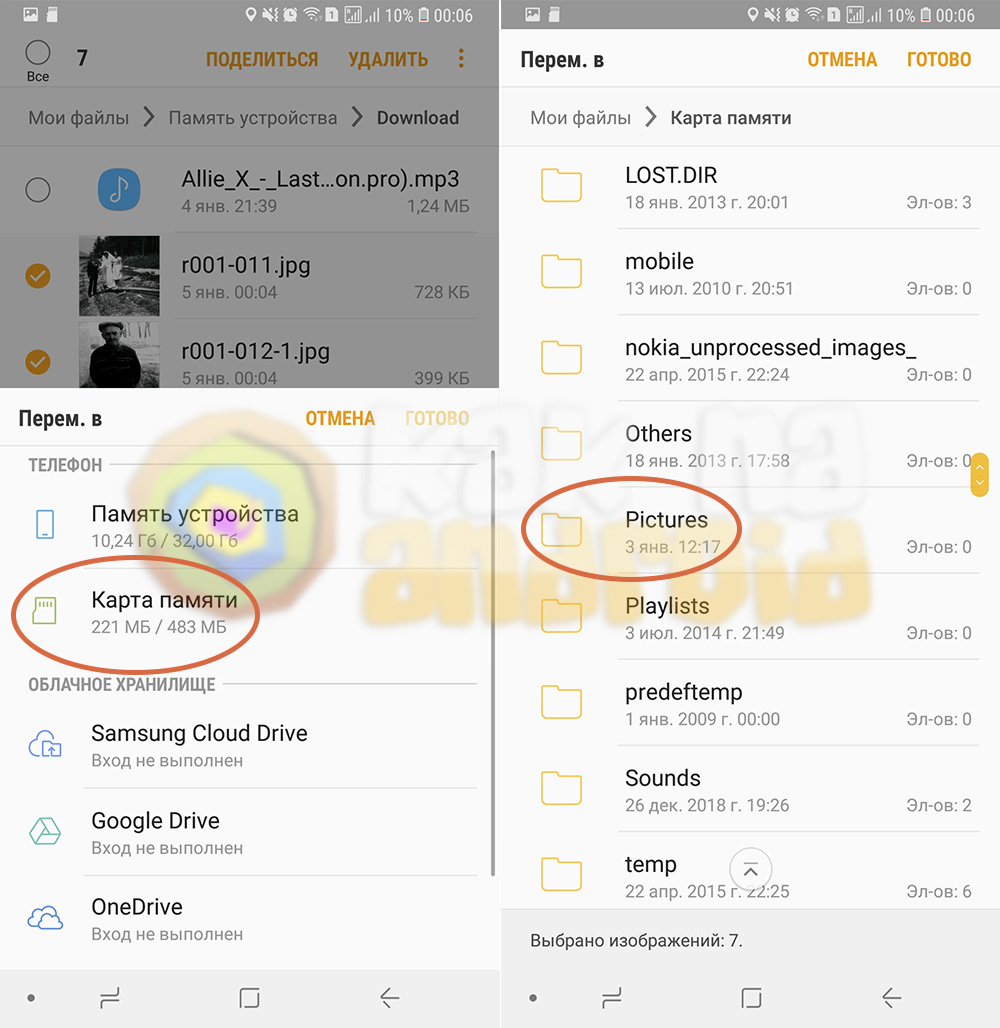
Откроется меню выбора пути для переноса (или копирования), где выбираем “Карта памяти” и папку, куда необходимо записать выбранные файлы.
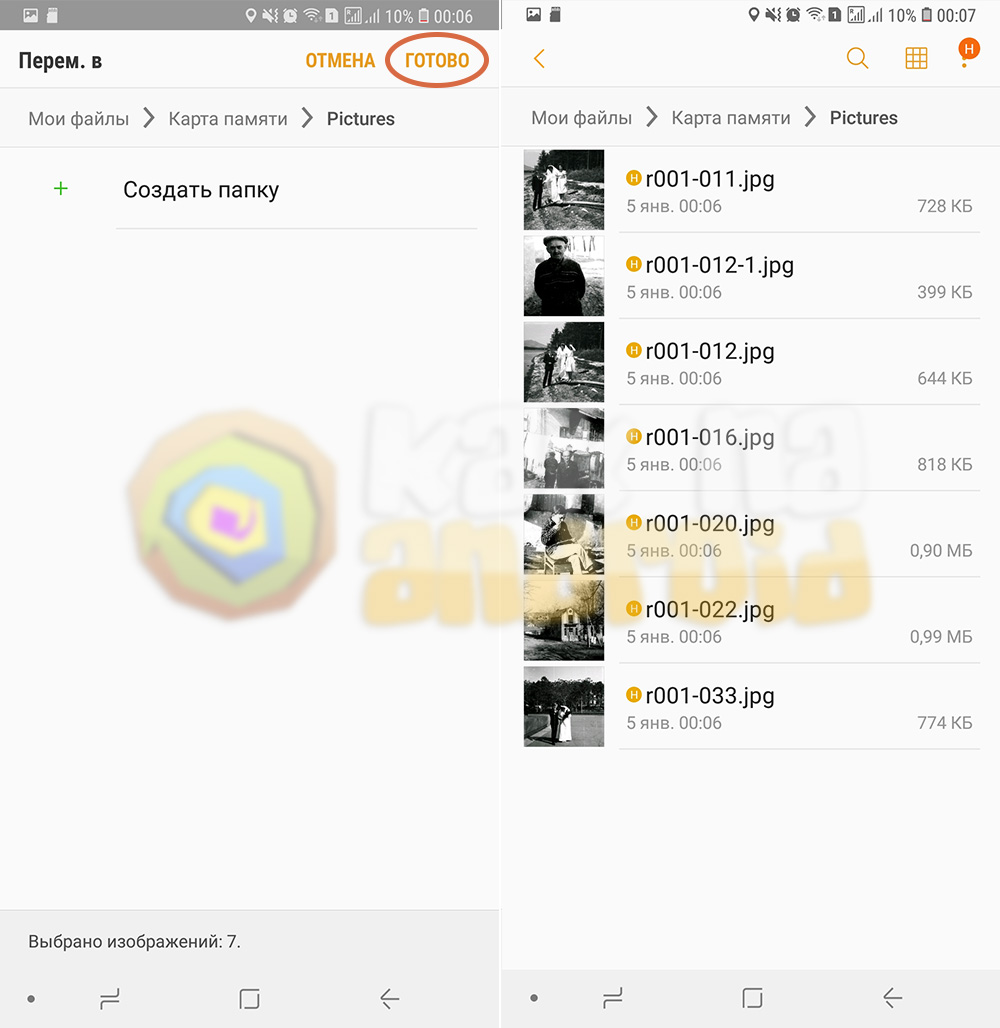
После того, как папка выбрана, нажимаем на кнопку “Готово” и ждем завершения переноса файлов.
Точно также можно копировать и переносить файлы на флешку подключенную через порт microUSB или USB Type-C (в зависимости от того, какой тип USB-порта установлен в смартфоне).
- Как сохранять фото с Самсунг на карту памяти
- Как включить вспышку при звонке на Самсунг
- Как установить виджет на Самсунг
- Как добавить в черный список на Самсунг?
В современных телефонах и планшетах используются отличные модули камер, которые порой позволяют получать профессиональные снимки. Однако вместе с ростом качества самих изображений растет и размер фотографий, которые занимают много места. Если на устройстве заканчивается свободное пространство, его следует освободить. Сделать это можно в том числе с помощью карты памяти, на которую мы перенесем фотографии и, соответственно, освободим место на девайсе.
- Перемещение фотографий из основной памяти на карту памяти
- Как на Самсунге сохранять на карту памяти фото и видео?
- Как сохранять файлы из Интернета на карту памяти Самсунг
- Как на Самсунге сохранять приложения на карту памяти?
- Как сохранять контакты с Самсунга на карту памяти?
- Соединение карты памяти с внутренней памятью
- Итоги
- Как перенести фото и видео с телефона на карту памяти?
- Как перенести фото с телефона на карту памяти
- Как перенести фото и видео на MicroSD карту на Samsung Galaxy
- Съемка фото и видео на SD-карту
- Перенос снятых фото и видео на карту памяти
- Съемка и перенос фото/видео на других Android телефонах
- Часть 1. Как переместить приложения на SD-карту на Samsung в настройках
- Часть 2. Как переместить приложения на SD-карту на Samsung, используя SD-карту в качестве внутреннего хранилища
- Часть 3. Как переместить приложения на SD-карту на Samsung с помощью стороннего файлового менеджера
- Часть 4. Часто задаваемые вопросы о том, как переместить приложения на SD-карту на Samsung
- Заключение
- Как перенести файлы из внутренней памяти на SD-карту
- Часть 2. Как переместить приложения из внутренней памяти на SD-карту
- Часть 3. Установите SD / карту памяти в качестве хранилища камеры по умолчанию
- Часть 4. Используйте программное обеспечение для передачи телефона для быстрого перемещения данных между телефонами
- Часть 1. Как перенести фотографии на SD-карту на Samsung с помощью приложения Samsung My Files
- Часть 2. Как перенести фотографии на SD-карту на Samsung с помощью проводника
- Часть 3. Как перенести фотографии на SD-карту на Samsung с помощью FoneLab HyperTrans
- Часто задаваемые вопросы о том, как перенести фотографии на SD-карту на Samsung
- Что нужно помнить при перенесении данных на карту памяти
- Перемещение файлов на SD-карту на Самсунге
- Как перенести приложения на карту памяти в Samsung
- Как скопировать фотографии на внешний носитель
- Особенности переноса контактов на карту памяти в Самсунге
- Советы и нюансы
- Можно ли перенести файлы с родного хранилища на съемный диск на Айфоне?
- Как перенести файлы через смартфон
- Как перенести с компьютера
- Видеоинструкция
- Предыстория проблемы сохранения данных на карту памяти в Samsung
- Как сохранять фото на карту памяти на Самсунге
- Каким образом сохранять файлы браузера на внешнюю память в Samsung
- Инструкция по загрузке контактов на карту памяти
Перемещение фотографий из основной памяти на карту памяти
Для того, чтобы перенести изображения на карту памяти, вам понадобится сама карта памяти, установленная в ваш смартфон или планшет, и файловый менеджер.
Вот карта памяти:

После того, как вы установите карту памяти в свой смартфон, можете удостовериться в том, что устройство ее «видит». Для этого зайдите в «Настройки» и выберите подраздел «Память» (или «Обслуживание устройства», как в случае с Samsung и прошивкой One UI).


Здесь найдите пункт «Карта памяти SD». Как видите, наше устройство карту распознало.


Нажимаем «Изображения».

Выделяем файлы, которые хотим переместить (нажмите и удерживайте файл, затем выберите другие, если их несколько). В нижней части экрана нажмите «Копировать» или «Переместить» — смотря что вам нужно сделать.

Возвращаемся на шаг назад и выбираем добавленную нами «флешку».

Если хотите добавить файлы в корень карты памяти, просто нажмите «Переместить сюда».


Можно создать папку, нажав на три точки и выбрав в меню «Создать папку».

Задаете название папки.

Открываете ее и точно также переносите файлы.

Как видите, ничего сложного. Таким способом вы можете переносить и другие файлы на карту памяти за исключением приложений, а можете — с карты памяти в основную память.
Владельцы смартфонов часто спрашивают, как на Самсунге сохранять на карту памяти фотографии, контакты, скачанные файлы, приложения и другие документы. Сделать это не сложно, если иметь под рукой алгоритм действий. Ниже приведем инструкцию, которая актуальна для многих моделей Samsung — J1, J2 prime, J3 и других. Но учтите, что название меню и особенности переноса могут зависеть от версии ОС, модели телефона и других факторов. При этом общий принцип почти не меняется.
Как на Самсунге сохранять на карту памяти фото и видео?
Больше всего места в смартфоне занимают фотографии и видеоролики, которые быстро накапливаются на внутренней памяти и тормозят работу устройства. Идеальный вариант — сразу сбрасывать файлы на компьютер. Но это не всегда удается из-за отсутствия времени. Вот почему перенос данных на SD-карту является одним из лучших решений.
Перед тем как сохранять фото на карту памяти в Самсунг, необходимо установить SD-карту в телефон. Далее устройство должно запросить информацию об изменении места для хранения фото. Это происходит при первом включении камеры. Если соответствующая надпись не появляется, сделайте такие шаги:
- Перейдите в Настройки раздела Камера (вид шестеренки).
- Найдите строчку Место хранения (по умолчанию фото и видео хранятся в телефоне).
- Жмите на эту строку.
- Выберите SD-карту.
- Убедитесь, что выбор сделан правильно.
С этого момента смартфон Самсунг будет сохранять фото на карте. Отметим, что руководство касается стандартной программы Камера, которая установлена в аппарате. Если использовать дополнительное приложение, настройка может различаться. Преимущество переноса на СД-карту еще и в том, что в случае сбоев на смартфоне важные данные сохраняются, и их можно в любой момент перенести на ПК. Но существует другой риск, что данные на SD-карте потеряются из-за повреждения самой флешки.
Как сохранять файлы из Интернета на карту памяти Самсунг
Если ничего не предпринять, видео, картинки, музыка и другие данные, скачанные с браузера, сохраняются во внутренней памяти аппарата. Как результат, она быстро заполняется, и возникают сбои в работе устройства. Такую ситуацию легко исправить, если знать, как настроить в телефоне Самсунг сохранение на карту памяти.
Кстати о том что такое вызовы по Wi Fi мы рассказывали отдельно.
Рассмотрим ситуацию для предустановленной программы Интернет (ОС Андроид 9. Чтобы сохранять данные на SD-карту, сделайте такие шаги:






На Самсунге с версией ОС Андроид от 5 до 8, чтобы сохранять данные на карту, сделайте следующее:






Теперь вы знаете, как сделать, чтобы файлы сохранялись на карту памяти Samsung. Но учтите, что инструкция актуальна только для встроенной программы. Указанных настроек может не быть, если настраивается другой браузер или в смартфоне нет SD-карты.
Но это не проблема. К примеру, в браузере Гугл для изменения пути сохранения достаточно зайти в программу, кликнуть на три точки вверху и выбрать раздел Скачанные файлы. Там жмите на значок шестеренки вверху и измените место расположения данных. Похожий принцип действует и для других веб-проводников.
Как на Самсунге сохранять приложения на карту памяти?
Следующий вопрос касается приложений, которые устанавливаются на внутреннюю память и быстро «забивают» ее. Место, куда смартфон будет сохранять утилиту, зависит не только от пользователя, но и от разработчика, который пишет программу. К сожалению, многий софт устанавливается в телефон.
От этого можно спастись путем переноса некоторых программ на карту SD в Самсунге. Сохранять на SD-карту можно только скачанные программы (и то не все). Что касается софта, установленного по умолчанию, его перенести не удастся.
Узнайте какой телефон лучше: Айфон или Самсунг в нашем недавнем обзоре.
Рассмотрим, как сохранять приложения на карту памяти на Самсунг серии Galaxy. Алгоритм такой:
- войдите в меню телефона;
- выберите раздел Настройки;
- найдите пункт Приложения или Диспетчер приложений;





- кликните Переместить и следуйте подсказкам на дисплее;
- жмите на кнопку Готово.
Если кнопка переноса не предусмотрена или ПО не сохраняется на SD-карте по какой-то причине, воспользуйтесь специальной проверкой. Сделайте следующее:
- войдите в Плей Маркет;
- попробуйте перенести ее на карту.

Если работа прошла успешно, а остальные программы сохранять не удается, значит, разработчики утилит (тех, что установлены в смартфоне) не предусмотрели такую опцию. Если указанную игру не удалось сохранить на карте памяти Самсунг, этому может быть два пояснения:
- SD-карта имеет повреждения или неправильно установлена;
- на телефоне Самсунг не предусмотрена возможность сохранять данные на карте памяти.
В крайнем случае, можно установить рут-права. Тогда с переносом приложений и других данных не будет проблем. Но такую работу нужно делать на свой страх и риск, ведь аппарат «слетает» с гарантии. Кроме того, имеется опасность сбоев в работе программного обеспечения и необходимости перепрошивки аппарата с нуля.
Как сохранять контакты с Самсунга на карту памяти?
Приведенные инструкции позволяют владельцу смартфона значительно разгрузить аппарат. Благодаря возможностям Андроид, можно сделать на Самсунге, чтобы все сохранялось на карту памяти (фото, видео, приложения и т. Но существует еще один важный момент, о котором нельзя забывать — контакты. Эти сведения хранятся на СИМ-карте или в памяти телефона. Другого варианта не предусмотрено. Но бывают ситуации, когда нужно перенести данные на иное устройство или восстановить их после полного сброса.
В таких случаях нужно знать, как сохранить контакты с Самсунга на карту памяти. Для выполнения этой работы не придется ставить дополнительный софт. Вся работа выполняется с помощью встроенных опций. Алгоритм действий такой:
- войдите в Контакты;
- жмите на три точки вверху, а после этого Настройки;





После сброса или после замены телефона можно зайти в этого же раздел и выбрать Импорт из SD-карты. Остается дождаться загрузки данных обратно в Самсунг.
Соединение карты памяти с внутренней памятью
Выше мы разобрали, как сохранять все на карту памяти на Самсунг — медиафайлы, приложения, данные из браузера и даже контакты. В некоторых телефонах с Андроид от 6. 0 и выше предусмотрена интересная функция, которую нельзя обойти стороной. Речь идет расширении внутренней памяти за счет СД-карты. Сразу отметим, что опция работает не на всех моделях, но попробовать стоит. Сделайте такие шаги:
- Войдите в Настройки.
- Перейдите во вкладку Общие.
- Кликните на Хранилище данных и USB.
- Жмите на СД-карту.
- Перейдите в раздел с тремя точками и выберите Настройки.
- Кликните Форматировать как внутренний носитель.
С этого момента память Самсунг и карта SD используются для хранения игр и приложений в одинаковой степени. Также отметим, что не все устройства SD поддерживают такую опцию. Важно, чтобы изделие имело 10 класс по скорости чтения и записи данных.
Итоги
Приведенные советы помогают максимально разгрузить Самсунг и успешно сохранять лишние данные на карту, а не внутри устройства. Но стоит учесть, что инструкции не универсальны. Для разных моделей Самсунг (Дуос, Галакси и других) или версий ОС Андроид подходы могут различаться.
Как перенести фото и видео с телефона на карту памяти?
Если внутренняя память телефона уже заполнена, правильным решением будет перенести пользовательские файлы (фото, видео, картинки, музыку) на карту памяти microSD. Так вы освободите телефон и ускорите его работу. Перенос файлов на карту памяти
- Вставьте карту памяти в свободный слот в телефоне.
- Нажмите “Переместить” и выберите SD карта или Google Drive (если используете его как облачное хранилище файлов) – бесплатно дают 15 Гб места, фото без ограничений.
- Выберите папку (либо создайте новую), куда хотите перенести свои файлы и нажмите кнопку “Вставить”.
Теперь настроим, куда по умолчанию будут сохраняться фотографии и видео, снятые на камеру телефона. Установим также карту памяти SD. Перейдем в Настройки – О телефоне – Хранилище (Память устройства) и выберем “Настройки памяти”, как место для сохранения данных.
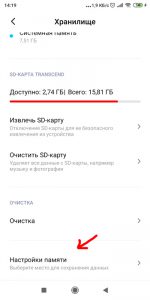
Здесь поочередно выбираем камеру и галерею и указываем опцию “Внешний накопитель, карта SD”.
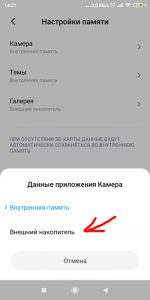
Учитывайте, что при отсутствии карты памяти в телефоне, все файлы будут сохранятся во внутренней памяти телефона. Если в телефоне нет карты памятиСпециально для тех пользователей, у кого в телефоне нет поддержки карты памяти microSD. Можно перекинуть все фотографии и видео на ПК через кабель. Подсоединяем кабель к телефону и компьютеру. В телефоне в панели уведомлений выбираем режим работы USB – Передача файлов.
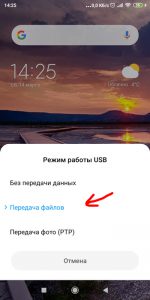
Тогда ваш телефон определится на ПК как отдельный диск (переносное устройство). Открываем его -> Внутренний накопитель. Нам нужна папка DCIM -> Camera. Перемещаем все фото и видео на компьютер.
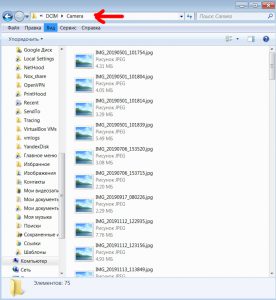

По умолчанию фото и видео на Android снимаются и хранятся во внутренней памяти, что, при наличии карты памяти Micro SD не всегда рационально, так как внутренней памяти почти всегда не хватает. При необходимости вы можете сделать так, чтобы фото снимались сразу на карту памяти и перенести уже имеющиеся файлы на неё.
Как перенести фото с телефона на карту памяти
Содержание — Как перенести фото с телефона на карту памяти:
- Как перенести фото и видео на MicroSD карту на Samsung Galaxy
- Съемка и перенос фото/видео на других Android телефонах
В этой инструкции подробно о настройке съемки на SD-карту и о переносе фото/видео на карту памяти на Android телефонах. Первая часть руководства — о том, как это осуществить на смартфонах Samsung Galaxy, вторая — общая для любых Android-устройств. Примечание: если вы «очень начинающий» пользователь Android, настоятельно рекомендую сохранить ваши фото и видео в облаке или на компьютере, прежде чем приступать.
Как перенести фото и видео на MicroSD карту на Samsung Galaxy
По своей сути, методы переноса фото для Samsung Galaxy и других Android устройств не отличаются, но я решил отдельно описать этот способ с использованием только тех инструментов, которые уже предустановлены на устройствах этой, одной из самых распространенных марок.
Съемка фото и видео на SD-карту
Первый шаг (не обязательный, если вам это не требуется) — настроить камеру так, чтобы фото и видео снимались на карту памяти MicroSD, сделать это очень просто:
Откройте приложение «Камера».
Откройте настройки камеры (значок шестеренки).

В настройках камеры найдите пункт «Место хранения» и вместо «Память устройства» выберите «SD-карта».

После этих действий все (почти) новые фото и видео будут сохраняться в папку DCIM на карте памяти, папка будет создана в тот момент, когда вы сделаете первый снимок. Почему «почти»: некоторые видео и фото, которые требуют высокой скорости записи (фото в режиме непрерывной съемки и видео 4k 60 кадров в секунду) продолжат сохраняться во внутреннюю память смартфона, но их всегда можно перенести на SD карту уже после съемки.
Примечание: при первом запуске камеры после подключения карты памяти вам автоматически будет предложено сохранять фото и видео на неё.

Перенос снятых фото и видео на карту памяти
Для переноса уже имеющихся фото и видео на карту памяти вы можете использовать встроенное приложение «Мои файлы», имеющееся на вашем Samsung или любой другой файловый менеджер. Покажу метод для встроенного стандартного приложения:
Откройте приложение «Мои файлы», в нем откройте «Память устройства».
Нажмите и удерживайте палец на папке DCIM, пока папка не станет отмеченной.
Нажмите по трем точкам справа вверху и выберите пункт «Переместить».

Выберите «Карта памяти».

Папка будет перемещена, а данные будут объединены с уже имеющимися фото на карте памяти (ничего не сотрется, не переживайте).
Съемка и перенос фото/видео на других Android телефонах
Настройка съемки на карту памяти почти на всех Android телефонах и планшетах реализована одинаково, но, одновременно, в зависимости от интерфейса камеры (а производители, даже на «чистом» Android обычно ставят свое приложение «Камера») слегка отличается.
Общая суть — найти способ открыть настройки камеры (меню, значок шестеренки, свайп с одного из краев), а уже там пункт для параметров места сохранения фото и видео. Скриншот для Samsung был представлен выше, а, например, на Moto X Play это выглядит как на скриншоте ниже. Обычно ничего сложного.

После настройки фото и видео начинают сохраняться на SD-карту в такую же папку DCIM, которая ранее использовалась во внутренней памяти.
Для переноса уже имеющихся материалов на карту памяти вы можете использовать любой файловый менеджер (см. файловые менеджеры для Android). Например, в бесплатном и X-Plore это будет выглядеть так:
В одной из панелей открываем внутреннюю память, в другой — корень SD-карты.
Во внутренней памяти нажимаем и удерживаем папку DCIM, пока не появится меню.
Выбираем пункт меню «Переместить».

Перемещаем (по умолчанию она будет перемещаться в корень карты памяти, что нам и требуется).

Возможно, в некоторых других файловых менеджерах процесс перемещения будет более понятным для начинающих пользователей, но, в любом случае, везде это сравнительно простая процедура.
Размещено от Лиза Оу / 28 янв, 2022 09:00
Внутреннее хранилище вашего телефона Samsung будет легко съедено приложениями, фотографиями и видео высокого разрешения, а также загруженной музыкой и многим другим. Таким образом, SD-карта может быть лучшим вариантом для увеличения объема памяти Samsung. При этом вы можете перемещать данные с вашего Samsung на него. Если вы хотите сохранить свои приложения и не хотите их удалять, перенос их на SD-карту — идеальная резервная копия для этого и необходимая вещь в этой ситуации. Вот почему в этом посте мы покажем вам некоторые из лучших способов переноса приложений на SD-карту Samsung.
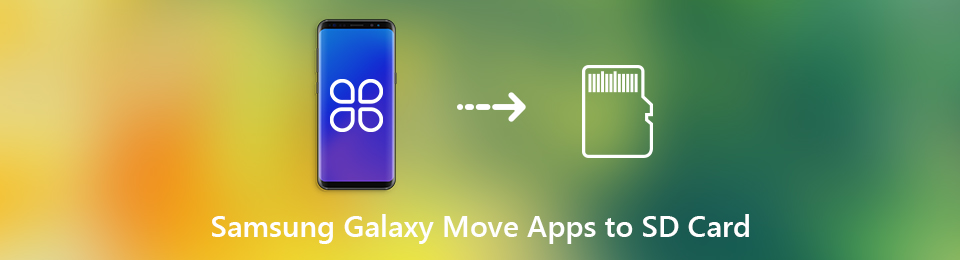
- Часть 1. Как переместить приложения на SD-карту на Samsung в настройках
- Часть 2. Как переместить приложения на SD-карту на Samsung, используя SD-карту в качестве внутреннего хранилища
- Часть 3. Как переместить приложения на SD-карту на Samsung с помощью стороннего файлового менеджера
- Часть 4. Часто задаваемые вопросы о том, как переместить приложения на SD-карту на Samsung
Часть 1. Как переместить приложения на SD-карту на Samsung в настройках
Простой способ для Samsung переместить приложения на SD-карту — через приложение «Настройки». Но учтите, что не все приложения можно перенести на SD-карту. Некоторые приложения предназначены для работы во внутренней памяти Samsung. Следовательно, вот как вы можете перемещать приложения на SD-карту на телефонах Samsung в настройках.
Шаги о том, как переместить приложения на SD-карту в настройках Samsung:
Шаг 1Прежде всего, зайдите и запустите Настройки.
Шаг 2Затем найдите и коснитесь Приложения.
Шаг 3Затем выберите приложение, которое хотите перенести на SD-карту.
Шаг 4После этого нажмите «Хранилище». Затем вы увидите Изменить вариант под СХД использовал. Коснитесь его.
Шаг 5Наконец, когда появится уведомление, выберите SD-карта возможность успешно изменить место хранения приложения.
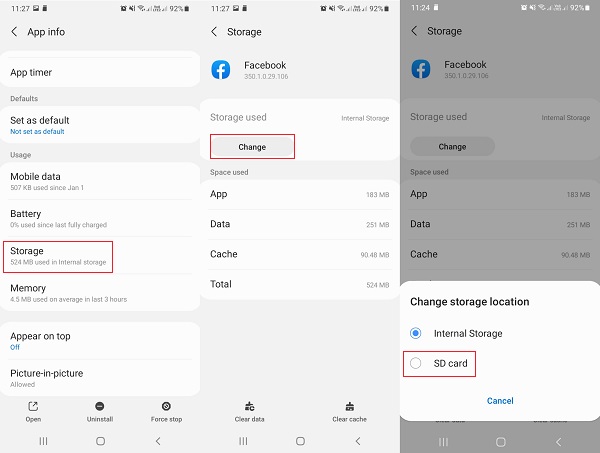
И это все! Теперь вы переместили свои приложения на SD-карту с помощью настроек. Кроме того, теперь вы освободили место во внутренней памяти. Однако с помощью этого метода вы можете перемещать приложения только одно за другим.
Часть 2. Как переместить приложения на SD-карту на Samsung, используя SD-карту в качестве внутреннего хранилища
Существует еще один вариант, который называется Flex или Adoptable Storage, который вы можете использовать, если ваш телефон не поддерживает перенос приложений на SD-карту. Метод позволяет отформатировать SD-карту, чтобы она действовала и использовалась как дополнительная внутренняя память. Однако бывают случаи, когда этого нет, потому что Samsung отключил его. Тем не менее, есть способ, который позволяет заставить устройство принять носитель, и это командная строка. Вот как это сделать.
Шаги о том, как переместить приложения на SD-карту на Samsung, используя SD-карту в качестве внутреннего хранилища:
Шаг 1Сначала перейдите к Настройки вашего устройства. Затем прокрутите вниз, пока не увидите СХД и коснитесь его.
Шаг 2Затем нажмите на SD-карту. И коснитесь трех точек в правом верхнем углу экрана.
Шаг 3Затем выберите Настройки хранения и нажмите Формат как внутренний.
Шаг 4После этого коснитесь Стереть и отформатировать если вы решили и разрешили форматирование SD-карты. Когда система обнаружит, что ваша SD-карта работает слишком медленно, появится уведомление, просто нажмите OK.
Шаг 5Затем нажмите Двигаемся теперь, чтобы начать процесс миграции. Наконец, чтобы завершить внедрение хранилища, нажмите Готово.
Ну вот! Вы успешно установили SD-карту в качестве внутренней памяти. После всего процесса SD-карта будет добавлена во внутреннюю память.
Передача данных с iPhone, Android, iOS, компьютера в любое место без каких-либо потерь.
- Перемещайте файлы между iPhone, iPad, iPod touch и Android.
- Импортируйте файлы с iOS на iOS или с Android на Android.
- Переместите файлы с iPhone / iPad / iPod / Android на компьютер.
- Сохранить файлы с компьютера на iPhone / iPad / iPod / Android.
Часть 3. Как переместить приложения на SD-карту на Samsung с помощью стороннего файлового менеджера
Знаете ли вы, что вы можете перемещать приложения на SD-карту на Samsung с помощью стороннего менеджера? Если вам не хватает памяти, приложение может помочь вам уведомить каждое приложение о том, что их можно переместить на SD-карту, которая называется AppMgr. На самом деле, вы можете перейти либо на внешнее, либо на внутреннее хранилище. шаги ниже по использованию этого инструмента для перемещения приложений на SD-карту на Galaxy и других моделях Samsung.
Шаги о том, как переместить приложения на SD-карту на Samsung с помощью стороннего файлового менеджера:
Шаг 1Прежде всего, зайдите в Play Маркет на вашем устройстве Samsung.
Шаг 2Далее поиск AppMgr затем нажмите кнопку «Установить», чтобы добавить его на свое устройство.
Шаг 3Затем откройте приложение. Затем коснитесь Переместить приложения опцию.
Шаг 4Далее под Движимое, выберите все приложения, которые вы хотите переместить на SD-карту.
Шаг 5Наконец, нажмите «Переместить на SD-карту». Затем на своем телефоне Samsung вы можете проверить, доступны ли приложения.
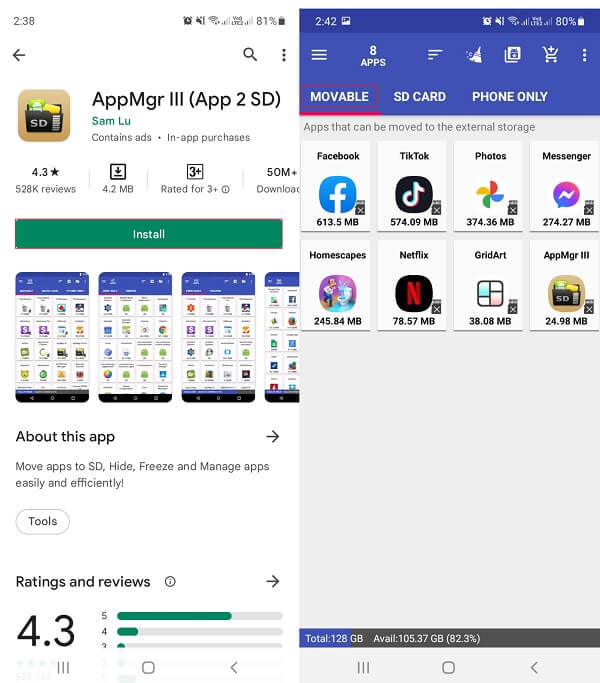
И это все! Теперь вы переместили свои приложения на SD-карту с помощью стороннего файлового менеджера, например AppMgr.
Часть 4. Часто задаваемые вопросы о том, как переместить приложения на SD-карту на Samsung
Почему я не могу переместить приложения на SD-карту на Samsung?
Есть несколько причин, по которым пользователи не могут перемещать приложения, которые могут быть связаны с выбором разработчика, поддержкой виджетов и синхронизацией, службой или интерфейсом учетной записи. Возможно, разработчик отключил его. Поддержка виджетов может помешать запуску приложений на SD-карте. Наконец, приложение не будет полностью функционировать, пока оно смонтировано.
SD-карты медленнее внутренней памяти?
К сожалению, да. SD-карта действительно помогает расширить внутреннюю память. Тем не менее, мы не можем отрицать, что внутренняя память телефона, такого как Samsung, быстрее, чем карта памяти.
Заключение
Чтобы покончить с этим, теперь вы знаете, как перемещать приложения на SD-карту на Samsung, когда вы хотите освободить место во внутренней памяти. Среди этих методов у вас есть свобода выбора любого метода, который вы хотите использовать. И мы гарантируем вам, что все они работают и являются одними из лучших способов.
Размещено от Лиза Оу / 28 янв, 2021 09:00
Вы можете обнаружить, что чем меньше объем внутренней памяти телефона, тем дешевле будут Android-телефоны. Обычного 8GB или 16GB недостаточно для большинства пользователей. В вашем телефоне не хватает места и он часто выходит из строя. Таким образом, многие люди предпочитают передавать данные из внутренней памяти на SD-карту, чтобы освободить внутреннее пространство. Ведь расширение дискового пространства с помощью SD-карты будет дешевле. Это также экономящий время способ перенести данные со старого телефона на новый.
Для большинства пользователей HD фото и видео занимают большую часть внутренней памяти. Вы можете переместить файлы на SD-карту, чтобы сохранить память телефона в порядке. Кроме того, вы также можете перенести приложения на SD-карту на телефоне Android, Просто оставьте встроенные приложения Android в покое, чтобы освободить место на диске.

- Часть 1: Как перенести файлы из внутренней памяти на SD-карту
- Часть 2: Как переместить приложения из внутренней памяти на SD-карту
- Деталь 3: установите SD / карту памяти в качестве хранилища камеры по умолчанию
- Часть 4. Использование программы передачи телефона для быстрого перемещения данных между телефонами
Как перенести файлы из внутренней памяти на SD-карту
Для повышения производительности вашего телефона Android не рекомендуется хранить слишком много файлов во внутренней памяти. Ну, вы также должны содержать диск C в чистоте, чтобы ваш компьютер работал быстро. Телефон Android под управлением OS 4. 0 и более поздних версий поддерживает передачу данных на SD-карту. Просто проверьте максимальную емкость карты microSD, которую поддерживает ваш телефон или планшет.
Шаг 1Откройте приложение «Мои файлы». Если вы не можете найти такое приложение для управления файлами, вы можете загрузить его из Google Play Store.
Шаг 2Нажмите Внутренние хранения or Хранилище устройства чтобы получить доступ ко всем вашим файлам и папкам, хранящимся во внутреннем телефоне Android.
Шаг 3Просмотрите и найдите файлы, которые вы хотите перенести на SD-карту. Например, вы можете открыть DCIM папка для перемещения фотографий и видео на SD-карту.
Шаг 4Длительно нажмите файл или папку, пока он не будет отмечен. Затем выберите Двигаемся из трех точек Меню.
Шаг 5Выберите SD Card or MicroSD, Выберите папку назначения на вашей SD-карте. Вы также можете создать новую папку для сохранения переданных файлов.
Шаг 6Нажмите Готово or OK переместить внутреннюю память на SD-карту.

Часть 2. Как переместить приложения из внутренней памяти на SD-карту
Если во внутренней памяти телефона установлено слишком много приложений, вы можете перенести приложения из внутренней памяти на SD-карту. Имейте в виду, что не все приложения можно переместить на SD-карту Android. Это зависит от модели телефона и используемой ОС. Более того, приложение в первую очередь должно быть мобильным.
Ваш телефон должен работать между Android 4. 0 и 4. Хотя Google снова включил функцию перемещения приложений в OS 4. 3, поддерживаются только некоторые смартфоны. Например, Samsung Galaxy S9 позволяет пользователям переносить данные приложения из внутренней памяти на SD-карту.
Шаг 1Откройте приложение «Настройки». Прокрутите вниз и выберите Приложения, Приложения or Приложения, Это зависит от того, какое устройство Android вы используете.
Шаг 2Нажмите Управление приложениями, Некоторые приложения неактивны. Ну, это означает, что вы не можете переместить эти приложения на SD-карту.
Шаг 3Выберите приложение и нажмите Переместить на SD-карту перенести данные с устройства на SD-карту. Ну, вы можете нажать нажмите СХД > Изменить > SD Card переместить приложение на SD-карту для некоторых устройств Android.

Часть 3. Установите SD / карту памяти в качестве хранилища камеры по умолчанию
Тогда как насчет дальнейших фотографий и видео, которые вы делаете с помощью камеры телефона. Почему бы не установить SD-карту в качестве папки назначения? Вам не нужно снова и снова переносить данные из внутренней памяти на SD-карту в Samsung, HUAWEI, OPPO и других телефонах. Вот учебник.
Шаг 1Откройте приложение «Камера». Нажмите на передачу Настройки значок в правом верхнем углу.
Шаг 2Нажмите на передачу Настройки значок в правом верхнем углу.
Шаг 3Выберите Место хранения.
Шаг 4Переключитесь на вкладку SD Card поменять хранилище на SD-карту. Теперь ваши новые фото и видео будут по умолчанию на карте microSD.
Часть 4. Используйте программное обеспечение для передачи телефона для быстрого перемещения данных между телефонами
Что ж, если ваша SD-карта слишком мала, чтобы сохранить все загруженные файлы, вы можете перенести данные с телефона Android на компьютер для резервного копирования. FoneLab HyperTrans Ваш надежный инструмент Кроме того, вы можете гибко и быстро переносить данные со старого телефона на новый. Поддерживаются устройства iOS и Android. Ты можешь передавать и управлять фотографиями, контакты, видео, музыка, сообщения и другие файлы с телефона на телефон или компьютер без хлопот.
Размещено от Лиза Оу / 17 янв, 2022 09:00
Ваши фотографии занимают большую часть памяти вашего устройства Samsung? Или, возможно, вы меняете устройство и хотите использовать ту же SD-карту, а также хотите перенести свои фотографии на новое устройство. В этом случае лучше всего перенести фотографии из внутренней памяти устройства Samsung на SD-карту. Однако первое, что вы должны рассмотреть, это знать, как перенести фотографии с планшета Samsung на карту micro SD? Если нет, то этот пост покажет вам, как это сделать. Если да, то пришло время узнать лучший и наиболее эффективный способ.
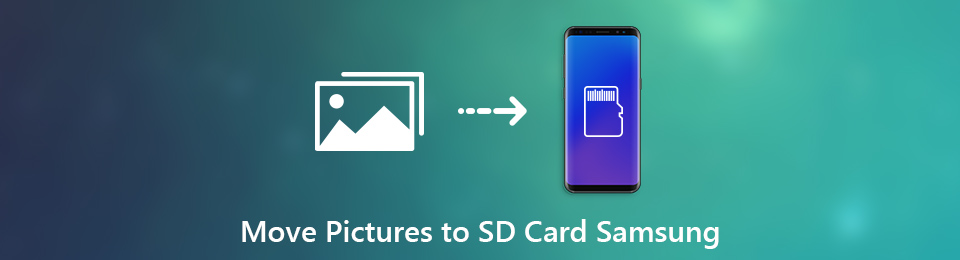
Важность наличия наилучшего решения повлияет на весь процесс передачи и результат. Тем не менее, вы можете остановить поиск, потому что это уже лучшее, чего вы достигли. Откройте для себя 3 простых метода, которые нельзя пропустить.
- Часть 1: Как перенести фотографии на SD-карту на Samsung с помощью приложения Samsung My Files
- Часть 2: Как перенести фотографии на SD-карту на Samsung с помощью проводника
- Часть 3: Как перенести фотографии на SD-карту на Samsung с помощью FoneLab HyperTrans
- Часть 4: Часто задаваемые вопросы о том, как перенести фотографии на SD-карту на Samsung
Часть 1. Как перенести фотографии на SD-карту на Samsung с помощью приложения Samsung My Files
Приложение Samsung «Мои файлы» является встроенным менеджером данных по умолчанию для всех устройств Samsung. Благодаря надлежащим знаниям и передовым технологиям Samsung вы можете напрямую переносить фотографии из внутренней памяти на SD-карту вашего устройства. Лучшее в этом методе то, что вам не понадобится ничего, кроме вашего устройства Samsung. При этом это первый метод, который вы можете использовать.
Шаги по переносу фотографий на SD-карту на Samsung с помощью приложения Samsung My Files:
Шаг 1Начните с открытия приложения «Мои файлы» на устройстве Samsung и выбора «Внутренняя память».
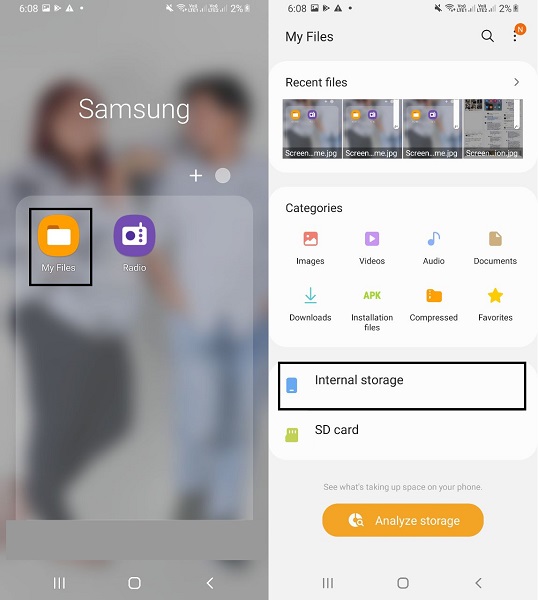
Шаг 2В конце концов, откройте DCIM или папку, содержащую фотографии, которые вы хотите передать. После этого выберите каждую фотографию, предназначенную для передачи, и нажмите «Копировать» или «Переместить».
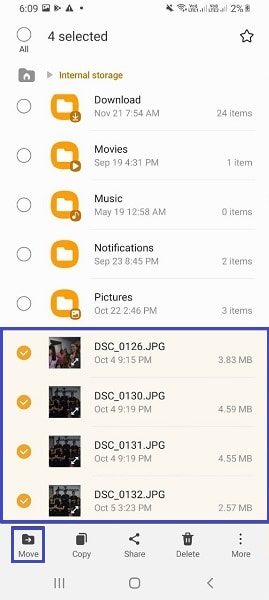
Шаг 3Сразу же ваш экран вернется в главное меню приложения «Мои файлы». Оттуда выберите SD-карту и перейдите к папке, в которой вы хотите сохранить свои фотографии. Когда папка назначения открыта, нажмите «Копировать сюда» или «Переместить сюда».
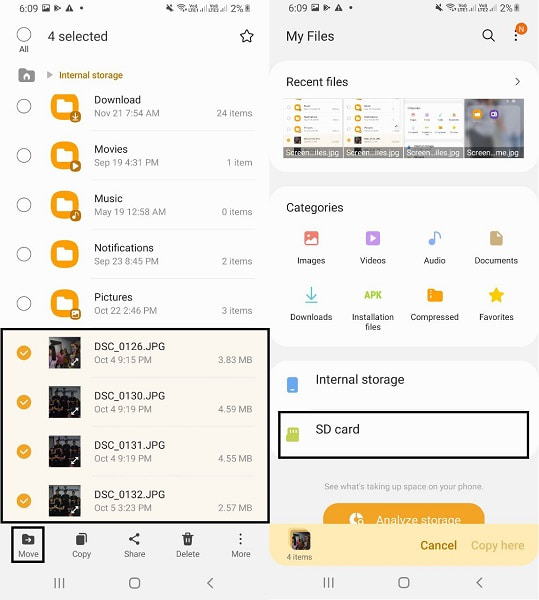
Этот метод, скорее всего, будет успешным и эффективным. Тем не менее, если этот способ кажется вам немного нетрадиционным, и вы, возможно, предпочитаете перенос на компьютер, это совсем не проблема. Ваше желание — наша команда. Продолжайте читать, чтобы увидеть компьютерное решение, которое вам нужно.
Часть 2. Как перенести фотографии на SD-карту на Samsung с помощью проводника
File Explorer — это приложение для управления файлами по умолчанию для компьютеров Windows, которое вы можете использовать в своем распоряжении. Вы можете использовать Проводник для передачи данных между Samsung и другими устройствами, а также между компьютерами. Этот метод также является прямым способом переноса фотографий с Samsung на SD-карту, а быстрая и простая процедура.
Шаги о том, как перенести фотографии на SD-карту на Samsung с помощью проводника:
Шаг 1Во-первых, подключите устройство Samsung к компьютеру с помощью USB-кабеля. Сразу же откройте Проводник, перейдите к своему телефону Samsung и откройте Внутреннее хранилище.

Шаг 2Во-вторых, откройте DCIM или папку с фотографиями, которые нужно передать. Затем нажмите клавишу Ctrl при выборочном выборе фотографий или нажмите Ctrl + A, чтобы выбрать все. После выбора теперь вы можете копировать или перемещать фотографии, щелкнув правой кнопкой мыши или нажав Ctrl + C или Ctrl + X соответственно.
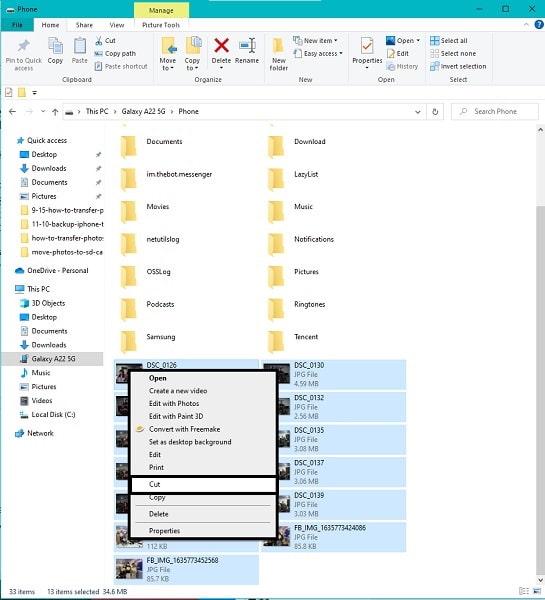
Шаг 3В-третьих, вернитесь в главное меню вашего телефона Samsung и на этот раз выберите SD-карту. Оттуда установите папку назначения для ваших фотографий, а затем вставьте их. Для этого щелкните правой кнопкой мыши и выберите «Вставить» или одновременно нажмите клавиши Ctrl + V.
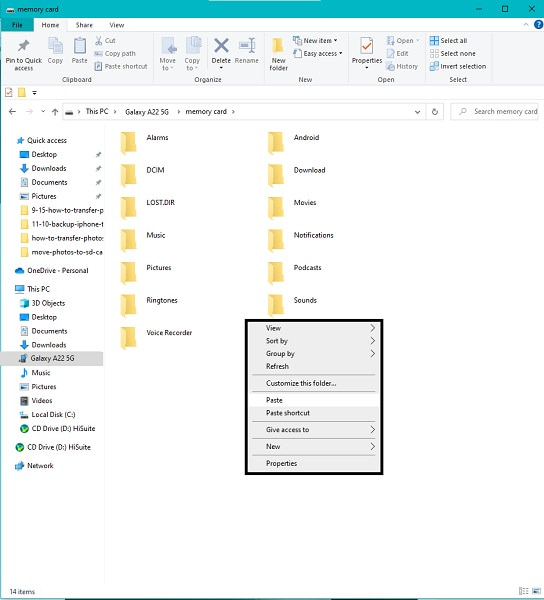
Обратите внимание, что вы должны нажать «Разрешить», когда на экране Samsung появится уведомление, чтобы разрешить компьютеру доступ к данным вашего устройства. Кроме того, держите свои устройства Samsung подключенными к компьютеру в течение всего времени передачи. В противном случае передача будет прервана, возникнет стрессовая ошибка и повторный процесс.
На этой ноте вам нужно лучшее и наиболее эффективное решение с самого начала. Поэтому рекомендуется использовать стороннее приложение, которое никогда не приведет к разочарованию или неудачным переводам.
Часть 3. Как перенести фотографии на SD-карту на Samsung с помощью FoneLab HyperTrans
FoneLab HyperTrans — отличный инструмент для просмотра, хранения, управления и передачи медиафайлов, включая HEIC, PNG, JPG и другие форматы. Это инструмент переноса, предназначенный для Windows, iOS и Android, который вы можете использовать в любое время и в любом месте. Самое замечательное в этом инструменте то, что он делает перенос намного проще, эффективнее, быстрее и удобнее. Вам не придется долго ждать, независимо от того, сколько данных вы передаете. Вы также можете выборочно передавать данные в дополнение к предварительному просмотру всех ваших данных. Это действительно отличный инструмент.
Шаги по переносу фотографий на SD-карту на Samsung с помощью FoneLab HyperTrans:
Шаг 1Для начала установите и запустите FoneLab HyperTrans на своем компьютере. Тем временем подключите устройство Samsung Galaxy к компьютеру с помощью USB-кабеля. Следуйте инструкциям на экране для успешного подключения вашего устройства к программе.

Шаг 2Без лишних слов нажмите «Фотографии» на левой боковой панели и отметьте все фотографии, которые вы собираетесь перенести на SD-карту, и сразу же щелкните значок «Экспорт».

Шаг 3Наконец, установите SD-карту в качестве папки назначения фотографий.
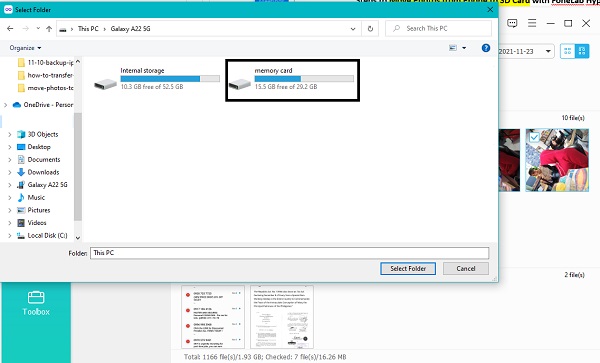
Кроме того, мы уверены, что этот метод не приведет к снижению качества. Особое примечание, чтобы вы были более уверены в FoneLab HyperTrans.
Часто задаваемые вопросы о том, как перенести фотографии на SD-карту на Samsung
Как сделать SD-карту хранилищем по умолчанию на планшетах Samsung?
Чтобы переключить хранилище памяти по умолчанию на планшете Samsung, вам нужно перейти в «Настройки», а затем перейти в «Хранилище». Оттуда выберите SD-карту и коснитесь меню с многоточием. Затем выберите «Форматировать как внутренний», затем нажмите «Стереть и форматировать». После этого перезагрузите устройство Samsung, и ваша SD-карта, наконец, станет хранилищем по умолчанию на вашем Samsung.
Насколько большую SD-карту я могу вставить в Samsung Galaxy Tab A?
Технически устройства Samsung Galaxy работают с любыми картами памяти micro SD и поддерживают карты SD объемом до 256 ГБ. Короче говоря, у вас не будет проблем с SD-картой со значительным объемом памяти на вкладке Samsung Galaxy Tab A или других устройствах Samsung Galaxy.
Как освободить место на планшете Android, ничего не удаляя?
Очистка кэшированных данных вашего устройства от всех приложений — это наиболее эффективный способ уменьшить потребление памяти без удаления каких-либо данных на всех устройствах. Очистка кэшированных данных удаляет информацию о каждом приложении и веб-сайте, которая в первую очередь не нужна. Следовательно, это должно быть эффективно и для вас, поэтому постарайтесь свести к минимуму потребление данных. Чтобы очистить кэшированные данные на устройстве Samsung, перейдите в приложение «Настройки» и перейдите в «Приложения». Оттуда нажмите «Диспетчер приложений», затем выберите приложение, для которого вы хотите освободить место. После этого нажмите «Хранилище», затем нажмите «Очистить кэш». Если вы сделаете это со всеми своими приложениями, ваше устройство, несомненно, освободит много места.
В целом, перенос фотографий из внутренней памяти Samsung на SD-карту — несложная задача. Не нужно усложнять ситуацию и не требует профессиональных навыков. Все, что вам нужно, это правильный инструмент и правильные решения под рукой. Кроме того, будьте уверены, что описанные выше методы упрощены и гарантированно эффективны любой ценой. Превыше всего, FoneLab HyperTrans это наиболее рекомендуемый способ, потому что он предлагает наилучшую эффективность, действенность и удобство. Представьте себе передачу ваших фотографий с помощью нескольких кликов, которые не подвержены сбоям. В дополнение к этому технология быстрой загрузки и функция предварительного просмотра делают ваш опыт FoneLab HyperTrans еще более замечательным. Перенесите сейчас и сведите к минимуму потребление памяти устройством Samsung.
Как известно, приобретённые нами смартфоны со временем начинают работать всё медленнее. Нагромождение приложений, служебных файлов, фото и обновлений потребляет всё больше системных ресурсов, что приводит к замедлению работы девайса, появлению различных сбоев и зависаний. Касается это и телефонов компании Samsung, надёжных и функциональных, но также с годами теряющих в скорости и стабильности своей работы. Эффективным средством решения проблемы является освобождение свободного места, что может быть достигнуто за счёт переноса файлов с телефона на СД-карту. Ниже разберём, каким образом перенести на внешнюю карту памяти нужные данные (фото, приложения) в смартфонах Самсунг, и что для этого понадобится.
- Что нужно помнить при перенесении данных на карту памяти
- Перемещение файлов на SD-карту на Самсунге
- Как перенести приложения на карту памяти в Samsung
- Как скопировать фотографии на внешний носитель
- Особенности переноса контактов на карту памяти в Самсунге
Что нужно помнить при перенесении данных на карту памяти
Как известно, карта памяти (или SD-карта) является важным функциональным элементом сегодняшних телефонов, позволяя расширить их возможности по хранению данных. Поддержка карт памяти встроена в функционал операционной системы «Андроид», позволяя с версии 4. 0 сохранять необходимые нам данные на карту памяти телефона.
Особенности SD-карт:Пояснение:Класс скоростиКаждая из карт памяти имеет свой класс скорости. Использование SD-карты на Самсунге без надлежащего класса может быть удобным в случае использования её как базового хранилища нужных нам данных. Неправильный подбор хранилищаРасширенные функции в виде записи HD-видео, перемещения файлов или приложений, могут привести к замедлениям, сбоям или ошибкам в работе телефона. Если вы встретились с подобными проблемами при работе с SD, приобретите более быструю карточку. Можно выбрать любой объемВы можете приобрести SD от 4 до 512 Гб, вставить её в ваш девайс, и сохранить на ней нужные вам данные. Важно ознакомиться с техническими характеристиками телефона для уяснения максимальных объёмов поддерживаемых им хранилищ.
Ниже мы представим инструкции по перемещению файлов (фото, видео, приложений etc. ) на внешнюю карточку для телефонов Samsung на базе ОС Андроид 7. 0 и более поздних моделей.
Перемещение файлов на SD-карту на Самсунге
Для сохранения вашей информации на карту памяти в Samsung выполните следующее:
- Откройте приложение «» (My Files);
- Выберите «» (Internal Storage), и перейдите к файлам (директориям), которые вы хотите переместить на карту памяти;Выберите опцию внутреннего хранилища
- Перейдя в нужную папку с файлами, нажмите на кнопку с тремя вертикальными точками в правом верхнем углу;
- Выберите файлы, которые вы хотите передать, или нажмите на «» (All) в верхнем левом углу;
- Снова нажмите на кнопку с тремя точками в правом верхнем углу и выберите «» (Move);
- Далее выберите SD-card;
- Выберите конечную папку назначения или нажмите «» (Create folder);При необходимости создайте папку
- Тапните на «» для завершения перемещения файлов на карточку в гаджете Самсунг.
Как перенести приложения на карту памяти в Samsung
Вы можете переместить приложения с памяти телефона Самсунг на SD-карточку.
Для этого выполните следующее:
- Откройте «» своего устройства;
- Там нажмите на «» (Apps) или «Приложения и уведомления» (Apps and notifications) на Android 8.0 и 9.0;
- В открывшемся перечне приложений тапните на то приложение, которое вы хотите переместить;
- Нажмите на «» (Storage);
- Затем на «» (Change). Если вы не видите опции «» в меню, то данное приложение не может быть перемещено. В частности, это может быть вызвано его важным системным характером;
- Нажмите на «» (SD-card);Выполните указанные действия
- Приложение будет перемещено.
Кроме перечисленных здесь действий вы можете воспользоваться функционалом приложения «Link2SD». Достаточно установить и запустить последнее, выбрать нужное приложение для перемещения в предлагаемом программой списке, а затем нажать на «Перенести на SD карту» в Самсунге.
Выберите опцию «Перенести на SD-карту»
На более ранних версиях ОС Андроид можно указать карточку как предпочитаемое место для установки приложений. Для этого необходимо перейти в настройки телефона, там выбрать раздел «Память», после чего нажать на «Предпочитаемое место установки» и выбрать «SD-карта».
Выберите карту памяти как предпочитаемое место установки
Рядом в опции «Память по умолчанию» можно также указать карточку как предпочитаемое место для хранения фото, приложений и пр. на Samsung.
Укажите СД-карту в качестве памяти по умолчанию
Как скопировать фотографии на внешний носитель
Функционал ОС Андроид позволяет легко переместить нужные нам фото с памяти гаджета на внешний носитель.
- Запустите на телефоне приложение «» (обычно находится в папке «Samsung»);
- В разделе категорий тапните на опцию «» (Картинки);Выберите категорию изображений
- Тапните на альбом, который вы хотите перенести на карту памяти. Если вы хотите выбрать все фотографии, нажмите на «»;
- Поставьте галочки рядом с нужными фотографиями для переноса;Отметьте нужные изображения для переноса
- Нажмите справа сверху на кнопку с тремя вертикальными точками, и в появившемся меню выберите «»;
- В появившемся меню накопителей выберите «»;
- Выберите папку на карточке, куда вы хотите скопировать данные;
- Тапните на «», и нужные фото будут перемещены в указанную вами папку;
Особенности переноса контактов на карту памяти в Самсунге
Также вы можете перенести ваши контакты с телефонной книги аппарата Самсунг на карту памяти. Оттуда вы можете скопировать файл на PC или другой телефон для удобной работы с контактами. Контакты сохраняются в файл с расширением VCF.
Для осуществления этого выполните следующее (пример на основе ОС Андроид 9. 0):
- Запустите приложение «» на вашем телефоне;Откройте приложение «Контакты»
- Нажмите на кнопку «» (кнопка в виде трёх вертикальных точек справа сверху);Нажмите на кнопку настроек сверху
- В доступном меню выберите пункт «»;Выберите опцию «Управление контактами»
- Далее тапните на «»;Тапните на указанную опцию
- Выберите пункт «»;
- Укажите карточку как место для хранения устройства;
- Нажмите внизу на «», после чего контакты будут скопированы в выбранную вами папку.Нажмите внизу на «Экспорт» для завершения операции
Останется их перенести на другой телефон Самсунг или ПК, и использовать для создания необходимой вам телефонной книги.
Вас также заинтересует: что такое «Bixby Samsung».
С помощью описанных нами способов вы сможете легко перенести данные на карту памяти телефона Самсунг, это могут быть фото, приложения и другие файлы. Учтите, что в зависимости от модели нашего гаджета и версии установленной на нём ОС Андроид некоторые шаги описанных нами действий могут отличаться. В целом же процедура сохранения на SD-карту находится в перечисленных нами границах. И вы можете легко выполнить перемещение на ваш Samsung.
Как сохранять фото с Самсунг на карту памятиУстановив карту памяти формата microSD в своё мобильное устройство первое, что необходимо сделать – настроить сохранение на неё фотографий и отснятых видеофайлов. Это позволит разгрузить внутреннюю память смартфона и даст возможность увеличить доступное пространство для установки новых приложений. Как же настроить сохранение фотографий на карту памяти на смартфонах Samsung?В современных прошивках, как правило, переключение сохранения на карту памяти происходит в автоматическом режиме, однако же, если этого не произошло, необходимо воспользоваться данной инструкцией. Открываем приложение “Камера” и нажимаем на иконку шестеренки размещенную в интерфейсе программы.
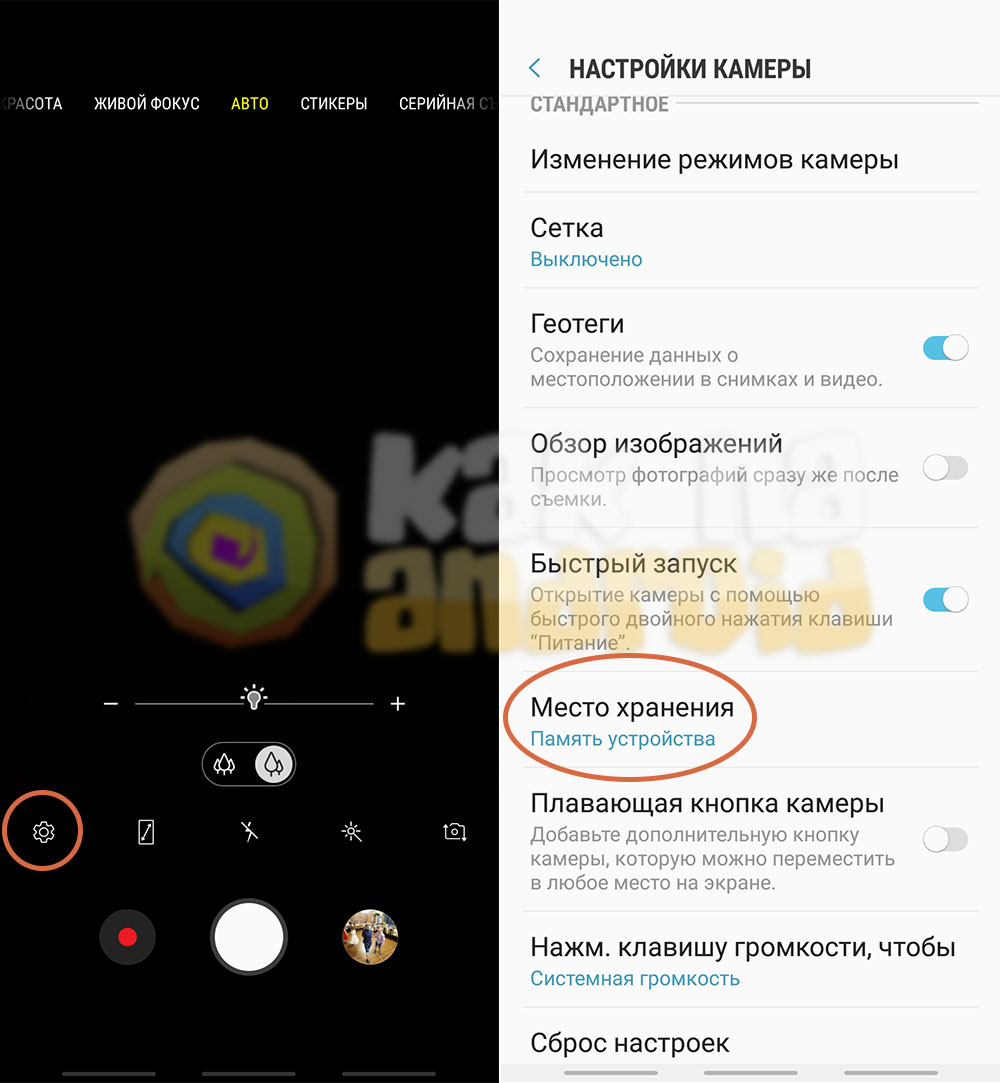
В открывшихся настройках ищем пункт “Место хранения” и нажав на него выбираем пункт “SD-карта”.
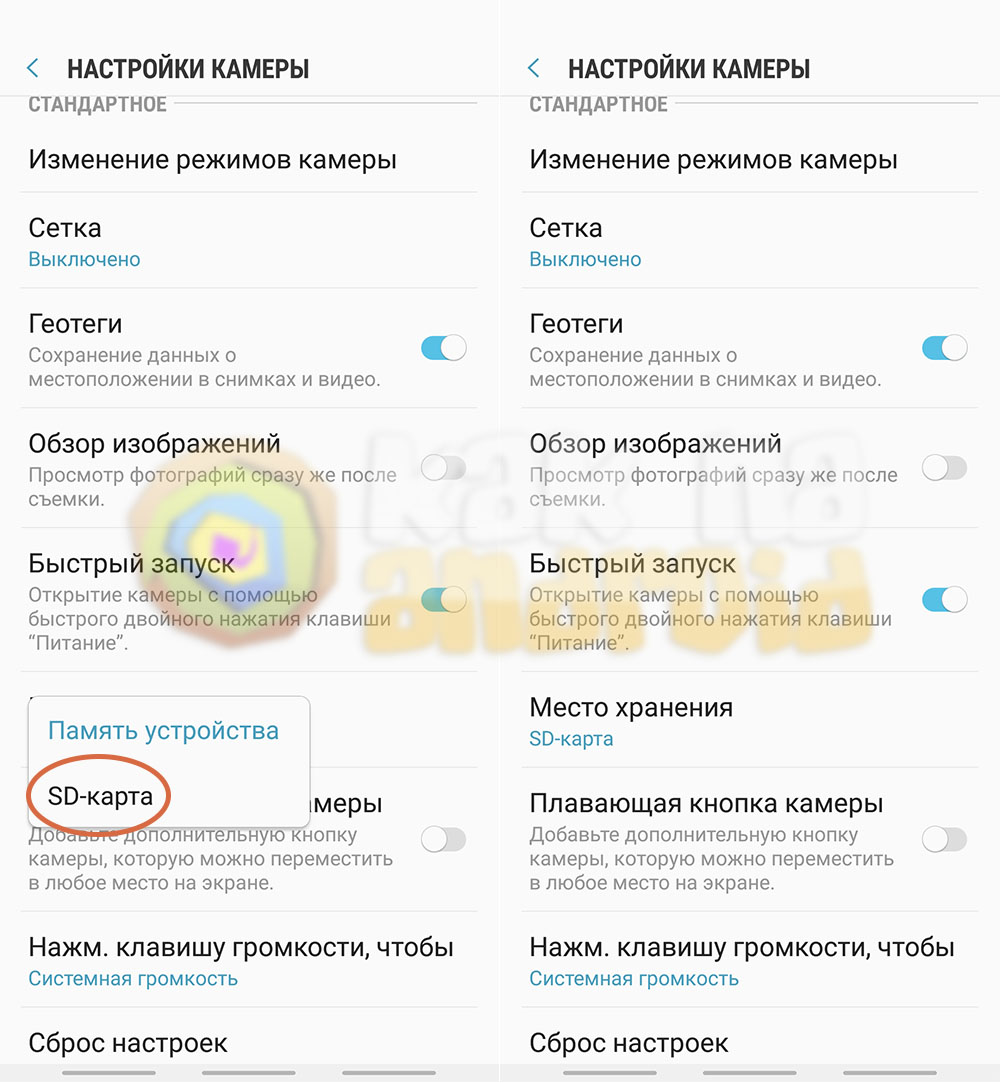
Всем привет! Как перенести с памяти телефона на карту памяти приложения и другие данные, если в устройстве заканчивается место? Для смартфонов с операционной системой Android существует несколько решений данной задачи. И мы их подробно рассмотрим в статье. Инструкция переносаЕсли в телефон установлена исправная SD-карта, то на нее можно перенести приложения и другие данные. Основное требование к операционной системе – Android (не ниже версии 4. Перенос приложений на Андроиде возможен при условии:
- Они устанавливались вами лично.
- Разработчик позаботился о возможности переноса файлов программного обеспечения в другое место.
В остальных случаях переместить приложение штатным способом не выйдет. Но есть другие возможности – идем далее. Перенос через «Настройки»На некоторых моделях Самсунг можно перенести приложения на карту памяти в настройках смартфона. Давайте посмотрим – как это делается:





Перемещение системными средствамиНачиная с Android 6 версии (и выше), разработчиками внедрена полезная функция – SD-карту можно сделать продолжением внутренней памяти. При этом перемещать ПО больше не понадобится вручную. Есть один нюанс – при настройке с СД-карты удалятся все данные. Для настройки включения опции:


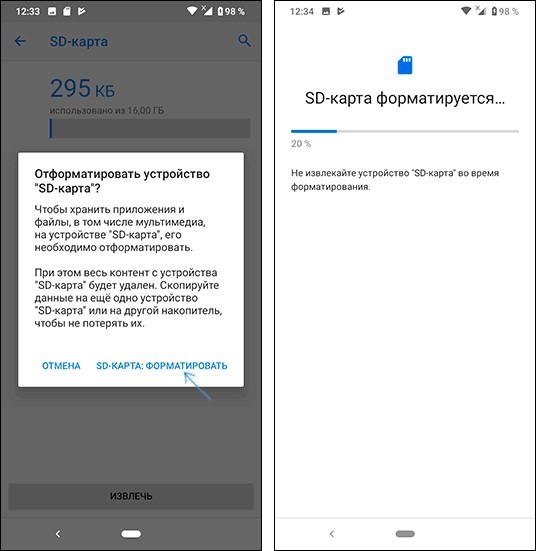

Утилита «Переместить в SD Card»

Понятный русскоязычный интерфейс программы позволяет:
- Переносить программное обеспечение на SD-карту с внутренней памяти и обратно.
- Сортировать установленные программы по основным критериям: размер, имя, дата установки и т.д.
- Отображать главную информацию выбранных программ: где установлено, размер, имя apk-файла, дата и время.
Переносите данные в меню через одноимённые функции. Программа универсальна, интуитивно понятна, и работает со всеми версиями Android – начиная с версии 2. 3 и выше. Files To SD Card

Легкая и простая в понимании утилита разрешает переносить: папки, файлы и утилиты – между SD-картой и внутренней памятью телефона. Опционально программа:
- Работает с Android 5 и выше.
- В руте устройства не нуждается.
- Разрешает выбирать карту памяти местом сохранения новых файлов (по умолчанию).
- Перемещает данные с помощью функции «Move to».

Отличается утилита от аналогов функцией массового переноса установленного софта. Помимо переноса «AppMgr III» может массово для выбранных приложений:
- Очистить кэшированные данные.
- Остановить и скрыть неиспользуемое ПО.
- Сообщить сразу, можно ли перенести ПО из списка или нет.
- Сортировать инсталлированный софт по основным критериям.
Перебросить данные можно с помощью кнопок в шапке утилиты. Работает с Android 4 и выше, но может быть несовместима с некоторыми оболочками ОС (Например, Xiaomi). Link2SD

Утилита «Link2SD» достаточно грубая, поэтому переносит любое приложение без разбора. Но после переноса не факт, что оно продолжит работать правильно. Для нормальной работы утилиты нужен «ROOT».
- Массовый перенос программного обеспечение на SD-карту.
- Массовое удаление и переустановка ПО.
- Массовая очистка кэшированных данных.
- Снятие или установка в приложениях метки «системное».
Основные команды можно найти под кнопкой «Меню». Перенос данныхМенять месторасположение данных на своем телефоне можно в том случае, если они относятся к персональным, то есть вы их вносили на устройство самостоятельно. Если файлы системные, их переносить нельзя, и без прав суперпользователя у вас к ним не будет доступа. ФайловЛюбая информация в виде документов, музыки и прочих файлов, вручную загруженных в память смартфона или планшета, переносится с помощью файлового менеджера. Для этих целей подойдет родной менеджер «Файлы». Можно использовать альтернативу, в виде «Total Commander» или «ES Проводник».




ФотографийЧтобы перекачать фото с внутренней памяти на SD рекомендуется перенести всю папку DCIM, чтобы видеозаписи и фотографии без проблем отображались в Галереи. Чтобы новые фото с камеры сохранялись на SD-карте:
- Откройте «Камера» и перейдите в «Настройки».
- Включите опцию «Приоритетного сохранения на карте памяти».
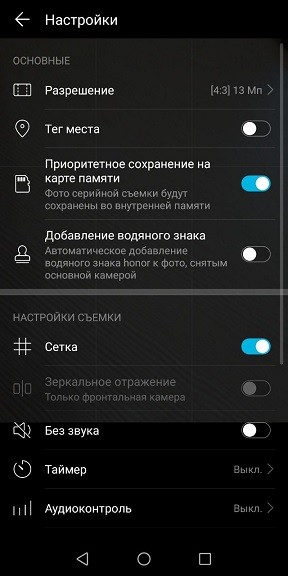
Если папку не переносили, при создании фото она сама появится на СД карте.
В этой статье мы рассмотрим, как перенести с памяти телефона на карту памяти различные файлы: видео, музыку, документы, папки, заметки и т. Почему мы затронули эту тему? Несмотря на то, что в современных гаджетах объем хранилищ чаще всего весьма приличный, практика показывает, — сколько бы ни было места на родной карте телефона, рано или поздно оно закончится.
К счастью, перенести файлы с памяти телефона на карту памяти на Андроиде очень просто – чаще всего действие выполняется в два клика. Кстати, перемещение можно осуществить с компьютера – через USB кабель. Однако, у данных манипуляций есть нюансы, знать которые должен каждый пользователь. Чтобы внезапно не обнаружить, что ценные материалы были потеряны
Совет! Если вы недавно взяли в руки свой первый смартфон, и чувствуете себя не совсем уверенно, находясь один на один с незнакомой техникой, рекомендуем перед переносом с карты скопировать файлы в облако или на комп. Так, на всякий случай.
Советы и нюансы
Перед тем, как привести алгоритм, с помощью которого вы сможете перенести данные с внутренней памяти телефона на карту памяти на Самсунг (или любой другой гаджет на базе Андроид), ознакомьтесь с полезной информацией:

- Приложения тоже можно перенести, но только те, которые вы устанавливали самостоятельно. Но даже в этом случае, часть файлов все равно останется на телефоне (например, кэш), и, если вы решите перенести флешку в другое устройство, приложение там работать скорее всего не будет. Его придется переустанавливать заново. Системные утилиты перенести нельзя.
- Если вы используете смартфон на базе Андроид, версия которого ниже 6, перенести приложения получится только через сторонние утилиты. Начиная с Андроид 6.0 эта функция доступна официально.




Мы рекомендуем следующие утилиты: File Manager, Файловый Менеджер, X-plore File Manager, Mi Проводник (для телефонов Xiaomi). Программы автоматически сортируют все папки на устройстве, формируя файловую систему, как на компьютере.
Можно ли перенести файлы с родного хранилища на съемный диск на Айфоне?
Ни одно яблочное устройство на сегодняшний день не поддерживает съемные носители. Фишка Apple в том, что все их гаджеты неразборные, и вам не найти на яблочном телефоне слот для флешки. Рекомендуем сразу покупать Айфон с большим объемом внутреннего хранилища. Если память закончилась, единственный выход – перекинуть файлы на компьютер через Itunes или выгрузить видео с музыкой в облако.

Как перенести файлы через смартфон
Давайте выясним, как перенести музыку с телефона на карту памяти, приведем подробную инструкцию:
- Откройте приложение
- Найдите там нужную папку с музыкой, зайдите внутрь и разыщите композицию;

- Выполните долгое нажатие, чтобы выделить трек;
- Щелкните по клавише вызова контекстного меню (три точки или три черточки в углу экрана, чаще всего вверху, зависит от модели телефона);
- Найдите команду


Также, в контекстном меню есть команда «Копировать», она позволяет создать дубликат документа и переместить его на карту памяти. При этом, во внутренней памяти музыка тоже останется.


Если вы хотите перенести все с памяти телефона на карту памяти, выделяйте целую папку, не заходя внутрь. Для выделения необходимо выполнить то же долгое касание элемента. После того, как выделится одна папка, кратко отщелкайте все остальные. Обратите внимание, если среди них случайно окажется системная папка, клавиши «Переместить» в контекстном меню не окажется. Выбирайте только собственные папки, медиа файлы и документы.
Эта инструкция универсальна для всех телефонов на базе Андроид, но у каждого бренда могут быть различия в названиях разделов или команд. Например, у Xiaomi файловый менеджер называется «Проводник», а у Самсунга – «Мои файлы»;
Запомните суть: чтобы перенести информацию с памяти телефона на карту памяти Леново, Huawei или любого другого телефона, вам нужно найти нужный файл, выделить его и отправить на флешку.
Как перенести с компьютера
- Чтобы перенести видео с памяти телефона на карту памяти через компьютер, подключите к нему гаджет через USB шнур;
- Зайдите в
- Найдите подключенное устройство и щелкните по нему;

Возможно на телефоне появится сообщение «Разрешить передачу данных», обязательно щелкните, иначе работать с файловой системой смартфона вы не сможете.




Ну вот и все, надеемся, мы ответили на вопрос можно ли в Андроиде перенести данные с памяти телефона на SD карту. Пользуйтесь нашими инструкциями и пусть все ваши файлы хранятся рационально! Не забывайте про резервное копирование особо важных документов – периодически скидывайте их на комп или синхронизируйте с облачным хранилищем. До встречи в следующих публикациях!
Если у вас собралось большое количество сохраненных фотографий в памяти смартфона, вы можете перенести их на карту памяти (при условии, что последняя поддерживается вашим сенсорным устройством). Как это сделать на Самсунге? А вот как.
Первым делом хотелось бы напомнить, что смартфоны Samsung позволяют сохранять сделанные изображения сразу на карту памяти. Для этого вставьте карту памяти в слот, слот — в смартфон.

Зайдите в приложение «Камера».

Нажмите «Настройки».

Выберите пункт «Место хранения».

И укажите карту памяти.

Если вы хотите вручную перенести изображения, воспользуйтесь файловым менеджером «Мои файлы».

Нажмите на пункт «Изображения».

Выберите необходимые изображения для копирования или переноса, тапнув по ним и удерживая пальцем порядка секунды. Затем выберите «Перенести» или «Копировать» — в зависимости от необходимости.

Возвращаетесь на главную страницу менеджера «Мои файлы» и выбираете «Карта памяти».

Выберите папку или перенесите файлы в корень флешки, нажав «Переместить сюда».

Файлы были перенесены.
Видеоинструкция

А что бы создать папку, нажмите на три точки в правом верхнем углу и выберите пункт «Создать папку».

Укажите ее название.

Папка создана.

Теперь фотографии можно перенести в нее.
Друзья! Если наш сайт помог вам или просто понравился, вы можете помочь нам развиваться и двигаться дальше. Для этого можно, например:
Как известно, карта памяти – это удобный инструмент для хранения пользовательских данных. Она позволяет разгрузить память телефона для внутрисистемных задач, сделав работу нашего устройства более стабильной и надёжной. Большинство мобильных приложений работают по умолчанию с внутренней памятью телефона, забивая последнюю под завязку множеством ненужных файлов. В этом случае необходимо внести в настройки вашего девайса ряд изменений. Ниже разберём, каким способом можно сохранять данные на карту памяти на примере телефонов Самсунг. А также приведём способы, которые нам в этом помогут.
- Предыстория проблемы сохранения данных на карту памяти в Samsung
- Как сохранять фото на карту памяти на Самсунге
- Каким образом сохранять файлы браузера на внешнюю память в Samsung
- Инструкция по загрузке контактов на карту памяти
Предыстория проблемы сохранения данных на карту памяти в Samsung
Как известно, компания Гугл, длительное время развивающая операционную систему «Андроид», довольно осторожно относится к работе с внешними картами памяти.
Это связано со следующими факторами:
Причины:Пояснение:Карты памяти выпускаются различными производителями. Далеко не все бренды гарантируют стабильный функционал. Данные на картах памяти обычно хранятся без шифрования. Это позволяет злоумышленникам получать к ним доступ. Извлечение карты памяти может нарушить работоспособность системы. В этом случае устройство придется перезагружать. Выход из строя карты памяти ведёт к потере всех находящихся на них данных. В большинстве случаев информация не подлежит восстановлению.
До версии ОС Андроид 2. 2 возможность устанавливать приложения на карту памяти на Самсунге отсутствовала как таковая. Находились различные умельцы, делавшие попытки связать приложения с картой памяти (с привлечением рут-прав), но выходило это далеко не всегда. С выходом версии Android 2. стал возможным перенос приложений, а также выполнение сохранений на карту памяти устройства.
Выход версии ОС Андроид 4. 4 продолжил наметившуюся тенденцию. Специалисты Гугл в данной версии ОС вообще заблокировали возможность установки приложений на внешнюю карту памяти на Samsung. SD-карта превратилась в механический склад для хранения фото, музыки, видео и прочих сопутствующих файлов.
Возможность полноценно сохранять информацию на внешнюю память телефона появилась лишь в ОС Android 6. 0 «Marshmallow». В данную версию системы была включена функция «Adoptable storage», позволяющая увязать внутреннюю память телефона и внешнюю СД-карту.
Таким образом у нас появилась возможность хранить данные на карте памяти в мобильных устройствах Самсунг. Давайте разберёмся, как это можно сделать.
Как сохранять фото на карту памяти на Самсунге
Благодаря настройкам приложения «Камера» на Samsung вы можете изменить место хранения для ваших фотографий и видео, установленное по умолчанию. Стандартным местом их хранения является папка DCIM в памяти телефона, то благодаря выполненным нами действиям они будут сохраняться в папке DCIM, но уже на карте памяти.
Приложение «Open Camera» позволяет сохранять фото на карту памяти телефона
Итак, для сохранения фото на SD-карту на вашем Samsung выполните следующее:
- Откройте приложение камеры на вашем Самсунге;Откройте приложение «Camera»
- Нажмите на кнопку настроек (обычно с изображением шестерёнки) в правом верхнем углу;Нажмите на шестерёнку справа
- Выберите там опцию «» (Storage Location);Выберите «Место хранения»
- Нажмите на «» (SD-card).Выберите сохранение на sd-карту
Каким образом сохранять файлы браузера на внешнюю память в Samsung
Вы можете настроить сохранение файлов браузера, которые он берёт из сети, включая музыку и видео, изображения и документы, на карту памяти вашего Samsung.
Для этого необходимо сделать следующее:
- Откройте приложение «» на вашем девайсе;Откройте приложение «Интернет» на вашем устройстве
- Далее тапните на «»;
- Затем выберите «»;Нажмите на «Настройки» в меню
- Нажмите на «Веб-сайты и загрузки»;Выберите опцию «Веб-сайты и загрузки»
- Следующим пунктом будет выбор опции «Место сохранения файлов»;Тапните на указанную опцию
- Тапните на «»;Выберите опцию карты памяти
- Процедура конфигурации будет завершена.Конфигурирование будет завершено
Если вы не нашли в своём браузере описанных нами настроек, это может означать, что вы пользуетесь не встроенным браузером, или ваш телефон не поддерживает данную карту памяти. Также в вашем смартфоне может быть установлена не стоковая (оригинальная) прошивка, из-за чего функциональность работы системы (в частности, работа с файлами браузера) может быть нарушена.
Инструкция по загрузке контактов на карту памяти
Также вы можете сохранить контакты телефонной книги на SD-карту вашего телефона в файле с разрешением. vcf. Данный файл вы сможете экспортировать на другой ПК или смартфон, из которого их можно будет восстановить на устройстве Галакси.
Для сохранения контактов Самсунг на карте памяти выполните следующее:
- Запустите приложение «»;Запустите приложение «Контакты» на вашем устройстве
- Нажмите вверху справа на клавишу с тремя вертикальными точками;Нажмите вверху на кнопку с тремя точками
- В появившемся меню выберите «»;В появившемся меню выберите «Настройки»
- Далее выберите «»;
- Затем тапните на «»;Выберите опцию «Импорт/экспорт контактов»
- На следующей странице выберите «»;
- В появившемся меню нажмите на «Экспорт на карту памяти SD», после чего подтвердите, нажав на «».
Ваши контакты будут загружены на SD-карту. Найти указанный файл вы сможете нажав на «Мои файлы» — «Карта памяти».
После выделения необходимого файла, в правом верхнем углу, следует кликнуть по пункту «Опции» (иконка в виде трех точек) и выбрать пункт «Свойства» или «Сведения» — если этот пункт находится в нижней части экрана, то кликать по пункту «Опции» не нужно
Место, которое папка занимает во внутреннем хранилище устройства, будет указано в пункте «Размер». Если найдена папка, которая занимает более 100 Мб, то её лучше перенести на карту памяти. В основном самые тяжелые файлы хранятся в папке «DCIM» — именно в ней по-умолчанию хранятся фотографии и видеозаписи. Загрузка по-умолчанию находятся в папке «Download»Папки «WhatsApp», «Viber», «Telegram» хранят файлы полученные файлы из чатов. Музыка хранится в папке «Music». Ручным образом решить вопрос как перенести данные на карту памяти самсунг, таким образом, гораздо дольше — придётся самостоятельно отбирать файлы, которые необходимо перенестиЧтобы переместить файлы на карту памяти через приложение «Мои файлы» следует снова выделить папку, открыть «Опции» и выбрать «Переместить», а затем — пункт «Карта памяти». Если нужно удалить файл — выбираем пункт «Удалить» соответственно. Перемещение доступно не только для папок, но и для отдельных файлов, хранящихся в таких папках. Пункты, связанные с перемещением файлов, можно найти в нижней части экрана. В какой папке находятся установленные приложенияПо умолчанию все приложения устанавливаются во внутреннее хранилище. Название папки обычно соответствует имени приложения. Почему не получается перенести приложение на карту памятиНе все приложения можно перенести на карту памяти. Так нельзя скопировать системные приложения, предварительно установленные системой перенести не удастся. Даже если приложение создано сторонним разработчиком, оно может не перенестись на съемный носитель — если разработчик не предусмотрел такую возможность. Как перенести приложение на карту памятиПеренос приложения на карту памяти самсунг часто вызывает большое количество вопросов. Но на практики он решается весьма просто. Для переноса приложения следует выполнить следующие действия:
- Открыть Настройки.
- Тапнуть пункт «Приложения».
- Выбрать «Диспетчер приложений», если такого пункта нет, то просто выбираем приложение, которое необходимо перенести. он есть. Если его нет, то нужно найти в списке приложение для переноса.
- Выбираем пункт «Память», если его нет — тапаем «Перенести на карту памяти» или «Карта памяти». Проблема как перенести данные на карту памяти самсунг практически решена — после выделения необходимого файла, остаётся тапнуть «Перенести на карту памяти», либо — «Переместить».
После переноса приложения на съемный носить, оно не будет работать, если карту памяти извлечь из устройства. У меня нет пункта «Перенести на карту памяти» или отсутствует пункт «Изменить». Если вышеуказанные пункты отсутствуют, то, возможно, устройство не предусматривают возможность переносить приложения. Так решается проблема как перенести данные на карту памяти самсунг — как видим, всё довольно просто. Достаточно выбрать подходящий способ переноса данных на съемный носитель.






