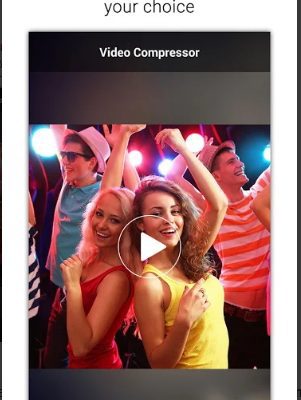Современные мобильные телефоны и видеокамеры снимают видео в отличном качестве. Но за это приходится расплачиваться большим «весом» исходного видеофайла, что иногда вызывает сложности при его хранении и отправке на внешние ресурсы. Если вы столкнулись с подобной неприятностью, не спешите расстраиваться. Есть несколько способов сжать видео без потери качества на компьютере и смартфоне. О чем и пойдет речь в этой статье.
- Бесплатное ПО для сжатия видео на компьютере
- VLC Media Player
- HandBrake
- Приложения для сжатия видео на смартфоне
- Панда Видео Компрессор
- ShrinkVid
- Онлайн сервисы для сжатия видео
- Youcompress.com
- CompressVideo
- Бесплатное ПО для сжатия видео на компьютере
- HandBrake
- Приложения для сжатия видео на смартфоне
- ShrinkVid
- Онлайн сервисы для сжатия видео
- CompressVideo
- Часть 1. Топ 5 Приложений для Сжатия Приложений на Android
- Video Compressor
- VidCompact
- Video Transcoder
- Resize Video
- Video Compressor от Sunshine
- Часть 2. 5 Лучших Приложений для Сжатия Приложений на iPhone
- Smart Video Compressor
- Video Compress- Shrink Vids
- Video & Photo Compressor Pro
- Video Compressor & Merger
- Часть 3. Лучшее Приложение для Сжатия Видео на Windows / Mac
- Шаги по сжатию видео с помощью Wondershare UniConverter
- Шаг 2 Настройте Параметры Сжатия
- Шаг 3 С Легкостью Сжимайте Видео на Win/Mac
- Часть 1. Сжатие размера видео для отправки больших видеофайлов на Android/iPhone/Email
- Шаги по сжатию размера видео и обмену им с электронной почтой/iPhone/Android с помощью Wondershare UniConverter
- Шаг 2 Настройка Параметров Сжатия Видео
- Шаг 3 сжатие длинных видео для электронной почты/Android/iPhone
- Шаг 5 передача сжатых видео на телефон (необязательно)
- Часть 2. 4 способа отправки больших видео на Android
- WeTransfer
- Filemail
- SuperBeam
- Часть 3. 3 способа отправки длинных видео с iPhone
- IPhone AirDrop
- ITunes
- ICloud
- Часть 4. Делитесь большими видеофайлами с помощью облачного сервиса
- Google Drive
- Dropbox
- Часть 1. Лучший способ уменьшить размер видео для Android без потери качества
- Шаги о том, как сжать видео для Android с Wondershare UniConverter
- Шаг 2 Выберите формат вывода видео
- Шаг 3 Настройте параметры сжатия видео
- Шаг 4 Начать сжатие видео Android
- Шаг 5 Передача сжатых видео на устройства Android
- Часть 2. Top 8 Video Compressor APK Бесплатно для Android
- YouCut
- InShort
- Часто задаваемые вопросы
- Какой видеоформат с высоким качеством самый «легкий»?
- Частые вопросы
- Как отправить видео по почте?
- Какой максимальный размер видео для отправки по почте?
- Как заархивировать видео и отправить по почте?
- Как отправить видео с айфона на почту?
- Video Dieter 2
- Video. Guru
- Smart Video Compressor and resizer
- Является ли MP4 лучшим видеоформатом?
- Как уменьшить размер видео в Интернете без потери качества?
- Уменьшает ли сжатие видео качество?
- Зачем нужно сжимать видео на телефоне
- Что надо сделать перед началом съемки
- Как сжать видео для электронной почты
- Как уменьшить размер видео на телефоне с помощью онлайн-сервисов
- Как сжать видео на телефоне с помощью приложений — 5 лучших программ
- Как происходит сжатие
- Видео конвертер
- Онлайн видео конвертер
- Convertio
- Специальные программы
- Format Factory
- Any video converter
- Miro Video Converter
- Видео сжатие (Video Compress)
- Video Dieter2
- Приложения на Android для сжатия фото
- Photo Resizer HD
- Photoczip
- Bulk Image Compressor
- Online-сервисы
- ILove IMG
- Compress JPEG
- Стандартные средства
- Проблемы и способы их решения
Бесплатное ПО для сжатия видео на компьютере
Многие пользователи знакомы с VLC только как с «всеядным» проигрывателем, который может воспроизвести видеофайлы почти любого формата. И почти никто не знает, что с его помощью можно также сжимать и конвертировать видео. Это бесплатное ПО с отрытым кодом, поддержкой которого занимаются разработчики на безвозмездной основе. Благодаря чему проигрыватель распространяется бесплатно, а интерфейс переведен на множество языков. В том числе и русский.
Чтобы уменьшить размер видео с помощью VLC Media Player следуйте инструкции ниже:
- Установите проигрыватель или обновите, если он уже инсталлирован (с обновлениями постоянно добавляется поддержка новых форматов и кодеков).
- Нажмите кнопку «Добавить», чтобы открыть проводник и найти нужный файл.
- После выбора видео нажмите кнопку «Конвертироватьсохранить».
- В следующем окне нажмите кнопку «Создать новый профиль» (или выберите существующий из списка).
- В новом окне перейдите на вкладку «Видеокодек» и установите галочку рядом с надписью «Видео».
- Во внутренней вкладке «Параметры кодирования» снизьте частоту кадров (FPS), например, с 30 до 24 (это не будет заметно на глаз, а размер файла немного снизится; если видео записано в 60 FPS, то можно спокойно уменьшать до 45). Также можно без последствий снизить битрейт на 10-15% (например, с 800 кбсек до 700).
- Перейдите на вкладку «Разрешение» и измените масштаб в диапазоне 0,75-0,9.
- Задайте имя профиля в строке «Название профиля», а затем нажмите кнопку создать.
- Задайте имя исходящего файла, затем нажмите кнопку «Начать».
Если вы сильно изменили параметры, обработка видео может занять продолжительное время.
HandBrake
HandBrake – это удобный инструмент для конвертирования видео. Как и VLC распространяется бесплатно, также есть и русский перевод интерфейса. А большое количество настроек тоже позволяет тонко настроить качество исходящего видеофайла. Но есть у HandBrak одна очень удобная опция – ползунок, с помощью которого можно в несколько движений выбрать величину сжатия, чтобы не тратить уйму времени на ручную настройку.
Чтобы сжать видео в HandBrake, выполните следующие действия:
- Перетащите файл в рабочее окно программы.
- После загрузки перейдите на вкладку «Видео» и перетащите ползунок в разделе «Качество» по шкале влево (по умолчанию он установлен на позиции 24 – это легкое сжатие, размер стандартного видеофайла на выходе изменится не более, чем на 15%, можете спокойно двигать ползунок до 30).
- При необходимости можно также изменить разрешение во вкладке «Размеры».
У программы есть только один недостаток – она очень медленно работает. Среднестатистический фильм, продолжительностью полтора часа может обрабатываться все 2 часа.
Приложения для сжатия видео на смартфоне
Чтобы выполнить сжатие в Панда Видео, сделайте следующее:
- При первом запуске приложения нажмите на надпись: «Продолжить бесплатно» в верхнем правом углу экрана.
- В разделе «Исходное» выберите видео, которое хотите сжать.
- Выберите степень сжатия (для удобства приложение показывает разрешение и размер выходного видео; чтобы получить не потерять качество, стоит задать опцию «Большой размер»).
- Нажмите кнопку «Сжать» и дождитесь пока приложение выполнит работу.
- После сжатия вы можете посмотреть полученный результат. Если он вас устраивает, то нажмите кнопку сохранить. Либо отмените и выберите другой вариант сжатия.
Если нажать на крестик вверху экрана или стрелочку назад в нижнем меню, то обработанное видео не сохранится.
ShrinkVid
ShrinkVid – еще одно условно бесплатное приложение. Но в отличие от той же Панды, здесь нет рекламы (возможно появится позже, потому что в описании платной подписки написано «нет рекламы»). Есть стандартное ограничение в бесплатной версии на 3 одновременно обрабатываемых видеоролика, а также заблокированы ручные настройки. Интерфейс на русский не переведен, но работать с приложением настолько просто, что это и не требуется. Стоимость подписки начинается от 230 рублей за 3 месяца.
Для сжатия видео при помощи ShrinkVid следуйте инструкции:
- В разделе «Gallery» выберите нужный ролик, а затем нажмите кнопку «Next» внизу экрана смартфона.
- Выберите требуемую степень сжатия, а затем нажмите кнопку «Compress Video».
В отличие от Панды, здесь полученное в результате сжатия видео сохраняется автоматически. Посмотреть историю и обработанные видео можно в разделе «History».
Онлайн сервисы для сжатия видео
Youcompress, по заверению разработчиков — это бесплатный онлайн-сервис для сжатия буквально всего, что может потребоваться сжать простому пользователю ПК или смартфона, от картинки до Apk-файла (установочный архив для девайсов на базе ОС Андроид). Для удобства, интерфейс переведен на множество языков, в том числе и русский (определяется автоматически, если вы не используете VPN).
Но есть и недостаток – количество форматов внутри каждого типа файлов не велико (для видео это только mp4 и MOV, даже AVI не поддерживается). К тому же, Youcompress не позволяет конвертировать в другие форматы и вручную задать требуемые параметры.
Чтобы уменьшить размер видеоролика на сайте Youcompress. com, следуйте инструкции:
CompressVideo
В отличие от описанного выше сервиса, CompressVideo работает только с видеофайлами. Но это не делает его хуже, т. он поддерживает намного больше форматов, позволяет конвертировать, а также вручную настроить степень сжатия и установить другие параметры выходного файла. А также с его помощью можно обрезать ролик. Другими словами, это полноценный видеоконвертер, работающий онлайн.
Для сжатия видео на сайте сервиса выполните следующие действия:
- Задайте необходимый объем занимаемого места на диске для выходного файла. Для этого потяните ползунок под превью ролика влево (помните, что добиться значительного снижения размера можно только с потерей качества, поэтому не стоит уменьшать значение больше, чем на 20%).
- Если хотите настроить параметры вручную и сконвертировать видео в другой формат, кликните по надписи: «Настройка формата вывода видео».
Современные смартфоны облегчают запись видео высокого разрешения, которые занимают много места на вашем устройстве. Кроме того, эти высококачественные видеоролики трудно передать по Интернету или поделиться ими с друзьями из-за большого размера и пропускной способности. Поэтому многие люди ищут приложение для сжатия видео, которое позволяет уменьшить и сжать размер файла. В этой статье обсуждаются 10 лучших компрессоров приложений для Android или iPhone, а также лучший способ сжатия видео без потери качества на Windows / Mac.
- Часть 1. Топ 5 Приложений для Сжатия Приложений на Android
- Часть 2. 5 Лучших Приложений для Сжатия Приложений на iPhone
- Часть 3. Лучшее Приложение для Сжатия Видео на Windows / Mac
Часть 1. Топ 5 Приложений для Сжатия Приложений на Android
Магазин приложений Android поставляется с широким спектром приложений во всех категориях, и сжатие видео не является исключением. Чтобы помочь вам с процессом выбора, перечислены ниже 5 лучших приложений сжатия видео для Android.
Video Compressor
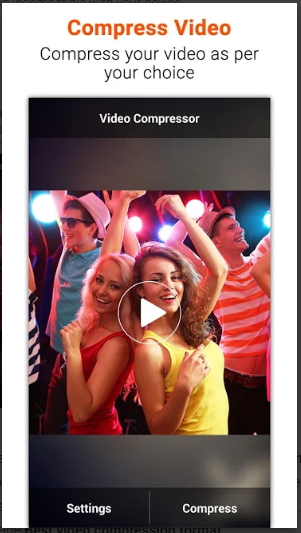
VidCompact
С рейтингом 4. 5 в Google Play Store, это еще одно популярное приложение для сжатия видео для Android, которое можно использовать бесплатно и позволяет сжимать видеофайлы без потери качества. Приложение поддерживает практически все популярные форматы, такие как WMV, MKV, MP4, MOV и другие, для сжатия и других целей. В дополнение к сжатию видео, приложение поддерживает множество других функций, таких как обрезка видео, редактирование видео, стабилизация, поворот, обрезка, переименование видео, изменение частоты звука, преобразование видео. Интерфейс приложения прост в использовании, и процесс быстрый.

Video Transcoder
С рейтингом 4. 2 Video Transcoder является достойным приложением для Android, которое можно бесплатно использовать и поддерживать все популярные типы видеоформатов, такие как FLV, MP4, GIF, AVI, WebM и другие. Приложение обрезает видео, чтобы сжать его. Программа с открытым исходным кодом FFmpeg используется приложением для перекодирования видео из одного формата в другой. Процесс сжатия быстр и прост.

Resize Video
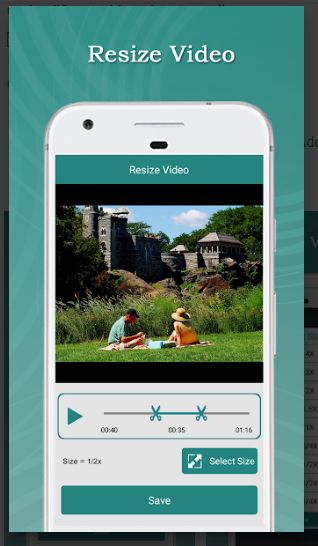
Video Compressor от Sunshine
Это приложение, получившее рейтинг Google Play Store 3. 8, разработано компанией SPIKA INC и позволяет сжимать несколько файлов одновременно без потери качества. Приложение поддерживает настройки сжатия видеофайлов в формате FHD, SD и HD и облегчает воспроизведение видео в самом приложении. Видео могут быть переданы, а также поделиться с помощью приложения. Вы можете освободить до 90% памяти вашего смартфона, удаляя, сохраняя и перезаписывая видео по мере необходимости.

Часть 2. 5 Лучших Приложений для Сжатия Приложений на iPhone
Для iPhone существует приличное количество приложений для компрессоров iOS, доступных с другим набором функций и функций. Ниже перечислены 5 лучших приложений в категории.
Video Compressor с рейтингом 3. 1, достойное приложение, разработанное компанией FBM. Приложение поставляется с простым интерфейсом, который позволяет легко использовать его для всех типов пользователей. Видео, записанное с помощью камеры iPhone, может быть легко сжато и уменьшено в размере более 70%. Программа поддерживает 720p, VGA и сжатие с низким разрешением по мере необходимости. Видео обрезка нежелательной части также может быть сделано.

Smart Video Compressor
Разработано AppAspect Technologies Pvt Ltd. Приложение Smart Video Compressor имеет рейтинг 4. 6 в магазине Play Store. Приложение бесплатно в использовании и позволяет просто и быстро сжимать нужные файлы. Сжимая HD-видео, вы можете уменьшить размер файла более чем на 70-80%. Видео может быть сжато в формате 720p, VGA и видео низкого качества. Прогресс сжатия файла также можно проверить. Метаданные могут быть сохранены с помощью приложения. Нет ограничений по времени и водяных знаков для обработанных файлов.
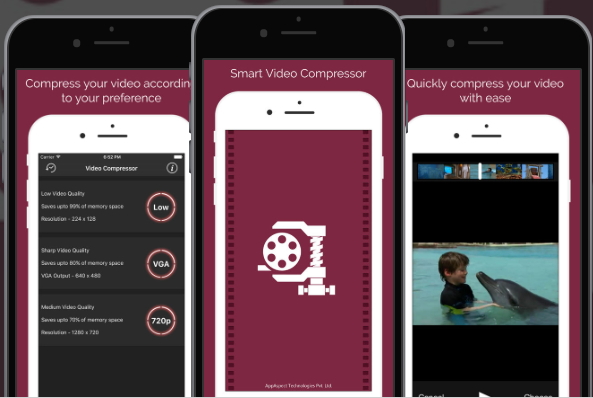
Video Compress- Shrink Vids
Бесплатный в использовании яблочный компрессор разработан Мартином Брахманом и имеет рейтинг 4,5 в App Store. Видео может быть сжато и сжато для экономии места на устройстве. Приложение позволяет сжимать один файл, несколько файлов или весь альбом по мере необходимости. Степень сжатия также можно настроить, выбрав скорость передачи и разрешение файла. Качество изображения перед сжатием можно проверить с помощью функции предварительного просмотра. Дополнительные функции включают удаление оригинальных видео для экономии места, работу с видео 4K, простой и интуитивно понятный интерфейс и другое.

Video & Photo Compressor Pro
Это приложение для изменения размера видео для iPhone является бесплатным и имеет рейтинг магазина приложений 4. Приложение, разработанное Ченом Вангом, позволяет сжимать видео без ограничения по времени или водяных знаков. Пакетная обработка нескольких файлов также поддерживается для быстрого сжатия. Благодаря продвинутым алгоритмам приложение обеспечивает сжатие в высоком качестве. Приложение поддерживает массив форматов файлов, включая 3GP, MP4, AVI, MPG и другие. Параметры сжатия по мере необходимости могут быть выбраны, а также есть возможность предварительного просмотра хранилища перед процессом.

Video Compressor & Merger
Это приложение iOS для видео-компрессора, разработанное Йонгом Ченом, является бесплатным и имеет рейтинг 4. 6 в App Store. С простым интерфейсом, приложение простое в использовании и позволяет сжимать файлы в хорошем качестве. Видео может быть обрезано, обрезано, разделено, вырезано, объединено и повернуто по мере необходимости. Вы можете сжать один файл или несколько файлов с помощью приложения. Для файлов H. 264 и HEVC доступно множество вариантов разрешения. Дополнительные функции включают в себя поддержку различных параметров скорости передачи данных, функцию предварительного просмотра, сохранение метаданных и другое.

Часть 3. Лучшее Приложение для Сжатия Видео на Windows / Mac

- Быстро сжимайте и уменьшайте размер видео и настраивайте параметры, такие как разрешение видео, битрейт и другое.
- Поддержка более 1000 видео форматов для сжатия и преобразования без потери качества.
- Редактируйте видео с функциями обрезки, обрезки, поворота, добавления водяных знаков, применения эффектов и т. д..
- Передавайте видео с ПК / Mac на устройства Android / iPhone с легкостью с помощью USB-кабеля.
- Проверьте сжатые видеоэффекты с предварительным просмотром в реальном времени.
- Поддерживает пакетную обработку для сжатия и преобразования нескольких файлов одновременно.
- Панель инструментов с дополнительными функциями, такими как Screen Recorder, Video Downloader, GIF Maker, Fix Media Metadata, Cast to TV и др.
- Поддерживаемые ОС: Windows 10/8/7/2003/Vista/XP, Mac OS 10.15 (Catalina), 10.14, 10.13, 10.12, 10.11, 10.10, 10.9, 10.8, 10.7, 10.6.
Безопасность Проверена. 5,481,347 людей скачали это.
Шаги по сжатию видео с помощью Wondershare UniConverter

Появится новое всплывающее окно, нажмите + для просмотра и добавления видео с ПК / Mac для сжатия.

Шаг 2 Настройте Параметры Сжатия
После добавления видеофайла выберите параметры сжатия видео, включая размер файла, формат видео, разрешение видео, качество вывода и битрейт. Перемещение индикатора выполнения также помогает выбрать процент сжатия, который автоматически настраивает параметры файла. Вы можете просматривать сжатые видео в течение 20 с.
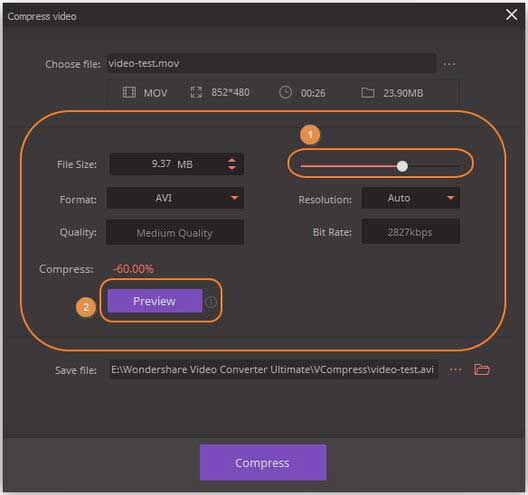
Шаг 3 С Легкостью Сжимайте Видео на Win/Mac
После того, как все настройки сделаны, нажмите на Сохранить файл:, чтобы выбрать местоположение файла, где вы хотите сохранить сжатое видео. Наконец, нажмите на Сжать, чтобы начать процесс сжатия видео.
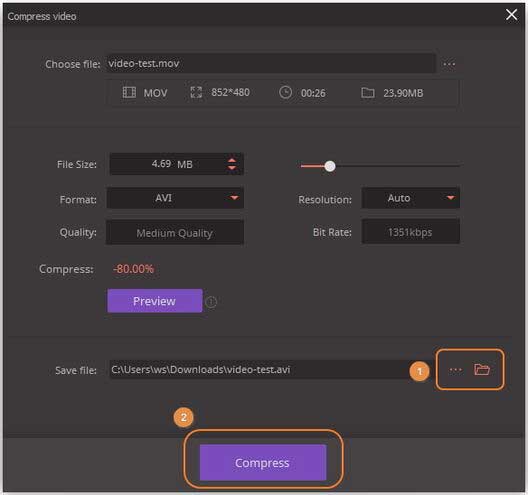
Многие пользователи борются с процессом обмена файлами с телефонами или отправки больших вложений по электронной почте. Обмен медиафайлами между различными платформами все еще немного сложен. Вот почему люди всегда ищут, как отправить длинные видео по электронной почте, телефону и любому другому сервису. Вы можете легко найти множество способов уменьшить размер видео или поделиться им с другими инструментами. В этой статье вы узнаете о различных способах отправки больших HD-видео по электронной почте, iPhone, Android-телефонам и сторонним приложениям.
- Часть 1. Сжатие размера видео для отправки больших видеофайлов на Android / iPhone/Email
- Часть 2. 4 способа отправки больших видео на Android
- Часть 3. 3 способа отправки длинных видео с iPhone
- Часть 4. Делитесь большими видеофайлами с помощью облачного сервиса
Часть 1. Сжатие размера видео для отправки больших видеофайлов на Android/iPhone/Email
Настройте размер видео, выбрав разрешение видео, изменив битрейт, преобразовав формат видео и т.
- Поддержка 1000 + видео / аудио форматов, включая MP4 / MKV / AVI/MOV/MP3 / WAV и многое другое.
- Редактируйте видео с функциями обрезки, обрезки, поворота, добавления водяных знаков, применения эффектов и других.
- Проверьте качество сжатого видео с помощью предварительного просмотра в режиме реального времени за 20 секунд.
- Передача видео на устройства iPhone / Android легко осуществляется с помощью USB-кабеля.
- Допускается пакетное сжатие и преобразование видео/аудио.
- Набор инструментов с дополнительными функциями, такими как Screen Recorder, VR Converter, GIF Maker, Fix Media Metadata, Cast to TV и многое другое.
- Поддерживаемые ОС: Windows 10/8/7/2003 / Vista / XP, Mac OS 10.15 (Catalina), 10.14, 10.13, 10.12, 10.11, 10.10, 10.9, 10.8, 10.7, 10.6.
Безопасность Проверена. 5,481,347 человек его скачали.
Шаги по сжатию размера видео и обмену им с электронной почтой/iPhone/Android с помощью Wondershare UniConverter
Начните с загрузки программного обеспечения на ваш компьютер и его установки. Затем запустите программное обеспечение и перейдите на вкладку Toolbox из главного интерфейса. Нажмите на опцию Video Compress , чтобы начать процесс.
Появится новое всплывающее окно, нажмите на значок + чтобы выбрать видео на вашем локальном компьютере, и нажмите на кнопку Открыть, чтобы загрузить файл.
Шаг 2 Настройка Параметров Сжатия Видео
После загрузки видео программа отобразит его размер и другую информацию. Непосредственно настройте размер файла, формат видео, разрешение видео и битрейт или перетащите панель процессов, чтобы соответствующим образом изменить все параметры. Вы можете проверить качество сжатого видео за 20 секунд, нажав кнопку Preview.
Шаг 3 сжатие длинных видео для электронной почты/Android/iPhone
Вы можете настроить расположение файла, нажав на опцию Save file:. Наконец, нажмите на кнопку Compress, чтобы конвертировать и сжимать длинные видео за минуту.
Шаг 5 передача сжатых видео на телефон (необязательно)
После завершения процесса сжатия найдите файл в хранилище и перейдите на вкладку Transfer tв программном интерфейсе. Подключите устройство с помощью USB-кабеля и нажмите на кнопку Transfer, чтобы отправить его. Вы можете пропустить этот шаг, если вам не нужно синхронизировать видео с телефонами, и нажмите кнопку «как перенести видео на устройства» >> чтобы узнать более подробную информацию.
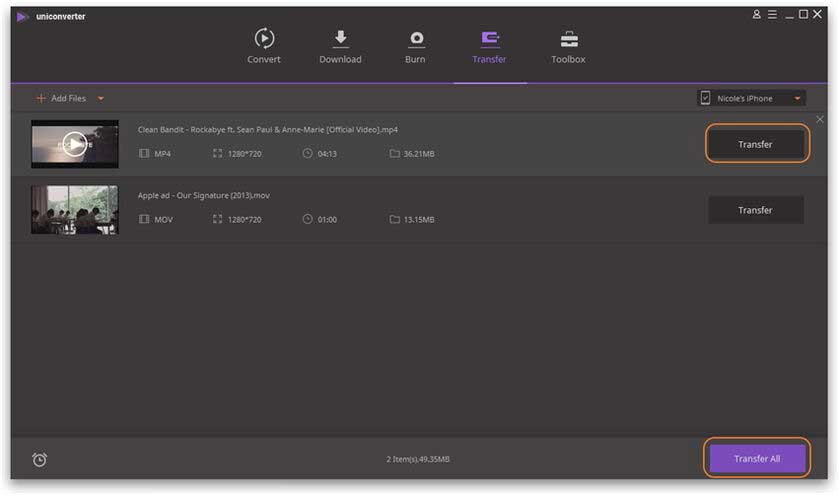
Часть 2. 4 способа отправки больших видео на Android
Как следует из названия, приложение расскажет вам, как отправлять большие видео файлы с Android. Приложение может загрузить сразу 50 ГБ файлов и создать ссылку на 1 ТБ. Приложение использует технологию Wi-Fi для обмена файлами, и поэтому оно быстро и эффективно передает файлы с одного устройства на другое. Приложение будет отправлять файл без изменения исходного качества видео. Вам понадобится одноразовый 6-значный ключ, чтобы установить соединение для передачи файлов, а затем поделиться файлом с любым конкретным устройством.

- Вы можете использовать этот инструмент для обмена фотографиями и музыкальными файлами.
- Вам не нужно зависеть от мобильных данных, чтобы отправлять большие видео.
- В большинстве случаев видео, полученные на устройстве, не отображаются в галерее.
- Приложение нуждается в большом количестве разрешений для эффективной работы.
WeTransfer
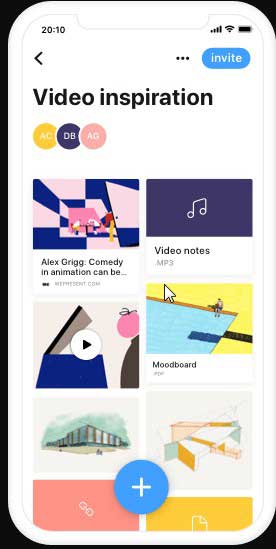
- Приложение очень полезно для организации медиа.
- Он имеет очень интерактивный пользовательский интерфейс.
- Он также может создать ссылку для медиафайлов.
Filemail
Пользователи, которые хотели бы отправить по электронной почте большие видеофайлы с любого мобильного устройства, могут воспользоваться приложением Filemail. Это приложение позволяет пользователям обмениваться фотографиями, музыкальными файлами, видео и другими файлами с любого устройства Android по электронной почте. Приложение автоматически подскажет вам, как прикрепить видео к электронной почте и отправить его другим пользователям. Как только вы нажмете кнопку отправки электронного письма, целевой пользователь получит электронное письмо со ссылкой на видео в нем. И самое лучшее, что приложение полностью бесплатное, и вы можете отправлять неограниченное количество акций и загрузок.

- Нет никаких ограничений на размер и количество файлов.
- Целевые пользователи могут загружать файлы непосредственно из приложения Filemail.
- Иногда при отправке большого количества файлов возникает ошибка.
- Приложение также иногда выходит из строя.
SuperBeam
SuperBeam-это еще одно большое приложение для отправки видео, так что пользователи могут обмениваться файлами между устройствами с помощью Wi-Fi. Приложение работает путем сопряжения устройства с помощью QR-кодов, включая QR-сканер, NFC или ключ ручного обмена. Пользователи, у которых нет приложения, также могут использовать веб-интерфейс для совместного использования файлов. Приложение будет хранить полную историю файлов, совместно используемых с помощью SuperBeam. Приложение также доступно в Pro-версии, которая полностью свободна от рекламы. Вы сможете поделиться целой папкой и неограниченным количеством файлов одновременно. Если вы хотите знать, как отправлять большие видеофайлы с телефона, то SuperBeam-это лучшее приложение, так как вы также получите это приложение для Windows, Linux и Mac.

- Приложение имеет очень простой интерфейс.
- Это позволит вам поделиться файлом с несколькими устройствами одновременно.
- Иногда приложение не может записать данные на SD-карты.
- Приложение потребляет много батареи, даже во время работы в фоновом режиме.
Часть 3. 3 способа отправки длинных видео с iPhone
Хотите отправить большой видеофайл с iPhone? Не знаете надежных методов отправки большого видео с iPhone? Здесь мы упомянули три эффективных способа, которые вы можете использовать для отправки больших видеофайлов с iPhone.
IPhone AirDrop
AirDrop-это официальный сервис передачи файлов Apple между устройствами iOS и компьютерами Mac по воздуху. С помощью iPhone AirDrop вы можете обмениваться и получать видео, документы, изображения и т. с другими близлежащими устройствами Apple. Это простой и быстрый способ отправить большие видео с iPhone на другое устройство Apple, которое находится рядом с вами. Интересно, как отправить длинные видео с iPhone через AirDrop? Все, что вам нужно, чтобы убедиться, что человек, которому вы отправляете, находится в пределах диапазона вашего устройства Wi-Fi и Bluetooth. Для передачи файлов между устройствами iOS AirDrop является наиболее предпочтительным способом.
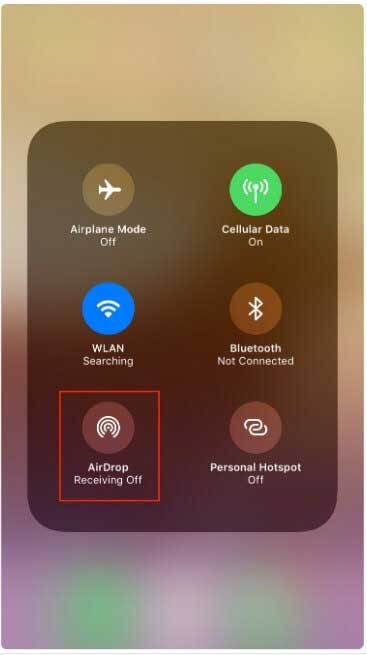
- Это встроенная функция на iPhone, и нет никакой необходимости устанавливать что-либо, чтобы использовать ее.
- Он не требует сетевых подключений при передаче файлов.
- Он передает файлы с высокой скоростью.
- Он работает только с конкретным устройством iOS, таким как iOS 7 или выше.
- Существует потребность в новых моделях беспроводной связи.
ITunes
Apple iTunes-это отличное приложение для управления телефоном, которое многие пользователи iOS используют для синхронизации файлов между различными устройствами iOS. Вы также можете использовать iTunes для обмена большими видео с iPhone на другое устройство iOS. Теперь, как поделиться большими видеофайлами с iPhone через iTunes? Прежде всего, вы можете синхронизировать или импортировать видеофайлы в библиотеку iTunes, которой хотите поделиться, а затем синхронизировать добавленные видеофайлы из iTunes на устройство iOS, которое вы хотите получить. Таким образом, iTunes-это еще один вариант для тех, кто ищет способ отправки больших видео.
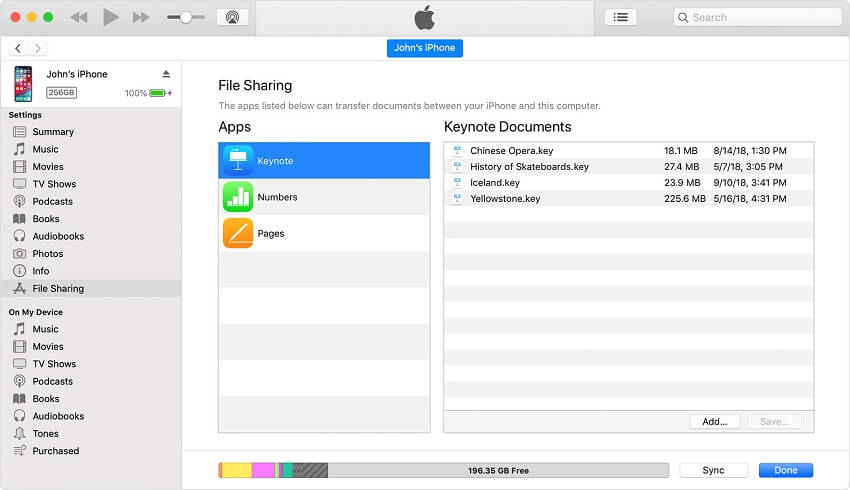
- При совместном использовании не будет никаких потерь данных и качества.
- Вы можете делиться неограниченным количеством файлов с iTunes.
- Он бежит медленно.
- Он запрашивает загрузку новых обновлений всякий раз, когда вы открываете его.
ICloud
Apple iCloud — это облачный сервис хранения данных, и для обмена файлами между устройствами iOS и компьютерами он очень полезен. С помощью iCloud вы можете получить доступ к файлам, даже большим, на разных устройствах и компьютерах. Многие пользователи iOS используют iCloud для резервного копирования своих устройств. А как отправить большие видеофайлы с iPhone через iCloud — это простой и быстрый процесс. Файлы, которыми вы хотите поделиться с iPhone,вы можете сначала добавить в свой iCloud drive. Затем вы можете получить доступ к файлу с другого устройства, Перейдя на свой iCloud drive.

- Обмен файлами между устройствами Apple-это простой и легкий способ.
- Вы также можете получить доступ к iCloud из не-iOS.
- Его бесплатная версия имеет меньше места для хранения.
- Он не работает со всеми устройствами, не относящимися к iOS.
Часть 4. Делитесь большими видеофайлами с помощью облачного сервиса
Если вы не хотите использовать приложение на устройствах, то всегда есть облачные опции, которые поддерживаются всеми устройствами. Будь то Windows phone или ПК, Mac или iPhone, облачные службы хранения данных могут помочь вам узнать, как отправлять длинные видео между устройствами iPhone и Android или с Mac на Windows.
Google Drive
Google Drive — это самый популярный облачный сервис хранения данных, доступный как для пользователей Android, так и для пользователей iPhone. Приложение может помочь вам узнать, как отправлять большие видео с Android на iPhone и наоборот. Google Drive позволит очень легко переносить, создавать резервные копии и синхронизировать медиафайлы всего за несколько клипов. Приложение эффективно построено и позволяет пользователям прикреплять файлы к электронной почте, которая просто сохраняется на диске. Кроме того, вы можете отправлять большие видеофайлы, составляя электронное письмо. С помощью Google Drive пользователи могут поделиться ссылкой непосредственно с другими учетными записями электронной почты.
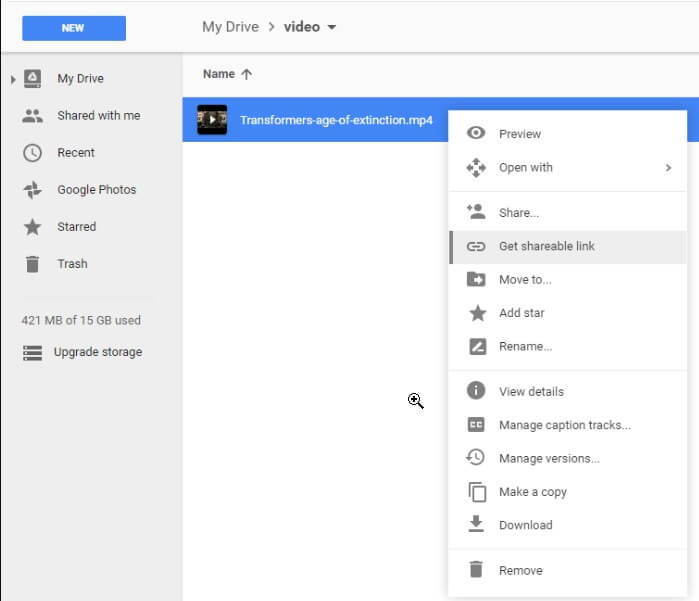
- Вы можете хранить до 5 ТБ видео.
- Приложение позволяет воспроизводить видео с разрешением 1920 x 1080, но может хранить видео любого разрешения.
- Для этого вам понадобится учетная запись Google.
- Вы можете столкнуться с некоторыми ошибками обработки при загрузке и скачивании видео.
Dropbox
Dropbox-это еще один облачный сервис хранения данных, который позволяет пользователям обмениваться видео, которое слишком велико для отправки по электронной почте. С помощью Dropbox вы можете обмениваться большими видеофайлами друг с другом, включая устройства Windows, Mac, iOS и Android. Если вы не знаете, как отправлять большие видео по электронной почте, то Dropbox может вам помочь. Пользователи могут создать общую ссылку на файл или папку, которую можно скопировать и поделиться с помощью электронной почты, сообщений или приложений чата в социальных сетях и т.

- Файлы могут быть загружены и просмотрены получателем.
- Целевые пользователи могут получить этот файл, не имея учетной записи Dropbox.
- Хранилище сервиса составляет всего 2 ГБ бесплатно.
- Трудно найти файлы, если вы копируете один и тот же файл несколько раз.
» Я записала 9-минутное видео на свой телефон Android, и оно содержит 1,04 ГБ памяти. Теперь моя тетя за границей хочет, чтобы я отправила ей письмо. Как я могу сжать видео на телефоне Android и отправить его по почте?»
В настоящее время на рынке доступны современные мобильные устройства Android с возможностью записи видео высокого разрешения 4K. Это действительно очень хорошо, но есть недостаток, что эти видео занимают много места на вашем мобильном устройстве хранения Android. Это действительно очень большая проблема для тех людей, у которых нет возможности добавить внешнюю карту памяти в Android, но вы не можете жить без записи видео. Или когда мы хотим сохранить максимальное качество нашего видео, мы обычно разделяем его между устройствами без изменений. Однако иногда нам нужно отправить видео, например, по электронной почте или быстро загрузить его на YouTube. Если видео занимает сотни мегабайт (или больше, чем концерт, если мы говорим о видео 4K), это становится невозможным.
- Часть 1. Лучший способ уменьшить размер видео для Android без потери качества
- Часть 2. Top 8 Video Compressor APK Бесплатно для Android
Часть 1. Лучший способ уменьшить размер видео для Android без потери качества
Лучший видео компрессор для Android на Windows / Mac (в комплекте Каталина)
- Изменение размера видео для Android и передача непосредственно на Android одним щелчком мыши.
- Сжатие размера видео путем изменения разрешения видео, конвертирования форматов, настройки скорости передачи и других параметров.
- Поддержка более 1000 видео форматов для конвертации и сжатия без потери качества.
- Редактирование видео с функциями обрезки, поворота, добавления водяных знаков, применения эффектов и т.д.
- Перенос сжатых видео на устройства Android напрямую через USB-кабель.
- Универсальный набор инструментов включает в себя исправление метаданных видео, создание GIF, трансляцию видео на телевизор, запись DVD и запись на экран.
- Поддерживаемые ОС: Windows 10/8/7 / XP / Vista, Mac OS 10.15 (Catalina), 10.14, 10.13, 10.12, 10.11, 10.10, 10.9, 10.8, 10.7, 10.6
Безопасность подтверждена, 5,481,347 потребителей загрузили программу.
Шаги о том, как сжать видео для Android с Wondershare UniConverter
Первый шаг для изменения размера видео для Android — это загрузить и установить программу на свой ПК или Mac, затем запустить ее, и вы перейдете к Конвертировать интерфейс автоматически. Подключите мобильное устройство Android к компьютеру и нажмите перевернутый треугольник рядом с кнопкойДобавить файлы на интерфейсе, выберите Добавить с девайса и выберите видео для импорта на телефон Android.
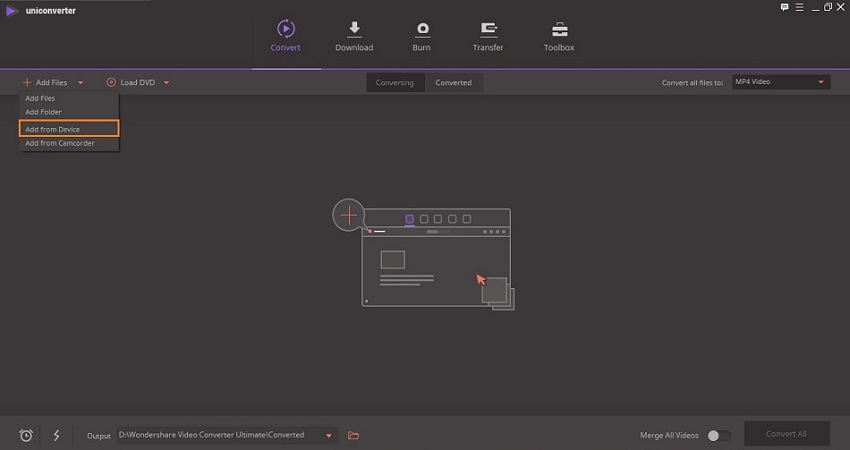
Выберите видео с Android, размер которого вы хотите изменить, и нажмите кнопкуДобавить в список конвертации. Убедитесь, что у вас включена «USB отладка» на вашем мобильном Android.
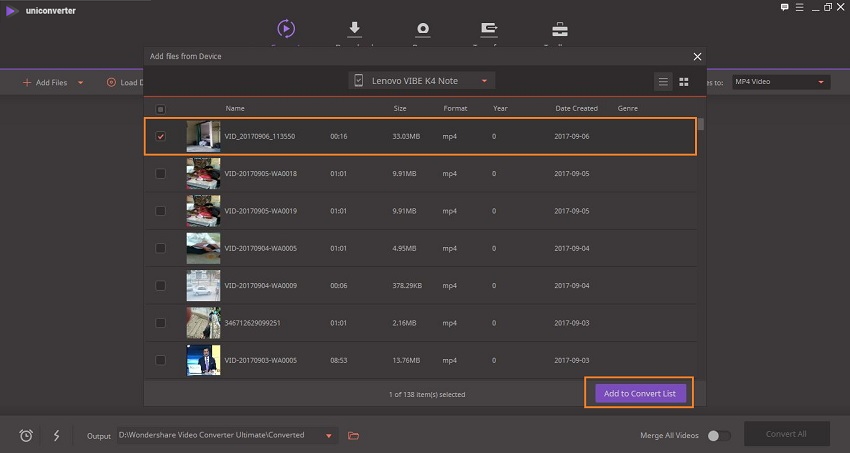
Шаг 2 Выберите формат вывода видео
Сейчас нажмите Конвертировать все файлы в и откройте список форматов для выходного видео. Выберите Android видеоформат из Устройство Вкладка. Вы также можете нажать на кнопку+ Создать Custom, чтобы установить все параметры сжатия для пакетного преобразования и сжатия.
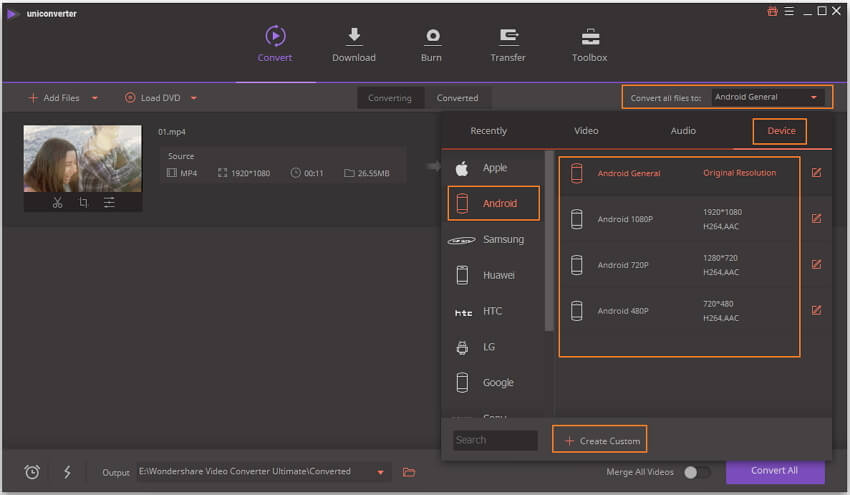
Шаг 3 Настройте параметры сжатия видео
Затем щелкните значок сжатия по вкладке Цель, откроется новое окно, в котором вы можете изменить разрешение, качество видео и другие параметры, перемещая индикатор выполнения соответствующим образом. Нажмите на кнопкуПредпросмотр, чтобы проверить сжатое видео в течение 20 секунд.
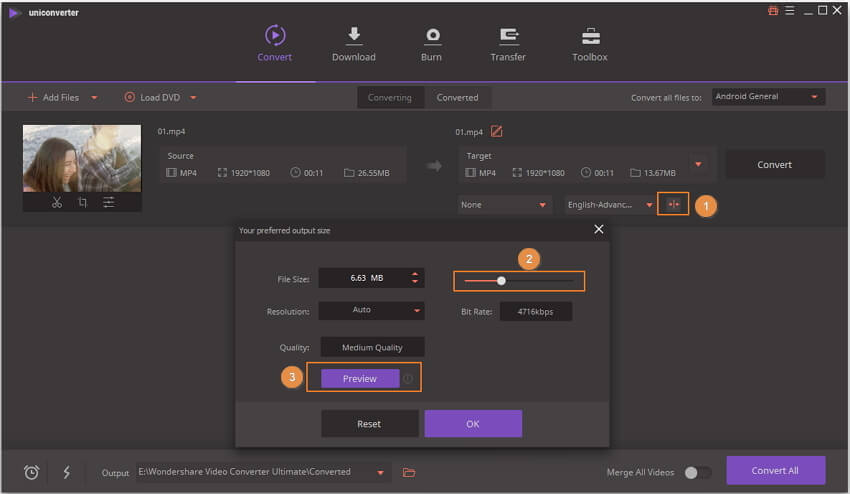
Шаг 4 Начать сжатие видео Android
После того, как все настройки будут выполнены, вы найдете размер меньше на вкладке Target. Нажми на Кнопку Конвертировать все > в правом нижнем углу, и процесс сжатия начнется.
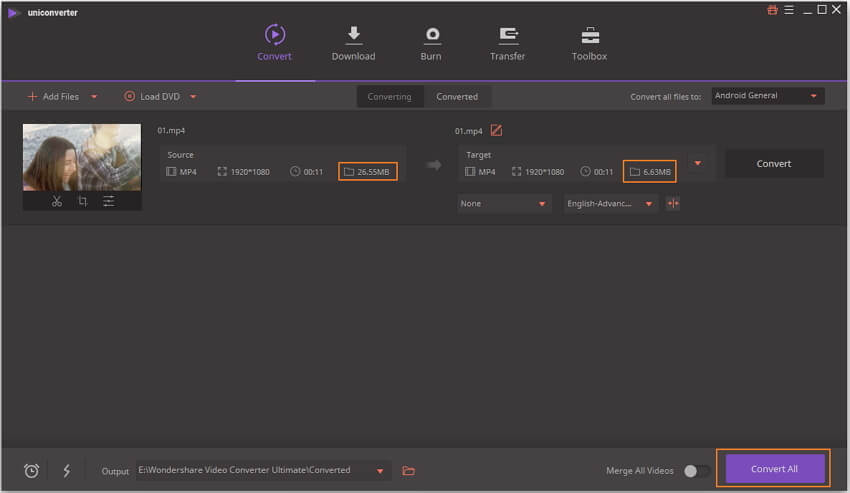
Шаг 5 Передача сжатых видео на устройства Android
Вы можете найти ваши видео Сконвертированы после сжатия нажмите на видео, и кнопка Добавить в Трансфер появится, щелкните по и перенесите сжатое видео на устройства Android.
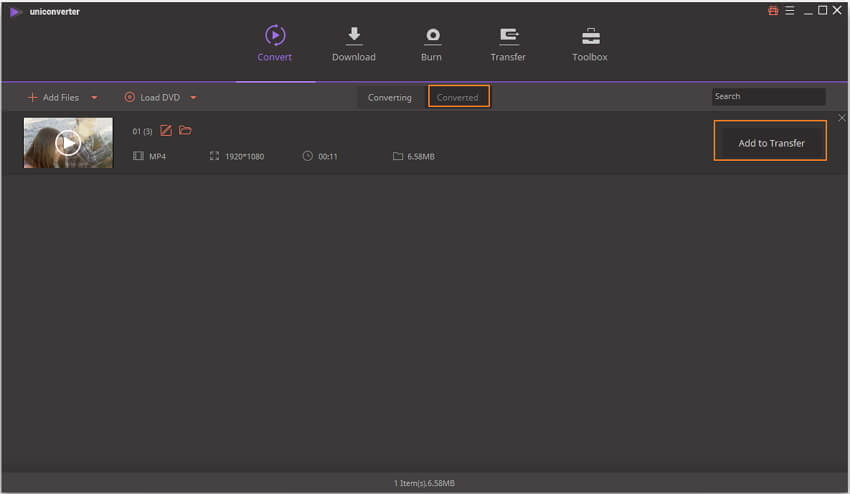

Часть 2. Top 8 Video Compressor APK Бесплатно для Android
С развитием новых технологий и камер Full HD на наших устройствах Android стало обычным делом снимать видео на наших телефонах Android. Однако мы не можем отправить его, например, через Gmail, который ограничивает отправку файлов более 30 МБ. В этих случаях нам нужно приложение для сжатия Android, и даже мы можем найти программу для уменьшения размера видео для Android. Проверьте следующие 8 видео уменьшителей размера Android:
Рейтинг Star из Google Play: 3. 6 звезды из 5
- Это приложение поддерживает основные форматы видео MP4, 3GP и AVI.
- Возможность предварительного просмотра предоставляется в приложении, прежде чем вы поделитесь видео на сайтах социальных сетей.

Google Play Store Rating: 4. 4 звезды из 5
Video Compress – это платное приложение для сжатия Android, которое можно купить в магазине игр для уменьшения размера видео на Android. Это приложение также доступно там бесплатно, но бесплатная версия содержит раздражающую (назойливую) рекламу. Это Android-приложение для уменьшения размера видео позволяет сжимать видео, записанное на мобильных устройствах, с различными размерами и длиной, которые совместимы для использования в социальных сетях, чтобы делиться видео на социальных сайтах. Это приложение поддерживает практически все типы видеоформатов для решения проблемы сжатия видео на телефонах Android.
- Конвертирует видео файлы в MP3 аудиофайлы.
- Позволяет поворачивать видео.
- Извлекает субтитры из видео.
- После сжатия видео в Android не удастся удалить исходное видео.
- Сжатие видео занимает больше времени, чем у других программ (редакторов).
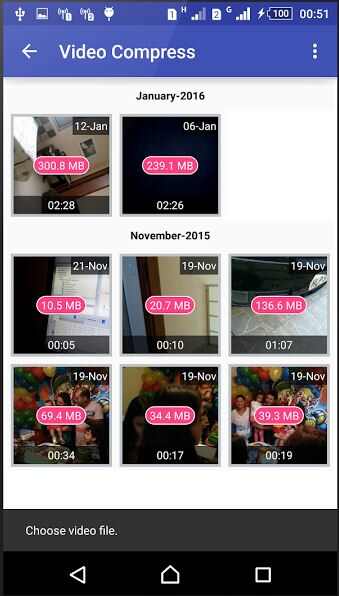
Рейтинг Star из Google Play: 4. 5 звезды из 5
VideoShow — это уменьшитель размера видео для приложения Android, позволяющий уменьшить размер видео Android. Это приложение используется миллионами пользователей по всему миру. Это приложение весьма удобно и предлагает вам много возможностей для редактирования видео, например, создание видео с фотографиями. Вы также можете добавить тексты, эффекты FX, GIF, переходы, чтобы украсить ваши видео с помощью этого приложения. Это приложение также доступно для ознакомления, но с очень ограниченными функциями и назойливой рекламой.
- Более 50 тем для создания музыкальных клипов на ваш выбор.
- Сжатие видео и добавление музыки к видео из локального хранилища мобильного устройства.
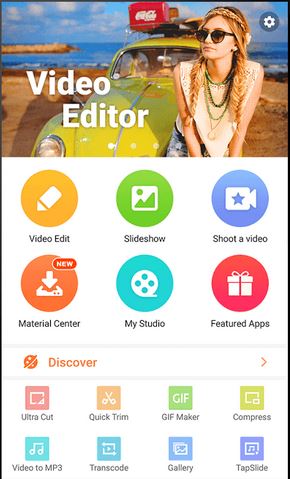
Рейтинг Star из Google Play: 4. 6 звезды из 5
VivaVideo — это лучшее приложение для сжатия видео для Android в игровом магазине с классным рейтингом пользователей. Этот видеоредактор для изменения размера видео для приложения Android может изменять размер видео, обрезая его длину. Вы можете купить его из игры, чтобы уменьшить размер видео Android или использовать пробную версию этого приложения бесплатно. Он поставляется с очень простым в использовании интерфейсом, так что любой может легко использовать это приложение без каких-либо технических знаний.
- Наличие функции обратного видео в приложении.
- Вы можете настроить скорость воспроизведения видео.
- Служба push-уведомлений всегда работает в фоновом режиме.
- Откажитесь от редактирования видео при переустановке приложения, даже если вы купили платную версию.
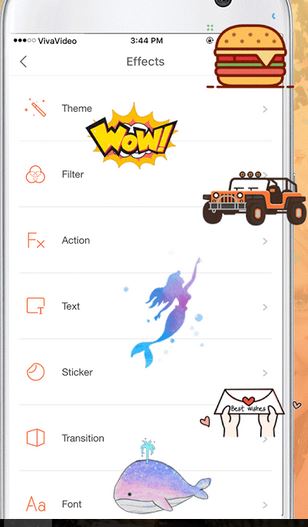
Рейтинг Star из Google Play: 4. 2 звезды из 5
VidTrim Android — это бесплатное приложение, которое позволяет уменьшить размер и сжимать видео Android. Это бесплатная версия приложения VidTrim Pro, но поддерживает рекламу в этой версии. Он позволяет вам обрезать, объединять, добавлять видеоэффекты и извлекать аудио из видео прямо на ваших мобильных устройствах Android. Вы также можете вращать видео в соответствии с вашими потребностями, используя это приложение.
- Обрезает видеоклипы на устройстве Android легко.
- Позволяет конвертировать видео в форматы mp3.
- Наличие водяных знаков в приведенных видео в этой версии.
- При объединении нескольких видео возникает проблема качества.
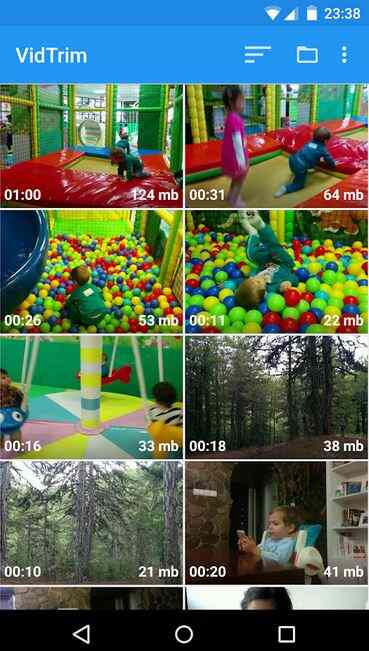
Рейтинг Star из Google Play: 4. 4 звезды из 5
Цена: $ 1. 018 — $ 1. 566
Это новый видеокомпрессор, который поддерживает более 200 устройств Android, Blackberry, Lumia, Samsung Galaxy и т. Это идеальный инструмент для очень быстрого сжатия и преобразования ваших видео в MP4, HD, MOV, AVI и другие форматы, легко и сохраняя высокое качество. Вы можете редактировать видео, которые хотите персонализировать, например обрезать, вырезать фрагмент, выбрать разрешение видео. Кроме того, вы можете переименовывать новые видео и выбирать выходной файл для его сохранения. Это также видеоплеер, поэтому после того, как вы закончили сжатие видео или редактирование, вы можете смотреть его прямо из приложения. Скорость конвертации и сжатия вашего видео очень высока и поможет вам сэкономить место на вашем устройстве.
- Имеет возможность сжатия видеоклипов любого размера.
- Преобразует видео в высококачественные файлы MP4.
- Обрезает, вырезает видео высокого качества без потери качества видео.
- Редактор не поддерживает видео 4K.
- Проблемы с файлами WMV.
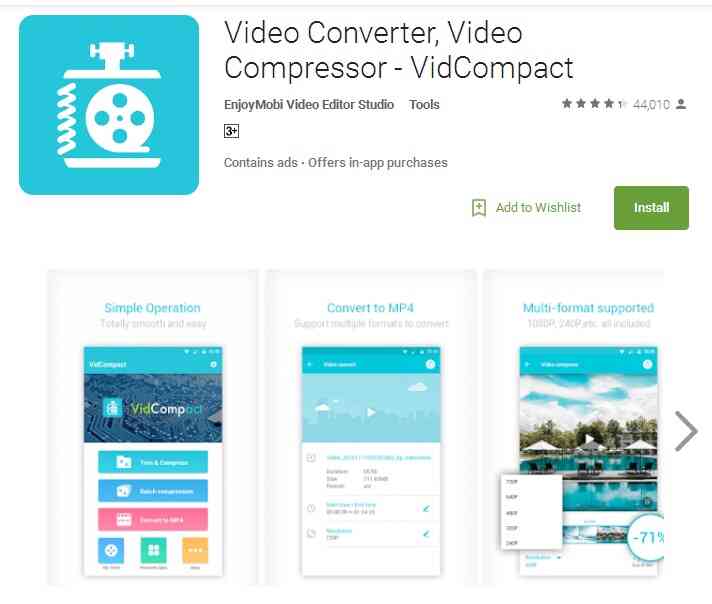
YouCut
Рейтинг Star из Google Play: 4,3 звезды из 5
Позволяет объединить несколько видео в одно, используя эффекты.
Имеет видеокомпрессор, экономит более 90% места.
Позволяет конвертировать видео файлы в MP4.
Не имеет выбора окончания времени.
Приложение не может вращаться вместе с экраном автоматически.
Невозможно сжать видео AVI.

InShort
Рейтинг Star из Google Play: 4,6 звезды из 5
Цена: US$ 1. 018 — $ 2. 975
- Использует свой видеоредактор, чтобы обрезать и вырезать видео.
- Поддерживает большинства видео форматов, таких как MP4, MOV, AVI, FLV, 3GP и т.д.
- Легко конвертирует видео в формат MP4.
- Поддерживает только установленные изначально музыкальные позиции.
- Не поддерживает фильтры для видео.
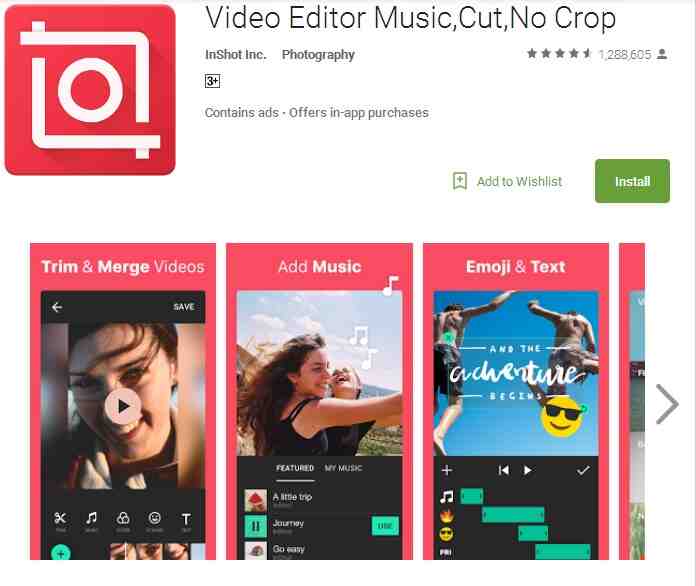
Когда видеофайл занимает слишком много места на компьютере или слишком «тяжел» для отправки по электронной почте, возникает необходимость в его сжатии, и желательно, чтобы сжатие это было без потери качества.
Сжатие видео может понадобиться в нескольких случаях.
Если вам не хватает свободного места на устройстве, попробуйте сжать видео – тогда ваши архивы и коллекции фильмов не будут занимать так много памяти, а вы сможете спокойно продолжить работать из дома.
Когда вы загружаете видео в Интернет или скидываете его на флешку, загрузка может занимать много времени. Уменьшите размер видео, чтобы файл загружался быстрее.
Когда на компьютере не хватает места для хранения видеофайлов, их приходится хранить где-то еще – например, в облаке. Но хранение видео в облаке может стоить дорого. Вместо этого можно сжать файл, чтобы уменьшить вес видео.
Как уменьшить размер видео с помощью Movavi
Чтобы уменьшить объем видео при помощи Movavi Video Converter, выполните 4 простых шага.
Шаг 1. Добавьте файл в программуЩелкните мышью по кнопке Добавить файлы и выберите пункт Добавить видео. Найдите нужный файл в диалоговом окне. Нажмите кнопку Открыть.
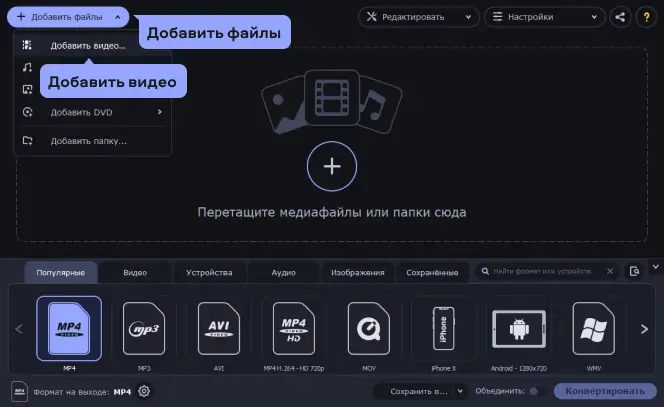
Шаг 2. Выберите нужный форматВыберите требуемый формат или мобильное устройство из ленты профилей внизу. Вы также можете воспользоваться поиском профилей, чтобы быстро найти нужный формат или устройство. Кроме того, вы можете подсоединить свое устройство к компьютеру и нажать кнопку со значком мобильного телефона справа от строки поиска – и программа автоматически определит ваше устройство и предложит подходящий пресет.
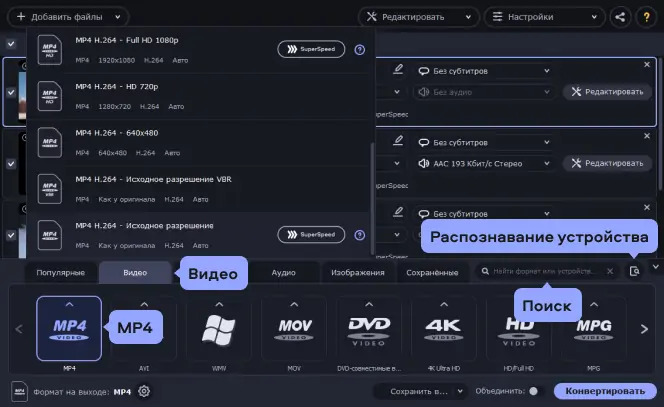
Шаг 3. Укажите желаемый размер видеоВернитесь в главное окно конвертера и кликните по строке с размером выходного файла. В открывшемся окне с помощью ползунка Размер установите необходимый уровень качества и битрейт. Вы можете нажать кнопку Пробная конвертация, чтобы оценить по небольшому отрывку, как будет выглядеть файл после конвертации. Мы рекомендуем использовать этот способ в том случае, если вам нужно небольшое уменьшение, например, до 10% от исходного размера. При сжатии до минимального размера вы рискуете получить крайне размытое видео.
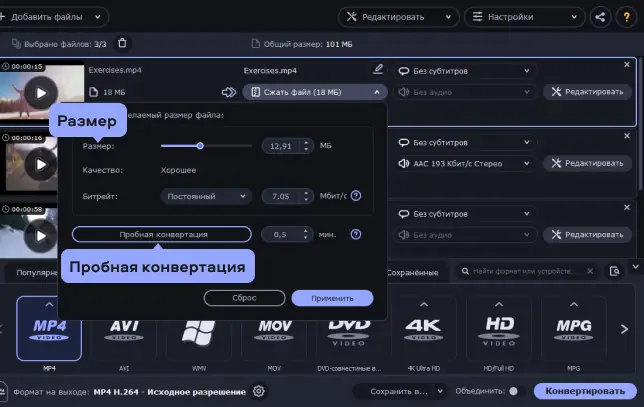
Шаг 4. Запустите процесс сжатия видеоЧтобы указать папку для сохранения готовых видео, нажмите Сохранить в. Для запуска конвертации нажмите кнопку Конвертировать. По завершении процесса папка, в которой сохранилось сжатое видео, откроется автоматически. Теперь вы знаете, как уменьшить вес видео при помощи Movavi Video Converter!
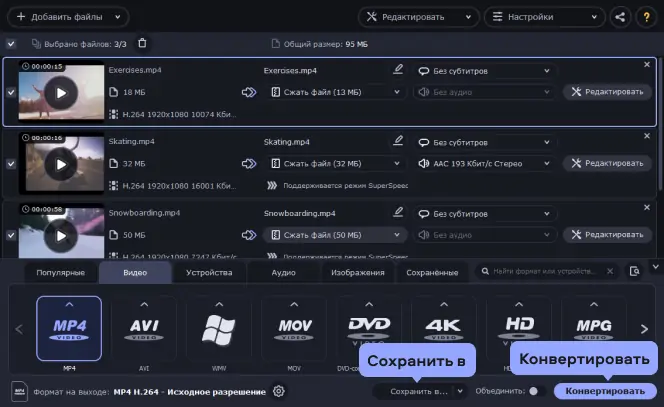
Как сжать видео онлайн
Если на вашем устройстве нет десктопной программы, но есть доступ к Интернету, можно сжать видео онлайн. Процесс займет несколько минут, после чего файл станет меньше как минимум на треть без потери качества изображения. Программ, которые могут справиться с этой задачей, довольно много. Наиболее простым и удобным инструментом для сжатия видео является Fastreel.
Это удобный русскоязычный видеоредактор. Чтобы сжать видео с его помощью, необходимо выполнить несколько простых шагов ниже.
Шаг 1. Добавьте файл в программуВ верхнем меню откройте раздел Инструменты и выберите Сжатие. Затем нажмите Добавить файл и выберите видео для сжатия.
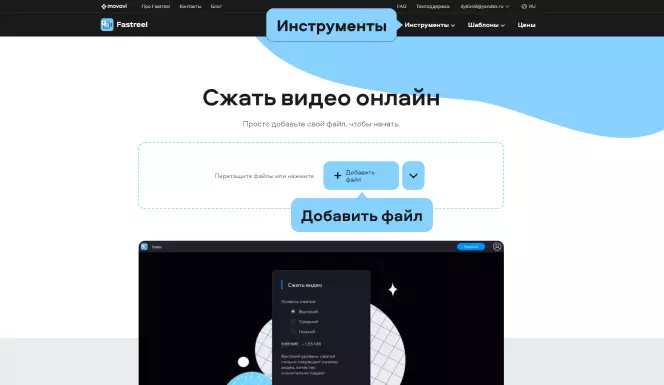
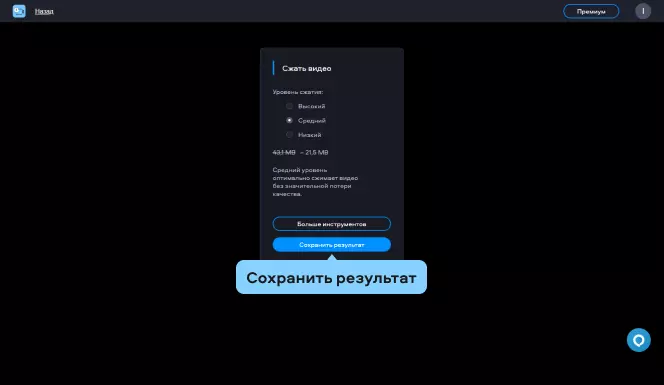
Как сжать видео бесплатно
Многие десктопные программы для сжатия видео являются платными либо содержат ограничения на использование демоверсии. Однако есть приложения, которые позволяют преобразовывать файлы мультимедиа бесплатно. В тройку самых популярных программ входит VLC media player, и, хотя это не конвертер, а проигрыватель, в нем тоже можно сжать видео, если знать как это делать. Топ программ для сжатия видео
Чтобы уменьшить размер видео в VLC, нужно выполнить действия ниже.
Шаг 1. Загрузите программу на компьютер и установите ееВо время установки, которая занимает несколько минут, необходимо выбрать язык интерфейса и ознакомиться с лицензионным соглашением.
Шаг 2. Запустите программуВ VLC следует открыть вкладку Медиа и выбрать пункт Конвертировать/ Сохранить.

Шаг 3. Добавьте файл для сжатияВ открывшемся окне необходимо нажать на кнопку Добавить и выбрать видеофайл для сжатия на компьютере.

Шаг 4. Выполните дополнительные настройкиСледует поставить флажок напротив опции Показать дополнительные параметры и при необходимости задать новые значения для кеширования, времени запуска и остановки файла, а затем применить конвертацию.
Шаг 5. Преобразуйте файлВ новом окне задаются параметры сжатия. Необходимо вручную выбрать в разделе Профиль новый формат, затем указать путь сохранения и имя файла после сжатия.
Шаг 6. Запустите процедуру сжатия видеоДля этого необходимо активировать кнопку Начать и подождать несколько минут, пока процесс не будет завершен.
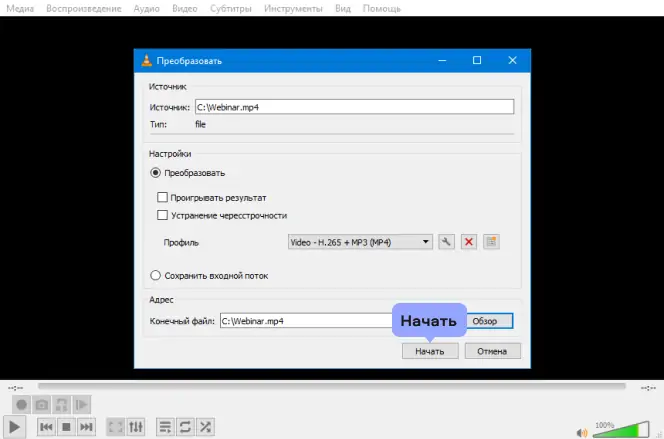
Шаг 7. Откройте файлПосле сжатия видео будет сохранено в указанной папке. Если вы хотите просматривать видео в проигрывателе, необходимо в программе VLC зайти в раздел Медиа, выбрать опцию Открыть файл и загрузить видео в плеер для просмотра. Или используйте полученный сжатый файл так, как вам нужно.
Часто задаваемые вопросы
Сжать видео означает уменьшить его битрейт. Когда вы проигрываете видео, на экране вы видите результат передачи данных, таких как цвет и движение элементов изображения. Битрейт – это скорость передачи таких данных. Чем выше битрейт, тем лучше качество видео и больше размер файла. Чтобы уменьшить размер видео, можно сжать его с помощью другого кодека, который обеспечивает большее сжатие. Советуем использовать кодек H. 264. Сконвертируйте видео в формат, в котором используется этот кодек – например, MP4, AVI или MOV. Другой способ уменьшить размер видео – понизить его битрейт. Для этого вам понадобится специальная программа. В Movavi Video Converter вы можете установить желаемый размер файла, и программа автоматически изменит битрейт до нужного уровня. Вы также можете уменьшить разрешение видео. Видео с меньшим разрешением будет весить меньше, при этом если вы собираетесь смотреть его на экране телефона, вы не заметите разницы в качестве изображения. Используйте Movavi Video Converter, чтобы изменить разрешение видео. Как уменьшить размер видеоРазмер видео зависит не от формата, а от кодека. 264 и VP8 – кодеки, которые обеспечивают наибольшее сжатие при достаточном хорошем качестве видео. Рекомендуем использовать формат MP4, так как он сжимает видео кодеком H. 264 и поддерживается на всех устройствах. Мессенджер WhatsApp довольно популярен среди пользователей, которые с его помощью не только обмениваются сообщениями, но и отправляют друг другу видео. Однако у приложения есть ограничение по размеру пересылаемых файлов, которые не могут превышать 16 Мб. То есть если вы сняли на мобильный телефон забавный мини-фильм, который «весит», к примеру, 50 Мб, переслать его другому пользователю WhatsApp не удастся. Но есть определенные хитрости, которые помогут решить эту проблему. Электронная почта – один из самых простых и надежных способов быстрого обмена информацией. Однако если вы задумали отправить таким образом видеофайл, то велика вероятность, что письмо не будет доставлено – у всех почтовых сервисов есть ограничения по объему пересылаемых файлов. Как правило, электронной почтой можно доставить видео, «вес» которого не превышает 20–25 Мб. Если видео отправляется с компьютера, то его можно сжать с помощью архиваторов ZIP или WinRAR. Для этого необходимо выполнить несколько простых действий:
- Выбрать в меню архиватора вкладку Добавить в архив.
- В открывшемся окне указать путь доступа к файлу, который необходимо сжать.
- Выбрать метод сжатия видео.
- Выбрать пункт Разбить на тома, указав, что размер каждой части не должен превышать 20 Мб.


6 Июня 2022
Видео – это поток данных, формирующих картинку. Чем оно качественнее, тем больше данных задействуется для отображения. Программа для сжатия видео может потребоваться профессионалам и любителям, для постоянного использования и разового применения.
Free Video CompressorБесплатнаясжатия видео в формат MP4 с видеокодеком H. 264 и аудиокодеком AAC Подробнее Подробнее Онлайн Видео КонвертерБесплатнаятех, кто не хочет скачивать программу и ищет универсальный компрессор и конвертер Подробнее Подробнее VideoSmallerБесплатнаясжатия видео в форматах MP4, AVI, MPEG, MOV без дополнительных настроек Подробнее Подробнее Сompresss. comБесплатнаядля пакетного сжатия видеофайлов до 200 МБ Подробнее Подробнее Video2EditБесплатнаядля сжатия и редактирования видео с последующей загрузкой в облако Подробнее Подробнее Online-convert. comБесплатнаядля сжатия с ручной настройкой параметров Подробнее Подробнее Видео СжатиеБесплатнаядля сжатия видео для соцсетей с настройкой качества Подробнее Подробнее Video Compress – Shrink VideoБесплатнаятех, кто ищет простой и быстрый конвертер для сжатия Подробнее Подробнее
Качественное видео много «весит», для его обработки, воспроизведения, размещения в Интернете необходимы большие мощности, а для хранения – много свободного пространства. Вследствие этого опция сжатия видео очень востребована. Лучшие программы выполняют эти операции быстро и в идеале делают это без потери качества.
В зависимости от задач пользователи могут выбрать программы для сжатия видео из нескольких вариантов:
- установить программу на компьютер;
- воспользоваться специализированными онлайн-сервисами;
- установить приложение на мобильное устройство.
Рассмотрим, какие возможности для сжатия и обработки предоставляют некоторые популярные программы.
Многофункциональные программы для сжатия видео для компьютера
При необходимости работы с видеофайлами большого объема и выполнения дополнительных операций по редактированию видеоряда, настройке звука, добавления эффектов потребуется конвертер для ПК.
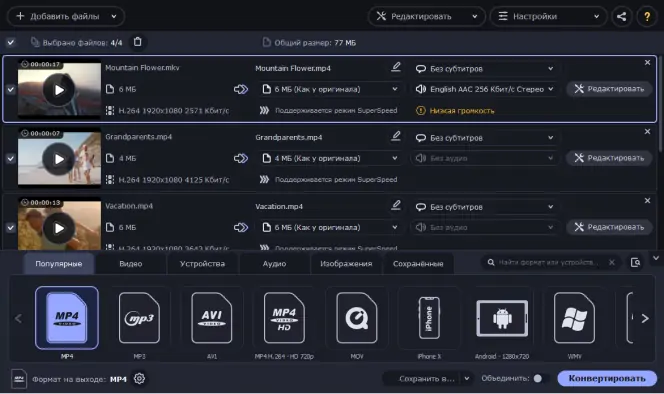
Movavi Конвертер Видео часто выбирают пользователи, для которых важны скорость и наличие дополнительных опций, чтобы отредактировать фильм. Программа для сжатия видео и базовые навыки обработки с применением Movavi позволяют творить чудеса. Готовый клип можно конвертировать почти в 180 медиаформатов (с вариантами кодеков и разрешений), включая MP4, AVI, MOV и MKV. Имеется две сотни профилей различных устройств. Без проблем можно конвертировать небольшие фильмы, поддерживающие требования популярных платформ. Клип можно сформировать по стандартам, подходящим для Asus, Google, HTC, Huawei, LG, Nokia, Samsung, Sony (в том числе четыре варианта форматов PlayStation), Xiaomi и других гаджетов. Утилита автоматически определяет устройство, так что с подбором настроек сложностей тоже не возникнет. Впечатляющую скорость обеспечивает SuperSpeed-конвертация, которая переносит поток в другой формат, предварительно не декодируя его и не пережимая. Технологическое ноу-хау позволит выполнить это в десятки раз быстрее аналогов при сохранении оригинального качества. Ускорение без декодирования доступно при условии совпадения кодека на входе и на выходе. В программе есть инструмент для совершенствования видеоряда и звука. Доступны стабилизация, цветокоррекция, кадрирование, обрезка, изменение громкости и устранение фоновых шумов. При необходимости можно наложить субтитры или водяной знак, проверить результат в предпросмотре, сделать скриншот. Также можно удалить фрагменты из начала, середины или конца клипа с покадровой точностью. Работать с конвертером можно даже без опыта, а если возникнут вопросы, ответы найдутся в роликах с уроками и в подробной документации – на сайте опубликованы пошаговые инструкции для всех базовых манипуляций.
- Быстрая скорость конвертации видео
- Поддерживает автоопределение устройства
- Есть опция нарезки с покадровой точностью
- Наличие всех основных инструментов редактирования
- Оперативная поддержка пользователей
- Наличие бесплатной пробной версии
Freemake Video Converter
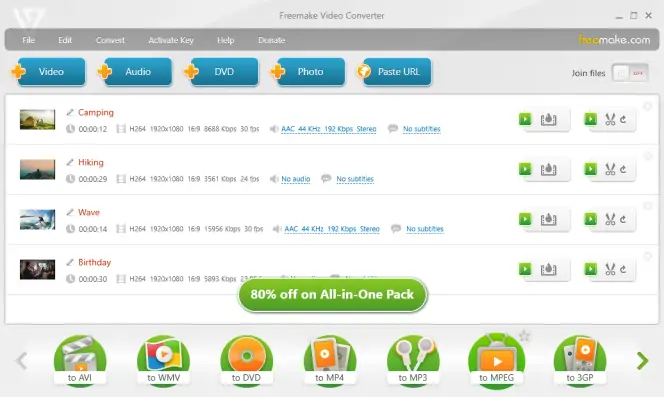
Программа достаточно проста для создания несложных клипов, содержит базовые опции для конвертирования и редактирования видео. При этом хорошо реализован русскоязычный интерфейс. Основная функция – преобразование мультимедийных документов в различные форматы. Удобна, если требуется HD или DVD, анимация в SWF, распространенный на видеохостингах FLV, а также RM, WMV или универсальный MP4. Также работает с кодеками и библиотеками Divx, Xvid, TS, Fraps. Конвертер работает с современными видеокамерами, с качеством 4K, Full HD, HD. Предусмотрены одновременная конвертация, создание ролика из звуковой дорожки и фотографий. Утилита позволяет создавать индивидуальные профили для воспроизведения на устройствах с операционными системами Apple и Android. Подготовит клип специально для Samsung, Sony или Nokia, учитывает требования Xbox и BlackBerry, преобразует в 3GP для чтения на мобилках старых моделей. Программа автоматически взаимодействует с такими мультимедийными платформами, как YouTube (можно добавить несколько клипов одновременно), Vimeo, социальной сетью VK. Подходит для добавления готовых видео на устройства Apple, подготавливает файлы в формате DVD к записи на диски, а также поддерживает Blu-ray. Для размещения на веб-сайтах здесь найдете несколько форматов, в том числе поддерживающие стандарт HTML5.
- Высокая скорость сжатия файлов
- Обрабатывает видео в разрешении 4K и Full HD
- Наличие базовых функций редактирования видео
- Возможность создания пользовательских профилей при конвертации
- Имеются русифицированные меню и техподдержка
- Некоторые функции доступны только после покупки лицензии
- В бесплатной версии программы в кадр добавляется промо разработчика (фирменная заставка и водяной знак поверх изображения)
- Небольшой выбор исходящих форматов
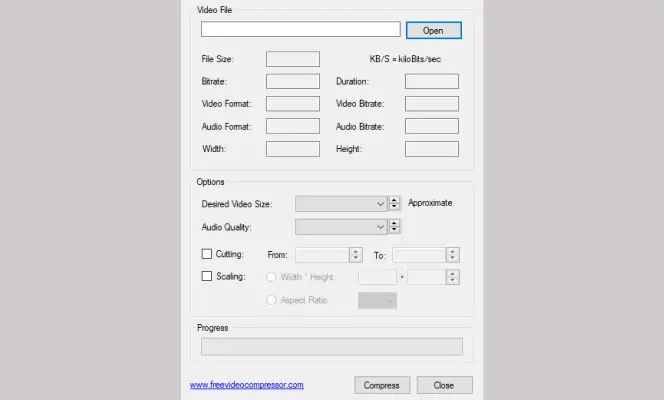
Free Video Compressor – бесплатная программа, с помощью которой можно сжимать видеофайлы, сохраненные в большинстве известных форматов, а вот на выходе пользователь получает только один результат без каких-либо альтернатив: ролик MP4 с видеокодеком H. 264 и аудиокодеком AAC. Видеокомпрессор предлагает автоматическую настройку параметров на основании таких характеристик, как объем файла, его продолжительность, формат, битрейт видео и аудио. Пользователь может установить примерное значение желаемого результата. Это можно сделать несколькими способами: уменьшение битрейта выходного аудио или конвертация без звука, выбор для сжатия лишь фрагмента видеоряда, изменение масштабирования. Эта опция также позволит при необходимости изменить соотношение сторон кадров (поддерживаются соотношения 4:3, 1:1, 16:10 и 16:9). Никаких дополнительных надстроек в программе нет. Она предельно проста в использовании, что обусловлено небольшим выбором запрограммированных функций. Но этого вполне достаточно, чтобы самостоятельно уменьшить вес файла с целью экономии дискового пространства или обмена в Интернете, загрузки видео на смартфон.
- С программой просто работать
- Для некоммерческого применения не требуется оплата
- Достаточно высокая скорость
- Скудный набор функций, невозможность установки пользовательских настроек
- Только один вариант контейнера и кодека выходного видео
- Нет меню на русском языке
Программы для сжатия видео онлайн
Если вы обрабатываете ролики изредка и без серьезного редактирования, стоит обратить внимание на онлайн-сервисы. Это хорошее решение, когда нет желания или возможности устанавливать ПО, регистрироваться, нужно выполнить конверсию разово или быстро уменьшить размер нескольких клипов.
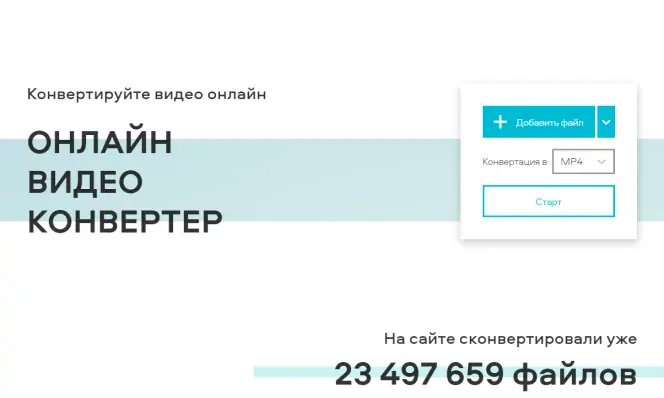
Для работы с сервисом необходимо загрузить документ с жесткого диска или файлообменника в окно программы на сайте, выбрать желаемый формат из выпадающего списка и нажать кнопку «Старт». Конвертация запускается в три клика и проходит быстрее, чем на среднем домашнем ПК. Данная программа для сжатия видео онлайн поддерживает более 40 форматов и более 2000 вариантов конвертации из формата в формат. Доступны преобразования видео в аудио, аудио в видео и аудио в аудио. Поддерживает обширный список выходных видеоформатов, есть возможность преобразовывать звук. Готовые ролики скачиваются на компьютер, в облачные сервисы, а затем удаляются с сервера.
- Не требуется платить за использование базовых функций
- Хорошая скорость конвертации
- Выбор настроек выходных форматов, параметров разрешения и качества видео и аудио
- Ограничение по объему сжимаемых клипов
- Отсутствие инструментов базового редактирования

Для работы в браузере воспользуйтесь утилитой VideoSmaller. Сервис позволяет сжать ролик почти вдвое без потери качества. Однако за один раз он обрабатывает не более 500 Мб, также есть ограничение на количество операций. С помощью сервиса можно сжимать видеофайлы, снятые на iPhone или телефон, работающий на ОС Android. Качество выходного видео корректируется, если в меню отметить пункт «Используйте низкий уровень сжатия». Здесь же предлагается установить ширину в пикселях в пределах от 160 до 1920 или удалить звук, что тоже снижает размер видеофайла. Программа импортирует ограниченный перечень форматов – только MP4, AVI, MPEG, MOV. Возможности дополнительных настроек параметров видео на выходе не предусмотрены, в том числе нельзя выбрать формат.
- Бесплатное использование сервиса
- Быстрое сжатие файлов
- Возможность при необходимости удалить звук
- Количество сжатий и размер клипов ограничены
- Маленький выбор форматов
- Невозможность корректировать параметры видео
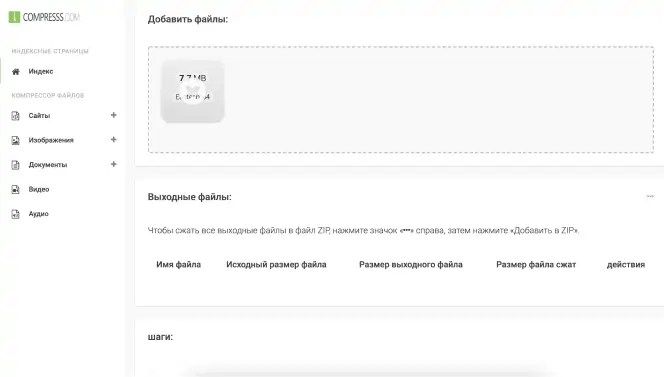
Программа работает с маленькими видео – позволяет сжимать ролики до 200 Мб, поддерживает множество форматов. С помощью утилиты можно изменить объем, битрейт, есть опции настройки частоты кадра, пропорций, удаления аудиотреков. Определяется степень сжатия и качества в диапазоне от 1 (максимальное сжатие) до 100 (наилучшее качество с минимальным сжатием). Доступна одновременное сжатие нескольких роликов. При необходимости их можно дополнительно сжать архиватором ZIP. Конвертированные документы удаляются с серверов через два часа.
- Не требует оплаты
- Быстрый и удобный
- Настраивается качество и предлагается выбор контейнеров
- Есть пакетная обработка и дополнительное архивирование ZIP
- Невозможность работы с роликами объемом больше 200 Мб
- Отсутствие даже минимального редактирования видеоряда
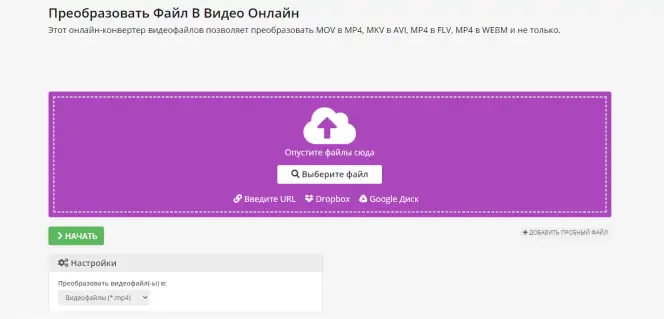
Уменьшить видео без потери качества можно с применением Video2Edit. Пользователю, загрузившему файл в формате MP4, MOV, AVI или WEBM, перед стартом предлагается всего два параметра: целевой формат (MP4) и желаемый размер (от 1 до 4096 Мб). Загружать клип можно с компьютера или с помощью URL, а также через Dropbox и Google Диск. При необходимости получения определенного формата на сайте предусмотрено преобразование из/в видео в 3GP, 3G2, AVI, FLV, MKV, MOV, MP4, OGV, WebM, WMV, в несколько видов графических файлов. Доступно преобразование из видео между форматами.
- Понятный интерфейс, бесплатное использование
- Есть функции первичного редактирования
- Неплохой выбор форматов и наличие преобразования между ними, из и в видео, работа с графическими файлами
- Всего четыре входных и один выходной форматы
- Ограничение по объему
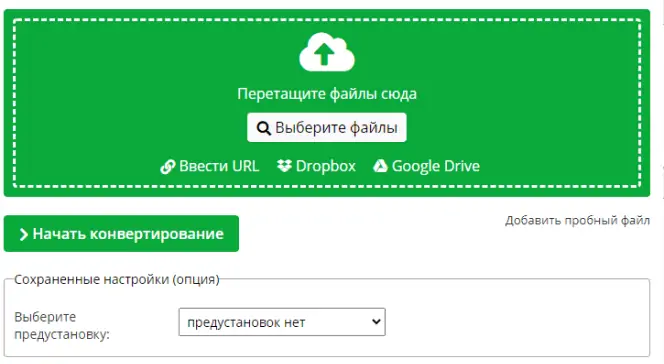
На площадке предлагается несколько сервисов, один из которых предназначен для преобразования видео. Видеокомпрессор работает со многими популярными контейнерами. Для каждого выбранного пользователем из выпадающего меню предлагается отдельная версия утилиты. Сервис получает документ для преобразования путем загрузки с устройства или находит его по ссылке. Применяется для конвертации клипов онлайн в форматы 3G2, 3GP, AVI, FLV, Matroska (MKV), MOV, MP4, MPG, OGV, WMV, WebM (VP8). Перед стартом предлагается выбор настраиваемых параметров: предустановленное качество (включая 4К и 8К), битрейт, частота кадра, обрезка по временным меткам, повороты изображения, отражение, выбор кодеков, обрезка пикселей, устранение дефектов, подстройка аудио. Авторизованные пользователи могут сохранять настройки и пользоваться ими повторно.
- Работает с достаточно большим количеством форматов
- Есть возможность ручной настройки параметров
- Сохранение персональных настроек при авторизации
Приложения для сжатия видео для Android и iPhone
Современные смартфоны способны снимать клипы в отличном качестве, не уступающем профессиональным камерам. Проблема в том, что в высоком разрешении ролики получаются «увесистыми», а низкая скорость мобильного Интернета и пропускная способность трафика мешают редактировать контент, обмениваться с друзьями, загружать на сайты. В таких случаях пригодятся приложения для смартфонов. Главные критерии для них – скорость конвертации, компактность и корректное сжатие видео.
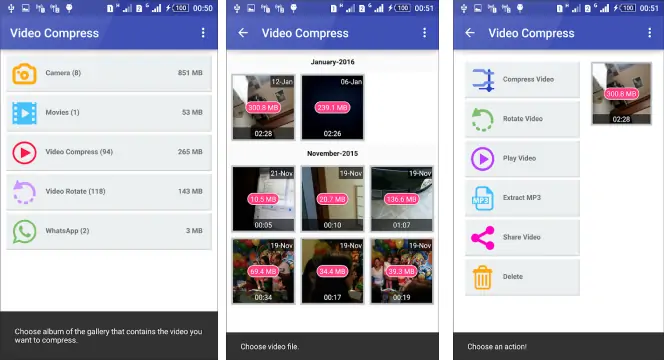
Приложение для Android сжимает видео до оптимальных для распространения в социальных сетях и мессенджерах параметров, после чего сохраняет его на телефон. Среди особенностей программы – вариативность качества получаемых роликов от высокого до низкого. При необходимости пользователь сохраняет оригинал и получает оптимизированную копию. Программа работает с большинством распространенных форматов на устройствах с операционными системами под Android. Она простая, понятная и быстро работает. Уровень сжатия можно увеличить и за счет удаления аудиодорожек. Также показатели сжатия увеличиваются пропорционально длине видео. Созданные клипы отображаются в галерее. Приложение также извлекает субтитры, выполняет поворот картинки, переводит изображение в оттенки серого, конвертирует видео в звуковые MP3.
- Компактность приложения
- Скорость обработки
- Невозможность выбрать формат сохранения
- После обновления в начале 2021 года, по отзывам пользователей, в работе программы наблюдаются сбои.
Video Compress — Shrink Video
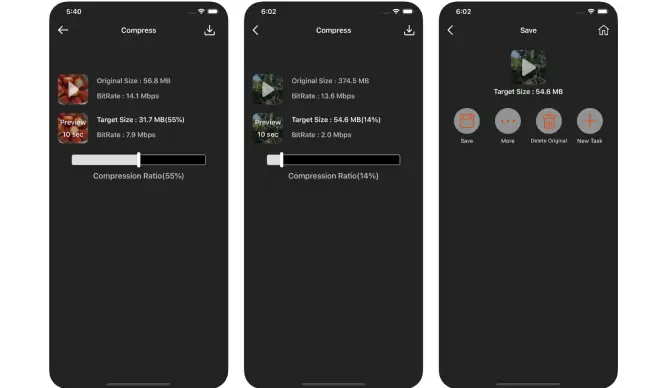
Приложение для сжатия видео работает на устройствах iPad, iPhone, iPod touch с операционной системой iOS от 12. 0 и новее. Для сжатия видео необходимо выполнить минимум действий: добавить клип, указать целевой размер и сохранить. Доступен экспорт в MPEG-4 и для плеера QuickTime. Подходит для создания роликов с целью публикации в соцсетях и на мобильных сервисах, передачи в облачный сервис. Предварительно оценить полученный результат позволяет функция предпросмотра.
- Простой в использовании интерфейс
- Быстро работает
- Нет возможности выбирать формат
- Никаких функций, кроме сжатия, не выполняет
Вывод: критерии для выбора видеокомпрессора
Мы надеемся, что эта статья помогла вам понять, на что обращать внимание при выборе видеокомпрессора. Повторим коротко некоторые из самых важных моментов:
- Удобство использования: убедитесь, что программа или приложение, которое вы выбрали, достаточно просты в использовании и соответствуют вашему опыту. Приложения со множеством функций часто выглядят заманчиво, но их сложно использовать. Лучше всего остановиться на программе, предлагающей бесплатную пробную версию, чтобы можно было понять, насколько она вам подходит.
- Функциональность: убедитесь, что выбранный вами компрессор предлагает все нужные функции. Посетите сайт разработчика и ознакомьтесь с инструментами программы перед ее покупкой.
- Поддерживаемые форматы: лучше всего выбирать программу, которая поддерживает наиболее широкий диапазон форматов, включая самые распространенные, такие, например, как MP4.
- Отзывы пользователей: рекомендуем просмотреть рейтинги и отзывы пользователей для любого приложения перед его покупкой. Так можно увидеть, насколько другие довольны этим ПО, а также узнать о типичных проблемах, ошибках или особенностях.
- Поддержка пользователей: узнайте, какая техническая поддержка доступна – например, в чате, онлайн или по электронной почте.
Часто задаваемые вопросы
Есть три способа сжать видеофайл: вы можете использовать стационарную приложение, онлайн-инструмент или бесплатную программу. Прочтите эту статью, чтобы узнать о различных вариантах преобразования.
Какой видеоформат с высоким качеством самый «легкий»?
К сожалению, однозначного ответа нет – это зависит от платформы, которую вы собираетесь использовать для просмотра или хранения своих видео. Например, MP4 и WMV – лучше всего подходят для размещения видео онлайн. Они сохраняют достаточно высокое качество и имеют относительно небольшие размеры.
Movavi Конвертер ВидеоОтличный способ перевести мультимедиа в нужный формат!

Штатный контент-менеджер сайта Movavi: пишет и редактирует веб-тексты, переводит статьи с английского. Занимается переводом текстов IT-тематики более 4 лет. Выпускница Факультета иностранных языков Томского государственного университета, также училась по обмену в университете г. Дарем, Великобритания. Финалист конкурса переводов «Как это по-русски?» от агентства Palex. Увлекается видеомонтажом и созданием субтитров к коротким видео.
3 Июня 2022
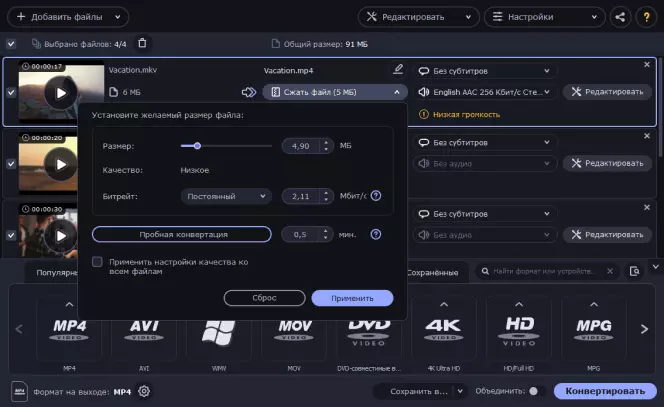
Как отправить видео по почте
Для каждого сервиса электронной почты действуют определенные правила и ограничения. Они устанавливаются из-за технических особенностей, политики компании и по другим причинам.
Пользователям MailMail. ru – сервис, позволяющий отправлять видеофайлы из разных источников.
- прикрепить с компьютера
- прикрепить из Облака
- прикрепить из файлов Почты.
Схема приблизительно одинаковая. Нужно открыть форму письма и внизу выбрать подходящий источник. Затем найти нужный видеофайл и добавить его к письму.
Инструкция для YandexЯндекс тоже позволяет отправлять видеоролики с компьютера, из облака или напрямую из почты. Принцип аналогичен предыдущему. Нужно под пустым полем, где пишется текст, нажать на значок в виде скрепки. Система предложит доступные источника для экспорта видео. Далее нужно найти файл для отправки и выбрать его, чтобы он прикрепился к электронному сообщению.
Руководство Gmail. com
Почему нельзя отправить большой видеофайлПри формировании электронного письма система автоматически добавляет дополнительную информацию технического характера. Отсюда и появляются лимиты на максимальный размер. Если не вводить ограничения, то сервер может быть перегружен.
Какие есть ограниченияКогда вы прикрепляете видео к электронному письму, но вложение превышает 25 МБ, появляется сообщение, напоминающее, что файл будет отправлен как ссылка на облако. Если вы не хотите загружать видео на виртуальный диск, можно нажать на кнопку Отмена и воспользоваться другим способом.

Как отправить большое видео по электронной почте: топ способов
Современные смартфоны и камеры снимают видео в высоком разрешении, поэтому файлы получаются объемными и не вписываются в лимиты, установленные почтовыми сервисами. Если нет возможности отправлять ролики напрямую, лучше выбрать другой вариант.
Используйте приложение сжатияЧтобы видео занимало меньше памяти, но не потеряло в качестве, рекомендуем использовать специальные программы, например, Movavi Video Converter (версия для Mac или Windows), HandBrake или утилиту от WonderFox. Они позволяют сокращать объем видеофайлов. Принцип работы сходен. Нужно открыть программу, выбрать файл и активировать функцию сжатия или конвертации. Уменьшенное видео требуется сохранить, а затем отправить адресату.
С помощью облачных хранилищОблачные сервисы значительно упрощают работу с файлами большого размера. Достаточно залить видеоклип из библиотеки на ПК или другом устройстве в облако, а затем отправить видео в виде ссылки. Главное, не забудьте открыть получателю доступ к просмотру.
Облако MailЧтобы быстро отправить видеоролик высокого качества, нужно авторизоваться в учетной записи Mail. ru и нажать кнопку Загрузить. Затем следует выбрать файл и дождаться, пока он будет перенесен в облако. Далее просто копируете ссылку на него или сразу делитесь в нужной соцсети или через электронную почту. У вас есть возможность создать папку с несколькими видео и переслать активную ссылку сразу на всю подборку роликов.
Яндекс ДискУ Яндекс Диска принцип аналогичен. Необходимо предварительно загрузить видеофайл в облачное хранилище. Далее требуется отметить видео, которое нужно отправить, и выбрать нужное действие во всплывшем меню. Для отправки через электронную почту нажмите на кнопку Поделиться. Следующий шаг — нажмите кнопку Скопировать ссылку и добавьте ее в электронное письмо. Сервис позволяет сразу переслать видео по Яндекс Почте. Для этого копировать ссылку не нужно. Достаточно нажать на иконку в виде конвертика, которая появится после нажатия кнопки Поделиться.
Гугл ДискДля начала следует добавить видео на диск. Для этого в кабинете требуется нажать кнопку Создать и загрузить нужные файлы. Далее нажмите правой кнопкой мыши на нужные файл и выберите вкладку Получить ссылку. Ее можно прикрепить в электронном письме. Отправить файл сразу из Гугл Диска не получится.
Почтовые программыСуществуют различные онлайн-клиенты для отправки и получения email-сообщений. Популярные почтовые программы
- SeaMonkey
- Koma-Mail
- Opera Mail

Как отправить большое видео по почте с разных устройств
Функционал на устройствах разных типов отличается. Поэтому при отправке сообщения с вложенным видеороликом большого объема нужно учитывать особенности операционной системы, гаджета и приложения.
С AndroidРаспространенный способ отправлять видео по электронной почте – с телефона Android. При его использовании нужно убедиться, что ваша учетная запись электронной почты открыта. Это можно сделать, зайдя в раздел Настройки и добавив свою учетную запись, если она еще не существует. Затем вы можете легко отправить нужные видео по электронной почте через приложение Фотографии. Устройства на ОС Android позволяют пересылать видеофайлы через облачные приложения.
С компьютераДля отправки большого видеоролика можно воспользоваться облачными сервисами, программами сжатия или конвертирования файлов. Альтернативный вариант – залить видео в YouTube или другую социальную сеть и отправить ссылкой по почте.
Частые вопросы
Да, видеофайлы можно отправить по почте разными способами. Самый простой – прикрепить видео к электронному письму. Для этого большинство email-сервисов предлагают специальную функцию. Но есть ограничения по размеру видео и форматам. Чтобы переслать объемный ролик, нужно сжать его через специальную программу или загрузить в облачное хранилище и отправить ссылку на него.
Как отправить видео по почте?
Для пересылки записанного видеоклипа через электронную почту нужно открыть почтовый сервис, которым вы пользуетесь, и создать письмо. К сообщению нужно прикрепить файл с ПК, телефона, из облачного сервиса или архива почты. Для этого нужно нажать соответствующую кнопку или иконку (обычно в виде скрепки).
Какой максимальный размер видео для отправки по почте?
Стандартно почтовые сервисы позволяют отправлять видеофайлы размером не более 25 Мб. Это связано с техническими особенностями онлайн-платформ.
Как заархивировать видео и отправить по почте?
ZIP-файл – это сжатый архивный файл, используемый, чтобы сделать большие файлы и коллекции файлов более управляемыми для пользователя. При создании ZIP-файла данные сжимаются для уменьшения размера. Несколько видео могут быть объединены в одну ZIP-папку, что облегчает загрузку или отправку большого количества файлов по электронной почте. Открывая файл с расширением. zip, вы можете извлечь один файл или всю структуру каталогов целиком.
Создание и отправка видеоархива:
- Откройте интерфейс программы-архиватора.
- Создайте архив, назовите его.
- Выберите видеофайлы, которые нужно заархивировать.
- Сохраните ZIP-архив.
- Перейдите в почтовый сервис и прикрепите в письме архивный файл.
Формат ZIP-файла значительно упрощает обмен документами и файлами. Например, если у вас есть двадцать отдельных документов, которые вы хотите отправить по электронной почте, вы можете сжать их все в один файл. zip, а не загружать каждый из них по отдельности. Некоторые ZIP-файлы могут быть зашифрованы для защиты содержимого.
Как отправить видео с айфона на почту?
iPhone позволяет легко прикреплять видео к вашим электронным письмам. Вы можете открыть свой видеоальбом и выбрать любой файл для обмена по электронной почте: нажмите на файл и удерживайте до тех пор, пока не увидите всплывающее окно, в котором можно выбрать отправку ролика кому-нибудь по электронной почте.
Штатный контент-менеджер сайта Movavi: пишет и редактирует веб-тексты, переводит статьи с английского. Занимается переводом текстов IT-тематики более 4 лет. Выпускница Факультета иностранных языков Томского государственного университета, также училась по обмену в университете г. Дарем, Великобритания. Финалист конкурса переводов «Как это по-русски?» от агентства Palex. Увлекается видеомонтажом и созданием субтитров к коротким видео.

В современном мире размер измеряется не только в метрах и дюймах, а вес не ограничивается килограммами и тоннами. Например, у информации тоже есть вес (он же размер), который измеряется в байтах, килобайтах, мегабайтах и более крупных единицах. Такой размер есть у каждого файла, но среди лидеров по информационному весу до сих пор выделяется видеоконтент и исполняемые программы. Мы расскажем, как уменьшить размер сохраненного видео на телефоне с ОС Андроид.

Как вы уже поняли путем экспериментов либо гуглением, что штатных средств в телефонах Android для работы с видео мало, да и их функционал отличается скудностью и слабой оригинальностью. Потому мы будем прибегать к помощи сторонних приложений и сервисов, коих для смартфонов десятки, а то и сотни. Алгоритм работы каждого из них не особо отличается.

Программа принимает на вход один файл, урезает в аудиодорожке «лишние» куски, конвертирует видеоформат в более простой и экономный, ухудшает качество, возможно, даже обрезает его и на выходе выдает более маленький файл. Конечно, это не все процедуры, производимые программой, впрочем, пользователям нет необходимости знать о них.

- Откройте приложение.
- Откажитесь или купите платную версию.
- Выберите нужную функцию. Среди доступных будет пакетная компрессия (несколько файлов), архивация с обрезкой и просто сжатие. Также вы можете конвертировать в другие форматы, например, MP3




Готово. После сжатия программа укажет путь, по которому находится сжатый файл, а также позволит сразу поделиться им.

Вторая на очереди программа для уменьшения видео не отличается замороченным интерфейсом, а это важно для неопытных пользователей Android. Алгоритм работы с ней более простой:
- Предоставьте доступ к хранилищу. Программа попросит его сама, останется только нажать «Разрешить».
- В списке выберите «Обрезать и уменьшить» или просто уменьшить. На деле пунктов там больше, но для наших целей понадобятся именно эти.
- Выберите формат и качество итогового видео.
И снова результат тот же – видео уменьшится, потеряет в качестве и попадет в указанную папку.

Video Dieter 2

Video. Guru
Смелое название приложения уже говорит о том, что оно «гуру» в области сжатия без потери качества. Приложение для сжатия отлично справилось с несколькими роликами малых и больших размеров, сжав в полтора раза. Установить прогу можно по ссылочке https://play. google. com/store/apps/details?id=videoeditor. videomaker. videoeditorforyoutube на Play Market. Этот вариант выделяется среди альтернатив, так как позиционируется не как компрессор, а как целый мощный редактор с фильтрами и эффектами. Отличный выбор, если вы часто работаете с Инстаграмом или другими видеохостингами.

Вариант не для начинающих пользователей. Отличается изобилием настроек, начиная от видеоформата и заканчивая кодеком и частотой кадров. Аудиодорожку тоже «не обидели», ведь для нее есть отдельный раздел, где выбирается битрейт и частота. В общем, те, кто работали в профессиональных видеоредакторах, например, Adobe Premier Pro, точно полюбят эту программу. А вот и ссылка на нее. Идем дальше.

Smart Video Compressor and resizer

Завершает наш топ ПО, позволяющее изменять разрешение видео. Как бы странно это не звучало, но размер конечного файла изменяется лишь немного, учитывая, что оно было сжато в несколько раз.
В общем, отличный вариант, если сервисы, куда загружается видео, не принимают из-за размера кадра. Ссылка на программу здесь.
Благодарим за прочтение.
https://youtube.com/watch?v=WjYRBhRJLB4%3Ffeature%3Doembed%26wmode%3Dopaque
Когда папка со снятыми на камеру смартфона семейными видео занимает слишком много места на жестком диске, стоит попробовать сжать MP4 и желательно без потери качества. Также возможность сжать видео MP4 с сохранением приемлемых звука и картинки часто пригождается для экономии места в облаке или для загрузки ролика на видеохостинг с ограничениями на размер файла. В этой статье мы рассмотрим сразу несколько простых и доступных способов сжать видео без потери качества в MP4 онлайн или в одной из популярных десктопных программ для Windows и Mac OS. Все они доступны пользователям с совершенно любым уровнем умения работать на компьютере, нужно только следовать пошаговым инструкциям, и все получится.
На ПК или ноутбуке для сжатия большого видео без потери качества удобно использовать отдельную программу-конвертер или универсальный мультимедийный комбайн с множеством функций, типа небезызвестного VLC Media Player. Также могут помочь онлайн-сервисы, о них вы сможете прочесть ниже – в отдельном блоке. А начнем мы с популярных десктопных оффлайн-инструментов, не привязанных к скорости доступа в Интернет и его наличию в принципе.
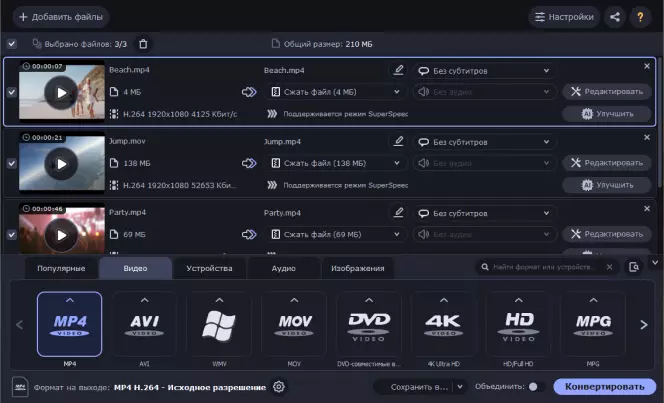
Шаг 2. Добавьте видеофайлы в формате MP4, которые вы хотите уменьшить, в рабочую область программы – нажмите на плюс или перетащите их мышью из проводника в окно конвертера. Шаг 3. В нижней панели откройте вкладку Видео и выберите формат, в который хотите сконвертировать ролик. Если же менять формат вы не хотите, выбирайте MP4 и в выпадающем списке – тот профиль преобразования, который вам подходит. Шаг 4. Нажмите на кнопку Сохранить в для выбора директории, куда будут сохранены сжатые видеозаписи. Шаг 5. Нажмите Конвертировать для запуска процесса преобразования файла. По завершении, программа сама откроет папку с файлами для дальнейшего их использования.
Как сжать MP4 в VLC
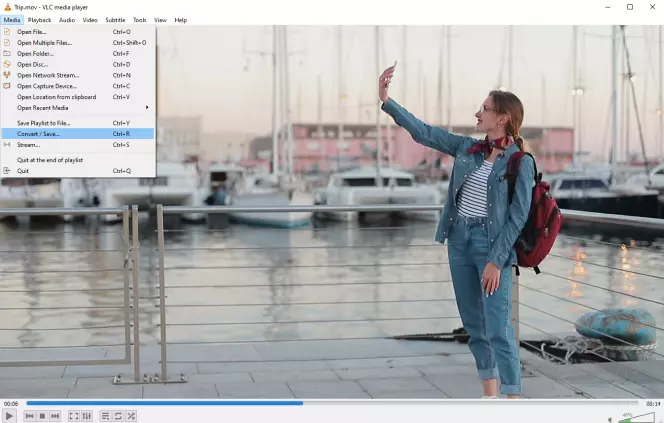
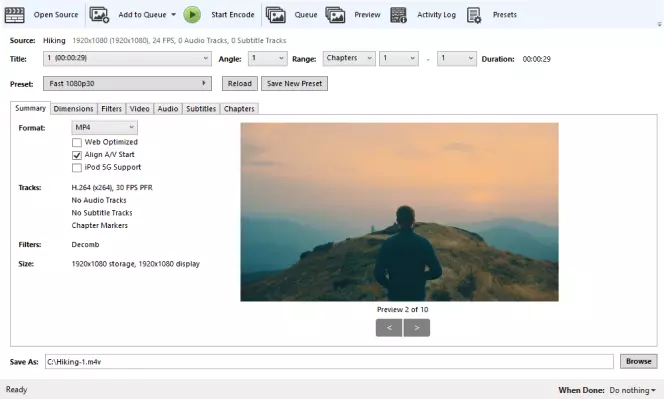
Как сжать MP4 онлайн
Онлайн-инструменты для конвертации и компрессии видеозаписей обычно не настолько функциональны, как десктопные. Зато они действительно мультиплатформенные, не требуют ничего устанавливать и помогут, когда под рукой не окажется ни конвертеров, ни VLC Media Player.

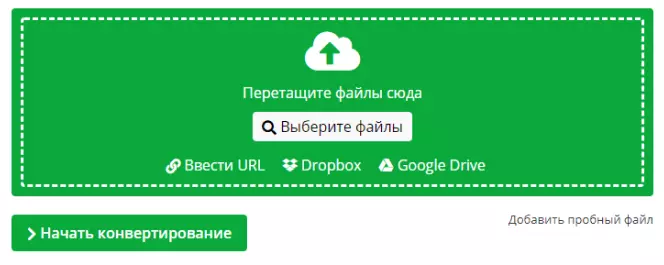
Шаг 1. Откройте ссылку на онлайн-компрессор в любом браузере, предпочтительны работающие на движке Chrome. Шаг 2. Перетащите файлы, которые нужно сжать, в рабочую область мышкой, или же нажмите Choose files для открытия окна проводника. Также можно загрузить видео для обработки по прямой ссылке или из облачных сервисов Google Drive и Dropbox. Шаг 3. Дождитесь, пока видео полностью загрузится на сервер – процесс загрузки отображается под окном выбора файла. После чего нужно выбрать готовый пресет или настроить вручную битрейт или вписать в соответствующее поле желаемый размер файла, а система предложит настройки, если желаемый результат возможно получить. Шаг 4. Запустите преобразование и компрессию нажатием на кнопку Start conversion, когда процесс завершится, система выдаст ссылку для скачивания результата в память компьютера.
Для сжатия MP4 в Windows 10 подойдет свежая версия Movavi Video Converter. Программа поддерживает использование готовых профилей и создание собственных с разными настройками компрессии: без потерь или с потерями.
Является ли MP4 лучшим видеоформатом?
MP4 считается одним из лучших форматов для хранения мультимедиа, потому что он достаточно компактный и поддерживается большинством операционных систем из коробки – без обязательной установки дополнительных кодеков.
Как уменьшить размер видео в Интернете без потери качества?
Для уменьшения размера видео в Интернете без потери качества воспользуйтесь сервисом Online Video Converter. Он достаточно простой, чтобы разобраться за пару минут, и функциональный – поддерживает разные форматы и степени компрессии файлов видео. В инструмент можно загружать видео не только с компьютера, но также из Dropbox или с Google Диска.
Уменьшает ли сжатие видео качество?
Уменьшение видео не всегда сказывается на его качестве. Так, большинство программ и сервисов для конвертации позволяет сжимать все типы файлов без видимой потери качества – вес становится меньше, а картинка и звук сохранятся такими же, как в оригинале. Но учтите, что при сжатии без потерь ролик сожмется не так компактно, как при выборе варианта с потерями. Поэтому, когда хороший звук, например, не принципиален, просто потому что в обыкновенных недорогих колонках или наушниках сложно оценить глубины диапазона, можно пожертвовать аудио – компрессор урежет битрейт дорожек и сделает клип ощутимо легче.
Когда дело касается съемки видео на телефон, то в этом вопросе появляется огромное количество ограничивающих факторов, в том числе и формат ролика. Существуют различные причины, почему пользователь решил конвертировать и сжать видео. Съемка видео – достаточно емкий процесс, который представляет собой огромное количество ограничивающих факторов, в том числе и формат. На многих мобильных устройствах присутствует определенный формат, который поддерживается при съемке. Если пользователь в дальнейшем хочет загрузить это видео на определённый хостинг или же сайт, то могут возникнуть проблемы с загрузкой. Сайт просто не воспринимает такой формат видео. Сжатие – идеальный способ решения данной проблемы. Метод сжатия и смены разрешений поможет пользователю без особого труда загрузить то или иное видео на сайт.
- Зачем нужно сжимать видео на телефоне
- Что надо сделать перед началом съемки
- Как сжать видео для электронной почты
- Как уменьшить размер видео на телефоне с помощью онлайн-сервисов
- Как сжать видео на телефоне с помощью приложений — 5 лучших программ
Зачем нужно сжимать видео на телефоне
Сжатый файл помогает сэкономить место. Все знают, насколько емкие видео. Они занимают огромное количество места на телефоне. Даже видео на 18 минут, снятое в хорошем качестве, может занимать около 2 ГБ памяти телефона. Чтобы этого избежать, применяется сжатие видео. Его дальнейшая конвертация, а также проба в отличном качестве – все это доступно после конвертации.
И последняя причина – необходимость в передаче на другой ресурс. Это может быть как и компьютер, так и другой телефон. Формат видео, который изначально записывается на устройство, не подходит под все. Именно поэтому пользователь должен в первую очередь конвертировать ролик и сжать его до необходимого формата, а после отправлять на другое устройство. Это, кстати, может быть решением проблемы, когда оно не перекидывается с одного устройства на другое.
Обратите внимание! Стоит правильно сжимать видео, иначе манипуляции с ним будут совершенно бессмысленными. Более подробно об этом стоит поговорить далее.
Что надо сделать перед началом съемки
Съемки – сложный процесс, который необходимо проводить правильно. На любом видео существует определенный кодек, который делится на типы: «с потерями» и «без потерь». Если говорить про второй вариант, то он популярен на различных хостингах, в том числе и на ютубе.
Более подробно о том, как кодек влияет на качество ролика, можно посмотреть в этом видео
Перед тем, как начинать съемку, необходимо иметь минимальную базу по теории видео. Если пользователь знает, что кодек варьируется не только от настроек, но и в целом от того, что изображено на видео, то он понимает, что снимать лучше всего, где меньше теней, больше света. Именно свет напрямую влияет на качество ролика. Лучше снимать в тех помещениях, где достаточно много света, меньше теней и темных пятен. Если их много, то кодек увеличится, а это обладателю телефона не нужно. Кодек сократится, если свет на картинке будет яркий, нет темных оттенков или теней. Чем меньше кодек, тем меньше драгоценных МБ будет занимать видео.
Если же обладатель телефона знает, на каком экране будет просмотр видео, то стоит заранее настроить разрешение. Сделать этом можно прямо в телефоне. Стандартный монитор – это 1080р. Такого размера будет достаточно.
При знании о том, что человек будет после сжимать видео до минимального размера, то стоит поставить кодек «с потерями», то есть с просадкой качества. Оно и так пропадет, если пользователь будет сжимать ролик. При постановке такого кодека существует возможность сокращения времени на обработку видео, а также его монтажа. Также возможно менее количество ошибок, чем могло быть.
Как сжать видео для электронной почты

Если видеоролик действительно большой, то могут возникнуть определенные проблемы в отправлении файла по электронной почте. Связано это с тем, что на ресурсах присутствуют ограничения по памяти, которые программа ставит перед пользователем. На некоторых почтовых рассылках – это ограничение в 2 ГБ. А что делать, если видеоролик действительно большой?
Для этого можно видео сжать. Сделать это стоит отличными друг от друга способами, начиная с простого использования утилит, о которых стоит поговорить далее, заканчивая специальными сайтами.
Если у пользователя ролик меньше 2 ГБ, то он спокойно может отправить его по электронной почте, прикрепив файл прямо к письму.
Обратите внимание! На разных почтовых сервисах свои ограничения по использованию памяти в письме.
Рассматривая самые популярные носители, нельзя отметить, что, например, на Mail. ru присутствует ограничение в 2 ГБ, на Яндекс почте ограничение в 25 МБ, но при прикреплении письма видео автоматически загрузится на диск, где в дальнейшем отправится. Стоит отметить, что диск имеет ограничение в 10 ГБ. Прикрепление небольшого видео к письму – обычный и стандартный вариант.

Чтобы прикрепить тот или иной файл, достаточно кликнуть на кнопку «Прикрепить». Иногда она выглядит в виде зацепки. На разных ресурсах отличный друг от друга способ прикрепления файлов.
Можно воспользоваться специальными сервисами. Один из таких – это File Dropper. Этот ресурс позволяет загружать видео до 5 ГБ, после которые автоматически перезаливаются в сжатом формате в виде ссылки.

Как уменьшить размер видео на телефоне с помощью онлайн-сервисов
Чтобы не скачивать программки, были придуманы специальные сервисы для сжатия размера видео. Один из таких – это online-converting. Такие сервисы очень удобны тем, что не нужно скачивать дополнительные программки, а также занимать больше места на телефоне. Они все бесплатны, именно поэтому конвертировать через них видео очень просто.
Достаточно вбить название сайта прямо в поисковую строку браузера, а после кликнуть на первую ссылку. После этого стоит применить следующий алгоритм:
- Кликаем на кнопку «Обзор», которая располагается на сайте. Она позволит выбрать необходимый файл на телефоне;
- Выбираем нужный формат. На сайте доступен большой выбор;
- Теперь необходимо в поле «Битрейт» указать тот размер, который бы хотелось увидеть;
- Теперь кликаем на кнопку «Конвертировать».

Таким образом сжать видео можно без установки дополнительных утилит. Для такого сжатия необходим только интернет и сервис.
Как сжать видео на телефоне с помощью приложений — 5 лучших программ

Стоит кликнуть на пункт «Обрезка и сжатие», а после выбрать необходимый файл и разрешение. Начнется процесс конвертирование, который проходит достаточно быстро. Единственный минус – большое количество рекламы, но её можно убрать, если доплатить определенную сумму.

Вторая и не менее популярная программка – это Video Compress. Она также популярная среди обладателей телефона на системе Андроид. Легкий и интуитивный интерфейс, поддержка огромного количества форматов – все это есть в ней.
Если говорить про работу, то достаточно выбрать видео и формат. Остальное утилита сделает за пользователя. Обрезка видео также присутствует.

Третья – это Video Dieter 2. Более подробный обзор на утилиту можно посмотреть в этом видео
Программка также нацелена на обрезку и конвертацию роликов. Пользователь может выбрать качество и разрешение, обрезать его так, как необходимо. Можно также добавить музыку.

Video. Guru занимает четвертое место. Это специальный редактор видео для Ютуба, который позволяет воспроизводить видео в 4К разрешении. Расценивают его стоит как профессиональный инструмент для обработки. Ролики сохраняются в необходимом формате.

Video Transcoder – утилита, занимающая пятое место. Она совершенно не имеет рекламы, наворотов. Программка специализируется только на сжатие. Можно выбрать разрешение кодек, то есть настроить параметры любым удобным способом. За несколько секунд можно получить конвертированное видео, которое в дальнейшем можно загружать на различные сервисы.

НазваниеОписаниеСтоимостьРейтингVidCompactОдна из самых популярных утилит, в которой можно не только конвертировать ролики, но и обрезать, редактировать их. Бесплатно ★★★★★Video CompressВозможность выбора разрешение, формата и настроек в целом – все это можно сделать через эту программку. Достаточно выбрать видео. Бесплатно ★★★★★Video Dieter 2Цельный редактор, в котором можно не только сжать формат видео, но и немного его отредактировать. Бесплатно ★★★★★Video. GuruПриложение, нацеленное прежде всего для профессионального монтажа. В нем можно редактировать видео для Ютуба. Бесплатно ★★★★★Video TranscoderПриложение направлено только на конвертирование роликов. Дополнительных возможностей в нем нет. Бесплатно ★★★★★
В этом уроке я покажу как сжать видео, то есть уменьшить его размер без потери качества. Рассмотрим бесплатные способы: онлайн сервисы, компьютерные программы, приложения для телефона.
- Справка: как происходит сжатие
- Способ 1: онлайн сервисы
- Способ 2: специальные программы
- Способ 3: приложения для телефона
Как происходит сжатие
Любое видео состоит из множества статичных картинок, которые ежесекундно заменяют друг друга во время воспроизведения. Этот процесс называется видеопотоком. Для его сжатия нужно уменьшить объем данных передаваемых в единицу времени (битрейт).
Также следует подобрать подходящее разрешение для комфортного воспроизведения. Ведь если смотреть фильм или сериал на небольшом экране (например, на компьютере), то вы не ощутите разницу в качестве между 4К и Full HD. Хотя размер будет отличаться в разы.
Видео в высоком качестве, а, значит, и в большом размере, может притормаживать на маломощной технике.
Еще необходимо подобрать правильный кодек и расширение, которые хорошо сжимают видеопоток. Кстати, процесс сжатия еще называют конвертированием, так как некоторые форматы видео хорошо справляются с компрессией без заметной потери качества.
Перед уменьшением размера имеет смысл посмотреть свойства файла. Так легче понять, насколько высоки значения разрешения, битрейта, частоты кадров.
Для этого щелкните правой кнопкой мышки по файлу, в контекстном меню откройте «Свойства».

Перейдите на вкладку «Подробно». В разделе «Видео» будет показана информация о ролике.

Онлайн сервисы – это специальные сайты в интернете, которые умеют сжимать и изменять формат видео. Они просты в использовании, но имеют ограничение по объему загружаемого ролика – он должен быть не более 2-3 ГБ. Для файлов большего размера используйте специальные программы (см. далее).
Видео конвертер
Главное окно сервиса разделено на три части:
- Загрузка файла.
- Выбор формата и настройка компрессии.
- Конвертирование.
Добавить файл можно как с папки компьютера, так и с помощью ссылки на источник в сети. После загрузки выберите один из предложенных форматов:
- Mkv, Mpeg и Avi — подойдут для большинства моделей телевизоров.
- Mp4 — отлично сжимает видео и подойдет для просмотра на смарт ТВ или ПК.
- 3gp — формат для устаревших телефонов.
- Другие форматы подобраны для моделей Apple, Android и т.д.
В настройках разрешения подберите один из предложенных пресетов под ваше устройство.

Затем щелкните по кнопке «Настройки» для выбора кодека. Также здесь можно указать размер, на основе которого будет производиться компрессия.
На заметку. H264 — один из лучших и быстрых кодеков для сжатия.

Онлайн видео конвертер
- Щелкните по кнопке «Выберите файл» и загрузите ролик.
- В пункте «Во что» укажите один из предложенных форматов. Можно оставить исходный.
- Настройка битрейта позволяет выбрать один из предложенных пресетов или настроить его вручную.
- Укажите нужный размер видео (разрешение). Остальные поля можно не изменять — они не сильно влияют на объем.
- Кликните на «Конвертировать» для старта процесса.

Дождитесь окончания и сохраните полученный файл.

Convertio
Сервис позволяет добавить файл с компьютера или указать ссылку на источник.

После загрузки щелкните на раскрывающийся список форматов и выберите один из предложенных в разделе «Видео».

Нажмите на значок «шестеренки» для входа в настройки компрессии.

Выберите кодек.

В поле «Изменить размер» укажите разрешение меньше исходного (для наилучшей компрессии).

Остальные пункты можно не изменять.
Кликните «ОК» для применения настроек. Затем нажмите «Конвертировать» для запуска процесса и сохраните готовый файл.

Специальные программы
Для компрессии фильмов и сериалов в высоком разрешении понадобится одна из специальных программ. Учитывайте, что сжатие объемного и длинного ролика займет определенное время (в зависимости от мощности ПК).
Рассмотрим несколько бесплатных программ, которые ничем не хуже платных аналогов.
Format Factory
Format Factory (Фабрика форматов) – одна из самых популярных и производительных бесплатных программ для конвертирования с функциями редактирования видео.
В главном окне, на вкладке «Видео», выберите формат для конвертирования.

Нажмите кнопку «Добавить файлы» и загрузите один или несколько файлов.

Нажмите кнопку «Настроить» для установки параметров сжатия.

В части «Профиль» можно выбрать один из подобранных профилей с заданными настройками компрессии.

Можно вручную указать кодек, разрешение, битрейт и другие параметры.

Снизу настраивается папка для выходных файлов.

Кликните «ОК» и «Старт» для запуска процесса.

- Огромный функционал, большое количество форматов.
- Профили качества, которые автоматически подберут настройки сжатия.
- Возможность перекодирования Bluray и DVD дисков.
- Присутствуют инструменты редактирования, обрезки и склеивания.
Минусы: не полный русский перевод программы.
Any video converter
Any video converter — это бесплатный профессиональный видео конвертер с интуитивно понятным меню. Поддерживает множество форматов и предварительных настроек выбора качества.
Перетащите или добавьте вручную файл в главное окно программы.
Нажмите на панель настроек, подберите формат и качество для вашего устройства.

В базовых установках можно вручную указать:
- Путь выходного файла.
- Размер видео.
- Качество.

В параметрах можно изменить кодек сжатия, битрейт и частоту кадров.

Дополнительно в программе есть настройка для обрезки ненужных фрагментов.

Щелкнув по кнопке «Конвертировать» начнется сжатие и сохранение нового файла.

- Дружественный и понятный интерфейс.
- Большое количество настроек и выходных форматов.
- Встроенный инструмент для нарезки.
- Быстрый процесс конвертации.
Минусов за время работы не обнаружил.
Handbrake – кроссплатформенная программа с открытым исходным кодом, работающая на Windows, Linux, MacOS. Отлично подойдет для уменьшения размера ролика и его загрузки в облачное хранилище или на YouTube. Есть портативная версия, не требующая установки.
Добавить видео в окно можно двумя способами: перетянуть в главное меню или через кнопку «Файл».

В программе уже есть предварительные настройки сжатия. Они доступны через пункт «Preset».

Для примера выберем настройку для загрузки в YouTube.

Переходим на вкладку «Видео» и настраиваем частоту кадров. Вполне достаточно указать частоту 24.

По умолчанию программа пытается обрезать черные края по бокам и не всегда правильно. Чтобы отключить эту функцию, открываем вкладку «Размеры», устанавливаем переключатель в «Пользовательский» и задаем все значения по нулям.

В настройках размера проверяем, чтобы разрешение соответствовало исходному.

Указываем папку для сохранения, кликнув по кнопке «Выбрать».
Дополнительно проверьте, чтобы разрешение на выходе было mp4, так как иногда программа устанавливает m4v.

Жмем «Начать кодирование» в верхней части программы и дожидаемся завершения процесса.
- Большое количество заготовок для компрессии под конкретную задачу.
- Возможность кадрирования и изменения параметров видео.
- Портативная версия, не требующая установки.
- Мало выходных форматов.
- Проверка и изменение автоматических настроек.
- Не полный русский перевод.
Miro Video Converter
Предназначена для уменьшения размера видео на мобильные устройства.
После установки перетащите клип в окно программы.
На нижней панели будут кнопки для выбора мобильного устройства, через которые можно подобрать подходящее разрешение под ваш экран.

Также разрешение можно указать вручную в настройках.

Кликните по кнопке «Convert» и дождитесь окончания конвертации.
- Минимум настроек и понятный интерфейс.
- Хорошее качество сжатия.
- Подобранные пресеты под разные устройства.
- Мало настроек компрессии.
- Мало форматов на выходе.
Современный смартфон может выполнить сжатие не хуже, чем ПК. Для этого есть специальные приложения. Установить их можно в Google Play (на Android) и App Store (на iPhone).
Рассмотрим несколько бесплатных приложений для Android. Я постарался выбрать самые простые и не требовательные в работе, с минимальным количеством рекламы.
Видео сжатие (Video Compress)
Простая и понятная в работе программа, которая умеет сжимать и обрезать видео на смартфоне. Установить можно из Google Play по ссылке.

Главное окно приложения показывает каталог папок, в которых находятся ролики.

Выберите нужный.

В следующем окошке нажмите на значок «Сжатие видео».

Появится список вариантов с указание качества и примерного размера файла на выходе.

На вкладке «Обычай» можно установить пользовательское разрешение и битрейт.

Нажмите «Сжатие видео» для старта и дождитесь завершения.
Приложение с расширенными настройками, в котором можно выбрать кодек, установить разрешение, битрейт и указать другие параметры. Для установки из Google Play перейдите по ссылке.

В главном окне тапните по кнопке «Select video» и выберите файл в галереи. Откроются настройки:
- Формат
- Кодек
- ФПС
- Разрешение
- Битрейт
- и другие.

Для старта компрессора нужно тапнуть по кнопке «Encode».
Video Dieter2
Самое простое и не требовательное приложение, которое отлично подойдет владельцам устаревших смартфонов. Для установки из Google Play перейдите по ссылке.

При старте откроется галерея с записями. После выбора ролика вы сможете:
- Применить фильтр.
- Отключить или добавить аудио.
- Установить низкое, среднее или высокое качество.
- Выбрать разрешение.

Затем нажмите по значку киноленты в центре для запуска кодирования.

С помощью камеры смартфона вы можете делать классные фотографии, однако всегда есть вероятность, что в какой-то момент свободного места на внутреннем накопителе окажется недостаточно. Проблему можно решить разными путями – от удаления старых снимков до расширения хранилища за счет MicroSD-карты. Если оба варианта вам не подходят, предлагаем разобраться, как уменьшить размер фото на телефоне с операционной системой Андроид.
Приложения на Android для сжатия фото
Универсальным решением проблемы является сжатие существующих фотографий. Так вы сможете уменьшить их размер, но при этом качество и разрешение самых снимков немного ухудшится. Если указанные нюансы вас не останавливают, то предлагаем ознакомиться со списком приложений, умеющих сжимать фотки.
https://youtube.com/watch?v=c6yAxvvLNbY%3Ffeature%3Doembed%26wmode%3Dopaque
Photo Resizer HD
Это приложение позволяет уменьшить размер фото. В то же время ему приходится немного снизить качество, что, впрочем, будет не очень заметно на общих планах. Для выполнения операции понадобится:

- Нажать кнопку «Gallery» и выдать разрешение на доступ к файлам.
- Выбрать интересующий снимок.
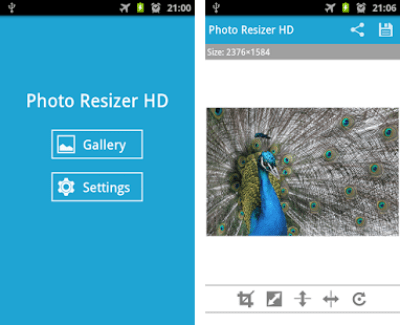
- При желании обрезать фотографию или подогнать ее под необходимое соотношение сторон. По завершении манипуляций – тапнуть по галочке.
- Примените другие изменения, касающиеся качества изображения.
- Нажмите кнопку «Shrink».

После выполнения последнего шага фотография сохранится в сжатом виде. При этом на смартфоне будет оставаться исходный снимок, который при желании можно удалить. В заключение рассказа о Photo Resizer HD расскажем об опциях, сжимающих изображение (применяются на пятом шаге):
- Image Size. Здесь указывается разрешение картинки по горизонтали. Величина выражается в пикселях. Чем она меньше, тем меньше детализация и размер снимка.
- JPEG Quality. Изменяет качество изображения в диапазоне 0-100 %. Чем значение ниже, тем хуже качество фото и меньше его размер.
- Keep All EXIF Tags. Пункт, отвечающий за сохранение метаданных и другой информации о снимке.
Аналогичные опции применяются и в других приложениях. Более того, принцип взаимодействия с ними тоже будет оставаться неизменным, поэтому в дальнейшем предлагаем не останавливаться на инструкции.

Photoczip
Эта программа тоже меняет разрешение снимка и его качество. Главной особенностью Photoczip является то, что приложение самостоятельно сжимает картинки. То есть вы можете даже не указывать собственные параметры, как в случае Photo Resizer HD.
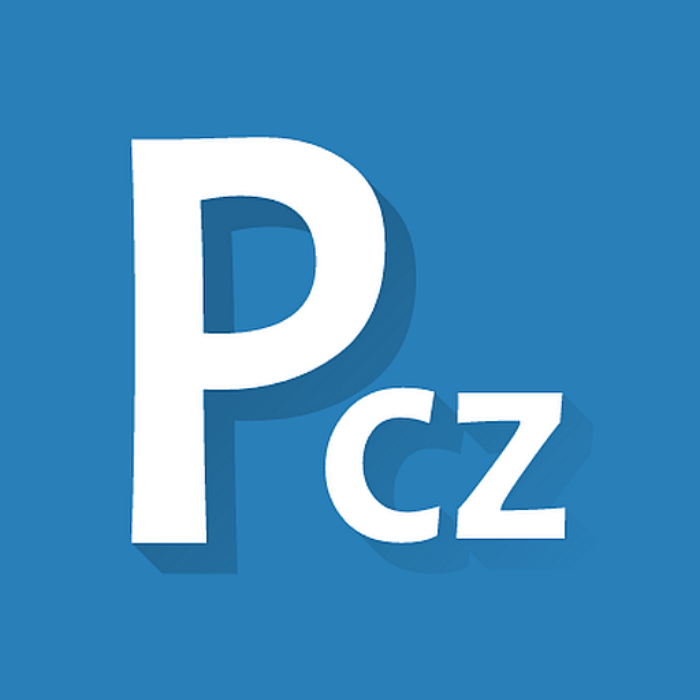
Название этого приложения говорит само за себя. Оно нацелено на то, чтобы изменить качество снимка или его разрешение. Photo Compress предлагает пользователям несколько опций взаимодействия с фотографиями:
- Compress Image – классическое сжатие в автоматическом режиме;
- Resize Image – изменение разрешения картинки;
- Crop Image – обрезка фотографии.
Вы можете одновременно применить сразу три опции, чтобы максимально уменьшить размер изображения.
По окончании выполнения операции просто нажмите кнопку «Save».

Bulk Image Compressor
Наконец, предлагаем рассмотреть Bulk Image Compressor в качестве приложения, которое может сделать меньше исходное изображение. Программа позволяет ужать картинку в автоматическом режиме, а также с применением пользовательских настроек. Не забывайте, что после сохранения отредактированного фото исходная фотография тоже продолжит оставаться во внутренней памяти.
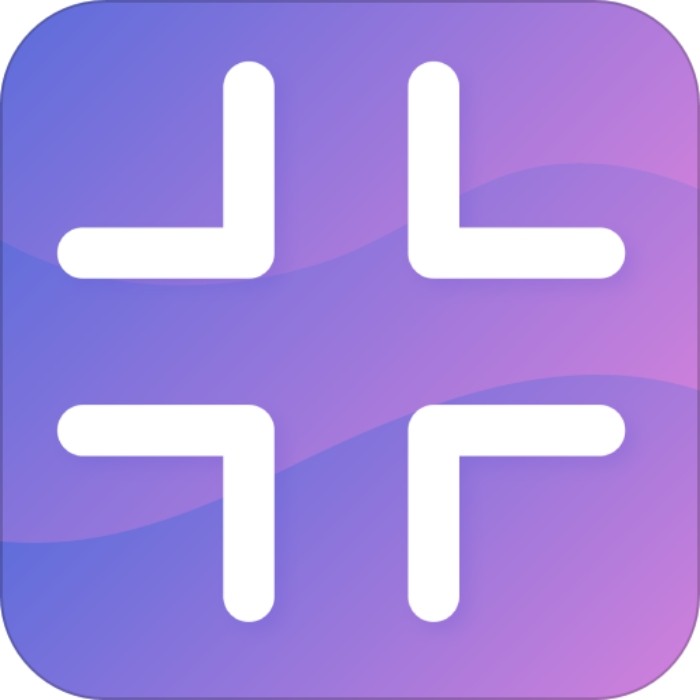
Online-сервисы
Если вы не хотите устанавливать на смартфон сторонний софт, то можете воспользоваться онлайн-сервисами, которые работают через любой браузер. Далее представим вам несколько наиболее популярных платформ.
ILove IMG
Данный сервис доступен по адресу iloveimg. com. Открыв указанный сайт, вам понадобится сделать несколько простых шагов:
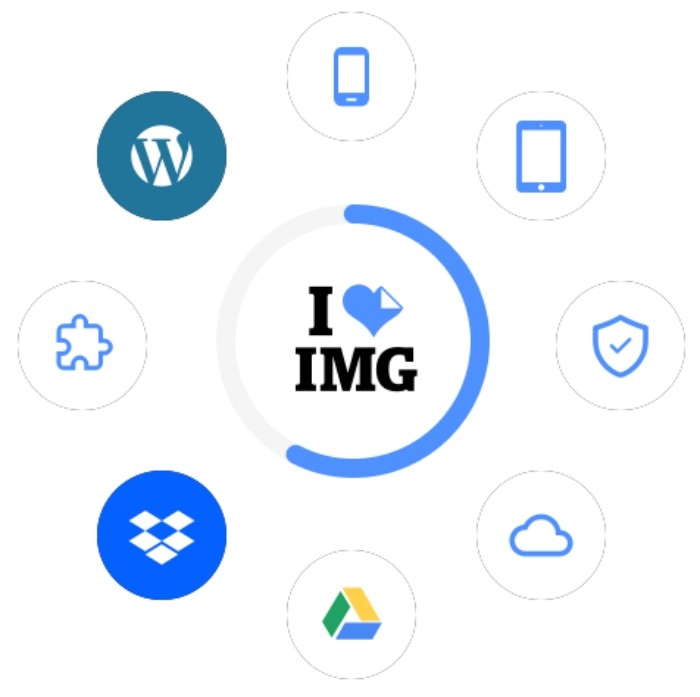
- Тапнуть по шестеренке, чтобы внести изменения в настройки изображения (этот шаг можно пропустить).
- Нажать кнопку «Compress Image» для применения изменений.

Стоит еще раз напомнить, что, чем сильнее вы сожмете фотографию, тем ниже будет ее качество. Действуйте аккуратно и не переусердствуйте.
Этот сервис располагается по адресу imagecompressor. com. Также в Google Play встречается одноименная программа, но ею занимается совершенно другая команда разработчиков. Так что не перепутайте их.
Что касается онлайн-сервиса Image Compressor, то он обладает русскоязычным интерфейсом и позволяет одновременно загрузить до 20 изображений. Единственное, что предлагает изменить данная платформа – качество изображения. Исходное значение, выраженное в величине 100 %, можно понизить вплоть до 0 %. В то же время изменение разрешения здесь недоступно.
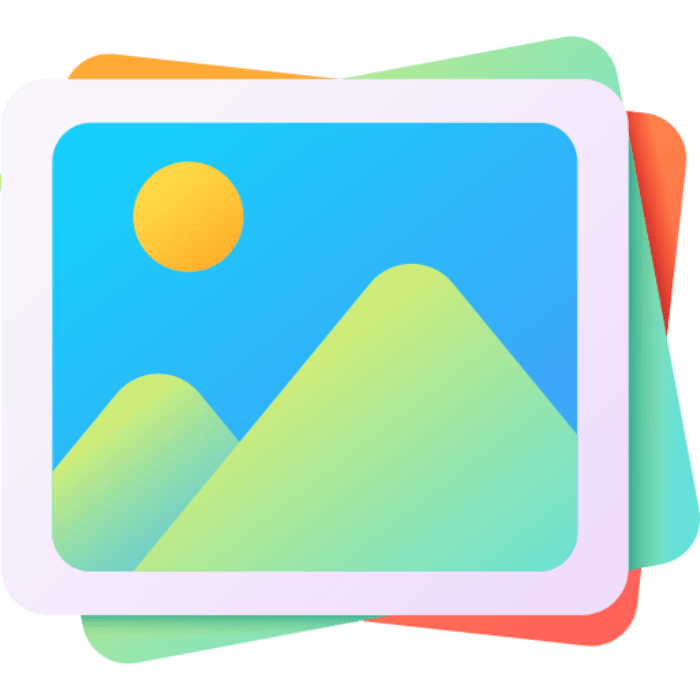
Compress JPEG
Несмотря на то, что в названии этого сервиса, расположенного по адресу compressjpeg. com/ru, присутствует слово «JPEG», платформа поддерживает далеко не один формат изображений. Также Compress JPEG работает с такими типами файлов, как:
- PNG;
- SVG;
- PDF;
- GIF.
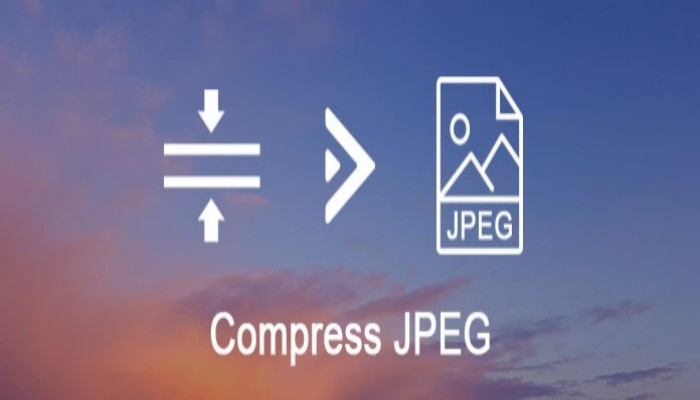
Стандартные средства
К сожалению, на операционной системе Андроид по умолчанию предусмотрено не так много средств уменьшения размера фотографий, как того хотелось бы пользователю. Впрочем, для экономии свободного места вы можете сделать следующее:
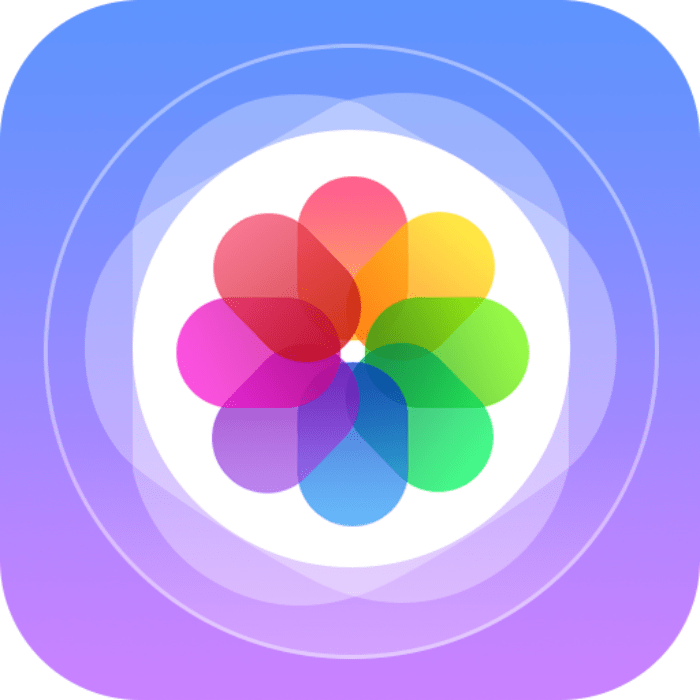
- Открыть нужную картинку.
- Нажать кнопку редактирования (карандаш), а затем – тапнуть по значку кадрирования (иконка с рамкой).
- Подогнать изображение при помощи виртуальной рамки.

После выполнения указанных действий изменится только разрешение, которое будет продиктовано тем, насколько сильный вы сделаете кроп. В то же время качество останется неизменным.
На заметку. Некоторые производители смартфонов встраивают собственные средства редактирования изображений. Не исключено, что на вашем устройстве будет доступна опция изменения качества.
Также, чтобы сэкономить место в будущем, рекомендуется посетить меню настроек стандартного приложения «Камера». Здесь можно выбрать разрешение будущих фотографий и их качество.
Проблемы и способы их решения
Несмотря на то, что рассмотренная сегодня процедура сжатия изображений выглядит довольно простой, некоторые пользователи все равно сталкиваются с проблемами. Главная из них – неподдерживаемый формат файла. Подобная ошибка выскакивает при попытке открыть изображение через приложение или онлайн-сервис. Для решения проблемы предлагается использовать специальный софт или интернет-ресурсы, которые занимаются конвертацией файлов (cloudconvert. com, 123convert и другие).
Другая проблема – слишком высокое разрешение. В подобной ситуации стоит попробовать обратиться к альтернативному онлайн-сервису или приложению, где есть поддержка работы с изображениями в высоком разрешении. Наконец, отдельные площадки поддерживают загрузку файлов только с латинскими символами и цифрами в названии. Если в имени картинки присутствуют кириллические буквы, то в редактировании может быть отказано.
https://youtube.com/watch?v=ZNpq6Q511Bk%3Ffeature%3Doembed%26wmode%3Dopaque