
Как удалить историю на Андроид. На Android устройстве, также, как и на любом компьютере сохраняется история о множестве различных действий пользователя. В некоторых случаях хранение этой истори может быть нежелательным. В данной статье мы расскажем о том, что делать в таких случаях и как удалить историю на Android.
- Как удалить всю историю за один раз
- Как удалить историю вызовов
- Как удалить историю в Google Chrome
- Как удалить историю в приложении Youtube
- Как очистить историю на Андроид с помощью приложения
- Как очистить вызовы на Андроид
- Как очистить историю браузера на Андроид?
- Как очистить историю в Opera?
- Как очистить историю в Google Chrome?
- Как очистить историю в Firefox
- Как очистить историю в Яндекс браузере
- Как очистить историю в Ютуб на Андроид?
- Подскажите пожалуйста, как удалить СМС на Андроид? Хочу отдать телефон на некоторое время знакомому.
- Что хранит история Play Market
- Как ее удалить
- Через настройки приложения
- Через настройки системы
- Можно ли восстановить удаленную историю
- Способы очистки истории Яндекса
- История поисковых запросов
- История поисковых запросов в полной версии
- История посещенных сайтов
- Очистка истории с Яндекс Алисой
- Зачем удалять историю с Андроида
- Что Нужно Чистить в Истории Яндекса на Телефоне – Кэш, Куки и Страницы
- Удаляем Историю Просмотров Яндекс. Браузера на Телефоне – 5 Способов
- Как Отключить Запись Сетевой Активности Яндекса на Телефоне?
- Как Очистить Глобальную Историю Поиска Яндекса на Телефоне?
- Как Выборочно Удалить Истории Яндекса Браузера на Телефоне?
- Как Отключить Всплывающие Подсказки Яндекса на Телефоне?
- Как Стереть Переписку с Алисой в Яндекс Браузере на Телефоне?
- Как Очистить Историю в Яндексе на Телефоне с Помощью Приложений?
- Для Чего Нужно Удалять Историю Яндекс Браузера на Телефоне?
- Как очистить историю Яндекса на телефоне Андроид
- Что Нужно Чистить в Истории Яндекса на Андроиде – Кэш, Куки и Страницы
- Как почистить историю браузера Chrome на телефоне
- Как очистить историю браузера Яндекс на телефоне
- Как очистить историю браузера Opera на Андроиде
- Как очистить историю браузера Firefox на телефоне Андроид
- Как удалить историю браузера в Microsoft Edge
- Удаление истории посещений в US Browser
- Выводы статьи
- Как очистить историю браузера в телефоне
- Как очистить историю браузера на Андроиде
- Как удалить историю браузера на смартфоне
- Чистим историю в браузере Chrome на телефоне
- Чистим историю в браузере Яндекс на телефоне
- Чистим историю в браузере Opera Mobile на телефоне
- Чистим историю в браузере UC Browser на телефоне
- Какие данные удаляются при очистке
- Mozilla Firefox
- Из чего состоит история Яндекса
- История запросов
- История просмотров
- Возможные проблемы
- Рекомендуем вам
- Очистить историю браузера напрямую через телефон
- Очистить историю через браузер
- Заключение
- Что Нужно Чистить в Истории Яндекса на Хонор – Кэш, Куки и Страницы
- Что такое история браузера
- Восстановление истории
- Удаляем Историю Просмотров Яндекс. Браузера на Huawei – 5 Способов
- Что это такое
- Очистка истории в популярных браузерах
- Vivaldi
- Как очистить историю ютуба на телефоне Андроид
- Как удалить историю поиска и просмотров YouTube на телефоне
- Как очистить историю YouTube на компьютере
Как удалить всю историю за один раз
Использовать данное приложение крайне просто. Все, что вам нужно сделать, это запустить его, отметить те данные, которые вы хотите удалить, и нажать на кнопку «Очистка».

Также вы можете удалять историю и вручную. Дальше мы расскажем, как это делается на примере популярных приложений.
Как удалить историю вызовов
Если вы хотите удалить историю вызовов, то вам нужно открыть приложение «Телефон» и перейти в раздел «Журналы», где отображается список всех ваших последних звонков. Здесь нужно открыть контекстное меню и выбрать пункт «Удалить».

После этого вам нужно отметить те вызовы, которые вы хотите удалить и нажать на кнопку «Удалить».

После подтверждения удаления, история ваших вызовов будет удалена.
Как удалить историю в Google Chrome
Для того чтобы удалить историю Google Chrome на Андроид вам необходимо открыть основное меню браузера. Для этого нажмите на кнопку с тремя точками, которая находится справа от адресной строки. После открытия данного меню, выберите пункт «История».

Ну а дальше все совсем просто. Вам нужно просто нажать на кнопку «Очистить историю».


Как удалить историю в приложении Youtube
Удаление истории из приложения Youtube выполняется похожим образом. Откройте приложение Youtube, а потом нажмите на кнопку в виде трех точек.

Дальше нужно выбрать пункт «Настройки».

И перейти в раздел «Конфиденциальность».



Как очистить историю на Андроиде в телефоне. Если у вас нет никакого желания сохранять какие-либо сведения об осуществленных звонках, отправленных и полученных сообщениях, а также просмотренных страницах в браузерах, то нужно просто удалить историю на Андроид. Это возможно сделать как частично, так и полностью.
Как очистить историю на Андроид с помощью приложения
Чтобы удалить историю поиска Андроид, можно воспользоваться специальным приложением Быстрая очистка. С его помощью очищается история в браузере пользователя, история его вызовов, а также история, которая сохраняется при поиске в Google Play. Кроме этого, станет невозможным просмотр сведений о поиске на ютубе. Пользоваться подобным приложением достаточно просто.
- Запустить приложение
- Поставить галочки на данных, которые следует скрыть
- Нажать кнопку «Очистка»
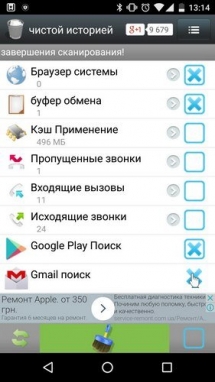
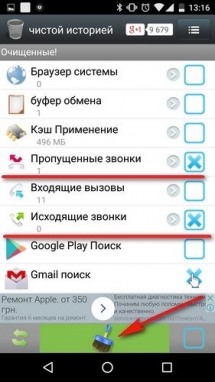
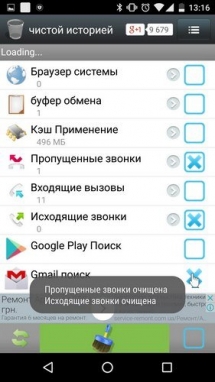
Важно знать, что некоторые приложения очистить с помощью этой программы не удается, но она направляет сразу в нужные настройки и вам будет необходимо очистить все вручную. Ненужные файлы в мобильном устройстве удаляются с помощью очистки кэша. Советы и инструкции по удалению кэша можно будет прочитать в статье Как удалить кэш на Андроид.
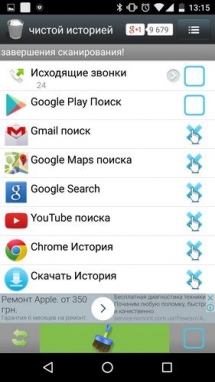

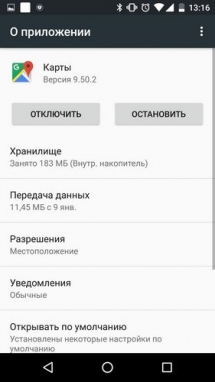
Как очистить вызовы на Андроид
Чтобы очистить журнал вызовов на Андроид, необходимо:
- Открыть приложение «Телефон»
- Выбрать раздел «Журналы»
- Тапнуть на три точки в верхнем правом углу
- Нажать «Очистить журнал звонков»
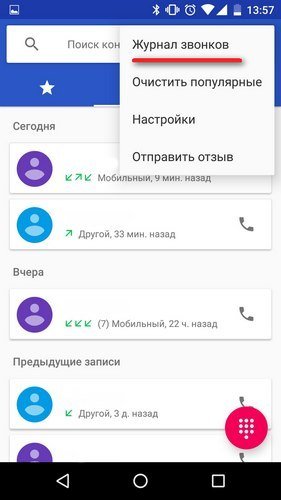
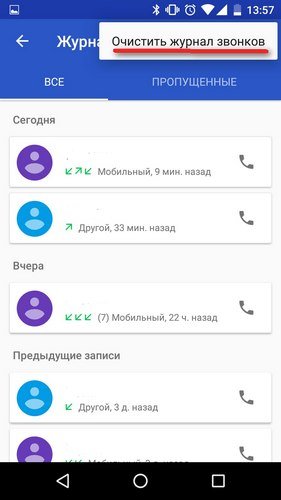
Также вы сможете удалить звонки выборочно:
- Открыть журнал звонков
- Выбрать звонок
- Нажать «Сведения о вызове»
- Нажать на корзину в правом верхнем углу
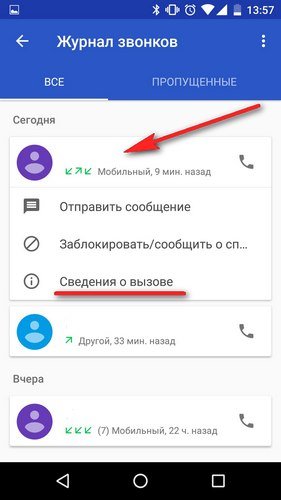
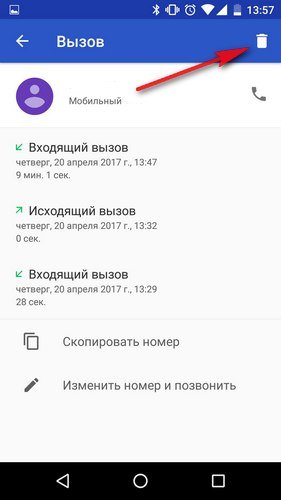
Как очистить историю браузера на Андроид?
Данный браузер является встроенным приложением в некоторых смартфонах. Чтобы очистить историю необходимо совершить следующие действия:
- Открыть браузер и зайти в меню
- Выбрать «Настройки»
- Найти и нажать на пункты «Очистить историю» и «Очистить кэш»
Как очистить историю в Opera?
Эта инструкция подойдет для стандартного браузера Opera, а также для Opera Mini, Opera Max и Opera beta. Чтобы удалить историю в Опере нужно:
- Открыть браузер
- Зайти в меню
- Выбрать пункт «История»
- Тапнуть на три точки в правом верхнем углу
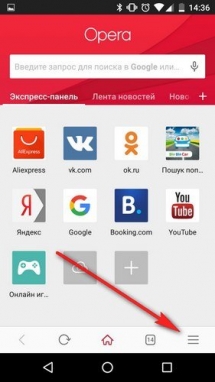
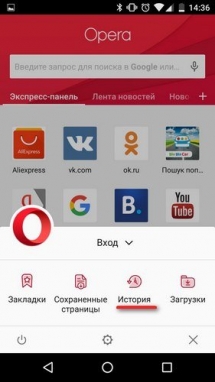
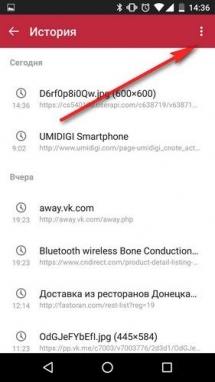
- Нажать «Очистить историю
- Подтвердить удаление
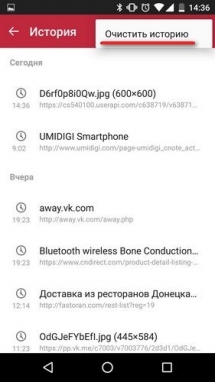
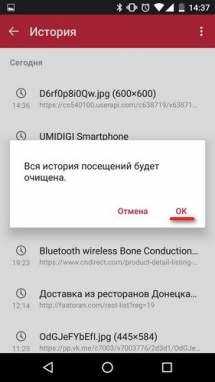
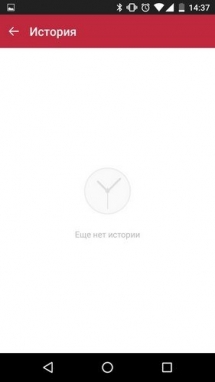
Как очистить историю в Google Chrome?
Chrome является стандартным браузером на голом Андроид и смартфонов от Google. Чтобы удалить историю в Хроме нужно:
- Открыть браузер
- Зайти в «Настройки
- Выбрать «Личные данные
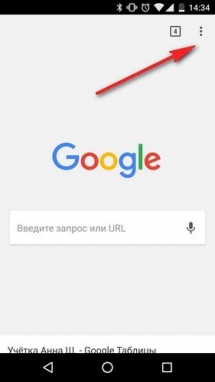
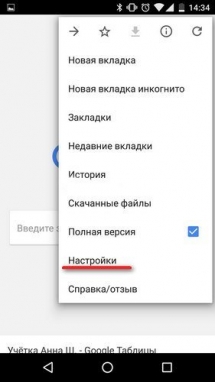
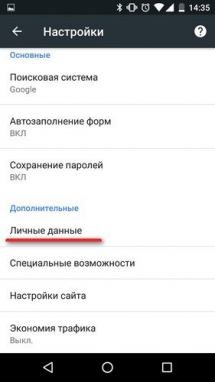
- Найти пункт «Очистить историю»
- Выбрать время, за которое нужно удалить историю
- Проставить галочки напротив позиций, которые требуется удалить (например: кэш, история и т.д.)
- Нажать кнопку «Удалить данные»
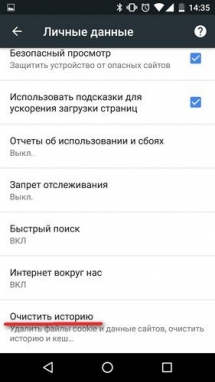
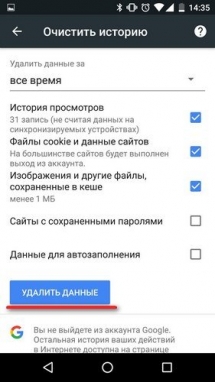
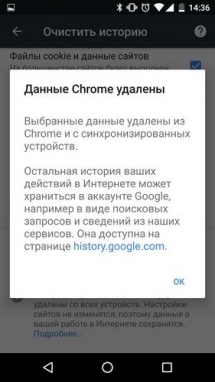
Как очистить историю в Firefox
Браузер Firefox считается одним из самых быстрых браузеров, поэтому так полюбился многим. Чтобы очистить историю в Фаерфокс, нужно:
- Открыть браузер
- Нажать на троеточие в правом верхнем углу
- Найти пункт «История»
- Нажать «Удалить историю веб-сёрфинга»
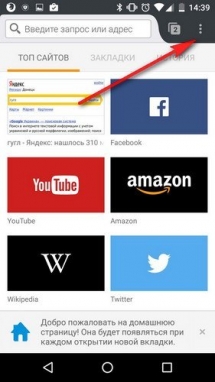
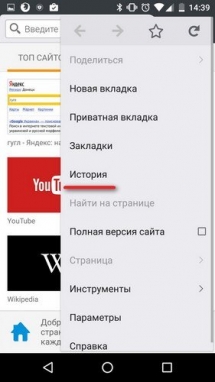
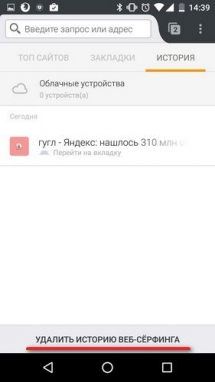
Как очистить историю в Яндекс браузере
Самый популярный мобильный браузер в рунете — Яндекс. Чтобы очистить историю в Яндекс на Андроид нужно:
Открыть браузерТапнуть на три точки в правом нижнем углуВыбрать настройкиНайти пункт «Конфиденциальность»Нажать «Очистить данные»
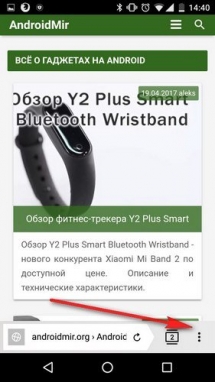
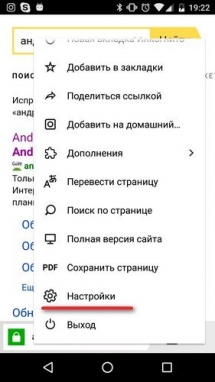
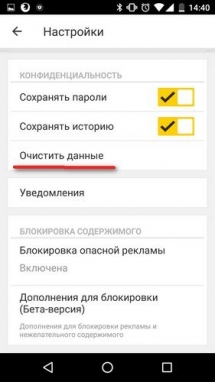
- Выбрать пункты, которые нужно очистить
- Подтвердить удаление
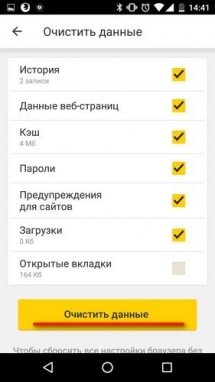
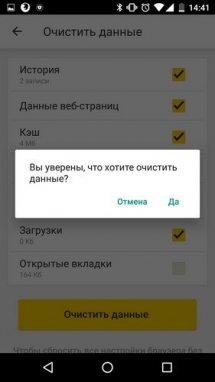
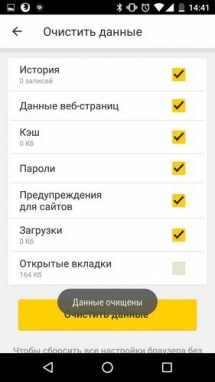
Как очистить историю в Ютуб на Андроид?
Чтобы очистить историю в Ютуб на Андроид, вам нужно:
- Открыть приложение
- Нажать в верхнем правом углу на три точки
- Выбрать «Настройки
- Найти пункт «История и конфиденциальность

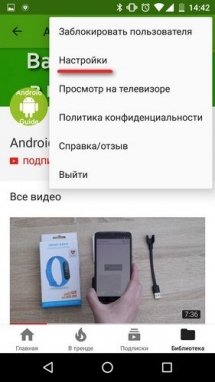
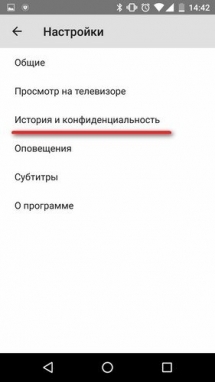
- «Очистить историю просмотраОчистить историю поиска
- Подтвердить действие
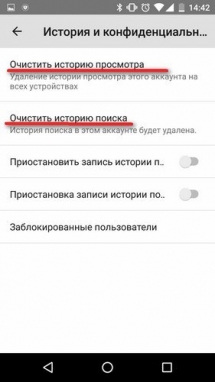
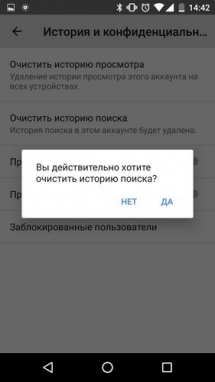
Подскажите пожалуйста, как удалить СМС на Андроид? Хочу отдать телефон на некоторое время знакомому.
Удалить сообщения на Андроид вы можете непосредственно вручную:
- Зайти в сообщения
- Зажать нужную ветку
- Выбрать остальные ветки СМС при необходимости
- Нажать кнопку удалить
Если вы не хотите, чтобы кто-то пользовался вашими личными данными и аккаунтом, то можете сбросить свое устройство до заводских настроек или же установить гостевой режим. С этим вам помогут наши статьи Как сбросить Андроид до заводских настроек и Как включить гостевой режим на Android.

Установка сторонних приложений на смартфонах с ОС Android – это довольно простая задача, с которой справляется даже ребенок. Это обосновано тем, что для установки не нужно искать программу на разных сайтах, а после вручную проходить этап установки. Достаточно воспользоваться магазином приложений Play Market. Но есть один нюанс, Play Market запоминает все, что вы искали в нем. О том, как удалить историю запросов в Плей Маркете, и пойдет речь.
Что хранит история Play Market
Наверное, многие и не обращали на это внимание, торопясь установить и опробовать новую игрушку. Однако Play Market сохраняет каждый запрос в локальной памяти устройства и предлагает выбрать его при повторном нажатии на поле поиска в программе. В этом разделе не хранится то, какие игры и программы вы открывали (не скачивали, просто смотрели), как, например, в истории браузера. Только запросы, не больше.
Однако помимо этого раздела имеется и другой – «Мои приложения и игры». В нем отображается информация обо всех установленных программах: их обновлениях, а также обо всех прогах, которые были установлены и удалены. В отличие от истории запросов, этот раздел не связан только с устройством, а синхронизируется с облаком. То есть, если вы установите приложение на одном устройстве, то оно сразу же появится в библиотеке на другом, если там выбран тот же Google-аккаунт. Это удобно, если нужно восстановить список программ после покупки нового гаджета или сброса настроек.
https://youtube.com/watch?v=45rA0fAvNlM%3Ffeature%3Doembed%26wmode%3Dopaque
Как ее удалить
Итак, допустим, что вы беспокоитесь о своей конфиденциальности либо не любите лишний раз «светить» свои запросы. В таком случае список запросов можно удалить, следуя инструкции ниже. Не беспокойтесь, описываемые действия не навредят вашему устройству.
Худшее, что может произойти, если вы отклонитесь от инструкции, так это выход из аккаунта Google на телефоне.

Через настройки приложения
Начнем с наиболее корректного и рекомендуемого Гуглом способа, а именно с удаления через специальную кнопку в настройках. Алгоритм действий:

- Кликните по аватару в правом верхнем углу.
- В открывшемся меню выберите пункт «Настройки».
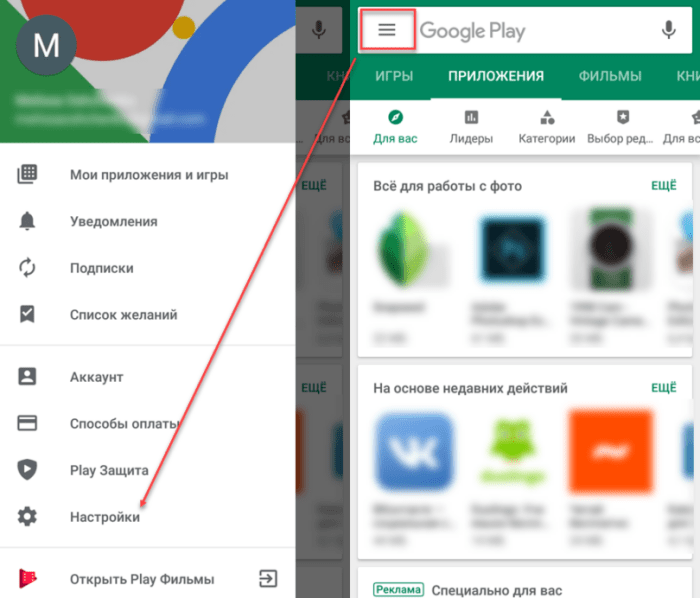
- Перейдите в раздел «Общие», а после в «Настройки аккаунта и устройства».
- Нажмите на кнопку «Очистить историю поиска на устройстве».
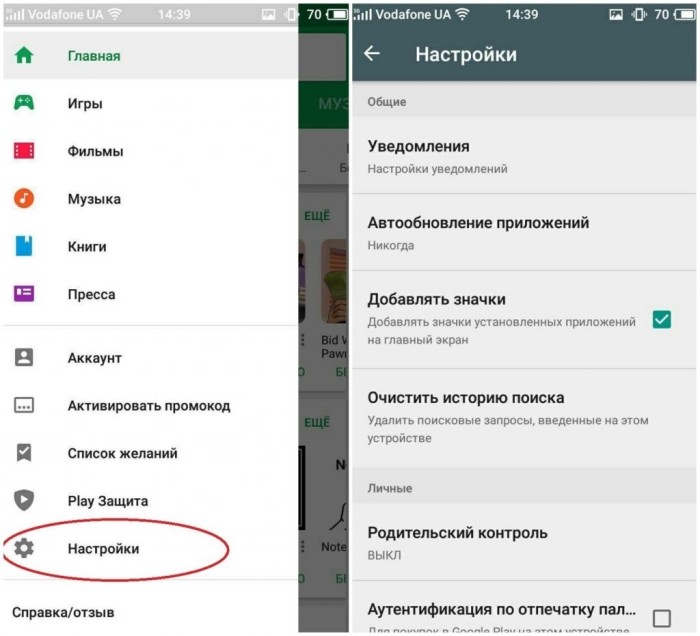
Готово. Заметьте, что здесь вы также можете удалить все приложения, которые ранее добавляли в список желаний.
Через настройки системы
Этот способ – скорее костыль (обходной, но неэтичный способ), нежели верное решение.
После удаляется не только история, но и кэш приложения, из-за чего оно может первое время работать медленнее. Алгоритм действий:

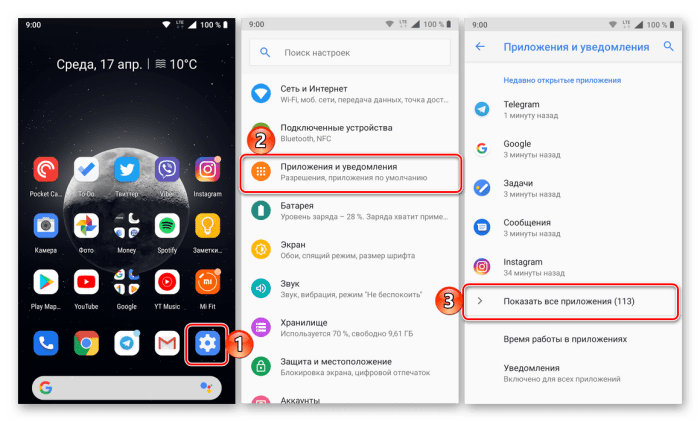
- Найдите в списке Play Market и откройте страницу о нем.
- Найдите кнопку «Очистить все» или «Стереть данные».
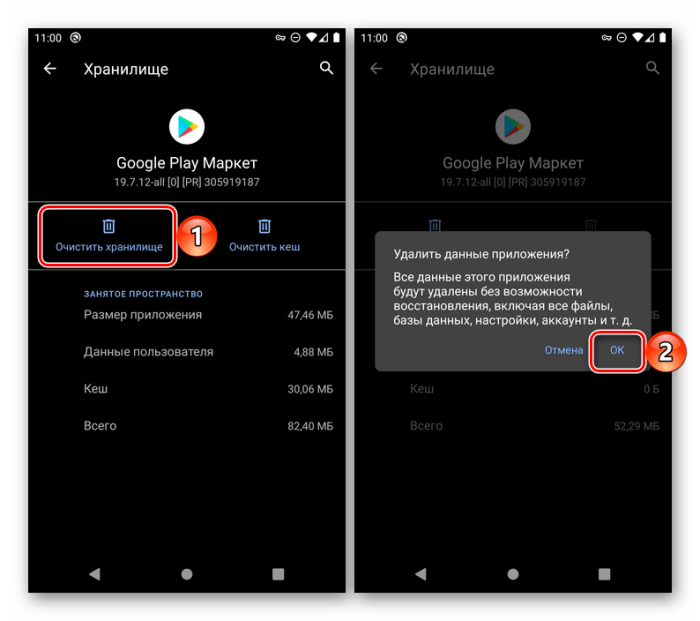
После проверяйте, список запросов должен исчезнуть.
Можно ли восстановить удаленную историю
Несмотря на то, что произвести удаление истории «случайно» довольно трудно из-за изобилия действий, иногда люди делают это неосознанно. После, конечно, пытаются восстановить данные поиска для удобства. Однако, если вы из таких людей, то для вас плохие новости – после удаления локальной истории поиска, восстановить ее уже невозможно. Никакой синхронизации с облаком нет, а потому придется смириться с потерей.
Зато это правило не касается библиотеки установленных и удаленных программ. Ее удалить разом нельзя, а доступ к ней получить можно с любого устройства с Гугл-аккаунтом.
Надеемся, что смогли помочь. Благодарим за прочтение.
https://youtube.com/watch?v=jALeFYBqtV4%3Ffeature%3Doembed%26wmode%3Dopaque
Смартфоны считаются не в пример более личными устройствами, чем, скажем, компьютеры. Поэтому их пользователям обычно не приходит в голову ни блокировать приложения паролем, ни удалять историю поисковых запросов. А ведь незащищённый браузер может стать отличным источником информации о вас, ваших интересах и предпочтениях. Поэтому важно не только и не столько защищать свой смартфон от посторонних, потому что залезть в него могут необязательно посторонние, но и подчищать за собой «отработанный» массив личных данных.
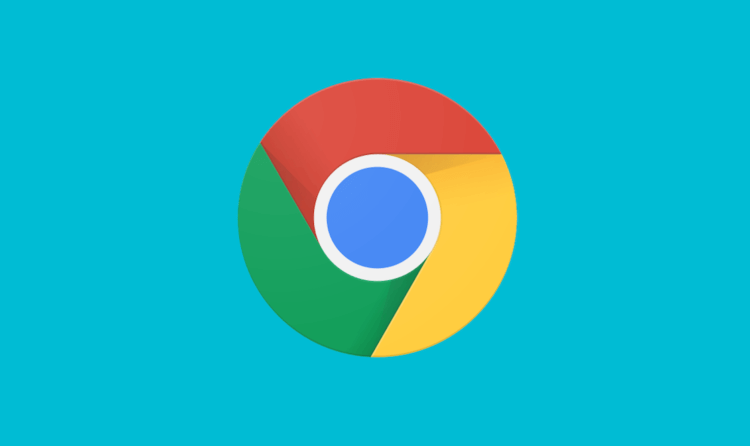
Удалять историю в Chrome может быть очень полезноКак смотреть 3D-животных из Австралии в GoogleУдаление истории браузера – это один из способов, так сказать, замести следы. В Chrome эта функция реализована на нескольких уровнях. Помимо полной очистки, там есть возможность удалить запросы за последний час, день или неделю. Это очень удобно, поскольку можно не удалять всё подчистую, а просто стереть упоминания о последних нескольких сеансах взаимодействия с интернетом. Ведь история браузера может стать неплохим и достаточно информативным компроматом на вас и, возможно, кого-либо ещё. Как очистить историю браузера на AndroidЕсли вам нужно просто очистить всю историю браузера, сделать это будет проще просто:
- Запустите браузер Chrome на своём смартфоне;
- Нажмите на три точки в правом верхнем углу;
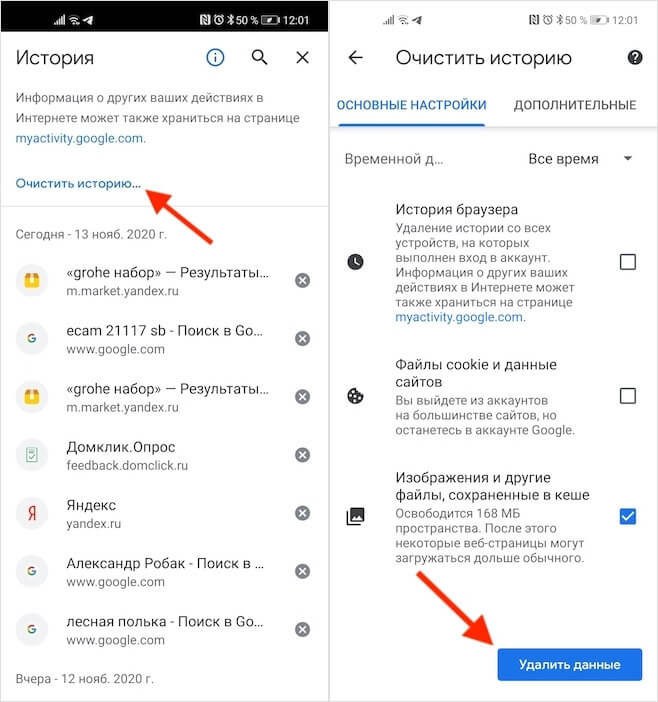
В том, что бы удалить всю историю, нет ничего сложного
- Откройте раздел «История» — «Очистить историю»;
- Выберите «История браузера» и подтвердите удаление.
А вот для выборочного удаления информации существует другой, чуть более замороченный способ:
- Запустите Chrome и перейдите в раздел «История»;
- Если вам нужно стереть факт входа на какой-то сайт, найдите его в списке и просто нажмите на крестик сбоку от него;
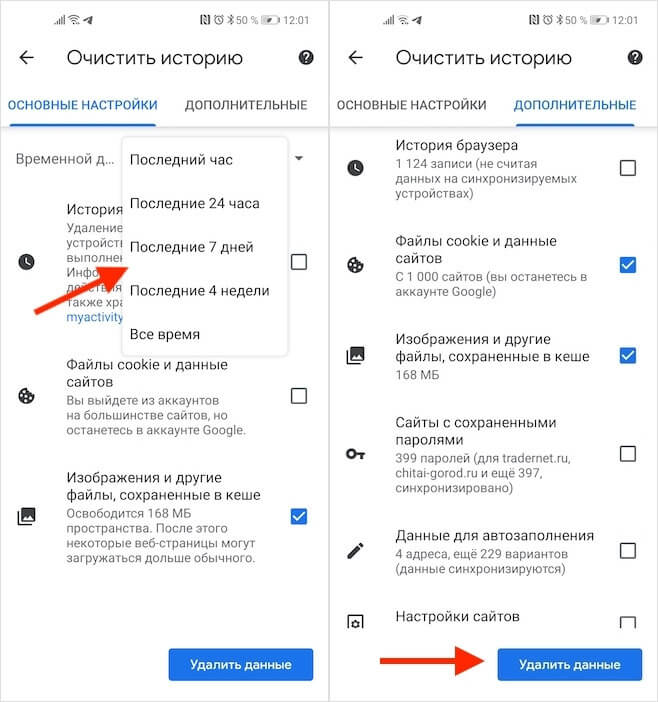
А вот удалять историю выборочно немного сложнее
- Если нужно удалить историю за определённый период, нажмите «Очистить историю» и выберите временной интервал;
- При необходимости удалить куки, пароли и кэш, откройте вкладку «Дополнительно» и выберите ненужные данные.
Как установить Гугл Камеру почти на любой смартфонКстати говоря, именно в разделе «Дополнительно» доступен инструмент удаления кэшированных данных, которые, как правило, занимают больше всего данных в памяти устройства. Это изображения, которые вы просмотрели, отрывки видеороликов и другие файлы, с которыми вы взаимодействовали в интернете. Если они занимают 50-80 МБ, то ничего страшного. Но иногда их объём может достигать нескольких сотен мегабайт или даже нескольких гигабайт. В этом случае лучше всего просто удалить их. Как отключить синхронизацию ChromeУчитывайте, что если ранее вы вошли в свой аккаунт Google на смартфоне и других устройствах, то их данные синхронизируются друг с другом. В этом случае удаление истории браузера, куки, пароли и другие сведения, удалятся со всех устройств сразу. Если вы хотите, чтобы данные удалились только на одном устройстве, отключите синхронизацию в настройках.
- Для этого запустите Chrome — «Настройки»;
- Откройте вкладку «Синхронизация сервисов Google»;
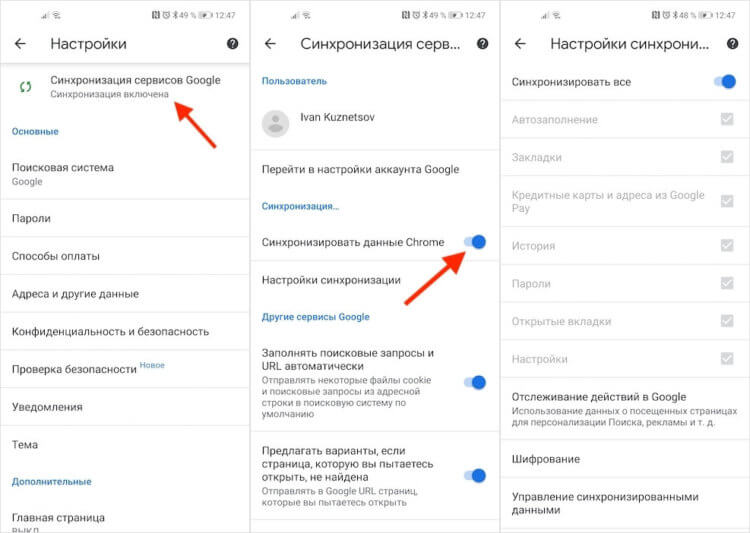
Chrome синхронизирует все данные со всеми вашими устройствами
- Отключите параметр «Синхронизировать данные Chrome», если хотите отключить синхронизацию всех данных;
- Либо откройте вкладку «Настройки синхронизации» и выберите данные, которые не хотите синхронизировать».
Практически каждый пользователь смартфона, который использует свой гаджет для выхода в интернет, регулярно ищет разную информацию в поисковых системах, как в Google, так и в Яндексе. Львиная доля русскоязычной аудитории использует все же отечественный поисковик Яндекс, поэтому речь конкретно о нем. В какой-то момент возникает необходимость очистки истории в поисковой системе, причем у каждого человека цели могут быть разные: удаление следов активности, продажа смартфона и очистка данных, удаление ненужных файлов для экономии места.
- 1 Способы очистки истории Яндекса1.1 История поисковых запросов1.2 История поисковых запросов в полной версии1.3 История посещенных сайтов1.4 Очистка истории с Яндекс Алисой
- 1.1 История поисковых запросов
- 1.2 История поисковых запросов в полной версии
- 1.3 История посещенных сайтов
- 1.4 Очистка истории с Яндекс Алисой
- 2 Зачем удалять историю с Андроида
Способы очистки истории Яндекса
Вы должны понимать разницу между историей поисковых запросов и историей посещенных сайтов. Это две разных хронологии, которые записываются Яндексом в результате всех ваших действий. В этой статье мы вам расскажем, как очистить все, в том числе и запросы с искусственным интеллектом Алисой.
История поисковых запросов
Яндекс запоминает все, что вы запрашиваете в поисковой системе, поэтому все ваши запросы, особенно последние, он будет выводить в строке поиска в качестве альтернативы. Но это происходит только в том случае, если вы авторизованы под своей учетной записью в Яндексе (большинство пользователей там зарегистрированы). Делается это для того, чтобы в будущем вам предоставлять наиболее актуальные и близкие по вашей тематике подсказки, поэтому история по умолчанию записывается для каждого аккаунта. Но ее можно очистить в несколько кликов, и на мобильном устройстве под Android это делается следующим образом:
- Как только авторизация будет пройдена, вернитесь на главную страницу поисковика и кликните по строчке поиска;
- Система покажет вам все запросы, которые были введены вами за последнее время. Если вам нужно очистить только конкретные, то нажимаете на значок крестика рядом с фразой. Очищая одни фразы, будут появляться другие, запрашиваемые вами еще раньше;
- Если же вам нужно очистить полностью всю историю с поисковыми фразами, то в этом же списке найдите в самом низу пункт «Настройка истории запросов» и кликните по нему;
- Вы будете переадресованы в настройки, где вам нужно убрать галочку с пункта «Показывать историю запросов», после чего сохранить свой выбор;
- Теперь все последующие запросы не будут сохраняться поисковой системой, пока вы используете эту учетную запись. Таким образом вы теперь знаете, как в Яндексе очистить историю запросов и что для этого необходимо с мобильной версии.
История поисковых запросов в полной версии
Есть еще один способ, который актуален для компьютерной версии сайта. Вы можете использовать его как в десктопной версии, так и в мобильном браузере. Действия будут следующими:
История посещенных сайтов
Если вы используете браузер от Яндекса, то, скорее всего, по умолчанию он сохраняет историю всех сайтов и страничек, которые вы посещаете в интернете. Ее можно просматривать по конкретным месяцам, дням и часам, а также осуществлять переходы по каждой ссылке, находящейся в истории. Для очистки истории посещенных сайтов вам необходимо выполнить следующие действия:
Также можно было воспользоваться и более быстрым вариантом, если речь идет только об истории посещенных ресурсов. Для этого вам нужно было вместо трех точек нажать на вкладку с тремя полосками, после чего кликнуть по вкладке с часами. Именно здесь и хранится история. Вы можете удалить как конкретные записи, так и все сразу.
Внимание! Чтобы в дальнейшем информация о посещенных сайтах не сохранялась в браузере, в его настройках найдите пункт «Сохранять историю» и уберите галочку. Также можно просто удалить приложение со своего телефона и установить заново. При этом все данные будут удалены при условии, что вы не восстановите бекап. Если же не успели удалить, то теперь вы знаете, как в Яндексе очистить историю запросов и что для этого необходимо.
Очистка истории с Яндекс Алисой
Помимо Яндекс браузера, у отечественного разработчика также есть свой искусственный интеллект, получивший имя Алиса. В последнее время она активно набирает популярность и при этом серьезно прогрессирует, и улучшает свои навыки благодаря продуманным алгоритмам и постоянной работе разработчиков. Если вы хотите очистить всю историю, связанную с Яндексом, то переписку и все запросы с Алисой тоже рекомендуется очищать. Сделать это можно в несколько кликов:
Зачем удалять историю с Андроида
Каждый пользователь имеет собственную причину, из-за которой ему приходится удалять историю в браузере, но большинство из них можно сформировать в несколько пунктов:
- Конфиденциальность. Если доступ к вашему телефону имеют другие лица, лучше удалять историю, особенно посещение социальных сетей, взрослых сайтов и прочих сервисов;
- Некорректная работа браузера. Иногда на смартфоне возможны сбои, зависания и подлагивания из-за большого обилия данных, скопившихся в истории браузера. Именно поэтому проще все удалить, чтобы избавить себя от подобных проблем;
- Экономия памяти. Для пользователей, у которых небольшой объем памяти телефона, рекомендуется регулярная очистка истории браузера, чтобы сэкономить пространство в памяти телефона.
В целом процесс очистки посещаемых сайтов, запросов, обращений к Алисе и прочих сервисов Яндекса довольно прост в действии. Вы можете в любой момент в несколько кликов очистить ее или воспользоваться специализированными утилитами, которые это сделают за вас. Для смартфона разработано просто огромное количество приложений для очистки данных, сохранения конфиденциальности, и большая часть из них доступна в Google Play на бесплатной основе.
Во время интернет-серфинга важную роль играет приватность. Информация, собираемая браузером, может использоваться как во благо, так и во вред пользователю, кроме того, активные опции отражаются на производительности девайса, так как создают на него определенную нагрузку. Рассмотрим, как очистить историю «Яндекса» на телефоне под управлением операционной системы Android.
- 1 Что Нужно Чистить в Истории Яндекса на Телефоне – Кэш, Куки и Страницы
- 2.1 Как Отключить Запись Сетевой Активности Яндекса на Телефоне?
- 2.2 Как Очистить Глобальную Историю Поиска Яндекса на Телефоне?
- 2.3 Как Выборочно Удалить Истории Яндекса Браузера на Телефоне?
- 2.4 Как Отключить Всплывающие Подсказки Яндекса на Телефоне?
- 2.5 Как Стереть Переписку с Алисой в Яндекс Браузере на Телефоне?
- 3 Как Очистить Историю в Яндексе на Телефоне с Помощью Приложений?
- 4 Для Чего Нужно Удалять Историю Яндекс Браузера на Телефоне?
Что Нужно Чистить в Истории Яндекса на Телефоне – Кэш, Куки и Страницы
Прежде чем приступать к очистке данных «Яндекса», не лишним будет знать, что такое история браузера и зачем она нужна. Веб-браузер по умолчанию сохраняет все поисковые запросы пользователя и посещенные им сайты. Это нужно для того, чтобы, например, не искать по новой понравившуюся статью или фотографию, либо восстановить при необходимости случайно закрытые вкладки.
Кроме того, опция позволяет юзеру не вводить каждый раз пароли при очередной авторизации на сайтах, где он зарегистрирован. Более конкретно, браузер сохраняет следующие данные:
- просмотренные страницы — благодаря этому можно быстро найти сайты, посещенные ранее;
- историю загрузки — браузер запоминает все закачки, пути к загруженным файлам (это не имеет отношения к самим файлам, хранящимся на диске);
- файлы cookie — фрагменты цифровой информации, сохраняемые браузером на устройстве с целью аутентификации пользователя, хранения персональных предпочтений и настроек, отслеживания состояния сеанса и сбора статистики о пользователе;
- кэш — файлы локальных копий, графики и других элементов, необходимых для более быстрой загрузки страниц.
Несмотря на то, что браузер можно настроить на сохранение данных полностью или частично, историю поиска время от времени стоит удалять в ручном режиме. При этом следует иметь в виду, что при работе в «Яндексе» со входом в аккаунт история и некоторые другие данные сохраняются не только локально, но и на серверах поисковика.
Удаляем Историю Просмотров Яндекс. Браузера на Телефоне – 5 Способов
Эта и следующие инструкции применимы к веб-браузеру от «Яндекс», но они могут быть взяты за основу и при работе в других популярных интернет-обозревателях — Google Chrome, Opera, Mozilla Firefox. Если вы работаете как неавторизированный в «Яндексе» пользователь, и вам требуется почистить историю, воспользуйтесь следующей инструкцией:
Здесь же можно сбросить все настройки браузера без возможности восстановления. Удаление не затронет настроек и данных, сохраненных в аккаунте.
Как Отключить Запись Сетевой Активности Яндекса на Телефоне?
К счастью, все современные браузеры позволяют очень легко скрыть историю активности пользователя и уничтожить все данные, осуществляемые онлайн. Если вы хотите, чтобы Яндекс. Браузер вообще не вел запись сетевой активности, рекомендуется сделать следующее:
- Вновь зайдите в «Настройки», раздел «Конфиденциальность».
- Отключите «Автозаполнение форм» и «Сохранять историю».
- Нажмите «Очистить данные» и повторите процедуру, описанную выше.
При желании вы можете не удалять определенные типы файлов, например, cookie и кэш. Они уменьшают время загрузки страниц и улучшают просмотр сайтов.
Как Очистить Глобальную Историю Поиска Яндекса на Телефоне?
Очистка глобальной истории «Яндекса» подразумевает полное или частичное удаление данных из аккаунта, но не из самого браузера. Сделать это можно следующим образом:
- Войдите в аккаунт «Яндекса», историю которого хотите очистить.
- Перейдите по адресу yandex.ru.
- Выберите «Настройка» справа вверху.
- В выпадающем списке нажмите «Настройки портала».
- В новом окне выберите вкладку «Поиск».
- Активируйте кнопку «Очистить историю запросов».
Ваша персональная история будет удалена в течение нескольких минут. Если же есть необходимость сделать пребывание в аккаунте как можно более невидимым, здесь же в настройках «Яндекса»:
На вкладке «Паспорт» можно изменить, удалить или добавить разные данные о пользователе, поработать с подписками, управлять сервисами. Также в «Настройках Яндекса» имеется опция фильтрации поиска, установите «Без ограничений», «Умеренный» или «Семейный» на ваше усмотрение.
Как Выборочно Удалить Истории Яндекса Браузера на Телефоне?
Так называемое выборочное удаление данных из истории «Яндекса» будет полезным для оперативного стирания определенных страниц, посещенных ранее. Сделать это можно следующим образом:
- На главной странице Яндекс.Браузера (там, где расположено «Табло» и лента с «Дзен») нажмите на символ с часами.
- В левой части экрана выберите подлежащую удалению страницу, нажав и подержав на ней палец пару секунд.
- Во всплывающем списке нажмите «Удалить».
- Повторите манипуляцию с другими элементами истории.
Данный метод не затрагивает основную историю веб-браузера. Также здесь вы можете работать с закладками и вкладками, открывавшимися когда-либо на синхронизированных с устройством гаджетах.
Как Отключить Всплывающие Подсказки Яндекса на Телефоне?
Всплывающие во время набора запроса подсказки нравятся далеко не всем пользователям, иногда предложения поисковика мешают веб-серфингу, а часть юзеров эта опция откровенно раздражает. Для корректной работы инструмент активно использует предыдущие запросы владельца гаджета. Отключаем подсказки по следующей схеме:
- Войдите в свой аккаунт «Яндекса».
- Перейдите на стартовую страницу yandex.ru.
- Выберите «Настройка» / «Настройка портала» / «Настройка поиска».
- Снимите галочки со всех пунктов и нажмите «Сохранить».
Если вам нужно, чтобы браузер показывал предложения лишь посещенных ранее страниц, игнорируя остальные подсказки, не снимайте метку с пункта «Показывать, сайты, на которые вы часто заходите».
Как Стереть Переписку с Алисой в Яндекс Браузере на Телефоне?
«Алиса» — фирменный инструмент от «Яндекса» с намеком на искусственный интеллект. При общении с голосовым помощником диалоги сохраняются и их могут увидеть другие пользователи. Удаление переписки не является сложной задачей:
- Откройте окно с подлежащим удалению диалогом.
- Нажмите на символ с тремя точками в правом верхнем углу.
- В выпадающем меню выберите «Очистить историю».
Другая поисковая активность, связанная с «Алисой», удаляется вместе с обычной историей «Яндекса», с помощью способов, рассмотренных ранее. Для еще большей приватности рекомендуется полное отключение голосового помощника.
Как Очистить Историю в Яндексе на Телефоне с Помощью Приложений?
Существует немало приложений-оптимизаторов для Android с функцией очистки памяти с удалением поисковой истории браузеров. Десять популярных программ-чистильщиков:
- SD Maid — удаляет историю, кэш, другие ненужные файлы, по умолчанию не затрагивает пользовательские данные и компоненты установленных приложений, при этом доступен режим ручной настройки списка очищаемых элементов, работа по расписанию, исключения;
- CCleaner — чистит остаточный мусор, в том числе браузеров, оптимизирует оперативную память, выгружая неактивные программы, имеет опцию выборочной очистки, работает по расписанию, дополнительно обладает встроенным монитором заряда, температуры аккумулятора, режимов центрального процессора, также выявляет утилиты с высокой фоновой активностью;
- Droid Optimizer — имеет функции выборочного и автоматического удаления ненужных данных, включая историю веб-поиска, умеет «замораживать» фоновые процессы, автоматически закрывать программы в автозагрузке, плюс — это «чистильщик» по расписанию с настраиваемыми параметрами очистки;
- Power Clean — чистит кэш, временные файлы, пустые папки, данные буфера обмена, есть «заморозка» фоновых приложений и процессов, оптимизация оперативной памяти;
- Avast Cleanup — эффективный чистильщик ненужных файлов с опцией выгрузки неработающих приложений и процессов, освобождает оперативную память, находит объемные данные, умеет удалять, копировать и перемещать их на диск, выполняет очистку по расписанию;
- Clean Master — специализированный софт для стирания истории, кэша, рекламного мусора и других ненужных файлов, поддерживает выгрузку неактивных процессов для освобождения оперативной памяти, встроенная гибернация дает пользователю возможность отключать фоновые приложения, дополнительно есть антивирус-сканер с функцией установки паролей на выбранные программы;
- Super Cleaner — умеет удалять остаточные программные элементы, историю поиска, рекламу, кэш, устаревшие apk-файлы, оптимизирует работу оперативной памяти, выгружая неактивные процессы, дополнительно поддерживает расширенную очистку с поиском больших файлов, дубликатов фото, остаточных компонентов удаленных приложений и кэша, позволяет устанавливать пароли и сканировать систему на небезопасные (вирусные) компоненты, в настройках можно установить интервал сканирования операционной системы;
- Clean Master Lite — является облегченной версией Clean Master с опциями очистки системного кэша, остаточных файлов и папок, неиспользуемых apk-файлов, истории браузеров, умеет «замораживать» запущенные программы, высвобождая оперативную память, дополнительно в «лайт»-версии присутствует антивирус и установщик паролей на выбранные пользователем приложения;
- Avira Optimizer — автоматический чистильщик истории, кэша, ненужных файлов, имеется возможность выгружать программы из оперативной памяти, дополнительно присутствуют функции ручной очистки запущенных приложений, пакетного удаления программ, удаления больших программных компонентов и персональных данных пользователя;
- DU Speed Booster — автоматический оптимизатор-чистильщик с опциями контроля и удаления кэша, остаточных элементов, ненужных системных данных, неиспользуемых файлов на накопителе, плюс к этому есть просмотрщик удаляемых данных, поиск дубликатов фото, функция пакетного удаления программ.
Если своевременно не выполнять очистку истории «Яндекса», накопленные файлы могут сильно «замусорить» мобильное устройство. Гаджет может зависать или работать медленно. Кроме того, может пострадать личная информация пользователя. Чтобы не допустить этого, стоит потратить некоторое время на удаление истории.
Для Чего Нужно Удалять Историю Яндекс Браузера на Телефоне?
Необходимость удаления истории может быть обусловлена рядом причин. Большинство из этих причин соответствует следующим пунктам:
- устройство может оказаться в руках других людей, и пользователь не желает, чтобы они увидели историю посещений;
- некорректная работа веб-обозревателя ввиду большого объема сохраненных данных;
- связанные с предыдущей проблемой сбои, «тормоза», зависания операционной системы;
- файлы браузера занимают слишком много места на диске, вызывая ее острую нехватку под другие цели.
Чтобы девайс работал стабильно, а другие пользователи не могли увидеть историю интернет-серфинга, часто бывает достаточно регулярно «зачищать» историю выборочно и работать со входом в аккаунт «Яндекса».
Как очистить историю Яндекса на телефоне Андроид
Какой браузер для Android лучше? Ну, самый логичный выбор, который приходит на ум, — это Google Chrome. Мало того, что он предустанавливается почти на все смартфоны прямо из коробки, так ещё и в целом довольно интуитивен, быстр и удобен. Однако кое-кто, кто не хочет связывать себя с сервисами Google, выбирают решения Яндекса. Это тоже неплохой выбор, поскольку Яндекс. Браузер весьма и весьма функционален. Другое дело, что, прежде, чем начать взаимодействовать с ним, неплохо бы сначала в нём разобраться.

Нужно удалить историю в Яндексе? Нет ничего прощеКак на Android посмотреть звонки из чёрного спискаРазобраться в Яндекс. Браузере, на мой взгляд, всё-таки сложнее, чем в Google Chrome. В первую очередь это связано с тем, что в браузере Яндекса почти все интерфейсные элементы даны чисто в виде значков, а в Chrome они в большинстве своём ещё и подписаны. Более того, дизайнеры Яндекса придумывают довольно необычные внешние обозначения для интерфейсных компонентов, поэтому понять вот так сходу, что они значат, для многих оказывается довольно непросто. Безусловно, это полезный навык, но куда логичнее просто обратиться к нашей инструкции. Как удалить историю в Яндекс. БраузереЧтобы очистить историю в Яндексе вам потребуется проделать следующие манипуляции:

Попробуй разберись, куда надо нажимать, без подписей
- На главной странице справа от адресной строки нажмите на три горизонтальные полоски;
- В открывшемся окне нажмите на значок часов (это и есть история поисковых запросов);

Удалить можно и одну вкладку, и все сразу
Рабочий стол защищен от изменений — Xiaomi. Как отключитьПри необходимости в выпадающем окне вы можете выбрать не только удаление всей истории, но и конкретной вкладки, избавившись от признаков того, что вы вообще когда-либо его посещали. Это очень удобно, например, если нужно скрыть от кого-то факт посещения того или иного веб-ресурса. Это может быть актуально, если одним устройством пользуются сразу несколько человек, или, если вы боитесь, что ваш ребёнок, который возьмёт аппарат поиграть, зайдёт туда, куда ему заходить, в общем-то, не следует. Как очистить Яндекс. БраузерПри необходимости можно очистить не только историю посещений, но вообще все данные браузера, в том числе куки, пароли, кэш, загрузки и всё остальное:

Удалить можно не только историю посещений, но и другие данные
- В открывшемся окне выберите вкладку «Настройки», а оттуда перейдите в «Очистить данные»;
- Выберите все типы данных, которые хотите удалить из веб-браузера, отметив их галочками;

Не забывайте удалять кэш, он может занимать довольно много места
- 1 Что Нужно Чистить в Истории Яндекса на Андроиде – Кэш, Куки и Страницы
- 2.1 Как Отключить Запись Сетевой Активности Яндекса на Андроиде?
- 2.2 Как Очистить Глобальную Историю Поиска Яндекса на Андроиде?
- 2.3 Как Выборочно Удалить Истории Яндекса Браузера на Андроиде?
- 2.4 Как Отключить Всплывающие Подсказки Яндекса на Телефоне?
- 2.5 Как Стереть Переписку с Алисой в Яндекс Браузере на Андроиде?
- 3 Как Очистить Историю в Яндексе на Андроиде с Помощью Приложений?
- 4 Для Чего Нужно Удалять Историю Яндекс Браузера на Андроиде?
Что Нужно Чистить в Истории Яндекса на Андроиде – Кэш, Куки и Страницы
Обладатели мобильных платформ часто жалуются, что функционал популярных программ несколько урезан в сравнении с компьютерными версиями, да и интерфейс страдает. Да, претензии вполне справедливы. Поэтому сегодня мы поговорим о том, как очистить историю в Гугл Хром на Андроид. В процессе повествования рассмотрим наиболее простой и действенный способ. ИнструкцияДля очистки истории Хрома на Android OS достаточно использовать следующую пошаговую инструкцию:
- Открываем Google Chrome на смартфоне, тапаем на троеточие в правой части дисплея.
- В контекстном меню выбираем пункт «История».
- Галками выделяем нужные параметры и подтверждаем серьезность намерений «Удалить данные».
Далее придется немного подождать, пока система очистится от собственных и пользовательских файлов. Не рекомендуем вам удалять настройки сайтов и формы для автозаполнения. Два этих пункта значительно ускорят повседневный серфинг, доступ к популярным площадкам становится проще. Подведем итогЭто как раз тот случай, когда функционал мобильной версии браузера мало чем отличается от стационарной. Причин такому явлению масса: от желания разработчиков унифицировать свои творения до банального понижения порога освоения доступного функционала. Итог один – очистка истории посещений еще никогда не была такой простой.
- 16-07-2018, 22:21
- 4 350
Многие владельцы Андроид смартфонов желают сохранить историю своей навигации на просторах Интернет в тайне. Сегодня я расскажу вам о том, как удалить историю на смартфоне в браузере Chrome. Инструкция подойдет для владельцев любых смартфонов или планшетов на платформе Андроид. Большинство из вас скажет, что ему нечего прятать. Но это ошибка. Неужели вы хотите, чтобы кто-то узнал, какие вы посещаете сайты? Поэтому стоит быть немного более осторожным. Возможно, вы искали на смартфоне подарок для друга, изучали свою тайную болезнь или смотрели контент для взрослых. Все это может узнать человек, который случайно или санкционировано получит доступ к вашему гаджету. Думаю, самое время переосмыслить отношение к своим данным. Большинство Андроид устройств использует браузер Google Chrome, хотя некоторые производители добавляют собственный софт для навигации в сети. Как же удалить историю на смартфоне с установленным Chrome.
- Запустите Google Chrome
- Тапните по иконке в виде трех вертикальных точек, расположенной в правом верхнем углу браузера.
- Выберите в меню пункт В«НастройкиВ»
- В списке настроек найдите пункт В«Личные данныеВ»
- Прокрутите все доступные опции вниз, где вы найдете пункт В«Очистить историюВ»
- Тапните по кнопке В«Удалить данныеВ». После чего браузер спросит у вас, историю посещения каких сайтов вы хотите удалить: В«Удалить данные с сайтов?В». Снимите галочки напротив тех доменов, история посещения которых для вас ценна. Нажмите кнопку В«ОчиститьВ»
- После некоторого времени мастер очистки истории уведомит вас о завершении работы.
На этом все, удаление истории на смартфоне завершено. Как видите, операция элементарна и не очень трудоемка. Всего пару кликов и вся ваша информация про интернет навигацию будет очищена из памяти смартфона. При использовании поиском от Google происходит сбор информации о пользователе, как и у других поисковых систем. Они помогают формировать близкие по смыслу запросы, формировать рекламу по целевым аудиториям. Как очистить историю поиска в Гугле на АндроидеЕсли выполнена авторизация, гугл собирает данные о поиске и о посещенных сайтах. Чтобы удалить данные о запросах:
- Выполните вход в Google-аккаунт.
- «Настройки».
- «Данные и персонализация».
- «Мои действия».
- Выбрать историю посещения.
Настройки позволяют удалить выбранные действия, а также данные полностью. Если для работы используется не Google Chrome, а другой браузер – в конце необходимо очистить историю самого браузера. Для этого нужно открыть настройки и найти удаление истории. Для чего нужна чистка истории в Гугле на андроидеПриватность играет большую роль при работе в интернете. Собираемые данные о пользователях создают дополнительную нагрузку на производительность телефона. Причина может быть проще – нужно скрыть данные от других людей или удалить данные о сайте, на котором вы больше не появляетесь. Некоторые собираемые данные могут быть полезны: местоположение, сохраненные пароли. Имея множество аккаунтов на сайтах трудно запомнить все пароли, а восстановление занимает некоторое время. Местоположение позволяет отслеживать авторизованное в Google устройство, что помогает при утере или краже. Как удалить историю посещенных сайтов в гугле на андроиде:
- На телефоне зайдите в браузер.
- «Настройки».
- «История».
- «Очистить историю».
Если у Вас остались вопросы — сообщите нам Задать вопросНа вкладке «история» высветится полный список посещений. Чтобы удалить отдельные элементы, выбирайте и удаляйте их вручную. Если на удаляемый сайт была выполнена авторизация – после удаления придется вводить данные заново. Увеличиться ли скорость после того, как удалить историю в Гугл хром на АндроидеПри возникновении проблем с работой в браузере чистка памяти нередко помогает в увеличении скорости работы. Чтобы заметно увеличить скорость понадобится полная чистка данных: сохраненные пароли, кэш, история запросов, пути загрузок, история загруженных файлов. Чтобы полностью удалить данные с телефона в Google Chrome:
- Перейдите в «настройки».
- «Данные и персонализация».
- «Мои действия».
Выберите нужные действия. Второй вариант – очистка с помощью сторонних приложений, например, CCleaner. Он позволяет очистить данные во всех установленных браузерах, чистить кэш на телефоне и решает проблемы в работе системы андроид. Ваши действия на компьютере легко отследить. В результате активности в истории запросов, в браузере остаются следы, которые желательно удалять, поскольку это — конфиденциальная информация. В статье вы узнаете, как удалить историю поиска в популярных браузерах, очистить информацию о запросах поисковых систем Google и Яндекс. Содержание. Как удалить историю:Больше всего следов пребывания в Сети хранится в пользовательских данных интернет-браузера. Любой человек, не обязательно злоумышленник, с легкостью узнает, что вы искали, чем интересовались — в общем, какую деятельность вели в интернете. Посему, удалять историю запросов нужно в первую очередь. Сюда же отнесем поисковые запросы google, yandex, cookie-файлы. С одной стороны, не обязательно утаивать информацию от каждого пользователя, с другой — вы не застрахованы от утечки конфиденциальной информации. Как только злоумышленник получает доступ к истории поиска Google или пользовательским данным браузера – пиши пропало. Какие данные хранятся в истории браузеров?
- Файлы Cookies — фрагмент текста, получаемый браузером с сервера. Определяет настройки пользователя на сайте. Обычно cookies используются для авторизации, отслеживания состояния сессии или ведения статистики о пользователях.
- История (History) — журнал посещения страниц: историю запросов, последовательность и время посещения адресов в Интернете. Помимо собственно Истории, в некоторых браузерах есть История загрузок и История посещенных закладок.
- Сохраненные данные форм, История поиска — в браузерах есть функция автодополнения, когда при вводе слова или выражения программа предлагает возможные варианты ранее введенных данных.
- Введенные адреса — список адресов, введенных в адресную строку браузера.
- Кэш (cache) — сохраненные на жестком диске данные с посещенных сайтов: -страницы, изображения, flash и др.Кэш служит для более быстрой загрузки станицы за счет сохраненных ранее файлов.
Каким образом можно удалить всю без исключения информацию из браузера? Собственно, как удалить историю браузера? Современные интернет-браузеры давно вынесли эту функцию на передний план, и очистка истории доступна в два клика. По-разному, давайте рассмотрим каждый конкретный случай и браузер. Давайте рассмотрим, как стереть конфиденциальные данные с помощью этой простой бесплатной программки:
- Открываем раздел Очистка в программе CCleaner. По умолчанию открыта вкладка Windows, именно в ней содержатся релевантные опции.
- В разделе Internet Explorer отмечаем все пункты.
- Открываем соседнюю вкладку «Приложения» и также отмечаем все пункты для разделов Firefox, Opera, Google Chrome.
- Чтобы очистить браузер, в правом нижнем углу программы CCleaner нажимаем кнопку «Очистка».
О том, как удалить историю браузера и посещения сайтов через настройки, я расскажу далее.
- история посещений в Opera
- история загрузок
- файлы cookie Оперы и др.
- кэшированные изображения и файлы
- данные автозаполнения форм
- данные сторонних сервисов
Настройки конфиденциальности в Opera можно открыть по следующему адресу: меню “Инструменты — Настройки”, вкладка “Безопасность”, раздел «Конфиденциальность». Чтобы не удалять историю, можно использовать приватный режим навигации в Опере, использовав комбинацию Ctrl + Shift + N. Удалить историю в Google Chrome можно по адресу Настройка и управление Google Chrome (значок в правом верхнем углу браузера) — Дополнительные инструменты — Удаление данных о просмотренных страницах — Ctrl + Shift + Del. Имеющиеся элементы истории:
- История скачиваний
- Файлы cookie браузера
- Изображения и файлы кэша
- Пароли
- Данные автозаполнения
- Прочие элементы истории Chrome
Отмечаем галочками те графы, которые нужно удалить из истории Гугл Хрома, и указываем период: за все время, прошедший час и т.
- Меню “Инструменты — Удалить личные данные”.
- Выберите элементы списка и нажмите кнопку “Удалить сейчас” .
- Настройки конфиденциальности: меню “Инструменты — Настройки”, разделы “Приватность”, “Защита” и “Дополнительно”.
Большой брат Google следит за тобой: история поиска как на ладони
Для того, чтобы удалить историю Гугл без возможности восстановления на всех аккаунтах вне зависимости от устройства (ПК, телефон, планшет), делаем следующее:
- Заходим на страничку аккаунта Google Мои действия
- Для удаления действий за определенный период
- В графе “Удалить по дате” выбираем временной интервал, например, Все время
- Отмечаем галочками нужные продукты – например, Поиск для того чтобы в дальнейшем полностью стереть историю поиска Гугл
- Нажимаем кнопку УДАЛИТЬ, чтобы удалить историю поиска Гугл окончательно (после этого вы не сможете ее восстановить!)
Удаляем всю историю пользователя Гугл
Проще всего удалить историю с телефона «одним махом», с помощью специализированной утилиты CCleaner. Мобильная версия приложения полностью удаляет данные, которые могут раскрыть вашу приватность, рассказав о вашем пребывании в Интернете. Утилита CCleaner позволяет не только полностью удалить историю браузеров на Андроиде, нор также оптимизировать телефон, очистив кэш и прочий мусор. Так что ее установка в любом случае будет оправдана. Как удалить историю на Андроиде:
- Для удаления истории, перейдите в раздел «Очистка кэша и памяти»
- Отметьте флажком опцию «История браузера» в CCleaner
- Нажмите «Анализ» и «Очистить» для полного удаления истории
Удаление конфиденциальных данных операционной системыМежду тем, программ для удаления такой информации очень много. Есть программы-“твикеры”, где один или несколько разделов служат как раз для этой цели. Но лучше воспользоваться одной из специализированных утилит. Вот список некоторых из них:
- NetConceal AntiHistory
- Privacy Eraser Pro
- Icesun System Cleaner
- Advanced System Cleaner
- Smart Data Scrubber
- Advanced Tracks Eraser
- Disk Cleaner Tool
- AbsoluteShield Internet Eraser Pro
Раздел “Overview”Нажав на кнопку “Wash My Computer”, вы удалите с компьютера отмеченные в разделе “Wash Setup” данные. Поэтому сюда мы вернемся позднее. Wipe Method — способ стирания. Это может быть стирание в один или несколько заходов (в зависимости от чего меняются шансы на восстановление документа) или стирание по стандартам (8 типов стандартов, утвержденный в различных странах). Selected Profile — сохраненные в разделе “Profile” настройки. Вкладка “Windows”Здесь собраны элементы, относящиеся в конфиденциальности Windows в общем. Содержание этой вкладки мы рассмотрим более подробно, остальное — вкратце. Секция “Start Menu”
- Empty Recycle Bin — очистка файлов, помещенных в Корзину.
- Document History — список недавно открытых документов в Главном меню (см. раздел “Недавние документы”).
- Find Files or Folders History — очистка истории строки поиска Windows.
- Run History — очистка истории диалога “Выполнить”.
- Find Computer History — очистка истории поиска компьютера в сети.
- Start Menu Click History и Start Menu Order history — удивительно, но все нажатия в меню “Пуск” фиксируются в журнале. Убедиться в этом можно, кликнув на опцию “View Start Menu Click History”.

Среди лидеров по количеству скачиваний находится браузер Chrome (Хром) на андроиде. Поэтому начнем именно с него. Чтобы обнулить историю в данной программе, необходимо:
- Зайти в «настройки»;
- В появившемся на экране меню нужно щелкнуть на надпись «Конфиденциально»;
- Проставлением галочек выбираем, что конкретно нужно очистить и удалить;
- Подтверждаем операцию;
- Закрываем меню.


Для удаления истории в браузере Opera (Опера) на андроиде необходимо:
- Запустить приложение;
- Нажать на букву «О», которая вызывает появление основного меню;
- Находим кнопку «История» и нажимаем «Удалить все».
- Также, в основном меню есть кнопка «Конфиденциально». Нажав на нее, можно обнулить не только историю, но и пароли, кэш и Cookies.


Большую популярность набирает браузер Firefox. Чтобы очистить его историю, необходимо провести следующие действия:
- Запускаем его;
- Находим меню «Настройки»;
- Выбираем пункт «Очистить персональные данные»;
- В открывшемся окне галочками указываем, что конкретно необходимо удалить и подтверждаем свои действия;
- Выходим из меню.


Чтобы очистить историю и другие личные данные в Яндекс браузере, необходимо:
- Запустить его;
- Нажать на кнопку, на которой изображено меню настроек в виде трех вертикальных точек;
- Выбрать раздел «Конфиденциальность»;
- Выбрать те данные, которые подлежат удалению;
- Подтвердить действие;
- Выйти из меню.


Очистка UC Browser происходит следующим образом:
- Запускаем браузер;
- Нажимаем на кнопку меню, которая расположилось в нижней части дисплея и выполнена в виде трех черточек;
- Находим раздел «Очистить данные»;
- Отмечаем нужные параметры и очищаем нажатием одной кнопки.


Очистить историю в Dolphin Browser можно следующим способом:
- Заходим в меню, кнопка в виде силуэта дельфина;
- Выбираем пункт «Настройки»;
- Далее переходим в «Настройки хранения данных»;
- Проставляем галочки напротив личных сведений, которые стоит удалить;
- Подтверждаем удаление.

Процесс очистки любого браузера на андройде занимает не более двух минут. Главное в этом вопросе — не потеряться среди многочисленных разделов меню.
Большое количество создаваемых Яндекс. Браузером временных файлов занимает много памяти на смартфоне или планшете, замедляя работоспособность устройства и давая возможность установить меньше полезных приложений, чем хотелось бы. Чтобы не допустить этого, нужно время от времени чистить кэш браузера. Рассмотрим способы, как очистить историю в Яндексе на телефоне, работающем под управлением операционных систем Android или iOS. Удаляем историю поиска Яндекс Браузера на телефонеУдалить список просмотренных сайтов и временных файлов с памяти смартфона можно без помощи сторонних приложений. Весь необходимый функционал предусмотрен в самом браузере. Чтобы удалить историю поисковых запросов в Яндексе на телефоне сделайте следующее:
- Откройте приложение Яндекс.Браузер и перейдите в меню настроек (иконка с тремя горизонтальными линиями).
- Перейдите во вкладку «История», как показано на скриншоте.
- Нажмите на экран телефона и удерживайте пальцем до тех пор, пока не появится окошко, где нужно выбрать пункт «Очистить историю». После подтверждения действия с вашей стороны список посещаемых страниц будет полностью очищен.
Можно воспользоваться еще одним способом. Для этого проделайте следующие шаги:
- Откройте контекстное меню настроек и выберите пункт «Настройки».
- Найдите вкладку «Конфиденциальность» и выберите пункт «Очистить данные».
- Выберите, что конкретно вы хотите стереть с памяти телефона, после чего нажмите на кнопку «Очистить данные».
С устройств марки Apple история Яндекс. Браузера очищается аналогичным способом. Разница может быть только в небольшом отличии интерфейсов приложений для разных платформ. Нажимаете на кнопку с тремя точками на главном экране, переходите в «Настройки», а дальше путь следующий: Конфиденциальность -> Очистить данные -> Очистить данные. Нет необходимости удалять историю браузера и ненужные временные файлы слишком часто, делать это можно лишь периодически. Очистка кэша позволит освободить память устройства. 2019Как очистить историю браузера в Google ChromeСогласно официальным данным, Google Chrome является самым популярным мобильным браузером на устройствах под управлением Android. С его помощью в интернет выходит около 85% всех пользователей. К счастью, процесс удаления истории вашего пребывания в сети в этом браузере достаточно прост. Для начала откройте Chrome и перейдите в главное меню настроек. Затем выбирайте пункт «История». Кстати говоря, вы можете набрать в строке браузера «chrome://history» (без кавычек) или даже сохранить этот путь в закладках для того, чтобы быстро перемещаться к нему. Удаление данных об истории посещений в Google Chrome. Все просто и понятноДалее вам нужно выбрать, за какой именно период времени вы хотите удалить данные об истории посещений (за последний день, 7 дней, месяц и так далее), а также сопутствующие данные — cookies или файлы, сохраненные в кэше. Теперь нажимайте «Очистить». Как очистить историю браузера в FirefoxУдаление истории браузера в Firefox по сути мало чем отличается от уже упомянутого Google Chrome. За тем лишь исключением, что использовать лайфхак с вводом специальной команды у вас не получится. Firefox тоже довольно дружелюбен к пользователюПосле открытия браузера, в правом верхнем углу коснитесь значка, выполненного в виде трех вертикальных точек (это меню настроек). Теперь во всплывающем подменю выбирайте пункт «История». В нижней части открывшейся страницы вы увидите опцию под названием «Очистить историю просмотра». Только имейте в виду, что отдельно удалять историю за выбранный промежуток у вас не получится. Firefox «сносит» все и сразу. Как очистить историю браузера в Opera MiniНу и замыкает тройку лидеров среди мобильных браузеров небезызвестная Opera. Когда-то, к слову, это был один из самых популярных браузеров на настольных компьютерах. Сейчас же он, к сожалению, уже не может похвастаться былым величием. Однако функциональность и скорость работы приложения до сих пор на высоте. Чего нельзя сказать об эргономике, ведь настройки тут выполнены куда как более заморочено, чем у конкурентов. Конечно, помимо упомянутой «большой тройки» браузеров существуют и другие (кстати говоря, а каким браузером пользуетесь вы? Напишите об этом в нашем чате в Телеграм), но процесс удаления данных о посещенных страницах в них мало чем отличается от рассмотренных нами примерах. И в конце хотелось бы посоветовать вам не использовать «левые» браузеры, которые обещают вам невероятный прирост скорости или обход блокировок. Все это можно сделать и при помощи проверенных программ. Зато поверив обещаниям вы рискуете нарваться на ПО, которое будет «сливать» ваши данные третьим лицам. Современные пользователи предпочитают искать нужную информацию в Интернете не через компьютер, а с помощью браузера на смартфоне. Во-первых, это удобно, а во-вторых – позволяет выходить в сеть практически из любого места. Как удалить историю поиска на сайте ЯндексИстория поиска – это запросы, которые появляются при попытке ввести какую-либо информацию в поисковую строку. Для их удаления необходимо выполнить несколько несложных действий, которые подробно описаны в следующей инструкции:
- Нажимаем по поисковой строке и ожидаем появления ранее вводимых запросов.
- Возле нужного запроса нажимаем по «крестику». После этого он больше не будет появляться среди предлагаемых вариантов.
А если запросов много, то каждый из них нужно убирать по отдельности? Нет, достаточно перейти в раздел, указанный в этом руководстве:
- Нажимаем по поисковой строке, а далее кликаем по пункту «Настройка истории запросов».
- На открывшейся странице находим строку «Показывать историю запросов» и возле неё убираем галочку.
- Чтобы изменения вступили в силу нажимаем по кнопке «Сохранить».
Теперь внесённые правки сохранены, а это значит, что вводимые ранее запросы предлагаться не будут. Но назвать это удалением истории поиска нельзя, так как мы просто отключаем отображение вводимых слов и предложений. Поэтому был подготовлен ещё один метод, ознакомиться с которым можно ниже:
- Указываем данные от учётной записи и осуществляем вход.
- Переводим отображение сайта в полную версию. В разных браузерах это делается по-разному, но чаще всего нужно нажать по кнопке «Версия для ПК».
- Нажимаем по пункту «Настройки», расположенному возле кнопки входа или картинки профиля. Из открывшегося меню переходим во вкладку «Настройка портала».
- Здесь кликаем по строке «Очистить историю запросов». При желании можно убрать галочку в пункте «Показывать историю поисков», и тогда вводимые ранее запросы отображаться не будут. Процедура удаления занимает несколько секунд, но при большом количестве информации процесс может затянуться на минуту.
- Нажимаем на «три точки», расположенные возле поисковой строки.
- Из открывшегося меню переходим в раздел «Настройки».
- Теперь находим подпункт «Конфиденциальность» и нажимаем «Очистить данные».
- Выбираем нужный тип информации, подлежащий удалению.
- Кликаем по кнопке «Очистить данные» и в появившемся окне нажимаем «Ок».
При надобности удалить из истории поиска один или несколько сайтов, воспользуйтесь этой инструкцией:
- Нажимаем по иконке в виде «трёх точек», расположенной справа от поисковой строки.
- Удерживаем палец на нужном сайте, а после выбираем «Удалить». Также можно развернуть список с определённым порталом, где будут указаны посещённые страницы.
Как очистить историю в приложении Яндекс с АлисойПомимо привычного браузера на Android телефонах многие люди предпочитают использовать приложение Яндекс — с Алисой. Это веб-обозреватель со встроенным в него голосовым помощником. Чтобы очистить историю в этой программе обратимся к следующей инструкции:
- Нажимаем по «трём вертикальным полоскам», которые находятся в правом нижнем углу экрана.
- Из открывшегося меню переходим в раздел «Настройки».
- Кликаем по строке «Очистить историю» и подтверждаем удаление журнала. При желании можно убрать галочку в пункте «Сохранять историю запросов», что приведёт к прекращению отображения вводимых ранее запросов.
Как видим, всего за три этапа можно очистить историю в приложении Яндекс — с Алисой. Наша статья подошла к концу, а это значит, что мы рассмотрели принцип удаления истории во всех популярных приложениях от Яндекса. Зачастую инструкция практически ничем не отличается, разве что расположением разделов и вкладок. При выполнении представленных рекомендаций главное – соблюдать внимательность и осторожность. Как очистить историю поиска в Яндексе на телефоне андроид должен знать каждый пользователь современных гаджетов. Так как именно данный браузер используется в большинстве случаев для просмотра сайтов. Заходя в Яндекс-браузер, сохраняются все введенные запросы, сайты и другая достаточно важная информация, которой в отдельных случаях могут завладеть нежелательные персоны. Именно потому очень важно знать, где и как можно стереть свои запросники. Только в этом случае Вы сможете гарантировать сохранность персональных данных, а именно информация просто не сможет попасть кому-то другому в случае утери. Ведь данные просто будут удалены. Важный моментСледует учитывать тот момент, что нередко владельцы смартфонов или планшетов, вводя в поисковую строку Яндекс-браузера какие-либо запросы пугаются того факта, что на экране появляются запросы. Они считают, что эти запросы, которые сохранились ранее, соответственно, история не очищена. Однако, это заблуждение, так как так называемая «подводка» — те запросы, которые выскакивают, генерируются автоматически самой системой. Подводка не имеет ничего общего с историей Вашего браузера. Историю поисковых запросов можно скорректировать, если удалить данные отдельного периода. Также можно удалить полностью всю историю. Методы удаления историиДля того, чтобы понять каким образом следует чистить данные в Яндексе, важно уяснить для себя некоторые особенности по хранению запросов. В частности, если был произведен вход в Яндекс-аккаунт, то впоследствии любые запросы и соответственно любые телодвижения будут запомнены непосредственно на гаджете. По этой причине, даже если Вы удалите все на своем устройстве, то, когда Вы зайдете в свой аккаунт на другом смартфоне, планшете, персональном компьютере, все равно будут заметны следы Ваших любимых поисковых запросов, а также другая информация, которую Вы удалили со своего девайса. Учитывая эти моменты, важно осознавать, что полностью исключить доступ к своей личной информации в Яндексе не получится, если просто удалить данные в браузере. Кроме этого следует удалить историю поиска, которая находится в глобальных настройках. Удаление истории в браузереКак удалить историю поиска в Яндексе на телефоне мы расскажем прямо сейчас. Следует учитывать, что данный браузер дает возможности удаления не только запросов и истории, которые были заданы из-под него. Плюс к тому, можно удалить запросы, которые были экспортированные из других браузеров. К примеру, таких как Opera или Goggle. Естественно, здесь берутся случаи, когда Вы согласились на экспорт. Для того, чтобы удалить прежние данные поиска, следует сделать следующее:
- Запускаем Яндекс-браузер, после чего тапаем на иконку с буквой «S». Вы переходите в навигационное меню между вкладок;
- Чтобы перейти в меню «История» тапаем на иконку «Часы»;
- В меню, которое открылось, смотрим перечень сайтов, которые Вы посещали ранее. Важно, что удалять данные можно не только полностью. Имеется возможность выборочной очистки.
При частичной очистке указанные, посещенные ранее страницы, удаляются, остальные же остаются, как и были. Пользоваться частичным удалением следует, если имеется необходимость в удалении отдельных посещений.
Однако, в большинстве случаев вернее удалить всю сетевую активность. Очистка истории сетевой активностиЧтобы произвести такую очистку необходимо сделать следующее:
- Тапаем на иконку с тремя вертикально расположенными точками;
- В появившемся меню находим пункт «Настройки»;
- Откроется новый экран, где будут собраны все возможные элементы для управления браузера;
- Находим раздел «Конфиденциальность». Здесь следует убедиться, что такая функция, как «История» включена; Если впоследствии Вы не хотели бы, чтобы браузером сохранялась информация о запросах и других действиях, то приведенная выше функция должна быть отключена сразу же после того, как пройдет процесс очистки данных. Однако, следует понимать, что этот шаг не сможет обеспечить Вам абсолютную анонимность, так как в поисковике информация о Вас будет собираться и уходить в так называемое «Облако».
- Если необходимо удалить только данные в браузере, то следует напротив истории сделать галочку. Конечно же, по большей части, лучше полностью затереть запросы и информацию. Для этого ставятся все предложенные поисковиком галочки;
- Тапаем кнопочку «Очистить данные», появится подтверждение в диалоговом окне.
- Подтверждаем и дожидаемся очистки.
Очистка глобалкиЧтобы удалить свои данные воспользуйтесь следующей инструкцией:Заходим в свой аккаунт, историю которого Вы, впоследствии, хотели бы удалить. Проверьте, что Вы действительно находитесь в нем. Чтобы это сделать, заходим на абсолютно любой сайт Яндекс-сервисов. Там будет указано Ваше имя или имя того пользователя, который вошел в систему;
- Теперь заходим на сайт yandex.ru;
- В правом верхнем углу тапаем на пункт «Настройки»;
- В этом меню находим подпункт «Настройки портала»;
- Появится окно, в котором находим раздел «История поиска»;
- В этом разделе Вы имеете возможность удалять запросы поисковику, которые были часто заданы;
- После чего переходим в «Результаты поиска», где необходимо снять галочки на подпунктах меню в персональном поиске.
В результате, Ваши прежние запросы не будут влиять на выдачу браузера. Как очистить историю поиска в Яндексе на телефоне андроид, а также как очистить глобальную истории Вы теперь знаете. Однако, если Вы хотите иметь полную анонимность в своих действиях следует использовать другие браузеры. В частности, одним из лучших таких браузеров, которые обеспечивают максимальную приватность Вашего гаджета, является TOR.
- Как посмотреть историю Яндекс браузера на телефоне Андроид?
- Что делать если забыл пароль от Андроида телефона?
- Как удалить Инстаграм аккаунт на телефоне Андроид?
- Как очистить кэш на андроиде; 4 быстрых и простых способа.
Практически каждый пользователь смартфона, который использует свой гаджет для выхода в интернет, регулярно ищет разную информацию в поисковых системах, как в Google, так и в Яндексе. Львиная доля русскоязычной аудитории использует все же отечественный поисковик Яндекс, поэтому речь конкретно о нем. В какой-то момент возникает необходимость очистки истории в поисковой системе, причем у каждого человека цели могут быть разные: удаление следов активности, продажа смартфона и очистка данных, удаление ненужных файлов для экономии места. Способы очистки истории ЯндексаВы должны понимать разницу между историей поисковых запросов и историей посещенных сайтов. Это две разных хронологии, которые записываются Яндексом в результате всех ваших действий. В этой статье мы вам расскажем, как очистить все, в том числе и запросы с искусственным интеллектом Алисой. История поисковых запросовЯндекс запоминает все, что вы запрашиваете в поисковой системе, поэтому все ваши запросы, особенно последние, он будет выводить в строке поиска в качестве альтернативы. Но это происходит только в том случае, если вы авторизованы под своей учетной записью в Яндексе (большинство пользователей там зарегистрированы). Делается это для того, чтобы в будущем вам предоставлять наиболее актуальные и близкие по вашей тематике подсказки, поэтому история по умолчанию записывается для каждого аккаунта. Но ее можно очистить в несколько кликов, и на мобильном устройстве под Android это делается следующим образом:
- Как только авторизация будет пройдена, вернитесь на главную страницу поисковика и кликните по строчке поиска;
- Система покажет вам все запросы, которые были введены вами за последнее время. Если вам нужно очистить только конкретные, то нажимаете на значок крестика рядом с фразой. Очищая одни фразы, будут появляться другие, запрашиваемые вами еще раньше;
- Если же вам нужно очистить полностью всю историю с поисковыми фразами, то в этом же списке найдите в самом низу пункт «Настройка истории запросов» и кликните по нему;
- Вы будете переадресованы в настройки, где вам нужно убрать галочку с пункта «Показывать историю запросов», после чего сохранить свой выбор;
- Теперь все последующие запросы не будут сохраняться поисковой системой, пока вы используете эту учетную запись.
История поисковых запросов в полной версииЕсть еще один способ, который актуален для компьютерной версии сайта. Вы можете использовать его как в десктопной версии, так и в мобильном браузере. Действия будут следующими:
Вы будете переадресованы на компьютерную версию поисковой системы, поэтому придется масштабировать, чтобы найти конкретный пункт. А найти вам нужно «Настройки» в правом углу;

Далее в появившемся окошке кликните по «Настройки портала». Как только сайт переадресует вас на страницу с параметрами, найдите пункт «Поисковые подсказки» и кликните по вкладке «Очистить историю запросов»;

Теперь Яндекс не будет запоминать запросы, которые вы вводите в адресной строке. Можете обратно перейти в мобильную версию и полноценно пользоваться поисковиком. История посещенных сайтовЕсли вы используете браузер от Яндекса, то, скорее всего, по умолчанию он сохраняет историю всех сайтов и страничек, которые вы посещаете в интернете. Ее можно просматривать по конкретным месяцам, дням и часам, а также осуществлять переходы по каждой ссылке, находящейся в истории. Для очистки истории посещенных сайтов вам необходимо выполнить следующие действия:Также можно было воспользоваться и более быстрым вариантом, если речь идет только об истории посещенных ресурсов. Для этого вам нужно было вместо трех точек нажать на вкладку с тремя полосками, после чего кликнуть по вкладке с часами. Именно здесь и хранится история. Вы можете удалить как конкретные записи, так и все сразу. Внимание! Чтобы в дальнейшем информация о посещенных сайтах не сохранялась в браузере, в его настройках найдите пункт «Сохранять историю» и уберите галочку. Также можно просто удалить приложение со своего телефона и установить заново. При этом все данные будут удалены при условии, что вы не восстановите бекап. Очистка истории с Яндекс АлисойПомимо Яндекс браузера, у отечественного разработчика также есть свой искусственный интеллект, получивший имя Алиса. В последнее время она активно набирает популярность и при этом серьезно прогрессирует, и улучшает свои навыки благодаря продуманным алгоритмам и постоянной работе разработчиков. Если вы хотите очистить всю историю, связанную с Яндексом, то переписку и все запросы с Алисой тоже рекомендуется очищать. Сделать это можно в несколько кликов:
Вам сразу же будут даны инструкции о том, как это сделать. Собственно, алгоритм простой;Для этого нажмите на пункт с тремя точками в правом верхнем углу и выберите «Очистить историю»;

Далее подтвердите свои действия и через несколько секунд история будет полностью очищена. Также можно было просто удалить браузер, в результате чего вся информация и запросы были бы стерты без возможности восстановления.

Зачем удалять историю с АндроидаКаждый пользователь имеет собственную причину, из-за которой ему приходится удалять историю в браузере, но большинство из них можно сформировать в несколько пунктов:
Очень часто дома мы пользуемся одним компьютером со всеми членами семьи. При этом, чтобы постоянно не менять аккаунты и не тратить время на вход, задействуем учетную запись того, кто настраивал компьютер. В такой ситуации может получиться так, что поисковые запросы каждого в семье окажутся в общем доступе для всех. В большинстве случаев это не принесет никакого вреда. Но могут быть и такие вещи, которые не предназначены для глаз всех остальных. Например, вы хотите сделать сюрприз и планируете держать всю информацию о нем в секрете до последнего.
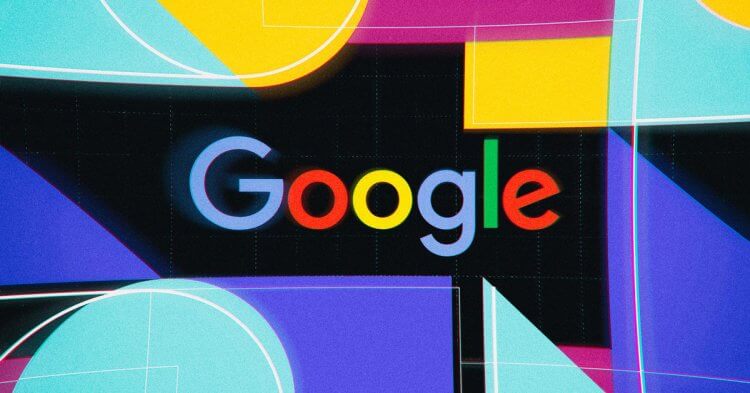
Для пользователей, кто переживает о конфиденциальности, очистка поиска будет хорошим помощником. Особенно этот момент критичен тем, что если ваш аккаунт введен на компьютере и телефоне, то история поиска будет синхронизироваться между устройствами. В такой ситуации очень хорошо может помочь очистка истории поиска. Давайте разберемся, как это можно сделать. Как очистить историю в ГуглеРадует, что для очистки не нужны сложные действия и дополнительные настройки. Для очистки истории поиска в Google есть несколько достаточно простых способов. При этом после каждой очистки, особенно если это касается компьютера, в обязательном порядке потом следует удалить кэш, куки и историю браузера. Сделать это необходимо из-за того, что некоторые браузеры, например, Google Chrome сохраняют в памяти данные, введенные в поля на сайтах, чтобы в дальнейшем предлагать вам эти варианты для быстрого ввода. Поэтому может получиться так, что вы очистите историю в самом поисковике, но предзаполнение из браузера выдаст вашу маленькую тайну. Но начинать в любом случае следует с удаления истории непосредственно в Google. Для этого необходимо:
- На смартфоне Андроид откройте приложение Google. Оно по умолчанию устанавливается на все смартфоны с сервисами Google Play и не подлежит удалению стандартными средствами. Если вы в свое время его удалили, то можете загрузить из магазина приложений.
- В правом верхнем углу нажмите на кружок с вашим аккаунтом.
- Перейдите в раздел “История поиска”.
- Нажмите кнопку “Удалить” и выберите, за какой период вы хотите очистить историю: за сегодня, за определенное время или всю историю.
- В этом же разделе можно настроить автоматическую очистку поиска. Нажмите кнопку “Автоматическое удаление” и и настройте период, по истечении которого программа сама будет ее очищать. Доступны варианты: 3, 18 и 36 месяцев.
К сожалению, при выборе автоматической очистки нельзя выбрать более гибкий срок. Далеко не всем подойдут такие длительные периоды. Здесь остается только удалять историю в ручном режиме. Это будет для вас значительно надежнее. Как удалить историю в Хроме
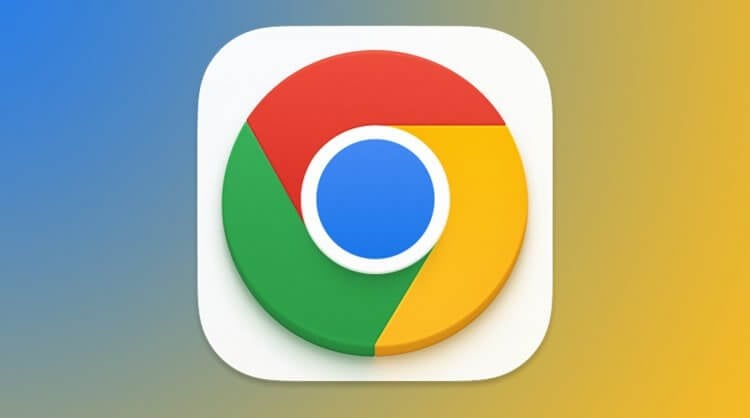
Очищайте историю действий и в других браузерах. Не только Хром запоминает введенные данные. Как я уже говорил выше, после очистки истории в Гугл необходимо очистить и данные браузера. Если вы используете Google Chrome, то необходимо выполнить следующие действия:
- Запустите Chrome на вашем смартфоне.
- Нажмите на три точке в правом верхнем углу и перейдите в раздел “Настройки”.
- Выберите пункт “Конфиденциальность и безопасность”.
- Нажмите “Очистить историю”.
- Настройте временной диапазон, соответствующий сроку, за который вы удалили историю из поисковика, и, не убирая галочки, нажмите кнопку “Удалить данные”.
Теперь можно сказать, что на смартфоне вы полностью обезопасили ту информацию, которую искали, и никто это не увидит. Эти же самые действия можно выполнить и с компьютера. В некоторых случаях это будет даже быстрее:
- Откройте любой веб-браузер и перейдите в Google My Activity.
- Авторизуйтесь в вашем Гугл Аккаунте.
- Нажмите “Фильтровать по дате и продукту” и выберите “Поиск”.
- Можно удалить конкретные поисковые запросы, нажимая на Х рядом с каждым из них.
- Если хотите удалить все запросы за конкретный период, нажмите “Удалить” и выберите период: час, день, все время или пользовательский диапазон.
- Дополнительно можно настроить автоматическую очистку истории поиска. В этом же меню выберите “История приложений и веб-поиска”.
- Пролистайте в самый низ и нажмите “Настроить автоматическое удаление”.
- В открывшемся окне поставьте соответствующую отметку и выберите удобный период: 3, 18 или 36 месяцев.
❗️ПОДПИСЫВАЙСЯ НА ТЕЛЕГРАМ-КАНАЛ СУНДУК АЛИБАБЫ. РЕБЯТА ЗНАЮТ ТОЛЬКО В ОТЛИЧНЫХ ТОВАРАХ С АЛИЭКСПРЕССПосле этих настроек история поиска будет очищена на всех устройствах, где используется ваш аккаунт Гугл. Дополнительно следует очистить действия в браузере на компьютере. В Google Chrome это делается следующим образом:
- Откройте Chrome.
- Нажмите на три точки в правом верхнем углу и перейдите в настройки.
- Выберите раздел “Конфиденциальность и безопасность”.
- Нажмите “Очистить историю”.
- Задайте временной диапазон, соответствующий периоду, за который вы очистили историю поиска.
- Не снимая никаких галочек, нажмите “Удалить данные”.
- Операционная система Windows
- Программы для Android
Перед некоторыми пользователями встает проблема: как очистить историю браузера на телефоне, чтобы удалить оттуда список посещенных сайтов. Программа для входа в Интернет — обозреватель или браузер, запоминает ранее посещенные веб-страницы сайтов за определенный временной промежуток.
С помощью истории пользователь может снова открыть нужный сайт, если его нет в закладках браузера. Это удобно и практично.
- Как почистить историю браузера Chrome на телефоне
- Как очистить историю браузера Яндекс на телефоне
- Как очистить историю браузера Opera на Андроиде
- Как очистить историю браузера Firefox на телефоне Андроид
- Как удалить историю браузера в Microsoft Edge
- Удаление истории посещений в US Browser
- Выводы статьи
Но, встречаются ситуации, когда нежелательно сохранять информацию о посещенных сайтах. В ваш телефон ненароком может заглянуть член семьи или другой близкий человек.
Помимо прочей информации, в браузере можно получить сведения о предыдущих посещениях сайтов в интернете. В результате, посторонним могут быть открыты личные данные конфиденциального или приватного характера.
В этом руководстве вы найдете инструкции для универсальных браузеров, не связанных с производителями мобильных устройств, работающих на операционной системе Android.
Как почистить историю браузера Chrome на телефоне
Браузер Chrome — самый популярный способ выхода в Интернет не только из-за удобства использования, но и потому что это приложение установлено в операционную систему Android по умолчанию.
Пользователь имеет возможность стереть историю посещений в браузере Google Chrome, удалить ненужные данные.
Выполните следующие действия:
- В окне приложения Chrome нажмите на значок с тремя вертикальными точками, расположенными в правом верхнем углу экрана.
- В выпадающем меню нажмите на пункт «История».
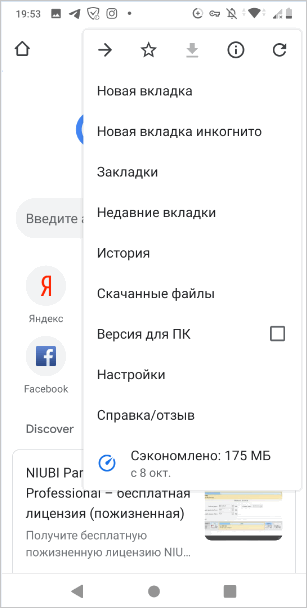
- В окне «История» отображается список посещенных сайтов.
- В окне «Очистить историю», во вкладке «Дополнительные» нужно выбрать временной диапазон, за который необходимо удалить информацию:
- Последний час.
- Последние 24 часа.
- Последние 7 дней.
- Последние 4 недели.
- Все время.
Ознакомьтесь с сопутствующими типами данных, удаляемых с мобильного устройства. Нас интересует пункт «История браузера», который должен быть активным. По умолчанию активирован пункт «Файлы cookie и данные сайтов». Не всегда нужно удалять эти данные, потому что при помощи этой информации происходит автоматический ввод паролей для входа в аккаунты на сайтах, требующих регистрации.
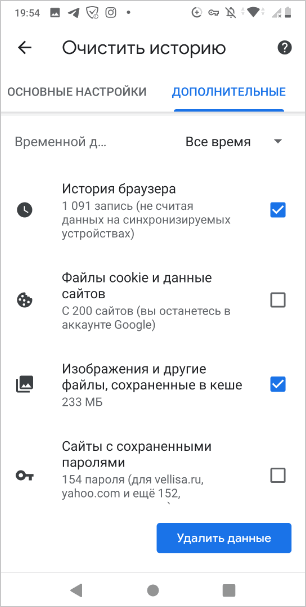
Чтобы удалить отдельные элементы из окна «История» нужно использовать один из двух способов:
- Необходимо нажать на крестик напротив названия страницы посещенного сайта.
- Выделите один или несколько элементов в списке, а затем коснитесь значка корзины.
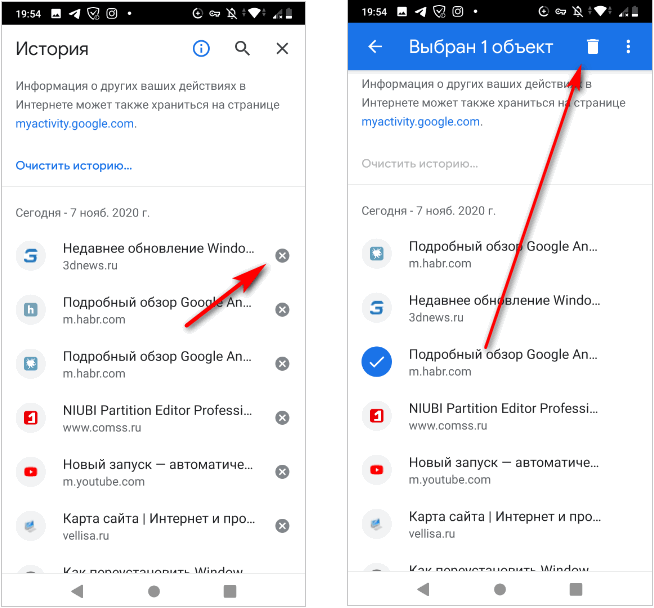
В этом случае, из истории посещений будет удалена информация, касающаяся только некоторых сайтов, выбранных пользователем.
Как очистить историю браузера Яндекс на телефоне
Сейчас посмотрим, как очистить историю браузера Яндекс, работающего на Андроиде.
Чтобы очистить историю браузера Яндекс на телефоне Андроид, пройдите шаги:
- Нажмите на значок с тремя точками.
- В списке выберите «Настройки».
- В окне «Настройки», в разделе «Конфиденциальность», нажмите на пункт «Очистить данные».
- На экране «Очистить данные» выберите подходящие параметры.
Нас интересует пункт «Локальная история», другие опции можно отключить, если вам не нужно удалять остальные данные.

Чтобы удалить историю в Яндекс браузере в телефоне для отдельных сайтов, необходимо выполнить эти действия:
- В приложении Яндекс нажмите на значок с цифрами количества вкладок внутри.
- В окне навигации по вкладкам нажмите на значок с изображением часов со стрелками.
- На экране «История» откроется список посещенных веб-страниц по дням недели.
- Удерживайте палец на строке с названием нужного сайта.
- В открывшемся окне нажмите на пункт «Удалить».

Как очистить историю браузера Opera на Андроиде
Браузер Опера довольно часто используется на телефонах, использующих операционную систему Андроид.
Удаление истории посещений для отдельных сайтов проходит следующим образом:
- Нажмите на красную кнопку «Opera».
- В открытом меню выберите пункт «История».
- В окне «История» выделите запись о посещении сайта, а потом прикоснитесь к кнопке с изображением корзины.

- После нажатия на кнопку «Опера», выберите пункт меню «Настройки».
- В окне настроек перейдите в раздел «Конфиденциальность».
- В перечне параметров выберите «История посещений», а при необходимости и другие опции для удаления ненужной информации.
- Нажмите на кнопку «Очистить данные».

Как очистить историю браузера Firefox на телефоне Андроид
В браузере Mozilla Firefox для мобильных устройств имеется встроенный функционал для очистки истории посещенных веб-страниц.
Необходимо выполнить следующее:
- Нажмите на кнопку с тремя точками.
- В меню выберите «История».
- Нажмите на значок с тремя точками напротив ненужной записи.
- В контекстном меню выберите «Удалить».

- Для очистки всей истории нажмите на кнопку «Удалить историю».
- Согласитесь на удаление данных о сёрфинге в интернете.
Другой вариант удаления ненужной информации:
- Войдите в настройки Firefox.
- В разделе «Приватность и защита» нажмите на пункт «Удаление данных веб-сёрфинга».
- На экране «Удаление данных веб-сёрфинга» можно выбрать, что требуется удалить из браузера. Нас интересует пункт «История веб-сёрфинга и данные сайтов».
- Нажмите на кнопку «Удалить данные веб-сёрфинга».
Как удалить историю браузера в Microsoft Edge
Корпорация Майкрософт выпустила браузер Microsoft Edge для работы в операционной системе Android. Браузер имеет неплохой рейтинг по сравнению с аналогичными приложениями из магазина Google Play.
Пользователю браузера Microsoft Edge необходимо выполнить следующие действия:
- В окне браузера Edge нажмите на три точки, расположенные внизу экрана.
- Выберите значок «Настройки».
- В окне настроек войдите в раздел «Конфиденциальность, безопасность».
- Прокрутите страницу до опции «Очистить историю».
- В окне «Очистить историю» отметьте параметр «История браузера». Используйте другие опции по необходимости.
- Нажмите на кнопку «Удалить».

В параметрах очистки истории посещений можно включить настройку для автоматического удаления данных о просмотре веб-страниц при выходе из браузера.
Удаление истории посещений в US Browser
В популярном US Browser («белка») пользователь может удалить записи о посещениях страниц сайтов в интернете.
Пройдите последовательные шаги:
- В окне US браузера нажмите на значок с тремя полосками.
- В контекстном меню прикоснитесь к значку «История».
- На открывшемся экране откройте вкладку «Веб-сайт».
- Нажмите на ненужную запись, в открытом меню коснитесь пункта «Удалить».
- Для удаления всей истории в браузере нажмите на опцию «Очистить».

Выводы статьи
В некоторых случаях, пользователям необходимо удалить информацию о своих посещениях сайтов в интернете на телефоне, работающем на операционной системе Android. При настройках по умолчанию, браузер сохраняет подобные данные на мобильном устройстве. В случае необходимости, пользователь может очисть данные истории посещений в браузере за определенный период времени, или удалить записи, касающиеся посещений отдельных веб-страниц.
- AirDroid: обмен файлами и управление телефоном с компьютера
- Лучшие приложения для записи звонков на iPhone
- Как открыть файл DOCX (DOC) на телефоне Android
- Как удалить вирус с телефона на Android
- Перевод речи в текст на Андроид — 10 способов
Как очистить историю браузера в телефоне
19 января, 2021

Доброго дня любители поразбираться в тонкостях компьютерной грамотности. Сегодня хочу вам рассказать про то, как очистить историю браузера в телефоне. Многие пользователи считают, что им нечего скрывать, но как мне кажется это ошибочное мнение. Ведь вам же не хочется что бы все сайты, на которые вы заходили случайно кто-то увидел. Существует несколько разновидностей браузеров и в зависимости от предпочтений пользователь выбирает один для постоянного пользования. Стоит отметить, что функциональная часть программ ничем не отличается от компьютерной версии. Поэтому и набирают все большую популярность. Ниже мы рассмотрим последовательность действий для каждого из них. Как очистить историю браузера в телефоне андроид из Google ChromeКак правило, на устройства Андроид уже на стадии производства устанавливаются собственные программы. В их число входит и браузер. Но пользователи выбирают более распространенные версии. И одним из таких является Google Chrome.
- Запускаем Google Chrome, где в правом верхнем углу находим кнопку в виде трёх вертикальных точек. Нажимайте на них.
- После этого появится выпадающее меню. На данном этапе нам понадобится строка «История».



Остальные галочки ставятся по ситуации. Так что смотрите сами, стоит или нет оставлять данные которые предлагаются для очистки.
Последним действием будет подтверждение наших действий. Это делается нажатием на ссылку «Удалить данные». Удаление истории в браузере OperaТут все не намного сложнее, чем в предыдущем способе.
- Поэтому начинается все также с запуска приложения на мобильном устройстве.
- После чего необходимо тапнуть на значок оперы в правом верхнем углу.
- Так же как и в хроме откроется дополнительное меню. Где вы без труда сможете найти строку «История».

- Это действие приведет нас в архив с информацией о всех сайтах посещённых с данного телефона.
- Теперь необходимо обратить внимание в правый верхний угол.
- Там вы увидите значок с изображением мусорной корзины. Нажимаем на него, чем запускаем режим уничтожения, который окончательно вступит в силу после окончательного подтверждения.
Немного ранее мы рассмотрели, что такое браузер от компании яндекс. Перейдите туда, если вам интересно узнать все тонкости программы.
Стоит отметить, что если в яндекс браузере включена синхронизация, то история посещений будет отображаться не только на данном устройстве, но и на сопряженных девайсах.
В качестве сопряженных могут выступать планшет или персональный компьютер. Начало действийТеперь переходим непосредственно к удалению истории.
- Во-первых, нам необходимо попасть в настройки браузера. Для этого мы делаем свайп вниз и попадаем на главную страницу со строкой поиска внизу.
- Там, как и в большинстве приложений андроид будут располагаться три точки, которые откроют дополнительное меню.
- Во-вторых, на этом шаге необходимо найти строку «Настройки» и перейти в эту часть меню.

- В-третьих, в этом разделе нам необходимо будет обратить внимание на раздел «Конфиденциальность».
- Где есть три бегунка. Они предназначены для расширения объема удаляемой информации.
К примеру, если сделать бегунок напротив пункта «Автозаполнение форм» неактивным, то вся ваша информация для входа на сайты останется нетронутой. Так же и с остальными пунктами.

- Осталось сделать два последних пункта. К ним относятся нажатие ссылки «Удаление данных» и проставление галочек напротив того, что необходимо подвергнуть удалению.
- Но в обязательном порядке должна быть отмечена строка «История». Иначе все вышеперечисленные действия были выполнены зря.
- Завершением процесса будет нажатие на клавишу «Очистить данные».

Теперь представьте, что вы не хотите, чтобы кто-то знал о том, что вы заходили только на часть сайтов. Для этого проще зайти в раздел «История». Это действие выполняется нажатием на три горизонтальные полоски рядом с поисковой строкой. Дальше осуществляем переключение на среднюю вкладку. Этот список и будет отображать все места интернета, которые мы посещали. Далее нажимаем продолжительное время на строку с названием ресурса и в выпавшем меню тапаем по ссылке удалить. В этом случае остальные сайты останутся без изменений. Легкая очистка истории на Mozilla FirefoxКонечно, на данный момент Mozilla находится не на пике своей популярности. Однако есть еще олды, которые не изменяют своим предпочтениям. Поэтому специально для них разберем этот браузер.
- Первым действие является запуск приложения на мобильном устройстве.
- Далее определяем взглядом в правом верхнем углу три вертикально расположенные точки. Это наша цель. Нажимаем на них.
- Это приведет к открытию дополнительного меню, где переходим в строку «Настройки» — «История».
- Тут перед нами стоит единственная задача, это нажать на ссылку «Удалить историю веб серфинга».
- После подтверждения информации не останется.
ЗаключениеСовременные мобильные приложения становятся более функциональными. Поэтому на каждый смартфон самсунг А50 выполняется предпродажная установка мобильного браузера. Он может быть разным, но рано или поздно пользователь приходит к вопросу как очистить историю браузера в телефоне самсунг А50. Как видно из вышепредставленной информации, для каждой версии мобильного браузера алгоритм примерно одинаков. Так что никаких проблем возникнуть не должно. Если все-таки произошел, какой-то сбой в программе действия, разобранные в сегодняшнем уроке, не привели к желаемому результату, то последним шансом избавиться от истории будет переустановка приложения. Желаю вам, чтобы все получилось. До скорых встреч. Ваш Федор Лыков.

Как и в десктопных версиях, в Chrome, Opera, UC Browser и Yandex. Browser на Android есть вкладка «История браузера», где можно посмотреть какие страницы вы недавно посещали и при необходимости удалить эту информацию.
Как очистить историю браузера на Андроиде
Содержание — Как очистить историю браузера на Андроиде
- Как удалить историю браузера на смартфоне
- Чистим историю в браузере Chrome на телефоне
- Чистим историю в браузере Яндекс на телефоне
- Чистим историю в браузере Opera Mobile на телефоне
- Чистим историю в браузере UC Browser на телефоне
Как удалить историю браузера на смартфоне
В данной инструкции рассказано как проверить и очистить историю браузера в телефоне на примере четырех наиболее популярных веб-обозревателей от Google, Opera Software, UCWeb и Yandex.
Чистим историю в браузере Chrome на телефоне
Чтобы в Chrome на Android посмотреть какие сайты вы посещали за последнее время, перейдите в «Недавние вкладки». Для этого щелкните на иконку меню в правом верхнем углу и выберите одноименный пункт. Там же отображаются страницы, открытые на других мобильных устройствах, синхронизированных с одним аккаунтом Google.
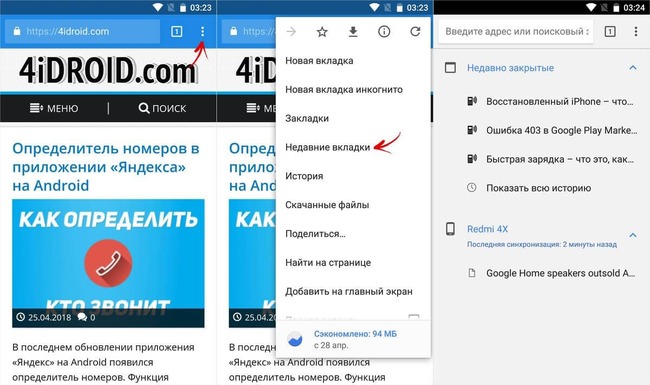
Увидеть все посещения сайтов можно во вкладке «История». Переходы на страницы отсортированы по дате просмотра, также для удобства использования есть поиск.
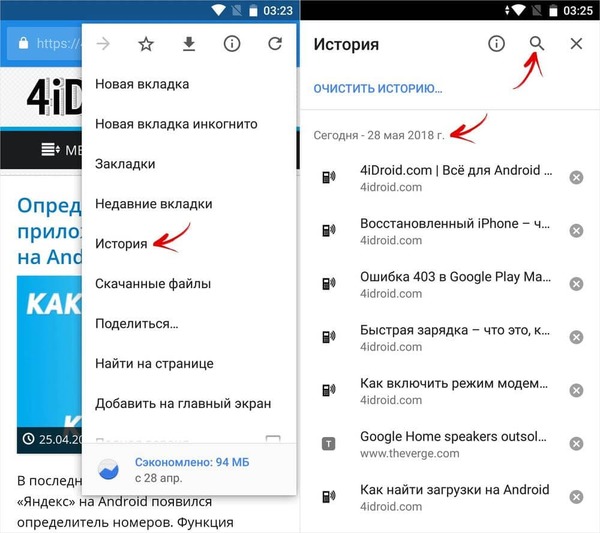
Чтобы удалить информацию о посещении конкретного сайта, щелкните на крестик справа от него.
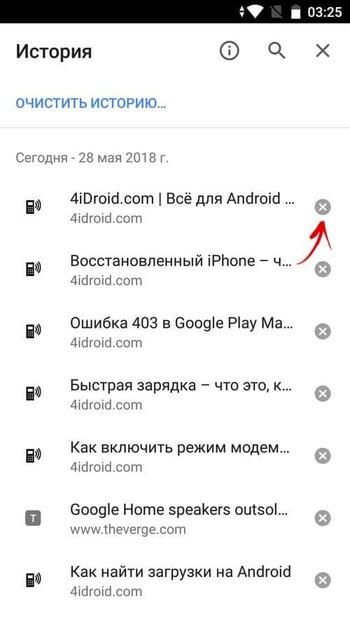
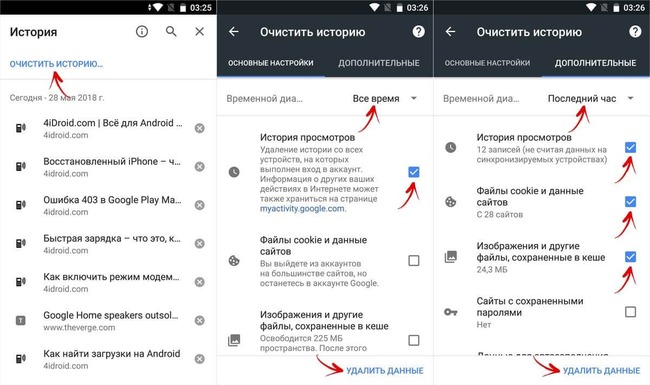
Чистим историю в браузере Яндекс на телефоне
Нажмите на три точки в правом нижнем углу и в меню выберите «Настройки». Перейдите к разделу «Конфиденциальность» и щелкните на последний пункт. Здесь отметьте, что хотите удалить (историю, кэш, загрузки, пароли) и нажмите на кнопку «Очистить данные».
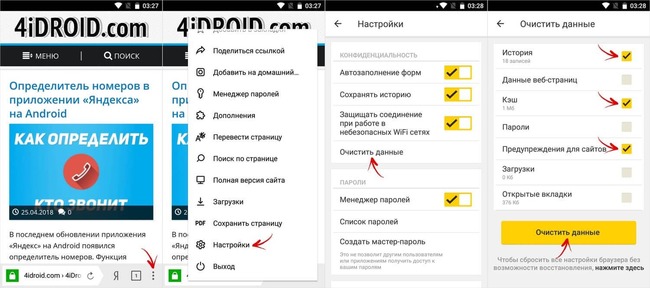
Чистим историю в браузере Opera Mobile на телефоне
Чтобы в мобильной версии Opera просмотреть информацию о визитах сайтов, щелкните на иконку браузера в нижнем правом углу и перейдите в раздел «История». Здесь показано в какой день и в котором часу было посещение страницы.
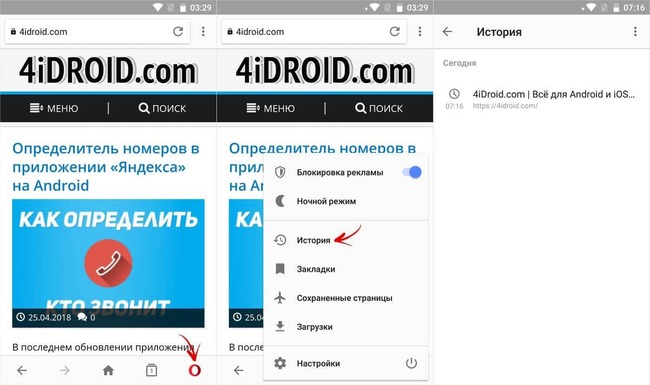
Удерживайте палец на ссылке и выберите «Удалить» в появившемся меню.
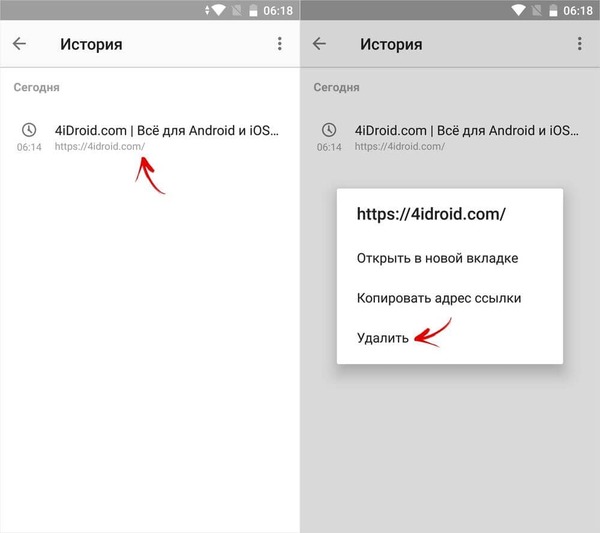
Нажав на три точки в углу и щелкнув по соответствующему пункту, можно очистить всю историю.
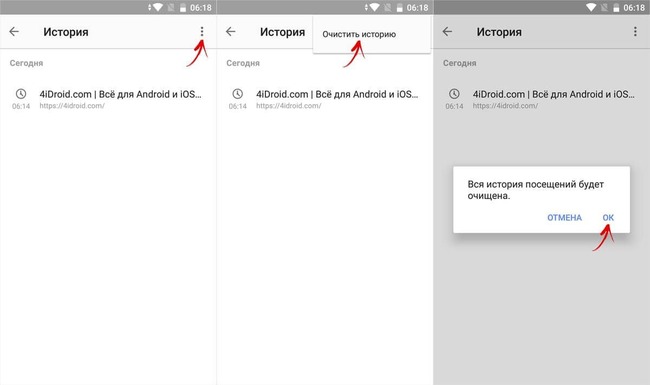
Чистим историю в браузере UC Browser на телефоне
В UC Browser раскройте опции, нажав на центральную кнопку и выберите «История & Закладки». Перейдите на вкладку «История», удерживайте палец на странице и щелкните «Удалить» в открывшемся меню.
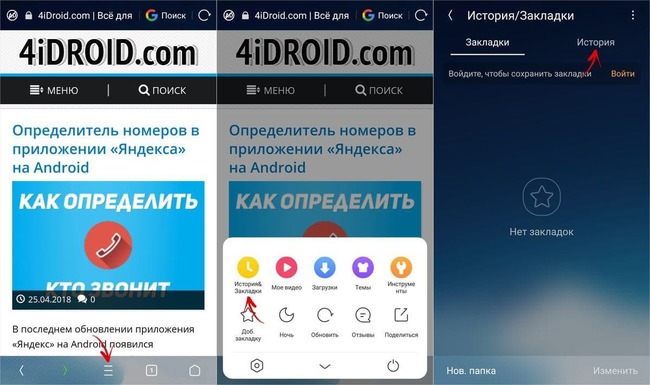
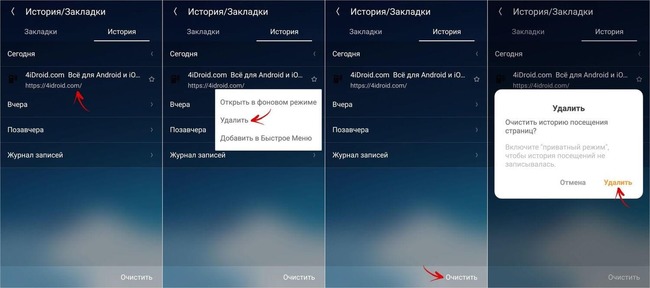
Кнопка «Очистить» удалит всю историю.
Какие данные удаляются при очисткеВ процессе веб-серфинга браузеры сохраняют большое количество данных. Стандартный набор выглядит следующим образом:
- Кэш: некоторые элементы веб-страниц — детали дизайна, изображения, звуки, скрипты и прочее.
- Cookie (куки) — файлы с данными сайтов, которые вы открывали в браузере. Они нужны для сохранения пользовательских действий и настроек.
Кроме того, браузеры сохраняют ваши пароли, данные автозаполнения форм, реквизиты банковских карт и т. Всё это (или только часть) вы можете безопасно удалить. Универсальный способ очистки веб-браузеров на АндроидУправлять объёмом данных любого мобильного браузера и удалять из него ставшую ненужной информацию можно прямо через настройки Android.
- Откройте настройки системы.
- Перейдите в раздел «Приложения».
- Выберите браузер, который хотите очистить.
- Перейдите в его хранилище.
- Нажмите на кнопку «Управление местом».
- Выберите, какие данные нужно удалить, и нажмите «Очистить».
Названия пунктов меню могут отличаться в зависимости от версии операционной системы и оболочки. Использование встроенных средств браузераЕсли универсальный способ показался вам неудобным или по каким-то причинам недоступен, очистите браузер через его настройки. В любом веб-обозревателе есть настройки, которые позволяют удалить историю посещений, куки, кэш. Некоторые из них предлагают даже автоматизировать этот процесс — например, очищать данные при завершении сессии. Давайте посмотрим, как работает эта функция на примере популярных приложений. Яндекс. БраузерДля удаления истории активности и временных файлов:
- Запустите браузер.
- В поисковой строке нажмите на кнопку с тремя точками.
- Перейдите в «Настройки».
- Пролистните экран до блока «Конфиденциальность».
- Нажмите на пункт «Очистить данные».
- Отметьте информацию, которую следует удалить. По умолчанию выделены история, кэш, предупреждения для сайтов и список загрузок.
- Нажмите «Очистить данные», чтобы удалить отмеченные пункты.
В блоке «Конфиденциальность» в «Настройках» есть ещё один переключатель, который может быть полезным. Речь о пункте «Сохранять историю». Если его деактивировать, то в журнал посещений не будут записываться сайты, которые вы просматривали. При отключении записи истории вы не запрещаете браузеру сохранять пароли, кэш, предупреждения сайтов, список загрузок и информацию об открытых вкладках. Из журнала посещений можно также удалять отдельные записи:
- Нажмите в поисковой строке на кнопку “сэндвич” с тремя горизонтальными линиями, чтобы перейти в окно управления вкладками.
- Выберите в нижнем меню «Журнал».
- Найдите запись, которую нужно удалить.
- Коснитесь её и держите палец до появления контекстного меню.
- Выберите «Удалить».
Удаленная запись пропадёт из журнала, как будто вы не посещали сайт. Google ChromeВ стандартном браузере Android очистка выполняется через раздел «История».
- Запустите браузер.
- Нажмите на кнопку с тремя точками в правом верхнем углу.
- Перейдите в раздел «История».
- Нажмите на ссылку «Очистить историю».
- Отметьте данные, которые следует удалить: историю, куки, кэш.
- Откройте вкладку «Дополнительные» и отметьте пункты, которые также подлежат очистке, например, данные для автозаполнения.
- Нажмите «Удалить данные», чтобы завершить процесс.
Google Chrome также позволяет удалять отдельные записи из истории посещений. В разделе «История» рядом с каждым пунктом располагается крестик. Нажатие на него стирает запись из журнала без возможности восстановления. Помимо истории, браузер Chrome имеет ещё один раздел, в котором сохраняются данные о посещенных сайтах даже после удаления истории и кэша. Речь идёт о статистике экономии трафика. Чтобы открыть этот раздел, вызовите главное меню приложения и нажмите на строку «Сэкономлено». Внизу находится список сайтов с указанием того, сколько трафика они использовали, а сколько сэкономлено. Вы можете отключить сбор статистики или пролистнуть экран вниз и нажать на кнопку «Сбросить». Это удалит всю собранную ранее информацию. Если пункта «Сэкономлено» нет, значит, «Упрощённый режим» выключен и данные не записываются. Mozilla FirefoxНа Mozilla Firefox очистка истории и удаление прочих данных выполняются через разные настройки. Чтобы удалить записи о посещённых сайтах:
- Запустите браузер.
- Нажмите на кнопку с тремя точками, чтобы открыть главное меню.
- Перейдите в раздел «История».
- Чтобы стереть все имеющиеся записи, нажмите на кнопку «Удалить историю веб-сёрфинга».
- Чтобы стереть одну запись из журнала, нажмите на неё и держите палец до появления контекстного меню. Выберите пункт «Удалить».
Mozilla Firefox не позволяет очистить историю за конкретный период. Доступно или уничтожение всей истории посещений, или отдельных страниц. Очистка браузера от куки, данных сайтов, журнала поиска и других сведений выполняется иначе:
- Откройте главное меню браузера, повторив пункты 1-2 предыдущей инструкции.
- Перейдите в раздел «Параметры».
- Пролистните экран и выберите опцию «Удалить мои данные».
- Отметьте в списке, какую информацию нужно стереть. Здесь есть и журнал посещений, который очищается отдельно через «Историю».
- Нажмите «Удалить данные», чтобы очистить браузер.
Для усиления защиты конфиденциальности приложение позволяет автоматически удалять данные при завершении работы. Чтобы включить настройку:
- Вернитесь в раздел «Параметры».
- Откройте пункт «Приватность».
- Отметьте опцию «Удаление моих данных при выходе».
- Выберите в списке сведения, которые будут стираться автоматически при закрытии браузера.
- Нажмите «Установить», чтобы сохранить конфигурацию.
Вы можете менять список данных, которые будут удаляться автоматически, или в любой момент вернуться к ручной чистке браузера. В разделе «Приватность» также можно настроить или отключить сбор файлов cookie. OperaНа Opera порядок очистки зависит от того, какие данные вы хотите удалить. Если нужно стереть только записи о посещённых сайтах:
- Запустите браузер.
- Нажмите на значок Opera в правом нижнем углу.
- Перейдите в раздел «История».
- Чтобы стереть одну запись, нажмите на кнопку в виде трёх точек рядом с ней и выберите «Удалить».
- Чтобы стереть несколько записей, нажмите на кнопку в видё трёх точек на верхней панели, а затем тапните по пункту «Выбрать». Отметьте страницы, которые нужно удалить, и нажмите на значок корзины.
- Чтобы очистить всю историю, коснитесь значка корзины сразу, предварительно ничего не выделяя.
Для полной очистки браузера от временных файлов используйте другой алгоритм:
- Нажмите на значок Opera на нижней панели браузера.
- Перейдите в раздел «Настройки».
- Найдите блок «Конфиденциальность».
- Нажмите на пункт «Очистить историю посещений».
- Выберите информацию, которую следует удалить.
- Нажмите «Очистить данные».
Также вы можете отключить запоминание cookie. Для этого в блоке «Конфиденциальность» есть отдельный пункт, который позволяет выбрать режим их сохранения. При полном отключении сбора cookie некоторые сайты могут работать с ошибками. UC BrowserНа UC Browser очистка истории посещённых сайтов и других данных также разделена на несколько вкладок в настройках. Чтобы удалить записи из журнала посещений:
- Запустите браузер.
- Нажмите на кнопку в виде трёх горизонтальных линий в нижнем меню.
- Перейдите в раздел «История и закладки».
- Откройте вкладку «История».
- Нажмите «Очистить», чтобы стереть все записи.
- Подтвердите удаление.
Если вы хотите стереть одну страницу, нажмите на неё и держите палец до появления контекстного меню. Выберите опцию «Удалить». Для удаления cookie, данных автозаполнения форм и кэша используется другой параметр в настройках браузера:
- Откройте главное меню, повторив шаги 1-2 предыдущей инструкции.
- Нажмите на кнопку в виде стилизованной шестерёнки, чтобы перейти в настройки UC Browser.
- Выберите опцию «Очистить записи».
- Отметьте данные, которые нужно стереть.
- Нажмите «Очистить», чтобы удалить информацию.
Чтобы окно перестало появляться при каждом закрытии браузера, отметьте в нём пункт «Больше не спрашивать» и нажмите на «Выход». В других браузерах очистка выполняется аналогичным образом. Меняется только название пунктов. Например, чтобы очистить стандартный обозреватель телефонов Samsung, нужно открыть в его настройках раздел «Конфиденциальность» и выбрать опцию «Удаление данных о просмотре». При этом Chrome на Samsung очищается так же, как на Honor или смартфоне любого другого бренда. С течением времени хранилище мобильного браузера Chrome накапливает в себе множество временных файлов. Они больше никак не пригодятся пользователю, но все же занимают и без того малое количество свободного места на мобильном устройстве. Поэтому сегодня мы поговорим о том, как очистить кэш браузера Гугл Хром на Андроид. Сразу к делуСуществует два действенных способа, как стереть cache-данные на Android-устройствах в данном интернет-обозревателе. Во-первых, можно воспользоваться встроенным в него инструментом чистки. А во-вторых, данная функция имеется и непосредственно в системных настройках. Разберем каждый из них в отдельной инструкции. В результате выполнения этой процедуры вы выйдите из части учетных записей на интернет-ресурсах, но при этом никакие сохраненные данные (пароли, привязанные банковские карты и т. ) не будут утеряны. Способ №1: Встроенная функцияВстроенные алгоритмы интернет-обозревателя в состоянии справиться с поставленной задачей. Для удаления кэша:
- Запустить на смартфоне Гугл Хром.
- Тапнуть по иконке вызова меню в правом верхнем углу (3 точки).
- Выбрать вкладку «История».
- На новой странице в графе временной диапазон установите «Все время».
- Деактивируйте пункт «История браузера», а два других оставьте включенными.
- Подтвердите серьезность намерений тапом по кнопке «Удалить данные».
- Дождитесь завершения процедуры.
После этого несколько свободная память на смартфоне увеличится на несколько сотен мегабайт. Способ №2: Инструменты системыЧтобы выполнить чистку с помощью системной функции, выполните следующие шаги:
- Откройте страницу настроек Android.
- Пролистайте ее содержимое до раздела «Приложения» и перейдите к нему.
- Вызовите полный список установленных приложений.
- Найдите в нем упоминание веб-обозревателя Chrome.
- Тапните на соответствующую графу.
- Отыщите на открывшейся страничке опцию стирания cache-файлов. Нередко она расположена в разделе «Хранилище».
- Затем активируйте ее.
- Подтвердите действие, если это потребуется.
Подведем итогиСуществует несколько способов очистки временных файлов и данных о работе Google Chrome. Мы рассмотрели наиболее простые и действенные. Они не требуют больших временных затрат и просты в исполнении. Браузер для мобильного устройства, так же как и компьютерный аналог, использует в своей работе фалы cache и cookie. Спустя продолжительное время функционирования смартфона, эти данные могут занимать существенный объем памяти и замедлять работу приложения. В статье ниже предоставим инструкцию, как очистить кэш браузера на Андроиде. Зачем нужен кэш и cookieКеш – это файлы, которые были сохранены на телефоне при посещении web-страниц. Они необходимы для ускорения загрузки при повторном посещении сайта, а также экономии трафика. Ярким примером являются расположенные на странице изображения: когда пользователь выполняет посещение в первый раз, они сохраняются в кеш, при повторном открытии этой же страницы, картинки берутся с памяти мобильного устройства, а не загружаются из интернета. Как следствие, сокращается время открытия ресурса и тратится меньше трафика. Cookie – часть информации, которая отправляется сервером и сохраняется на устройстве пользователя. Такие данные используются для сохранения предпочтений, настроек и авторизации человека на том или ином сайте. Также они применяются рекламными и прочими площадками для сбора статистики о поведении пользователя на страницах ресурса. Удаление cookie в обозревателе приведет к следующему:
- обнуление индивидуальных настроек на сайтах: например, тема, язык интерфейса, скрытие элементов и т.д.;
- выход из аккаунтов – другими словами потребуется повторно авторизоваться на всех сайтах;
- сброс предпочтений, на основе которых демонстрируются рекламные объявления.
Как очистить кэш браузера на АндроидеВ настоящее время на всех современных устройствах под управлением Android стандартно используется Google Chrome. Чтобы в нем выполнить очистку, необходимо:
- Запустить приложение.
- Нажать по трем вертикально расположенным точкам.
- Выбрать пункт «История», затем «Очистить».
- Вверху страницы установить временной промежуток: минимально – за последний час, максимально – за все время. Чтобы полностью удалить cache, нужно выбрать второй вариант.
- Отметить галочкой пункты, где идет речь о файлах cookie и данных сохраненных в кэше. По желанию, дополнительно можно убрать историю посещений web-страниц.
- Для завершения процедуры нажать на кнопку «Удалить данные».
- Подтвердить действие.
Операция завершена. Память очищена от накопившейся информации. Как очистить кэш Яндекс браузера на телефонеПользователям, установившим на Андроид браузер от поисковой системы Яндекс, потребуется выполнить следующие действия:
- После запуска приложения нажать на три вертикальные точки и перейти в настройки.
- Выбрать раздел «Конфиденциальность».
- Нажать по строке «Очистить данные».
- Выбрать галочкой «Кэш», а также «Cookie» и другие позиции по желанию.
- Тапнуть по кнопке «Очистить», затем подтвердить операцию.
На этом удаление временных данных завершено. Изучив представленную инструкцию, легко разобраться с тем, как очистить кэш браузера на телефоне Андроид. Процедура может несколько отличаться, в зависимости от используемого приложения, однако ее суть остается неизменной. Удаление накопившихся данных позволит освободить место в памяти мобильного устройства, ускорить его работу, а также исправить некоторые ошибки, возникающие по причине устаревания cache. Замечали ли вы что браузер в смартфоне начинает медленно работать, или информация на сайте отображается некорректно? Это происходит потому что со временем накапливается много ненужной информации. Оказывается, не обязательно переустанавливать обозреватель. Рассмотрим, как очистить кэш браузера на Андроиде (Android). Что это такоеКэш на Android — информация, которые создают работающие приложения. Нужна для быстрой работы программ. Например, просматривая сайт создаются эскизы картинок (миниатюрная копия), которые при повторном просмотре выводятся, не загружая процессор. Для чего это нужноКэш сохраняет данные о странице, поэтому они загружаются быстрее. Устройство потребляет меньше энергии. Но это приводит к нехватке места. Тогда его необходимо очистить. Такая чистка безопасная. Единственное — моут пропасть данные о паролях, прописанных при входе на сайт. Какой он бываетВ ОС Android кэш делится на три вида:
- Dalvik-Cache. Хранит оптимизированные файлы, используемые для быстрого запуска программ. Располагается в разделе невидимом для пользователя;
- Системный кэш сохраняет информацию о программах, встроенных в ОС. Система во время работы создает файлы куда записывает данные, которые повторно использует;
- Кэш приложений. Данные созданные сторонними программами, загруженными из Play Market, браузерами, играми.
Использование этой программы увеличит производительность телефона, особенно если установлено мало оперативной памяти.












Временные файлы браузера занимают место в памяти телефона. А ещё в них сохраняется подробная пользовательская активность. Если хотя бы один из этих пунктов имеет для вас значение, очистите браузер на смартфоне прямо сейчас.
- Какие данные удаляются при очистке
- Универсальный способ очистки веб-браузеров на Андроид
- Использование встроенных средств браузера
- Яндекс.Браузер
- Google Chrome
- Mozilla Firefox
- Opera
- UC Browser
Какие данные удаляются при очистке



Mozilla Firefox




Споры по поводу любимого браузера вряд ли закончатся. Одни хвалят решения на базе движка Chromium из-за изобилия их функционала и стабильность. Другие же делают выбор не по возможностям, а по внешнему виду и удобству. В общем, всем не угодить, потому и выпускается так много популярных браузеров. Но у них есть одинаковая особенность – наличие истории поиска. Мы расскажем, как очистить эту историю в браузере, на примере Яндекса для телефонов на базе ОС Андроид.
Из чего состоит история Яндекса
Интерфейс мобильного приложения Яндекс и Яндекс. Браузер значительно отличается от других браузеров. Это связано с тем, что альтернативные решения, например, Chrome, прячут отдельные сервисы в отдельные страницы. А вот Яндекс высвечивает их сразу на главной странице, добавляя к этому кнопку вызова голосового помощника Алисы.
Не сказать, что это пугает, но чувства непривычности навеивает. И среди изобилия этих окошек не сразу можно найти две кнопки, одна из которых отвечает за хронологию поиска, а вторая – за список просмотренных страниц.
https://youtube.com/watch?v=u2fsCSrGr-M%3Ffeature%3Doembed%26wmode%3Dopaque
История запросов
Начнем с функции, к которой обращаются чаще. В логах запросов хранится то, что пользователь ввел в строку поиска и после нажал «Искать». Кстати, речь идет не только об одном устройстве. Список запросов собирается с каждого устройства, где пользователь зашел под одним и тем же аккаунтом Яндекса.
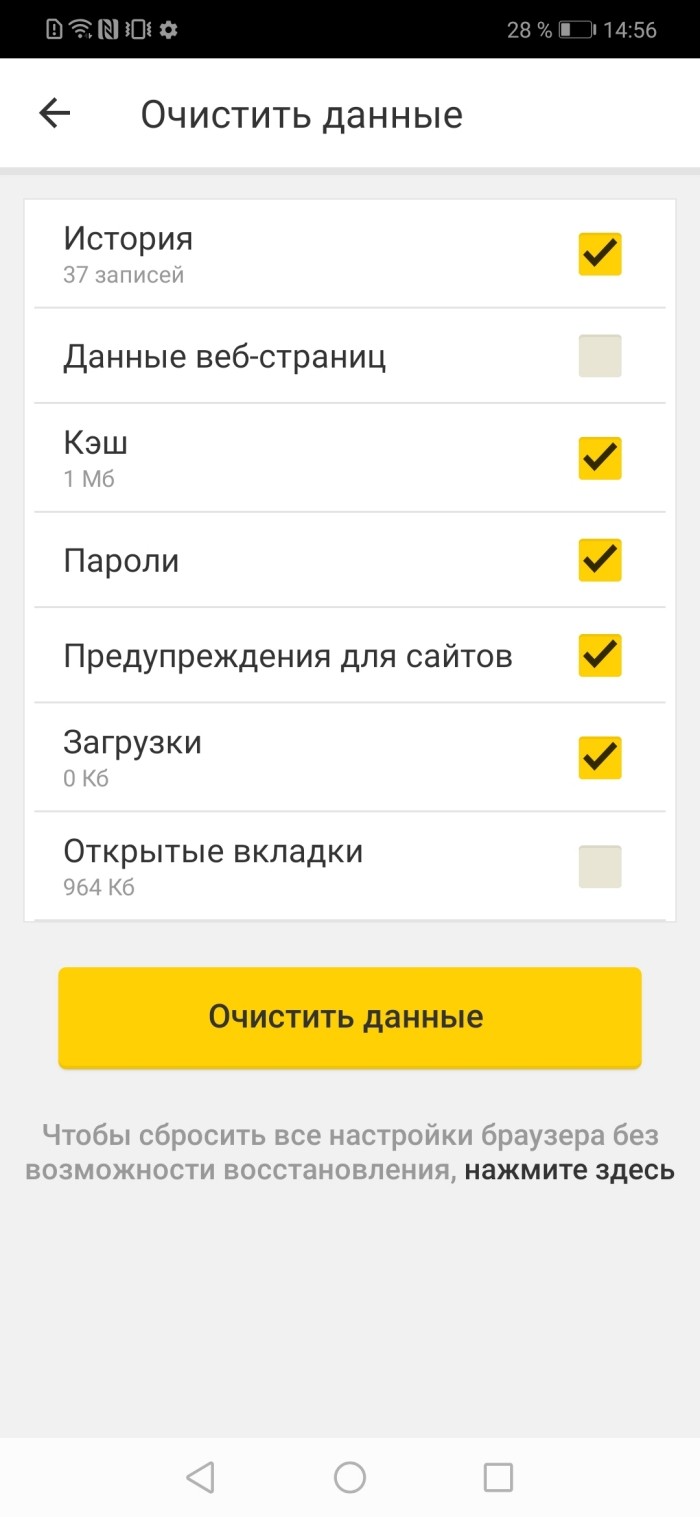
История просмотров
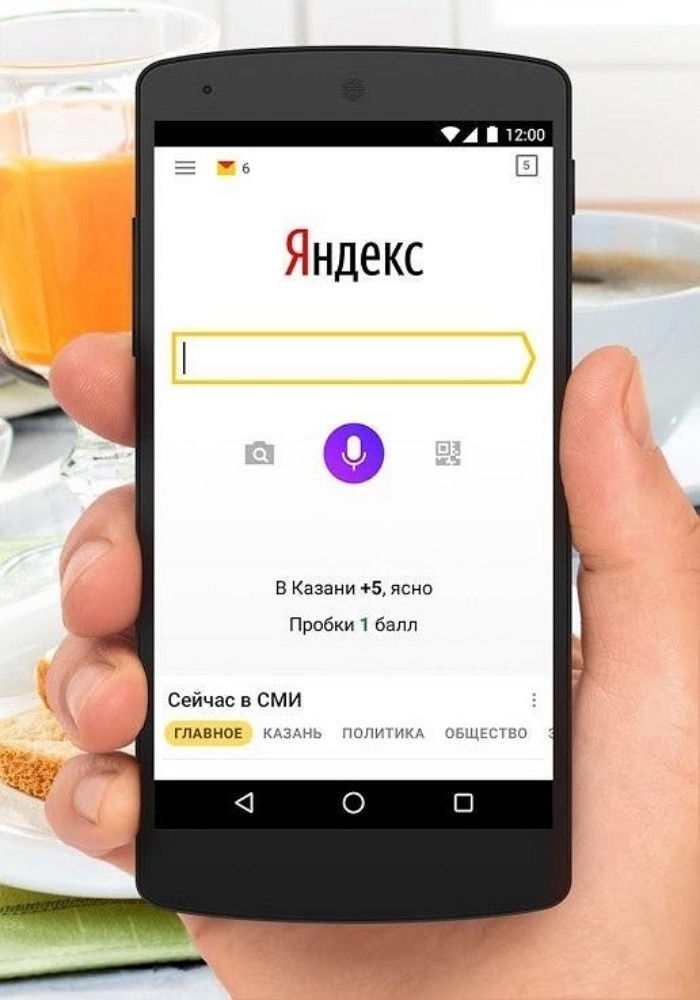
- Кликните по квадратику с цифрой внутри (находится правее поля поиска). Это раздел с открытыми вкладками.
- В открывшемся окне кликните по значку циферблата в нижней части экрана.

Готово. Перед вами отобразятся все посещенные страницы. У некоторых из них даже будет группировка по схожим признакам. Теперь перейдем к главному вопросу, к тому, как удалить эту историю.
Если вы раньше работали в браузере Chrome, то могли заметить – там есть возможность удаления по дате. В Яндексе такая возможность не предусмотрена, а потому удалить можно либо только одну страницу, либо сразу всю историю. Начнем с одной страницы. Алгоритм действий:
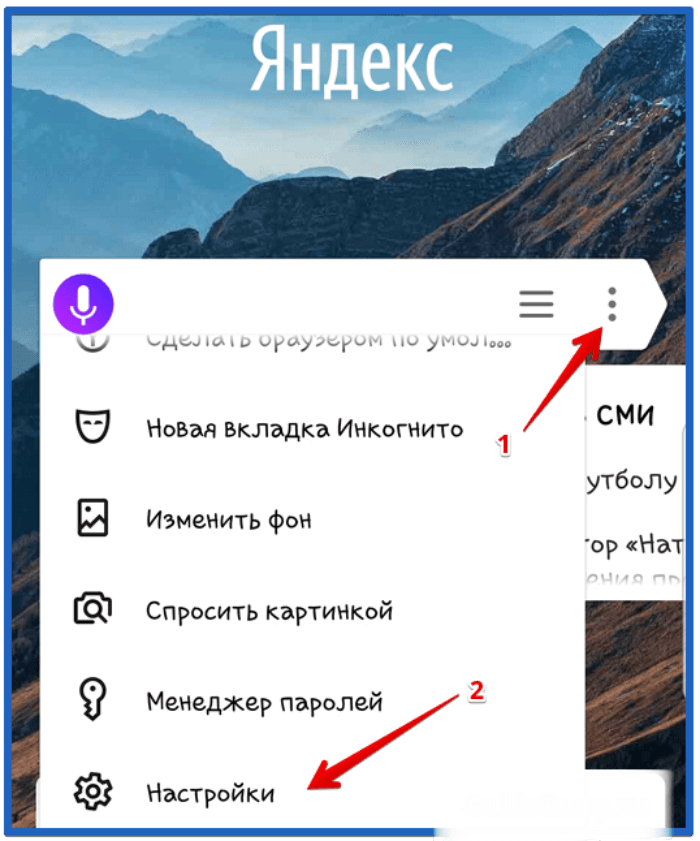

- Держите нужную страницу несколько секунд пальцем, пока не появится диалоговое окно.
- Выберите пункт «Удалить».
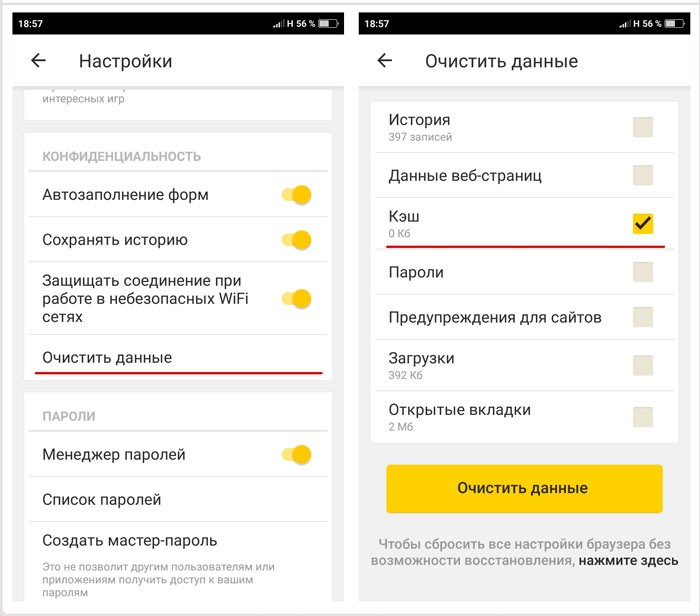
Готово. Страница исчезнет из истории. Теперь алгоритм удаления одного запроса из истории.
Здесь все намного проще. Достаточно нажать на поле ввода, а после тапнуть на крестик возле нужного запроса. А вот для удаления всей хронологии активности сразу нужно выполнить следующие действия:
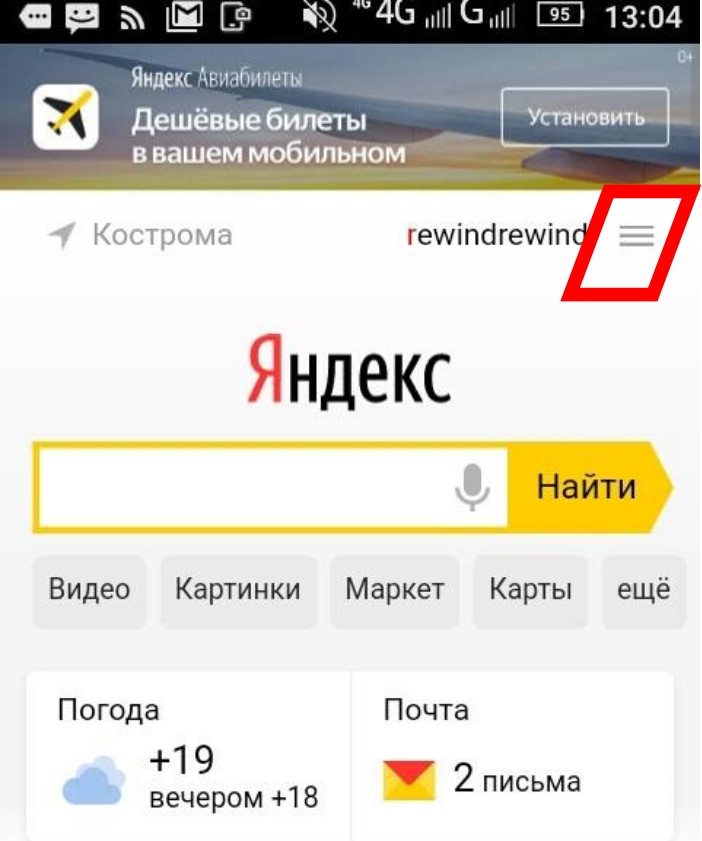
- Нажмите на пункт «Настройки».
- Выберите пункт «Очистить данные».
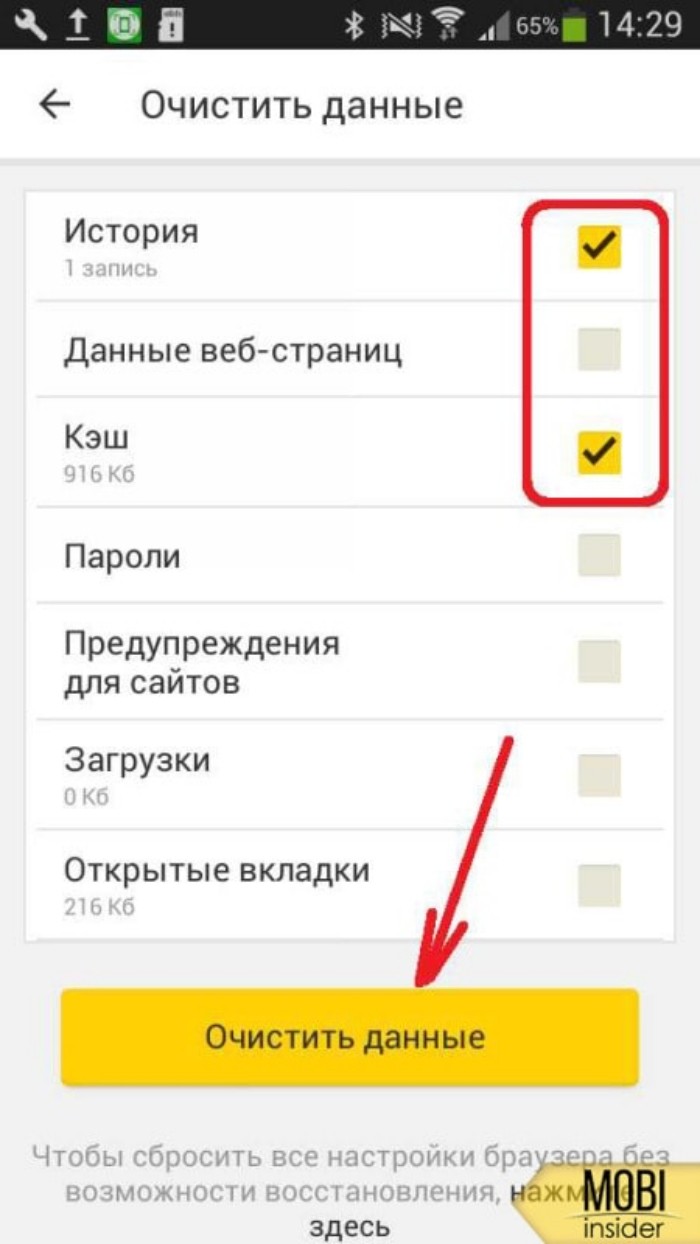
Готово. После этого в программе и облаке не останется следов вашей активности. Заметьте, что в этом же меню вы можете запретить ведение логов вашей активности либо отключить синхронизацию с другими устройствами.
Возможные проблемы
Как уже говорили выше, Yandex браузер обладает непривычным интерфейсом для пользователей Edge, Chrome, Firefox и так далее. Потому во время настройки может возникнуть ряд недопониманий. Если какой-то из пунктов не соответствует нашему алгоритму, то проверьте следующие факторы:
- Установлено описываемое в материале приложение (в нашем случае, это Яндекс с Алисой), а не кастомная модификация.
- Программа обновлена до последней версии.
- Вы авторизовались в аккаунте.
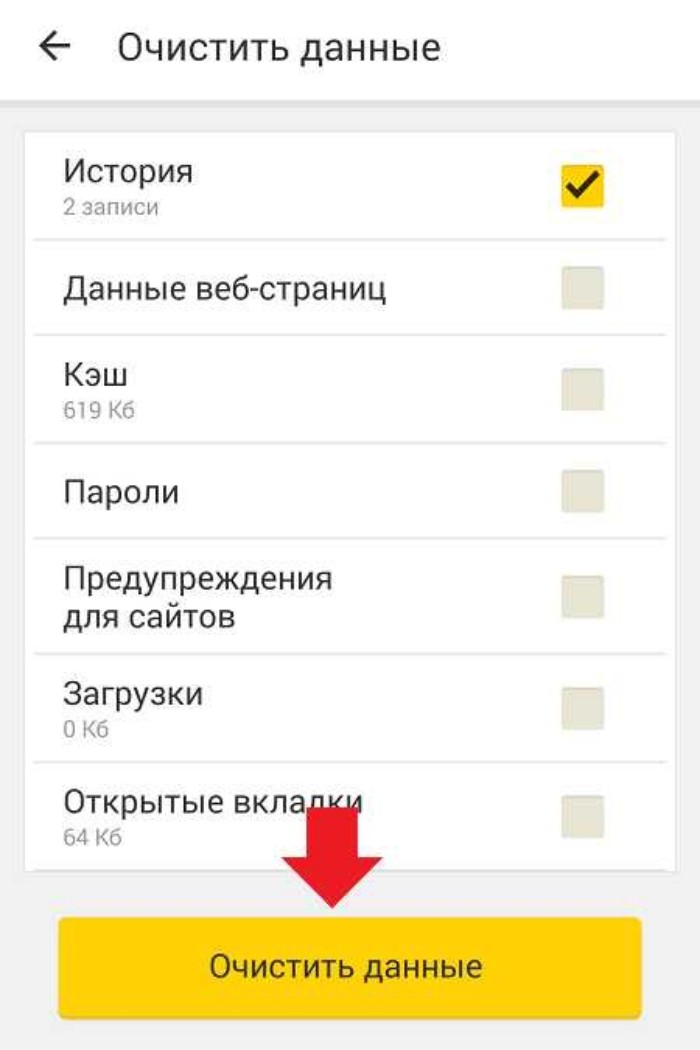
Если все верно, то попробуйте переустановить приложение, перезагрузить телефон и (или) очистить все данные приложения через настройки.
https://youtube.com/watch?v=6PNYNF4yPkg%3Ffeature%3Doembed%26wmode%3Dopaque

Как очистить строку поиска в Яндексе на АндроидеБольшую часть своих действий пользователь выполняет со смартфона, так как это быстро, удобно, оперативно, да и практически все необходимые приложения для этого присутствуют в Play Маркет или Apple Store, если речь идет о продукции Apple. Но в этой статье мы вам решили рассказать, как очистить строку поиска в Яндексе на телефоне, а именно на базе операционной системы Андроид. Всякий раз, когда вы запрашиваете какие-либо запросы в поисковых системах Яндекс или Google, они остаются там, и если кто-нибудь, например, возьмет ваш телефон, чтобы тоже воспользоваться браузером, то при обращении к Яндексу увидит предыдущие запросы. Конечно, не каждому хочется, чтобы его личная жизнь была доступна другим людям, поэтому такие моменты как история – лучше очищать. Как очистить строку поиска в Яндексе на AndroidНа самом деле здесь нет ничего сложного, так как действие можно выполнить в несколько кликов и разными способами, в зависимости от того, что вам нужно удалить. Мы рассмотрели все варианты, как очистить строку поиска в Yandex на вашем телефоне, поэтому сами выбирайте, какой вариант вам больше всего подходит. Удаление через «Настройки»Самый простой вариант – это полное удаление всех запросов в поисковой системе, будь то Яндекс или Google. Сделать это можно через настройки вашего браузера. Все, на этом процедура закончена. Теперь если вы еще раз нажмете на строку поиска в Яндексе, то увидите, что все запросы были полностью очищены. Внимание! Если вам нужно удалить всю историю в браузере, рекомендуем в разделе «Очистить данные» отметить галочками все пункты. Только учтите, что кэш тоже будет удален в браузере, соответственно, на всех сайтах придется авторизовываться заново. А еще рекомендуем почитать, как удалить историю в Яндексе на Android, где мы описывали все варианты очистки. Удаление конкретных запросов в поискеИногда вам, например, нужно не всю историю поиска очищать, а только лишь некоторые результаты, чтобы их не было в списке. Тогда действуем так:Никакого подтверждения не требуется. Просто удаляете крестиком фразы друг за другом и все. Можно делать как по порядку друг за другом, так и выборочно. Как сделать так, чтобы фразы в результатах поиска Яндекса не показывалисьЕсли вы хотите, чтобы следующие ваши запросы в Яндексе не отображались, и их не приходилось потом удалять, можно воспользоваться несколькими вариантами. Отключение записи истории на Android
- Зайдите в «Настройки» вашего браузера;
- Пролистните вниз до пункта «Сохранять историю» и отключите его.
С этого момента больше не сохраняется история в вашем браузере, однако все равно какие-то данные при большом желании можно будет извлечь, но обычному пользователю подобные опции не под силу. Страница в режиме инкогнитоЕсли просматривать данные в скрытном режиме и вводить поисковые запросы, будь то Яндекс, Google или любые другие поисковые системы, сервисы, то история не будет сохраняться, и все что нужно – просто закрыть вкладку. Делается это так:Как видите, очистить историю строки поиска в Яндексе не так уж и просто, однако если вам есть что скрывать – лучше вообще отключить запись истории или всегда смотреть информацию в режиме инкогнито. Только так можно оставаться более менее анонимным в сети.
(2 оценок, среднее: 3,00 из 5)
Рекомендуем вам


Как поменять версию приложения на Андроиде
С помощью истории посещений сайтов, сохраняющей всю пользовательскую активность, владелец смартфона может быстро найти нужную информацию.
06 ноября 2021 года
Гаджеты
4 минуты, 22 секунды читать
4085
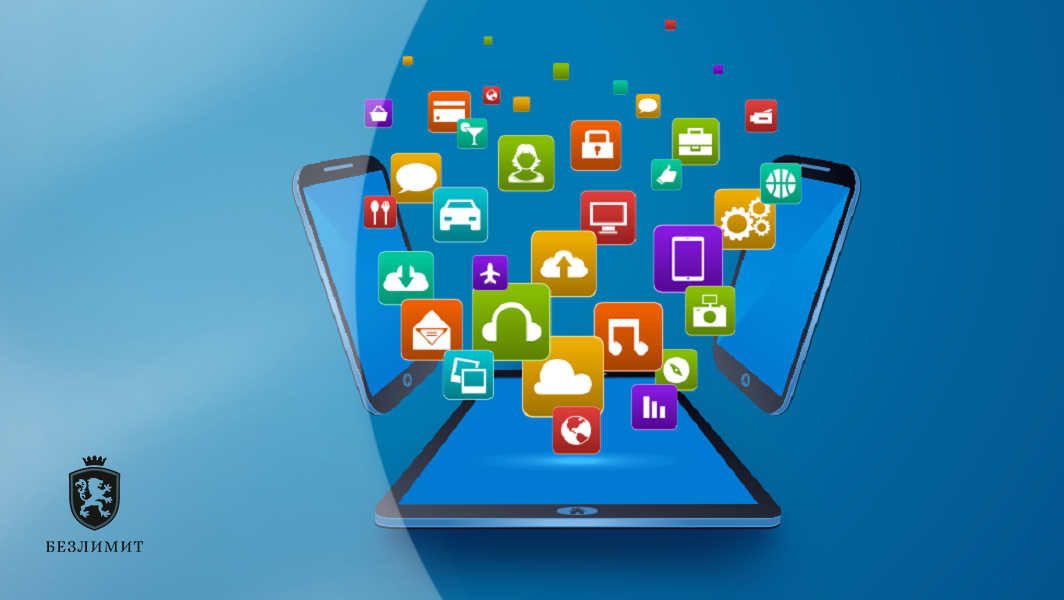
Большим недостатком хранения истории на телефоне является то, что она занимает много места, а также снижает уровень пользовательской конфиденциальности: если смартфон попадет в чужие руки, то любой сможет посмотреть, какие сайты посещает человек.
Во избежание этого, вы должны знать, как удалить историю на телефоне Андроиде.
Очистить историю браузера напрямую через телефон
Каждый пользователь для повышения безопасности и уровня конфиденциальности может в любой момент очистить историю на телефоне, удалив информацию полностью или только ее часть.
Чтобы удалить историю на телефоне:
Зайдите в меню «Настройки» и выберите раздел «Приложения»;
2. Укажите браузер, который хотите почистить;
3. Зайдите в пункт «Хранилище» и внизу кликните кнопку «Управлять местом»;
4. В открывшемся меню поставьте галочки рядом с тем, что необходимо стереть;
5. Нажмите «Удалить» или «Очистить данные».
Этот универсальный метод позволит управлять объемом данных любого браузера, используя внутренние настройки вашего Андроид.
Очистить историю через браузер
Если метод выше не подошел, можно удалить историю в браузерных настройках. Также там можно стереть куки, кэш и другую информацию.
У некоторых браузеров этот процесс можно автоматизировать, чтобы система самостоятельно стирала всю информацию после каждой сессии или спустя установленный пользователем промежуток времени, например, каждую неделю/месяц/полгода/год.
Рассмотрим, как стереть историю в основных браузерах — Яндекс. Браузер, Google Chrome, Mozilla Firefox.
Для удаления истории из Яндекс. Браузера:
- Далее перейдите в раздел «Очистить данные»;
- Отметьте элементы, которые хотите стереть, а затем подтвердите операцию.
В разделе «Конфиденциальность» можно выключить функцию «Сохранять историю». После этого система не будет запоминать адреса посещаемых сайтов. Обратите внимание, что кэш, пароли и загрузки при этом останутся.
Если вы хотите частично очистить историю в браузере Яндекс:
- Откройте браузер и нажмите кнопку с тремя горизонтальными полосками;
- Перейдите в раздел «Журнал» и найдите запись, которую нужно удалить;
- Щелкните крестик или кнопку «Удалить», чтобы она пропала из журнала.
Для удаления истории из браузера Google Chrome, встроенного по умолчанию в Андроид-устройствах, необходимо:
· Запустить его и нажать на кнопку с тремя точками;
· Открыть раздел «История»> «Удалить историю»;
· Отметить данные, которые требуется стереть;
· Перейти в пункт «Дополнительно» и там отметить элементы для безвозвратного удаления;
· Подтвердить действие.
Как и в браузере Яндекс, здесь можно выборочно стирать историю.
В Гугл Хром располагается еще один раздел, где хранится вся история посещений пользователя даже после очищения журнала и кэша.
Чтобы полностью стереть историю в Гугл Хром:
- Откройте меню.
- Перейдите в раздел «Сэкономлено».
- Отыщите внизу список всех посещенных сайтов с указанием, сколько трафика ими было использовано.
- Нажмите «Сбросить статистику».
Не менее популярный и востребованный браузер, который выбирают пользователи является Mozilla Firefox. Следуйте инструкции ниже, если не знаете, как очистить там историю поиска:
- Откройте и кликните на кнопку с тремя точками
- Зайдите в раздел «История»
- Нажмите на кнопку «Стереть историю веб-серфинга»
Так, всего одним кликом вы можете удалить историю полностью. Если нужно стереть всего одну запись, то нажмите на нее и удерживайте палец до появления контекстного меню.
Кроме того, разработчики Mozilla Firefox предусмотрели возможность автоматического уничтожения данных сразу после завершения сессии. Чтобы активировать опцию, зайдите в раздел «Параметры»> «Приватность».
Заключение
Неважно, каким мобильным браузером вы пользуетесь — стереть историю поиска и другие сохранившиеся данные, такие как куки, кэш, можно из любого приложения. В рассмотренных выше примерах видно, что у каждого из них схожий алгоритм удаления истории через внутреннее меню настроек.
Функциональность смартфона сегодня полностью соответствует ноутбуку или компьютеру — на него устанавливаются те же программы для работы, учебы и развлечений. Часто возникают вопросы, касающиеся настройки и работы мобильных приложений, потому что их интерфейс отличается от версий для ПК.
Сегодня рассказываем об истории браузеров на телефоне — как ее просмотреть и удалить. Пройдемся отдельно по самым популярным версиям браузеров.
Для многих является открытием тот факт, что на смартфонах история браузера записывается и сохраняется так же, как на компьютере. А если браузеры на разных устройствах связаны одним аккаунтом, то история дублируется и доступна к просмотру на телефоне, даже если вы искали «как разыграть тещу» на компьютере. В каждом мобильном браузере просмотр истории реализован по-разному.
Яндекс — в правой части поисковой строки нажмите на иконку, чтобы попасть в дополнительное меню вкладок. Далее нажмите на иконку с часами, чтобы увидеть историю посещенных страниц.
Google Chrome — на iPhone нажмите «Недавние» в нижней панели, чтобы увидеть недавно посещенные вкладки. Если нажмете Еще — Действия в поиске, то попадете на страницу, посвященную истории браузера. На Android нужно искать три вертикальные точки в правом верхнем углу экрана.

Safari — на нижней панели найти значок книжечки, он открывает окно, состоящее из трех разделов: закладки, список для чтения, история (иконка с часами). В самом верху страницы показываются недавно посещенные сайты, ниже — более старые данные.
С одной стороны, сохраненная история — это удобно, если необходимо найти заметку, которую читали недавно, но забыли, где именно. С другой стороны, доступная история может повредить конфиденциальности частной жизни. Поэтому полезно время от времени историю очищать, удаляя вкладки по отдельности или очищая ее полностью.
Штатным браузером для Apple является Safari, поэтому первым делом разберемся, как очищать историю посещений веб-страниц в этом браузере.
Процесс выполняется из меню настроек телефона. Ниже основных идет перечень программ, установленных в телефоне. Найдите в списке Safari, затем — Очистить историю и данные. Удаление будет выполнено на всех браузерах Safari, где выполнен вход в данный аккаунт, то есть история браузера на компьютере или планшете очистится тоже. При этом информация для автозаполнения не изменяется и не исчезает, и это очень удобно: не нужно будет вновь заполнять профиль с именем, фамилией, адресом и прочими данными, которые Safari подставлял в формы автоматически.

Иногда раздел удаления истории и данных в настройках смотрится серым, неактивным. Так бывает, если истории браузера нет, то есть через Safari в интернет не было выхода. Еще один вариант — включены ограничения по веб-контенту в настройках функции «Экранное время». В этом случае следует обратиться к справочному центру Apple, чтобы решить проблему.
Кажется, что Яндекс сегодня проник во все сферы нашей жизни — такси, погода, доставка еды, музыка, маркет. Всего у Яндекса более 100 бытовых и профессиональных сервисов, поэтому неудивительно, что многие пользуются на телефонах именно браузером Яндекс, в который вшит весь функционал этой компании. Историю запросов и посещений Яндекс хранит 90 дней, после чего записи стираются.
Чтобы удалить историю посещений на Android, необходимо:
- в открытом браузере выйти в Настройки;
- перейти в раздел Конфиденциальность;
- нажать Очистить данные;
- убедиться, что включена опция История;
- снять отметки с других пунктов, если вы хотите очистить только историю;
- подтвердить удаление.
Сохранение истории посещений в Яндексе можно отменить навсегда. Для этого нужно пройти по пути Настройки — Конфиденциальность — отключить опцию Сохранять историю.

В Яндексе полезно удалять не только историю, но и поисковые запросы, чтобы никто не знал, какой информацией вы интересуетесь — все мы имеем право на личное пространство. Запросы увидеть очень легко: просто поставить курсор в поисковую строку, и под ней выйдет список последних поисков. Функцию сохранения и отображения запросов можно отключить: Настройки — Конфиденциальность — отключить опцию Сохранять историю.
На iPhone процесс очистки истории браузера Яндекс выглядит немного по-другому.
1) Войдите в приложение Яндекс;
2) Нажмите на аватарку профиля в левом верхнем углу;
3) Внизу экрана выберите «Настройки приложения»;
4) Снимите флажок «Сохранять историю запросов», если не хотите видеть список запросов из строки поиска;
5) Нажмите на кнопку «Очистить историю», если хотите удалить посещения страниц и поисковые запросы;
6) Здесь же можно очистить кэш браузера.
Как видим, очистка истории — это быстрый процесс, но нужно знать, где конкретно искать этот параметр.
Google Chrome — браузер по умолчанию на устройствах Android. Чтобы очистить историю в нем, следует выполнить следующие шаги:
- Перейти в меню браузера, нажав значок из трех вертикальных точек в правом верхнем углу экрана.
- Выбрать пункт История. Здесь будет показан список страниц со всех устройств, на которых выполнен вход в данный аккаунт Google.
- Нажать пункт Очистить историю.
- Нажать Удалить данные.
Если вам необходимо лишь удалить пару страниц из истории, нажимайте на значок корзины напротив каждой страницы.
Здесь представлен широкий функционал по настройке истории поиска и посещений страниц. При нажатии кнопки Удалить выйдут варианты:
- удалить за сегодня;
- удалить за все время;
- удалить за определенный период;
- автоматическое удаление.
Параметр автоматического удаления можно настроить по времени — удалять через 3 месяца, 18 месяцев, 36 месяцев, или отключить автоматическое удаление полностью. Чем меньше срок хранения истории, тем более чистым и производительным остается ваш телефон.
Историю поисковых запросов в Google полезно сохранять, так как она используется для персонализации сервисов, таких как карты и поиск. Это означает, что если вы вводили в картах определенный адрес для поездки, в следующий раз он автоматически появится в выпадающем списке, и вам не придется набивать его вновь.
Есть возможность восстановить историю, если сохранение до момента удаления было включено, однако это достаточно сложный процесс. На компьютере вернуть удаленную историю можно через восстановление операционной системы, откатив ее на тот момент, когда данные были в порядке.
Как восстановить историю в браузере:
- Откройте Пуск
- Напишите в поисковой строке Восстановление системы
- В открывшемся меню выберите точку восстановления из списка дат
- Нажмите Далее — Готово.

Восстановление истории через кэш — еще одна возможность найти утерянные страницы из браузера.
Запустите Яндекс на компьютере и в поисковую строку введите код browser://cache. Откроется системная вкладка, в которой будет отображен кэш (сохраненные данные) различных сайтов. Просматривайте список, пока не найдете нужную страницу, а затем кликните по ней правой кнопкой мыши и скопируйте адрес ссылки. Вставьте ссылку в поисковую строку браузера — вы получили доступ к утерянной странице.
Как видим, процесс восстановления стертой истории непростой, поэтому хорошо оценивайте свои действия перед тем, как нажать «Очистить историю».
С историей браузера на телефоне и на компьютере тесно связаны такие понятия, как кэш и куки (cookie). Расскажем о них подробнее.
Очистка истории — дело добровольное, выполняется тогда, когда вы хотите скрыть историю посещений от посторонних глаз. А вот очистку кэша рекомендуют выполнять на регулярной основе для сохранения свободного места на телефоне и корректной работы приложений.
Кэш — это папка с копиями некоторых страниц, которые вы посещали. В кэше сохраняются неизменные элементы страниц: изображения, стили, скрипты. Сохранение позволяет быстрее загружать одни и те же страницы при повторном просмотре. Браузеры не загружают их из интернета, а быстро достают из внутренней памяти. Объем кэша на смартфоне может достигать нескольких гигабайтов, поэтому его рекомендуется периодически очищать.
Приведем пример, как очищать кэш в Яндекс браузере на Android:
Настройки — Конфиденциальность — Очистить данные — отметить Кэш — Очистить данные — Подтвердить удаление. Во всех браузерах параметр очистки кэша находится там же, где очистка истории, но это разные функции.
Cookies (куки) — это текстовые данные, которые сохраняются на сервере при первом посещении какого-либо сайта.
Простыми словами, куки — инструмент идентификации одного и того же пользователя. Это не всегда удобно и выгодно — например, благодаря сохраненным cookies системы продаж умеют повышать цены на билеты при нескольких посещениях одной и той же страницы. Отслеживая действия и поиски на сайтах, маркетологи будут предлагать вам определенную контекстную рекламу и т. Поэтому полезно время от времени чистить куки: для безопасности, стабильной работы смартфона или компьютера, сохранения конфиденциальности.
Очистка cookies всегда находится в том же меню, где и очистка истории. Поэтому приведенные инструкции по удалению истории браузеров можно отнести и к cookies — главное, не забыть отметить этот пункт в списке очищаемых параметров.
Возможно, после удаления куки браузером и многими приложениями пользоваться будет не так удобно: вам снова придется авторизоваться на нужных сайтах, зато данные будут в безопасности — начнете пользоваться интернетом с чистого листа.
Время от времени возникает необходимость очистить историю браузеров на телефоне: если память переполнена или вы хотите в максимальной степени сохранить конфиденциальность. На смартфоне процесс стирания мало чем отличается от аналогичных операций, выполняемых на компьютере.
Список посещенных сайтов хранится в отдельном меню, перед очисткой можно выбрать, какие именно данные стирать, а также есть возможность удалять отдельные страницы. Искать функцию очистки устройства следует в настройках конкретного браузера: Google Chrome, Яндекс, Safari и др. Еще можно удалить данные непосредственно с аккаунта, с которым синхронизирован телефон — тогда история удалится со всех устройств.
- 1 Что Нужно Чистить в Истории Яндекса на Хонор – Кэш, Куки и Страницы
- 2.1 Как Отключить Запись Сетевой Активности Яндекса на Хонор?
- 2.2 Как Очистить Глобальную Историю Поиска Яндекса на Honor?
- 2.3 Как Выборочно Удалить Истории Яндекса Браузера на Honor?
- 2.4 Как Отключить Всплывающие Подсказки Яндекса на Honor?
- 2.5 Как Стереть Переписку с Алисой в Яндекс Браузере на Хонор?
- 3 Как Очистить Историю в Яндексе на Хонор с Помощью Приложений?
- 4 Для Чего Нужно Удалять Историю Яндекс Браузера на Хонор?
Что Нужно Чистить в Истории Яндекса на Хонор – Кэш, Куки и Страницы
История Яндекс Браузера в телефоне содержит информацию обо всех страницах в Интернете, которые вы открывали через этот обозреватель. Её можно просматривать, использовать для навигации по ранее посещённым сайтам, а также чистить от записей, чтобы никто не мог отследить вашу сетевую активность.
- Что такое история браузера
- Удаление истории
- Восстановление истории
Что такое история браузера
Все веб-страницы, когда-либо открытые в Яндекс. Браузере, сохраняются в его истории. История доступна для просмотра на отдельной вкладке приложения и представлена в виде журнала.
Чтобы открыть Историю:
- Запустите Яндекс.Браузер.
- На стартовом экране нажмите на кнопку “сэндвич” в виде трёх горизонтальных полос. Она находится в правой части поисковой строки и вызывает дополнительное меню.
- Нажмите на значок в виде часов.
Функции поиска записей в истории в мобильной версии браузера, к сожалению, нет. Такая возможность есть только на компьютере. Чтобы найти ранее посещенный сайт на смартфоне или планшете, приходится листать и просматривать весь журнал.
В журнале истории сохранены все адреса сайтов, которые вы открывали в браузере с момента его установки. Единственное исключение — страницы, просмотренные в режиме инкогнито. Сведения о них не сохраняются вообще, как будто вы никогда на них не заходили.
Режим инкогнито — удобный инструмент обеспечения конфиденциальности. Чтобы открыть веб-сайт без сохранения записи в истории, сделайте следующее:
- Нажмите на кнопку с тремя точками в поисковой строке.
- Выберите в меню пункт «Инкогнито вкладка».
- Перейдите на нужную страницу.
После посещения страницы можете открыть историю и убедиться, что в ней не сохранилось сведений о вашей сетевой активности.
Журнал посещений Yandex Browser позволяет удалять записи как полностью, так и частично.
Чтобы удалить все записи:
- Откройте «Историю», как это показано выше.
- Нажмите на любую запись и держите палец до появления контекстного меню.
- Выберите опцию «Очистить историю».
- Подтвердите удаление.
В этом же контекстном меню есть пункт «Удалить». Он стирает из журнала информацию о конкретной странице — той, на которую вы нажали. Из истории убирается ее название, адрес и время посещения.
В Яндекс. Браузере есть ещё один способ удаления истории, который позволяет заодно стереть другие данные обозревателя. Мы рассматривали его подробно в статье, как очистить браузер на Android. Повторим основные этапы:
- Нажмите на кнопку с тремя точками в поисковой строке, чтобы вызвать меню управления браузером.
- Перейдите в «Настройки».
- Пролистните экран до раздела «Конфиденциальность».
- Нажмите «Очистить данные».
- Убедитесь, что пункт «История» отмечен. Выберите другие данные, которые нужно стереть из браузера.
- Подтвердите удаление.
Кстати, если вы не пользуетесь функцией восстановления данных из истории, то ее отключение избавит вас от необходимости периодически чистить журнал или создавать вкладки в режиме инкогнито. Какие бы сайты вы ни посещали, в истории не останется никаких данных о них, как будто вы вообще не пользуетесь браузером.
Чтобы отключить сохранение истории:
- Откройте «Настройки», повторив шаги 1-2 предыдущей инструкции.
- Пролистните экран до раздела «Конфиденциальность».
- Найдите ползунок «Сохранять историю» и нажмите на него, чтобы перевести в положение «Выключено».
С этого момента история сохраняться не будет.
Восстановление истории
Удаление истории мобильного браузера, к сожалению, безвозвратно. Адекватных мер для ее восстановления нет. Не спасет даже просмотр кэша, потому что это данные полностью стираются из памяти устройства.
Но есть альтернатива сохранения истории — добавление важных страниц в закладки.
Как создать закладку веб-страницы в Яндекс. браузере
- Откройте страницу, информацию о которой необходимо сохранить.
- Вызовите главное меню браузера нажатием на кнопку с тремя точками на нижней панели.
- Выберите опцию «Добавить в закладки».
Вы можете сохранять закладки в стандартную библиотеку или создать новую коллекцию с уникальным именем.
Чтобы посмотреть список закладок, перейдите в то же меню, через которое вы открывали журнал посещений. Первая вкладка здесь — список сохранённых страниц. Это не история, куда записывается всё подряд, а избранные сайты, которые вы сохранили в памяти браузера. Функция ведения истории при этом может быть отключена, так как с созданием закладок она никак не связана.
- 1 Что Нужно Чистить в Истории Яндекса на Huawei – Кэш, Куки и Страницы
- 2.1 Как Отключить Запись Сетевой Активности Яндекса на Huawei?
- 2.2 Как Очистить Глобальную Историю Поиска Яндекса на Хуавей?
- 2.3 Как Выборочно Удалить Истории Яндекса Браузера на Huawei?
- 2.4 Как Отключить Всплывающие Подсказки Яндекса на Huawei?
- 2.5 Как Стереть Переписку с Алисой в Яндекс Браузере на Хуавей?
- 3 Как Очистить Историю в Яндексе на Хуавей с Помощью Приложений?
- 4 Для Чего Нужно Удалять Историю Яндекс Браузера на Хуавей?
Удаляем Историю Просмотров Яндекс. Браузера на Huawei – 5 Способов

Владельцы смартфонов регулярно пользуются браузерами для выхода в интернет. В свою очередь веб-обозреватели сохраняют многие сведения о пользователях, включая историю посещений. Разумеется, далеко не все владельцы мобильных устройств хотят, чтобы посторонний человек увидел список посещенных сайтов. А потому важно знать, как очистить историю на телефоне Андроиде, и что она собой представляет.
Что это такое
Для начала разберемся, что такое история в телефоне. Под ней понимается список недавно посещенных сайтов за время использования браузера. Как правило, в истории посещения указывается:
- название сайта (страницы);
- адрес веб-ресурса;
- дата посещения.
https://youtube.com/watch?v=MwSJSQXLuIg%3Ffeature%3Doembed%26wmode%3Dopaque
Наличие такой опции, как список посещенных ресурсов, является очень полезным. Ведь зачастую человек хочет вернуться на сайт, который недавно посещал, но не помнит ни его названия, ни адреса. И в этом отношении история готова прийти на пользу. В то же время перечень сайтов многими людьми воспринимается в качестве конфиденциальных сведений, которые хочется спрятать от посторонних глаз.
Стоит отметить, что сведения сохраняются в каждом веб-обозревателе по отдельности. То есть, если вы посетили сайт через Google Chrome, то в истории Opera он не отобразится и будет доступен только в Хроме. Поэтому чистить данные нужно во всех браузерах, установленных на смартфоне, а не только в одном из них.
Очистка истории в популярных браузерах
Несмотря на то, что все веб-обозреватели предназначены для выполнения одних и тех же задач, алгоритм очистки истории может отличаться. Это вызвано разницей в оформлении интерфейса. Предлагаем проанализировать инструкции для самых популярных браузеров.

Посещенные сайты сохраняются в Яндекс. Браузере только при условии авторизации. Также, если на смартфоне активирована синхронизация, сведения, в том числе, будут отображаться на компьютере. Чтобы удалить посещения, вам понадобится:
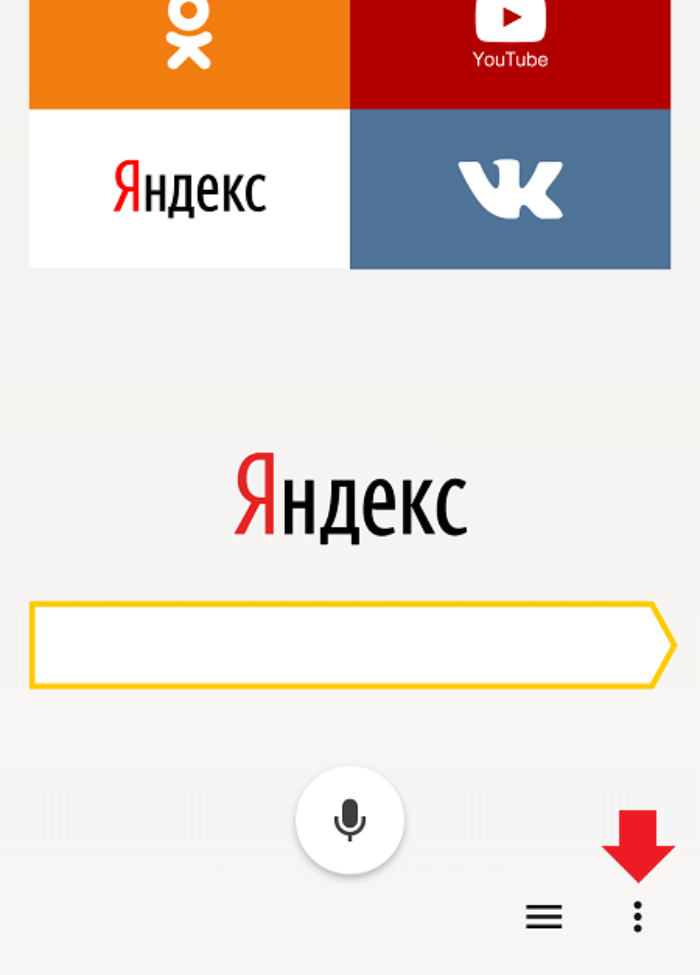
- Тапнуть по иконке своего профиля (обычно располагается в правом нижнем углу интерфейса).
- Перейти в раздел «Настройки», а затем – «Очистить данные».
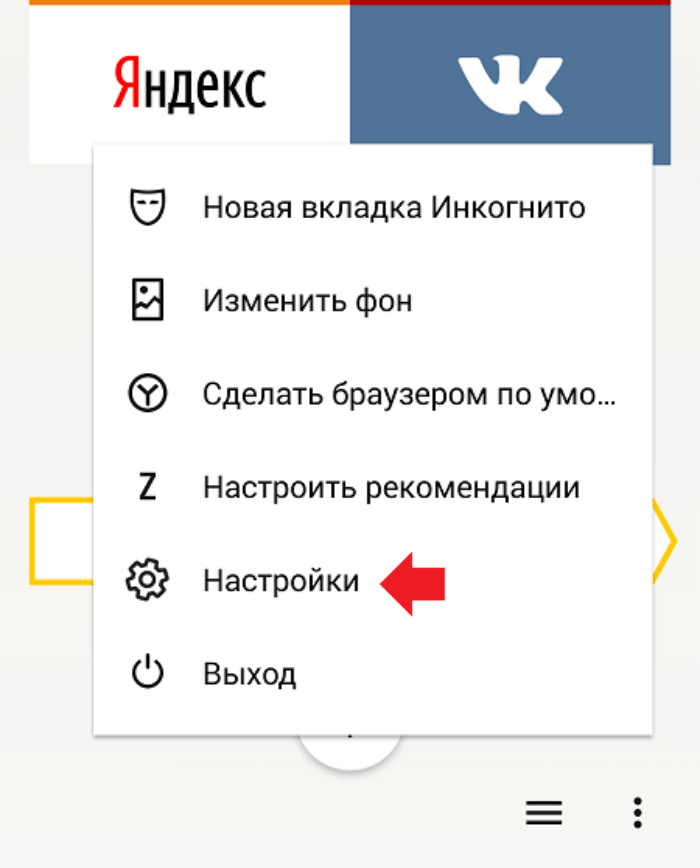
- Отметить галочкой пункт «Локальная история».
- Нажать кнопку «Очистить данные».
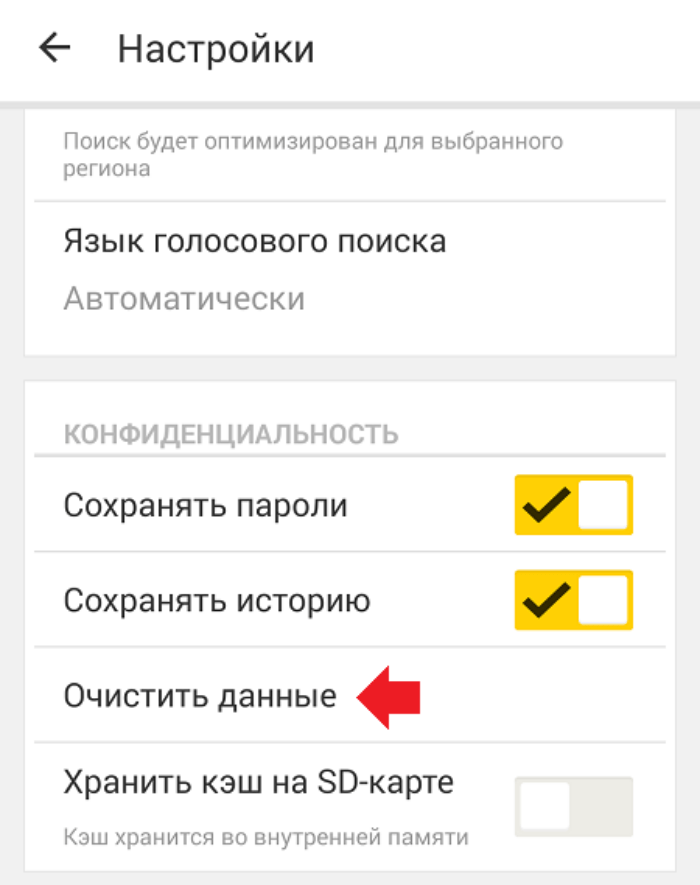
Важно. В зависимости от версии программного обеспечения названия некоторых пунктов меню в Яндекс. Браузере и других веб-обозревателях могут отличаться от тех, которые представлены в инструкции.
Если все сделано верно, то при переходе в раздел истории ни вы, ни посторонний пользователь не увидите список посещенных ресурсов. В то же время не забывайте, что посещения – это лишь одна из единиц, сохраняемых браузером. Также Yandex Browser хранит поисковые запросы, загрузки и данные веб-страниц. Все это можно удалить через раздел настроек «Очистить данные».
История поиска, а также список посещенных сайтов сохраняются и в Google Chrome. Многие владельцы мобильных устройств используют этот браузер в качестве основного, так как он по умолчанию устанавливается на все Андроид-смартфоны. Поэтому инструкция для Хрома выглядит как никогда актуальной:
- Запустите Chrome.
- Нажмите кнопку в виде трех точек.
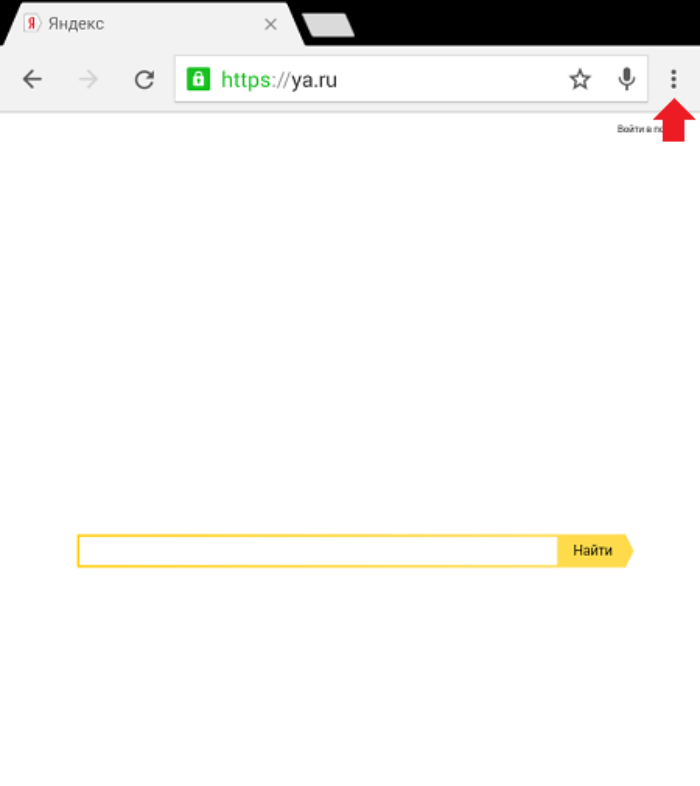
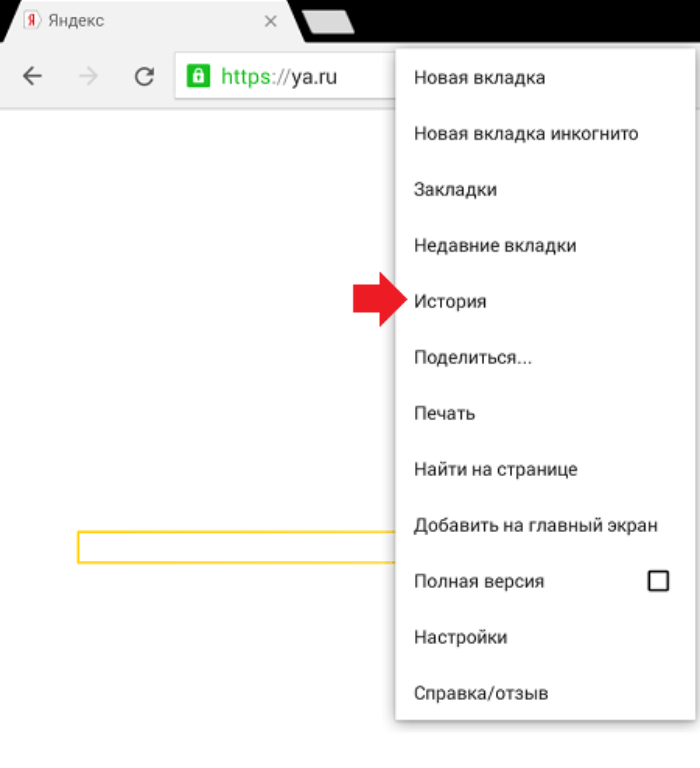

При желании вы можете очистить не весь список посещенных сайтов, а только отдельные ресурсы или страницы. Для этого понадобится кликнуть по крестику, расположенному справа от названия сайта.
Vivaldi
Это далеко не самый популярный веб-браузер, однако рассмотреть инструкцию для Vivaldi тоже не помешает. Для выполнения операции вам понадобится:

- Тапнуть по иконке, указывающей на количество открытых вкладок.
- Открыть «Настройки».
- Перейти в раздел «Приватность», а затем – «Конфиденциальность и безопасность».
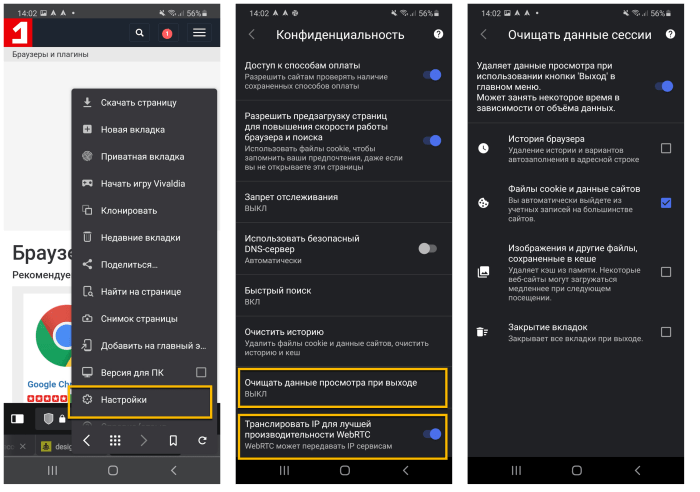
Вместе с посещенными сайтами Vivaldi хранит кэш, куки и данные интернет-ресурсов. Они удаляются вместе с посещениями, но при необходимости можно настроить выборочное удаление, убрав лишние галочки.
При использовании приложения Mozilla Firefox инструкция выглядит немного иначе, но план действий остается прежним:
- Запускаем браузер.
- Жмем на «три точки».
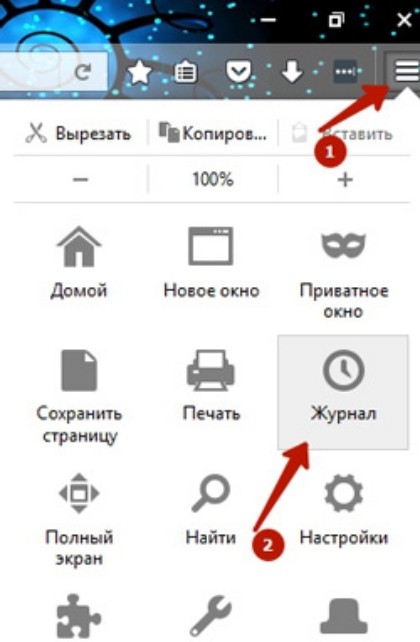

Далее остается подтвердить свои намерения, чтобы веб-обозреватель очистил список посещенных ресурсов. На этом этапе можно нажать кнопку «Отмена», чтобы отказаться от выполнения операции.
В Опере очистка выполняется разными способами. К примеру, вы можете удалить всю историю и автоматически закрыть браузер. Для этого понадобится:
- Открыть веб-обозреватель.
- Тапнуть по аватарке учетной записи.
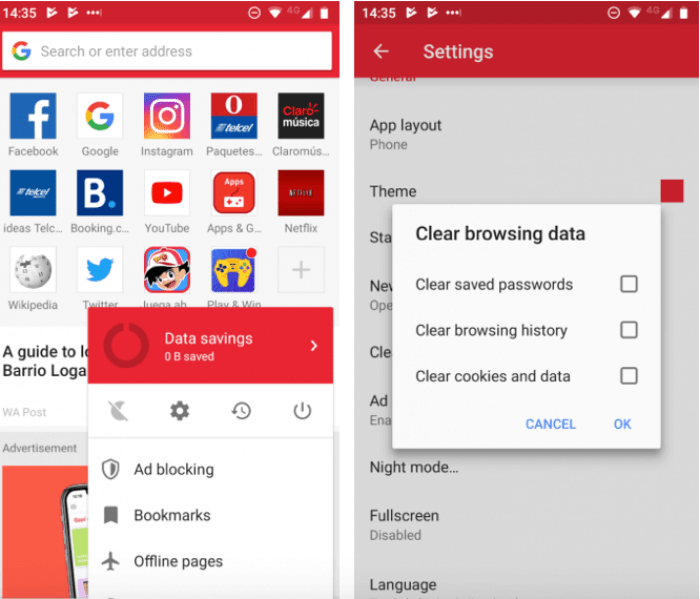
Также в контекстном меню представлен раздел «История», с помощью которого можно избавиться от лишних сведений, не выходя из Opera. Рекомендуется использовать этот вариант по умолчанию.
Наконец, глубже всего необходимый пункт меню прячется в Microsoft Edge. Пользователю этого приложения нужно:

- Тапнуть по «трем точкам».
- Перейти в раздел «Журнал».

В некоторых версиях программы искомый пункт называется «История», так что не перепутайте его со стандартным «Журналом».
https://youtube.com/watch?v=K50AdtxWuYk%3Ffeature%3Doembed%26wmode%3Dopaque



Как видим, всего за три этапа можно очистить историю в приложении Яндекс — с Алисой. Наша статья подошла к концу, а это значит, что мы рассмотрели принцип удаления истории во всех популярных приложениях от Яндекса. Зачастую инструкция практически ничем не отличается, разве что расположением разделов и вкладок. При выполнении представленных рекомендаций главное – соблюдать внимательность и осторожность. Практически каждый пользователь смартфона, который использует свой гаджет для выхода в интернет, регулярно ищет разную информацию в поисковых системах, как в Google, так и в Яндексе. Львиная доля русскоязычной аудитории использует все же отечественный поисковик Яндекс, поэтому речь конкретно о нем. В какой-то момент возникает необходимость очистки истории в поисковой системе, причем у каждого человека цели могут быть разные: удаление следов активности, продажа смартфона и очистка данных, удаление ненужных файлов для экономии места. Способы очистки истории ЯндексаВы должны понимать разницу между историей поисковых запросов и историей посещенных сайтов. Это две разных хронологии, которые записываются Яндексом в результате всех ваших действий. В этой статье мы вам расскажем, как очистить все, в том числе и запросы с искусственным интеллектом Алисой. История поисковых запросовЯндекс запоминает все, что вы запрашиваете в поисковой системе, поэтому все ваши запросы, особенно последние, он будет выводить в строке поиска в качестве альтернативы. Но это происходит только в том случае, если вы авторизованы под своей учетной записью в Яндексе (большинство пользователей там зарегистрированы). Делается это для того, чтобы в будущем вам предоставлять наиболее актуальные и близкие по вашей тематике подсказки, поэтому история по умолчанию записывается для каждого аккаунта. Но ее можно очистить в несколько кликов, и на мобильном устройстве под Android это делается следующим образом:
Вы будете переадресованы на компьютерную версию поисковой системы, поэтому придется масштабировать, чтобы найти конкретный пункт. А найти вам нужно «Настройки» в правом углу;Далее в появившемся окошке кликните по «Настройки портала». Как только сайт переадресует вас на страницу с параметрами, найдите пункт «Поисковые подсказки» и кликните по вкладке «Очистить историю запросов»;Теперь Яндекс не будет запоминать запросы, которые вы вводите в адресной строке. Можете обратно перейти в мобильную версию и полноценно пользоваться поисковиком. История посещенных сайтовЕсли вы используете браузер от Яндекса, то, скорее всего, по умолчанию он сохраняет историю всех сайтов и страничек, которые вы посещаете в интернете. Ее можно просматривать по конкретным месяцам, дням и часам, а также осуществлять переходы по каждой ссылке, находящейся в истории. Для очистки истории посещенных сайтов вам необходимо выполнить следующие действия:
- Откройте Яндекс Браузер на своем устройстве и кликните по кнопке с тремя точками в правом нижнем углу экрана;
- В появившемся меню выберите пункт «Настройки» и в блоке «Конфиденциальность» кликните по вкладке «Очистить данные»;
- Система предложит вам отметить типы данных, которые вы желаете удалить. Как минимум, вам необходимо отметить «История» и «Кэш», а для полной конфиденциальности выбрать все, кроме паролей, иначе сохраненные комбинации тоже будут удалены;
- Отметили? Теперь подтверждаете операцию, нажав на желтую вкладку внизу.
Вам сразу же будут даны инструкции о том, как это сделать. Собственно, алгоритм простой;Для этого нажмите на пункт с тремя точками в правом верхнем углу и выберите «Очистить историю»;Далее подтвердите свои действия и через несколько секунд история будет полностью очищена. Также можно было просто удалить браузер, в результате чего вся информация и запросы были бы стерты без возможности восстановления. Зачем удалять историю с АндроидаКаждый пользователь имеет собственную причину, из-за которой ему приходится удалять историю в браузере, но большинство из них можно сформировать в несколько пунктов:
В целом процесс очистки посещаемых сайтов, запросов, обращений к Алисе и прочих сервисов Яндекса довольно прост в действии. Вы можете в любой момент в несколько кликов очистить ее или воспользоваться специализированными утилитами, которые это сделают за вас. Для смартфона разработано просто огромное количество приложений для очистки данных, сохранения конфиденциальности, и большая часть из них доступна в Google Play на бесплатной основе. Большое количество создаваемых Яндекс. Браузером временных файлов занимает много памяти на смартфоне или планшете, замедляя работоспособность устройства и давая возможность установить меньше полезных приложений, чем хотелось бы. Чтобы не допустить этого, нужно время от времени чистить кэш браузера. Рассмотрим способы, как очистить историю в Яндексе на телефоне, работающем под управлением операционных систем Android или iOS. Удаляем историю поиска Яндекс Браузера на телефонеУдалить список просмотренных сайтов и временных файлов с памяти смартфона можно без помощи сторонних приложений. Весь необходимый функционал предусмотрен в самом браузере. Чтобы удалить историю поисковых запросов в Яндексе на телефоне сделайте следующее:

Как удалить историю вызовов на Android смартфонеУдалить историю вызовов (входящих, исходящих, пропущенных), можно в приложении «Телефон», сделать это элементарно и быстро.
- Зайдите в приложение «Телефон» в своем Android смартфоне.
- Затем перейдите в раздел «Журналы».
- В контекстном меню (оно выглядет в виде 3 точек, находится в верхнем правом углу), выберете пункт «Удалить».
- Далее нажмите «Очистить журнал звонков».
Удалять историю вызовов можно выборочно, например:
- В «Журнале звонков» выбрать необходимый номер и или контакт.
- Далее нужно нажать «Сведения о вызове».
- И нажать на мусорную корзину для удаления данного звонка.

Как удалить историю в Яндекс Браузере на АндроидПопулярнейший поисковик русскоговорящем интернете также имеет быстрый и функциональный мобильный браузер, в котором также собирается кеш и история вашего поиска.
- Откройте Яндекс Браузер.
- Войдите в контекстное меню (3 точки расположены в нижнем правом углу экрана).
- Затем перейдите в раздел «Настройки».
- В данном разделе меню войдите в пункт «Конфиденциальность».
- Затем нажать на «Очистить данные» и выбрать те данные которые хотите удалить.
- Последний шаг — необходимо подтвердить удаление всей истории в браузере.

Как очистить историю поиска на Андроиде
Как удалить историю в Google Chrome на Android смартфонеЕсли вы заметили что ваш браузер на Андроид устройстве, не так быстро работает как раньше, вам нужно очистить историю. Если не чистить кеш браузера, периодически, то он может из-за большого объема данных, значительно замедлить работу браузера. Чтобы удалить историю или проще говоря кеш в браузере Google Chrome:
- Зайдите в браузерное приложение Google Chrome.
- Тапните по меню (три точки в правом верхнем углу экрана).
- В перечне меню выберете «История».
- Затем нажмите на кнопку «Удалить историю».
- После того как вы отметили желаемые пункты для удаления, нажмите «Очистить».
Важно: если вы пользуетесь сайтами где нужна авторизация, рекомендуем не удалять автозаполнение и сохраненные пароли.

Как удалить историю в You Tube на Андроид устройствеЛогика удаления истории в приложении You Tube схожая как и в Google Chrome.
- Зайдите в приложение You Tube.
- Тапните по меню (находится в верхнем правом углу — 3 точки).
- В предложенном меню, выберете пункт «Настройки».
- В настройках войдите в подраздел «Конфиденциальность».
А в разделе «Конфиденциальность», можно отключить полностью запись истории и поиска. Как удалить все историю на AndroidПриложение может очистить на Андроид-устройстве:
- историю браузера на смартфоне;
- кеш всех приложений;
- буфер обмена в телефоне;
- очистит историю звонков (пропущенных, входящих, исходящих);
- историю поиска приложений в магазине Google Play;
- историю в поиска и просмотра You Tube;
- историю загрузок на Андроид смартфоне.
И это далеко не все возможности приложения «Быстрая очистка истории поиска», Если необходим универсальный и быстрый способ удалять все историю в телефоне, то скачивайте и устанавливайте данную утилиту на свой смартфон или планшет. Быстрая очистка истории поиска Developer: Leonidas Gao
В использовании очень, простое буквально состоит из трех шагов:
- Откройте приложение «Быстрая очистка».
- Отметьте те пункты в которых вы хотите удалить историю.
- Нажмите кнопку «Удалить».
Друзья, поделитесь в комментариях о том как часто вы удаляете историю в своих Android гаджетах? И где чаще всего? А также было бы интересно узнать ваше мнение, например после удаления истории и кеша в браузере, начинало ли быстрее работать данное приложение ?

В этой инструкции подробно о том, как очистить историю ваших действий в YouTube как на компьютере в браузере, так и на телефоне (в браузере или приложении). Учитывайте, что история будет удалена везде: например, вы удаляете её на компьютере, и, если на телефоне используется тот же аккаунт, на нем она тоже исчезнет.
Как очистить историю ютуба на телефоне Андроид
Содержание — Как очистить историю ютуба на телефоне Андроид:
Как удалить историю поиска и просмотров YouTube на телефоне
Как правило, для просмотра видео в YouTube на смартфонах используют официальное приложение, соответственно сначала покажу очистку истории именно в нем, а затем — через мобильный браузер.
В приложении YouTube нажмите по значку вашего аккаунта справа вверху.
В открывшемся окне нажмите «Настройки».
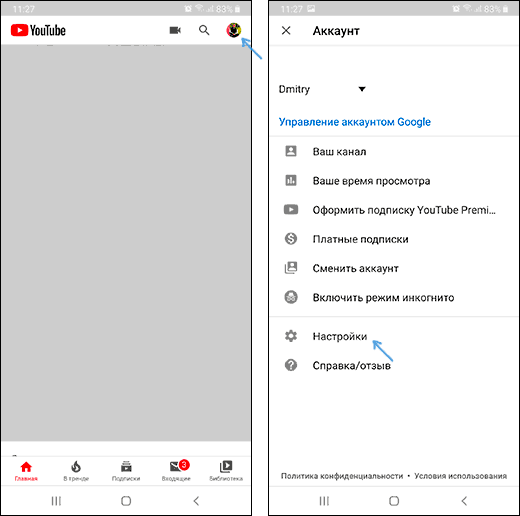
Выберите пункт «История и конфиденциальность».
Здесь вы найдете пункты «Очистить историю просмотра» и «Очистить историю поиска».
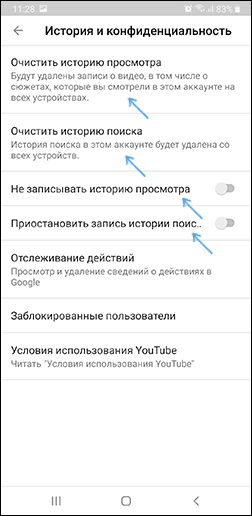
На этой же странице настроек вы можете включить два параметра — «Не записывать историю просмотра» и «Приостановить запись истории поиска», если вы не хотите, чтобы в будущем велся запись истории.
Если на вашем телефоне не установлено официальное приложение, то очистить историю YouTube вы можете с помощью простого браузера:
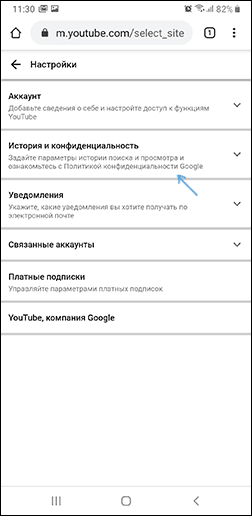
Как очистить историю YouTube на компьютере
Шаги удаления истории YouTube на компьютере будут почти теми же, что и в случае действий на телефоне, однако меню несколько отличаются:
Зайдите на сайт YouTube. com под вашим аккаунтом.
Нажмите по значку вашего профиля в правом верхнем углу страницы и выберите пункт «Личные данные на YouTube».
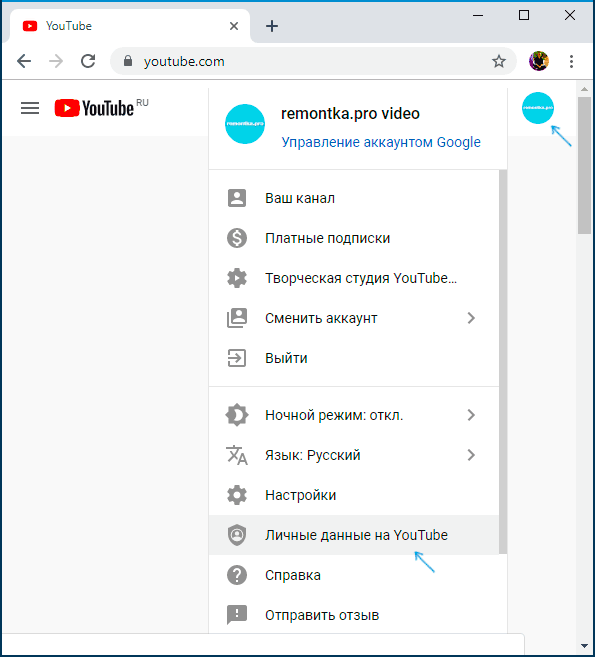
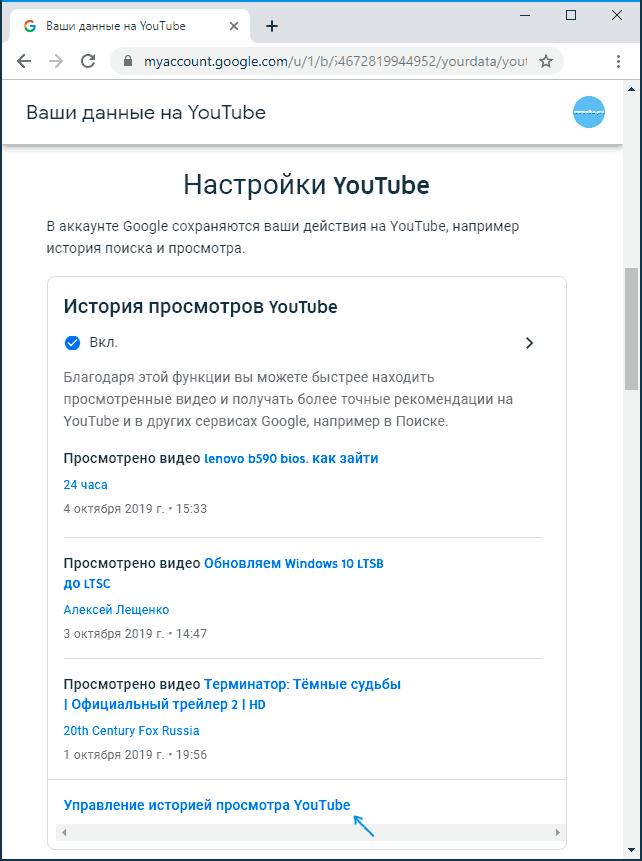
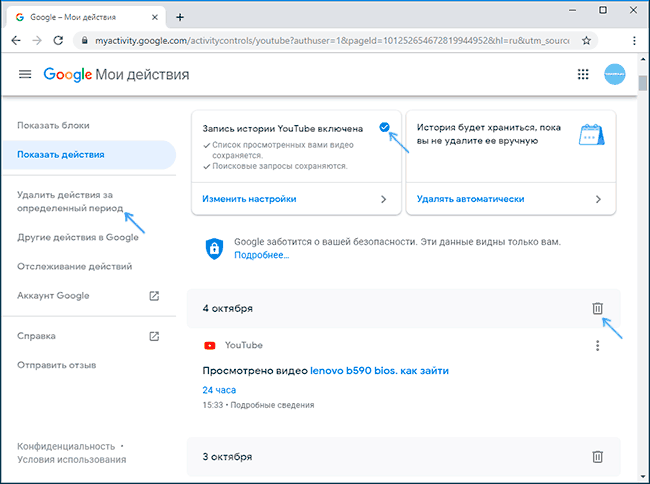
Аналогичным образом удаляется история поиска в YouTube.







