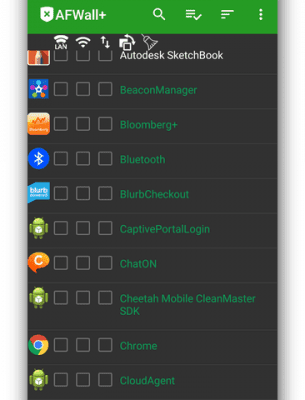Видеохостинг YouTube может приносить огромную пользу подрастающему поколению, если дети будут просматривать обучающие ролики, познавательные фильмы и мультфильмы. Но нередко встречаются материалы, которые не предназначены для детских глаз. Чтобы ребёнок не наткнулся на такой видеоролик, можно полностью заблокировать Ютуб на устройстве или активировать фильтрацию выдачи результатов поиска. Помимо этого, можно выставить определённое время, когда ребёнок сможет смотреть любимые каналы.
- 1. Как заблокировать Ютуб от ребенка на телефоне с помощью настроек приложения
- 2. Как ограничить Ютуб для ребенка на телефоне с помощью пароля на приложении
- 5. Как ограничить доступ с помощью приложения-файрвола
- 6. Настраиваем доступ с помощью Wi-Fi-роутера
- 7. Ограничение доступа к Ютуб с помощью антивируса
- 8. Как заблокировать отдельный канал или видеоролик
- Как заблокировать Ютуб от ребенка на телефоне с помощью настроек приложения
- Как ограничить Ютуб для ребенка на телефоне с помощью пароля на приложении
- Как отключить Youtube в телефоне ребенка на сайте YouTube
- Блокировка на главном экране
- Блокировка на странице просмотра
- Как заблокировать Youtube от детей на Андроид с помощью родительского контроля
- Как ограничить доступ с помощью приложения-файрвола
- Настраиваем доступ с помощью Wi-Fi-роутера
- Ограничение доступа к Ютуб с помощью антивируса
- Как отправить жалобу
- Почему некоторые сайты заблокированы
- Как обойти блокировку сайта на Андроиде
- С помощью прокси-сервера
- Через VPN
- С помощью Google-переводчика
- С помощью подмены DNS
- Через браузер Chrome
- Используем браузер Tor
- Приложения для обхода блокировки — ТОП лучших
- Как открыть заблокированный сайт на телефоне Андроид
- Получаем доступ к заблокированным ресурсам
- VPN-сервис
- Веб-браузер с режимом экономии трафика
- Клиенты сетей Tor
- Что такое пуш-уведомления на Андроид
- Как отключить пуш-уведомления на Андроид
- Как блокировать уведомления с сайтов на телефоне
- Как запретить уведомления с определенных приложений
- Как отключить уведомления с помощью специальных приложений
- HeadsOff
- Lollipop
- Как отключить уведомления от оператора
- Как запретить всем приложениям присылать уведомления
- Как включить пуш-уведомления на Андроид
- Как заблокировать Ютуб на телефоне от ребенка
- Android
- Приложения родительского контроля
- Приложение-файрвол
- IOS
- Блокировка сайта
- Скрытие приложения
- Универсальные решения
- Настройка приложения YouTube
- Установка пароля на приложение
- Заключение
- Когда нужна блокировка сайтов на Андроиде
- Блокировка сайта на Android
- Изменение файла hosts
- Блокируем сайт в браузере
- Блокировка на смартфоне
- Использование фаервола
- Функция родительского контроля
- Как заблокировать доступ к сайту на телефоне с помощью приложений
- Удаляем всплывающие сайты в Яндекс. Браузере
- Как заблокировать сайт на телефоне Андроид
- Блокировка в браузере
- Приложение для блокировки
- Родительский контроль
Как заблокировать Ютуб от ребенка на телефоне с помощью настроек приложения
Проблему блокировки нежелательного контента можно решить при помощи настроек в официальном приложении YouTube. На телефонах всех производителей интерфейс практически одинаковый. Последовательность действий такая.
После такой настройки выдача видео в поиске будет максимально безопасной. То есть не будут показаны ролики, не предназначенные для детских глаз. Нужно обратить внимание на то, что данный способ отнюдь не идеальный, о чём предупреждают разработчики. Дополнительно нужно следить за тем, какой именно аккаунт используется в Ютубе. Для ребёнка имеет смысл завести отдельную учётную запись, где будет включён режим безопасности.
При использовании такого способа не рекомендуется использовать функцию запоминания паролей, так как ребёнок может случайно получить доступ к взрослому контенту.
Как ограничить Ютуб для ребенка на телефоне с помощью пароля на приложении
Чтобы заблокировать определённое приложение на мобильном телефоне, следует установить специальную программу. Тут не нужно ничего дополнительно настраивать, просто ставят пароль и отмечают, какие именно приложения должны быть заблокированы. Самая удачная программа для этих целей App Lock.
Рекомендуется скачивать именно тут, так как есть похожие программы, которые работают некорректно.
После того, как приложение будет скачано и установлено, нужно будет задать пароль и подтвердить его. Сразу хочется сказать, не стоит придумывать слишком запутанные пароли, лучше вписать простенький код, который точно не забудется.
Чтобы заблокировать определённые приложения от детей, следует открыть весь список программ, установленных на смартфоне. Напротив каждого приложения будет нарисован замок, нажав на него, вы заблокируете или разблокируете ресурс.
Всё довольно просто. Об этом приложении хорошие отзывы, всё работает чётко и без глюков. Если есть желание изменить пароль, то стоит зайти в настройки программы, нажать на вкладку Set password и в открывшемся окошке поменять пароль.
Как отключить Youtube в телефоне ребенка на сайте YouTube
Этот способ позволяет выборочно заблокировать отдельные ролики или каналы.
Блокировка на главном экране
- Нажимают на значок меню в виде трёх вертикальных точек рядом с нужным видео.
- Выбирают один из двух вариантов Заблокировать видео/Заблокировать канал.
- Вводят код, который появляется на экране или свой пароль доступа.
Блокировка на странице просмотра
- Нажимают на три вертикальные точки в верхней части проигрывателя, чтобы выбрать меню.
- Кликают по строке Заблокировать.
- В появившемся окошке выбирают Заблокировать видео/Заблокировать канал. При выборе второго варианта будет полностью заблокирован канал, где размещён неподходящий контент.
- Опять кликают по слову Заблокировать.
- Вводят свой пароль или цифры, которые появились на экране.
Такие настройки позволят ограничить доступ детей к определённым каналам.
Как заблокировать Youtube от детей на Андроид с помощью родительского контроля
Чтобы дети вообще не пользовались видеохостингом, его можно удалить со смартфона или планшета. После этого заходят в Play Маркет и нажмите на 3 полоски вверху слева. Открываются настройки, где нужно кликнуть по надписи “Родительский контроль”. Далее передвигают рычаг в активное положение и вводят пароль, который не знает ребёнок.
Затем нужно установить возрастной барьер, для Ютуба это +12, но можно поставить и более жёсткое ограничение. После этого нельзя будет скачивать игры и приложения, которые не подходят под заданные параметры.
Как ограничить доступ с помощью приложения-файрвола
На смартфоне, работающем на ОС Андроид, можно настроить специальное приложение файрвол. При помощи этой программы можно ограничить доступ к отдельным приложениям или заблокировать некоторые сайты в интернете.
Наибольшей популярностью пользуется приложение Брандмауэр без Root. Этой программе для работы не требуются рут-права и дополнительные разрешения, типа доступа к файловой системе. Разработчики достигли этого за счёт использования VPN-подключения.

Благодаря этой опции можно обойтись без установки дополнительного блокировщика рекламы. При этом, можно отдельно выставлять настройки для вай-фай и для мобильного интернета. Поддерживается и создание глобальных параметров. Это приложение бесплатное, здесь нет рекламы, и поддерживается русский язык. Никаких видимых недостатков, кроме потенциально небезопасного VPN-соединения не видно.
При установке таких программ рекомендуется внимательно читать отзывы других пользователей. Устанавливать приложения следует только из проверенных источников.
Настраиваем доступ с помощью Wi-Fi-роутера
В зависимости от модели роутера процесс имеет свои особенности. На всех моделях блокировку можно выставить через настройки роутера. На устройствах TP-Link настройка выполняется так:

Именно с родительского устройства родители смогут управлять доступом к сайтам, и на это устройство не будут распространяться запреты. Чтобы сделать родительским компьютер, с которого вы зашли в консоль настроек, следует нажать на пункт Copy To Above. Чтобы при надобности назначить другой, следует вписать его MAC-адрес в строке MAC Address of Parental PC. Сохраняют настройки нажатием на клавишу Save
Ограничение доступа к Ютуб с помощью антивируса
Если у вас на компьютере или смартфоне стоит надёжная лицензионная антивирусная программа, то в ней тоже есть нужная нам опция. Хороший антивирусник ESET Internet Security. Рассмотрим, как выполнить настройки на его примере.
Когда все настройки выполнены, пытаемся открыть YouTube и видим на экране характерное сообщение.
В популярном у пользователей антивирусе Kaspersky Internet Security тоже есть возможность поставить определённые запреты в разделе “Родительский контроль”.
Заблокировать большое количество видеороликов чаще всего проблематично, но тут есть более простое решение. При необходимости можно быстро скрыть все материалы, размещённые на одном канале в Ютубе. Для этого переходят на страницу канала и нажимают здесь на вкладку “О канале”, размещённую в правом верхнем углу страницы. Затем нужно нажать на флажок. После этого выбирают нужное действие из представленного перечня.
Чтобы заблокировать канал на смартфоне, необходимо зайти на этот канал в Ютубе, после чего нажать на три точки в правом верхнем уголке и выбрать нужный вариант.

Отправлять жалобы и скрывать определённые видеоканалы нужно именно из того аккаунта, через который ваши дети смотрят видеозаписи в YouTube. Все настройки будут действовать только на этой учётной записи.
Как отправить жалобу
Довольно часто родители замечают, что под безобидным названием известного мультфильма скрыт ролик непристойного содержания. Что делать в этом случае, как обезопасить детей? При обнаружении такого контента в первую очередь рекомендуется отправить жалобу администрации сайта. Сделать это не сложно, нужно нажать на три точки под проигрывателем и выбрать из списка нужное действие. В мобильных устройствах меню выглядит в виде трёх вертикальных точек в правом верхнем уголке экрана.


Отправка жалобы вовсе не есть гарантией того, что видеоролик быстро исчезнет, и вы его больше не увидите. Но спустя время администрация сайта обязательно обратит на него внимание и примет меры. Чем больше жалоб от пользователей, тем больше шанс, что этот контент будет удалён.
Администрация видеохостинга Ютуб быстро убирает из общего доступа контент, который как-то нарушает правила сообщества или же может навредить психике детей.

Слежу за новостями на рынке мобильных услуг. Всегда в курсе последних событий
Как можно обезопасить своих детей от просмотра видеоконтента, который может нарушить их психику?
Лучше всего установить на смартфон или планшет специальное приложение, разработанное специально для детей «YouTube Детям». В таком случае можно быть уверенным в том, что ребёнок не увидит сцен насилия и другие видеоролики опасного содержания. Хотя в этом случае тоже необходим контроль, так как иногда для увеличения просмотра пользователи скрывают опасные ролики под обложкой безопасных мультфильмов.
Как я могу отправить жалобу администрации видеохостинга?
Для этого необходимо зайти в ролик, содержание которого вызывает у вас опасения. Далее нажимают на три точки, для вызова меню, в этом списке выбирают нужный вариант. Сразу стоит сказать, что не факт, что ваша жалоба будет быстро рассмотрена.
Как ограничить доступ к определённому каналу в Ютубе?
Можно установить на смартфоне Родительский контроль или заблокировать этот канал в настройках самого видеохостинга.
Ютуб может быть очень полезным в плане развития детей. Здесь собраны мультфильмы, старые детские фильмы, развивающие ролики и познавательные программы. Но иной раз поиск выдаёт контент, совсем не предназначенный для глаз детей. Защитить подрастающее поколение можно, если установить специальные фильтры. Сделать это можно в настройках видеохостинга, роутера и при помощи специальных приложений.
Почему некоторые сайты заблокированы для пользователя. Как обойти блокировку сайта на Андроиде. Как использовать прокси-сервера или VPN. Обход с помощью Google-переводчика, подмены DNS. ТОП приложений для обхода блокировки.
- Почему некоторые сайты заблокированы
- Как обойти блокировку сайта на Андроиде
- Приложения для обхода блокировки — ТОП лучших
Почему некоторые сайты заблокированы
Блокировкой сайтов на территории Российской Федерации занимается специальная государственная служба — Роскомнадзор. Этот орган власти ограничивает работоспособность сайтов, контент которых попадает под следующие категории:
- материалы, содержащие детскую порнографию;
- информация о наркотических веществах, а также психотропных аппаратов;
- призывы к экстремизму;
- сайты, распространяющие нелицензионный контент;
- описание суицида.
Список всех заблокированных интернет адресов можно посмотреть в «Едином реестре запрещенных сайтов» на сайте государственного органа.
Несмотря на то, что, на первый взгляд, Роскомнадзор совершает благое дело, множество сайтов, которые никак не вредят пользователям сети, также попадают под блокировку. Поэтому часто необходимо найти способ обхода блокировки запрета.
Как обойти блокировку сайта на Андроиде
Существует множество методик обхода блокировки сайта. Перейти на запрещённый государством сайт можно при помощи специализированного программного обеспечения. Их крайне много, некоторые их них беспутные, за другие придётся заплатить.
Однако хоть с технической точки зрения метод получения доступа к «закрытым» сайтам один, пользователю необходимо совершить разные действия для каждого метода. Поэтому не будет лишним разобрать каждый из возможных вариантов того, как обойти блокировку сайта отдельно.
С помощью прокси-сервера
Популярными прокси-серверами для операционной системы Android являются:
- onlineproxy.eu;
- free.proxy-sale.com;
- foxtools.ru;
- proxywebsite.org;
- free-proxy;
- proxy.eqvo.
Какие-то из этих сервисов полностью бесплатные, другие же работают по подписке или абонентской платы. Правда, сильной разницы между платными и «свободными» сервисами нет, и тот и тот прокси-сервер не предлагает 100% эффективность.
Чтобы перейти на заблокированный сайт, нужно:
- Зайти на любой понравившийся прокси-сервис.
- Скопировать необходимую ссылку заблокированного сайта.
- Вставить адрес онлайн-сервиса в специальную строку.
- Нажать на кнопку «Перейти» или «Открыть».
Несмотря на то, что сервис удобен в использовании, у него есть один сильный минус — сайт загружается крайне медленно. При этом существует большая вероятность того, что медиафайлы, такие, как фотографии или видео, не будут загружаться.
Через VPN
Наиболее надёжный способ обхода заблокированного Роскомнадзором онлайн-ресурса — использование VPN. Это особая анонимная система, которая переводит весь мобильный гаджет в анонимную среду.
VPN — метод блокировки для «продвинутых» пользователей Android. Тем, кто не уверен в своих силах, лучше использовать другие методы, чтобы не навредить системе.
Прежде всего, нужно настроить устройство следующим образом:
- Перейти в настройки телефона и найти там меню «Другие сети».
- Зайти в подпункт VPN.
- Система попросит ввести PIN-код для разблокировки это типа связи.
- Затем необходимо выбрать тип соединения и ввести данные VPN-сервиса.
Значение сервера для подключения можно найти в интернете. VPN-ресурсы в этом плане, как и прокси-серверы, имеют обширный выбор вариантов. Существуют как платные, так и бесплатные типы подключения.
Пользователям стоит обратить внимания на такие варианты как:
- TunnelBear;
- Windscribe;
- Hotspot Shield;
- Speedify.
Подключение через VPN сильно влияет на скорость интернета. Поэтому работоспособность некоторых приложений в данном режиме будет сильно нарушена.
С помощью Google-переводчика
Прежде всего, сразу же необходимо отметить тот факт, что данный способ обхода государственный блокировки не всегда работает. Однако в некоторых случаях использование Google-переводчика крайне действенный метод.
Также необходимо понимать, что рассматриваемый способ работает только на онлайн-ресурсах, которые не требуют авторизации. При этом обновление страницы или вход в личный кабинет сбросит весь результат обхождения блокировки.
Обход через Google-переводчик происходит следующим образом:
- Выбрать перевод с английского (американского) языка на русский.
- Скопировать ссылку на заблокированный сайт.
- Вставить адрес из буфера обмена в окно перевода.
- Нажать на кнопку «Перевести».
- В окне перевода появится ссылка на необходимый для нас сайт.

С помощью подмены DNS
«Чёрные списки» сайтов хранятся в каждом DNS-сервисе. Таким образом, пользователь даже при смене интернет-браузера не сможет получить доступ к заблокированному адресу. Однако, если сменить мешающий параметр, то это ограничение можно без проблем обойти.
Если вы пользуйтесь Wi-Fi подключением, то изменить адрес DNS можно прямо в настройках операционной системы Android следующим образом:
- Заходим в настройки смартфона.
- Перейти в раздел, отвечающий за Wi-Fi подключение.
- Выбрать сеть, которую использует портативный гаджет.
- В панели «Настройки IP» перевести значение на «Статический» ( иногда нужный выбор называется «Пользовательский IP»).
- В открывшемся окне нужно сменить значения в пунктах DNS1 на «198.153.192.40», а в DNS2 на «198.153.194.40».
- Заново подключиться в Wi-Fi.
Если пользователь подключается к сети через мобильный интернет, то инструкция смены DNS кардинально изменяется:
- Для начала следует установить специальный софт под название «Set DNS».
- Открыть данное программное обеспечение.
- В верхнем левом списке серверов выбрать «Google DNS».
- Согласиться с введёнными настройками.
- Сохранить изменение.
- Перезагрузить операционную систему Android.
После того, как устройство запустится заново, все возможные блокировки ресурсов должны легко обходиться.
Видеоинструкция по смене DNS на операционной системе Android
Через браузер Chrome
Браузер Google Chrome, который является встроенный в смартфоны, работающие на операционной системе Android, также обладает одним интересным способ обхода запрета на определённые интернет-ресурсы.
Естественно, специализированного режима отмены блокировки не существует. Даже если пользователь решится перейти в «режим инкогнито» зайти на запрещённый онлайн-ресурс не получится. Однако существует интересный сбой системы, который немного изменяет DNS-сервер программы.
Чтобы обойти блокировку при помощи интернет-браузера Google Chrome, нужно:
- Открыть настройки приложения.
- Найти пункт «Экономия трафика» и включить его.
- Сохранить внесённые изменения.
Используем браузер Tor
Интернет-браузер Tor выделяется среди множества аналогичных приложений. Непосвященного пользователя, возможно, удивит, как приложение, которое не обладает рядом необходимого на первый взгляд функционала, скачивают так много людей. Однако разработчики браузера Tor пожертвовали многими функциями, что сохранить самое важное, по их мнению, — конфиденциальность.
Используя этот браузер, стороннее лицо не может отследить личные параметры пользователя, поэтому и блокировка сайтов в Tor просто не действует.
Видео-обзор на интернет-браузер Tor
Приложения для обхода блокировки — ТОП лучших
Также существует множество программ, которые позволяют пользователю игнорировать запрет на вход в заблокированные интернет-ресурсы. Приведём ТОП-5 лучших из них.
НаименованиеОписаниеРейтингOpera VPN 1. 0Прекрасное VPN –приложение, которое не только предоставит доступ к сайтам из «чёрного списка», но и отключит надоедливую рекламу на сайтах. ★★★★★Hola VPN 1. 166. 447VPN-сервис с плагинами для различных приложений★★★★★CyberGhost VPNПриложение для обхода ограничений. Выделяется интуитивным интерфейсом. ★★★★★Turbo VPNСервис для доступа ко всем онлайн-ресурсам. ★★★★★Touch VPNБесплатное VPN-приложение без ограничения в трафике. ★★★★★
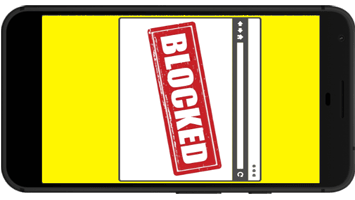
Как открыть заблокированный сайт на телефоне Андроид
Содержание — Как открыть заблокированный сайт на телефоне Андроид:
- Получаем доступ к заблокированным ресурсам
- Способ 1: Google Translate
- Способ 2: VPN-сервис
- Способ 3: Веб-браузер с режимом экономии трафика
- Способ 4: Клиенты сетей Tor
Получаем доступ к заблокированным ресурсам
Остроумный метод, открытый наблюдательными пользователями этого сервиса от «корпорации добра». От вас требуется лишь наличие браузера, который поддерживает отображение ПК-версии страницы Гугл Транслейт, подойдет и Chrome.
Заходите в приложение, переходите на страницу переводчика – она находится по адресу translate. google. com.
Когда страница загрузится, откройте меню браузера – выделенной клавишей или нажатием на 3 точки вверху справа.
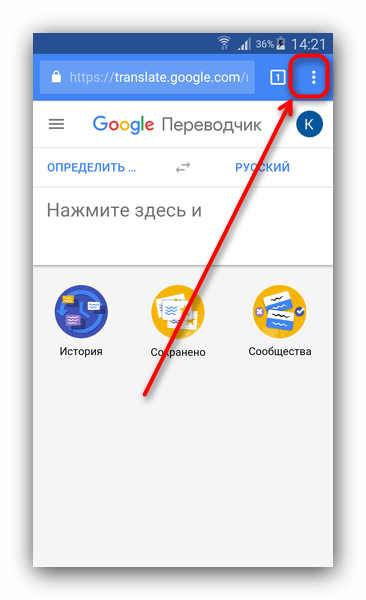
Поставьте в меню галочку напротив «Полная версия».
Получите вот такое окно.
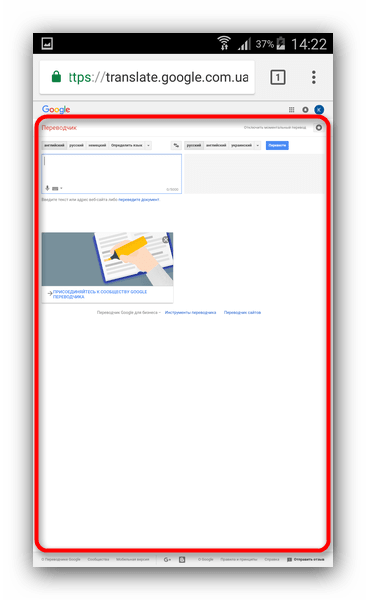
Если для вас слишком мелко – можете перейти в ландшафтный режим или просто масштабировать страницу.
Введите в поле для перевода адрес сайта, который хотите посетить.
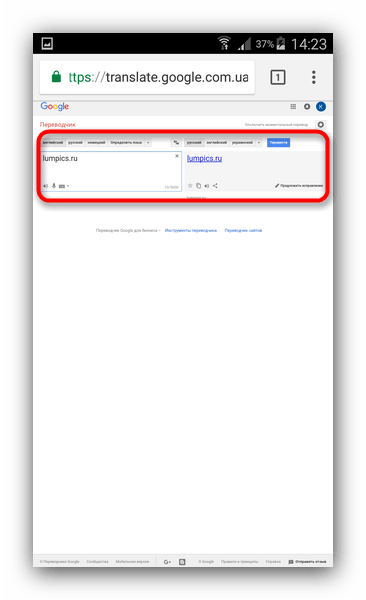
Затем нажмите на ссылку в окне с переводом. Сайт загрузится, однако чуть медленнее – дело в том, что ссылка, полученная через переводчик, сперва обрабатывается на серверах Google, расположенных в США. За счет этого и можно получить доступ к заблокированному сайту, поскольку на него поступил запрос не с вашего IP, а с адреса сервера переводчика.
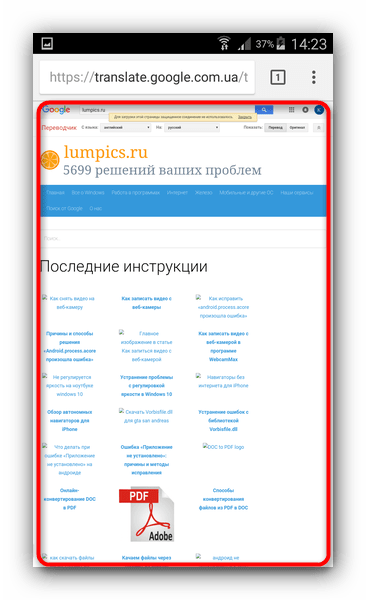
Способ хорош и прост, однако обладает весомым недостатком – на загруженных таким образом страницах невозможно авторизоваться, так что если вы, например, с Украины и хотите зайти во ВКонтакте, этот метод вам не подойдет.
VPN-сервис
Подробнее: Настройка VPN-соединения на Android-устройствах
Сервис частных сетей штука, несомненно, удобная, однако большинство бесплатных клиентов отображают рекламу (в том числе и во время браузинга), плюс существует ненулевая вероятность утечки данных: порой создатели VPN-сервиса могут параллельно собирать статистику о вас. Если же вас не устраивает такой вариант, щелкните по ссылке выше и обратитесь к Способу 2 — там рассказано о более надежном методе использования VPN, требующем, однако, больше времени и сил для реализации нежели установка и запуск программы.
Веб-браузер с режимом экономии трафика
Тоже своего рода метод-эксплойт, использующий недокументированные возможности не предназначенной для такого использования функции. Дело в том, что экономия трафика происходит за счет прокси-соединения: данные, отправленные страницей, идут на сервера разработчиков браузера, сжимаются и отправляются уже на устройство-клиент.
Подобными фишками обладает, например, Opera Mini, которую мы и приведем в качестве примера.
Запустите приложение и пройдите первоначальную настройку.
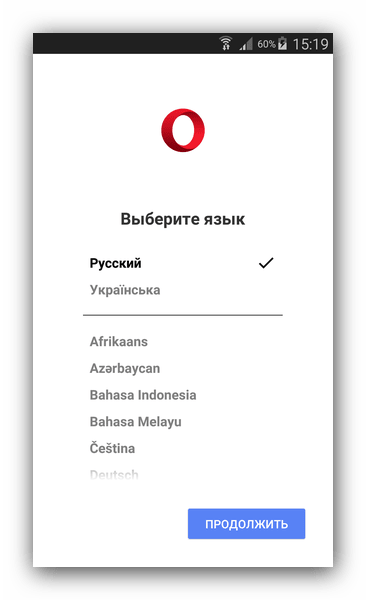
Получив доступ к главному окну, проверьте, включен ли режим экономии трафика. Сделать это можно, нажав на кнопку с изображением логотипа Оперы на панели инструментов.
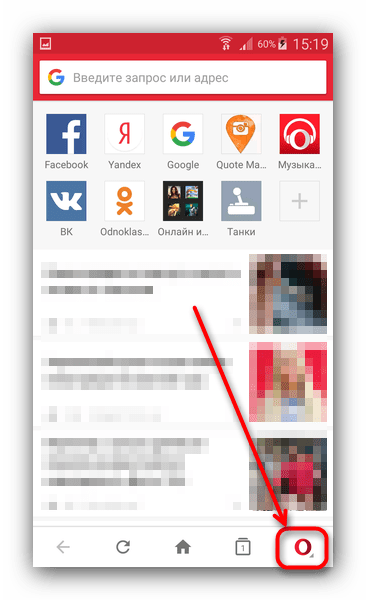
Во всплывающем окне в самом верху есть кнопка «Экономия трафика». Нажмите её.
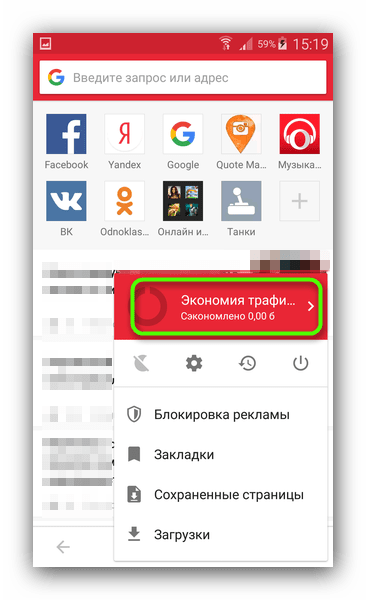
Откроется вкладка настройки этого режима. По умолчанию должен быть активирован вариант «Автоматический».
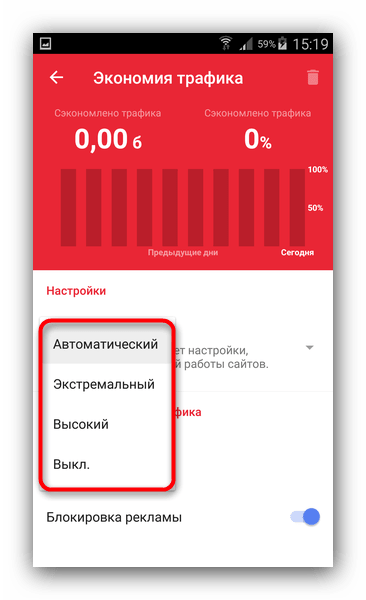
Для нашей цели его достаточно, но если понадобится, то его можно переключить нажатием на этот пункт и выбрать другой или отключить экономию вовсе.
Проделав нужное, вернитесь в главное окно (нажав клавишу «Назад» или кнопкой с изображением стрелки вверху слева) и можете вводить в адресную строку сайт, на который хотите попасть. Такая функция работает ощутимо быстрее, чем выделенный VPN-сервис, поэтому падения скорости вы можете и не заметить.

Кроме Опера Мини, подобными возможностями обладают и многие другие браузеры. Несмотря на свою простоту, режим экономии трафика все равно не панацея – некоторые сайты, особенно зависимые от технологии Flash, будут работать некорректно. К тому же пользуясь этим режимом, вы можете забыть об онлайн-воспроизведение музыки или видео.
Клиенты сетей Tor
«Луковичная» технология Tor известна в первую очередь как инструмент защищенного и анонимного использования интернета. Благодаря тому, что трафик в его сетях не зависит от местоположения, заблокировать его технически сложно, за счет чего можно зайти на недоступные другим способом сайты.
Существует несколько приложений-клиентов Tor для Android. Мы предлагаем вам использовать официальный, который называется Orbot.
Запустите приложение. Внизу заметите три кнопки. Нужная нам – крайняя слева, «Запуск».
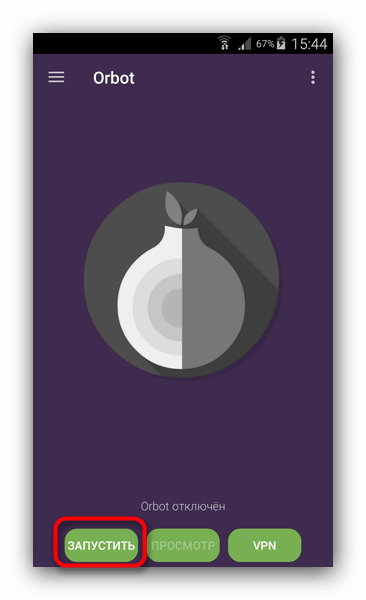
Приложение начнет соединение с сетью Tor. Когда оно будет установлено, вы увидите соответствующее уведомление.
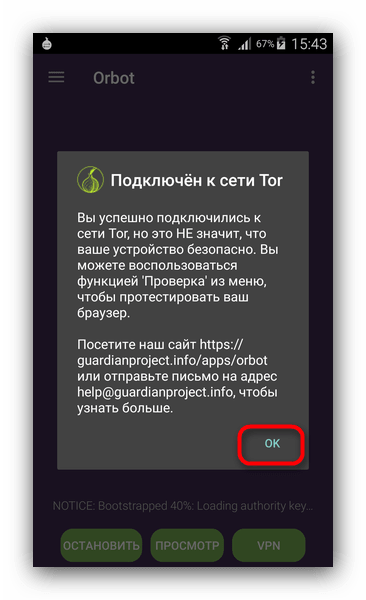
Готово – в главном окне и в уведомлении строки состояния можно просмотреть статус соединения.
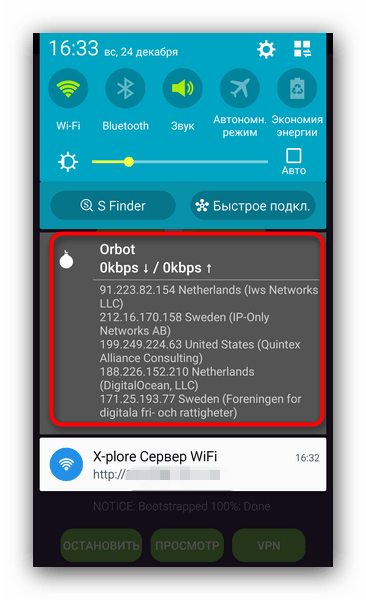
Впрочем, неспециалисту оно ничего не скажет. Во всяком случае, можете использовать ваш любимый веб-просмотрщик, чтобы заходить на все сайты, или пользоваться приложениями-клиентами.
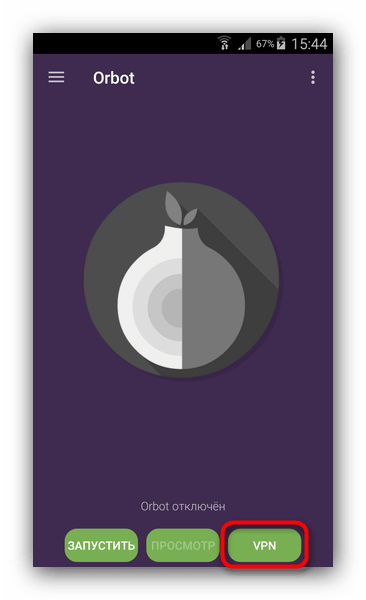
В целом Orbot можно охарактеризовать как беспроигрышный вариант, однако из-за особенностей работы этой технологии скорость соединения значительно снизится.
Подводя итог, отметим, что ограничения доступа к тому или иному ресурсу может быть и обоснованным, поэтому рекомендуем вам оставаться предельно бдительными, посещая такие сайты.
Некоторые сайты могут, содержать неприемлемый контент, вирусы или даже пытаться изъять ваши личные данные. В таких случаях лучший выход — заблокировать нежелательные сайты. Заблокировать такие сайты можно разными способами. В этой статье будут приведены несколько вариантов.

- Запустите это приложение и дайте ему разрешение на доступ для правильной работы этого приложения.
- Затем просто нажмите на (+) значок, появляющийся в правом нижнем углу.
- На следующем экране нажмите «Веб-сайт», чтобы заблокировать любой веб-сайт, и введите URL-адрес или адрес веб-сайта.
- Далее попробуйте зайти на этот сайт в любом браузере, и вы увидите результат.
Блокировка веб-сайта на устройстве Android путём редактирования файла «Хосты»
- Сначала откройте «ES File Explorer» или любой другой File Explorer.
- Теперь нажмите на значок «Карандаш» в этом редакторе и добавьте новую строку со следующим построением: «127.0.0.1 ».
В основных настройках смартфонаЕсли вы не хотите использовать какое-либо стороннее приложение для блокировки доступа к сомнительным веб-сайтам на iPhone или iPad, вы можете использовать его встроенную функцию. Чтобы добавить ограничения на iPhone, выполните следующие действия.
- Нажмите «Включить ограничения» и установите 4-значный PIN-код для защиты содержимого с ограниченным доступом.
- Под «Ограничениями» вы найдёте различные варианты. Нажмите «Веб-сайты», чтобы заблокировать веб-сайты на iPhone или iPad.
- Отсюда вы можете ограничить контент, который считаете неприемлемым (например, Limit Adult), чтобы автоматически блокировать определённые сайты с вашего iPhone .
- Также вы можете заблокировать сайты самостоятельно добавив их в раздел «Никогда не разрешать». Достаточно просто добавить URL-адрес веб-сайта, чтобы заблокировать его.
Таким образом, можно заблокировать нежелательные веб-сайты с устройства iOS, а также использовать функцию автоматической блокировки. Все вышеприведённые способы блокировки доступа к нежелательным сайтам должны вам помочь.

Интернет — не самое безопасное место для жизни — вредоносных, опасных и рабочих или недружелюбных для детей сайтов, возможно, следует избегать. Если вас беспокоят сайты, которые вы (или другие) посещаете на устройстве Android, вы можете подумать о его блокировке. К сожалению, на Android не существует простого встроенного метода блокировки неприемлемых сайтов. Однако есть обходные пути, которые вы можете попробовать. Если вы хотите заблокировать сайт на Android без предварительного рутирования устройства, вам нужно сделать следующее. Одно из самых простых решений заблокировать веб-сайт на Android — использовать брандмауэр приложения. Настройка брандмауэра, такого как NoRoot Firewall , может помочь вам заблокировать определенные веб-сайты на вашем устройстве. Это работает путем блокировки вашего устройства от загрузки этих страниц. Чтобы начать использовать брандмауэр приложения на Android, выполните следующие действия:
- Загрузите брандмауэр NoRoot на свой телефон Android.
- Запустите приложение и нажмите кнопку Global внизу.
- Коснитесь «Новый предварительный фильтр».
- Введите URL-адрес сайта, который вы хотите заблокировать.
- Установите флажки Wi-Fi и Данные.
- Выберите значок звездочки (*) для параметра порта и коснитесь ОК.
- Нажмите кнопку «Домой» внизу, затем нажмите «Пуск».

После того, как вы добавили сайт в брандмауэр NoRoot, сам брандмауэр заблокирует любую попытку его загрузки в будущем. Если вы попробуете, вы увидите ошибку подключения. Вам нужно будет удалить веб-сайт из брандмауэра, чтобы загрузить сайт в будущем.

Этот метод утомителен, но если вы хотите заблокировать несколько избранных сайтов, стоит использовать брандмауэр NoRoot. Это бесплатно и позволяет неограниченное количество блокировок сайтов. Как заблокировать сайты на Android с помощью Trend MicroЕще один хороший вариант блокировки веб-сайта на Android — использование Trend Micro Mobile Security. У Trend Micro также есть бесплатный QR-сканер, который упрощает поиск паролей Wi-Fi на Android. Trend Micro позволяет использовать определенные группы категорий, например развлечения для взрослых или азартные игры, для автоматической блокировки конфиденциальных веб-сайтов. Например, если вы беспокоитесь о ребенке, вы можете включить эту функцию, чтобы автоматически блокировать доступ. Вы также можете добавить определенные веб-сайты в определенный черный список. Важно отметить, что для функций Trend Micro (таких как родительский контроль и блокировка веб-сайтов) требуется подписка. Вы можете использовать его бесплатно в течение 14 дней — по истечении этого периода вам нужно будет платить ежемесячную или годовую абонентскую плату, чтобы продолжить использование этих функций. Чтобы использовать Trend Micro для блокировки сайтов на Android:
- Установите Trend Micro Mobile Security на свое устройство.
- Запустите его и откройте раздел Родительский контроль.
- В разделе «Фильтр сайтов» коснитесь ползунка, чтобы включить его.
- Выберите подходящий возрастной диапазон — он будет блокировать определенный контент в зависимости от возрастного диапазона.
- Установите флажок рядом с определенными категориями, чтобы заблокировать эти веб-сайты на основе фильтров Trend Micro.
- Чтобы заблокировать определенный сайт, нажмите «Список заблокированных» в меню.
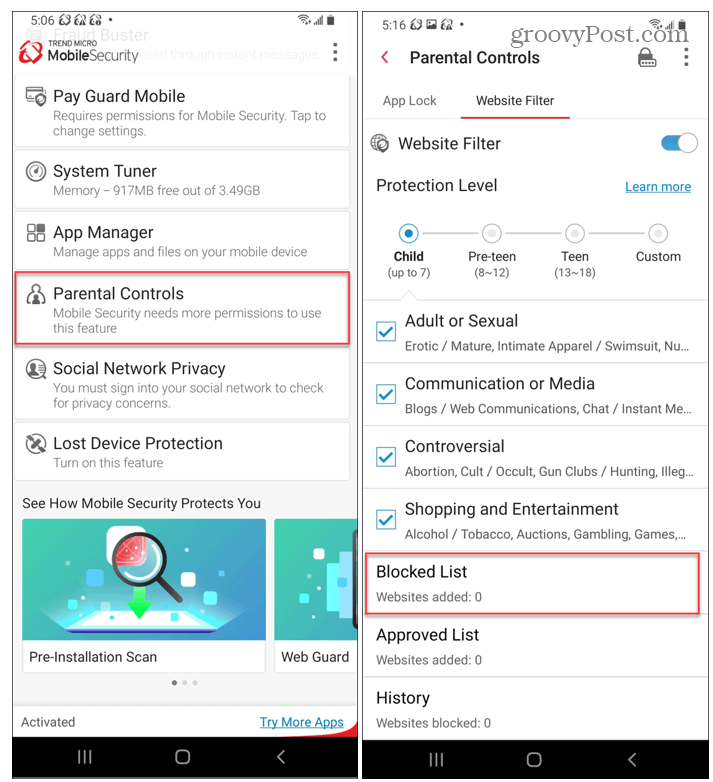
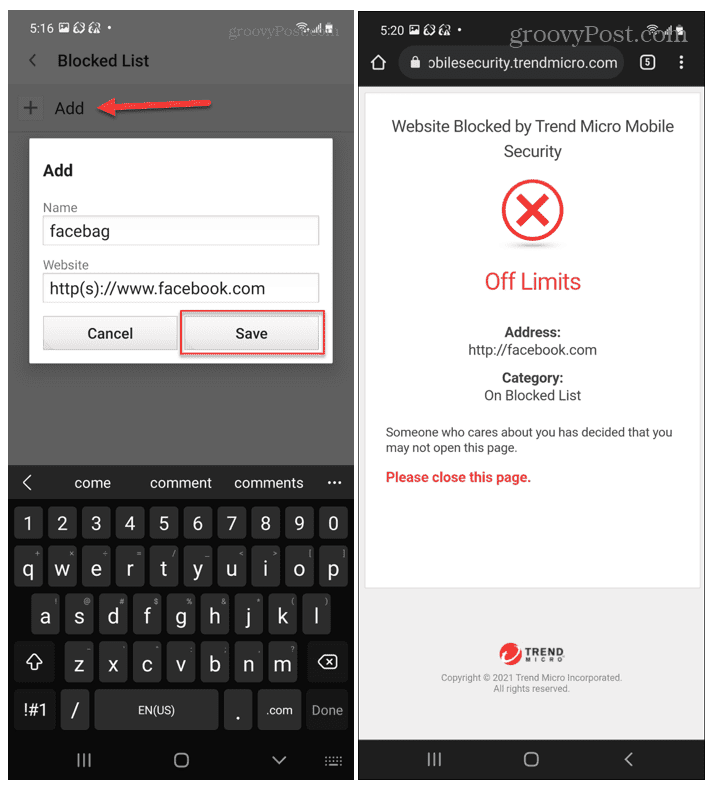
- Если вы не видите приложение или веб-сайт, введите его в строку поиска, затем нажмите, чтобы добавить в свой список.
- Нажмите Готово, чтобы сохранить список.
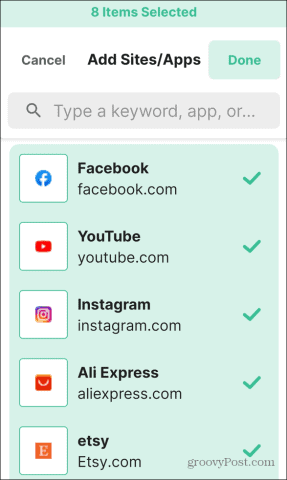
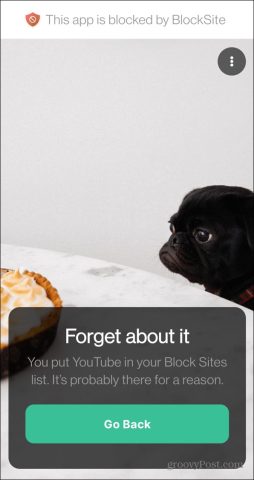
Сообщение о заблокированном сайте

Бесплатная версия приложения подходит для периодического использования, но позволяет заблокировать до девяти элементов. Вам нужно будет перейти на тарифный план Unlimited за 9,99 долларов США в год для неограниченной блокировки и включения других функций, таких как планирование. Другие способы блокировки сайтов на AndroidПриведенные выше шаги позволят вам заблокировать веб-сайт на Android без рутирования телефона. Однако, если вы выполните рутинг своего телефона, вы сможете отредактировать файл Hosts своего устройства, чтобы заблокировать определенные веб-сайты. Однако в наши дни рутирование Android-устройства обычно не рекомендуется, поэтому мы не рекомендуем этот метод. Другой вариант — настроить OpenDNS на домашнем маршрутизаторе. У вас есть собственные предложения по блокировке сайтов на вашем Android-устройстве? Дайте нам знать свои рекомендации в комментариях ниже.
Пуш-уведомления представляют собой всплывающие сообщения или рекламу, которая содержит небольшую информацию об определенных событиях. Чаще всего это рекламный контент различных приложений или других ресурсов.
- Что такое пуш-уведомления на Андроид
- Как отключить пуш-уведомления на Андроид
- Как запретить всем приложениям присылать уведомления
- Как включить пуш-уведомления на Андроид
Что такое пуш-уведомления на Андроид
- Обновления программы;
- Пропуска сообщения или звонка;
- Новости об определенном приложении или игре;
- Предупреждения о мероприятиях или праздниках;
- Возникновения неполадок в ОС;
- Прихода или отправки сообщений, лайков, отзывов или публикаций в мессенджерах, социальных сетях и других сайтах.
Благодаря нотификациям владельцы онлайн-сервисов и разных программ получают массу преимуществ. В первую очередь сокращаются расходы на рекламу, и быстро привлекается внимание со стороны подписчиков.
Такой подход повышает конверсию и трафик. Также можно отследить активность аудитории. Описываемые оповещения позволяют сообщать пользователям о различных новостях, предстоящих событиях или праздниках, он специальных предложениях, акциях и новой продукции.
Существует два вида push-уведомлений, которые присылают на мобильное устройство:

- Сайт. В этом случае оповещения приходят на телефон с определенного сайта. Как правило, осуществляется процедура с мобильного браузера. Для этого владелец смартфона должен дать свое согласие через специальное меню.
- Приложение. Когда пользователь установит какое-либо приложение, на телефон будут приходить определенные уведомления. В любой момент можно отключить надоедливую рекламу и прочие рассылки. Пуш-сообщения настраиваются только на определенных программах.
Как отключить пуш-уведомления на Андроид
Если пользователю надоели постоянные окна с рекламным контентом, тогда следует отключить данную функцию. Существует несколько способов деактивации push-уведомлений. В первую очередь стоит прибегнуть к штатным сервисам смартфона и его браузера.
Как блокировать уведомления с сайтов на телефоне
Технология Push-уведомлений уже давно внедрена в мобильные обозреватели. Она позволяет отправлять различные сообщения с сайтов в экспресс-панель смартфона, даже если браузер отключен.
После принятия оповещения гаджет будет сигнализировать или вибрировать как в случае получения SMS. Если у пользователя нет желания получать пуш-оповещения с определенных сайтов, тогда следует выполнить следующие действия:
- Открыть обозреватель Гугл Хром.
- Нажать на значок с тремя точками в правой части верхней панели и перейти в настройки.
- Далее появится вкладка с разрешениями, среди которых будет содержаться перечень сайтов.
- Выбрать сайт, которому нужно запретить рассылку.
- Ниже появится кнопка с оповещением, на которую нужно нажать.
- Следующим этапом будет выбор команды «Блокировать».

После проведенных манипуляций с данного сайта оповещения приходить не будут. При необходимости приход уведомлений можно возобновить. Для этого следует вернуться в раздел разрешений, выбрать нужный сайт и в оповещениях активировать рассылку.
Как запретить уведомления с определенных приложений
- Для начала необходимо открыть основные настройки мобильного телефона.
- Отыскать раздел с программами или приложениями.
- В появившемся окне выбрать утилиту, с которой нужно снять пуш-сообщения.
- Далее потребуется снять флажок напротив команды с включением уведомлений. В зависимости от версии операционной системы, возможно, потребуется подтвердить команду с помощью кнопки «ОК».

На телефонах с ОС Android 7 версии имеется специальный раздел с уведомлениями. Чтобы выключить надоедливые оповещения, нужно выбрать программу и в описываемом разделе поставить блокировку.
Как отключить уведомления с помощью специальных приложений
В некоторых случаях владельцы мобильных устройств прибегают к более простым и быстрым способам деактивации пуш-уведомлений. Для этого следует воспользоваться специальными приложениями. На данный момент подобных программ существует неограниченное количество. Однако пользоваться стоит только проверенными вариантами.
HeadsOff
Это идеальное решение для быстрого отключения надоедливых оповещений. Программа способна отключать рекламный контент не только для отдельных программ, но и по всей системе. Главное преимущество, что для этого не нужны root-права. Инструкция по выполнению:
- Загрузить приложение на смартфон. HeadsOff стабильно функционирует с девайса на Андроид 5 и выше.
- Открыть установленную утилиту, после перейти в блок с доступом к уведомлениям. Далее появится строка с названием «HeadsOff», напротив которой потребуется установить галочку и подтвердить действие.
- Заблокированный текст можно просмотреть. Для этого нужно открыть настройки приложения, нажать на кнопку отображения текста и установить галочку.
После деактивации push-уведомления программа HeadsOff будет с каждым разом сигнализировать пользователя о приходе надоедливой рекламы с помощью специального логотипа.
Lollipop
Как и в предыдущем случае данная программа предназначена для мобильных гаджетов с операционной системой android 5 и более.
Системы утилиты может отключать уведомления или просто делать их приход тише. Для уменьшения звука следует выполнить следующие действия:
- Кликнуть на регулятор громкости в торцевой части устройства.
- На экране отобразится полоска с громкостью и несколько блоков, среди которых выбирается необходимый.
- В первой случае раздел называется «Все». При его активности уведомления будут приходить с максимальной громкостью.
- Следующий раздел имеет название «Не беспокоить». При его активности оповещения приходят абсолютно бесшумно.
- Последний блок считается самым эффективным, так как после его включения на телефон будут приходить только нужные push-уведомления. Однако для этого нужно провести специальную настройку.

Чтобы настроить отображение нужного рекламного контента, рекомендуется придерживаться данной инструкции:
- Развернуть блок уведомлений и приложений.
- В следующем окне выбрать нужную утилиту и кликнуть на нее.
- Откроется кнопка блокировки, которую потребуется активировать.

Когда пользователю вовсе не нужна надоедливая нотификация, тогда можно их полностью деактивировать. Для этого выполняются следующие действия:
- Перейти в блок со звуками и уведомлениями.
- Нажать на строчку на заблокированном окне.
- Далее появится окно, в котором будет содержаться строка «Не показывать оповещения».
- Поставить напротив названия галочку и подтвердить действия.
После данной манипуляции на телефон больше не будут приходить пуш-оповещения.
Как отключить уведомления от оператора
Зачастую мобильные операторы достают своих абонентов постоянными рассылками с предложениями. Если пользователю порядком надоел бесконечный поток ненужной информации, то можно легко от нее избавиться. У каждого оператора мобильной связи имеется свой порядок действия для отключения:
- МТС. В первую очередь рекомендуется посетить мобильное приложение или личный кабинет на официальном сайте. В соответствующем разделе с услугами можно поискать активность пуш-уведомлений. Если включены неизвестные услуги, то лучше от них сразу отказаться. В крайнем случае, можно воспользоваться несколькими USSD-командами — *111*1212*2# (отказ от всплывающих сообщений) и (отключение активных подписок или услуг).
- Билайн. В данном случае push-уведомления называются хамелеоном. Услугу можно отключить аналогичным способом. Для начала следует посетить портал оператора в телефоне или ввести несколько специальных команд — *110*20# (отключить «Хамелеон) или 0684211371 (полностью деактивировать пуш-оповещения).

Если по каким-либо причинам отключить услугу не получается, то можно в любой момент позвонить оператору. Абоненту потребуется объяснить возникшую проблему и вежливо запросить отключение всплывающих окон. Сотрудники компании должны в ближайшее время рассмотреть запрос и согласиться с клиентом.
Как запретить всем приложениям присылать уведомления
Настройка push-уведомления появилась на мобильных устройствах с операционной системой Adroid Jelly Bean. Пользователи могли включать все нотификации или отключать их по отдельности для каждой утилиты. На Андроиде 6 версии разработчики внедрили возможность продвинутой настройки, с помощью которой можно корректировать параметры звук и частоту.
Что касается последних серии ОС, владельцы таких устройств могут зажать на нотификацию и проводить с ней любые манипуляции.

Проведя несколько действий можно полностью заблокировать назойливое оповещение или просто приглушить его громкость. В противном случае можно воспользоваться иными настройками. С помощью кнопки «А» можно отключить автоматический режим и вручную регулировать важность сообщений. Пользователь сможет установить режим вибрации или громкого звука, выставить важность оповещений касательно других или дать разрешение на отображение нотификации на заблокированном дисплее.

Как включить пуш-уведомления на Андроид

Занимаюсь ремонтом мобильной техники и переустановкой программного обеспечения с 2013 года. Являюсь поклонником любых Andoid-устройств. Неустанно отслеживаю все свежие новости касательно мобильной техники.
Можно ли включить уведомления через скачанные приложения?
У меня не получается включить услугу с уведомлениями через личный кабинет в МТС. Что делать?
В этом случае рекомендую обратиться к мобильному оператору и объяснить проблему. Также можно открыть мобильное приложение и попробовать включить услугу в соответствующем разделе.

Как заблокировать Ютуб на телефоне от ребенка
- Способ 1: Приложения родительского контроля
- Способ 2: Приложение-файрвол
- Способ 1: Блокировка сайта
- Способ 2: Скрытие приложения
- Способ 2: Установка пароля на приложение
Видеохостинг YouTube может приносить ребёнку пользу посредством обучающих роликов, мультфильмов или познавательных видео. Вместе с этим на сайте находятся и материалы, которые детям видеть не стоит. Радикальным решением проблемы будет блокировка Ютуб на устройстве или же включение фильтрации выдачи результатов поиска. Кроме того, с помощью блокировки можно ограничить использование веб-сервиса ребёнком, если он смотрит видео в ущерб работе над домашним заданием.
Android
Операционная система Андроид в силу открытости обладает достаточно большими возможностями для контроля за использованием девайса, в том числе и для блокировки доступа к YouTube.
Приложения родительского контроля
Для смартфонов под управлением Android существуют комплексные решения, посредством которых можно оградить ребёнка от нежелательного контента. Реализованы они в виде отдельных приложений, с помощью которых можно блокировать доступ как к другим программам, так и к ресурсам в интернете. На нашем сайте есть обзор продуктов родительского контроля, советуем с ним ознакомиться.
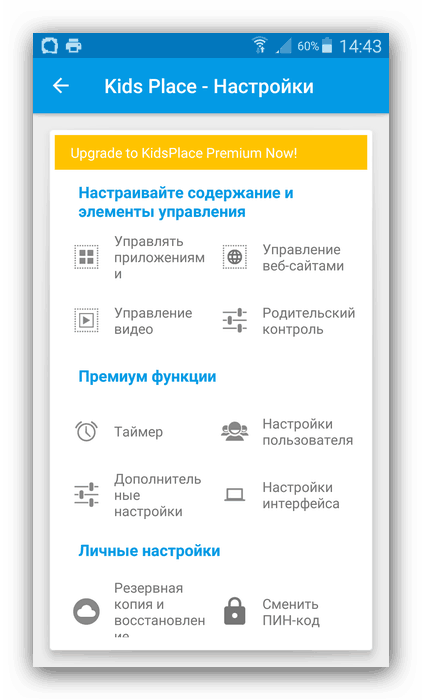
Подробнее: Приложения для родительского контроля на Android
Приложение-файрвол
На Андроид-смартфоне, как и на компьютере под управлением Windows, можно настроить файрвол, с помощью которого может быть ограничен доступ в интернет отдельным приложениям или же заблокированы отдельные сайты. Мы подготовили список программ-брандмауэров для Андроид, советуем с ним ознакомиться: наверняка вы найдёте среди них подходящее решение.
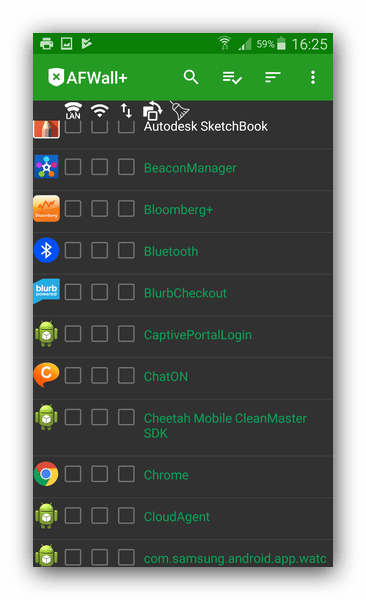
Подробнее: Приложения-файрволы для Android
IOS
На Айфонах поставленную задачу решить ещё проще, чем на Android-девайсах, так как нужный функционал уже присутствует в системе.
Блокировка сайта
Самым простым и эффективным решением нашей сегодняшней задачи будет блокировка сайта через настройки системы.
Откройте приложение «Настройки».
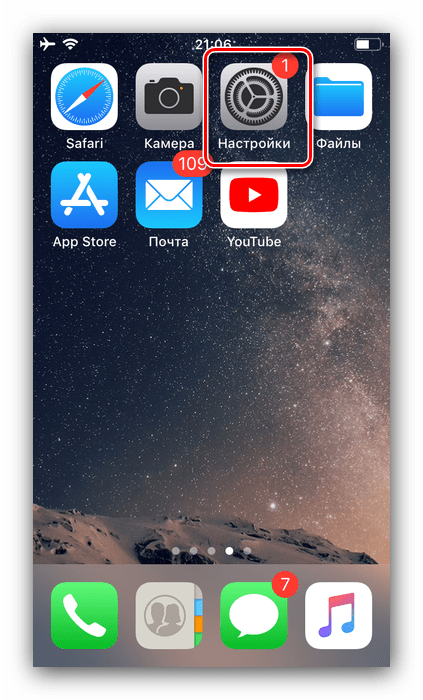
Воспользуйтесь пунктом «Экранное время».
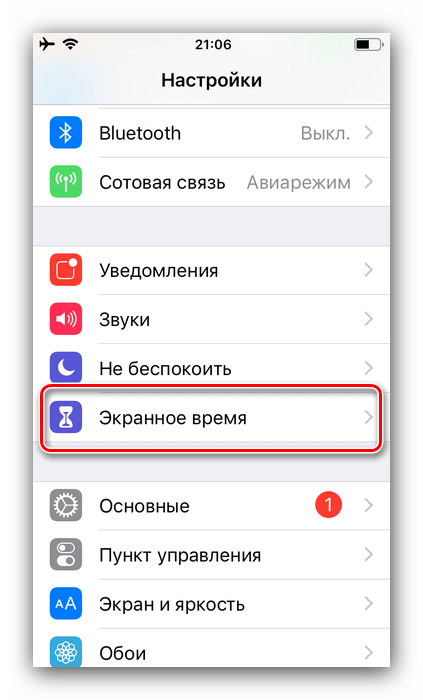
Выберите категорию «Контент и конфиденциальность».
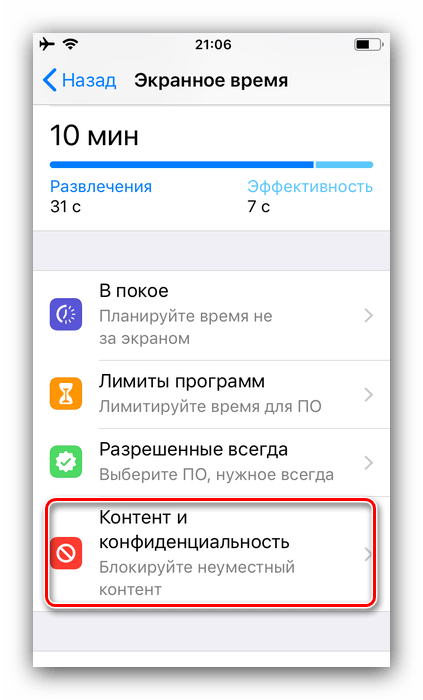
Активируйте одноименный переключатель, затем выберите опцию «Ограничения контента».
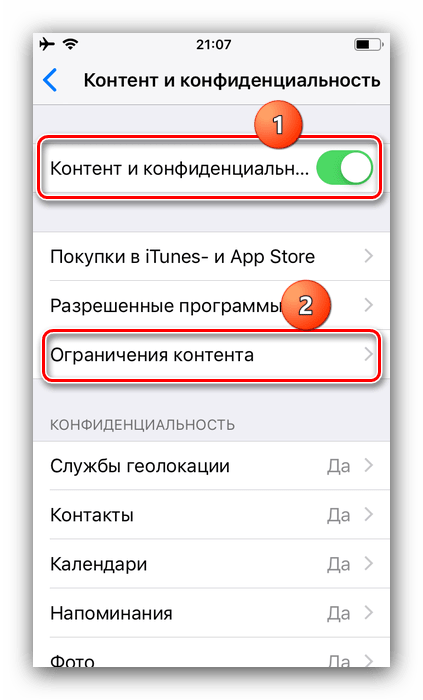
Обратите внимание, что на этой стадии устройство запросит ввод кода безопасности, если он настроен.
Тапните по позиции «Веб-содержимое».
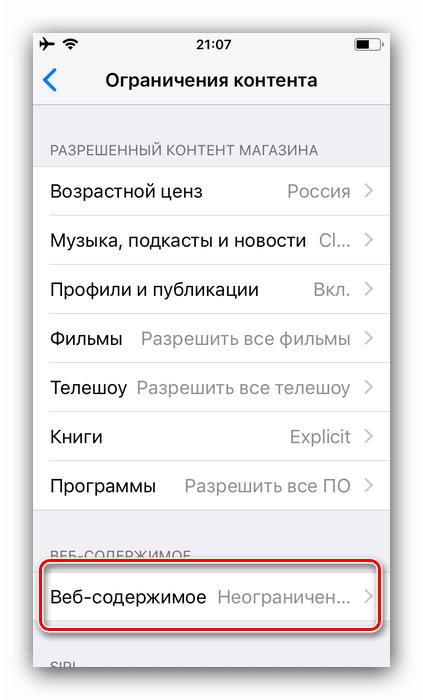
Воспользуйтесь пунктом «Лимит сайтов для взрослых». Появятся кнопки белого и чёрного списка сайтов. Нам нужен последний, поэтому нажмите на кнопку «Добавить сайт» в категории «Не разрешать никогда».
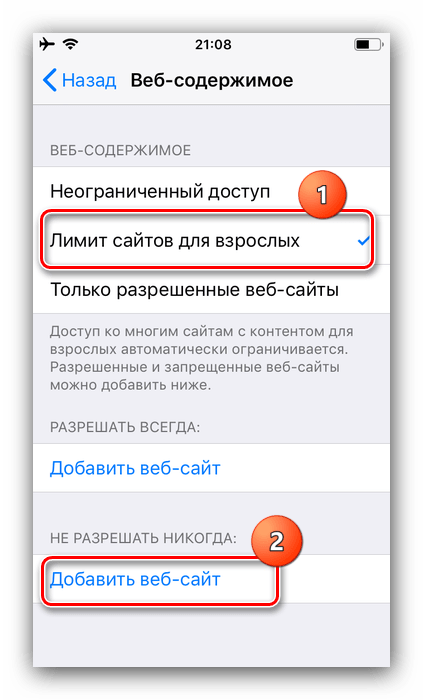
Впишите в текстовое поле адрес youtube. com и подтвердите ввод.
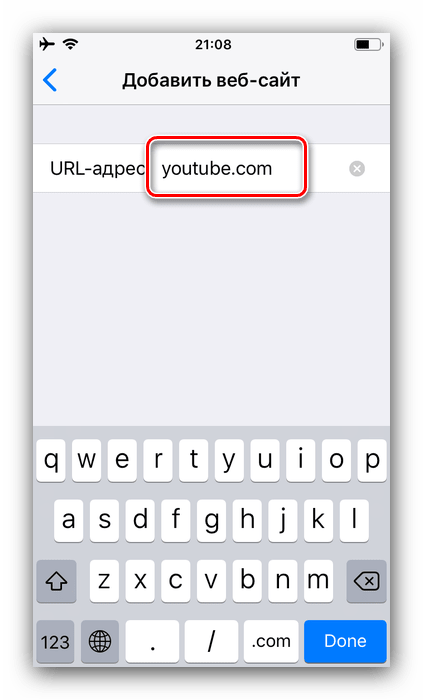
Теперь ребёнок не сможет получить доступ к Ютубу.
Скрытие приложения
Если по каким-то причинам предыдущий метод вам не подходит, можете просто скрыть отображение программы с рабочего пространства iPhone, благо, добиться этого можно за несколько простых шагов.
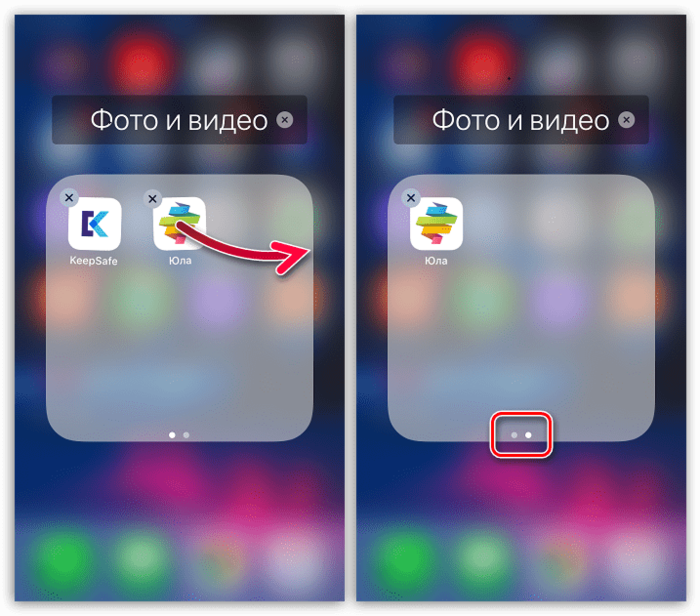
Урок: Скрываем приложения на iPhone
Универсальные решения
Есть также и способы, которые подходят как для Android, так и для iOS, познакомимся с ними.
Настройка приложения YouTube
Проблему блокировки нежелательного контента можно решить и посредством официального приложения Ютуба. Интерфейс клиента что на Андроид-смартфоне, что на Айфоне практически одинаков, так что в качестве примера приведём Android.
Найдите в меню и запустите приложение «YouTube».
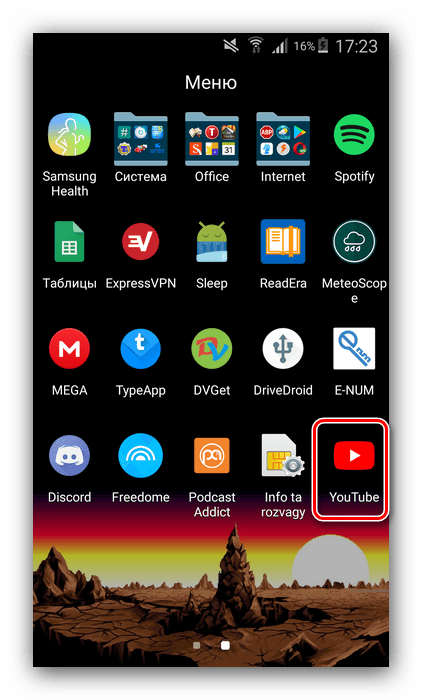
Нажмите на аватар текущего аккаунта справа вверху.

Откроется меню приложения, в котором выберите пункт «Настройки».
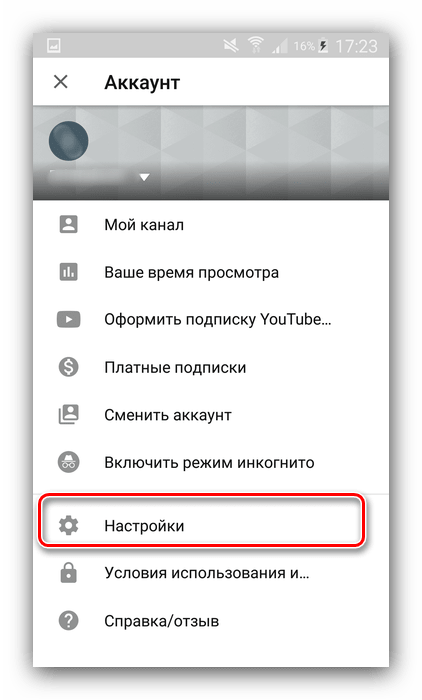
Далее тапните по позиции «Общие».

Найдите переключатель «Безопасный режим» и активируйте его.
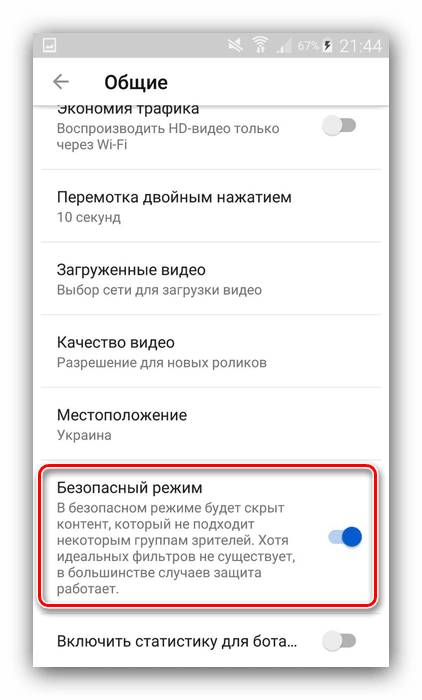
Теперь выдача видео в поиске будет максимально безопасной, что означает отсутствие роликов, не предназначенных для детей. Обратите внимание, что этот способ не идеален, о чём предупреждают и сами разработчики. В качестве меры предосторожности рекомендуем следить за тем, какой конкретно аккаунт подключён к YouTube на устройстве — имеет смысл завести отдельный, специально для ребёнка, на котором следует включить безопасный режим отображения. Также не советуем использовать функцию запоминания паролей, чтобы ребёнок случайно не получил доступ к «взрослому» аккаунту.
Установка пароля на приложение
Надёжным методом блокировки доступа к YouTube будет установка пароля — без него ребёнок никоим образом не сможет получить доступ к клиенту этого сервиса. Проделать процедуру можно как на Android, так и на iOS, руководства для обеих систем по ссылкам ниже.
Подробнее: Как поставить пароль на приложение в Android
Заключение
Заблокировать YouTube от ребёнка на современном смартфоне довольно просто, как на Android, так и на iOS, причем доступ может быть ограничен и приложению, и веб-версии видеохостинга.
Привет! Представьте ситуацию – купили ребенку телефон и теперь переживаете о том, какой контент он будет смотреть. Чтобы не думалось, я расскажу, как можно заблокировать какой-либо сайт на телефоне с Андроид. Через интернет-браузерВсе мы привыкли пользоваться Гуглом или Яндексом, но есть более защищенные браузеры, которые устанавливаются как приложения. В качестве примера у меня Safe Browser. Здесь есть возможность заблокировать доступ к опасным для ребенка сайтам на телефоне. Инструкция по использованию Safe Browser:
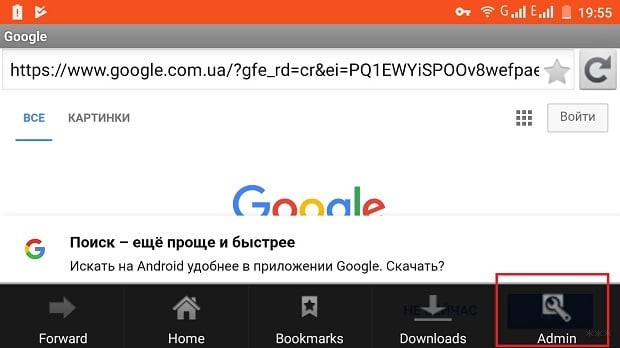
- Придумайте пароль и введите его 2 раза.
- В адресную строку обозревателя внесите адрес сайта, который нужно добавить в черный список.
- После полной загрузки ресурса снова перейдите в меню, далее «Еще» и выберите пункт «Add blacklist».
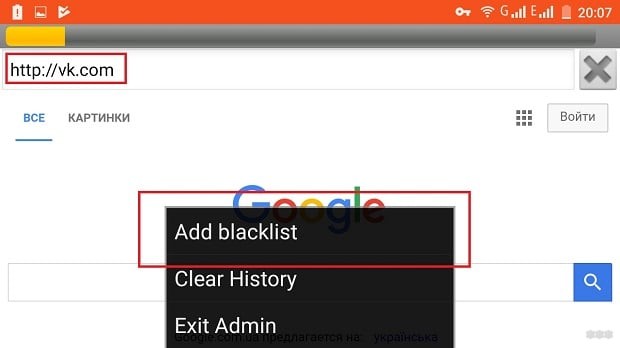
Помните, заблокированные через Safe Browser или UC Browser ресурсы будут доступны в других обозревателях.
Если есть root-праваПрава суперпользователя (рут-права) дают расширенные возможности для управления ОС Android, в том числе внести неугодные веб-адреса в черный список и заблокировать доступ к определенному сайту в телефоне.
- Установите приложение для управления файлами и программами ES File Explorer (файловый менеджер для продвинутых пользователей Android устройств).
- Запустите его и выберите пункт «Device».
- Найдите папку, подписанную «etc».
- Найдите файл «hosts».
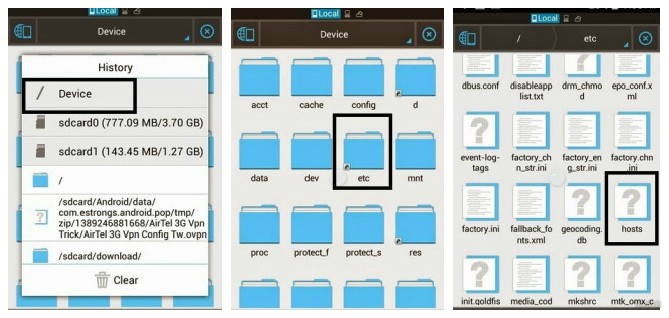
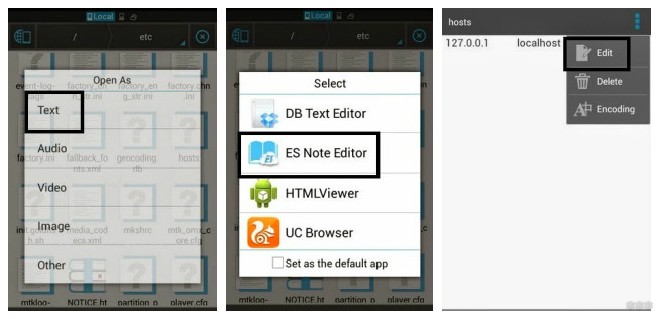
При попытке зайти на заблокированные ресурсы будет появляться ошибка «Веб-страница недоступна».
Родительский контрольРечь пойдет о приложениях с функциями родительского контроля. Подобные ПО обеспечивают безопасность детей при нахождении в Сети и позволяют мониторить и контролировать их действия при работе в Интернете. Пример приложений – Norton Family, Kaspersky Safe Kids. О том, как заблокировать сайт на Андроиде, расскажу на примере Norton Family:
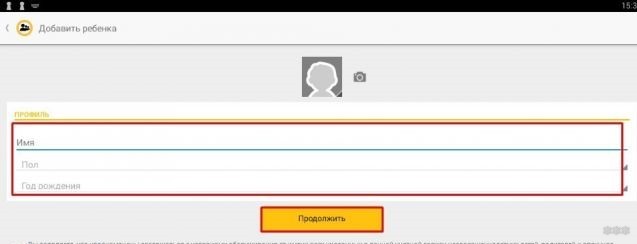
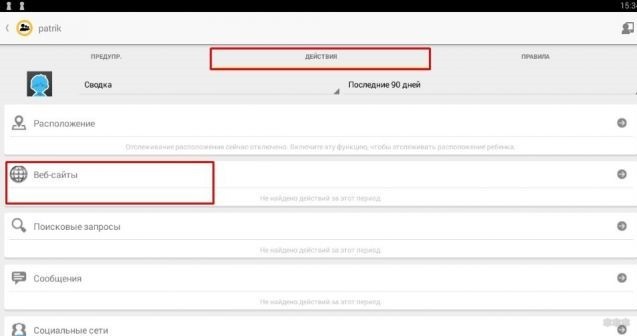
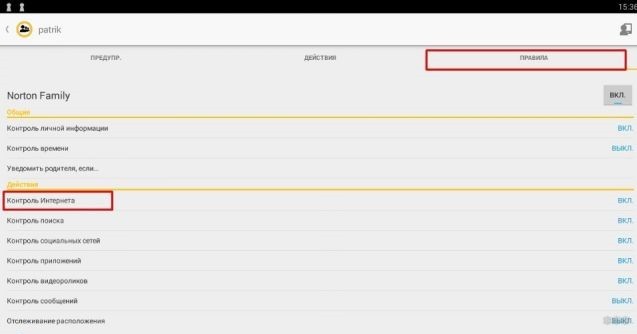
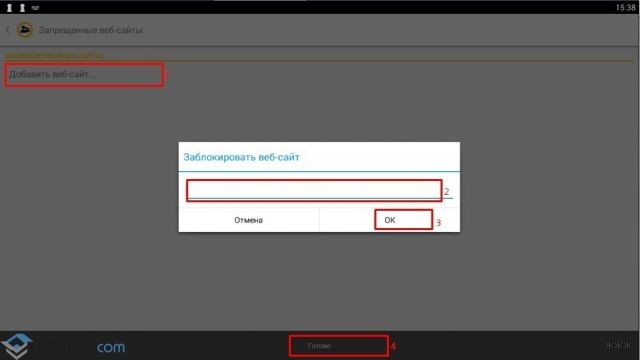
Как и на стационарном компьютере, на мобильных устройствах с ОС Android поддерживается возможность блокировки нежелательных сайтов. Процедура не слишком сложная для выполнения и не требует специальных знаний и умений.
- Когда нужна блокировка сайтов на Андроиде
- Блокировка сайта на Android
- Удаляем всплывающие сайты в Яндекс.Браузере
Когда нужна блокировка сайтов на Андроиде
Вопрос, как заблокировать сайт на андроиде, возникает при разных ситуациях. Самые очевидные из них — нужно перекрыть доступ ребенку с нежелательному контенту или подчиненному на корпоративный смартфон. Некоторым блокировка помогает с целью самоограничения, например, чтобы снизить соблазн посещения социальных сетей при выполнении заказа.
Блокировка сайта на Android
В Android доступно несколько способов, позволяющих закрыть доступ к выбранным сайтам. Выбрать можно любой из них — со своей задачей они справляются на отлично.
Изменение файла hosts
Этот способ применяется только при наличии в системе прав root. Без них Android попросту не сможет показать пользователю этот файл. Проверить, есть ли они на телефоне, возможно при помощи приложения Root Checker, в котором их также можно активировать.
Когда Android работает под правами суперпользователя, можно переходить к редактированию hosts. Заранее следует отметить — для выполнения операции потребуется любой текстовый редактор. Процесс блокировки выглядит так:
- Сначала через проводник следует открыть корневой каталог системы / и перейти в каталог etc.
- Найти внизу списка файл hosts и открыть его текстовым редактором.
- После добавления остается сохранить измененный файл и проверить, можно ли открыть заблокированные сайты в браузере.

Блокируем сайт в браузере
Способ эффективный только в том случае, если на мобильном устройстве установлен только один браузер. Если их несколько — придется добавлять свои сайты на каждый отдельно. Блокировка на примере UC Browser выглядит так:
- Запустить UC Browser и открыть его настройки.
- Перейти в раздел Сеть и найти здесь Прокси-сервер.
- Активировать использование прокси.
- В предложенной строчке ввести 0.0.0.0:0 и далее указать веб-адрес блокируемого ресурса.
- Сохранить изменения и перезапустить браузер.
- Открыть в браузере нужный веб-ресурс и подождать, пока он загрузится.
- Нажать Меню и в открывшемся подменю перейти в Больше (More).
- Появится небольшое меню, где можно добавить страницу в черный список (Add to blacklist).
- Повторить аналогичную процедуру с другими блокируемыми сайтами.

Теперь режим администратора отключен и не зная пароль к нему, будет невозможно отключить блокировку.
Стоит добавить, что файл hosts могут изменять вирусные программы. Поэтому если с доступом к интернету наблюдаются проблемы, такие как переход на другие веб-ресурсы, в первую очередь стоит проверить его содержимое.
Блокировка на смартфоне
- После установки и запуска приложения следует нажать «Get Started» и открыть «Go to Settings».
- Можно переходить на главную страницу приложения и нажать на значок «+».
- Далее остается приступить к заполнению строки «Web address» своим названием сайта. Здесь достаточно ввести только домен веб-ресурса.
- При желании можно рассмотреть пункт «App». Через него возможно указать приложения, на которые будут наложены ограничения.
После этого будет неважно, с какого именно браузера будет осуществляться попытка перехода на блокированные ресурсы. Вместо нужно страницы откроется специальная страница. При этом загрузка сайта продолжится.

Хотя программа достаточно проста и имеет множество плюсов, у нее есть существенный минус. Блокировка гарантируется не на 100%. Например, при запуске некоторых браузеров или приложений запрос на сайт будет успешно обработан и страницы откроются без проблем. Если такое произошло, потребуется искать альтернативные решения.
Использование фаервола
Брандмауэр (фаервол) — это программа, позволяющая добавить ограничения на открытие контента для определенных программ. При этом фаерволы успешно занимаются фильтрацией контента из интернета, поэтому они хорошо подходят как защитные инструменты.

Использовать ПО такого рода можно следующим образом (рассматривается Брандмауэр без Root):
- После запуска программы, находясь на открытой вкладке «Домой», следует нажать «Запустить». Это позволит успешно фильтровать проходящий через смартфон трафик.
- Появится предупреждение, что Фаервол без прав пытается соединиться через VPN-соединение — нужно разрешить ему это делать.
- Теперь на верхней панели можно открыть раздел «Программы». Здесь можно выбрать программу, позволяющую выходить в сеть, и заблокировать ее полностью.
- Далее нужно нажать по значку на двух доступных колонках «Доступ не определен» для появления красного крестика, обозначающего запрет любого доступа. Теперь при попытке выйти в сеть со включенным фаерволом соединение с сетью на заблокированном ПО обречено на неудачу.

Функция родительского контроля
Хотя Google и предлагает свое приложение для родительского контроля, наибольшей популярностью пользуется программа Kaspersky Safe Kids. Установить ее можно на любую версию Андроид.
Она пользуется спросом благодаря бесплатным возможностям, позволяющим блокировать как сайты, так и ПО.
- Чтобы начать им пользоваться, следует создать аккаунт. Делается это через Kaspersky Safe Kids, которая загружена и установлена на смартфон ребенка.
- После прохождения регистрации и выполнения входа в программу следует открыть страницу «Кто использует этот смартфон» и выбрать «Ребенок». После выполнения перехода нужно нажать «Добавить ребенка». Если телефоны детей уже добавлялись, в списке появятся эти варианты.
- Если добавляется новое устройство, понадобится ввести дату рождения ребенка и его имя. Следует учитывать ограничения по возрасту.
- Затем останется открыть расширенные права доступа. Это необходимо, чтобы владелец телефона не смог удалить или редактировать Kaspersky Safe Kids.
- Остается нажать «Начать использование» и подождать, пока настройки не будут применены.

Тем не менее, приложение следует установить и на телефон родителя для дальнейших изменений настроек. Действовать нужно по следующему руководству:

- В открывшемся главном окне приложения необходимо нажать на значок шестерни, расположенный снизу. После чего откроется меню с доступными для изменения опциями.
- Теперь можно открывать «Интернет», где задается ограничение в телефоне ребенка на посещение избранных сайтов. Ограничения устанавливаются с помощью фильтров, который учитывают возрастной рейтинг. Как вариант, доступна активация уведомлений, что ребенок посещает запрещенные сайты. Изменять этот раздел следует внимательно, поскольку возможно возникновение проблем с общим доступом к интернету.
- Если открыть «Приложения», там доступны подобные опции. Однако они распространяются на магазин приложений Google Play и на открытие установленных приложений.
- Посмотреть указанные ранее уведомления можно на соответствующей странице. При желании, можно настроить их под свои предпочтения, как и функционирование Kaspersky Safe Kids в целом.
У инструмента Kaspersky Safe Kids есть платные функции, что можно причислить к его недостатку. Однако решение даже с ним существенно превосходит конкурентов. В нем поддерживается русскоязычный интерфейс, а разработчики активно его поддерживают. Что касается решения от Google, оно известно как Family Link (для детей) и предлагает аналогичные возможности.
Как заблокировать доступ к сайту на телефоне с помощью приложений
С ним также отпадает необходимость установки фаервола, который может ограничивать работу другого полезного контента. Программа позволяет заблокировать запросы с большей части ПО, используя для этого DNS-адреса.
После установки откроется традиционный черный список, в который добавляются нежелательные ресурсы.

В Google Play доступно множество похожего ПО. Принцип работы при этом остается неизменным, так что можно выбирать то, какое больше всего понравится.
Удаляем всплывающие сайты в Яндекс. Браузере
Отдельного внимания заслуживает Яндекс. Браузер. Для него также доступны расширения, блокирующие доступ к сайтам. При этом у него доступна опция отключения появления всплывающих окон, которая поможет бороться с посещением нежелательных ресурсов. Заблокировать такие сайты можно этим способом:
- В приложении нужно открыть Меню и перейти в настройки.
- Внизу списка найти пункт Дополнительные настройки.
- Ниже в разделе доступна опция Личные данные, где нужно открыть Настройки содержимого.
- Остается найти пункт Всплывающие окна и сделать активным предложение блокировать всплывающие окна.
Собственно, из всех предложенных выше способов заблокировать сайты самый эффективный — это редактирование hosts. Изменения происходят на системном уровне и для их применения потребуются права суперпользователя. В случае с установкой дополнительного ПО блокировка может оказаться частичной или в один момент перестать работать. В то же время функция родительского контроля может оказать существенную помощь, особенно если речь идет о другом устройстве.
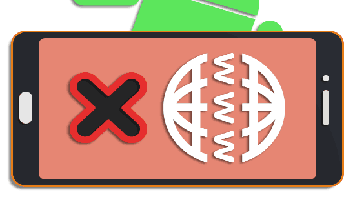
На Android-устройствах посредством одного из многих веб-браузеров можно посещать различные ресурсы в интернете по аналогии с ПК. Однако иногда, особенно если ваш телефон используется кем-то посторонним или ребенком, некоторые веб-сайты требуется принудительно блокировать. Дальше по ходу статьи мы расскажем о нескольких наиболее актуальных способах добавления ограничения на смартфон вне зависимости от версии ОС.
Как заблокировать сайт на телефоне Андроид
Содержание — Как заблокировать сайт на телефоне Андроид:
- Блокировка сайта на Android
- Способ 1: Изменение файла hosts
- Способ 2: Использование фаервола
- Способ 3: Блокировка в браузере
- Способ 4: Приложение для блокировки
- Способ 5: Родительский контроль
Всего существует несколько методов блокировки веб-сайтов на Android, сильно отличающихся друг от друга по надежности, актуальности и сложности.
Наиболее простым методом блокировки сайтов на Android можно по праву считать изменение системного файла hosts любым удобным текстовым редактором. При этом для успешного внесения изменений вам потребуется файловый менеджер с Root-правами вроде ES Проводника или Root Explorer. Рекомендованным является первый вариант, так как помимо навигации предоставляет встроенные инструменты для изменения текстовых документов. Дальнейшую инструкцию мы будем рассматривать на его примере.
Откройте приложение для работы с файлами, разверните главное меню и включите функцию «Root». Желательно также активировать отображение «Скрытый файлов».
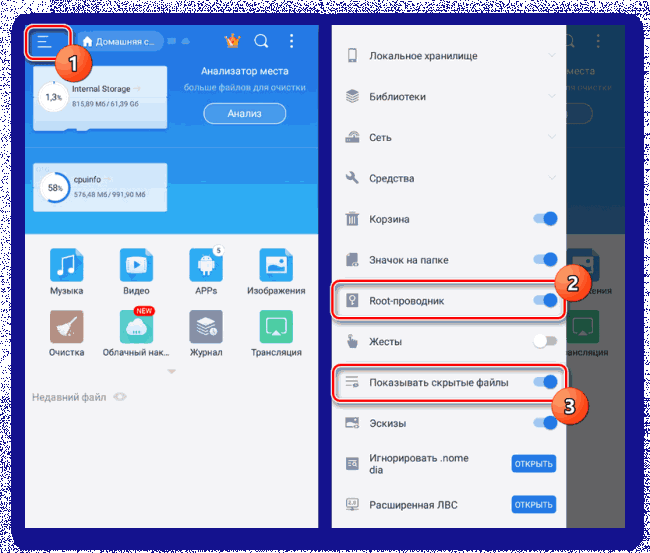
Перейдите выше, разверните раздел «Локальное хранилище» и через появившийся список перейдите на страницу «Устройство».
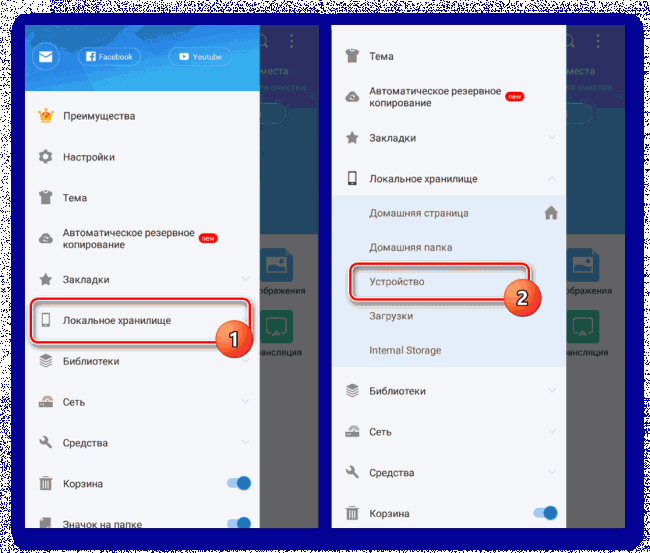
В корневом каталоге Android-устройства откройте папку «etc». Здесь нужно найти и тапнуть по файлу «hosts» без расширения.
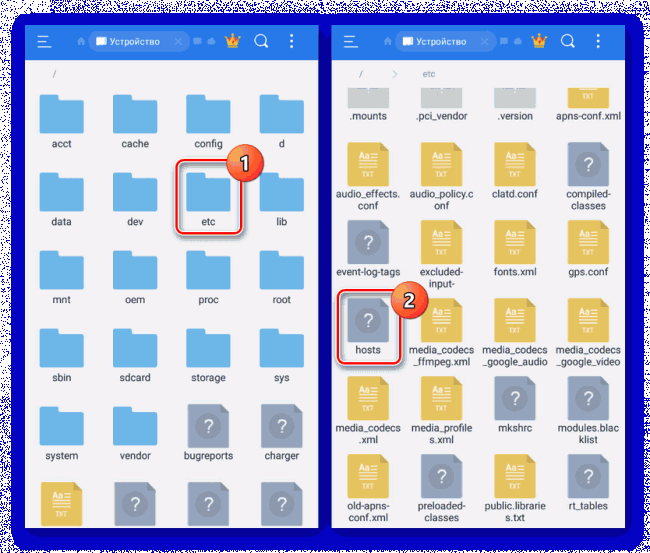
При открытии выберите вариант «Текст» и укажите любое удобное средство для работы с текстовыми документами.
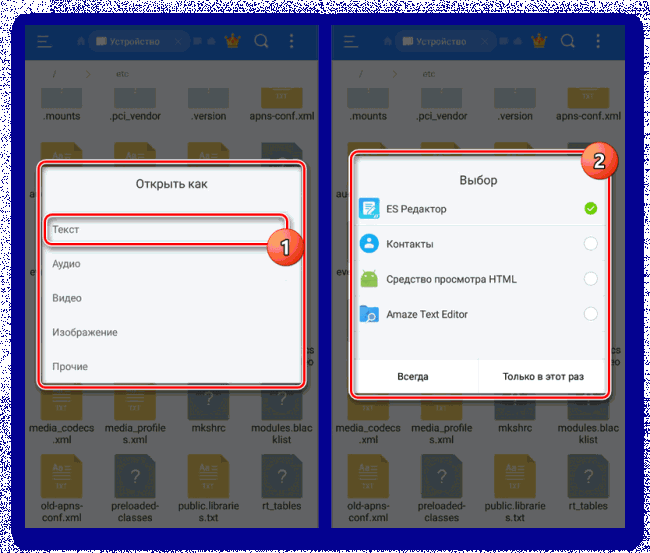
Не меняя изначальное содержимое, переместите маркер набора на новую строку и добавьте следующую строку:
При этом вместо «адрес_сайта» используется URL-адрес сайта, который требуется заблокировать.
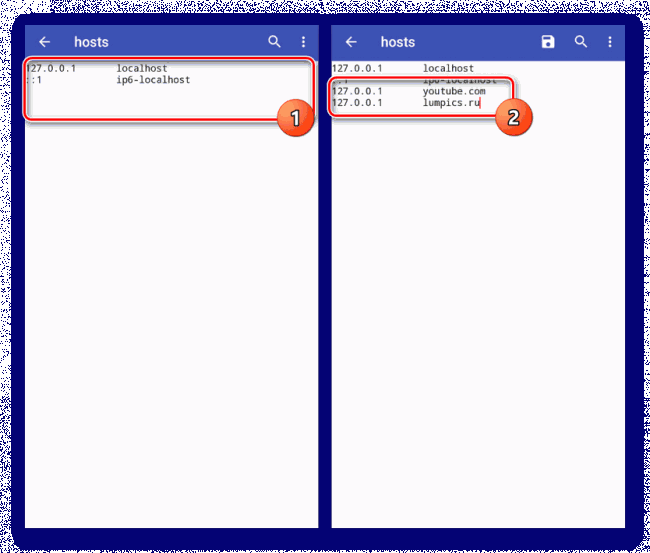
Выполнив сохранение получившегося документа, перейдите к любому веб-браузеру и в адресную строку введите URL заблокированного ресурса. Если все сделано правильно, вместо контента появится оповещение об отсутствии интернет-соединения.

При условии добавления каких-либо ограничений на использование Root-прав в файловом менеджере, этот способ станет отличным вариантом блокировки. Однако для знающего пользователя это ограничение не будет актуальным из-за минимальной защиты.
Данный метод блокировки ресурсов в сети сводится к использованию специальных приложений, выступающих в роли фаерволов и предоставляющих ряд инструментов для установки ограничений на конкетное ПО. Подобные программы для Android были нами рассмотрены в другой статье на сайте. Сейчас же в качестве примера мы возьмем Брандмауэр без Root.
Откройте приложение и на главной странице «Домой» нажмите кнопку «Запустить». Это необходимо для успешной фильтрации трафика на устройстве.
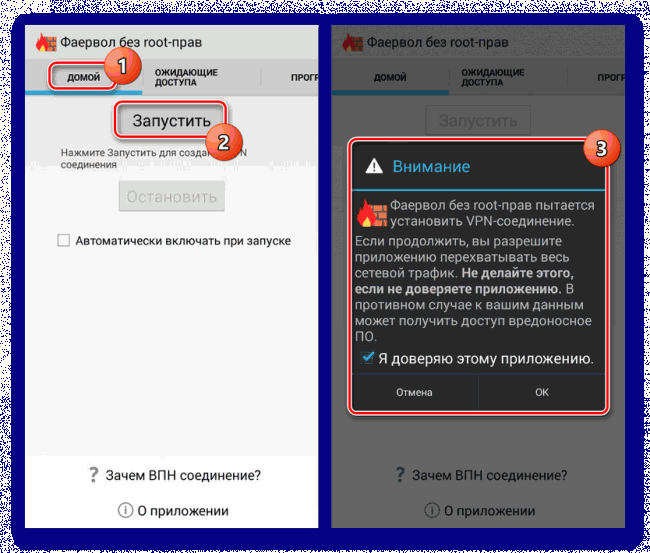
С помощью верхней панели переместитесь на вкладку «Программы» и выберите приложение для доступа в интернет, которое нужно заблокировать. В нашем случае это будет Google Chrome.
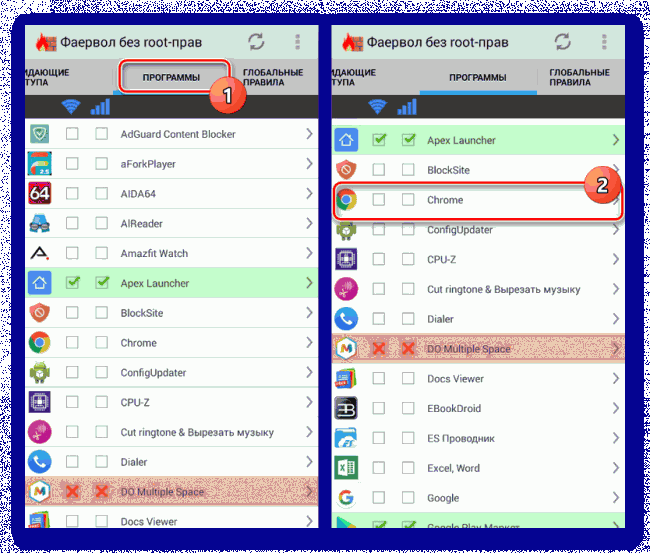
Нажмите по иконке в двух имеющихся колонках «Доступ не определен», чтобы появился значок с красным крестиком «Запретить любой доступ». В результате любые подключения к интернету через браузер будут завершены неудачей.
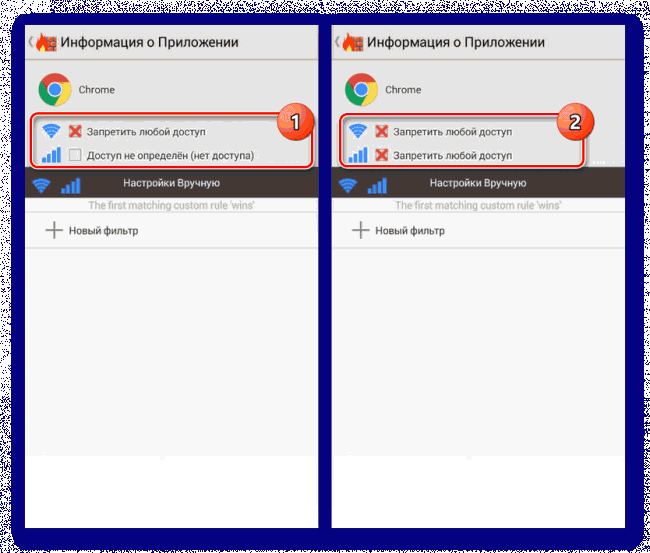
Обратите внимание, что также можно настроить фильтры для отдельных сайтов, однако конкретно в данном случае эта функция работает недостаточно стабильно.

Некоторые приложения, предоставляющие преимущественно платные возможности, позволяют не только блокировать программы, но и конкретные веб-сайты. Встречается это лишь в редких случаях, и потому нет смысла рассматривать подобное ПО отдельно.
Блокировка в браузере
Этот метод отчасти похож на предыдущий, так как устанавливаемая блокировка распространяется лишь на одну программу, но в то же время позволяет на свое усмотрение блокировать выборочные веб-сайты в сети. Актуальным такой подход будет, если на смартфоне установлен всего лишь один веб-браузер и заблокированы все способы установки альтернативных приложений.
Несмотря на огромное разнообразие обозревателей, лишь некоторые из них предоставляют функции для блокировки сайтов в интернете. Лучшими вариантами являются UC Browser и Safe Browser, второму из которых мы и уделим внимание по ходу инструкции.
Откройте заранее скачанный и установленный веб-браузер, подтвердите начало работы и нажмите по значку с тремя точками в правом крайнем углу экрана. Из представленного списка выберите раздел «Настройки» для перехода к параметрам.
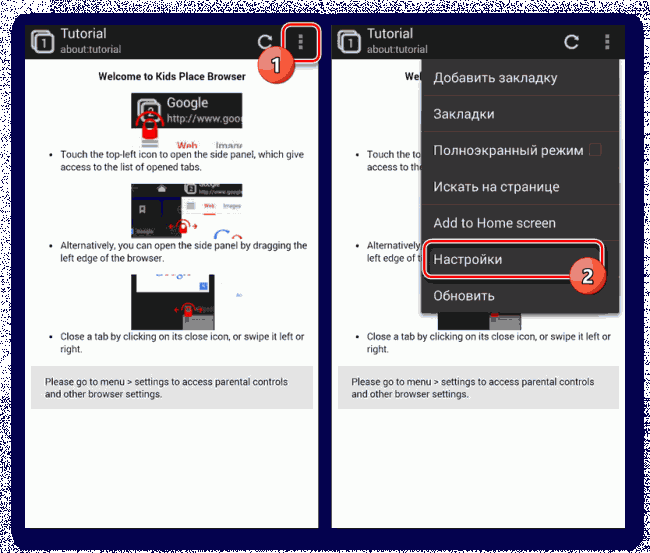
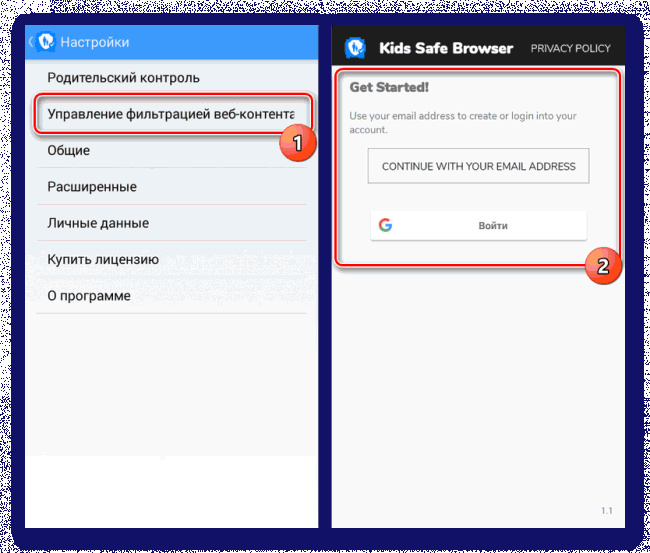
После успешного входа вы окажетесь на странице управления блокировками в рамках рассматриваемого браузера. Найдите блок «Настройки веб-фильтра» и выберите вариант «Черный список».
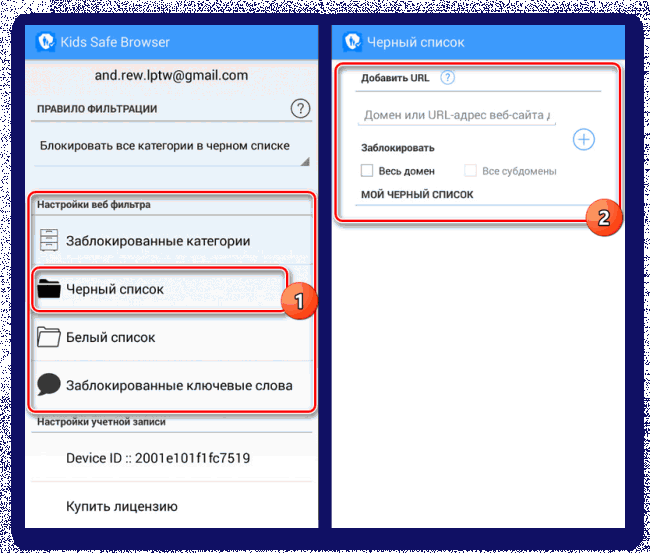
Здесь необходимо заполнить текстовую строку «Домен» в соответствии с адресом блокируемого сайта, а также по желанию установить галочки «Весь домен» и «Все субдомены». Нажав по иконке с изображением «+», вы добавите фильтр в общий список заблокированных ресурсов.

На свое усмотрение добавьте столько фильтров, сколько требуется, и вернитесь на главную страницу с параметрами. Тут в блоке «Правило фильтрации» измените значение на «Блокировать все категории в черном списке».

Завершив изменения, можете смело выходить из настроек к основному интерфейсу браузера. Теперь при попытках посещения ранее указанных доменов на экране отобразится уведомление о запрете доступа.


Как видно, даже учитывая наличие некоторых платных возможностей, блокировка в полной мере работает стабильно, не требуя приобретения каких-то дополнительных функций. С помощью этого ПО можно значительно ограничить действия в интернете, например, для ребенка, но только не забывая про ранее упомянутые особенности.
Приложение для блокировки
Выполнив установку и открыв программу, нажмите кнопку «Get Started» и следом за этим «Go to Settings».
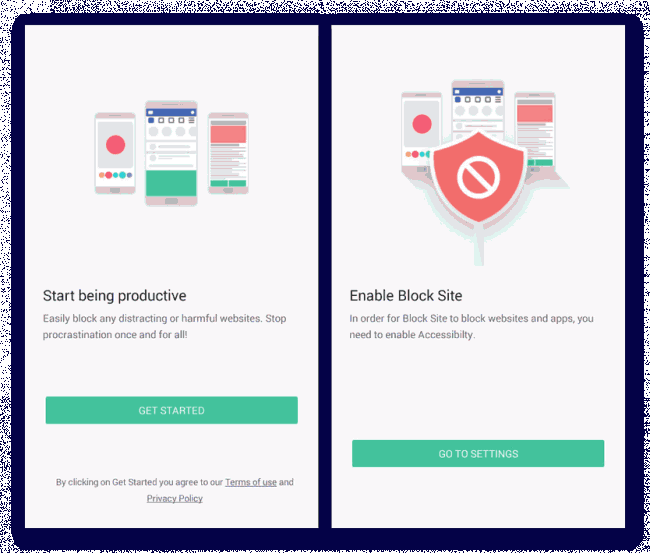
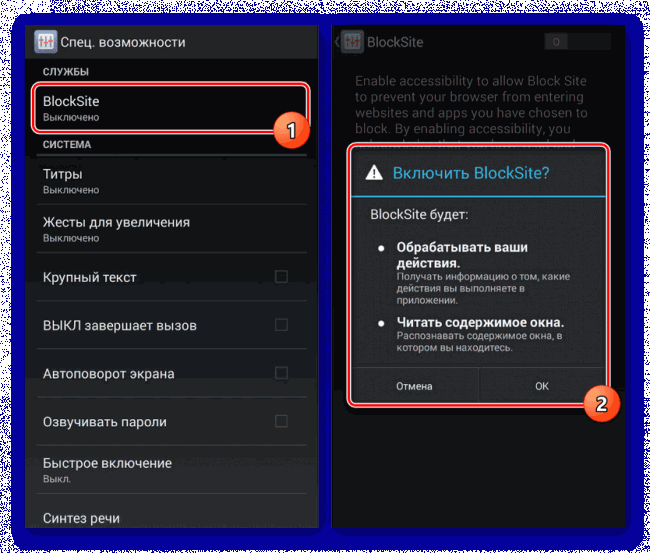
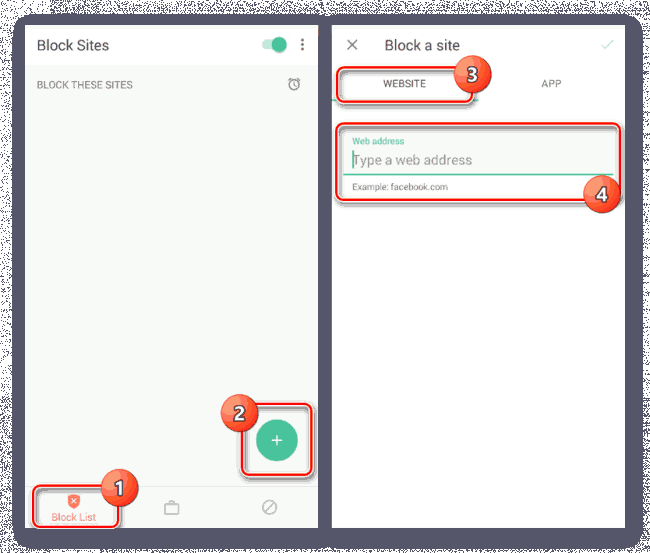
На следующем этапе необходимо заполните поле «Web address» в соответствии с URL-адресом блокируемого сайта и нажмите по иконке с галочкой. При этом достаточно указать только доменное имя сайта.
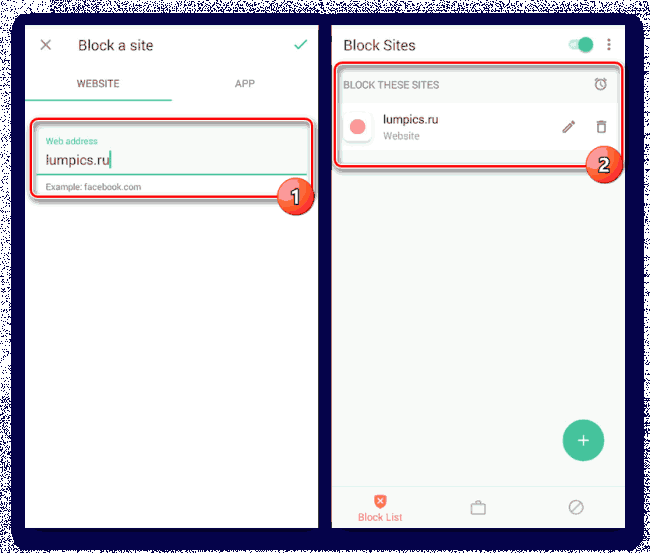
Отдельное внимание уделите вкладке «App» на той же странице. С ее помощью можно настроить ограничения для конкретных приложений.
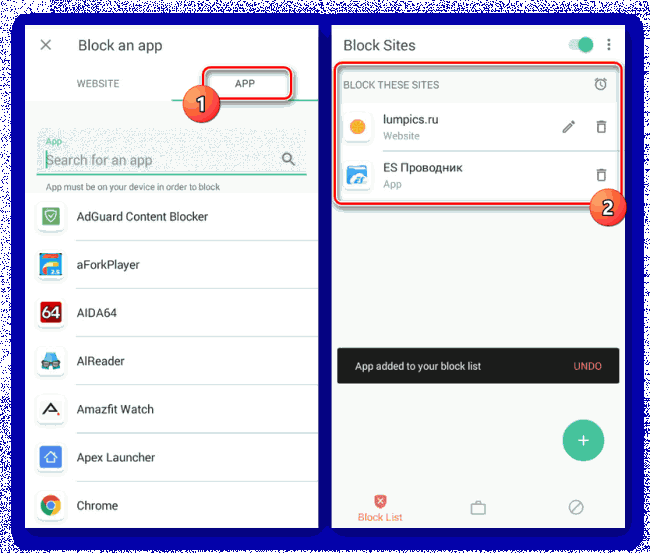
Разобравшись с добавлением веб-сайтов, приложение можно закрыть. Однако перед этим по желанию можете установить пароль на последующее редактирование параметров в разделе «Settings».
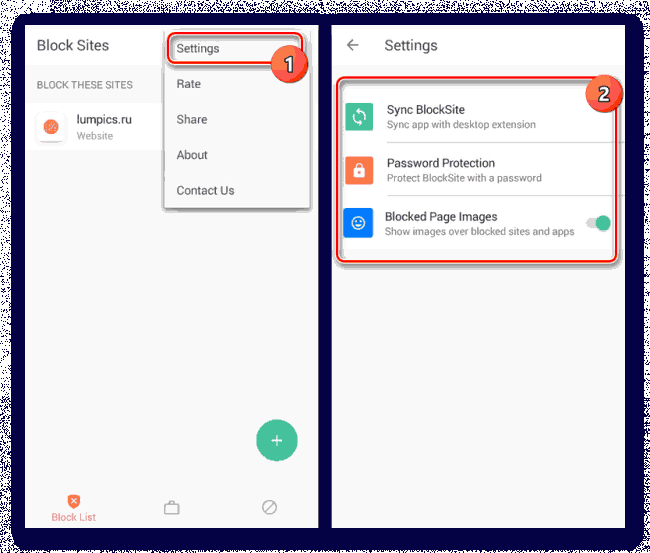
Теперь вне зависимости от браузера при попытке посещения заблокированного сайта будет появляться соответствующее оповещение, не препятствующее загрузке страницы, но ограничивающее просмотр.

Родительский контроль
Последний способ в рамках настоящей инструкции представляет собой оптимальный вариант, однако подходящий только для блокировки сайтов на смартфоне ребенка. Заключается данный подход в добавлении родительского контроля через одно из специальных приложений, включая средства Google. Более детально процедура была нами описана в другой инструкции по ниже представленной ссылке.
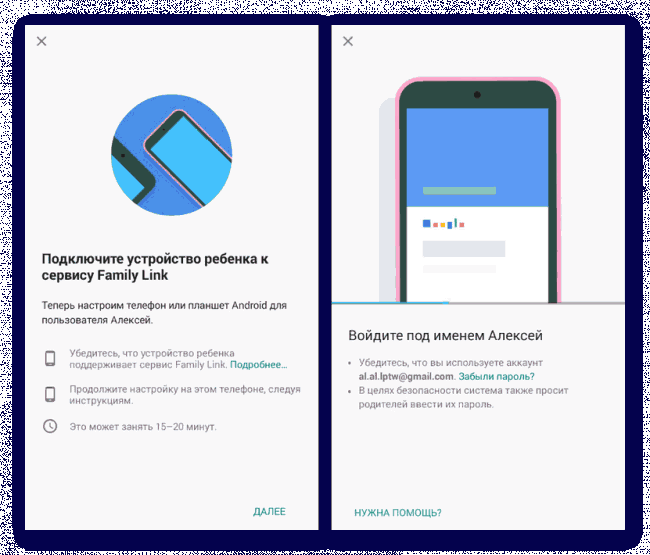
Подробнее: Добавление родительского контроля на Android
Мы постарались уделить должное внимание каждому актуальному способу, использование которых будет удобно в любых ситуациях и не станет проблемой по части производительности смартфона. К тому же, это далеко не все существующие варианты – на просторах Плей Маркета можно найти массу приложений, обеспечивающих блокировку отдельных сайтов.