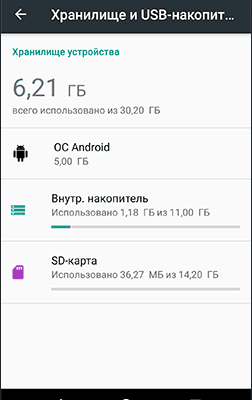Если ваш телефон или планшет на Android 6. 0, 7 Nougat, 8. 0 Oreo или 9. 0 Pie имеет разъем для подключения карты памяти, то вы можете использовать карту памяти MicroSD в качестве внутренней памяти вашего устройства, такая возможность впервые появилась именно в Android 6. 0 Marshmallow.
В этой инструкции — о настройке SD карты как внутренней памяти Android и о том, какие ограничения и особенности при этом имеются. Сначала показан процесс для 7. 0, затем — для последней версии Android 9. Учитывайте, что некоторые устройства не поддерживают данной функции, несмотря на нужную версию андроид (Samsung Galaxy, LG, хотя и для них есть возможное решение, которое будет приведено в материале). также: Как очистить внутреннюю память на Android телефоне или планшете.
Примечание: при использовании карты памяти таким образом, она не может быть использована в других устройствах — т. вынуть и подключить ее через кард-ридер к компьютеру получится (точнее, прочесть данные) только после полного форматирования.
- Использование карты памяти SD в качестве внутренней памяти
- Как форматировать SD карту памяти как внутреннюю память (пример для Android 9
- Видео инструкция
- Особенности работы карты памяти в качестве внутренней памяти Android
- Форматирование карты памяти для использования в качестве внутреннего хранилища в ADB
- Как вернуть обычное функционирование карты памяти
- Зачем нужна карта памяти
- Как ее подключить
- Дальнейшая настройка
- Возможные проблемы
- SD карта не работает или Устройство «SD карта» повреждено
- Неподдерживаемая карта памяти
- Загрязненные контакты карты памяти или слота для неё
- Телефон не видит карту памяти — видео
- Зачем нужна SD-карта
- Как найти ее содержимое
- Как извлечь карту
- Какую нужно купить карту памяти для телефона Android
- Куда и как устанавливается SD-карта
- Для чего нужна карта памяти
- Какие карты памяти подходят для телефона на Андроид
- Как установить карту памяти в телефон
- Как настроить карту памяти на Андроид
- Как перенести файлы с телефона на карту памяти
- Как перенести приложения на карту памяти
- Как просмотреть или удалить файлы с карты памяти
- Как отформатировать карту памяти
- Как отключить и достать накопитель
- Если телефон не видит карту памяти
- Для чего это нужно
- Как настроить сохранение файлов на карту памяти
- Если на устройстве Android 9
- Если на устройстве Android 8, 7, 6, 5
- Почему таких настроек может не быть
- Приложения все равно сохраняются в память устройства
- Благодарим за отзыв!
- Не удается найти нужные сведения? Мы поможем вам.
- Телефонный звонок
- Индивидуальная поддержка
- Нужна помощь?
- Где указан номер модели?
- Что такое карта памяти?
- Виды карт памяти
- Как работает карта памяти?
- Установка карты памяти
- Настройка карты памяти
- Как очистить карту памяти на Андроид?
- Установка приложений на SD-карту
- Перенос приложений до версии Android 6
- Перенос приложений Android Marshmallow 6. 0 и выше
- Перенос приложений на телефонах Honor
- Стандартный перенос приложений
- Перенос приложений на SD через режим разработчика
- Выбор установки по умолчанию
- Использование программы Android Debug Bridge на ПК
- Перенос приложений на SD через мобильное приложение
- Как активировать карту памяти на «Андроиде»
- Процесс активации SD-карты на телефоне
- Настройки
- Проблемы и способы их решения
- SD-карты нет в настройках
- Советы
- Как найти карту памяти в телефоне
- Как отключить и достать карту памяти
- Если функция безопасного извлечения отсутствует
- Шаги
- Как перенести файлы на карту памяти
- Как перенести контакты на карту памяти на Самсунг
- Как объединить память телефона и карту памяти
- Как очистить карту памяти на Самсунге
- Если смартфон не видит карту памяти
- Как включить SD-карту на Андроиде
- Как настроить загрузку приложений на SD-карту
- Через настройки Андроид
- С помощью специальных приложений
- Как перенести файлы и приложения на SD-карту
- Приложения и программы
- Как объединить карту памяти и внутреннюю память
- Как поменять местами внутреннюю память и SD-карту
- Почему телефон не сохраняет на карту памяти
- Видео, как сделать SD карту внутренней памятью на Андроид
- В настройках камеры
- Настройки смартфона
- Восстановление настроек камеры по умолчанию
- Если у вас телефон Samsung (с Android 9 и выше)
- Объединение карты памяти с внутренней
- Как работают карты памяти
- Какая карта памяти подходит для телефонов Android
- Как вставить карту памяти в телефон
- Как настроить карту памяти на Android
- Как перенести файлы с телефона на карту памяти Android
- Как переместить приложения на карту памяти
- Просмотр файлов или приложений, хранящихся на карте памяти
- Как отключить и удалить ридер
- Устройство не распознает вставленную SD-карту
- Появляется сообщение «SD-карта повреждена»
Использование карты памяти SD в качестве внутренней памяти
Прежде чем приступать к настройке, перенесите все важные данные с вашей карты памяти куда-либо: в процессе она будет полностью отформатирована.
Дальнейшие действия будут выглядеть следующим образом (вместо первых двух пунктов можно нажать по «Настроить» в уведомлении о том, что обнаружена новая SD-карта, если вы ее только что установили и такое уведомление отображается):
- Зайдите в Настройки — Хранилище и USB-накопители и нажмите по пункту «SD-карта» (На некоторых устройствах пункт настроек накопителей может находится в разделе «Дополнительно», например, на ZTE).
- Нажмите «Внутренняя память».
- Прочтите предупреждение о том, что все данные с карты будут удалены, прежде чем ее можно будет использовать в качестве внутренней памяти, нажмите «Очистить и отформатировать».
- Дождитесь окончания процесса форматирования.
- Если по завершении процесса вы увидите сообщение «SD-карта работает медленно», это говорит о том, что вы используете карту памяти Class 4, 6 и подобную — т.е. действительно медленную. Ее можно будет использовать в качестве внутренней памяти, но это отразится на скорости работы вашего Android телефона или планшета (такие карты памяти могут работать до 10 раз медленнее чем обычная внутренняя память). Рекомендуется использовать карты памяти UHS Class 3 (U3) или хотя бы U1, об обычных Class 10 ваш телефон может сообщить, что они недостаточно быстрые.
- После форматирования вам будет предложено перенести данные на новое устройство, выберите «Перенести сейчас» (до переноса процесс не считается завершенным).
- Нажмите «Готово».
- Рекомендуется сразу после окончания форматирования карты как внутренней памяти перезагрузить ваш телефон или планшет — нажмите и удерживайте кнопку питания, затем выберите пункт «Перезагрузить», а если такой отсутствует — «Отключить питание» или «Выключить», а после выключения — снова включите устройство.
На этом процесс завершен: если зайти в параметры «Хранилище и USB накопители», то вы увидите, что место, занятое во внутренней памяти уменьшилось, на карте памяти — увеличилось, а общий объем памяти также увеличился.
Однако, в работе функции использования SD-карты как внутренней памяти в Android 6 и 7 есть некоторые особенности, которые могут сделать использование такой возможности нецелесообразным — об этом соответствующий раздел руководства.
Как форматировать SD карту памяти как внутреннюю память (пример для Android 9
На последней версии Android все действия по превращению карты памяти MicroSD во внутреннюю практически те же самые, но на всякий случай отдельно опишу шаги и приведу снимки экрана (не забудьте, что все данные с карты памяти в процессе будут удалены, позаботьтесь о сохранении важных файлов):
- На вашем смартфоне зайдите в Настройки — Хранилище. А затем нажмите по пункту «SD-карта».
- Нажмите по кнопке меню справа вверху, выберите пункт «Настройки хранилища», а на следующем экране — «Внутренняя память».
- Внимательно прочитайте, что именно произойдет и, если согласны, подтвердите форматирование карты памяти как внутренней памяти. Дождитесь завершения процесса.
- Для переноса данных (тех, которые можно перенести) из внутренней памяти на SD карту памяти, откройте меню в параметрах хранилища и выберите пункт «Перенести данные».
На этом процедура будет завершена. Все особенности работы и способ возврата карты памяти в режим работы в качестве портативного накопителя остаются теми же самыми, что и для предыдущих версий Android.
Видео инструкция
Далее — простое видео, где весь процесс форматирования MicroSD в качестве внутреннего хранилища, а также перенос данных на карту памяти показаны наглядно.
Особенности работы карты памяти в качестве внутренней памяти Android
Можно предположить, что когда к внутренней памяти Android объемом N присоединяется объем карты памяти M, общий доступный объем внутренней памяти должен стать равным N+M. Более того, примерно это отображается и в информации о хранилище устройства, однако по факту все работает несколько иначе:
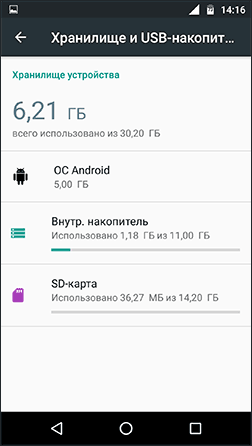
- Всё, что возможно (за исключением некоторых приложений, системных обновлений) будет помещаться на внутреннюю память, находящуюся на SD-карте, без предоставления выбора. Но внутренняя память продолжить заниматься: не все данные и не все приложения можно разместить на SD карту.
- При подключении Android устройства к компьютеру в данном случае вы будете «видеть» и иметь доступ только к внутренней памяти на карте. То же самое и в файловых менеджерах на самом устройстве (см. Лучшие файловые менеджеры для Android).
Как итог — после того, момента, когда SD карта памяти стала использоваться как внутренняя память, у пользователя нет доступа к «настоящей» внутренней памяти, а если предположить, что собственная внутренняя память устройства была больше чем память MicroSD, то объем доступной внутренней памяти после описываемых действий не увеличится, а уменьшится.
Ещё одна важная особенность — при сбросе телефона, даже в том случае, если вы извлекли карту памяти из него перед сбросом, а также в некоторых других сценариях восстановить данные с неё невозможно, подробнее об этом: Можно ли восстановить данные с SD карты памяти, отформатированной как внутренняя память на Android.
Форматирование карты памяти для использования в качестве внутреннего хранилища в ADB
Для Android устройств, где функция недоступна, например, на Samsung Galaxy S7-S9, Galaxy Note, существует возможность отформатировать SD карту в качестве внутренней памяти с помощью ADB Shell.
Поскольку этот способ потенциально может привести к проблемам с телефоном (и не на любом устройстве может сработать), подробности по установке ADB, включению отладки по USB и запуску командной строки в папке с adb я пропущу (Если вы не знаете, как это делается, то, возможно, лучше не стоит браться. А если возьметесь — то на свой страх и риск).
Сами же необходимые команды будут выглядеть следующим образом (карта памяти должна быть подключена):
- adb shell
- sm list-disks (в результате выполнения этой команды обратите внимание на выданный идентификатор диска вида disk:NNN,NN — он потребуется в следующей команде)
- sm partition disk:NNN,NN private
По завершении форматирования, выйдите из adb shell, а на телефоне, в параметрах хранилища откройте пункт «SD карта», нажмите по кнопке меню справа вверху и нажмите «Перенести данные» (это обязательно, иначе продолжит использоваться внутренняя память телефона). По окончании переноса процесс можно считать завершенным.
Ещё одна возможность для таких устройств, при налчии root-доступа — использование приложения Root Essentials и включение Adoptable Storage в этом приложении (потенциально опасная операция, на свой страх и риск, не выполняйте на старых версиях Android).
Как вернуть обычное функционирование карты памяти
Если вы решите отключить карту памяти от внутренней памяти, сделать это просто — перенесите с нее все важные данные на компьютер, после чего зайдите, также как и в первом способе в настройки SD-карты.
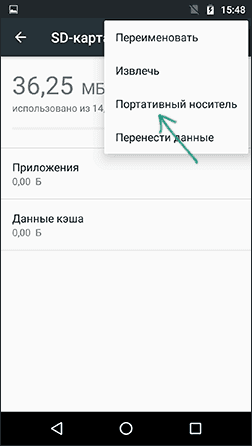
Затем, в меню действий с картой памяти выберите пункт «Портативный носитель» и, следуя указаниям, выполните форматирование карты памяти.

При выборе мобильного телефона покупатели в первую очередь задумываются о технических характеристиках устройства. Разбираться с мегапикселями, типами ОЗУ и названиями процессоров довольно проблематично неопытным новичкам. Потому чаще всего учитывается именно размер внутренней памяти. Но, по закону подлости, эта память порой заканчивается. Проблема исправляется использованием SD-карты. Мы расскажем, как подключить СД-карту на телефоне с Андроид.
Зачем нужна карта памяти
Существование внешних устройств для хранения данных вызывает удивление у начинающих пользователей. Они уверены, что память, которая указана в технических характеристиках устройства, никак не расширяется. SD-карты разрушают это впечатление, увеличивая общий объем памяти на 4, 8, 16 и порой даже 512 ГБ (половина терабайта). К тому же, расширение памяти – не единственное преимущество.
Все SD-карты универсальны, делятся только на microSD и обычные. Следственно, если вытащить карту памяти из одного телефона, то ее легко подключить к другому либо к компьютеру (через специальный адаптер). Такая особенность позволяет использовать внешний накопитель в качестве места хранения фотографий. Сломался телефон, а нужно достать фотографии? Не проблема, вытаскиваете накопитель и вставляете в другое устройство. Этот процесс займет не более 10 минут.
https://youtube.com/watch?v=Wsz4prq0xXM%3Ffeature%3Doembed%26wmode%3Dopaque
Однако у SD-карт есть и свои недостатки. Во-первых, они чаще подвержены сбоям. Иногда эти сбои решаются перезапуском, а иногда приходится форматировать внешний накопитель. Кстати, при второй ситуации лучше не стоит использовать эту же SD повторно, ибо она может снова выйти из строя. Второй недостаток – это скорость записи. При копировании на внешний накопитель скорость записи обычно ниже. Также, если фотографии находятся на SD, то они дольше будут загружаться при открытии галереи.

Как ее подключить
Алгоритм физического подключения может отличаться в зависимости от модели вашего устройства. Однако существуют два основных способа:
- Через слот, расположенный в правой или левой части корпуса. Он извлекается с помощью ключа (обычная твердая иголка), который необходимо протолкнуть в отверстие рядом со слотом.
- Через слот под аккумулятором. Такие слоты уже не используются в современных устройствах. Потому рассматривать его не будем.

После извлечения слота необходимо поместить SD в нужный отсек. Не перепутайте с отсеками для SIM-карт (они подписаны). Обычно у карт есть угол, который показывает, как правильно вставить их. Завершающим этапом станет вставка слота обратно. Для этого ключ не нужен, достаточно протолкнуть слот обратно до щелчка.
После останется только включить устройство, если до этого оно было выключено.
Дальнейшая настройка
После включения телефона внешний накопитель сразу определится в системе. Первое, что может предложить гаджет – это отформатировать флешку для решения проблем совместимости. Учтите, что если на флешке есть данные, то они удалятся безвозвратно.
Второй этап настройки – это выбор файлов, которые будут храниться на SD. Да, вы можете вручную перемещать файлы, но этот процесс можно настроить и автоматизировать. На нашем сайте есть множество решений для оптимизации SD. Вот некоторые из них:
- Как указать SD в качестве основного места расположения для фотографий читать здесь.
- Инструкция по переносу приложений на SD.
- Слияние внутренней и внешней памяти здесь.

Выполнять эти действия не обязательно, они просто повышают пользу от карты.
Возможные проблемы
Как мы сказали выше, карты памяти капризнее внутреннего накопителя, потому с ними могут возникнуть следующие проблемы:
- Постоянные уведомления о необходимости отформатировать накопитель.
- Запрет на чтение или запись.
- Файлы куда-то исчезают.
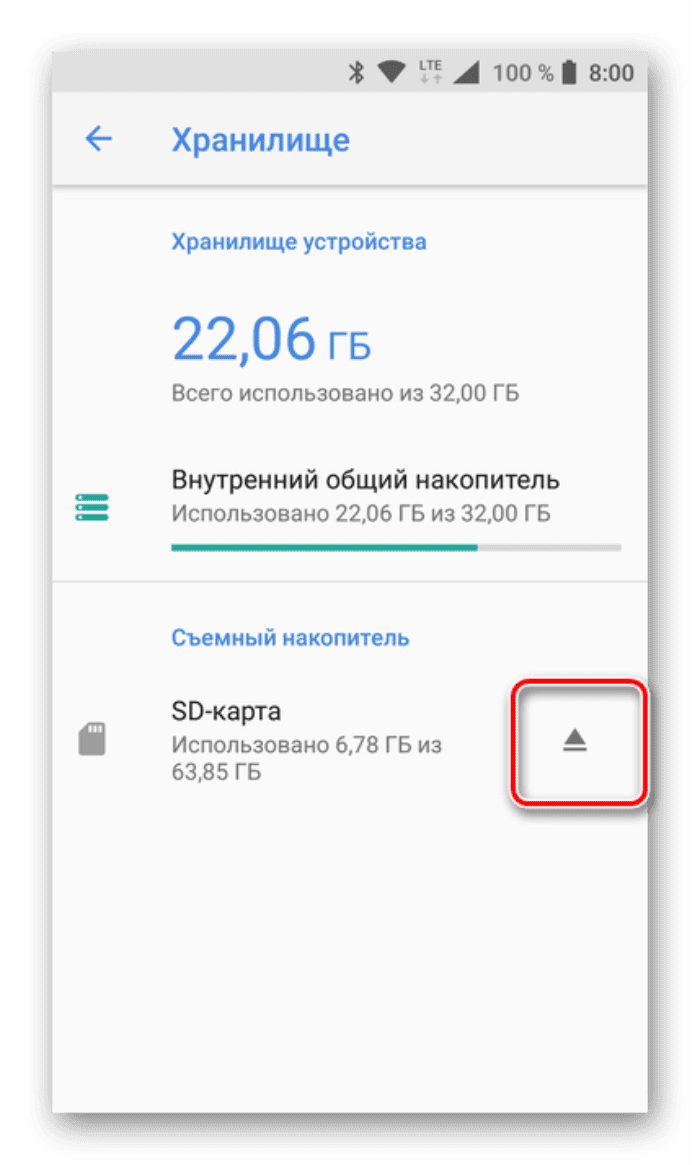
В таком случае рекомендуем попробовать отформатировать карту либо просто выкинуть ее. Это обезопасит от потери важных данных.
Благодарим за прочтение.
https://youtube.com/watch?v=fHp_jFoYkk8%3Ffeature%3Doembed%26wmode%3Dopaque
Одна из возможных проблем, с которой можно столкнуться, вставив карту памяти Micro SD в телефон или планшет — Android просто не видит карту памяти или отображает сообщение о том, что SD-карта не работает (устройство SD-карта повреждено), не поддерживается, повреждена или возникла проблема с накопителем.
В этой инструкции подробно о возможных причинах проблемы и о том, как исправить ситуацию, если карта памяти не работает с вашим Android устройством. Примечание: пути в настройках приведены для чистого Android, в некоторых фирменных оболочках, например, на Samsung, Xiaomi и других, они могут немного отличаться, но находятся примерно там же.
SD карта не работает или Устройство «SD карта» повреждено
Самый частый вариант рассматриваемой ситуации, при которой ваше устройство не совсем «не видит» карту памяти: при подключении карты памяти к Android отображается сообщение о том, что SD карта не работает и устройство повреждено или не поддерживается, причем в зависимости от марки и модели телефона, а также конкретной ситуации с картой памяти уведомления могут отличаться:
По нажатии на сообщение предлагается отформатировать карту памяти (или настроить её как портативный носитель или внутреннюю память на Android 6, 7, 8 и 9 Pie подробнее на эту тему – Как использовать карту памяти как внутреннюю память Android).
Это далеко не всегда говорит о том, что карта памяти действительно повреждена, особенно если она работает и использовалась на компьютере или ноутбуке. В данном случае частая причина такого сообщения — неподдерживаемая Android файловая система (например, NTFS) или просто отсутствие какой-либо файловой системы, что может получиться при некоторых манипуляциях с картой памяти на компьютере.
Как поступить в этой ситуации? Есть следующие варианты действий.
- Если на карте памяти присутствуют важные данные, перенесите их на компьютер (используя кард-ридер, кстати, встроенный кард-ридер есть почти во всех 3G/LTE модемах), а затем отформатируйте карту памяти в FAT32 или ExFAT на компьютере или просто вставьте в ваше Android устройство и отформатируйте как портативный накопитель или внутреннюю память (разница описывается в инструкции, ссылку на которую я давал выше), нажав по уведомлению о неподдерживаемой или поврежденной SD-карте. Либо зайдя в Настройки — Хранилище — SD карта или, на Samsung — в Настройки — Обслуживание устройства — Память — Карта памяти SD (может потребоваться открыть меню в этом разделе для форматирования, показано на видео ниже).
- Если на карте памяти отсутствуют важные данные, используйте средства Android для форматирования: либо нажмите по уведомлению о том, что SD карта не работает, либо зайдите в Настройки — Хранилище и USB накопители, в разделе «Съемный накопитель» нажмите по «SD-карта» с пометкой «Повреждено», нажмите «Настроить» и выберите вариант форматирования карты памяти (пункт «Портативный накопитель» позволяет использовать её не только на текущем устройстве, но и на компьютере). Путь для смартфонов Samsung был указан в предыдущем пункте.
Однако, если Android телефон или планшет не может отформатировать карту памяти и всё также не видит её, то проблема может быть не просто в файловой системе, о чем далее.
Примечание: то же сообщение о повреждении SD карты памяти или о том, что она не поддерживается без возможности прочесть её и на компьютере вы можете получить в случае, если она использовалась как внутренняя память на другом устройстве или же на текущем, но устройство было сброшено на заводские настройки. В этом случае вариант один — форматирование. Подробнее на тему: Можно ли восстановить данные с SD карты памяти, отформатированной как внутренняя память Android.
Неподдерживаемая карта памяти
Не все Android устройства поддерживают любые объемы карт памяти, к примеру, не самые новые, но топовые смартфоны Samsung Galaxy поддерживали Micro SD до 64 Гб памяти, «не топовые» и китайские — часто и того меньше (32 Гб, иногда — 16). Соответственно, если вставить в такой телефон карту памяти на 128 или 256 Гб, он её не увидит или сообщит о том, что она не поддерживается. Среди современных телефонов почти все могут работать с картами памяти 128 и 256 Гб, за исключением самых дешевых моделей (на которых всё еще можно встретить ограничение в 32 Гб даже сегодня).
Если вы столкнулись с тем, что телефон или планшет не определяет карту памяти, проверьте его спецификации: попробуйте найти в Интернете, поддерживается ли тот объем и тип карты (Micro SD, SDHC, SDXC) памяти, который вы хотите подключить. Информация по поддерживаемому объему для многих устройств есть на официальных сайтах и Яндекс Маркете, но иногда приходится поискать характеристики и в англоязычных источниках.
Загрязненные контакты карты памяти или слота для неё
В случае если в разъеме для карты памяти на телефоне или планшете скопилась пыль, а также в случае окисления и загрязнения контактов самой карты памяти, она может быть не видна Android устройству. В этом случае можно попробовать почистить контакты на самой карте (например, ластиком, аккуратно, положив ее на плоскую твердую поверхность) и, при возможности в телефоне (если к контактам есть доступ или вы знаете как его получить).
Реже бывают возможны и более серьезные повреждения контактов внутри телефона или, иногда — самой карты памяти. В первом случае телефон не будет видеть никакие карты памяти, а не только одну, во втором — карта памяти не будет читаться ни на одном устройстве.
Телефон не видит карту памяти — видео
Если ни один из описанных выше вариантов не подошел и Android всё также не реагирует на подключение карты памяти и не видит её, попробуйте следующие варианты:
- Если карта памяти при подключении через кард-ридер к компьютеру видна на нем, попробуйте просто отформатировать её в FAT32 или ExFAT в Windows и снова подключить к телефону или планшету.
- Если при подключении к компьютеру карта памяти не видна в проводнике, но отображается в «Управление дисками» (нажать клавиши Win+R, ввести diskmgmt.msc и нажать Enter), попробуйте выполнить с ней действия из этой статьи: Как удалить разделы на флешке, после чего подключить к Android устройству.
- В ситуации, когда карта Micro SD не отображается ни на Android ни на компьютере (в том числе в утилите «Управление дисками»), а проблем с контактами, вы уверены, нет, с большой вероятностью, она была повреждена и её не получится заставить работать.
- Существуют «поддельные» карты памяти, часто приобретаемые в китайских Интернет-магазинах, на которых заявлен один объем памяти и на компьютере он и отображается, но фактический объем меньше (реализуется это с помощью прошивки), такие карты памяти могут не работать на Android.
Надеюсь, один из способов помог решить проблему. Если же нет, опишите в комментариях подробно ситуацию и что уже делалось для исправления, возможно, мне удастся дать полезный совет.

Для неопытных покупателей главным критерием при покупке нового телефона выступает объем внутренней памяти. Опытные пользователи знают, что объем – не проблема, ведь его всегда можно расширить через внешние носители информации и облачные хранилища. Проще говоря, каждый телефон поддерживает SD-карту, а она, в свою очередь, решает проблему с нехваткой памяти. Мы расскажем, как открыть карту памяти и пользоваться ею на телефонах с Андроид.
Зачем нужна SD-карта
Выше уже сказали, что SD – это тип внешнего накопителя, который постоянно находится в устройстве (что отличает это устройство от USB-флешек). Объем карты варьируется от 512 МБ до 512 ГБ (и больше). Разумеется, чем больше объем, тем выше цена. Однако не рекомендуем брать большие SD-карты, так как работают они медленно, а потому для работы с большими файлами не подойдут.
Помимо того, что SD подходит для хранения информации, ее часто используют и для передачи информации. Ее легко извлечь и вставить в другое устройство, сохранив файлы.
https://youtube.com/watch?v=Wsz4prq0xXM%3Ffeature%3Doembed%26wmode%3Dopaque
Однако у этого устройства есть и недостатки. Первый – это скорость передачи информации. Переместить файл из внутреннего хранилища во внешнее дольше, нежели перемещать его внутри внутренней памяти. Также стоит отметить, что SD не такие надежные, и порой выходят из строя. В лучшем случае активируется запрет на запись, а в худшем – автоматически удаляются все файлы.

Как найти ее содержимое
Во всех современных телефонах (да и старых тоже) есть специальное приложение «Проводник» (иногда называется «Файловый менеджер»), в котором пользователь может просмотреть файловое содержимое внутренней памяти и SD-карты. Открыть это приложение просто – достаточно найти нужную иконку на главном экране. Например, в телефонах с оболочкой MIUI она находится в папке «Инструменты».
Однако, если интерфейс встроенного проводника не устраивает пользователя, то он всегда может найти альтернативу в Play Market. Наиболее популярным сторонним файловым менеджером считается приложение Cx Explorer, которое устанавливается по этой ссылке. Для работы с приложением, достаточно выполнить действия ниже:

- Откройте ее и выдайте нужные разрешения. Они сами появится, достаточно будет только нажать «Разрешить».
- Выберите вкладку «SD» на главном экране.
Готово. После этого вы сможете увидеть содержимое карты памяти.
Как извлечь карту
Явным преимуществом современных карт памяти считается простой процесс извлечения. На первых сенсорных телефонах карта памяти находилась возле SIM-ки под батарейкой. Чтобы добраться до батареи, нужно было снимать заднюю крышку. К счастью, все это осталось позади, а теперь для извлечения SD используется следующий алгоритм действий:

- Возьмите иголку в руки и поднимите телефон.
- Найдите на гранях круглое отверстие, возле которого будет прямоугольный закрытый слот.


Готово. Будьте осторожны, так как в этом слоте находится и SIM-ка. После проделанных махинаций вставьте слот обратно в телефон. Не перепутайте сторону, иначе он может застрять.
Ниже описаны частые проблемы, с которыми сталкиваются пользователи, а также способы их решения:
- В проводнике не отображается карта памяти. Скорее всего, она не определилась устройством. Алгоритм корректного подключения описан здесь.
- Устройство требует отформатировать внешний носитель. Скорее всего, карта повреждена. Можете рискнуть и отформатировать, потеряв все данные. Однако в будущем проблема может повториться. В таком случае рекомендуемс сразу заменить SD.
- SD не подходит к компьютеру. Существует два популярных размера SD – стандартная и microSD. Компьютер не имеет входа для microSD. В таком случае необходимо покупать флешку со специальным слотом.
https://youtube.com/watch?v=ggdIlE1b96E%3Ffeature%3Doembed%26wmode%3Dopaque
Множество активных пользователей мобильных устройств с ОС Android испытывают потребность в увеличении объёма памяти своего смартфона или планшета. Самым оптимальным вариантом решения такой задачи будет установка дополнительного хранилища – SD-карты. В сегодняшнем материале мы и поговорим, как установить карту памяти на Андроид.

Какую нужно купить карту памяти для телефона Android
Для смартфонов и планшетов Андроид используются карты памяти формата MicroSD, которые способны выполнять роль хранилища довольно больших объёмов информации. Но не стоит покупать эс-ди карту вслепую, поскольку у каждой карты есть свои характеристики и возможности, которые важно учитывать под свои потребности.

- Формат microSD – это устаревший стандарт с памятью в 4 – 8 ГБ, но такой карты вполне хватит для телефона с наличием самых простых функций, чтобы без лишней нагрузки на личный бюджет сохранять небольшой объём информации.
- MicroSDHC – наиболее популярный на сегодняшний день формат для смартфонов бюджетного сегмента. Позволяет увеличить объём памяти Android-устройства до 32 ГБ.
- MicroSDXC – это карты памяти нового формата, которые позволяют оперировать объёмом данных до 2 ТБ, однако для последних моделей смартфонов вполне достаточным будет выбор на 64, либо 128 ГБ.
Куда и как устанавливается SD-карта
На телефонах Андроид карту памяти устанавливают в специальный лоток или гибридный слот, куда кроме СИМ-карты вставляется и SD. Местонахождение зависит от модели гаджета.
Если слот находится в корпусе телефона, вставьте в него аккуратно карту, и медленно, без лишних усилий, задвиньте её на своё место до лёгкого щелчка:


Если в вашем случае устанавливать СД-карту нужно в специальный выдвижной гибридный слот, то, используя специальный ключ, выдвиньте лоток, и, поместив в него карту памяти, аккуратно верните его в исходное положение:


После того, как карта будет установлена, на большинстве моделей устройств она будет монтироваться автоматически. Однако в некоторых случаях (например, Самсунгах линейки Galaxy) её придётся активировать вручную. Также, большинство устройств могут считывать с карты информацию, которая была записана в файловой системе одного из форматов. Однако, после некоторого времени работы, в таких случаях не исключены сбои и даже утрата каких-либо данных. Во избежание проблем подобного рода, рекомендовано по окончании установки SD-карты, отформатировать её стандартным способом. Для этого у смартфона должен быть достаточный уровень заряда батареи или аппарат нужно подключить к источнику питания.
И, да, если на более ранних версиях устройства найти функцию форматирования не составит особых сложностей («настройки» – «память» – «настройки памяти»), то на более поздних версиях, например Galaxy A7, форматировать карту памяти мы будем следующим образом:
Через «Настройки» заходим в раздел «Приложения», прокручиваем до самого конца списка, после чего появится строка «Память», нажимаем её:
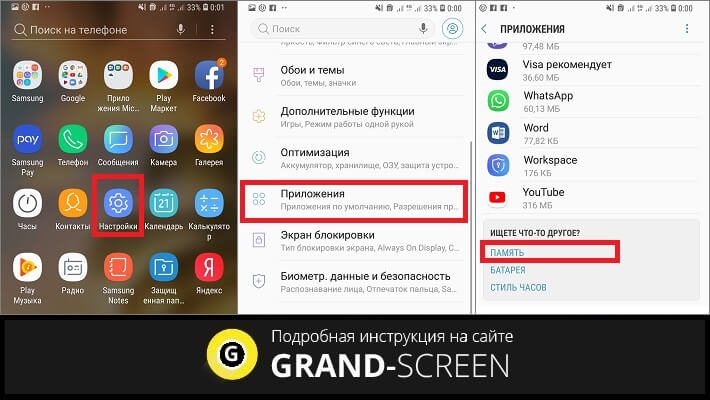
Открываем «Карту памяти» и в правом верхнем углу нажимаем кнопку в виде трёх вертикальных точек, после чего выпадет кнопка «Настройки памяти», «тапаем» по ней и попадаем в раздел форматирования:
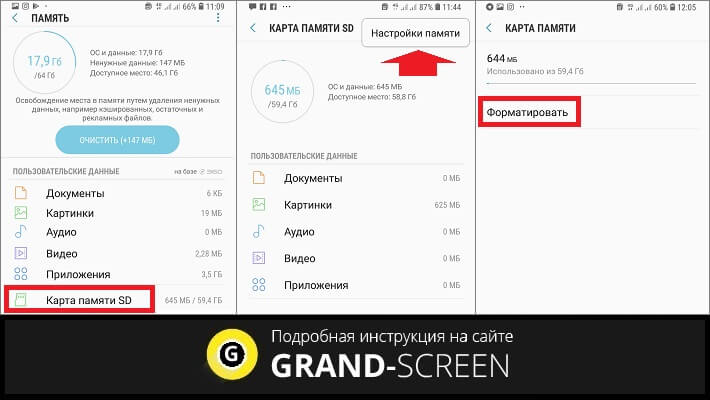
*Примечание: если вы хотите установить не новую Эс-Ди карту, а ту, на которой уже имеется информация, то позаботьтесь о её сохранении, иначе после форматирования всё содержимое будет безвозвратно утеряно.
Ну вот, пожалуй, и всё, что я хотела сказать о том, как установить карту памяти на телефон Андроид. Надеюсь, что этот материал был вам полезен.
Покупая смартфон, человек всегда обращает внимание на количество встроенной памяти. Однако со временем увеличивается размер приложений, а в процессе пользования владелец мобильного устройства снимает видео и делает много фотографий. Неминуемо забивается внутреннее хранилище, после чего приходится искать способ расширить его.
Помочь в такой ситуации может карта памяти.
- Для чего нужна карта памяти
- Какие карты памяти подходят для телефона на Андроид
- Как установить карту памяти в телефон
- Как настроить карту памяти на Андроид
- Как перенести файлы с телефона на карту памяти
- Как перенести приложения на карту памяти
- Как просмотреть или удалить файлы с карты памяти
- Как отформатировать карту памяти
- Как отключить и достать накопитель
- Если телефон не видит карту памяти
Для чего нужна карта памяти
Карта памяти — это небольшой внешний накопитель (как правило, MicroSD), который устанавливается в телефон и позволяет увеличить внутреннее хранилище на определенное количество гигабайт. В настоящий момент существует много вариаций карт памяти по скорости записи и объему. Вторая характеристика является наиболее важной, так как от нее зависит, сколько файлов поместится на внешнем носителе.
Не все смартфоны располагают слотом для карт памяти. Например, все устройства Apple лишены его, и даже флагманы Android зачастую отказываются от него.
Какие карты памяти подходят для телефона на Андроид

В начале нашего материала мы сказали о том, что карты памяти отличаются по скорости записи данных и объему хранилища. И хотя эти характеристики рассматриваются человеком, исходя из его собственных потребностей, многое в этом вопросе решают возможности самого телефона.
В характеристиках смартфона производитель всегда указывает, каков максимальный объем поддерживаемых MicroSD-карт. Если у вас в руках один из самых дешевых девайсов, то он вряд ли будет читать накопитель на 16 и более гигабайт. В среднем максимально допустимый объем карты памяти варьируется от 128 до 512 гигабайт, и в очень редких случаях существует поддержка накопителей на 1 Тб.
Также карты памяти отличаются скоростью записи данных. Обычно он выражен в классе MicroSD-накопителя:
- 2 класс – 2 Мб/с.
- 4 класс – 4 Мб/с.
- 6 класс – 6 Мб/с.
- 10 класс – 10 Мб/с.
- UHS (1 класс) – 10 Мб/с.
- UHS (3 класс) – 30 Мб/с.
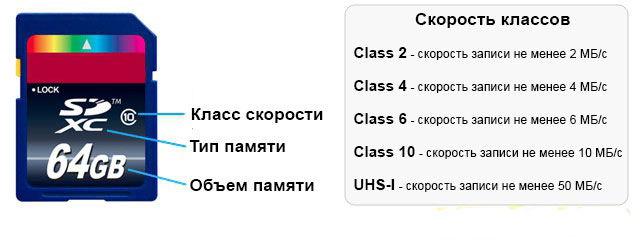
Современный смартфон поддерживает все классы внешней памяти. Но самые дешевые модели не позволяют установить карточку UHS. Она может понадобиться для записи видео в 4К, а при стандартных условиях использования вам хватит MicroSD 10 класса. Это самый распространенный формат на 2020 год, но перед выбором накопителя все равно рекомендуется проверить его характеристики.
Флагманские устройства компании Huawei в последнее время начали использовать карты памяти нового стандарта (nano-memory). Учитывайте этот факт, выбирая смартфон, и внимательно изучайте технические параметры.
Как установить карту памяти в телефон
Перед тем, как поставить MicroSD-карточку, вы должны убедиться в том, что смартфон имеет соответствующий слот. Как правило, он совмещен с разъемом для SIM-карт. Если в нем есть свободный отсек, значит, с установкой внешнего накопителя не возникнет проблем.

Чтобы поставить карточку, потребуется:
- Извлечь карту памяти из адаптера, если он идет в комплекте.
- Открыть лоток смартфона для внешнего накопителя, используя комплектную скрепку.
- Аккуратно положить карточку на свободное пространство так, чтобы она плотно прилегала к рабочей поверхности.
- Задвинуть слот в корпус смартфона.
Выполнив все шаги из представленной инструкции, карта начнет считываться мобильным устройством. Далее вам потребуется выполнить короткий этап настройки для начала использования.
Как настроить карту памяти на Андроид

Когда вы вставите MicroSD-карточку, в верхней части экрана смартфона появится сообщение о том, что обнаружен внешний накопитель. Для настройки носителя нужно кликнуть по уведомлению и нажать кнопку «Настроить». На выбор пользователю предоставляется 2 варианта конфигурации:
- Съемный накопитель.
- Внутренняя память.
Первый тип предполагает, что вы будете хранить на карте памяти обычные мультимедийные файлы вроде фото, видео или музыки. Второй тип, в свою очередь, позволяет сохранять на внешний носитель приложения. Это очень удобно, если встроенная память устройства ограничена парой-тройкой гигабайт. Но следует помнить, что выбор карты памяти в качестве встроенного хранилища делает недоступным ее использование на другом телефоне.
На новых смартфонах нет возможности ставить приложения на карту памяти. В связи с этим для использования носителя не нужно проходить процедуру настройки. Начать взаимодействие с накопителем можно сразу же после его установки.
Как перенести файлы с телефона на карту памяти
Когда MicroSD-накопитель установлен в смартфон, можно начать освобождать внутреннюю память устройства. Благодаря этому, появится возможность установить полезное приложение, что ранее было не доступно из-за переполненного хранилища.
Для выполнения операции потребуется:
- Открыть приложение «Проводник» или «Диспетчер файлов» (называется по-разному в зависимости от модели устройства).
- Перейти в папку, где хранится фото, видео или музыка.
- Продолжительным удержанием выбрать файл или несколько файлов.
- В нижней части экрана появится опция «Переместить», которую следует выбрать.
- В качестве папки для перемещения выбрать любое место на карте памяти.
Если вы желаете перенести фото и видео, можно воспользоваться иным способом:
- Откройте «Галерею».
- Долгим удержанием отметьте файл.
- Выберите опцию «Переместить».
- Выбрать папку на MicroSD-карточке для переноса.
Процесс перемещения файлов может занять некоторое время. Все зависит от возможностей смартфона, карты памяти и количества данных. Чем их больше, тем дольше будут переноситься ваши фото, видео и музыка. Некоторые устройства позволяют скрыть окно перемещения, благодаря чему удается заняться другими делами на смартфоне, не отвлекаясь на фоновый процесс.
Как перенести приложения на карту памяти
С переносом приложений на MicroSD-карту у пользователей возникает больше всего проблем. Дело в том, что операционная система Андроид не позволяет выполнить подобную операцию в рамках своей политики конфиденциальности. Если бы такая возможность существовала, любой желающий мог бы получить доступ к вашим платежным реквизитам и другим данным после извлечения внешнего накопителя.
Однако, как мы уже отметили ранее, на старых моделях функция все-таки поддерживается. При необходимости переноса приложений на этапе первичной настройки карты нужно выбрать ее в качестве внутреннего накопителя. Если все было сделано правильно, останется сделать всего пару шагов:
- Открыть настройки телефона.
- Перейти в раздел «Приложения».
- Выбрать нужную программу.
- Нажать «Переместить на карту SD».
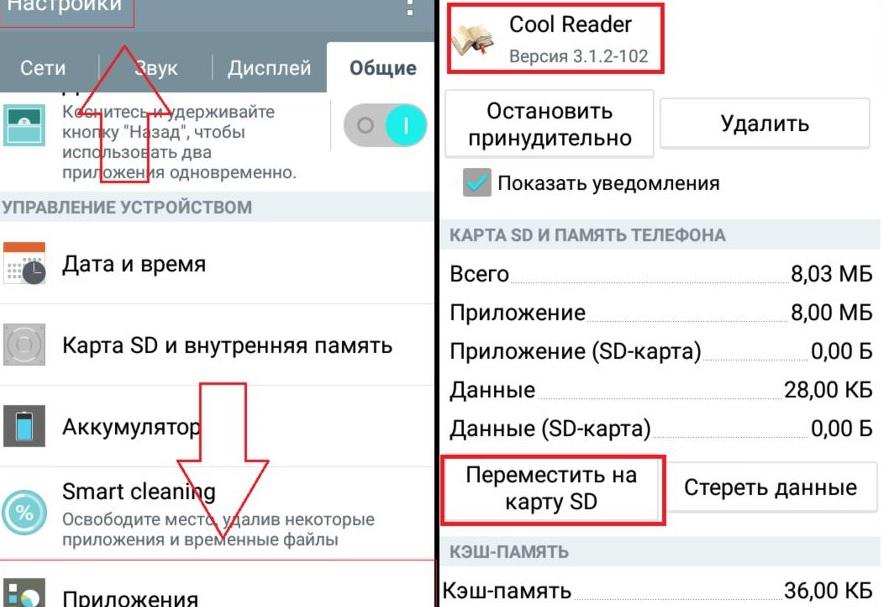
Если же вы пользуетесь смартфоном нового поколения на одной из последних версий операционной системы Андроид, перенос приложений будет возможен только при условии использования специальной утилиты. Полезной станет программа AppMgr III. Она доступна для бесплатного скачивания через Google Play.
Главная фишка AppMgr III заключается в том, что вам не придется настраивать рут-права. А это очень важно, так как после активации root-доступа пользователь автоматически теряет право на гарантийное обслуживание смартфона.
После загрузки утилиты нужно выполнить несколько действий:
- Открыть программу.
- Кликнуть на вкладку «Перемещаемые».
- Выбрать одно из доступных приложений.
- Нажать «Переместить приложение».
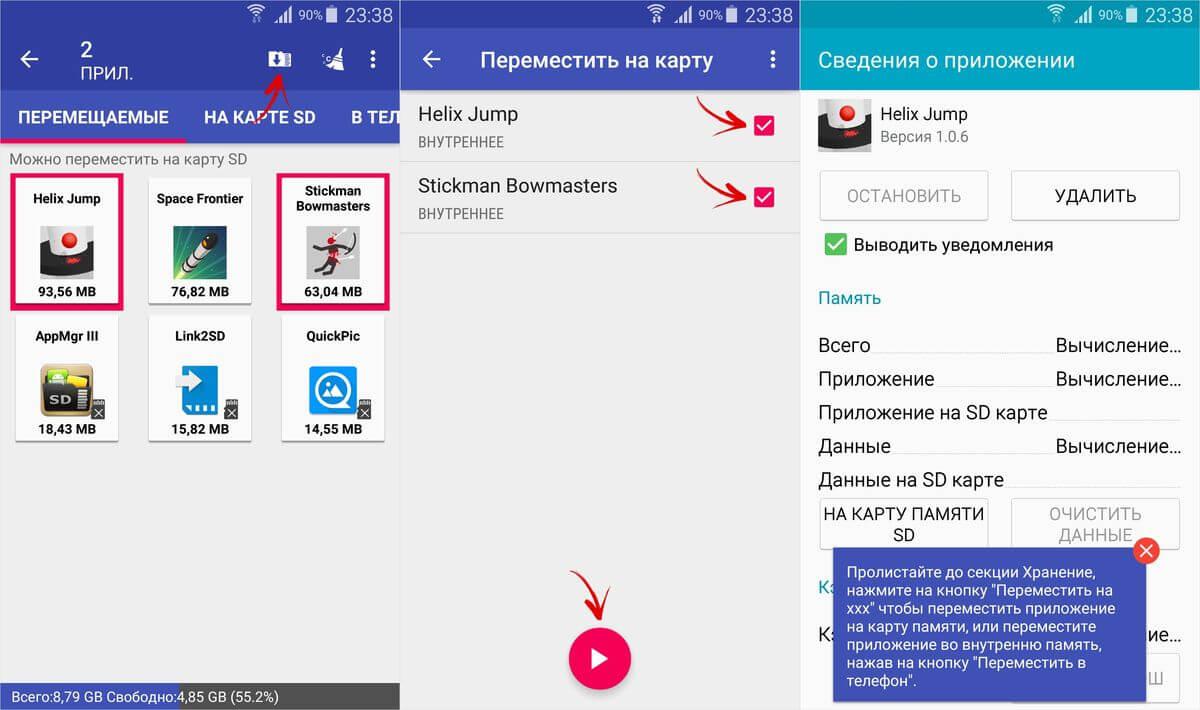
Как только все манипуляции будут выполнены, программа окажется в памяти MicroSD-карты. Тем самым вы освободите место на внутреннем накопителе.
Как просмотреть или удалить файлы с карты памяти
Когда MicroSD-карточка вставлена в телефон и на ней находятся разного рода файлы, пользователь может без проблем управлять всеми данными, которые хранятся на внешнем носителе. Например, чтобы посмотреть видеоролик, достаточно открыть «Галерею» и нажать на иконку файла. Воспроизведение начнется автоматически. То же самое касается фотографий, а музыка отображается в одноименном приложении.
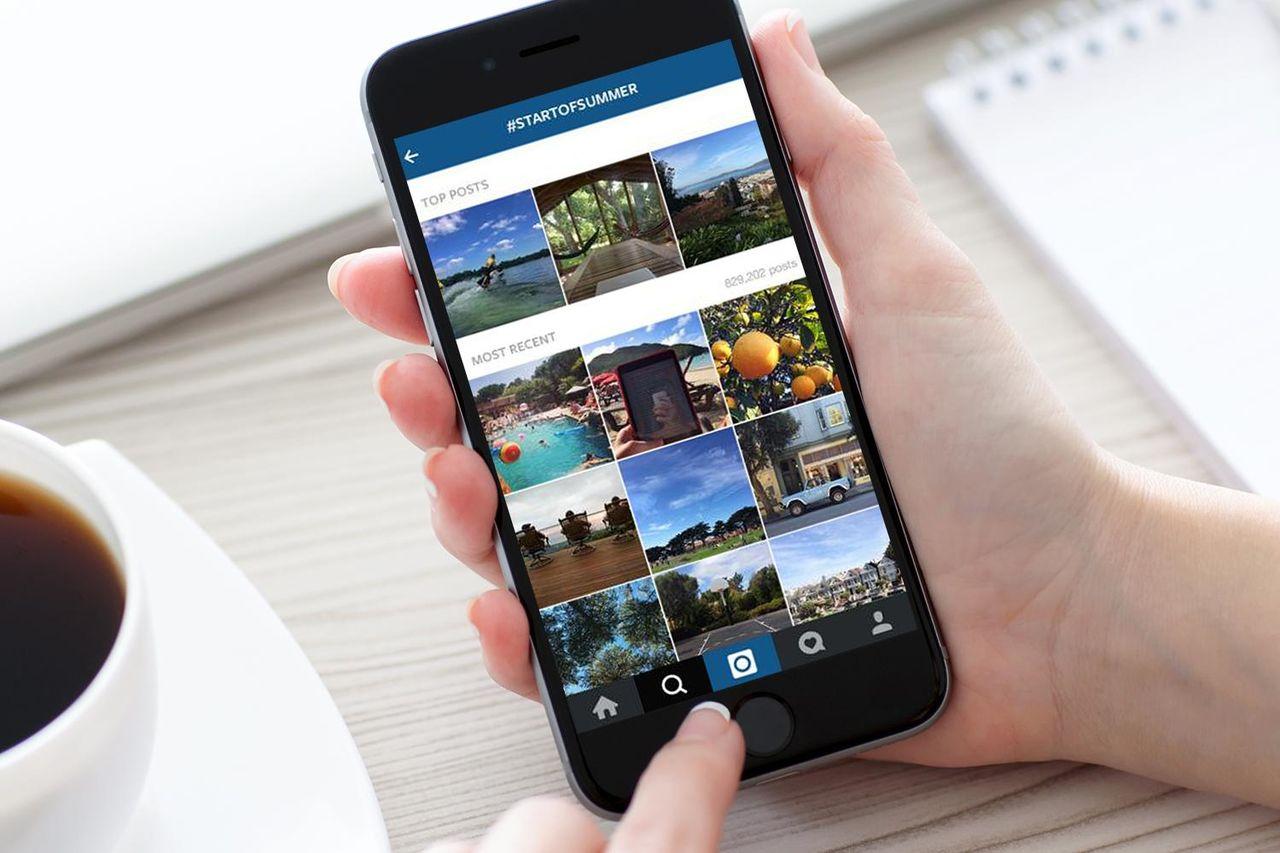
Если речь идет о файлах, которые не относятся к классу мультимедиа, их можно посмотреть через встроенное приложение «Проводник» или «Диспетчер файлов». Открыв программу, нужно перейти в раздел «SD-карта», где отобразятся все доступные для просмотра данные. Для удаления того или иного файла нужно долгим удержанием выбрать песню, фото или видео, а затем нажать на кнопку «Удалить». Информация моментально сотрется с внешнего носителя.
Как отформатировать карту памяти
Форматирование MicroSD-карты – очень важный процесс, который нужно выполнять на старте взаимодействия с носителем. Операция полностью очищает хранилище, из-за чего теряются все файлы. Поэтому перед форматированием карточки рекомендуется перенести данные на другой накопитель.
Для форматирования нужно:
- Открыть настройки телефона.
- Перейти в раздел «Память».
- Выбрать используемый носитель.
- Нажать кнопку «Форматировать».

Аналогичную процедуру можно проделать через компьютер, для чего понадобится подключить карту памяти или смартфон к ПК. Затем останется лишь нажать правой кнопкой мыши по имени носителя и выбрать пункт «Отформатировать».
Как отключить и достать накопитель
Карта памяти так же легко извлекается из смартфона, как и устанавливается. Пользователю нужно открыть лоток скрепкой и достать накопитель. Но, если операция выполняется достаточно часто, могут возникнуть сбои в работе внешнего хранилища. Чтобы этого не произошло, рекомендуется выполнять безопасное извлечения:
- Перейти в настройки Андроид-смартфона.
- Выбрать пункт «Память».
- Нажать на свою MicroSD-карту.
- Кликнуть на «Извлечь».
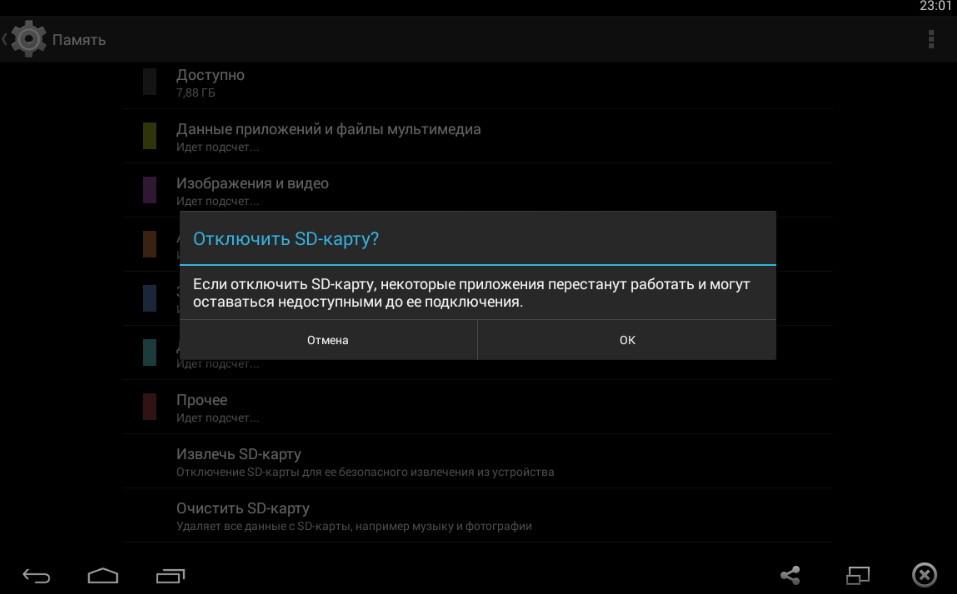
После этого можно без опасений достать карту памяти. Она не испортится и будет готова к дальнейшему использованию на смартфоне или другом устройстве.
Если телефон не видит карту памяти
Довольно часто пользователи жалуются на то, что смартфону не удается обнаружить карту памяти. Что делать в таком случае? Сейчас разберемся.

Эксперт в области цифровых технологий и деятельности мобильных операторов. Занимаюсь постоянным мониторингом изменений отрасли в России и за рубежом.
Что делать, если не получается поставить карту памяти?
Убедитесь, что смартфон имеет слот для карт памяти MicroSD. Также нужно проверить его на наличие дефектов и правильность установки носителя. Карточка должна точно попасть в пазы, иначе лоток не задвинется.
Внешний носитель успешно установлен, но телефон не видит его. Почему?
Может быть несколько причин возникновения проблемы: • Смартфон не поддерживает данный тип карты. • Носитель имеет неправильный формат. • Системный сбой в операционной системе. • Неисправность самой карты.
Как исправить ошибку с обнаружением карты?
Первым делом нужно попробовать вставить носитель в другое устройство. Например, компьютер. Если ПК обнаружит карту, значит, проблема кроется в смартфоне или в неправильном формате MicroSD. Рекомендуется вновь выполнить форматирование по стандарту FAT32. Если это не поможет, то, скорее всего, ваш смартфон не поддерживает установку карт памяти данного объема.
А если компьютер тоже не видит карту памяти?
Это говорит о том, что неисправен сам носитель. Подобная ситуация часто возникает у людей, которые покупают MicroSD-карточки неизвестных производителей по низкой цене. Отремонтировать карту невозможно.
Карточки какой фирмы тогда следует покупать?
Во-первых, необходимо выбрать честный магазин, который не торгует контрафактом. Затем уже можно присмотреться к конкретному изготовителю. Самые качественные носители делают компании Kingston, SanDisk,Transcend и Samsung.
Операционная система в смартфонах занимает значительную часть внутренней памяти. Проходит не так много времени с момента покупки телефона, как вопрос удаления посторонних файлов начинает остро волновать. И даже после установки карты памяти проблема не всегда решается, так как пользователи не знают, как изменить место сохранения файлов. Эту проблему мы сейчас и устраним.
Несколько способов изменения загрузочной папкиНастройка автоматического сохранения файлов на карту памятиЧтобы скачиваемые из интернета файлы помещались сразу на карту памяти, нужно зайти в настройки телефона и изменить место их сохранения. Процедура должна сработать независимо от установленной версии операционной системы.
- Зайдите в «Настройки» и выберите раздел «Память»;
- В верхней части окна обратите внимание на пункт «Сохранить данные по умолчанию»;
- Поставьте галочку напротив надписи «SD-карта». Место загрузки будет изменено.
Интерфейс может отличаться. В других версиях операционной системы будет подпункт «Настройки памяти» (или подобный), а в нем – «Место сохранения по умолчанию». Щелкните туда и выберите «SD-карта». Если этот способ не помог, используйте поочередно те, что описаны далее. Помните, что ни один вариант не сработает, если вы не установили SD-карту, а уже пытаетесь изменить настройки. Изменения в браузереДля выхода в интернет используется браузер, и большинство файлов загружается на телефон через него. Чтобы данные скачивались на карту памяти можно настроить его так, чтобы перед закачкой он запрашивал место сохранения. Рассмотрим процесс на примере Google Chrome.
- Запустите браузер, зайдите в меню (3 вертикальные точки), перейдите в «Настройки»;
- Прокрутите страницу вниз, выберите «Скачанные файлы». Напротив строки «Спрашивать, куда сохранять файлы» переместите ползунок вправо.
Попасть в этот раздел можно по-другому — в меню выбрать пункт «Скачанные файлы», а уже оттуда перейти в «Настройки» и переместить ползунок. Если у вас СамсунгВладельцам смартфонов Самсунг изменить место сохранения файлов проще простого. Настройки изменяются через стандартный браузер, установленный на телефоне по умолчанию. Действия:
- Зайдите в меню телефона и найдите классический браузер (название «Интернет»);
- Щелкните на 3 вертикальные кнопки в правом верхнем углу и перейдите в меню;
С этого момента все загрузки будут автоматически помещаться на флеш-накопитель. Перенос файлов из внутренней памяти устройства на флеш-накопительЧтобы освободить пространство, перенесите данные с внутренней памяти на флешку. Для этого зайдите в папку «Файлы» и выберите интересующую подпапку (фото, видео, документы и т. Нажмите на файл и удерживайте палец в течение секунды, пока он не выделится. Отметьте поочередно все фото/видео/аудио, которые хотите перенести в другое место или нажмите «Выбрать все», если есть такой пункт. Нажмите кнопку «Переместить». В новом окне выберите «Карта памяти», а после — конкретную папку. Подождите, пока закончится перенос данных. Аналогично повторите процедуру с остальной информацией. Соединение карты памяти с внутренней памятьюЕсть отличный способ сделать так, чтобы местная память телефона на андроид расширилась за счет карты памяти. Другими словами она будет объединена, и необходимость постоянно менять место сохранения исчезнет.
- Зайдите в «Настройки» и выберите раздел «Память»;
- В разделе «Настройки памяти» поставьте галочку напротив надписи «SD-карта».
Есть другой способ. Попробуйте следующее:
- Перейдите в «Настройки», выберите раздел «Накопители» (если он имеется);
- Щелкните по кнопке «Микро SD». Зайдите в меню (3 вертикальные точки);
- Повторно нажмите на «Накопители»;
- Отметьте «Подключить к внутренней памяти».
На следующей странице очистите и отформатируйте карту памяти. Дождитесь окончания процесса и перенесите нужные данные на Micro SD, если в этом есть необходимость. Все скачиваемые после этого файлы будут размещаться на ней. Меняем местами внутреннюю память Android с картой памятиПосле совершенных манипуляций телефон будет считать SD-карту внутренней памятью, все файлы, включая приложения, будут устанавливаться не нее. Порядок действий:
- Установите программу Total Commander и предоставьте ей права суперпользователя после запуска;
- Перейдите в: «Корень файловой системы»;
- Откройте папку «ETC» и найдите там раздел «vold.fstab». Щелкните по нему и нажмите «Редактировать».
Сохранение приложений на карту памяти смартфона через настройки АндроидСамый простой вариант сохранить приложения на карту памяти на Андроид телефоне это воспользоваться инструментом доступным в настройках. Для этого откройте настройки Андроида и перейдите в раздел «Диспетчер приложений» (в некоторых случаях данный раздел настроек может называться просто «Приложения»).
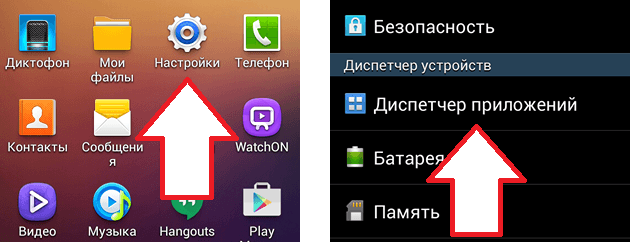
После этого перед вами появится список всех установленных приложений. В данном списке нужно найти то приложение, которое вы бы хотели сохранить на карту памяти и открыть его. Если ваша цель освободить место во внутренней памяти устройства, то просто выберите приложение, которое занимает больше всего памяти.
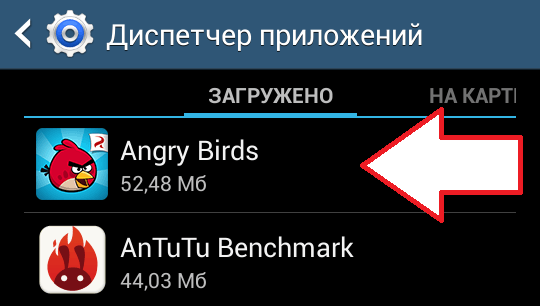
После того, как вы выберите приложение со списка, перед вами появится экран с информацией о данном приложении. Также на этом экране будет доступно несколько кнопок. Для того чтобы сохранить приложение на карте памяти вашего Андроид телефона, нажмите на кнопку «На карту памяти SD».
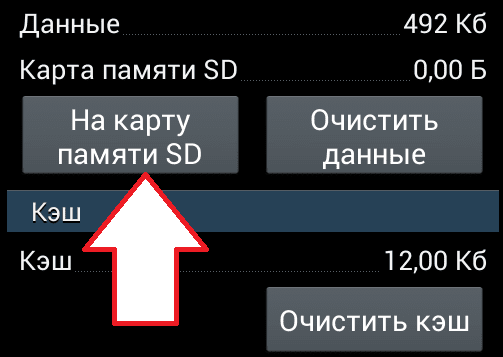
После этого операционная система Андроид сама перенесет приложение из внутренней памяти на карту памяти SD и сохранит его там. Если вы захотите вернуть приложение во внутреннюю память, то это можно будет сделать с помощью той же кнопки. Нужно отметить, что далеко не все приложения можно сохранить на карту памяти. Для некоторых приложений данная функция будет недоступна. Это связанно с особенностями приложения и повлиять на это нельзя. Сохранение приложений на карту памяти с помощью сторонних решенийДля того чтобы упростить процесс сохранения приложений на карту памяти, можно воспользоваться специальными приложениями. Например, можно использовать приложение AppMgr III (App 2 SD). Данное приложение позволяет значительно ускорить процесс переноса приложений на карту памяти. Кроме этого, AppMgr III (App 2 SD) позволяет скрывать и замораживать приложения. В приложении AppMgr III (App 2 SD) отображаются все установленные на телефон приложения. При этом они сортируются на три категории: перемещаемые (приложения, которые вы можете сохранить на карту памяти), на карте SD (приложения, которые уже были сохранены ранее), а также приложения в телефоне (приложения, которые пока что находятся во внутренней памяти). Благодаря такому разделению сразу понятно, какие приложения можно перенести на карту памяти, что значительно экономит время, если ваша цель освободить максимум места во внутренней памяти телефона. Если в смартфоне реализовано малое количество встроенной памяти, то множество пользователей беспокоит вопрос, как на андроиде сделать чтобы все сохранялось на карту памяти. Подобные меры желательны для скачивания объёмных программ или мультимедийного контента. Общее представлениеНа актуальный период доступно два варианта выполнения задачи:
- Сохранение необходимых файлов в виртуальном хранилище;
- Применение отдельной карты памяти
Если мобильное устройство предусматривает наличие специального слота, то рекомендуется задействовать microSD. При этом дополнительное пространство позволит содержать больший объём информации, которая представлена аудиозаписями, снимками или видео. Также распространены сценарии, при которых пользователю требуется отправлять все новые сведения на карту памяти. Поэтому следует рассмотреть основные способы реализации сохранения программ на microSD. Далее последует инструкция относительно выставления настроек по умолчанию. По итогу внесения новых параметров можно освободить пространство встроенной памяти, за счет чего дополнительно повысится качество работы системы. Инструкция для версии до Android 6На практике предложенное руководство может несущественно отличаться в зависимости от модели смартфона и бренда производителя. На различных устройствах может присутствовать функция «Переместить на SD», поэтому желательно первоначально проверить доступность подобных опций. При надобности освободить память телефона для дальнейшего использования, можно отправить большинство мобильных программ и пользовательских файлов. Также перейдите в приложение камеры, после чего откройте настройки, и выставьте сохранение на карту памяти. Чтобы транспортировать данные на microSD, необходимо:
- Первоочередным действием опустите шторку оповещений и кликните по изображению шестерёнки, чтобы попасть в раздел основных параметров смартфона;
- Перейти в подпункт с наименованием «Приложения», в котором требуется открыть «Диспетчер», однако в действительности формулировка может отличаться;
- Далее интерфейс отобразит перечисление установленных сервисов, из которых нужно выбрать те, что требуется переместить;
- После выбора конкретного приложения, нажмите по команде «Изменить», после чего из вариантов сохранения выберите карту памяти.
Следует заметить, что мобильные игры, в которых крайне важно высокое быстродействие, желательно оставить во встроенном хранилище телефона, поскольку необходим более быстрый обмен данными. Руководство для Android 6. 0 или новееВажно выделить, что в отличие от неактуальных версий программного обеспечения, более новые модификации интегрируют опцию Adoptable Storage. Поэтому при использовании microSD в смартфоне следует автоматические прибавление дополнительного объёма пространства к собственному внутреннему накопителю. Основное достоинство состоит в том, что все программы перемещаются на съёмный накопитель, поэтому надобность в самостоятельной транспортировке отсутствует.
- Поместите в устройство карту памяти и откройте её параметры, в которых можно задействовать элемент в роли, как дополнительной площади, так и основного места для хранения контента. Если вы попытаетесь использовать microSD внутренним хранилищем, то система автоматически удалит с неё все данные и станет всегда применять в дальнейшем;
- По завершению при последующих попытках скачивания для места перемещения станет задействоваться SD-карта.
Но стоит предуведомить, что подобные меры совмещают microSD со встроенной памятью, поэтому её применение с другим телефоном неосуществимо, поэтому извлечение для использования с компьютером или физическим переносом данных не предполагается. В обязательном порядке создайте резервную копию личных данных перед началом активации любых функций, которые подразумевают удаление информации. Android 5. 0 Lollipop или новееЕсли требуется переместить программу в другой подраздел хранилища, то рекомендуется простое руководство:
Но важно учесть, что отправлять можно только то, что было скачано непосредственно пользователем, поэтому предустановленные системные компоненты запрещено устранять из внутренней памяти телефона. Прочие способыВстроенный магазин Play Market располагает множеством решений, позволяющих перенести данные на microSD, однако большинство вариантов предполагает наличие прав суперпользователя, но подобные меры не всегда обязательны. AppMgr III (App 2 SD)Наиболее распространённый сервис, обеспечивающий возможность перемещения программ на съёмный накопитель, при этом доступность root доступа не требуется. Дополнительно реализовано множество занимательных функций.
Также важно отметить, что как на всех системах, так и андроиде присутствуют определённые нюансы, поэтому крайне нежелательно затрагивать программы, значения которых пользователь не осознаёт. Чтобы всё сохранялось на карту памяти, рекомендуется сделать выбор только по отношению к персональным данным, не затрагивая предустановленные компоненты.
- Как переместить приложения с телефона на карту памяти на Андроиде?
- Как ускорить работу телефона на андроиде? Как увеличить производительность телефона?
- Как на андроид 6.0 перенести приложения на карту памяти. Подробная инструкция.
- Приложение для очистки мусора на андроиде. Очистка телефона андроид от мусора, обзор приложений.
Внутренняя память на смартфонах не бесконечная, а фотографии, видеозаписи, документы и приложения занимают довольно много места. Именно поэтому в большинстве устройств есть слот для карт SD — это позволяет значительно расширить резервы памяти. И всё же пользователи сталкиваются с такой проблемой: в телефоне установлена внешний носитель, но все приложения автоматически скачиваются во внутреннюю память. Из-за этого постоянно появляется уведомление о том, что недостаточно места. На Андроид эту проблему можно решить несколькими способами. Как скачивать игры и приложения на карту памяти SDСуществует несколько способов применения внешней карты для скачивания на неё приложений и игр. Так, можно установить SD-карту как память по умолчанию, переместить приложения с помощью стандартных настроек или объединения памяти. Установка внешнего SD-накопителя по умолчаниюВы можете установить SD-карту в качестве памяти по умолчанию, и тогда смартфон будет определять её как приоритетную для хранения данных.
- Перейдите в системные настройки мобильного устройства и откройте раздел «Память».
Выберите раздел с настройками памяти устройства - В разделе «Использовать по умолчанию» установите флажок напротив SD-карты и сохраните настройки.
Отметьте SD-карту флажком
Некоторые приложения всё равно будут сохраняться во внутренней памяти, это определяется их настройками. Использование настроек для перемещения приложенийК сожалению, в настройках нет возможности выбрать автоматическую установку приложений на внешний носитель. Но вы можете вручную переместить часть из них (не все приложения поддерживают такой перенос).
- Зайдите в меню «Настройки» и выберите строку «Приложения» или «Диспетчер приложений».
Перейдите в диспетчер приложений - Выберите нужное приложение из появившегося списка и дождитесь, пока информация обновится (занимает менее минуты). Нажмите на кнопку «Переместить на SD карту».
Выберите нужно приложение - После этого надпись изменится с «Переместить на SD карту» на «Переместить на устройство». Это значит, что приложение успешно перемещено.
Есть ещё один вариант: можно переносить приложения не отдельно каждое, а все вместе. Для этого:
- Зайдите в «Приложения». Сверху будет вкладка «SD карта», нажмите на неё. Перёд вами появится список тех приложений, которые поддерживают перенос на карту памяти. Если напротив приложения стоит галочка, значит оно уже хранится на карте памяти. Если там пустое окошко — оно расположено во внутренней памяти смартфона.
Выберите приложения, которые необходимо перенести с внутреннего носителя на внешний - Проставьте галочки напротив нужных приложений. При этом у вас появится окошко «Переместить приложение на SD карту?». Нажмите «ОК» и подождите, пока все они переместятся.
Оъединение внутренней и внешней памятиЭтот способ доступен для смартфонов, на которых установлена версия Android от 6. 0 и выше.
- Зайдите в меню «Настройки» и выберите вкладку «Хранилище» или «Хранилище данных и USB» (может находиться внутри вкладки «Общее»).
Выберите пункт «Хранилище данных и USB» - Выберите накопитель SD
- Нажмите три точки в верхнем правом углу.
Откройте настройки внешнего накопителя - В открывшемся окне выберите «Форматировать как внутренний носитель».
Выполните форматирование памяти как внутреннего носителя - Теперь обе памяти будут использоваться для установки игр и приложений.
Для чего это нужно
Если в памяти устройства недостаточно места, можно сохранять картинки, музыку, видео и документы из интернет-браузера сразу на карту памяти. Инструкция написана для предустановленного браузера «Интернет».
Как настроить сохранение файлов на карту памяти
Перед настройкой посмотрите версию Android на вашем устройстве.
Как посмотреть версию Android
Если на устройстве Android 9
- Откройте приложение «Интернет».
- Выберите «Веб-сайты и загрузки».
- Выберите «Место сохранения файлов».
- Выберите «Карта памяти».
Если на устройстве Android 8, 7, 6, 5
- Откройте приложение «Интернет» (часто находится в папке Samsung в меню).
- Нажмите кнопку «Еще». На некоторых моделях используется кнопка «Опции» или «Меню» .
- Выберите пункт «Настройки».
- Выберите пункт «Дополнительно».
- Выберите пункт «Параметры содержимого». Если такого пункта нет, перейдите к следующему шагу.
- Выберите пункт «Хранилище по умолчанию» или «Сохранить содержимое» .
- Выберите пункт «Карта памяти».
- Готово. Теперь картинки, музыка, видео и документы из интернета будут сохраняться сразу на карту памяти.
Почему таких настроек может не быть
- Настраиваете не встроенный браузер;
- Не установлена карта памяти, либо устройство не поддерживает карту памяти;
- Устройство — подделка, либо на нем установлена неоригинальная прошивка.
Приложения все равно сохраняются в память устройства
Большинство приложений по умолчанию загружаются в память устройства (зависит от разработчика приложения). Чтобы сохранить приложение на карте памяти, его нужно перенести вручную.
Как перенести приложения на карту памяти
Благодарим за отзыв!
Ответьте на все вопросы.
Не удается найти нужные сведения? Мы поможем вам.
Задавайте вопросы и получайте ответы прямо в социальной сети
Проконсультируйтесь с техническим специалистом онлайн с 9 до 20 по МСК
Ответим на общие и технические вопросы в течение 24 часов
Оставьте жалобу или предложение
Телефонный звонок
8-800-555-55-55 0-88-55-55-555 0-800-05-555 8-10-800-500-55-500 0-800-555-555 7799 8-10-800-500-55-500 9977 00-800-500-55-500 0-800-614-40 22-667-400 8888 8-10-800-500-55-500 7799 00-800-500-55-500 0-800-502-000
*Для получения информации по принтерам посетите веб-сайт HP.
Индивидуальная поддержка
Сервисные центры Samsung
Нужен ремонт или комплектующие? Приходите в сервисные центры Samsung
Ремонт с доставкой в сервис
Бесплатная доставка вашего смартфона в сервисный центр и обратно курьером
Настроим, перенесем данные, обновим прошивку и обучим пользоваться смартфоном или планшетом
Свяжитесь с нами
Нужна помощь?
Если нужна быстрая консультация, выберите вариант «Начать чат». Также можно отправить нам сообщение электронной почты, и мы свяжемся с вами в ближайшее время.
Где указан номер модели?
- Тип Click to Expand
- Подтип Click to Expand
- Категория Click to Expand
Каждый смартфон обладает памятью. Она нужна для хранения всего: фото, видео, контактов, приложений и системы. Без памяти работать ничего не будет. Чем больше памяти, тем лучше для пользователя, потому что помещается больше информации.
Сейчас самыми распространенными стандартами памяти являются 16 GB, 32 GB и 64 GB внутренней памяти смартфона. Бывает память ещё на 128 GB, 256 GB и даже 512 GB. Недавно компания Самсунг выпустила смартфон с 1 TB (1024 GB). Но такие объёмы недоступны большинству покупателей из-за своей цены. Поэтому взгляд падает на альтернативные способы увеличить память в смартфоне. Один из таких методов – установить карту памяти.
- 1 Что такое карта памяти?
- 2 Виды карт памяти
- 3 Как работает карта памяти?
- 4 Установка карты памяти
- 5 Настройка карты памяти
- 6 Как очистить карту памяти на Андроид?
Что такое карта памяти?
Карта памяти – это физический носитель информации мини-формата. Она служит для хранения, передачи и чтения любых данных в смартфоне и не только. Карту памяти часто путают с флешками, однако это разные устройства. Они отличаются в первую очередь размерами, во-вторых, карты памяти предназначены для смартфонов, а флешки – для компьютеров. При этом и флешку и карту памяти можно установить куда угодно, главное иметь специальный разъем в устройстве или переходник.
Выглядит карта памяти как СИМ-карта. Она небольшая и легко помещается внутрь смартфона, из-за чего её и используют в гаджетах для расширения хранилища. Вот так выглядит любая карта памяти (Micro-SD), отличается только производитель и объем памяти:

На обратной стороне карты находятся контакты для подключения. Внутри может храниться любая информация, которую вы запишете. При этом карта может выступать в роли основного хранилища и с неё можно запускать приложения, игры и систему. Для этого нужно подключить карту памяти и настроить её.
Виды карт памяти
По внешнему виду карты памяти бывают только одного типа. Не путайте карту памяти с адаптером. Адаптер служит для подключения карты памяти к компьютерам, в нём нет информации. Выглядит адаптер как карта памяти, но значительно больше и шире неё. В одной из частей адаптера есть разъём, куда можно вставить карту, а зачем с помощью адаптера подключить ту к компьютеру.

Карты памяти отличаются только производителем, скоростью и типом. Сейчас почти все карты для смартфонов выпускаются по типу MicroSD. Ещё существуют более продвинутые типы SDHC, SDXC и так далее. Главным признаком при выборе карты памяти является её класс. Он указан на самой карте в виде цифры от 2 до 16 (возможно выше) в круге. Чем больше – тем лучше. Цифра означает количество передаваемых мегабайт в секунду. Например, цифра 2 означает 2 МБ/сек, цифра 16 – 16 МБ/сек. Самым оптимальным вариантом считается 10, такой класс в меру быстрый и относительно недорогой.

Как работает карта памяти?
Карта памяти может работать в двух положениях: в качестве съемного носителя или внутреннего хранилища телефона/планшета. Носитель позволяет передавать файлы с одного устройства на другое. В таком режиме карт памяти работает по умолчанию.
Внутреннее хранилище означает, что карта памяти привязывается к одному смартфону и будет работать только на нём. В режиме хранилища на карту памяти можно будет записывать приложения и системные файлы. Носитель не позволяет такое делать. Если сделать карту памяти как хранилище внутреннего типа, то она привяжется к смартфону. Для подключения к другим гаджетам карту придется форматировать.
Установка карты памяти
Для установки карты памяти нужно найти разъём для неё. В современных смартфонах он находится в лотке для SIM. Достать лоток можно с помощью скрепки. Важно понимать, что карты памяти недоступны для всех смартфонов Apple. На iPhone невозможно установить карту памяти из-за ограниченной политики IOS. Поэтому информация актуально только для владельцев Android.

Учтите, что многие лотки уже не поддерживают карту памяти. Определить, можно ли установить карту, легко. Достаньте лоток и посмотрите на него, если там нет широкого помещения, значит карту памяти невозможно засунуть.

Более старые устройства со съёмной крышкой принимают карту памяти под аккумулятор. В каждом смартфоне место для карты памяти разное, нужно искать его самостоятельно. Разъём для карты обычно находится возле места для sim-карт. Внимательно смотрите на тип контактов – он должен совпадать с таким же на карте памяти.
Настройка карты памяти
Если вставить Micro SD в первый раз, то она откроется как обычных носитель. В этом режиме на карту памяти можно поместить разные файлы: фото, музыку, видео и прочее. Но делать это придется вручную. Но если вытянуть карту и вставить в другой смартфон или ПК, то информацию можно передать таким образом. Устанавливать приложения, кэш и прочее нельзя в таком режиме.
Для того, чтобы фотографии с камеры, загрузки из браузера, кэш и программы автоматически загружались (сохранялись) на карту памяти, нужно настроить её. Учтите, что в таком режиме вынимать карту памяти нельзя, иначе важные данные могут пропасть со смартфона. Для подключения этого режима все данные на карте памяти будут удалены, а она станет системной и не будет работать на других смартфонах и компьютерах.
Способ подключения отличается, в зависимости от производителя смартфона и его оболочки. Так в прошивках EMIUI, MIUI, One UI при подключении карты памяти система сама предложит перевести её в режим хранилища по умолчанию (появится уведомление). В новых версиях Андроид схема почти не отличается от более старых, поэтому инструкция из этой статьи почти идентична для других телефонов.
Для перевода карты памяти в режим внутреннего хранилища на Android 9. 0 сделайте следующее:
- Откройте Настройки;
- Перейдите в «Хранилище»;
- Далее выберите вашу карту памяти;
- Далее кликните по «Внутренняя память»;
- Подтвердите действие. Карта памяти будет полностью очищена (отформатирована), и на ней появятся системные файлы;
- Дождитесь окончания процедуры;
- Пользуйтесь.
Если по каким-либо причинам карту памяти нужно вынуть, то перед этим её нужно выключить как системное хранилище. Это действие полностью удалит данные с карты памяти. После проделывания операции карта памяти вернется в исходное состояние и её можно будет подключать куда угодно. Для этого нужно:
В любой момент карту памяти можно перевести в режим внутреннего хранилища. Делать это можно много раз без ограничений. Главное помните – от большого количество форматирований карта портится.
Как очистить карту памяти на Андроид?
Очистка, или как это ещё называют форматирование – процесс полного удаления всех данных с карты памяти. Для очистки карты памяти через смартфон откройте настройки, в пункте «Хранилище» выберите карту памяти и нажмите «Форматировать». Учтите, если карта памяти используется в качестве внутреннего хранилища, её отформатировать нельзя. Для этого переведите её в портативный носитель, и она сама отформатируется.
Большинство современных смартфонов выпускаются с большим объемом внутренней памяти, однако на рынке еще много представлено моделей, у которых память телефона не превышает 16 Гб, чего уже мало для 2019 года. Почему, спросите вы? Фотографии занимают больше всего пространства, если их много, однако здесь можно выделить и обилие различных приложений или игр, установленных в девайсе, поэтому прибегают к помощи SD-карт, приобрести которые можно в любом магазине от 2 до 256 Гб (в некоторых случаях есть и большие объемы, в зависимости от производителя).
Однако здесь появляется проблема! Все продукты, загружаемые в Google Play, устанавливаются все равно в память телефона, и при этом SD-карта не используется по предназначению. Отсюда два вопроса: как устанавливать приложения на Андроиде сразу на SD-карту и как их переносить с телефона на флешку, если инсталляция по умолчанию идет все-таки в память телефона? На эти вопросы мы и ответили максимально подробно в рамках этого материала.
- 1 Установка приложений на SD-карту1.1 Перенос приложений до версии Android 6.01.2 Перенос приложений Android Marshmallow 6.0 и выше
- 1.1 Перенос приложений до версии Android 6.0
- 1.2 Перенос приложений Android Marshmallow 6.0 и выше
- 2 Перенос приложений на телефонах Honor2.1 Стандартный перенос приложений2.2 Перенос приложений на SD через режим разработчика2.3 Выбор установки по умолчанию
- 2.1 Стандартный перенос приложений
- 2.2 Перенос приложений на SD через режим разработчика
- 2.3 Выбор установки по умолчанию
- 3 Использование программы Android Debug Bridge на ПК
- 4 Назначение SD-карты по умолчанию без программ
- 5 Перенос приложений на SD через мобильное приложение
Установка приложений на SD-карту
Внимание! Не все модели телефонов позволяют устанавливать программы и игры сразу на съемный накопитель. Все зависит от производителя и версии Android. По умолчанию на большинстве смартфонов загрузка осуществляется на телефон, поэтому требуется перенос на съемный накопитель. Именно поэтому мы предлагаем вам сначала рассмотреть несколько вариантов переноса.
Перенос приложений до версии Android 6
Как только вы установили какой-либо продукт из Google Play, он будет сохранен во внутренней памяти вашего телефона. Далее приложение необходимо будет перенести. Для этого выполняем следующие действия:
Перенос приложений Android Marshmallow 6. 0 и выше
Начиная с этой версии, появилась возможность из съемного накопителя сделать дополнительный внутренний накопитель. То есть, ваша флешка может стать дополнительной памятью для телефона, причем система просуммирует общий объем обоих носителей. Эта технология называется Adoptable Storage.
Основное преимущество данной технологии – автоматическая установка всех приложений из Google Play и неизвестных источников на SD-карту, что очень даже удобно. Но учтите, что извлечь флешку и вставить, например, в компьютер, у вас не получится, так как Windows ее попросту не определит из-за особенностей форматирования разделов. Вам придется заново форматировать SD-карту, чтобы просматривать на ней файлы и скидывать их с ПК. Если же вы все-таки решили активировать технологию Adoptable Storage, вам необходимо выполнить следующие действия:
Теперь по умолчанию все приложения будут инсталлироваться на съемный накопитель, но при этом в системе он отображается как внутренняя память вашего телефона. Если же извлечь флешку, то и все данные вместе с ней, хранящейся внутри, будут извлечены и недоступны.
Внимание! Для корректной работы рекомендуется использование MicroSD 10 класса, так как этот тип карт обладает самой высокой скоростью передачи данных, и повышенной стабильностью.
Перенос приложений на телефонах Honor
Не все производители позволяют переносить приложения с телефона на SD-карту в своих устройствах, так как с флешки игры и программы могут запускаться в разы медленнее. Однако мы для вас описали методы переноса и для Honor, где приходится придумать дополнительные способы обхода блокировки.
Стандартный перенос приложений
Сначала проверьте, позволяет ли ваш аппарат мигрировать приложения на съемный носитель через стандартные настройки. Для этого выполните следующие действия:
Перенос приложений на SD через режим разработчика
Если у вас нет пункта, о котором шла речь в абзаце выше, вам необходимо включить на своем устройстве режим разработчика, позволяющий по умолчанию сохранять все приложения на съемный носитель. Для этого выполняете следующие действия:
Учтите, что программы и игры, инсталлированные ранее до активации этого режима, останутся в том же каталоге, где и были, то есть, во внутренней памяти телефона. Если вам нужно перенести и их, то в этом случае рекомендуем воспользоваться вариантом ниже или же установить одну из специализированных программ, о которых также описано далее в статье.
Выбор установки по умолчанию
Вы можете выбрать по умолчанию, куда будут устанавливаться все приложения, в том числе и внутренние файлы стандартных программ и игр на вашем телефоне, фотографии и все остальные данные. Для этого выполняете следующие действия:
Использование программы Android Debug Bridge на ПК
Вы можете при помощи специализированной утилиты изменить по умолчанию место для установки приложений, даже если у вас такого пункта в настройках телефона нет. Программа называется Android Debug Bridge и доступна только для компьютера, поэтому вам необходимо будет подключить свой девайс к ПК и выполнить некоторые действия:
- Загрузите программу по этой ссылке и откройте архив;
- Распакуйте содержимое архива в корневом каталоге, то есть там, где у вас находится операционная система. Обычно это локальный диск «С». То есть, у вас путь должен выглядеть следующим образом: С:adb;
- В настройках своего телефона, также не выключая «Режим разработчика», включаете «Отладку по USB», и подключаете смартфон при помощи кабеля к компьютеру;
- Ждете, пока система автоматически установит все необходимые драйвера и запускаете командную строку от имени администратора;
- Далее в режиме командной строки прописываете команду cd c:adb, чтобы обратиться к необходимой нам директории и нажимаете Enter;
- Если все ввели правильно, далее нужно ввести еще одну команду: abd devices и нажать Enter для подтверждения операции;
- У вас должна появиться информация о подключенном устройстве с пометкой successfully. Это говорит о том, что системой распознан новый девайс;
- Далее прописываете команду adb shell pm set-install-location 2 и нажимаете Enter;
- Если все ввели правильно, то по умолчанию местом для установки приложений будет назначена SD-карта. Кто не в курсе, значение «0» — это внутренняя память вашего телефона. В случае чего вы всегда можете вернуть стандартные значения по этому же принципу;
- Отключаете свой девайс и проверяете работоспособность.
Перенос приложений на SD через мобильное приложение
Если вы не хотите подключать свой смартфон к компьютеру и проводить какие-либо манипуляции с командной строкой, можно просто загрузить на Android специализированное приложение, позволяющее в несколько кликов перенести любые игры и программы на съемный носитель. Мы рассмотрим на примере AppMgr III:
При помощи этой утилиты можно осуществлять перенос как с SD-карты во внутреннюю память телефона, так и в обратном направлении. Программ для этих целей в Google Play много, поэтому вы сами можете выбирать, какой именно пользоваться. Вот вам несколько примеров: Link 2 SD, Titanium Backup. Учтите, что вам могут потребоваться root-права для корректной работы этих программ.
Вариантов переноса и установки приложений сразу на SD-накопитель много, однако здесь нужно учитывать индивидуальные особенности у каждого производителя смартфонов, конкретную модель, версию операционной системы Android и многие другие факторы. Рекомендуем вам проверять все методы, описанные в статье, и использовать в дальнейшем то, что работает. Быть может, в скором времени ваша версия Андроида обновится, и вы сможете сразу переносить приложения на съемный накопитель, не используя никаких дополнительных инструментов и действий.
Встроенной в смартфоны памяти не всегда бывает достаточно для использования, что особенно актуально у владельцев недорогих моделей с хранилищами, имеющими объёмы по 8, 16 и 32 гигабайта. Во многих устройствах присутствует возможность расширения свободного места посредством MicroSD-карты, которую можно приобрести отдельно. Мы ранее уже рассказывали, как устанавливать приложения сразу на СД карту, а в этом материале мы описываем, как активировать карту памяти на телефоне, и что для этого необходимо.
Если на момент прочтения этой статьи карта памяти ещё не приобретена, стоит сразу заострить внимание на том, что некоторые производители телефонов внедряют одинаковый слот под память и SIM-карты. Это значит, что определённые девайсы могут работать с двумя SIM либо только с одной, но вместе с картой памяти. Примером такой модели служит ZTE Blade 20 Smart, однако список всех подобных устройств не ограничивается одним продуктом.
- 1 Как активировать карту памяти на «Андроиде»1.1 Что значит активировать?1.2 Процесс активации SD-карты на телефоне1.2.1 Уведомления1.2.2 Настройки1.2.3 Android Debug Bridge1.3 Перенос приложений
- 1.1 Что значит активировать?
- 1.2 Процесс активации SD-карты на телефоне1.2.1 Уведомления1.2.2 Настройки1.2.3 Android Debug Bridge
- 1.2.1 Уведомления
- 1.2.2 Настройки
- 1.2.3 Android Debug Bridge
- 1.3 Перенос приложений
- 2 Проблемы и способы их решения2.1 Не переносятся приложения2.2 SD-карты нет в настройках
- 2.1 Не переносятся приложения
- 2.2 SD-карты нет в настройках
Как активировать карту памяти на «Андроиде»
После вставки карты памяти в соответствующий разъём (под крышкой или в специальном месте на боковой части) понадобится её активировать. Это необходимо для того, чтобы в дальнейшем смартфон смог взаимодействовать с подключённым хранилищем. Процедура является разовой и отнимает буквально несколько секунд. Пройти её нужно обязательно, что несложно – соответствующая функциональность появилась уже в ранних версиях Android.
Суть практически та же, что при подключении нового SSD/HDD к компьютеру: нужно его отформатировать и обозначить для системы. И если в случае с жёсткими дисками процедура длится довольно долго, то обладателям карт памяти нет смысла волноваться по этому поводу.
Процесс активации SD-карты на телефоне
Активация проводится после того, как карта MicroSD будет вставлена в смартфон. Подключать её нужно, когда девайс выключен. Далее понадобится его включить и последовать инструкции, представленной ниже.
- После обнаружения карты возникнет системное уведомление. В нём тапните кнопку «Настроить»;
- Выберите тип «Внутренняя память» и нажмите «Далее». Можно использовать и вариант «Портативный носитель», но в таком случае некоторые функции, такие как перемещение приложений, будут недоступны;
- Тапните «Очистить и отформатировать»;
- Подождите завершения процесса;
- По окончании форматирования будет предложено перенести имеющуюся во внутреннем хранилище информацию на внешний носитель. Так делать необязательно, но если это покажется важным, следует нажать «Перенести сейчас» и «Далее»;
- Подтвердите действия, ознакомившись с описанием операции и воспользовавшись кнопкой «Перенести»;
- Подождите, пока выполняется перенос информации;
- Закройте «Мастер настройки», тапнув «Готово». Больше здесь ничего сделать нельзя.
Настройки
Если оповещение не пришло или было случайно закрыто – ничего страшного: можно запустить «Мастер настройки» через панель управления телефоном.
- Найдите в списке приложений программу «Настройки» и тапните по её иконке. Перейдите в раздел «Хранилище»;
- Найдите подключённую память в списке, нажмите по её названию («SD-карта»);
- Тапните кнопку с тремя точками, находящуюся в правом верхнем углу;
- Выберите пункт «Настройки хранилища»;
- Тапните «Внутренняя память». Дальнейший порядок действий идентичен тому, что представлен в предыдущем разделе текста.
Этот способ ощутимо сложнее двух предыдущих. Кроме того, он требует подключения к компьютеру по USB, поддерживающим не только зарядку, но и передачу данных. Если есть возможность задействовать другие методы, описанные в статье, лучше отказаться от варианта с ADB. Зато он поможет в случае поломки тачскрина смартфона и может использоваться для массы целей.
- Загрузите последнюю версию ADB для Windows. Извлеките содержимое архива;
- Если отладка по USB не включалась ранее, понадобится разрешить её использование самостоятельно. Чтобы сделать это, сперва откройте раздел «Система» в настройках.
- Перейдите во вкладку «О телефоне»;
- Быстро нажимайте по пункту «Номер сборки». Обычно достаточно сделать это семь раз. Когда скрытый раздел настроек станет доступным, в нижней части экрана появится соответствующая toast-нотификация;
- Вернитесь к вкладке «Система» и нажмите «Для разработчиков»;
- Переведите тумблер «Отладка по USB» вправо;
- Подтвердите действие, нажав «ОК» в появившемся окне-предупреждении, и подключите смартфон к ПК;
- Вернитесь к компьютеру. Используйте сочетание клавиш Win+X и нажмите «Диспетчер устройств». Здесь раскройте категорию «Переносные устройства» и найдите телефон. Кликните по его названию правой кнопкой мыши, выберите «Обновить драйвер»;
- Отметьте вариант «Выполнить поиск драйверов на этом компьютере» и укажите к ним путь;
- Вернитесь в папку platform-tools, где находится ADB, и откройте это приложение. Делается это несколько нетипично – используйте правую кнопку мыши, после чего кликните «Открыть окно PowerShell здесь»;
- Тем временем, ещё в момент подключения девайса по USB, на его экране возникнет окно подтверждения. В нём тапните «ОК»;
- Введите ./adb shell. Теперь перед каждой командой будет автоматически добавляться знак доллара – так и должно быть;
- Используйте команду ./sm list-disks. В результате можно будет увидеть ID карты памяти в системе. Скопируйте его, выделив и воспользовавшись правой кнопкой мыши;
- Напишите sm partition disk:000,00 private. Вместо 000,00 подставьте цифры, которые были получены в результате использования предыдущей команды.
Карта памяти отформатируется. Перенести данные можно будет через ADB или описанным в методе, связанном с использованием панели уведомлений, способе.
Вместо Windows PowerShell подойдёт обычная командная строка (cmd). В случае с ней добавлять. / в начало команд не нужно.
По умолчанию смартфон предлагает переместить только аудио, фото и видео на MicroSD, однако можно также разместить на внешней карте приложения: софт и игры.
- Запустите настройки смартфона и перейдите в раздел «Приложения и уведомления»;
- Найдите программу в списке недавно запущенных. Если её здесь нет, тапните «Показать все приложения»;
- Нажмите по названию софта в списке;
- Тапните пункт «Хранилище»;
- Нажмите «Изменить»;
- Выберите вариант «SD-карта»;
- Используйте кнопку «Переместить».
Проблемы и способы их решения
Как видно, Android обладает достаточным набором функций для переноса приложений. Если по каким-то причинам провести эти действия не получается, следует убедиться, что при форматировании был выбран тип «Внутренняя память», а не «Портативный носитель». Этот режим открывает возможность переноса информации, однако при сбросе устройства до заводских настроек содержимое карты очистится (что неактуально при использовании вида «Портативный носитель»).
Полезным также покажется использование программы AppMgr III, которая доступна бесплатно в «Гугл Плей».
SD-карты нет в настройках
Проверьте, правильно ли вставлена карта памяти физически. Возможно, она повёрнута не той стороной или неплотно вошла в разъём (в зависимости от конструкции устройства). Нетрудно и по ошибке разместить MicroSD в слоте для SIM, что актуально, если в смартфоне они разделены.
Кроме того, MicroSD обладают разными стандартами (MicroSDXC, MicroSDHC и прочими). Возможно, смартфон не совместим с каким-либо из них.
Инициализация MicroSD в системе проводится несложно, подходящий способ можно выбрать самостоятельно между тремя вариантами, рассмотренными здесь.
MicroSD-карты представляют собой карты памяти большой емкости, которые часто используются в телефонах и планшетах. SD-карта считается «установленной» (подключенной), когда мобильное устройство распознало карту и открыло к ней доступ. В большинстве устройств SD-карта монтируется автоматически после ее вставки в слот для microSD-карт. Если вы используете смартфон линейки Galaxy или Android-устройство, вы можете подключить SD-карту вручную посредством меню «Настройки». Если устройство не распознает SD-карту, то, возможно, карта повреждена или имеют место неполадки с самим устройством.
Советы
- Не сгибайте SD-карту, вытаскивая ее из слота для карт памяти. Извлекайте карту медленно, чтобы не повредить ее.
- В попытке устранить проблему не засовывайте пальцы или другие предметы в слот для карт памяти – это только усугубит ситуацию и может привести к тому, что вам придется покупать новое устройство.
Выбирая смартфон, человек уделяет внимание не только внешнему дизайну, количеству камер и качеству съемки, но и объему внутреннего накопителя. И все равно, в процессе активного использования мобильного девайса возникает катастрофический дефицит встроенной памяти, что неизменно вызывает желание увеличить ее любым способом. Если произвести чистку, избавившись от ненужных файлов и неактуальных приложений, не представляется возможным, остается один путь – установка карты памяти.

- Как работает карта памяти
- Как найти карту памяти в телефоне
- Как настроить карту памяти
- Как отключить и достать карту памяти
- Как отформатировать
- Возможные проблемы
Карта памяти представляет собой физический носитель информации мини-формата. Она служит для хранения и передачи данных в любых мобильных устройствах, а после установки в смартфон способна увеличить внутреннее хранилище на определенное количество мегабайт.
Как ни странно, но сегодня возможность использования носителей типа MicroSD отсутствует практически на всех Apple-устройствах. Аналогичная практика стала применяться некоторыми производителями и в отношении флагманских версий Android. При этом во всех бюджетных моделях для установки дополнительной карточки имеются специальные слоты.
Установка съемной карточки в смартфон или планшет дает пользователю важное преимущество: он может использовать ее в качестве съемного носителя или внутреннего хранилища.
- Первый вариант предполагает, что на карточке будут храниться обычные пользовательские файлы типа фотографий, видеороликов, музыкальных треков, которые можно переносить с одного устройства на другое неограниченное количество раз.
- Второй вариант подразумевает, что карта будет привязана к одному смартфону и станет выполнять функции встроенной памяти. В этом случае на нее помимо обычных файлов можно устанавливать системные программы и приложения. Но при необходимости подключения к другим гаджетам данный носитель придется форматировать.
Основной характеристикой карты памяти является ее класс: он указан на поверхности в кружке. Цифра указывает на скорость передачи данных за единицу времени (секунду). Оптимальным считается 10 класс: такие карты в меру быстрые и, к тому же, стоят недорого. Чтобы карта служила долгое время, следует обращать внимание на фирму-производителя, и отдавать предпочтение известным маркам.
Как найти карту памяти в телефоне
Отыскать карту памяти в смартфоне или планшете достаточно легко. Для этого необходимо:
- попасть в «Настройки» (через меню, панель быстрого доступа или на рабочем столе);
- перейти в раздел «Память»;
- выбрать вариант SD-карта.
Чтобы получить доступ к содержимому внешнего накопителя, понадобится использовать любой файловый менеджер. Он может быть встроен в функционал мобильного устройства по умолчанию либо установлен в процессе эксплуатации гаджета. Самым распространенным вариантом считается программа «Проводник». В смартфонах с чистым Android, используется диспетчер файлов «Google Files Go». Что потребуется сделать:
- открыть приложение;
- выбрать строку с названием «SD-карта» или что-то похожее, например «SDcard» или просто «Внешняя память»;
- кликнуть по названию и перейти в раздел.
Здесь можно увидеть, какие документы и файлы хранятся на съемном носителе.
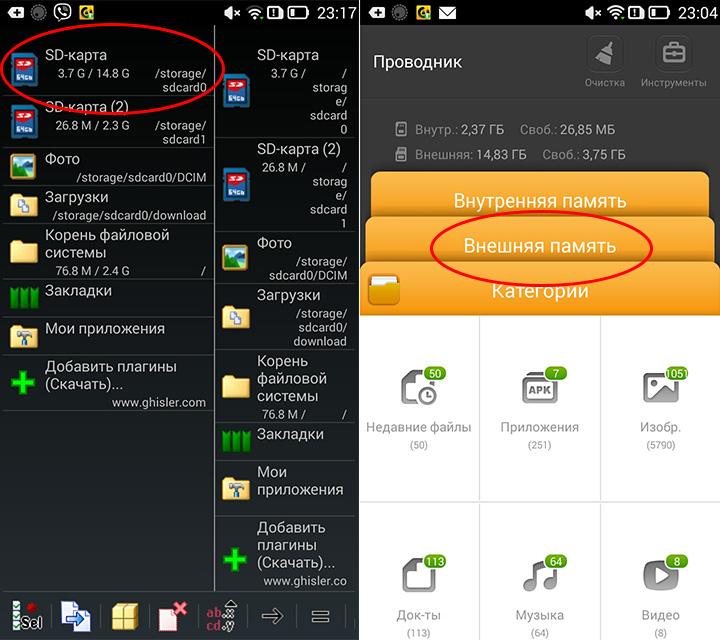
Данная инструкция будет полезна тем, кто впервые устанавливает съемный носитель на своем гаджете. Следуя советам, понадобится:
- Вставить карту памяти в специальный слот и включить устройство.
- Когда появится сообщение о том, что обнаружен внешний накопитель, нужно тапнуть по нему.
- Далее открыть блок «Настройки».
- Перейти в раздел «Хранилище и USB-накопители».
- В подразделе «Съемный накопитель» выбрать «SD-карта».
- Перейдя на вкладку хранилища, вызвать меню в верхней части экрана и выбрать пункт «Настройки».
Система предложит два варианта ее использования: в качестве внутренней памяти или съемного накопителя. Нужно будет подумать, и выбрать один из них.
Как отключить и достать карту памяти
Чтобы достать SD-карту из смартфона, понадобится выполнить действия, обратные установке. Однако одного физического извлечения в этом случае недостаточно. За время использования на съемный носитель было установлено немало файлов, доступ к которым имела как сама операционная система, так и различные приложения. Чтобы вынуть носитель без риска получения неприятных последствий, нужно воспользоваться следующей инструкцией.
Если в меню имеется функция безопасного извлечения
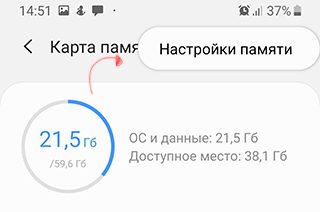
- Пролистать экран вниз, чтобы найти вкладку «Портативный носитель».
- Выбрать название карточки и запустить процесс извлечения с помощью стрелки справа.
Теперь нужно дождаться окончания операции, не пытаясь вынуть носитель из телефона. В течение нескольких минут карта должна полностью размонтироваться.
Если функция безопасного извлечения отсутствует
В этом случае алгоритм вообще предельно прост. Нужно отключить смартфон с помощью кнопки «Питание», и немного подождать, пока операционная система отключит связанные приложения и размонтирует саму карточку. После этого можно аккуратно вынуть носитель из слота. Чтобы не повредить носитель, целесообразно воспользоваться специальной скрепкой.

Форматирование SD-карты – крайне важная процедура, к которой нужно подходить ответственно. Она полностью очищает хранилище, что приводит к потере имеющейся в ней информации. Чтобы избежать этого, целесообразно перенести медиафайлы и документы на другой носитель.
Чтобы выполнить формат, потребуется сделать следующее:
- Открыть «Настройки» через меню телефона или панель быстрого доступа.
- Перейти в раздел «Память».
- Выбрать нужный вариант хранилища – «USB-накопитель».
- Нажатием кнопки «Форматирование» запустить процесс очищения.
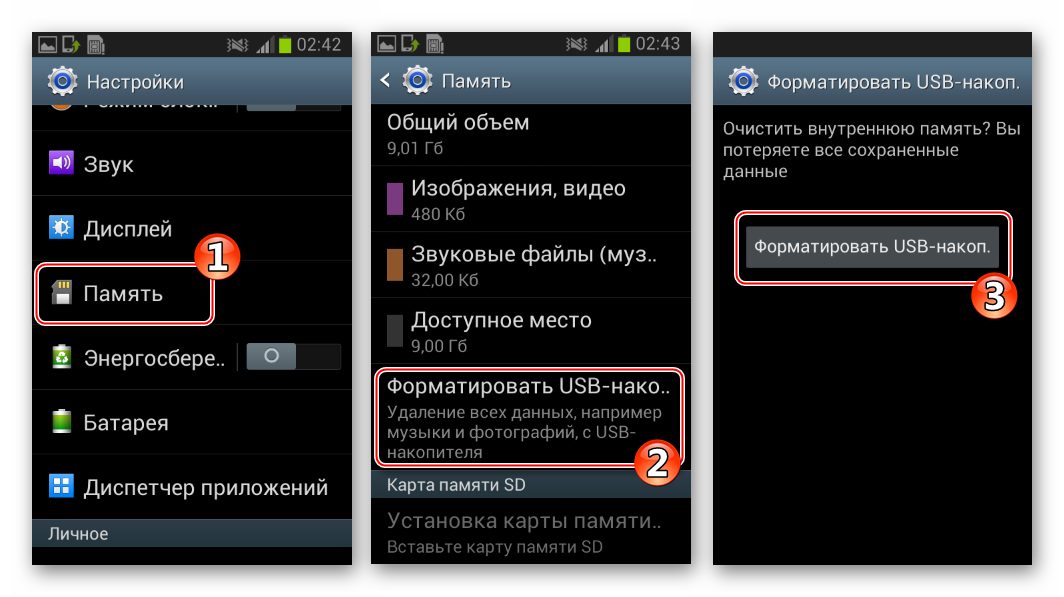
Аналогичную процедуру можно выполнить с помощью компьютера или ноутбука. Для этого понадобится:
- Подключить к ПК смартфон или непосредственно карту памяти;
- В папке «Мой компьютер» отыскать наименование устройства или носителя;
- Правой кнопкой вызвать контекстное меню, в котором запустить опцию форматирования.
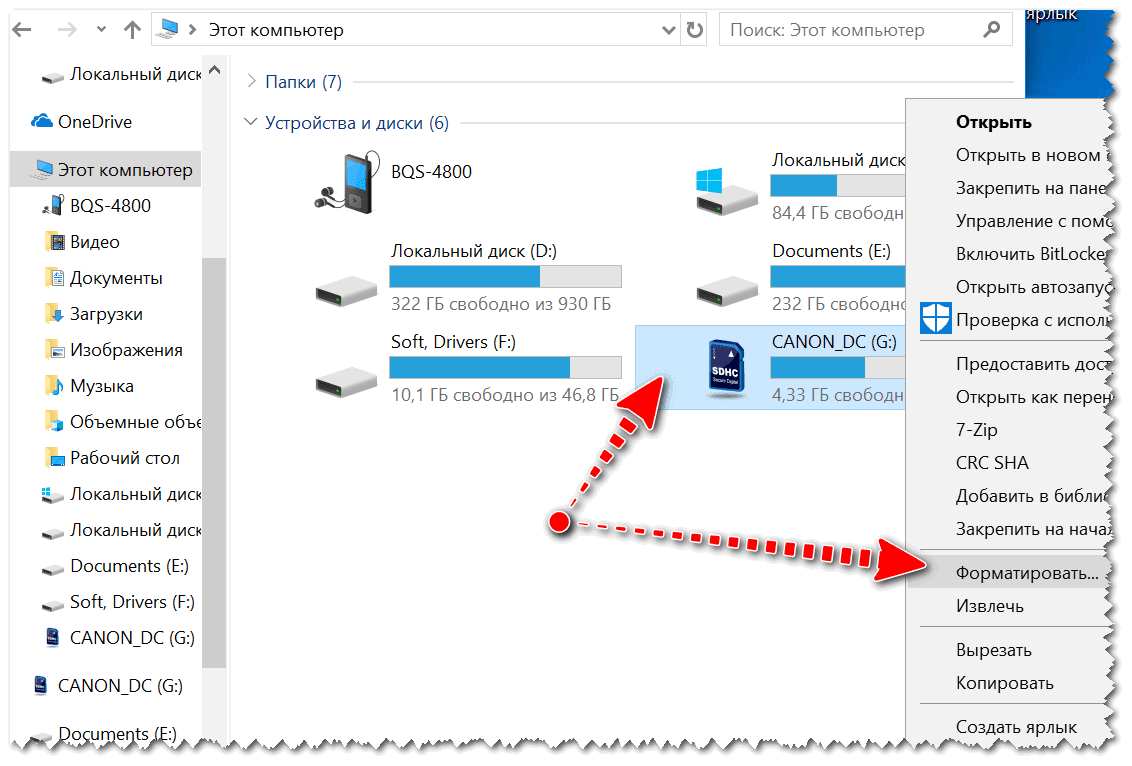
Очень часто возникают ситуации, когда смартфону не удается обнаружить карту памяти. С подобной проблемой сталкиваются многие пользователи, поэтому она заслуживает детального рассмотрения.

Несколько лет работал в салонах сотовой связи двух крупных операторов. Хорошо разбираюсь в тарифах и вижу все подводные камни. Люблю гаджеты, особенно на Android.
Не удается установить SD-карту
• убедиться, что устройство имеет слот для съемных носителей; • проверить карту на наличие внешних дефектов; • проконтролировать правильность установки – карточка должна плотно лежать в лотке, иначе он не сможет задвинуться.
После установки появляется сообщение, что телефон не видит USB-накопитель
Подобная проблема может возникнуть по разным причинам: • Данный тип карт не поддерживается операционной системой; • Носитель имеет неправильный формат; • Произошел системный сбой; • Карта оказалась неисправной. • Чтобы устранить ее, понадобится заменить карту, выбрать другой формат, устранить конфликт, возникший в системе.
Карту памяти не видит не только телефон, но также ПК
Понадобится проверить работоспособность самого носителя, поскольку существует вероятность его неисправности. В дальнейшем, рекомендуется покупать карты известных марок и только у проверенных дилеров. Как правило, все они дорожат своей репутацией и поставляют только качественный товар.
Шаги
- Вставьте SD-карту в устройство. Если вы отключили, но не вытащили карту из устройства, перейдите к следующему шагу. В противном случае:Выключите устройство.Выдвиньте лоток для SD-карты. Как правило, лоток находится на верхней или боковой панели смартфона или планшета. Если лоток не получается выдвинуть вручную, используйте специальный инструмент, который поставляется с устройством.Положите SD-карту в лоток этикеткой вверх.Аккуратно задвиньте лоток внутрь корпуса устройства.Включите устройство.
- Выключите устройство.
- Выдвиньте лоток для SD-карты. Как правило, лоток находится на верхней или боковой панели смартфона или планшета. Если лоток не получается выдвинуть вручную, используйте специальный инструмент, который поставляется с устройством.
- Положите SD-карту в лоток этикеткой вверх.
- Аккуратно задвиньте лоток внутрь корпуса устройства.
- Включите устройство.
- Запустите приложение «Настройки». Нажмите на значокна Панели приложений.Если у вас Samsung Galaxy, в интернете найдите информацию о том, как вставить SD-карту в Samsung Galaxy.
- Если у вас Samsung Galaxy, в интернете найдите информацию о том, как вставить SD-карту в Samsung Galaxy.
- Прокрутите вниз и нажмите Хранилище. Откроется информация о хранилище, в том числе о SD-карте — если она отключена, вы увидите слово «Извлечено».
- Коснитесь SD-карта. Откроется всплывающее окно.
- Нажмите Подключить. SD-карта будет подключена, то есть ею можно пользоваться.
Компанию Самсунг от большинства других брендов на рынке смартфонов отличает возможность устанавливать карту памяти в любые устройства. Будь то девайсы бюджетного или флагманского класса. Конкуренты в лице Huawei и Xiaomi в сегменте дорогих телефонов подобной опцией похвастать не могут, а уж владельцы техники Apple и вовсе завидуют, несмотря на стоимость аппарата.
- Как подключить карту памяти на телефоне Samsung
- Как перенести файлы на карту памяти
- Как настроить сохранение файлов на карту памяти
- Как перенести приложения на карту памяти
- Как перенести контакты на карту памяти на Самсунг
- Как объединить память телефона и карту памяти
- Как очистить карту памяти на Самсунге
- Если смартфон не видит карту памяти
На смартфонах Samsung используются карты памяти формата MicroSD. Они позволяют расширить встроенное хранилище устройства на 32, 64, 128 и даже еще больше гигабайт. В конечном итоге пользователь получает недорогой смарт с огромным объемом памяти для хранения самых разных файлов от фото и видео до документов.
Чтобы вставить MicroSD-карточку в свой смартфон Самсунг, необходимо для начала извлечь лоток для установки элемента. Как правило, он совмещен со слотом под SIM-карты и располагается на одном из торцов девайса. Для извлечения используется скрепка, которая идет в комплекте с устройством. Но можно обойтись и обычной иголкой.
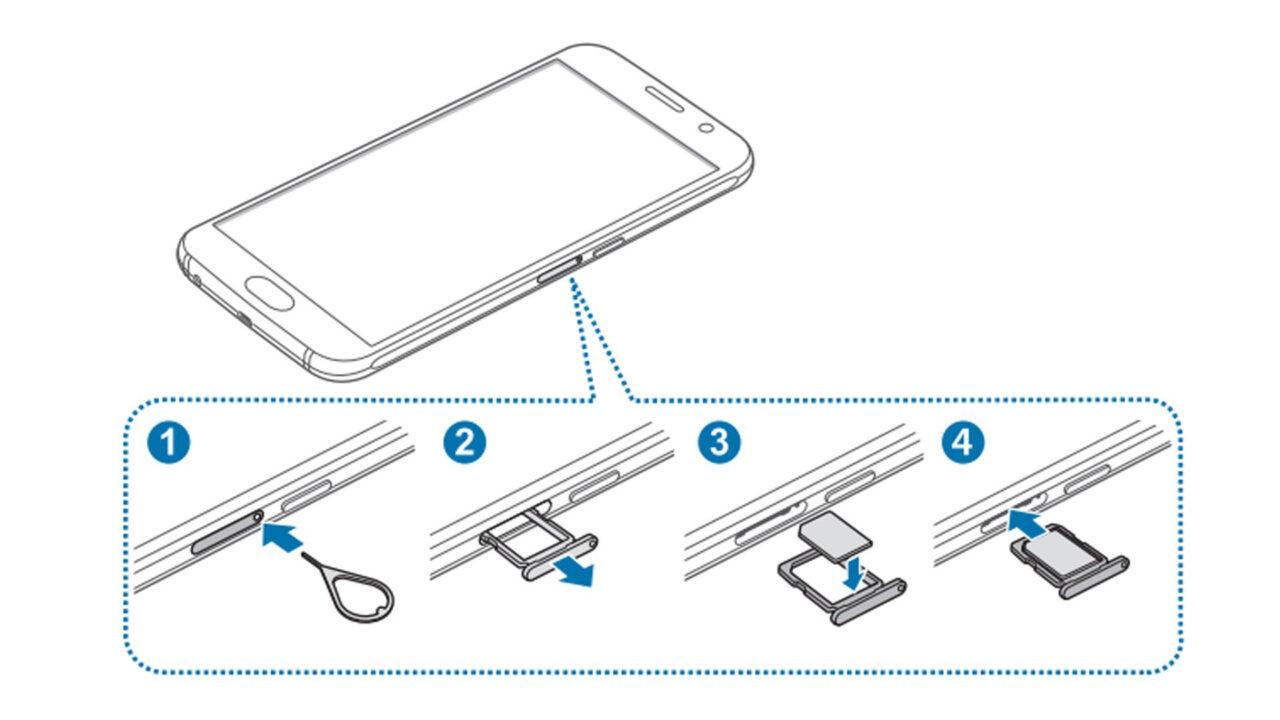
Вставив скрепку в отверстие, владелец смарта услышит небольшой щелчок, и лоток автоматически выдвинется, чтобы его можно было удобно подхватить пальцами. Затем в соответствующий слот необходимо аккуратно положить карточку памяти. А как только все элементы будут установлены, следует задвинуть лоток обратно в смартфон.
Обратите внимание, что в ультрабюджетных моделях серии Galaxy Core и старых смартфонах Самсунг слот для карт памяти располагается под съемной задней крышкой, а не в специальном лотке.
Все! Карта памяти готова к использованию. На экране Самсунга появится уведомление о подключении внешнего носителя, а в диспетчере файлов помимо папок из внутреннего хранилища отобразятся каталоги, автоматически созданные для MicroSD-карточки.
Как перенести файлы на карту памяти
Карта памяти формата MicroSD является полноценным хранилищем для самых разных файлов. Поэтому пользователь с легкостью может переместить фото, видео и другие данные из внутреннего хранилища на внешний накопитель.
Для выполнения операции понадобится установить карту памяти, а затем открыть диспетчер файлов на телефоне. Здесь от владельца устройства потребуется выделить все те мультимедийные данные, которые нуждаются в переносе. Отметив все необходимые файлы, следует нажать кнопку «Переместить» и указать место перемещения. В его качестве должна выступать одна из папок карточки MicroSD.

После этого начнется процесс переноса данных. Он займет некоторое время. В зависимости от количества переносимых файлов и особенностей памяти операция займет от 1 до 30 минут. Но не пугайтесь такого верхнего порога времени. Обычно пользователи тратят на перенос не более 5 минут, а на время ожидания можно как обычно юзать смартфон, просматривая ленту соцсетей или видео на YouTube.
Как правило, человек приходит к решению приобрести MicroSD-карточку в тот момент, когда понимает, что места во внутренней памяти не хватает для решения повседневных задач. Но после переноса файлов многие замечают одну не очень приятную вещь: информация продолжает по умолчанию сохранятся на встроенный накопитель.
Чтобы подобного не произошло, необходимо настроить автоматическое сохранение файлов на карту памяти. В первую очередь это касается фотографий и видео, которые пользователь записывает на свой Самсунг. Откройте приложение «Камера», перейдите в настройки и в качестве места сохранения выберете карту MicroSD.
Несмотря на смену места сохранения, все фото и видео продолжат отображаться в галерее.
Наконец, останется настроить сохранение файлов, которые загружаются из интернета. Для этого откройте используемый браузер и перейдите в его настройки. В разделе «Веб-сайты и загрузки» необходимо обратить внимание на пункт «Место сохранения файлов». Здесь выбираем карту памяти, после чего все загружаемые данные будут появляться в одной из папок MicroSD-карты.
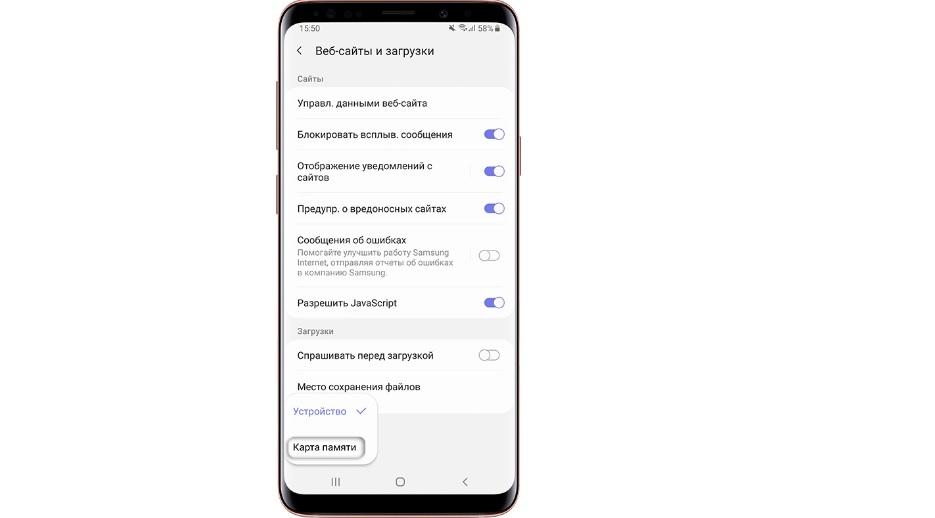
Обычно люди покупают SD-карту для хранения на ней мультимедийных файлов. И это действительно удобная схема, когда приложения лежат во внутреннем хранилище, а фото и видео – на внешнем накопителе. Но размер современных игр и программ настолько большой, что порой они не умещаются во внутренней памяти.
Из-за низкой скорости внешних накопителей Samsung не позволяет перенести приложения полностью на карту памяти. Но на внешний накопитель можно отправить кэш проги.
Чтобы перенести приложения на SD-накопитель, следуйте действиям из данной инструкции:
- Откройте настройки.
- Перейдите в раздел «Приложения».
- Выберете нужную программу.
- Нажмите кнопку «Изменить».
- Выберете карту памяти в качестве места размещения кэша.
Если же вы хотите переместить приложение целиком на карту, чего Samsung делать не рекомендует, то воспользуйтесь видеоинструкцией. На ней подробным образом описывается весь процесс от начала и до конца.
Как перенести контакты на карту памяти на Самсунг
Некоторые пользователи, желающие задействовать SD-карту на полную мощность, хотят переместить на внешний накопитель все файлы, включая контакты из записной книжки. И такую функцию Samsung действительно предоставляет своим пользователям.
Но контакты будут храниться на карте памяти не отдельно, а в виде единого файла, поскольку особого смысла в переносе абонентов нет. Ведь контакты занимают во внутреннем накопителе считанное количество килобайт. Впрочем, перенос контактов в виде единого файла позволит зарезервировать информацию об абонентах из записной книжки, чтобы в дальнейшем не потерять их.
Для начала поместим контакты в один файл. Откройте одноименное приложение и перейдите в его настройки. Выберете пункт «Управление контактами», а затем – «Импорт или экспорт». Нажмите кнопку экспорт и запустите процесс сохранения единого файла в памяти устройства.
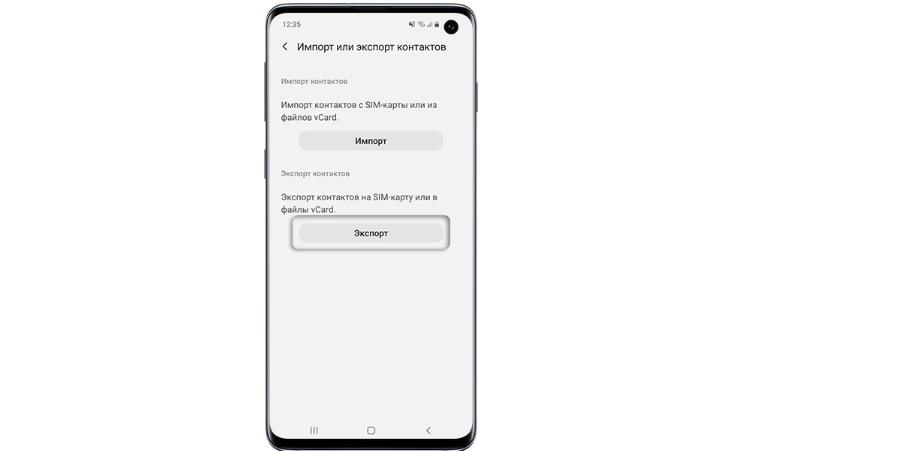
Теперь находим через проводник файл под названием Контакты. vcf. Удерживаем на нем палец, после чего появится опция перемещения. Нам останется лишь выбрать каталог, куда в конечном итоге сохранятся контакты.
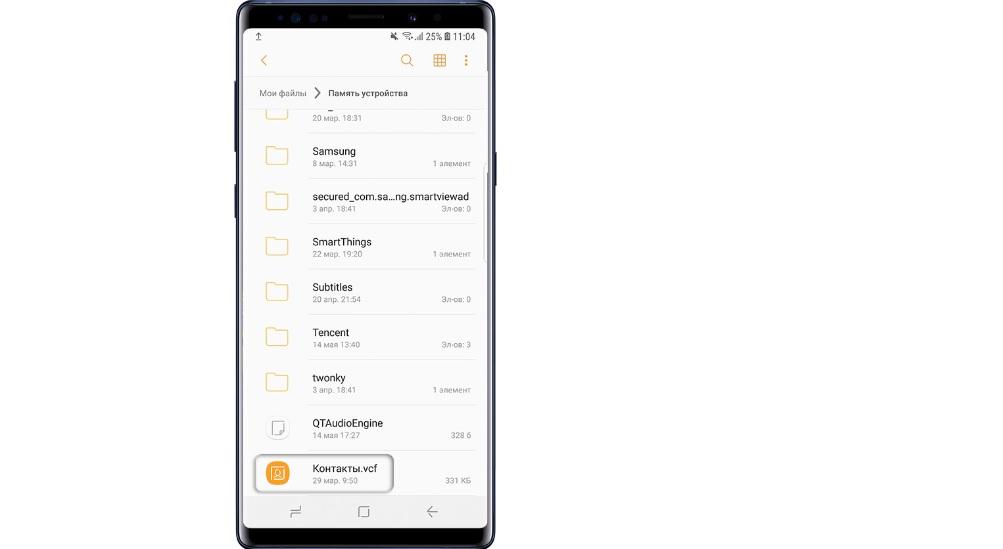
Как объединить память телефона и карту памяти
Ранее компания Самсунг предлагала своим пользователям еще одну полезную функцию взаимодействия с SD-картами. Владельцам смартфонов предлагалось объединить хранилища. Но, к сожалению, начиная с Android 6. 0, функция была полностью удалена. Сейчас ни один из владельцев Samsung не может ей воспользоваться.
Причина подобного решения очень проста – внешние накопители значительно более медленные, чем внутренняя память, а потому они не гарантируют стабильность работы приложений.
Как очистить карту памяти на Самсунге
Пользователь может в любой момент отформатировать MicroSD-карточку, удалив с нее все файлы. Для этого нужно открыть настройки и перейти в раздел «Хранилище». Здесь выбираем свою карточку и нажимаем кнопку «Отформатировать».

Также аналогичную операцию можно выполнить на компьютере.
Если смартфон не видит карту памяти
Довольно часто люди жалуются на то, что телефон Самсунг не распознает карту памяти. Наш эксперт готов предоставить несколько способов решения проблемы.
Почему Самсунг не видит карту?
Обычно проблема возникает из-за того, что пользователь выбирает SD-накопитель слишком большого объема (на 128 Гб и более). А бюджетные устройства Samsung поддерживают карточки лишь на 64 Гб.
Я установил подходящую карточку, но телефон все равно ее не распознает. Что делать?
Если даже в таком случае Самсунг не обнаруживает накопитель, то его нужно привести к определенному формату. Причем выполнять операцию нужно на ПК. Подключите флешку и нажмите кнопку «Отформатировать», выбрав в качестве формата FAT32.
Почему телефон перестал видеть карту через несколько месяцев?
Это проблема, в которой виноват производитель накопителя. Обычно подобная ситуация происходит у тех, кто покупает карточки подвальных брендов. Лучше всего делать выбор в пользу карт памяти Samsung, SanDisk, Transcend и Kingston.
Одной из главных проблем современных смартфонов является недостаточное количество памяти. Казалось бы, с момента покупки прошло не так много времени, и вот уже система уведомляет о недостатке свободного места. А все из-за того, что владельцы скачивают на свои гаджеты различные приложения, хранят личные данные. Да и сама операционная система занимает немало пространства. Многие стараются решить проблему покупкой SD-карты, но при этом не знают, как изменить место хранения файлов или вообще объединить внутренний и внешний накопители для того, чтобы в будущем мобильное устройство работало, как хорошо отлаженный механизм. Сделать это несложно, если действовать поэтапно, согласно инструкции.
- Как включить SD-карту на Андроиде
- Как настроить сохранение файлов на карту памяти
- Как настроить загрузку приложений на SD-карту
- Как перенести файлы и приложения на SD-карту
- Как объединить карту памяти и внутреннюю память
- Как поменять местами внутреннюю память и SD-карту
- Почему телефон не сохраняет на карту памяти
Как включить SD-карту на Андроиде
Прежде чем, начать пользоваться SD-картой, ее нужно установить и настроить. Несмотря на очевидность процедуры, не все пользователи умеют это делать. В «чистом» Android процесс первичного конфигурирования карты памяти выгладит следующим образом:
- Определить расположение слота под карту памяти. В зависимости от модели он может размещаться на боковой или задней панели.
- Открыть лоток для внешнего накопителя, используя комплектную скрепку или приподнять держатель карты памяти.
- Установить карточку таким образом, чтобы она плотно прилегала к рабочей поверхности.
- Задвинуть слот в корпус аппарата.
С этого момента карта будет считываться мобильным устройством. После включения телефона на экране появится уведомление о том, что обнаружен внешний накопитель, и предложение о его настройке. Чтобы запустить процесс, следует коснуться кнопки «Настроить» и выбрать один из предложенных вариантов конфигурации:
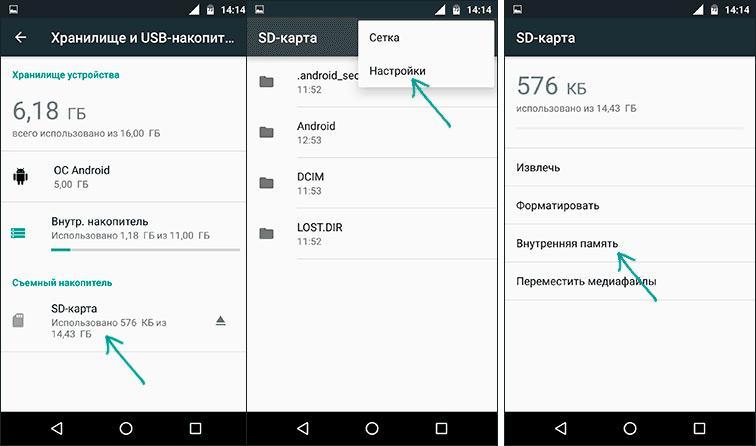
Следуя подсказкам, появляющимся на дисплее смартфона, понадобится закончить настройку памяти и в завершение нажать на клавишу «Готово».
Чтобы решить проблему с памятью Android, одной установки SD-карты недостаточно. Выбирая ее в качестве съемного носителя, многие интересуются, можно ли изменить место сохранения файлов. Такая возможность действительно существует, и после изменения некоторых параметров при скачивании они будут помещаться сразу во внешнюю директорию. Сделать это несложно, тем более что предложенная ниже инструкция актуальна для всех Android-устройств независимо от марки и текущей версии ОС.
- Зайти в «Настройки» телефона («Settings») и выбрать категорию «Память» («Content settings»).
- В перечне доступных вариантов отыскать опцию «Сохранять данные по умолчанию» («Default settings») и тапнуть по ней.
- В появившемся окне из двух вариантов выбрать SD-карта, установив напротив нее галочку.
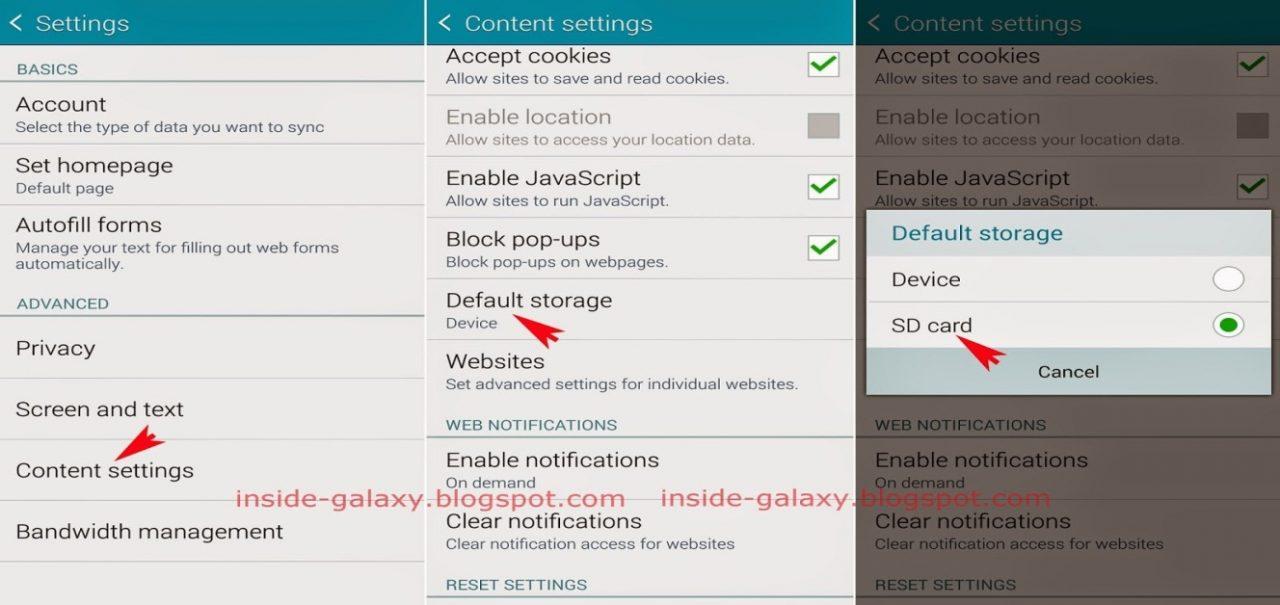
Как видно, процедура настройки проста и обычно не вызывает затруднений. Но если по каким-либо причинам данный метод оказался безрезультатным, стоит обратить внимание на другие варианты, которые будут описаны далее.
Как настроить загрузку приложений на SD-карту
При загрузке приложений из фирменного магазина Google Play Market пользователям не предоставляется возможность выбирать, какой тип памяти использовать для его сохранения на мобильном гаджете. Он просто нажимает кнопку «Установить» и ждет окончания процесса. Загрузка по умолчанию выполняется во внутреннюю память телефона. Однако подобный сценарий не подходит многим владельцам смартфонов, особенно тем, кто любит играть и тщательно следит за новинками. Многие интересные игры требуют для размещения на Андроиде много свободного пространства, которым, увы, не располагают устаревшие модели.
К счастью, есть пара нестандартных способов загружать приложения сразу на съемный носитель, то есть карту MicroSD. Для этого можно воспользоваться как встроенными средствами, так и сторонними инструментами.
Через настройки Андроид
Судя по отзывам на форумах, некоторые пользователи пытались изменить настройки смартфона, но приложения все равно продолжали устанавливаться на внутреннюю память устройства. Чтобы устранить проблему и добиться желаемого результата, необходимо проделать ряд несложных манипуляций.
- Открыть системные «Настройки» Андроида.
- Перейти в раздел «Память».
- Отыскать и открыть вкладку «Место установки».
- Из двух вариантов выбрать «SD-карта» и подтвердить изменения.
С этого момента все файлы и программы будут по умолчанию загружаться и храниться в памяти внешнего накопителя.
Для изменения пути установки можно также воспользоваться настройками браузера Google Chrome. Тогда перед закачкой файлы, программы и мультимедиа будут запрашивать место хранения. Сделать это можно следующим образом.
- Запустить браузер и вызвать меню, коснувшись значка с тремя вертикальными точками.
- Перейти в «Настройки».
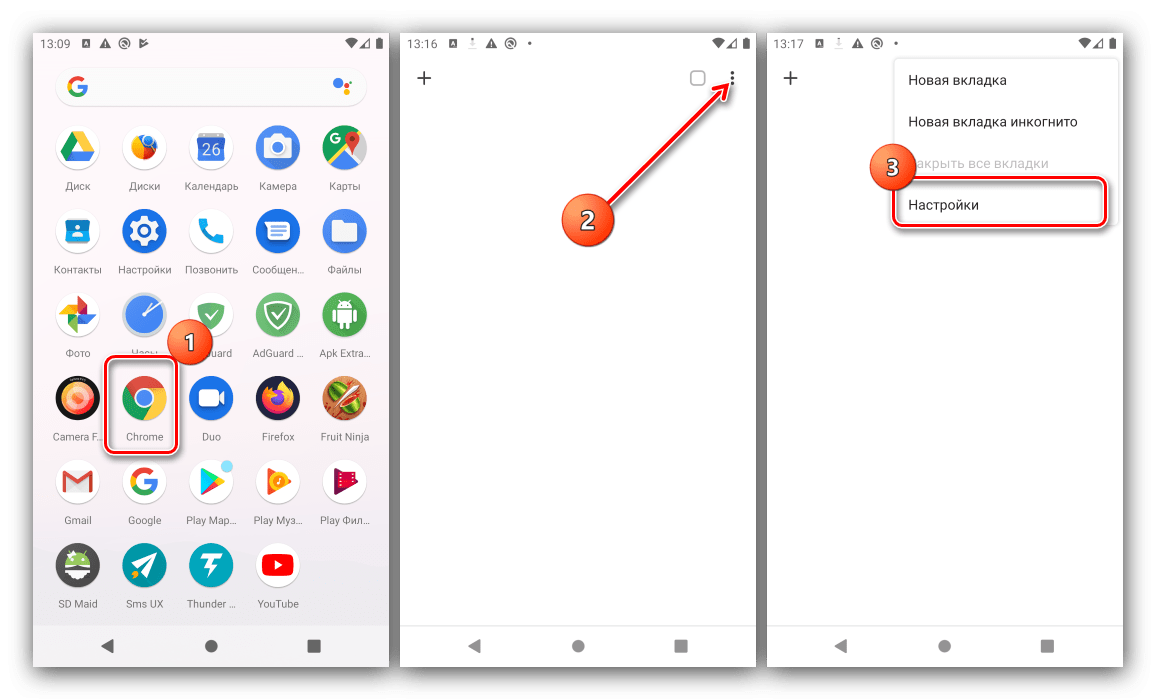
- Прокрутить страницу вниз, чтобы выбрать пункт «Скачанные файлы».
- Активировать команду «Спрашивать, куда сохранять файлы», переместив ползунок вправо.
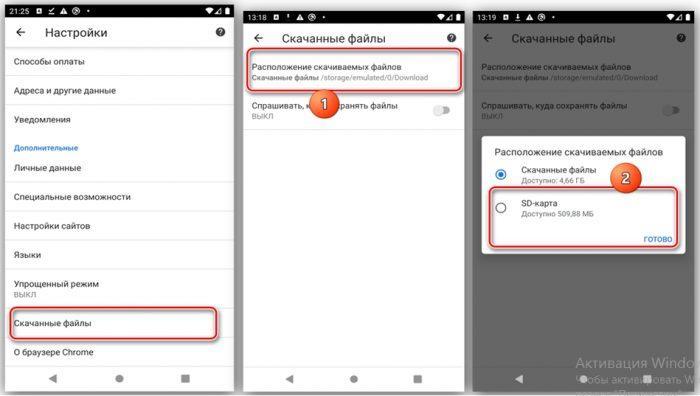
С помощью специальных приложений
На просторах интернета можно отыскать немало утилит, которые решают проблему установки софта на карту SD. Но реально эффективно помочь пользователю способны лишь единицы. К числу наиболее популярных относятся:
- APK 2 SD;
- Link 2 SD;
- Total Commander.
Порядок настройки пути сохранения на внешнем накопителе MicroSD можно проследить на примере утилиты APK 2 SD.
Теперь при загрузке любого файла или приложения программа автоматически будет уведомлять о выбранном месте сохранения.
Как перенести файлы и приложения на SD-карту
Первый вариант предполагает такие действия:
- Открыть «Диспетчер файлов» или «проводник» (в зависимости от модели устройства названия могут отличаться).
- Перейти в папку, где хранятся фотографии, музыка или видеозаписи.
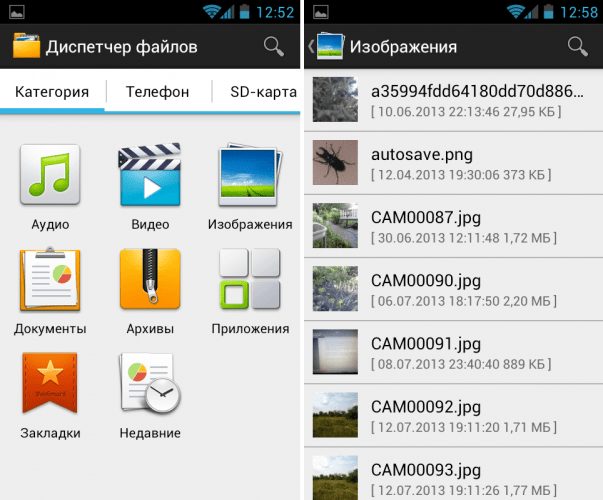
- Выделить один или несколько файлов с помощью дли тельного удержания (тапа) или задействовать функцию «Выбрать все».
- Выбрать команду «Переместить», которая появится в нижней части экрана.
- Определить любое пространство на карте памяти в качестве нового места для хранения, отметив директорию «Карта памяти», а затем конкретную папку.
Второй вариант подразумевает выполнение следующих манипуляций:
- Открыть общее меню телефона.
- Перейти в «Галерею».
- Длинным тапом выделить интересующее изображение, видео либо задействовать команду «Выбрать все».
- Из выпадающего списка активировать опцию «Переместить».
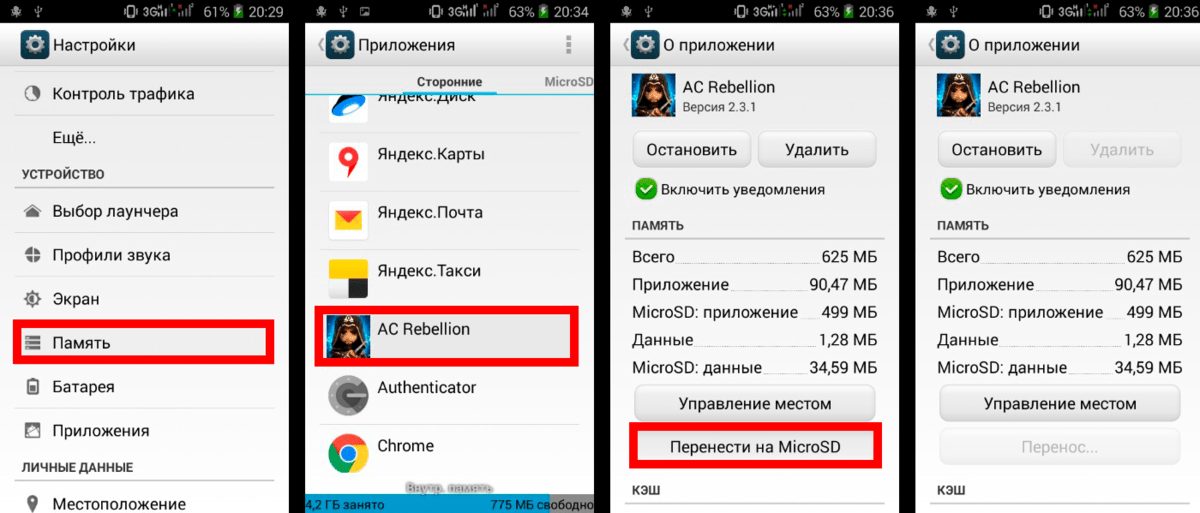
Процесс переноса может занять некоторое время. Все зависит от количества данных, а также возможностей карты памяти и самого мобильного устройства. На некоторых гаджетах процесс может выполняться скрыто, в фоновом режиме, благодаря чему можно, не отвлекаясь, заниматься другими делами.
Приложения и программы
Если с переносом файлов и мультимедиа вопросов не возникает, то в процессе перемещения приложений пользователи могут сталкиваться с различными проблемами. Это обусловлено тем, что операционная система Android в рамках своих возможностей не позволяет выполнить подобное перемещение. Если бы подобная функция поддерживалась, любой мошенник мог спокойно получить доступ к платежным реквизитам и другим персональным данным после извлечения SD-карты из смартфона.
Однако все эти ограничения относятся преимущественно к современным гаджетам. На старых моделях подобная возможность все-таки поддерживается. Назначить съемную карту MicroSD в качестве внутреннего накопителя можно на этапе первичной настройки.
Если все действия были выполнены корректно, пользователю останется сделать всего пару завершающих шагов:
- Открыть системные «Настройки» телефона.
- Перейти в раздел «Приложения».
- Выбрать нужную программу.
- На странице основных сведений кликнуть по клавише «Переместить на карту SD».
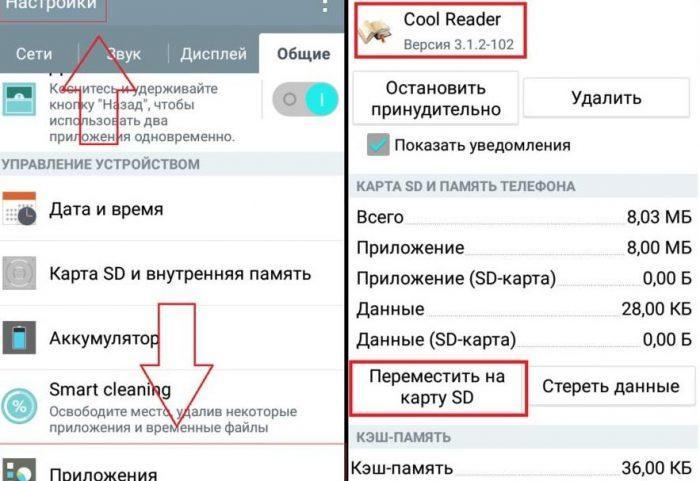
После загрузки утилиту можно сразу запустить, а затем выполнить следующие действия:
- перейти в категорию «Перемещаемые», расположенную в меню сверху;
- выбрать опцию «Переместить приложение»;
- в качестве нового места указать карту SD, нажав на одноименную клавишу.
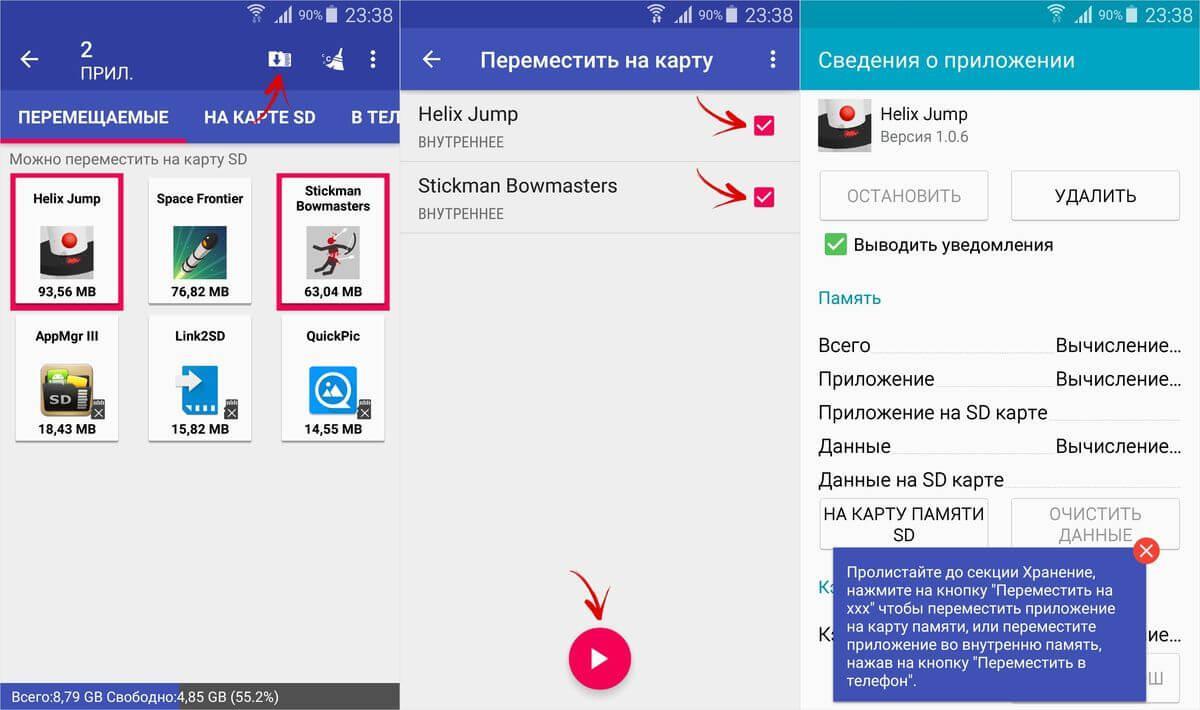
После завершения процесса, программа окажется в памяти карты MicroSD, а на внутреннем накопителе освободятся ценные мегабайты.
Как объединить карту памяти и внутреннюю память
Традиционным способом компенсировать недостаток памяти смартфона является покупка и установка карты памяти MicroSD. Однако такой подход не всегда позволяет решить проблему, поэтому целесообразным считается объединение внутреннего и внешнего накопителей. За счет этого объем памяти значительно увеличивается и начинает выполнять свои функции как единый организм. Кроме того исчезнет необходимость постоянно менять место хранения файлов (документов, игр и приложений). Выполнить подобное слияние можно двумя разными способами.
В первом случае понадобится совершить следующие действия:
- Открыть меню настроек телефона и перейти в раздел «Память».
- Во вкладке «Настройки памяти» найти пункт SD-карта и установить напротив него галочку.
- Когда появится сообщение «Телефон зашифрован. Перед изменением места хранения убедитесь, что новое место безопасно», следует кликнуть по клавише «Ок».

- При наличии подозрений, что на устройстве имеется вредоносное ПО, стоит заранее проверить его с помощью антивируса.
- Если карта имеет небольшой объем памяти, система уведомит сообщением соответствующего содержания и предложит выполнить переключение или прервать операцию. Пользователь может продолжить или заменить существующую карту более вместительной.
- В любом случае на следующем этапе появится еще одно уведомление с предупреждением о возможной потере данных.
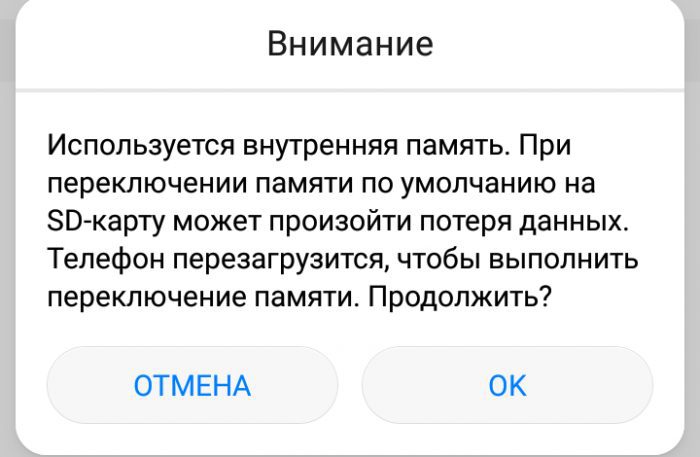
Не стоит опасаться потери информации, нужно просто нажать на кнопку «Продолжить» и дождаться перезагрузки Андроида. Теперь после включения телефона объем внутренней памяти будет увеличен на размер SD-карты. При этом все скачанные файлы будут устанавливаться в ее директорию.
Второй вариант предполагает объединение накопителей по такому сценарию:
- Открыть «Настройки» Андроида и перейти в раздел «Накопители».
- Коснуться кнопки «MicroSD» .
- Вызвать всплывающее меню, кликнув по значку с изображением трех точек.
- Повторно перейти в пункт «Накопители» (в зависимости от модели он может носить название «Хранилище данных и USB»).
- Выбрать опцию «Подключить к внутренней памяти».
- На следующей вкладке очистить и отформатировать карту памяти.
- Дождавшись завершения процесса, выполнить перезагрузку смартфона.
Теперь съемный носитель может сохранять в своем пространстве скачиваемые файлы наравне с внутренним накопителем.
Как поменять местами внутреннюю память и SD-карту
Поскольку функционал операционной системы Android постоянно расширяется и совершенствуется, существует возможность изменить настройки таким образом, что мобильное устройство будет воспринимать SD-карту как собственную внутреннюю память, и соответственно, разрешать установку всех файлов и приложений на нее. Для успешного выполнения процедуры порядок действия должен быть следующим:
- При первом запуске предоставить ей права суперпользователя.
- Перейти в корневой каталог файловой системы.
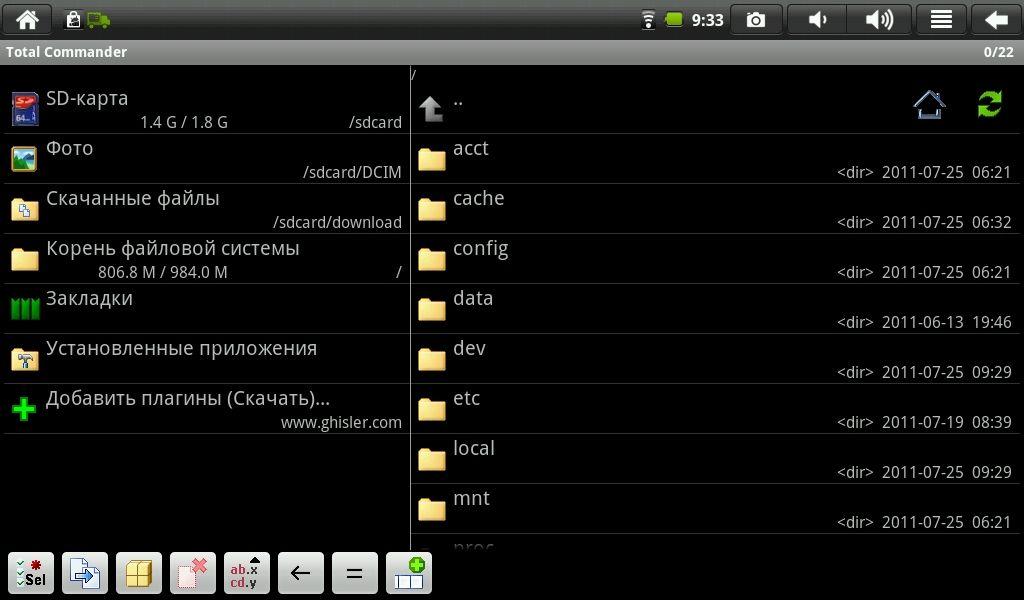
- В раскрывшемся списке найти и раскрыть папку «ETC».
- Среди ее содержимого отыскать раздел «vold.fstab».
- Тапнуть по нему и выбрать опцию «Редактировать».
- Теперь нужно отыскать две строки «dev_mount», в конце которых будут прописаны «sdcard» и «extsd».
- Их нужно будет поменять местами, после чего сохранить изменения.
После перезагрузки устройства все внесенные коррективы вступят в действие, и при скачивании любые файлы или программы будут устанавливаться на карту памяти.
Почему телефон не сохраняет на карту памяти
В процессе включения и настройки карты памяти могут возникнуть различные сбои. Наиболее распространенные проблемы описаны в представленной ниже таблице.
Устройство не распознает карту MicroSD
Нужно перезагрузить смартфон и проверить работоспособность карты. Если на других гаджетах она нормально работает, следует совершить такие шаги: • Удалить кэш-данные; • Проверить ошибки карты памяти через ПК; • Отформатировать носитель; • Создать чистый том.
При включении смартфона после установки съемного носителя, появляется сообщение «SD-карта повреждена»
Чтобы устранить ошибку потребуется: • Выяснить, не единичный ли это случай; • Проверить контакт слота и карты; • Выявить, имеются ли ошибочные сектора в таблице файлов. А дальше действовать в зависимости от ситуации.


Мы начинаем смотреть и удалять старые, ненужные фотографии и видео, неиспользуемые приложения и прочий, скопившийся на нашем смартфоне, информационный «мусор». В спешке, бывает, случайно удаляем что-то важное, а потом не можем восстановить файл и долго кусаем себе локти. А момент для фото/видео/аудио записи уже упущен, и наша фрустрация удваивается.
Для того чтобы этого не происходило, существует много «приложений-чистильщиков», которые помогают освободить память телефона, и поддерживать информационную гигиену девайса. Помимо чистки, повлиять на объем памяти, а именно увеличить внутреннюю память можно за счет SD-карты. Покажем всё на примере INOI 5i.
Видео, как сделать SD карту внутренней памятью на Андроид
INOI 5i — стильный смартфон, который сейчас можно приобрести всего за 3990 рублей. Экран смартфона с диагональю 5,5-дюймов покрыт надежным 2,5D стеклом со слегка закругленными гранями. Соотношение сторон дисплея 18:9, в сравнении с предыдущим форматом 16:9, позволило максимально расширить площадь экрана и сузить рамки. Отличную цветопередачу обеспечивает яркая HD IPS матрица с разрешением 1280х640 точек. Корпус выполнен из мягкого soft-touch поликарбоната.
За быструю работу интерфейса отвечает 4-ядерный процессор MTK6739 с тактовой частотой 1300 МГц и чистый Android 8 Go. Объем оперативной памяти устройства 1Гб, встроенной — 8Гб с возможностью расширения до 128 Гб. Модель имеет два слота для SIM-карт и отдельный слот для карты памяти. Смартфон оснащен двойной камерой 8Мп со вспышкой и автофокусом, а также фронтальной — 5Мп. Объем съемного аккумулятора 2850 мА*ч.

Прежде чем приступить к настройке карты памяти, переносим все важные данные с нее на другой носитель информации, чтобы не потерять их, т. в дальнейшем SD-карта будет отформатирована.
Алгоритм действий будет следующим:
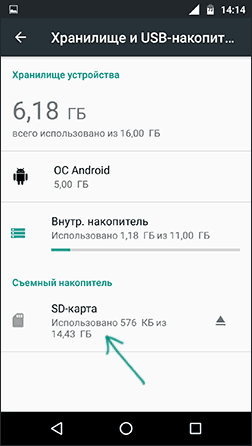

- нажимаем «Очистить и отформатировать», ждем окончания процесса форматирования;
- после форматирования, нам будет предложено перенести данные на новое устройство, выбираем «Перенести сейчас» (до переноса процесс не считается завершенным), нажимаем «Готово»:
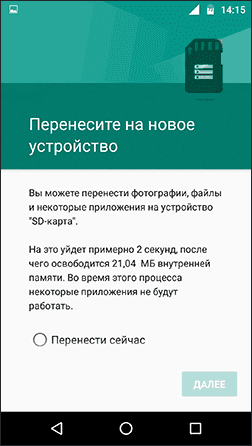
- после форматирования карты памяти и переноса на нее данных, перезагружаем телефон;
- затем заходим в «параметры» и «хранилище», и видим, что место, занятое во внутренней памяти телефона, уменьшилось, а на карте памяти увеличилось, а общий объем памяти также увеличился.
Можно предположить, что когда к внутренней памяти Android объемом X присоединяется объем карты памяти Y, общий доступный объем внутренней памяти должен стать равным X+Y. Более того, примерно это отображается и в информации о хранилище устройства, однако по факту все работает несколько иначе:
- Всё, что возможно (за исключением некоторых приложений и системных обновлений), будет помещаться на внутреннюю память, находящуюся на SD-карте, без предоставления выбора;
- При подключении Android устройства к компьютеру мы будем «видеть» и иметь доступ только к внутренней памяти на карте. То же самое и в файловых менеджерах на самом устройстве.
Единственное, о чем надо помнить и на что обратить внимание – какой максимальный объем SD-карты может считывать смартфон и к какому поколению относится сама карта памяти. Ээтот показатель будет влиять на скорость работы смартфона. Так на INOI 5i можно использовать карту памяти объемом до 128 Гб.
- Как удалить рут права с Андроида полностью
- Как перекинуть контакты с Андроида на Андроид
- Как отформатировать телефон Android, карту памяти
- Родительский контроль на Android — что это, как включить

Чем больше пользуемся телефоном, тем меньше места в нем остается. Даже при бережном отношении к ресурсам рано или поздно память истощается, на ней остаются мегабайты, что приводит к невозможности устанавливать программы и записывать ролики. В таком случае есть три спасения – покупка нового телефона, тотальная очистка памяти, установка карты памяти. А так как большую долю памяти забирают фото, мы расскажем, как произвести их сохранение на карту памяти в Андроид.
В настройках камеры
Конечно, можно поступить старинным и проверенным способом, а именно не менять никаких настроек, а просто в какой-то момент перенести все файлы на внешний носитель (в нашем случае на карту памяти). Да, такой способ имеет место быть, но занимает довольно много времени, особенно если память устройства медленная или изначально маленькая. Однако мы за автоматизацию и предлагаем способы мгновенного переноса.

Для первого способа понадобится только предустановленное приложение для работы с камерой, которое есть на каждом гаджете (где есть сама камера, конечно же). Алгоритм действий:
- Откройте приложение «Камера».
- Перейдите в раздел настроек. Например, в MIUI для этого необходимо нажать на три горизонтальные линии в правом верхнем углу, а после кликнуть по значку шестеренки.
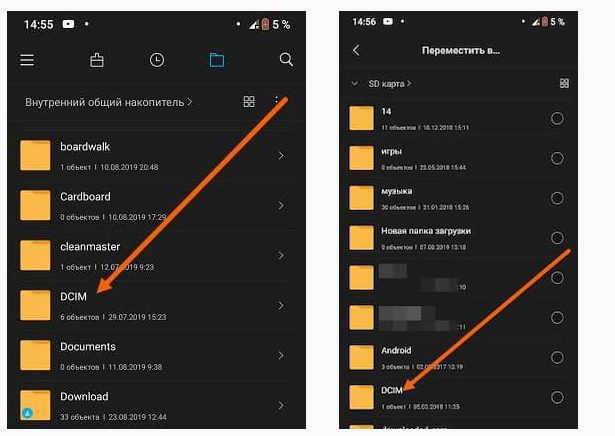
- Найдите параметр «Папка для сохранения». И откройте его.
- Выберите подходящую папку на SD карте.
- Сохраните изменения.
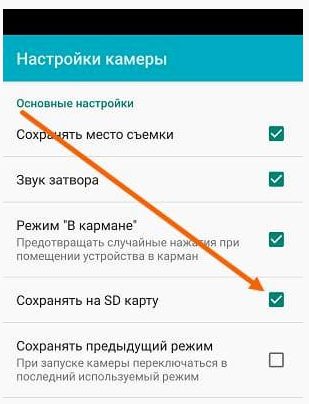
Иногда вместо всех этих манипуляций в настройках есть только переключатель «Сохранять на SD карту», который просто нужно включить. Теперь все фотографии будут перенаправляться в папку Camera по адресу SD/DCIM. Обычно это единственный способ при работе со штатной камерой. В случае использования стороннего приложения перейдите в его настройки и выберите путь для сохранения файлов. Дополнительно программа запросит доступ к внешнему хранилищу (не всегда).
Настройки смартфона
Этот способ приводит к тому же результату, что и предыдущий. Однако он поможет, если вы по каким-то причинам не смогли найти настройки внутри приложения «Камера». Порой там изначально нет этой кнопки. Для реализации выполните действия ниже:
- Откройте настройки устройства. Для этого опустите шторку уведомлений (центр управления) и кликните по значку шестеренки.
- Перейдите в раздел «Приложения».
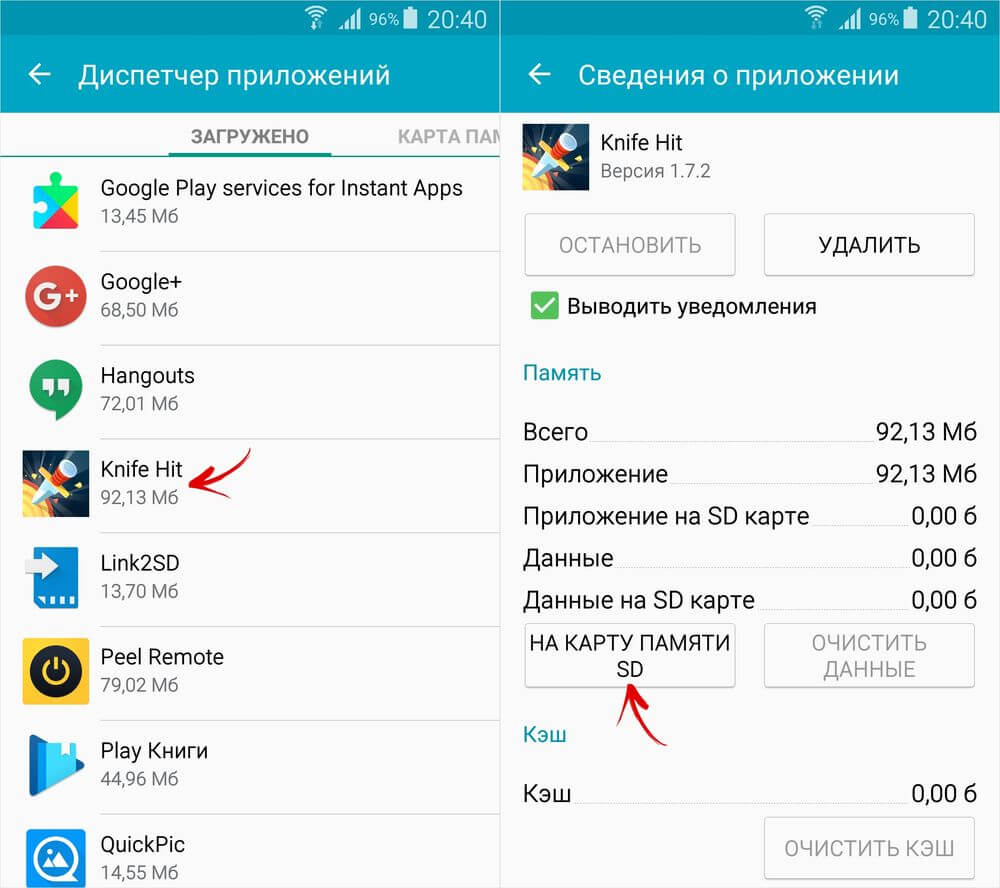
- Выберите раздел «Системные приложения».
- Найдите подраздел «Камера». Откройте его. Откроются именно настройки приложения, а не устройства.
- Осталось изменить путь до новой папки на SD-карте.
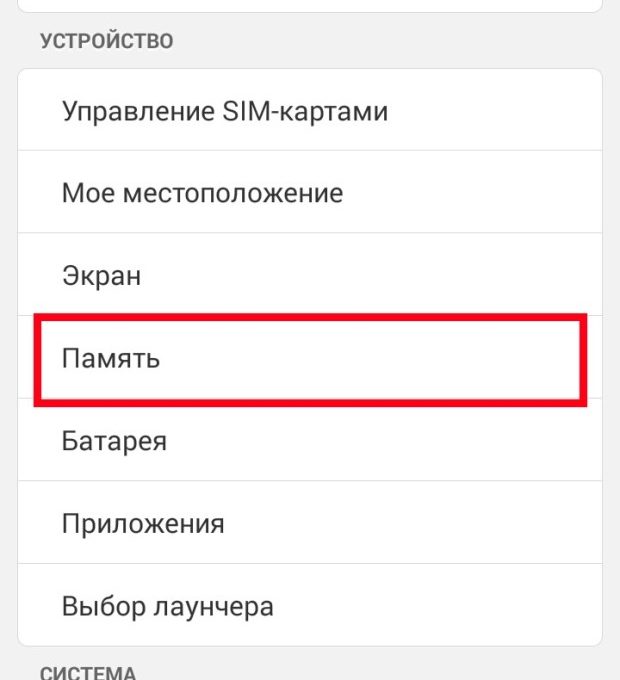
Алгоритм действий немного другой, но при этом результат тот же. В некоторых моделях приходится немного поискать нужный раздел, так как разработчики иногда добавляют другие разделы, например, «Память» или «Ресурсы». В общем, описать все модели невозможно, экспериментируйте. Кстати, добавьте плюсик себе в карму и укажите свой способ настройки в комментариях. Так вы сможете помочь другим посетителям сайта. А мы идем дальше.
Восстановление настроек камеры по умолчанию
Бывают редкие случаи, когда программа для камеры по умолчанию предпочитает сохранять фотки на SD-накопитель. В случае отсутствия последнего устройство смиряется и загружает медиафайлы во внутреннюю память. В таком случае наиболее простым способом возврата на внешний носитель будет сброс настроек. Для этого выполните следующие действия:
- Откройте камеру.
- Перейдите в настройки (выше мы уже описали два способа сделать это).

- Прокрутите настройки до самого низа.
- Кликните по команде «Сбросить настройки».
- Перезагрузите приложение камеры.
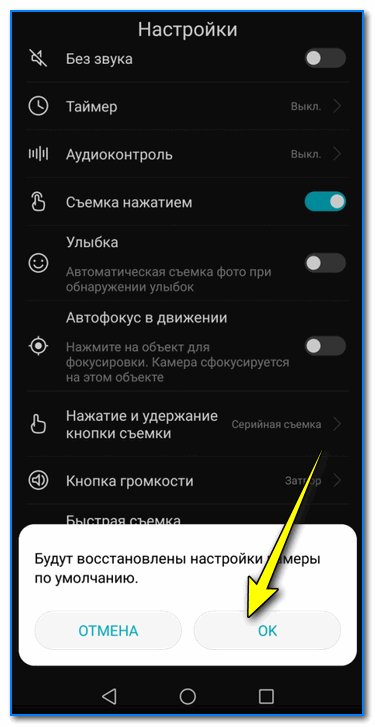
На практике еще не попадался такой подход, однако некоторые форумы предлагают именно такое решение, если вдруг разработчики забыли добавить кнопку выбора места сохранения файлов. Учтите, что сбросятся все настройки, в том числе и вспышка, настройки режимов и наличие ватермарок (текст поверх фото).
Если у вас телефон Samsung (с Android 9 и выше)
В принципе, интерфейс телефонов Samsung не сильно отличается от альтернативных моделей, но у этой модели есть ряд небольших особенностей. Во-первых, помимо внутреннего накопителя и внешних карт, сервис Samsung позволяет сразу отправлять только что сделанные фотографии в облако. Чтобы воспользоваться этой возможностью, выполните действия ниже:
- Откройте приложение «Камера».
- Кликните по белому значку шестеренки в нижней панели.
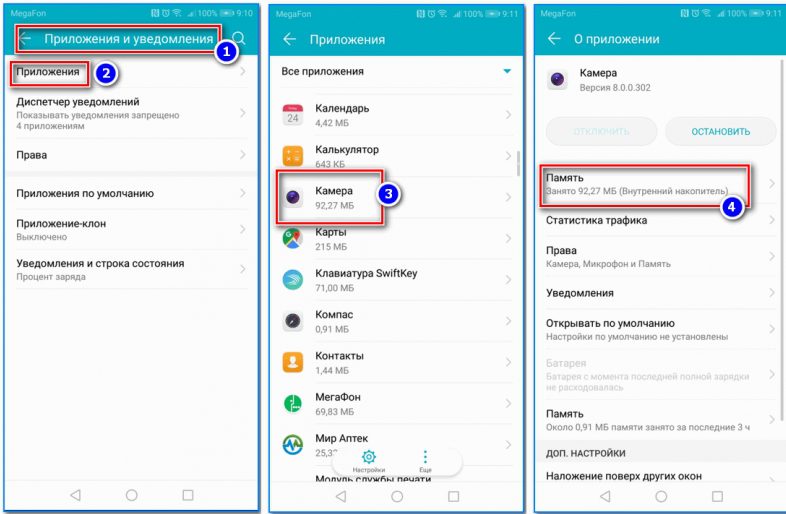
- Откроется меню настроек. Найдите пункт «Место хранения».
- В открывшемся разделе выберите «Внутреннюю память», «Карту памяти» или облачные сервисы. Этот выбор зависит от ваших текущих задач и целей.
- Подтвердите изменения.
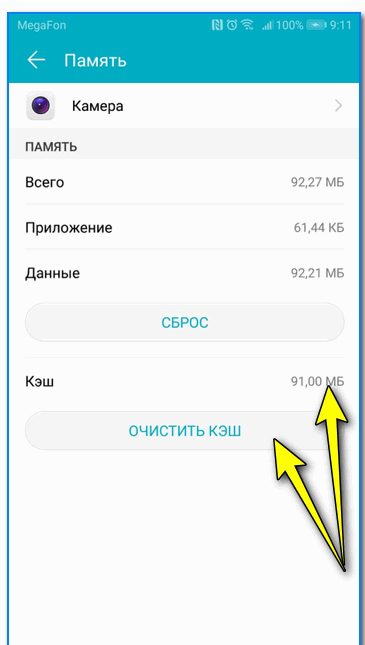
Впрочем, это особенность не только телефонов Samsung. Мы привели эту модель только в качестве примера, дабы не ограничивается абстрактными описаниями алгоритмов настройки приложения и карты памяти. Кстати, для телефонов, подходящих под описание из этого подзаголовка, не подойдет следующий способ. Производители нарочно вырезали его, так как он может повредить устройство файловой системы.
Объединение карты памяти с внутренней
Оригинальный, но диковинный способ, вследствие которого устройство перестанет определять карту памяти как отдельный слот для хранения информации, а склеит ее с основным ресурсом внутренней памяти. Учтите, что такой подход приводит к разного рода последствиям, одно из которых – это шифрование SD-карты. В таком случае ее будет трудно использовать в другом телефоне или на компьютере.
Второй недостаток – это монтирование носителя. Если сломается SD, то, скорее всего, телефон определит сбой в основной памяти и будет постоянно напоминать об этом. Алгоритм слияния:
- Вставьте SD-карту в устройство.
- Откройте настройки устройства и найдите параметр «карта».

- Выберите команду «Очистить и форматировать». В зависимости от модели телефона, эта кнопка может быть глубже спрятана в настройках, либо находиться на поверхности.
- После форматирования выберите команду «Перенести данные на новое устройство», а после выберите «Перенести сейчас».
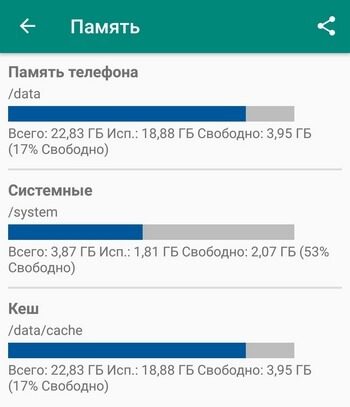
Готово. Останется перезагрузить гаджет.
https://youtube.com/watch?v=zJ9Y3Oc1WAg%3Ffeature%3Doembed%26wmode%3Dopaque

На вопрос, что такое носитель памяти, можно ответить элементарно. Это устройство, в котором информация записывается и хранится в цифровом формате для последовательного использования по назначению.
SD производятся с 1999 года. Впервые они были разработаны гигантами SanDisk, Panasonic и Toshiba. На них можно сохранять:
- фото,
- видео,
- документы,
- звукозаписи,
- графические файлы,
- установщики и многое другое.
При этом минимальный объем памяти устройства не мешает созданию полноценной библиотеки крупномегабайтных файлов.
Можно сохранять и хранить мультимедийные файлы любого типа, включая игры и различные приложения. Учитывая эти факторы, легко понять, зачем нужна карта памяти в телефоне.

Разные стандарты и емкости
Несмотря на то, что SDUC был представлен в июне 2018 года, пройдет некоторое время, прежде чем эти накопители будут предлагаться и широко использоваться в отрасли.
Можно использовать более ранние устройства на оборудовании, поддерживающем более современные стандарты, например SDXC, поскольку аппаратное обеспечение, на которое устанавливается носитель, имеет обратную совместимость.
Как работают карты памяти
С помощью носителя можно перемещать файлы с одного устройства на другое. По умолчанию накопитель работает в этом режиме. Под внутренним носителем понимается SD, подключенный к смартфону и функционально принадлежащий только ему.
В режиме накопителя туда можно записывать приложения и системные файлы. Для совместимости с другими устройствами накопитель необходимо отформатировать.
Она необходима для расширения памяти смартфона, которой недостаточно для хранения существующих данных (фото, аудио, видео и т. Она подключается к специальному разъему в корпусе.
Современные модели смартфонов имеют слот для microSD. Он позволяет уменьшить габариты и максимально использовать полезное пространство внутри корпуса.
Некоторые модели смартфонов имеют мультислот, когда в одну ячейку вставляется нано-SIM, а во второй слот вставляется MicroSD или вторая нано-SIM. Перед покупкой MicroSD нужно убедиться, что устройство поддерживает ее.
Эту информацию можно найти:
- на сайте производителя смартфона;
- в справочнике образцов;
- на корпусе, где на слоте написано «MicroSD».

Адаптер для microSD
Какая карта памяти подходит для телефонов Android
Перед тем, как подключить sd карту к телефону, следует узнать, что существует два основных типа: SD и microSD. Для большей портативности в большинстве телефонов используются microSD. Однако многие microSD также включают полноразмерный адаптер SD на случай, если понадобится переключаться между этими двумя форм-факторами.
Емкость microSD может достигать 1 ТБ данных. Однако не всегда самый лучший вариант — это тот, который имеет наибольший объем памяти.
Следует помнить, что при потере, повреждении или непредвиденных обстоятельствах можно лишиться терабайтов файлов, документов и других жизненно важных данных.
MicroSD класса Performance Class обозначаются буквами A1 или A2, которые соответствуют App Performance Class 1 и 2. Эти накопители достаточно быстры для хранения медиафайлов и данных приложений на мобильных устройствах. Необходимо проверить, поддерживает ли телефон Android microSD большей емкости, поскольку некоторые устройства могут этого не делать.
Как вставить карту памяти в телефон
Чтобы поставить ее, нужно найти слот для носителя. В каждом смартфоне расположение разное, приходится искать самостоятельно.
Слот накопителя обычно находится рядом со слотом для SIM. Следует посмотреть внимательно на тип контакта, прежде чем что-то подсоединять.
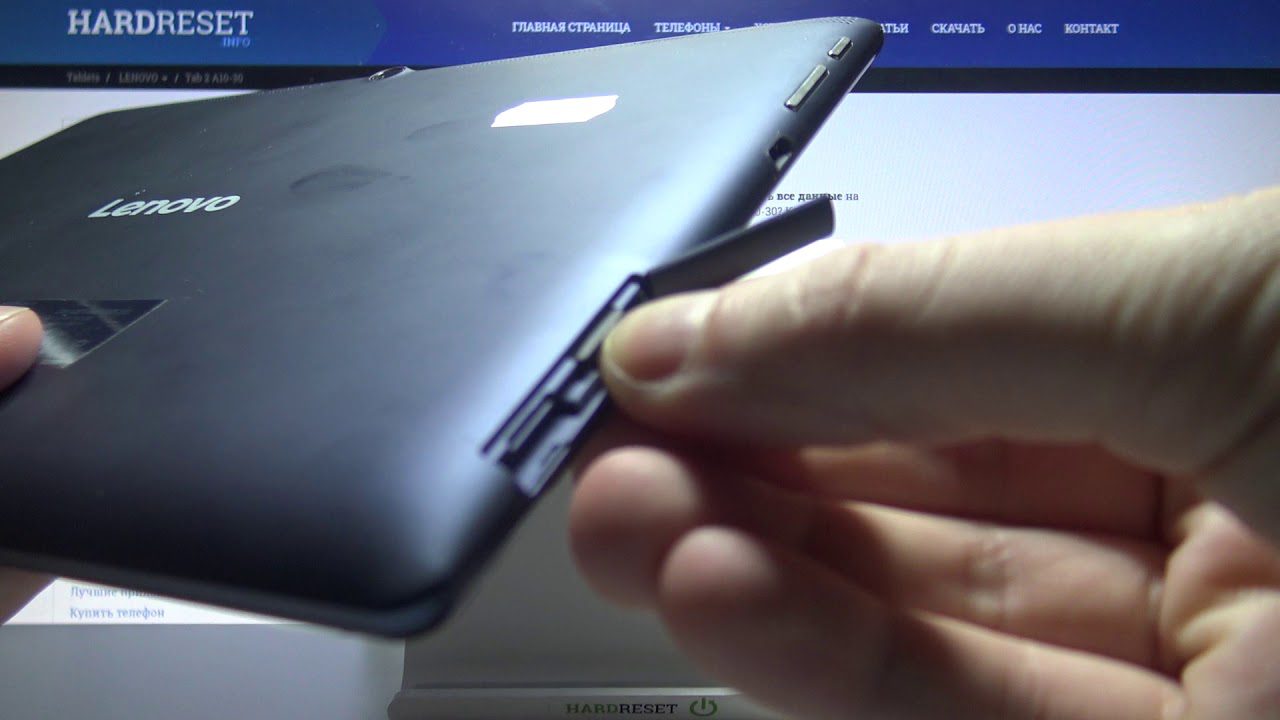
Сделать это очень просто
Как настроить карту памяти на Android
Понять, как настроить сд карту на Андроиде, очень просто. После активации она начнет работать, но может не отображаться нормально. Во избежание проблем следует выполнить простую настройку.
Как настроить карту памяти в телефоне:
- Сразу после активации на телефонах Samsung появится предупреждение, нужно нажать «Настроить».
- Следует выбрать тип работы: съемное хранилище — позволяет перенести флешку и установить ее в другие устройства, или внутреннее хранилище — сохранить информацию можно только с телефона, при его подключении к другому устройству данные будут удаляются автоматически.
- Далее требуется инструкциям по настройке (на экране) и внизу нажать кнопку «Готово».
Теперь все должно подключиться, но для некоторых смартфонов (как у Xiaomi) может потребоваться дополнительное подтверждение. Оно появится автоматически при запуске Проводника. Если этого не произойдет, придется устанавливать все самостоятельно.
Как перенести файлы с телефона на карту памяти Android
По умолчанию внутренняя память смартфона — это место, где хранятся все установленные программы. Каждый гаджет имеет только определенный объем памяти, поэтому места для загрузки новой игры или приложения обычно не хватает.
В связи с этим практически все пользователи пытаются перенести программное обеспечение. Как показывает опыт, на современных телефонах это сделать довольно сложно. В интернете можно найти множество статей, описывающих этот процесс, однако в них часто упоминается метод root-прав.
Перед началом процесса следует установить на телефон приложение «Activity Launcher» и следовать инструкциям (для переноса через ПК).

Перемещение файлов на накопитель
Как переместить приложения на карту памяти
Эта функция бесполезна для пользователей iPhone. Перенос на компьютер или сразу на флэш-накопитель с помощью адаптера Lightning-USB — единственный способ освободить память на iPhone.
Подход, описанный в этом блоке, является обычным. Однако расположение элементов меню может отличаться в зависимости от версии и оболочки Android.
- Выбрать «Настройки».
- Кликнуть «Устройство».
- Выбрать «Приложения» (далее может потребоваться нажать на «Все приложения»).
- Активировать нужную утилиту из появившегося списка.
- Затем нажать «Изменить».
- Появится окно «Изменить место хранения». Нужно выбрать «Носитель».
- Кликнуть «Переместить»
Можно переместить только определенные приложения.
Просмотр файлов или приложений, хранящихся на карте памяти
На телефоне отображается список всех файлов и приложений. Android также отображает оставшееся место на SD.
Нужно зайти в настройки на смартфоне. Выбрать «Память». Теперь можно посмотреть, сколько памяти было израсходовано и сколько еще доступно. Можно увидеть, какие именно файлы хранятся на SD, выбрав различные категории.
На первый взгляд кажется, что процесс форматирования делается только для того, чтобы одним махом убрать ненужные видео, музыку и фото. Но не все так однозначно.
Если накопитель имеет неподдерживаемый формат, телефон не сможет его распознать. Поэтому после покупки рекомендуется сделать форматирование. Это важно для любых производителей и моделей — Honor и Huawei, Galaxy и Redmi.

Причиной неисправности может быть поврежденная носитель
Как отключить и удалить ридер
Извлечение SD является чисто механическим действием. Однако этого недостаточно для безопасного удаления.
Подходит в тех случаях, когда одна из настроек отвечает за безопасное извлечение SD. Алгоритм очень прост. Зайти в меню «Настройки». Нажать Обслуживание устройства > Хранилище. Отображается информация. Нажать на строку «SD-носитель». В меню (три вертикальные точки) выбрать единственный пункт — Настройки памяти.
Прокрутить до «Съемные носители». Щелкнуть стрелку справа от названия элемента. Просмотреть информацию, отображаемую в окне предупреждения.
Нужно подождать несколько секунд: за это время носитель будет отключен. Статус «Отключено» означает, что ридер можно извлечь из телефона без риска потери данных.
SD еще долго будут оставаться популярным форматом хранения. Этот стандарт укрепился на рынке оборудования для обработки изображений и видео, поэтому спрос на картридеры был, есть и будет. Иногда у пользователей возникают проблемы с SD. Терять файлы или выбрасывать деньги на неработающий ридер неприятно.
Устройство не распознает вставленную SD-карту
Нужно сначала убедиться, что носитель работает. Для этого следует подсоединить его в другое устройство со слотом для карточки. Это может быть любое другое устройство с подходящим слотом. Если носитель не распознается в этом устройстве или работает с перебоями, ридер поврежден или необходимо почистить разъемы.

Проще всего повредить ридер во время вставки
Появляется сообщение «SD-карта повреждена»
Бывают случаи, когда после перезагрузки Android на экране мобильного устройства появляется сообщение типа «SD-card повреждена». В этом же окне система сразу предлагает ее отформатировать. Приняв это, можно дальше пользоваться флешкой, однако все данные, хранящиеся на ней, будут стерты.
Было разработано множество эффективных приложений для восстановления внешних носителей, будь то micro SD, USB flash или какой-либо другой тип памяти. С их помощью можно не только восстановить носитель до рабочего состояния, но и восстановить хранящуюся информацию.
Часто причиной ошибки является сама система Android. Поэтому, прежде чем устранять возникшую проблему, необходимо определить точный источник проблемы и степень повреждения.
Несомненным преимуществом смартфонов под управлением операционной системы Android, вроде Редми и Самсунг, является то, что в большинство устройств можно подключать SD, чтобы расширить внутреннюю память устройства. Это, безусловно, очень практичное и правильное решение. Поняв, как включить сд карту на Андроиде, можно серьезно увеличить объем памяти и сохранить все нужные файлы и приложения.
https://youtube.com/watch?v=2jk8dCsDzH4%3Ffeature%3Doembed%26wmode%3Dopaque