Память на смартфонах нерезиновая, несмотря на то огромное количество информации, которое многие из нас на них хранят. Именно поэтому некоторые производители по сей день не отказываются от возможности расширения встроенной памяти при помощи карт MicroSD.
Нынешние флагманы поддерживают карты объёмом вплоть до двух терабайт, что многократно увеличивает внутренние резервы смартфонов. Однако, это не решает другой проблемы – все приложения автоматически устанавливаются во внутреннюю память, а её количество расширить нельзя. В связи с этим мы решили написать статью о том, как сделать так, чтобы всё сохранялось на карту памяти. В ней предложены сразу несколько способов для владельцев разных устройств – начиная от бюджетных моделей, в которые встроено 4-8 ГБ и заканчивая флагманами на последних версиях операционной системы Андроид.
- Сохраняем приложения на карту памяти стандартными средствами
- Используем Clean Master для переноса данных на карту памяти
- Соединяем карту памяти с внутренней памятью
- Меняем местами внутреннюю память Android с картой памяти (требуется Root)
- Почему не сохраняются приложения на карту памяти?
- Сохранение приложений на карту памяти для Android 2. 2 – 4
- Что делать с устройствами на Android KitKat и выше?
- Вариант с переносом приложения с внутренней памяти
- Вариант с переносом при помощи Adoptable Storage
- Вариант с переносом при помощи режима разработчика
- Помогла ли вам эта статья?
- Еще статьи по данной теме
- Использование возможностей системы
- Действия для версий Андроид 5. 0 включительно
- Объединение внешнего и внутреннего
- Надежные помощники со стороны
- Долгий способ — компьютер
- Проверенные утилиты
- Принудительное расширение
- Как перенести приложение на карту памяти Андроид
- Как перенести приложения на карту памяти доступными средствами
- AppMgr III (App 2 SD) для переноса приложений
- Используем SD карту как внутреннюю память
- Переносим игры на SD карту в Android
- Как переместить приложения при помощи Link2SD
- Разбивка карты памяти на Android через TWRP
- Создаем скрытый раздел на SD при помощи AParted
- Работа с Link2SD
- Можно ли скачать приложения с Play Market сразу на карту памяти Android
- Настройка загрузки приложений на SD-карту
- Как сохранить приложения на карту память на Андроиде
- Загрузка игр на внешний носитель смартфона
- Инструкция по сохранению файлов в Android на SD-карту без программ
- Перенос приложений на карту памяти мобильного телефона
- Использование специальных Андроид приложений для экспорта
- Как устанавливать приложения на SD карту Андроид
- Варианты решения задачи
- Перемещение установленных приложений
- Объединение внутренней памяти и SD-карты
- Изменение места установки по умолчанию
- Заключение
- Вариант для старых ОС Android
- Использование специальных приложений
- Системные возможности Андроид
- При помощи сторонних приложений
- Link 2 SD
- Total Commander
- Как на Андроиде переключить память на карту
- Способ 1
- Настройка памяти
- Замена внутренней памяти на внешнюю
- Перенос приложений стандартным способом
- Установка приложений на SD-карту
- Перенос приложений до версии Android 6
- Перенос приложений Android Marshmallow 6. 0 и выше
- Перенос приложений на телефонах Honor
- Стандартный перенос приложений
- Перенос приложений на SD через режим разработчика
- Выбор установки по умолчанию
- Использование программы Android Debug Bridge на ПК
- Перенос приложений на SD через мобильное приложение
- Как перенести приложения на SD-карту?
- Инструкция для устройств версии до Andoid 6
- Инструкция для устройств версии Android Marshmallow 6. 0 и выше
- Android 5. 0 Lollipop и выше
- Другие методы (приложения для переноса на SD-карту памяти)
Сохраняем приложения на карту памяти стандартными средствами
В большинстве современных смартфонов процедуру переноса приложений (игр и программ) можно осуществить при помощи нескольких тапов. К сожалению, нет возможности активировать автоматическую их установку на MicroSD. Поэтому нам придётся довольствоваться переносом вручную. Итак, для этого Вы должны выполнить следующие действия:
- Заходим в меню «Настройки»;
- Находим там пункт «Приложения». В некоторых разделах он может именоваться как «Диспетчер приложений»;
- Выбираем там нужное нам приложение. В нашем случае – игра «CSR Гонки»;
- Информация в окне обновляется. Теперь Вам нужно тапнуть по кнопке «Переместить на SD-карту»;
- Спустя несколько секунду надпись на кнопке изменится на «Перенести на устройство», что говорит нам об успешном переносе приложения и освобождении внутренней памяти.
Не нашли кнопку «Переместить на SD-карту»? Это не повод беспокоиться, тогда Вам просто придётся воспользоваться сторонним приложением для переноса.
Используем Clean Master для переноса данных на карту памяти
Как уже было отмечено выше, данный способ является аналогом прошлого варианта переноса на SD-карту. Предлагаем Вам сразу приступить к рассмотрению инструкции:
- Загрузите приложение. В Play Маркете оно распространяется абсолютно бесплатно;
- Запустите его;
- Тапните по иконке «App Manager»;
- Перейдите во вкладку «Move»;
- Выберите любое приложение, которое хотите переместить на карту памяти, поставив напротив него галочку. Также Вы можете выбрать сразу несколько;
- Теперь нажмите на кнопку «Move to SD card»;
- Дождитесь завершения операции.
Готово! Память на самом устройстве освобождена. К слову, если сравнивать уже представленные два способа, то мы советуем выбирать именно второй – с использованием приложения Clean Master. Так Вы потратите значительно меньше времени за счёт того, что можно выбрать сразу несколько игр и программ.
Соединяем карту памяти с внутренней памятью
В Android 6. 0+ стал доступен способ расширения памяти за счёт SD-карты. Правда, сразу хотим предупредить Вас, работает он лишь на некоторых устройствах – далеко не все производители внедрили данную функцию в свою оболочку. Итак, приступим:
- Переходим в меню «Настройки»;
- Далее включаем вкладку «Общие» (на некоторых оболочках может не быть разделения на вкладки);
- Тапаем на пункт «Хранилище данных и USB»;
- Нажмите на SD-карту;
- Кликните по значку с тремя точками, в выпадающем меню выберите «Настройки»;
- На следующем экране нажмите «Форматировать как внутренний носитель»;
- Отлично, теперь внутренняя и внешняя память смартфона будут использоваться для приложений и игр в равной степени.
Также стоит отметить, что не все SD-карты подходят для подобного рода их эксплуатации. Важно, чтобы внешняя карта памяти относилась к 10-му классу и соответствовала заявленным скоростям чтения и записи данных.
Меняем местами внутреннюю память Android с картой памяти (требуется Root)
Ещё один известный способ, наиболее используемый на девайсах с малым объёмом встроенной памяти – подмена внутренней памяти на SD-карту. У Вас уже должен быть сделан рут и установлено приложение Root Explorer. Вы должны выполнить следующие действия:
- Запустите Root Explorer;
- Зайдите в папку «System»;
- Далее перейдите каталог «etc»;
- Тапните по кнопке «Права R/W»;
- В самом низу каталога найдите файл vold.fstab;
- Нажмите и удерживайте до тех пор, пока не появится контекстное меню;
- В нём выберите «Открыть в текстовом редакторе»;
- Теперь Вы должны найти текст, похожий на тот, что представлен на скриншоте ниже и поменять sdcard0 с sdcard1 местами;
- Перезагрузите устройство.
Готово! Отныне всё, что Вы будете скачивать, автоматически будет устанавливаться на SD-карту. Как видите, существует достаточно большое количество способов сделать так, чтобы всё сохранялось на карту памяти, Вам нужно выбрать лишь один из них в зависимости от того, какая версия ОС у Вас установлена, что именно Вы хотите получить и есть ли на устройстве Root.
На некоторых самсунгах, у меня например самсунг галакси вин, приложения можно устанавливать только во внутреннюю память.
Настройки > память > место сохранения картапамяти
Сегодня речь пойдёт об автоматической установке приложений на карту памяти для планшетов под управлением Android. Устройства от Apple в виду отсутствия слота MicroSD сразу же отпадают – они ограничены объёмом встроенной памяти, поэтому приходится часть данных хранить на облаке. Тогда как в большей части Андроид-планшетов этот слот присутствует. Скажем больше, в последнее время гаджеты начали поддерживать карты памяти объёмом вплоть до двух терабайт! И нет, мы не опечатались – это действительно так.
Если способ ниже у вас не заработает, то попробуйте новый способ, который мы написали, совсем недавно.
Почему не сохраняются приложения на карту памяти?
Спешим Вас огорчить – в некоторых устройствах программными средствами разрешить автоматическую установку на MicroSD не удастся. В частности, это касается устройств на Android 4. 2 и выше – вплоть до “зефирки”. Благо есть сторонний софт, позволяющий это сделать. Но не будем торопить события – узнаете обо всём по порядку.
Узнаем версию AndroidНу а теперь разложим всё по полочкам. Для начала нам необходимо узнать версию Андроид.

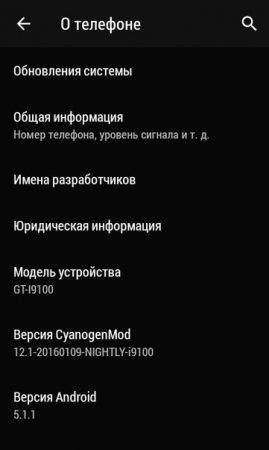
— Заходим в меню; — Переходим в “Настройки”; — Прокручиваем в самый низ и кликаем по пункту “О телефоне”; — В открывшемся подменю ищем информацию по версии;
В данном случае это Android 5. Данный способ подходит как для смартфонов, так и для планшетов. Собственно говоря, на этом устройстве без “внешнего” вмешательства не получится сделать так, чтобы все приложения автоматически устанавливались на карту. Но, как Вы уже успели заметить, у нас стоит сторонняя прошивка со встроенными Root-правами.
С их помощью можно с лёгкостью установить дополнительное ПО, которое, работая в фоне, будет “раскидывать” все файлы от программ и игры по флешке.
Сохранение приложений на карту памяти для Android 2. 2 – 4
Здесь всё предельно просто и банально:
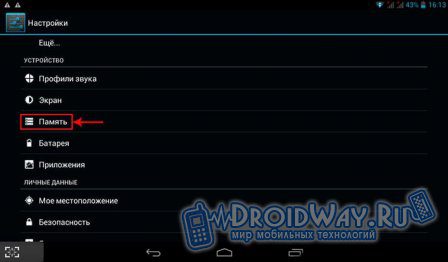

Всё также заходим в меню и ищем там “Настройки” – иконка, как правило, напоминает по своему внешнему виду шестерню – с её поиском проблем быть не должно;
Далее ищем подпункт “Память”. В нашем случае он находится между “Экраном” и “Батареей”. Меню может быть другим в зависимости от производителя устройства. На скриншоте – это пример чистой версии Андроид, без оболочек, которые предустанавливаются на заводах-изготовителях;
А теперь самое главное – тапните один раз по пункту “SD-карта”, располагающейся ниже надписи: “Диск для записи по умолчанию”. Напротив, неё должен появиться кругляшек или галочка;
Профит! Теперь все приложения, скачиваемые через Play Market будут автоматически устанавливаться на внешнюю память.
К слову, если флешка медленная, а бывают и такие, то приложения могут работать некорректно. Поэтому приобретите хорошую SD-карту – не скупитесь.
Что делать с устройствами на Android KitKat и выше?
К сожалению, без получения Root-прав обойтись не получится. Компания Google официально отказалась от поддержки данной функции в новых версиях операционной системы. Дело в том, что всё большее распространение получают облачные сервисы и, как следствие, проблемы с нехваткой памяти возникать не должны. Но в нашей стране нет столь скоростного Интернета, как в США, да и трафик обходится недёшево, поэтому и облака спросом не пользуются.
Можно ли хоть как-то сделать так, чтобы приложения автоматически устанавливались на карту памяти? Как мы уже сказали выше, это реально.
Если у Вас планшет одной из Китайских компаний, то там наверняка есть уже встроенные Рут-права, ну а с другими производителями придётся повозиться. Естественно, в ходе данной статьи мы не можем рассказать об их получении, потому что процесс для каждого гаджета уникален – инструкции получится уместить разве что в многотомную книгу. Но да ладно, это неважно.
Можно обратиться к специалисту с просьбой установить Рут-права или сделать это самостоятельно в домашних условиях. Последний вариант наиболее рискованный, есть шанс превратить свой гаджет в так называемый “кирпич” и восстановить его смогут лишь в одном из сервисных центров. Впрочем, если Вам уже доводилось проводить подобную процедуру, проблем возникнуть не должно. В крайнем случае, на просторах Интернета в довесок можно найти ещё и решения этих самых проблем. Так что, дерзайте и экспериментируйте!
- Что-то мы достаточно далеко отошли от основной темы статьи. Итак, вернёмся к инструкции: Любым из возможных способов (перепрошивка, разблокировка загрузчика и так далее) получаем Root-права;
- Заходим в Google Play;
- В строку поиска пишем: “SDFix: KitKat Writable MicroSD” – это самое приложение-помощник, которое пригодится нам в дальнейшем. Устанавливаем его. Надеемся, что это никому не нужно объяснять? Просто тапните один раз по кнопке “Установить” и процесс пройдёт в автоматическом режиме, после чего в меню появится ярлык для запуска;
- Открываем его и видим кучу, скорее всего непонятных, надписей на английском языке. Переводить их не нужно – всё решается в несколько кликов;
- Жмём на “Continue”, как показано на первом скриншоте;
- Отмечаем галочкой своё согласие, что по нажатию кнопки “Continue” девайс будет немножко модифицирован;
- Ждём буквально пару-тройку минут, пока оранжевый экран не сменится зелёным.
- На зелёном экране нам сообщают об успешном включении автоматической установки приложений на SD-карту.
Собственно, на этом всё. И самое сложное во всём этом деле – получение Root-прав. Благо на просторах Интернета есть пошаговые инструкции для всех гаджетов, когда-либо поступавших на прилавки магазинов, да и на нашем сайте инструкций хватает.
В наше время производители выпускают смартфоны с достаточно большим объемом внутренней памяти, с наличием которой не обязательно даже прибегать к помощи SD-кард. Еще несколько лет назад смартфоны выпускались с шестнадцатью гигабайтами внутренней памяти, львиную долю которой занимала сама операционная система, из-за чего ее критически не хватало.
Однако пользователи смартфонов с операционной системой Android могли прибегнуть к помощи SD-карты, приобретя ее в любом магазине электроники и тем самым расширив в разы доступный объем памяти. На ней можно хранить фото, видео и прочие файлы, однако не все так просто.
Дело в том, что приложения, скачиваемые из Google Play Market автоматически устанавливаются во внутреннюю память смартфона, занимая там достаточно много места. Поэтому у пользователей возникает несколько вопросов: как скачивать приложения сразу на SD-карту, или же если такой возможности нет, как перенести их с внутренней памяти на внешний накопитель.
Вариант с переносом приложения с внутренней памяти

Для начала рассмотрим вариант с переносом приложения с внутренней памяти, поскольку у большинства Андроид-устройств по умолчанию они устанавливаются во внутреннюю память телефона.
Если у вас смартфон более старой модели (версии 6. 0 или ниже), то ваши действия следующие:
- Для начала вам следует зайти в «Настройки» и выбрать там раздел под названием «Устройство».
- Опускаемся там вниз, находим раздел «Приложения» и заходим в «Все приложения». У вас откроется список из установленных приложений на смартфоне. В этом списке найдите то приложение, которое вы желаете перенести на SD-карту, после чего нажмите на него для открытия его параметров.
- Далее нужно нажать на раздел «Память», и в разделе «Место хранения» меняем на «Карта памяти» и жмем «Переместить».
Таким образом можно перенести практически все приложения, однако на некоторых из них такая функция будет невозможной, и оно в любом случае останется во внутренней памяти смартфона. Такие случаи касаются предустановленного разработчиком ПО.
Вариант с переносом при помощи Adoptable Storage
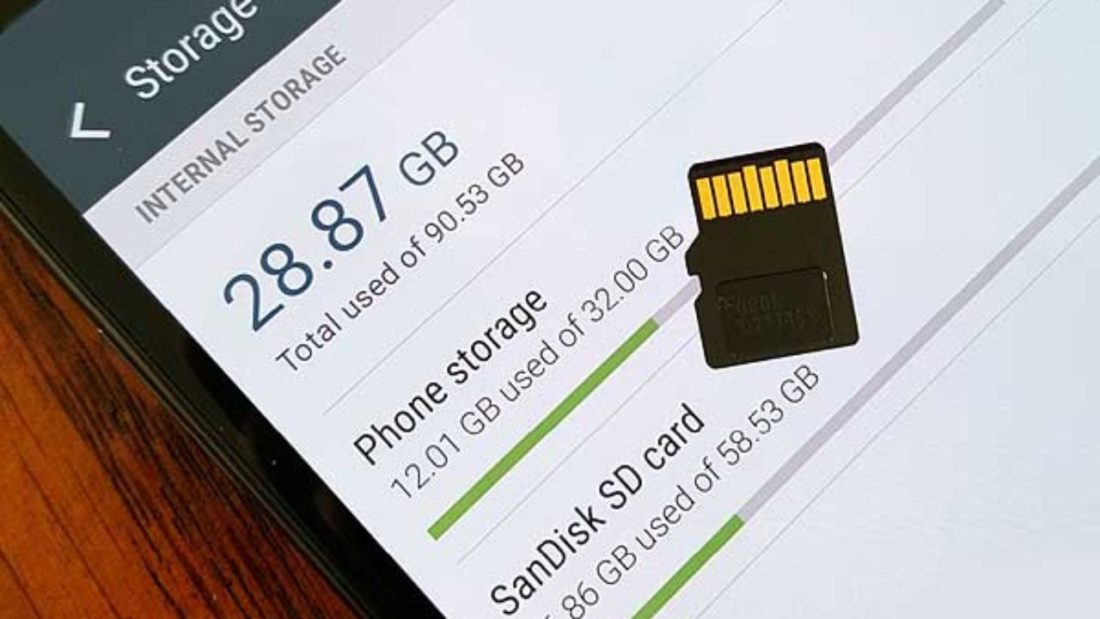
На более новых версиях Андроида (6. 0 и выше) появилась специальная функция под названием Adoptable Storage. С ее помощью стало возможным объединение внутренней памяти смартфона с внешним накопителем, благодаря чему из Google Play Market стало возможной установка приложений напрямую на SD-карту.
Однако учтите очень важный момент – если вы включите эту функцию, ваш ПК перестанет распознавать эту карту памяти из-за изменения форматирования определенных разделов. Поэтому если вы захотите пользоваться этой картой памяти и для ПК, ее нужно будет отформатировать.
В случае, если же вы все-таки решились на активацию Adoptable Storage, следует выполнить следующие действия:
- вставьте саму карту памяти в слот и дождитесь, пока смартфон ее распознает.
- как только распознавание будет завершено, на экране появится уведомление, что SD-карта обнаружена.
- нажимаем на этом уведомлении значок «Настроить», а далее жмем на раздел «Использовать как внутреннее хранилище».
- смартфон самостоятельно выполнит перенос и форматирование, хотя вы можете выбрать перенос данных на более позднее время, сразу это делать не обязательно.
Теперь все приложения, которые будут устанавливаться на смартфон будут хранится на внешнем накопителе. Будьте внимательны, поскольку если карту памяти из смартфона извлечь, приложения станут недоступными.
Вариант с переносом при помощи режима разработчика

Еще существует возможность переноса приложений на карту памяти при помощи режима разработчика. Для начала его стоит включить. Чтобы это сделать нужно:
- Заходим в «Настройки» а затем в раздел «О телефоне».
- Следующий шаг – ищем раздел под названием «Номер сборки», и как только находим – жмем на него два раза для открытия. Если вы все сделали правильно, то в нижней части экрана отобразится надпись «Режим разработчика активирован», после чего можно продолжать настройку. Если надпись не появилась, процедуру следует повторить.
- Теперь возвращаемся в «Настройки» и переходим в пункт «Для разработчиков». В нем переходим в самый низ, где будет находится раздел «Сохранение приложений на внешний накопитель». Активируем этот раздел, после чего все приложения по умолчанию будут сохраняться на карте памяти.
Обратите внимание, что все приложения, которые были установлены на смартфоне до активации этого режима останутся во внутренней памяти устройства, но при желании их можно перенести на карту памяти. Сделать это можно при помощи специальной утилиты. Для этого не потребуется подключение смартфона к ПК, что очень удобно. Рассмотрим подобное приложение на примере AppMgr III.
Для начала скачиваем его из Google Play Market, и предоставляем запрашиваемые им разрешения для того, чтобы утилита могла полноценно выполнять свою функцию. Далее запускаем это приложение, после чего у вас откроется список установленных на устройстве приложений. Среди них выбираем те, которые хотим перенести на SD-карту (можно выбрать как одно приложение, так и несколько) после чего подтверждаем процесс и на этом процедура завершена. Как видим, это максимально удобный способ, который не несет в себе знания какой-либо сложной информации и сложных манипуляций.
В данной статье были описаны наиболее популярные и простые способы установки приложений на SD-карту и перенос их на карту памяти из внутренней памяти. Предупреждаем, что подобные действия могут повлечь за собой повреждение некоторых файлов на смартфоне, из-за чего могут наблюдаться сложности в его работе, поэтому такую операцию следует проводить только в том случае, если точно уверен в своих силах и способностях.
На заметку: сама флешка должна иметь не только большой объем памяти, но и достаточный класс скорости, ведь от этого будет зависеть качество работы расположенных на ней игр и приложений.
Способ 1: Link2SDЭто один из лучших вариантов среди подобных программ. Link2SD позволяет проделать то же самое, что можно сделать вручную, но немного быстрее. К тому же, можно принудительно переместить игры и приложения, которые стандартным способом не перемещаются. Инструкция по работе с Link2SD такая:
- В главном окне будет перечень всех приложений. Выберите нужное.
- Прокрутите вниз информацию о приложении и нажмите «Перенести на SD-карту».
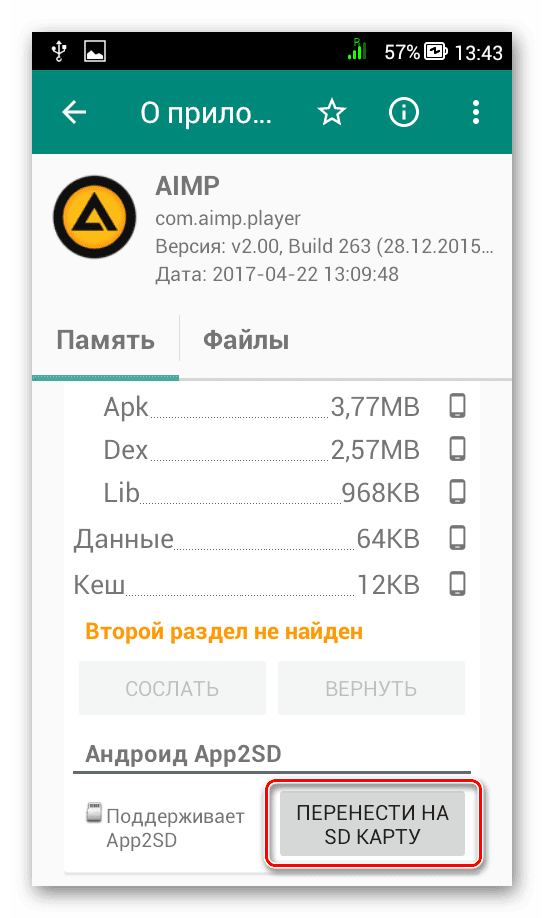
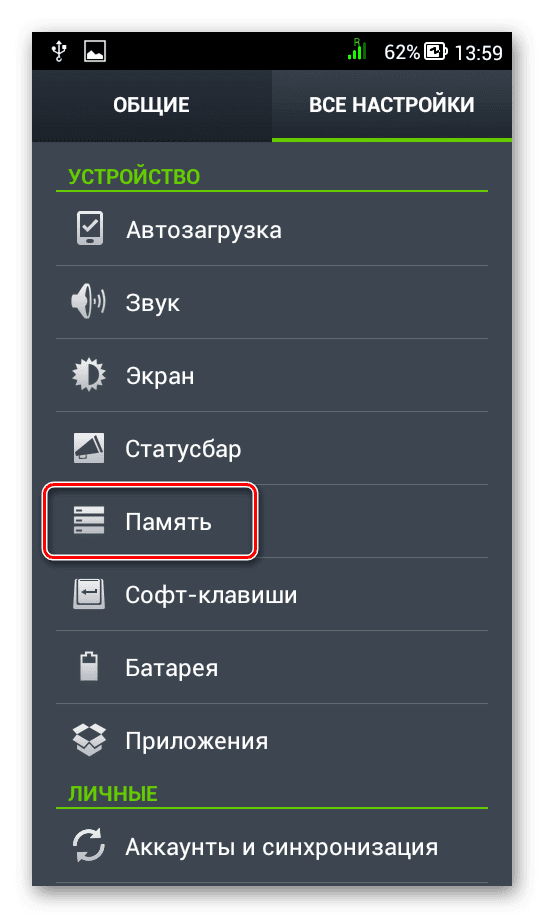
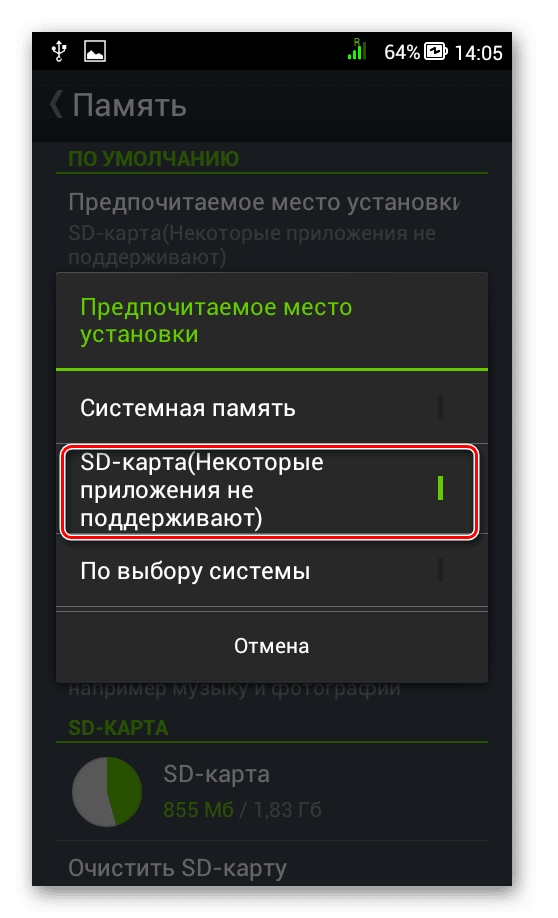
Внимание! Описанную далее процедуру Вы делаете на свой страх и риск. Всегда есть вероятность, что из-за этого возникнут неполадки в работе Андроид, которые можно исправить только посредством перепрошивки устройства.

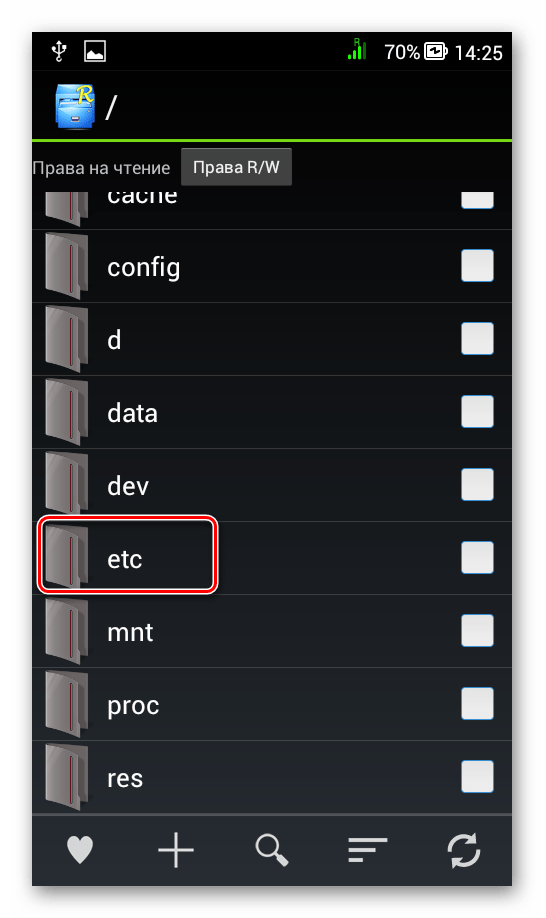
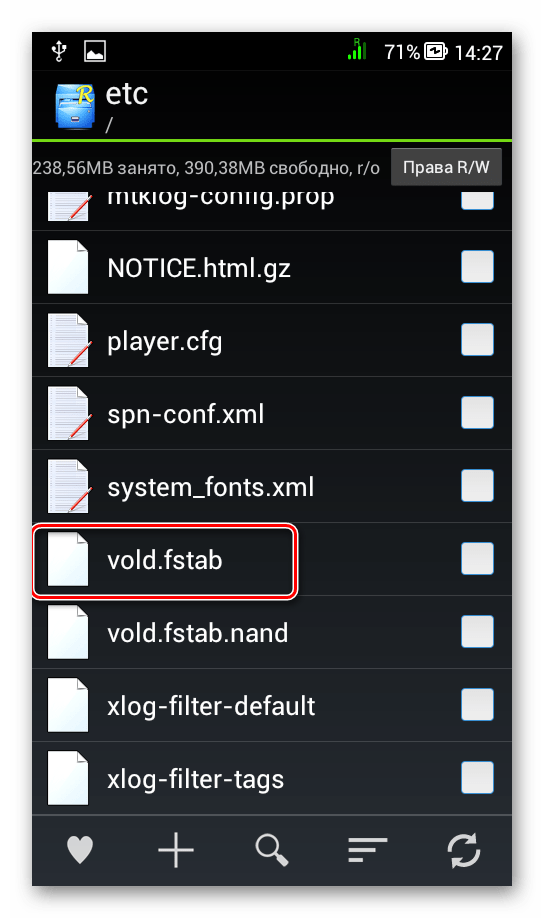


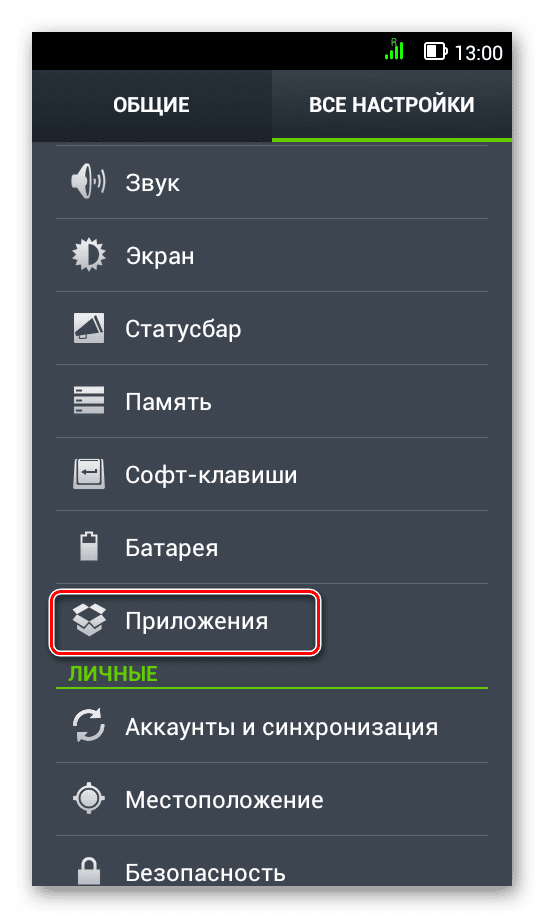
Недостаток этого способа в том, что он работает далеко не для всех приложений. Такими способами можно использовать память SD-карты под игры и приложения.
Мы рады, что смогли помочь Вам в решении проблемы.
Опишите, что у вас не получилось. Наши специалисты постараются ответить максимально быстро.
Помогла ли вам эта статья?
ДА НЕТ
Еще статьи по данной теме
В продаже трудно найти смартфоны, где по умолчанию присутствовало бы критически мало свободного пространства. Сейчас телефоны оснащаются встроенными накопителями, которых хватает для большинства базовых задач: сохранения видео и фотографий, установки приложений и работы с файлами. Однако многие люди по-прежнему продолжают интересоваться, как скачивать на карту памяти на Андроид. Если речь идет о старом устройстве, работающим под управлением Android 6 и ниже, то никаких сложностей не возникнет. А вот с новыми смартфонами придется немного повозиться. Как скачивать файлы и приложения сразу на карту памяти?В настройках большинства телефонов можно отыскать вкладку, отвечающую за выбор места сохранения всех файлов. Например, если внутреннее хранилище уже заполнено, то все загружаемые объекты автоматически будут переноситься на SD-карту. Обычно сохранение на карту памяти необходимо для больших файлов, например фильмов. Будьте внимательны, в зависимости от вашего тарифа, оператор может взимать дополнительную плату за скачивание файлов, чтобы обезопасить себя ознакомьтесь с параметрами тарифа на tarifguru. Простой способ выбора хранилища работает не на каждом смартфоне, поэтому давайте рассмотрим все существующие способы. Способ 1: с помощью режима для разработчиковВ так называемом разделе «Для разработчиков», расположенном в настройках смартфона, скрывается немало полезных опций. Одна из них – автоматическое сохранение приложений на внешний носитель, то есть карточку памяти. И для активации нужного параметра достаточно выполнить действия из пошаговой инструкции:
- Открываем настройки устройства.
- Переходим в раздел «О телефоне» и несколько раз нажимаем по пункту «Версия прошивки» или «Номер сборки». Обращайте внимание на уведомление – там будет указано, сколько шагов осталось до разблокировки заветной вкладки.
- Когда все готово, заходим в подкатегорию «Расширенные настройки», затем – «Для разработчиков».
- Здесь находим строку «Разрешить сохранение на внешние носители», а возле нее переводим ползунок вправо. Напоминаем, что название может значительно отличаться, и это зависит от текущей прошивки и версии Android. А вообще, нужный пункт не всегда присутствует в настройках, так что к этому нужно быть готовыми.
И после активации опции рекомендуем перезагрузить смартфон. Что же произойдет в результате? А то, что все новые программы будут автоматически сохранятся на карту памяти. Способ 2: через настройки приложенияНо иногда требуется перенести на SD-карту конкретное приложение, уже давно установленное на смартфоне. И в этом случае мы опять-таки обратимся к системным возможностям, а точнее к настройкам. Ниже представлено примерное руководство, с которым вы можете ознакомиться для понимания самой сути:
- Заходим в настройки.
- Переходим в раздел «Приложения» или «Установленные программы».
- Открываем страницу с утилитой, которую требуется переместить на карту памяти.
- Нажимаем на кнопку «Изменить», после чего в появившемся окошке отмечаем вариант «SD-карта». В некоторых случаях сначала нужно перейти в раздел «Память», а только потом выбрать место расположения приложения.
Как оказалось, представленная инструкция подходит не для всех смартфонов. Например, на достаточно новом телефоне Xiaomi на странице с программой попросту не оказалось нужной кнопки. Следовательно, переместить приложение никак не получилось. Способ 3: через настройки смартфонаИ напоследок мы оставили способ, который актуален и для приложений, и для различных файлов. В настройках некоторых смартфонов есть возможность выбрать место, куда по умолчанию будут сохраняться все программы, документы, фотографии и видео. И для активации опции предлагаем воспользоваться следующей инструкцией:
- Открываем настройки смартфона.
- Переходим в раздел «Память» или «Хранилище». В нашем случае перед этим потребовалось зайти в подкатегорию «О телефоне».
- Нажимаем по пункту «Место сохранения по умолчанию».
- В появившемся списке отмечаем вариант «SD-карта».
- Закрываем настройки.
https://youtube.com/watch?v=ZbVGZ2cdLIk%3Ffeature%3Doembed

Автор. Пишу качественные и структурированные инструкции по настройке Андроид-устройств. Не нашли на сайте нужную инструкцию? Озвучьте ваш вопрос в комментариях и, возможно, я подготовлю материал по этой теме. ( 2 оценки, среднее 5 из 5 )
Какой хороший вопрос. Приложения, которые можно перенести на флешку переносятся туда только после установки. Для этого нужно зайти в радел настройки, приложения, управление приложениями. Чтобы иметь полный доступ к телефону необходимо провести т. «рутинг» телефона, т. получение административных прав, а еще поставить не официальную прошику, например, MIUI или CyanogenMod. НО ПРИ ЭТОМ С УСТРОЙСТВА СНИМАЕТСЯ ГАРАНТИЯ ПРОИЗВОДИТЕЛЯ. Да и сам процесс прошивки опасен для устройства, так что если решитесь, лучше доверить это дело профессионалам.
Надо зайти в настройку приложений и там будет написано перенести на внутреннюю память увы не все приложения так можно сделать (вроде только игры и то некоторые не все)
Да вы нормальные?! Вопрос научитесь читать! Написано: КАК УСТАНАВЛИВАТЬ ПРИЛОЖЕНИЯ СРАЗУ НА КАРТУ ПАМЯТИ!!! переносить любой ребенок умеет
у меня lg l3 e400 и в нём мало памяти для игр если есть прога или настройка то скиньте плиз либо прогу либо видос с настройкой зарание спасибо
9 лет
напрямую никак, нужен рут в вашем случае по любому
Без рутирования вы никак не обойдетесь. Не нужно откладывать эту процедуру на потом, ведь открыв рут вы наконец сможете полноценно пользоваться вашим андроид девайсом. Уже есть множество программ которые осуществят эту процедуру подключением кабеля к компьютеру и одним нажатием кнопки. А потом вы легко сможете переместить все игры на карту памяти по инструкции которая в ссылке ниже
Sony Xperia M4 aqua, 8гб своей памяти, забито уже 7, больше нечего уже переносить на флешку. Так вот, нашёл игру, весит 1гб, плей маркет матерится при скачивании, что памяти не хватает. Как сделать, чтобы сразу на прямую скачивалось на флешку??
5 лет
Я перенёс уже все, что можно
Дополнен 5 лет назад
В этой статье мы расскажем вам, как скачивать файлы и приложения непосредственно на SD-карту Android-устройства.
- Запустите приложение «Настройки». Его значок выглядит как шестеренка () и находится на панели приложений.Начиная с Android 6.0 (Marshmallow), SD-карту можно сделать частью внутреннего хранилища. В этом случае контент из Play Маркета можно скачивать сразу на карту.В этом методе карту нужно отформатировать.У вас не получиться извлечь SD-карту и использовать ее на другом устройстве (чтобы сделать это, вам придется удалить с карты все данные).
- Начиная с Android 6.0 (Marshmallow), SD-карту можно сделать частью внутреннего хранилища. В этом случае контент из Play Маркета можно скачивать сразу на карту.
- В этом методе карту нужно отформатировать.
- У вас не получиться извлечь SD-карту и использовать ее на другом устройстве (чтобы сделать это, вам придется удалить с карты все данные).
- Прокрутите вниз и нажмите Хранилище.
- Выберите SD-карту. Она будет называться «Внешнее хранилище» или «SD-карта».
- Коснитесь ⁝. Вы найдете этот значок в правом верхнем углу.
- Коснитесь Отформатировать как внутреннее.
- Выберите нужную опцию и нажмите Далее. На некоторых устройствах можно выбрать одну из двух опций:Чтобы приложения и их данные (например, кэш) хранились на SD-карте, выберите «Использовать как внутреннее хранилище для приложений и данных».Чтобы на карте хранились только приложения, нажмите «Использовать как внутреннее хранилище только для приложений».
- Чтобы приложения и их данные (например, кэш) хранились на SD-карте, выберите «Использовать как внутреннее хранилище для приложений и данных».
- Чтобы на карте хранились только приложения, нажмите «Использовать как внутреннее хранилище только для приложений».
- Коснитесь Стереть и отформатировать. Данные на карте будут удалены, а затем карта будет должным образом настроена. Когда процесс завершится, появится подтверждение.
- Запустите приложение «Настройки». Его значок выглядит как шестеренка () и находится на панели приложений.Начиная с Android 6.0 (Marshmallow), SD-карту можно сделать частью внутреннего хранилища. В этом случае контент из Play Маркета можно скачивать сразу на карту.В этом методе карту нужно отформатировать. Поэтому используйте пустую карту или сначала создайте резервную копию данных, которые хранятся на карте.У вас не получиться извлечь SD-карту и использовать ее на другом устройстве (чтобы сделать это, вам придется удалить с карты все данные).
- Начиная с Android 6.0 (Marshmallow), SD-карту можно сделать частью внутреннего хранилища. В этом случае контент из Play Маркета можно скачивать сразу на карту.
- В этом методе карту нужно отформатировать. Поэтому используйте пустую карту или сначала создайте резервную копию данных, которые хранятся на карте.
- У вас не получиться извлечь SD-карту и использовать ее на другом устройстве (чтобы сделать это, вам придется удалить с карты все данные).
- Прокрутите вниз и нажмите Хранилище.
- Выберите SD-карту. Она будет называться «Внешнее хранилище» или «SD-карта».
- Коснитесь ⁝. Вы найдете этот значок в правом верхнем углу.
- Коснитесь Отформатировать как внутреннее. Появится сообщение о том, что все данные на карте будут удалены.
- Нажмите Стереть и отформатировать. Карта будет отформатирована как внутреннее хранилище. Теперь контент из Play Маркета будет скачиваться на карту.Некоторые приложения нельзя установить на SD-карту. Такие приложения будут автоматически скачиваться во внутреннее хранилище устройства.
- Некоторые приложения нельзя установить на SD-карту. Такие приложения будут автоматически скачиваться во внутреннее хранилище устройства.
- Откройте файловый менеджер. Он отмечен значком в виде папки и называется «Мои файлы», «Диспетчер файлов» или «Файлы».
- Коснитесь ☰ или ⁝. Этот значок находится в верхнем правом углу и может выглядеть по-разному на разных устройствах. Если в открывшемся меню есть опция «Настройки», перейдите к следующему шагу.В старых версиях Android нажмите кнопку меню на устройстве.
- В старых версиях Android нажмите кнопку меню на устройстве.
- Нажмите Домашний каталог. Вы найдете эту опцию в разделе «Выбор каталогов».
- Коснитесь SD-карта. Эта опция может назваться по-другому, например «SDCard» или «extSdCard».
- Нажмите Готово. Отныне все будет скачиваться на SD-карту.
Приветствую вас, МиФаны!

С версии Android 6. 0 компания Google пересмотрела свою политику в отношении работы устройств с SD-картой. Нам закрыли возможность свободно переносить приложения, кэш приложений и т. на SD-карту. Что же делать тем, кому не хватает внутренней памяти, что бы хранить все необходимые приложения? Конечно, вы можете установить ROOT-права и спокойно переносить и устанавливать приложения куда вам угодно, но так же существуют методы, которые позволяют и без ROOT-прав перенести по крайней мере данные приложений на SD-карту, что уже очень хорошо скажется на экономии внутренней памяти смартфона.
Мне известно всего лишь два подобных метода, которые работают и не требуют ROOT-прав. Проверить все спсобы, увы, мне не позволяет отсутствие поддержки SD-карты на моем Mi5, поэтому о них я рассказывать не буду. Если вы располагаете проверенными данными о каких-либо еще способах, помимо описанных, вы можете поделиться об этом в комментариях.
Способ №1: Cторонние приложения
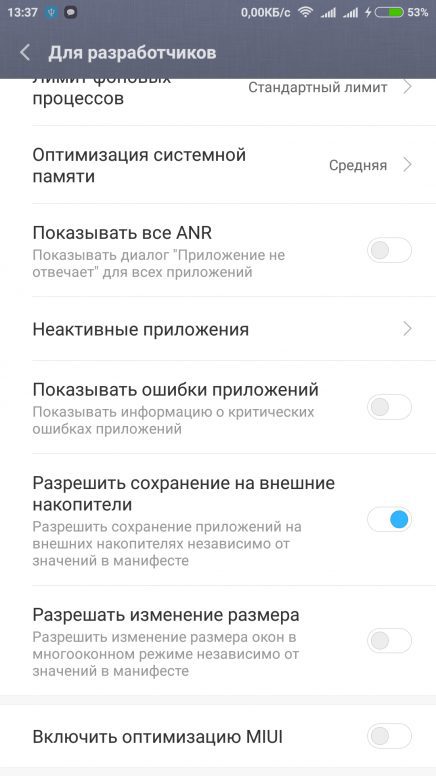

Не каждое приложение поддерживает перенос на SD-карту. Поэтому перенести все подряд у вас не выйдет из-за ограничения самих приложений!
Способ №2: Переключение с внутренней памяти на SD-карту
Свободный перенос приложений на SD-карту нам закыли, но дали возможность объединить внутреннюю память с SD-картой.
Стандартно у вас есть возможность использовать флешку для хранения фильмов, музыки или фотографий. Кроме того, вы можете многое скопировать на нее с компьютера.
Преобразование SD флешки во внутреннюю среду хранения заставляет устройство распознавать его в качестве места для хранения приложений и данных, полученных с помощью этих приложений, в дополнение к фотографиям, музыке и фильмам.
Перед началом процесса объединения, рекомендуется сделать резервную копию данных с SD-карты, т. они будут утеряны в ходе процесса. Так же по завершению объединения SD-карта и все данные, установленные на нее в процессе далнейшего использования, будут зашифрованы, т. другое устройство, будь то ПК, другой смартфон и т. , не смогут прочесть данные с SD-карты, да и извлечение SD-карты из смартфона без обратного процесса может нанести вред работоспособности приложений и устройства.
После того, как вы осознали, что SD-карта фактически становится неотъемлемой частью смартфона и решили, что хотите продолжить, вам необходимо выполнить следующие действия:
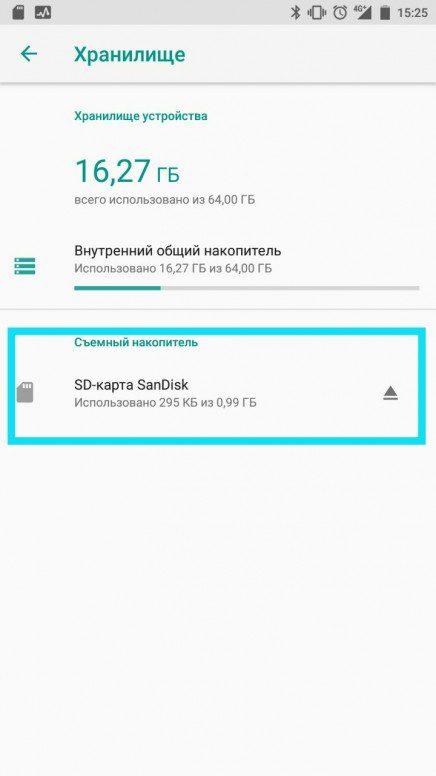

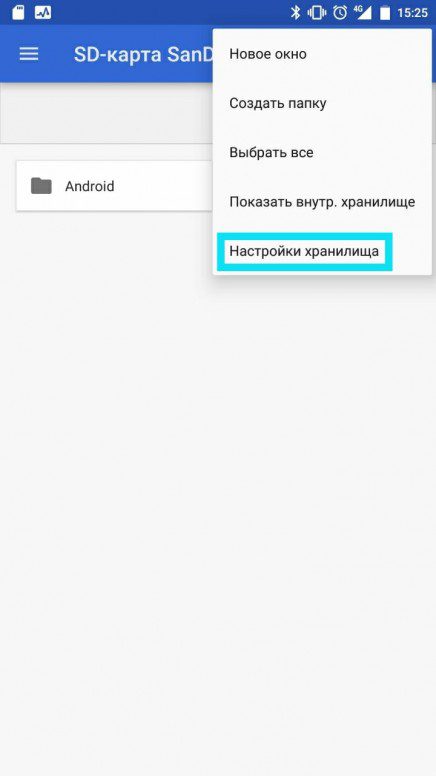
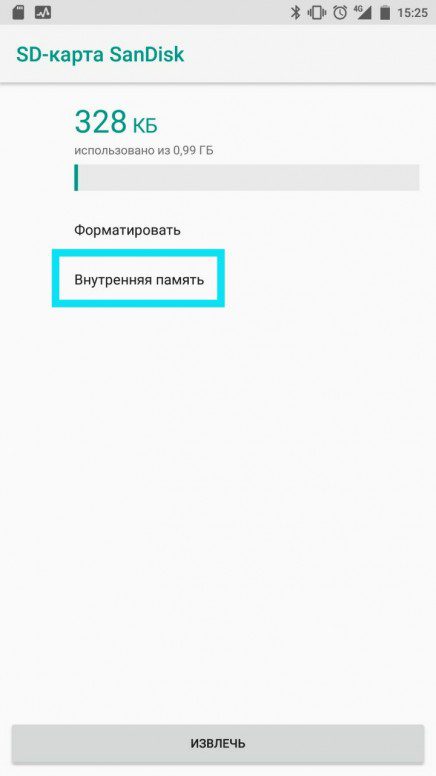
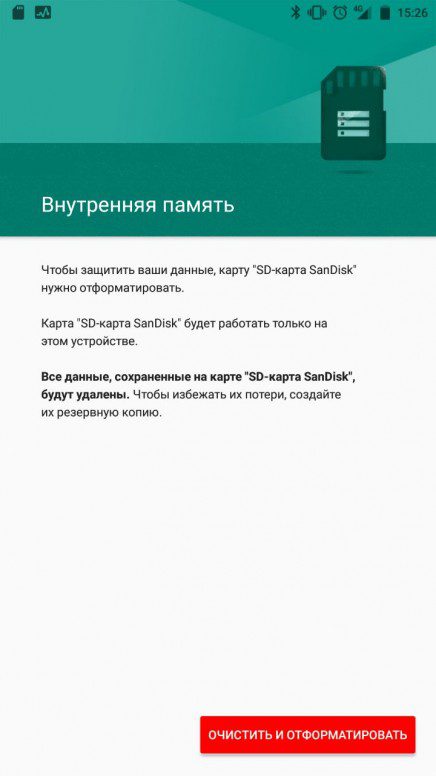
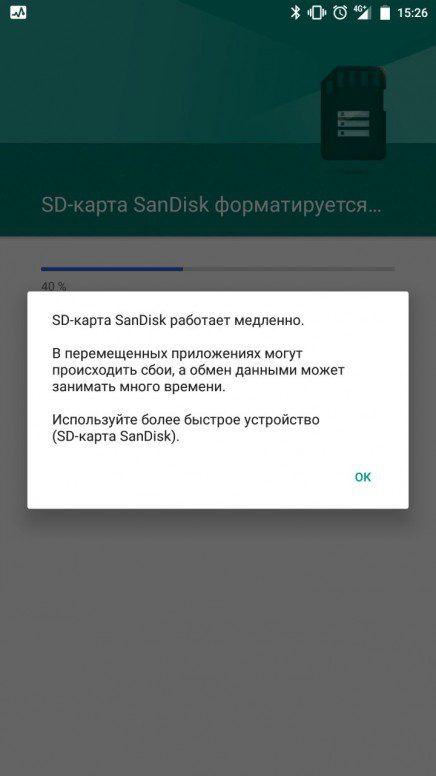
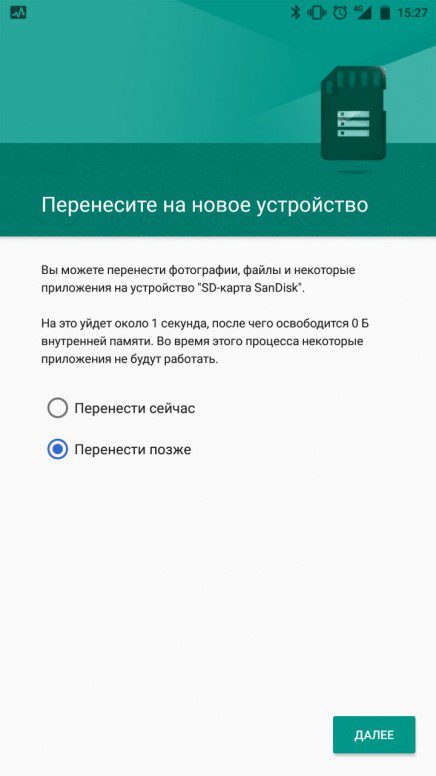
Возвращаем SD-карту обратно из внутренней памяти во внешнюю
Обратный переход выполняется аналогично, но теперь нужно выбрать вместо «Внутренняя память» пункт «Портативный носитель»:
Переходим в «Настройки» — «Хранилище», выбираем нашу SD-карту;Далее нажимаем на «Три точки» и выбираем «Настройки хранилища»;В открывшемся окне выбираем «Портативный носитель» и выполняем обратные действия;
Не забываем делать резервные копии данных с SD-карты!
Переключение внутренней памяти на SD-карту при помощи ADB
Если у вас возникли проблемы со стандартным методом переключения, вы можете попробовать переключить внутреннюю память на SD-карту при помощи ADB. Что такое ADB и как его настроить, вы можете узнать по ссылке:
- Что бы узнать идентификатор карты памяти вводим команду: adb shell sm list-disks
- В полученом ответе ищем строку: disk:XXX,XX, гдеXXX,XX — наш числовой идентификатор карты памяти;
- Далее вводим команду: adb shell sm partition disk:XXX,XX private — вместо XXX,XX вписываем наш числовой идентификатор карты памяти;
- Дожидаемся окончания процесса. Процесс можно наблюдать на экране смартфона в меню «Настройки» — «Хранилище»;
- По окончанию всех действий перезагрузите Android, во избежания ошибок в работе операционной системы;
Видеоинструкция по ADB
Всегда помните, что какие-либо действия с вашим смартфоном вы производите на свой страх и риск и под личную ответственность!
Спасибо за внимание и до новых встреч!
Технологии по производству гаджетов стремительно развиваются, но в среднем ценовом сегменте не уделяется большого внимания внутреннему хранилищу, размер которого обычно варьируется от 8 до 16 ГБ. Учитывая, что большую часть объема занимают встроенные программы, места для игр и дополнительной информации почти не остается и возникает необходимость устанавливать приложения на SD карту андроид напрямую.
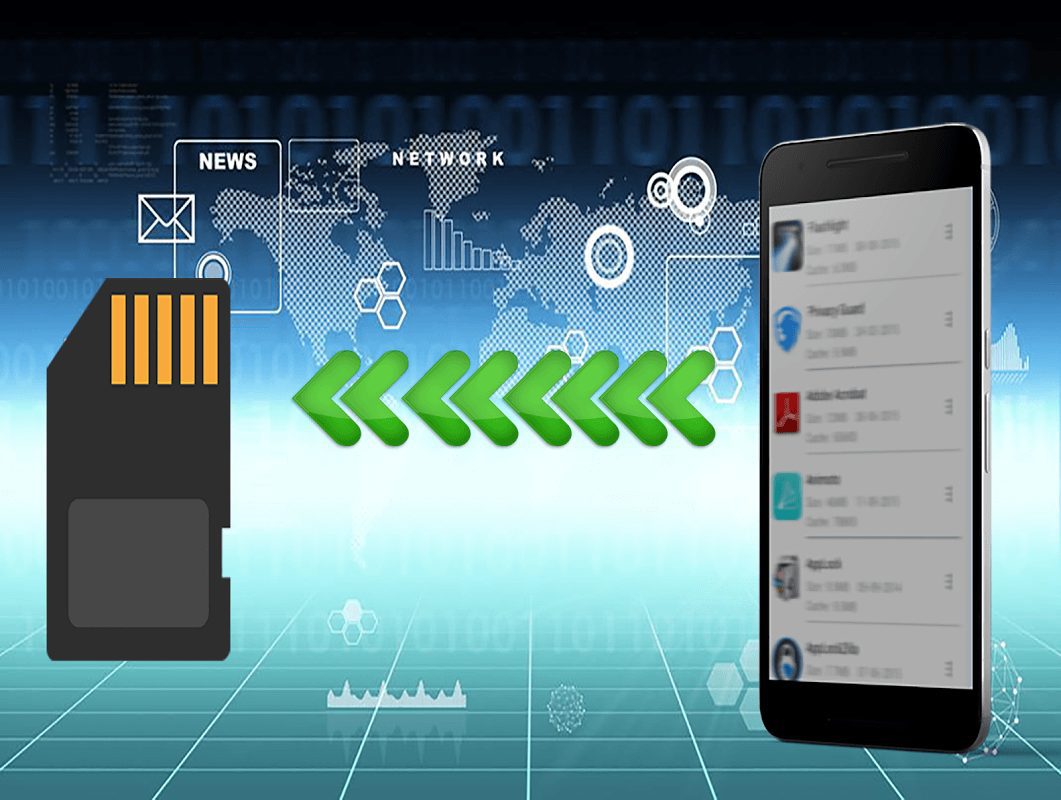
Использование возможностей системы
При покупке телефона или планшета необходимо сразу же приобрести и карту памяти. По умолчанию вся информация скачивается сразу во внутренний накопитель, но через настройки можно легко оформить автоматическое сохранение фотографий, видео и музыки на внешнюю карту, допустимый объем которой во многом зависит от разрешения операционных программ самого гаджета.
Не все устройства рассчитаны на установку накопителя больше 128 ГБ, поэтому надо внимательно прочитать инструкцию телефона, прежде чем совершать покупку. Внутреннее хранилище в этом случае будет открыто для приложений, но и его объема может быть недостаточно для большого количества желанных игр, которые «тяжелеют» в процессе совершенствования производителями, и необходимых утилит, облегчающих работу и организацию жизни.
Многое зависит от модификации гаджета, иногда такой простой способ доступен на высоко оснащенных устройствах. Прежде всего надо проверить, можно ли обойтись простыми действиями:
- указать путь сохранения информации на съемный носитель при загрузке из интернета;
- перекачать с внутренней карты установленные там утилиты на sd, войдя в нее через вкладку «управление приложениями»;
- загрузить необходимый софт на флешку через компьютер и сохранить на внешний носитель гаджета через USB.
В новых версиях операционной системы установить приложение на SD карту андроида по умолчанию невозможно. Для этого необходимо знать некоторые хитрости и закачать специальные программы.
Действия для версий Андроид 5. 0 включительно
Дополнительные хранилища данных, такие как «галерея», «музыка» и приложения для чтения электронных книг, после сохранения на внешний носитель будут автоматически закачивать информацию на SD карту без дополнительных настроек. Таким образом, внутренний накопитель будет свободнее, что улучшит скорость работы устройства в целом.
Стоит учитывать, что особенности определенных игр и программ порой делают невозможным их перенос на внешний накопитель. Вот почему встроенные программы фирмы производителя не устанавливаются на SD, а их принудительный перенос может нарушить процессы внутри гаджета. Операционная система всегда предупреждает о такой возможности, поэтому не стоит опасаться сделать ошибку.
Сохранять приложения на карту памяти андроид от 4. 2 и до 5 включительно довольно просто, если следовать следующему алгоритму:
- Зайти во вкладку «приложения» и выбрать раздел «загрузки», где находится весь инсталлированный ранее софт.
- Выбрать из списка программу для переноса и кликнуть на нее.
- Проверить доступ к данным и необходимое количество памяти.
- Кликнуть раздел «запись на SD», если таковой предусмотрен.

Дальнейший процесс пройдет самостоятельно. Активным геймерам не стоит забывать, что любая игра, в которой важна скорость взаимодействия, будет лучше работать, находясь во внутренней памяти.
Объединение внешнего и внутреннего
Установить приложение на карту памяти android от пятой версии и выше потребует дополнительных действий, поскольку сама система поставлена иначе, чем в старых версиях, но зато имеется новая утилита — Adoptable Storage, позволяющая объединить внутренний и внешний накопители в единую базу данных.
При активации этой функции система гаджета сама посчитает общий объем памяти, исходя из параметров хранилищ и отобразит его на дисплее. Для того чтобы воспользоваться утилитой, нужно сделать следующее:
- отформатировать SD карту и скопировать с нее имеющиеся данные, если она использовалась ранее;
- вставить ее в устройство, и после сигнала о появлении нового девайса памяти нажать на «set up» (установка);
- выбрать из вариантов меню «use as internal storage» (использовать как внутреннее хранилище);
- подождать завершения процесса, который может занять продолжительное время, но по окончании новая информация будет по умолчанию идти на съемный SD, несмотря на объединение носителей памяти.
После такого форматирования внешний накопитель нельзя извлекать и помещать в другой гаджет, это может повредить доступ к записанной информации и настроить его заново уже не получится.
Иногда требуется срочно освободить оперативную память и сбросить все приложения, видео, музыку, фото на съемный диск. Это делается в несколько простых шагов:
- через «настройки» зайти в хранилище («storage»);
- подтвердить свое желание и дать системе завершить процесс.
Этот способ не подойдет для переноса предустановленного софта.
Надежные помощники со стороны
Если вышеуказанные варианты не удалось осуществить, значит в самом устройстве недостаточно функций. Однако есть два способа обойти эти ограничения и без проблем загружать дополнительный софт и устанавливать игры на SD карту android любой модификации:
- с помощью компьютера;
- скачав сторонние программы.
Долгий способ — компьютер
Если использовать портативный компьютер, то придется запастись терпением, но зато этот процесс пройдет без риска, который всегда сопровождает получение Root-прав. Прежде всего нужно зайти через ПК на сайт Play market, найти приложение для скачивания и скопировать ссылку на него из браузерной строки. Затем поэтапно сделать следующее:
- вставить ссылку в пустую ячейку;
- нажать синюю кнопку «generate link»;
- по окончании загрузки переместить приложение на планшет или телефон.
- открыть приложение одновременно на компьютере и гаджете;
- выбрать вид подключения, например, вайфай или bluetooth;
- найти в памяти ПК загруженное приложение;
- перенести его на внешний носитель гаджета.
Проверенные утилиты
Несмотря на то что многие пользователи без проблем проходят процедуру получения root-прав, есть много сложностей в случае неудачной попытки. Не рекомендуется это делать на только что купленном телефоне, у которого не истек гарантийный срок, поскольку после установки root-прав гарантия действовать не будет и любая поломка или напряжение в работе будут исправлены уже за счет владельца.
Производители знают, что очень часто при попытке самостоятельной установки root доступа устройство начинает тормозить или теряет многие функции, поэтому и ограничивают гарантию от таких случаев. Лучше не рисковать и воспользоваться проверенным софтом, с помощью которого можно либо получить желаемое без подобного доступа, либо быть уверенным, что даже root-права в сочетании с ним не повредят:
Принудительное расширение
Эти способом может воспользоваться человек, знакомый с основами программирования, поскольку при замене места для установки софта по умолчанию придется внести изменения в телефон через компьютер. На ПК нужно загрузить программу Android Debug Bridge (ADB Run) и проверить наличие USB соединения на смартфоне. Заранее полученные root-права облегчат осуществление следующих действий:
- поместить утилиту ADB Run в корень С диска на ПК, конечный результат должен быть таким — C:adb;
- подсоединить гаджет к компьютеру через USB кабель и загрузить драйвера;
- внести в настройки С диска команду перехода — cd c:adb для корректировки пути инсталляции и кликнуть на «Enter»;
- добавить через эту же клавишу команду «adb devices» и после подтверждения системы о принятии приложения дополнить вводными данными — «adb shell pm set-install-location 2»;
- нажать на «Enter» и убедиться, что в конце командной фразы появилась цифра «2», обозначающая внешний носитель;
- отключить USB-соединение и перезагрузить смартфон.
Даже после успешной инсталляции любого из указанных приложений необходимо перезагружать устройство и проверять работу важных для пользователя программ. Если какое-то из них остановилось или стало медленно работать, лучше всего провести обратные изменения и попробовать установить утилиту заново.

Практически все телефоны и планшеты, выпускаемые в 2018 году, имеют большой объем встроенной памяти, который можно расширить при помощи карты microSD на 32 ГБ и более (в моделях среднего класса и флагманах). Но среди владельцев старых и недорогих устройств, с внутренним хранилищем на 4 ГБ и меньше, вопрос нехватки свободного места на смартфоне стоит особенно остро. В данной статье мы подробно разберем все способы как перенести приложения на карту памяти SD в Android.
Инструкция предназначена как для новичков, так и для опытных пользователей, поэтому в ней рассказано о переносе приложений не только штатными средствами, но и при помощи специальных программ, требующих root-прав.
Как перенести приложение на карту памяти Андроид
Содержание — Как перенести приложение на карту памяти Андроид:
- Как перенести приложения на карту памяти доступными средствами
- AppMgr III (App 2 SD) для переноса приложений
- Используем SD карту как внутреннюю память
- Переносим игры на SD карту в Android
- Как переместить приложения при помощи Link2SD
- Разбивка карты памяти на Android через TWRP
- Создаем скрытый раздел на SD при помощи AParted
- Работа с Link2SD
Как перенести приложения на карту памяти доступными средствами
Начиная с самых ранних версий Android, в системе была функция переноса на SD карту большинства установленных приложений. Вместо нее в Android 6. 0 Marshmallow появилась возможность использовать карту памяти в качестве внутреннего накопителя (этот способ также описан в статье).
Перейдите в «Настройки» и выберите «Приложения». В зависимости от производителя и прошивки пункт может называться «Диспетчер приложений», «Все приложения».
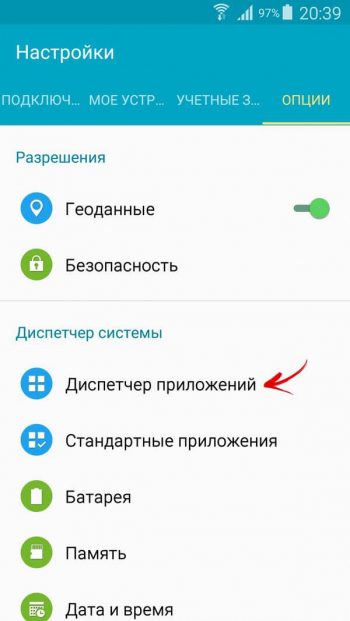
Выберите скачанную игру или программу. Если приложение можно перенести, кнопка «Переместить на SD карту» будет активной. Щелкните на нее.
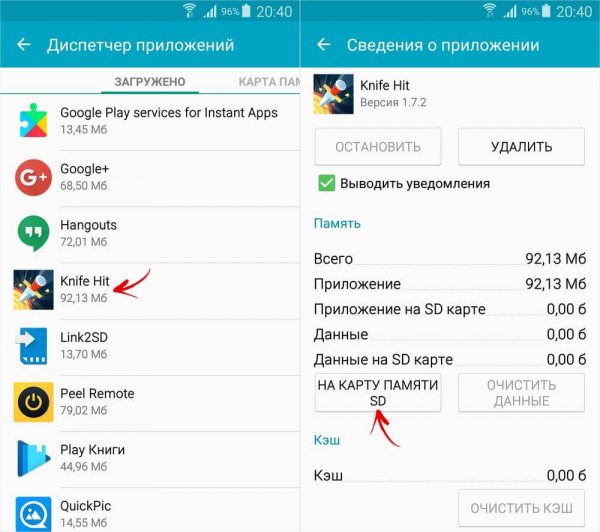
Если кнопка не работает, разработчик запретил установку приложения на карту памяти и переместить его штатными средствами не получится.
AppMgr III (App 2 SD) для переноса приложений
Чтобы не открывать настройки каждой игры либо программы и не смотреть можно их перенести или нет, воспользуйтесь утилитой AppMgr III (App 2 SD) – в ней перемещаемые приложения собраны в отдельной вкладке.
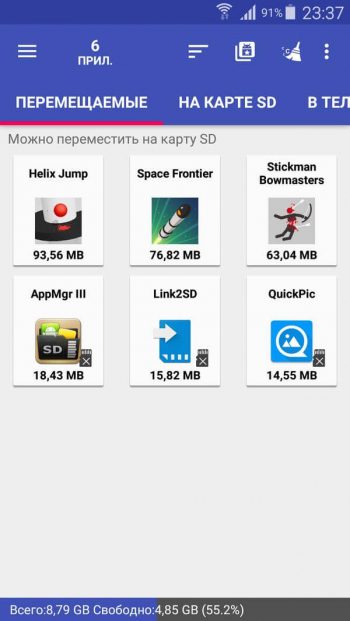
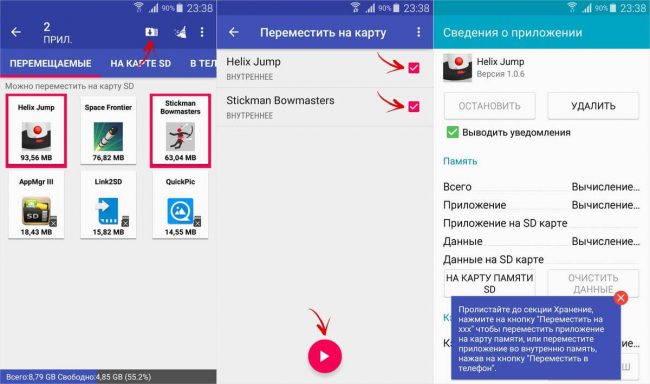
Также AppMgr III сообщит, какие приложения лучше не устанавливать во внешнюю память, чтобы все их функции работали корректно.
Используем SD карту как внутреннюю память
Данная функция появилась в Android 6. 0 и работает в Android 7 Nougat и Android 8 Oreo. Она позволяет использовать карту памяти в качестве внутреннего накопителя. Чтобы приложения работали быстро, SD карта должна иметь высокую скорость записи.
После подключения в шторке уведомлений появится сообщение, что обнаружена новая карта памяти. Достаточно нажать «Настроить» и следовать дальнейшим указаниям. Не забудьте перенести файлы с SD карты на другой носитель, так как они удалятся в процессе форматирования.
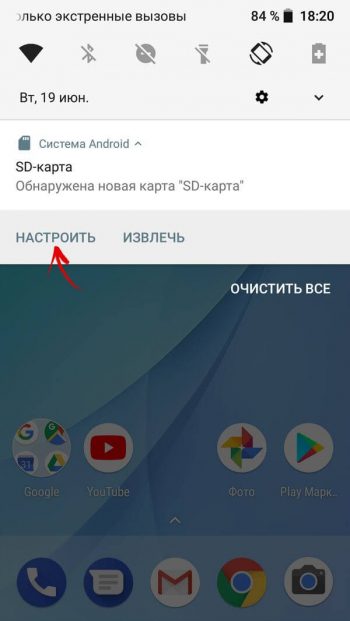
Подробная инструкция по настройке карты:
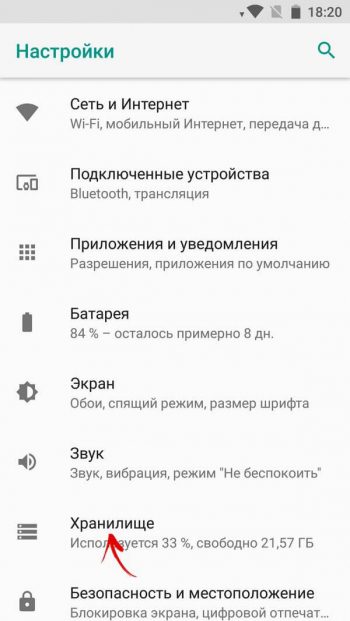
Нажмите на «SD-карта».
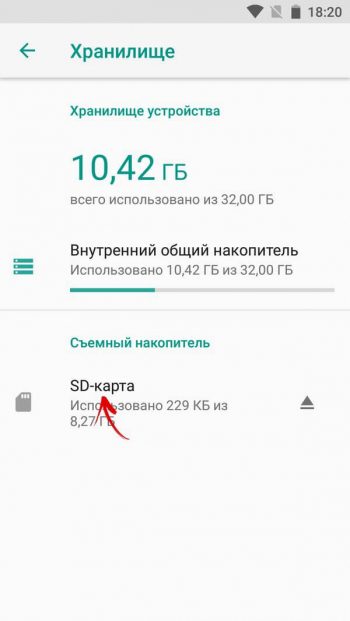
В правом верхнем углу откройте меню, выберите пункт «Настройки» (в некоторых прошивках «Память»).
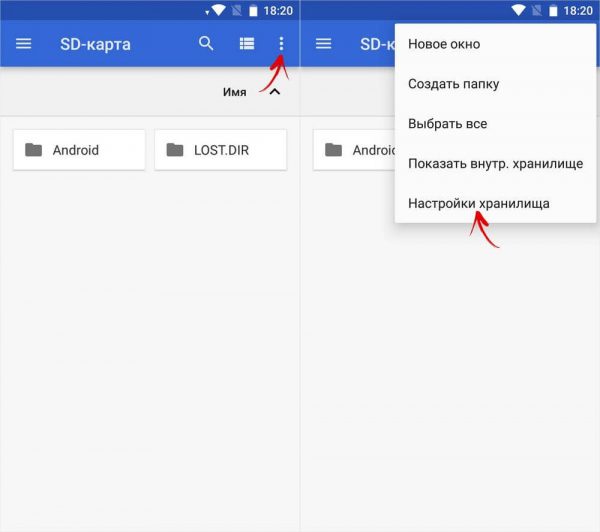
Щелкните «Внутренняя память».
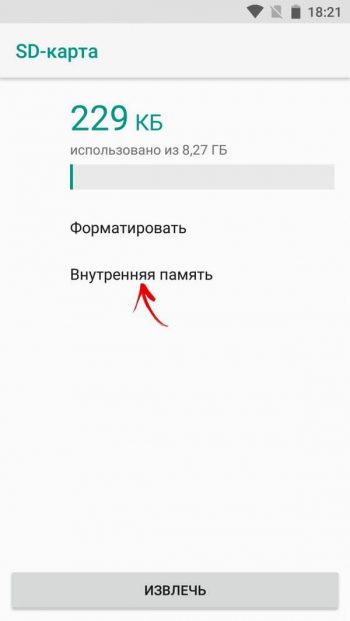
На экране появится предупреждение, что все данные, сохраненные на SD карте, в процессе форматирования будут удалены. Поэтому сначала скопируйте их, а потом нажимайте «Очистить и отформатировать».
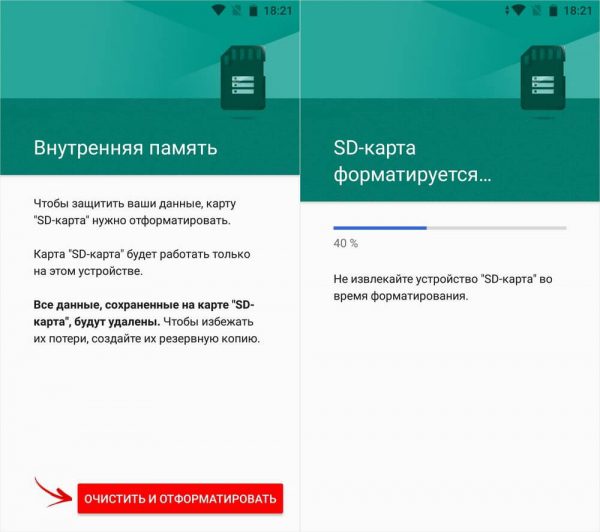
Если в смартфоне используется SD низкого класса (к примеру, microSD Class 6), на экране высветится сообщение, что карта памяти работает медленно.
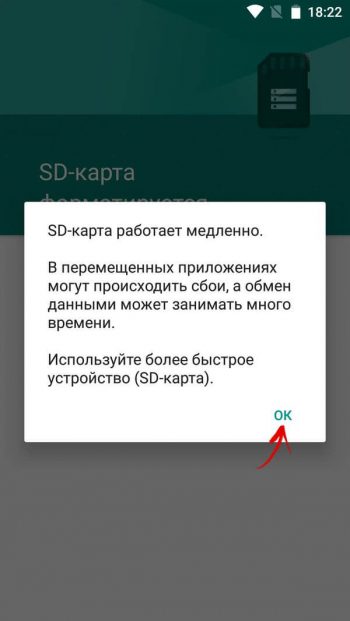
Перед завершением процесса форматирования, будет предложено осуществить перенос некоторых файлов и приложений на SD карту. Выберите нужный вариант, нажмите «Далее» и затем «Перенести».
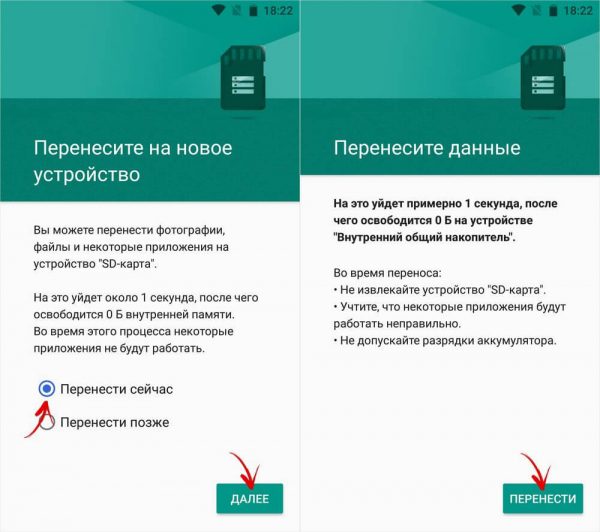
В конце щелкните «Готово» и вручную перезагрузите телефон.
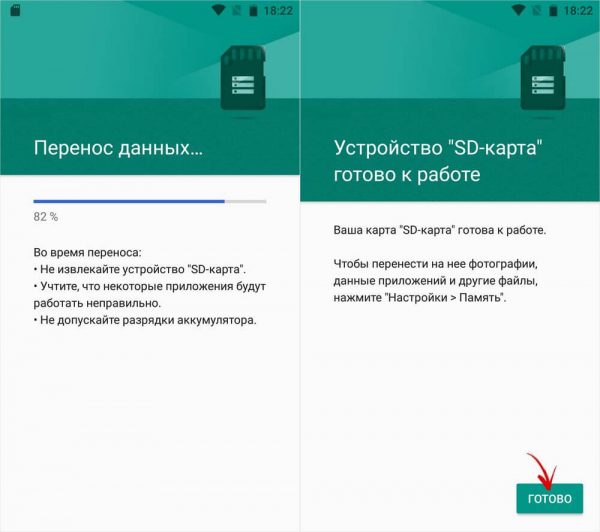
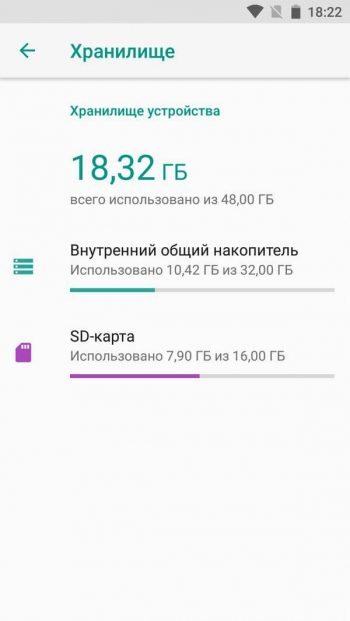

Нажмите «Хранилище» (может называться «Память»), потом щелкните по кнопке «Изменить» и выберите SD карту.
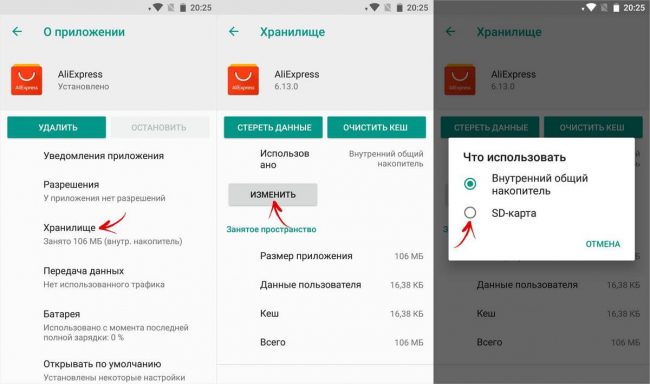
В появившемся окне нажмите «Переместить» и дождитесь завершения переноса.
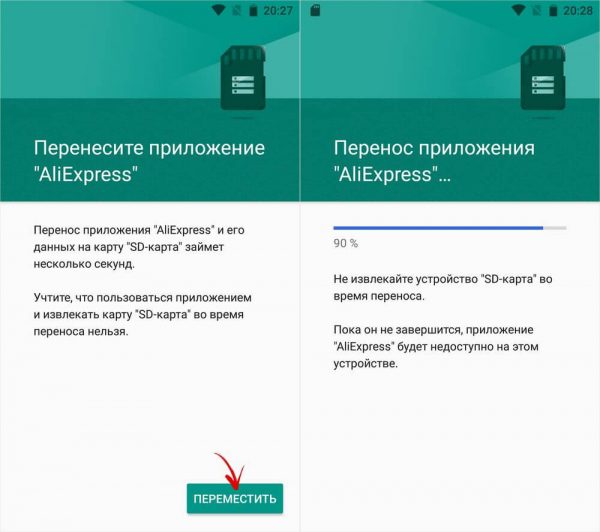
Учтите, что память SD и внутреннего накопителя не будет суммироваться, поэтому объем карты должен быть больше объема встроенной памяти.
Переносим игры на SD карту в Android
Большую часть пользовательской памяти занимает кэш установленных игр. Чтобы его переместить, воспользуемся программой FolderMount, которая умеет монтировать директории с внутренней памяти на внешнюю. Для ее работы требуются root права.
Загрузите FolderMount, запустите и предоставьте права Суперпользователя.
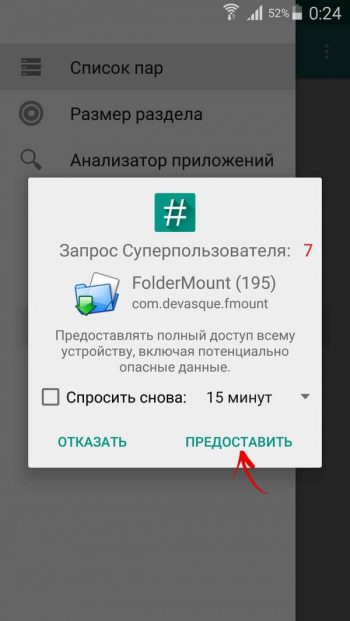
Во вкладке «Список пар» вверху нажмите на «+».

Придумайте и введите название папки-пары в первой строке.
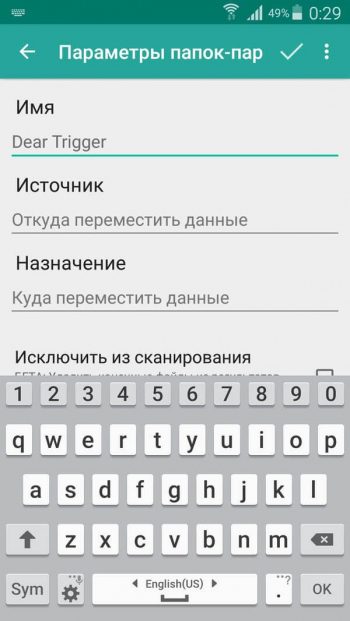
Щелкните по второй, после чего откроется встроенный файловый менеджер. Кэш игр находится в каталоге «Android/obb», а приложений в «Android/data». Перейдите в папку, которую хотите смонтировать и нажмите на галочку.

На экране появится запрос не хотите ли вы создать конечную папку автоматически. Нажмите «ДА», если согласны. В таком случае FolderMount скопирует путь с внутреннего хранилища и создаст такой же на внешнем накопителе. Щелкните «НЕТ», если хотите вручную задать конечную точку монтирования и выберите папку куда переместить файлы.
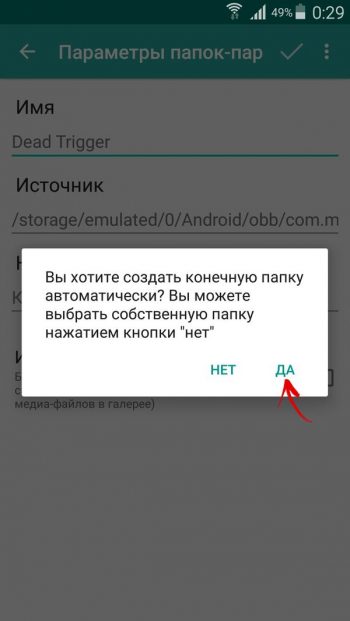
Чтобы запустить копирование, нажмите на галочку и подтвердите перенос, выбрав «ДА» в следующем окне.
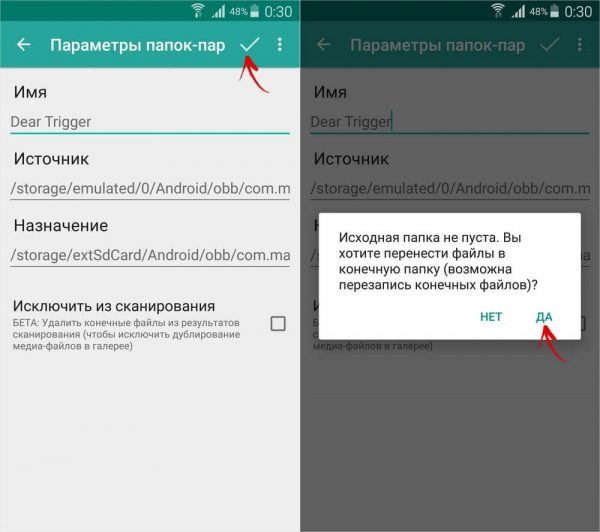
Процесс будет отображаться в панели уведомлений.

По завершению копирования, переключите тумблер во вкладке «Список пар», чтобы произвести монтирование.
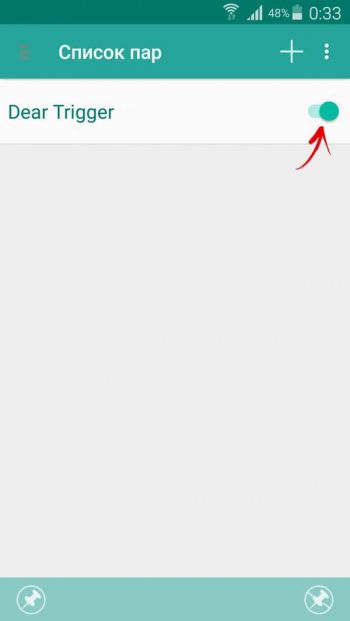
Внизу есть кнопка с изображением булавки, щелкнув на которую, смонтируются сразу все директории.
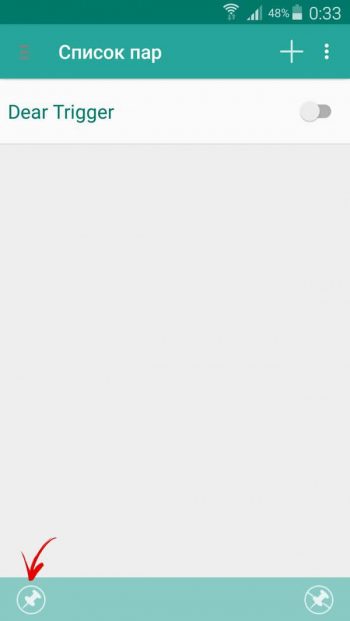
Чтобы переместить файлы обратно из папки назначения в папку источник, сначала размонтируйте пары: для этого выключите тумблер или нажмите на перечеркнутую булавку, затем удерживайте палец на паре и щелкните на значок корзины.
Как переместить приложения при помощи Link2SD
Link2SD – программа умеющая монтировать данные приложений на карту памяти. Для того, чтобы она работала, на мобильном устройстве необходимо получить root права и создать на SD дополнительный раздел в файловой системе ext3/ext4. Разбивка карты памяти на разделы делается одним из следующих способов.
(!) Прежде чем создать новый раздел, скопируйте все файлы, находящиеся на SD, так как они удалятся после разделения карты памяти.
Разбивка карты памяти на Android через TWRP
Если на смартфоне установлен TWRP, можно разметить SD карту через него. Для этого зайдите в Recovery и нажмите «Advanced» («Дополнительно»).
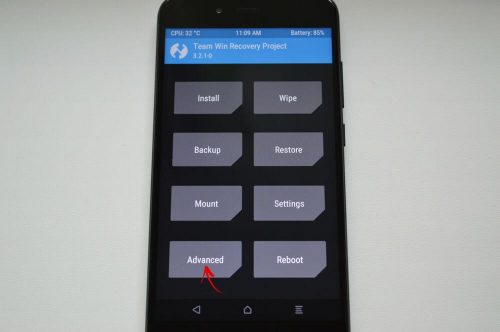
Выберите «Partition SD card» («Разметка SD-карты»).
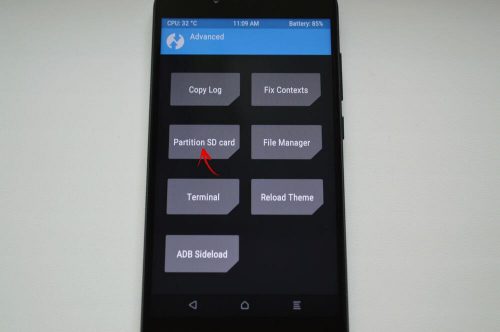
Отметьте «Micro SD card» и щелкните «ОК».
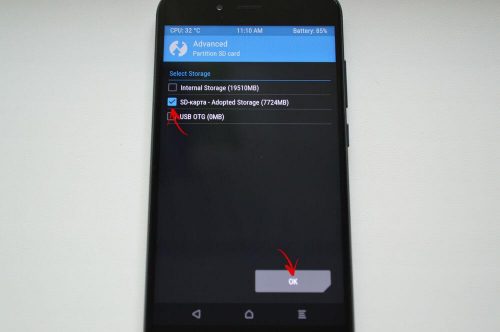
Выберите файловую систему создаваемого ext-раздела и укажите его размер. К примеру, 2048 МБ – эта память станет доступной для переноса приложений и на столько уменьшится объем SD карты. Размер раздела Swap (файла подкачки) оставьте равным 0.
Потяните ползунок, чтобы начать разметку SD.
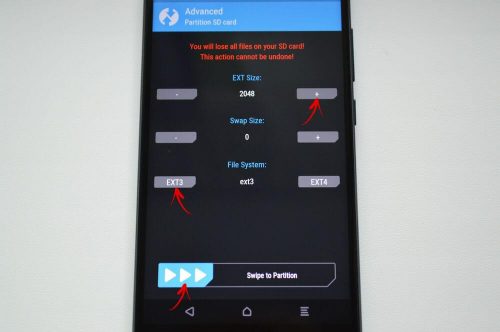
В конце нажмите «Reboot System» и «Do Not Install», если не хотите загружать официальное приложение TWRP.
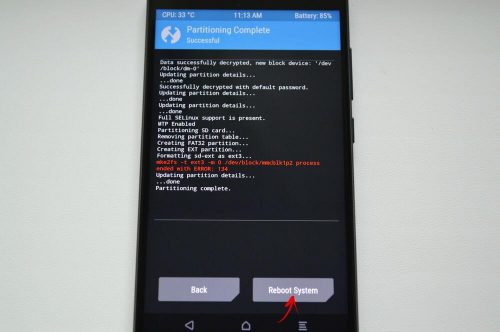
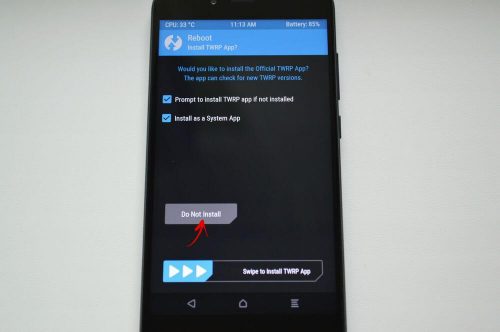
Создаем скрытый раздел на SD при помощи AParted
Второй способ разбить карту памяти на 2 раздела, если есть права Суперпользователя, но нет TWRP:
Загрузите AParted с нашего сайта и установите его.

Запустите AParted и предоставьте root доступ.
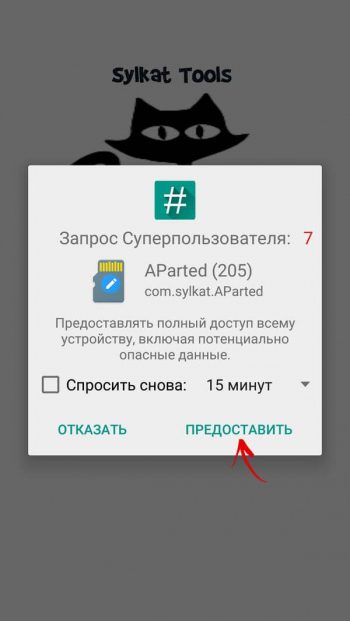
Во вкладке Create есть 2 полосы: в верхней будет отображаться новый раздел, а нижняя показывает текущий размер SD и ее файловую систему.
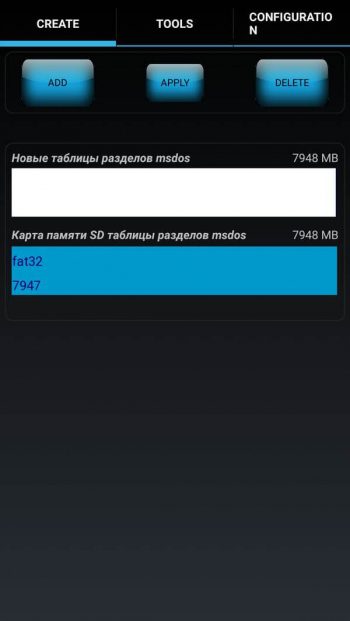
Нажмите «ADD», чтобы создать первый раздел. Это будет новый размер карты памяти, куда можно сохранять фотографии, музыку, видео и другие файлы. Оставьте галочку напротив «Format», файловую систему fat32 и ползунком выберите размер. Чтобы задать его более точно, щелкните на число рядом с MB, введите нужное значение и нажмите «ОК».
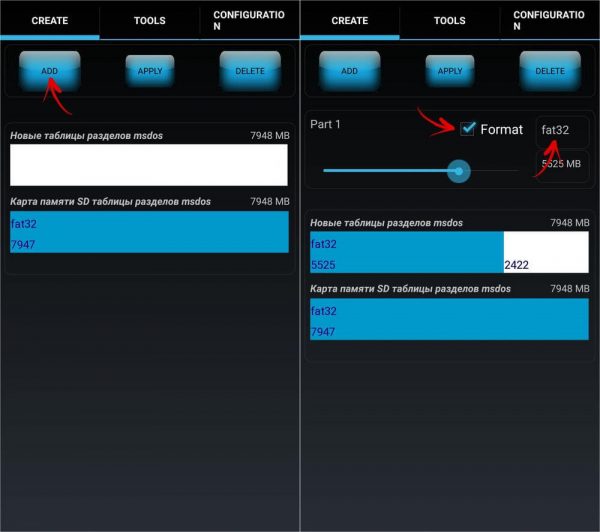
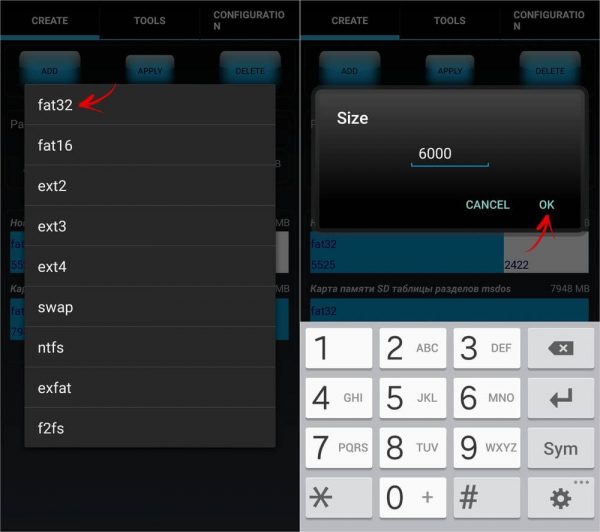
Еще раз нажмите «ADD» и создайте второй скрытый раздел на который будут переноситься игры и приложения. Потяните ползунок до конца, оставьте отмеченным «Format» и выберите файловую систему ext.
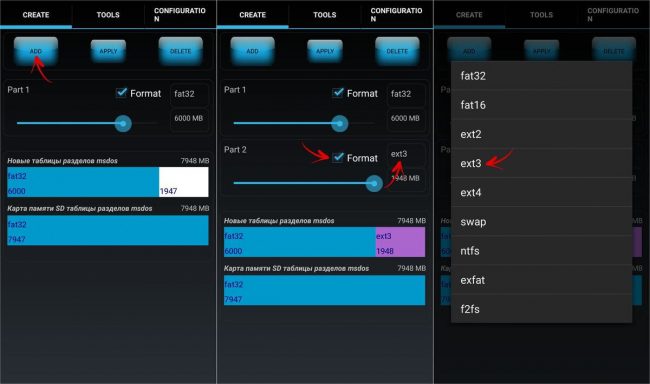
Щелкните «APPLY» и в окне с появившимся предупреждением выберите «ОК».
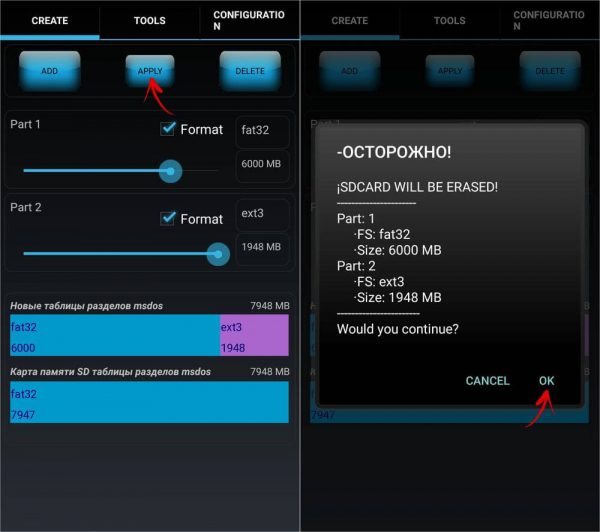
Запустится процесс разделения SD.
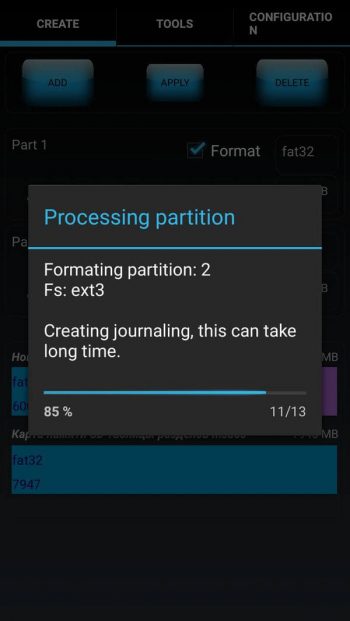
По завершении во второй строке отобразятся 2 раздела.
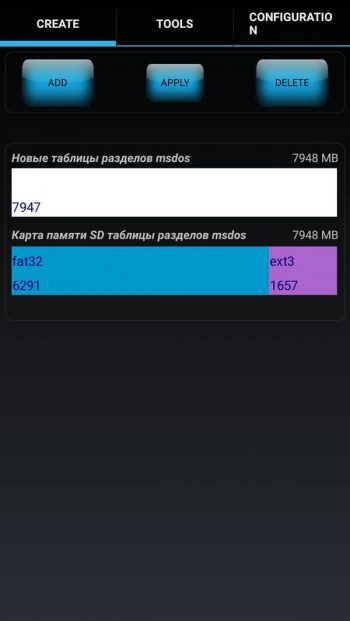
Теперь подключите карту памяти через «Настройки», если этого не произошло автоматически. Там должен отображаться новый размер SD.
Работа с Link2SD
Откройте Link2SD и предоставьте программе права Суперпользователя.
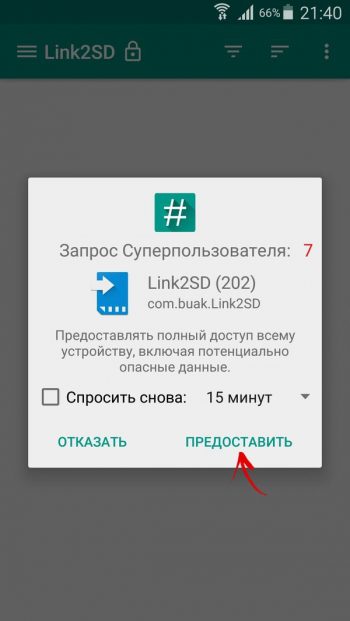
Сразу появится окно с выбором файловой системы скрытого раздела SD карты. Отметьте подходящую версию ext и нажмите «ОК». Если окно не появилось, раскройте меню слева и щелкните «Пересоздать скрипт монтирования».
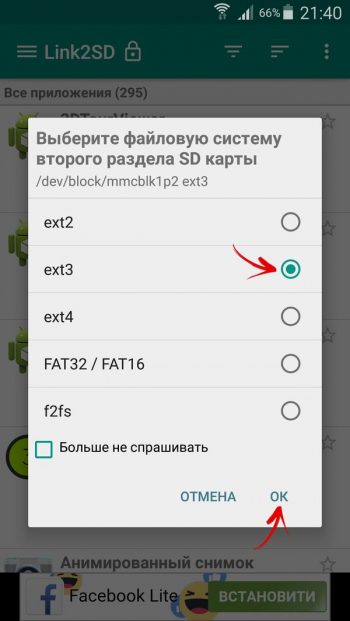
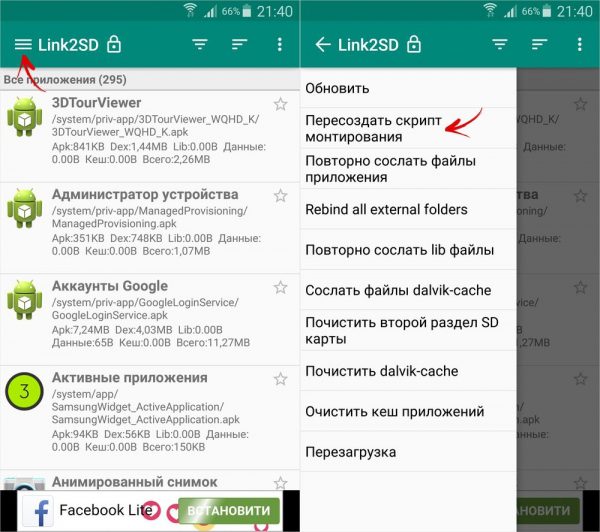
Затем нажмите «Перезагрузить устройство», чтобы смонтировать второй раздел карты памяти. Девайс перезагрузится.
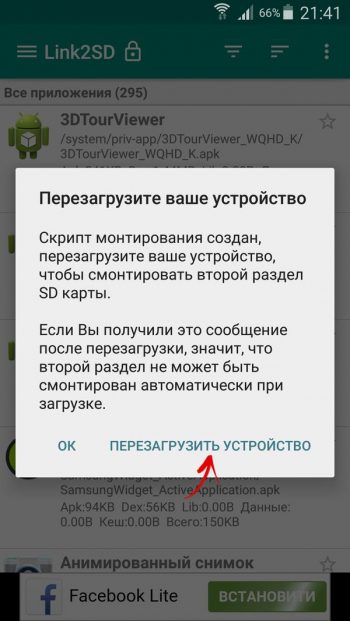
После запуска Android зайдите в Link2SD, щелкните на 3 точки в правом верхнем углу и выберите «Несколько».
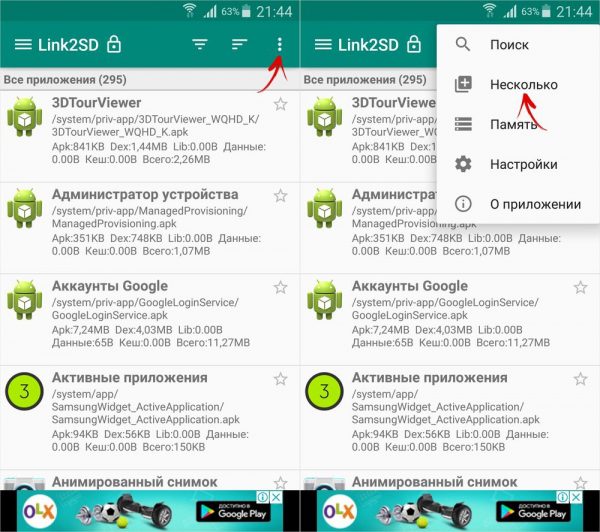
Отметьте нужные приложения и повторно раскройте меню. Нажмите «Сослать».

Далее можете выбрать какие файлы приложений переносить на второй раздел SD карты. Переместить файлы данных можно только в платной версии Link2SD.
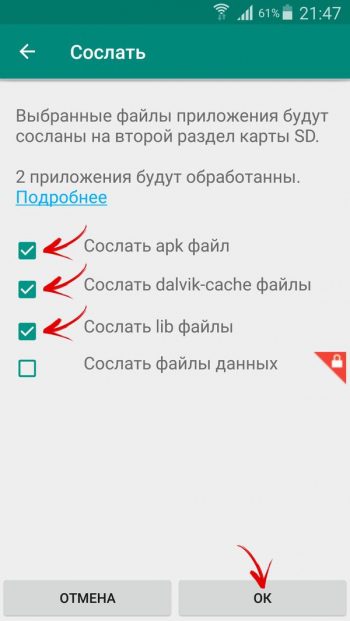
Также существует функция «Перенести на SD карту», которая перемещает приложения стандартным методом Android, недоступным пользователям без Link2SD.
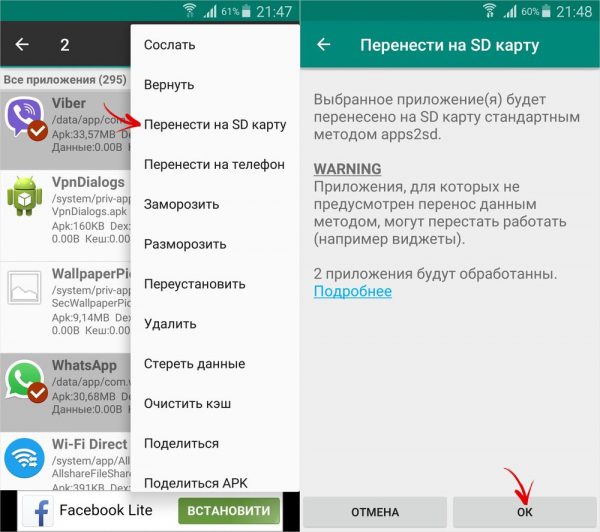
Если нужно переместить одну игру либо программу, найдите ее в списке, щелкните по ней и выберите «Сослать» или «Перенести на SD карту».

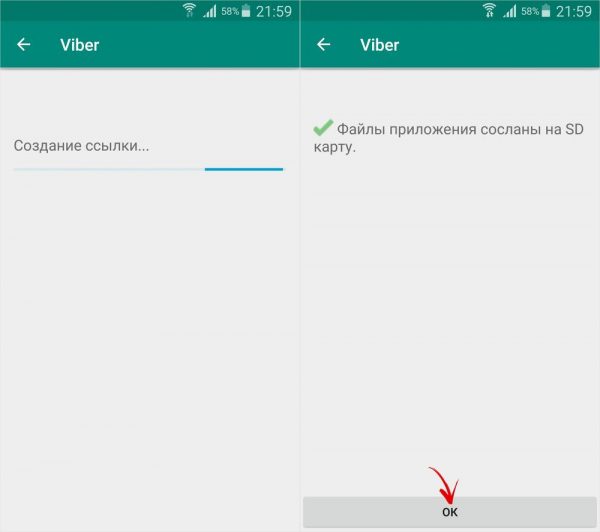
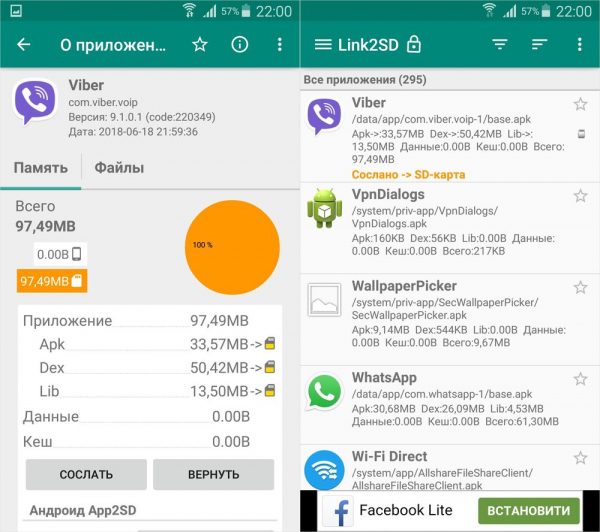
Как сохранять приложения на карту памяти на AndroidНастройка Android
27. 2016Со временем на Android устройстве накапливается большое количество приложений и игр. По умолчанию, все они хранятся во внутренней памяти вашего телефона, смартфона или планшета. И если не сохранять эти приложения на карту памяти, то место во внутренней памяти может закончиться, и вы не сможете устанавливать новые приложения, пока не освободите его. В этой небольшой статье мы расскажем о том, как сохранять приложения на карту памяти на Android смартфоне или планшете и освобождать внутреннюю память для новых приложений и игр. Сохранение приложений на карту памяти смартфона через настройки АндроидСамый простой вариант сохранить приложения на карту памяти на Андроид телефоне это воспользоваться инструментом доступным в настройках. Для этого откройте настройки Андроида и перейдите в раздел «Диспетчер приложений» (в некоторых случаях данный раздел настроек может называться просто «Приложения»).
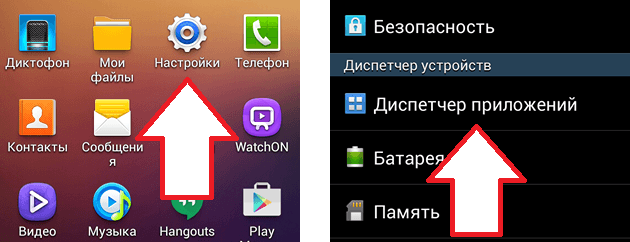
После этого перед вами появится список всех установленных приложений. В данном списке нужно найти то приложение, которое вы бы хотели сохранить на карту памяти и открыть его. Если ваша цель освободить место во внутренней памяти устройства, то просто выберите приложение, которое занимает больше всего памяти.
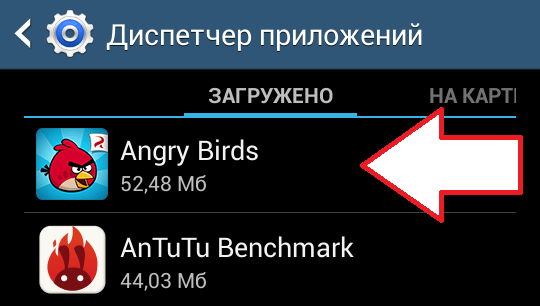
После того, как вы выберите приложение со списка, перед вами появится экран с информацией о данном приложении. Также на этом экране будет доступно несколько кнопок. Для того чтобы сохранить приложение на карте памяти вашего Андроид телефона, нажмите на кнопку «На карту памяти SD».
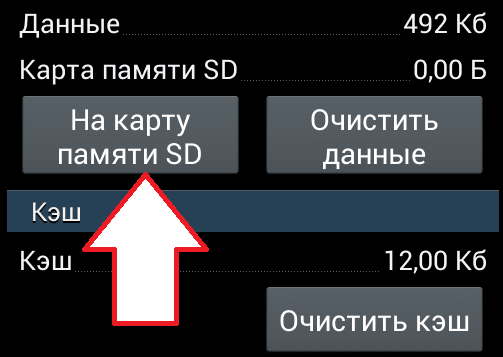
После этого операционная система Андроид сама перенесет приложение из внутренней памяти на карту памяти SD и сохранит его там. Если вы захотите вернуть приложение во внутреннюю память, то это можно будет сделать с помощью той же кнопки. Нужно отметить, что далеко не все приложения можно сохранить на карту памяти. Для некоторых приложений данная функция будет недоступна. Это связанно с особенностями приложения и повлиять на это нельзя. Сохранение приложений на карту памяти с помощью сторонних решенийДля того чтобы упростить процесс сохранения приложений на карту памяти, можно воспользоваться специальными приложениями. Например, можно использовать приложение AppMgr III (App 2 SD). Данное приложение позволяет значительно ускорить процесс переноса приложений на карту памяти. Кроме этого, AppMgr III (App 2 SD) позволяет скрывать и замораживать приложения.
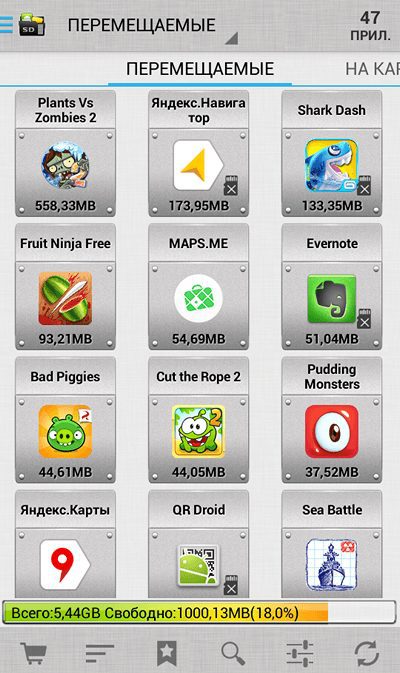

В данной статье мы расскажем о том, как установить приложение на SD карту Андроида, а также как перекинуть приложения на карту памяти Андроид. Многие дешевые Android-телефоны поставляются с небольшим объемом памяти 4 или 8 ГБ, тогда как даже 16 ГБ недостаточно для множества приложений, фотографий и видео с высоким разрешением, а также музыкальной библиотеки. К счастью, у подавляющего большинства телефонов Android есть слот для карт памяти, в который можно сложить недорогую карту microSD. Мы расскажем, как перенести приложения на карту microSD на вашем телефоне или планшете Android. А также о том, как хранить файлы и фотографии на карте microSD, чтобы освободить внутреннее хранилище. Есть и другие способы увеличить объем хранилища в Android. Что нужно знать о картах памяти microSDПрежде чем вы его купите карту памяти, проверьте, какую емкость ваш телефон будет поддерживать. Флагманские телефоны имеют тенденцию размещать 128 ГБ и выше, но многие дешевые Андроид-смартфоны позволяют установить карту памяти до 32 ГБ. Справедливости ради, для большинства людей будет достаточно 32 ГБ. После того, как вы приобретете карту microSD, вы можете легко настроить ее, чтобы она стала местом по умолчанию для новых приложений, фотографий, видео, музыки и т. Например, вы можете изменить местоположение хранилища в настройках вашей камеры или в настройках Google Play Музыки. Но как насчет того, что уже засорилось внутреннее хранилище вашего телефона?Во-первых, давайте проясним кое-что важное: не все приложения могут быть перемещены в microSD, и некоторые телефоны не позволят вам перемещать приложения на SD вообще. Это означает, что телефоны, имеющие всего 4 или 8 ГБ встроенной памяти, могут по-прежнему сталкиваться с проблемами даже с картой microSD, если вы загружаете и используете множество приложений. Может ли приложение быть перемещено в microSD, зависит от разработчика приложения, а иногда и от производителя телефона. Galaxy S7 от Samsung входит в число телефонов, которые позволяют перемещать приложения на SD, но вы должны заметить, что эти приложения не будут доступны, когда вы удалите SD-карту.


- Чтобы переместить приложение, вернитесь на вкладку «Загруженные» и нажмите на приложение, чтобы выбрать его. Мы выбрали приложение 1Weather, которое было предварительно установлено на телефон (предустановленные приложения часто не могут быть перемещены).
- Вы увидите вариант «Переместить на SD-карту»: коснитесь этого. Кнопка сначала покажет «Перемещение», а когда действие будет завершено, она переключится на «Переместить на телефон». Теперь вы найдете приложение, указанное на вкладке SD Карту.

Все новые мобильные устройства продаются с определённым количеством системной памяти. Но у нас есть возможность расширять её при помощи SD-карт. При скачивании мобильных приложений и игр из магазина Google Play они загружаются по умолчанию в хранилище телефона. В этой статье вы узнаете, каким способом на Андроиде сохранять нужные приложения сразу на внешнюю карту памяти.
- Настройка загрузки приложений на SD-карту
- Как сохранить приложения на карту память на Андроиде
- Загрузка игр на внешний носитель смартфона
- Инструкция по сохранению файлов в Android на SD-карту без программ
- Перенос приложений на карту памяти мобильного телефона
- Использование специальных Андроид приложений для экспорта
Можно ли скачать приложения с Play Market сразу на карту памяти Android
При загрузке программ и игр из маркета Гугл Плей нам не предоставляется право указывать тип памяти на телефоне в новых версиях Андроид. Есть кнопка «Установить», которую мы нажимаем. После чего происходит загрузка автоматически на память телефона. Такой сценарий загрузки многим пользователям не подходит. Ведь с каждым годом выходят игры для Android размером с файлы игр для компьютера. А некоторые смартфоны, особенно устаревшие модели, не имеют достаточного количества системной памяти для их размещения.
Очистка системной памяти сторонним приложением
Есть пара нестандартных способов загрузить программы сразу на карту SD, которые мы рассмотрим далее. У нас также есть возможность перенести уже загруженные файлы на память флэш-карты. О которой вы также узнаете из нашей статьи.
Настройка загрузки приложений на SD-карту
Возможно, некоторые пользователи уже изменяли в настройках место сохранения данных. Но приложение всё равно загружается в память телефона.
Удаётся обойти систему следующим образом:
- Кто ещё не изменял параметры установки файлов в Android — открываем настройки;Открываем настройки Андроид
- Находим здесь параметр с именем «»;
- Далее найдите и откройте пункт «» и нажмите здесь на строку с SD-картой.Найдите пункт «Место установки»
Теперь все ваши скачиваемые файлы из браузера будут загружаться на память флешки. Но Плей Маркет по-прежнему будет сохранять файлы и программы в системную память. Мы не зря только что настроили этот параметр по умолчанию. Это также необходимо для следующей инструкции.
Это может быть полезным: как перенести контакты с телефона на SIM карту.
Как сохранить приложения на карту память на Андроиде
Когда по умолчанию в системе установлена настройка сохранения на карточку памяти, можно приступить к следующему этапу. Он заключается в деинсталляции обновления Плей Маркета.
Для тех, кто не знает, как это сделать:
- Переходим в настройки своего смартфона;Открываем настройки смартфона Android
- Выбираем далее пункт «»;Выберите пункт «Приложения»
- Вверху свайпаем вкладки и находим «»;Выберите вверху вкладку «Все»
- В списке найдите программу магазина «» и выберите её;
- В окне параметров маркета нажимаем на блок «».Нажмите на кнопку «Удалить приложения»
Загрузка игр на внешний носитель смартфона
Google Play Market не «доверяет» свои приложения ненадёжным SD-картам. Поэтому у нас и возникают трудности в их прямой установке на дополнительную память вашего телефона. Многие из приложений, которые обещают нам загрузку и установку приложений на карту памяти, имеют в условии Root-права. Только после того, как ваш смартфон будет взломан, у вас будет возможность открывать системные папки, изменять ранее недоступные параметры. А также можно будет указать флешку в качестве основной памяти.
Инструкция по сохранению файлов в Android на SD-карту без программ
Последние версии операционной системы Android надёжно защищены от изменения типа памяти для установки приложений. У пользователей могут отсутствовать параметры для смены памяти и не работать некоторые менеджеры загрузки. В таком случае нам остаётся покупать устройства с большим количеством системной памяти. На это толкают нас производители мобильных телефонов. Но есть ещё один способ, как использовать флешку для своего смартфона в качестве хранения видео, музыки и приложений.
Откройте настройки Android в меню быстрого доступа
Чтобы загружать приложения в Андроид выше 6 версии без каких-либо программ, откройте настройки;
- Затем нажмите в самом низу пункт «»;Выберите пункт «О телефоне»
- Найдите в следующем окне пункт «» и тапните по нему быстро 7 и более раз. Это необходимо для перехода в режим разработчика;Тапните по версии телефона 7 и более раз
- Затем вернитесь в главное окно настроек и найдите «»;Найдите пункт «Расширенные настройки»
- В них найдите строку «» и выберите её;Выберите пункт «Для разработчиков»
- Далее найдите пункт «». В нём нужно сместить переключатель в активное положение, чтобы включить параметр. Убедитесь, чтобы «» также был включен.Включите сохранение данных на карту памяти
Теперь нужно использовать для загрузки файлов из сети мобильный браузер. И все файлы, которые вы будете скачивать, будут сохраняться в памяти SD-карты.
Файловый менеджер на смартфоне
Чтобы найти загруженные файлы, необходимо открыть файловый менеджер и найти их в папке «Загрузки». В зависимости от устройства и приложения папка также может называться на английском языке — «Download».
Перенос приложений на карту памяти мобильного телефона
Как и другие функции в смартфоне, перенос программ имеет два способа реализации:
Встроенными средствами:С помощью сторонних приложений:Подходит для смартфонов с версией Андроид 6 и выше. Можно выполнить на любой версии ОС.
Всегда в приоритете первый способ — его и рассмотрим.
Системные программы таким способом не переносятся. Иногда встроенные утилиты (что были в нём с магазина) не являются системными и могут быть перенесены.
Чтобы это сделать:
- Выберите в главном меню пункт «»;Найдите в главном меню настройки телефона
- Найдите пункт «» и выберите его;Выберите пункт «Приложения»
- Выберите в списке программу или игру, которую требуется перенести на SD-карту;Выберите в списке программу для переноса
- Найдите в окне параметров на вашем Андроиде программы пункт «» и нажмите на него;
- В следующем окне будет пункт «». Нажмите на неё и выберите карту памяти для переноса.
Бывает, что кнопки нет и на загруженных приложениях. Возможно разработчик не посчитал нужным предоставить нам возможность перенести данные. Если вы хотите освободить память и таким образом увеличить её для установки другого приложения, попробуйте выбрать другие в списке. Переместите все программы, для которых система позволяет это сделать.
Использование специальных Андроид приложений для экспорта
Подходящей для нашей задачи утилитой является Files To SD Card. Этот небольшой по размеру инструмент (3. 5 Мб) способен быстро освобождать память Android устройств.
Перемещение файлов в приложении File to SD Card
Пакетный перенос всех типов файлов: музыки, фотографии, документы. Программа позволяет создавать резервные копии ваших данных. А также способно работать на моделях телефонов любых популярных брендов.
Благодаря интуитивно-понятному интерфейсу всего с несколькими кнопками управления вы быстро сможете на вашем Андроиде сохранять любые приложения на внешнюю карту памяти. В нём также есть возможность перемещать данные обратно в системную память мобильного телефона или планшета.
Внутренняя память на смартфонах не бесконечная, а фотографии, видеозаписи, документы и приложения занимают довольно много места. Именно поэтому в большинстве устройств есть слот для карт SD — это позволяет значительно расширить резервы памяти. И всё же пользователи сталкиваются с такой проблемой: в телефоне установлена внешний носитель, но все приложения автоматически скачиваются во внутреннюю память. Из-за этого постоянно появляется уведомление о том, что недостаточно места. На Андроид эту проблему можно решить несколькими способами. Как скачивать игры и приложения на карту памяти SDСуществует несколько способов применения внешней карты для скачивания на неё приложений и игр. Так, можно установить SD-карту как память по умолчанию, переместить приложения с помощью стандартных настроек или объединения памяти. Установка внешнего SD-накопителя по умолчаниюВы можете установить SD-карту в качестве памяти по умолчанию, и тогда смартфон будет определять её как приоритетную для хранения данных. Некоторые приложения всё равно будут сохраняться во внутренней памяти, это определяется их настройками. Использование настроек для перемещения приложенийК сожалению, в настройках нет возможности выбрать автоматическую установку приложений на внешний носитель. Но вы можете вручную переместить часть из них (не все приложения поддерживают такой перенос).
- Зайдите в меню «Настройки» и выберите строку «Приложения» или «Диспетчер приложений».Перейдите в диспетчер приложений
- Выберите нужное приложение из появившегося списка и дождитесь, пока информация обновится (занимает менее минуты). Нажмите на кнопку «Переместить на SD карту».Выберите нужно приложение
- После этого надпись изменится с «Переместить на SD карту» на «Переместить на устройство». Это значит, что приложение успешно перемещено.
Есть ещё один вариант: можно переносить приложения не отдельно каждое, а все вместе. Для этого:
- Зайдите в «Приложения». Сверху будет вкладка «SD карта», нажмите на неё. Перёд вами появится список тех приложений, которые поддерживают перенос на карту памяти. Если напротив приложения стоит галочка, значит оно уже хранится на карте памяти. Если там пустое окошко — оно расположено во внутренней памяти смартфона.Выберите приложения, которые необходимо перенести с внутреннего носителя на внешний
- Проставьте галочки напротив нужных приложений. При этом у вас появится окошко «Переместить приложение на SD карту?». Нажмите «ОК» и подождите, пока все они переместятся.
Оъединение внутренней и внешней памятиЭтот способ доступен для смартфонов, на которых установлена версия Android от 6. 0 и выше.
- Зайдите в меню «Настройки» и выберите вкладку «Хранилище» или «Хранилище данных и USB» (может находиться внутри вкладки «Общее»).Выберите пункт «Хранилище данных и USB»
- Выберите накопитель SD
- Нажмите три точки в верхнем правом углу.Откройте настройки внешнего накопителя
- В открывшемся окне выберите «Форматировать как внутренний носитель».Выполните форматирование памяти как внутреннего носителя
- Теперь обе памяти будут использоваться для установки игр и приложений.
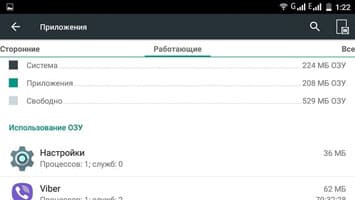
Размеры внутреннего хранилища телефонов и планшетов неуклонно растут, однако на рынке всё ещё присутствуют бюджетные устройства со встроенным хранилищем объёмом 16 Гб и меньше. Вследствие этого вопрос об установке приложений на карту памяти выглядит все ещё актуальным.
Как устанавливать приложения на SD карту Андроид
Содержание — Как устанавливать приложения на SD карту Андроид:
- Варианты решения задачи
- Способ 1: Перемещение установленных приложений
- Способ 2: Объединение внутренней памяти и SD-карты
- Способ 3: Изменение места установки по умолчанию
Варианты решения задачи
Существует три способа инсталляции программ на карту памяти: перемещение уже установленных приложений, объединение внутреннего и внешнего хранилищ, а также изменение места установки по умолчанию. Рассмотрим их по порядку.
Перемещение установленных приложений
В силу особенностей как Android, так и оболочек некоторых производителей перемещение инсталлированных программ из внутренней памяти на внешнюю будет самым простым методом достижения нашей сегодняшней цели. Варианты проведения процедуры, некоторые дополнительные особенности и многие другие нюансы зависят от версии ОС и установленной оболочки, что подробно освещено в соответствующем руководстве, доступном по ссылке ниже.
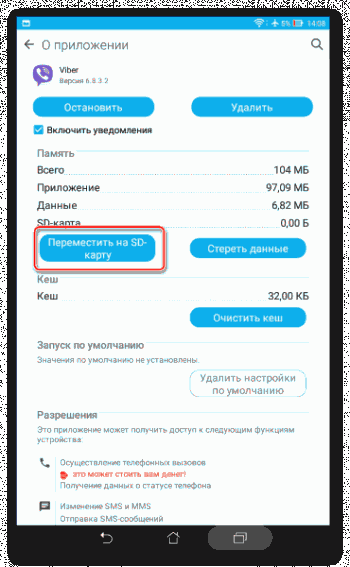
Подробнее: Как переместить приложение на карту памяти в Android
Объединение внутренней памяти и SD-карты
В Android 6. 0 и выше изменились принципы взаимодействия системы и карты памяти, вследствие чего исчезли несколько удобных возможностей, но взамен им разработчики добавили функцию Adoptable Storage — это слияние внутренней памяти устройства и внешнего хранилища. Проводится процедура очень просто.
Подготовьте SD-карту: скопируйте с неё все важные данные, поскольку процедура подразумевает собой форматирование памяти.
Вставьте карту памяти в телефон. В строке состояние должно появиться уведомление о подключении нового устройства памяти – нажмите в нём «Настроить».
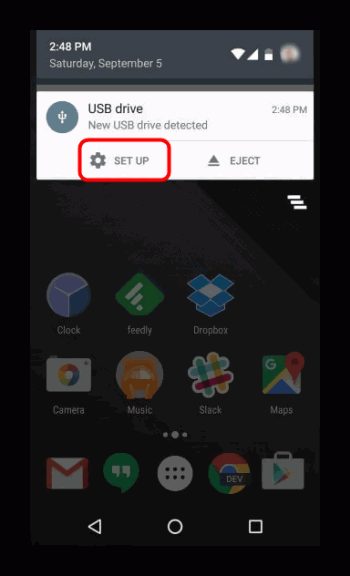
В окне настройки отметьте вариант «Использовать как внутреннее хранилище» и нажмите «Далее».
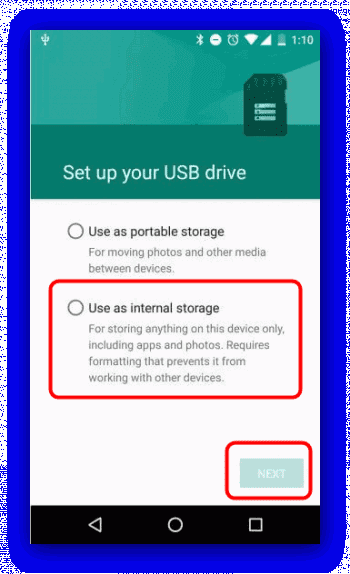
Дождитесь окончания процедуры интегрирования, после которой все приложения будут устанавливаться на SD-карту.
Внимание! После этого вы не сможете просто извлечь карту памяти и подключать её к другим смартфонам или компьютеру!
Для устройств, работающих под управлением Android 5. 1 Lollipop и ниже, тоже имеются методы переключения памяти на карточку. Мы уже подробно рассматривали их, потому рекомендуем ознакомиться со следующим руководством.
Подробнее: Инструкция по переключению памяти смартфона на карту памяти
Изменение места установки по умолчанию
Существует также довольно остроумный метод замены места для установки приложений на SD-карту, который заключается в использовании Android Debug Bridge.
После загрузки установите ADB в корень диска C, чтобы конечный адрес выглядел как C:adb.
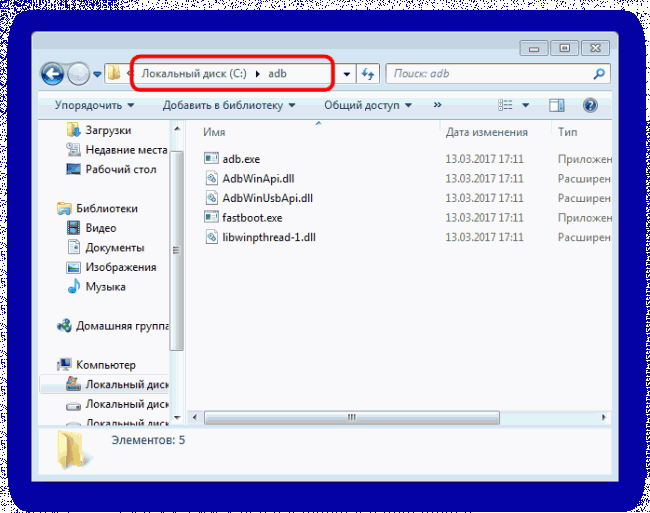
Убедитесь, что на телефоне включена отладка по USB – если она отключена, воспользуйтесь следующим руководством для её активации.
Подробнее: Как включить отладку по USB
Подключите телефон к компьютеру с помощью кабеля, подождите, пока установятся драйвера.
Запустите «Командную строку»: откройте «Пуск», напишите в поиске cmd, нажмите на найденной программе ПКМ и выберите «Запуск от имени администратора».
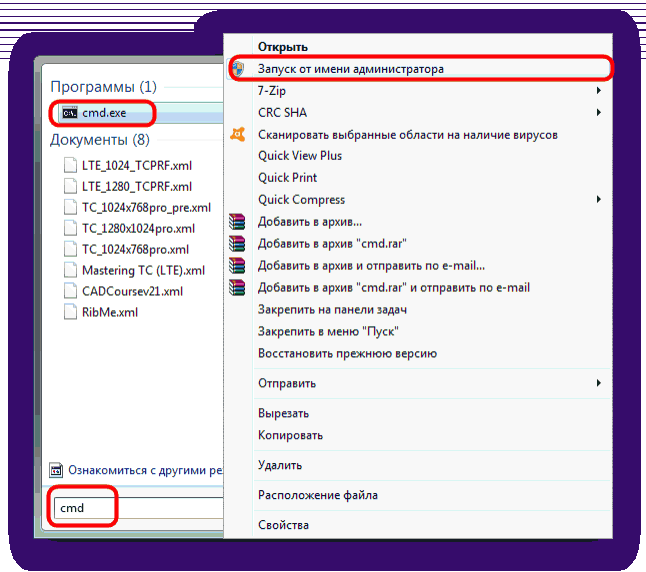
В окне «Командной строки» пропишите cd c:adb. Это команда перехода к директории с исполняемым файлом Android Debug Bridge, потому, если вы случайно установили его в директорию, отличную от C:adb, после оператора cd нужно прописать корректный путь установки. После ввода команды нажмите «Enter».
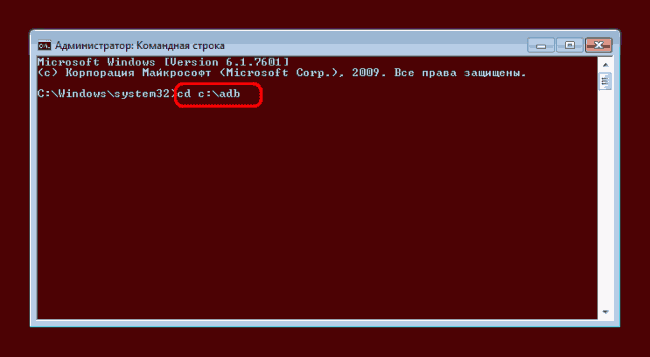
Далее введите команду adb devices, которую также подтвердите нажатием на «Enter», в результате чего должна появиться вот такая информация:
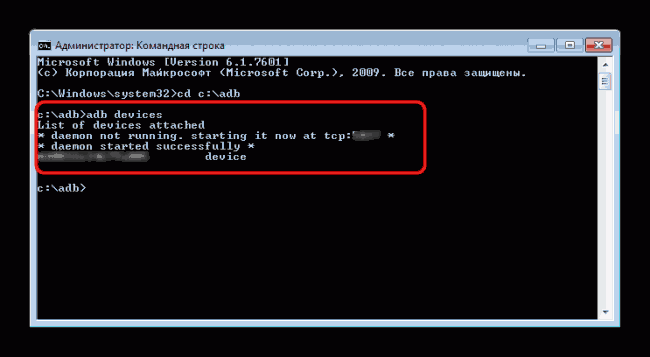
Это означает, что Android Debug Bridge распознал девайс и тот может принимать от него команды.
Подтвердите ввод, нажав на клавишу «Enter».
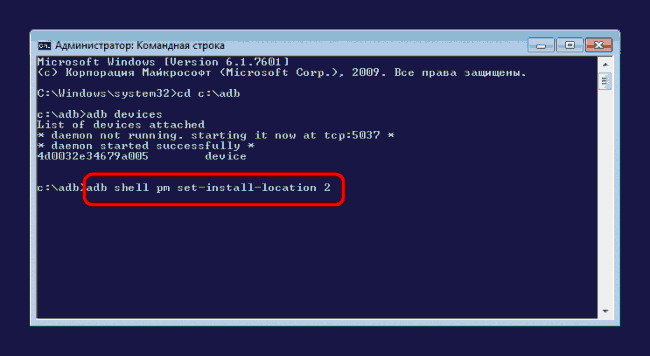
Данная команда меняет установленное по умолчанию местоположение для инсталляции программ, в нашем случае – на карту памяти, которую и обозначает цифра «2». Цифрой «0» обычно обозначается внутреннее хранилище, так что в случае неполадок можно легко вернуть старое положение: достаточно ввести команду adb shell pm set-install-location 0.
Отключите устройство от компьютера и перезагрузите. Теперь все приложения будут по умолчанию устанавливаться на SD-карту.
Данный метод, впрочем, не панацея – на некоторых прошивках возможность смены места установки по умолчанию может быть заблокирована.
Заключение
Как видим, установка приложений на SD-карту — задача не из лёгких, и ее дополнительно усложняют ограничения новейших версий Android.
Пользователи мобильных устройств с системой Android часто сталкиваются с необходимостью переместить часть информации из внутренней памяти на SD-карту. Ведь даже ресурсов современных моделей, объём ПЗУ (внутренняя память) которых достигает 4–6 Гб, со временем перестанет хватать даже для полезных приложений – не говоря уже об игровых. Выходом из ситуации является перемещение программ на внешний накопитель одним из подходящих для этого способов. , либо установка приложений и игр на карту памяти (флешку) на андроид.
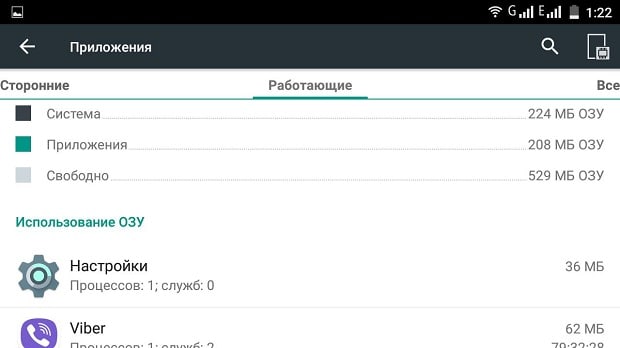
Вариант для старых ОС Android
Операционные системы Android, выпущенные до выхода версии 2. 2, не позволяли перемещать приложения и игры на карту памяти ни вручную, ни с помощью специальных утилит. Сделать это можно было с помощью неофициальных прошивок. Или, получив root-доступ к системе.
Для мобильного устройства с версией от 2. 2 и выше для перемещения приложений из памяти на карту и наоборот можно воспользоваться настройками. Хотя место установки программ всё равно определяется разработчиком. И увидеть, получится ли освободить дополнительное место на внутреннем носителе или нет, можно, выполнив следующие действия:
- Открыв настройки системы;
- Перейдя в меню приложений и открыв свойства одного из них;
- Нажав на кнопку «Переместить на SD-карту». Отсутствие её активности означает, что производитель запретил перенос информации.
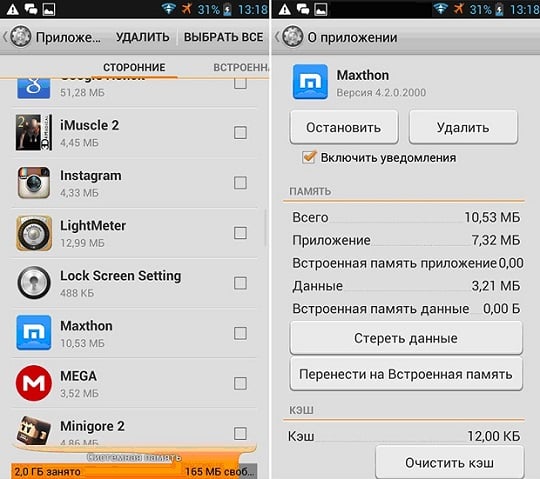
Причиной запрета перенесения на карту является большая пропускная способность внутреннего хранилища информации. Приложение, расположенное в памяти, будет работать быстрее и надёжнее по сравнению с его запуском с внешнего накопителя. И, не получив root-права, переместить его не получится.
Использование специальных приложений
Программа под названием AppMgr (или App 2 SD), так же как и несколько других утилит, не требующих прав «суперпользователя», не даёт возможности перемещать системную информацию. Нельзя с её помощью установить на SD-карту и те приложения, для которых это действие запрещено разработчиком. Зато для программ, которые можно было перенести вручную (для версий от 2. 2 и выше), процесс изменения местоположения упрощается.
Все приложения делятся в менеджере AppMgr на три группы:
Eже расположенные на SD-карте.
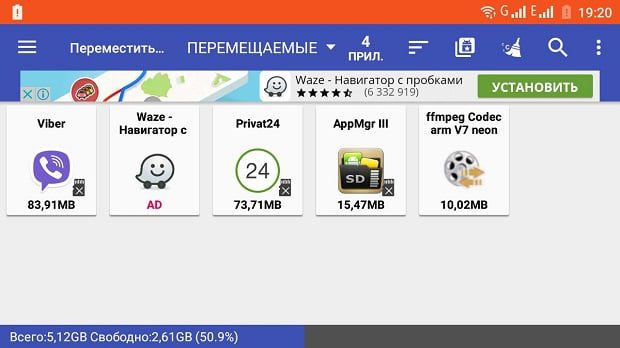
Простой интерфейс менеджера файлов и возможность перенести сразу несколько приложений из одного хранилища в другое ускоряют процесс освобождения ПЗУ от лишних данных. И позволяют увидеть общую картину, а не открывать настройки каждой программы по одной. Результатом становится увеличивающееся быстродействие устройства. Способ для новых системНачиная с ОС Android 6. 0, пользователи получили возможность пользоваться SD картой в качестве внутренней памяти. Это позволяет, в первую очередь, расширить размеры ПЗУ устройства, а, во-вторых, сразу переносить приложения на внешний накопитель, без ручного или программного перемещения. Для настройки карты требуется:
- Зайти в меню настроек и выбрать «Хранилище и USB-накопители»;
- Найти пункт «Внутренняя память» (может сразу появиться в списке или располагаться в меню «Настроить»);
- Ознакомиться с предупреждением о возможности потерять данные и выбрать форматирование в качестве внутренней памяти.
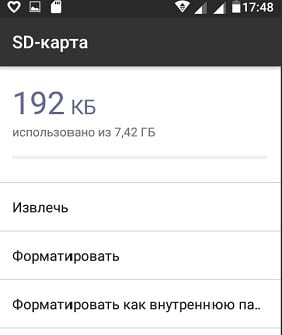
После перезагрузки системы часть ПЗУ будет храниться на внешней карте. Размеры внутреннего накопителя станут больше, а на внешнем, наоборот, останется меньше места. А при скачивании программы она автоматически установится на SD-карту. Перенос приложений при наличии root-правЕсли пользователю требуется больше места, а все доступные для перемещения на карту программы уже были перенесены, можно воспользоваться root-доступом. Права «суперпользователя» обеспечат специальные утилиты типа KingsRoot. После этого можно установить приложение типа Link2SD и работать даже с системными файлами и программами, имеющими запрет на перемещение.
Данный топик посвящен пользователям ОС Android а в частности решению насущной проблемы с нехваткой внутренней памяти устройства. А самое главное что действия описанные в статье не требуют получения Root прав, что является отпугивающим фактором для большинства рядовых пользователей, так как рутованный Андроид лишается гарантии и получения официальных обновлений. Всех кто заинтригован прошу под кат. Наверное всем пользователям
Android известна проблема когда в статус баре появляется уведомление информирующее Вас о исчерпании внутренней памяти устройства и предлагает либо удалить временные файлы приложений либо удалить сами приложения. А если у вас Android версии 2. 2 и выше то предлагает переместить приложения на карту. Но вот беда, приложения то перемещаются не все, а лишь те, авторы которых благословили их на это. Что же делать спросите вы, если все приложения нужны, память исчерпана а авторы не сделали возможность перемещения на карту? Об этом расскажу далее.
Шаг первый
Установка HTC Sync. Всю можно не ставить, достаточно только ее компонента HTC Driver Installer.
Шаг второй
Установка Android SDK. Инсталлятор берем Тут и устанавливаем в корень системного диска например: C:android-sdk-windows.
Далее создаем новую системную переменную. Для этого идем в Мой компьютер-Свойства-Дополнительные параметры системы, нажимаем переменные среды, и создаем новую системную переменную. Имя переменной: adb значение переменной: C:android-sdk-windows ools.
Затем запускаем SDK Manager из папки Android-sdk-windows. Программа проверит наличие нужных компонентов и предложит установить недостающие, на это смело отвечайте отказом. Если выдает ошибку то заходим в Tools и ставим две галочки в Misc. На этом подготовка софта закончена, переходим к самому интересному.
Шаг третий
Активация кнопки «Переместить на SD-карту». Подключаем телефон кабелем к ПК и выбираем режим синхронизации. На ПК запускаем командную строку и в ней набираем: C:android-sdk-windowsplatform-toolsadb shell нажимем enter, должен появиться значок $.
Далее набираем следующее: pm setInstallLocation 2 (Регистр важен!). В ответ должна появиться строчка Pm set InstallLocation 2 и символ $.
После этого отключаем аппарат от ПК и перезагружаем его. После перезагрузки заходим в настройки-приложения-управление приложениями, выбрать приложение и убедиться что кнопка Переместить на SD-карту стала активной. Теперь по умолчанию все приложения будут ставиться на карту. Но не забываем что при подключении телефона к ПК в режиме «Дисковый накопитель» карта размонтируется и приложения находящиеся на ней приостановятся. Так что приложения которые висят в фоне (Виджеты, живые обои, мессенджеры) рекомендуется после установки переместить в телефон.
И еще: на всякий случай атрибуты команды pm SetInstallLocation:
pm setInstallLocation 0 — автовыбор места установки приложений. pm setInstallLocation 1 — установка во внутреннюю память («в телефон»)
pm setInstallLocation 2 — установка во внешнюю память («на карту»)
На этом все, удачных перемещений и спасибо за внимание.

Важно! Во избежание проблем обязательно сделайте резервную копию данных перемещаемой программы!
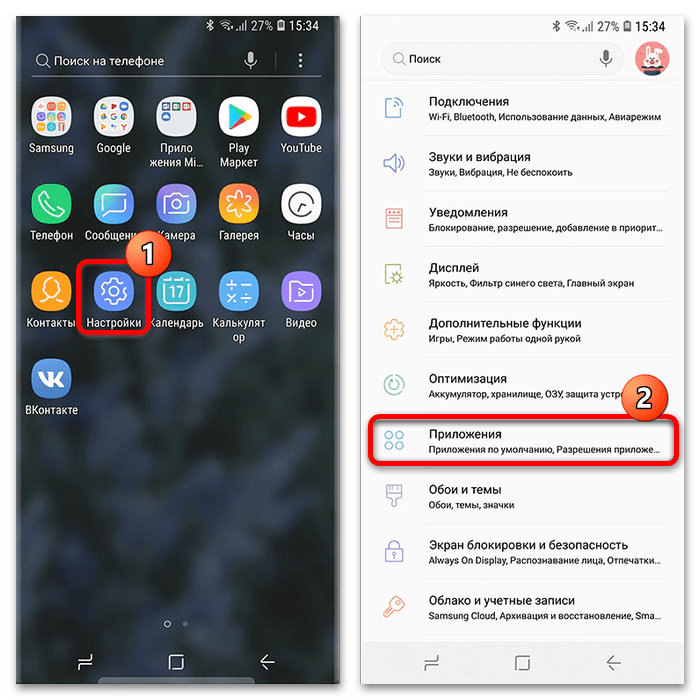
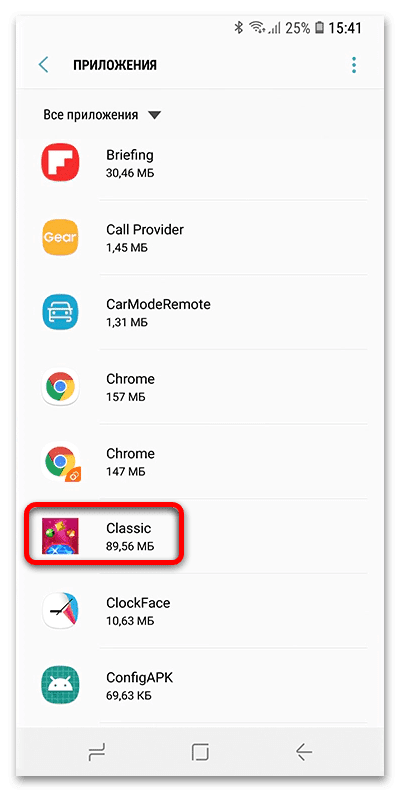
Воспользуйтесь пунктами «Память».
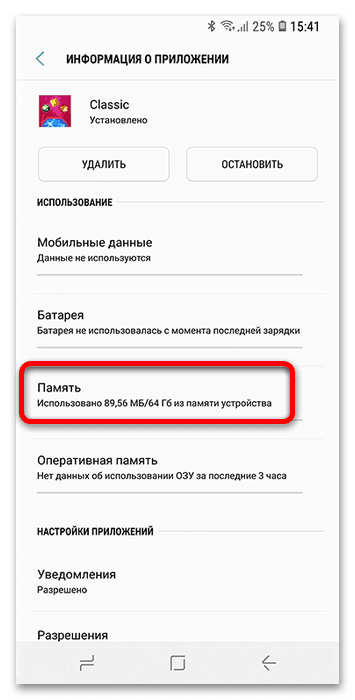
Здесь тапните «Изменить».
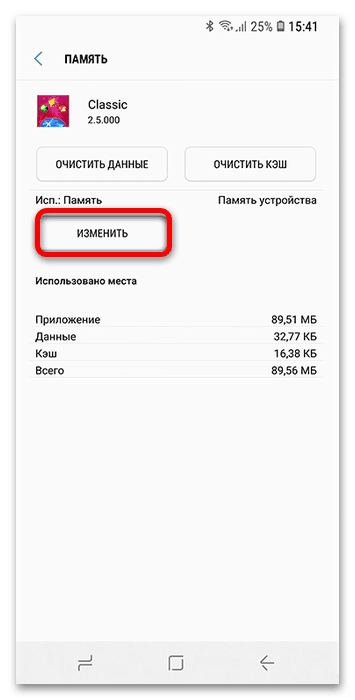
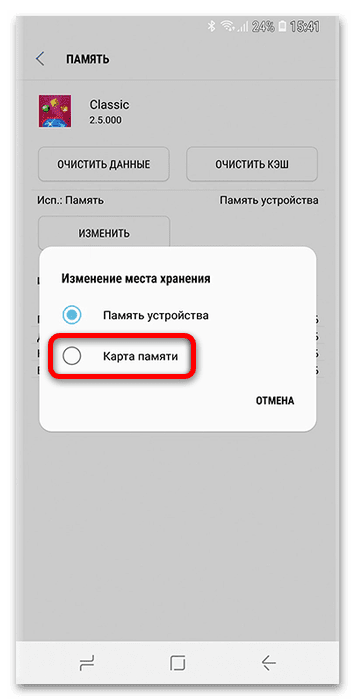
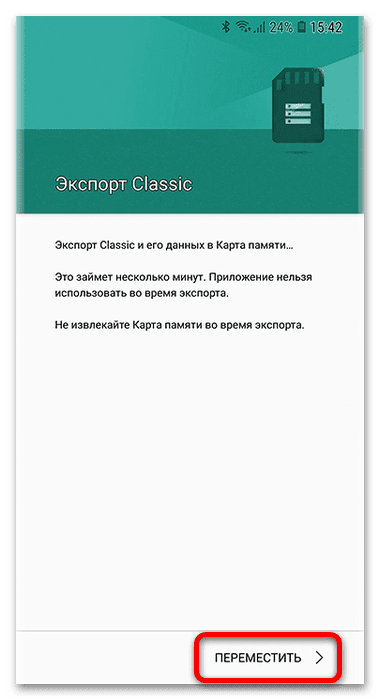
Если на странице приложения в настройках отсутствует возможность переноса, перейдите к разделу решения проблем ниже.
Рекомендация. Загружайте установщики программ только из проверенных источников, поскольку в противном случае существует риск потери данных из-за действий злоумышленников.
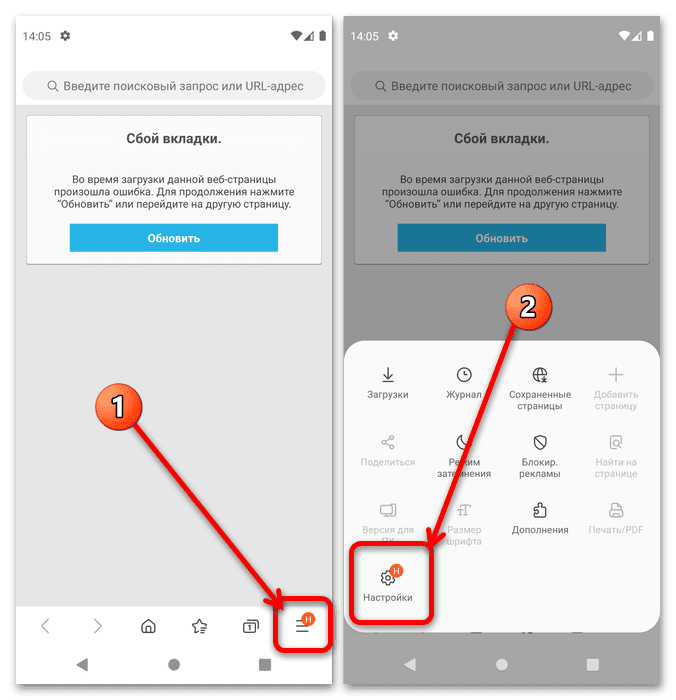
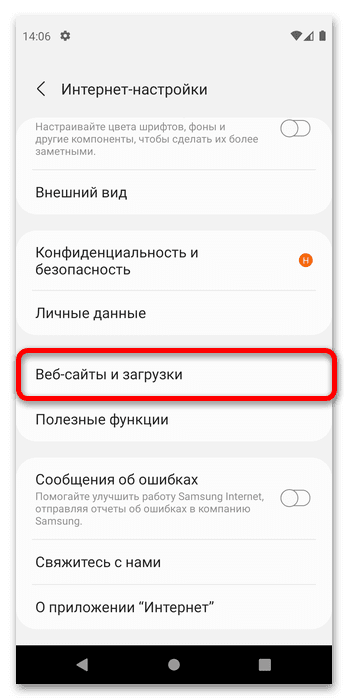
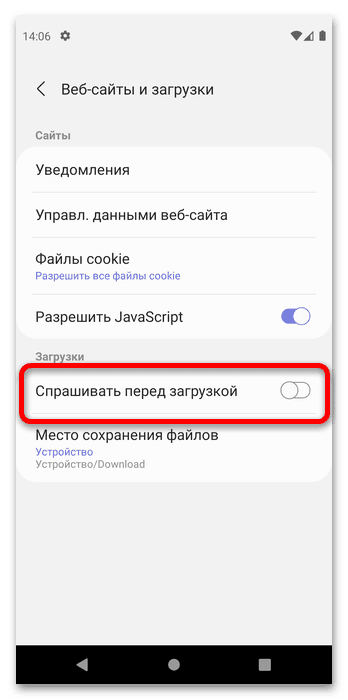

С этого момента APK-файлы, которые вы скачиваете на телефон, должны сохраняться на карту памяти, откуда софт и можно будет инсталлировать, а при необходимости – и перенести на внешний накопитель, посредством выполнения первой инструкции в настоящей статье.
В некоторых вариантах прошивок Самсунг возможность переноса программ на карту памяти по умолчанию отключена, но активировать её можно в настройках разработчика. Первым делом откройте доступ к этим параметрам, воспользовавшись инструкцией по ссылке далее. Подробнее: Как включить режим разработчика на Android
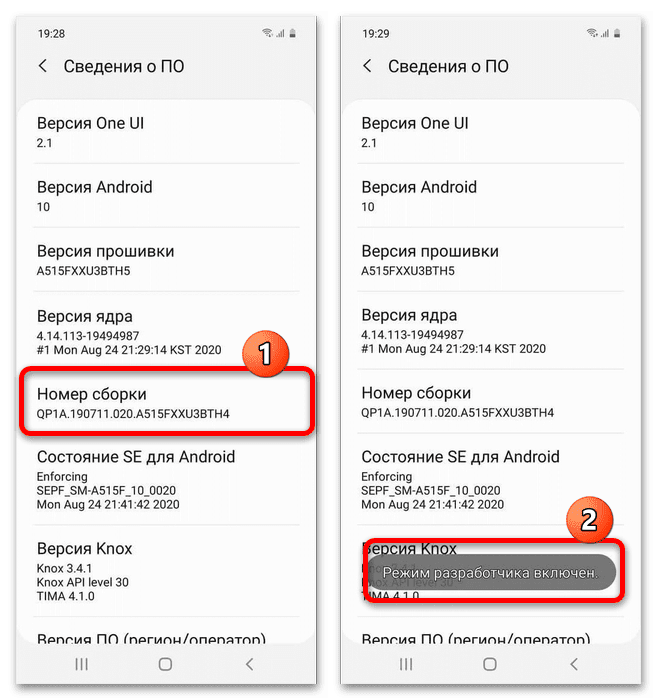
После этих действий перейдите в главное меню настроек и нажмите «Параметры разработчика». Далее включите их, чтобы открылись доступные опции, прокрутите список вниз до позиции «Разрешить сохранение на внешние накопители» и нажмите на переключатель в ней.
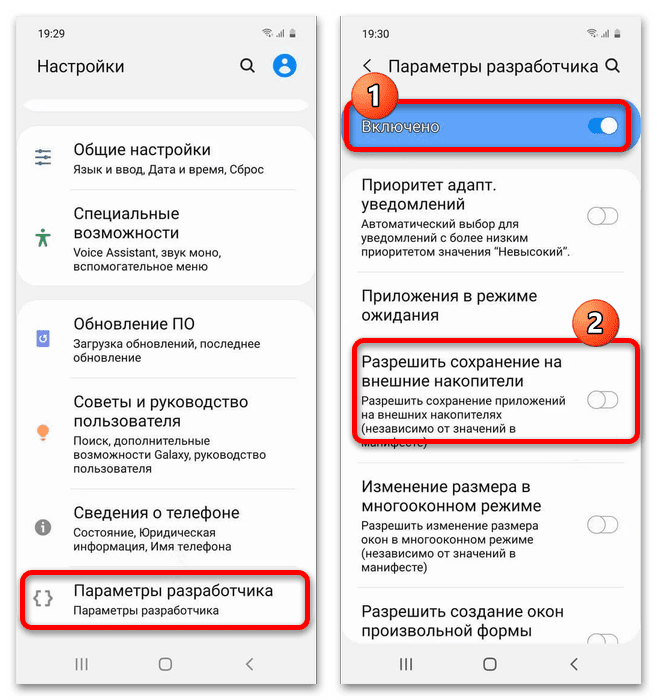

После перемещения программа перестала запускатьсяДовольно редко пользователи могут столкнуться с неприятной проблемой: приложение перенеслось, но после этого либо не запускается вообще, либо выдаёт ошибку. Как правило, это означает, что перемещение всё-таки не прошло без сбоев или программа попросту плохо протестирована и ей нужно находиться на внутренней памяти. Варианты действий тут тоже ограничены только переустановкой и вероятной потерей пользовательских данных, если не была сделана резервная копия.
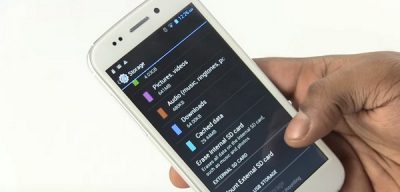
Как устанавливать приложения на SD карту памяти в Андроид. Установка приложений на карту памяти требуется почти каждому владельцу Android устройства, в особенности, если внутреннее хранилище рассчитано на небольшое количество файлов. Независимо от того, с какой целью вы используете свой аппарат – для работы, учебы, развлечений, игр, отведенного объема памяти может быть недостаточно. Если вы заинтересовались тем, как установить приложение на карту памяти в Андроид, то можно воспользоваться двумя способами – системными функциями или специальными утилитами. В чем мы сейчас более подробно разберемся.
Системные возможности Андроид
В платформе Android, начиная с 2. 2 версии, предусмотрена системная функция перемещения контента с внешней памяти на карту. Данная возможность действует не всегда, поскольку ее работоспособность зависит также от свойств каждой определенной программы или игры.
Как устанавливать приложения на карту памяти в Андроид:
Предполагается, что на вашем устройстве уже есть загруженные и установленные apk, которые теперь требуется переместить на SD, чтобы освободить память. Откройте настройки девайса и перейдите во вкладку приложения.
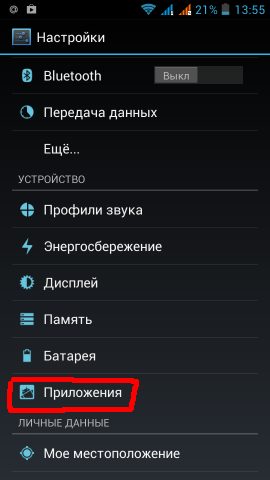
В новом окне должно быть несколько пунктов – загруженные, расположенные на SD-card и все программы. Нам нужен первый пункт.
В разделе загруженных располагается весь софт, который вы скачали и инсталлировали самостоятельно. Теперь предстоит работать со всеми отобразившимися программами в списке по отдельности, поскольку перенести все их за один раз не получится.
Чтобы переместить приложения на карту памяти, укажите любое из них в списке и нажмите на него. На дисплее появится вся информация о нем, включая требуемое количество памяти, доступ, который имеется к данным и прочие сведения.
Если для определенной программы предусмотрена функция установки на внешнее хранилище, то кнопка «Перенести на SD» будет активной – нажмите на нее и операция перемещения запустится.
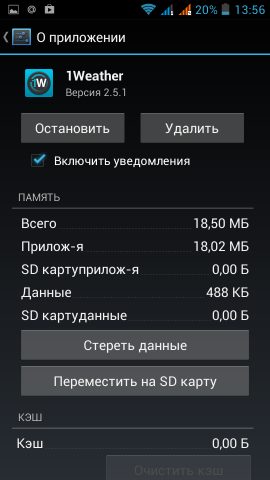
Если кнопка не активна, то системные средства в данном случае бессильны – придется пользоваться сторонними утилитами.
Стоит отметить, что вышеописанная инструкция действует исключительно до платформы версии 4. 2, включая и ее, но как сохранять приложения на карту памяти в Андроид, если устройство работает на более новых версиях платформы? К ним принадлежат следующие ОС: 4. 4, 5. 0, 5. 1, 6.
В такой ситуации придется отыскать дополнительную утилиту. Также может потребоваться наличие root прав. Впрочем, в версии 4. 4 в некоторых случаях еще можно обойтись без дополнительных программ, но многое зависит от модели мобильного аппарата. К примеру, компания Sony позаботилась о том, чтобы в девайсах присутствовала установка программ на карту памяти в Андроид напрямую без дополнительных приложений и утилит.
https://youtube.com/watch?v=Vxs7cWIRGhk%3Frel%3D0%26fs%3D1%26wmode%3Dtransparent
При помощи сторонних приложений
Специальных утилит, которые решают проблему установки софта на SD, довольно-таки много, однако лишь некоторые среди них способны эффективно помочь пользователю. Следует отметить наиболее интересные приложения для переноса приложений на SD-карту:
- App 2 SD
- Link 2 SD

Это одна из популярных среди владельцев Android утилит, которая значительно упрощает работу с контентом. Последняя версия программы отличается переработанным и улучшенным дизайном.
- перемещение программ;
- управление софтом;
- скрытие программ.
Непосредственно в утилите весь контент на вашем девайсе разделяется на две категории – тот, что уже размещен на SD, и тот, который можно туда переместить. В Андроид перенос приложений на карту памяти осуществим по отношению к одной выбранной программе или всему имеющемуся софту. Если вы выполните установку программы, которую можно переместить, App 2 SD уведомит пользователя об этом.
Каждый владелец Android устройства крайне недоволен присутствием большого количества ненужных системных приложений в его девайсе. Привычным путем от них никак не избавиться – для удаления необходимо наличие root прав. Однако при этом можно случайно задеть важные файлы, что может привести к неисправности устройства. Выход из этой ситуации есть, благодаря функционалу представленной программы. App 2 SD может скрыть системный контент, за счет чего он не будет нагружать систему. Что касается управления загруженными приложениями, то благодаря App 2 SD вы можете удалять программы (при этом выполняется полноценное сканирование системы на наличие ненужных данных), очищать данные и кэш.
Link 2 SD

Программа разработана в виде функционального менеджера приложений, с помощью него вы можете не только переносить контент в хранилище, но и очищать файлы кэша. В программе имеется обычная функция установки софта, а также перемещение с расширенным функционалом, для которого нужны два раздела на SD и получение root прав. Link 2 SD подойдет для опытных пользователей, разбирающихся в особенностях файловых систем, разделах SD. Главные функции:
- перемещение файлов apk., lib., dex. на SD и обратно;
- автоматическая установка на SD;
- перенос даже того контента, в котором эта возможность не предусмотрена;
- выбор места для установки новых приложений;
- уведомления о возможности переноса;
- «заморозка» встроенного контента;
- очистка кэша, данных;
- преобразование пользовательских программ во встроенные.
Total Commander

Total Commander – известный менеджер среди владельцев Андроид и ПК. Менеджер предусматривает огромное число функций, которые предназначаются для управления различными данными в системе. Основные функции:
- перемещение, копирование, переименование, удаление файлов/папок;
- передача данных по Bluetooth;
- выделение и сортировка файлов;
- встроенный архиватор;
- текстовый редактор;
- поиск файлов и данных;
- проигрыватель аудиозаписей и видеофайлов;
- поддержка функций, которые предусмотрены root правами;
- изменение свойств файлов и др.
В функционале не предусмотрена специальная возможность для установки приложений во внешнее хранилище, однако именно благодаря поддержке root прав она становится доступной.
Теперь вы знаете, как перенести приложения на карту памяти, что может потребоваться для этого, какие трудности возникают у пользователей чаще всего. Следует заметить, что данная функция считается очень полезной, так как со временем объем доступной памяти в девайсе становится все меньше, а избавляться от важных программ не хочется. К сожалению, автоматическая установка программ на SD невозможна, поэтому после каждой инсталляции придется перемещать контент на внешнее хранилище самостоятельно.
В этой статье мы расскажем вам, как переместить аудиофайлы из внутренней памяти Android-устройства на SD-карту.
- Запустите файловый менеджер. Название этого приложения может быть разным, но в большинстве случаев оно называется «Файлы», «Диспетчер файлов» или «Браузер файлов». Это приложение находится на панели приложений.
- Коснитесь папки с аудиофайлами. Возможно, сначала вам придется нажать «Внутреннее хранилище». Скорее всего, музыкальные файлы хранятся в папке «Музыка» или «Аудио».Если аудиофайлы были скачаны с помощью определенного приложения, ищите их в папке с именем этого приложения.
- Если аудиофайлы были скачаны с помощью определенного приложения, ищите их в папке с именем этого приложения.
- Нажмите и удерживайте файл, который хотите переместить. Файл будет выбран. Теперь можно коснуться других нужных файлов, чтобы выбрать их.
- Нажмите на другие нужные файлы. Все выбранные файлы будут выделены и/или возле них появятся галочки.
- Коснитесь ⁝. Этот значок находится в верхнем правом углу. Откроется меню.Если этого значка нет, ищите на экране опцию «Копировать». Как правило, она отмечена значком в виде двух пересекающихся квадратов.
- Если этого значка нет, ищите на экране опцию «Копировать». Как правило, она отмечена значком в виде двух пересекающихся квадратов.
- Нажмите Переместить в. Отобразится список опций.
- Нажмите Переместить. Вы найдете эту опцию в нижнем правом углу. Аудиофайлы будут перемещены на SD-карту; на это уйдет некоторое время.
- 1Откройте панель приложений на Galaxy. Если у вас Galaxy 7 или более старая модель, нажмите «Приложения» внизу главного экрана. На Galaxy 8 проведите по экрану снизу вверх.
- 2Коснитесь Мои файлы. Отобразится список файлов, которые хранятся в памяти устройства.
- 3Нажмите Аудио. Появится список музыкальных файлов.
- 4Коснитесь ⁝. Эта опция находится в правом верхнем углу.
- 5Нажмите Редактировать.
- 7Нажмите ⁝ еще раз.
- 8Коснитесь Переместить. Отобразится список опций.
- 9Нажмите SD-карта.
- 10Выберите папку на SD-карте. В нее будут перемещены аудиофайлы.
- 11Нажмите Готово. Файлы будут перемещены из внутренней памяти устройства на SD-карту.
Увы, это решает разработчик приложения и прописывает в манифесте, куда ставить приложение. Но возможно (зависит от самих приложений и версии Андроида) , часть приложений получится переместить на карту памяти — для этого идите в Настройки -> Приложения -> Выбираете приложение и возможно, там будет кнопка «переместить на карту памяти».
изменения должны быть в настройках телефона
типо перенести приложения на карту памяти
Что бы перенести у меня с памяти телефона на карту памяти надо зайти в Настройки > Приложения там надо выбрать приложение любое и там есть кнопка Переместить на MicroSD
в настройка перемещает из 1 Гб только 34 мб
Не знаю, на всех ли ведрофонах, но у меня так: настройки=>память, в самом верху память по умолчанию поставить SD карта а чуть ниже: накопитель для установки приложений так же поставить SD карта. Сразу ставит на карту, слегка забивая почему-то и память телефона.
Аналогичная проблема. Что поделать, разработчики не предоставили нам такого выбора. Приходится довольствоваться тем что есть, или же покупать телефон где встроенной памяти гораздо больше.
Рут права нужны, но так можно сделать только не на Андроиде 4. Например можно сделать на Андроиде 4
Приложение называется Link2sd, после установки, заходим в него, и там список всех приложений которые можно перенести на карту памяти. К сожалению далеко не все приложения можно переместить, но проблему с местом можно решить. Даже если приложение находится на карте памяти, немного места оно занимает и на телефоне, вы же должны видеть его на рабочем столе, и в меню приложений, это как минимум, по другому никак.
заходишь в настойки=>общие параметры=>приложения=>сервис Gogle Play=>перенести на MikroSD
«заходишь в настойки=>общие параметры=>приложения=>сервис Gogle Play=>перенести на MikroSD» это не помогает, больше похоже на бред
пишет на телефону память на карте есть а вверху недостаточно места
ща я скажу надо думать самому
полностью согласен с вами Ангел! А ответ: Никак! Разрабы не внедрили в play market такой функции!
У меня другая проблема, планшет видит карту, а сбросить на нее ни чего нельзя, нет такой функции — переместить на СД карту
Олеся, обнови ПО, у меня такое на телефоне было, я это решил обновлением. Также если у тебя не на всех приложениях есть эта кнопка, то увы, их никак не переместить.
А ПОЧЕМУ ПЕРЕМЕЩАЕТСЯ ЧЕРЕЗ НАСТРОЙКИ ТОКА ПОЛОВИНА ПОДСКАЖЫТЕ ЧЕТА
Понятно всё с вами у меня память исчезла а вы.

Скачивание музыки на карту памятиДля того, чтобы музыка оказалась на SD-карте, нужно будет выполнить несколько простых действий. Для этого понадобится:
- музыка на компьютере;
- карта памяти;
- картридер.
Желательно, чтобы музыкальные файлы были в формате MP3, который наверняка будет воспроизводиться на любом устройстве. Сама карта памяти должна быть исправна и иметь свободное место под музыку. На многих гаджетах съемные накопители работают только с файловой системой FAT32, поэтому лучше заранее ее переформатировать. Кардридер – это место в компьютере, куда можно вставить карту. Если речь идет о маленькой microSD-карте, то понадобится еще и специальный адаптер. Он выглядит, как SD-карта с небольшим разъемом с одной стороны. В качестве альтернативы можно, не извлекая флешку, подключить устройство к компьютеру через USB-кабель. Когда все это есть, останется просто выполнить несколько простых шагов. Шаг 1: Подключение карты памяти
- Вставьте карту в картридер или подключите с помощью USB кабеля.
- Компьютер должен издать характерный звук подключения устройства.
- Дважды кликните по значку «Компьютер».
- В списке съемных устройств должна отображаться карта памяти.
Совет! Перед тем, как вставлять карту, проверьте положение защитного ползунка, если такой имеется. Он не должен стоять в положении «Lock», иначе при записи будет выскакивать ошибка.
Шаг 2: Подготовка картыЕсли на карте памяти недостаточно места, то нужно будет его освободить.
- Двойным кликом откройте карту в «Этом компьютере».
- Удалите ненужное или переместите файлы на компьютер. Еще лучше — проведите форматирование, особенно, если это давно не делалось.
Шаг 3: Загрузка музыкиТеперь осталось сделать самое главное:
- Перейдите в папку на компьютере, где хранятся музыкальные файлы.
- Выделите нужные папки или отдельные файлы.
- Нажмите правую кнопку мыши и выберите «Копировать». Можно использовать сочетание клавиш «CTRL» + «C».На заметку! Быстро выделить все папки и файлы можно, используя комбинацию «CTRL» + «A».
- Откройте флешку и перейдите в папку для музыки.
- Кликните правой кнопкой в любом месте и выберите «Вставить» («CTRL» + «V»).
Готово! Музыка на карте памяти!Есть также альтернативный вариант. Быстро скинуть музыку можно следующим образом: выделите файлы, кликните правой кнопкой, наведите на пункт «Отправить» и выберите нужную флешку. Недостаток этого способа в том, что вся музыка скинется в корень флешки, а не в нужную папку.
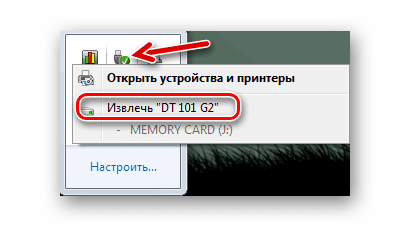
На некоторых девайсах обновление музыки может происходить автоматически. Однако зачастую нужно делать это вручную, указывая проигрывателю папку на карте памяти, где появилась новая музыка. Как видите, все просто: подключаете карту памяти к ПК, копируете музыку с жесткого диска и вставляете на флешку, после чего отключаете ее через безопасное извлечение.
Настройка Android
09. 2015Объем встроенной памяти – одна из главных проблем современных Android смартфонов. Особенно это касается бюджетных устройств. Даже сейчас встречаются устройства с 4 гигабайтами встроенной памяти. Ну а пару лет назад 2-4 гигабайта встроенной памяти это был предел для бюджетного устройства. При этом значительную часть этой памяти занимает сама операционная система и стандартные приложения, установленные производителем смартфона. Такая критическая ситуация с объемом встроенной памяти создает определенные проблемы для пользователей. Свободное место быстро заканчивается, и пользователь больше не может устанавливать новые приложения и игры. Столкнувшись с подобной проблемой, пользователь задается вопросом, как устанавливать приложения на карту памяти на Android смартфоне. Данный вопрос мы и рассмотрим в рамках этой статьи. Сразу скажем, что напрямую устанавливать приложения на карту памяти на Андроид устройствах – нельзя. Такая функция просто не предусмотрена системой, по крайней мере для текущих версий Андроида. Приложения можно только переносить из внутренней памяти на карту памяти, освобождая таким образом место во внутренней памяти. Дальше вы сможете узнать, как переносить приложения на карту памяти, а также как обмануть систему и устанавливать приложения на карту памяти напрямую. Перенос приложений на карту памятиДля того чтобы перенести приложение из внутренней памяти на карту памяти SD вам необходимо открыть настройки Android и перейти в раздел «Диспетчер приложений». На вашем устройстве данный раздел настроек может иметь и другое название, например, он может называться «Приложения».
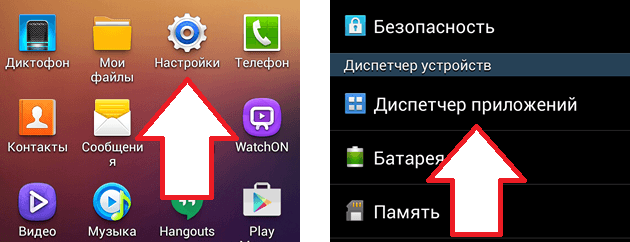
После входа в «Диспетчер приложений» перед вами появится список всех установленных приложений. В этом списке нужно найти приложение, которое вы хотите перенести и открыть его. Если вы хотите просто освободить внутреннюю память, то при выборе приложения для переноса ориентируйтесь по размеру приложений и выбирайте в первую очередь те, которые занимают больше всего места.
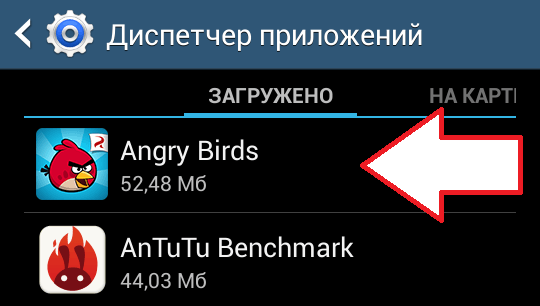
После выбора приложения, перед вами откроется окно с информацией об этом приложении. Здесь будет указано объем занимаемой памяти, объем кэша, а также другая информация о выбранном вами приложении. Для того чтобы перенести приложение на карту памяти нажмите на кнопку «На карту памяти». На вашем устройстве эта кнопка может иметь и другое название. Например, она может называться «Переместить на SD-карту» или как-то по-другому.
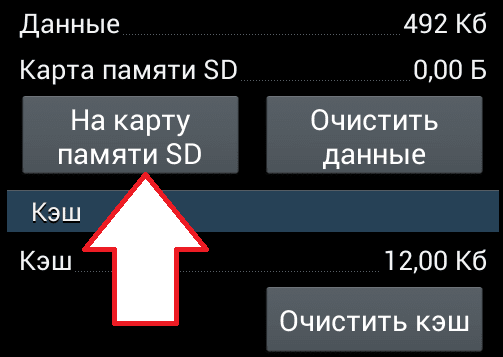
После нажатия на эту кнопку система начнет перенос приложения из внутренней памяти на карту памяти SD. Время необходимое на перенос зависит от размера приложения, но обычно это занимает всего пару секунд. После завершения переноса, кнопка, которая раньше называлась «На карту памяти» получит название «Переместить в память устройства». С ее помощью приложение можно будет вернуть назад во внутреннюю память вашего Андроид устройства, если это вдруг понадобится. Обратите внимание, для некоторых приложений, кнопка переноса может быть неактивной. Это означает, что данное приложение не поддерживает перенос и его нельзя перенести на карту памяти (по крайней мере с помощью стандартных средств). Установка приложений на карту памяти на АндроидНо, как было сказано в начале этой статьи, есть одна хитрость, которая позволяет устанавливать приложения прямо на карту памяти. Для этого вам понадоблятся ROOT права и специальное приложение, которое будет контролировать установку других приложений. Например, можно использовать приложение под названием Move2SD Enabler (root only).
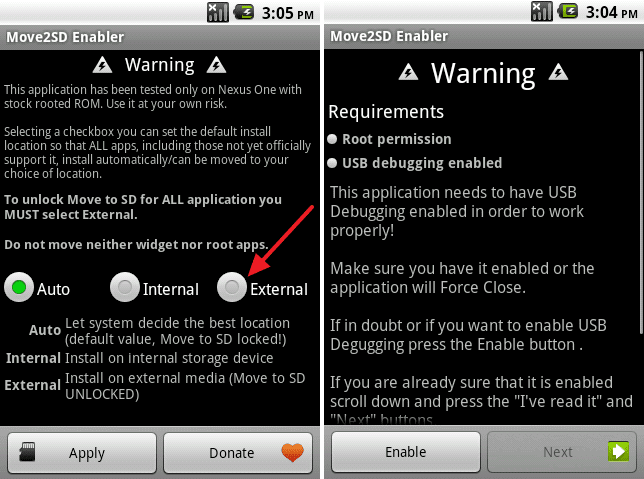

Как на Андроиде переключить память на карту
- Замена внутренней памяти на внешнюю
- Перенос приложений стандартным способом
По умолчанию все приложения устанавливаются на внутреннюю память Андроид-устройства. Она же используется для хранения их кэша. Но даже памяти современных смартфонов иногда недостаточно для загрузки всего необходимого софта. Хорошо, что есть карты памяти с достаточным для этого объемом. Как их использовать для разгрузки основной памяти, мы рассмотрим далее.
Уточним, что в данном случае мы рассматриваем ситуацию, когда пользователю нужно сделать так, чтобы скачиваемые файлы и программы сохранялись на microSD. В настройках Android по умолчанию установлена автоматическая загрузка на внутреннюю память. Поэтому мы будем пытаться это изменить.
Для начала рассмотрим варианты переноса уже установленных программ, а затем – способы изменения внутренней памяти на память флешки.
Способ 1
- В главном окне будет перечень всех приложений. Выберите нужное.
- Прокрутите вниз информацию о приложении и нажмите «Перенести на SD-карту
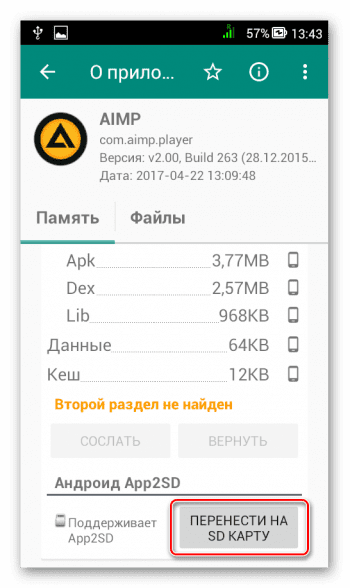
Обратите внимание, что те приложения, которые не переносятся стандартным способом, могут снизить свой функционал. Например, перестанут работать виджеты.
Настройка памяти
Снова вернемся к системным средствам. На Андроид можно указать SD-карту, как место установки приложений по умолчанию. Опять-таки, работает это не всегда.
В любом случае попробуйте сделать следующее:
Находясь в настройках, откройте раздел «Память».
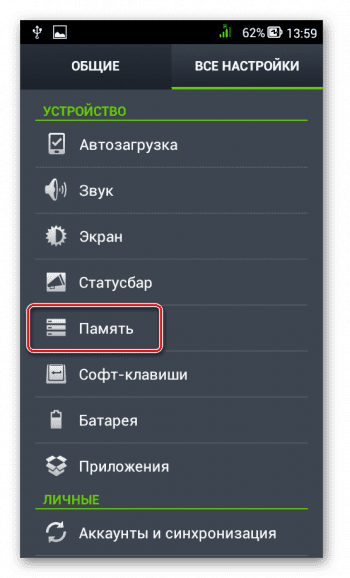
Нажмите на «Предпочитаемое место установки» и выберите «SD-карта».
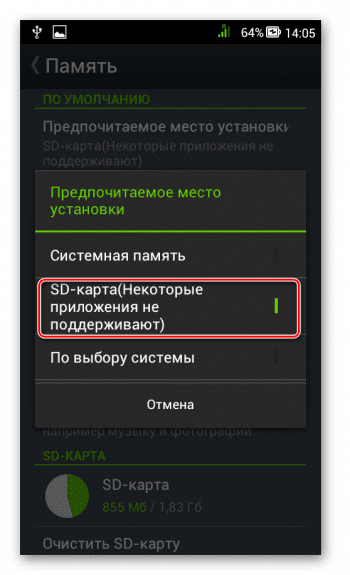
Также можно назначить хранилище для сохранения других файлов, обозначив SD-карту как «Память по умолчанию».
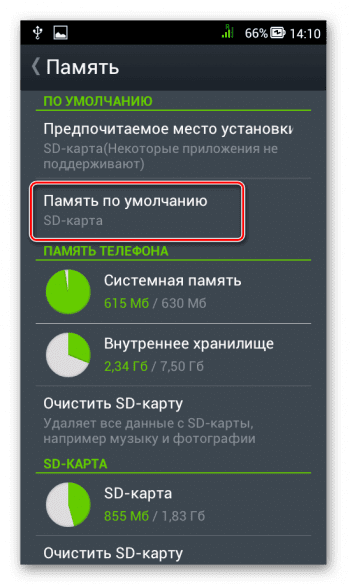
Расположение элементов на Вашем устройстве может отличаться от приведенных примеров.
Замена внутренней памяти на внешнюю
А этот метод позволяет обмануть Андроид, чтобы он воспринимал карту памяти как системную память. Из инструментария Вам понадобится любой файловый менеджер. На примере будет использоваться Root Explorer.
Внимание! Описанную далее процедуру Вы делаете на свой страх и риск. Всегда есть вероятность, что из-за этого возникнут неполадки в работе Андроид, которые можно исправить только посредством перепрошивки.
Порядок действий такой:
В корне системы откройте папку «etc». Для этого откройте свой файловый менеджер.
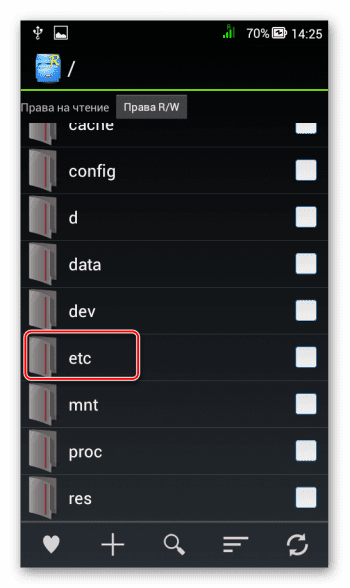
Найдите файл «vold. fstab» и откройте его с помощью текстового редактора.
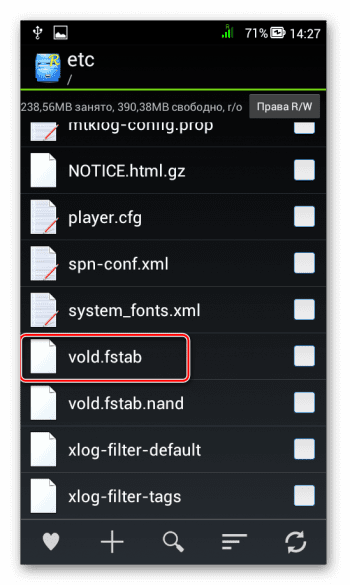
Среди всего текста отыщите 2 строки, начинающиеся на «dev_mount» без решетки в начале. После них должны идти такие значения:
- «sdcard /mnt/sdcard
- «extsd /mnt/extsd
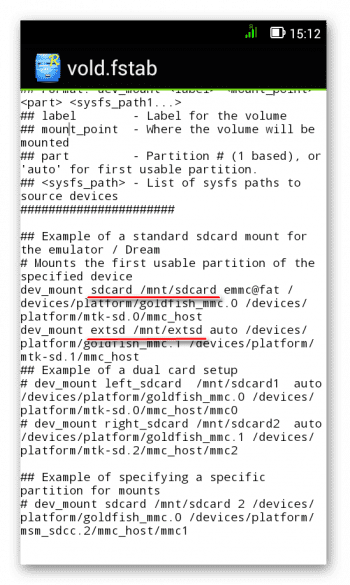
Нужно поменять местами слова после «mnt/», чтобы стало так:
- «sdcard/mnt/extsd»;
- «extsd/mnt/sdcard».

На разных устройствах могут быть разные обозначение после «mnt/»: «sdcard», «sdcard0», «sdcard1», «sdcard2». Главное – поменять их местами.
Сохраните изменения и перезагрузите смартфон.
Что касается файлового менеджера, то стоит сказать, что далеко не все подобные программы позволяют увидеть вышеупомянутые файлы. Мы рекомендуем использовать ES Проводник.
Перенос приложений стандартным способом
Начиная с версии Андроид 4. 0, можно перенести некоторые приложения с внутренней памяти на SD-карту без использования сторонних средств.
Для этого понадобится проделать следующее:
Перейдите в раздел «Приложения».
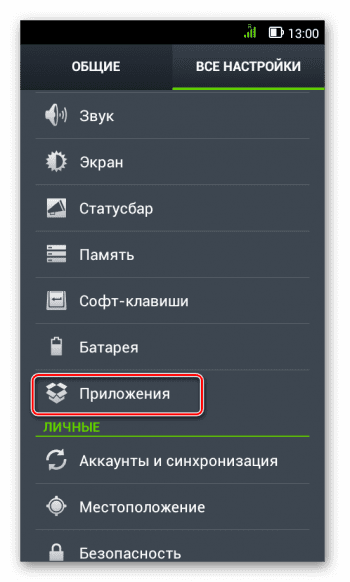
Тапните (дотроньтесь пальцем) по нужной программе.
Нажмите кнопку «Переместить на SD-карту».
Большинство современных смартфонов выпускаются с большим объемом внутренней памяти, однако на рынке еще много представлено моделей, у которых память телефона не превышает 16 Гб, чего уже мало для 2019 года. Почему, спросите вы? Фотографии занимают больше всего пространства, если их много, однако здесь можно выделить и обилие различных приложений или игр, установленных в девайсе, поэтому прибегают к помощи SD-карт, приобрести которые можно в любом магазине от 2 до 256 Гб (в некоторых случаях есть и большие объемы, в зависимости от производителя).
Однако здесь появляется проблема! Все продукты, загружаемые в Google Play, устанавливаются все равно в память телефона, и при этом SD-карта не используется по предназначению. Отсюда два вопроса: как устанавливать приложения на Андроиде сразу на SD-карту и как их переносить с телефона на флешку, если инсталляция по умолчанию идет все-таки в память телефона? На эти вопросы мы и ответили максимально подробно в рамках этого материала.
- 1 Установка приложений на SD-карту1.1 Перенос приложений до версии Android 6.01.2 Перенос приложений Android Marshmallow 6.0 и выше
- 1.1 Перенос приложений до версии Android 6.0
- 1.2 Перенос приложений Android Marshmallow 6.0 и выше
- 2 Перенос приложений на телефонах Honor2.1 Стандартный перенос приложений2.2 Перенос приложений на SD через режим разработчика2.3 Выбор установки по умолчанию
- 2.1 Стандартный перенос приложений
- 2.2 Перенос приложений на SD через режим разработчика
- 2.3 Выбор установки по умолчанию
- 3 Использование программы Android Debug Bridge на ПК
- 4 Назначение SD-карты по умолчанию без программ
- 5 Перенос приложений на SD через мобильное приложение
Установка приложений на SD-карту
Внимание! Не все модели телефонов позволяют устанавливать программы и игры сразу на съемный накопитель. Все зависит от производителя и версии Android. По умолчанию на большинстве смартфонов загрузка осуществляется на телефон, поэтому требуется перенос на съемный накопитель. Именно поэтому мы предлагаем вам сначала рассмотреть несколько вариантов переноса.
Перенос приложений до версии Android 6
Как только вы установили какой-либо продукт из Google Play, он будет сохранен во внутренней памяти вашего телефона. Далее приложение необходимо будет перенести. Для этого выполняем следующие действия:
Перенос приложений Android Marshmallow 6. 0 и выше
Начиная с этой версии, появилась возможность из съемного накопителя сделать дополнительный внутренний накопитель. То есть, ваша флешка может стать дополнительной памятью для телефона, причем система просуммирует общий объем обоих носителей. Эта технология называется Adoptable Storage.
Основное преимущество данной технологии – автоматическая установка всех приложений из Google Play и неизвестных источников на SD-карту, что очень даже удобно. Но учтите, что извлечь флешку и вставить, например, в компьютер, у вас не получится, так как Windows ее попросту не определит из-за особенностей форматирования разделов. Вам придется заново форматировать SD-карту, чтобы просматривать на ней файлы и скидывать их с ПК. Если же вы все-таки решили активировать технологию Adoptable Storage, вам необходимо выполнить следующие действия:
Теперь по умолчанию все приложения будут инсталлироваться на съемный накопитель, но при этом в системе он отображается как внутренняя память вашего телефона. Если же извлечь флешку, то и все данные вместе с ней, хранящейся внутри, будут извлечены и недоступны.
Внимание! Для корректной работы рекомендуется использование MicroSD 10 класса, так как этот тип карт обладает самой высокой скоростью передачи данных, и повышенной стабильностью.
Перенос приложений на телефонах Honor
Не все производители позволяют переносить приложения с телефона на SD-карту в своих устройствах, так как с флешки игры и программы могут запускаться в разы медленнее. Однако мы для вас описали методы переноса и для Honor, где приходится придумать дополнительные способы обхода блокировки.
Стандартный перенос приложений
Сначала проверьте, позволяет ли ваш аппарат мигрировать приложения на съемный носитель через стандартные настройки. Для этого выполните следующие действия:
Перенос приложений на SD через режим разработчика
Если у вас нет пункта, о котором шла речь в абзаце выше, вам необходимо включить на своем устройстве режим разработчика, позволяющий по умолчанию сохранять все приложения на съемный носитель. Для этого выполняете следующие действия:
Учтите, что программы и игры, инсталлированные ранее до активации этого режима, останутся в том же каталоге, где и были, то есть, во внутренней памяти телефона. Если вам нужно перенести и их, то в этом случае рекомендуем воспользоваться вариантом ниже или же установить одну из специализированных программ, о которых также описано далее в статье.
Выбор установки по умолчанию
Вы можете выбрать по умолчанию, куда будут устанавливаться все приложения, в том числе и внутренние файлы стандартных программ и игр на вашем телефоне, фотографии и все остальные данные. Для этого выполняете следующие действия:
Использование программы Android Debug Bridge на ПК
Вы можете при помощи специализированной утилиты изменить по умолчанию место для установки приложений, даже если у вас такого пункта в настройках телефона нет. Программа называется Android Debug Bridge и доступна только для компьютера, поэтому вам необходимо будет подключить свой девайс к ПК и выполнить некоторые действия:
- Загрузите программу по этой ссылке и откройте архив;
- Распакуйте содержимое архива в корневом каталоге, то есть там, где у вас находится операционная система. Обычно это локальный диск «С». То есть, у вас путь должен выглядеть следующим образом: С:adb;
- В настройках своего телефона, также не выключая «Режим разработчика», включаете «Отладку по USB», и подключаете смартфон при помощи кабеля к компьютеру;
- Ждете, пока система автоматически установит все необходимые драйвера и запускаете командную строку от имени администратора;
- Далее в режиме командной строки прописываете команду cd c:adb, чтобы обратиться к необходимой нам директории и нажимаете Enter;
- Если все ввели правильно, далее нужно ввести еще одну команду: abd devices и нажать Enter для подтверждения операции;
- У вас должна появиться информация о подключенном устройстве с пометкой successfully. Это говорит о том, что системой распознан новый девайс;
- Далее прописываете команду adb shell pm set-install-location 2 и нажимаете Enter;
- Если все ввели правильно, то по умолчанию местом для установки приложений будет назначена SD-карта. Кто не в курсе, значение «0» — это внутренняя память вашего телефона. В случае чего вы всегда можете вернуть стандартные значения по этому же принципу;
- Отключаете свой девайс и проверяете работоспособность.
Перенос приложений на SD через мобильное приложение
Если вы не хотите подключать свой смартфон к компьютеру и проводить какие-либо манипуляции с командной строкой, можно просто загрузить на Android специализированное приложение, позволяющее в несколько кликов перенести любые игры и программы на съемный носитель. Мы рассмотрим на примере AppMgr III:
При помощи этой утилиты можно осуществлять перенос как с SD-карты во внутреннюю память телефона, так и в обратном направлении. Программ для этих целей в Google Play много, поэтому вы сами можете выбирать, какой именно пользоваться. Вот вам несколько примеров: Link 2 SD, Titanium Backup. Учтите, что вам могут потребоваться root-права для корректной работы этих программ.
Вариантов переноса и установки приложений сразу на SD-накопитель много, однако здесь нужно учитывать индивидуальные особенности у каждого производителя смартфонов, конкретную модель, версию операционной системы Android и многие другие факторы. Рекомендуем вам проверять все методы, описанные в статье, и использовать в дальнейшем то, что работает. Быть может, в скором времени ваша версия Андроида обновится, и вы сможете сразу переносить приложения на съемный накопитель, не используя никаких дополнительных инструментов и действий.
Если ваше устройство имеет малый объём внутренней памяти и вы постоянно сталкиваетесь с необходимостью удалять приложения, фотографии и видео, чтобы освободить больше места для установки больших приложений, то вам необходимо прочитать данную статью.
В этой статье мы подробно объясним, как устанавливать или перемещать приложения для Android на SD-карту на смартфоне или планшете и как сделать чтобы приложения устанавливались на карту памяти Android.
Как перенести приложения на SD-карту?
В настоящее время существует два способа решения данной проблемы:
- Хранение фотографий, видео и музыки в облачном хранилище
- Использование карты памяти microSD
Если ваш Android-телефон или планшет позволяет установить SD-карту, то обязательно установите SD-карту. В таком случае, внешняя память будет предназначена для хранения фотографий, видео и музыки, а внутренняя память для приложений.
Тем не менее, бывают ситуации, когда владельцу необходимо, чтобы приложения сохранялись на SD-карту памяти. Таким образом, возникает вопрос, как установить или перенести любое подходящее приложение на карту microSD?
Итак, далее мы подробно расскажем, как сделать чтобы приложения устанавливались на карту памяти Android по умолчанию. В результате подобных манипуляций существенно освободится внутренняя память, что положительно скажется на работе системы Android.
Инструкция для устройств версии до Andoid 6
Приведенные ниже инструкции могут незначительно отличаться для разных телефонов. На некоторых телефонах может быть просто кнопка «Переместить на SD». Таким образом, вам необходимо обращать внимание на каждое слово, связанное с «Переместить», «SD» и т.
Если на вашем устройстве необходимо освободить внутреннюю память, переместите на SD-карту любое количество приложений, фотографий или видео. Кроме того, откройте приложение «Камера» и перейдите к настройкам и установите сохранение на SD-карту. Инструкции, как переместить приложения на карту памяти Android:
- Откройте вкладку «Устройство», перейдите на вкладку «Приложения», а затем «Диспетчер приложений». На некоторых устройствах «Диспетчер приложений» имеет название «Все приложения».
- Затем перейдите к списку ваших приложений, найдите приложение, которое вы хотите переместить. Мы будем перемещать приложение АПЛ на SD-карту.
- После того, как вы найдете приложение, нажмите на него, затем кликните по кнопке «Изменить», как показано ниже. Выберите «Карта памяти» (Нажмите на картинку для увеличения).

Стоит отметить, что любая игра или приложение, в которых важна скорость, лучше всего оставить на внутренней памяти, так как скорость передачи данных гораздо быстрее на внутренней памяти смартфона, нежели на SD-карте памяти.
Инструкция для устройств версии Android Marshmallow 6. 0 и выше
В старых версиях Android, SD-карта памяти работала как переносное и съемное хранилище. На устройствах версии от Android 6. 0 Marshmallow и выше, была добавлена функция под названием Adoptable Storage. Таким образом, когда вы устанавливаете SD-карту в устройство, система автоматически суммирует объем внутренней памяти и SD-карты памяти и отображает общую память.
Преимущество заключается том, что все приложения автоматически устанавливаются на SD-карту. Вследствие этого, не возникнет необходимость перемещать приложения вручную.
- Вставьте SD-карту, откройте шторку уведомлений и нажмите «Настроить». Вы можете использовать SD-карту как переносное хранилище, либо как внутреннее хранилище. Если вы выберите функцию «Использовать как внутреннее хранилище», то система отформатирует SD-карту, а затем интегрирует с устройством.
- После этого все данные на смартфоне будут устанавливаться на карту памяти по умолчанию.
Однако использование такой функции полностью интегрирует SD-карту с внутренней памятью, и теперь она не будет работать с другими устройствами. Это означает, что вы не можете просто вытащить ее, и подключить к компьютеру чтобы загрузить музыку, фотографии или видео с компьютера.
Обязательно сделайте резервную копию любых данных или информации на компьютере, прежде чем выбрать функцию «Использовать как внутреннее хранилище», поскольку Android полностью отформатирует SD-карту памяти.
Android 5. 0 Lollipop и выше
Если вы используете смартфон или планшет под управлением Android 5. 0 Lollipop и выше. Ваше устройство будет использовать SD-карту памяти, как переносное и съемное хранилище. Это означает, что вы можете извлечь SD-карту памяти и загрузить фотографии или музыку с компьютера, а затем снова установить SD-карту памяти на устройство Android.
В том случае, когда необходимо переместить приложения на SD-карту памяти, воспользуйтесь инструкцией ниже:
Однако помните, что приложения, которые поставляются с предустановленным программным обеспечением нельзя переносить на SD-карту памяти. Обычно могут переноситься приложения, установленные из Play Market.
Другие методы (приложения для переноса на SD-карту памяти)
В магазине Play Market есть множество сторонних приложений, которые позволяют перенести приложения на SD-карту памяти. Большинству из приложений конечно же требуется root-доступ. Но, есть несколько приложений, которые позволяют переносить приложения без root-доступа.
Самое популярное приложение, которое позволяет перенести практически любое приложение на SD-карту памяти. Стоит заметить, что приложение не требует root-доступа, что особенно важно для неопытных пользователей.
Кроме того, приложение AppMgr III является многофункциональным и предоставляет массу других полезных функций.


Размеры внутреннего хранилища телефонов и планшетов неуклонно растут, однако на рынке всё ещё присутствуют бюджетные устройства со встроенным хранилищем объёмом 16 Гб и меньше. Вследствие этого вопрос об установке приложений на карту памяти выглядит все ещё актуальным. Варианты решения задачиСуществует три способа инсталляции программ на карту памяти: перемещение уже установленных приложений, объединение внутреннего и внешнего хранилищ, а также изменение места установки по умолчанию. Рассмотрим их по порядку. Способ 1: Перемещение установленных приложенийВ силу особенностей как Android, так и оболочек некоторых производителей перемещение инсталлированных программ из внутренней памяти на внешнюю будет самым простым методом достижения нашей сегодняшней цели. Варианты проведения процедуры, некоторые дополнительные особенности и многие другие нюансы зависят от версии ОС и установленной оболочки, что подробно освещено в соответствующем руководстве, доступном по ссылке ниже.
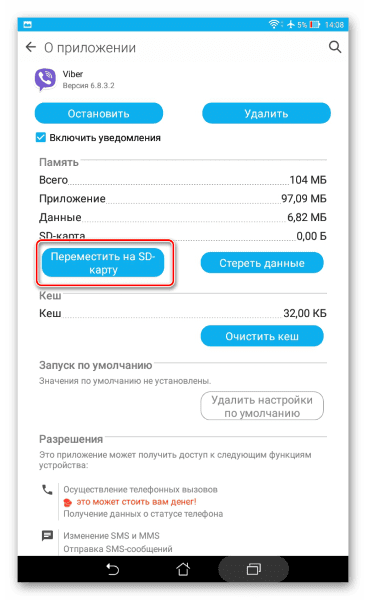

В окне настройки отметьте вариант «Использовать как внутреннее хранилище» и нажмите «Далее».

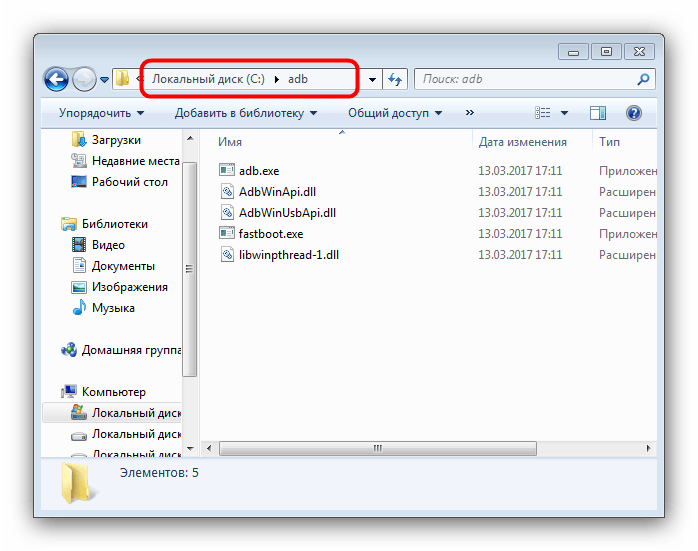
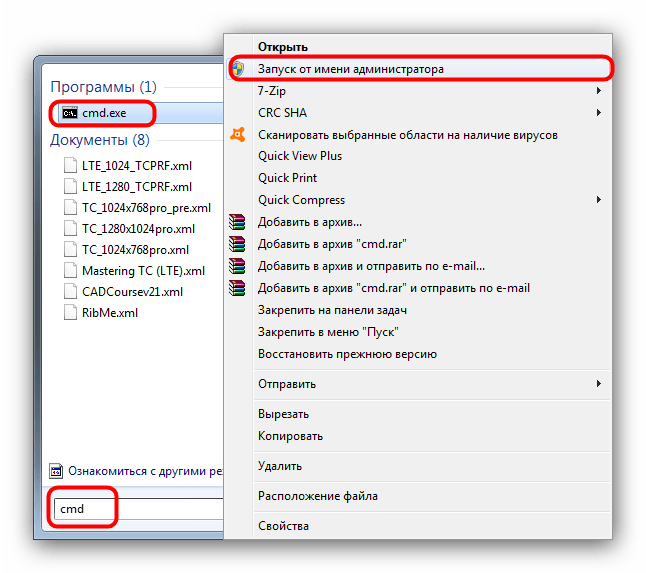
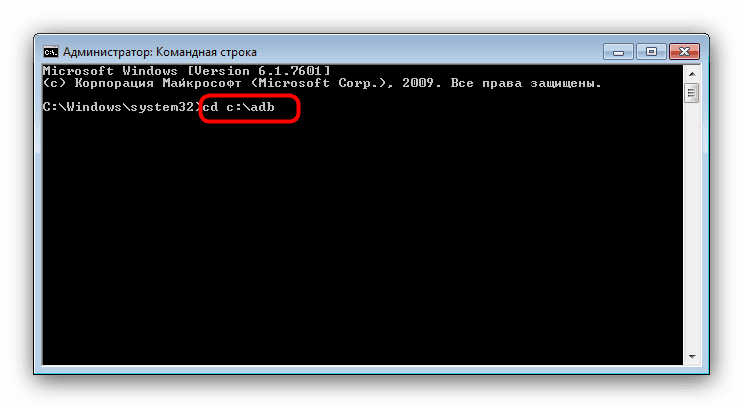
Далее введите команду adb devices, которую также подтвердите нажатием на «Enter», в результате чего должна появиться вот такая информация:

Данный метод, впрочем, не панацея – на некоторых прошивках возможность смены места установки по умолчанию может быть заблокирована. ЗаключениеКак видим, установка приложений на SD-карту — задача не из лёгких, и ее дополнительно усложняют ограничения новейших версий Android.







