Говорят, что iPhone — это смартфоны, которые просто работают. Чаще всего это действительно так, но иногда они просто выходят из строя. Причём не полноценно, отказываясь подавать признаки жизни, а как-то половинчато, явно требуя вмешательства сотрудников сервисного центра. В таких ситуациях экран iPhone темнеет, а на нём появляется надпись support.apple.com/iphone/restore и значок компьютера, к которому нужно подключить смартфон для восстановления. Другое дело, что мало кто представляет, как в действительности нужно действовать, если это всё-таки случилось.

Если вы видите на экране своего iPhone надпись support.apple.com/iphone/restore, значит, он вошёл в режим восстановления
Содержание
- 1 Почему iPhone вошёл в режим ДФУ
- 2 Как вывести Айфон из режима DFU
- 3 Айфон завис в режиме восстановления. Что делать
- 4 Как восстановить Айфон через Айтюнс
- 5 Как восстановить Айфон без потери данных
- Почему iPhone вошёл в режим ДФУ
- Как вывести Айфон из режима DFU
- Айфон завис в режиме восстановления. Что делать
- Как восстановить Айфон через Айтюнс
- Как восстановить Айфон без потери данных
- Как восстановить iPhone с помощью iTunes?
- Как сбросить настройки iPhone до заводских без компьютера?
- Восстановление iPhone без iTunes
- Как откатить Айфон до заводских настроек
- Сбросить Айфон через Айтюнс
- Сбросить Айфон, если забыл пароль
- Как стереть Айфон удалённо
- Определите на какую версию iOS вы можете восстановиться
- Как восстановить iPhone
- Как исправить ошибку 3194 при восстановлении iPhone
- Как исправить ошибки 1013, 1014 или 1015 при восстановлении iPhone
- Восстановите iPhone в режиме восстановления с помощью iTunes
- Как выйти из режима восстановления iPhone без потери данных
- Когда нужно переустанавливать прошивку на iPhone
- Какую прошивку можно установить на iPhone
- Как переустановить прошивку iPhone на Windows
- Как переустановить прошивку iPhone в macOS
- Что делать, если iPhone не включается
- Дополнительные функции о FoneLab
- Как восстановить iPhone с помощью iTunes
- Восстановление iPhone из iTunes Backup с помощью FoneLab
- Восстановить iPhone из iCloud Backup
- Восстановите iPhone из iTunes / Finder.
- Восстановите iPhone из резервной копии с помощью FoneLab для iOS.
- Часто задаваемые вопросы о восстановлении iPhone из резервной копии
- Как восстановить резервную копию на iPhone, iPad или iPod
- Cброс iPhone
- Сбросить все настройки
- Стереть контент и настройки
- Сбросить настройки «Домой»
- Сбросить геонастройки
- Восстановление iPhone
- Восстановление прошивки в iTunes
- Восстановление из резервной копии в iTunes
- Восстановление из резервной копии в iCloud
- Как выключить iPhone и iPad
- Как временно отключить Touch ID и Face ID
- Как вызвать экстренную помощь на iPhone
- Как принудительно перезагрузить iPhone и iPad
- Как перезагрузить iPad
- Как перезагрузить iPhone 7
- Как перезагрузить iPhone X
- Как ввести iPhone и iPad в режим восстановления
- Способ введения iPhone и iPad в режим восстановления
- Как ввести iPhone и iPad в DFU режим
- Как ввести iPhone 7 в DFU
- Как ввести iPhone 8, iPhone X и iPhone 11 в DFU
- Как вывести iPhone и iPad из режима DFU
- Ввод любого iPhone или iPad в режим DFU (при наличии механической кнопки Home)
- Как ввести iPhone 7, iPhone 8 и iPhone X в режим DFU?
- Как включить режим DFU на iPhone XS, iPhone XS Max и iPhone XR?
- Режим DFU для iPhone 11, iPhone 11 Pro, iPhone 11 Pro Max и iPhone SE (2020). Инструкция!
- Как включить режим DFU на iPhone 12 mini, iPhone 12, iPhone 12 Pro и iPhone 12 Pro Max?
- Как ввести в режим DFU iPhone 13 mini, iPhone 13, iPhone 13 Pro и iPhone 13 Pro Max?
- Входим в режим DFU без кнопок, т. программно
- Как вывести iPhone или iPad из режима DFU
- Как запустить режим восстановления на iPhone 8, iPhone 8 Plus, iPhone X, iPhone XS, iPhone 11, iPhone 11 Pro и iPhone 11 Pro Max
- Как перевести iPhone X и новее в режим DFU
- Как перевести iPad Pro (2018) в режим восстановления
- Как перевести iPhone 7 или iPhone 7 Plus в режим восстановления
- Как перевести iPad с кнопкой «Домой», iPhone 6s или более ранние модели в режим восстановления
- Последовательность восстановлении iPhone через iTunes
- Сбросить iPhone к заводским настройкам
- Как сбросить iPhone через Айтюнс
- Как сбросить Айфон, если забыл пароль
- Как сбросить Айфон без компьютера
- Что нужно знать перед продажей iPhone
- Когда нужно восстановление iPhone
- Способы восстановления Айфона
- Восстановление iPhone в режиме восстановления с ITunes (потеря данных)
- Отключение функции «Найти iPhone»
- Подключение устройства и создание резервной копии
- Восстановление устройства
- Как восстановить iPhone без iTunes
- Восстановление после сброса
- Возможные проблемы
- Зачем нужно обновление Айфона
- Как подготовиться к обновлению
- Как обновить Айфон с компьютера
- По Wi-Fi
- Без Wi-Fi
- Как обновить iOS с гаджета
- Как включить или отключить автообновление
- Возможные проблемы и их решение
- Айфон завис на яблоке. Почему
- IPhone висит на яблоке. Как исправить
- Айфон не загружается дальше яблока
- Как перезагрузить Айфон
- Как ввести Айфон в режим ДФУ
- Как восстановить Айфон через Айтюнс
- Как войти в Recovery Mode на iPhone с физической кнопкой Home
- Как войти в Recovery Mode на iPhone с сенсорной кнопкой Home
- Как войти в Recovery Mode на iPhone с Face ID
- Способы восстановления
- Создаем резервную копию
- Сброс к заводским параметрам
- Восстанавливаем данные на Iphone
- Заключение
- Подробная инструкция по восстановлению iPhone
- Почему не удается восстановить iPhone и что делать?
- Как восстановить iPhone или iPad из резервной копии через iTunes
Почему iPhone вошёл в режим ДФУ
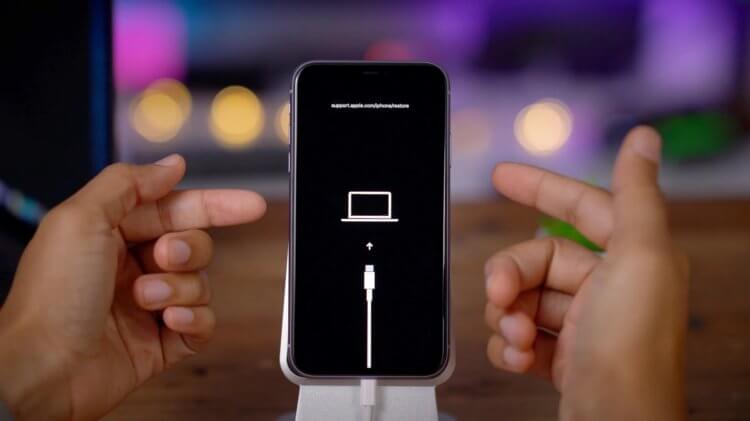
iPhone вошёл в режим ДФУ без вашего ведома? Такое бывает
Причины, по которым на экране iPhone появляется логотип компьютера с кабелем и надпись support.apple.com/iphone/restore, могут быть самыми разными. Однако это почти наверняка значит, что ваш айфон находится в режиме DFU. Устройства Apple переходят в этот режим в случае возникновения каких-либо проблем. Как он туда попал:
- Вы сами ввели его в режим DFU;
- Слетела прошивка устройства;
- В прошивке возникли проблемы;
- Повреждение материнской платы;
- Попадание воды внутрь корпуса.
Режим DFU (Device Firmware Update) — это низкоуровневый режим обновления, который относится к низкоуровневым режимам и служит в основном для восстановления. В этом режиме компьютеру проще распознать подключение iPhone, что в обычных условиях может быть затруднено.
Как вы понимаете, если причиной для самостоятельного входа iPhone в режим ДФУ стали физические повреждения смартфона, затопление или «перегорание» внутренних компонентов, то помочь в этой ситуации вам смогут только в сервисном центре. Мы же сосредоточимся на проблемах, которые решаются в домашних условиях.
Как вывести Айфон из режима DFU

Попробуйте просто перезагрузить iPhone, и он выйдет из режима DFU
Поскольку есть шанс, что iPhone в режим DFU вы ввели самостоятельно (например, случайно, пока он был в кармане или на него что-то давило в сумке), нужно попробовать просто его оттуда вывести самым примитивным способом — перезагрузкой.
- Нажмите на клавишу питания сбоку либо сверху iPhone;
- Удерживайте её до появления опции отключения;
- Подтвердите отключение, проведя по ползунку слева направо;
- Зажмите кнопку питания повторно и дождитесь включения.
Если проблем с iPhone нет или он вошёл в режим DFU случайно — такое действительно иногда случается, — это действие поможет ему вернуться в рабочий режим. Но, как ни прискорбно сообщать, так легко выйти из ситуации обычно удаётся немногим, потому что просто так iPhone в режим ДФУ не входит. Значит, нужно переходить к более эффективным мерам.
Айфон завис в режиме восстановления. Что делать
Если у вас не получается вывести iPhone из режима восстановления штатными средствами, нужно попробовать вывести его оттуда при помощи внешних инструментов. Утилита ReiBoot от Tenorshare как раз предлагает функцию ввода и вывода iPhone из ДФУ. Она позволяет сделать это нажатием всего лишь одной кнопки, так что вам не придётся долго мучиться и разбираться с тем, как необходимо действовать.
- Скачайте утилиту ReiBoot себе на компьютер;
- Установите её и подключите iPhone к компьютеру;
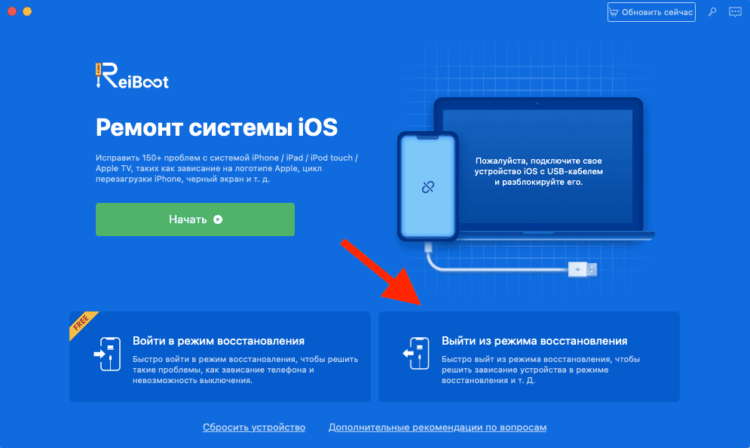
ReiBoot позволяет в один клик вывести айфон из режима восстановления
- На главном экране нажмите «Выйти из режима восстановления»;
- Дождитесь выхода из DFU и отключите iPhone от ПК.
Скачать ReiBoot
Функция вывода iPhone из ДФУ-режима в ReiBoot полностью бесплатна. Поэтому, если вы не готовы платить за расширенные возможности, можно просто установить её и держать на компьютере просто на всякий случай. В конце концов, никогда не знаешь, что произойдёт с твоим айфоном и что придётся делать, чтобы привести его в чувство. А ReiBoot может помочь даже в таких экстренных ситуациях, когда, кажется, единственным вариантом остается поход в сервисный центр.
Как восстановить Айфон через Айтюнс
Если дело зашло дальше, чем вы планировали, вам может потребоваться восстановление iPhone. Это процедура, которая предполагает сброс iOS с последующей переустановкой актуальной версии операционной системы. Тут вам может помочь iTunes или Finder, в зависимости от десктопной ОС, которой вы пользуетесь. Этот метод хорош, если iPhone завис на логотипе яблока, но помните, что восстановление с помощью iTunes неизменно ведёт к удалению с устройства всех данных.
- Запустите iTunes или Finder у себя на компьютере;
- Подключите iPhone к компьютеру по кабелю;
- Переведите его в режим восстановления;
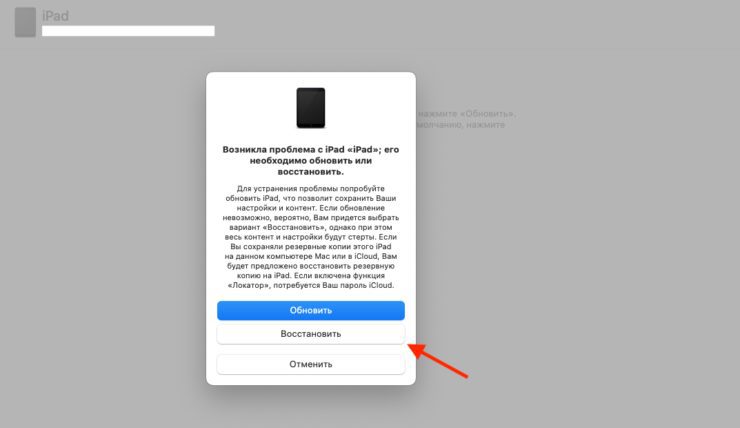
iTunes может восстановить iPhone, но только с удалением всех данных
- В диалоговом окне выберите «Восстановить»;
- Дождитесь завершения процедуры восстановления;
- Отключите iPhone от компьютера и настройте его.
После того, как вы воспользуетесь этой функцией, вам придётся настраивать iPhone заново, накатывать резервную копию с удалёнными данными и ждать, пока установленные ранее программы загрузятся заново. Естественно, это жутко неудобно.
Как восстановить Айфон без потери данных
Но есть альтернативный вариант, позволяющий восстановить iPhone без потери данных. Этот способ предполагает использование утилиты ReiBoot, которая позволяет провести ту же самую процедуру, сохранив все данные в памяти устройства:
- Запустите утилиту ReiBoot у себя на компьютере;
- Подключите iPhone к компьютеру с помощью кабеля;
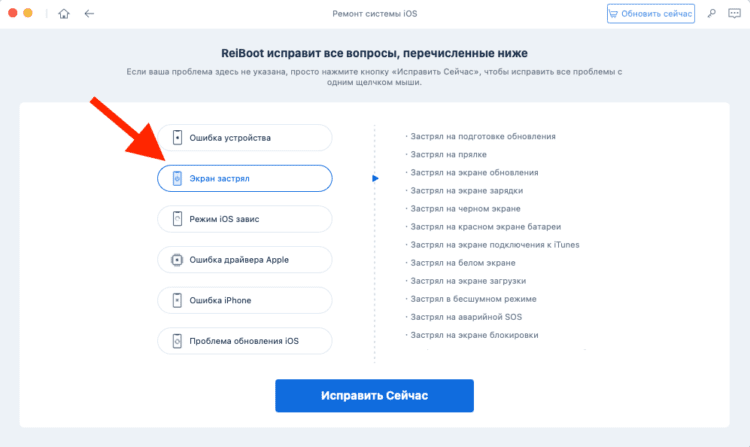
Если экран iPhone застрял, вам поможет процедура стандартного ремонта
- На главном экране ReiBoot нажмите кнопку «Начать»;
- Затем в предложенном меню выберите «Экран застрял»;
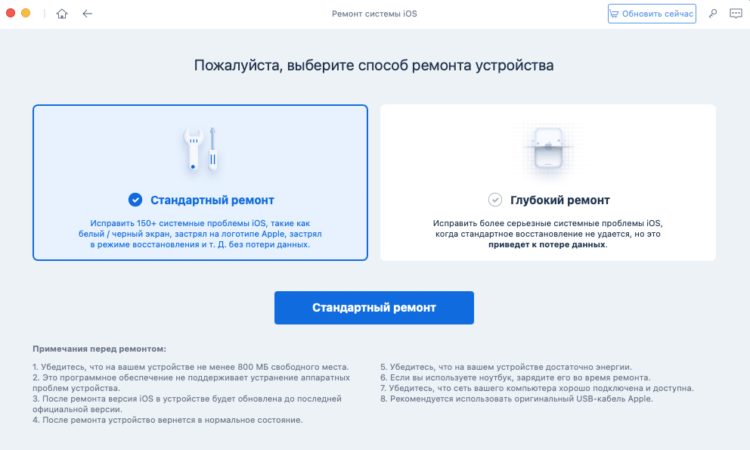
Стандартный ремонт позволяет сохранить все данные на устройстве
- Выберите «Исправить сейчас» — «Стандартный ремонт»;
- Подтвердите загрузку обновления и дождитесь завершения процедуры.
ReiBoot позволяет исправить более 150 проблем, возникающих в процессе использования или обновления iPhone. Утилита очень бережно исправляет эти недостатки, не затрагивая данных, хранящихся в памяти. В результате вы сможете и обновиться без каких-либо проблем, и исправить сбои в работе своего устройства, не потеряв накопленной информации.
На случай, если проблема слишком серьёзна, у ReiBoot есть функция глубокого ремонта. Она предполагает полное удаление данных с устройства, но и спектр исправляемых недостатков здесь будет намного шире. По факту утилита проведёт полную чистку iPhone, исправит все проблемы и установит iOS заново так, что скорее всего больше ни с какими проблемами вы не столкнётесь.
Проблемы AppleСмартфоны AppleСоветы по работе с Apple
Зачастую пользователи при первых ошибках операционной системы устройства или небольших сбоях в программном обеспечении несут iPhone в сервисную службу для восстановления. Там с них берут приличную сумму денег за простые действия, которые можно произвести дома. Для того чтобы вы самостоятельно могли исправить ошибки системы, мы подготовили краткую и доступную инструкцию.
Содержание
- Подготовка к восстановлению iPhone через iTunes и без компьютера
- Как восстановить iPhone с помощью iTunes?
- Как сбросить настройки iPhone до заводских без компьютера?
- Восстановление iPhone без iTunes
Перед тем, как начать самостоятельное восстановление iPhone, рекомендуется подготовить устройство. Пред восстановлением необходимо сохранить всю информацию с гаджета, потому что все данные из оперативной памяти устройства удаляться. Как это сделать:
- Для сохранения данных необходимо установить на компьютер или ноутбук программу iTunes. Если нет устройства, на которое можно сохранить информацию, то можно восстановить ОС без него.
- Данные можно сохранить, создав резервную копию при помощи программы iCloud. Для этого следует открыть меню «Настройки», выбрать имя пользователя, затем открыть iCloud. Далее необходимо передвинуть бегунок напротив строки «Резервная копия iCloud», ниже есть пункт «Создать резервную копию». Программа сама сохранит данные в облаке. Эту операцию следует выполнять при включенной сети Wi-Fi.
Как восстановить iPhone с помощью iTunes?
Восстановление iPhone – это сброс всех настроек пользователя до заводских. После восстановления может обновиться операционная система (к этому необходимо быть готовым). Итак, вы сохранили данные и установили на втором устройстве iTunes.
Теперь можно приступать к восстановлению. Не забудьте, что устройства между собой должны быть соединены кабелем USB. Порядок действий:
- Следует запустить iTunes на компьютере.
- Появиться окно для ввода пароля к устройству (иногда его нет). Следует ввести код.
- Необходимо открыть iTunes и дождаться отображения телефона. После этого необходимо выбрать свой iPhone в окне программы.
- В меню «Обзор» следует выбрать кнопку «Восстановить iPhone».
- Программа попросит подтвердить действие.
- После повторного нажатия «Восстановить» утилита обнулит все настройки на телефоне и установит новую версию ОС.
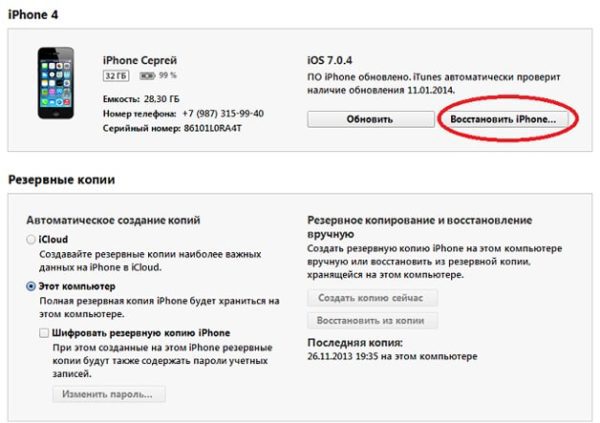
Если iPhone не реагирует на действия пользователя, то необходимо принудительно перезагрузить его (для каждой модели iPhone есть свой способ, который описан в инструкции по применению). Если экран темный и не отвечает на включение, то следует зарядить устройство. Все равно остался экран темным? В этом случае следует показать телефон мастеру.
Как сбросить настройки iPhone до заводских без компьютера?
Это действие производится, когда телефон многократно выполняет одно и то же действие, самостоятельно переключает приложения. Но перед сбросом настроек необходимо проверить наполненность основной памяти устройства.
Для этого следует зайти в меню:
- «Настройки».
- «Память».
- «Внутренняя память устройства».
После чего появиться список с программами, при этом некоторые их них рекомендуется удалить.

Если устройство продолжает «жить своей жизнью», то необходимо выполнить сброс:
- Необходимо в меню «Настройки» выбрать пункт «Основные», далее щелкнуть по строке «Сброс». В появившемся окне следует выбрать «Стереть контент и настройки».
- Если необходимо, требуется ввести пароль iPhone и Apple ID.
- Обнуление информации занимает несколько минуют, после чего рекомендуется перезагрузить устройство.
Восстановление iPhone без iTunes
Если владелец устройства, по каким то причинам не желает пользоваться iTunes, то можно перед сбросом настроек сохранить всю информацию в iCloud. Для этого следует пройти в настройках в iCloud, далее выбрать «Хранилища и копии» и сделать дополнительную копию.
После сброса всех настроек (или переустановки iOS) на телефоне, рекомендуется зайти в iCloud и восстановить ранее сохраненную информацию.

Консультант сайта appleiwatch.name, соавтор статей. Работает с продукцией Apple более 10 лет.
iPhone, как и любой смартфон современного человека, содержит кучу конфиденциальных данных о своём владельце. Это не только личные фотки и видеозаписи, история поисковых запросов и сообщения, но и банковские аккаунты. Но ведь не будешь вычищать всё это по очереди, скажем, перед продажей. Куда проще и быстрее просто взять и сбросить iPhone до заводских настроек. Это можно сделать несколькими способами. Поговорим о каждом в отдельности и определим, какой из них хорош конкретно для вашей ситуации.

Откатить Айфон к заводским настройкам можно разными способами
Содержание
- 1 Как откатить Айфон до заводских настроек
- 2 Сбросить Айфон через Айтюнс
- 3 Сбросить Айфон, если забыл пароль
- 4 Как стереть Айфон удалённо
Как откатить Айфон до заводских настроек
Если iPhone принадлежит вам и вам известен и код разблокировки, и пароль авторизации в Apple ID, вам подойдёт самый базовый и стандартный сброс при помощи штатного инструмента. Он по умолчанию встроен в iOS и позволяет в считанные секунды откатить Айфон к заводским настройкам. Таким образом вы сможете удалить все данные из памяти смартфона, не оставив после себя ровным счётом ничего. Это как раз то, что нужно, если вы его продаёте.
- Перейдите в «Настройки» на своём iPhone;
- Откройте «Основные» — «Перенос или сброс iPhone»;

Проще всего сбросить Айфон штатными средствами
- Здесь выберите «Стереть iPhone и настройки»;
- Введите код разблокировки своего iPhone и подтвердите сброс.
Процедура отката iPhone до заводских настроек предусматривает сброс вообще всех данных, включая приложения, банковские и дисконтные карты, сотовый тариф eSIM, привязку к «Локатору» и учётной записи Apple ID. Таким образом смартфон больше не будет привязан к вашему старому аккаунту, а значит, на нём без проблем можно будет залогиниться в новый. Вся процедура займёт несколько минут, особенно, если в памяти iPhone хранится много данных.
Сбросить Айфон через Айтюнс
Сброс iPhone через iTunes выглядит бесполезной функцией при условии, что вы знаете от него пароль. Однако бывают ситуации, в которых недостаточно просто разблокировать смартфон, чтобы откатить его к заводским настройкам. Допустим, iPhone не отвечает на нажатия или его экран просто повреждён. В этом случае вы просто не сможете проделать те манипуляции, которые описаны в предыдущей инструкции. Значит, придётся задействовать iTunes.
- Подключите iPhone к компьютеру с помощью кабеля;
- Запустите iTunes или Finder в зависимости от версии ОС;

Если не работает экран, сбросить iPhone можно через iTunes
- В открывшемся окне выберите «Восстановить iPhone»;
- Подтвердите сброс и дождитесь завершения процедуры.
Выполнение этой процедуры по эффективности приравнивается к сбросу путём встроенной функции отката до заводских настроек. В результате вы получите совершенно чистый iPhone без какого-либо содержимого. Останется только выйти из учётной записи Apple ID и удалить Айфон из Локатора, чтобы его невозможно было заблокировать удалённо.
Сбросить Айфон, если забыл пароль
Но сбросить iPhone до заводских настроек так легко только с паролем доступа. Не будь его, выполнение этой процедуры будет практически неосуществимым. Поэтому, если вы вдруг забыли код-пароль или вообще не знали его, вам потребуется задействовать сторонний софт. Лучше всего на эту роль подходит Tenorshare ReiBoot. Она не требует от Айфона какой-либо активности и даже работоспособности, а от вас — пароля разблокировки или доступа к учётной записи Apple ID.
- Скачайте и установите Tenorshare ReiBoot себе на Mac или ПК;
- Подключите iPhone к компьютеру с помощью кабеля;
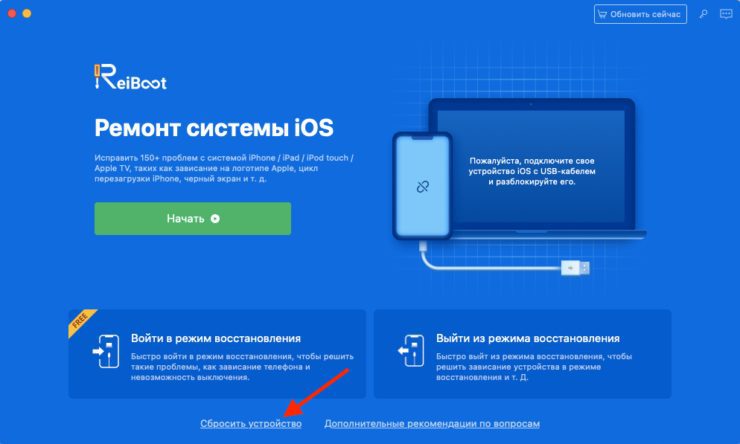
Кнопка сброса располагается в самом низу, и её легко не заметить
- На стартовом экране ReiBoot нажмите на «Сбросить»;
- Здесь выберите пункт «Сброс к заводским настройкам»;
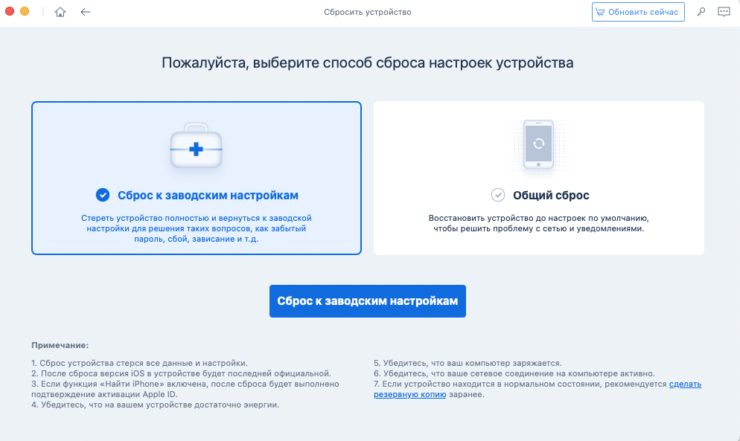
Утилита Tenorshare ReiBoot сама может ввести iPhone в режим DFU
- Скачайте последнюю версию iOS и подтвердите обновление;
- Дождись завершения процедуры сброса и активируйте iPhone заново.
Скачать Tenorshare ReiBoot
С точки зрения эффективности Tenorshare ReiBoot ничем не отличается от iTunes, за тем лишь исключением, что утилита Tenorshare, во-первых, позволяет не вводить iPhone в режим DFU, а, во-вторых, не требует от вас знания пароля разблокировки. Таким образом сбросить Айфон до заводских настроек с помощью ReiBoot оказывается даже проще, чем при помощи штатного софта Apple. Главное — купить платную лицензию, чтобы весь набор инструментов был доступен сразу.
Как стереть Айфон удалённо
Если вы вдруг забыли пароль от iPhone, но при этом у вас есть другое устройство, с которого вы ранее входили в iCloud, остаётся ещё как минимум один способ сбросить его до заводских настроек. Дело в том, что Apple уже давно не требует авторизоваться в облачном сервисе при помощи пароля, позволяя войти, используя биометрию. Таким образом, авторизация проходит проще и быстрее. А значит, и сбросить iPhone можно будет в считанные секунды.
- Перейдите на icloud.com и авторизуйтесь в своей учётной записи;
- Нажмите на иконку «Найти iPhone» и откройте выпадающую вкладку с привязанными устройствами;

Сбросить iPhone через iCloud можно, даже если вы не помните пароль доступа
- Выберите во вкладке свой iPhone и дождитесь загрузки его местоположения;
- В карточке устройства слева нажмите «Стереть iPhone» и подтвердите сброс данных.
Скачать Tenorshare ReiBoot
Этот способ удобен тем, что вы сможете не только сбросить iPhone без пароля, но и просто отвязать его от iCloud. Таким образом новый владелец — если вы продаёте смартфон — сможет залогиниться со своей учётной записью, не переживая, что вы впоследствии сможете заблокировать его удалённо. Главное, чтобы в вашем распоряжении было второе устройство, с которого вы уже входили в Apple ID. В противном случае, ничего не получится.
Безопасность AppleОбзоры приложений для iOS и MacСмартфоны Apple

Неудачная прошивка или джейлбрейк устройства могут привести к сбою в работе. В данном случае не нужно отчаиваться, необходимо всего лишь восстановить iPhone при помощи iTunes. Процедура несложная и занимает немного времени, однако, нужно знать некоторые особенности, о которых мы и расскажем в этой инструкции.
Определите на какую версию iOS вы можете восстановиться
Перед тем как приступать к восстановлению iPhone, вы должны определить какая версия iOS подходит для устройства. Дело в том, что выпуская новые версии iOS, компания Apple перестает подписывать старые сборки. Восстановление и откат на них, соответственно, становится невозможным.
 Определить на какую версию iOS вы можете восстановиться проще всего при помощи этого сервиса. Перейдите по ссылке и выберите модель вашего iPhone (или другого мобильного устройства Apple). На прошивки, помеченные галочками, восстановление возможно. На отмеченные крестами сборки iOS восстановиться не получится. На этом же сайте вы можете и скачать саму прошивку, что необходимо для осуществления восстановления.
Определить на какую версию iOS вы можете восстановиться проще всего при помощи этого сервиса. Перейдите по ссылке и выберите модель вашего iPhone (или другого мобильного устройства Apple). На прошивки, помеченные галочками, восстановление возможно. На отмеченные крестами сборки iOS восстановиться не получится. На этом же сайте вы можете и скачать саму прошивку, что необходимо для осуществления восстановления.
Как восстановить iPhone
Шаг 1. Загрузите последнюю версию iTunes с официального сайта или обновите уже установленную программу. На Mac проверить наличие обновлений можно в Mac App Store, на Windows в меню «Справка» → «Обновления».
Шаг 2. Загрузите необходимую вам версию прошивки. Выполнить загрузку можно при помощи этого сервиса.

Шаг 3. Подключите iPhone к компьютеру и введите его в режим восстановления. Для этого одновременно зажмите кнопки Питание и Домой на 10 секунд, затем отпустите кнопку Питание, продолжая держать Домой в течение 6-9 секунд. Если вы все сделали правильно запустится iTunes с сообщением о найденном iPhone в режиме восстановления.
Примечание: перевод iPhone 7 и iPhone 7 Plus в режим восстановления несколько отличается. Вместо кнопки Домой вы должны удерживать кнопку уменьшения громкости.
Шаг 4. Зажмите клавишу Shift на клавиатуре и удерживая кликните по кнопке «Восстановить». В открывшемся окне выберите загруженный ранее файл прошивки.

Шаг 5. Подтвердите начало восстановления.

Шаг 6. Процесс восстановления будет запущен и после его окончания устройство будет работать нормально.
В процессе восстановления могут возникать различные ошибки, рассмотрим некоторые из них.
Как исправить ошибку 3194 при восстановлении iPhone
Ошибка под номером 3194 может возникать из-за различных причин, но основной являются последствия работы с утилитой TinyUmbrella или похожей.
Для того чтобы избавиться от появления ошибки 3194 во время восстановления iPhone необходимо сделать следующее:
- Откройте папку C:\Windows\System32\Drivers\etc и найдите в ней файл hosts.
- Откройте файл с помощью стандартной программы «Блокнот» и найдите строчку, содержащую надпись gs.apple.com — удалите эту строку.
- Сохраните файл и перезагрузите компьютер.

С большой долей вероятностью ошибка 3194 не возникнет при следующей попытке восстановления iPhone. Но для большей уверенности перед началом процедуры отключите на время брандмауэр компьютера — шансы на удачное восстановление значительно возрастут.

Как исправить ошибки 1013, 1014 или 1015 при восстановлении iPhone
Данные ошибки возникают при попытке понижения прошивки из-за невозможности понизить версию модема. Важно − способ поможет только в случае со старыми моделями iPhone (iPhone 4s и более старые).
Для того чтобы избавиться от ошибок 1013, 1014 или 1015 во время восстановления iPhone необходимо сделать следующее:
- Загрузите последнюю версию утилиты redsn0w.
- Разархивируйте загруженный файл и запустите приложение от имени администратора.
- Подключите iPhone к компьютеру.
- На стартовом экране redsn0w нажмите Extras → Recovery Fix.
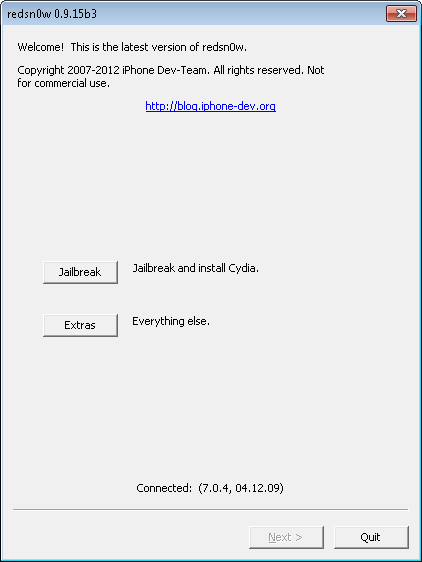
- Нажмите Next и введите устройство в режим DFU по инструкции программы. Сделать это просто: удерживайте в течение трех секунд кнопку Питание, затем не отпуская Питание начните удерживать кнопку Домой в течение 10 секунд, после этого отпустить Питание, но продолжать удерживать кнопку Домой около 10 секунд. Redsn0w будет показывать таймер каждого шага, поэтому шансы на ошибку во время введения устройства в режим DFU значительно уменьшатся.

Перечень известных ошибок iTunes и способов их решения также можно найти на нашем сайте, перейдя по данной ссылке.
Данная инструкция применима не только к iPhone, но и к iPad и iPod Touch. Главное — точно следовать всем пунктам, предварительно убедившись в соблюдении всех предостерегающих правил.
Смотрите также:
- Где хранится резервная копия iPhone
- Как читать книги на iPhone? Часть 1. iBooks
- Как передавать файлы с iPhone по Bluetooth?
✅ Подписывайтесь на нас в Telegram, ВКонтакте, и Яндекс.Дзен.
Размещено от Бои Вонг / 13 янв, 2021 09:00
Всем привет. Я забыл сделать резервную копию своего телефона, и я пошел, чтобы сделать обновление, но он просто перешел в режим восстановления. Есть ли способы выхода из режима восстановления без потери данных? Большое спасибо!
Нередко iPhone переходит в режим восстановления при обновлении ОС. Чинить айфон завис в режиме восстановленияУ вас есть два варианта: восстановить iPhone с помощью iTunes, если у вас есть резервная копия iTunes, или восстановить его с помощью стороннего инструмента, если у вас нет резервной копии iPhone.
Теперь давайте углубимся в это.

![]()
FoneLab iOS Восстановление системы
FoneLab позволяет переводить iPhone / iPad / iPod из режима DFU, режима восстановления, логотипа Apple, режима наушников и т. Д. В нормальное состояние без потери данных.
-
Исправить отключенные проблемы системы iOS.
-
Извлечение данных с отключенных устройств iOS без потери данных.
-
Это безопасно и просто в использовании.
Восстановите iPhone в режиме восстановления с помощью iTunes
Режим восстановления является распространенным вариантом восстановления iPhone для пользователей, у которых есть резервная копия iTunes. Если ваш iPhone уже в Режим восстановленияПосмотрите демонстрацию ниже.

Список руководств
- 1. Восстановите iPhone в режиме восстановления с помощью iTunes
- 2. Как выйти из режима восстановления iPhone без потери данных
Шаг 1Переведите iPhone в режим восстановления.
iPhone 6 или более ранняя версия:
1. Выключите iPhone и затем удерживайте Главная кнопку.
2. Запустите iTunes на компьютере, а затем подключите iPhone к компьютеру. (Что делать, если iPhone не появляется на ПК.)
3. Отпустите кнопку, пока не увидите Подключение к iTunes экрана.
iPhone 7 и iPhone 7 Plus:
1. Выключите iPhone 7, затем нажмите и удерживайте Убавить звук кнопку.
2. Запустите iTunes на компьютере, а затем подключите iPhone к этому компьютеру.
3. Отпустите кнопку, пока не увидите Подключение к iTunes экрана.
iPhone 8, iPhone 8 Plus или iPhone X: Поскольку iPhone 8 и более поздние версии не имеют физического Главная Кнопка, вы должны сделать, как показано ниже.
1. Настройте свой iPhone. Затем подключите iPhone к компьютеру с помощью USB-кабеля и запустите на компьютере последнюю версию iTunes.
2. Нажмите и отпустите Увеличение громкости И затем Уменьшение громкости кнопку.
3. Затем нажмите и удерживайте Питания кнопку, пока вы не увидите Подключение к iTunes экрана.

Шаг 2Убедитесь, что вы используете последнюю версию iTunes. Если iTunes уже открыт, закройте его. Подключите ваше устройство к компьютеру и запустите iTunes.
Шаг 3iTunes обнаружит, что у вашего устройства проблемы, и потребует его обновления или восстановления. выберите Обновить При первой попытке iTunes попытается переустановить iOS, не стирая ваши данные. Если загрузка заняла более 15 минут или не удалась, повторите шаги, но вместо этого выберите «Восстановить».

Как выйти из режима восстановления iPhone без потери данных
Другой вариант выхода из режима восстановления — использовать FoneLab iOS Восстановление системы который предназначен для восстановления ненормальной iOS, например, устройства iOS застревает в режиме DFU, режим восстановления iTunes, логотип Apple, режим наушников, черный экран, синий экран и т. д. Программное обеспечение поддерживает все устройства iOS, включая iPhone XR, iPhone X, iPhone SE, iPhone 8 / 8Plus, iPhone 7 / 7Plus, iPhone 6s Plus, iPad Pro, iPad Air, iPad mini, iPod и более.
Теперь доступны версии для Windows и Mac. Вы можете скачать его бесплатную пробную версию и следовать приведенному ниже простому руководству, чтобы попробовать тоже.
![]()
FoneLab iOS Восстановление системы
FoneLab позволяет переводить iPhone / iPad / iPod из режима DFU, режима восстановления, логотипа Apple, режима наушников и т. Д. В нормальное состояние без потери данных.
-
Исправить отключенные проблемы системы iOS.
-
Извлечение данных с отключенных устройств iOS без потери данных.
-
Это безопасно и просто в использовании.
Шаг 1Программное обеспечение предлагает версии для Mac и Windows, и оно работает для всех моделей iOS, таких как iPhone, iPad, iPod Touch. Скачайте и установите программу по ссылке выше на свой компьютер. Запустите программу, как только это будет сделано.
Шаг 2Подключите ваш iPhone к компьютеру через USB-кабель. Как только программное обеспечение обнаружит ваше устройство, вы можете выбрать Дополнительные инструменты в левом нижнем углу, а затем нажмите Восстановление системы iOS на правой панели интерфейса.

Шаг 3FoneLab автоматически распознает ваш iPhone в режиме восстановления, как показано на скриншоте ниже. Пожалуйста, нажмите подтвердить для подтверждения.

Шаг 4После этого программа попросит вас проверить подробную информацию о вашем iPhone, если информация неверна, пожалуйста, выберите вручную ту же информацию, что и ваше текущее устройство. В противном случае устройство может быть замуровано во время ремонта. После подтверждения правильности информации, нажмите Исправить кнопку.

Шаг 5Программа загрузит последнюю версию вашей прошивки, чтобы восстановить поврежденную систему и исправить ее на нормальную. Для завершения потребуется некоторое время, пожалуйста, не отключайте устройство и не работайте с ним во время процесса загрузки.

Вот так можно восстановить iPhone без iTunes. Если вы хотите восстановить данные из режима восстановления iPhone, FoneLab iPhone Восстановление данных могу сделать это для вас. Программное обеспечение способно извлечение удаленных текстовых сообщенийфотографии, журналы вызовов, контакты, видео, аудио, документы и т. д. с устройства iOS, файлы резервных копий iTunes / iCloud или медиатека iTunes.
![]()
FoneLab iOS Восстановление системы
FoneLab позволяет переводить iPhone / iPad / iPod из режима DFU, режима восстановления, логотипа Apple, режима наушников и т. Д. В нормальное состояние без потери данных.
-
Исправить отключенные проблемы системы iOS.
-
Извлечение данных с отключенных устройств iOS без потери данных.
-
Это безопасно и просто в использовании.
Техника Apple отличается своей стабильностью, но иногда на iPhone или iPad могут случаться сбои. Обычно все проходит после перезагрузки устройства или восстановления из актуальной резервной копии.
Однако, бывают случаи, когда на iPhone нужно переустановить или восстановить прошивку для возобновления работы гаджета.
Сейчас расскажем новым пользователям и напомним опытным владельцам техники Apple, как перепрошить iPhone на Mac или Windows-ПК.
📌 Спасибо re:Store за полезную информацию. 👌
Когда нужно переустанавливать прошивку на iPhone

К счастью, необходимость в полной перепрошивка iPhone возникает крайне редко. Такое случается при частых системных сбоях, регулярно повторяющихся глюках или при невозможности гаджета полноценно загрузиться во время включения.
Перепрошивка (восстановление iOS) позволит переустановить мобильную операционную систему на смартфоне Apple и вернуть гаджет к первоначальному виду. Таким способом можно стереть данные и контент из гаджета перед его продажей или передачей другому пользователю.
Для переустановки прошивки потребуется:
► сам iPhone
► компьютер с операционной системой macOS или Windows
► кабель для подключения смартфона к компьютеру
Переустановить прошивку по воздуху, из iCloud или другим способом невозможно.
Какую прошивку можно установить на iPhone
Выбрать и установить любую существующую прошивку на iPhone у вас не получится. В Apple четко регулируют данный вопрос при помощи цифровой подписи.
Перед осуществлением прошивки iPhone или iPad компьютер обратится к серверам Apple и запросит подпись для устанавливаемой версии ПО. Если сервера перестали подписывать данную версию прошивки, установить ее уже не получится.
Таким способом в Apple запрещают установку старых версий программного обеспечения с найденными ошибками, уязвимостями и так называемыми дырами.
Обычно подписываются (доступны для установки) одна или две последние актуальные версии прошивки для каждого устройства.
Проверить, какие версии прошивки на данный момент актуальны и подписываются можно на сайте ipsw.me.
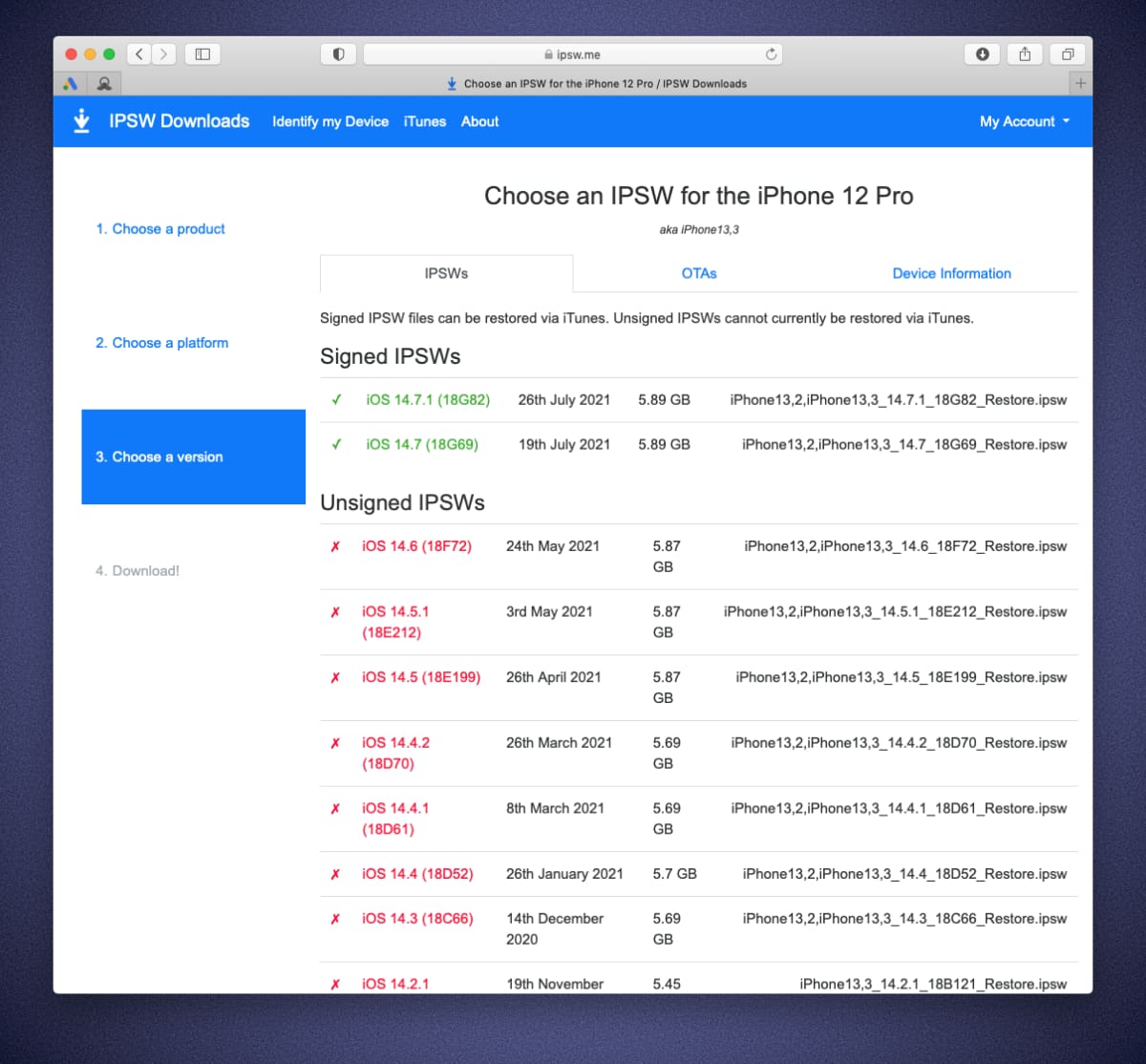
Найдите нужный гаджет в перечне и увидите список доступных актуальных прошивок, которые можно установить. Они будут отмечены зеленым цветом.
С этого же сайта можно бесплатно скачать нужную прошивку для вашего iPhone или iPad, если скорость загрузки программного обеспечения напрямую с серверов Apple не устраивает.
Как переустановить прошивку iPhone на Windows
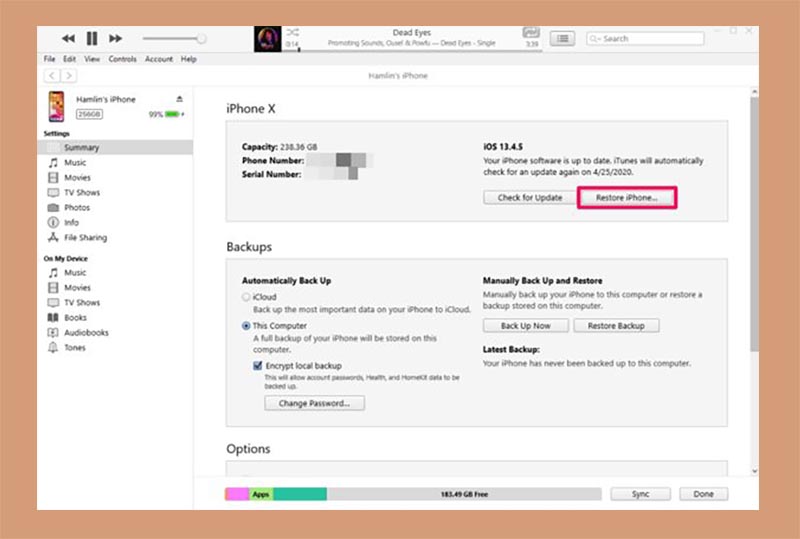
1. Создайте актуальную резервную копию iPhone через iTunes или в iCloud.
2. На iPhone перейдите в Настройки – Учетная запись Apple ID – Локатор – Найти iPhone.
3. Отключите опцию Найти iPhone для успешного восстановления прошивки. Потребуется ввод пароля учетной записи Apple ID.
4. Скачайте и установите приложение iTunes для Windows.
5. Запустите iTunes и подключите iPhone к компьютеру при помощи кабеля.
6. Откройте раздел с подключенным iPhone в iTunes на вкладке Основные.
7. Нажмите Восстановить и следуйте дальнейшим инструкциям. В данном случае iPhone будет восстановлен до последней актуальной прошивки iOS.
8. Если нужно установить прошивку отличную от самой актуальной, но подписываемую серверами Apple, придется скачать файл прошивки со стороннего ресурса.
9. После скачивания прошивки в том же разделе iTunes нужно нажать кнопку Восстановить с зажатой клавишей Shift на клавиатуре.
10. В открывшемся окне нужно выбрать скачанный файл прошивки и продолжить процедуру восстановления.
Как переустановить прошивку iPhone в macOS
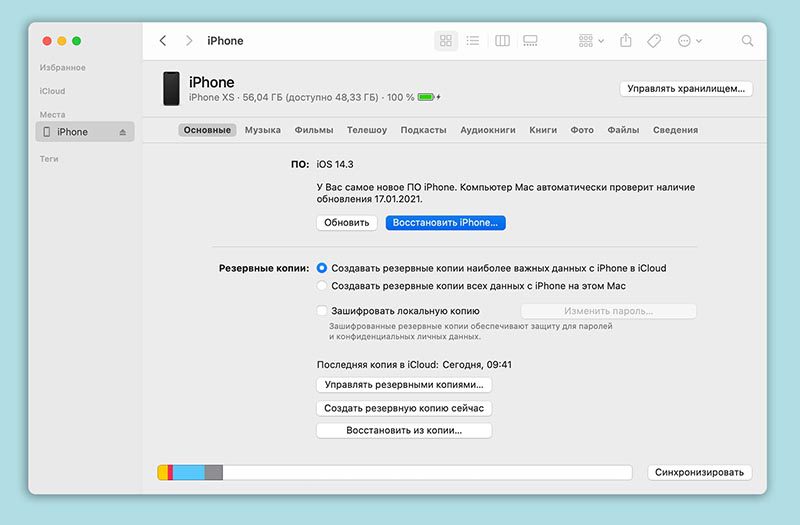
1. Создайте актуальную резервную копию iPhone через Finder, iTunes или в iCloud.
2. На iPhone перейдите в Настройки – Учетная запись Apple ID – Локатор – Найти iPhone.
3. Отключите опцию Найти iPhone для успешного восстановления прошивки. Потребуется ввод пароля учетной записи Apple ID.
4. Запустите Finder в macOS Catalina и более новых версиях macOS или iTunes в macOS Mojave и более старых версиях macOS.
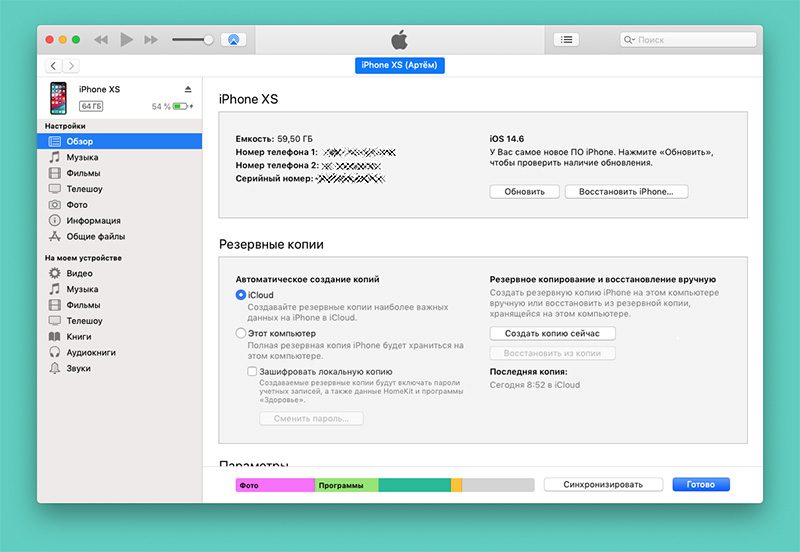
5. Подключите iPhone к компьютеру при помощи кабеля.
6. Откройте раздел с подключенным iPhone в Finder или iTunes на вкладке Основные.
7. Нажмите Восстановить и следуйте дальнейшим инструкциям. В данном случае iPhone будет восстановлен до последней актуальной прошивки iOS.
8. Если нужно установить прошивку отличную от самой актуальной, но подписываемую серверами Apple, придется скачать файл прошивки со стороннего ресурса.
9. После скачивания прошивки в том же разделе iTunes нужно нажать кнопку Восстановить с зажатой клавишей Option (Alt) на клавиатуре.
10. В открывшемся окне нужно выбрать скачанный файл прошивки и продолжить процедуру восстановления.
Что делать, если iPhone не включается

Когда нужно перепрошить смартфон Apple, который зависает при перезагрузке или вовсе отказывается включаться, потребуется один из сервисных режимов работы iOS.
▣ Вы можете воспользоваться режимом восстановления (Recovery Mode) при возникновении программных сбоев либо в том случае, когда iPhone отказывается включаться.
▣ Кроме этого вам доступен DFU режим – низкоуровневое обновление прошивки, при котором смартфон распознается компьютером для восстановления iOS и не использует графическую оболочку мобильной системы.
Загрузившись в любом из режимов получится перепрошить iPhone или восстановить прошивку по указанной выше инструкции.




 (15 голосов, общий рейтинг: 4.47 из 5)
(15 голосов, общий рейтинг: 4.47 из 5)
🤓 Хочешь больше? Подпишись на наш Telegram.

iPhones.ru
Полезная инструкция для новых пользователей iPhone.
- iOS,
- iPad,
- iPhone,
- restore,
- инструкции,
- это полезно
![]()
Размещено от Бои Вонг / 08 марта 2021 г. 09:00
У меня есть некоторые проблемы с моим iPhone, и я пробую все основные варианты устранения неполадок, но ни один из них не работает. Так что я должен сбросить мой iPhone до заводских настроек чтобы избавиться от проблем. Я сделал резервную копию iPhone в iTunes до сброса настроек. Теперь я хочу вернуть часть резервных данных вместо всего файла резервной копии на моем iPhone. Возможно ли это сделать? Как восстановить iPhone из резервной копии iTunes выборочно? Любой совет будет приветствоваться, спасибо!
Для многих поклонников iDevice восстановление iPhone из файлов резервных копий является такой головной болью, особенно когда они хотят извлечь только определенные конкретные данные из всей резервной копии.
Однако,
iTunes и iCloud не позволяют выборочно восстанавливать данные.
К счастью,
У меня есть хорошая новость, чтобы сказать вам, что теперь вы можете достичь этого с помощью FoneLab, профессионала восстановление данных iPhone Программное обеспечение, которое специализируется на восстановлении и извлечении потерянных данных для iPhone, iPad, iPod на компьютер.
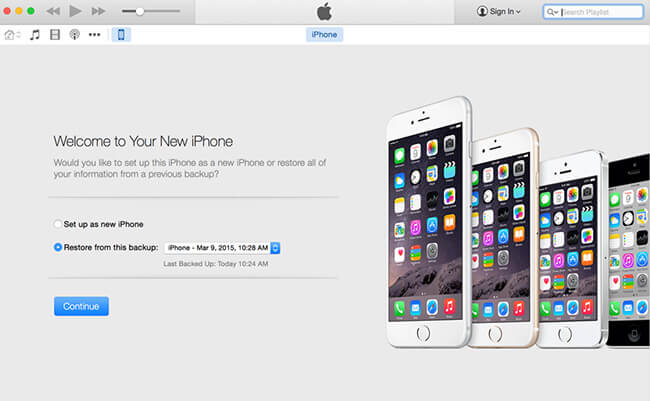
Кроме того,
Я настоятельно рекомендую вам выполнять резервное копирование файла своевременно и регулярно, потому что, если ваш iPhone потерян или что-то еще, вы не будете страдать от потери данных, поскольку вы можете извлечь их из ранее созданного файла резервной копии.
Дополнительные функции о FoneLab
- Программное обеспечение разработано, чтобы помочь пользователям восстановить потерянные или удаленные данные с устройств iOS или из резервной копии iTunes / iCloud. Это также может быть использовано в качестве устройство для резервного копирования iPhone чтобы извлечь любые данные из iCloud или iTunes резервного копирования.
- Он поддерживает восстановление до 19 различных типов файлов, таких как фотографии, видео, аудио, сообщения, сообщения WhatsApp, контакты, история вызовов, заметки и т. Д. Он полностью совместим с системами Windows и Mac. Таким образом, вы можете скачать версию для Windows или Mac соответственно, используя ссылку ниже, чтобы начать.
- Программа не требует подключения, когда ваш iPhone потерян или сломан, поскольку поддерживает восстановление из резервной копии iTunes или iCloud, для которой не требуется устройство под рукой.
![]()
FoneLab для iOS
С помощью FoneLab для iOS вы сможете восстановить потерянные / удаленные данные iPhone, включая фотографии, контакты, видео, файлы, WhatsApp, Kik, Snapchat, WeChat и другие данные из резервной копии iCloud или iTunes или устройства.
-
С легкостью восстанавливайте фотографии, видео, контакты, WhatsApp и другие данные.
-
Предварительный просмотр данных перед восстановлением.
-
Доступны iPhone, iPad и iPod touch.
Список руководств
- Часть 1: Как восстановить iPhone с помощью iTunes
- Часть 2: Восстановление iPhone из iTunes Backup с помощью FoneLab
Как восстановить iPhone с помощью iTunes
Шаг 1 Подключите ваш iPhone к компьютеру, с которым вы раньше синхронизировали.
Шаг 2 Запустите iTunes, дважды щелкнув значок быстрого доступа. Если он говорит вам, чтобы обновить новую версию, пойти на это.
Шаг 3 Нажмите на значок iPhone, когда он появится в iTunes. Затем перейдите к Обзор раздел и нажмите Восстановление резервной копии кнопка. Если у вас есть зашифрованные резервные копии iTunesВам необходимо ввести пароль.
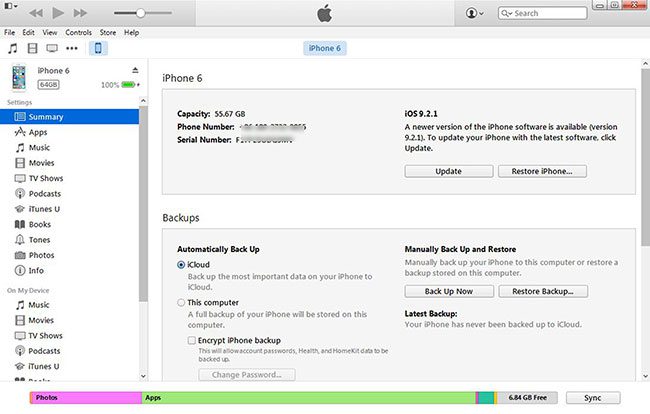
Шаг 4 Проверьте дату и размер каждой резервной копии и выберите наиболее подходящую для восстановления.
Шаг 5 Нажмите Восстановить и дождитесь окончания процесса. Ваш iPhone перезагрузится и синхронизируется с вашим компьютером. Оставайтесь на связи, пока синхронизация не закончится.
Восстановление iPhone из iTunes Backup с помощью FoneLab
Шаг 1 Прежде всего, вам необходимо скачать программное обеспечение и установить его впоследствии.
Шаг 2 Дважды щелкните, чтобы открыть его, и выберите режим Восстановление из файла резервной копии iTunes на интерфейсе.
Шаг 3 Вы увидите список вашей истории резервного копирования. Выберите тот, который может содержать то, что вы хотите, чтобы начать процесс сканирования.
Шаг 4 Как только процесс сканирования завершен, программное обеспечение перечислит восстановленное содержимое слева, отсортированное по типам файлов. Отметьте их по одному или те, которые вы хотите просмотреть детали. Отметьте те, которые вы хотите извлечь на компьютер и нажмите Recover.

Насколько вы можете видеть, весь процесс восстановления очень прост, любой может его использовать, даже без этого руководства.
Кроме того, если вы ранее делали резервную копию данных iPhone в iCloud, вы можете выбрать восстановить iPhone от iCloud резервное копирование или получить документы из iCloud .
Размещено от Лиза Оу / 20 декабря 2021 г. 16:00
Когда вы создали один файл резервной копии, вам интересно, как вы можете восстановить iPhone из резервной копии, если вы потеряли некоторые из них? В резервной копии вы храните все с вашего iPhone, например сообщения, контакты, фотографии и все данные, которые вы действительно хотите сохранить. Кроме того, когда вы покупаете новое или модернизированное устройство, вы не хотите запускать или настраивать его повторно. Вот почему лучший вариант, который вы когда-либо сделаете, — это восстановить свой iPhone. Это также выгодно для вас.
Итак, этот пост создан для вас, он покажет вам, как восстановить ваш iPhone из резервной копии iCloud, iTunes / Finder и одной из лучших альтернатив, которые вы можете использовать.

Список руководств
- 1. Восстановить iPhone из iCloud Backup
- 2. Восстановите iPhone из iTunes / Finder.
- 3. Восстановите iPhone из резервной копии с помощью FoneLab для iOS.
- 4. Часто задаваемые вопросы о восстановлении iPhone из резервной копии
Восстановить iPhone из iCloud Backup
Когда ваше устройство iOS заблокировано и подключено к источнику питания, iCloud автоматически и безопасно выполняет ежедневное резервное копирование вашего iPhone / iPad / iPod touch через Wi-Fi. Все, что есть на вашем iPhone, получает быстрое и эффективное резервное копирование после того, как вы его подключите. Вы когда-нибудь пробовали сделать резервную копию своего iPhone в iCloud? Если вы это сделали, знаете ли вы, что вы также можете восстановить свой iPhone из резервной копии iCloud? Что ж, Apple предлагает два способа резервного копирования для iPhone, это с помощью iCloud и iTunes / Finder.
Но здесь мы просто покажем вам, как восстановить удаленную резервную копию iCloud, даже если она не удалена. Итак, iCloud — это один из способов, который может вам помочь. Но учтите, что перед восстановлением резервной копии iCloud вам необходимо выполнить сброс настроек iPhone. Ниже приведены шаги для этого.
Шаги по восстановлению iPhone из резервной копии iCloud путем сброса настроек:
Шаг 1Сначала перейдите к Настройки приложение на вашем iPhone. Затем коснитесь Общие.
Шаг 2После этого прокрутите вниз, пока не увидите Сброс, Нажмите Сброс. Затем выберите и коснитесь Стереть контент и настройки по опциям.
Шаг 3Далее начнется перезагрузка вашего iPhone. Затем просто следуйте инструкциям на экране, чтобы настроить новый iPhone.
Шаг 4Затем, когда вы увидите Приложения и данные и его параметры, коснитесь Восстановление из резервной копии iCloud. Далее вам будет предложено войти в свою учетную запись iCloud. Просто введите свой адрес электронной почты и пароль.
Шаг 5Наконец, выберите из списка доступных резервных копий. Затем дождитесь завершения процесса. И вы сделали!

Вот и все! Теперь вы успешно восстановили свой iPhone из резервной копии iCloud. Как насчет iTunes или Finder? Можете ли вы восстановить с его помощью iPhone? Да конечно! Узнайте, как это сделать, в следующей части этого поста.
Восстановите iPhone из iTunes / Finder.
Хотите узнать, как восстановить iPhone из iTunes или Finder? Но ты можешь это сделать? Абсолютно да. Вы можете сделать резервную копию и восстановить свой iPhone из Finder, если вы обновились до macOS Catalina. Посетите наш блог, чтобы узнать больше о том, как установить macOS Catalina и какие функции вы получите. Если вы используете Windows, вы можете восстановить свой iPhone с помощью iTunes. Но обратите внимание, что процесс такой же, поскольку у них почти одинаковый интерфейс и функции. Ознакомьтесь с приведенными ниже инструкциями по восстановлению iPhone из iTunes или Finder.
![]()
FoneLab для iOS
С помощью FoneLab для iOS вы сможете восстановить потерянные / удаленные данные iPhone, включая фотографии, контакты, видео, файлы, WhatsApp, Kik, Snapchat, WeChat и другие данные из резервной копии iCloud или iTunes или устройства.
-
С легкостью восстанавливайте фотографии, видео, контакты, WhatsApp и другие данные.
-
Предварительный просмотр данных перед восстановлением.
-
Доступны iPhone, iPad и iPod touch.
Шаги по восстановлению iPhone из iTunes или Finder:
Шаг 1В Windows необходимо сначала загрузить и установить iTunes. Затем запустите его. Пока вам просто нужно открыть Finder на своем Mac.
Шаг 2Затем подключите iPhone к компьютеру или Mac через USB-кабель. После подключения щелкните значок iPhone. Затем на Обзор, вы увидите подробную информацию о вашем iPhone, а также Резервные копии.
Шаг 3Затем нажмите «Восстановить резервную копию» под Резервное копирование и восстановление вручную. Затем, если у вас есть зашифрованный пароль резервной копии iTunes, вам может потребоваться ввести пароль. Но будьте внимательны, чтобы не нажать Восстановление iPhone, потому что это вернет ваш iPhone к заводским настройкам.
Шаг 4Проверяйте дату и размер каждой резервной копии перед восстановлением из наиболее подходящей.
Шаг 5После этого дождитесь завершения процесса, прежде чем нажимать Восстановить. Перезагрузите iPhone и синхронизируйте его вместе с компьютером. Оставайтесь открытым до завершения синхронизации.
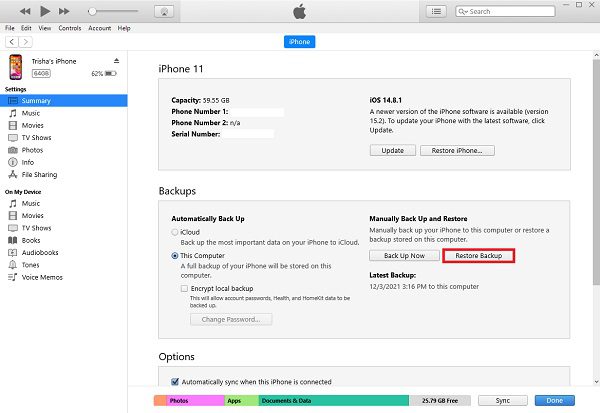
Вот как вы можете восстановить свой iPhone из iTunes или Finder. В следующей части этого поста мы представим альтернативный способ или инструмент, который также может помочь вам восстановить ваш iPhone из резервной копии. Продолжайте читать, чтобы лучше понять и узнать, как его использовать.
Восстановите iPhone из резервной копии с помощью FoneLab для iOS.
Вместо восстановления iPhone из iTunes, Finder или iCloud Backup вы можете просто выборочно восстановить iPhone из резервной копии. Что ж, есть инструмент, который может вам в этом помочь. Это FoneLab для iOS. FoneLab iPhone Data Recovery позволяет восстанавливать данные с вашего iPhone, iPad или iPod touch без выполнения каких-либо сложных задач. Сообщения, контакты, голосовые заметки, видео, аудио и т. Д. Включены. Фактически, вы можете восстановить данные из файла резервной копии iTunes или iCloud с помощью этой программы.
Мало того, с этим вы можете выборочно создавать резервные копии данных iPhone. Это не потребует от вас резервного копирования всех данных, вы можете выбрать любые элементы, которые хотите восстановить. Но на этот раз мы просто восстановим данные на компьютер. Следуйте подробным инструкциям ниже, которые вы можете использовать для восстановления iPhone из резервной копии.
![]()
FoneLab для iOS
С помощью FoneLab для iOS вы сможете восстановить потерянные / удаленные данные iPhone, включая фотографии, контакты, видео, файлы, WhatsApp, Kik, Snapchat, WeChat и другие данные из резервной копии iCloud или iTunes или устройства.
-
С легкостью восстанавливайте фотографии, видео, контакты, WhatsApp и другие данные.
-
Предварительный просмотр данных перед восстановлением.
-
Доступны iPhone, iPad и iPod touch.
Шаги о том, как восстановить iPhone из резервной копии с помощью FoneLab для iOS:
Шаг 1Прежде всего, зайдите на официальный сайт FoneLab для iOS. Затем загрузите и установите инструмент на свой компьютер. И он будет автоматически запущен после завершения процесса установки.

Шаг 2После этого нажмите iPhone Data Recovery. Затем выберите и нажмите «Восстановить из iCloud». Затем войдите в свою учетную запись Apple ID, чтобы отсканировать данные на ней, которые вы хотите восстановить, и будет двухфакторная аутентификация. Просто введите код, который будет отправлен на ваш iPhone.

Шаг 3Затем заполните поле рядом со значком «Фотографии». Затем нажмите «Пуск», чтобы отсканировать все фотографии.
Шаг 4Дождитесь завершения процесса сканирования. Когда он будет готов, выберите изображения, которые хотите восстановить.
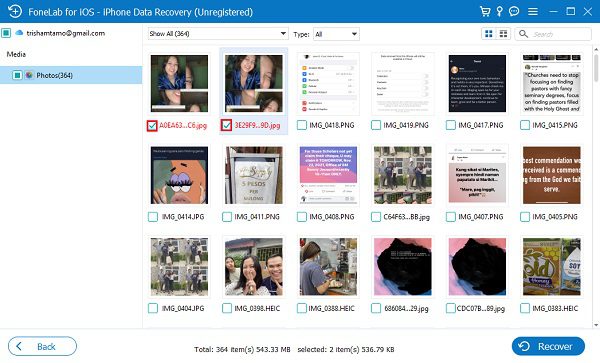
Шаг 5Наконец, нажмите Восстановить. Когда процесс восстановления будет завершен, все готово!

Часто задаваемые вопросы о восстановлении iPhone из резервной копии
1.Сколько времени займет восстановление iPhone из резервной копии?
Прежде чем начать, имейте в виду, что восстановление устройства из резервной копии iTunes может занять некоторое время. В зависимости от размера файла резервной копии это может занять час или два.
2. Что произойдет, если вы восстановите свой iPhone из резервной копии?
Восстановить резервную копию восстанавливает содержимое резервной копии iPhone, которая была сделана ранее. Он восстанавливает контент и данные, такие как настройки приложений, макеты домашнего экрана и т. Д. Если резервная копия была зашифрована, сохраненная информация для входа в учетную запись восстанавливается.
3.При сбросе настроек iPhone удаляются ли приложения?
Нет, камера, календарь, почта, телефон и другие системные приложения iOS не удаляются при сбросе настроек iPhone. Однако некоторые приложения с вашего iPhone будут удалены, но не все. Перед выполнением сброса настроек к заводским настройкам постоянно обновляйте программное обеспечение iOS на своем устройстве iPhone, чтобы убедиться, что у вас установлена самая последняя версия стандартных приложений и настроек iPhone.
Подводя итог, это 3 самых эффективных способа восстановить ваш iPhone из резервной копии. Вместе с лучшим альтернативным инструментом, который вы можете использовать, который FoneLab для iOS. По сути, это универсальная программа. Каковы бы ни были ваши потребности, особенно в восстановлении или восстановлении, наш инструмент может вам помочь. Тем не менее, это ваше решение, какой метод вы собираетесь использовать.
![]()
FoneLab для iOS
С помощью FoneLab для iOS вы сможете восстановить потерянные / удаленные данные iPhone, включая фотографии, контакты, видео, файлы, WhatsApp, Kik, Snapchat, WeChat и другие данные из резервной копии iCloud или iTunes или устройства.
-
С легкостью восстанавливайте фотографии, видео, контакты, WhatsApp и другие данные.
-
Предварительный просмотр данных перед восстановлением.
-
Доступны iPhone, iPad и iPod touch.
Как восстановить резервную копию на iPhone, iPad или iPod
Привет! Важность резервных копий на iPhone, iPod или iPad трудно переоценить. Они помогут вернуть данные Вашего устройства (настройки, заметки, календари, приложения, игры, смс, контакты и т.д.), если Вы неудачно установили новую прошивку, или просто решили обновить свой гаджет. При восстановлении айфона из резервной копии, можно не сомневаться — абсолютно ничего не пропадет. Все данные переместятся целиком и полностью.
Для того, чтобы нам с Вами восстановить iPhone из резервной копии, перво-наперво нужно эту самую копию создать (да-да-да, автор этих строк — капитан очевидность). Как это сделать? Компания Apple придумала два прекрасных способа.
Итак, можно:
- Использовать iCloud «облачное хранилище» (отличный вариант, но необходимо Wi-Fi соединение).
- С помощью iTunes (необходим только компьютер и комплектный кабель для iPhone). Если у вас еще нет этой полезной программы, бежим скачивать и устанавливать.
Важно помнить:
Для «облаков» — своя резервная копия, для iTunes — своя. Они никак не пересекаются и не взаимозаменяемы.
Инструкция про iCloud у меня уже есть — читаем тут. Пора переходить к iTunes! Давайте разбираться, как восстановить резервную копию iTunes на iPhone.
Поехали же, ну!:)
Несколько важных замечаний:
- Процедуру необходимо производить именно на том компьютере, где обычно синхронизируется Ваше устройство. И соответственно хранится backup.
- Вернуть прошивку, таким образом, не получиться. То есть если Вы когда-то сохранялись с iOS 6, и после этого обновились на 7-ую версию прошивки, то при восстановлении, такие данные как заметки, контакты, сообщения к Вам вернуться, а вот предыдущая версия программного обеспечения — нет.
- Функцию «найти iPhone» надо выключить. Иначе получаем предупреждение о невозможности операции.
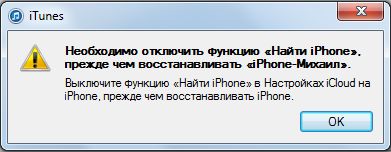
Первое что необходимо сделать – подключить яблочное устройство к компьютеру. Программа iTunes стартует автоматически при подключении. Не запустилась? Два раза кликаем по ярлыку.
В основном окне вверху видим номер прошивки, и другую полезную информацию.

Опускаем взгляд ниже, находим именно то, что нам нужно.
Выбираем — восстановить из копии.

Нас спрашивают – какую именно мы хотим использовать. Определяемся и жмем на заветную кнопку.

Осталось подождать некоторое количество времени.
Сколько? Все зависит от размера резервной копии. Чем больше данных в ней хранится — тем дольше время восстановления:) У меня был случай, когда ждать пришлось порядка четырех часов. Долго? Конечно же! Но ничего не поделаешь…
В любом случае, бесконечно это продолжаться не может — через некоторое время мы обязательно получим iPhone с информацией полностью восстановленной из резервной копии. Победа!
P.S. Поставь «лайк» и жми на кнопки социальных сетей в том случае, если инструкция помогла и всё прошло максимально удачно! Если нет — то пиши в комментарии, будем искать ошибки и разбираться вместе!
![]()
Дорогие друзья! Минутка полезной информации:
1. Вступайте в группу ВК — возможно, именно там вы сможете получить всю необходимую вам помощь!
2. Иногда я занимаюсь ерундой (запускаю стрим) — играю в игрушки в прямом эфире. Приходите, буду рад общению!
3. Вы всегда можете кинуть деньги в монитор (поддержать автора). Респект таким людям!
P.S. Моя самая искренняя благодарность (карта *9644, *4550, *0524, *9328, *1619, *6732, *6299, *4889, *1072, *9808, *7501, *6056, *7251, *4949, *6339, *6715, *4037, *2227, *8877, *7872, *5193, *0061, *7354, *6622, *9273 + перевод *8953, *2735 + без реквизитов (24.10.2021 в 18.34; 10.12.2021 в 00.31)) — очень приятно!
Когда и зачем это нужно делать.
Мы получаем много вопросов от вас касательно сброса и восстановления данных на iPhone и iPad. Существующие инструкции со временем теряют свою актуальность, предлагаем самую свежую информацию с полезными комментариями.
Эта инструкция рекомендуется тем, кто:
- продаёт девайс ради покупки новых гаджетов Apple;
- покупает iPhone, iPad с рук и б/у;
- хочет переустановить прошивку, потому что iPhone работает неправильно;
- просто хочет сбросить некоторые параметры устройства.
Поехали.
Cброс iPhone
Внимание! Все описанные процессы в данной инструкции являются необратимыми. Вернуть данные после сброса возможно только при наличии актуальной резервной копии.
Под сбросом устройства мы подразумеваем удаление с iPhone или iPad определенных настроек, данных или контента.
Сбросить все настройки
Зачем делать: если что-то пошло не так, перестала работать какая-то функция, перемудрил с параметрами и хочешь быстро вернуть их к изначальному виду.
Что сотрется: сбрасываются все параметры системы на значения по-умолчанию. При этом на устройстве остается весь контент и пользовательские данные (контакты, смс, фото, приложения заметки и т.д.).
Стереть контент и настройки
Зачем делать: если решил продать или отдать свое устройство в пользование другому человеку (не забудь потом выйти из своей учетки Apple ID).
Что сотрется: удаляются не только параметры, но и все пользовательские данные. Устройство окажется в состоянии «из коробки». Никаких следов присутствия на нем не окажется.
Сбросить настройки «Домой»
Зачем делать: если потерял стандартное приложение или просто хочешь вернуть первозданный вид рабочего стола.
Что сотрется: ничего. Изменится лишь расположение иконок на рабочем столе, стандартные приложения займут исходные места на первых двух экранах.
Сбросить геонастройки
Зачем делать: при запуске некоторые программы спрашивают разрешение на использование данных о геопозиции. Если дал кучу ненужных разрешений или запретил доступ нужным, можно одним махом сбросить все эти параметры.
Что сотрется: все настройки геолокации приложений.
Восстановление iPhone
Купил новый iPhone? Тогда тебе сюда.
Под восстановлением iPhone мы подразумеваем загрузку на устройство чистой прошивки или сохраненной ранее резервной копии. Бекап может храниться на компьютере с установленной программой iTunes или в iCloud. Разумеется, что резервная копия не появится сама собой и произвести процесс восстановления можно только при наличии таковой.
Восстановление прошивки в iTunes
Зачем делать: если iPhone или iPad перестал включаться, постоянно перезагружается или странно себя ведет. Бывает такое крайне редко, но восстановление прошивки помогает практически всегда.
Что сотрется: при обычном восстановлении прошивки на устройстве не останется ничего, получите устройство с последней актуальной версией iOS в состоянии «из коробки».
Такую процедуру следует делать лишь в случае, если нет резервной копии с данными, настройками, контактами и т.п. Чтобы запустить восстановление делаем следующее:
- запускаем iTunes на компьютере Mac или PC;
- подключаем iPhone или iPad к компьютеру с помощью кабеля;
- выбираем подключенное устройство, когда оно отобразится в iTunes;
- на вкладке Обзор нажимаем кнопку Восстановить устройство.
Восстановление из резервной копии в iTunes
Зачем делать: когда нужно вернуть устройство в рабочее состояние с минимальной потерей данных на нем или загрузить бекап за определенную дату.
Что сотрется: сотрутся лишь изменения (контакты, настройки, приложения, контент), которые были произведены за время после создания резервной копии.
Так делается восстановление из резервной копии через iTunes:
- подключаем устройство к компьютеру, на котором сохранена резервная копия;
- выбираем самую актуальную резервную копию и нажимаем Восстановить.
Восстановление из резервной копии в iCloud
Зачем делать: когда нужно вернуть устройству работоспособность, но по определенным причинам нет возможности использовать компьютер.
Что сотрется: аналогично предыдущему пункту.
Единственным способом восстановить данные из бекапа iCloud является ассистент настройки системы. Для его использования необходимо стереть все содержимое устройства (Стереть контент и настройки из меню Сброс) и настроить его снова выбрав пункт Восстановить из копии iCloud.
Вот такие манипуляции можно произвести с устройством для удаления определенных данных или восстановления работоспособности.




 (5 голосов, общий рейтинг: 4.80 из 5)
(5 голосов, общий рейтинг: 4.80 из 5)
🤓 Хочешь больше? Подпишись на наш Telegram.

iPhones.ru
Когда и зачем это нужно делать. Мы получаем много вопросов от вас касательно сброса и восстановления данных на iPhone и iPad. Существующие инструкции со временем теряют свою актуальность, предлагаем самую свежую информацию с полезными комментариями. Эта инструкция рекомендуется тем, кто: продаёт девайс ради покупки новых гаджетов Apple; покупает iPhone, iPad с рук и б/у; хочет…
- Apple,
- iPad,
- iPhone,
- restore,
- прошивка,
- фишки
![]()
На прошлой неделе на нашем сайте появилась статья, о том, как делать скриншоты на iPhone и iPad. В указанных случаях используются физические клавиши управления гаджетами. Так, для того, чтобы сделать снимок экрана на гаджетах с Touch ID независимо от того, механическая кнопка “Домой” в них использована или сенсорная, необходимо одновременно нажать боковую или верхнюю кнопку (в зависимости от модели) и кнопку “Домой”. Для гаджетов с Face ID потребуется одновременно нажимать боковую кнопку (верхнюю кнопку для iPad) и кнопку увеличения громкости. Однако следует заметить, что комбинации физических кнопок управления мобильными устройствами используются и для других необходимых действий с ними.

Рано или поздно вам придется с этим столкнуться
В частности, для выключения аппаратов с Face ID, временного отключения этого самого датчика с целью ввода пароля разблокировки, принудительной перезагрузки устройства, введения его в режим восстановления и в режим DFU, а также вызова экстренной помощи. Учитывая то, что разные поколения iPhone и iPad используют различные способы биометрической идентификации пользователя, эти комбинации различаются. Ситуация усугубляется и тем, что в модельном ряде яблочных смартфонов, начиная с iPhone 7 используется не механическая, а сенсорная кнопка “Домой”, что приводит к невозможности использования ее для принудительной перезагрузки и ввода устройства в режим восстановления.
Вот та самая статья про скриншоты, которую написал мой коллега Александр Богданов. Прямо крутой мануал для начинающих.
Соответственно, для каждого гаджета существуют свои комбинации этих кнопок. Разберем подробнее каждый вариант.
Содержание
- 1 Как выключить iPhone и iPad
- 2 Как временно отключить Touch ID и Face ID
- 3 Как вызвать экстренную помощь на iPhone
-
4 Как принудительно перезагрузить iPhone и iPad
- 4.1 Как перезагрузить iPad
- 4.2 Как перезагрузить iPhone 7
- 4.3 Как перезагрузить iPhone X
- 5 Как ввести iPhone и iPad в режим восстановления
- 6 Способ введения iPhone и iPad в режим восстановления
-
7 Как ввести iPhone и iPad в DFU режим
- 7.1 Как ввести iPhone 7 в DFU
- 7.2 Как ввести iPhone 8, iPhone X и iPhone 11 в DFU
- 8 Как вывести iPhone и iPad из режима DFU
Как выключить iPhone и iPad
Практически всем известно, что в меню Настроек наших гаджетов предусмотрена возможность выключения устройства. Для этого нужно перейти в “Настройки” — “Основные”, прокрутить до конца и выбрать “Выключить”. Появится экран с ползунком “Выключите”, который просто останется передвинуть вправо.
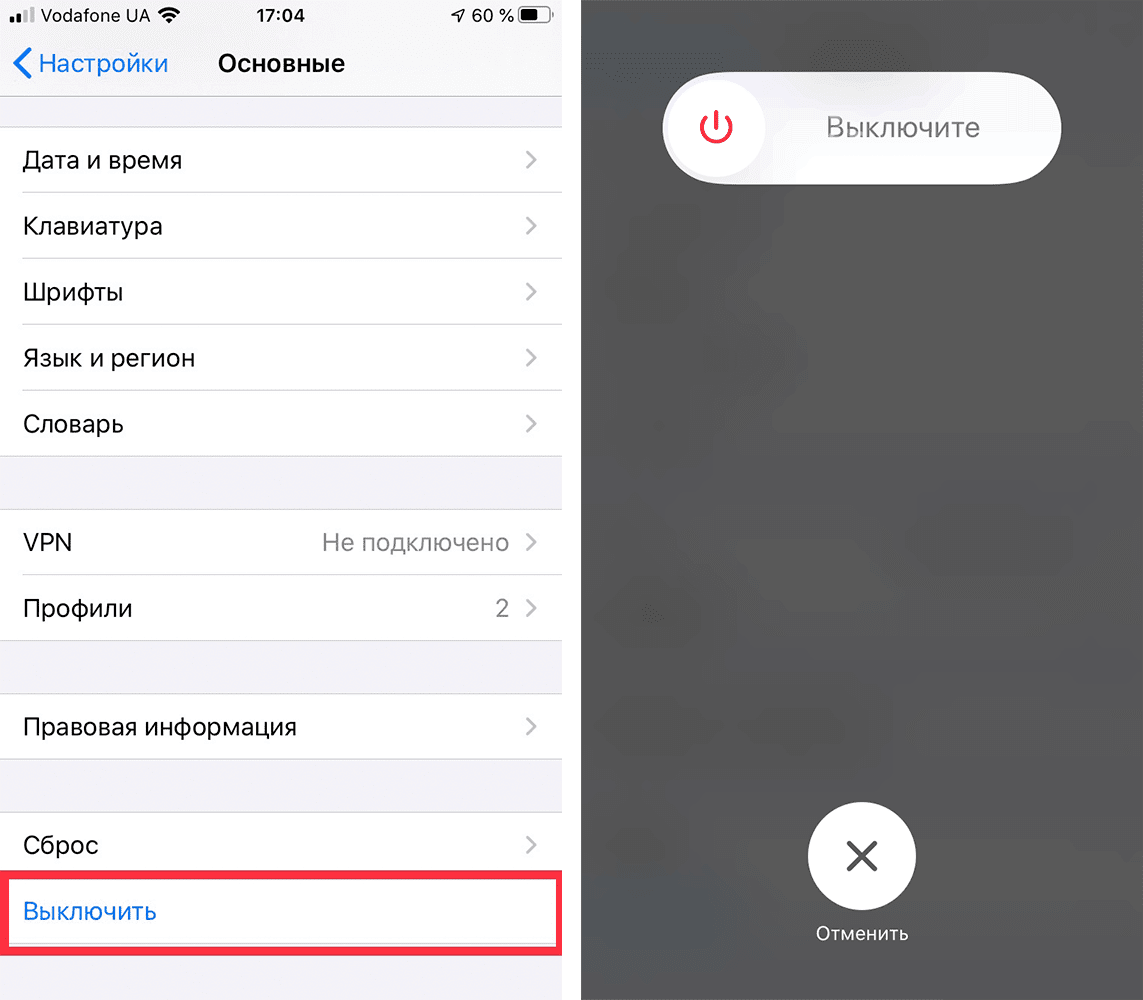
В настройках iPhone и iPad есть специальный пункт для выключения
Но обычно мы поступаем по-другому. Для iPhone с Touch ID (это все модели до iPhone X) следует нажать и удерживать боковую кнопку. На iPhone 5s и старее удерживать придется верхнюю кнопку. На iPad с Touch ID также придется удерживать верхнюю кнопку. А вот на современных iPhone (начиная с iPhone X) и на iPad Pro 2018 и 2020 гг., где установлен Face ID, такой вариант уже не проходит, поскольку удержание боковой кнопки iPhone и верхней кнопки iPad используются для вызова Siri. Поэтому, чтобы выключить эти гаджеты нам потребуется комбинация кнопок. На iPhone с Face ID нужно удерживать боковую кнопку и одну из кнопок увеличения или уменьшения громкости, пока не появится знакомый нам ползунок. На iPad с Face ID придется удерживать соответственно верхнюю кнопку и одну из кнопок управления громкостью.

Для выключения iPhone с Face ID зажимаем боковую кнопку и одну из кнопок управления громкостью
Как временно отключить Touch ID и Face ID
Иногда бывает необходимо временно отключить Touch ID или Face ID для того, чтобы разблокировать iPhone или iPad исключительно путем ввода пароля. Мы как раз недавно обсуждали в нашем Telegram-чате и на сайте проблему разблокировки современных iPhone в общественных местах, когда владелец не может снять маску.
Так вот для того, чтобы гаджет немедленно попросил разблокировку путем ввода пароля, вовсе не требуется пять раз показывать ему лицо другого человека или прикладывать палец, отпечаток которого не зарегистрирован в системе. Достаточно вызвать указанным выше способом экран выключения гаджета и тапнуть внизу кружок с крестиком, под которым написано “Отменить”. В результате гаджет сразу же потребует ввести код-пароль для разблокировки.
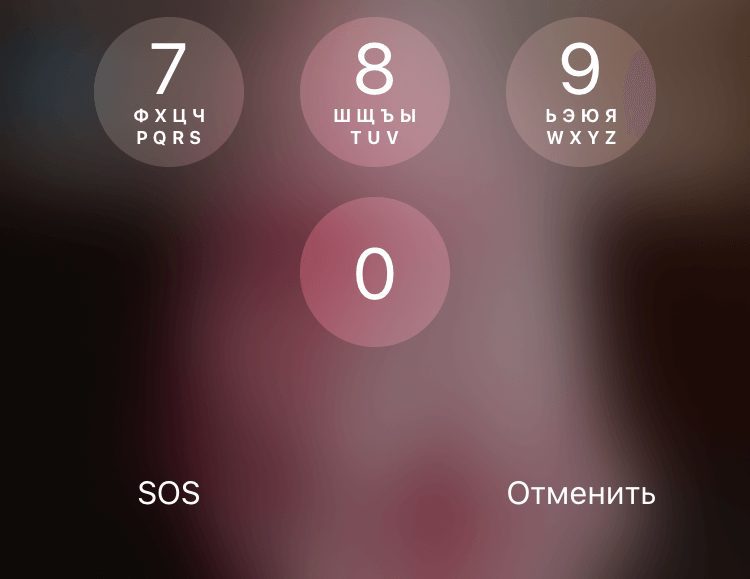
Нажатие “Отменить” на экране выключения приведет к такому результату
Как вызвать экстренную помощь на iPhone
Мы неоднократно писали на нашем сайте, как часы Apple Watch и iPhone спасают жизни людей. Да, с каждым из нас может произойти несчастный случай или жизненная ситуация, в которой нам очень может потребоваться посторонняя помощь. Именно поэтому стоит не полениться и в приложении Здоровье на iPhone заполнить свою Медкарту. Здесь помимо группы крови, аллергических реакций и препаратов, применяемых на постоянной основе обязательно следует указать номер телефона близкого человека, на который аппарат совершит вызов в чрезвычайной ситуации.
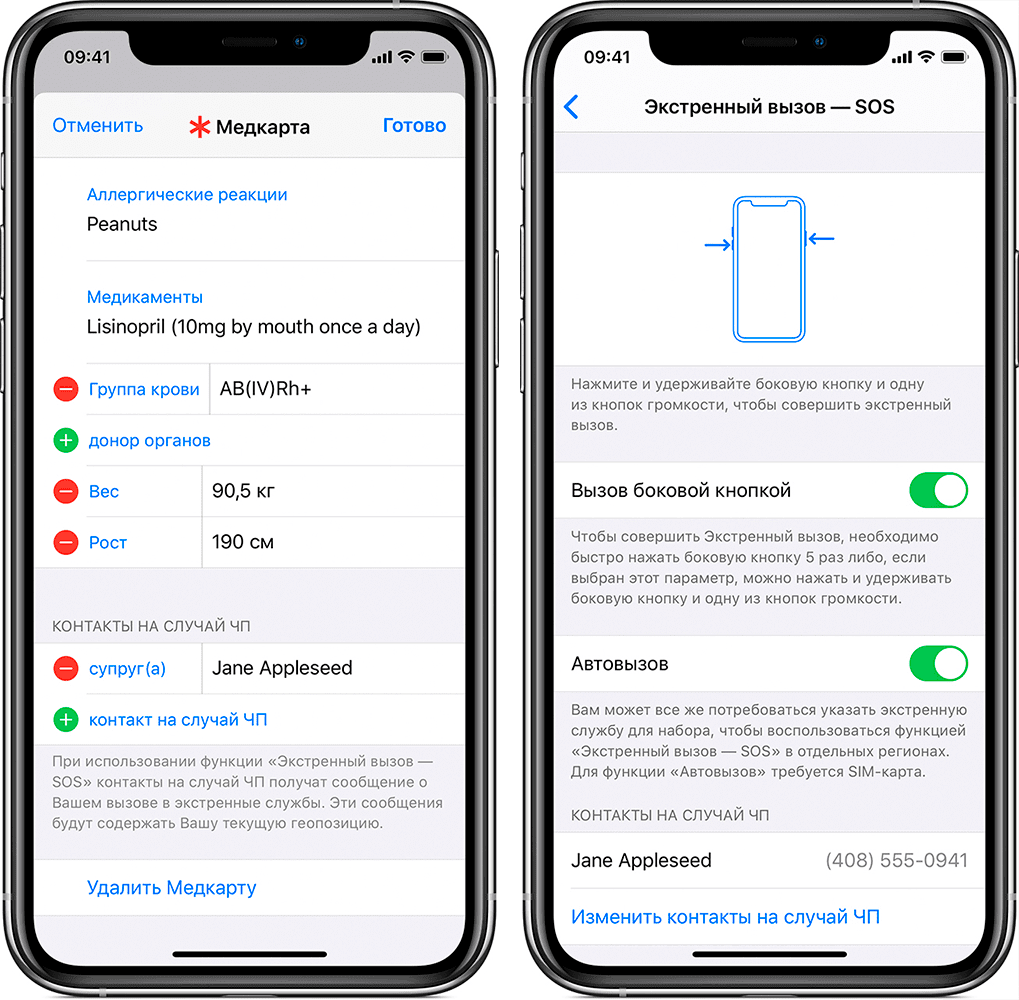
В медкарте указываем контакт для связи на случай ЧП и проверяем настройку Автовызова
Можно указать несколько таких телефонных номеров с указанием того, кем приходится вам тот или иной человек. У меня, например, указан номер жены. При этом в настройках “Экстренный вызов — SOS” можно задать “Автовызов” при этом при удержании комбинации кнопок iPhone начнет обратный отсчет и выполнить вызов на указанный номер. Кроме того, iPhone отправит на указанный номер текстовое сообщение и передаст геопозицию. Очень удобная и замечательная функция, которая лишний раз указывает нам о том, как Apple заботится о своих пользователях.
Для того, чтобы воспользоваться функцией на iPhone 7 и старее быстро нажимаем боковую (или верхнюю) кнопку пять раз. Перед нами появится знакомый нам экран выключения, но нем будут еще два ползунка: “Медкарта” и “Экстренный вызов”. Для совершения вызова нужно сдвинуть соответствующий ползунок вправо. На iPhone 8 и более новых устройствах следует нажать и удерживать боковую кнопку и одну из кнопок регулировок громкости. При появлении экрана с нужными ползунками можно продолжить удерживать нажатыми кнопки, и тогда начнется обратный отсчет с подачей звукового сигнала. Если продолжать удерживать кнопки, по окончании обратного отсчета iPhone наберет искомый номер.
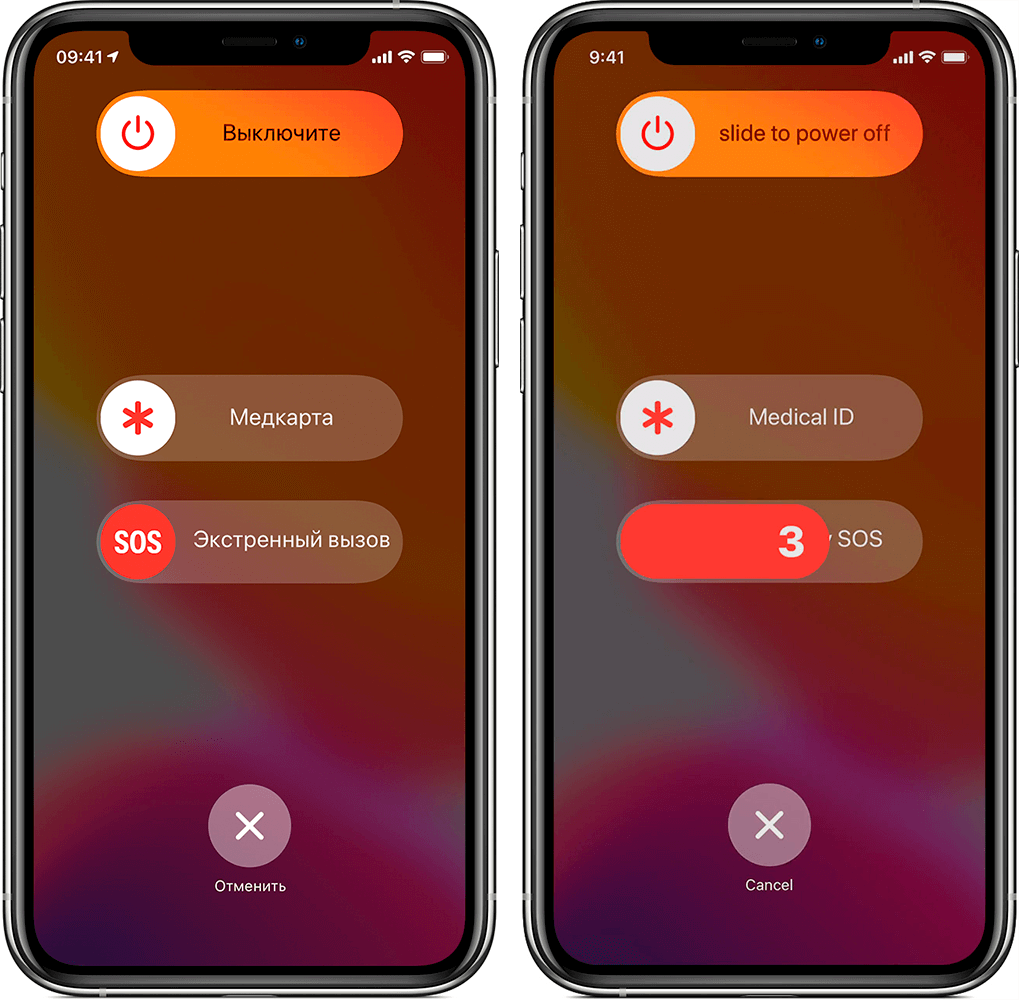
Так можно послать экстренный вызов в чрезвычайной ситуации
Как принудительно перезагрузить iPhone и iPad
Обычно техника Apple ведет себя вполне адекватно. Сказывается хорошая оптимизация программного обеспечения под железо. Но все же иногда случаются досадные лаги и зависания. Особенно после выхода новых мажорных обновлений. А иногда некоторые функции перестают работать как следует. Например, у меня иногда отваливается функция “Непрерывность” в частности Handoff, и лечится это все именно перезагрузкой гаджета.
Как перезагрузить iPad
Для принудительной перезагрузки всех iPad кроме iPad Pro 2018 и 2020 года, а также iPhone 6s и более старых моделей, нужно одновременно нажать и удерживать верхнюю (боковую кнопку) и кнопку “Домой”. Экран погаснет, а затем появится логотип в виде надкушенного яблока начнется загрузка системы.
Как перезагрузить iPhone 7
Чтобы принудительно перезагрузить iPhone 7, потребуется одновременно нажать и удерживать боковую кнопку и кнопку уменьшения громкости до появления логотипа Apple.
Как перезагрузить iPhone X
Чтобы принудительно перезагрузить iPhone 8 и более новые модели, а также iPad Pro 2018 и 2020 года с FaceID потребуется выполнить целый алгоритм действий.
- нажимаем и быстро отпускаем кнопку увеличения громкости;
- нажимаем и быстро отпускаем кнопку уменьшения громкости;
- нажимаем и удерживаем на iPhone боковую кнопку, а на iPad верхнюю кнопку (она же кнопка питания) до перезапуска устройства.
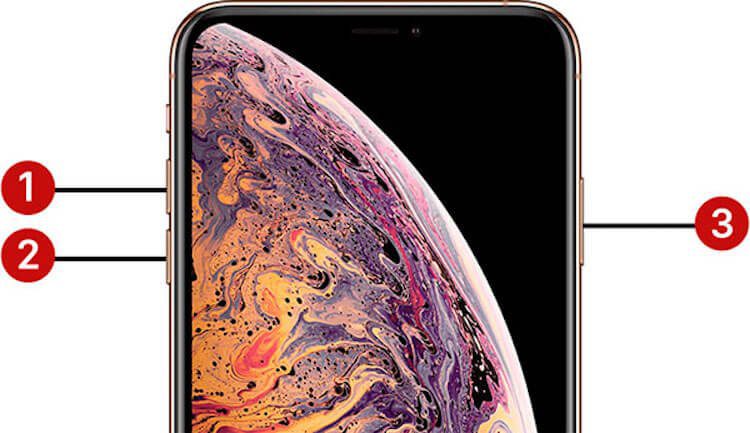
Последовательность действий на iPhone XS
Как ввести iPhone и iPad в режим восстановления
Иногда обновление операционной системы любимого гаджета по воздуху может произойти с ошибкой. А бывает пользователь забывает свой код-пароль для разблокировки гаджета. Кроме того, могут случиться и другие неприятности с операционной системой, когда гаджет начинает внезапно выключаться, зависать, при запуске постоянно показывает логотип в виде надкушенного яблока, не загружая далее систему или завис надолго с индикатором выполнения обновления под этим самым логотипом.
Во всех этих случаях необходимо восстановление прошивки с помощью компьютера. Если это Windows ПК, то на нем необходимо иметь установленную программу iTunes. Также iTunes потребуется и владельцам Mac, на которых установлена не самая последняя операционная система. У тех же счастливых обладателей яблочных компьютеров, на которых установлена macOS Catalina iTunes отсутствует, и все действия выполняются через Finder.
Изначально необходимо “подружить” гаджет с компьютером. Для этого подключаем устройство к ПК по USB и открываем iTunes или Finder на macOS Catalina. Компьютер выдаст запрос на синхронизацию с iPhone или iPad. Нужно подтвердить наше намерение, а далее уже на самом гаджете подтвердить наше желание “Доверять этому компьютеру” и ввести код-пароль для разблокировки.
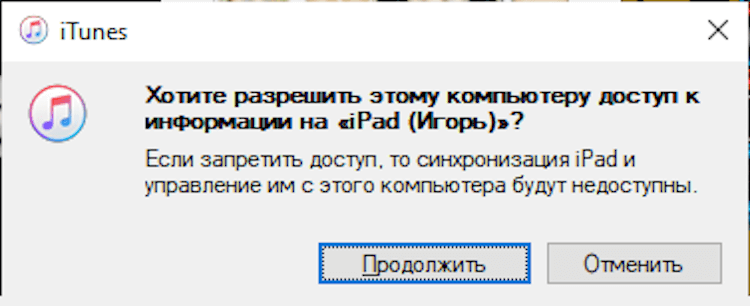
Запрос компьютера на синхронизацию iPad
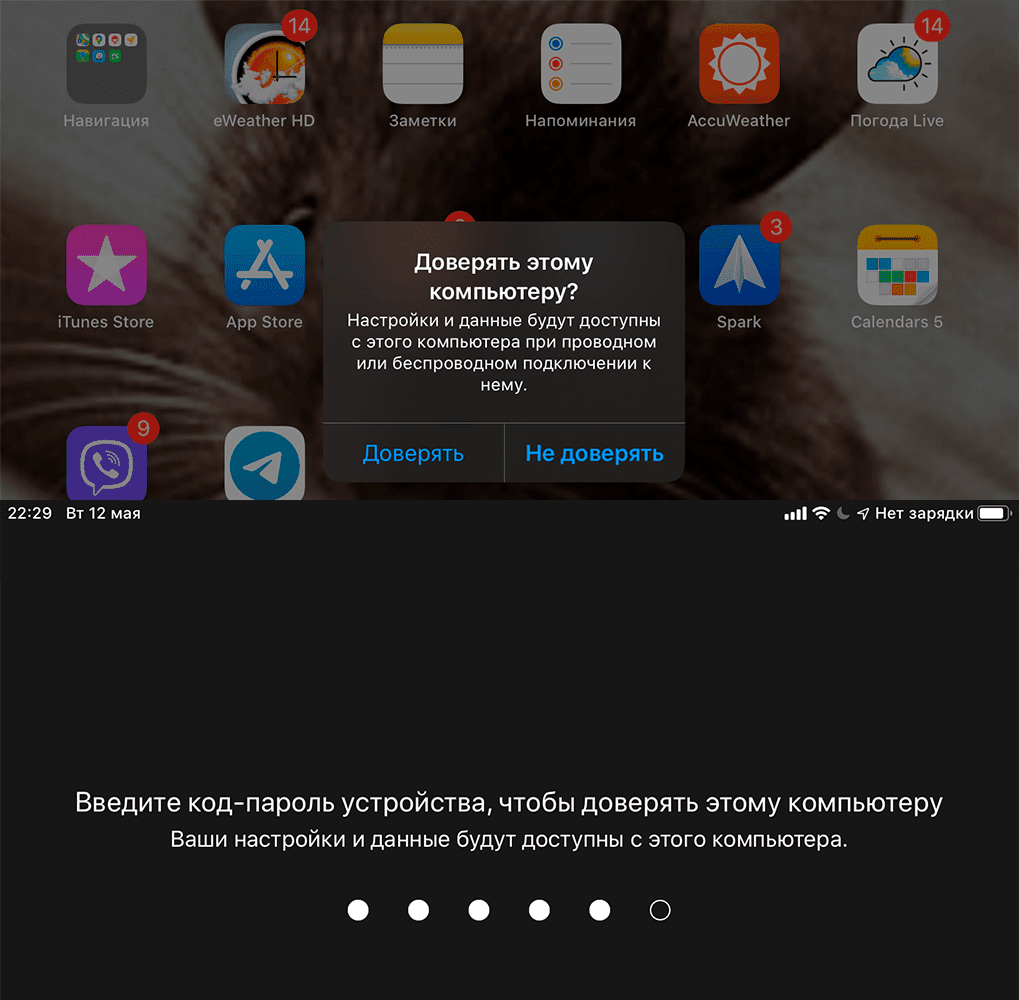
Подтверждаем наше намерение на iPad
Для того, чтобы перевести iPhone и iPad в режим восстановления (он же Recovery Mode) необходимо подключить гаджет к компьютеру и открыть iTunes (Finder на macOS Catalina). Далее все зависит от модели нашего устройства.
На iPhone 6s, iPhone SE первого поколения (2016 г) и старее, а также всех iPad с кнопкой “Домой” нужно одновременно нажать и удерживать кнопку “Домой” и боковую (верхнюю) кнопку. Экран погаснет, затем появится логотип Apple. Ни в коем случае не отпускаем, продолжаем удерживать кнопки, пока не отобразится экран восстановления гаджета.
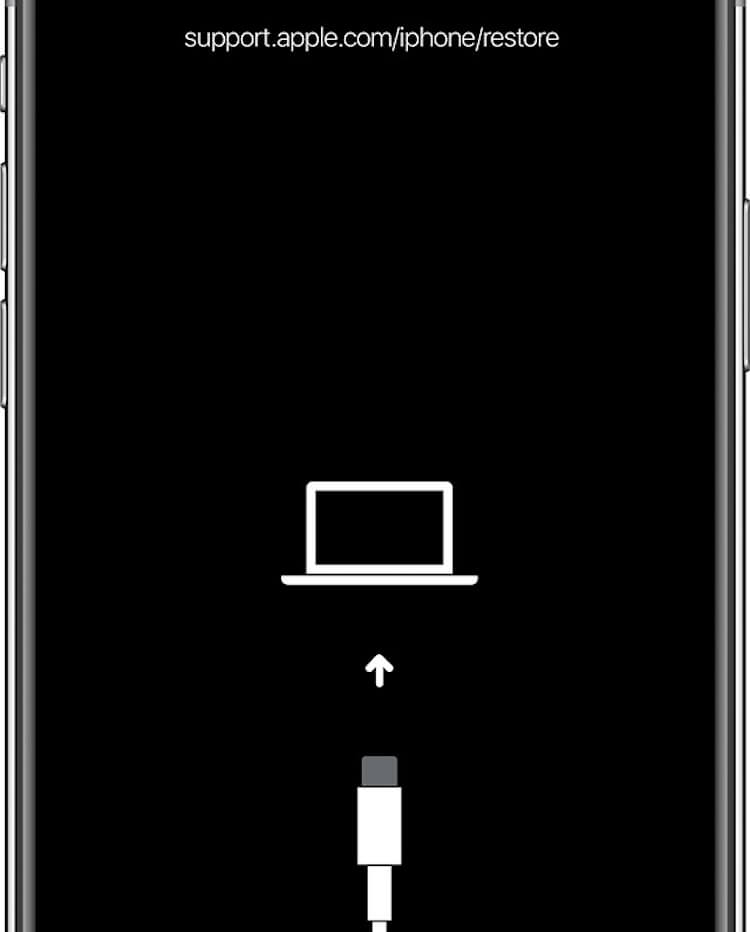
Экран восстановления (Recovery mode) выглядит именно так
На iPhone 7 одновременно нажимаем и удерживаем боковую кнопку и кнопку уменьшения громкости до тех пор пока не появится экран восстановления. На iPhone 8 и новее, а также на iPad Pro 2018 и 2020 г (с Face ID) будет такой алгоритм действий:
- нажимаем и быстро отпускаем кнопку увеличения громкости;
- нажимаем и быстро отпускаем кнопку уменьшения громкости;
- нажимаем и удерживаем на iPhone боковую, а на iPad верхнюю кнопку до появления экрана режима восстановления.
Компьютер покажет окно, в котором предложит восстановить либо обновить iPhone.
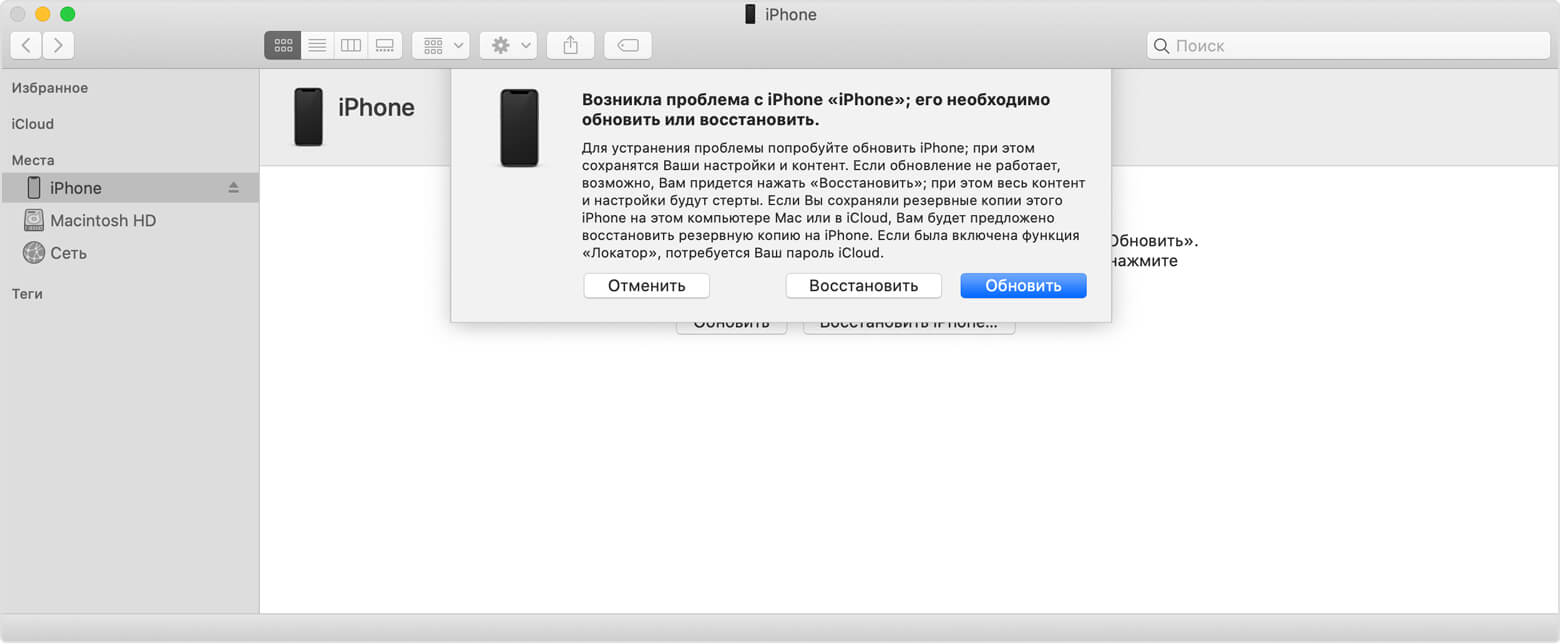
Finder в macOS Catalina предлагает восстановить или обновить iPhone

iTunes в Windows также предлагает восстановить или обновить iPhone
Для выхода из режима восстановления, если мы передумали проводить какие-либо процедуры с гаджетом при помощи компьютера, необходимо нажать и подержать боковую (верхнюю) кнопку до тех пор пока экран не погаснет. Отпускаем кнопку и нажимаем ее еще раз, чтобы гаджет запустился в нормальном режиме. Кстати, если устройство остается подключенным к компьютеру по USB, то повторно нажимать боковую (верхнюю) кнопку не обязательно. Аппарат сам включится и начнет загружать операционную систему в штатном режиме.
Способ введения iPhone и iPad в режим восстановления
Справедливости ради стоит заметить, что существует и другой способ, предполагающий сначала выключение мобильного устройства, которое не соединено кабелем с компьютером, а потом подключение его к последнему с зажатой кнопкой. Итак, для введения в Recovery mode нужного нам гаджета отключаем его описанными выше способами. Затем на iPhone 6s, iPhone SE первого поколения (2016 г) и более старых моделях, а также на всех iPad с кнопкой “Домой” необходимо зажать и удерживать эту самую кнопку “Домой” и при этом подключить кабель от компьютера к смартфону/планшету. Держим нажатой кнопку “Домой” до появления экрана режима восстановления.
На выключенном iPhone 7 нам нужно будет нажать и удерживать кнопку уменьшения громкости, а вот на iPhone 8 и новее потребуется удерживать боковую кнопку. На iPad Pro с Face ID будем удерживать верхнюю кнопку. При этом подключаем кабель от компьютера к гаджету и ждем появления экрана режима восстановления.
Как ввести iPhone и iPad в DFU режим
Иногда требуется перепрошить iPhone или iPad после джейлбрейка или откатить гаджет с бета версии на последнюю официальную прошивку. Бывают ситуации, когда обычное восстановление не помогает решить проблемы с устройством и требуется его перепрошивка на уровне загрузчика. В этом случае необходимо ввести устройство в режим DFU (Device Firmware Update).
Важно помнить, что устройство, находящееся в режиме DFU ничего не отображает на дисплее. Экран остается полностью черным. Только программа iTunes на Windows ПК или Finder на Mac с macOS Catalina просигнализируют специальным сообщением, о том, что подключенный гаджет находится в режиме восстановления.
Для того, чтобы ввести iPhone или iPad в режим DFU необходимо прежде всего подключить мобильное устройство по USB кабелю к компьютеру. Далее на iPhone 6s, iPhone SE первого поколения (2016 г) и более ранних моделях, а также на всех iPad с кнопкой “Домой” необходимо выполнить следующие действия:
- нажимаем и удерживаем одновременно кнопку “Домой” и боковую (верхнюю) кнопки в течение 10 секунд. Экран устройства, если оно работало, погаснет;
- отпускаем боковую (верхнюю) кнопку, но продолжаем удерживать кнопку “Домой”, пока iTunes или Finder не выведет окно, о том, что наш гаджет распознан в режиме восстановления.
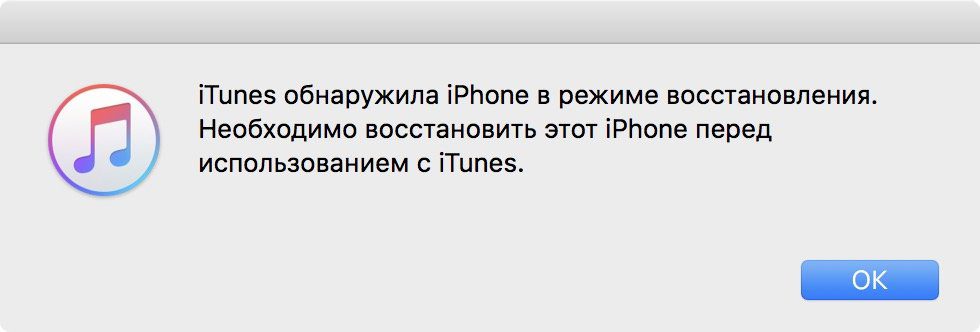
Сообщение в iTunes подтверждает, что мы сделали все правильно
Как ввести iPhone 7 в DFU
На iPhone 7 следующий алгоритм действий:
- нажимаем и удерживаем одновременно кнопку уменьшения громкости и боковую кнопку в течение 10 секунд;
- отпускаем боковую кнопку, но продолжаем удерживать кнопку уменьшения громкости, пока не появится сообщение в iTunes или Finder на компьютере.
Как ввести iPhone 8, iPhone X и iPhone 11 в DFU
На iPhone 8 и более новых моделях, а также на iPad Pro с Face ID нужно будет выполнить следующий действия:
- нажимаем и быстро отпускаем кнопку увеличения громкости;
- нажимаем и быстро отпускаем кнопку уменьшения громкости;
- нажимаем и удерживаем боковую кнопку на iPhone и верхнюю кнопку на iPad примерно 10 секунд, пока экран не погаснет;
- продолжая удерживать боковую (верхнюю кнопку) нажимаем и удерживаем кнопку уменьшения громкости;
- через 5 секунд отпускаем боковую (верхнюю кнопку), но продолжаем удерживать кнопку уменьшения громкости. Если все сделали правильно примерно через 10 секунд удержания кнопки уменьшения громкости iTunes или Finder отобразят сообщение о том, что найден подключенный гаджет в режиме восстановления.
Как вывести iPhone и iPad из режима DFU
Если мы передумали восстанавливать наш гаджет, который находится в режиме DFU, то вывести его из этого режима можно действуя по аналогии с принудительной перезагрузкой. На iPhone 6s и старее, а также iPad с кнопкой “Домой” достаточно одновременно нажать и удерживать кнопку “Домой” и боковую (верхнюю) кнопки до появления логотипа Apple. На iPhone 7 для этого потребуется одновременно нажать и удерживать кнопку уменьшения громкости и боковую кнопку. А вот на iPhone 8 и новее, а также на iPad Pro с Face ID действуем по следующему алгоритму:
- нажимаем и быстро отпускаем клавишу увеличения громкости;
- нажимаем и быстро отпускаем клавишу уменьшения громкости;
- нажимаем и удерживаем боковую клавишу на iPhone и верхнюю клавишу на iPad до появления на экране логотипа Apple и начала загрузки гаджета в нормальном режиме.
Иногда подключенное к компьютеру устройство не стартует после долгого удержания боковой (верхней) кнопки. В этом случае следует отпустить кнопку и нажать ее кратковременно еще раз. Гаджет запустится в нормальном режиме. Надеюсь приведенные советы будут полезны в повседневном использовании любимых устройств от компании из Купертино.
iOS 13iPhone 11Советы по работе с Apple
Доброго времени! Все что Вам необходимо знать о режиме DFU (Device Firmware Update), это то, что он позволяет ввести iPhone или iPad в такое состояние, при котором возможно полностью восстановить систему iOS — после этой операции ваш гаджет будет «как новый».
Нет, царапины и потертости никуда не денутся, здесь простым восстановлением прошивки через DFU не отделаться:( Но внутри устройство будет «чистым»!
Зачем это вообще нужно? Различные программные сбои, правильное удаление джейлбрейка, бета-версий ПО, демонстрационных iOS-прошивок — все это возможно вылечить и исправить только полной переустановкой системы. Которую, в свою очередь, не получится выполнить без входа в этот режим.
Как видите, DFU — штука полезная. И сейчас самое время научиться всем этим пользоваться. Раз, два, три. Поехали!
Ввод любого iPhone или iPad в режим DFU (при наличии механической кнопки Home)
Выполните последовательно следующие шаги:
- Запустите iTunes и подключите телефон или планшет к компьютеру.
- Выключите устройство (при этом, оно по-прежнему должно быть соединено с ПК).
- Зажмите одновременно две кнопки — Home (под экраном) и Включения (располагается на верхней грани устройства, кроме iPhone 6 и более старших версий — здесь ее перенесли на правую сторону).
- Ждем 10 секунд и отпускаем кнопку Включения, при этом удерживая клавишу Home.
- Продолжаем удерживать кнопку еще около 10 секунд.
- Через некоторое время iTunes сообщит вам, что программа обнаружила устройство в режиме восстановления.
- Наконец-то отпускаем кнопку 🙂
Вот и все, можно смело приступать к восстановлению прошивки! Единственное, во избежание ошибок, используйте только оригинальные провода. Конечно не сертифицированные также умеют заряжать (если их правильно использовать), но вот с обновлением ПО справляются не очень хорошо.
Кстати, при переводе в DFU, iOS-устройства никаких признаков не подают. То есть — экран полностью черный, на нем ничего не написано, нет никаких опознавательных знаков и не воспроизводится каких-либо характерных звуков.
Об успешном результате всех производимых манипуляций Вам сообщит только iTunes. Вот такой табличкой

Как ввести iPhone 7, iPhone 8 и iPhone X в режим DFU?
Небольшое обновление статьи, связанное с выходом iPhone 7 (Plus), iPhone 8 (Plus) и iPhone X. Как известно, кнопка Home в этих моделях перестала быть механической (в «десятке» ее вообще убрали) и уже не нажимается как раньше. Как же теперь осуществить вход в ДФУ?

Все очень просто, вот короткая инструкция:
- Запускаем iTunes и подключаем iPhone к компьютеру.
- Выключаем гаджет.
- На телефоне одновременно нажимаем две кнопки — включения и уменьшения громкости (!!!).
- Ждем 10 секунд и отпускаем кнопку включения, но «громкость вниз» продолжаем держать.
- Через секунд 5-10 iTunes увидит устройство в режиме восстановления.
- Отпускаем клавишу уменьшения громкости.
Поздравляю, ваш iPhone перешел в режим DFU, можно приступать к восстановлению прошивки.
Как включить режим DFU на iPhone XS, iPhone XS Max и iPhone XR?
Устройства новые, но вход в режим Device Firmware Update осуществляется по-старому (точно так же, как в «восьмерках» и iPhone X).

Впрочем, как говорит Малахов, не спешите переключаться.
Для тех, у кого возникают проблемы с активацией DFU режима способом из предыдущего подзаголовка, есть немного видоизмененная инструкция.
Надеюсь, так будет чуть проще.
Итак, вводим iPhone XS, iPhone XS Max и iPhone XR в DFU:
- Включаем iTunes и подключаем телефон к компьютеру.
- Зажимаем клавишу выключения и ждем.
- Появляется слайдер «Выключите». Ждем и ничего не делаем. Кнопку выключения не отпускаем!
- Спустя некоторое время экран телефона станет черным.
- Нажимаем и держим «Громкость вниз» (продолжая удерживать кнопку выключения!).
- Спустя 5 секунд отпускаем кнопку выключения («Громкость вниз» еще держим!).
- Через 5-10 секунд iTunes увидит iPhone в режиме DFU.
- Победа!
Напомню, что эта инструкция подойдет для любого iPhone начиная с iPhone 8. Пользуемся!
Режим DFU для iPhone 11, iPhone 11 Pro, iPhone 11 Pro Max и iPhone SE (2020). Инструкция!
Надеялись на что-то новенькое? Зря. Ничего не изменилось.
Активация режима DFU для iPhone 11 (Pro, Pro Max) и iPhone SE (2020) происходит ровно также, как и во всех остальных iPhone (начиная с «восьмерки»).

Поэтому, если вы счастливый обладатель iPhone 11 (Pro, Pro Max) или iPhone SE (2020), то я вам могу только позавидовать для перевода своего смартфона в DFU-режим воспользуйтесь инструкцией, которая находится в предыдущем подзаголовке.
Как включить режим DFU на iPhone 12 mini, iPhone 12, iPhone 12 Pro и iPhone 12 Pro Max?
В 2020 году Apple представила просто огромное количество смартфонов.
Тим Кук, зачем так много? Давай прекращай! А то я уже устал разбираться во всех этих моделях «двенадцатых яблок». Между ними слишком много различий!
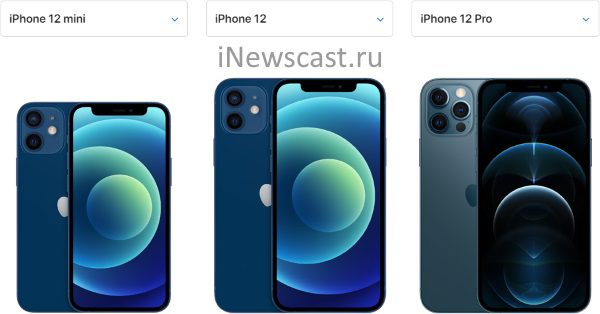
К счастью, хоть в чём-то они одинаковые — любой iPhone 12 (mini, обычный, Pro, Pro Max — не важно) вводится в режим DFU единой комбинацией:
- Запускаем iTunes и подключаем iPhone 12 к компьютеру.
- Последовательно нажимаем «Громкость вверх» (сразу отпускаем), «Громкость вниз» (сразу отпускаем) и кнопку «Включения» (удерживаем).
- Как только экран полностью погаснет, нажимаем и держим «Громкость вниз» (продолжая удерживать кнопку «Включения»!).
- Отсчитываем 5 секунд.
- Отпускаем кнопку «Включения» (продолжая удерживать «Громкость вниз»!).
- Ждём (удерживая «Громкость вниз») до тех пор, пока iTunes не обнаружит iPhone в режиме восстановления.
Ура! Наш iPhone 12 благополучно перешёл в режим DFU — можно приступать к восстановлению прошивки!
Как ввести в режим DFU iPhone 13 mini, iPhone 13, iPhone 13 Pro и iPhone 13 Pro Max?
Стабильность — признак мастерства. Скорее всего, именно таким слоганом руководствуется компания Apple, которая в очередной раз не стала ничего менять.
Вход в режим DFU для iPhone 13 («обычного», mini, Pro и Pro Max) осуществляется точно так же, как и во всех последних моделях iPhone.
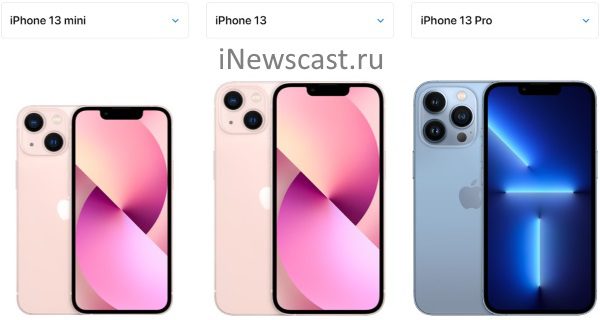
Поэтому, если вы обладатель любой «модификации» iPhone 13, то вы очень счастливый и богатый человек для перевода своего смартфона в режим DFU просто воспользуйтесь пошаговой инструкцией, которая описана в предыдущем подзаголовке — всё пройдёт без сучка и задоринки!
Входим в режим DFU без кнопок, т. программно
К сожалению, предыдущие способы могут подойти не всегда, ведь они основаны на применении кнопок — Home, Power и «громкость вниз», а как быть если они не работают? Оставаться без DFU-режима и, соответственно, без возможности восстановить программное обеспечение? Ничего подобного — выход все-таки есть. Нам понадобится:
- Компьютер и провод для синхронизации.
- Загруженный на ПК файл с последней прошивкой для вашего устройства.
- Программа redsn0w. Ссылки для скачивания — redsn0w_win_0.9.15b3 и redsn0w_mac_0.9.15b3. Первая — это версия для Windows, вторая для Mac OS.
Загружаем и устанавливаем redsn0w. В открывшимся окне выбираем Extras.

Далее Even More.

Следом DFU IPSW и указываем заранее скачанную официальную прошивку.

Ждем некоторое время и на рабочем столе появляется модифицированный файл программного обеспечения.
Теперь если при восстановлении iOS указать именно этот файл, то не нужно зажимать никаких кнопок Home или Power, вход в режим DFU произойдет автоматически.
Как вывести iPhone или iPad из режима DFU
Здесь также кроется небольшой нюанс. В большинстве случаев, можно отделаться обычной перезагрузкой гаджета. Ну… только что подержать кнопку включения придется чуть дольше обычного.
Не помогает? Тогда выполняем принудительный перезапуск — вот подробная инструкция для любой модели iPhone . Естественно, предварительно необходимо отключить устройство от компьютера.
Вот такая вот короткая инструкция получилась. Однако здесь и расписывать-то больше нечего — нажали и подержали две кнопки, одну отпустили и подключили к компьютеру. Всё! Спустя несколько лет и множество обновлений ситуация немного изменилась:)
P.S. Если я что-то упустил или есть какие-то вопросы — напишите в комментарии. Статью — дополню! Отвечу — с удовольствием!
P.S.S. Самое главное-то чуть не забыл! Внимание! Для успешной и корректной работы режима DFU, необходимо обязательно нажать на кнопки социальных сетей и поставить «лайк» этой статье. Попробуйте, это действительно работает!:)
Недавно мне пришлось полностью сбрасывать свой iPhone, поскольку после неудачной установки iOS 14 было решено вернуться назад на стабильную iOS 13. Восстановление из резервной копии не удалось из-за ошибки iTunes, и пришлось загружать образ iOS 13 из Сети, чтобы установить ее вручную и настроить iPhone как новый. Я постоянно путаю, как запускать режим восстановления на iPhone 11 Pro Max (одновременно пользуюсь несколькими смартфонами, в том числе с Touch ID), и потратил определенное время, прежде чем нашел способ запустить recovery mode на iPhone. А ведь это важная информация, поскольку режим восстановления — единственный способ оживить iOS-устройство после ошибки ПО. Чтобы вы не попали в такую ситуацию, ниже приведу инструкции, как запустить режим восстановления на любом iPhone и iPad.
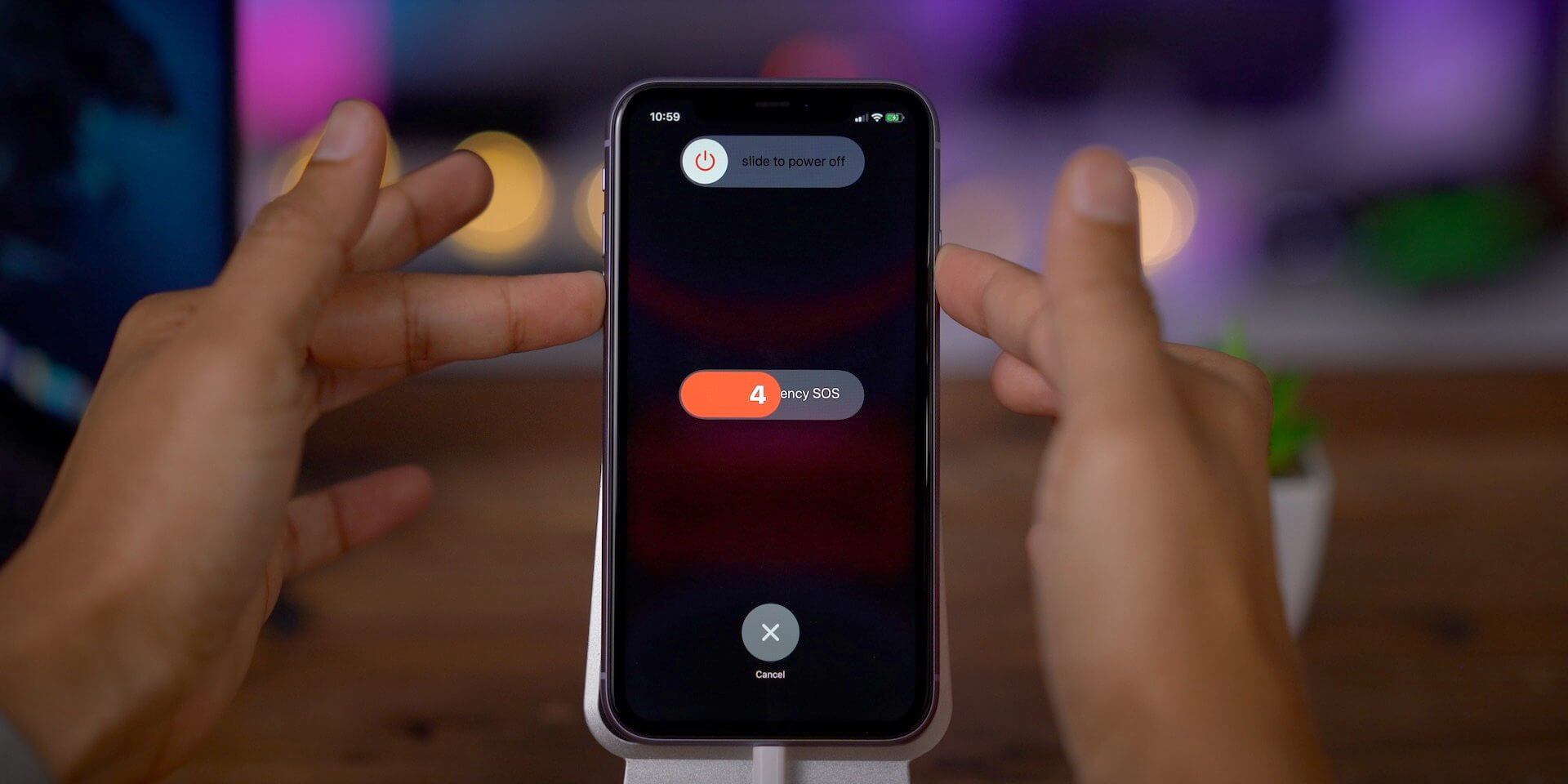
Из-за большого количества моделей iPhone включение режима восстановления может быть не таким очевидным
Как запустить режим восстановления на iPhone 8, iPhone 8 Plus, iPhone X, iPhone XS, iPhone 11, iPhone 11 Pro и iPhone 11 Pro Max
Поскольку iPhone 8 не имеет физической кнопки «Домой» (вопреки заблуждению многих), а на iPhone X и новее такой кнопки нет вообще, доступ к режиму восстановления осуществляется с помощью определенной последовательности нажатия кнопок.
- Если на вашем компьютере открыт iTunes, закройте его.
- Подключите USB-кабель к компьютеру.
- Подключите кабель Lightning к вашему iPhone.
- Откройте iTunes.
- Нажмите и отпустите кнопку увеличения громкости, а затем кнопку уменьшения громкости. Затем нажмите и удерживайте боковую кнопку, пока не появится экран режима восстановления.
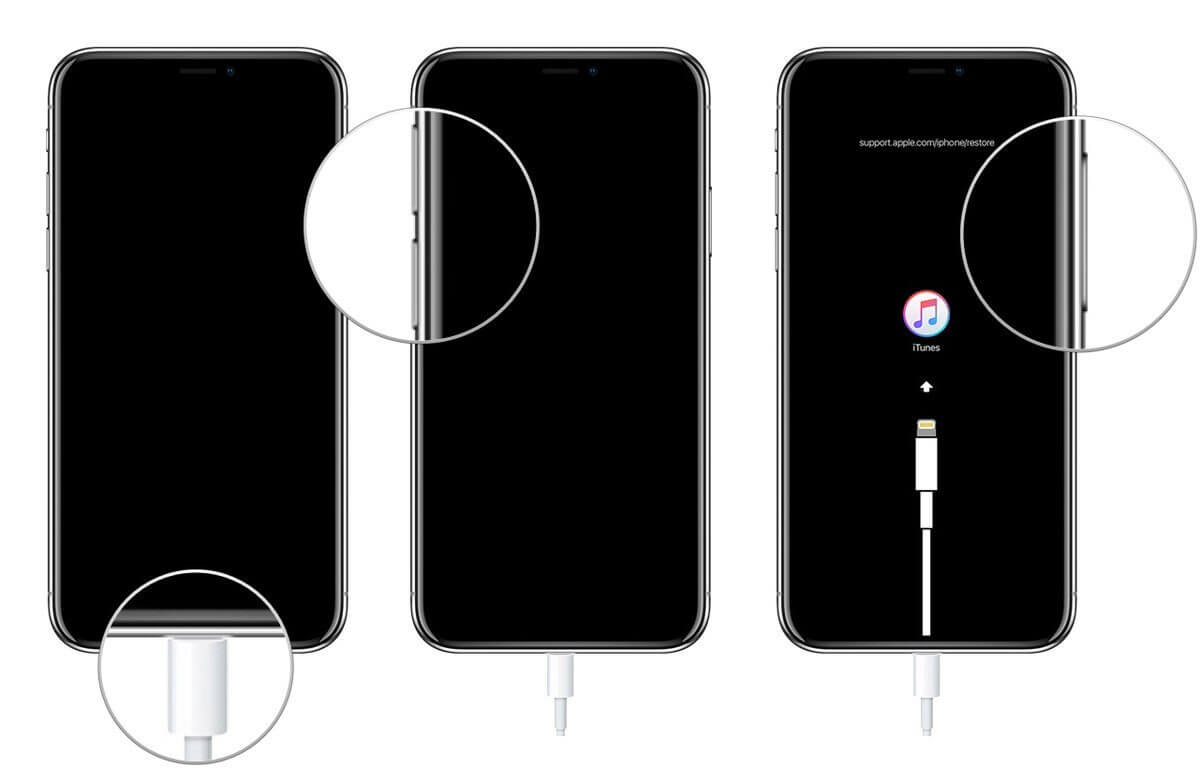
Используйте обе кнопки громкости по очереди
Как перевести iPhone X и новее в режим DFU
- Нажмите и удерживайте боковую кнопку (вкл / выкл) вашего iPhone в течение 3 секунд.
- Удерживая боковую кнопку, нажмите и удерживайте кнопку уменьшения громкости на левой стороне вашего iPhone.
- Продолжайте удерживать обе кнопки в течение 10 секунд. Если вы увидите логотип Apple, значит, вы слишком долго держали кнопки, и нужно повторить попытку.
- Через 10 секунд отпустите только боковую кнопку (вкл / выкл), но продолжайте удерживать кнопку уменьшения громкости еще 5 секунд. Если вы видите экран «Подключить к iTunes», значит, вы слишком долго его держали кнопку, повторите попытку. Попробуйте несколько раз, в итоге должно получиться.
- Если экран остался черным, значит, вы находитесь в режиме DFU.
Как перевести iPad Pro (2018) в режим восстановления
Поскольку у iPad Pro (2018) нет кнопки «Домой», доступ к режиму восстановления также осуществляется с помощью ряда нажатий кнопок.
- Нажмите и удерживайте кнопку включения (вверху) и кнопку увеличения или уменьшения громкости одновременно, пока не появится слайдер отключения питания.
- Перетащите ползунок, чтобы выключить iPad Pro.
- Подключите iPad Pro к компьютеру, удерживая нажатой кнопку включения (вверху).
- Продолжайте удерживать верхнюю кнопку, пока не появится экран режима восстановления.
Как перевести iPhone 7 или iPhone 7 Plus в режим восстановления
Для iPhone 7 и iPhone 7 Plus есть своя комбинация кнопок для перевода в режим восстановления.
- Одновременно нажмите и удерживайте верхнюю (или боковую) кнопку и кнопку уменьшения громкости.
- Продолжайте удерживать их, пока не появится экран режима восстановления.
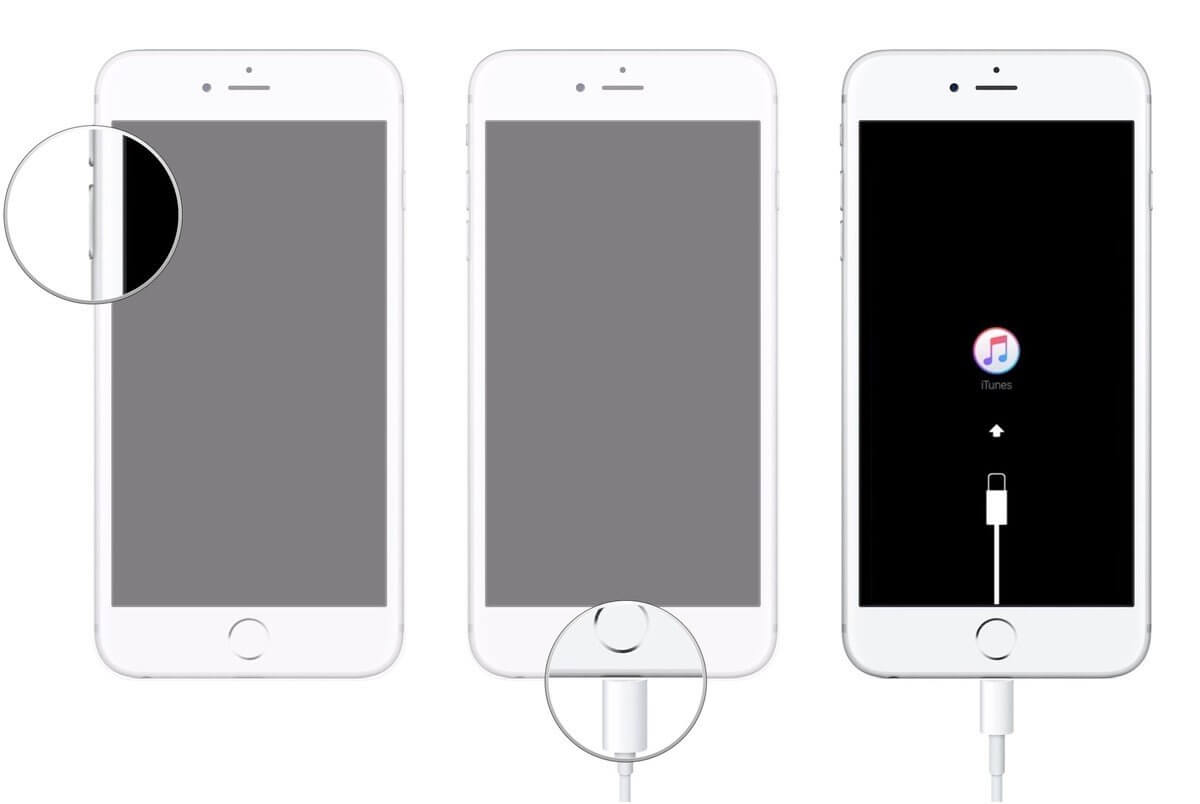
Задействуйте обе кнопки одновременно
Как перевести iPad с кнопкой «Домой», iPhone 6s или более ранние модели в режим восстановления
- Нажмите и удерживайте одновременно кнопку «Домой» и верхнюю (или боковую) кнопку.
- Продолжайте удерживать их, пока не появится экран режима восстановления.
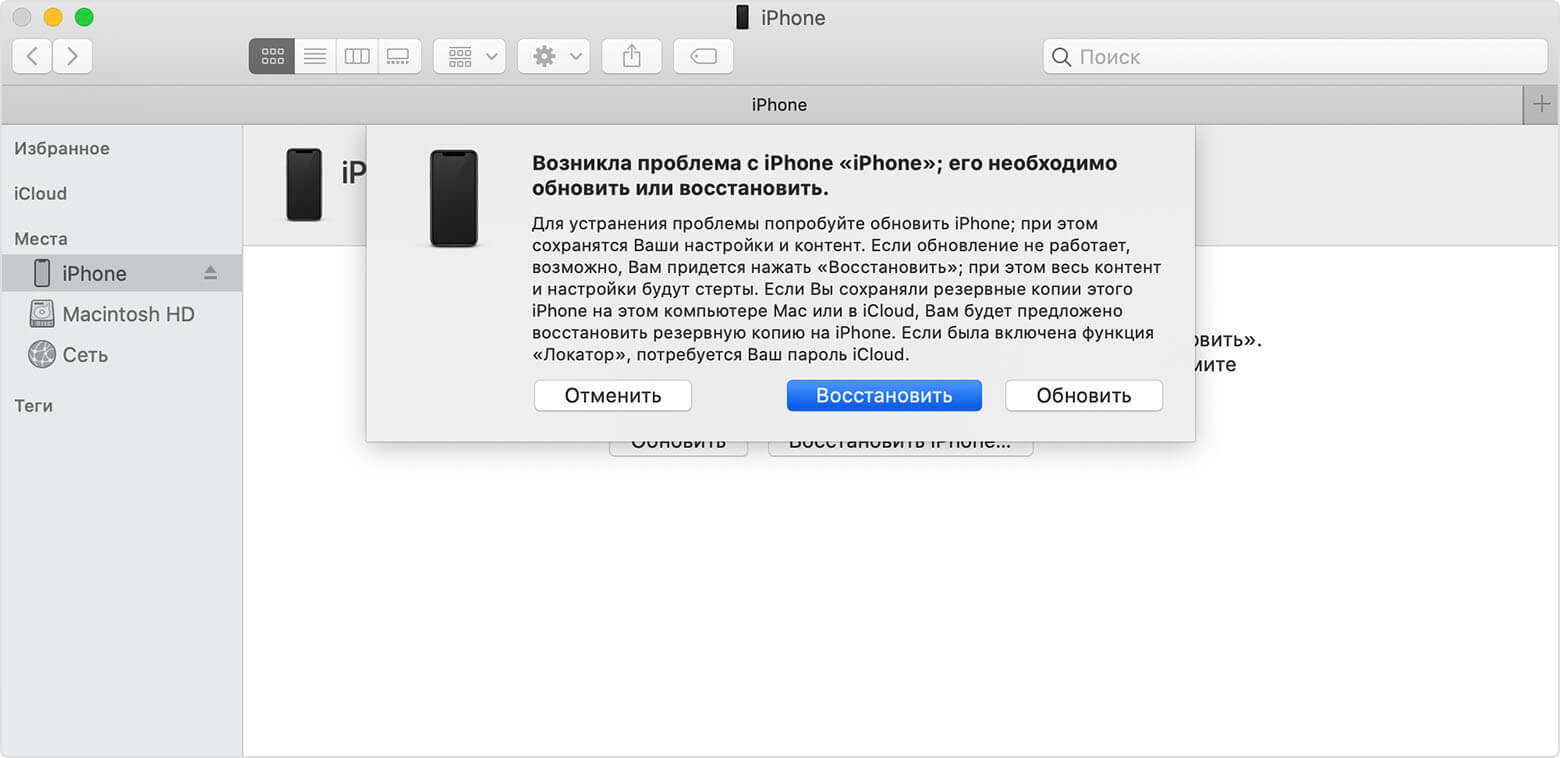
Если все прошло хорошо, вы увидите такое сообщение на компьютере
После этого компьютер должен определить ваш iPhone в режиме восстановления. Когда появится предложение выполнить восстановление или обновление, выберите «Обновить». Компьютер попытается переустановить ПО, не стирая данные. Если загрузка занимает больше 15 минут и устройство переключается с экрана режима восстановления, дождитесь завершения загрузки и снова введите его в режим восстановления. После этого выберите уже «Восстановить». При этом, если в дальнейшем не восстановиться из резервной копии, вы потеряете все данные на iPhone или iPad.
iOS 14iPhone 11Советы по работе с Apple
Перейти к контенту

Существует разница между восстановлением и обновлением iPhone. Последнее касается программной составляющей мобильного устройства, то есть сброс настроек девайса до заводских и установка актуальной версии iOS.
Восстановление с Айфона удаляет все содержимое, включая фото, видео, музыку, контакты, заметки и календарь. При обновлении весь контент сохраняется.
- Запустите iTunes на компьютере.
- Убедитесь, что iTunes обновлена до последней версии операционной системы. Если нет, то установите обновление.
- Скачайте файл прошивки нужной вам версии iOS с расширением .ipsw на жесткий диск. Это действие необязательно. Процесс полностью можно доверить iTunes, но при этом iTunes по умолчанию выберет последнюю доступную версию iOS, которую и установит на iPhone.
Последовательность восстановлении iPhone через iTunes
- Разблокируйте iPhone, зайдите в настройки и отключите функцию «Найти iPhone».
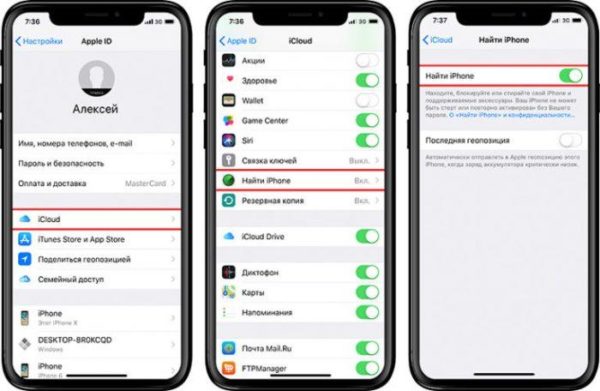
- С помощью кабеля подключите Айфон к компьютеру. Программа iTunes загрузится автоматически, если нет, откройте её через меню.

- Кликните на иконку с наименованием устройства, которая расположена в правом верхнем углу рядом с кнопкой «iTunes Store». Откроется окно синхронизации.
- Одновременно нажмите на клавиатуре Shift и кнопку «Восстановить». Для компьютеров Mac надо нажать комбинацию Alt и «Восстановить». На экране откроется окошко выбора файла прошивки на локальном диске.
- Выберите сохраненный файл прошивки и нажмите «Открыть».
- В диалоговом окне подтвердите согласие на восстановление iPhone.
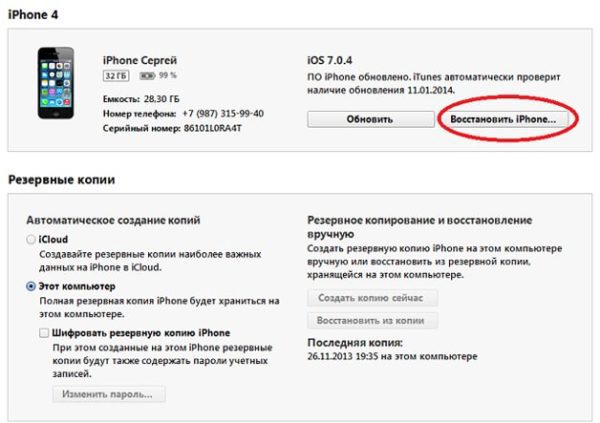
Дальше iTunes всё сделает за вас. С iPhone будет удален весь контент, и на внутреннюю память будет установлена новая прошивка. Смартфон автоматически перейдет в режим восстановления (Recovery Mode) и сбросит все настройки до заводского состояния.

Консультант сайта appleiwatch.name, соавтор статей. Работает с продукцией Apple более 10 лет.
Несмотря на то что iPhone по праву считается одним из самых стабильных смартфонов на рынке, время от времени даже с ним случаются какие-то казусы. То сбой во время обновления, то проблемы с восстановлением резервной копии, то системные баги. В общем, недостатков полным-полно. Другой вопрос — что с ними делать. Чаще всего, вне зависимости от того, что произошло, Apple предлагает сбросить смартфон до заводских настроек, а потом активировать его заново, накатив поверх созданную ранее резервную копию. При всей банальности этой рекомендации она действительно работает. Но не всегда сбросить iPhone оказывается так просто.

Откатить iPhone к заводским настройкам можно как минимум 4 способами
Содержание
- 1 Сбросить iPhone к заводским настройкам
- 2 Как сбросить iPhone через Айтюнс
- 3 Как сбросить Айфон, если забыл пароль
- 4 Как сбросить Айфон без компьютера
- 5 Что нужно знать перед продажей iPhone
Сбросить iPhone к заводским настройкам
Проще всего сбросить iPhone кнопками при помощи штатного инструмента, встроенного в iOS. Он скрыт в настройках, поэтому его использование предполагает, что вы имеете доступ содержимому смартфона. Иными словами, у вас есть пароль для его разблокировки. В противном случае ничего не получится:
- Перейдите в «Настройки» и откройте «Основные»;
- В самом низу выберите «Перенос или сброс iPhone»;
В настройках iOS есть специальная кнопка для сброса настроек и удаления всех данных
- В открывшемся окне выберите «Сброс iPhone»;
- Нажмите «Сбросить все настройки» и введите пароль.
Это действие приведёт к полному сбросу всех настроек и данных iOS, сохранённых в памяти вашего iPhone. Их можно будет вернуть, восстановив резервную копию. Однако для этого необходимо заранее озаботиться её восстановлением и как минимум иметь в быстром доступе пароль от учётной записи Apple ID. Без неё тоже ничего не выйдет.
Как сбросить iPhone через Айтюнс
В качестве альтернативного метода отлично (условно, конечно) подойдёт способ, позволяющий сбросить iPhone через Айтюнс. Он предусматривает меньше условий, чем предыдущий, но зато требует умения ввести смартфон в режим восстановления. Если вы не знаете, как это сделать, почитайте нашу инструкцию — там всё есть, а когда научитесь, возвращайтесь обратно и у вас всё получится:
- Введите свой iPhone в режим восстановления;
- Подключите его к компьютеру через Lightning;
- Запустите iTunes или Finder (зависит от версии ОС);
iTunes позволяет сбросить iPhone без пароля, но требует перевести его в режим ДФУ вручную
- В диалоговом окне нажмите кнопку «Восстановить»;
- Дождитесь процедуры сброса и отключите iPhone.
В отличие от предыдущего метода, этот хорош тем, что позволяет сбросить iPhone, если вы забыли пароль. То есть, если вы забыли комбинацию для разблокировки своего смартфона или, хуже того, вообще её не знаете, у вас будет шанс восстановить к нему доступ. Правда, без аккаунта Apple ID, к которому привязан аппарат, вы не сможете ни восстановить резервную копию, ни отключить функцию «Найти iPhone», ни снять блокировку активации.
Как сбросить Айфон, если забыл пароль
Пожалуй, самым практичным с точки зрения удобства использования и предъявляемых требований способом сбросить iPhone до заводских настроек без пароля является приложение PassFab iPhone Unlocker. Оно не требует не только пароля блокировки, но и умения вводить его в режим восстановления вручную. В интерфейсе утилиты есть специальная кнопка, нажатие на которую автоматически переводит iPhone в режим ДФУ. В общем, проверьте сами:
- Скачайте PassFab iPhone Unlocker себе на компьютер;
- Подключите свой iPhone к компьютеру через Lightning;
Сбросить iPhone можно, даже если вы забыли пароль блокировки
- На главном экране нажмите «Разблокировать экран iOS»;
Ввести iPhone в режим DFU можно нажатием всего одной кнопки
- Затем нажмите «Начать» и переведите iPhone в режим ДФУ;
PassFab iPhone Unlocker удаляет не только данные, но и пароль
- Скачайте актуальную версию iOS и завершите сброс;
- Отключите iPhone от компьютера и настройте его заново.
PassFab iPhone Unlocker
Утилита PassFab iPhone Unlocker хороша тем, что позволяет быстро и непринуждённо удалить как пароль блокировки iPhone, так и отвязать любое устройство Apple от учётной записи iCloud. Да, это будет несколько сложнее, чем просто сбросить Айфон до заводских настроек, однако результат явно того стоит. О том, как это сделать, мы рассказывали в отдельной статье — обязательно почитайте, если интересно.
Как сбросить Айфон без компьютера
Впрочем, сбросить iPhone до заводских настроек без компьютера тоже можно. Для этого необходимо воспользоваться сервисом iCloud.com. Если ваш iPhone привязан к учётной записи Apple ID, а в его настройках включена функция «Найти iPhone», вы сделаете это без малейших затруднений:
- Перейдите на сайт iCloud.com и залогиньтесь;
- В открывшемся окне выберите «Найти iPhone»;
Сбросить iPhone до заводских настроек можно даже без компьютера
- В выпадающем окне сверху выберите свой iPhone;
- Слева нажмите «Стереть iPhone» и подтвердите.
Ключевой недостаток этого способа заключается в том, что, чтобы сбросить iPhone через iCloud, потребуется знать пароль от учётной записи Apple ID наизусть. А поскольку у большинства пользователей он состоит больше чем из четырёх символов, то высока вероятность, что вы его попросту не вспомните, если только он не сохранён у вас в менеджере паролей.
Что нужно знать перед продажей iPhone
Возможность сбросить iPhone к заводским настройкам может пригодиться в самых разных ситуациях
- Можно ли удалить с iPhone все данные без сторонних служб и сервисов? Да, можно. Для этого в iOS есть специальная кнопка, которая сбрасывает все настройки и удаляет всё подчистую.
- Как сбросить iPhone, если забыл пароль? Это можно сделать тремя способами: с помощью iCloud, с помощью iTunes и утилиты PassFab iPhone Unlocker. Они не требуют ввода пароля.
- Зачем сбрасывать iPhone? Это позволяет сбросить пароль, если вы его забыли, либо вернуть iPhone к исходным параметрам, если что-то пошло не так в процессе эксплуатации.
- Как подготовить iPhone к продаже? Сброс всех настроек и удаление данных вкупе с отключением функции «Найти iPhone» и отвязкой от учётной записи Apple ID — самая исчерпывающая подготовка.
- Можно ли отвязать iPhone от Apple ID? В принципе, да. Утилита PassFab iPhone Unlocker обладает такой функциональностью, но учитывайте, что для отвязки вам потребуется сделать джейлбрейк.
Восстановление iPhone требуется при возникновении серьезных ошибок. Данная процедура представляет собой полноценное форматирование устройства до заводских настроек. При восстановлении с Айфона стираются абсолютно все данные и настройки, происходит снос всех приложений и прошивки.
Когда нужно восстановление iPhone
Во время долгого периода эксплуатации айфоны начинают выдавать различные системные ошибки, работать с перебоями. Это грозит серьезными проблемами в работе девайса. Подобные ситуации возникают из-за большого количества скопившегося мусора на смартфоне, а также большого количества приложений и информации. Со временем все это становится причиной медленной работы смартфона, зависаний различных багов.
Если необходимо довести устройство до заводского состояния рекомендуется сделать восстановление. Обычно это требуется, если предстоит продажа девайса или же необходимо устранить серьезные ошибки и баги в работе системы.
Следует помнить, что при отсутствии резервной копии восстановить имеющуюся информацию будет невозможно.
Способы восстановления Айфона
Существует несколько способов восстановления iPhone:
- форматирование телефона с использованием iTunes;
- через iCloud или iTunes со своего компьютера;
- восстановление через сам Айфон без использования системных приложений;
- с помощью сторонних утилит, позволяющих довести девайс до заводского состояния.
Выбирать способ следует исходя из своих возможностей и состояния самого устройства. Чаще всего для этой процедуры задействуют iTunes, метод гарантирует восстановление без повреждения системных файлов.
Восстановление iPhone в режиме восстановления с ITunes (потеря данных)
Чаще всего Айфон переходит в режим восстановления во время обновления операционной системы. Существует два варианта восстановления девайса в данном состоянии: с помощью Айтюнс или без него.
Наиболее распространенным является метод восстановления данных с ITunes, так как большая часть пользователей выполняет резервное копирование своих данных.
Отключение функции «Найти iPhone»
Потребуется зайти в «Настройки», после чего выбрать iCloud.
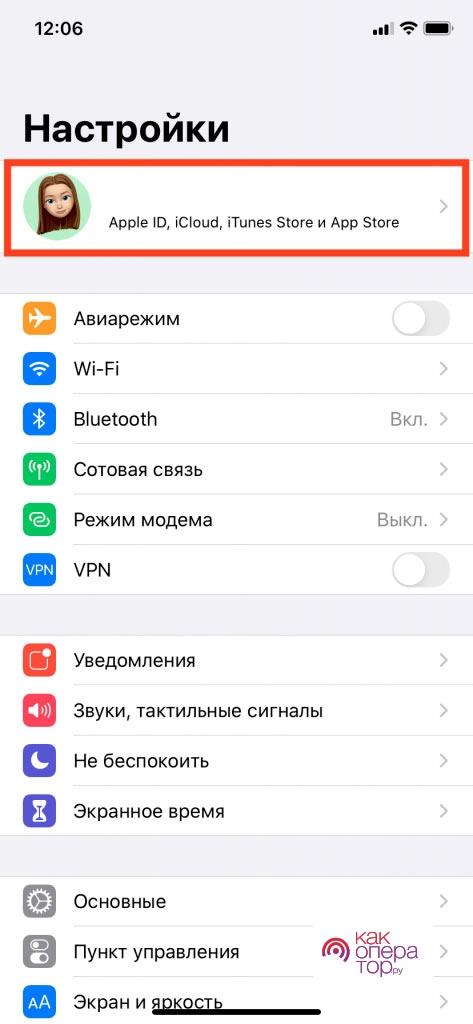
Затем перейти в раздел «Локатор».
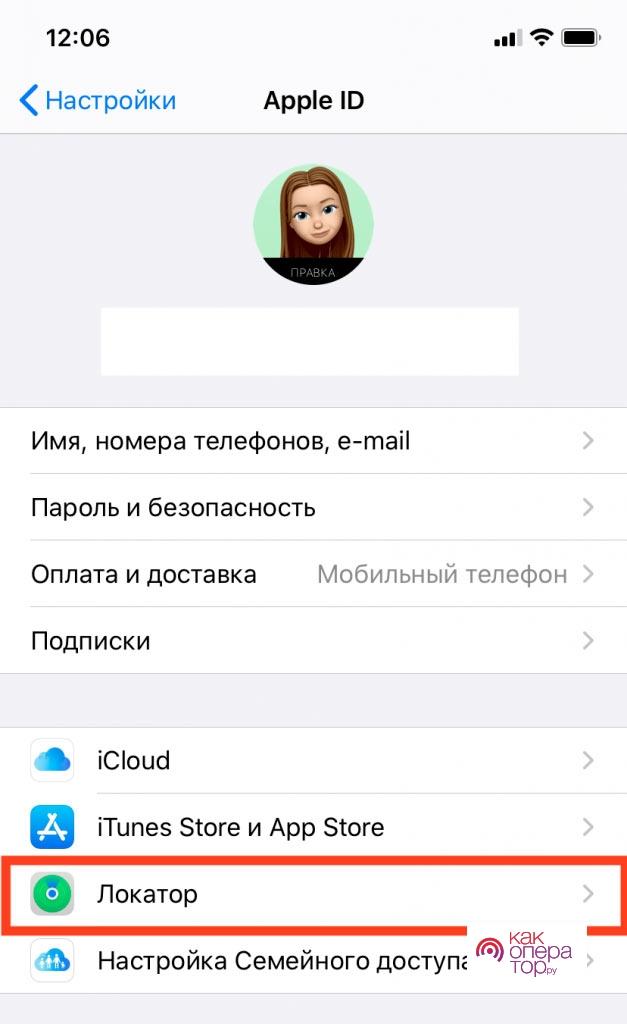
Кликнуть на пункт «Найти iPhone» и переключить ползунок. Для выполнения данного действия потребуется ввести пароль от своего Apple аккаунта.
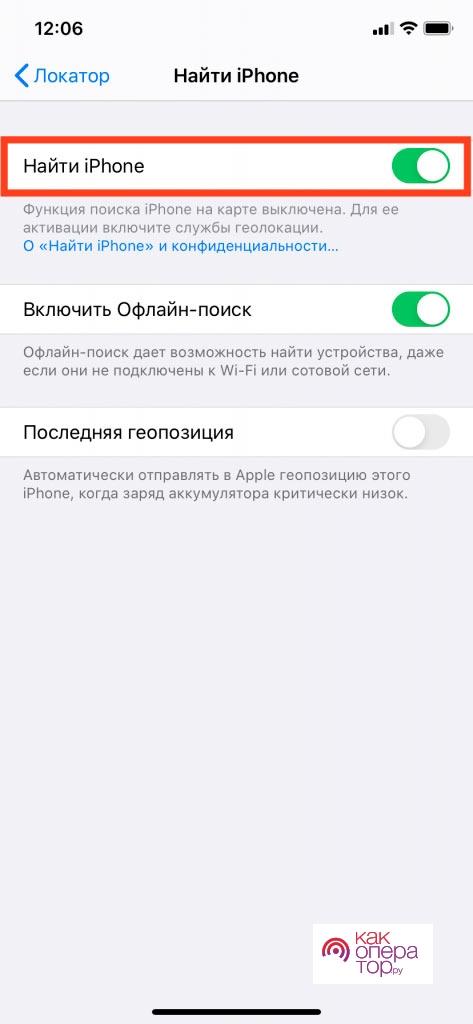
Также можно воспользоваться способом отключения для более ранних операционных систем. Потребуется кликнуть «Настройки», после чего перейти в iCloud.
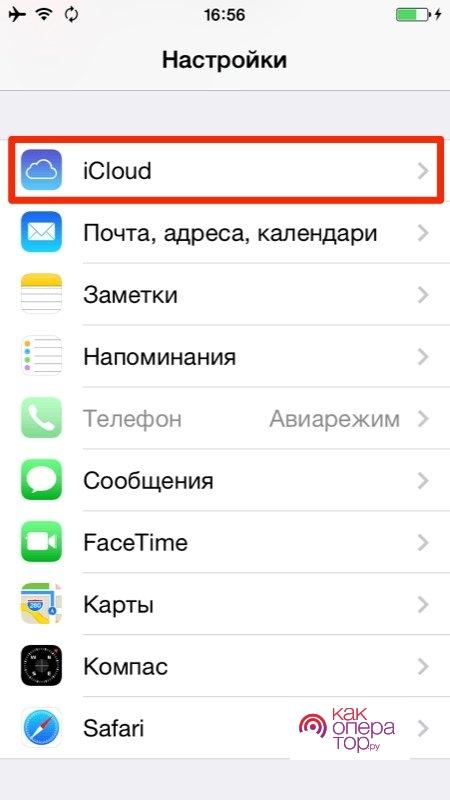
Затем отключить работу пункта «Найти iPhone». Здесь также потребуется введение пароля для выполнения этого действия.
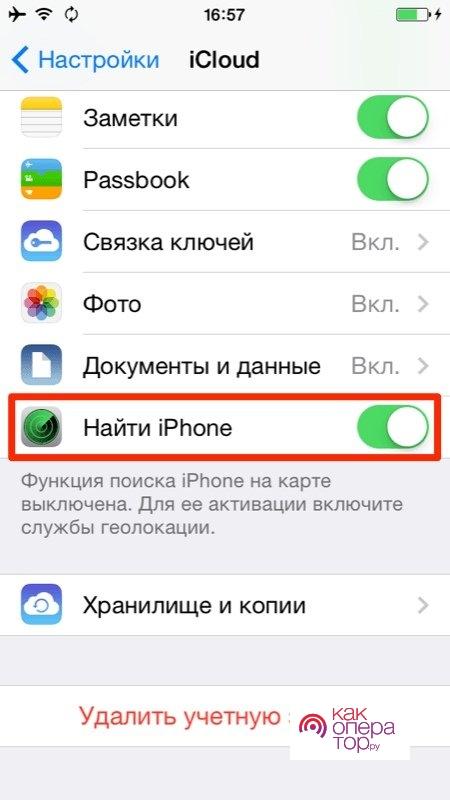
Пользователь получит оповещение об отключении защитной функции. Обычно письмо приходит на электронную почту владельца Айфона.
Подключение устройства и создание резервной копии
Порядок действий будет следующим:
- Необходимо подключить Айфон к своему компьютеру или ноутбуку с помощью USB кабеля.
- Далее открыть приложение iTunes и кликнуть на иконку девайса в левой верхней части экрана.
- Кликнуть пункт «Обзор».
- Под заголовком «Резервные копии» можно увидеть пункт «Создать копию сейчас». Потребуется нажать на него.
- Затем можно выбрать зашифровать резервную копию, если есть необходимость в дополнительной защите личных данных.
- Ввести пароль и нажать «Задать пароль».
Там же можно посмотреть все ранее созданные копии. Для этого потребуется выбрать раздел Правка, затем Устройства. Все копии, защищенные шифрованием, будут отображаться списком.
Восстановление устройства
Ранее созданная резервная копия поможет не потерять важные данные после процедуры восстановления Айфона. Она выполняется путем нескольких нехитрых шагов.
Инструкция будет следующей:
- Подключить устройство к компьютеру или ноутбуку, если это не было сделано ранее.
- Выбрать в программе iTunes необходимый девайс, кликнув на иконку с изображением телефона.
- На главной странице выбрать пункт «Резервные копии», затем выбрать необходимую из всех имеющихся на устройстве.
- Кликнуть «Восстановить из копии».
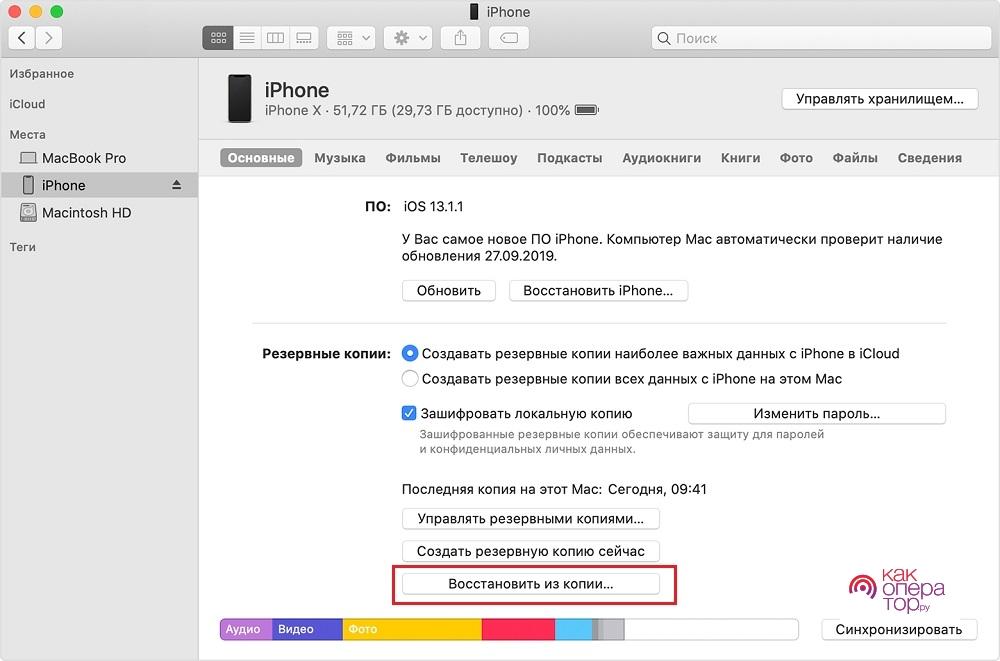
Также процедуру можно выполнить с помощью главного меню:
- Выбрать раздел «Файл».
- Затем нажать «Устройства».
- Кликнуть «Восстановить из резервной копии».
В конце остается дождаться окончания процедуры. Восстановление айфона через Айтюнс происходит за счет мастера настройки при включении устройства после сброса.
Как восстановить iPhone без iTunes
Восстановление айфона без программы Айтюнс требуется в случаях, когда нет возможности воспользоваться утилитой. Также бывают ситуации, когда iTunes не может распознать устройство или загрузка длится слишком долго времени нет времени ждать.
Есть несколько вариантов решения проблемы. Один из наиболее распространенных методов — это восстановление iPhone через iCloud. Главное убедиться, что имеется стабильное соединение с интернетом, в противном случае процесс восстановления может неоднократно прерываться и начинаться сначала.
Также рекомендуется создать резервную копию всех данных. Даже если ранее уже создавались копии, не лишним будет сделать дополнительную, актуальную на данный момент.
Для быстрого создания копии нужно зайти в iCloud, затем нажать «Хранилище и копии», после чего включить резервное копирование.
Дальнейшие действия направлены исключительно на восстановление айфона к заводским настройкам. Потребуется выполнить сброс устройства с полным удалением всех данных и информации.
Для этого потребуется выполнить ряд несложных шагов:
- зайти в настройки и нажать раздел «Основные»;
- выбрать пункт «Сброс»;
- затем кликнуть «Стереть контент и настройки»;
- подтвердить свои действия, кликнув на «Стереть iPhone».
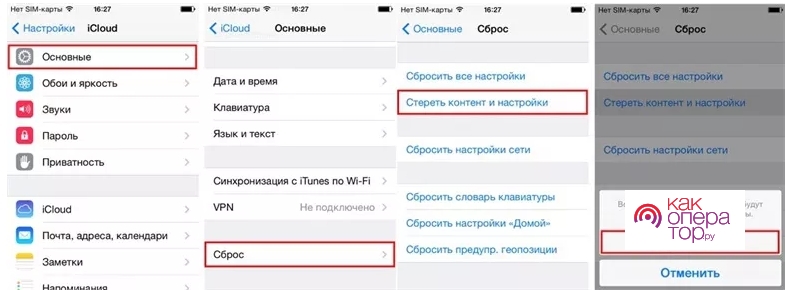
В конце потребуется перезапустить айфон, во время перезагрузки выбрать Восстановить из копии iCloud.
Также можно воспользоваться известной утилитой iTools. Она является проверенным аналогом Айтюнс и обладает практически одинаковым функционалом.
Если гаджет сразу определится в программе, то можно зайти в раздел Инструменты и кликнуть Резервное копирование. После создания копии можно будет выполнить сброс всех настроек и сделать восстановление данных из предварительно созданной копии.
Следует учитывать, что в отличие от iTunes и iCloud, iTools не выполняет шифрование данных.
Поэтому есть вероятность того, что созданная информация попадет в руки третьих лиц при несанкционированном доступе. Гаджет не всегда может определить вторжение в пространство.
Любители различных удобных программ могут опробовать восстановление через CopyTrans Shelbee. По своему принципу действия она схожа с предыдущей утилитой. Пошаговая инструкция будет аналогичной: подключение, создание резервной копии, удаление всех данных и восстановление последней копии устройства.
Если необходимо вернуть iPhone к заводскому состоянию, то можно не создавать копию и просто выполнить удаление информации.
Восстановление после сброса
Восстановление заводских настроек устройства требуется в определенных ситуациях, связанных с работоспособностью устройства. Один из самых актуальных вопросов — это как восстановить свои данные после форматирования девайса. При сносе настроек и конфигураций удаляется абсолютно вся информация, приложения, личные данные.
Если пользователь имеет привычку пользоваться полезным приложением iCloud, то восстановление не займет много времени. Потребуется лишь подключиться к компьютеру, открыть программу и выбрать один из предложенных вариантов.
Обычно айфон предлагает следующие пункты:
- Установить как новый айфон.
- Восстановить из резервной копии iCloud.
- Восстановить из резервной копии iTunes.
Потребуется выбрать тот вариант, который более предпочтителен для пользователя. Процедура восстановления данных через Айклауд занимает считанные минуты, после чего пользователь может сразу начинать использовать девайс.
Также можно использовать функцию iTunes Backup. Она позволяет восстановить информацию с помощью любой ранее созданной копии.
Перед началом процедуры следует убедиться, что устройство имеет достаточное количество заряда. В противном случае процесс восстановления прервется и после подзарядки придется начинать все сначала. Также следует убедиться, что функция «Найти IPhone» отключена. Иначе приложение не даст запустить восстановление данных.
Существует также утилита FoneLab. Она есть в нескольких вариантах для MacOS, Windows.
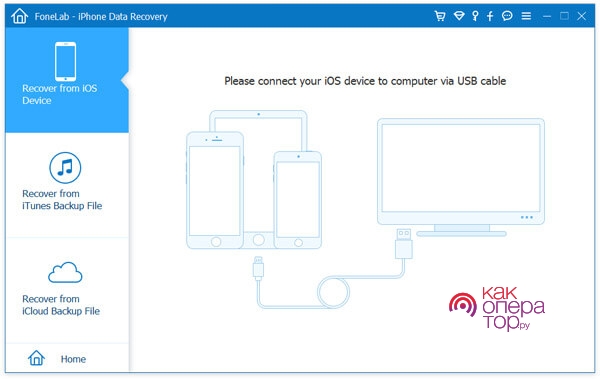
После установки потребуется запустить программу на ПК и выбрать один из трех вариантов восстановления.
Возможные проблемы
В процессе восстановления могут возникнуть непредвиденные ошибки. Они прерывают процесс, не дают возможности сделать сброс настроек или восстановления данных. Одна из наиболее распространенных проблем — это ошибка 4013. Она определяется в виде всплывающего окошка и помечается неопознанным сбоем.
Чаще всего ошибка 4013 указывает на программный сбой при работе iTunes.
По неопределенным причинам утилита не может завершить процесс, обычно сбой происходит в конкретный момент, например при загрузке до 65%.
В качестве причины специалисты называют сбой подлючения устройства к ПК. Это может произойти, если кабель ненадёжно вставлен в устройство или же разъем работает с перебоями. Также могут возникать ошибки 4005 и 4014. Они имеют аналогичное описание и принцип действия.
Чтобы устранить проблему рекомендуется проверить, надежно ли айфон подключен к компьютеру. Также стоит убедиться, что сам ПК работает исправно и нет проблем с подключением к сети.
Возникновение программных ошибок успешно лечится следующими методами:
- перезагрузкой программы или компьютера, также можно попробовать перезагрузить само устройство;
- обновлением программ до последней версии, старые версии зачастую начинают работать с перебоями;
- убедиться в том, что имеется надежное подключение к интернету;
- убедиться в исправности работы кабеля, девайса и компьютера.
При необходимости можно воспользоваться другими способами восстановления данных. Большинство проблем при восстановлении айфона решается без участия специалистов, достаточно определить в чем загвоздка, после чего отыскать необходимое решение.

Мастер по ремонту гаджетов
Возникают ошибки с различной нумерацией при попытке восстановить айфон через iTunes

Необходимо убедиться, что смартфон надежно подключен к компьютеру. Проверить работоспособность кабеля и разъема. Далее потребуется отключить устройство и снова подключить его. В крайнем случае можно перезагрузить компьютер или программу.
Устройство не подключается к iTunes, не происходит распознавание девайса

Необходимо перезагрузить устройство и саму программу. В большинстве случаев этот метод решает проблему. Также можно попробовать другие способы восстановления данных айфона.
Нет возможности подключиться к iCloud или iTunes. Как восстановить айфон без них?

Можно воспользоваться сторонними утилитами для восстановления данных или же запустить восстановление резервной копии с самого устройства. Если на устройстве нет сохраненной резервной копии, то восстановить данные после сброса настроек не получится.
Иногда пользователям устройства на системе iOSнеобходимо обновление. Обновление дает многие плюсы в дальнейшей работе с устройством. Пользователь может качественно использовать свой iPhone, если на нём имеется обновление. Когда приходит оповещение, пользователь автоматически получает уведомление о нем. Существует несколько способов, благодаря которым человек может легко и просто обновить свое устройство. Стоит отметить, что самый надежный – это через компьютер. Обновление операционной системы от Apple таким образом будет только на благо устройству, оно будет работать лучше и качественнее.
Зачем нужно обновление Айфона
Прежде чем устанавливать любые обновления, пользователю необходимо понять, что после он получит после него. Компания Apple, как и любые другие технические компании, хочет развиваться, именно поэтому постоянно придумываются разные поддержки и программные обеспечения, которые в дальнейшем сыграют только на пользу пользователю. Каждая новая iOS превосходит прошлую версию, обгоняет её во многом. Если новые функции могут быть не такими занимательными и полезными для пользователей, то для Эппл компании, Айфона данные обновления будут иметь большой вес. Повысится безопасность системы, чтобы в дальнейшем не возникало разных проблем с ней.
Обратите внимание! Также обновления необходимы для того, чтобы устройство меньше лагало, не возникало разных ошибок. Поддерживая систему iOS, разработчики все время исправляют и занимаются её улучшением. Пользователи постоянно жалуются на наличие тех или иных ошибок. Обновления помогают их полностью исключить, чтобы еще больше пользователей радовалось и применяло продукцию от компании AppleiOS.
Таким образом, обновление системы просто необходимо. Не стоит медлить с правильным обновлением.
Как подготовиться к обновлению
На компьютере также необходимо подготовиться к последующему обновлению. Сделать это можно при помощи сохранности и защиты личных данных. Пользователь должен понимать, что такая забота на АЙфон заключается в том, чтобы создать резервные копии данных, информации, чтобы в дальнейшем при неудачном исходе обновления случайно не повредить систему.
Копия представляет собой, как правило, файл, который можно сохранить всегда. То есть в любой момент пользователь может на раз-два извлечь необходимую информацию из памяти, сделать бэкап и так далее. Сохранить резервную копию также можно на ПК или же на специальном облаке под названием iCLoud. Второй вариант более защищен и практичен, нежели первый. С ним у пользователя не будет в дальнейшем трудностей, как с тем, чтобы сохранять копию на ПК.
Для этого необходимо:
- Подключить смартфон к компьютеру при помощи специального кабеля USB. Пользователю не стоит пользоваться специальными китайскими проводами. Предпочтение стоит отдавать только оригинальному кабелю;
- Также стоит убедиться в том, что на Айфоне установлена только оригинальная версия iTunes, чтобы создать правильную резервную копию. Если копия не стоит, то стоит обновить её или же установить новую. Открываем приложение;
- Далее необходимо в программе открыть пункт «Об устройстве». Делается это не на смартфоне, а на самом ПК. Можно также открыть «Синхронизация» и найти нужную пользователю настройку — «Создать копию сейчас».
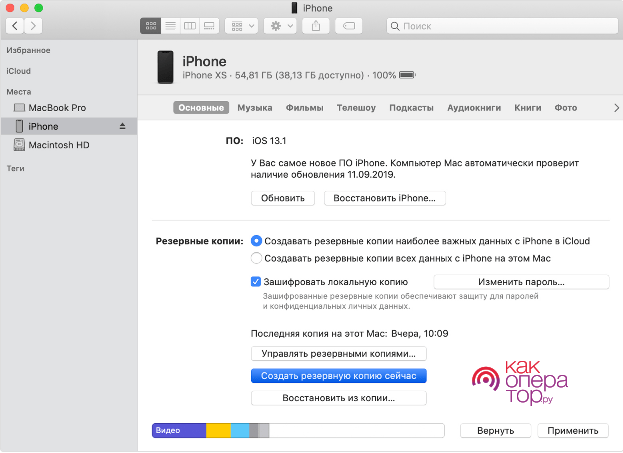
Таким образом, пользователь может сделать резервное копирование прямо на собственном Айфоне.
Как обновить Айфон с компьютера
Данный способ обновления также подойдет для всех Айфонов версии 5 и выше. Обновление проходит через компьютер, причем пользователь может обновиться, как и через интернет, так и без Wi-Fi.
Обратите внимание! Современные модели iPhone, iPadможно обновлять и через домашнюю сеть интернета. Для этого просто нужно предварительно настроить устройство таким образом, чтобы при нахождении в неё устройства могли синхронизироваться.
По Wi-Fi
- Скачайте файл для обновления. Найти его можно на официальном сайте компании. Оттуда необходимо скачать документ под модель пользователя;
- После этого подключите телефон к ПК. Сделать это можно при помощи кабеля;
- Далее стоит кликнуть на значок на ПК в виде телефона;
- Тапаем на кнопку Shift и тапаем на «Обновить»;
- Пользователю откроется перечень файлов на компьютере. Находим среди них нужное расширение;
- Выбираем кнопку «Открыть»;
- Далее кнопку» обновиться»;
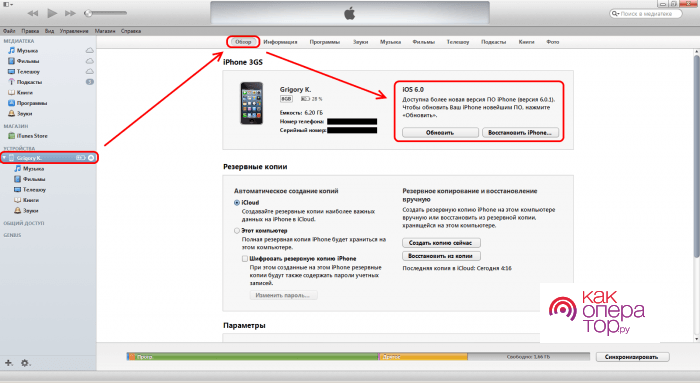
- Начнется автоматическая установка и обновление.
Пользователь должен дождаться окончательного обновления. Если же во время этого устройство отключится, то стоит перезапустить обновление. Обновиться iPhone 6 и выше без проблем, через Айтюнс и домашний пк. Также возможно обновление айпада. Для способа только нужен интернет.
Без Wi-Fi
Данный способ обновления намного интереснее и удобнее, нежели вышеописанный. Связано это с тем, что пользователь может синхронизировать устройства даже без интернета. Для применения способа пользователю необходимо всего лишь использовать кабель из комплекта, который шел вместе с телефоном. Также на компьютере должен быть установлен iTunes. Не так важно, что это за ПК – Windowsили Mac.
Инструкция по эксплуатации следующая:
- Для начала необходимо запустить сам iTunes на компьютере;
- Теперь необходимо кликнуть на значок, который напоминает сам телефон;
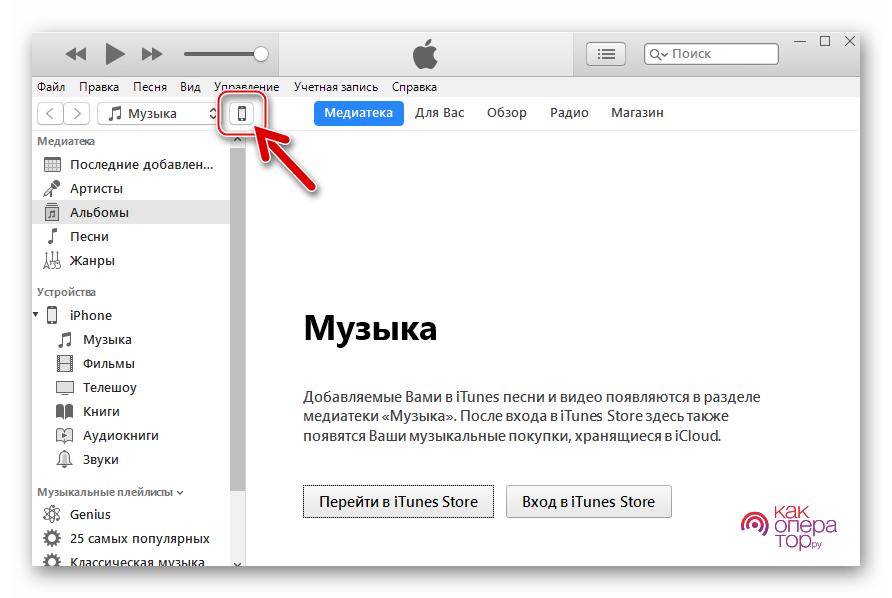
- Кликаем на мышь при помощи кнопки на вкладку «Обновление ПО».
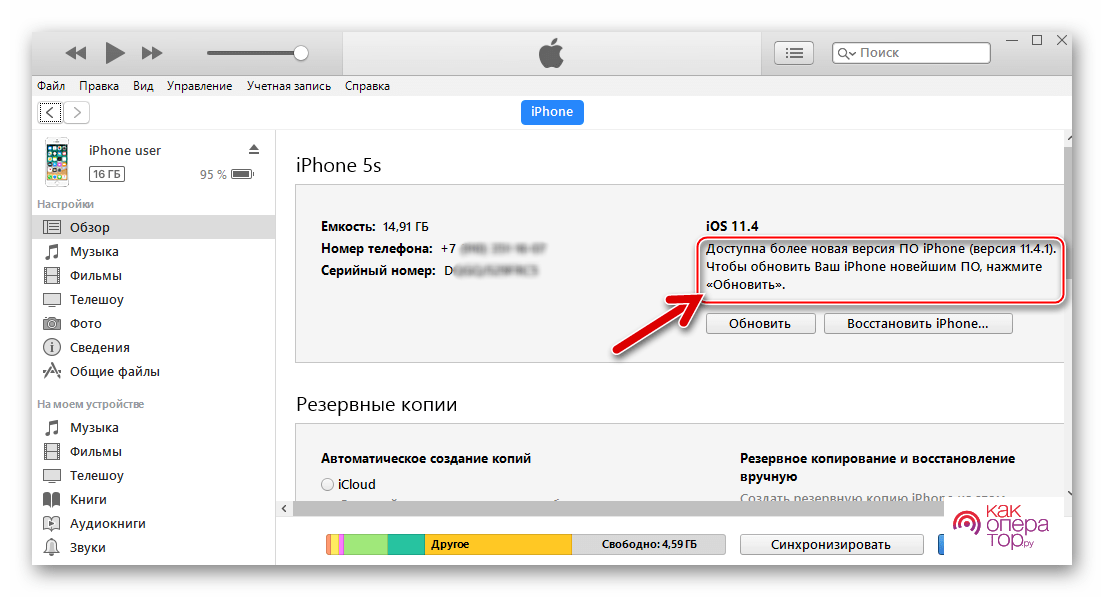
После этого пользователю только и остается, что ждать окончания загрузки системы. Это достаточно простой и легкий вариант обновления. У этого способа есть много преимуществ. Пользователь загружает вариант обновления прямо через пк в устройство. Ему нет необходимости искать информацию и место на жестком диске для этого. Также отрицательный момент в том, что пользователь при отключении любого из аппаратов автоматически потеряет данные. Прежде чем обновляться, стоит провести процедуру по восстановлению, резервному копированию.
Важно! При обновлении, если вы используете ноутбук, необходимо также зарядить и его. Не стоит обновлять устройства, которые могут отключиться в любой момент.
Как обновить iOS с гаджета
Если у пользователя нет интернета, то ему необходимо воспользоваться Айфоном. Лучше также оправить резервную копию на адрес электронной почты с Айфона в случае неправильных манипуляций. Перед обновлением подключаем устройство к питанию и заряжаем его, так как обновление может быть достаточно продолжительным. Установка такова:
- Готовим свободное место на телефоне;
- Далее необходимо проверить обновление при помощи программки SoftwareUpdateTool;
- Также скачиваем прошивку, если такого программы нет на Эппл;
- Находим последнюю версию и тапаем на её загрузку;
- После того тапаем дважды на файл прошивки еще до начала;
- Остается только ждать, пока загрузка закончится.
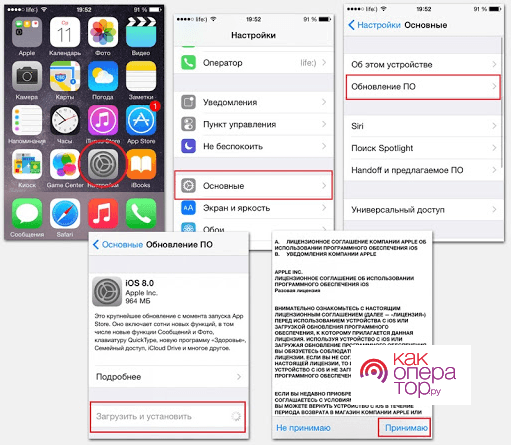
Также после обновления программа может попросить авторизацию по Apple ID. Для аккаунт находим все заранее. Также работает и на Айпад.

Данный вариант восстановления подойдет для тех случаев, когда у пользователя проблемы с обновлением и установкой системы. Если на компьютере есть Айтюнс, то данный способ отлично подойдет:
- Скачиваем и автоматически обновляем iTunes до самой последней версии. Проверить актуальность можно через MacStore. Также можно открыть “Справка»;
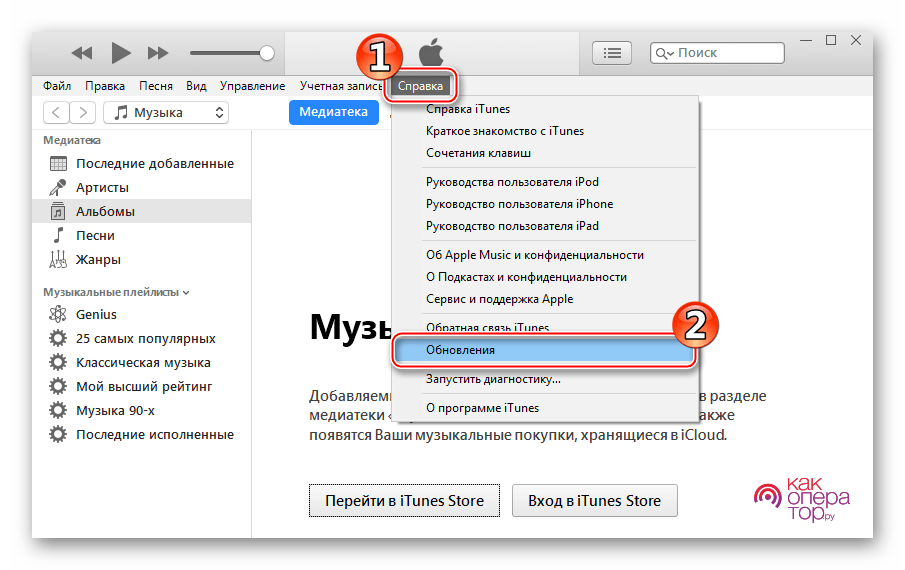
- После этого скачиваем актуальную прошивку на официальном сайте или в программе;
- Теперь подключаем компьютер к телефону в режиме восстановления. Делать это необходимо при помощи долгого зажатия кнопка «Домой» и «Мощность»;
- Откроется АЙтюнс, в котором будет RecoveryMode;
- Зажимам Шрифт и нажимаем на кнопку «Восстановление». В окне появится скачанная прошивка;
- Запускаем процедуру восстановления, после чего смартфон вернется в нормальное состояние.
Как включить или отключить автообновление
Пользователь может иметь постоянное обновление ПО – это удобная возможность. Не все пользователи будут рады тому, чтобы Айфон сам по себе то запускал установку обновления, то отключал. Особенно это мешает тем, кто пользуется ограниченным интернет – трафиком. По умолчанию функция активирована. Подстроить под себя её также можно:
- Открываем настройки;
- Далее переходим пункты Айтюнс и AppStore;
- Откройте список, где находим пункт «автоматические загрузки»;
- В нем необходимо деактивировать пункты с «Программы» и «Обновления».
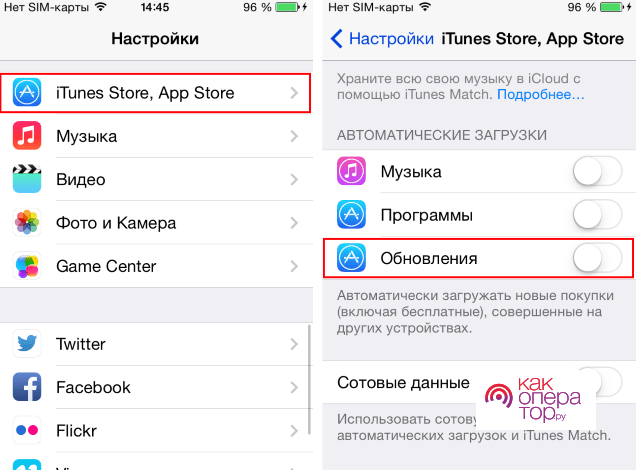
В этом же разделе разработчики могут предложить пользователю отключить автоматическое обновление при подключенном интернете. Стоит переключатель «Сотовые данные» перевести в неактивное состояние. Также в iOS нет такого, чтобы пользователь выбирал автообновления сам. Настроить под определенные программы будет сложно.
Возможные проблемы и их решение
Во время обновления и восстановления могут возникнуть ошибки, которые решать будет достаточно проблематично. В некоторых случаях они встречаются часто. Исправить их можно в несколько шагов. Стоит посмотреть табличку ниже, чтобы все исправить.

Мастер по ремонту гаджетов
Не видится Айфон во время подключения его к ПК.

Стоит перезагрузить оба устройства, после чего повторить процедуру. Если у пользователей не получается, то стоит переподключиться через другие выходы кабеля. Стоит обратить внимание также на версию Windows. Если она старая, то это также может быть проблемой при обновлении.
У пользователя появляется ошибка во время синхронизации.

Выполните перезагрузку устройств, после этого переподключите шнур через другой выход кабеля. Попробуйте отсоединиться другие устройства.
Новый Айфон нуждается в обновлении, но после подключения в Айтюнс он не обновляется автоматически. Также и приложения.

Можно воспользоваться ручной установкой системы. Для этого стоит всего лишь два раза нажать на значок телефона, чтобы открыть все настройки. А в новом окне стоит всего лишь открыть «Обзор», следовать предположенным инструкциям.
Нет возможности найти оригинальный кабель.

Китайские провода стоит использовать только в том случае, если прошивка уже была загружена на компьютер. Соединение без проводом оказывается невозможным переход на новую версию. Только обмен контентом или резервными копиями. Проведение обновлений затруднительно. Стоит посмотреть планшет для шнура.
Несмотря на то что техника Apple максимально надёжна и стабильна, как говорится, раз в год и палка стреляет. Причём «выстрелить» может куда угодно. Так было с моим iPad, который ни с того, ни с сего выключился и полноценно больше не включился. Он просто застрял на логотипе яблока. Я несколько раз перезагружал его, пытался обновлять и даже сбрасывать настройки до заводских через iTunes. Но ни то, ни другое не помогло. iPad так и не загрузился дальше яблока. Значит, нужно было переходить к более решительным мерам.
Бывает и так, что iPhone может ни с того, ни с сего зависнуть на яблоке
Содержание
- 1 Айфон завис на яблоке. Почему
-
2 iPhone висит на яблоке. Как исправить
- 2.1 Айфон не загружается дальше яблока
- 2.2 Как перезагрузить Айфон
- 2.3 Как ввести Айфон в режим ДФУ
- 2.4 Как восстановить Айфон через Айтюнс
Айфон завис на яблоке. Почему
Главное в таких ситуациях не потерять голову и начать действовать правильно
Если iPad или iPhone зависает на логотипе яблока, самым действенным решением будет воспользоваться утилитой Tenorshare ReiBoot. Практика показывает, что её эффективность по восстановлению работоспособности устройства находится на самом высоком уровне. Если только причина зависания – не в проблемах аппаратного оснащения устройства.
ReiBoot не поможет, если:
- Сломана кнопка питания;
- Повреждена материнская плата;
- Сломан контроллер зарядки.
Тут вам понадобится сдать iPhone в сервисный центр для ремонта. Однако в большинстве случаев, если Айфон не включается и горит яблоко, ReiBoot справляется на 100%:
- Повреждение компонента прошивки;
- Нехватка памяти для обновления iOS;
- Нехватка памяти для загрузки системы;
- Неправильное обновление iOS;
- Откат с более новой до более старой версии ОС.
IPhone висит на яблоке. Как исправить
Особенно круто, что в одном из последних обновлений утилиты разработчики добавили поддержку iOS 15. То есть, если вы вдруг столкнулись с какими-то трудностями при установке или откате с iOS 15 или если iPhone просто не включается, воспользуйтесь ReiBoot. Она поможет.
- Скачайте себе на компьютер утилиту Tenorshare Reiboot (есть версии для Mac и Windows);
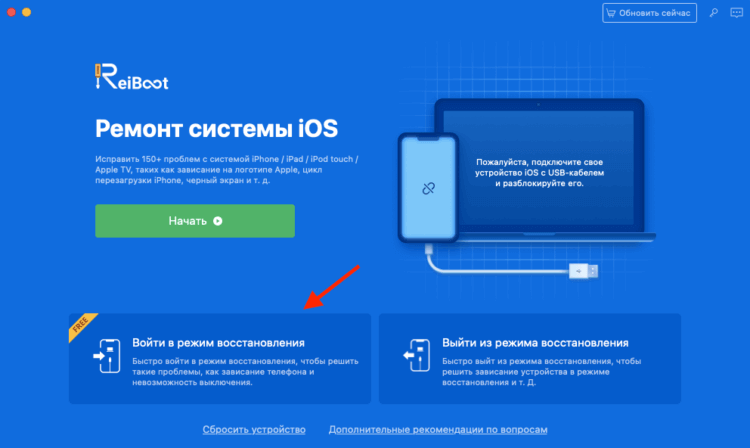
ReiBoot выполняет многие манипуляции за вас
- Подключите iPhone или iPad к компьютеру с помощью кабеля и запустите ReiBoot;
- Нажмите кнопку «Войти в режим восстановления» и дождитесь появления на экране iPhone логотипа iTunes;
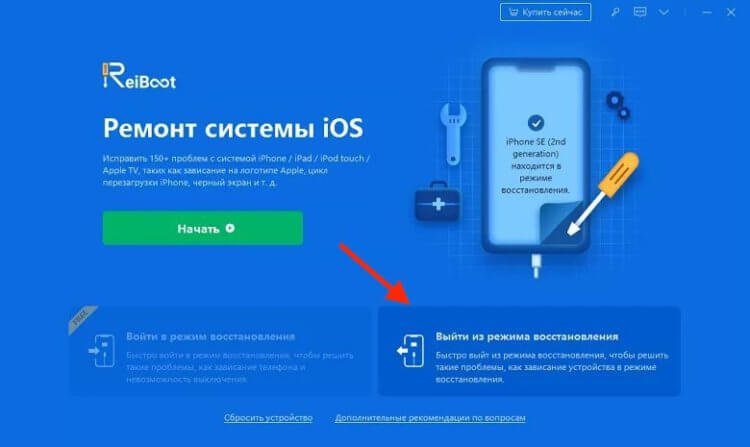
Не забудьте вывести iPhone из режима восстановления
- Теперь нажмите кнопку «Выйти из режима восстановления» и дождитесь перезапуска iPhone.
Ввод iPhone в режим восстановления с последующим выводом – это первое, что следует сделать. При всей примитивности данной манипуляции она помогает смартфону загрузиться правильно, и зачастую этого оказывается достаточно. Но, если не сработало, переходим к следующему шагу.
Айфон не загружается дальше яблока
- Подключите iPhone к компьютеру заново и запустите ReiBoot;
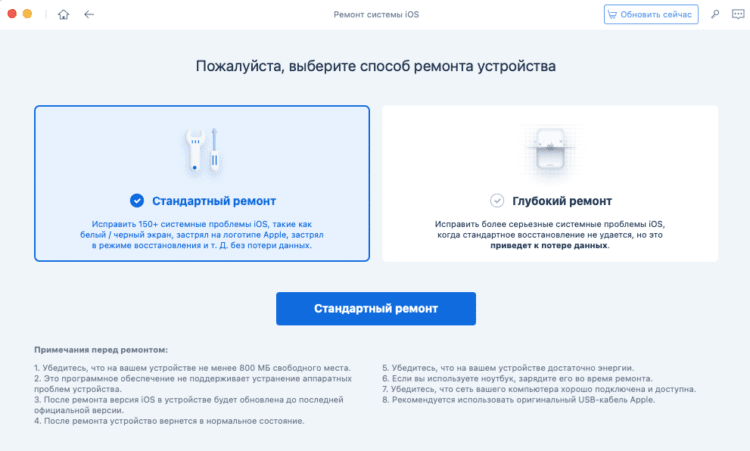
В большинстве случаев будет достаточно стандартного ремонта
- Нажмите кнопку «Начать», а потом – «Стандартный ремонт»;
- Сохраните копию прошивки iPhone (она понадобится при восстановлении);
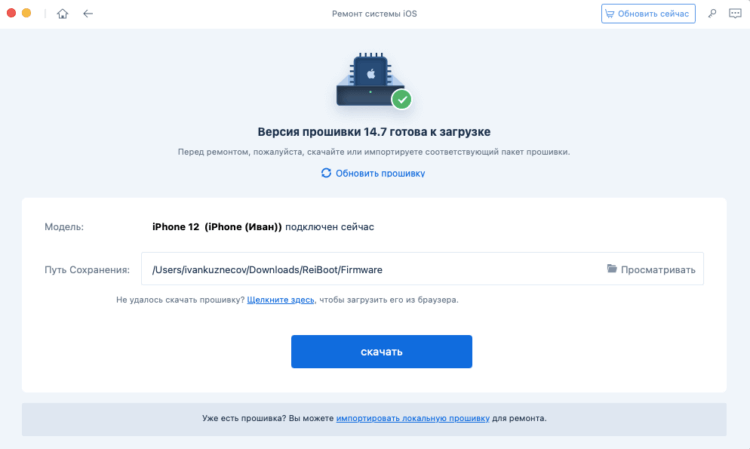
При стандартном ремонте все данные сохраняются на iPhone
- Дождитесь завершения отладки (может занять до 10 минут).
Скачать ReiBoot
Процедура отладки посредством «Стандартного ремонта» — это панацея для решения большинства проблем с вашим iPhone. Мне, кстати, именно она помогла вывести iPad из зависшего состояния. Понятия не имею, что с ним сделала утилита, но, судя по всему, были подчищены файлы кэша и удалены проблемные данные. При этом основная информация, которая хранится в памяти, не удаляется.
На случай совсем серьёзных проблем есть ещё и «Глубокий ремонт». Эта функция очень трудоёмкая и приводит к потере всех данных, поэтому не рекомендую пользоваться ей без крайней нужды. Она может пригодиться в ситуации, если слетела прошивка iPhone. Но и то, нужно учитывать, что диагностировать это самостоятельно вы не сможете. Поэтому сначала лучше воспользуйтесь всё-таки стандартным ремонтом, а потом переходите к глубокому.
Как перезагрузить Айфон

Перезагрузка iPhone производится по-разному в зависимости от модели
Понимаю, что не все любят использовать сторонний софт, тем более что часть функций ReiBoot платная. Поэтому предложу способы, которые пусть и менее эффективны в ситуации возврата iPhone к жизни после зависания, но зато более просты и абсолютно бесплатны.
- iPhone 6s, 6s Plus, SE и все iPad с кнопкой Home: зажмите кнопку «Домой» и кнопку питания и удерживайте в течение 10 секунд;
- iPhone 7, 8, 8 Plus, SE (2020): зажмите кнопку громкости вниз и кнопку питания и удерживайте в течение 10 секунд;
- iPhone X + все iPad с Face ID: быстро нажмите и отпустите кнопку увеличения громкости, потом уменьшения громкости, а затем зажмите клавишу питания на 10 секунд.
Жёсткая перезагрузка iPhone – это самый-самый лайтовый способ привести его в чувство. Честно сказать, мне она не помогла ни разу, но Apple почему-то настойчиво её рекомендует, так что не будет пренебрегать советами производителя. Учитывайте, что на разных устройствах эта процедура выполняется по-разному, поэтому подберите инструкцию под свой iPhone или iPad.
Как ввести Айфон в режим ДФУ

Каждый iPhone вводится в режим DFU по-своему
iTunes в восстановлении iPhone тоже может пригодиться, но умеет он намного меньше, чем ReiBoot, а проблем с ним даже больше. Но для начала нам потребуется научиться вводить iPhone в режим восстановления (он же — режим DFU) вручную:
- iPad с Face ID: нажмите и быстро отпустите кнопку увеличения громкости, затем нажмите и быстро отпустите кнопку уменьшения громкости. После этого нажмите и удерживайте кнопку питания, пока не начнётся перезагрузка. Продолжайте удерживать кнопку питания, пока планшет не перейдёт в режим восстановления.
- iPhone 8 и новее: нажмите и быстро отпустите кнопку увеличения громкости, затем нажмите и быстро отпустите кнопку уменьшения громкости. После этого нажмите и удерживайте кнопку питания, пока не увидите экран режима восстановления.
- iPhone 7, 7 Plus и iPod Touch 7: одновременно нажмите и удерживайте кнопки питания и уменьшения громкости. Продолжайте удерживать их до тех пор, пока не увидите экран режима восстановления.
- iPad с кнопкой Home, iPhone 6s, iPhone SE или iPod Touch 6: одновременно нажмите и удерживайте кнопку Home и кнопку питания. Удерживайте их, пока не увидите экран режима восстановления.
Как восстановить Айфон через Айтюнс
Теперь можно переходить непосредственно к восстановлению iPhone через iTunes:
- Запустите iTunes или Finder у себя на Mac;
- Подключите iPhone к Mac с помощью кабеля;
- Переведите его в режим восстановления;

iTunes не умеет переводить iPhone и iPad в режим DFU
- В открывшемся окне выберите «Восстановить»;
- Дождитесь завершения процедуры восстановления;
- Активируйте iPhone заново и накатите резервную копию.
Уж не знаю, специально ли Apple предлагает для восстановления iPhone такие бесполезные методы или она действительно думает, что они помогут, но по факту лично мне не помогло ни то, ни другое. Почему-то у меня складывается полное впечатление, что в Купертино просто хотят таким образом повысить посещаемость своих сервисных центров. Ведь в сервисном центре привести iPhone в чувство стоит 650 рублей. Это вроде и немного, но, учитывая, как часто возникает эта проблема, вырисовывается вполне неплохая сумма. Так что я лучше воспользуюсь ReiBoot. Тем более, что свою полезность он уже доказал.
Обзоры приложений для iOS и MacПроблемы AppleСмартфоны AppleСоветы по работе с Apple
Смартфоны Apple достаточно просто восстанавливаются после программных ошибок и сбоев. Чаще всего для этого потребуется перевести iPhone в специальный режим.
? Спасибо re:Store за полезную информацию. ?
Recovery Mode (режим восстановления) — специальный режим загрузки iOS, который используется при возникновении программных сбоев или невозможности включить смартфон в обычном режиме.
Перевести в режим восстановления можно iPhone, который не загружается, уходит в циклическую перезагрузку или не отвечает на нажатия физически кнопок. Восстановить получится любой iPhone без физических поломок с программными сбоями.
Режим Recovery часто путают с DFU режимом. DFU это низкоуровневое восстановление iOS с полным стиранием накопителя, а Recovery – это восстановление системных файлов из оригинальной прошивки или бекапа.
Как войти в Recovery Mode на iPhone с физической кнопкой Home
https://youtube.com/watch?v=EaT2mU0t3rU%3Fstart%3D207
Инструкция пригодится для восстановления прошивки на iPhone 6s/SE и более старых устройствах.
1. Отключите смартфон от компьютера.
2. Зажмите кнопки Домой и Power на 10 секунд для быстрого отключения iPhone.
3. Зажмите кнопку Домой.
4. Быстро подключите iPhone к компьютеру при помощи кабеля до начала загрузки системы.
5. Через несколько секунд на экране смартфона увидите индикатор iTunes. Компьютер распознает смартфон в режиме восстановления, будет предложено Обновить прошивку или Восстановить iPhone из бекапа.
Для выхода из режима зажимаем на 10 секунд кнопки Домой и Power.
Как войти в Recovery Mode на iPhone с сенсорной кнопкой Home
https://youtube.com/watch?v=qCIM6YdcyRE%3Fstart%3D44
Такой способ входа в режим восстановления подойдет для смартфонов с сенсорной кнопкой Домой (iPhone 7/8).
1. Подключите iPhone к компьютеру при помощи кабеля.
2. Зажмите кнопки Power и уменьшения громкости. Через несколько секунд смартфон перезагрузится и появится логотип Apple.
3. Еще через несколько секунд на экране iPhone появится индикатор подключения к компьютеру или iTunes. Лишь после этого следует отпускаться зажатые кнопки.
4. В macOS Mojave и более старых системах запустится iTunes, а в macOS Catalina – приложение Finder. Система распознает смартфон в режиме восстановления, будет предложено Обновить прошивку без удаление контента или Восстановить iPhone из бекапа.
Для выхода из режима восстановления нужно зажать кнопки Power и уменьшения громкости до отключения экрана смартфона.
Как войти в Recovery Mode на iPhone с Face ID
https://youtube.com/watch?v=wIy5JgAc_WQ%3Fstart%3D207
На iPhone без кнопки Домой (iPhone X и более новые модели), используется следующий алгоритм для перехода в режим восстановления.
1. Подключите iPhone к компьютеру при помощи кабеля.
2. Нажимаем поочередно кнопки увеличения громкости, уменьшения громкости и зажимаем кнопку Power.
3. Не отпускаем кнопку до появления индикатора подключения к компьютеру или iTunes.
4. macOS Mojave и более старые версии ОС запустят iTunes, а macOS Catalina – Finder. Система увидит смартфон в режиме восстановления и предложит Обновить прошивку без удаление контента или Восстановить iPhone из бекапа.
Для выхода из режима восстановления нужно зажать кнопку Power до перезагрузки смартфона.




 (22 голосов, общий рейтинг: 4.77 из 5)
(22 голосов, общий рейтинг: 4.77 из 5)
🤓 Хочешь больше? Подпишись на наш Telegram.

iPhones.ru
Инструкция пригодится, когда смартфон начал глючить или не запускается.
- Apple,
- iOS,
- iPhone,
- restore,
- инструкции,
- фишки
![]()
Сегодня мы рассмотрим несколько способов восстановления Айфона через АйТюнс. После ознакомления данного мануала каждый владелец Iphone сможет за несколько минут восстановить данные на мобильном устройстве. Итак начинаем.

Способы восстановления
Перед любым восстановлением Iphone не забывайте сделать резервную копию телефона. Без этого процесс восстановления невозможен. Вообще, среди способов восстановления через iTunes выделяют 2 способа:
- возврат к заводским настройкам;
- восстановление пользовательских данных.
Имейте в виду, если вы ранее создавали копию своих данных при помощи iCloud, то iTunes не поможет восстановить их. Это важно принять во внимание перед началом действий.
Начнем с резервной копии iOS. Без него, как писал ранее не получится восстановить прежние данные.

В первую очередь проверяем не устанвлен ли itunes на компьютере, если нет, то скачиваем отсюда и смотрим видео установки отсюда.
Если itunes после запуска запросит обновление то соглашаемся и обновляем. После этого приступаем к созданию копии данных.
Создаем резервную копию
Ниже перечислены шаги для создания резервной копии. Надо знать что все данные копии будут сохранены на ПК в папке BackUp.
Итак, вот эти шаги:
- Загружаем Айтюнс последней версии на компьютер и устанавливаем его (если он ранее не был установлен).
- Подключаем телефон при помощи USB к ПК или ноутбуку.
- Запускаем приложение.
- Нажимаем доверять этому компьютеру.
- Ждем синхронизации.
- Проходим авторизацию в AppleID (всего можно авторизоваться только на 4х компьютерах).
- Открываем в левом меню программы вкладку «Общие».
- В правой части окна нажимаем на кнопку «Создать копию».
- Ждем несколько минут.
После всех этих шагов, на компьютере появится копия с данными Iphone. И теперь можно заняться восстановлением ОС.

Сброс к заводским параметрам
Теперь поговорим как же вернуть телефон к заводским настройкам.
Это самый простой способ вернуть Айфон к нормальной работе. При этом происходит полный сброс данных до заводских. Никакие данные пользователя при этом не сохраняются. Itunes действительно позволяет вернуть девайсы к начальным настройкам.
Инструкция будет следующим:
- Запускаем iTunes. Присоединяем iphone через USB-кабель.
- Синхронизируем с мобильным телефоном.
- Переходим во вкладку «Общие».
- В правой части окна выбираем кнопку «Восстановить iPhone» и нажимаем на нее.
- При запросе проходим авторизацию при помощи AppleID (не всегда повторно запрашивает).
- Внимательно изучаем всплывающее окно с предупреждением последствий действий и если все ок то соглашаемся с операцией.
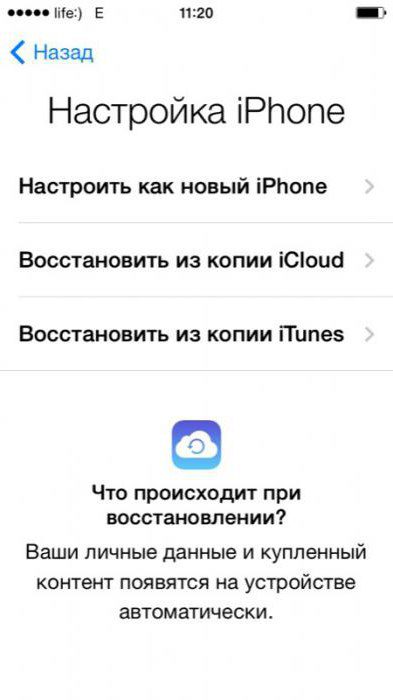
После этого начнется процесс отката iOS. Обычно он занимает от 10 до 40 минут (все зависит от объема памяти в Айфоне).
После окончания операции телефон перезагрузится и восстановится. Все данные сотрутся и настройки будут заводскими.
Восстанавливаем данные на Iphone
Теперь переходим к восстановлению данных на iOS. Это довольно простая операция, которая отнимет всего несколько минут.
Итак, инструкция по восстановлению:
- Запустить iTunes (если ранее не был запущен).
- Подключаем телефон через USB-кабель к компьютеру.
- Выбираем подключенное устройство в меню «Устройства». Для этого нужно нажать на название девайса.
- Переходим в пункт меню «Файл» — «Устройства».
- Выбираем «Восстановить из резервной копии».
- В появившемся поле отмечаем строчку с желаемой копией данных. Их может быть несколько. Внимание, на всех копиях есть дата и время создания.
- Подтверждаем операцию и ждем.
После этого запустится процесс восстановления. Телефон в это время не трогаем, ни в коем случае не отключаем и не работаем в нем. Через некоторое время iOS будет восстановлена, а устройство перезагрузится.

Заключение
Сейчас мы ознакомились с процессом восстановления данных на iphone. Прямо таким же способом вы можете восстанавливать и любое другое яблочное устройство (ipad, ipod). Поэтому операции можно проводить и на планшетах. как вы могли увидеть ничего трудного и непонятного в этом нет, каждый сможет повторить. Надеюсь что данная задача больше не доставит хлопот никому.
| Рейтинг: | |
| Поделитесь в социальных сетях: |

Всем привет! Тема восстановления прошивки iOS уже давно рассмотрена в интернете вдоль и поперек. И, честно говоря, сначала я не хотел писать о том, что уже есть в сети. Зачем плодить однотипные инструкции? Но потом все-таки было решено (вот такие вот муки выбора у автора данного блога!:)), что необходимость в этом есть.
Так зачем же еще одна инструкция? Все очень просто — мне поступает масса вопросов, как на почту, так и в комментариях по поводу различных сбоев в программном обеспечении iPhone и, в большинстве случаев, вылечить их можно только при помощи восстановления ПО. Так что процесс это важный и обойти его стороной никак нельзя, да и мне отвечать на Ваши вопросы будет проще — просто указывая ссылку на эту статью. Эх, вроде оправдался 🙂 Поехали!
Несколько важных замечаний:
- При восстановлении iPhone, с него удаляется абсолютно все. Получается такой телефон, как будто вы его только купили в магазине.
- Восстановить можно только при помощи компьютера и программы iTunes. «По воздуху», через iCloud или иным способом это сделать нельзя.
- Процедура выполняется как при полностью работоспособном устройстве, так и в том случае, если система iOS не загружается (в этом случае понадобиться осуществить вход в DFU режим).
Кстати, восстановление — это единственный способ правильно удалить джейлбрейк с iPhone.
Подробная инструкция по восстановлению iPhone
Итак, полная и подробная пошаговая инструкция.
Начнём с главного — запускаем iTunes на компьютере и подключаем iPhone.
Если все прошло успешно, то в главном окне программы отобразиться модель телефона, его прошивка и прочие данные.
На данном этапе возможны две ошибки:
- Компьютер не определяет iPhone — об этом читаем здесь.
- Если устройство не подает признаков жизни — пробуем ввести его в режим DFU.
В итоге, при любом удачном подключении получаем одно из двух окон

И здесь нас интересует только одна кнопка — «Восстановить». Если просто нажать на нее, то iTunes начнет подготавливать iPhone, скачает последнюю актуальную прошивку с серверов Apple и начнет ее установку на устройство.
Внимание! Функция «Найти iPhone» должна быть отключена!

Самая большая «загвоздка» заключается именно в загрузке прошивки.
- Порой этот процесс занимает достаточно большое количество времени (особенно при медленном интернете).
- Плюс если подключение не отличается стабильностью (возможны обрывы связи), то iTunes каждый раз будет начинать качать ее заново. Что, согласитесь, «вообще не круто»:(
Но есть способ ускорить процесс восстановления. Для этого необходимо самостоятельно скачать файл программного обеспечения в формате .ipsw (с любого стороннего ресурса, например 4PDA) и сохранить его на компьютере. Обратите внимание — для каждой модели iPhone, будет свой, отличный от других, файл!
Теперь, зажимаем на клавиатуре клавишу «Shift» и уже потом жмем на кнопку «Восстановить». Откроется окно с просьбой указать файл прошивки. Выбираем заранее скачанный и ждем — iTunes сделает все самостоятельно.

Почему не удается восстановить iPhone и что делать?
Звучит банально, но причин может быть много. Причем они связаны как с компьютером или устройством, так и с простой невнимательностью.
Вот самые основные:
- Отсутствие доступа к интернету на ПК (периодические обрывы и отключения).
- Антивирусы, файерволы и прочие программы мешающие нормальному функционированию iTunes. Может быть, Ваши параметры безопасности настроены таким образом, что iTunes элементарно не получает доступ к серверам Apple.
- Медленный интернет. Даже не так. Очень медленный интернет. Сейчас это встречается редко, но я помню свои попытки реанимировать iPhone в далеком 2009 году используя выход в сеть с USB-модема. Все расписывать не буду, скажу итог — восстановление не удалось.
- В случае, когда вы самостоятельно скачиваете прошивку — посмотрите, точно ли она подходит конкретно для вашей модели телефона.
- Проверьте, доступны ли обновления для iTunes. Если да, установите последнюю версию программы.
- Очень желательно (да что уж там, обязательно!) использовать оригинальный USB-кабель — не сертифицированные могут способствовать появлению различных ошибок. Неоригинальные можно только заставить заряжать, да и то не всегда, а для перепрошивки (восстановления) они не годятся.
- Вполне возможно, что проблемы уже внутри, то есть «железные». Неисправностей может быть масса — от шлейфа, до материнской платы. Вспоминайте, не попадала ли в iPhone вода или не перегревался ли он слишком сильно.
Как видите, вариантов действительно много. Пожалуйста, обращайте внимание на любую мелочь — ведь именно из-за нее могут возникнуть проблемы с восстановлением iPhone. Все равно что-то не получается? Обязательно пишите в комментарии — попробуем разобраться вместе!
P.S. Говорят, для того, чтобы восстановление прошло успешно и правильно, нужно поставить «лайк» этой статье. Врут наверное, но я на всякий случай поставил и… всё получилось!:)
![]()
Дорогие друзья! Минутка полезной информации:
1. Вступайте в группу ВК — возможно, именно там вы сможете получить всю необходимую вам помощь!
2. Иногда я занимаюсь ерундой (запускаю стрим) — играю в игрушки в прямом эфире. Приходите, буду рад общению!
3. Вы всегда можете кинуть деньги в монитор (поддержать автора). Респект таким людям!
P.S. Моя самая искренняя благодарность (карта *9644, *4550, *0524, *9328, *1619, *6732, *6299, *4889, *1072, *9808, *7501, *6056, *7251, *4949, *6339, *6715, *4037, *2227, *8877, *7872, *5193, *0061, *7354, *6622, *9273 + перевод *8953, *2735 + без реквизитов (24.10.2021 в 18.34; 10.12.2021 в 00.31)) — очень приятно!

Многие пользователи iPhone и iPad предпочитают создавать резервные копии своих устройств не в облачном сервисе iCloud, а при помощи iTunes. Процесс создания резервных копий в iTunes не отличается сложностью, чего не скажешь о восстановлении, для которого на iPhone и iPad должны быть сделаны определенные настройки. Подробнее об этих параметрах и том, как восстановить iPhone или iPad из резервной копии iTunes рассказали в этой инструкции.
Как восстановить iPhone или iPad из резервной копии через iTunes
Шаг 1. На iPhone или iPad перейдите в меню «Настройки» → iCloud → «Найти iPhone» и выключите функцию «Найти iPhone». Для отключения потребуется ввести пароль учетной записи Apple ID.
Примечание: на iPad эта функция называется «Найти iPad».
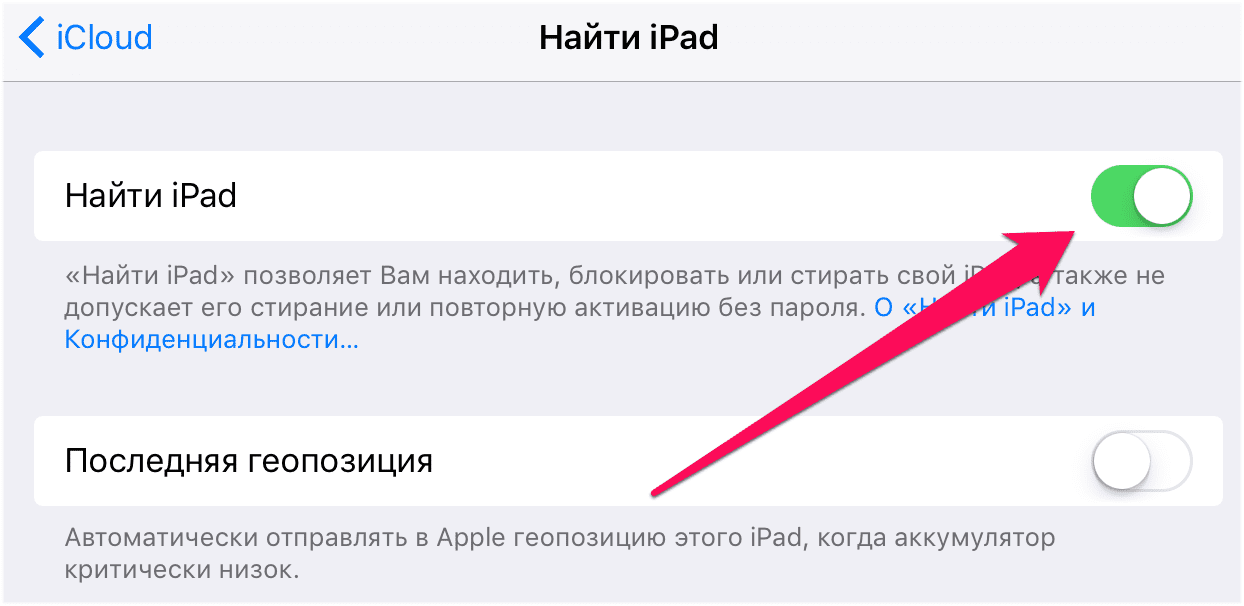 Шаг 2. Запустите iTunes на PC или Mac, на котором была создана резервная копия данных iPhone. Перед началом восстановления рекомендуется обновить iTunes до актуальной версии. На Windows для этого необходимо в iTunes перейти в меню Справка» → «Обновления», на Mac — проверить наличие обновлений в Mac App Store.
Шаг 2. Запустите iTunes на PC или Mac, на котором была создана резервная копия данных iPhone. Перед началом восстановления рекомендуется обновить iTunes до актуальной версии. На Windows для этого необходимо в iTunes перейти в меню Справка» → «Обновления», на Mac — проверить наличие обновлений в Mac App Store.
Шаг 3. Подключите iPhone или iPad к компьютеру при помощи USB-кабеля. При необходимости введите пароль устройства или подтвердите статус компьютера как доверенного.
Шаг 4. Выберите мобильное устройство в окне iTunes.
Шаг 5. Нажмите «Восстановить из копии» на вкладке «Обзор».
Шаг 6. В открывшемся окне выберите резервную копию, на которую требуется выполнить восстановление. Предварительно рекомендуется проверить дату создания и размер каждой резервной копии, для того чтобы выбрать последнюю созданную.
Шаг 7. Нажмите «Восстановить». Дождитесь окончания восстановления мобильного устройства из резервной копии. Важно! После перезагрузки iPhone или iPad не отключайте устройство от компьютера, а обязательно дождитесь его синхронизации с компьютером. После того как синхронизация завершится, устройство можно отключить.
Готово! Вы успешно восстановили свой iPhone или iPad из резервной копии при помощи iTunes.
Смотрите также:
- Как запретить iPhone и iPad отслеживать ваше местоположение
- Как узнать какие места посещает владелец iPhone
- Как показать на экране iPhone дополнительную информацию о звонящем
✅ Подписывайтесь на нас в Telegram, ВКонтакте, и Яндекс.Дзен.








