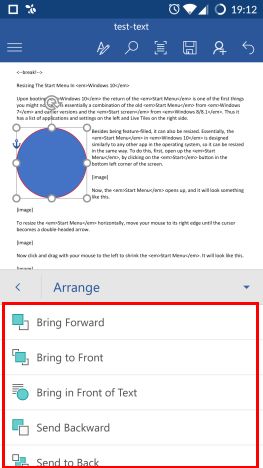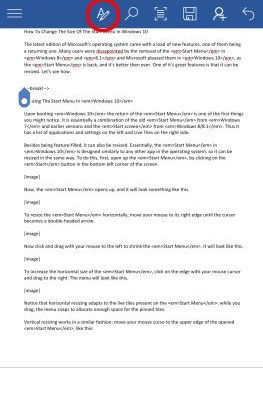- Table of Contents
- Как вставить картинки в Microsoft Word для Android
- Как редактировать картинки в Microsoft Word для Android
- Как вставить фигуры в Microsoft Word для Android
- Как редактировать фигуры в Microsoft Word для Android
- Заключение
- Добавление изображений в файл с помощью мобильного устройства
- Подготовка к использованию функции «Камера Continuity» с Office для Mac
- Скопив фотографию, добавьте ее
- Добавление существующего рисунка
- Предоставить Office доступ к изображениям
- Добавление существующего видео (только PowerPoint)
- Простые способы для редакторов Word и OpenOffice
- Режим Вставка
- Копирование
- Перетаскивание
- Опции для рисунка
- Как вставить картинку в Ворд
- Используем буфер обмена, чтобы добавить картинку в документ Word
- Переносим изображение в документ
- Использование программного меню
- Возможности редактирования добавленной картинки
- Увеличение/сжатие
- Обтекание текстом и редактирование
- 3 потрясающих способа вставить картинку в ворде
- Варианты размещения графических объектов в документе
- Вставка картинки в ворде 2003
- Способ №1
- Способ №2
- Вставка картинки в ворде 2019
- Вставляем изображение в документ Microsoft Word
- Основные инструменты для работы с графическими файлами
- Как вставить фото в ворд на телефоне
- Как в Ворде наложить картинку на картинку
- Конвертировать фотографию в текст на Android
- Другие приложения
- Вывод
- Помогла ли вам эта статья?
- Еще статьи по данной теме
- Перемещение
- Добавление рисунка в документ
- Текстовый блок
- Вставка изображения в документ
- Инструменты вкладки “Формат”
- Изменение
- Стили рисунков
- Упорядочение
- Размер
- Добавление надписи на картинку
- Как скопировать картинку и вставить в документ в андроид?
Table of Contents
Хотите, чтобы ваш документ выглядел более профессионально? Хотите добавить элементы для дальнейшего описания контента? Вам нужно проиллюстрировать идею? Вам обязательно нужно будет добавить рисунки и фигуры в ваш документ, и, конечно, Microsoft Word справится с ними без проблем, даже в их приложении для Android. Давайте посмотрим, как вы можете получить доступ к этим функциям и как вы можете использовать их на своем смартфоне или планшете Android:
Как вставить картинки в Microsoft Word для Android
Чтобы иметь возможность вставлять объекты в документ, сначала необходимо получить доступ к соответствующему меню. Нажмите на значок A в строке меню, чтобы сделать это.

Теперь нажмите Дом, чтобы получить доступ к дополнительным меню.

Появится список доступных опций: нажмите « Вставить в этот список».

Теперь нажмите « Изображения» и найдите изображение, которое вы хотите вставить в документ.

Откроется файловый менеджер вашего устройства по умолчанию, и вы сможете выбрать изображение. Используйте его, чтобы найти нужное изображение, затем нажмите на него, чтобы вставить его в документ.

Это оно! Изображение было вставлено, как вы можете видеть ниже.

Как редактировать картинки в Microsoft Word для Android
После того, как вы вставили и выбрали изображение в документе, откроется меню « Изображение», в котором есть дополнительные параметры редактирования. Чтобы применить стиль к изображению, нажмите « Стили» в меню.

Вы увидите широкий спектр различных 2D- и 3D-стилей: нажмите на тот, который вы хотите применить к вашей картинке.



Вы также можете расположить свою картинку относительно других объектов и текста. Нажмите « Упорядочить» в меню « Изображение», чтобы увидеть соответствующие параметры.

Здесь вы можете выбрать один из шести вариантов: «Переместить вперед» и «Отправить назад» переместить изображение на один шаг вперед или на один шаг назад относительно других объектов, в то время как « Переместить на передний план » и «Отправить назад» переместить его полностью на спереди или сзади. «Поместить перед текстом» и «Отправить за текстом» определяют положение изображений относительно текста документа.

Вы также можете обрезать свою фотографию, если вам нужно отрезать от нее части. Нажмите Обрезать в меню Изображение, чтобы получить доступ к инструменту.

Теперь вам нужно изменить черную рамку изображения, отмечая область обрезки.

Нажмите Обрезать еще раз, чтобы обрезать изображение до нового размера.

Если вы внесли нежелательные изменения в свою фотографию, вы можете сбросить ее. Нажмите « Сброс» в меню « Изображение», чтобы увидеть доступные параметры.

Здесь у вас есть две возможности: «Сбросить изображение» удаляет все модификации и восстанавливает первоначально вставленное изображение, а «Сбросить размер» только отменяет обрезку и изменение размера, восстанавливая изображение до его исходного размера, сохраняя любые изменения стиля.

Как вставить фигуры в Microsoft Word для Android

Вы увидите длинный список фигур, которые можно вставить в документ, начиная с самых последних использованных и заканчивая линиями, прямоугольниками, базовыми фигурами, блочными стрелками, формами уравнений, элементами блок-схем, звездами и баннерами и выносками.
Нажмите любой из них, чтобы вставить их в документ.

Как редактировать фигуры в Microsoft Word для Android

Выберите стиль из списка и коснитесь его, чтобы применить его к выбранной форме.


Выберите цвет из списка и коснитесь его, чтобы применить его к выбранной форме.


Выберите цвет из списка, затем коснитесь его, чтобы применить к выбранной форме.


Нажмите на параметр обтекания, который вы хотите использовать: параметры те же, что и в случае изображений.


Нажмите, чтобы выбрать, как бы вы хотели, чтобы ваша форма была организована. Варианты такие же, как и в случае с картинками.

Заключение
Вы можете подумать, что вставка рисунков и фигур в документы не является большой особенностью, но это очень распространенная задача. К счастью, Word облегчает нам задачу и даже дает некоторые возможности для настройки изображений и форм. В довершение всего, существует огромная библиотека форм, которая действительно может пригодиться, чтобы проиллюстрировать некоторые более сложные идеи в документе. Если у вас есть какие-либо вопросы о Microsoft Office для Android, не стесняйтесь задавать их ниже, в разделе комментариев.
Добавление изображений в файл с помощью мобильного устройства
С помощью мобильного устройства можно добавлять изображения в презентацию PowerPoint, Word документ или Excel книгу.
Подготовка к использованию функции «Камера Continuity» с Office для Mac
Для этой процедуры требуется iOS 12 на мобильном устройстве и macOS Mojave на компьютере Mac.
Войте одинаковый apple ID на своем устройстве Mac и iOS.
УбедитесьWi-Fi что на обоих устройствах включена Wi-Fi включена.
Убедитесь, Bluetooth включена и на обоих устройствах.
Скопив фотографию, добавьте ее
Эти действия можно выполнять вPowerPoint для Microsoft 365 для Mac илиPowerPoint 2019 для Mac версии 16. 19 или более новой. Вы также можете выполнить эти действия вWord для Microsoft 365 для Mac илиWord 2019 для Mac версии 16. 21 или более новой. инструкции по определению версии Office.
Откройте редактируемый документ на компьютере Mac PowerPoint или Word.
Выберите место вставки фотографии, щелкнув документ правой кнопкой мыши или щелкнув его, нажав control.
Под именем устройства с iOS, которое вы будете использовать для фотографии, выберите «Сделать фотографию».
На устройстве с iOS откроется приложение камеры. Скопив фотографию, вы можете сделать ее.
Если снимок вас устраивает, нажмите кнопку «Использовать фотографию». (Или, если вы хотите повторить попытку, коснитесь еще раз
Через некоторое время фотография будет вставлена в документ на компьютере Mac. Теперь вы можете стильировать, перемещать и менять его в любом случае.
Добавление существующего рисунка
Откройте презентацию, документ или книгу.
Коснитесь места, куда вы хотите добавить рисунок.
На планшете с Android нажмите Вставка.

Если у вас телефон с Android, коснитесь значка редактирования , нажмите Главная, а затем — Вставка.
На вкладке Вставка коснитесь элемента Рисунки и выберите Фотографии.
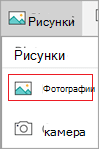
Если вы используете Excel, нажмите «Вставка», а затем » Фотографии».
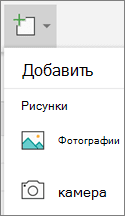
Перейдите к расположению рисунка и коснитесь его, чтобы вставить.
Откроется вкладка Рисунок.

На вкладке Вставка коснитесь элемента Рисунки и выберите Камера.
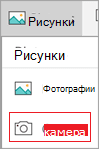
Если вы используете Excel, нажмите «Вставка», а затем «Камера».
Нажмите значок управления , чтобы просмотреть параметры камеры. Вы можете изменить экспозицию, настроить таймер, задать размер, выбрать альбомную ориентацию или переключиться на фронтальную камеру.
После настройки фотографии нажмите кнопку камеры чтобы сделать снимок и добавить его на слайд, в документ или книгу. Чтобы удалить фотографию, коснитесь значка «X».
Примечание: Параметр вставки видео пока не доступен для PowerPoint на устройствах с Android и не доступен в Word или Excel. Однако если видео было добавлено с другой версией Office, вы можете воспроизведения его на своем устройстве с Android.
Кроме того, на iPad или iPhone в презентацию можно добавить PowerPoint видео.
Предоставить Office доступ к изображениям
Прежде чем вы сможете добавлять изображения или видео, они должны храниться на iPad или iPhone и вы должны предоставить приложениям Office доступ к ним.
Передвиньте ползунок для каждого приложения Office, чтобы предоставить ему доступ.
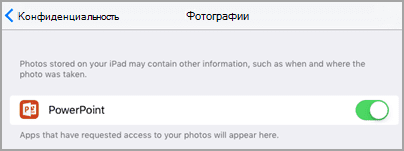
На iPad нажмите Вставка.

На iPhone коснитесь значка редактирования , нажмите Главная, а затем — Вставка.
На вкладке Вставка коснитесь значка Рисунки и перейдите к расположению рисунка.
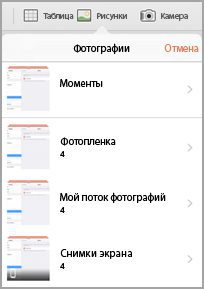
Коснитесь рисунка, чтобы добавить его.

На вкладке Вставка коснитесь элемента Камера.
После того как вы снимите фотографию, нажмите кнопку «Использовать фотографию», чтобы добавить ее на слайд, в документ или в книгу. Чтобы удалить фотографию, коснитесь «Сделать снимок еще раз» и нажмите кнопку «Отмена».
Добавление существующего видео (только PowerPoint)
Прежде чем добавлять видео в презентацию, его необходимо сохранить на iPad или iPhone.
Откройте презентацию PowerPoint.
Выберите слайд, на который вы хотите добавить видео.
На вкладке Вставка коснитесь значка Видео и перейдите к расположению видео.
Выберите видео, чтобы добавить его в презентацию.
На планшете или телефоне с Windows нажмите Вставка.

На телефоне с Windows дважды коснитесь нужного слайда, а затем коснитесь «Дополнительные в нижней части экрана нажмите «Главная», а затем нажмите «Вставка».
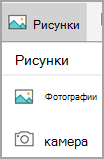
Перейдите туда, где находится фотография, и коснитесь ее.

На телефоне с Windows нажмите флажок.

На планшете с Windows нажмите Вставка. На телефоне с Windows дважды коснитесь нужного слайда, а затем коснитесь «Дополнительные в нижней части экрана нажмите «Главная», а затем нажмите «Вставка».
(Необязательно. ) Нажмите значок переключения камеры , чтобы переключиться на фронтальную камеру.
Нажмите значок камеры , чтобы сделать снимок.
Фотография появится на экране. Чтобы изменить ее размер, нажмите значок пропорций. Чтобы вставить фотографию на слайд, нажмите флажок. Чтобы удалить фотографию, коснитесь значка X.
Примечание: Параметр вставки видео пока не доступен для PowerPoint на устройствах с Windows. Однако если видео было добавлено с другой версией Office, вы можете воспроизведения его на своем устройстве с Windows.
Простые способы для редакторов Word и OpenOffice

Здравствуйте всем, кто заглянул ко мне с целью почерпнуть новые знания или освежить уже имеющиеся. Сегодняшний материал посвящён тому, как вставить фото в текстовый документ. Рассмотрим данную функцию для самого востребованного текстового редактора Word. Ну и ещё для текстового процессора OpenOffice, так как по нему я получил конкретный вопрос от подписчика блога.
Друзья, вставить в текст документа Word можно как картинку, скаченную из интернета, или рисунок, нарисованный в Paint, так и любую фотографию, но только с компьютера в цифровом формате. Это значит, что бумажные фото необходимо отсканировать на компьютер посредством функционала стороннего устройства. В самом редакторе функция перехода непосредственно к сканированию фото не предусмотрена. С недр ПК же изображение вставить в текст можно несколькими до смешного простыми способами. Рассмотрим все.
Режим Вставка
Первый вариант – воспользоваться возможностями самого редактора – вкладкой «Вставка», в которую можно попасть, щёлкнув на соответствующую надпись в основном меню программы, расположенной в верхней части рабочего окна.

Перешли в нужную вкладку и делаем следующее:
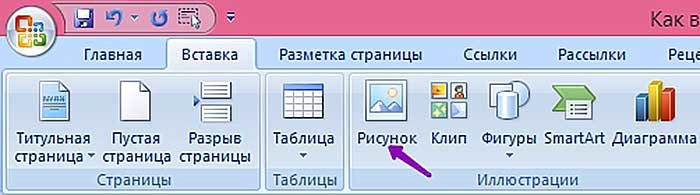
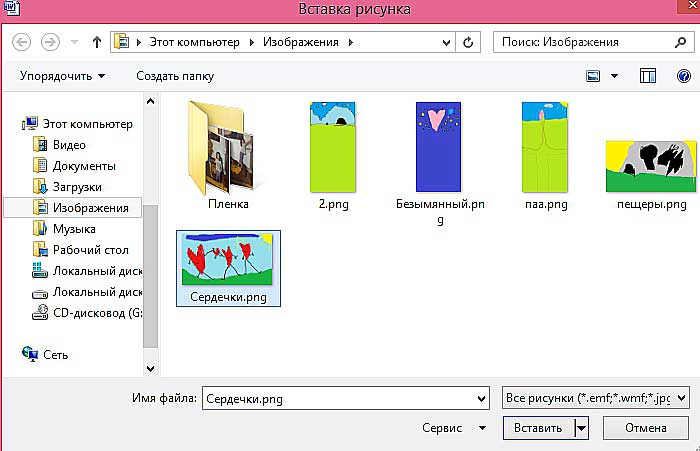
Копирование
Есть ещё способ, такой же простой, как и предыдущий — открываем нужный документ Word и помещаем курсор в ту область текста, куда необходимо вставить изображение, а затем делаем следующее:
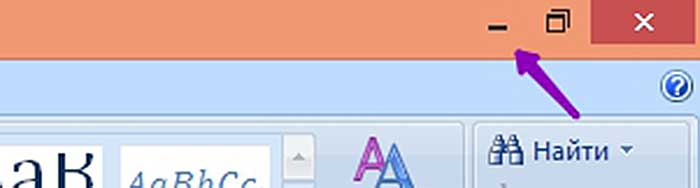
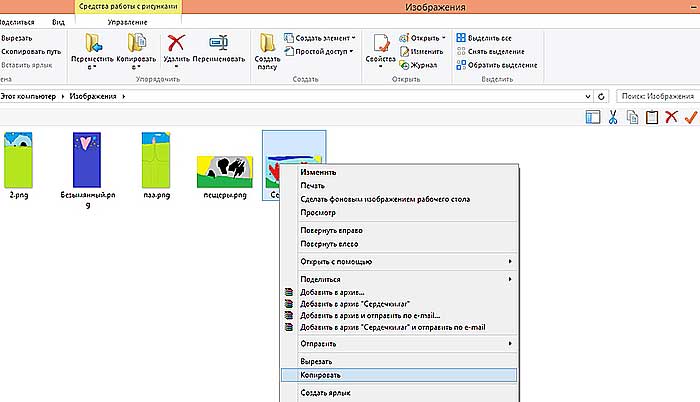


Перетаскивание
Следующий способ, о котором я хотел бы рассказать – перетаскивание. Смысл в том, чтобы отобразить сразу два окна – редактор и папку с картинкой. Для этого нужно нажать на кнопку, изображающую два квадратика, расположенную между красным крестиком и чёрточкой.

После этого окно редактора уменьшится. В случае необходимости можно дополнительно его сузить, наведя курсор на одну из боковых сторон. Далее, находим на компьютере папку с изображением и также её уменьшаем. В результате у нас должно быть видно сразу два окна. Просто перетаскиваем картинку из родной папки в текстовый редактор.
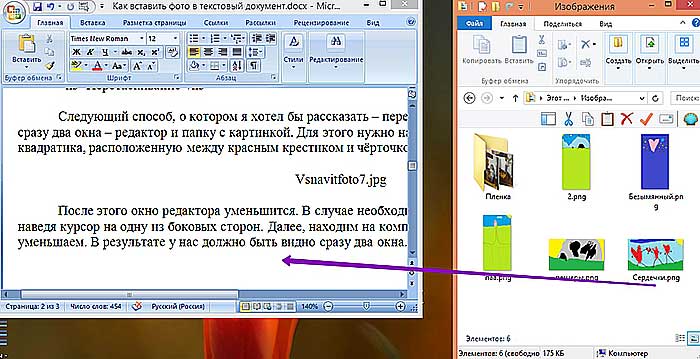
Опции для рисунка
После того как картинка будет вставлена, в меню редактора отобразятся дополнительные возможности. Посредством средства редактирования можно настроить положение изображения в тексте – отдельно или с разными вариациями обтекания. Изменить яркость, контрастность или цвет, размер, форму, стиль и так далее.

В завершение бонусом, как и обещал, расскажу о том, как вставить картинку в текстовый процессор OpenOffice. Процесс по своей сути тот же, что и для «Ворда»:
В отличие от предыдущего редактора в OpenOffice есть возможность сканировать изображение прямо в текст из процессора. Для этого необходимо последовательно выбрать следующие команды главного меню – те же «Вставка», «Изображение», а затем «Сканировать» и «Выбрать источник».

На этом всё, друзья. Надеюсь, этот материал помог вам сделать что-то большое и важное. До свидания.
Как вставить картинку в Ворд
На странице узнаем, как вставить картинку в Ворд, а также научимся перемещать, разворачивать и менять размер изображения в документе.

Используем буфер обмена, чтобы добавить картинку в документ Word
Откройте картинку в графическом редакторе или окне веб браузера. Нажав правую клавишу мышки, выберите опцию «Копировать изображение».
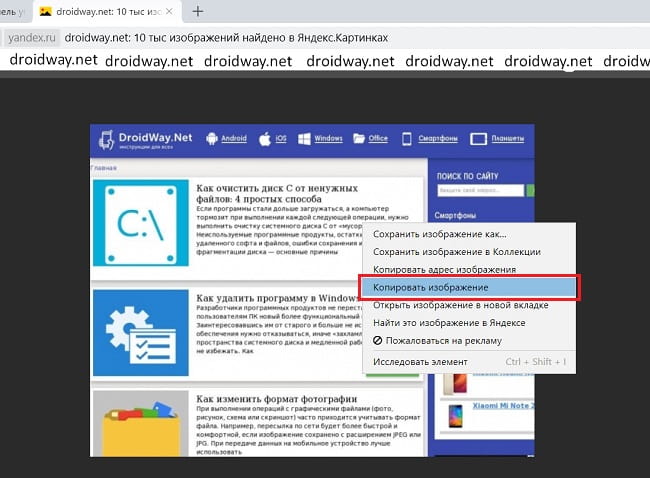
Вернитесь к документу и в нужном месте нажмите комбинацию клавиш «CTRL+ V». Альтернативно, можно кликнуть правой кнопкой мыши, выбрав опцию «Вставить».
Переносим изображение в документ
Вначале, следует изменить размер окна редактора, чтобы оно не занимало всю область монитора. Откройте каталог на диске или ссылку в веб браузере с нужным изображением. Зажмите курсор на картинке и, удерживая ее, переместите иллюстрацию в нужное место редактора.
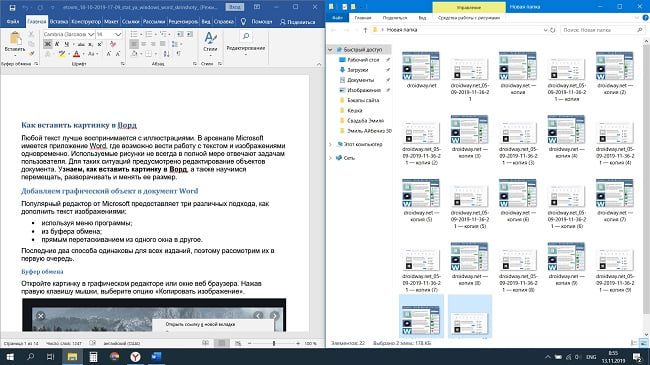
Использование программного меню
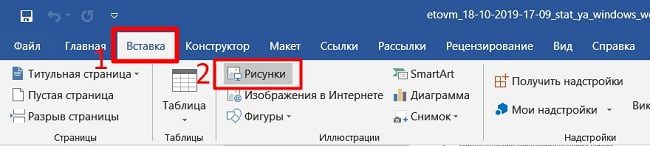
Возможности редактирования добавленной картинки
Однако центрирования картинки бывает недостаточно. Тогда надо использовать альтернативный способ. Наведите курсор мыши на графический объект и кликнете левой клавишей. Вокруг изображения появится рамка (см скриншот).
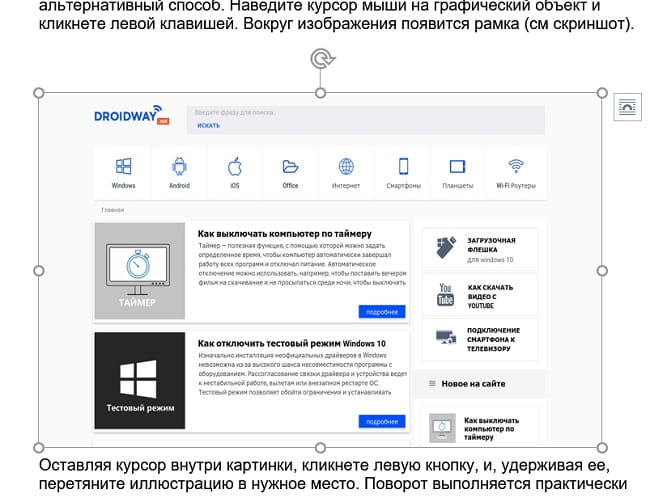
Оставляя курсор внутри картинки, кликнете левую кнопку, и, удерживая ее, перетяните иллюстрацию в нужное место. Поворот выполняется практически аналогично: нажимаем круг, заполненный зеленым цветом, удерживая левую клавишу мыши, поворачиваем объект в нужном направлении.
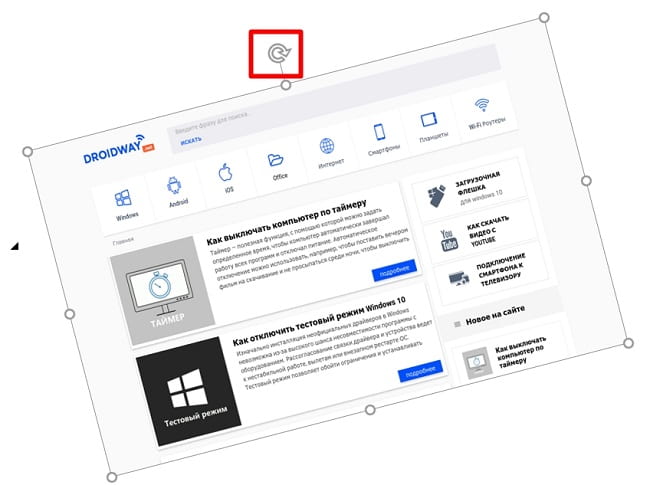
Увеличение/сжатие
Изменять масштаб можно тремя способами: по горизонтали, вертикали или пропорционально. В первых двух случаях необходимо навести курсор на квадратные метки снизу/сверху или по бокам изображения. Когда появится стрелка действия, следует, удерживая левую кнопку мыши нажатой, увеличить или сжать рисунок по горизонтали/вертикали.
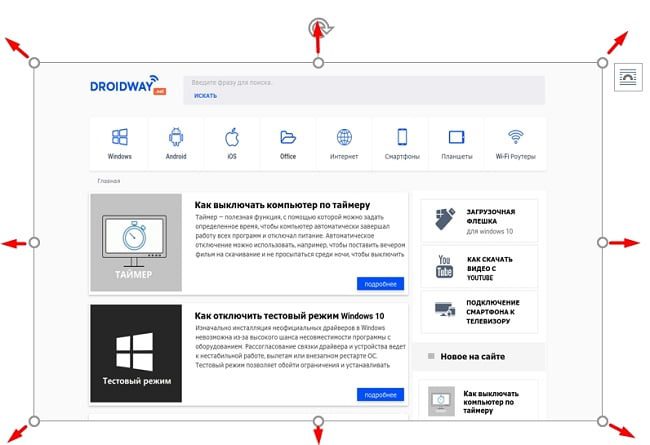
Аналогично изменяется размер картинки пропорционально: действие активируют круглые маркеры, расположенные по углам объекта.
Обтекание текстом и редактирование
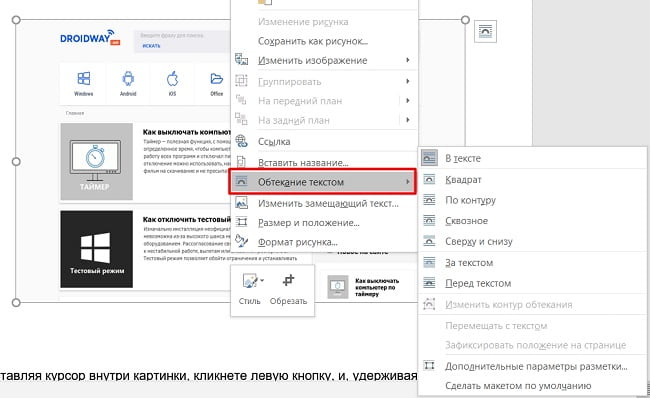
Еще больше возможностей предоставляет пункт меню «Формат рисунка». Его выбор сопровождается появлением отдельного окна с разнообразными функциями по редактированию изображения.
3 потрясающих способа вставить картинку в ворде
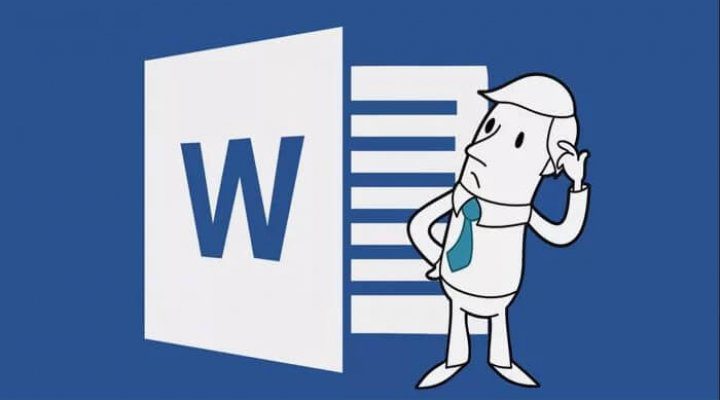
Всем здравствуйте! На связи Федор Лыков. Наша сегодняшняя статья будет посвящена вопросу, как вставить картинку в ворде. Вопрос достаточно актуальный, так как многие до сих пор не знают, как правильно расположить изображение в документе и о том, что оно имеет ряд параметров по своему расположению.
Необходимость добавлением в свой документ графических файлов часто возникает из потребности показать людям что-то на примере. Далеко ходить не нужно: статьи на данном блоге пишутся непосредственно в программе Word и все скриншоты, рисунки объектов или схем добавляются при помощи данной функции.
Как все это сделать рассмотрим на двух версиях: 2003 классической и на актуальной 2019. Инструкция для последней будет подходить ко всем изданиям, вышедшим после 2003, так что каждый из вас научится вставлять различные виды графики, не зависимо от того, какой версией пользуетесь вы.
Единственным отличием является только то, что в современной версии возможно прямо из программы загрузка рисунков из сети.
Кстати, я написал статью для тех, кто хочет еще и порисовать в ворде.
Предисловие считаю оконченным, поэтому давайте непосредственно приступать к рассмотрению основного вопроса. Приятного вам чтения, господа!
Варианты размещения графических объектов в документе
Первым делом, давайте рассмотрим на примерах как вообще рисунок может размещаться в документе. В ворде этот параметр называется «обтекание текстом изображения»:
НазваниеИконкаОписание и назначение В текстеВариант размещения по умолчанию. Данный вид привязывается к самому тексту, при необходимости разрывает его и перемещается вместе с ним. КвадратПри выборе данного варианта текст будет огибать объект по его прямоугольной рамке, полностью огибая его фигуру. По контуруАналогичный предыдущему параметр, но с отличием в том, что огибание будет осуществляться непосредственно по контуру размещенного изображения, будь это хоть круг, хоть треугольник. СквозноеОчень похожий параметр с предыдущим. При данном режиме текст будет располагаться вокруг накладываемого рисунка. Перемещать можно картинку в нужное место. Сверху и снизуРисунок будет располагаться между предложений, не разрывая его как в первом случае, чтобы не мешать тексту. За текстомПозволит поставить рисунок на задний план. Слова будут как бы наложены на него. Перед текстомРисунок будет располагаться как бы поверх слов.
Все эти параметры присутствуют в обеих версиях офиса, хоть иконки и немного отличаются, но смысл остается абсолютно тем же.
Давайте рассмотрим на реальных примерах в каждой версии офиса и начнем по классике с 2003 издания.
Вставка картинки в ворде 2003
Имеется два способа вставить изображение в ваш документ:
Оба варианта достаточны просты, рассмотрим их по порядку.
Способ №1
Создаем или открываем документ и обращаем внимание на верхнюю панель, а именно на меню «вставка». В раскрывшемся меню выбираем пункт «Рисунок», наведя на него курсором и нажимаем на пункт «из файла» в еще одном раскрывшемся меню.
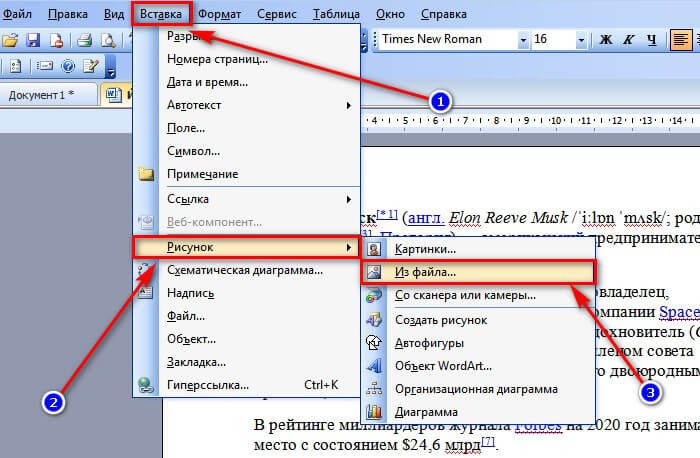
Откроется окно, в котором вам необходимо выбрать рисунок. Укажите до него путь через него и после этих действий картинка появится в вашем документе.
Способ №2
Второй способ еще проще. Просто найдите изображение на своем компьютере, и перетащите файл прямиком в документ. Для этого выделите файл однократным щелчком мыши, после чего, зажав левую кнопку мыши, перетаскивайте его в окно открытого документа. Проще простого
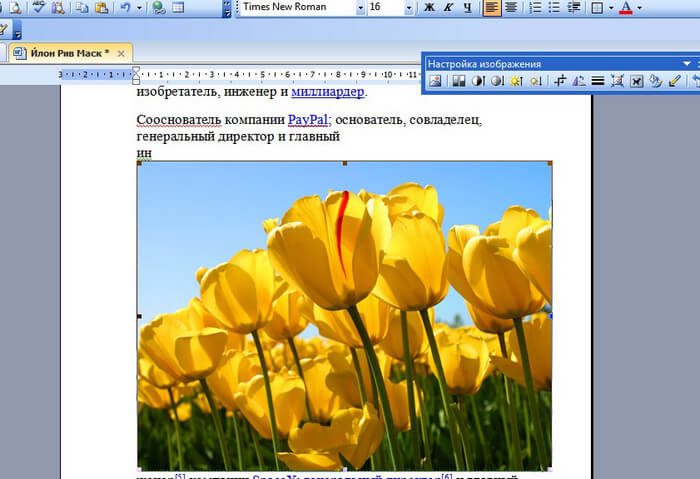
После вставки у вас должна появится так же панель под названием «Настройка изображения». Ее вы можете увидеть на скриншоте выше. Если ее вдруг у вас нет, то вам следует нажать правой кнопкой на картинку и из контекстного меню выбрать пункт «Отобразить панель настройки изображения».
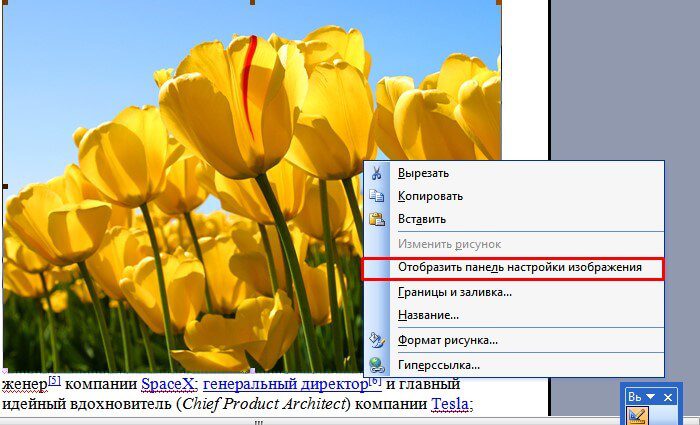
Данная панель позволяет отредактировать графический объект и настроить его расположение. По теме нашей сегодняшней статьи, нас интересует лишь один пункт «обтекание текстом».
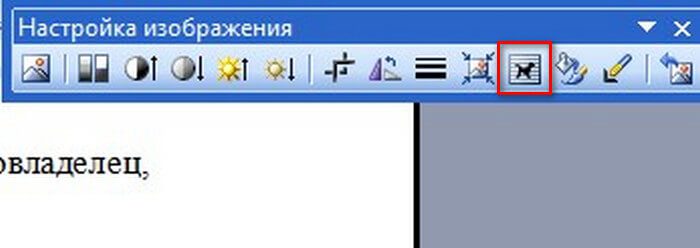
При нажатии на данную кнопку раскроется меню, в котором вы сможете выбрать нужный вам тип обтекания.

Каждый из пунктов объяснен в таблице выше, так что выбирайте необходимый вам и перемещайте в нужное вам место.
Так же вы можете обрезать или растянуть рисунок до нужного размера. Масштабирование выполняется не через данное меню, а не посредственно в документе. Вам необходимо потянуть за один из краев рамки изображения левой клавишей мыши или за точки, расположенные по периметру рамки.

Этим самым вы можете растянуть изображение хоть на весь лист. Вам потребуется просто растянуть объект до больших размеров, чтобы расположить ее на всю страницу.
Для добавления картинки в таблицу вам необходимо выполнить все те же действия, что и в начале заголовка. Первый способ подразумевает, что перед вставкой вы поставите курсор набора текста в необходимую ячейку таблицы.
А во-втором способе вы просто перемещаете её в нужную вам ячейку. Очень просто.
Теперь предлагаю рассмотреть, как вставить картинку в ворде на примере более современных версий Microsoft Office.
Вставка картинки в ворде 2019
В первом случае нам требуется перейти на вкладку «вставка» и нажать на кнопку «Рисунки».
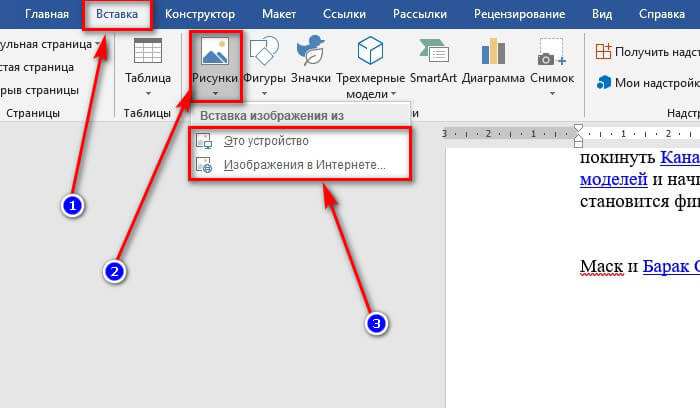
После нажатия данной кнопки перед вами откроется меню, где потребуется выбрать источник, откуда будете брать картинку. Если вы хотите добавить картинку со своего компьютера, то соответственно выбирайте «это устройство», а если из сети, то соответственно «изображения в интернете».
Второй способ аналогичен тому, что упоминался в инструкции для более старой версии. Просто перетащите файл с картинкой прямиком в документ. Проще некуда.
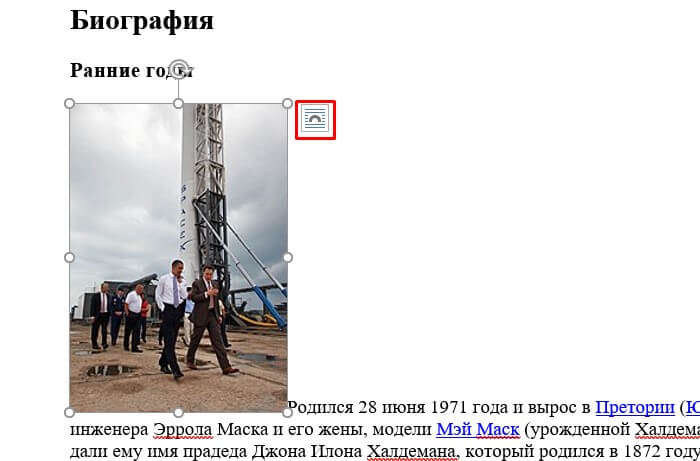
После добавления рисунка в текст над ним в верхнем правом углу появится уже знакомый по таблице нам значок. Нажимайте на него для изменения параметра обтекания.
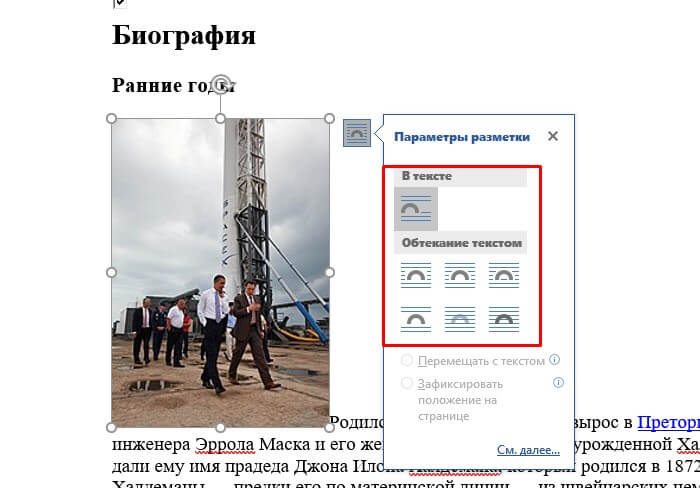
Так же, при выборе параметров вам могут быть доступны две галочки:
Эти пункты отвечают за привязку картинки к тексту документа. Активация первого пункта позволит рисунку перемещаться вслед за перемещением предложений и слов. Если вы будете с помощью клавиши «Enter» опускать абзац, то и картинка будет двигаться за ним.
При активации второго пункта рисунок статично будет стоять на одном месте, независимо стоять на одном месте, в которое вы его поставили.
Двигать рисунок можно, зажав левую клавишу мыши и двигая ею в любое необходимое место. В зависимости от выбранного параметра, текст будет адаптироваться под него.
Чтобы растянуть картинку, кликните на него один раз и тяните за необходимую вам точку по периметру, чтобы увеличить размер до необходимого.

Чтобы добавить картинку в таблицу вам необходимо выполнить все те же действия, что и в начале заголовка. Первый способ подразумевает, что перед вставкой вы поставите курсор набора текста в необходимую ячейку таблицы. Ничем не отличается от обычного добавления, поэтому проблем с этим у вас не должно возникать. Ну, вот мы и разобрались, как вставить картинку в ворде в новой версии офиса.
Сегодня мы разобрались, как вставить картинку в ворде. Это достаточно просто, если вы внимательно читали, но все же я не исключаю того факта, что могут появиться какие-либо вопросы или трудности.
А еще в этом замечательном редакторе можно сделать кроссворд.
Так же буду рад прочитать вашу критику и пожелания. А на этом у меня всё. Спасибо, что дочитали до конца! До новых встреч и до свидания!
Вставляем изображение в документ Microsoft Word
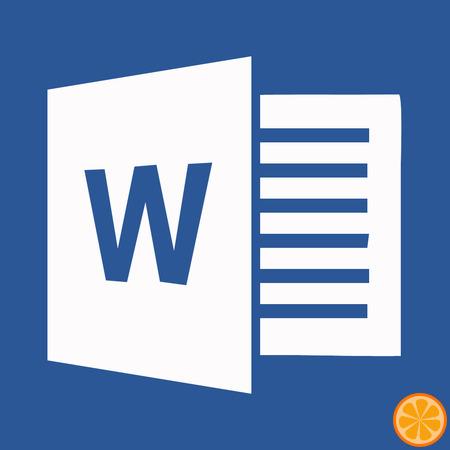
Довольно часто работа с документами в MS Word не ограничивается одним только текстом. Так, если вы печатаете реферат, методичку, брошюру, какой-нибудь отчет, курсовую, научную или дипломную работу, вам вполне может понадобиться вставить в то или иное место изображение.
Вставить рисунок или фото в документ Word можно двумя способами — простым (не самым правильным) и чуточку посложнее, зато правильным и более удобным для работы. Первый метод заключается в банальном копирование/вставке или перетаскивание графического файла в документ, второй — в использование встроенных инструментов программы от Microsoft. В этой статье мы расскажем о том, как правильно в Ворде вставить картинку или фотографию в текст.
Откройте текстовый документ, в который требуется добавить изображение и кликните в том месте страницы, где оно должно находиться.
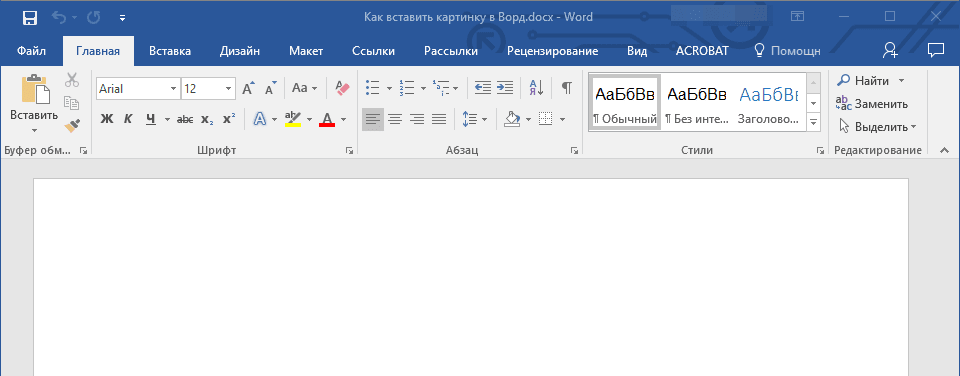
Перейдите ко вкладке “Вставка” и нажмите на кнопку “Рисунки”, которая расположена в группе “Иллюстрации”.

Откроется окно проводника Windows и стандартная папка “Изображения”. откройте с помощью этого окна папку, в которой содержится необходимый графический файл, и кликните по нему.
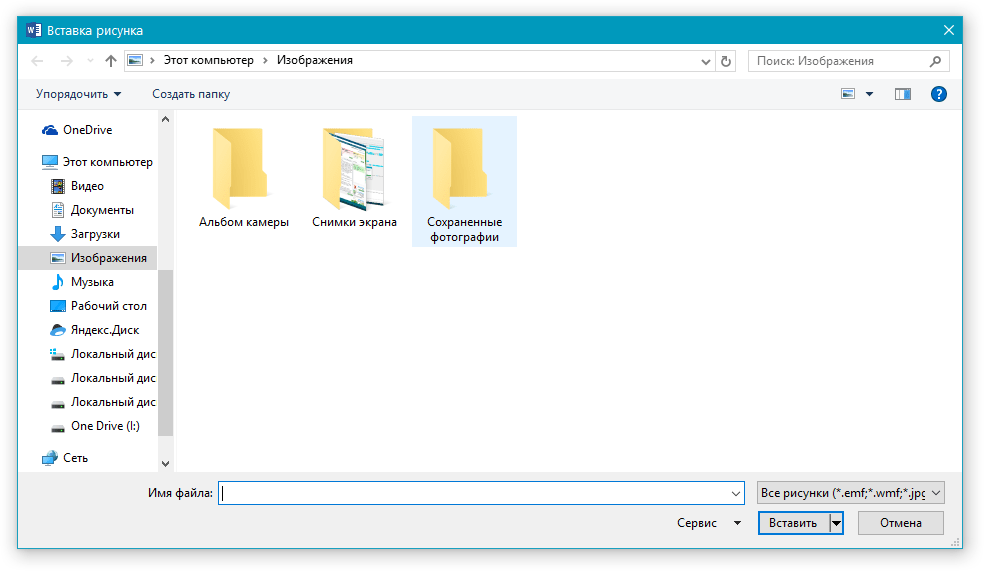
Выбрав файл (картинку или фото), нажмите кнопку “Вставить”.
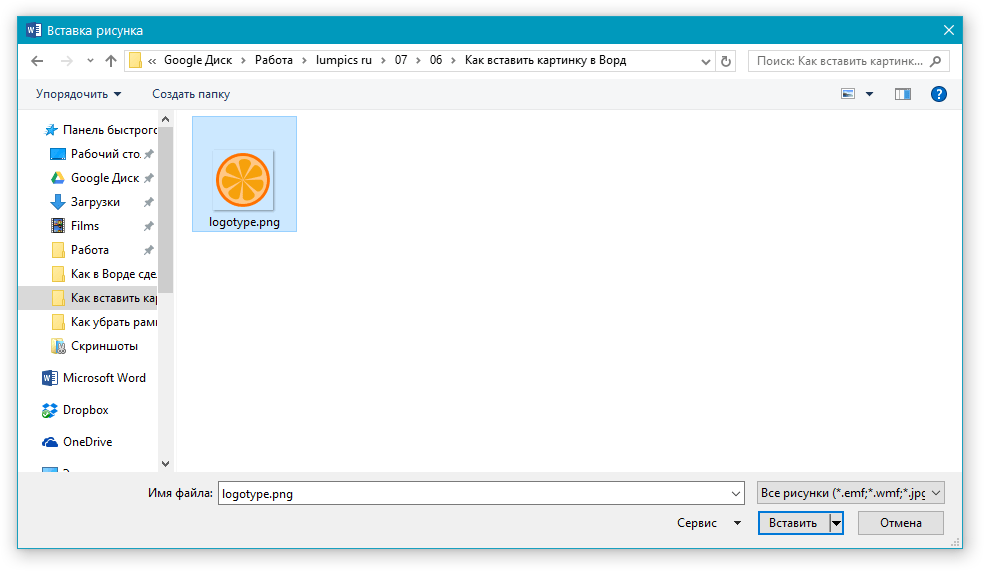
Файл будет добавлен в документ, после чего сразу откроется вкладка “Формат”, содержащая в себе инструменты для работы с изображениями.
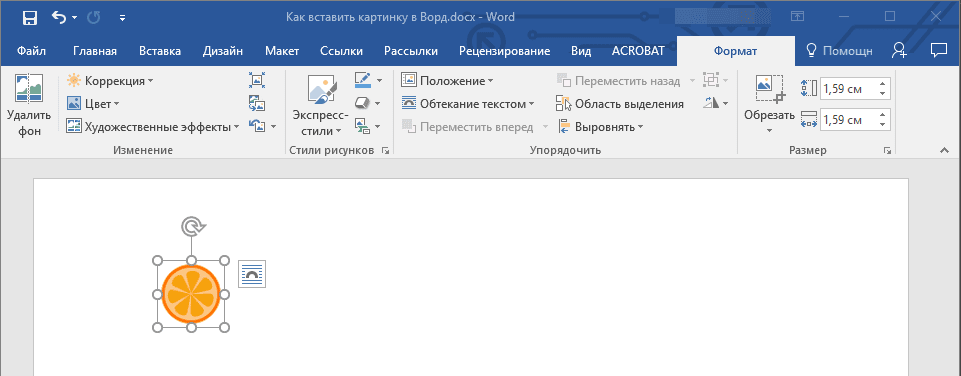
Основные инструменты для работы с графическими файлами
Удаление фона: если это необходимо, вы можете удалить фон картинки, точнее, убрать нежелательные элементы.
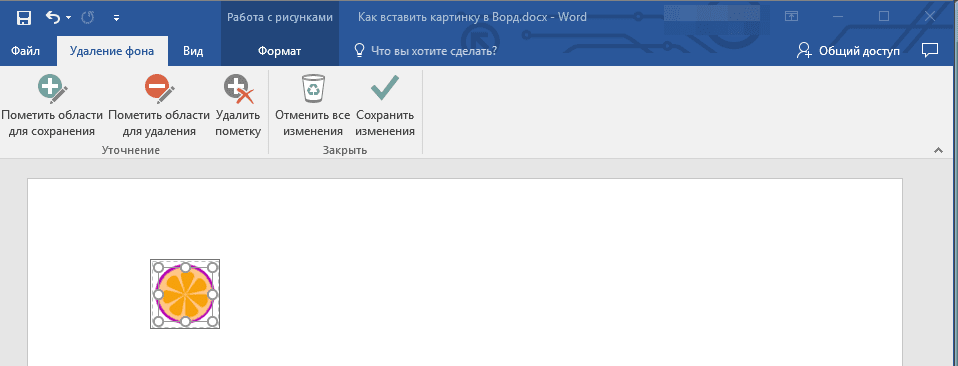
Коррекция, изменение цвета, художественные эффекты: с помощью этих инструментов вы можете изменить цветовую гамму изображения. В число параметров, которые можно изменить, входят яркость, контраст, насыщенность, оттенок, другие варианты цвета и многое другое.
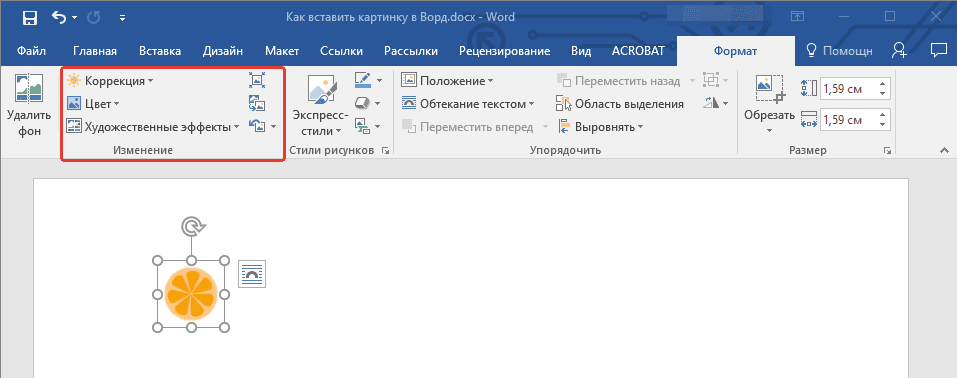
Стили рисунков: используя инструменты “Экспресс-стили”, вы можете изменить внешний вид добавленного в документ изображения, в том числе и форму отображения графического объекта.
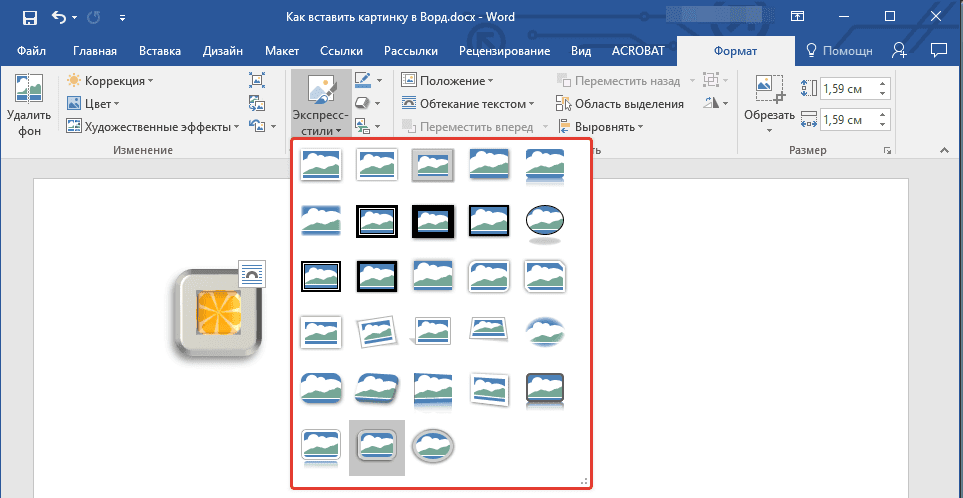
Положение: данный инструмент позволяет изменить положение изображения на странице, “вклинив” его в текстовое содержимое.
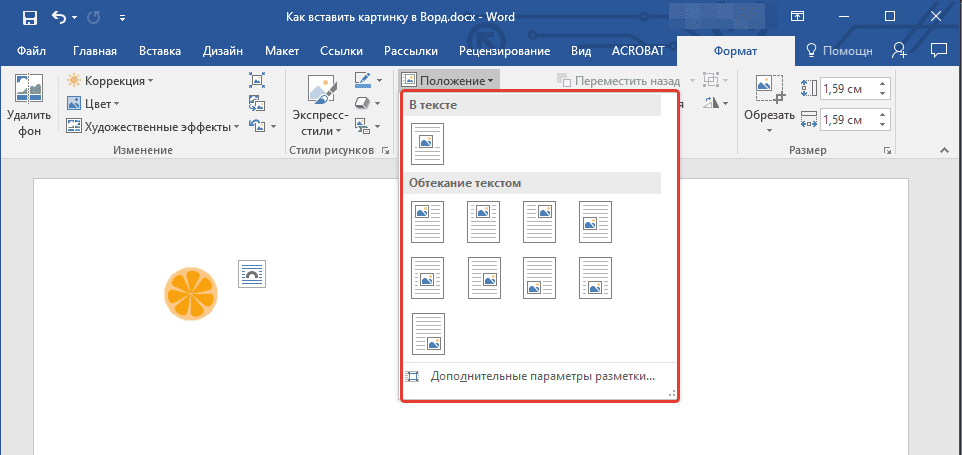
Обтекание текстом: этот инструмент позволяет не только грамотно расположить картинку на листе, но и вписать ее непосредственно в текст.
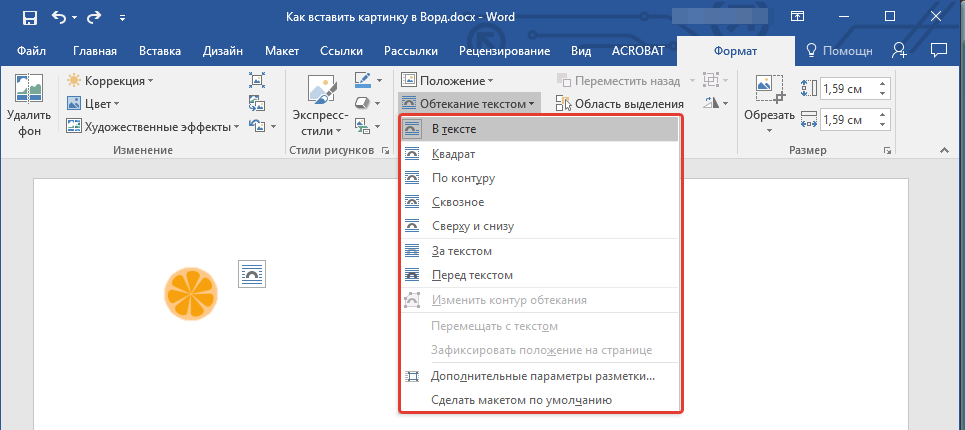
Размер: это группа инструментов, в которой вы можете обрезать изображение, а также задать точные параметры для поля, внутри которого находится картинка или фото.
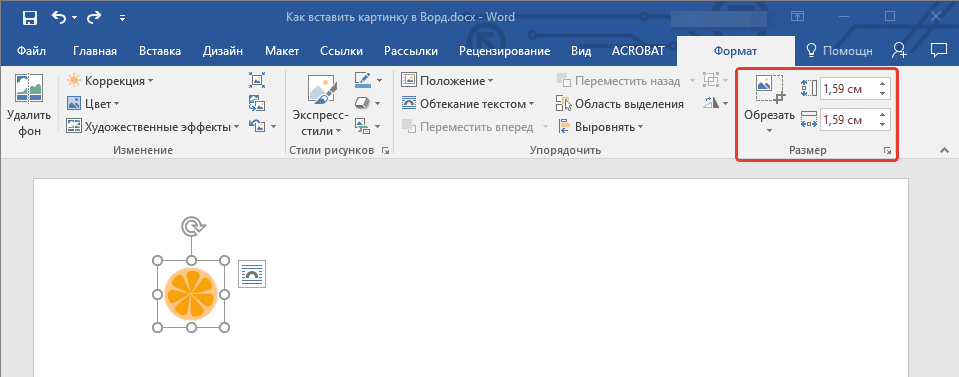
Примечание: Область, внутри которой находится изображение, всегда имеет прямоугольную форму, даже если сам объект имеет другую форму.
Изменение размера: если вы хотите задать точный размер для картинки или фото, используйте инструмент “Размер”. Если же ваша задача — растянуть картинку произвольно, просто возьмите за один из кружков, обрамляющих изображение, и потяните за него.
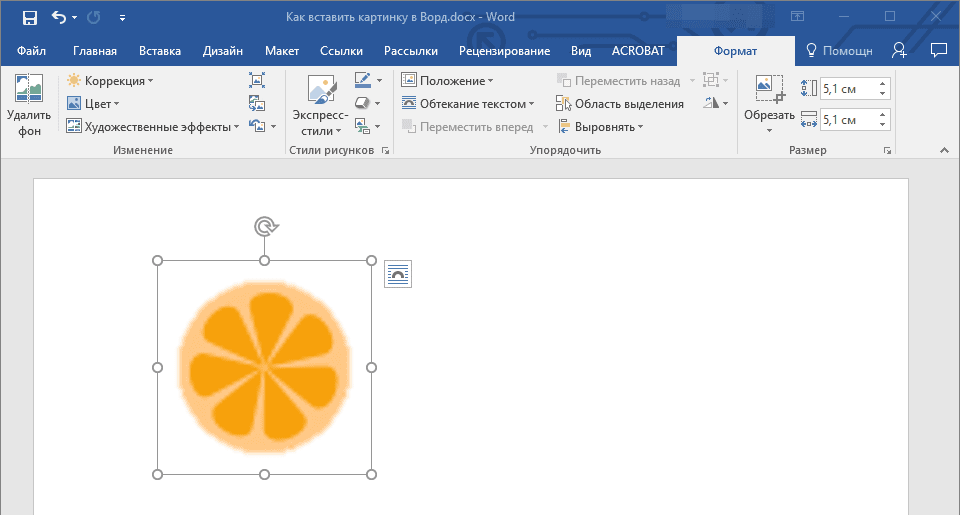
Перемещение: для того, чтобы переместить добавленное изображение, кликните по нему левой кнопкой мышки и перетяните в необходимое место документа. Для копирования/вырезки/вставки используйте горячие комбинации клавиш — Ctrl+C/Ctrl+X/Ctrl+V, соответственно.
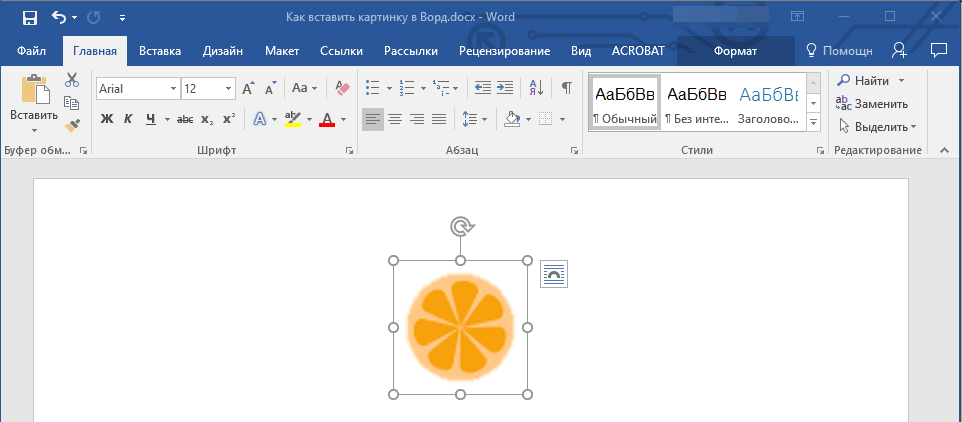
Поворот: чтобы повернуть изображение, кликните по стрелке, расположенной в верхней части области, в которой находится графический файл, и поверните его в необходимом направлении.
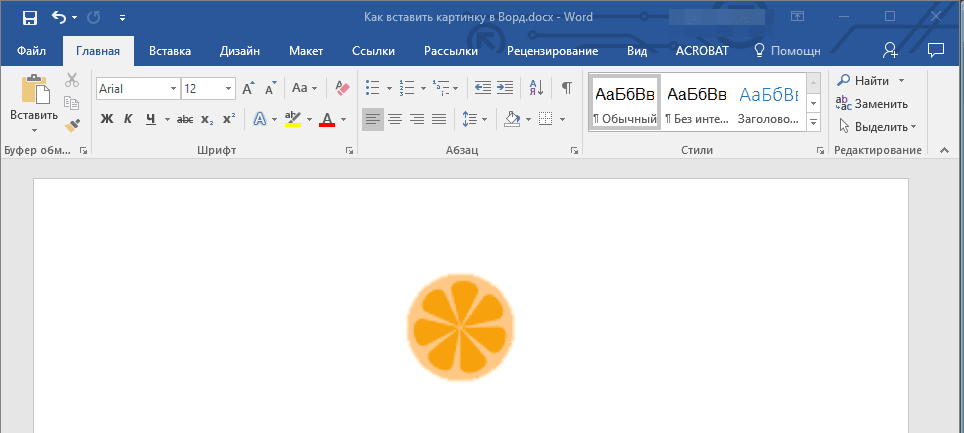
Собственно, на этом все, теперь вы знаете, как в Ворде вставить фото или картинку, а также знаете о том, как ее можно изменить. И все же, стоит понимать, что данная программа является не графическим, а текстовым редактором. Желаем вам успехов в ее дальнейшем освоении.
Помимо этой статьи, на сайте еще 12312 инструкций. Добавьте сайт Lumpics. ru в закладки (CTRL+D) и мы точно еще пригодимся вам.
Отблагодарите автора, поделитесь статьей в социальных сетях.
Как вставить фото в ворд на телефоне
Текстовый редактор Microsoft Word настолько гибкая программа, что в нем можно и буклет создать, и красочное меню и даже электронную книгу. Конечно, редактор изображений наделен минимальными функциями, но при желании и умении даже с таким минимальным набором можно создавать красочные открытки и листовки. Сегодня я покажу вам, как в ворде можно наложить картинку на картинку. Повторяйте за мной, и вы увидите, насколько это быстро и просто делается.
Как в Ворде наложить картинку на картинку

Для тех, кто любит создавать в Microsoft Word поздравительные открытки, брошюры или буклеты, иногда встает вопрос: как в ворде наложить картинку на картинку. Понятно, что Word это текстовый редактор, но при желании в нем можно и с картинками неплохо поработать.
Для того чтобы в Ворде наложить картинку на картинку необходимо чтобы картинка, которая будет поверх другой картинки, была на прозрачном фоне в формате PNG.
или перетащите картинку мышкой прямо на открытый документ.
Если вам необходимо просто совместить две картинки, то вторая картинка может быть в любом графическом формате. Тогда у вас получится что-то типа этого.
Если фон у второй картинки такой же, как у первой, то получится вот такая картинка.
Тут уже, как вам ваша фантазия подскажет.
Теперь вы знаете, как в Ворде наложить картинку на картинку, и можете создавать любые комбинации.
Если выделить вторую картинку и кликнуть мышкой по зеленой точке на верху, и не отпуская мышки повернуть рисунок, то получится совсем другая композиция.

Технология оптического распознавания символов (Optical Character Recognition) значительно улучшилась за последние годы. Более того, теперь вам не нужно загружать фотографии на компьютера, после чего конвертировать их в текст. В этом статье мы покажем, как конвертировать фотографию в текст прямо на Android смартфоне.
Конвертировать фотографию в текст на Android
В магазине приложений Google Play Store есть много приложений, которые работают на основе технологии оптического распознавания символов (ОРС). Тем не менее, не все приложения работают так, как нам хотелось бы. После небольшого тестирования мы выбрали действительно рабочее приложение от компании Microsoft под названием Office Lens.
Загрузите приложение Office Lens из Play Store и установите его. Для работы приложения вам потребуется подключение к Интернету. Если ваше Android устройство работает под управлением Android 6. 0 и выше, вы должны будете предоставить разрешение на доступ к камере.
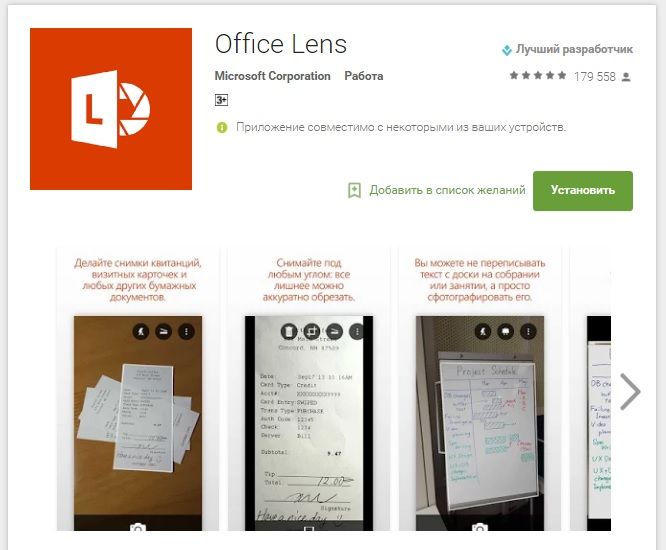
Дальше вам следует сфотографировать документ, которые необходимо преобразовать в текст на смартфоне. Приложение имеет свой собственный интерфейс камеры для съемки фотографий. Он предлагает несколько опций, которые расположены сверху экрана. Также вы можете импортировать ранее сделанные фотографии, чтобы конвертировать их в текст.
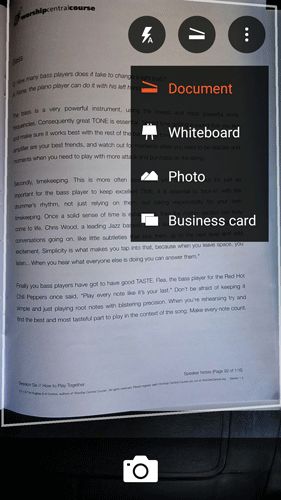
Чтобы приложение более точно преобразовало фотографию в текст, вы можете сообщить какого рода текст вы фотографировали, например, документ, простая фотография или визитная карточка.
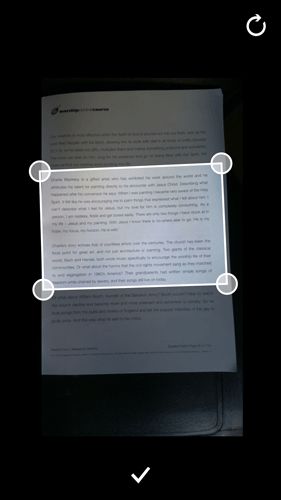
Как показано на скриншоте выше, мы выбрали параметр «Документ», после чего вокруг текстовой области появилась белая рамка.
Дальше вам предложат редактировать фотографию и обрезать область, которая должна быть отсканирована и конвертирована в текст.
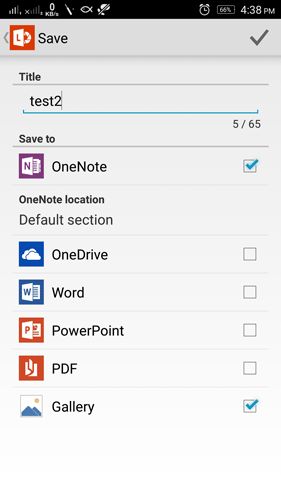
Выберите приложение, которое вы хотите использовать для дальнейшего редактирования текстового документа. Нажмите галочку в правом верхнем углу, чтобы начать обработку и конвертировать фотографию в текст. Убедитесь, что Android устройство подключено к Интернету.
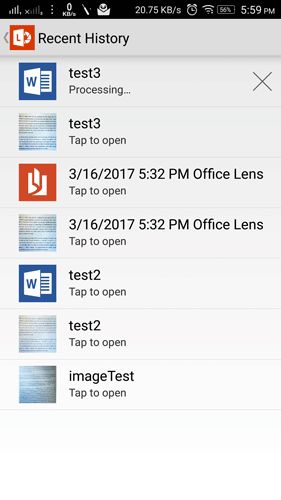
Приложение преобразует фотографию в текст, и готовый файл будет сохранен в формате doc в вашей учетной записи OneDrive. Дальше вы можете редактировать файл на устройстве с помощью Microsoft Word. Кроме того, доступна возможность конвертировать его в PDF.
Другие приложения
Не все пользователи имеют аккаунт Microsoft, а также желание создавать его. В таком случае, вы можете использовать Text Fairy. Это еще одно хорошее приложение на основе технологии ОРС, которое предлагает множество функций для конвертирования фотографий в текст.
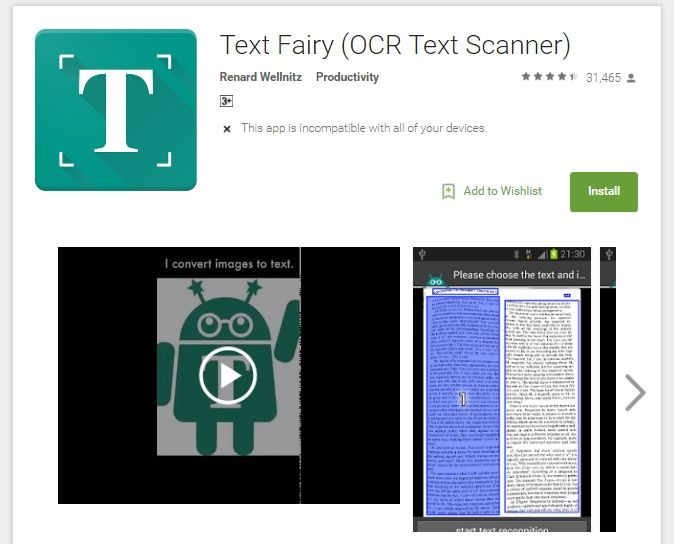
В отличие от Office Lens, приложение Text Fairy не имеет встроенного интерфейса камеры, но оно поставляется со встроенным редактором. Текст можно редактировать прямо в приложении, а затем сохранить в любом формате. Приложение распознает текст на более чем пятидесяти языках. Кроме того, переводчик Google Translate интегрирован в Text Fairy. Мы считаем, что это лучшее альтернативное приложение, которое вы можете использовать для конвертирования фотографий в текст на Android.
Вывод
Мы очень рады, что технология оптического распознавания символов стала доступна на мобильных устройствах. Это действительно очень удобно. Однако, вам стоит помнить, что конвертирование фотографий в текст на Android не является 100% точным. Качество и освещение фотографии может кардинально повлиять на точность распознавания текста на фотографиях.
Здравствуйте всем, кто заглянул ко мне с целью почерпнуть новые знания или освежить уже имеющиеся. Сегодняшний материал посвящён тому, как вставить фото в текстовый документ. Рассмотрим данную функцию для самого востребованного текстового редактора Word. Ну и ещё для текстового процессора OpenOffice, так как по нему я получил конкретный вопрос от подписчика блога. WordДрузья, вставить в текст документа Word можно как картинку, скаченную из интернета, или рисунок, нарисованный в Paint, так и любую фотографию, но только с компьютера в цифровом формате. Это значит, что бумажные фото необходимо отсканировать на компьютер посредством функционала стороннего устройства. В самом редакторе функция перехода непосредственно к сканированию фото не предусмотрена. С недр ПК же изображение вставить в текст можно несколькими до смешного простыми способами. Рассмотрим все. Режим ВставкаПервый вариант – воспользоваться возможностями самого редактора – вкладкой «Вставка», в которую можно попасть, щёлкнув на соответствующую надпись в основном меню программы, расположенной в верхней части рабочего окна.
- Пользуясь стрелкой мыши, помещаем курсор в то место текста, куда должна вставиться картинка.
- Нажимаем на значок «Рисунок» — это то, что мы собираемся вставлять.
КопированиеЕсть ещё способ, такой же простой, как и предыдущий — открываем нужный документ Word и помещаем курсор в ту область текста, куда необходимо вставить изображение, а затем делаем следующее:
- Через «Компьютер» (может быть добавочно «Мой» или «Этот») отыскиваем в недрах системы сохранённую ранее картинку.
- Подсвечиваем её однократным щелчком и жмём клавиши Ctrl+C, то есть копируем. Сделать это можно через контекстное меню — правая кнопка мыши, щелчок на картинке, команда «копировать».
ПеретаскиваниеСледующий способ, о котором я хотел бы рассказать – перетаскивание. Смысл в том, чтобы отобразить сразу два окна – редактор и папку с картинкой. Для этого нужно нажать на кнопку, изображающую два квадратика, расположенную между красным крестиком и чёрточкой.
Опции для рисункаПосле того как картинка будет вставлена, в меню редактора отобразятся дополнительные возможности. Посредством средства редактирования можно настроить положение изображения в тексте – отдельно или с разными вариациями обтекания. Изменить яркость, контрастность или цвет, размер, форму, стиль и так далее.
OpenOfficeВ завершение бонусом, как и обещал, расскажу о том, как вставить картинку в текстовый процессор OpenOffice. Процесс по своей сути тот же, что и для «Ворда»:
- Устанавливаем курсор на место будущего расположения изображения в тексте.
- В главном меню выбираем последовательно следующие команды – «Вставка», «Изображение», «Из файла».
- Находим на ПК картинку, подсвечиваем её однократным щелчком и нажимаем OK.

Иногда во время работы с MS Word возникает необходимость не просто добавить картинку или несколько картинок в документ, но еще и наложить одну на другую. К большому сожалению, средства работы с изображениями в этой программе реализованы не так хорошо, как хотелось бы. Конечно, Ворд — это в первую очередь текстовый, а не графический редактор, но все же было бы не плохо совмещать две картинки путем простого перетягивания. Урок: Как в Word наложить текст на картинкуДля того, чтобы наложить рисунок на рисунок в Ворде нужно проделать ряд несложных манипуляций, о которых мы и расскажем ниже. Если вы еще не добавили в документ изображения, которые хотите наложить друг на друга, сделайте это, воспользовавшись нашей инструкцией.
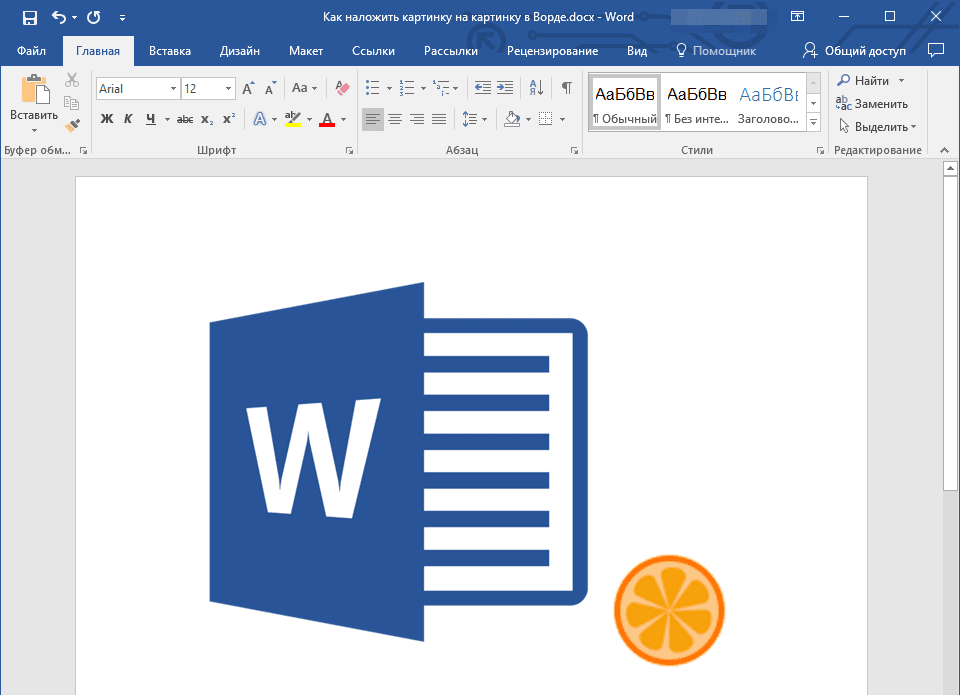
Урок: Как в Word вставить изображение2. Кликните дважды по картинке, которая должна находиться на переднем плане (в нашем примере это будет меньшая картинка, логотип сайта Lumpics). В открывшейся вкладке “Формат” нажмите на кнопку “Обтекание текстом”.

В развернувшемся меню выберите параметр “Перед текстом”.
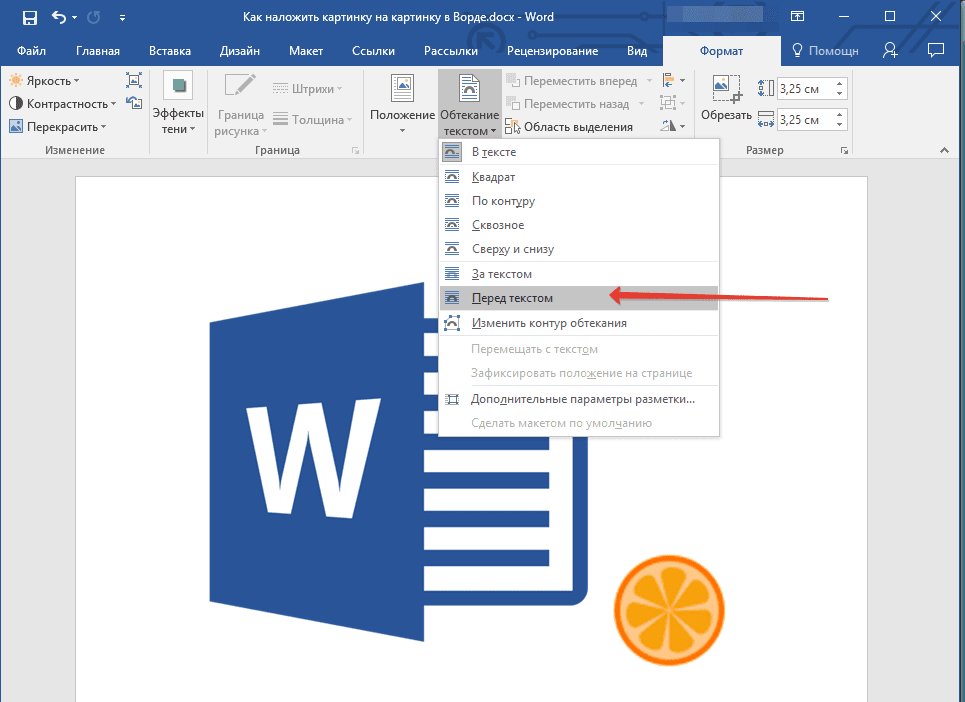
Переместите эту картинку на ту, которая должна находится за ней. Для этого просто кликните левой кнопкой мышки по изображению и переместите его в нужное место.
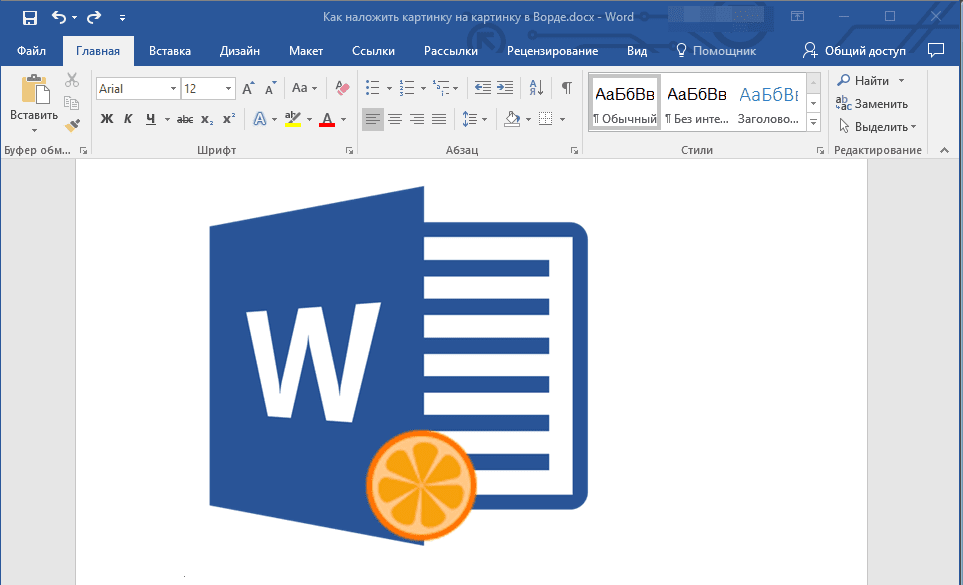
Для большего удобства рекомендуем проделать со второй картинкой (расположенной на заднем плане) манипуляции, описанные выше в пунктах 2 и 3, вот только из меню кнопки “Обтекание текстом” необходимо выбрать параметр “За текстом”.

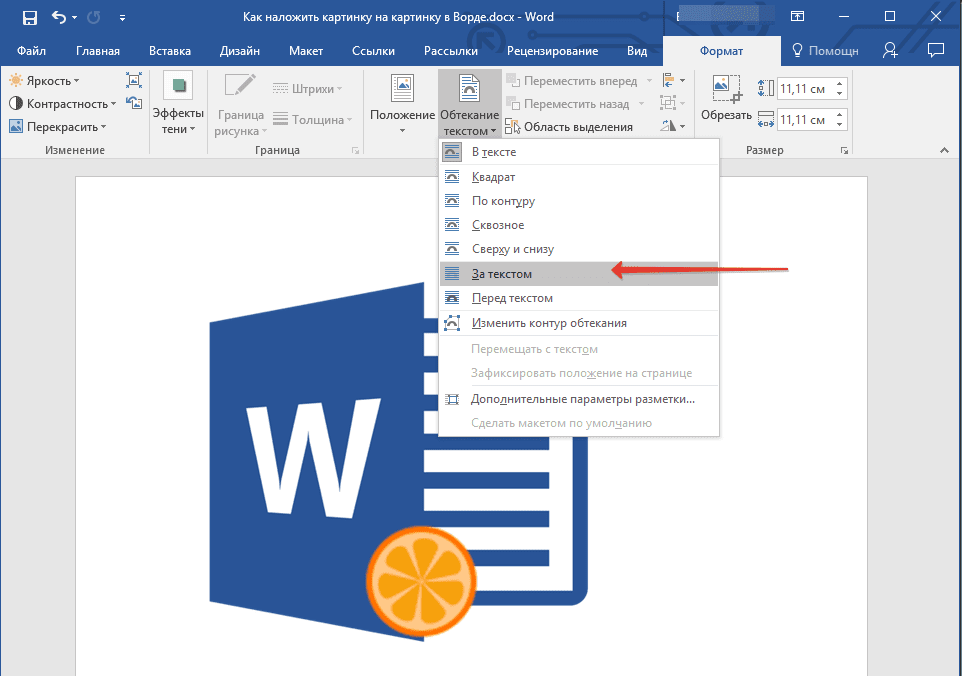
Если вы хотите, чтобы две картинки, которые вы наложили друг на друга, были совмещены не только визуально, но и физически, их необходимо сгруппировать. После этого они станут единым целым, то есть, все операции, которые вы в дальнейшем будете выполнять над картинками (например, перемещение, изменение размера), будут выполняется сразу для двоих изображений, сгруппированных в одно. О том, как сгруппировать объекты, вы можете прочесть в нашей статье. Урок: Как в Ворде сгруппировать объектыВот и все, из этой небольшой статьи вы узнали о том, как можно быстро и удобно наложить одну картинку поверх другой в программе Microsoft Word.
Мы рады, что смогли помочь Вам в решении проблемы.
Опишите, что у вас не получилось. Наши специалисты постараются ответить максимально быстро.
Помогла ли вам эта статья?
ДА НЕТ
Еще статьи по данной теме
Чтобы вставить картинку в Word следует последовательно выполнить следующие действия:
- Выбрать пункт «Вставка» программного меню.
- Поставить курсор в строке, куда желательно поместить картинку.
- Кликнуть на пиктограмме с надписью «Рисунок» на ленте.
- Выбрать в появившемся окне файл с иллюстрацией и нажать элемент управления «Вставить».
Начиная с версии Word 2010 в ленте редактора, справа от пиктограммы «Рисунки» располагается значок «Изображения из Интернета». С его помощью можно выгружать онлайн иллюстрации прямо в Ворд.
После того, как объект помещен в документ с ним можно выполнить ряд действий, например, задать позицию картинки. Действия аналогично тому, как происходит выбор размещения текста:
- ближе к левому краю страницы;
- сместить к центру;
- передвинуть вправо.
Для выполнения действия необходимо нажать на картинку. После перейти в Главное меню и использовать иконки для редактирования текста. Для этих же целей допускается применение горячих клавиш: Ctrl+L, Ctrl+E или Ctrl+R, Ctrl+J, соответственно вышеприведенному списку.
Перемещение

Вставить рисунок в Word несложно. Сделать это можно различными способами. Дополнительно, текстовый редактор позволяет менять положение изображения, способ его обтекания текстом и даже выполнять редактирование.
Урок: Как сделать буклет в Ворде
Урок: Как сделать диаграмму в Word
Урок: Как нарисовать линию в MS Word
Помимо этой статьи, на сайте еще 12304 инструкций. Добавьте сайт Lumpics. ru в закладки (CTRL+D) и мы точно еще пригодимся вам.
Добавление рисунка в документ
К основным типам графики, которые можно использовать в документах Word, относятся объекты-рисунки, графические объекты SmartArt, диаграммы, изображения и картинки. Рисунками называются объекты-рисунки или их группы.
Объекты-рисунки включают в себя фигуры, диаграммы, блок-схемы, кривые и прямые линии, а также объекты WordArt. Эти объекты являются частью документа Word. Вы можете изменять цвета, узоры, границы и другие эффекты этих объектов.
Примечание: Больше не нужно вставлять полотно для работы с объектами-рисунками в Word. Однако вы можете использовать полотно в качестве организационной помощи при работе с несколькими объектами-рисунками или при добавлении соединители между фигурами. Чтобы вставить полотно, на вкладке Вставка нажмите кнопку Фигурыи выберите новое полотно.
Щелкните в том месте документа, где вы хотите создать рисунок.
На вкладке Вставка в группе элементов Иллюстрации нажмите кнопку Фигуры.

При вставке полотна появляется вкладка Формат, на которой можно:
Вставить фигуру. На вкладке Формат в группе Вставка фигур выберите фигуру и щелкните в нужном месте документа.
Изменить фигуру. Щелкните фигуру, которую вы хотите изменить. На вкладке Формат в группе Вставка фигур нажмите кнопку Изменить фигуру, выберите Изменить фигуру и щелкните новую фигуру.
Добавить текст в фигуру. Щелкните фигуру и введите текст.
Сгруппировать выделенные фигуры. Чтобы выделить несколько фигур одновременно, щелкните их, удерживая нажатой клавишу CTRL. На вкладке Формат в группе Упорядочить щелкните Группировать, чтобы все фигуры рассматривались как один объект.
Рисовать в документе. На вкладке Формат в группе Вставка фигур разверните список фигур, щелкнув стрелку. В разделе Линии щелкните Полилиния или Рисованная кривая.
Совет: Прервать рисование с помощью линий типа «Полилиния» или «Рисованная кривая» можно двойным щелчком мыши.
Изменить размер фигур. Выделите фигуры, размер которых вы хотите изменить. На вкладке Формат в группе Размер выберите с помощью стрелок или введите значения в полях Высота и Ширина.
Применить стиль к фигуре. Наведите указатель мыши на стиль в группе Стили фигур, чтобы увидеть, как будет выглядеть фигура, если применить к ней этот стиль. Щелкните стиль, чтобы применить его. Кроме того, можно выбрать нужные параметры, нажав кнопку Заливка фигуры или Контур фигуры.
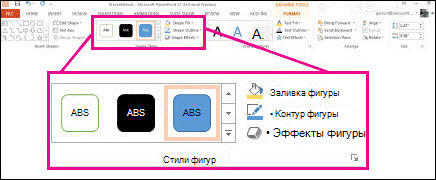
Примечание: Если вы хотите использовать цвет или градиент, которые недоступны в группе Стили фигур, сначала подберите цвет, а затем примените градиент.
Добавление flow charts with connectors. Перед созданием потоковой диаграммы добавьте полотно. Для этого на вкладке Вставка в группе Иллюстрации нажмите кнопку Фигуры и выберите создать полотно. На вкладке Формат в группе Вставка фигур щелкните фигуру Flow Chart. В областиЛинии выберите соединители, такие как Кривая стрелка.
Использовать затенение и объемные эффекты, чтобы сделать фигуры на рисунке более привлекательными. На вкладке Формат в группе Стили фигур щелкните Эффекты фигур, а затем выберите эффект.
Выровнять объекты на полотне. Чтобы выровнять объекты, нажмите и удерживайте клавишу CTRL, выделяя при этом объекты. На вкладке Формат в группе Упорядочить щелкните Выровнять и выберите одну из команд выравнивания.
Когда вы найдете фигуру, которая вы хотите вставить, дважды щелкните, чтобы вставить ее автоматически, или щелкните и перетащите, чтобы нарисовать ее в документе.
Изменить фигуру. Щелкните фигуру, которую вы хотите изменить. На вкладке Формат в группе Стили фигур нажмите кнопку Изменитьфигуру и выберите другую фигуру.
Добавление текста в фигуру. Щелкните фигуру правой кнопкой мыши, выберите добавить тексти введите текст.
Изменить размер фигур. Выделите фигуры, размер которых вы хотите изменить. На вкладке Формат в группе Размер щелкните стрелки или введите новые размеры в поля Высота фигуры и Ширина фигуры.
Чтобы сделать фигуры в рисунке более эффектными, используйте тень и объемные эффекты. На вкладке Формат выберите один из вариантов в группе Эффекты тени или Трехуголовые эффекты.
Как вставить фото в ворд на телефоне айфон?Как открыть документ Word на iPhone?Чтобы открыть, например, документ Microsoft Word в приложении Pages на iPhone или iPad, коснитесь файла менеджере документов. Если менеджер документов не отображается, перейдите в раздел «Документы» (на iPad) или нажмите кнопку «Назад» (на iPhone) и выберите файл, который нужно открыть. Как вставить фотографию в документ Word?Вставка изображения или рисунка с компьютера
- Выберите то место документа, куда вы хотите вставить изображение.
- Нажмите клавиши ALT+С, 9, чтобы открыть диалоговое окно Вставка рисунка.
- По умолчанию в Word вставляется рисунок с текстом.
Как свободно перемещать изображение в ворде?Открытие параметров разметки
- Выберите рисунок.
- Щелкните значок Параметры разметки .
Как отправить файл Microsoft Word на телефоне?Как создать файл
- Откройте приложение Документы, Таблицы или Презентации на устройстве Android.
- Нажмите на значок «Создать» в правом нижнем углу экрана.
- Используйте шаблон или создайте новый файл. В приложении откроется окно нового документа.
Можно ли открыть документ Word на iPad?Открытие файла формата OpenDocument в Office для iPhone или iPad
- Коснитесь кнопки Открыть.
- Коснитесь файла в формате OpenDocument, чтобы открыть его.
Как открыть архив на айфоне?Просмотр файлов и папок на iPhone
- Коснитесь пункта «Обзор» в нижней части экрана, затем коснитесь объекта на экране «Обзор». Если экран «Обзор» не отображается, коснитесь пункта «Обзор» еще раз.
- Чтобы открыть файл, место или папку, коснитесь нужного объекта. Примечание.
Как вставить фото в ворд для резюме?Шаги, что бы вставить фото в резюме в ворде:
- Нажимаем правой кнопкой мыши на выбранном изображении. Выбираем «Копировать».
- Что бы редактировать размер или размещение самого фото на листе, его нужно сделать активным (нажимаем на него левой клавишей мышки один раз).
Как в ворде наложить фото на фото?Выделяем картинку (кликните по ней один раз левой кнопкой мыши), которая будет фоном. Наверху окна появится вкладка «Работа с рисунками» — «Формат». Кликните по вкладке «Формат» и кликните по маленькой черной стрелочке в нижнем правом углу функции «Обтекание текстом». Выберите из открывшегося списка пункт «За текстом». Как вставить фото в ворд с телефона?На вкладке Вставка коснитесь элемента Рисунки и выберите Фотографии. Перейдите туда, где находится фотография, и коснитесь ее. На планшете или телефоне с Windows нажмите Вставка. Как свободно перемещать текст в ворде?Способ drag-and-drop (тащи и бросай) позволяет использовать мышь для перемещения текста.
- Выберите текст, который необходимо переместить.
- Отпустите левую кнопку мышки, текст переместится.
Как свободно перемещать таблицу в ворде?
- В Режим разметки наведите указатель мыши на таблицу, пока не отобразится маркер перемещения таблицы.
- Удерживайте указатель на маркере перемещения таблицы, пока он не примет вид крестообразной стрелки, а затем щелкните его.
- Перетащите таблицу в новое место.
Как в ворде сделать фото на весь лист?Первый момент – вставка рисунка, который мы затем будем растягивать на всю страницу. Открываем на ленте закладку «Вставка». Затем нажимаем кнопку «Рисунок» и выбираем нужный нам рисунок, открывая папки, нажимая на моем компьютере, документах или диске в проводнике. Как пользоваться Microsoft Word на телефоне?Проверьте, как это работает!
- Найдите мобильное приложение Word.
- Выберите Microsoft Word или Word Mobile.
- Коснитесь кнопки Установить, Получить или Загрузить.

Здравствуйте всем, кто заглянул ко мне с целью почерпнуть новые знания или освежить уже имеющиеся. Сегодняшний материал посвящён тому, как вставить фото в текстовый документ. Рассмотрим данную функцию для самого востребованного текстового редактора Word. Ну и ещё для текстового процессора OpenOffice, так как по нему я получил конкретный вопрос от подписчика блога. Друзья, вставить в текст документа Word можно как картинку, скаченную из интернета, или рисунок, нарисованный в Paint, так и любую фотографию, но только с компьютера в цифровом формате. Это значит, что бумажные фото необходимо отсканировать на компьютер посредством функционала стороннего устройства. В самом редакторе функция перехода непосредственно к сканированию фото не предусмотрена. С недр ПК же изображение вставить в текст можно несколькими до смешного простыми способами. Рассмотрим все. Режим ВставкаПервый вариант – воспользоваться возможностями самого редактора – вкладкой «Вставка», в которую можно попасть, щёлкнув на соответствующую надпись в основном меню программы, расположенной в верхней части рабочего окна. Перешли в нужную вкладку и делаем следующее:
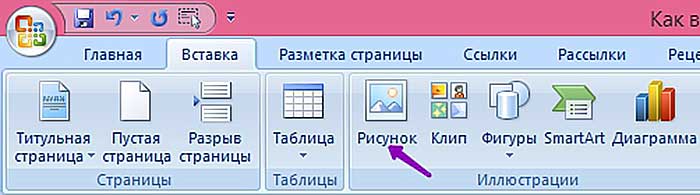
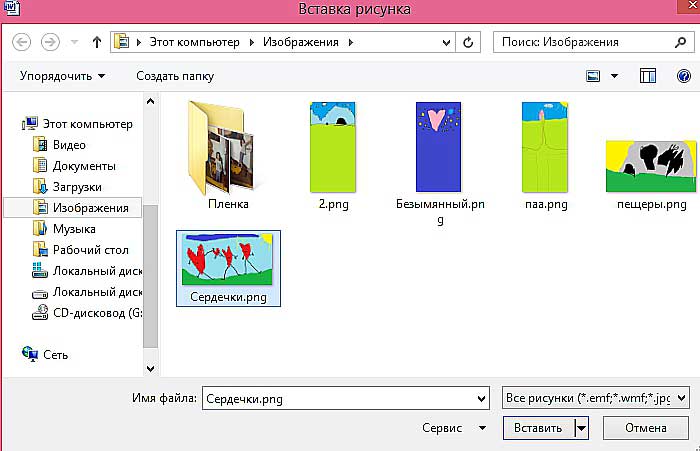
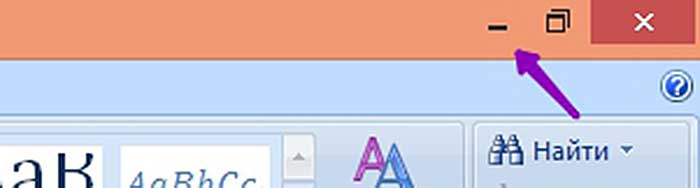

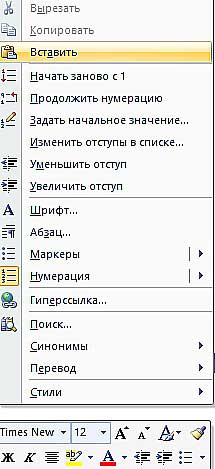

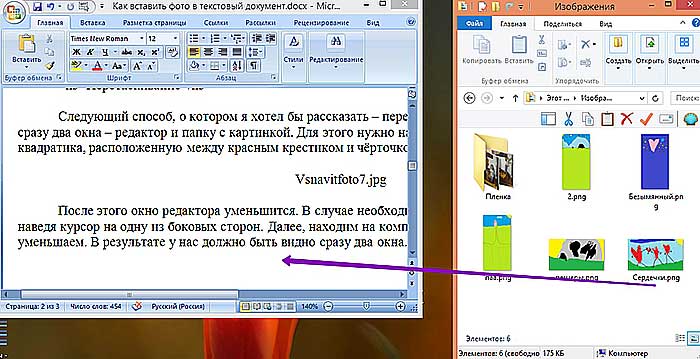
Опции для рисункаПосле того как картинка будет вставлена, в меню редактора отобразятся дополнительные возможности. Посредством средства редактирования можно настроить положение изображения в тексте – отдельно или с разными вариациями обтекания. Изменить яркость, контрастность или цвет, размер, форму, стиль и так далее. OpenOfficeВ завершение бонусом, как и обещал, расскажу о том, как вставить картинку в текстовый процессор OpenOffice. Процесс по своей сути тот же, что и для «Ворда»:
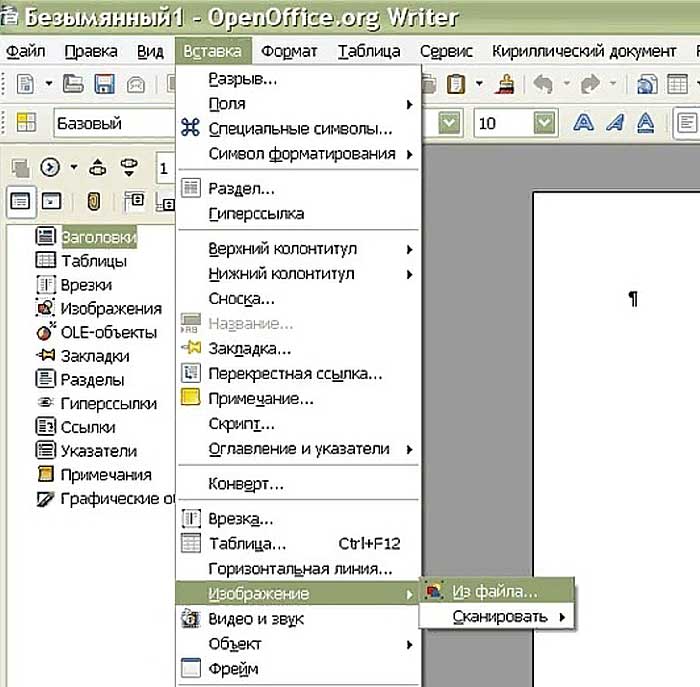
На этом всё, друзья. Надеюсь, этот материал помог вам сделать что-то большое и важное. До свидания. 3 потрясающих способа вставить картинку в ворде
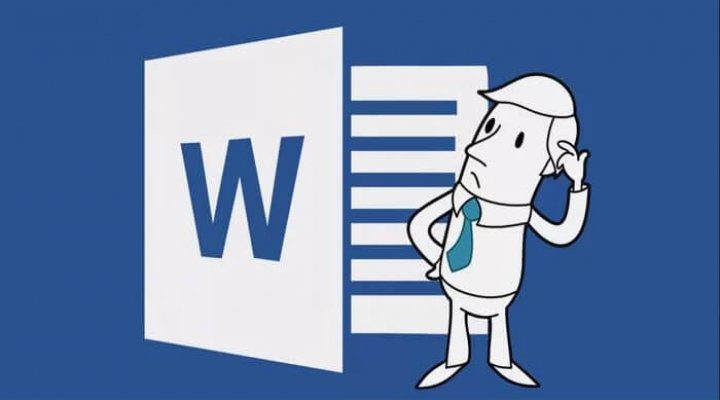
Предисловие считаю оконченным, поэтому давайте непосредственно приступать к рассмотрению основного вопроса. Приятного вам чтения, господа!Варианты размещения графических объектов в документеПервым делом, давайте рассмотрим на примерах как вообще рисунок может размещаться в документе. В ворде этот параметр называется «обтекание текстом изображения»:Все эти параметры присутствуют в обеих версиях офиса, хоть иконки и немного отличаются, но смысл остается абсолютно тем же. Давайте рассмотрим на реальных примерах в каждой версии офиса и начнем по классике с 2003 издания. Вставка картинки в ворде 2003Имеется два способа вставить изображение в ваш документ:
- Через меню «вставка».
- Перемещением файла в лист ворда.
Оба варианта достаточны просты, рассмотрим их по порядку. Способ №1Создаем или открываем документ и обращаем внимание на верхнюю панель, а именно на меню «вставка». В раскрывшемся меню выбираем пункт «Рисунок», наведя на него курсором и нажимаем на пункт «из файла» в еще одном раскрывшемся меню.
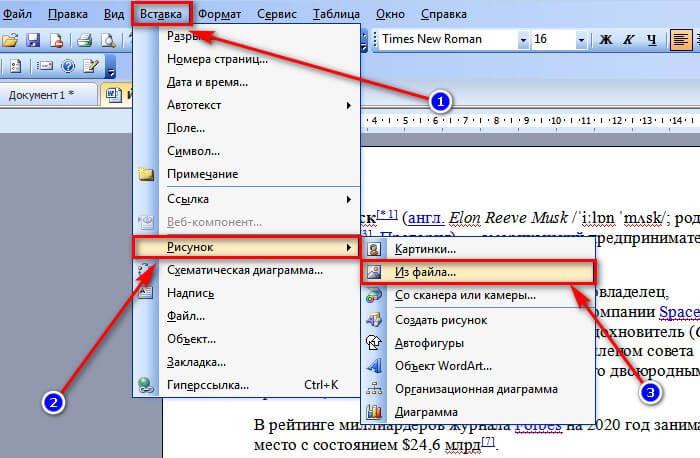
Откроется окно, в котором вам необходимо выбрать рисунок. Укажите до него путь через него и после этих действий картинка появится в вашем документе. Способ №2Второй способ еще проще. Просто найдите изображение на своем компьютере, и перетащите файл прямиком в документ. Для этого выделите файл однократным щелчком мыши, после чего, зажав левую кнопку мыши, перетаскивайте его в окно открытого документа. Проще простого
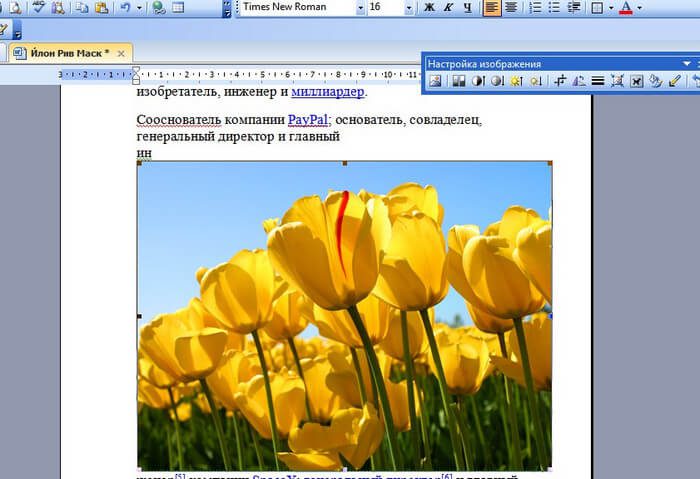
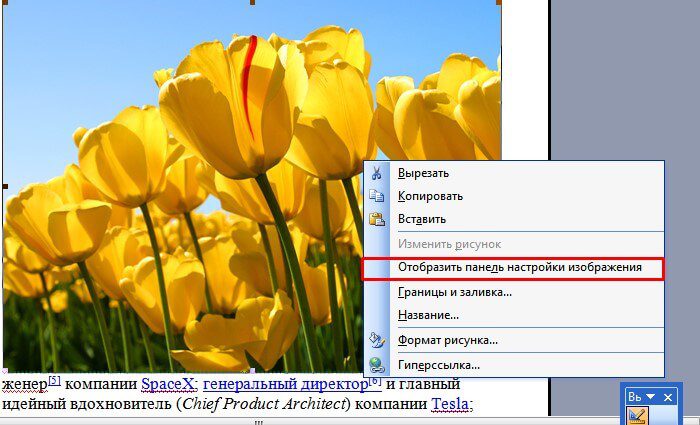
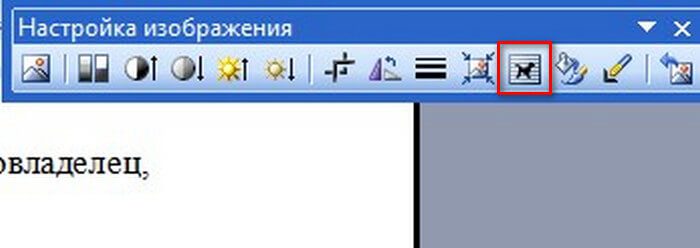

Каждый из пунктов объяснен в таблице выше, так что выбирайте необходимый вам и перемещайте в нужное вам место. Так же вы можете обрезать или растянуть рисунок до нужного размера. Масштабирование выполняется не через данное меню, а не посредственно в документе. Вам необходимо потянуть за один из краев рамки изображения левой клавишей мыши или за точки, расположенные по периметру рамки.

Этим самым вы можете растянуть изображение хоть на весь лист. Вам потребуется просто растянуть объект до больших размеров, чтобы расположить ее на всю страницу. Для добавления картинки в таблицу вам необходимо выполнить все те же действия, что и в начале заголовка. Первый способ подразумевает, что перед вставкой вы поставите курсор набора текста в необходимую ячейку таблицы. А во-втором способе вы просто перемещаете её в нужную вам ячейку. Очень просто. Теперь предлагаю рассмотреть, как вставить картинку в ворде на примере более современных версий Microsoft Office. Вставка картинки в ворде 2019Имеется два способа вставить изображение в ваш документ:
- Через вкладку «вставка».
- Перемещением файла в лист ворда.
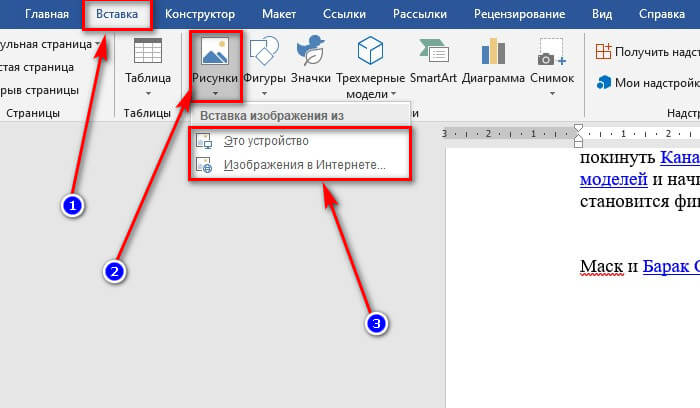
После нажатия данной кнопки перед вами откроется меню, где потребуется выбрать источник, откуда будете брать картинку. Если вы хотите добавить картинку со своего компьютера, то соответственно выбирайте «это устройство», а если из сети, то соответственно «изображения в интернете». Второй способ аналогичен тому, что упоминался в инструкции для более старой версии. Просто перетащите файл с картинкой прямиком в документ. Проще некуда.
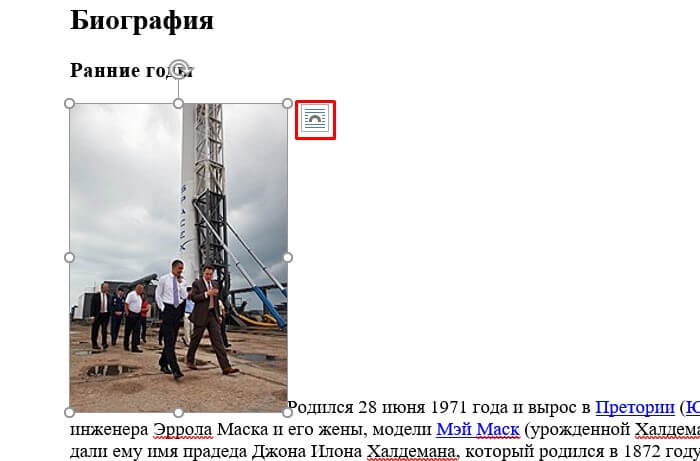
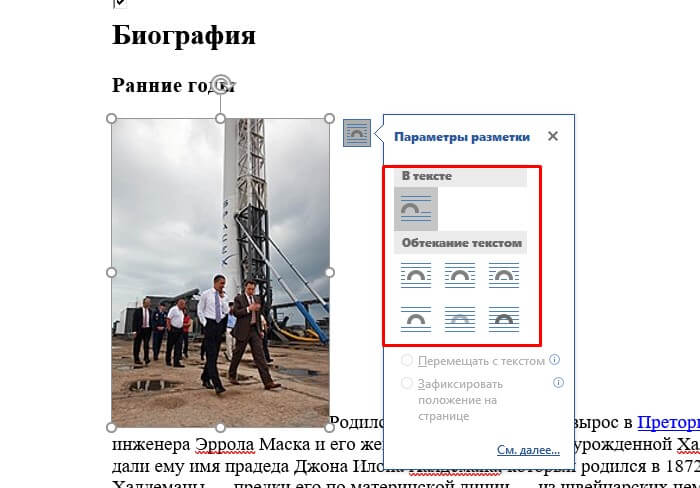
- Перемещать за текстом.
- Зафиксировать положение на странице.
Эти пункты отвечают за привязку картинки к тексту документа. Активация первого пункта позволит рисунку перемещаться вслед за перемещением предложений и слов. Если вы будете с помощью клавиши «Enter» опускать абзац, то и картинка будет двигаться за ним. При активации второго пункта рисунок статично будет стоять на одном месте, независимо стоять на одном месте, в которое вы его поставили. Двигать рисунок можно, зажав левую клавишу мыши и двигая ею в любое необходимое место. В зависимости от выбранного параметра, текст будет адаптироваться под него. Чтобы растянуть картинку, кликните на него один раз и тяните за необходимую вам точку по периметру, чтобы увеличить размер до необходимого.


Word принадлежит к семейству программ, разработанных Microsoft. Это платформа для создания и редактирования документов в виде текстов. Этот инструмент необходим для пользователей, которым необходимо проводить исследования с помощью компьютера и других электронных устройств. Инструменты Microsoft Word бесчисленное множество. У него больше чем 40 различных типов шрифтов , применение полей с заранее заданными размерами или с возможностью редактирования в соответствии с требованиями пользователя. Word также включил инструмент, который стал основной частью документа и является вставка изображения в текстовый лист , чтобы человек мог включать информацию и добавлять изображения, которые к ней относятся. Но это еще не все, потому что сегодня эту текстовую программу можно использовать на любом устройстве, в том числе и на мобильных устройствах Android.

В настоящее время Microsoft является самым важным текстовым процессором в мире, это связано с его трансцендентностью между поколениями и различными модификациями, которые были внесены в программу. Компьютерный письменный текст довольно часто называют «Слово» и это отражает его важность для общества. По оценкам, около 30 миллионов пользователей посещают компьютер ежедневно в течение создавать, редактировать и печатать документы , и это число увеличилось с появлением новых интеллектуальных устройств, таких как смартфоны и планшеты, в дополнение к ноутбукам или ноутбукам. Слово применяется в разных сферах жизни человека. Некоторые примеры: студент, который идет к трансформатору, чтобы выполнить поисковая работа, или сотрудника, который время от времени отчитывается, чтобы отразить прогресс и доход компании. Шаги по редактированию изображения в Word с текстом с мобильного телефона Android
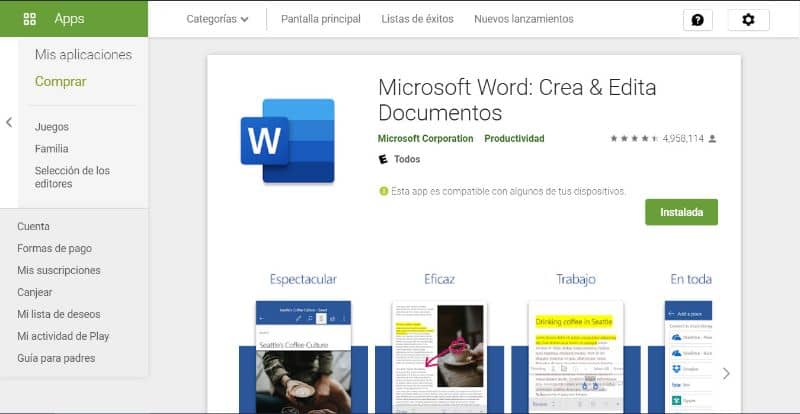
Из-за всего, что мы упомянули выше, очень важно понимать, как каждый из инструментов работает в Microsoft Word и как мы можем использовать их в наших интересах. Если вам необходимо вставить и отредактировать изображение в программе, вам необходимо выполнить следующие действия:Во-первых, у вас должна быть база информации, которую вы собираетесь включить в документ. Другими словами, необходимо предварительно изучить и закрепить тексты, а также изображения, которые вы собираетесь вставить. Важно отметить, что процесс установки будет немного более трудоемким, чем на компьютер. Как редактировать изображения в Word с текстами с Android-устройства
- выберите расположение изображения, котороевы должны вставить.
- Затем в верхней части приложения вы найдете меню инструментов. Нажмите на
- Затем появится панель с различными параметрами. Вы должны ввести инструмент, имеющий(отображается изображение миниатюрного пейзажа).
- Впоследствии вы будете перенаправлены в папки мобильного устройства, где находится медиаконтент. Вы даже можете увидеть хранилище
- Сейчас хорошо! для редактирования необходимо использовать курсор или указатель навыберите ориентацию изображенияи его размер; а также точное местоположение в документе.
- Чтобы отредактировать текст на изображении, щелкните по нему, чтобы отобразить вкладку под названием
- Затем вводим опциюдля доступа к меню инструментов и выбора нужной нам опции редактирования.

Если с помошью программ скиньте плиз ссылочку )))
10 лет
на странице вверху есть Вставить, нажимаем, переходит на другой вид, там есть Рисунок, нажимаем и выбираем у себя на компьютере нужный и вставляем, сохранить
Копируете фото и вставляете как обычно Ctrl+v в нужно месте документа)))
Вставка — Рисунок из файла
выбираешь файл, нажимаешь ВСТАВИТЬ
размер уменьшаешь до нужного
вуаля
Бывает так, пишем резюме далее в правом углу пытаемся вставить фото. Я как и все выше перечисленные просто через «Вставить» пыталась это самое фото разместить. но как и многие сталкивалась с тем что текст уплывает вниз. Чтобы избежать данной ошибки, после вставки рисунка или фото правой кнопкой мыши открыть доп. меню и выбрать функцию «Обтекание текстом» далее «Перед текстом»!! И все, фото будет в правом углу и текст будет аккуратно «обтикать» фото)))
как вставить фото в анкету» Пятеро на одного»? Спасибо !
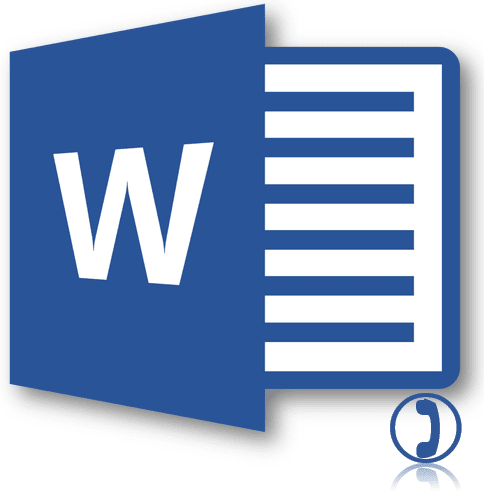
Как часто вы работаете в Microsoft Word и как часто вам приходится добавлять в этой программе различные знаки и символы? Необходимость поставить какой-либо знак, отсутствующий на клавиатуре, возникает не так уж и редко. Проблема в том, что не каждый пользователь знает, где нужно искать тот или иной знак или символ, особенно, если это знак телефона. Урок: Вставка символов в ВордеХорошо, что в Microsoft Word есть специальный раздел с символами. Еще лучше, что в широком обилии шрифтов, доступных в этой программе, есть шрифт «Windings». Написать слова с его помощью у вас не получится, а вот добавить какой-нибудь интересный знак — это вы по адресу. Можно, конечно, выбрать этот шрифт и нажимать подряд все клавиши на клавиатуре, пытаясь найти необходимый знак, но мы предлагаем более удобное и оперативное решение. Урок: Как изменить шрифт в Ворде1. Установите курсор там, где должен будет находиться знак телефона. Перейдите во вкладку «Вставка».
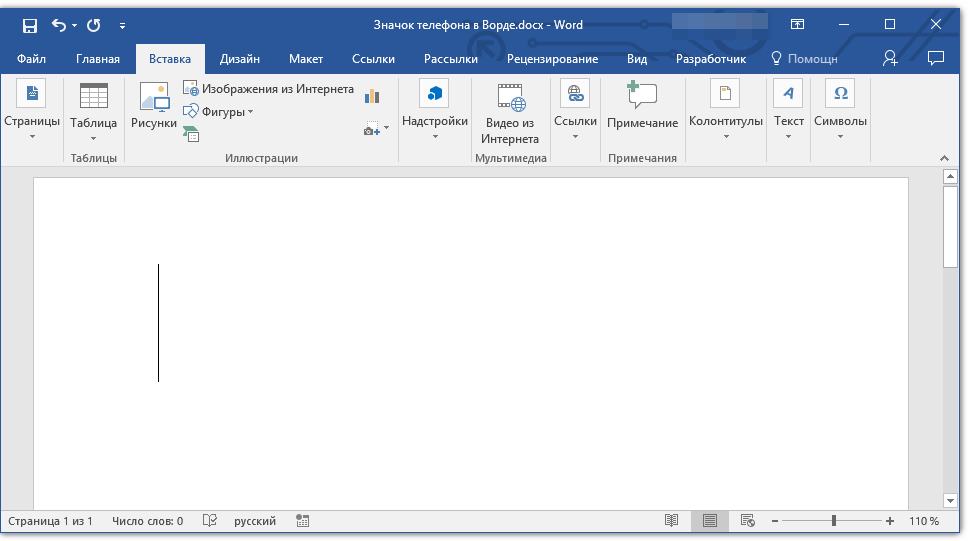
В группе «Символы» разверните меню кнопки «Символ» и выберите пункт «Другие символы».
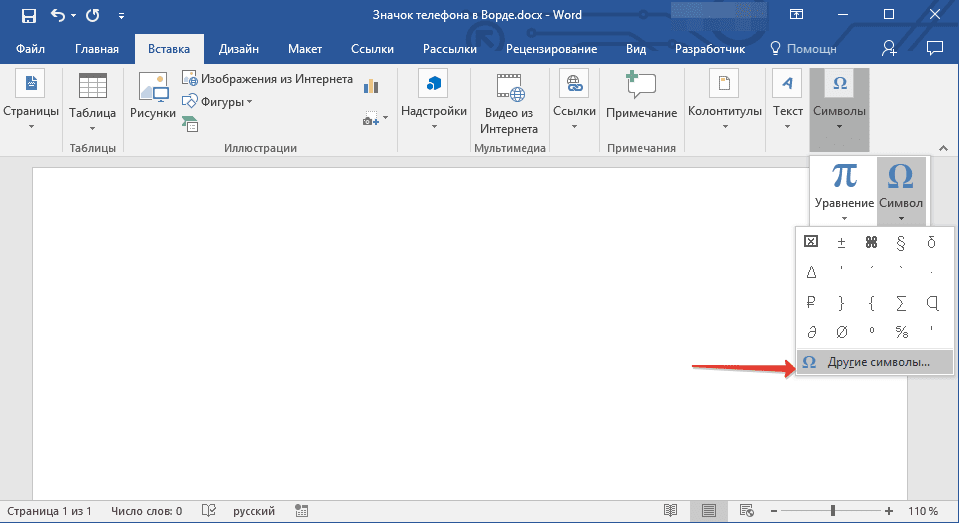
В выпадающем меню раздела «Шрифт» выберите «Windings».
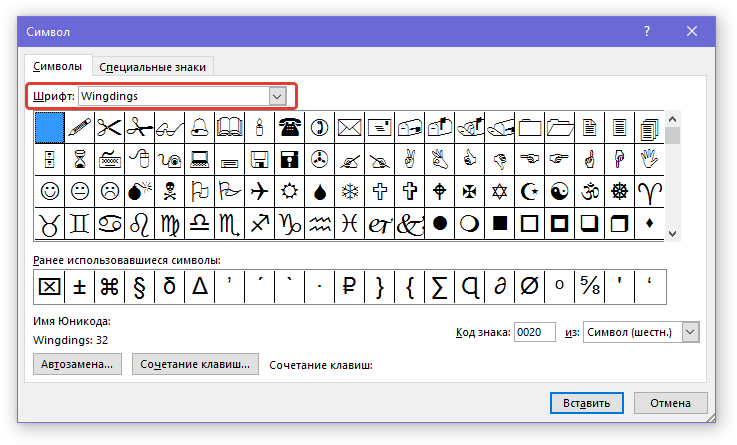
В изменившемся списке символов вы сможете найти два знака телефона — один мобильного, другой — стационарного. Выберите тот, который вам нужен, и нажмите кнопку «Вставить». Теперь окно символ можно закрыть.
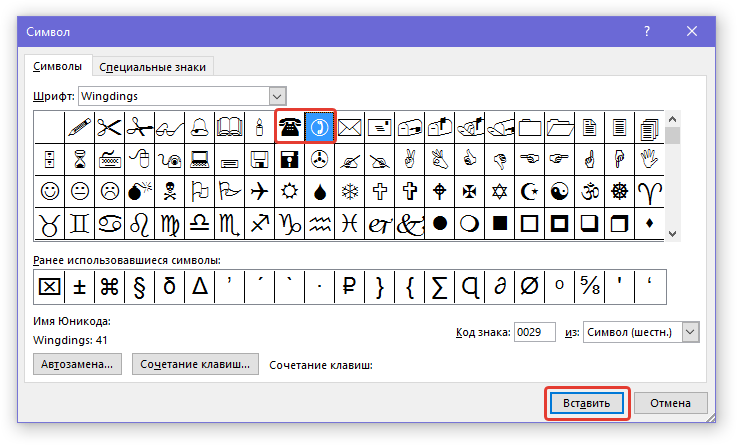
Выбранный вами знак будет добавлен на страницу.
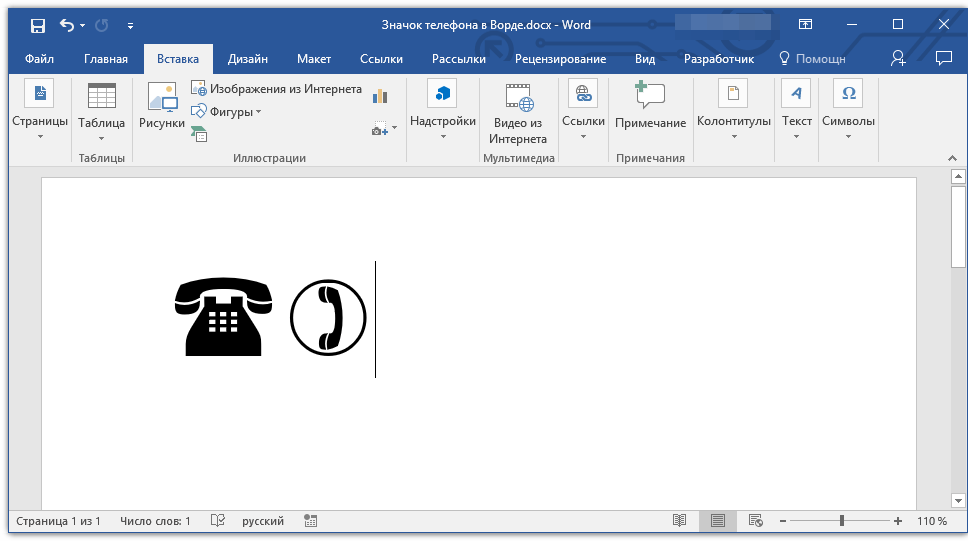
Урок: Как в Word поставить крестик в квадрате
Каждый из этих знаков можно добавить и с помощью специального кода:1. Во вкладке «Главная» измените используемый шрифт на «Windings», кликните в том месте документа, где будет находиться значок телефона.

Важно! Вводить указанный выше код нужно на цифровой клавиатуре (блок NumPad справа) и при включенной клавише NumLock.
Отпустите клавишу «ALT», знак телефона будет добавлен.
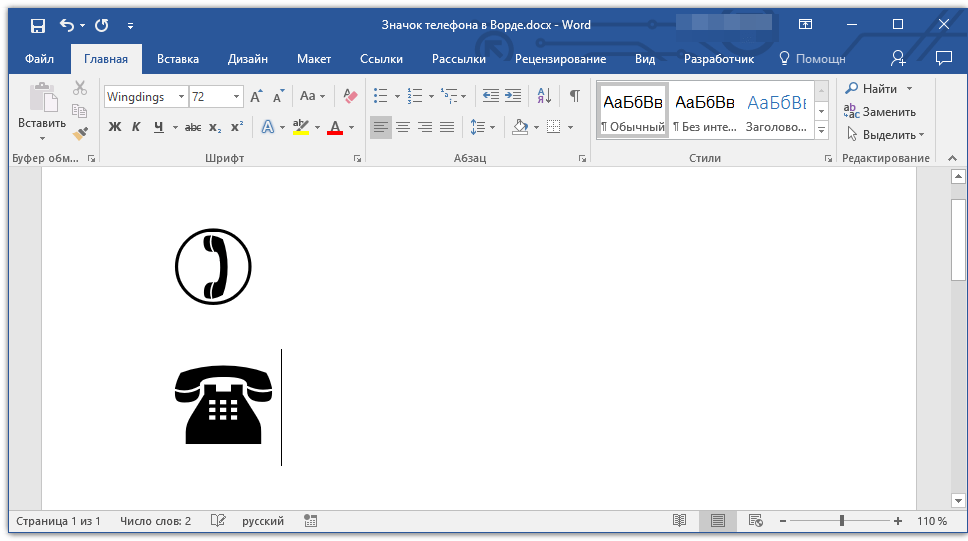
Урок: Как в Ворде поставить знак параграфаВот так просто можно поставить знак телефона в Microsoft Word. Если вы часто сталкиваетесь с необходимостью добавления в документ тех или иных символов и знаков, рекомендуем изучить стандартный набор символов, доступных в программе, а также знаки, входящие в состав шрифта «Windings». Последних, к слову, в Ворде аж три. Успехов и обучении и работе!
Как вставить фото в ворд на телефоне?На вкладке Вставка коснитесь элемента Рисунки и выберите Фотографии. Перейдите туда, где находится фотография, и коснитесь ее. На планшете или телефоне с Windows нажмите Вставка. Как вставить фотографию в документ Word?Вставка изображения или рисунка с компьютера
Как вставить видео в ворд на телефоне?
- Перейдите на вкладку Создать (Create New).
- Запустите видеоклип двойным щелчком по нему или по кнопке Воспроизведение в верхнем меню.
Как из фото сделать документ Word онлайн?Как сконвертировать JPG в DOC
Как в ворде наложить фото на фото?Выделяем картинку (кликните по ней один раз левой кнопкой мыши), которая будет фоном. Наверху окна появится вкладка «Работа с рисунками» — «Формат». Кликните по вкладке «Формат» и кликните по маленькой черной стрелочке в нижнем правом углу функции «Обтекание текстом». Выберите из открывшегося списка пункт «За текстом». Как пользоваться Microsoft Word на телефоне?Проверьте, как это работает!
- Откройте файл в Google Презентациях на телефоне или планшете Android.
- Нажмите на значок «Новый слайд» в правом нижнем углу экрана.
- Выберите нужный макет.
Как вставить таблицу в ворд на телефоне?
Как из фото сделать документ айфон?Сканирование документов на iPhone, iPad или iPod touch
- Откройте приложение «Заметки» и выберите заметку или создайте новую.
- Нажмите кнопку камеры , затем нажмите «Отсканировать документы» .
- Разместите документ перед камерой.
- Если включен автоматический режим, документ будет отсканирован автоматически.
Как переписать текст с картинки в ворд?С помощью OneNote можно также преобразовывать PDF-документы и файлы-изображения в текстовые файлы, копировать их и вставлять, например, в Microsoft Word. Для этого щелкните правой кнопкой мыши на изображении и выберите «Копировать текст из рисунка». После этого можно вставить выбранный текст в другой документ. Как перевести текст с картинки в ворде?Когда FineReader распознает текст, его можно будет выделить и скопировать. Для выделения текста используйте мышку, для его копирования нажмите «CTRL+С». Теперь откройте документ Microsoft Word и вставьте в него текст, который сейчас содержится в буфере обмена. Для этого нажмите клавиши «CTRL+V» на клавиатуре. Как вставить фото в текстовый документ: простые способы для редакторов Word и OpenOffice

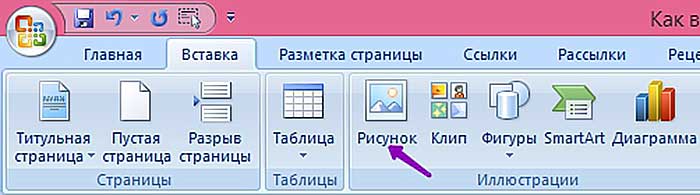
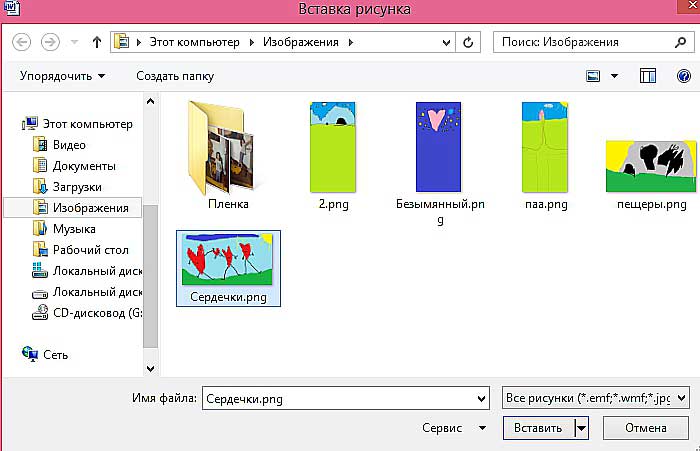
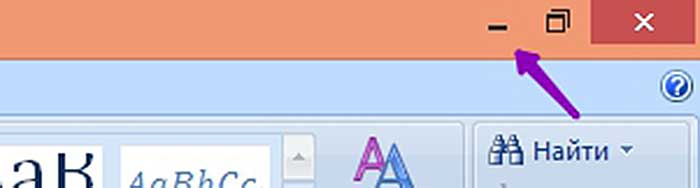
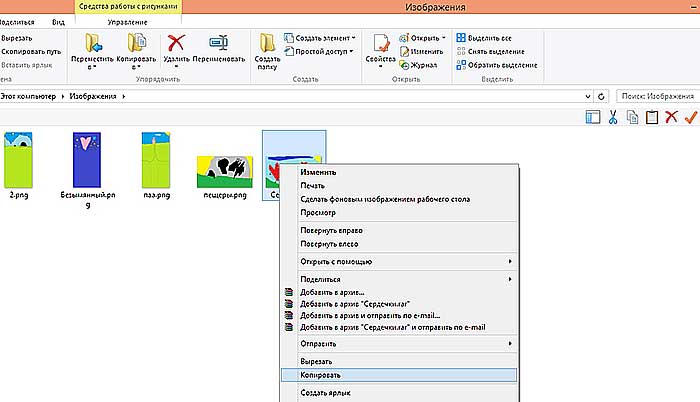
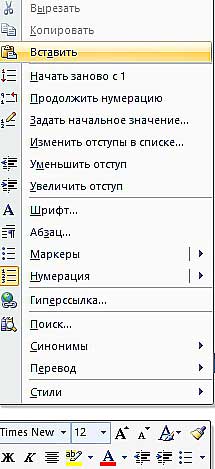

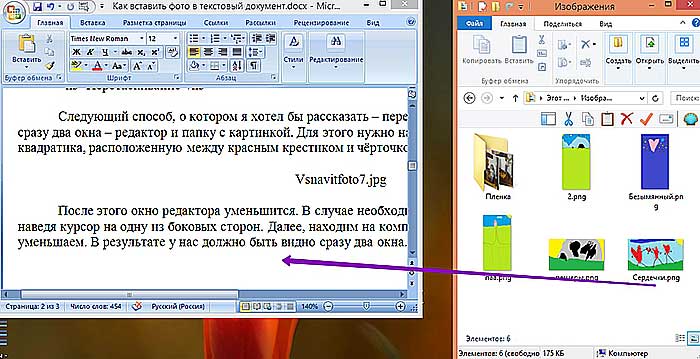
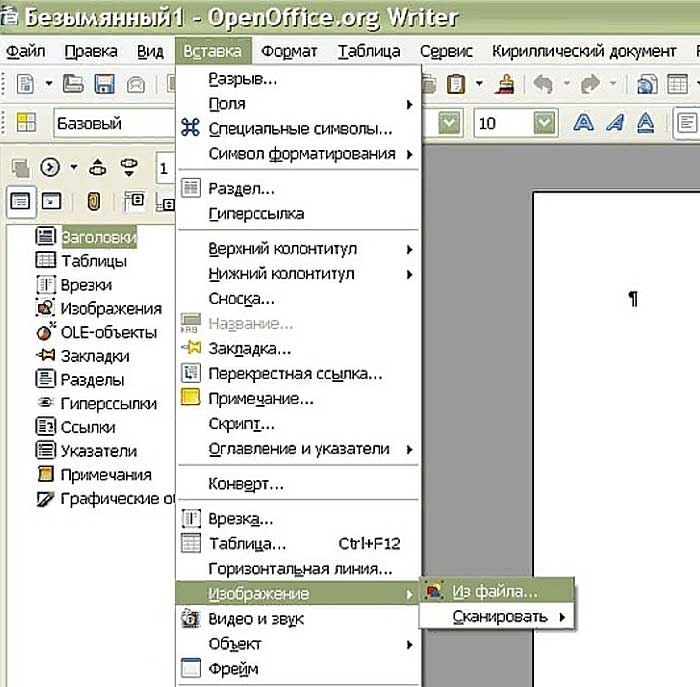
На этом всё, друзья. Надеюсь, этот материал помог вам сделать что-то большое и важное. До свидания. Как вставить картинку в ВордЛюбой текст лучше воспринимается с иллюстрациями. В арсенале Microsoft имеется приложение Word, где возможно вести работу с текстом и изображениями одновременно. Используемые рисунки не всегда в полной мере отвечают задачам пользователя. Для таких ситуаций предусмотрено редактирование объектов документа. Узнаем, как вставить картинку в Ворд, а также научимся перемещать, разворачивать и менять ее размер.

Способы добавления картинки в документ WordПопулярный редактор от Microsoft предоставляет три различных подхода, как дополнить текст изображениями:
- используя меню программы;
- из буфера обмена;
- прямым перетаскиванием из одного окна в другое.
Последние два способа одинаковы для всех изданий, поэтому рассмотрим их в первую очередь. Используем буфер обменаОткройте картинку в графическом редакторе или окне веб браузера. Нажав правую клавишу мышки, выберите опцию «Копировать изображение».
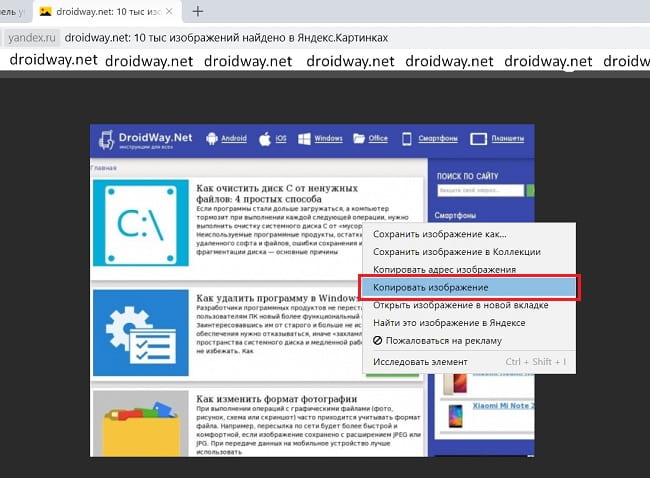
Вернитесь к документу и в нужном месте нажмите комбинацию клавиш «CTRL+ V». Альтернативно, можно кликнуть правой кнопкой мыши, выбрав опцию «Вставить». Переносим изображение в документВначале, следует изменить размер окна редактора, чтобы оно не занимало всю область монитора. Откройте каталог на диске или ссылку в веб браузере с нужным изображением. Зажмите курсор на картинке и, удерживая ее, переместите иллюстрацию в нужное место редактора.
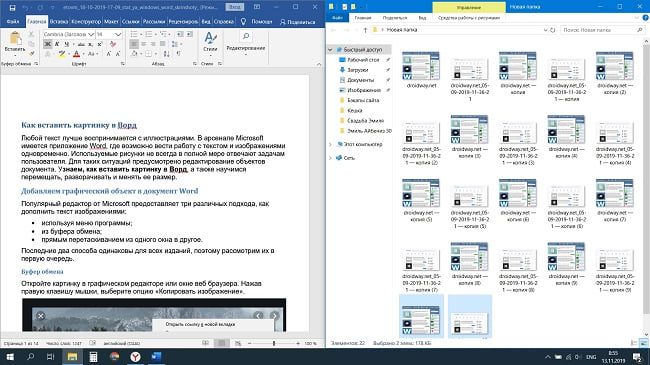
Использование программного менюЧтобы вставить картинку в Word следует последовательно выполнить следующие действия:
- Выбрать пункт «Вставка» программного меню.
- Поставить курсор в строке, куда желательно поместить картинку.
- Кликнуть на пиктограмме с надписью «Рисунок» на ленте.
Выбрать в появившемся окне файл с иллюстрацией и нажать элемент управления «Вставить». Начиная с версии Word 2010 в ленте редактора, справа от пиктограммы «Рисунки» располагается значок «Изображения из Интернета». С его помощью можно выгружать онлайн иллюстрации прямо в Ворд. Возможности редактирования добавленной картинкиПосле того, как объект помещен в документ с ним можно выполнить ряд действий, например, задать позицию картинки. Действия аналогично тому, как происходит выбор размещения текста:
Для выполнения действия необходимо нажать на картинку. После перейти в Главное меню и использовать иконки для редактирования текста. Для этих же целей допускается применение горячих клавиш: Ctrl+L, Ctrl+E или Ctrl+R, Ctrl+J, соответственно вышеприведенному списку. ПеремещениеОднако центрирования картинки бывает недостаточно. Тогда надо использовать альтернативный способ. Наведите курсор мыши на графический объект и кликнете левой клавишей. Вокруг изображения появится рамка (см скриншот).
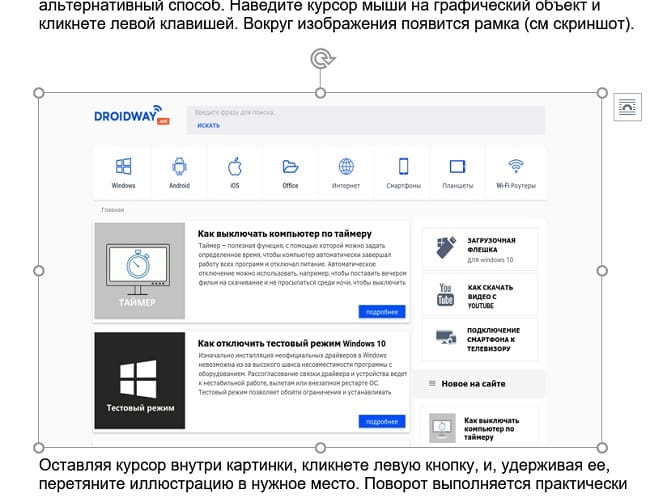
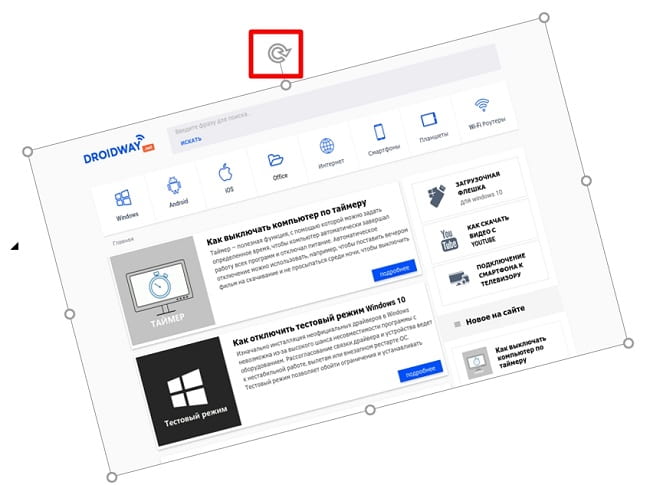
Увеличение/сжатиеИзменять масштаб можно тремя способами: по горизонтали, вертикали или пропорционально. В первых двух случаях необходимо навести курсор на квадратные метки снизу/сверху или по бокам изображения. Когда появится стрелка действия, следует, удерживая левую кнопку мыши нажатой, увеличить или сжать рисунок по горизонтали/вертикали.
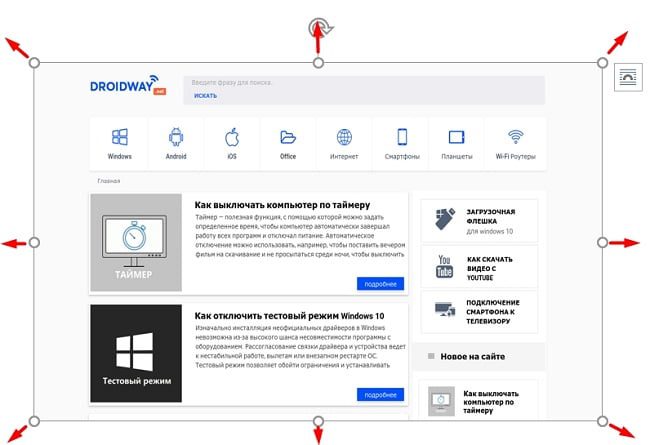
Аналогично изменяется размер картинки пропорционально: действие активируют круглые маркеры, расположенные по углам объекта. Обтекание текстом и редактирование
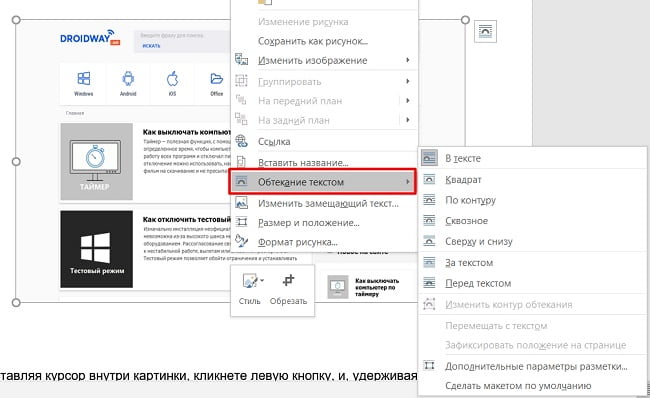
Что обычный пользователь делает, когда в документе Word нужно поместить текст на изображении? Правильно, применяет разные графические редакторы от стандартного Paint до мощного PhotoShop, а на это тратится время и результат может не порадовать. Но существует несколько вариантов вставки в картинку текста в ворде, который будет смотреться оригинально, в самом Word не прибегая к применению других программ.
Приведенная инструкция познакомит с приемами создания любых надписей на изображении.
Текстовый блок
Если вам требуется оформить иллюстрацию обычной поясняющей надписью, то этот метод наиболее приемлем. Особенность объекта в том, что его можно поместить где угодно.
Итак, предположим, что в документе уже присутствует нужный рисунок и на нем осталось лишь разместить несколько предложений или список. Как это сделать? Для каждого релиза текстового редактора схема отличается, но незначительно.
Word 2010, 2013, 2016. Все действия совершаются в этой же панели и группе, но названия элементов ленты немного другие. Здесь найдите кнопку «Текстовое поле». После этого развернется меню с набором готовых шаблонов. Тут нажмите «Простая надпись» (это будет первый пример в окне). В результате на листе отобразится рамка с образцом текста. Далее, перетащите полученный объект на картинку. Для этого наведите курсор на обрамление, стрелка поменяет вид на черный крестик. Зажмите левую кнопку и, не отпуская ее, передвиньте блок в требуемое место на рисунке.
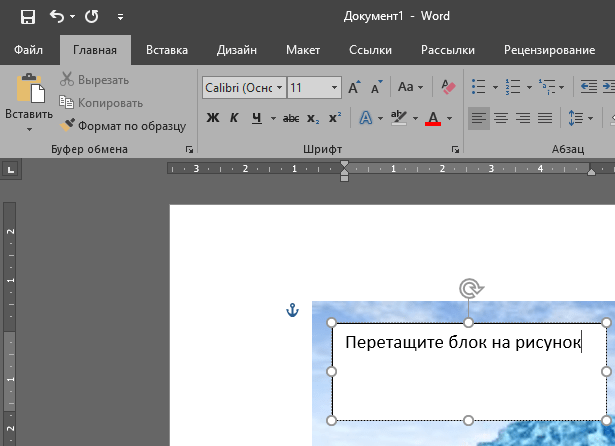
Пока вы получите белое поле, обрамленное черной рамкой. Напечатайте вместо примера текста нужный фрагмент и отформатируйте его согласно своим требованиям (величину шрифта, цвет, стиль и прочее). Размеры блока тоже изменяются. Его можно расширить или уменьшить. Теперь надо убрать белый фон и обрамление. Для этого просто кликните по надписи и перейдите во вкладку «Формат». Отыщите и щелкните в группе «Стили» по кнопке «Заливка фигуры». Выпадет меню, где выберите пункт «Нет заливки», и фон отключится. Осталось убрать рамку. В этой же группе кликните «Контур фигуры», а в списке нажмите «Нет контура». Команда отключает обрамление.
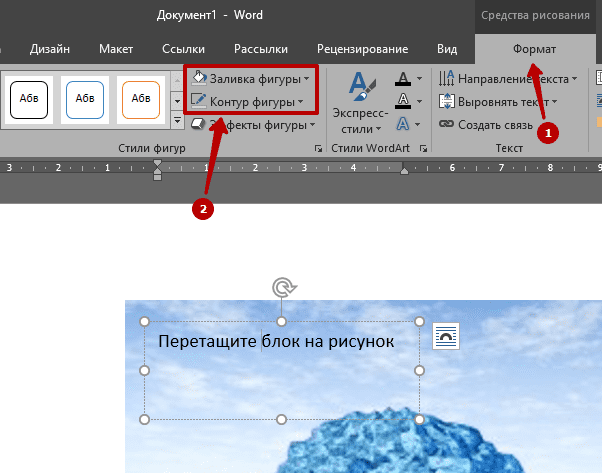
Стандартными средствами Word можно создать хорошо оформленную подпись, любого цвета, стиля, размера. Это гораздо удобней и быстрей, чем пользоваться графическими редакторами. Способ №2: объект ВордартЕсть еще один интересный прием создания надписи — вставка объекта WordArt. По сути, это такое же текстовое поле, только имеющее более интересную стилизацию шрифта (с тенью, отражением, объемом и так далее). Во вкладке «Вставка» щелкните кнопку «Добавить объект WordArt» в виде голубой повернутой буквы А. Отобразятся наглядные примеры. Выберите, что подходит к изображению и просто кликните по образцу.
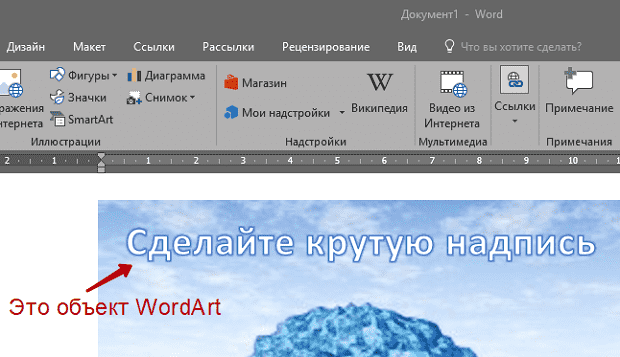
Теперь введите нужную информацию в блоке и перетащите полученное на картинку. Способ №3: обтекание текстомМетод хорош в том случае, когда рисунок используется в качестве подложки страницы целиком. На вставленной картинке щелкните правой кнопкой и выберите в контекстном меню строку «Обтекание текстом». Далее, нажмите пункт «За текстом».
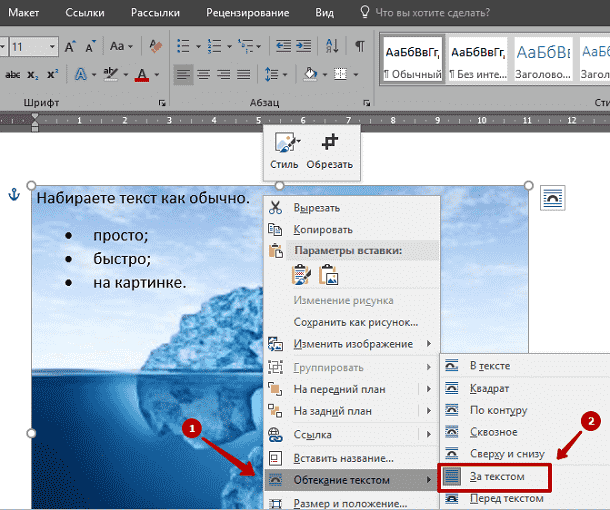
Теперь наполняйте документ как обычно. Только фоном будет служить рисунок, а не стандартный белый цвет. С помощью приведенных приемов вы легко сделаете отлично оформленный текст на картинке. При этом надобность в использовании графических редакторов отпадает.
- Вставка изображения в документ
- Инструменты вкладки “Формат”ИзменениеСтили рисунковУпорядочениеРазмерДобавление надписи на картинку
- Изменение
- Стили рисунков
- Упорядочение
- Размер
- Добавление надписи на картинку
- Вопросы и ответы
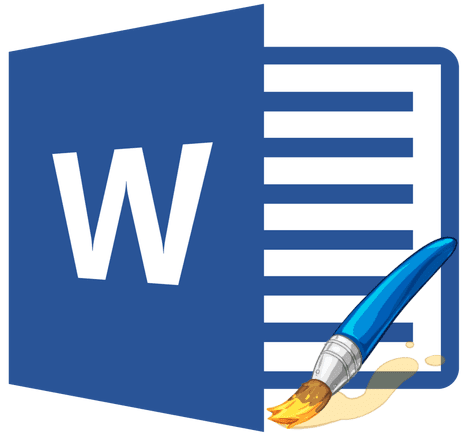
Несмотря на то, что Microsoft Word — это программа для работы с текстовыми документами, графические файлы в нее тоже можно добавлять. Помимо простой функции вставки изображений, программа также предоставляет достаточно широкий выбор функций и возможностей для их редактирования.
Да, до уровня среднестатистического графического редактора Ворд не дотягивает, но базовые функции в этой программе все-таки выполнить можно. Именно о том, как изменить рисунок в Word и какие инструменты для этого есть в программе, мы и расскажем ниже.
Вставка изображения в документ
Прежде, чем приступить к изменению изображения, его необходимо добавить в документ. Сделать это можно простым перетаскиванием или же с помощью инструмента “Рисунки”, расположенного во вкладке “Вставка”. Более подробная инструкция изложена в нашей статье.
Урок: Как в Ворд вставить изображение
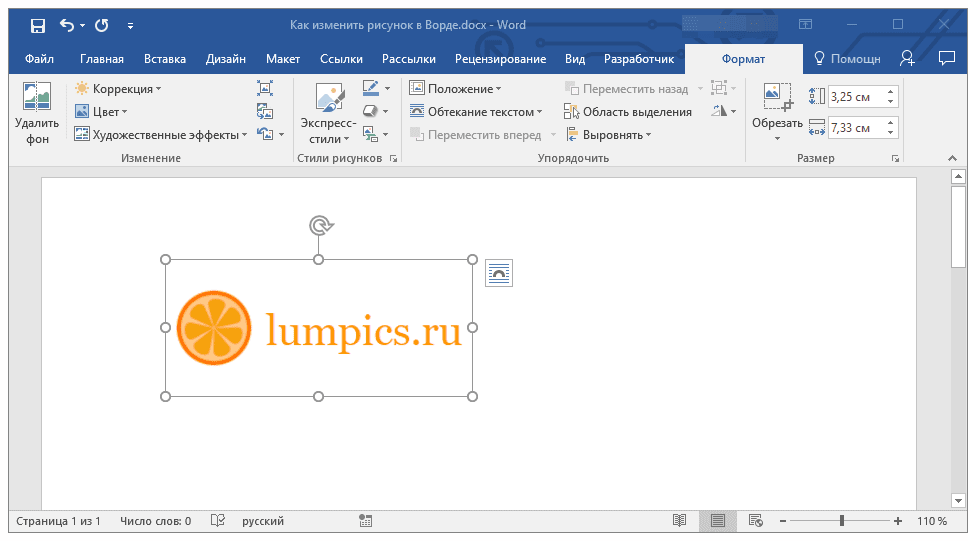
Чтобы активировать режим работы с рисунками, необходимо дважды кликнуть по картинке, вставленной в документ — это откроет вкладку “Формат”, в которой и расположены основные инструменты для изменения рисунка.
Инструменты вкладки “Формат”
Вкладка “Формат”, как и все вкладки в MS Word, разделена на несколько групп, в каждой из которых находятся различные инструменты. Пройдемся по порядку по каждой из этих групп и ее возможностям.
Изменение
В этом разделе программы можно изменить параметры резкости, яркости и контрастности рисунка.
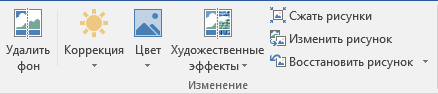
Нажав на стрелку, расположенную под кнопкой “Коррекция”, вы можете выбрать стандартные значения для этих параметров от +40% до -40% с шагом в 10% между значениями.
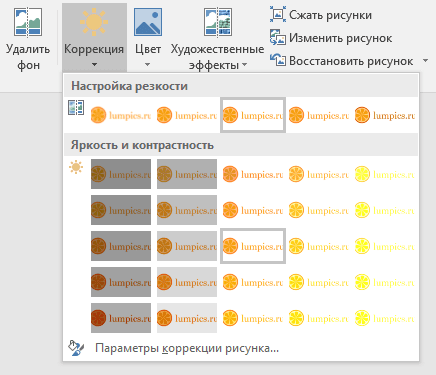
Если стандартные параметры вас не устраивают, в выпадающем меню любой из этих кнопок выберите пункт “Параметры рисунка”. Это откроет окно “Формат рисунка”, в котором вы сможете задать свои значения резкости, яркости и контрастности, а также изменить параметры “Цвет”.
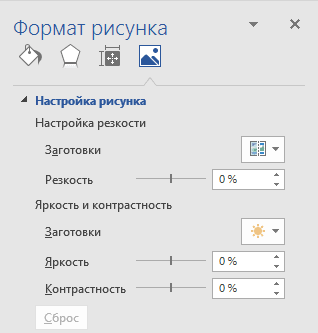
Также, изменить параметры цвета картинки можно с помощью одноименной кнопки на панели быстрого доступа.
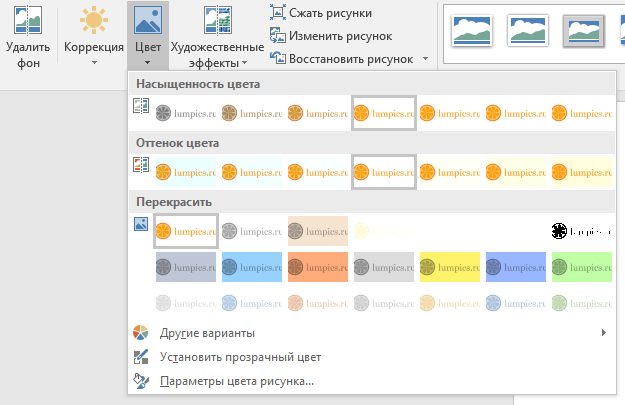
Изменить цвет можно и в меню кнопки “Перекрасить”, где представлены пять шаблонных параметров:
- Авто;
- Оттенки серого;
- Черно-белое;
- Подложка;
- Установить прозрачный цвет.
В отличии от четырех первых параметров, параметр “Установить прозрачный цвет” изменяет цвет не всего изображения целиком, а только той его части (цвета), на которую укажет пользователь. После того, как вы выберите этот пункт, указатель курсора изменится на кисточку. Именно ею и следует указать то место изображения, которое должно стать прозрачным.
Отдельного внимания заслуживает раздел “Художественные эффекты”, в котором можно выбрать один из шаблонных стилей изображения.
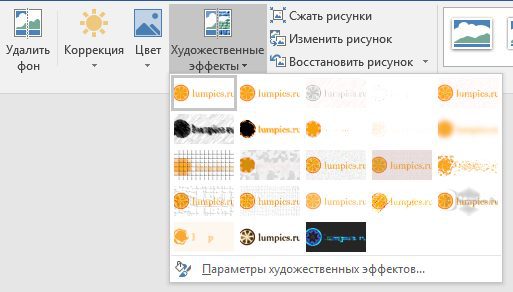
Примечание: При нажатии на кнопки “Коррекция”, “Цвет” и “Художественные эффекты” в выпадающем меню отображаются стандартные значения тех или иных вариантов изменений. Последний пункт в этих окнах предоставляет возможность ручной настройки параметров, за которые отвечает конкретная кнопка.
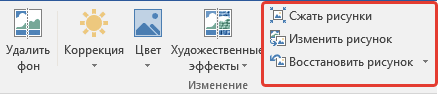
Еще один инструмент, расположенный в группе “Изменение”, называется “Сжать рисунок”. С его помощью можно уменьшить исходный размер изображения, подготовить его для печати или загрузки в интернет. Необходимые значения можно ввести в окне “Сжатие рисунков”.
“Восстановить рисунок” — отменяет все внесенные вами изменения, возвращая изображение к его исходному виду.
Стили рисунков
Следующая группа инструментов во вкладке “Формат” называется “Стили рисунков”. Здесь содержится самый большой набор инструментов для изменения изображений, пройдемся по каждому из них по порядку.

“Экспресс-стили” — набор шаблонных стилей с помощью которых можно сделать рисунок объемным или добавить к нему простую рамку.
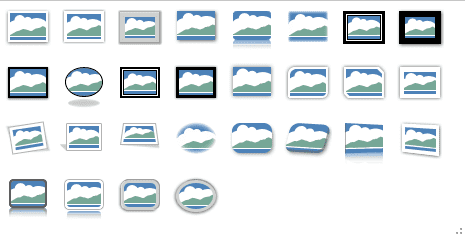
Урок: Как в Ворде вставить рамку
“Границы рисунка” — позволяет выбрать цвет, толщину и внешний вид линии, обрамляющей изображения, то есть, поля, внутри которого оно находится. Граница всегда имеет форму прямоугольника, даже если добавленное вами изображение имеет другую форму или находится на прозрачном фоне.
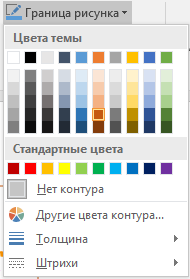
“Эффекты для рисунка” — позволяет выбрать и добавить один из множества шаблонных вариантов изменения рисуунка. В этом подразделе содержатся следующие инструменты:
- Заготовка;
- Тень;
- Отражение;
- Подсветка;
- Сглаживание;
- Рельеф;
- Поворот объемной фигуры.
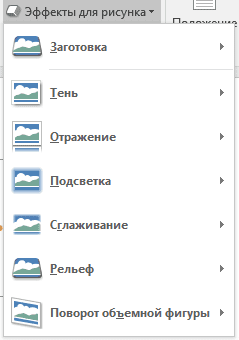
Примечание: Для каждого из эффектов в наборе инструментов “Эффекты для рисунка”, помимо шаблонных значений, имеется возможность ручной настройки параметров.
“Макет рисунка” — это инструмент, с помощью которого можно превратить добавленный вами рисунок в некое подобие блок-схемы. Достаточно просто выбрать подходящий макет, настроить его размеры и/или подстроить размеры изображения, и, если выбранный вами блок это поддерживает, добавить текст.
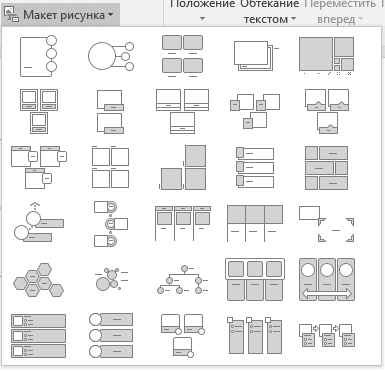
Урок: Как в Word сделать блок-схему
Упорядочение
В этой группе инструментов можно отрегулировать положение картинки на странице и грамотно вписать ее в текст, сделав обтекание текстом. Более подробно о работе с этим разделом вы можете прочесть в нашей статье.

Урок: Как в Ворде сделать обтекание картинки текстом
Используя инструменты “Обтекание текстом” и “Положение”, также можно можно наложить одну картинку поверх другой.
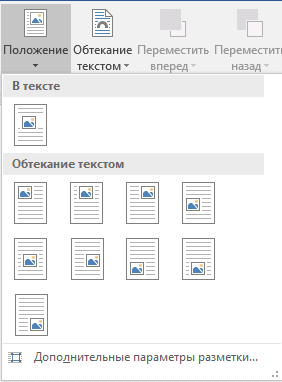
Урок: Как в Word наложить картинку на картинку

Еще один инструмент в этом разделе “Поворот”, его название говорит само за себя. Нажав на эту кнопку, вы можете выбрать стандартное (точное) значение для поворота или же задать собственное. Кроме того, картинку также можно повернуть и вручную в произвольном направлении.
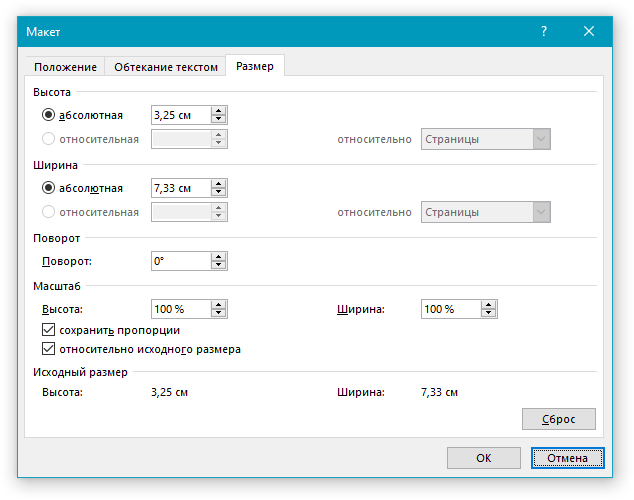
Урок: Как в Ворде повернуть рисунок
Размер
Эта группа инструментов позволяет задать точные размеры высоты и ширины добавленного вами изображения, а также выполнить его обрезку.
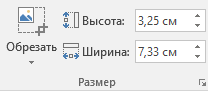
Инструмент “Обрезка” позволяет не только обрезать произвольную часть картинки, но и сделать это с помощью фигуры. То есть, таким образом вы можете оставить ту часть изображения, которая будет соответствовать форме выбранного вами из выпадающего меню фигурного изображения. Более детально ознакомиться с этим разделом инструментов вам поможет наша статья.
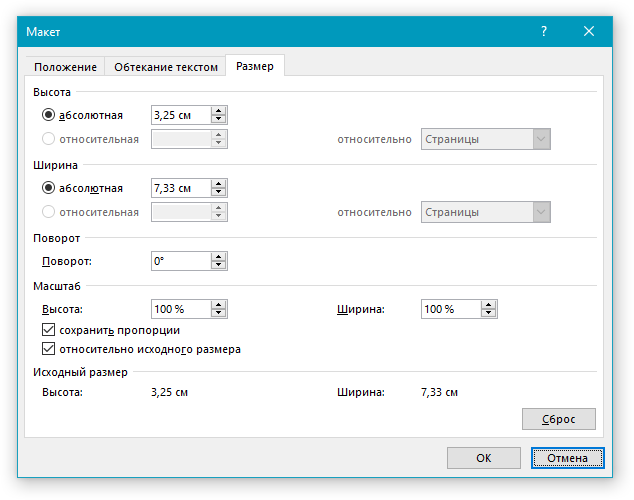
Урок: Как в Word обрезать изображение
Добавление надписи на картинку
Помимо всего вышеперечисленного, в Ворде также можно наложить текст поверх картинки. Правда, для этого уже нужно использовать не инструменты вкладки “Формат”, а объекты “WordArt” или “Текстовое поле”, расположенные во вкладке “Вставка”. О том, как это сделать, вы можете прочесть в нашей статье.
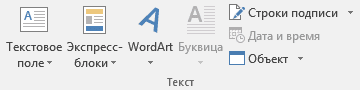
Урок: Как наложить надпись на картинку в Word
На этом все, теперь вы знаете, как изменить рисунок в Ворде и какие инструменты имеются в программе для этих целей. Напомним, что это текстовый редактор, поэтому для выполнения более сложных задач по редактированию и обработке графических файлов рекомендуем использовать специализированное программное обеспечение.
Пишу резюме и в углу нужно поставить фото, Как это сделать? Кстати в правом верхнем или в левом? Или просто можно прикрепить фото к письму ?
12 года
меню — вставка-рисунок-из файла (выбрать месторасположение нужного фото- энтер
обычно фот ставят в правом верхнем углу. потом надо встать на фото и вызвать правой кнопкой мыши меню
там выбрать формат рисунка, раздел «положение» — последняя кнопка «перед текстом» , горизонтальное выравнивание «по правому краю». единственное текст придется вручную переносить на другие строчки энтером. я знаю только такой вариант, может кто еще подскажет
Вверху ищешь «Вставка», далее переходишь на «рисунок» потом выбираешь или «картинку» или » из файла»
Как скопировать картинку и вставить в документ в андроид?
Андроид 4. Скачала картинку. Как ее скопировать и вставить в word?
5 лет
Подключить смартфон по USB шнурку к компьютеру и скопировать картинку на жесткий диск. В Ворде пункт Вставка и выбрать Рисунок.
2
нравится
комментировать
Без компа. Все в телефоне.
В Ворде пункт Вставка (Insert) и выбрать Рисунок из папки Загрузки (Download).
ПРИМЕЧАНИЕ. Прежде чем приступить к дальнейшим действиям, для форматирования абзацев в документе запустите Word и создайте новый документ и введите текст, либо откройте существующий — перейдите по ссылкам для выполнения необходимых шагов.
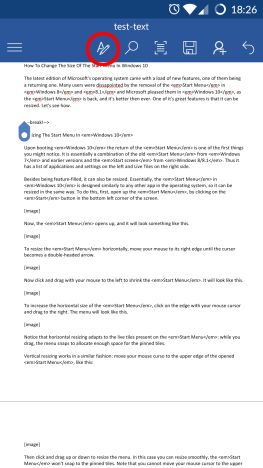


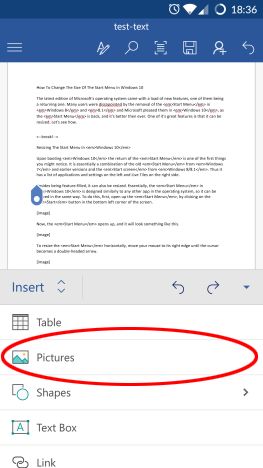
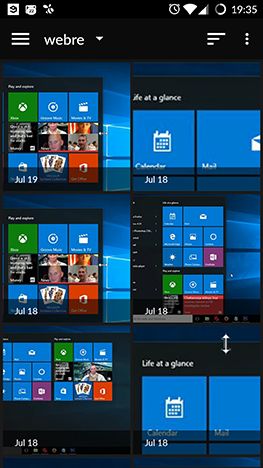
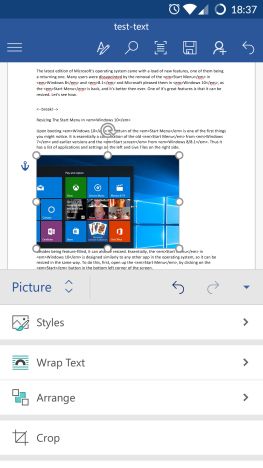
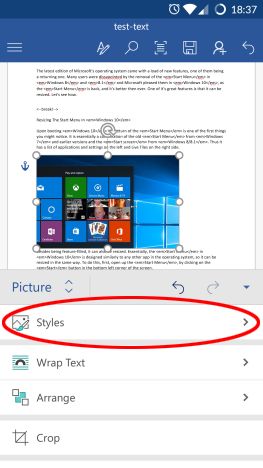
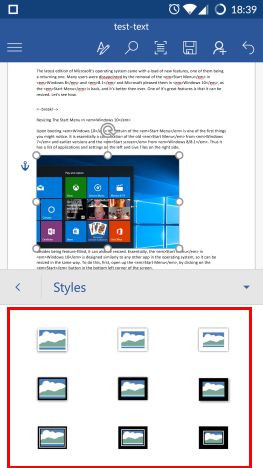
Чтобы задать способ обтекания текста вокруг изображения, нажмите « Обтекание текста» в меню « Изображение».
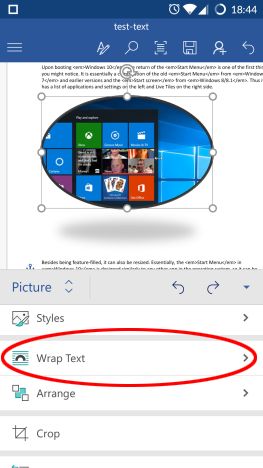
Вы снова увидите список возможных вариантов переноса текста. Выберите тот, который вы предпочитаете: у вас может быть картинка «В соответствии с текстом», текст будет окружать ее в форме квадрата, сделать обтекание текста « Плотно» или « Через изображение» (для неквадратных изображений), обернуть только «сверху и снизу» » или вы можете поместить изображение полностью « позади текста » или « перед текстом ».
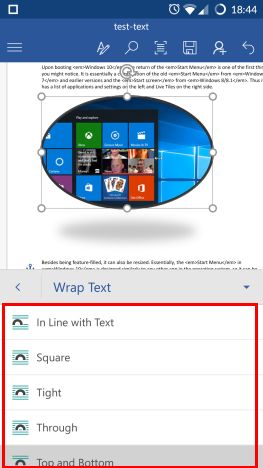
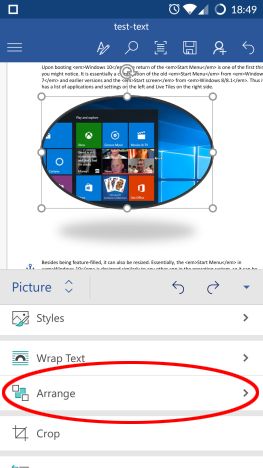
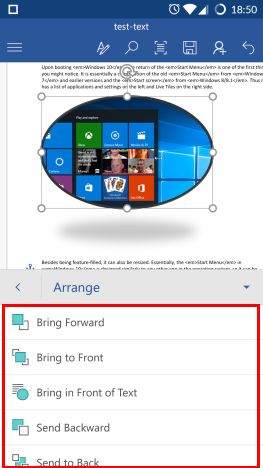
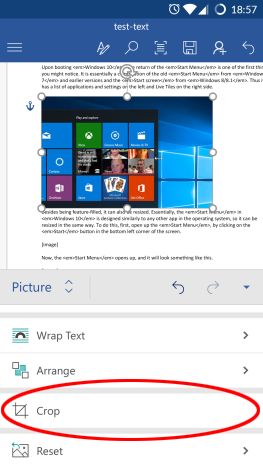
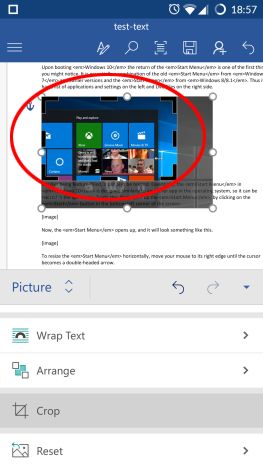
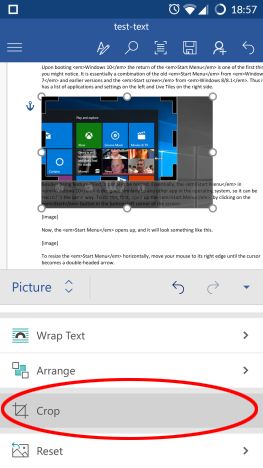
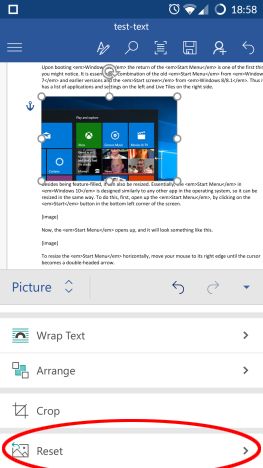
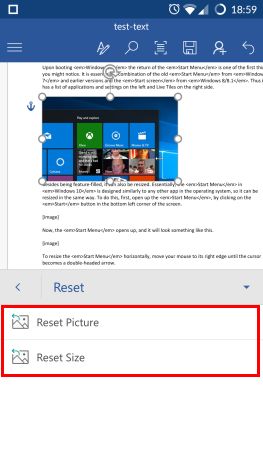
Чтобы вставить фигуры в документ, нажмите « Фигуры» в меню « Вставка».
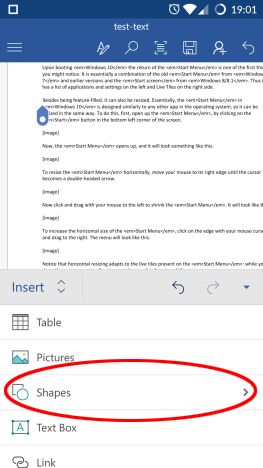
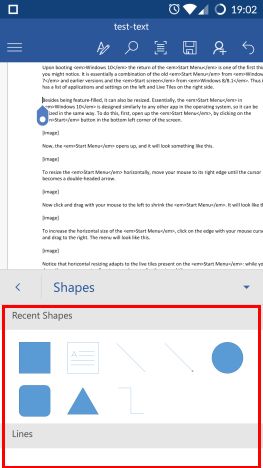
После того, как вы вставили и выбрали фигуру в Word, активируется меню « Форма», где вы можете редактировать фигуру. Чтобы применить стиль, нажмите «Стили формы».

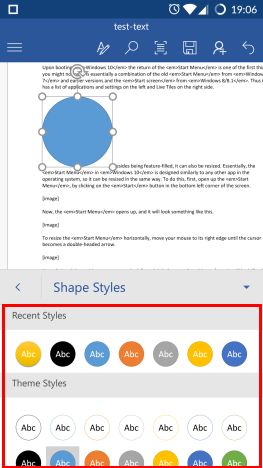
Чтобы изменить цвет заливки формы, нажмите « Заливка» в меню « Форма».
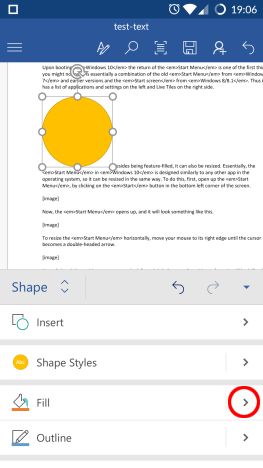
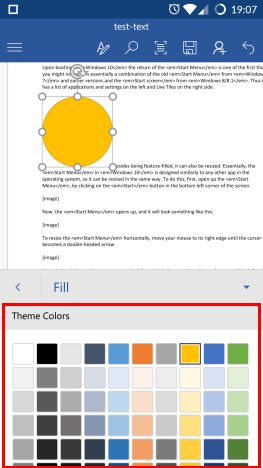
Чтобы изменить цвет контура фигуры, нажмите « Контур» в меню « Форма».
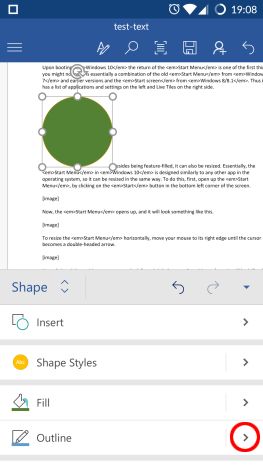
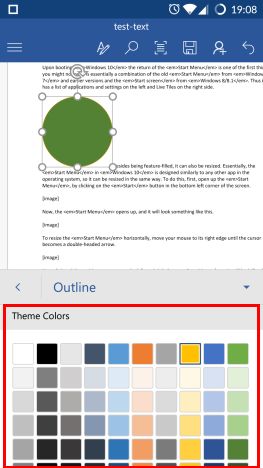
Чтобы изменить параметры переноса текста, нажмите «Обтекание текстом» в меню « Форма».
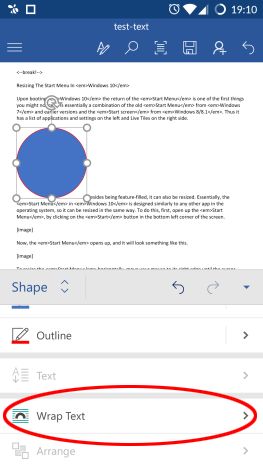
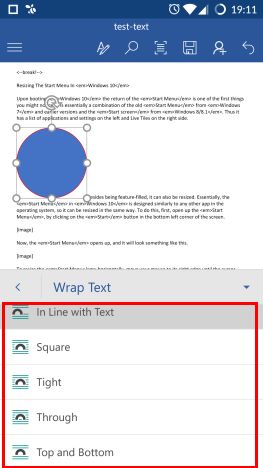
Чтобы расположить свою фигуру относительно других объектов, нажмите « Упорядочить» в меню « Форма».