Телефоны от компании Apple – это современные гаджеты, которые отличаются от других своими определёнными свойствами. Айфон позволяет пользователю использовать разные типы и виды файлов мультимедиа, звонить, читать книги, общаться с другими людьми и многое другое. Как только человек покупает свой первый Айфон, он с большой вероятностью задается вопросом о том, а как же ему перенести все данные с телефона на компьютер.
Для этого существуют разные варианты передачи данных. Несколько способов, которые подходят для Айфона, также могут подойти и для других гаджетов от этой фирмы. Единственное – человеку нужно знать особенности переноса каждого способа, чтобы выполнить его максимально точно и корректно.
- Как скинуть файлы с компьютера на Айфон с помощью iTunes
- Как перенести файлы с компьютера на iPhone с помощью iCloud
- Как загрузить файлы на Айфон с компьютера через приложения
- Как копировать файлы с компьютера на Айфон с помощью облачных хранилищ
- Как передать файлы с компьютера на Айфон средствами Windows
- Как скопировать файлы с компьютера Mac
- Как перекинуть файлы через почту и мессенджеры
- Как перенести файлы через подключаемые накопители
- #2Способ 2. Экспорт фотографий с iPhone на компьютер одним щелчком мыши с помощью iPhone Transfer
- #5Способ 5. Загрузите фотографии с iPhone на компьютер с помощью облачного сервиса
- Загрузка фотографий с iPhone на компьютер с помощью iCloud
- Загрузка фотографий с iPhone на компьютер с помощью стороннего облака
- Сбрасываем фото на компьютер c Windows без iTunes
- Как перекинуть фото с Айфона на компьютер Mac?
- Скидываем фото через iTunes
- Скидываем фото через облачные хранилища
- Загрузка фотографий через почту и другие способы
- Заключение
- Как подключить айфон к компьютеру через USB и зачем это нужно делать?
- Почему Айфон не подключается к компьютеру
- Подключение через USB
- Заключение
- Как загрузить фото на Айфон через iTunes?
- Как загрузить фото с ПК на Айфон при помощи альтернативных файловых менеджеров?
- Загружаем фото на iPhone через «облако»
- Как загрузить фото через Айклауд – «облако» от Apple?
- Перенос изображений с ПК на iPhone
- Заключение
- Как конвертировать видео в подходящий формат
- Как скинуть видео с ПК на Айфон через iTunes
- Как с ПК перекинуть видео на Айфон с помощью облака
- Используем приложение iFunBox
- Перекидываем видео через iTools
- Используем простое приложение WALTR 2
- Перекидываем видео через флешку и Leef iBridge
- Как передать видео по Wi-Fi через VLC
- Как перенести видео с компьютера на iPhone с помощью FoneTrans
- Как сбросить фото на Айфон с компьютера через iTunes
- Как загрузить фото через Айклауд
- Как перенести фото на Айфон с ПК через приложения
- iCareFon
- iTools
- Как перенести фото на iPphone через облачные хранилища
- Как скинуть фото средствами Windows
- Как перекинуть фото через почту и мессенджеры
- Как отправить почтой
- ВКонтакте и другие соцсети
- Viber или WhatsApp
- Передача фото через подключаемые флеш-накопители
- Как перекинуть фото с Айфона на компьютер?
- Адаптер для SD-карт
- iCloud
- iTunes
- Файлообменники и «облака»
- Проводник Windows
- Подводим итоги
- Как перекинуть фото с Андроида на Айфон через Bluetooth
- Как скинуть фото с Андроида на Айфон через облачные сервисы
- Как перенести фотографии с Андроида на Айфон через ПК
- Как передать фото с Андроида на Айфон через мессенджеры или почту
- Используем специальные приложения
- Move to iOS
- FotoSwipe
- SHAREit
- MobileTrans – Phone Transfer
- Как передать видео с Айфона на Андроид
- Как с айфона скачать фото на компьютер
- Зачем передавать файлы с iPhone на компьютер
- Как перекинуть с Айфона на компьютер на Windows
- Через iTunes
- Через iCloud
- С помощью проводника Windows
- С помощью облачных хранилищ
- С помощью мессенджеров
- По Email
- Через адаптер для карт памяти
- По Wi-Fi
- С помощью флешки Leef iBridge
- Как перекинуть информацию с Айфона на компьютер через приложения для передачи файлов
- Как скинуть информацию с Айфона на компьютер с помощью Mac OS X
- Возможные проблемы при передаче данных
- Способ 1. Перенесите фото с компьютера на iPhone с помощью iPhone Transfer
- Способ 2. Перенос фото с компьютера на iPhone с помощью iCloud Photos
- Как включить фото iCloud на ПК
- Как включить фото iCloud на Mac
- Как включить фото iCloud на iPhone/iPad
- Способ 3. Перенос фото с компьютера на iPhone с помощью облачного диска
- Способ 4. Перенос фотографий с компьютера на iPhone с помощью WhatsApp Web
- Метод 5. Перенесите фото с компьютера на iPhone, отправив электронное письмо
- Способ 6. Перенесите фото с Mac на iPhone/iPad с помощью AirDrop
- FAQ
- Как скинуть файлы с компьютера на Айфон с помощью iTunes
- Как перенести файлы с компьютера на iPhone с помощью iCloud
- Как загрузить файлы на Айфон с компьютера через приложения
- Как копировать файлы с компьютера на Айфон с помощью облачных хранилищ
- Как передать файлы с компьютера на Айфон средствами Windows
- Как скопировать файлы с компьютера Mac
- Как перекинуть файлы через почту и мессенджеры
- Как перенести файлы через подключаемые накопители
- Как перенести фото с компьютера на Айфон?
- USB-адаптер
- iTunes
- iCloud
- Облака и файлообменники
- Электронная почта
- Подводим итоги
- Как сбросить фото на Айфон с компьютера через iTunes
- Как загрузить фото через Айклауд
- Как перенести фото на Айфон с ПК через приложения
- Как перенести фото на iPhone через облачные хранилища
- Как скинуть фото средствами Windows
- Как перекинуть фото через почту и мессенджеры
- Передача фото через подключаемые флеш-накопители
- Как скинуть все фото с Айфона на компьютер
- Как перенести фото с Айфона на Мак
- Где хранятся файлы Фото на Мак
- Как перенести фото с Айфона на Windows
- Как передать фото с iPhone на iPhone через Dropbox
- Как перенести фото с iPhone на iPhone через iCloud
- Перенос фото через AirDrop
- Передача фото между iPhone через мессенджеры
- Как переслать фото с Айфона на Айфон через iMessage
- Отправить фото с iPhone на iPhone через ВКонтакте
- С помощью сторонних облачных хранилищ
- Как перенести фото и видео с одного iPhone на другой при помощи USB-флешек и адаптеров
- Перекидываем фото со старого Айфона на новый с помощью резервной копии
- Как перенести фотографии с Windows на iPhone или iPad
- Как передать фото с компьютера без iTunes
Как скинуть файлы с компьютера на Айфон с помощью iTunes
Самый первый способ, который поможет в этом деле – это использование iTunes. В смартфоне существует такая операция, которая называется «Общие файлы». Так вот с помощью неё можно с легкостью перекинуть данные с компьютера на Айфон.
Программа iTunes вообще используется для того, чтобы управлять Айфоном. Она используется для техники, на которой установлено не ниже iOS 4. Метод очень удобный, так как пользователь может изначально хранить все данные на компьютере, а при необходимости взять и перекинуть их. Нужно только выполнить правильную синхронизацию. Для этого необходимо:
- Подключить гаджет при помощи специального кабеля, который часто идет в комплексе с Айфоном;
- Необходимо установить на компьютер приложение iTunes. Найти его можно на официальном сайте;
- Теперь стоит зайти в это программу на компьютере;
- Кликаем вверху слева на специальный значок, который обозначает телефон;
- Перейдите на пункт «Общие файлы»;
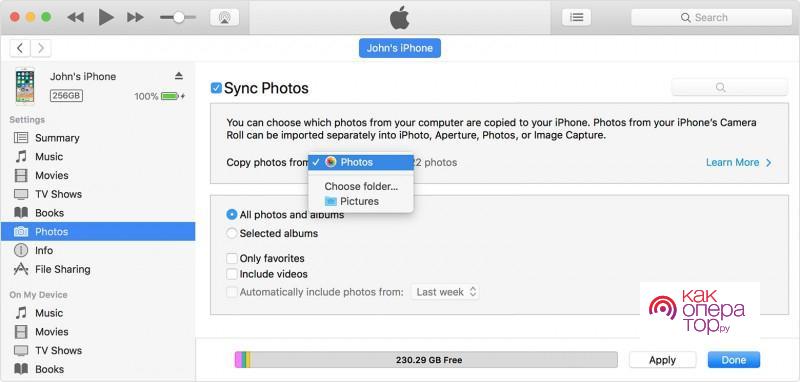
- В меню, которые располагается слева, нужно активировать утилиты, используемые при переносе;
- Выполняем перенос документов при помощи кнопки «Добавить». Появится перечень, и которого выбираются только планируемые утилиты. Как только все файлы добавлены, тапаем на пункт «Сохранить в» и выбираем папку на телефоне для дальнейшего сохранения;
- Все материалы переносятся. Стоит подождать окончания процесса.
Если пользователь случайно добавил какие-то лишние файлы, то ему необходимо кликнуть на пункт «Удалить». Это очень удобный способ, благодаря которому можно скинуть быстро все данные с ПК.
Обратите внимание! Скидывать данные можно не только на Айфон, но и на iPad, например.
Как перенести файлы с компьютера на iPhone с помощью iCloud
Также достаточно эффективный и быстрый способ – передача в облако iCloud, а также дальнейший перенос всего на телефон. Это сервис, который также принадлежит компании Эппл. Пользователь может использовать его в разных ситуациях, даже тогда, когда нужно просто сохранить файл где-то, а на телефоне нет место.
Для того чтобы качественно выполнить перенос, пользователю нужно создать резервную копию на компьютере и на телефоне. Весь процесс можно описать в несколько действий. Нужно выполнить следующее на iPhone:
- Для начала необходимо открыть настройки на телефоне;
- После этого стоит выбрать имя устройства, то есть самую верхнюю строчку. Теперь активируется кнопка от Айклауд;
- Далее в ном меню пользователю стоит тапнуть на пункт «Фото» или же запустить «Мой Photo Steam»
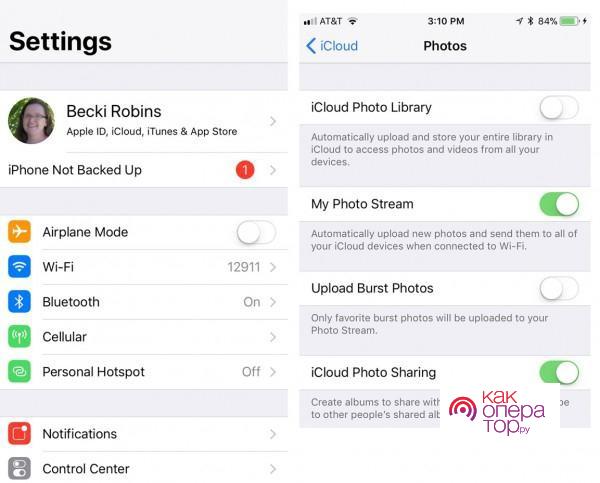
- Заходим в Айклауд. Внизу экрана пользователь найдет радел «Общие». Кликаем на него, формируем нужные фото и тапаем на пункт» Следующее»;
- Теперь нажмите на выбранный альбом, кликните на плюс, если есть необходимости в добавлении дополнительных файлов. После тапаем на кнопку облака;
- Устанавливаем программу на ПК, входим в свой аккаунт, тапаем на опции;
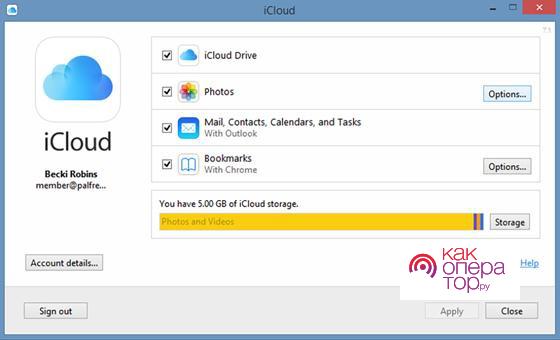
- Проверяем фото для загрузки данных, кликаем на готовность;
- При помощи подключение компьютера к кабелю или же функцией «Передача» стоит выбрать смартфон и подождать, пока завершиться процесс переноса.
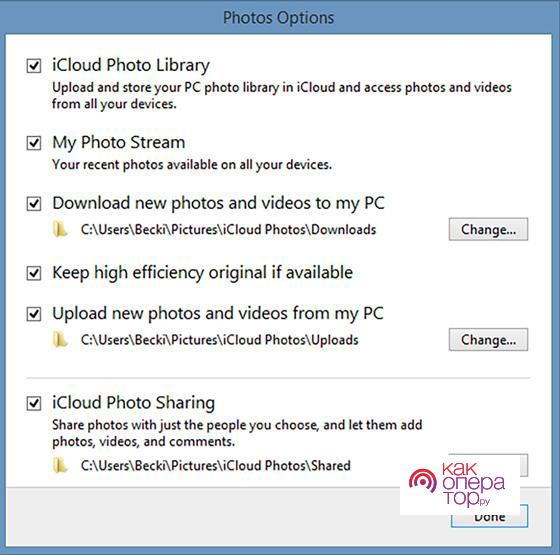
Как правило, такой способ чаще всего используется для передачи фотографий с ПК на телефон. Также часто передаются файлы на iPod. Если пользователь будет часто создавать резервные копии, то будет легче передавать файлы.
Как загрузить файлы на Айфон с компьютера через приложения
- Восстановление документов, которые стерлись с телефона;
- Подключить устройства;
- Выполнить резервное копирование;
- Восстановить операционную систему;
- Разблокировать смартфон;
- Ускорить гаджет.
Вообще, существует специальное приложение, а именно – dr. fone – iOS. Его нужно заранее установить на компьютер, чтобы в дальнейшем не было проблем. Меню достаточно простое и понятное. Каждый человек, который владеет базовыми навыками в технике, сможет перекинуть нужные ему данные.
Обратите внимание! Приложение может провести синхронизацию не со всеми гаджетами, а только с iOS выше 7 версии.
Алгоритм очень простой:
- Для начала пользователю нужное становить программу на ПК;
- Далее стоит кликнуть на пункт «Переместить с главного экрана»;
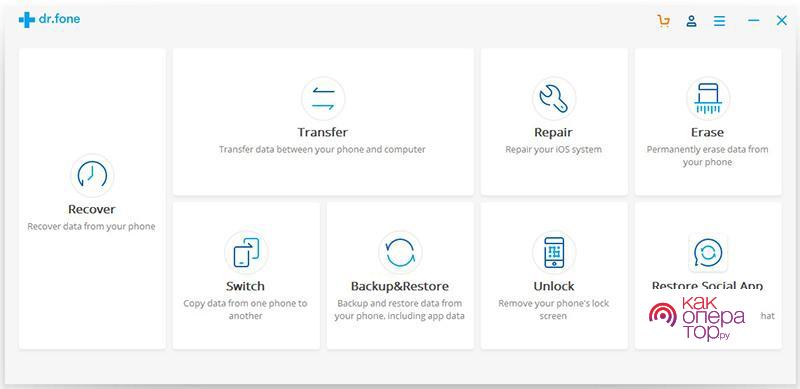
- Подключите устройство;
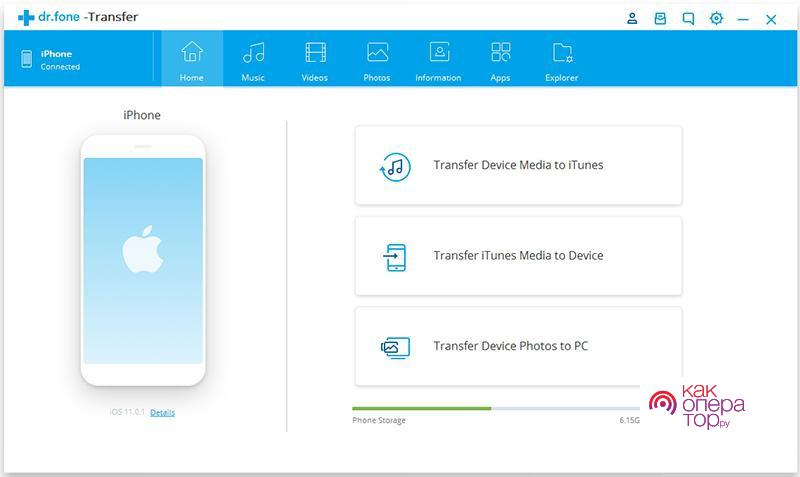
- Если подключение произошло успешно, то приложение сообщит о синхронизации и автоматически начнет сканирование;
- Выберите конкретную папку на устройстве, чтобы перенести определенные файлы. Это может быть музыка, фото или же видео.
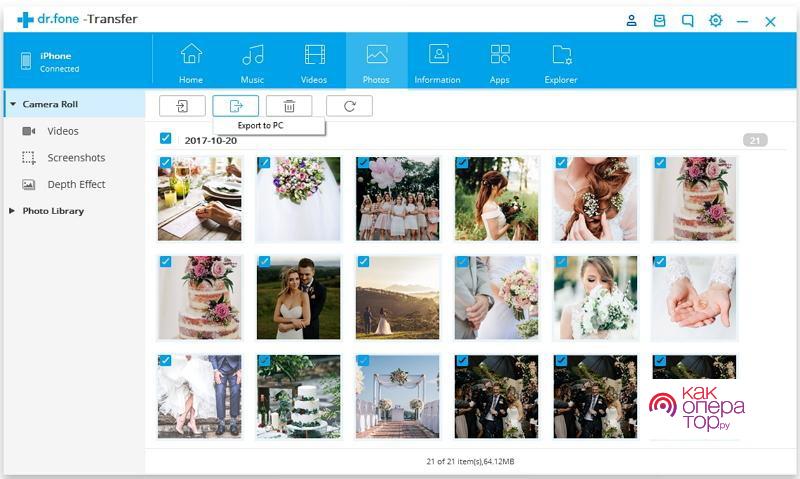
Таким образом пользователь может даже не переживать, что не сможет перенести файлы с компьютера на телефон через кабель.
Как копировать файлы с компьютера на Айфон с помощью облачных хранилищ
На просторах сети можно найти огромное количество облачных сервисов, которые занимаются копирование данных, их дальнейшим переносом. Некоторые пользователи умудряются перенести в него всю медиатеку, так как покупают дополнительное место.
Примером такого хранилища является Google Диск. Для того чтобы работать с ним, достаточно:
- Войти в свой аккаунт, который был зарегистрирован ранее. Сделать это можно при помощи логина и пароля;
- Теперь кликаем на пункт «Создать», который находите слева вверху. Откроется меню, в нем нам нужно тапнуть на загрузку;
- Выделяем те документы, которые сначала нужно перенести на диск. Для ОС Виндовс кликаем CTRL;
- Теперь появляется кнопка «Открыть». Чтобы начать перенос изображений или файлов, выбираем файлы. Ждем окончания;
- На смартфоне стоит запустить облачное хранилище, авторизоваться, выбрать нужные документы;
- Когда пользователь настраивает доступ к файлам, например, ставит доступ офлайн, он добавляет новые функции к нему. В любой момент он может скачать его. Это может быть музыка, фотографии и много другое.
Как передать файлы с компьютера на Айфон средствами Windows
Оказывается, пользователь может передать данные даже при помощи Виндовс. Это чаще всего используется для музыки или фотографий. Для этого потребуется стандартный Explorer:
- Первый шаг: подключение телефона к самому устройству;
- Разрешаем доступ компьютера при помощи специальной клавиши «Правда»;
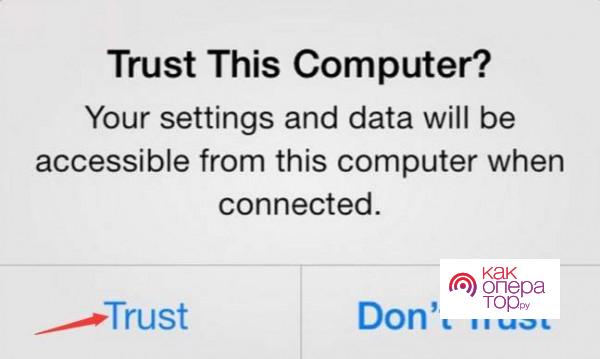
- Заходим в «Мой компьютер». Находим подключенное устройство;
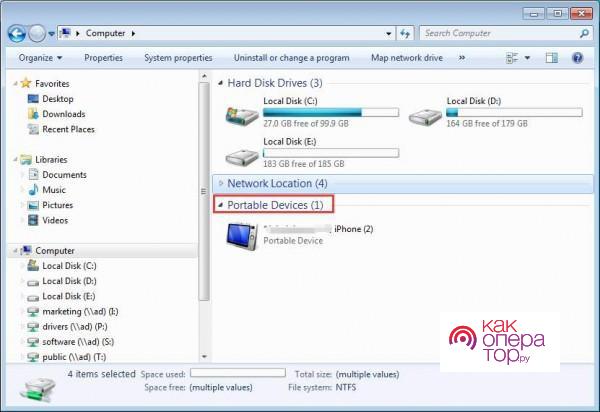
- После входа пользователю будет доступна папка DCIM. В нем хранятся фото, видео и другие файлы. Их также можно копировать на ПК;
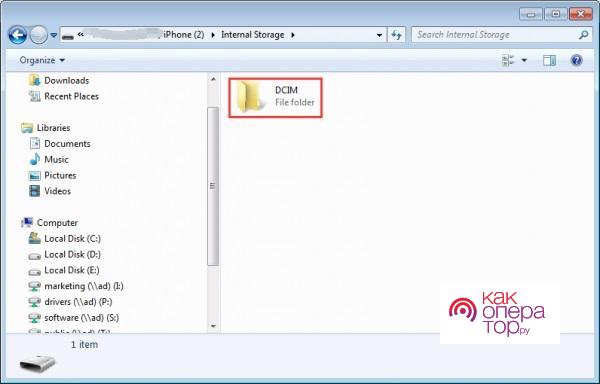
- Добавляем в эту папку все документы, которые нужно перекинуть пользователю при помощи кнопки «Добавить»
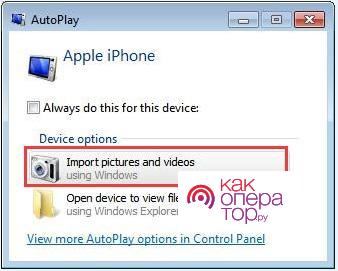
Все файлы автоматически появятся в телефоне.
Как скопировать файлы с компьютера Mac
Также пользователь может скопировать файлы с компьютера от той же фирмы, что и телефон. Для этого используется приложение Airdrop:
- Для начала необходимо открыть на компьютере Finder. Сделать это можно при помощи тапа на смайлик;
- Теперь выбираем «Переход», чтобы вывести все доступные функции;
- Запускаем само приложение. Выбираем «Все». Эта функция позволяет обнаружить ПК;
- Заходим в файлы на Айфоне, при этом тапаем на обзор, чтобы открыть соответствующую клавиатуру управления. Кликаем «На моем iPad»;
- Выберите файлы из нужной папки, загрузите их;
- Кликаем на иконку АйрДропа, чтобы показать контакты и файлы. Проходим авторизацию;
- Выбираем в системе нужные для передачи файлы и контакты. После успешной передачи пользователь получит уведомление.
Как перекинуть файлы через почту и мессенджеры
Многие не знают, но даже музыку можно передать при помощи мессенджеров. Пользователю достаточно открыть переписку, добавить файлы с компьютера и отправить. Чаще всего используется приложение Telegram, так как оно не сжимает файлы. Также оттуда можно добавить файлы с Айклауд.
Если присутствует работа с личными гаджетами, существует раздел «Изображения». Вся информация станет доступной мессенджерам.
Также удобно перекидывать файлы через почту. Для передачи нужно всего лишь активировать почту на ПК, создать письмо, ввести свой личный адрес, то есть выполнить отправку файла самому себе. Остается только открыть нужный файл на самом телефоне.
Неудобство заключается в том, что и в мессенджерах, что в почте присутствуют ограничения по формату. За этим стоит следить.
Как перенести файлы через подключаемые накопители
Заключительный способ передачи – использование программы «Файлы». Благодаря ему пользователи могут получить данные на внешних накопителях. Для этого подключается устройство, на дисплее тапается кнопка «Места».
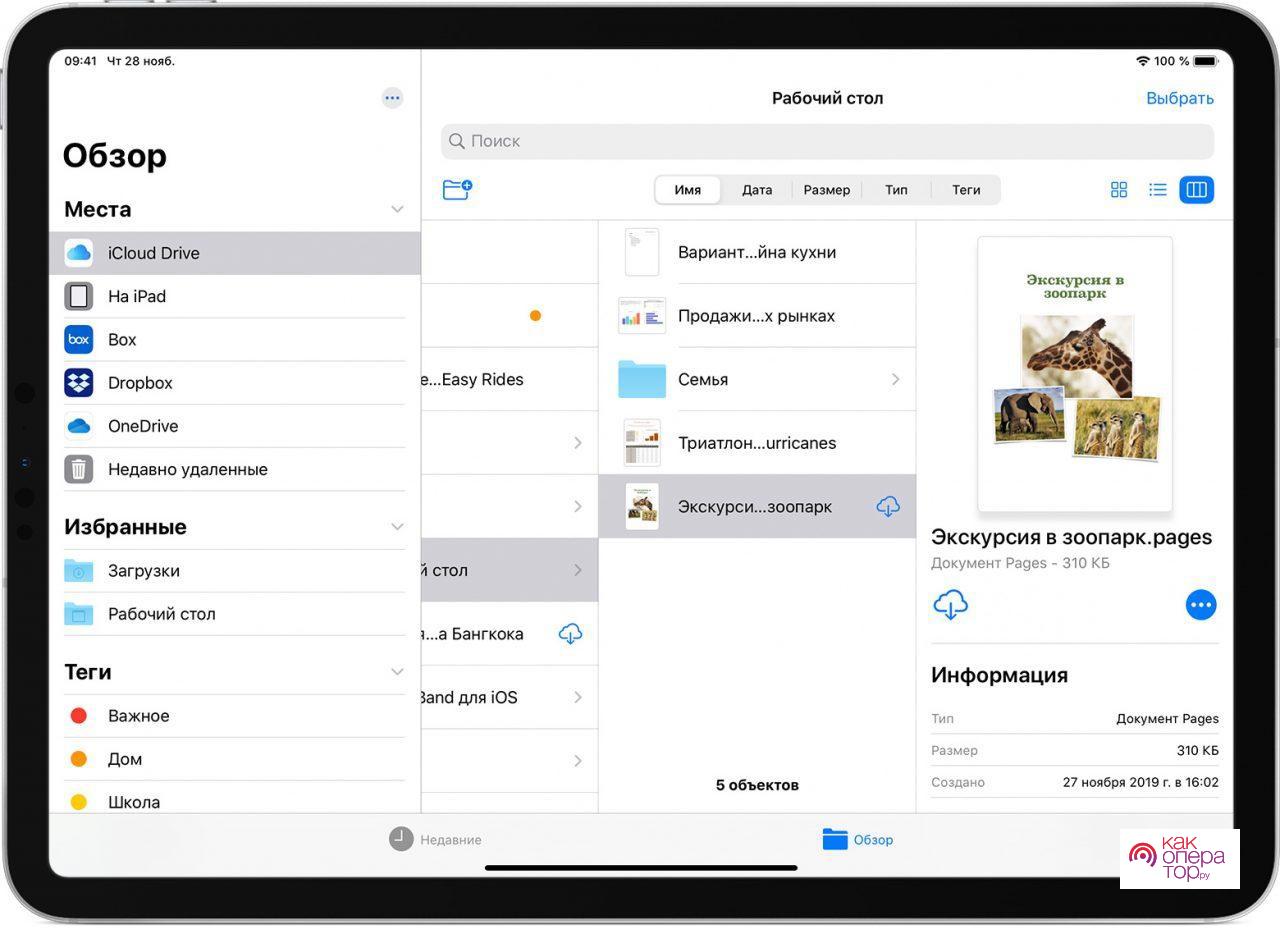
Остаётся только подключиться к файловому сервису, а для этого нужно зайти в «Обзор», нажать на троеточие, выполнить подключение к сервису. После этого можно передать данные через флешку.

Мастер по ремонту гаджетов
Что делать, если в хранилище файлы доступны только при интернет –подключении?

Нужно активировать специальную функцию, которая называется «Офлайн». Она позволяет пользователю открывать файлы автономно от интернета. Для этого нужно кликнуть на троеточие и найти «Офлайн».
Что будет, если удалить документы из планшета в облачном хранилище? Они исчезнут на других устройствах?

Да, они исчезнут на других устройствах, так как не сохраняются на облачном хранилище. Если они сохранены на гаджете, то там они остаются.
Что делать, если на iOS 11 нет программы «Файлы»?

Действительно, на этой iOS нет такой программы. Тогда нужно пользоваться другими методами для открытия файлов.
Как видно, нет ничего сложного в том, чтобы передавать данные с компьютера на телефон. Главное – знать нюансы для этого дела. Тогда все получится.
#2Способ 2. Экспорт фотографий с iPhone на компьютер одним щелчком мыши с помощью iPhone Transfer
Хотите выборочно перенести свои фотографии?
Передача с iPhone, как профессиональная альтернатива iTunes, предлагает более прямой способ передачи фотографий одним щелчком мыши с iPhone на жесткий диск вашего компьютера. Для iPhone Live Photos можно экспортировать их как короткое видео MOV.
Помимо файлов изображений, iPhone Transfer поддерживает гораздо больше категорий данных, таких как видео, аудио, книга, контакт, вызов, сообщение, данные приложения и так далее. Таким образом, с помощью этой программы вы можете перенести почти все мультимедийные файлы вашего iPhone на компьютер и наоборот.
Что еще более важно, iPhone Transfer не будет перезаписывать ваши медиатеки iPhone, как это делает iTunes. Вам вообще не нужно беспокоиться о потере данных.
Чтобы перенести фотографии с iPhone на компьютер, загрузите и установите iPhone Transfer на свой компьютер.
Передача с iPhone (Win)
Передача с iPhone (Mac)
Передача с iPhone (Win)
Передача с iPhone (Mac)
Шаг 1: подключите свой iPhone к iPhone Transfer
Возьмите USB-кабель, подключите iPhone к компьютеру и запустите iPhone Transfer. Таким образом, программа обнаружит ваше устройство и автоматически синхронизируется с ним.
Шаг 2: перенос всех фотографий с iPhone на ПК
Теперь, когда синхронизация завершена, вы можете щелкнуть Один щелчок для экспорта фотографий на ПК кнопку, чтобы сразу начать передачу. При нажатии на нее все фотографии с iPhone будут скопированы на ваш компьютер. Вы можете предварительно просмотреть файлы на жестком диске вашего компьютера, когда передача будет завершена.

Шаг 3: Перенесите некоторые фотографии iPhone на ПК
Если вы планируете перенести только одно или несколько изображений со своего iPhone на ПК, нажмите Фото под лозунгом Manage Your Device.
iPhone Transfer отобразит все ваши фотографии и альбомы iPhone на правой панели. Найдите и выберите нужные фотографии, нажмите Экспортировать и выберите папку назначения для переноса выбранных фотографий с вашего iPhone на ПК.

Совет 1: Беспокоитесь о формате вывода ваших фотографий iPhone? Нажмите Настройки экспорта. Там определите формат для выходных изображений iPhone, JPG и HEIC оба сделают. (Нажмите здесь, чтобы узнать, что такое HEIC, и его сравнение с JPG) Для живые фотографии, вы можете выбрать экспорт как MOV видео или неподвижные изображения.

Совет 2: Вы также можете передавать фотографии с этого ПК на iPhone. Нажмите Импортировать и просмотрите, чтобы выбрать целевые фотографии на вашем компьютере, нажмите OK для начала передачи. Вы можете найти компьютерные фотографии на своем iPhone позже.

#5Способ 5. Загрузите фотографии с iPhone на компьютер с помощью облачного сервиса
Загрузка фотографий с iPhone на компьютер с помощью iCloud
Для пользователей Mac: после включения фотографий iCloud на iPhone и Mac все фотографии будут автоматически синхронизироваться между устройствами.
Кроме того, вы можете перенести фотографии с iPhone на свой компьютер, выбрав загрузку фотографий с iCloud.com:
Во-первых, посетите ICloud в браузере, войдите в свой Apple ID и дважды щелкните «Фото». Выберите несколько фотографий и нажмите кнопку загрузки. Через некоторое время вы найдете папку для загрузки.

Люди также читают:
Как легко загрузить все фотографии iCloud на ПК
Загрузка фотографий с iPhone на компьютер с помощью стороннего облака
Если у вас недостаточно места в iCloud, вы также можете передавать фотографии с iPhone на ПК через сторонние облачные сервисы, такие как Google Drive, One Drive и т. д.
Теперь мы покажем, как загрузить фотографии с iPhone на компьютер с помощью Google Диска:
Во-первых, убедитесь, что вы установили приложение Google Диск на iPhone. Затем загрузите фотографии с iPhone на Google Диск. Затем переключитесь на свой ПК / Mac, откройте Google Диск в браузере и войдите в свою учетную запись, после чего вы сможете загружать фотографии на свой рабочий стол.

Фотокамера на iPhone за последние годы достигла колоссального прогресса: даже самые первые модели смартфонов от Apple делали очень приличные снимки — последние же и вовсе впечатляют фотографическими возможностями. Чего стоит хотя бы технология Живое фото, доступная на iPhone 6 и 6S?
Однако за выдающееся качество фотографий пользователям приходится расплачиваться свободной памятью гаджета. Одно только живое фото весит около 4 Мбайт, а из отпусков пользователи привозят их сотнями. Владельцам iPhone то и дело приходится переносить альбомы фотоснимков из памяти устройства на компьютер. К счастью, сделать это довольно просто.
Содержание
- 1 Сбрасываем фото на компьютер c Windows без iTunes
- 2 Как перекинуть фото с Айфона на компьютер Mac?
- 3 Скидываем фото через iTunes
- 4 Скидываем фото через облачные хранилища
- 5 Загрузка фотографий через почту и другие способы
- 6 Заключение
Сбрасываем фото на компьютер c Windows без iTunes
Пользователи, которые брезгливо морщатся при слове «iTunes», должны быть довольны тем фактом, что перенести фото с Айфона на компьютер можно и без применения этой программы. Собственно, большинство владельцев iPhone пользуется именно таким способом – незачем тревожить iTunes без веской на то причины.
Чтобы скачать фото на ПК, понадобится USB-кабель. После того как подготовите его, следуйте инструкции:
Шаг 0 (предварительный). Создайте на компьютере папку, куда вы скинете фотографии, и запомните ее местоположение.
Шаг 1. Соедините смартфон с ПК кабелем.
Шаг 2. Подождите несколько секунд, пока компьютер определит Айфон. После того как вы услышите характерный для подключения по USB звук, можно действовать дальше.
Шаг 3. На экране смартфона появится запрос «Доверять этому компьютеру?» — нажмите «Доверять».

Шаг 4. На мониторе компьютера вы увидите окошко «Проводник».

Кликните по варианту «Открыть устройство для просмотра файлов».
Шаг 5. Зайдите во внутреннее хранилище устройства — «Internal Storage».

Шаг 6. Откройте папку DCIM – внутри вы увидите еще несколько папок, каждая из которых наполнена фотографиями и видео.

Количество папок в DCIM зависит от числа фотографий, которые вы делали за все время пользования Айфоном: после первой тысячи снимков создается вторая папка, и новые фото сохраняются уже в ней.
Шаг 7. Вырежьте фото из папок – используйте комбинации CTRL+A («Выделить все») и CTRL+X («Вырезать»).

Шаг 8. Вставьте снимки в папку, которую подготовили на предварительном этапе – для этого вы можете использовать комбинацию CTRL+V.
Нужно соблюдать очередность – приступайте к вырезанию фото из следующей папки только после того как будет завершено копирование из предыдущей, иначе компьютер выдаст ошибку.
Вернуть фотографии в память смартфона тем же способом не удастся – придется задействовать iTunes. Поэтому расчищая память на Айфоне, действуйте предусмотрительно и взвешенно.
Как перекинуть фото с Айфона на компьютер Mac?
Несмотря на высокую интеграцию операционных систем iOS и OS X, iPhone при подключении к Mac все равно не отображается как физический носитель данных. Поэтому перенос информации с iPhone на Macintosh происходит примерно по тому же алгоритму, что и на Windows.
Сохранить фотографии на Mac можно так:
Шаг 1. Подключите мобильное устройство к Маку.
Шаг 2. Запустите встроенную программу «Захват изображений». Найти ее можно в разделе «Программы» или через внутренний поисковик Spotlight, который вызывает путем нажатия комбинации CDM + Пробел. Выглядит программа так:
Шаг 3. Выберите фотографии, которые хотите скинуть на компьютер, и перетащите их в заранее заготовленную папку.
Перенос изображений на Mac можно производить и через другие программы, например, iPhoto или Aperture, однако, этот софт не является встроенным – его нужно устанавливать отдельно.
Скидываем фото через iTunes
Перенести на компьютер через iTunes можно только те фото, которые были загружены в память устройства таким же образом. В приложении «Фото» альбомы с такими снимками помечаются подписью «С моего компьютера».

Снимки с камеры экспортировать через iTunes не удастся.
При необходимости скинуть фото обратно на компьютер по iTunes действуйте так:
Шаг 1. Подключив Айфон к ПК, запустите iTunes.
Шаг 2. Перейдите в меню управления гаджетом – для этого кликните по иконке с изображением смартфона.

Шаг 3. В блоке «Настройки» выберите вкладку «Фото».

Шаг 4. Проследите, чтобы напротив «Синхронизировать» стояла галочка. Если ее нет, поставьте.

Шаг 5. В поле «Скопировать фотографии из:» нажмите на «Новая папка» (у кого-то будет — «Изображения»). В выпадающем меню нужно выбрать пункт «Выбрать папку».

Шаг 6. Найдите на компьютере ту папку, из которой вы загружали фотографии в память Айфона, и выберите ее.
Шаг 7. Нажмите кнопку «Синхронизировать» и дождитесь завершения операции.
Есть другой, непопулярный способ получить через iTunes фотки, хранящиеся на iPhone – извлечь из резервной копии.
Все локальные копии данных хранятся в памяти компьютера: например, на Windows 7 они размещаются по адресу Пускимя пользователяAppDataRoamingApple ComputerMobileSyncBackup, а на Mac – по адресу имя пользователяLibraryApplication SupportMobileSyncBackup. Выглядят резервные копии в папке компьютера примерно так:
Для работы с резервными копиями iTunes нужно специальное программное обеспечение – подойдет, скажем, утилита iPhone Backup Extractor, скачать которую можно здесь. Необходимость осваивать новый софт и является причиной низкой популярности этого метода.
Скидываем фото через облачные хранилища
Использование облачных хранилищ (таких как Google Drive, Яндекс.Диск, Dropbox) – самый быстрый вариант скинуть большое количество фотографий с устройства на компьютер. Однако у этого метода есть существенный изъян: мобильные приложения почти всех облачных хранилищ устанавливаются только на iPhone с iOS версией старше 8. Обладатели Айфонов 4-ой модификации на этот способ рассчитывать не смогут, потому как на iPhone 4 iOS 8 вообще не ставится, а на 4S – работает со скрипом.
Метод очень прост – рассмотрим на примере Dropbox:
Шаг 1. После регистрации или авторизации на сайте Dropbox нажмите «Создать папку» — нужно сформировать папку, куда вы положите фотографии.

Таким должен быть результат:

Шаг 2. Скачайте Dropbox из App Store и авторизуйтесь с теми же регистрационными данными.
Шаг 3. Откройте папку «Фото» в мобильном приложении и через кнопку «Загрузить» скиньте туда фотографии.
Шаг 4. Вернитесь к компьютеру и откройте папку «Фото» на нем. Вы увидите, что фотография с Айфона находится внутри.
Шаг 5. Нажмите кнопку «Скачать» и подождите пару секунд, пока закончится загрузка.

Об облачных хранилищах Google Drive и Dropbox подробнее рассказывается в этой статье. Пользователи устройств с iOS 8.1 могут рассматривать в качестве «посредника» приложение iCloud Drive, которое установлено в Айфонах по умолчанию, однако, у этого приложения есть существенный минус по сравнению с другими хранилищами – бесплатного места очень мало.
Загрузка фотографий через почту и другие способы
Если на вашем Айфоне настроена электронная почта, то перенести фотографию на компьютер можно всего в несколько элементарных действий:
Шаг 1. Зайдите в приложение «Фото» и найдите нужный снимок.
Шаг 2. Нажмите на иконку со стрелочкой, размещенную в левом нижнем углу.

Шаг 3. Нажмите «Далее».

Шаг 4. В появившемся меню кликните по иконке «Mail». Фотография будет приложена к электронному письму.

Шаг 5. На следующем экране введите адрес электронной почты, на который вы вышлете письмо. Вы можете использовать ящик, принадлежащий вам, но зарегистрированный на другом сервисе – сейчас в порядке вещей, когда у одного человека есть несколько почтовых ящиков.

Шаг 6. Нажмите «Отправить».
Шаг 7. Появится сообщение, напоминающее, что вы отправляете письмо без темы – подтвердите свое намерение повторным нажатием «Отправить».

Шаг 8. Зайдите на почтовый ящик, куда вы отправляли фото, с компьютера и скачайте изображение.
Кроме электронной почты аналогичным образом в качестве посредника между Айфоном и ПК можно использовать любую из социальных сетей (Вконтакте, Facebook): нужно лишь отправить со смартфона изображение сообщением, затем открыть историю сообщений на компьютере и загрузить картинку на жесткий диск. Однако такой метод пригоден только при необходимости скачать небольшое количество изображений – в одно сообщение «Вконтакте» помещается максимум 10 фотографий.
Заключение
Перенос фото и видео – единственная операция, связанная с обменом данными между iPhone и компьютером, для которой не требуется запуск iTunes. При подключении «яблочного» гаджета через USB Айфон определяется как цифровая камера, что дает пользователю возможность копировать снимки из памяти устройства на жесткий диск напрямую. Впрочем, даже при отсутствии кабеля USB под рукой пользователь iPhone имеет массу вариантов, как скинуть фото на компьютер – для этого он может задействовать свою электронную почту или аккаунт в социальной сети.
Устройства Apple имеют закрытую архитектуру – для осуществления многих операций приходится задействовать ПК. Именно поэтому, покупая iPhone, пользователь должен быть готов к тому, что подключать этот гаджет через USB-кабель предстоит куда чаще, чем любой из Андроидов. Операция подключения Айфона по USB кажется простой, однако, есть некоторые нюансы, которые не позволяют работать с этим устройством как со стандартным носителем данных.
Содержание
- 1 Кабели USB для Айфона: какие бывают?
- 2 Как подключить айфон к компьютеру через USB и зачем это нужно делать?
- 3 Почему Айфон не подключается к компьютеру: возможные проблемы
- 4 Подключение через USB: «за» и «против»
- 5 Заключение
Кабель USB у любого нового или восстановленного Айфона находится в комплекте – если кабеля нет, это значит одно их двух: либо вам пытаются продать неоригинальный смартфон (проще говоря китайскую подделку), либо кабель был утерян нерасторопными консультантами салона, использовавшими комплектацию гаджета для собственных нужд.
Кабель USB для Айфона бывает двух видов:
Первый — Lightning. Коннекторы с 8-ю контактами появились на комплектных USB-кабелях и зарядках вместе с 5-ой модификацией iPhone. Айфоны 7-ой модификации используют Lightning также и для подключения наушников. Отличительная особенность Lighting заключается в том, что вставлять коннектор в разъем можно любой из сторон.

Стоимость кабеля Lightning в официальном магазине Apple составляет 1.5 — 2 тыс. рублей (в зависимости от длины).
Второй – 30-Pin. Кабелями с 30-контактными коннекторами комплектовались iPhone 3-ой и 4-ой версий. Сейчас подобные кабели лучше не терять и не ломать: стоимость их невысока, но в магазинах и салонах найти такие крайне проблематично.

С другой стороны кабеля для iPhone теперь может быть не только классический USB-коннектор, но и коннектор USB Type-C, внешне больше похожий на micro-USB.

У такого коннектора есть несколько преимуществ: во-первых, он, как и Lightning, симметричный, то есть вставлять в разъем его можно любой стороной, во-вторых, он гарантирует запредельную скорость передачи данных (пропускная способность – 10 Гб/сек). Кабель Lightning-USB Type-C тоже доступен в официальном магазине Apple — по цене в 2.5 тыс. рублей.
Как подключить айфон к компьютеру через USB и зачем это нужно делать?
Подключение «яблочного» гаджета к ПК через USB позволяет:
- Синхронизировать Айфон с программой iTunes: загружать в память устройства музыку и другие мультимедиа-данные, переносить заметки и контакты, передавать учетные данные.
- Создавать резервные копии той информации, которая хранится в памяти устройства, и восстанавливать данные из резервных копий.
- Проводить восстановление и обновление операционной системы.
- Освобождать память устройства (которая на вес золота) путем переноса данных на жесткий диск компьютера.
Все это сделать будет невозможно, если соединение iPhone с ПК через USB окажется нестабильным. Правильно подключить iPhone к компьютеру довольно просто:
Шаг 1. Возьмите кабель USB и вставьте коннектор 30-Pin или Lightning в соответствующий разъем на гаджете.

Шаг 2. Коннектор с другой стороны вставьте в любой из USB-разъемов компьютера или ноутбука.
Шаг 3. Дождитесь звука, характерного для подключения устройства по USB. В то же время Айфон завибрирует, чтобы уведомить хозяина, что пошла зарядка.
Шаг 4. На экране смартфона появляется сообщение «Доверять этому компьютеру?». Подтвердите, нажав соответствующую кнопку.

Шаг 5. На мониторе компьютера всплывает окно Автозапуска – это уже свидетельствует об успешном подключении по USB.

Закройте это окошко.
Шаг 6. Зайдите в «Мой компьютер» — вы увидите в списке портативных устройств свой iPhone.

Шаг 7. Нажмите на значок, и вы получите доступ к фотографиям и видеозаписям, которые были сделаны на камеру Айфона. До музыки вы таким образом добраться не сможете – придется устанавливать и запускать программу под названием iTunes.
Почему Айфон не подключается к компьютеру
Решение проблемы подключения Айфона по USB очень часто лежит на поверхности. Типична такая ситуация: пользователь подключил смартфон через кабель, дождался, когда Айфон уведомит вибрацией о зарядке – но дальше ничего не происходит! По приведенной инструкции мы видим, что следующим шагом пользователь должен подтвердить доверие к компьютеру. «Запрос о доверии» не появляется на экране заблокированного Айфона. Достаточно просто разблокировать устройство – сообщение появится, и проблема будет решена.
Возможны и другие ошибки:
- Если вы сталкиваетесь с ошибками, сопровождающимися сообщениями SyncServer и MobileDeviseHelper, проверьте, одинаковое ли время выставлено на ПК и гаджете. Даже незначительная разница во времени может привести к отказу в подключении.
- При ошибке «Устройство USB не опознано» вставьте кабель в другой USB-порт на компьютере.
- Ошибка также может быть следствием того, что сим-карта, находящаяся в Айфоне, не соответствует требованиям устройства. Чтобы подключение произошло корректно, достаточно активировать «Авиарежим» через «Настройки».
- Если компьютер просто не видит Айфон, проблема кроется в кабеле или в разъеме на самом гаджете. В любом из этих двух случаев пользователю придется солидно потратиться – на покупку нового «шнурка» либо на диагностику аппарата с последующим ремонтом.
Подключение через USB
Соединение USB-кабелем – не единственный способ подключить Айфон к Айтюнс и ПК в общем. iPhone с iOS версией старше 5.0 можно соединить с компьютером и через Wi-Fi. Однако большинство владельцев техники Apple «по старинке» продолжает пользоваться кабелями и вот почему:
- Подключение через кабель гарантирует высокую скорость передачи данных (для USB 3.0 – 4.8 Гбит/сек). При соединении через Wi-Fi приходится оглядываться и на то ограничение, которое выставил интернет-провайдер.
- Соединенное кабелем с ПК устройство подзаряжается, тогда как при подключении через Wi-Fi энергия, наоборот, расходуется внушительными темпами.
- Подключение через USB — очень простая процедура, а вот организовать коннект «по воздуху» сумеет не каждый.
- Только при соединении через кабель можно восстановить данные из резервной копии и произвести полный сброс настроек.
Использование USB-портов для подключения Айфона имеет и недостатки:
- Устройство фактически привязано к ПК «шнурком». Это ограничивает возможности пользователя – чтобы поговорить по телефону, ему придется прерывать «коннект».
- Гаджет занимает один из портов USB – это может оказаться проблемой, если на ноутбуке или портативном компьютере всего 2 порта.
Заключение
Подключить iPhone к ПК по USB ничуть не сложнее, чем Андроид: в любом случае возможны затруднения, но их возникновение — скорее, исключение из правил, нежели правило. Другое дело, что само по себе подключение Айфона по USB не даст пользователю широких возможностей – он сможет только копировать и удалять фото- и видеофайлы, сделанные на камеру гаджета, а для остальных операций ему придется осваивать Айтюнс. Работа с Android в этом плане куда проще: при подключении к компьютеру по USB смартфон с «зеленым роботом» определяется как флеш-накопитель.
Загрузить фото с компьютера на iPhone сложнее, чем на смартфон с OC Android или Windows Phone. Разработчики iOS убеждают, что без iTunes в этом деле не обойтись. Однако на самом деле есть масса методов, не требующих обращения к официальному ПО Apple.
Начинающие пользователи техники Apple подчас думают, что перенести фотографии с ПК на iPhone так же просто, как и в обратном направлении. И ошибаются. Айфон при подключении к компьютеру не распознаётся как обычная флэшка – это одна из мер безопасности, надёжно охраняющих «яблочные» устройства от проникновения вирусов.
Разработчики рекомендуют для загрузки файлов на iPhone прибегать к посредничеству медиакомбайна iTunes – этот способ считается официальным. Однако есть и иные способы переноса изображений – в том числе позволяющие обойтись без USB-кабеля. О них также пойдёт речь в этой статье.
Содержание
- 1 Как загрузить фото на Айфон через iTunes?
- 2 Как загрузить фото с ПК на Айфон при помощи альтернативных файловых менеджеров?
- 3 Загружаем фото на iPhone через «облако»
- 4 Как загрузить фото через Айклауд – «облако» от Apple?
- 5 Перенос изображений с ПК на iPhone: другие способы
- 6 Заключение
Как загрузить фото на Айфон через iTunes?
Прежде чем приступить к переносу фото официальным способом – то есть через iTunes – нужно произвести ряд подготовительных действий:
- Скачать и установить медиакомбайн последней версии. Загрузить программу можно, пройдя по этой ссылке.
- Подключить Айфон к ПК кабелем USB.
- Собрать все фотографии, которые нужно перебросить в память Айфона, в одну папку на компьютере.
Копировать фото на «яблочное» устройство из разных папок невозможно – это один из существенных недостатков данного способа.
По завершении подготовительных действий можно приступать к процедуре переноса данных:
Шаг 1. Откройте iTunes и проследуйте в меню управления устройством – нажмите на кнопку с изображением смартфона.

Шаг 2. В блоке «Настройки» выберите вкладку «Фото».

Шаг 3. Поставьте галочку напротив «Синхронизировать».

Шаг 4. В меню «Скопировать фотографии из:» кликните на пункт «Выбрать папку».

Шаг 5. Через «Проводник» отыщите на ПК папку с фотографиями, которые вы желаете перенести на Айфон.

Если папка содержит ещё и видеофайлы, которые вы тоже хотели бы скопировать на «мобильник», поставьте в iTunes галочку напротив «Включать в синхронизацию видео».

Шаг 6. Нажмите кнопку «Применить».

Дождитесь завершения синхронизации, затем зайдите на Айфоне в приложение «Фото». Там вы и увидите папку со снимками, которую копировали.

Фотографии, загруженные на Айфон через iTunes, не удастся удалить стандартным способом. Если вы откроете любое из этих фото, то увидите, что значка с изображением корзины на привычном месте просто нет.

Удаление таких снимков также нужно производить через медиакомбайн. Достаточно снять галочку «Синхронизировать» во вкладке «Фото» и запустить процесс синхронизации нажатием кнопки «Применить». Папка с фотографиями исчезнет из памяти мобильного устройства.
Как загрузить фото с ПК на Айфон при помощи альтернативных файловых менеджеров?
Для загрузки фотографий на Айфон можно использовать китайскую альтернативу медиакомбайну iTunes – iTools. После установки этой утилиты необходимо действовать так:
Шаг 1. Подключите мобильное устройство к ПК и запустите программу.
Шаг 2. Когда iTools определит устройство, перейдите во вкладку «Фото» главного меню.

Шаг 3. Нажмите кнопку «Импорт» и выберите через «Проводник» папку со снимками, которые хотите загрузить.

Скачивать через iTools фотографии по одной не удастся.
Шаг 4. Подтвердите, что хотите скопировать папку на устройство – нажмите «Да».

Не пытайтесь понять вопрос – он составлен «криво». Русификация – настоящая проблема приложения iTools.
Дождитесь завершения импорта, и вы увидите, что фотографии появились в памяти гаджета.
Фото, скачанные через iTools, также нельзя удались со смартфона напрямую – только через компьютерную утилиту. Но в чём же тогда преимущество альтернативного менеджера перед Айтюнс? Преимущества таковы:
- Через iTools на гаджет можно скинуть сколько угодно папок с фотографиями. В случае с iTunes загрузка новой папки приведёт к удалению той, которую скачали прежде.
- iTools не заставляет пользователя проводить синхронизацию. Это не только позволяет сэкономить время – это также даёт возможность не переживать по поводу сохранности на устройстве данных, которые пользователь стёр с ПК.
При необходимости скидывать фото на iPhone по одному стоит воспользоваться другим альтернативным менеджером данных – iFunBox. Скачать утилиту можно здесь. Программа iFunBox хороша тем, что позволяет компьютеру определить «яблочное» устройство как флэшку.
Копировать снимки на iPhone через iFunBox нужно так:
Шаг 1. После подключения смартфона к ПК и запуска утилиты проследуйте в раздел «Быстрый Toolbox» в главном меню.

Шаг 2. Кликните на иконку «Фото».

Шаг 3. Нажмите «Импорт» и перетащите снимки, которые хотите скопировать, в появившееся окно.

По завершении импорта фотографии окажутся на мобильном устройстве.
iFunBox сможет работать корректно только на том компьютере, на котором установлен iTunes.
Предупреждение пользователям: не следует прибегать к услугам нескольких альтернативных менеджеров файлов для iPhone! Это может привести к сбою, в результате которого все фотоальбомы гаджета окажутся пусты, а снимки будут доступны лишь по одному в разделе «Фото» одноимённого приложения.

Загружаем фото на iPhone через «облако»
Самым известным облачным хранилищем продолжает оставаться Dropbox – несмотря на то, что другие аналогичные сервисы предлагают более привлекательные условия. Процедуру переноса данных посредством Dropbox мы рассматривали в руководствах неоднократно – например, в статье, посвящённой тому, как скачать фильм на Айфон бесплатно. Теперь покажем, как перенести снимки через «облако», на примере другого сервиса – «Облако Mail.ru».
Сначала нужно загрузить фотографии с ПК в облачное хранилище. Зайдите на cloud.mail.ru, авторизуйтесь (или зарегистрируйтесь, если пользуетесь сервисом впервые) и заведите папку для фото – через кнопку «Создать».

Присвойте папке лаконичное и понятное название – например, «Фото». Затем нажмите «Добавить».

Наконец, откройте новую папку и через кнопку «Загрузить» наполните её фотографиями, которыми хотите любоваться на Айфоне.

После этого вы можете закрыть сайт на ПК и пересесть за «мобильник». Скачайте на Айфон приложение «Облако Mail.ru», запустите его и авторизуйтесь под своими учётными данными.

В главном меню приложения выберите раздел «Облако». В этом разделе вы и найдёте созданную на ПК папку.

После этого остаётся лишь скачать файлы из папки на телефон.
Как загрузить фото через Айклауд – «облако» от Apple?
Копировать фото на Айфон через iCloud могут только обладатели устройств с iOS версией выше 8.1. Также, чтобы это было возможным, нужно скачать на компьютер программу «iCloud для Windows», доступную по данной ссылке, и установить её.
Как же использовать облако от Apple для переноса фотографий?
Шаг 1. Прежде всего на Айфоне зайдите в «Настройки», проследуйте по пути «iCloud» — «Фото» и активируйте ползунок «Медиатека iCloud».

Изображение: macrumors.com
Шаг 2. Запустите программу на ПК и введите учётные данные от Apple ID. Затем нажмите «Войти».

Шаг 3. После авторизации вы увидите следующее меню:

Кликните на кнопку «Параметры…» напротив пункта «Фотографии».
Шаг 4. В окне «Параметры фото» отыщите пункт «Выгрузить новые фото и видео с моего ПК с Windows» и нажмите кнопку «Изменить», расположенную напротив него.

Шаг 5. Через «Проводник» выберите папку со снимками.

Затем закройте окно «Параметры фото» путём нажатия на кнопку «Готово».

Шаг 6. В основном окне программы кликните на кнопку «Применить».

Подтвердите, что хотите объединить информацию, хранящуюся на ПК, с информацией, размещённой в iCloud – нажмите «Объединить».

После этого компьютерную программу можно закрыть. Фото и видео из загруженной в iCloud папки окажутся доступными в сети, а также на всех мобильных устройствах и Маках, связанных одним Apple ID.
Перенос изображений с ПК на iPhone
Есть и другие способы скопировать фотографии с компьютера на «яблочный» гаджет:
- Через социальные сети. В качестве посредника можно использовать, например, «ВКонтакте». Выгрузите фотографии с ПК в альбом на своей странице соцсети, затем зайдите в «ВК» со смартфона и сохраните изображения в память устройства.
- Через электронную почту. Настройте почтовый ящик на Айфоне, затем отправьте фото на этот ящик с другой почты, используя компьютер. После этого зайдите на почту с «мобильника» — во «Входящих» вы и найдёте фотографии, которые сможете сохранить в памяти смартфона. У данного способа есть минус – видео, а также снимки в высоком разрешении не удастся перебросить из-за большого веса. На почтах действует ограничение размера вложений – лимит, как правило, устанавливается на отметке в 5 Мб.
- Через флэшку. На современном рынке можно найти флэш-накопители, предназначенные для Айфонов, оснащённые штекером Lightning. Самый известный из подобных носителей — SanDisk iXpand. Об оригинальной флэшке от SanDisk рассказывает это видео:
Флэшки для iPhone довольно дорого стоят (от 1.5 до 3 тыс. рублей – в зависимости от объёма памяти) и требуют установки дополнительного ПО на мобильное устройство, зато позволяют быстро переносить большие объёмы данных с ПК на гаджет без «танцев с бубном».
Заключение
Несмотря на то, что Apple не позволяет «закидывать» фотки напрямую с ПК на iPhone без iTunes, у пользователей нет оснований мириться с этим ограничением. Для переноса снимков можно прибегнуть к любой из социальных сетей, к электронной почте.
Наиболее удобный среди «беспроводных» способов – загрузка через облачные хранилища. Облачные сервисы предлагаются многими крупными интернет-компаниями. Выбор пользователя не ограничен – он может применить для переноса фото тот сервис, который ему окажется больше «по душе». Мы рекомендуем относительно новый продукт «Облако Mail.ru». К плюсам этого сервиса относятся большой объём бесплатного места (25 Гб) и низкие требования мобильного приложения от Mail к iOS — достаточно версии 7.0.
Использовать Айфон можно не только для телефонных разговоров, но и для многих других целей. Владелец имеет возможность комфортно просматривать на нём видеофайлы. Для того чтобы обеспечивать показ видеофайлов, которые имеются на персональном компьютере или ноутбуке, важно знать, как преобразовать такой фал в подходящий формат и каким способом его передать на Айфон.
Как конвертировать видео в подходящий формат
Выбор нужного формата зависит от используемого плеера для видео. Некоторые из них могут работать с большим количеством форматов, другие — только с несколькими. Если преобразовать видео в файл формата MP4, то он подойдёт для любого специализированного приложения.
Одним из способов провести эту процедуру является использование программы iWisoft Free Video Converter. Она доступна для скачивания на странице.
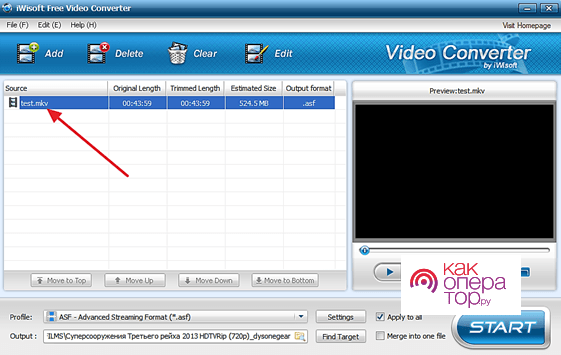
Чтобы воспользоваться программой, нужно запустить её. Файл, который необходимо конвертировать, нужно перетащить с помощью мышки на главную страницу приложения.
Далее необходимо выполнить следующие действия:
- Нужно установить, какой формат должен быть у получившегося файла. Для этого выбирают подходящий параметр из выпадающего списка в строке Profile.
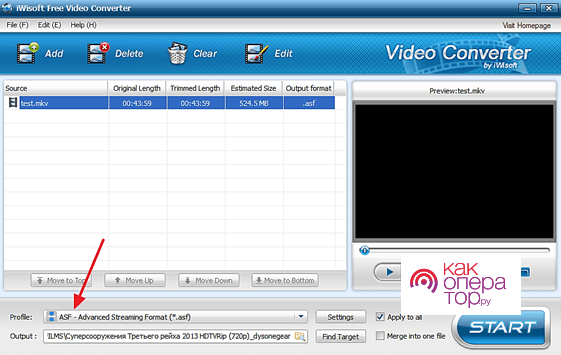
- В открывшемся списке выбор производится по усмотрению пользователя следующим образом.
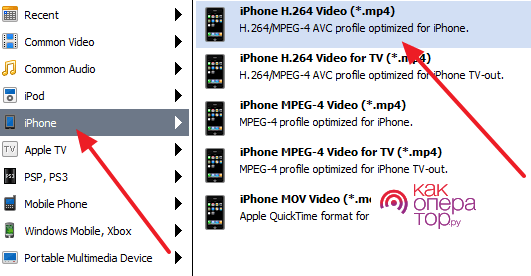
- Далее выбирают папку для сохранения выходного файла. Это делают в строке Output, которая находится в нижней части страницы.
- После этого для того, чтобы начать преобразование, нажимают на кнопку Start.
Через несколько секунд процесс преобразования будет завершён. Готовый к использованию файл будет помещён в выбранную пользователем папку.
Как скинуть видео с ПК на Айфон через iTunes
Использование известной программы iTunes является наиболее популярным способом передачи файлов с компьютера. На смартфоне уже должно быть установлено подходящее приложения для просмотра видео. Одним из лучших проигрывателей является VLC player.
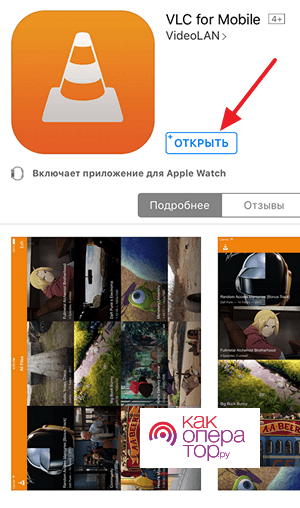
Далее нужно выполнить такие действия:
- Нужно подключить телефон к компьютеру через кабель.
- На компьютере требуется запустить программу iTunes.
- Нужно кликнуть по иконке с изображением смартфона, которая расположена в верхней части дисплея.
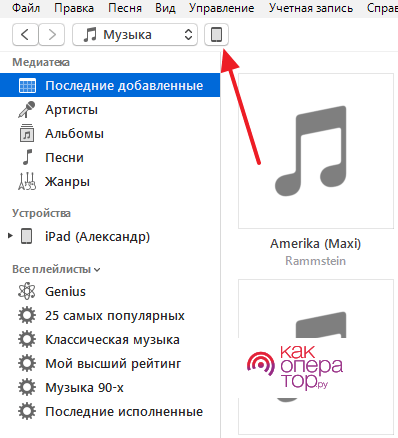
- После перехода в настройки программы открывают подраздел «Программы».
- Далее необходимо пролистать страницу вниз и обратить внимание на блок «Общие файлы» и перейти в него.
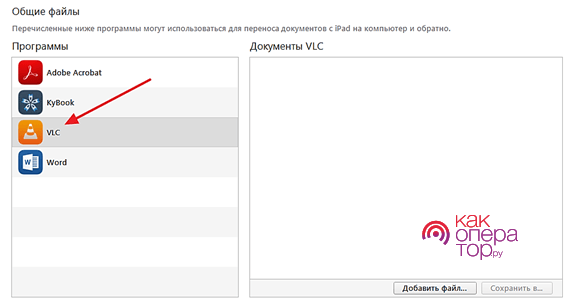
- В левой стороне экрана будет меню, в котором указаны названия специализированных приложений. В одной из строк будет указан ранее установленный VLC player. Поскольку нужно выбрать программу, где будет показан видеофайл, можно выбрать его.
- Далее необходимо нажать на кнопку «Добавить файл», которая находится внизу экрана справа. После этого откроется окно выбора файла. Теперь необходимо указать тот файл, который нужно передать на Айфон и подтвердить выбор.
Сразу после этого действия начнётся процесс загрузки. Когда он закончится, файл будет готов для просмотра на смартфоне с помощью программы VLC player.
Как с ПК перекинуть видео на Айфон с помощью облака
Если у пользователя на компьютере не установлена программа iTunes, то при наличии доступа к интернету, он может перебросить файл с помощью iCloud. Чтобы перебросить файл на телефон, необходимо выполнить такие действия:
- На компьютере пользователь должен запустить браузер.
- Необходимо перейти на сайт iCloud. Для того, чтобы с ним работать, у пользователя должен уже должны быть логин и пароль для входа.
- Далее следует перейти в файловое хранилище.
- Чтобы начать перенос выбранного видеофайла, достаточно перетащить его мышкой прямо на страницу файлового хранилища. Далее необходимо дождаться окончания закачки.
- Теперь необходимо зайти в iCloud с iPhone. Для этого достаточно запустить соответствующее приложение.
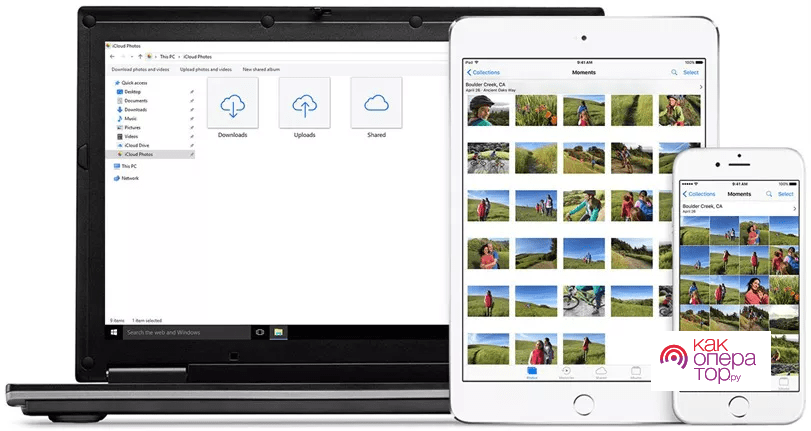
- После открытия облачного хранилища можно увидеть файл видео, который необходимо перенести на смартфон. Теперь нужно произвести его закачку.
При использовании iCloud необходимо учитывать существующие здесь ограничения. Максимальный объём доступного для пользователя пространства равен 5 Гб. Если этого места не хватает, можно аналогичным образом воспользоваться другим облачным сервисом. Например, Google Disk даёт каждому пользователю 15 Гб свободного места. Для получения возможности их использовать достаточно зарегистрировать здесь почтовый ящик.
Используем приложение iFunBox
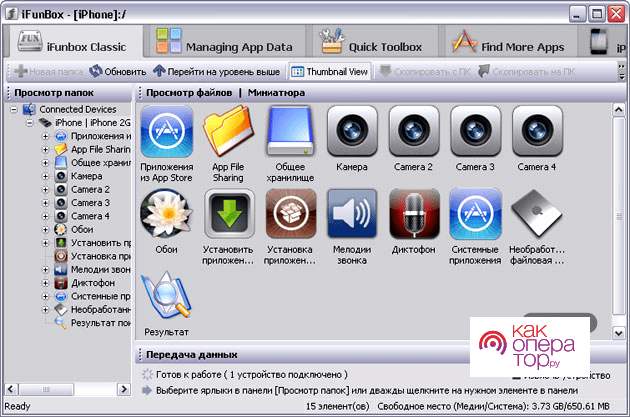
Для копирования файла с компьютера на телефон выполняют такие действия:
- Нужно скачать и установить эту программу. Для начала работы её требуется запустить.
- iPhone подключают к компьютеру с помощью кабеля. Сразу после этого программа отобразит подключённое устройство.
- Нужно выбрать тот видеофайл, который планируется перенести. Далее его перетаскивают мышкой в раздел «Recovery Music and Video» программы. Это можно сделать из любого используемого файлового менеджера, открыв в нём соответствующую папку. Некоторые сначала переносят файл на рабочий стол, а затем перетаскивают его в программу.
- В программе необходимо нажать на иконку с изображением подсолнуха. В результате этого действия откроется возможность выбрать файл для переноса.
- После этого выполняется команда «Сохранить». После этого начнётся процесс копирования выбранного файла на телефон.
Нужно дождаться завершения копирования. После этого файл будет на телефоне доступен для просмотра.
Перекидываем видео через iTools
Использование приложения iTools – это ещё один способ передачи видеофайла на Айфон. Эта программа гарантирует быстрый и безопасный перенос видеоконтента, выбранного пользователем. Процедура предусматривает выполнение следующих шагов:
- После скачивания и установки на компьютере приложение iTools необходимо запустить.
- Телефон подключают к компьютеру с помощью кабеля.
- Нужно в меню, расположенном слева, открыть раздел Видео.
- В верхней части страницы необходимо кликнуть во строке Импорт.
- Далее откроется окно выбора файла для переноса на Айфон. После его указания требуется подтвердить выбор.
- Затем начнётся передача, которая продлится в течение нескольких секунд. Необходимо дождаться её завершения.
В результате нужный видеофайл будет помещён в «Мои видео».
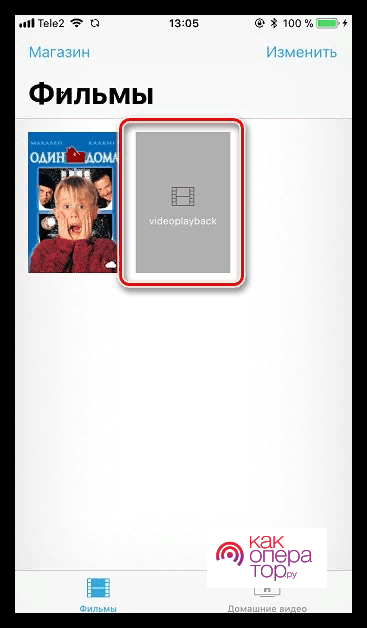
Теперь на Айфоне можно будет этот файл открыть в выбранном видеоплеере.
Используем простое приложение WALTR 2
Это приложение поможет в несколько кликов передать видео в Айфон.
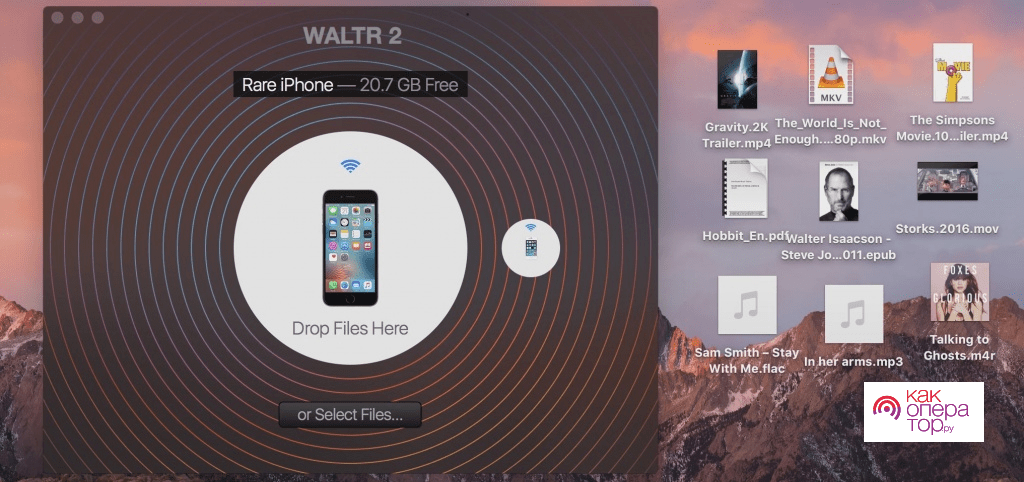
Его важной особенностью является то, что при передаче видеоконтента нет необходимости проводить предварительное преобразование в подходящий формат. Это произойдёт автоматически в процессе передачи файла. Для того, чтобы воспользоваться программой, требуется предпринять такие шаги:
.Далее её необходимо запустить.
- При помощи кабеля Айфон подключают к USB разъёму компьютера.
- Программа автоматически проверяет имеющиеся на компьютере разъёмы и сразу обнаружит подключённый гаджет.
- Пользователь может перенести файл в главное окно программы при помощи перетаскивания на её главную страницу. Закачка на телефон начнётся сразу.
После её окончания видеофайл будет преобразован в нужный формат и доступен для просмотра на смартфоне.
Перекидываем видео через флешку и Leef iBridge
- Выбранный для передачи видеофайл копируют на флешку, которую предварительно вставляют в USB разъём компьютера. После закачки флешку потребуется подключить к телефону.
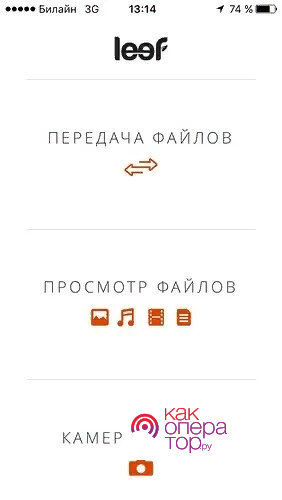
- Для продолжения работы необходимо запустить приложение.
- После того, как оно начнёт работу, оно обнаружит подсоединённую флешку. Далее выбирают раздел «Передача информации».
- Пользователь получит возможность на флешке выбрать файл, который необходимо перенести.
- Нужно выбрать между копированием и перемещением. После отдачи команды на передачу файла, она произойдёт в выбранном режиме.
После окончания передачи видеофайл будет доступен для просмотра.
Как передать видео по Wi-Fi через VLC
При использовании интернета в квартире или доме часто применяется роутер. Обычно интернет поступает в него по кабелю, а раздаётся через WiFi или при помощи сетевого провода. В таком случае компьютер получает возможность осуществлять беспроводную связь через WiFi. У ноутбуков и планшетов часто беспроводной доступ с использованием WiFi имеется по умолчанию.
В таком случае появляется возможность передать видеофайл на iPhone с использованием беспроводной сети. В этом случае можно аналогичным образом организовать передачу не только фильмов, но и файлов других типов. Для передачи рассматриваемым образом потребуется сделать следующее:
- Нужно обеспечить подключение Айфона к той же беспроводной сети, что и компьютер. Для этого потребуется в настройках выбрать нужную сеть и ввести соответствующий ключ безопасности.
- Передачу данных можно выполнить различными способами, но одним из наиболее простых является применение программы VLC player. Её нужно установить на телефон (она доступна для скачивания в магазине приложений).
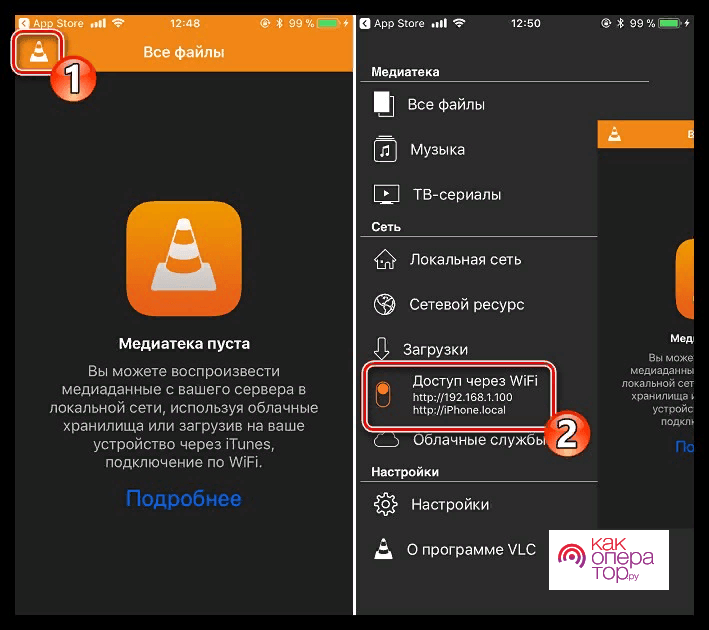
- Необходимо запустить эту программу.
- Чтобы открыть меню, нужно нажать на кнопку, которая находится в левом верхнем углу экрана.
- В меню выбирают строку «Доступ по WiFi».
- Необходимо правильно ввести адрес компьютера, с которого производится скачивание файла. Если в нём сделать ошибку, то скачивание выполняться не будет.
- На компьютере вводят такой же адрес, как и тот, который указан в программе.
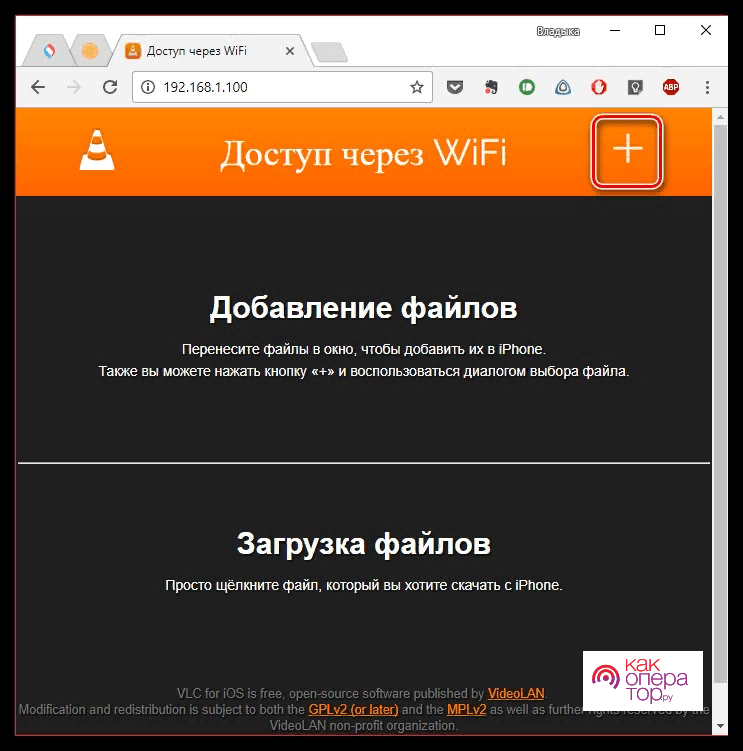
- Проводится добавление файла для закачки при помощи перетаскивания файла. После этого передача начинается в автоматическом режиме. Когда она завершится, файл будет готов для демонстрации.
Просматривать полученный файл можно в VLC player сразу после переноса.
Как перенести видео с компьютера на iPhone с помощью FoneTrans
- Запускается программа.
- Айфон подсоединяется к компьютеру при помощи кабеля.
- Его наличие выполняется программой автоматически.
- В FoneLab нужно выбрать видеофайл и отдать команду для копирования. Она займёт несколько секунд
После завершения процедуры скопированный файл будет готов к использованию.

Мастер по ремонту гаджетов
Можно ли передать видеофайл для просмотра без предварительного преобразования формата?

Это возможно, если используется плеер, который понимает этот формат. Если для переноса применяется программа WALTR 2, то такое нужное преобразование будет сделано в процессе переноса файла.
От чего зависит скорость копирования?

Это зависит от объёма файла и выбранного способа переноса.
Если у пользователя имеется видеофайл для просмотра, он может передать его на Айфон любым из способов, указанных в статье. Просмотреть его можно в любое удобное для него время.
iPhone на протяжении уже многих лет нередко ставит в тупик своих не слишком продвинутых пользователей способами выполнения простейших операций. Такое несложное действие, как перенос файлов с компьютера на iPhone или обратно, требуют определенных знаний и навыков, а иногда и сторонних программ. Однако существует несколько способов выполнения данной операции: с помощью программы iTunes, через приложения, облачные хранилища, iCloud, простые мессенджеры, а также посредством программ Windows или флеш-устройств.
Содержание
- Как сбросить фото на Айфон с компьютера через iTunes
- Как загрузить фото через Айклауд
- Как перенести фото на Айфон с ПК через приложения
- Как перенести фото на iPphone через облачные хранилища
- Как скинуть фото средствами Windows
- Как перекинуть фото через почту и мессенджеры
- Передача фото через подключаемые флеш-накопители
Как сбросить фото на Айфон с компьютера через iTunes
Самый «законный» и предопределенный создателями «яблока» способ переноса файлов с компьютера на айфон – это воспользоваться возможностями программы iTunes. Программа лицензионная, на бесплатной основе без труда скачивается как с официального сайта фирмы Apple, так и с любого проверенного файлового хостинга. Кроме возможности переброса файлов iTunes используется в качестве медиаплеера.
- Итак, во-первых, скачиваем и устанавливаем iTunes на свой компьютер. Обратите внимание, что существуют версии программы для разных платформ компьютера. Запускаем приложение.
- Подключаем айфон к компьютеру с помощью USB-шнура.
- В программе iTunes находим значок телефона (это и есть ваш айфон), кликаем по нему, выбираем раздел «Фото», устанавливаем галочку напротив пункта «Синхронизировать», выбираем папку, в которой содержатся подготовленные для переноса фото и нажимаем «Применить» внизу страницы.


Вячеслав
Несколько лет работал в салонах сотовой связи двух крупных операторов. Хорошо разбираюсь в тарифах и вижу все подводные камни. Люблю гаджеты, особенно на Android.
Задать вопрос
Есть ли недостатки у этого способа?

Есть. У этого способа есть свои нюансы. Во-первых, удалить перенесенные фото можно только снова через программу iTunes (при последующей синхронизации убрать галочку у данной папки). Во-вторых, проделывая все последующие синхронизации нужно следить, чтобы в этой папке по-прежнему находились переданные фото, а также чтобы около нее стояла галочка.
Более наглядно вы можете увидеть процедуру в следующем видео
Как загрузить фото через Айклауд
iCloud – это программа, созданная специально для пользователей продукции фирмы Apple. С ее помощью можно перенести файлы с одного устройства на другой, хранить их долгое время, найти потерянный телефон, а также создавать резервные копии устройства и восстанавливать данные.
- Чтобы перенести файлы с ПК на iPhone подключаем телефон шнуром и запускаем приложение iCloud и вводим данные своей учетной записи.
- В открывшемся окне оставляем галочку только у пункта «Фотографии» и нажимаем «Применить» («Apply»).

- Нажимаем «Загрузить» и выбираем папку (слева) с нужными фотографиями.
- После выбираем изображения или же всю папку целиком и жмём «Открыть». Не отключайте устройство, пока все файлы не перенеслись.
- Чтобы увидеть новые фото на своем iPhone активируем функцию «Фото» в разделе «Настройки»-«iCloud» передвинув ползунок на активное значение.
Как перенести фото на Айфон с ПК через приложения
Для переноса изображений с компьютера на iPhone существуют специальные приложения. Все они адаптированы для систем продукции фирмы Apple и имеют широкий функционал.
iCareFon
Удобное и быстрое приложение, которое выполняет помимо переноса файлов множество других функций.
- Для копирования изображений подключаем устройство к ПК и запускаем установленное заранее приложение iCareFon.
- Выбираем «Управление» (сверху) или «Фото» (слева).
-
 Нажимаем «Импорт», затем выбираем нужные изображения и нажимаем «Открыть».
Нажимаем «Импорт», затем выбираем нужные изображения и нажимаем «Открыть». - После этого проверяем переброшенные фото в своей Галерее.
iTools
Открываем приложение на компьютере, в разделе «Фотоальбомы» (слева) находим пункт «Создаем новый альбом». Далее выбираем «Импорт» и создаем новую галерею, куда и переносим свои фотографии с ПК на устройство.
Как перенести фото на iPphone через облачные хранилища
Как вариант, для переноса фото с компьютера на айфон можно использовать облачные хранилища, например, Яндекс.Диск. Данный способ один из самых быстрых и простых, однако, для него потребуется доступ к интернету.
- Вначале устанавливаем программы Яндекс.Диск на компьютер и свой iPhone.
- Выбираем желаемые фото на компьютере, выделяем их и нажимаем «Скопировать».
- Открываем через комп приложение Яндекс.Диск, создаем там папку и переносим туда выбранные фото
- Затем открываем то же самое приложение на своем iPhone. Там уже должна быть только что созданная папка со всеми перекопированными фотографиями.
- Далее сохраняем их к себе на устройство. Открываем фотографию и нажимаем на иконку «отправить (справа наверху) и выбираем путь («Сохранить в галерею»).

- Повторяем последнее действие со всеми фото.
Конечно, процесс сохранения фото на телефоне затрачивает немало времени, но все остальные действия крайне просты и не требуют особых навыков.
Если вы не желаете сохранять отдельно все фото, можно сделать папку доступной оффлайн через приложение Яндекс.Диск. Но тут есть минусы – фото будут доступны до тех пор, пока на вашем устройстве функционируем само приложение, и их для них нельзя будет задать действие, например, поставить на звонок или обои, пока они не находятся в Галерее телефона.
Похожие действия выполняются и при переносе фото через другие хранилища, например, через услуги сервиса Google Фото.
Как скинуть фото средствами Windows
Если ваш компьютер работает на системе Windows, то можно обойтись и без дополнительных приложений. Для этого понадобится только USB-кабель для подсоединения устройства к компьютеру.
- Подсоединяем айфон к ПК.
- На ПК открываем папку «Этот компьютер» и находим иконку своего айфона (например, «iPhone 7»). Запускаем и открываем содержимое телефона.
- В открывшемся окне с содержимым находим папку «DCIM». В ней могут содержаться как отдельные фото, так и разобранные на папки изображения.
- Далее копируем нужные нам картинки прямо в эту папку.
К недостаткам такого метода можно отнести то, что не всегда перенесенные фото на iPhone сохраняются в том же порядке и подряд, и тогда придется приложить усилие, чтобы отыскать их на своем устройстве.
Есть и более короткий способ. После присоединения айфон к компьютеру и отображения его в папке «Этот компьютер», можно кликнуть по нему правой клавишей. В открывшемся пункте меню выбираем раздел для просмотра и упорядочения и жмём «Далее».
Другой способ без использования приложений и дополнительных программ может сработать не всегда и зависит от настроек вашего компьютера и версии операционной системы.
При подключении iPhone к компьютеру высвечивается всплывающее окошко с вариантами дальнейших действий. Выбираем пункт «Импорт изображений и видео». Далее просто вставляем импортируемые изображения в открывшуюся папку «DCIM».
Как перекинуть фото через почту и мессенджеры
Один из способов, который не требует установки новых приложений. Плюсом также будет являться то, что доступ к передаваемым изображениям можно получить с любого устройства, с которого у вас есть доступ к сети интернет и выбранному мессенджеру.
Как отправить почтой
В случае с почтой нужно просто отправить на свой же адрес письмо, в котором прикреплены выбранные вами фото, а затем открыть его через Айфон и сохранить полученные изображения на устройстве.
ВКонтакте и другие соцсети
Если вы хотите отправить фото через популярное приложение ВКонтакте, то можно воспользоваться двумя способами. Во-первых, загрузить фото в альбом в разделе «Фотографии», который при желании можно сделать закрытым от посторонних глаз, или отправив себе сообщение с прикрепленными изображениями. После этого открываем приложение через свой айфон и сохраняем каждую картинку на устройство («Сохранить в Фотопленку»).

Плюсом является то, что у вас будет долгий доступ к переданным файлам с возможностью сохранить их на устройстве в любое удобное время.
Подобный алгоритм действий будет и при использовании приложения Facebook.
Viber или WhatsApp
Для отправки фото через Viber или WhatsApp, нужно, во-первых, установить приложение на компьютер и авторизировать его. Минусом является то, что вы не можете отправить в этих программах сообщение самому себе, поэтому придется просить кого-то «принять» ваши фото. После отправки их с компьютера вы можете зайти в вашу переписку с телефона и сохранить изображения у себя на устройстве. По желанию потом можно удалить исходные файлы у себя и вашего адресата (в последних версиях программ).
Конечно, для всех перечисленных выше способов необходим доступ в интернет и возможность открыть приложения, как со своего ПК, так и с устройства iPhone, а значит иметь авторизированный доступ. Кроме того, в каждой программе стоит своё ограничение на единовременную отправку файлов в одном сообщении (например, для приложения WhatsApp – это 30 изображений, для ВКонтакте – 10). А также при отправке фото нередко теряет свое качество из-за допустимых ограничений разрешения программ, и может стать сильно хуже.
Передача фото через подключаемые флеш-накопители
Изначально производители iPhone не предусмотрели возможности прямой передачи файлов с или на подключаемый флеш-накопитель. Также в продукцию фирмы Apple нельзя вставить micro-SD, что существенно упростило бы задачу хранения и передачи файлов.
Однако с недавнего времени в продаже появились переходники для USB-флешек, адаптированные к устройствам типа iPhone.
Такими устройствами являются Lightning-флешки, специальные переходники с отверстием для входа носителя.

Чтобы посмотреть или сохранить на телефоне изображения или видео, файлы должны иметь совместимый формат и начинаться с DSC (например, DSC_0006).
Чтобы воспользоваться этой возможностью, нужно предварительно скинуть с компьютера на носитель нужные фотографии, затем подключить айфон через переходник к флешке, дождаться пока устройство будет авторизировано. Затем перенести фото с флешки в любую папку на телефоне.
Если вы хотите передать данные с micro-SD, то кроме адаптера нужно будет устройство для чтения карт памяти. Но в том случае не нужно переименовывать файлы с добавлением специального названия, айфон должен прочитать их и так.
Более подробно с этой процедурой можно ознакомиться, просмотрев следующее видео:
Разработчики iPhone уже сейчас готовы предложить специальные флеш-накопители, совместимые с их продукцией и имеющие USB-выход, что позволит без проблем подключиться к компьютеру. В любом случае инновации не стоят на месте, и уже завтра, возможно, с использованием таких флешек, вопрос о том, как передать изображения с компьютера на свой iPhone уже не будет требовать таких усилий, и весь процесс будет также прост, как и для владельцев других марок телефонов.
Как перекинуть фото с Айфона на компьютер?
Владелец техники Apple, успешно разобравшийся с настройками Айклауда и знающий, как сделать качественные фотографии и снимать видеоролики профессионального качества, довольно быстро столкнётся с очередной проблемой — нехваткой свободного места. Расширить память устройства за счёт microSD не получится, а значит, придётся перекинуть часть фоток на компьютер. Как это сделать на Айфоне — попробуем разобраться.
Адаптер для SD-карт
Самый простой способ скинуть фото с iPhone на комп — использовать специальный адаптер, позволяющий подключить к телефону карту памяти или даже флешку. Всё просто: юзер, желающий перебросить данные, должен сначала скопировать их на microSD, а затем сохранить на компьютере — это так же легко, как установить рингтон на Айфон.
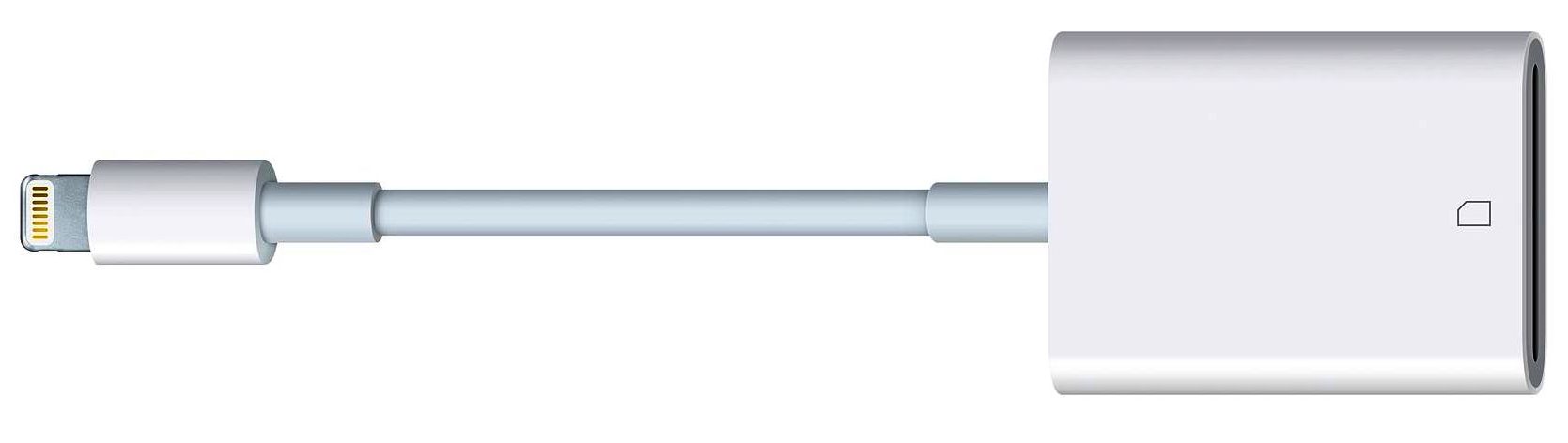
Важно: скидывать таким образом фотки удастся много раз — никаких ограничений на копирование производителем iPhone пока не установлено. В дальнейшем изображения можно будет открыть на компе с помощью любого удобного графического редактора или программы-просмотрщика.
iCloud
Не менее удобный вариант — отправить снимки в фирменное облачное хранилище, а затем перекачать их на компьютер, авторизовавшись в «стационарном» клиенте или используя веб-версию iCloud. Аналогичным способом, но в обратном порядке можно скинуть фото с компьютера на Айфон; в том и другом случае владельцу телефона понадобится предварительно включить синхронизацию:
- Открыть «Настройки» iPhone и тапнуть по аватарке подключённого профиля.
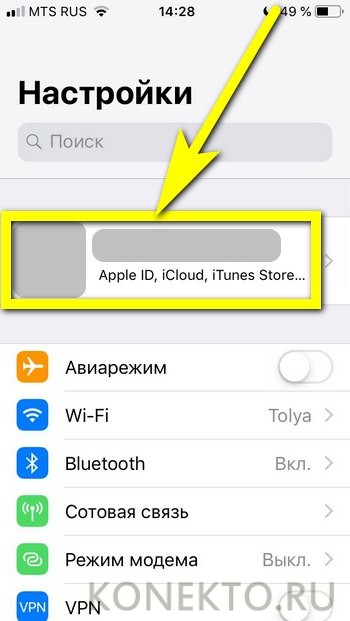
- Перейти в раздел iCloud.
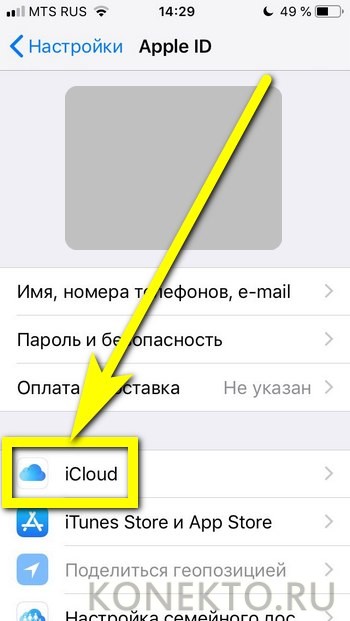
- Передвинуть ползунок iCloud Drive в позицию «Включено».

- И дополнительно задать синхронизацию для параметра «Фото» — тогда не придётся предварительно копировать снимки, которые планируется передать на компьютер, в специально созданную папку.
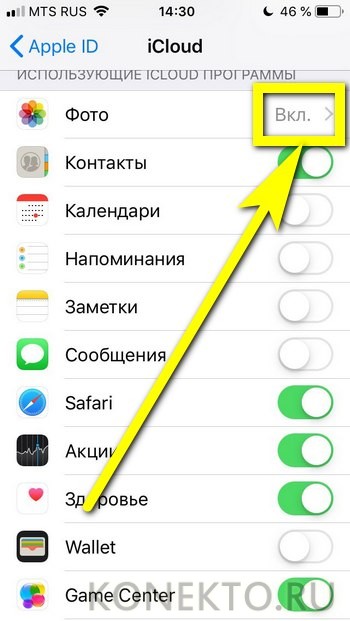
Великолепно! Теперь скинуть фотографии на компьютер и посмотреть их с жёсткого диска будет легче, чем закачать музыку на Айфон. Юзеру, установившему клиент iCloud для Windows, нужно:
- Открыть список приложений, работающих в фоновом режиме.
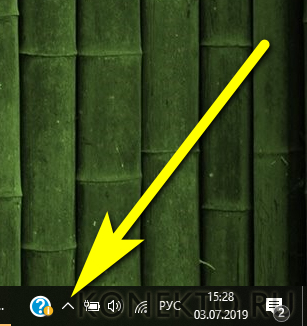
- Кликнуть по значку клиента iCloud.
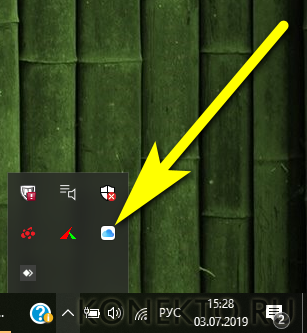
- Нажать на кнопку «Войти».
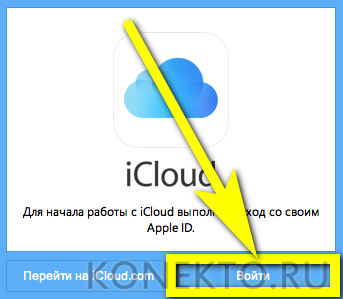
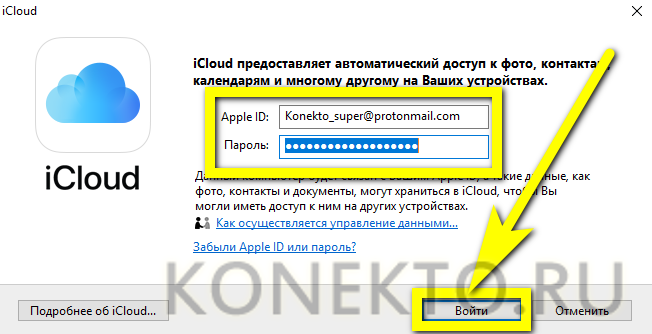
- Открыть в «Проводнике» папку «Фото iCloud».
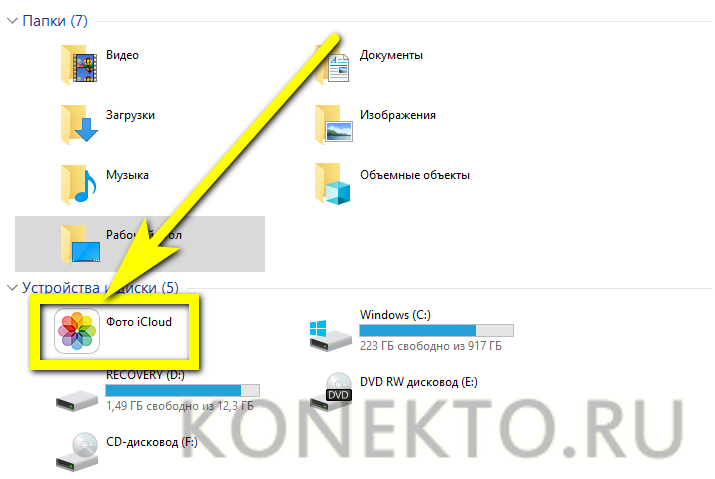
- Перейти в папку «Выгрузки».
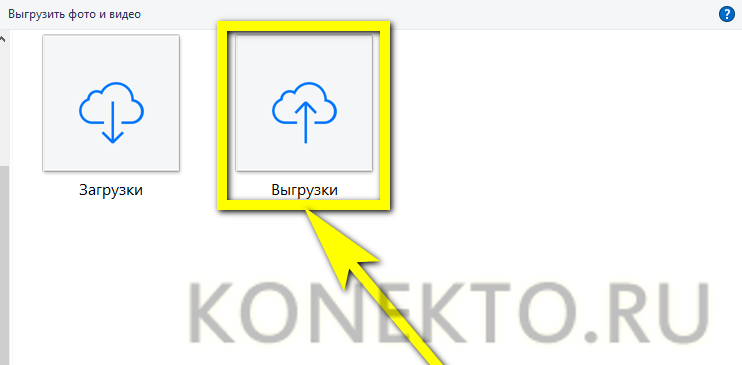
- И переместить все содержащиеся там фотки на комп.
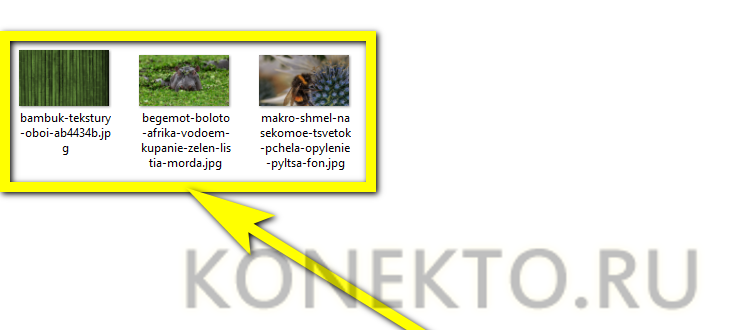
А чтобы импортировать снимки с iPhone на винчестер, не устанавливая специальных программ, следует воспользоваться онлайн-версией iCloud:
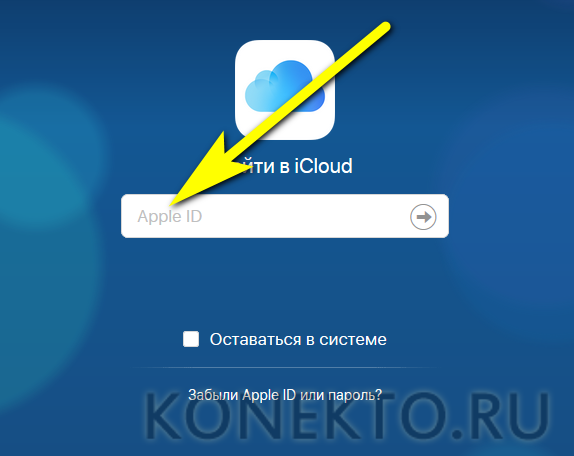
- Ввести в нём свой логин Apple ID, нажать на повёрнутую вправо стрелочку.
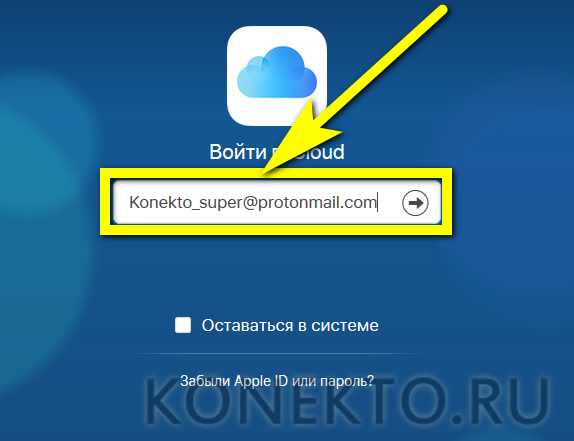
- И завершить авторизацию, вбив во втором открывшемся поле пароль.
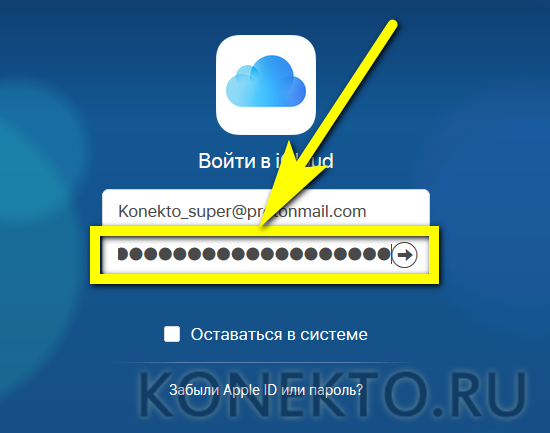
- Теперь, чтобы сбросить фотографии с Айфона на компьютер, нужно зайти в раздел iCloud Drive.
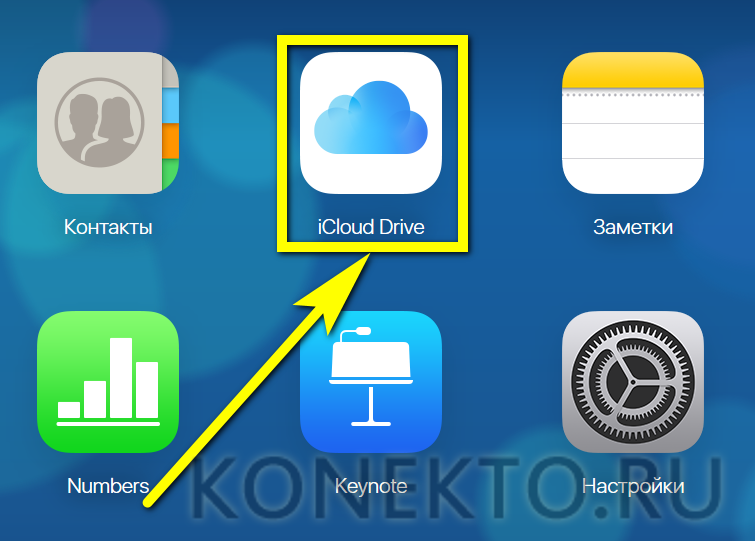
- Найти фотки.
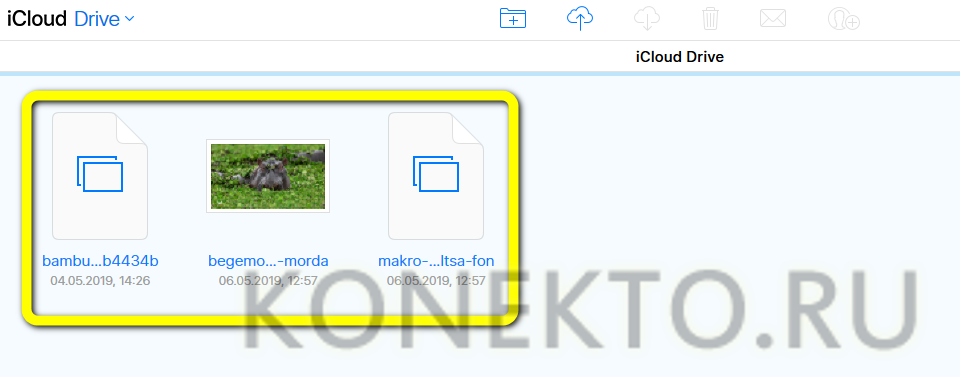
- И скачать их — по одной или все сразу, нажав на пиктограмму «Выгрузить».
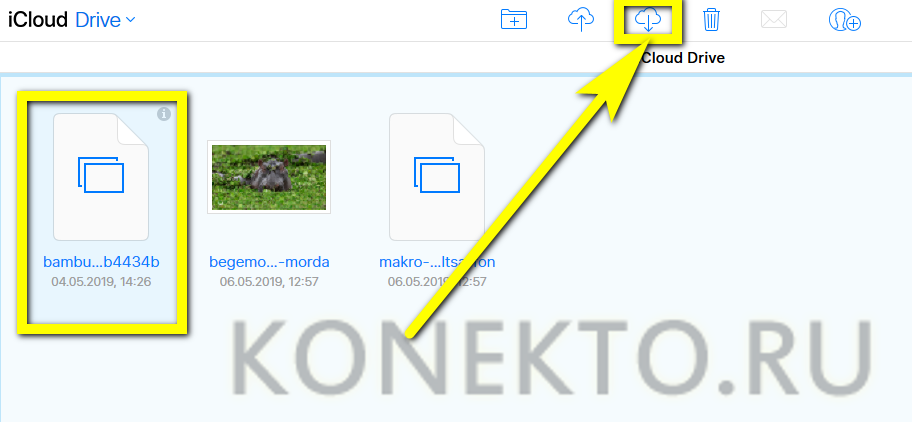
- По завершении процесса пользователь, сумевший скинуть фото с iPhone на комп, может удалить снимки из памяти телефона, выделив ненужные и кликнув по пиктограмме корзины.
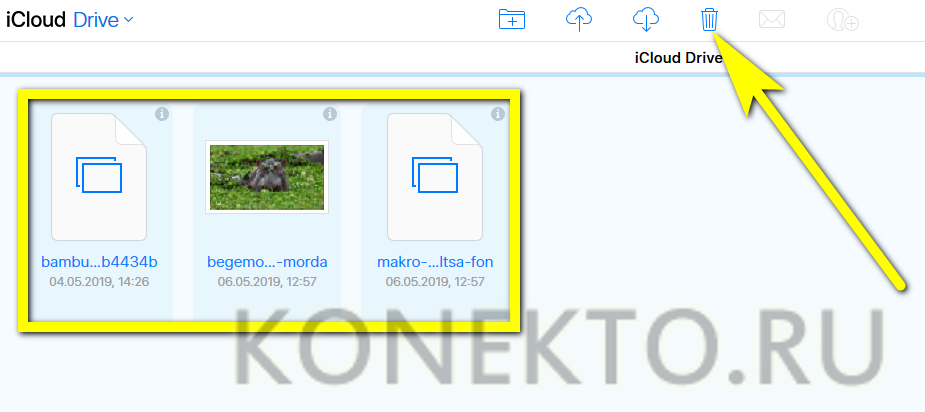
iTunes
Владелец Айфона, уже установивший фирменную программу для синхронизации данных, может с её помощью как загрузить фото на устройство, так и скопировать их на жёсткий диск компьютера. Для этого потребуется:
- Запустить Айтюнс, открыть меню «Учётная запись» и выбрать опцию «Войти».
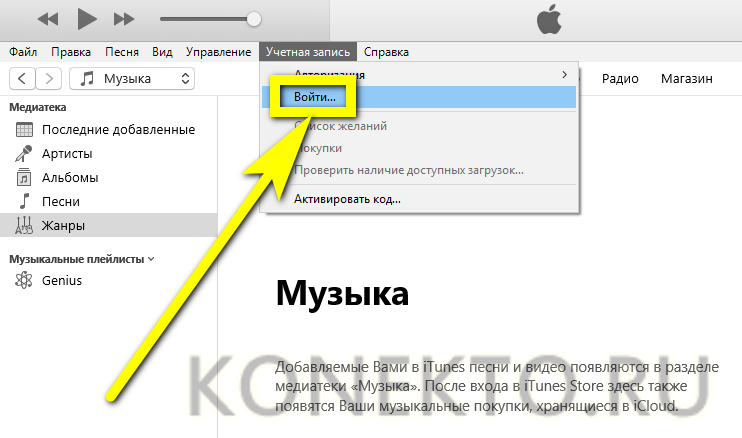
- Ввести в соответствующих текстовых полях логин и пароль от Apple ID и авторизоваться в сервисе.

- Подключить Айфон при помощи кабеля или через беспроводную сеть, дождаться, пока iTunes опознает устройство, и перейти в раздел «Фото». Отсюда удастся скачать снимки непосредственно на жёсткий диск компа.
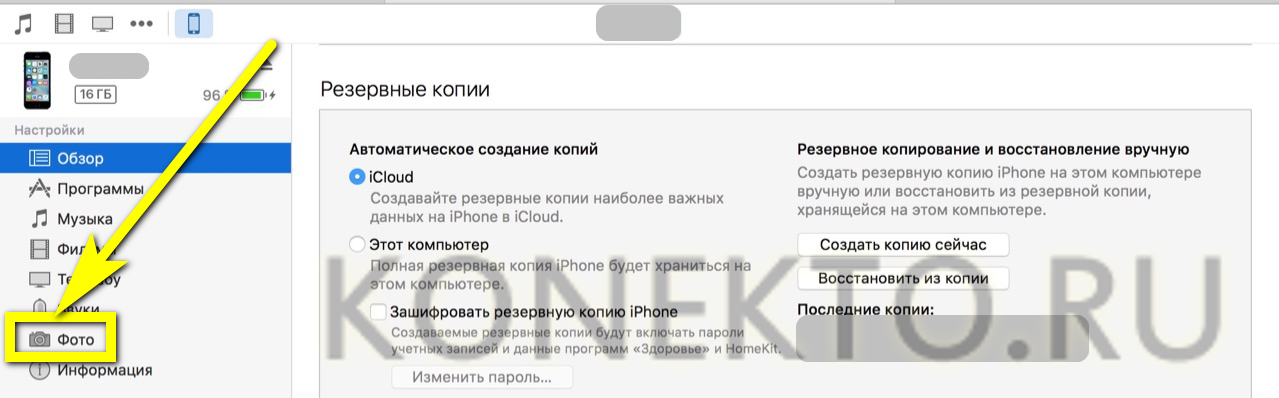
- А чтобы не повторять эти манипуляции каждый раз, владелец техники Apple может настроить синхронизацию, выбрав в главном окне параметр «Этот компьютер».
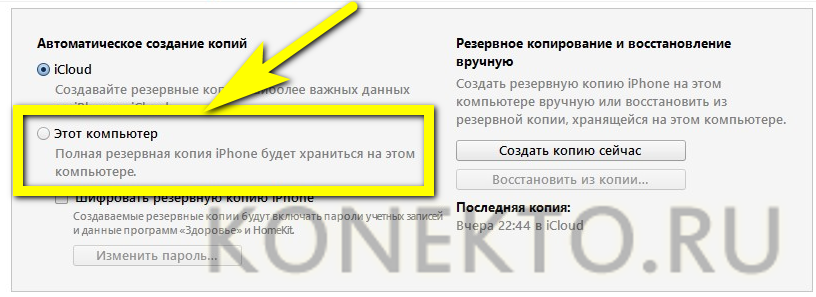
- Теперь, чтобы скинуть фото с Айфона, достаточно будет при следующем подключении нажать на кнопку «Синхронизировать» в правом нижнем углу окна iTunes.

Файлообменники и «облака»
Владелец iPhone может перекинуть фотографии на комп, используя любой доступный файлообменник или сервис для управления данными в облаке — Google Disk, Яндекс.Диск и т.д. В этом случае придётся:
- Авторизоваться на Айфоне в облачном хранилище и нажать на кнопку «Добавить».
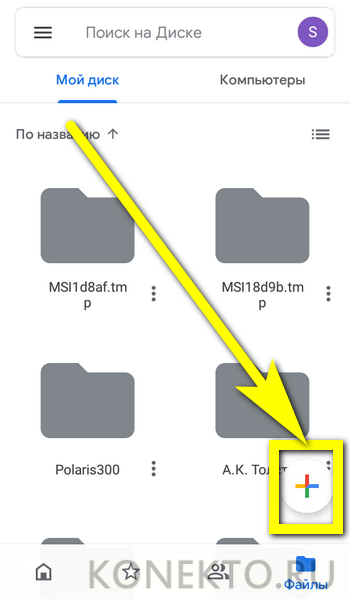
- Выбрать фотки для загрузки и дождаться, пока они закачаются на сервер.
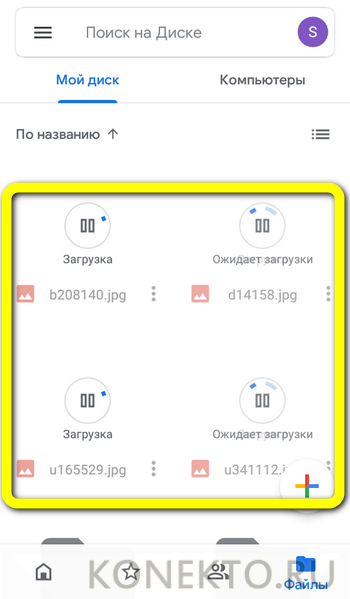
- Убедиться, что снимки успешно открываются — иначе импортировать их на компьютер не получится.
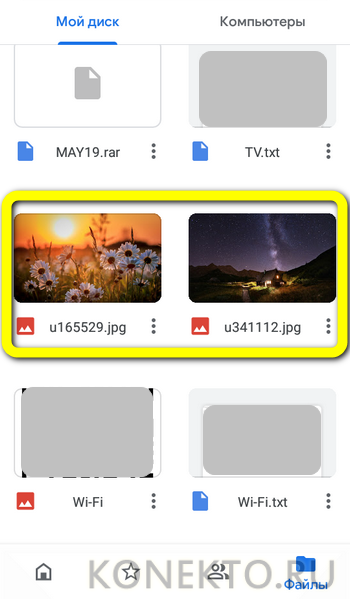
- Войти в свой аккаунт на компьютере, выделить фотографии, которые планируется скинуть на винчестер.
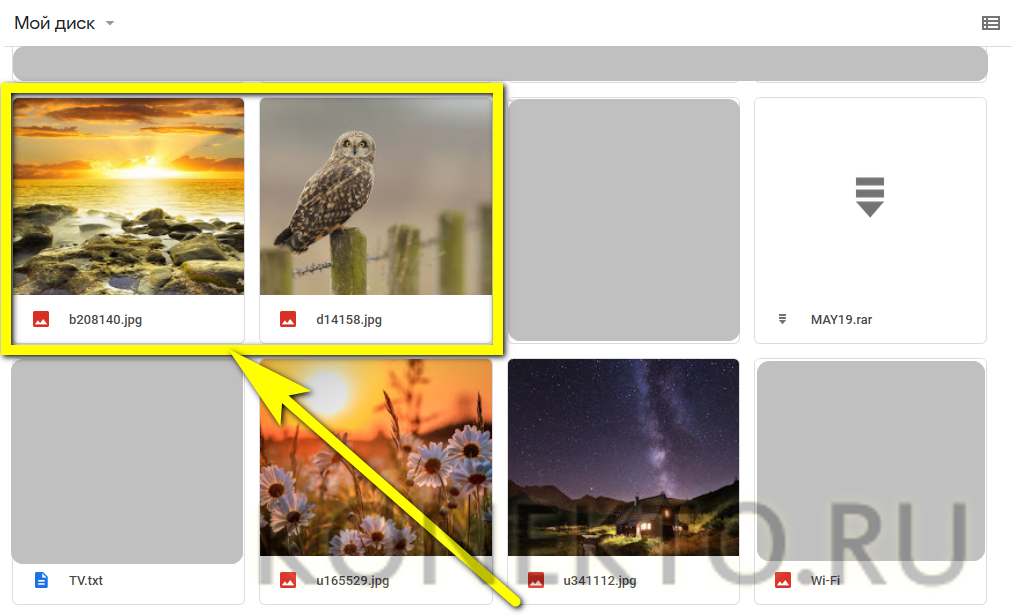
- И выбрать в верхнем выпадающем меню опцию «Скачать».
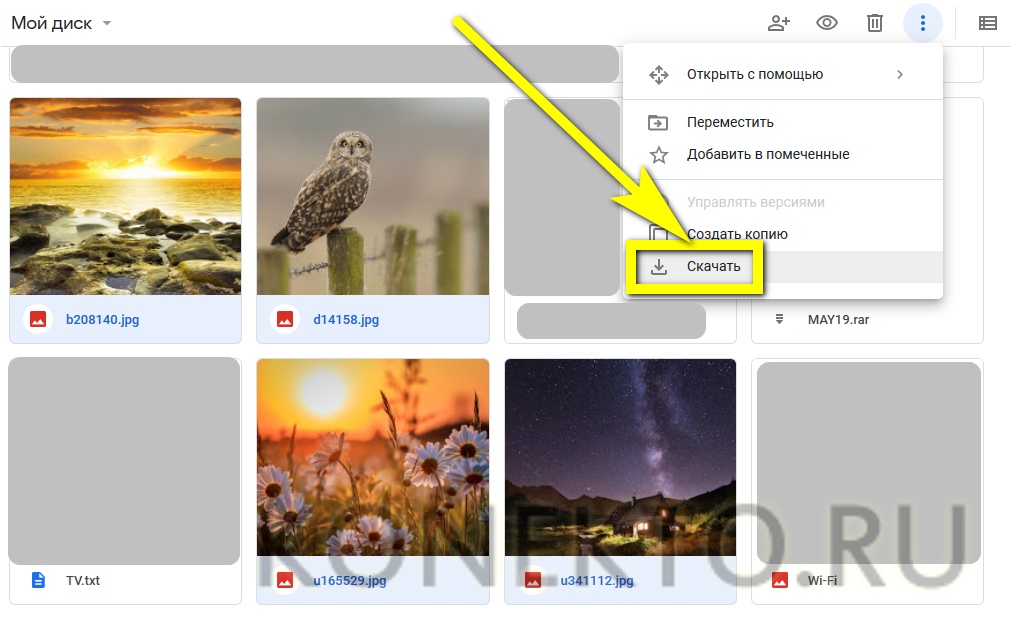
- Определившись со способом обработки данных, обладатель Айфона через определённое время получит на компе копии хранящихся на устройстве фотографий — оригиналы, занимающие слишком много места, теперь можно удалить.
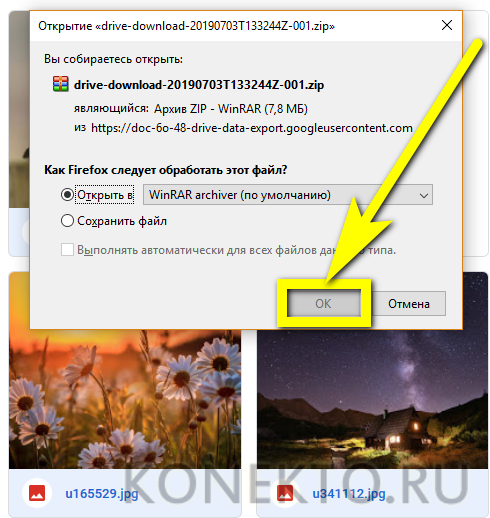
Проводник Windows
Если iPhone можно подключить к компьютеру в качестве съёмного диска, скинуть фотки на ПК становится значительно проще. Пользователь должен:
- Подсоединив Айфон, найти и открыть в памяти устройства каталог DCIM.
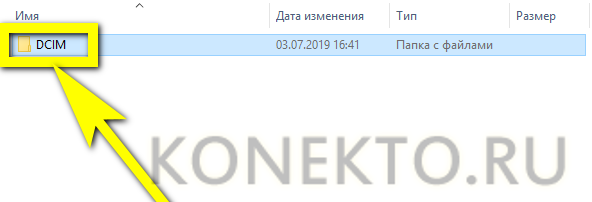
- Перейти в 100APPLE.

- После чего выделить нужные фотки и отправить их на жёсткий диск.
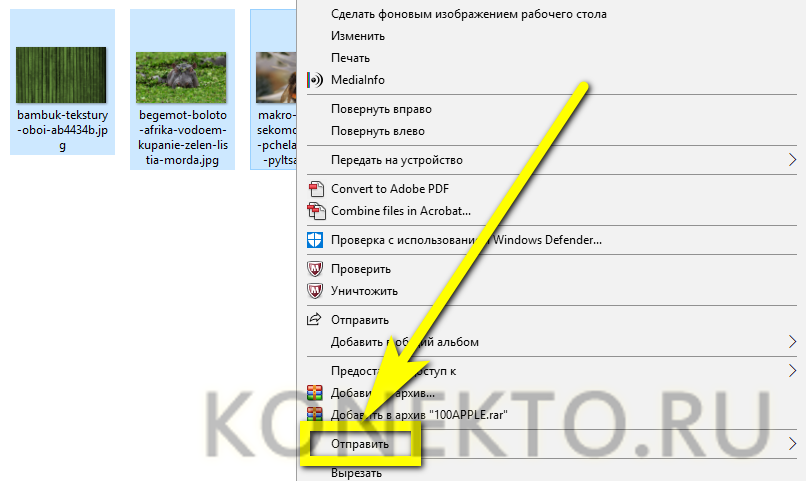
Важно: владелец устройства может просмотреть снимки непосредственно в папке 100APPLE, настроив размер миниатюр или используя любую программу для работы с графическими файлами.
Подводим итоги
Скинуть фото с Айфона на комп можно с помощью адаптера для SD-карт. Другие варианты — фирменное облачное хранилище iCloud и программа для синхронизации данных iTunes. Кроме того, перенести снимки с одного устройства на другое выйдет, предварительно загрузив их на файлообменник или удалённый сервер или подсоединив iPhone к компьютеру в качестве съёмного диска.
Выделяют две операционные системы Android и iOS для мобильных устройств. Несмотря на некоторое сходство они являются уникальными продуктами Google и Apple. Для передачи фото на iPhone можно воспользоваться сторонними приложениями или встроенными функциями. Стандартные способы не дают нужного результата по причине того, что Apple активно борется с пиратством контента.
Как перекинуть фото с Андроида на Айфон через Bluetooth
Перенести фотографии напрямую на Андроид не так просто, как должно быть. Это связано с ограничениями, которые компания Apple наносит на подобные операции для борьбы с пиратством.
Инструкция по переносу файлов и фотографий начинается с активации Bluetooth. Для этого достаточно открыть панель быстрых настроек и нажать кнопку активации. Дальнейшие действия:
- Устанавливается флажок на функции «видимый для другого устройства». В противном случае гаджет не появится в списке доступных.
- На Android выбирается приложение File Manager и открывается папка DCIM. Именно в ней храниться, данные, отснятые встроенный камеры.
- Длительное нажатие на конкретный файл автоматически создает флажок. При этом есть многочисленный выбор.
- Для того чтобы обойти защиту, оба устройства подключается к ноутбуку. Для этого используется проводной способ. На последней операционной системе есть кнопка «Пуск», по нажатию на которую появится значки двух смартфонов. Выбирается значок «Поделиться», после чего появится список доступных опций.
- В меню выбирается мобильный телефон iPhone при подключении нескольких. Есть его нет, придется обновлять до появления подключения.
С помощью компьютера перекинуть файлы просто. Подобным образом переносят фото или move, а также другой контент.
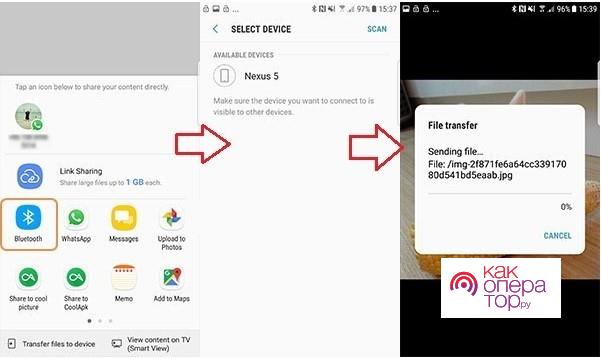
Как скинуть фото с Андроида на Айфон через облачные сервисы
Облачные сервисы стали неотъемлемой частью жизни многих людей. Они представлены удаленным накопителем, который используется для хранения информации и обмена. Для передачи потребуется личный аккаунт.
При использовании подобных ресурсов не требуется QR-код или другие инструменты. Инструкция выглядит следующим образом:
- Подключите скоростной интернет для передачи информации. Лучше всего использовать Wi-Fi при отсутствии 4G.
- Для работы используется специальное приложение. Оно устанавливается с официальных магазинов. Достаточно выбрать, к примеру, Яндекс.Диск, найти в Play Market соответствующее приложение, нажать установку и выполнить вход в существующий аккаунт.
- Открывается на телефоне менеджер файлов, после чего выделяются фото и выбирается из доступных способов передачи облачное хранилище.
- На iPhone также устанавливается приложение для хранения файлов в облачном хранилище. После авторизации в созданном аккаунте будут доступны все папки.
Подобные сервисы позволяют передавать файлы с высокой скоростью. Для передачи доступны не только фото, но и видео. Настройка приложения не требуется. При выборе учитывается, какой доступен объем диска для использования.
Один из популярных сервисов считается Google Photos. Он установлен на Android разработчиком операционной системы. Для переноса фотографий на облачное хранилище достаточно в настройках выбрать опцию резервного копирования и синхронизации. В этом случае происходит синхронизация в автоматическом режиме после подключения к Wi-Fi. После этого на iPhone устанавливается приложение, проводится авторизация на сервисе, все файлы будут находиться в доступе.
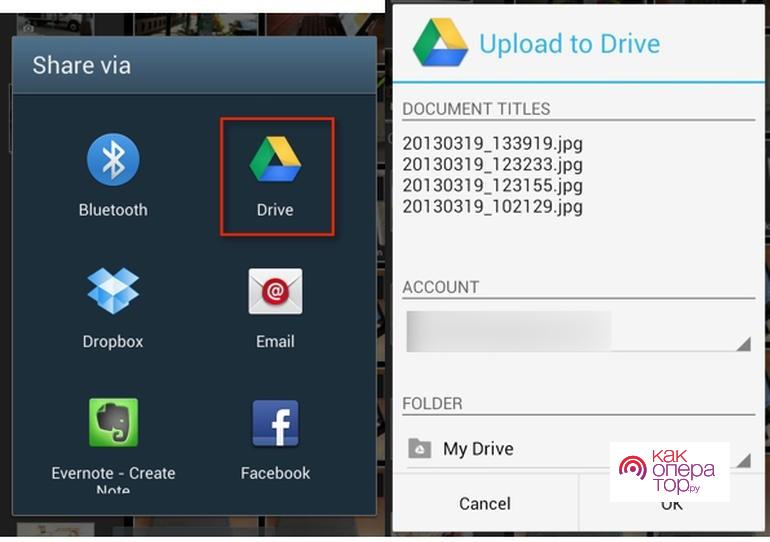
Как перенести фотографии с Андроида на Айфон через ПК
При использовании ПК передача файлов возможна после установки iTunes и iCloud. Эти приложения рассчитаны на работу с продукцией Apple. Для Android не требуется дополнительный софт, поэтому инструкция по использованию iTunes выглядит следующим образом:
- Подключается мобильное устройство к компьютеру.
- Откройте Проводник, в списке должно быть название мобильного устройства.
- Находится папка с фото, она копируется на диск компьютера.
- После завершения копирования устройство отсоединяется.
- Подключается iPhone и выбирается функция Доверять.
- В установленном на ПК приложении нажимается значок мобильного устройства.
- Открывается Настройка и вкладка «Фото».
- Ставится галочка возле пункта Синхронизировать.
- В выпадающем списке указывается папка, которая должна быть передана.
- Нажимается клавиша Синхронизировать.
После завершения процедуры в галерее появятся все фотографии.
При iCloud инструкция выглядит немного иначе. Инструкция следующая:
- Осуществляется перенос файлов с Андроид по проводному методу.
- На сайт компании Apple осуществляется вход в личный аккаунт.
- Для авторизации требуется Apple ID.
- Открывается вкладка Фото.
- Указывается загрузка в облако, указываются все необходимые фото.
- На процесс загрузки потребуется некоторое время.
После этого осуществляется вход через iPhone и проводится передача файлов на мобильное устройство.
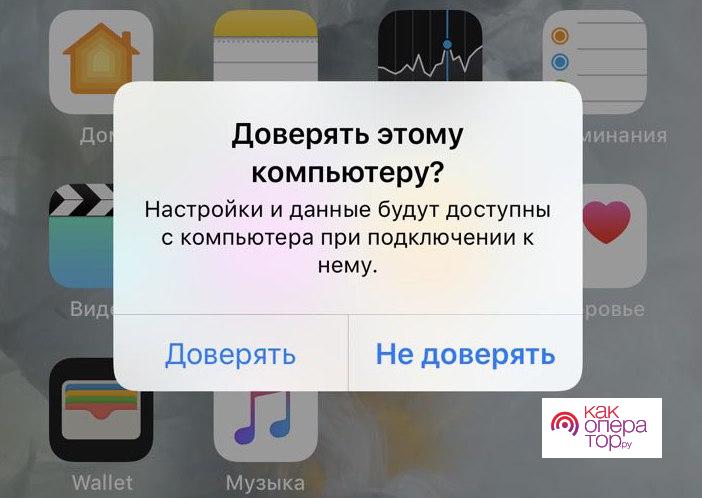
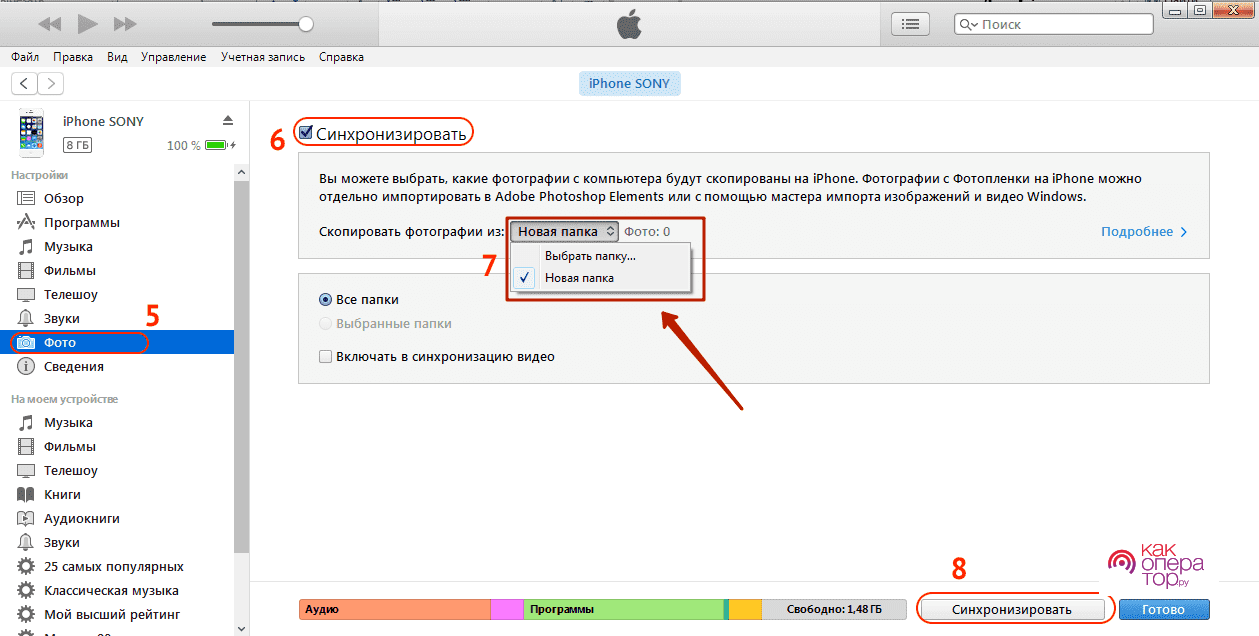
Оба инструмента Apple работает стабильно, есть все нужные функции. Для авторизации потребуется информация, которая указывается при регистрации.
Как передать фото с Андроида на Айфон через мессенджеры или почту
Электронная почта или мессенджеры используются для передачи различной информации. Они позволяют делать вложения файлов, не только фото, но и видео или документы. Инструмент не подходит для пакетной передачи большого объема файлов.
При использовании мессенджера не стоит забывать о том, что приложение не предназначено для отправки больших файлов. Каждый сервис вводит свое ограничение. Инструкция выглядит следующим образом:
- Приложение устанавливается на Android и iPhone устройства.
- Создается новое сообщение любому пользователю, выбирается вложение и нужный файл.
- Сообщение не отправляется, но открывается на втором устройстве.
- Достаточно немного зажать палец при клике, выбирается функция сохранить на устройстве.
При использовании приложения Telegram можно воспользоваться специальной вкладкой Избранного. Для этого:
- Приложение устанавливается на обоих устройствах.
- Выполняется авторизация на одном аккаунте.
- Открывается общее меню и вкладка Избранное.
- Делается клик по изображению скрепки.
- Выбираются необходимые файлы, нажимается клавиша Отправить.
- Нужно подождать немного для переноса файлов на сервера.
- Открывается мессенджер на iPhone.
- На целевом устройстве открывается раздел Избранное.
- Выбираются все необходимые файлы и нажимается клавиша Сохранить в галерею.
В случае с почтовыми сервисами принцип не меняется. Зайти на почту можно через браузер или специальное приложение.
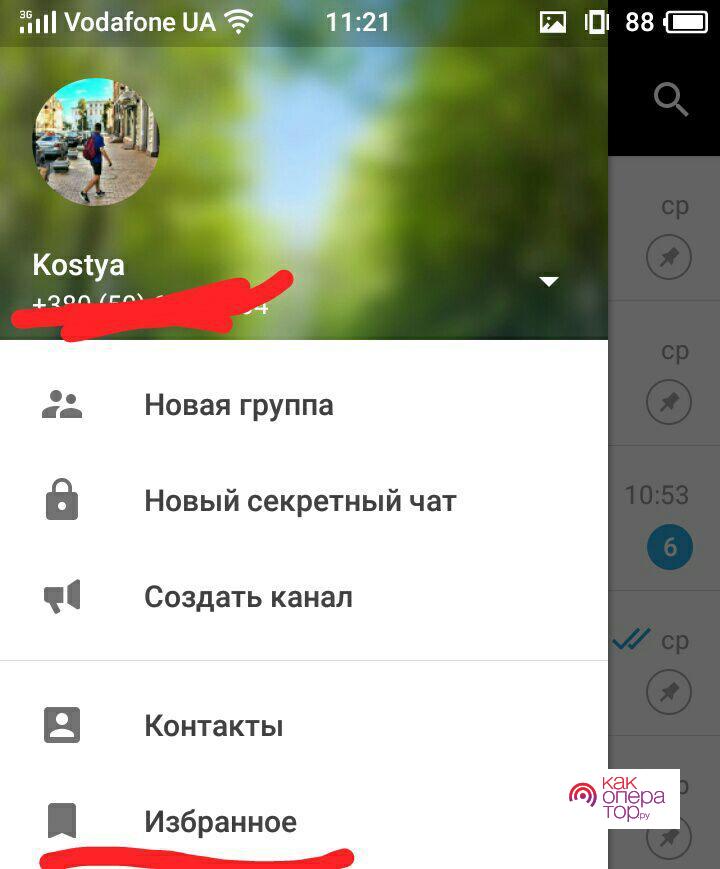
Стоит учитывать, что мессенджеры на Android создают отдельные папки для хранения информации. Поэтому нужно большое количество свободного пространства на целевом мобильном телефоне.
Используем специальные приложения
Для переноса изображений есть большое количество сторонних приложений, которые могут устанавливаться на самом мобильном устройстве или компьютере. Они достаточно просты в использовании, что достаточно сделать всего несколько кликов для передачи информации.
Move to iOS
Разработчики в Apple предусмотрели легкий переход на iOS-устройство. Для этого было разработано приложение Move to iOS, которое позволяет перебрасывать все файлы и некоторые другие данные. Перед началом процесса необходимо подготовки Android-устройства:
- Подключается устройство к сети Wi-Fi.
- Нужно убедиться, что на iPhone есть должное количество свободного пространства.
- Браузер обновляется до последней версии в случае необходимости переноса закладок.
Программа устанавливается с официального источника. После этого она открывается и проводится активация:
- Настраивается программа и выбирается активная сеть Wi-Fi.
- В окне выбирается «Перенести данные с Android».
- Открывается программа на Android.
- На iPhone выбирается Продолжить, отображается код, которые вводится на искомом устройстве.
- Нажимается клавиша Далее.
На перенос всей информации потребуется определенное время. Использовать сервис можно абсолютно бесплатно. Работает стабильно, можно передавать и другие типы файлов.
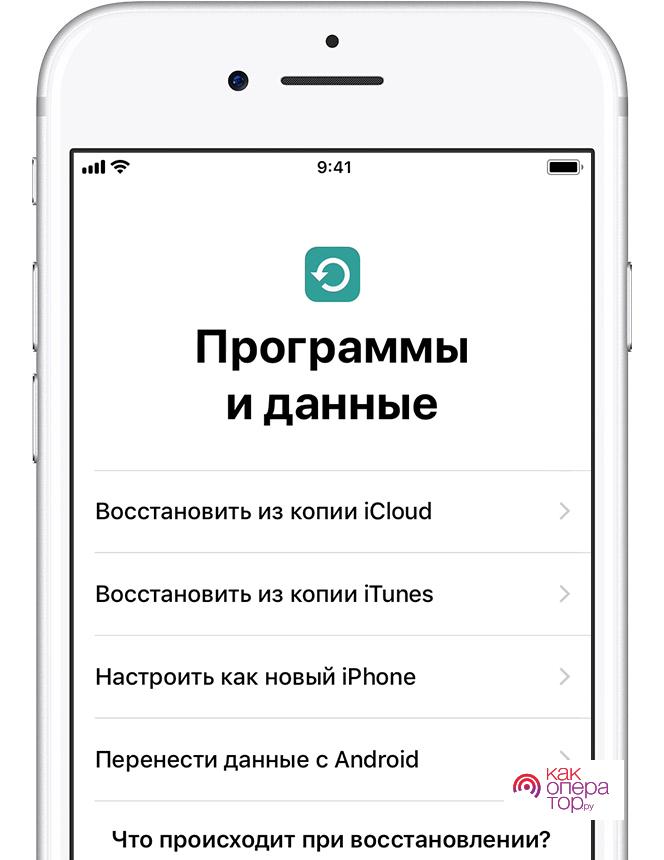
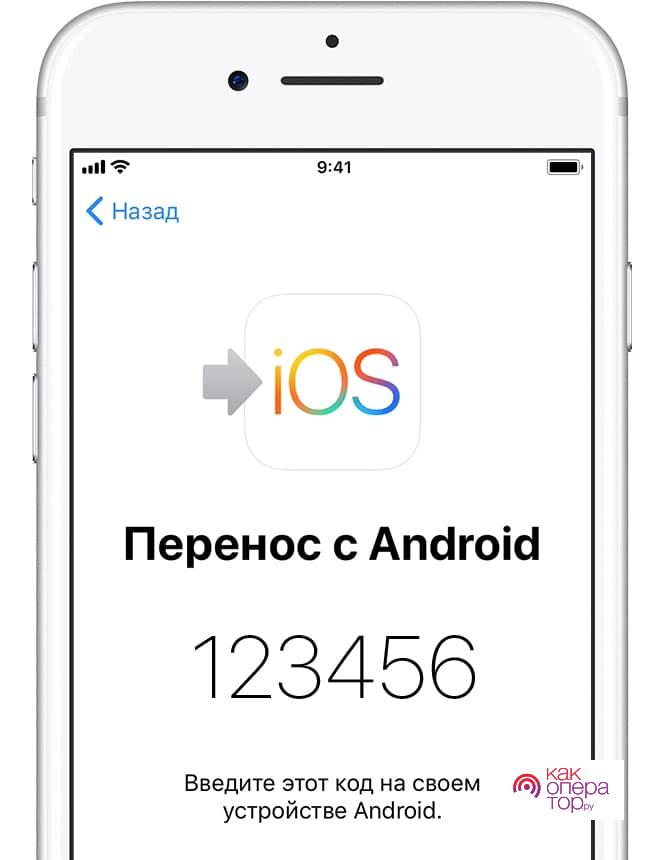
FotoSwipe
Интересное приложение, которое позволяет переносить все альбомы и папки. Инструкция по использованию:
- Приложение устанавливается на оба устройства.
- Запускается оно на iOS.
- Нажимается функция Отправлять или принимать файлы.
- Выбирается Принимать.
- Открывается на устройстве Android, нажимается Отправлять и принимать файлы.
- Открывается папка или альбом.
- Указывается устройство iPhone, и подтверждается прием на iOS.
Этот способ прост в использовании. Приложение распространяется бесплатно с официального источника.
SHAREit
Распространенное приложение, которое позволяет обмениваться файлами между всеми устройствами вне зависимости от программного обеспечения. На него приходится коло 12 миллионов установок. Скорость передачи информации составляет 20 м/с. При этом сохраняется высокое качество информации. Использование достаточно просто:
- Приложение устанавливается на оба устройства.
- Создается один аккаунт.
- После авторизации выбираются папки, нажимается синхронизация.
- На целевом мобильном телефоне выбирается нужная папка для скачивания всей информации.
Контент передается на высокой скорости. К недостаткам относят то, что при небольшом объеме оперативной памяти возникают проблемы. Если на исходном устройстве есть вирусные файлы, могут возникать проблемы с передачей.
MobileTrans – Phone Transfer
Для использования потребуется компьютер. Устройство используется в качестве посредника, так как при прямом подключении возникают трудности. Инструкция выглядит следующим образом:
- Устанавливается приложение и выбирается пункт Телефонный Перевод.
- Оба устройства подключаются к компьютеру. Если все было сделано правильно, они будут отображены.
- Выбирается пункт Фотографии, и нажимается клавиша Пуск.
После этого осуществляется передача информации.
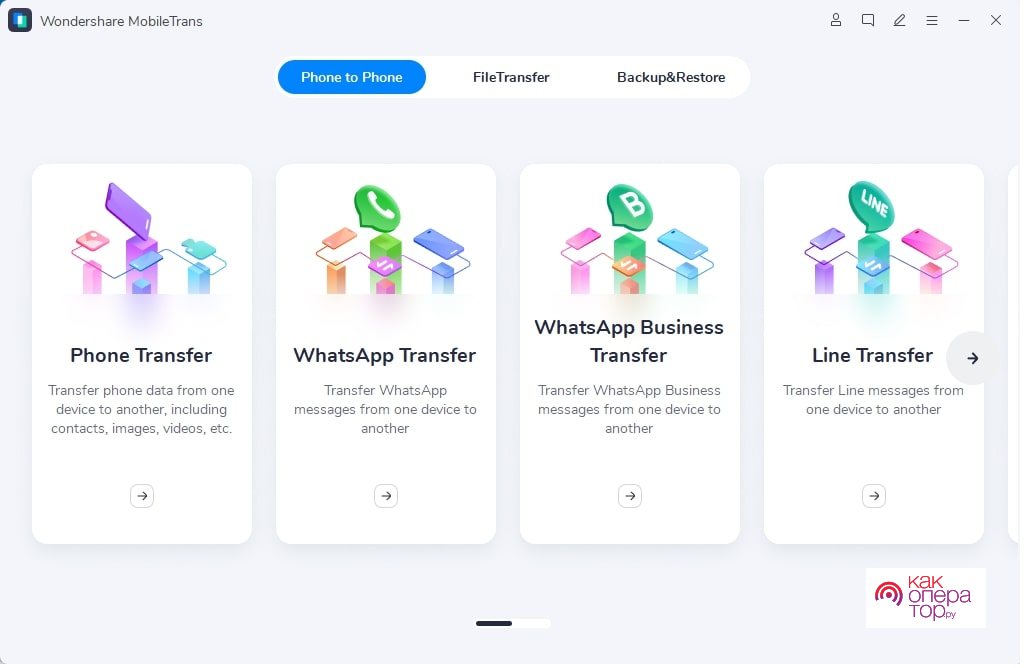
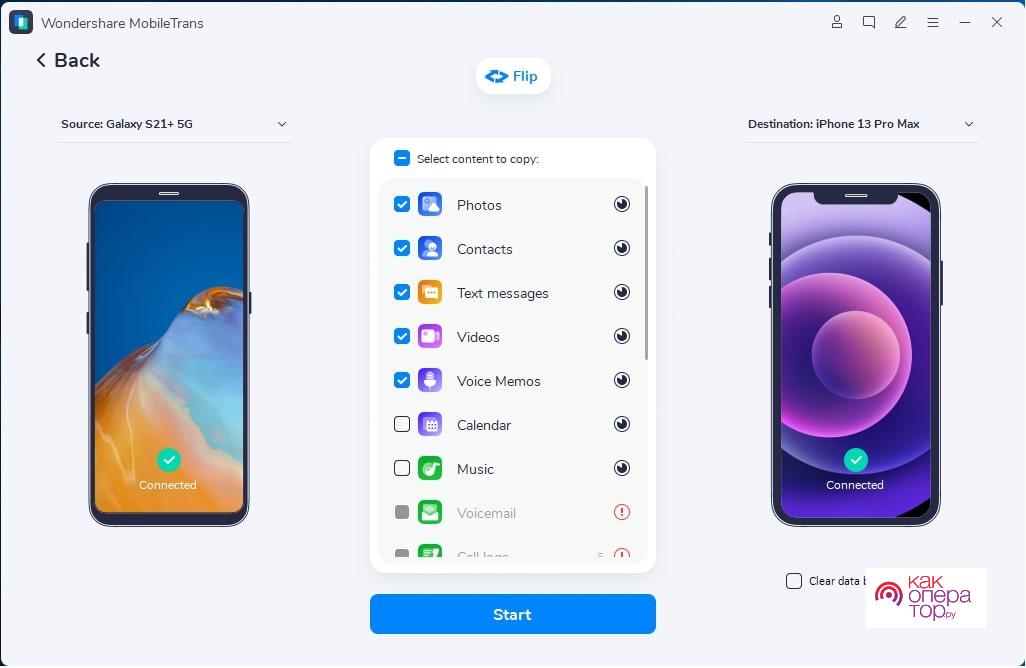
В списке доступных файлов есть видео, контакты, сообщения и другая информация. При передаче данных происходит на целевом устройстве создание соответствующих разделов. Поэтому информация будет доступна в стандартных категориях.
Как передать видео с Айфона на Андроид
Отличие видео от фото заключается в объеме одного файла. Несмотря на это, все приведенные выше способы можно использовать для передачи такой информации. Они следующие:
- Использование мессенджеров для создания папки избранного.
- Загрузка через специальные приложения, которые устанавливаются на обеих мобильных приложения.
- Использование ПК в качестве временного хранилища.
- Отправка через электронную почту.
- Использование облачных хранилищ для передачи файлов любого типа.
В некоторых случаях есть вероятность, что для воспроизведения видео потребуется дополнительный плеер, который поддерживает форма Apple.
Каждый выбирает для себя наиболее подходящий способ. Проблемы часто возникают при появлении вирусной программы или нарушения работы операционной системы.

Мастер по ремонту гаджетов
Возникают ли проблемы при передаче?

Компания Apple старается упростить процесс передачи файлов при переходе на iPhone. Поэтому проблем практически не возникает.
Возможно ли повреждение фала при его передаче?

При передаче файлов соединение должно поддерживаться на стабильном уровне. Иначе есть вероятность повреждения. Однако, на исходном устройстве фотография останется в изначальном виде. Поэтому достаточно повторить процесс.
Сентябрь 4, 2019
— Mimihack, Факты
Как приятно проводить время с близкими за просмотром семейных фотографий, хранящих самые трепетные моменты. К сожалению, современные тенденции таковы, что основной массив снимков мы храним на ПК или в облачных хранилищах. В нашей статье мы расскажем, как с компьютера перекинуть фото на айфон, чтобы поделиться ими в социальных сетях или распечатать с помощью приложения Mimigram и собрать целый фотоальбом.
- iTunes
Одним из самых простых способов закинуть на айфон фото с компьютера является использование программы iTunes. Все, что от вас потребуется, — открыть раздел «Изображения» на ПК и создать в нем новую папку, куда необходимо перенести нужные фотографии. Далее следует выполнить несколько простых шагов:
- подключить смартфон к компьютеру;
- открыть приложение iTunes и раздел «Фото»
- синхронизировать айфон и ПК;
- выбрать папку с необходимыми фотографиями;
- применить изменения и дождаться окончания процесса копирования
Важно отметить, что, как только вы скачали фото, удалить изображения с iPhone не удастся. Для удаления снимков необходимо убрать синхронизацию в программе iTunes и принять изменения.


- Яндекс.Диск
Использование Яндекс.Диска — прекрасный способ скачать фото с компьютера на айфон. Для скачивания необходимо установить специальную программу на ПК и смартфон. Далее на компьютере требуется открыть Яндекс.Диск, создать новую папку и копировать в нее необходимые снимки из галереи. После этого останется только включить Wi-FI и запустить приложение на телефоне. Здесь вы обнаружите новую папку с фотографиями, которые легко сохранить в память смартфона и загрузить в наше приложение для печати.


- Google Фото
Данный сервис позволяет хранить, редактировать и перекидывать фото с компьютера на айфон. Для переноса снимков необходимо выполнить несколько шагов:
- создать аккаунт в Google;
- установить приложение на ПК и выполнить вход;
- в настройках указать, какие папки с изображениями необходимо загрузить;
- после установки программы на смартфон выполнить вход и сохранить фото.
Преимуществами Google Фото является возможность хранить неограниченное количество фотографий, редактировать их по своему усмотрению, создавать коллажи и делиться снимками в социальных сетях.

- Проводник
Стандартный способ, как скачать фото с компьютера на айфон. Все, что необходимо, присоединить смартфон к ПК с помощью шнура, в разделе «Компьютер» найти необходимое устройство и папку DCIM и перенести в нее копированные из галереи фото.


- Социальная сеть «ВКонтакте»
Данный способ перекинуть с компьютера фото на айфон также довольно прост. Потребуется зайти в социальную сеть с ПК, создать альбом и загрузить туда необходимые снимки. Остается только авторизоваться ВКонтакте с телефона и сохранить изображения. Помните, что, как правило, при скачивании фотографий из социальной сети их качество несколько ухудшается. А это значит, что заказать фотокнигу или фото в рамке в приложении Mimigram не получится. Поэтому рекомендуем использовать данный метод в последнюю очередь.


Как с айфона скачать фото на компьютер
Бывают ситуации, когда требуется скачать фотографии с айфона на комп или ноутбук. Например, когда необходимо выполнить редактирование и ретушь изображения в профессиональном фотошопе и других редакторах. Для этого также можно использовать несколько простых способов.
- iTunes. Как и в первом случае, когда необходимо перекинуть изображения с компа на смартфон, программа позволяет с легкостью скачивать фото с айфона. Для этого необходимо открыть приложение, выполнить синхронизацию устройств, перейти в раздел «Фото» и перенести необходимые снимки с одного устройства на другое. Данный способ осуществляется как с помощью беспроводной сети Wi-Fi, так и с помощью проводной.
- iCloud. Это облачное хранилище, с помощью которого можно в считанные минуты скачать фото и видео с айфона. Программа позволяет хранить резервные копии изображений, видео, заметок и т.д. Перенос снимков осуществляется в несколько шагов:
- присоединить смартфон к устройству;
- на ПК зайти в «Компьютер», выбрать иконку подключенного устройства, щелкнуть по ней правой кнопкой мыши и выбрать «Импорт».
- В строке «Импортировать изображения» выбрать место для выгрузки снимков и подтвердить импорт.
- В появившемся окне поставить флажки на те фото, которые надо скачать на компьютер.
Вариантов, с помощью которых можно передать изображения с одного устройства на другое, множество. Главное, чтобы в процессе скачивания не снизилось качество фото.
Для чего скачивать фотографии с компьютера на айфон? Например, чтобы все самые важные и значимые снимки были всегда под рукой. Или чтобы делать крутые подарки с помощью приложения Mimigram. В уникальной программе вы можете заказать изготовление красивой фотокниги, кружки или футболки с собственным фото всего в пару кликов. Приложение доступно для скачивания в App Store или Google Play.
Обратная ситуация, при которой мы хотим скачать фото с айфона на ноутбук или компьютер, возникает, когда требуется отредактировать изображения с помощью профессиональных программ перед печатью. Кроме того, память телефона не безгранична, и зачастую приходится переносить снимки, видео, крупные файлы, чтобы освободить лишние мегабайты.
Узнайте еще больше возможностей вашего смартфона в нашем блоге. Здесь вы найдете материалы не только о том, как скачать фото на компьютер и на айфон, но и как красиво обработать фотографии и быстро распечатать снимки с телефона.
Вам также могут понравиться
iPhone является самым популярным смартфоном в мире. Он предлагает пользователям широкий функционал, но в то же время мобильный гаджет не может в полной мере заменить компьютер. Время от времени владельцу Айфона все-таки приходится перекидывать файлы с iPhone на ПК.
Содержание
- Зачем передавать файлы с iPhone на компьютер
- Как перекинуть с Айфона на компьютер на Windows
- Как перекинуть информацию с Айфона на компьютер через приложения для передачи файлов
- Как скинуть информацию с Айфона на компьютер с помощью Mac OS X
- Возможные проблемы при передаче данных
Зачем передавать файлы с iPhone на компьютер
Основные причины переноса данных:
- последующая обработка фото, видео или аудио расширенными средствами компьютера;
- хранение резервной копии;
- недостаток свободного места в памяти Айфона.
Этот список может пополнить любой желающий. Все зависит от личных предпочтений пользователя, но факт остается фактом: многим людям действительно нужно передавать файлы с iPhone на компьютер.
Поскольку операционная система Айфона является закрытой, далеко не каждому человеку удается беспрепятственно перенести данные. Кроме того, способы переноса заметно отличаются в зависимости от ОС компьютера. Для Windows нужно предпринимать одни действия, а для MacOS – другие.

Как перекинуть с Айфона на компьютер на Windows
Подавляющее большинство людей на планете используют операционную систему Windows на своем компьютере. В отличие от MacOS, она не имеет ничего общего с самим Айфонов. Поэтому процедура переноса файлов зачастую выглядит затруднительной.

Тем не менее, существует достаточное количество способов, позволяющих беспрепятственно перекинуть файлы с iPhone на ПК под управлением Windows. Всего мы насчитали 10 таких методов, о которых расскажем далее.
Через iTunes
Это основной вариант, который нужно рассматривать в первую очередь. Сама компания Apple рекомендует для обмена данными использовать именно iTunes.
Изначальной Айтюнс задумывался как медиаплеер. Но в последствие перерос в один из немногих инструментов для подключения Айфона к ПК на операционной системе Windows.
Чтобы воспользоваться таким способом переноса, необходимо загрузить iTunes на свой компьютер. Скачать программу можно абсолютно бесплатно. А благодаря тому, что компания Apple имеет глобальное распространение, ПО будет доступно на русском языке.
Перед загрузкой Айтюнс убедитесь, что на вашем компьютере установлена ОС Windows 7 и выше.
Скачав необходимый дистрибутив, необходимо открыть exe-файл для начала установки. После окончания процессе потребуется выполнить несколько шагов из простой инструкции, позволяющей перекинуть файлы:
- Подключить Айфон к ПК через кабель Lightning-USB.
- Подтвердить доверие компьютеру.

- Запустить Айтюнс.
- Активировать подключения.
- Выбрать тип файлов, которые нужно перекинуть. Например, фото.

- Нажать кнопку «Синхронизировать», выбрав заранее папку для размещения данных.
- Кликнуть на «Готово».
После выполнения указанных манипуляций файлы окажутся в указанной папке. Конечно, такой способ переноса является не самым удобным, когда речь идет о передаче пары-тройки песен или видео. Но таковы ограничения Apple.
Если же требуется переместить данные на компьютер для хранения резервной копии, можно подтвердить создание бэкапа в разделе Айтюнса «Резервные копии».
Только не забывайте в качестве места для сохранения указывать «Этот компьютер», а не «iCloud». В противном случае файлы зальются в облако.
Через iCloud
Некоторые владельцы Айфонов путают iTunes и iCloud. Это два совершенно разных инструмента, которые, впрочем, с одинаковым успехом позволяют перекинуть файлы с iPhone на компьютер. Вот только Айтюнс – программа для прямой синхронизации, а Айклауд – облачное хранилище.
Чтобы выполнить передачу файлов таким способом, необходимо включить синхронизацию Айфона с iCloud. Сделать это можно в соответствующем пункте настроек мобильного устройства.
Допускается выбор не только фото/видео, но и других персональных данных вроде контактов, заметок, напоминаний, а также закладок из браузера Safari.
По умолчанию в iCloud доступно 5 Гб свободного места. Для увеличения хранилища нужно оформить подписку на 50 Гб (59 р/мес), 200 Гб (149 р/мес) или 2 Тб (599 р/мес).
Скачать файлы на компьютер после настройки синхронизации можно и без подключения телефона. Просто следуйте инструкции:
- Откройте браузер на ПК.
- Перейдите на сайт icloud.com.

- Авторизуйтесь под своим Apple ID.
- Выберете тип файлов для загрузки. Например, фото.

- Отметьте необходимые данные, а затем нажмите кнопку «Загрузить».
Кроме того, перекидывать файлы с Айфона на компьютер можно при помощи программы iCloud Drive. Для начала установите приложение и осуществите вход под своим Apple ID.

В программе отметьте пункт «iCloud Drive» и нажмите кнопку «Применить». После этого все файлы из облака будут отображаться в отдельном пункте меню компьютера.

Обратите внимание, что фотографии находятся в отдельной вкладке. Но они тоже отображаются в iCloud Drive, если выполнить нажатие на соответствующий пункт меню.
С помощью проводника Windows
Проводник операционной системы компьютера – основное средство для взаимодействия между ПК и смартфоном, которое используется владельцами Андроид. В случае с iPhone дела обстоят сложнее, но перекинуть файлы таким образом тоже можно.
Но сначала владельцу Айфона все равно необходимо установить iTunes на компьютер, хотя интерфейс программы и не будет использоваться. Далее требуется подключить iPhone к ПК. После выполнения требований первичной настройки, можно без проблем перекинуть файлы:
- Откройте «Мой компьютер».

- Выберете свой Айфон.
- Перейдите в интересующую папку.

- Выделите файлы, а затем переместите их в нужный раздел компьютера.
В зависимости от количества переносимой информации процесс может занять от пары минут до целого часа. Также на скорость влияет техническое оснащение ПК.
С помощью облачных хранилищ
iCloud – далеко не единственное облачное хранилище, которым могут пользоваться владельцы Айфонов. Можно скачать на мобильное устройство приложение абсолютно любого сервиса.
В качестве примера рассмотрим Яндекс. Диск. Взаимодействие с облаком осуществляется как при помощи отдельного приложения, так и средствами стандартного браузера. Для передачи файлов потребуется завести аккаунт на Яндексе и авторизоваться в системе «Диска».

Чтобы загрузить информацию в облако, нужно в Яндекс. Диске открыть раздел «Файлы» и нажать кнопку «+». Можно добавить как файлы, так и создать папку, где они будут храниться.

Еще проще загрузить данные, если скачать приложение сервиса на телефон. Тогда кнопка синхронизации появится в настройках мобильного устройства. То есть все фотографии будут заливаться автоматически.

После загрузки файлов любым удобным способом нужно авторизоваться под своим аккаунтом через браузер компьютера. Вся залитая информация отобразится в созданных ранее папках. Для скачивания достаточно нажать кнопку в виде стрелочки.

Альтернативным способом передачи является копирование ссылки. Она появляется всякий раз, как пользователь заливает файл. То есть ее можно скопировать и передать на компьютер, после чего загрузить во внутреннюю память.
Помимо Яндекс. Диска можно воспользоваться и другими облачными сервисами. Например, Google Drive. DropBox, Mega и так далее.
С помощью мессенджеров
В мессенджерах вроде Telegram или WhatsApp люди не только обмениваются текстовыми сообщениями, но и мультимедийными файлами. Как известно, клиенты мессенджеров предназначены не только для смартфонов, но и для компьютеров. Таким образом, можно передать данные с Айфона, а затем открыть из на ПК.
Скачайте клиент мессенджера (например, WhatsApp на компьютер и смартфон). Создайте аккаунт, если он не был заведен ранее. Затем выполните следующие действия:
- На Айфоне заведите чат со своим же номером.
- Выберете файл и отправьте его.

- Зайдите в мессенджер на компьютер.
- Откройте ранее созданный чат.

- Скачайте отправленные файлы.
Для многих людей именно этот способ покажется самым удобным. Однако, у мессенджеров есть один недостаток – они сжимают файлы. То есть отправленный ролик придет в сниженном качестве по сравнению с оригиналом.
По Email
Помимо мессенджеров одновременно на ПК и Айфоне можно использовать сервисы электронной почты. Поэтому для отправки файлов:
- Откройте почтовый сервис на iPhone.
- Создайте новое письмо.
- В качестве одного из получателей отметьте свой адрес.

- Нажмите кнопку «+» для добавления файла.
- Отправьте письмо.
- Откройте почту на ПК через браузер и скачайте файлы.

По email можно отправлять самую разную информацию. Это может быть фото, видео, аудио или документы. Причем почтовые сервисы не ужимают файлы, в отличие от мессенджеров.
Через адаптер для карт памяти
Пользователи Андроид-смартфонов часто перекидывают файлы на компьютер при помощи адаптера для карты памяти. Но проблема заключается в том, что Айфоны не поддерживают карточки MicroSD. Несмотря на это, передать информацию могут другие внешние накопители. Например, флешки Leef iBridge, речь о которых пойдет далее.
По Wi-Fi
Мало кто знает, что несколько лет назад появилась возможность подключить Айфон к ПК по Wi-Fi, используя ранее рассмотренное приложение iTunes. Таким образом, передача файлов будет осуществляться средствами Айтюнс, но не по проводу, а через интернет.
Для отправки данных нужно лишь запустить iTunes на компьютере и выбрать синхронизацию по Wi-Fi.

После настройки синхронизации останется лишь выбрать файлы для передачи, как это было показано в самом начале материала в пункте «Через iTunes».
С помощью флешки Leef iBridge
Под брендом Leef iBridge выпускаются флешки с двумя интерфейсами. С одной стороны у них – Lightning, а с другой – USB. Таким образом, понадобится приобрести накопитель, вставить его в разъем iPhone и перекинуть файлы. Далее останется повторить операцию с компьютером, но уже при помощи интерфейса USB.

Leef iBridge так же, как и обычная флешка, отображается в разделе «Мой компьютер». Поэтому сложностей с передачей файлов возникнуть не должно.
Leef iBridge дороже обычных флешек. Средняя цена за 32 Гб – 5000 рублей.
Как перекинуть информацию с Айфона на компьютер через приложения для передачи файлов
Если стандартные методы передачи при помощи iTunes не устраивают пользователя, для выполнения операции он может загрузить стороннее приложение. Например, iCareFone.

Принцип работы практически не отличается от Айтюнса, но программа дает больше возможностей. С ее помощью музыка переносится в пару кликов. То же самое касается других типов файлов.
Как скинуть информацию с Айфона на компьютер с помощью Mac OS X
Если пользователь обычного компьютера сталкивается с проблемой закрытости системы iOS, то владелец ПК на MacOS испытывает трудности с ограничениями сразу двух ОС. MacOS не дает много возможностей подключения, в отличие от Windows.
В этой связи есть только 3 способа передачи файлов:
- через iTunes;
- через iCloud;
- При помощи облачных сервисов.
Можно выбрать любой из предложенных вариантов, а затем повторить действия из инструкций для Windows. Алгоритм не будет отличаться, поскольку в данной ситуации используются те же программы.
Возможные проблемы при передаче данных
Процесс переноса файлов с Айфона на компьютер сложнее, чем в случае со смартфонами на ОС Андроид. Но в то же время инструкции позволяют выполнить операцию максимально быстро. А если проблемы все-таки возникли, рекомендуем обратиться к нашим советам по устранению ошибок.

Герман
Эксперт в области цифровых технологий и деятельности мобильных операторов. Занимаюсь постоянным мониторингом изменений отрасли в России и за рубежом.
Задать вопрос
iTunes не видит Айфон при подключении через Wi-Fi

Для того, чтобы воспользоваться данным методом передачи, сначала все равно придется подключить устройства по проводу. Выполните эту операцию, а затем в настройках iTunes включите синхронизацию по Wi-Fi.
Не получается полностью загрузить данные в iCloud для передачи на ПК

Возможно, ваш аккаунт Айклауд позволяет хранить лишь 5 гигабайт информации. Этого не хватит для переноса больших файлов, поэтому рекомендуется воспользоваться другим методом передачи или оформить подписку iCloud.
Айфон не отображается в проводнике компьютера

Передача файлов через проводник работает в том случае, если пользователь даст разрешение на сопряжение с ПК. Сделать это можно только через программу iTunes.
Автор
Герман
Эксперт в области цифровых технологий и деятельности мобильных операторов. Занимаюсь постоянным мониторингом изменений отрасли в России и за рубежом.
Последнее обновление: 1 апреля 2022 г. Джоанна Лейк
В отличие от старых дней, телефоны стали для нас лучшим способом поделиться своими фотографиями и мыслями. Хотя вы можете делать фотографии с помощью iPhone, камера — лучший способ запечатлеть моменты. Кроме того, на настольном компьютере у вас есть гораздо лучшее программное обеспечение для ретуширования фотографий, чем на iPhone, например Lightroom, Photoshop, Luminar и другие.
Допустим, вы только что закончили редактирование изображения с помощью Photoshop на своем компьютере и хотите перенести его на свой iPhone, чтобы поделиться им в Instagram, Pinterest или, может быть, в Facebook.
Как это сделать?
Первый инструмент, который приходит вам на ум, это ITunes. Что ж, iTunes может вам помочь переносить фото с компьютера на iPhone. Однако это может привести к потере данных из-за того, что его механизм передачи заключается в замене ваших файлов, кроме добавления. И самое невыносимое, это довольно сложно и долго использовать iTunes для переноса фотографий с ПК на ваши устройства iOS.
Для тех, кто ищет более безопасный и удобный способ передачи фотографий на iPhone, это руководство познакомит вас с 6 методами. Каждый из них может помочь вам перенести фотографии с Windows или Mac на ваш iPhone без потери данных. Вы можете выбрать один и легко начать перевод.

Навигация:
- Способ 1. Перенесите фото с компьютера на iPhone с помощью iPhone Transfer
- Способ 2. Перенос фото с компьютера на iPhone с помощью iCloud Photos
- Способ 3. Перенос фото с компьютера на iPhone с помощью облачных сервисов
- Метод 4. Перенос фото с компьютера на iPhone с помощью WhatsApp Web
- Метод 5. Перенесите фото с компьютера на iPhone, отправив электронное письмо
- Способ 6. Перенесите фото с Mac на iPhone/iPad с помощью AirDrop
Способ 1. Перенесите фото с компьютера на iPhone с помощью iPhone Transfer
Без сомнения, нам нужен хороший профессиональный перевод, который может помочь нам перенести фотографии с простой операцией и принести большой опыт. Я представлю iCareFone — надежный и профессиональный iPhone Transfer.
Для тех, кто заботится об удобстве и надежности передачи фотографий между рабочим столом и iPhone, это выбор. Он предлагает персонализированные и более продвинутые услуги. В отличие от iTunes, этот iPhone Transfer никогда не перезапишет данные на вашем iPhone и не приведет к потере данных.
Beisdes передает фотографии, он может передавать практически все типы данных между Windows/macOS и вашим iPhone. Да, это комплексный диспетчер данных мобильных телефонов с высокой скоростью и широким диапазоном поддерживаемых устройств, таких как Windows 11, Windows 10, Windows 7, macOS, Android 11.
Шаг 1: Загрузите и установите его на свой компьютер.
Передача с iPhone (Win)
Передача с iPhone (Mac)
Передача с iPhone (Win)
Передача с iPhone (Mac)
Шаг 2: подключение iPhone к компьютеру. Откройте программу, вы увидите некоторую информацию о вашем iPhone/iPad. Затем выберите Фото в интерфейсе вы увидите все фотографии на вашем устройстве.

Шаг 3: Выберите Импортировать ⟶ Выберите файл/Выбор папки, затем перейдите в браузере к этим фотографиям, щелкните значок OK Кнопка продолжить.

Через несколько секунд вы найдете фотографии на своем iPhone/iPad.
Способ 2. Перенос фото с компьютера на iPhone с помощью iCloud Photos
Другой метод — использование ICloud фотографии, который может автоматически синхронизировать фотографии на ПК/Mac и iPhone/iPad.
После того, как вы включите фотографии iCloud на настольном компьютере и мобильных устройствах, фотографии на вашем компьютере будут отображаться на iPhone/iPad и других устройствах, подписанных с тем же Apple ID.
Наконечник:
1. Все ваши фотографии будут загружены в iCloud, вам лучше систематизировать их регулярно, иначе они легко достигнут предела свободного хранилища (5 ГБ).
2. Если вы полностью удалили фото на одном из устройств, то вы не сможете просмотреть изображение на всех устройствах.
Как включить фото iCloud на ПК
1. Загрузить и установить iCloud для Windows.
2. Откройте программу и войдите в свою учетную запись Apple. Выберите Опции… справа от фотографий.

Как включить фото iCloud на Mac
Разблокируйте свой Mac, выберите значок Apple в строке меню. Тогда выбирай Системные настройки ⟶ Идентификатор Apple ⟶ ICloudи установите флажок Фото.
Как включить фото iCloud на iPhone/iPad
Откройте Настройки приложение, проведите вниз и коснитесь значка Фото, и включите ICloud фотографии.

После этого, когда ваш iPhone/Mac подключится к Wi-Fi, фотографии будут автоматически загружены в ваш iCloud и загружены на другие устройства, включая iPhone, iPad и ПК/Mac.
Люди также читают:
- Как восстановить удаленные фотографии с iPhone
- iPhone фотографии не отображаются на Mac
Способ 3. Перенос фото с компьютера на iPhone с помощью облачного диска
Не можете использовать iCloud, но хотите передавать фотографии с компьютера на iPhone/iPad по беспроводной сети. Вот еще один метод — перенос с помощью облачного диска (например, iCloud, Google Drive, Dropbox и т. д.), потому что он предоставит больше места, чем iCloud, для хранения некоторых важных фотографий и файлов.
Поэтому, как только мы загрузим фотографии с компьютера на облачный диск, мы сможем загрузить их на наш iPhone/iPad в любое время.
Действия по переносу фотографий с компьютера на iPhone/iPad с помощью облачного диска аналогичны, здесь мы возьмем, например, диск iCloud.
Шаг 1: Загрузить фотографии с компьютера на iCloud Drive
Во-первых, посетите ICloud Drive на своем компьютере, войдите в систему, используя свой Apple ID, затем выберите значок загрузки в верхней части веб-сайта. Появится файловый браузер, перейдите к расположению фотографий, затем просто выберите фотографии и нажмите кнопку Откройте кнопка. Эти фотографии будут быстро загружены.

Шаг 2: Загрузка фотографий с iCloud Drive на iPhone/iPad.
Разблокируйте свой iPhone/iPad, откройте Файлы приложение, проведите пальцем вниз, и вы найдете их. Откройте его и коснитесь значка «Поделиться» в левом нижнем углу, коснитесь Сохранить изображение, и вы можете просмотреть их в приложении «Фотографии».

Способ 4. Перенос фотографий с компьютера на iPhone с помощью WhatsApp Web
Помимо облачного диска, WhatsApp также может служить для передачи фотографий на ваш iPhone и ПК благодаря своей веб-версии. И шаги довольно просты, читайте здесь:
- На вашем компьютере откройте WhatsApp Web.
- Затем выньте свой iPhone и запустите WhatsApp, отсканируйте QR-код на веб-странице WhatsApp, чтобы войти в систему.
- Затем создайте личную группу, в которой будете единственным участником.
- Перенесите фотографии со своего компьютера в эту группу, чтобы не спамить друзьям.

Теперь вы можете увидеть все целевые фотографии в группе WhatsApp на вашем iPhone. Чтобы добавить их в «Фото», нажмите и удерживайте каждый и сохраните их на свой iPhone. Обратите внимание, что единственным предостережением этого метода является потеря качества изображения из-за сжатия WhatsApp.
Метод 5. Перенесите фото с компьютера на iPhone, отправив электронное письмо
Когда вы отправляете электронное письмо, фотографии в нем будут отправлены в виде вложений, и мы сможем загрузить фотографии из этого электронного письма на наше устройство. Таким образом, он может отправить себе электронное письмо с некоторыми фотографиями на вашем компьютере и сохранить их на вашем iPhone.
Вы можете задаться вопросом «Как я могу отправить электронное письмо самому себе?», но это легко решить. Зарегистрируйтесь на другой адрес электронной почты и перенесите фотографии между этим новым и старым. Это то, что вам нужно:
- Подготовьте 2 адреса электронной почты. Войдите в один на своем ПК и другой на вашем iPhone.
- Отправьте электронное письмо на свой компьютер с фотографиями в качестве вложений. Установите адрес электронной почты на вашем iPhone в качестве цели.
Таким образом, вы можете получить доступ к компьютерным фотографиям на вашем iPhone по электронной почте. Не забудьте загрузить фотографии из этого письма на свой iPhone.
Способ 6. Перенесите фото с Mac на iPhone/iPad с помощью AirDrop
Если вы являетесь пользователем Mac, вам не следует пропускать AirDrop, оригинальную функцию для прямой передачи данных iPhone (например, фотографий, Музыка, файлы) между устройствами Apple.
Во-первых, убедитесь, что Bluetooth и Wi-Fi на iPhone/Mac включены, и оба устройства должны быть доступны для обнаружения.
Затем откройте Finder на вашем Mac перейдите в строку меню и выберите Go ⟶ десантный. Затем вы увидите появление AirDrop и свой iPhone/iPad в интерфейсе.

Теперь просто перетащите фотографии из папки на свой iPhone, и передача на некоторое время завершится. Вы увидите фото-подсказки на экране.
Кроме того, если вы являетесь пользователем Windows и вам нужен аналогичный инструмент AirDrop, вы можете взглянуть на приложение для передачи, которое может передавать фотографии между ПК и мобильными устройствами.
Хотите узнать, какой метод вам больше всего нравится? Вот сравнение, давайте проверим.
| Метод / параметр | Требовать загрузить дополнительное приложение на компьютер и iPhone | Многогранность | Перезаписать медиа-библиотеку / потеря данных | Сжатие / потеря качества файлов изображений | Ограничения |
|---|---|---|---|---|---|
| Передача iPhone | Да | Легко | Нет | Нет | Требуется USB-кабель. |
| ICloud фотографии | ПК нужен, а Mac нет. | Средний | Да | Нет | Бесплатное хранилище iCloud составляет всего 5 ГБ. |
| Облачный диск | Да | Средний | Нет | Возможное | Вам нужна учетная запись сервиса |
| Да | Средний | Нет | Да | Для каждого перевода вы должны входить в WhatsApp Web. | |
| Нет | Средний | Нет | Нет | Размер вложений строго ограничен. Для G-mail это 250 МБ. | |
| десантный | Нет | Легко | Нет | Нет | Не совместим с Windows и Mac, выпущенными в 2011 году. |
FAQ
1Могу ли я перетаскивать фотографии с компьютера на iPhone?
Да, с помощью iCloud, установленного на вашем ПК с Windows, вы можете перетаскивать фотографии с компьютера на iPhone.
Если вы спрашиваете, можете ли вы выполнить передачу фотографий без каких-либо приложений, но с помощью функции Windows Drag&Copy, то ответ будет НЕТ.
2Как перенести фотографии с компьютера на iPhone с помощью USB-накопителя?
Перейдите на Amazon и выполните поиск «iPhone Memory Stick» или «iPhone USB-накопитель», чтобы получить USB-накопитель, идеально подходящий для устройств iOS.
Когда один будет у вас под рукой, вставьте его в свой компьютер и импортируйте на него компьютерные фотографии. Затем подключите флешку к iPhone и перенесите фотографии на iPhone.
3Как мне заставить мой компьютер распознавать мой iPhone?
Заставить компьютер распознавать iPhone довольно просто.
Сначала выньте совместимый USB-кабель и вставьте iPhone в компьютер. Затем разблокируйте свой iPhone и нажмите кнопку «Доверие» на экране.
Если вы установили iTunes на свой компьютер, он запустится автоматически, когда ваш компьютер распознает ваш iPhone.
4Почему я не могу копировать фотографии с компьютера на iPhone?
Если вам не удается скопировать фотографии с компьютера на iPhone, попробуйте следующие методы, чтобы исправить это:
- Переключитесь на другой USB-кабель.
- Попробуйте подключить USB-кабель к другому USB-порту на вашем ПК.
- Обновите iTunes до последней версии.
- Разблокируйте свой iPhone и перейдите к Настройки ⟶ Общие ⟶ Сброс ⟶ Сбросить местоположение и конфиденциальность. Затем повторно подключите iPhone к ПК.
- Заставьте ваш компьютер правильно распознавать iPhone.
Если эти методы по-прежнему не могут восстановить возможность передачи фотографий с вашего ПК и iPhone, попробуйте использовать iCloud и Google Photos.
5Как передать файлы с компьютера на iPhone через Bluetooth?
Сначала включите Bluetooth на вашем iPhone и компьютере. Обратите внимание: если ваш настольный компьютер не поставляется с функцией Bluetooth, вы можете приобрести внешний адаптер Bluetooth на Amazon.
Затем перейдите в старт ⟶ Устройства ⟶ Bluetooth и другие устройства, там выберите Отправлять или получать файлы через Bluetooth.
Затем подключите компьютер к iPhone и нажмите Приложения для выбора файлов для передачи на iPhone. Удар Далее чтобы закончить передачу.
iPhone – современный мобильный телефон, который позволяет использовать различные виды мультимедийных файлов, выполнять звонки, читать книги и проводить другие разнообразные задачи. После приобретения гаджета сразу появляется вопрос о том, как перенести данные с ПК на телефон. Для этого существует несколько вариантов, позволяющих сбросить любые файлы, но нужно знать особенности каждого метода.
Содержание
- 1. Как скинуть файлы с компьютера на Айфон с помощью iTunes
- 2. Как перенести файлы с компьютера на iPhone с помощью iCloud
- 3. Как загрузить файлы на Айфон с компьютера через приложения
- 4. Как копировать файлы с компьютера на Айфон с помощью облачных хранилищ
- 5. Как передать файлы с компьютера на Айфон средствами Windows
- 6. Как скопировать файлы с компьютера Mac
- 7. Как перекинуть файлы через почту и мессенджеры
- 8. Как перенести файлы через подключаемые накопители
Как скинуть файлы с компьютера на Айфон с помощью iTunes
В смартфоне есть опцию «Общие файлы», которая поможет скопировать нужные документы, перенести их с компьютера в систему iOS при помощи iTunes. Программу можно использовать для техники версии iOS 4 и новее. Метод очень удобен, в дополнение позволяет сохранять данные на ПК, если пользователь находится вдали от него, для этого потребуется активировать автоматическую синхронизацию данных.
Процесс переноса выглядит следующим образом:
- Подключить гаджет при помощи кабеля к компьютеру.
- Установить и зайти в программу iTunes на ПК и нажать вверху слева клавишу устройства.

- Выбрать «Общие файлы»
- В меню слева активировать утилиты, которые будут применяться для переноса данных.

- Выполнить перенос документов с ПК на смартфон, путем активирования кнопки «Добавить». Из перечня выбрать документы, которые будут перемещены. Если планируется обратная процедура с гаджета на ПК, тогда нужно кликнуть «Сохранить в», найти необходимую папку и подтвердить действия.
- Выбранные материалы автоматически переносятся.
Описанный метод может использовать для сброса файлов с ПК на смартфон или наоборот. Если потребуется удалить медиафайлы, тогда во вкладке «Общие файлы» выбрать документы и кликнуть «Delete». На видео показано приложение, позволяющее переносить информацию без применения iTunes:
Как перенести файлы с компьютера на iPhone с помощью iCloud
Не менее эффективный, удобный и бесплатный вариант для Айфон – передача файлов через iCloud. Подобный сервис является облаком для техники Apple и позволяет легко передавать медиаданные. Пользователю достаточно сделать резервную копию в аккаунт и синхронизироваться с ПК. Весь процесс выглядит следующим образом:
Открыть в телефоне меню настроек.
- Выбрать имя устройства, перейти к учетной записи и активировать иконку iCloud. В новом меню нажать на функцию «Фото», запустить «Мой Photo Stream».

- Перейти к приложению и выбрать «Общий» внизу дисплея, чтобы сформировать нужные фото и кликнуть на «Next».
- Зайти в созданный альбом, выбрать иконку «+» для добавления медиаданных, после чего можно нажать сообщения для отправки в облако.
- На ПК установить программу, сделать запуск и вход в аккаунт. В новом окне выбрать «Options», чтобы просмотреть доступные параметры настроек.

- Проверить фото и определить папку для загрузки данных, кликнуть клавишу «Готово».

- В проводнике на компьютере выбрать «ICloud Фото» и папку «Shared» для просмотра альбомов, сделанных в смартфоне.
Описанный вариант используется для переноса данных с мобильного устройства на ПК или наоборот. Постоянное создание резервной копии личных данных позволит сохранить все фото, видео и прочую информацию, если телефон будет разбит, потерян или просто нужно очистить память.
Как загрузить файлы на Айфон с компьютера через приложения
Для Айфон существует специальное приложение, которое ранее входило в стандартный набор ПО для устройства. Инструмент dr.fone позволяет владельцам яблочных гаджетов сделать:
- Восстановление утерянных документов.
- Переключение с одного девайса на другой.
- Резервную копию.
- Восстановление операционной системы.
- Разблокировку смартфона.
- Ускорение работоспособности девайса.
Применение dr.fone – Transfer (IOS) позволяет владельцам гибко работать с файлами, они не пропадают во время синхронизации. Меню интуитивно понятное и простое, поэтому каждый человек может легко передать информацию с ПК на телефон или наоборот. Приложение совместимо с ОС версии 7 и новее. Процесс перемещения таков:
- Установить на ПК программу dr.fone, запустить ее и выбрать «Перемещение с главного экрана».

- Выполнить подключение смартфона, кликнуть на передачу данных.

- Приложение автоматически сделает сканирование и после окончания процедуры можно выбрать путь для сохранения и начать передачу документов.

- Для выборочного сброса медиафайлов нужно зайти в конкретную папку и выбрать те фото или музыку, которые будут перемещаться.

Описанный метод позволяет легко и быстро переместить нужные данные с ПК на телефон и наоборот, без использования iTunes.
Как копировать файлы с компьютера на Айфон с помощью облачных хранилищ
Удобным методом копирования данных является применение облачных хранилищ. Самое популярное – Google Диск. Для выполнения переноса нужно:
- Войти в персональный аккаунт поисковой системы вводя логин и пароль, зайти на страницу хранилища.
- Кликнуть на «Создать» слева вверху, чтобы открыть меню и начать копирование определенных файлов в папку. Активировать «Загрузить файлы».
- Выделить все документы, которые будут отправлены в облако. Для этого нужно зажать Ctrl для ОС Windows или Command для Мас.
- Кликнуть на «Открыть», чтобы начать запуск переноса документов в облако и ждать загрузки.
- На устройстве запустить облачное хранилище или авторизоваться через логин и пароль. Сразу выделить необходимые документы.
- Нажать на «…» возле любого файла и активировать «Сделать доступным оффлайн». Это позволяет запускать фото, видео, музыку и т.д. даже без доступа к интернету.
Функция «Google Диск» доступна в программе «Файлы» на Айфоне, однако скачивать сразу несколько документов невозможно.
Как передать файлы с компьютера на Айфон средствами Windows
Следующий способ заключается в передаче данных при помощи стандартных средств Windows. Для этого потребуется Explorer и следующие операции:
- Подключить смартфон к ПК через шнурок.
- Обеспечить разрешение доступа компьютера к гаджету при помощи клавиши «Trust», которая появляется при подключении Айфона на его дисплее.

- Зайти в «Мой компьютер», где будет показан смартфон в виде внешнего накопительного устройства.

- После входа будет доступна папка «DCIM», в которой есть фото и другие медиафайлы смартфона. Их можно копировать на ПК или добавлять в них документы с компьютера.

Второй метод не менее удобен и простой, но потребуется активация функции Autoplay в ОС Windows. Процесс выглядит следующим образом:
- После подключения гаджета к ПК поступает разрешение в систему Айфон, а пользователю нужно дать свое согласие на обмен данными.
- Дополнительное меню появляется на мониторе ПК в виде автоматического запуска. В нем следует выбрать нужный раздел, к примеру, вкладку для переноса фото и видео.

- Зайдя в настройки, можно будет выбрать путь перемещения.

- Перед копированием рекомендуется пройти в раздел «Обзор», чтобы найти папку, куда планируется вставка фото и видео.
Сразу после установки всех настроек и выбора файлов, нажимается «ОК» для запуска переноса.
Как скопировать файлы с компьютера Mac
Чтобы сделать перенос файлов с ПК от Apple (Мас), потребуется воспользоваться AirDrop. Алгоритм копирования таков:
- Открыть на ПК Finder, путем нажатия на иконку в виде смайла с синим и белым цветом.
- Выбрать «Переход» вверху дисплея для вывода доступных функций.
- Запустить AirDrop и выбрать «Все» или «Контакты». Эта опция запускается в разделе разрешения на обнаружение и позволяет автоматически обнаруживать ПК через программу.
- Зайти в «Файлы» на Айфоне и выбрать «Обзор», чтобы открыть панель управления и выбора, кликнуть «На моем iPad». После этого выбрать файлы из определенной папки.
- Установив галочки напротив необходимых документов сделать «Общий доступ».
- Выбрать иконку AirDrop для показа контактов и файлов через программу. Обязательно придется пройти авторизация при помощи Apple ID.
- Выбрать в системе контакты или другие файлы для начала переноса через Mac. В конце будет звуковое уведомление о том, что файлы скопированы.
Чтобы получилось перенести файлы оба вида оборудования должны быть в единой беспроводной сети с включенным Bluetooth. Кроме того, некоторые старые устройства от разработчика могут не поддерживать копирование файлов при помощи AirDrop.
Как перекинуть файлы через почту и мессенджеры
Самым удобным и быстрым вариантом для обмена данными – использование мессенджеров. Достаточно открыть переписку и отправить любые файлы с телефона. На Айфонах удобно пользоваться Telegram, чтобы добавлять медиафайлы из галереи или из iCloud. Для работы только с личными гаджетами есть раздел «Избранное», все загруженная информация станет доступной в мессенджере с любого устройства, независимо от ОС. Хранение проводится в облаке длительное время.
Второй удобный метод – электронная почта. Для передачи данных нужно:
- Активировать электронную почту на Айфоне и нажать на создание письма.
- Ввести личный адрес, тему письма и нажать на иконку для вложения файлов.
- В новом меню будет память устройства, через которую необходимо выбрать файлы для отправки.
- Кликнуть по иконке отправки.
- Открыть почту на компьютере и нажать на прикрепленные файлы для скачивания. Описанный метод работает как для перемещения в ПК, так и для копирования в телефон.
Некоторые сервисы устанавливают ограничения на объем передаваемой информации в письме, поэтому если отправить данные не получается, нужно проверить сколько памяти занимает информация.
Как перенести файлы через подключаемые накопители
Через стандартную программу «Файлы» пользователи могут получить доступ к данным на внешних накопителях. Для этого достаточно подключить нужное устройство и выбрать на дисплее «Места».

Для подключения к файловому серверу потребуется:
- Зайти в раздел «Обзор» и нажать на троеточие.
- Сделать подключение к серверу и ввести SMB адрес.
- Кликнуть клавишу подключения, а узнать имя сервера можно в разделе «Обзор» по вкладке «Общее».
Чтобы сделать подключения флешки к Айфону или другому устройству на базе iOS для копирования или переноса данных, потребуется использовать специальный метод, описанный на видео:

Вячеслав
Несколько лет работал в салонах сотовой связи двух крупных операторов. Хорошо разбираюсь в тарифах и вижу все подводные камни. Люблю гаджеты, особенно на Android.
Задать вопрос
Как использовать фото, видео и другие файлы из хранилища без доступа к интернету?

Смартфоны Айфон имеют встроенную опцию «Оффлайн», с ее помощью работать с документами автономно. Доступ открывается через иконку «⋮» и выбор соответствующего режима.
Будут ли удалены документы из планшета, если их стереть в облачном хранилище?

Вся информация после загрузки в программу «Файлы» может удаляться с хранилища, но в самом гаджете они остаются
У меня новый телефон с ОС iOS 11 и нет программы «Файлы», что делать?

На гаджетах iOS 11 и новее нет такого приложения, поэтому открытие документов, их перенос и другие работы выполняются другими методами, которые есть в статье.
Как перенести фото с компьютера на Айфон?
Перенести видео с компьютера на iPhone, закачать на своё устройство модные треки или сбросить на жёсткий диск резервные копии контактов и сообщений — со всеми этими задачами владелец телефона от Apple справится буквально за несколько минут. Не сложнее и другая цель — скинуть фотки с компа на Айфон. О самых простых способах перенести изображения мы и поговорим.
USB-адаптер
К большому сожалению клиентов, мобильная продукция Apple до сих пор не поддерживает подключения microSD-карт — таким образом, перенести видео с Айфона на компьютер и обратно или скопировать фотографии в два этапа, сначала скачав данные на съёмный носитель, а затем подсоединив его к принимающему устройству, не получится.
Однако USB-разъёмы у Айфонов и Айпадов по-прежнему есть — к ним-то и подключаются специальные адаптеры, позволяющие скинуть на устройство фото и другие мультимедийные данные.
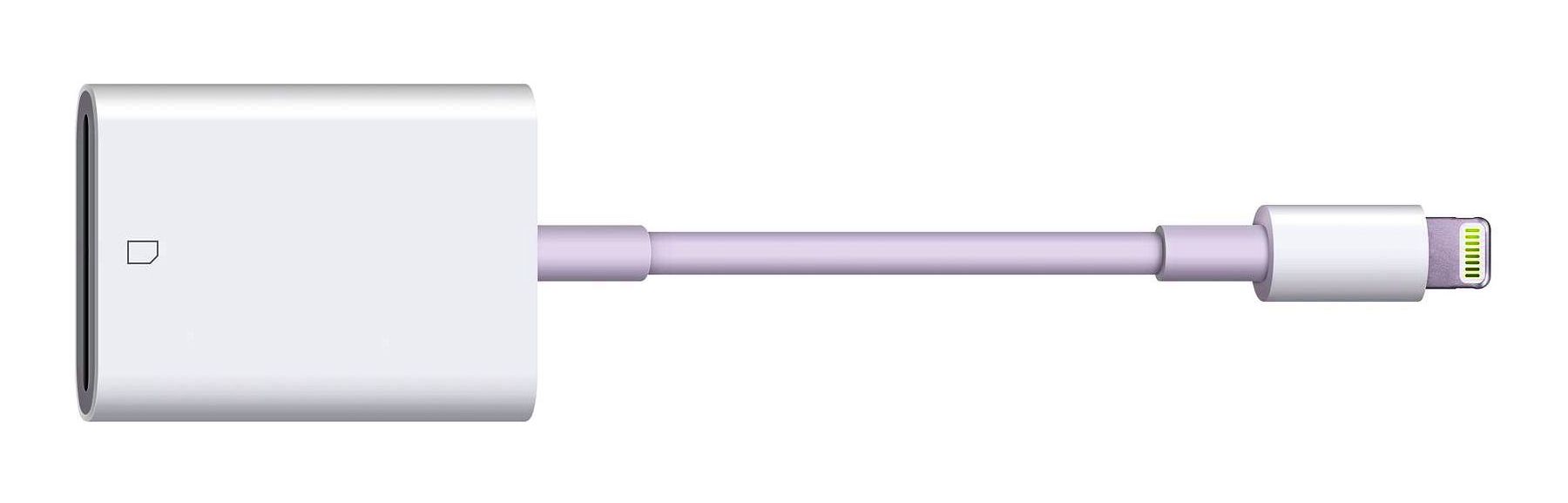
Владельцу Айфона потребуется:
- Любым удобным способом подключить флешку или карту памяти, в зависимости от наличия в адаптере соответствующих разъёмов, к компу и загрузить с него фотографии: их можно добавить как поодиночке, так и целой папкой, лучше всего — в корневой каталог.
- Подсоединить переносное устройство к разъёму Айфона и дождаться его авторизации.
- Передать данные с флешки или SD-карты в любую папку на телефоне — процесс займёт не больше времени, чем попытки скачать фильм на Айпад.
Важно: точно таким же способом (но в обратном порядке) обладатель продукции Apple сможет решить и обратную задачу — скинуть фото с Айфона на компьютер.
iTunes
Можно перекинуть фото с компа на Айфон и посредством фирменного приложения от производителя; всё, что для этого нужно — завести учётную запись Apple ID, установить на ПК программу и найти USB-шнур для телефона (желательно оригинальный, хотя подойдёт любой находящийся в рабочем состоянии).
Важно: скинуть фотографии с компьютера на Айфон можно и через Wi-Fi; тем не менее, если планируется добавить в память устройства большой объём данных, делать этого не рекомендуется — передача файлов беспроводным способом быстро разряжает аккумулятор.
Чтобы перекинуть фотки с компа на Айфон посредством Айтюнс, следует:
- Запустить приложение и авторизоваться в нём — или убедиться в меню «Учётная запись», что Apple ID уже подключён.
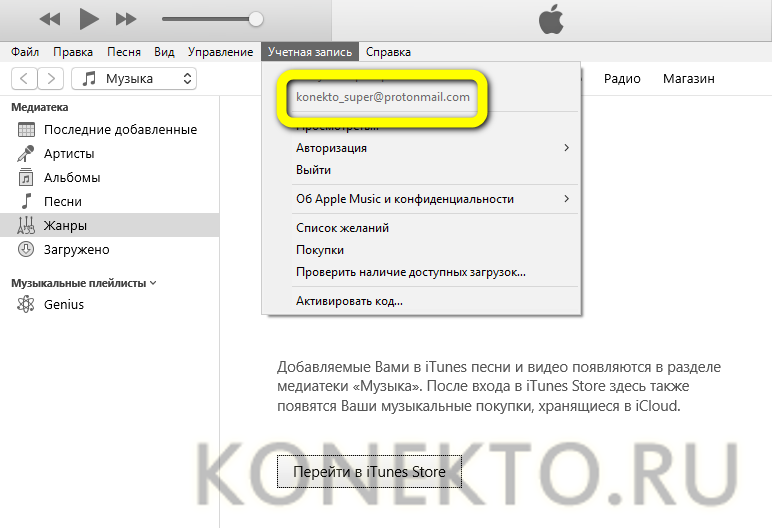
- Подключить к компьютеру Айфон и дождаться авторизации устройства. Выбрать в главном окне iTunes хранящиеся на компе фотки, а для телефона — указать папку, в которую планируется закачать файлы.

- Нажать на кнопку «Импортировать выбранные» или, если часть картинок с компьютера уже перенесена на Айфон, «Импортировать все новые» — и оставить устройства в покое до завершения процесса.
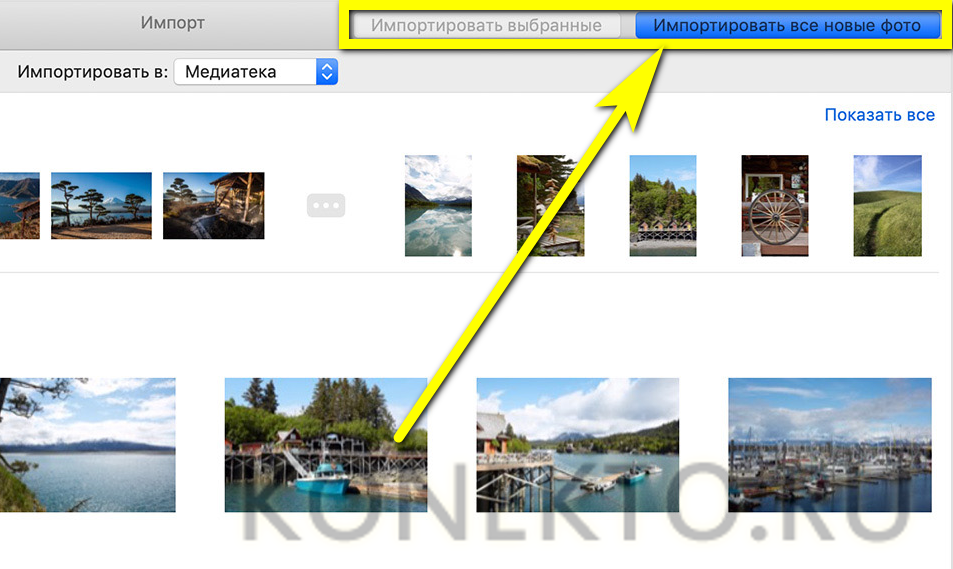
Если повторять перечисленные манипуляции каждый новый раз не хочется, следует настроить в iTunes синхронизацию данных — тогда скинуть фото с компа можно будет в два клика мышью:
- Перейти в раздел «Резервные копии», выбрать параметр «Этот компьютер» (для лёгкого копирования фоток как с компьютера на Айфон, так и обратно) и отметить галочкой чекбокс «Синхронизировать автоматически».
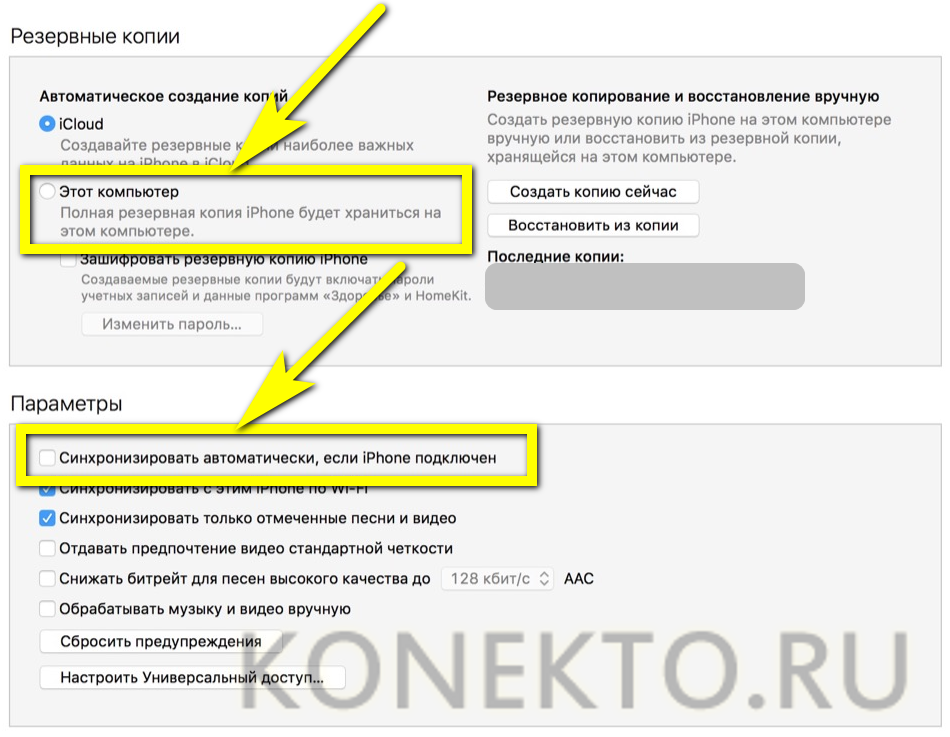
- При следующем подключении телефона с целью скинуть фотографии во внутреннюю память — выбрать вариант синхронизации и, если процесс не начался автоматически, кликнуть по соответствующей кнопке.
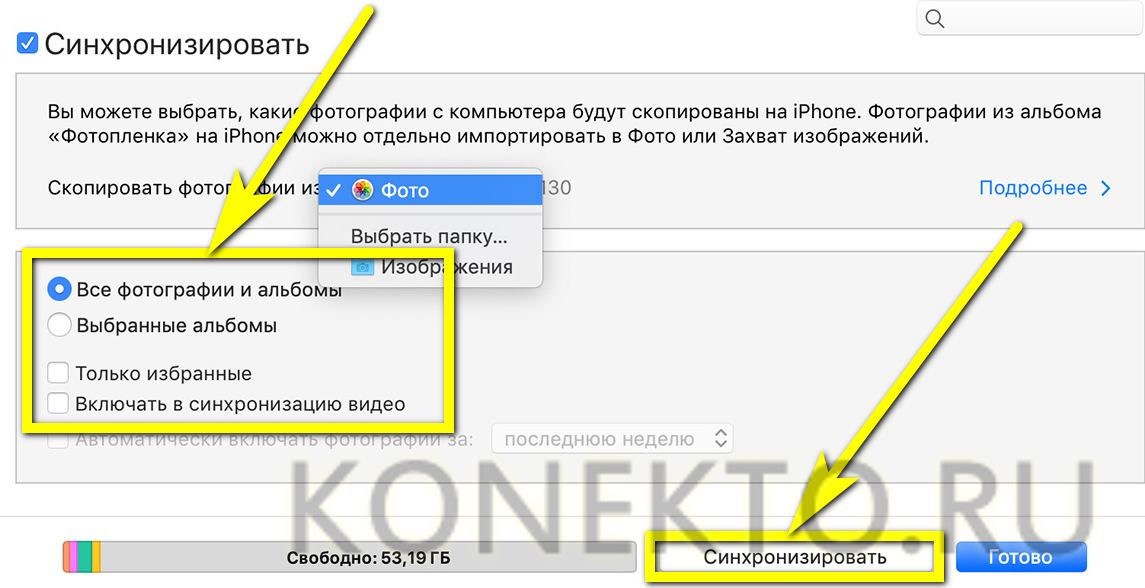
Важно: точно так же пользователь сможет передавать на iPhone не только музыку и фильмы, но и рингтоны — и даже резервные копии файлов.
iCloud
Владелец продукции Apple, уже заведший учётную запись, автоматически получает доступ к облачному хранилищу Айклауд, позволяющему, помимо всего, скинуть фотографии, музыку и клипы с компьютера на Айфон и обратно.
Чтобы приступить к делу, прежде всего следует настроить на iPhone синхронизацию с облаком:
- Открыть «Настройки» телефона и тапнуть по своей аватарке.
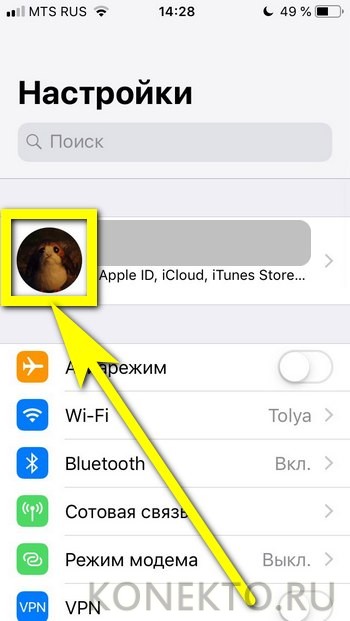
- Перейти в раздел iCloud.
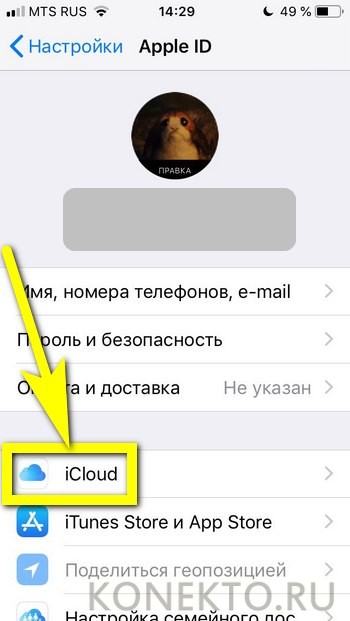
- Включить опцию iCloud Drive.
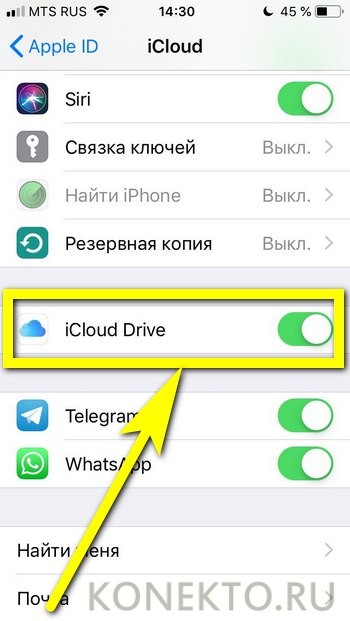
- И синхронизацию фотографий.
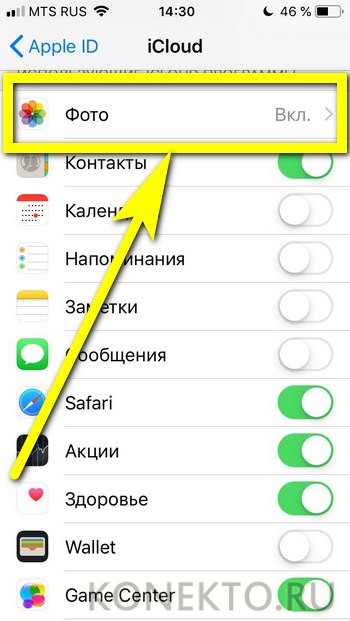
Теперь, чтобы перекинуть фотки с компа на Айфон посредством фирменного клиента для Windows, необходимо:
- Авторизоваться в программе, введя свои логин и пароль Apple ID и нажав на кнопку «Войти».

- В «Проводнике» открыть каталог «Фото iCloud».
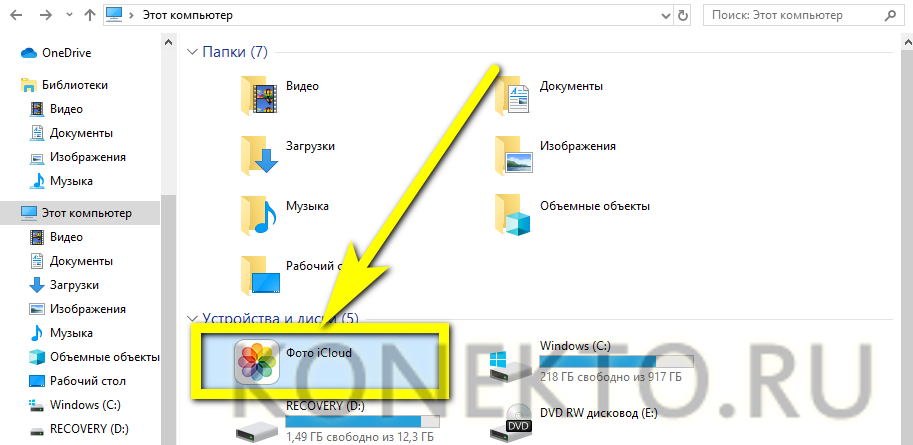
- Подкаталог «Загрузки».

- И скопировать в него нужные фотографии — после синхронизации они автоматически появятся в iCloud, а оттуда снимки можно будет закачать на Айфон.
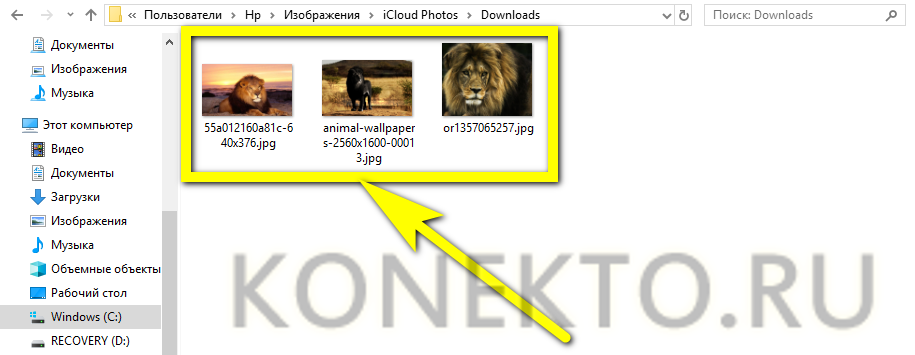
Пользователь, предпочитающий онлайн-версию Айклауд, может попробовать другой способ:
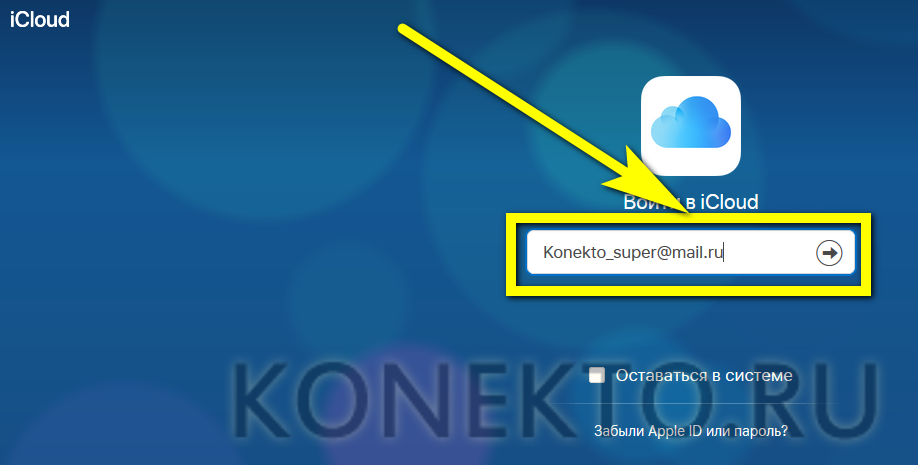
- А во втором — пароль, не забыв установить галочку в чекбоксе «Оставаться в системе».
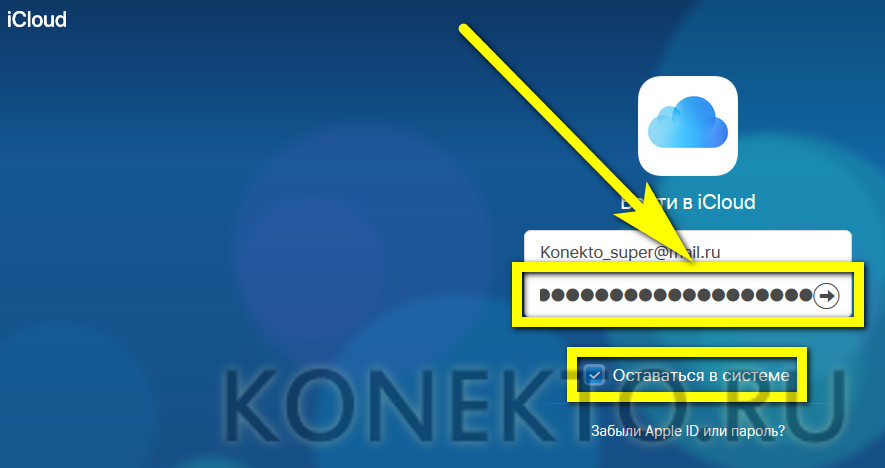
- Перейти в раздел iCloud Drive — его несложно найти в центре окна.
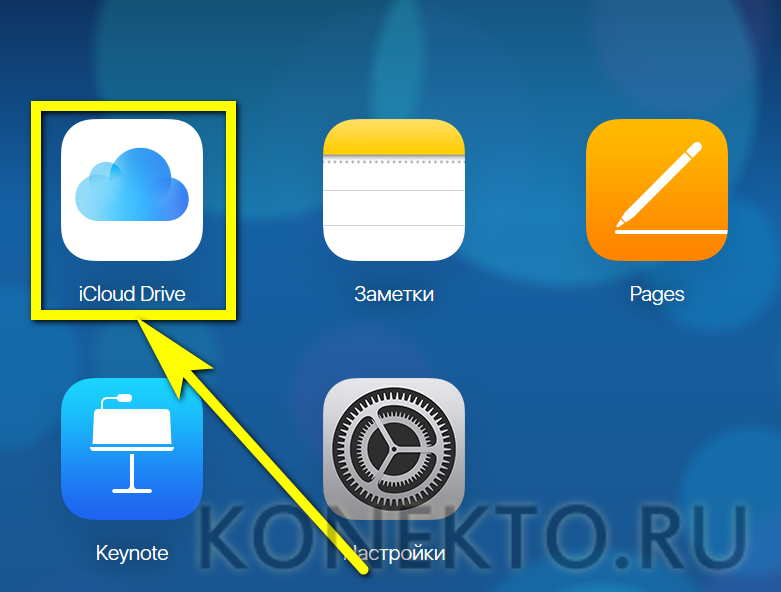
- И загрузить свои фото, используя пиктограмму облачка с обращённой внутрь стрелкой или просто перетащив файлы на свободную область.
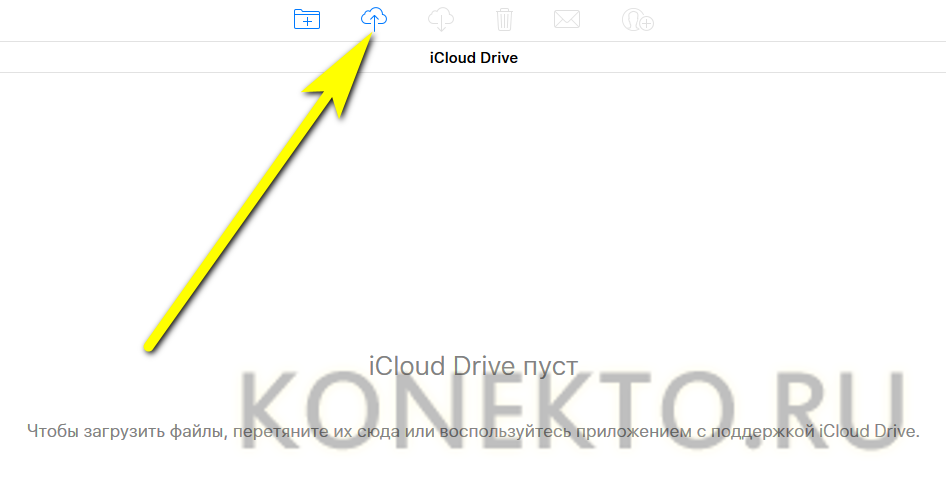
- И дождавшись завершения копирования данных.
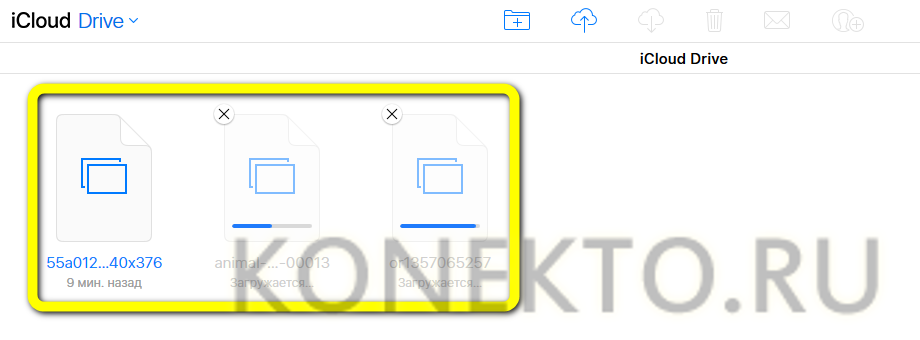
- Чтобы упростить себе задачу, владелец Айфона может заранее создать для фоток общую папку и задать для неё понятное имя.
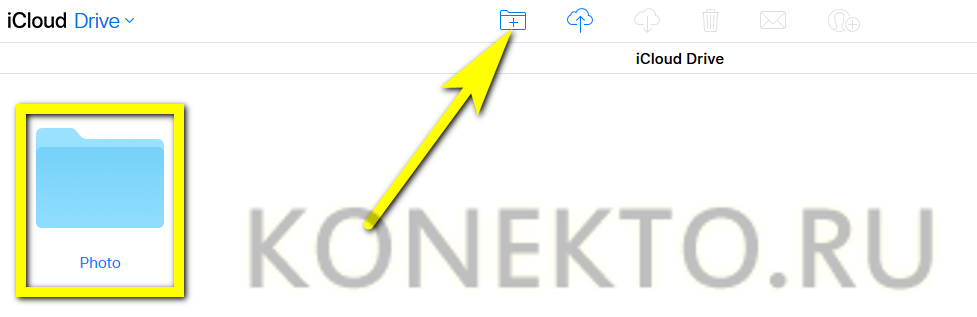
- Закачать фотографии на устройство так же легко: достаточно войти в мобильное приложение iCloud и воспользоваться пиктограммой облака со стрелочкой, на этот раз обращённой наружу.
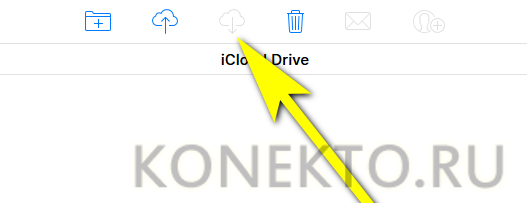
Совет: чтобы не загромождать Айклауд ненужной информацией, имеет смысл сразу по завершении копирования удалить фото, кликнув по размещённой здесь же «корзине».
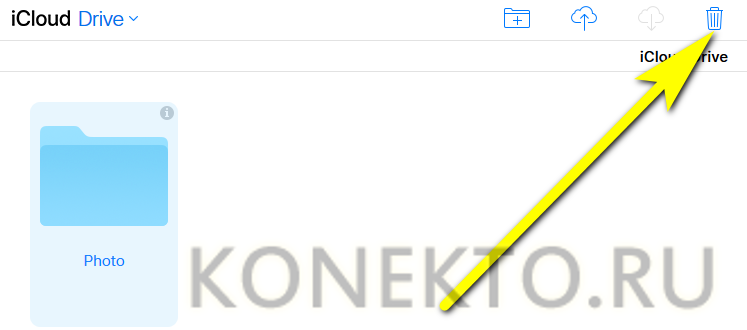
Облака и файлообменники
Не обязательно скидывать фотографии, которые должны оказаться на iPhone, в iCloud; владелец устройства может воспользоваться любым сайтом-файлообменником или облачным сервером с бесплатным доступом — например, Яндекс.Диском. Чтобы скопировать фотки с компьютера на Айфон этим способом, понадобится:
- На компьютере авторизоваться в облачном хранилище и нажать на кнопку «Загрузить».
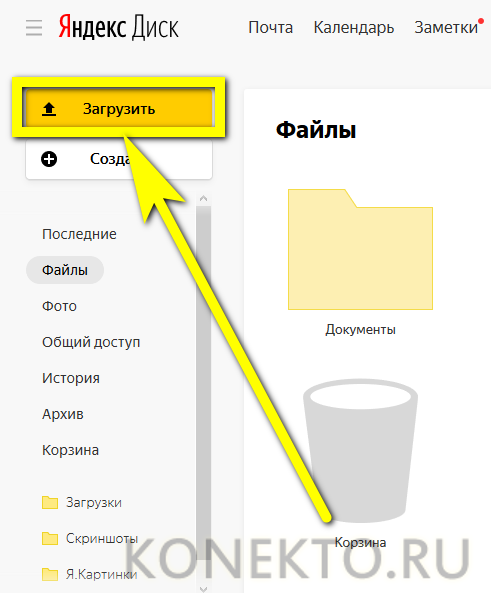
- Выбрать в окошке «Проводника» фото, которые следует скинуть на Айфон.

- Подождать, пока они загрузятся на сервер.
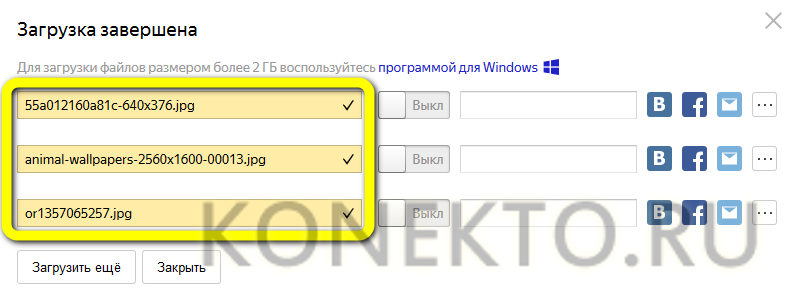
- И удостовериться, что данные можно просмотреть онлайн.
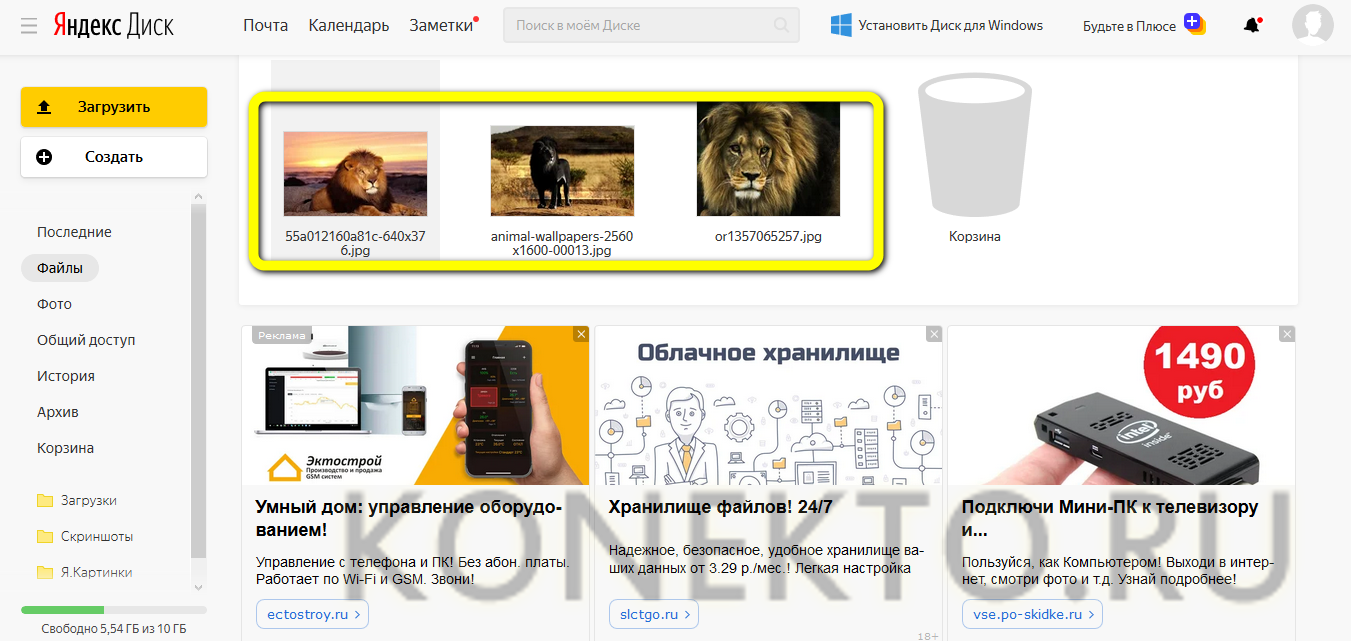
- При желании, как и в прошлом случае, владелец телефона может собрать все фотки в один каталог, предварительно создав его в облаке.

- На Айфоне — зайти в приложение, переключиться на вкладку «Файлы».
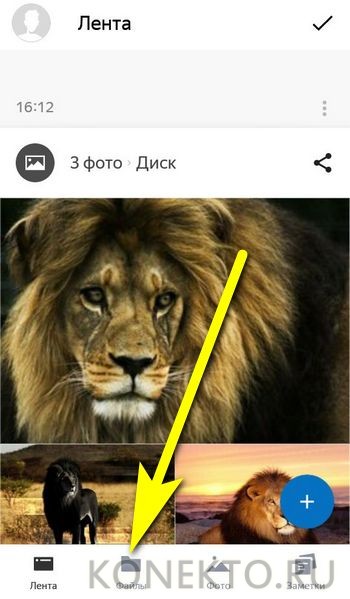
- Отметить галочками нужные фото.
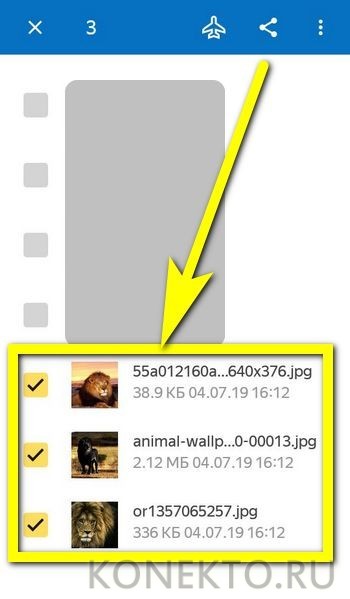
- И, вызвав контекстное меню, «Сохранить на устройство».
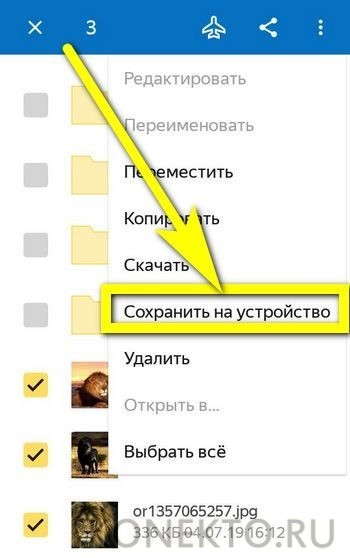
- В зависимости от общего объёма данных и текущей скорости Интернета процесс обмена информацией между облаком и Айфоном может занять от минуты-двух до нескольких часов — отключать аппарат от Глобальной сети в это время не нужно.

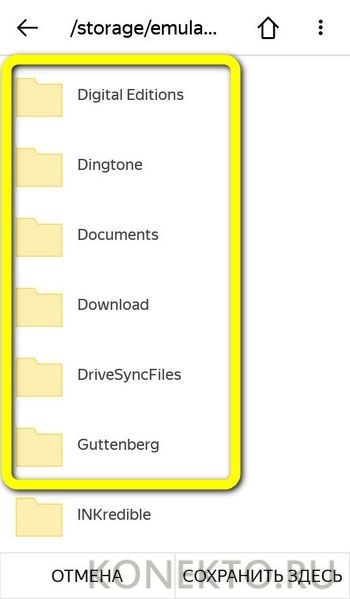
Электронная почта
Наконец, небольшое число фотографий можно перекинуть с компа на Айфон и при помощи e-mail. Для этого необходимо:
- Войти в свой почтовый клиент, кликнуть по кнопке «Добавить файлы».

- Выбрать фотографии на жёстком диске компьютера, подождать их загрузки на сервер.
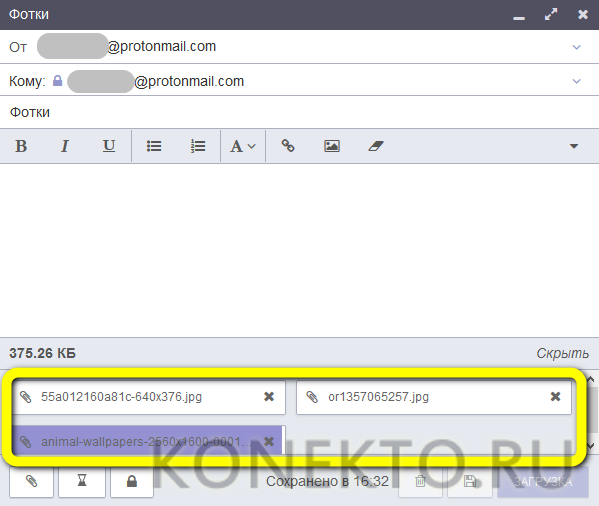
- И отправить самому себе.
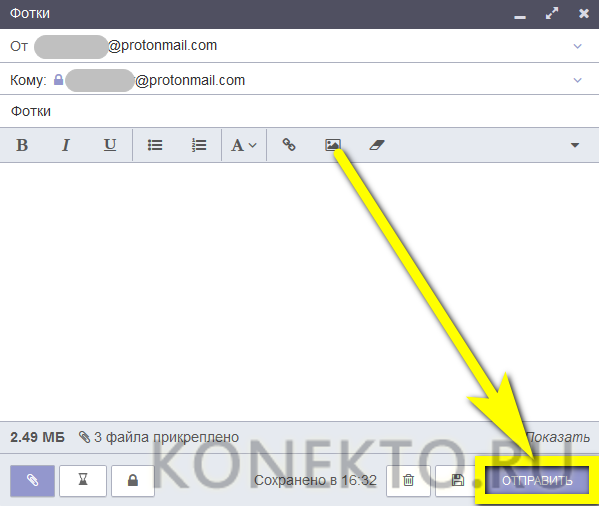
- В мобильном приложении — получив письмо, развернуть список фоток.
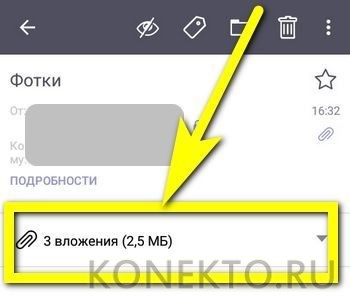
- И скачать каждую по отдельности.

Совет: немного ускорить процесс можно, заранее запаковав снимки в один архивный файл и затем послав его себе по электронной почте.
Подводим итоги
Скинуть фото с компьютера на Айфон удастся несколькими простыми способами. Самые удобные — посредством специального адаптера для microSD, фирменной программы iTunes и сервиса iCloud. Другие удобные варианты — использование облачных хранилищ, файлообменников и электронной почты.
Операционная система iOS, на которой базируются все Айфоны, имеет целый ряд ограничений. В частности, владелец смартфона не может перекинуть фотографии и другие файлы с компьютера на мобильное устройство, используя комплектный кабель. Для выполнения операции придется обратиться к альтернативным методам. Они не вызовут затруднений, если четко следовать требованиям инструкции.
Как сбросить фото на Айфон с компьютера через iTunes
После выполнения предварительных операций нужно действовать по инструкции:
- Запустите iTunes на компьютере.
- Подключите Айфон к ПК, используя USB-кабель или соединение Wi-Fi.
- В программе кликните по значку гаджета.
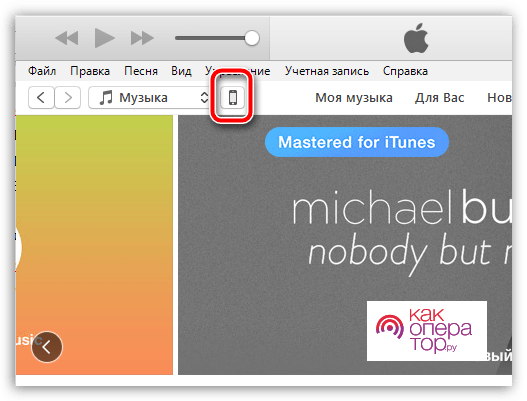
- Перейдите во вкладку «Фото».
- Поставьте галочку напротив пункта «Синхронизировать».
- Отметьте пункт «Все папки» или «Выбранные папки», если нужные фотографии с ПК хранятся не только в системном каталоге «Изображения».
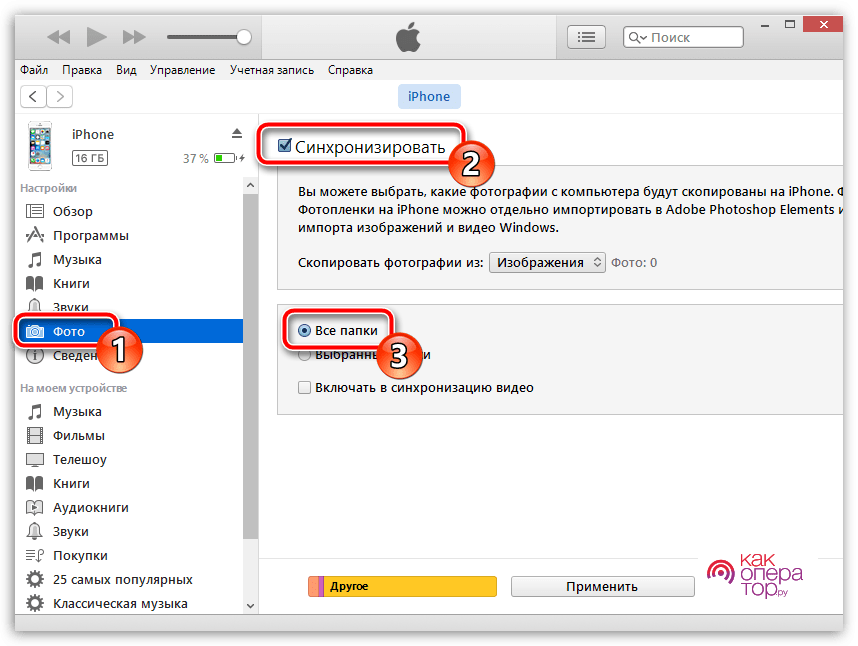
- Для выбора конкретной папки укажите директорию через меню «Скопировать фотографии из…».
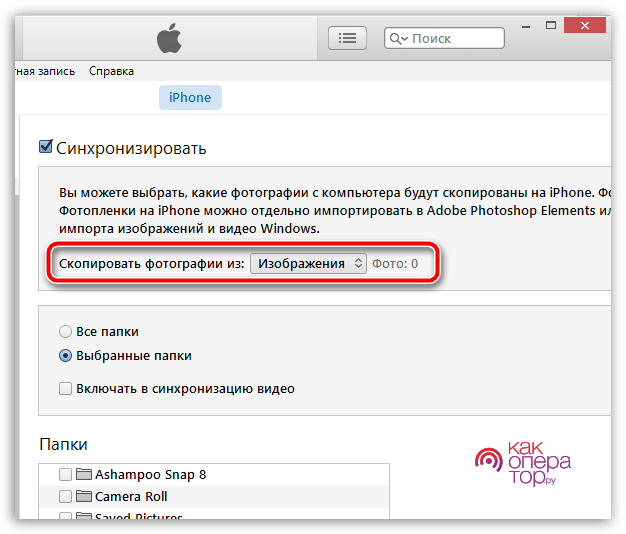
- При необходимости отметьте пункт «Включать синхронизацию видео», а затем нажмите кнопку «Применить».
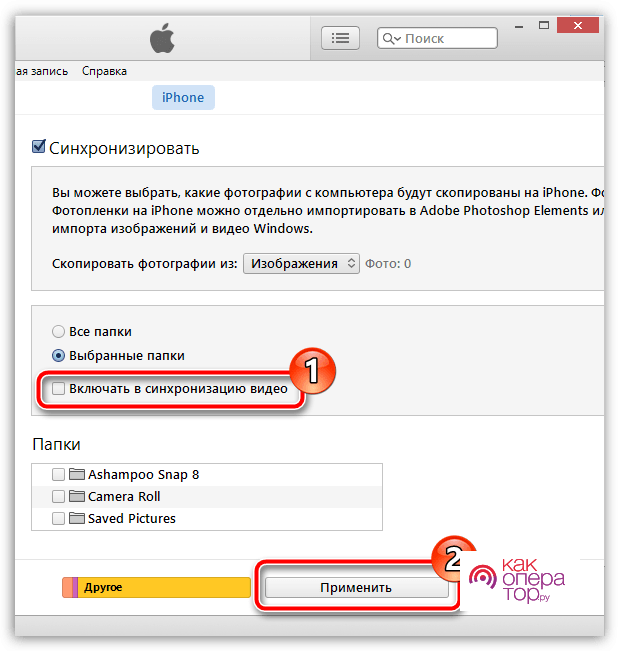
Как только будут сделаны все шаги из представленной инструкции, начнется синхронизация iTunes и смартфона. Скорость выполнения операции напрямую зависит от возможностей компьютера и Айфона, а также используемых для подключения интерфейсов.
После окончания синхронизации все снимки отобразятся в папке «Фото» на телефоне.
Как загрузить фото через Айклауд
iCloud – это облачное хранилище, созданное компанией Apple. Оно используется в качестве отличного инструмента для хранения файлов, если во внутренней памяти смартфона недостаточно свободного места. Также Айклауд позволяет осуществлять обмен фотографиями, видеороликами, музыкой и документами.
Для перемещения фото потребуется установить приложение iCloud на компьютер или посетить сайт icloud.com. Далее останется выполнить несколько простых шагов из инструкции:
- Пройдите авторизацию, используя логин и пароль от своей учетной записи.
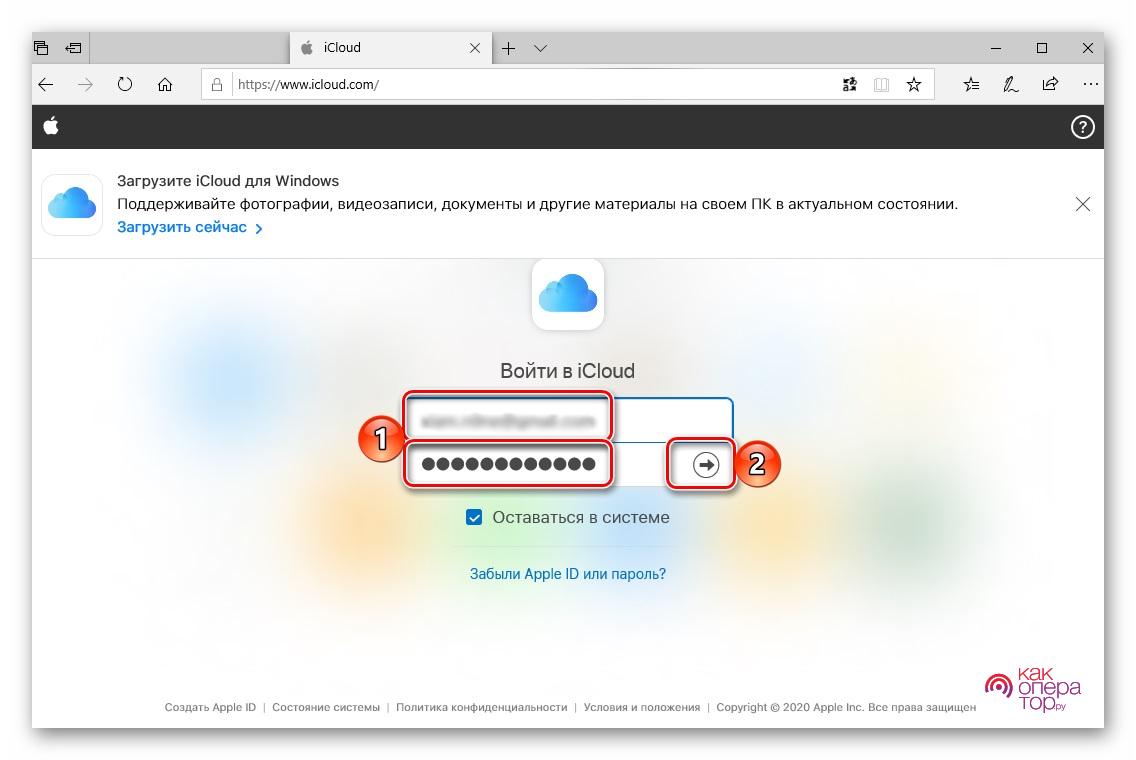
- Перейдите в раздел «Фото», если планируется передать фотографии формата JPG.
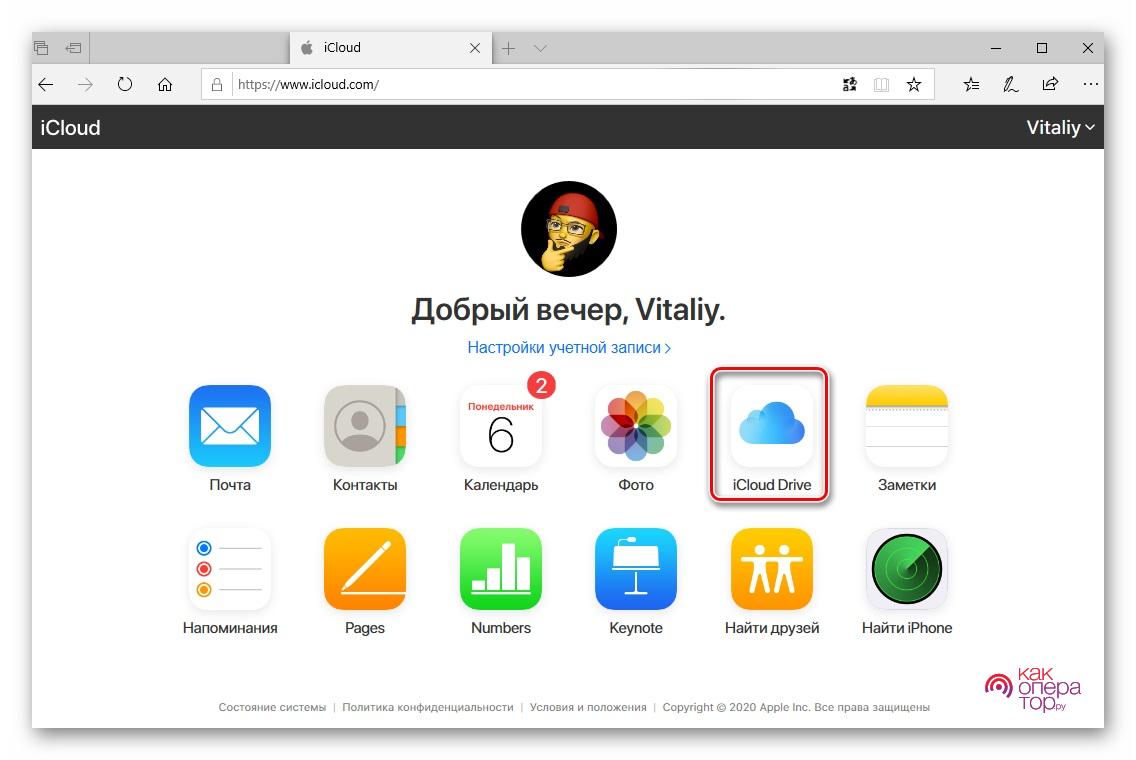
- Перейдите в раздел «iCloud Drive», если формат фото отличается от JPG (например, PNG, GIF или BMP).
- Создайте папку «Фото», чтобы можно было с легкостью обнаружить на телефоне необходимые изображения.
- Перейдите в только что созданный каталог и нажмите кнопку загрузки.
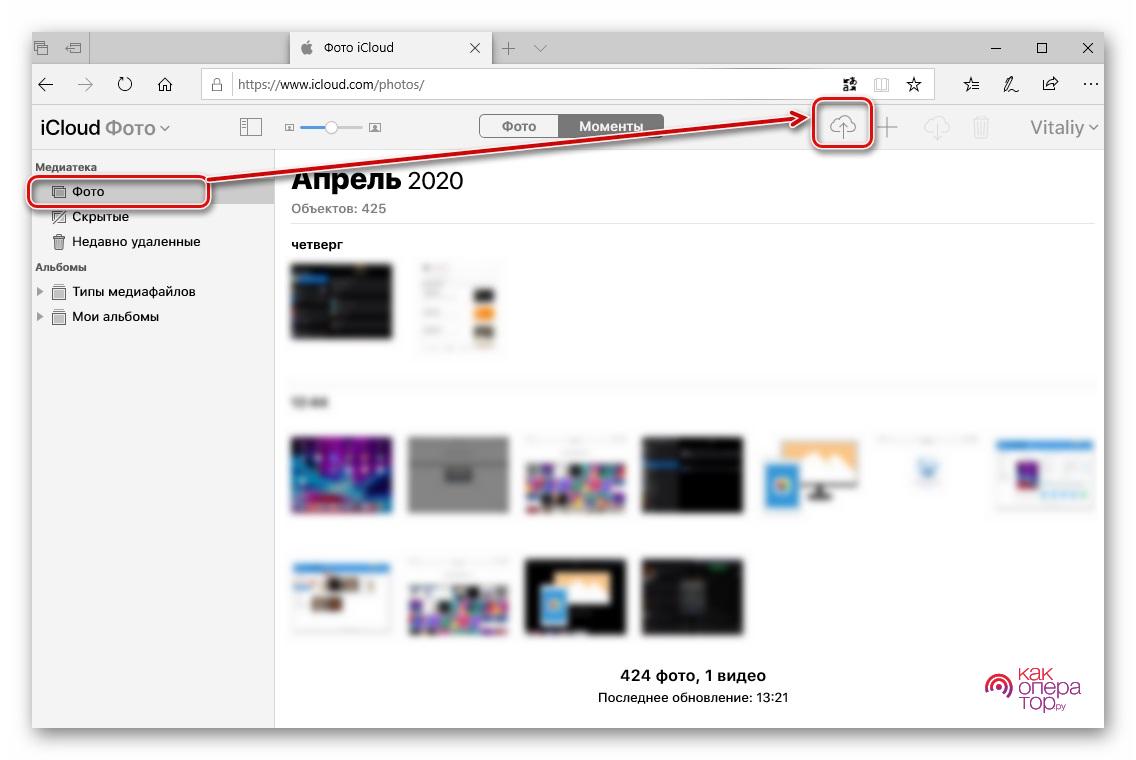
- Выберете фотографии и кликните по надписи «Открыть», а затем подтвердите загрузку файлов.
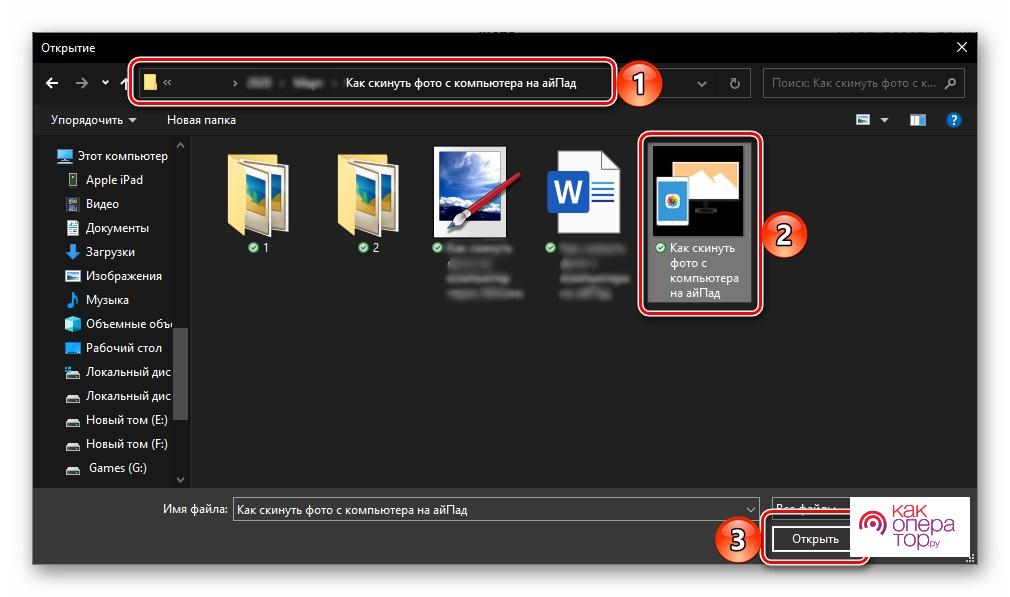
Если в облако загружались снимки формата JPG, то все изображения автоматически появятся в приложении «Фото». Разумеется, для этого потребуется заранее активировать синхронизацию iCloud и внутренней памяти устройства.
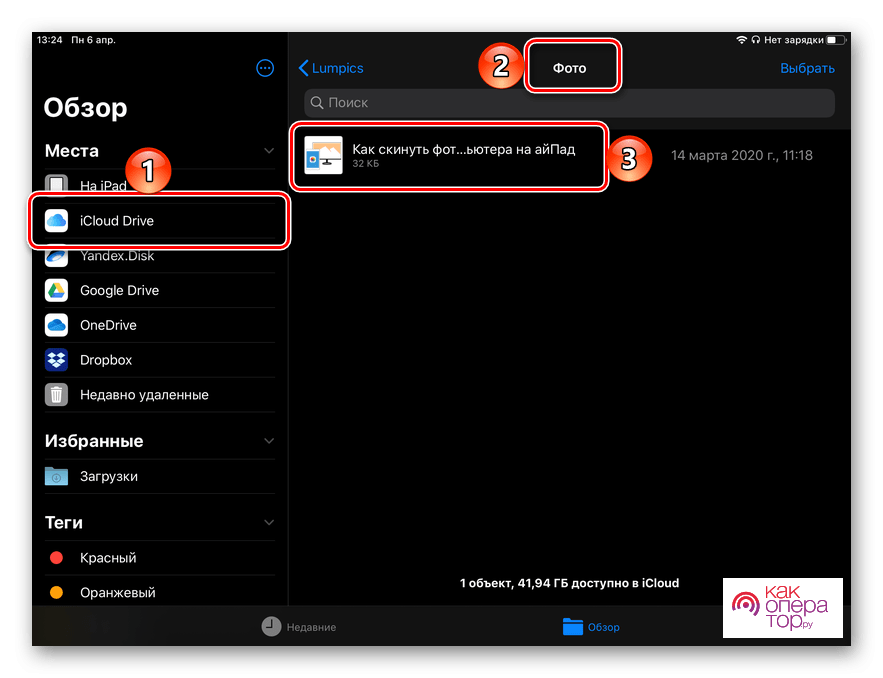
Помните, что при использовании iCloud в качестве средства передачи фото с компьютера на Айфон, нужно учитывать доступное место в облачном хранилище. Бесплатно предоставляется лишь 5 Гб. А для расширения возможностей нужно оформить платную подписку.
Согласно действующим тарифам iCloud в России, стоимость расширения хранилища на 50 Гб составляет 59 р/мес, на 200 Гб – 149 р/мес, на 2 Тб – 599 р/мес.
Как перенести фото на Айфон с ПК через приложения
Для выполнения операции по копированию или перемещению файлов с компьютера на iPhone можно использовать не только стандартные средства, разработанные компанией Apple (iTunes или iCloud), но и стороннее ПО. В частности, существуют программы, позволяющие перекинуть фотографии с ПК на Айфон.
Наибольшей популярностью у владельцев техники Apple пользуются такие приложения, как iCareFon и iTools. Предлагаем ознакомиться с алгоритмом копирования на примере второй программы, которые необходимо предварительно загрузить через сайт разработчика.
- Скачайте iTools на компьютер, а затем откройте программу.
- Подключите смартфон к ПК через USB-кабель.
- Как только устройство отобразится в iTools, перейдите в раздел «Фото» и нажмите кнопку «Импорт».
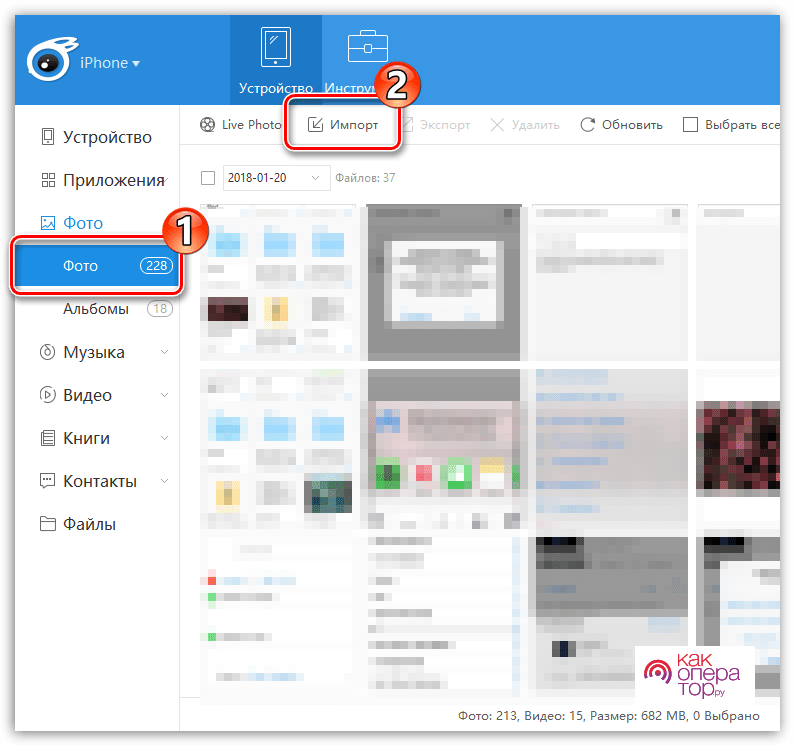
- Выберите фотографии, необходимые для загрузки.
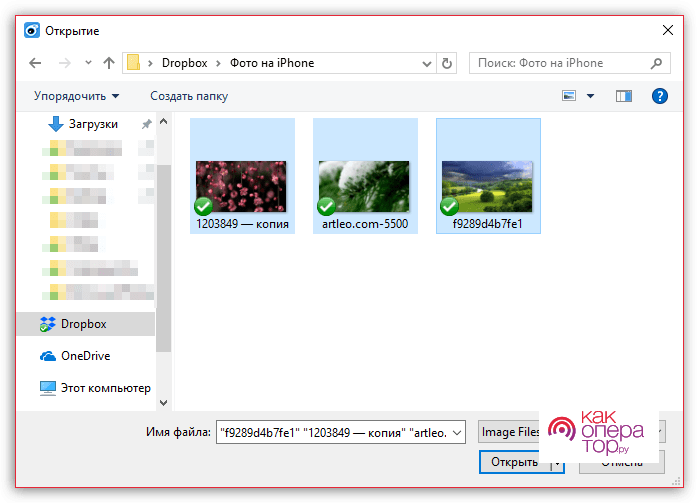
- Подтвердите выполнение операции нажатием кнопки «ОК».
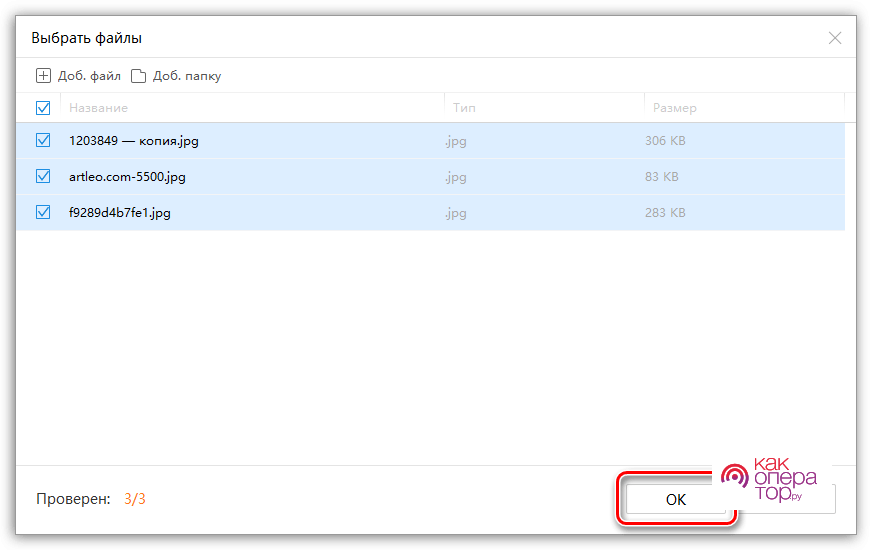
На выполнение операции потребуется от одной минуты до часа. Все зависит от количества передаваемой информации. Чем ее больше, тем медленнее протекает процесс. После завершения синхронизации файлы появятся в приложении «Фото».
Как перенести фото на iPhone через облачные хранилища
iCloud – не единственное облачное хранилище, доступное пользователям смартфонов компании Apple. Владелец Айфона для переноса фотографий с компьютера на мобильное устройство может использовать любой другой подобный сервис, поскольку в Айклауде стоит жесткое ограничение на количество места в бесплатной версии.
Так как все облачные хранилища работают по схожему принципу, рассмотрим способ копирования снимков при помощи Dropbox:
- Установите расширение Дропбокс на компьютер, а также официальное приложение на Айфон.
- Откройте папку «Dropbox» и поместите туда все необходимые фотографии.
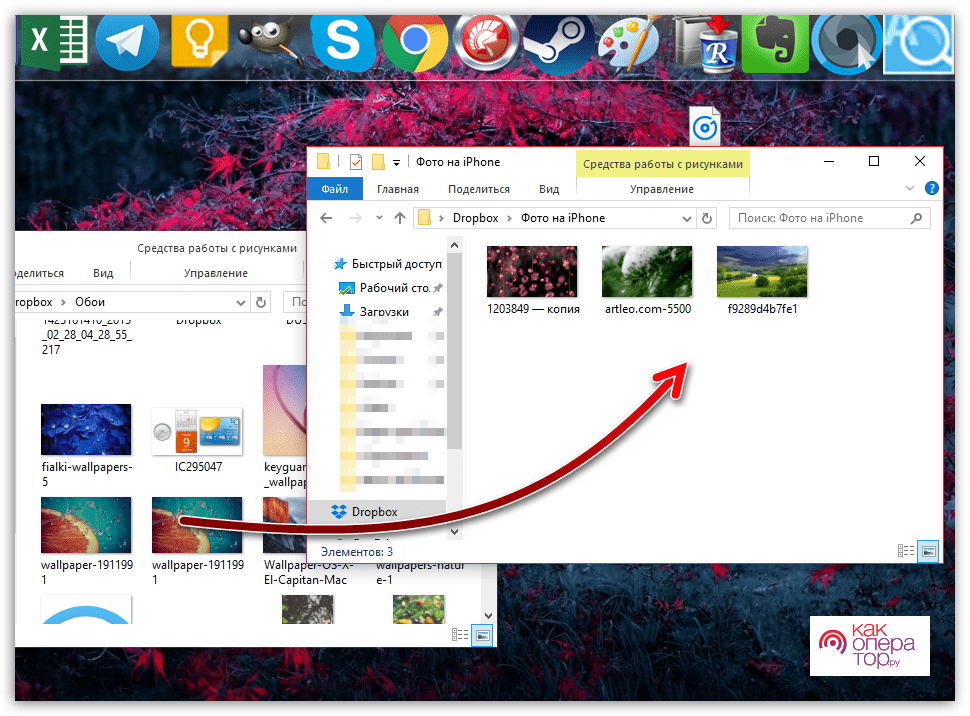
- После окончания процесса синхронизации откройте приложение Дропбокс на Apple iPhone.
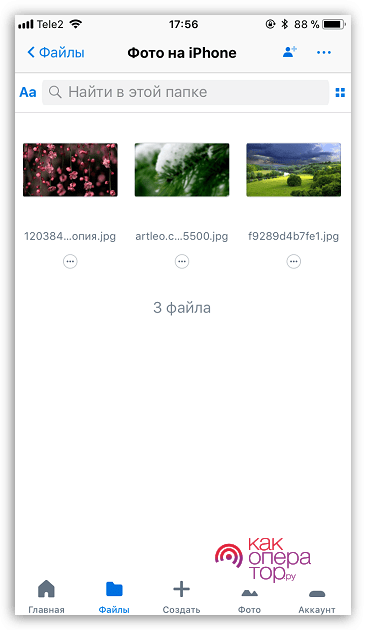
- Для выгрузки изображений в папку Айфона нажмите кнопку «Экспортировать».
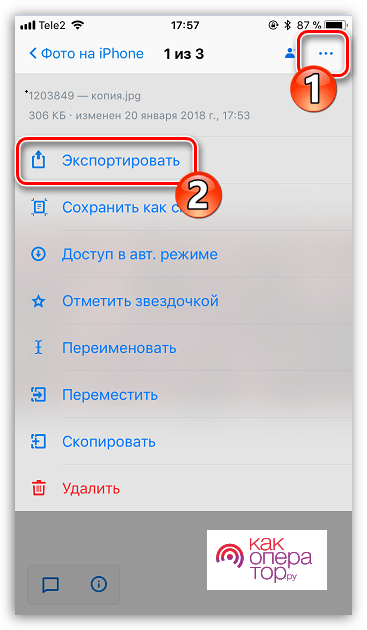
Dropbox по аналогии с iCloud является условно бесплатным сервисом. На нем доступно лишь 2 гигабайта пространства, что достаточно мало для полного копирования всех фотографий. Поэтому в качестве альтернативы можно рассмотреть следующие сервисы:
- Яндекс. Диск;
- Google Drive;
- Облако Mail.ru;
- MEGA;
- OneDrive.
Выбрав подходящее «облако», действуйте по инструкции, представленной выше. При четком выполнении каждого шага у вас обязательно получится переместить все снимки с компьютера на Айфон.
Как скинуть фото средствами Windows
Несмотря на значительные ограничения iOS в плане взаимодействия с ПК, смартфоны компании Apple можно подключать к компьютеру без использования iTunes. Это также помогает в ситуациях, когда требуется перекинуть фотографии с компьютера на Айфон. Правда, выполнение операции будет заметно отличаться от алгоритма, актуального для смартфонов на Андроид.
Пользователям Apple iPhone требуется:
- Подключить Айфон к компьютеру, используя USB-кабель.
- Открыть папку «Компьютер» на ПК.
- Перейти в каталог, закрепленный за мобильным устройством.
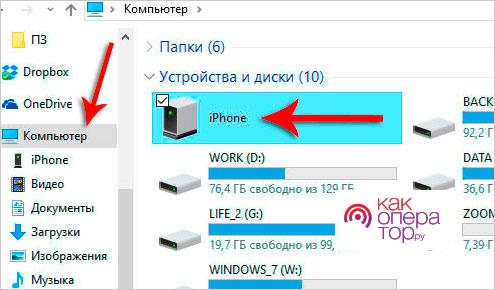
- Открыть папку DCIM.
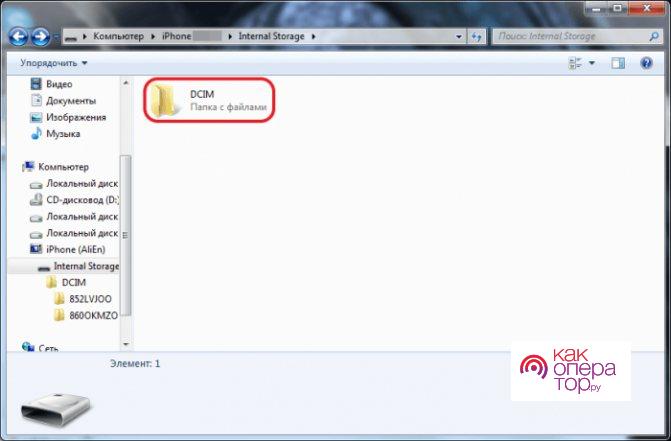
- Перекинуть свои фотографии в указанную директорию.
Перенос изображений может занять определенное время. Длительность процесса напрямую зависит от количества файлов, а также аппаратных способностей ПК и Айфона. Чем новее устройство, тем быстрее передаются фотографии.
В процессе выполнения операции ни в коем случае не отключайте iPhone от компьютера, иначе операция будет автоматически закончена, а пользователю придется повторно делать каждый шаг из инструкции.
Как перекинуть фото через почту и мессенджеры
Если ни один из ранее рассмотренных вариантов переноса фотографий не является удобным, на выбор останутся только альтернативные способы, которые имеют ряд недостатков. К примеру, фото без труда передаются через электронную почту и сервисы, однако в таком случае придется потратить чуть больше времени, а сам процесс многим покажется рутинным.
Для начала рассмотрим вариант, подразумевающий отправку фотографий средствами электронной почты. Чтобы этот способ сработал, пользователю необходимо авторизоваться в почтовом ящике и на компьютере, и на Айфоне.
Теперь можно открыть e-mail на ПК и нажать кнопку «Написать», если используется почта от Яндекса.
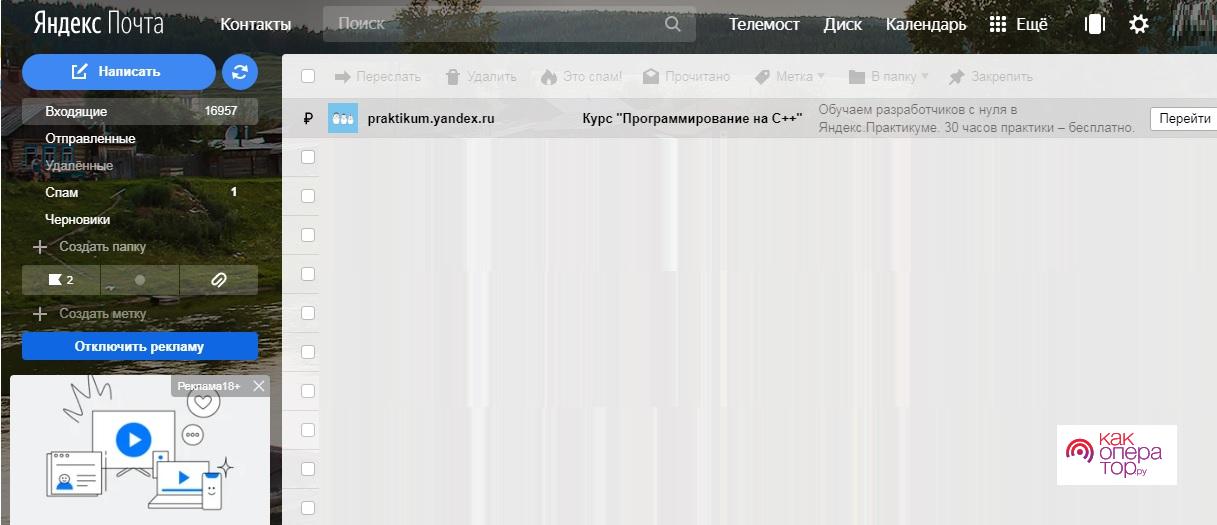
В поле для адресата можно указать этот же адрес электронной почты или запасной ящик. А в поле для текста требуется нажать кнопку прикрепления файла.
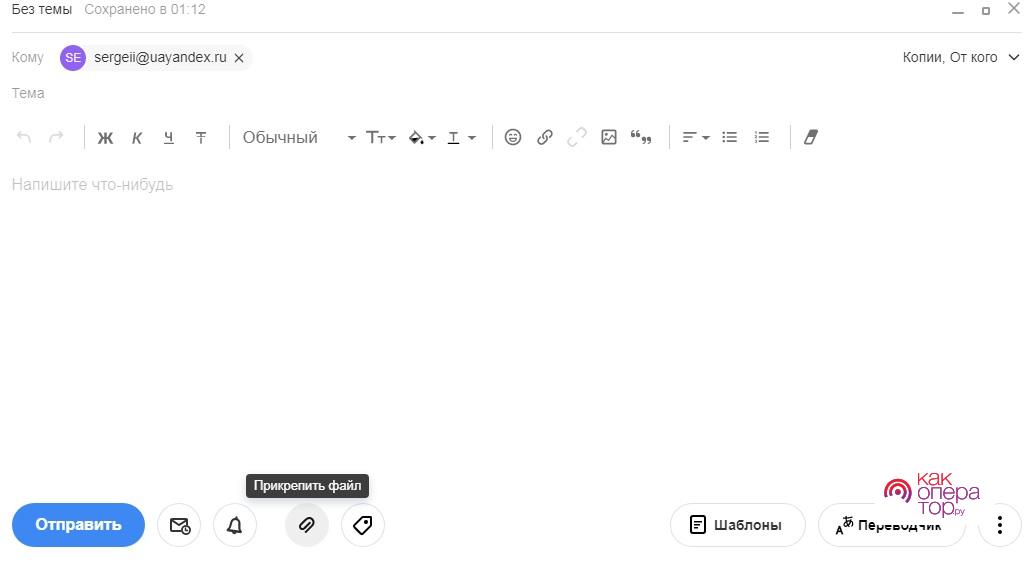
Далее выбираем изображение и нажимаем кнопку «Открыть».
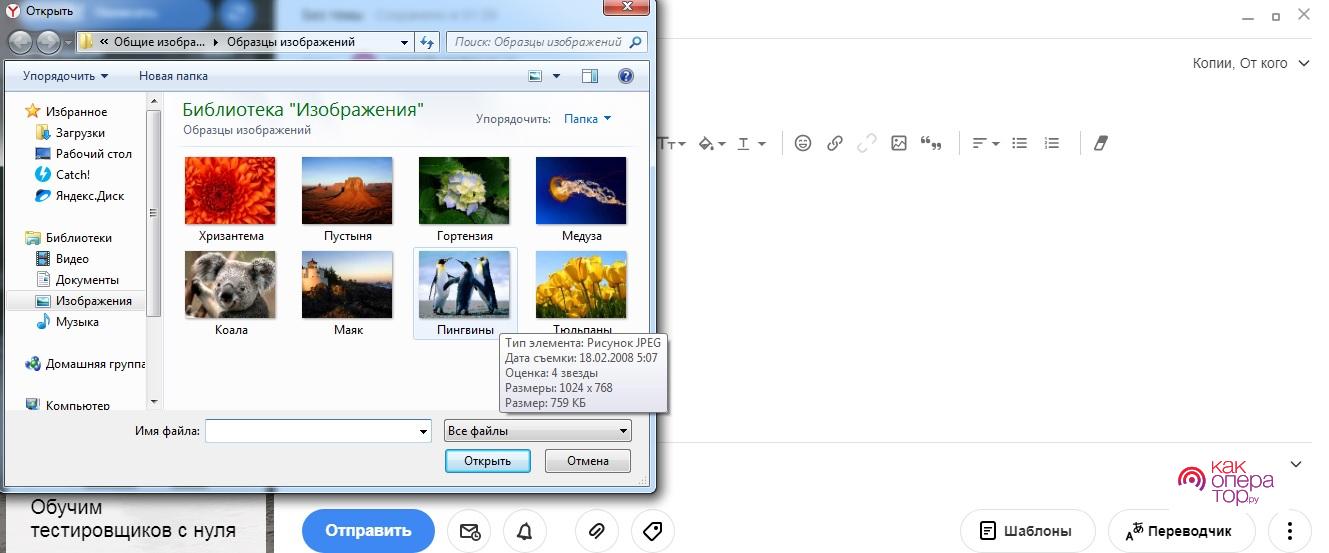
Как только будут выбраны все необходимые фотографии, кликаем по значку «Отправить».
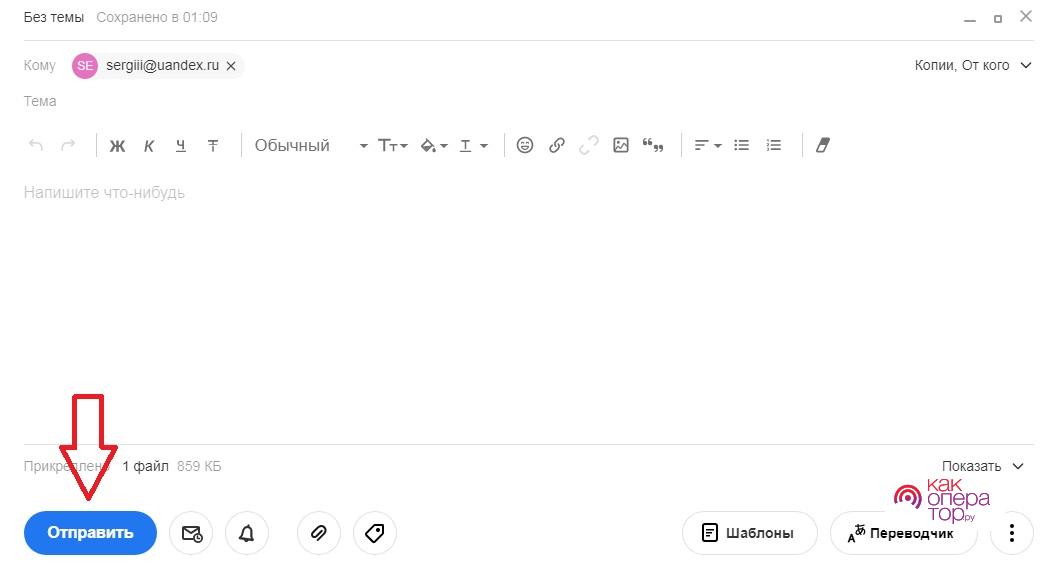
В случае с мессенджерами используется аналогичная инструкция. Сначала требуется забить собственный номер в контактную книгу, открыть чат с самим собой, нажать кнопку прикрепления файла, выбрать фотографию, а затем отправить сообщение.
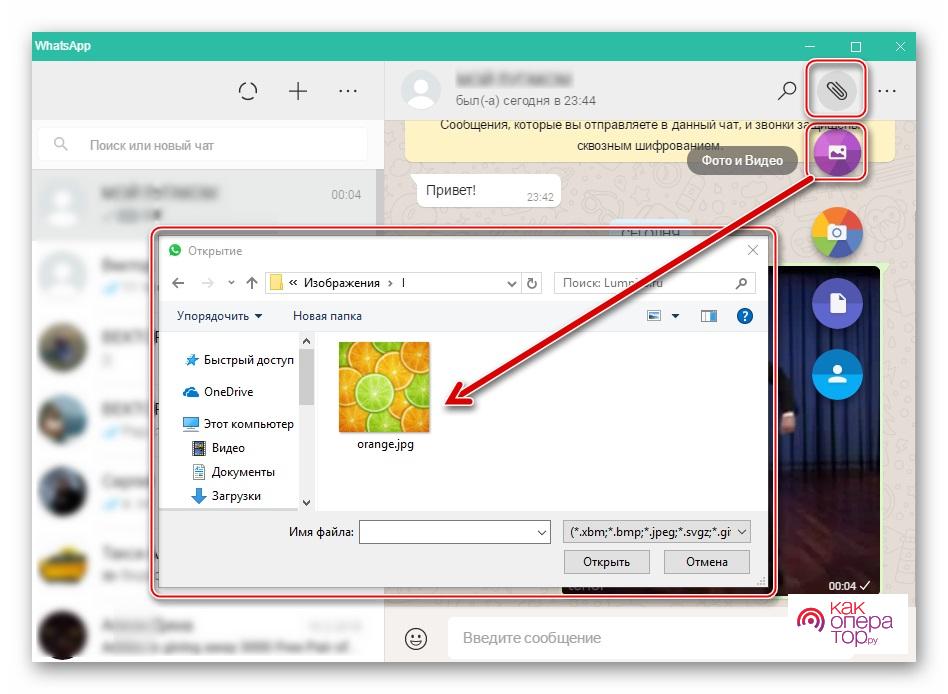
Теперь просто открываем сообщение с фотографией в WhatsApp на Айфоне. Картинки автоматически сохранятся в одноименную папку и начнут отображаться в приложении «Фото».
Обратите внимание, что при отправке снимков через мессенджеры снижается разрешение фото и ухудшается качество изображения.
Похожим образом осуществляется передача фотографий через социальные сети. Алгоритм здесь точно такой же, как и в случае с мессенджерами. Но этот способ имеет схожие ограничения в плане качества, поэтому размер снимков будет сильно урезан для экономии трафика.
Передача фото через подключаемые флеш-накопители
Заключительный вариант предполагает использование флеш-накопителей. Но, как известно, iPhone не поддерживает самые распространенные карты памяти MicroSD, поэтому выполнение операции становится затруднительным.
Также не получится передать изображения на Айфон при помощи USB-флешки. Поэтому специально для устройств компании Apple были разработаны накопители со штекером Lightning на конце.

В комплекте с такой флешкой по умолчанию идет переходник на USB-A. Но, если его нет, адаптер придется докупить отдельно.
Когда все комплектующие собраны, нужно подключить флеш-накопитель к компьютеру и переместить туда фотографии. Затем требуется вставить флешку в Айфон и скопировать снимки во внутреннюю память.
Как скинуть все фото с Айфона на компьютер
Многие пользователи в последнее время начали задумываться над импортом файлов с iPhone на ПК и внешние носители. Понятно, что большую часть памяти в Айфоне занимают фотографии. Думаю, что у каждого второго в медиатеке царит полный хаос, разгребать который совсем нет времени. Сегодня постараемся разобраться в том, как скинуть фотографии с Айфона на компьютер под управлением macOS и Windows и обсудим все нюансы этой процедуры.

Разбираемся в том, как быстро скинуть все фотографии с Айфона на компьютер.
После приостановления продаж в фирменном онлайн-магазине Apple Store и отключения сервисов Apple Pay для некоторых банков владельцы техники Apple задумались над тем, чтобы сохранить все файлы на компьютере и внешних носителях. На всякий случай. С помощью способов приведенных ниже скопировать фото можно будет очень легко. Одна проблема — скорость передачи по Lightning. Увы, но придется немного подождать.
Как выросли цены на технику Apple в России после роста курса доллара.
Как перенести фото с Айфона на Мак
Перенести фотографии с iPhone на Mac достаточно просто. Для этого следуйте простой инструкции:
- Подключите iPhone к компьютеру Mac через Lightning.
- После этого откройте приложение Фото на Mac.
- В левом меню найдите вкладку Устройства, выберите свой iPhone.
- После этого высветится запрос «Доверять этому компьютеру?», нажмите Доверять, введите пароль с iPhone.
- Далее в приложении Фото на Mac откроется окно Импорт, где находятся все фотографии и видео с iPhone.
- В окне выберите «Импортировать в» и выберите нужный вам альбом.
- Выберите все фотографии, которые хотите скинуть на Mac.
- Нажмите «Только выбранные» или кликнете на кнопку «Импортировать все новые Фото».

Найдите раздел с устройствами слева.
Разблокируйте iPhone для начала импорта фото.

Выберите папку, куда будут загружены все фото.

Нажмите кнопку Импорта в правом верхнем углу.
Честно сказать, я уже и не помню, когда в последний раз подключал свой iPhone к компьютеру с помощью провода. Пожалуй, это первый случай, когда мне пригодился провод Lightning — USB-A. Мы уже не раз рекомендовали купить вам такой. Берите, пока курс доллара позволяет.
Где хранятся файлы Фото на Мак
После того как импорт фото из iPhone на Mac будет завершен, все фотографии будут находиться в приложении Фото. Закинуть файлы на внешний носитель не выйдет.
Чтобы найти файлы приложения Фото на Mac, вам понадобится:
- Открыть Finder на Mac.
- Далее нажать на иконку вашей учетной записи справа (значок домика).
- Затем перейти в Изображения и найти файл Photos Library.photoslibrary.
- Кликнете по нему правой кнопкой мыши и нажмите Показать содержимое пакета.
- Далее откройте папку Originals (Masters), в которой будут храниться ваши фото.

Нажмите Показать содержимое пакета и просмотрите папки с фото.
Все файлы рассортированы по папкам, пусть вас это не смущает. Есть еще один важный нюанс — все фотографии находятся в оригинале. Если вы пользовались встроенным редактором фото в iPhone, изменения в папке не отобразятся. Будьте аккуратны.
Важно: ни в коем случае не изменяйте название папок и приложений. Не вмешивайтесь в структуру и последовательность папок внутри пакета Photos Library.photoslibrary. Это может негативно сказаться на приложении Фото на Mac. Таким образом вы рискуете лишиться вообще всех фотографий на своем компьютере.
Как перенести фото с Айфона на Windows
Скопировать все фотографии с iPhone на Windows-компьютер не так сложно, как может показаться на первый взгляд. Все, что вам нужно — это провод Lightning — USB-A и установленное приложение iTunes на своем компьютере.
Чтобы скинуть все фото с iPhone на Windows, вам необходимо:
- Подключите iPhone к своему Windows-компьютеру через кабель USB-Lightning.
- Откройте приложение «iTunes» на своем компьютере (не забудьте обновить его).
- Нажмите на иконку iPhone в верхнем левом углу (рядом вкладка Музыка).
- В меню слева перейдите в Настройки, Фото, поставьте галочку напротив пункта Синхронизировать.
- Далее найдите пункт «Скопировать фотографии из» и укажите папку Фото.
- Нажмите кнопку «Синхронизировать с iTunes» и дождитесь окончания загрузки.

Не забудьте нажать Синхронизировать в приложении iTunes.
Готово, теперь все фотографии будут храниться в приложении «Фотографии Windows». После этого вы беспрепятственно можете скинуть их на внешний диск или другой накопитель.
Как сменить карту в Apple Pay на iPhone и Apple Watch.
При возникновении каких-то сложностей вы всегда можете обратиться в наш Телеграм-чат. Вместе с нашими читателями мы обязательно вам поможем. Чат работает 24/7, без перерывов на обед и выходных.
Компьютеры AppleСмартфоны AppleСоветы по работе с Apple
Смартфоны Apple iPhone оснащаются классными камерами, которые позволяют сохранять в памяти знаменательные события из жизни. Однако с передачей получившихся фотографий у пользователей могут возникнуть проблемы. Особенно в том случае, когда требуется перекинуть снимки с одного Айфона на другой. Но при должном подходе к делу копирование файлов не вызовет сложностей, и в этом готовы помочь несколько способов.
Как передать фото с iPhone на iPhone через Dropbox
Dropbox – это популярное облачное хранилище, созданное в 2007 году. В последнее время сервис пользуется огромной популярностью у владельцев Apple iPhone, а потому его можно смело рассматривать в качестве одного из наиболее подходящих способов передачи файлов, включая фотографии.
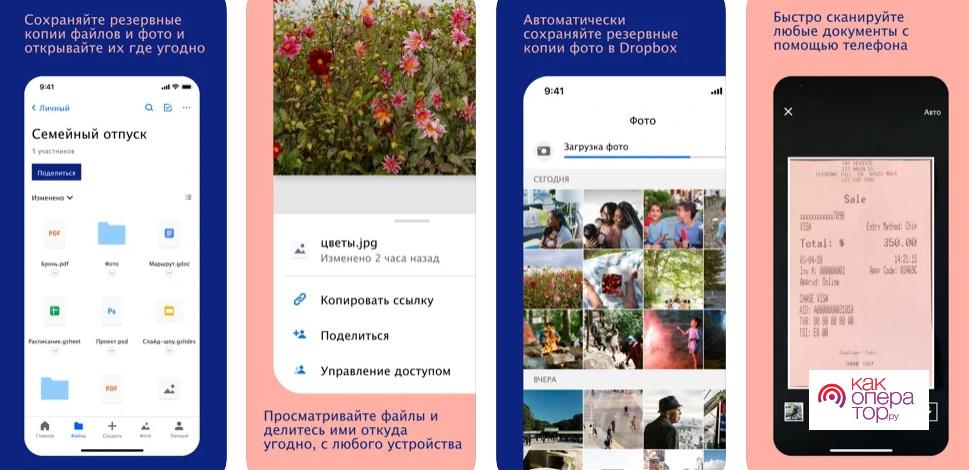
По умолчанию облачное хранилище от Dropbox, Inc не устанавливается на Айфоны. Однако его можно в любой момент загрузить через магазин приложений App Store, доступный на любом смартфоне Apple.
Для корректной работы Dropbox требуется iOS 12.1 и выше.
Примеры взаимодействия с «облаком» подробно описываются на странице приложения App Store. Но в том случае, если не совсем понятно, как именно Dropbox может помочь в передаче фотографий на другой Айфон, предлагается воспользоваться инструкцией, которая состоит из двух этапов.
Этап №1. Загрузка фотографий на сервера Dropbox:
- Запустите Дропбокс.
- Откройте вкладку «Файлы» на Айфоне, а затем через 3 точки выберете пункт «Создать папку».
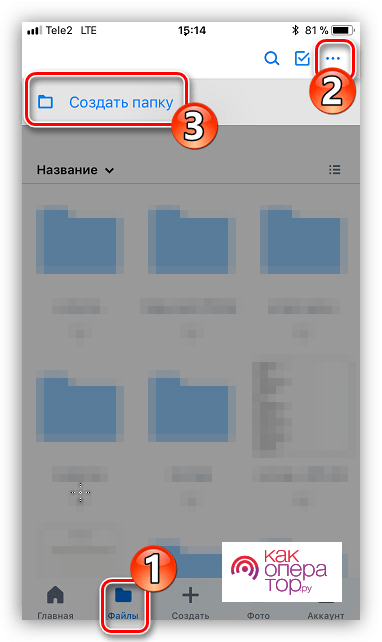
- Придумав название для каталога, подтвердите действие нажатием кнопки «Создать».
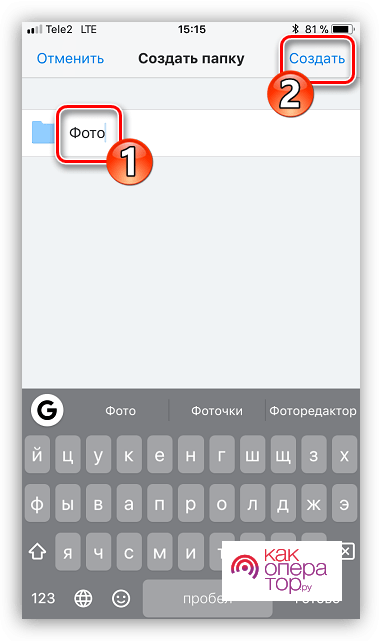
- В только что созданной папке нажмите на «+» и выберете пункт «Загрузить фото».
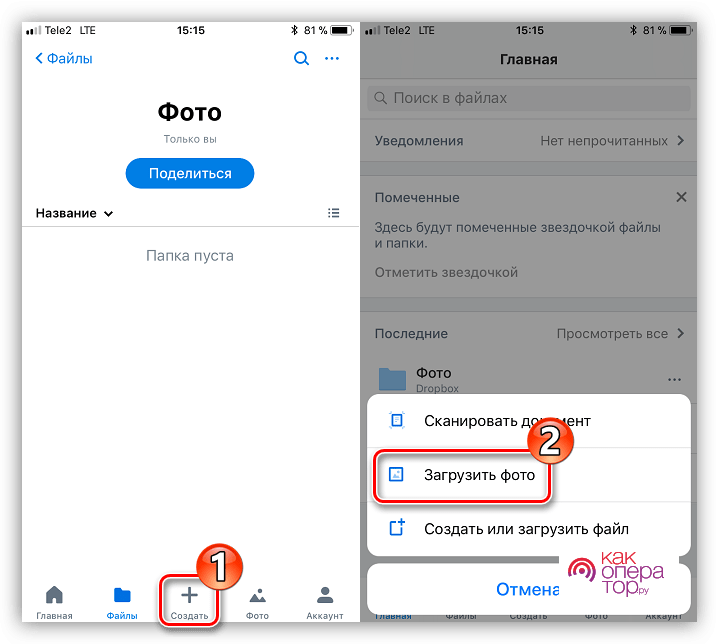
- Выделите фотографии, которые требуется перекинуть, после чего нажмите «Далее».
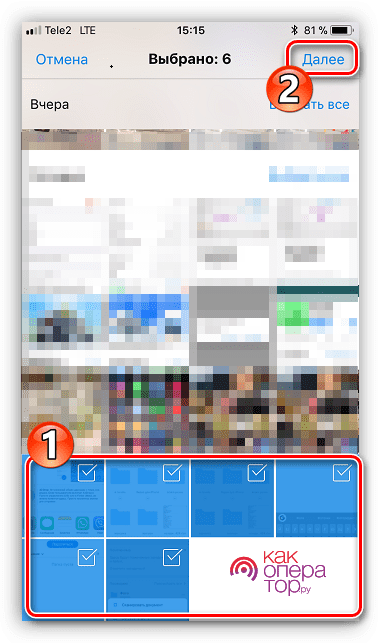
- Дождитесь завершения синхронизации. На это может потребоваться от нескольких секунд до 10-20 минут в зависимости от того, какое количество снимков планируется перекинуть.
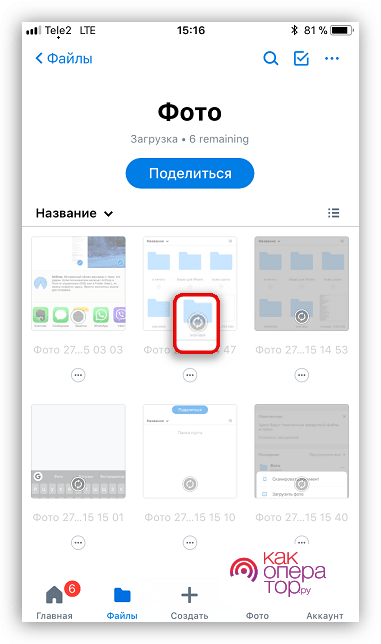
Но можно пойти иным путем. В том случае, если на Айфоне-получателе тоже есть Dropbox с зарегистрированной учетной записью, можно не проходить повторную авторизацию, а просто передать фотографии по воздуху. Это и будет второй этап операции.
Этап №2. Передача фотографий:
- Откройте Dropbox на Айфоне отправителя.
- Перейдите в раздел «Файлы».
- Нажмите кнопку в виде трех точек под той папкой, которую нужно передать.
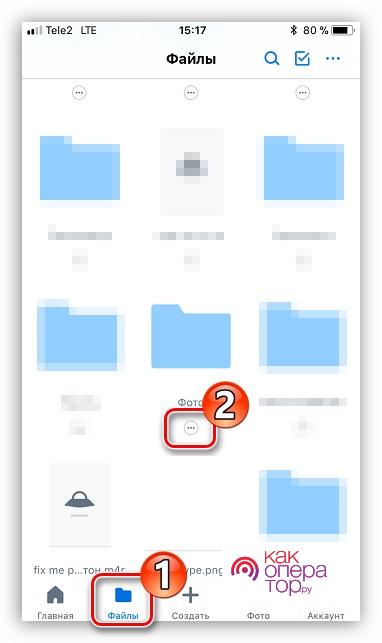
- Среди доступных опций выберете «Поделиться».
- Укажите адрес получателя (номер телефона или логин, привязанный к аккаунту).
- Нажмите кнопку «Отправить».
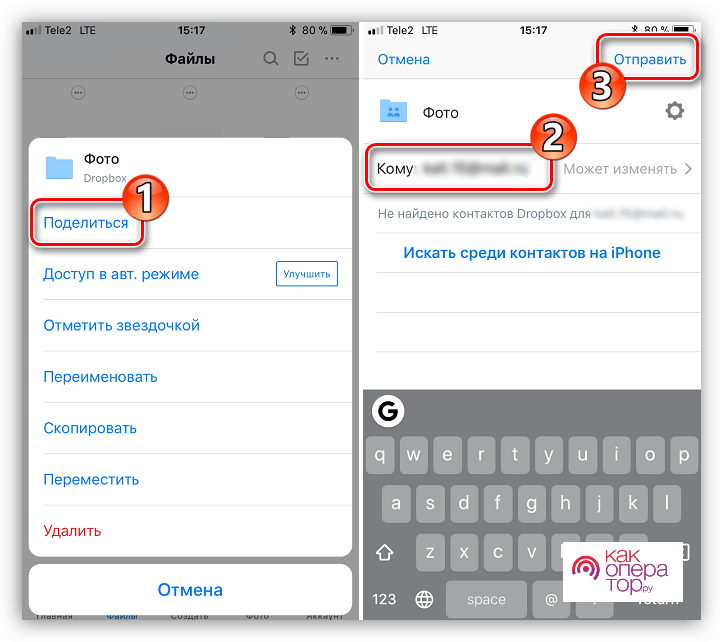
- Откройте Дропбокс на Айфоне получателя.
- На главной странице приложения тапните по уведомлению.
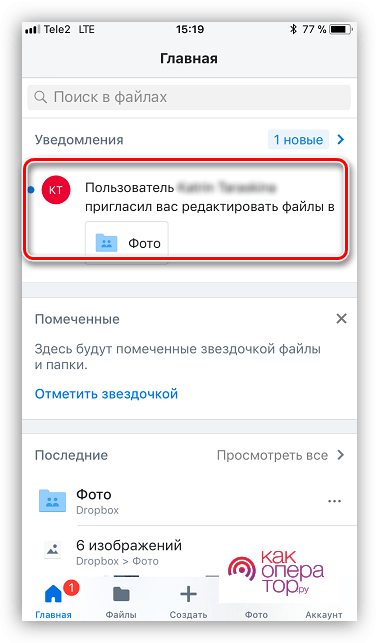
- Ознакомьтесь с фотографиями и скачайте необходимые снимки.
Теперь доступ ко всем ранее отмеченным снимкам будет на обоих устройствах. Просматривать фото можно как через Dropbox, так и через внутреннюю память смартфона, предварительно скачав файлы с серверов облачного сервиса.
Обратите внимание, что на Dropbox бесплатно предоставляется только 2 Гб пространства. Для расширения хранилища придется оформить подписку, стоимость которой указывается в приложении.
Как перенести фото с iPhone на iPhone через iCloud
iCloud – еще одно облачное хранилище, которое востребовано среди владельцев Айфонов. Но, в отличие от Dropbox, iCloud по умолчанию доступен на каждом iPhone, поскольку является собственностью компании Apple. То есть дополнительные приложения скачивать не придется.
Но при всей простоте использования Айклауда сервис все-таки имеет схожие с Dropbox недостатки Главный из них – объем хранилища для загрузки фото и других файлов. В бесплатной версии возможно добавить на сервера лишь 5 Гб. Но этого количества будет вполне достаточно, чтобы передать большинство фотографий.
Поскольку iCloud является предустановленной программой, первым делом нужно проверить синхронизацию «облака» с внутренней памятью устройства. Для этого:
- Откройте настройки телефона.
- Перейдите в раздел управления Apple ID.
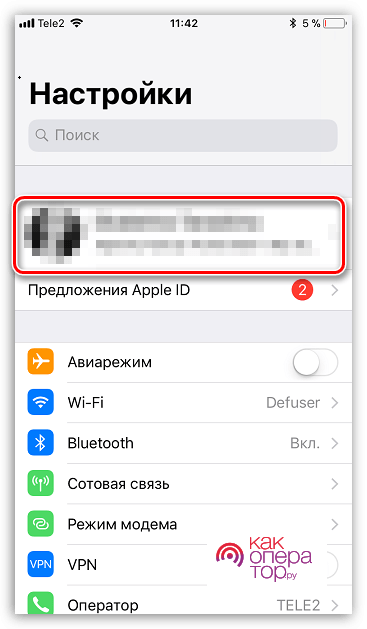
- Выберете iCloud.
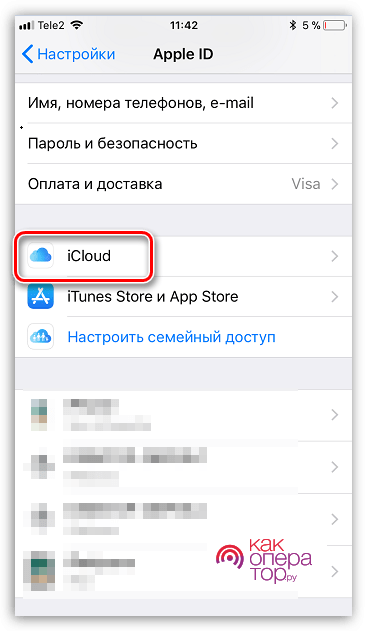
- Во вкладке «Фото» активируйте пункты «Медиатека iCloud», «Выгрузка в Мой фотопоток» и «Общий доступ к фото в iCloud».
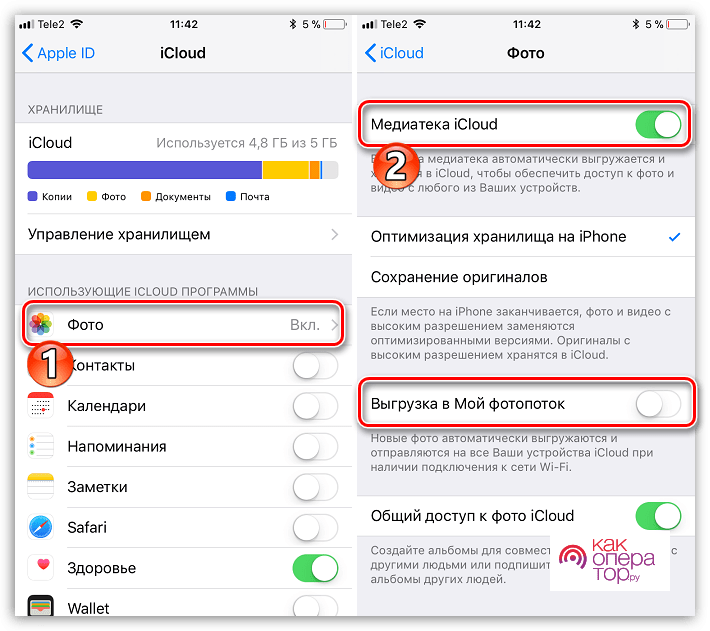
На этом подготовительные процедуры заканчиваются, и начинается процесс передачи фотографий. Операция выполняется по следующей инструкции:
- Откройте приложение «Фото» на Айфоне и перейдите в раздел «Общие».
- Нажмите кнопку «Открыть общий доступ» и придумайте название для альбома.
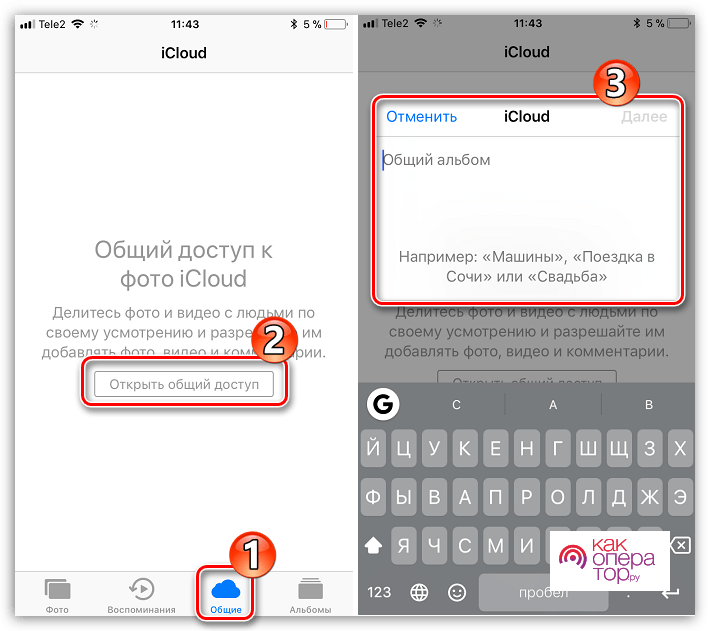
- Загрузите фотографии в созданный каталог.
- Добавьте пользователя, на iPhone которого нужно отправить снимки.
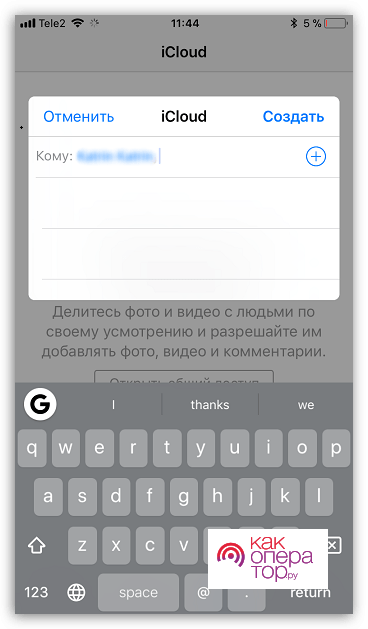
- На Айфоне получателя откройте приглашение и нажмите кнопку «Присоединиться к фотопотоку».
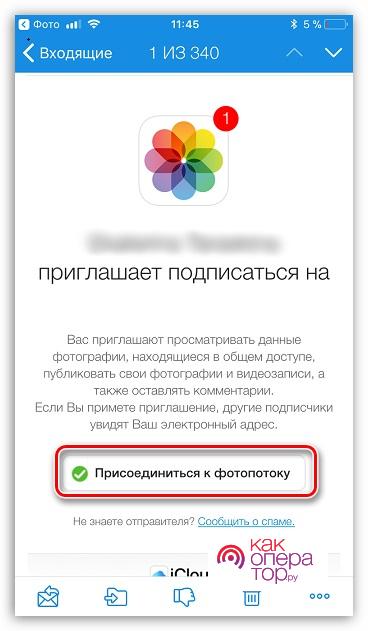
Перенос фото через AirDrop
Способы передачи фотографий при помощи облачных хранилищ имеют ряд преимуществ. В частности, пользователям не нужно находиться рядом друг с другом, чтобы отправить снимки. Но в то же время есть недостаток в лице ограниченного объема хранилища.
Обойти ограничения позволяет другой вариант обмена файлами, подразумевающий использование AirDrop. Это сервис мгновенного обмена данными, но работает он только в том случае, если отправитель и получатель находятся поблизости.
Для передачи фото через AirDrop оба Айфона должны быть подключены к одной сети Wi-Fi.
Отправить фотографии при помощи данного сервиса не составит труда, однако перед выполнением операции стоит проверить версию операционной системы. В полном объеме AirDrop будет работать только в том случае, если оба телефона базируются на iOS 10 и выше.
При соблюдении всех условий можно начинать действовать:
- Откройте приложение «Фото» на устройстве-отправителе.
- Отметьте фотографии, которые нужно передать.
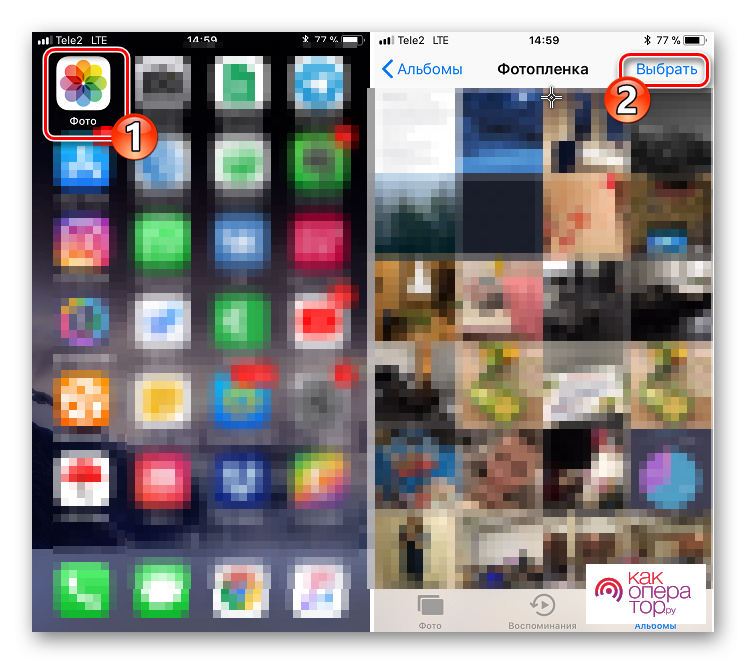
- Кликните по иконке, расположенной в левом нижнем углу, а затем выберете AirDrop.
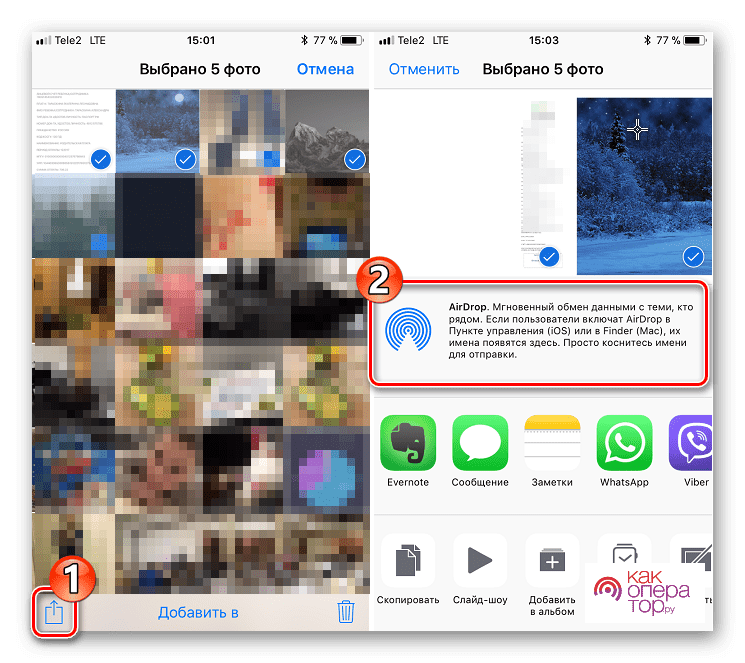
- В списке укажите девайс получателя.
Через несколько мгновений выделенные снимки окажутся на втором Айфоне. Но учтите, что скорость передачи данных зависит от нескольких факторов:
- объем данных;
- скорость Wi-Fi соединения;
- модель Айфона.
Последний параметр влияет меньше других, поэтому главным образом следует обратить внимание на то, сколько фотографий передается, и к какой беспроводной сети подключены телефоны. Так, если операция выполняется в кафе или в другом месте, где работает публичный Wi-Fi, скорость может быть очень низкой.
Передача фото между iPhone через мессенджеры
Разумеется, не стоит сбрасывать со счетов универсальный вариант обмена фотографиями. Ведь мессенджеры позволяют пользователям отправлять не только голосовые и текстовые сообщения, но и встраивать в форму мультимедийные файлы. Причем это касается любого мессенджера от WhatsApp до Telegram.
Принцип действия практически не отличается в зависимости от выбранного приложения для обмена сообщениями. Поэтому рассмотрим процесс выполнения операции на примере WhatsApp:
- Откройте мессенджер на первом смартфоне.
- Выберете пользователя, которому нужно послать снимки.
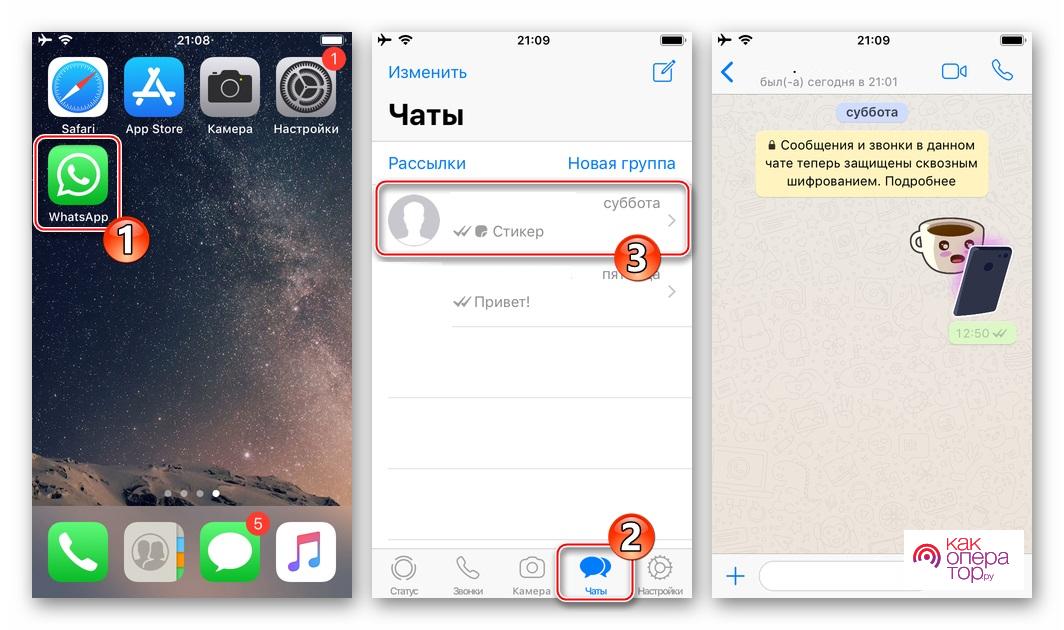
- В чате нажмите кнопку «+» и выберете нужные фотографии.
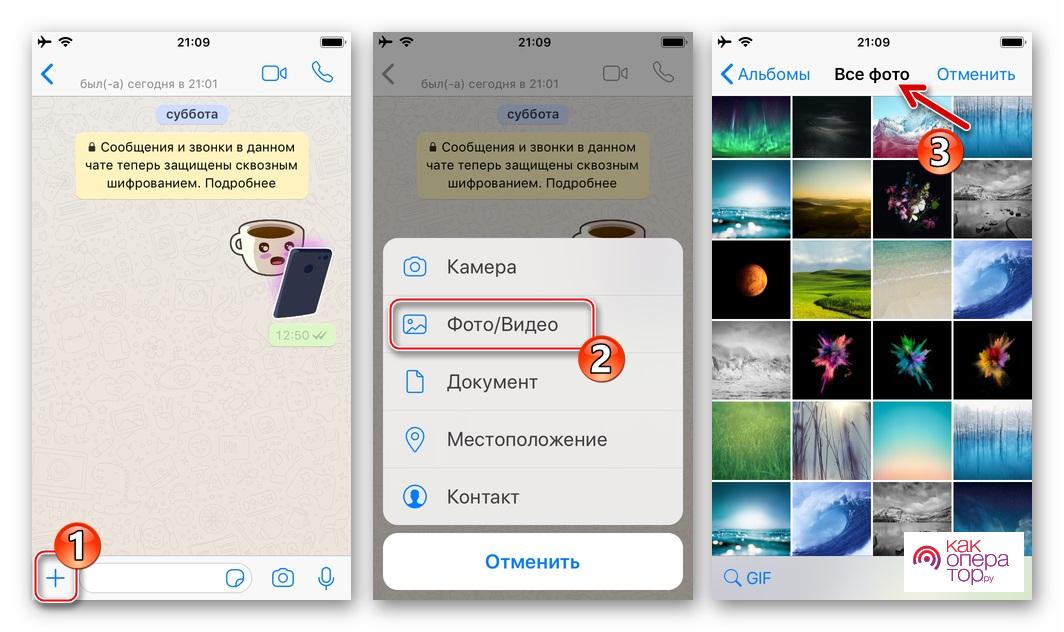
- Нажмите кнопку отправки сообщения.
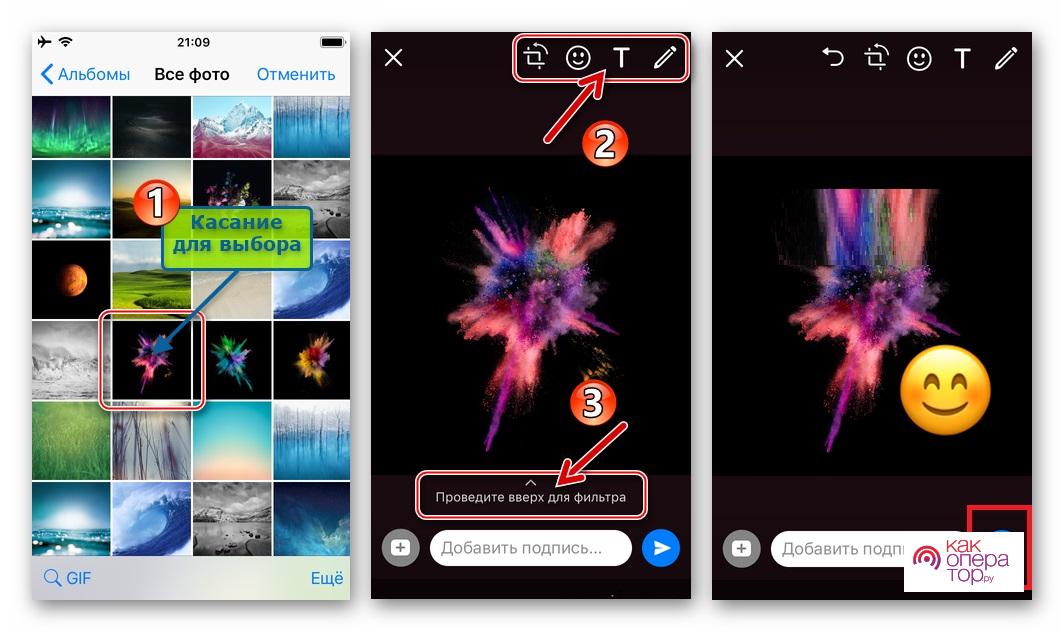
Через несколько мгновений получатель может ознакомиться на своем устройстве, открыв WhatsApp. Причем все фотографии по умолчанию сохранятся во внутренней памяти, поэтому ему не придется выполнять дополнительные манипуляции, как в случае с облачными сервисами.
Обратите внимание, что WhatsApp и другие мессенджеры сжимают изображения перед отправкой. То есть получатель увидит снимок в относительно низком качестве.
Как переслать фото с Айфона на Айфон через iMessage
iMessage – это тоже мессенджер, но разработан он компанией Apple. То есть соответствующее приложение уже установлено на Айфоне. В отличие от прочих мессенджеров, iMessage работает не через отдельную программу, а при помощи встроенного инструмента «Сообщения», который обычно используется для отправки СМС.
По умолчанию послать через iMessage файл невозможно. Точнее выполнение подобной операции допускается, но в таком случае задействуется сервис MMS. Чтобы не тратить лишние деньги, достаточно активировать одну опцию в настройках, после чего фотографии будут посылаться через интернет, а не мобильные сети:
- Откройте настройки телефона.
- Перейдите в раздел «Сообщения».
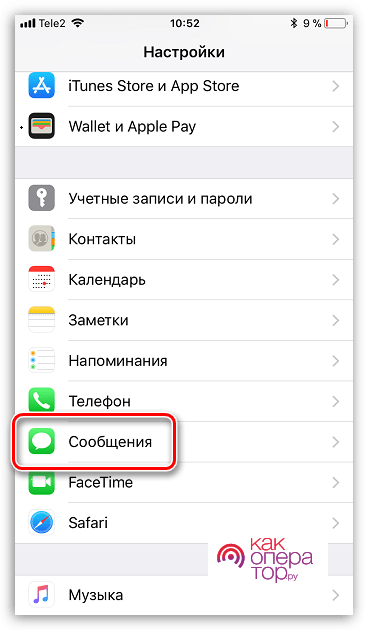
- Активируйте пункт «iMessage».
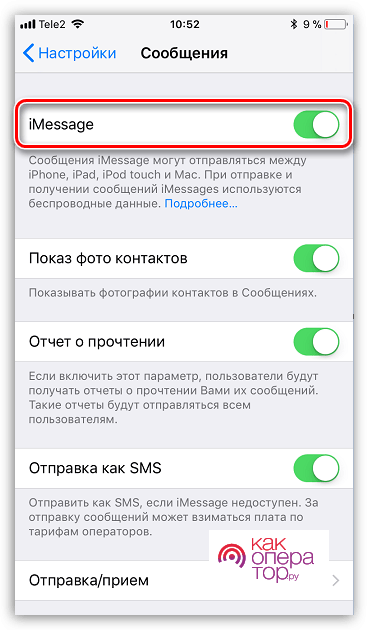
Аналогичную операцию следует повторить на Айфоне получателя. В противном случае фотографии не дойдут до адресата. Если все готово, приступайте к отправке снимков следующим образом:
- Откройте приложение «Сообщения».
- Кликните по иконке, которая отображается в правом верхнем углу.
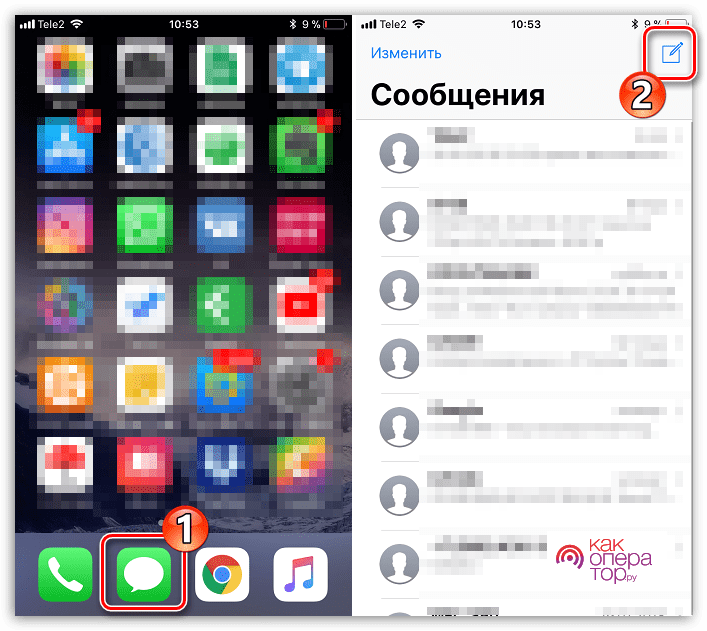
- Выберете адресат.
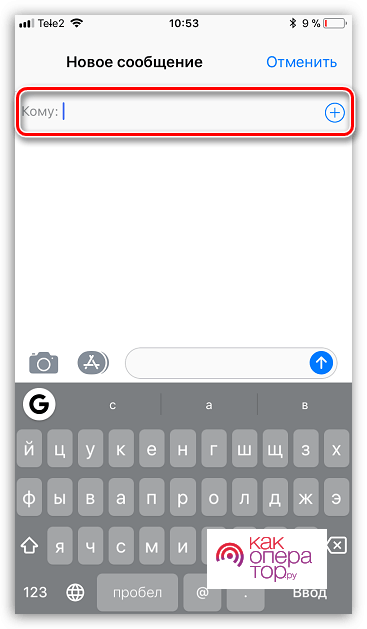
В панели чата тапните по логотипу фотоаппарата, чтобы выбрать снимки из медиатеки.
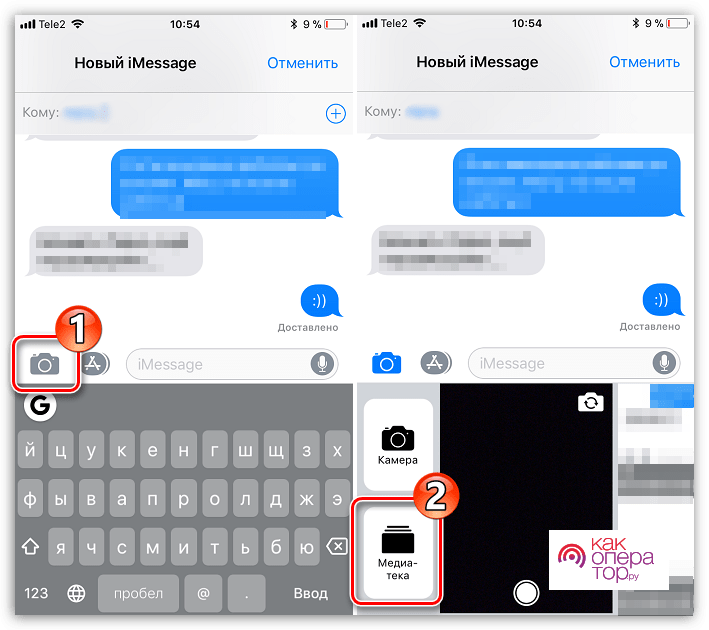
Нажмите кнопку «Отправить».
Так же, как и в случае с другими мессенджерами, при отправке фотографий файлы сжимаются. Качество и разрешение немного уменьшается, поэтому получатель не может в полной мере ознакомиться с деталями снимка.
Отправить фото с iPhone на iPhone через ВКонтакте
Кроме мессенджеров выполнить операцию по обмену фотографиями помогают социальные сети, включая VK. Если вы пользуетесь этим ресурсом, то для отправки одного или нескольких снимков понадобится сделать несколько простых шагов:
- Откройте приложение.
- Перейдите во вкладку «Сообщения».
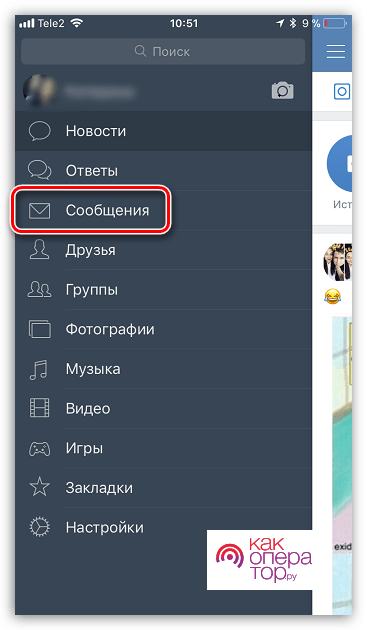
- Нажмите кнопку создания сообщения и выберете получателя.
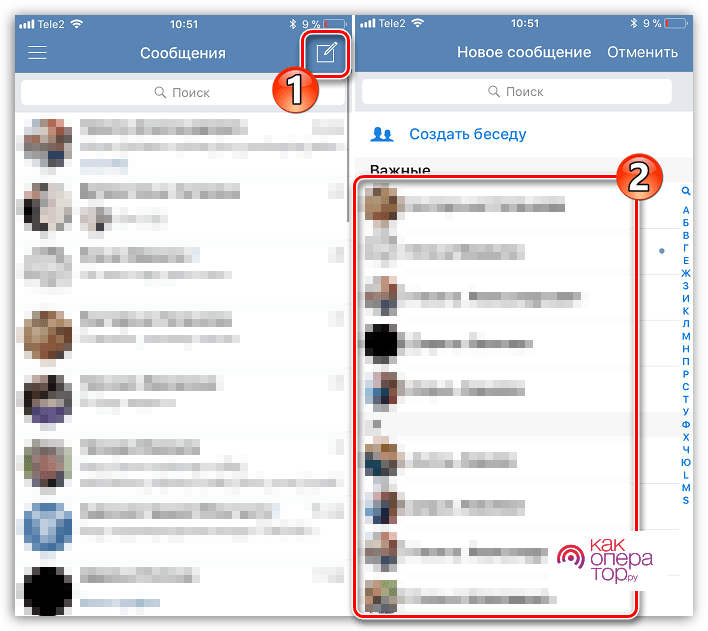
- В меню чата тапните по кнопке прикрепления файла и выберете все необходимые фотографии.
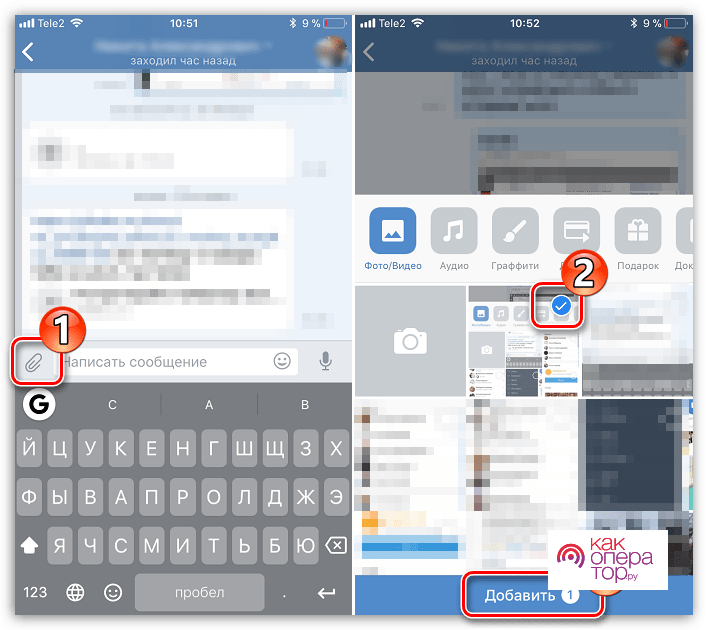
- Нажмите кнопку «Отправить».
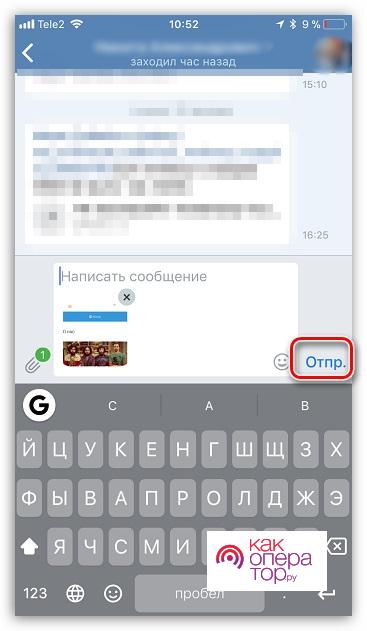
Через пару секунд получатель может ознакомиться с отправленной ему фотографией. Однако нужно иметь в виду, что качество снимка будет немного снижено из-за особенностей серверов ВК. То же самое касается мессенджеров и других социальных сетей.
С помощью сторонних облачных хранилищ
Рассмотренные ранее Dropbox и iCloud являются далеко не единственными облачными сервисами, которые доступны пользователям техники Apple. Владелец Айфона может загрузить на свое устройство любое другое приложение облачного хранилища, включая:
- Google Drive;
- Яндекс Диск;
- Облако Mail.ru.
Все эти сервисы позволяют без труда выгрузить на сервера фотографии, а затем отправить их другим пользователям без потери в разрешении и качестве. Но на всех платформах существует ограничение на количество бесплатного объема хранилища. Обычно оно варьируется в пределах 8-15 Гб, что все равно больше, чем в случае с iCloud и Dropbox.
После того, как папка с фотографиями будет отправлена с одного устройства на другое через условный Яндекс Диск, получателю останется выполнить следующее:
- Открыть ЯД.
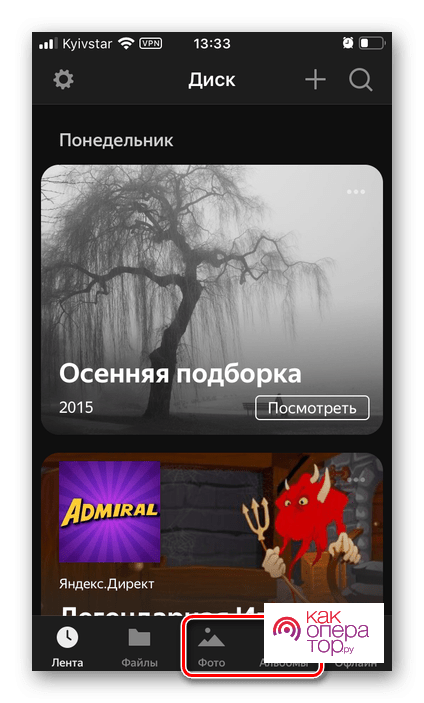
- Перейти в раздел «Фото» или «Альбомы», а затем отметить снимки, которые требуется скачать.
- Нажать кнопку «Поделиться».
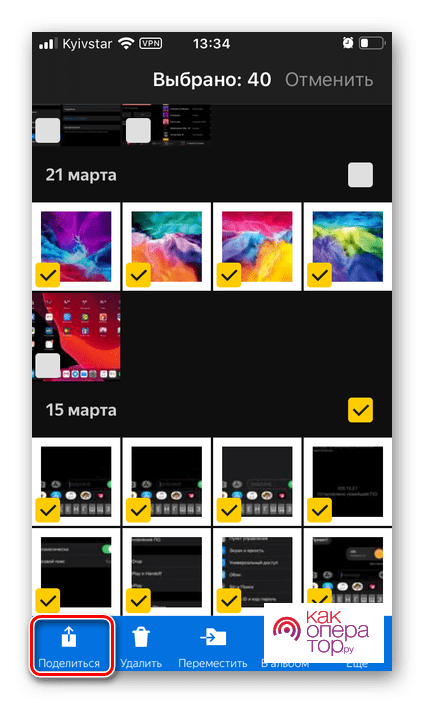
- Выбрать пункт «Сохранить в Галерею».
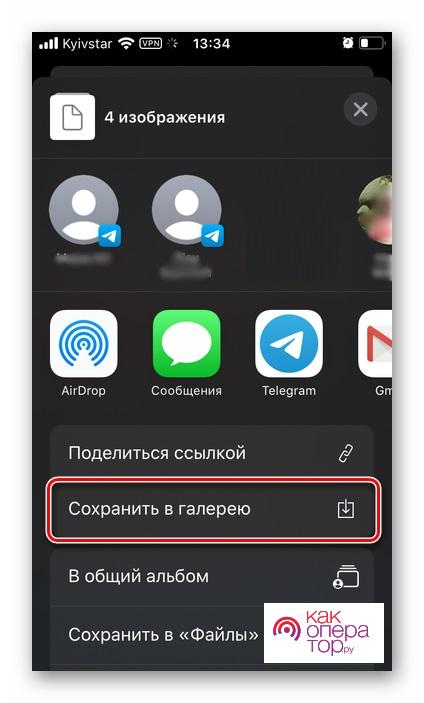
После этого все выделенные фотографии сохранятся на Айфон. При необходимости их можно не загружать, если получателю удобно взаимодействовать с файлами непосредственно через Яндекс Диск или любое другое облачное хранилище.
Как перенести фото и видео с одного iPhone на другой при помощи USB-флешек и адаптеров
Передача фотографий с одного Айфона на другой осуществляется не только при помощи облачных сервисов и других беспроводных технологий. В частности, для быстрой отправки файлов может понадобиться специальный аксессуар в лице флешки.
Как известно флеш-накопители обладают штекером формата USB-A. Соответствующим разъемом Айфоны на оснащены, поэтому обычная флешка не подойдет. Придется обратиться к помощи специально подготовленного адаптера Leef iBridge 3 или любого подобного ему.
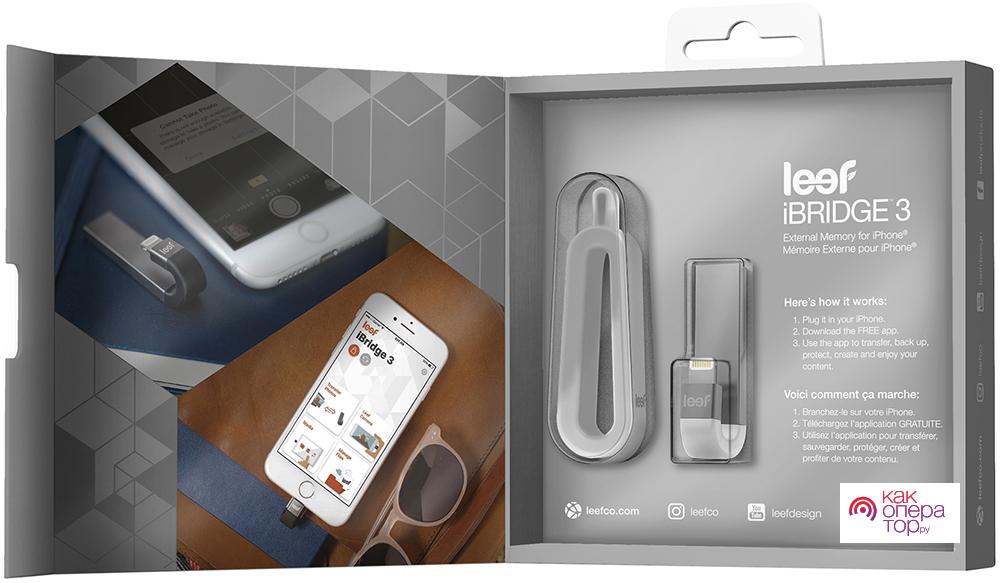
Аксессуар продается во многих магазинах электроники. А если найти его не получится, можно заказать флешку с адаптером Lightning через интернет. Стоимость составит от 3000 рублей. Точная цена зависит от выбранного объема.
После покупки гаджета понадобится загрузить на Айфон специальное приложение iBridge 3. Оно доступно в App Store и работает со всеми моделями, которые базируются на iOS 9 и выше.
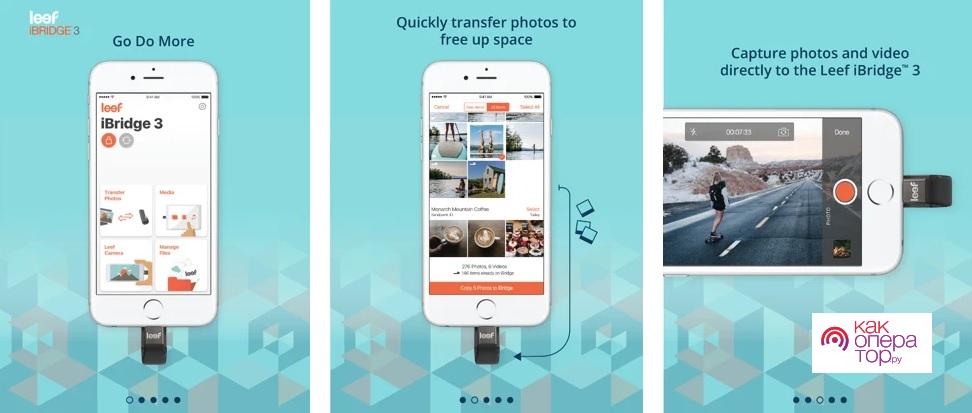
После того, как ПО будет загружено, действуйте по следующему сценарию:
- Вставьте флешку в телефон отправителя.
- Откройте приложение и выберете опцию «С камеры на iBridge».
- Отметьте фотографии.
- Нажмите кнопку «Скопировать».
Перекидываем фото со старого Айфона на новый с помощью резервной копии
Зачастую необходимость копирования фотографий связана с тем, что пользователь «переезжает» со старого iPhone на новый. В подобной ситуации заниматься отправкой снимков вручную будет крайне неудобно. Поэтому в качестве единственно верного варианта стоит рассмотреть резервную копию.
Для создания бэкапа на старом Айфоне выполните следующие действия:
- Откройте настройки устройства.
- Перейдите в раздел Apple ID.
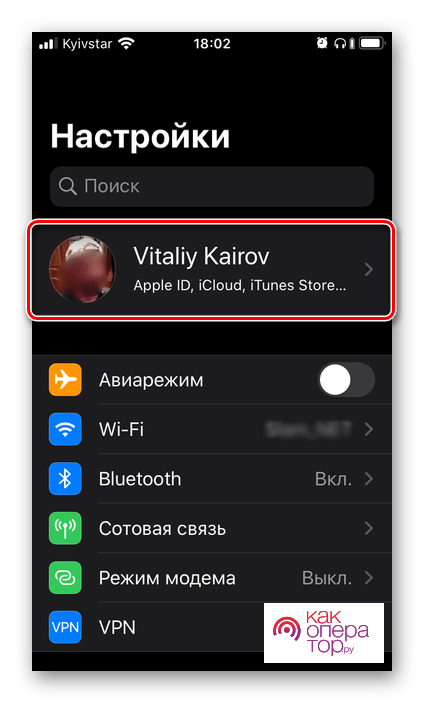
- Выберете iCloud.
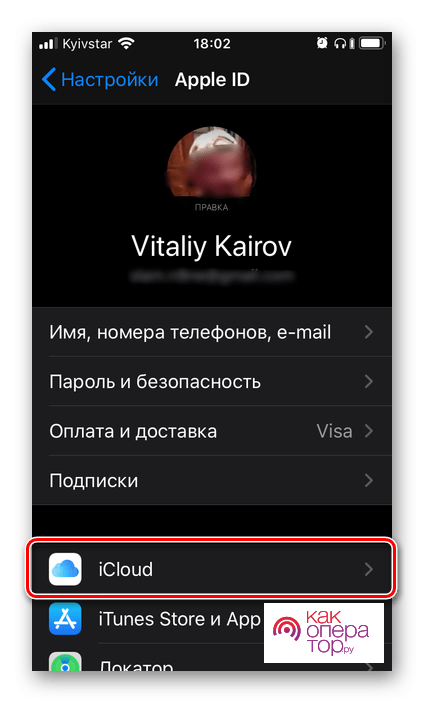
- Активируйте пункт «Резервная копия».
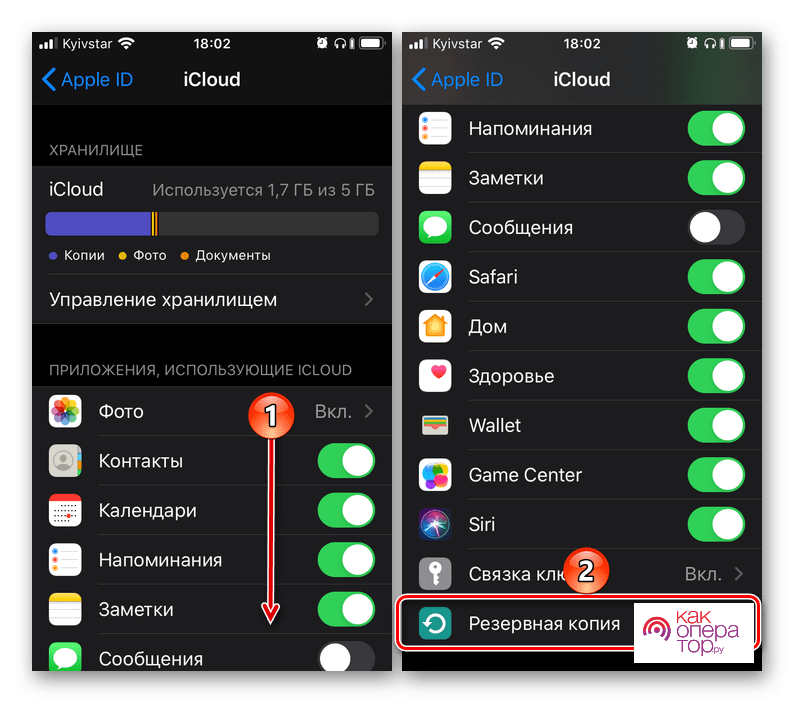
- Нажмите кнопку «Создать резервную копию».
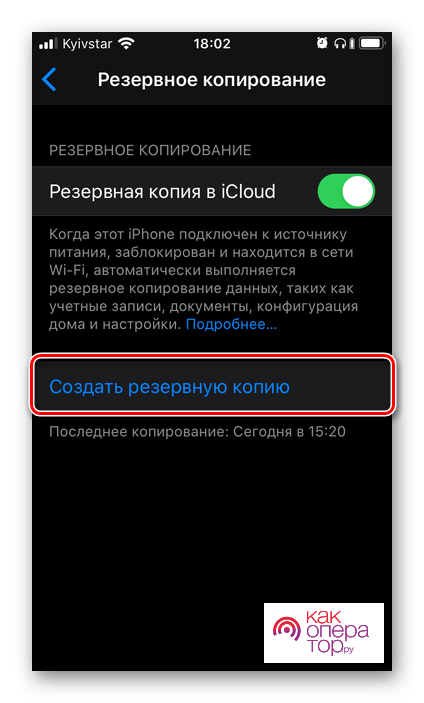
- Дождитесь окончания выполнения операции.
Теперь, когда файл резервной копии, включающий в себя все фотографии, создан, можно заняться перебросом бэкапа на новое устройство.
Как правило, при первом включении нового Айфона пользователю предлагается восстановить файл резервной копии. Для этого просто нужно авторизоваться под ранее использованным Apple ID, к которому прикреплен iCloud. Если подобная операция не выполнялась, потребуется действовать иным образом:
- Подключите новый Айфон к ПК, на котором установлена программа iTunes.
- Перейдите в раздел подключенного устройства.
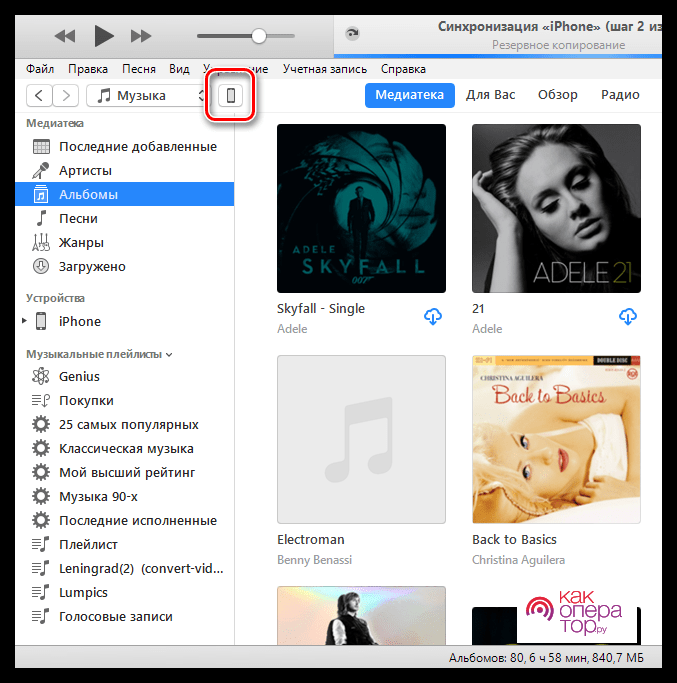
- В разделе «Обзор» нажмите кнопку «Восстановить из резервной копии».
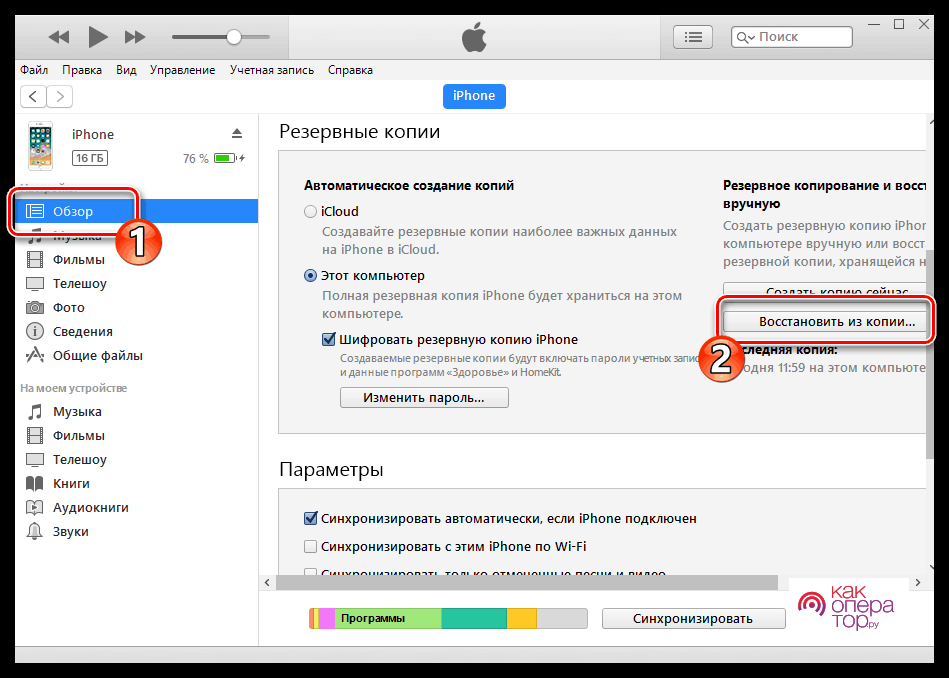
- Подтвердите выполнение операции.
В процессе восстановления будут удалены все файлы, которые ранее были сохранены на новом Айфоне. Чтобы этого не произошло, перед восстановлением рекомендуется выполнить подготовительную операцию:
- Откройте настройки нового Apple iPhone.
- Перейдите в раздел Apple ID и выберете iCloud.
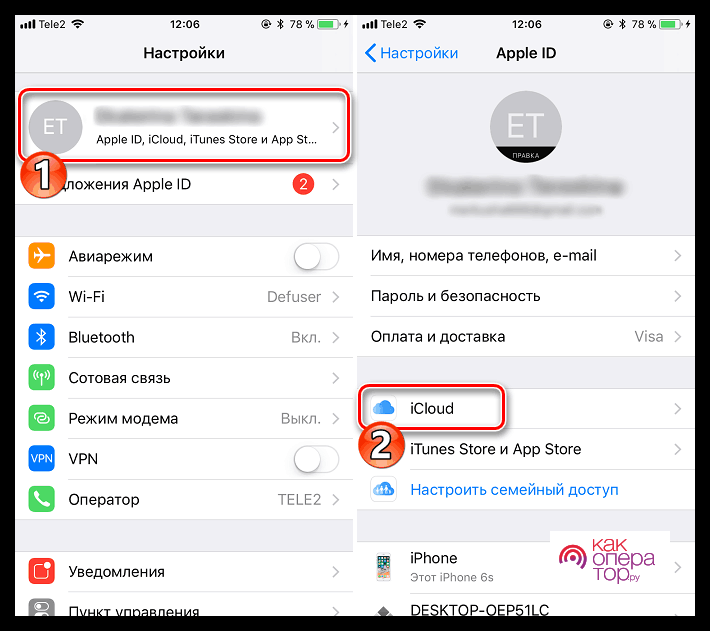
- Активируйте функцию «Найти iPhone».
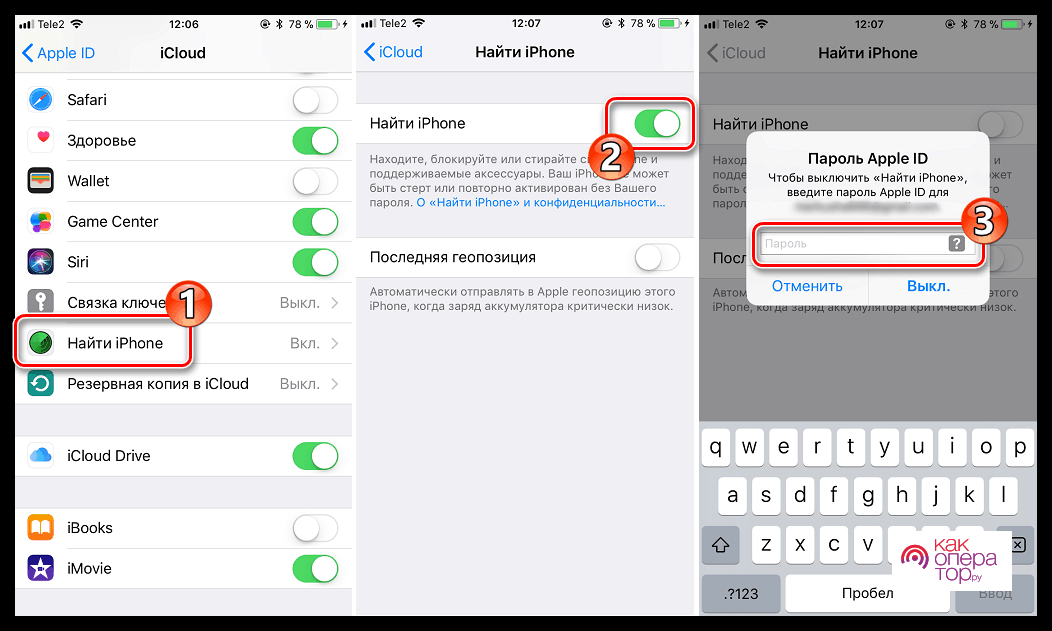
Именно эта опция не даст стереть ранее сохраненные файлы. Операция должна пройти без последствий, и на новом Айфоне вы увидите все фотографии, которые были сделаны на старом устройстве.
Хотите перенести фотографии, которые хранятся на вашем компьютере с Windows, на iPhone или iPad? Многие из нас делают снимки с помощью профессиональной камеры и сохраняют их на компьютере для последующей обработки, но если вы хотите получить к ним доступ на своем мобильном устройстве, вам необходимо сначала перенести их на свой iPhone или iPad с помощью iTunes. Да, кто-то скажет сейчас «Apple же прекратила поддержку iTunes!», однако на Windows это до сих пор действенный способ переместить фото.

Перенести фото с компьютера на iPhone или iPad можно несколькими способами
В ранних версиях macOS и Windows приложение iTunes используется для синхронизации контента с iPhone, iPad и iPod Touch с помощью проводного или беспроводного подключения. Раньше даже активировать устройство без iTunes было нельзя, сейчас же все гораздо проще. В macOS Catalina функции iTunes перешли к Finder, на Windows многие до сих пор его используют для переноса контента на iPhone и iPad.
Следует отметить, что речь пойдет о перемещении фото с компьютера на iOS, а не наоборот. Перенести фотографии с iPhone на Windows сейчас можно и без iTunes, есть встроенные в операционную систему инструменты для импорта изображений.
Как перенести фотографии с Windows на iPhone или iPad
Если вы ранее не синхронизировали свое устройство с iTunes, вы не сможете воспользоваться функцией беспроводной синхронизации c помощью Wi-Fi в iTunes, и потребуется подключить айфон кабелем. Прежде всего, убедитесь, что вы установили последнюю версию iTunes на свой компьютер, чтобы продолжить эту операцию.
- Подключите iPhone или iPad к компьютеру с Windows с помощью оригинального кабеля USB-Lightning (или USB-USB C) и откройте приложение «iTunes» на своем компьютере.
- Нажмите на значок iPhone или iPad, который находится прямо рядом с вкладкой Музыка, как показано на скриншоте ниже.
- Теперь перейдите в меню «Фото» в разделе «Настройки» на левой панели и установите флажок рядом пунктом с «Синхронизировать».
- Здесь вы заметите, что iTunes показывает папку, из которой он копирует фотографии. Если ваши фотографии не хранятся в этом месте, просто нажмите на имя папки — далее «Выбрать папку». Это действие откроет «Проводник» Windows.
- Выберите место, где хранятся фотографии, которые вы хотите перенести, и нажмите «Выбрать папку». Теперь просто нажмите «Синхронизировать» в iTunes.
- Далее iTunes запустит процесс синхронизации и начнет резервное копирование данных на вашем iPhone. В зависимости от количества фотографий и памяти устройства, синхронизация может занять несколько минут.

Перейти на страницу устройства в iTunes

Необходимо включить синхронизацию фото

Выберите папку, где хранятся ваши фотографии
Теперь, если вы перейдете в приложение «Фото» на своем iPhone или iPad, вы сможете получить доступ ко всем фотографиям, которые вы выбрали для синхронизации на своем компьютере.
Если у вас фотографии в формате HEIC, вам может быть полезной статья, чем его открыть.
Впрочем, подключение iPhone или iPad к компьютеру по проводу постепенно уходит в прошлое. Если вы не хотите полагаться на кабель USB-Lightning для передачи контента, вы можете включить синхронизацию по Wi-Fi в iTunes для беспроводной передачи данных. Однако, чтобы это работало, ваш ПК и iPhone / iPad должны быть подключены к одной и той же сети Wi-Fi.
Как передать фото с компьютера без iTunes
Благодаря таким сервисам, как iCloud, Dropbox и Google Drive, вам больше не нужно использовать iTunes для передачи фотографий и видео. Если вы настроили iCloud на своем ПК с Windows, вы можете легко синхронизировать все локально сохраненные фотографии с iCloud и получить к ним доступ на любом устройстве Apple, на котором выполнен вход в ту же учетную запись iCloud, в течение нескольких секунд. А если вы используете Mac, ваши изображения автоматически синхронизируются с iPhone и iPad при помощи iCloud.
WindowsОбзоры приложений для iOS и Mac






