App Store – фирменный мультифункциональный сервис Apple, сосредоточенный вокруг развлекательного контента, предназначенного для iPhone, iPod Touch, iPad, а также компьютеров Mac и часов Apple Watch. На страницах App Store легко загрузить стратегии и аркады, спортивные симуляторы и платформы для планирования путешествий, социальные сети и мессенджеры. А вот остальной контент – фильмы, книги, сериалы – стоит искать уже в iTunes Store: альтернативном сервисе Apple, доступ к которому открывается вместе с App Store – то есть, сразу после стандартной регистрации.
- Вкладка «Сегодня» рассказывает о новинках, появившихся в цифровом магазине или о шедеврах развлекательной индустрии, доступных уже давно, но почему-то редко загружаемых. Подобные рекомендации подбираются ежедневно, да еще и с подробным описанием.
- Раздел «Игры» сосредоточен и на бесплатных, и на платных развлечениях. Контента много – предусмотрено разделение по жанрам и тегам, популярности и недавним обновлениям.
- В «Приложениях» полно софта и инструментов: социальные сети, платформы для составления списка покупок, помощь в организации дня или организации поездки в командировку.
- А еще в App Store предусмотрены персональные рекомендации, основанные на недавней активности, кнопка с поиском и раздел с обновлениями, в котором разработчики рассказывают о нововведениях, появившихся в выпускаемых приложениях. Создавать контент еще никогда не приходилось настолько тщательно!
- Регистрация на компьютере
- Регистрация на iPhone, iPad или iPod Touch
- Создание Apple ID через сайт
- Создание Apple ID через iTunes
- Регистрация через Apple-устройство
- Как зарегистрировать Apple ID без привязки банковской карты
- Регистрация через iTunes
- Как зарегистрировать аккаунт другой страны
- Что такое iTunes и Apple ID
- Забыл Apple ID, что делать? Как узнать Apple ID на устройстве?
- Как зарегистрировать Apple ID без кредитной карты?
- Как пользоваться iTunes?
- Как синхронизировать Iphone, Ipod или Ipad с iTunes?
- ITunes и App Store
- Повышаем удобство использования Айтюнс и App Store
- Для чего существует Apple ID
- При помощи iPhone, iPod Touch или iPad
- Через Mac OS или Windows
- Регистрация без ввода номера банковской карты при помощи iPhone, iPod Touch или iPad
- Регистрация без ввода номера банковской карты при помощи Mac OS или Windows
- Создание учетной записи Apple ID
- Особенности настройки Апп Стор
- Иные способы
- Способ оплаты
- Возможные проблемы и как их решить
- Заключение
- Видео-инструкция
- Как зарегистрировать Apple ID на компьютере?
- Как зарегистрировать Apple ID без привязки банковской карты или номера телефона?
- Шаги
Регистрация на компьютере

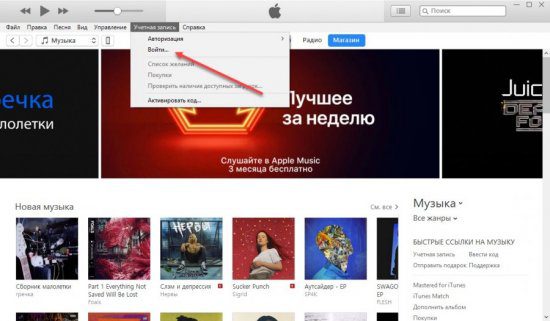
Когда появится меню для авторизации – нажать на кнопку «Создать новый Apple ID».
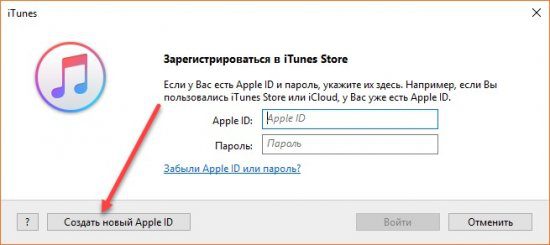
Уже через секунду на экране появится классическое поле для ввода конфиденциальной информацией. С Apple придется поделиться данными о e-mail, пароле и регионе проживания.
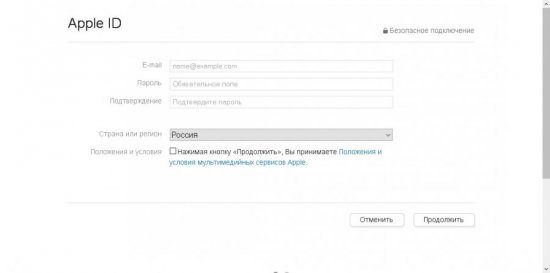
При выборе региона стоит помнить о последствиях. Если указать китайский или американский регион, изменится количество доступного контента, а также цены и язык. Если захотелось в первых рядах открывать доступ к эксклюзивным возможностям, то лучше сразу выбирать США (к примеру, когда появился Pokemon GO, то собирать покемонов в России официально не разрешалось в течение 3 лет, а вот с американского аккаунта можно было сразу). Если регион выбран — осталось поставить галочку напротив пункта с согласием о передаче данных и нажать «Далее».
После прохождения базового этапа придется разобраться с вводом ФИО и датой рождения (от возраста зависит демонстрируемый в App Store контент: для тех, кому только 13, добавлены ограничения на загрузку развлечений с тегами 16+ и 18+).
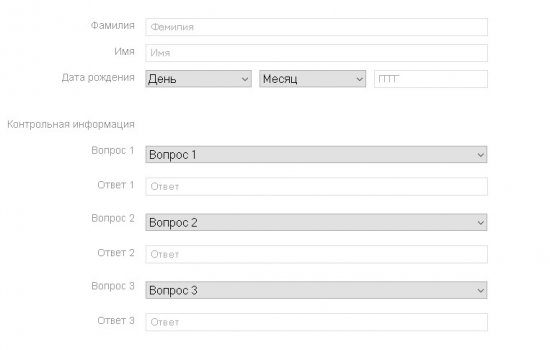
Отдельно придется разобраться с контрольными вопросами, от которых зависит безопасность учетной записи Апп Стор. В случае потери доступа к конфиденциальной информации, благодаря контрольным вопросам можно обратиться в службу поддержки и спастись от мошеннических действий.
Последний этап регистрации – выбор платежной информации. Желательно сразу же прикрепить карту: так появится шанс сразу же совершать покупки, а на Mac заработает Apple Pay. Но, если же вводить подобную информацию желания не появилось, стоит нажать на кнопку «Нет», расположенную в верхней части интерфейса.
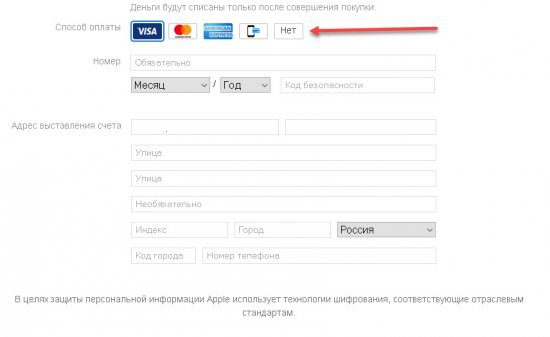
Заполнить остальные текстовые, кстати, все равно придется – в особенности пункты «Улица», «Индекс» и «Город».
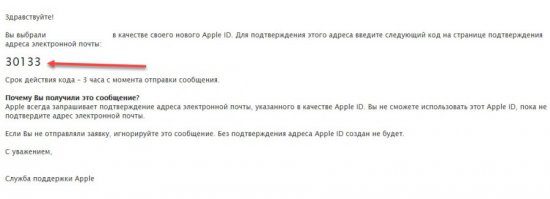
Если описанные действия проделаны корректно, на выбранный e-mail придет проверочный код, который придется ввести в соответствующее поле для того, чтобы активировать учетную запись.
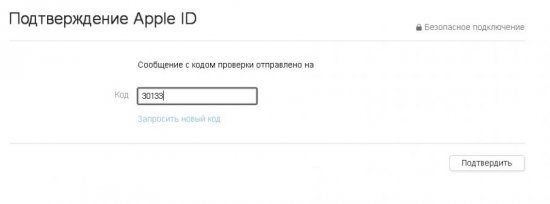
В финале разработчики из Apple подтвердят правильность действий и разрешат использовать аккаунт, изначально созданный для App Store, и в других сервисах – Apple Music, iCloud, iTunes Store.
Регистрация на iPhone, iPad или iPod Touch
Найти бесплатное программное обеспечение и нажать на кнопку «Загрузить» (как вариант – можно использовать вкладку «Поиск», а после – в поисковую строку ввести Apple: система тут же предложит некоторый софт или развлечения, распространяемые без оплаты).
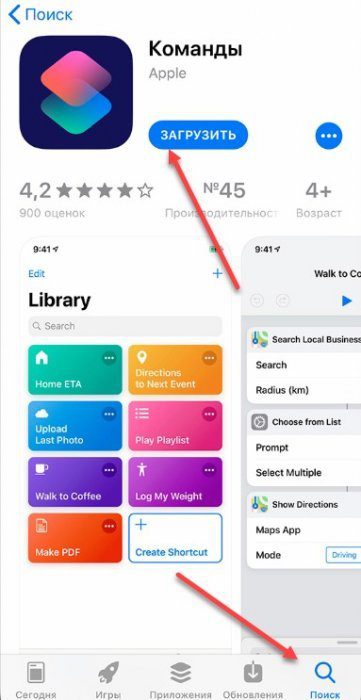
После обращения к кнопке «Загрузить» появится меню с выбором текущего профиля или регистрацией нового. Вариант «Создать Apple ID» появляется вторым в списке и предлагает сразу же повторить описанные для компьютера действия.
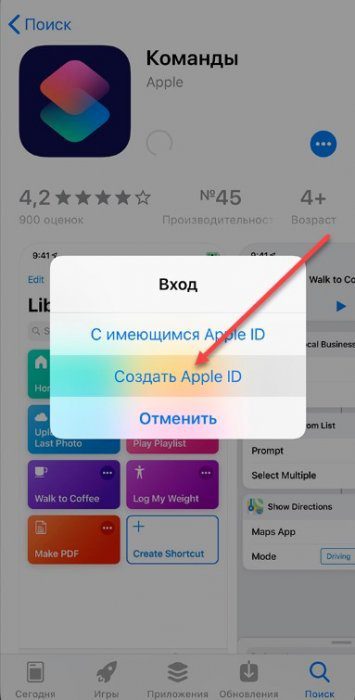
То есть, придется ввести информацию об имени и пароле, указать регион, e-mail и метод оплаты. Как и в случае с Windows и MacOS, стоит выбрать вариант «None» и, закончив активацию профиля через адрес электронной почты, появится шанс вернуться к покупкам.
App Store – сервис, открывающий доступ к безграничному миру развлечений: софт, игры, инструменты – стоит закончить процедуру регистрации и появится шанс тут же сделать жизнь лучше и на компьютере, и на iPhone, iPad или iPod Touch.
- Регистрируем учетную запись Apple IDСпособ 1: создание Apple ID через сайтСпособ 2: создание Apple ID через iTunesСпособ 3: регистрация через Apple-устройство
- Способ 1: создание Apple ID через сайт
- Способ 2: создание Apple ID через iTunes
- Способ 3: регистрация через Apple-устройство
- Как зарегистрировать Apple ID без привязки банковской картыМетод 1: регистрация через сайтМетод 2: регистрация через iTunesМетод 3: регистрация через Apple-устройство
- Метод 1: регистрация через сайт
- Метод 2: регистрация через iTunes
- Метод 3: регистрация через Apple-устройство
- Как зарегистрировать аккаунт другой страны
- Вопросы и ответы
Если вы являетесь пользователем хотя бы одного продукта от Apple, то вам в любом случае требуется иметь зарегистрированную учетную запись Apple ID, которая является вашим личным аккаунтом и хранилищем всех ваших приобретений. О том, каким образом выполняется создание данной учетной записи различными способами, и пойдет речь в статье.
Apple ID – это единый аккаунт, позволяющий хранить информацию об имеющихся устройствах, совершать покупку медиаконтента и иметь к нему доступ, работать с сервисами, такими как iCloud, iMessage, FaceTime и т. Одним словом, нет учетной записи – нет возможности пользоваться продуктами компании Apple.
Зарегистрировать учетную запись Эппл АйДи можно тремя способами: с помощью Apple-устройства (телефона, планшета или плеера), через программу iTunes и, конечно, через веб-сайт.
Создание Apple ID через сайт
Итак, вы хотите создать Эппл АйДи через свой браузер.
Обращаем ваше внимание, что контрольные вопросы необходимо придумывать такие, ответы на которые вы будете знать и через 5, и через 10 лет. Это вам пригодится на случай, если вам потребуется восстановить доступ к аккаунту или внести серьезные изменения, например, сменить пароль.

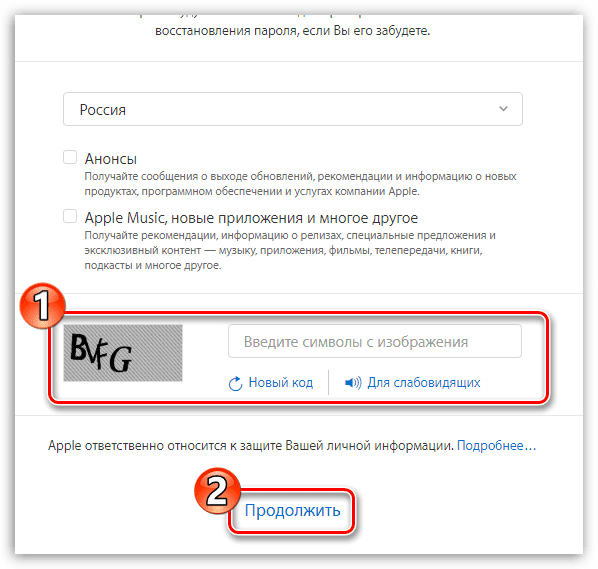
Чтобы продолжить, вам понадобится указать проверочный код, который поступит в электронном письме на указанный ящик.

Следует отметить, что срок годности кода ограничен тремя часами. По истечении данного времени, если вы не успеете подтвердить регистрацию, вам потребуется выполнить новый запрос кода.
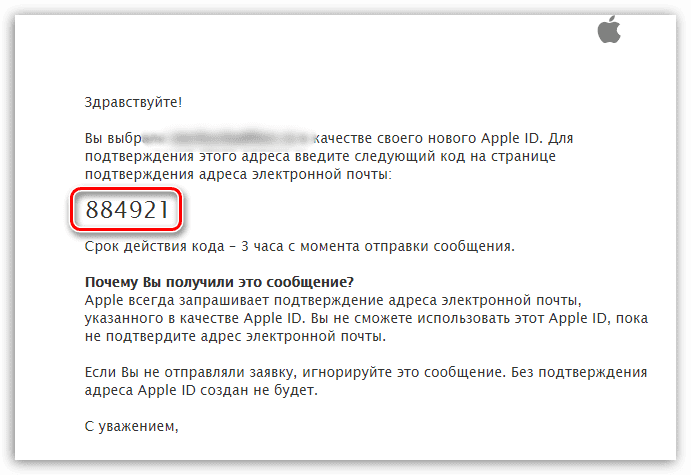
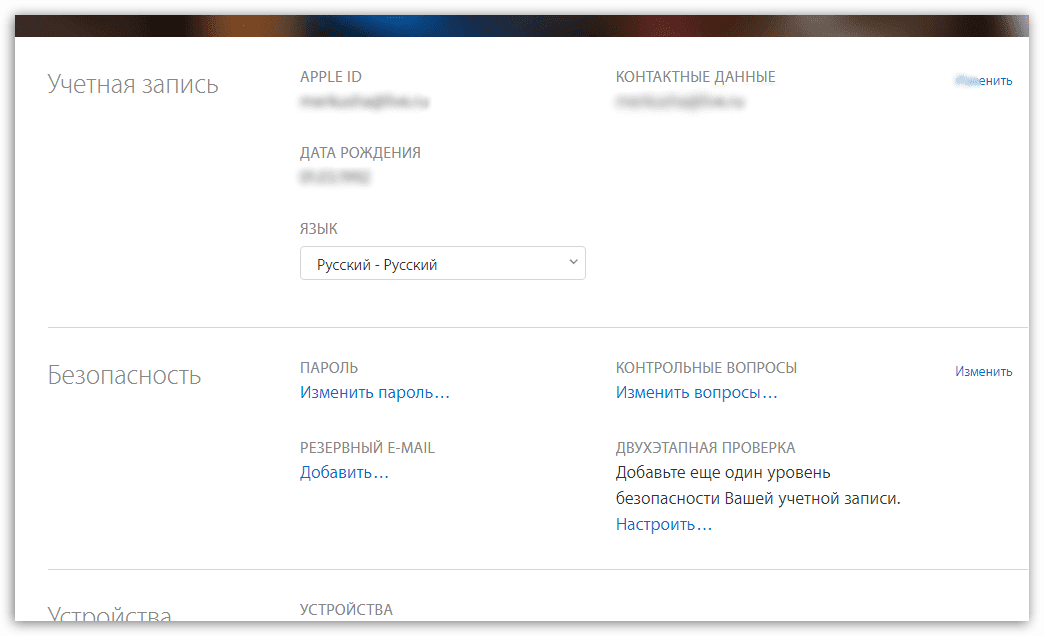
Создание Apple ID через iTunes
Любой пользователь, кто взаимодействует с продуктами от Apple, знает о программе iTunes, которая является эффективным средством для взаимодействия ваших гаджетов с компьютером. Но, кроме этого – это еще и отличный медиапроигрыватель.
Естественно, учетная запись может быть создана и с помощью данной программы. Ранее на нашем сайте уже подробно освещался вопрос регистрации учетной записи через данную программу, поэтому на нем останавливаться не будем.
Регистрация через Apple-устройство
Если вы являетесь обладателем iPhone, iPad или iPod Touch, то вы легко можете выполнить регистрацию Apple ID и непосредственно со своего устройства.

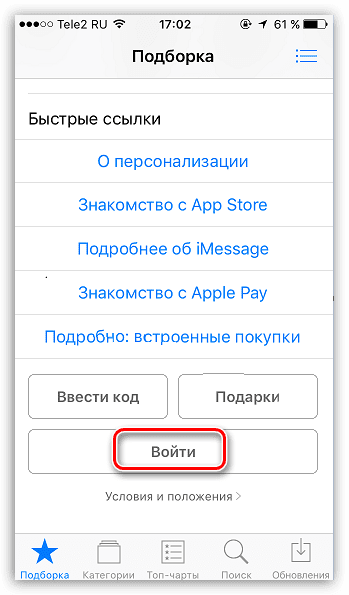
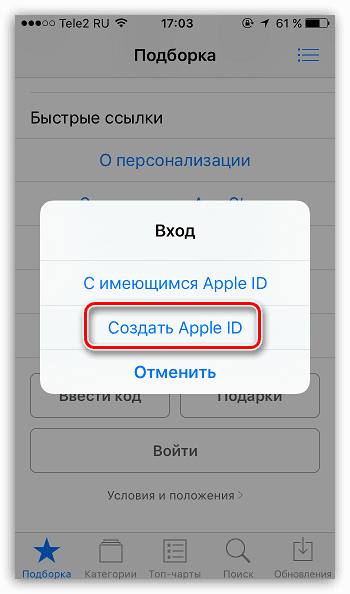
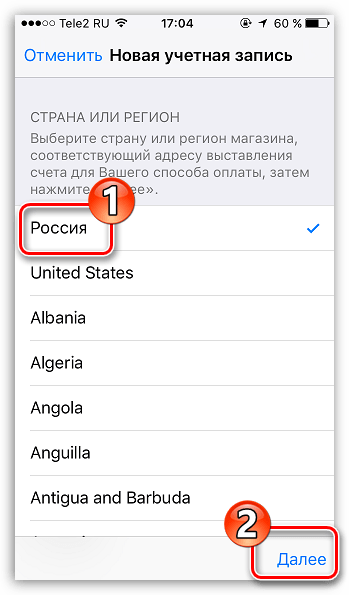
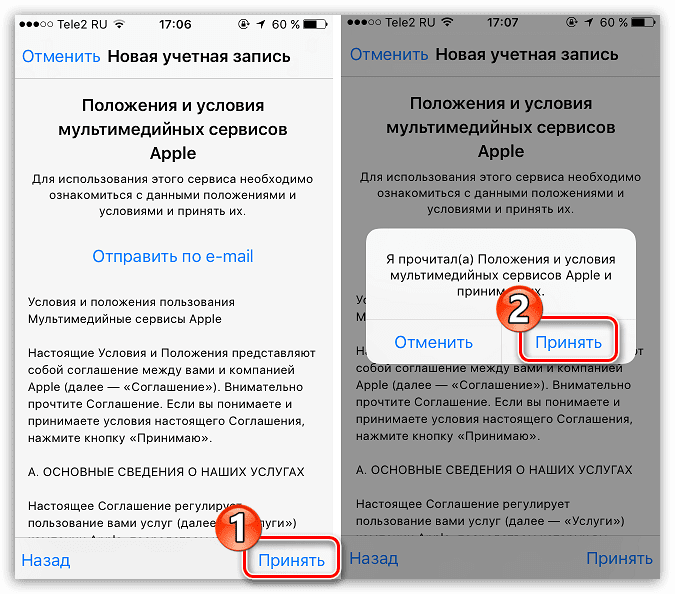
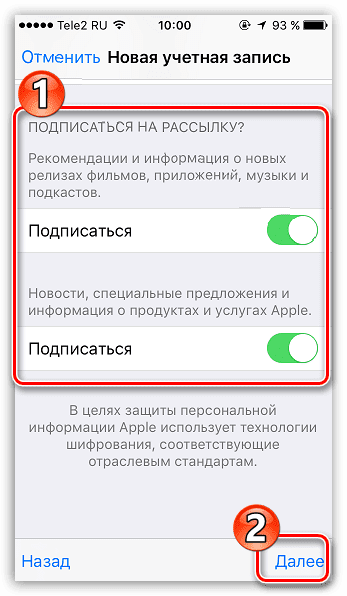
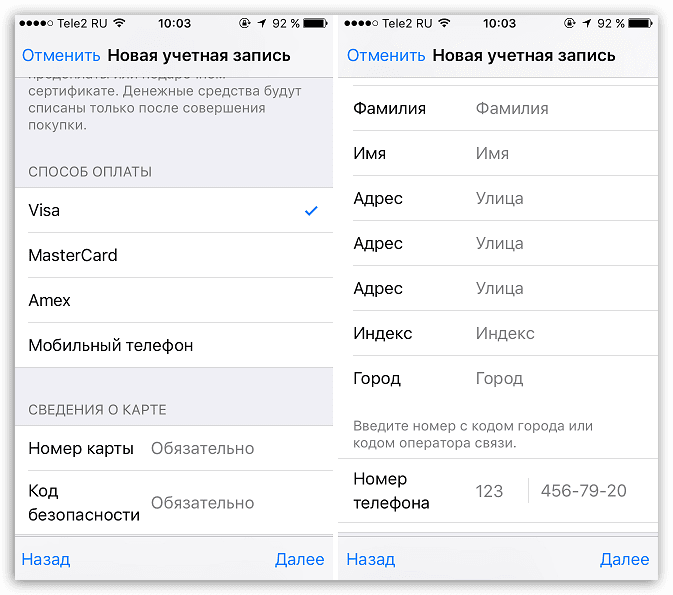
Как зарегистрировать Apple ID без привязки банковской карты
На взгляд автора данной статьи, это наиболее простой и оптимальный способ регистрации без банковской карты.
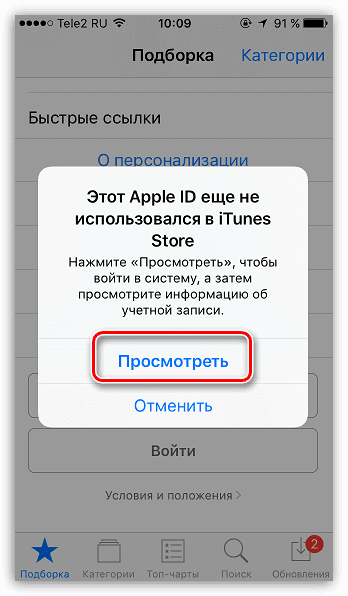
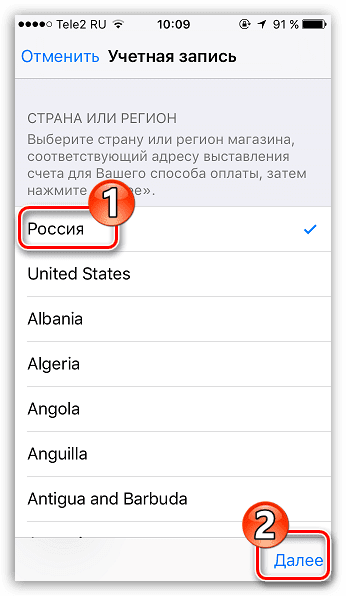
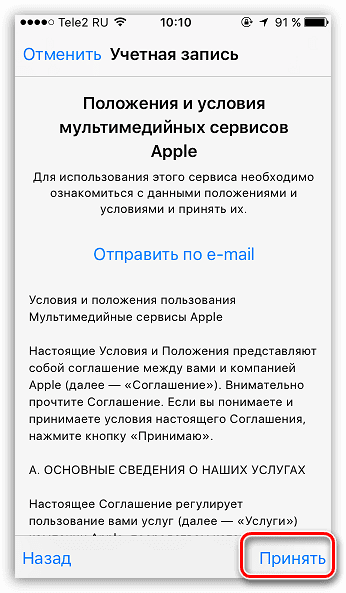
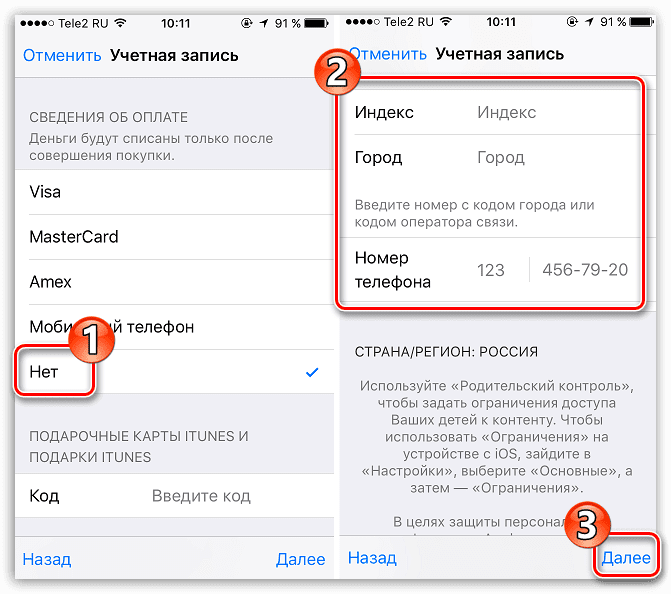
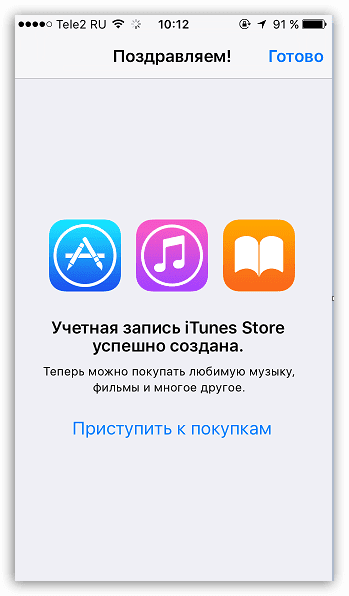
Регистрация через iTunes
Регистрация легко может быть выполнена и через программу iTunes, установленную на вашем компьютере, причем, при необходимости, вы можете избежать привязки банковской карты.
Данный процесс также уже подробно рассматривался на нашем сайте все в той же статье, посвященной регистрации через iTunes (смотрите на вторую часть статьи).
К примеру, у вас имеется iPhone, и вы хотите зарегистрировать аккаунт без указания способа оплаты именно с него.
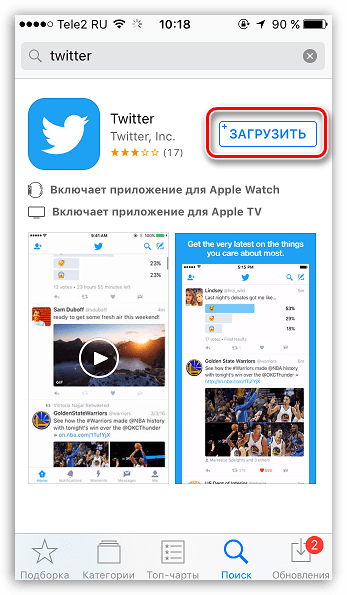
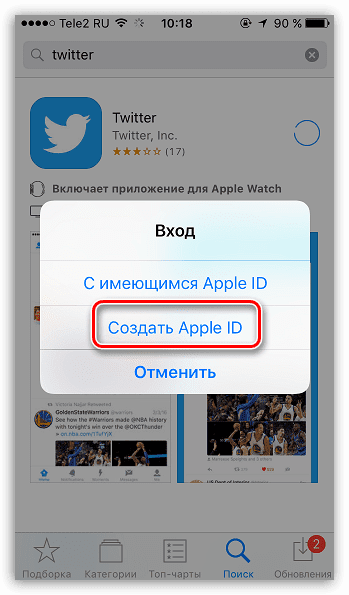
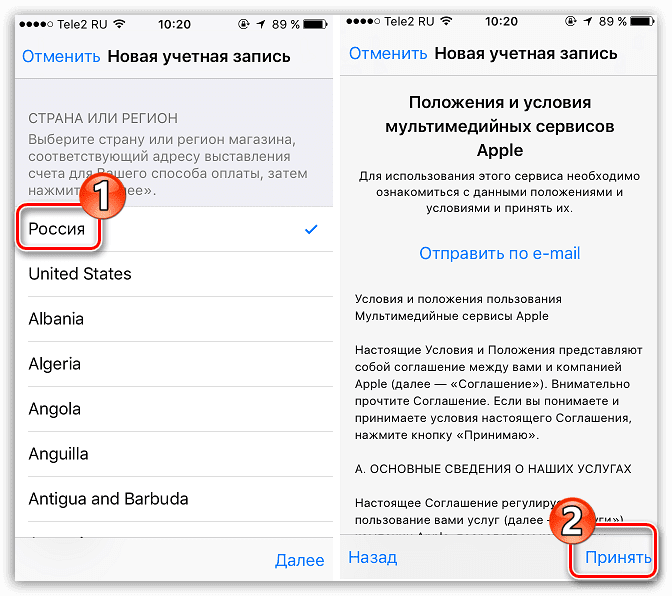
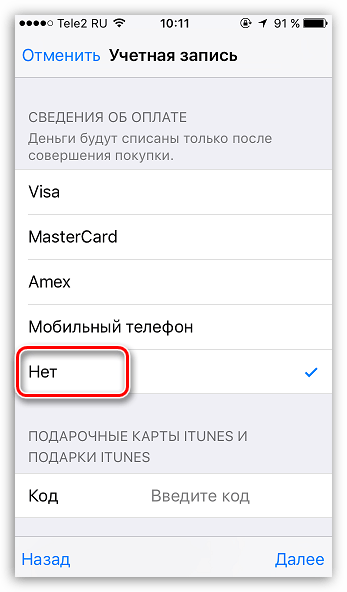
Как зарегистрировать аккаунт другой страны
Иногда пользователи могут сталкиваться с тем, что некоторые приложения дороже в родном магазине, чем в Store другой страны, или вовсе отсутствуют. Именно в таких ситуациях и может потребоваться регистрация Apple ID другой страны.
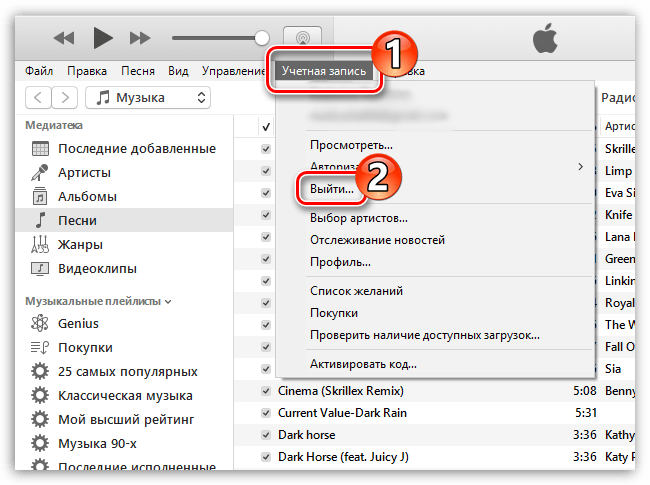
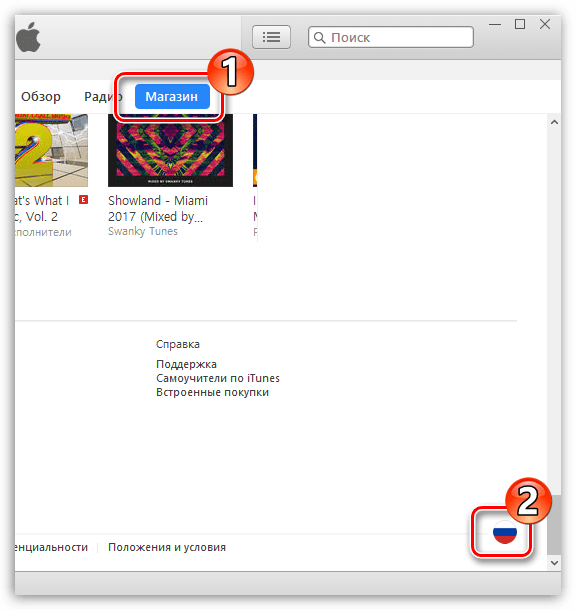

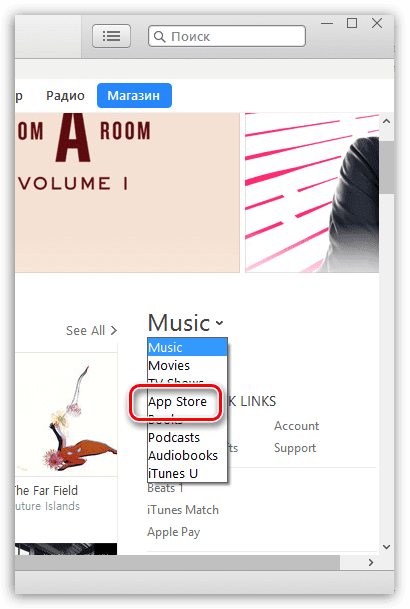
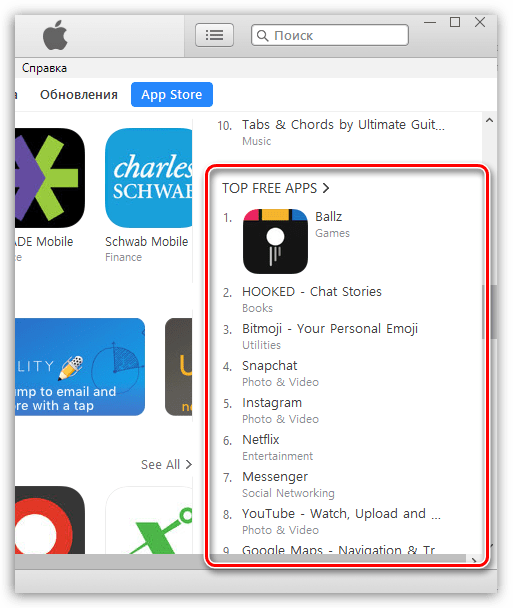
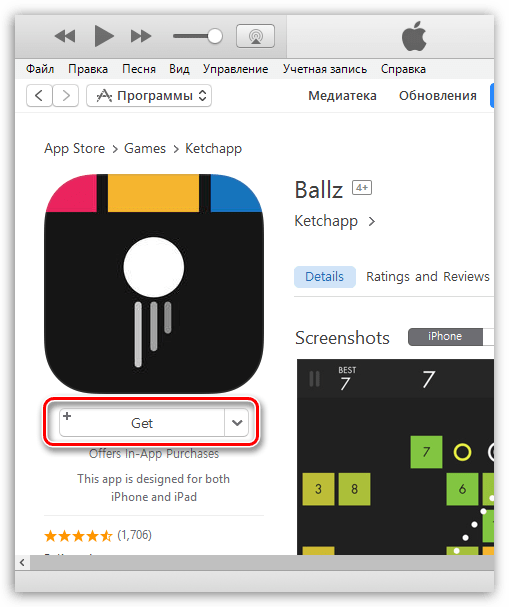
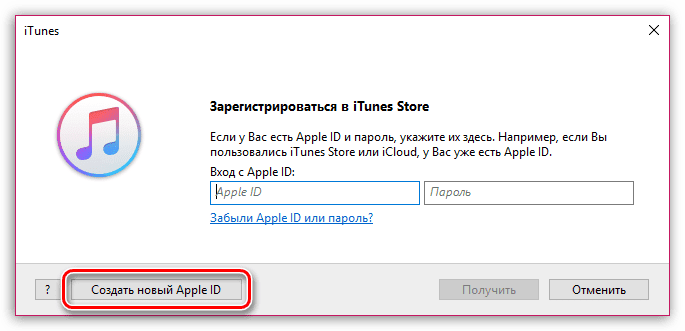
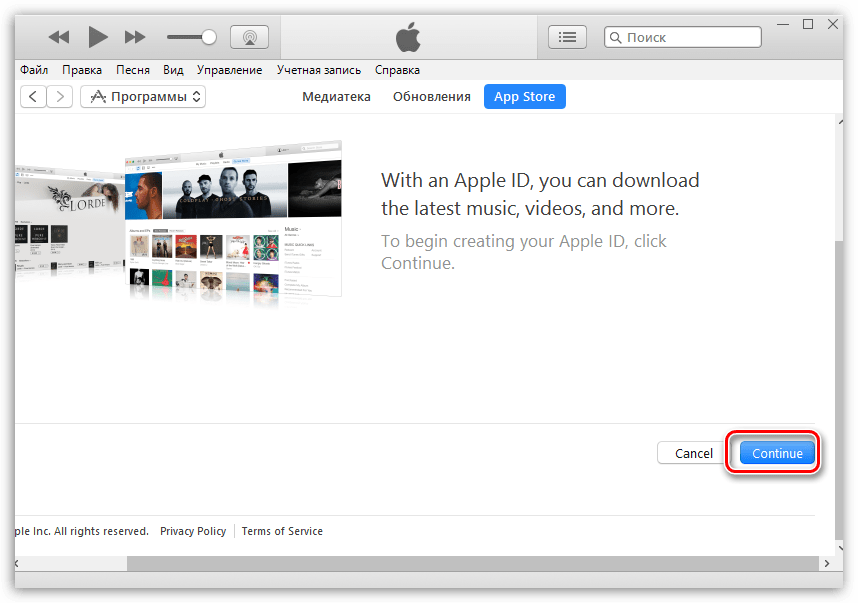
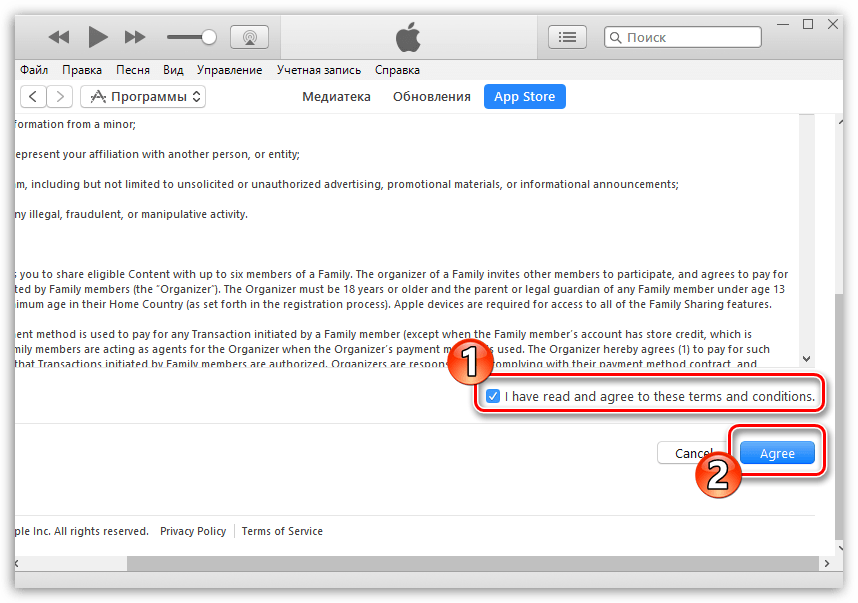
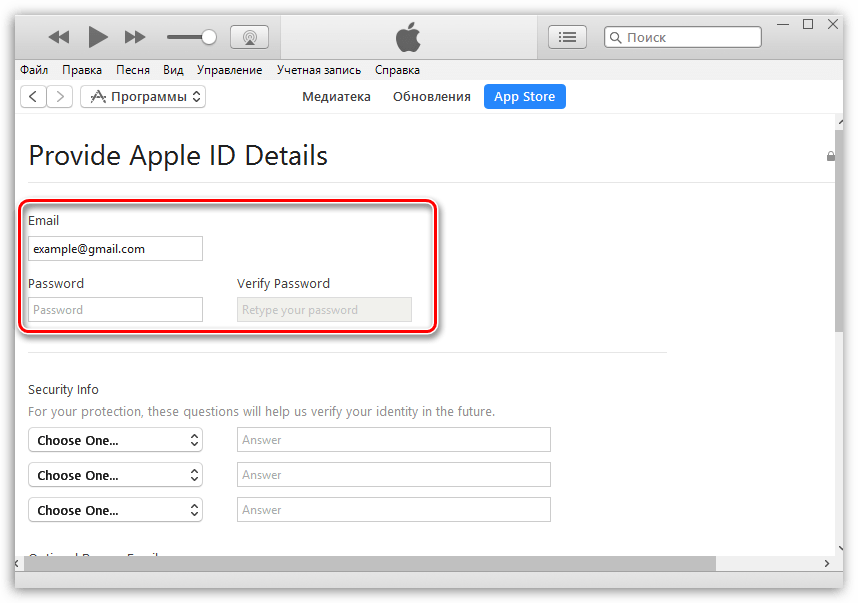
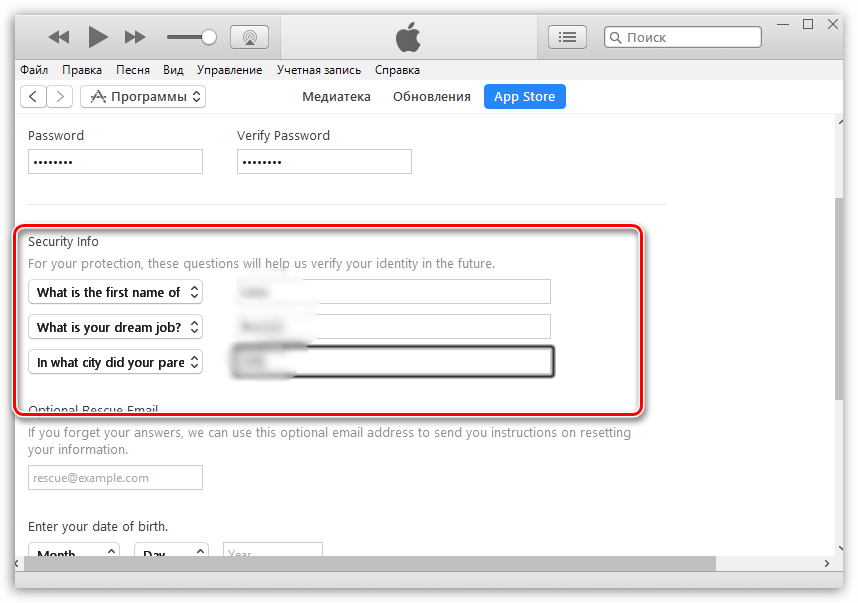
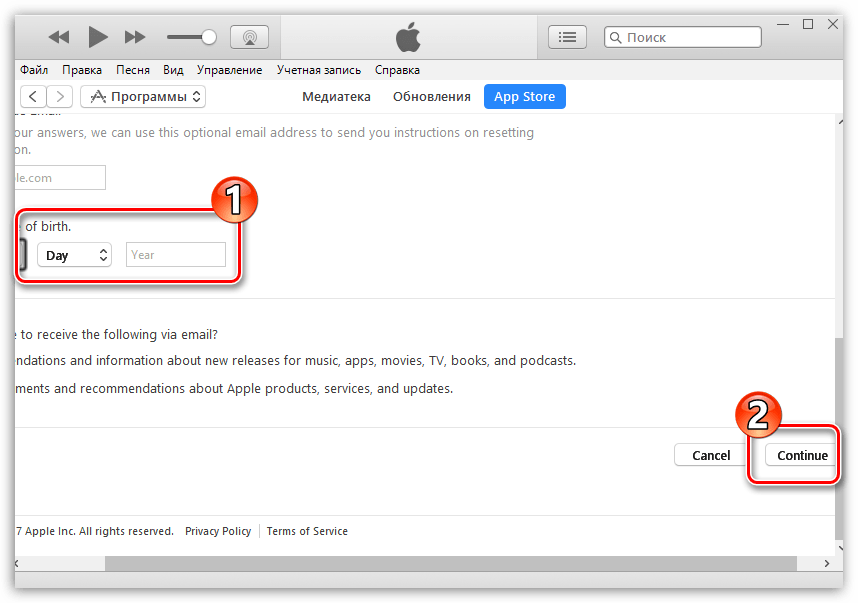

- Street – улица;
- City – город;
- State – штат;
- ZIP Code – индекс;
- Area Code – код города;
- Phone – телефонный номер (требуется прописать последние 7 цифр).
Например, через браузер мы открыли карты Google и сделали запрос отелей Нью-Йорка. Открываем любой приглянувшийся отель и видим его адрес.

Значит, в нашем случае заполняемый адрес будет выглядеть следующим образом:
- Street – 27 Barclay St;
- City – New York;
- State – NY;
- Phone – 8801999.
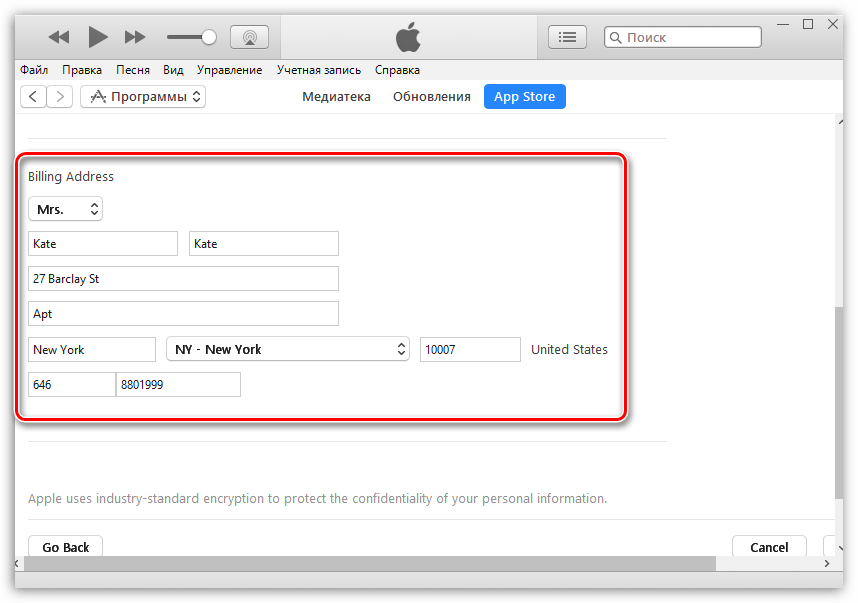
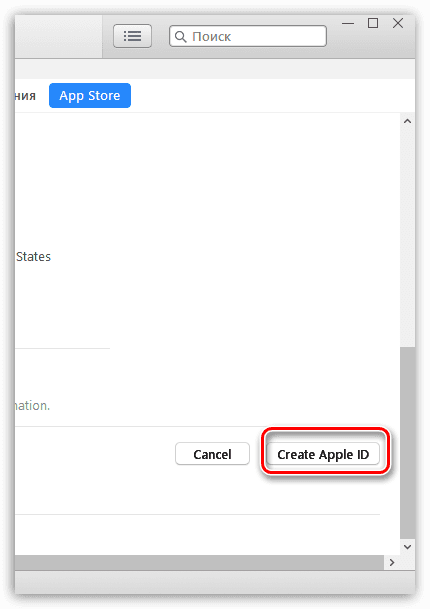
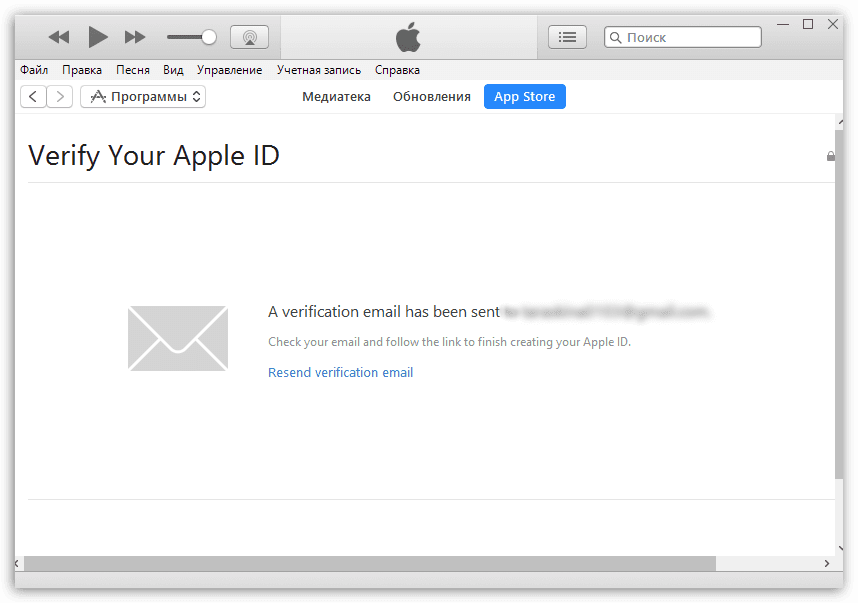
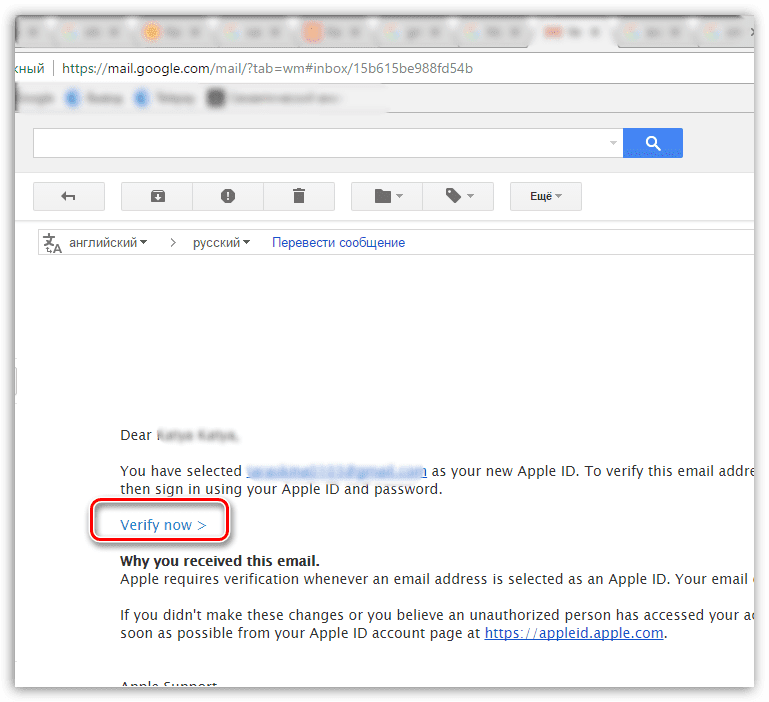
Это все, что хотелось бы рассказать о нюансах создания нового аккаунта Apple ID.
Опишите, что у вас не получилось. Наши специалисты постараются ответить максимально быстро.
Здравствуйте, уважаемые читатели блога KtoNaNovenkogo. Потихоньку обрастаю гаджетами от компании Apple — очень понравился их бескомпромиссный подход к удобству пользователя.
Все началось с Ipad 2, который мне достался бесплатно благодаря участию к конкурсе от компании Профит Партнер. Сначала он был в распоряжении сына, который потом поменял его на последнюю версию, а Ipad 2 перешел мне по наследству.

iTunes и Apple ID что это
Что такое iTunes и Apple ID
Apple ID — это учетная запись для доступа к сервисам Apple, включая App Store, iCloud, «Сообщения», интернет-магазин Online Store, FaceTime и многие другие. Она содержит данные, предназначенные для входа в систему, контактную и платежную информацию, а также данные безопасности, используемые в работе всех сервисов Apple.
Эпл айди — это аккаунт , с помощью которого вы сможете совершать покупки в магазине приложений AppStore, загружать на свое устройство видео, фото и книги. А также создавать резервные копии (синхронизировать).
iTunes — это медиаплеер для организации и воспроизведения музыки и фильмов, разработанный компанией Apple и бесплатно распространявшийся для платформ macOS и Windows. iTunes предоставлял доступ к фирменному онлайн-магазину iTunes Store, позволяя покупать музыку, фильмы, приложения для iOS и книги.

Устанавливается программа iTunes в точности, как и любое другое приложение на вашем компьютере, и имеет поддержку русского языка. Кроме этого вы можете сразу же понять, что именно позволит она вам делать и какие возможности предоставит:
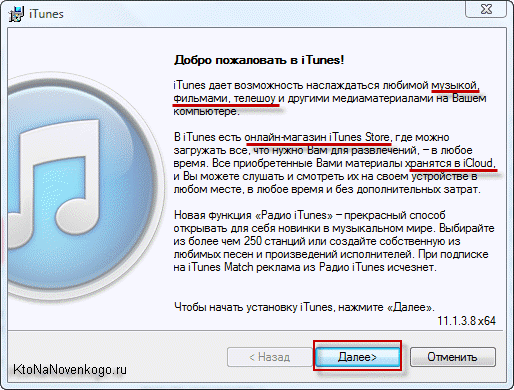
На одном из шагов вам предложат поставить галочку о принятии соглашения об использовании данного софта. При первом запуске будет предложено открыть доступ для Apple к вашей медиатеке, чтобы в нее были подгружены фотки артистов и обложки дисков. Мне это не надо, поэтому я выбрал вариант отменить.
Забыл Apple ID, что делать? Как узнать Apple ID на устройстве?
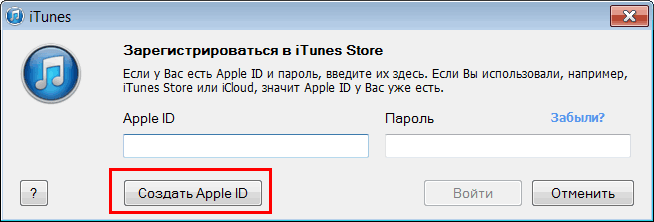
Нажимаем кнопу «Создать Apple ID». Продолжаем, соглашаемся с условиями регистрации.
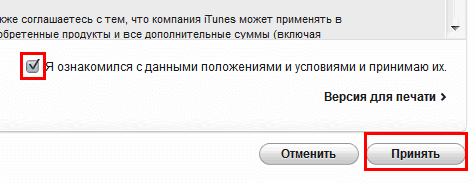
Далее нам предлагают заполнить сведения, тут нужно ввести адрес своей электронной почты, на которую в дальнейшем придет письмо с подтверждением регистрации и пароль от нее.
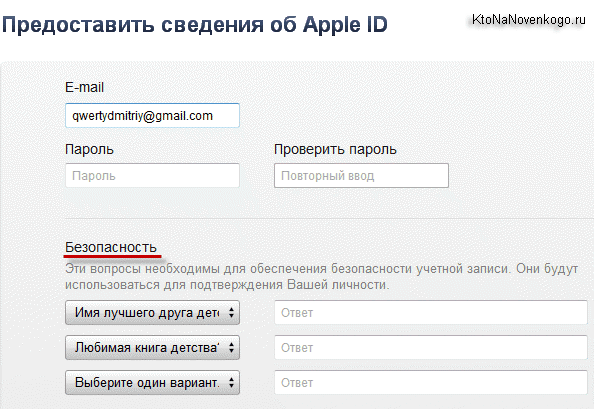
Чтобы обезопасить свой профиль лучше ответить на вопросы и ввести еще один адрес почтового ящика. Если таковой уже имеется, то на него в дальнейшем будет отправлен новый пароль. Далее вводим свою дату рождения. Если вам меньше 18 лет, то советую ввести другую дату, так как многие приложения разрешено скачивать только совершеннолетним пользователям.
Потом жмем на кнопку «Продолжить», после чего вам предложат сразу же ввести данные вашей кредитной карты, с которой можно будет оплатить покупку приложений в App Store. Можно ли создать эпл айди без карты? Конечно же, можно, но придется начать регистрацию сначала.
А если подходящая кредитка у вас есть, то заполняете все нужные поля и кликаете по расположенной внизу кнопке «Создать Apple ID». После этого вам должно прийти письмо — подтвердите регистрацию, следуя инструкции в нем. Поздравляю, теперь у вас есть личный Apple ID! Можно начинать работу с iTunes.
Как зарегистрировать Apple ID без кредитной карты?
Если вдруг оказалось, что подходящей кредитной карты у вас нет или вы по каким-либо причинам не хотите использовать ее данные, то есть альтернативный способ регистрации, который чуть более запутан, но зато не требует ввода данных вашей карточки.
Итак, сначала заходите в программу Айтюнс и из выпадающего меню маленькой стрелочки, расположенной в левом верхнем углу, выбираете пункты «iTunes Store» — «Домашняя страница».
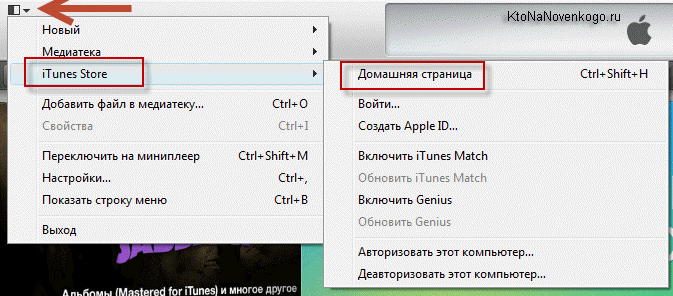
Прокручиваете открывшуюся страницу Айтюнса вниз до конца и в правом нижнем углу смотрите чей флаг отображается в кружочке. Если России или Украины, то все нормально, а если другой страны, то кликаете по нему мышью и выбираете одну из озвученных выше держав.
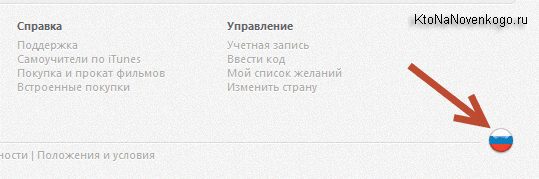
Если с этим разобрались, то прокручиваете эту же страницу чуть вверх и находите в правой колонке блок «Топ бесплатных приложений».
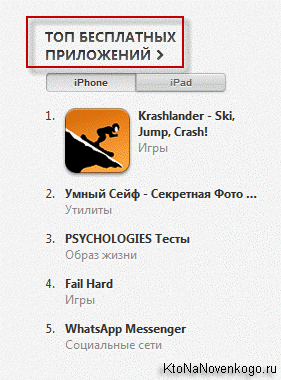
Кликаете по его заголовку и в открывшемся окне itunes жмете на кнопку «Бесплатно», расположенную под любым из имеющихся там приложений (не важно каким).
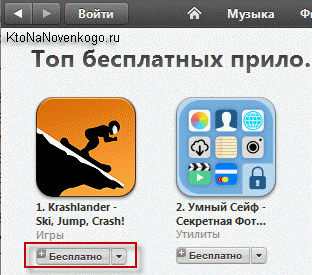
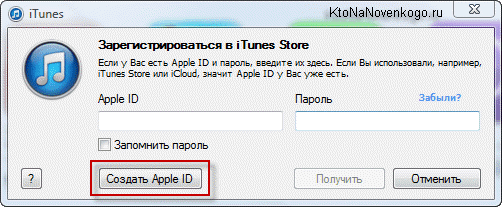
Далее вы, как и при обычной регистрации описанной выше, указываете свой Емайл, придумываете пароль, отвечаете на три вопроса и оставляете свой резервный Емайл, который поможет разрулить ситуацию с утерянным паролем и прочими неприятными вещами. Жмете кнопку «Продолжить».
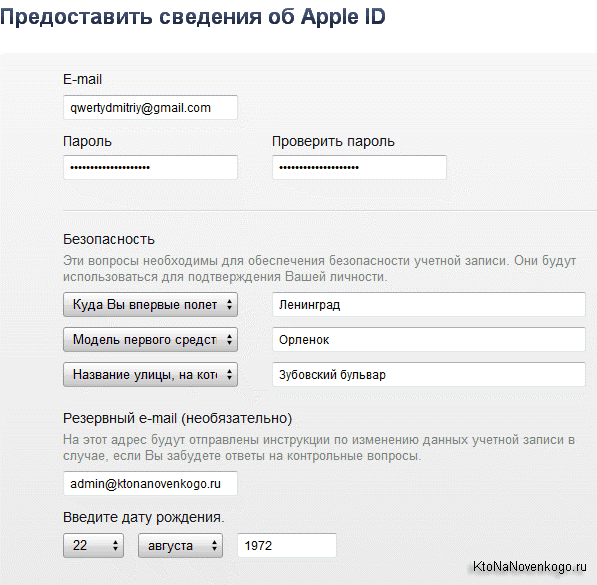
Самое интересное нас ждет именно на втором шаге, где требуется ввести данные своей кредитной карты. Теперь же по умолчанию выбран вариант «Нет» в области «Способ платежа».
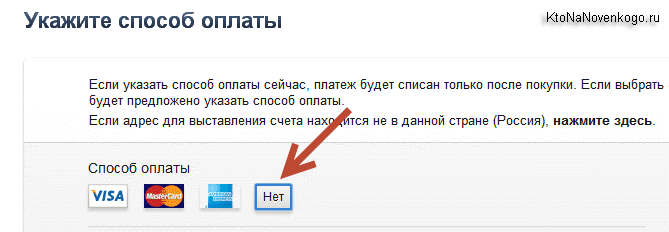
Вам останется только заполнить поля с ФИО, адресом и телефоном (наверное, не обязательно они должны быть реальными, но это уже вам решать). Никаких данных о картах вводить не требуется, поэтому просто жмете на расположенную внизу кнопку «Создать Эпл Айди».
Все, теперь заходите в свою почтовую программу, находите там два письма от Apple, присланные на указанные вами основной и запасной Емайлы. Кликаете в них по ссылкам для подтверждения существования данных почтовых ящиков и вводите свой Apple ID, а также придуманный пароль к нему.
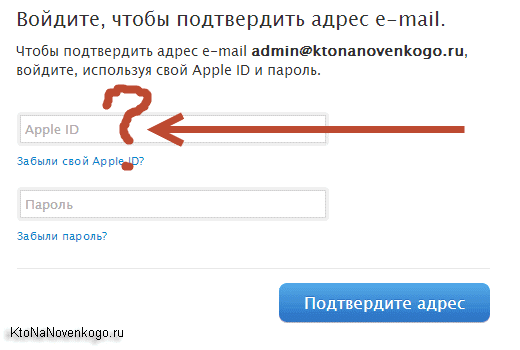
Меня, правда, поставил в тупик именно первый пункт, ибо никакого набора цифр, которые можно было бы ассоциировать с ID, мне в письме не прислали. Все оказалось гораздо проще. Эпл Айди — это тот Емайл адрес, который вы указали при регистрации в качестве основного.
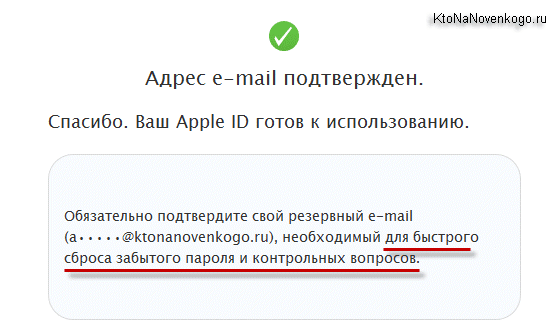
Резервный Емайл тоже следует подтвердить, т. он может вам в дальнейшем понадобиться для восстановления пароля и замены контрольных вопросов, ответы на которые вы забыли.
Как пользоваться iTunes?
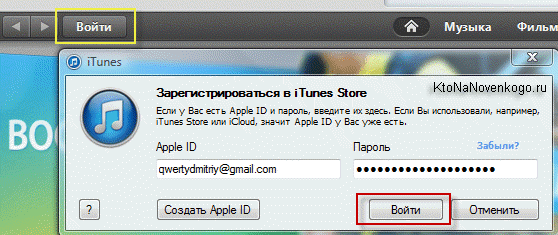
Самый качественный софт и игры, как правило, платные. Поэтому нужно зарегистрировать свою карточку, а если ее нет, то можно легко таковую получить без комиссии в Киви — QIWI Visa Plastic и Card.
Для добавления реквизитов карты, в левом верхнем углу окна iTunes кликаете по вашему эпл айди и выбираете пункт «Учетная запись».

В открывшемся окне находим пункт «Способ оплаты» и кликаем чуть правее по ссылке «правка».

Все просто: вводим номер карточки, код безопасности и другие данные. При первой регистрации у вас со счета снимут один рубль, дабы проверить ее подлинность.
Дальше можно подключить свое устройство к компьютеру. Как только айтюнс увидит это устройство, его название появится в правом верхнем углу программы. Например, Iphone.
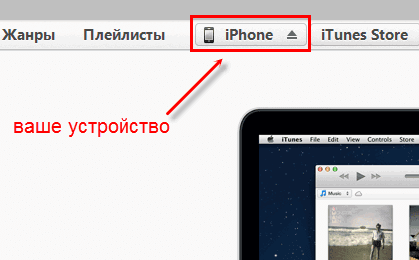
Если потом подключить к компьютеру Ipad по USB при выключенном Айтюнсе, то это вызовет его запуск и он автоматически определит подключенный к нему гаджет, а еще отобразит его уже в виде такой вот кнопки:
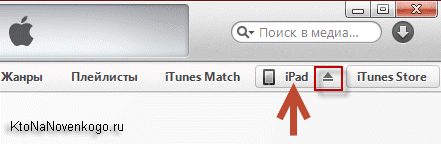
На кнопке справа будет расположен треугольник направленный вверх (подобный вы могли видеть на проигрывателях компакт дисков, где он служил для извлечения носителя). Я по нему случайно кликнул вначале, ожидая появления контекстного меню, а вместо этого кнопочка испарилась и мой Ipad отключился от компьютера.
Пришлось закрывать и снова открывать iTunes, чтобы подключение с моим планшетом было восстановлено. Кликать нужно чуть левее и тогда вам откроется все многообразие внутреннего мира вашего гаджета. На первой вкладке «Обзор» открывается страница с его названием и моделью, а также со всеми остальными данными. Заряд аккумулятора, емкость, серийный номер.
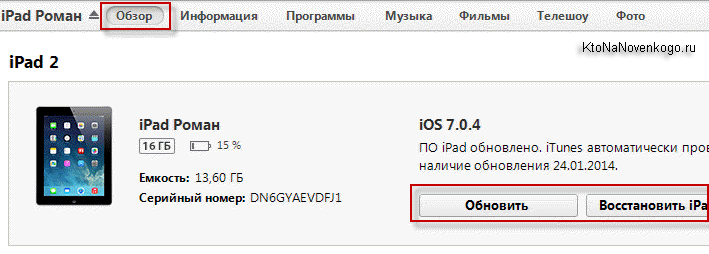
Тут же можно будет обновить программное обеспечение своего гаджета (проверить наличие и загрузить новую версию iOS) или восстановить его состояние к заводским настройкам (кнопка «Восстановить Ipad»), то есть стереть все личные данные и привести устройство к тому состоянию, в котором вы его приобрели (увы, на царапины это не распространяется).
Получается, что отсюда можно управлять вашим «яблочком», а также создавать резервные копии или восстанавливаться из них. Вы их можете даже зашифровать для пущей надежности, если хранимые на Iphone или Ipad данные носят конфиденциальных характер. По умолчанию, программа iTunes образ планшета или телефона создаст на вашем компьютере, но можно будет важные данные сохранить и в облаке, которое у Apple называется iCloud.
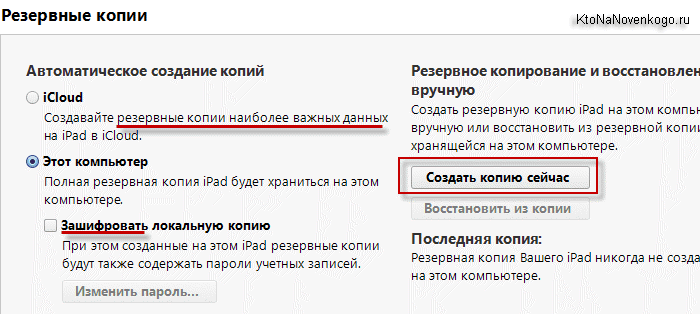
Создавать резервные копии (синхронизировать Iphone, Ipod или Ipad с iTunes) очень важно, так как при потере данных, или же покупки новой версии гаджета, можно загрузить все программы заново — в этом случае нам не придется опять все искать и покупать.
Причем, как показано на расположенном чуть ниже скриншоте (втором), можно будет настроить автоматическую синхронизацию сразу при подключению устройства (по USB), а также можно настроить синхронизацию по wi fi между вашим компьютером с iTunes и вашим Iphone.
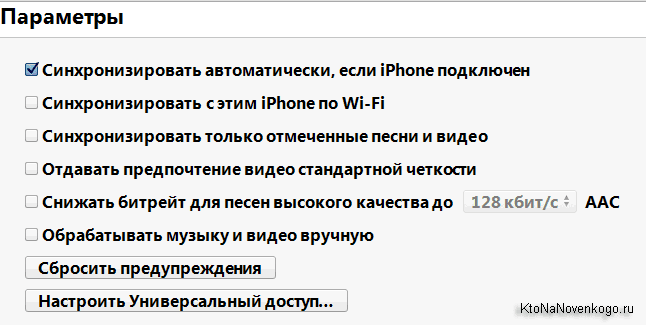
Все эти данные можно сохранять не только на компьютере, но и в облачном хранилище, так называемым iCloud.
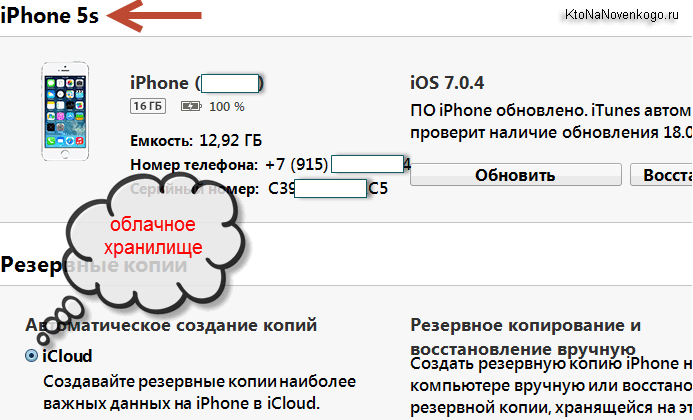
C его помощью можно загружать некоторые данные, например, сохранения для игр прямо на гаджет без подключения к компьютеру через интернет.
Как синхронизировать Iphone, Ipod или Ipad с iTunes?
Также внизу расположилась весьма удобная и интересная панель, тут мы можем наглядно понять, что конкретно занимает место на внутренней памяти и сколько. А еще можно нажать кнопку «Синхронизировать».

А что же именно будет синхронизироваться между компьютером и Iphone, Ipod или Ipad? Ну, это уже вам самим отдается на откуп — просто пройдитесь по всем остальным вкладкам верхнего меню и поставьте галочки в нужных местах.

Получается, что тут можно загрузить музыку, видео или фото с компьютера на устройство и обратно, но не только. Причем, имеется возможность создать свою собственную музыкальную библиотеку (не из треков купленных в магазине эпл, а из своих, которые живут на вашем компьютере).
Для этого откройте папку с вашей музыкой в проводнике (или Тотал Коммандере), а в iTunes перейдите на вкладку «Музыка».

После этого выделите в проводнике все нужные треки и перетащите их на пустое пространство в программу, как показано на скриншоте.
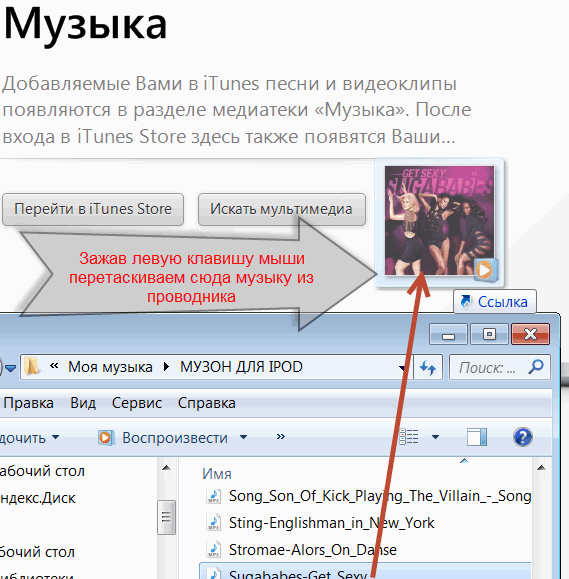
Некоторые типы музыкальных файлов iTunes предложит конвертировать в удобный для этой программы формат:

Прямо в Айтюнс можно эту музыку и отредактировать, и даже послушать. Нажмите на любую иконку музыкального файла правой кнопкой мыши и выберите пункт «Воспроизвести» из контекстного меню. На верхней панели, где раньше красовалось надкушенное яблоко, появится плеер.
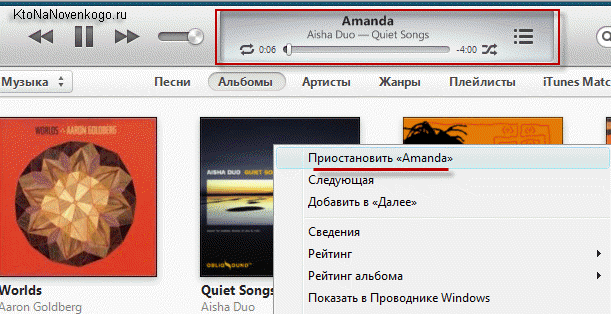
Если нажать на стрелочку в этом самом плеере, то откроется окно, где можно выбрать, какая музыка за какой будет проигрываться. Если вас не устраивают эти «серые нотки» вместо обложки любимой группы, то можете изменить ее как и название.
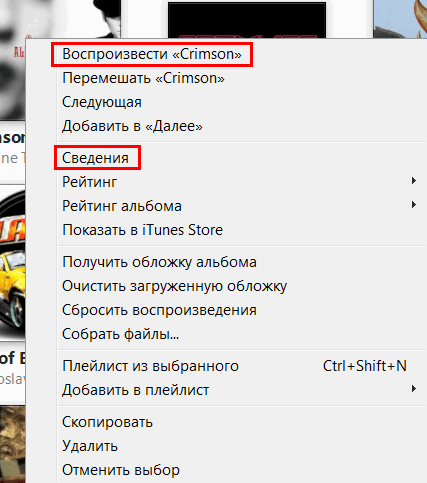
Для этого опять нажмите на иконку правой кнопкой мыши и выберите «Сведения». Откроется окно, там вы можете написать название, альбом и т. Чтобы изменить обложку, сначала скопируйте нужное изображение, а затем откройте вкладку «обложка» и нажмите вставить. Красота.
Чтобы скинуть эту музыку на устройство, нажмите на кнопку устройства (Iphone или Ipad) справа сверху, а в открывшемся окне перейдите на вкладку «Музыка», где можно будет указать, что конкретно копировать. Ну, а для начала синхронизации нажимаем на кнопку «Готово», расположенную верху окна справа.
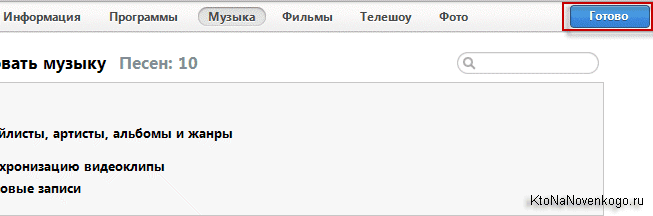
Если все получилось, то вместо плеера появится полоса, показывающая загрузку музыки.
Отлично, музыка у вас на Iphone или Ipad есть. А фильмы не желаете через Айтюнс синхронизировать? Процесс залива видео на гаджет примерно такой же, как и музыки, в левом верхнем углу находим кнопочку и выбираем там «Фильмы». Таким же способом, как и в случае с музыкой, перетаскиваем видео файлы в программу и нажимаем на кнопку «Готово». Точно так же можно закачивать и книги.
ITunes и App Store
Фильмы, книги, музыка — все есть. Но что же еще нужно для полного счастья? Конечно же, доступ к магазину с миллионами приложений на любой вкус, который можно получить как с гаджета, так и с компьютера при помощи айтюнс.
Нажмем кнопочку «iTunes Store», которая находится в правом верхнем углу. Перед нами открывается магазин, где можно приобрести фильмы, музыку и приложения. Фильмы с музыкой у нас уже есть, так что нажимаем «App Store».

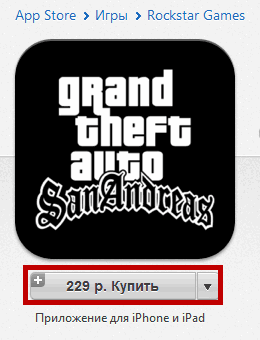
Скачанная или купленная программа будет жить в вашем аккаунте Apple ID, и вы всегда сможете установить ее на ваш гаджет. Для этого подключите его к компьютеру и перейдите на вкладку «Программы» в iTunes. Найдите там визуально или при помощи строки поиска только что скачанное приложение и нажмите находящуюся напротив него кнопку «Установить».
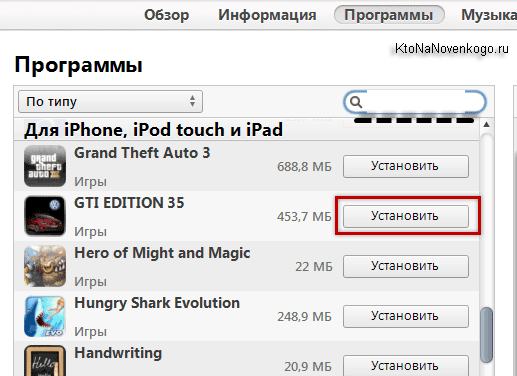
Если нужно установить из Айтюнс на ваш Iphone или Ipad еще какие-либо приложения или игры, то так же нажимаете на кнопу «Установить» напротив них. Надпись поменяется на «Будет установлено». Далее переходите вниз и жмете на расположенную там кнопку «Применить».

Начнет процесс синхронизации, в ходе которого ваше новое приложение будет успешно установлено на ваш гаджет.

В общем-то, никто вам не мешает подключиться по WI Fi к интернету и уже непосредственно с яблочного гаджета бродить по просторам App Store в поисках нужного софта или игр. Однако, разнообразие вариантов только прибавляет удобства.
Повышаем удобство использования Айтюнс и App Store
- В iTunes есть возможность открытия левого бокового окна, которое значительно упрощает работу в программе. Чтобы открыть эту панель нажмите Ctrl +S в Windows и alt + cmd + S на Mac.
- Чтобы не потерять плеер с вашей музыкой в море окон, вы можете поставить мини плеер поверх всего и он будет постоянно отображаться в нужном месте. Для этого нужно выбрать из выпадающего меню (левый верхний угол) пункт «Настройки».Перейти на вкладку «Дополнения» и поставить галочку напротив пункта «Держать мини плеер поверх всех окон». Также там можно включить аналогичное умение и для видео проигрывателя.
- В iTunes можно создать несколько библиотек. Сделать это можно, если при его запуске удерживать клавишу Shift на Windows или alt на Mac. Далее на появившейся табличке выбираем пункт «Создать медиатеку».
- В программе еще предусмотрен ряд горячих клавиш для быстрого доступа к тем или иным меню.
Ну вот, теперь вы можете использовать, на первый взгляд, очень сложную и навороченную программу, но в конце-концов удобную и функциональную. Пожалуй, это все, что я хотел рассказать про правую руку обладателя Apple продукции.
Для чего существует Apple ID
Существует несколько способ завести себе учетную запись в системе Apple, какой из них выбрать зависит от того, с какого устройства вы захотите проходить процедуру регистрации. Также отдельный пункт будет посвящен тому, как завести Apple ID без ввода номера банковской карты. При регистрации нового аккаунта, стоит помнить, что аккаунт и App Store — одно и то же.
При помощи iPhone, iPod Touch или iPad
- Зайдите в приложение «Настройки».
Заходим в настройки - Откройте пункт «ITunes и App Store».
Заходим в раздел «ITunes и App Store» - Перейдите на вкладку «Создать новый Apple ID».
Нажимаем кнопку «Создать новый Apple ID» - Прокрутите открывшийся список и отметьте нужную страну. Помните, что интерфейс приложений, работающих с привязкой к Эпл Айди, переменится на язык страны, которую вы выберите основной.
Выбираем страну - Прочтите инструкцию и подтвердите, что согласны с условиями.
Соглашаемся с лицензионным соглашением - Повторно подтвердите действие.
Подтверждаем действие - Пропишите требуемые данные: почту, пароль, секретные вопросы и дату рождения. Указывайте реальную почту, к которой у вас действительно есть доступ, так как она понадобится для окончания регистрации, а позже, для подтверждения многих операций с аккаунтом. В разделе «Секретные вопросы» выберите вопрос и придумайте ответ к нему, который можете знать только вы. Запишите все данные в такое хранилище, где вы всегда сможете их просмотреть, но доступ к ним должен быть только у вас.
Заполняем личные данные - Выберите один из нескольких способов оплаты и введите реквизиты.
Выбираем способ оплаты - Зайдите в почту, которую указывали при регистрации, и подтвердите, что это именно вы хотите завести на нее аккаунт.
Подтверждаем регистрацию
Если по каким-то причинам вы не можете начать процесс регистрации через настройки, то выполните следующие действия:
Также вы можете создать аккаунт через браузер:
- Запустите любой браузер, например, Safari.
Запускаем браузер - Тапните по кнопке «Создать Apple ID» и пройдите процесс регистрации, соответствующий пунктам 4–10 из первой инструкции.
Нажимаем кнопку «Создать Apple ID»
Если вы впервые запускаете свое устройство или выполнили сброс настроек, то у вас откроется «Ассистент настройки», в котором вы должны пройти несколько этапов (выбрать регион, активировать устройство, настроить Touch ID, восстановить настройки), а после, на шаге «Вход со своим идентификатором Apple ID», нажать кнопку «Нет Apple ID или забыли его?» и пройти пункты 4–10 из первой инструкции.
Через Mac OS или Windows
В том случае, когда вам удобней завести аккаунт через ваш ноутбук или компьютер, выполните следующие действия:
- Откройте приложение ITunes.
Запускаем ITunes - Прочтите условия и подтвердите, что согласны с ними, поставив галочку и нажав кнопку «Принять».
Подтверждаем лицензионное соглашение - Введите всю запрашиваемую информацию. Указывайте реальную почту, к которой у вас действительно есть доступ, так как она понадобится для окончания регистрации, а позже, для подтверждения многих операций с аккаунтом. В разделе «Секретные вопросы» выберите вопрос и придумайте ответ к нему, который можете знать только вы. Запишите все данные в такое хранилище, где вы всегда сможете их просмотреть, но доступ к нему должен быть только у вас.
Вводим личные данные - Теперь выберите один из способов оплаты и введите свои реквизиты.
Вводим платежные реквизиты - Нажмите кнопку «Создать Apple ID».
Нажимаем кнопку «Создать Apple ID» - Зайдите в почту, которую указывали при регистрации, и подтвердите, что это именно вы хотите завести на нее аккаунт.
Подтверждаем регистрацию
Регистрация без ввода номера банковской карты при помощи iPhone, iPod Touch или iPad
Если вы не собираетесь совершать покупки через сервисы Apple ID или не имеете на данный момент карты, выданной банком той страны, в которую вы хотите выбрать при регистрации.
- Откройте App Store на своем устройстве.
Запускаем App Store - Перейдите к разделу «Топ-чарты».
Переходим в раздел «Топ-чарты» - В открывшемся разделе перейдите в подраздел «Бесплатные».
Переходим в раздел «Бесплатные» - Из списка выберите любое приложение и напротив него нажмите кнопку «Загрузить».
Нажимаем кнопку «Загрузить» - В открывшемся окне выберите раздел «Создать Apple ID».
Нажимаем кнопку «Создать Apple ID» - Пройдите стандартный процесс регистрации до раздела «Способ оплаты» и в нем выберите пункт «Нет», который появляется, только если начинать регистрацию с установки бесплатного приложения.
Выберите способ оплаты «Нет»
Регистрация без ввода номера банковской карты при помощи Mac OS или Windows
Если вам удобней зарегистрировать аккаунт, при этом не вводя номер кредитной карты, через компьютер или ноутбук, пройдите следующие шаги:
- Откройте приложение ITunes.
Запускаем ITunes - Кликнете по кнопке ITunesStore.
Нажимаем кнопку ITunesStore - Из списка «Лучшие бесплатные приложения» отберите одно и начните его загрузку.
Начинаем установку бесплатного приложения - В открывшемся окошке кликнете по «Создать AppleID».
Нажимаем кнопку «Создать Apple ID» - Пройдите стандартный процесс регистрации до раздела «Способ оплаты» и в нем выберите пункт «Нет», который появляется, только если начинать регистрацию с установки бесплатного приложения.
Выбираем способ оплаты «Нет» - Кликнете по кнопке «Создать Apple ID», а выполните инструкцию, полученную в письме, для окончания процесса регистрации.
Нажмите кнопку «Создать Apple ID»
Создание учетной записи Apple ID
При авторизации в сервисе ICloud у вас может появиться уведомление «На этом iPhone активировано предельное количество бесплатных учетных записей». Это обозначает то, что с данного устройства было активировано предельное количество бесплатных аккаунтов — три. Если вы превысили этот лимит, есть только один выход — привязать к своему аккаунту банковскую карту, так как после этого он получит статус «Платный аккаунт».
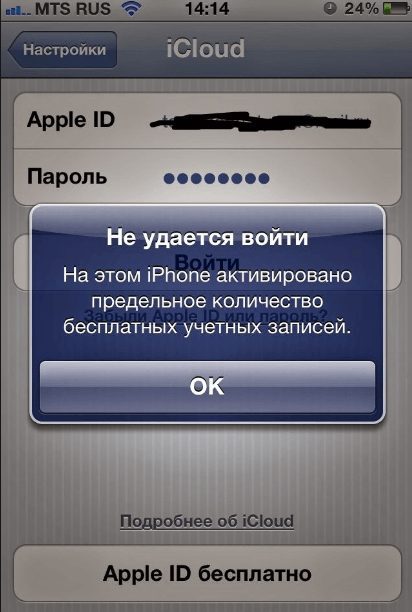
Если вам не пришло письмо со ссылкой на окончание процесса регистрации, то первым делом стоит зайти в почту и проверить такие разделы, как «Спам», «Удаленные», «Архив» и т. В том случае, если вы не найдете в них нужного письма, зайдите в свою учетную запись, откройте раздел Manage your Apple ID и кликнете по кнопке Resend, напротив имени введенной при регистрации почты. После этого на вашу почту будет повторно выслана инструкция для подтверждения аккаунта.
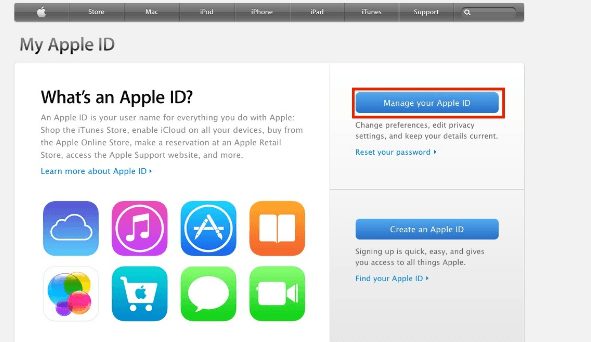
Нажимаем кнопку Manage your Apple ID
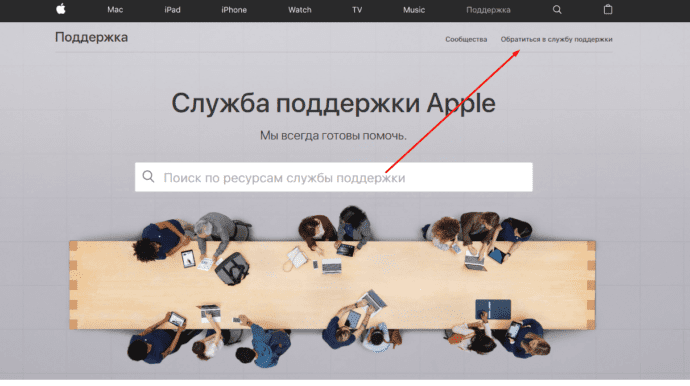
Нажимаем кнопку «Обратиться в службу поддержки»
После приобретения нового устройства, первым делом нужно зарегистрировать уникальный Apple ID, чтобы пользоваться специальными сервисами. Сделать это можно через планшет, телефон, компьютер или плеер, с поддержкой ITunes. Если вы не хотите изначально прикреплять к своему аккаунту банковскую карту, то придется начать регистрацию с установки бесплатной программы из App Store. До тех пор, пока вы не установите способ оплаты для своего Apple ID, он будет иметь статус бесплатного аккаунту.
Главная / Эксплуатация / Как создать новый Apple ID: регистрация в App Store без карты
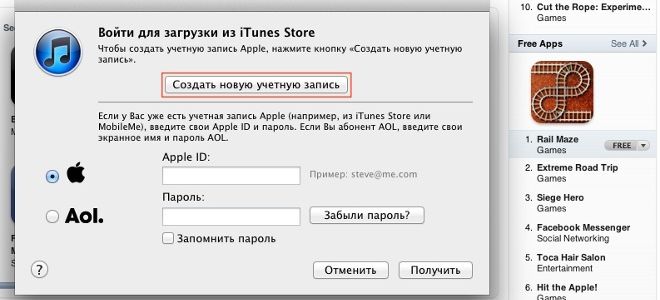
Что такое идентификатор Apple ID? И как создать аккаунт в App Store? Это два самых часто задаваемых вопроса на форумах, посвященных продукции компании из Купертино, от тех, кто впервые приобрел смартфон на операционной системе iOS. Ниже мы и попытаемся найти на них ответы.
Особенности настройки Апп Стор
Узнать его, а точнее, получить можно только после того, как зарегистрировать айфон в системе. Наличие этой комбинации цифр позволяет устанавливать подписанные официальные программы после их покупки. Но это – далеко не единственная возможность, которая открывается после получения этого идентификатора. Также вы сможете пользоваться iCloud, обновлять операционную систему и многое-многое другое.
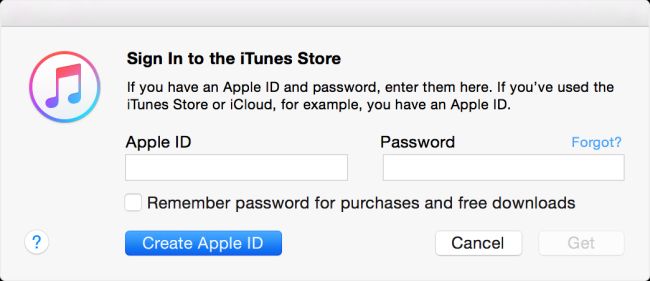
В настоящее время настроить App Store можно следующими способами:
- Непосредственно с телефона.
- Посредством официальной утилиты под названием Айтюнс, скачиваемой с официального сайта.
Необходимость идентификатора Apple ID обусловлена тем, что без него не получиться синхронизировать мобильное устройство с облачным сервисом iCloud , устанавливать некоторые, особенно бесплатные, приложения из Аппсторе, скачивать текст, фото- и видео-контент. Нельзя не отметить и то, что функция «Найти айфон» активируется только при наличии этого идентификатора.
Регистрация в iTunes store очень проста и не предполагает использование каких-либо специальных знаний. Причем делается это без карты.
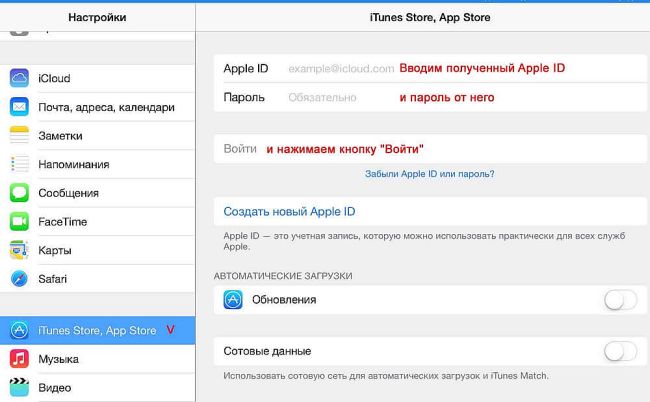
Иные способы
Помимо использования iTunes Store учетная запись Apple можно создать и по-другому, о чем уже говорилось ранее. Например, непосредственно с телефона. Этот процесс можно разделить на такие этапы, как:
- Заход в настройки или соответствующее приложение.
- Выбор раздела по получению идентификатора.
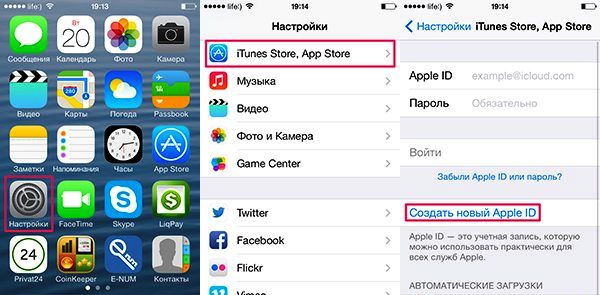
Приведем простой пример для наглядности. У Вас Mac. Для начала заходите в iTunes и переходите в официальный магазин. Там нажимаем на кнопку «Айтюнс Стор», которая расположена в правом верхнем углу. Затем нужно листать страницу – до того, пока не отыщите кнопку «Top Free Apps». Делаете выбор в пользу одного из приложений и скачиваете его. После этого вылезет окно для авторизации.
https://youtube.com/watch?v=1sq9BflWOhg%3Ffeature%3Doembed
Способ оплаты
При регистрации в системе описанным выше способом нужно будет выбрать способ оплаты в App Store. Среди них:
- Visa;
- Master Card;
- счет телефона – доступен только для тех, кто является абонентом Билайн.
Но так как у нас нет кредитки или мы не хотим ее «светить», то просто выбираем такой способ оплаты в Апп Стор, как «Нет». При этом потребуется указать адрес для выставления счетов. Несомненно, его можно придумать, ведь никто проверять не будет. Однако помните, что поменять пароль в системе не удастся, так как для этого нужен будет этот адрес. Правда, его можно записать и тогда в том, как поменять пароль в iTunes, не будет никаких проблем.
После того, как будет введен адрес для выставления счетов, на основную электронную почту придет сообщение с ссылкой для подтверждения. Переходим по ней и все, готово. Теперь вы знаете как убрать способ оплаты при регистрации нового аккаунта.
Возможные проблемы и как их решить
В процессе регистрации могут возникнуть проблемы. Давайте рассмотрим основные их них.
- Отсутствует кнопка «Нет». Для того чтобы эта кнопка была, следует делать либо русский, либо американский аккаунт и пользоваться рекомендуемой версией приложения. Узнать о том, какая версия актуальна, можно на форумах, посвященных продукции Эппл.
- Не подбирается пароль. Пароль должен отвечать следующим требованиям:
наличие как минимум одной заглавной буквы;наличие как минимум одной прописной буквы;не более 3-х повторений одного символа;длина не менее 8 символов. - наличие как минимум одной заглавной буквы;
- наличие как минимум одной прописной буквы;
- не более 3-х повторений одного символа;
- длина не менее 8 символов.
- Не подходит кредитка. Для регистрации допускаются дебетовые и кредитные карты, при помощи который можно совершать покупки в режиме он-лайн, подходят даже виртуальные, созданные в клиент банке. Поэтому если вы столкнулись с этой проблемой, проверьте правильность введенных банковских реквизитов.
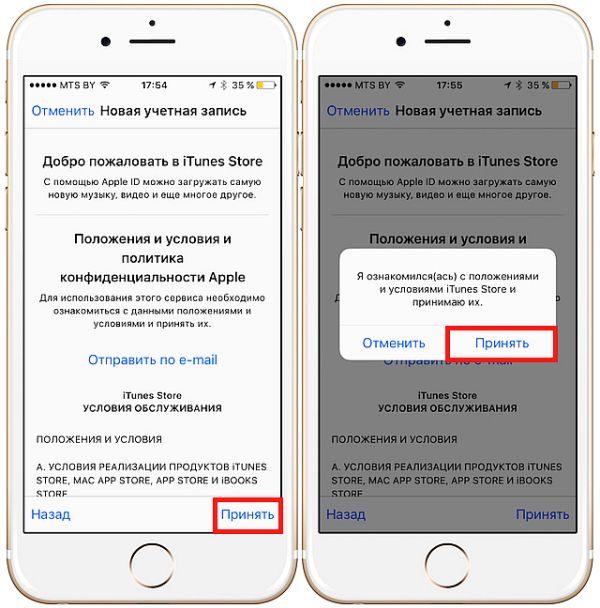
Заключение
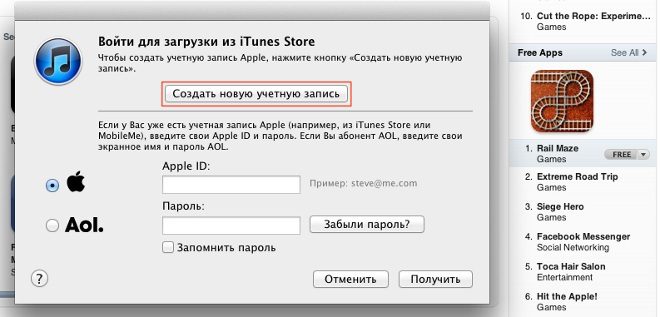
Видео-инструкция
https://youtube.com/watch?v=AWdayF4rZmc%3Ffeature%3Doembed
- Как зарегистрировать Apple ID на компьютере?
- Как зарегистрировать Apple ID без привязки банковской карты или номера телефона?
- Вопросы и ответы
Для покупок в магазинах iTunes Store, iBooks Store и App Store, а также для использования Apple-устройств используется специальная учетная запись, которая именуется Apple ID. Сегодня мы подробнее разберем, каким образом происходит регистрация в Айтюнс.
Apple ID – важная составляющая экосистемы Apple, которая хранит всю информацию о вашем аккаунте: покупках, подписках, резервных копиях Apple-устройств и т. Если у вас еще не зарегистрирован аккаунт iTunes, то данная инструкция поможет вам осуществить данную задачу.
Как зарегистрировать Apple ID на компьютере?
Для того, чтобы приступить к регистрации Apple ID, вам понадобится установленная на компьютер программа iTunes.
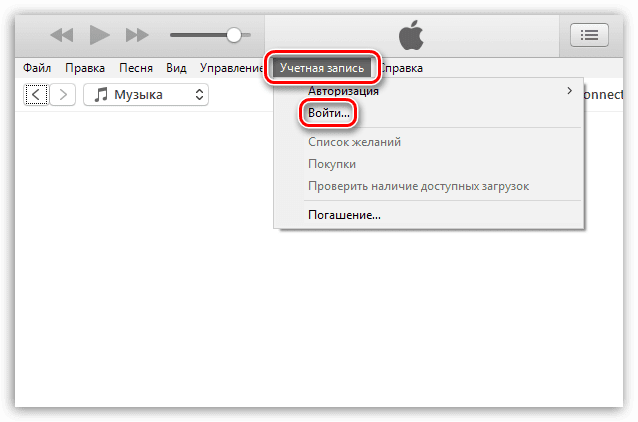
На экране отобразится око авторизации, в котором вам потребуется щелкнуть по кнопке «Создать новый Apple ID».

В новом окне щелкните по кнопке «Продолжить».
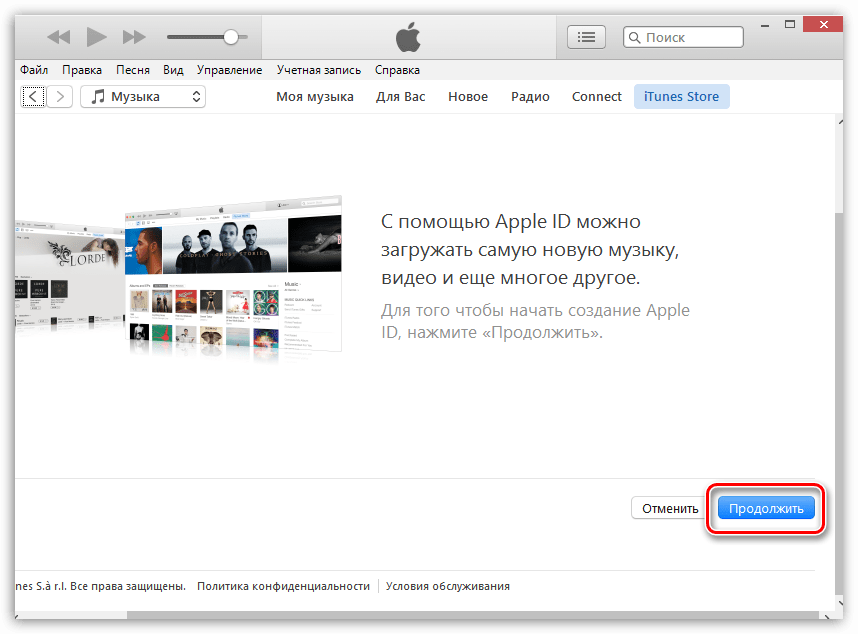
Вам необходимо будет согласиться с условиями, которые ставит перед вами Apple. Для этого поставьте галочку около пункта «Я знакомился с данными положениями и условиями и принимаю их», а затем щелкните по кнопке «Принять».
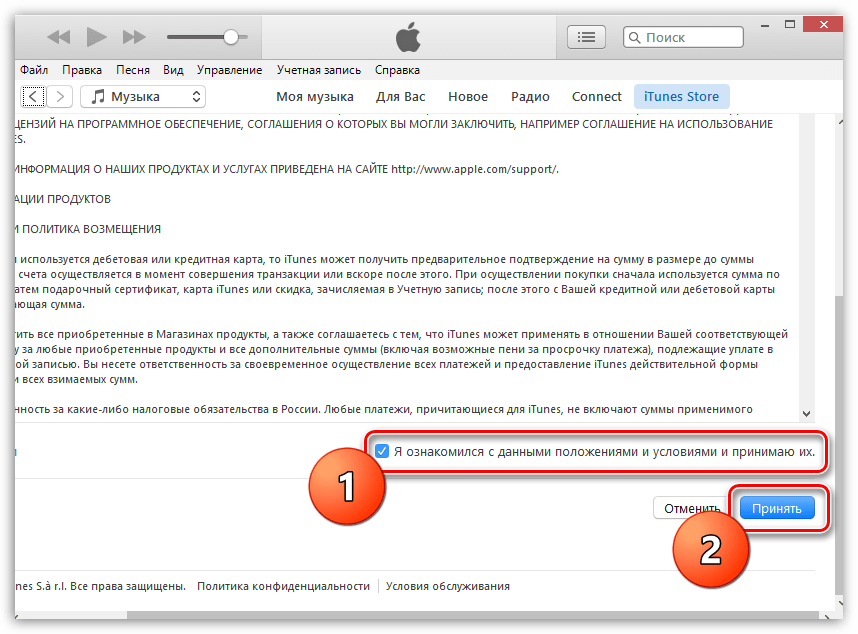
На экране отобразится регистрационное окно, в котором вам потребуется заполнить все поля. Надеемся, в данном окне у вас проблем с заполнением не возникнет. Как только все необходимые поля будут прописаны, щелкните в правом нижнем углу по кнопке «Продолжить».
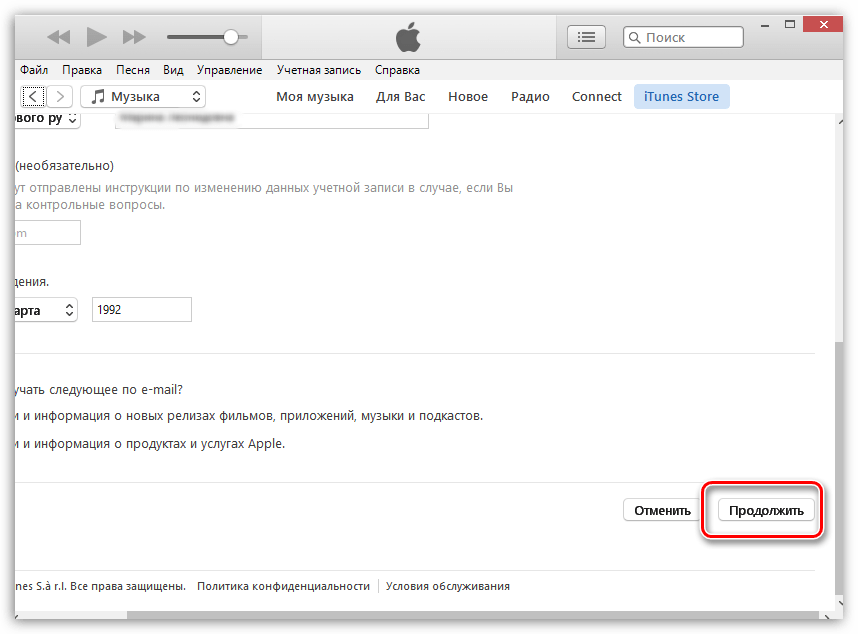
Наступил самый ответственный этап регистрации – заполнение информации о банковской карте, которой вы будете расплачиваться. Относительно недавно здесь появился дополнительный пункт «Мобильный телефон», который позволяет вместо банковской карты привязать номер телефона, чтобы при совершении покупок в интернет-магазинах Apple у вас списывались денежные средства с баланса.

Когда все данные будут успешно внесены, завершите заполнение регистрационной анкеты, щелкнув по кнопке «Создать Apple ID».
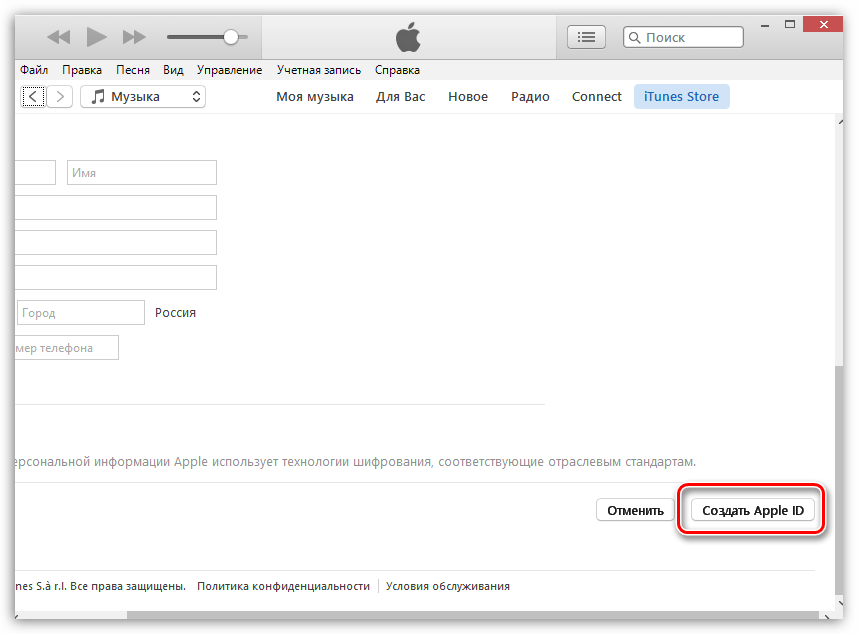
Для завершения регистрации вам потребуется посетить вашу электронную почту, на которую вы осуществляли регистрацию Apple ID. На вашу почту поступит письмо от Apple, в котором вам потребуется перейти по ссылке для подтверждения создания аккаунта. После этого ваш аккаунт Apple ID будет зарегистрирован.
Как зарегистрировать Apple ID без привязки банковской карты или номера телефона?
Как вы могли заметить выше, в процессе регистрации Apple ID в обязательном порядке требуется привязка банковской карты или мобильного телефона для совершения оплаты, причем неважно, собираетесь ли вы покупать что-либо в магазинах Apple или нет.
Однако в Apple оставили возможность зарегистрировать аккаунт без привязки к банковской карте или мобильному счету, но регистрация будет осуществляться несколько иным образом.
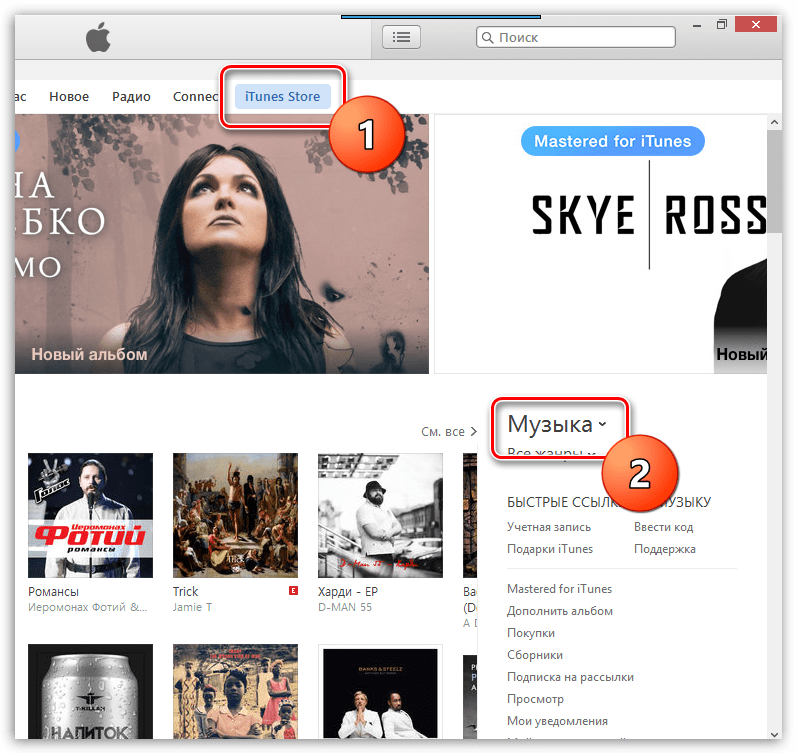
На экране отобразится магазин приложений. В той же правой области окна спуститесь чуть ниже и найдите раздел «Топ бесплатных приложений».

Откройте любое бесплатное приложение. В левой области окна сразу под иконкой приложения щелкните по кнопке «Загрузить».
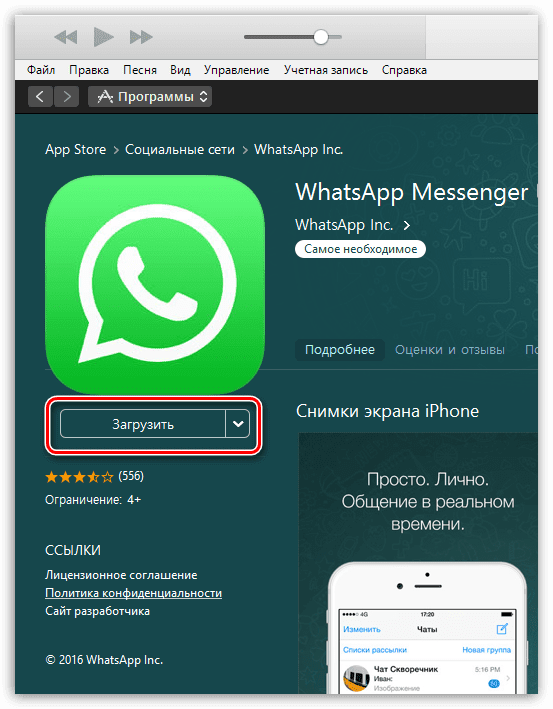
Вам будет предложено ввести данные учетные записи Apple ID. И так как данного аккаунта у нас нет, выбираем кнопку «Создать новый Apple ID».

В правой нижней области открывшегося окна щелкните по кнопке «Продолжить».
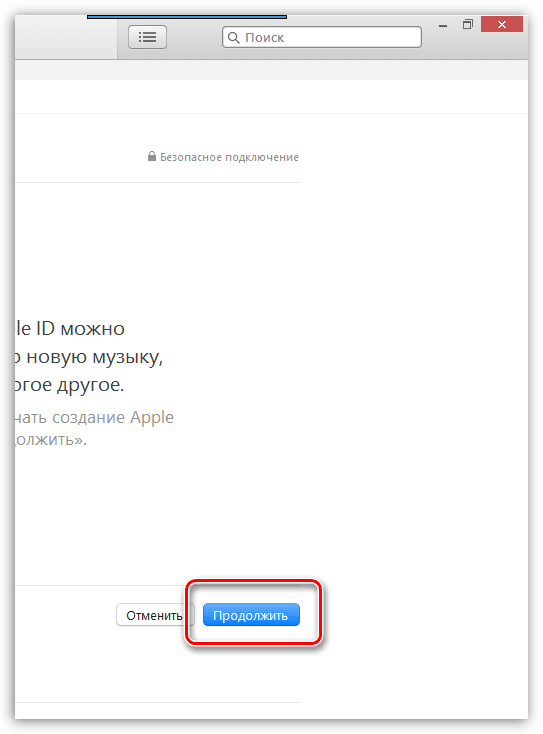
Согласитесь с лицензионным положением, поставив галочку, а затем щелкните по кнопке «Принять».
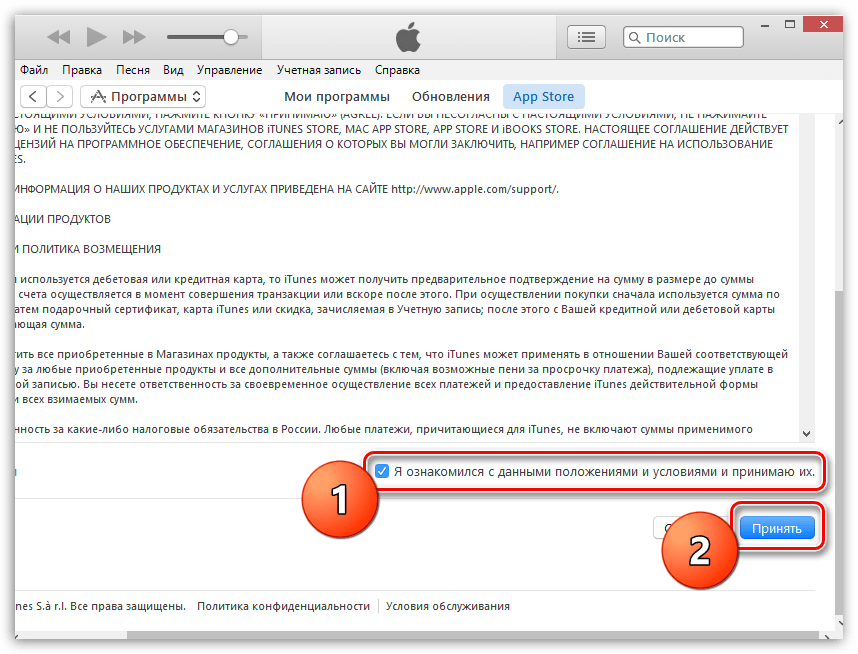
Заполните стандартные регистрационные данные: адрес электронной почты, пароль, контрольные вопросы и дату рождения. Заполнив данные, щелкните по кнопке «Продолжить».
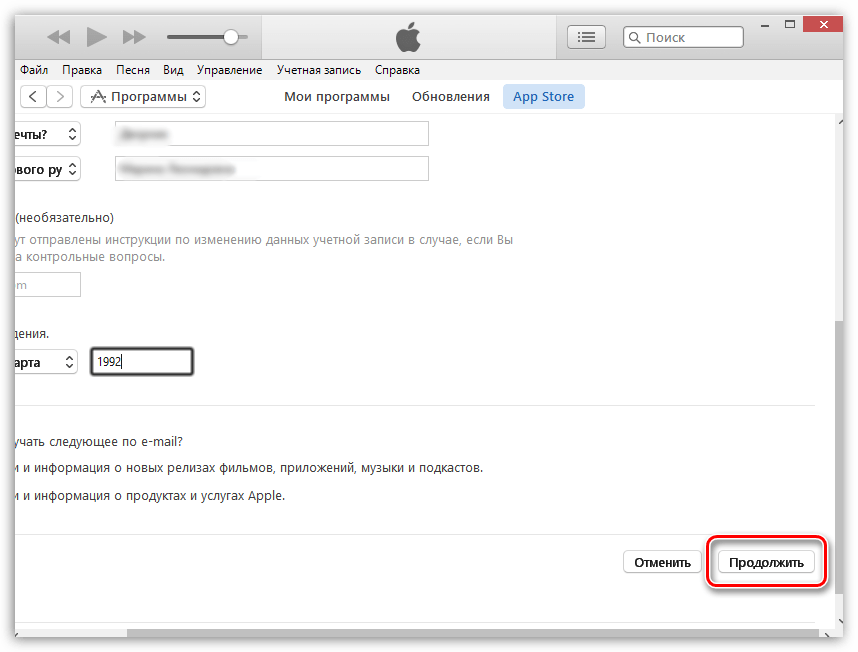
И вот мы, наконец, добрались до способа оплаты. Обратите внимание, что здесь появилась кнопочка «Нет», которая снимает с нас ответственность указывать банковскую карту или номер телефона.
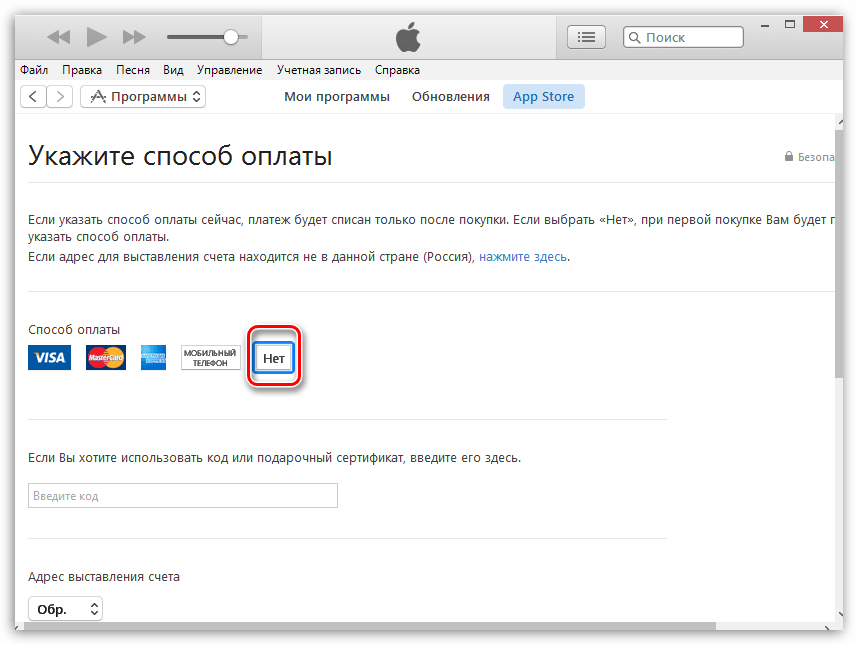
Выбрав данный пункт, вам лишь остается завершить регистрацию, а затем пройти к своей электронной почте, чтобы подтвердить регистрацию Apple ID.
Шаги
- 1Создание учетной записи Apple ID на iPhone.
- 2Самое первое, что вам нужно сделать на своем iPhone, это найти и открыть App Store. Вы можете поискать значок App Store синего цвета с буквой «А», обведенной кругом.
- 3Далее необходимо просмотреть имеющиеся приложения и разыскать то, что вы желаете загрузить. Существуют различные их списки: новые приложения, популярные и часто скачиваемые приложения, рекомендуемые приложения, текущие com/ топ 25 приложений. Либо пробегитесь по категориям приложений для быстрого и удобного поиска. Помимо этого, вы имеете возможность искать для скачивания конкретные приложения, нажав на строку поиска и введя ключевые слова или название приложения.
- 4Как только вы найдете разыскиваемое приложение, кликните по нему, чтобы просмотреть детали. Сведения о приложении могут включать с себя его полное описание, имя разработчика или наименование компании, цену (если приложение не доступно бесплатно) вместе с обзорами и рейтингами, предоставляемыми другими пользователями iPhone.
- 5Затем вам следует щелкнуть по кнопке «Установить» (Install), чтобы загрузить приложение на свое устройство. В результате появится новое окно с указанием осуществить вход или создать новый Apple ID. Выберите вариант создания нового Apple ID, заполните необходимую информацию, а затем нажмите на кнопку «Готово» (Done).
- 6Вы будете обязаны прочесть Правила и условия Apple App Store (Terms and conditions of Apple App Store) и кликнуть по кнопке «Согласен» (Agree), расположенной в нижней части страницы, для продолжения процедуры.
- 7Далее вам понадобится ввести свой адрес электронной почты, день рождения, ответить на секретный вопрос и придумать пароль.
- 8После этого от вас требуется выбрать способ оплаты за платные приложения (и никакой платы за бесплатные приложения) и нажать на кнопку «Далее» (Next).






