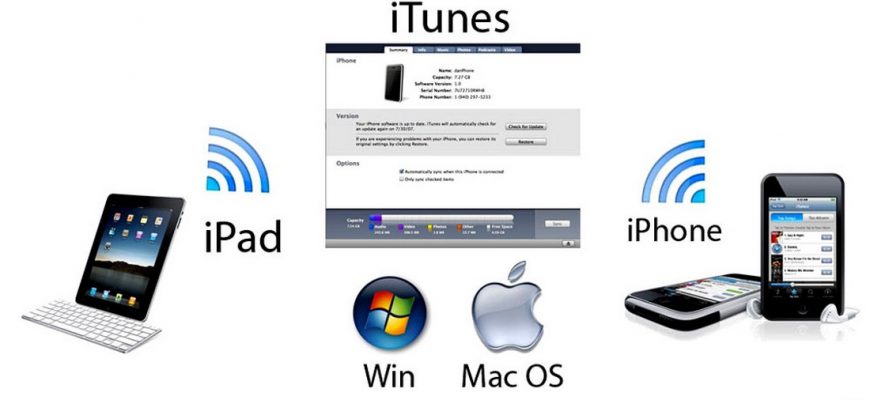Одной из функций, расширяющей возможности мобильных устройств Apple, является синхронизация с компьютерами. И если ранее ее релизовывали при помощи кабельного соединения через интерфейс USB, то современный способ предполагает беспроводную технологию WI-FI. Здесь вы узнаете, как подключить iPhone к компьютеру официальным и альтернативным способом. Условия
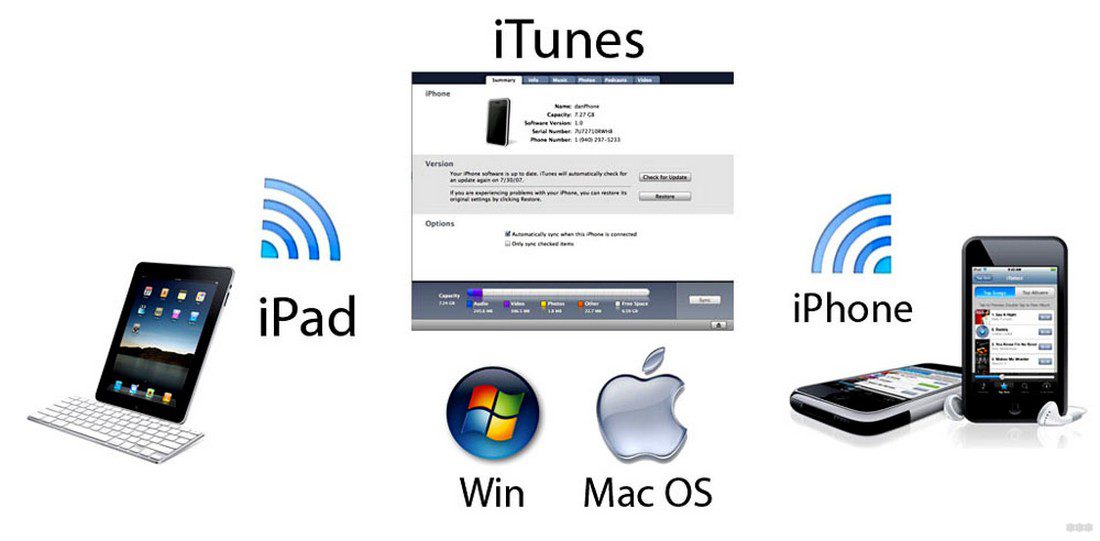
Используя беспроводную синхронизацию iTunes по Wi-Fi удобно отправлять любые фильмы и программы, совершать настройки с обоих устройств без проблем. Правда, качество передачи данных будет чуть хуже, чем у кабельного соединения. Однако, обеспечить полноценный обмен данными между цифровыми устройствами, можно лишь при соблюдении трех обязательных условий:
- Подключение к одной сети WI FI;
- Обновление на iPhone операционной системы как минимум до пятой версии;
Внимание: У многих владельцев гаджетов могут быть устаревшие модели iPhone (2 или 3G). Прошивку до указанной версии ОС в них нельзя выполнить по техническим причинам. То есть официальная WI-FI синхронизация не состоится. Но как альтернативный вариант допустимо использовать стороннее приложение Wi-Fi Sync.
Здесь важно сделать оговорку. Соединение хоть и предполагает связь без провода, однако первая настройка все же потребует кабель с USB.
Открыв меню программы iTunes, найдите вкладку «Обзор» и соответствующий пункт «Синхронизировать с этим iPhone по Wi-Fi». Поставьте галочку и нажмите «Применить».
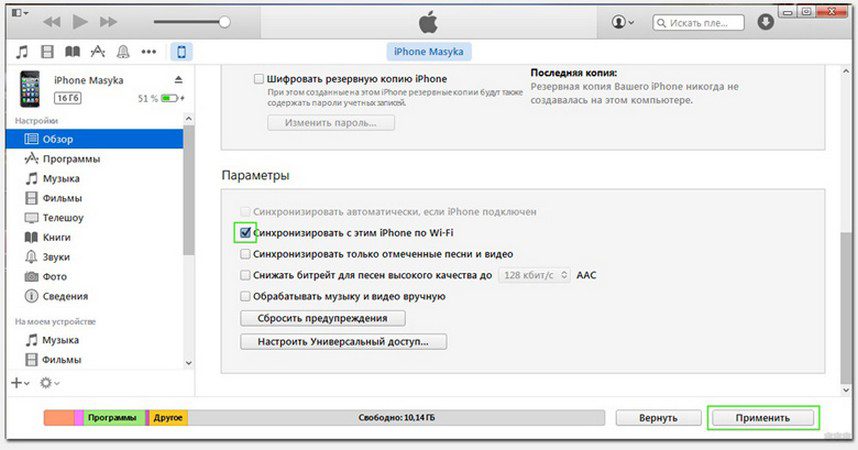
Внимание! Синхронизация возможна лишь для файлов мультимедиа, текста и резервных копий. Если вы попытаетесь, например, синхронизировать базы данных, всплывет сообщение с предупреждением о том, что этот вид данных не прошел авторизацию.
Непосредственно запуск синхронизации начинается с выставления настроек в главном экране Айфона, путем перехода в приложение «Настройки». Двигаясь вниз по меню, выберите и нажмите «Синхронизация с iTunes по Wi-Fi». После чего станет доступна сводная информация об активных компьютерах. Остается только подтвердить намерение синхронизироваться с нужным ПК. Делается это путем нажатия кнопки «Синхронизировать сейчас» в самом низу текущего окна.
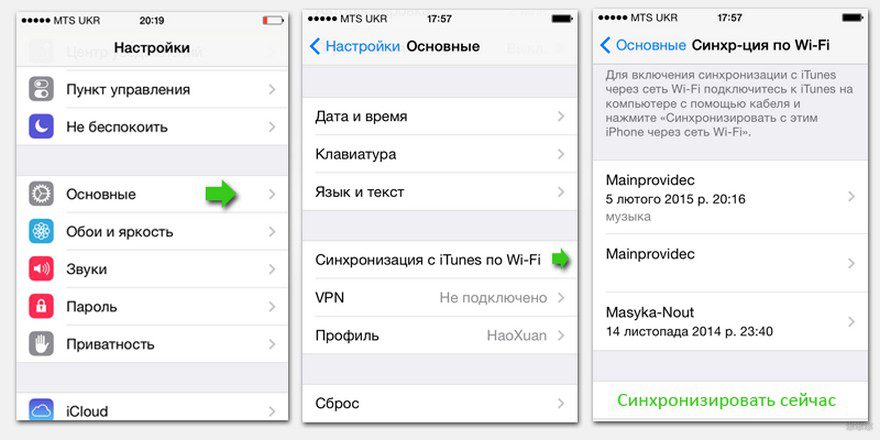
Обращаю ваше внимание на следующее: при удачном коннекте надпись на кнопке должна измениться на «Отменить синхронизацию».
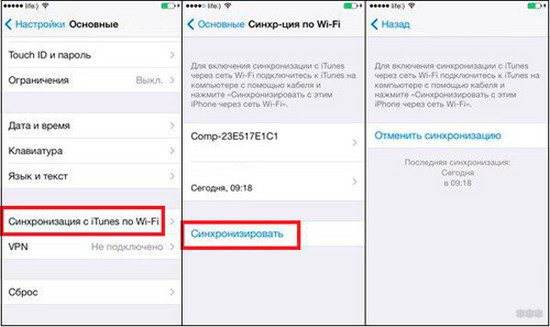
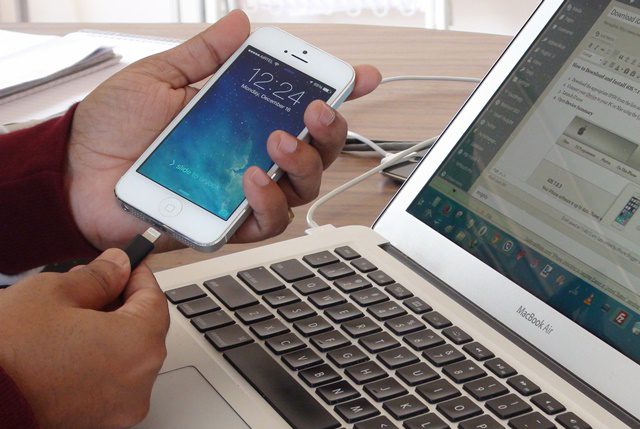
Да, подключить iPhone или iPad к персональному компьютеру на базе Windows или Mac OS X элементарно просто и с выходом iOS 5 и iTunes 10. 5 сделать это можно не только стандартным USB-кабелем. Если вам известны все способы подключения «iPhone — компьютер» и у вас с этим не возникает проблем, проходите мимо, остальным — добро пожаловать «под кат».
Возможно, прочитав заголовок, опытные iOS-пользователи забросают меня «тухлыми» комментариями и имеют на это право, ведь подключить айфон к компьютеру элементарно просто.
В рамках сегодняшней публикации мы рассмотрим способы подключения iOS-девайсов (iPhone и iPad) к персональному компьютеру на базе Windows и Mac OS X, ознакомимся с преимуществами и недостатками каждого метода и постараемся найти оптимальный.
- Способы подключения iPhone к компьютеру
- Как подключить iPhone к компьютеру USB-кабелем
- Подключение iPhone к компьютеру по Wi-Fi
Как создать сеть Wi-Fi для подключения айфона в Mac OS XСоздание Wi-Fi сети для подключения айфона в Windows - Как создать сеть Wi-Fi для подключения айфона в Mac OS X
- Создание Wi-Fi сети для подключения айфона в Windows
- Способы подключения iPhone к компьютеру
- Как подключить iPhone к компьютеру USB-кабелем
- Преимущества подключения iPhone к компьютеру по USB
- Недостатки USB-подключения
- Подключение iPhone к компьютеру по Wi-Fi
- Преимущества подключения iPhone к компьютеру по Wi-Fi
- Недостатки подключения айфона по Wi-Fi
- Как подключить iPhone к компьютеру по Wi-Fi
- Как создать сеть Wi-Fi для подключения айфона
- Создание Wi-Fi сети на Mac в OS X
- Создание Wi-Fi сети для подключения айфона к ноутбуку с Windows
- Сравнение методов подключения iPhone, iPod Touch и iPad к компьютеру
- Что такое iTunes
- Установка программы
- Синхронизация через Wi-Fi
- Отключение от компьютера
- Программы, которые нужны для подключения
- Подключение через USB
- Bluetooth
- Передача данных и синхронизация при помощи AirDrop
- Синхронизация устройств Mac и iPhone при помощи iTunes
- Процедура синхронизации при помощи ПК и кабеля USB.
- Процедура синхронизации при помощи Wi-Fi
- Программа iMobie AnyTrans
- Программа PhoneView
- Программа iMazing — качественно, но дорого
- Как происходит передача данных
- Варианты подключения
- Предварительная подготовка. Поиск кабеля, подготовка ПО и загрузка драйверов
- Выбор USB-кабеля
- Загрузка программного обеспечения
- Поиск драйверов
- Процедура синхронизации при помощи ПК и кабеля USB.
- Использование iPhone как модем
- Неполадки в подключении iPhone к компьютеру
- Как подключить iPhone к компьютеру через USB-кабель
- Как подключить айфон к макбуку
- Сравнение методов подключения айфона к компьютеру
- Что делать, если айфон не подключается к ПК или ноутбуку через USB?
- Что делать, если itunes не видит iphone?
- Синхронизация через iCloud
- Синхронизация через iTunes
- Проводное подключение
- Беспроводное подключение
- Использование сторонних программ для синхронизации и обмена данными
- ITools
- Кабели USB для Айфона
- Подключение без iTunes
- Проверка соединения
- Устранение неполадок iTunes на Windows
- Проверка Apple Mobile Device USB Driver
- Обновление драйвера Apple Mobile Device
- Устранение неполадок iTunes для Mac
- Как подключить айфон к компьютеру через USB и зачем это нужно делать?
- Как разрешить передачу данных через USB на айфоне?
- Как происходит передача данных?
- Алгоритм передачи данных
- Как передавать файлы с компьютера на iPhone и обратно
- Путь второй – Wi-Fi Drive
- Полезная программа для решения проблем
Способы подключения iPhone к компьютеру
Изначально, подключить устройство на базе iOS к компьютеру можно было только USB-кабелем поставляемым в комплекте с устройством, но с появлением iOS 5-версии и iTunes 10. 5, появился второй, более универсальный — по беспроводной Wi-Fi-сети.
На сегодняшний день (актуальна iOS 7. 2 и iTunes 11. 3), подключить iPhone или iPad к компьютеру можно 2 способами:
- USB-кабелем;
- по беспроводной сети Wi-Fi.
С первым методом проблем никаких не возникает, достаточно один конец кабеля с USB-разъемом подключить в соответствующий порт компьютера (это могут быть порты USB 2. 0 и USB 3. 0), а другой вставить в разъем iPhone или iPad.
Подключение айфона по беспроводной сети требует большего. Если у вас имеется беспроводной маршрутизатор и здесь никаких сложностей: в настройках iOS-устройства включите Wi-Fi (соответствующий выключатель в «Настройки -> Wi-Fi»), выберите сеть созданную Wi-Fi роутером и дождитесь подключения.
Что делать тем, у кого имеется только компьютер с Wi-Fi модулем, ноутбук например, и iOS-девайс? Необходимо создать отдельную беспроводную сеть «компьютер-компьютер», но обо всем по-порядку.
Как подключить iPhone к компьютеру USB-кабелем
В комплекте с каждым iOS-девайсом идет стандартный кабель с USB-разъемом на одном конце и 30-пиновым или Lightning-разъемом (зависит от модели iOS-девайса) на другом, в Apple-сообществе его принято называть «шнурком».
USB-кабель с 30-пиновым разъемом служит для подключения к компьютеру: iPhone 2G-4s, iPad, iPad 2, iPad 3, iPod Touch до 4G включительно.

Lightning коннектором к ПК можно подключить: iPhone 5, 5c, 5s, iPad 4-го и 5-го (iPad Air) поколений, iPad Mini, iPad Mini с Retina-дисплеем, iPod Touch 5G и iPod Nano 7-го поколения.

- синхронизировать iPhone с компьютером: переносить контакты, заметки, настройки учетных записей электронной почты, календари, данные Safari;
- восстанавливать и обновлять iOS;
- создавать резервные копии данных в iTunes и в iCloud;
- восстанавливать данные из резервных копий;
- устанавливать и удалять приложения из App Store;
- загружать музыку, видео, фото и книги в память iPhone;
- выгружать контент из iPhone.
Преимущества подключения iPhone к компьютеру по USB
- высокая скорость передачи данных;
- все элементарно просто;
- загружать (выгружать) музыку, видео, рингтоны и фото в iPhone можно без синхронизации с помощью файловых менеджеров вроде iFunBox и iTools;
- устанавливать и удалять приложения (игры и софт) можно через файловые менеджеры (те же iFunBox и iTools) без синхронизации айфона в iTunes;
- позволяет заряжать устройство.
Недостатки USB-подключения
- устройство «привязано» к компьютеру «шнурком»;
- для подключения необходим USB-кабель;
- iPhone занимает USB-порт компьютера (может быть критично для ноутбуков с 2 портами).
Для того, чтобы подключить iPhone к компьютеру по USB, понадобится:
- персональный компьютер с Windows или Mac OS X на борту с 1 свободным USB-портом;
- iOS-девайс: iPhone, iPod Touch или iPad;
- стандартный USB-кабель (поставляется в комплекте с устройством);
- iTunes (лучше последней версии).
Зачем «тунец», спросите вы? Дело в том, что пакет установки iTunes помимо самой программы и ее компонентов содержит и необходимые драйвера, которые позволяют операционной системе правильно идентифицировать устройство и взаимодействовать с ним.
- Чтобы подключить айфон к компьютеру с помощью USB-кабеля один его конец с USB-разъемом вставьте в соответствующий порт компьютера. Не бойтесь, ошибиться невозможно, разные типы портов отличаются конструкцией и USB-разъем не войдет ни в какой другой порт (HDMI или Thunderbolt).
- Другой конец кабеля c 30-пиновым или Lightning-коннектором подключите в iPhone или iPad.
- Если на вашем компьютере не уставлен iTunes, без него Windows не сможет идентифицировать устройство.
- В Windows, подключенныйiOS-девайс, распознается системой как отдельный накопитель и будет доступен в приложении «Мой компьютер» среди разделов жесткого диска.
- Без iTunes из iPhone или iPad можно выгружать фотографии из Фотопленки (сделаныне непосредственно с устройства). Для синхронизации, создания резервных копий, восстановления или обновления прошивки, загрузки контента необходимо воспользоваться iTunes или файловыми менеджерами iFunBox и iTools.
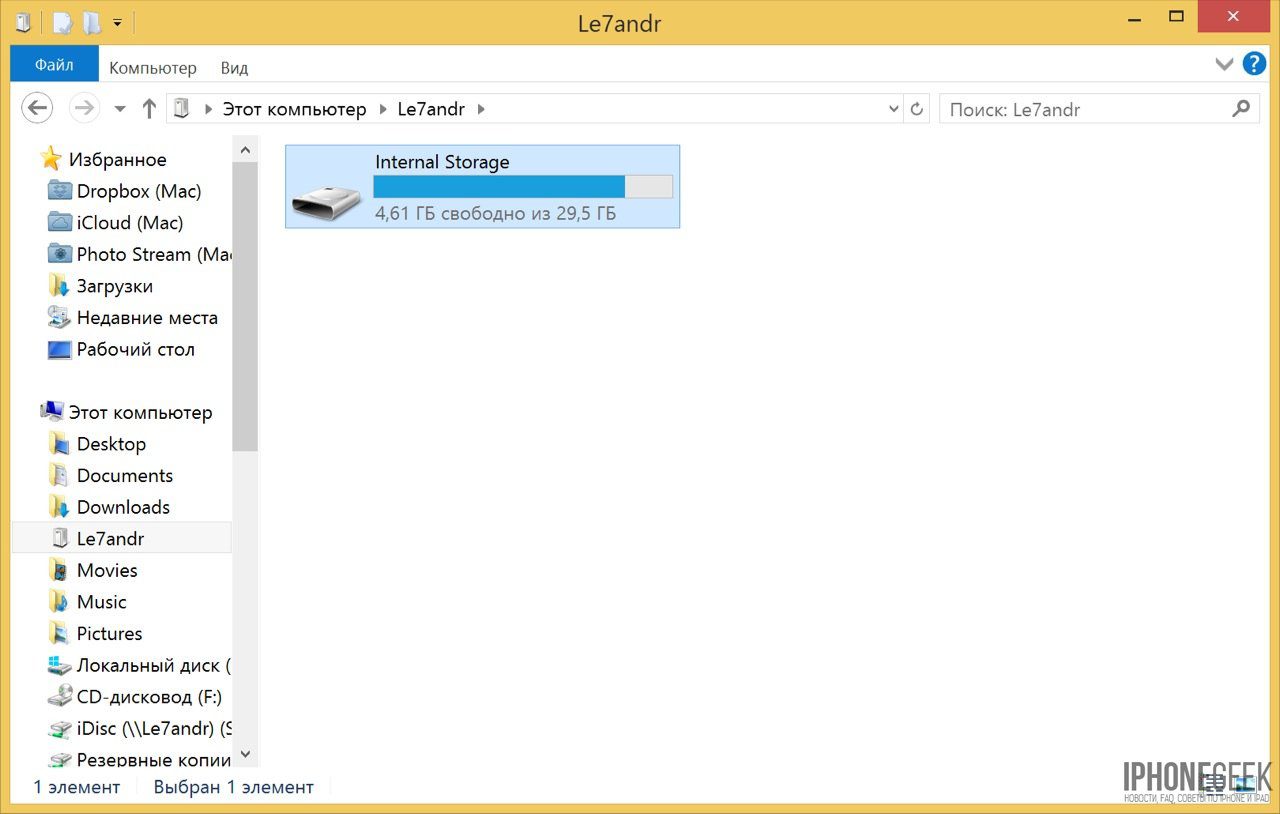
Подключение iPhone к компьютеру по Wi-Fi
С релизом в октябре 2011 года iOS 5-й версии и iTunes 10. 5, владельцам мобильных устройств от Apple стала доступна возможность подключения устройства к компьютеру по Wi-Fi. Синхронизировать девайс стало гораздо удобнее, во время процесса синхронизации с айфоном можно работать в обычном режиме, он не занят (как это было раньше), только в строке состояния отображается соответствующая иконка. Это был большой шаг вперед и жирный «+» в пользу Apple.
Беспроводное подключение айфона позволяет:
- синхронизировать его с iTunes;
- создавать резервные копии;
- загружать контент (музыку, видео, телешоу, рингтоны, фото) в память устройства через iTunes;
- устанавливать и удалять игры и программы из App Store.
Преимущества подключения iPhone к компьютеру по Wi-Fi
- Устройство «не привязано» к компьютеру и может находиться от него в радиусе действия сети.
- Освобождается USB-порт компьютера.
- Файловый менеджер iFunbox «умеет» работать с iOS-устройствами подключенными по Wi-Fi, а это значит в устройства по беспроводной сети можно загружать контент и устанавливать приложения из App Store.
Недостатки подключения айфона по Wi-Fi
- Низкая, в сравнении с USB-подключением, скорость передачи данных;
- Быстро «пожирает» заряд аккумулятора;
- По Wi-Fi нельзя восстановить или обновить прошивку устройства, т.к. для этого используется режим восстановления (Recovery Mode), в котором невозможно подключить девайс по беспроводной сети.
- По Wi-Fi невозможно восстановить данные из резервной копии.
- Достаточно сложно организовать подключение (при отсутствии Wi-Fi роутера).
Как подключить iPhone к компьютеру по Wi-Fi
Единственное требование, которое необходимо выполнить для подключения iOS-гаджета к компьютеру по беспроводной сети — девайс и компьютер должны быть подключены к одной сети.
Создать такую сеть можно 2 способами:
- c помощью беспроводного маршрутизатора (Wi-Fi роутера);
- c помощью Wi-Fi модуля компьютера (ноутбука).
Если для организации беспроводной сети вы используете беспроводной маршрутизатор, который и создает общую сеть Wi-Fi, никаких проблем не возникает. Достаточно подключить компьютер и iPhone к этой сети и активировать функцию синхронизации устройства с iTunes по Wi-Fi.
Как создать сеть Wi-Fi для подключения айфона
Создать беспроводную сеть при помощи компьютера с Wi-Fi модулем, ноутбука например, не сложно, но для подключения к ней iOS-девайса необходимо учесть ряд особенностей.
При создании сети Wi-Fi, предлагаю воспользоваться рекомендуемыми настройками для маршрутизаторов и точек доступа Wi-Fi от компании Apple.
Создание Wi-Fi сети на Mac в OS X
Под рукой не оказалось компьютера на базе OS Windows, рассмотрим процедуру создания сети на Маке, для Windows порядок действий опишу текстом.
- Щелкните по раскрывающемуся списку «Имя сети» и выберите пункт «Создать сеть».
- В окне «Создание сети компьютер-компьютер» введите имя сети, канал можно оставить по-умолчанию, в моем случае 11-й и напротив «Безопасность» щелкните по «Не выбрано».
- В раскрывшемся списке выберите тип шифрования данных при их передаче по беспроводной сети:
не выбрано — шифрование отключено, для подключения к сети не требуется вводить пароль, получить доступ к беспроводной сети может каждый (даже злоумышленник);40 бит WEP — тип шифрования WEP (Wired Equivalent Privacy) длина пароля: 5 ASCII-символов или 10 шестнадцатеричных цифр (когда введете достаточное количество символов, кнопка «Создать» станет активной).128 бит WEP — тип шифрования WEP длина пароля: 13 ASCII-символов или 26 шестнадцатеричных цифр.Лично мне непонятно, почему компания Apple рекомендует задавать WPA2-шифрование для сетей Wi-Fi, в то время как в OS X доступно лишь WEP с разной длиной ключа, но выбирать не приходится.Совет: в OS X выбирайте тип шифрования с максимальной длиной ключа, т.е. «140 бит WEP», пароль ввести нужно будет всего 3 раза, 2 раза при создании сети (ввод и подтверждение) и 1 раз на айфоне при подключении. Настройки сети в iPhone сохраняются автоматически и когда созданная сеть будет доступна, устройство будет подключаться к ней «на автомате» (при каждом подключении вводить пароль к известной сети не нужно).Выберите желаемый тип шифрования и щелкните по «Создать». - не выбрано — шифрование отключено, для подключения к сети не требуется вводить пароль, получить доступ к беспроводной сети может каждый (даже злоумышленник);
- 40 бит WEP — тип шифрования WEP (Wired Equivalent Privacy) длина пароля: 5 ASCII-символов или 10 шестнадцатеричных цифр (когда введете достаточное количество символов, кнопка «Создать» станет активной).
- 128 бит WEP — тип шифрования WEP длина пароля: 13 ASCII-символов или 26 шестнадцатеричных цифр.
- Беспроводная сетьWi-Fi будет создана, Mac будет автоматически к ней подключен (т.к. он и является ее источником), осталось подключить айфон к созданной сети.
- В списке «Выбрать сеть» появится созданная в Mac OS X беспроводная сеть,тапните по ее названию и введите пароль. Готово!
- После подключения к общейWi-Fi сети айфона и Mac, запустите iTunes и в меню «Устройства» появится вашдевайс.
Создание Wi-Fi сети для подключения айфона к ноутбуку с Windows
Если с совместимостью iOS-девайсов с настольными или переносными компьютерами Mac нет никаких проблем (подключение стабильное), то при подключении айфона к Windows-ПК по Wi-Fi иногда возникают сложности:
- iPhone и iPad не подключаются к сети Wi-Fi с WPA2-шифрованием;
- iOS-девайсы не подключаются к сетям Wi-Fi стандарта 802.11n, если отключена функция поддержки мультимедиа в сетях WMM (Wi-Fi Multimedia) (Решение).
Использовать подключение айфона к компьютеру по Wi-Fi можно для беспроводной синхронизации, создания резервной копии, загрузки музыки, видео, импорта контактов, установки программ и игр из App Store и т.
Сравнение методов подключения iPhone, iPod Touch и iPad к компьютеру
ВозможностиUSBWi-Fi
Синхронизация с компьютером++
Восстановление прошивки+—
Обновление прошивки+—
Создание резервной копии++
Восстановление из резервной копии+—
Установка и удаление приложений из App Store++
Загрузка музыки, видео, телешоу, рингтонов++
Выгрузка из памяти устройства музыки, видео, телешоу, рингтоновфайловым менеджеромфайловым менеджером
Заряжает аккумулятора+—
Разряжает аккумулятор—+
Скорость передачи данных+—
Простота настройки подключения+—
Радиус действия—+
Необходимы дополнительные аксессуары+—
Занимает свободные порты компьютера+—
Как видите, каждый метод (USB-кабелем или по Wi-Fi) имеет и свои недостатки, и преимущества. Для решения отдельных задач можно использовать максимально удобный: Wi-Fi соединение позволяет «расшарить» на айфон проводное подключение к интернету, по USB-кабелю можно восстановить или обновить прошивку.
Если вам не удается подключить устройство к компьютеру по Wi-Fi, при USB-подключении ПК не «видит» айфон или возникают ошибки iTunes, пишите нам в комментариях, мы постараемся вам помочь.
Всем привет! Сегодня я коротко разберу вопрос – как подключить айфон к айтюнс. Вроде бы ничего сложного нет, но очень часто возникают проблемы, когда в приложении не виден смартфон. Все возможные варианты проблем я разобрал в статье, если у вас возникнут какие-то дополнительные трудности, то пишите о них в комментариях. Подключение через USBЧтобы подключить iPhone к iTunes к компьютеру нужно:
- Приконнектить смартфон к свободному USB порту компьютера или MAC с помощью кабеля, который вы используете для зарядки.
- Запустите приложение айтюнс на ПК, и в верхней части нужно нажать на значок телефона.
ПРИМЕЧАНИЕ! Если такого значка нет, то перейдите к главе по решению проблем с подключением.

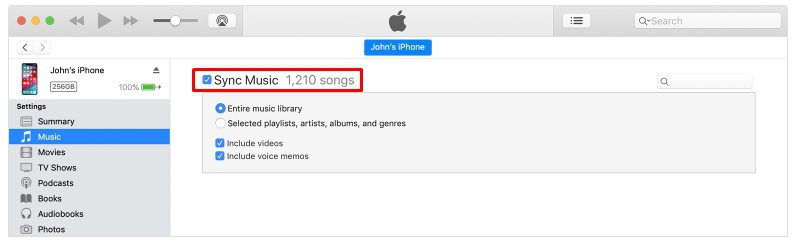
Подключение по Wi-FiМожно также подключить iPhone к компьютеру через iTunes, используя беспроводную сеть. Перед этим желательно чтобы оба устройства были подключены к одному вай-фай роутеру.
- Запускаем программу и подключаем телефон к компу через USB с помощью кабеля. Не переживайте, сделать это нужно только один раз для синхронизации.
- Нажмите по значку вашего устройства слева, далее зайдите в «Сводку» и выберите галочку для синхронизации по Wi-Fi.
- После этого можете отключить аппарат от компа. Если компьютер и телефон находятся в одной WiFi сети, то приложение iTunes будет видеть ваш iPhone.
Устранение проблем с подключением
- Попробуйте переподключить кабель – вытащите его из компьютера и телефона, и вставьте обратно в подходящие для этого порты.
- Попробуйте использовать альтернативный ЮСБ-выход. Если у вас системный блок, то подключите смартфон к заднему входу – возможно передняя панель просто не подключена.
- Попробуйте перезагрузить смартфон и компьютер.
- Отключите от компьютера или ноутбука другие USB устройства – особенно это касается флешек и жестких дисков.
- Также можно попробовать выполнить жесткую перезагрузку iPhone или iPad:


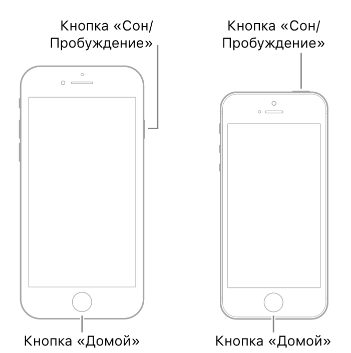
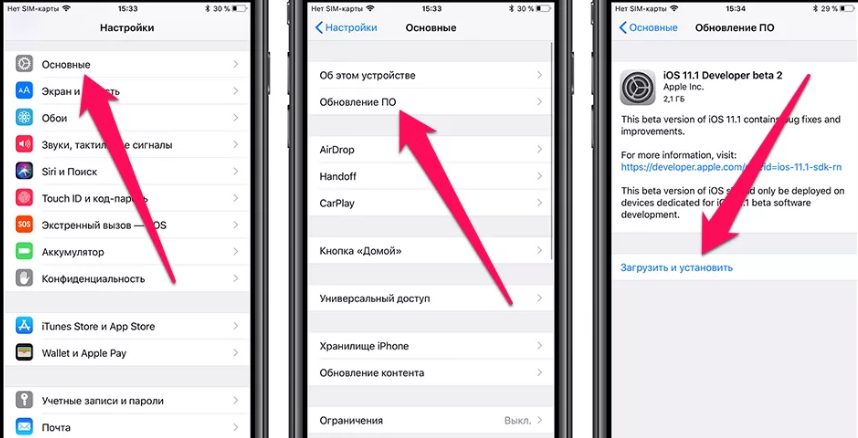
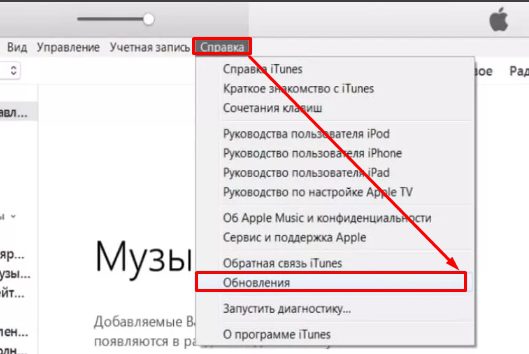
Если вы используете ПК с операционной системой Windows, то вам нужно зайти в «Диспетчер устройств» – откройте поисковую строку через меню «Пуск» и введите название компонента системы.
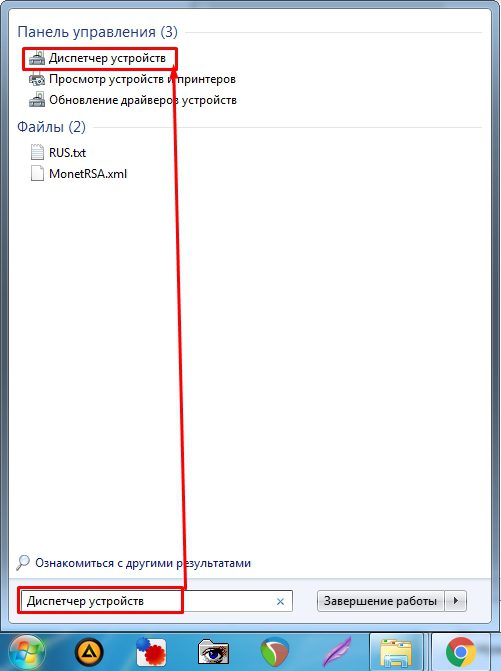
Откройте раздел портативных или переносных устройств, нажмите правой кнопкой мыши по вашему устройству и далее выберите «Обновить драйвер».
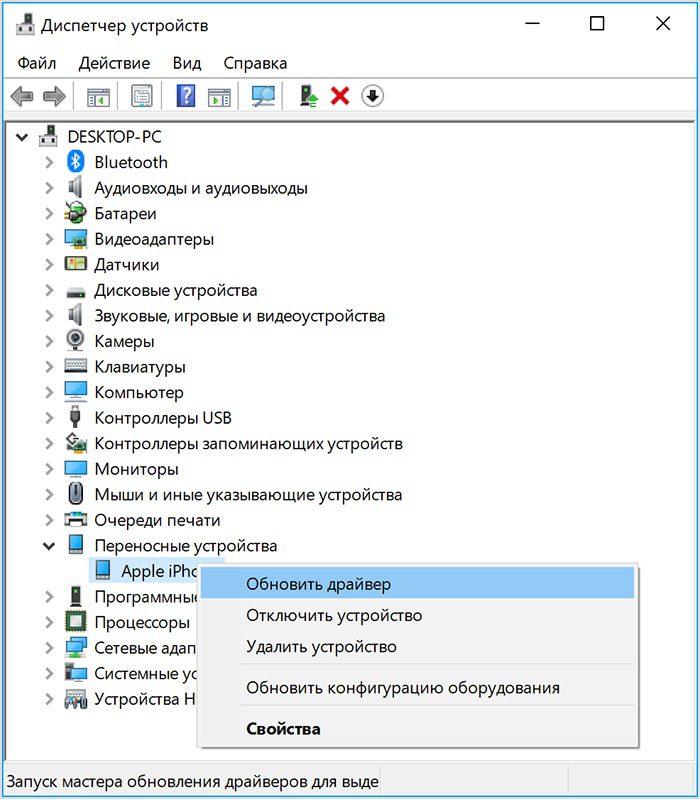
Если это не поможет, то попробуйте «Удалить устройство», а потом нажать на кнопку обновления всех драйверов – находим в самом верху окна.
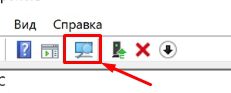
Также зайдите в «Центр обновления Windows», проверьте и загрузите последние обновления для вашей ОС.

Если манипуляции не помогли, а вы загружали программу iTunes с официального сайта Apple, то можно попробовать перезагрузить USB-драйвер для айфона.
- Отключите смартфон от ПК.
- Повторно подключите телефон к компу.
- Если автоматом запустится айтюнс – закройте её.
- Откройте проводник или «Компьютер» и пройдите по пути:
C:ProgramFilesCommon FilesAppleMobile Device SupportDrivers
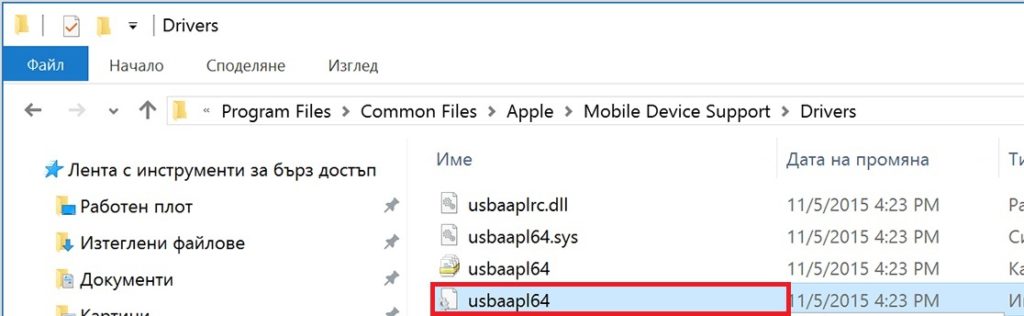
Если ничего из вышеперечисленного не помогло, то попробуйте подключиться к программе на другом ПК – если проблема останется, то скорее всего ошибка подключения возникает именно из-за самого айфона или из-за неисправности кабеля.
Среди различных файловых сторонних файловых менеджеров для iPhone, AppleTV, iPod, iPad этот выделяется своей распространённостью, популярностью. iTunes есть у каждого пользователя iPhone. Так зачем он нужен и как подключить iPhone к iTunes, каким образом синхронизировать нужные медиафайлы? Рассмотрим по порядку.
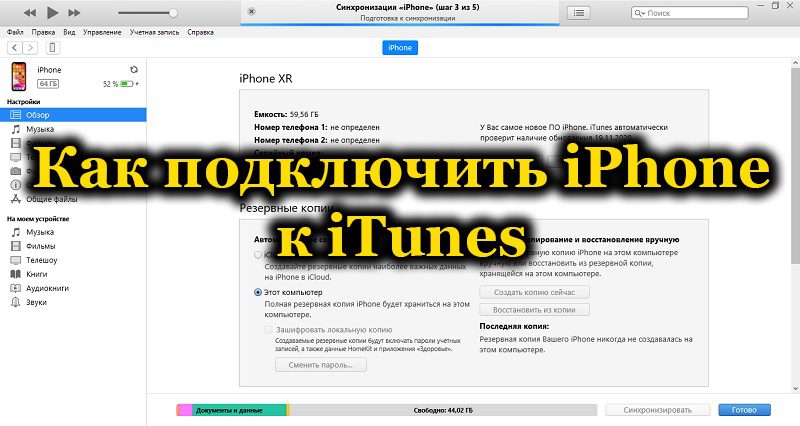
Что такое iTunes
iTunes — медиакомбайн, одновременно плеер и органайзер, позволяющий воспроизводить музыку, видео. Многофункциональный медиаплеер, разработанный компанией Apple, распространяется бесплатно для Windows, MacOS. Через программу Айтюнс для Айфона можно пройти в фирменный онлайн-магазин, где пользователи смогут приобретать музыку, фильмы, также книги, приложения.
Функция Genius анализирует имеющуюся у пользователя медиатеку, затем рекомендует ему медиапродукты, соответствующие его предпочтениям. Плеер транслирует медиа, создаёт домашнюю коллекцию, выполняет синхронизацию. Если вы не знаете, как подключить Айфон к Айтюнс, смотрите рекомендации в этой статье. Для корректной работы следует подключить, затем настроить параметры.
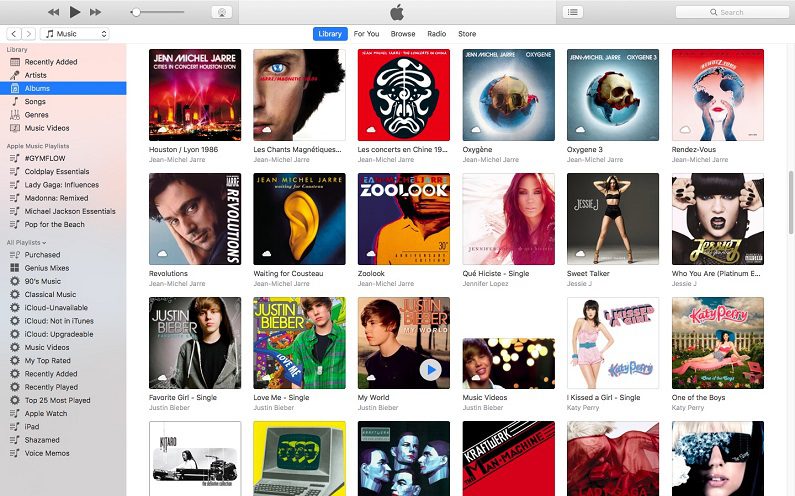
Музыкальная библиотека iTunes
Установка программы
Вы только купили новенький телефон и впервые собираетесь его подключить к медиаплееру. Вначале необходимо установить Айтюнс на компьютер, это не занимает много времени, нужно выполнить лишь несколько шагов.
- Укажите адрес своей почты, месторасположения.
- Подберите версию под вашу ОС, указав разрядность.
- Выберите язык, нажмите на кнопку для загрузки.
- Кликните по скачанному файлу, следуйте инструкции.
- Выполните перезагрузку компьютера для полной установки.
- Присоедините Айфон к компьютеру через USB-кабель из комплекта к смартфону. Если подключение первое, на экране смартфона увидите надпись «iPhone отключен подключитесь к iTunes».
- После завершения установки, программа автоматически запустится. Если не активировалась, откройте её через ярлык на рабочем столе либо кликните на него в меню «Пуск».
- Вверху окна запущенной программы найдёте название вашего Айфона. Кликните по нему.
- Откроется меню, в нём можно выполнять работу с устройством: синхронизировать список приложений на Айфон, музыку полностью либо определённый плейлист. Возможно также переносить фото, контакты, книги, календари. Синхронизировать сможете закладки, рингтоны, заметки, документы.
При последующих подсоединениях телефона к компьютеру Айтюнс будет всё синхронизировать автоматически, создавая попутно на смартфоне резервную копию.
Синхронизация через Wi-Fi
Рассмотрим, как синхронизировать iPhone с iTunes через беспроводное соединение.
Нужен вам Айтюнс версии 10,5 либо выше, iOS выше 4 версии на смартфоне.
- Загрузите установщик, выполните установку, запустите.
- Подключите USB-кабелем Айфон.
- Выберите ваш смартфон в списке, появившемся в окне программы.
- На вкладке «Обзор» найдите пункт «Синхронизировать с этим устройством по Wi-Fi».
- В левом столбике появится ваш смартфон, пройдите по вкладкам, выбирая параметры синхронизации.
- Примените изменения.
Отключение от компьютера
Для отключения телефона от компьютера после завершения действий с ним вначале нажмите небольшой значок, расположенный возле кнопки «iPhone». Затем отсоедините от компьютера смартфон.
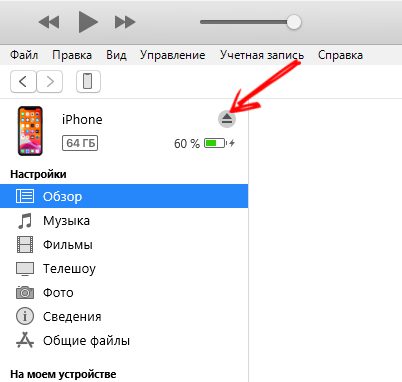
Если iPhone отключен, подключитесь к iTunes, это несложно. При первом подключении следуйте рекомендациям, описанным выше, при повторных соединениях подключаться Айфон будет автоматически.
iPhone не похож на стандартные накопители. Его можно подключить к компьютеру через USB-порт и использовать как обычную флешку: перекинуть фотографии, музыку и видео, просмотреть отснятый материал. Но это не весь потенциал устройства. Если синхронизировать его с ПК и использовать специальную программу, можно будет загрузить приложения, книги, музыкальные альбомы любимых групп, нарезать рингтоны, сохранить резервную копию данных, сбросить настройки, прослушать радио, просмотреть ТВ-шоу, сделать покупки в магазине утилит от Apple, отредактировать свои данные в учётной записи. И это только малая часть возможностей гаджета. Разберитесь, как через Айфон подключить к компьютеру Айфон, чтобы воспользоваться всеми этими функциями.

Программы, которые нужны для подключения
- iCloud. Сетевое хранилище. Обеспечивает общий доступ к файлам, контактам, почте, календарю, заметкам, списку друзей. Если установить приложение на всех ваших гаджетах, они смогут обмениваться данными напрямую. Можно зайти в хранилище и через браузер — для этого откройте страницу iCloud.com.
- iTunes. Файловый менеджер и основной сервис для синхронизации iPhone и ПК. Без него невозможно разобраться, как подключить Айфон к компьютеру. Эта программа служит для управления гаджетом, загрузки на него программ и файлов. С её помощью можно покупать контент в AppStore, активировать подарочные карты и отправлять их друзьям. Также в Айтюнс есть встроенный медиаплеер. Существуют и другие файловые менеджеры (например, iFunBox или iTools). Но они неофициальные.
Подключение через USB
Для сопряжения с ПК вам нужен USB-кабель. Он должен входить в комплект поставки iPhone — лежать в коробке. Другие провода лучше не использовать. Если оригинальный кабель утерян или повреждён, можно приобрести такой же. Главное, подобрать комплектующие, которые подходят для вашего гаджета. Провод с разъёмом 30 пин («толстая зарядка») предназначен для девайсов старых моделей. Lightning-коннекторы («тонкие») — для устройств нового поколения.
Для такого соединения можно использовать только порты ЮСБ 2. 0 и выше. Со слотом версии 1. 0, система выдаст оповещение, что всё может работать быстрее. И гаджет она не «увидит».
Вот как подключить Айфон к компьютеру через USB:
- Установите на ПК самую новую версию iTunes.
- Включите iPhone.
- Подсоедините один конец кабеля к нему.
- Другой вставьте в USB-порт ПК.
- Он должен определить наличие нового устройства. Если вы синхронизируете Айфон впервые, будут автоматически установлены драйвера Apple Mobile Device. Их также можно загрузить с официального сайта производителя.
- Разблокируйте телефон. Он выдаст уведомление «Доверять ли этому компьютеру?». Нажмите «Доверять». Может появиться сообщение «Разрешить ли этому устройству доступ к фото и видео?». Тапните «Разрешить».
- Должен запуститься Айтюнс. Если этого не произошло, откройте его вручную. Через эту программу можно взаимодействовать с гаджетом.
- Дождитесь, пока закончится синхронизация.
- Также значок с Айфоном появится в меню «Мой компьютер» в качестве портативного устройства или внешнего диска.
- Чтобы зайти в обзор девайса в iTunes, нажмите на кнопку с иконкой в виде телефона. Она слева сверху.
Помимо подключения к USB, можно создать соединение по Wi-Fi. Для этого все синхронизируемые устройства должны быть в одной сети. То есть выходить в интернет через один и тот же роутер.
Вы не будете «привязаны» к ПК проводом. Но не все функции доступны в этом режиме. К примеру, не получится восстановить гаджет из резервной копии или обновить ПО. И такое сопряжение быстро сажает аккумулятор.
Вот как подключить iPhone к компьютеру с помощью беспроводного соединения:
- Зайдите в настройки Айфона.
- Откройте раздел «Wi-Fi».
- Передвиньте переключатель в режим ВКЛ. Он должен стать зелёным.
- Выберите свою сеть и введите пароль, если она защищена.
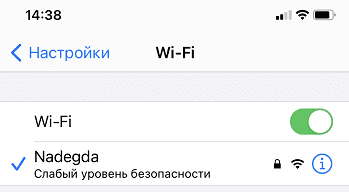
Теперь выставьте параметры синхронизации. Для этого надо присоединить Айфон к USB-разъёму. После однократной настройки можно будет использовать беспроводную связь. И через неё работать с Айтюнс.
- Подключите iPhone кабелем к ПК.
- Откройте iTunes.
- Нажмите на иконку в виде телефона. Она слева сверху.
- В разделе «Обзор» прокрутите страницу вниз.
- Отметьте галочкой пункт «Синхронизировать по Wi-Fi».
- Кликните «Применить».
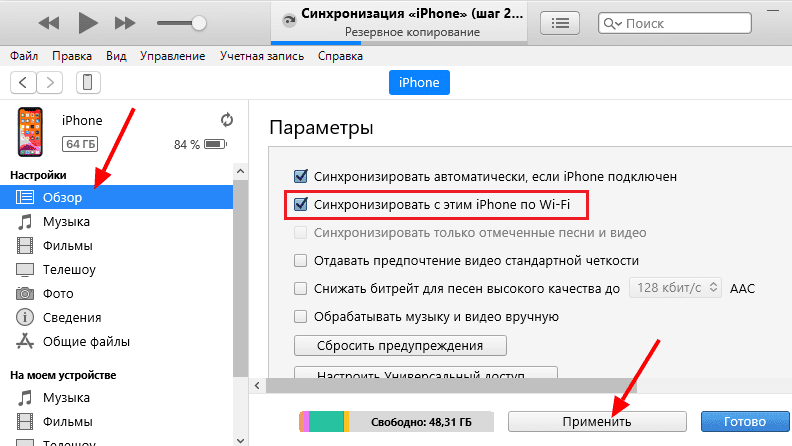
Теперь можно попробовать подключиться «по воздуху» через беспроводные сети. Для начала отсоедините USB-провод. Потом:
- Откройте настройки Айфона.
- Перейдите в раздел «Основные».
- Проскролльте страницу вниз.
- Меню «Синхронизация с iTunes».
- Тапните на «Синхронизировать».
Теперь в Айтюнсе будут доступны настройки и файлы девайса.
Bluetooth
Сопряжение возможно и через Bluetooth. Если он есть на устройствах, которые вы хотите соединить.
- Предварительно включите его на компьютере или ноутбуке. Активируйте видимость ПК, чтобы его нашли другие гаджеты с включенным блютузом.
- Зайдите в настройки iPhone.
- Передвиньте ползунок в режим ВКЛ.
- В списке девайсов отыщите свой ПК и тапните по нему.
- Появится сообщение с кодом. Такие же цифры должны отобразиться на компьютере. Это нужно, чтобы случайно не синхронизироваться с незнакомым гаджетом. В некоторых случаях числа надо ввести вручную.
Через iPhone можно раздавать интернет другим устройствам и использовать его как модем. Для этого надо создать точку доступа. Подключённый к ней ПК будет использовать сеть мобильного оператора.
- Зайдите в параметры гаджета.
- Раздел «Режим модема» («Personal Hotspot»).
- Передвиньте чекбокс в режим ВКЛ.
- Если вы используете синхронизацию по USB, ПК дополнительно установит дополнительный драйвер. А Айфон появится в списке сетевых подключений.
- Или активируйте Bluetooth-сопряжение.
- Также в настройках Apple-девайса есть пароль от Wi-Fi. С ним можно добавить в одну сеть много устройств. Просто введите его на каждом ПК.
Так как подключить iPhone к компьютеру через USB намного проще, обычно предпочитают именно это соединение. С ним можно одновременно работать в iTunes и заряжать батарею. Да и функционал у него больше. Но беспроводная сеть удобнее и практичнее. С ней вы не ограничены длиной кабеля. И с Wi-Fi Айфон можно использовать как маршрутизатор для выхода в интернет с нескольких устройств.
Из данной статьи вы узнаете, как подключить iPhone к компьютеру, чтобы синхронизировать контент или создавать резервные копии с помощью iTunes или передавать фотографии и другие данные.
- Подключите iPhone к компьютеру. Для этого воспользуйтесь USB-кабелем, который поставляется с устройством.
- Откройте iTunes. Значок этой программы имеет вид музыкальной ноты.Возможно, iTunes запустится автоматически, когда вы подключите iPhone.
- Возможно, iTunes запустится автоматически, когда вы подключите iPhone.
- Щелкните по значку iPhone. Он отобразится в верхнем левом углу окна iTunes.
- Нажмите Содать резервную копию. Сделайте это, если нужно создать резервную копию iPhone и сохранить ее на компьютере.
- Нажмите Применить. Эта кнопка находится в правом нижнем углу окна. Так вы сохраните настройки синхронизации.
- Нажмите Синхронизировать. Эта кнопка находится в правом нижнем углу окна. Запустится процесс синхронизации.
Операционная система iPhone (iOS) и макбука (MacOS) прекрасно сочетаются и работают вместе. Чтобы синхронизировать два устройства и быстро передать необходимую информацию – файлы, музыку, документы, можно воспользоваться одним из нескольких способов, представленных ниже.
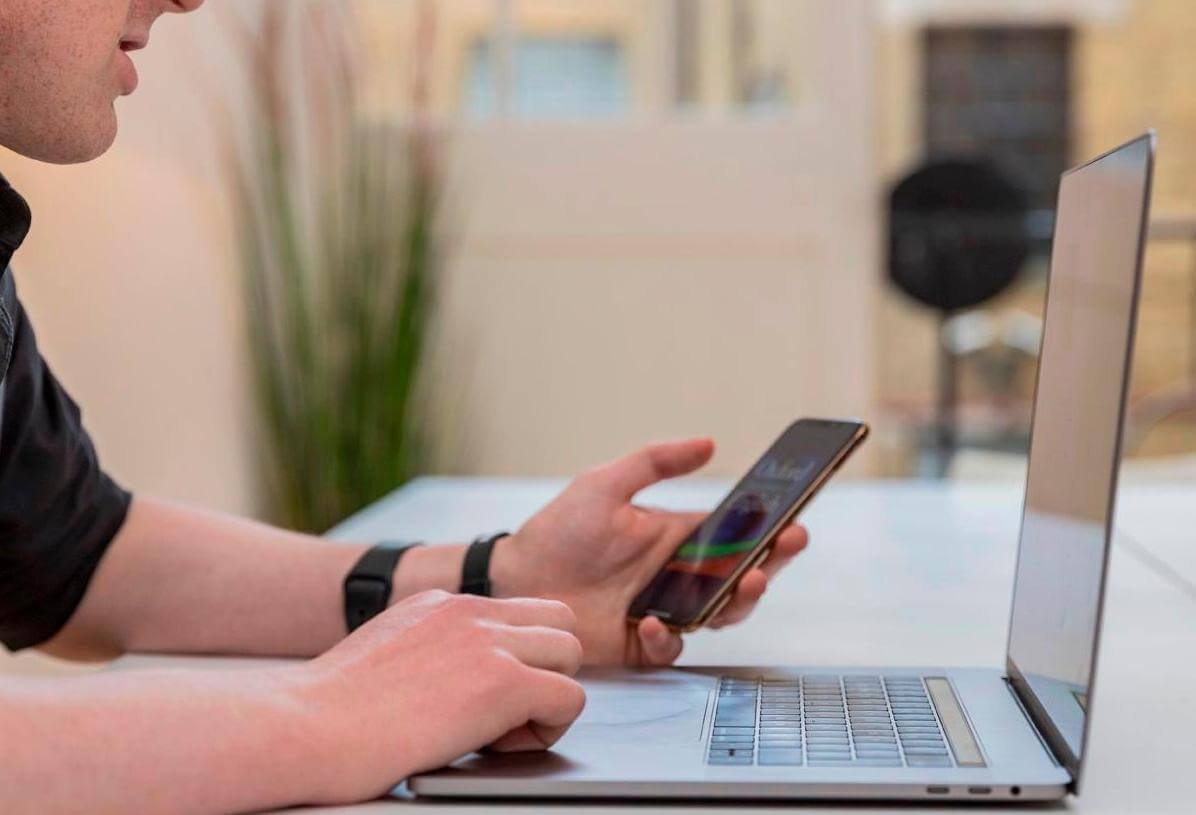
Синхоронизация iPhone и Mac
- 1 Передача данных и синхронизация при помощи AirDrop
- 2 Синхронизация устройств Mac и iPhone при помощи iTunes2.1 Процедура синхронизации при помощи ПК и кабеля USB.2.2 Процедура синхронизации при помощи Wi-Fi
- 2.1 Процедура синхронизации при помощи ПК и кабеля USB.
- 2.2 Процедура синхронизации при помощи Wi-Fi
- 3 Программа iMobie AnyTrans
- 4 Программа PhoneView
- 5 Программа iMazing — качественно, но дорого
Передача данных и синхронизация при помощи AirDrop

AirDrop на iPhone
AirDrop – это встроенная утилита, присутствующая на обоих устройствах. Чтобы осуществить синхронизацию телефона и макбука, необходимо включить Bluetooth и Wi-Fi. Подключение проводится как на телефоне, так и ноутбуке. Убедившись, что оба устройства видят друг друга, можно начинать передачу данных. При этом оборудование не обязательно должно находиться в одной сети.
Работа программы AirDrop простая и интуитивно понятная для каждого пользователя. Чтобы выполнить синхронизацию, необходимо просто выбрать кнопку «Поделиться» в контекстном меню программы.
Синхронизация устройств Mac и iPhone при помощи iTunes
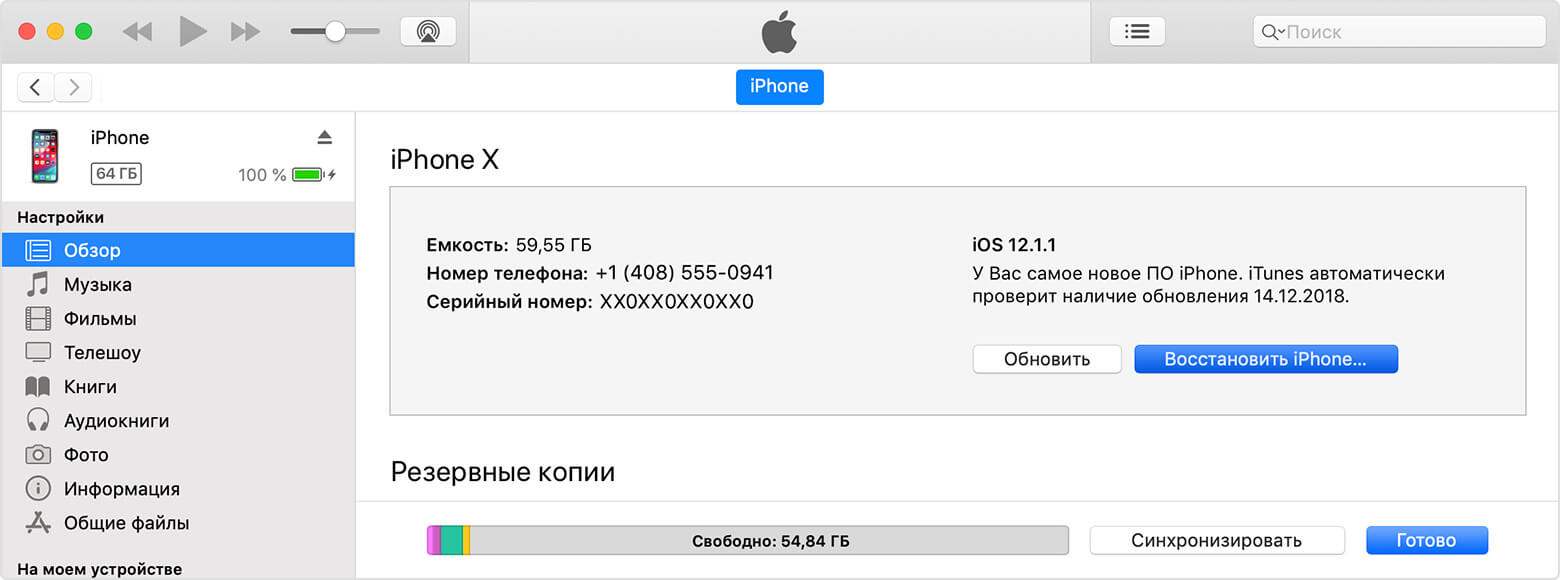
Кто-то еще пользуется iTunes?
Программа iTunes, установленная на макбуке, помогает синхронизировать iPad, смартфоны iPhone и iPod, а также передавать музыку, файлы, фотографии на Mac. Помимо этого, можно использовать персональный компьютер с системой Windows.
Перед использованием iTunes для синхронизации нужно сохранить всю важную информацию при помощи iCloud. Так файлы будут доступны, даже когда iPhone находится далеко.
При помощи приложения iTunes можно синхронизировать такие файлы, документы и программы, как:
- Фото и видеофайлы.
- Музыкальные файлы, альбомы, плейлисты, книги, аудиокниги, фильмы и телешоу, а также подкасты.
- Календари и контакты.
- Резервные копии устройств, которые созданы при помощи iTunes.
Процедура синхронизации при помощи ПК и кабеля USB.
- iPhone или Mac подключаются к ПК при помощи специального кабеля USB-Lightning и открывается программа iTunes.
- В левом верхнем углу окна программы появится специальный значок, нужно нажать на него.
- Слева будет список опций, выбираем «Настройки», а затем тип содержимого для синхронизации, после этого нужно нажать «Синхронизировать».
Процедура синхронизации при помощи Wi-Fi
Еще в процессе настройки ПК и программы iTunes через USB можно настроить синхронизацию при помощи Wi-Fi. Это поможет в будущем избежать подключения устройства к iTunes через кабель, понадобится только подключение к интернету. Вы можете защитить свое соединение и данные, установив VPN на Mac, перед синхронизацией, поскольку необходимо передавать данные через интернет. Процесс синхронизации в таком случае выглядит так:
- Mac или iPhone подключается к компьютеру при помощи кабеля USB. Затем нужно открыть программу iTunes, в ней выбрать свое подключенное устройство.
- В левой части программы выбрать опцию «Обзор».
- Затем необходимо выбрать «Синхронизировать с этим iPhone или Mac по Wi-Fi».
- Затем нужно нажать «Применить».
Для процедуры синхронизации по Wi-Fi необходимо, чтобы устройство и ПК были подключены к одной сети. Тогда устройство с iOS отобразится в программе. После этого гаджет на iOS всегда будет проводить автоматическую синхронизацию, когда телефон или макбук подключен к сети, а на ПК открыта программа iTunes.
Программа iMobie AnyTrans
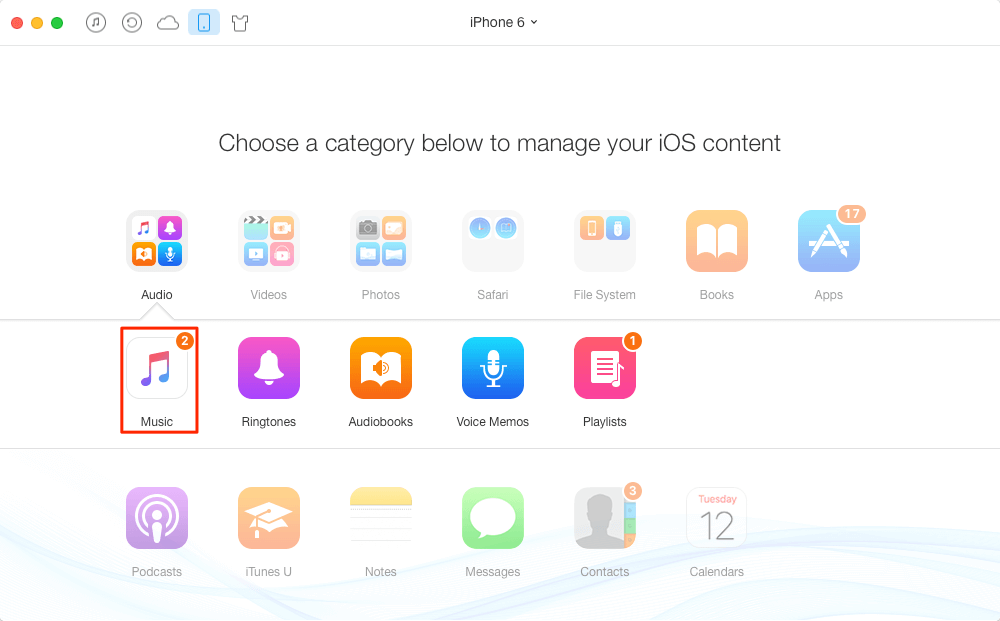
AnyTrans — полноценная замена iTunes
Программа iMobie AnyTrans отличная замена iTunes. Помимо того, что она способна производить все те же функции, программа намного удобнее, проще в использовании и надежнее. Кроме стандартных функций синхронизации, приложение AnyTrans содержит еще файловый менеджер, менеджер приложений и прочие полезные и удобные функции.
Несмотря на то, что компания Apple максимально упростила приложение iTunes, программа AnyTrans проще и понятней в использовании. Как только к ПК подключается устройство Mac или iPhone, на экране компьютера появляется анимация и список опций.
Процесс синхронизации при помощи приложения AnyTrans происходит так же, как и при использовании программы iTunes. Однако приложение помогает избежать дублирования файлов при переносе их с ПК на iPhone или Mac, а также можно синхронизировать лишь некоторые файлы и документы. Помимо этого, AnyTrans позволяет с легкостью синхронизировать два устройства с iOS между собой. Если на ПК имеется программа iTunes и необходимо перейти на AnyTrans, файлы можно с легкостью подключить к новому приложению, при этом получая доступ к сохраненным бэкапам и библиотекам.
Программа PhoneView
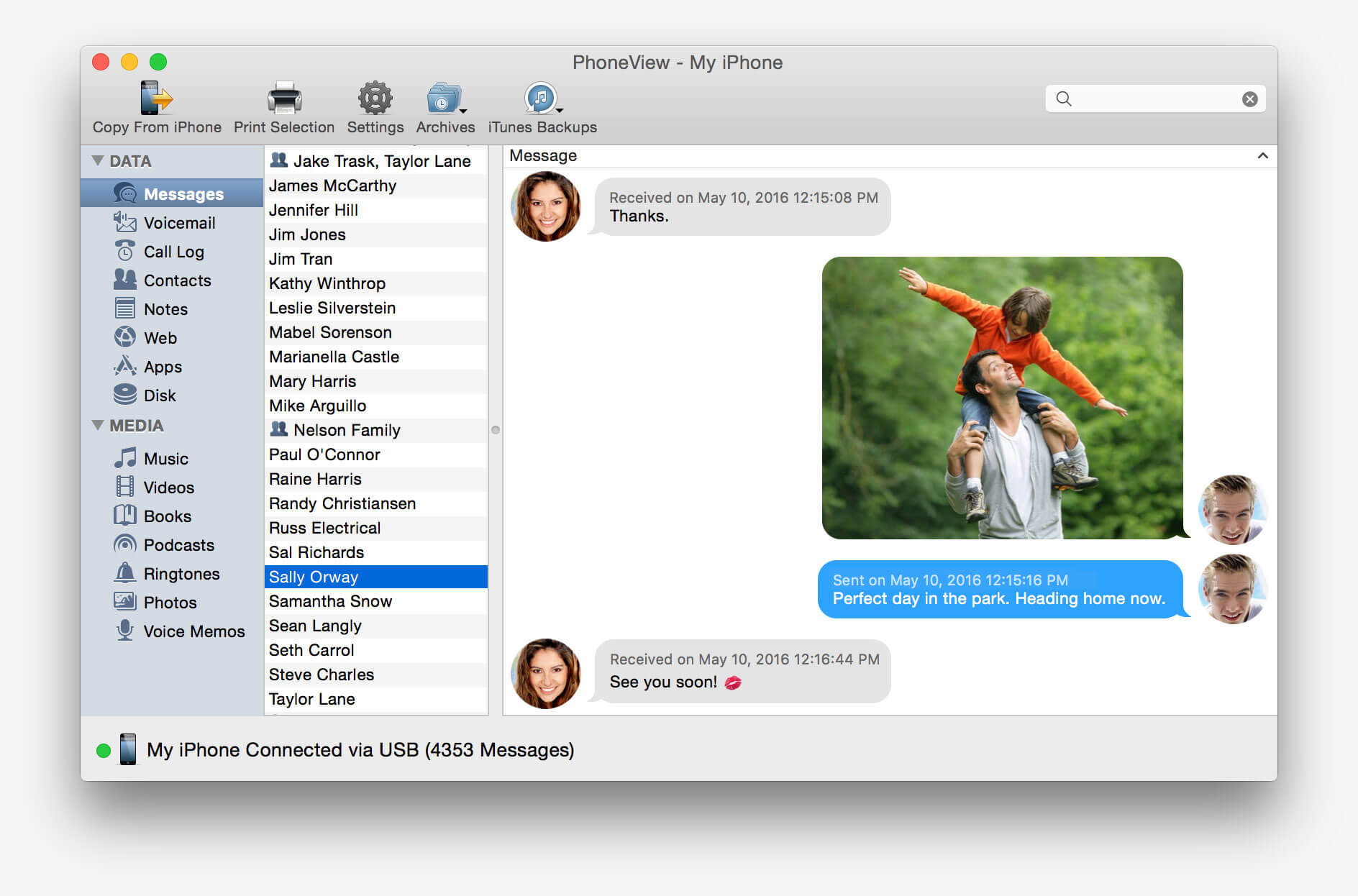
PhoneView — приложение для синхронизации устройств на iOS и компьютера
Cпециальное приложение для синхронизации данных между Mac и iPhone. При помощи этого приложения можно сделать резервные копии данных с устройства и хранить их в облаке. Благодаря программе PhoneView смартфон можно использовать для хранения нужных файлов как обычную флешку, отправляя на него информацию со стандартного ПК.
Приложение PhoneView помогает открывать сохраненные на смартфоне файлы. Сама функция синхронизации дает возможность пересылать и редактировать информационные файлы — такие, как закладки, заметки, журнал вызовов. А также можно создавать копии необходимых MMS и SMS-сообщений. И как дополнительная функция приложения PhoneView — возможность управления медиатекой смартфона iPhone без использования программы iTunes.
Программа iMazing — качественно, но дорого
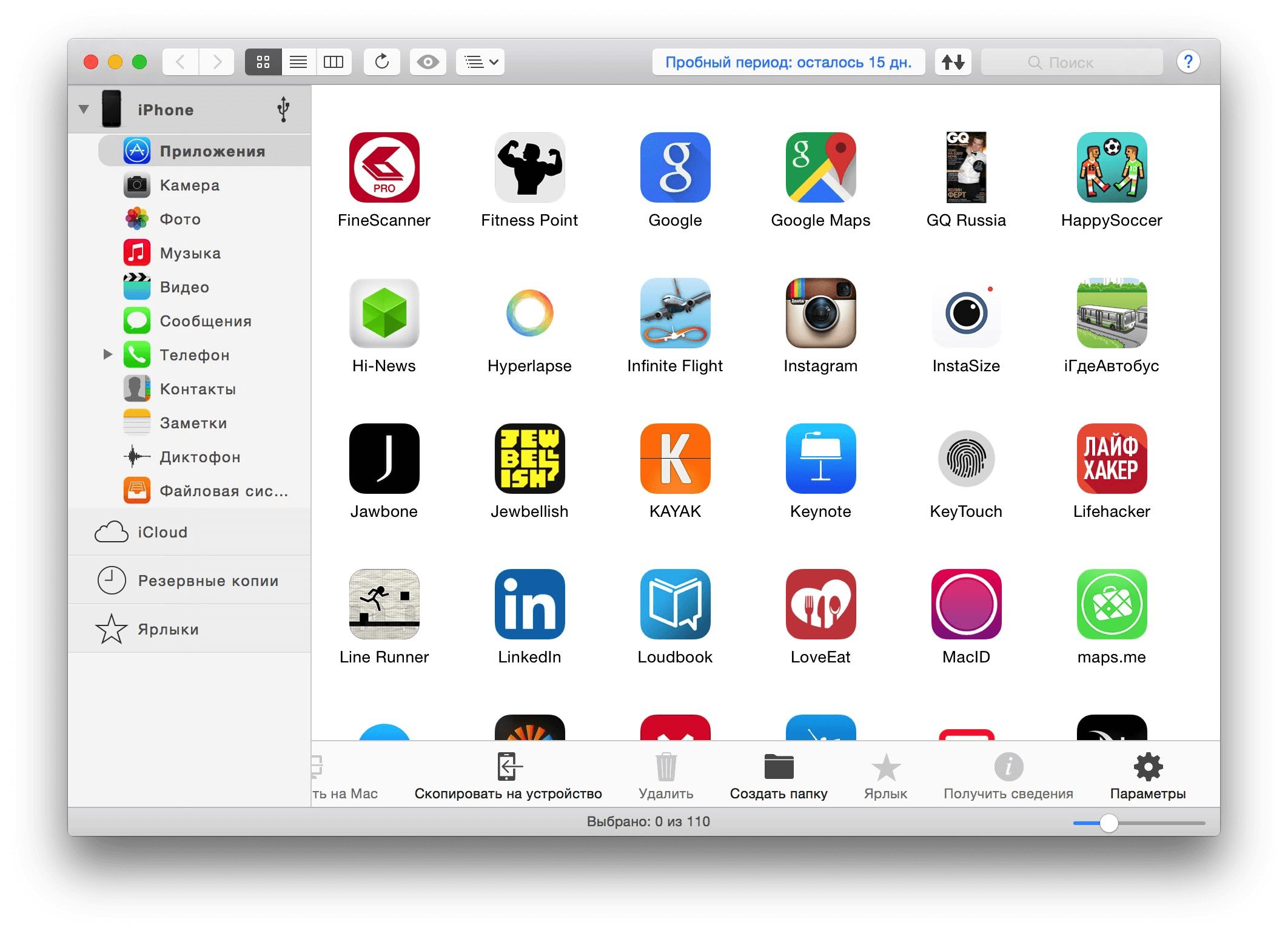
iMazing — отличная утилита, но очень дорогая
В интернет все чаще можно прочесть, что новое приложение iMazing совсем скоро вытеснит iTunes, которая часто работает с перебоями и неполадками. Но еще нет полностью бесплатной версии iMazing.
Интуитивно понятный интерфейс и множество полезных функций новой программы iMazing можно по достоинству оценить только во время пробного периода, затем придется покупать лицензию. Одиночная лицензия на iPhone либо Mac обойдется простому пользователю примерно в 2400-2500 рублей.
Неважно, какой способ передачи данных вы выберете. Важно помнить, что перед тем, как передавать информацию при при помощи синхронизации по интернету, нужно подключиться к сети при помощи VPN. Это поможет надежно защитить данные от хищения и сбоев во время процедуры синхронизации.
На сегодняшний день существует немало полезных приложений и программ, способных помочь осуществить синхронизацию данных на iPhone и Mac. Такие приложения постоянно улучшаются и дополняются для того, чтобы организовать бесперебойную работу устройств. И каждый может выбрать программу, которая понравится ему.
iPhone XОбзоры приложений для iOS и MacОбзоры техники Apple
Основная цель – передача информации, причем на достаточно высокой скорости. Загружать данные можно как с iPhone на компьютер, так и в обратном направлении. Хороший вариант – перемещение информации для сохранения в качестве резервной копии. Кроме того, как только телефон подключается к компьютеру, начинается зарядка аккумулятора. В ходе подключения есть возможность вернуться к исходным настройкам девайса или удалить лишнюю информацию.

Как происходит передача данных
При подключении смартфона к ПК налаживается стабильное соединение, позволяющее передавать данные в формате различных файлов. Каким бы способом пользователь не пользовался, файловым менеджером компьютера или iTunes, он всегда видит разные папки с объектами в качестве интерактивного каталога.
Передача данных происходит просто:
- пользователь копирует нужный файл в папке устройства;
- вставляет его в папку на ПК;
После этого файл окажется на внутреннем накопителе памяти телефона и отразится в папке, в которую её поместил пользователь. Это может быть фотография в галерее или трек в Apple Music.
Варианты подключения
Стандартный комплект мобильной техники от Apple предусматривает наличие специального кабеля, предназначенного для зарядки или подключения к ПК. С технической точки зрения для того, чтобы соединить айфон с компьютером или ноутбуком большего и не нужно. Но многие нюансы желательно разобраться отдельно, воспользовавшись своеобразной пошаговой инструкцией.
Предварительная подготовка. Поиск кабеля, подготовка ПО и загрузка драйверов
Начинается подключение с поиска соответствующих коннекторов, программного обеспечения и драйверов, но обо всем по порядку:
Выбор USB-кабеля
Кабели, поставляемые вместе с iPhone, менялись уже трижды. Сначала в коробках с 3 и 4 серией поставлялись кабели USB на 30-Pin.
Чуть позже появились Lightning с 8-ю контактами вместо 30.
А, начиная с iPhone 11 Pro Max, комплектация снова изменилась и появился вариант Lightning – USB Type-C.
В последнем случае придется позаботиться о покупке переходника на стандартный USB, иначе с подключением к ПК возникнут проблемы.
Загрузка программного обеспечения
Без специального медиаплеера от Apple, называемого iTunes, взаимодействовать с подключенной к компьютеру или ноутбуку мобильной техникой почти невозможно. С тех же iPhone, iPad или iPod Touch – получится вытащить только фотографии.
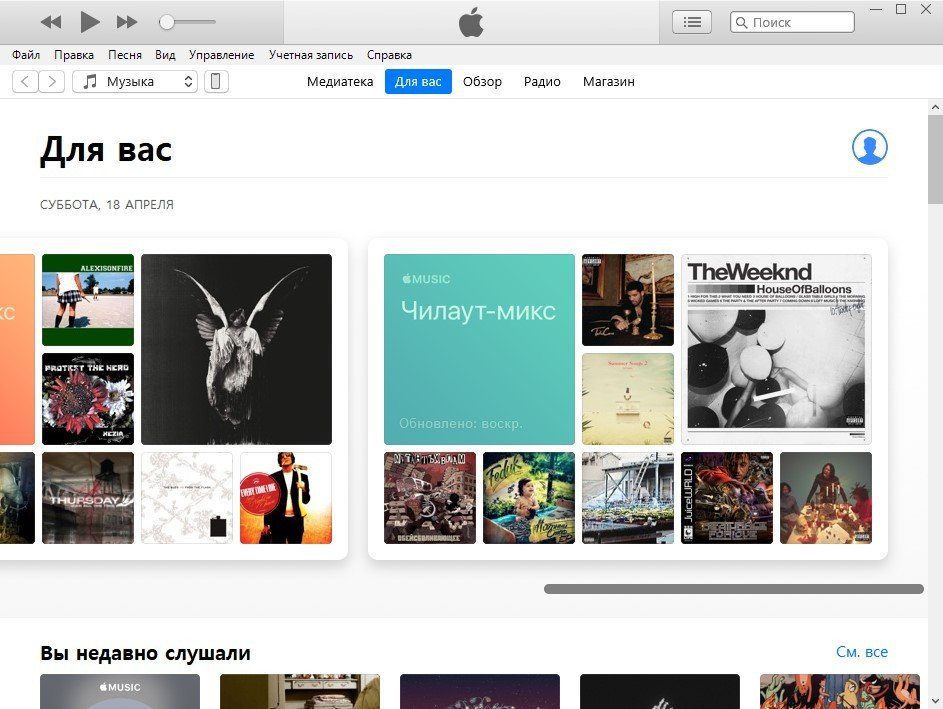
Если же iTunes загрузить, то функционал расширится: загрузка музыки и книг, подготовка резервных копий, обновление операционной системы. Если авторизоваться, то iTunes разрешит смотреть фильмы или же использовать сторонние сервисы, вроде Apple Music.
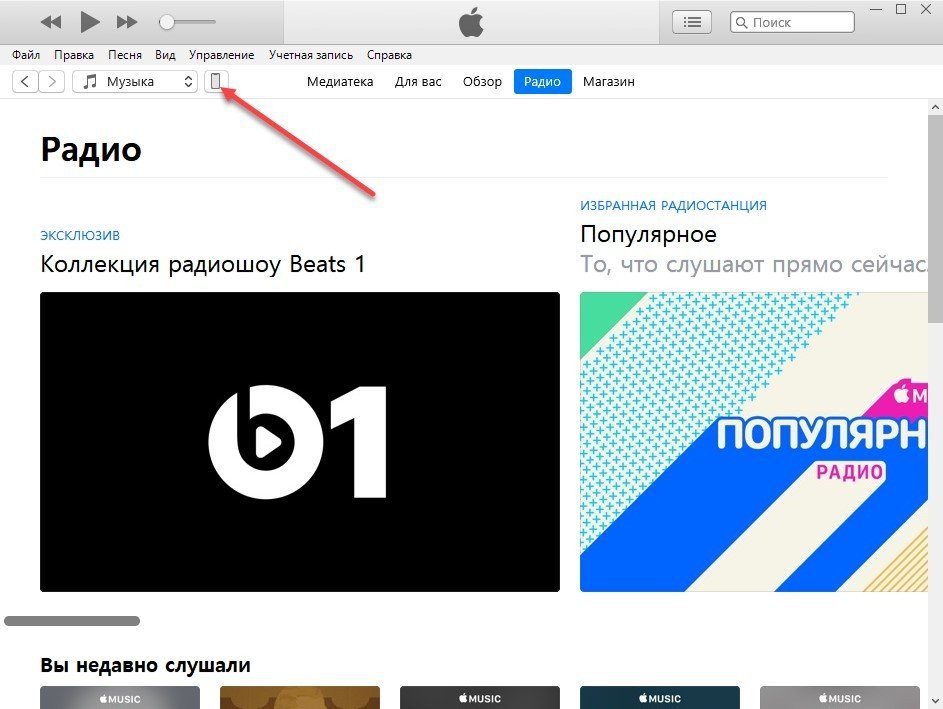
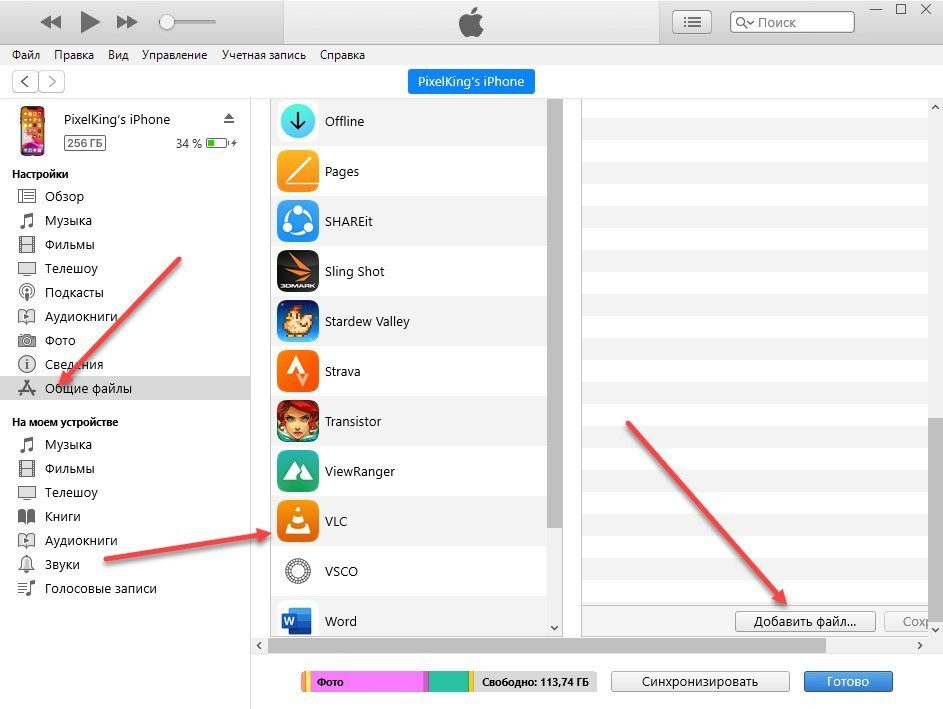
Как вариант – если захотелось загрузить фильм, то необходимо открыть «Общие файлы», прокрутить до пункта «Добавить», а затем – выбрать подходящий контент для загрузки. Видеоролики, музыка или документы появятся в том приложении, в которое изначально и добавлялись.
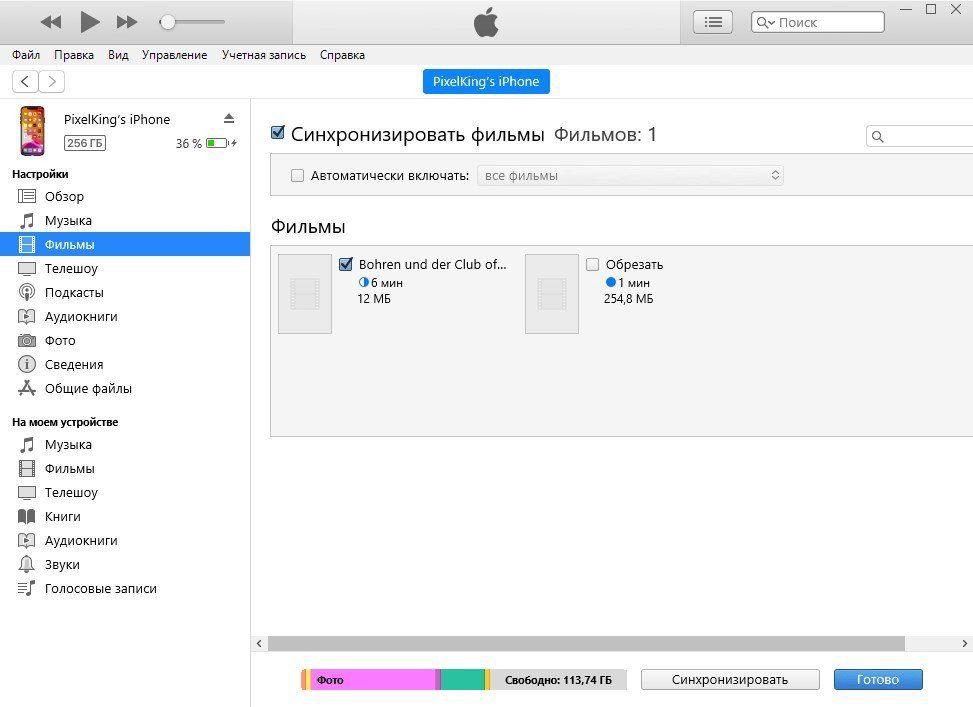
Альтернативный вариант действий – добавлять контент в медиатеку, используя кнопку «Файл» в верхней части интерфейса. В дальнейшем останется выбрать те фильмы, которые нужно синхронизовать, и нажать на кнопку «Применить». Разница заключается лишь в «источнике». Синхронизация медиатеки предусматривает перенос контента в «родные» разделы, вроде «Музыки» или «Галереи».
Поиск драйверов
В редких случаях при подключении iPhone к ПК операционная система Windows не способна загрузить драйвера для опознавания мобильной техники. Справиться с задачей в автоматическом режиме способен инструмент Driver Booster. Нужные компоненты добавятся сразу, из-за чего отпадет половина возможных проблем и неполадок.
Процедура синхронизации при помощи ПК и кабеля USB.
Посмотреть все 5 фото
Если вы хотите подключить телефон к ноутбуку, который имеет Bluetooth-модуль, то можно использовать эту беспроводную сеть. Недостаток ее в том, что подключение будет происходить медленно, аккумулятор разрядится быстро, а работать с Bluetooth можно только расположив устройства рядом.
У компьютеров на Windows есть еще один недостаток – не все девайсы позволяют удобно активировать подключение. Именно по этой причине Bluetooth используют не все владельцы ноутбуков. В 10Windows эта проблема была решена, иконку для активации беспроводного соединения вынесли в панель быстрого доступа в правом нижнем углу экрана. Там же можно настроить использование сети, включив видимость вашего компьютера.
Если вы смогли активировать Bluetooth на своем компьютере, то далее следуйте инструкции:
- Зайдите в настройки своего смартфона.
- Включите обнаружение устройств по Bluetooth.
- Среди найденных устройств найдите имя своего компьютера.
- На экране устройств появится сообщение с кодом. Он используется для синхронизации ПК и смартфона. В некоторых случаях цифры придется ввести вручную.
Остальная работа со смартфоном будет проводится по тем же принципам, что и в остальных случаях – вам необходимо открыть iTunes и синхронизировать устройства.
Теперь вы знаете, как подключить Айфон к компьютеру. Если у вас возникнут проблемы или вопросы, задавайте их в комментариях – мы обязательно поддержим вас и поможем выйти из затруднительной ситуации. Поделитесь статьей с друзьями, чтобы и они могли синхронизировать свое устройство с ПК разными способами.
Использование iPhone как модем
В любом iPhone присутствует функция «Режим модема», которая позволяет передавать Интернет на компьютер, да и просто выступать точкой доступа сети. Использовать устройство в качестве модема можно при любом подключении (USB, Wi-Fi и т. Первым делом нужно убедиться, что включена функция «Сотовые данные». Если она отключена, то режим модема не просто нельзя будет включить, но даже такой пункт может отсутствовать. Далее указанный режим необходимо включить и задать необходимые настройки. Если Wi-Fi, Bluetooth и пр. будут отключены, функция «Режим модема» предложит их включить. На том же экране настроек можно задать пароль для сети:
Что касается действий со стороны компьютера, то здесь нужно стандартным образом подключиться к точке сети. Имеется в виду к Интернету, который раздаётся с iPhone. Чаще всего он называется «Apple mobile device»:
В зависимости от используемого способа подключения между iPhone и компьютером, нужно выполнять соответствующие действия. То есть при USB или Wi-Fi просто переключить Интернет в «Сетевых подключениях». А для Bluetooth-соединения – выполнить поиск устройств с компьютера и найти iPhone. Именно в такой последовательности, ведь устройство используется как модем.
Неполадки в подключении iPhone к компьютеру
Иногда подключение устройства вызывает трудности или ошибки. Далее мы рассмотрим наиболее частые проблемы в подключении:
1. Неполадки в ПК. Если iPhone не подключается, «виноват» может быть компьютер:
- попробуйте использовать разные разъёмы (при подключении через USB), т. к. уже используемый может перегореть или испортиться в любой момент;
- не используйте переходники и прочее, кабель USB должен подключаться напрямую от одного устройства к другому;
- обновление iTunes – особенно важно провести полное удаление и установить последнюю версию программы с нуля (это позволит полностью исключить вероятность неправильной установки);
- антивирусы или брандмауэр могут препятствовать правильному подключению устройств, поэтому их рекомендуется отключить на время использования девайсов (после работ не забудьте их включить вновь);
- последним, но всегда действенным шагом является переустановка операционной системы.
Иногда внесение устройств в список разрешённых не помогает. Поэтому проверьте данную вероятность, полностью отключив защитные системы на устройствах. Только таким образом можно узнать, в этом ли заключается проблема. Но перед уничтожением всего «живого» на компьютере проверьте подключение Вашего iPhone на другом ПК. Если не получается его синхронизировать при таких условиях, то, возможно, дело не в компьютере. Неполадки в iPhone:
- разблокируйте устройство и проверьте, нет ли оповещения «Доверять этому устройству?»; если не подтвердить этот вопрос, то iPhone будет лишь заряжаться, и никакой синхронизации не произойдет;
- замена USB-провода, если устройство не подключается и на другом компьютере; возможно, присутствует повреждение кабеля, и убедиться в этом можно лишь при использовании другого шнура;
- выполнить сброс настроек и контента на iPhone, только не забудьте сохранить данные на iCloud или iTunes, чтобы не потерять их безвозвратно;
- использование различных модификаций или «твиков» для iPhone также может повлиять на возможность адекватного подключения устройств (это распространяется и на модификации для компьютера);
- обновление драйверов также может быть причиной; в отличие от компьютера (на нём драйвера устанавливаются вместе с приложением iTunes), ПО на iPhone следует обновить в отдельном порядке;
- произвести чистку разъёма.
При нежелании разбираться, в чём заключается проблема, если к компьютеру без ошибок подключается другой iPhone, устройство можно отдать в сервисный центр. Благодаря проверке со всевозможных сторон будет точно известно, в чём заключается невозможность подключения iPhone к компьютеру. Если во время подключения устройства в списке виден iPhone, но возникает ошибка с кодом, например, 0xE, то это неполадка системного плана. Такие ошибки решаются обновлением программ, драйверов и т. (способы описаны выше). Если компьютер и iPhone в порядке, можно обратиться в техподдержку компании Apple, возможно, там смогут помочь. Прежде чем грешить на устройства, перезагрузите их (и компьютер, и iPhone), для профилактики. Существуют случаи, когда возникает страшная ошибка, непонятно с чем связанная. Но после перезагрузки устройства она пропадает и больше никогда не появляется. Поэтому перезагрузка является первым и главным шагом при любых неполадках. Помните: если не удалось синхронизировать устройства, это не означает наличие ошибок или брак устройства. Проблема может скрываться на поверхности и решаться, буквально, движением пальца. Чаще всего после подключения устройство распознаётся автоматически и с ним можно работать без дополнительных телодвижений.
В этой статье мы расскажем вам, как подключить iPhone или iPad к iTunes на компьютере под управлением Windows или macOS.
- Определитесь с компьютером, на котором будете управлять своей медиатекой iTunes. Жесткий диск такого компьютера должен иметь большую емкость, компьютер должен быть подключен к стабильному и быстрому интернету, а также у вас должен быть постоянный доступ к компьютеру.
- Установите iTunes (в Windows). Если у вас компьютер Mac или вы уже установили iTunes в Windows, перейдите к следующему шагу.Откройте меню «Пуск» и выберите «Microsoft Store» (Магазин Microsoft).Нажмите «Поиск» в правом верхнем углу и введите itunes.Щелкните по «iTunes» в результатах поиска.Нажмите «Установить» и следуйте инструкциям на экране.
- Откройте меню «Пуск» и выберите «Microsoft Store» (Магазин Microsoft).
- Нажмите «Поиск» в правом верхнем углу и введите itunes.
- Щелкните по «iTunes» в результатах поиска.
- Нажмите «Установить» и следуйте инструкциям на экране.
- Запустите iTunes. В Windows он находится в меню «Пуск». На компьютере Mac щелкните по значку в виде музыкальной ноты в доке, который находится внизу экрана.Если вы впервые запускаете iTunes, следуйте инструкциям на экране, чтобы настроить его.Чтобы научиться пользоваться iTunes, прочитайте эту статью.
- Если вы впервые запускаете iTunes, следуйте инструкциям на экране, чтобы настроить его.
- Чтобы научиться пользоваться iTunes, прочитайте эту статью.
- Если вы установили iTunes через Microsoft Store, обновления будут установлены автоматически.
- Если вы пользуетесь Windows и загрузили iTunes из Apple, откройте меню «Справка» в iTunes, выберите «Проверить обновления» и следуйте инструкциям на экране.
- Откройте меню «Аккаунт» вверху окна.
- Введите имя пользователя и пароль Apple ID.
Вариантов подключения айфона существует несколько. Но чтобы полностью воспользоваться возможностями переноса данных со смартфона, создания резервной копии, которая пригодится при замене, потере или повреждении айфона, лучше всего установить на компьютер программу itunes.
КУПИТЬ IPHONE НА COMFY. UA!

Смартфон Apple iPhone 11 64GB White

Смартфон Apple iPhone 11 128Gb Black
- Как подключить iPhone к компьютеру через USB-кабель
- Как подключить iPhone к компьютеру по Wi-Fi
- Как подключить айфон к макбуку
- Сравнение методов подключения айфона к компьютеру
- Что делать, если айфон не подключается к ПК или ноутбуку через USB?
- Что делать, если itunes не видит iphone?
Как подключить iPhone к компьютеру через USB-кабель
Фирменный USB-кабель, который идет в комплекте вместе с iPhone любой модели используется, как для зарядки айфона, так и для его сопряжения с внешними устройствами.

Чтобы подключить айфон к компьютеру, возьмите USB-кабель, и один конец подсоедините к смартфону в Lightning-разъём, а другой — в USB-выход на компьютере.
Если на компьютере не установлен itunes, то тогда автоматически высветится предложение открыть устройство, в случае, если включен автозапуск устройств на компьютере.

При этом на самом iphone появится предложение о разрешении или запрете доступа к файлам смартфона, но для этого необходимо обязательно разблокировать телефон, иначе уведомление не высветится.

Если пользователь айфона запретит доступ к файлам, то тогда компьютер будет видеть подключение телефона, но папка с фото станет недоступной.
В случае разрешения доступа к айфону без установленной программы itunes, можно будет только перенести фото- и видеофайлы с телефона, но нельзя перенести изображения с самого ПК на айфон.
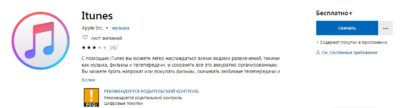
При установке айтюнс высветится меню выбора дополнительных функций программы, их можно выбрать или отказаться. Также необходимо указать папку для установки.
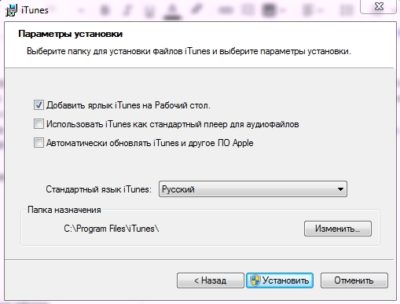
После выбора всех функций начнется установка программы itunes.

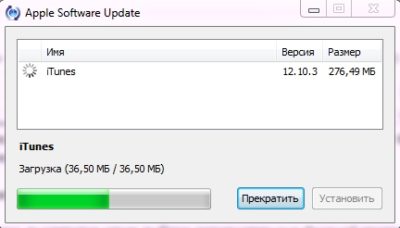
После установки последней версии itunes, система предложит перезапустить ПК.
Чтобы подключить iphone к itunes, подсоедините usb-шнур к компьютеру и запустите айтюнс. Здесь тоже необходимо разрешить доступ и в itunes, и на iphone.
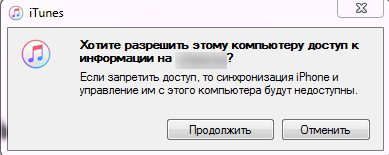
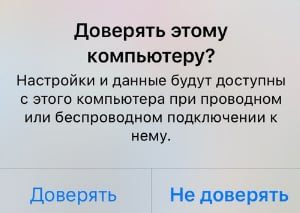
Затем откроется айтюнс уже с подключенным айфоном, где файлы смартфона будут находиться слева в меню.
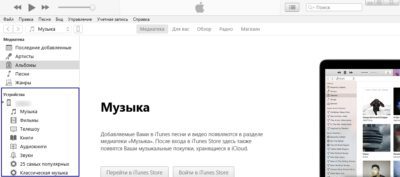
Itunes — это специальная программа, разработанная компанией Apple, которая предназначена для синхронизации содержимого яблочных устройств. Поэтому, для качественной работы iphone или ipad, необходимо устанавливать itunes на компьютер, поскольку скинуть на гаджет аудио-, фото-, видеофайлы, фильмы другой возможности нет. Также стоить помнить, что айтюнс обладает набором стандартных драйверов для верного распознавания iPhone компьютером.
Для удобства подключения iphone к компьютеру можно использовать функцию Wi-Fi, которую раздает роутер. Доступной эта функция стала в октябре 2011 года. До этого синхронизация происходила лишь с помощью USB-кабеля. Важным обязательным моментом является подключение и айфона, и компьютера к одной точке Wi-Fi. Иначе синхронизация не произойдет.
Для того, чтобы настроить синхронизацию между iphone и компьютером через Wi-Fi, надо с этих устройств подключиться к одной точке Wi-Fi.
Затем подключить айфон к компьютеру с помощью USB-кабеля (он пригодится лишь при первичной настройке).
Открыть itunes и перейти на главную страницу обзора, нажав на кнопку вверху страницы.
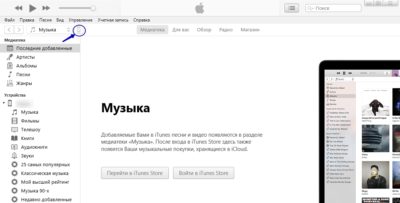
Здесь вы увидите информацию про ваш айфон, сможете создать резервную копию в iCloud или на компьютер, а также настроить параметры подключения.
Чтобы работать с iphone через Wi-Fi, найдите пункт Синхронизировать с этим iPhone по Wi-Fi и отметьте флажком, и нажмите Применить.
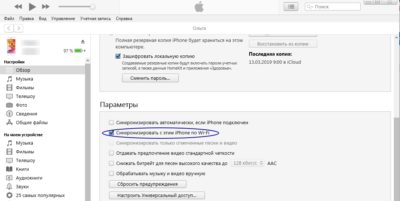
После настройки функционала, айфон будет автоматически подключаться к itunes и использование USB-кабеля уже не понадобится, но только в случае использования одной Wi-Fi сети. Об этом тоже следует не забывать.
Как подключить айфон к макбуку
Чтобы подключить айфон к макбуку также необходимо установить на macbook программу itunes. Здесь тоже возможны варианты синхронизации через USB-кабель или Wi-Fi.
Если в itunes настроить автоматическую синхронизацию, то тогда все медиаданные с iphone будут сгружаться на macbook при его подключении. Если выбрать синхронизацию отмеченных песен и видео, то тогда пользователь сможет самостоятельно выбрать файлы для загрузки на айфоне. Также, как и в варианте синхронизации iphone и windows, возможно создание резервной копии смартфона, и его обновления.
Дополнительной функцией передачи данных между iphone и macbook является возможность передачи через airdrop. Она позволяет передавать изображения и видео со смартфона на macbook, сохраняя файлы в папке Загрузки. Для этого необходимо выбрать один или несколько изображений на своем айфоне, нажать отправить и выбрать функцию AirDrop. При этом, AirDrop должен быть виден для всех устройств на макбуке.
Сравнение методов подключения айфона к компьютеру
Все виды подключения iphone к ПК имеют свои плюсы и минусы. Каждый пользователь выбирает, что ему больше подойдет.
Сравнительная характеристика способов подключения iphone к ПК:
Не требует установки программы айтюнс на компьютер, но позволяет лишь копировать фото- и видеоизображения с айфона на ПК. Создать резервную копию в этом случае, невозможно. Подключение происходит по USB-кабелю.
— возможность восстановления и обновления программного обеспечения;
- восстановление из резервной копии;
- возможность зарядки смартфона;
- большая скорость передачи данных, чем при подключении через Wi-Fi;
- возможность сброса до первоначальных настроек.
— неудобство использования кабеля, который может отключиться в неподходящий момент;
- занимает USB-порты компьютера, каких может быть немного на ПК или ноутбуке;
- небольшой радиус действия.
- большой радиус действия;
- не надо использовать USB-кабель, что исключает возможность его случайно задеть и отключить;
- не занимает свободные USB-порты ПК.
- разряжает телефон;
- меньшая скорость передачи данных, чем при подключении через кабель;
- невозможность восстановления и обновления прошивки, и восстановления из резервной копии.
Что делать, если айфон не подключается к ПК или ноутбуку через USB?
Иногда случается так, что iphone не синхронизируется с компьютером. Тогда надо попробовать выполнить следующие шаги:
- Разблокировать смартфон, и подтвердить разрешение доступа к нему.
- Заменить USB-кабель, причина может быть в неисправности его разъемов.
- Перезагрузить оба устройства — и компьютер, и смартфон.
- Отключить антивирус на ПК.
- Сбросьте настройки на айфоне.
Есть вариант, что данная версия операционной системы не подходит для синхронизации айфона и ПК, или могут отсутствовать необходимые драйвера, или же версия поддержки устройств Apple устарела.
Что делать, если itunes не видит iphone?
Изначально проверьте, исправен ли USB-кабель. Проблема может быть в нем.
Если вы убедились, что с кабелем все хорошо и айтюнс не видит айфон, то тогда проблема может быть в устаревших обновлениях драйверов. Вместе с программой itunes на компьютер устанавливаются соответствующие драйвера, благодаря которым система распознает подключенный iphone. Иногда они могут не обновляться и айтюнс перестанет видеть айфон. Поэтому, для обновления драйверов на компьютере и устранения невидимости iphone, выполните следующее:
- Подключите айфон к компьютеру.
- Зайдите в свойства компьютера, нажав на значке Компьютер правой кнопкой
мыши. Затем перейти в Диспетчер устройств.
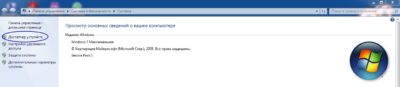
айфона к компьютеру в этом пункте будет доступен раздел Apple Mobile Device USB Driver, нажмите на него правой кнопкой мыши и выберите Обновить драйвера.
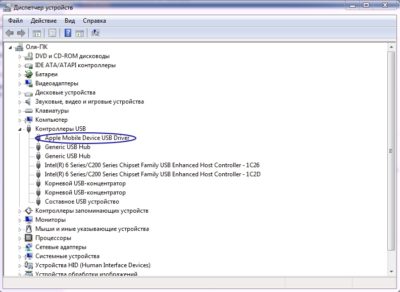
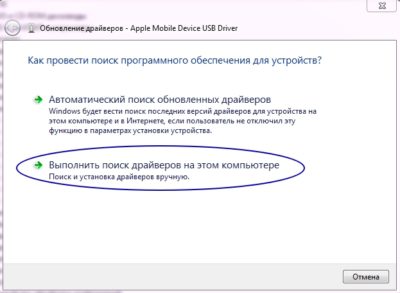
Счастливым обладателям iPhone приходится преодолеть одно неудобство – в отличие от смартфонов на операционной системе Android им приходится использовать программное обеспечение, чтобы компьютер мог обнаружить смартфон. При этом у поклонников IOS есть несколько способов с помощью которых он сможет подключить Айфон к компьютеру. Какие программы потребуются для подключения Айфона к ПК?
- iCloud – удобный способ обмениваться файлами через облачное хранилище. Для того чтобы использовать его не устанавливая прямое подключение компьютера и телефона, необходимо загрузить приложение на все используемые вами устройства. Эта программа позволит вам получить доступ к файлам смартфона с любого устройства через браузер.
- – основной сервис, который используется для подключения Айфонов к компьютеру. Через него также можно прослушивать музыку, загружать программы и файлы на смартфоны, пользоваться , проводить обновление системы.
Существует также несколько неофициальных программ, сходных по функционалу с iTunes. Но их мы не рекомендуем использовать. Как подключить iPhone к компьютеру через USB – самый простой и надежный способ

В комплект поставки вашего iPhone входит кабель, используемый для подключения к компьютеру. Он может иметь тонкий разъем (современный) или широкий (для старых версий устройств). Его и нужно использовать для подключения к компьютеру. Если вы потеряли такой кабель, то необходимо приобрести ему на замену оригинальный. Не стоит пользоваться дешевыми подделками, так как при этом компьютер может не распознать девайс. Для подключения на компьютере стоит использовать только порты USB 2. 0 или 3. 0, так как скорости соединения с USB 1. 0 будет недостаточно – на экране появится ошибка. Приведем инструкцию, как Айфон подключить к компьютеру через USB:
- установите на ПК свежую версию ;
- включите смартфон;
- соедините устройство и ПК кабелем;
- при первом соединении компьютер увидит ваш смартфон и автоматически загрузит для его работы драйверы;
- выдайте на телефоне подтверждение на доступ к его файлам;
- на экране ПК должен запуститься , после чего в его панели состояния появится значок синхронизация;
- после ее окончания вы сможете получить доступ к файлам телефона в окне .
На устройствах Windows также смартфон будет отображаться в панели «Мой компьютер», но пользоваться таким обзором папок бессмысленно – файлы, добавленные вручную, не будут считаны устройством из-за использования другой системы их хранения на IOS.
При этом стоит помнить, что активное использование Wi–Fi быстро разрядит аккумулятор.
Создание прямого подключения на компьютере
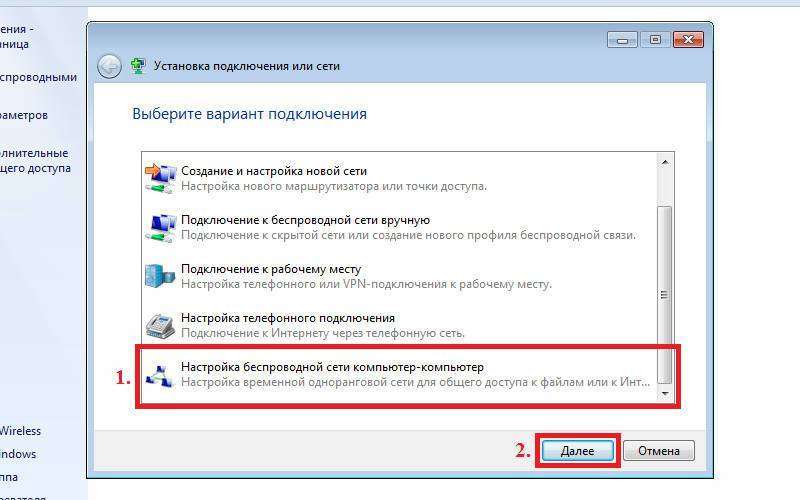
При подключении iPhone к компьютеру, работающему на операционной системе Windows могут возникнуть сложности. Чтобы их избежать, необходимо учесть особенности смартфонов IOS:
Настройка соединения происходит по инструкции:
- Откройте «Центр управления сетями» на своем компьютере. В 7 для этого необходимо зайти в «Панель управления». Слева выберите пункт «Изменение параметров адаптера».
- Щелкните правой кнопкой мыши по используемому беспроводному подключению и выберите вариант «Свойства».
- Из списка компонентов выберите «Протокол Интернета версии 4 (TCP/IPv4)», выделите его и щелкните по кнопке «Свойства».
- Впишите в соответствующих строках: свой -адрес, маску подсети 255.255.255.0. Остальные поля оставьте пустыми. Если вы используете подключение по -, то будет 192.168.2.1, при проводном подключении компьютеру назначается один из адресов: 192.168.0.1 или 192.168.1.1.
- Установите маркер на пункте «Подтвердить параметры при входе».
- Вернитесь в «Центр управления сетями» и выберите «Создание сети компьютер-компьютер». При этом варианте вы сделаете точку доступа для двух устройств. Следуйте подсказкам мастера, чтобы соединить смартфон и компьютер.
- При настройке параметров сети вам придется указать: любое имя сети, тип безопасности и ключ, который нужно будет вводить для входа.
- В окне готовности сети, отметьте пункт «Включить общий доступ». Завершите настройку.
- Теперь вам необходимо включить на смартфоне – и найти свой компьютер в списке раздающих сеть устройств. Подключитесь к сети и вы сможете работать с файлами своего смартфона на ПК.
Этот способ можно использовать в том случае, если у вас отсутствует кабель для подключения и найти вы его не можете. Настройка подключения Айфона к Windows Wi-Fi при помощи
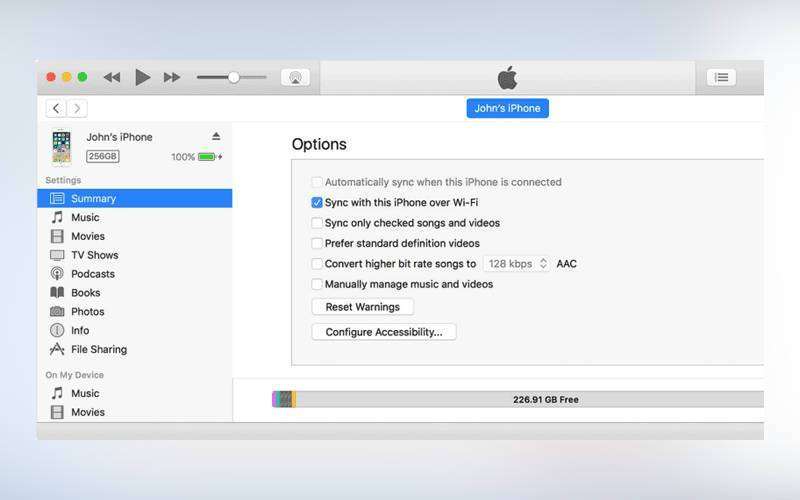
Для тех, кто не потерял USB-шнур или может им воспользоваться, инструкция будет другая. Им можно не настраивать соединение с компьютером, а лишь находится в одной с ним сети. В этом случае настройка будет проводиться так:
- откройте настройки своего смартфона и активируйте подключение через –;
- авторизуйтесь в домашней сети;
- теперь вам нужно задать параметры синхронизации – для этого придется подключить смартфон с активным – к компьютеру при помощи -кабеля;
- откройте и зайдите в раздел управления устройством;
- найдите в меню пункт «Синхронизировать по –»;
- примените выбранную настройку;
- теперь отключите кабель;
- перейдите в настройки смартфона;
- выберите пункт «Синхронизация с » и активируйте эту опцию.
Теперь вам будет доступно изменение настроек и синхронизация при помощи Wi–Fi. В следующий раз для синхронизации с этим компьютером вам не потребуется вводить дополнительные пароли. При этом неважно, какая операционная система управляет вашим компьютером. Создание сети Wi–Fi на Mac по прямому Wi-Fi подключениюЕсли у вас нет под рукой кабеля, то и на компьютере Mac придется создавать прямое Wi–Fi подключение между устройством и компьютером. Эта процедура проводится по инструкции:
- Перейдите в системные настройки и выберите пункт –.
- Щелкните по имени своей сети, перед вами откроется список доступных для подключения вариантов.
- В нижней части этого списка найдите пункт «Создать сеть».
- Задайте имя сети, оставьте номер канала в том виде, в котором он есть.
- В строке «Безопасность» щелкните про стрелкам, раскрывающим список. Выберите тип шифрования с максимальной длиной ключа и задайте пароль. Нажмите на кнопку «Создать».
- Подключите к этой сети свой .
- Запустите на ПК и работайте с памятью своего девайса.
Установить подключение к Mac даже при отсутствии кабеля максимально просто, так как вам не придется менять настройки локальной сети. Как подключить iPhone к компьютеру через Bluetooth
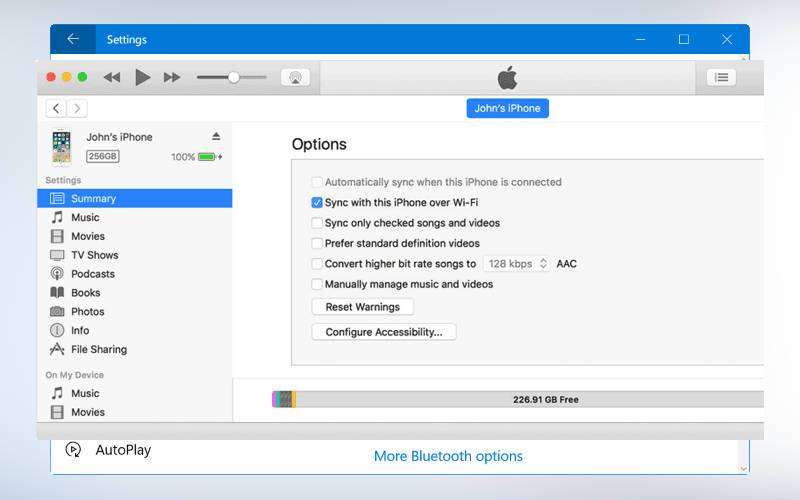
Если вы хотите подключить телефон к ноутбуку, который имеет Bluetooth-модуль, то можно использовать эту беспроводную сеть. Недостаток ее в том, что подключение будет происходить медленно, аккумулятор разрядится быстро, а работать с Bluetooth можно только расположив устройства рядом. У компьютеров на Windows есть еще один недостаток – не все девайсы позволяют удобно активировать подключение. Именно по этой причине Bluetooth используют не все владельцы ноутбуков. В Windows 10 эта проблема была решена, иконку для активации беспроводного соединения вынесли в панель быстрого доступа в правом нижнем углу экрана. Там же можно настроить использование сети, включив видимость вашего компьютера. Если вы смогли активировать Bluetooth на своем компьютере, то далее следуйте инструкции:
- Зайдите в настройки своего смартфона.
- Включите обнаружение устройств по .
- Среди найденных устройств найдите имя своего компьютера.
- На экране устройств появится сообщение с кодом. Он используется для синхронизации ПК и смартфона. В некоторых случаях цифры придется ввести вручную.
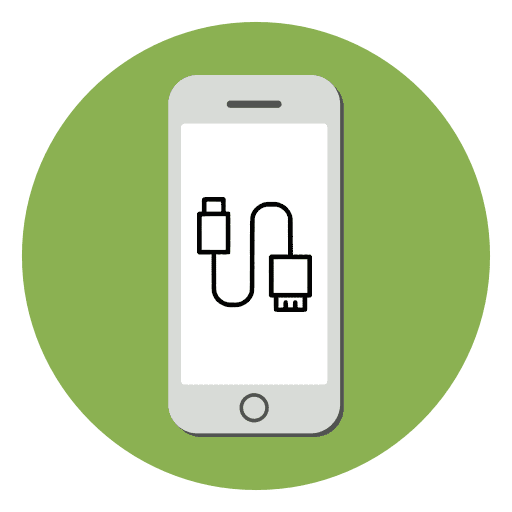
Подключение iPhone к ПК через USBНесмотря на быстро развивающиеся технологии беспроводного подключения, USB-кабели до сих пор используются во всех моделях Айфонов. Они позволяют заряжать устройство от адаптеров с разной мощностью, а также синхронизироваться с компьютером. Провод может использоваться даже для передачи интернет-соединения. Выбор кабеля USBВ отличие от большинства Android-девайсов разные модели Айфона используют различные USB-кабели. Старые версии вплоть до iPhone 4S подсоединялись к ПК кабелем с 30-контактным разъемом.
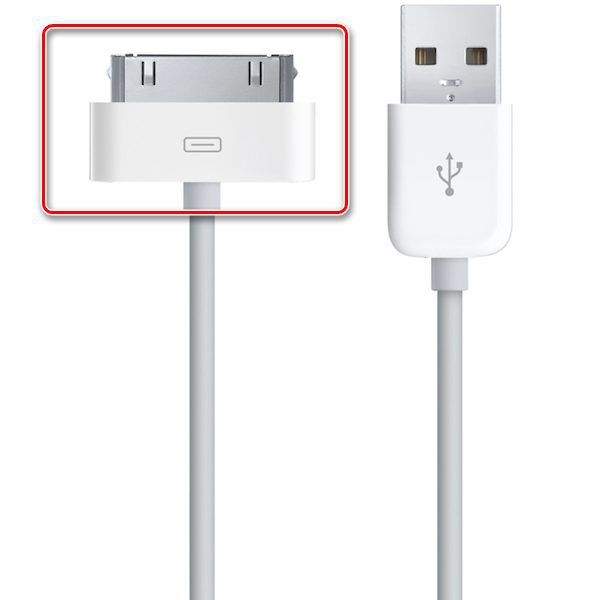
В 2012 году появился инновационный и более компактный USB-кабель – Lightning. Он по сей день является стандартом в самых новых моделях, в том числе соответствующий разъем используется для подключения наушников. Поэтому если у вас iPhone 5 и далее, подключайте устройство только с помощью Lightning.

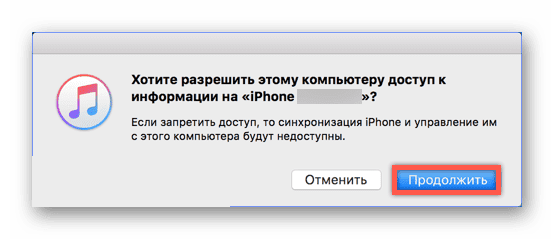
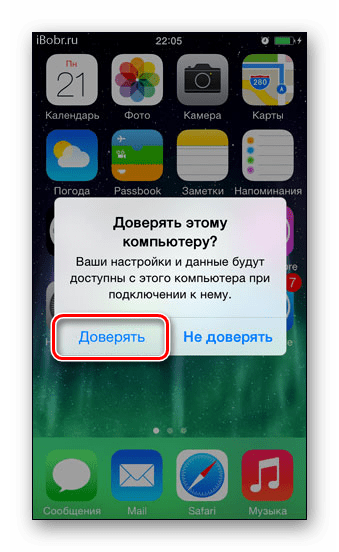
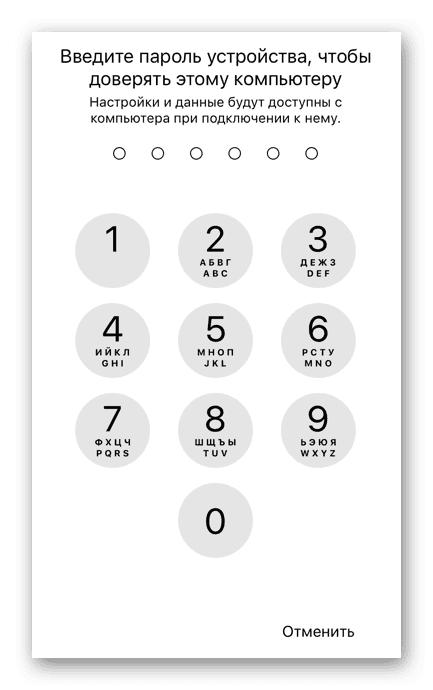
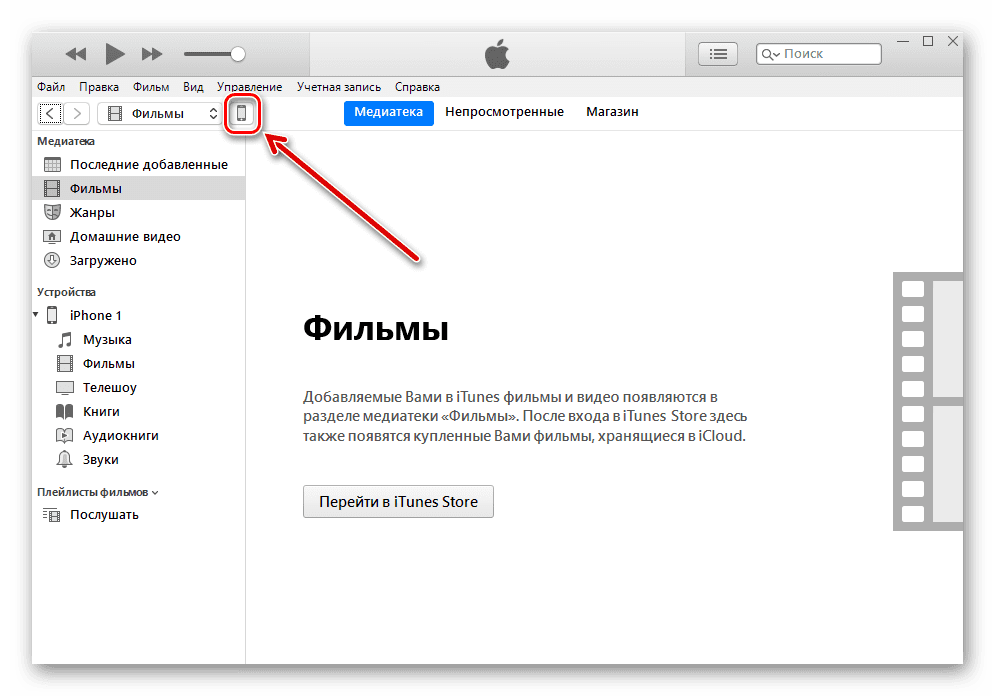
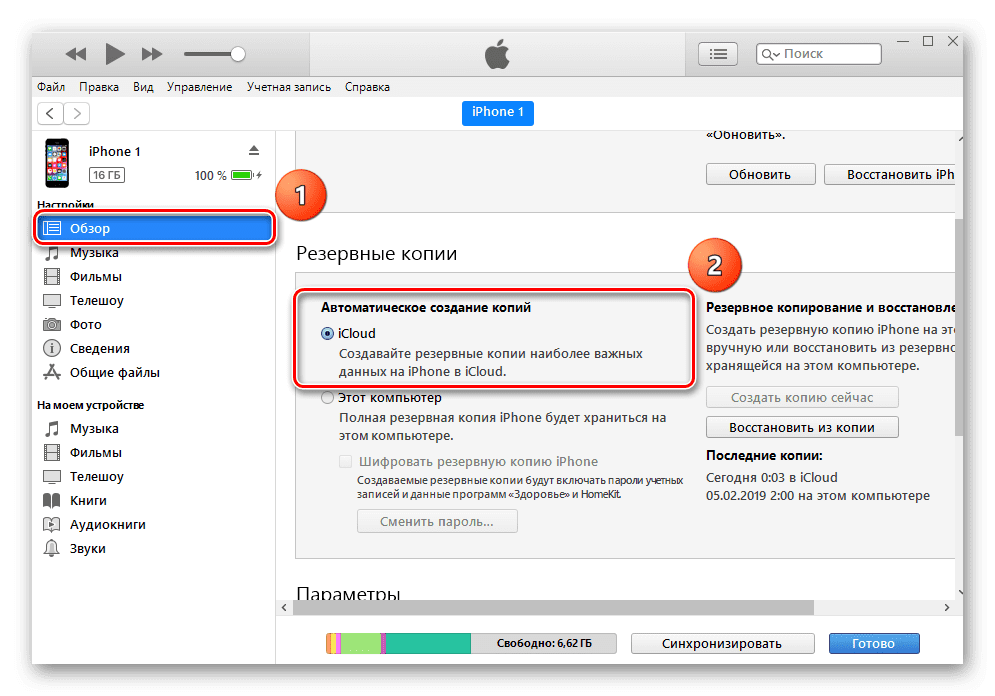
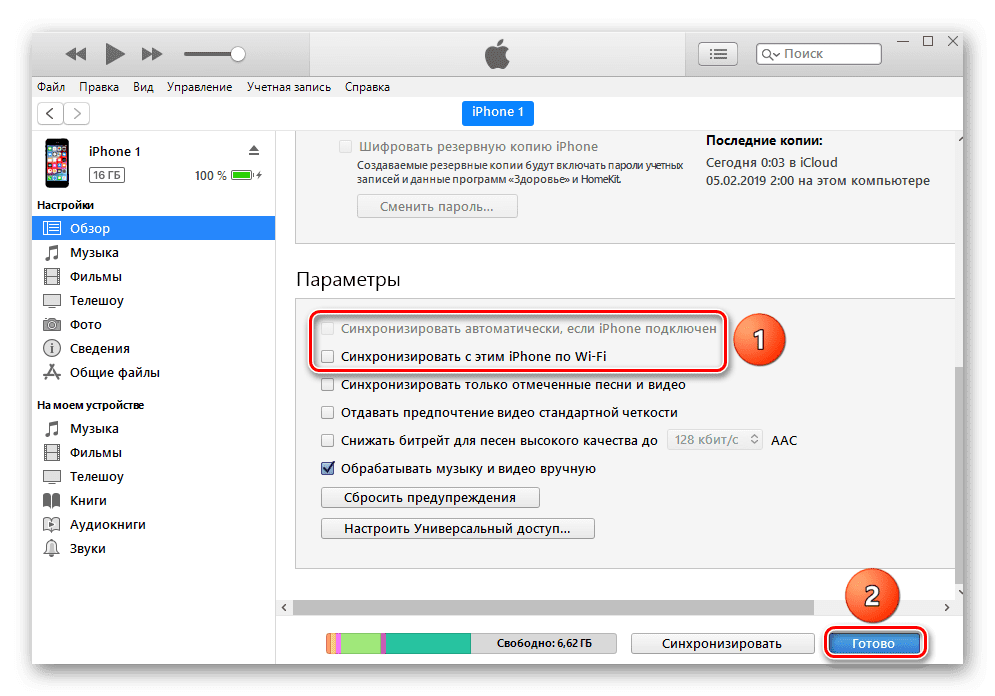
Используя этот способ, вы можете только просматривать фото и видео на своем iPhone через Проводник, а также копировать данные к себе на ПК. Удалять и редактировать файлы нельзя.
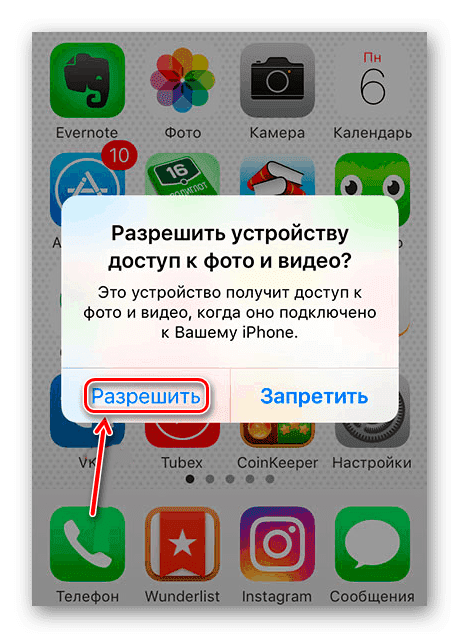
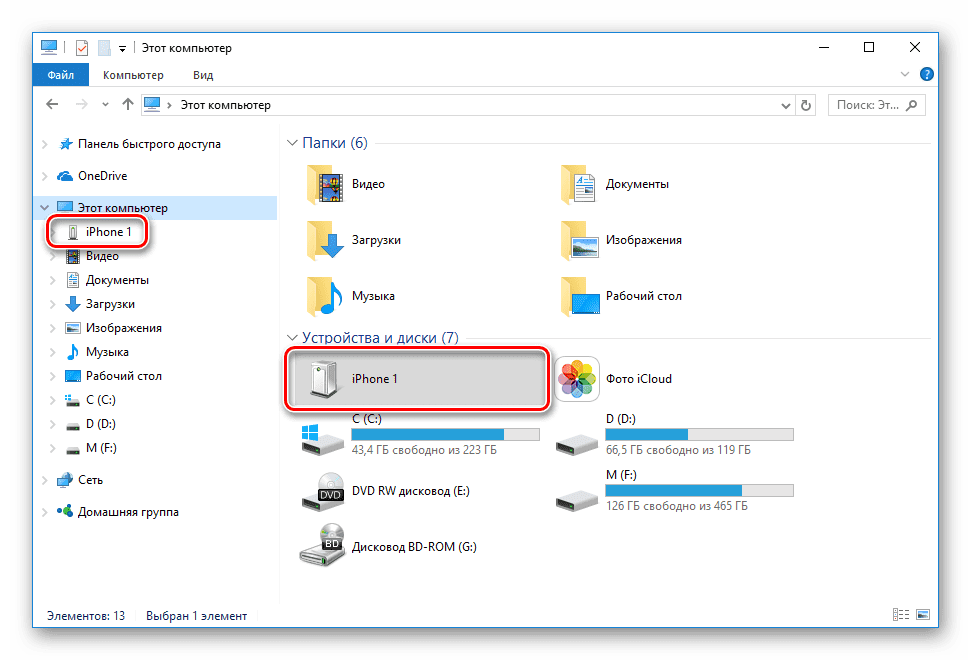
Файловые менеджерыЗаменой Tunes с полным набором аналогичных функций может стать сторонний файловый менеджер. Например, iTools или iFunBox. Подключение и синхронизация в этих программах осуществляется быстро и не требует даже ввода пароля. В нескольких наших статьях мы подробно рассматривали, как работать в файловых менеджерах для iOS. Советуем прочитать. Подробнее:Как пользоваться программой iToolsПрограммы для синхронизации iPhone с компьютеромРежим модемаUSB-кабель используется не только для зарядки и синхронизации с компьютером. С его помощью можно организовать доступ в интернет для ПК. Эта функция называется «Режим модема». Она работает как по Wi-Fi, Bluetooth и через кабель.
- Подключите смартфон к компьютеру и перейдите в «Настройки».
- Выберите раздел «Режим модема».
- В следующей вкладке активируйте функцию, передвинув переключатель вправо. Если ПК автоматически подсоединился к сети, вверху экрана появится специальная панель, которая показывает количество подключений.
- Если ПК не подключился автоматически к доступной сети, перейдите в «Список сетевых служб» в настройках и найдите устройство iPhone.
Функция доверия сбрасывается сразу для всех компьютеров, которые ранее синхронизировались с устройством.
- Откройте настройки Айфона.
- Перейдите в раздел «Основные».
- Листаем в конец списка и находим пункт «Сброс».
- Выбираем «Сбросить геонастройки».
- Вводим код-пароль для подтверждения своих действий. После этого нажимаем «Сбросить настройки» в появившемся меню. Перезагрузка устройства не требуется. Не волнуйтесь, все данные останутся на вашем устройстве. После этой процедуры понадобится лишь вновь разрешить приложениям доступ к геоданным, так как и эти настройки сбрасываются.
Ошибки при подключенииПри подключении iPhone к компьютеру редко, но возникают проблемы с синхронизацией. Это чаще всего наблюдается в программе iTunes. Компания Apple рекомендует постоянно обновлять iOS, а также сам Айтюнс до последней версии, чтобы избежать появления ошибок. Однако дело может быть и в неисправности самого смартфона. Подробнее о проблемах при соединении iPhone с ПК мы рассказываем в следующей статье. Подробнее: iPhone не синхронизируется с iTunes: основные причины возникновения проблемыРаботоспособность ОС Windows также влияет на успешное подключение Айфона к ПК. Об этом также можно узнать в нашей статье и попробовать самостоятельно решить возникшую проблему. Подробнее: Windows не видит iPhone: решение проблемыВ настоящее время проводные технологии уступают в эффективности и удобстве беспроводным. Однако в определенных ситуациях USB-кабель может помочь для подключения и синхронизации iPhone с ПК, когда нет интернета или не работает Wi-Fi либо Bluetooth. Мы рады, что смогли помочь Вам в решении проблемы. Опишите, что у вас не получилось. Наши специалисты постараются ответить максимально быстро. Помогла ли вам эта статья?Устройства Apple имеют закрытую архитектуру – для осуществления многих операций приходится задействовать ПК. Именно поэтому, покупая iPhone, пользователь должен быть готов к тому, что подключать этот гаджет через USB-кабель предстоит куда чаще, чем любой из Андроидов. Операция подключения Айфона по USB кажется простой, однако, есть некоторые нюансы, которые не позволяют работать с этим устройством как со стандартным носителем данных. Кабель USB у любого нового или восстановленного Айфона находится в комплекте – если кабеля нет, это значит одно их двух: либо вам пытаются продать неоригинальный смартфон (проще говоря китайскую подделку), либо кабель был утерян нерасторопными консультантами салона, использовавшими комплектацию гаджета для собственных нужд. Кабель USB для Айфона бывает двух видов:Первый — Lightning. Коннекторы с 8-ю контактами появились на комплектных USB-кабелях и зарядках вместе с 5-ой модификацией iPhone. Айфоны 7-ой модификации используют Lightning также и для подключения наушников. Отличительная особенность Lighting заключается в том, что вставлять коннектор в разъем можно любой из сторон.

Стоимость кабеля Lightning в официальном магазине Apple составляет 1. 5 — 2 тыс. рублей (в зависимости от длины). Второй – 30-Pin. Кабелями с 30-контактными коннекторами комплектовались iPhone 3-ой и 4-ой версий. Сейчас подобные кабели лучше не терять и не ломать: стоимость их невысока, но в магазинах и салонах найти такие крайне проблематично.

С другой стороны кабеля для iPhone теперь может быть не только классический USB-коннектор, но и коннектор USB Type-C, внешне больше похожий на micro-USB.
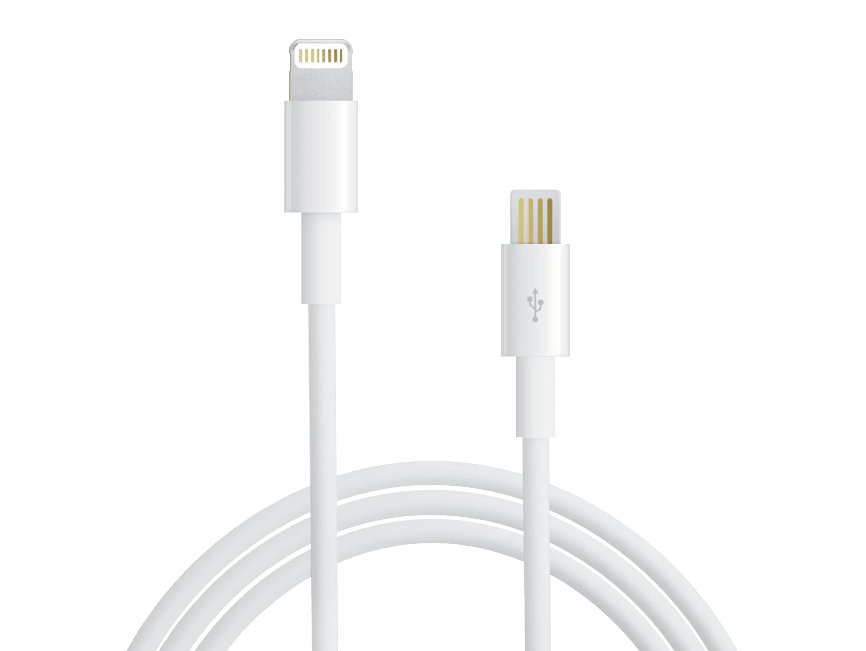
У такого коннектора есть несколько преимуществ: во-первых, он, как и Lightning, симметричный, то есть вставлять в разъем его можно любой стороной, во-вторых, он гарантирует запредельную скорость передачи данных (пропускная способность – 10 Гб/сек). Кабель Lightning-USB Type-C тоже доступен в официальном магазине Apple — по цене в 2. 5 тыс. рублей. Как подключить айфон к компьютеру через USB и зачем это нужно делать?Подключение «яблочного» гаджета к ПК через USB позволяет:
Все это сделать будет невозможно, если соединение iPhone с ПК через USB окажется нестабильным. Правильно подключить iPhone к компьютеру довольно просто:Шаг 1. Возьмите кабель USB и вставьте коннектор 30-Pin или Lightning в соответствующий разъем на гаджете.

Шаг 2. Коннектор с другой стороны вставьте в любой из USB-разъемов компьютера или ноутбука. Шаг 3. Дождитесь звука, характерного для подключения устройства по USB. В то же время Айфон завибрирует, чтобы уведомить хозяина, что пошла зарядка. Шаг 4. На экране смартфона появляется сообщение «Доверять этому компьютеру?». Подтвердите, нажав соответствующую кнопку.
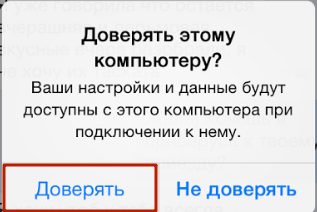
Шаг 5. На мониторе компьютера всплывает окно Автозапуска – это уже свидетельствует об успешном подключении по USB.
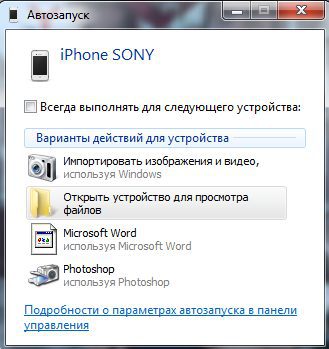
Закройте это окошко. Шаг 6. Зайдите в «Мой компьютер» — вы увидите в списке портативных устройств свой iPhone.
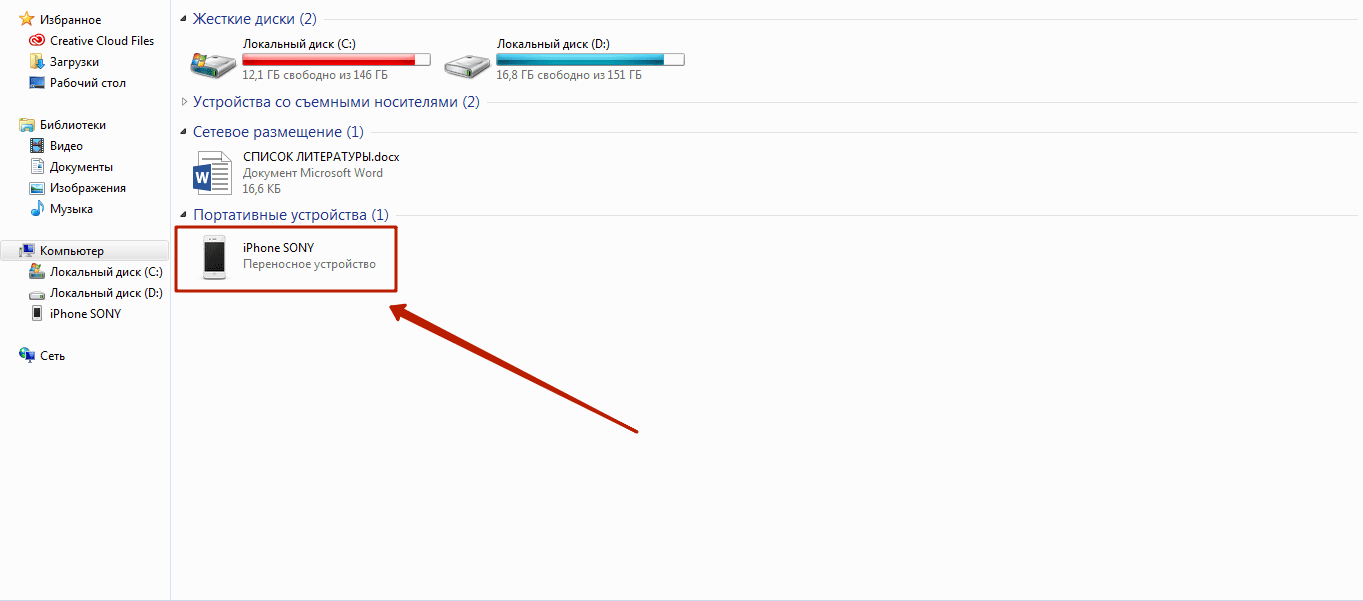
Шаг 7. Нажмите на значок, и вы получите доступ к фотографиям и видеозаписям, которые были сделаны на камеру Айфона. До музыки вы таким образом добраться не сможете – придется устанавливать и запускать программу под названием iTunes. Почему Айфон не подключается к компьютеру: возможные проблемыРешение проблемы подключения Айфона по USB очень часто лежит на поверхности. Типична такая ситуация: пользователь подключил смартфон через кабель, дождался, когда Айфон уведомит вибрацией о зарядке – но дальше ничего не происходит! По приведенной инструкции мы видим, что следующим шагом пользователь должен подтвердить доверие к компьютеру. «Запрос о доверии» не появляется на экране заблокированного Айфона. Достаточно просто разблокировать устройство – сообщение появится, и проблема будет решена. Возможны и другие ошибки:
- Если вы сталкиваетесь с ошибками, сопровождающимися сообщениями SyncServer и MobileDeviseHelper, проверьте, одинаковое ли время выставлено на ПК и гаджете. Даже незначительная разница во времени может привести к отказу в подключении.
- При ошибке «Устройство USB не опознано» вставьте кабель в другой USB-порт на компьютере.
- Ошибка также может быть следствием того, что сим-карта, находящаяся в Айфоне, не соответствует требованиям устройства. Чтобы подключение произошло корректно, достаточно активировать «Авиарежим» через «Настройки».
- Если компьютер просто не видит Айфон, проблема кроется в кабеле или в разъеме на самом гаджете. В любом из этих двух случаев пользователю придется солидно потратиться – на покупку нового «шнурка» либо на диагностику аппарата с последующим ремонтом.
Подключение через USB: «за» и «против»Использование USB-портов для подключения Айфона имеет и недостатки:ЗаключениеПодключить iPhone к ПК по USB ничуть не сложнее, чем Андроид: в любом случае возможны затруднения, но их возникновение — скорее, исключение из правил, нежели правило. Другое дело, что само по себе подключение Айфона по USB не даст пользователю широких возможностей – он сможет только копировать и удалять фото- и видеофайлы, сделанные на камеру гаджета, а для остальных операций ему придется осваивать Айтюнс. Работа с Android в этом плане куда проще: при подключении к компьютеру по USB смартфон с «зеленым роботом» определяется как флеш-накопитель.
О том, как можно раздать интернет с Айфона, мы писали тут.
В iPhone можно использовать три режима модема:
- Подключение телефона к компьютеру на MAC, Windows 7 или 10 по USB (Lightning), и раздача интернета;
- Создание точки доступа и раздача защищенного Wi-Fi соединения со своим паролем;
- Подсоединение в качестве модема к ПК через Bluetooth сопряжение.
Рассмотрим самый первый. ОсобенностиЧтобы все работало отлично:
- убедитесь, что у вас есть пакет с гигабайтами или на балансе достаточно средств для подключения к интернету;
- Айфон видит стабильную 3G или 4G LTE связь;
- порт компьютера определяет подключаемые в него устройства;
- используется оригинальный lightning;
- на компьютере должна быть обязательно установлена программа iTunes последней версии.
Если все условия выполняются, приступайте к настройке. ИнструкцияДля включения режима модема:
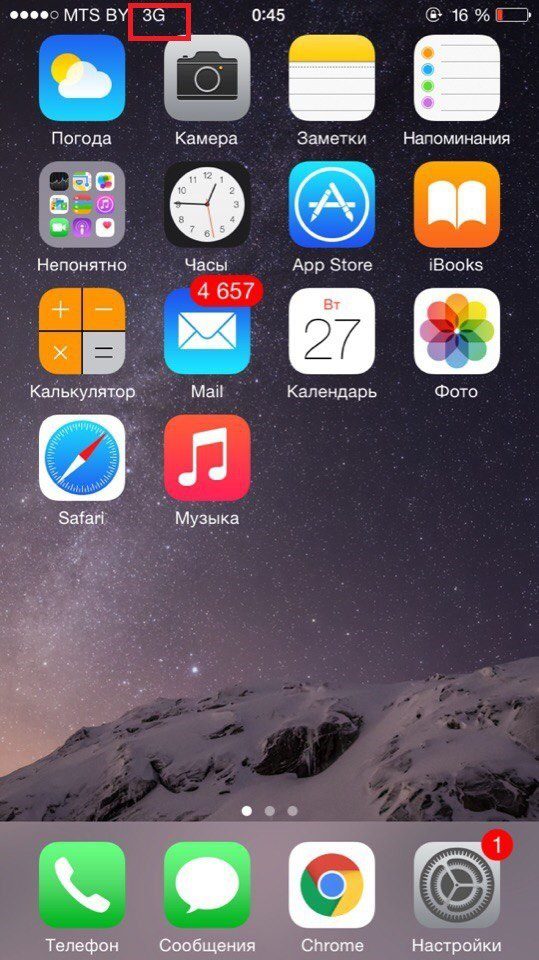
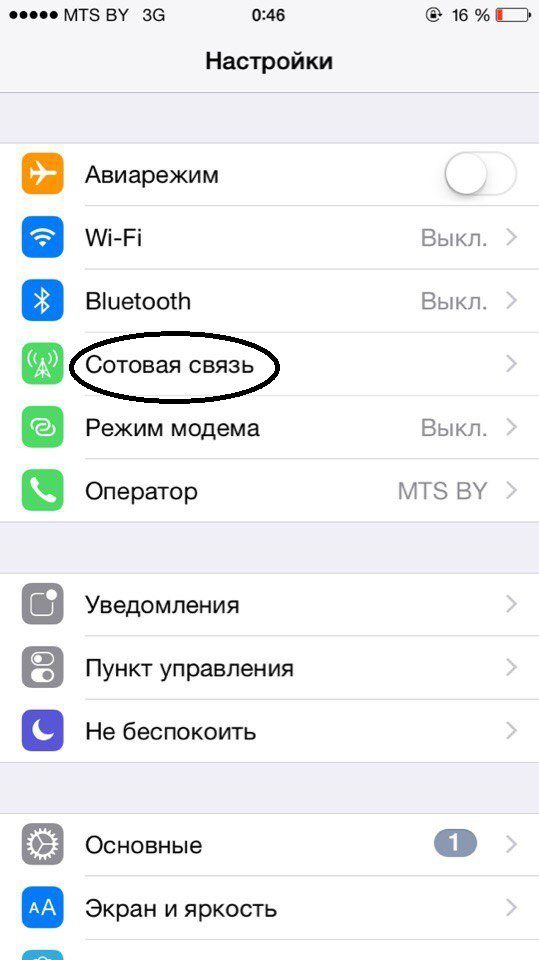
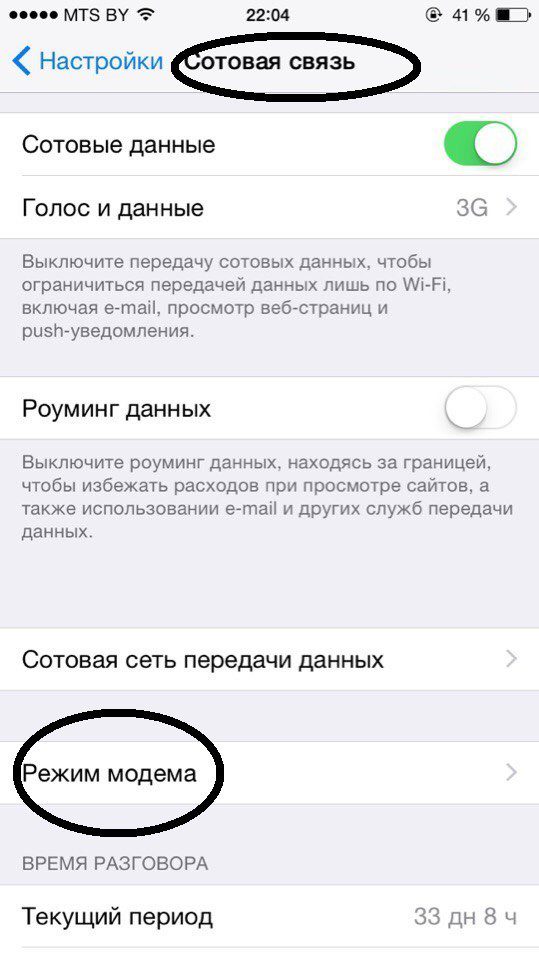
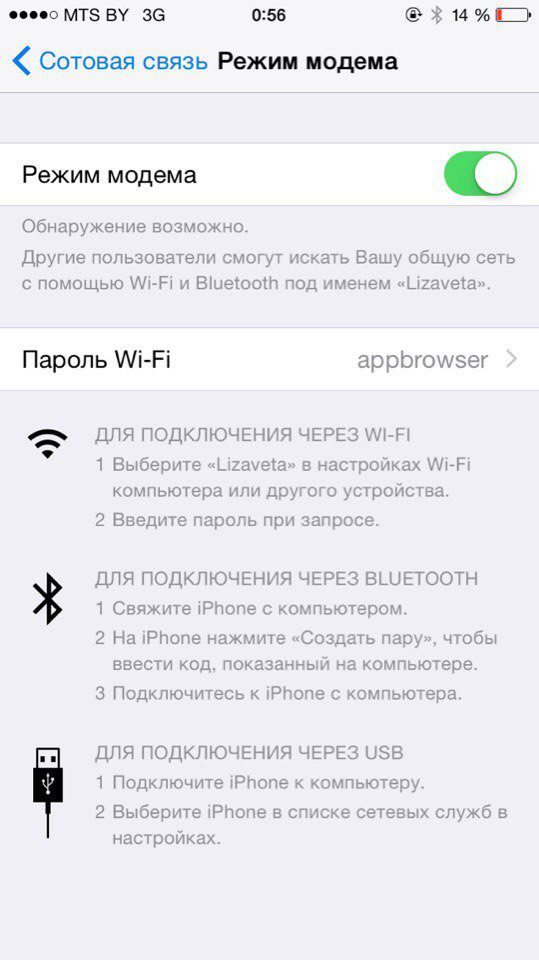
Если этого не произошло автоматически, в сетевых настройках выберите свой iPhone и подсоединитесь к нему вручную.
Если на вашем Айфоне не включается режим модема, вам сюда.
ОграниченияКогда смартфон подключен к ПК через USB-порт:
- Разряжается быстрее обычного, но при подключении по USB заряд аккумулятора остается на прежнем уровне, а в моменты «простоя» он постепенно заряжается.
- GSM модуль активен, поэтому SMS и звонки вы принимать сможете.
- При входящем или исходящем звонке интернет прерывается. Восстанавливается по окончании разговора.
- Вход в глобальную сеть с Айфона также будет доступен.
- Тарификация трафика у мобильных операторов считается по количеству полученных и отправленных пакетов.
- Если у вас не безлимит, проверять состояние трафика можно в настройках сетевого адаптера, открыв параметр «Состояние».
В Windows 10 есть функция установки лимита используемого трафика. Она поможет не уйти в минус и вовремя остановить подачу трафика.
Лимит трафикаИспользуя iPhone как модем, подключенный по USB к ПК или ноутбуку с Windows 7 или 10, выставите ограничитель трафика таким способом:

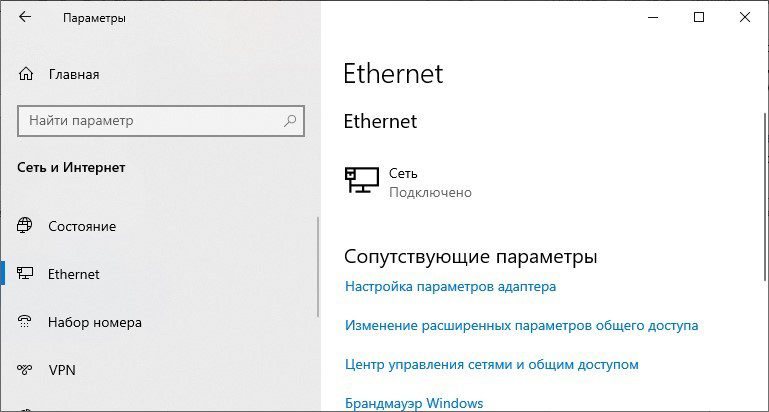

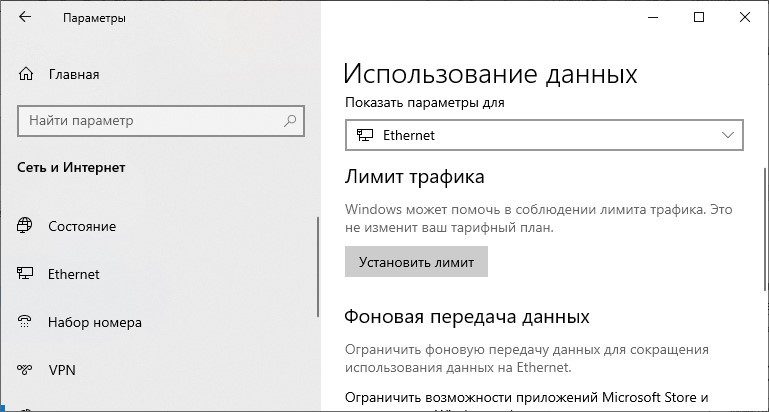
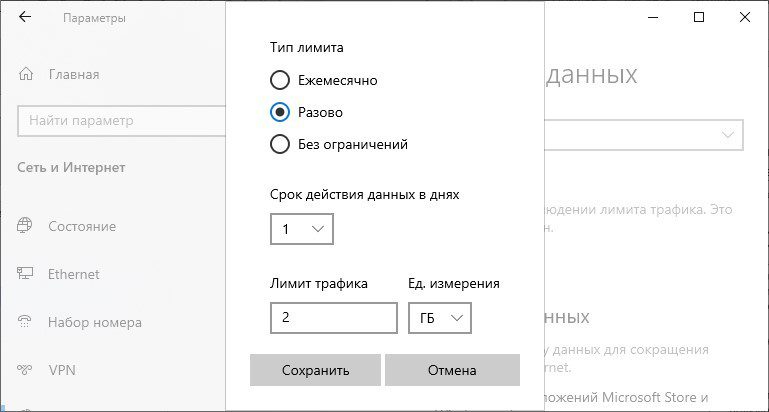
Система оповестит о скором окончании трафика и заблокирует доступ при израсходовании всего пакета. ЗаключениеПодключить iPhone в качестве модема очень просто. Главное иметь оригинальный lightning, установленный iTunes, и чтобы телефон ловил 3G/4G LTE связь. Если GSM-модуль ловит только GPRS, не исключены перебои в работе модема.
Скорее всего, до того, как у вас появился iPhone, вы уже пользовались телефонами на других операционных системах. Чтобы переносить контент между смартфоном и компьютером, вы пользовались разными программами, а чаще всего обходились и без них, подключая девайс в режиме накопителя.

На iPhone же всё несколько иначе, и для того чтобы синхронизовать устройство с компьютером, вам понадобится фирменная программа iTunes. С её помощью возможно совершать множество операций, но главное её предназначение — обмен контентом между ПК и устройством. Предлагаем подробнее рассмотреть, как это делать.
Синхронизация через iCloud
Самым простым вариантом синхронизации станет использование облачного хранилища iCloud. Вам бесплатно даётся 5 гигабайтов свободного пространства, которые при желании можно расширить вплоть до 1 терабайта за дополнительную плату. Весь ваш контент доступен на любом устройстве, подключённом к учётной записи Apple ID. Просто загрузите нужные файлы, и они сразу станут доступными для обмена.
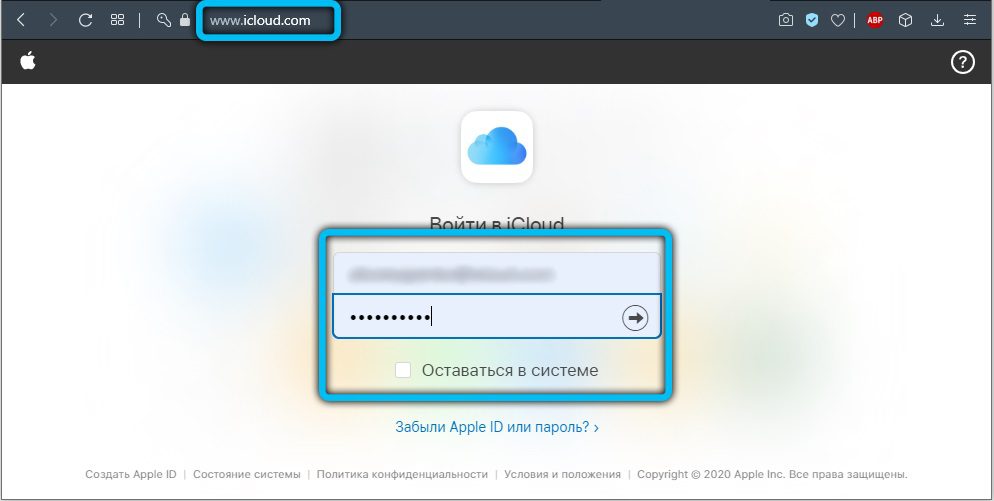
Если же вас такая возможность не устраивает или бесплатного объёма вам не хватает, а за дополнительный объём платить не хотите, воспользуйтесь программой iTunes.
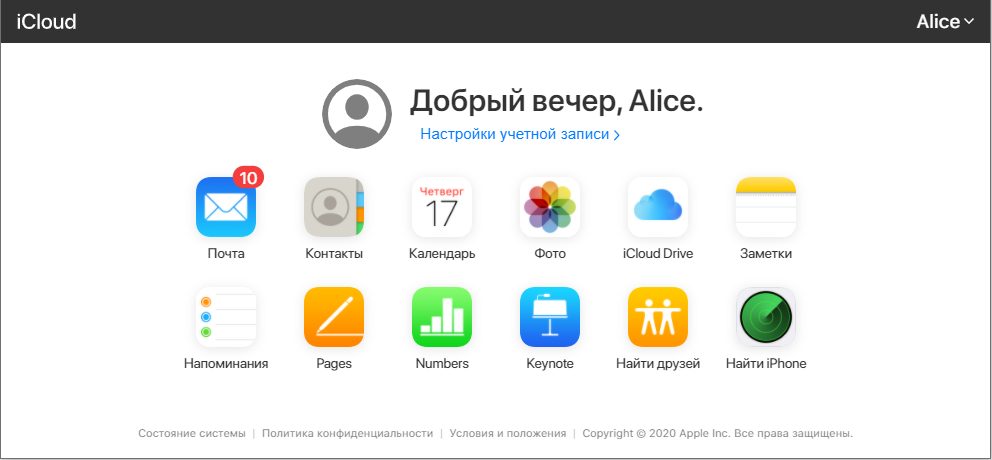
Синхронизация через iTunes
Синхронизация iPhone с компьютером через iTunes является самым известным и стандартным способом обмена контентом между устройствами. Эта программа является универсальным хранилищем всего содержимого мобильного устройства в отдельном каталоге на компьютере. При подсоединении смартфона либо планшета к ПК происходит копирование всех файлов с компьютера на телефон. Процесс является односторонним, и в обратном направлении копировать ничего невозможно. Что именно можно синхронизовать?
- приложения и игры;
- музыку и рингтоны;
- фото и видео;
- аудиокниги;
- подкасты;
- учебный контент с iTunes U;
- закладки встроенного браузера;
- электронные книги и документы;
- календари и контакты.
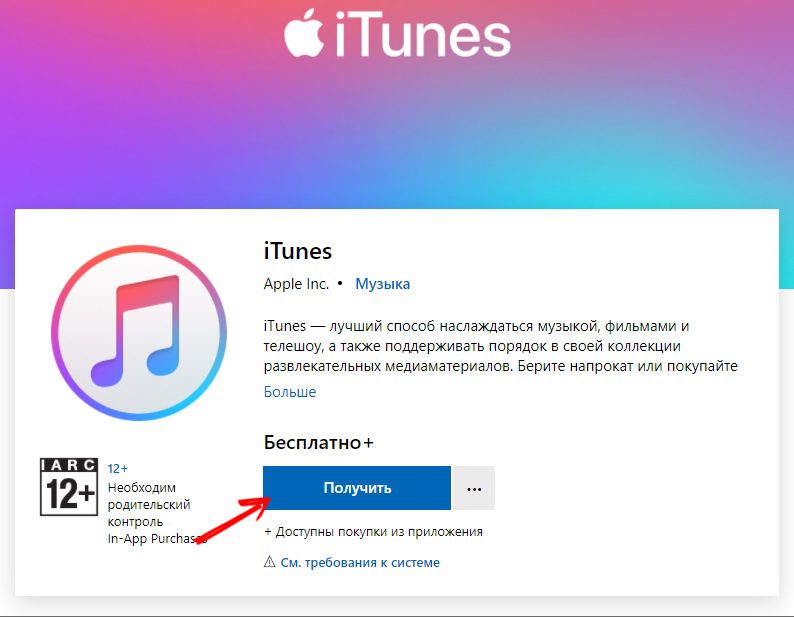
Также стоит учесть, что iOS-устройство получится синхронизировать лишь с одним ПК, так что, когда вы надумаете подключиться к другому, все данные будут заменены информацией с нового компьютера. Неудобно? Тогда можно воспользоваться другими программами, о которых мы поговорим ниже. Кроме того, настоятельно рекомендуем синхронизовать контакты и календари через iCloud во избежание потерь.
Проводное подключение
Самым скоростным способом синхронизировать iPhone с компьютером через iTunes является соединение по USB. Следуйте нашей инструкции.
- Подключите мобильный гаджет к ПК с помощью кабеля Lightning-to-USB, поставляющимся в комплекте. Кабель обязательно должен быть оригинальным или хотя бы сертифицированным.
- Запустите обновлённый до последней версии iTunes.
- В левом верхнем углу вы увидите значок своего гаджета. Кликните по нему.
- В колонке слева вы увидите меню «Настройки». С его помощью можно выбрать, что вы желаете синхронизовать, а также место сохранения резервных копий, обновить прошивку и много другое.
- Нажмите кнопку «Синхронизовать» и дождитесь завершения процесса.
Обращаем внимание, что по умолчанию активирована автоматическая синхронизация. Что это означает? Вам не потребуется ничего запускать вручную, ведь обмен данными начнётся сразу же после обнаружения iPhone. Но в определённых случаях это может оказаться неудобным, например, когда вы захотите загрузить контент, который вы скачиваете довольно редко.
Чтоб отключить автоматическую синхронизацию, в iTunes в левой колонке во вкладке «Обзор» деактивируйте пункт «Синхронизировать автоматически, если iPhone подключён».
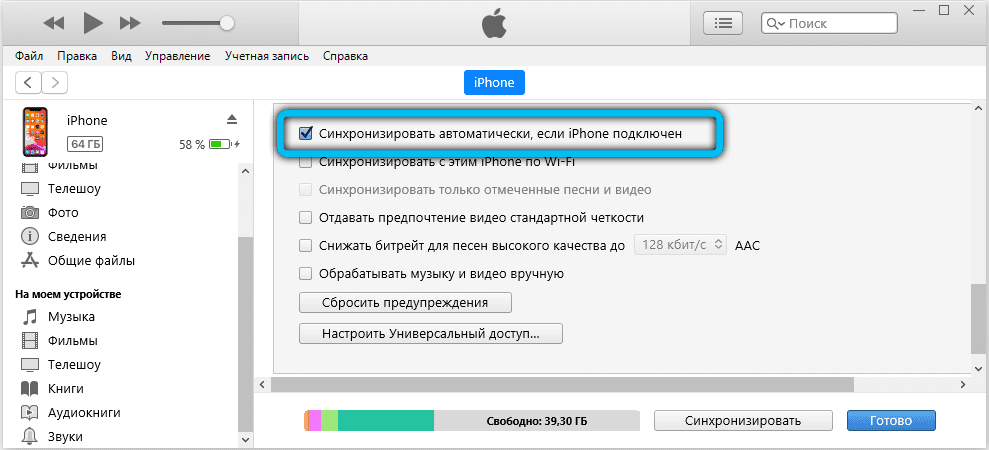
Беспроводное подключение
Если вам лень постоянно подключать iPhone по кабелю, можно наладить синхронизацию через Wi-Fi. Правда, будьте готовы к быстрому разряду и более медленной скорости обмена данными. Особенно это будет ощутимо при передаче крупных файлов.
- Запустите iTunes на своём компьютере и подключите девайс через USB-кабель для первичной настройки, а также подключите их к одной Wi-Fi-сети.
- Кликните на значок своего устройства в левом верхнем углу, откройте раздел «Настройки» — «Обзор».
- Активируйте «Синхронизировать с этим iPhone по Wi-Fi», отметьте, что вам нужно синхронизировать.
- Сохраните изменения и запустите процесс кликом кнопки «Синхронизировать».
В следующий раз достаточно включить iTunes, а на iPhone пройти в Настройки — Основные — Синхронизация с iTunes по Wi-Fi. Кроме того, если не убирать галочку с автоматической синхронизации, она автоматически стартует при запущенном iTunes и подключении к одной сети Wi-Fi.
Использование сторонних программ для синхронизации и обмена данными
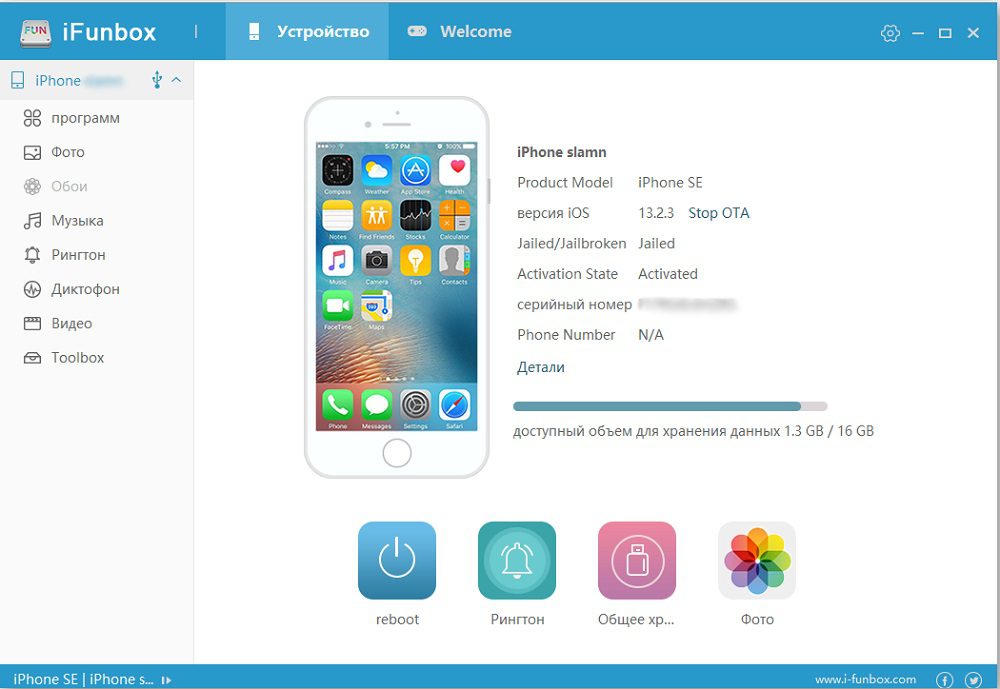
После запуска программы перейдите во вкладку «Файл браузера» (перевод кривоват), чтобы просмотреть все файлы, скопировать или переместить нужные данные, удалить лишнее содержимое. Во вкладке «Быстрый Toolbox» можно выполнить синхронизацию, причём она может быть двухсторонней.
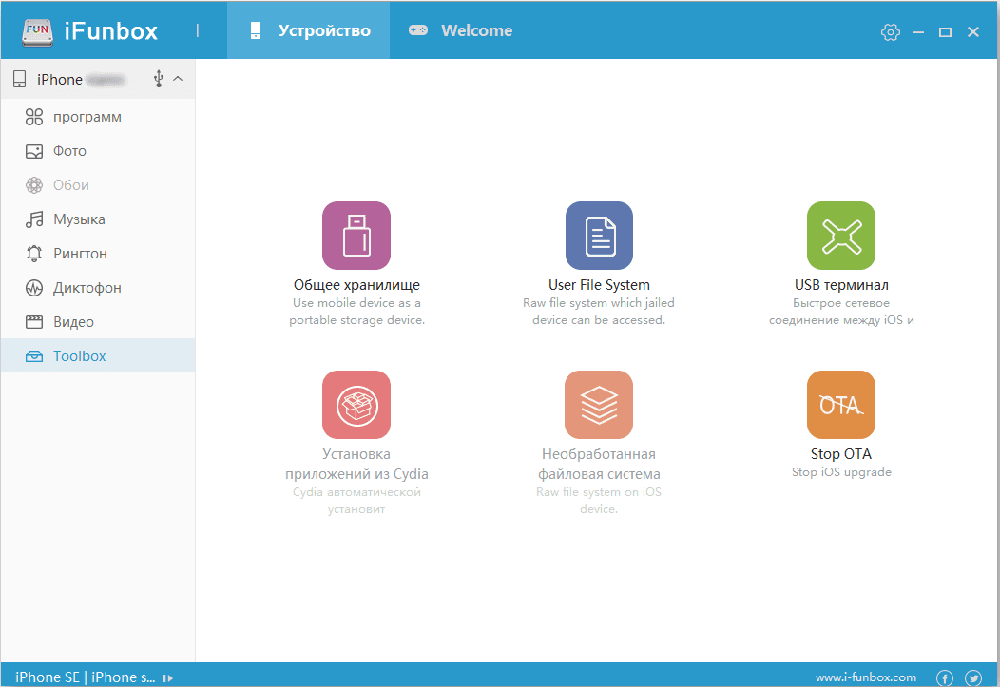
Это технология беспроводной передачи данных, разработанная непосредственно компанией Apple, которую поддерживает большинство их собственных устройств. На текущий момент функция доступна во всех Mac-устройствах (начиная с OS X Yosemite и более свежих версий) и iOS-гаджетах (с iOS версии 7 или более новых). Для использования AirDrop никаких программ устанавливать не нужно, всё необходимое ПО уже интегрировано в операционную систему. Функция работает в том случае, если и Mac, и iOS-устройство подключены к единому Wi-Fi. Предварительно на телефоне (планшете, плеере) нужно также включить Bluetooth.
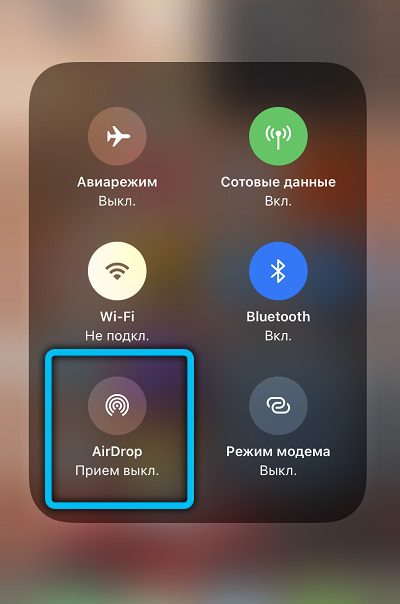
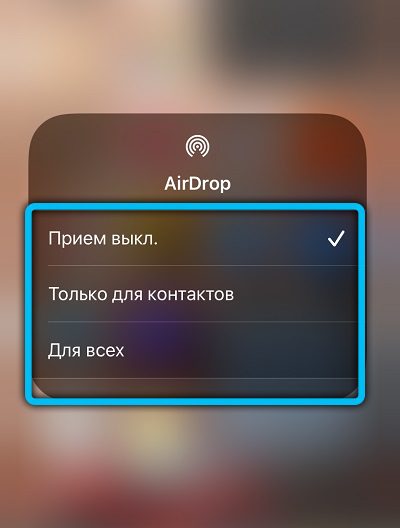
С самой программой у пользователей сложностей не возникает — интерфейс интуитивно понятный. При запуске AirDrop на iOS-устройстве потребуется лишь указать, что желает выполнить юзер — принять или отправить файл. И ещё в настройках можно указать, от кого вообще данные будут приниматься: только от контактов из телефонной книги (доверенные пользователи) или вообще от всех, кто подключен к локальной сети и использует устройство от Apple.
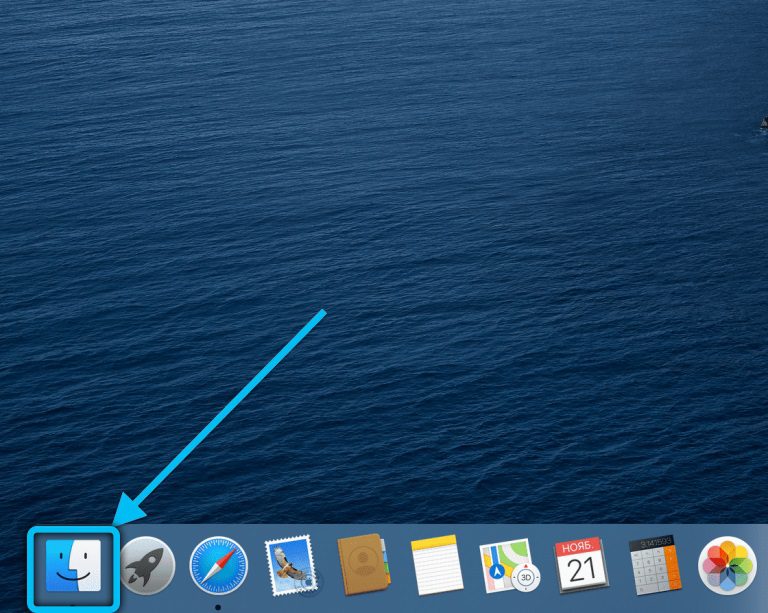

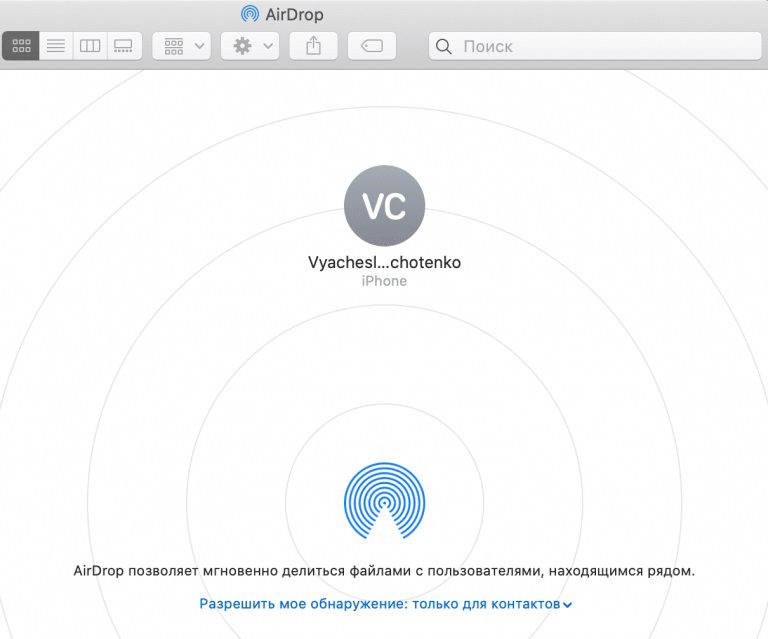
Приложение iMobie AnyTrans позиционируется как альтернатива iTunes для устройств под управлением Windows (7 или более новые версии). Её ключевые преимущества:
- есть файловый менеджер;
- предусмотрена функция запрета на создание дублирующих файлов (с iTunes у неопытных пользователей это случается крайне часто);
- поддерживается синхронизация двух iOS-устройств (работает только когда они оба находятся в одной локальной сети).
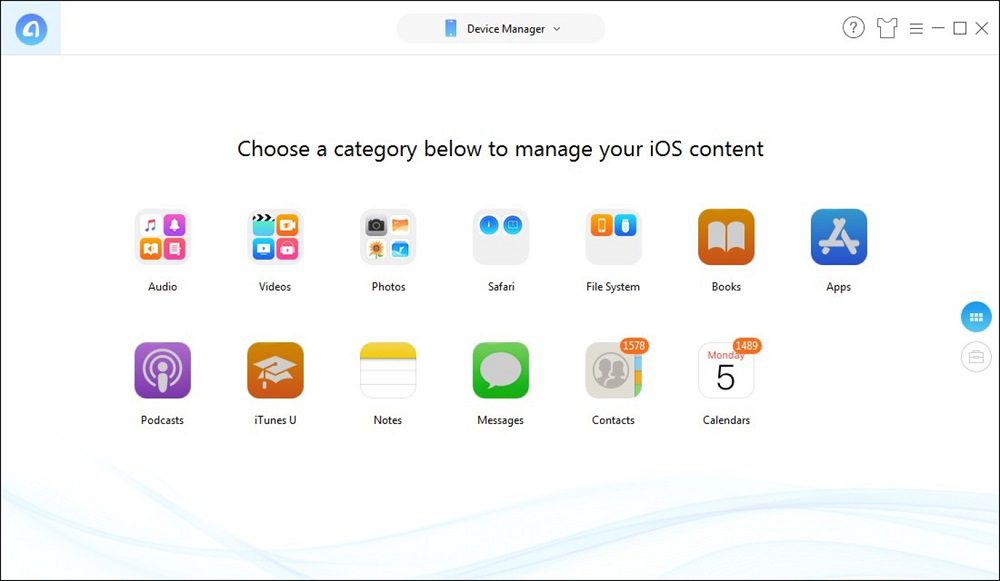
Первичная настройка выполняется точно так же, как и в iTunes. То есть достаточно в настройках программы указать свой девайс, предоставить разрешение на доступ к данным, после чего указать, какие данные будут синхронизироваться автоматически. Поддерживаются все устройства под управлением iOS 7 или более новых версий.

Приложение для совместимых Mac-устройств. Бесплатное, за дополнительную плату можно получить место в облачном хранилище. Главное преимущество Phone View — это простота. Но и набор функций небольшой (если сравнивать, к примеру, с iMobileTrans). Зато есть возможность создавать резервные копии для SMS и MMS-сообщений. Если iOS-гаджет уже синхронизирован с iTunes, то в программе он будет добавлен автоматически, никаких дополнительных настроек не потребуется.
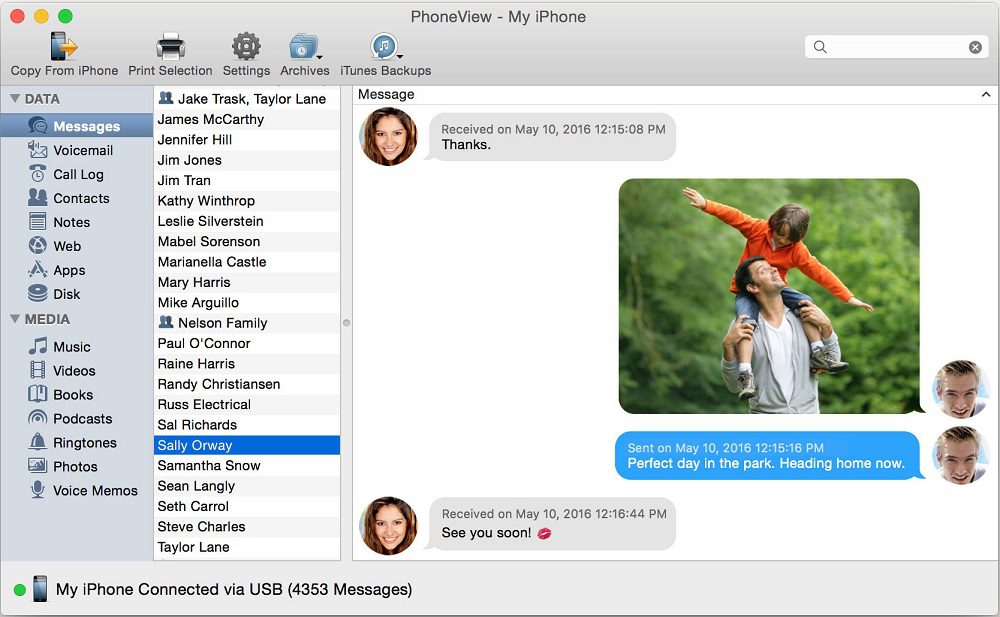
Является одной из лучших замен для iTunes, если верить отзывам самих пользователей. А главная её «фишка» — это поддержка передачи файлов при использовании интернет-подключения. То есть не обязательно, чтобы оба устройства находились в одной локальной сети. И именно у iMazing один из самых удобных файловых менеджеров, поддерживающих также работу с папками. Авторизация в iTunes — не обязательна.
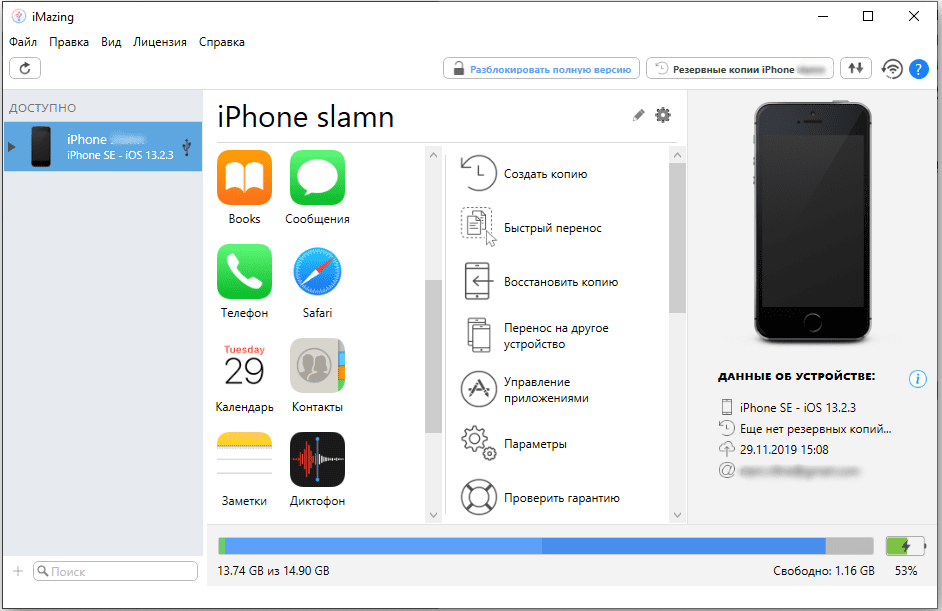
Из недостатков — приложение платное. Причём стоимость лицензии составляет аж 2400 рублей. А бесплатной версии, даже с ограниченным функционалом, нет. То есть опробовать её без покупки не удастся.
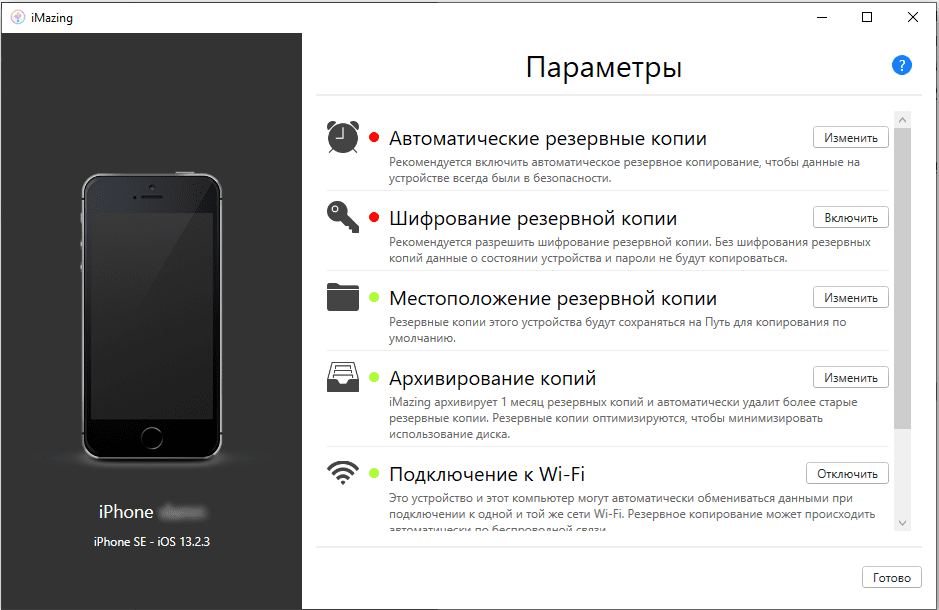
ITools
Программа позиционируется как менеджер для создания резервных копий данных с iOS-устройств, но и в качестве «Проводника» отлично себя зарекомендовала. Работает и на Windows-системах. Но платная: стоимость «бессрочной» лицензии составляет 29,95 долларов. В бесплатной версии часть функций будет ограничена. Из преимуществ программы стоит упомянуть:
- наличие менеджера иконок «Рабочего стола»;
- есть возможность получить данные об аккумуляторе iOS-устройства (в том числе уровень его износа);
- поддерживается как беспроводное, так и проводное подключение.
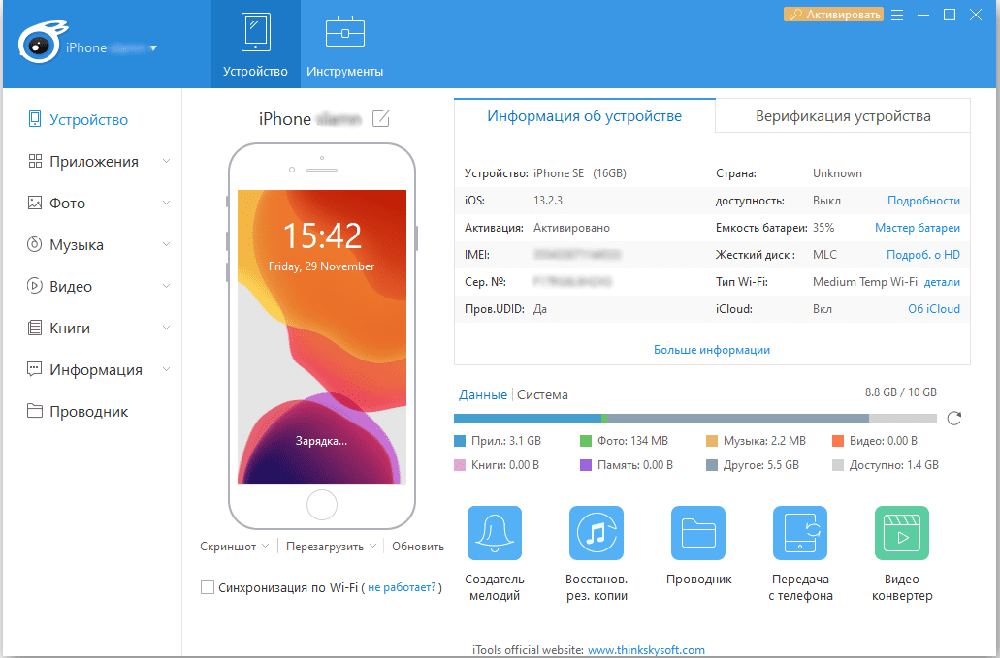
Устанавливать iTunes для синхронизации не нужно, работает отлично и без него. Из недостатков — нет русского языка, хотя его уже достаточно давно обещают добавить. Зато приложение регулярно обновляется и поддерживает самые современные iPhone и iPad.
Стандартный метод синхронизации iPhone через iTunes никак нельзя назвать удобным. Непонятно, почему компания Apple так усложняет жизнь своим пользователям. Благо, что другие разработчики не дремлют и уже давно существуют отличные альтернативы.
Каким образом вы синхронизируете iPhone с компьютером? Будем рады, когда вы поделитесь собственными мыслями в комментариях.
Всем привет. Сегодня мы рассмотрим вопрос – как подключить айфон к компьютеру. Закрытая архитектура операционных систем от Apple по-прежнему заставляет владельцев iPhone, iPad или iPod Touch – для передачи развлекательного контента, файлов и документов задействовать ПК. А потому важно знать: как происходит подключение, какое оборудование понадобится и существуют ли альтернативы перегруженному iTunes. Пора разбираться в деталях. Варианты подключенияСтандартный комплект мобильной техники от Apple предусматривает наличие специального кабеля, предназначенного для зарядки или подключения к ПК. С технической точки зрения для того, чтобы соединить айфон с компьютером или ноутбуком большего и не нужно. Но многие нюансы желательно разобраться отдельно, воспользовавшись своеобразной пошаговой инструкцией. Предварительная подготовка. Поиск кабеля, подготовка ПО и загрузка драйверовНачинается подключение с поиска соответствующих коннекторов, программного обеспечения и драйверов, но обо всем по порядку:Выбор USB-кабеляКабели, поставляемые вместе с iPhone, менялись уже трижды. Сначала в коробках с 3 и 4 серией поставлялись кабели USB на 30-Pin.



В последнем случае придется позаботиться о покупке переходника на стандартный USB, иначе с подключением к ПК возникнут проблемы. Загрузка программного обеспеченияБез специального медиаплеера от Apple, называемого iTunes, взаимодействовать с подключенной к компьютеру или ноутбуку мобильной техникой почти невозможно. С тех же iPhone, iPad или iPod Touch – получится вытащить только фотографии.
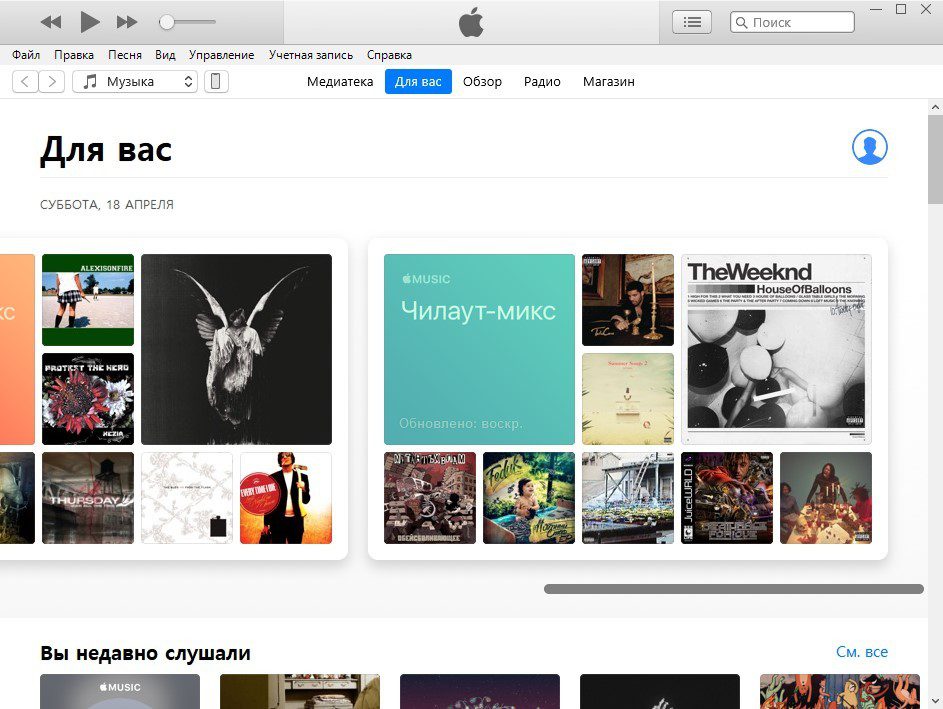

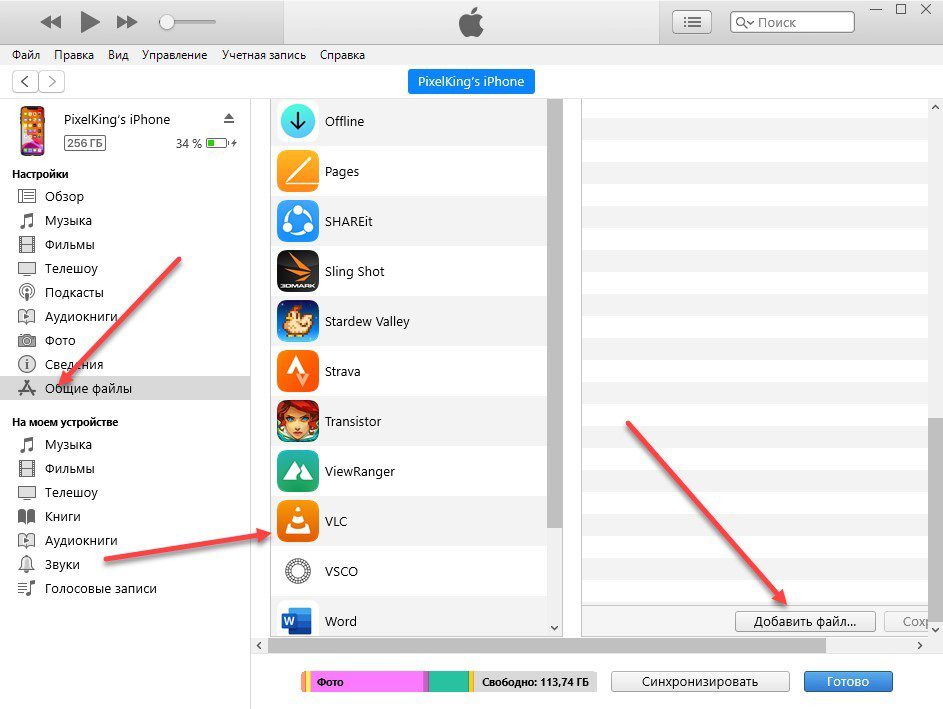
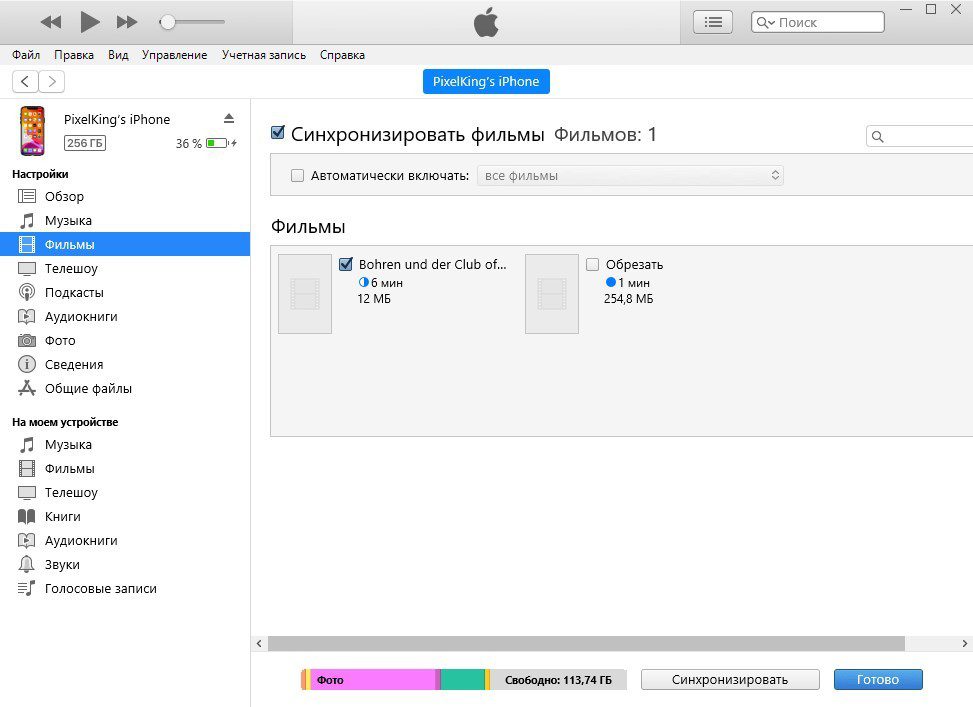
Альтернативный вариант действий – добавлять контент в медиатеку, используя кнопку «Файл» в верхней части интерфейса. В дальнейшем останется выбрать те фильмы, которые нужно синхронизовать, и нажать на кнопку «Применить». Разница заключается лишь в «источнике». Синхронизация медиатеки предусматривает перенос контента в «родные» разделы, вроде «Музыки» или «Галереи». Поиск драйверовВ редких случаях при подключении iPhone к ПК операционная система Windows не способна загрузить драйвера для опознавания мобильной техники. Справиться с задачей в автоматическом режиме способен инструмент Driver Booster. Нужные компоненты добавятся сразу, из-за чего отпадет половина возможных проблем и неполадок. Альтернатива iTunes. Сторонние файловые менеджерыПри подключении iPhone к ПК появляется шанс организовать медиатеку из развлекательного или информационного контента, без дубликатов, повторов и пропущенных мета-тегов. А еще – подготовить резервные копии, провести обновление iOS или даже освободить память. С перечисленными задачами способен справится не только iTunes, но и программы от сторонних разработчиков:iToolsМультифункциональный инструмент, подробно описывающий каждую особенность подключаемого к компьютеру: iPhone, iPad или iPod Touch. Разработчики предлагают изучать статистику, загружать программы из App Store, проводить полуавтоматическую оптимизацию и очистку внутренней памяти. Даже книги и те добавляются в iBooks за считанные минуты.
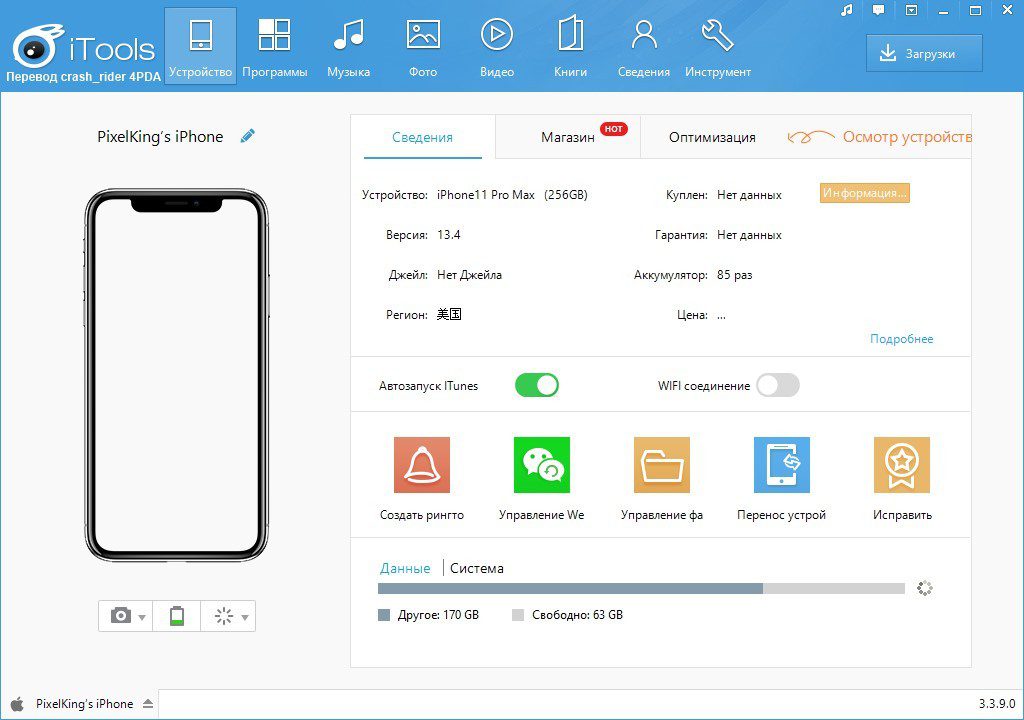
Среди дополнительных функций:
- Подготовка рингтонов через встроенный редактор.
- Резервное копирование.
- Переход на форум – где легко почитать о ремонте или о возникающих неполадках.
WaltrСервис, спасающий тех, кому не по нраву классический медиакомбайн от Apple – iTunes. Waltr предлагает копировать музыку, видеоролики или рингтоны напрямую в память, избегая установки и запуска iTunes. Переданный контент автоматически рассортировывается по подходящим каталогам (даже разбираться с медиатекой и то не придется), и становится доступен для просмотра и взаимодействия без ограничений. Те же переданные треки появятся в «Музыке», а видеоролики – в «Галерее». iFunBoxКачественная альтернатива iTools, обладающая схожей стилистикой и набором возможностей. Из преимуществ – менее перегруженный интерфейс, в котором легче разобраться новичкам. А вот к недостаткам легко отнести редкие обновления – iFunBox остановился в развитии после iPhone 7, а потому и справляется с техникой, начиная с 4, 5S и 6 – лучше, чем с новинками. FAQ. Режим модема, просмотр файлов через «Проводник», поиск и устранение ошибокЗа пределами стандартной синхронизации iPhone разрешает просматривать часть информации, как с «флешки» и предлагает делиться мегабайтами трафика. А еще – часто сталкивается с ошибками, из-за которых возникают проблемы с подключением. А потому – обо всем по порядку:Режим модемаПоделиться доступом к интернету разработчики из Apple разрешают и через Wi-Fi, и с помощью USB-кабеля. Необходимые параметры скрываются в основном разделе с «Настройками», в пункте «Режим модема».
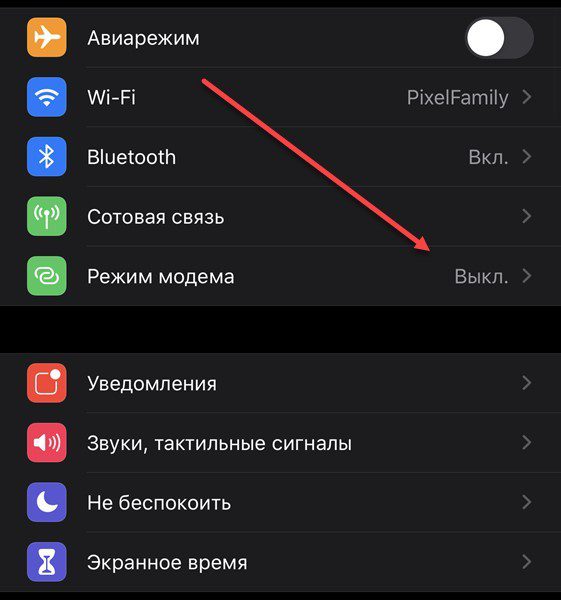
Как действовать дальше? – iOS подсказывает с помощью текстовых инструкций, появляющихся, если перевести ползунок в активное состояние.
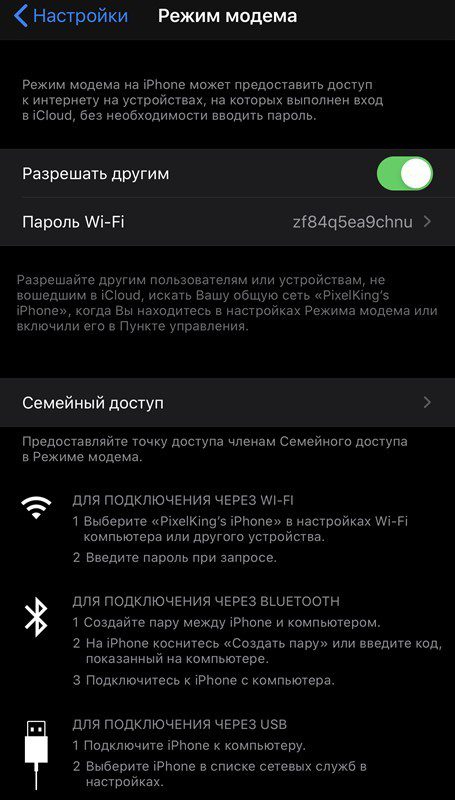
Например, при подключении iPhone к компьютеру или ноутбуку, для использования интернета достаточно перейти в «Сетевые службы» и уже оттуда выбрать подходящую сеть. Но чаще дополнительные действия не нужны – переход на интернет от мобильной техники происходит в автоматическом режиме. Почему возникают неполадкиЕсли подключение айфона к ПК заканчивается ошибкой, то искать причины рекомендуется на каждом из этапов. Начать рекомендуется с Windows и очистки системного каталога, расположившегося по пути: C:ProgramDataAppleLockdown.
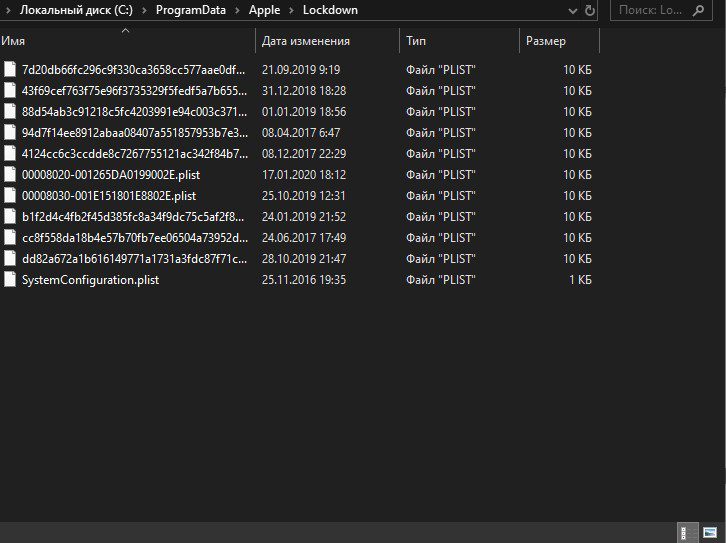
В некоторых ситуациях лишние файлы мешают работе важных служб и процессов. Далее – переустановка iTunes. Деинсталлировать предыдущую версию поможет специальный софт – вроде «IObit Uninstaller», способный «подчистить» оставшиеся компоненты, библиотеки и файлы, оставшиеся в системе. Затем – остается перезагрузиться и попробовать снова. Если изменения не появились, стоит поменять USB-кабель или используемый для подключения разъем. Последний шаг – заглянуть в раздел «Настройки», меню «Сброс» и согласиться на откат системы к заводским параметрам. Процедура не займет много времени, да и важные данные не потеряются, если уже подготовлена подходящая резервная копия. Как быстро просмотреть фотографииЕсли полноценная синхронизация файлов, музыки или документов не нужна, то фотографии, хранящиеся на iPhone, легко просмотреть и без iTunes. Понадобится лишь «Проводник» и подходящий USB-кабель.
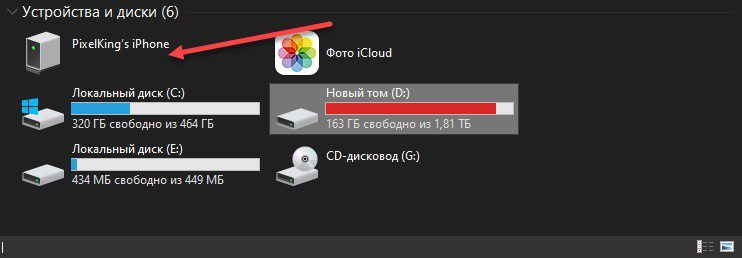
iPhone появится в разделе «Устройства и диски». Внутри каталога – папка DCIM (Digital Camera Images) с кучей дополнительных разделов, относящихся к Cloud и Apple.
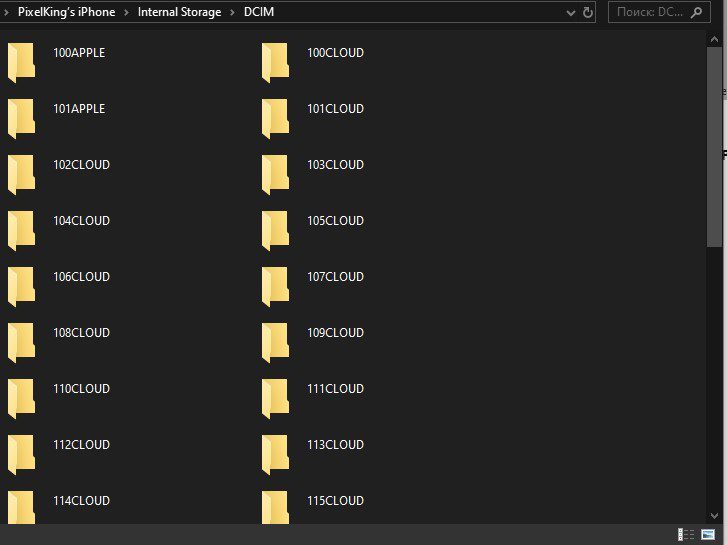
Ориентироваться в потоке из подпапок сложно, но, если разбираться с установкой ПО некогда, то способ быстрее (если не считать передачу файлов по воздуху или социальные сети) добраться до конфиденциальной информации и не найти. Как синхронизировать iPhone с ПК по Wi-FiКаждый раз подключать Айфон к компьютеру через USB долго и неудобно. В качестве альтернативы разработчики из Apple предлагают использовать беспроводную сеть. Настройка всей процедуры через Wi-Fi не займет и минуты:
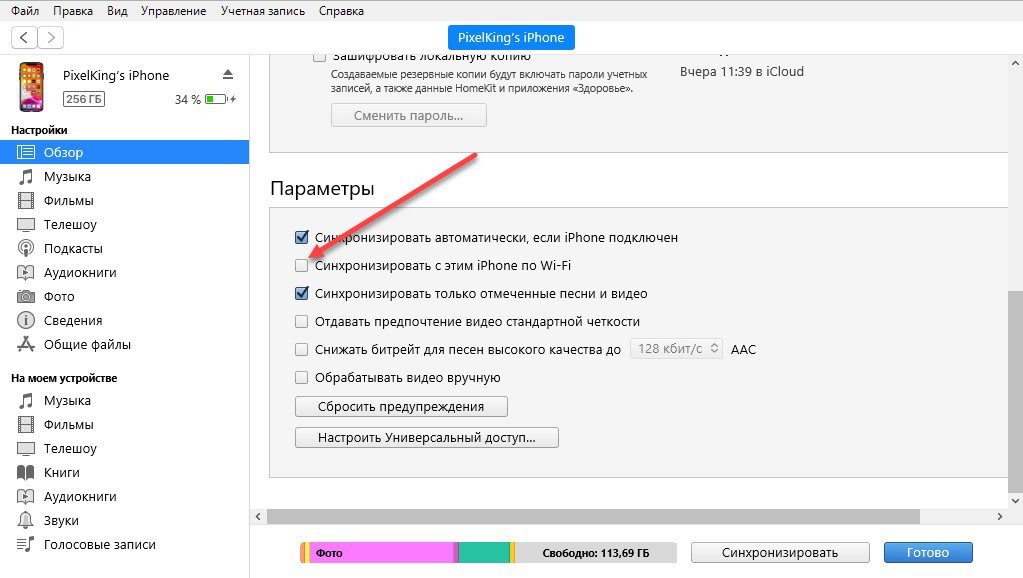
- В появившемся списке нужно поставить галочку напротив пункта «Синхронизировать с этим iPhone по Wi-Fi», а затем – в нижней части интерфейса iTunes нажать на «Применить».
- Изменения вступят в силу сразу. Обмен данными между компьютером и iPhone будет происходить автоматически, но с парой условий. Техника должна быть подключена к одной сети Wi-Fi и подходящим источникам питания. На низком заряде аккумулятора синхронизация не работает.
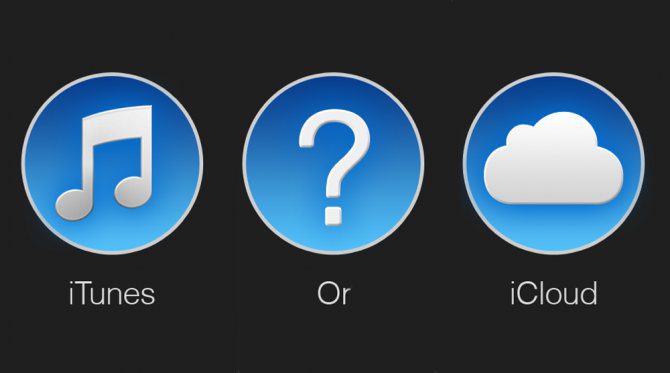
USB-кабели для iPhone

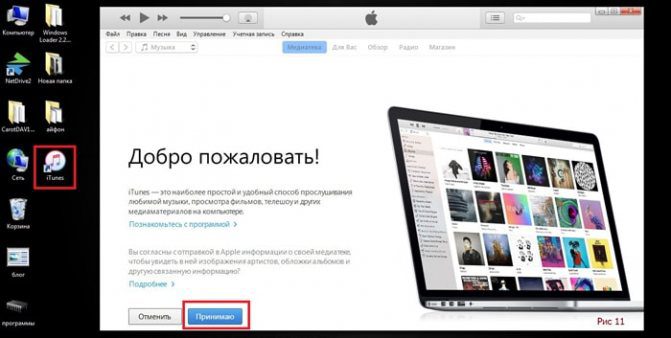
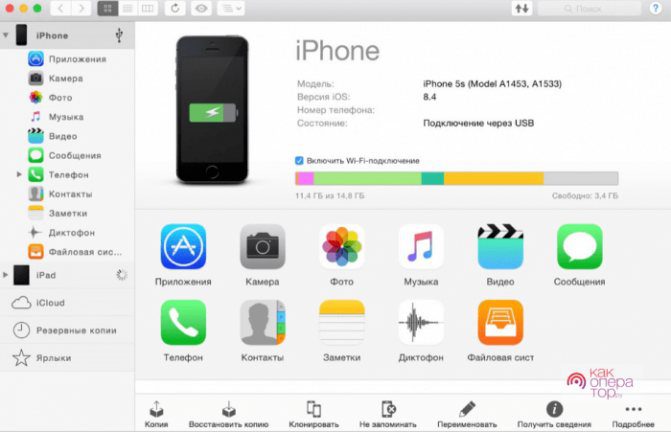
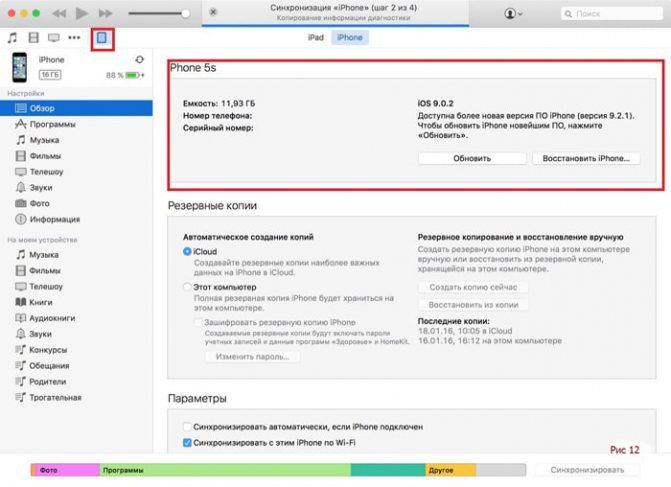
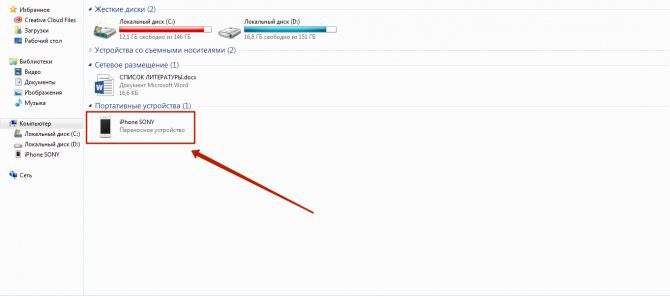
Кабели USB для Айфона



- Щелкните по раскрывающемуся списку «Имя сети» и выберите пункт «Создать сеть».
- В окне «Создание сети компьютер-компьютер» введите имя сети, канал можно оставить по-умолчанию, в моем случае 11-й и напротив «Безопасность» щелкните по «Не выбрано».
- В раскрывшемся списке выберите тип шифрования данных при их передаче по беспроводной сети: не выбрано — шифрование отключено, для подключения к сети не требуется вводить пароль, получить доступ к беспроводной сети может каждый (даже злоумышленник);40 бит WEP — тип шифрования WEP (Wired Equivalent Privacy) длина пароля: 5 ASCII-символов или 10 шестнадцатеричных цифр (когда введете достаточное количество символов, кнопка «Создать» станет активной).128 бит WEP — тип шифрования WEP длина пароля: 13 ASCII-символов или 26 шестнадцатеричных цифр.Лично мне непонятно, почему компания Apple рекомендует задавать WPA2-шифрование для сетей Wi-Fi, в то время как в OS X доступно лишь WEP с разной длиной ключа, но выбирать не приходится.Совет: в OS X выбирайте тип шифрования с максимальной длиной ключа, т.е. «140 бит WEP», пароль ввести нужно будет всего 3 раза, 2 раза при создании сети (ввод и подтверждение) и 1 раз на айфоне при подключении. Настройки сети в iPhone сохраняются автоматически и когда созданная сеть будет доступна, устройство будет подключаться к ней «на автомате» (при каждом подключении вводить пароль к известной сети не нужно).Выберите желаемый тип шифрования и щелкните по «Создать».
- не выбрано — шифрование отключено, для подключения к сети не требуется вводить пароль, получить доступ к беспроводной сети может каждый (даже злоумышленник);
- 40 бит WEP — тип шифрования WEP (Wired Equivalent Privacy) длина пароля: 5 ASCII-символов или 10 шестнадцатеричных цифр (когда введете достаточное количество символов, кнопка «Создать» станет активной).
- 128 бит WEP — тип шифрования WEP длина пароля: 13 ASCII-символов или 26 шестнадцатеричных цифр.
- Беспроводная сеть Wi-Fi будет создана, Mac будет автоматически к ней подключен (т.к. он и является ее источником), осталось подключить айфон к созданной сети.
- В списке «Выбрать сеть» появится созданная в Mac OS X беспроводная сеть,тапните по ее названию и введите пароль. Готово!
- После подключения к общей Wi-Fi сети айфона и Mac, запустите iTunes и в меню «Устройства» появится ваш девайс.
ВозможностиUSBWi-Fi Синхронизация с компьютером++ Восстановление прошивки+— Обновление прошивки+— Создание резервной копии++ Восстановление из резервной копии+— Установка и удаление приложений из App Store++ Загрузка музыки, видео, телешоу, рингтонов++ Выгрузка из памяти устройства музыки, видео, телешоу, рингтоновфайловым менеджеромфайловым менеджером Заряжает аккумулятора+— Разряжает аккумулятор—+ Скорость передачи данных+— Простота настройки подключения+— Радиус действия—+ Необходимы дополнительные аксессуары+— Занимает свободные порты компьютера+—
Подключение без iTunes
Управлять файлами на своем iPhone, используя компьютер, можно и без использования стандартной программы iTunes. В этом нам поможет Проводник Windows.
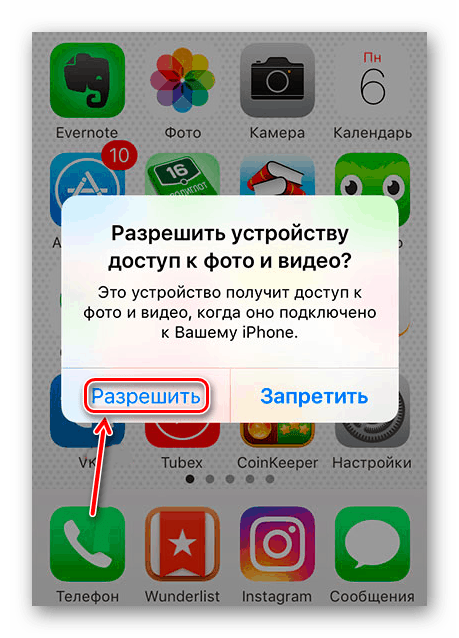
После этого в разделе «Устройства и диски» в Проводнике появится iPhone.
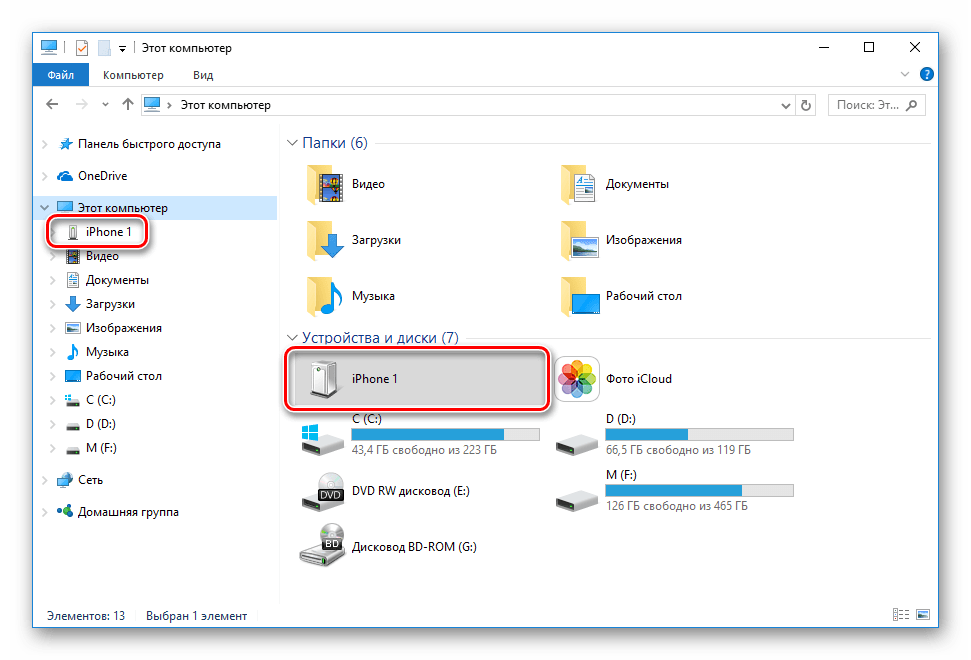
Для просмотра нужных файлов юзеру нужно перейти в определенную папку. Нажмите «Internal Storage».
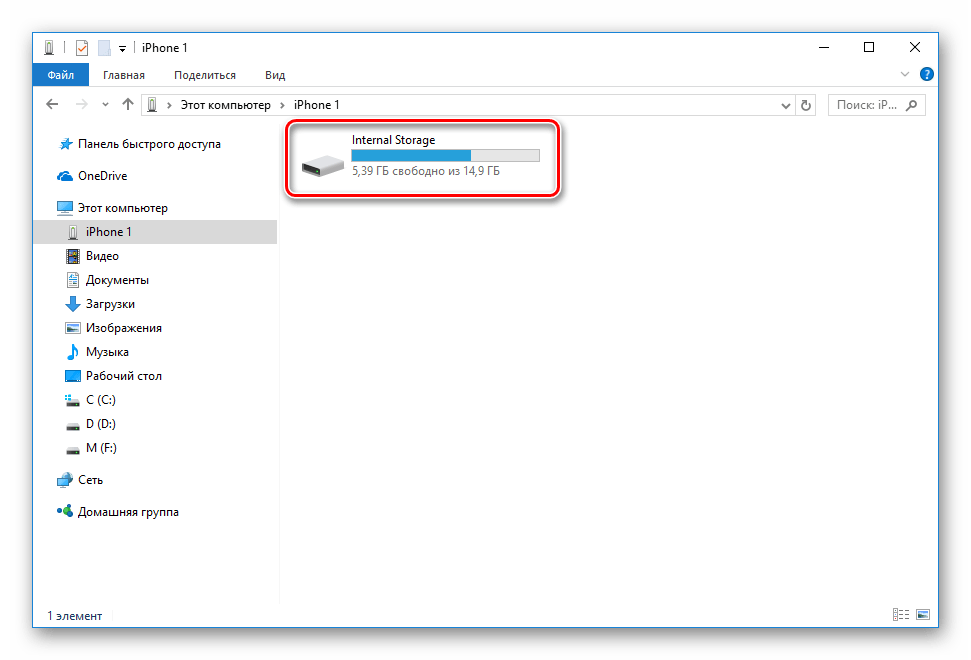
Перейдите в папку «DCIM».

Кликните по «100APPLE». В этой папке можно отсортировать файлы по дате создания или изменения для более комфортной работы.
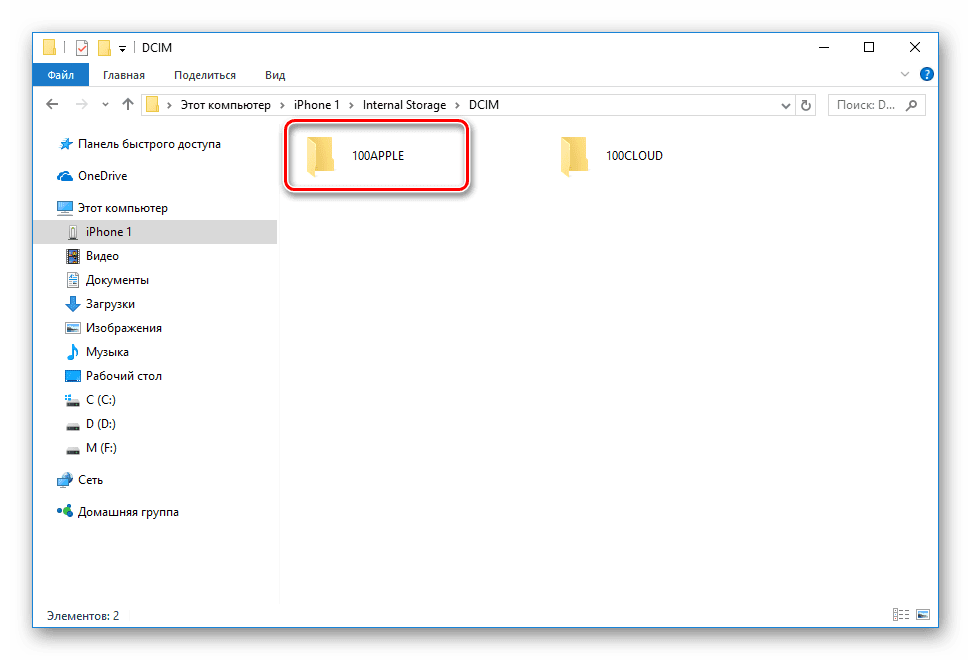
В любом iPhone присутствует функция «Режим модема», которая позволяет передавать Интернет на компьютер, да и просто выступать точкой доступа сети. Использовать устройство в качестве модема можно при любом подключении (USB, Wi-Fi и т. Первым делом нужно убедиться, что включена функция «Сотовые данные». Если она отключена, то режим модема не просто нельзя будет включить, но даже такой пункт может отсутствовать. Далее указанный режим необходимо включить и задать необходимые настройки. Если Wi-Fi, Bluetooth и пр. будут отключены, функция «Режим модема» предложит их включить. На том же экране настроек можно задать пароль для сети: Что касается действий со стороны компьютера, то здесь нужно стандартным образом подключиться к точке сети. Имеется в виду к Интернету, который раздаётся с iPhone. Чаще всего он называется «Apple mobile device»: В зависимости от используемого способа подключения между iPhone и компьютером, нужно выполнять соответствующие действия. То есть при USB или Wi-Fi просто переключить Интернет в «Сетевых подключениях». А для Bluetooth-соединения – выполнить поиск устройств с компьютера и найти iPhone. Именно в такой последовательности, ведь устройство используется как модем.
Иногда подключение устройства вызывает трудности или ошибки. Далее мы рассмотрим наиболее частые проблемы в подключении: 1. Неполадки в ПК. Если iPhone не подключается, «виноват» может быть компьютер:
Проверка соединения
Прежде чем приступить к выполнению программных действий по устранению неполадки, убедитесь, что проблема не связана с кабелем.
Для этого выполните 4 действия:
- Убедитесь, что кабель надёжно подключён к устройству iOS и к компьютеру.
- Попробуйте вставить кабель в другой разъём на Mac или ПК.
- Проверьте порт Lightning или USB-C на наличие грязи и пыли. Часто пыль забивается внутрь разъёма, что мешает контакту.
- Подключите iPhone к компьютеру через другой кабель. Если это поможет, нужно просто заменить кабель.
Если после выполнения этих действий ваш iPhone не подключается к компьютеру через USB, двигаемся дальше.
Устранение неполадок iTunes на Windows
Если компьютер с Windows и iTunes не видит iPad, iPhone или iPod при подключении, выполните следующие действия:
- Выключите ПК и iPhone, затем снова включите их и соедините кабелем.
- Убедитесь, что при подключении к ПК ваше устройство с iOS или iPadOS разблокировано и на нём отображается экран «Домой».
- Когда вы подключаете iPhone к компьютеру, обратите внимание на уведомления в телефоне. Нажмите «Доверять этому компьютеру». Чтобы увидеть уведомление нужно разблокировать смартфон.
Игнорирование этого окна является самой частой причиной почему iPhone не подключается к компьютеру.
Обратите внимание, что не нужно переводить устройство в режим восстановления DFU при выполнении любого из этих шагов.
Если описанное выше не помогло, нужно проверить Apple Mobile Device USB Driver.
Проверка Apple Mobile Device USB Driver
Когда Windows-компьютер не видит iPad или iPhone, обязательно нужно проверить установлен ли драйвер Apple Mobile Device USB. При установке iTunes он должен устанавливаться автоматически. Его отсутствие не позволяет Windows увидеть смартфон или планшет.
Откройте диспетчер устройств, кликнув правой кнопкой мыши по меню «Пуск».
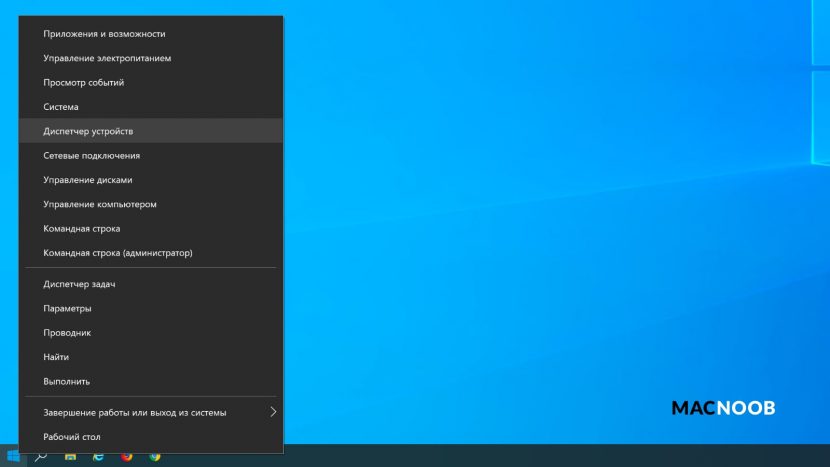
Найдите в диспетчере раздел «Контроллеры USB» и откройте его. Внутри должен находиться драйвер Apple Mobile Device USB.
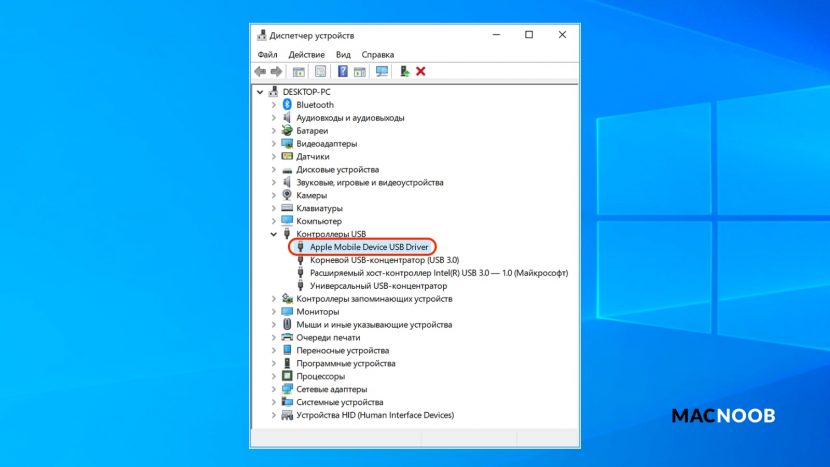
Если его нет, переустановите iTunes.
В случае когда вместо драйвера отображается «Неизвестное устройство», подключите смартфон через другой кабель либо к другому компьютеру. Если это не помогло, несите свой iPhone, iPod или iPad в сервис.
Обновление драйвера Apple Mobile Device
Если драйвер отображается в диспетчере, то для решения проблемы с обнаружением смартфона нужно его обновить.
Делается это очень просто без подключения к интернету. Приведу пример на Windows 10, но для Windows 7 или XP обновление проводится аналогично.
В диспетчере задач находим раздел «Переносные устройства», видим там «Apple iPhone».
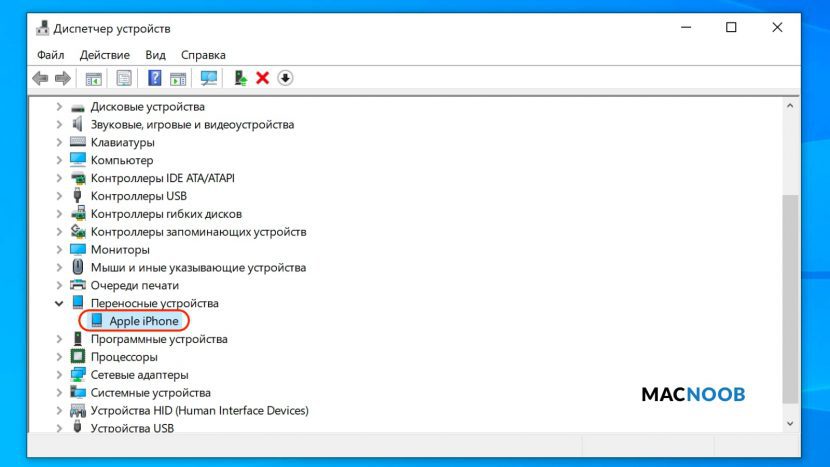
Если в диспетчере устройств Windows отсутствует пункт «Apple iPhone», необходимо подключить смартфон к ПК по USB кабелю. Если не помогает — переустановите iTunes.
Открываем «Apple iPhone», переходим на вкладку «Драйвер», жмём кнопку «Обновить драйвер».
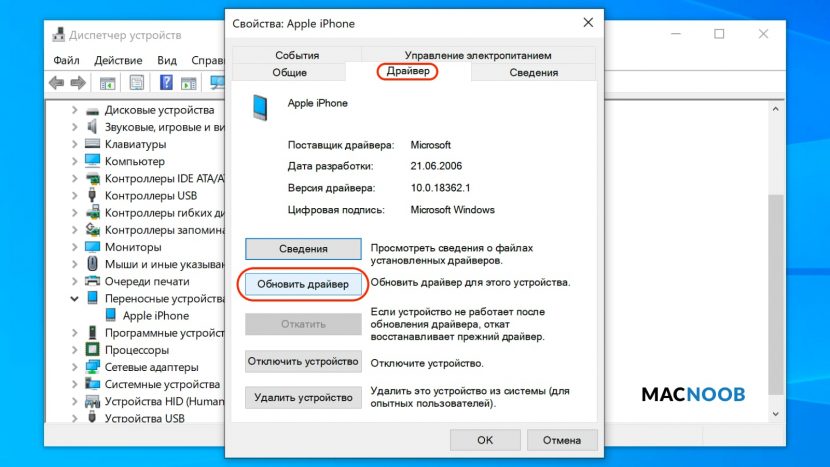
Выбираем ручное обновление с поиском на своём компьютере.
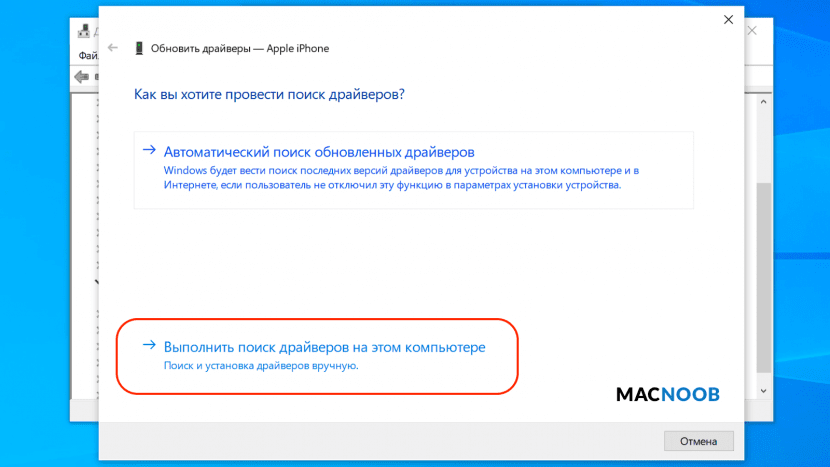
В следующем окне нужно выбрать драйвер из тех, что установлен на компьютере.
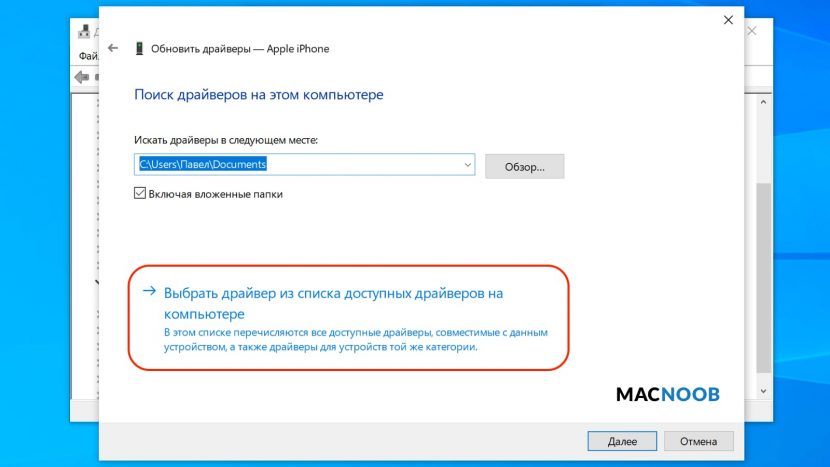
Далее выбираем USB-устройство MTP и нажимаем «Установить с диска».

Осталось указать место где находится драйвер. Для этого в следующем окне жмём кнопку «Обзор» и проходим в папку:
Program Files / Common Files / Apple / Mobile Device Support / Drivers
В этой папке находится файл драйвера с именем usbaapl64. inf или usbaapl. inf. Выбираем его и устанавливаем.
Теперь отсоедините кабель USB от iPhone и перезагрузите компьютер. После чего подключите устройство к ПК и откройте iTunes. Проблема будет решена.
Устранение неполадок iTunes для Mac
Если Mac не сможет распознать устройство на iOS или iPadOS, следует сделать следующее:
- Проверьте подключение USB, осмотрите разъём кабеля на наличие пыли, попробуйте использовать другой порт USB и другой кабель.
- Убедитесь, что вы нажали кнопку «Доверять» на iOS при подключении к компьютеру Mac (диалоговое окно «Доверять этому компьютеру»).
- Перезагрузите ваше устройство iOS.
- Перезагрузите Mac.
- Проверьте наличие обновлений программного обеспечения на Mac. Например, нужно обновить операционную систему до macOS Catalina либо установить локальное обновление, чтобы Mac подключился к iPhone на iOS 13. Если это необходимо, вы увидите соответствующее сообщение на экране компьютера.
- Если у вас установлен антивирус для Mac, отключите его на время соединения. Это может быть причиной того, что компьютер Mac или ноутбук MacNook не видит iPhone через USB.
Наконец, проверьте, определяется ли ваш iPhone, iPad или iPod на Mac. Для этого в верхнем меню нажмите на яблоко и откройте пункт «Об этом Mac».
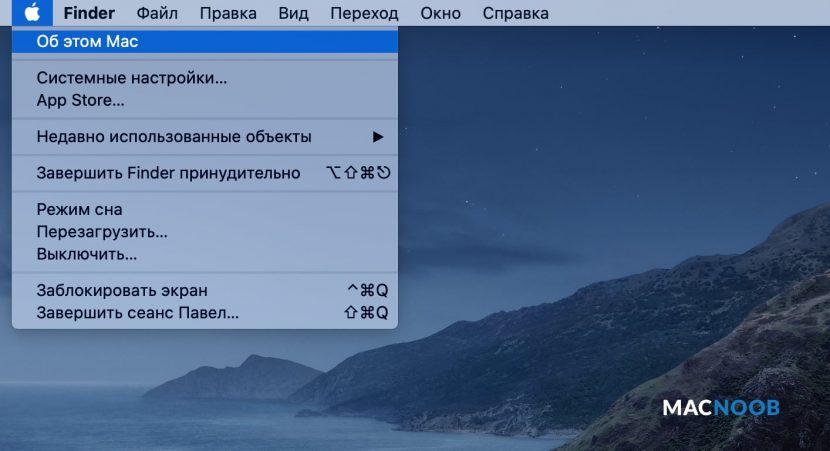
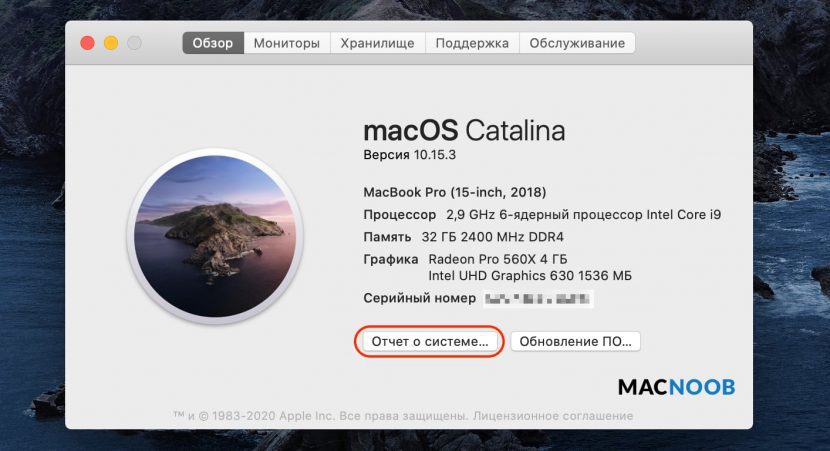
В разделе «Аппаратные средства» откройте раздел USB и в правой части окна должен отображаться ваш iPhone, iPod либо iPad.
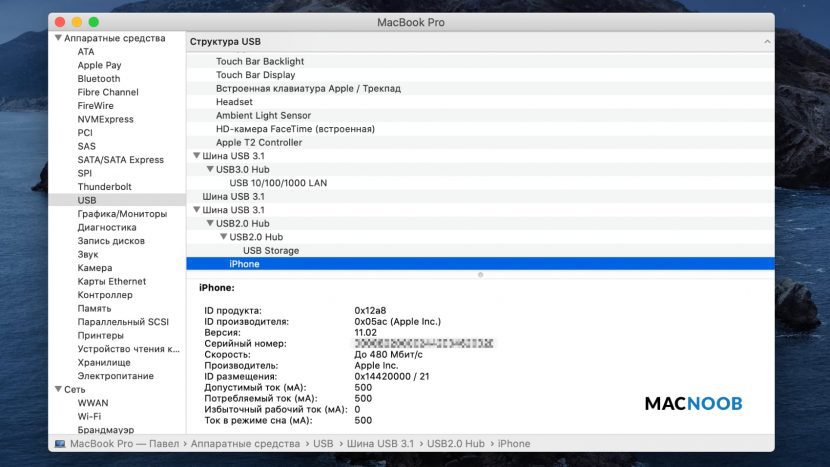
Если ваше устройство не отображается, остаётся только обратиться в техподдержку Apple или в сервис.
Как вам статья?
- Как подключить айфон к компьютеру через USB и зачем это нужно делать?
- Как разрешить передачу данных через USB на айфоне?
- Как происходит передача данных?
- Алгоритм передачи данных
- Как передавать файлы с компьютера на iPhone и обратно
- Использование iTools
- Путь второй – Wi-Fi Drive
- Полезная программа для решения проблем
Как подключить айфон к компьютеру через USB и зачем это нужно делать?
Подключение «яблочного» устройства к ПК через USB позволяет:
- Синхронизируйте iPhone с iTunes: загружайте музыку и другие медиафайлы в память устройства, переносите заметки и контакты, переносите учетные данные.
- Создание резервных копий информации, хранящейся в памяти устройства, и восстановление данных из резервных копий.
- Восстановите и обновите операционную систему.
- Освободите память устройства на вес золота, перенеся данные на жесткий диск вашего компьютера.
Всего этого не будет, если соединение между iPhone и ПК через USB будет нестабильным. Подключить iPhone к компьютеру довольно просто:
Шаг 1. Возьмите USB-кабель и вставьте разъем Lightning или 30-контактный разъем в соответствующий разъем на вашем устройстве.

Шаг 2. Вставьте разъем на другой стороне в любой из разъемов USB на вашем компьютере или ноутбуке.
Шаг 3. Дождаться характерного звука подключения устройства по USB. При этом iPhone будет вибрировать, чтобы уведомить владельца о том, что он заряжается.
Шаг 4. Я получаю сообщение «Доверять этому компьютеру?» на экране смартфона. Подтвердите, нажав соответствующую кнопку.
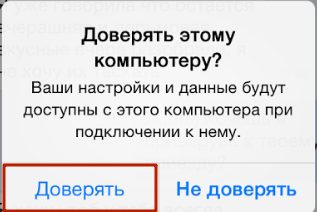
Шаг 5. На мониторе компьютера появится окно автозапуска; это уже говорит об успешном подключении через USB.
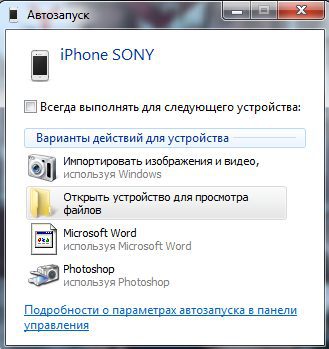
Закройте это окно.
Шаг 6. Зайдите в «Мой компьютер» — вы увидите свой iPhone в списке портативных устройств.
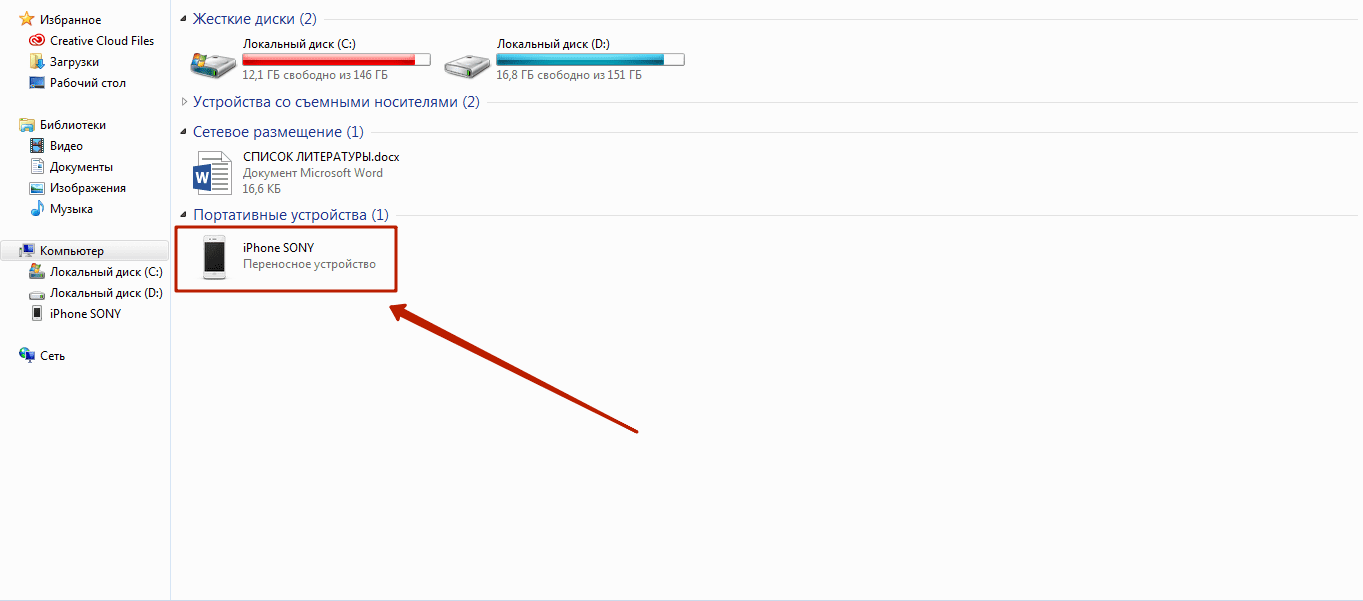
Шаг 7. Нажмите на значок, и вы получите доступ к фотографиям и видео, снятым камерой iPhone. Вы не сможете получить доступ к музыке таким образом; вам нужно будет установить и запустить программу под названием iTunes.
Как разрешить передачу данных через USB на айфоне?
В меню «Настройки» выберите «Face ID и код-пароль» или «Touch ID и код-пароль» и включите доступ к USB-аксессуарам в разделе «Доступ к экрану блокировки». Если доступ к USB-аксессуарам отключен (как на изображении выше), вам может потребоваться разблокировать устройство iOS для подключения к USB-аксессуарам.
Как происходит передача данных?
IPhone поставляется с кабелем USB. Это адаптер, который поможет вам синхронизировать ваше устройство с ПК. Оснащен с одной стороны стандартным разъемом USB, с другой — специальным разъемом для устройства. Они могут отличаться в зависимости от модели. Решая, как подключить iPhone к компьютеру через USB, важно учитывать, что существенным моментом является наличие на компьютере разъема USB версии 2. Что может быть недостатком? Дело в том, что внешний вид версии USB 2. 0 абсолютно идентичен предыдущей версии 1. Если вы подключите машину к USB 1. 0, компьютер выдаст сообщение о том, что устройство может работать быстрее. Это будет означать, что, скорее всего, перенести данные с устройства на жесткий диск не получится. Но не бойтесь, разъем 1.
Алгоритм передачи данных
Как подключить iPhone к компьютеру через USB? Вы можете воспользоваться пошаговой инструкцией.
- Подключите USB-кабель к компьютеру.
- Подключите другой конец кабеля к устройству.
- Откройте вкладку «Мой компьютер» на рабочем столе монитора
- В открывшейся папке ищем ярлык цифрового фотоаппарата.
- Дважды щелкните по ярлыку. Это должно открыть содержимое iPhone.

После запуска этого алгоритма не должно возникать вопроса, как подключить айфон к компьютеру через USB. Но может оказаться, что версия USB правильная, подключение тоже правильное, но связи нет. В чем может быть проблема? Программа iTunes («iTunes») может помочь решить проблему»).
Как передавать файлы с компьютера на iPhone и обратно
В этой статье мы рассмотрим несколько бесплатных приложений, которые позволяют использовать iPhone в качестве USB-накопителя и беспроводного хранилища. В App Store много похожих приложений, вы можете выбрать то, что вам нравится. Принцип их действия практически идентичен.
Если вы собираетесь сделать все возможное и иметь iPhone или iPad на 128 ГБ и хотите использовать его в качестве внешнего жесткого диска, то это возможно. Для этого достаточно воспользоваться iTools, в программе есть режим внешнего жесткого диска, что позволяет использовать устройство как накопитель через обычный системный проводник.
- простота «сброса» файлов в программу;
- «защита от дурака»: не нужно разбираться в файловой системе iOS;
- простота и понятность интерфейса (что уже проще и привычнее);
- невозможность использования файлов на устройстве;
- Требуется кабель;
- Требуется установка iTools.
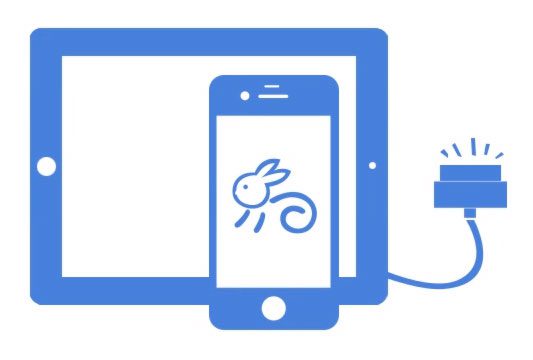
Путь второй – Wi-Fi Drive
- простота «сброса» файлов в программу;
- «защита от дурака»: не нужно разбираться в файловой системе iOS;
- простота и понятность интерфейса (все же первый способ менее дружелюбен);
- простота использования файлов на самом iPhone или iPad;
- при использовании с другими компьютерами не требуется дополнительное оборудование (например, кабель) и программное обеспечение.
- передавать «файл за файлом» с устройства на компьютер;
- Скорость ограничена скоростью Wi-Fi.
Поэтому такой способ использования iPhone или iPad в качестве флешки очень подходит для переноса небольшого количества файлов. Но имейте в виду, что при большом объеме информации процесс передачи файлов на устройство займет много времени.
Полезная программа для решения проблем
Если на компьютере установлен iTunes для iPhone, при подключении через USB-кабель синхронизация должна происходить быстро и автоматически. Есть важный момент: если идет передача данных, ни в коем случае нельзя тянуть за кабель. Такое прерывание работы может негативно сказаться на файловой системе устройства. Если вам нужно приостановить передачу файла, просто перетащите слайд, отмените синхронизацию, выберите безопасное извлечение, а затем отключите кабель.
Иногда может быть так, что даже после установки iTunes компьютер не видит iOS-устройство. В большинстве случаев такая неприятность возникает после новой прошивки от знакомого «яблока» или после обновления ПК. Чтобы решить эту проблему, выполните следующие действия.
- Установите последнюю версию iOS.
- Подключить файловый менеджер iFunBox или iExplorer, которые обладают идентичными возможностями.
- Используйте эту программу, чтобы найти раздел var/mobile/Media.
- Скопируйте его на свой компьютер, а затем удалите с гаджета.
- Перезагрузите iPhone.
- Выполните подключение к ПК.
- Все готово. Если часть файлов исчезла после подключения, их можно найти в скопированной папке Media».
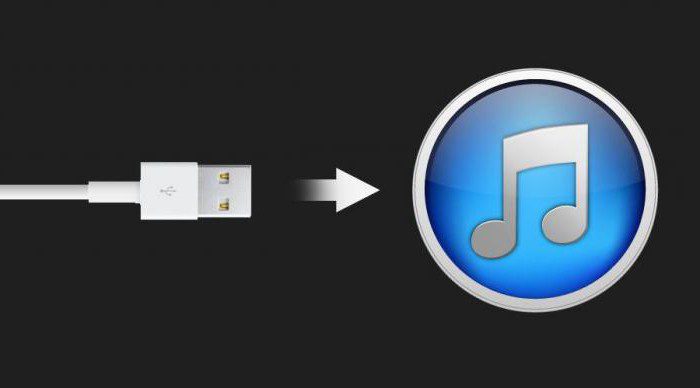
Есть и недостатки. Скорость разряда батареи увеличивается в несколько раз. Смартфон сядет уже через 4 часа. Поэтому на время работы модема поставьте телефон на зарядку.
Для подключения следуйте инструкции:
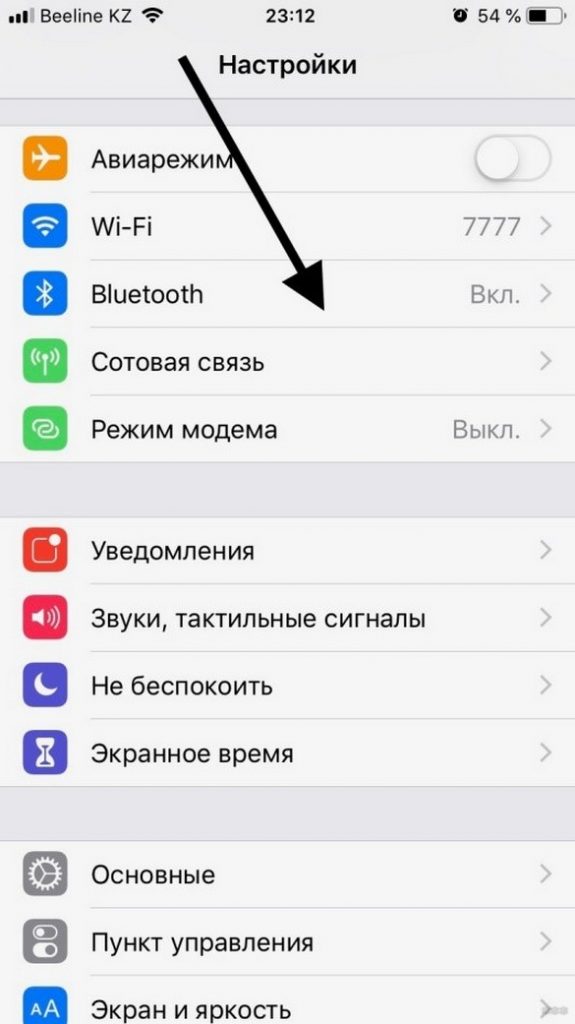
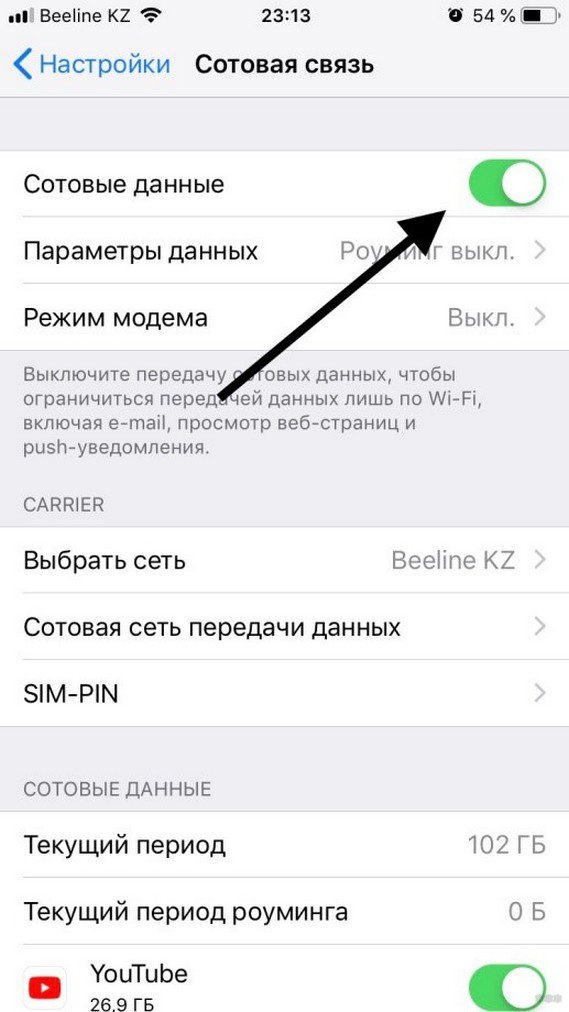
- Чуть ниже найдите раздел «Режим модема» и откройте его.
- Здесь вы можете включить раздачу и поменять пароль к Wi-Fi. По умолчанию он сложный, его трудно запомнить. Для смены нужно нажать на «Пароль Wi-Fi» и ввести новый.
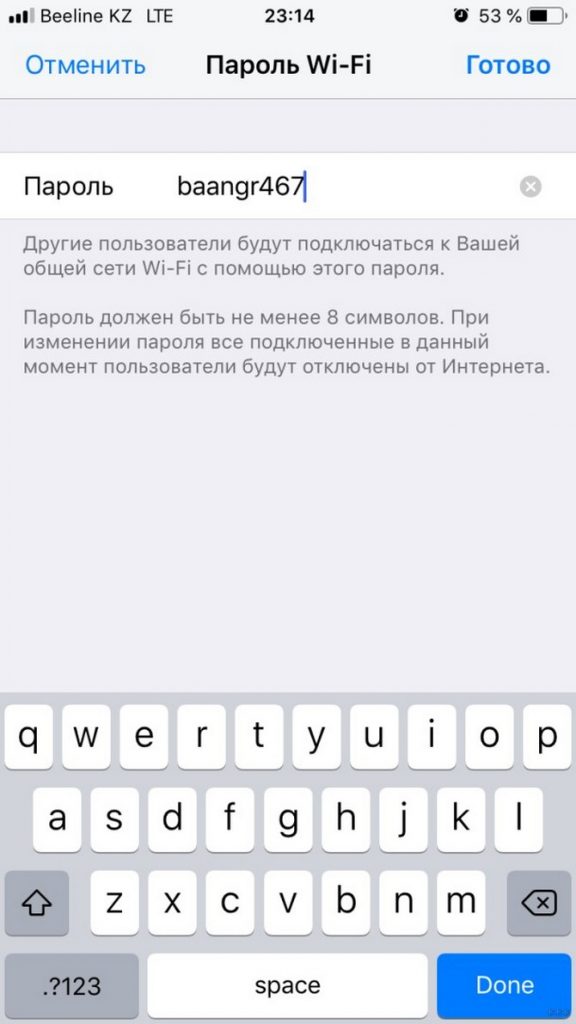
- Включите режим модема, нажав на тумблер напротив одноименной надписи.
- Откройте параметры сети на вашем компьютере и найдите точку доступа. По умолчанию она называется «iPhone (ваше имя)».
- Введите ключ безопасности в возникшее поле.
- Через несколько секунд компьютер подключится к смартфону. На экране iPhone, в верхней его части, появится синяя полоска. Это знак, что соединение прошло успешно.
Если не вышло, попробуйте перезагрузить оба устройства!
Подключение по USBТакже предлагаю видео по теме раздела:iPhone раздает Интернет через USB только на то устройство, к которому подключен. Одновременно с этим он заряжается, поэтому не нужно беспокоиться, что батарейка быстро иссякнет. Если сделать все правильно, ноутбук будет выходить в сеть каждый раз, когда его соединяют со смартфоном по кабелю.

Для подключения нужно сделать следующее:
- Зайдите в «Настройки», откройте там раздел «Сотовая связь».
- Убедитесь, что включен «Режим модема».
- Соедините ноутбук и телефон USB-кабелем.
- До того, как компьютер подключится к Wi-Fi через телефон, Айфон спрашивает: «Доверять ли этому устройству?». Ответьте утвердительно и введите свой код-пароль.
- Откройте настройки сети. Среди доступных подключений должен появиться ваш смартфон.
- Введите пароль в специальное окно.
- Сеть подключится через несколько секунд. Если все хорошо, на экране iPhone появляется синяя полоса.
Чтобы отключить соединение, достаточно вынуть USB кабель или выйти из режима модема. Тоже самое нужно сделать, если не удалось подключиться с первого раза. Затем просто повторите все действия.
Подключение по BluetoothСамый непопулярный способ, ведь требует дополнительного времени на подключение. Плюс, далеко не во всех ноутбуках есть нужная функция. Подключение проходит следующим образом:
- Откройте настройки iPhone и зайдите в раздел «Сотовая связь».
- Найдите надпись: «Режим модема» и убедитесь, что тумблер напротив нее находится в положении «ВКЛ».
- Вернитесь в «Настройки» и найдите раздел «Bluetooth».
- Тумблер напротив одноименной надписи должен быть зеленым.
- Перед тем, как подключать компьютер к интернету через iPhone, нужно настроить Bluetooth. Для начала убедитесь, что он включен. В некоторых моделях ноутбуков для этого используется переключатель на самом корпусе.
- Откройте настройки Bluetooth на ноутбуке. В ОС Windows для этого нужно нажать на стрелочку «Отображать скрытые значки».

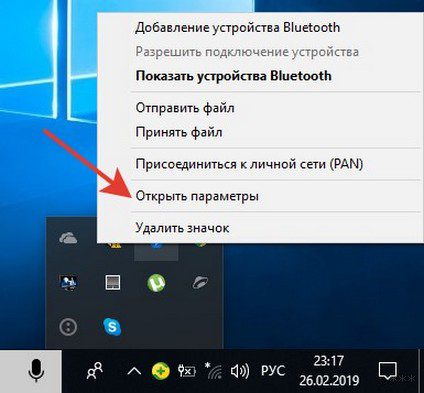
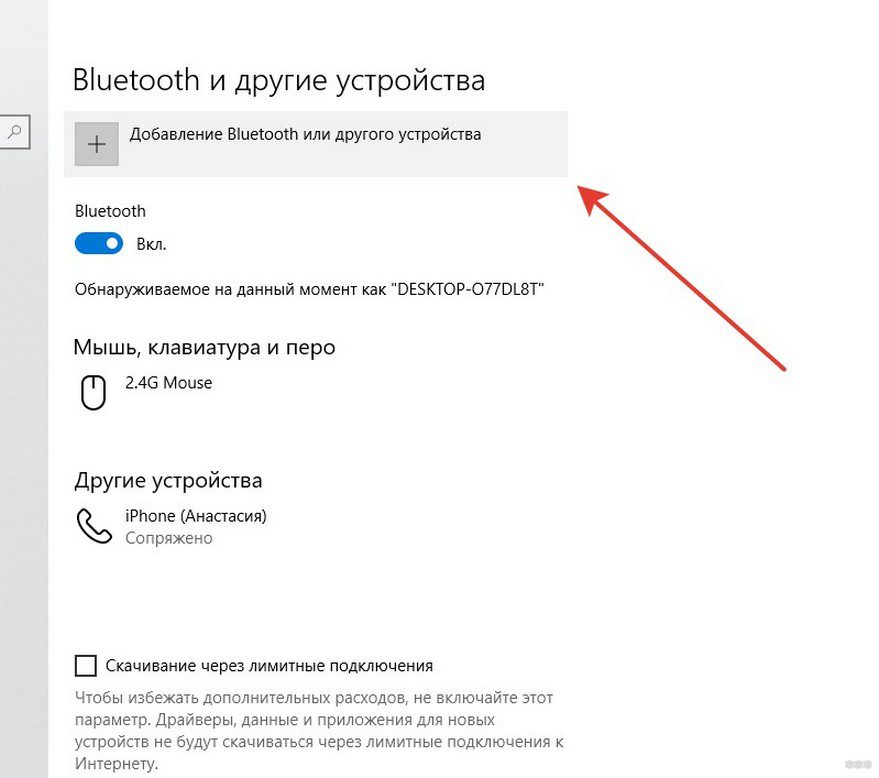
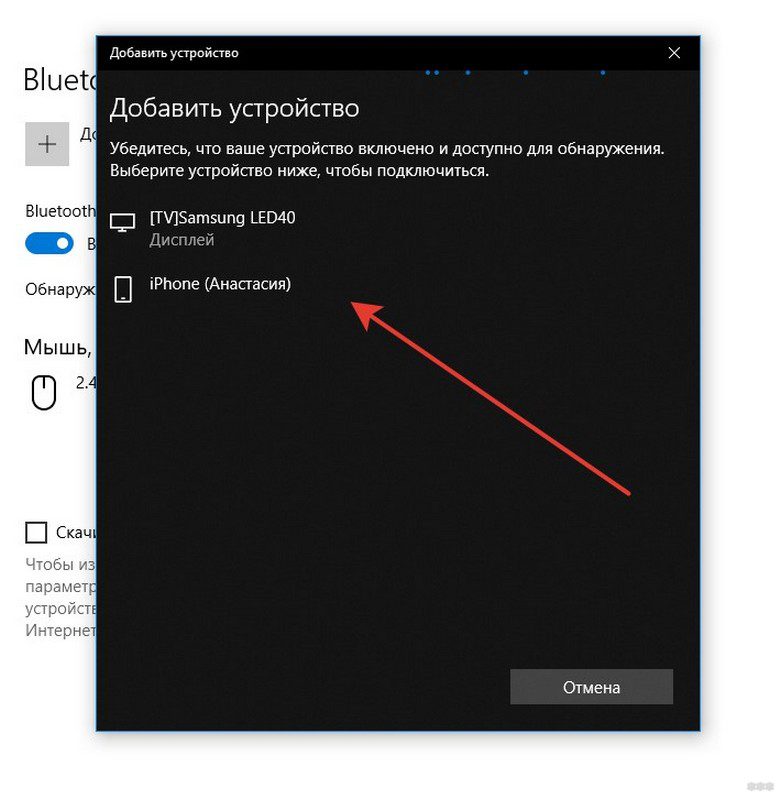
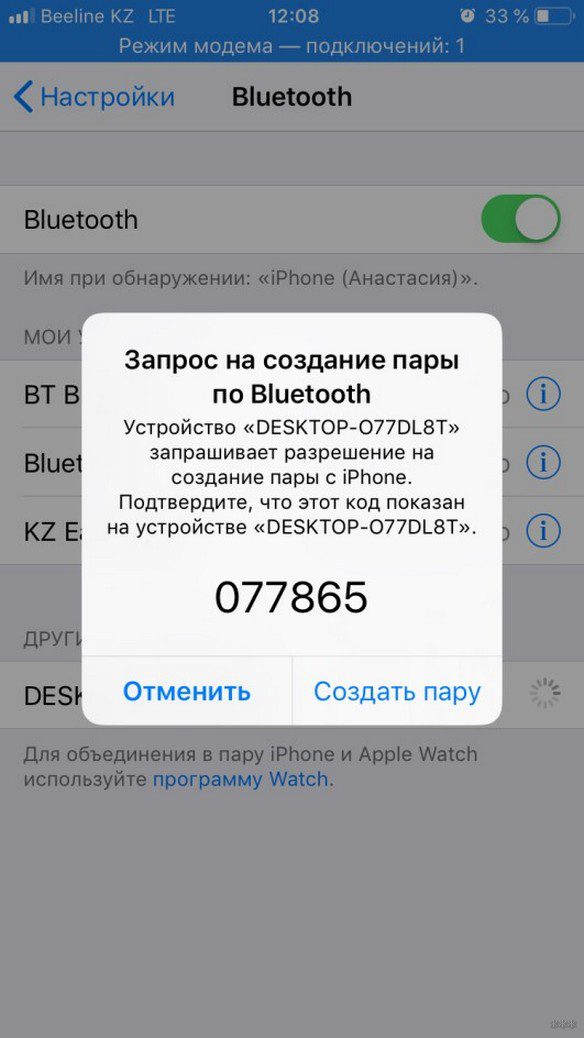
- То же самое сделайте и на ноутбуке.
- После этого в настройках появится имя вашего смартфона. Нажмите на него, введите пароль и подключитесь к сети.
Если не удалось, попробуйте выключить и включить Bluetooth на обоих устройствах. В редких случаях может потребоваться перезагрузка.
Обычно используют первые два способа. Они более удобные и простые. Bluetooth – это запасной выход, если остальные методы не помогли. В любом случае при наличии Айфона и хорошего мобильного интернета вы можете всегда оставаться на связи, работать и развлекаться.