
Вопрос от пользователя
Звук подключения есть, зарядка телефона идет, а зайти на него и скопировать файлы — не могу, компьютер его не видит! Что можно сделать? (драйвера уже два раза переставлял, скачивал официальные с сайта производителя)
Доброго времени!
Причина, описанной вами проблемы, наиболее характерна для некорректных настроек Android (кстати, в подавляющем большинстве случаев это так и есть).
Например, в настройках телефона не поставлена галочка о том, что устройство должно быть подключено как MTP (медиа-устройство, с которым можно обмениваться файлами).
Собственно, в этой статье разберу и эту причину, и часть других, наиболее часто встречающихся в повседневной работе. 👌
Итак…
Если вы подключаете телефон к USB-порту компьютеру только для того, чтобы передать какие-то файлы (фотографии, видео и пр.) — то могу порекомендовать попробовать альтернативные способы передачи данных.
*
Содержание статьи
-
1 Что делать с «невидимым» телефоном
-
1.1 👉 Если телефон заряжается от порта, и слышен звук при подключении
- 1.1.1 Настройки USB-подключения к компьютеру
- 1.1.2 Аппарат задействован в режиме модема
- 1.1.3 Попробуйте запустить отладку по USB
- 1.1.4 Нет драйвера на корневой USB-концентратор, на телефон
-
1.2 👉 Если телефон не только не видим, но и не заряжается от USB-порта (не подает признаков «жизни»)
- 1.2.1 А включен ли сам телефон?
- 1.2.2 Не заклеены ли контакты аккумулятора скотчем
- 1.2.3 Все ли в порядке с USB-кабелем
- 1.2.4 Работоспособен ли USB-порт компьютера
- 1.2.5 Проверьте телефон, подключив его к другому ПК, ноутбуку
- 1.2.6 Хватает ли питания (не установлен ли USB разветвитель)
-
1.1 👉 Если телефон заряжается от порта, и слышен звук при подключении

→ Задать вопрос | дополнить
- Что делать с «невидимым» телефоном
- 👉 Если телефон заряжается от порта, и слышен звук при подключении
- Настройки USB-подключения к компьютеру
- Аппарат задействован в режиме модема
- Попробуйте запустить отладку по USB
- Нет драйвера на корневой USB-концентратор, на телефон
- 👉 Если телефон не только не видим, но и не заряжается от USB-порта (не подает признаков «жизни»)
- А включен ли сам телефон?
- Не заклеены ли контакты аккумулятора скотчем
- Все ли в порядке с USB-кабелем
- Работоспособен ли USB-порт компьютера
- Проверьте телефон, подключив его к другому ПК, ноутбуку
- Хватает ли питания (не установлен ли USB разветвитель)
- Аппаратная часть
- Программная часть
- Драйверы: быть или не быть?
- Вирусы: ищем серого кардинала
- Неверный режим работы USB
- Зри в корень!
- Проверка кабеля и разъема
- Изменение параметров компьютера
- Что проверить, почему телефон не виден по USB
- USB-порт и кабель подключения
- Выбор типа использования телефона
- Отсутствие драйверов
- Включенный режим модема
- Использование спец. приложений и альтернативных решений
- USB-провод и порт
- Удалить устройство из Windows 10
- Установить драйвер MTP
- Аппаратная часть
- Программная часть
- Драйверы: быть или не быть?
- Вирусы: ищем серого кардинала
- Неверный режим работы USB
- Зри в корень!
- Что делать, если компьютер не видит телефон?
- Проверьте настройки подключения по USB
- Установите драйвер USB MTP
- Загрузите и установите Media Feature Pack для Windows 10
- Используйте комплектный USB-кабель
- Удалите драйверы Android
- Активируйте отладку по USB
- Включите режим полета
- Перезагрузите телефон в режиме Recovery или Fastboot
- Инсталлируйте KIES от Samsung
- Используйте порты USB 2
- Переустановите ADB
- Перезагрузите Android-устройство
- Подключите телефон непосредственно к компьютеру
- Очистите кэш и данные для внешнего системного хранилища и систем хранения данных
- Синхронизируйте Android с PC с помощью стороннего приложения
- Проверка USB подключения
- Включен режим USB модема на телефоне
- Альтернативный вариант синхронизации Bluetooth или Wi-Fi
- Компьютер не находит телефон через Bluetooth
- Когда проблема в поломке физического интерфейса
- Как переустановить драйвер мобильного устройства и USB на компьютере с Windows
- iPhone
- Android
- Если при подключении телефон не распознаётся в режиме прошивки
- Проверка работы телефона (MTP устройства) в диспетчере устройств
- Безопасный режим Android, режим разработчика, драйверы материнской платы другие нюансы
- Вирусы в системе
- Требуется установить обновление KB3010081 (KB3099229)
- Телефон подключился и определился, но файлы не отображаются
- Что делать, если не видно содержимое SD-карты
- Не видим в режиме Recovery
- Видеоинструкция
- Внимание!
- Подключаешь телефон к компьютеру или ноутбуку через шнур, а компьютер не видит телефон
- Причины отсутствия подключения телефона через USB
- Так почему же компьютер не видит телефон через USB, но заряжается – аппаратные причины
- Повреждён кабель USB
- Повреждён порт USB на компьютере
- Повреждено гнездо для подключения кабеля на телефоне
- Попробуйте вытащить аккумулятор
- На телефоне не включена передача данных
- Компьютер не видит телефон через USB — программные причины
- Работаем с настройками
- Если у вас слетели драйвера USB-портов, компьютер может не видеть телефон
- Слетели драйвера устройства
- Устанавливаем обновление KB3010081 (KB3099229)
- Неработоспособна кастомная прошивка
- Отсутствуют драйвера к телефону на компьютере
- Телефон может не определяться компьютером из-за вирусов
- Если проблема обнаружения компьютером мобильного устройства не решена, сбрасываем настройки
- Что делать, если планшет не видит компьютер
- Заключение
Что делать с «невидимым» телефоном
Пожалуй, разбираться с проблемой нужно начать нужно с одного «нюанса»: происходит ли зарядка телефона при его подключении к ПК (👇).
Разумеется, дальнейшую часть статьи я разбил на два варианта ответа на этот вопрос:
- да, есть зарядка;
- нет, ничего не происходит.

Зарядка 37%
*
👉 Если телефон заряжается от порта, и слышен звук при подключении
Настройки USB-подключения к компьютеру
Первое, на что обратите внимание, это на уведомления, которые появляются на экране телефона сразу после его подключения к USB-порту.
По умолчанию, далеко не всегда телефон сразу же виден в Windows — очень часто, если специально не разрешить обмениваться файлами с устройством, то оно будет только заряжаться (как у автора вопроса).
Уведомление в Android всплывает сразу же, после его подключения к USB — необходимо открыть это уведомление (название «Устройство подключено»). См. пример ниже. 👇

Android — устройство подключено (см. уведомление)
Далее обратите внимание, какой вариант подключения выбран:
- устройство может работать в режиме MTP — т.е. вариант, позволяющий обмениваться с ним файлами (который нам и нужен);
- в режиме зарядки: т.е. кроме зарядки телефона, другие функции и настройки будут недоступны;
- : позволяет передавать фотографии с помощью спец. программного обеспечения.

Медиа-устройство MTP / Android 7.0

Настройки USB (Android 10.0)
Собственно, просто поставьте галочку напротив пункта «Медиа-устройство (MTP)» — в идеале тут же должен прозвучать звук подключения нового накопителя в Windows, и в «Моем компьютере» (проводнике) вы увидите свой аппарат. Миссия выполнена?! 👌
*
Аппарат задействован в режиме модема
Зайдите в настройки по адресу: «Беспроводные сети → Еще → Режим модема». В Этом разделе необходимо выключить все варианты работы устройства, как модема.

Режим модема
*
Попробуйте запустить отладку по USB
Очень часто решить проблему помогает инструмент «отладка по USB». Данная функция встроена в Android. Правда, есть одна особенность: она может быть «немного» скрыта от глаз. Ниже рассмотрю варианты, как ее запустить.

Отладка по USB
Варианты, как можно найти ссылку для запуска отладки:
- Настройки -> Разработка -> Отладка по USB (нужно просто поставить галочку напротив данного пункта);
- Настройки -> Для Разработчиков -> Отладка по USB;
- Настройки -> Приложения -> Разработка -> Отладка по USB (наиболее популярный для Android 2.2 — 3.0);
- Настройки -> Еще -> Параметры Разработчика -> Отладка по USB;
-
Настройки -> Система -> О смартфоне (телефоне или планшете). Ищем пункт и нажимаем по нему 4-8 раз (должно появиться спец. уведомление, что вы стали разработчиком). Далее вернитесь обратно в настройки — и увидите меню для разработчиков.

Открываем меню для разработчиков

Настройки — для разработчиков (раньше эта ссылка была недоступна!)
*
Нет драйвера на корневой USB-концентратор, на телефон
Еще одной популярной причиной «невидимости» телефона является отсутствие драйверов. Причем, драйверов может не быть как на USB-концентратор компьютера, так и на сам телефон (даже новомодная Windows 10 не способна распознать и установить автоматически драйвера на некоторые виды телефонов).
Чтобы просмотреть состояние драйверов — откройте 👉 диспетчер устройств (для этого можете воспользоваться либо сочетанием кнопок Win+Pause (а потом см. меню слева), либо панелью управления Windows).
В диспетчере устройств раскройте вкладку «Контроллеры USB» и посмотрите, есть ли у вас USB-концентратор.
Рекомендую щелкнуть по нему правой кнопкой мышки, во всплывшем меню выбрать «Обновить драйвер» и следовать указанию мастера.
Попробуйте и автоматический вариант обновления, и ручной! Часто при ручном варианте можно выбирать из нескольких версий драйверов — попробуйте разные.
А вообще, в идеале, лучше бы запустить спец. утилиту для комплексного обновления драйверов и проверить ей свою систему. Например, Driver Booster позволяет это сделать за считанные минуты.

Корневой USB-концентратор // Диспетчер устройств
Обратите внимание, что если драйвер на телефон установлен, то в разделе «Переносные устройства» — вы должны увидеть название вашего устройства (чаще всего просто его модель).

Переносные устройства (драйвер на телефон установлен)
*
👉 Если телефон не только не видим, но и не заряжается от USB-порта (не подает признаков «жизни»)
Если при подключении телефона к USB-порту не происходит ровным счетом ничего — то очевидно, что не происходит контакта (не подается питание с USB-порта на устройство).
Чаще всего, в этом случае необходимо искать аппаратные причины такого поведения: например, может быть перебит кабель, сломан порт micro-USB телефона и т.д.
Ниже пройдусь по наиболее вероятным причинам…
*
А включен ли сам телефон?
Может быть эта причина слишком «банальна», но если у вас новый телефон или аккумулятор разрядился до такого состояния, что устройство просто выключилось — то подключив его к USB-порту, оно будет только заряжаться!
Причем, пока аккумулятор не «наберет» 5-10% заряда, обычно, устройство не включается и зайти на него вы не сможете.
В этом случае, остается только ждать достаточной степени зарядки устройства…

После полной разрядки устройства — первое время при зарядке может не показывать ничего, кроме черного экрана
*
Не заклеены ли контакты аккумулятора скотчем
Этот вариант относится к новым телефонам и аккумуляторам. Если ваш аппарат новый — проверьте контакты его батареи.
Дело в том, что неработоспособность может быть связана не только с разрядкой, но и с тем, что контакты батареи могут быть заклеены скотчем. Производители так делают с целью безопасности при транспортировке.

Контакты аккумулятора заклеены скотчем

Наклейка на камере и батарее телефона (в качестве примера)
*
Все ли в порядке с USB-кабелем
Далее обратите внимание на кабель, которым подключаете устройство к ПК: все ли с ним в порядке?
Нередко, когда от частого использования, тонкие медные проводки в самом кабеле повреждаются (т.е. внешне кабель может выглядеть вполне целым, но быть перебитым внутри).

На USB кабеле есть повреждения…
Поэтому, попробуйте с помощью этого же кабеля подключить другое устройство (можно задействовать другой ПК/ноутбук). Цель: проверить сам кабель, работает ли он…
*
Работоспособен ли USB-порт компьютера
Тоже самое относится и к USB-порту компьютера: попробуйте подключить к нему другой телефон, флешку и пр. устройства. Видит ли компьютер их, может ли обмениваться файлами?
Также обратите внимание, что у системных блоков помимо передней панельки с USB-портами (к которым подключает устройства большинство пользователей) есть USB и на задней стенке. Попробуйте подключить телефон к ним.
Нередко, когда переднюю панельку с USB-портами и аудио-разъемами забывают подключить.
📌 В помощь!
Не работают USB-порты, что делать?

Типовой системный блок
*
Проверьте телефон, подключив его к другому ПК, ноутбуку
Не лишним будет проверить сам телефон с USB-кабелем, попробовав подключить к другому компьютеру.
Цель: удостовериться в работоспособности самого аппарата, его micro USB-разъема.
Примечание: со временем, по мере эксплуатации, разъем на телефоне может начать люфтить (т.е. при определенном положении штекера контакт может «теряться»). Попробуйте аккуратно переподключить USB-кабель и посмотреть на результат.

Обратите внимание на разъем micro USB на телефоне
*
Хватает ли питания (не установлен ли USB разветвитель)
Ну и последний момент, на который стоит обратить внимание: не используете ли вы различные разветвители и удлинители для USB? Нередко, когда USB-порт добавляют на клавиатуру, мышку, колонки, монитор и т.д.
Дело в том, что при использовании различных разветвителей — может не хватить питания для вашего телефона (такое часто происходит еще и с внешними жесткими дисками).
Если вы хотите к одному USB-порту подключать множество устройств — тогда используйте разветвители и концентраторы, у которых есть дополнительный источник питания (как на фото ниже).
📌 В помощь!
Подобные разветвители/удлинители можно приобрести за бесценок в китайских онлайн-магазинах.

USB-разветвитель с блоком питания
*
За дополнения — заранее благодарю!
А у меня на этом пока всё…
Всем удачи!
👋
Первая публикация: 14.04.2018
Корректировка: 19.04.2022


Многие пользователи смартфонов не используют все возможности аппарата, кто-то по незнанию, а кто-то из-за боязни что-либо нарушить в стабильной работе. Речь в данной статье пойдет о подключении телефона к компьютеру / ноутбуку. Говорить о причинах подключения не будем, но рассмотрим основную проблему, а именно – почему компьютер не видит телефон через USB. Причин множество, начиная от программной, заканчивая вирусной атакой и проблемами аппаратной части. Обо всем по порядку.
Аппаратная часть
Итак, при подключении компьютер не видит телефон через USB, самым верным начать именно с проверки аппаратной части. Возможные проблемы.
- В первую очередь обратите внимание на характерный звук, который воспроизводит компьютер на базе Windows при подключении любого устройства по USB и световую индикацию на телефоне, если:
- компьютер звук издает – необходимо проверить программную часть;
- звук отсутствует – проблема может быть как программная, так и аппаратная;
- световая индикация есть – ищем программную ошибку;
- световой индикации нет – проблема может быть как программная, так и аппаратная.
- Поврежден кабель – осмотрите его на целостность и проверьте, не засорен ли внутри.
- Проверьте разъем на компьютере / ноутбуке, для этого подключите другой телефон / планшет.
 Если USB флэшка, мышь, принтер и т.д. — если usb разъем компьютера работает с другими устройствами, идем дальше.
Если USB флэшка, мышь, принтер и т.д. — если usb разъем компьютера работает с другими устройствами, идем дальше. - Проверьте этот же кабель с другим телефоном / планшетом на этом же компьютере – в ситуации, если работает, значит, будем искать проблему в программной части.
- Если не работают с этим же кабелем и другие устройства, значит, замените кабель, а если работают – проблема программная → переходите в раздел программных ошибок и их решений.
- Не хватает питания – это возможно в том случае, если вы подключаете кабель к компьютеру через hub (концентратор).
- Подсоедините к компьютеру напрямую, причина может быть именно в недостаточной мощности, даже если hub идет с собственным дополнительным питанием в обычную электрическую розетку. Если и в этом случае не работает следуем дальше.
Почему у вас компьютер перестал видеть телефон через USB? Причина может крыться в аппаратной части компьютера и заключаться в сбое запроса дескриптора USB (Код 43). В этом случае необходимо проверить питание и его мощность:
Кроме того, необходимо поэтапно выполнить на компьютере:
- Сбросить напряжение и убрать сгустки статики.
- Проверьте настройки электропитания портов USB, которые зачастую отключаются в целях экономии энергии.
- Подробнее об этих шагах в статье на нашем портале о сбоях дескриптора USB в Windows 10.
Программная часть
Исключив аппаратные неисправности, переходим к программным ошибкам. Причина того, что ноутбук не видит телефон через USB, может заключаться в ряде ошибок. Разделим на несколько категорий и подробнее расскажем о каждой.
Драйверы: быть или не быть?
На вопрос — почему ноутбук не видит телефон через USB, если ранее все работало? Возможно, что-то случилось с драйверами, проверить это можно легко, перейдя в «Диспетчер устройств».
Вирусы: ищем серого кардинала
ПК не видит телефон через USB, почему? Возможно, ваш телефон на базе Android заражен. На самом деле, пользователь не всегда ощущает присутствие вредоносных программ, некоторые работают крайне тихо и аккуратно, но при этом внося в неполадки в стабильность ОС. Проверить это легко, посредством специальных программных средств, которые бесплатны и доступны в Play Маркет.



Что хочется отметить, на телефоне XIAOMI MI 5 — который работает также на базе Андроид вирусы при такой проверке были выявлены и указали на приложение «9Apps».
Кстати, именно он выдавал бесконечно баннеры с рекламой, которые самопроизвольно выводили звук (речь, музыка и т.д.). На первый взгляд, безобидное приложение, но оно блокировало установку ряда программ, в том числе и обновление операционной системы. Инсталляция приложения произошла самостоятельно, как обычно в пакетной установке – по вине невнимательности пользователя. Так, при подключении телефона к компьютеру идет только зарядка – вот как это выглядит на экране компьютера.
В данном случае это удалось исправить следующим образом:
После рекомендуем удалить данное приложение с вашего телефона и снова запустить полную проверку. Важно, удаление проводить в режиме «Полёт». Если вышеуказанные действия не помогли и / или вы не обнаружили сомнительное приложение, следуйте дальше.
Неверный режим работы USB
Бывает и крайне неожиданная ситуация, смартфон определился и Windows не выдает никакие ошибки, но обратившись к телефону на компьютере, вы не обнаруживаете файлов.

Что же делать? Так, если компьютер не видит файлы (содержимое) телефона через USB, необходимо проверить режим его работы.


Если проблема не решена, переходим далее.
Зри в корень!
Если все вышеуказанные действия не привели к результату, то остается, лишь радикальный метод – сброс системы до заводских настроек. В зависимости от модели вашего смартфона меню может отличаться, рассмотрим поэтапно со скриншотами на примере Sony XPERIA M5.
Для телефонов Самсунг, путь будет следующий:
- «Настройки»;
- «Общие настройки» — если этого пункта нет, то далее;
- «Архивация и сброс», этот пункт в зависимости от версии прошивки может называться также:
- «Архивирование и сброс», «Сброс», «Конфиденциальность».
- «Сброс устройства», иначе может называться «Сброс данных».
Будет пункт «Удалить все» или «Сброс устройства».
На этом все.
Отличного Вам дня!
Если при подключении через USB компьютер не видит Android как флешку или медиапроигрыватель, то причину следует искать в настройках устройства и ПК. Обычно причина неполадки имеет программный характер и быстро устраняется, но в отдельных случаях может потребоваться замена кабеля или разъема.
Данная статья подходит для всех брендов, выпускающих телефоны на Android 11/10/9/8: Samsung, HTC, Lenovo, LG, Sony, ZTE, Huawei, Meizu, Fly, Alcatel, Xiaomi, Nokia и прочие. Мы не несем ответственности за ваши действия.
Внимание! Вы можете задать свой вопрос специалисту в конце статьи.
Проверка кабеля и разъема
Если компьютер не распознает подключенный Андроид, попробуйте установить соединение через другой кабель USB. Если никакого эффекта нет, то проблема не в кабеле.
Следующим шагом будет использование другого разъема USB. Затем попробуйте подключить Android к другому компьютеру.
Если телефон защищен графическим ключом или паролем, разблокируйте его перед подключением к компьютеру — в заблокированном состоянии система не определяет устройство.

Подробно о том, как подключить Андроид в режиме флешки, мы рассказывали в другой инструкции, здесь же повторим основные моменты. Зайдите в раздел «Для разработчиков» в настройках и убедитесь, что отладка по USB включена.
Не знаешь как решить проблему в работе своего гаджета и нужен совет специалиста? На вопросы отвечает Алексей, мастер по ремонту смартфонов и планшетов в сервисном центре.Напиши мне »

Подключите устройство к компьютеру и проверьте шторку уведомлений. Если есть уведомление о зарядке через USB, нажмите на него, чтобы изменить режим. Выберите передачу файлов (MTP) или фото (PTP).

Если Андроид вообще не подключается и не определяется системой, убедитесь, что в настройках телефона отключен режим USB-модема.
- Откройте настройки Android.
- В поле «Беспроводные сети» нажмите «Еще».
- Выберите «Режим модема» и отключите USB-модем.

В телефонах Samsung это будет так:
- Настройки
- Сетевые подключения
- Модем и точки доступа

При включенном USB-модеме телефон не виден для ПК, даже если другие условия подключения выполняются.
Изменение параметров компьютера
Если на телефоне все в порядке, но компьютер отказывается его обнаруживать, проверьте наличие необходимого программного обеспечения. Например, при подключении устройства к компьютеру с Windows XP убедитесь, что на нем установлен Media Transfer Protocol. На Windows 10 и других версиях он уже установлен по умолчанию в систему и устанавливать не нужно.
Некоторые модели управляются только через специальные утилиты, которые идут в комплекте. Установите их на компьютер, чтобы управлять содержимым Android-устройства.
Если компьютер в принципе не распознает флешки и другие устройства, подключенные через USB, то нужно устранить эту неполадку. Чтобы сделать это в автоматическом режиме, откройте в панели управления раздел «Устранение неполадок» и выберите инструмент «Настройка устройства».

Инженер по ремонту мобильной и компьютерной техники в специализированном сервисном центре, г. Москва. Непрерывный опыт работы с 2010 года.Есть вопросы? Задавайте в комментариях к статье. Отвечать стараюсь максимально быстро вам на указанную почту. Каждый случай индивидуален и поэтому очень важно, чтобы вы максимально расписали свою проблему и какая у вас модель устройства.

Вопрос от пользователя
Подскажите, что со смартфоном. Купил месяца 3-4 назад телефон Samsung Galaxy a52: в обычной работе к нему никаких претензий (звонки, СМС, и т.д. — всё OK), но когда подключаю его по USB к компьютеру — то ничего не происходит, ПК просто не видит смартфон ( в моем компьютере он не отображается). Зарядка при этом идет, т.е. USB-порт рабочий.
Добрый день.
Заметку хочу начать с рекомендации (на всякий случай): если вы хотите подключить телефон к компьютеру для передачи фото и видео на жесткий диск — то сделать это 📌можно и альтернативными путями…
Теперь перейдем непосредственно к причинам и их решению… 👌
*
Содержание статьи
-
1 Что проверить, почему телефон не виден по USB
- 1.1 USB-порт и кабель подключения
- 1.2 Выбор типа использования телефона
- 1.3 Отсутствие драйверов
- 1.4 Включенный режим модема
- 1.5 Использование спец. приложений и альтернативных решений

→ Задать вопрос | дополнить
Что проверить, почему телефон не виден по USB
USB-порт и кабель подключения
Хоть это и банально, но начать разбираться с проблемой рекомендую со следующего:
- проверить, идет ли зарядка телефона при подключении к USB-порту (если нет: проверьте состояние кабеля, работоспособность порта. 📌Более подробно тут);
- уточнить, используется ли для подключения (если нет — заменить на тот, который шел в комплекте к телефону). Особенно «капризны» в этом плане телефоны от Samsung, Huawei;
- необходимо исключить использование различных переходников и удлинителей — попробовать подключить телефон непосредственно к USB-порту ноутбука/ПК (расположенному на задней стенке сист. блока);
- проверить : 2.0 и 3.0 (дело в том, что на 3.0 иногда возникают «помехи»…).

Родной кабель (т.е. тот, который был в комплекте при покупке смартфона)
*
Выбор типа использования телефона
При подключении телефона «родным» кабелем к современному ПК (с работающим USB-портом) — на его экране должно появиться окно-уведомление: если по нему нажать — можно будет указать для чего будет использоваться устройство:
- только заряжаться;
- для передачи изображений;
- в качестве модема;
- для передачи файлов.
Если не нажать на это окно-уведомление — то телефон по умолчанию будет только заряжаться (и само собой — в моем компьютере не появится его иконка, и ее нельзя будет открыть…)!
Так вот «вопрос»: появляется ли на экране вашего телефона подобное уведомление? Телефон подает хоть какой-то признак «жизни» при подключении к компьютеру?

Настройки USB (Android 10.0). Samsung M31
*
Отсутствие драйверов
👉 Современные ОС Windows 10/11 автоматически устанавливают необходимые драйвера при подключении телефона к компьютеру (чего не делают другие версии ОС Windows). Если у вас отличная ОС — попробуйте телефон подключить к ПК с Windows 10/11 (в помощь: 📌как узнать свою версию Windows).
*
👉 Также рекомендуется проверить наличие драйверов на хост-контроллер USB и телефон в 📌диспетчере устройств (см. вкладки «Контроллеры USB», и «Переносные устройства»). Внимательно проглядите вкладки, чтобы не было устройств с воскл. желтыми знаками. Если ранее уже подключали телефон к ПК — в диспетчере устройств (👇) можно попробовать удалить драйверы для телефона и концентратора, а потом включить авто-обновление (установка заново пройдет автоматически).
👉 Для автоматического поиска и обновления драйверов также рекомендую 📌спец. утилиты.

Диспетчер устройств — удаление корневого концентратора и телефона

Мой компьютер — телефон появился!
*
Включенный режим модема
Проверьте, чтобы в настройках телефона был включен режим модема и авиа-режим (прим.: большая часть аппаратов не может выступать одновременно модемом и обмениваться файлами с ПК).

Авиа-режим и режим модема отключен
*
Использование спец. приложений и альтернативных решений
Также посоветовал бы проверить офиц. сайт производителя вашего смартфона, например, для аппаратов от Samsung (Galaxy) есть приложение 📌Samsung Flow (ссылка на офиц. сайт), позволяющее легко передавать файлы с телефона на ПК.
*
📌 Кроме этого, обратите внимание, что передать файлы между телефоном и ПК можно с помощью: e-mail, мессенджеров, облачного диска, SD-карты, Bluetooth, Wi-Fi, и пр.

Samsung Flow (в качестве примера)
*
Иные рекомендации — приветствуются!
Успехов!
👋


USB-провод и порт
Если выше способом вы сдвинули шторку и у вас нет пункта «Зарядка устройства через USB», то не все USB-кабеля могут быть использованы в качестве подключения к компьютеру. В большинстве случаев, это связано с тем, что вы взяли USB-провод от другого устройства или попался не качественный. В этом случае, замените USB-провод и проверьте, подключается ли телефон к компьютеру. Также, попробуйте всунуть провод в другой USB-порт компьютера, желательно сзади.

Удалить устройство из Windows 10
Если телефон был до этого подключен к компьютеру или ноутбуку, то удалим телефон из диспетчера задач Windows 10, что позволит сбросить существующий кеш и идентифицировать его снова. Также, старые драйвера других устройств могут мешать работе основным, их нужно удалить.
- Нажмите на клавиатуре Win+X и выберите «Диспетчер устройств«. Нажмите сверху на вкладку «Вид» и выберите «Показать скрытые устройства«.
- Далее разверните графу «Переносные устройства» и удалите все, что есть в списке, нажимая правой кнопкой мыши (Удалить устройство).
- Теперь снова подключите телефон через USB-кабель и проверьте, отображается ли оно в проводнике.
Если нет, то двигаемся ниже.

Разворачиваем графу «Контроллеры USB» и удаляем все «Запоминающее устройство для USB» (на картинке ниже их 5 штук). Не забываем включить скрытые устройства, как описано выше. После удаления, переподключаем USB-провод к телефону.

Установить драйвер MTP
Если компьютер не видит телефон через USB, то установим нестандартный MTP драйвер USB-устройства.
- Нажмите правой кнопкой мыши по модели телефона, после чего «Обновить устройство«.
- Найти драйверы на этом компьютере.
- Выбрать драйвер из списка доступных драйверов на компьютере.

Далее выберите MTP USB устройство и нажмите далее. Если у вас будет для выбора 2 MTP, то выберите нижний. Если не поможет, то повторите процедуру и выберите первый.
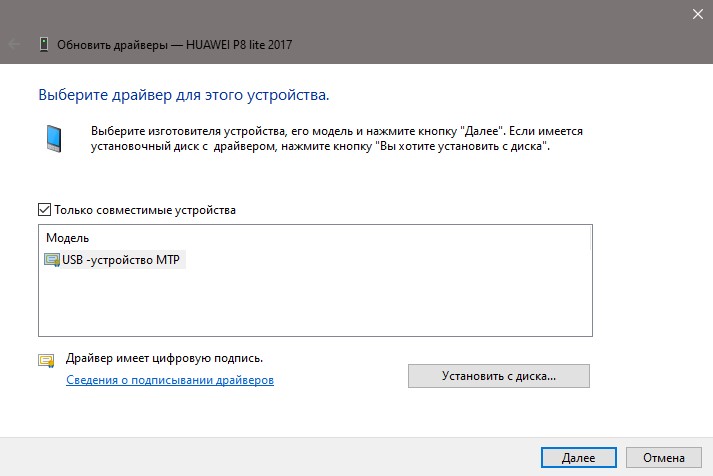
Смотрите еще:
- Windows 10 не видит другие компьютеры в сети
- WiFi не видит сети на ноутбуке Windows 10/7
- Как использовать приложение Ваш Телефон в Windows 10
- Телефон как веб-камера через USB, WiFi или Интернет
- Лучший эмулятор Android для Windows 10
Многие пользователи смартфонов не используют все возможности аппарата, кто-то по незнанию, а кто-то из-за боязни что-либо нарушить в стабильной работе. Речь в данной статье пойдет о подключении телефона к компьютеру / ноутбуку. Говорить о причинах подключения не будем, но рассмотрим основную проблему, а именно – почему компьютер не видит телефон через USB. Причин множество, начиная от программной, заканчивая вирусной атакой и проблемами аппаратной части. Обо всем по порядку.
Аппаратная часть
Итак, при подключении компьютер не видит телефон через USB, самым верным начать именно с проверки аппаратной части. Возможные проблемы.
В первую очередь обратите внимание на характерный звук, который воспроизводит компьютер на базе Windows при подключении любого устройства по USB и световую индикацию на телефоне, если:
- компьютер звук издает – необходимо проверить программную часть;
- звук отсутствует – проблема может быть как программная, так и аппаратная;
- световая индикация есть – ищем программную ошибку;
- световой индикации нет – проблема может быть как программная, так и аппаратная.
Поврежден кабель – осмотрите его на целостность и проверьте, не засорен ли внутри. Проверьте разъем на компьютере / ноутбуке, для этого подключите другой телефон / планшет.
- USB флэшка, мышь, принтер и т.д. — если usb разъем компьютера работает с другими устройствами, идем дальше.
- Проверьте этот же кабель с другим телефоном / планшетом на этом же компьютере – в ситуации, если работает, значит, будем искать проблему в программной части.
- Если не работают с этим же кабелем и другие устройства, значит, замените кабель, а если работают – проблема программная → переходите в раздел программных ошибок и их решений.
- Не хватает питания – это возможно в том случае, если вы подключаете кабель к компьютеру через hub (концентратор).

Подсоедините к компьютеру напрямую, причина может быть именно в недостаточной мощности, даже если hub идет с собственным дополнительным питанием в обычную электрическую розетку. Если и в этом случае не работает следуем дальше.
Почему у вас компьютер перестал видеть телефон через USB? Причина может крыться в аппаратной части компьютера и заключаться в сбое запроса дескриптора USB (Код 43). В этом случае необходимо проверить питание и его мощность:
Кроме того, необходимо поэтапно выполнить на компьютере:
- Сбросить напряжение и убрать сгустки статики.
- Проверьте настройки электропитания портов USB, которые зачастую отключаются в целях экономии энергии.
Подробнее об этих шагах в статье на нашем портале о сбоях дескриптора USB в Windows 10.
Программная часть
Исключив аппаратные неисправности, переходим к программным ошибкам. Причина того, что ноутбук не видит телефон через USB, может заключаться в ряде ошибок. Разделим на несколько категорий и подробнее расскажем о каждой.
Драйверы: быть или не быть?
На вопрос — почему ноутбук не видит телефон через USB, если ранее все работало? Возможно, что-то случилось с драйверами, проверить это можно легко, перейдя в «Диспетчер устройств».
Если ошибка устранена и в списке более нет «Неизвестного устройства» — можно остальные драйвера не обновлять.
Вирусы: ищем серого кардинала
ПК не видит телефон через USB, почему? Возможно, ваш телефон на базе Android заражен. На самом деле, пользователь не всегда ощущает присутствие вредоносных программ, некоторые работают крайне тихо и аккуратно, но при этом внося в неполадки в стабильность ОС. Проверить это легко, посредством специальных программных средств, которые бесплатны и доступны в Play Маркет.
- Введите в строку поиска без кавычек «cureit» → жмите «поиск». Результат предложит вам «Антивирус Dr.Web Light» → тапните «Установить». Жмите «Открыть».

- Далее тапните на «Принять» в Лицензионном соглашении. Программа попросит дать доступ к мультимедиа и файлам → жмите «Разрешить».В случае сообщения о наложении, откройте настройки и проверьте разрешения.

- Выбирайте пункт «Сканер».

- Рекомендуется выбрать «Полная проверка» — это может занять довольно продолжительное время, все зависит от ресурсов смартфона и количества информации на носителях. Мы покажем результат быстрой проверки и о том, как должно выглядеть полное отсутствие вирусов.

Что хочется отметить, на телефоне XIAOMI MI 5 — работает также на базе Андроид вирусы при такой проверке были выявлены и указали на приложение «9Apps». Кстати, именно он выдавал бесконечно баннеры с рекламой, которые самопроизвольно выводили звук (речь, музыка и т.д.). На первый взгляд, безобидное приложение, но оно блокировало установку ряда программ, в том числе и обновление операционной системы. Инсталляция приложения произошла самостоятельно, как обычно в пакетной установке – по вине невнимательности пользователя. Так, при подключении телефона к компьютеру идет только зарядка – вот как это выглядит на экране компьютера. В данном случае это удалось исправить следующим образом:
После рекомендуем удалить данное приложение с вашего телефона и снова запустить полную проверку. Важно, удаление проводить в режиме «Полёт». Если вышеуказанные действия не помогли и / или вы не обнаружили сомнительное приложение, следуйте дальше.
Неверный режим работы USB
Бывает и крайне неожиданная ситуация, смартфон определился и Windows не выдает никакие ошибки, но обратившись к телефону на компьютере, вы не обнаруживаете файлов.

Что же делать? Так, если компьютер не видит файлы (содержимое) телефона через USB, необходимо проверить режим его работы.
Если проблема не решена, переходим далее.
Зри в корень!
Если все вышеуказанные действия не привели к результату, то остается, лишь радикальный метод – сброс системы до заводских настроек. В зависимости от модели вашего смартфона меню может отличаться, рассмотрим поэтапно со скриншотами на примере Sony XPERIA M5.
Для телефонов Самсунг, путь будет следующий:
- «Настройки»;
- «Общие настройки» — если этого пункта нет, то далее;
- «Архивация и сброс», этот пункт в зависимости от версии прошивки может называться также: «Архивирование и сброс», «Сброс», «Конфиденциальность».
- «Сброс устройства», иначе может называться «Сброс данных».
- Будет пункт «Удалить все» или «Сброс устройства».
Удачных коммуникаций!
Отличного Вам дня!
Иногда необходимо подключить Android к компьютеру под управлением Windows для передачи определенных файлов. Порой возникают проблемы, и компьютер не видит телефон через USB, заряжается, но не дает возможность перемещать файлы.
Предлагаем обобщенно рассмотреть возможные варианты, а потом обсудить все решения неполадок.
В этом может быть виновата программная несовместимость или технические неполадки. Время от времени повреждается кабель, ломаются контакты в смартфоне. В первом случает надо попробовать другой шнур, а во втором обратиться в сервисный центр для замены разъема. Также неполадки может вызывать сломанный порт в компьютере, поэтому переключите провод в другое гнездо, чтобы устранить проблему. Это самые распространенные хардверные поломки.
С программными ошибками сложнее, так как причин сбоев очень много. Это могут быть отсутствующие или неактуальные драйверы, неверные режимы подключения (когда комп заряжает смарт, но блокирует транспозицию документации в папки) и прочие несовместимости, о которых мы предметно поговорим ниже.
Что делать, если компьютер не видит телефон?
Ниже перечислены все способы, которые могут помочь решить проблему подключения через кабель.
Проверьте настройки подключения по USB
Способ поможет, если при сопряжении идет зарядка, но информацию сбрасывать не выходит. Для передачи документов необходимо подключить Android в качестве медиа-устройства (MTP). Для этого выполните следующие действия.
- При подключении устройства к ПК смахните шторку.
- Тапните по «Зарядка через USB».
- В диалоговом окне выберите «Передача файлов» (MTP).
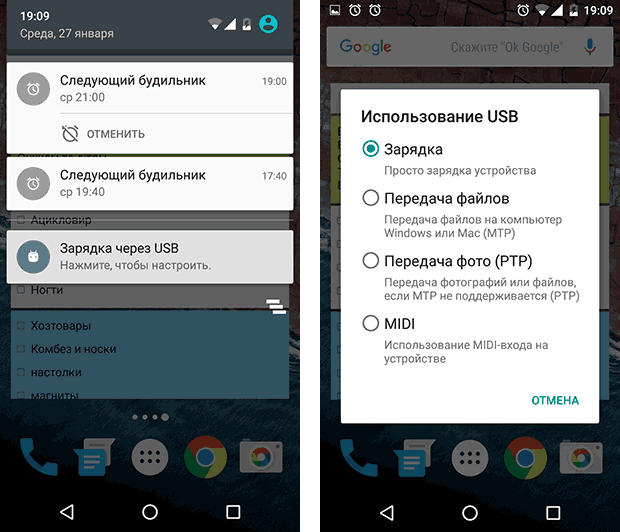
Внимание! В некоторых случаях, возможно, придется подсоединить телефон к компьютеру и несколько раз переключаться между различными параметрами, прежде чем десктоп распознает устройство в качестве мультимедийного.
Если у вас старые версии Android, то попробуйте сделать так.
- Запустите «Настройки— Хранилище».
- Нажмите значок трех точек в верхнем правом углу, откройте «USB-соединение с компьютером».
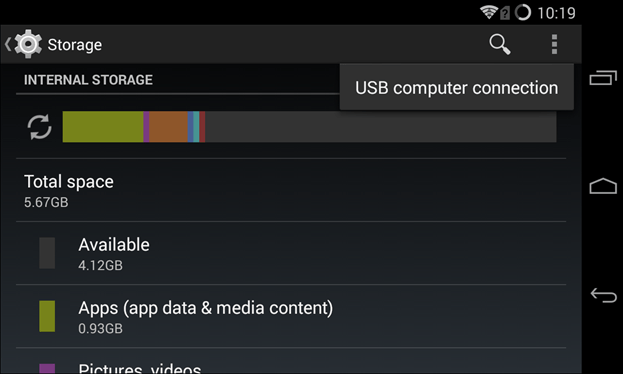
- Из списка параметров выберите Media device (MTP).
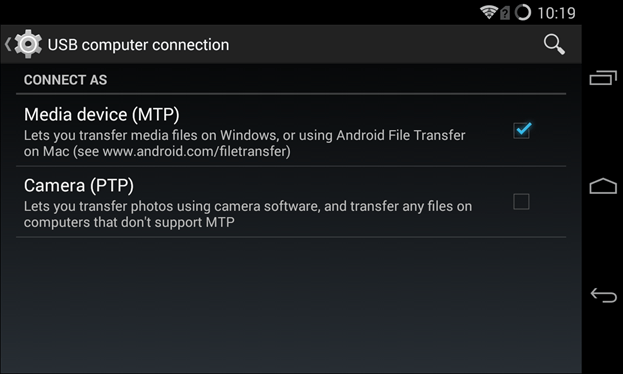
Подключите девайс к компьютеру, он должен быть распознан.
Установите драйвер USB MTP
Бывает, что смартфон не отображается из-за проблем с драйвером, поэтому попробуйте обновить его.
- Нажмите правую клавишу мышки на рабочем столе и выберите «Диспетчер устройств».

- Найдите Android-смартфон в списке подключенных, щелкните по нему ПКМ и клацните «Обновить драйверы…».
- Вам будут представлены два варианта: инсталлировать вручную с жесткого диска или автоматически искать последнюю версию в Интернете.
- Выберите «Выполнить поиск драйверов на этом компьютере», потом клацните на «Выбрать драйвер из списка уже установленных» и теперь нажмите «USB-устройство MTP».
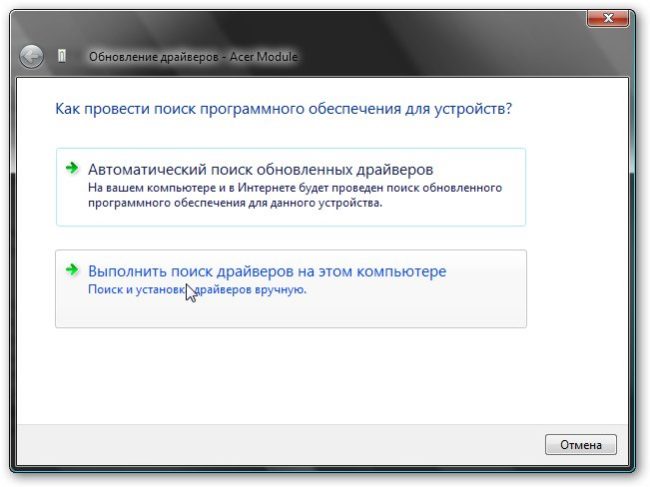
- Также можете попробовать воспользоваться вторым вариантом и дождаться, когда система сама все сделает.
Как только драйвер установится, ПК должен будет распознать телефон Android. Возможно, потребуется перезагрузить компьютер, чтобы обновление вступило в силу.
Загрузите и установите Media Feature Pack для Windows 10
Мы уже упоминали, что для передачи содержимого необходимо использовать протокол MTP. Он связан с Windows Media Player, а в некоторых версиях Windows 10 нет проигрывателя Windows Media и поддержки связанных технологий. Если ваша версия Windows 10 не распознает Android, загрузите и установите Media Feature Pack с официального сайта Microsoft.
Используйте комплектный USB-кабель
Советуем использовать оригинальный кабель, так как сторонние иногда предназначены только для зарядки, и PC не отображает Android-аппараты. Чтобы проверить это, подсоедините другой USB-шнур.
Удалите драйверы Android
Иногда в системе нет последних драйверов или они неправильно инсталлированы. Рекомендуется удалить их и установить заново.
- Подключите девайс к компьютеру и откройте «Диспетчер устройств».
- Найдите свой аппарат. Обычно он находится в разделе «Другие устройства» или в «Портативные устройства», но порой дислокация отличается.
- Щелкните правой кнопкой мыши по нему и клацните «Удалить».
- После того, как драйверы удалятся, отключите Android-девайс.
- Повторно подсоедините его и подождите, пока Windows реинсталлирует драйверы.

Осталось проверить, сработал ли метод.
Активируйте отладку по USB
Время от времени подключенный гаджет распознается, когда активна отладка по USB. Если вы используете Android 4.2 или новее, эта функция может быть скрыта. Чтобы включить ее, сделайте, как указано ниже.
- Перейдите «Настройки — О телефоне».
- 7 раз нажмите на «Номер сборки».
- Вернитесь назад.
- Откройте «Настройки — Для разработчиков».
- Там прокрутите вниз и активируйте «Отладка по USB».
Иногда она уже включена, в таком случае ее следует вырубить.
Включите режим полета
Если Windows перестал видеть телефон, запустите режим полета через панель быстрых настроек в шторке или, перейдя по пути «Настройки — Еще». Часто после этого аппарат распознается ПК. Это простой способ, поэтому не поленитесь его испытать.
Перезагрузите телефон в режиме Recovery или Fastboot
Инсталлируйте KIES от Samsung
Если гаджет Samsung не распознается Windows, загрузите программное обеспечение KIES с официального сайта производителя и поставьте его на комп. С его помощью вы точно сможете подконнектить смартфон.
Используйте порты USB 2
Попробуйте переключить шнур из USB 3.0 в USB 2.0. Пользователи сообщали, что у них иногда это срабатывало.
Переустановите ADB
Windows изредка не распознает смартфон из-за проблем с интерфейсом Android Composite ADB, поэтому следует его реинсталлировать.
- Откройте «Диспетчер устройств», найдите Android Composite ADB. Иногда оно называется, например, ACER Composite ADB Interface или как-то в этом духе, но там точно будет «ADB».
- Клацните по нему правой кнопкой мыши и выберите «Удалить».
- Перезагрузите Windows и опять соедините Android с PC.
- Проверьте, распознано ли устройство. Если нет, переходите к следующему шагу.
- Загрузите файл USB-драйвера от Google по этой ссылке https://dl-ssl.google.com//android/repository/latest_usb_driver_windows.zip и извлеките его на свой компьютер. Запомните путь к папке — позже пригодится.
- Откройте «Диспетчер устройств», наведите курсор на крайний значок во второй линии, кликните «Обновить конфигурацию оборудования».
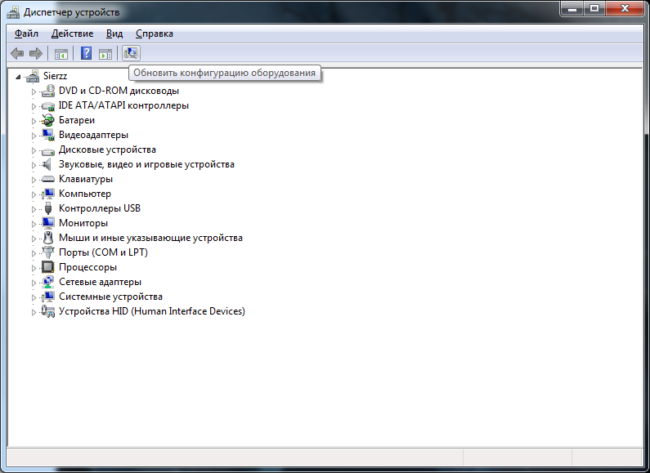
- Найдите свой Android Composite ADB и щелкните его правой кнопкой мыши.
- Выберите «Обновить драйверы…».
- Нажмите «Выполнить поиск драйверов на этом компьютере».
- Вспомните место, в которое извлечен драйвер Google USB, и установите флажок «Включая вложенные папки».
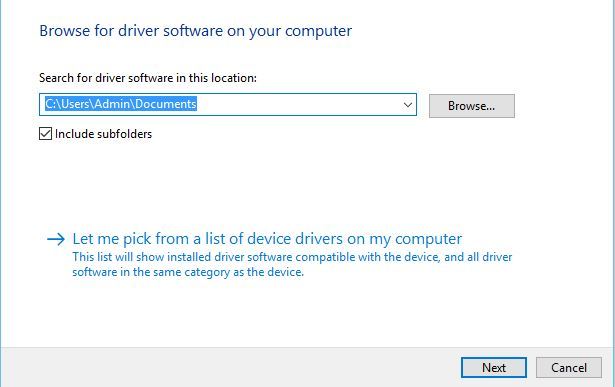
- Нажмите «Далее», чтобы установить драйвер.
- Откройте командную строку как администратор:
- для Windows 10 нажмите клавиши «Windows» + «X» и выберите «Командная строка» (Admin);
- для Windows 7 откройте «Пуск — Все программы — Стандартные», там правой кнопкой мышки нажмите на «Командная строка» и выберите «Запуск от имени администратора».
- Когда она запустится, введите следующие строки и нажимайте «Enter» после каждой из них:
- adbkill-server;
- adb start-server;
- adb-devices.
Это решение работает с Android 5.0 и более новыми OC, но оно также может быть совместимо со старыми версиями Android. Пользователи сообщали, что не всегда стоит загружать драйвер ЮСБ от Google, и часто эта проблема разрешается просто путем выполнения первых четырех шагов.
Перезагрузите Android-устройство
Временами это простое решения оказывается самым эффективным. Люди неоднократно сообщали, что после перезагрузки телефона компьютер без проблем распознавал мобильник.
Подключите телефон непосредственно к компьютеру
Некоторые USB-устройства могут не распознаваться, если вы подключаете их к USB-хабу или удлинителю. Поэтому, если используете USB-концентратор, отключите его и подключите Андроид непосредственно к PC, чтобы решить проблему.
Очистите кэш и данные для внешнего системного хранилища и систем хранения данных
Это решение работает на Android 6 и выше. Но если у вас установлена более старая система, все равно попробуйте сделать так.
- Откройте «Настройки — Приложения».
- Коснитесь трех точек в верхнем правом углу и выберите «Показать системные приложения».
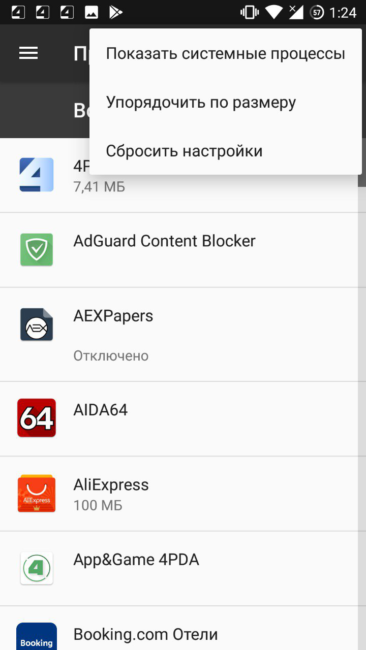
- Найдите «External storage» (внутреннюю память) и «Хранилище мультимедиа».
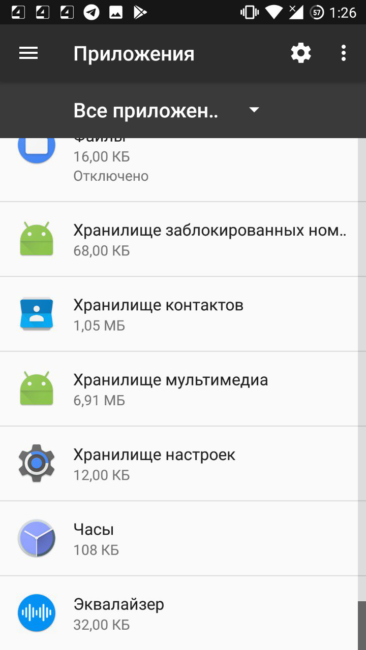
- Поочередно заходите в них и удаляйте кэш и данные.
После удаления кэша и данных перезагрузите гаджет и снова подключите его к компьютеру.
Синхронизируйте Android с PC с помощью стороннего приложения
Это не гарантирует 100-процентную работоспособность, однако частенько помогает. Просто установите приложение для синхронизации из Play Market, которое поможет компьютеру распознавать. Попробуйте, например, Mobile Go для коннекта и передачи данных с Android и iOS на ПК.
Существует много причин, по которым компьютер не видит телефон Android. Надеемся, что эти решения будут полезны для вас, и вы решите свои проблемы.
Разберёмся, почему компьютер не видит телефон через USB-кабель. Рассмотрим наиболее вероятные причины и предложим самые эффективные решения проблем с подключением телефона по USB. Можете последовательно двигаться по пунктам, они расположены от простого к сложному.
Отличишь кринж от краша? Пройди увлекательный тест и узнай это!
Содержание
- Проверка USB подключения
- Включен режим USB модема на телефоне
- Видеоинструкция
- Альтернативный вариант синхронизации Bluetooth или Wi-Fi
- Компьютер не находит телефон через Bluetooth
- Когда проблема в поломке физического интерфейса
- Как переустановить драйвер мобильного устройства и USB на компьютере с Windows
- iPhone
- Android
- Если при подключении телефон не распознаётся в режиме прошивки
- Проверка работы телефона (MTP устройства) в диспетчере устройств
- Безопасный режим Android, режим разработчика, драйверы материнской платы другие нюансы
- Вирусы в системе
- Требуется установить обновление KB3010081 (KB3099229)
- Телефон подключился и определился, но файлы не отображаются
- Что делать, если не видно содержимое SD-карты
- Не видим в режиме Recovery
- Видеоинструкция
Проверка USB подключения
Для начала исключим самые банальные причины возникновения проблем c подключением, при которых компьютер не видит телефон через USB:
- Если при подключении телефона к компьютеру по USB кабелю началась зарядка, но в ОС устройство не определяется, убедитесь, что в самом телефоне не использовался выбор режимов подключения. Обычно такая иконка на телефоне появляется в шторке уведомлений.Для работы с компьютером нужно выбрать вариант «Передача данных» (изначально до подключения USB кабеля был активирован «Только зарядка») или ему подобный.

- Возможно, USB кабель, которым подключен телефон к компьютеру через USB, попросту не имеет нужных контактов, предназначенных для USB подключения между компьютером и телефона. Если при подключении телефона к компьютеру по USB кабелю началась зарядка, то такие USB провода обычно дешёвые и подходят исключительно для подключения устройства только к питанию. Внешних отличий между USB кабелями нет. Компьютер просто не видит USB устройство.

- Если компьютер перестал видеть подключенный телефон после ремонта разъёма зарядки, стоит подумать, что мастер неправильно припаял контакты (контакт для взаимодействия с ПК по USB проводу отсутствует, телефон не подключается).

- При работе с macOS установите Android File Transfer, а затем подключите устройство к компьютеру по USB проводнику.

Пройди тест на тему “Легенды 90-х” вспомни, что из этого было у тебя?
Зачастую помогает и обычная перезагрузка – перезапустите компьютер и заново подключите устройство, попробуйте разные USB разъёмы 2.0 и 3.0 ( USB 3.0 окрашен в синий цвет). Также разблокируйте телефон – современные Android телефоны не предоставляют доступ к данным в заблокированном состоянии.
Если простое решение подключения телефона по USB обнаружить не удалось, переходите далее.
Включен режим USB модема на телефоне
Запущенный режим USB модема на телефоне может вызывать проблемы с подключением и определением устройства в ОС. Проверить и отключить его можно следующим образом:
- На телефоне откройте «Настройки», перейдите в раздел работы с сетями.
- Найдите и отключите функции, связанные с USB модемом (а также точку доступа Wi-Fi, если она активна).
- Заново подключите телефон к ПК.

Супер тест на тему “Деньги” и как вы умеете с ними дружить?
В различных версиях Android-смартфонов (и видах оболочек от производителей) расположение пунктов может изменяться, но смысл остаётся тем же.
Альтернативный вариант синхронизации Bluetooth или Wi-Fi
Если времени на поиск проблемы и её устранение совсем нет, а файлы или фотографии с телефона нужно получить в срочном порядке, можно воспользоваться другим вариантом подключения телефона и компьютера – через Wi-Fi.
Поможет приложение WiFi File Transfer для телефона Android (весит меньше мегабайта, установится за считанные секунды и поможет, если ноутбук не видит телефон через USB):
- Нажмите на кнопку «Старт» на главном экране приложения, чтобы настроить соединение.

- Появится уведомление с текстом о том, что доступ к файлам, хранящимся на телефоне, можно получить из браузера на компьютере, перейдя по указанному адресу. Введите адрес в поисковую строку любого браузера.

- В открывшемся окне можно перемещаться по хранилищу или только по галерее – всё максимально просто, удобно и быстро.

Прекратить работу приложения можно нажатием на кнопку «Остановить». Доступны фильтры для сортировки данных, все файлы скачиваются быстро. Wi-Fi File Transfer навсегда избавит вас от необходимости подключения телефона по USB кабелю.
Какой ты инструмент? Пройди тест и узнаешь
Компьютер не находит телефон через Bluetooth
Bluetooth подключение давно не используется для передачи файлов, однако если вам потребовалось получить файлы именно через этот интерфейс, начните с полной перезагрузки компьютера и телефона.
Также учитывайте, что версии Bluetooth на компьютере или на телефоне могут отличаться. Синхронизироваться между новыми и старыми версиями, скорее всего, не получится (в такой ситуации ПК не находит телефон).

Bluetooth подключение стоит использовать, если компьютер или ноутбук не взаимодействует с Wi-Fi и не желает видеть телефон через USB кабель. Во всех остальных случаях в использовании этого способа нет никакого смысла.
Когда проблема в поломке физического интерфейса
Успешная передача данных доступна с телефона через подключение по USB только при условии полной исправности всех интерфейсов: разъёмов устройств и самого USB кабеля. Если есть какие-то подозрения, используйте другие разъёмы и USB провода.
В случае обнаружения поломки передачу данных с телефона можно сформировать через подключения к Wi-Fi (приложение было предложено) или через облачные диски – Google Drive, Яндекс.Диск, iCloud и т. д. Они помогут, если компьютер не видит телефон через подключение по USB ни при каких обстоятельствах.
- Передайте данные с телефона в облако.
- Авторизуетесь в нём на компьютере и вытаскиваете информацию.
Если вы не хотите пользоваться данным способом,тогда предложим вам програму, позволяющую управлять телефоном с ПК (и получать доступ к данным файловой системы) – MyPhoneExplorer. Работает так:
- Установите приложение на компьютере и на телефоне. Запустите его на телефоне, выдайте необходимые разрешения. Теперь откройте на компьютере. Перейдите в меню «Файл», нажмите на «Подключить» (клавиша F1). Выберите способ подключения – Wi-Fi или Bluetooth.

- Введите имя для обнаруженного телефона, согласитесь на выполнение синхронизации. Дайте программе время на то, чтобы определить телефон.

- Откройте блок «Файлы», разверните «Внутреннее хранилище», найдите и извлеките нужные данные с телефона.

В процессе взаимодействия с компьютера на телефоне могут появляться дополнительные запросы на доступ к определённым функциям: к файловой системе, журналу вызовов и т. д. Их нужно будет предоставить один раз.
Волга или Победа? А ты знаком с советским автопромом? Проверь себя в увлекательном тесте!
Как переустановить драйвер мобильного устройства и USB на компьютере с Windows
Устаревшие или вовсе отсутствующие драйвера USB тоже могут стать причиной, когда телефон не подключается к компьютеру. USB драйвер необходимо установить или обновить – ниже даны инструкции для телефонов iOS и Android.
iPhone
Если проблема подключения по USB возникла с iPhone (или iPad), выполните простую последовательность действий:
- Подключите телефон кабелем USB к компьютеру.
- Откройте «Проводник», вставьте в поисковую строку значение «%CommonProgramW6432%\Apple\Mobile Device Support\Drivers» и поочерёдно нажимайте правой кнопкой на файлы «usbaapl.inf» и «usbaapl64.inf», выбирая опцию «Установить».

После перезагрузки компьютера проблема с подключением должна решиться.
Android
В отличие от iPhone, Android-устройства не формируют в автоматическом режиме каталоги для хранения USB драйверов. Искать ПО придётся вручную.
- Иногда такие файлы сохраняются в компьютере. Можно проверить список всех драйверов:
Нажмите Win + X, перейдите в «Диспетчер устройств».
- Попробуйте найти свой мобильное устройство в разделе «Переносные устройства». Кликните по нему правой кнопкой, нажмите на «Обновить драйвер».

- Попробуйте воспользоваться опцией «Автоматический поиск» (особенно актуально, если компьютер перестал видеть устройство, но раньше подключался без проблем). Если система не справится с обновлением USB драйвера, и проблема не решится, перейдите в ручной поиск.

- При ручном поиске USB драйвера войдите в средство выбора среди доступных драйверов.

- Отметьте галочкой пункт «Только совместимые устройства», нажмите на «Далее».

Если встроенными в Windows средствами обновить USB драйвер не получилось, поищите соответствующее ПО на сайте производителя материнской платы или на форуме 4PDA в разделе с устройствами (или на сайте Samsung, если ПК не видит смартфон Самсунг или другое популярное устройство).
Если при подключении телефон не распознаётся в режиме прошивки
Если в программе прошивки висит уведомление «Ожидание девайса», значит компьютер не распознаёт телефон. Самая распространённая причина, по которой телефон не хочет подключаться к компьютеру – отсутствие драйверов (решается по инструкции выше). Если обновление ничего не дало, убедитесь, что выполнены следующие условия:
- Программа запущена с правами администратора.
- На мобильном устройстве включена отладка по USB, активен режим bootloader (порядок действий по включению отладки и разблокировке загрузчика не рассматриваем, поскольку вы уже занимаетесь прошивкой).
- Не используются хабы и переходники, для работы используется разъём USB 2.0 (помечен чёрным цветом).
- Все последние обновления Windows успешно установлены.
Если проблема на этом ПК не решается, следует перестать пытаться запускать процедуру прошивки. Нужно искать и определять причину.
Проверка работы телефона (MTP устройства) в диспетчере устройств
Можно проверить работу телефона в диспетчере устройств, об этом мы рассказывали в пункте про драйверы.
Инструкция проста: если при подключенном телефоне к ПК в «Диспетчере» телефон отображается (например, как USB-устройство или MTP media), значит USB-кабель исправен и стоит обновить драйвера, а уже потом подключаться.
Если Windows 10 не видит телефон здесь, значит нужно проверять USB-кабель или разъёмы.
Не скачивайте драйвера с непроверенных ресурсов, только официальные или зарекомендовавшие себя источники.
Безопасный режим Android, режим разработчика, драйверы материнской платы другие нюансы
Если все способы решения проблемы с подключением телефона не помогают, то воспользуйтесь следующими рекомендациями:
- Убедитесь, что на устройстве включена отладка по USB. Инструкции для каждого конкретного телефона различаются.
- Отключите USB-модем (об этом мы говорили ранее).
- Загрузите телефон в безопасном режиме.
- Подключите телефон к другому компьютеру и протестируйте.
Вспомните все действия, которые выполняли с устройством, и откатите их по возможности (если определяться устройство перестало недавно).
Вирусы в системе
Вирусы тоже могут препятствовать нормальному подключению и передаче файлов с телефона на компьютер.
Просканируйте и телефон, и ПК. На компьютере распознавать вирусное ПО можно через бесплатную утилиту Dr.Web CureIt!, а для Android-устройств в Google Play есть огромное количество бесплатных решений – находить их можно по запросу «антивирус».
Требуется установить обновление KB3010081 (KB3099229)
Чтобы исключить проблемы с подключением по USB кабелю со стороны системы, установите обновление KB3010081. Оно размещено на официальном сайте Microsoft и доступно . Актуально для Windows 10.
Если автоматическое обновление не отключено, то, вполне возможно, этот апдейт уже установлен на вашем компьютере, и ничего делать не нужно. После установки обновлений, компьютер следует перезагрузить, и уже после этого пробовать подключать телефон.
О том, что делать, если компьютер не видит файлы, но обнаруживает подключаемое устройство, расскажем далее.
Телефон подключился и определился, но файлы не отображаются
После подключения телефон определился, но ни один файл не отображается – проверьте режим подключения в шторке устройства (нужна «Передача данных»).
Убедитесь в наличии всего необходимого ПО для воспроизведения мультимедийных данных, попробуйте подключиться к другому компьютеру.
Для работы с файлами можем посоветовать VLC-плеер, поддерживает все медиаформаты (исключит возможность того, что ПК не видит форматы).
Что делать, если не видно содержимое SD-карты
Случается так, что компьютер отображает только внутреннюю память телефона– SD-карта не читается. Обычно телефон не видит SD по следующим причинам:
- Карта неверно отформатирована. При форматировании выберите FAT32, она подходит лучше всего;
- Карта неправильно вставлена в устройство (перепутано размещение в слоте);
- Карта неисправна или заблокирована системой телефона. Во втором случае блокировку можно снять. Нужна инструкция под конкретное устройство.

Обычно проблем с SD не возникает. ПК видит либо всё, либо ничего.
Не видим в режиме Recovery
Часть Android-устройство не поддерживает Recovery. Если после перехода в этот режим начинает высвечиваться «вскрытый робот», нажмите на кнопку увеличения или уменьшения громкости. При нефункционирующем Recovery (или если компьютер не видит телефон в режиме fastboot, фастбут) можно попробовать инсталлировать стороннюю прошивку. Это откроет доступ к обмену данными.
Разобраны все причины того, почему ноутбук не видит смартфон. В крайнем случае можно попробовать вернуть устройство к заводским настройкам. Это исключит влияние действий пользователя.
Видеоинструкция
https://youtube.com/watch?v=hiZwcRNGpY4%3Ffeature%3Doembed
В этой статье были разобраны все варианты решения проблем с подключения устройства, при которых компьютер не видит телефон через USB. Если у вас какой-то уникальный случай с подключением и все способы не помогли решить проблему, тогда опишите свою ситуацию в комментариях, я постараюсь помочь вам её решить.
Внимание!
Новые темы необходимо создавать только в корневом разделе! В дальнейшем они будут обработаны модераторами.
Проблемы подключения по USB | Решение вопросов подключения девайсов к ПК

БУДЬТЕ ЛЮБЕЗНЫ ВНИМАТЕЛЬНО ПРОЧИТАТЬ СЛЕДУЮЩЕЕ!
Почему мой такой важный пост удалили?
Вероятно, он не соответствует правилам форума. Удаляется без предупреждения следующее:1. Флуд, оффтоп (п.4.18 ПФ)2. Провокации, оскорбления и наезды на участников темы (п.4.8-4.9 ПФ)3. «Апы» (сообщения типа «ответьте мне, пожалуйста» и им подобные) (п.4.13 ПФ)4. Вопросы, ответы на которые даны в шапке (кроме случаев, когда рецепт из шапки не помогает и вы явно указали это) (п.4.4 ПФ)5. Вопросы «почему мой пост удалили» в ветке обсуждения (п.4.21 ПФ)6. Устные благодарности (п.5.1-5.2 ПФ)
перед созданием сообщения, скопировать и заполнить то, что ниже:-Краткое описание проблемы:-Устройство / Модель:-Операционная система и прошивка:-Предпринимались действия:Если вы хотите добавить изображение ,пожалуйста, прочитайте Как убирать изображения под спойлер.
Описание
Существует пять видов USB-разъемов:Слева направо: micro USB, mini USB, B-type, A-type разъем, A-type коннекторmicro USB — используется в самых миниатюрных устройствах вроде плееров и мобильных телефонов;mini USB — также часто обнаруживается на плеерах, мобильных телефонах, а заодно и на цифровых фотоаппаратах, КПК и тому подобных устройствах;B-type — полноразмерный разъем, устанавливаемый в принтерах, сканерах и других устройствах, где размер не имеет очень принципиального значения;A-type (приемник) — разъем, устанавливаемый в компьютерах (либо на удлинителях USB), куда подключается коннектор типа A-type;A-type (вилка) — коннектор, подключаемый непосредственно к компьютеру в соответствующий разъем.Разъем microUSB 3.0Разъем USB Type-CПодробнее про стандарт USB
✔ Способы решения
Что необходимо сделать в первую очередь
1) Попробовать заменить кабель.2) Воткнуть в другой USB-порт (желательно сзади системного блока, так как эти порты распаяны непосредственно на материнской плате).3) Пробовать другой ПК.4) Отключить все USB устройства(как внешние, так и внутренние(например кардридер))
Альтернативные способы подключения к ПК при помощи сторонних программ.
Попробуем поставить галку в настройки/приложения/разработка/Отладка USB.
Внимание!Если вы никак не можете найти похожий пункт, значит у вас установлена прошивка 4.1 и выше, где он скрыт. Для доступа к нему необходимо в разделе «О телефоне»(у Вас может называться иначе) несколько раз(около 10) нажать на «Номер сборки». После этого пункт «Для разработчика» должен появиться.Включение отладки в особо запущенных случаях.
Как вернуть варианты выбора при подключении девайса?
Совет 1
Совет 2(отзыв)
В процессе наполнения…
Решение проблем с драйвером МТР. Решение общих вопросов с драйверами.
Подключение ZUK Z2 к компу на Windows XP х32 SP3Windows10. Телефон определялся, как USB-устройство MTP c кодом 19. Видео инструкция Решение проблемы с драйвером МТР и другими не правильно установленными драйверами.Телефон не хочет подключаться по USB (USB — устройство MTP — Отказ) ДополнениеРешение проблемы Device driver software was not successfully installedMTP USB Device Failed.Варианты решений проблем с MTP драйверомРешение проблемы установки драйвера MTP на ПК с Windows XP.Решение проблемы установки драйвера на MTP-устройство, отказ установки драйверa на Windows 7Решение проблемы с «Ошибка. Код 10.» от Microsoft.Решение проблемы устройства MTP со стороны смартфонаРешение проблемы с MTP подключением(Код 19) на Windows 10Решение проблемы с MTP подключением(Код 1) на Windows 10Решение проблемы с MTP подключением на Windows
Корректное удаление драйверов устройства с компьютера
Драйвера устройств обычно скрываются в менеджере устройств как только устройство отключится или подаст команду на скрытие (несмотря на то, что они по прежнему установлены в системе). Очень часто «одноименные» драйвера конфликтуют из-за несоответствия версий и пр.
Методика очистки списка не используемых устройств: (Уже многими опробовано и даёт хорошие результаты когда ничего уже не помогает «увидеть» работоспособное «устройство». 0. Отключите от компьютера все внешние USB-устройства. 1. Создайте переменную окружения с именем DEVMGR_SHOW_NONPRESENT_DEVICES со значением равным 1. Для этого: 1.1. Щелкните правой кнопкой на значке «Мой компьютер» (My Computer) и выберите пункт «Свойства» (Properties). 1.2. В открывшемся диалоговом окне перейдите к вкладке «Дополнительно» (Advanced) и нажмите на кнопку «Переменные среды» (Environment Variables). 1.3. На расположенной в верхней части диалогового окна панели «Переменные среды» нажмите на кнопку «Создать» (New). 1.4. В поле «Имя переменной» наберите (лучше скопируйте отсюда) DEVMGR_SHOW_NONPRESENT_DEVICES, а в поле «Значение переменной» введите 1. 1.5. Два раза подряд нажмите на кнопку «OK».)
Созданная переменная окружения разрешит менеджеру устройств показывать все установленные в системе драйвера устройств (как скрытых, так и всех, когда-либо подключавшихся к компьютеру).
2. Вызовите менеджер/диспетчер устройств: 3. Щелкните правой кнопкой на значке «Мой компьютер» (My Computer), выберите пункт «Свойства» (Properties) и перейдите к вкладке «Оборудование» (Manage). 4. Нажмите на кнопку «Диспетчер устройств» (Device Manager), раскройте меню «Вид» (View) и выберите команду «Показать скрытые устройства» (Show Hidden Devices).
5. Начинайте «зачистку» системы от «хлама»:
5.1 Раздел «Дисковые устройства» Каждый раз, когда вы подключаете новую флешку, ставится новый драйвер. Каждый раз, когда вы подключаете ту же флешку, но к другому порту USB, ставится новый драйвер. Драйвера всех в настоящее время отключенных сменных носителей в этом разделе можно смело удалить — они сами поставятся заново при подключении флешек и прочих USB-носителей. Среди этих скрытых и неиспользуемых драйверов будет и драйвер «Вашего устройства» (возможно «неудачный» и не один). Он должен называться «Ваше устройство» USB Device, но он не всегда определяется правильно и поэтому имя может быть другое… Смело удаляйте всё, что относится к «Вашему устройству» в этом разделе. При первом же подключении «Вашего устройства» новый драйвер от текущего установится сам или попросит Вас его установить.
5.2 Раздел «Другие устройства» Здесь можно удалить все СКРЫТЫЕ (серенькие) устройства — это все ваши неудачные попытки поставить «что-то». Они вам точно не нужны…
5.3 Раздел «Тома запоминающих устройств» Здесь можно удалить СКРЫТЫЕ (серенькие) «тома запоминающих устройств» -это «буквы» ваших флешек -они вам не нужны, т.к. присвоятся заново при подключении флешки..
5.4 Раздел «Контроллеры универсальной последовательной шины USB»: Здесь можно удалить все СКРЫТЫЕ (серенькие) устройства: «Ваше устройство» Device USB Driver, Запоминающее устройство для USB, Неизвестное устройство и другие.5.5 Перезагрузите компьютер.
6. После всех этих удалений попробуйте заново подключить «ваше устройство». Он должен обнаружиться как новое устройство и Windows установит к нему драйвера или вы их установите сами ( на некоторых устройствах нужно устанавливать драйвера без подключения по USB, т.е. подключать после установки драйвера).6.1 Перезагрузите компьютер. Обычно такая процедура устраняет все проблемы в конфликтных драйверах «вашего устройства».
7. спасибо за предоставленную информацию Alex_1959, :yes2:
При подключении к ПК через usb кабель, аппарат не определяется, а только заряжается
1) Попробовать заменить кабель.2) Воткнуть в другой USB-порт (желательно сзади системного блока, так как эти порты распаяны непосредственно на материнской плате).3) Пробовать другой ПК.4) Отключить все USB устройства(как внешние, так и внутренние(например кардридер))5) Установить галку «Настройки\Подключение к ПК\Спрашивать». Если установлена — снять и поставить заново.6) Попробовать другую флеш-карту.7) Запретить/удалить таск-киллер (если таковой установлен), либо добавить «Синхронизацию с ПК» в список исключений.8) Стараться не пользоваться переходниками/удлинителями9) Установить драйвер latest_usb_driver_windows.zip ( 8.28 МБ ) Драйвера также установятся при установке программ различных производителей для синхронизации устройств с ПК (HTC Sync, Samsung Kies и т.д.).
ВАЖНО
: при установке драйверов обязательно отключать антивирусное ПО на ПК.10) Cделать wipe через настройки кпк (сброс к заводским установкам) либо через рекавери (зайти в ClockworkMod recovery и выполнить wipe data/factory reset). Это удалит все установленные приложения и восстановит настройки по умолчанию.11) Перезагрузить кпк и/или ПК.12) Удалить на ПК установленные драйвера и соответствующее ПО (например, HTC Sync), перезагрузить ПК, установить драйвера вновь, еще раз перезагрузить ПК.13) воспользоваться советом, указанным здесь.14) Выключить кпк, достать аккумулятор, симку и карту памяти на 15-30 минут.15) Почистить разъемы в аппарате Проблемы подключения по USB (Пост #19849241) и FAQ для Samsung Galaxy Ace GT-S5830i Проблемы подключения по USB (Пост #20080680). 16) Обновите Windows Media Player Проблемы подключения по USB (Пост #20228084)17) Для владельцев Samsung: обновите KIES и в нем нажать «обновить драйвера» Проблемы подключения по USB (Пост #20192608)18) Как подключить смартфон к UBUNTU по USB? Проблемы подключения по USB (Пост #20478060)19) Возможные причины проблем подключения Samsung Galaxy S III (GT-I9300) к ПК под Windows и их решение.20) Для тех у кого комп перестал видеть планшет ( телефон) Проблемы подключения по USB (Пост #24022682)21) Нет подключения к Kies по USB: Проблемы подключения по USB (Пост #26358851)22) Перепрошить.23) Поход в сервис-центр.
При подключении по USB вообще ничего не происходит
1) Попробовать заменить кабель. Попробовать аккуратно пошевелить кабель в разъеме смартфона.
2) Воткнуть в другой USB-порт (желательно сзади системного блока, так как эти порты распаяны непосредственно на материнской плате).
3) Пробовать другой ПК.
4) Отключить все USB устройства(как внешние, так и внутренние(например кардридер))
5) Попробовать почистить разъем
В процессе наполнения…
Сам спросил-сам ответил. Решение своей проблемы от самого пользователя
Несколько советов для владельцев Samsung
Совет для владельцев LGP500 (и, возможно, других телефонов) с кастомной\оригинальной прошивкой
Спасибо: maximum117ВНИМАНИЕ! Перед всеми манипуляциями сохранить все данные и закрыть работающие программы, т.к. при установке ни того драйвера система выдает синий экран.Конфиг:LGP500 CM7.1-N2+ta-gb-1.3Решение:1. Подключаем телефон к пк, пк не находит драйвер.2. Идем в диспетчер задач, ищем наше устройство (будет с восклицательным знаком).3. Правой кнопкой — обновить-драйвер- выбрать установку драйвера с компьютера-выбрать драйвер из уже устанвленных.4. В списке ищем контроллер USB -выбираем универсальный (может и от мелкомягких подойти у кого как)-составное usb устройство.5. Система установит драйвер, функцией usb-флэшки можно будет пользоваться.
ЗЫ. Самый важный пункт — это 4. Главное найти в списке драйвер типа «составное usb устройство», на xp и 7 -ке пункты могут оличаться. Если система не вывалится синим экраном (появление синего экрана бывает очень редко, к примеру, при установке драйвера от накопителя для usb хаба =) ).
Если выдало синий экран, не отключая телефона от компьютера, тыкаем на ресер на системнике, пк перезагрузится, после предоставит выбор загрузки операционной системы, выбрать Безопасный режим. Система загрузится в безопасном режиме, далее пуск-панель управления-диспетчер устройст-ищем наш телефон (в моем случае телефон имел название типа ….LG USB…), правой кнопкой — удалить драйвер. Перезагружаемся.
Так же можно перед всеми манипуляциями принудительно включить загрузку в безопасном режиме при следущей перезагрузке (в win7 тыкаем пуск-в поиске вводим msconfig — вкладка загрузка — ставим галочку на Безопасный режим — нажимаем на ОК -система спросит Перезагрузка или Вsход без перезагрузки — выбираем Выход без перезагрузки).
ЗЗЫ. Способ работает на 7-ке точно — проверил на стационарном и на буке (win7x32).
(!!!) P.S. Не забывайте, что проблемы с подключением устройства к ПК посредством USB, могут быть вызваны:
- особенностями установленной на конкретном устройстве кастомной прошивки;сторонним ПО, установленным на устройство и/или ПК, конфликтом между ними и т.д.;проблема может заключаться в «железе» (техническая неисправность карты памяти, USB-порта, провода и т.д.).
При наличии приведенных обстоятельств, универсальные способы, указанные где бы то ни было, могут не оказать вам помощи.
По вопросам наполнения шапки обращайтесь к модераторам раздела через кнопку «Жалоба» под сообщениями, на которые необходимо добавить ссылки.
Сообщение отредактировал sad1968 — 11.12.21, 12:01
Причина редактирования: редактирование
Точно так же было…. Но потом как то со временем всё стало на свои места. Я просто в настройках, кажеться, менял «Действия при подключении» — Ставил «спрашивать при подключении». Так и прокатило…
-Краткое описание проблемы: нужен usb host неделая roota-Устройство / Модель: htc wildfire s-Операционная система и прошивка: android 2.3.3-Предпринимались действия: никаких, просто нужен юсб хост
Konisransk, едро пересобрать осилишь? И учти, с usb-хвостом батарея жрется в шесть секунд.
— После трёхфайловой прошивки через Odin на KH3 шил и CSC, компьютер отказывается видеть телефон, как указано в шапке идёт тока зарядка. Компьютер видит телефон тока в донлоад режиме.- Samsung Galaxy S II- На данный момент вновь вернулся на 2.3.3 КЕ1- Переустанавливал kies, драйвера, чистил реестр, пробывал на другом компьютере, менял прошивку.
Сообщение отредактировал DeeMaN_uzer — 25.09.11, 10:50
-Краткое описание проблемы: при подключении по usb к ББ в режиме дисковода, на компе появляется значок сменного диска, но при попытке открыть, ком предлагает вставить диск в дисковод.
-Устройство / Модель: HTC HD2
-Операционная система и прошивка: ББ Windows XP, сборка android BoxmaXMccM S3.5 v3.1 [MixTheme v3.5] [ 3dak] [Runnymede+Rhyme+235+Sense3.5](SD/Magldr)
-Предпринимались действия: я честно говоря, даже не знаю куда лезть)))
RomantikDR, карта в компе сама по себе читается?
да, читается. из под винды поключается нормально как съёмный диск.
RomantikDR,
Я почти уверен, что вы это знаете, но всё же…
После подключения ЮСБ-кабеля, нужно потянуть вниз статус бар, и в выпавшей шторке ткнуть в пункт ЮСБ-подключение. После чего у вас появится предлжение смонтировать СД карточку, или что-то вроде этого.
Сообщение отредактировал max2327 — 14.01.12, 01:18
Причина редактирования: + от wenday
-Краткое описание проблемы:При подключении samsung galaxy sl9003 комп(вин хп сп3) не определяет телефон.Пишет устройство не опознано.Знаете у меня и раньше была такая проблема.Уже думал иди в сервис центр перед этим все форматнул не помогло ничего.Потом как то поключил к компу и чисто случайно он определил мой телефон.Я не долгодумая скачал тут же свежую костюм прошивку и ПРОШИЛ.Дня 3 было все хорошо как однажды опять при родкл не определяеться телефон.Я как то уже начал грешить на то что я делаю манипуляции чтоб внешняя карта определялась как за внутреннюю.Может это и есть проблема???Как думаете умельцы?-Устройство / Модель:samsung galaxy sl 9003-Операционная система и прошивка: 2.3.3 CRANIUM mod без всяких там разгонов ядер и процов.-Предпринимались действия:Формат-непкопания в настройках,поставки все возможных галочек(отладка usb и т.д)-непp.s неп-не помогло)))
Собрался перепрошить телефон,но оказалась проблема,компьютер не опознает телефон,пишет неопознанное устройство,пробовал на нескольких компьютерах,Kies стоит,дрова стоят,в настройках тоже все нормально(с android знаком давно) Контакты протер,порты менял .В диспетчере устройств горит желтый восклицательный знак.По запросам в сети проблема частая ,но внятного ответа нет….Буду очень признателен за помощь! прошивка 2.2.1 .ядро 2.632.9 [email protected]#2
Аналогичная проблема, как и у SIDJAY,телефон такой же, пробовал на трех компьютера с разными шнурами, форматирование, сброс настроек и тд не помогает 🙁
блин ребят подскажите кто что может по сообщению выше,плиз,задалбал этот эмергенси мод…((((
dkl89, предлагаю сначала ликвидировать сообщение Emergency mode, так как оно к USB не имеет никакого отношения и по вашим словам, появляется после перезагрузки, а потом уже починим ваше подключение по USB.
Всем привет. Возможно не совсем по теме, но тоже про USB.Имеем: тел1- ZTE Libra CM 2.3.5, тел2- SE Xperia X1 WM 6.1, магнитола с USB входом.
При подключении тел.2 к магнитоле он определяется как флешка и мелодии записанные на карте телефона нормально воспроизводятся магнитолой.При подключении тел.1 он тоже определяется как флешка, это можно определить по экрану магнитолы где сразу загорается надпись Read, но дальше этого дело не идет.При подключении обоих тел. к ББ все работает нормально без каких либо отличий между тел1 и тел2.Можно ли решить эту проблему, если да подскажите где копать.
Всем привет!Отдали мне телефончик Galaxy S, без проводов,без установочного диска.Зашёл на сайт Samsung-скачал версию Kies для Mac (у меня Mac).Синхронизации не произошло.Я так понимаю,что кроме Kies должны ещё драйвера к телу быть,верно?А где их взять?Ничего особо не нагуглил.Неужели анрюшу делали только для ПиСи?
Телефон в Kies виден,но в процессе подключения…
При попытке подключения телефона Xperia x10 к компу вылетает синий экран смерти с ошибкой 0х0000000А драйвера все стоят,в диспетчере стройств появляется только неизвестное устройство…флэха телефона.Подскажите как побороть?
Это может быть что блрк питание компа слабое…
Если наблюдал за еомпом частые перезагрузки и т.д это тот диагноз. Вывод купи новый блое питание…к меня, тоже когда то так было…я так и сделал.помогло.
SIDJAY, если после wipe ваш комп по-прежнему не видит телефон, то возможно, дело в прошивке. Попробуйте поставить стоковую.
На стоковой так же было. Перешол на костюм по началу норм было все. Потом опять началось ((
Привет всем.
Подобное мое сообщение в теме Компьютер не видит телефон подключенный через USB (сообщение 27)Не редактируется, выдает ошибку доступа. Прошу модератора удалить то сообщение.
Итак имеется точно такая же проблема.
Планшетник Mireader 801. Новый, только прислали.Никаких программ не ставилось, все что с завода.
Версия Андроид 2.3.1Номер сборки gingerbread V 1.28
При подключении к кому не обнаруживается.
Виндовс ХП пишет:
Одно из обнаруженных устройств работает неправильно, и виндовс не удается опознать его…
Заходим Мой компьютер — свойства — оборудование — дипетчер устройствРаздел «контроллеры универсальной последовательной шины»Видим новое появившееся «неизвестное устройство»
— Свойства — сведенияКод оборудования — USB\UNKNOWNКод экзкмпляра устройства — USB\VID_0000&PID_0000\5&18EA5B2&0&2
Дрйвера не ставятся.Этот же разъем на планшетнике со шнурком-хостом работает. Флешка через него видится.Но не уверен что и тут все гладко.Видется то она видится, но при включении в панели состояния никаких сообщений нет. Мелькнет только значек сканирования музыки и все.
Надписи для безопасного извлечения флехи нет.
Зато после того как флешку отключили выскакивает сообщение
@Removed USBMassStorage. Insert a new one.
Хардварный ресет не делал, не хзнаю как на это будет выглядеть с точки зрения гарантии.Вдруг придется отправлять назад таблетку.
Подключаешь телефон к компьютеру или ноутбуку через шнур, а компьютер не видит телефон
Многие пользователи, при попытке подключения телефона к компьютеру с помощью кабеля USB сталкиваются с тем, что компьютер не опознаёт подключенный гаджет. Происходит зарядка подключенного устройства. При этом, отсутствует доступ к самому смартфону и его внутреннему наполнению.
С данной проблемой синхронизации столкнулся и я, и в данном материале я расскажу: почему компьютер не видит телефон через USB, а также поделюсь различными методиками решения данного вопроса.

Причины отсутствия подключения телефона через USB
Весь комплекс причин проблемы того, что компьютер не видит телефон или смартфон через кабель USB, я бы разделил на аппаратные и программные, и ниже я перечислю каждую из них, параллельно предоставив инструкцию её исправления.
Но прежде чем использовать указанные мной методики попробуйте перезагрузить ваш компьютер и смартфон – это помогает не так редко, как кажется. Данная проблема в основном возникает с устройствами компании Samsung, Lenovo, HTC, LG и Fly.

Так почему же компьютер не видит телефон через USB, но заряжается – аппаратные причины
Повреждён кабель USB
Очень часто бывает, что причиной указанной дисфункции является повреждение самого USB-кабеля. Кабеля малоизвестных или «нонейм» производителей не обладают большим запасом прочности. Они могут выйти из строя буквально через пару месяцев с начала эксплуатации.
И как результат- компьютер не видит телефон подключенный через кабель.

Кроме того, даже самые надёжные кабеля от мировых брендов подвержены стохастическим повреждениям. Их могут случайно повредить при использовании, могут погрызть домашние животные или испортить дети.
Потому, первым делом осмотрите ваш USB-кабель на вероятность механических повреждений. И при внешней сохранности кабеля, попробуйте с его помощью подключить ваше устройство к другому компьютеру.
Если и другой компьютер не видит телефон – попробуйте заменить шнур.
Повреждён порт USB на компьютере
Используемые в компьютере USB-порты также подвержены различным механическим повреждениям. Включая повреждение контроллера USB, а также южного моста материнской платы. Попробуйте вставить кабель в другой разъём USB. Если и это не помогло исправить подключение телефона к ПК. Следуйте дальнейшим советам.

Повреждено гнездо для подключения кабеля на телефоне
Не попадали ли в гнездо смартфона вода и не повреждено ли оно? Если да, то необходима его замена.
Попробуйте вытащить аккумулятор
По отзывам некоторых пользователей, у которых тоже была проблема с тем, что компьютер не видел телефон через Ю-ЭС-БИ, помогло изъятие батареи из смартфона.
Выключите аккумулятор, вытяните батарею на несколько секунд, затем верните её назад! И обратно включите своё устройство.
Если ничего вам не помогает исправить данную проблему, тогда опишите свою ситуацию. Что вами уже сделано, и что происходит с вашим Android устройством при USB подключении гаджета к PC в комментариях, постараюсь помочь не только я, но и все кто столкнулся с данной проблемой.
На телефоне не включена передача данных
В верхнем всплывающем меню телефона есть кнопка «передача данных», её нужно нажать! На андроидах например, это двойная стрелочка.
Компьютер не видит телефон через USB — программные причины
После описания аппаратных причин перечислим основные программные причины. Если у вас по-прежнему компьютер не распознаёт сотовый телефон, подключенный с помощью USB кабеля, следуйте дальнейшим инструкциям.
Работаем с настройками
Заходим в настройки нашего устройства, выбираем там «Память», жмём на три точки вверху (Свойства). Выбираем «USB-подключение к компьютеру» и ставим галочку напротив «Медиа-устройство» («USB накопитель»).
Если у вас стоит галочка напротив использования USB как модема – снимите её.

На ПК должны быть включены служба Windows Update (для скачивания драйверов для телефона). И служба обнаружения новых устройств. Не забудьте разблокировать свой телефон при подключении к компьютеру, это важно.
Если вы консерватор, и у вас стоит Windows XP, скачайте протокол МТР (Media Transfer Protocol) для XP с сайта Microsoft. Установите его на компьютер.
Если у вас слетели драйвера USB-портов, компьютер может не видеть телефон
При дисфункции драйверов к USB-портам, последние просто перестают работать. Чтобы исправить эту проблему установите драйвера USB c «родного» диска с драйверами к материнской платы вашего ПК. Или скачайте свежие драйвера на сайте производителя материнской платы.
Также, вследствие каких-либо причин может быть отключено питание для ряда портов.
- Зайдите в раздел «Питание» (Панель управления – Оборудование и звук – Электропитание);
- Выберите «Настройка плана электропитания» напротив используемого вами плана питания;
- Затем кликните на «Изменить дополнительные параметры питания»;
- Найдите в появившемся списке «Параметры USB», нажмите на плюсик напротив;
- А затем на плюсик рядом с «Параметр временного отключения USB-порта»;
- Измените параметр на «Запрещено» как в случае питания от сети, так и от батареи;
- Нажмите «Применить» и «Ок».

Слетели драйвера устройства
Зайдите в «Диспетчер устройств» и посмотрите, нет ли вопросительного или восклицательного знака в пункте «Переносные устройства».
Проверьте, есть ли там ваше устройство и убедитесь, что оно работает нормально. Кликните на нём правой клавишей мыши и нажав «Свойства». Если его там нет, или у вас возникают сомнения, удалите драйвер!
Отключите телефон от компьютера, а потом включите вновь, и дайте системе установить драйвер вновь. Это может помочь решить проблему с тем, что смартфон не подключается по USB к компьютеру.

Также не будет лишним, войти на сайт производителя вашего смартфона и скачать самые свежие драйвера к нему на ваш ПК. Например, для Samsung существует специальный софт Samsung Kies.
Устанавливаем обновление KB3010081 (KB3099229)
Для обладателей Windows 10 может понадобиться установка обновления KB3010081, ответственного за работу с Windows Media Player. Данный плеер напрямую связан с нормальной работой MTP-службы (Media Transfer Protocol). Потому скачайте и установите данные обновления.
Также общей причиной может быть ненадёжная сборка самой ОС на ПК. Поможет здесь только перестановка Windows более рабочей версии.
Неработоспособна кастомная прошивка
Желание многих любителей поиграться с прошивками к своему устройству Андроид может сослужить им плохую службу в виде отказа устройства нормально работать с компьютером. Попробуйте восстановить стандартную прошивку или восстановиться из бекапа (при наличии такового).
Отсутствуют драйвера к телефону на компьютере
Хотя, обычно, компьютер с новейшей ОС обнаруживает и видит смартфон по USB без проблем. Могут наблюдаться и обратные случаи. Попробуйте поискать драйвер к своему смартфону в сети. Иногда может подойти драйвер к похожим моделям данного бренда.
Телефон может не определяться компьютером из-за вирусов
Банально, но всевозможные вирусные программы могут блокировать работу с внешними мобильными устройствами. Попробуйте проверить свой компьютер антивирусными приложениями уровня Dr. Web CureIt!, в некоторых случаях это может помочь.
Если проблема обнаружения компьютером мобильного устройства не решена, сбрасываем настройки
Если до сих пор, ваш компьютер не видит телефон через USB, должно помочь сбрасывание настроек смартфона с помощью Hard Reset. Зайдите в настройки своего телефона, выберите пункт меню «Резервное копирование», а в нём выберите «Сброс данных».
Но сразу предупреждаю! Вы потеряете ваши файлы и настройки, находящиеся во внутренней памяти телефона. А находящиеся на SD-карте файлы останутся нетронутыми. Поэтому этот пункт стоит использовать только в крайнем случае!
Что делать, если планшет не видит компьютер
https://youtube.com/watch?v=_nrLF6Qr37A%3Ffeature%3Doembed
Заключение
Как видим, проблемы с отсутствием видимости подключенного телефона на ПК могут носить как программный, так и аппаратный характер. Причём таких проблемных факторов существует немалое количество.
Я бы советовал сначала обратить внимание на вероятные механические повреждения в кабеле и устройстве. А уж потом переходить на программные методы.
Во многих случаях может помочь обычная перезагрузка смартфона (временное изъятие батареи). Или работа с настройками USB-подключения телефона. Если всё перечисленное не помогает и компьютер не видит телефон через USB но заряжается, тогда возможно, стоит обратиться в квалифицированный сервисный центр.
Это тоже интересно:
На Андроиде пишет: недостаточно памяти на телефоне!
Почему телефон стал очень долго заряжаться
Почему смартфон не видит USB-флешку







