iPhone, как и любой смартфон современного человека, содержит кучу конфиденциальных данных о своём владельце. Это не только личные фотки и видеозаписи, история поисковых запросов и сообщения, но и банковские аккаунты. Но ведь не будешь вычищать всё это по очереди, скажем, перед продажей. Куда проще и быстрее просто взять и сбросить iPhone до заводских настроек. Это можно сделать несколькими способами. Поговорим о каждом в отдельности и определим, какой из них хорош конкретно для вашей ситуации.

Откатить Айфон к заводским настройкам можно разными способами
- 1 Как откатить Айфон до заводских настроек
- 2 Сбросить Айфон через Айтюнс
- 3 Сбросить Айфон, если забыл пароль
- 4 Как стереть Айфон удалённо
- Как откатить Айфон до заводских настроек
- Сбросить Айфон через Айтюнс
- Сбросить Айфон, если забыл пароль
- Как стереть Айфон удалённо
- Как восстановить iPhone или iPad из резервной копии через iTunes
- Айфон завис на яблоке. Почему
- IPhone висит на яблоке. Как исправить
- Айфон не загружается дальше яблока
- Как перезагрузить Айфон
- Как ввести Айфон в режим ДФУ
- Как восстановить Айфон через Айтюнс
- Как восстановить фото из недавно удалённых
- Как восстановить фото на Айфоне, если удалил из удалённых
- Как восстановить фото из iCloud
- Как включить iCloud Фото
- Как восстановить данные на iPhone без iTunes
- Как восстановить удалённые сообщения в Ватсап
- Когда нужно переустанавливать прошивку на iPhone
- Какую прошивку можно установить на iPhone
- Как переустановить прошивку iPhone на Windows
- Как переустановить прошивку iPhone в macOS
- Что делать, если iPhone не включается
- Что значит «восстановленный»?
- Зачем Apple вообще восстанавливает iPhone?
- Как проходит процесс восстановления
- Как iPhone включаются в программу по восстановлению
- Где восстанавливают айфоны
- Из каких iPhone получаются восстановленные — примеры
- Восстановленный iPhone считается б/у или все же новым?
- Восстановленный iPhone — отзывы
- Как отличить восстановленный iPhone от нового
- Как отличить восстановленный iPhone от подделки
- Стоит ли покупать восстановленный iPhone?
- Как ввести iPhone/iPad в режим восстановления
- Способ 2. Как перевести iPhone/iPad в режим восстановления с помощью ReiBoot
- Часть 1. Классический способ восстановления iPhone X из резервной копии iTunes
- Часть 2. Классический способ восстановления iPhone X из резервной копии iCloud
- Часть 3. Упрощенный способ восстановить iPhone X из резервной копии без восстановления
- Итог
- Что такое режим восстановления
- Зачем нужен режим восстановления на Айфоне
- Как ввести Айфон в режим восстановления кнопкой Home
- Для iPhone до версии 6S и SE включительно
- Для iPhone 7 и новее
- Как войти в Recovery Mode на iPhone с Face ID
- Как включить режим восстановления на Айфоне с помощью ReiBoot
- Как вывести iPhone из режима восстановления
- Если что-то пошло не так
- Распространенные вопросы
- Как войти в Recovery Mode на iPhone с физической кнопкой Home
- Как войти в Recovery Mode на iPhone с сенсорной кнопкой Home
- Сбросить iPhone к заводским настройкам
- Как сбросить iPhone через Айтюнс
- Как сбросить Айфон, если забыл пароль
- Как сбросить Айфон без компьютера
- Что нужно знать перед продажей iPhone
- Как подготовить Айфон к восстановлению
- Как восстановить iPhone без компьютера с помощью iCloud
- Как восстановить iPhone с помощью iTools
- Как восстановить отключенный iPhone с помощью ReiBoot
- Как восстановить iPhone с помощью приложений
- IPhone Eraser
- IOS System Recovery
- Как восстановить данные после восстановления iPhone
- Что означает режим восстановления на iPhone и когда использовать
- Как поставить iPhone в режиме восстановления
- Используйте бесплатный Reiboot
- Вручную положите iPhone в режим восстановления
- Как получить iPhone из режима восстановления
- IPhone застрял в режиме восстановления, как исправить
- ЗАКЛЮЧЕНИЕ
- Cброс iPhone
- Сбросить все настройки
- Стереть контент и настройки
- Сбросить настройки «Домой»
- Сбросить геонастройки
- Восстановление iPhone
- Восстановление прошивки в iTunes
- Восстановление из резервной копии в iTunes
- Восстановление из резервной копии в iCloud
- Почему iPhone вошёл в режим ДФУ
- Как вывести Айфон из режима DFU
- Айфон завис в режиме восстановления. Что делать
- Как восстановить Айфон без потери данных
- Tenorshare UltData
- CopyTrans Shelbee
- Способ 3
- Стандартные функции iPhone
- Восстановление пользовательских файлов
- Fone
- EaseUS MobiSaver
- Primo iPhone Data Recovery
- Помогла ли вам эта статья?
- Еще статьи по данной теме
- Причина 2
- Причина 3
- Устаревшая версия iTunes
- Повреждение или сбой в работе iTunes
- Проблемы в работе операционной системы
- Проблемы в работе компьютера
- Вирусное заражение
- Защитное ПО
- Восстановление в режиме DFU
- Способы восстановления Айфона
- Восстановление iPhone в режиме восстановления с ITunes (потеря данных)
- Отключение функции «Найти iPhone»
- Подключение устройства и создание резервной копии
- Восстановление устройства
- Как восстановить iPhone без ITunes
- С помощью облачного хранилища
- С помощью сторонних приложений
- Возвращение к заводским параметрам
- Возможные проблемы
- Способ 1. Как восстановить iPhone с помощью iCloud
- Способ 2. Как восстановить iPhone с помощью iTools
- Способ 4. Как восстановить отключенный iPhone с помощью ReiBoot
- Определите на какую версию iOS вы можете восстановиться
- Как исправить ошибку 3194 при восстановлении iPhone
- Как исправить ошибки 1013, 1014 или 1015 при восстановлении iPhone
Как откатить Айфон до заводских настроек
Если iPhone принадлежит вам и вам известен и код разблокировки, и пароль авторизации в Apple ID, вам подойдёт самый базовый и стандартный сброс при помощи штатного инструмента. Он по умолчанию встроен в iOS и позволяет в считанные секунды откатить Айфон к заводским настройкам. Таким образом вы сможете удалить все данные из памяти смартфона, не оставив после себя ровным счётом ничего. Это как раз то, что нужно, если вы его продаёте.
- Перейдите в «Настройки» на своём iPhone;
- Откройте «Основные» — «Перенос или сброс iPhone»;

Проще всего сбросить Айфон штатными средствами
- Здесь выберите «Стереть iPhone и настройки»;
- Введите код разблокировки своего iPhone и подтвердите сброс.
Сбросить Айфон через Айтюнс
Сброс iPhone через iTunes выглядит бесполезной функцией при условии, что вы знаете от него пароль. Однако бывают ситуации, в которых недостаточно просто разблокировать смартфон, чтобы откатить его к заводским настройкам. Допустим, iPhone не отвечает на нажатия или его экран просто повреждён. В этом случае вы просто не сможете проделать те манипуляции, которые описаны в предыдущей инструкции. Значит, придётся задействовать iTunes.
- Подключите iPhone к компьютеру с помощью кабеля;
- Запустите iTunes или Finder в зависимости от версии ОС;

Если не работает экран, сбросить iPhone можно через iTunes
- В открывшемся окне выберите «Восстановить iPhone»;
- Подтвердите сброс и дождитесь завершения процедуры.
Выполнение этой процедуры по эффективности приравнивается к сбросу путём встроенной функции отката до заводских настроек. В результате вы получите совершенно чистый iPhone без какого-либо содержимого. Останется только выйти из учётной записи Apple ID и удалить Айфон из Локатора, чтобы его невозможно было заблокировать удалённо.
Сбросить Айфон, если забыл пароль
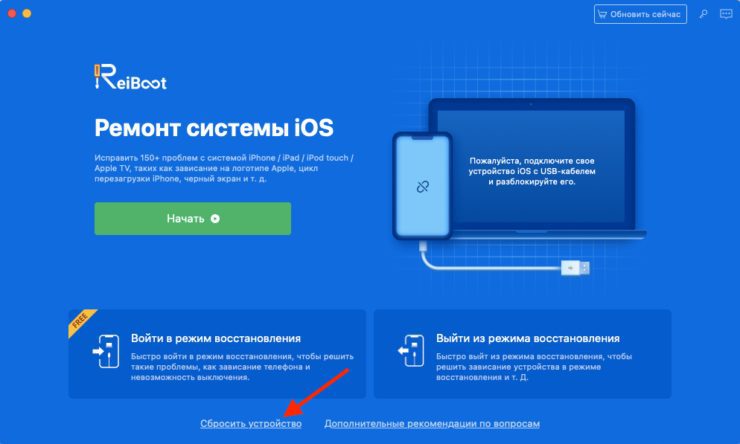
Кнопка сброса располагается в самом низу, и её легко не заметить
- На стартовом экране ReiBoot нажмите на «Сбросить»;
- Здесь выберите пункт «Сброс к заводским настройкам»;
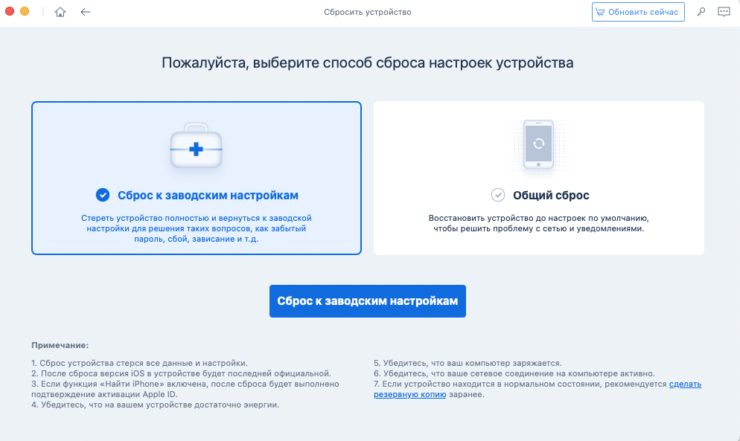
Как стереть Айфон удалённо
- Перейдите на icloud.com и авторизуйтесь в своей учётной записи;
- Нажмите на иконку «Найти iPhone» и откройте выпадающую вкладку с привязанными устройствами;

Сбросить iPhone через iCloud можно, даже если вы не помните пароль доступа
- Выберите во вкладке свой iPhone и дождитесь загрузки его местоположения;
- В карточке устройства слева нажмите «Стереть iPhone» и подтвердите сброс данных.
Безопасность AppleОбзоры приложений для iOS и MacСмартфоны Apple

Многие пользователи iPhone и iPad предпочитают создавать резервные копии своих устройств не в облачном сервисе iCloud, а при помощи iTunes. Процесс создания резервных копий в iTunes не отличается сложностью, чего не скажешь о восстановлении, для которого на iPhone и iPad должны быть сделаны определенные настройки. Подробнее об этих параметрах и том, как восстановить iPhone или iPad из резервной копии iTunes рассказали в этой инструкции.
Как восстановить iPhone или iPad из резервной копии через iTunes
Примечание: на iPad эта функция называется «Найти iPad».
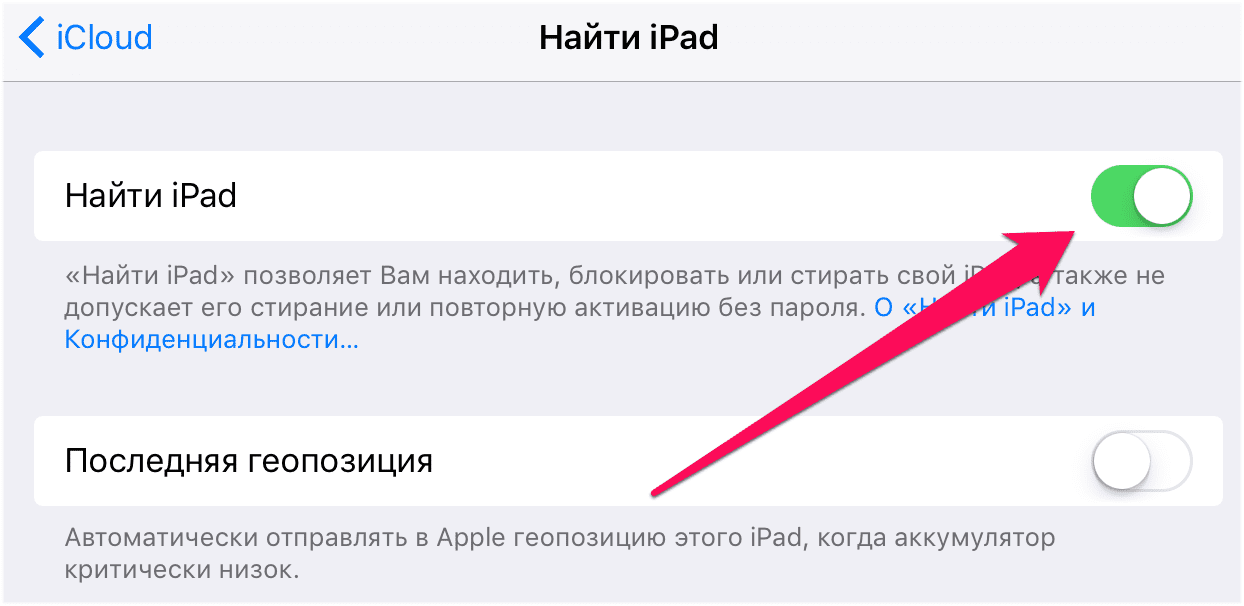
Шаг 3. Подключите iPhone или iPad к компьютеру при помощи USB-кабеля. При необходимости введите пароль устройства или подтвердите статус компьютера как доверенного.
Шаг 4. Выберите мобильное устройство в окне iTunes.
Шаг 5. Нажмите «Восстановить из копии» на вкладке «Обзор».
Шаг 6. В открывшемся окне выберите резервную копию, на которую требуется выполнить восстановление. Предварительно рекомендуется проверить дату создания и размер каждой резервной копии, для того чтобы выбрать последнюю созданную.
Шаг 7. Нажмите «Восстановить». Дождитесь окончания восстановления мобильного устройства из резервной копии. Важно! После перезагрузки iPhone или iPad не отключайте устройство от компьютера, а обязательно дождитесь его синхронизации с компьютером. После того как синхронизация завершится, устройство можно отключить.
Готово! Вы успешно восстановили свой iPhone или iPad из резервной копии при помощи iTunes.
- Как запретить iPhone и iPad отслеживать ваше местоположение
- Как узнать какие места посещает владелец iPhone
- Как показать на экране iPhone дополнительную информацию о звонящем
Несмотря на то что техника Apple максимально надёжна и стабильна, как говорится, раз в год и палка стреляет. Причём «выстрелить» может куда угодно. Так было с моим iPad, который ни с того, ни с сего выключился и полноценно больше не включился. Он просто застрял на логотипе яблока. Я несколько раз перезагружал его, пытался обновлять и даже сбрасывать настройки до заводских через iTunes. Но ни то, ни другое не помогло. iPad так и не загрузился дальше яблока. Значит, нужно было переходить к более решительным мерам.
Бывает и так, что iPhone может ни с того, ни с сего зависнуть на яблоке
- 1 Айфон завис на яблоке. Почему
- 2.1 Айфон не загружается дальше яблока
- 2.2 Как перезагрузить Айфон
- 2.3 Как ввести Айфон в режим ДФУ
- 2.4 Как восстановить Айфон через Айтюнс
Айфон завис на яблоке. Почему
Главное в таких ситуациях не потерять голову и начать действовать правильно
ReiBoot не поможет, если:
- Сломана кнопка питания;
- Повреждена материнская плата;
- Сломан контроллер зарядки.
- Повреждение компонента прошивки;
- Нехватка памяти для обновления iOS;
- Нехватка памяти для загрузки системы;
- Неправильное обновление iOS;
- Откат с более новой до более старой версии ОС.
IPhone висит на яблоке. Как исправить
Особенно круто, что в одном из последних обновлений утилиты разработчики добавили поддержку iOS 15. То есть, если вы вдруг столкнулись с какими-то трудностями при установке или откате с iOS 15 или если iPhone просто не включается, воспользуйтесь ReiBoot. Она поможет.
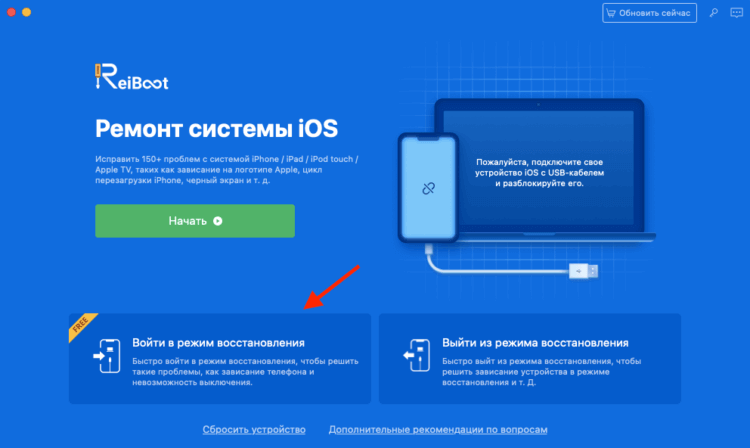
ReiBoot выполняет многие манипуляции за вас
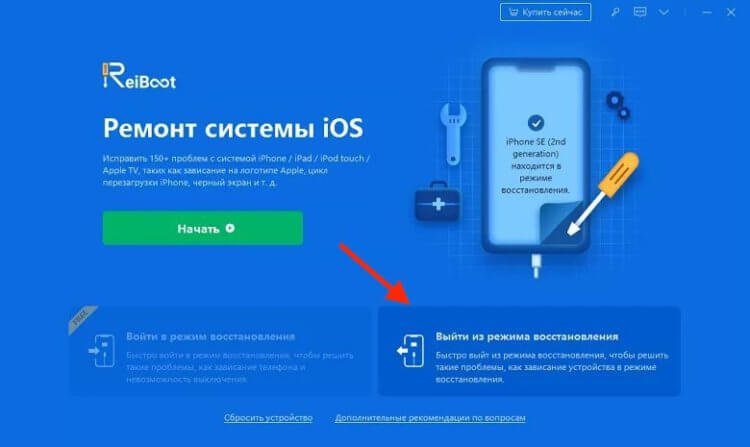
Не забудьте вывести iPhone из режима восстановления
Ввод iPhone в режим восстановления с последующим выводом – это первое, что следует сделать. При всей примитивности данной манипуляции она помогает смартфону загрузиться правильно, и зачастую этого оказывается достаточно. Но, если не сработало, переходим к следующему шагу.
Айфон не загружается дальше яблока
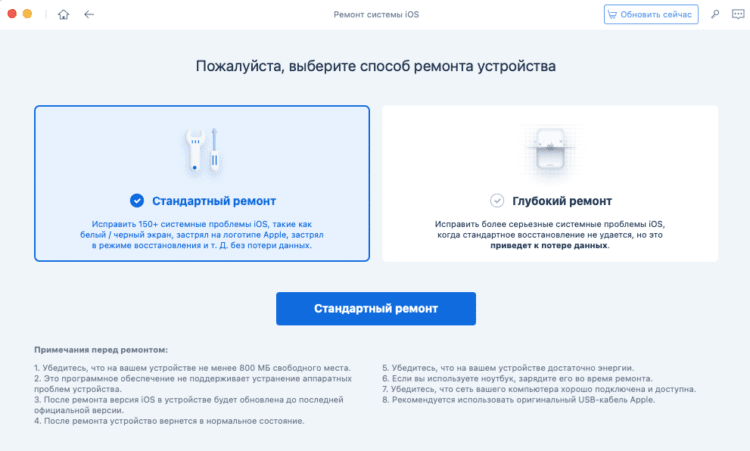
В большинстве случаев будет достаточно стандартного ремонта
- Нажмите кнопку «Начать», а потом – «Стандартный ремонт»;
- Сохраните копию прошивки iPhone (она понадобится при восстановлении);
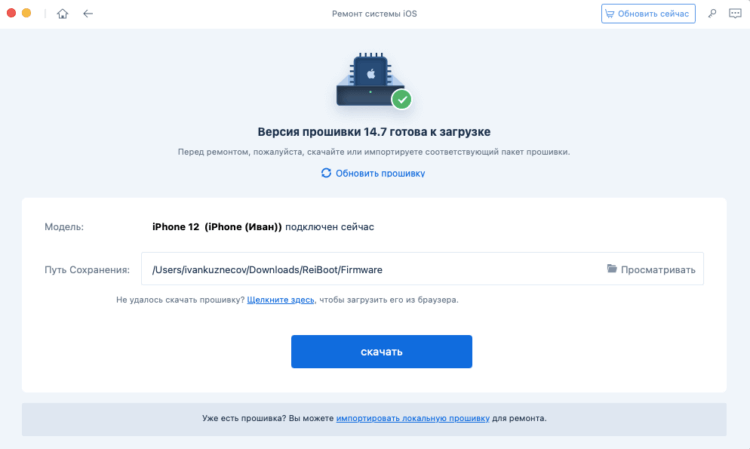
При стандартном ремонте все данные сохраняются на iPhone
Процедура отладки посредством «Стандартного ремонта» — это панацея для решения большинства проблем с вашим iPhone. Мне, кстати, именно она помогла вывести iPad из зависшего состояния. Понятия не имею, что с ним сделала утилита, но, судя по всему, были подчищены файлы кэша и удалены проблемные данные. При этом основная информация, которая хранится в памяти, не удаляется.
На случай совсем серьёзных проблем есть ещё и «Глубокий ремонт». Эта функция очень трудоёмкая и приводит к потере всех данных, поэтому не рекомендую пользоваться ей без крайней нужды. Она может пригодиться в ситуации, если слетела прошивка iPhone. Но и то, нужно учитывать, что диагностировать это самостоятельно вы не сможете. Поэтому сначала лучше воспользуйтесь всё-таки стандартным ремонтом, а потом переходите к глубокому.
Как перезагрузить Айфон

Перезагрузка iPhone производится по-разному в зависимости от модели
Понимаю, что не все любят использовать сторонний софт, тем более что часть функций ReiBoot платная. Поэтому предложу способы, которые пусть и менее эффективны в ситуации возврата iPhone к жизни после зависания, но зато более просты и абсолютно бесплатны.
- iPhone 6s, 6s Plus, SE и все iPad с кнопкой Home: зажмите кнопку «Домой» и кнопку питания и удерживайте в течение 10 секунд;
- iPhone 7, 8, 8 Plus, SE (2020): зажмите кнопку громкости вниз и кнопку питания и удерживайте в течение 10 секунд;
- iPhone X + все iPad с Face ID: быстро нажмите и отпустите кнопку увеличения громкости, потом уменьшения громкости, а затем зажмите клавишу питания на 10 секунд.
Жёсткая перезагрузка iPhone – это самый-самый лайтовый способ привести его в чувство. Честно сказать, мне она не помогла ни разу, но Apple почему-то настойчиво её рекомендует, так что не будет пренебрегать советами производителя. Учитывайте, что на разных устройствах эта процедура выполняется по-разному, поэтому подберите инструкцию под свой iPhone или iPad.
Как ввести Айфон в режим ДФУ

Каждый iPhone вводится в режим DFU по-своему
iTunes в восстановлении iPhone тоже может пригодиться, но умеет он намного меньше, чем ReiBoot, а проблем с ним даже больше. Но для начала нам потребуется научиться вводить iPhone в режим восстановления (он же — режим DFU) вручную:
- iPad с Face ID: нажмите и быстро отпустите кнопку увеличения громкости, затем нажмите и быстро отпустите кнопку уменьшения громкости. После этого нажмите и удерживайте кнопку питания, пока не начнётся перезагрузка. Продолжайте удерживать кнопку питания, пока планшет не перейдёт в режим восстановления.
- iPhone 8 и новее: нажмите и быстро отпустите кнопку увеличения громкости, затем нажмите и быстро отпустите кнопку уменьшения громкости. После этого нажмите и удерживайте кнопку питания, пока не увидите экран режима восстановления.
- iPhone 7, 7 Plus и iPod Touch 7: одновременно нажмите и удерживайте кнопки питания и уменьшения громкости. Продолжайте удерживать их до тех пор, пока не увидите экран режима восстановления.
- iPad с кнопкой Home, iPhone 6s, iPhone SE или iPod Touch 6: одновременно нажмите и удерживайте кнопку Home и кнопку питания. Удерживайте их, пока не увидите экран режима восстановления.
Как восстановить Айфон через Айтюнс
Теперь можно переходить непосредственно к восстановлению iPhone через iTunes:
- Запустите iTunes или Finder у себя на Mac;
- Подключите iPhone к Mac с помощью кабеля;
- Переведите его в режим восстановления;

iTunes не умеет переводить iPhone и iPad в режим DFU
- В открывшемся окне выберите «Восстановить»;
- Дождитесь завершения процедуры восстановления;
- Активируйте iPhone заново и накатите резервную копию.
Уж не знаю, специально ли Apple предлагает для восстановления iPhone такие бесполезные методы или она действительно думает, что они помогут, но по факту лично мне не помогло ни то, ни другое. Почему-то у меня складывается полное впечатление, что в Купертино просто хотят таким образом повысить посещаемость своих сервисных центров. Ведь в сервисном центре привести iPhone в чувство стоит 650 рублей. Это вроде и немного, но, учитывая, как часто возникает эта проблема, вырисовывается вполне неплохая сумма. Так что я лучше воспользуюсь ReiBoot. Тем более, что свою полезность он уже доказал.
Обзоры приложений для iOS и MacПроблемы AppleСмартфоны AppleСоветы по работе с Apple
iPhone — устройства и без того дорогие, чтобы покупать версии с большим накопителем. Мало того, что придётся сильнее потратиться на старте, так ещё и потом вряд ли удастся особенно накрутить цену при продаже на вторичке. Поэтому большинство предпочитает брать самые простые модификации с минимальным объёмом памяти. Сэкономить, бесспорно, получается. Однако потом почти у всех начинаются постоянные проблемы из-за нехватки свободного пространства, и людям приходится не только чистить кэш, но и удалять дорогие сердцу фотографии, чтобы выгадать несколько гигабайт. Хорошо, что всё, что было нажито непосильным трудом, можно в случае чего вернуть.
Даже если вы удалили данные со своего iPhone, их всё равно можно восстановить
- 1 Как восстановить фото из недавно удалённых
- 2 Как восстановить фото на Айфоне, если удалил из удалённых
- 3 Как восстановить фото из iCloud3.1 Как включить iCloud Фото
- 3.1 Как включить iCloud Фото
- 4 Как восстановить Айфон через Айтюнс4.1 Как восстановить данные на iPhone без iTunes
- 4.1 Как восстановить данные на iPhone без iTunes
- 5 Как восстановить удалённые сообщения в Ватсап
Как восстановить фото из недавно удалённых
Восстановить удалённые фото на iPhone — говоря откровенно, довольно непросто. Иногда с этим нет никаких проблем. По крайней мере, если с момента удаления ещё не прошло 30 дней, потому что в течение этого срока фотографии будут храниться в памяти вашего iPhone и никуда оттуда не денутся. Этим и воспользуемся:
- Запустите приложение «Фото» у себя на iPhone;
- Откройте вкладку «Альбомы» и пролистайте вниз;
Восстановить фото из удалённых можно в течение 30 дней
- Здесь выберите раздел меню «Недавно удалённые»;
- Отметьте нужные фото и нажмите «Восстановить».
Важно понимать, что этот метод сработает, только если с момента удаления фотографий прошло строго меньше 30 дней. Всё это время они будут храниться в папке «Недавно удалённые», а значит, их можно будет оттуда беспрепятственно извлечь. А что делать, если снимки были удалены раньше или вы предусмотрительно стёрли их ещё и из папки временного содержания удалённых файлов? Тут нужна более тяжёлая артиллерия.
Как восстановить фото на Айфоне, если удалил из удалённых
Через UltData можно восстановить даже давно удалённые данные
Не выбирайте другие данные, если они вам не нужны
Фото восстанавливаются сразу на компьютер
UltData восстанавливает фотографии сразу на компьютер. Это нужно, чтобы не забивать и без того небольшой накопитель смартфона. В конце концов, перенести снимки с компьютера на iPhone, если пространства достаточно, вы сможете и сами. Очень приятно, что разработчик заботится о таких мелочах, ведь у тех, кто вынужденно удаляет свои фотографии, как правило, не очень много места на устройстве, и они его берегут. Правда, учитывайте, что восстановиться могут не все фото. Совсем уж старые снимки, которые были удалены полгода или год назад, могут оказаться повреждёнными, и их вернуть уже не получится. Точно так же можно восстановить и видео на Айфоне.
Как восстановить фото из iCloud
Тем, кто пользуется хранилищем iCloud, будет немного попроще. Облако хранит любые типы фотографий и других файлов без ограничению по срокам. Поэтому, если вы удалите все снимки со своего iPhone, даже через несколько лет сможете найти их в iCloud целыми и невредимыми. Другое дело, что по умолчанию туда свои данные сохраняют почти все — Apple на этом настаивает, — а вот, как восстановить их оттуда, многие не знают.
- Откройте сайт icloud.com и пройдите авторизацию;
- В открывшемся окне выберите раздел «Фото»;
Таким образом можно восстанавливать фото как по одному, так и все сразу скопом
- Отыщите нужные фотографии и отметьте их;
- Нажмите на кнопку загрузки и подтвердите действие.
Как включить iCloud Фото
Чтобы включить синхронизацию фотографий с iCloud, необходимо сделать следующее:
- Перейдите в приложение «Настройки» на своём iPhone;
- Пролистайте вниз до вкладки «Фото» и откройте его;
Восстанавливать фото из iCloud можно, только если у вас включена функция iCloud Фото
- В открывшемся окне найдите подраздел iCloud;
- Под ним найдите и включите функцию «iCloud Фото».
Учитывайте, что функция «iCloud Фото» сохраняет не все файлы, а только фотографии и видеозаписи, которые вы делаете своим iPhone или скачиваете откуда-то. То есть все остальные данные, включая различные файлы, документы, кэш приложений или, скажем, переписка в WhatsApp, просто так не сохраняются. Все они включаются в резервную копию, которую iPhone создаёт сам каждый день, а потом использует в случае возникновения каких-либо проблем и настройке заново.
Для тех, кто не очень доверяет облакам, существует возможность сохранять резервные копии прямо на компьютер. Штатной утилитой Apple, которая позволяет выполнять эту процедуру, является iTunes, или Finder, в зависимости от версии macOS, которую вы используете. Впрочем, и тут, и там принцип работы почти не отличается:
- Подключите iPhone к компьютеру и запустите iTunes;
- В интерфейсе утилиты выберите «Восстановить из копии»;
Если вы сохраняли резервную копию на компьютер, эта кнопка будет активна
- Выберите самую свежую резервную копию из сохранённых ранее;
- Подтвердите восстановление и дождитесь завершения процедуры.
Как восстановить данные на iPhone без iTunes
Утилита iTunes хороша всем, если не брать в расчёт тот факт, что иногда она просто отказывается работать. То утилита в принципе не запускается, то iPhone не распознаёт. В общем, проблем с ней хватает. В таком случае следует обращаться к альтернативам. Тут нам поможет UltData, которая умеет всё то же самое и даже больше:
Через UltData можно восстанавливать резервные копии iTunes
- Выберите «Восстановить данные из Backup», если копия хранится на компьютере;
- Дайте утилите разрешение на право чтения резервных копий iTunes;
Утилите нужно дать разрешение на чтение резервных копий
Аналогичным образом через UltData можно восстанавливать копии из iCloud. Допустим, если на телефоне плохое соединение с интернетом или отсутствует сим-карта, вы можете воспользоваться этой утилитой. Достаточно будет авторизоваться в своей учётной записи Apple ID, выбрать копию и подтвердить её восстановление.
Как восстановить удалённые сообщения в Ватсап
Несмотря на то что WhatsApp придерживается довольно строгих требований к хранению и восстановлению переписки пользователей, это не значит, что удалённые сообщения уже нельзя восстановить. На самом деле можно, и поможет в этом та же утилита UltData, которая позволяет восстановить WhatsApp на Айфоне без каких-либо проблем.
- Запустите UltData на компьютере и подключите iPhone;
- На главном экране нажмите «Восстановление с устройств iOS»;
Чтобы UltData не восстановила лишних данных, выбирайте только WhatsApp
Можно восстановить только переписку или вместе с вложениями
- Нажмите «Сканировать» и дождитесь, пока утилита найдёт вашу переписку;
- Выберите удалённые сообщения и вложения (если нужно) и нажмите «Восстановить».
UltData хороша тем, что позволяет восстановить переписку в Ватсап, даже если вы не создавали резервную копию. Ведь, если она у вас есть, то и проблем с восстановлением не будет, не так ли? А поскольку многие пренебрегают сохранением переписки в облаке, логично, что для них любой сбой, удаление или перенос аккаунта превращается в серьёзную проблему и риск навсегда лишиться переписки.
UltData — это универсальное решение для восстановления любых типов данных. Да-да, именно что любых. Утилита без проблем определяет факты удаления и фотографий, и переписки в WhatsApp, и многих других файлов. Благодаря ей даже можно восстановить заметки на Айфоне, чего, кажется, не может ни одна другая утилита подобного рода. Это очень круто и удобно, ведь с помощью UltData вы гарантированно не лишитесь той информации, которой дорожите.
iTunes восстановление можно восстановить iPhone/iPad/iPod в заводских настройках. Его также можно использовать для восстановления iOS, но он имеет высокую частоту отказов, потерю данных и другие проблемы.
ReiBoot восстановление, в основном фокусируется на исправлении всех ошибок системы iOS. Он имеет три режима ремонта с более высоким уровнем успеха и полностью совместим с любым устройством iOS. Кроме того, ReiBoot просто не имеет себе равных с точки зрения скорости и надежности и предлагает гораздо больше возможностей, чем iTunes. При использовании стандартного режима на ReiBoot для ремонта застрял на черном экране или другие проблемы, это не приведет к потере данных.
Техника Apple отличается своей стабильностью, но иногда на iPhone или iPad могут случаться сбои. Обычно все проходит после перезагрузки устройства или восстановления из актуальной резервной копии.
Однако, бывают случаи, когда на iPhone нужно переустановить или восстановить прошивку для возобновления работы гаджета.
Сейчас расскажем новым пользователям и напомним опытным владельцам техники Apple, как перепрошить iPhone на Mac или Windows-ПК.
📌 Спасибо re:Store за полезную информацию
Когда нужно переустанавливать прошивку на iPhone

К счастью, необходимость в полной перепрошивка iPhone возникает крайне редко. Такое случается при частых системных сбоях, регулярно повторяющихся глюках или при невозможности гаджета полноценно загрузиться во время включения.
Перепрошивка (восстановление iOS) позволит переустановить мобильную операционную систему на смартфоне Apple и вернуть гаджет к первоначальному виду. Таким способом можно стереть данные и контент из гаджета перед его продажей или передачей другому пользователю.
Для переустановки прошивки потребуется:
► сам iPhone
► компьютер с операционной системой macOS или Windows
► кабель для подключения смартфона к компьютеру
Переустановить прошивку по воздуху, из iCloud или другим способом невозможно.
Какую прошивку можно установить на iPhone
Выбрать и установить любую существующую прошивку на iPhone у вас не получится. В Apple четко регулируют данный вопрос при помощи цифровой подписи.
Перед осуществлением прошивки iPhone или iPad компьютер обратится к серверам Apple и запросит подпись для устанавливаемой версии ПО. Если сервера перестали подписывать данную версию прошивки, установить ее уже не получится.
Таким способом в Apple запрещают установку старых версий программного обеспечения с найденными ошибками, уязвимостями и так называемыми дырами.
Обычно подписываются (доступны для установки) одна или две последние актуальные версии прошивки для каждого устройства.
Проверить, какие версии прошивки на данный момент актуальны и подписываются можно на сайте ipsw.
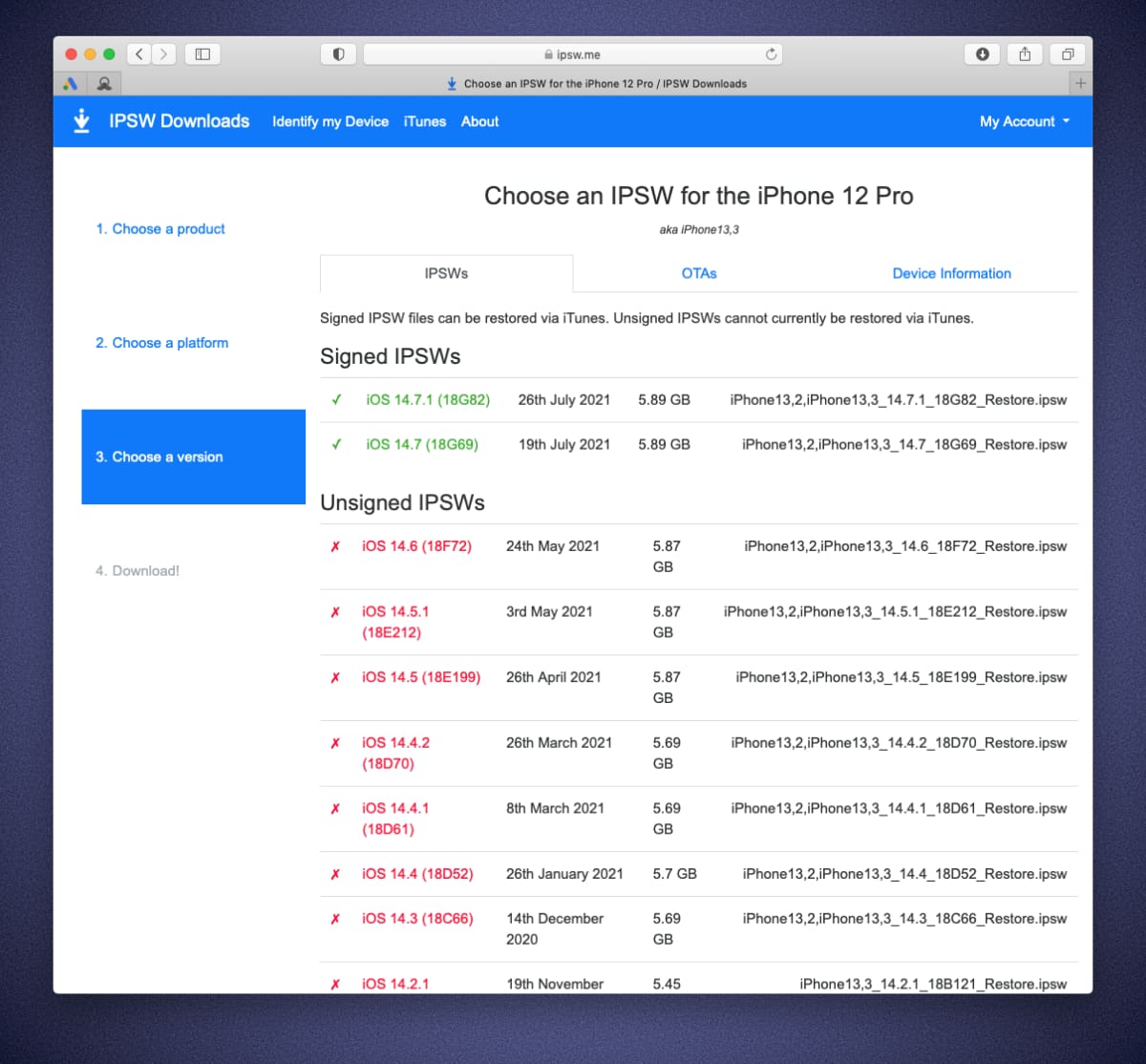
Найдите нужный гаджет в перечне и увидите список доступных актуальных прошивок, которые можно установить. Они будут отмечены зеленым цветом.
Как переустановить прошивку iPhone на Windows
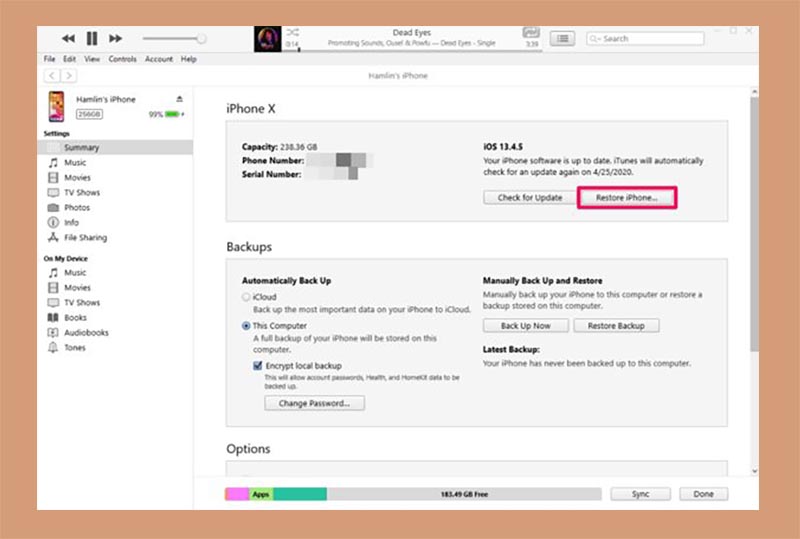
Создайте актуальную резервную копию iPhone через iTunes или в iCloud.
На iPhone перейдите в Настройки – Учетная запись Apple ID – Локатор – Найти iPhone.
Отключите опцию Найти iPhone для успешного восстановления прошивки. Потребуется ввод пароля учетной записи Apple ID.
Запустите iTunes и подключите iPhone к компьютеру при помощи кабеля.
Откройте раздел с подключенным iPhone в iTunes на вкладке Основные.
Нажмите Восстановить и следуйте дальнейшим инструкциям. В данном случае iPhone будет восстановлен до последней актуальной прошивки iOS.
После скачивания прошивки в том же разделе iTunes нужно нажать кнопку Восстановить с зажатой клавишей Shift на клавиатуре.
В открывшемся окне нужно выбрать скачанный файл прошивки и продолжить процедуру восстановления.
Как переустановить прошивку iPhone в macOS
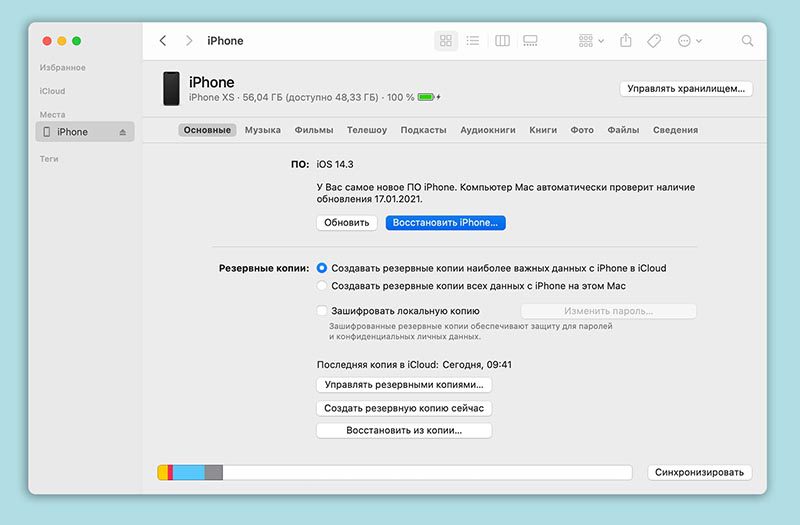
Создайте актуальную резервную копию iPhone через Finder, iTunes или в iCloud.
Запустите Finder в macOS Catalina и более новых версиях macOS или iTunes в macOS Mojave и более старых версиях macOS.
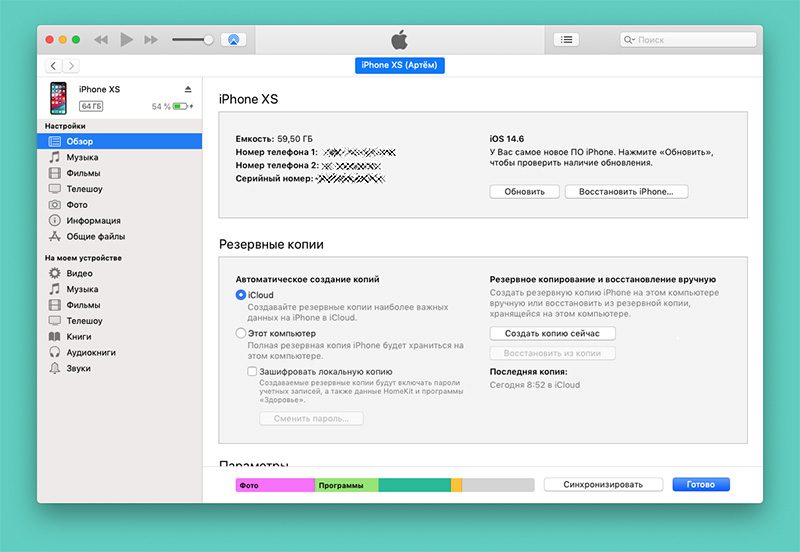
Откройте раздел с подключенным iPhone в Finder или iTunes на вкладке Основные.
После скачивания прошивки в том же разделе iTunes нужно нажать кнопку Восстановить с зажатой клавишей Option (Alt) на клавиатуре.
Что делать, если iPhone не включается

Когда нужно перепрошить смартфон Apple, который зависает при перезагрузке или вовсе отказывается включаться, потребуется один из сервисных режимов работы iOS.
▣ Вы можете воспользоваться режимом восстановления (Recovery Mode) при возникновении программных сбоев либо в том случае, когда iPhone отказывается включаться.
▣ Кроме этого вам доступен DFU режим – низкоуровневое обновление прошивки, при котором смартфон распознается компьютером для восстановления iOS и не использует графическую оболочку мобильной системы.
Загрузившись в любом из режимов получится перепрошить iPhone или восстановить прошивку по указанной выше инструкции.
Полезная инструкция для новых пользователей iPhone.
- iOS,
- iPad,
- iPhone,
- restore,
- инструкции,
- это полезно

Все, что вы хотели знать о восстановленных iPhone.
Что из себя представляет восстановленный айфон? Стоит ли покупать iPhone «как новый», нет ли в этом серьезного риска? Где выполняется восстановление iPhone и как именно происходит этот процесс? Обо всем, что связано с восстановленными iPhone подробно рассказали в этом материале. Быстрый переход:
- Что значит «восстановленный»?
- Зачем Apple вообще восстанавливает iPhone?
- Как проходит процесс восстановления.
- Как iPhone включаются в программу по восстановлению.
- Где восстанавливают айфоны.
- Из каких iPhone получаются восстановленные — примеры.
- Восстановленный iPhone считается б/у или все же новым?
- Восстановленный iPhone — отзывы.
- Как отличить восстановленный iPhone от нового.
- Как отличить восстановленный iPhone от подделки.
- Стоит ли покупать восстановленный iPhone?
Что значит «восстановленный»?
В первую очередь дадим определение восстановленного iPhone с двумя важными пояснениями.
Восстановленный iPhone — бывший в употреблении iPhone, который был сдан пользователем в Apple по причине незначительной неисправности или в рамках программы trade-in, а впоследствии был отремонтирован и пересобран в новый корпус на заводе компании. После починки и сборки старого iPhone его тщательно проверяют и тестируют, а затем упаковывают в коробку с полноценным набором новых аксессуаров и отправляют в продажу по заметно сниженной цене.

Важное пояснение № 1. iPhone с какими-либо мелкими неисправностями (о которых подробно ниже) восстанавливается не фирмой-подрядчиком, не китайскими умельцами, а именно компанией Apple. Это означает, что после починки, очистки и сборки восстановленный iPhone проходит полный цикл тестирований, точно такой же, как и все новые смартфоны Apple. Другими словами, восстановление iPhone проводится на максимальном по качеству уровне.
Важное пояснение № 2. Восстановленный iPhone имеет официальную заводскую гарантию сроком на 1 год. На восстановленный iPhone действуют все те же гарантии, что и на новые смартфоны Apple — отличий в этом плане нет никаких совершенно.
Зачем Apple вообще восстанавливает iPhone?
У Apple действует программа по утилизации и переработке старых или поломанных устройств Apple Recycling Program. В ее рамках компания предлагает пользователям своих устройств наиболее экологически ответственным образом расстаться со старыми гаджетами. Причем расстаться за деньги — сумму Apple рассчитывает сама, оценивая состояние и актуальность отдаваемых пользователями устройств.
Но зачем разбирать до мельчайших винтиков и перерабатывать устройства, поломки в которых незначительны? Например, когда в модуле камеры обнаружен дефект, а все остальные компоненты работают как новые. Специально для таких устройств Apple и запустила программу по восстановлению — Certified Pre-Owned (CPO).
Как проходит процесс восстановления
Итак, отданный обратно Apple смартфон попадает на завод для прохождения процедуры восстановления. Как она происходит? В первую очередь, специалисты определяют в чем заключается поломка, а также выясняют, не повлекла ли она за собой побочные последствия. После диагностики они приступают непосредственно к ремонту. Все поврежденные компоненты меняются на новые, повторно проверяются, а затем смартфон проходит традиционную для Apple серию тестирований на профпригодность.

При восстановлении в iPhone меняются не только бракованные компоненты, но и дисплей и аккумулятор, даже если они были в совершенно новом состоянии. По крайней мере, так заявляет сама Apple, хотя как вы сможете убедиться прочитав раздел с реальными отзывами о восстановленных iPhone, так мастера по ремонту поступают не всегда.
Когда все внутренности восстанавливаемого iPhone проверены, выполняется замена корпуса. Старый потрепанный корпус отправляется в утилизацию, а «воскрешаемый» iPhone получает новый корпус без единой царапинки.

В завершении процедуры восстановления специалисты по ремонту присваивают iPhone новый серийный номер, чтобы все связи со старым смартфоном, который еще совсем недавно вернули обратно, были оборваны. Остается лишь процесс упаковки. iPhone вместе с новыми наушниками, зарядным устройством, кабелем Lightning-USB, листовками, наклейками и скрепкой для извлечения SIM-карты запаковывается в новую коробку.
Пересобранный iPhone получает звание «восстановленного», заметно уменьшенную цену и приятным бонусом — полноценную годовую гарантию сроком на один год. Далее смартфону остается только занять свое место на полке магазина.
Подведем итог. Восстановленный iPhone:
- проверяется на дефекты и чинится квалифицированными мастерами Apple,
- получает новый корпус, аккумулятор и дисплей,
- проходит стандартное для iPhone тестирование на полную работоспособность,
- получает новый серийный номер и гарантию на один год,
- упаковывается в новую коробку в полной комплектации.
Как iPhone включаются в программу по восстановлению
Человек, купивший iPhone и обнаруживший, что у смартфона имеется дефект, может вернуть устройство компании в течение действия срока гарантии. В первые 14 дней после покупки iPhone у Apple смартфон и вовсе можно вернуть с формулировкой «я передумал». Это официальные правила, четко прописанные на сайте Apple в разделе «Возврат и возмещение».

Такие iPhone, которые побывали некоторое время в использовании, но были возвращены их бывшими пользователями, Apple и отправляет на ремонт и пересборку в рамках программы восстановления. Важно понять, что iPhone, которые провели длительное время в использовании, либо же имеют серьезные дефекты восстановлению не подлежат. Они отправляются на полный разбор. Компоненты, которые можно применить с пользой Apple оставляет себе, а ненужные — перерабатывает самым доскональным образом.
Кроме этого, на восстановление отправляются iPhone, которые были обменены бывшими владельцами по программе trade-in в магазинах Apple Store. Как и в предыдущих случаях, на восстановление не уходят откровенно «побитые» смартфоны с серьезными поломками.
Где восстанавливают айфоны
Сам процесс восстановления осуществляется только на заводе Apple. Речь идет о мощном предприятии, на котором у мастеров имеется все необходимое оборудование для тестирования и починки смартфонов. На каком конкретно предприятии это происходит в компании не сообщают.
Из каких iPhone получаются восстановленные — примеры
В интернете очень много написано про восстановленные iPhone. В частности, на нашем сайте есть две замечательные статьи по этой теме:
Несмотря на это, о смартфонах Apple с пометкой «как новый» ходит множество противоречивых слухов. Согласно одному из самых распространенных, Apple отправляет на восстановление все сданные ей обратно iPhone без разбора. Так ли это? На первый взгляд кажется, что нет.

Ниже мы привели реальные примеры причин, по которым пользователи возвращают Apple купленные iPhone. Впоследствии эти смартфоны проходят процедуру восстановления.
Примечание: большинство представленных ниже комментариев взяты с официального форума технической поддержки Apple.
Вернул свой iPhone 6s по причине того, что динамик издает неприятный клацающий звук при воспроизведении музыки. В магазине мне сказали, что такого быть не должно и мой iPhone будет обменян на новый.
Я вернул мой новый iPhone 7 Plus из-за застрявшей кнопки увеличения громкости. Проблем с возвратом не было.
На моем iPhone 6 мне не всегда удавалось успешно выполнять покупки через Apple Pay и я подумал, что проблема в чипе NFC. Так и оказалось, телефон обменяли.
Я купил iPhone 7 в серебряном цвете, но через неделю почувствовал, что сильнее хочу черный матовый. iPhone успешно обменяли в Apple Store по программе
На прошлой неделе я обменял свой iPhone 6s 32 ГБ без дефектов на модель со 128 ГБ памяти. Пробыл в магазине всего 20 минут или что-то вроде того.
Подобных «идеальных» случаев возврата тысячи, десятки тысяч. Большинство поклонников iPhone были бы не прочь купить восстановленные по причине таких мелких неисправностей смартфоны, ведь ничего критичного в замене одного из компонентов нет. Но, увы, не каждый iPhone с пометкой «как новый» ранее был возвращен Apple в таком отличном состоянии.
Также на восстановление отправляются смартфоны, сданные бывшими пользователями по программе trade-in. По условиям программы, вы можете вернуть свой старый iPhone компании и получить за это скидку на приобретение новой модели. Многие из таких старых iPhone (если не все) так же уходят на фабрику Apple для последующего восстановления.
Примечание: официальная программа trade-in от Apple, к сожалению, не работает в странах СНГ.
И вот за них действительно можно переживать. По программе trade-in возвращаются смартфоны, бывшие в употреблении длительное время. Да, специалисты Apple тщательно тестируют смартфоны перед тем как навесить на них ярлык «как новый» и меняют компоненты при необходимости, но итоговое количество брака (смотрите раздел отзывы) указывает на то, что отслеживать откровенно «мертвые» iPhone получается не всегда.

К счастью, на восстановленные iPhone действует полноценная гарантия сроком один год. Если вы приобрели iPhone «как новый» и к своему разочарованию обнаружили, что у него, например, не работает Touch ID, то с обменом смартфона проблем не будет, ровно как и с именно новым iPhone.
Восстановленный iPhone считается б/у или все же новым?
Когда Apple восстанавливает iPhone, она его ремонтирует, чистит, меняет в нем аккумулятор и корпус, в общем делает смартфона максимально сильно похожим на новый. Однако новым смартфон не становится, его нужно считать б/у и держать этот факт в голове при покупке. Наиболее наглядным образом это подтверждают отзывы о восстановленных iPhone от покупателей, которые мы собрали ниже.
Восстановленный iPhone — отзывы
Примечание: мы изучили тысячи отзывов о восстановленных iPhone в различных интернет-магазинах и выбрали самые примечательных из них, как положительные, так и отрицательные. Прочитав эти отзывы, а также наш вывод, буквально напросившийся после прочтения огромного количества комментариев покупателей, вы еще лучше сформируете для себя картину о восстановленных iPhone.
Близнюк Александр, об iPhone 5s:
Пользуюсь месяц, всё работает, собран идеально. Если бы не знал, что восстановленный, не отличил от нового. Батарея стоит новая — через программу показала 1 цикл, вибро не гремит, динамики не хрипят, Touch ID работает. Новая коробка, наушники, зарядка.
Наталья, об iPhone 6:
Покупаю не первый восстановленный Айфон, были и новые, есть с чем сравнить. Никакой разницы между новыми и восстановленными не вижу. Больше в жизни не куплю новый ибо смысла нет переплачивать.
Евгений, об iPhone 6:
Пока все отлично! Сейчас цена поднялась. Что касается нареканий так это то, что надавить на панель справа от кнопки «домой» слышатся и чувствуется щелчок.
KatarinkAaa25, об iPhone 6:
Честно говоря, я когда увидела этот телефончик, даже и не подумала, что он уже был у кого-то в руках!!! Выглядит просто суперски) Дали еще в такой новой коробочке красивенькой, с наушниками новыми, даже зарядочник новый!! К самому айфону претензий ноль ! Работает просто безукоризненно
Максим, об iPhone 6 Plus:
Очень выгодная покупка, т. нет разницы между обычным и восстановленным айфоном. В пользование никаких нареканий нет.
Титов Виталий, об iPhone 6:
Собирается из непонятно откуда взятых деталей, после распаковки от пленки на дисплее были обнаружены царапины, одна с краю и множество очень маленьких сверху, как и косячок в виде размазанной точки на задней крышке. Плохо работает дисплей по уголкам, возможно из за защитного стекла, а может и с самим дисплеем что то не то. Дисплей при наборе выдаёт странные, разные градации серого, с ним явно что то не так.
Аноним, об iPhone 6:
Попался брак. На телефоне не работал сенсор,появлялись и исчезали полосы на экране,неравномерная подсветка дисплея (пятна),и в заключении всего,телефон начал разговаривать на испанском языке). И это продукция Apple!Какой,интересно,контроль качества на заводе,если такие экземпляры попадают в продажу?!
Артамонов Сергей, об iPhone 6:
Первый и главный недостаток именно данной восстановленной модели (начиналась на F) у меня был бракованный экран (при первом включении серые полосы рисовал на пол экрана,далее вроде норм заработал,но стал глючить мультитач, т. сенсор замирал пока не вкл/выкл экран. Телефон заменили на модель предоставляемую по гарантийным случаям (начинается на N).
Сухомлинов Даниил, об iPhone 5s:
Кошмар как тормозит на зарядке , прям разбить хочется ; заряд держится ужасно , быстро садиться , отключается на морозе ; иногда не записывает звук в видео
Березовский Юрий, об iPhone 5s:
первый айфон выключился навсегда через 11 месяцев,заменён по гарантии,второй начал зависать через 12 месяце!В фирменном сервисе предложили отремонтировать за 21000 рублей!На вопрос почему так быстро ломаются деликатно промолчали. Не покупайте этот хлам!
Лана, об iPhone 6 Plus:
Пользовалась телефоном две недели, очень была рада покупке. Спустя 2 недели просто не включился,сдала телефон на диагностику по гарантии жду результат. сказали что ждать месяц.
Как отличить восстановленный iPhone от нового
Отличить новый iPhone от восстановленного довольно просто. Модельный номер восстановленной версии начинается с FG, а в конце обязательно имеет сокращение RFB от слова refurbished.
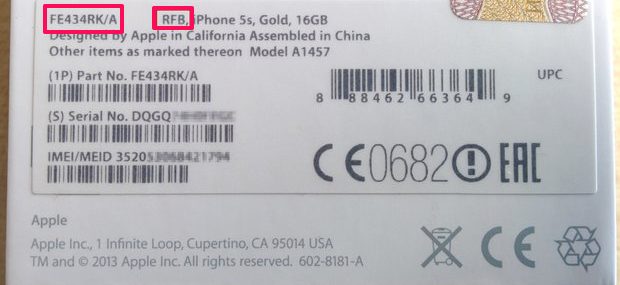
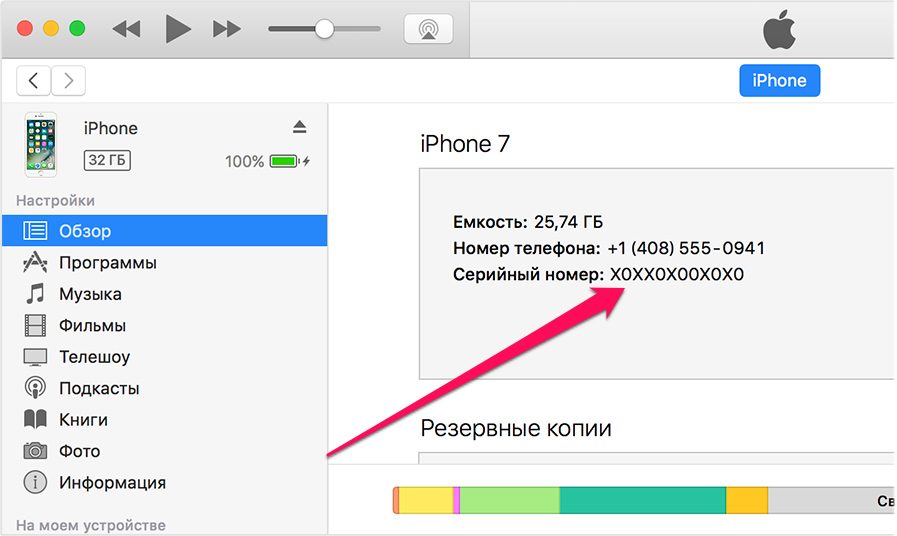
Если при покупке iPhone с рук продавец заявляет вам, что данный аппарат имеет статус refurbished, но номера моделей различаются, значит он пытается «впарить» вам обычный б/у смартфон по завышенной цене. Важно отметить, что таких мошенников на вторичном рынке орудует огромное количество, оставайтесь бдительными!
Разумеется, перед тем, как сравнивать номера необходимо убедиться в том, что iPhone оригинальный. Самым простым способом является подключение устройства к компьютеру — если iTunes распознает смартфон, то перед вами настоящий iPhone. Если компьютера с iTunes под рукой нет, проверьте iPhone при помощи App Store. Найдите в магазине одно из приложений Apple, которого нет в Google Play, например, Garage Band. Присутствие такого приложения в магазине точно укажет на то, что это именно App Store, а не замаскированная версия Google Play.
Другие верные способы отличить iPhone от подделки представлены в этой статье.

Также подчеркнем, что подобные проверки следует проводить только при покупке iPhone с рук или в небольших магазинах. При покупке iPhone у авторизованных ритейлеров Apple, например, в «Связном», «Эльдорадо» и т. , беспокоиться за то, что в коробке с новым iPhone лежит восстановленный не стоит.
Как отличить восстановленный iPhone от подделки
Интерес покупателей к восстановленным iPhone огромен, в связи с чем свой интерес к сфере проявляют и мошенники. Они так же «восстанавливают» iPhone, но делают это своими кустарными способами, а в качестве объектов для восстановления берут любые б/у iPhone, найденные на вторичном рынке.
Мошенникам стоит отдать должное, они практически идеально копируют упаковку iPhone, указывают на ней номер модели с характерными для восстановленных смартфонов символы FG и RFB, а в комплект к устройству прикладывают все те же аксессуары, что предусмотрены стандартным набором. Разумеется, все это отличается низким качеством, которое владельцы iPhone со стажем могут распознать. Но что если на мошенников нарвался новичок?

Стоит ли покупать восстановленный iPhone?
Какой вывод можно сделать из всего вышесказанного? Стоит ли покупать восстановленный iPhone по сниженной по сравнению с новой моделью цене?
Наш ответ — стоит, если вы стеснены в средствах. Во-первых, это серьезная экономия. Во-вторых, дефекты в восстановленных iPhone встречаются не очень часто. И в-третьих, на iPhone «как новый» действует полноценная годовая гарантия, которая разрешит любые проблемы, связанные с возможными дефектами. Категорически отказаться от покупки восстановленного iPhone можно тем, кто имеет достаточно средств на покупку новой модели и не хочет рисковать.
Рекомендуем владельцам Айфонов:
- Айфон 14 — характеристики и цены
- Кто звонил — как узнать
- iOS 16 — что нового, какие модели Айфонов поддерживает
Как ввести iPhone/iPad в режим восстановления
Ввести iPhone или iPad, а также iPod в режим Recovery Mode можно с помощью кнопок, расположенных на корпусе устройства. Для моделей iPhone до 6 версии включительно алгоритм операций несколько отличается от ввода в режим восстановления более поздних версий. Для начала рассмотрим инструкцию по запуску режима восстановления на моделях iPhone 3G, iPhone 4, 4S, iPhone 5, 5S, iPhone SE iPhone 6, 6S, Plus.
Шаг 1. Подключите устройство к Вашему ПК с помощью USB-кабеля.
Шаг 2. Запустите на ПК программу iTunes. Внимание: на Вашем ПК должна быть установлена последняя версия программы.
Шаг 3. Зажмите и удерживайте кнопку питания и «Домой». Появление на экране телефона изображения USB-кабеля и логотипа iTunes будет означать, что устройство переведено в режим восстановления.
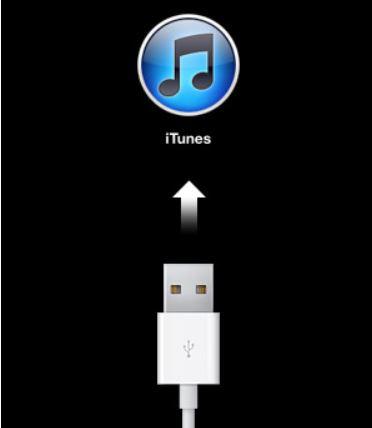
Шаг 4. При появлении запроса программы iTunes выберите опцию «Обновить», если она доступна, чтобы сохранить данные Вашего устройства. Если нет – выберите функцию «Восстановить» для сброса настроек телефона до заводских. После этого все личные данные будут стерты, а на iPhone установлена последняя версия системы.
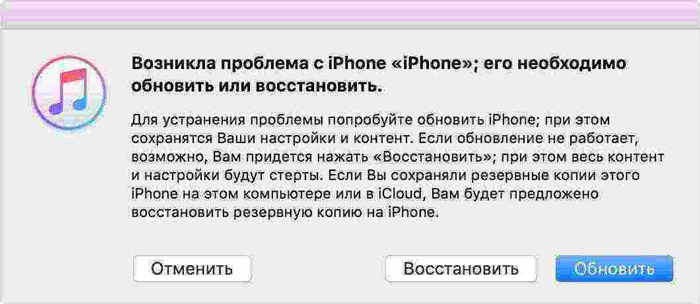
Шаг 5. Чтобы выйти из режима восстановления, одновременно зажмите и удерживайте кнопку питания и «Домой», после чего устройство будет выключено. При следующем включении (посредством нажатия кнопки питания) устройство загрузится в обычном режиме.
Для того чтобы запустить режим восстановления на моделях iPhone 7 и 7 Plus, необходимо произвести следующие шаги.
Шаг 3. Зажмите и удерживайте кнопку питания и кнопку уменьшения громкости. Появление на экране телефона изображения USB-кабеля и логотипа iTunes будет означать, что устройство переведено в режим восстановления.
Шаг 5. Чтобы выйти из режима восстановления, просто перезаггрузите Ваше устройство, нажав на кнопку питания.
Для того чтобы запустить режим восстановления на моделях 8 и выше, необходимо выполнить следующие действия.
Шаг 3. Нажмите и быстро отпустите кнопку увеличения громкости, затем кнопку уменьшения громкости. Зажмите и удерживайте кнопку питания. Появление на экране телефона изображения USB-кабеля и логотипа iTunes будет означать, что устройство переведено в режим восстановления.

Способ 2. Как перевести iPhone/iPad в режим восстановления с помощью ReiBoot
Шаг 2. Подключите Ваш iPhone или iPad к ПК с помощью USB-кабеля. Запустите программу.

Шаг 4. Если Ваше устройство не обнаружено, выполните следующие действия для перевода его в режим восстановления (просто следуйте подсказкам на экране):
Для iPhone 8 / 8 Plus / X: нажмите и отпустите кнопку увеличения громкости, а затем кнопку уменьшения громкости. Зажмите и удерживайте кнопку питания, пока экран не погаснет. Продолжайте удерживать кнопку после появления логотипа Apple на дисплее телефона. Отпустите кнопку питания, когда на экране появится изображение USB-кабеля и логотипа iTunes.
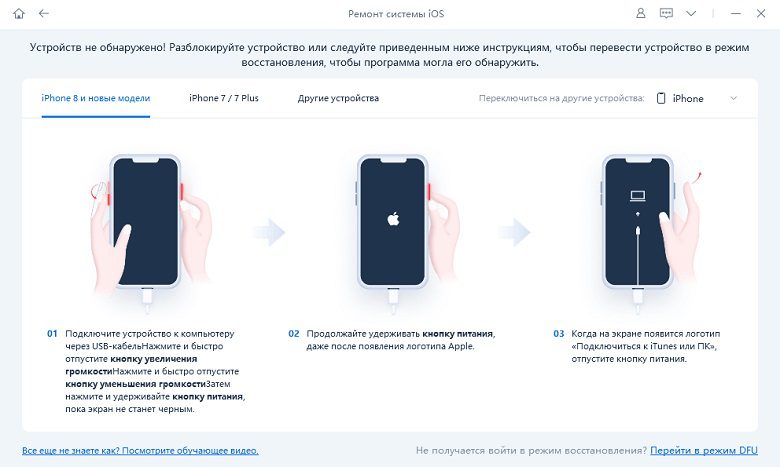
Для iPhone 7 / 7 Plus: нажмите и удерживайте кнопку питания и кнопку уменьшения громкости. Отпустите обе кнопки, когда на экране появится изображение USB-кабеля и логотипа iTunes.

Для других моделей iPhone: одновременно нажмите и удерживайте кнопку питания и «Домой». Отпустите обе кнопки, когда на экране появится изображение USB-кабеля и логотипа iTunes.
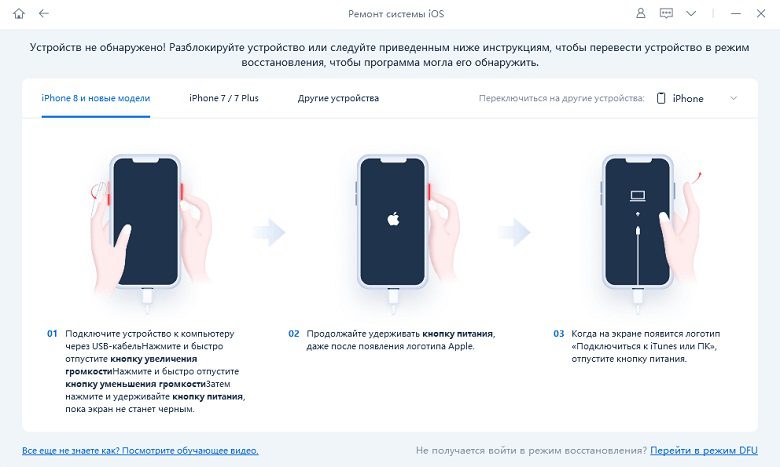
Шаг 6. После завершения процесса на Вашем iPhone будут восстановлены заводские настройки, а все конфиденциальные данные устройства полностью стерты. Нажмите «Готово» для завершения работы с программой.
Таким образом, перевод iOS-устройства, будь то iPhone или iPad, в режим Recovery Mode не представляет особой сложности. Вы можете использовать для этого специальную программу ReiBoot, чтобы избежать запоминания пошаговых инструкций для различных моделей «яблочных» гаджетов и запустить Recovery Mode всего одним кликом. После этого данная программа, как и iTunes, предоставит Вам возможность восстановить устройство для последующей успешной работы с ним.
Ввести iPhone в режим восстановления и выйти из режима без iTunes и кнопок
Присоединяйтесь к обсуждению и поделитесь своим голосом здесь
Часть 1. Классический способ восстановления iPhone X из резервной копии iTunes
Если ваш iPhone X не восстановить из резервной копии, которая есть на iCloud, то вот рабочий способ для вас, чтобы восстановить резервную копию на вашем устройстве, это использовать iTunes. iTunes хранит резервные копии на вашем компьютере, и вы можете использовать это приложение в любое время, когда захотите восстановить свои данные на телефоне.
Ниже показано, как можно использовать iTunes для восстановления iPhone X из резервного копирования iTunes.
- Запустите последнюю версию iTunes, если вы находитесь на Windows, или откройте Finder, если вы пользователь Mac.
- Подключите iPhone X к компьютеру, используя оригинальный кабель USB, который был с ним.
- Щелкните свой iPhone X в iTunes или Finder на компьютере. Затем перейдите на вкладку «Общие». Пользователи Windows должны щелкнуть вкладку «Сводка».
- Вы найдете вариант с надписью «Восстановить резервную копию». Нажмите на нее, чтобы восстановить резервную копию iTunes на вашем iPhone X.
- Вы получите подсказку, в которой спрашивается, какую резервную копию вы хотите восстановить. Выберите резервную копию из выпадающего меню и нажмите кнопку «Восстановить».
Выбранное вами резервная копия будет восстановлена на вашем iPhone X.
Если ваш iPhone X не может восстановить резервную копию, перезагрузите компьютер, и это должно решить проблему для вас. Если вы по-прежнему не можете восстановить iPhone X из резервной копии, вам необходимо перевести устройство в режим восстановления, а затем сначала восстановить его.
Часть 2. Классический способ восстановления iPhone X из резервной копии iCloud
Если у вас есть резервная копия вашего iPhone X, сохраненная в iCloud, вы можете выполнить восстановление iPhone X из iCloud, чтобы данные из резервной копии были восстановлены на вашем телефоне. Эта процедура восстановления iPhone X из iCloud довольно проста, и для этого вам потребуется активное подключение к Интернету.
Ниже показано, как восстановить iPhone X с iCloud с помощью официального метода.
- Когда вы попадете в Приложения и; На экране данных во время настройки iPhone нажмите на параметр «Восстановить из резервной копии iCloud».
- Войдите в аккаунт iCloud, чтобы получить доступ к резервным копиям.
- Выберите резервную копию для восстановления, и ваш iPhone X начнет процесс восстановления.
- Вскоре после копирования вашего iPhone X будет восстановлен.
Вот как вы восстанавливаете iPhone X из резервной копии iCloud.
Часть 3. Упрощенный способ восстановить iPhone X из резервной копии без восстановления
Традиционные методы восстановления iPhone X из резервной копии iCloud стирают все данные на вашем телефоне. Если вы хотите сохранить свои данные, вы можете предпочесть метод, который ничего не удаляет на вашем устройстве.
- Загрузите вышеупомянутое программное обеспечение на ваш компьютер и установите его.
- Запустите программу, нажмите «Восстановить из файла резервной копии iTunes».
- Выберите резервную копию, из которой вы хотите восстановить, и нажмите «Далее» внизу.
- Выберите типы файлов, которые вы хотите восстановить, и нажмите внизу «Сканировать».
- Когда сканирование будет завершено, просмотрите ваши файлы. Выберите файлы, которые вы хотите восстановить на своем iPhone X, и нажмите «Восстановить» внизу.
Выбранные файлы будут восстановлены на iPhone X.
Итог
Если у вас есть какие-либо вопросы о процессе восстановления iPhone X из резервной копии, ответ на ваш вопрос может быть следующим.
Можно ли настроить новый iPhone, а затем восстановить его из резервной копии?
Восстановление резервной копии требует, чтобы ваш iPhone был полностью перезагружен. Если вы настроили свой iPhone, а затем попытаетесь восстановить резервную копию, вам нужно будет перезагрузить iPhone.
Почему мой новый iPhone не может восстановить резервную копию?
Вам необходимо убедиться, что ваш iPhone не настроен, если вы хотите восстановить на нем резервную копию. Кроме того, на вашем iPhone должна быть установлена версия iOS, такая же или более поздняя, чем та, которая использовалась для создания резервной копии.
Что происходит при восстановлении резервной копии на iPhone?
Когда вы восстанавливаете резервную копию на iPhone, все, что хранится в вашей резервной копии, восстанавливается на вашем телефоне. Сюда входят ваши фотографии, видео, контакты, сообщения и т. Этот процесс удаляет все существующие данные на вашем устройстве.
Режим восстановления или Recovery Mode представляет собой состояние гаджета, при котором устройство подготовлено к переустановке системы, диагностике и исправлению возникших программных или аппаратных ошибок. Режим рекавери доступен также на андроид-смартфонах и, к примеру, в операционной системе виндоус, где реализованы принципы чистой загрузки и безопасного режима.
- Что такое режим восстановления
- Зачем нужен режим восстановления на Айфоне
- Как ввести Айфон в режим восстановления кнопкой Home
- Как включить режим восстановления на Айфоне с помощью ReiBoot
- Как вывести iPhone из режима восстановления
- Если что-то пошло не так
- Распространенные вопросы
Что такое режим восстановления
Не стоить путать рекавери и Device Firmware Update – в первом случае происходит восстановление исключительно системных файлов из стороннего образа или из сохранённой резервной копии, во втором – все данные стираются полностью и система перезаписывается вся с нуля. Режим доступен не только на айфон, но и айпад и других продуктах компании Apple.
Зачем нужен режим восстановления на Айфоне
Если айфон по непонятной причине бесконечно перезагружается, не откликается на нажатие сенсора или физических клавиш, изображение на дисплее перевернулось или отзеркалилось, или если гаджет просто вовсе не включается в обычном режиме, на помощь придёт режим восстановления системы, способный решить практически любую проблему, возникшую со стороны программного обеспечения.
В таком случае утилита восстановления произведёт сканирование файловой системы на предмет повреждений файлов и/или их отсутствия, а также предоставит возможность сброса данных и настроек.
Рекавери-режим использует и для обновления версии iOS до актуальной. Утилита также произведёт сканирование файловой системы, прошьёт системные разделы и дополнительные модули.
Режим восстановления является официальной функцией iOS, поэтому пользоваться этой утилитой можно без опасения за сохранность гарантии на устройство.
Как ввести Айфон в режим восстановления кнопкой Home
Инструкция отличается для моделей с физической Home Button, и сенсорной.
Для iPhone до версии 6S и SE включительно
- Для начала следует выключить устройство. Для этого нужно зажать и удерживать клавишу питания, пока вверху экрана не появится красная стрелка, которую нужно свайпнуть вправо для отключения.
- Заранее подключить USB-кабель(отсоединяется от блока питания, вместе с которым составляет зарядное устройство) к USB-гнезду на компьютере.
- Зажать Home Button и затем как можно быстрее подсоединить кабель к устройству, чтобы не началась обычная загрузка системы.
- Компьютер распознает устройство, установит драйвер для взаимодействия и на экране появится значок iTunes.
- Затем будет предложено обновить систему или восстановить её из имеющейся резервной копии.
Для iPhone 7 и новее
- Следует подключить устройство к компьютеру посредством USB-кабеля
- Gосле чего одновременно зажать кнопку питания и кнопку уменьшения громкости и удерживать до тех пор, пока айфон не выключится, а за появившимся логотипом производителя не последует логотип iTunes, свидетельствующий о подключении к компьютеру.
- На компьютере в зависимости от версии macOS запустится либо айтюнс, либо файндер.
- Операционная система распознает, что подключенное устройство запущено в рекавери режиме и будет предложено перепрошиться, либо восстановиться из имеющейся резервной копии.
Как войти в Recovery Mode на iPhone с Face ID
На новейших моделях (iPhone X и далее) клавиша Home отсутствует совсем, в связи с чем меняется и порядок действий для вызова команд, в которых была задействована клавиша «Домой».
- Сначала так же, как и с другими моделями, следует подключить айфон к компьютеру посредством USB-кабеля.
- Теперь в строгой последовательности следует нажать клавиши «Увеличить громкость», «Уменьшить громкость» и кнопку питания соответственно, зажав последнюю до тех пор, пока на дисплее не появится значок iTunes, сигнализирующий о подключении к десктопной машине.
- macOS Catalina запустит на экране приложение файндер, тогда как более ранние версии запустят Айтюнс.
- Операционная система распознает подключение устройства через Usb в режиме рекавери и предложит либо обновить iOS, либо восстановить системные файлы из имеющейся резервной копии.
Как включить режим восстановления на Айфоне с помощью ReiBoot
В случае, если нативные способы для различных моделей не работают или кажутся сложными, на помощь приходит утилита ReiBoot, одной из функций которой является запуск режима рекавери нажатием лишь одной клавиши, что несомненно удобно и просто.
- На экране появится информация о модели устройства. Если информация совпадает с реальностью(модель определена верно), нажать «Загрузить»для скачивания необходимой прошивки.
- По окончании процесса восстановления система примет первозданный вид с заводскими настройками.
Восстановление сотрёт с накопителя устройства все конфиденциальные данные приложений. Настоятельно рекомендуется зарезервировать данные перед восстановлением системы. Хорошей практикой является постоянное периодическое копирование важных данных устройства в облако или на другие устройства и носители.
Как вывести iPhone из режима восстановления
Выйти из рекавери мода гораздо легче, чем запустить его.
В первую очередь требуется отсоединить USB-кабель от устройства. Для выхода из режима восстановления на устройствах с физической Home Button следует на 10 секунд одновременно зажать кнопки Home и клавишу питания. На устройствах с сенсорной клавишей Home необходимо зажать кнопку питания вместе с кнопкой уменьшения громкости до тех пор, пока не погаснет дисплей.
Альтернативой является выключение смартфона долгим зажатием Power button и последующее включение коротким нажатием этой же кнопки.
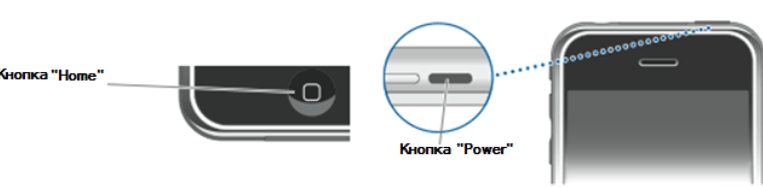
Если что-то пошло не так
Если по какой-то причине компьютер не увидел подключение смартфона при запуске программы ReiBoot, следует выполнить приведённые ниже для каждой модели действия:
- iPhone 8, 8 Plus, X – нажать кнопку «Увеличить громкость», затем кнопку «Уменьшить громкость», после чего зажать и удерживать клавишу питания, пока устройство не выключится и не покажет логотип производителя на экране. Высветится логотип Айтюнс и изображение usb-кабеля.
- iPhone 7, 7 Plus – одновременно зажать и не отпускать кнопки питания и уменьшения громкости до появления на дисплее логотипа Айтюнс.
- Остальные модели – одновременно зажать и удерживать кнопку питания и Home button до появления на дисплее логотипа Айтюнс.
Если компьютер не определяет подключения смартфона, на экране отображается логотип производителя, но не появляется индикатор прогресса восстановления, или индикатор хода выполнения отображается дольше положенного, следует произвести следующие действия:
- Удостовериться, что программное обеспечение компьютера обновлено, в том числе программа Айтюнс.
- Открыть приложение Файндер на macOS, либо приложение Айтюнс на Windows. Если одно из указанных приложений уже открыто, закройте и запустите снова.
- Найдите устройства на компьютере. Когда появится окно выбора, кликните «Обновить». Если процесс загрузки длится больше 10-12 минут, следует произвести действия, описанные в начале заголовка для своей модели айфона, когда его не распознаёт компьютер.
Распространенные вопросы

Несколько лет работал в салонах сотовой связи двух крупных операторов. Хорошо разбираюсь в тарифах и вижу все подводные камни. Люблю гаджеты, особенно на Android.
Что делать, если по завершении процесса восстановления на экране компьютера высветилась ошибка, а смартфон не включился?
То же, что и, например, при BSOD’е на Виндоус – переписать код ошибки и ввести его в поисковую строку браузера с дополнительными словами «(номер ошибки) + как исправить айфон + (модель айфона)». Электроника сложна и количество возможных причин возникновения проблем многократно превышает число самих проблем. Но самые частые из них давно кем-то решены и следует лишь найти описание хода исправления ошибки.
Лого Айтюнс появилось, но оно горит красным цветом, а не синим. Это свидетельствует о некой проблеме?
Нет, всё нормально. На современных прошивках iOS логотип iTunes представлен в красных тонах.
После появления логотипа iTunes телефон просит ввести данные учетной записи iCloud. Как быть, если не помню пароль?
К сожалению, ввод данных учетной записи, вход в которую произведён на устройстве, необходим для предотвращения доступа к конфиденциальным данным злоумышленниками. Пароль учетной записи является очень важной информацией, которую лучше хранить надёжным способом. В крайнем случае систему можно восстановить без авторизации, но будут стёрты все данные.
Что делать, если компьютер/ноутбук никак не может распознать подключение смартфона?
В таком случае проблема решается вводом в режим Device Firmware Update и восстановлением через айтюнс. Также проблема может заключаться в использовании несертифицированного кабеля USB, в неработоспособности соответствующего разъёма на компьютере или в устаревшей версии программы Айтюнс.
Смартфоны Apple достаточно просто восстанавливаются после программных ошибок и сбоев. Чаще всего для этого потребуется перевести iPhone в специальный режим.
? Спасибо re:Store за полезную информацию
Recovery Mode (режим восстановления) — специальный режим загрузки iOS, который используется при возникновении программных сбоев или невозможности включить смартфон в обычном режиме.
Перевести в режим восстановления можно iPhone, который не загружается, уходит в циклическую перезагрузку или не отвечает на нажатия физически кнопок. Восстановить получится любой iPhone без физических поломок с программными сбоями.
Режим Recovery часто путают с DFU режимом. DFU это низкоуровневое восстановление iOS с полным стиранием накопителя, а Recovery – это восстановление системных файлов из оригинальной прошивки или бекапа.
Как войти в Recovery Mode на iPhone с физической кнопкой Home
https://youtube.com/watch?v=EaT2mU0t3rU%3Fstart%3D207
Инструкция пригодится для восстановления прошивки на iPhone 6s/SE и более старых устройствах.
Отключите смартфон от компьютера.
Зажмите кнопки Домой и Power на 10 секунд для быстрого отключения iPhone.
Зажмите кнопку Домой.
Быстро подключите iPhone к компьютеру при помощи кабеля до начала загрузки системы.
Через несколько секунд на экране смартфона увидите индикатор iTunes. Компьютер распознает смартфон в режиме восстановления, будет предложено Обновить прошивку или Восстановить iPhone из бекапа.
Для выхода из режима зажимаем на 10 секунд кнопки Домой и Power.
Как войти в Recovery Mode на iPhone с сенсорной кнопкой Home
https://youtube.com/watch?v=qCIM6YdcyRE%3Fstart%3D44
Такой способ входа в режим восстановления подойдет для смартфонов с сенсорной кнопкой Домой (iPhone 7/8).
Зажмите кнопки Power и уменьшения громкости. Через несколько секунд смартфон перезагрузится и появится логотип Apple.
Еще через несколько секунд на экране iPhone появится индикатор подключения к компьютеру или iTunes. Лишь после этого следует отпускаться зажатые кнопки.
В macOS Mojave и более старых системах запустится iTunes, а в macOS Catalina – приложение Finder. Система распознает смартфон в режиме восстановления, будет предложено Обновить прошивку без удаление контента или Восстановить iPhone из бекапа.
Для выхода из режима восстановления нужно зажать кнопки Power и уменьшения громкости до отключения экрана смартфона.
https://youtube.com/watch?v=wIy5JgAc_WQ%3Fstart%3D207
На iPhone без кнопки Домой (iPhone X и более новые модели), используется следующий алгоритм для перехода в режим восстановления.
Нажимаем поочередно кнопки увеличения громкости, уменьшения громкости и зажимаем кнопку Power.
Не отпускаем кнопку до появления индикатора подключения к компьютеру или iTunes.
macOS Mojave и более старые версии ОС запустят iTunes, а macOS Catalina – Finder. Система увидит смартфон в режиме восстановления и предложит Обновить прошивку без удаление контента или Восстановить iPhone из бекапа.
Для выхода из режима восстановления нужно зажать кнопку Power до перезагрузки смартфона.
Инструкция пригодится, когда смартфон начал глючить или не запускается.
- Apple,
- iOS,
- iPhone,
- restore,
- инструкции,
- фишки
Несмотря на то что iPhone по праву считается одним из самых стабильных смартфонов на рынке, время от времени даже с ним случаются какие-то казусы. То сбой во время обновления, то проблемы с восстановлением резервной копии, то системные баги. В общем, недостатков полным-полно. Другой вопрос — что с ними делать. Чаще всего, вне зависимости от того, что произошло, Apple предлагает сбросить смартфон до заводских настроек, а потом активировать его заново, накатив поверх созданную ранее резервную копию. При всей банальности этой рекомендации она действительно работает. Но не всегда сбросить iPhone оказывается так просто.
Откатить iPhone к заводским настройкам можно как минимум 4 способами
- 1 Сбросить iPhone к заводским настройкам
- 2 Как сбросить iPhone через Айтюнс
- 3 Как сбросить Айфон, если забыл пароль
- 4 Как сбросить Айфон без компьютера
- 5 Что нужно знать перед продажей iPhone
Сбросить iPhone к заводским настройкам
Проще всего сбросить iPhone кнопками при помощи штатного инструмента, встроенного в iOS. Он скрыт в настройках, поэтому его использование предполагает, что вы имеете доступ содержимому смартфона. Иными словами, у вас есть пароль для его разблокировки. В противном случае ничего не получится:
- Перейдите в «Настройки» и откройте «Основные»;
- В самом низу выберите «Перенос или сброс iPhone»;
В настройках iOS есть специальная кнопка для сброса настроек и удаления всех данных
- В открывшемся окне выберите «Сброс iPhone»;
- Нажмите «Сбросить все настройки» и введите пароль.
Это действие приведёт к полному сбросу всех настроек и данных iOS, сохранённых в памяти вашего iPhone. Их можно будет вернуть, восстановив резервную копию. Однако для этого необходимо заранее озаботиться её восстановлением и как минимум иметь в быстром доступе пароль от учётной записи Apple ID. Без неё тоже ничего не выйдет.
Как сбросить iPhone через Айтюнс
В качестве альтернативного метода отлично (условно, конечно) подойдёт способ, позволяющий сбросить iPhone через Айтюнс. Он предусматривает меньше условий, чем предыдущий, но зато требует умения ввести смартфон в режим восстановления. Если вы не знаете, как это сделать, почитайте нашу инструкцию — там всё есть, а когда научитесь, возвращайтесь обратно и у вас всё получится:
- Введите свой iPhone в режим восстановления;
- Подключите его к компьютеру через Lightning;
- Запустите iTunes или Finder (зависит от версии ОС);
iTunes позволяет сбросить iPhone без пароля, но требует перевести его в режим ДФУ вручную
- В диалоговом окне нажмите кнопку «Восстановить»;
- Дождитесь процедуры сброса и отключите iPhone.
В отличие от предыдущего метода, этот хорош тем, что позволяет сбросить iPhone, если вы забыли пароль. То есть, если вы забыли комбинацию для разблокировки своего смартфона или, хуже того, вообще её не знаете, у вас будет шанс восстановить к нему доступ. Правда, без аккаунта Apple ID, к которому привязан аппарат, вы не сможете ни восстановить резервную копию, ни отключить функцию «Найти iPhone», ни снять блокировку активации.
Как сбросить Айфон, если забыл пароль
Пожалуй, самым практичным с точки зрения удобства использования и предъявляемых требований способом сбросить iPhone до заводских настроек без пароля является приложение PassFab iPhone Unlocker. Оно не требует не только пароля блокировки, но и умения вводить его в режим восстановления вручную. В интерфейсе утилиты есть специальная кнопка, нажатие на которую автоматически переводит iPhone в режим ДФУ. В общем, проверьте сами:
Сбросить iPhone можно, даже если вы забыли пароль блокировки
Ввести iPhone в режим DFU можно нажатием всего одной кнопки
PassFab iPhone Unlocker удаляет не только данные, но и пароль
Утилита PassFab iPhone Unlocker хороша тем, что позволяет быстро и непринуждённо удалить как пароль блокировки iPhone, так и отвязать любое устройство Apple от учётной записи iCloud. Да, это будет несколько сложнее, чем просто сбросить Айфон до заводских настроек, однако результат явно того стоит. О том, как это сделать, мы рассказывали в отдельной статье — обязательно почитайте, если интересно.
Как сбросить Айфон без компьютера
Впрочем, сбросить iPhone до заводских настроек без компьютера тоже можно. Для этого необходимо воспользоваться сервисом iCloud. com. Если ваш iPhone привязан к учётной записи Apple ID, а в его настройках включена функция «Найти iPhone», вы сделаете это без малейших затруднений:
Сбросить iPhone до заводских настроек можно даже без компьютера
- В выпадающем окне сверху выберите свой iPhone;
- Слева нажмите «Стереть iPhone» и подтвердите.
Ключевой недостаток этого способа заключается в том, что, чтобы сбросить iPhone через iCloud, потребуется знать пароль от учётной записи Apple ID наизусть. А поскольку у большинства пользователей он состоит больше чем из четырёх символов, то высока вероятность, что вы его попросту не вспомните, если только он не сохранён у вас в менеджере паролей.
Что нужно знать перед продажей iPhone
Возможность сбросить iPhone к заводским настройкам может пригодиться в самых разных ситуациях
- Можно ли удалить с iPhone все данные без сторонних служб и сервисов? Да, можно. Для этого в iOS есть специальная кнопка, которая сбрасывает все настройки и удаляет всё подчистую.
- Как сбросить iPhone, если забыл пароль? Это можно сделать тремя способами: с помощью iCloud, с помощью iTunes и утилиты PassFab iPhone Unlocker. Они не требуют ввода пароля.
- Зачем сбрасывать iPhone? Это позволяет сбросить пароль, если вы его забыли, либо вернуть iPhone к исходным параметрам, если что-то пошло не так в процессе эксплуатации.
- Как подготовить iPhone к продаже? Сброс всех настроек и удаление данных вкупе с отключением функции «Найти iPhone» и отвязкой от учётной записи Apple ID — самая исчерпывающая подготовка.
- Можно ли отвязать iPhone от Apple ID? В принципе, да. Утилита PassFab iPhone Unlocker обладает такой функциональностью, но учитывайте, что для отвязки вам потребуется сделать джейлбрейк.
Компания Apple известна высоким качеством продукции. Однако иногда могут возникать сбои. После которых необходимо проводить восстановление. Существует несколько вариантов проведения этой процедуры: для некоторых компьютер нужен, в других случаях нет необходимости его использовать.
- Как подготовить Айфон к восстановлению
- Как восстановить iPhone без компьютера с помощью iCloud
- Как восстановить iPhone с помощью iTools
- Как восстановить отключенный iPhone с помощью ReiBoot
- Как восстановить iPhone с помощью приложений
- Как восстановить данные после восстановления iPhone
- Если что-то пошло не так
Как подготовить Айфон к восстановлению
Для того, чтобы восстановить Айфон с данными, необходимо заранее сделать копию. Её можно сохранить в iCloud. Для этого необходимо выполнить следующие действия:
- Необходимо открыть настройки Айфона и перейти в раздел iCloud.
- Необходимо установить переключатель «Копирование в iCloud» в активное положение, сдвинув его вправо. Это обеспечит регулярное копирование информации, поддерживая актуальность имеющейся копии.
- В нижней части экрана нужно тапнуть по строке «Создать копию».
Теперь на основе сохранённых данных можно провести восстановление Айфона вместе со всеми актуальными данными.
Как восстановить iPhone без компьютера с помощью iCloud
Если заранее была сделана копия для хранения в iCloud, то при возникновении проблем со смартфоном можно провести восстановление с использованием сохранённых данных. Для того, чтобы приступить к этому, сначала требуется сбросить имеющиеся настройки до заводских.
Чтобы это сделать, выполняют такие действия:
- Заходят в настройки.
- Открывают раздел «Основные».
- Выбирают строку «Сброс».
- На открывшемся экране кликают по пункту меню «Стереть контент и настройки».
- Потребуется подтвердить сделанный выбор. Для этого надо тапнуть по кнопке «Стереть iPhone».
Затем потребуется перезапустить смартфон. При запуске гаджета нужно выбрать строку «Восстановить копию из iCloud». Потребуется подтвердить сделанный выбор. После этого начнётся загрузка сохранённой копии. Нужно дождаться её окончания. После окончания процедуры Айфон будет полностью восстановлен, включая сделанные ранее настройки и пользовательские данные.
Для того, чтобы всегда была возможность выполнить полное восстановление, необходимо делать копии устройства и сохранять их на iCloud. Для загрузки и восстановления нужно обеспечить доступ к интернету во время проведения процедуры.
Как восстановить iPhone с помощью iTools
Этот способ восстановления иногда считают более удобным. Перед началом процедуры рекомендуется сохранить важные данные. После запуска iTools такая возможность будет предложена автоматически.
- Запустить iTools. Откроется главный экран программы. На нём будет указано, что необходимо подключить Айфон.
- Подсоединить смартфон при помощи кабеля к USB разъёму.
- Нужно запустить iTunes. Эти две программы работают в тесной взаимосвязи.
- В программе iTools в главном меню, расположенном в верхней части страницы, выбирают раздел «Инструменты». В результате откроется экран, где будут представлены возможности, имеющиеся в программе.
- Нужно выбрать «Загрузка прошивки».
- Откроется меню, в котором можно выбрать подходящую версию прошивки и модель устройства. После этого кликают по кнопке «Загрузить».
- Предлагается возможность создать копию устройства. При этом нужно отметить птичками данные, которые планируется сохранить и снять там, где в этом нет необходимости.
- Затем происходит сохранение копии устройства. После этого будет выполнено восстановление Айфона вместе с нужными данными.
Важно отметить, что при этом будет установлена указанная версия прошивки. При необходимости, можно указать одну из предыдущих версий прошивок.
Выбор прошивки.
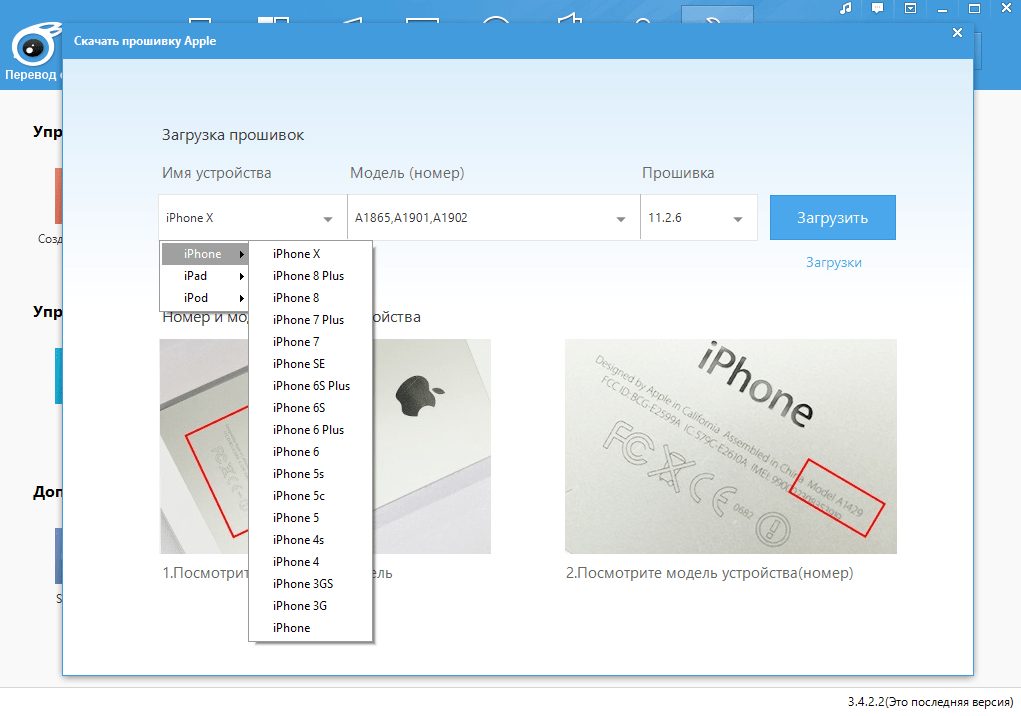
Программа iTools отличается простым и продуманным интерфейсом. Его интерфейс позволит действовать безошибочно даже новичку. При применении этой программы нужно учитывать, что она не всегда автоматически правильно определяет гаджет. В процессе работы его наименование надо проверить и, в случае необходимости, указать правильно.
Как восстановить отключенный iPhone с помощью ReiBoot
Это можно сделать, перейдя поссылке для Windows и по этой ссылке для MacOS. Процедура восстановления выполняется следующим образом:
- Запускают это приложение.
- На главной странице появляется напоминание о том, что необходимо подключить смартфон к разъёму USB через кабель.
- После подключения гаджета программа его опознает и покажет главное меню для выбора дальнейших действий.
- Приложение автоматически выполнит все необходимые действия без обращения к пользователю. После окончания процедуры кликают по строке «Выйти из режима восстановления».
Если после проведённой процедуры Айфон ещё не работает, то можно воспользоваться опцией для восстановления операционной системы смартфона. Однако она доступна только в платной версией. Чтобы воспользоваться этой возможностью, необходимо сделать апгрейд до профессиональной версии ReiBoot.
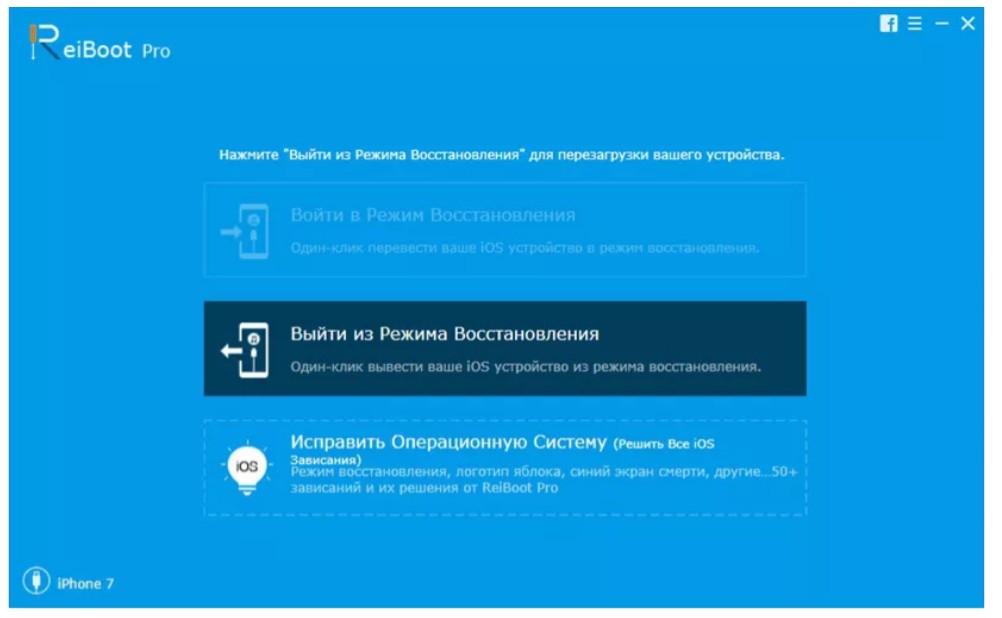
Как восстановить iPhone с помощью приложений
Процедуру восстановления можно осуществить. Воспользовавшись специализированными приложениями. Каждое из них имеет свои особенности, которые надо учитывать при выборе.
IPhone Eraser
Эта программа восстанавливает данные к заводским настройкам. Она восстанавливает работоспособность гаджета, но при этом полностью уничтожает данные без возможности восстановления. Эта программа платная, её можно приобрести за 45 долларов. Скачивание возможно на странице.
Приложение выполнит восстановление без использования iTunes. Оно совместимо со всеми существующими версиями Айфонов. Для выполнения восстановления необходимо выполнить такие действия:
- Подсоединить смартфон к разъёму USB через кабель.
- После того, как приложение определит, что Айфон подключён потребуется выбрать уровень безопасности при стирания данных. Чем он выше, тем больше времени потребуется для проведения процедуры.
- В правой части экрана имеется большая круглая кнопка. После клика по ней процедура восстановления будет запущена.
Восстановление до заводских настроек будет выполнено без проведения обновления операционной системы.
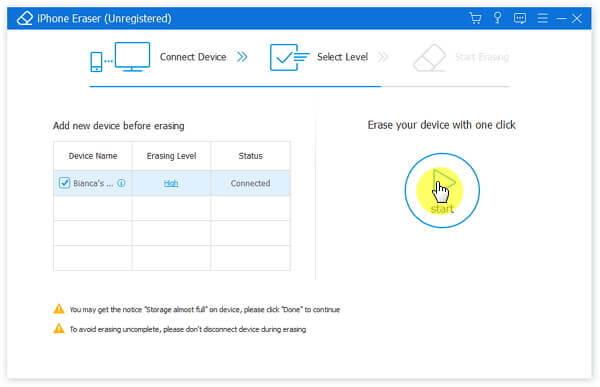
IOS System Recovery
С помощью приложения можно провести восстановление практически в любых случаях. Оно эффективно, например, в следующих случаях: смартфон завис во время попытки провести восстановление, при нахождении в режиме DFU, если утерян пароль.
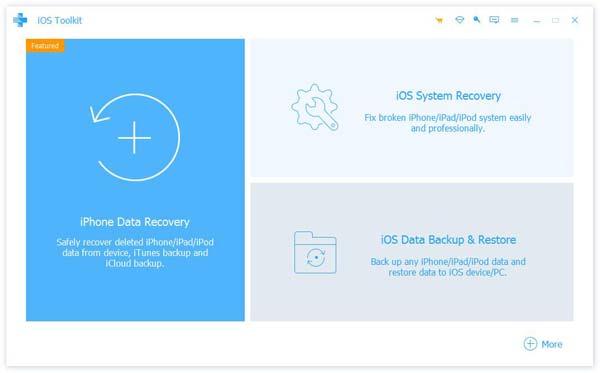
Программа работает со всеми версиями iPhone. Ей можно воспользоваться бесплатно, скачав по ссылке. В процессе проведения процедуры восстановления производится до самой последней версии операционной системы.
Для того, чтобы применить программу, нужно выполнить такие действия:
- Нужно заранее загрузить приложение и установить его на компьютере. Телефон подключают к компьютеру с помощью кабеля.
- На главной странице будет предоставлены возможности: провести восстановление системы или сделать копию Айфона.
После завершения телефон будет исправным. Если он ранее был взломан, то после восстановления он возвратится в первоначальное полностью рабочее состояние.
Как восстановить данные после восстановления iPhone
Удобнее всего восстановить телефон из резервной копии. Если она сохранилась на iCloud, то её можно применить. Однако при этом важно, чтобы эта копия была актуальной. Для этого нужно делать сохранение регулярно. Процедура восстановления описана выше в этой статье.
Для того, чтобы ей воспользоваться, нужно выполнить такие действия:
- Программу запускают, Айфон подсоединяют к компьютеру при помощи кабеля.
- Затем необходимо провести сканирование устройства. Для этого нажимают на кнопку «Start scan».
- Затем на экране будут показаны файлы, которые необходимо восстановить. Надо выбрать и отметить необходимые.
- После этого даётся команда о проведении восстановления.
Эта программа может использоваться для восстановления из копии на iCloud.
iPhone Data Recovery.
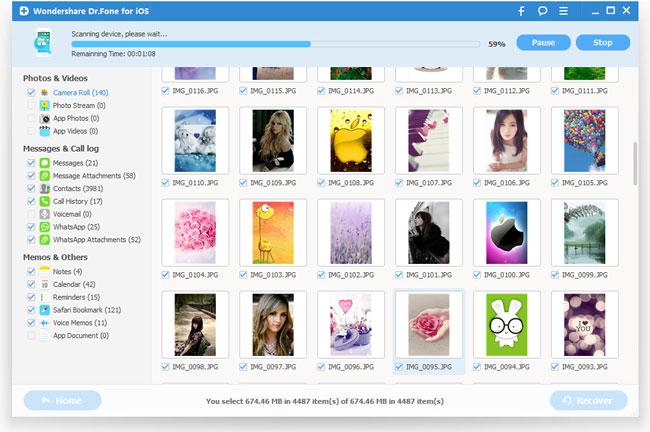
Иногда восстановление провести не удаётся В этом случае рекомендуется провести восстановление до заводских настроек, войдя в режим DFU. Это можно сделать путём длительного нажатия кнопок Power и Home.
Что понимают под восстановлением Айфона?
Здесь имеется в виду полное восстановление работоспособности смартфона. Это делают при помощи восстановления заводских настроек или путём восстановления из ранее сохранённой копии смартфона.
Если отсутствует сохранённая копия, можно ли восстановить данные?
В некоторых случаях это можно сделать при помощи специализированной программы. В этом случае могут быть восстановлены только определённые файлы.
Гарантируется ли возможность полного восстановления работоспособности устройства во всех случаях?
В подавляющем большинстве случаев эта процедура приводит к успеху.
Хотя Айфоны известны высокой надёжностью, иногда они могут давать сбои, причину которых найти сложно. Часто причиной таких ситуаций являются непродуманные действия пользователя. Правильно проведённое восстановление позволит смартфону вновь стать полностью работоспособным.
Что означает режим восстановления на iPhone и когда использовать
Режим восстановления на самом деле является отказом от iBoot, который обычно используется в случаях, когда вам нужно сохранить свой iPhone с новой версией операционной системы. Обычно это полезно, когда ваша операционная система iPhone претерпевает несколько глюков и не работает должным образом, или когда он обновляется через iTunes. Это оказывается очень удобным в тех случаях, когда вы пытаетесь устранить неполадки вашего устройства.

Как поставить iPhone в режиме восстановления
Пути ввода в режим восстановления немного отличается для разных версий моделей iPhone. Ниже вы можете узнать, как ввести режим восстановления iPhone 7/8 / X / 11.
Используйте бесплатный Reiboot
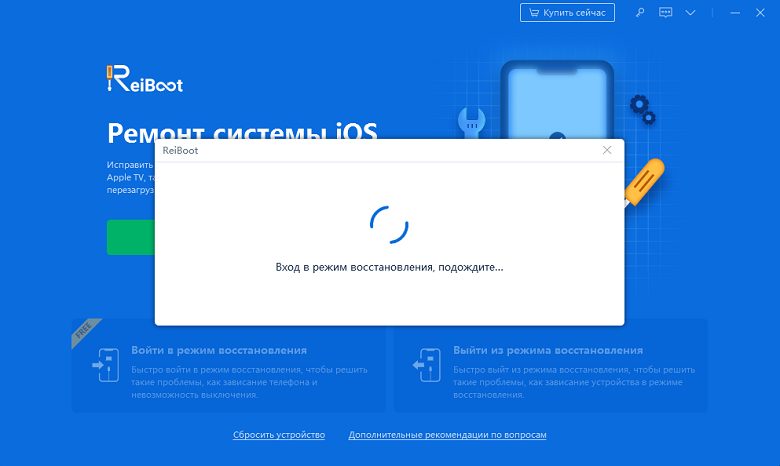
Вручную положите iPhone в режим восстановления
Если вы не хотите попробовать бесплатный Reiboot, вы также можете вручную получить iPhone в режим восстановления. Подробные инструкции перечислены ниже.
Как поставить iPhone 6 в режиме восстановления (iPhone 6S или более раннее)
Как поставить iPhone 7 в режиме восстановления (iPhone 7 & 7 плюс)
Как поставить iPhone 11 в режиме восстановления (iPhone 8 или более поздней версии)
- Нажмите две кнопки быстро один после другого: Громкость вверх и вниз, и не выпускайте их.
- После этого нажмите кнопку включение и продолжайте держать его, пока не увидите «Подключиться к iTunes». Как только это появится на экране, вы можете отпустить кнопку
Как получить iPhone из режима восстановления
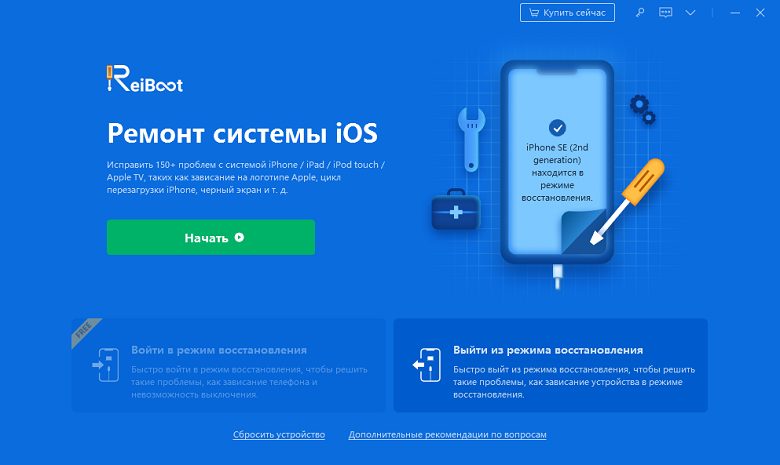
IPhone застрял в режиме восстановления, как исправить
Шаг 2: Подключите свой iPhone, который застрял в режиме восстановления на ноутбук или ПК и нажмите Начать ReiBoot на главном интерфейсе.
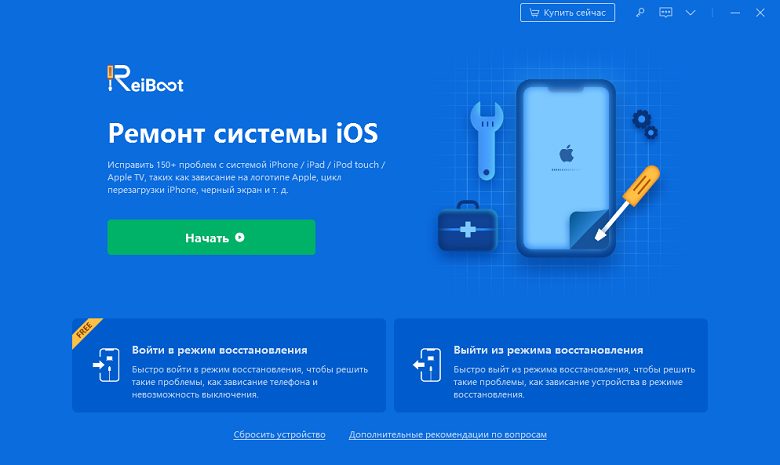
Шаг 3: Даже если ваш iPhone застрял в режиме восстановления, его можно легко обнаружить в этом программном обеспечении, нажмите на выделенную опцию «Стандартный ремонт», чтобы начать восстановление.
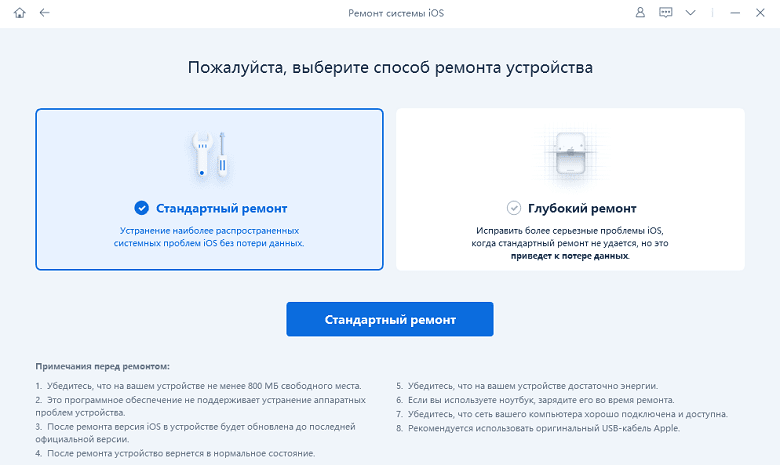
Шаг 4: Загрузите прошивку онлайн и продолжите процесс ремонта после его готовности.
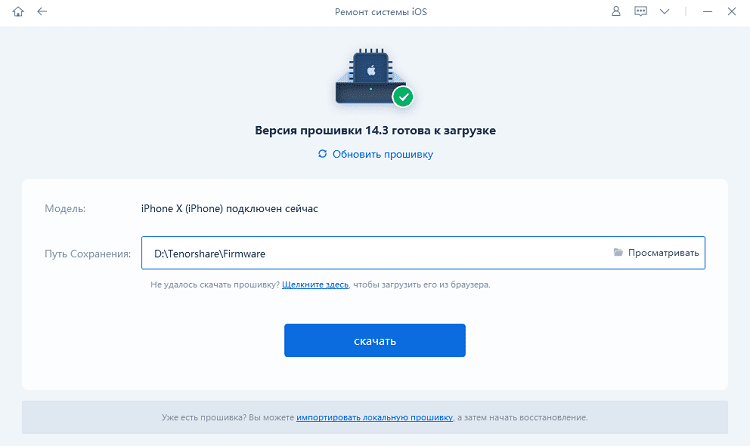
Как только пакет прошивки загружен на ваш компьютер, вы можете нажать «Начать стандартный ремонт», чтобы начать восстановление.
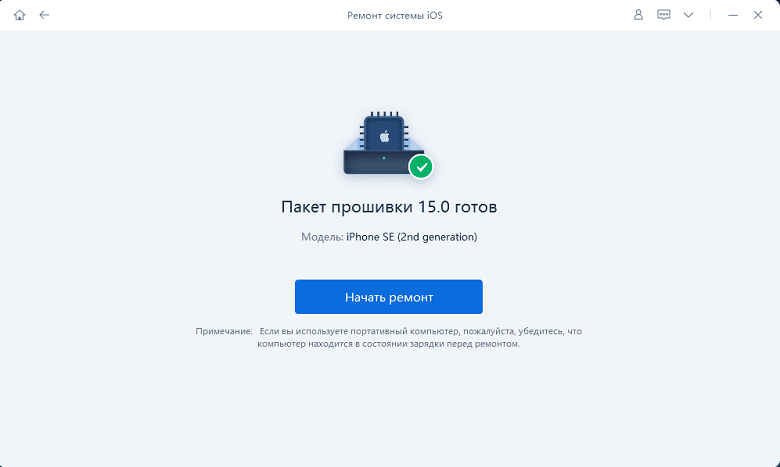
После завершения процесса восстановления ваш iPhone перезагрузится и успешно выходит из режима восстановления. Это простой способ выйти из режима восстановления при заинтересованности, не потеряв какие-либо данные.
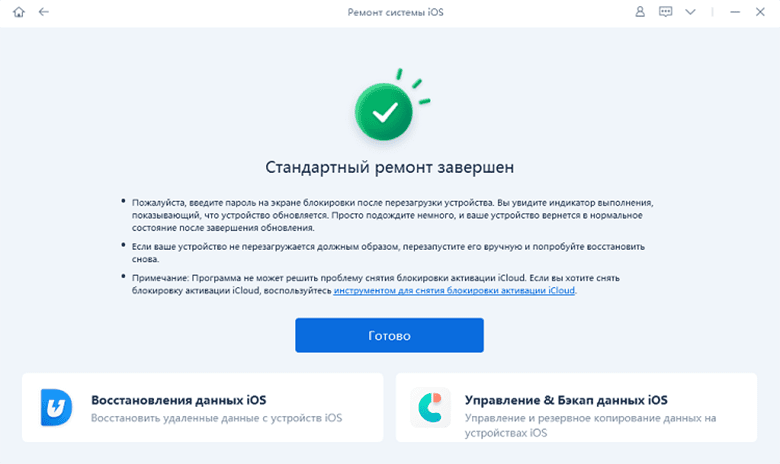
ЗАКЛЮЧЕНИЕ
Когда и зачем это нужно делать.
Мы получаем много вопросов от вас касательно сброса и восстановления данных на iPhone и iPad. Существующие инструкции со временем теряют свою актуальность, предлагаем самую свежую информацию с полезными комментариями.
Эта инструкция рекомендуется тем, кто:
- продаёт девайс ради покупки новых гаджетов Apple;
- покупает iPhone, iPad с рук и б/у;
- хочет переустановить прошивку, потому что iPhone работает неправильно;
- просто хочет сбросить некоторые параметры устройства.
Cброс iPhone
Внимание! Все описанные процессы в данной инструкции являются необратимыми. Вернуть данные после сброса возможно только при наличии актуальной резервной копии.
Под сбросом устройства мы подразумеваем удаление с iPhone или iPad определенных настроек, данных или контента.
Сбросить все настройки
Зачем делать: если что-то пошло не так, перестала работать какая-то функция, перемудрил с параметрами и хочешь быстро вернуть их к изначальному виду.
Что сотрется: сбрасываются все параметры системы на значения по-умолчанию. При этом на устройстве остается весь контент и пользовательские данные (контакты, смс, фото, приложения заметки и т.
Стереть контент и настройки
Зачем делать: если решил продать или отдать свое устройство в пользование другому человеку (не забудь потом выйти из своей учетки Apple ID).
Что сотрется: удаляются не только параметры, но и все пользовательские данные. Устройство окажется в состоянии «из коробки». Никаких следов присутствия на нем не окажется.
Сбросить настройки «Домой»
Зачем делать: если потерял стандартное приложение или просто хочешь вернуть первозданный вид рабочего стола.
Что сотрется: ничего. Изменится лишь расположение иконок на рабочем столе, стандартные приложения займут исходные места на первых двух экранах.
Сбросить геонастройки
Зачем делать: при запуске некоторые программы спрашивают разрешение на использование данных о геопозиции. Если дал кучу ненужных разрешений или запретил доступ нужным, можно одним махом сбросить все эти параметры.
Что сотрется: все настройки геолокации приложений.
Восстановление iPhone
Купил новый iPhone? Тогда тебе сюда.
Под восстановлением iPhone мы подразумеваем загрузку на устройство чистой прошивки или сохраненной ранее резервной копии. Бекап может храниться на компьютере с установленной программой iTunes или в iCloud. Разумеется, что резервная копия не появится сама собой и произвести процесс восстановления можно только при наличии таковой.
Восстановление прошивки в iTunes
Зачем делать: если iPhone или iPad перестал включаться, постоянно перезагружается или странно себя ведет. Бывает такое крайне редко, но восстановление прошивки помогает практически всегда.
Что сотрется: при обычном восстановлении прошивки на устройстве не останется ничего, получите устройство с последней актуальной версией iOS в состоянии «из коробки».
Такую процедуру следует делать лишь в случае, если нет резервной копии с данными, настройками, контактами и т. Чтобы запустить восстановление делаем следующее:
- запускаем iTunes на компьютере Mac или PC;
- подключаем iPhone или iPad к компьютеру с помощью кабеля;
- выбираем подключенное устройство, когда оно отобразится в iTunes;
- на вкладке Обзор нажимаем кнопку Восстановить устройство.
Восстановление из резервной копии в iTunes
Зачем делать: когда нужно вернуть устройство в рабочее состояние с минимальной потерей данных на нем или загрузить бекап за определенную дату.
Что сотрется: сотрутся лишь изменения (контакты, настройки, приложения, контент), которые были произведены за время после создания резервной копии.
Так делается восстановление из резервной копии через iTunes:
- подключаем устройство к компьютеру, на котором сохранена резервная копия;
- выбираем самую актуальную резервную копию и нажимаем Восстановить.
Восстановление из резервной копии в iCloud
Зачем делать: когда нужно вернуть устройству работоспособность, но по определенным причинам нет возможности использовать компьютер.
Что сотрется: аналогично предыдущему пункту.
Единственным способом восстановить данные из бекапа iCloud является ассистент настройки системы. Для его использования необходимо стереть все содержимое устройства (Стереть контент и настройки из меню Сброс) и настроить его снова выбрав пункт Восстановить из копии iCloud.
Вот такие манипуляции можно произвести с устройством для удаления определенных данных или восстановления работоспособности.
Когда и зачем это нужно делать. Мы получаем много вопросов от вас касательно сброса и восстановления данных на iPhone и iPad. Существующие инструкции со временем теряют свою актуальность, предлагаем самую свежую информацию с полезными комментариями. Эта инструкция рекомендуется тем, кто: продаёт девайс ради покупки новых гаджетов Apple; покупает iPhone, iPad с рук и б/у; хочет.
- Apple,
- iPad,
- iPhone,
- restore,
- прошивка,
- фишки
Говорят, что iPhone — это смартфоны, которые просто работают. Чаще всего это действительно так, но иногда они просто выходят из строя. Причём не полноценно, отказываясь подавать признаки жизни, а как-то половинчато, явно требуя вмешательства сотрудников сервисного центра. В таких ситуациях экран iPhone темнеет, а на нём появляется надпись support. apple. com/iphone/restore и значок компьютера, к которому нужно подключить смартфон для восстановления. Другое дело, что мало кто представляет, как в действительности нужно действовать, если это всё-таки случилось.

Если вы видите на экране своего iPhone надпись support. apple. com/iphone/restore, значит, он вошёл в режим восстановления
- 1 Почему iPhone вошёл в режим ДФУ
- 2 Как вывести Айфон из режима DFU
- 3 Айфон завис в режиме восстановления. Что делать
- 4 Как восстановить Айфон через Айтюнс
- 5 Как восстановить Айфон без потери данных
Почему iPhone вошёл в режим ДФУ
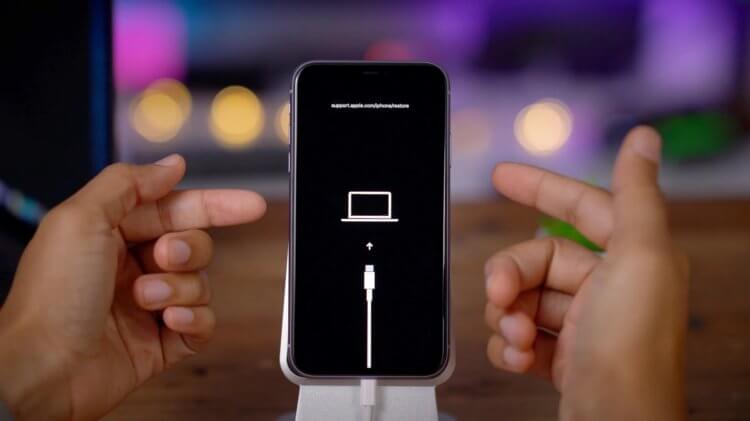
iPhone вошёл в режим ДФУ без вашего ведома? Такое бывает
Причины, по которым на экране iPhone появляется логотип компьютера с кабелем и надпись support. apple. com/iphone/restore, могут быть самыми разными. Однако это почти наверняка значит, что ваш айфон находится в режиме DFU. Устройства Apple переходят в этот режим в случае возникновения каких-либо проблем. Как он туда попал:
- Вы сами ввели его в режим DFU;
- Слетела прошивка устройства;
- В прошивке возникли проблемы;
- Повреждение материнской платы;
- Попадание воды внутрь корпуса.
Режим DFU (Device Firmware Update) — это низкоуровневый режим обновления, который относится к низкоуровневым режимам и служит в основном для восстановления. В этом режиме компьютеру проще распознать подключение iPhone, что в обычных условиях может быть затруднено.
Как вы понимаете, если причиной для самостоятельного входа iPhone в режим ДФУ стали физические повреждения смартфона, затопление или «перегорание» внутренних компонентов, то помочь в этой ситуации вам смогут только в сервисном центре. Мы же сосредоточимся на проблемах, которые решаются в домашних условиях.
Как вывести Айфон из режима DFU

Попробуйте просто перезагрузить iPhone, и он выйдет из режима DFU
Поскольку есть шанс, что iPhone в режим DFU вы ввели самостоятельно (например, случайно, пока он был в кармане или на него что-то давило в сумке), нужно попробовать просто его оттуда вывести самым примитивным способом — перезагрузкой.
- Нажмите на клавишу питания сбоку либо сверху iPhone;
- Удерживайте её до появления опции отключения;
- Подтвердите отключение, проведя по ползунку слева направо;
- Зажмите кнопку питания повторно и дождитесь включения.
Если проблем с iPhone нет или он вошёл в режим DFU случайно — такое действительно иногда случается, — это действие поможет ему вернуться в рабочий режим. Но, как ни прискорбно сообщать, так легко выйти из ситуации обычно удаётся немногим, потому что просто так iPhone в режим ДФУ не входит. Значит, нужно переходить к более эффективным мерам.
Айфон завис в режиме восстановления. Что делать
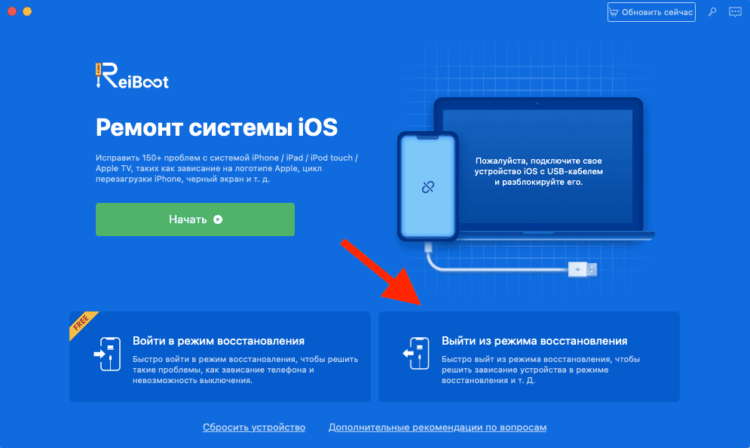
ReiBoot позволяет в один клик вывести айфон из режима восстановления
- На главном экране нажмите «Выйти из режима восстановления»;
- Дождитесь выхода из DFU и отключите iPhone от ПК.
Функция вывода iPhone из ДФУ-режима в ReiBoot полностью бесплатна. Поэтому, если вы не готовы платить за расширенные возможности, можно просто установить её и держать на компьютере просто на всякий случай. В конце концов, никогда не знаешь, что произойдёт с твоим айфоном и что придётся делать, чтобы привести его в чувство. А ReiBoot может помочь даже в таких экстренных ситуациях, когда, кажется, единственным вариантом остается поход в сервисный центр.
Если дело зашло дальше, чем вы планировали, вам может потребоваться восстановление iPhone. Это процедура, которая предполагает сброс iOS с последующей переустановкой актуальной версии операционной системы. Тут вам может помочь iTunes или Finder, в зависимости от десктопной ОС, которой вы пользуетесь. Этот метод хорош, если iPhone завис на логотипе яблока, но помните, что восстановление с помощью iTunes неизменно ведёт к удалению с устройства всех данных.
- Запустите iTunes или Finder у себя на компьютере;
- Подключите iPhone к компьютеру по кабелю;
- Переведите его в режим восстановления;
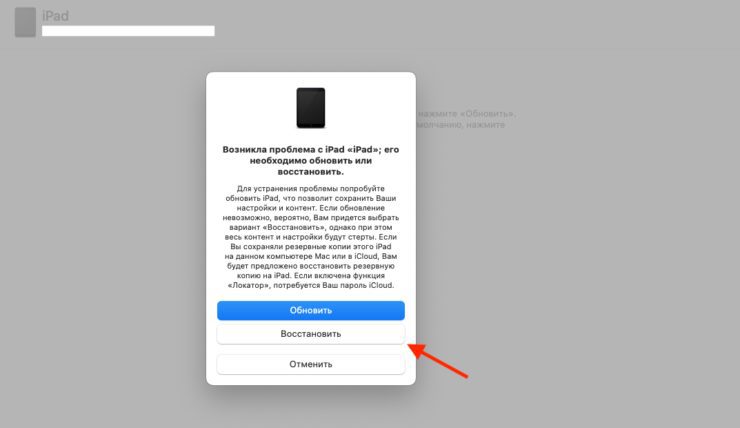
iTunes может восстановить iPhone, но только с удалением всех данных
- В диалоговом окне выберите «Восстановить»;
- Дождитесь завершения процедуры восстановления;
- Отключите iPhone от компьютера и настройте его.
После того, как вы воспользуетесь этой функцией, вам придётся настраивать iPhone заново, накатывать резервную копию с удалёнными данными и ждать, пока установленные ранее программы загрузятся заново. Естественно, это жутко неудобно.
Как восстановить Айфон без потери данных
Но есть альтернативный вариант, позволяющий восстановить iPhone без потери данных. Этот способ предполагает использование утилиты ReiBoot, которая позволяет провести ту же самую процедуру, сохранив все данные в памяти устройства:
- Запустите утилиту ReiBoot у себя на компьютере;
- Подключите iPhone к компьютеру с помощью кабеля;
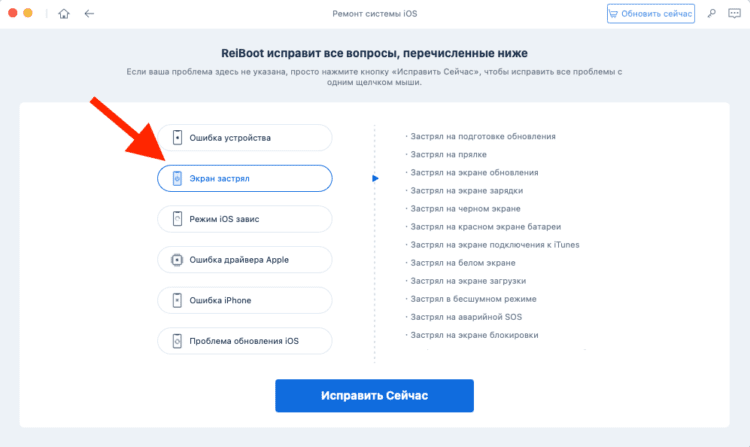
Если экран iPhone застрял, вам поможет процедура стандартного ремонта
- На главном экране ReiBoot нажмите кнопку «Начать»;
- Затем в предложенном меню выберите «Экран застрял»;
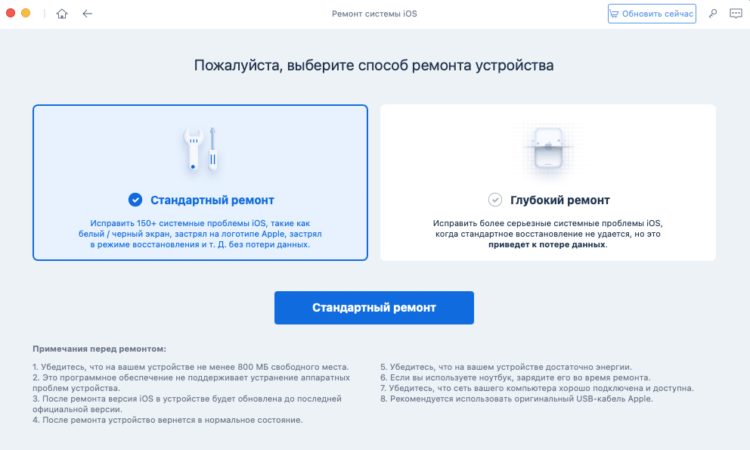
Стандартный ремонт позволяет сохранить все данные на устройстве
ReiBoot позволяет исправить более 150 проблем, возникающих в процессе использования или обновления iPhone. Утилита очень бережно исправляет эти недостатки, не затрагивая данных, хранящихся в памяти. В результате вы сможете и обновиться без каких-либо проблем, и исправить сбои в работе своего устройства, не потеряв накопленной информации.
На случай, если проблема слишком серьёзна, у ReiBoot есть функция глубокого ремонта. Она предполагает полное удаление данных с устройства, но и спектр исправляемых недостатков здесь будет намного шире. По факту утилита проведёт полную чистку iPhone, исправит все проблемы и установит iOS заново так, что скорее всего больше ни с какими проблемами вы не столкнётесь.
- Способ 2: CopyTrans Shelbee
- Способ 3: iTunes
- Способ 4: Стандартные функции iPhone
- Восстановление пользовательских файловDr.foneEaseUS MobiSaverPrimo iPhone Data Recovery
- Dr.fone
- EaseUS MobiSaver
- Primo iPhone Data Recovery
- Вопросы и ответы
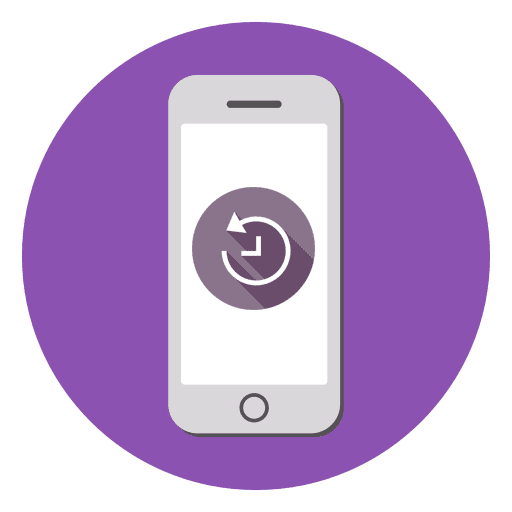
Восстановление Айфона – довольно быстрая процедура, которая подразумевает наличие на компьютере либо iTunes, либо других специальных программ. Все они предлагают своим пользователям не только функцию восстановления данных и самой iOS, но и другие возможности, такие как исправление ошибок системы, перенос информации на другой телефон, разблокировку Айфона и многое другое.
Эта процедура подразумевает под собой полный сброс всех настроек и данных с устройства. Перед этим пользователь может сделать резервную копию файлов с помощью самой программы либо через сервис iCloud на телефоне или компьютере.
Tenorshare UltData
Программа для восстановления данных, поддерживающее более 35 различных типов файлов (включая сообщения, контакты и фотографии). Предоставляет возможность восстановления переписок в популярных мессенджерах WhatsApp, LINE, Kik, Viber, Wechat. Работает как с новыми, так и со старыми моделями iPhone (начиная с 4), iPad, iPod Touch и находит свое применение в следующих ситуациях:
- Ошибочное удаление данных;
- Обновление/откат версии ОС;
- Сброс настроек;
- Потеря/кража устройства;
- Заражение вирусами;
- Отключение/блокировка;
- Повреждение экрана;
- Jailbreak;
- Зависание;
- Попадание влаги;
- Системный сбой;
- Повреждение системы.
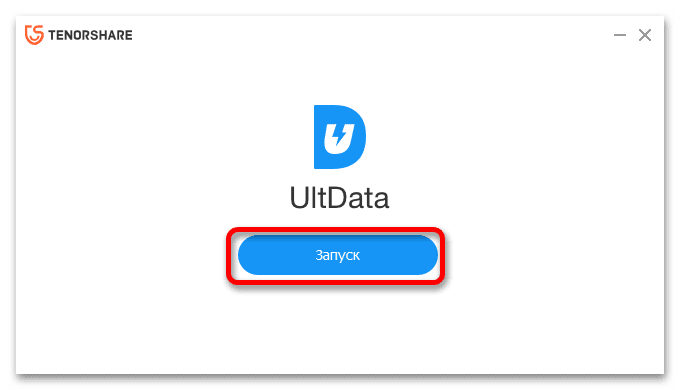
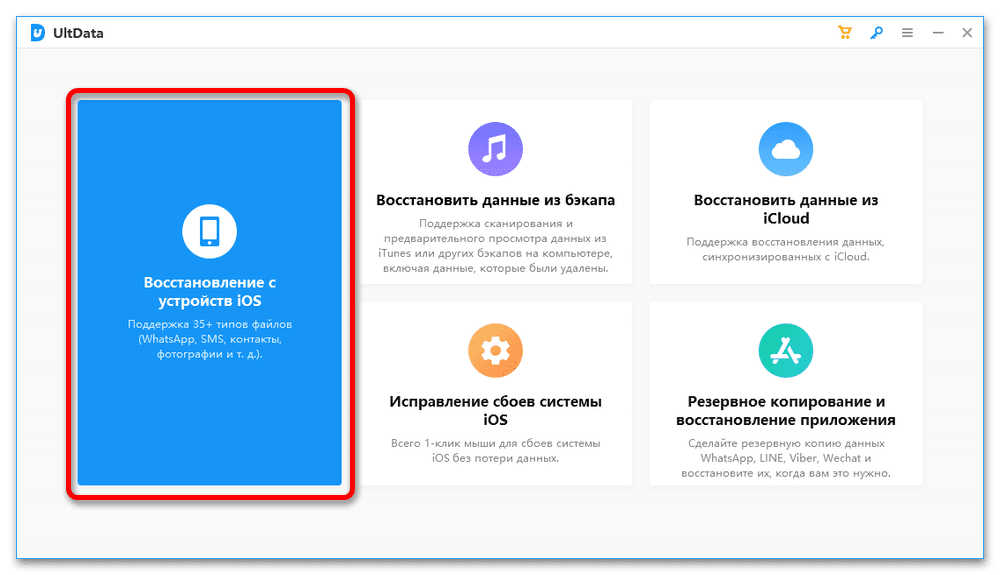
Используя комплектный Lightning-to-USB-кабель, подключите к компьютеру iPhone/iPad, данные или работоспособность которого требуется восстановить, и выберите соответствующий пункт в главном окне (показано выше).
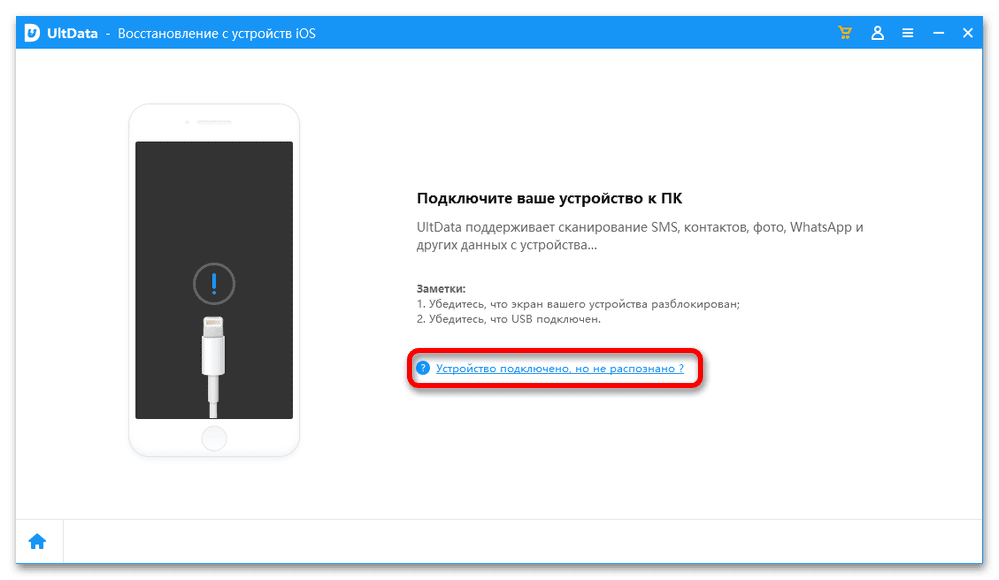
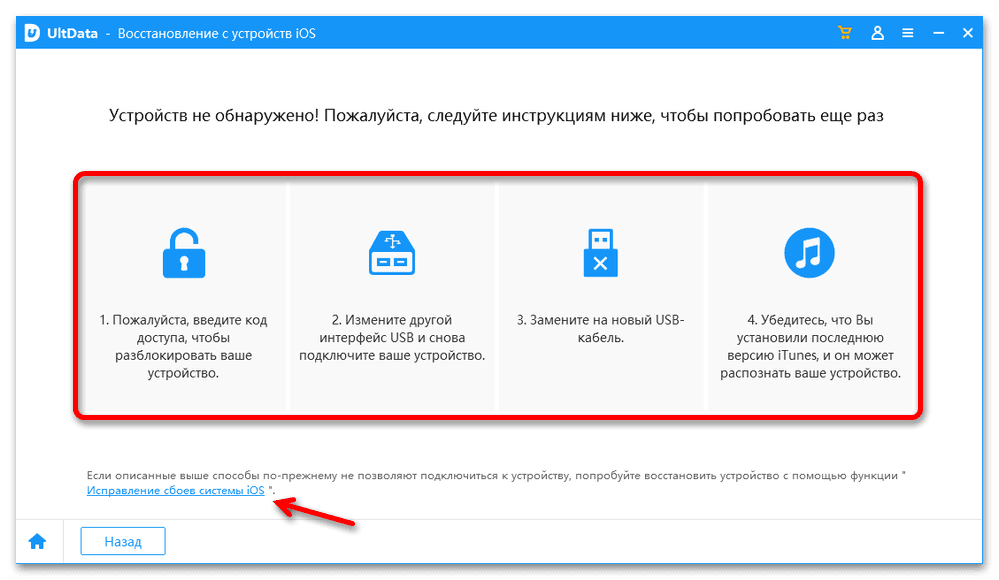
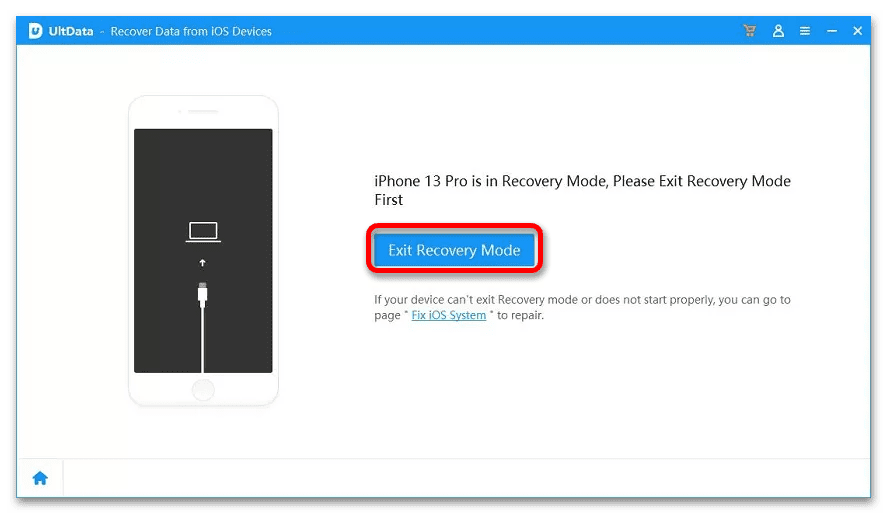
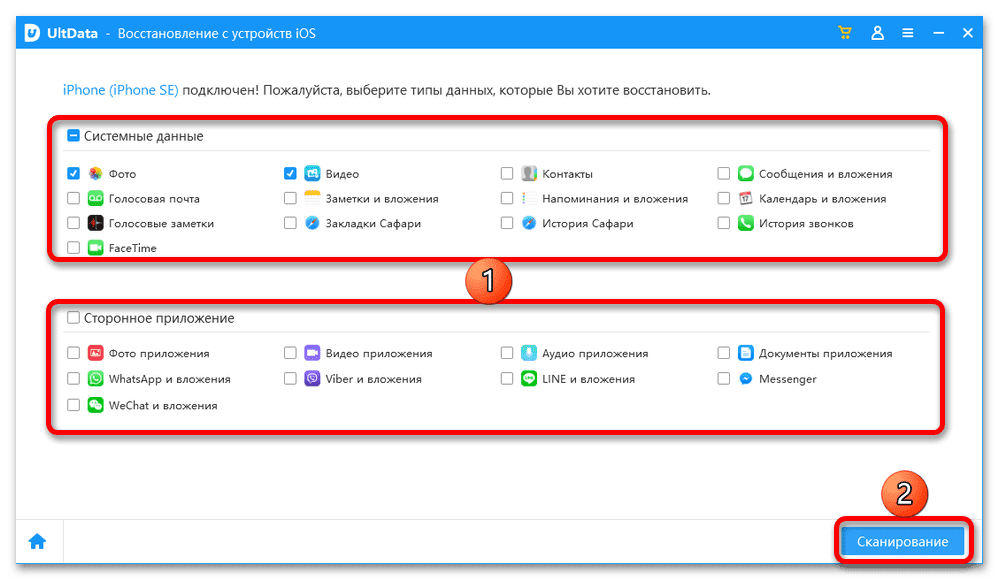
Обратите внимание! Если у вас установлен пароль резервного копирования iTunes, его потребуется указать для продолжения, а затем подтвердить действие непосредственно на самом девайсе, введя установленный на нем пароль блокировки.

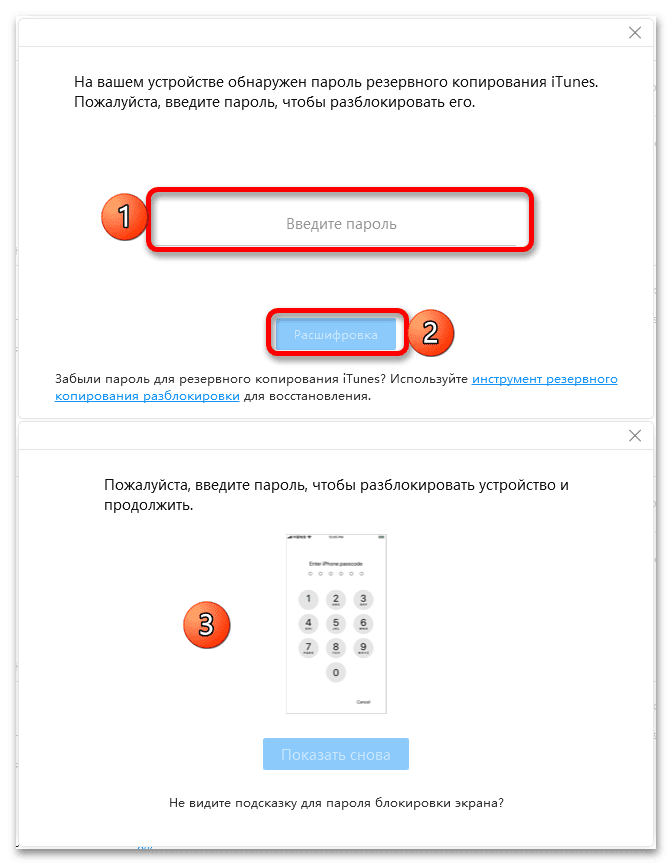
Когда процедура проверки и поиска данных будет завершена, они отобразятся в интерфейсе программы следующим образом: выбранные на предыдущем шаге категории слева, непосредственно сами файлы – справа, в основной области. Здесь вы можете не только просмотреть данные конкретного типа, но и отметить параметр «Показать все» или «Показать только удаленные» (очевидно, что именно этот вариант предпочтителен не только в контексте решаемой задачи, но и банально для экономии времени).
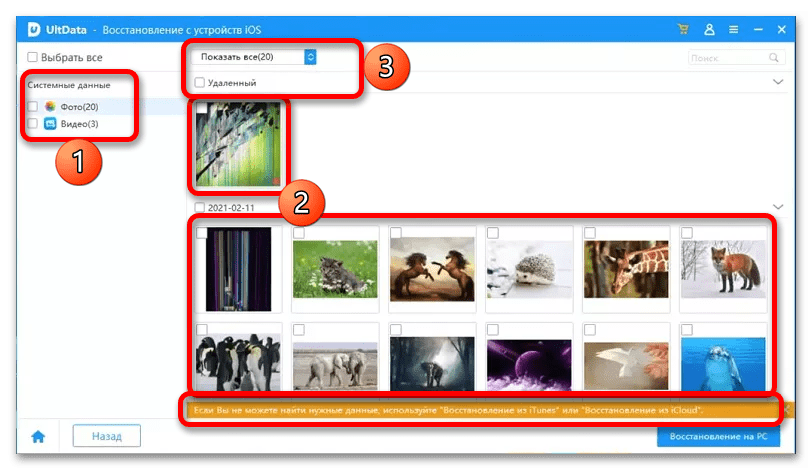
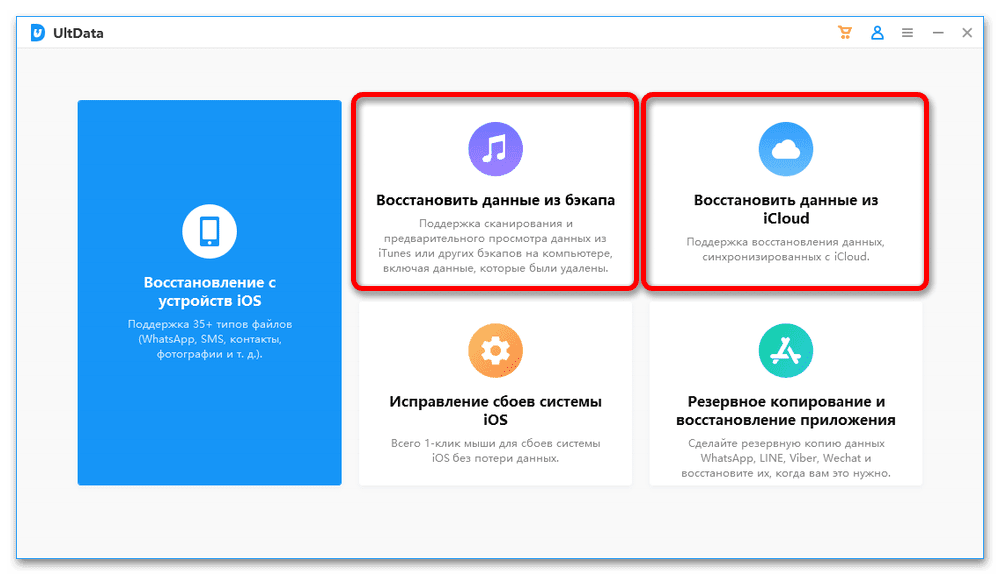
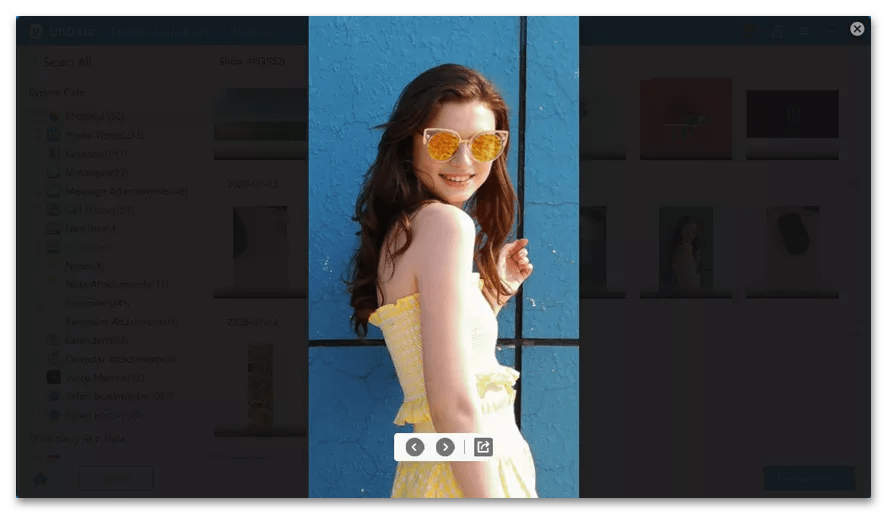
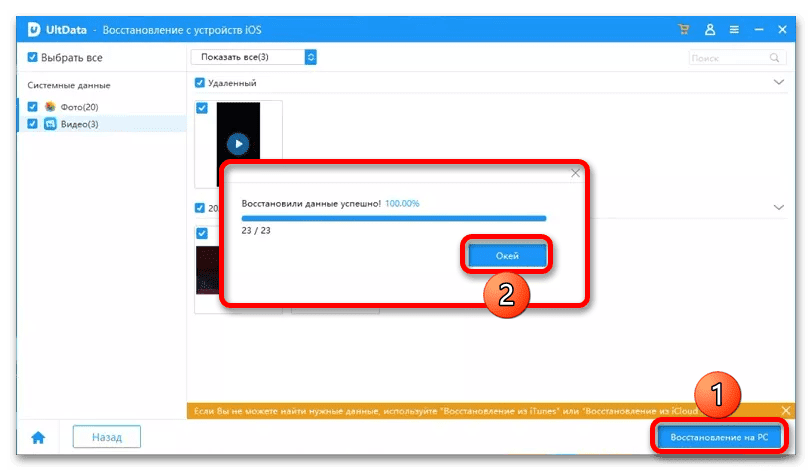
Обратите внимание! Непосредственно на iPhone/iPad могут быть восстановлены только контакты и сообщения, все остальные файлы и данные сохраняются на компьютер, после чего их нужно будет перенести самостоятельно.
CopyTrans Shelbee
Простая программа на русском языке для быстрого выполнения поставленной задачи. Обладает интуитивно понятным интерфейсом, где есть только 2 функции, а также выбор модели смартфона. Её достоинством можно считать обеспечение целостности данных при резервном копировании. Поэтому пользователь может не волноваться за сохранность важных для него файлов.
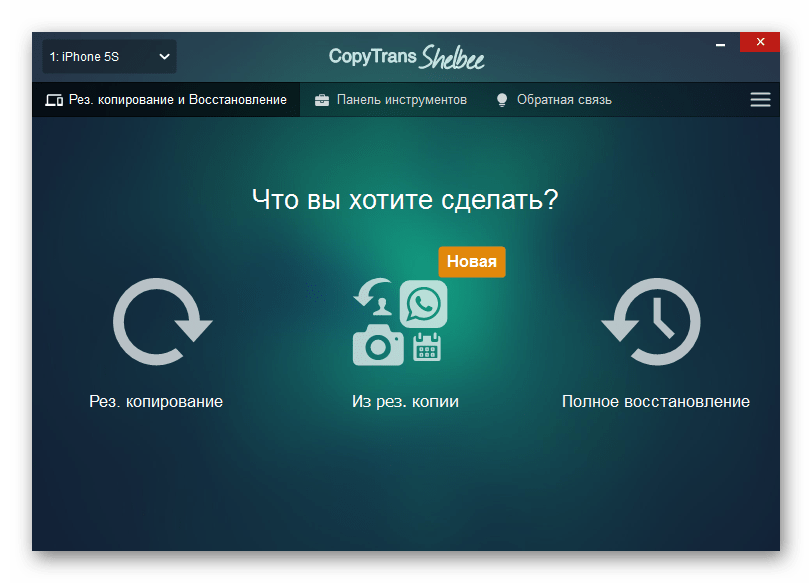
Чтобы восстановить iPhone, нужно заранее создать backup-файл, где будет содержаться вся нужная информация для сохранения: контакты, сообщения, закладки, фотографии и т. Купив полную версию продукта, пользователю станет доступна функция восстановления отдельных данных устройства.
Способ 3
Восстановить Айфон можно и с помощью стандартной программы iTunes от Apple на компьютере. Она поможет сбросить все настройки устройства, перепрошить его, а также восстановить отдельные файлы (фотографии, видео, контакты и т. О том, как это сделать, читайте в следующей статье.
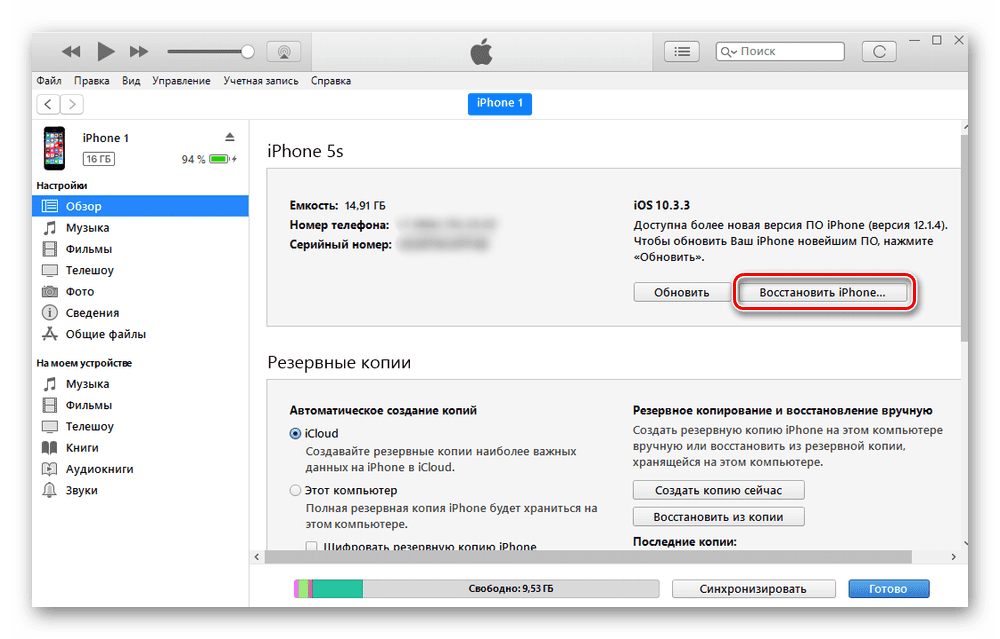
Подробнее: Как восстановить iPhone, iPad или iPod через iTunes
Стандартные функции iPhone
Восстановление iPhone также возможно и с помощью изменения настроек самого телефона. Только в этом случае пользователь может сохранить не отдельные файлы, как это предлагают специальные программы, а сделать полную резервную копию или стереть все данные без сохранения.
Сброс настроек устройства
Самый быстрый способ сбросить текущее состояние телефона. Для этого необходимо зайти в настройки и перейти в соответствующий раздел. По желанию заранее можно сделать резервную копию всех данных, используя iTunes или iCloud. Какие действия нужно предпринять далее, рассмотрено в статье ниже.

Подробнее: Как стереть iPhone: два способа выполнения процедуры
Удалить все данные с телефона можно и удаленно. Для этого понадобится компьютер и доступ в iCloud, к которому привязан Айфон. В процессе восстановления будет использоваться функция «Найти iPhone». Подробнее о том, как это сделать, читайте в Способе 4 следующей статьи.
Подробнее:
Как выполнить полный сброс iPhone
Как зайти в почту iСloud с iPhone
Восстановление пользовательских файлов
Эта процедура включает в себя не сброс всех настроек и перехода к прежней версии телефона, как в первом случае, а восстановление лишь определённых данных, которые были случайно удалены владельцем или другими людьми.
Fone
Полезная программа, включающая в себя не только функцию восстановления пользовательских файлов, но и множество других полезных инструментов. Например, исправление ошибок на Айфоне, разблокировка телефона, если забыт пароль, передача данных от одного устройства к другому и т.
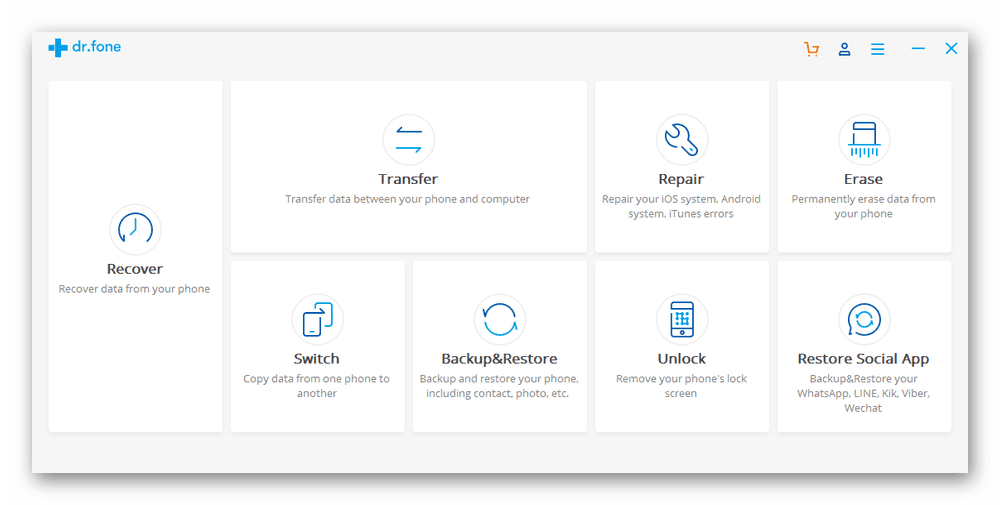
EaseUS MobiSaver
Позволяет восстановить пользовательские файлы, такие как фотографии, видео, контакты, сообщения и т. Сканирует устройство на наличие бэкапов iCloud и iTunes, а затем предоставляет список доступных к восстановлению данных. С помощью EaseUS MobiSaver можно восстановить состояние смартфона до момента, когда нужные файлы были ещё не удалены. Стоит отметить отсутствие русского перевода, что для некоторых может стать существенным недостатком.
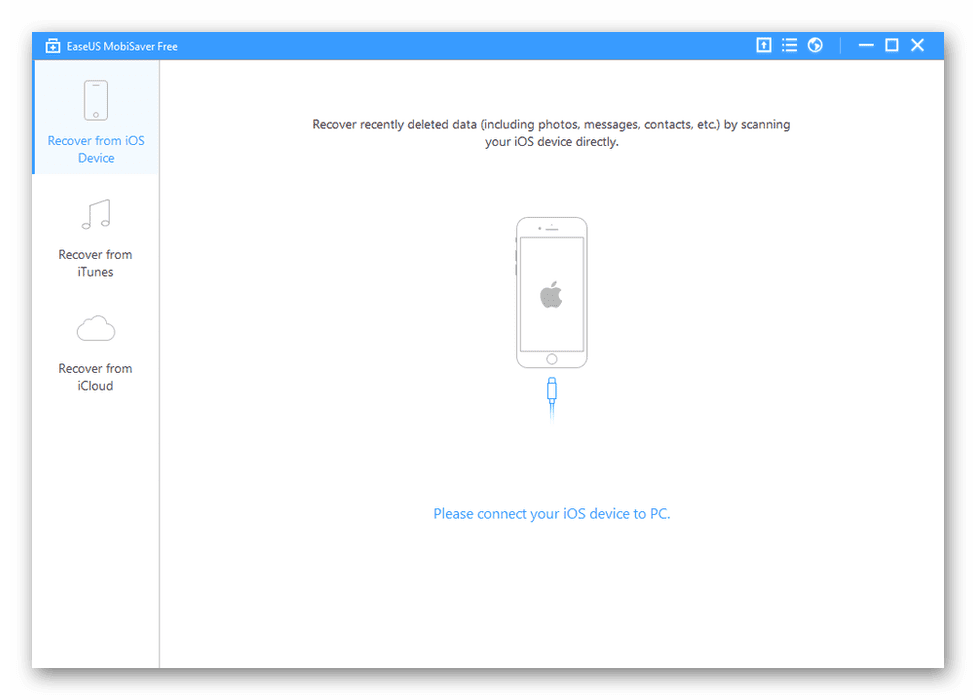
Primo iPhone Data Recovery
Ещё одна утилита, необходимая для отката устройства к нужному состоянию, когда важные файлы ещё не были удалены. Отличается от других наличием полезной функции для исправления ошибок системы iOS. Поддерживает восстановление с помощью данных iTunes и iCloud.
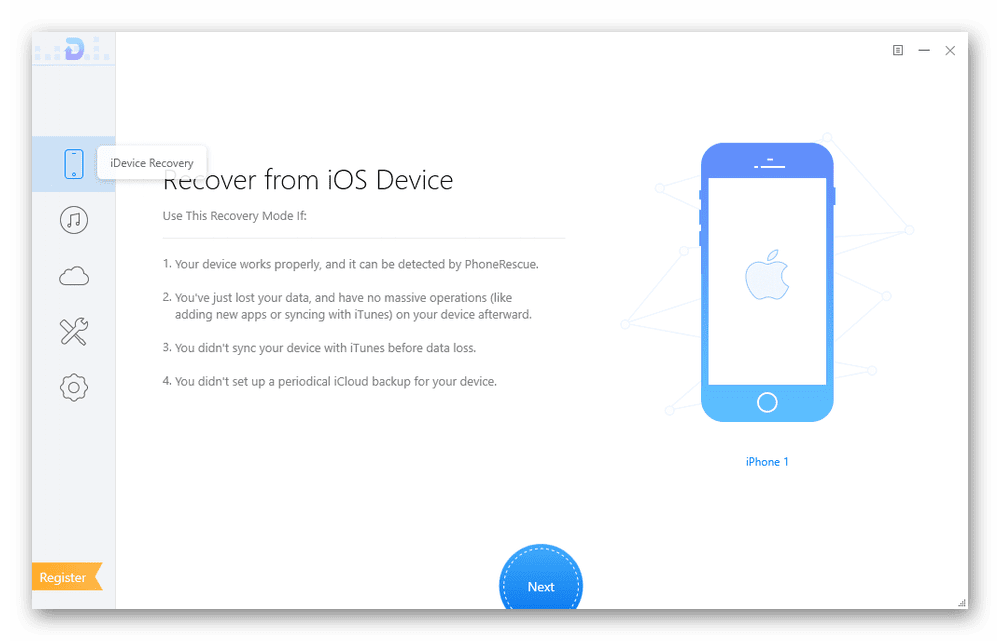
Приведенные выше программы могут как восстанавливать Айфон с полным уничтожением всех данных, так и восстановить файлы выборочно, удалённые пользователем по ошибке. Кроме того, настройки самого смартфона предполагают функцию полного сброса без использования стороннего ПО.
Опишите, что у вас не получилось. Наши специалисты постараются ответить максимально быстро.
Программа iTunes позволяет выполнить процедуру восстановления iPhone или иного Apple-гаджета, заново устанавливая на устройство прошивку, делая устройство чистым, как после приобретения. О том, как запустить восстановление через iTunes, читайте в статье. Что потребуется для восстановления
- Компьютер со свежей версией iTunes;
- Apple-устройство;
- Оригинальный USB-кабель.
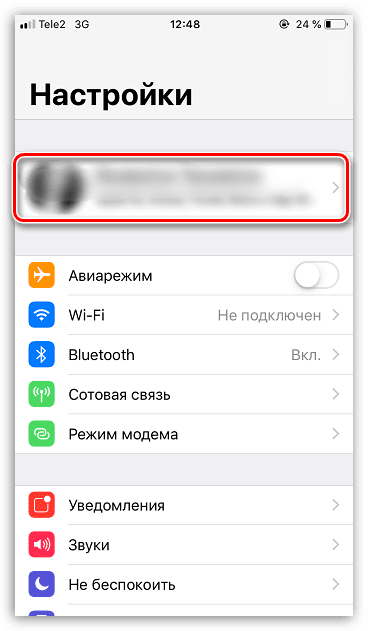
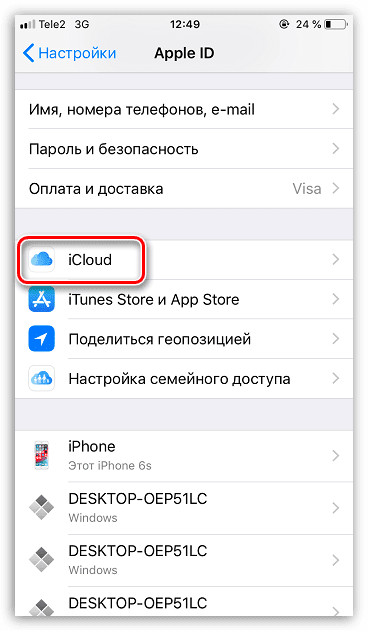
Примечание: На iPhone/iPad с iOS 13 и новее функция «Найти iPhone» / «Найти iPad» была переименована – теперь она называется «Локатор». Изменилось и расположение в «Настройках», а для ее непосредственной деактивации необходимо перейти по следующему пути: «Имя вашей учетной записи Apple ID» — «Локатор» — «Найти iPhone» («Найти iPad») – отключить тумблер, расположенный напротив одноименного пункта.
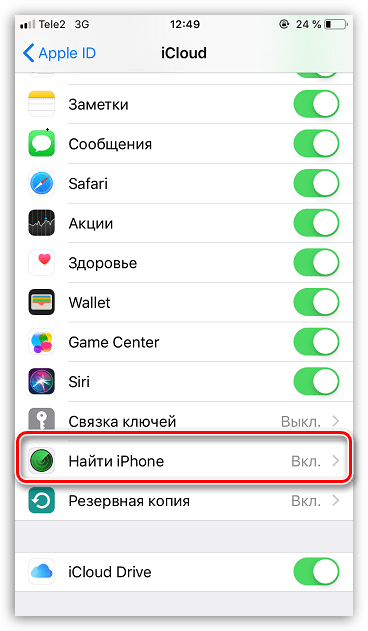
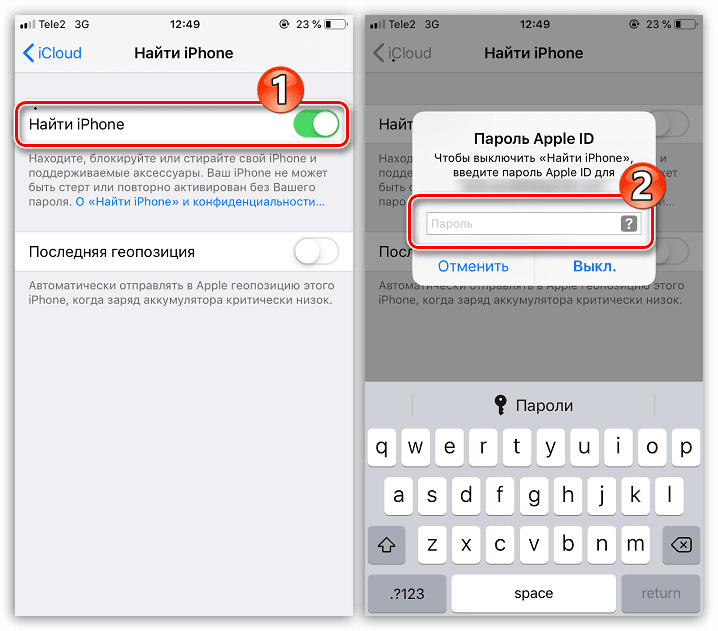


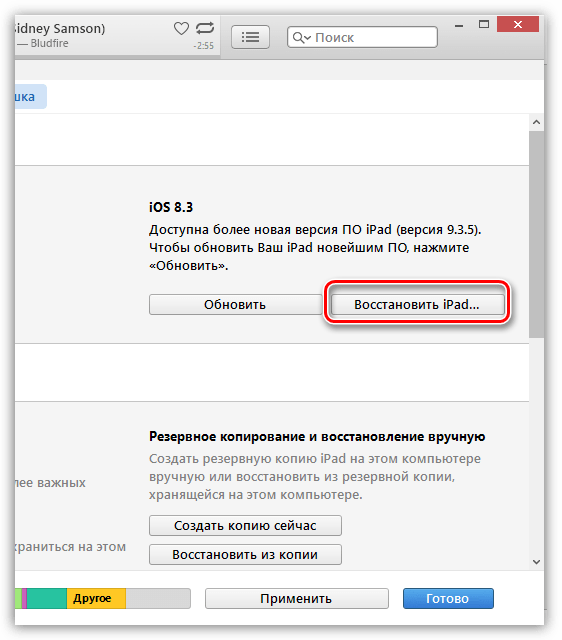
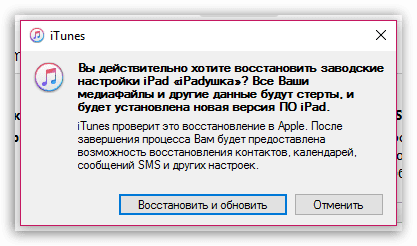
Обратите внимание, что в данном способе на устройство будет загружена и установлена последняя версия прошивки. Если вы хотите сохранить текущую версию iOS, процедура запуска восстановления будет несколько отличаться.
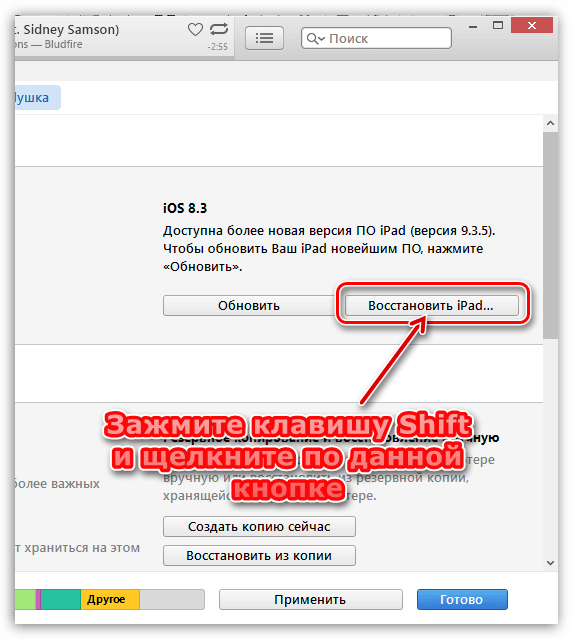
Процедура восстановления в среднем занимает 15-30 минут. Как только она будет завершена, вам будет предложено восстановиться из резервной копии или настроить устройство как новое.
Надеемся, данная статья была вам полезна, и вы смогли восстановить iPhone через iTunes.
Мы рады, что смогли помочь Вам в решении проблемы.
Помогла ли вам эта статья?
ДА НЕТ
Еще статьи по данной теме
- Причина 1: Единичный сбой
- Причина 2: Кабель
- Причина 3: USB-порт
- Причина 4: Устаревшая версия iTunes
- Причина 5: Повреждение или сбой в работе iTunes
- Причина 6: Проблемы в работе операционной системы
- Причина 7: Проблемы в работе компьютера
- Причина 8: Вирусное заражение
- Причина 9: Защитное ПО
- Восстановление в режиме DFU
- Вопросы и ответы

Обратите внимание! Если при попытке восстановления Айфон в Айтюнс возникает одна из номерных ошибок, имеющих свой код, для ее устранения ознакомьтесь с представленной по ссылке ниже статьей и, ориентируясь на значения в подзаголовках, перейдите к подробной инструкции. Настоящий материал будет посвящен общим проблемам и их решению.
Подробнее: Поиск и устранение распространенных ошибок в работе iTunes и iPhone
Причина 2
Нередко проблемы в работе iTunes возникают из-за кабеля, посредством которого осуществляется подключение iPhone к компьютеру. Поэтому если вы используете неоригинальный, дешевый аксессуар, замените его на фирменный. При этом важно убедиться в целостности, внимательно осмотрев и сам провод, и штекеры на его концах.

Причина 3
Процедуре восстановления телефона в программе может мешать не только неоригинальный или поврежденный кабель, но и разъем компьютера, к которому он подключается. Попробуйте отсоединить от системного блока или ноутбука все неиспользуемые аксессуары, особенно если это беспроводные передатчики и/или приемники, и затем подсоединить шнур в свободный порт, повторив это действие с каждым из них.
Устаревшая версия iTunes
Если на вашем ПК установлена устаревшая версия iTunes, вполне возможно, что именно она является виновником проблемы с невозможностью восстановления iPhone. Проверьте, доступны ли обновления для программы, и при наличии таковых обязательно установите их. Обратите внимание, что это ПО распространяется в двух версиях – классический EXE-установщик, предлагаемый на официальном сайте Apple, и UWP-приложение, представленное в Microsoft Store. В каждом из обозначенных случаев инструкции различаются, для получения более детальных сведений ознакомьтесь со следующей статьей.
Подробнее: Как обновить iTunes на компьютере
Повреждение или сбой в работе iTunes
Как и любое программное обеспечение, Айтюнс не защищен от разного рода сбоев, проблем в работе и даже повреждения компонентов. Это может произойти после некорректно выполненной установки, неправильного или прерванного обновления, усиленной очистки ПК от мусора или вследствие вирусного заражения операционной системы. Решением в данном случае будет полное удаление программы и последующая установка ее актуальной версии, в выполнении чего вам помогут представленные по ссылкам ниже материалы.
Подробнее: Как полностью удалить и заново установить Айтюнс
Проблемы в работе операционной системы
Возможно, рассматриваемая проблема возникает из-за некорректно работающей операционной системы, ее повреждения, устаревшей версии или конфликта в работе того или иного ПО. Для начала проверьте наличие обновлений, и если они будут доступны, обязательно загрузите их и установите.
Подробнее: Как обновить Виндовс до последней версии
После установки апдейта перезагрузите компьютер, а когда ОС будет запущена, не открывайте ни одной программы, кроме iTunes. Подключите iPhone и попробуйте выполнить процедуру восстановления.
Проблемы в работе компьютера
Виновником проблемы может быть не одна, а целый комплекс причин, имеющих как программный, так и аппаратный характер. Для того чтобы исключить их, следует, если такая возможность имеется, попробовать выполнить восстановление iPhone на другом компьютере или ноутбуке с установленной на нем актуальной версией iTunes, используя для подключения заведомо исправный кабель.
Вирусное заражение
Многие проблемы в работе операционной системы и используемого в ее среде программного обеспечения, коим является в том числе и iTunes, возникают вследствие заражения вирусами. Последние вполне способы повредить компоненты программы, препятствовать ее связи с интернетом в целом или исключительно с серверами Apple, блокировать USB-порты и создавать ряд других препятствий, из-за чего и не получается восстановить iPhone. Решение очевидно – необходимо проверить компьютер на предмет наличия вредоносного программного обеспечения и, в случае обнаружения, избавиться от него. Сделать это помогут отдельные инструкции на нашем сайте.
Подробнее:
Как проверить компьютер на вирусы без антивируса
Как найти вирус на компьютере и удалить его
Как защитить операционную систему от вирусов
Дополнительно! Помимо сканирования системы, обязательно проверьте содержимое файла hosts. Рассматриваемая проблема может возникать, если в него были внесены изменения, что обычно и делают вирусы, и в таком случае потребуется вернуть изначальное состояние.
Подробнее: Как найти и изменить файл hosts на компьютере
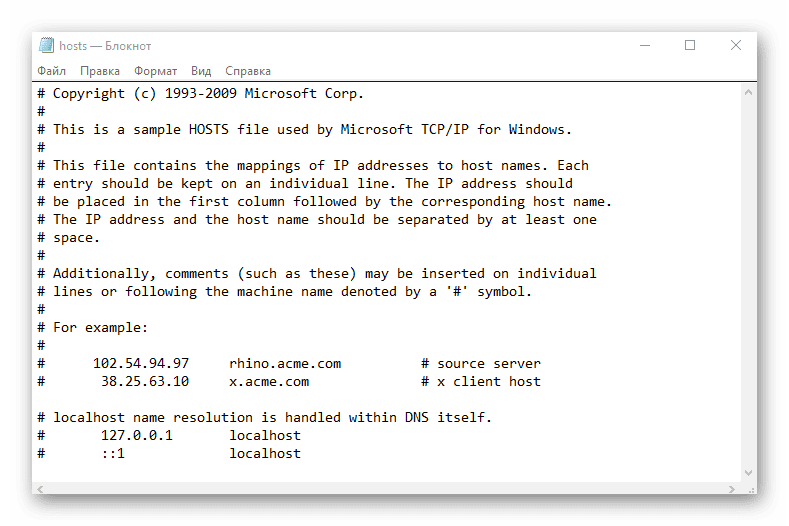
Защитное ПО
Рассматриваемая проблема вполне может оказаться следствием чрезмерной активности не вредоносного ПО, а средств защиты системы от его вмешательства. Сторонний или стандартный антивирус, как и встроенный в него или непосредственно в саму систему файервол способен оказывать схожий с заражением эффект, например, блокировать интернет-соединение для отдельных программ. Так, если iTunes не может связаться с серверами Apple для скачивания прошивки, восстановить iPhone не получится. Исключить антивирусное программное обеспечение из списка потенциальных виновников можно путем его временного отключения, о чем мы ранее рассказывали в отдельных статьях. Сделав это, попробуйте восстановить телефон – скорее всего, процедура окажется успешной, но если этого не произойдет, переходите к следующему, последнему и наиболее радикальному решению.
Подробнее: Как отключить антивирус и брандмауэр на компьютере с Виндовс
Восстановление в режиме DFU
Если ни одно из предложенных выше решений не устранило проблему с восстановлением iPhone в программе iTunes, последнее, что остается сделать – это ввести телефон в состояние DFU (Device Firmware Update) и повторить процедуру. При этом важно понимать, что это аварийный режим, в котором установка актуального апдейта происходит в обход операционной системы. Стоит отметить, что у операции есть одно весьма неприятное последствие – удаление всех данных с устройства, поэтому перед ее выполнением обязательно следует создать резервную копию. Узнать более детально обо всех нюансах можно в представленных по ссылкам ниже инструкциях.
Подробнее:
Как создать резервную копию данных на Айфоне
Как восстановить Айфон в режиме ДФУ
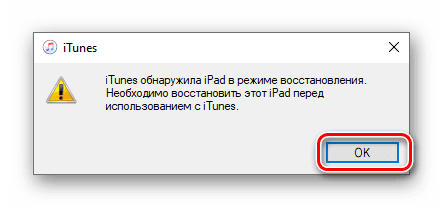
Восстановление Айфона – возвращение устройства к заводским настройкам. Оно необходимо, если при установке прошивки на устройстве произошла системная ошибка или по каким-либо другим причинам из памяти телефона пропали существовавшие данные. Восстановить айфон можно в домашних условиях, через компьютер при помощи АйТюнс – сервиса от компании Apple. Процедура восстановления несложная, однако следует помнить обо всех аспектах процесса, чтобы не навредить устройству. Последствиями неправильного возврата данных может стать полное отключение телефона, которое исправляется только в специализированном сервисном центре.
- Способы восстановления Айфона
- Восстановление iPhone в режиме восстановления с ITunes (потеря данных)
- Как восстановить iPhone без ITunes
- Возвращение к заводским параметрам
- Возможные проблемы
Способы восстановления Айфона
Существует несколько способов восстановления айфона. Проще и надежнее всего это делать через ITunes, с помощью персонального компьютера. Восстановить данные через ITunes можно двумя методами:
- возврат устройства к пользовательским настройкам;
- восстановление пользовательских данных.
Если во время эксплуатации Айфона данные были сохранены в облачном хранилище iCloud, вернуть их уже не получится.
Перед тем, как восстанавливать данные на телефоне, необходимо сделать резервную копию всех настроек и информации, которые хранятся на нем.
Перед тем, как восстанавливать данные, следует уточнить несколько пунктов:
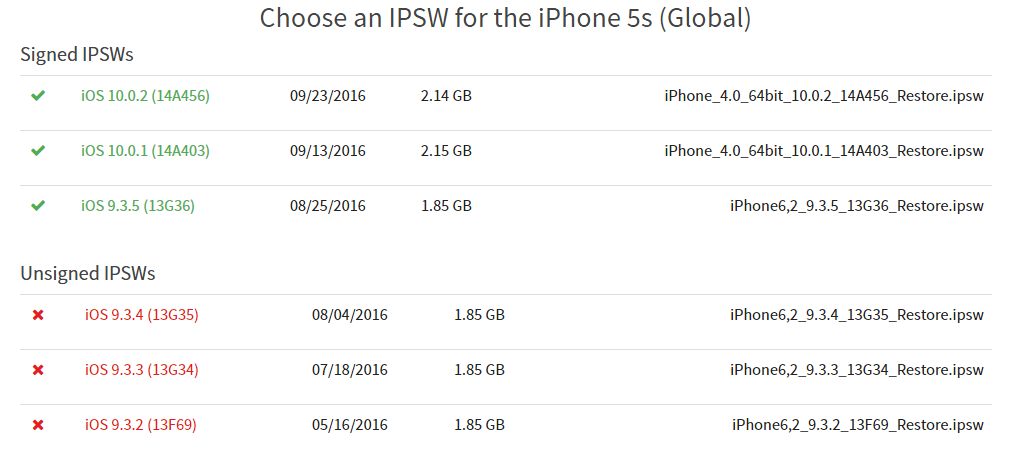
- если перед началом процесса на устройстве не было произведено резервного сохранения, после завершения восстановления вся информация, хранившаяся на нем, будет безвозвратно утеряна. Создать резервную копию информации устройства можно при помощи АйТюнс;
- версия прошивки как на мобильном устройстве, так и на компьютере должна быть оригинальной. Через пиратские операционные системы осуществить восстановление айфона будет затруднительно и опасно.
Восстановление iPhone в режиме восстановления с ITunes (потеря данных)
Перед тем, как начать восстановление iPhone, нужно убедиться в новизне операционной системы. Старые ОС просто не поддерживают функцию восстановления. При необходимости следует переустановить прошивку и отдать предпочтение более актуальной версии с официального сайта Apple. Проверить наличие обновления для «яблочных» компьютеров можно на Mac App Store, для Windows — в меню «Справка». Следует перейти по вкладке «Обновления» и найти информацию о версии текущей операционной системы.
Далее процесс восстановления складывается в несколько несложных шагов:
- отключение на устройстве функции «Найти Айфон»;
- подключение телефона к компьютеру с помощью провода;
- создание резервной копии данных устройства;
- непосредственное восстановление телефона.
Отключение функции «Найти iPhone»
В первую очередь необходимо включить авиарежим на устройстве и отключить функцию «Найти айфон». Для этого следует зайти в приложение «Настройки», найти в списке вкладок «iCloud». В открывшемся поле будет информация о функциях, за которые хранилище ответственно. В самом низу списка, под пунктом «Документы и данные» будет сервис «Найти айфон». Следует открыть его и нажать на зеленый ползунок, чтобы он стал серым. Таким образом у айфона отключается геолокация, и восстановление данных устройства пройдет без проблем. При необходимости система потребует ввода пароля от Apple ID пользователя.
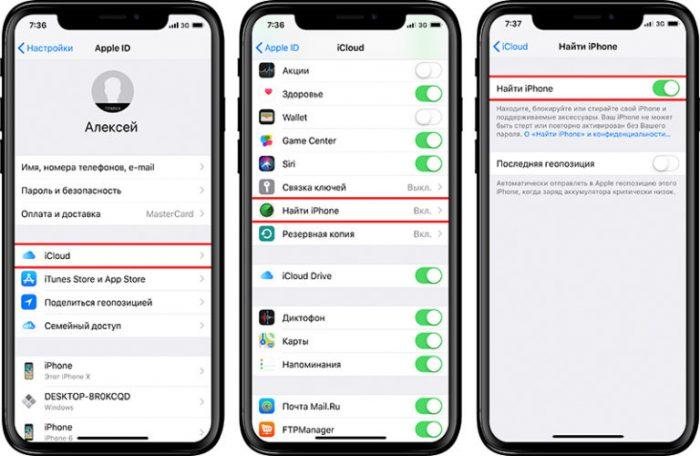
Также следует проследить, чтобы уровень зарядки устройства не опускался ниже 15-20 процентов от общего заряда.
Подключение устройства и создание резервной копии
- Следующим шагом подготовленный айфон необходимо подключить к компьютеру с помощью USB-кабеля. Далее необходимо дождаться общей синхронизации компьютера и мобильного устройства (информация о подключении должна отразиться в папке «Проводник» для Windows или в списке подключенных устройств для Mac).
- В левом меню программы представится список окон, в котором необходимо выбрать пункт «Общие».
- В правой стороне окна появится информация о сохранении данных. Следует нажать на кнопку «Создать копию» и дождаться полного резервного копирования системы. В таком случае риск неверного сброса данных на мобильном устройстве будет минимальным.
- Остается дождаться завершения копирования (обычно хватает 3-5 минут в зависимости от объема занятой памяти устройства). Назвать резерв и сохранить в любую активную папку. В файле помимо информации о содержимом устройства будут данные о времени завершения резервного копирования.
Восстановление устройства
Сам процесс восстановления ненамного сложнее создания резервной копии данных мобильного устройства. Он происходит следующим образом:
- Мобильный телефон переводится в «Авиарежим», отключается функция «Найти устройство» и «Геолокация».
- Следующим шагом подготовленный айфон необходимо подключить к компьютеру с помощью USB-кабеля. Далее необходимо дождаться общей синхронизации компьютера и мобильного устройства (информация о подключении должна отразиться в папке «Проводник» для Windows или в списке подключенных устройств для Mac). Если информации о подключении нигде не отразилось, процесс следует повторить.
- В списке возможностей следует найти пункт «Устройства» и открыть его. В появившемся окне выбрать текущий мобильный телефон.
- Нажать на кнопку выполнения операции и подтвердить восстановление данных.
Процесс возвращения на устройство резервной копии занимает в среднем 5-10 минут. В это время пользоваться устройством, включать и выключать его, а также отключать от USB-кабеля категорически нельзя. В противном случае может произойти системный сбой и мобильное устройство может перестать работать вовсе – для его починки придется обращаться в специализированный центр.
После того, как процесс резервного копирования завершен, следует нажать «Ок» в АйТюнс и отключить устройство от компьютера.
Как восстановить iPhone без ITunes
Для восстановления телефона не обязательно использовать АйТюнс. Вернуть устройство к заводским настройкам, а после вновь возобновить с помощью резервной копии можно следующими методами:
- с помощью облачного хранилища iCloud;
- с помощью сторонних приложений.
С помощью облачного хранилища
Самым простым способом восстановления является сохранение данных в iCloud. Для того, сделать это, необходимо:
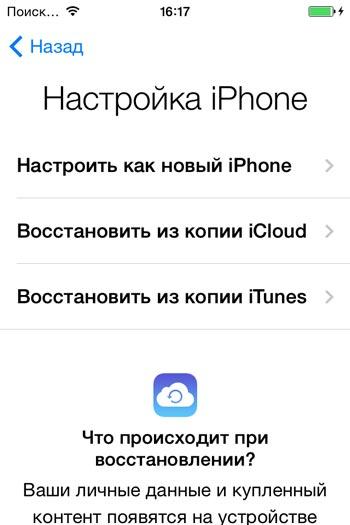
С помощью сторонних приложений
В последнее время набирает популярность восстановление копии устройства через сторонние приложения, такие как CopyTrans Shelbee, Reiboot или iTools. Схема восстановления копии у них схожа – необходимо установить и открыть приложение, и далее следовать внутренней инструкции от производителя. Каждый из представленных сервисов бесплатный.
Устанавливать утилиты следует только из проверенных источников, чтобы избежать занесения вирусов в систему мобильного устройства. Важно уделять внимание защищенности соединения во время скачивания.
Возвращение к заводским параметрам
Помимо стандартного сброса данных с резервным копированием, с помощью iTunes можно выполнить и полное возвращение заводских параметров на устройство. Для этого требуется:
- Предварительно заряженное устройство перевести в авиарежим и по USB-кабелю подключить к компьютеру.
- Проверить синхронизацию ПК и мобильного устройства в разделе «Подключенные устройства».
- В списке разделов найти «Общее», после чего открыть пункт «Восстановить iPhone».
Ознакомиться с условиями возвращения к заводским параметрам и нажать кнопку «Ок», после чего дождаться завершения восстановления. Во время процесса никаких взаимодействий с мобильным телефоном не допускается.
Возможные проблемы
Во время восстановления пользователь может столкнуться с рядом системных проблем и ошибок, которые обычно несложно исправить самостоятельно. Среди них наиболее распространены:
Если данные действия не помогли избавиться от ошибки, пользователю следует обратиться в сервисный центр для осмотра устройства квалифицированными мастерами.
Восстановление айфона – несложный процесс, который важно выполнить правильно, чтобы избежать дальнейших сбоев в работе мобильного телефона. Вернуть его к заводским настройкам можно как при помощи подключения к компьютеру через АйТюнс (наиболее надежный метод), так и при помощи облачного хранилища iCloud. Также в последнее время набирает популярность восстановление копии устройства через сторонние приложения. Для этого не требуется подключения к ПК, но есть риск повреждения устройства при скачивании некачественных файлов.
Способ 1. Как восстановить iPhone с помощью iCloud
Один из распространенных способов восстановления iPhone – это использование хранилища iCloud. В первую очередь, следует позаботиться о хорошем интернет-трафике, поскольку будет передаваться значительный объем данных. Затем рекомендуется создание предварительной копии для текущих данных. Для этого в настройках нужно зайти в раздел «iCloud» > «Хранилище и копии» и включить резервное копирование (если оно отключено) касанием «Создать копию».
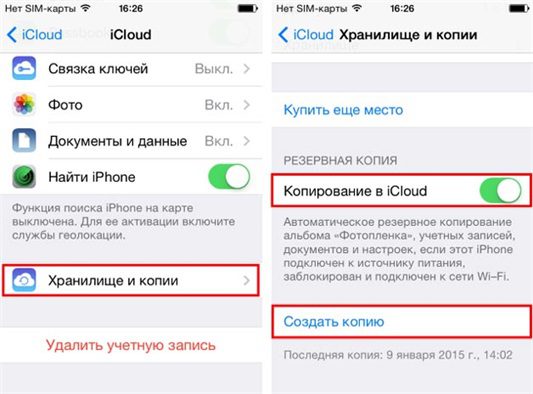
Теперь можно переходить непосредственно к возврату iPhone к заводским настройкам. Необходимо сбросить устройство с удалением все настроек и пользовательских файлов. Для этого в настройках смартфона нужно зайти в раздел «Основные» > пункт «Сброс» > режим «Стереть контент и настройки». Нажать «Стереть iPhone».

Перезапустить iPhone, при загрузке укажите режим настройки «Восстановить из копии iCloud».
Подтвердите выбор, дождитесь окончания загрузки, пользовательские параметры телефона и сохраненные данные будут восстановлены из предварительно сделанной копии.
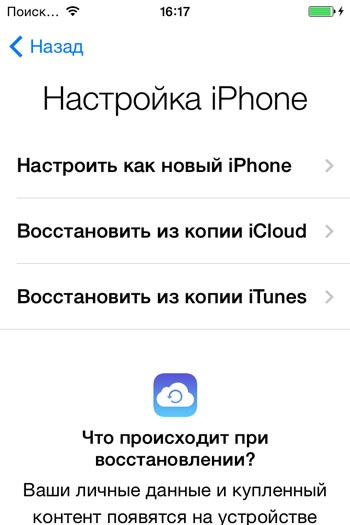
Способ 2. Как восстановить iPhone с помощью iTools
Если на компьютере есть программа CopyTrans Shelbee, то можно воспользоваться ею. Естественно, что порядок действий будет схож с предыдущим. Сначала создается предварительная копия (backup-файл) со всеми текущими настройками и личной информацией: контакты, сообщения, записи в календаре, заметки, фото и видео. iPhone подключается к компьютеру, запускается CopyTrans Shelbee. Выбрать пункт «Backup». Выбрать режим «Full backup». По умолчанию резервная копия будет сохранена в папке с backup-файлами, созданными iTunes. Чтобы изменить место ее хранения, надо кликнуть по значку карандаша и указать новое место расположения. Щелкнуть «Start» для начала процедуры. После окончания копирования нажать «Done». Из созданной резервной копии можно будет в дальнейшем восстановить данные.

В случае необходимости восстановления предварительно сбросить iPhone до заводских настроек аналогично предыдущему варианту с iCloud. Затем подключить смартфон к компьютеру, вызвать CopyTrans Shelbee, в стартовом окне нажать «Restore». Для изменения текущей папки с backup-файлами, щелкнуть по значку карандаша и указать новый путь. Выбрать последнюю по дате или нужную копию. Начать процесс восстановления, по окончании нажать «Done».
Способ 4. Как восстановить отключенный iPhone с помощью ReiBoot

Все, что нужно пользователю — выбрать нужную опцию, после чего ReiBoot все сделает сам за короткий срок.
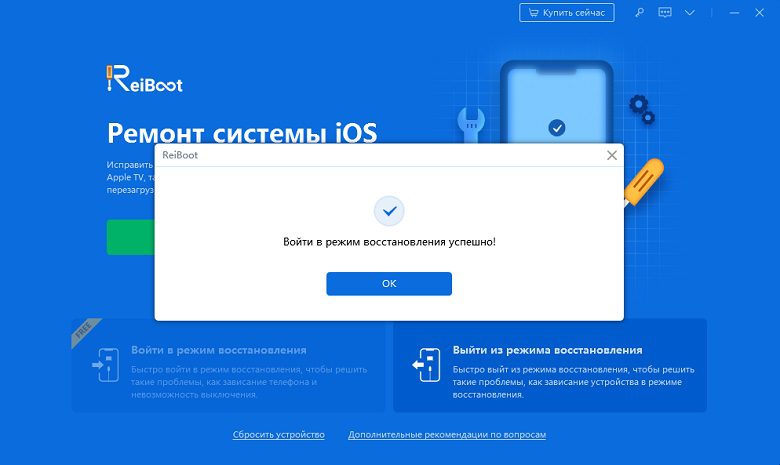

Для особо въедливых перфекционистов на сайте разработчиков есть руководство для пользователей, а на YouTube — несколько видео инструкций.
Недавно мне пришлось полностью сбрасывать свой iPhone, поскольку после неудачной установки iOS 14 было решено вернуться назад на стабильную iOS 13. Восстановление из резервной копии не удалось из-за ошибки iTunes, и пришлось загружать образ iOS 13 из Сети, чтобы установить ее вручную и настроить iPhone как новый. Я постоянно путаю, как запускать режим восстановления на iPhone 11 Pro Max (одновременно пользуюсь несколькими смартфонами, в том числе с Touch ID), и потратил определенное время, прежде чем нашел способ запустить recovery mode на iPhone. А ведь это важная информация, поскольку режим восстановления — единственный способ оживить iOS-устройство после ошибки ПО. Чтобы вы не попали в такую ситуацию, ниже приведу инструкции, как запустить режим восстановления на любом iPhone и iPad.
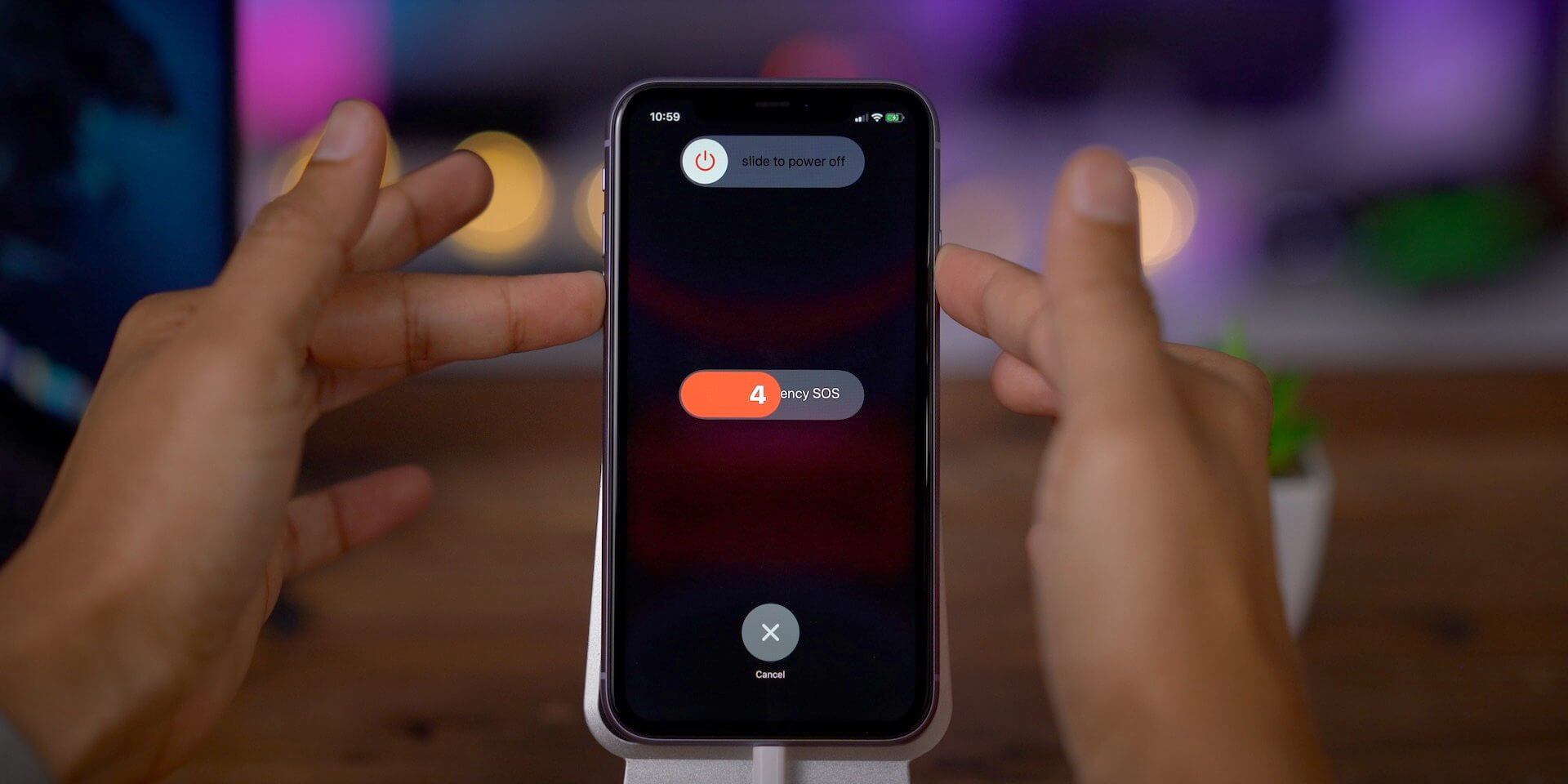
Из-за большого количества моделей iPhone включение режима восстановления может быть не таким очевиднымКак запустить режим восстановления на iPhone 8, iPhone 8 Plus, iPhone X, iPhone XS, iPhone 11, iPhone 11 Pro и iPhone 11 Pro MaxПоскольку iPhone 8 не имеет физической кнопки «Домой» (вопреки заблуждению многих), а на iPhone X и новее такой кнопки нет вообще, доступ к режиму восстановления осуществляется с помощью определенной последовательности нажатия кнопок.
- Если на вашем компьютере открыт iTunes, закройте его.
- Подключите USB-кабель к компьютеру.
- Подключите кабель Lightning к вашему iPhone.
- Откройте iTunes.
- Нажмите и отпустите кнопку увеличения громкости, а затем кнопку уменьшения громкости. Затем нажмите и удерживайте боковую кнопку, пока не появится экран режима восстановления.
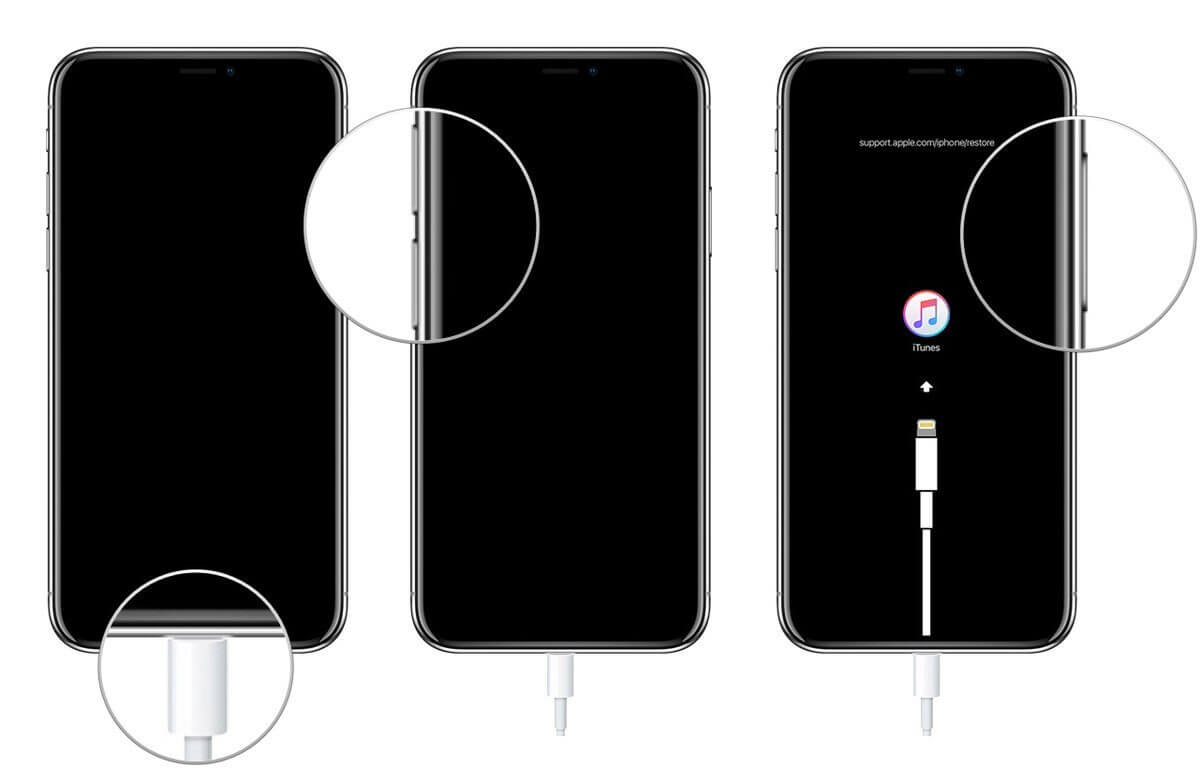
Используйте обе кнопки громкости по очередиКак перевести iPhone X и новее в режим DFU
- Нажмите и удерживайте боковую кнопку (вкл / выкл) вашего iPhone в течение 3 секунд.
- Удерживая боковую кнопку, нажмите и удерживайте кнопку уменьшения громкости на левой стороне вашего iPhone.
- Продолжайте удерживать обе кнопки в течение 10 секунд. Если вы увидите логотип Apple, значит, вы слишком долго держали кнопки, и нужно повторить попытку.
- Через 10 секунд отпустите только боковую кнопку (вкл / выкл), но продолжайте удерживать кнопку уменьшения громкости еще 5 секунд. Если вы видите экран «Подключить к iTunes», значит, вы слишком долго его держали кнопку, повторите попытку. Попробуйте несколько раз, в итоге должно получиться.
- Если экран остался черным, значит, вы находитесь в режиме DFU.
Как перевести iPad Pro (2018) в режим восстановленияПоскольку у iPad Pro (2018) нет кнопки «Домой», доступ к режиму восстановления также осуществляется с помощью ряда нажатий кнопок.
- Нажмите и удерживайте кнопку включения (вверху) и кнопку увеличения или уменьшения громкости одновременно, пока не появится слайдер отключения питания.
- Перетащите ползунок, чтобы выключить iPad Pro.
- Подключите iPad Pro к компьютеру, удерживая нажатой кнопку включения (вверху).
- Продолжайте удерживать верхнюю кнопку, пока не появится экран режима восстановления.
Как перевести iPhone 7 или iPhone 7 Plus в режим восстановленияДля iPhone 7 и iPhone 7 Plus есть своя комбинация кнопок для перевода в режим восстановления.
- Одновременно нажмите и удерживайте верхнюю (или боковую) кнопку и кнопку уменьшения громкости.
- Продолжайте удерживать их, пока не появится экран режима восстановления.
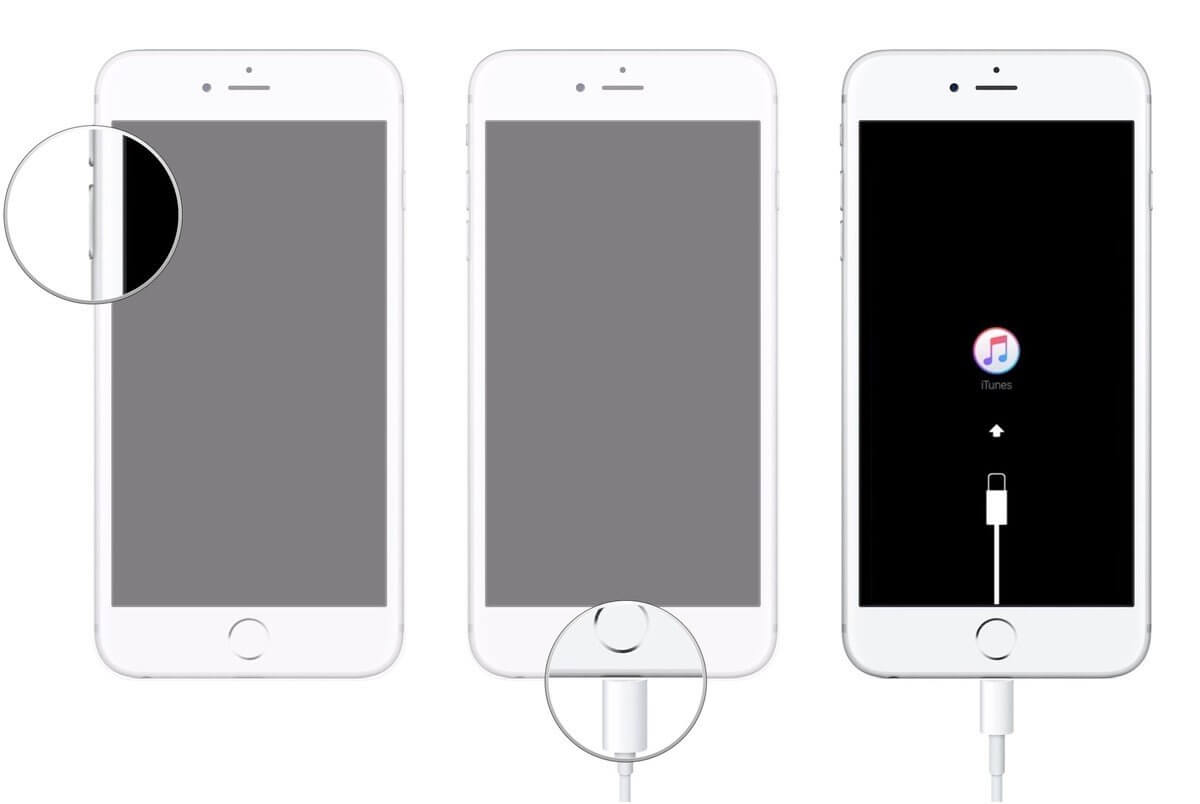
Задействуйте обе кнопки одновременноКак перевести iPad с кнопкой «Домой», iPhone 6s или более ранние модели в режим восстановления
- Нажмите и удерживайте одновременно кнопку «Домой» и верхнюю (или боковую) кнопку.
- Продолжайте удерживать их, пока не появится экран режима восстановления.
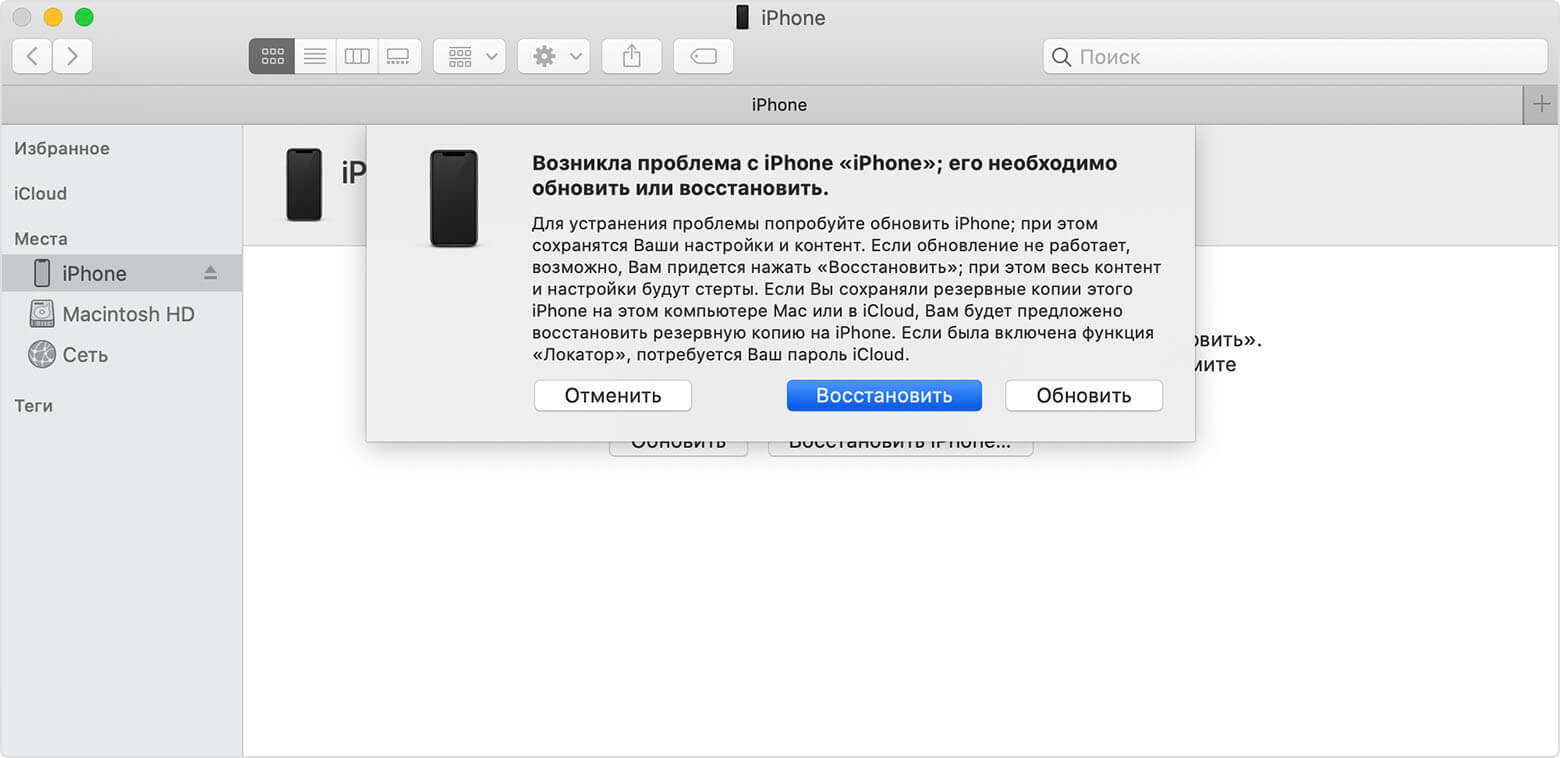

Неудачная прошивка или джейлбрейк устройства могут привести к сбою в работе. В данном случае не нужно отчаиваться, необходимо всего лишь восстановить iPhone при помощи iTunes. Процедура несложная и занимает немного времени, однако, нужно знать некоторые особенности, о которых мы и расскажем в этой инструкции.
Определите на какую версию iOS вы можете восстановиться
Перед тем как приступать к восстановлению iPhone, вы должны определить какая версия iOS подходит для устройства. Дело в том, что выпуская новые версии iOS, компания Apple перестает подписывать старые сборки. Восстановление и откат на них, соответственно, становится невозможным.

Шаг 2. Загрузите необходимую вам версию прошивки. Выполнить загрузку можно при помощи этого сервиса.

Шаг 3. Подключите iPhone к компьютеру и введите его в режим восстановления. Для этого одновременно зажмите кнопки Питание и Домой на 10 секунд, затем отпустите кнопку Питание, продолжая держать Домой в течение 6-9 секунд. Если вы все сделали правильно запустится iTunes с сообщением о найденном iPhone в режиме восстановления.
Примечание: перевод iPhone 7 и iPhone 7 Plus в режим восстановления несколько отличается. Вместо кнопки Домой вы должны удерживать кнопку уменьшения громкости.
Шаг 4. Зажмите клавишу Shift на клавиатуре и удерживая кликните по кнопке «Восстановить». В открывшемся окне выберите загруженный ранее файл прошивки.

Шаг 5. Подтвердите начало восстановления.

Шаг 6. Процесс восстановления будет запущен и после его окончания устройство будет работать нормально.
В процессе восстановления могут возникать различные ошибки, рассмотрим некоторые из них.
Как исправить ошибку 3194 при восстановлении iPhone
Ошибка под номером 3194 может возникать из-за различных причин, но основной являются последствия работы с утилитой TinyUmbrella или похожей.
Для того чтобы избавиться от появления ошибки 3194 во время восстановления iPhone необходимо сделать следующее:
- Откройте папку C:WindowsSystem32Driversetc и найдите в ней файл hosts.
- Откройте файл с помощью стандартной программы «Блокнот» и найдите строчку, содержащую надпись gs.apple.com — удалите эту строку.
- Сохраните файл и перезагрузите компьютер.

С большой долей вероятностью ошибка 3194 не возникнет при следующей попытке восстановления iPhone. Но для большей уверенности перед началом процедуры отключите на время брандмауэр компьютера — шансы на удачное восстановление значительно возрастут.

Как исправить ошибки 1013, 1014 или 1015 при восстановлении iPhone
Данные ошибки возникают при попытке понижения прошивки из-за невозможности понизить версию модема. Важно − способ поможет только в случае со старыми моделями iPhone (iPhone 4s и более старые).
Для того чтобы избавиться от ошибок 1013, 1014 или 1015 во время восстановления iPhone необходимо сделать следующее:
- Загрузите последнюю версию утилиты redsn0w.
- Разархивируйте загруженный файл и запустите приложение от имени администратора.
- Подключите iPhone к компьютеру.
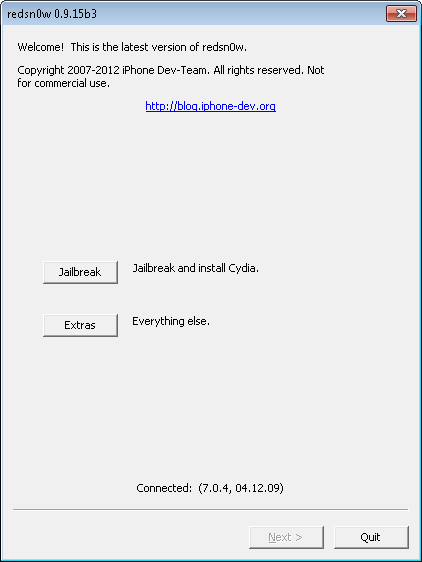

Перечень известных ошибок iTunes и способов их решения также можно найти на нашем сайте, перейдя по данной ссылке.
Данная инструкция применима не только к iPhone, но и к iPad и iPod Touch. Главное — точно следовать всем пунктам, предварительно убедившись в соблюдении всех предостерегающих правил.
- Где хранится резервная копия iPhone
- Как читать книги на iPhone? Часть 1. iBooks
- Как передавать файлы с iPhone по Bluetooth?







