Компания Microsoft, наконец, выпустила долгожданный релиз новой версии своей операционной системы — Windows 10. Финальному релизу предшествовали десятки бета-версий и превью, которые были направлены на шлифовку работы всей системы и получение отчетов о тестировании от обычных пользователей для выпуска стабильной и функциональной финальной версии. Но несмотря на все усилия специалистов из Microsoft, некоторые баги и проблемы все-таки пробрались в релизную сборку. Хотя большинство этих неполадок возникает на стадии установки операционной системы, многие пользователи сообщают о появлении багов уже после успешной инсталляции. Довольно большое количество пользователей стали посещать форумы компании с жалобами на непомерно большое потребление системой оперативной памяти после обновления до Windows 10. Они сообщают, что хотя стартует система с минимальным потреблением RAM, его уровень постепенно самопроизвольно растет и через пару часов использования оперативная память занята практически полностью. Не имеет даже значения сколько именно оперативной памяти установлено в конкретном ПК — 8 Гб или 32 Гб — все равно в конечном итоге ее потребление возрастает до 100%. Диспетчер задач не сильно помогает прояснить ситуацию, так как показывает он только примерное состояние, опуская довольно большое количество системных процессов. Даже после закрытия самых требовательных программ и остановки некоторых процессов, использование оперативной памяти остается практически на максимальном уровне, что доказывает факт утечки памяти и неправильного ее использования системой. Чаще всего такие проблемы с памятью могут быть связаны с некорректной работой драйверов. А то количество жалоб на драйверы Windows 10, которое сегодня распространяется по сети, говорит о том, что, скорее всего, именно они и есть причиной проблем с оперативной памятью. Как решить проблему с повышенным потреблением RAM в Windows 10К счастью существует способ устранить утечку оперативной памяти в Windows 10Примечание. Перед тем как начать процедуру поиска точной причины утечки оперативной памяти в Windows 10, убедитесь, что в системе установлены самые свежие драйверы для всех компонентов и комплектующих. Если вы игнорируете обновления, которые присылает Центр обновления Windows, это может создать гораздо больше проблем в будущем. Посетите сайты производителей компонентов вашего ПК для загрузки самых свежих версий драйверов для Windows 10. Если же подобное обновление не решило проблем с использованием памяти, проделайте последовательно все шаги из приведенной ниже инструкции, чтобы определить в каком именно месте происходит утечка. Шаг 2: Откройте меню Пуск и при помощи поиска найдите Командную Строку. Нажмите на найденной программе правой кнопкой мыши и выберите в контекстном меню пункт «Запуск от имени администратора». Шаг 3: Используя Командную строку, перейдите в папку, в которую был установлен Windows Driver Kit. Для этого наберите следующую команду cd C://Program Files (x86)/Windows Kits10/Toolsx64 и нажмите клавишу Enter. Шаг 4: Наберите имя poolmon. exe и нажмите Enter. В открывшемся окне утилиты нажмите сперва клавишу P, чтобы отсортировать процессы по типу, после нажмите клавишу B, чтобы отсортировать список по количеству потребляемых байт памяти. Таким образом, в самом верху списка окажется процесс, потребляющий наибольшее количество памяти. Шаг 5: Запомните имя процесса, который потребляет много памяти и откройте вторую копию Командной строки, чтобы найти к какому драйверу относится данный процесс. Вам необходимо набрать команду findstr /s и после пробела добавить то название, которое вы нашли в предыдущем шаге. В примере на приведенном скриншоте наибольшее количество памяти потребляет процесс с индексом ECMC, значит, в нашем случае полная команда будет выглядеть так — findstr /s ECMC*. * после чего необходимо нажать Enter. Шаг 6: Выполненная команда укажет вам на конкретный файл и расширением. sys. Откройте свойства этого файла, чтобы узнать к какому именно драйверу он принадлежит. После того как вы узнаете какой именно драйвер является причиной проблем с памятью, посетите сайт производителя этого ПО, для загрузки более новой версии, совместимой с Windows 10. Шаг 7: Загрузите новую версию драйвера, установите ее и перезагрузите ваш компьютер. Проблема с утечкой оперативной памяти должна быть решена. Сообщите нам в комментариях сработал ли для вашего ПК данный метод уменьшения потребления оперативной памяти для Windows 10 и возникли ли у вас проблемы с выполнением отдельных процедур из этой инструкции.
Как использовать всю оперативную память на телефоне
Производителям смартфонов большой объем памяти выгоден с нескольких точек зрения. Во-первых, он позволяет впечатлить пользователя и продать устройство подороже; а во-вторых, с объемом памяти в 8, 12 или 16 ГБ можно легко отказаться от оптимизации программного обеспечения. Но означает ли это, что смартфон с 2-4 ГБ ОЗУ уже устарел, и как задействовать оперативку по максимуму?

Почему на Андроиде ОЗУ используется не полностьюОперативная память смартфона задействуется для работы с открытыми приложениями. По логике, чем ее больше, тем больше приложений можно использовать. На деле же все не так просто. В момент включения устройства запускаются:
- файлы, содержащие данные о скорости процессора и уровне заряда батареи;
- зарезервированный сжатый файл с ядром, его драйверами и модулями;
- встроенный графический процессор;
- энергонезависимый файл с данными о IMEI пользователя и настройками связи.
Только после запуска всех этих процессов, оставшаяся оперативная память может использоваться на усмотрение владельца гаджета.
Кроме того, сама система Андроид может резервировать место для дополнительных процессов. Это объясняет, почему объем доступной оперативки не совпадает с теми цифрами, которые заявляет сам производитель.

Как проверить расход памятиЧтобы получить возможность контролировать расход оперативной памяти, потребуется статус разработчика. Как бы это не звучало, делается все достаточно просто.
- Открываем «Настройки» смартфона и находим вкладку «О телефоне».
- В открывшемся меню выбираем раздел «Номер сборки»;
- Нажимаем на нее быстро и много раз, пока не появится надпись: «Вы стали разработчиком».
- Для подтверждения статуса вводим пароль доступа.
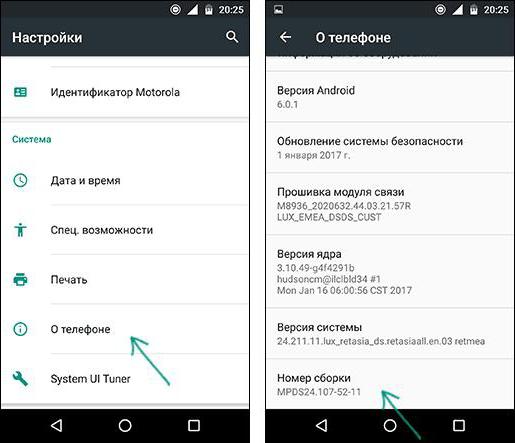
С этого момента в меню «Настроек» появится пункт «Для разработчиков», в котором и найдется инструмент контроля использования ОЗУ.
Для его обнаружения заходим в меню «Для разработчиков» и находим раздел «Работающие приложения». Активировав его, мы увидим данные о расходе ОЗУ самой системой и установленным в ней софтом. Чтобы получить данные о расходе оперативки приложениями, нужно нажать на шестеренку в правом верхнем углу. На открывшейся странице можно просмотреть, сколько МБ использует каждое ПО, выявив главных «пожирателей» ресурсов.
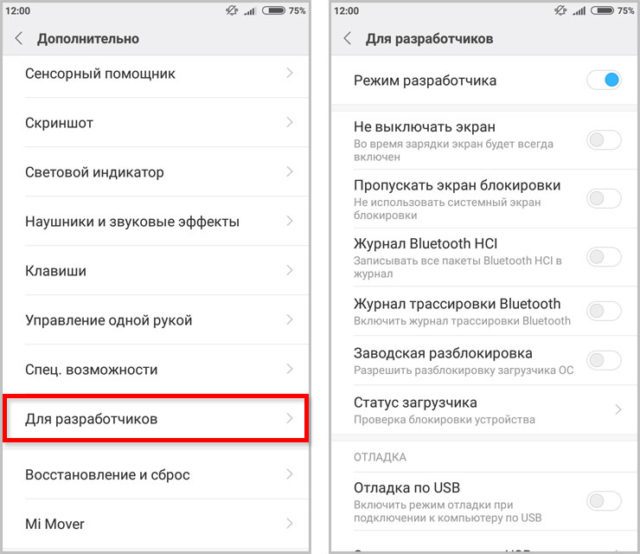
Но если смартфон начинает «тормозить» и «зависать», работу системы придется оптимизировать.
Сделать это можно двумя способами:
- освободив память;
- установив приложение, создающее дополнительный файл подкачки ОЗУ.
Второй вариант дает возможность установить приложение, которое создаст дополнительный файл подкачки из встроенной памяти смартфона.
Например, SWAPit RAM EXPANDER. Оно поможет управлять скоростью и стабильностью системы, будет отображать информацию об использовании памяти, а также создаст файл подкачки объемом до 2,5 ГБ. Благодаря виджету на рабочем столе, управлять таким приложением будет просто и удобно.
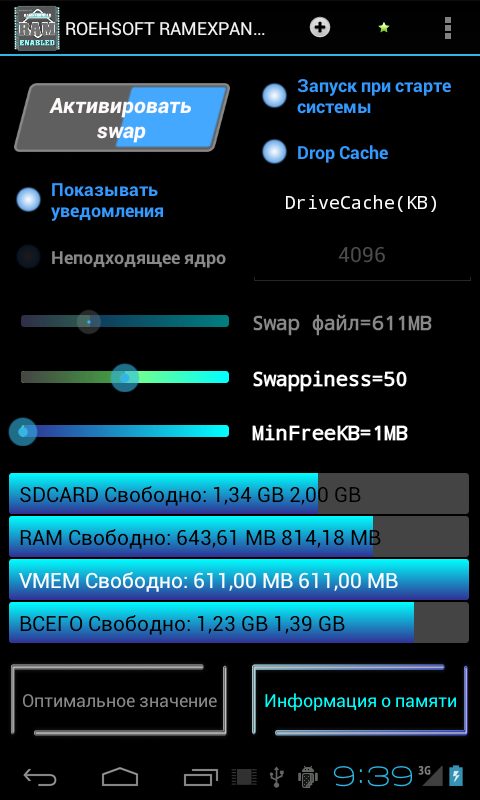
Сколько бы памяти не было на смартфоне, пользователи всегда умудряются заполнить ее до отказа. Но состояние оперативки – это залог плавной и бесперебойной работы устройства, а значит следует вовремя избавляться от файлового мусора. https://www. youtube. com/embed/cKrOJ27tyZE?feature=oembed
Почему система на Андроиде стала занимать много места — что делать и как почистить
Здесь можно узнать минимально необходимую информацию о памяти смартфона, а также загруженность micro-SD, если она присутствует.
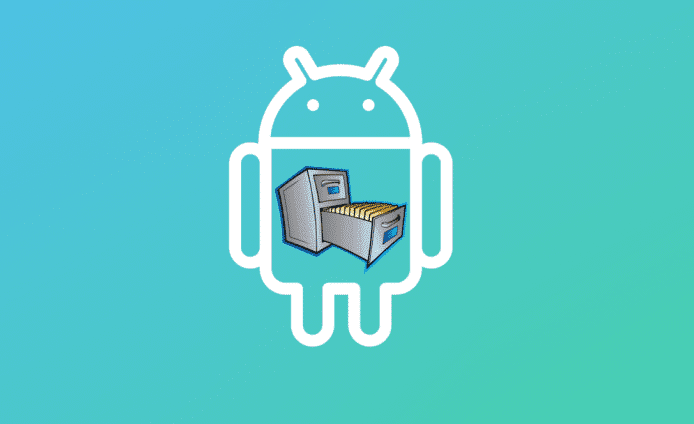
Этого вполне достаточно для того, чтобы провести базовую диагностику. Много места могут занимать различные приложения, фотографии и видео, неизвестные файлы и так далее. Большую часть занимает ОС, ее удалить нельзя, однако очистка ненужных файлов позволит получить гигабайты свободной памяти. Как почистить систему на Андроид и правильно её настроитьЕсли вы обнаружили, что память смартфона уже заполнена, то следует произвести очистку системы, удалив весь мусор. Есть сразу несколько способов того, как это можно сделать, во всех подробностях описанных ниже. ДиагностикаРазумеется, начать следует с диагностики, ведь таким образом можно понять, насколько критичной является ситуация. Использовав вышеуказанный способ можно понять, какие файлы на смартфоне можно удалить.
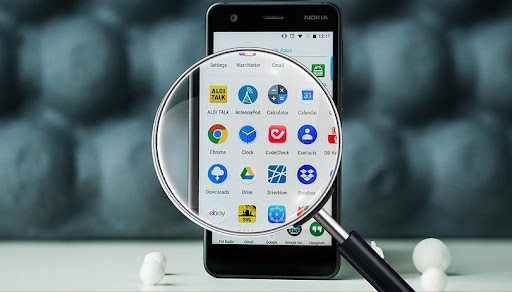
Очистка кэша и прочего системного мусораСледует отметить, что с приложениями можно поступить иначе. Например, вы можете очистить кэш с ненужными файлами. Это достаточно эффективный метод, если вы знаете, в каких программах копится много системного мусора. Это могут быть браузеры, мессенджеры, мобильные версии соцсетей и пр. Программное обеспечение сохраняет много временной информации, которая вам не нужна. Очистить кэш достаточно просто. Для этого следует отыскать приложение, которое занимает много места, и выбрать в настройках команду «Очистить кэш». Таким образом можно освободить немало места – вплоть до нескольких гигабайт.
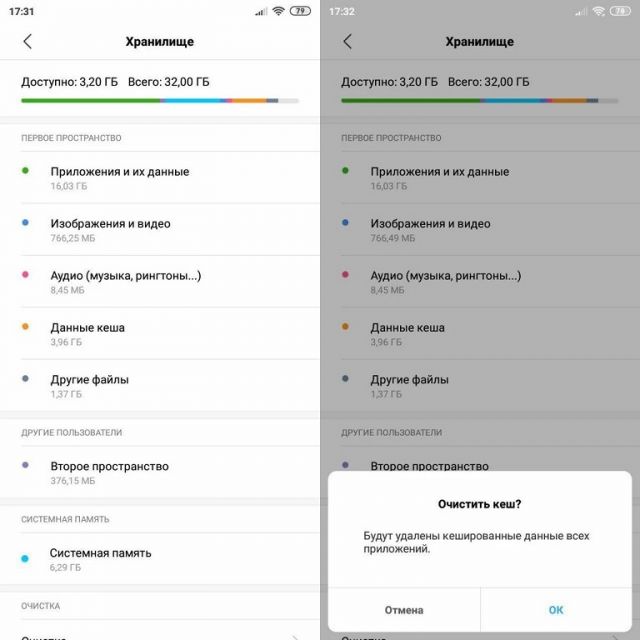
Папка. thumbnailsНаверное, мало кто знает, что в процессе просмотра фотографий или картинок в галерее, система создает эскизы. Это небольшие картинки, основная задача которых заключается в увеличении скорости загрузки. Они сохраняются в памяти, но при этом не несут в себе какой-то практической пользы. Между тем их можно удалить, освободив дополнительный объем памяти. Для этого необходимо:
- Подключить телефон к персональному компьютеру.
- Открыть раздел DCMI.
- Перейти в соответствующую папку thumbnails.
- Удалить всё содержимое.
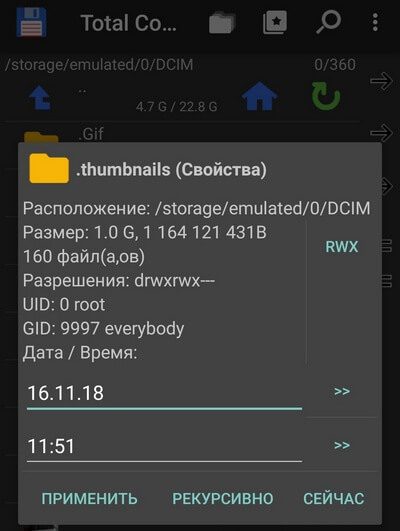
Если никогда не заниматься очисткой этих файлов, то по мере накопления они могут занимать до нескольких гигабайт.
Это уже поможет смартфону перестать тормозить и гораздо быстрее справляться со своими повседневными сценариями. Специалисты рекомендуют проводить такого рода очистку с регулярной периодичностью, например, раз в месяц, если вы используете свой телефон достаточно активно. Удаление предустановленного ПОЗачастую многие пользователи не удаляют программы и прочие приложения, которые были установлены ещё до приобретения смартфона. А поскольку ими мало кто пользуется, от большинства из них можно и даже нужно избавляться, если вы хотите получить больше свободного места. Сделать это достаточно просто – для этого следует лишь нажать на иконку ненужного приложения и удерживать ее до того момента, пока не появится команда «Удалить». При этом важно отметить, что некоторые из них удалить невозможно или же можно, но только имея root-права.
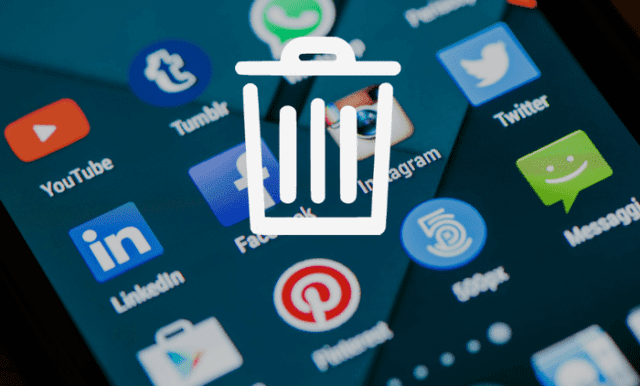
Использование утилит для очисткиЕсли вы испробовали все вышеперечисленные методы и не получили нужного результата, то в такой ситуации вам могут помочь специализированные приложения. Такие можно найти в фирменном магазине приложений Play Market, главное, выбирать ПО с хорошей оценкой и комментариями. Использование этих утилит позволяет проводить диагностику и анализ актуального состояния хранилища, предоставляя вам всю информацию и давая возможность выбрать ненужные файлы для потенциального удаления.
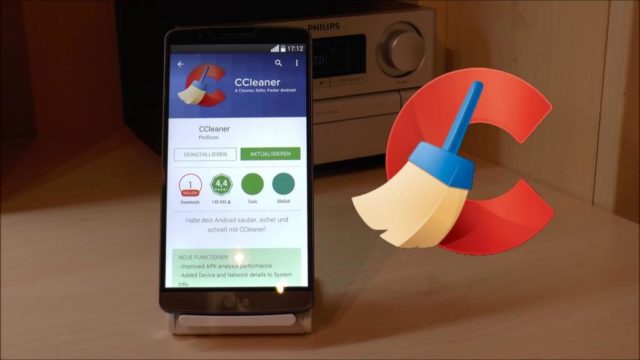
Облачные сервисы – еще один хороший вариант, ведь на них можно хранить все медиафайлы, музыку и многое другое.
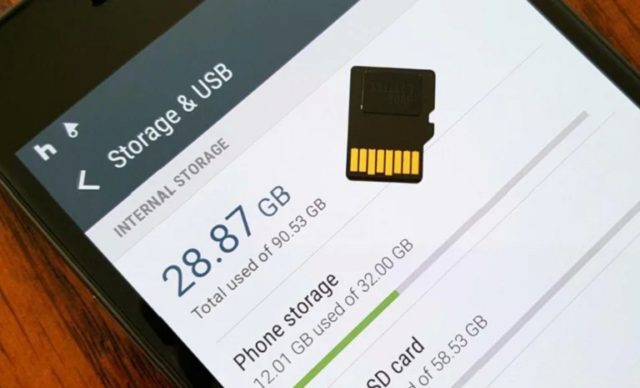
Недостаток памяти на устройстве – это безусловно проблема, но проблема решаемая. Во всяком случае приведенные выше способы помогут вам освободить несколько гигабайт, вернув ваш смартфон к привычной работе без багов и системных тормозов. https://www. youtube. com/embed/SkqU5NfY__M?feature=oembed
Вопрос от пользователя
Здравствуйте. Я пытаюсь установить одну игру, но при ее установке появляется ошибка, что мало оперативной памяти!
Как можно ее освободить? Да, кстати, минимальным тех. требованиям игры — ПК удовлетворяет. Можно ли как-то настроить ПК, чтобы он меньше расходовал ОЗУ?
Доброго времени суток!
Вообще, вопрос довольно популярен.
При нехватке оперативной памяти, не только могут появляться ошибки, с сообщениями от Windows что «памяти мало. «, но и просто наблюдаться тормоза, например, при открытии какого-либо приложения (часто ПК вообще не реагирует на команды).
Лучший вариант решения проблемы — добавить еще одну плашку ОЗУ. Хотя, в Windows есть механизм по очистке памяти, правда, он не всегда работает «как нужно».
И в этом плане можно попробовать очистить память с помощью сторонних утилит (освободить — более правильное слово в данном контексте), а также принять ряд мер, чтобы более эффективно «расходовать» ОЗУ. Это не всегда помогает решить проблему, но всё же
👉 В помощь!

Если у вас довольно часто зависает компьютер, не откликается, появляется синий экран, и пр. , то помимо этой статьи, рекомендую провести тестирование вашей памяти.

Программы для чистки памяти в 2 клика
Отличная программа для оптимизации и ускорения Windows. Позволяет за несколько кликов мышкой удалить весь мусор с ПК, дефрагментировать диски, защитить от вирусов и угроз.
Что касается нашей темы статьи — то в программе есть монитор производительности (чтобы его открыть просто щелкните правой кнопкой мышки по значку Advanced SystemCare — он появляется в трее рядом с часами после установки программы).
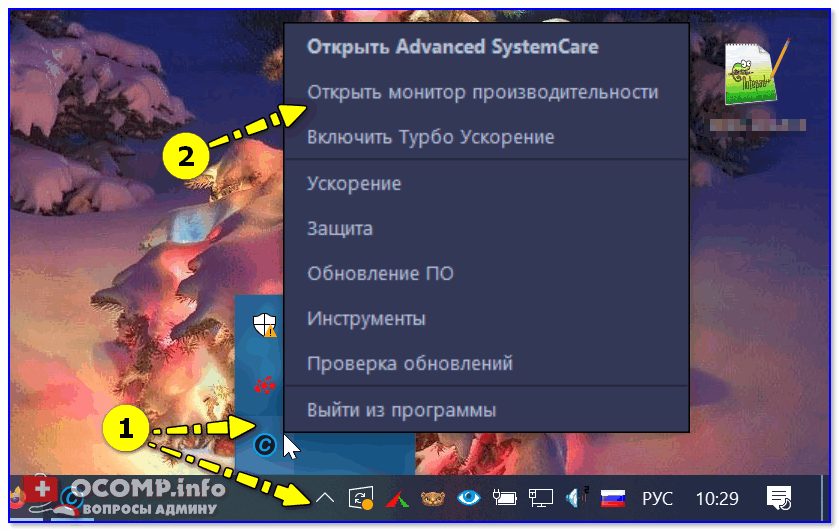
Открыть монитор производительности
После того, как монитор производительности будет открыт — посмотрите на правый верхний угол, там появится небольшое окно, информирующее вас о загрузке ЦП и ОЗУ.
Собственно, вам нужно нажать на кнопку очистки памяти (см. на скрин ниже 👇), и через мгновение — память будет освобождена от всего лишнего. По-моему, очистка прошла, как раз в 2 клика!
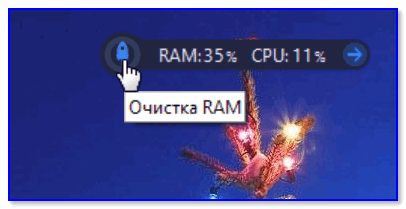
Очистка RAM по щелчку мышки
Wise Memory Optimizer
Очень простая и в тоже время эффективная утилита для освобождения и оптимизации памяти. После установки и запуска программы — вам достаточно нажать одну кнопку «Оптимизация» (ваша память будет очищена за пару сек. Программа поддерживает русский язык, бесплатная, работает в Windows 7, 8, 10.
Кстати, есть возможность настройки автоматической оптимизации при достижении загрузки памяти, скажем, до 85%. Удобно — ничего не нужно будет запускать вручную (т. один раз настроив — программа будет автоматически оптимизировать вашу память).
Работа утилиты Wise Memory Optimizer
Что делать, если не хватает памяти
👉 Совет №1: покупка плашки памяти
Пожалуй, это самый эффективный и дельный совет, тем более, что сейчас цены на память довольно демократичные (особенно, если речь не идет о каких-то новомодных штуках).
При установке еще одной дополнительной планки памяти — ваша производительность вырастет так, как это не сделает ни одна программа (если, конечно, причина тормозов связана именно с нехваткой ОЗУ).

Слоты под плашки ОЗУ
Вообще, купить планку памяти не всегда просто начинающим пользователям. О том, на что обратить внимание, и как правильно ее подобрать, можете узнать здесь.
👉 Совет №2: закрывайте не используемые приложения
Многие пользователи почему-то не закрывают приложения, а просто их сворачивают (даже в тех случаях, когда вообще не собираются ими пользоваться в ближайшее время).
В результате, по мере открытия новых приложений, количество используемой памяти растет, и компьютер начинает тормозить.
Примечание: в некоторых случаях, даже когда вы закрыли программу, её процесс может остаться висеть и нагружать память, и ЦП вашего ПК.
Поэтому, рекомендую при появлении первых тормозов — открыть диспетчер задач (сочетание Ctrl+Shift+Esc), и посмотреть, какие приложения расходуют больше всего памяти.
Если в списке есть приложения, которые вы сейчас не используете (скажем, какой-нибудь браузер) — просто завершите процесс.
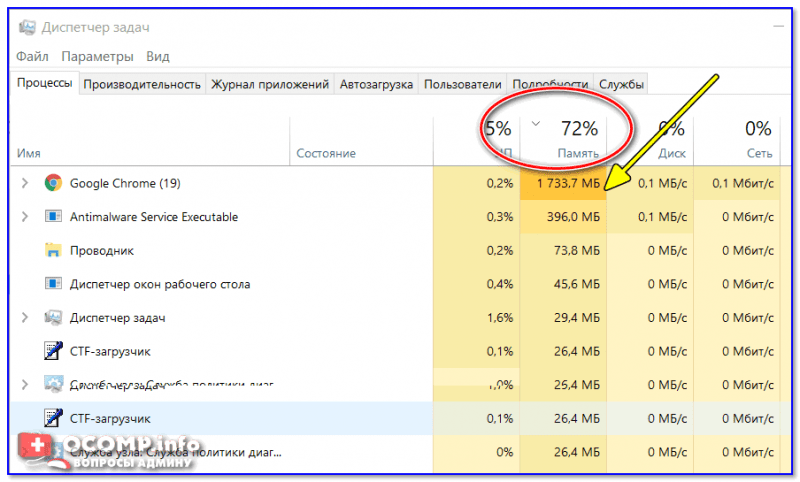
Какие приложения нагружают систему
👉 Совет №3: вкладки в браузере
браузер сейчас — одна из самых необходимых и популярных программ, хочу заострить внимание и на ней.
Дело в том, что у многих пользователей в браузере открыты десятки разнообразных вкладок. Каждая открытая вкладка — это доп. нагрузка на ЦП и ОЗУ вашего ПК. Старайтесь не открывать кучу вкладок, тем более, когда этого и не нужно.
Chrome — открытые вкладки
👉 Совет №4: проверка автозагрузки
Многие программы при установке добавляют себя в автозагрузку. И естественно, при старте Windows они загружаются в память (а будут-ли нужны при этом включении ПК — еще не известно. Поэтому, рекомендую настроить автозагрузку Windows.
Для начала откройте конфигурацию системы:
- нажмите сочетание кнопок ;
- введите команду ;
- нажмите OK.
msconfig — конфигурация системы
Далее откройте вкладку «Автозагрузка». Все те приложения, которые вам не нужны при каждой загрузке Windows — отключите.
Примечание: в более новых версиях Windows в этой вкладке будет стоять ссылка на диспетчер задач. Именно в диспетчере задач, например, в Windows 10 настраивается автозагрузка.
Конфигурация системы — вкладка автозагрузка
Кстати, обратите внимание, что Windows показывает напротив каждого приложения влияние на загрузку: низкое, среднее, высокое. Разумеется, в первую очередь обратите внимание на приложения, которые имеют высокое влияние на загрузку.
Автозагрузка программ в Windows 10: как добавить или удалить приложение — см. инструкцию
👉 Совет №5: перезапуск проводника
В некоторых случаях, проводник может очень сильно нагружать вашу память (да и не только ее). В этих случаях, рекомендуется его закрыть и запустить вновь.
Чтобы это сделать — достаточно открыть диспетчер задач (кнопки Ctrl+Shift+Esc), и нажать правой кнопкой мышки по проводнику (Explorer) — выбрать «Перезапустить», см. скрин ниже
Если вы закрыли проводник — то у вас появиться черный экран и ничего более на нем. Достаточно вновь открыть диспетчер задач, нажать файл/новая задача, и вписать команду explorer. Тем самым мы запустим новь проводник.
Новая задача (explorer)
👉 Совет №6: отключение ненужных служб
В Windows достаточно много служб, и по умолчанию, многие из них включены и работают. В то время как, многим пользователям просто не нужны часть из этих служб.
Логично, чтобы экономить ресурсы ПК (тем более, если есть тормоза) — нужно настроить их, отключить всё ненужное.
Чтобы открыть список служб, нажмите:
- (чтобы появилось окно со строкой «Открыть»);
- впишите команду и нажмите Enter.
Далее отключите службы, которые вам не нужны. К примеру: если у вас нет принтера и факса, то вам не нужна службы: «Диспетчер печати», «Факс». Список служб, которые нужно отключить — для каждого пользователя будет индивидуальным.
👉 Вообще, тема это достаточно обширная, ее я рассмотрел в этой статье (заодно рекомендую оптимизировать свою Windows).
👉 Совет №7: настройка файла подкачки
По умолчанию, Windows устанавливает автоматически файл-подкачки, который используется для того, чтобы «расширить» вашу оперативную память.
Вообще, в большинстве случаев, система сама корректирует его и вмешиваться в ее работу не стоит. Но в некоторых случаях, настройка файла-подкачки в ручном варианте может несколько повысить быстродействия компьютера.
Чтобы настроить файл-подкачки: сначала 👉 откройте панель управления и перейдите во вкладку «Система и безопасностьСистема». Далее слева в меню откройте ссылку «Доп. параметры системы».
Панель управленияСистема и безопасностьСистема
Затем нужно открыть подраздел «Дополнительно», и перейти во вкладку «Параметры» (см. подзаголовок быстродействие, скрин ниже 👇).
Дополнительно — быстродействие
Далее во вкладке «Дополнительно» есть кнопка «Изменить» — она, как раз и есть, чтобы настроить файл-подкачки (то бишь виртуальной памяти).
Кстати, рекомендую также поставить галочку напротив пункта «Оптимизировать работу программ»,
Как настраивать файл подкачки:
- оптимальным файлом подкачки считается примерно размер в 1,5 от объема установленной ОЗУ (слишком большой файл-подкачки не ускорит ваш ПК!). Кстати, чем больше у вас ОЗУ — тем, как правило, меньше файл-подкачки;
- если у вас на ПК 2÷3 жестких диска — разместите файл-подкачки на самом быстром из них (также рекомендуется размещать файл подкачки не на системном диске с Windows (если есть такая возможность));
- файл подкачки по умолчанию скрыт. Чтобы его увидеть, включите в проводнике отображение скрытых файлов, либо воспользуйтесь Total Commander. Файл подкачки называется .
- кстати, файл-подкачки рекомендуется дефрагментировать.
👉 Совет №8: параметры быстродействия в Windows
Кстати, когда настроите файл-подкачки, не закрывайте настройки параметров быстродействия Windows.
Во вкладке «Визуальные эффекты» установите галочку напротив пункта «Обеспечить наилучшее быстродействие». Это также скажется на отзывчивости и скорости работы вашего ПК.
В дополнение к этому рекомендую также установить классическую тему, отключить гаджеты и пр. всякие навороты и приложения, которые так любят ставить не опытные пользователи.
Всё это занимает достаточное количество памяти, и, конечно, замедляет работу ПК.
На сим все, надеюсь ошибки с недостаточностью памяти вы больше не увидите.
Первая публикация: 06. 2017
Корректировка: 1. 2020



Пользователи сообщают нам, что у них не совсем приятный опыт работы с Windows 10. Они считают, что через некоторое время невозможно использовать ПК из-за большого использования памяти. Немного помогает перезагрузка компьютера, но вскоре проблема возвращается снова. В некоторых случаях использование памяти может достигать 70%, а если перезагрузка не выполняется, оно может увеличиваться до 100%, в результате чего компьютер зависает. Если у вас также есть эта проблема с вашей Windows 10, не беспокойтесь, мы здесь, чтобы помочь вам решить эту проблему, представив вам некоторые из наиболее распространенных и эффективных возможных методов. Просто следуйте приведенным ниже инструкциям, чтобы решить свои проблемы и решить эту проблему самостоятельно!
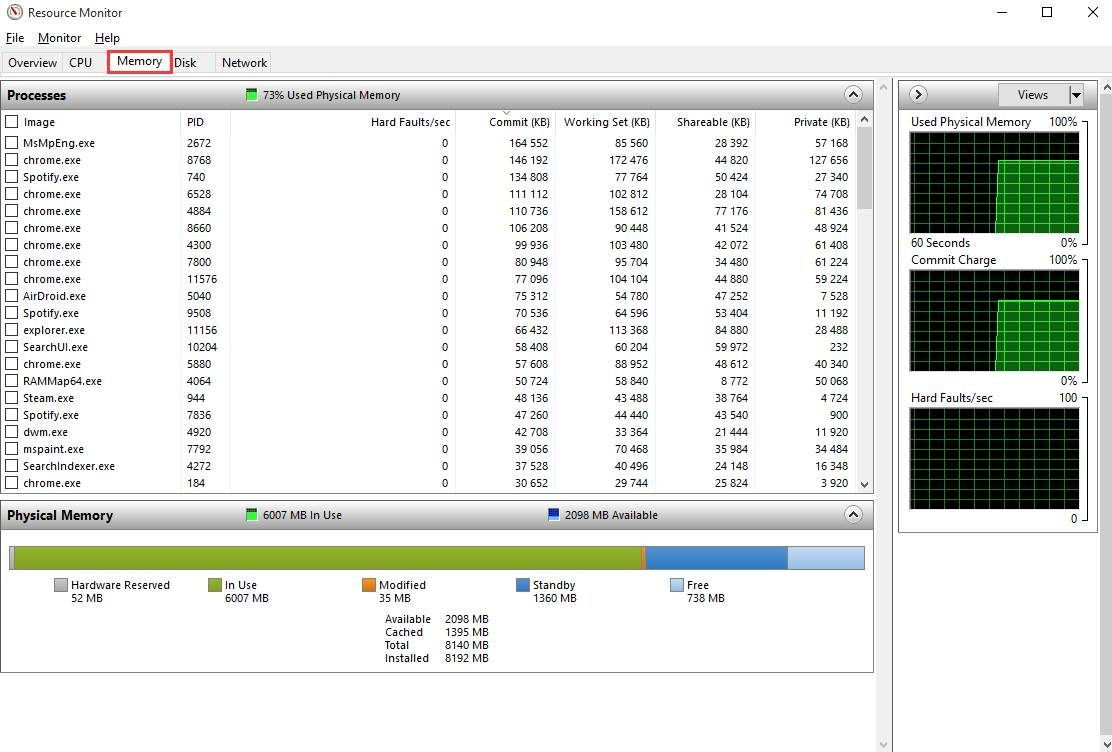
Шаг первый: запуск антивирусных программ Шаг 2. Отключите службу Superfetch Шаг третий: запустите SFC в безопасном режиме Шаг четвертый: запустите RAMMap
https://youtube.com/watch?v=r4ShiKQanOE%3Fmodestbranding%3D1
Шаг первый: запуск антивирусных программПервое, что вам нужно сделать, это запустить проверку на вирусы всех ваших системных файлов с помощью надежных антивирусных программ. Если вы не установили такую антивирусную программу, вы можете воспользоваться встроенным Защитником Windows. Это поможет вам исключить подозрительные программы или системные файлы, которые могут вызывать эту проблему. Если вам удастся его найти, полностью удалите его со своего компьютера, чтобы проверить, сохраняется ли эта программа. Были пользователи, сообщающие, что антивирусные программы, в том числе Защитник Windows, являются виновником чрезмерно высокого использования памяти. Итак, если для вас это не слишком сложно, попробуйте отключение антивирусных программ чтобы посмотреть, поможет ли это. Шаг 2. Отключите службу Superfetch 1) Нажмите Клавиша Windows и Икс в то же время, затем выберите Командная строка (администратор).
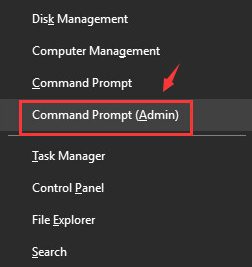

net. exe остановить superfetch
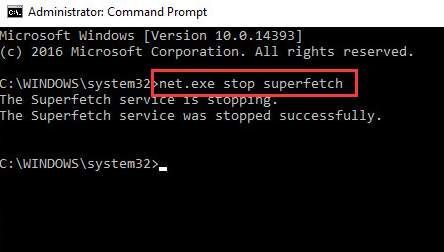
4) Теперь посмотрим, сохраняется ли проблема. Если проблема не исчезнет, попробуйте следующие методы. Шаг третий: запустите SFC в безопасном режиме
1) Хит Начало кнопку, затем введите msconfig в поле поиска. Тогда выбирай Конфигурация системы из списка выбора.

2) Перейдите к Загрузки категория, затем выберите Безопасная загрузка> Минимальная. Затем нажмите Применять и Хорошо чтобы сохранить изменение.
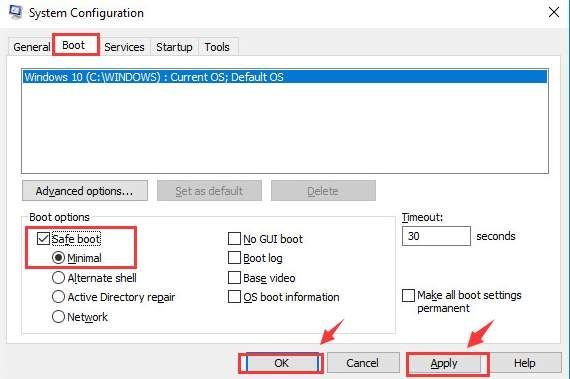
3) Теперь сохраните и закройте ваши файлы и программы, выберите Рестарт идти в Безопасный режим.
4) При перезапуске в безопасном режиме вы увидите слово Безопасный режим в четырех углах рабочего стола, и фон вашего экрана будет черным.

5) Теперь нажмите Клавиша Windows и Икс в то же время, затем выберите Командная строка (администратор).
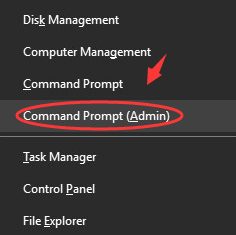
chkdks / f
Затем нажмите И ключ, чтобы дать разрешение на проверку диска при следующем запуске компьютера.
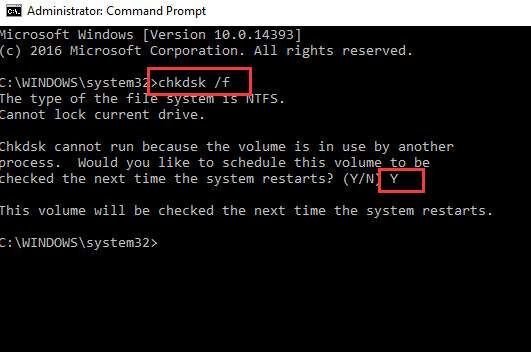
DISM. exe / Online / Cleanup-image / Restorehealth

Выполнение второй команды может занять некоторое время. По окончании перезагрузите компьютер в нормальном режиме, выполнив процедуру в обратном порядке с 1) по 3). Вы увидите, что ваш компьютер проходит проверку диска перед перезагрузкой. Этот процесс не должен длиться слишком долго, если ваши диски исправны. Шаг четвертый: бег RAMMapЕсли после выполнения всех описанных выше действий объем памяти по-прежнему высок, рассмотрите RAMMap — это диагностический инструмент, предоставляемый Microsoft Sysinternals, который может предоставить вам более подробную информацию, которая поможет вам решить более сложные проблемы. 2) После загрузки дважды щелкните по нему, чтобы запустить установку. 3) Давайте сначала взглянем на Использовать счетчики категория. Ударил Активировать поэтому элементы будут перечислены в порядке их размера.

Если вы видите товар Частный процесс списки вверху, это означает, что большая часть потребления оперативной памяти вашей системы связана с памятью, выделенной одним процессом.
4) Теперь нажмите Процесс вкладку вверху, а затем щелкните Частный так вы будете лучше понимать, какая программа или программы занимают так много памяти.
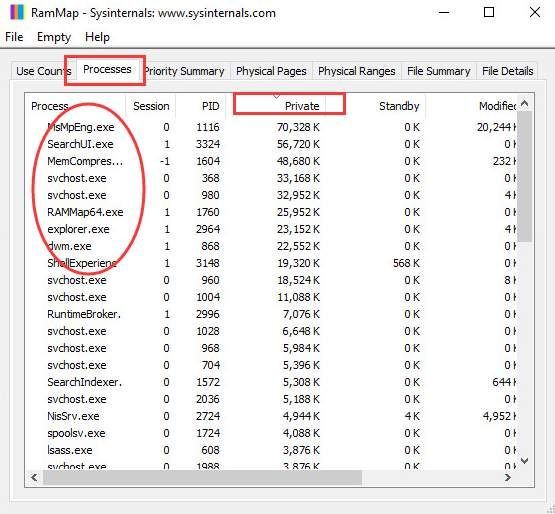
5) Открыть Диспетчер задач , затем перейдите к Детали таб. Найдите службы, которые занимают вашу системную память, в соответствии с результатом RAMMap. Выделите этот элемент, а затем выберите Завершить задачу. Если у вас более одного элемента, повторяйте процедуру, пока использование памяти не вернется в норму.

6) Вернемся к Использовать счетчики таб. На этот раз проверьте, не указано ли что-нибудь в столбце Плохо. Если с вашей системной памятью все в порядке, вы не должны видеть здесь ничего. Но если вы это сделаете, это означает, что ваша оперативная память выходит из строя, и вам необходимо запустить средство диагностики памяти Windows, чтобы найти точную причину.
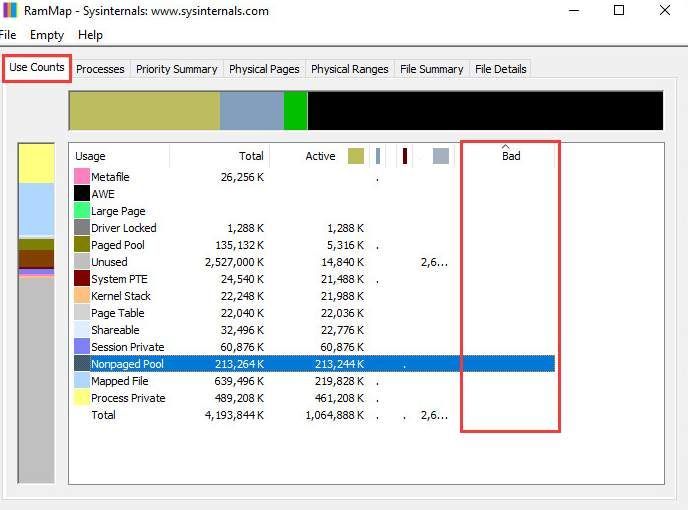
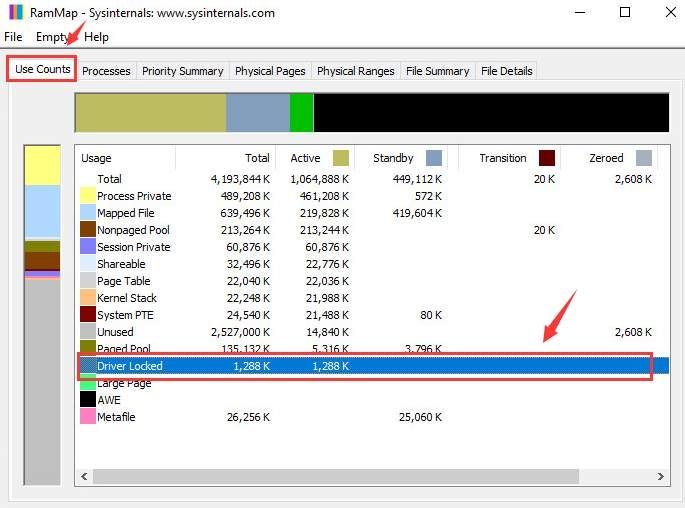
Чтобы решить возможную проблему с драйверами, всегда рекомендуется в первую очередь обновить драйверы устройств.
Конечно, вы можете обновить драйверы устройств вручную, но обычно это будет стоить вам кучу времени.
Почему бы не попробовать современный способ обновления драйверов с помощью Водитель Easy ? Он автоматически обнаруживает, загружает и устанавливает драйверы, когда вам это нужно, всего за два шага. Как легко!







