Доброго дня или же приятного вечера, дорогие друзья, знакомые, читатели постоянные и не очень, да и попросту прочие личности. Сегодня у нас давно востребованная многими, судя по Вашим письмам, тема.

В данной статье (которая, надеюсь, не разрастется на несколько частей, что будет понятно по Вашим комментариям) я хочу Вам рассказать о том, как можно комфортно переехать на SSD ёмкостью, всего-ничего, скажем, в 60 ГБ без переустановки системы и её перенастройки с нуля. Ну или как просто переехать с диска на диск.
- Что нужно для переноса Windows
- Алгоритм, процесс и действия
- Послесловие
- Что нужно для переноса Windows
- Алгоритм, процесс и действия
- Послесловие
- Перенос Windows 10 на SSD в бесплатной версии Acronis True Image
- Samsung Data Migration
- Клонирование дисков (перенос Windows 10 на другой диск) в бесплатной версии Macrium Reflect
- Другие программы для переноса Windows 10 на SSD и особенности их использования
- MiniTool Partition Wizard Free
- EaseUS ToDo Backup Free
- Клонирование SSD с помощью Acronis True Image
- Как перенести Windows на другой диск в Acronis True Image — видео
- Где скачать и как установить Acronis True Image для SSD определенной марки
- Возможные проблемы при переносе системы
- Перенос системы на SSD в Acronis True Image
- Какие данные можно перенести на SSD
- Компоненты для перемещения
Что нужно для переноса Windows
Начнём с небольшого предупреждения, ибо, как говорится: «Предупреждён — значит, вооружён».
Советам из этой статьи Вы следуете на свой страх и риск, ибо порой лучшим решением бывает просто переустановка всего и вся. Впрочем, если делать всё по инструкции, то проблем возникнуть не должно.
Впрочем, к делу. Давайте смоделируем ситуацию: Вы обладатель SSD накопителя емкостью 60 гб и HDD накопителя, скажем, на 500 Гб, который поделен на тома (один из которых системный) и Вам очень нужно переехать на SSD без переустановки системы.
Давайте посмотрим, собственно, что для сего нужно.
Из железяк нам понадобится:
- Сам накопитель. В данном примере, — это объёмом;
- Любой другой накопитель емкостью больше (можно даже взять флешку на ). Нужен он, чтобы сделать на него резервную копию системы сначала в её первозданном варианте, а после уже в («изуродованном») том, в котором она будет по окончанию нашего относительно продолжительного алгоритма;
Из программного обеспечения нам понадобится:
- Acronis True Image Home (к примеру 2013 года), – это для нас основной инструмент, которым мы и будем мастерить себе свой спасательный круг в виде резервной копии системы. Предупреждая выкрики о не бесплатности данного инструмента, хочется предложить дней пробной версии Вам в помощь. Я конечно понимаю, что Рим не за месяц был построен, но дней вполне хватит не только на весь наш алгоритм, но и на создание загрузочного диска (который нам, к слову, просто необходим, особенно, если у нас нет под рукой другого жесткого диска с которого можно было бы загрузить рабочую систему);
- Acronis Disk Director 11 Home, – тоже не заменимая для нас в этом деле программулина (впрочем, существуют и её аналоги). С помощью сей радости жизни мы будем изменять размер томов диска, а так же копировать или перемещать том диска. Относительно платности данного продукта, собственно, смотрим выше, 30 дней халявы Вам помогут;
- , – небольшая утилита для правки реестра. Используется нами, в данном случае, для переноса пути установки по умолчанию в нужное нам место;
- , – небольшая утилита для переноса наших программ с системного диска на другой (с сохранением их работоспособности);
- , – программа, предназначенная для удаления драйверов, о том, как ей пользоваться на нашем ресурсе была отдельная статья, крайне рекомендуется ознакомится (доступна по этой ссылке).
Кажется, и с программной частью нашего инструментария мы разобрались. Так что можно приступать далее.
Алгоритм, процесс и действия
Начнем с описания алгоритма наших действий:
- Снимаем резервную копию системы в рабочем виде;
- Строим фундамент, т.е создаем дополнительные папки и занимаемся прочей необходимой подготовкой;
- Чистим систему, т.е убиваем всё лишнее, сносим браузеры и прочий софт которым не пользуемся;
- Копируем или перемещаем системный том;
- Оптимизируем работу ;
- Доустанавливаем нужные нужные нам программы;
- Снимаем резервную копию рабочей системы.
Кажется, что всё просто? На самом деле все было бы так, если бы не одно «но»: далеко не всегда идет именно так, как планировалось. Поэтому каждый из пунктов будет подробно описан ниже, где я постараюсь обозначить все подводные камни, что могут скрывается на тернистом пути выполнения, описанного выше алгоритма.
Шаг 1. Снимаем резервную копию системы. Начинается наше многочасовое путешествие с создания отправной точки к которой мы, если что, вдруг сломаем, всегда сможем вернутся. За создание резервной копии отвечает, как это было сказано выше, Acronis True Image Home (на установке сего чуда программисткой мысли останавливаться не будем, т. к там всё достаточно просто).
Так что давайте начнем с пункта, когда мы запускаем ярлычок на рабочем столе и уже в самой программе кликаем по разделу «Резервные копии», где видим следующее:
Т, е. , или свои старые резервные копии (на скриншоте выше), или просто пустое место (если Вы ранее никогда не создавали резервных копий через эту программу).
Шаг 2. Строим фундамент. Пожалуй, самый простой пункт. Он включает в себя создание дополнительных папок (или отдельного тома диска) для хранения наших программ.
В общем-то здесь Вы справитесь сами. С чем справитесь? Да просто, например, на томе D: создайте две новые папки: Program Files 2 и Program Files Old (ну или с любыми другими понятными Вам названиями).
Первая папка нам потребуется для установки туда всех новых программ, которые мы не хотим держать на SSD, а вторая папка для тех программ, что сейчас установлены на нашем компьютере и которые мы, опять же, не хотим в будущем видеть на SSD-диске.
В общем-то, теперь, не очень долго думая, завариваем еще чаю и топаем дальше.
Шаг 3. Чистим систему. Вот в этом пункте, друзья мои, мы «залипнем» надолго. Так как, собственно, на момент переезда в рамках этой статьи, мой диск С: был размером 160 гб (из которых свободно было чуть меньше 60 ГБ) так что волей не волей пришлось взять метелку в руки и начать генеральную деинсталляцию.
Дальше конечно сложнее, а именно нам потребуется запустить Driver Sweeper и им уже убить все старые и не нужные драйвера.
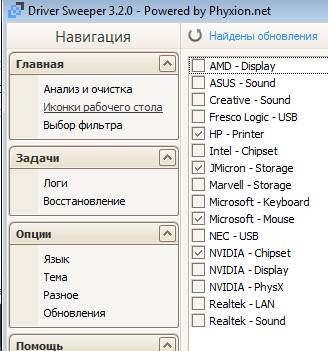
Главное тут не перестараться и не удалить лишнего. Ссылка на материал о программе, напомним, была почти в самом начале статьи.
Дальше – больше. Переходим по пути «Панель управления – Программы и компоненты» и там долго+нудно, а также беспощадно трем все не шибко нужные нам программы (под ними понимаются, грубо говоря те, что Вы не запускали где-то месяц, т. е программы не первой необходимости). По своему опыту скажу, что такой программный «мусор» имеет место быть практически на любом компьютере.
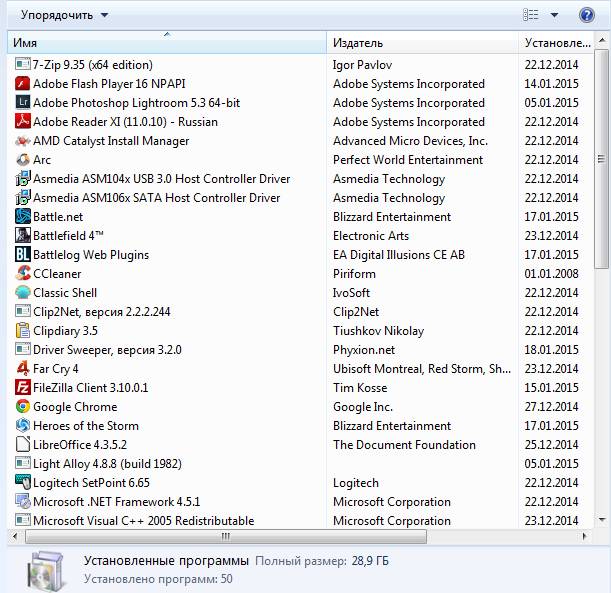
Естественно, что даже уничтожив весь мусор мы, скорее всего, не достигнем заветных 45 ГБ (а наша цель, как минимум, для заявленного выше SSD на 60 ГБ, как раз такова, ибо целиком забивать диск нельзя). Тут мы прибегнем к нашему «секретному» оружию, а именно чудесной утилите SteamMover.
Программка полностью бесплатна, не требует установки и вообще предельно проста в управлении (см. скриншот ниже).
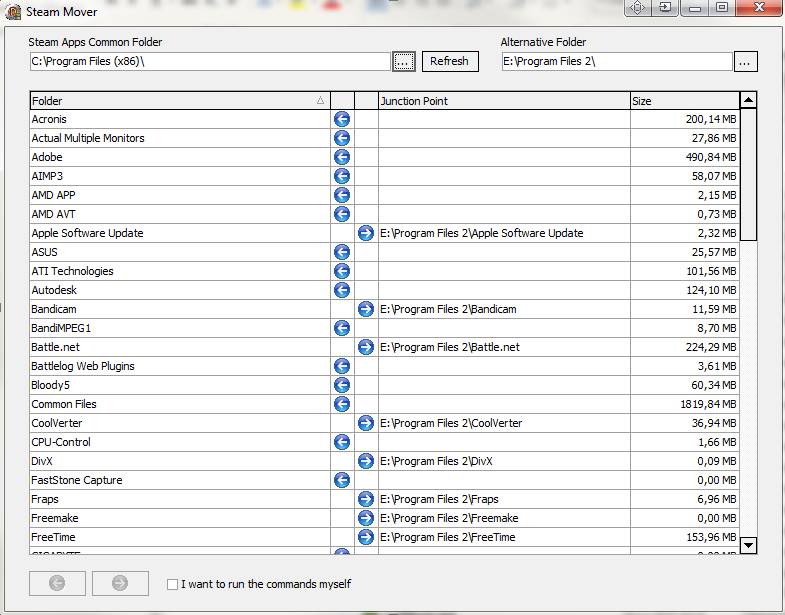
Что касается использования, то в левой части, тремя точками, выбираем откуда переносить, а в правой части, тремя точками, куда переносить.

Далее из списка остается выбрать, что именно будем переносить и жмем на стрелку в нижнем левом углу.
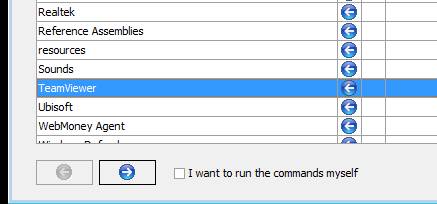
Правда не все удастся перенести безвредно, а следственно и не нужно. К примеру браузеры и драйвера лучше не трогать, так же все другие программы к которым подключаются плагины-расширения и прочие довески. Это же касается, скажем, офиса от мелкомягких (Microsoft) и таких тяжеловесов как антивирусов+фаерволлов. Но даже с этими ограничениями мы постаравшись лишнего не трогать и нечего не запоров можем достичь неплохих результатов.
На случай, если Вам оказалось этого всего недостаточно, то есть еще кое-что, что можно и нужно сделать, а именно переместить содержимое рабочего стола, папки мои документы, загрузки и всё такого рода, собственно, в другие папки на другой диск.
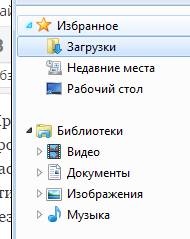
Думаю, что с этой процедурой Вы справитесь самостоятельно, благо не нужно даже какого-то специфичного софта и всё можно сделать руками, благо рабочий стол, загрузки, документы и прочее прекрасно доступны и открыты для Вашего вмешательства.
Если же Вы не влезли в цель, то придётся что-то удалять. Вам виднее, что это будет.
Уффф. Вот самый продолжительный по времени пункт завершен и я надеюсь, что у всех всё прошло без лишних неприятностей, ибо это тот этап, где можно вот погубить нормальную работу системы, но. Мы ведь не зря с Вами сделали резервную копию 😉
Шаг 4. Копируем или перемещаем системный том. Свершилось, осталось немного, а именно: долгожданное копирование/перемещение тома диска.
После установки, которая тоже не составит для Вас большого труда, мы запускаем «Acronis Disk Director 11 Home»:

Далее делаем всё по пунктам, а программа потом выполнит их все по очереди:
- Инициализация . Когда мы только подключили наш накопитель (при выключенном, само собой, компьютере) он еще не готов к работе и его сначала надо инициализировать. Тут нечего сложного нет, — просто жмякаем правой кнопкой мышки и выбираем пункт «», если этого не произошло автоматически;
- Изменяем размер системного тома. Это делается очень просто: выбираем диск и, в соответствующем меню слева, выбираем нужный пункт, а там уже подгоняем наш том под размер ;
- Переносим том. Всё тоже меню слева, но на сей раз другой пункт. Всё просто, а если сложно, то можете опираться на скриншоты ниже, правда нужно только выбрать куда перемещать что-либо;
- Создаем новый том из свободного места на ранее системном диске или расширяем с его помощью, скажем, тот же диск .
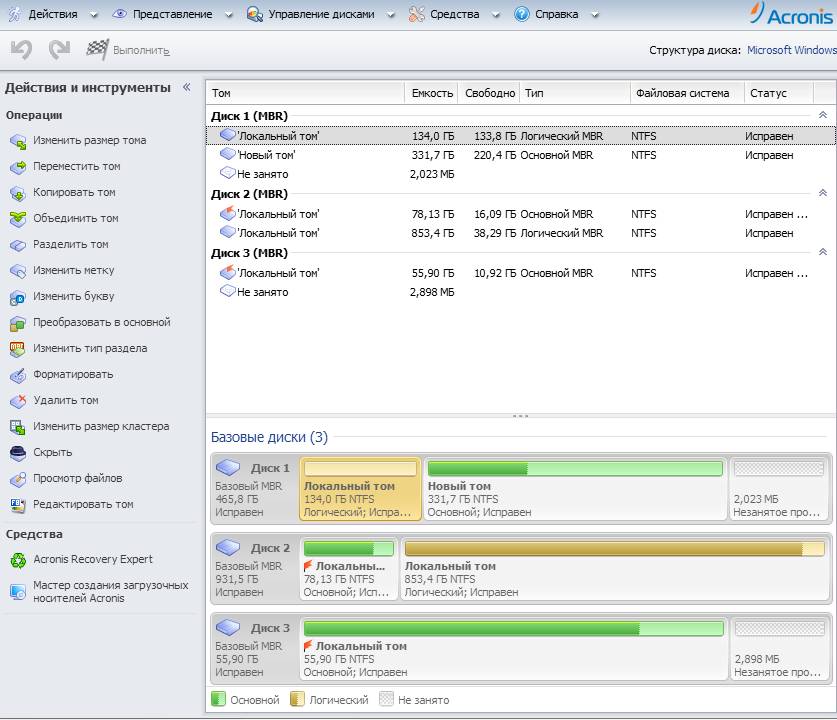
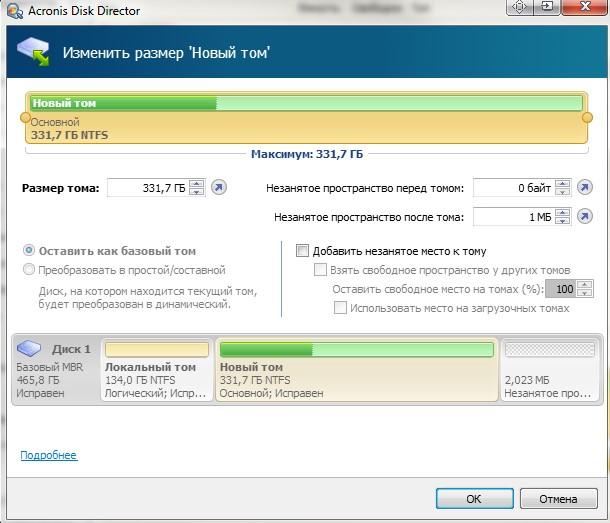
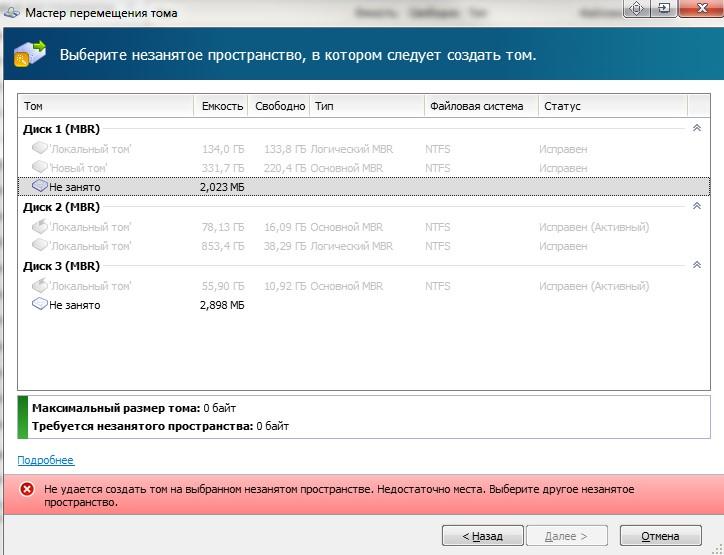
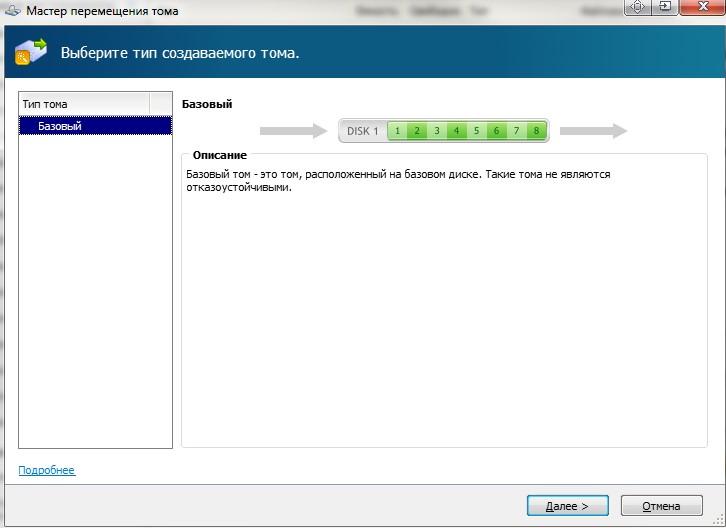
Вот и всё. А теперь жмем кнопочку «Выполнить» в левом верхнем углу и, набравшись терпения, ждём, ибо процесс довольно длинный. Если вдруг почему-то выдаст ошибку, то значит, что что-то вы таки натворили, когда чистили систему и, скорее всего, придётся откатывается до резервной копии, а потом повторять процесс малость аккуратнее.
Шаг 5. Оптимизируем работу SSD. Ух работает (если работает ;))!
Чувствуете, как система стала грузится быстрее? Толи еще будет, когда мы оптимизируем работу нашего SSD. Как это сделать я рассказывать не буду, так как уже есть замечательная статья на эту тему «Оптимизация системы для работы с SSD диском. Настройка Windows. » Читаем, делаем и наслаждаемся результатом.
Шаг 6. Доустанавливаем нужные программы.
Думаю этот пункт в комментариях не нуждается 🙂
Шаг 7. Снимаем резервную копию рабочей системы. Ну что ж, дорогие друзья. Вы проделали со мной этот нелёгкий путь (пускай для кого-то, быть может, он и останется мысленным), а посему нам осталось только закрепить результат созданием резервной копии системы, чтобы Вы всегда могли развернуть её в рабочем состоянии без лишних телодвижений. Ну, а как это сделать, Вы таки уже знаете, так что.
Давайте к послесловию 😉
Послесловие
Подытожив, таки хочу сказать, что:
- Да, это было сложно для кого-то;
- Да, это было мудрено;
- Да, это было долго и, возможно, что для многих сие была мучительная череда проб и ошибок.
Но, как ни крути, таки это было полезно.
Ведь именно благодаря этому опыту мы, надеюсь, все поняли, что взять и установить-настроить что-либо с нуля, таки, скорее всего было бы намного проще и менее расточительно со стороны нервов и времени. С другой стороны, мы же не всегда ищем лёгких и простых путей, т. к в процессе мы учимся, обретаем незаменимый опыт и всё такое прочее.
Очень надеюсь, что эта статья была вам полезна, хотя бы как некий сборник «вредно-полезных советов».
PS: За существование данной статьи спасибо члену команды под ником Harry_Sol. Пока просим не судить строго, ибо это для него первый печатный материал, ибо он у нас больше по части канала и всяческих на нём роликов, но глядишь сделаем из него и писателя 😉
Если вам потребовалось перенести установленную Windows 10 на SSD (или просто на другой жесткий диск) при покупке твердотельного накопителя или в другой ситуации, сделать это можно несколькими способами, все они подразумевают использование стороннего ПО и далее будут рассмотрены бесплатные программы, позволяющие перенести систему на твердотельный накопитель, а также пошагово показано, как именно это сделать.
В статье продемонстрированы бесплатные средства, которые позволяют без ошибок скопировать Windows 10 на SSD на современных компьютерах и ноутбуках с загрузкой UEFI или Legacy (BIOS) и системой, установленной на GPT или MBR диск. После переноса системы не забудьте установить загрузку компьютера или ноутбука с нового накопителя.
Примечание: если вам не требуется переносить все ваши программы и данные со старого жесткого диска, вы также можете просто выполнить чистую установку Windows 10, заранее создав дистрибутив, например, загрузочную флешку. Ключ при установке не потребуется — если вы устанавливаете ту же редакцию системы (Домашняя, Профессиональная), которая была на данном компьютере, нажмите при установке «У меня нет ключа» и уже после подключения к Интернету система активируется автоматически, несмотря на то, что теперь установлена на SSD. также: Настройка SSD в Windows 10.
Перенос Windows 10 на SSD в бесплатной версии Acronis True Image
Многие производители SSD в качестве программы для переноса установленной системы на свои твердотельные накопители предлагают использовать бесплатную упрощенную версию Acronis True Image, доступную на официальном сайте производителя. Такая бесплатная версия доступна для SSD следующих марок:
- WD (Western Digital)
- SanDisk
- Kingston
- Crucial
- A-Data

Программа полностью на русском языке, а сам процесс переноса не должен быть сложным даже для начинающего пользователя: весь процесс осуществляется с помощью мастера в простом или ручном режиме, позволяющем исключить отдельные папки из переноса или настроить переносимые разделы.
Подробная инструкция о программе, видео демонстрация процесса и ссылки на загрузку доступны в статье Как перенести Windows 10, 8. 1 и Windows 7 с HDD на SSD с помощью Acronis True Image.
Samsung Data Migration
Диски SSD от Samsung — одни из самых популярных, а официальная программа Samsung Data Migration для переноса системы с жесткого диска или другого SSD на накопители Samsung — одна из самых простых в использовании. Обычно всё, что потребуется — указать исходный и целевой диски и начать перенос.

Клонирование дисков (перенос Windows 10 на другой диск) в бесплатной версии Macrium Reflect
Macrium Reflect — отличная программа для работы с резервными копиями системы, которая, помимо прочего, позволяет сравнительно легко перенести Windows 10 на диск SSD. Единственный возможный недостаток для начинающего пользователя — отсутствие русского языка интерфейса.
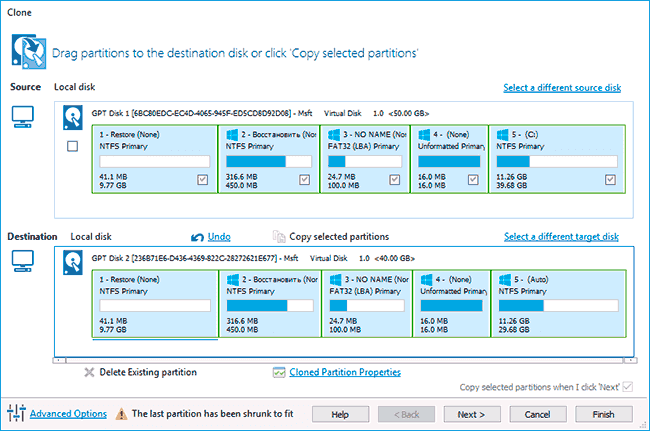
Однако, разобраться будет не сложно, на сайте доступна отдельная подробная пошаговая инструкция, информация об установке программы и видео, где весь процесс переноса показан наглядно и со всеми необходимыми пояснениями: Перенос Windows 10 на SSD или другой жесткий диск в Macrium Reflect Free.
Другие программы для переноса Windows 10 на SSD и особенности их использования
Есть масса других программ, позволяющих перенести Windows 10 на SSD. Но при их использовании есть существуют некоторые нюансы. Например, Intel Data Migration больше не поддерживается и не находится на официальном сайте: придется использовать другие источники программы для простого переноса системы на SSD от Intel (сам процесс переноса полностью тот же, что и при использовании Acronis True Image).
MiniTool Partition Wizard Free
Функции переноса ОС на SSD в программе MiniTool Partition Wizard Free были бесплатными до определенной версии программы, в последних же обновлениях их заблокировали и перенос недоступен без приобретения лицензии. Однако, если вы найдете старую версию программы (например, 11. 6), то в ней такая функция присутствует бесплатно и работает исправно.
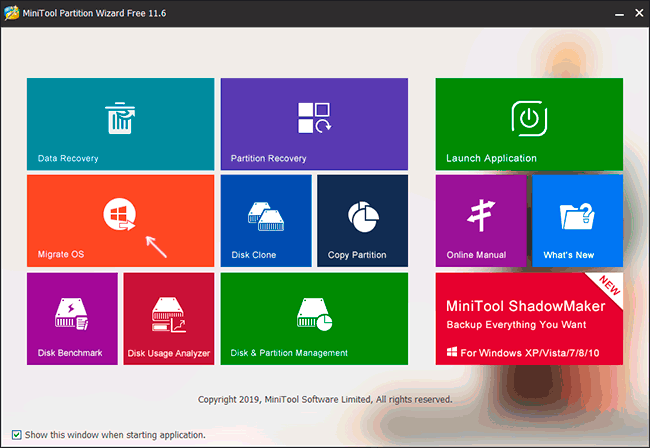
Подробно о шагах, необходимых для миграции Windows 10 на SSD в этой программе: Как перенести Windows 10 на SSD или другой диск в MiniTool Partition Wizard Free.
Aomei Partition Assistant Standard — удобная программа на русском языке для работы с дисками, в сегодняшней бесплатной версии которой функция «Перенос ОС на SSD или HDD» недоступна. Другая функция — «Копия диска» тоже отказывается работать. Однако, эта же функция (Копия диска) исправно работает в версии 6. 6 программы (для дисков MBR будет работать и пункт «Перенос ОС на SSD или HDD).
- Перед выполнением указанных действ
- Запустите «Мастер копирования дисков» и выберите пункт «Быстро скопировать диск».
- Укажите исходный, а затем — целевой диск (диск назначения).
- Укажите, следует ли изменить размеры разделов или подогнать их под размеры целевого диска.
- Нажмите «Готово», а затем — кнопку «Применить» в главном окне программы.
- Будет выполнена перезагрузка компьютера и начнется процесс клонирования дисков (может занять продолжительное время).
- Компьютер автоматически перезагрузится, и вы получите два идентичных диска. Останется вручную перезагрузить компьютер еще раз и установить загрузку с нужного вам диска.
EaseUS ToDo Backup Free
У разработчика EaseUS есть бесплатная версия программы для работы с разделами дисков — Partition Master, но в ней функции переноса системы на SSD недоступны без лицензии. Однако, если с официального сайта easeus. com загрузить другую программу, EaseUS ToDo Backup Free, то в процессе установки вы увидите предложение на один месяц включить полную версию Home.
А эта версия уже позволяет не только делать резервные копии системы, но и выполнить перенос системы:
- В главном окне программы выберите кнопку клонирования системы (два значка Windows справа внизу), а затем укажите целевой диск, отметив его галочкой.
- Нажмите кнопку «Proceed». Если вам сообщат о невозможности клонирования GPT диска или наоборот, конвертируйте целевой диск таким образом, чтобы он имел нужную таблицу разделов (Как конвертировать GPT в MBR или наоборот).
- Клонирование дисков автоматически будет запущено, а по завершении система будет перенесена на другой диск, останется настроить БИОС/UEFI таким образом, чтобы загрузка происходила с нужного диска.
Надеюсь, описанных методов окажется достаточно для ваших целей. Если вы можете предложить свои варианты, буду рад прочесть о них в комментариях.
Клонирование SSD с помощью Acronis True Image
Сделал с помощью Acronis True Image 2021 Build 35860. Клонирование диска.
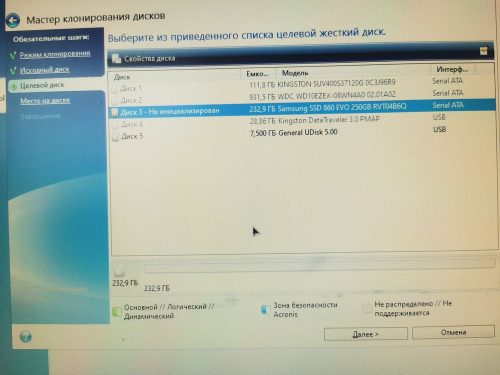
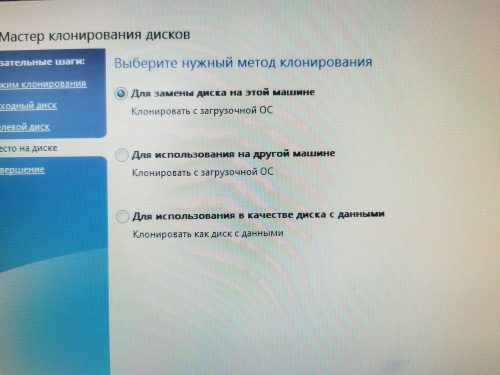
Исходный наш Kingston, целевой — Samsung. Размер — автоматом. После клонирования выключаем ПК. Отсоединяем Kingston.
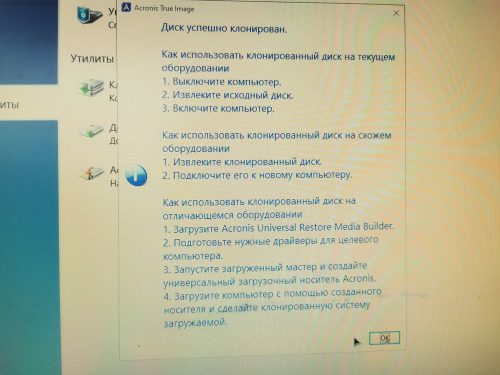
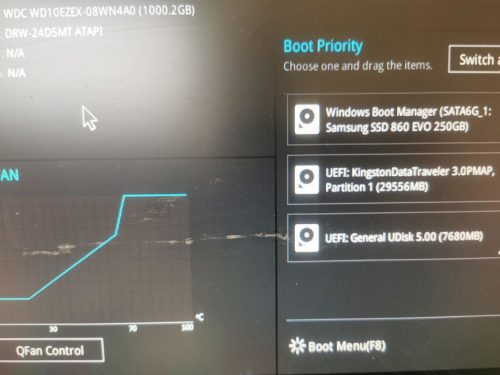
Включаем. Проверяю — в БИОСе уже автоматом поставился Samsung. Первый в загрузке стоит windows boot manager.
Всё вместе заняло меньше получаса.
#трудовыебудни #клонируем_SSD #замена_SSD #клонируем_windows10
Многие производители накопителей SSD в качестве официальной утилиты для переноса системы на SSD предлагают использовать Acronis True Image: например, если вы купили SSD Western Digital (WD) или SanDisk, вам полагается бесплатная версия Acronis True Image WD Edition, аналогичная версия Acronis есть для покупателей SSD производства Kingston, Crucial и A-Data. А возможно у вас есть и полная версия программы. Во всех случаях перенос системы на SSD с её помощью — сравнительно не сложная задача.
В этой инструкции подробно о том, как перенести Windows 10 на SSD с помощью Acronis True Image (подойдет и для других версий ОС), возможных проблемах при переносе, а также видео демонстрация процесса.
- Перенос Windows 10 на SSD в Acronis True Image
- Видео инструкция
- Возможные проблемы и методы решения
Вне зависимости от того, какую именно версию Acronis True Image для переноса Windows с жесткого диска на SSD вы используете, шаги по переносу будут практически одинаковыми:
- В разделе программы «Инструменты» нажмите «Клонировать диск».
- Выберите вариант клонирования: «Автоматический» проще — достаточно будет выбрать исходный и целевой диск, а также при необходимости исключить отдельные файлы из клонирования. «Вручную» слегка сложнее, его и рассмотрим.
- Выберите исходный диск — тот, с которого выполняется клонирование системы.
- Выберите целевой диск — ваш SSD, на который вы переносите операционную систему.
- Учитывайте, что все данные и разделы с целевого диска будут удалены, об этом вас предупредят.
- Выберите метод переноса. Лучший вариант — «Пропорционально». Метод «Один в один» может не подойти при различии размеров исходного и целевого накопителей, а «Вручную» не совсем для начинающих. Все три метода пояснил более подробно в видео ниже.
- Нажав пункт «Исключение файлов» слева внизу вы можете отметить те папки и файлы, которые не нужно переносить на SSD, чтобы высвободить место на нем. Разумным будет не переносить загрузки, корзину, а возможно и еще какие-то не слишком важные данные.
- Нажмите кнопку «Приступить», начнется процесс клонирования системы на другой диск. Если вам сообщат о необходимости перезагрузить компьютер, перезагрузите его. Учитывайте: если после перезагрузки вы видите лишь черный экран (что произошло в моем эксперименте), вполне возможно, перенос идет и лучше подождать пару часов (в зависимости от скорости исходного диска и его объема), а не выключать компьютер, в противном случае можно навредить SSD.
- После завершения процесса переноса система автоматически перезагрузится, и загрузка будет выполнена с того диска, который с «точки зрения» БИОС/UEFI является первым. Если это не тот диск, с которого нужно было загружаться, укажите нужный (предположительно, новый SSD) в параметрах загрузки БИОС. Если вдруг у вас это не получается, поищите, есть ли отдельная настройка порядка жестких дисков в БИОС. Если и такие пункты не найдены, может помочь простое переключение дисков местами в компьютере или ноутбуке (при условии, что они имеют одинаковый интерфейс подключения).
Обычно всё проходит гладко, однако, если что-то не получается или в процессе программа сообщает об ошибках, распространенные случае рассмотрены в соответствующем разделе далее в инструкции.
Как перенести Windows на другой диск в Acronis True Image — видео
Где скачать и как установить Acronis True Image для SSD определенной марки
Если у вас SSD одного из указанных производителей, загрузить бесплатную версию Acronis True Image вы можете:
Возможные проблемы при переносе системы
Среди частых проблем, которые могут возникнуть при клонировании Windows на SSD в Acronis True Image:
- Acronis True Image не запускается и сообщает, что нет SSD нужной марки. Такое бывает, если вы подключили новый диск и не инициализировали его. Инициализируйте в «Управлении дисками» — нажмите Win+R, введите diskmgmt.msc и следуйте указаниям (инициализацию предложат автоматически, либо нужно будет нажать правой кнопкой мыши по диску с изображением красной стрелки). Выбор таблицы разделов не важен, форматировать диск не требуется.
- При переносе Acronis True Image сообщает, что недостаточно места на целевом диске. Это возможно по разным причинам: файлы с исходного диска не удается поместить на целевой (тогда нужно исключить больше данных из переноса), вы выбрали режим переноса «Один в один», но разделы исходного диска не помещаются на целевой (независимо от занятого места на них). Эта же ошибка возникает и при включенном шифровании для исходного диска. Решение — либо расшифровать диск, либо создать загрузочный накопитель Acronis (на вкладке «Инструменты») и выполнить клонирование с него.
- После перезагрузки Acronis True Image черный экран. Лучшее решение — ничего не предпринимать и подождать, возможно, долго. Если по истечении очень длительного периода времени ничего не произошло, можно выключить компьютер долгим удержанием кнопки питания (но это не безопасно в данном случае) и попробовать в БИОС отключить Secure Boot.
В завершение еще один момент: если вы успешно перенесли систему и в ближайшее время не планируете пользоваться программой, я рекомендую её удалить — она создает собственные службы и пункты в автозагрузки, которые вам вероятнее всего не нужны.
Перенос системы на SSD в Acronis True Image
Перенос системы на SSD – это эффективный способ организации компьютера. К тому же, после покупки флеш-накопителя вам не нужно будет устанавливать на нём ОС с нуля и заниматься настройкой всех драйверов. Перемещение на диск уже существующей системы позволит сэкономить время и освободит диск ПК для хранения других файлов.
Вместе с переносом Windows на SSD будут перемещены абсолютно все программы, игры, настройки и драйвера, которые уже установлены на ПК. Решить задачу можно одним из двух способов:
- С помощью встроенных функций ОС;
- Используя сторонние утилиты.
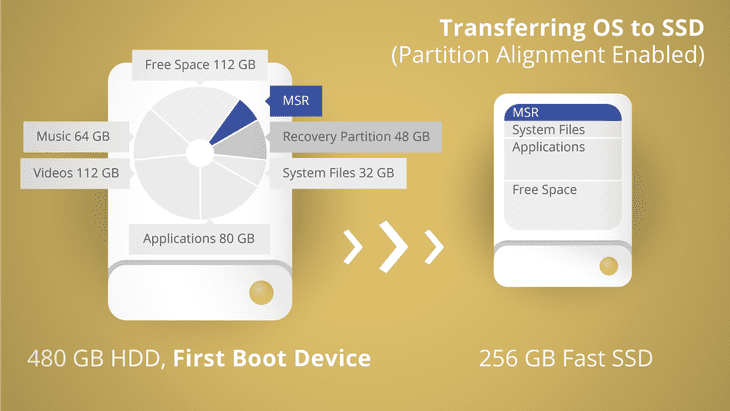
Заметьте, в зависимости от версии Windows и параметров приобретенного флеш-накопителя, способы переноса могут меняться.
Какие данные можно перенести на SSD
Хранение операционной системы на SSD позволяет не только ускорить её работу, но и повышает отклик других программ и файлов, которые хранятся на диске. На флеш-накопитель пользователь может переместить следующие типы данных:
- Операционную систему. Она добавляется на SSD со всеми готовыми драйверами и настройками. По сути, создается её дубликат, который раньше хранился на HDD;
- Программы – выбирайте самостоятельно, какие приложения вы хотите добавить на SSD, а какие желаете оставить на жестком диске компьютера (HDD). Советуем оставить на компьютере объёмные программы для монтажа видео и разработки/тестирования ПО – так они будут работать в разы быстрее;
- Файлы юзера. Это могут быть любые ваши документы, фото, музыка, видео и другие типы данных.
Компоненты для перемещения
Чтобы добавить используемый Windows на SSD, необходимы следующие объекты:
- Установленная утилита для переноса;
- Сам SSD;
- Компьютер или ноутбук;
- Переходник вида SATA-USB, с помощью которого внешний диск подключается к ПК.
Если вы работаете только с ресурсами ОС, для переноса вам не потребуется устанавливать стороннюю утилиту.







