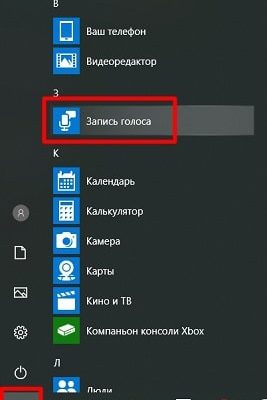Выберите вариант загрузки:
SoundTap Streaming Audio Recorder — программа, которая предназначена для захвата любого аудио, воспроизводимого через звуковую карту ПК, включая интернет-радио, голосовые звонки и т. д (полное описание
- Используем стандартные утилиты Windows
- Рейтинг лучших программ для записи аудио с ПК
- АудиоМАСТЕР
- Audacity
- Adobe Audition
- OceanAudio
- Sound Forge
- Wavosaur
- WavePad
- Wondershare Filmora
- MixPad
- «Запись голоса» Windows
- Как записывать потоковое аудио бесплатно
- Как записывать потоковое аудио с помощью VLC
- Как записывать потоковое аудио с Audacity
- Профессиональные аудиоредакторы для записи голоса и сведения песен
- Программа для записи экрана со звуком Экранная Студия
- Вопросы и ответы
- Программы для записи звука с компьютера
- Лучший способ записи звука на ПК
- Как записать звук на ПК без потери качества
- Используем stereo mix для записи звука с экрана компьютера
- Часть 1. Лучший способ записать компьютерный звук
- Как записать внутренний звук и голос микрофона
- Профессиональный метод записи потокового аудио
- Как записывать потоковое аудио по желанию
- Как записывать аудио на компьютер онлайн
- Итоги
- Заключение
Используем стандартные утилиты Windows
Самый простой способ сделать звукозапись – это воспользоваться функционалом Windows. В операционной системе Windows 10 имеется стандартное звукозаписывающая утилита. «Запись голоса» запускается через меню пуск.
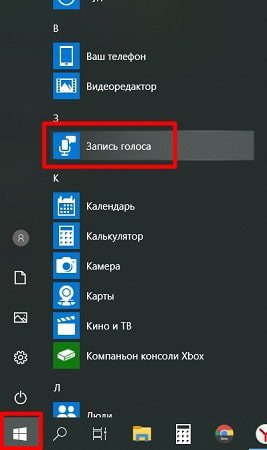
Запустив программу, нужно нажать на кнопку «Запись». Можно активировать функцию сочетанием клавиш Ctrl+R. Об активности записи говорит включенный таймер, а круги вокруг кнопки показывают уровень громкости – чем громче звучание, тем шире круги.
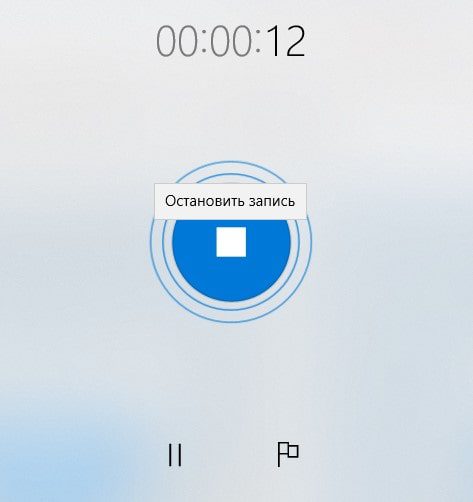
Файл после остановки отобразится в меню слева. Информацию на этом этапе можно прослушать, отредактировать, переслать другим пользователям. Записи сохраняются в папке Документы — Аудиозаписи.
Рейтинг лучших программ для записи аудио с ПК
Ниже приведена подборка наиболее удобных и функциональных аудиоредакторов, с помощью которых можно записывать звуки прямо с компьютера. Вы найдёте здесь как самые простые варианты без лишних инструментов, так и настоящие музыкальные студии, в которых работают профессионалы. Есть бесплатные, а есть платные варианты. Вы непременно найдёте в списке идеальный софт для себя.
АудиоМАСТЕР
№1 в рейтинге
АудиоМАСТЕР – это полноценная домашняя студия звукозаписи, в которой могут работать даже начинающие пользователи. Понятный интерфейс на русском языке позволит легко найти все нужные функции. АудиоМАСТЕР предлагает всё необходимое для удобного и качественного захвата речи, вокала, музыки, а также средства для обработки аудиофайла.
В редакторе можно повысить тон, добавить эхо, наложить атмосферу (например, добавить шум дождя или стук колёс трамвая). Есть опция извлечения аудиодорожки из видео, которая позволит сохранить отдельно музыку из клипа.
- Функционал:
- Интерфейс:
- Цена/функциональность:
- Общая оценка:
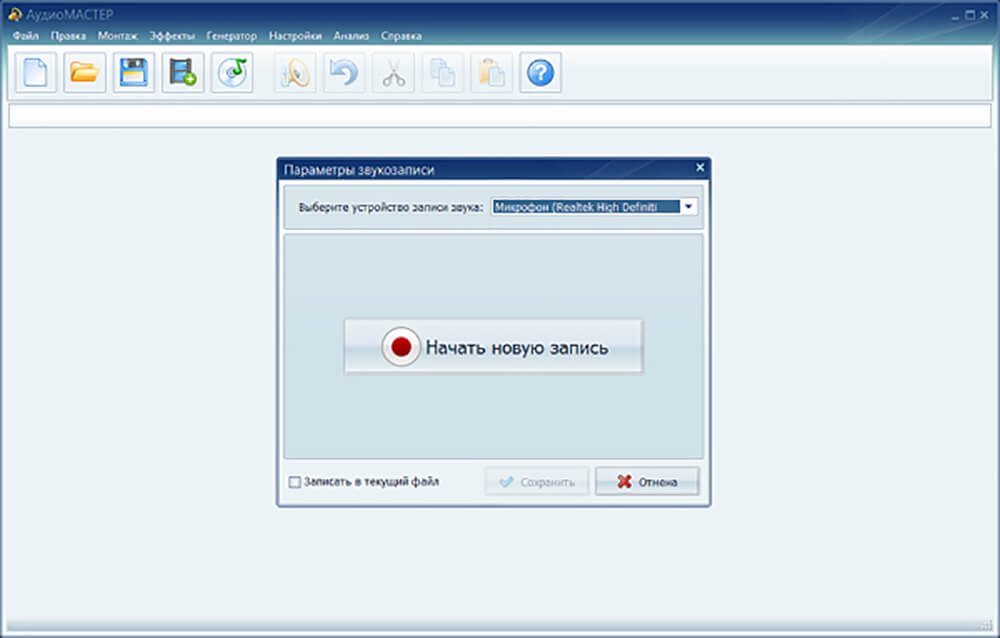
Так начинается работа в АудиоМАСТЕРЕ
- Преимущества
- неограниченная продолжительность записи с микрофона;
- поддержка аудиофайлов любых форматов;
- многочисленные инструменты редактирования (обрезка, склейка, настройка громкости, устранение шума и др.);
- наложение эффектов;
- сохранение в любом удобном формате.
- Недостатки
- в тестовой версии доступны не все возможности.
Audacity
№2 в рейтинге
Audacity – это бесплатный аудиоредактор на русском языке, в котором есть опция захвата звука с микрофона. Здесь можно удалить ненужные фрагменты, убрать шумы, поработать с эквалайзером. Audacity работает с большинством популярных аудиоформатов и подойдет для пользователей без опыта. Совместима практически со всеми версиями Windows.
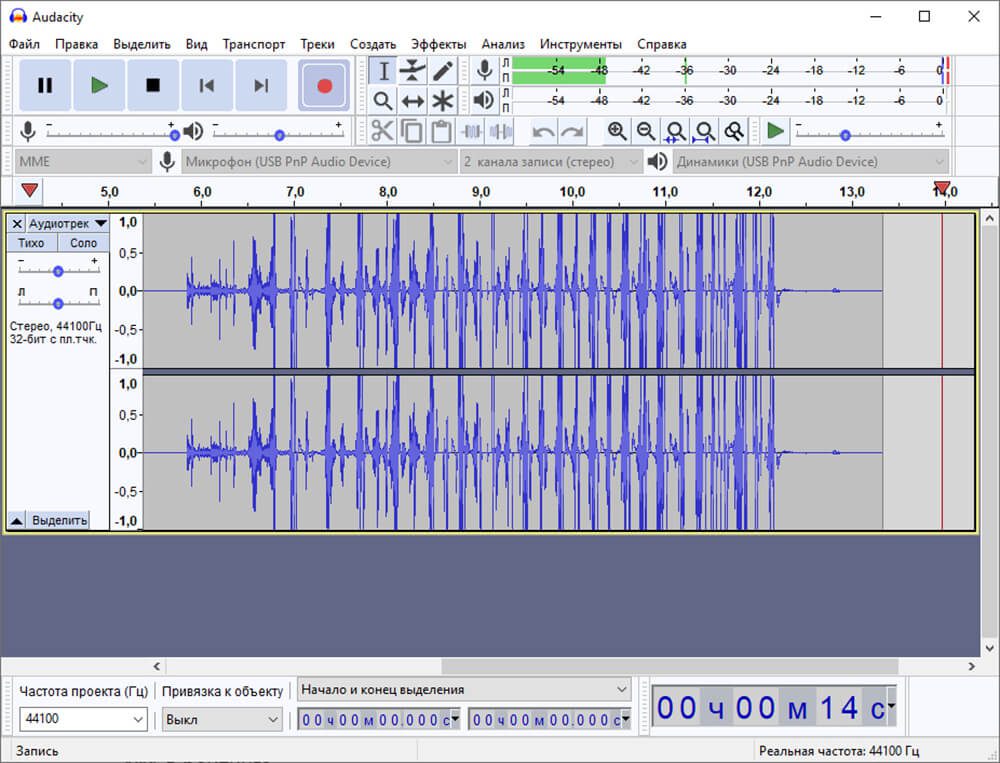
Процесс захвата в Audacity
- Преимущества
- распространяется бесплатно;
- есть все базовые опции для обработки;
- поддерживает плагины.
- Недостатки
- для работы с MP3 нужно ставить отдельный кодек;
- устаревший неудобный интерфейс.
Adobe Audition
№3 в рейтинге
Adobe Audition может считаться полноценной студией, где можно не только записать аудио, но и создавать музыку с нуля, а также делать аранжировки. Это серьезный функциональный софт, которым пользуются профессионалы. Здесь можно создавать многоуровневые композиции из нескольких дорожек, удалять фоновый шум и голос из композиции, добавлять эффекты.
Софт будет интересен тем, кто хочет работать в музыкальной сфере. А вот новичкам, которым нужно просто сохранить то, как они поют, вряд ли подойдёт. Adobe Audition работает с аудиофайлами любых форматов, может предложить обширный функционал для профессиональной обработки.
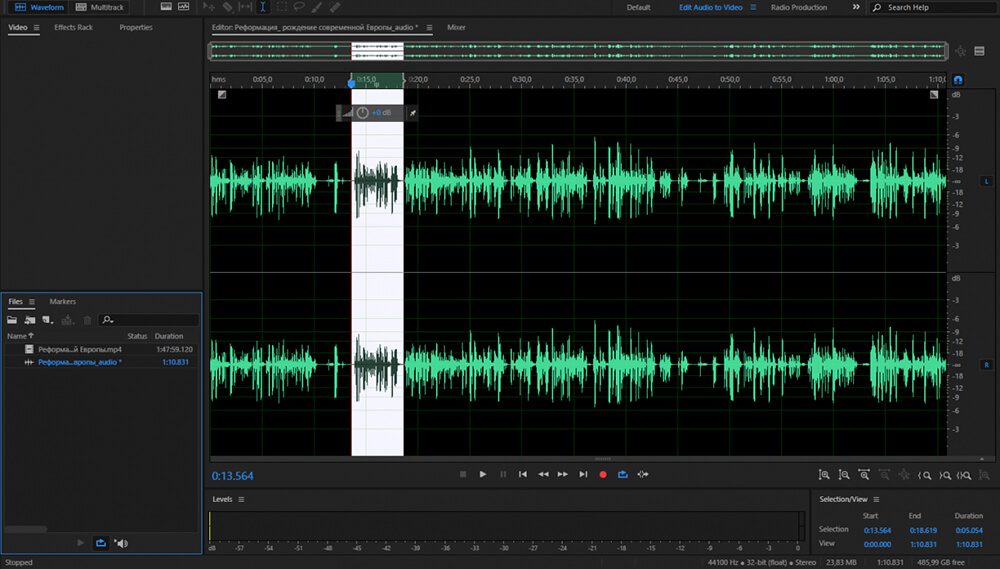
Работа с Adobe Audition
- Преимущества
- большое количество инструментов, включая профессиональные;
- синхронизация с облачным хранилищем.
- Недостатки
- сложная, не для начинающих;
- высокая стоимость, работа «по подписке».
OceanAudio
№4 в рейтинге
OcenAudio – программа для записи аудио и работы с файлами в разных форматах со свободной лицензией. Софт прост в использовании, поэтому подходит новичкам. Однако и продвинутые пользователи найдут здесь не только базовые инструменты, но также и расширенный функционал для более глубокой обработки. В OcenAudio можно копировать, вставлять, обрезать лишнее, применять эффекты (увеличить басы, добавить эхо, сделать эквализацию) и многое другое.
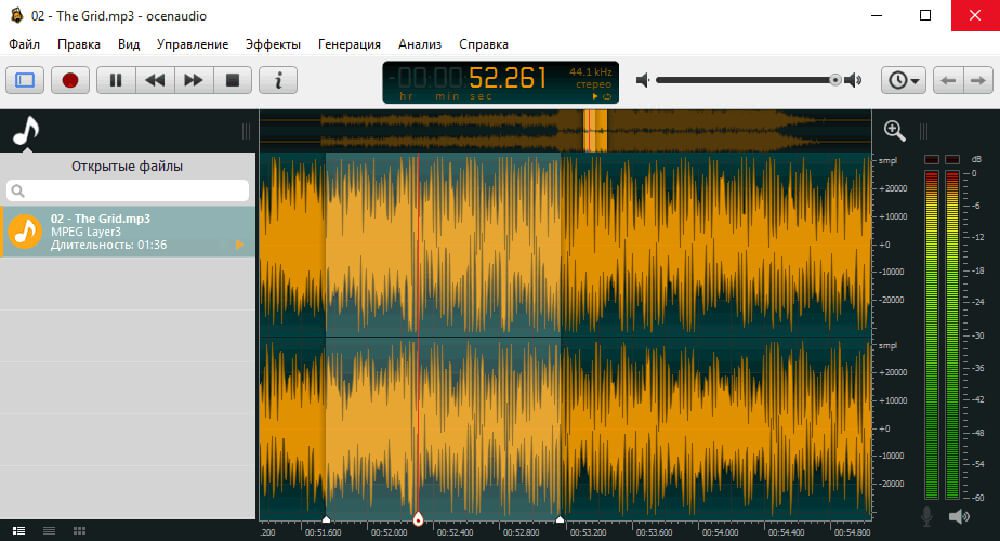
Внешний вид редактора OcenAudio
- Преимущества
- можно пользоваться бесплатно;
- есть продвинутые опции редактирования;
- поддерживает плагины.
- Недостатки
- нет русского языка;
- устаревший интерфейс;
- аудиозахват реализован неудобно.
Sound Forge
№5 в рейтинге
Sound Forge — софт для обработки аудиофайлов, который подойдёт как начинающим, так и профи. Одной из его функций является создание озвучки. Здесь можно выполнить наложение фильтров и эффектов, отладить и восстановить аудиодорожку.
В Sound Forge встроены функции реверберации и акустического зеркала, а также хорус, фланжер, эхо. Можно приобрести облегченную версию программного обеспечения для новичков или полновесную для профессионалов.
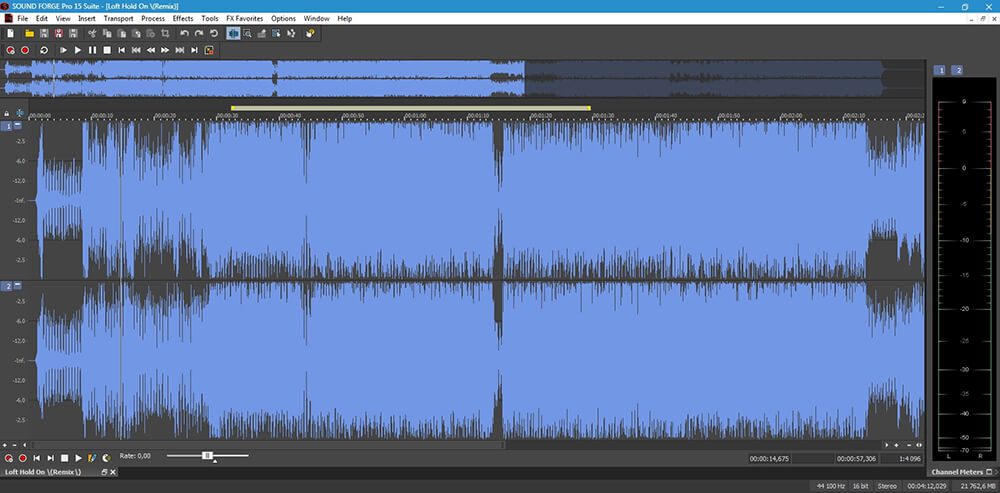
Рабочее окно Sound Forge
- Преимущества
- есть профессиональные инструментыдля редактирования аудио;
- поддерживает большинство форматов.
- Недостатки
- высокая стоимость;
- не русифицирована.
Wavosaur
№6 в рейтинге
Wavosaur – бесплатная программа для записи голоса, в которой можно копировать, вставлять, обрезать фрагменты, регулировать громкость звука. Wavosaur весит всего3 Мбайта и не требовательна к ресурсам, поэтому будет без проблем работать на слабых ПК. Софт станет хорошим вариантом для тех, кому нужен вариант без лишних функций.
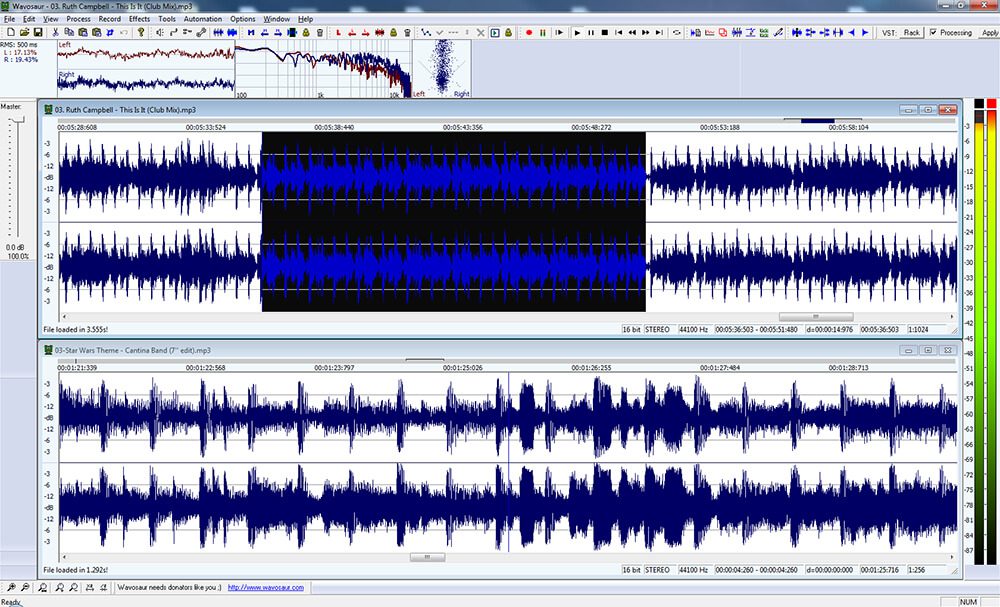
- Преимущества
- не нужно платить за лицензию;
- есть возможности для базового редактирования;
- поддерживает сторонние плагины.
- Недостатки
- нет русского языка;
- устаревший сложный интерфейс;
- аудиозапись реализована неудобно.
WavePad
№7 в рейтинге
WavePad – кроссплатформенный аудиоредактор, который распространяется бесплатно. В нём есть множество инструментов для работы, в том числе захват речи и музыки с внешнего источника. Доступны опции обрезки, вставки, добавления эффектов, работа с эквалайзером. WavePad умеет обрабатывать файлы разных аудиоформатов. Подходит для профессионалов. Однако и начинающие пользователи смогут разобраться.
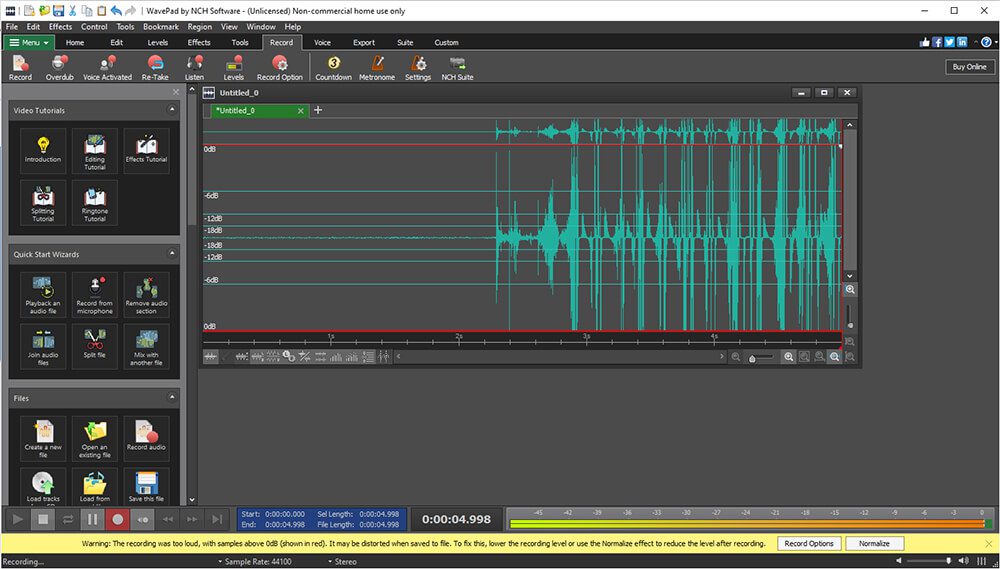
Меню на английском, но иконки помогают разобраться
- Преимущества
- может работать на системах Mac, Windows, Android, iOS;
- богатый функционал, от базового до профессионального;
- поддерживает большинство популярных аудиоформатов.
- Недостатки
- меню доступно только на английском языке;
- для ряда функций нужны сторонние приложения.
Wondershare Filmora
№8 в рейтинге
Filmora в первую очередь предназначена для нелинейного монтажа видео, но в ней есть и опция аудиозаписи. Бесплатная версия есть, но накладывает вотермарку.
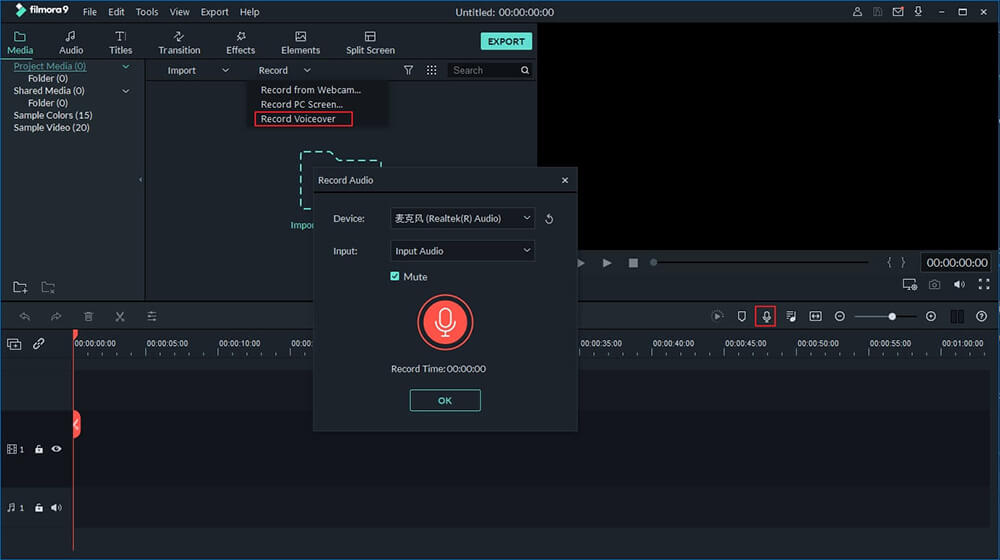
- Преимущества
- есть средства для редактирования записанной речи или вокала;
- дополнительно можно заниматься монтажом видео;
- понятное меню, которое смогут освоить начинающие.
- Недостатки
- высокая стоимость;
- некачественная русская локализация.
MixPad
№9 в рейтинге
MixPad – это кроссплатформенная программа для звукозаписи и редактирования аудиоматериалов. В ней можно неограниченно смешивать аудиофайлы, разделять трек на 5 дорожек и работать с каждой отдельно. У одних применить эффекты, у других усилить громкость, все это отшлифовать с помощью эквалайзера и выгрузить в единый микс.
ПО поддерживает различные форматы и имеет понятный интерфейс, так что даже отсутствие кнопок на русском ее не портит.
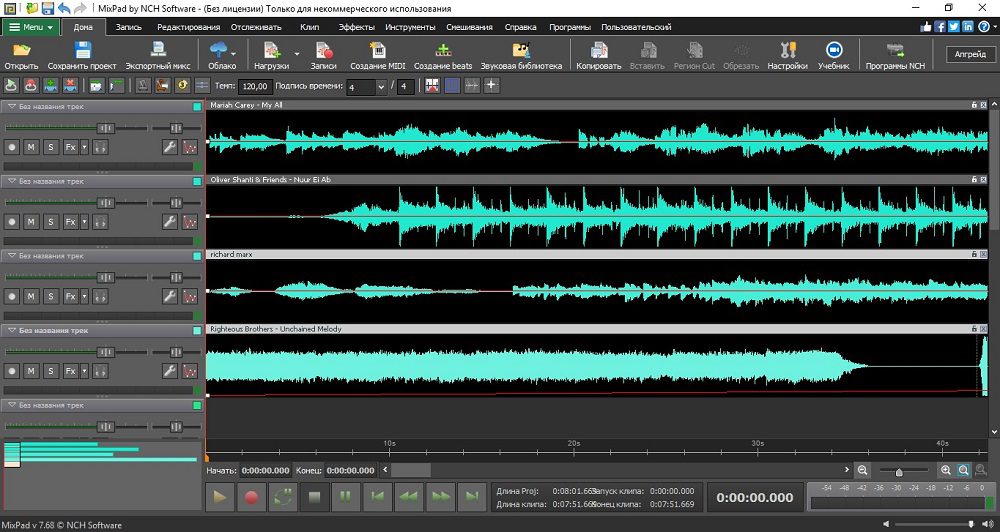
- Преимущества
- работает не только на Windows, но также на Mac и Android;
- не требуется покупка лицензии;
- поддерживает многие аудиоформаты;
- множество средств обработки аудио.
- Недостатки
- отсутствует русская локализация;
- на некоторых устройствах работает с ошибками.
«Запись голоса» Windows
№10 в рейтинге
Бесплатная программа для захвата звука, встроенная в операционную систему Windows 10 по умолчанию. В более ранних версиях вместо этого приложения была «Звукозапись». Здесь можно записать с микрофона голос или музыку из колонки. Главный минус – в приложении есть только звукозапись и обрезка. Обработку выполнить не получится.
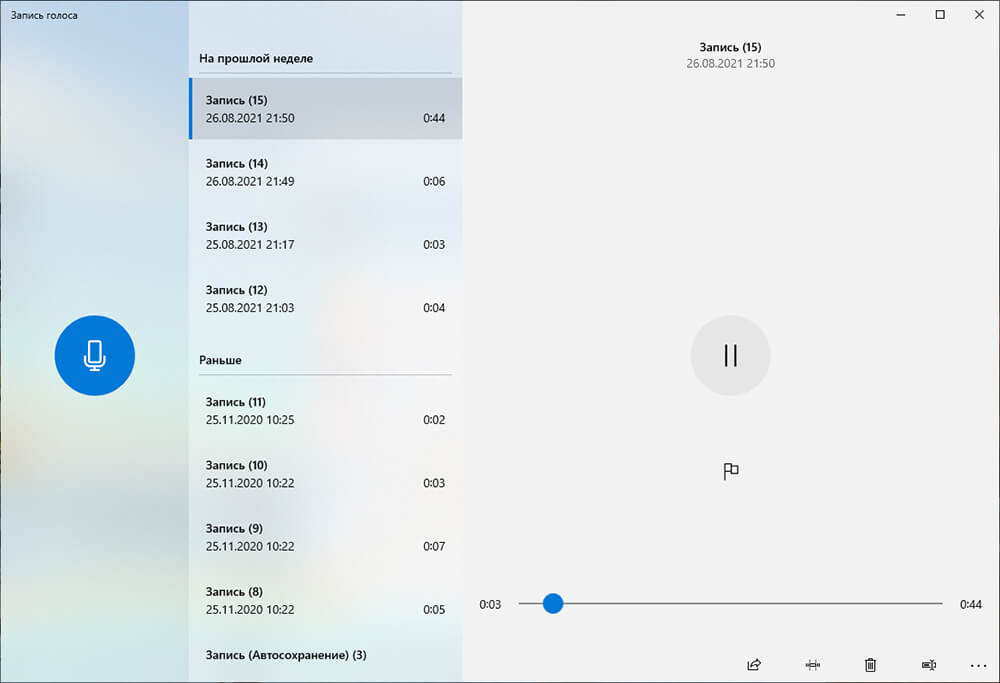
Работа во встроенном редакторе
- Преимущества
- можно пользоваться бесплатно;
- не нужно устанавливать, идёт в Windows по умолчанию.
- Недостатки
- нельзя выполнить обработку;
- сохраняет аудио в одном формате – M4A.
Как записывать потоковое аудио бесплатно
У него есть некоторые недостатки по сравнению с бесплатным потоковым аудиорекордером, такие как плохое качество звука. Вы можете поделиться двумя бесплатными потоковыми аудиорекордерами ниже независимо от записей.
Как записывать потоковое аудио с помощью VLC
VLC Media Player — это медиаплеер с открытым исходным кодом, обеспечивающий обширные бонусные функции, включая запись потокового аудио. Он не может оптимизировать качество звука и работает только с общедоступными источниками.
Шаг 2: Скопируйте и вставьте адрес потокового аудио, которое вы хотите записать, в поле и нажмите Play кнопка. нажмите пауза как только появится окно плеера.
Шаг 3: Голова к Смотреть меню и проверьте Расширенные элементы управления вариант с несколькими значками, появляющимися внизу. Вы можете начать воспроизведение аудиофайла и нажать Запись кнопка для записи потокового аудио.
Шаг 4: По окончании звука щелкните значок Stop значок. И медиаплеер VLC сохранит его как файл MP3. После этого вы также можете сохранить аудиофайл на свой компьютер или поделиться им в социальных сетях.
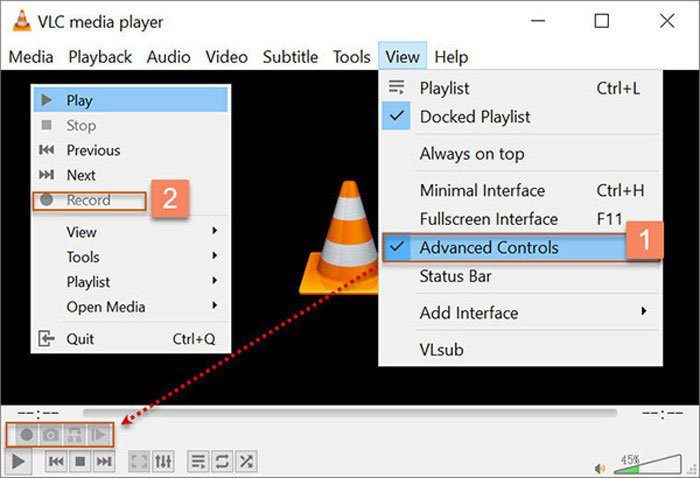
Как записывать потоковое аудио с Audacity
дерзость это специализированный и универсальный аудиоредактор для записи потокового аудио. Он сохраняет вашу любимую музыку на треках, редактирует аудиофайлы и даже передает файлы записи на сайты потокового онлайн-вещания.
Шаг 1: Когда вы найдете потоковый аудиофайл, который хотите прослушать в автономном режиме в браузере, откройте Audacity. Хит красный Запись в верхнем левом углу и начните воспроизведение потокового аудио.
Шаг 2: В процессе записи вы можете видеть, как на дорожке появляется волна. В верхнем левом углу есть две полосы громкости. Убедитесь, что Микрофон том закрыт.
Шаг 3: Вы можете записать свой голос и отрегулировать громкость системного звука до желаемого значения. Дождитесь завершения потоковой передачи звука и нажмите кнопку Stop значок. Теперь послушайте аудиофайл на треке и отредактируйте его.

Профессиональные аудиоредакторы для записи голоса и сведения песен
Если вы планируете добиться высоких успехов в области звукозаписи, в перспективе вам потребуется более продвинутый софт. Ниже собраны профессиональные программы для записи песен и обработки голоса, которые позволяют проводить весь цикл создания музыки в домашних или студийных условиях.
При желании можно настроить триггер включения аудиозахвата на подключение выбранного устройства. Таким образом вы можете записывать голос, не отвлекаясь на управление программой. Доступна настройка таймера для регулировки длительности аудиозаписи. Созданная дорожка автоматически отправляется в редактор, где ее можно усовершенствовать засчет эффектов и повысив качество звучания.
- Высочайшее качество звука вплоть до 64-бит;
- Широкий выбор инструментов для микширования треков;
- Редактирование и мастеринг на профессиональном уровне.
- Тормозит при открытии и сохранении крупных файлов;
- Нельзя прослушать эффекты в реальном времени до применения к треку;
- Обновления покупаются отдельно;
Эта продвинутая программа, записывающая голос с микрофона, пользуется популярностью у профессиональных звукорежиссеров и музыкантов. Рекордер поддерживает захват и редактирование звука в режиме одной или нескольких дорожек, позволяя вручную настраивать параметры звукозаписи или пользоваться готовым набором установок. Присутствуют шаблоны для создания подкастов, во время которых запись ведется на несколько дорожек сразу.
Редактор предлагает множество эффектов и инструментов улучшения качества для создания чистого звука в высоком качестве. Инструменты AI адаптивно регулируют громкость диалогов и пение вокалиста, анализируя общую дорожку. Это позволяет значительно ускорить процесс мастеринга.
- Создание высококачественных треков профессионального уровня;
- Одновременная запись нескольких голосов в режиме подкаста;
- Использование спектрально-частотного дисплея для улучшения звука;
- Встроенная библиотека звуковых эффектов.
- Для стабильной работы требуется мощный ПК;
- Сложное управление и перегруженный интерфейс;
- Высокая цена лицензии (1 622,40 руб/месяц);
- Для скачивания демо-версии нужно указать данные платежной карты.
Cubase можно использовать для записи как с микрофона и системы, так и с подключенных музыкальных инструментов, что делает ее универсальной программой для записи голоса и наложения на музыку. 64-битный аудио-движок поддерживает создание объемного звучания 5. 1 в качестве вплоть до 32-bit и 192 кГц. Модуль Control Room позволяет быстро распределять захватываемый звук по разным дорожкам. Присутствуют опции для быстрого исправления искажений вокала.
При необходимости пользователь может корректировать длительность записи, расставляя маркеры. Еще одна интересная фишка программы – функция предзаписи, которая позволяет сохранять удачные моменты, даже если вы не ведете прямую запись. Все, что нужно, – указать время, в течение которого софт будет автоматически сохранять в буфер трансляцию с аудиоустройства.
- Продвинутая пост-обработка и автоматизация записи;
- Можно создавать неограниченное количество аудиодорожек одновременно;
- Специальные инструменты для записи и сведения вокальных партий;
- Создание битов и лупов.
- Повышенные требования к системе;
- Софт может обрушиться или зависнуть при подключении плагинов;
- Сложный для освоения, перегруженный интерфейс на английском;
- Высокая стоимость ($599), обновления покупаются отдельно.
MAGIX Music Maker чаще всего используют для создания битов, но приложение также поддерживает захват вокала. Софт позволяет вести запись через микрофон, подключенный к линейному входу ПК либо разъем USB. Тем не менее, программа не очень хорошо работает со стандартными драйверами Windows, поэтому рекомендуется предварительно установить кодеки ASIO.
- Поддержка русского языка;
- Присутствует специальный режим работы для новичков;
- Продвинутые инструменты микширования;
- Запись композиций через подключение музыкальных интрументов.
- Мало инструментов для работы с голосом;
- Не всегда распознает подключенный микрофон;
- Требует установки дополнительных драйверов.
FL Studio можно использовать для записи вокала или музыки, напрямую подключая необходимые устройства (микрофон или музыкальные инструменты) к аудиовыходу. Небольшим недостатком является то, что перед непосредственной записью голоса требуется установить и настроить драйвера ASIO. Программа позволяет микшировать записи в режиме прямого времени и автоматически отправляет треки в плейлисты.
Софт поддерживает создание дорожек моно и стерео, присутствует автоматическая балансировка каналов. Также можно провести запись через плагин Edison – этот вариант дает больше контроля над процессом. В этом случае также можно настроить автоматический запуск сразу после подключения аудиоустройства. Поддерживается параллельный захват и проигрывание треков, благодаря чему можно записывать вокал под минус.
- Предлагает несколько режимов захвата звука;
- Обширная библиотека эффектов, сэмплов, инструментов и синтезаторов;
- Визуализатор аудио позволяет создавать видеоролики для загрузки онлайн.
- Демо-период накладывает сильные ограничения на функционал;
- Для комфортной работы нужно подключить внешнюю звуковую карту;
- На освоение уходит много времени, даже у продвинутых пользователей.
Mixcraft – это полноценная студия звукозаписи, включающая в себя функции мастеринга, микшер, набор виртуальных инструментов и многое другое. Программа позволяет записывать вокал сразу в обозначенные слоты, тем самым упрощая дальнейшее сведение и редактирование дорожек. Рекордер позволяет подключать несколько аудиоустройств и настраивать параметры каждой записываемой дорожки.
Редактор радует продвинутыми инструментами вроде эквалайзера, кросс-фейдинга и реверберации, а также внушительной библиотекой эффектов. Программа помогает обнаружить и нейтрализовать фоновый шум, удалить щелчки и вырезать паузы. При желании можно установить таймер. Mixcraft поддерживает большинство моделей контроллеров и микшеров, в том числе Mackie Control и Novation Launchpad.
- Захват аудио одновременно с нескольких устройств;
- Удобный режимы для работы над вокальной партией (зацикленная запись, Punch In/Punch Out);
- Таймер для подкастов и аудио-сессий;
- Большая и разнообразная библиотека сэмплов для микширования.
- Управление кажется сложным даже для продвинутых пользователей;
- Неполный перевод интерфейса на русский язык;
- Сильная нагрузка на процессор.
Программа для записи экрана со звуком Экранная Студия
Иногда требуется захватить не только аудио, но ещё и изображение. Например, если вы хотите сделать обучающее видео или сохранить важный звонок по Skype. В этом случае стоит воспользоваться Экранной Студией. Это отечественный софт на русском языке, который позволяет качественно записать изображение и звук с экрана.

Захват экрана в Экранной Студии
Помимо функции захвата, ПО содержит многочисленные инструменты редактирования (обрезка, добавление переходов, наложение эффектов и графики). Вы сможете выполнить полноценную обработку, а потом сохранить готовый проект в любом удобном формате.
- Преимущества
- Простой понятный интерфейс, с которым разберётся даже новичок.
- Захват как системного звучания, так и голоса с микрофона для озвучки.
- Большой функционал.
- Нет ограничении по длительности.
- Многочисленные пресеты сохранения готового файла.

Программа для записи экрана со звуком №1
По оценкам независимых экспертов
Вопросы и ответы
Как сделать запись аудио на Mac? (горячие клавиши)
Чтобы сделать новую аудиозапись в QuickTime нужно нажать Ctrl + Alt + Cmd + N. Запишите необходимый вам звук и остановите запись в программе.
Как записать звук в Бандикам?
Для начала записи нажмите на кнопку «Rec», а по ее окончании кликните по кнопке «Стоп». Оцените записанный результат и сохраните аудиофайл.
Как сделать запись звука в Audacity?
Кликните Recording (Mic) и укажите опцию Stereo Mix (стерео микшер). Нажмите «Запись», после этого программа захватит все звуки с ПК или ноутбука.
Программы для записи звука с компьютера
AudacityAudacity — это профессиональная программа с расширенными возможностями, в которой можно редактировать и монтировать записанный материал, делать звуковое оформление.
Чтобы записать звук с компьютера, необходимо выполнить следующие действия:
- Устанавливаем уровень входного сигнала.
- В первом окне из списка выбираем Windows WASAPI.
- Во втором — выбираем устройство.
- Запускаем запись. Для этого нажимаем кнопку с красной точкой, кнопкой с желтым квадратом запись останавливаем.
- После этого можно переходить к сохранению или редактированию информации.
Для звукозаписи также можно использовать Moo0 VoiceRecorder. Это простая утилита, имеющая несколько режимов. С ее помощью можно записать только голос, звук с ПК, голос и звук с ПК. Программа может записывать информацию с онлайн радио, музыку, аудио из видео и др.
По умолчанию в утилите все настроено оптимально. Но при необходимости можно поменять некоторые настройки. Например, место сохранения медиа файлов.
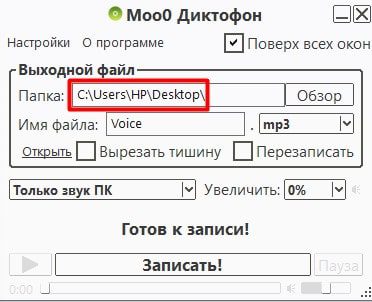
Выбираем тип звукозаписи.

Функция «Только звук с ПК» позволяет записать аудио, исходящее с компьютера. При этом посторонние звуки, которые звучат вне, на записи слышны не будут.
Аудио записывается в форматах mp3 и wav. Свои предпочтения по формату можно выбрать в соответствующем поле.
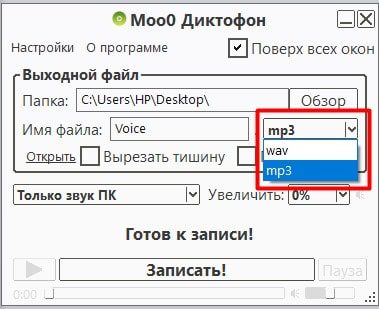
Для начала записи нажимаем кнопку «Записать!».
Таким образом, существует много способов, как сделать звукозапись на компьютере с экрана. Специальные программы и приложения обеспечивают качественную запись и высокий уровень приема аудио.
Лучший способ записи звука на ПК
WidsMob Захват это больше, чем универсальный настольный аудиомагнитофон для записи снимков, аудиофайлов и видео. Это позволяет записывать системный звук, а также голос микрофона. Более того, вы можете настроить как видео, так и аудио настройки, выбрать каналы аудиозаписи или даже с легкостью поделиться с веб-сайтами социальных сетей.
Запишите системный звук и голос микрофона одним щелчком мыши на ПК.
Настройте параметры звука, такие как аудиоканал, громкость звука и т.
Захватите аудиофайлы из потокового онлайн-контента, системного звука и т.
Предлагайте обширные настраиваемые параметры и функции редактирования для записи аудиофайлов.
Как записать звук на ПК без потери качества
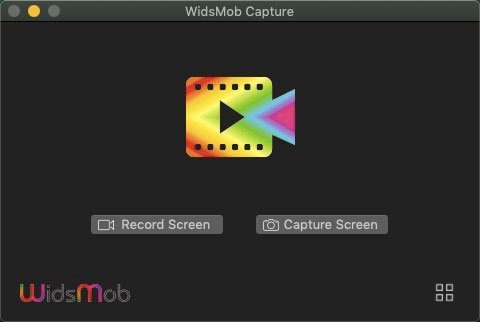
Шаг 2: Отключение и отключение функции видеозаписи и веб-камеры. Щелкните значок Audio Recorder , выберите встроенный микрофон или системный звук и установите громкость. Вы можете отрегулировать громкость и микрофон перед записью звука на ПК.

Шаг 3: Когда вы будете готовы к записи звука, вы можете щелкнуть REC кнопку, чтобы начать процесс записи звука, например музыкальных файлов с сайтов потокового онлайн-вещания. Когда вы закончите запись звука на ПК, нажмите кнопку Stop кнопку и сохраните на жесткий диск.
Шаг 4: Чтобы быстро получить доступ к файлам аудиозаписей, перейдите в Медиа библиотека окно. Вы можете прослушать аудиофайл и удалить записи. Если вы хотите поделиться аудиозаписью, выберите ее, выберите целевой канал и следуйте инструкциям на экране соответственно.
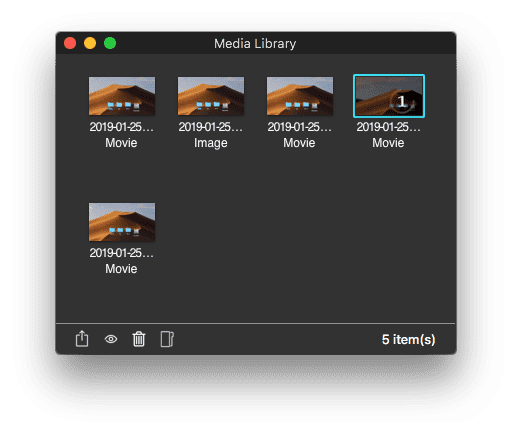
Используем stereo mix для записи звука с экрана компьютера
Захват аудио можно сделать с помощью стерео микшера (stereo mix). Это стандартная программа, которая встроена в звуковую карту любого домашнего компьютера.
Чтобы сделать звукозапись, выполняем следующие действия:
- В трее нажмите левой кнопкой мышки по значку громкости, далее «Открыть параметры звука». Перейдите в «Панель управления звуком».
- В окне переходим на вкладку «Запись», находим функцию «Стерео микшер».
- Часто производители эту функцию делают невидимой. Если стерео микшера в каталоге нет, то в пустом поле вкладки кликаем правой клавишей мышки. Выпадает контекстное меню, в котором выбираем функцию, показывающую отключенные устройства. В итоге в перечне устройств увидим стерео микшер.
- Активируем устройство нажатием правой клавишей мышки, включаем и выбираем и «По умолчанию».
Таким образом, при записи будет использоваться не микрофон, а встроенный микшер. После его включения, любая программа установленная или встроенная в ОС, будет захватывать звуки на компьютере, в том числе и системные. Поэтому при захвате музыки или другой важной информации необходимо проследить, чтобы не были открытыми звуковые диалоговые окна, иначе они тоже будут записаны.
Примечание: этот способ не подходит для владельцев ноутбуков. Устройство «Стерео микшер» в драйверах этих устройств отсутствует или заблокировано разработчиком.
Часть 1. Лучший способ записать компьютерный звук
Если вам нужно записать внутренний звук на вашем компьютере или записать голосовые файлы со встроенного или внешнего микрофона, Screen Recorder это универсальный аудиомагнитофон, который позволяет настраивать аудиоформат и качество звука, удалять шум и даже улучшать качество звука. Кроме того, вы также можете выбрать желаемый аудиоканал, который вам нужно записать.
- Захватите системный звук и микрофон с любого аудиоресурса.
- Настройте громкость звука, качество звука, аудиоформат и многое другое.
- Улучшение аудиофайла микрофона и удаление шума одним щелчком мыши.
- Предоставьте файлы для редактирования и обрежьте желаемый звук с начальной / конечной точками.
Как записать внутренний звук и голос микрофона
Шаг 1. Запустите средство записи экрана после установки программы на свой компьютер. Щелкните значок Audio Recorder меню для записи звука компьютера. Если вам нужно записать аудиофайлы с микрофона или другого внешнего устройства, заранее подключите его к компьютеру.
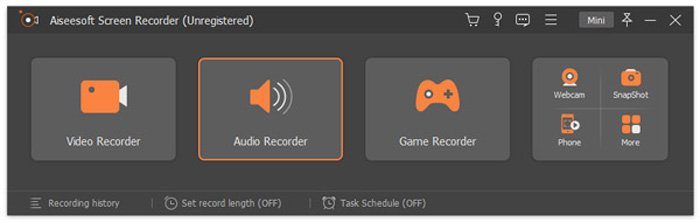
Шаг 2. Включите Звуковая система возможность захвата звука внутреннего звука с Windows и Mac. Вы также можете настроить громкость звука, изменить желаемый источник звука, добавить микшер громкости или даже проверить звук на своем компьютере перед записью.
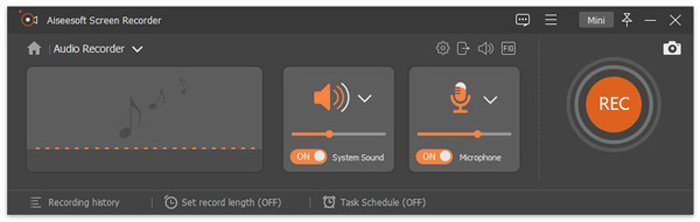
Шаг 3: После этого вы можете щелкнуть REC кнопку, чтобы записать нужные аудиофайлы на ваш компьютер. Кроме того, вы также можете автоматически записывать звук компьютера, щелкнув Взять график возможность настроить дату расписания, время записи и многое другое.
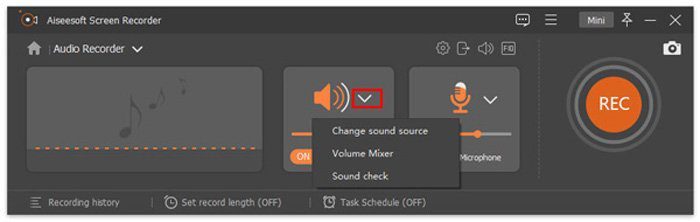
Шаг 4. Во время внутренней аудиозаписи вы можете в любой момент приостановить ее с помощью панели инструментов. Если вы хотите остановить запись звука, щелкните значок Stop кнопка. Слушайте аудиозапись с помощью встроенного медиаплеера и обрезайте ненужные части с помощью Клип перед сохранением файла.
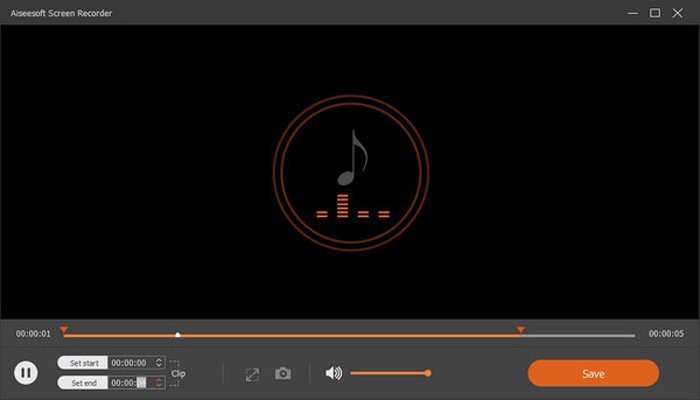
QuickTime поддерживает только запись внешнего звука с микрофона, он не может записывать внутренний звук на вашем MacBook. Есть ли способ записывать звуки с помощью QuickTime Player? да. Вам просто нужно установить надстройку для получения желаемых файлов, например Soundflower, который создает виртуальное устройство вывода звука на Mac.
Шаг 1. Загрузите и установите Soundflower на свой MacBook. После этого вы можете настроить устройство вывода Soundflower для записи внутреннего звука с помощью QuickTime Player.
Шаг 2. Найдите Настройка аудио MIDI вариант на Mac. Щелкните значок + значок в окне, чтобы добавить Агрегатное устройство, Проверить Встроенный микрофон и Soundflower (2 канала) из Аудиоустройство опцию.
Шаг 3. Еще раз нажмите значок + и создайте Устройство с несколькими выходами. Проверьте как Встроенный выход и Soundflower из Аудиоустройство вкладку перед закрытием окна на вашем компьютере.
Шаг 4: Откройте QuickTime Player и перейдите в Файл меню и выберите Новая аудиозапись вариант. Щелкните значок вниз рядом с Запись и выберите Soundflower (2 канала) опцию.
Шаг 5: После этого вы также можете выбрать желаемое качество, например High вариант, прежде чем нажать Запись кнопку, чтобы начать запись внутреннего звука на Mac. Если вы хотите остановить запись, нажмите кнопку Stop значок, и он будет открыт в QuickTime.
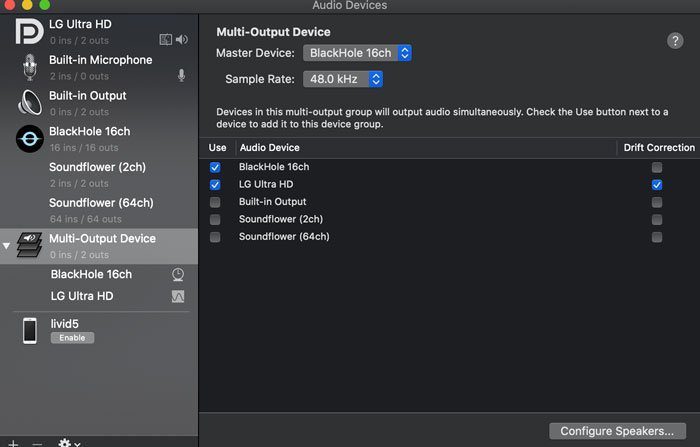
Профессиональный метод записи потокового аудио
WidsMob Захват это профессиональный экранный рекордер для захват потокового аудио, звук с микрофона и системный звук. Он позволяет записывать видео, добавлять файлы с веб-камеры и даже делать снимки. Кроме того, вы также можете дополнительно отредактировать видео или добавить аннотацию к записи.
Записывайте потоковое аудио с потоковых сайтов в исходном качестве.
С легкостью отрегулируйте частоту дискретизации звука, громкость звука и другие параметры.
Просмотрите и послушайте Аудиозапись со встроенным медиаплеером.
Нет ограничений на длину аудиозаписи, размер аудиозаписи и т.
Поделитесь записанной аудиозаписью в социальных сетях или сохраните ее на жестком диске.
Как записывать потоковое аудио по желанию
Шаг 2: Вы можете включить Аудио вариант и выберите различные аудиоканалы, которые вы хотите записать. Если вы записываете файлы онлайн-потоковой передачи, вам следует отключить звук с микрофона или каналов, чтобы файлы получались без шума.
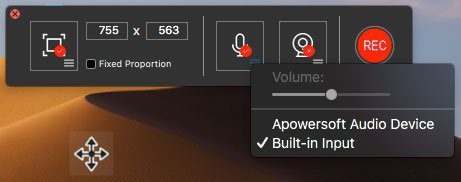
Шаг 3: Откройте веб-браузер и перейдите на страницу потокового аудио. Щелкните значок REC нажмите кнопку, как только начнется воспроизведение потокового аудио. Это позволяет записывать онлайн-трансляции с высоким качеством. Просто управляйте процессом записи с помощью панели инструментов на вашем компьютере.
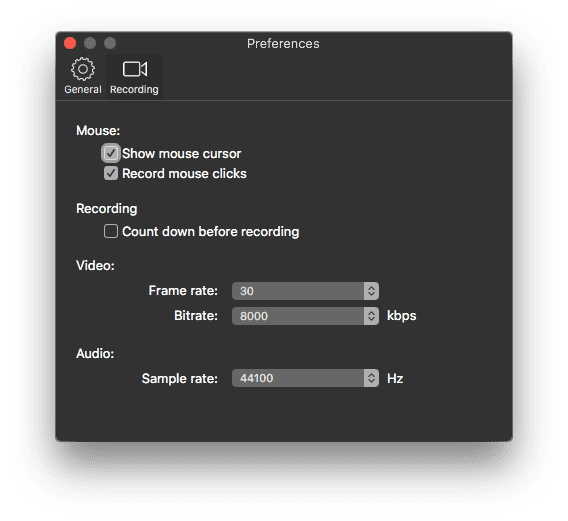
Как записывать аудио на компьютер онлайн
Онлайн-аудиозапись — это еще один способ захвата системного звука и голоса с микрофона. Online Voice Recorder — это известное приложение, которое может помочь вам в решении различных задач. Обычно для этого требуется хорошее подключение к Интернету. Вот пример, чтобы показать вам процедуру.
Шаг 2: Нажмите Настройки со значком шестеренки в правом нижнем углу и выберите нужный микрофон. Когда вы будете готовы, нажмите на Запись кнопку с красным значком микрофона, чтобы начать запись. Если будет предложено, разрешите ему доступ к вашему микрофону.
Шаг 3: Если вы хотите остановить аудиозапись, нажмите кнопку Stop кнопку и видим звуковую дорожку. Щелкните значок Play значок для предварительного прослушивания аудиозаписи. Более того, вы можете обрезать звуковую дорожку, перемещая ползунки, чтобы сохранить нужную часть.
Шаг 4Наконец, нажмите Сохраните и загрузите аудиозапись на свой компьютер в виде файла MP3. Когда вам нужно изменить настройки звука по умолчанию или другой аудиоформат, вы можете вместо этого выбрать профессиональный настольный аудиомагнитофон.
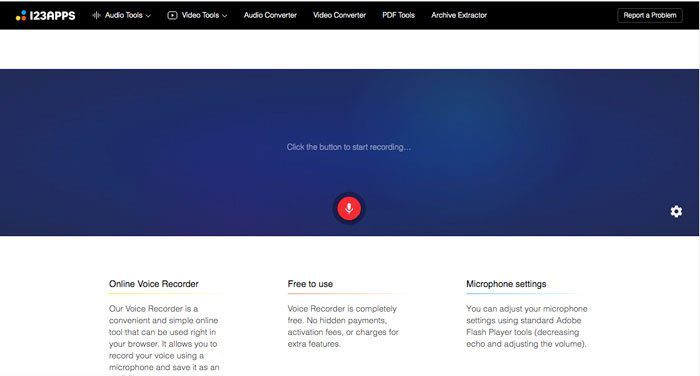
Итоги
Итак, мы рассмотрели основные приложения для работы со звуком, которые пригодятся новичкам и опытным пользователям. Начинающим пользователям лучше подобрать наиболее простой вариант, с которого можно постепенно подняться на продвинутый уровень. Относительно простоты и удобства можно отметить Ocenaudio.
Если вы профессионально занимаетесь музыкой, несомненным лидером становится Adobe Audition. Это ПО пользуется заслуженной популярностью в музыкальной сфере и часто используется при создании синхронной озвучки для видео.
Заключение
Если вам нужно простое удобное ПО для записывания и редактирования звука, лучшим вариантом будет АудиоМАСТЕР. Пользоваться им легко, разберётся даже начинающий, а обширный инструментарий позволит получить результат студийного качества.
Если дополнительно требуется захватить изображение с экрана вместе со звуком, на помощь придёт Экранная Студия. Это многофункциональный софт, который позволит записывать онлайн-трансляции, создавать видеоуроки и многое другое.