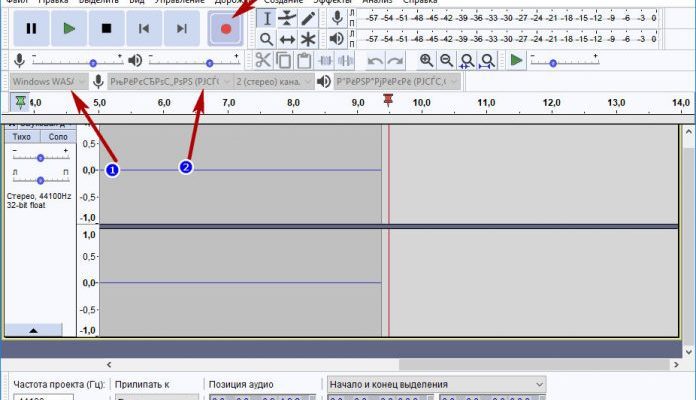Функция записи звука на компьютере Windows может пригодиться, если вам нужно записать интернет-конференцию, телефонный звонок, радиопрограмму и прочее в том же духе. Звук на компьютере Windows можно записать либо с помощью встроенной программы «Звукозапись», либо с помощью сторонней программы звукозаписи.
- Откройте меню «Пуск» и выберите «Панель управления».Нажмите на «Оборудование и звук», а затем выберите «Управление звуковыми устройствами».Перейдите на вкладку «Запись», а затем проверьте наличие микрофона. Если в компьютере не установлен микрофон, тогда его необходимо подключить в разъемы USB, джек, мини-джек или микро-джек ( jack, mini-jack или micro-jack (jack в переводе с английского означает «гнездо»)).
- Откройте меню «Пуск» и выберите «Панель управления».
- Нажмите на «Оборудование и звук», а затем выберите «Управление звуковыми устройствами».
- Перейдите на вкладку «Запись», а затем проверьте наличие микрофона. Если в компьютере не установлен микрофон, тогда его необходимо подключить в разъемы USB, джек, мини-джек или микро-джек ( jack, mini-jack или micro-jack (jack в переводе с английского означает «гнездо»)).
- Нажмите на кнопку «Пуск» и введите в поисковое поле «Звукозапись».
- Нажмите на программу «Звукозапись», когда та появится в результатах поиска. Программа запустится и появится на экране.
- Нажмите на кнопку «Начать запись», а затем начните говорить или включите аудио, которое хотите записать.
- Когда закончите, нажмите на «Остановить запись».
- 1Правой кнопкой мыши нажмите на иконку динамика на панели задач.
- 2Выберите «Записывающие устройства», а затем перейдите на вкладку «Запись».
- 3Нажмите на пустое пространство правой кнопкой мыши и выберите «Показать отключенные устройства». Так вы отобразите скрытые устройства, которые будут использоваться в сторонней программе звукозаписи.
- 4Нажмите на «Стерео микшер» правой кнопкой мыши и выберите «Включить». На многих компьютерах под управлением Windows функция стерео микшера по умолчанию отключена.
- 5Нажмите на опцию «Использовать по умолчанию». Так вы позволите сторонней программе звукозаписи использовать настройки стерео.
- 7Нажмите в Audacity или другой программе звукозаписи на опцию «Параметры» или «Настройки», после чего выберите «Стерео микшер» в качестве устройства звукозаписи по умолчанию.
- 8Нажмите на кнопку «Запись», а затем включите аудио, которое хотите записать.
- 9Когда закончите записывать аудио, нажмите на кнопку «Стоп».
- Нажмите на кнопку «Пуск» и выберите «Панель управления».
- Введите в поисковую строку фразу «устранение неполадок», а затем выберите «Устранение неполадок» в результатах поиска.
- Откройте звукозапись. Нажмите на кнопку “Пуск”. В поисковую строку введите “звукозапись”, затем в результатах поиска выберите ее.В Windows 8 введите “звукозапись”, находясь на начальном экране, после чего в результатах поиска выберите “Звукозапись”.Программа “Звукозапись” не откроется, если у вас не подключен к компьютеру микрофон.Для прослушивания аудио к компьютеру должны быть подключены колонки или наушники.
- В Windows 8 введите “звукозапись”, находясь на начальном экране, после чего в результатах поиска выберите “Звукозапись”.
- Программа “Звукозапись” не откроется, если у вас не подключен к компьютеру микрофон.
- Для прослушивания аудио к компьютеру должны быть подключены колонки или наушники.
- Начало записи. В окне звукозаписи нажмите на кнопку Начать звукозапись (кнопка с красной точкой).
- Остановка записи. Для остановки записи нажмите на кнопку Остановить запись (черный квадрат). После чего автоматически откроется окно сохранения записи.
- Если вы пока не хотите ее сохранять, чтобы закрыть диалоговое окно “Сохранить как”, нажмите “Отмена”. Чтобы продолжить аудиозапись, нажмите кнопку “Возобновить запись”. Когда закончите, кликните по “Остановить запись” и сохраните файл.Файлы, сделанные программой “Звукозапись”, можно воспроизводить на большинстве плееров, включая Windows Media Player, iTunes и другие подобные программы.
- Если вы пока не хотите ее сохранять, чтобы закрыть диалоговое окно “Сохранить как”, нажмите “Отмена”. Чтобы продолжить аудиозапись, нажмите кнопку “Возобновить запись”. Когда закончите, кликните по “Остановить запись” и сохраните файл.
- Файлы, сделанные программой “Звукозапись”, можно воспроизводить на большинстве плееров, включая Windows Media Player, iTunes и другие подобные программы.
- Найдите надежную программу. В интернете есть множество как платных, так и бесплатных программ для записи, и многие из них — от проверенных разработчиков. Скачивайте только с тех сайтов, которые заслуживают доверия, и перед этим прочитайте о программе как можно больше отзывов.Почти все программы позволяют производить звукозапись длительностью более лимита ПО “Звукозапись” 1 минута.
- Почти все программы позволяют производить звукозапись длительностью более лимита ПО “Звукозапись” 1 минута.
- Поиграйте с настройками тона и скорости. Почти все сторонние программы для аудиозаписи позволяют изменять настройки. Вы можете замедлить запись, чтобы лучше разобрать слова, или увеличить высоту голоса, чтобы говорить как бурундук.
- Делайте высококачественные записи. Профессиональные программы для звукозаписи способны улучшить качество вашей записи. Эти программы могут пригодиться, если у вас есть высококачественный микрофон и вы часто делаете и редактируете звукозаписи.
- Переведите ваше пение на следующий уровень. Запись ваших песен — это первый шаг к всемирной известности. Для записи своих песен дома с профессиональным подходом вы можете использовать бесплатные программы для аудиозаписи.
Советы
- Устройство ввода — микрофон, музыкальный инструмент или другой проигрыватель. Большинство современных компьютеров имеют встроенный микрофон, но если у вас его нету, микрофон можно легко приобрести в магазине.
- Устройство вывода — колонки или наушники
Шаги
- 1Купите микрофон (если у вас его нет).
- 2Подключите микрофон к разъему на задней поверхности корпуса компьютера.
- 3Нажмите «Пуск» — «Все программы» -«Стандартные» — «Звукозапись».
- 4Разместите микрофон на расстоянии 10 сантиметров ото рта.
- По умолчанию «Звукозапись» настроена на среднее качество записи звука. Для настройки максимального качества выполните следующие действия:
Перед записью нажмите «Файл» — «Свойства» и в открывшемся окне нажмите «Конвертировать». В меню атрибутов выберите «187 кб/сек».После завершения записи в диалоговом окне сохранения нажмите «Изменить» и в меню атрибутов снова выберите опцию «187 кб/сек». - Перед записью нажмите «Файл» — «Свойства» и в открывшемся окне нажмите «Конвертировать». В меню атрибутов выберите «187 кб/сек».
- После завершения записи в диалоговом окне сохранения нажмите «Изменить» и в меню атрибутов снова выберите опцию «187 кб/сек».
- Большинство микрофонов записывают звук с искажениями, вызванными избыточным потоком воздуха при произношении некоторых букв (например, «б» и «п»). Для уменьшения таких искажений просто накройте микрофон тканью (лучше толстой и пористой).
Запись звука с ПК без дополнительных программ
Звук с вашего компьютера можно записывать даже без дополнительного программного обеспечения: для этого предусмотрена стандартная программа «Звукозапись». С помощью этого приложения вы можете через микрофон записать системный звук и голос. Для этого откройте меню Пуск Windows и найдите «Звукозапись».
- Чтобы начать запись, нажмите на большую синюю кнопку в центре экрана. Программа начнет записывать системный звук вашего компьютера.
- Когда вы закончите запись, вы можете остановить процесс с помощью значка «Остановить запись».
- Аудиофайл будет сохранен. Все записи, которые вы сделали до сих пор, отобразятся в виде списка. Щелкнув правой кнопкой мыши по записи, вы можете поделиться аудиофайлом, переименовать его или, нажав «Открыть расположение файла», увидеть его в проводнике файлов Windows.
Важно: для корректной записи звука компьютера надо в качестве записывающего устройства выбрать стерео микшер, а не внешний микрофон. Это можно сделать в настройках микшера: кликнув правой кнопкой мыши по иконке динамика в панели задач и выбрав «Записывающие устройства».
Запись звука компьютера с помощью специальных программ
Если вы хотите получить немного больше возможностей для настройки и конфигурации, то советуем установить одну из программ для записи звука.
Для этих целей хорошо подходит бесплатная утилита для записи и обработки звука Audacity. После записи вы сможете отредактировать полученный файл, добавить к нему эффекты, обрезать по своему усмотрению и сохранить в нужном формате. Для записи звука с ПК здесь понадобится переключиться с внешнего микрофона, который используется по умолчанию.
Продвинутые пользователи, у которых уже есть Adobe Creative Cloud, могут использовать для записи звука с компьютера Adobe Audition.
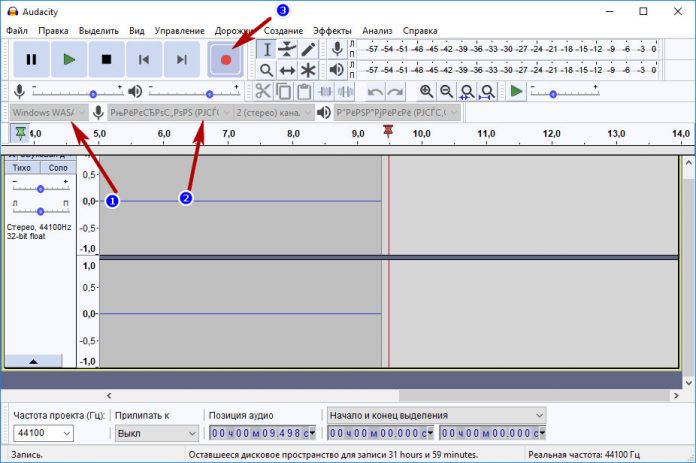
- 1 Запись звука на компьютере средствами Windows
- 2 Программы для записи звука с микрофона и аудиокарты
- 3 Запись звука с помощью онлайн-сервисов
В этом нет ничего сложного, вам даже не понадобятся специальные программы, впрочем, их использование было бы предпочтительным. Рассмотрим сначала как записать звук с компьютера средствами самой системы. В популярных версиях Windows имеется такой полезный инструмент как «Звукозапись», позволяющий захватывать аудиопоток как с микрофона, так и со звуковой карты. Но прежде чем приступать к делу, необходимо проверить доступность на компьютере соответствующего записывающего устройства.
Кликните правой кнопкой мыши по иконке звука в трее и выберите в меню «Записывающие устройства» (или «Звуковые устройства»).
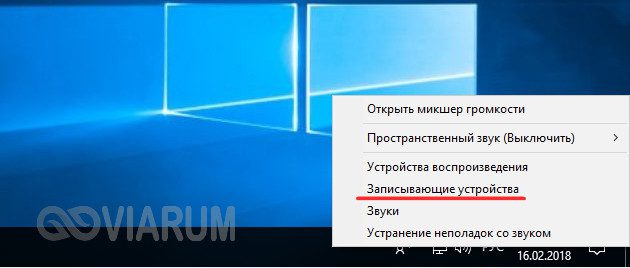
С большой долей вероятности в открывшемся окошке на вкладке «Запись» вы обнаружите только микрофон, что, однако, не означает, что другие записывающие устройства недоступны. Кликаем ПКМ по пустому месту окна и выбираем в меню «Показать отключенные устройства». Если в списке появится «Стерео микшер» или «What U Hear», замечательно, его-то мы как раз и будем использовать для захвата звука. Нажмите по нему ПКМ, в меню выберите сначала «Включить», а затем «Использовать по умолчанию».
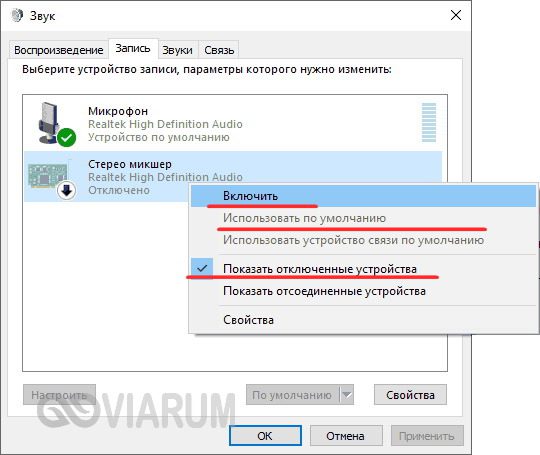
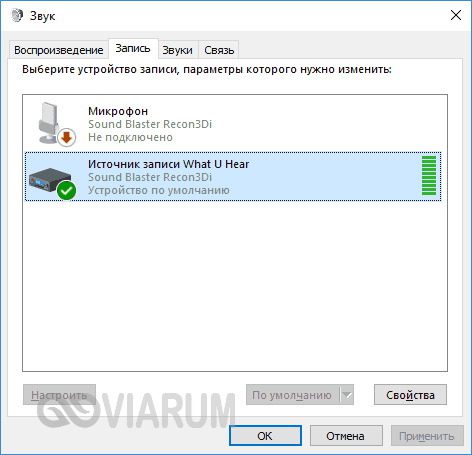
Сохранив настройки, запустите через меню Пуск стандартное приложение «Звукозапись» или «Запись голоса» (в Windows 10).
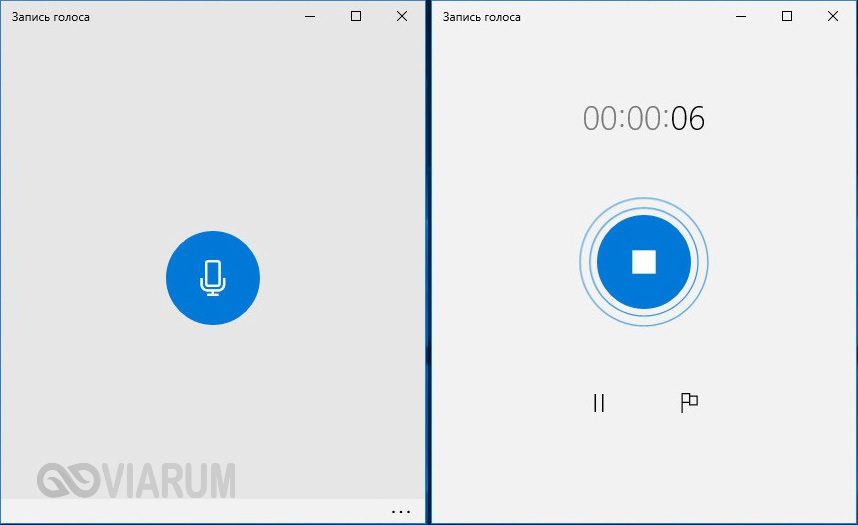
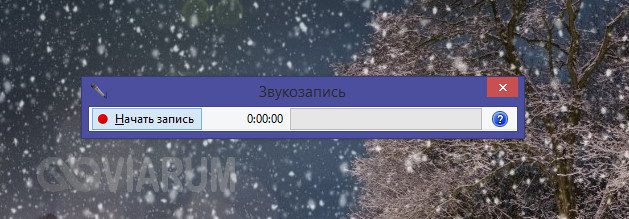
Как им пользоваться, полагаем, объяснять не нужно, вся работа здесь сводится к нажатию одной кнопки. Записываться аудио будет с динамиков, если же вам нужно произвести запись звука на компьютер с микрофона, вместо стерео микшера в настройках окошка «Звук» необходимо по умолчанию выбрать микрофон. Естественно, последний должен быть подключен к компьютеру.
Программы для записи звука с микрофона и аудиокарты
Приведённый выше способ прост и удобен, но подходит он, увы, не всем. Дело в том, что устройство «Стерео микшер» либо может быть не реализовано на уровне драйвера, либо заблокировано производителем звуковой карты. Звук с аудиокарты, однако, всё равно может быть записан, но для этого придётся воспользоваться сторонними программами. Таких программ существует немало, как платных, так и бесплатных. Одной из них является Audacity – простая, но мощная программа для записи звука и редактирования цифрового аудио.
Программа умеет записывать звук с внешнего и встроенного микрофона, микшера и канала Line In. На некоторых моделях аудиокарт возможен захват потокового вещания интернет-радио, то есть приложение можно использовать как средство записи звука из интернета на компьютер. Есть в Audacity также много других функций, но в данном случае нас интересует именно звукозапись. Порядок действий следующий. Запустите программу, выберите в качестве источника сигнала Windows WASAPI, а в качестве источника звука – нужное вам устройство, то бишь микрофон или аудиокарту.
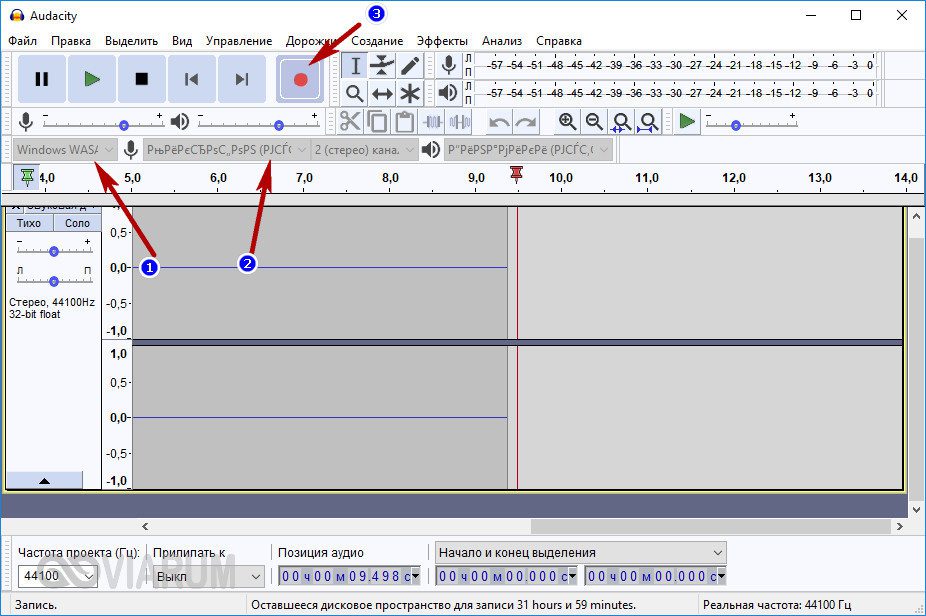
К сожалению, по какой-то причине названия доступных устройств в Audacity отображаются крякозябрами, но это не такая уже и проблема, в конце концов, вы можете сделать пробные записи с обоих выходов, определить лучший и впредь выбирать его. Для захвата аудиопотока жмём красную круглую кнопку, для остановки – чёрный квадратик. Чтобы сохранить записанные данные в файл, идём в меню Файл – Экспортировать и выбираем нужный формат.
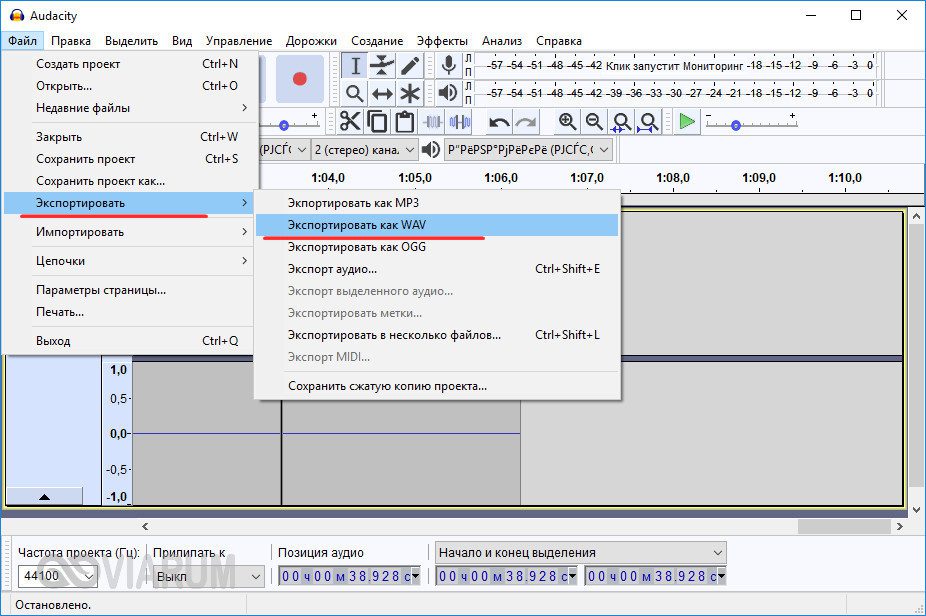
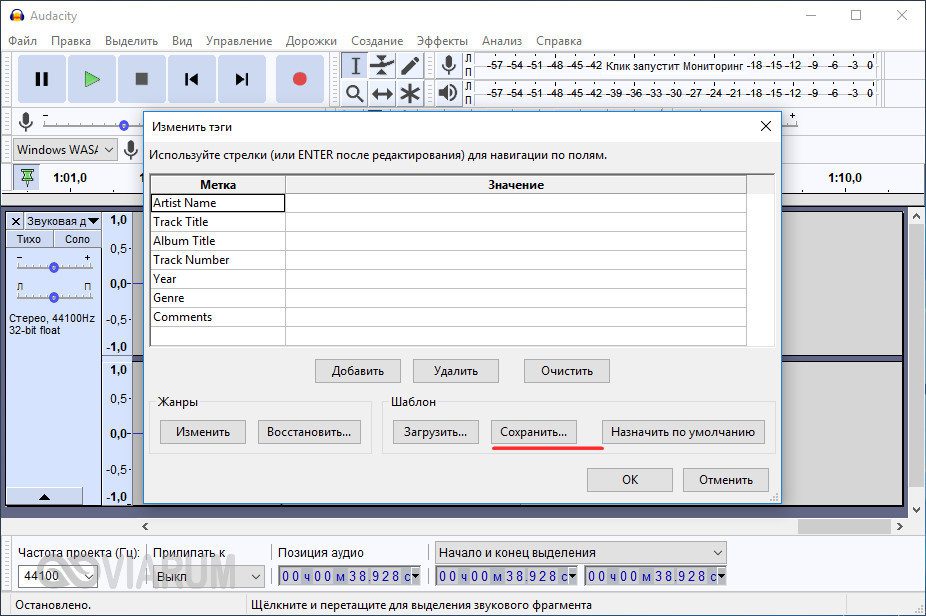
Для сохранения записи в MP3 может потребоваться установка библиотеки lame_enc. dll
Неплохой альтернативой Audacity может послужить Moo0 VoiceRecorder – простая программа для записи звука с компьютера. VoiceRecorder позволяет записывать звук с аудиокарты, микрофона и аудиокарты/микрофона одновременно, необходимый режим выбирается в выпадающем меню. Программой поддерживается запись в MP3 и WAV, вырезание тишины, выбор качества выходного файла. Захват звука производится нажатием кнопки «Записать», сохранение – нажатием кнопки «Стоп».
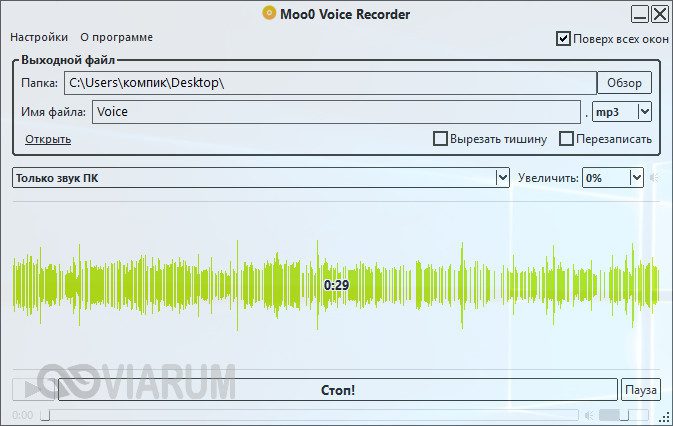
Из платных приложений можно порекомендовать программу АудиоМастер, особенно если нужно произвести запись звука на компьютере с микрофона. Для этого в меню жмём «Записать звук с микрофона», в открывшемся окне выбираем, если надо, устройство записи звука и жмём кнопку «Начать новую запись».
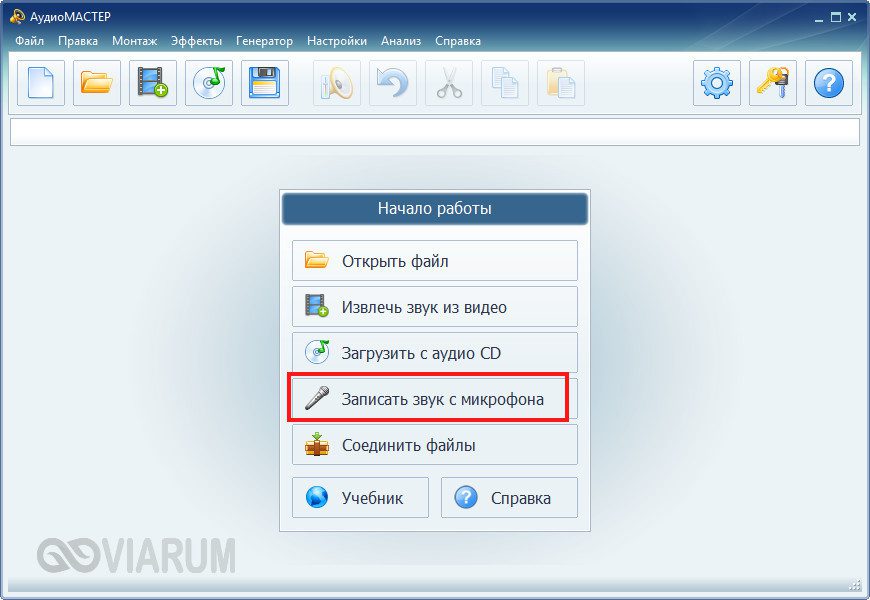
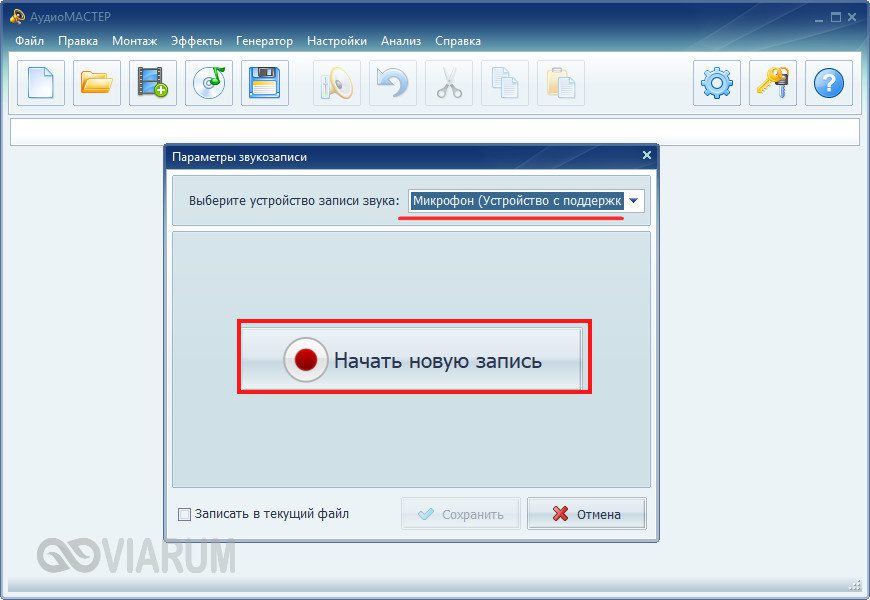
По завершении записи АудиоМастер предложит её отредактировать – изменить параметры голоса, увеличить громкость, добавить эффекты и прочее. Впрочем, сохранить записанный голос можно и без предварительного редактирования. Кликните по расположенной на панели инструментов иконке сохранения и выберите в окне мастера подходящий формат.
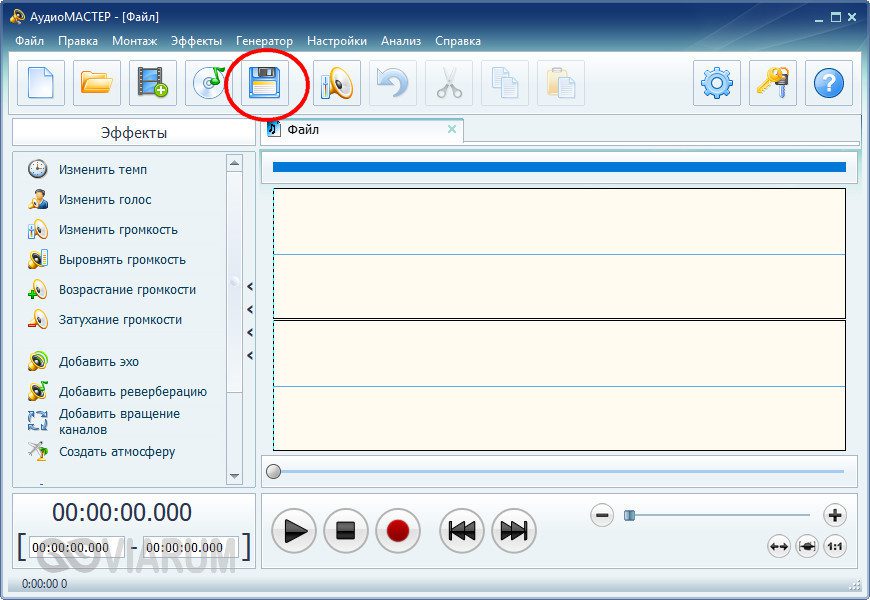
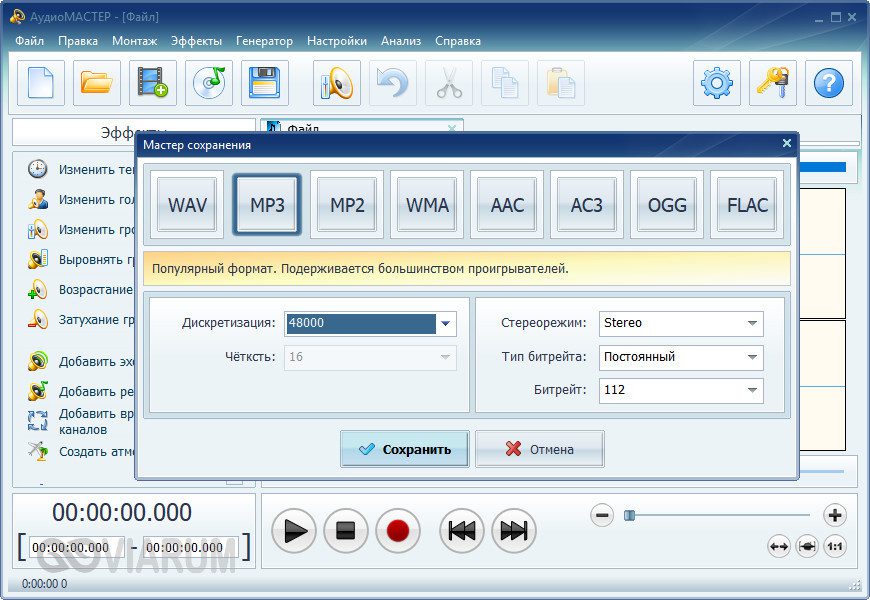
Запись звука с помощью онлайн-сервисов
И под конец мы рассмотрим третий вариант, а именно как записать звук на компьютер через микрофон с помощью специальных онлайновых сервисов. Будучи рассчитанными на самый широкий круг пользователей, они отличаются простотой и отсутствием каких-либо настроек. Среди наиболее популярных сервисов для записи звука с микрофона можно назвать OnlineVoiceRecorder, VoiceRecorder, Vocalremover и Dictaphone.
OnlineVoiceRecorder позволяет записывать аудио со встроенного и внешнего микрофона с последующим сохранением в файл формата MP3. Инструмент бесплатен, практически лишен настроек, имеет простой интуитивно понятный интерфейс, поддерживает предварительное прослушивание записи и её обрезку.
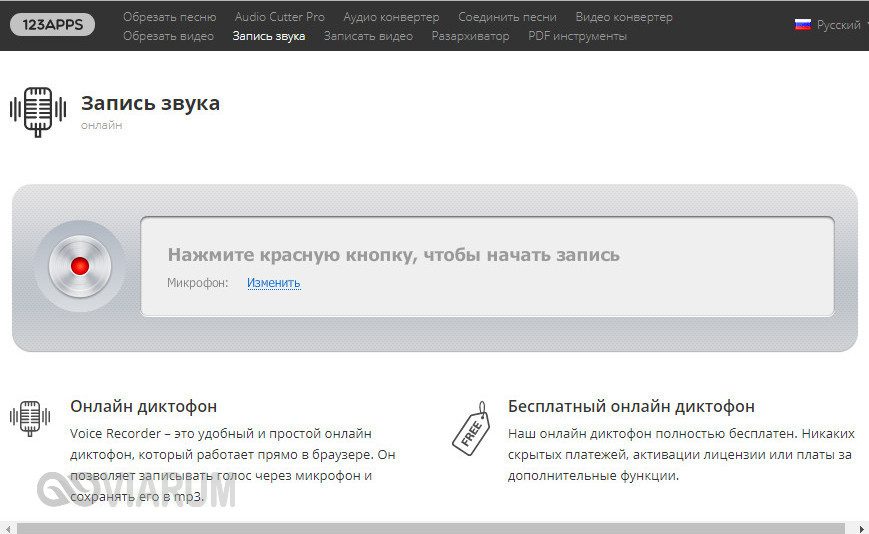
Похожий функционал предлагает другой бесплатный сервис VoiceRecorder. Этот онлайн-диктофон умеет перехватывать данные с микрофона и сохранять их в файл формата WAV (без потери качества).
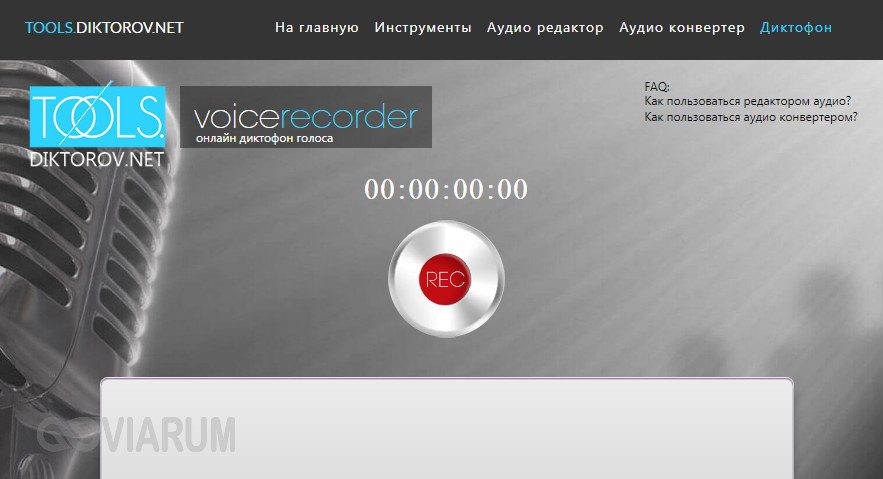
Vocalremover – неплохой онлайновый диктофон, позволяющий вести запись с микрофона с последующим базовым редактированием и сохранением в форматы MP3, WAV и OGG на выбор. После записи аудио можно прослушать, из эффектов доступны изменения тембра и размера «комнаты».
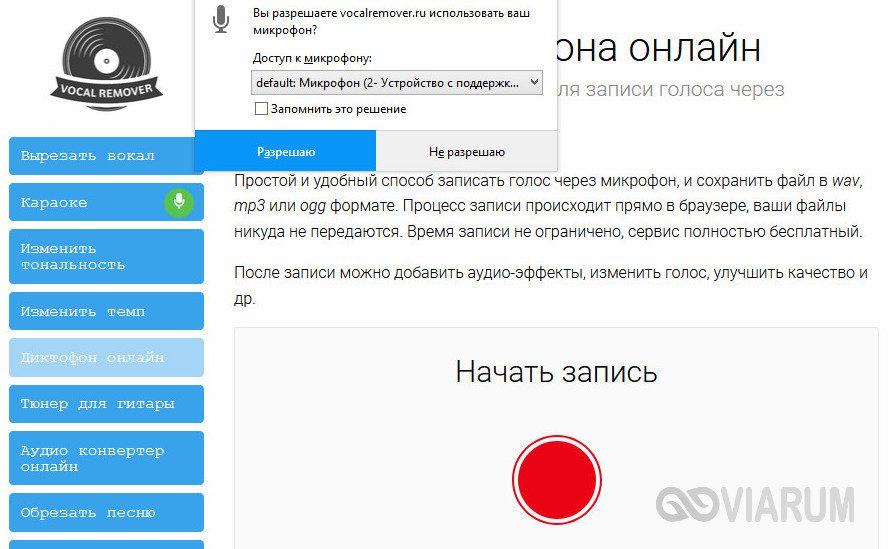
Аналог Vocalremover – бесплатный сервис Dictaphone, позволяющий записывать звук с микрофона. От предыдущих ресурсов отличается возможностью наложения аудиодорожек и сохранения записи на сервере. Дополнительно онлайн-приложением поддерживается перемещение по записи с помощью мыши, отмена и повтор действий. При сохранении записи в файл доступен только один формат – MP3.

На этом, пожалуй, всё. Это были основные способы записи звука с колонок и микрофона на компьютер, какой из них лучше – решать вам. На наш взгляд более универсальным является использование сторонних десктопных программ, позволяющих записывать звук даже при недоступности микшера, что же касается онлайн-сервисов, их возможности ограничены, кроме того, для корректной работы им может понадобиться включение технологии Flash, использование которой сегодня считается небезопасным.
OnlineVoiceRecorder: online-voice-recorder. com/ru
VoiceRecorder: tools. diktorov. net/voice-recorder. html
Vocalremover: vocalremover. ru/online-voice-recorder
Dictaphone: dictaphone. audio/ru
Активировать запись звука с экрана можно нажатием пары кнопок. Особенно если вы заранее подготовились и установили нужный софт. После этого легко записать музыку, голос из ваших видеороликов или лекций. Аудиофайлы будут автоматически сохранены в нужную папку. Рассказываем, как записать звук с экрана компьютера при помощи программ и онлайн-сервисов.
Как записать звук с экрана компьютера с помощью Movavi Screen Recorder
Movavi Screen Recorder – это удобная программа для захвата звука и изображения на экране для Windows и macOS, которую также можно использовать для записи голоса с микрофона. Она подходит и новичкам, и продвинутым пользователям. С ее помощью можно записывать инструкции и обучающие материалы, интервью и подкасты, сохранять файлы во всех популярных форматах аудио. А еще можно обрезать их и изменить настройки воспроизведения. Как записать системный звук с экрана при помощи Movavi Screen Recorder:
- Задайте настройки. Запустите программу и подготовьтесь к записи. Панель инструментов будет находиться в правой части экрана монитора. Нажмите на кнопку Управление виджетами и во всплывающем меню кликните на Запись аудио.
- Выберите источники звука. Теперь на боковой панели появилась иконка микрофона – нажмите на нее. В появившемся окне выберите параметры выполнения записи – активируйте или деактивируйте значок системного звука и микрофона.
- Начните запись. Нажмите на красную круглую кнопку Начать запись и дождитесь завершения трехсекундного отсчета. После этого программа начнет захват системного звука или голоса с микрофона. Останавливайте и возобновляйте звукозапись по мере необходимости, пока не закончите работу.
- Удалите лишнее и сохраните результат. Чтобы удалить фрагменты из записи, поместите маркер на начало фрагмента и нажмите на значок ножниц, после чего переместите ползунок на завершение отрезка и нажмите на иконку корзины. Чтобы сохранить записанное аудио, нажмите на кнопку Экспорт, введите имя файла, укажите путь сохранения и кликните на Сохранить.
Запись звука на Windows без дополнительных программ
Удобнее всего использовать бесплатное встроенное приложение для записи экрана – Game Bar. Чтобы запустить его поверх рабочего окна, достаточно одновременно нажать клавиши Windows + G. Как записать звук с экрана и микрофона при помощи Game Bar:
- Запустите приложение. Найдите его в поиске и дважды кликните на иконку, или используйте горячие клавиши.
- Задайте настройки. Выберите желаемый уровни звука. Укажите путь сохранения файлов. Укажите источники – системный звук или микрофон.
- Выполните захват звука. Нажмите на кнопку Запись и захватите системный звук, активируйте микрофон и запишите голос.
- Завершите работу. Как только запись будет завершена, файл автоматически сохранится в папке Клипы.
- Оцените результат. Прослушайте запись и, при необходимости, сделайте еще один дубль или отредактируйте файл.
Записать звук с экрана онлайн
Для записи звука с экрана дисплея онлайн есть простой сервис на русском языке – Screen Capture. Он обладает удобным пользовательским интерфейсом, не требует загрузки и установки записывающих программ. Скачивание готовых аудиофайлов в формате MP3 легко активировать одним кликом. Как записать звук через Интернет при помощи сервиса Screen Capture:
- Откройте официальный сайт сервиса – запись будет происходить в браузере.
Перейти на сайт Screen Capture - Выберите параметры записи – активируйте или деактивируйте значки звука, микрофона и веб-камеры, в зависимости от того, с чем хотите совместить захват экрана.
- Нажмите на кнопку Начать запись.
- Как только все будет готово – жмите на кнопку Остановить запись.
Movavi Screen RecorderЛучший способ захватывать видео с экрана
Обратите внимание: Программа Movavi Screen Recorder не предназначена для записи видео и других материалов, защищенных от копирования. Подробнее
Часто задаваемые вопросыКак записать звук с экрана телефона?Алгоритм будет зависеть от модели телефона и его операционной системы. Можно использовать собственные возможности гаджета или устанавливаемый софт. Так на iPhone с версией iOS 11 и выше можно выбрать меню Пункт управления, нажать на значок настройки и отметить значком + пункт Запись экрана. Из сохраненного скринкаста легко вытащить звук при помощи встроенного или загруженного редактора. Как записать внутренний звук с телефона?Как записать звук с микрофона на компьютер?Мы подготовили обзор 8 лучших программ, которые помогут выполнить запись звука с микрофона – ознакомьтесь с ними и выберите самую удобную.
Если вы не можете найти ответ на свой вопрос, обратитесь в нашу службу поддержки.
Адрес электронной почты введен неверно. Проверьте адрес электронной почты и повторите попытку. Адрес электронной почты введен неверно. Проверьте адрес электронной почты и повторите попытку. Ваш e-mail адрес успешно добавлен. Спасибо за ваш интерес!