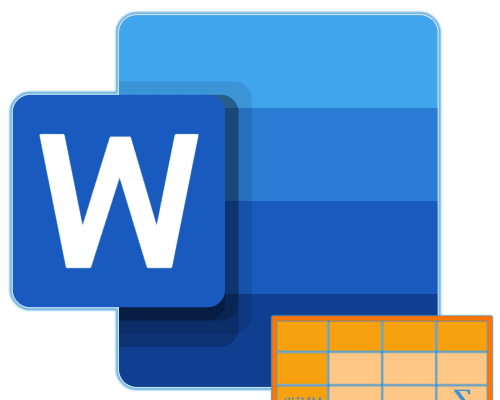Далеко не все пользователи Microsoft Word знают, что в этой программе можно производить вычисления по заданным формулам. Конечно, до возможностей собрата по офисному пакету, табличного процессора Excel, текстовый редактор не дотягивает, тем не менее такие простые расчеты, как суммирование данных, в нем выполнить можно. Сегодня расскажем о том, как это делается. Подсчет суммы в ВордеХотя Microsoft Word и ориентирован в первую очередь на работу с текстом, помимо этого в нем можно работать с графическими элементами, всевозможными фигурами и объектами, таблицами и математическими выражениями. Последняя «пара» нередко подразумевает и необходимость подсчета суммы, то есть получить ее может потребоваться как в таблице, так и в примере, формуле или уравнении. В каждом из этих случаем необходимо действовать по-разному. Как именно, узнаете далее. Способ 1: Формулы и уравненияЕсли в Ворде вам необходимо посчитать сумму чисел или неизвестных переменных, записанных в математическом выражении, уравнении или формуле, потребуется обратиться к соответствующему инструментарию текстового редактора. Представлен он в разделе вставки, создания и изменения уравнений, о работе с которым мы подробно писали в отдельной статье на нашем сайте — ссылка на нее представлена ниже.
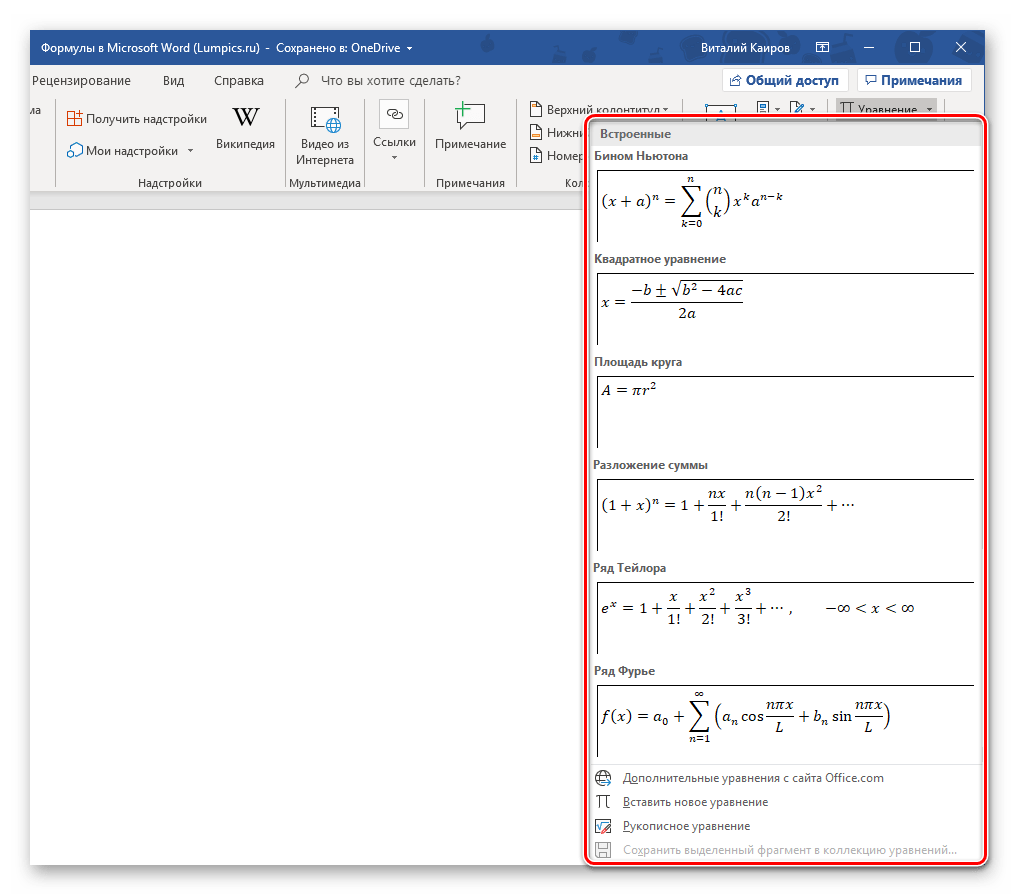
Подробнее: Работа с формулами и уравнениями в Microsoft WordСпособ 2: Сумма в таблицеКуда более часто перед пользователями Майкрософт Ворд возникает несколько более простая задача, чем создание математических выражений и уравнений. Необходимость в подсчете суммы появляется при работе с таблицами, когда требуется получить общее значение чисел, записанных в ее отдельном столбце или строке. Это тоже делается с помощью формулы, но совсем по иному, отличному от рассмотренного выше алгоритму.
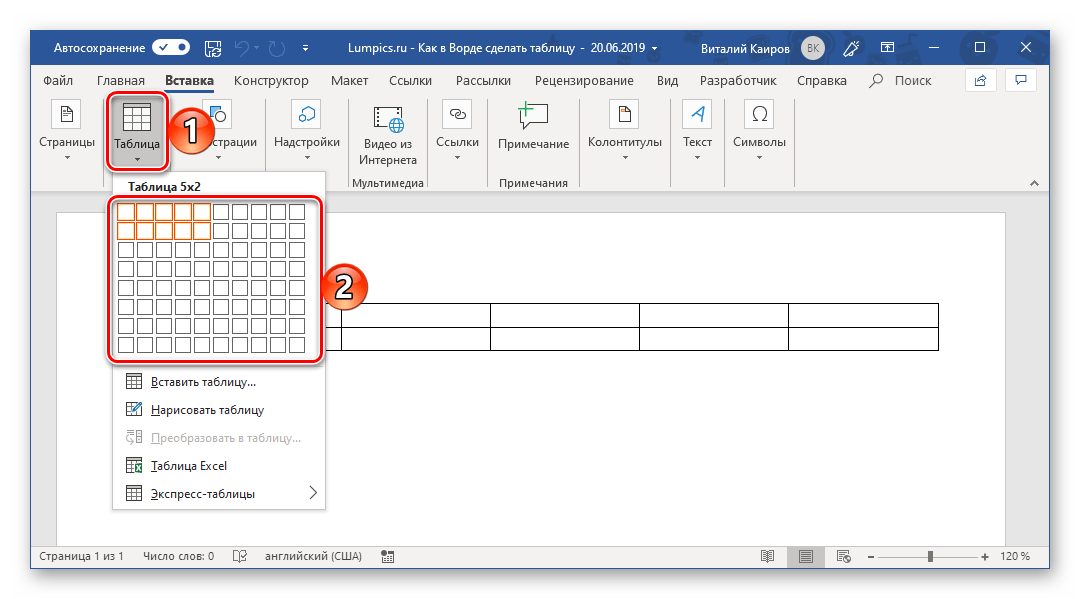
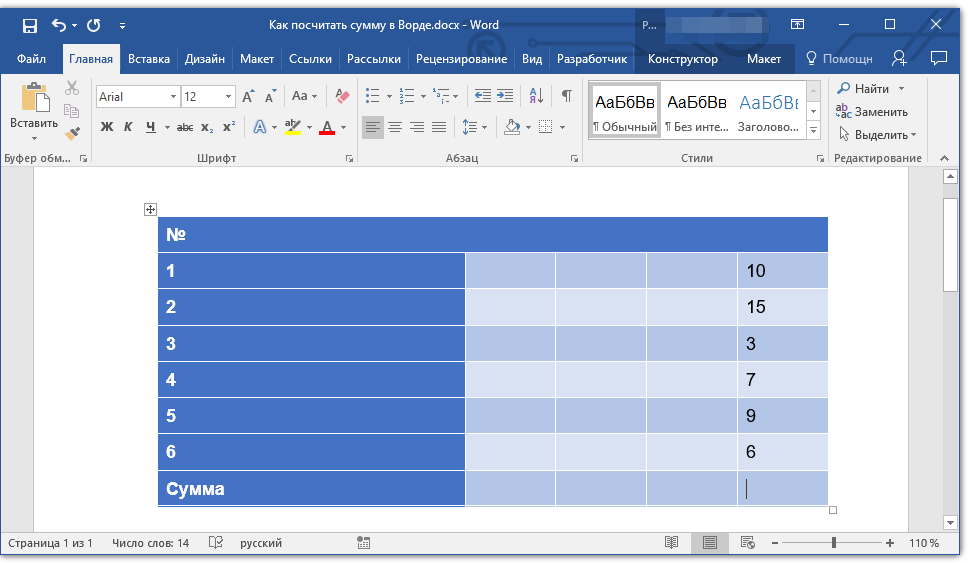
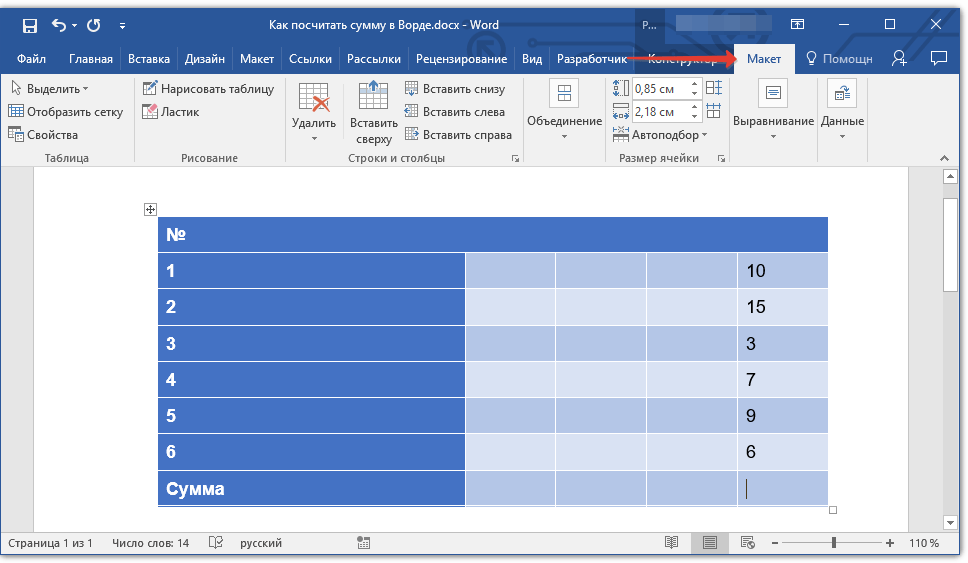
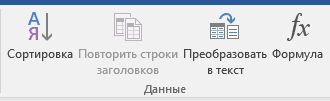
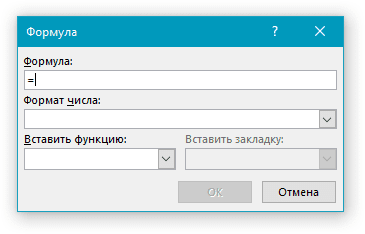

Выделить или указать ячейки так, как это можно сделать в Excel, в Word не получится. Поэтому местоположение ячеек, которые нужно суммировать, придется указывать по-другому.
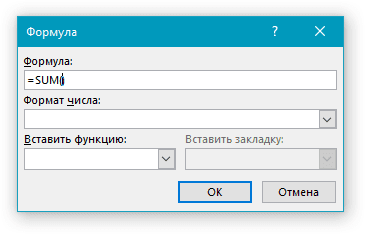
После =SUM (без каких-либо отступов) в строке «Формула» введите одно из следующих значений:
- (ABOVE) — если требуется сложить данные из всех ячеек, расположенных выше формулы;
- (BELOW) — суммирование данных в ячейках, расположенных ниже той, в которую вписывается формула;
- (ABOVE;BELOW) — сумма чисел в ячейках выше и ниже;
- (LEFT) — суммирование данных слева от ячейки;
- (RIGHT) — сумма чисел справа от нее;
- (LEFT;RIGHT) — сложение чисел слева и справа от выделенной ячейки.
Указав необходимые сведения для расчета, нажмите «ОК», чтобы закрыть диалоговое окне «Формула».
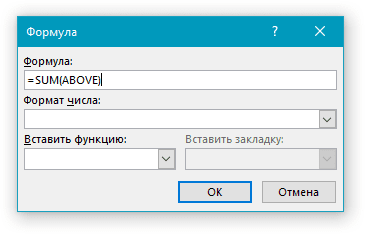
В выбранной вами ячейке будет указана сумма данных, записанных в обозначенной вами строке или столбце либо их части.
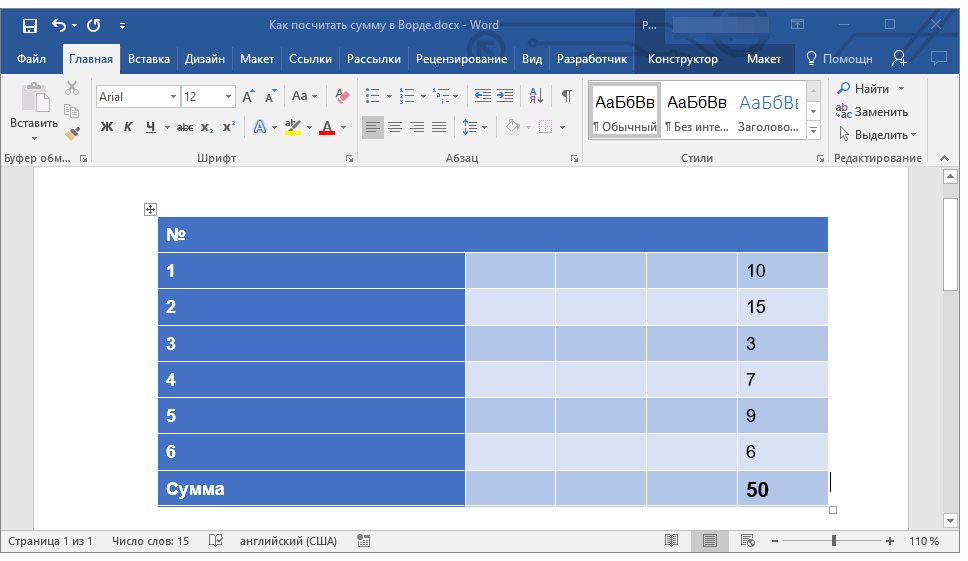
Помимо данных, содержащихся только в строке или столбце таблицы либо же в части таковых, Ворд позволяет высчитывать сумму чисел в обоих этих диапазонах одновременно, например, слева и снизу или справа и сверху от ячейки, в которую выводится формула. Синтаксис таковых показан на изображении ниже, а под ним есть ссылка на официальный сайт Майкрософт, где можно узнать и о других математических выражениях для работы с таблицами.
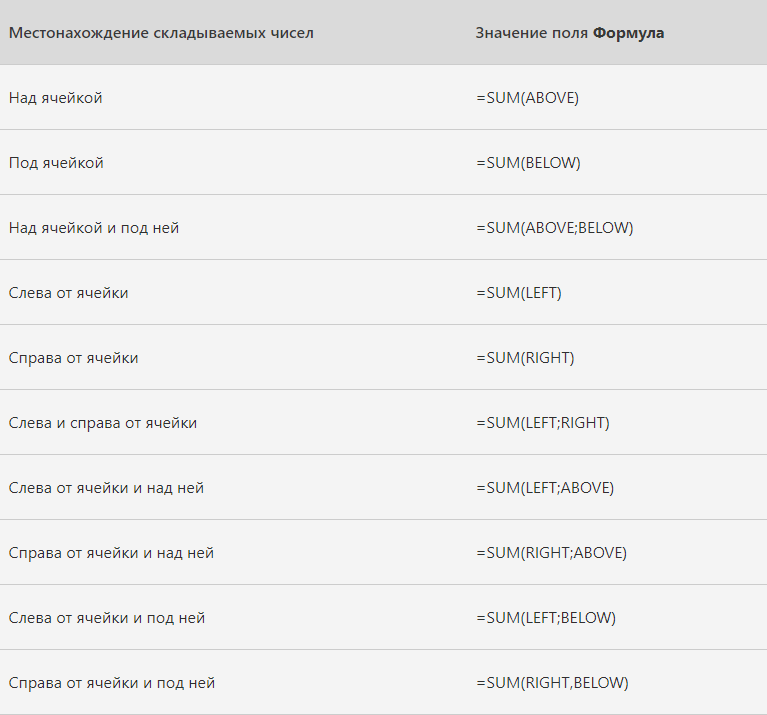
Работа с формулами в таблицах Microsoft Word
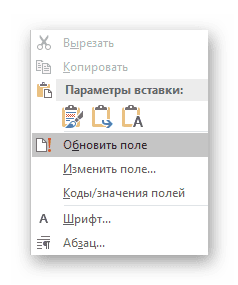
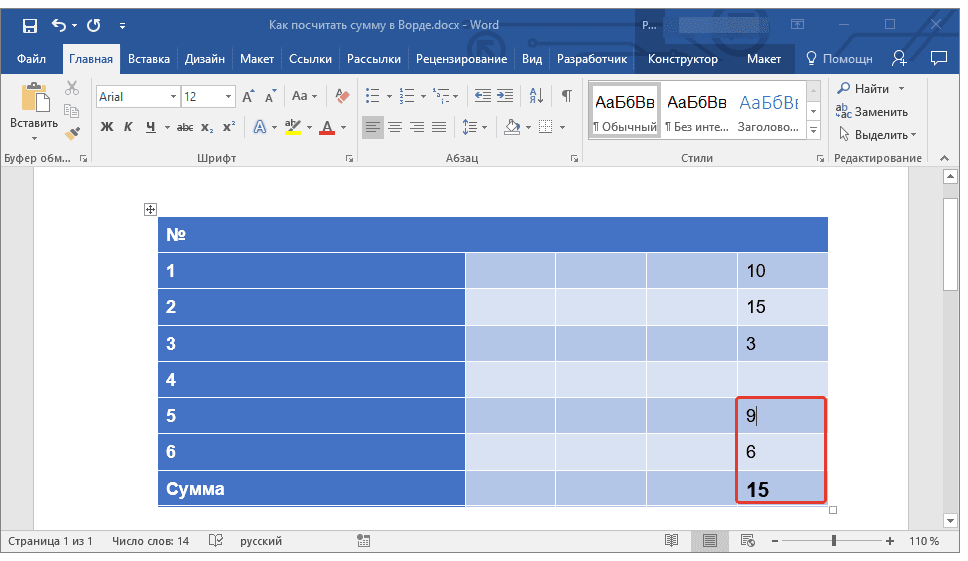
ЗаключениеКак видите, посчитать сумму чисел в Microsoft Word можно двумя разными методами. Первый подразумевает работу с математическими выражениями, а второй – с таблицами и содержащимися в их ячейках данными.
Мы рады, что смогли помочь Вам в решении проблемы.
Опишите, что у вас не получилось. Наши специалисты постараются ответить максимально быстро.
Помогла ли вам эта статья?
ДА НЕТ
Еще статьи по данной теме
Как посчитать сумму в Excel быстро и просто? Чаще всего нас интересует итог по столбцу либо строке. Попробуйте различные способы найти сумму по столбцу, используйте функцию СУММ или же преобразуйте ваш диапазон в «умную» таблицу для простоты расчетов, складывайте данные из нескольких столбцов либо даже из разных таблиц. Все это мы увидим на примерах. Как суммировать весь столбец либо строку. Если мы вводим функцию вручную, то в вашей таблице Excel появляются различные возможности расчетов. В нашей таблице записана ежемесячная выручка по отделам. Если поставить формулу суммы в G2то получим общую выручку по первому отделу.
Важное замечание! Если среди чисел случайно окажется дата, то это окажет серьезное влияние на правильность расчетов. Дело в том, что даты хранятся в Excel в виде чисел, и отсчет их начинается с 1900 года ежедневно. Поэтому будьте внимательны, рассчитывая сумму столбца в Excel и используя его в формуле целиком.
Все сказанное выше в полной мере относится и к работе со строками.
Но суммирование столбца целиком встречается достаточно редко. Гораздо чаще область, с которой мы будем работать, нужно указывать более тонко и точно. Суммируем диапазон ячеек. Важно научиться правильно указать диапазон данных. Вот как это сделать, если суммировать продажи за 1-й квартал:
Формула расчета выглядит так:Вы также можете применить ее и для нескольких областей, которые не пересекаются между собой и находятся в разных местах вашей электронной таблицы.
В формуле последовательно перечисляем несколько диапазонов:Естественно, их может быть не два, а гораздо больше: до 255 штук. Как вычислить сумму каждой N-ой строки. В таблице расположены повторяющиеся с определенной периодичностью показатели — продажи по отделам. Необходимо рассчитать общую выручку по каждому из них. Сложность в том, что интересующие нас показатели находятся не рядом, а чередуются. Предположим, мы анализируем сведения о продажах трех отделов помесячно. Необходимо определить продажи по каждому отделу. Иначе говоря, нужно, двигаясь вниз, взять каждую третью строчку.
И затем нажимаем комбинацию клавиш CTRL+SHIFT+ENTER, поскольку используется формула массива. Excel сам добавит к фигурные скобки слева и справа.
Как это работает? Нам нужна 1-я, 3-я, 6-я и т. позиции. При помощи функции СТРОКА() мы вычисляем номер текущей позиции. И если остаток от деления на 3 будет равен нулю, то значение будет учтено в расчете. В противном случае – нет. Для такого счетчика мы будем использовать номера строк. Но наше первое число находится во второй строке рабочего листа Эксель. Поскольку надо начинать с первой позиции и потом брать каждую третью, а начинается диапазон со 2-й строчки, то к порядковому номеру её добавляем 1. Тогда у нас счетчик начнет считать с цифры 3. Для этого и служит выражение СТРОКА(C2:C16)+1. Получим 2+1=3, остаток от деления на 3 равен нулю. Так мы возьмем 1-ю, 3-ю, 6-ю и т. позиции. Формула массива означает, что Excel должен последовательно перебрать все ячейки диапазона – начиная с C2 до C16, и с каждой из них произвести описанные выше операции. Когда будем находить продажи по Отделу 2, то изменим выражение:Ничего не добавляем, поскольку первое подходящее значение как раз и находится в 3-й позиции. Аналогично для Отдела 3Вместо добавления 1 теперь вычитаем 1, чтобы отсчет вновь начался с 3. Теперь брать будем каждую третью позицию, начиная с 4-й. Ну и, конечно, не забываем нажимать CTRL+SHIFT+ENTER. Примечание. Точно таким же образом можно суммировать и каждый N-й столбец в таблице. Только вместо функции СТРОКА() нужно будет использовать СТОЛБЕЦ(). Сумма каждых N строк. В таблице Excel записана ежедневная выручка магазина за длительный период времени. Необходимо рассчитать еженедельную выручку за каждую семидневку.
Используем то, что СУММ() может складывать значения не только в диапазоне данных, но и в массиве. Такой массив значений ей может предоставить функция СМЕЩ. Напомним, что здесь нужно указать несколько аргументов:1. Начальную точку. Обратите внимание, что С2 мы ввели как абсолютную ссылку. Сколько шагов вниз сделать3. Сколько шагов вправо сделать. После этого попадаем в начальную (левую верхнюю) точку массива. Сколько значений взять, вновь двигаясь вниз. Сколько колонок будет в массиве. Попадаем в конечную (правую нижнюю) точку массива значений. Итак, формула для 1-й недели:В данном случае СТРОКА() – это как бы наш счетчик недель. Отсчет нужно начинать с 0, чтобы действия начать прямо с ячейки C2, никуда вниз не перемещаясь. Для этого используем СТРОКА()-2. Поскольку сама формула находится в ячейке F2, получаем в результате 0. Началом отсчета будет С2, а конец его – на 5 значений ниже в той же колонке. СУММ просто сложит предложенные ей пять значений. Для 2-й недели в F3 формулу просто копируем. СТРОКА()-2 даст здесь результат 1, поэтому начало массива будет 1*5=5, то есть на 5 значений вниз в ячейке C7 и до С11. И так далее. Как найти сумму наибольших (наименьших) значений. Задача: Суммировать 3 максимальных или 3 минимальных значения.
Аналогично обстоит дело и с самыми маленькими значениями:3-D сумма, или работаем с несколькими листами рабочей книги Excel. Чтобы подсчитать цифры из одинаковой формы диапазона на нескольких листах, вы можете записывать координаты данных специальным синтаксисом, называемым «3d-ссылка». Предположим, на каждом отдельном листе вашей рабочей книги имеется таблица с данными за неделю. Вам нужно свести все это в единое целое и получить свод за месяц. Для этого будем ссылаться на четыре листа. Посмотрите на этом небольшом видео, как применяются 3-D формулы. Как видите, у нас имеется 4 одинаковых таблицы. Стандартный метод нахождения выручки за месяц –В качестве аргументов перечисляем диапазоны данных. А вот 3D-метод:Мы указываем программе, что нужно произвести вычисления с ячейками B2:B8, находящимися на листах неделя1, неделя2, неделя3, неделя4. Здесь номер листа последовательно увеличивается на 1. Важное замечание. Вы можете пользоваться 3D-ссылками и в других случаях. К примеру, выражениенайдет среднее значение однодневной выручки за месяц. Поиск нужного столбца и расчет его суммы. Имеются сведения о продаже товаров, для каждого из них выделен отдельная колонка. Необходимо рассчитать продажи по выбранному товару. Иначе говоря, нам в Экселе нужно рассчитать сумму столбца, но сначала нужно всего лишь найти этот нужный нам столбец среди других аналогичных. Для поиска и выбора конкретного товара используем весьма популярную комбинацию функций ИНДЕКС+ПОИСКПОЗ.
5 способов создать выпадающий список в Excel — рекомендуем ознакомиться.
Сумма столбцов из нескольких таблиц. Как в Экселе посчитать сумму столбца, если таких столбцов несколько, да и сами они находятся в нескольких разных таблицах?Для получения итогов сразу по нескольким таблицам также используем функцию СУММ и структурированные ссылки. Такие ссылки появляются при создании в Excel «умной» таблицы. При создании её Excel назначает имя самой таблице и каждому заголовку колонки в ней. Эти имена затем можно использовать в выражениях: они могут отображаться в виде подсказок в строке ввода.
В нашем случае это выглядит так:
Для создания «умной» таблицы выделим диапазон A1:B21 и на ленте «Главная» выбираем «Форматировать как таблицу». Приятным бонусом здесь является то, что «умная» таблица сама изменяет свои размеры при добавлении в нее данных (или же их удалении), ссылки на нее корректировать не нужно. Также в нашем случае не принципиально, где именно располагаются в вашем файле Excel эти данные. Даже не важно, что они находятся на разных листах – программа все равно найдет их по имени. Помимо этого, если используемые вами таблицы содержат строчку итогов, то нашу формулу перепишем так:И если будут внесены какие-то изменения или добавлены цифры, то все пересчитается автоматически. Примечание: итоговая строчка в таблице должна быть включена. Если вы отключите её, то выражение вернет ошибку #ССЫЛКА. Еще одно важное замечание. Чуть выше мы с вами говорили, что функция СУММ должна сложить сумму всех значений в строке или столбце – даже если они скрыты или же фильтр значений не позволяет их увидеть. В нашем случае, если в таблице включена строка итогов, вы с ее помощью получите сумму только видимых ячеек. Как вы видите на этом рисунке, если отфильтровать часть значений, то общие продажи, рассчитанные вторым способом, изменятся. В то время как если просто складывать ячейки и не использовать итоговую строку «умной» таблицы, то фильтр и скрытие отдельных позиций никак не меняет результат вычислений. Надеемся, что теперь суммировать области данных или же отдельные ячейки вам будет гораздо проще.
Главнейшая работа офисной программы Excel ориентируется на формулы. С их помощью можно обрабатывать самые различные данные, имеющие разный уровень сложности, а также осуществлять математические операции как простые арифметические, так и очень сложные, из разряда высшей математики.
Тем не менее, начинающий пользователь не всегда знает, как правильно выполнить такую простую задачу, как суммирование ячеек. Ничего удивительного нет в этом, поскольку все мы в тот или иной период нашей жизни того или иного не умели. Поэтому давайте сегодня разберемся в том, как вычислить сумму колонки в Экселе. И у нас есть целых четыре способа, как можно это сделать.
- Расчет суммы в столбцах различными способами
- Просмотр всей суммы
- Автосуммирование
- Ручное нахождение суммы
Расчет суммы в столбцах различными способами
Существует несколько методов определения суммы значений в колонках Excel. Есть как автоматические, так и ручные, с использованием встроенного функционала приложения. Кроме этого, не обязательно записывать итоговый результат в ячейку, чтобы его посмотреть, есть способ сразу определить, какой будет сумма всех значений в ячейке. Давайте начнем с более простого метода, а потом постепенно будем переходить к более сложным.
Просмотр всей суммы
Если нужно просто узнать сумму всех чисел в колонке, где в ячейках содержатся конкретные значения и при этом нет необходимости сохранять ее для дальнейшего использования в формулах, нам следует выполнить такие шаги:
- Нажать левой кнопкой мыши по первой ячейке диапазона, в котором нужно выполнить арифметическую операцию, а потом выделить путем перетаскивания все необходимые ячейки. Также можно выделять их по одной, пропуская некоторые путем зажатия клавиши Ctrl и последовательного нажатия по каждой из ячеек, которые необходимо выделять. После выделения мы получим такой результат.
- Теперь нам нужно посмотреть на строку состояния, где и будет содержаться результат. Причем даже если в столбце ряд ячеек не будет содержать никаких значений, этот способ все равно будет работать.
- Точно так же можно осуществлять подсчет сразу в нескольких колонках. Чтобы это сделать, необходимо выделить соответствующий диапазон значений, а потом посмотреть на получившееся значение внизу.
- Также можно узнать среднее значение всех выделенных ячеек, общее их количество немного левее.
Автосуммирование
Нередко нужно фиксировать сумму чисел для столбцов в отдельной ячейке. Это необходимо для того, чтобы ее можно было использовать в других подсчетах. В таких ситуациях оптимальное решение – автоматическое суммирование. Чтобы его осуществить, необходимо выполнить такие действия:
- Нажать левой кнопкой мыши по пустой ячейке. Она может находиться в любом месте, но оптимально выделить отдельную строчку с отдельной ячейкой. Это выглядит эстетично и функционально.
- Далее нам следует удостовериться, что в этой ячейке указываются первые и последние ячейки диапазона суммирования. Если это так, то подтверждаем действия путем нажатия клавиши Enter.
- Далее появится сумма чисел в той ячейке, которую мы обозначили ранее. Внимание! Если внести какие-то изменения в исходный диапазон, то автоматически изменится сумма. То есть, не нужно вручную повторять ввод формулы. Все ячейки будут обновлены автоматически.
Иногда нужно осуществить подсчет в другой ячейке. В таком случае действия аналогичны за исключением того, что нужно выбрать любую другую ячейку. Возможно использование для подсчетов даже той ячейки, которая находится в другой колонке и даже на другом листе. В целом, последовательность действий следующая:
- Выделяем ту ячейку, где нужно осуществлять подсчет суммы.
- Далее находим ту же кнопку «Сумма», что и в примере выше. Ну или использовать горячие клавиши, написанные на скриншоте.
- Далее с помощью левой кнопки мыши выделяем те ячейки, суммирование которых требуется и нажимаем клавишу «Ввод».
- Еще один способ выделения, который можно использовать – нажатие левой кнопкой мыши по той ячейке, которую требуется выделить, после чего нажать с зажатой клавишей Shift по последней ячейке этого диапазона.
- В результате, получаем такую картинку.
Чтобы суммировать этим методом значения нескольких столбцов, нужно выполнять приблизительно такую же последовательность действий. Опять же, метод будет работать в любом случае, даже если есть какие-то незаполненные ячейки в диапазоне, который пользователь выделил.
Иногда нужно учитывать сразу несколько столбцов в автоматическом режиме. Механика действий очень похожая, но есть одно отличие, из-за которого этот метод нужно выделить в отдельный подраздел.
- Делаем левый клик мышью по ячейке, в которой нам нужно получить сумму.
- Далее переносим взор на панель инструментов, где находим кнопку «Сумма». Или же воспользуйтесь сочетанием клавиш, описанным выше.
- Выделение первого столбца над формулой будет осуществляться в автоматическом режиме. Поэтому нам нужно выделить оставшийся диапазон в другой колонке. Для этого используем клавишу Ctrl, которую в течение всего этого времени держим зажатой.
- Если необходимо определить сумму значений ячеек, входящих в состав нескольких колонок, которые находятся рядом друг с другом, можно выделить все вместе точно так же, как и ячейки одного столбца. Просто курсор мыши нужно переносить из левого верхнего угла диапазона в правый нижний, по диагонали. В остальном разницы нет.
- После этого нажимаем клавишу «Ввод», и мы сразу увидим результат. Саму формулу, которая использовалась для вычислений, мы можем увидеть в строке ввода формулы. А в ячейке – результат.
Точно такие же действия нужно осуществлять для того, чтобы определить сумму чисел, содержащихся в конкретных ячейках, принадлежащих к различным колонкам. Чтобы это сделать, нужно нажать на левую кнопку мыши, выделить ячейку, в которую должна выводиться сумма значений, потом делаем клик по соответствующей кнопке на панели инструментов (или же воспользоваться горячими клавишами) и осуществляем выделение первого набора ячеек. После этого, зажав клавишу Ctrl выделяем второй диапазон. Затем нажимаем «Ввод», после чего в подходящей ячейке выводится правильный результат.
Если дважды кликнуть по ней, то мы сразу увидим формулу, которая использовалась для подсчетов. Ее же можно вводить и вручную. Если человек владеет слепым методом печати, то ему может быть этот вариант значительно более удобным.
Ручное нахождение суммы
В целом, этот метод несколько более неудобный для среднестатистического человека, у которого нет большого опыта работы с Excel. Но в целом, любой более-менее опытный пользователь компьютера, использующий клавиатуру, скажет, что зачастую клавиатура является значительно более эффективным инструментом управления программой, чем мышь. Особенно если в качестве элемента управления курсором используется трекпад.
Что же нам нужно делать для того, чтобы осуществлять суммирование вручную. Первый способ – это просуммировать каждую ячейку попеременно. То есть, ввести знак формулы =, после чего нажать на ячейку, потом написать +, потом сделать клик мышью по второй ячейке. Этот способ неплохой в ситуациях, когда количество ячеек небольшое. Но он не очень себя хорошо показывает, когда нужно обрабатывать слишком большое количество данных.
В чем же еще преимущество ручного нахождения суммы? Например, во время выделения отдельных ячеек или целого диапазона нередко могут возникать ошибки. И ее исправить уже значительно труднее. Вернее, не труднее, но менее эффективно, поскольку нужно все равно переходить в режим редактирования формулы и все вручную править. Если же ошибка была допущена на ручном этапе ввода формулы, то ее можно очень легко исправить, так же, как и любую ошибку при наборе текста. Нет необходимости все делать с нуля, достаточно лишь немного корректировать введенные данные.
Кроме этого, самостоятельное написание формулы облегчает вывод суммы в разных местах таблицы. Более того, этот метод полезен, если нужно разместить ее на другом листе. Этот метод дает возможность осуществлять суммирование всех возможных сочетаний ячеек как целые диапазоны, так и отдельные ячейки, находящиеся на разных листах. При этом можно исключить из учета те ячейки, которые мы не будем учитывать в расчете.
Чтобы автоматизировать ручной подсчет больших наборов данных (как бы странно это ни звучало на первый взгляд), нужно воспользоваться функцией СУММ. Мы ее уже видели раньше, поскольку описанный выше инструмент суммирования фактически помогает нам наполнить нужными аргументами эту функцию. Но можно ее вводить и вручную.
Ее универсальный синтаксис следующий: = СУММ (складываемые ячейки или диапазон ячеек). То есть, все данные, к которым нам нужно применять операцию сложения, нужно записывать в скобках. Вид же значений должен быть таким.
Если мы знаем, какие конкретно ячейки нам надо складывать, и они находятся отдельно друг от друга, то их нужно перечислять через точку с запятой. Например, если мы используем в качестве аргументов такие ячейки, то суммирование применяется к значениям колонки А, имеющих числовой индекс 2, 5, 7, 10. Адреса в этом случае будут следующими: А2; А5; А7; А10.
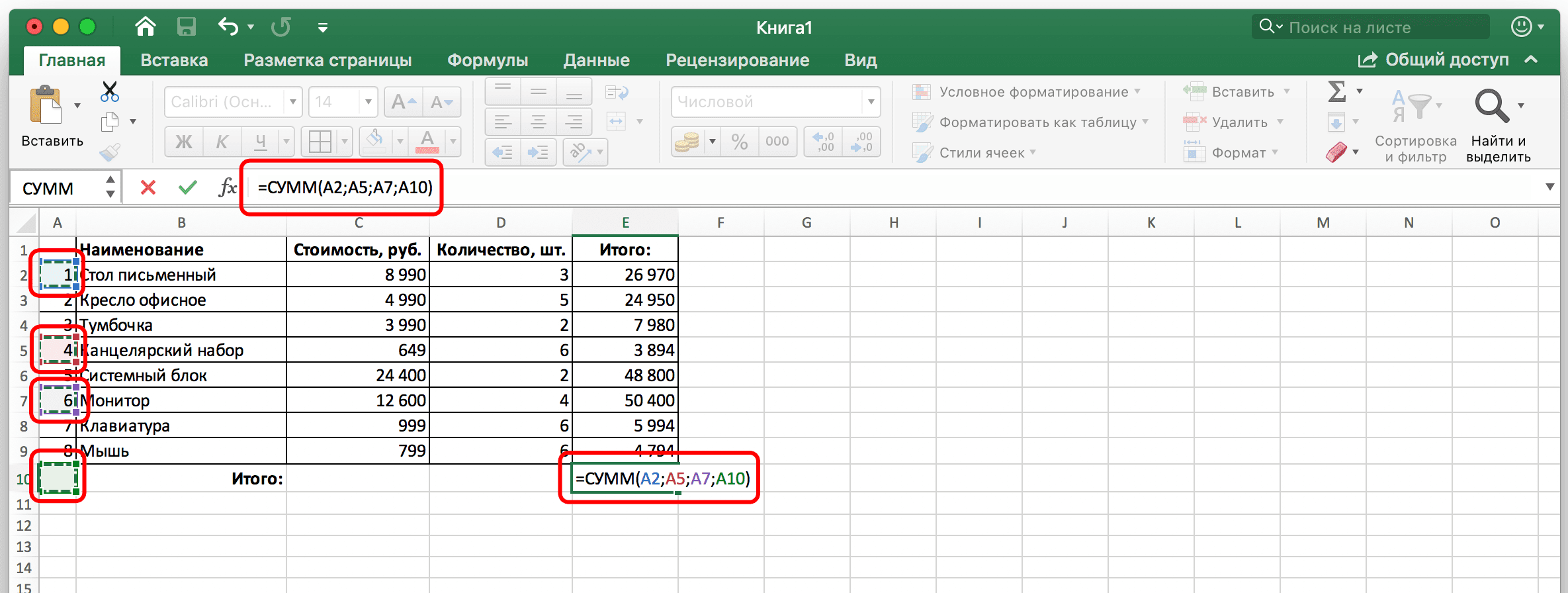
Если же суммирование нам нужно применять к диапазону, то в таком случае нужно сначала писать первую ячейку, после чего ставить двоеточие, а потом – последнюю ячейку. Например, А1:А10. Пример такого способа записи можно увидеть на этом скриншоте.
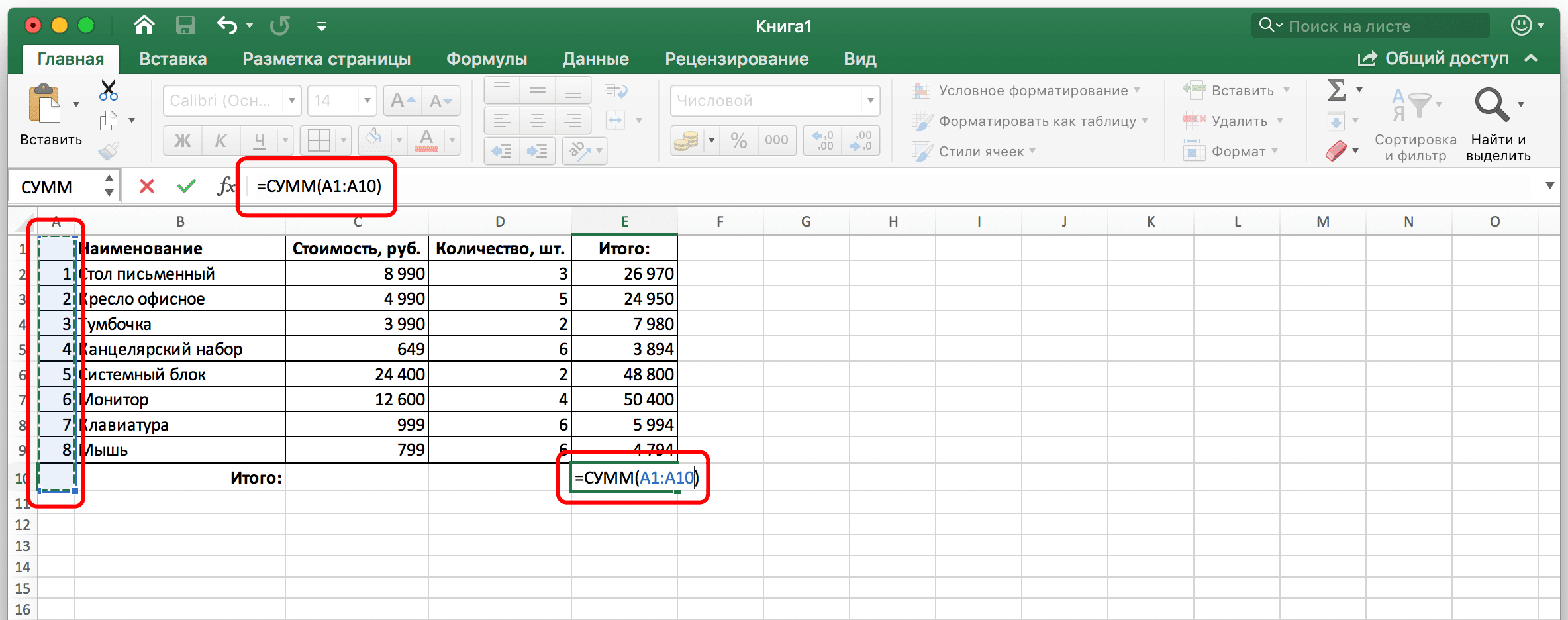
Также вычисление может быть смешанным. В этом случае в качестве аргументов используются как конкретные ячейки, так и диапазоны. В этом случае ячейки и диапазоны разделяются точкой с запятой. Например, вот так. А1; А3; А5; А7; А9:A15. В этом примере видим, что суммируются ячейки, относящиеся к столбцу А с номерами 1,3,5,7, а также диапазон ячеек с номерами от 9 до 15. Важно обратить внимание, что не должно быть лишних разделителей между конкретными ячейками и диапазоном. Разделитель только один – точка с запятой. Никаких специальных не предусмотрено.
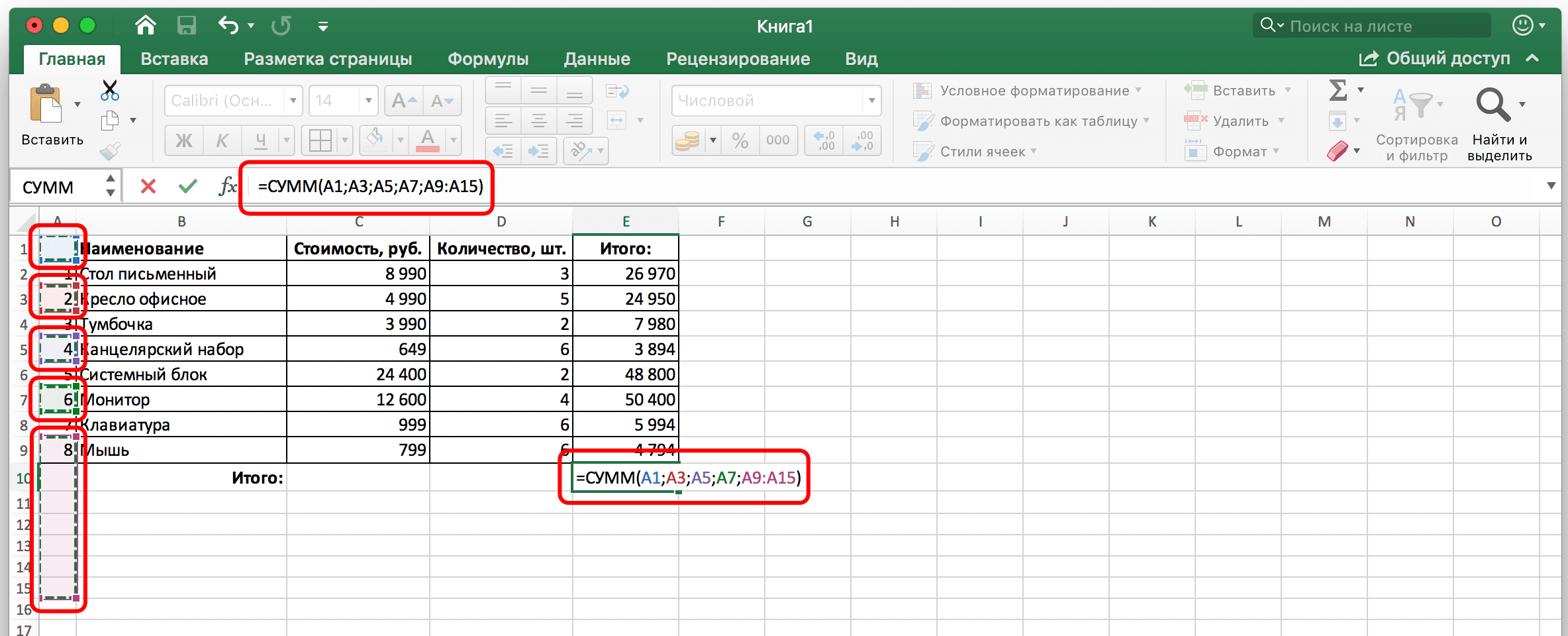
Итак, нам нужно выполнить следующие действия, чтобы складывать значения в ручном режиме:
- Выделить ячейку с использованием левой кнопки мыши. Выделяться должна та ячейка, в которой будет выводиться итоговое значение.
- После этого ставим знак ввода формулы (в Excel это знак =, который стоит в начале строки ввода формулы), после чего пишем название функции и пишем знак ввода аргументов (открытая скобка).
- После этого записываем аргументы в соответствии с правилами, описанными выше. Обязательно использовать разделители. Для разделения ячеек и диапазонов между собой используется точка с запятой. Для обозначения диапазона используется двоеточие (:), который разделяет начало и конец выделяемого диапазона).
- После того, как все аргументы были введены, осуществляем проверку, что никакое из значений не было пропущено. После этого закрываем скобку и нажимаем клавишу ввода для подтверждения ввода функции.
После этого мы получаем результат сложения элементов столбцов. Если в итоговом результате обнаруживается ошибка, то формула может быть скорректирована вручную. Можно использовать те же разделители, чтобы добавить какое-то значение. Если нужно удалить ячейку, которая была написана случайно, ее нужно удалять вместе с разделителем, который идет перед ней или за ней.
Причем вводить сами адреса вручную нет никакой необходимости. Можно выбрать подходящую ячейку левой кнопкой мыши, и ее адрес будет вставлен в формулу автоматически. То же касается и диапазонов. Как видим, ничего сложного в том, чтобы суммировать значения ячеек, которые находятся в колонках, нет. Достаточно просто ввести правильную формулу или воспользоваться встроенным инструментом Excel, как результат в кармане.
Оцените качество статьи. Нам важно ваше мнение:
- Автосумма
- Функция «СУММ»
- Использование формулы
- Просмотр суммы в приложении Microsoft Excel
- Вопросы и ответы

Во время работы в программе Microsoft Excel часто требуется подбить сумму в столбцах и строках таблиц, а также просто определить сумму диапазона ячеек. Программа предоставляет несколько инструментов для решения данного вопроса. Давайте разберемся, как посчитать сумму в приложении Microsoft Excel.
Автосумма
Самый известный и удобный в использовании инструмент для определения суммы данных в ячейках в программе Microsoft Excel – это австосумма. Для того чтобы подсчитать данным способом сумму, кликаем по крайней незаполненной ячейке столбца или строки, и, находясь во вкладке «Главная», жмем на кнопку «Автосумма».
Программа выводит формулу в ячейку.
Для того чтобы посмотреть результат, нужно нажать на кнопку Enter на клавиатуре.
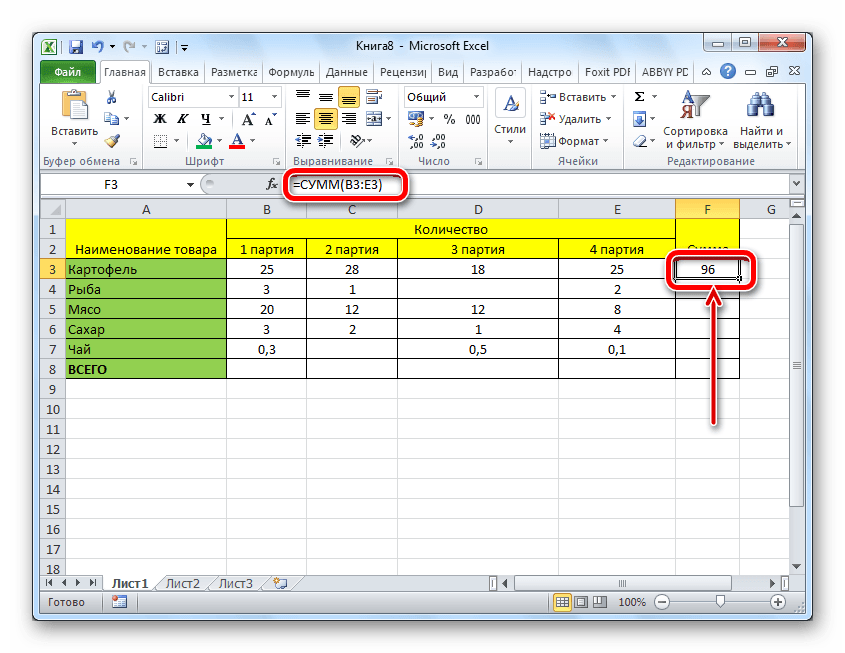
Можно сделать и немного по-другому. Если мы хотим подсчитать сумму не всей строки или столбца, а только определенного диапазона, то выделяем этот диапазон. Затем кликаем по уже знакомой нам кнопке «Автосумма».
Результат сразу же выводится на экран.
Главный недостаток подсчета с помощью автосуммы заключается в том, что он позволяет посчитать последовательный ряд данных, находящийся в одной строке или столбце. А вот массив данных, расположенных в нескольких столбцах и строках, этим способом подсчитать нельзя. Тем более, с его помощью нельзя подсчитать сумму нескольких отдаленных друг от друга ячеек. Например, мы выделяем диапазон ячеек, и кликаем по кнопке «Автосумма».
Но на экран выводится не сумма всех этих ячеек, а суммы для каждого столбца или строчки в отдельности.
Функция «СУММ»
Чтобы просмотреть сумму целого массива или нескольких массивов данных в программе Microsoft Excel существует функция «СУММ». Для ее использования выделяем ячейку, в которую хотим, чтобы выводилась сумма, и кликаем по кнопке «Вставить функцию», расположенной слева от строки формул.
Открывается окно Мастера функций. В списке функций ищем функцию «СУММ». Выделяем её, и жмем на кнопку «OK».
В открывшемся окне аргументов функции вводим координаты ячеек, сумму которых собираемся подсчитать. Конечно, вручную вводить координаты неудобно, поэтому кликаем по кнопке, которая располагается слева от поля ввода данных.
После этого окно аргументов функции сворачивается, а мы можем выделить те ячейки, или массивы ячеек, сумму значений которых хотим подсчитать. После того как массив выделен, и его адрес появился в специальном поле, жмем на кнопку слева от этого поля.
Мы опять возвращаемся в окно аргументов функции. Если нужно добавить ещё один массив данных в общую сумму, то повторяем те же действия, о которых говорилось выше, но только в поле с параметром «Число 2». При необходимости подобным образом можно вводить адреса практически неограниченного количества массивов. После того как все аргументы функции занесены, жмем на кнопку «OK».
После этого в ячейке, в которую мы установили вывод результатов, отобразиться общая сумма данных всех указанных ячеек.

Использование формулы
Когда адреса всех ячеек введены, жмем кнопку Enter на клавиатуре. После этого в указанной ячейке выводится общая сумма введенных данных.
Главный недостаток этого способа состоит в том, что адрес каждой ячейки приходится вводить отдельно, и нельзя выделить сразу целый диапазон ячеек.
Просмотр суммы в приложении Microsoft Excel
Также в программе Microsoft Excel имеется возможность просмотреть сумму выделенных ячеек без выведения этой суммы в отдельную ячейку. Единственное условие состоит в том, что все ячейки, сумму которых следует подсчитать, должны находиться рядом, в едином массиве. Для этого просто выделяем диапазон ячеек, сумму данных которых нужно узнать, и смотрим результат в строке состояния программы Microsoft Excel.
Как видим, существует несколько способов суммирования данных в программе Microsoft Excel. Каждый из этих способов имеет свой уровень сложности и гибкости. Как правило, чем проще вариант, тем он менее гибок. Например, при определении суммы с помощью автосуммы, можно оперировать только данными, выстроенными в ряд. Поэтому, в каждой конкретной ситуации сам пользователь должен решить, какой именно способ больше подойдет.