
Чтобы пользоваться файлами из ISO-образа далеко не всегда нужно его монтировать спец. программами — в ряде случаев можно обойтись чем-нибудь сподручным: каким-нибудь архиватором типа WinRAR’а 👌.
Кстати, а если вы пользуетесь современной версией ОС Windows 10 (или 11-й) — то функция просмотра ISO-файлов уже встроена в проводник, и на всё-про-всё потребуется 2 клика мышкой!
В общем, ниже несколько пошаговых скриншотов с подробном объяснением по распаковке и работе с файлами из ISO.
Думаю, что начинающим пользователям будет полезно для установки игр, ПО, и пр. «добра» из образов.

- С помощью каких программ можно извлечь файлы из ISO
- Проводник (при работе в ОС Windows 10/11)
- Спец. утилита UltraISO
- Помогла ли вам эта статья?
- Еще статьи по данной теме
- Возможности UltraISO
- Версии UltraISO
- Mount the ISO File in Windows 11, 10, or 8
- Mount the ISO File in Windows 7
- Burn the ISO File to Disc
- USB
- DVD
С помощью каких программ можно извлечь файлы из ISO
WinRAR и 7-ZIP одни из самых популярных архиваторов на сегодняшний день. Как правило, хотя бы один из них 100%-но установлен на ПК. Рассмотрим, как с помощью них можно «разделаться» с ISO.
Если говорим о WinRAR
Сначала необходимо открыть настройки программы (если он у вас установлен — ярлычок должен быть в меню ПУСК).

В настройках нужно открыть вкладку «Интеграция» и разрешить программе ассоциировать ISO файлы с собой. пример ниже
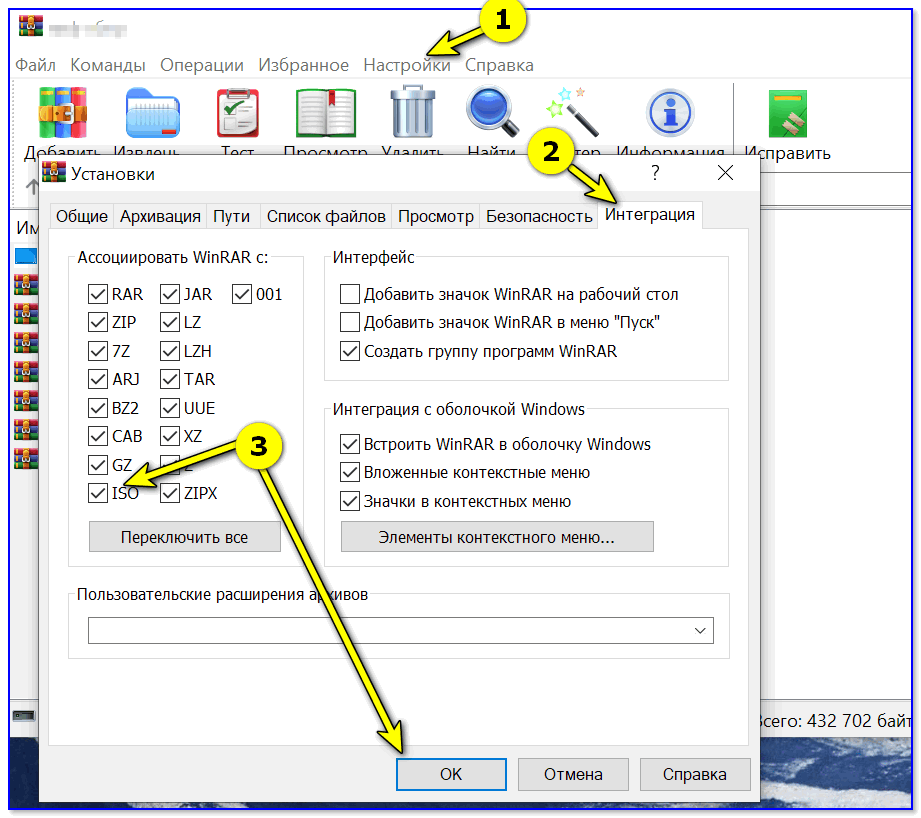
Интеграция — ассоциировать файлы ISO с WinRAR
Теперь зайдя в папку с ISO-образом — вы увидите, что на нем появился значок WinRAR (как на обычном архиве).
его можно открыть двойным кликом мышки и извлечь всё его содержимое туда, куда вам нужно 👍.
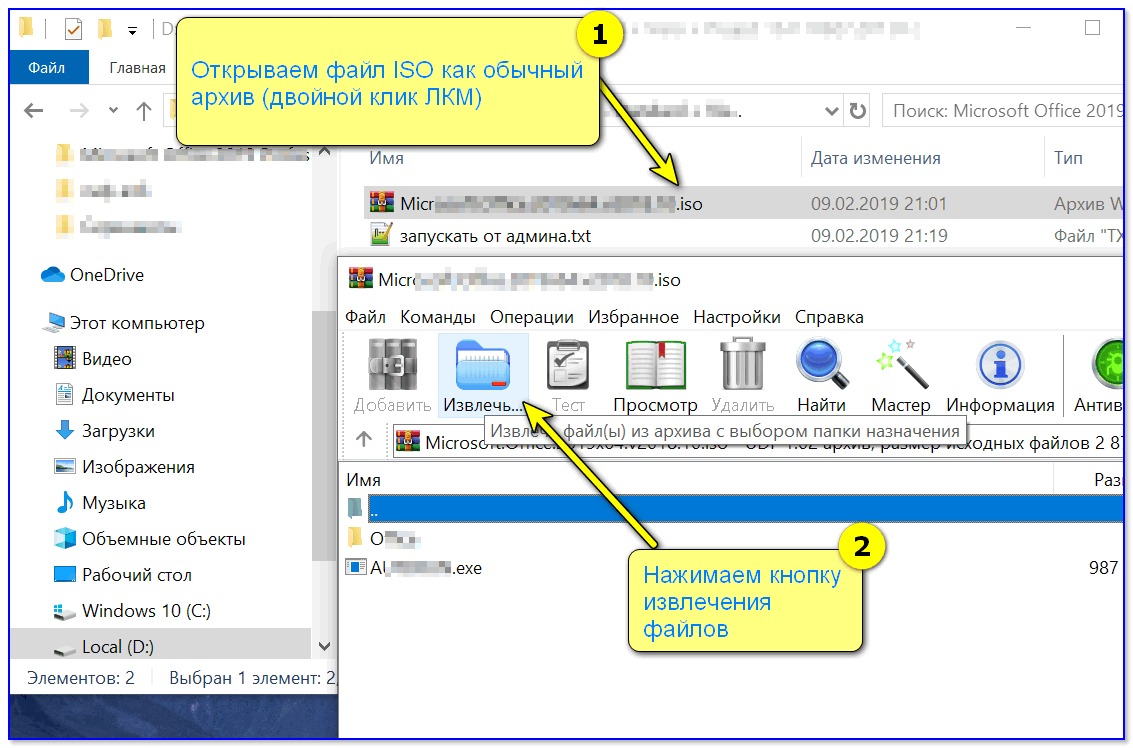
Извлечь ISO как архив!
Если говорим о 7-ZIP
Достаточно просто кликнуть правой кнопкой мыши по файлу ISO, и в контекстном меню проводника выбрать «7-ZIP/Распаковать. Пример см. ниже на скрине

Распаковать ISO файл с помощью 7-ZIP архиватора
Проводник (при работе в ОС Windows 10/11)
Если у вас установлена современная версия ОС Windows 10 (или 11-я) — то она позволяет штатными средствами проводника подключать и открывать ISO образы как «обычные папки» (почти 👌).
Как выглядит весь процесс:
- Сначала находите нужный ISO;
- Затем кликаете по нему правой кнопкой мышки и выбираете (если функции «Подключить» у вас не появляется — см. др. способы);
- После, останется зайти в «Мой компьютер/Этот компьютер» и скопировать все файлы из появившегося виртуального CD-Rom. 👇
Daemon Tools — это небольшая утилита, способная воссоздать на ПК виртуальный дисковод и открывать в нем самые разные образы: ISO, BIN, MDF, NRG и др.
Установка Daemon Tools стандартная (поэтому ее не рассматриваю). После запуска программы — просто кликните левой кнопкой мышки по одному из дисководу (в нижней части окна) и выберите ISO, который нужно открыть. пример ниже
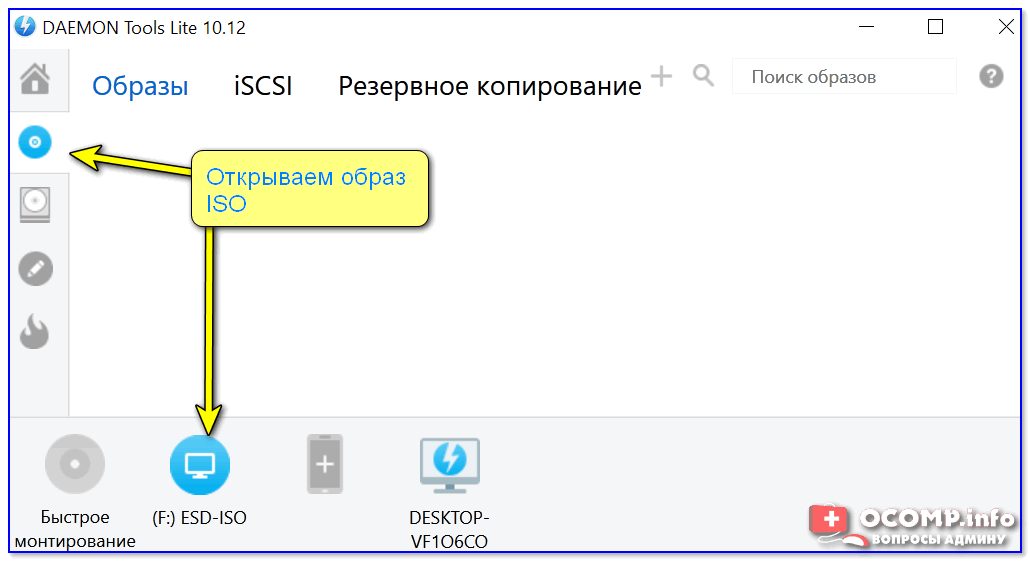
Daemon tools — открываем образ ISO
Далее можно зайти в «Мой компьютер», открыть виртуальный дисковод и скопировать (извлечь) с него все файлы, что вам нужны.
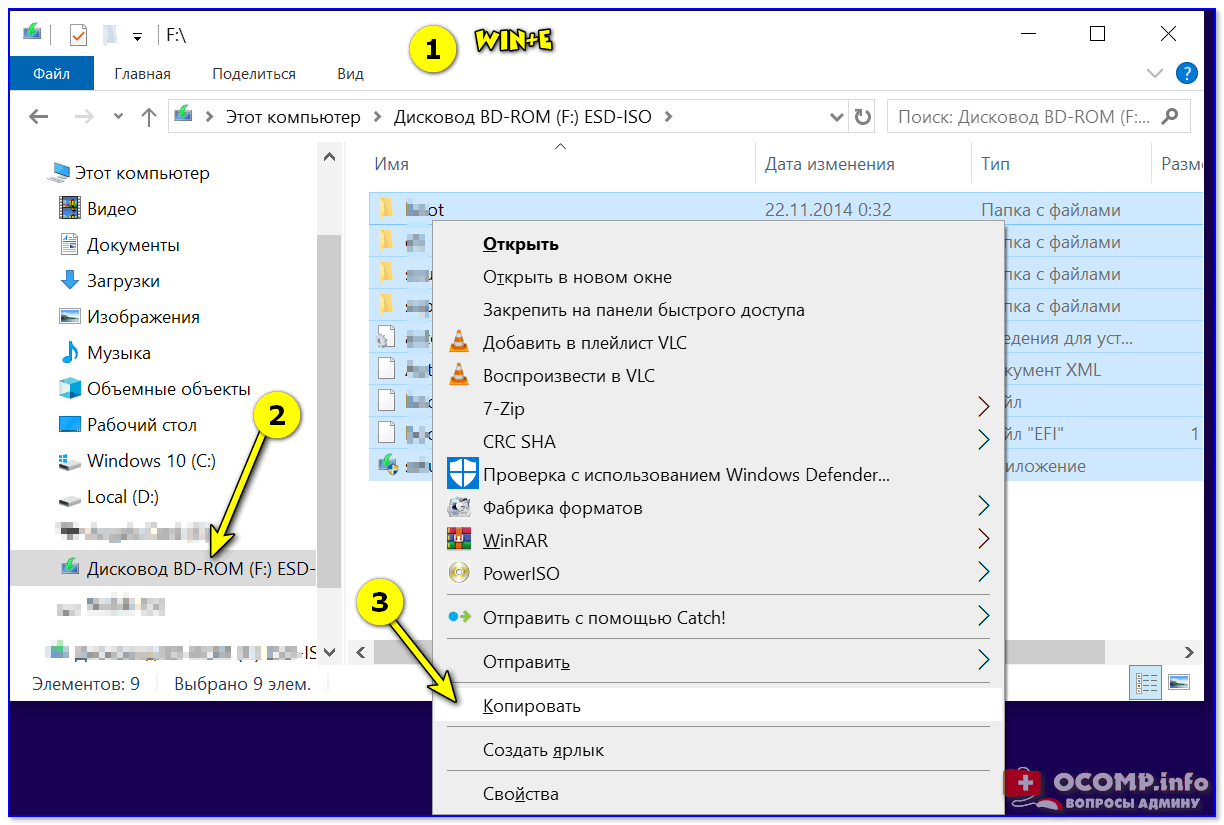
Открываем проводник — находим CD-ROM и копируем все нужные нам файлы
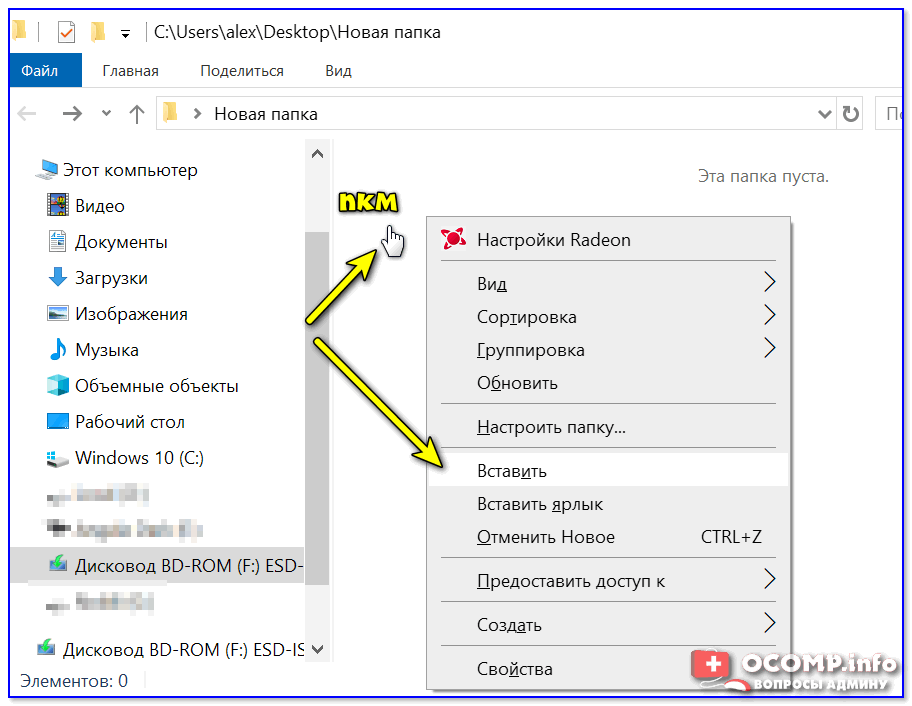
Вставить — проводник
Спец. утилита UltraISO
UltraISO — программа, которая позволяет не только открыть и что-то извлечь из ISO-образа, но и редактировать его, и сжать (что во многих случаях может быть гораздо полезнее).
Что касается нашей задачи: после установки и запуска программы, перейдите в меню «Файл/Открыть. » и укажите образ ISO (сочетание Ctrl+O).
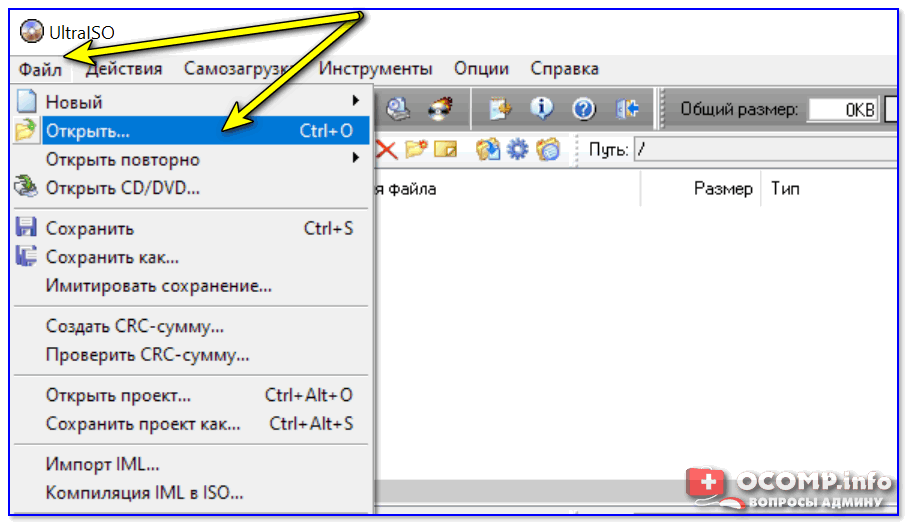
UltraISO — открыть файл ISO
Далее вы увидите все файлы и каталоги, которые есть в этом образе. Вам останется только выделить нужные из них, нажать ПКМ и в меню выбрать «Извлечь. » (скриншот ниже 👇).
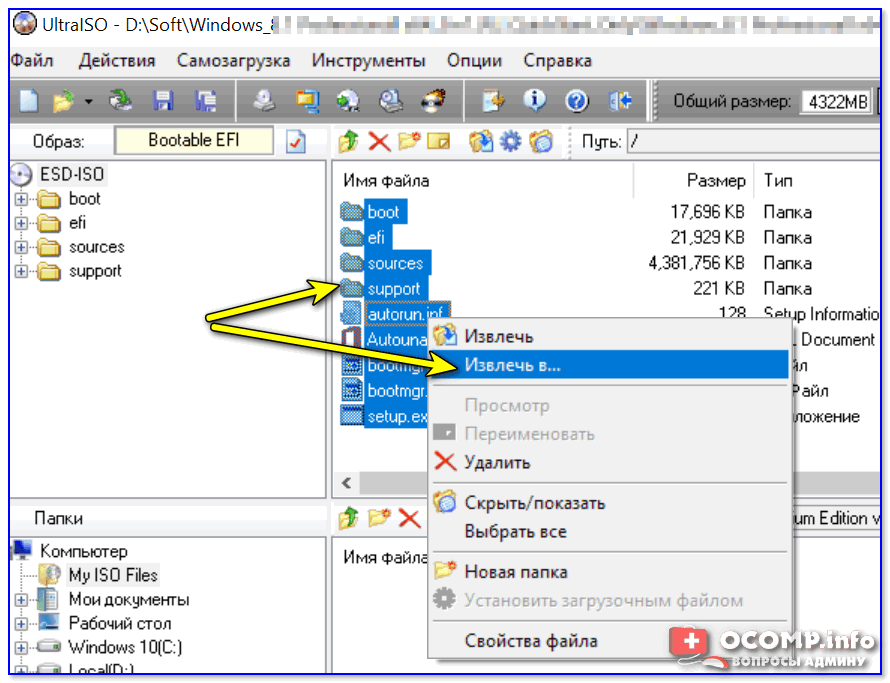
Извлечь в.
Дополнения по теме — будут кстати!
На этом пока всё, удачи!
Первая публикация: 02. 2020



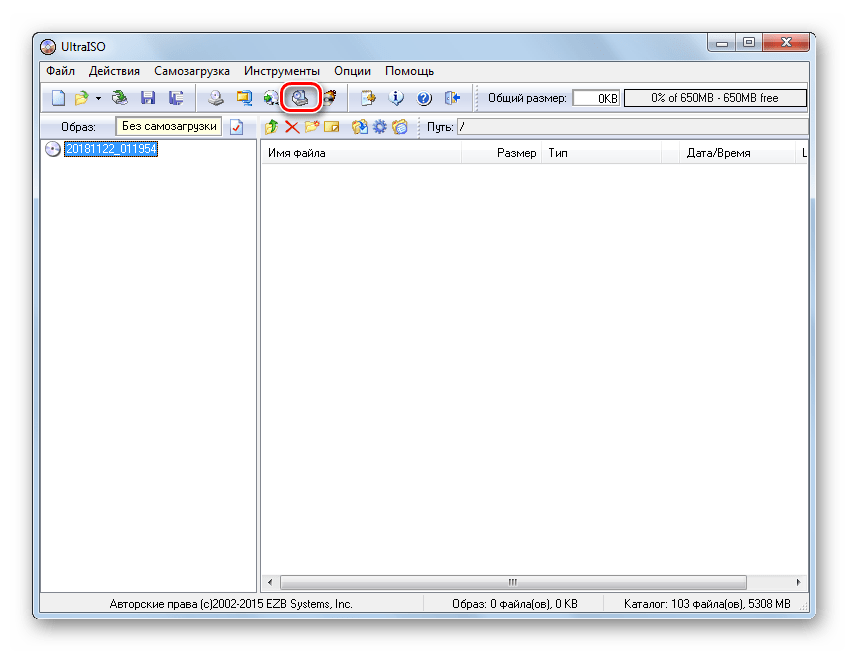

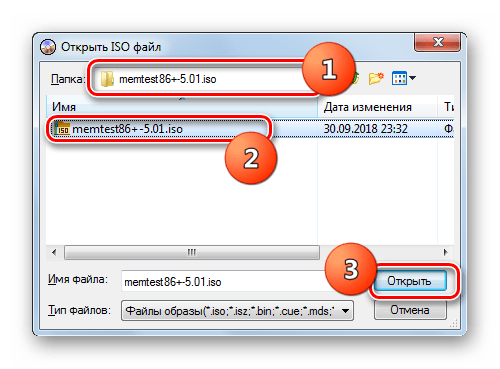


После этого файл ISO будет запущен. В зависимости от его содержимого образ откроется в «Проводнике», мультимедийном проигрывателе (либо другой программе) или, если он содержит самозагружающийся исполняемый файл, будет выполнена активация данного приложения.
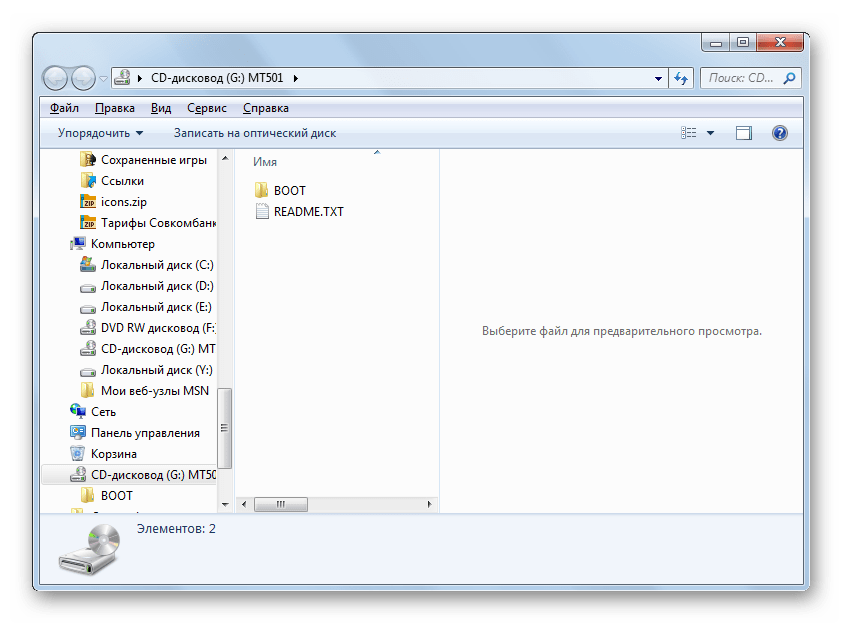
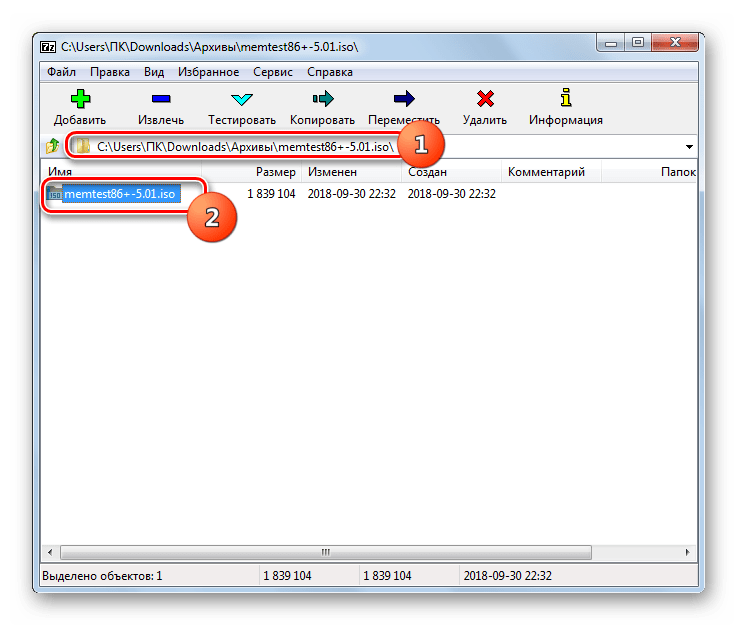

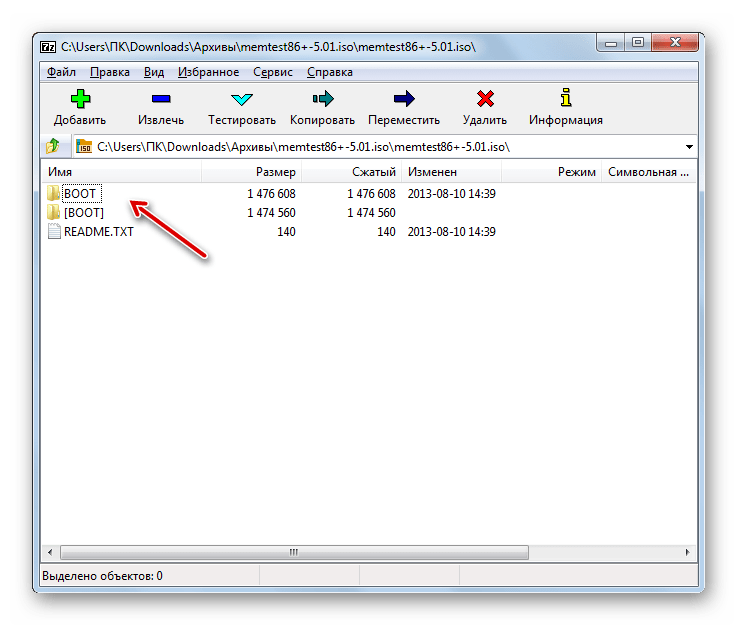
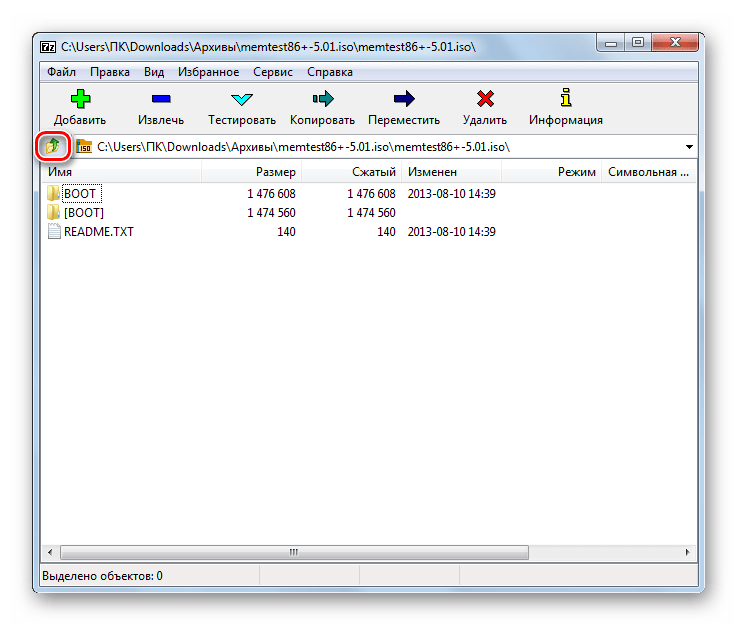
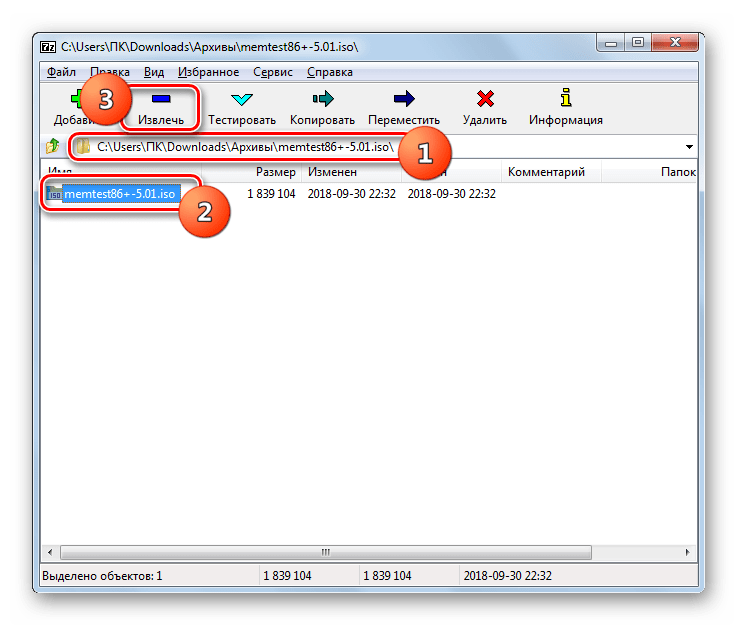
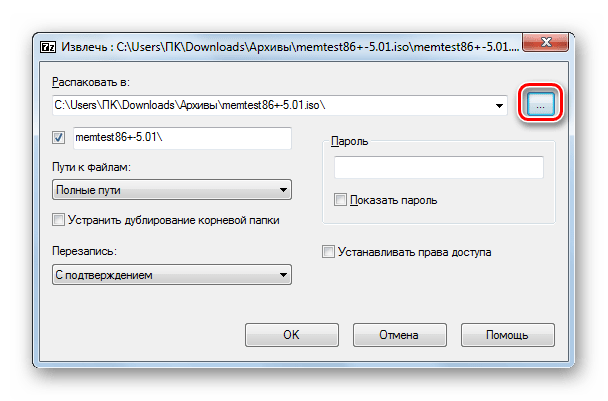


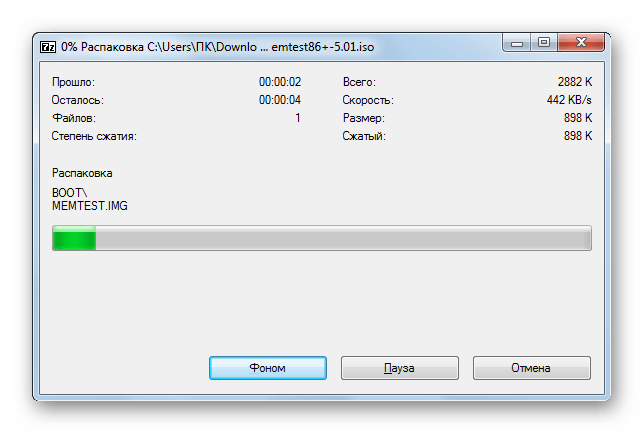
Теперь вы можете открыть стандартный «Проводник Windows» и перейти в тот каталог, который указали при распаковке в 7-Zip. Там будут находиться все файлы, извлеченные из образа. В зависимости от назначения этих объектов, вы сможете просмотреть, проиграть или выполнить с ними другие манипуляции.
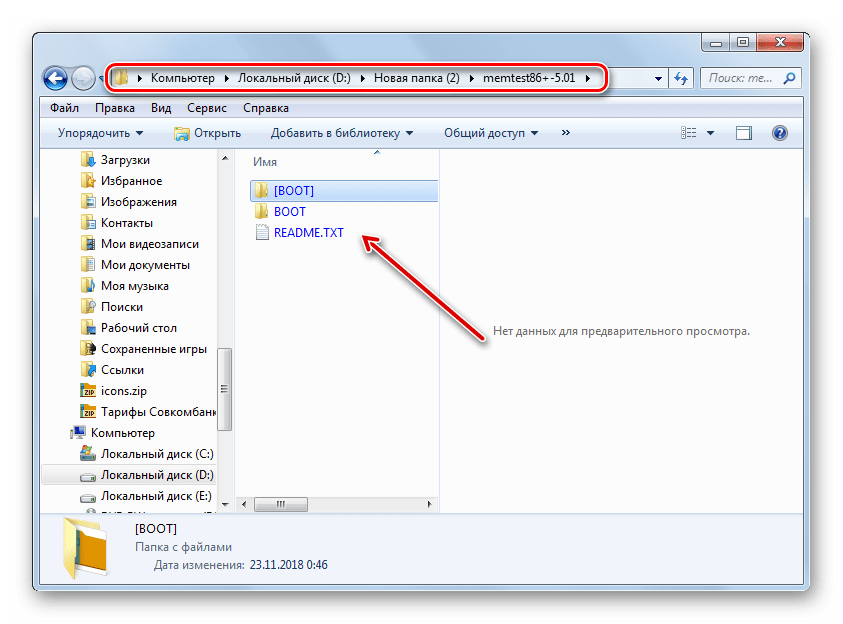
Урок: Как распаковать файлы ISOНесмотря на то, что стандартные инструменты Виндовс 7 не позволяют открыть образ ISO или запустить его содержимое, там не менее это можно сделать при помощи сторонних программ. Прежде всего, вам помогут специальные приложения для работы с образами. Но решить поставленную задачу можно также и при помощи обычных архиваторов.
Мы рады, что смогли помочь Вам в решении проблемы.
Опишите, что у вас не получилось. Наши специалисты постараются ответить максимально быстро.
Помогла ли вам эта статья?
ДА НЕТ
Еще статьи по данной теме
UltraISO (Ультра ИСО ) – популярный софт для работы с CD и DVD образами. Функционал программы позволяет создавать эмулированные образы дисков, добавлять и удалять из них файлы, оптимизировать структуру виртуального диска. По данным 2017 года UltraISO имеет интерфейс на 42 языках и поддерживает более 30 форматов файлов.
Возможности UltraISO
Интерфейс программы предусматривает 3 отдельных функциональных блока: главное окно, окно редактирования и файловый браузер. Таким образом, пользователь может быстро и удобно перемещать файлы для создания нового диска. В набор основных функций программы входит:
В UltraISO реализована поддержка ISO 9660 и Joliet, программа использует внутренний формат файлов ISZ для сжатия и шифрования данных. Этот формат поддерживают сторонние приложения, например, DAEMON Tools. К достоинствам программы стоит отнести небольшой размер: на жестком диске UltraISO займет буквально несколько мегабайт. Также программа отличается простейшим интерфейсом и высокой скоростью работы. Для создания образа достаточно перетащить с помощью мышки необходимые файлы из окна браузера в окно редактирования и меню панели инструментов выбрать необходимое действие.
Версии UltraISO
UltraISO доступна в полнофункциональной платной версии. Бесплатный релиз не дает возможность обрабатывать образы дисков, размер которых превышает 300 МБ, поэтому может уступать по функциональности ближайшим конкурентам. Первая версия программы была выпущена в 2002 году с исключительно бесплатным распространением. Платная версия с индексом Pro появилась только в 2006 году.
На начало 2017 года актуальной является версия с индексом 9. 6, официально представленная 18 ноября 2016 года. Последний релиз поддерживает запись на диск объемом до 2 ТБ, а также файлы в проектах (UDF DVD) размером до 4 ГБ. В UltraISO 9. 6 исправлены выявленные ошибки, связанные с запуском с удаленного рабочего стола и открытием образов Acronis Truelmgae.
Если вы, возможно, пытались получить исходный код чего-либо, первоначально опубликованного на компакт-диске, то вы могли столкнуться с ISO-образами. ISO-образы — это виртуализированные образы дисков, которые вы можете монтировать и отключать на виртуальных дисках для аналогичного опыта. Но как смонтировать ISO в Windows 11? Нужны ли вам дополнительные сторонние инструменты? Давай выясним!Монтировать ISO всегда выгоднее, чем извлекать его содержимое. Это не только очень быстро, но и помогает экономить диск, предоставляя быстрый доступ к его файлам и помогая сэкономить время, затрачиваемое на извлечение образов ISO. Монтирование ISO (или любого другого файла образа, если на то пошло) также имеет то преимущество, что вы получаете доступ к операционным системам и другим загрузочным дискам, которые вы можете заранее протестировать, чтобы убедиться, что они работают должным образом. Связанный: Как запускать старые игры в Windows 11Как смонтировать ISO в Windows 11Вы можете легко смонтировать ISO в Windows 11, используя следующие методы. Следуйте любому из разделов ниже в зависимости от ваших текущих предпочтений. Способ 1: Двойной щелчокПроводник Windows теперь полностью поддерживает образы ISO. Это означает, что вы можете просто дважды щелкнуть образ ISO, чтобы смонтировать его на виртуальный диск на вашем ПК.
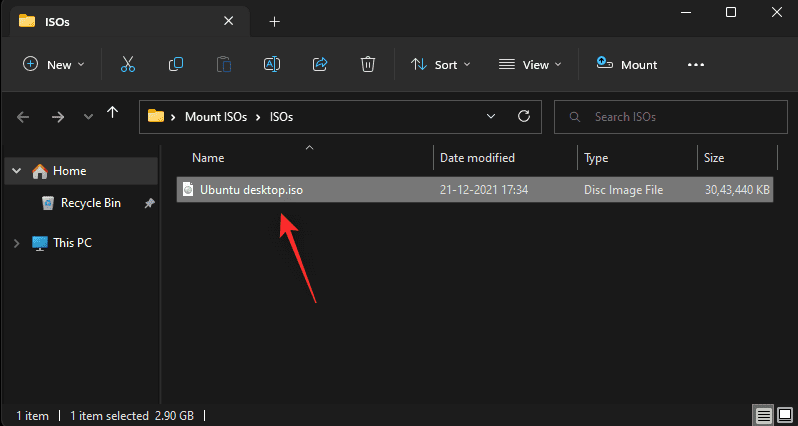
После подключения вы можете найти то же самое в разделе «Этот компьютер» вашей системы в проводнике.
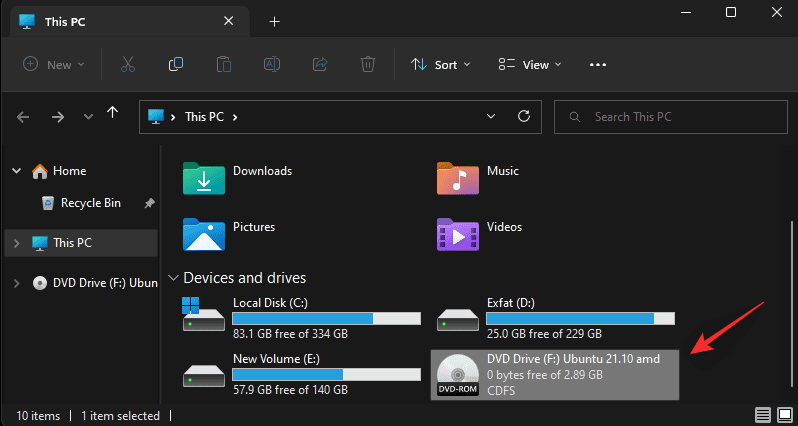
Связанный: Как сделать запись экрана в Windows 11 со звукомВы также можете смонтировать ISO-образ в Windows 11, используя контекстное меню, вызываемое правой кнопкой мыши. Найдите соответствующий ISO в локальном хранилище и щелкните его правой кнопкой мыши.

Щелкните и выберите Подключить.
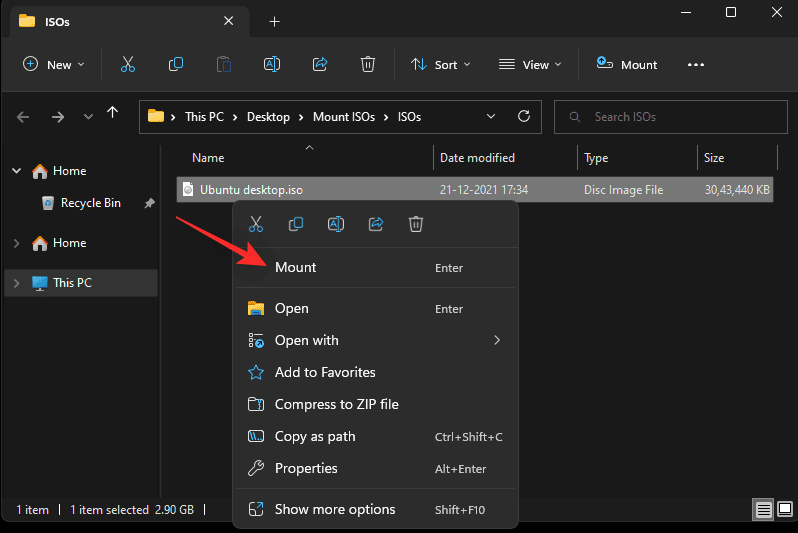
После подключения вы сможете найти виртуальный диск в разделе «Устройства и диски» на вашем ПК. Способ 3: Использование панели инструментовПроводник Windows 11 претерпел серьезные изменения с момента своего появления. Теперь вы можете найти часто используемые параметры в меню ленты вверху. Вы можете использовать то же самое для монтирования ISO-образа в вашей системе Windows 11. Следуйте инструкциям ниже, чтобы помочь вам в этом процессе. Откройте проводник и перейдите к нужному файлу ISO. Нажмите и выберите то же самое.
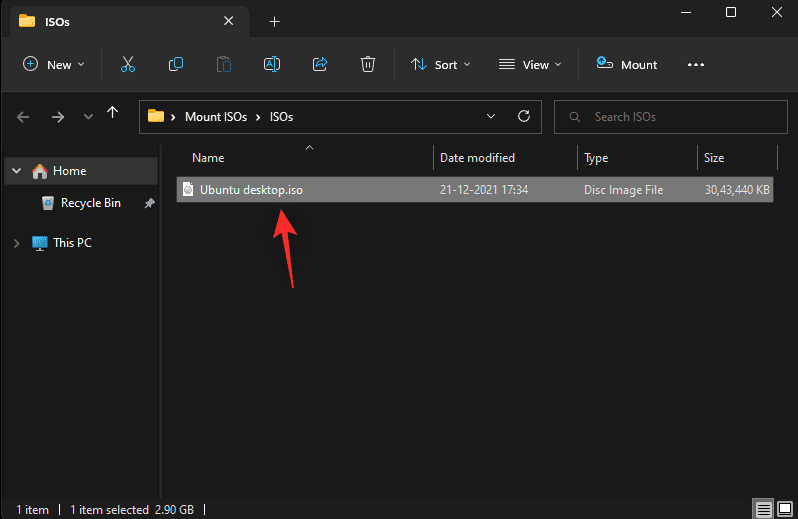
Нажмите «Подключить» вверху в меню «Лента».
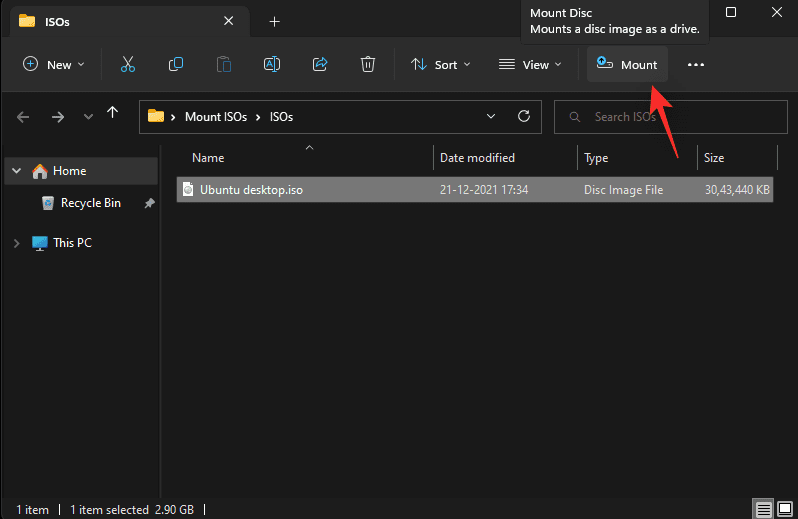
Выбранный ISO теперь должен быть смонтирован на виртуальном диске в вашей системе. Вы найдете то же самое в разделе «Этот компьютер» вашего проводника. Способ 4: использование PowerShellВы также можете использовать PowerShell для монтирования дисков в Windows 11 в зависимости от ваших текущих потребностей и требований. Следуйте инструкциям ниже, чтобы помочь вам в этом процессе. Откройте проводник и перейдите к нужному файлу ISO. Щелкните правой кнопкой мыши на найденном.
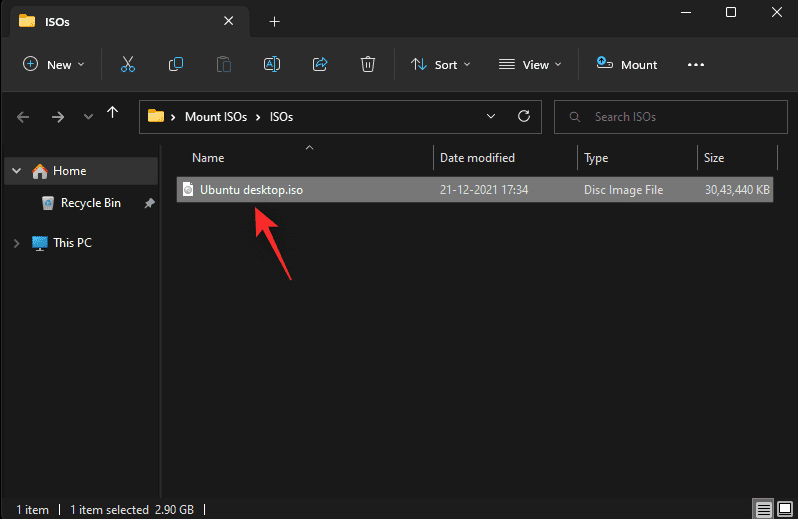
Щелкните Копировать как путь.

Нажмите Windows + R на клавиатуре, чтобы запустить «Выполнить».
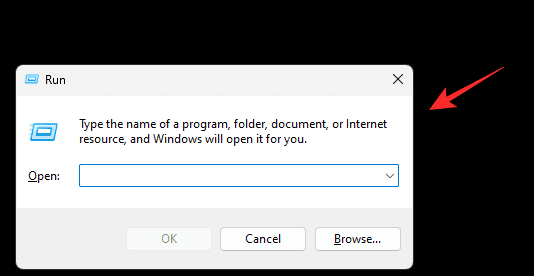
Теперь введите следующее и нажмите Ctrl + Shift + Enter на клавиатуре.
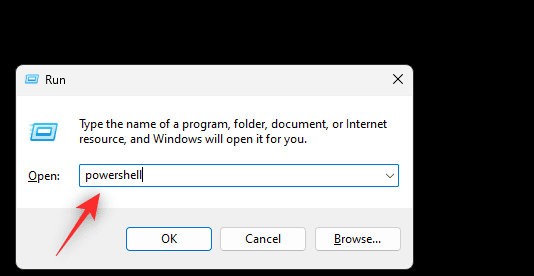
Используйте следующую команду для монтирования вашего ISO. Просто замените PATH на путь к ISO-образу, который мы скопировали ранее. Mount-DiskImage -ImagePath «ПУТЬ»
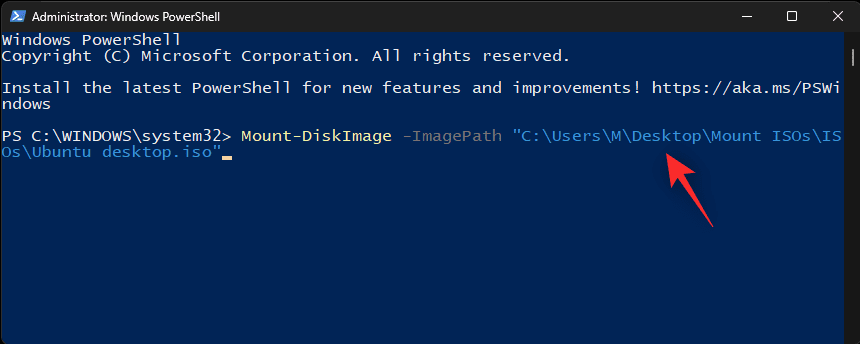
Примечание. Путь будет автоматически вставлен с кавычками при использовании функции «Копировать как путь». Однако, если этого не произойдет, убедитесь, что вы добавили кавычки в свой путь. Нажмите Enter, когда закончите.
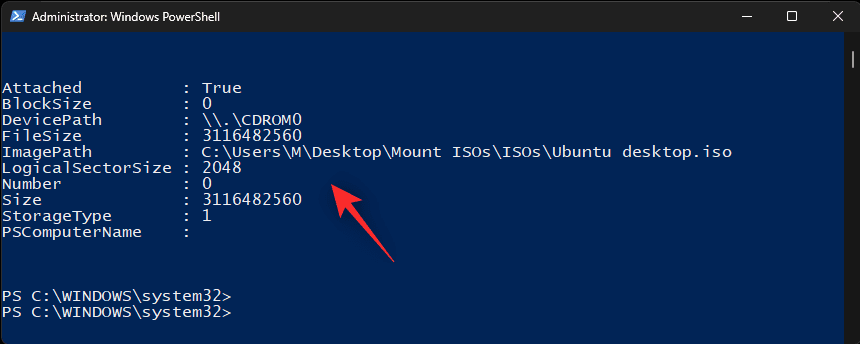
Вот и все! Выбранный ISO теперь будет подключен к виртуальному диску в вашей системе. Способ 5: Использование сторонних инструментовСуществует множество сторонних инструментов, которые позволяют вам манипулировать образами ISO. Эти инструменты также поставляются в комплекте с возможностью легко монтировать ваши ISO-образы в Windows 11. Вы можете использовать то же самое в своих интересах и монтировать свои ISO. Следуйте любому из разделов ниже в зависимости от ваших предпочтений. Вариант 1: Использование WinCDEmuWinCDEmu — это инструмент с открытым исходным кодом, который позволяет монтировать ISO-образы в Windows 11. Следуйте приведенному ниже руководству, чтобы помочь вам в этом процессе. Щелкните ссылку выше, а затем нажмите «Загрузить», чтобы загрузить WinCDEmu на свой компьютер. После загрузки дважды щелкните и запустите его.
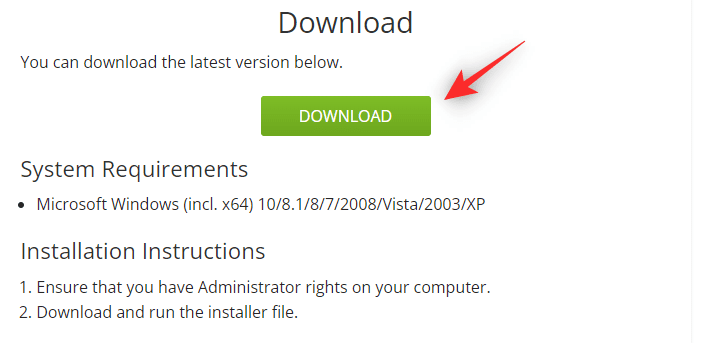
Установите флажок «Настроить параметры установки».
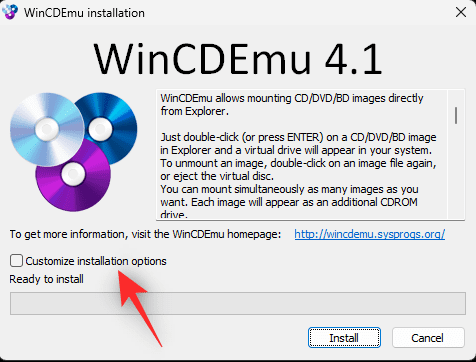
При необходимости выберите каталог установки WinCDEmu на вашем ПК.
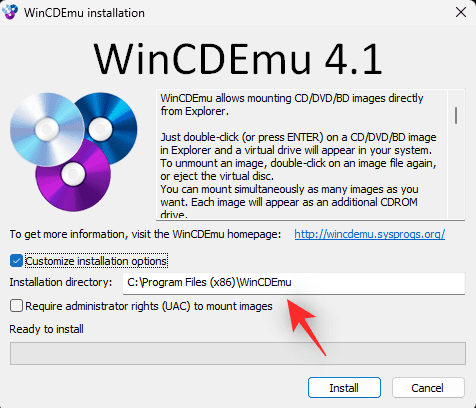
Кроме того, установите флажок Требовать права администратора (UAC) для подключения образов, если вы хотите защититься от неавторизованных пользователей, монтирующих ISO-образы в вашей системе.
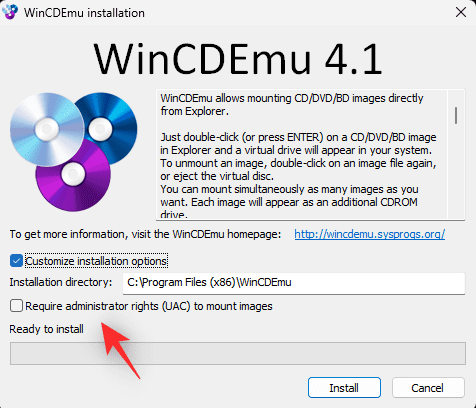
После этого нажмите «Установить».
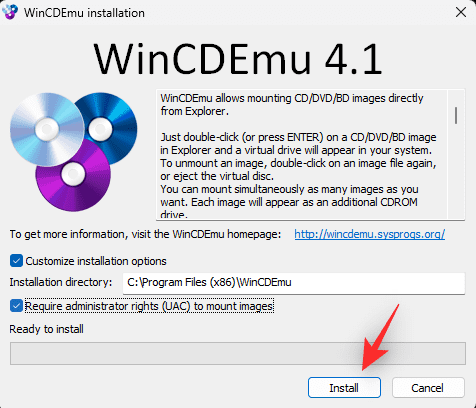
После завершения установки нажмите OK.
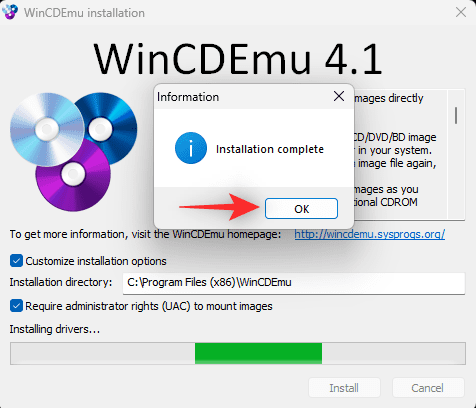
Теперь перейдите к соответствующему ISO в проводнике и Shift + щелкните его правой кнопкой мыши.
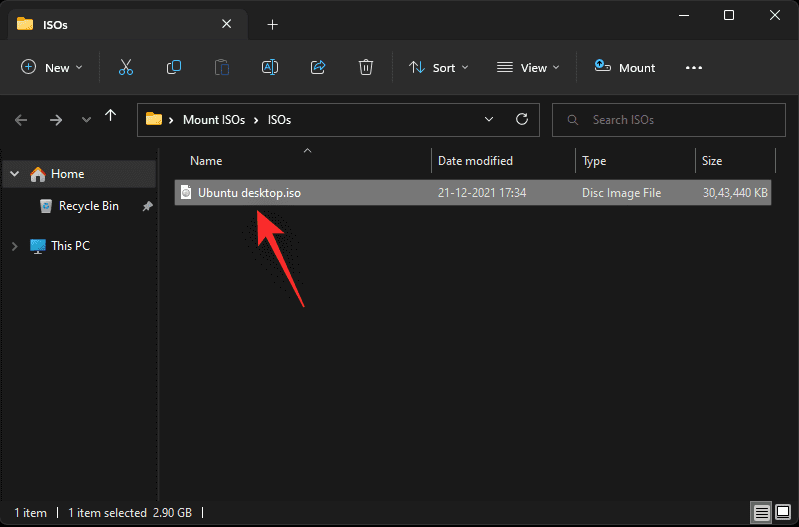
Щелкните Выбрать букву диска и монтировать.
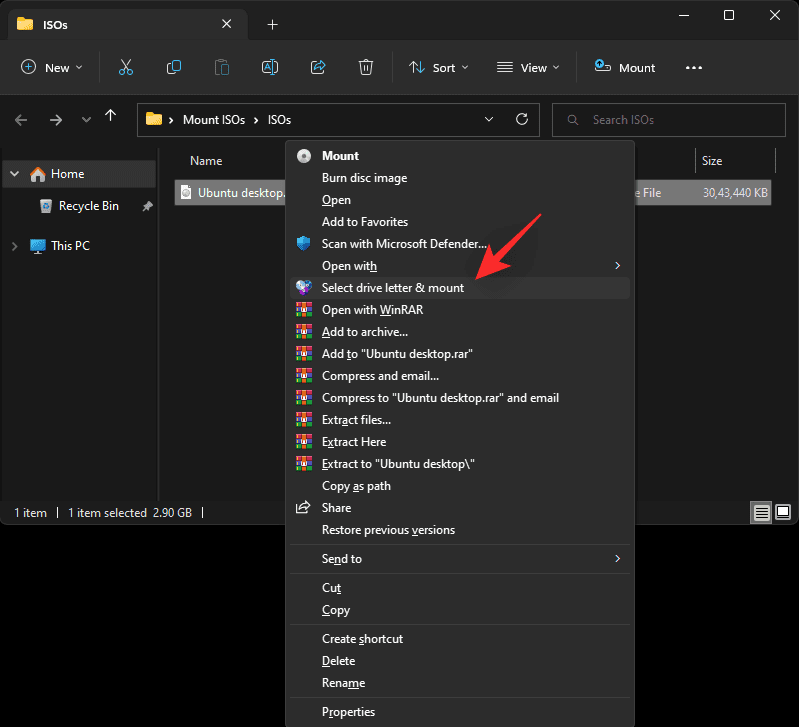
Используйте раскрывающееся меню вверху и выберите нужную букву для вашего виртуального диска.
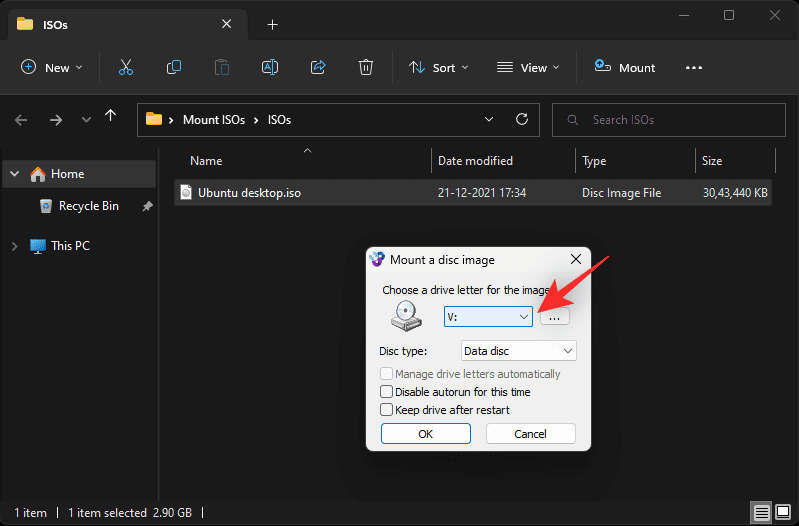
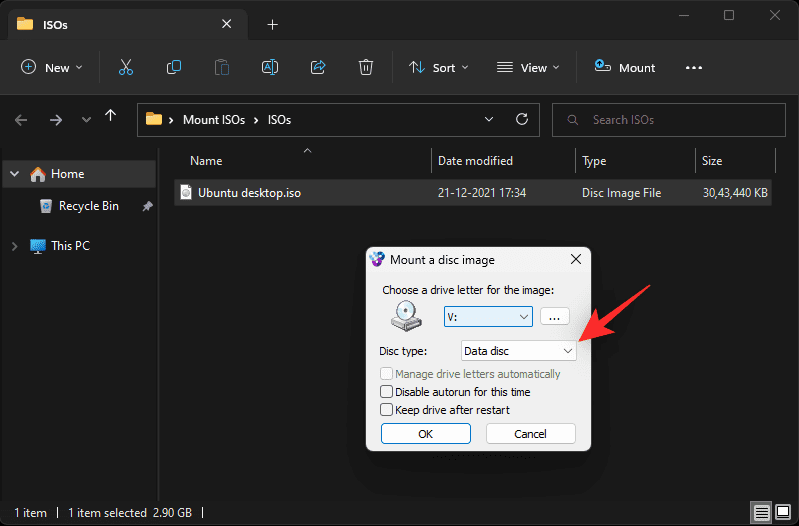
Установите следующие флажки в зависимости от ваших предпочтений.
- Отключить автозапуск на это время: диск не будет использовать функцию автозапуска, если вы установите флажок для этой опции.
- Сохранить диск после перезагрузки: виртуальный диск с установленным ISO-образом сохранится после перезагрузки.
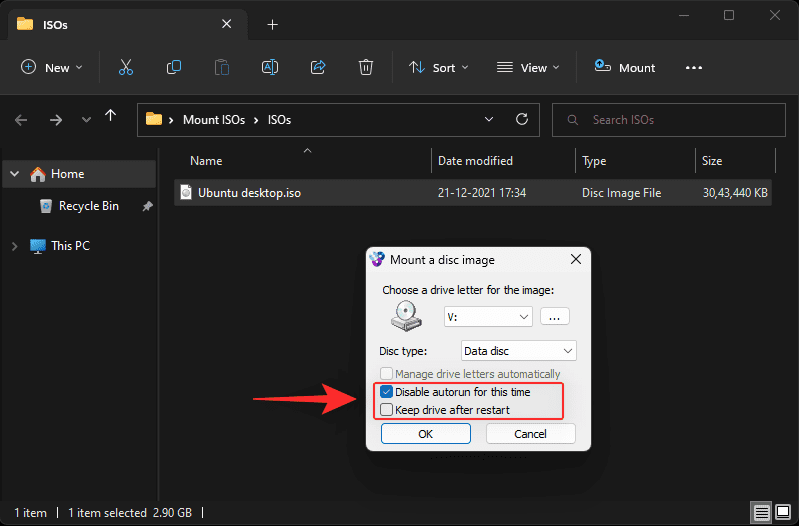
Нажмите OK, когда закончите.
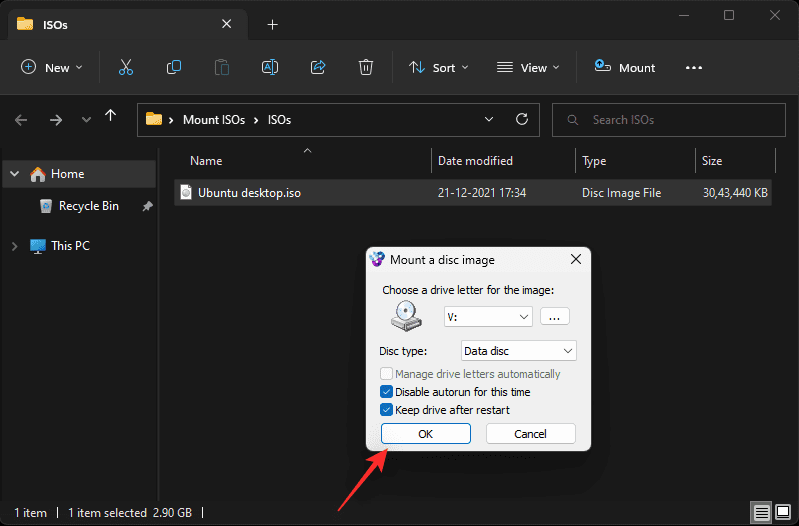
Вот и все! Выбранный ISO-образ теперь должен быть смонтирован на виртуальном диске на вашем ПК. Вариант 2: Использование PowerISOPowerISO — еще одна давняя утилита, которая может помочь вам монтировать файлы ISO в вашей системе. Используйте руководство ниже, чтобы помочь вам в этом процессе. Щелкните ссылку выше и выберите одну из ссылок для загрузки в зависимости от вашего процессора. Загрузка должна автоматически начаться в вашем браузере. Просто сохраните его в локальном хранилище. Дважды щелкните и запустите то же самое, как только закончите.
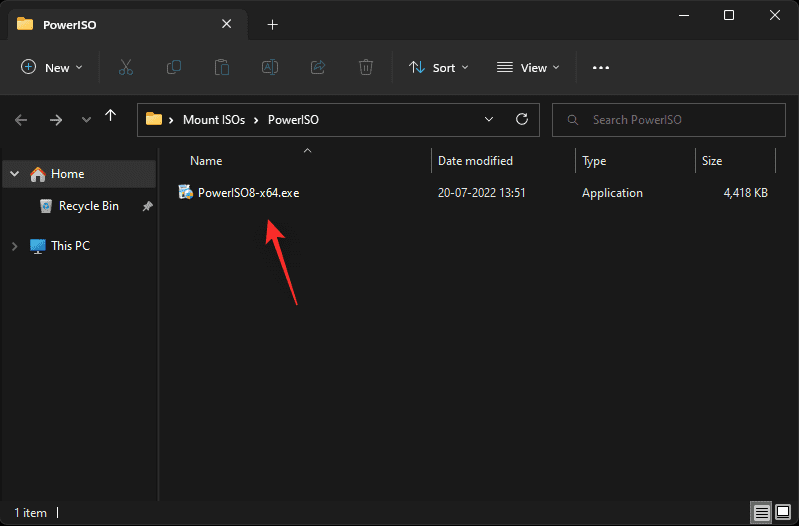
Щелкните Я согласен.
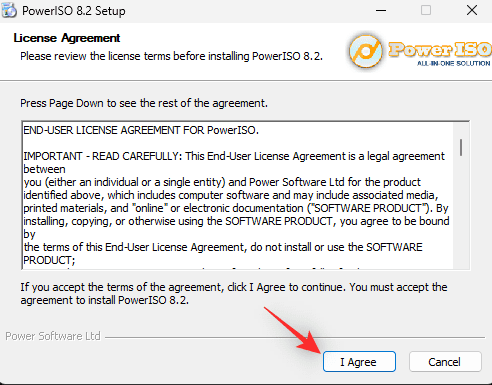
Нажмите «Обзор» и при необходимости выберите пользовательский каталог установки PowerISO.
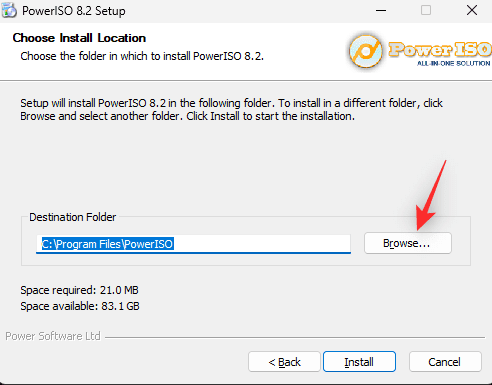
Нажмите «Установить», когда закончите.
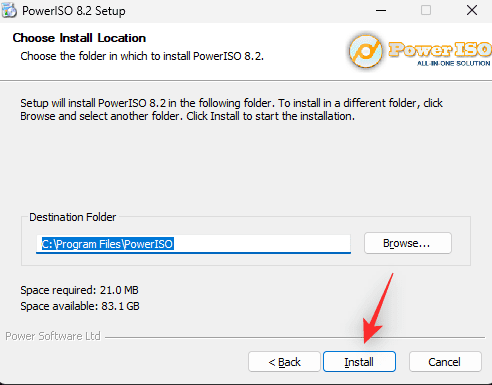
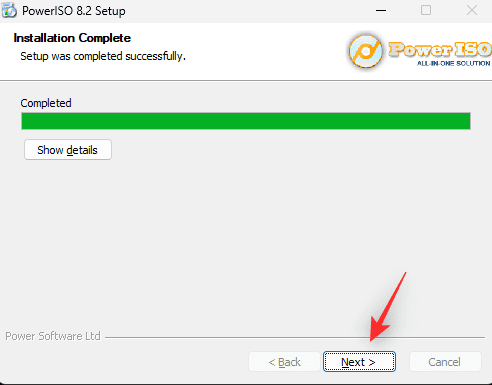
Выберите дополнительные ассоциации файлов слева, если вы хотите открывать дополнительные типы файлов с помощью PowerISO. ISO будет выбран по умолчанию вверху.
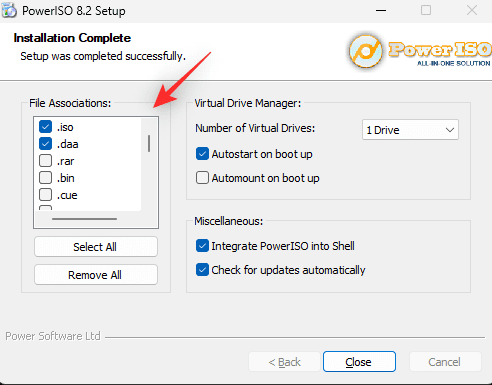
Используйте раскрывающееся меню, чтобы выбрать количество виртуальных дисков, которые вы хотите добавить на свой ПК.
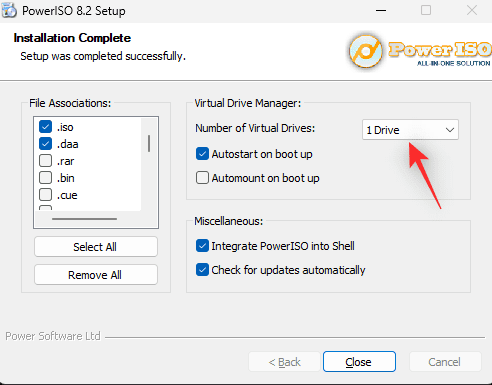
Кроме того, установите флажки для следующих параметров в зависимости от ваших предпочтений.
- Автозапуск при загрузке: PowerISO будет запускаться в фоновом режиме каждый раз при включении компьютера.
- Автоматическое монтирование при загрузке: этот параметр будет автоматически монтировать последние смонтированные ISO-образы на ваши виртуальные диски каждый раз, когда ваш компьютер включается.
- Интегрируйте PowerISO в Shell: это добавит параметры PowerISO в ваш проводник, включая контекстное меню, вызываемое правой кнопкой мыши.
- Автоматически проверять наличие обновлений: этот параметр позволит PowerISO автоматически проверять наличие новых версий и ожидающих обновлений в фоновом режиме.

Нажмите «Закрыть», когда закончите.
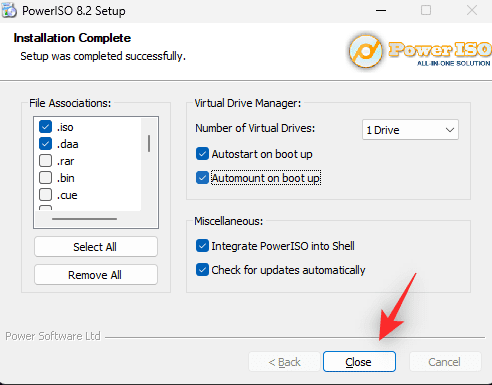
Перезагрузите систему в этот момент. Это необходимый шаг для установки виртуальных дисков PowerISO в вашей системе по мере необходимости. После этого перейдите к соответствующему файлу ISO в проводнике и Shift + щелкните его правой кнопкой мыши.
Наведите курсор на PowerISO в контекстном меню.
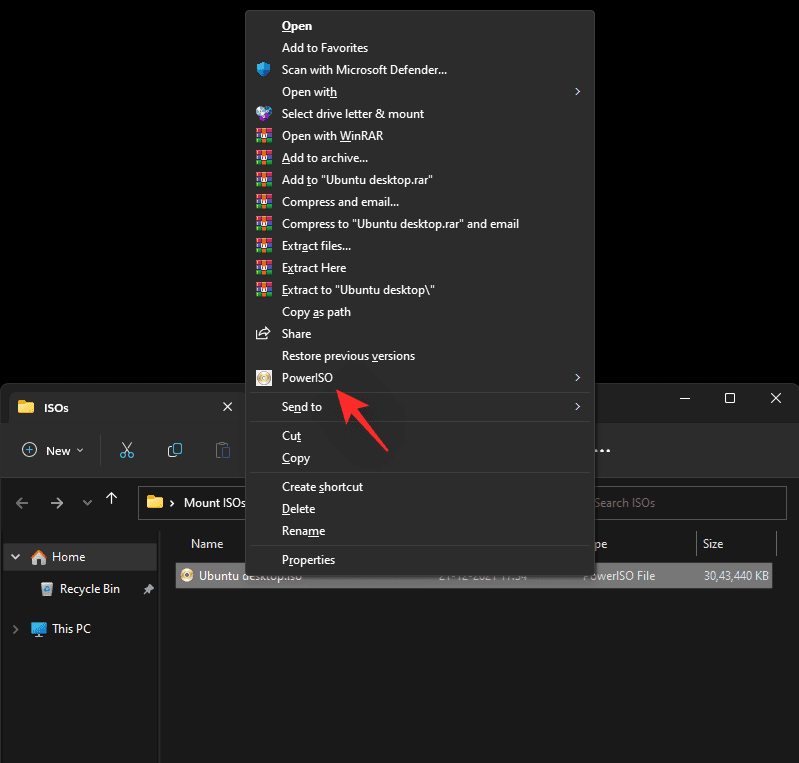
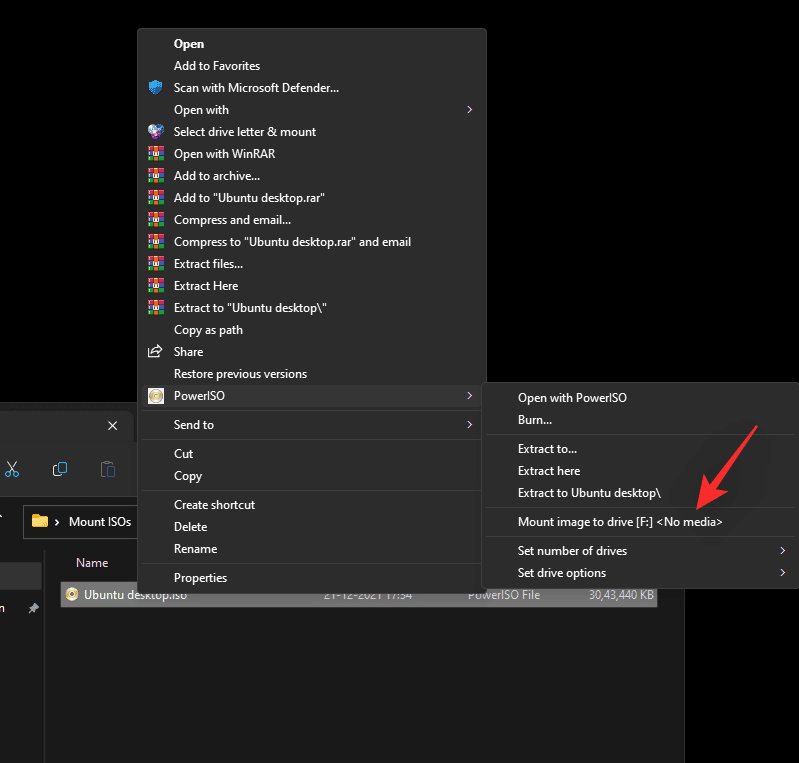
Выбранный ISO теперь будет подключен к вашему виртуальному диску PowerISO. Вы можете получить к нему доступ в разделе «Этот компьютер» Проводника Windows 11. Как размонтировать ISOРазмонтировать ISO в Windows 11 довольно просто благодаря встроенным параметрам. Просто щелкните правой кнопкой мыши на своем виртуальном диске и нажмите «Извлечь». Это будет работать для всех вышеперечисленных нативных методов, которые не используют сторонний инструмент.

Если вместо этого вы использовали сторонний инструмент для монтирования вашего ISO, вам нужно будет использовать его специальный раздел в контекстном меню, чтобы отключить его из вашей системы. Параметр будет называться «Извлечь» или «Отключить» в зависимости от используемого вами инструмента. Мы надеемся, что этот пост помог вам легко смонтировать ISO-образы в Windows 11. Если у вас есть еще вопросы, не стесняйтесь задавать их в комментариях ниже.
В один не очень прекрасный день операционная система вашего компьютера не запустится и ее придется устанавливать заново, запустив ПК с загрузочного диска. Самозагружаемый образ записывается на DVD или флешку в специальных программах, например, UltraISO – простом и популярном инструменте, который также используется как мастер записи – это удобная альтернатива встроенному приложению в Windows. Интерфейс программыРабочее окно UltraISO разделено на 4 области, в которых отображается содержимое образа, структура каталогов на жестком диске, файлы, находящиеся в папке, отмеченной пользователем. Главное меню находится вверху основного окна. Ниже размещены горячие клавиши, на которые разработчиками назначен основной функционал программы.

По умолчанию области рабочего окна пустые. Откройте файл ISO, и в них появятся соответствующие данные. Кликните по любой папке для просмотра вложенных файлов в окне напротив. Интерфейс UltraISO предельно прост и не вызовет сложностей даже у новичков. Как записать загрузочный дискЗапустите программу, нажмите кнопку открыть в меню Файл и выберите образ на жестком диске или съемном носителе.
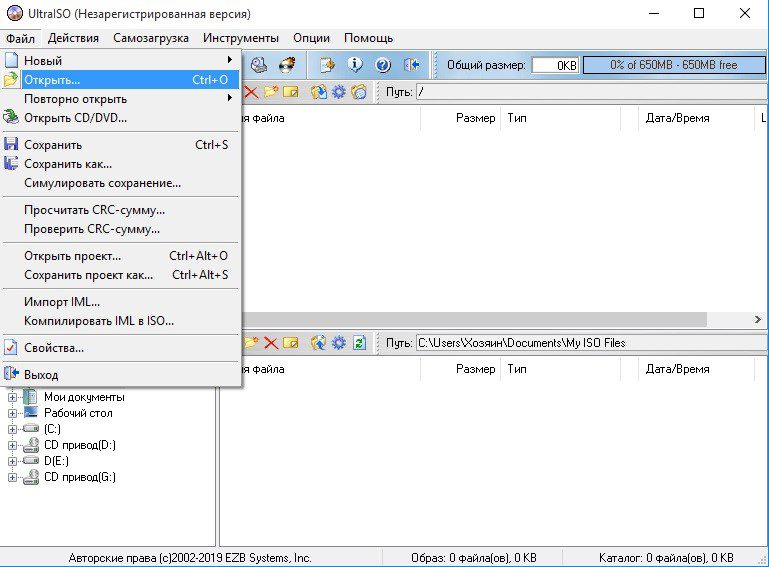
Для создания загрузочного DVD нажмите кнопку Записать образ CD. Подобные носители уходят в прошлое – большинство пользователей предпочитаю флешки. В последнем случае необходимо открыть пункт главного меню Самозагрузка и выбрать опцию Записать образ жесткого диска.
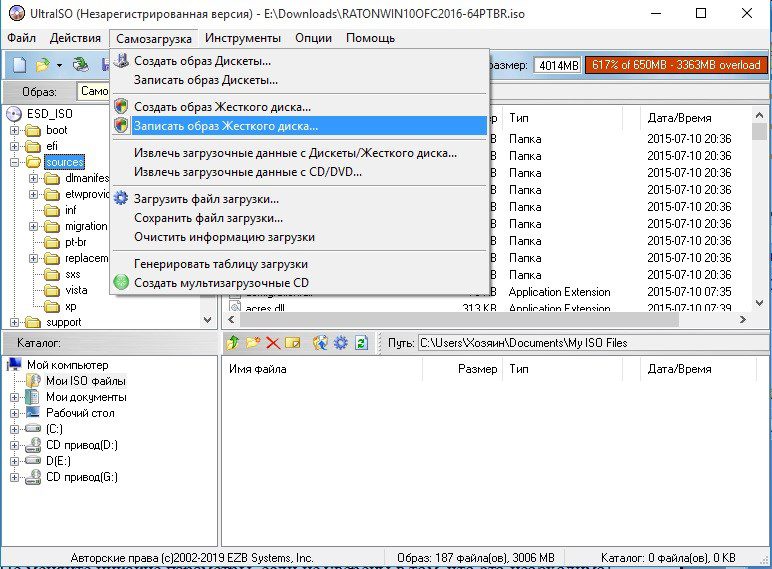
Подключите флешку заранее, иначе кнопки в открывшемся окне останутся недоступными, как на рисунке ниже. Нажмите кнопку Записать и дождитесь завершения процесса. Не меняйте никакие параметры, если не уверены в том, что это необходимо!
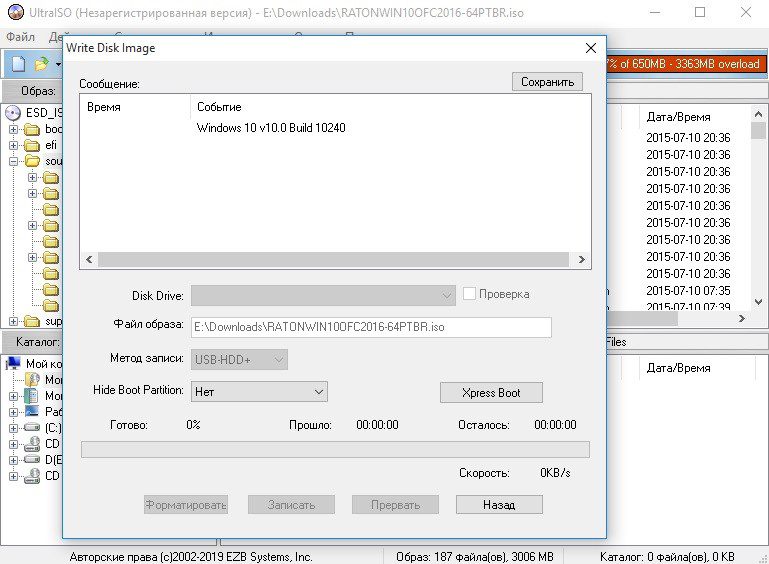
В верхней части окна находится область, в которой отображается ход записи. По умолчанию включена проверка созданного диска – вы можете отключить эту опцию или наоборот активировать, кликнув по соответствующему полю. Перед началом создания загрузочного диска рекомендуется форматировать флешку. Возможности UltraISOПрограмма позволяет не только записывать самозагружаемые диски – разработчиками предусмотрены и другие возможности. Войдя в пункт меню Самозагрузка, пользователи могут запустить следующие операции:• создание и запись образа дискеты или диска;
• извлечение загрузочного файла с носителя;
• генерирование таблицы загрузки;
• загрузку или сохранение файла загрузки;
• создание мультиязычных CD.
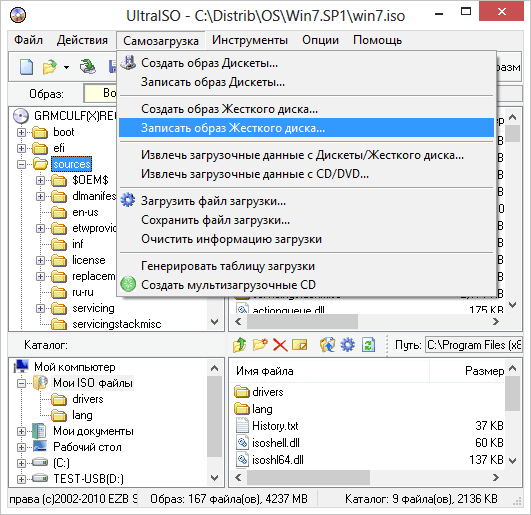
Дополнительный функционал представлен в меню Инструменты. Последние включают в себя:• создать образ диска;
• конвертировать ISO в другие форматы;
• монтировать в виртуальный привод;
• записать образ на диск;
• просчитать сумму CRC для проверки целостности данных;
• сжать ISO-файл с целью экономии свободного пространства;
• протестировать ISZ;
• распаковать ISZ;
• изменить имя тома.
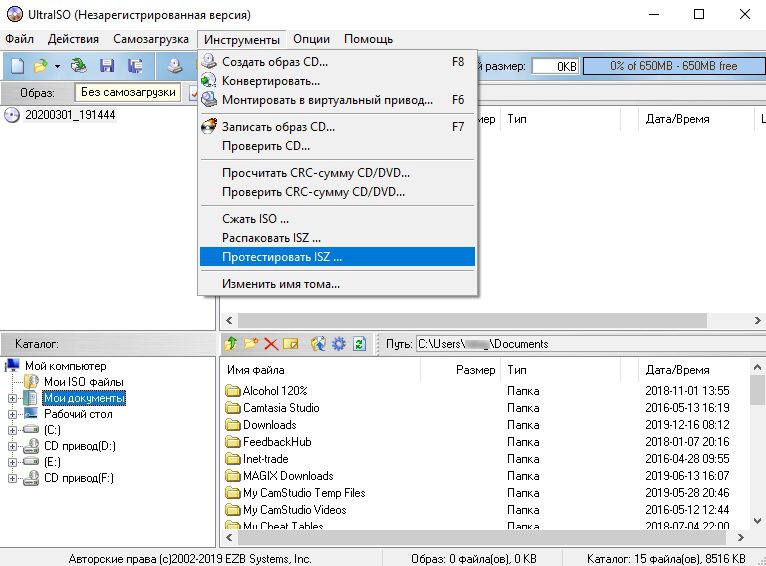
В меню Опции можно выбрать папку для сохранения записанного файла, скин и установить различные настройки. По умолчанию выбраны оптимальные параметры, то есть, пользователю, который просто хочет записать самозагружаемый образ на DVD или флешку, ничего менять не нужно. Большинству владельцев домашних настольных ПК и ноутбуков требуется лишь малая часть вышеперечисленных возможностей. Как правило, ничего настраивать не требуется, кроме папки сохранения файлов, если установленная изначально не устраивает пользователя по каким-то причинам. Преимущества UltraISOСуществует множество программ, позволяющих создавать загрузочные диски и выполнять другие операции, перечисленные выше в описании функционала. Многие пользователи выбирают именно UltraISO за ряд преимуществ:• удобную навигацию;
• русифицированный интерфейс;
• внушительный функционал;
• возможность записи самозагружаемого образа из набора установочных файлов;
• удобная система просмотра файлов на жестком диске и образе;
• основной функционал выполнен в виде специального меню.

Пользователям программы UltraISO не обязательно разбираться в механизме записи данных, особенностях файловых систем и других тонкостях. Вышеприведенный алгоритм позволяет создать загрузочный диск с операционной системой Windows любому пользователю, в том числе и новичкам, которые никогда ранее не сталкивались с подобными задачами. Вероятность возникновения ошибок при записи минимальная. Процесс занимает 1-5 минут, в зависимости от размера исходного файла. Системные требования программы к аппаратным ресурсам компьютера предельно низкие – если ПК справляется с Google Chrome, то и с UltraISO не будет никаких проблем. Программа распространяется разработчиками на коммерческой основе. В бесплатной версии установлено ограничение на максимальный размер файлов, которые можно использовать для записи – не более 300 Мб.
An ISO file, also known as an ISO image, is a disc image of all the installation files for a single program. Particularly large programs, such as Microsoft Office and the Windows operating system, are made available as ISO files. How you install an application from its ISO file will depend on the version of Windows you’re running.
In Windows 11, 10, or 8. 1, you can mount the ISO file as a virtual drive and install the software from there. If you’re still on Windows 7, you’ll need to download a utility that can mount the ISO file for you. The ISO file can also be burned to a disc or copied to a USB drive, then installed.
If you download Windows 11 or 10 as an ISO file, you’ll need to burn it to a bootable DVD or copy it to a bootable USB drive to install it on your target computer.
Mount the ISO File in Windows 11, 10, or 8
Download the ISO image, then open File Explorer and right-click on the file. From the pop-up menu, select the Mount command. This will open a virtual drive that is visible in File Explorer, from which you can install the software.
On the virtual drive, you should find a setup. exe file (or something similar) for installing the program. Double-click that file to install it. After the installation has finished, open the This PC folder in File Explorer so you can see all your disc drives.
Right-click on the virtual drive (it will have a drive letter of D or E, depending on your configuration). From the pop-up menu, click the Eject command to remove the virtual drive, though your ISO file will remain on the computer.
This is usually a simple process, but sometimes a third-party program can disable the built-in Mount command so it doesn’t appear in the menu. If this happens, you will need to reset your default program to bring the command back.
In Windows 11, go to Settings > Apps > Default Apps and click Windows Disc Image Burner in the list of apps. Click the name of the third-party program and change it to Windows Explorer.
In Windows 10, go to Settings > Apps > Default Apps and scroll to the bottom of the page. Click the Set defaults by app link. Click Windows Disc Image Burner from the list of apps, then click Manage. Click the name of the third-party program and change it to Windows Explorer.
Return to File Explorer and right-click the ISO file again. The Mount command should now appear in the menu.
Mount the ISO File in Windows 7
If you’re running Windows 7, you will not have the Mount command option. Instead, you must turn to a free virtual drive utility, such as Virtual CloneDrive(Opens in a new window). After installation, open Windows Explorer and right-click the ISO file you wish to install. Go to Open with > Mount Files with Virtual CloneDrive.
The virtual drive is created and a small window will ask if you want to run the setup file or open the folder for the virtual drive. You can choose either option, though the latter option gives you the ability to view the files and then manually run the setup. exe file.
The installation proceeds. After the program has installed, right-click on the ISO file in Windows Explorer and click Eject from the pop-up menu to remove the virtual drive.
Burn the ISO File to Disc
Another option is to simply burn the ISO file to a CD or DVD, or copy it to a USB drive and install it from there. This is a useful method if you wish to store the program on a disc that you can install in any version of Windows. You’d also go this route if you want to install Windows from an ISO file onto a clean machine.
Insert a blank disc into the disc drive (you can purchase an internal(Opens in a new window) or external(Opens in a new window) drive). Open File Explorer or Windows Explorer and right-click on the ISO file. In Windows 10, select the Burn disc image command. In Windows 11, click Show more options and then select Burn disc image.
The Windows Disc Image Burner tool pops up and should point to your CD/DVD drive. Click the Burn button to proceed. Once the ISO is burned to the disc, your drive may open so you can remove the disc.
Depending on your installation settings, you can then install your program from the disc automatically by placing it in the drive of a PC or by double-clicking the setup file as displayed in File Explorer or Windows Explorer.
Another option that gives you the ability to burn the ISO to a disc or copy it to a USB is the Windows USB/DVD Download Tool, a free Microsoft utility. This tool copies the contents of the ISO file to a CD, DVD, or USB drive so you can then install the program from the disc or USB drive, which becomes bootable.
This is a good method if you want to install an ISO of Windows on a clean computer or as part of a dual-boot setup. Microsoft no longer offers this utility on its website, but you can still find it at other sites, including FileHippo(Opens in a new window) and Major Geeks(Opens in a new window).
USB
If you choose USB, the next screen asks you to insert the USB media. If you have more than one USB drive plugged into your PC, be sure to pick the correct one.
Click Begin copying to copy the file onto the drive. If the USB drive still contains data, it will be erased. Click Erase USB Drive to make room for the Windows files. After the files have been copied, the tool will tell you that the Bootable USB device was created successfully. You can then use your USB device to install the program.
DVD
If you choose a DVD, insert a blank DVD into your drive and click Begin burning. The tool will inform you once the DVD has been successfully burned. You can now use your bootable DVD to install the program.
Microsoft Windows 11 Preview
Like What You’re Reading?Sign up for Tips & Tricks newsletter for expert advice to get the most out of your technology. This newsletter may contain advertising, deals, or affiliate links. Subscribing to a newsletter indicates your consent to our Terms of Use and Privacy Policy. You may unsubscribe from the newsletters at any time.







