
Гибернация – это один из режимов энергосбережения на компьютерах с операционной системой линейки Виндовс. Но иногда требуется произвести его отключение, так как использование данного режима не всегда является оправданным. Давайте выясним, как сделать это для ОС Windows 7. Способы выключения гибернацииРежим гибернации предусматривает полное отключение энергопитания, но при этом сохраняет состояние системы на момент отключения в отдельный файл. Таким образом, при повторном запуске системы все документы и программы открываются на том же месте, на котором произошел вход в состояние гибернации. Это удобно для ноутбуков, а для стационарных ПК переход в гибернацию редко когда востребован. Но даже, когда эта функция вообще не применяется, по умолчанию все равно образуется объект hiberfil. sys в корневом каталоге диска C, отвечающий за восстановление системы после выхода из гибернации. Он занимает очень много места на винчестере (чаще всего, несколько Гб), равного по объему активной оперативной памяти. В таких случаях актуальным становится вопрос отключения данного режима и удаления hiberfil. sys. К сожалению, попытка простого удаления файла hiberfil. sys не принесет ожидаемых результатов. Система заблокирует действия по его отправке в корзину. Но даже если бы и получилось удалить этот файл, то все равно он бы был тут же воссоздан заново. Тем не менее, существует несколько надежных способов удалить hiberfil. sys и отключить гибернацию.
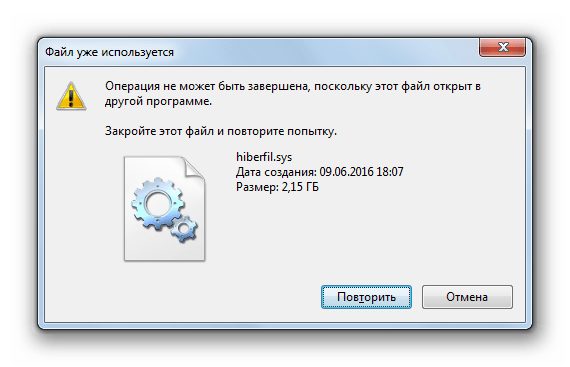
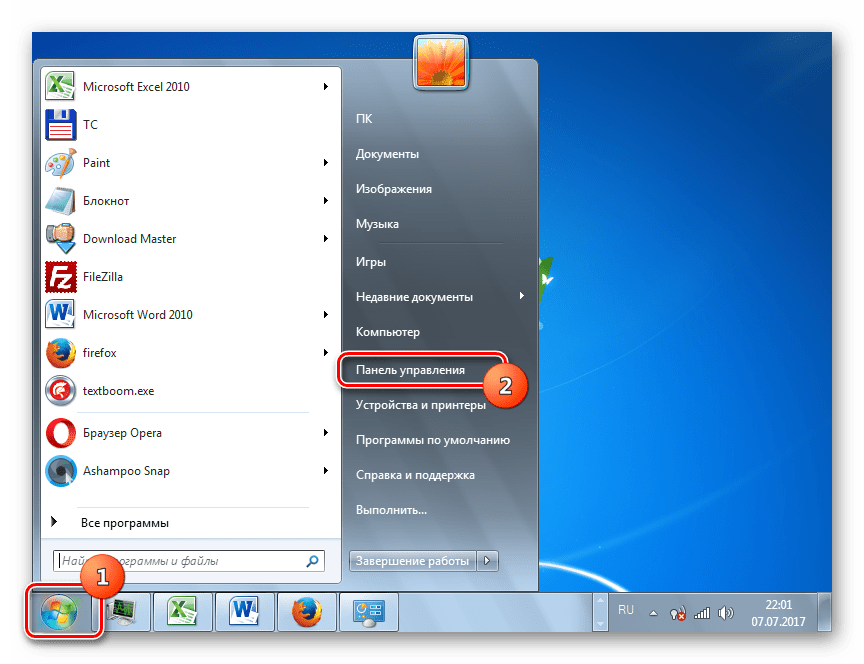
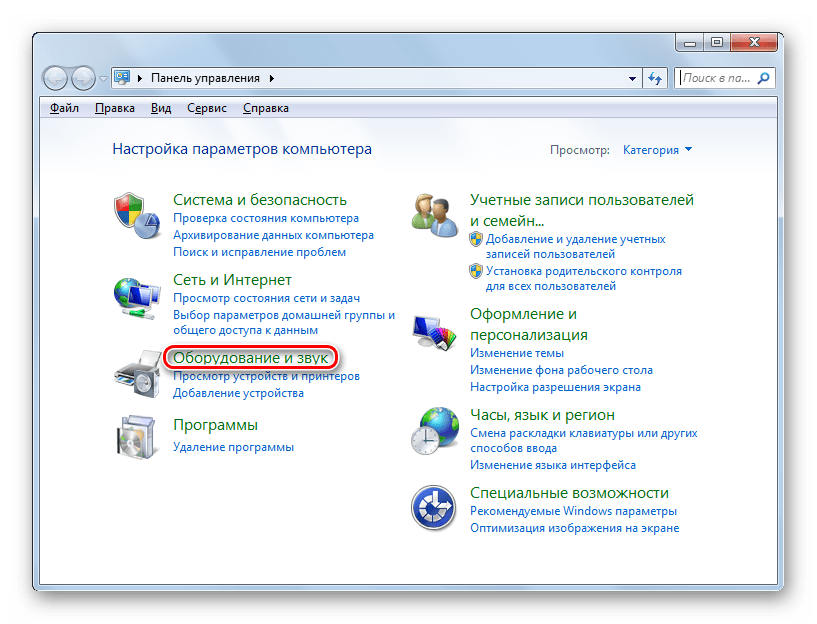
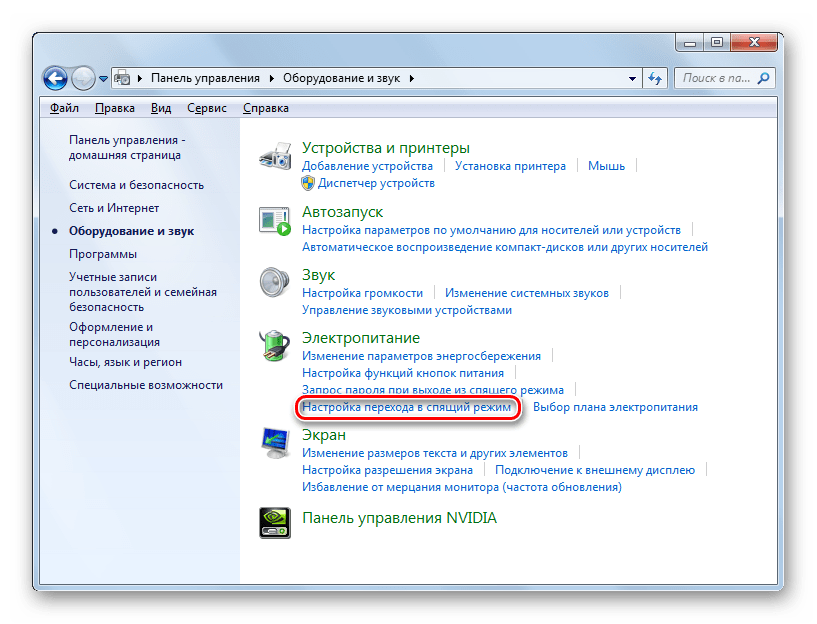
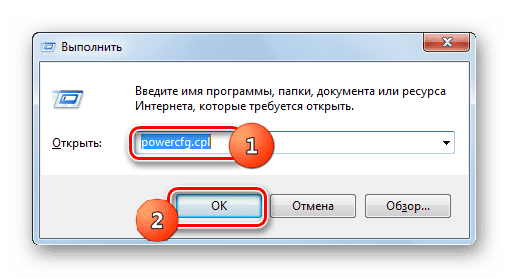
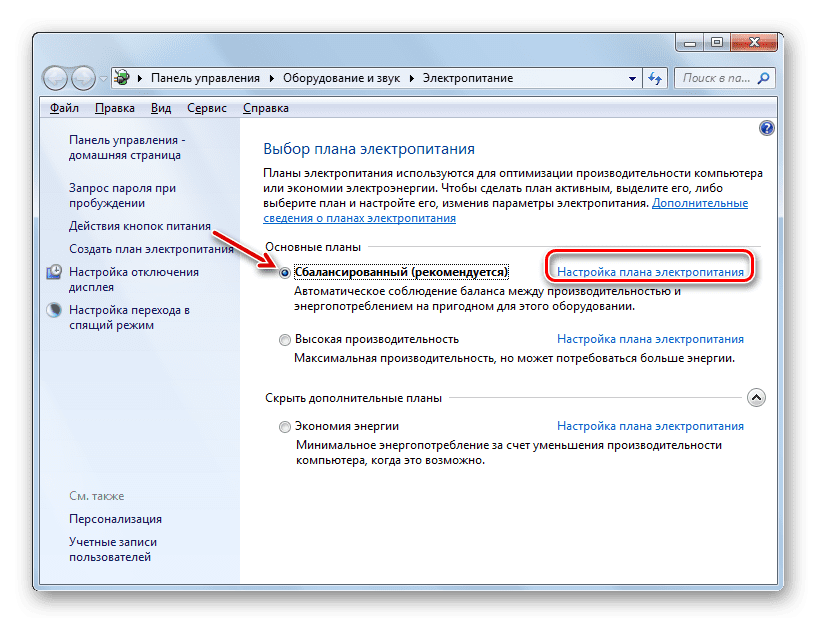
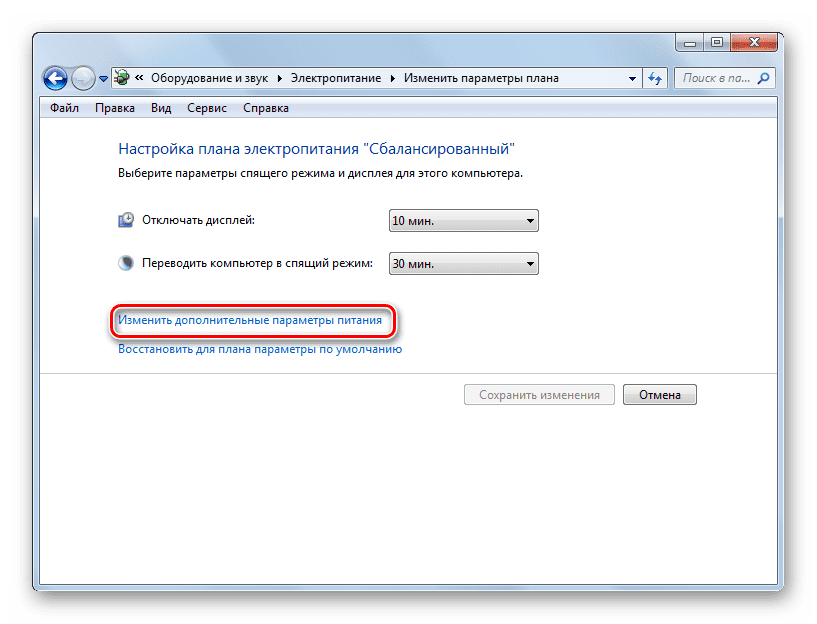



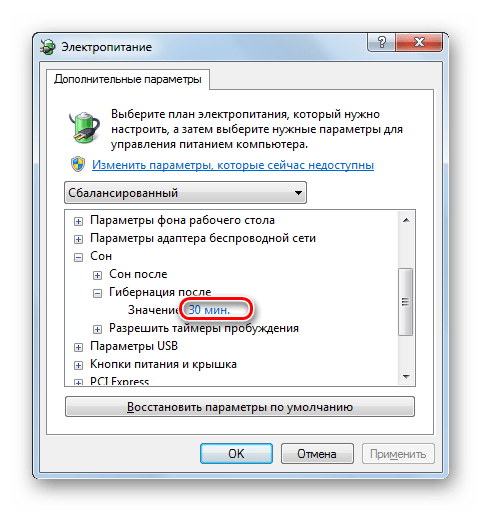
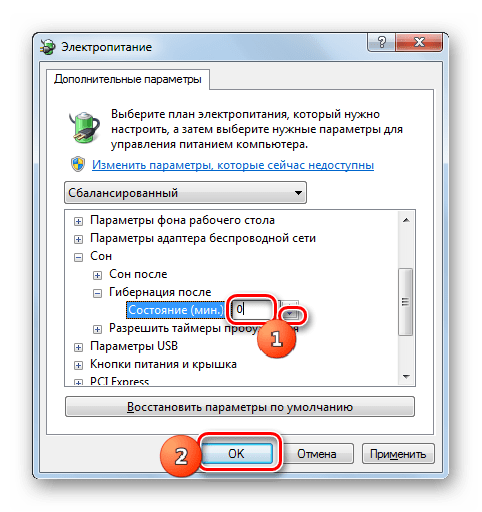
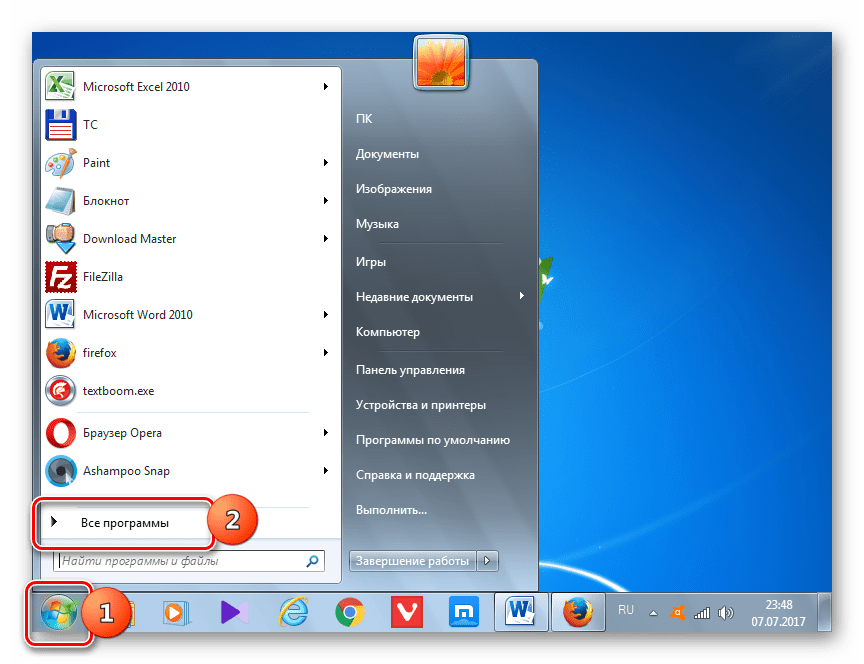
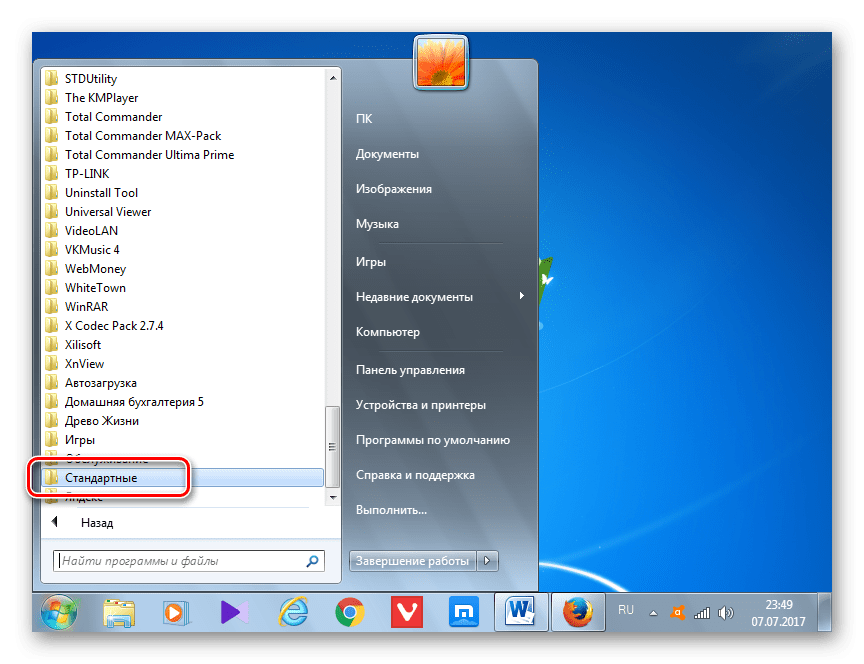

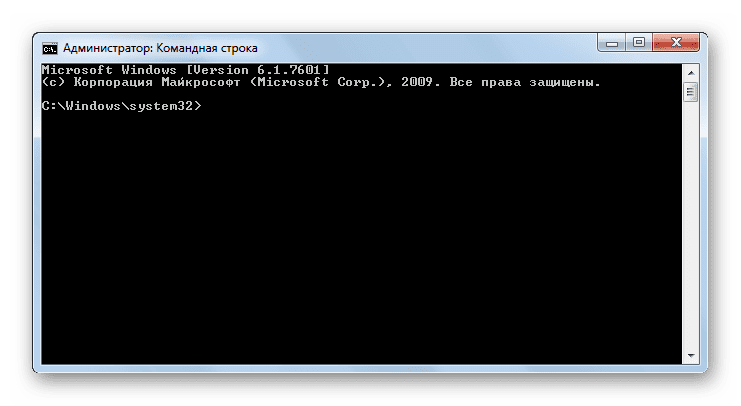
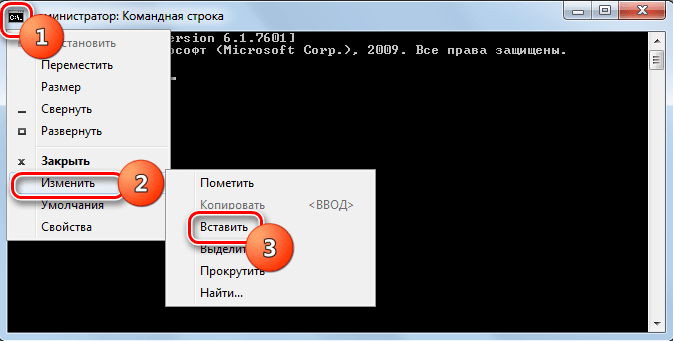
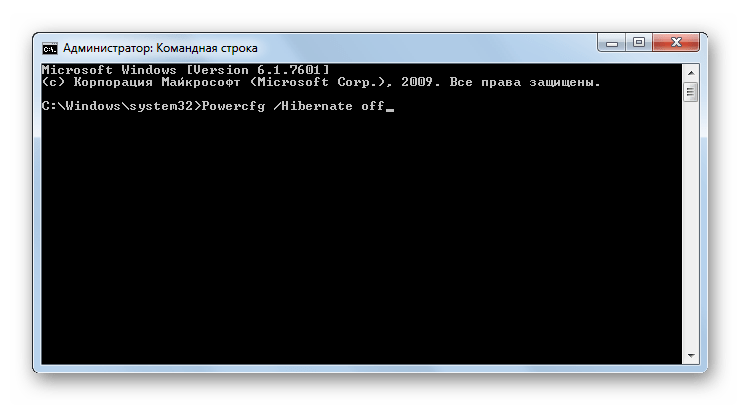
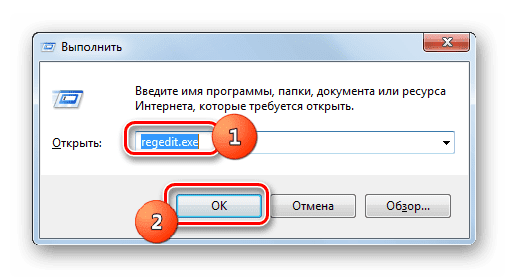
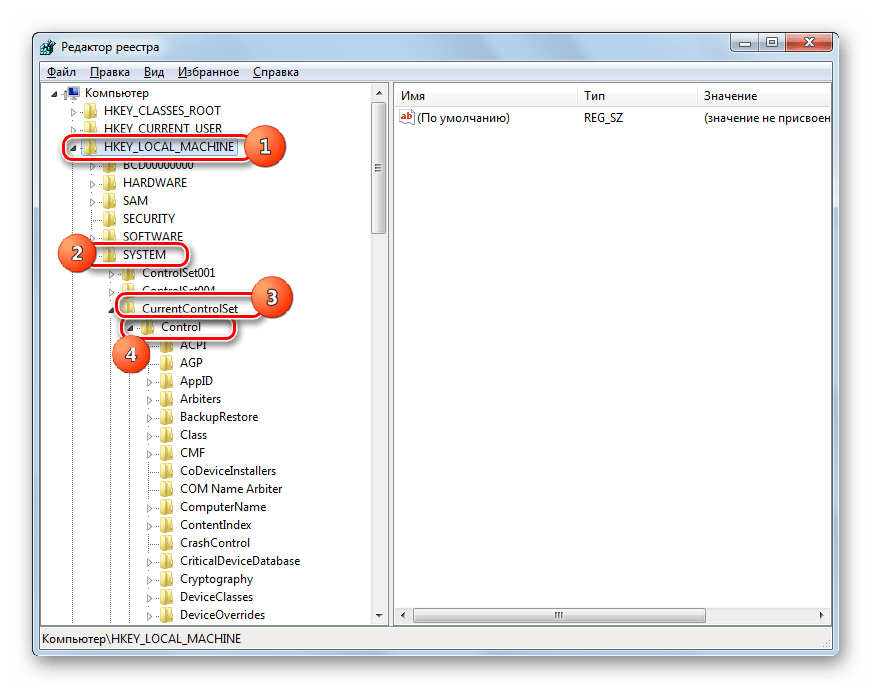
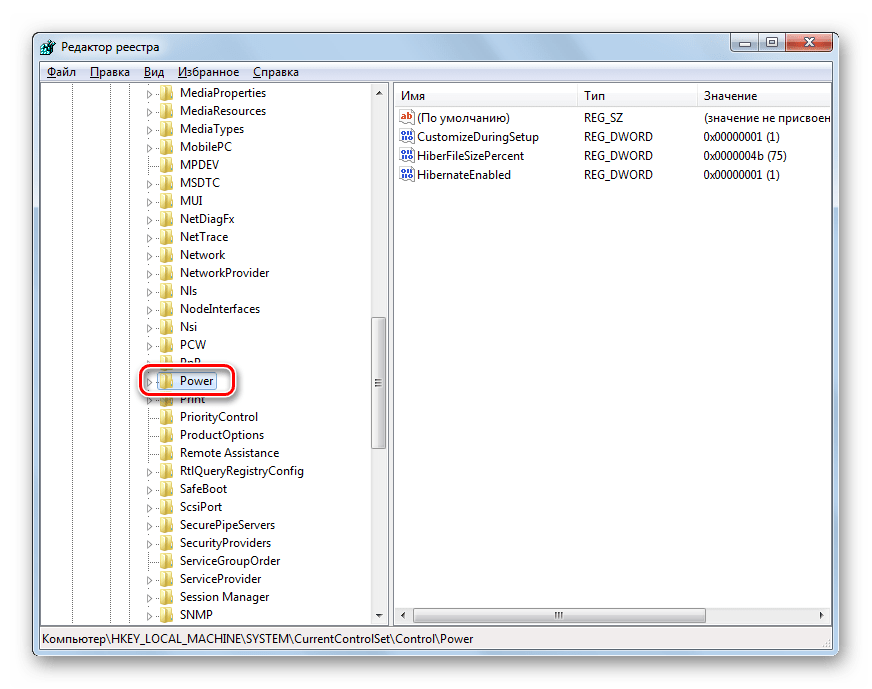
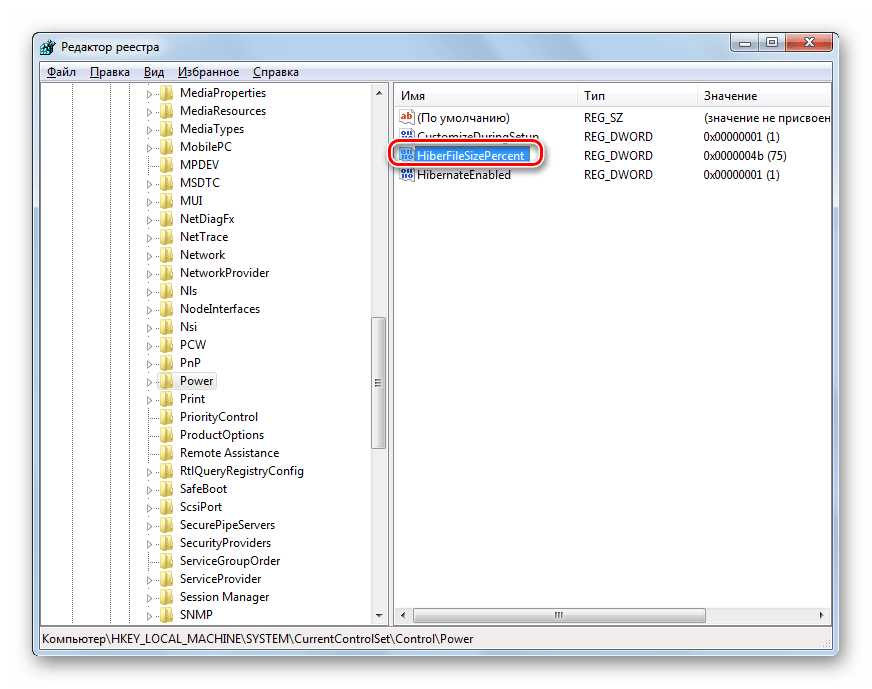



Как видим, в Windows 7 можно отключить автоматический переход в состоянии гибернации в случае простоя ПК или полностью деактивировать данный режим, произведя удаление файла hiberfil. sys. Последнюю задачу можно осуществить с помощью двух совершенно разных способов. Если вы решили полностью отказаться от гибернации, то предпочтительнее действовать через командную строку, чем через системный реестр. Это проще и более безопасно. К тому же, вам не придется тратить свое драгоценное время на выполнение перезагрузки компьютера.
Мы рады, что смогли помочь Вам в решении проблемы.
Опишите, что у вас не получилось. Наши специалисты постараются ответить максимально быстро.
- Помогла ли вам эта статья?
- Еще статьи по данной теме
- Зачем нужен файл hiberfil. sys в Windows?
- Как отключить гибернацию (и удалить hiberfil. sys) в Windows 8 и Windows 7
- Как отключить гибернацию через панель управления и реестр
- Гибернация может замедлить работу Windows
- Как отключить режим гибернации в Windows 11, Windows 10, 8, 7 или Vista
- Отключить режим гибернации в Windows XP
- Связанные статьи
- Что такое файл «hiberfil. sys»?
- Отключить режим гибернации в «Windows 10, 8, 7 или Vista»
- Использовать возможности командной строки
Помогла ли вам эта статья?
ДА НЕТ
Еще статьи по данной теме
Не сомневаюсь, что Вы попали на эту статью, потому что у вас на диске C на компьютере с Windows 8 или Windows 7 находится огромный файл hiberfil. sys, при этом Вы не знаете, что это за файл и он не удаляется. К счастью, это файла hiberfil. sys можно избавиться и я сейчас подробно расскажу, как это сделать. Кстати, чем больше оперативной памяти на вашем компьютере, тем больше будет файл hiberfil. sys.

Зачем нужен файл hiberfil. sys в Windows?
В последних версиях операционной системы Windows 7 и Windows 8 имеются два варианта управления питанием в режиме сна — один — это спящий режим, в котором компьютер или ноутбук работает с низким потреблением электроэнергии (но при этом работает) и вы можете почти мгновенно привести к состоянию, в котором он был, перед тем, как Вы его перевели в режим сна. Второй режим — гибернация, в котором Windows полностью записывает все содержимое оперативной памяти на жесткий диск и выключает компьютер, так что даже если вы достанете аккумулятор ноутбука, вставите его обратно, все равно при включении вы увидите то, над чем работали.
Режим гибернации использует файл hiberfil. sys, чтобы сохранять текущее состояние памяти компьютера или ноутбука, а так как это системный файл, вы не можете удалить его в Windows.
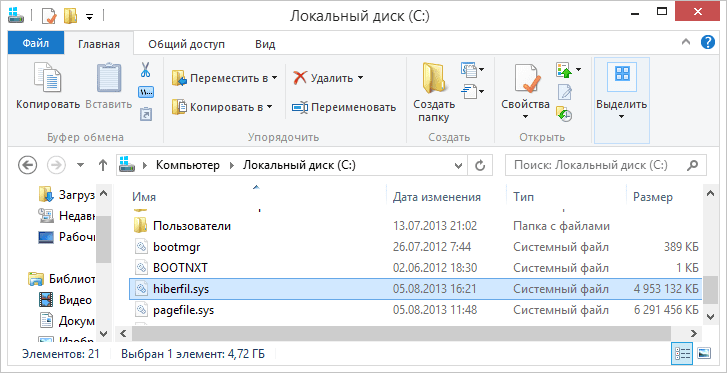
Файл hiberfil. sys на жестком диске
Тем не менее, если вы никогда не используете гибернацию, продолжайте читать. В тех случаях, когда вам достаточно спящего режима, вы можете отключить режим гибернации и тем самым удалить файл hiberfil. sys.
Как отключить гибернацию (и удалить hiberfil. sys) в Windows 8 и Windows 7
Самый быстрый способ отключить гибернацию в Windows — запустить командную строку от имени администратора и ввести команду
powercfg -h off

Сразу после этого пункт «Гибернация» пропадет в меню «Пуск» (Windows 7) или «Выключение» (Windows 8).
Также вы увидите, что файла hiberfil. sys больше нет. Это не совсем «удалить», просто Windows больше не нужен данный файл, так как в него нечего сохранять.
Как отключить гибернацию через панель управления и реестр
Вышеописанный способ хоть и является, на мой взгляд, самым быстрым и удобным, не единственный. Еще один вариант, как отключить гибернацию и удалить тем самым файл hiberfil. sys — через панель управления.
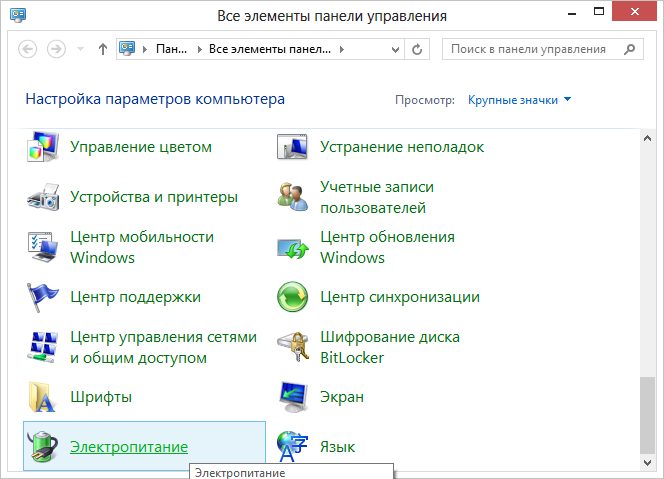
Зайдите в Панель управления Windows 8 или Windows 7 и выберите пункт «Электропитания». В появившемся окошке слева выберите «Настройка перехода в спящий режим», затем — «Изменить дополнительные параметры питания». Откройте «Сон», а потом — «Гибернация после». И установите «Никогда» или 0 (ноль) минут. Примените сделанные изменения.
И последний способ удалить hiberfil. sys. Сделать это можно через редактор реестра Windows. Не знаю, зачем это может понадобиться, но такой способ есть.
- Зайдите в ветку реестра
HKEY_LOCAL_MACHINESYSTEMCurrentControlSetControlPower
- Значения параметров
HiberFileSizePercent
и
HibernateEnabled
установите равным нулю, после чего закройте редактор реестра и перезагрузите компьютер.
Таким образом, если вы никогда не пользуетесь гибернацией в Windows, вы можете отключить ее и освободить некоторое количество места на жестком диске. Возможно, учитывая сегодняшние объемы жестких дисков, это и не очень актуально, но вполне может пригодиться.

Гибернация — это энергосберегающее состояние, разработанное в основном для ноутбуков, и может быть доступно не для всех ПК (на компьютерах с InstantGo не предусмотрена опция гибернации). В то время как режим сна помещает вашу работу и настройки в память и потребляет небольшое количество энергии, гибернация помещает открытые документы и программы на жестком диске в файл гиберфайла (C:hiberfil. sys), а затем выключает компьютер. Гибернация потребляет меньше энергии, чем спящий режим, и когда вы снова запускаете компьютер, вы возвращаетесь к тому месту, на котором остановились (хотя и не так быстро, как спящий режим). Используйте режим гибернации, если вы знаете, что не будете использовать ноутбук или планшет в течение продолжительного периода времени и не сможете заряжать аккумулятор в течение этого времени.
- ПК с InstantGo не имеют опции гибернации.
- По умолчанию размер в скрытой защищенной ОС «C:hiberfil.sys » файл является 75% от общего объема оперативной памяти, установленной на вашем компьютере.
- Если вы отключите режим гибернации, быстрый запуск также будет отключен.
- Если вы отключите режим гибернации, он больше не будет отображаться в меню питания.
Для быстрого запуска требуется включить спящий режим. Если вы хотите использовать только быстрый запуск и не планируете использовать гибернацию, тогда вы можете указать тип hiberfile как уменьшенный, чтобы значительно уменьшить размер hiberfile (C:hiberfil. sys) примерно до половины его полного размера. Если вы хотите использовать гибернацию, обязательно укажите тип hiberfile как полный. В этой инструкции Вы узнаете, как включить или отключить режим гибернации, а также восстановить или удалить файл hiberfil. sys в Windows 10. Способ 1. Включить или отключить гибернацию через командную строку
- Откройте командную строку с правами администратора.
- Выполните шаг 3 или 4, в зависимости от того, хотите включить гибернацию или отключить.
- Включить гибернацию.Этот шаг восстановит файл hiberfil.sys и гибернацию.
В командной строке с правами администратора, скопируйте и вставьте приведенную ниже команду и нажмите Enter.
powercfg -h on - В командной строке с правами администратора, скопируйте и вставьте приведенную ниже команду и нажмите Enter.
powercfg -h on - Отключить гибернацию.Этот пункт инструкции отключит гибернацию, а также отключит быстрый запуск, удалит файл hiberfil.sys
В командной строке с правами администратора, скопируйте и вставьте приведенную ниже команду и нажмите Enter.
powercfg -h off - В командной строке с правами администратора, скопируйте и вставьте приведенную ниже команду и нажмите Enter.
powercfg -h off - Теперь вы можете закрыть командную строку, если хотите.
Способ 2. Включить или отключить гибернацию с помощью файла реестра
- Выполните шаг 2 или 3, в зависимости от того, хотите включить гибернацию или отключить.
- Включить гибернацию.
Этот шаг восстановит файл hiberfil.sys и гибернацию.
- Отключить гибернацию.
Этот пункт инструкции отключит гибернацию, а также отключит быстрый запуск, удалит файл hiberfil.sys - Сохраните .reg файл на рабочий стол.
- Дважды нажмите по скаченному .reg файлу, чтобы объединить его.
- При появлении запроса нажмите Выполнить, Да (UAC), Да и OK, чтобы подтвердить слияние.
- Перезагрузите компьютер, чтобы изменения вступили в силу.
- Когда закончите, вы можете удалить загруженный файл .reg.
Способ 3. Включить или отключить гибернацию через редактор реестра
- Если появится запрос «Контроль учётных записей», нажмите Да.
- В редакторе реестра перейдите к расположению ниже. (см. скриншот ниже)
HKEY_LOCAL_MACHINESYSTEMCurrentControlSetControlPower - На правой панели дважды нажмите HibernateEnabled и выполните шаг 5 или шаг 6 ниже, чтобы выполнить то, что вы хотели бы сделать. (см. скриншот выше).
- Включить гибернацию.
Введите 1, нажмите OK и перейдите к шагу 7 ниже. (см. скриншот ниже) - Введите 1, нажмите OK и перейдите к шагу 7 ниже. (см. скриншот ниже)
- Отключить спящий режим.
Введите 0 (ноль) и нажмите OK. (см. снимок экрана выше)
- Введите 0 (ноль) и нажмите OK. (см. снимок экрана выше)
Способ 4. Включить или отключить гибернацию через параметры питанияЭта опция не отключает гибернацию, а только включает или выключает гибернацию для вашего плана питания.
- Выполните шаг 2 или 3, в зависимости от того, хотите включить гибернацию или отключить.
- Откройте «Дополнительные параметры электропитания» для вашего плана питания, затем разверните «Сон». (см. снимок экрана ниже, шаг 4)
- В «Гибернаия после» установите параметр (Минуты) на то, сколько минут вы хотите, чтобы ваш компьютер простаивал до того, как он перейдет в спящий режим. (см. снимок экрана, шаг 4)
- В Гибернаия после установите для параметра (Минуты) значение Никогда. (см. скриншот ниже, шаг 4)
- По завершении нажмите OK. (см. скриншот ниже)
Скорее всего, вы читаете это, потому что заметили гигантский файл hiberfil. sys на вашем системном диске, и вам интересно, можно ли избавиться от него, чтобы освободить место. Эта инструкция расскажет, что это за файл hiberfil. sys и как вы можете его удалить, если хотите.
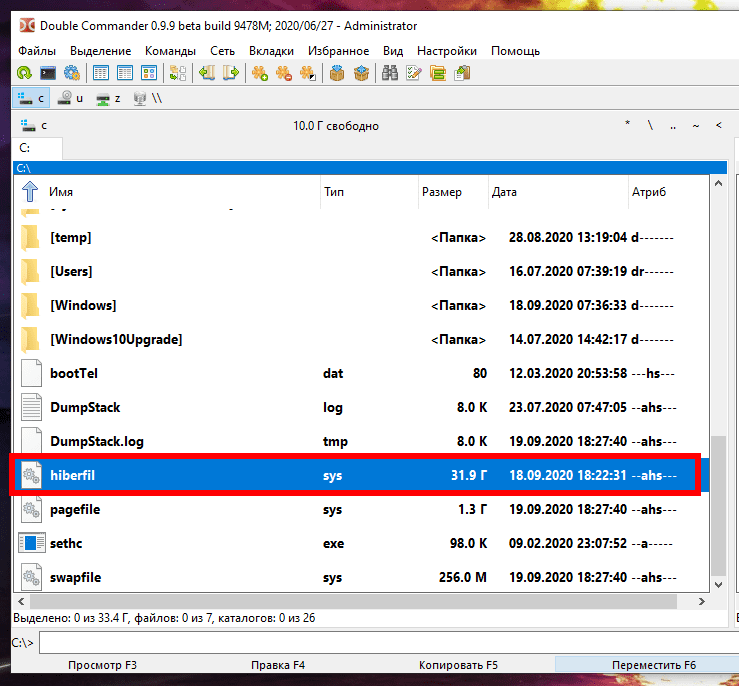
В зависимости от версии Windows, которую вы используете, у вас есть несколько вариантов экономии энергии, когда вы не используете компьютер. Очевидно, вы можете просто выключить его. Но вы также можете отправить его в режим сна или гибернации, где он потребляет значительно меньше энергии, но по-прежнему быстро доступен для возобновления работы, когда вам это нужно. В режиме сна достаточно энергии, чтобы сохранять информацию в памяти вашего компьютера. Hibernate экономит ещё больше энергии, записывая информацию из памяти на жёсткий диск и, по сути, завершая работу. Преимущество заключается в том, что восстановление вашего компьютера происходит намного быстрее, чем его вывод из полностью выключенного состояния. Именно здесь на помощь приходит файл hiberfil. sys — Windows записывает в этот файл информацию из оперативной памяти.
Хотя в большинстве случаев мы рекомендуем использовать спящий режим или гибернацию вместо выключения компьютера, мы понимаем, что многие люди просто предпочитают выключать компьютер. В этом случае отключение режима гибернации на вашем ПК позволит вам удалить этот файл и освободить ценное дисковое пространство. И файл может занимать довольно много места. Сколько зависит от объёма памяти, установленной на вашем ПК. В нашем примере файл hiberfil. sys использует колоссальные 32 ГБ дискового пространства.
Гибернация может замедлить работу Windows
В случае если у вас медленное постоянное хранилище (старый HDD диск или диск с ошибками, USB в качестве системного диска), то гибернация может очень значительно замедлить работу системы. Система будет подвисать при принятии обновлений, при установки больших программ, при любых операциях чтения и записи на диск. Система может подвисать даже без видимых причин из за фоновых процессов (автоматические проверки антивирусом и прочее).
Вы можете заметить разительную разницу в работе системы после отключения гибернация.
Как отключить режим гибернации в Windows 11, Windows 10, 8, 7 или Vista
Техника отключения режима гибернации практически идентичная в Windows 10, 8, 7 и Vista. Для этого вам нужно будет использовать командную строку в режиме администратора, но это всего лишь одна простая команда. Отключение режима гибернации автоматически удаляет файл hiberfil. sys.
Откройте командную строку, сначала нажав «Пуск» и набрав «командная строка». Когда вы увидите всплывающее окно командной строки, щёлкните «Запуск от имени администратора».

В командной строке введите следующую команду и нажмите Enter:
powercfg /H OFF
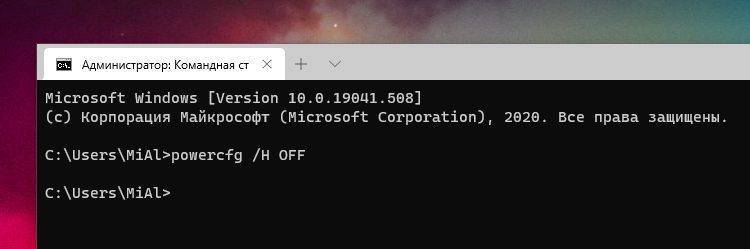
Эта команда немедленно отключает режим гибернации, так что вы заметите, что данная опция исчезла из меню отключения. А если вы снова зайдёте в проводник, вы увидите, что файл hiberfil. sys был удалён и все это дисковое пространство снова принадлежит вам.
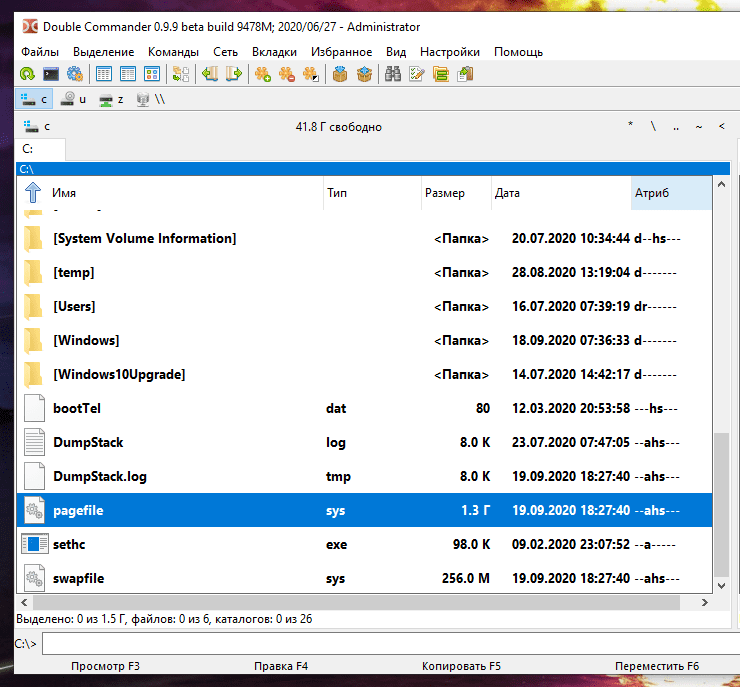
Если вы передумали и снова захотите включить режим гибернации, просто повторно посетите командную строку и используйте эту команду:
powercfg /H ON
Опция выключения Hibernate должна быть снова доступна вам, и Windows воссоздаст файл hiberfil. sys.
Отключить режим гибернации в Windows XP
После отключения режима гибернации перезагрузите компьютер, после чего вам нужно будет вручную удалить файл hiberfil. sys.
Связанные статьи
- Как перезагрузить Windows 10 используя только клавиатуру (78.3%)
- Как убрать сообщение «Создан временный файл подкачки, поскольку при запуске была обнаружена неполадка в конфигурации файла подкачки» (РЕШЕНО) (71.8%)
- Как в виртуальной машине добавить ещё один диск (55.7%)
- Как разогнать процессор Intel и ускорить работу ПК (RANDOM — 2%)
Читайте, как отключить режим гибернации в Windows и как удалить файл hiberfil. sys, который занимает много места на диске. Современные операционные системы с каждым днем усовершенствуются в соответствии с возрастающими требованиями к персональным компьютерам. Разработка более скоростных и производительных устройств постоянно требует более надежных систем для управления ими.

Корпорация «Microsoft», разработавшая новейшую операционную систему «Windows 10», ежедневно работает над ее усовершенствованием. Используя программу вознаграждения и программу предварительной оценки «Windows 10 Insider Preview», корпорация привлекает компьютерных специалистов и обычных пользователей к тестированию новых версий обновлений операционной системы «Windows 10». Получая результаты в виде отправленных сообщений об ошибках, разработчики «Windows 10» оперативно устраняют неисправности операционной системы и выпускают новые обновления с установленными исправлениями. Неудивительно, что объем данных, требуемых для установки и корректной работы операционной системы «Windows 10» все время увеличивается. Такие задачи, как увеличение производительности компьютера, уменьшение скорости загрузки и времени отклика системы требуют создания специальных скрытых системных файлов, зарезервированных и используемых операционной системой «Windows 10» для своих собственных нужд. Одним из таких файлов является «hiberfil. sys» – это системный файл «Windows», применяемый операционной системой при использовании разных видов спящего режима.
Вероятно, раз вы читаете нашу статью, вы заметили, что этот файл, находящийся на системном диске, обладает гигантским размером. Естественным желанием является избавиться от него и очистить дополнительное место, так как на системном диске «C» свободного места постоянно не хватает.
Что такое файл «hiberfil. sys»?
В зависимости от версии «Windows», которую вы используете, у вас есть несколько вариантов экономии энергии на выбор, в то время, когда компьютером вы не пользуетесь. Очевидно, самый простой способ, вы можете просто выключить его. Но вы также можете отправить компьютер в спящий режим, где он использует значительно меньше энергии, но по-прежнему остается доступен для работы в любой момент, когда это может понадобиться. Существует несколько вариантов спящего режима:
«Сон» – режим, в котором все службы управления компьютером выключены, кроме оперативной памяти, благодаря которой вы в любой момент можете практически моментально включить компьютер обратно. Сон использует небольшое количество энергии для хранения информации в памяти вашего персонального компьютера, а остальные его элементы отключены. Это позволяет экономить электроэнергию и быстро привести компьютер в исходное рабочее состояние.
«Гибернация» – режим, при использовании которого данные оперативной памяти выгружаются на жесткий диск в системный файл «hiberfil. sys» и компьютер отключается. При включении компьютера все данные загружаются в оперативную память обратно, и процесс включения компьютера происходит гораздо быстрее, чем при полном его отключении. Этот режим применяется в основном для экономии заряда батареи ноутбуков, так как в первом варианте энергия батареи будет использоваться для нужд оперативной памяти, что приведет к ее разрядке.
«Гибридный спящий режим» – режим, сочетающий в себе свойства двух вышеперечисленных вариантов: «Сон» и «Гибернация». В этом режиме оперативная память компьютера остаётся включенной, и дополнительно все данные выгружены в системный файл «hiberfil. sys». Это позволяет, с одной стороны, моментально включать компьютер (благодаря работающей оперативной памяти), а с другой стороны, в случае сбоя компьютера или отключения электричества, можно быть уверенным в сохранности ваших данных, так как они были сохранены на жёсткий диск. И при включении компьютера повторно, они будут быстро загружены из системного файла без каких – либо проблем.
Как видите, в двух последних вариантах используется системный файл «hiberfil. sys» – это место на жестком диске персонального компьютера, куда «Windows» записывает информацию из оперативной памяти для быстрого запуска системы после отключения компьютера.
Использование таких режимов отключения компьютера удобно и позволяет вам экономить электроэнергию в тот момент, когда компьютером вы не пользуетесь. И хотя мы рекомендуем использовать спящий режим, мы понимаем, что многие люди, в большинстве случаев, предпочитают полностью отключать компьютер. В этом случае отключение режима гибернации на вашем персональном компьютере позволит вам удалить этот файл и увеличить полезное дисковое пространство. Он может занимать довольно много места и это зависит от объема оперативной памяти, установленной на вашем персональном компьютере. И на малых жестких дисках это может быть существенным увеличением дискового пространства.
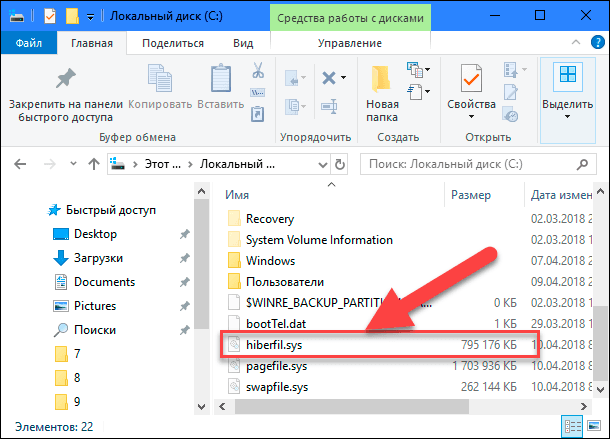
Отключить режим гибернации в «Windows 10, 8, 7 или Vista»
Техника отключения режима гибернации практически одинакова в различных версиях операционных систем «Windows 10, 8, 7 и Vista». Существует несколько способов отключить режим гибернации. Мы покажем вам три возможных способа, и вы сможете воспользоваться тем из них, который покажется вам наиболее удобным.
Использовать возможности командной строки
Вам нужно будет использовать командную строку в режиме администратора, чтобы сделать это. Отключение режима гибернации автоматически удаляет файл «hiberfil. sys», для этого достаточно будет ввести лишь одну простую команду.
Откройте командную строку одним из четырех способов, приведенных ниже:
Способ 1: Сначала нажмите кнопку «Поиск» в нижнем левом углу рабочего стола рядом с кнопкой «Пуск» на «Панели задач» и введите поисковый запрос «cmd». Когда вы увидите всплывающее приложение «Командная строка. Классическое приложение» в ячейке лучшего соответствия, щелкните на нем правой кнопкой мыши и выберите в открывшемся меню раздел «Запуск от имени администратора».
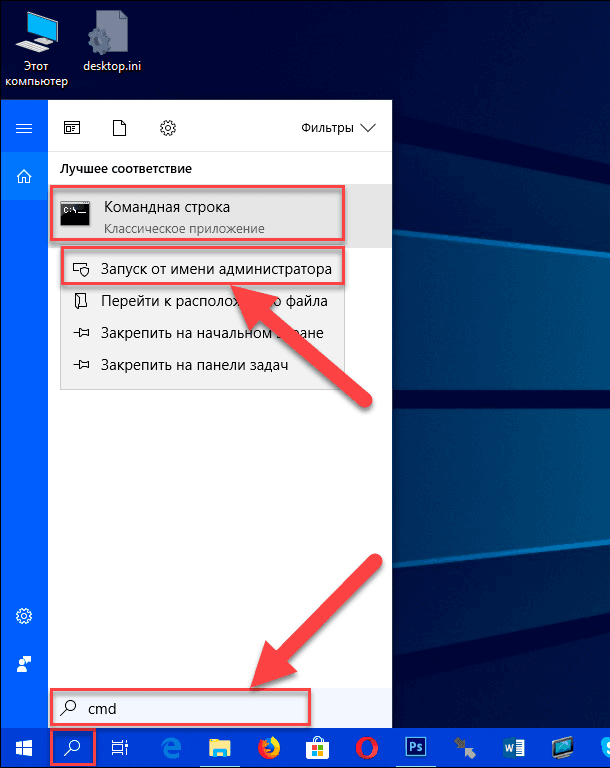
Нажмите кнопку «Да» в предупреждающем сообщении службы контроля учетных записей «Windows»: «Разрешить этому приложению вносить изменения на вашем устройстве?», и откройте командную строку с правами администратора.

После открытия окна командной строки с правами администратора введите следующую команду:
Нажмите клавишу «Enter» на клавиатуре для выполнения введенной команды.
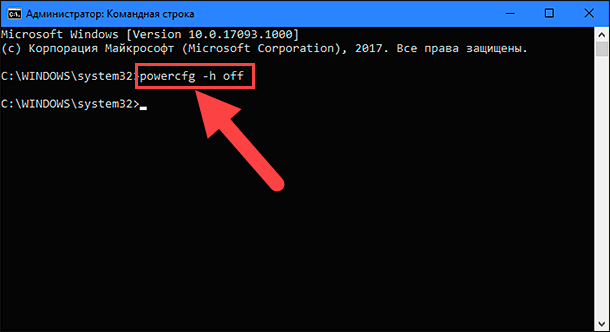
Эта команда немедленно отключает режим гибернации. И если вы снова зайдете в проводник файлов, то вы увидите, что файл «hiberfil. sys» был удален, и все то пространство на жестком диске, которое он занимал, теперь свободно.

Если вы передумали и захотели снова включить режим гибернации, просто откройте окно командной строки с правами администратора любым предложенным способом, и введите следующую команду, заменив значение «off» на «on»:
powercfg -h on
Затем нажмите на клавиатуре клавишу «Enter» и запустите выполнение команды.
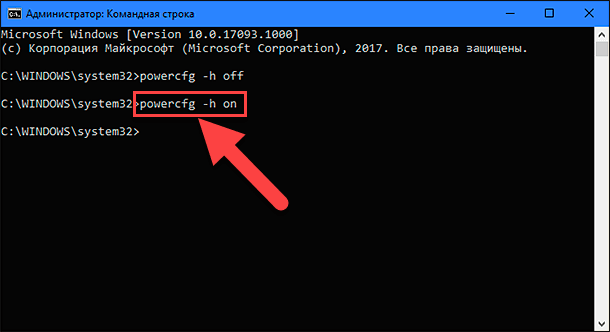
Это команда снова включит режим гибернации и создаст системный файл «hiberfil. sys». Откройте проводник файлов и на системном диске «C» вы опять сможете его увидеть.
Полную версию статьи со всеми дополнительными видео уроками читайте в нашем блоге.
Данный материал является частной записью члена сообщества Club. CNews. Редакция CNews не несет ответственности за его содержание.

Активные пользователи компьютеров и ноутбуков нередко переводят ПК в сниженное энергопотребление, когда требуется ненадолго отлучиться от устройства. Для того чтобы уменьшить объем потребляемой энергии, в Windows есть сразу 3 режима, и гибернация — один из них. Несмотря на свое удобство, далеко не каждому пользователю она нужна. Далее мы расскажем о двух способах отключения этого режима и о том, как убрать автоматический переход в гибернацию как альтернатива полному отключению. Изначально гибернация была ориентирована на пользователей ноутбуков как режим, при котором девайс потребляет меньше всего энергии. Это позволяет батарее дольше продержать заряд, чем если бы использовался режим «Сон». Но в определенных случаях гибернация приносит больше вреда, чем пользы. В частности, ее настоятельно не рекомендуют включать тем, у кого вместо обычного жесткого диска установлен SSD. Это обуславливается тем, что при гибернации весь сеанс сохраняется как файл на накопителе, а для ССД постоянные циклы перезаписи категорически не приветствуются и сокращают срок службы. Второй минус — необходимость отвести под файл для гибернации несколько гигабайт, которые окажутся свободными далеко не у каждого юзера. В-третьих, этот режим не отличается скоростью своей работы, так как весь сохраненный сеанс сперва переписывается в оперативную память. При «Сне», например, данные изначально сохраняются в ОЗУ, из-за чего запуск компьютера происходит существенно быстрее. Ну и, наконец, стоит отметить, что для настольных ПК гибернация практически бесполезна. На некоторых компьютерах сам режим может быть включен даже при условии, что соответствующая кнопка отсутствует в меню «Пуск» при выборе типа выключения машины. Проще всего узнать, включена ли гибернация и сколько места она занимает на ПК можно, зайдя в папку С:Windows и посмотрев, присутствует ли файл «hiberfil. sys» с зарезервированным местом на жестком диске для сохранения сеанса.
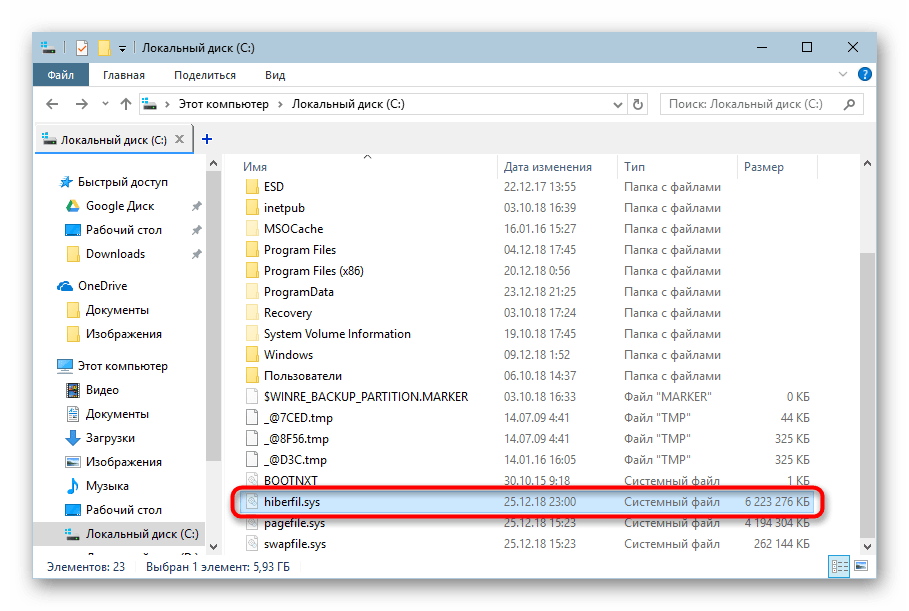
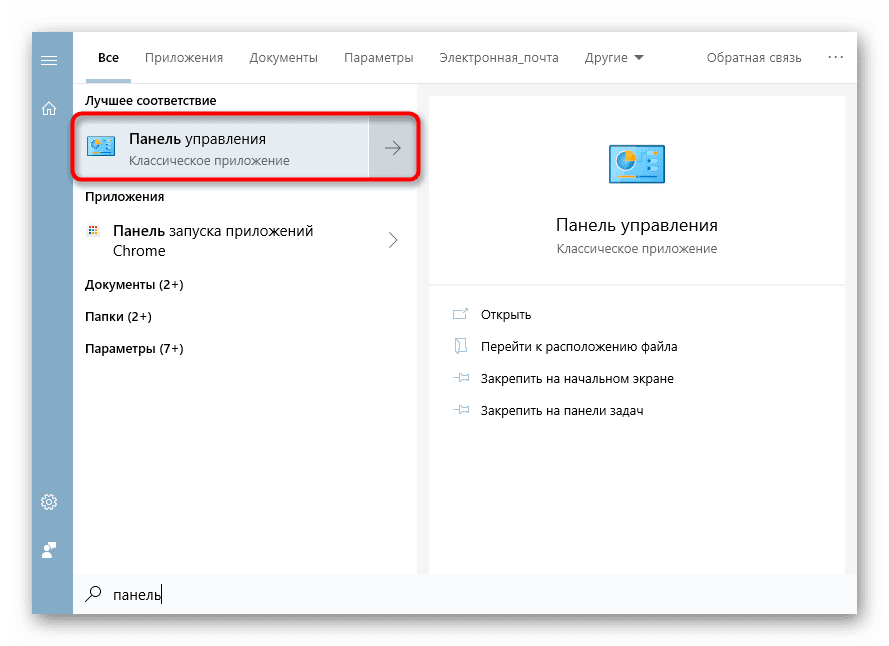
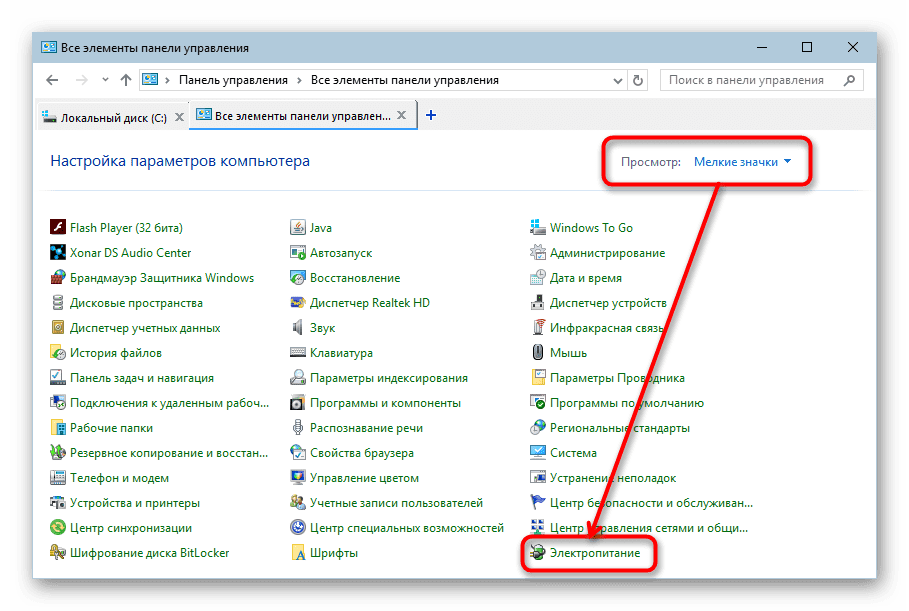

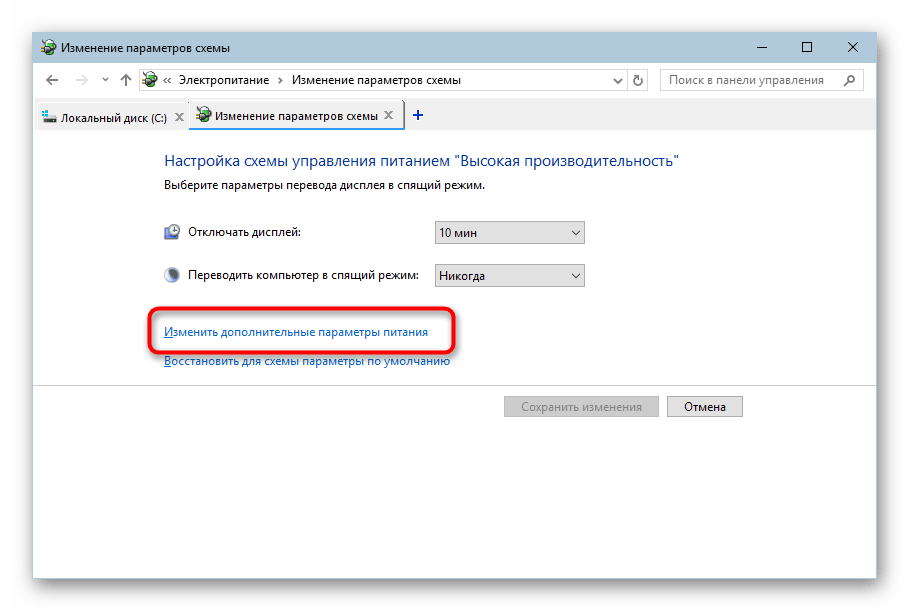
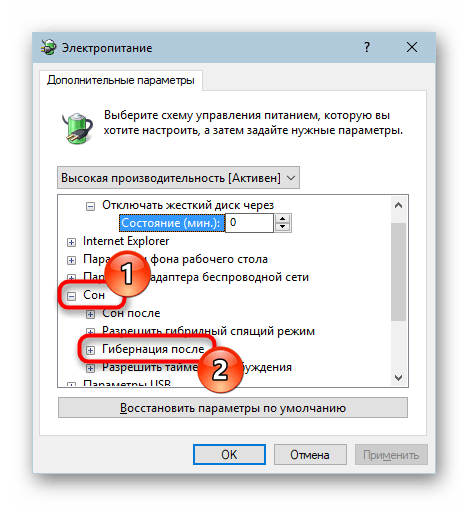
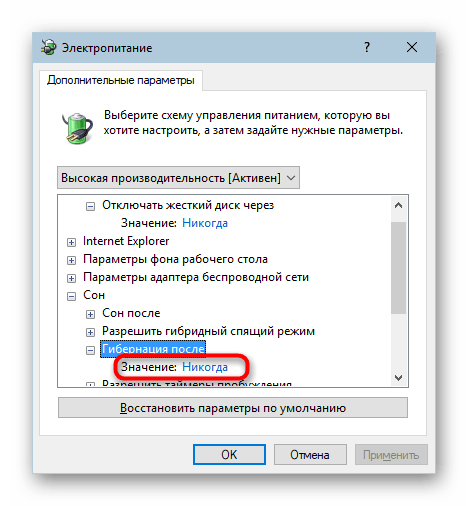
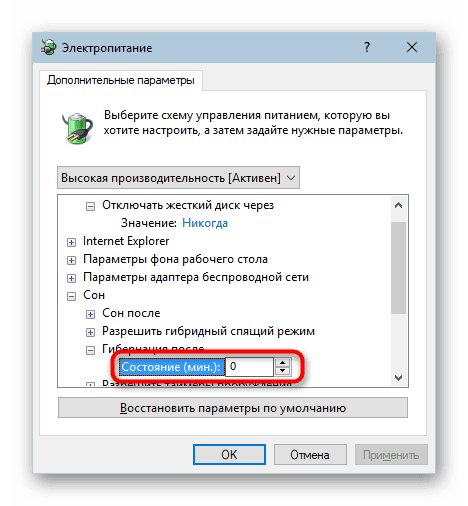
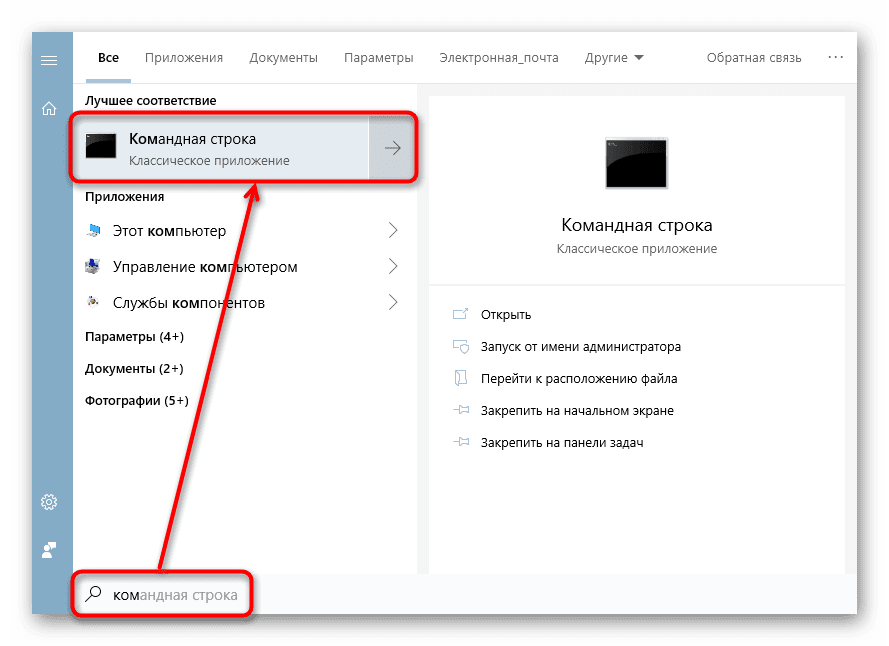

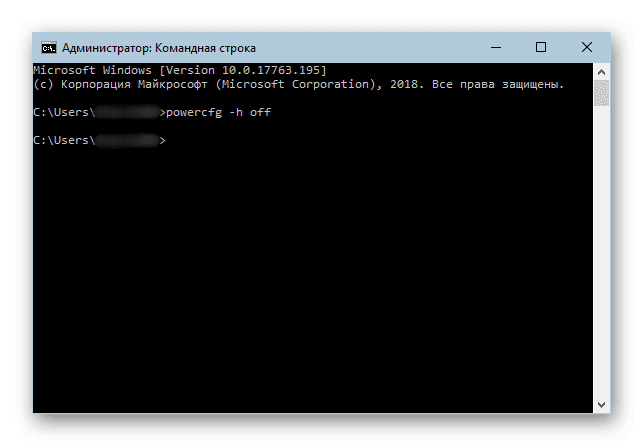





Выбрав любой из предложенных двух способов, вы отключите гибернацию мгновенно, без перезагрузки компьютера. Если в будущем вы не исключаете возможности, что снова прибегнете к использованию этого режима, сохраните себе в закладки материал по ссылке ниже.







