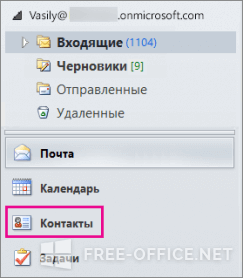- Импорт и экспорт контактов из Outlook 2010, 2007, 2003
- Импорт контактов в Outlook 2010, 2007, 2003
- Видеоинструкция
- Инструкции по экспорту
- Экспорт или перенос из Android
- Экспорт или перенос из Google
- Экспорт или перенос из Windows Phone
- Экспорт или перенос из IOS
- Часть 4. Как перенести контакты с андроида на андроид с помощью учетной записи Google и синхронизации
- Импорт и экспорт контактов из Outlook 2016, 2013
- Импорт контактов в Outlook 2016, 2013
- Часть 6. Как перенести контакты с Android на Android через Bluetooth
- MobileTrans — Перенос данных телефона
- Перенос контактов в целях последующего восстановления.
- Перенос контактов (экспорт) из телефона в формате vCard
- Экспорт (перенос) контактов из android.
- Экспорт (перенос) контактов из Google.
- Экспорт (перенос) контактов из WindowsPhone.
- Экспорт (перенос) контактов из IOS.
- Восстановление (импорт) контактов на телефоне [vCard]
- Импорт (восстановление) контактов в android из vCard.
- Импорт (восстановление) контактов в android из Google.
- Импорт (восстановление) контактов в IOS.
- Часть 5. Как перенести контакты с Android на Android с помощью SHAREit
- Перенос контактов через Google
- Перенос контактов с помощью синхронизации аккаунта Google
- Инструкции по импорту
- Импорт или восстановление контактов в Android из vCard
- Импорт или восстановление контактов в Android из Google
- Импорт или восстановление данных в IOS
- Полезные советы
Импорт и экспорт контактов из Outlook 2010, 2007, 2003
Теперь посмотрим, как работает импорт контактов в версиях почтового клиента 2010-го и 2007 годов.
Импорт контактов в Outlook 2010, 2007, 2003
- Откроем в верхней части ленты (верхнего меню) вкладку «Файл».
- Выберем категорию «Открыть». Если у вас Outlook 2007/2003, этот пункт пропускаем.
- Находим функцию «Импорт» и запускаем ее. В Outlook 2007/2003 она получила название «Импорт и экспорт».
- Инициализируется мастер трансфера файлов. В окне мастера отмечаем пункт «Импорт из другой программы или файла».
- Для импорта CSV-файла выбираем функцию «Значения, разделенные запятыми (Windows)». Если у вас имеется внешний PST-файл данных, выбираем опцию «Файл данных Outlook (.pst)».
- При помощи кнопки «Обзор» укажите файл, который вы желаете импортировать. Также укажите соответствующие настройки ниже. Если нужно, чтобы уже имеющиеся в Outlook элементы были заменены информацией из файла, выберите соответствующую опцию. Иначе остановитесь на настройке «Не импортировать дубликаты».
- Пришло время кастомизации параметров импорта данных. Если вы хотите импортировать лишь ряд сообщений, используйте кнопку «Фильтр». Если вы собираетесь осуществить трансфер лишь прочитанных либо непрочитанных сообщений, задействуйте вкладку «Другие условия».
- Обычно параметры, заданные по дефолту, менять не следует. Папка топ-уровня (как правило, «Личные папки», «Файл данных Outlook» либо ваш и-мейл) будет выбрана в автоматическом порядке.
- Несколько слов о вложенных настройках. Опция «Включить вложенные папки» выбрана по дефолту. В этом случае будет произведен импорт всех папок в указанном каталоге.
- Выбранная по дефолту опция «Импортировать в такую же папку в» гарантирует синхронизацию папок в Outlook с папками в импортируемом файле. Если в почтовом клиенте такой папки нет, она будет создана.
- По нажатию кнопки «Готово» стартует процесс импорта. Когда индикатор рутины исчезнет с экрана, трансфер данных будет окончен.
- Для проверки результатов импорта откройте папку «Контакты» в нижнем секторе навигационной панели почтового клиента.

- В верхней части ленты (главном меню) выберите вкладку «Файл».
- Выберите категорию «Параметры». Если у вас Outlook 2007/2003, пропустите этот пункт.
- На форме «Параметры Outlook» откройте раздел «Дополнительно».
- В секции «Экспорт» нажмите кнопку «Экспортировать». Запустится мастер трансфера файлов.
- На первой форме мастера выберите пункт «Экспорт в файл», а затем в поле «Создать файл следующего типа» стоит выбрать соответствующий тип экспорта. На выбор предлагается два варианта: CSV-файл, где все элементы разделены запятыми, и PST-объект. Выберите более подходящий вам.
- Разница в том, что CSV вы можете импортировать в другую программу, а PST – лишь в другой экземпляр Outlook.
- В поле «Выберите папку для экспорта» укажите ту папку, данные из который вы хотели бы извлечь.
- Щелкните на кнопке «Обзор», расположенной возле поля «Сохранить экспортируемый файл как», выберите соответствующий каталог, после чего в секции «Имя файла» укажите целевое имя экспортируемого объекта.
- Вскоре начнется процесс трансфера записей. Когда все будет окончено, никакого особого подтверждения вы не увидите, но индикатор «Импорт и экспорт» исчезнет с экрана.
- Для закрытия окна «Параметры Outlook» щелкните «ОК».
- Найдите папку, в которой вы сохранили результирующий файл, и откройте сохраненный объект. Если данные из почтового клиента здесь присутствуют, значит операция прошла успешно.
Вот и все, что касается рутины трансфера данных в Outlook и из него. Работает все это очень удобно благодаря таким инструментам, как фильтрация данных и поддержке нескольких форматов экспортируемых и импортируемых объектов.
Видеоинструкция
Ответы на другие вопросы:
Инструкции по экспорту
Специальный формат vCard с расширением. vcf доступен для всех операционных систем. Благодаря этому формату возможно экспортировать нужную информацию без удаления необходимых составляющих. Рассмотрим некоторые варианты процедуры.
Экспорт или перенос из Android
Экспорт из Андроид подразумевает транспортировку в. vcf файл. Необходимо выполнить следующие шаги:
- Зайти в приложение “Контакты” и перейти в меню.
- В открывшемся поле перейти по ссылке “Экспортировать”.
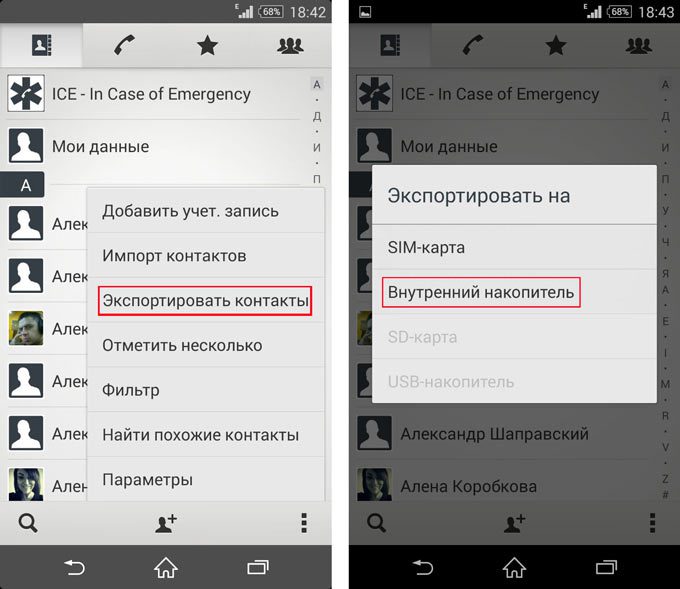
Экспорт или перенос из Google
На Android возможно установить синхронизацию с личной записью в Google. Для начала управления адресами через Google, следует зайти в “Контакты Google”. После переноса выполняются следующие шаги:
- Нажать в меню слева кнопку “Еще”.
- В открывшемся поле меню нажать “Экспортировать”.
- Установить галочки напротив тех данных, которые должны быть перенесены.
- После этого пройти по ссылке “Еще” и нажать “Экспорт”.
- После нажатия кнопки “Экспорт” файлы будут транспортированы в формате vCard на компьютер.
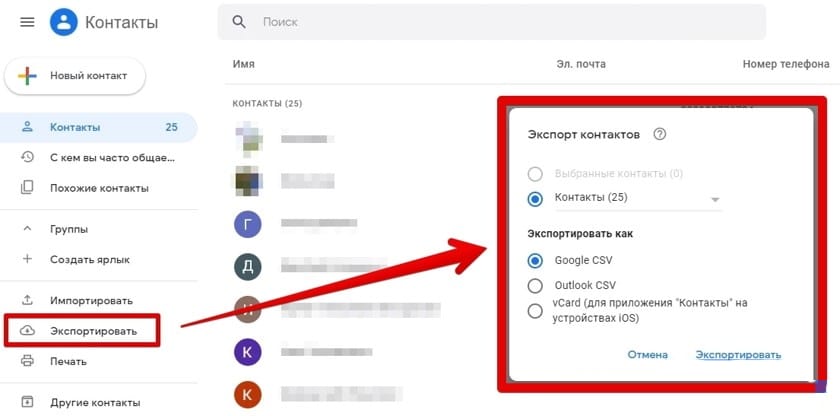
Экспорт или перенос из Windows Phone
Контакты в Windows Phone синхронизированы со специальным сервисом, который доступен при наличии регистрации в Microsoft.
- В профиле нажать на ссылку “Меню” и затем выбрать окно “Люди”.
- В меню нажать “Управление” и после этого “Экспорт контактов”.
- В открывшемся окне нажать на кнопку “Все контакты”.
- Далее выбрать “Экспорт”.
Экспорт или перенос из IOS
Для перемещения контактов с iPhone, необходима синхронизация с сервисом iCloud. Для того, чтобы перенос осуществился, нужно выполнить следующие операции:
- Выбрать раздел “Контакты”.
- Будет открыта страница, отображающая список адресов. Нужно нажать на иконку в виде шестеренке в углу снизу.
- Далее выбрать “Экспорт vCard”.

Часть 4. Как перенести контакты с андроида на андроид с помощью учетной записи Google и синхронизации
Вы также можете переносить контакты с Android на Android, синхронизируя их с резервной копией Google. Ниже приведены простые шаги, чтобы показать вам, как это сделать;
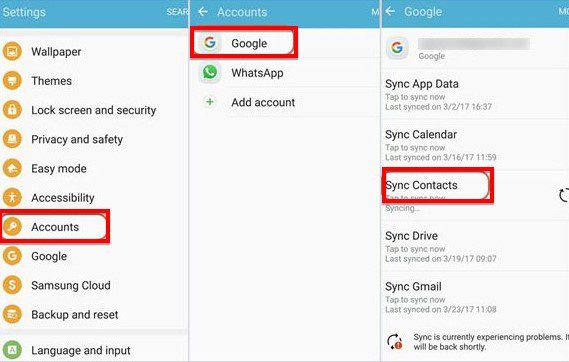
Импорт и экспорт контактов из Outlook 2016, 2013
В двух наиболее актуальных на данный момент релизах почтового клиента процедура трансфера контактов весьма схожа. Вначале о том, как работает импорт контактов в этих двух билдах Outlook.
Импорт контактов в Outlook 2016, 2013
- Заходим на главном меню во вкладку «Файл».
- В разделе «Открыть и экспортировать» выбираем опцию «Импорт и экспорт». В результате этой несложной последовательности действий будет запущен мастер трансфера контактов.
- В окне инициализированного мастера стоит выбрать пункт «Импорт из другой программы или файла» и нажать «Далее».
- На следующей итерации выберите опцию «Значения, разделенные запятыми».
- Наконец, перед нами появляется диалоговое окно «Импорт файла». Здесь, используя кнопку «Обзор», находим файл с контактами и дважды кликаем на нем.
- Чуть ниже следует выбрать один из перечисленных пунктов:Заменять дубликаты при импорте. Если контакт имеется и в Outlook, и в импортируемом файле, мастер отдает предпочтение файлу и замещает данные из почтового клиента информацией из файла. Эту опцию стоит выбирать, если данные о контактах в файле являются более полными и достоверными, чем в почтовом клиенте.Разрешить создание дубликатов. Если при импорте обнаружится, что сведения об одном и том же контакте имеются и в Outlook, и в импортируемом файле, для каждого из источников будет создана своя запись. В этом случае наиболее вероятно появление большого числа дублирующей информации об одних и тех же людях.Не импортировать дубликаты. Если будут обнаружены сведения об одном и том же человеке и в Outlook, и в импортируемом файле, запись из файла импортироваться не будет. При выборе этого варианта отдается предпочтение данным из почтового клиента, даже если записи из файла являются более полными и актуальными.
- Заменять дубликаты при импорте. Если контакт имеется и в Outlook, и в импортируемом файле, мастер отдает предпочтение файлу и замещает данные из почтового клиента информацией из файла. Эту опцию стоит выбирать, если данные о контактах в файле являются более полными и достоверными, чем в почтовом клиенте.
- Разрешить создание дубликатов. Если при импорте обнаружится, что сведения об одном и том же контакте имеются и в Outlook, и в импортируемом файле, для каждого из источников будет создана своя запись. В этом случае наиболее вероятно появление большого числа дублирующей информации об одних и тех же людях.
- Не импортировать дубликаты. Если будут обнаружены сведения об одном и том же человеке и в Outlook, и в импортируемом файле, запись из файла импортироваться не будет. При выборе этого варианта отдается предпочтение данным из почтового клиента, даже если записи из файла являются более полными и актуальными.
- Теперь нужно указать целевое место-назначение, куда вы хотите импортировать контакты. Прокручиваем список «Выбор папки» вверх и выбираем папку «Контакты». Если вы пользуетесь несколькими учетными записями одновременно, отметьте папку «Контакты» под соответствующей из них.
- Теперь, когда все предварительные настройки закончены, жмем кнопку «Готово» и инициализируем процедуру импорта.
- Когда все данные будут импортированы, просмотрите свой перечень контактов, кликнув на пиктограмму «Люди» в нижней части рабочей области почтового клиента.
Теперь о том, как функционирует процедура экспорта контактов.
- Как и в случае с импортом, откройте вкладку «Файл» на ленте, зайдите в раздел «Открыть и экспортировать» и выберите функцию «Импорт и экспорт».
- В параметрах мастера выберите опцию «Экспорт в файл».
- На следующей итерации выберите пункт «Значения, разделенные запятыми».
- Очередной шаг – выбор папки в учетной записи Outlook для экспорта. Прокрутите список «Выбор папки для экспорта» вверх, если это нужно, и выберите в своем активном аккаунте каталог «Контакты».
- Используя кнопку «Обзор», укажите имя экспортируемого файла для сохранения.
- По нажатию кнопки «Готово» начинается процесс экспорта. Когда рутина будет завершена, на экране не появится никакого сообщения, но индикатор, свидетельствующий об исполнении процедуры, исчезнет.
- Теперь проверим результаты операции и убедимся, что все выполнено успешно. Найдем результирующий CSV-файл на жестком диске и откроем его. Наиболее вероятно, множество ячеек в нем будут не заполнены, но в этом нет ничего экстраординарного. Если вы видите в файле экспортированные данные, значит все в порядке.
Часть 6. Как перенести контакты с Android на Android через Bluetooth
Конечно, вы также можете выбрать передачу контактов с Android на Android с помощью Bluetooth. Это простое решение, так как все, что вам нужно сделать, это подключить оба устройства через Bluetooth. Вот как вы можете перенести свои контакты с одного устройства на другое с помощью Bluetooth;
- Нажмите на кнопку Импорт / экспорт, а затем выберите Поделиться именной картой через, прежде чем выбрать контакты, которые вы хотите передать. Если вы хотите перенести все из них, просто установите флажок выбрать все.
- Это откроет параметры общего доступа. Выберите Bluetooth, вам будет предложено включить «Bluetooth», Если вы еще этого не сделали. Убедитесь, что Bluetooth включен на обоих устройствах.
- Разрешите Bluetooth сканировать близлежащие устройства и выберите целевое устройство, когда оно появится. Когда устройства успешно сопряжены, процесс передачи должен начаться немедленно.
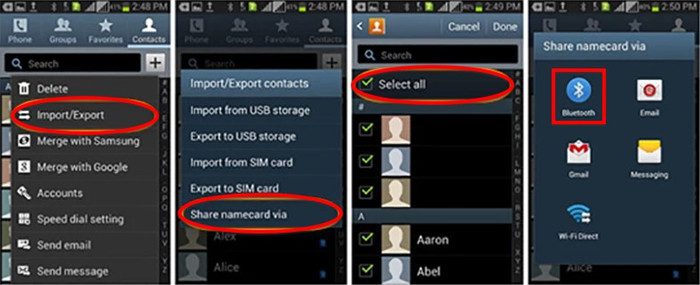
MobileTrans — Перенос данных телефона
Перенос контактов с Android на Android одним щелчком мыши
- Легко переносите контакты, музыку, сообщения, заметки, приложения, фотографии, видео и многое другое.
- Нет iTunes, iCloud не требуется. Простота в эксплуатации и быстрая скорость передачи данных.
- Полностью совместим с iOS 14, Android 10.0и выше.
- Перенесите данные на новый android-телефон без сброса настроек.
4 085 556 человек его скачали
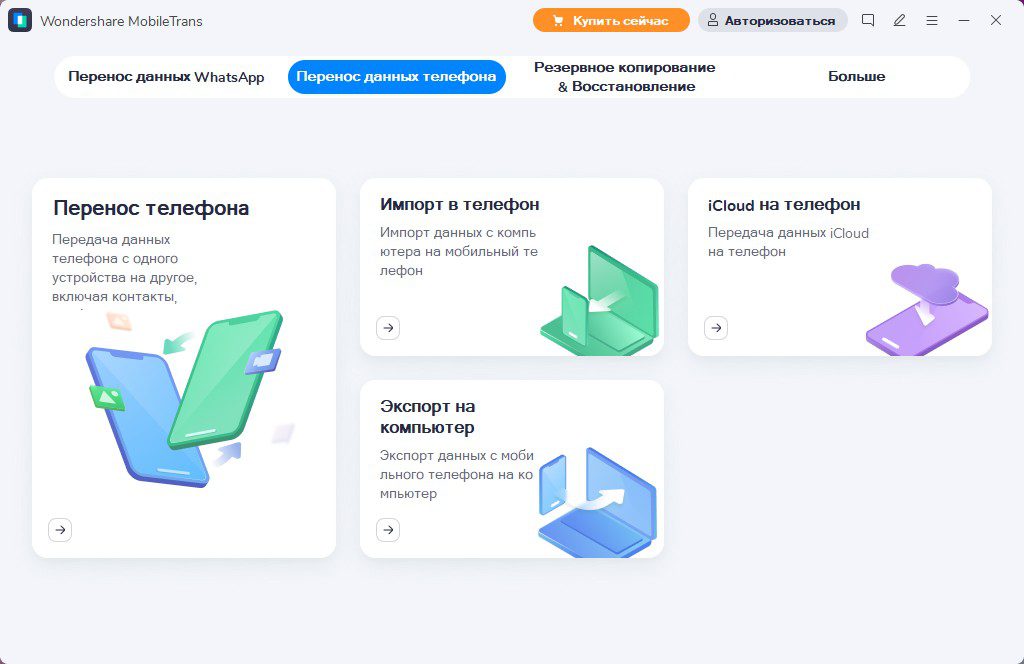
Теперь подключите оба устройства Android к компьютеру с помощью USB-кабелей и убедитесь, что MobileTrans может распознавать оба устройства (возможно, вам придется включить отладку USB для программы, чтобы обнаружить устройства).
Также важно убедиться, что у вас есть правильный порядок устройств. Убедитесь, что устройство, с которого вы хотите перенести контакты, является “исходным” устройством, а устройство, на которое вы хотите перенести контакты, — “целевым”. Если этот порядок не является правильным, нажмите на кнопку «флип», чтобы изменить его.
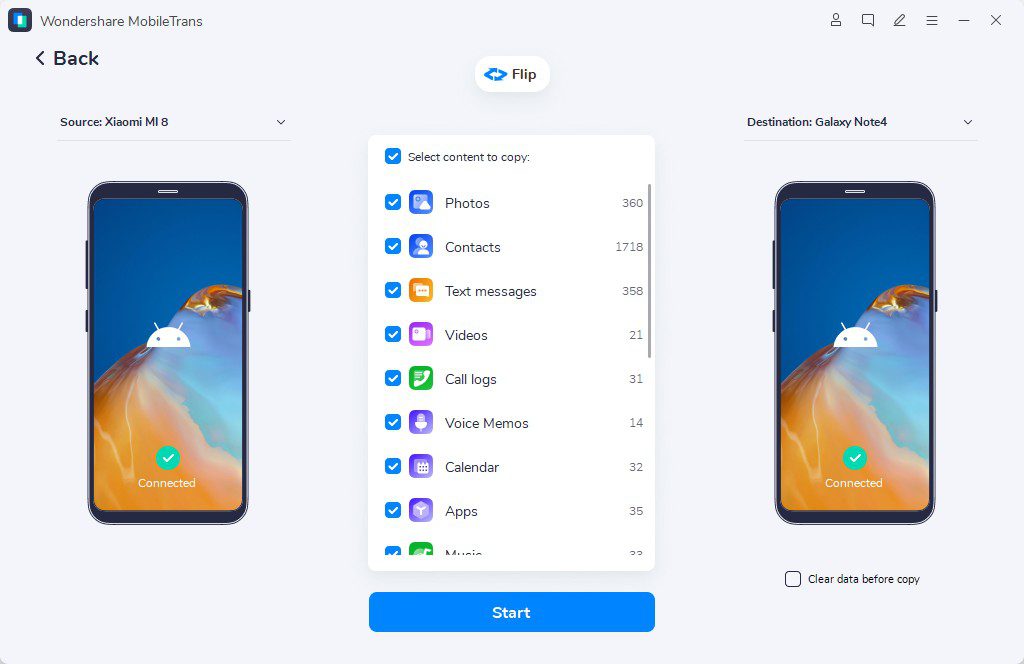
Как только оба устройства подключены, и MobileTrans может их обнаружить, вы должны увидеть список всех данных на исходном устройстве, отображаемых между этими двумя устройствами. Выберите пункт «Контакты “и нажмите кнопку” Пуск», чтобы перенести контакты с исходного устройства на целевое.
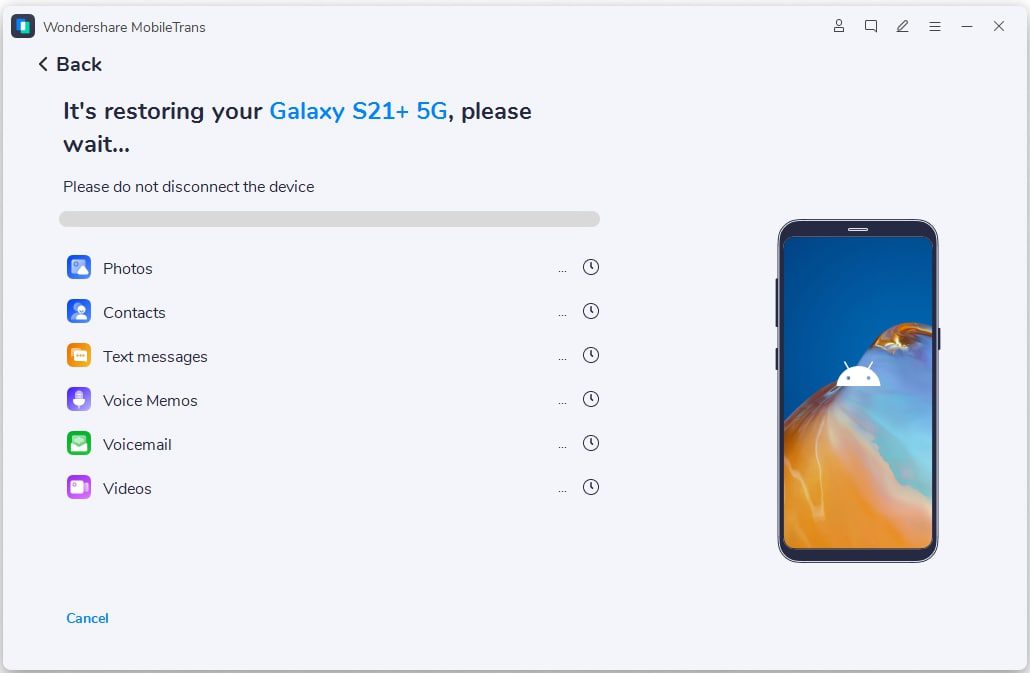
Обратите внимание, что если вы хотите полностью заменить контакты на целевом устройстве, установите флажок “Очистить данные перед копированием” перед началом процесса передачи.
Если вы хотите быстро изучить шесть методов, вы можете просмотреть видео ниже:
Перенос контактов в целях последующего восстановления.
В современном мире мобильный телефон сильно ускорил и упростил жизнь не только деловых людей, но и простых жителей земли. В телефоне, в справочнике контактов хранятся номера наших любимых, близких, друзей и деловых партнеров. Иногда, потеря самого мобильника не стоит так дорого, как безвозвратная утеря списка контактов с телефонными номерами в его справочнике. Контакты могут быть утеряны например при сбросе настроек телефона до заводских, при перепрошивке телефона, при утере самого телефона, при сбое, дети могут случайно удалить и т. Поэтому, рано или поздно все начинают задумываться над тем, как обезопасить контакты в телефоне от этих напастей.
Существует несколько способов переноса телефонных контактов для их сохранения и последующего восстановления в нужный момент. Но, нам ведь нужно после сохранения контактов еще и восстановить их в нужный момент. А это из-за того, что существует несколько разных операционных систем (Android, WindowsPhone, IOS) представляет собой некую проблему. Проблема решается просто. Будем сохранять контакты в формате, который поддерживается всеми перечисленными мобильными ОС, а именно в формате. vcf — vCard.
Перенос контактов (экспорт) из телефона в формате vCard
vCard — это специальный формат для обмена визитками. Имеет расширение. vcf. Данный формат поддерживается основными мобильными ОС. Это Android, IOS, WindowsPhone, а также другими современными мобильниками на других платформах. Данный формат позволяет переносить контакты без потери информации. Если мы экспортируем контакты на sim-карту, а потом в новом телефоне сделаем их импорт на мобильник, то часто полное имя контакта сокращается до определенного количества символов. Кроме этого теряется информация об e-mail, теряются адреса и т.
Экспорт (перенос) контактов из android.
Для экспорта контактов в формате. vcf с платформы андроид переходим в приложение «Контакты». Далее переходим в контекстное меню. В разных устройствах это делается по разному. Но как правило переход в контекстное меню осуществляется нажатием на кнопку в виде трех точек либо трех полосок. В контекстном меню (опять же для разных устройств по разному — опции, дополнительно) переходим по ссылке «Экспортировать контакты». Откроется следующее окно, где выбираем место куда нужно перенести контакты, а также в некоторых устройствах вам предложат на выбор форматы, в которых будут экспортироваться контакты. После экспорта вы получите файл с расширением. vcf
Экспорт (перенос) контактов из Google.
В Android если включена синхронизация контактов с профилем Google, то они хранятся на их серверах в профиле пользователя. Чтобы управлять своими контактами на Google переходим в сервис «Контакты Google» по адресу contacts. google. comЗдесь слева будет меню, в котором жмем кнопку «Еще». Меню раскроется и дальше жмем кнопку «Экспортировать». Если вы находитесь в новом интерфейсе сервиса, то вам предложат перейти на старую версию (во всяком случае на момент написания статьи было так). Можно также сразу зайти на старую версию, нажав в меню новой версии ссылку «Вернуться к старой версии». В старой версии устанавливаем галочки перед теми контактами, которые хотим перекинуть на другой носитель и далее жмем кнопку «Еще» —> «Экспорт». Можно также сразу выбрать все контакты установив галочку в верхней строке. Все это видно на скриншоте ниже. Далее откроется окно в котором нам остается выбрать формат экспортируемых контактов и нажать кнопку «Экспорт». Контакты будут загружены браузером в формате vCard на ваш компьютер.
Экспорт (перенос) контактов из WindowsPhone.
У WindowsPhone контакты синхронизируются с их облачным сервисом live. com. Чтобы воспользоваться данным сервисом у вас должен быть зарегистрирован профиль на microsoft. com. Чтобы перенести контакты нам надо зайти на их сервисе в свой профиль profile. live. com и нажав на кнопку меню (смотрите рисунок ниже) выбрать сервис «Люди». Далее жмем в меню кнопку «Управление» —> «Экспорт контактов». Откроется справа окно где выбираем «Все контакты» и формат (к сожалению тут формат экпорта имеет только один вариант — «Microsoft Outlook CSV») и жмем на верху кнопку «Экспорт».
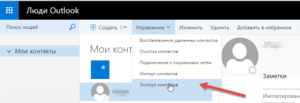
Что касается формата выгрузки — экспортированные таким образом контакты можно импортировать в Google контакты и уже оттуда выгрузить в формате vCard, чтобы не было проблем с их дальнейшим восстановлением уже непосредственно на телефоне.
Экспорт (перенос) контактов из IOS.
Для iPhone, чтобы перенести контакты из телефона, сначала нужно включить синхронизацию контактов с сервисом iCloud. После синхронизации заходим на страницу www. icloud. com и там выбираем раздел «Контакты». Откроется страница со списком контактов. Для выгрузки контактов жмем на иконку в виде шестеренки в левом нижнем углу. Из открывшегося меню выбираем пункт «Экспорт vCard». Далее жмем сохранить и будут выгружены все контакты из iCloud в одном файле формата. vcf.
Восстановление (импорт) контактов на телефоне [vCard]
Выше в статье, мы с вами узнали как перенести контакты из телефона на другой носитель для их сохранения. Теперь надо узнать как их восстановить в случае необходимости. Восстановление контактов я покажу также на примере выше перечисленных ОС и сервисов. В принципе более или менее подготовленный пользователь сможет сделать это и без подсказок, но у нас на сайте могут присутствовать и совсем не подготовленные люди, поэтому начнем.
Импорт (восстановление) контактов в android из vCard.
Чтобы восстановить контакты в андроид нам нужно импортировать их из vcard файла с расширением. vcf Для этого заходим в «Контакты», жмем кнопку контекстного меню и из выпадающего списка выбираем пункт «Импорт контактов». Далее выбираем место где у вас хранится бекап контактов. В моем случае это SD-карта. Система сама найдет файл, если таковой есть (как правило он хранится по пути SD-картаSystemPIM). Выбираем его и жмем ок. (в примере адроид версии 5. 1 на телефоне Sony).
Импорт (восстановление) контактов в android из Google.
Здесь ничего сложного нет. Можно просто включить синхронизацию с сервисами Google и включить синхронизацию контактов. Для этого заходим в «Настройки» —> «Аккаунты» и там выбираем Google (подразумевается, что учетная запись у вас есть и вы ее уже добавили в аккаунты). Жмем на свою учетку и выбираем, что должно синхронизироваться на телефоне. В нашем случае это «Контакты». Активируем их, жмем в правом верхнем углу кнопку контекстного меню и выбираем пункт «Синхронизировать сейчас».
Импорт (восстановление) контактов в IOS.
На IOS устройства контакты можно импортировать несколькими способами. Перечислим их, а об одном самом легком остановимся подробнее:
- Импорт через iTunes
- Импорт через iCloud
- Импорт через CopyTrans Contacts (служба для экспорта-импорта контактов на iOS-устройство)
- Импорт с помощью приложений из AppStore (ExcelКонтакты, Contacts Backup — IS Contacts Kit и т.п.)
- Импорт из файла vcard — .vcf
Самый легкий способ это отправить себе по почте файл vcard с контактами и открыть его в почте на IOS устройстве. И будь то iPhone или iPad сами предложат вам внести контакты в справочник.
Про WindowsPhone восстановление я надеюсь уважаемые читатели допишете в комментариях. Там для импорта контактов из других сервисов, нужно чтобы они были в формате. csv, т. таблицы exel. Иначе они импортируются не правильно. А расписывать все это дело не имеет смысла. Статья и так получилась очень большой. Возможно, я напишу об импорте контактов в WindowsPhone в отдельной статье.
Часть 5. Как перенести контакты с Android на Android с помощью SHAREit
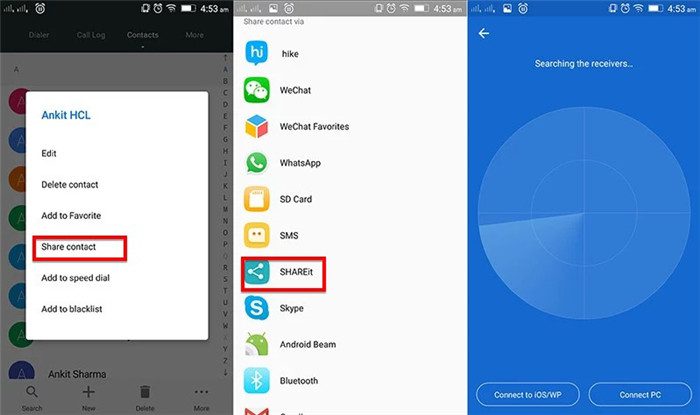
Перенос контактов через Google
У Google есть надежная утилита резервного копирования, которая автоматически создает резервные копии всех данных на вашем телефоне.
Он делает все это в фоновом режиме без вашего вмешательства, и когда вы переключаетесь на новый телефон, вы можете быть уверены, что все данные перенесутся.
Все данные хранятся на вашем Google Диске, и самое приятное, что данные не учитываются в квоте хранилища Диска.
Единственное отклонение от этого правила — если у вас есть фотографии и видео, зарезервированные в оригинальном качестве. В этом случае они займут место на вашем диске.
Но часть, выделенная для контактов, данных приложения, текстов, истории вызовов и настроек устройства, не влияет на квоту.
Прежде чем переходить на новый смартфон, убедитесь, что у вас включено резервное копирование.
Как правило, настройка включена по умолчанию.
Но лучше убедитесь, что ваш телефон автоматически выполняет резервное копирование контактов в вашу учетную запись Google.
А лучше сделайте это вручную.
- Откройте Настройки на главном экране. Прокрутите вниз до нижней части страницы. В Настройках выберите Резервное копирование
- Нажмите Система.
- Нажмите Резервное копирование.
- Убедитесь, что Резервное копирование Google включено. Убедитесь, что Резервное копирование включено
- Выберите Контакты, чтобы узнать, когда в последний раз данные синхронизировались.
Если вы этого там не нашли, можно посмотреть в Настройках — Аккаунт. Там найдите вашу учетную запись Google и проверьте, есть ли синхронизация.
Также проверьте Аккаунты
Google выполняет резервное копирование данных один раз в день. Если вы хотите быть уверены в актуальности данных перед переключением на новый телефон, вы всегда можете запустить их вручную, нажав кнопку Резервное копирование на странице Резервное копирование и восстановление.
Перенос контактов с помощью синхронизации аккаунта Google
Если аккаунта еще нет, его нужно создать на официальном сайте Google. Однако если вы уже пользовались магазином Play Market, значит, он уже у вас есть.
- Перейдите в «Настройки» смартфона и откройте пункт «Учетные записи» или «Аккаунты»;
- Найдите аккаунт Google и нажмите на него;
- Активируйте флажок напротив «Контакты», и дождитесь завершения синхронизации. Если синхронизация произошла, то в верхнем правом углу, нажмите на троеточие и «Синхронизировать»;
- Так же активируйте синхронизацию контактов. Проверить, появились ли номера в списке, обычно это занимает время.
Если записная книга осталась пустой, тапнуть по трем точкам справа вверху, выбрать «Фильтры». В меню указать «Все контакты».
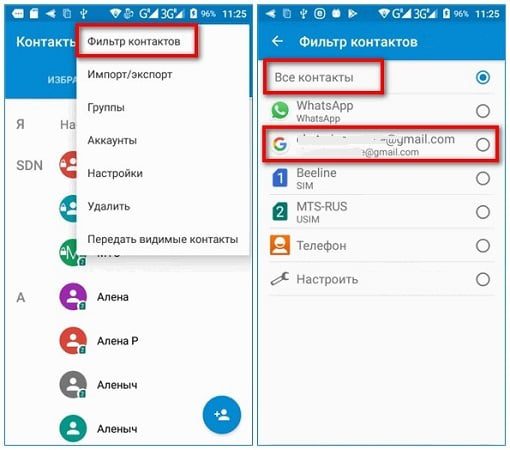
Если в аккаунте «Гугл» изначально не было никаких контактов (они были созданы в телефоне или на СИМ-карте), сперва их нужно туда перенести:
- Щелкнуть по трем точкам, выбрать раздел «Импорт/экспорт».
- Указать источник, из которого нужно взять телефонную книгу. Нажать на «Далее».
- Выделить свою почту gmail. Кликнуть по «Далее».
- Галочками отметить контактов. Нажать «ОК» справа вверху для завершения.
В верхней «шторке» появится уведомление, что выбранные номера скопированы в аккаунт «Гугл». После этого можно включать синхронизацию.
Инструкции по импорту
Процедура сохранения осуществляется на любых мобильных телефонах с помощью одного из возможных способов. Рассмотрим некоторые из них.
Импорт или восстановление контактов в Android из vCard
Для того, чтобы сделать восстановление информации в Android, надо произвести перемещение в формат vCard. Процедура состоит из нескольких шагов:
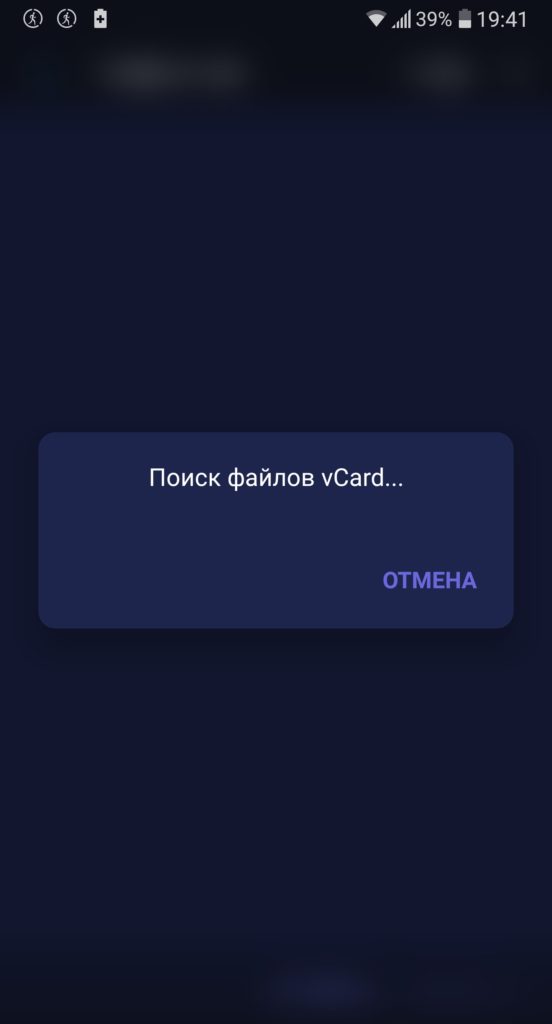
Импорт или восстановление контактов в Android из Google
При переносе через Google в Самсунг нет сложностей. Для удобства возможно установить синхронизацию с Google. Следует выполнить следующие шаги:
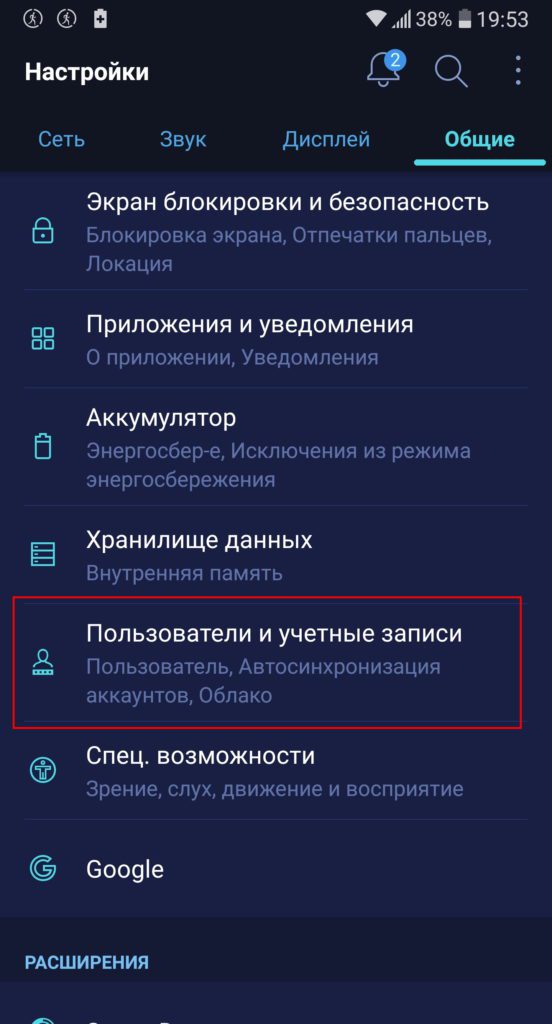
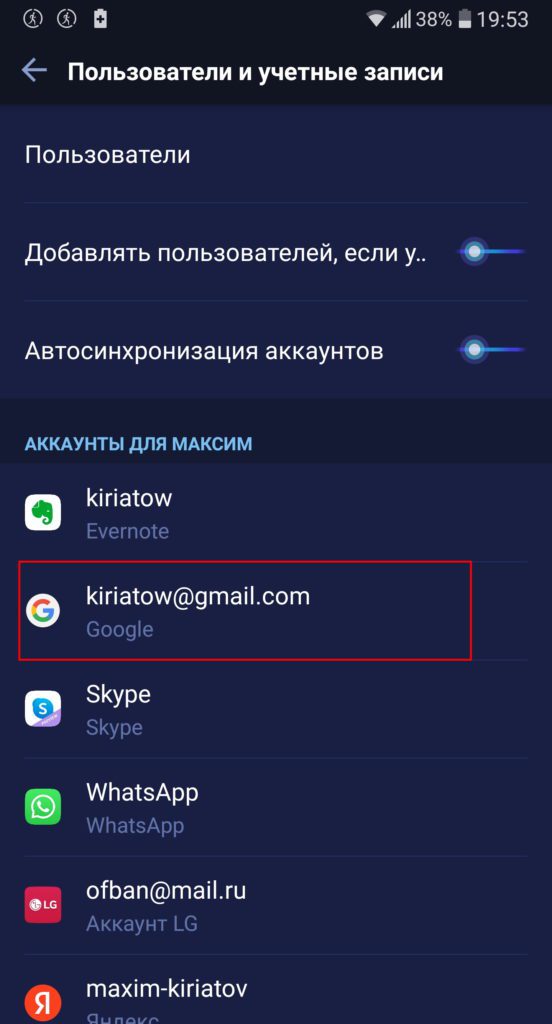

Импорт или восстановление данных в IOS
Импорт в IOS может быть произведен несколькими способами. Должа быть установлена любая программа: iTunes, iCloud, CopyTrans Contacts, App Store, файл vcard. С помощью iCloud можно быстро выполнить импорт данных, для этого нужно:
- Перейти в мобильном устройстве на сайт облачного хранилища и зайти в личную учетную запись.
- В разделе “Настройки” зайти в раздел “Дополнительно”.
- Нажать “Восстановление”.
- Выбрать отрезок времени, за который следует вернуть данные.
- Подтвердить операции и нажать “Восстановить”.
Полезные советы
Для того, чтобы не потерять и не искать данные когда меняется номер мобильного телефона или в случае других возможных случаев, необходимо соблюдать некоторые правила. Трудности исчезнут, если изначально синхронизировать все данные с сервисами.
Например, синхронизация с аккаунтом Google считается распространенным вариантом. На iPhone возможно настроить учетную запись Google для копирования адресов. Если же аккаунта нет, то импорт и экспорт поможет сохранить память в контактах, но на это потребуется время.
Как стало понятно, перенести контакты с одного устройства на другое, несложно. Операции возможно делать на мобильных устройствах, у которых разные ОС. Чтобы не потерять информацию, следует придерживаться нескольких правил. Инструкции по восстановлению помогут даже в затруднительной ситуации сделать импорт или экспорт информации.