В технических характеристиках компьютера можно встретить такой термин как ЦП или CPU. Этот термин, как правило, не разъясняется простыми словами, поэтому не редко пользователи не понимают, что он означает. В данной статье мы расскажем о том, что такое ЦП в компьютере, какие его основные характеристики, а также как узнать название установленного в компьютере ЦП и проверить его температуру.
Аббревиатура ЦП расшифровывается как Центральный процессор и обозначает устройство, которое обрабатывает практически всю информацию в компьютере. В английском языке аналогом аббревиатуры ЦП является аббревиатура CPU, которая расшифровывается как Central processing unit. Поэтому ЦП и CPU это одно и тоже устройство.
ЦП – это кремниевый чип, который является основным в любом компьютере. Он выполняет код программ, работает с оперативной памятью и внешними устройствами, фактически это главный компонент любого компьютера. Одной из основных технических характеристик любого ЦП является его архитектура. В современных настольных компьютерах и ноутбуках используются процессоры на основе архитектуры x86. Данная архитектура и соответствующий ей набор команд появились в 70- годах прошлого столетия, вместе с процессором Intel 8086. В дальнейшем на основе этой архитектуры свои процессоры начали выпускать и другие производители. Например, такие процессоры выпускались компаниями AMD, Cyrix, VIA, Transmeta, IDT и другими.
Но, сейчас существует только два производителя x86 процессоров – это компании Intel и AMD. Именно эти две компании сейчас выпускают практически все процессоры на базе этой архитектуры. Остальные компании закрыли производство ЦП на базе x86 не выдержав конкуренции.
У Intel и AMD есть ряд брендов под которыми они выпускают свои центральные процессоры. Эти названия вы могли слышать в рекламе компьютерной техники.

Как выглядит ЦП (Intel Core i7).
У Intel это:
- Celeron;
- Pentium;
- Core i3;
- Core i5;
- Core i7;
- Core i9;
- Xeon;
А у AMD:
- Sepron;
- Athlon;
- AMD FX;
- AMD A;
- Ryzen 3;
- Ryzen 5;
- Ryzen 7;
- Ryzen Threadripper;
- Epic;
Основным отличием между ЦП разных брендов является уровень производительности. Так процессор Core i5 обычно более производительный чем Core i3, а Core i7, в свою очередь, более производительный чем Core i5. Аналогичные различия в уровне производительности есть и у процессоров AMD.
На производительность процессора влияют несколько факторов. Во-первых, это тактовая частота, чем она выше, тем больше операций может выполнить процессор за единицу времени. Во-вторых, это количество ядер, чем больше вычислительных ядер имеет процессор, тем больше вычислений могут производится параллельно, что повышает также производительность ЦП. Кроме этого, на производительность влияет скорость работы и объем кеш памяти, скорость обмена данными с оперативной памятью и другие параметры.
- Как узнать какой ЦП в компьютере
- Температура ЦП
- Как узнать какой процессор на компьютере
- Как посмотреть процессор на компьютере с Windows 10
- Как посмотреть процессор на Windows 7 или Windows XP
- Сведения о системе
- Диспетчер устройств
- CPU-Z
- BIOS
- Как узнать какой процессор стоит на компьютере
- Узнать характеристики процессора через диспетчер задач
- Узнать производителя и частоту процессора в параметрах
- Узнать какой ЦП на ПК через сведения о системе
- Узнать какой процессор стоит на ПК через CMD
- Определяем модели центрального и графического процессоров средствами Windows
- Сведения о системе
- DirectX
- WMIC
- Диспетчер устройств
- Опознаем устройства с помощью программ
- CPU-Z
- HWiNFO и AIDA64
- GPU-Z
- О чем расскажет маркировка устройств
- Процессоры
- Видеочипы
- Как идентифицировать неизвестную видеокарту
- Как узнать модель процессора в ОС?
- Через «Параметры Windows»
- Через «Панель управления» в свойствах системы
- С помощью инструмента msinfo32
- В командной строке
- С помощью PowerShell
- С помощью «Диспетчера устройств»
- В DirectX
- Используем сторонние утилиты
- Как узнать модель процессора без входа в операционную систему?
- Используем BIOS
- Разбираем ПК
- Зачем знать информацию о ЦП?
- Универсальные способы
- Командная строка
- Универсальное средство сбора данных DxDiag
- Сведения о системе
- Диспетчер задач
- Aida 64
- Windows 10
- Как посмотреть сокет процессора?
- Как выяснить поколение процессора?
- Intel
- AMD
- Как узнать процессор на телефоне с Android?
- Поисковики
- CPU-Z
- Технические гайды для геймеров на ПК
Как узнать какой ЦП в компьютере
Пользователей часто интересует, какой ЦП применяется в их компьютере. Получить эту информацию можно разными способами. Если у вас установлена операционная система Windows 7 или Windows 10, то вы можете узнать название ЦП с помощью окна «Сведения о компьютере», которое можно открыть с помощью комбинации клавиш Windows+Pause/Break. В данном окне доступна все основная информация о версии Windows, центральном процессоре и памяти.
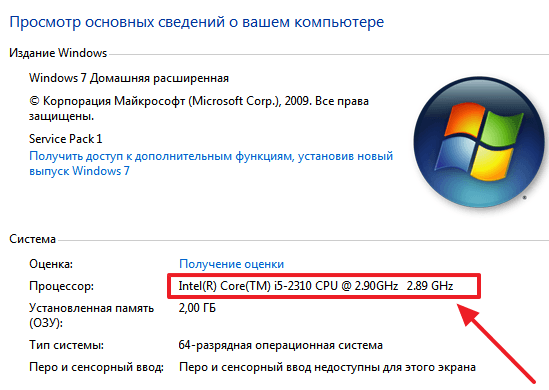
В операционной системе Windows 10 название ЦП также можно посмотреть в окне «Диспетчер задач». Для этого нужно нажать комбинацию клавиш Ctrl-Shift-Esc, перейти на вкладку «Производительность» и выбрать параметр «ЦП»
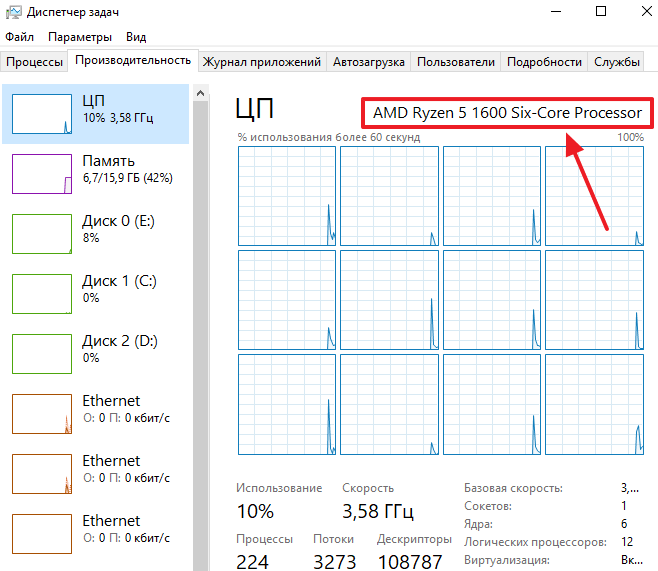
Кроме этого, есть и другие способы узнать установленный в компьютере ЦП, например, можно зайти в BIOS и посмотреть эту информацию там. BIOS обычно доступен только на английском языке, поэтому процессор там обозначается как CPU.
Температура ЦП
ЦП – один из основных источников тепла в компьютере. Если его не охлаждать должным образом, то он будет перегреваться, что приведет к снижению тактовой частоты и производительности. В особо серьезных случаях перегрев будет приводить к сбоям в работе компьютера и внезапным перезагрузкам. Поэтому время от времени необходимо проверять температуру ЦП, для того чтобы убедиться, что она в норме.
Для проверки температуры ЦП понадобятся специальные программы. Например, можно использовать HWmonitor. Данная программа позволяет наблюдать за температурой и другими параметрами работы центрального процессора, видеокарты и других компонентов компьютера. Для того чтобы получить информацию о температуре достаточно просто запустить HWmonitor и в открывшемся окне найти название процессора. Сразу под ним будет строчка с температурой.
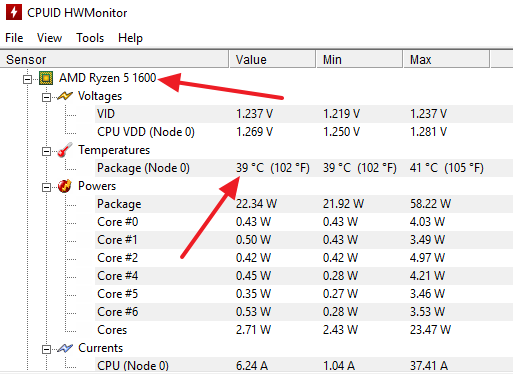
Программа HWmonitor отображает три значения температуры: Value (текущая температура), Min (минимальная) и Max (максимальная). Это позволяет наблюдать за температурами во время длительного периода и определять максимальную температуру, до которой прогревается ЦП.
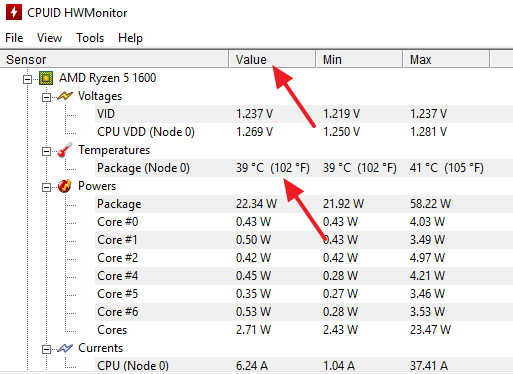
После проверки температуры вы можете спросить, какую температуру ЦП можно считать приемлемой. К сожалению, однозначного ответа на этот вопрос нет, так как разные процессоры имеют разный температурный максимум, который они будут переносить без негативных последствий. Но, обычно нормальной температурой процессора считается:
- до 45 °C в режиме простоя;
- до 65 °C под нагрузкой;
Если в вашем компьютере ЦП прогревается до более высоких температур, то стоит задуматься об улучшении его охлаждения. В большинстве случаев для этого достаточно просто удалить пыль, которая скопилась на радиаторе процессора. Обычно это дает снижение температуры на 5-10 градусов. В некоторых случаях может понадобится замена термопасты или установка дополнительных кулеров, которые улучшат охлаждение системного блока.
Посмотрите также:
- Что такое процессор
- Сколько термопасты наносить на процессор
- Socket LGA 1150: какие процессоры подходят
- Как часто нужно менять термопасту на процессоре
- Какой процессор лучше для игр
Как узнать какой процессор на компьютере
Процессор – основный компонент компьютера. Именно от процессора зависит общая производительность компьютера. Поэтому так часто возникает необходимость узнать, какой процессор стоит на компьютере. В данном материале мы рассмотрим несколько способов получения информации о процессоре.
Как посмотреть процессор на компьютере с Windows 10
Если вы используете операционную систему Windows 10, то вам будет намного проще узнать, какой процессор стоит на вашем компьютере. Дело в том, что в Windows 10 используется новый «Диспетчер задач», который позволяет получить информацию о процессоре.
Итак, для начала вам нужно открыть «Диспетчер задач». Это можно сделать разными способами. Например, вы можете просто нажать комбинацию клавиш Ctrl-Shift-Esc или кликнуть правой кнопкой по панели задач внизу экрана и выбрать пункт «Диспетчер задач».

Также «Диспетчер задач», как и любую другую программу, можно открыть с помощью поиска в меню Пуск.
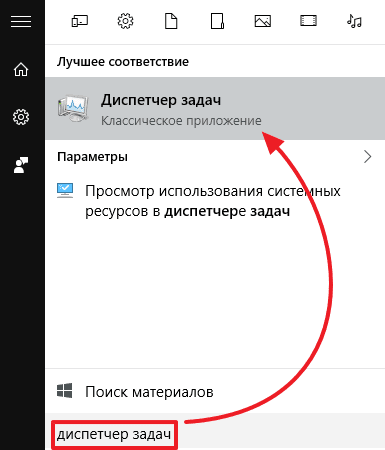
После того как откроете «Диспетчер задач», перейдите на вкладку «Производительность», а потом откройте раздел «ЦП» (Центральный процессор). Здесь, в правом верхнем углу окна будет указан процессор, который стоит на вашем компьютере.
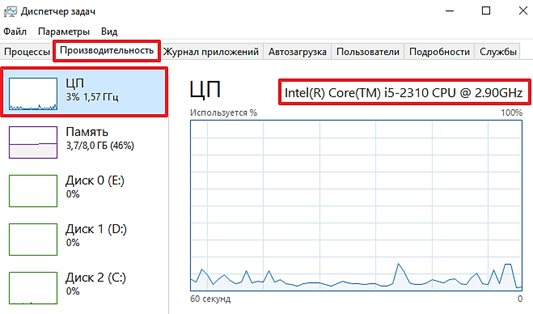
А в нижней части этого окна вы сможете получить информацию о текущей и максимальной частоте процессора, количестве ядер и потоков, кэш памяти и виртуализации.
Как посмотреть процессор на Windows 7 или Windows XP
Также существуют универсальные способы узнать, какой процессор стоит на компьютере. Данные способы отлично работают во всех версиях операционных систем Windows, включая такие популярные версии как Windows XP и Windows 7.
Сведения о системе
Вы можете узнать какой процессор стоит на вашем компьютере с помощью окна «Сведения о компьютере». Для того чтобы открыть данное окно просто нажмите комбинацию клавиш Windows-Pause/Break. На скриншоте внизу показано, как это окно выглядит в Windows 7, а также более поздних версиях Windows. Информация о процессоре указана в разделе «Система».
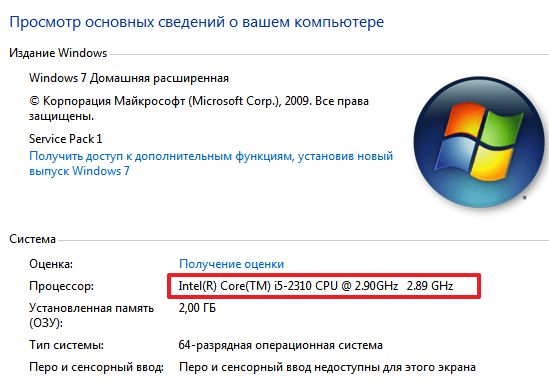
А на этом скриншоте показано, как это окно выглядит в Windows XP. Информация о процессоре указана в разделе «Компьютер».
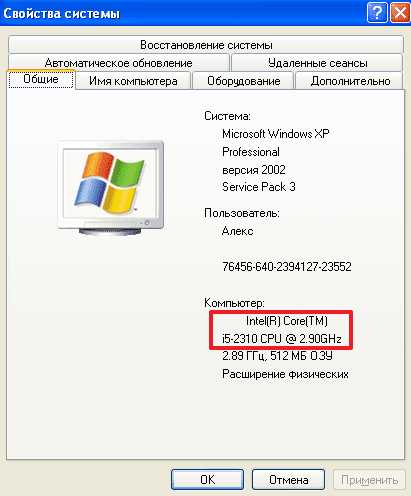
Диспетчер устройств
Еще один универсальный способ узнать, какой процессор стоит на компьютере это «Диспетчер устройств». Существует много способов открыть «Диспетчер устройств». Самый простой и универсальный способ — это выполнить команду «mmc devmgmt.msc». Для этого нужно открыть окно «Выполнить» (это можно сделать при помощи комбинации клавиш Windows-R), ввести команду и нажать на кнопку ввода.
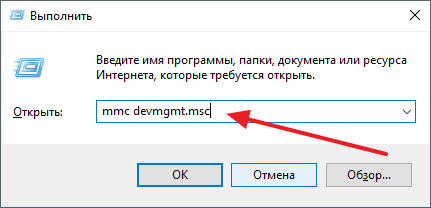
После открытия «Диспетчер устройств», раскройте раздел «Процессоры». Здесь будет указано название процессора, а также его максимальная тактовая частота.
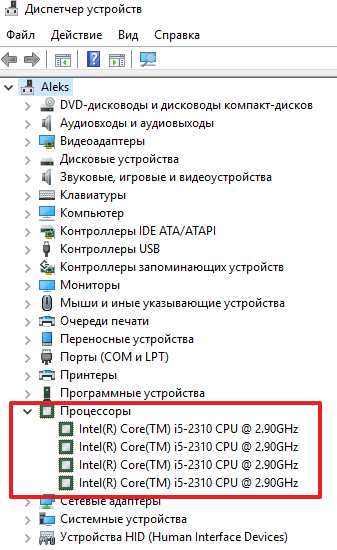
CPU-Z
Если вам нужно узнать не только название процессора, но также и его технические характеристики, то лучшего всего воспользоваться бесплатной программой CPU-Z. Данная программа разработана для получения информации о процессоре и работает на любой версии Windows.

Немного ниже в том же окне будет указано полное название процессора (вместе с именем производителя и максимальной частотой).

Если вам нужно знать количество ядер и потоков в процессоре, который установлен на вашем компьютере, то эта информация есть в нижнем правом углу окна CPU-Z (поля Cores и Threads).
BIOS
Если на компьютере не установлена операционная система, но вам необходимо узнать, какой процессор установлен, то вы можете воспользоваться БИОСом. Войдите в БИОС и найдите информацию о процессоре.
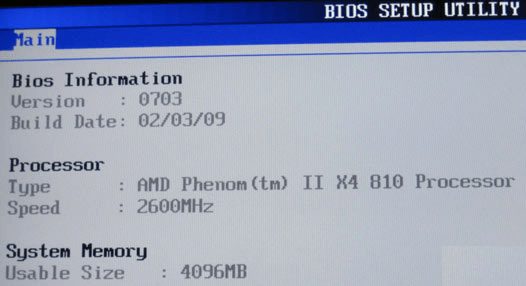
В зависимости от версии БИОС данная информация может располагаться в различных местах. Но, ее не сложно найти.
Автор
Александр Степушин
Создатель сайта comp-security.net, автор более 2000 статей о ремонте компьютеров, работе с программами, настройке операционных систем.
Задайте вопрос в комментариях под статьей или на странице
«Задать вопрос»
и вы обязательно получите ответ.
Как узнать какой процессор стоит на компьютере
Каждый компьютер или ноутбук имеет центральный процессор (ЦП) для обработки команд и возврата результата для конкретной задачи. На мировом рынке, есть модели процессоров, которые производятся такими компаниями как intel, AMD и Qualcomm со своим ARM-процессором.
Если вы решили купить б/у компьютер или ноутбук, то разумным будет посмотреть его характеристики процессора, так как многие пишут перед продажей, что процессор i5 или AMD Ryzen 5. На самом деле i5-3330 сильно отличается от i5-7500, и AMD Ryzen 5 1600, сильно будет отличатся от Ryzen 5 3600. По этой причине важно знать, какой точно стоит процессор на компьютере или ноутбуке.
Первыми двумя способы вы сможете узнать характеристики процессора для Windows 11 и 10. Последние два способа помогут вам определить модель процессора для систем Windows 7 и Windows 8.1.
Узнать характеристики процессора через диспетчер задач
Чтобы узнать, какой процессор установлен на вашем компьютере:
- Нажмите сочетание клавиш Ctrl+Shift+Esc, чтобы открыть диспетчер задач
- В диспетчере задач перейдите во вкладку Производительность
- Выделите в левом столбце ЦП
- Далее появится подробная информация о процессоре как производитель, модель, частота, количество ядер и потоков.
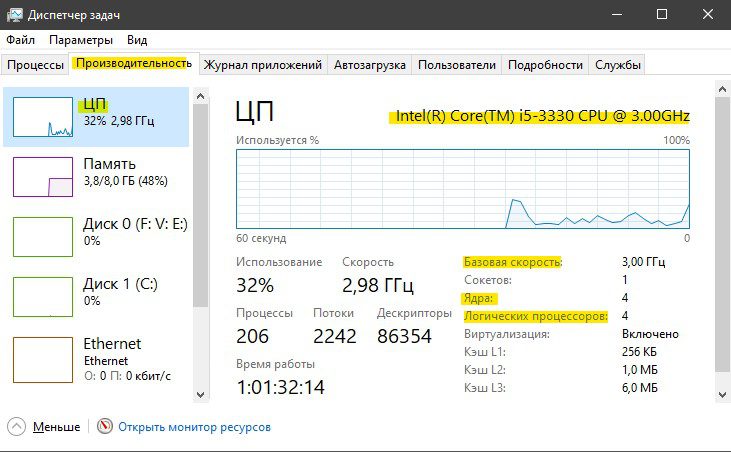
Узнать производителя и частоту процессора в параметрах
Чтобы узнать, производителя и частоту процессора через параметры системы Windows 11/10:
- Найдите графу Характеристики устройства
- Найдите пункт Процессор и напротив его будет указана модель и частота ЦП
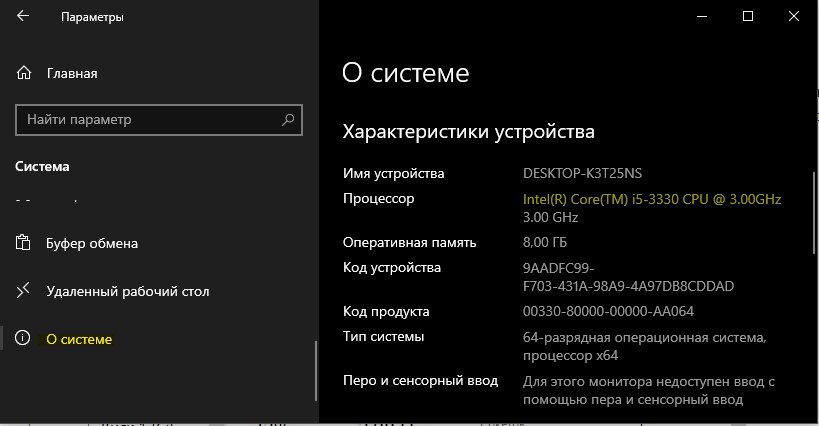
Узнать какой ЦП на ПК через сведения о системе
Чтобы узнать количество логических процессоров, ядер, частоту и модель процессора через сведения о системе:
- Нажмите сочетание клавиш Win+R и введите msinfo32, чтобы открыть сведения о системе
- Найдите пункт Процессор
- Далее будут характеристики ЦП

Узнать какой процессор стоит на ПК через CMD
Чтобы узнать какой процессор установлен на компьютере или ноутбуке с Windows 11/10 через CMD, то pапустите командную строку и введите команду:
wmic cpu get name, numberofcores
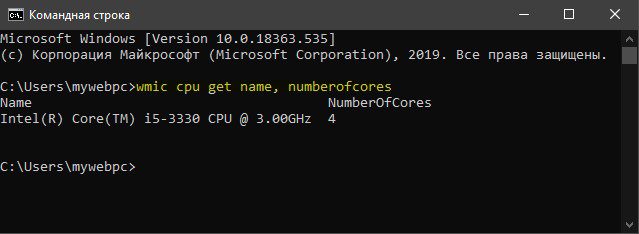
Смотрите еще:
- Как узнать, какая Видеокарта стоит на ПК или Ноутбуке с Windows 10
- Как узнать HDD или SSD установлен на ПК с Windows 10
- Как узнать версию, сборку, выпуск и тип системы Windows 10
- Как узнать сколько слотов оперативной памяти свободны и заняты
- Узнать срок службы SSD диска
Содержание
-
Определяем модели центрального и графического процессоров средствами Windows
- Сведения о системе
- DirectX
- WMIC
- Диспетчер устройств
-
Опознаем устройства с помощью программ
- CPU-Z
- HWiNFO и AIDA64
- GPU-Z
-
О чем расскажет маркировка устройств
- Процессоры
- Видеочипы
- Как идентифицировать неизвестную видеокарту
Знаете, почему системные блоки ПК в основном черного цвета? Потому что они, как черные ящики, скрывают, что у них внутри. И кое-кто даже очень этому рад. Представьте: ваш друг решил похвастаться, что стал обладателем крутейшей видяхи и супермощного проца (в надежде, что вы не узнаете, чем нашпигован его комп на самом деле, ведь снаружи-то не видно). Но вы одним махом выводите обманщика на чистую воду. Круто? Еще как!

Займемся пополнением копилки наших маленьких компьютерных хитростей. Недавно мы выяснили, как определить название модели материнской платы, а сегодня разберемся, как узнать, какой процессор и видеокарта стоят на компьютере.
Определяем модели центрального и графического процессоров средствами Windows
Помните, в статье об определении модели материнки мы познакомились с тремя виндовыми инструментами: «Сведения о системе», «Средство диагностики DirectX» и консольным приложением Windows Management Instrumentation Command (WMIC)? Они помогут нам и в этот раз. Но не только: еще мы включим в их компанию Диспетчер устройств.
Сведения о системе
Чтобы запустить утилиту, введите в поисковике Windows или приложении «Выполнить» (последнее открывается нажатием клавиш Win + R) команду msinfo32 и кликните найденный файл. Информация о модели процессора находится на первой вкладке «Сведений о системе»:
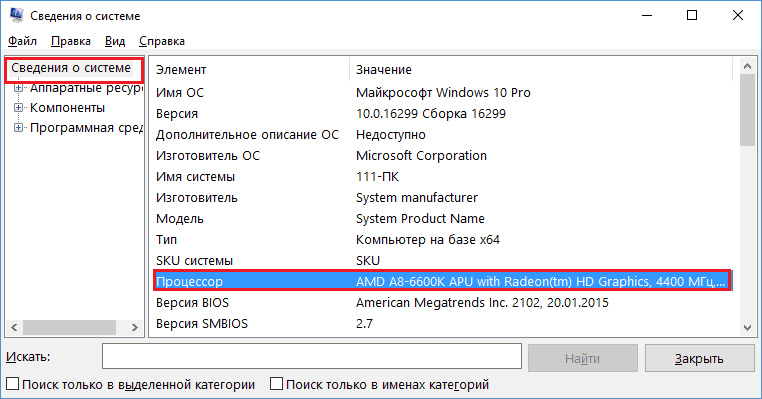
Для опознавания видеочипа придется залезть немного глубже – в раздел «Аппаратные ресурсы» — «Компоненты» и «Дисплей». Марка и модель GPU показаны в верхней строке:
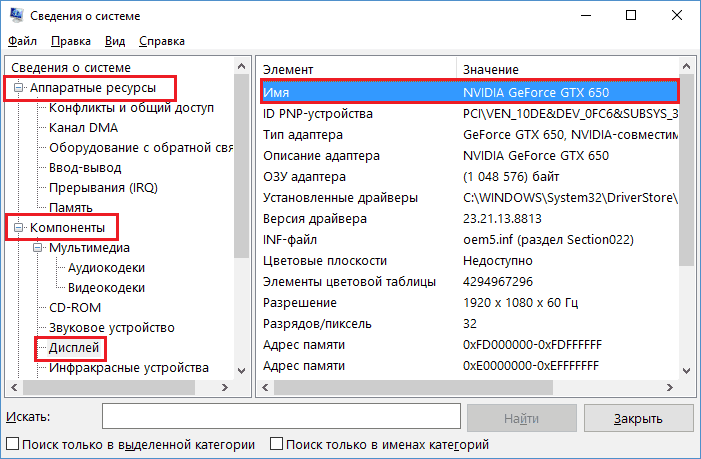
DirectX
Для запуска средства диагностики DirectX введите в системный поисковик или «Выполнить» команду dxdiag. Модель процессора приведена в окне «Система»:
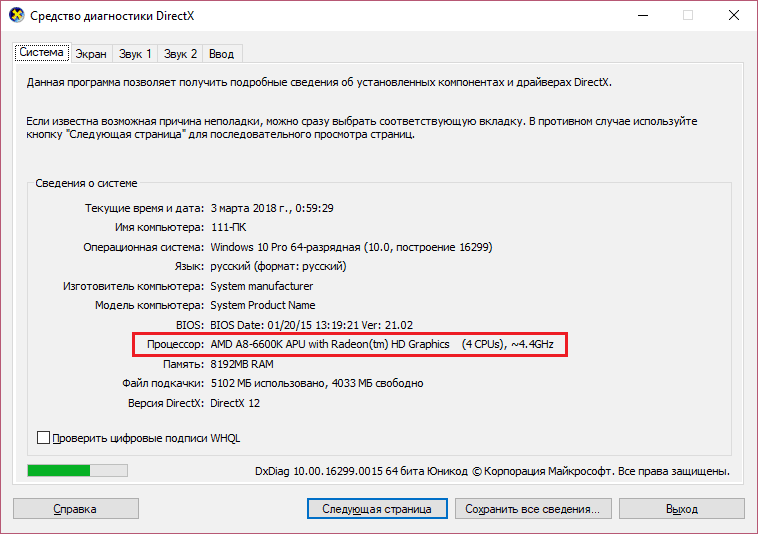
Информация о видеочипе находится в разделе «Экран»:
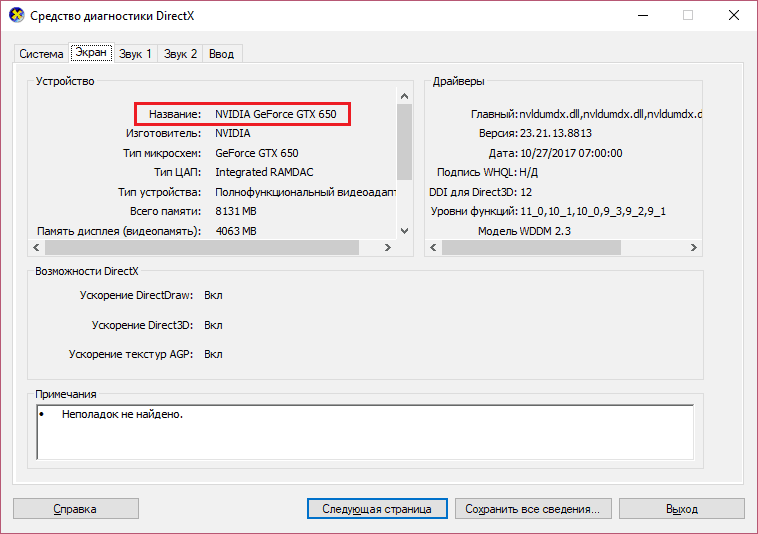
WMIC
Чтобы узнать модели ЦП и ГП при помощи WMIC, запустите командную консоль и выполните по очереди пару инструкций:
wmic cpu get name wmic path win32_videocontroller get name

Первая показывает модель процессора, вторая – видеоадаптера.
Диспетчер устройств
Узнать модели видеочипа и проца при помощи Диспетчера устройств проще простого – достаточно открыть нужные разделы в списке оборудования:
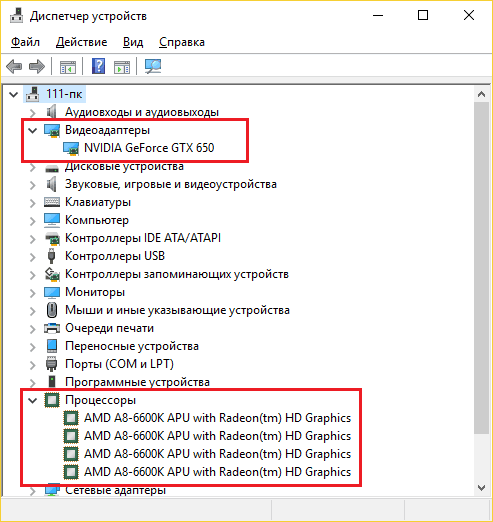
Это эффективно, когда в систему установлены драйвера того и другого. Впрочем, если драйверов нет, а винда «обзывает» вашу видеокарту неизвестным девайсом, нам снова поможет Диспетчер устройств:
- Откроем правой клавишей мыши контекстное меню неопознанного девайса. Выберем «Свойства».
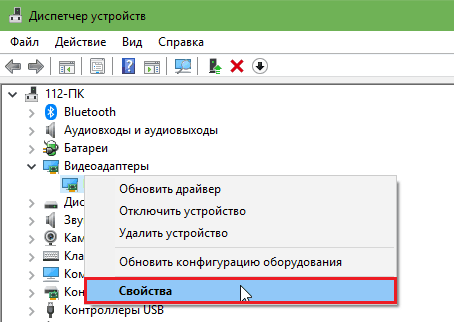
- Перейдем на вкладку «Сведения». Выберем из списка свойств «ИД оборудования» и скопируем первую строчку значений.
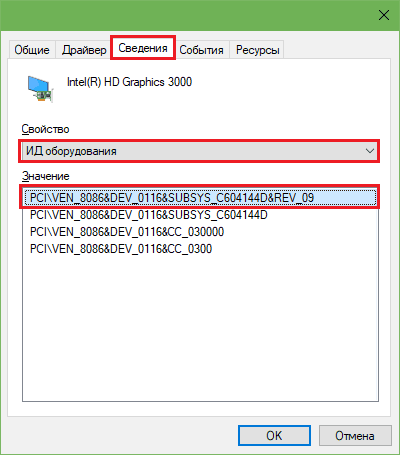
- Далее «скормим» эту строчку любой поисковой системе.
Результат налицо:
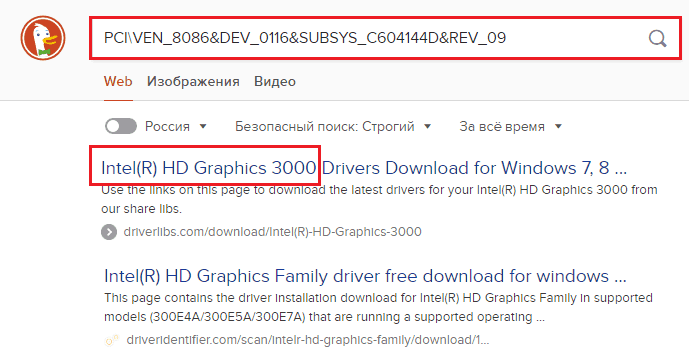
Опознаем устройства с помощью программ
Приложения, способные вытаскивать на свет всю подноготную компьютерного железа, многим из вас известны. Кстати, я рассказывал о них в статье о распознавании моделей материнских плат. Это, в частности, бесплатные портабельные утилиты
CPU-Z
и HWiNFO (в разных версиях для 32- и 64-битных систем), а также платная многофункциональная программа
AIDA64
. Сегодня мы дополним этот список еще одним инструментом –
GPU-Z
. Он предназначен для сбора информации о видеокарте.
CPU-Z
Итак, начнем с CPU-Z. Первая вкладка программы – «CPU», отображает сведения о процессоре. Если вас интересует только модель, достаточно взглянуть на верхнюю строчку «Name». Под ней приведена подробная информация:
- Кодовое имя ЦП.
- Его TDP (тепловая мощность).
- Тип сокета (package).
- Техпроцесс (technology).
- Напряжение питания ядра (core voltage).
- Таблица спецификаций.
- Технологии (instruction).
- Частота ядра, множитель, частота шины.
- Объемы кэш-памяти.
- Количество физических и логических ядер.
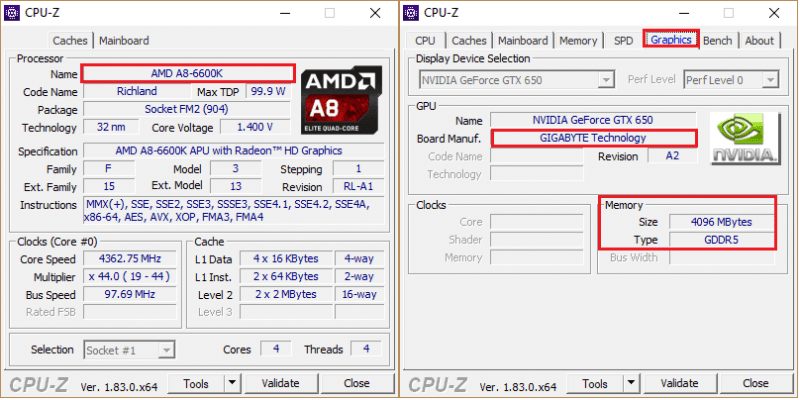
Сведения о видеокарте собраны на вкладке «Graphics» . Их, конечно, не так много, но самое основное здесь есть. Кстати, CPU-Z показывает не только производителя и модель чипа (nVidia GTX 650), но и марку видеокарты, в частности, Gigabyte.
HWiNFO и AIDA64
Если вам нужна лишь основная информация о процессоре и видеокарте, достаточно запустить HWiNFO в режиме «Summary only»:
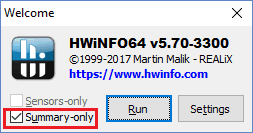
Окно суммарных сведений о системе выглядит так:
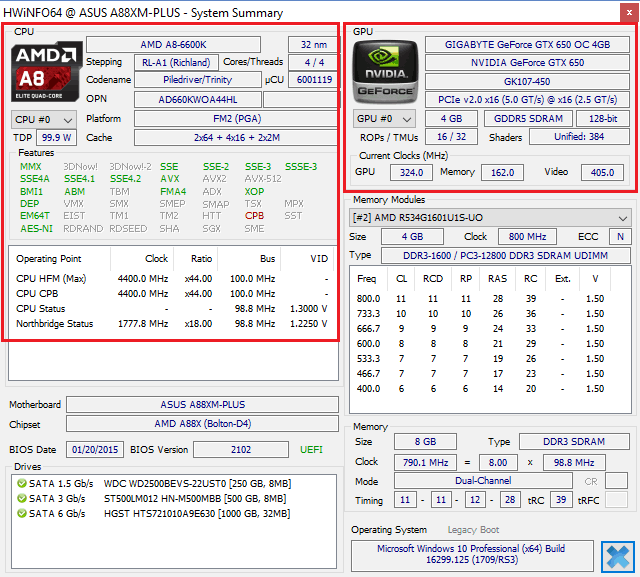
Слева – данные процессора, справа – видяхи.
Для углубленного знакомства со всем железом компа при запуске HWiNFO необходимо убрать флажки «Summary only» и «Sensors only». Тогда вместе с окошком суммарной информации откроется основной раздел программы. На скриншоте ниже показаны сведения с вкладки о процессоре.
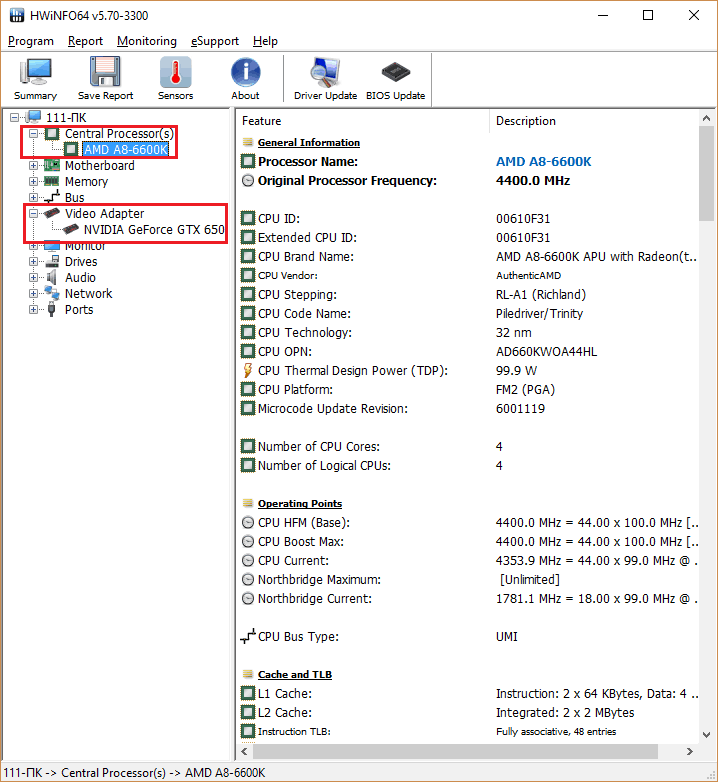
Такие же данные, только на русском языке, отображает AIDA64:
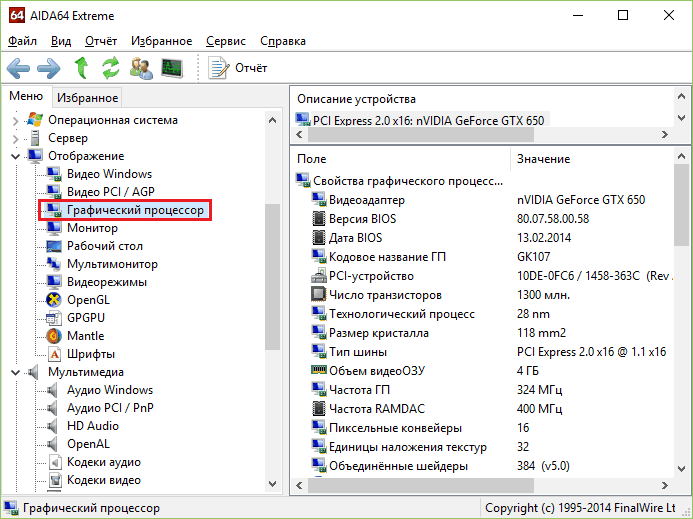
GPU-Z
Две или три (в зависимости от версии) вкладки утилиты GPU-Z заполнены только информацией о видеокарте. Кроме модели видеочипа и производителя конечного продукта, которые выделены на скриншоте рамками, утилита показывает:
- Кодовое имя ГП (поле «GPU»).
- Ревизию чипа (revision).
- Техпроцесс (technology), размер кристалла (die size), количество транзисторов (transistors).
- Дату выпуска (release data).
- Версию BIOS.
- Интерфейс подключения (bus interface).
- Блоки растеризации и текстурирования (ROPs/TMUs).
- Версию DirectX.
- Тип и объем видеопамяти.
- Разрядность шины памяти (bus width).
- Версию видеодрайвера и многое другое.

На вкладке «Sensors» собраны показатели датчиков видеокарты: текущая частота графического процессора и памяти, температуры, скорость вентиляторов, процент загруженности, напряжения питания и т. д. Вкладка «Advanced» показывает информацию о версиях видеодрайверов.
Если программа не опознает ваше устройство, обновите ее. Устаревшие версии ПО не всегда способны считывать информацию с нового железа.
О чем расскажет маркировка устройств
Различные буквенно-цифровые обозначения, которые производители наносят на кристаллы (теплораспределительные крышки) ЦП и ГП, – часто единственные данные, по которым можно идентифицировать неисправные или не установленные на компьютер устройства.
Процессоры
Главная опознавательная метка процессоров Intel, помимо фирменного логотипа, это то, что обведено рамкой на фото ниже.

sSpec Number представляет собой 4 или 5-значный код, который начинается с букв SR, SL, XL или Q (последний вариант встречается редко). Если ввести его в форму поиска на сайте Intel или cpu-world.com, можно получить все прочие сведения о модели, а главное – узнать ее точное наименование.

Основной идентификатор процессоров марки AMD – это CPU Part Number, длинный неразрывный код из 12-14 символов, который начинается, как правило, с буквы A.
Пример такой маркировки на ЦП AMD A10-5800K показан на фото ниже.

Для нахождения информации о процессоре AMD по CPU Part Number также удобно использовать сайт cpu-world.com. Форма поиска и результат – на скриншоте.
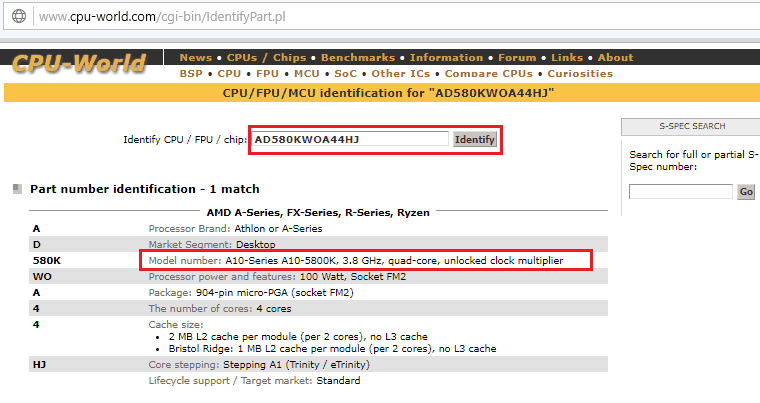
Видеочипы
Видеопроцессоры nVidia тоже опознаются довольно легко. Их главный идентификатор – партномер и ревизия, которые указаны чуть более крупными буквами в нижней строке на кристалле чипа.
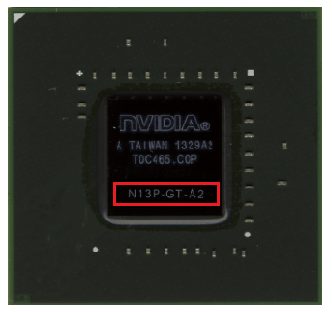
Что за модель перед вами, подскажут поисковые системы:
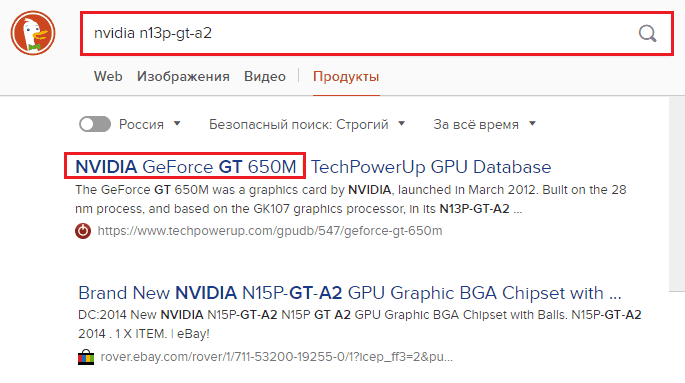
У AMD Radeon дела обстоят примерно так же. Модель видеопроцессора несложно узнать по партномеру, который начинается с 216:

Как идентифицировать неизвестную видеокарту
Выше мы рассмотрели, как определить модель видеочипа, опираясь на его маркировку, но что делать, если у вас на руках видеокарта, неизвестно где и кем произведенная? К сожалению, на десктопных видяшках, в отличие от материнских плат, часто нет ничего, кроме фирменного знака выпустившей ее компании. А в некоторых случаях отсутствует даже он. Как же тогда распознать модель?
Забегая вперед, скажу, что с опознанием нестандартных, редких и устаревших видеокарт порой возникают большие сложности, особенно если на них установлена неродная система охлаждения (либо она отсутствует вовсе), а также не сохранились заводские наклейки.
Итак, что поможет вам идентифицировать видеокарту:
- Любые надписи и лейблы на корпусе.
- Маркировка графического процессора.
- Фирменный логотип.
- Дизайн системы охлаждения.
- Дизайн печатной платы.
Процесс опознания начинают с поиска текстовой информации на видеокарте. Любая найденная строка или даже ее часть, вбитая в поисковик, может привести вас к разгадке. Но такая удача выпадает нечасто.
Следующий шаг – поиск по фотографии. Сфотографируйте устройство в хорошем разрешении с разных ракурсов и загрузите снимки в поисковую систему.
Если снова не повезло, подключите коллективный разум. Разместите снимки и данные о видеокарте, которые вам удалось собрать, в профильных группах в соцсетях и на форумах.
Не дожидаясь, пока фотки увидит какой-нибудь эксперт, подключите видяху к компьютеру и попытайтесь установить на нее драйвер с сайта Intel или AMD. Версию драйвера определите по модели графического процессора. Как это сделать, читайте выше.
Если драйвер установится, что делать дальше, вы уже знаете. GPU-Z вам в помощь.
Если подходящего драйвера нет (видеокарта слишком старая) или он по каким-то причинам не встает, попытайтесь идентифицировать модель GPU при помощи ИД оборудования из Диспетчера устройств. В природе встречается такое явление, как перемаркировка видеочипов недобросовестными продавцами, поэтому надписям на кристалле можно верить не всегда.
Если вам удалось выяснить имя производителя видеокарты, установите на компьютер сервисные утилиты с официального сайта. Зачастую они распознают родственные устройства лучше, чем это делают универсальные программы.
Если все старания оказались безуспешными, остается надеяться и ждать помощи извне. Постите фото видяшки на других компьютерных ресурсах, поднимайте старые темы, и рано или поздно кто-нибудь вам обязательно ответит.
Информация о CPU может понадобиться при апгрейде ПК, инсталляции какой-либо игры или программы, в других ситуациях, с которыми фактически может столкнуться любой пользователь. Как определить модель центрального процессора стандартными инструментами Windows и с помощью сторонних программ рассказано в статье.

Как узнать модель процессора в ОС?
Нет ничего проще, чем посмотреть модель процессора прямо в системе, воспользовавшись штатными инструментами либо сторонним софтом. Методов определения типа CPU в ОС Windows великое множество, рассмотрим самые доступные из них.
Через «Параметры Windows»
Данный способ применим к Windows 10. Чтобы узнать тип и модель процессора выполните следующие действия:
- Откройте меню «Пуск». Найдите в списке приложений и действий пункт «Параметры» и щёлкните по нему мышкой.
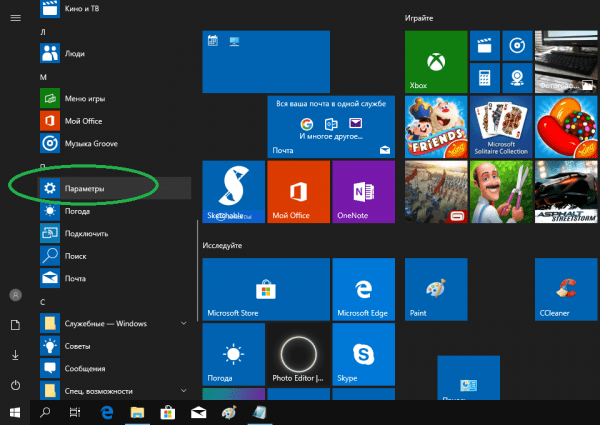
- Выберите «Система» из списка доступных опций.

- Модель ЦП и его основные параметры вы увидите в строке «Процессор».
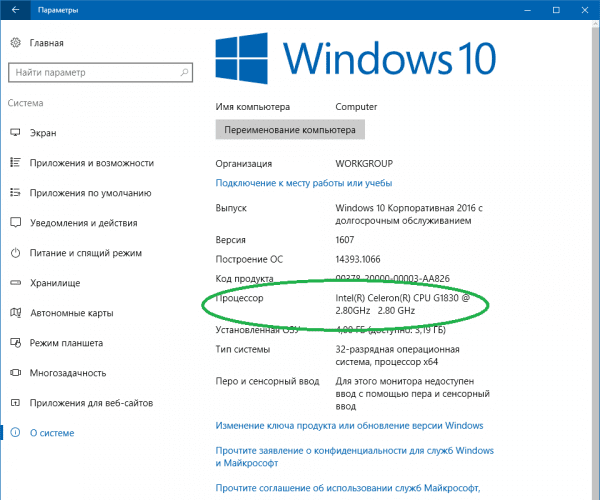
Через «Панель управления» в свойствах системы
Данный способ применим как к поздним, так и к ранним версиям ОС Windows. Различия могут быть, но незначительные, в основном касающиеся интерфейса:
- В «Панель управления» можно попасть через меню «Пуск». Пункт расположен в папке «Служебные — Windows».
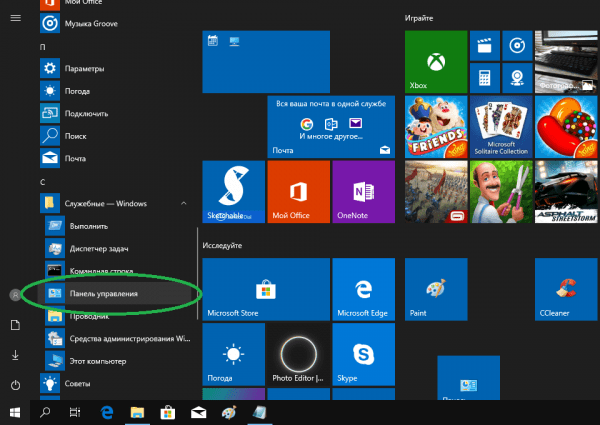
- В появившемся окне выберите пункт «Система».
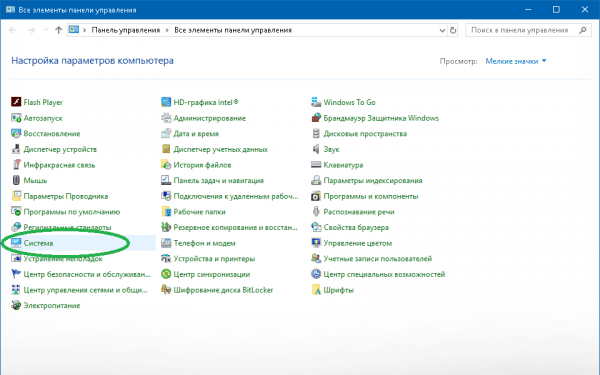
- Информация о CPU расположена в блоке с таким же названием.

С помощью инструмента msinfo32
Это ещё один вариант, работающий во всех используемых сегодня юзерами операционных системах корпорации Microsoft. Действуем по следующей схеме:
- Откройте «Пуск» — папка «Служебные — Windows». Активируйте системный инструмент «Выполнить». Аналогичное действие выполняется сочетанием клавиш Win + R.
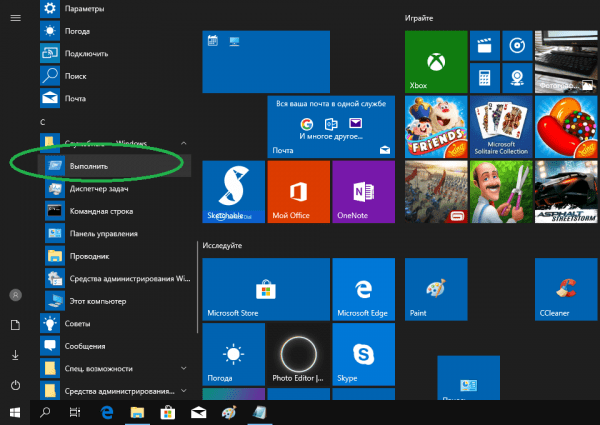
- Введите (либо скопируйте и вставьте) msinfo32. Нажмите Enter или ОК.
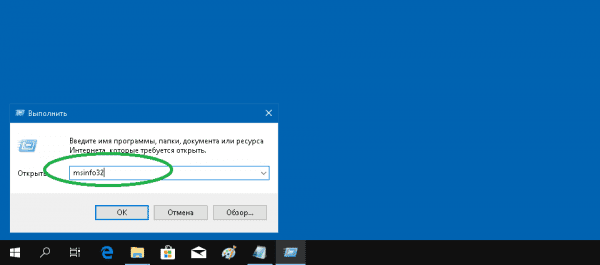
- Данные о центральном процессоре расположены на главном экране «Сведений о системе».
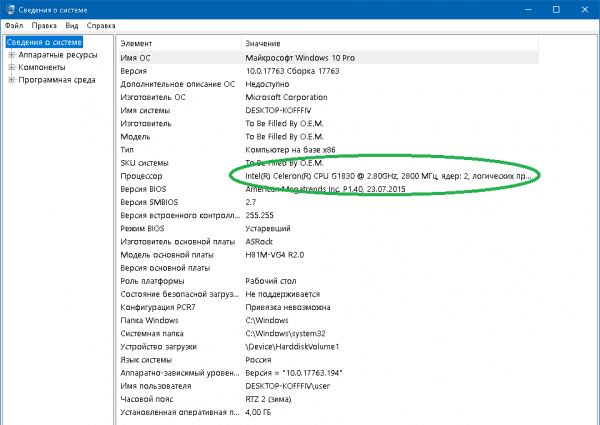
В командной строке
Запуск командной строки без административных привилегий в конкретном случае не даст ничего. Придерживаться следует следующего алгоритма:
- Через «Пуск» откройте «Служебные — Windows» — «Командная строка» — «Дополнительно» — «Запуск от имени администратора».
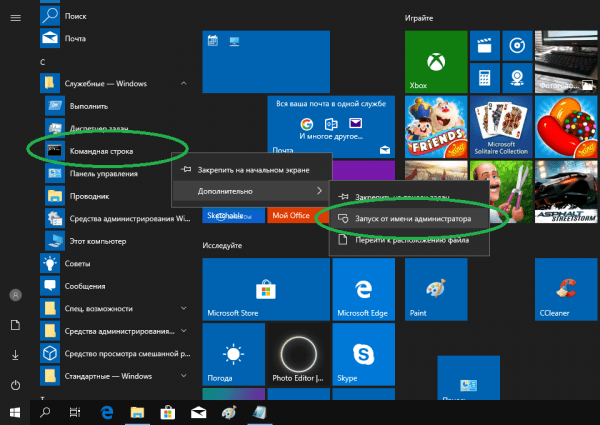
- В консоли введите (либо скопируйте и вставьте) winsat cpu -v, нажмите Enter, запустив тем самым диагностическое средство оценки системы. Модель и некоторые другие данные по CPU расположены в строке Processors.
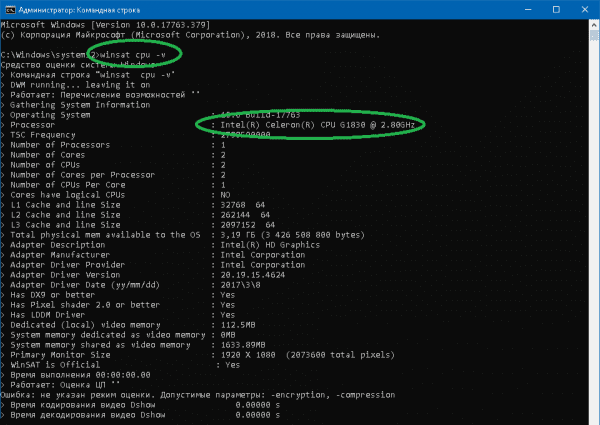
С помощью PowerShell
Системный инструмент нового поколения, предназначенный в основном для IT-специалистов — продвинутая командная строка. Принцип работы в Powershell похож на работу в стандартной консоли:
- Введите в поиске PowerShell и запустите инструмент от имени администратора.

- Выполните команду winsat cpu -v аналогично предыдущей инструкции.
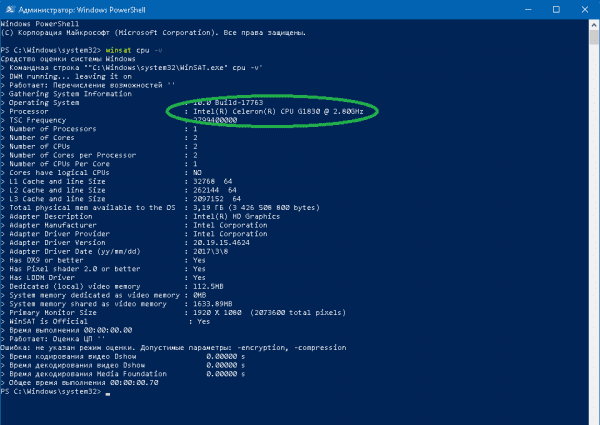
С помощью «Диспетчера устройств»
Вы можете получить информацию о железе, включая модель центрального процессора, ещё более простым способом. И для этого не нужно обладать правами администратора:
- Запустите «Диспетчер устройств». В современных редакциях Windows это можно сделать, например, через дополнительное меню программ и опций, щёлкнув правой кнопкой мыши по иконке в левом нижнем углу экрана.
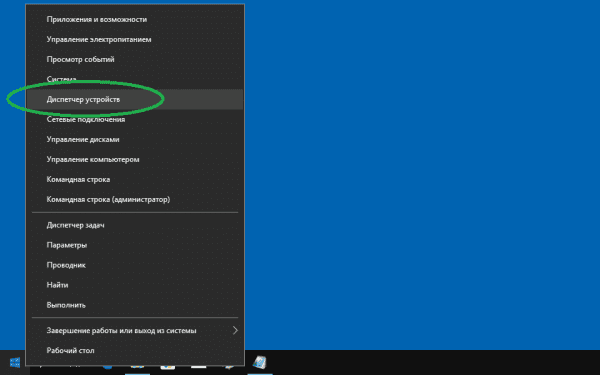
Либо выполнив в поиске соответствующий запрос.
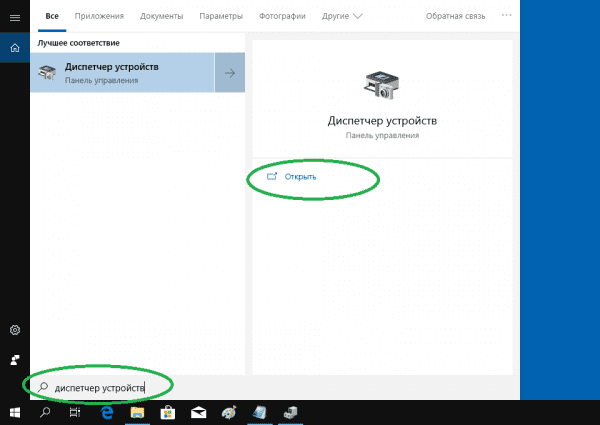
- Чтобы увидеть имя CPU, в появившейся консоли разверните вкладку с процессорами.
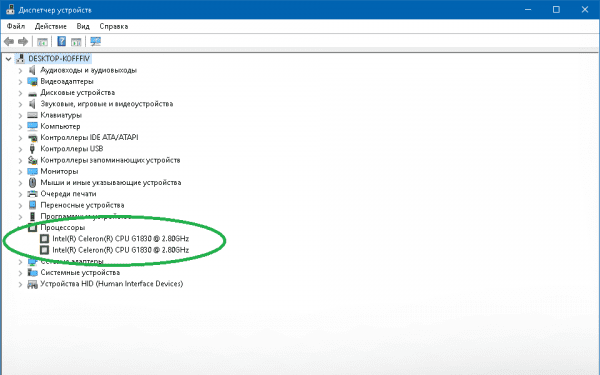
В DirectX
Средство диагностики DirectX даёт возможность пользователю получить наиболее полные сведения об установленных в ОС компонентах и драйверах. В том числе, данные о модели и типе CPU:
- Запустите инструмент «Выполнить» (как это сделать, было рассмотрено выше). Введите (либо скопируйте и вставьте) запрос dxdiag. Нажмите ОК или Enter.
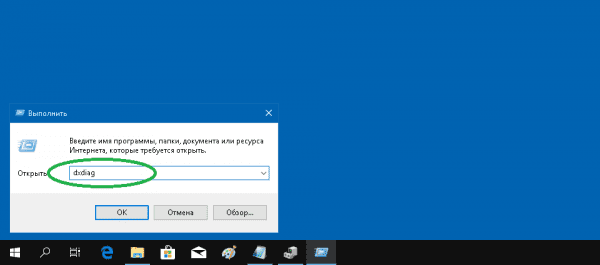
- Информация о процессоре в средстве диагностики DirectX содержится во вкладке «Система».
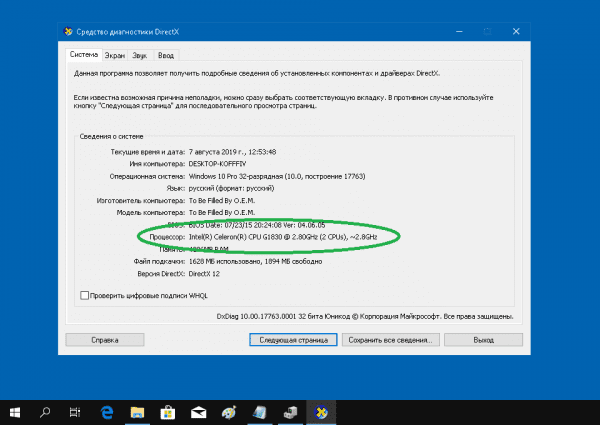
Используем сторонние утилиты
Но что делать, если доступ к перечисленным выше штатным инструментам оказался невозможен? Такое может произойти, например, на вашем рабочем месте, где доступ ограничен либо полностью закрыт системным администратором. В данной ситуации помогут сторонние программы:
- Приложение CCleaner используется на огромном числе компьютеров, поэтому, возможно, вам даже не придётся его устанавливать. Модель процессора здесь можно обнаружить на панели рядом с версией утилиты.
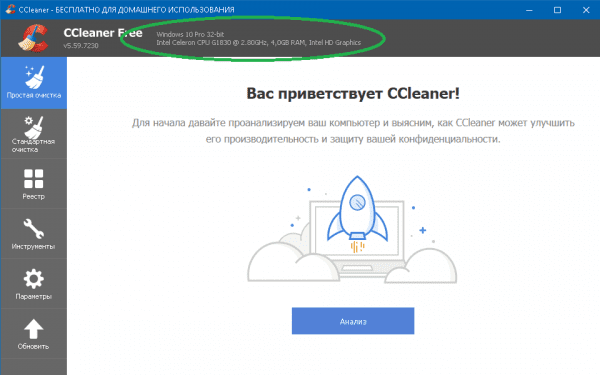
- Программа Speccy не слишком популярна у пользователей, хотя проста и при этом весьма информативна. Данные по центральному процессору содержатся на вкладке «Общая информация».
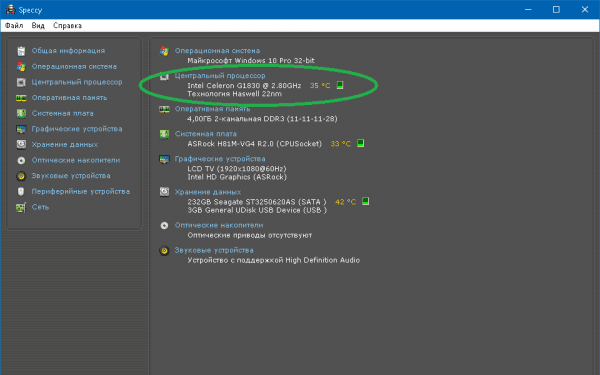
- CPU-Z — небольшая утилита, не требующая установки. Сведения о CPU находятся в одноимённой вкладке.

- Простой, но мощный диагностический инструмент — CPUID HWMonitor также является портативным. Имя и модель процессора расположены в соответствующем блоке.
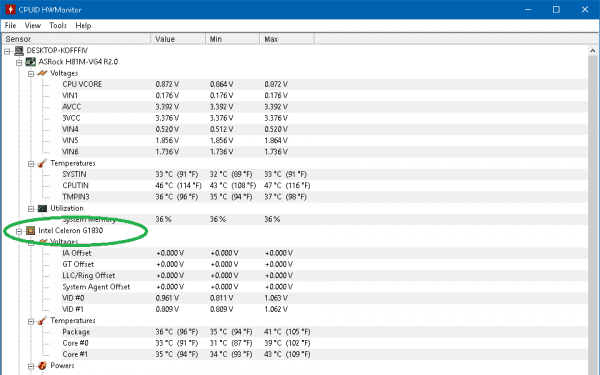
Как узнать модель процессора без входа в операционную систему?
Определение марки процессора без использования операционной системы, к сожалению, не изобилует вариантами. Самый первый и логичный — посмотреть название CPU при загрузке компьютера (обычно отображается в течение нескольких секунд на чёрном экране сразу после включения питания). Если ничего подобного не наблюдаете, остаётся ещё два способа.
Используем BIOS
Вы можете узнать модель CPU через БИОС. Попасть в него можно, нажав определённую горячую клавишу при старте ПК. Чаще всего это кнопки Delete, F2 или F8, однако могут быть и другие варианты, в зависимости от спецификаций вашего оборудования:
- Зайдите в БИОС во время запуска компьютера. Обычно информация о центральном процессоре (если только она не заблокирована производителем ПК) находится на главном экране.
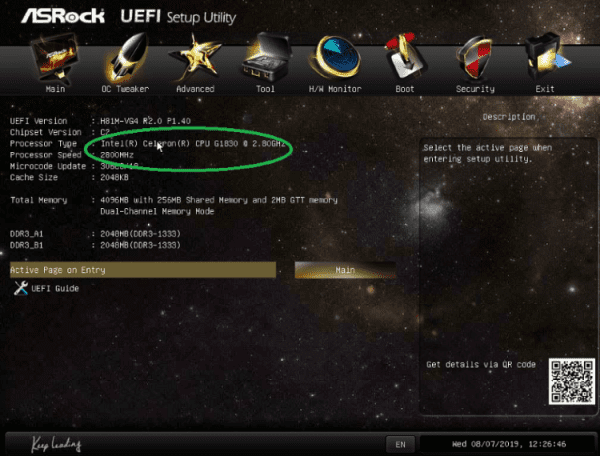
- По завершении нажмите F10 и выйдите из BIOS без сохранения изменений.
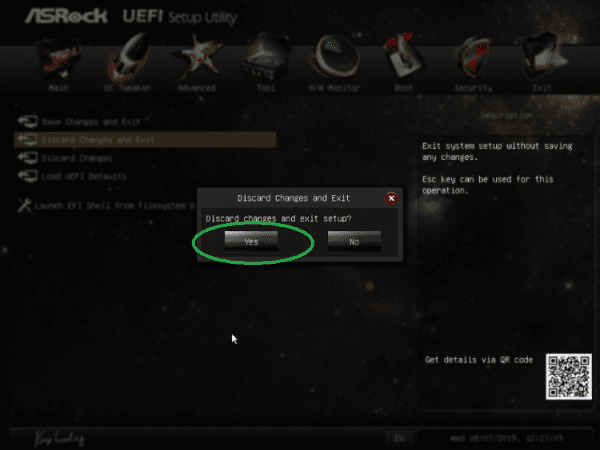
Разбираем ПК
Обычно этот способ используется, если нет никакой возможности посмотреть модель процессора с помощью других вариантов (не грузится система или БИОС, BIOS заблокирован, компьютер не запускается). Чтобы посмотреть марку CPU, следует полностью обесточить системный блок, открутить крышку с корпуса и снять систему охлаждения (последнее рекомендуется делать только при наличии соответствующего опыта).
Искомая информация, как правило, нанесена на крышку процессора. О том, как снять и затем установить кулер обратно, — в видео:
https://youtube.com/watch?v=En_vU2_gobI%3Ffeature%3Doembed
Чтобы узнать модель процессора, установленного на ПК, можно воспользоваться системными утилитами («Параметры», диспетчер устройств, командная строка, диагностика DirectX) либо использовать приложения сторонних разработчиков. Если компьютер не запускается, для определения марки CPU придётся разобрать системный блок.
Содержание
- Что такое процессор?
- Зачем знать информацию о ЦП?
- Универсальные способы
- Командная строка
- Универсальное средство сбора данных DxDiag
- Сведения о системе
- Диспетчер задач
- Aida 64
- Как узнать свой процессор на версиях Windows 7\8.1
- Windows 10
- Как посмотреть сокет процессора?
- Как выяснить поколение процессора?
- Intel
- AMD
- Как узнать процессор на телефоне с Android?
- Поисковики
- CPU-Z
Хотите узнать какой процессор на вашем компьютере или телефоне, но не знаете как? О всех доступных способах мы расскажем в этой статье.
Зачем знать информацию о ЦП?
Информация о «камне» ПК знать крайне необходимо, так как вы будете знать, с какими задачами сможет справиться ваш компьютер. Кроме того, со временем, процессор может выйти из строя и его необходимо заменить. По этому, чтобы ЦП прослужил дольше – необходимо знать, на что он способен.
Универсальные способы
Командная строка
Самый старый и проверенный временем метод. Выполните следующие шаги:
- Нажмите комбинацию клавиш Win+R, после чего вам откроется следующее окно;

- Введите команду «cmd» и нажмите ОК;

- В появившемся окне командной строки введите команду «winsat cpu –v», и нажмите Enter;

ВАЖНО! Если при данном действии информация не появляется, значит ваша КС запускается без имени администратора. Чтобы это исправить, выполните: Пуск – Поиск – Командная строка. Затем, правой кнопкой мыши кликните на неё и нажмите «Запуск от имени администратора», после чего, повторите ввод команды.
- Если вы всё сделали правильно, то в окне появится системная информация о вашем ПК. Обратите внимание на строку «Processor» и «Number of CPUs». Первая показывается наименование «камня», а вторая количество ядер.

Универсальное средство сбора данных DxDiag
Снова обратимся к комбинации Win + R. В появившемся окне вводим «dxdiag». Через некоторое время появится окно с общей информацией о вашем ПК, включая процессор. Кроме его названия, рядом будет прописана его рабочая частота.
![]()
Сведения о системе
Снова нажимаем на Win + R и забиваем команду «msinfo32», нажмите на «Сведения о системе» и в окне с общей информацией вы найдете всё, что вам нужно, в том числе и информацию о ЦП.
Диспетчер задач
Правой кнопкой мыши нажмите на панель задач и кликните на строку – «открыть Диспетчер задач»;
Выберите вкладку «Производительность» и в окне справа вверху появится наименование вашего ЦП.
Откройте Панель управления – Оборудование и звук – Диспетчер устройств.
![]()
Во вкладке «Процессоры», вы найдете название и количество ядер своего ЦП.
![]()
Aida 64
Аида – лучшая утилита для анализа характеристик своего ПК на сегодняшний день. Находится в свободном доступе и очень удобна в использовании.
Откройте утилиту, выберите пункт «Системная плата» — «ЦП». Вам откроется подробная информация о вашем «камне». В строке «Тип ЦП», рядом с названием, вы можете увидеть частоту процессоре в разгоне и базовую частоту. Так же, здесь будет размещена информация о загрузке ядер, множителях разгона, напряжении и других характеристиках.
Windows 10
«Десятка» стала удобнее и сложнее одновременно. Нажмите «Пуск» и прокрутите окно вниз, найдите пункт «Параметры»;
Вам откроется окно с системным меню, выберите значок «Система»;
![]()
Следующий шаг – найти пункт «О программе»; Он находится в самом низу меню.
Вуаля, в характеристиках устройства вы можете найти информацию о вашем ЦП.
![]()
Чтобы узнать процессор на ноутбуке, вы можете воспользоваться данными способами, так как у ноут\нетбуков нет принципиальных различий по ПО со стационарными компьютерами.
Как посмотреть сокет процессора?
Для того, чтобы узнать эту информацию, сначала узнайте модель процессора. После чего, зайдите в любой интернет-поисковик и вбейте название своего ЦП. Как правило, первая ссылка сразу ведет на сайт производителя, где есть вся информация, в том числе и характеристика сокета.
Как выяснить поколение процессора?
Intel
Номер поколения у «синих» заложен уже в названии:
- Intel® Core™ i3-4130 Processor — четвертое
Intel® Core™ i3-3250T Processor — третье
Intel® Core™ i3-2100 Processor — второе .
Таким образом, ориентируйтесь на первую цифру после индекса i3, i5 и т.д.
AMD
В настоящее время в ходу следующие процессоры от AMD:
- Phenom II, Athlon II, Thuban, Zosma – это десятое поколение;
- FX – пятнадцатое поколение. Несмотря на то, что «Фикусы» уже устарели, они всё ещё актуальны;
- Zen – шестнадцатое поколение. Здесь представлены «камни» под названием Ryzen.
Как узнать процессор на телефоне с Android?
Поисковики
Забейте название своего телефона в любой из поисковиков;
Воспользуйтесь официальным сайтом или площадкой по продаже (например, Яндекс.Маркет) и во вкладке «Характеристики», строке «Процессор» будет наименование ЦП вашего телефона.
CPU-Z
Это стандартная скачиваемая утилита для поиска системных данных. Установите и откройте её и во вкладке «Soc» слева вверху будет указано наименование процессора.
![]()
Как видите, нет ничего сложного в том, как узнать какой процессор стоит на вашем компьютере, ноутбуке или телефоне. Воспользуйтесь встроенными средствами Windows, утилитами для определения параметров железа или же просто найдите модель своего девайса в интернете.
https://youtube.com/watch?v=FM4nRHCMLco%3Ffeature%3Doembed
Как вам статья?
![]()
Задать вопрос
Технические гайды для геймеров на ПК
- Как настроить Windows 10 для игр: максимальная производительность, игровой режим и другие советы
- Как узнать температуру процессора в Windows 10
- Как настроить мониторинг MSI Afterburner в играх: узнаем температуру и загрузку процессора и видеокарты
- Загрузка видеокарты в играх: как проверить, почему нагружена не на 100%, что такое раскрытие
Компьютерные компоненты неизбежно выделяют тепло, поэтому очень важно следить за температурными показателями. Современная электроника достаточно умная, чтобы не допустить поломки в случае перегрева. Тем не менее постоянная работа при повышенной температуре все равно не сулит ничего хорошего. Кроме того, из-за перегрева производительность системы может снижаться. Поэтому такие параметры, как температура нужно мониторить. Наш гайд актуален не только для Windows 10, но и для более ранних ОС вроде Windows 7, но проверяли все способы мы только на 10-ке.







