- Как добавить музыку на все слайды в версии PowerPoint 2007
- Как добавить музыку на все слайды в версии PowerPoint 2003
- Как добавить музыку на все слайды в версиях PowerPoint 2013, 2016
- Как вставить музыку в презентацию PowerPoint 2007, 2010, 2013 или 2016
- Как вставить музыку в презентацию PowerPoint ч
- Как добавить в слайд музыку
- Как сделать звуковое сопровождение презентации
Как добавить музыку на все слайды в версии PowerPoint 2007

Откройте вкладку «Вставка». Найдите в ней параметр «Звук» и кликнете на него. В появившемся окошке нажмите «Звук из файла». В открывшемся окне выберите нужный вариант звукового сопровождения и нажмите на него.
На слайде появится значок с изображением громкоговорителя, а над всеми вкладками откроется окно «Работа со звуками». Нужно перейти в него, найти параметр «Воспроизведение звука» и выбрать настройку «Для всех слайдов».
Также обратите внимание на параметр «Максимальный размер звукового файла». Если ваш медиафайл имеет большой размер, то стоит увеличить этот параметр, иначе музыка не будет проигрываться.
Как добавить музыку на все слайды в версии PowerPoint 2003
Откройте вкладку «Вставка». Найдите в ней «Фильм и звук», кликнете на него. В появившемся окошке нажмите «Звук из файла». И добавьте нужный медиафайл. Щелкните на значок громкоговорителя. Это действие откроет контекстное меню, где надо выбрать пункт «Настройка анимации». Справа появится панель, на которой вам нужно кликнуть на звуковой файл и настроить параметры. Откроется еще одно окно, в котором можно указать, с какого слайда начать воспроизведение музыки и на каком закончить.
Как добавить музыку на все слайды в версиях PowerPoint 2013, 2016
Откройте вкладку «Вставка». Найдите в ней «Звук». В появившемся окошке нажмите «Аудиофайлы на компьютере». Выберите нужный аудиофайл.
Кликнув на появившийся значок громкоговорителя, выберите параметр «Анимация» — «Область анимации». На появившейся справа панели кликнете на «Параметры эффектов». В окне «Звук: воспроизведение» настройте слайды, на которые хотите поставить звук.
- Как подготовиться к презентации: настройка PowerPoint и оборудование
- Как добавить изображение на слайд в PowerPoint

При создании презентации очень часто возникает необходимость воспроизвести музыку. К счастью, редактор презентаций PowerPoint позволяет реализовать это всего за пару кликов мышкой.
В данной статье мы расскажем о том, как вставить музыку в презентацию PowerPoint причем сразу на все слайды. Инструкция будет актуальна для PowerPoint 2007, 2010, 2013 и 2016.
Как вставить музыку в презентацию PowerPoint 2007, 2010, 2013 или 2016
Если вы используете PowerPoint 2007, 2010, 2013 или 2016, то для того чтобы вставить музыку в презентацию вам необходимо открыть тот слайд, на котором должна начинаться музыка, и перейти на вкладку «Вставка». Здесь, на вкладке «Вставка, необходимо нажать на кнопку «Звук» и в открывшемся меню выбрать пункт «Звук из файла».

После этого откроется окно для выбора файла. Выберите файл с необходимой вам музыкой и в презентации появится небольшой плеер с изображением динамика.

По умолчанию, воспроизведение вставленной музыки начинается только после нажатия на кнопку «Play». Если для вашей презентации такой вариант запуска музыки не подходит, то вы можете включить автоматическое воспроизведение. Для этого необходимо выделить мышкой изображение динамика, которое появилось после вставки музыки, и перейти на вкладку «Воспроизведение». Здесь есть выпадающее меню, с помощью которого можно выбрать способ запуска воспроизведения музыки.
Доступно три варианта воспроизведения:
- По щелчку – воспроизведение музыки начинается после нажатия на кнопку «Play»;
- Автоматически – воспроизведение музыки начинается автоматически при показе слайда и завершается после перехода на следующий слайд;
- Для всех слайдов – воспроизведение музыки начинается автоматически при показе слайда и продолжается на всех следующих слайдах;
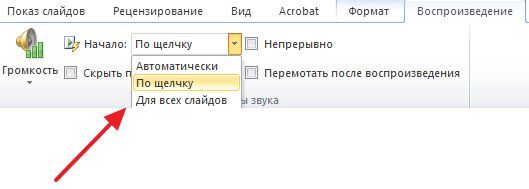
Кроме этого на вкладке «Воспроизведение» есть и другие функции, которые могут быть вам полезны. Дальше мы рассмотрим некоторые из этих функций.
Непрерывное воспроизведение музыки. На вкладке «Воспроизведение» можно включить непрерывное воспроизведение. В этом случае музыка, вставленная в презентацию PowerPoint, будет воспроизводится по кругу. Это очень удобно, если вы хотите, чтобы музыка звучала на протяжении всей презентации.

Скрытие изображения. Установив отметку напротив функции «Скрыть при показе» вы скроете изображение динамика при показе слайда.
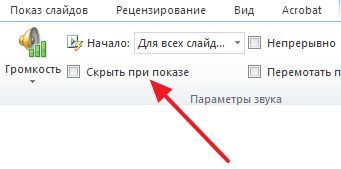
Громкость. С помощью выпадающего меню «Громкость» можно изменять громкость вставленной в презентацию музыки. Доступно четыре градации громкости: тихо, средне, громко и приглушить.
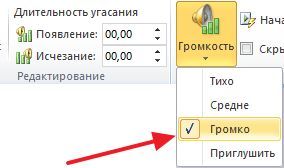
Длительность угасания. С помощью функции «Длительность угасания» можно настроить плавное появление и плавное пропадание звука.
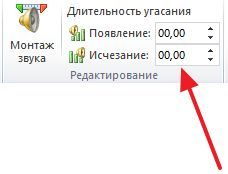
Монтаж звука. Также в редакторе презентаций PowerPoint можно выполнить простейший монтаж музыки.
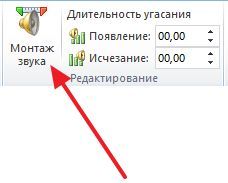
Для этого необходимо нажать на кнопку «Монтаж звука» и в появившемся окне передвинуть ползунки, обозначающие начало и конец звуковой дорожки.
Как вставить музыку в презентацию PowerPoint ч
Звук (музыка) в презентации Power Point Пошаговая инструкция по вставке звука в презентацию Power Point
Предисловие Бывает так, в презентации нужно озвучивать несколько песен, и они должны звучать одна за другой.
1 ) Закладка «Вставка», 2)затем «Звук / 3)Звук из файла»; 1 2 3
Вставляем нужную музыку
Появляется значок звука на презентации, нажав на него, открывается закладка «Работа со звуком»: Нажимаем на «Работа со звуками»
На закладке «Воспроизведение» имеются все нужные опции
Я хочу : 1) звучание музыки средней громкости, 2) чтоб она звучала непрерывно, 3) чтоб она звучала во всех слайдах, 4) чтоб значка не было видно.
1) Анимация- 2) Настройка анимации- 3) Музыка 1 2 3
Настраиваем воспроизведение Нажав на значок, откроется окно, где вы можете выбрать:
Эффект воспроизведения Я выбрала, чтоб звучание было с начала до конца. То есть, чтоб музыка звучала непрерывно на протяжение показа всей презентации.
Время воспроизведения Я выбрала начало «после предыдущего», можно выбрать «по щелчку», «с предыдущим»- на ваш выбор. Повторение звука- я выбрала «до окончания слайда». Там имеются и другие варианты, тоже на ваш выбор.
Параметры звука Мы эту тему уже рассмотрели на слайде №8. Можете вернуться, и ознакомится еще раз
И если вы хотите, чтоб в презентации звучало два музыкальных файла, которые должны играть один за другим, или же хотите, чтоб музыка не звучала после определенного слайда, идем опять на «Звук воспроизведения» и указываем № слайда, чтоб она прекратила звучание.
Пошаговую инструкцию подготовила педагог-библиотекарь МБОУ «Именьковская сош с углубленным изучением отдельных предметов» Лаишевского муниципального района РТ Гаянова Каусария Гаязовна
Если в презентации использовать видеоматериалы или звуковое сопровождение, она от этого только выиграет. Все необходимое можно найти в Интернете — для поиска необходимых файлов воспользуйтесь любым поисковиком. Главное назначение музыкального файла в презентации – подкреплять какое-либо действие (анимацию, гиперссылку) звуком.
Как правильно вставить музыку в презентациюЧтобы правильно вставить музыку в презентацию, необходимо сделать следующее:
- Нужно выбрать команду Фильмы и звук в меню Вставка.
- Затем выберите команду Звук из файла.
- В открывшемся окне Вставка звука следует выбрать нужный звуковой файл и щелкнуть ОК.
- Окно закроется, и программа предложит запускать звуковой файл автоматически во время демонстрации сайта. Нужно выбрать пункт Да, если вы согласны. В противном случае для запуска звукового файла потребуется команда пользователя.
- Чтобы активировать звук в режиме Показ слайдов, следует щелкнуть значок, расположенный на слайде.
Для настройки параметров воспроизведения, откройте меню Показ слайдов и выберите команду Настройка анимации. В области задач этой команды необходимо выделить имя звукового файла, для которого производятся настройки. Справа от имени данного файла находится стрелка, нажав на которую, можно раскрыть меню. В этом меню можно настроить параметры запуска, а также времени воспроизведения звукового файла. Можно настроить анимацию для нескольких объектов на слайде: для этого воспользуйтесь кнопками Порядок, которые располагаются в нижней части области задач. Если вы хотите, чтобы музыкальный файл проигрывался во время всей презентации, необходимо выбрать имя файла, в меню Настройка анимации щелкнуть стрелку, расположенную справа от имени, а затем выбрать Параметры эффектов в раскрывшемся окне. В разделе Закончить (в диалоговом окне Воспроизвести звук) следует установить переключатель на позицию После, а затем задать количество слайдов, которое соответствует общему числу в презентации. Теперь нужно щелкнуть ОК. Расширение файлаЧтобы правильно вставить музыку в презентацию, обратите внимание на то, какое расширение имеет звуковой файл. Файлы с расширением *. wav, которые встраиваются в тело презентации, без проблем воспроизводятся на любом компьютере, однако имеют большой объем. Более компактны файлы *. mp3, и *. wma. Самый маленький объем у файлов *. mid, информация в которых записывается в виде нот. Такие файлы имеют один существенный недостаток – они не могут быть голосовыми. Если для презентации нужна мелодия, которая будет длиться недолго, вы можете воспользоваться одним из многочисленных музыкальных редакторов и урезать музыкальный файл до нужной длины. Видео по темеhttps://www. youtube. com/embed/Uif6Sps28WA?wmode=transparent
Забыли пароль? Еще не зарегистрированы?
Microsoft Power Point представляет собой одну из самых распространенных программ для создания электронных презентаций. Она позволяет делать их как «с нуля», так и с использованием готовых шаблонов оформления.

- — компьютер;
- — навыки работы с Microsoft PowerPoint.
Выберите звуковые файлы, которые нужно добавить в презентацию, скопируйте их в папку, где она находится. Далее откройте файл презентации. Выберите слайд, далее щелкните «Вставка», выберите опцию «Мультимедиа», щелкните по команде «Аудио». Выберите один из вариантов вставки звука в презентацию. Для добавления заранее подготовленного звукового файла с компьютера щелкните по команде «Звук из файла», далее укажите папку, где он находится, и выберите нужный файл. Либо щелкните по опции «Звук из организатора клипов», выберите подходящий клип и щелкните по нему. Выполните предварительное прослушивание звука в презентации. Для этого щелкните по значку звукового файла на слайде (в виде рупора). Перейдите в раздел «Работа со звуками», на вкладку «Параметры», далее выберите группу «Воспроизведение» и щелкните по команде «Просмотр». Либо дважды щелкните по значку звука. Настройте воспроизведение звука в презентации Power Point. При вставке звука появляется окно, в котором необходимо указать порядок проигрывания звука – по щелчку мыши либо автоматически. При выборе второго варианта звук будет сразу воспроизводиться при показе данного слайда, а если на слайде содержатся другие звуковые эффекты, они будут звучать в первую очередь. Если выбран вариант «По щелчку», тогда нужно будет запустить воспроизведение звука вручную. Если будет добавлено несколько звуков на один слайд, то они будут звучать в порядке их добавления. Настройте непрерывное воспроизведение звукового файла при показе одного слайда. Щелкните по значку звука. Перейдите в раздел «Работа со звуком», на вкладку «Параметр», выберите «Параметры звука» и установите флажок возле опции «Непрерывное воспроизведение». Чтобы звук воспроизводился для всей презентации, перейдите на вкладку «Анимация», выберите команду «Настройка анимации». Далее выберите пункт «Параметры эффектов». Перейдите в группу «Остановить воспроизведение», далее выберите опцию «После», а затем установите общее количество слайдов, при воспроизведении которых будет проигрываться звуковой файл. Включённая в состав офисного пакета Microsoft Office, программа Microsoft Office PowerPoint является простым в освоении и очень мощным инструментом создания привлекательных презентаций, отвечающих любым требованиям. С помощью презентации PowerPoint каждый при желании может организовать эффективное сопровождение своего выступления.
Как сделать презентацию в AutoRun Pro Enterprise
Как добавить в слайд музыку
Программа создания презентаций Microsoft Power Point обладает достаточно широкими возможностями работы с мультимедийными файлами. В слайды можно добавлять аудио-файлы различных форматов.

Откройте файл с презентацией, в которую необходимо добавить музыкальный файл. После загрузки презентации перейдите на слайд, при демонстрации которого должна звучать определенная музыка. В главном верхнем меню программы выберите вкладку «Вставка», а в группе команд «Клипы мультимедиа», находящейся в правой части панели, кликните по кнопке «Звук». Затем, в открывшемся списке нажмите на пункт «Звук из файла». После этого в диалоговом окне «Вставка звука» из выпадающего списка «Папка» выберите диск, затем папку, где находится файл добавляемой в презентацию музыкальной композиции. Далее щелкните по имени выбранного файла, нажмите кнопку «ОК». После добавления аудио-файла, на выбранном слайде презентации появляется соответствующий значок в виде желтого динамика. Далее, на главной панели меню Power Point нужно выбрать, как именно в презентации будет воспроизводиться добавляемый аудио-файл. Если вы выберите кнопку «Автоматически» то музыкальный фрагмент начнет воспроизводиться автоматически после перехода к содержащему его слайду. Если вы нажмете кнопку «По щелчку» – звуковой файл начнет воспроизводиться после щелчка мышью по значку в виде динамика на слайде. Кликните мышью по значку динамика, в главном меню программы появится панель «Работа со звуками» – «Параметры». В группе команд «Работа со звуками» находятся функции настройки параметров добавленной музыки (уровень громкости, способ и режимы воспроизведения, возможность скрыть значок музыки и т. Также, в панели «Работа со звуками» можно выбрать максимальный размер добавляемого звукового файла. По умолчанию он составляет 100 Кб. Если размер аудио-файла больше указанного, его нужно сохранить в отдельном звуковом файле, который не включается в состав файла Power Point. При переносе презентации этот файл всегда должен находиться с ней в одной папке.
Как вставить музыку в презентациюИнструмент по созданию мультимедийных докладов PowerPoint предлагает широкий выбор дополнительных функций. Одна из них – фоновая музыка для презентации, которая во многих случаях будет уместной во время демонстрации слайдов. Существуют определенные правила, как ее вставить и воспроизводить. Как сделать музыкальное сопровождение для презентацииПеред тем как сделать презентацию с музыкой, необходимо выбрать подходящую мелодию. Важно определить ту грань, на которой фон будет помогать воспринимать информацию докладчика и не отвлекать от нее внимание. Хороший вариант, когда используется музыка для презентации без слов, потому что песня будет заглушать или мешать выступающему. Для того чтобы добавить звуковое сопровождение, не понадобится никаких дополнительных расширений, все действия выполняются через панель настроек PowerPoint. Формат звукового файлаЗвуковое сопровождение к презентации, как правило, используется двух форматов – wav и mp3. Первая может быть встроена непосредственно в доклад, если не превышает объем 100 КБ, в противном случае фоновая дорожка связывается с презентацией, но находится в другой папке. При необходимости можно увеличить допустимый размер медиафайла до 50 000 КБ, но это приведет к росту объема готового доклада. Все остальные звуковые форматы всегда хранятся отдельно. После добавления на страницу дорожки должен появиться значок с динамиком, что указывает на наличие звука. При создании связанного файла в программе появляется ссылка на его расположение на компьютере, если после этого фон будет перемещен, то приложение не сможет его найти и начать воспроизведение. Перед тем как вставить музыку в презентацию, рекомендуется перенести композицию в ту же папку, где находится сам доклад – тогда даже при смене местоположения PowerPoint сможет воспользоваться звуковой дорожкой. Еще один вариант использовать связанную мелодию при наличии файла в той же папке, что и доклад – применить опцию «Подготовить для компакт-диска». Этот параметр позволяет копировать все используемые дополнения в одну папку или на CD, обновляет ссылки на них автоматически. Для переноса с одного компьютера доклада с фоном на другой необходимо копировать его со всеми связанными файлами. К одному слайдуРекомендуется перед тем как вставить музыку в презентацию, скопировать все файлы в папку с докладом. Для добавления:
- В верхнем меню найдите вкладку «Структура» и пункт «Слайды», кликните по нему.
- Выделите на какую страницу следует вставить звук.
- Щелкните вкладку «Вставка», перейдите на подпункт «Клипы мультимедиа» и кликните стрелку под кнопкой «Звук».
- Далее необходимо выполнить одно из действий:
- нажмите команду «Звук из коллекции картинок», в области задач «Коллекция картинок» перейдите к нужному файлу и щелкните на него, чтобы вставить в доклад;
- кликните «Звук из файла», перейдите в папку хранения, дважды щелкните по звуковой дорожке.
После того как вы вставили музыку в презентацию у вас появится окно с предложением указать, как будет происходить запуск звучания дорожки. Вы можете выбрать вариант по нажатию мыши или автоматически. Во втором случае звук будет включаться сразу же при переходе на слайд с ним при условии, что других эффектов (анимация и пр. ) нет. При их наличии фон заиграет в конце, после всех остальных мультимедийных эффектов. В первом случае на странице будет изображение звука (триггер), по нажатию на которое запустится дорожка. Как растянуть музыку на несколько слайдовВ некоторых случаях необходимо вставить медиафайл сразу на несколько слайдов, при просмотре которых он должна звучать. Для этого сделайте следующее:
- Найдите вкладку «Анимация» и в списке выберите «Настройка анимации».
- Нажмите стрелку справа от необходимого звукового файла и нажмите «Параметры эффектов».
- Во вкладке «Эффект» найдите пункт «Остановить воспроизведение» и щелкните по варианту «После».
- Укажите количество страниц, при демонстрации которых должен играть фон.
Как сделать звуковое сопровождение презентации
Презентация с музыкальным сопровождением оказывает более сильное воздействие на аудиторию. А иногда к слайдам нужна вовсе не музыка, а аудио-озвучка. Чтобы решить оба этих вопроса, нужно знать, как сделать музыку непрерывно в презентации. Программа PowerPoint позволяет легко добавить аудио к слайдам.
Рассказываем, как добавить музыкальное сопровождение ко всей презентации сразу. Информация актуальна для старых и новых версий PowerPoint.
Как вставить музыку в презентацию?
Для начала определите, с какого именно слайда должно начать воспроизведение аудиофайла. Кликните на него (слайд должен выделиться и появиться на рабочем пространстве) и нажмите на «Вставка» на панели вверху окна. Перед вами появятся инструменты, среди которых есть «Звук», он находится в правом конце строки. Нажмите на эту кнопку и из выпадающего списка выберете «Звук из файла».
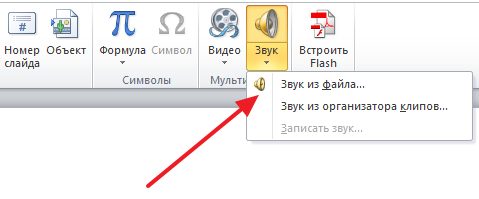
Перед вами появится окно, в котором необходимо указать путь к аудиофайлу. Просто найдите его на компьютере в рамках данного окна и подтвердите выбор. Если все сделано верно, в презентации появится плеер в форме динамика.
Настройки по умолчанию предполагают, что для воспроизведения файла нужно нажать «Play». Если такой вариант вам не подходит, можете настроить автоматическое воспроизведение. Кликните на ярлык плеера, который означает музыкальное сопровождение, и кликните на вкладку «Воспроизведение». Появится дополнительное меню, где вы сможете выбрать подходящий вариант воспроизведения аудио.
PowerPoint предлагает 3 способа запуска аудиофайла:
- по щелчку – музыка не будет играть до тех пор, пока вы не нажмете «Play»;
- автоматически – относится только к одному слайду, при переходе на другой музыка прекращается;
- для всех слайдов – воспроизведение начинается с выбранного слайда автоматически, продолжается до завершения презентации.
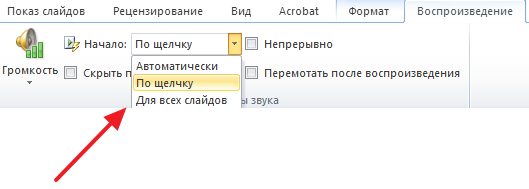
Вкладка «Воспроизвести» предлагает множество других функций, которые могут пригодиться при создании презентации с музыкальным сопровождением. Давайте разберем самые полезные из них.
Непрерывное воспроизведение музыки. Данный инструмент позволяет зациклить аудиофайл: он будет воспроизводиться снова и снова до тех пор, пока вы не дойдете до последнего слайда и не завершите презентацию. К непрерывному воспроизведению часто прибегают в случае, если по длительности музыкальное сопровождение не совпадает с ходом презентации.

Скрытие изображения. Если не хотите, чтобы ярлык проигрывателя мелькал на каждом слайде по ходу презентации, поставьте галочку «Скрыть при показе».

Регулирование громкости. Чтобы изменить громкость музыкального сопровождения, воспользуйтесь меню «Громкость» и один и четырех вариантов на выбор. Чтобы аудио «вошло» в презентацию мягко и плавно, и так же плавно завершилось, воспользуйтесь функцией «Длительность угасания».
PowerPoint позволяет не только вставлять аудиофайлы в презентацию, но и работать с ними отдельно. При необходимости вы можете смонтировать музыкальную дорожку, для этого нужно нажать «Монтаж звука» и поработать с ползунками.
Не стоит бояться музыкального сопровождения презентации: вставить аудиофайл в документ очень просто. Просто воспользуйтесь вкладкой «Вставка», нажмите «Звук» — «Вставка из файла» и выберете нужный вариант. Этот способ позволяет вставить музыку к одному слайду, и, если ваша задача именно такая – проблем нет. Одна чаще всего музыкально сопровождение нужно вставить к нескольким или всем слайдам вместе. В этом случае ситуация усложняется.
Данный процесс не всегда понятен с первого раза, поэтому новички могут запутаться. Давайте разберемся, как добавить музыку к нескольким слайдам или всей презентации.
Для начала необходимо вставить аудиофайл в документ. Для этого нужно зайти на вкладку «Вставка» и воспользоваться функцией «Звук». Данный процесс описывался выше. В результате проделанной работы должна появиться иконка динамика.

Далее необходимо воспользоваться вкладкой «Анимация» в верней панели программы. При нажатии кнопки «Настройка анимации» справа должна появиться одноименная панель с настройками. В рамках этой панели есть строка с названием выбранного аудиофайла. При выборе данной строки появляется стрелка и выпадающим меню, из предложенных вариантов выберете «Параметры эффекта».

На экране появится дополнительное окно настроек «Звук: воспроизведение». Выберете вкладку «Эффект» и в разделе «Закончить» укажите количество слайдов, на протяжении трансляции которых должна играть музыка.
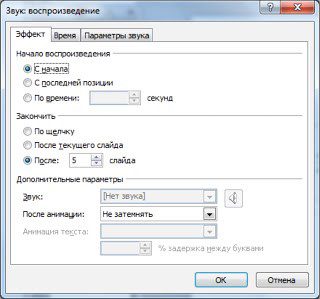
Если выбрать «Параметры звука» в этом же окошке настроек, можно убрать ярлык динамика (он не будет показываться во время воспроизведения презентации). Поставьте галочку возле «Скрывать значок звука во время показа».

Перейдите во вкладку «Время» в этом же окне, чтобы настроить автоматическое воспроизведение аудиофайла. Для этого выберете «Запускать с предыдущим».
Если у вас технические проблемы или вы все равно не понимаете, как вставить музыкальное сопровождение к презентации, не паникуйте. Рядом всегда есть профессионалы, которые помогут быстро и качественно.







