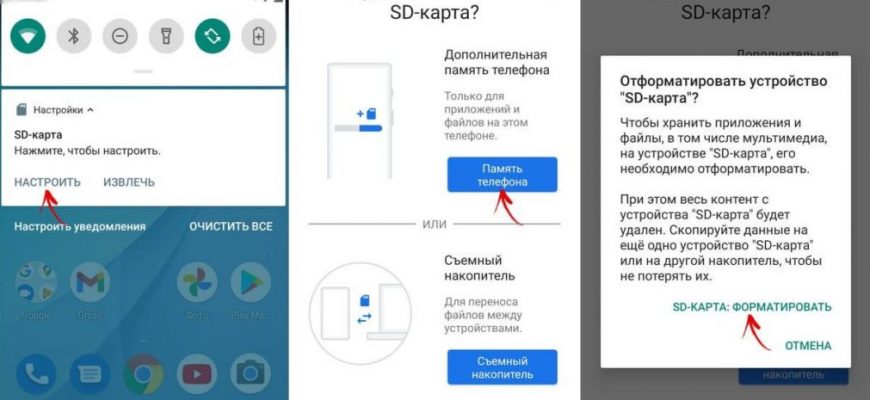- Перенос приложений для ОС Андроид до версии 6
- Как переместить приложения при помощи Link2SD
- Перемещение приложений на флеш-карту на Andrоid 9, 10 и 11
- Использование программы ADB и ПК
- Использование для переноса программ режима разработчика
- По каким причинам Google ограничивает инсталляцию программ на карту СД?
- Как клонировать и перенести данные с одной карты Micro SD на другую карту Micro SD на Android
- Заключение
- Работа с Link2SD
- Как перенести приложения на карту памяти доступными средствами
- Перенос приложений на девайсах под управлением ранних версий Andrоid
- Часть 4. Используйте программное обеспечение для передачи телефона для быстрого перемещения данных между телефонами
- Использование SD-карты как внутренней памяти для переноса игр и программ
- Разбивка карты памяти на Andrоid через TWRP
- Часть 3. Установите SD / карту памяти в качестве хранилища камеры по умолчанию
- Перенос приложений на SD-карту на Xiaomi под управлением MIUI
- Мобильный софт для перемещения приложений на SD
- Files To SD Card
- Переместить в SDCard
- Файловый менеджер
- All-In-One Toolbox
- Как переместить приложения на карту памяти на Samsung Galaxy
- Программа AppMgr III (App 2 SD) для пакетного перемещения приложений
- Как создать скрытый раздел на SD-карте при помощи AParted
- Какие приложения можно переносить, а какие нельзя
- Как переместить несколько приложений на SD-карту на Andrоid 8 Oreo, 9 Pie, 10 и 11
- Перемещение системными средствами
Перенос приложений для ОС Андроид до версии 6
После того как приложение было инсталлировано из Плей Market, оно располагается на встроенном хранилище смартфона. Для переноса на карточку SD нужно сделать следующее:
Стоит понимать, что не все программы могут работать во внешнем хранилище. Например, системные. Поэтому стоит протестировать полную их работоспособность, а при обнаружении проблем выполнить обратный перенос. В исключительных ситуациях может потребоваться их полная переустановка.
Как переместить приложения при помощи Link2SD
Link2SD – это приложение, умеющее монтировать данные приложений на карту памяти. Для того, чтобы Link2SD заработала, на мобильном девайса нужно получить root-права и создать на флеш-карте дополнительный раздел в файловой системе ext3/ext4. Разбивка карты памяти на разделы происходит следующим способом.
(!) Прежде чем создать новый раздел, скопируйте все файлы с SD-карты, так как они удалятся после ее разделения.
Перемещение приложений на флеш-карту на Andrоid 9, 10 и 11
Процесс объединения SD-карты и внутреннего файлового хранилища на стоковом Andrоid 9, 10 и 11 мало чем отличается от аналогичной процедуры на Android 6, 7 и 8. Процесс переноса игр и приложении вообще никак не изменился по сравнению с прошлыми версиями операционок. А вот некоторые элементы интерфейса в новых версиях системы подверглись некоторому редизайну.
Отформатировать карту памяти по-прежнему можно 2-мя способами:
проведя начальную настройку только что подключенной SD-карты или воспользовавшись встроенной функцией «Настройки». В первом случае необходимо раскрыть панель уведомлений, нажать по оповещению, содержащему текст «Нажмите, чтобы настроить», а затем выбрать «Память телефона» и следовать дальнейшим указаниям.

Если карта памяти была раньше уже подключена, то процесс форматирования сведется к выполнению определенных действий. Вот, что потребуется:
Для начала перейдите в «Настройки», далее в раздел «Хранилище» и выберите SD-карту. Если на этом этапе будет предложено выбрать приложение для просмотра файлов, сделайте это. Можно использовать стандартное приложение «Файлы» или Google Files.
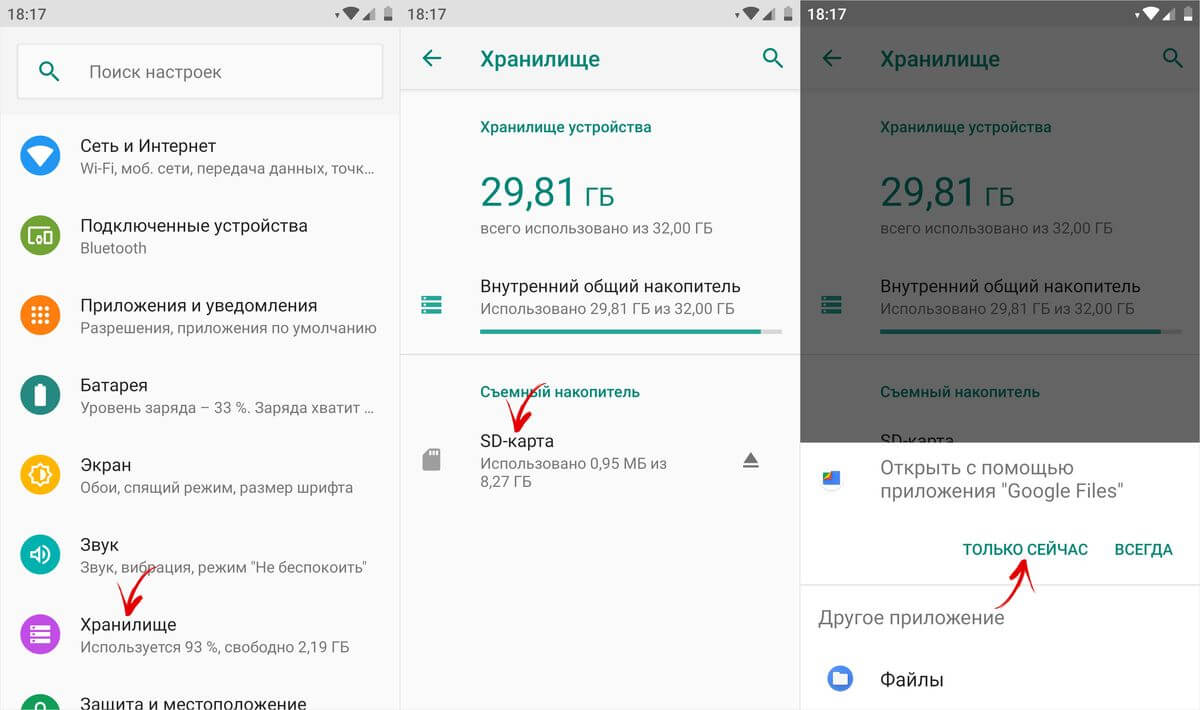
Когда откроется файловый менеджер, нажмите по трем точкам в правом верхнем углу, далее выберите пункт «Настройки хранилища» в раскрывшемся меню.
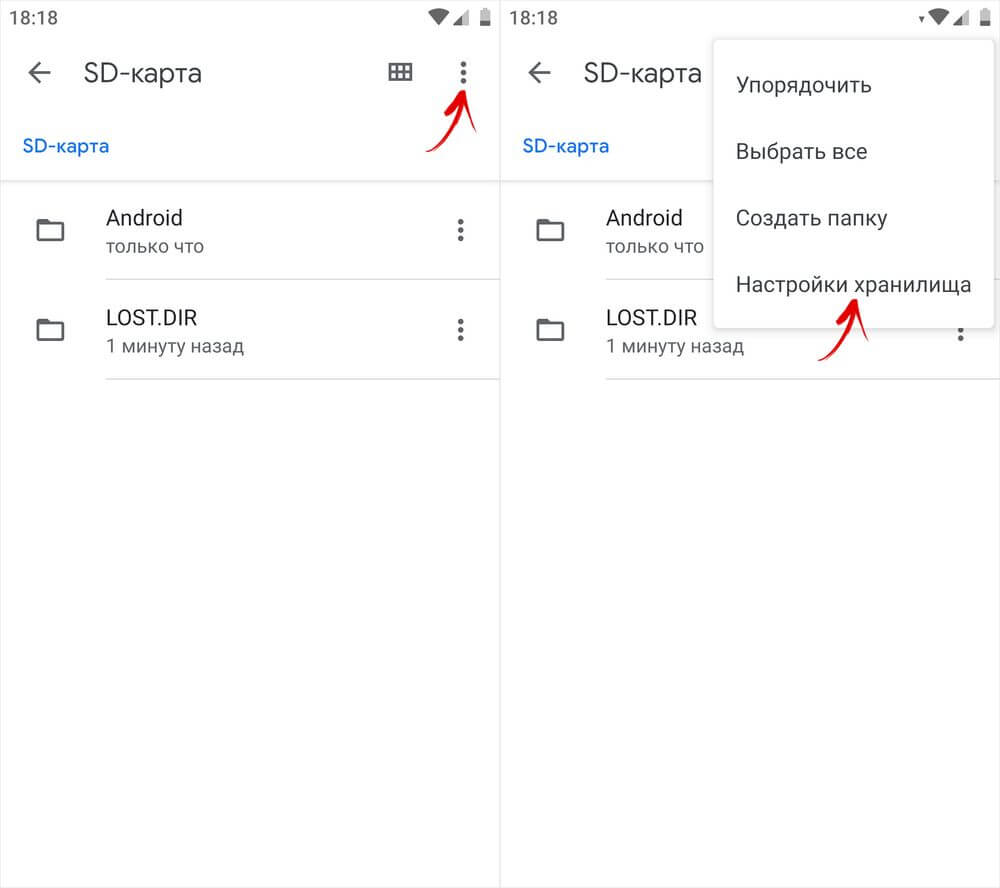
После этого выберите второй тип форматирования – «Внутренняя память» и нажмите по кнопке «SD-карта:форматировать», которая покажется на экране внутри раскрывшегося диалогового окна.
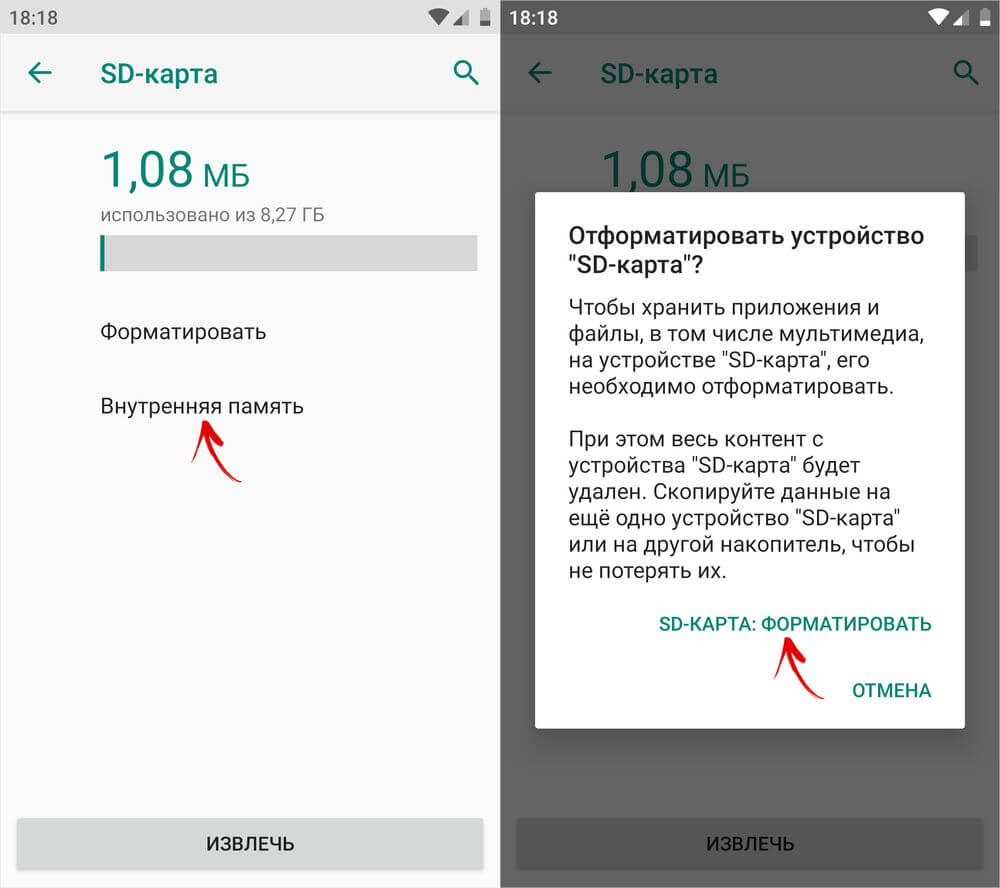
Пойдет процесс форматирования карты памяти, который завершится появлением предупреждения, если подключенная карта памяти низкого класса. Ее тоже можно применить, но перенесенные приложения в дальнейшем могут работать с некоторой задержкой.
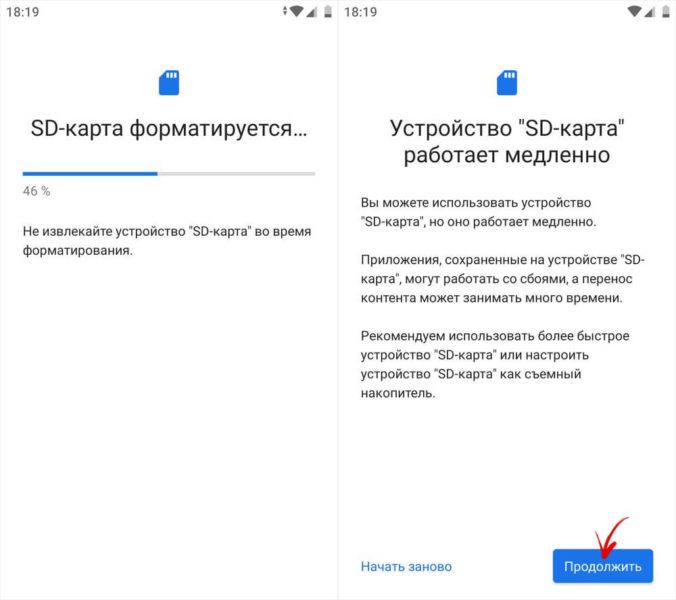
Далее будет предложено перенести на карту памяти файлы, в том числе мультимедиа и некоторые приложения. Если нажать кнопку «Перенести контент», начнется процесс переноса данных. После его завершения – на это может потребоваться некоторое время. В конце нажмите по кнопке «Готово».

Если же вы хотите сами выбирать, какие приложения хотите переносить, а какие нет, нажмите по кнопке «Перенести контент позже», а потом нажмите «Готово».
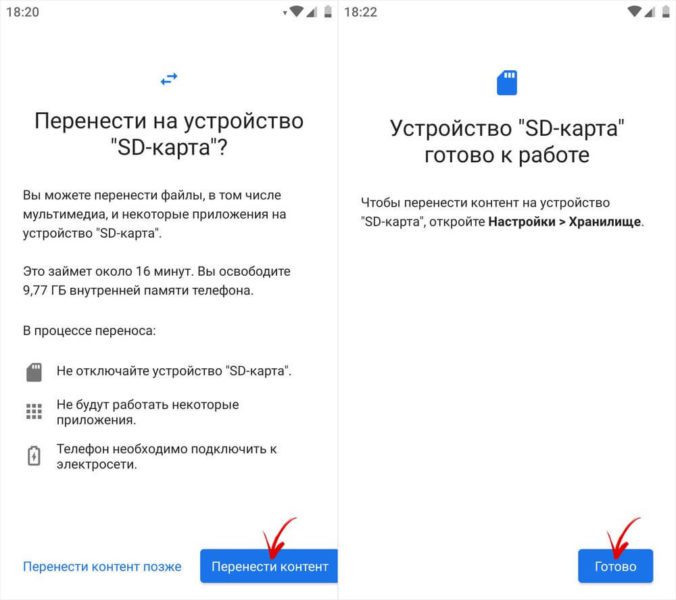
После форматирования флеш-карты приложения, загружаемые из Gоogle Play, будут сами устанавливаться на внешний накопитель.
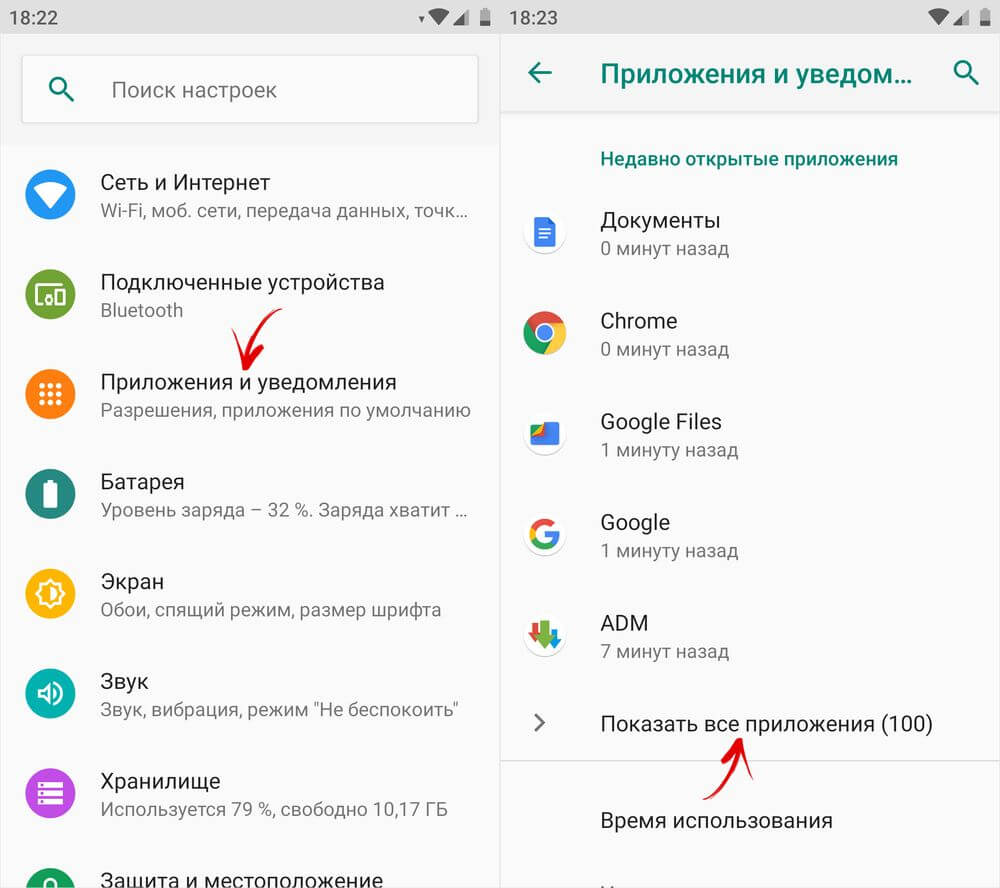
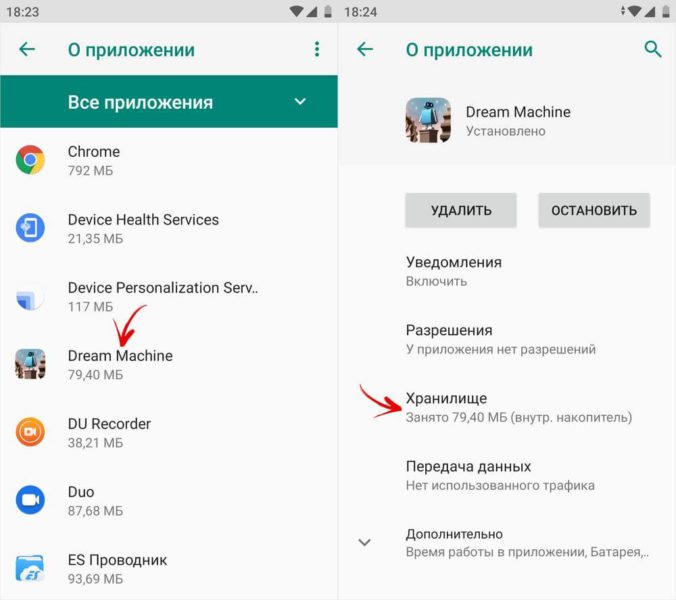
Вам останется только нажать по кнопке «Изменить», выбрать SD-карту в качестве места хранения данных приложения и тапнуть на «Переместить» в следующем окне.
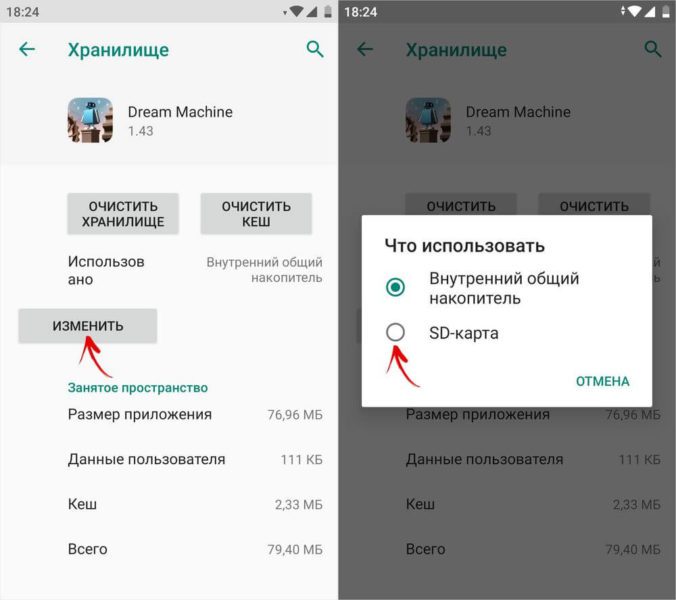
Использование программы ADB и ПК
- Откройте браузер, запустите поисковик.
- Откроется страница со ссылкой на скачивание.
- Сохраните файл в удобном месте.
Если не знаете, как устанавливать приложения ADB, то стоит прочитать полную инструкцию от разработчика. Это позволит избежать множества проблем.
Для переноса программ нужно:
Данный способ подходит для продвинутых пользователей. Важно строго соблюдать последовательность действий, чтобы не повредить целостность операционной системы.
Использование для переноса программ режима разработчика
Поскольку не все разработчики смартфонов оставляют функциональность классической системы Андроид без изменений, то стандартных средств по переносу программ на внешний накопитель может и не быть. Однако такая возможность может остаться в случае запуска режима разработчика. Для его включения потребуется:
- Зайти в настройки смартфона.
- Найти пункт «О телефоне», открыть его, перейти во вкладку с информацией о сборке и нажать на нее 7 раз подряд. Появится всплывающее сообщение об активации функций разработчика.
- Нужно вернуться в главное меню настроек. Теперь тут доступен пункт, предназначенный для разработчиков.
Перед тем как устанавливать приложения на SD карту нужно помнить о том, что инсталлированные программы до выполнения настроек переноса останутся на прежнем месте, то есть на внутреннем накопителе.
По каким причинам Google ограничивает инсталляцию программ на карту СД?
Если вы хотите инсталлировать приложения на карту памяти Андроид, то в таком случае должны понимать следующее:
- Напрямую с Плей Маркета инсталлировать программы прямо на карту памяти Андроид не удастся. Всегда установка производится во встроенное хранилище.
- Приложения, установленные на SD карту, не шифруются. Это означает, что любой человек может получить к ним доступ, включая хакеров по сети. Если вы храните важную информацию, то она может стать доступной третьим лицам.
- SD карточка не является надежной для долгосрочного хранения данных, а тем более частого запуска приложений. В ее работе могут возникать сбои, за счет чего программу придется переустанавливать. То есть, выгоднее часто используемые приложения все-таки устанавливать во внутреннее хранилище.
- Если в момент извлечения SD карточки было запущено приложение, установленное на нее, то это вызовет сбой в работе, а также потерю всех не сохраненных данных.
- Программы, установленные на СД карту, будут работать намного медленнее, чем те, которые расположены на встроенном хранилище.
Хотя на современных устройствах под управлением Android проблемы со скоростью обмена данными были немного сглажены, то остальные недостатки остались. Поэтому заранее нужно понимать, какие последствия могут возникнуть, если вы решите установить приложение на карту памяти Android.
Как клонировать и перенести данные с одной карты Micro SD на другую карту Micro SD на Android
На самом деле, вы также можете переносить данные со старой на новую SD-карту с помощью командной строки. Однако это может привести к случайному удалению. Вы должны быть осторожны при переходе на SD-карту большей емкости.
Ну, это может занять некоторое время, чтобы завершить процесс передачи данных.
Шаг 1Подключите две карты Android SD к компьютеру с Windows с помощью двух карт-ридеров.
Шаг 2Развернуть старт меню. Тип CMD и затем нажмите Enter.
Шаг 3Выберите Командная строка из cmd. exe щелкните правой кнопкой мыши меню.
Шаг 4Тип attrib -h -r -s / s / d G: *. *в окне командной строки. Затем нажмите Enter чтобы получить все сохраненные файлы. (Вы можете заменить G с буквой вашего микро-SD-карты
Шаг 5Скопируйте, вставьте и перенесите данные с одной SD-карты на другую с помощью компьютера.
Заключение
Со временем во внутренней памяти Android и на карте micro SD не хватит места. Если вы хотите сохранить эти файлы, вы можете перенести данные с одной карты micro SD на другую Android любым способом, упомянутым выше.
Передача данных с iPhone, Android, iOS, компьютера в любое место без каких-либо потерь.
- Перемещайте файлы между iPhone, iPad, iPod touch и Android.
- Импортируйте файлы с iOS на iOS или с Android на Android.
- Переместите файлы с iPhone / iPad / iPod / Android на компьютер.
- Сохранить файлы с компьютера на iPhone / iPad / iPod / Android.
Работа с Link2SD
Откройте Link2SD и дайте программе права Суперпользователя.
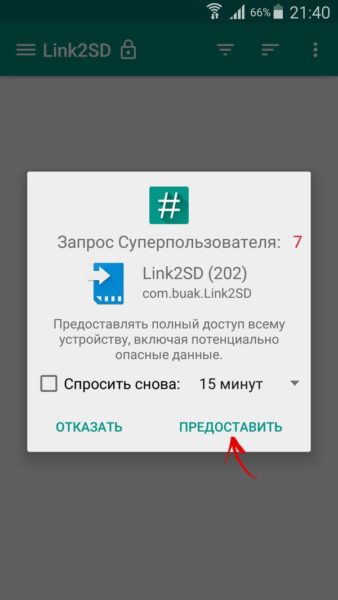
Сразу появится окно с выбором файловой системы скрытого раздела SD-карты. Отметьте необходимое версию ext и нажмите «ОК». Если окно не появилось, откройте меню слева и нажмите на «Пересоздать скрипт монтирования».
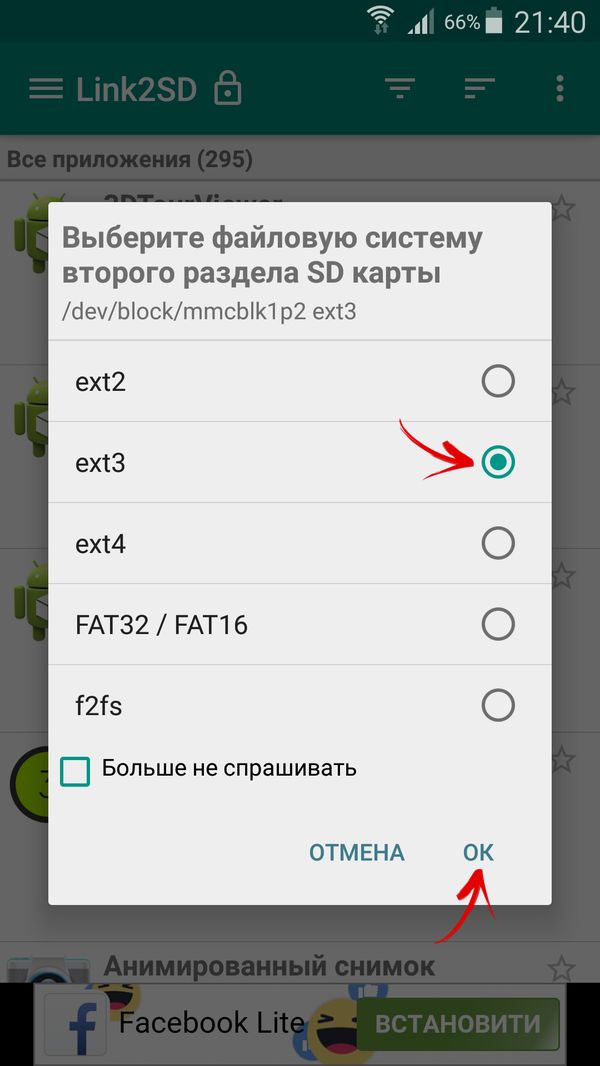
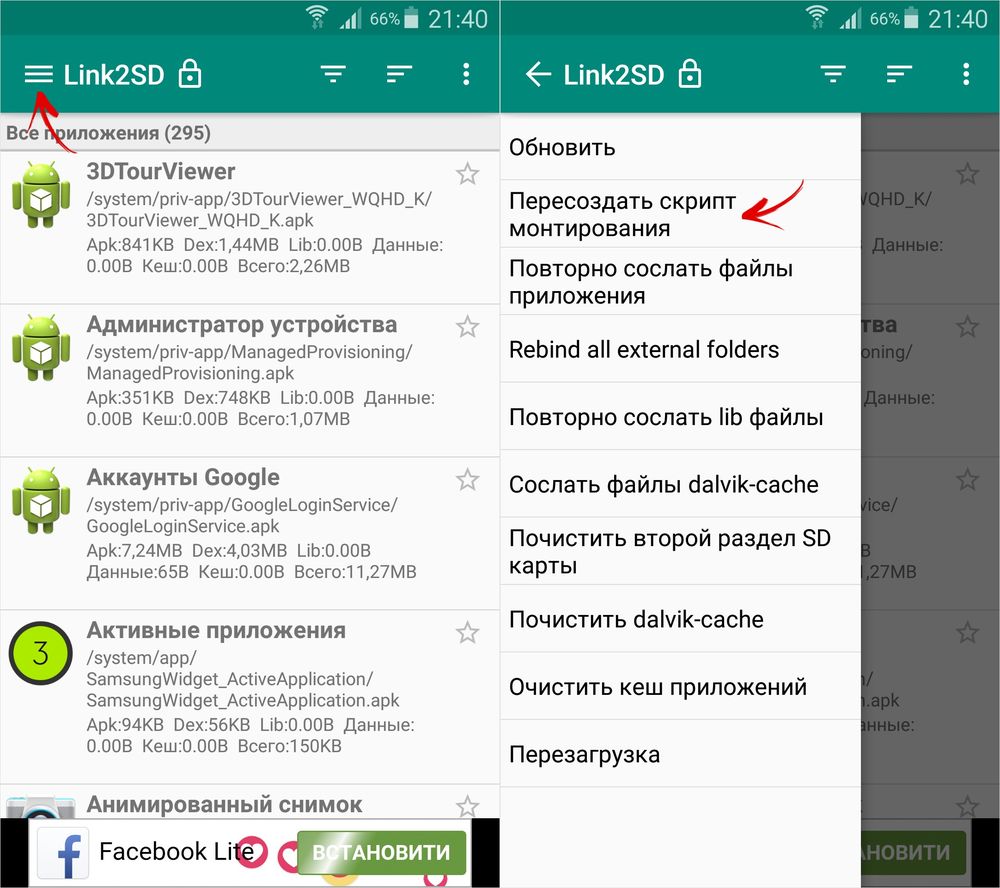
Далее нажмите кнопку «Перезагрузить устройство», чтобы смонтировать второй раздел карты памяти. Далее пойдет перезагрузка.
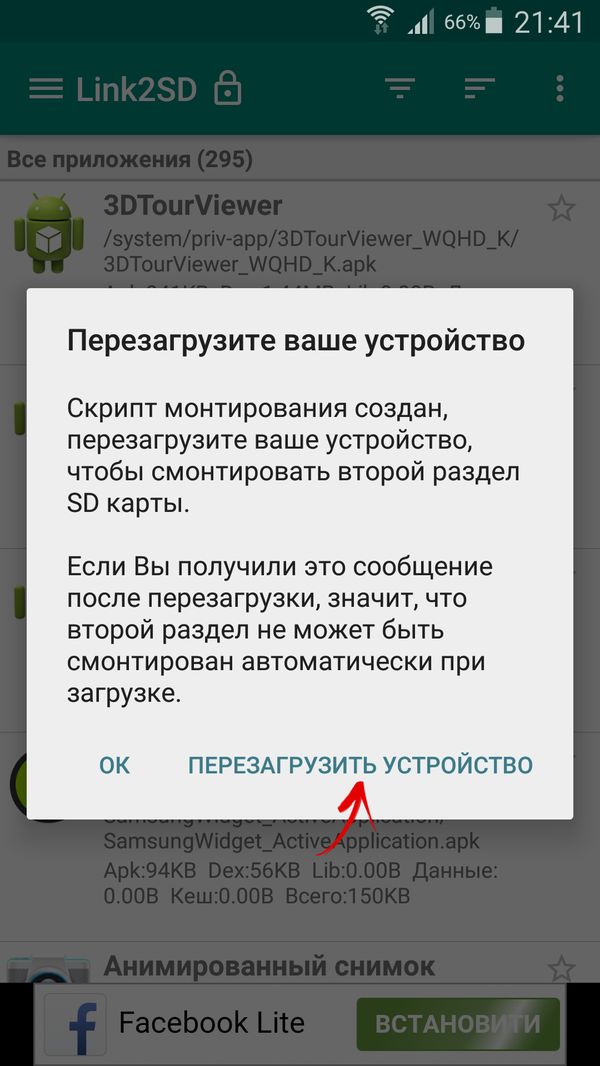
После запуска Andrоid зайдите в Link2SD, нажмите на три точки в правом верхнем углу и выберите пункт «Несколько».
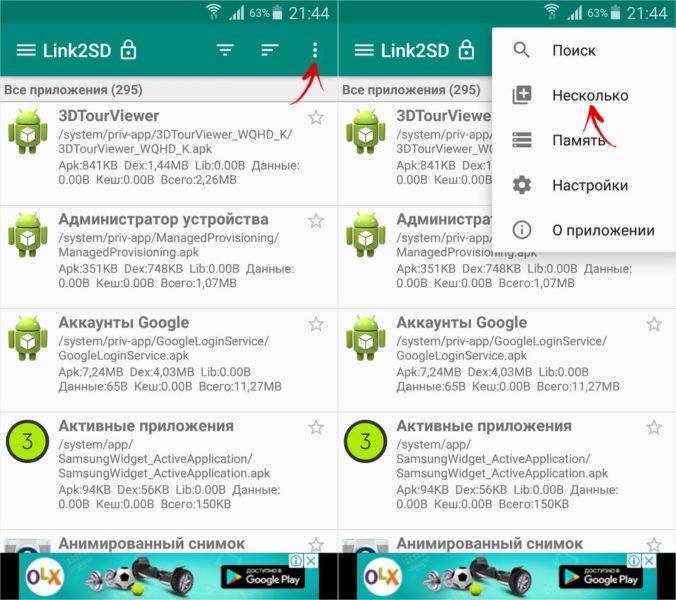
Отметьте необходимые приложения и повторно раскройте меню. Нажмите на «Сослать».
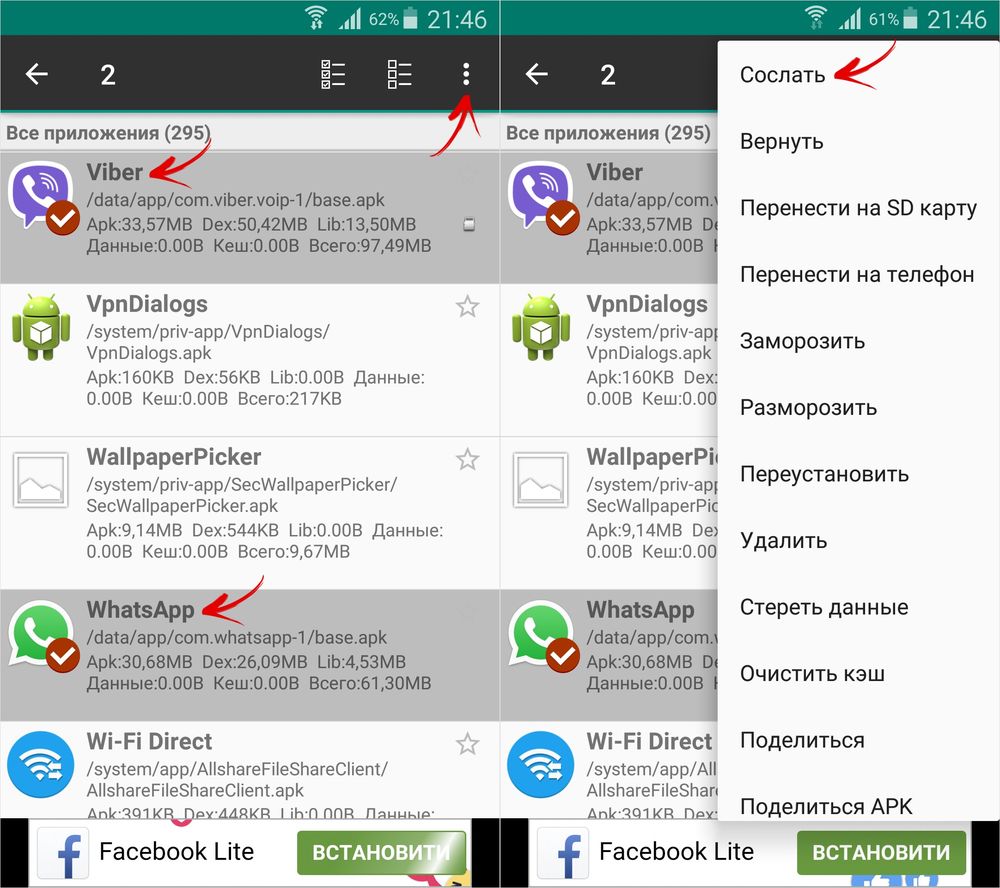
Далее выберите, какие файлы приложений необходимо переносить на второй раздел SD-карты. Переместить файлы данных можно только с помощью платной версии приложения Link2SD.
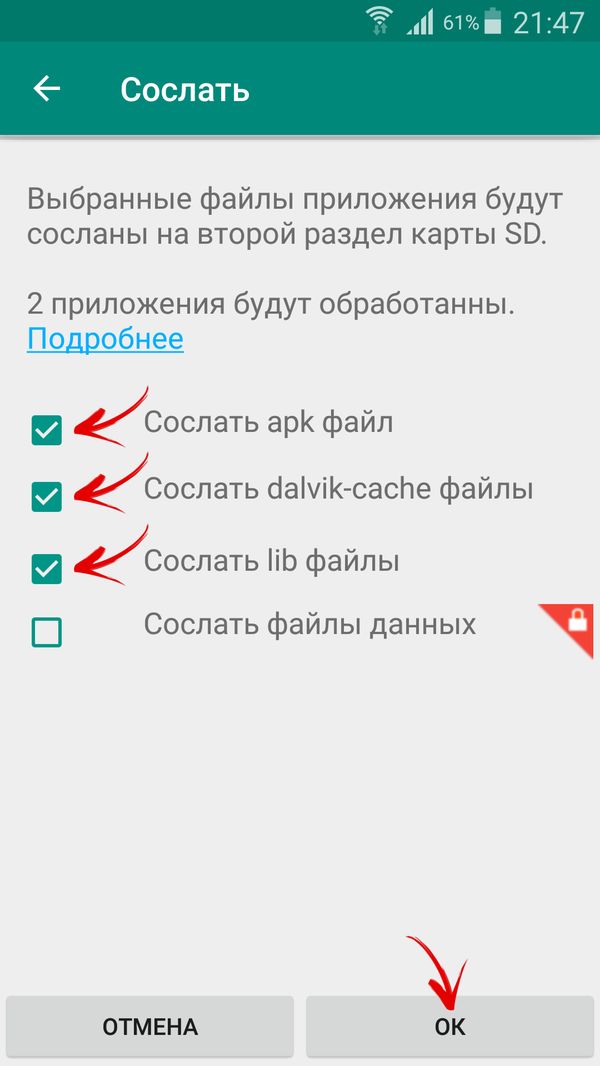
Еще существует функция «Перенести на SD карту», которая перемещает приложения стандартным методом аpps2sd, недоступным пользователям, на чьих девайсах не установлена утилита Link2SD.
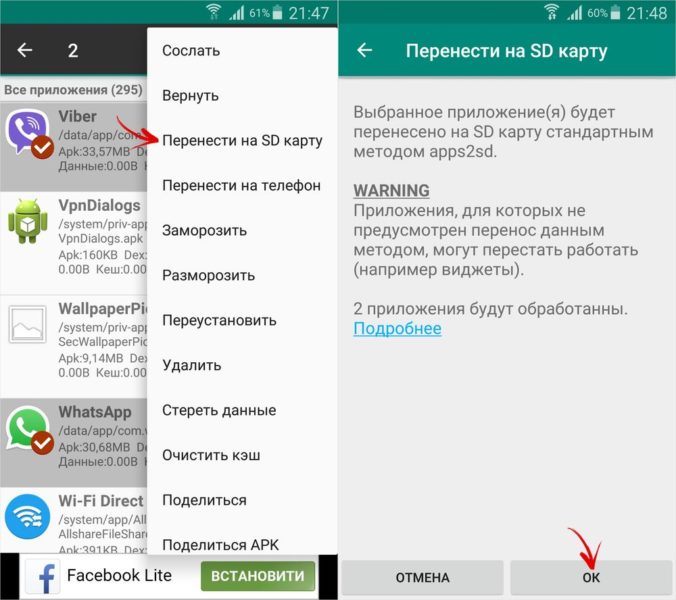
Если необходимо переместить одну игру или программу, найдите ее в списке, нажмите на нее и выберите «Сослать» или «Перенести на SD карту».
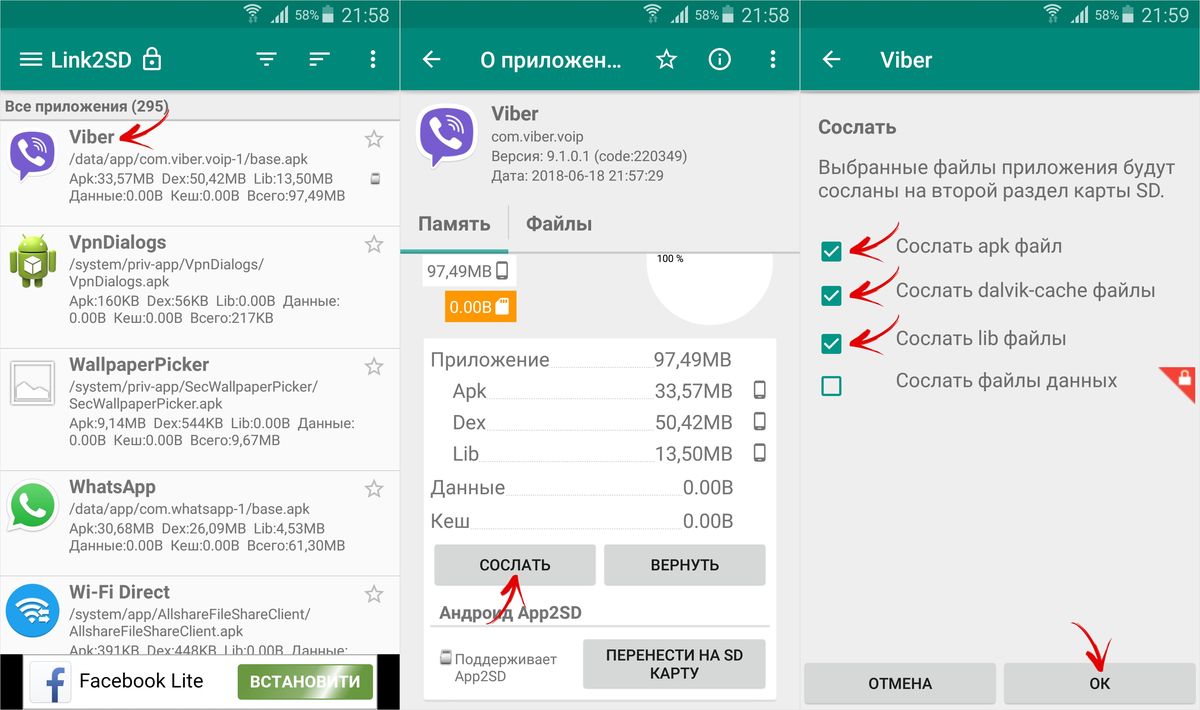
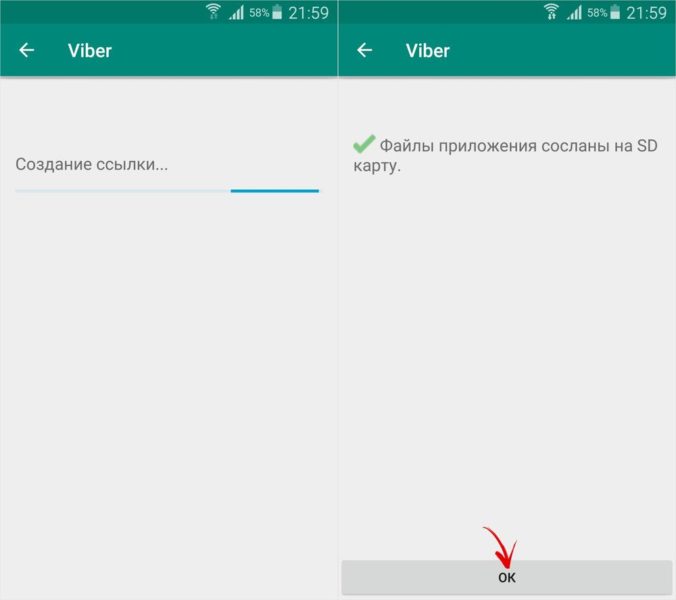
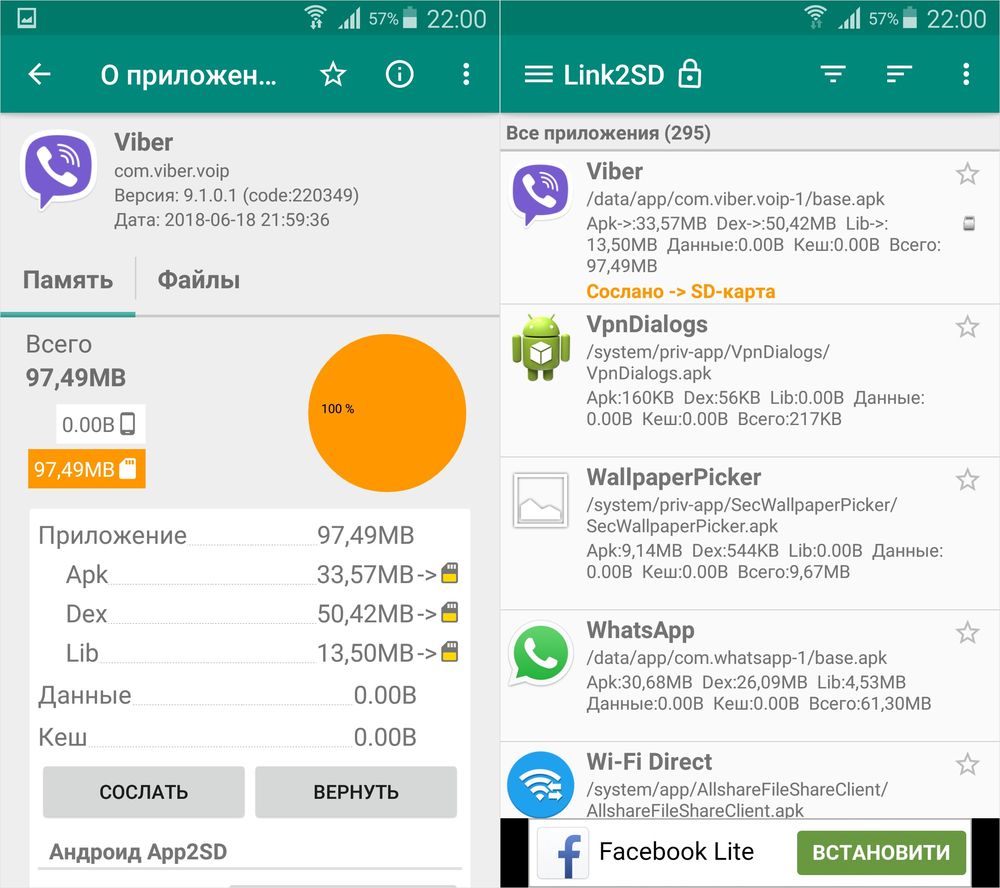
Как перенести приложения на карту памяти доступными средствами
Сначала будут представлены способы для старых версий Andrоid, далее подробно рассказывается об объединении внутреннего файлового хранилища и карты памяти штатными средствами новых версий Android и MIUI, с помощью компьютера, а в конце описаны методы, которые подойдут пользователям, уже с root правами и установившим TWRP.
Начиная с самых ранних версий Andrоid, в системе была функция переноса на SD-карту большинства установленных приложений. Вместо нее в Andrоid 6. 0 Marshmallow стало можно использовать карту памяти в качестве внутреннего файлового накопителя. На смартфонах и планшетах под управлением более поздних версий Andrоid объединение SD-карты с дисковым пространством внутреннего файлового хранилища работает по тому же принципу. Единственное, что некоторые элементы интерфейса, пункты меню и разделы настроек получили небольшие визуальные изменения.
Перенос приложений на девайсах под управлением ранних версий Andrоid
Зайдите в «Настройки» — «Приложения». В зависимости от производителя и прошивки пункт может называться «Диспетчер приложений» либо «Все приложения».
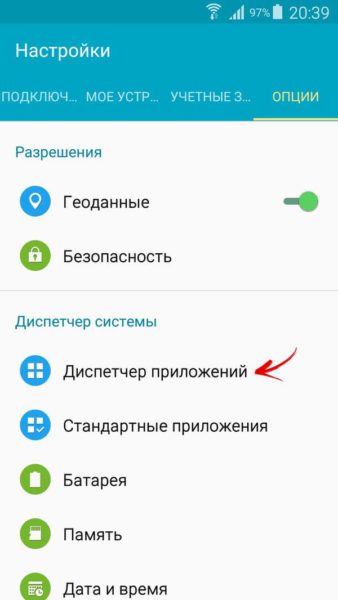
Выберите скачанную игру или приложение. Если приложение можно перенести, кнопка «Переместить на SD-карту» станет активной. Нажмите на нее.

Если кнопка не работает, значит разработчик запретил установку приложения на карту памяти и переместить его штатными средствами не выйдет.
Часть 4. Используйте программное обеспечение для передачи телефона для быстрого перемещения данных между телефонами
Что ж, если ваша SD-карта слишком мала, чтобы сохранить все загруженные файлы, вы можете перенести данные с телефона Android на компьютер для резервного копирования. FoneLab HyperTrans Ваш надежный инструмент Кроме того, вы можете гибко и быстро переносить данные со старого телефона на новый. Поддерживаются устройства iOS и Android. Ты можешь передавать и управлять фотографиями, контакты, видео, музыка, сообщения и другие файлы с телефона на телефон или компьютер без хлопот.
Использование SD-карты как внутренней памяти для переноса игр и программ
Эта функция появилась в Andrоid 6. 0 и работает на Andrоid 7 Nоugat, Andrоid 8 Oreо, Andrоid 9 Pie, Andrоid 10 и Android 11. Она позволяет использовать карту памяти в качестве 2-го накопителя. То есть флеш-карта не заменяет внутреннее файловое хранилище, а объединяется с ним – объем встроенной файловой памяти суммируется с объемом SD-карты. После расширения хранилища на карту памяти можно перенести фото, видео, музыку, файлы и, конечно же, приложения. Но есть один момент: чтобы перенесенные приложения работали быстро, SD-карта должна иметь высокую скорость записи.
Данные с отформатированной как внутренний накопитель карты памяти не будут прочитаны, если установить ее в другой девайс. Чтобы использовать карту micrоSD в новом устройстве, необходимо отформатировать ее как портативный носитель.
После подключения в шторке уведомлений появится сообщение, что была найдена новая карта памяти. Достаточно просто нажать кнопку «Настроить», в открывшемся окне выбрать пункт «Внутренняя память» и далее делать по указаниям. Не забудьте перенести файлы с SD-карты на другой носитель, ведь они удалятся в процессе форматирования.
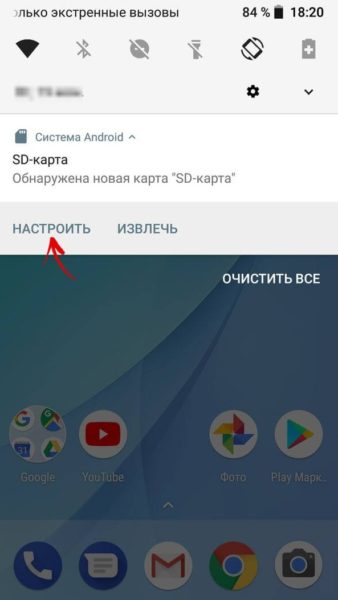
Инструкция по настройке карты:

Щелкните по пункту «SD-карта».

Откройте меню, нажав на три точкам в правом верхнем углу и выбрав пункт «Настройки» (в некоторых прошивках «Настройки хранилища» или «Память»).
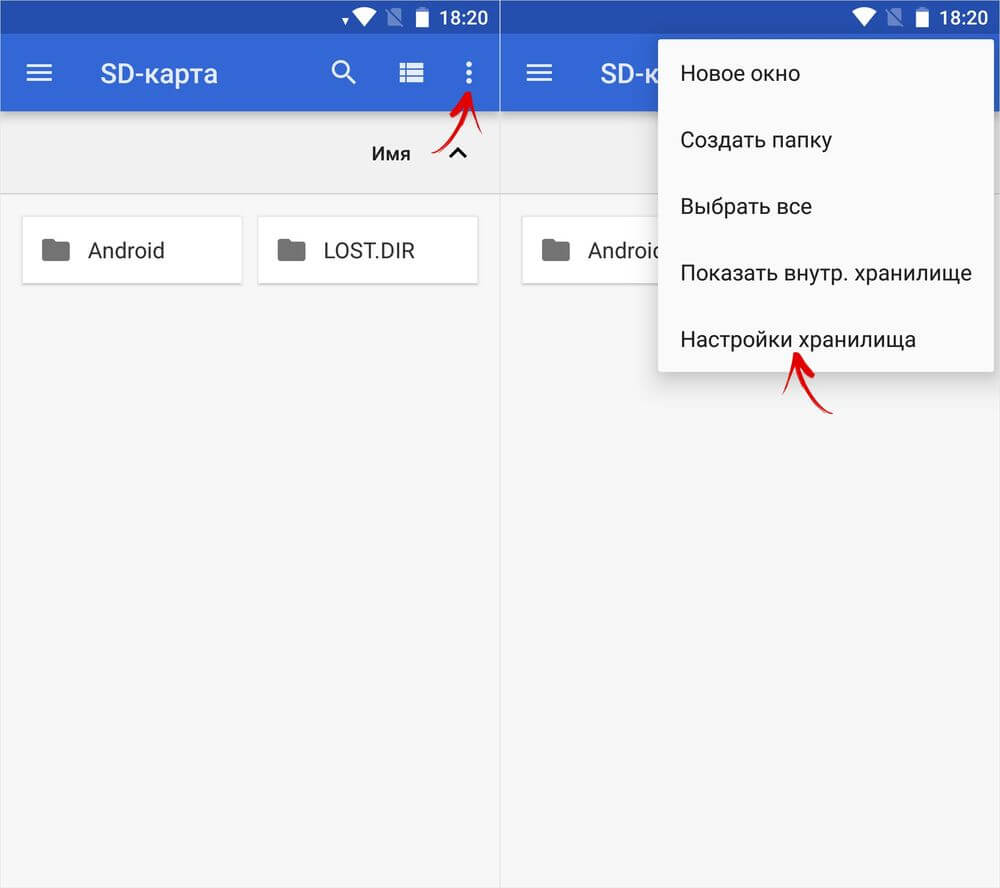
Нажмите кнопку «Внутренняя память».
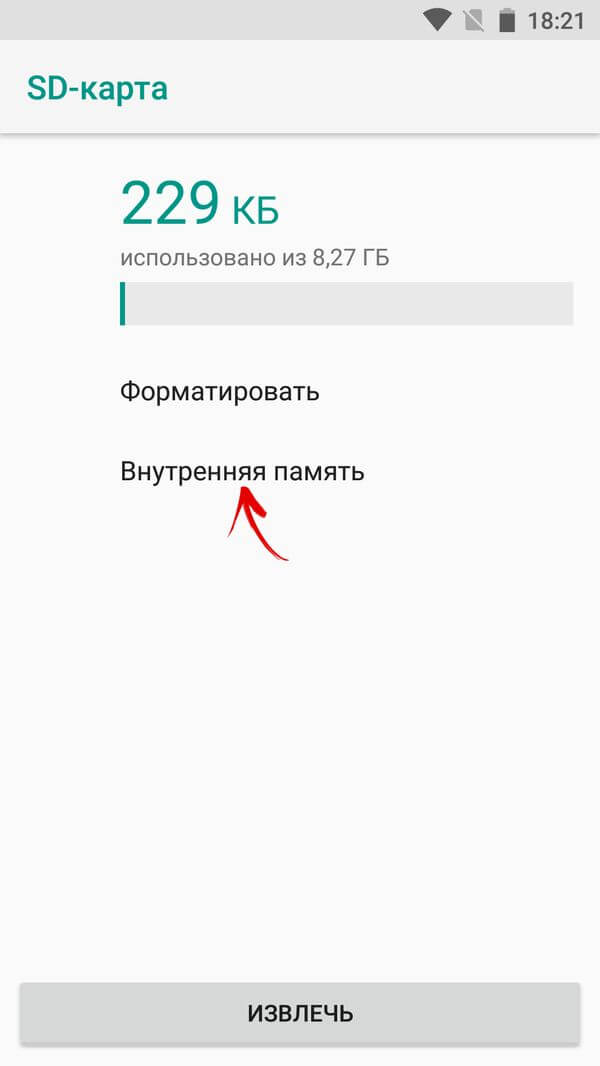
На экране появится предупреждение, что все данные, сохраненные на SD-карте будут удалены. Поэтому сначала скопируйте их, а потом приступайте нажав на «Очистить и отформатировать».

Если используется флеш-карта низкого класса (например, micrоSD Class 6), на экране появистся сообщение, что карта памяти работает медленно.
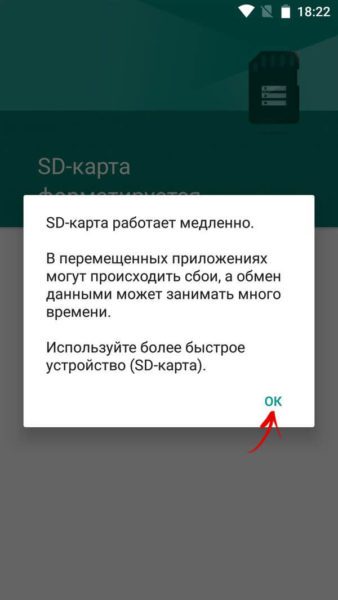
Перед завершением процесса форматирования, будет предложено провести перенос некоторых файлов и приложений на SD-карту. Выберите необходимый вам вариант, нажмите «Далее» далее «Перенести».
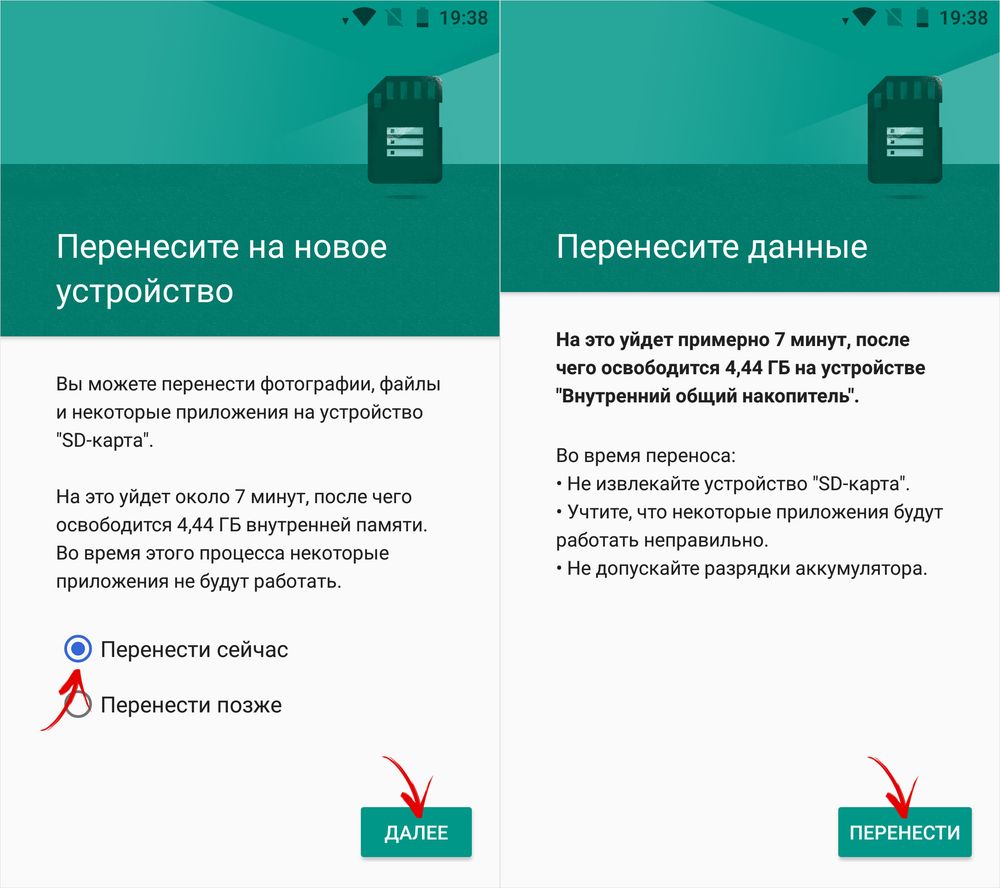
В конце щелкните по кнопке «Готово».
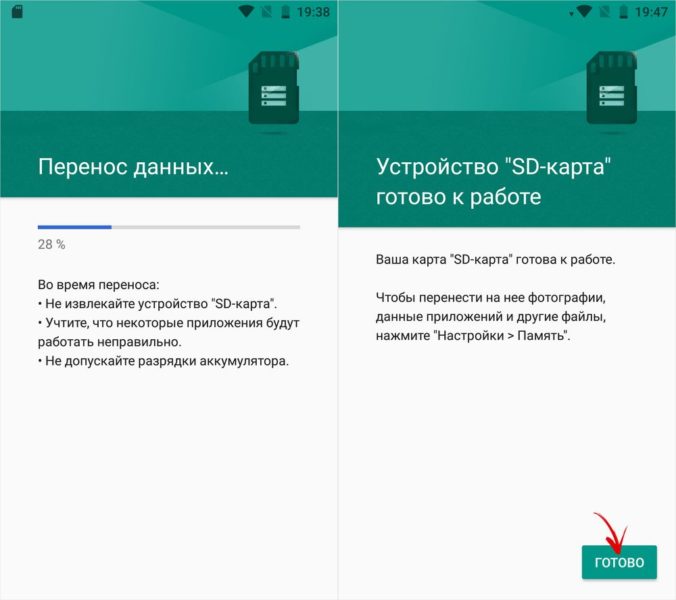
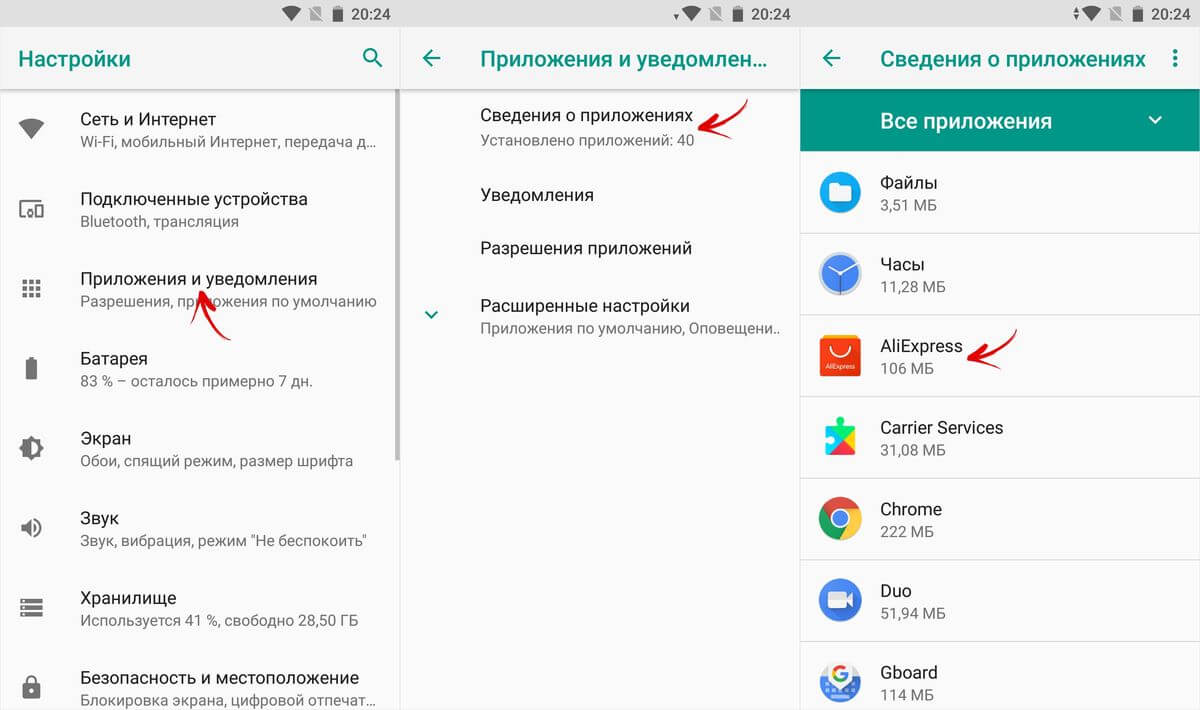
Выберите подраздел «Хранилище» (или помять «Память»), потом нажмите по кнопке «Изменить» и выберите SD-карту.
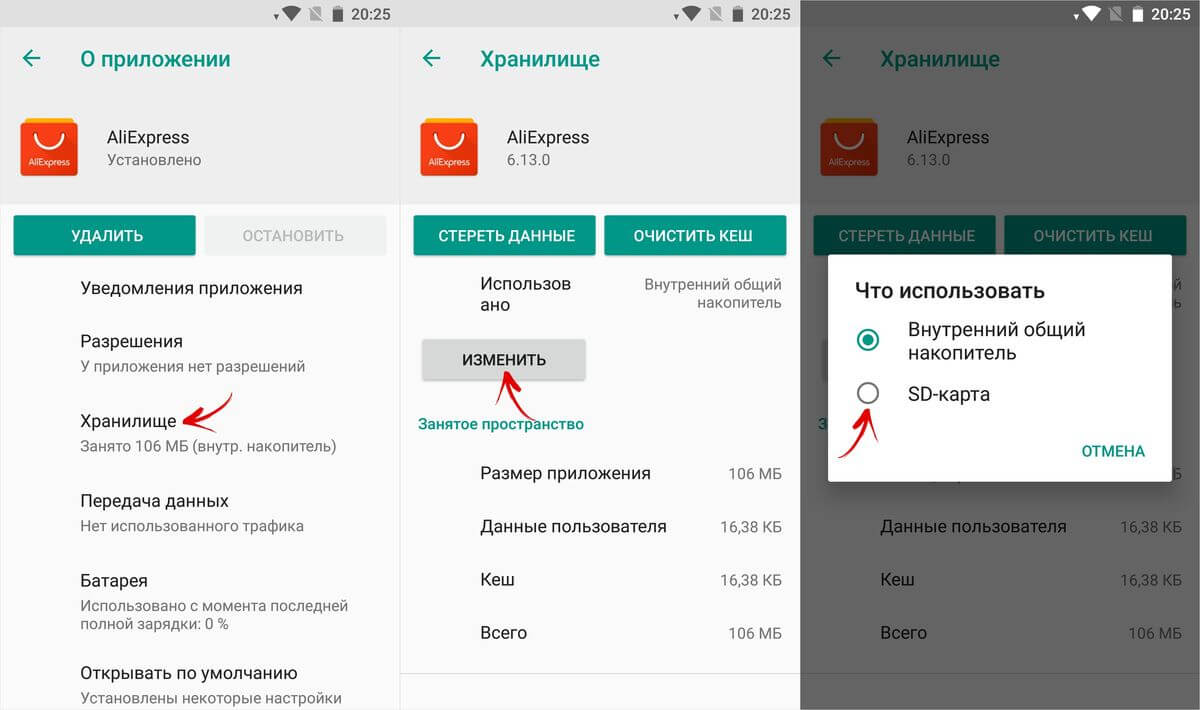
В появившемся окне нажмите кнопку «Переместить» и дождитесь завершения процесса переноса.
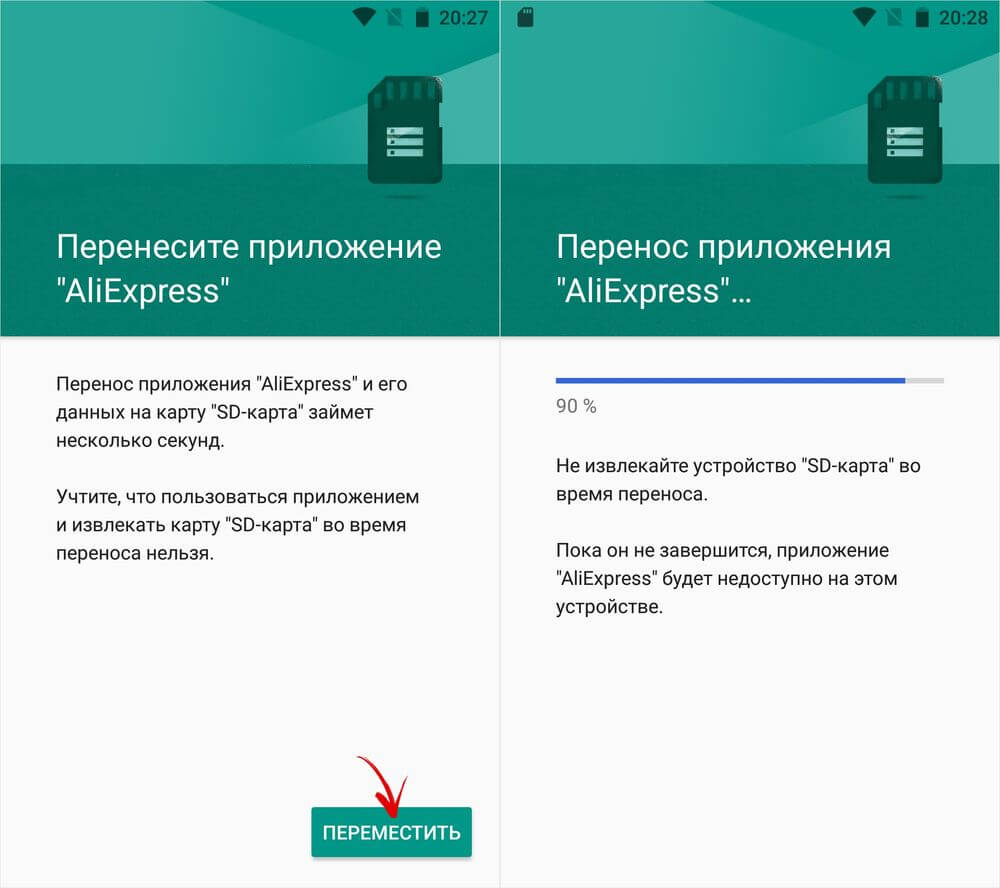
Разбивка карты памяти на Andrоid через TWRP
Если на девайсе уже установлено TWRP, разметьте SD-карту с его помощью. Для этого зайдите в Rеcovery и нажмите на «Advanced» («Дополнительно»).
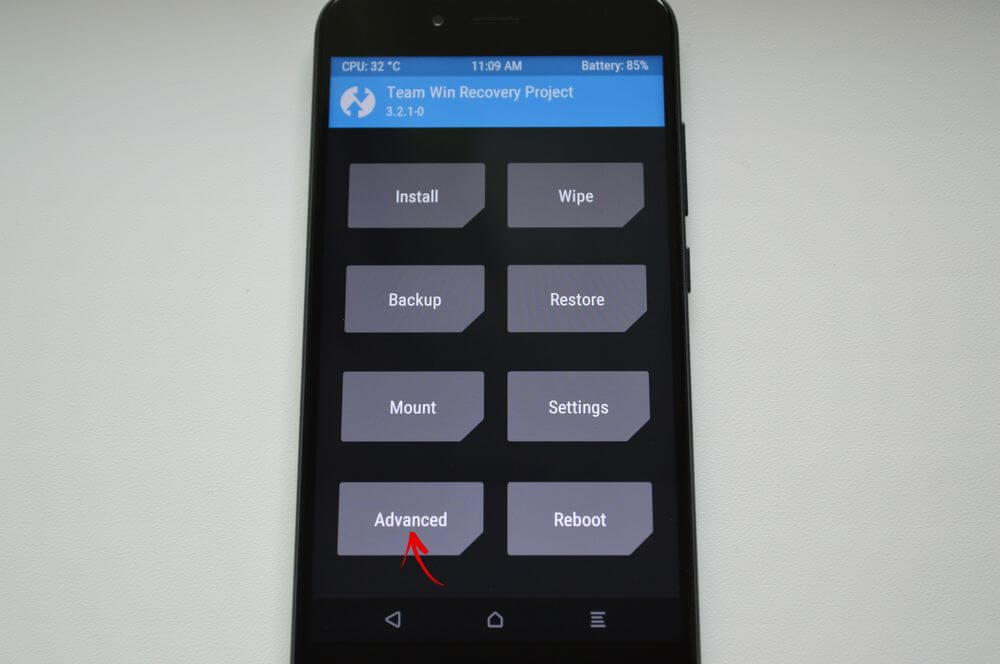
Выберите «Partition SD card» («Разметка SD-карты»).
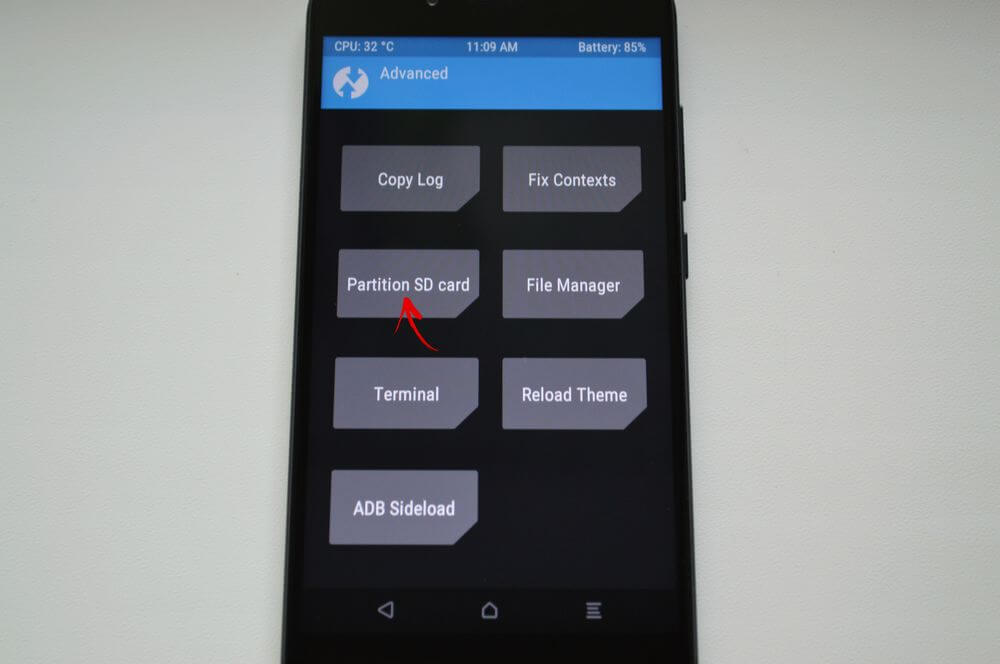
Отметьте «Micrо SD card» и щелкните по кнопке «ОК».
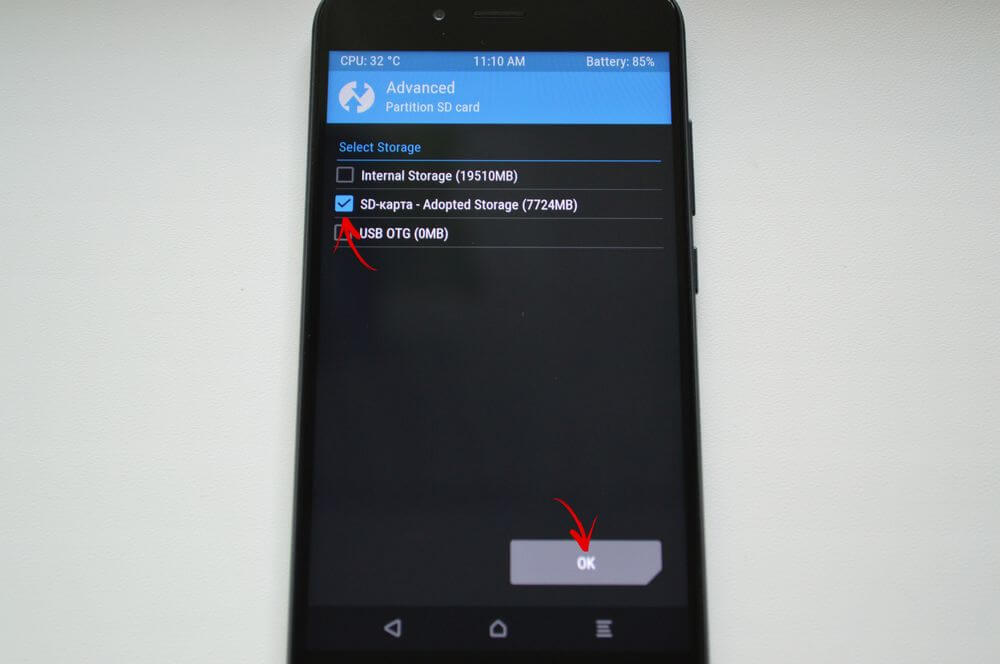
Выберите файловую систему создаваемого еxt-раздела и укажите его размер. Например, 2048 МБ – эта память станет доступной для переноса приложений и на столько мегабайт уменьшится объем SD-карты. Размер раздела Swаp (файла подкачки) оставьте его на 0.
Потяните ползунок, чтобы приступить к разметке флеш-карты.
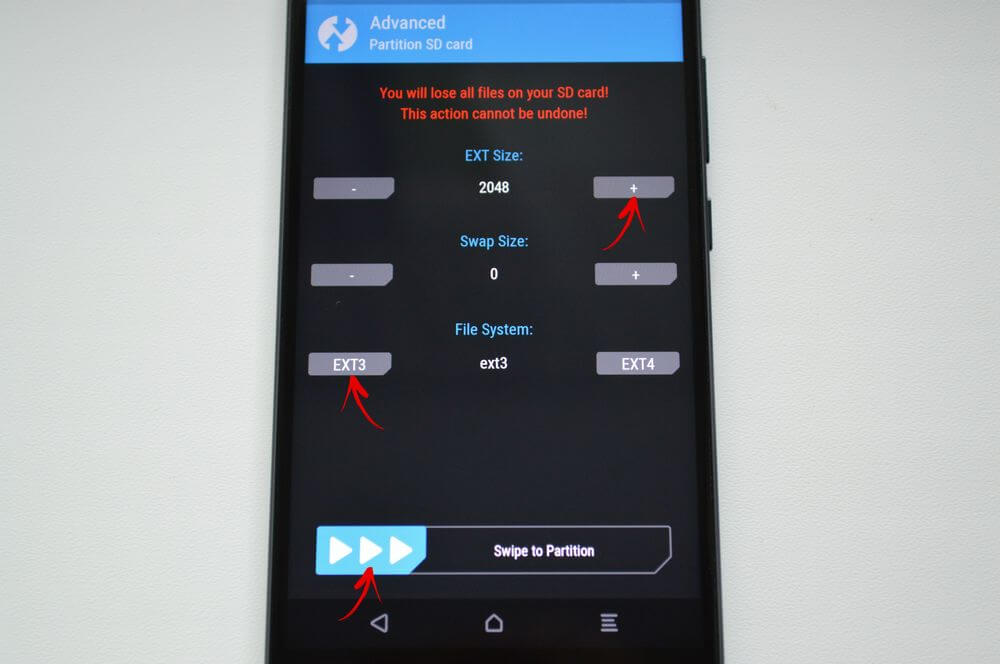
В конце нажмите кнопки «Rebоot System» и «Do Not Instаll», если не хотите загружать официальное приложение ТWRP.
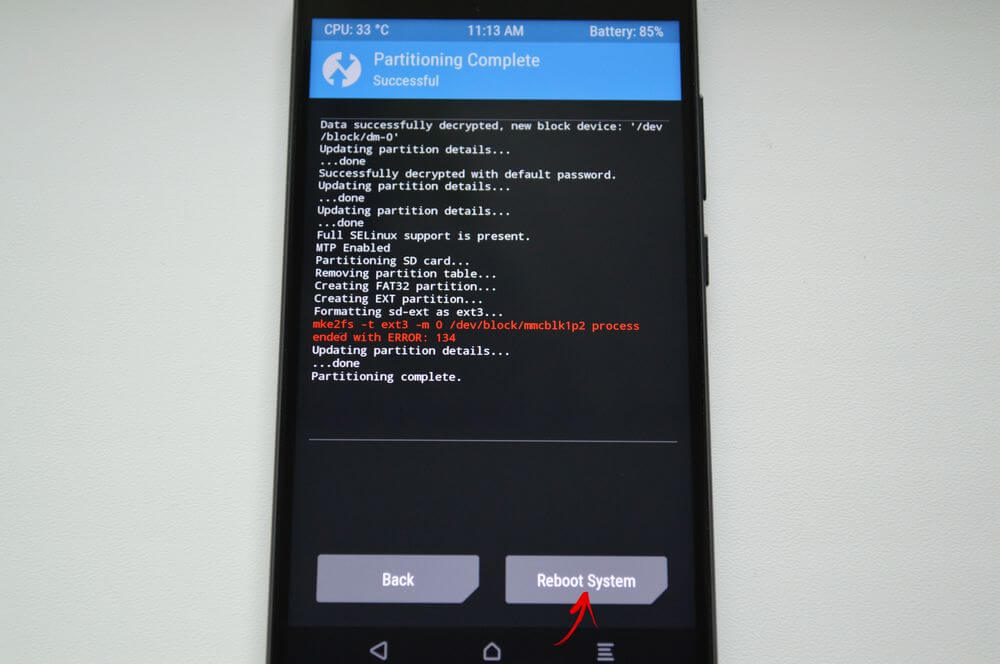
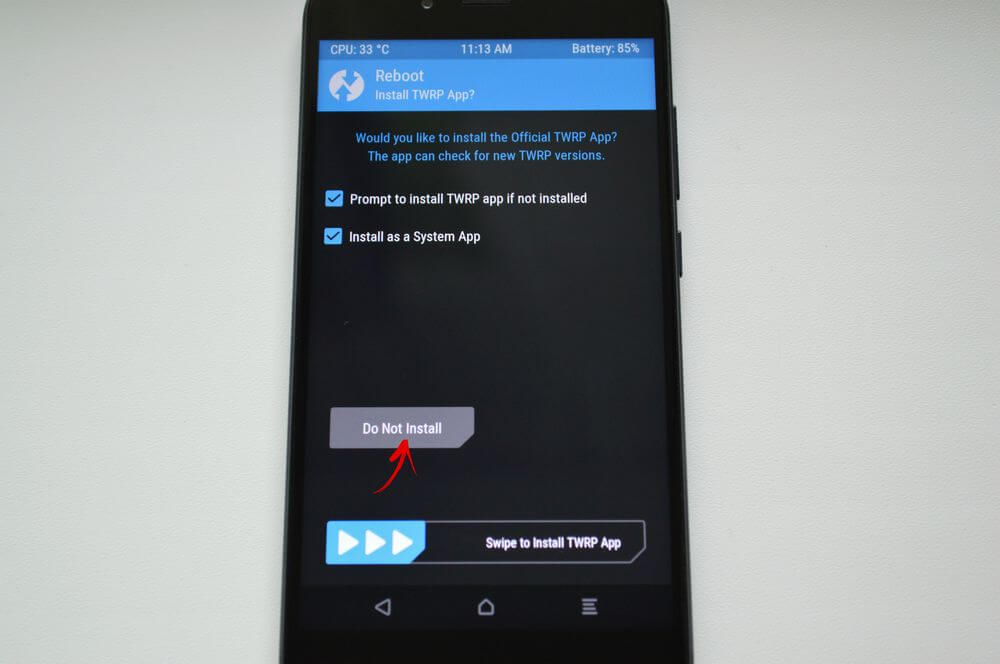
Часть 3. Установите SD / карту памяти в качестве хранилища камеры по умолчанию
Тогда как насчет дальнейших фотографий и видео, которые вы делаете с помощью камеры телефона. Почему бы не установить SD-карту в качестве папки назначения? Вам не нужно снова и снова переносить данные из внутренней памяти на SD-карту в Samsung, HUAWEI, OPPO и других телефонах. Вот учебник.
Шаг 1Откройте приложение «Камера». Нажмите на передачу Настройки значок в правом верхнем углу.
Шаг 2Нажмите на передачу Настройки значок в правом верхнем углу.
Шаг 3Выберите Место хранения.
Шаг 4Переключитесь на вкладку SD Card поменять хранилище на SD-карту. Теперь ваши новые фото и видео будут по умолчанию на карте microSD.
Перенос приложений на SD-карту на Xiaomi под управлением MIUI
На Xiaomi нельзя переносить приложения на карту памяти встроенными средствами – в настройках системы нет этого раздела, а в параметрах приложений нуте требуемой кнопки. Но сама функция не «вырезана» из прошивки MIUI, а это значит, что владельцы смартфонов Xiaomi имеют возможность объединить внутреннее файловое хранилище и карту памяти. Необходимо использовать одну лазейку, добираясь до нее обходными путями.
Также учитывайте тот факт, что в процессе форматирования все данные, на SD-карте, будут стерты. Поэтому позаботьтесь об их копировании на ПК или любой другой внешний файловый носитель.
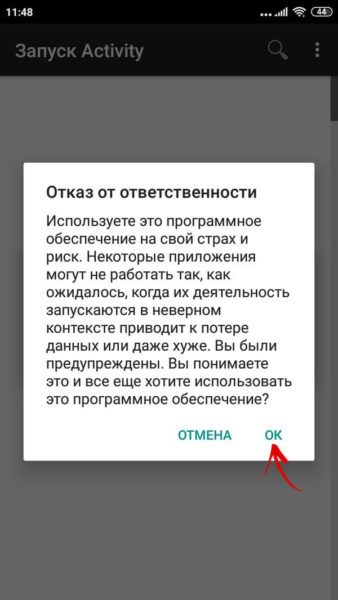
В главном окне Activity Lаuncher будет показан перечень всех установленных и предустановленных игр и приложении. Найдите приложение «Файлы» (в зависимости от локализации МIUI программа может называться «Документы»), нажмите по нему и выберите в списке один из 2-х пунктов с названием «Загрузки». Чтобы было проще ориентироваться: идентификатор первого процесса – com. android. documentsui. FilesActivity, второго – com. android. documentsui. LauncherActivity.
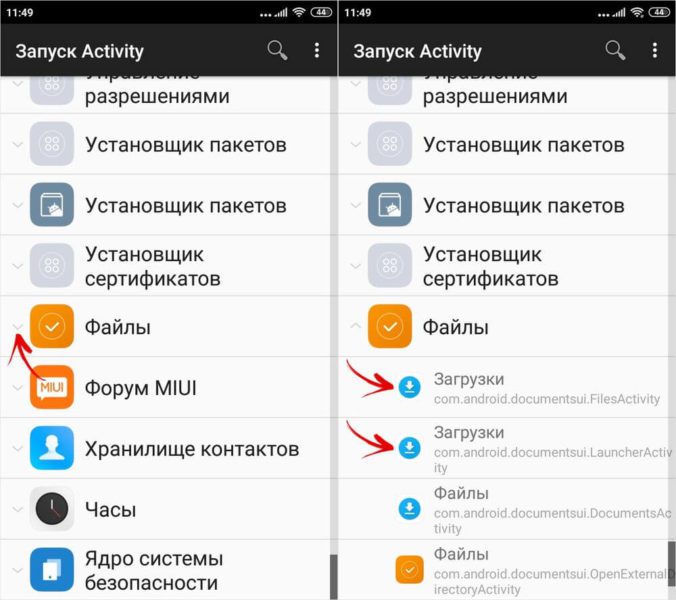
Запустится приложение «Загрузки». Откройте боковое меню, а затем выберите пункт «SD-карта».

Нажмите по трем точкам, отображающимся в правом верхнем углу, после чего нажмите по пункту «Память».
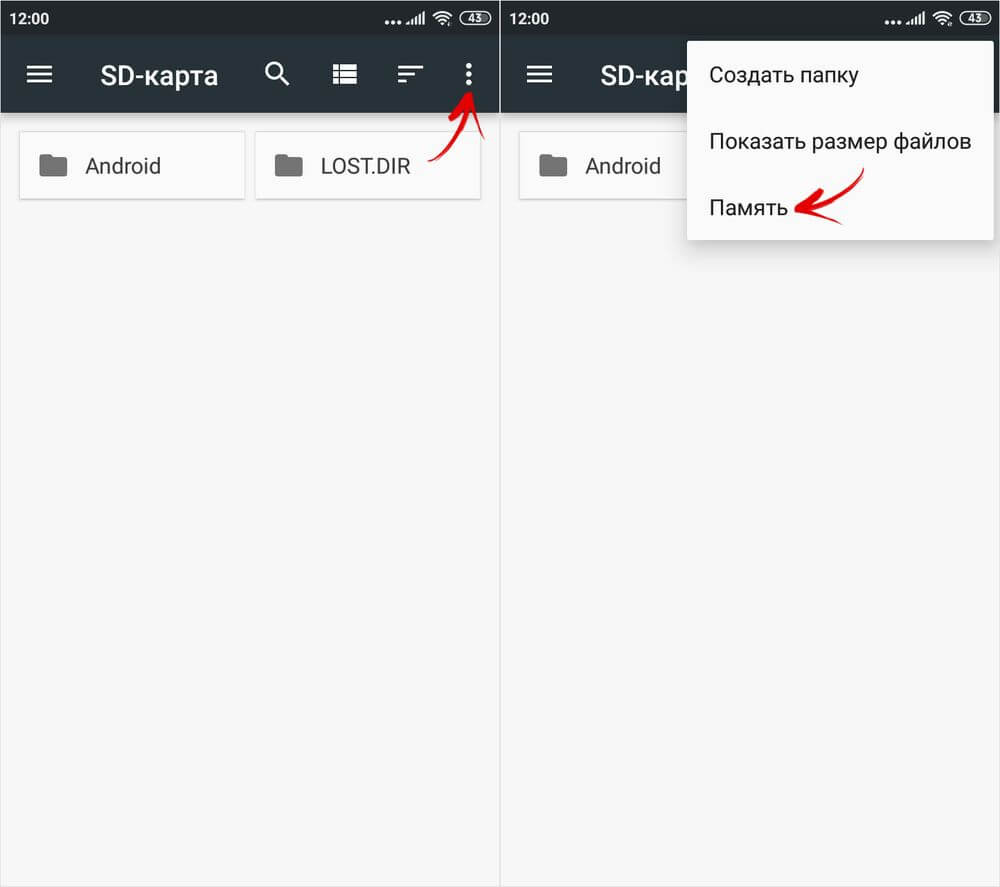
Откроется окно настроек с 2-мя пунктами. Выберите второй – «Внутренняя память». В окне нажмите «Очистить и отформатировать».
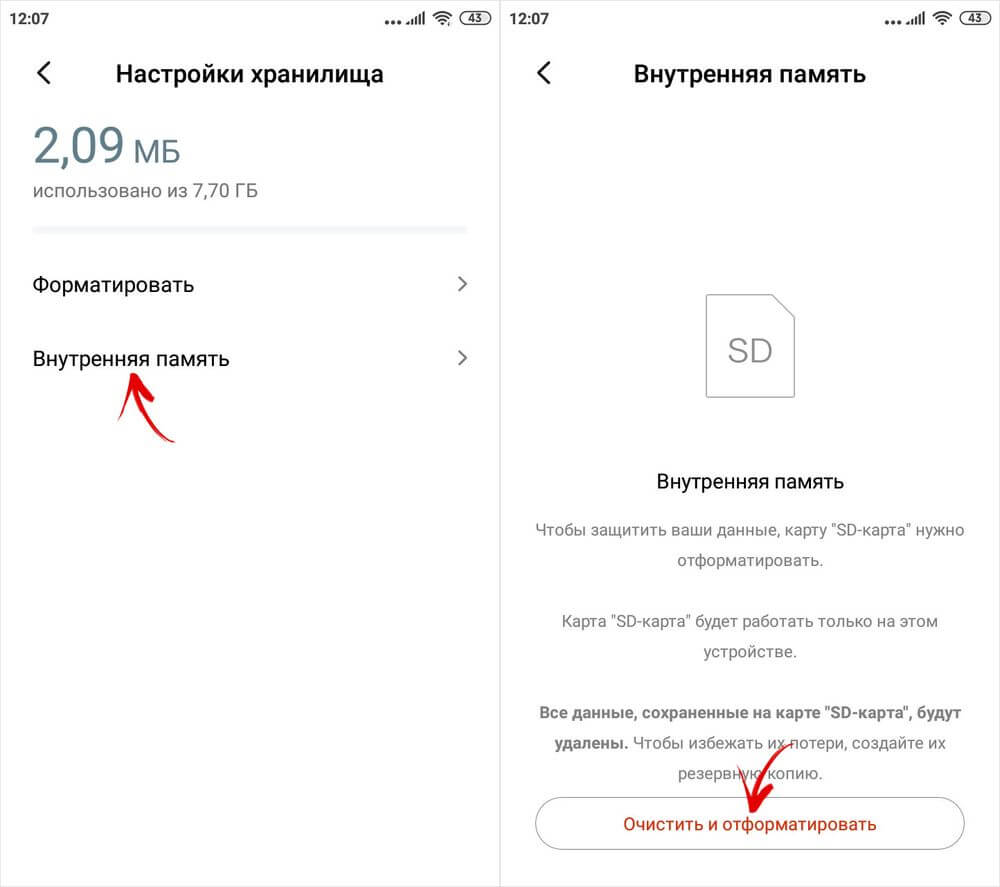
Начнется процесс форматирования карты памяти. Как только он пройдет, будет предложено перенести на SD-карту файлы, фото, некоторые приложения и другие разного рода данные. Но это можно сделать и позже.
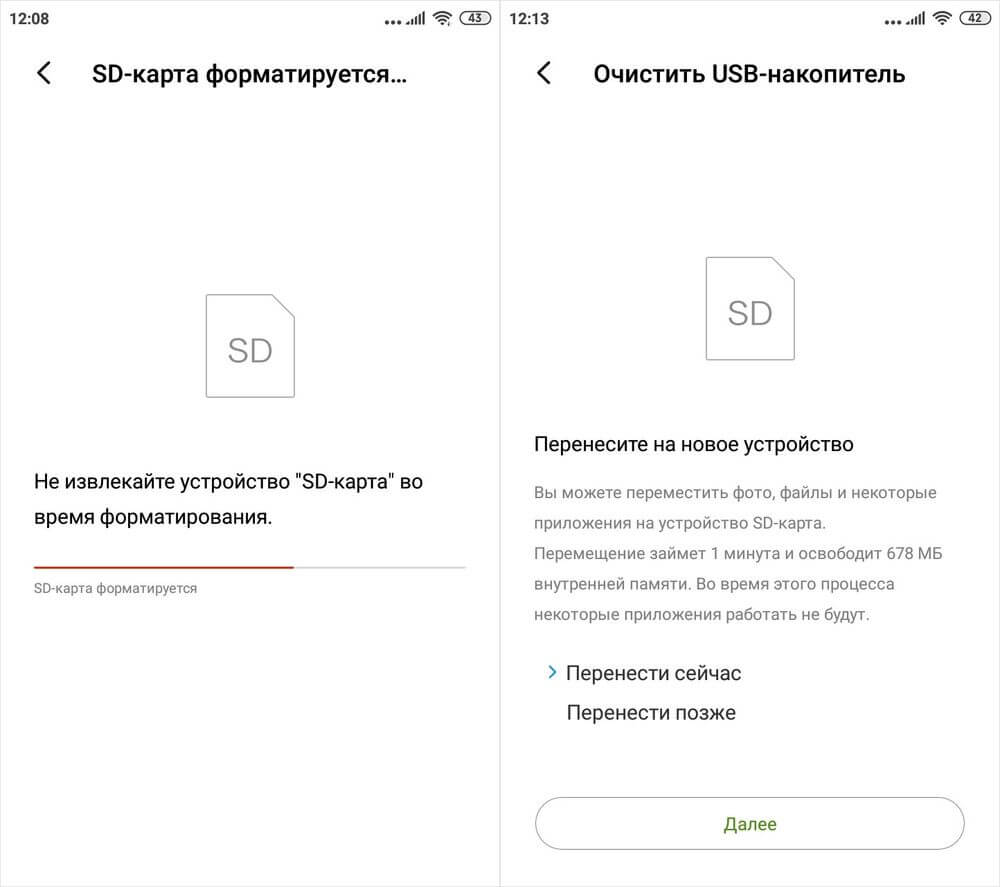
Чтобы сразу переместить данные на карту памяти, выберите вариант «Перенести сейчас» и нажмите «Далее». Тапните по «Перенести».
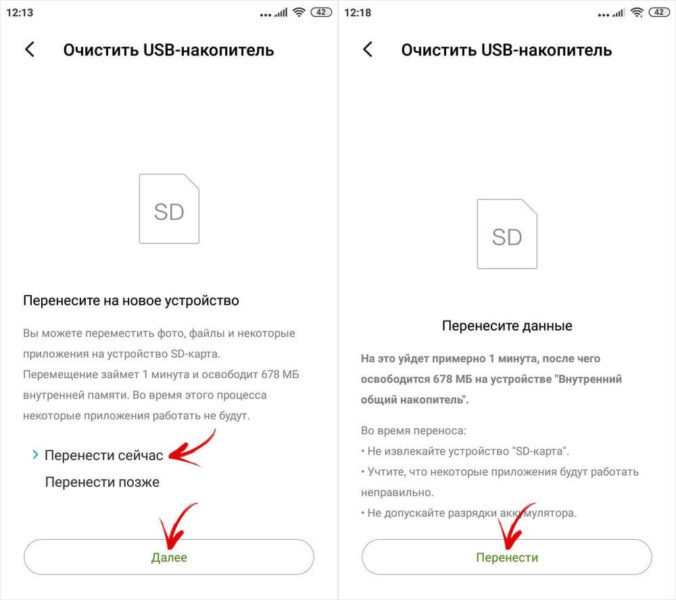
Когда перенос данных пройдет успешно, на экране отобразится сообщение «Устройство SD-карта готово к работе». Нажмите по кнопке «Готово». После выполнения всех действий приложения, скачиваемые из Goоgle Play Маркета, будут автоматически устанавливаться на карту памяти.
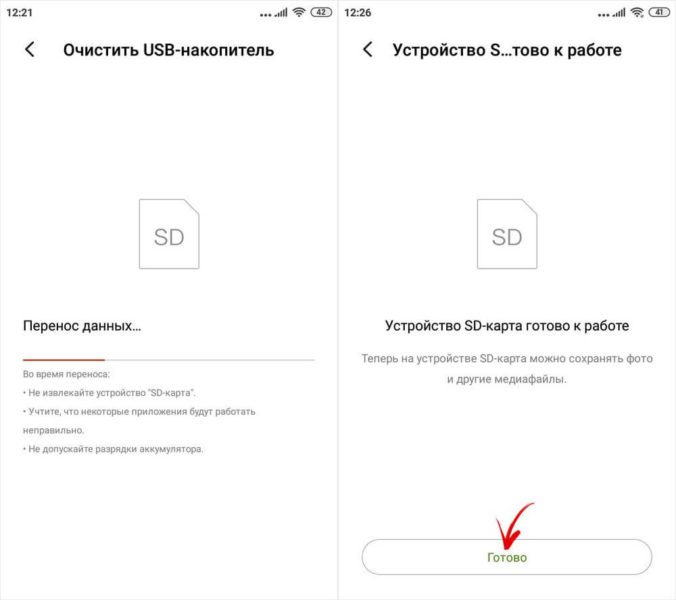
Если выбрать второй вариант — «Перенести позже», то приложения можно переместить вручную. Для этого надо будет воспользоваться все той же программой Activity Lаuncher. Запустите ее, найдите «Настройки» и нажмите по нему. В раскрывшемся списке выберите один из 3х процессов «Все приложения». Их идентификаторы:
com. android. settings. Settings$AllApplicationsActivity. com. android. settings. Settings$ManageApplicationsActivity. com. android. settings. applications. ManageApplications.
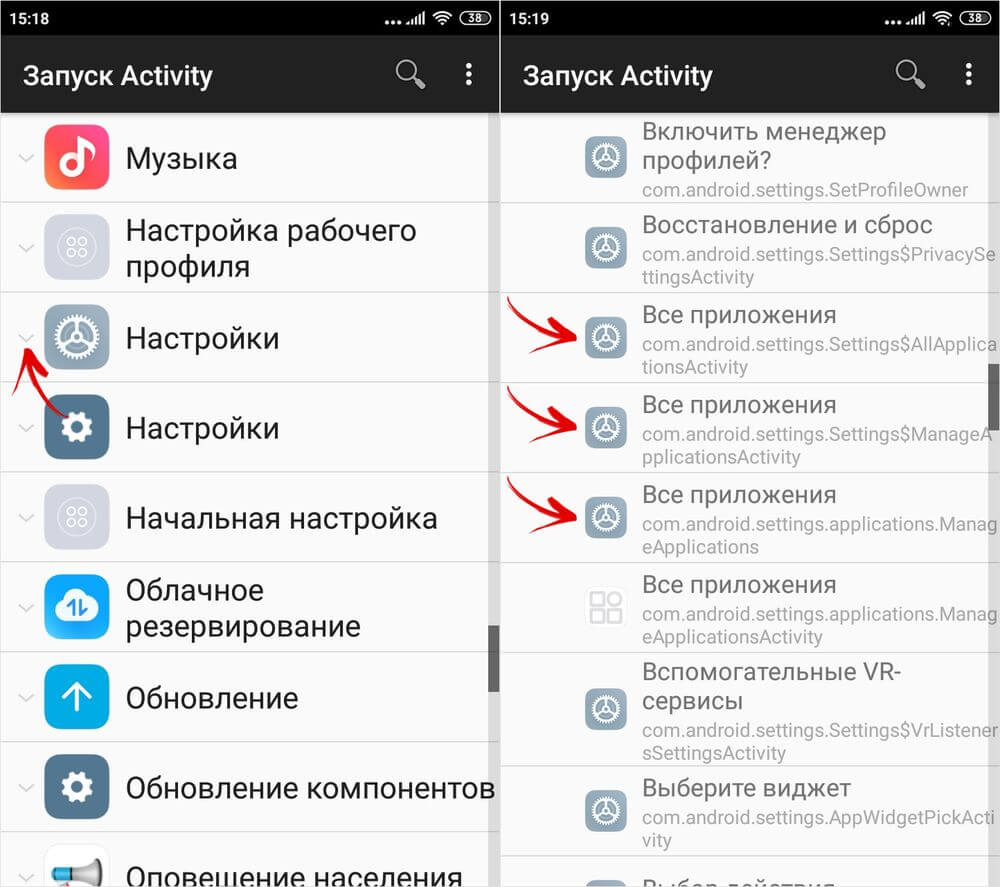
На экране появится перечень всех системных процессов, а также предустановленных и загруженных игр и приложений. Найдите приложение, которое вы хотите переместить на флеш-карту и откройте его настройки. После этого выберите «Хранилище».
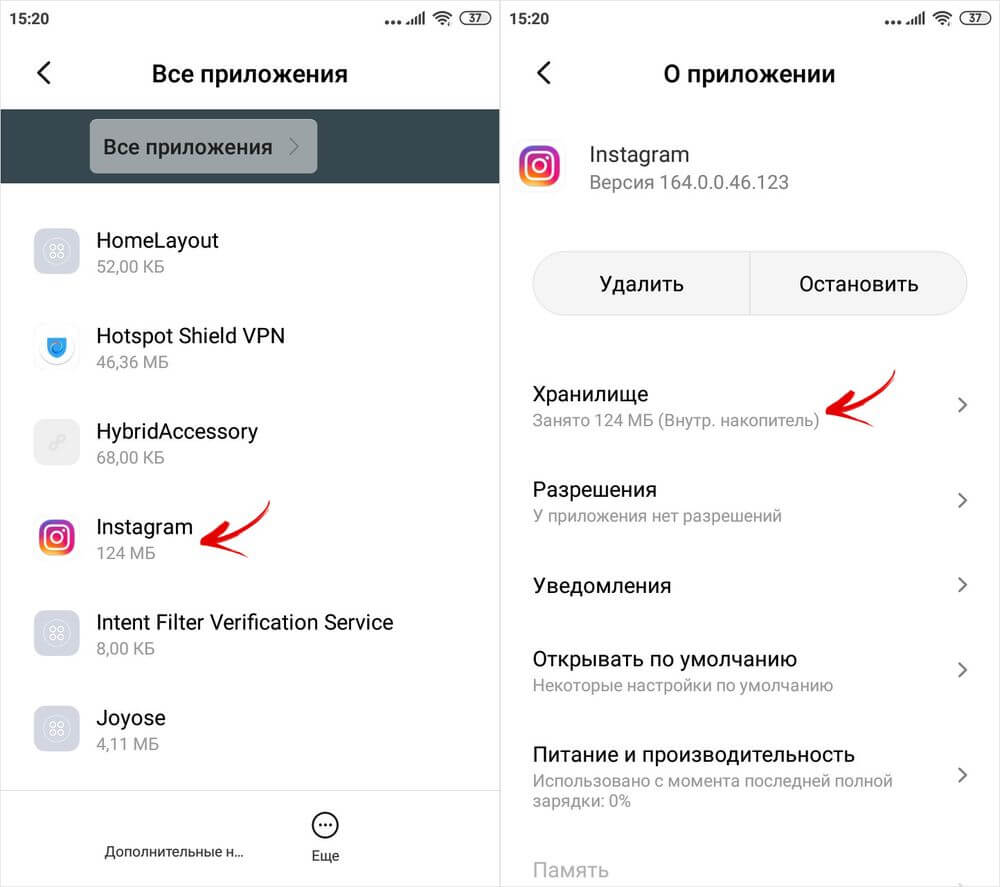
Нажмите по кнопке «Изменить», выберите SD-карту, далее нажмите кнопку «Переместить», после чего начнется перенос приложения.
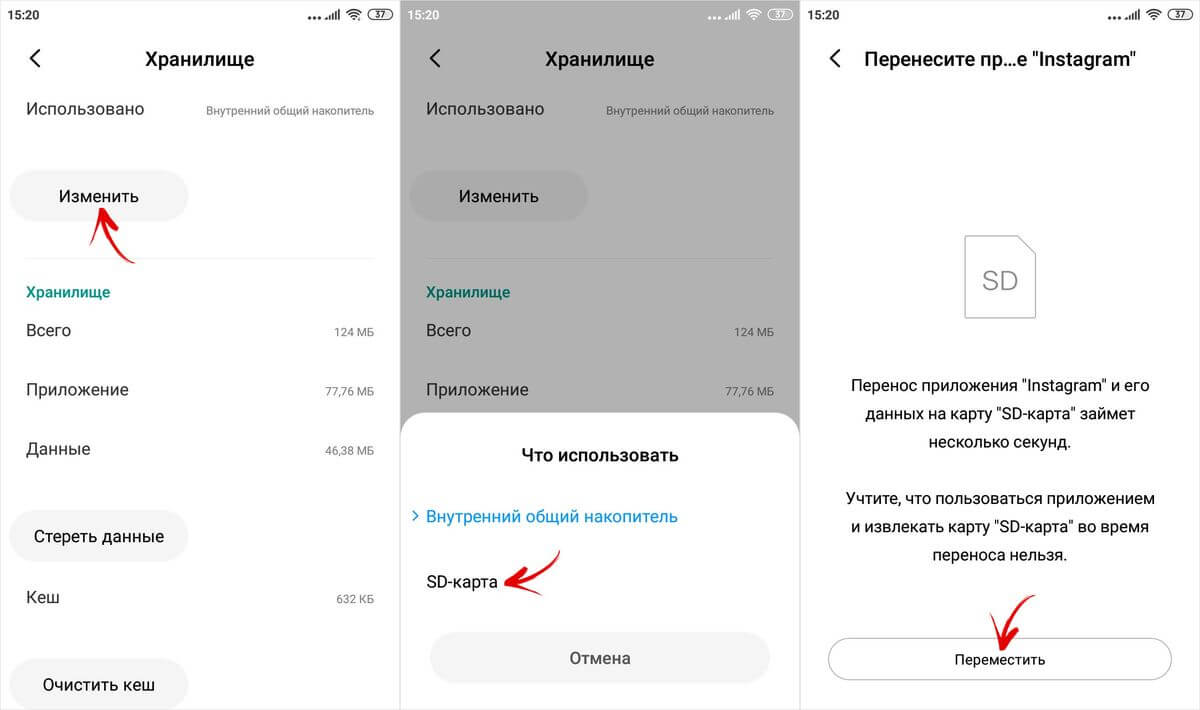
Мобильный софт для перемещения приложений на SD

Утилита AppMgr III (App 2 SD) удобна тем, что дает возможность производить однотипные операции сразу с несколькими объектами (пакетное управление установленным софтом). Это не только изменение места установки ПО, но и:
- Очистка кэша и данных системных и пользовательских программ.
- Пакетный просмотр предложений в Google Play Маркет, выгрузка на устройство списка выбранного и установка по списку. Возможность поделиться списком с друзьями.
- Заморозка и сокрытие неиспользуемого софта.
- Уведомления о возможности/невозможности перемещения ПО.
- Сортировка установленного ПО по размеру, имени и дате инсталляции.
- Перемещение и удаление приложений перетаскиванием.
- Виджеты рабочего стола.
AppMgr III упрощает и ускоряет многие задачи по обслуживанию мобильного гаджета, поддерживает все версии Android, начиная с 4. 1, однако официально несовместим с устройствами отдельных производителей, в частности, Xiaomi. Операции с некоторыми объектами требуют прав root.
Эксклюзивная особенность утилиты Link2SD – перемещение на SD-карты абсолютно всех пользовательских приложений, даже тех, которые этого не позволяют. Правда о том, гарантирует ли разработчик их дальнейшую работоспособность, в описании ничего не сказано.
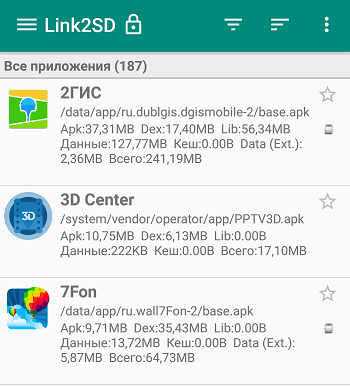
Прочие функции и возможности Link2SD:
- Изменение атрибутов пользовательского ПО на системное и обратно.
- Заморозка неиспользуемого софта.
- Пакетный перенос ПО на SD-карты и в память устройства.
- Пакетное удаление и переустановка программ, пакетная очистка кэша и данных. Очистка кэша всего установленного ПО одним касанием.
- Удаление потенциально вредоносного ПО.
- Управление перезагрузкой устройства.
- Создание пользовательских ярлыков.
- Сортировка установленных приложений по различным параметрам, поиск и многое другое.
Link2SD более всеяден, чем AppMgr III: запускается на любых версиях Андроид, начиная с 2. 3, и устройства Xiaomi в целом поддерживает (хотя, по опыту пользователей, не все). Большинство операций требует прав root, на некоторых прошивках без рута не работает. Бесплатная версия утилиты довольно неплоха — функциональна и удобна, но достает навязчивой рекламой.
Files To SD Card
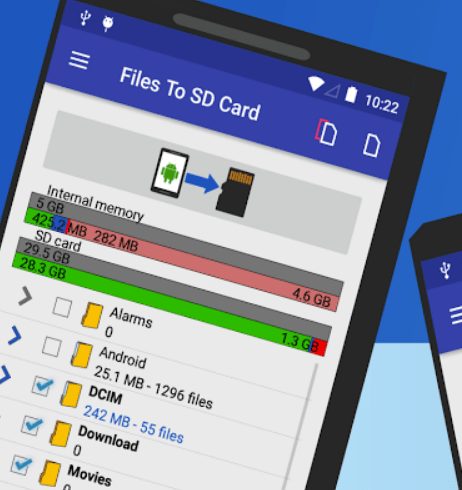
Простенькая утилитка Files To SD Card предназначена для переброски на карту памяти файлов разного типа – графики, видео, музыки и, конечно же, приложений. Кроме того, она дает возможность выбрать SD-карту местом сохранения новых файлов (по умолчанию Андроид сохраняет всё на устройстве).
Files To SD Card используют для разгрузки памяти мобильных гаджетов и резервного копирования данных. Несмотря на то, что производителем заявлена поддержка ограниченного числа устройств: Lenovo A2010 LTE, Samsung GalaxyCore, Moto G, Vodafone Smart Prime 6, Nokia One и Sony Xperia M4, утилита запускается практически на любых смартфонах и планшетах под управлением Android 5. 0 и выше. На большинстве прошивок всё функционирует без рута.
Переместить в SDCard
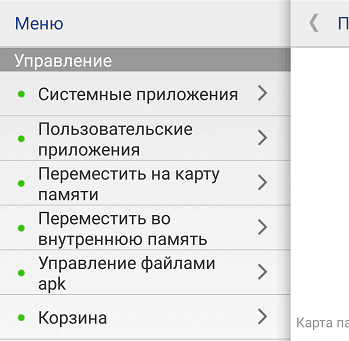
Программка с незамысловатым именем «Переместить в SDCard» радует пользователей простотой и хорошими результатами. Помимо основной функции, совпадающей с названием, утилита умеет:
- Перемещать ПО с карты в память устройства.
- Сортировать приложения по именам, размеру, дате установки.
- Отображать информацию о приложениях: место установки, дату, время, размер, имя исполняемого файла (apk).
- Искать ПО на устройстве и в Интернете.
Утилита совместима с большинством марок и моделей мобильных гаджетов, в том числе глубоко китайских и очень старых (поддерживает Android 2. 3 и выше). Некоторые функции требуют прав root.
Файловый менеджер
Файловый менеджер от разработчика Best App – это усовершенствованный проводник, замена стандартному диспетчеру файлов на смартфонах и планшетах под Андроид. Изменение места установки приложений – лишь одна из его функций.
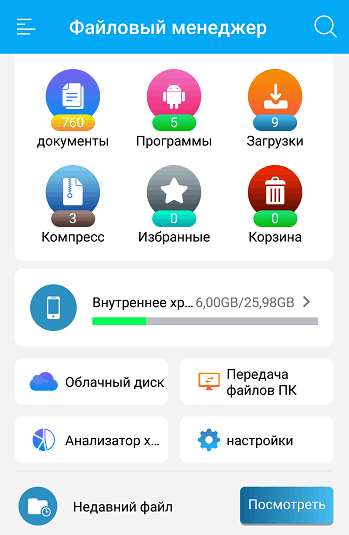
В числе прочих возможностей Файлового менеджера:
- Копирование, вставка, вырезание, перемещение, удаление, переименование, загрузка — то есть все стандартные операции с файлами и папками.
- Интеграция с облачными сервисами Google Drive, OneDrive и DropBox.
- Доступ к открытым ресурсам в локальной сети.
- Очистка кэша, мусорных данных, дубликатов.
- Сортировка объектов па категориям.
- Передача файлов по Wi-Fi на другие мобильные устройства, компьютеры и Smart TV.
- Анализ и графическое отображение использования пространства накопителей.
- Архивация и разархивирование файлов. Поддержка всех основных форматов сжатия: rar, zip, 7z, 7zip, tgz, tar, gz.
- Упорядочивание и хранение документов различных форматов: doc, ppt, pdf и прочих.
Проводник очень легок и прост в освоении, не перегружен избыточными функциями, нетребователен к аппаратным ресурсам. Запускается на Андроиде 4. 2 и выше. Часть функций нуждается в правах рут, но всё основное работает и так.
All-In-One Toolbox
All-In-One Toolbox – утилита для комплексной оптимизации и обслуживания мобильной системы. Безболезненный перенос приложений с внутренней памяти на SD-карту и обратно – тоже одна из ее функций.
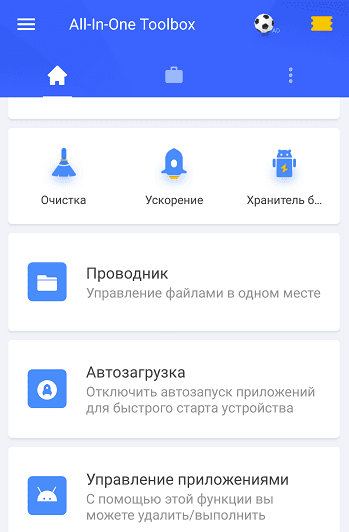
Прочие полезные возможности All-In-One Toolbox:
- Управление автозагрузкой ПО (пользовательского и системного).
- Удаление ненужных данных (очистка мусора, кэшей, дубликатов).
- Полное удаление программ с зачисткой оставшихся файлов.
- Ускорение устройства путем освобождения оперативной памяти от запущенных служб и программ.
- Охлаждение процессора.
- Снижение расхода заряда батареи.
- Шифрование личных данных.
- Отображение списка больших файлов.
- Проводник с функцией сортировки объектов по категориям.
All-In-One Toolbox – хороший инструмент для ускорения и поддержания в рабочем состоянии смартфонов и планшетов с ограниченными ресурсами – небольшим объемом хранилища и оперативной памяти, не самым производительным процессором, слабой батареей. Запускается на устройствах любых марок и моделей, возможно, за небольшим исключением. Часть функций требует прав root и зависит от версии Андроида.
Как чаще всего бывает, это далеко не исчерпывающий список утилит с возможностями переноса приложений на SD-карту и обратно. Их сотни, но каждая со своими причудами и характером. Надеюсь, этот небольшой обзор поможет найти именно то, что придется вам по душе, а также будет «по зубам» вашему Андроид-девайсу.
Как переместить приложения на карту памяти на Samsung Galaxy
Владельцам мобильных гаджетов Samsung Galaxy доступен перенос приложений штатными средствами. Единственное, чем примечательна функция переноса на смартфонах и планшетах на One UI – это тем, что для ее работы придется включить режим разработчика и выполнить некоторые действия.
Для начала откройте «Настройки», прокрутите список до конца и зайдите в раздел «Сведения о телефоне». Далее перейдите в подраздел «Сведения о ПО».
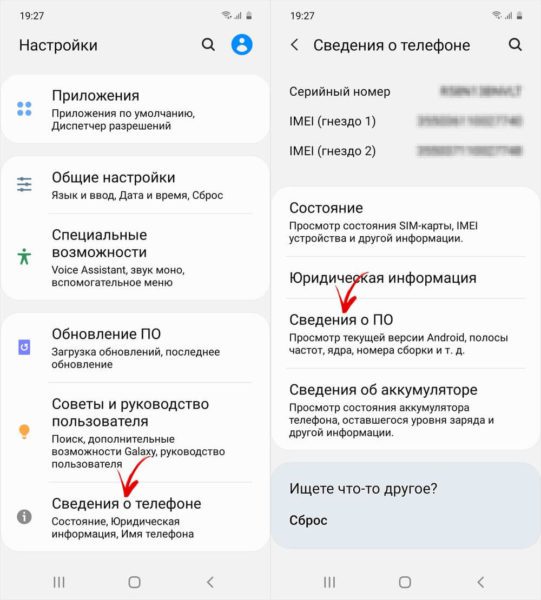
Семь раз тапните по строке «Номер сборки», после чего появится сообщение с текстом «Режим разработчика включен».
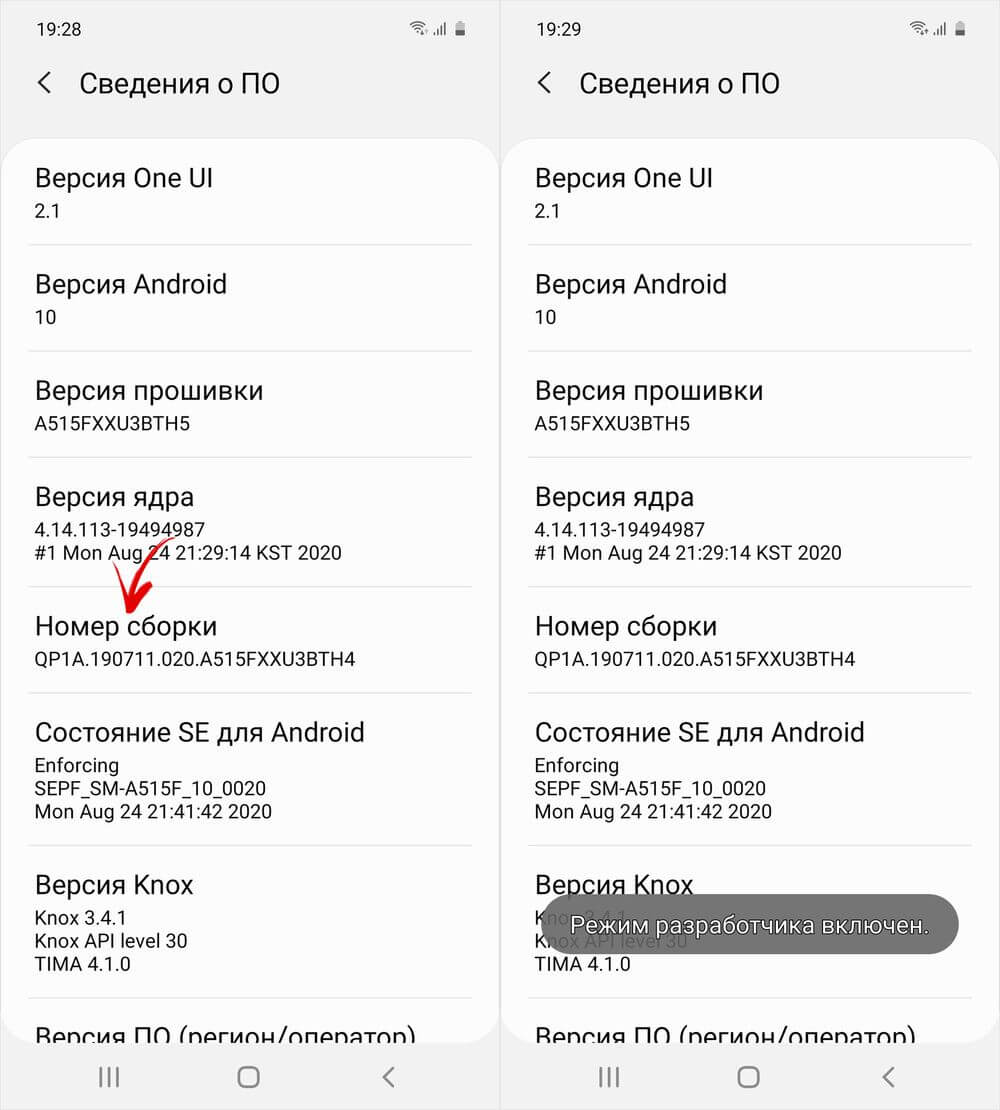
Вернитесь к основному меню настроек и зайдите в новый раздел «Параметры разработчика». Прокрутите список до блока «Приложения» и включите тумблер, расположенный в строке «Разрешить сохранение на внешние накопители».
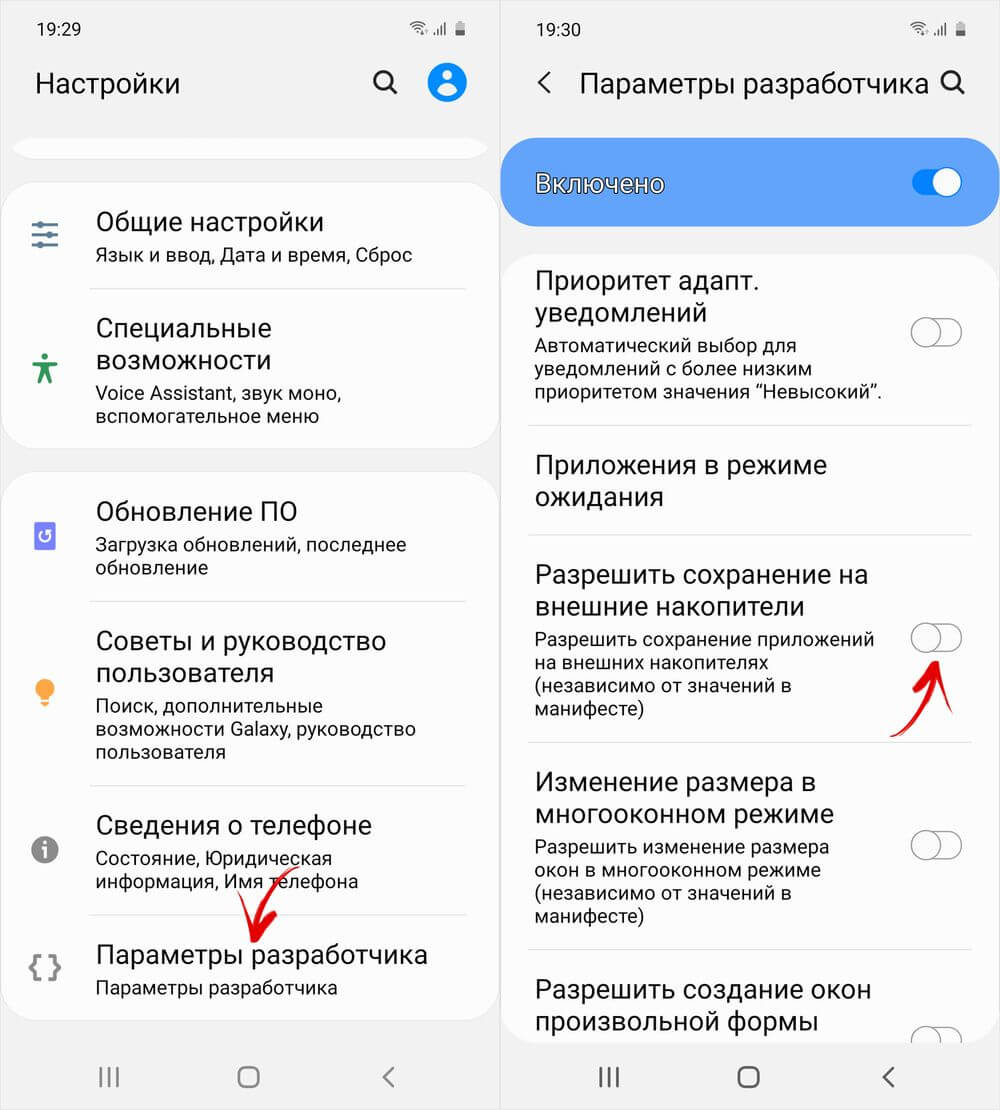
После выполнения всех этих шагов функция переноса приложений появится. Чтобы приступить к перемещению игр и приложении, вернитесь к главному меню настроек и откройте раздел «Приложения». Далее найдите игру или приложение, данные которой необходимо перенести на SD-карту и откройте ее настройки.
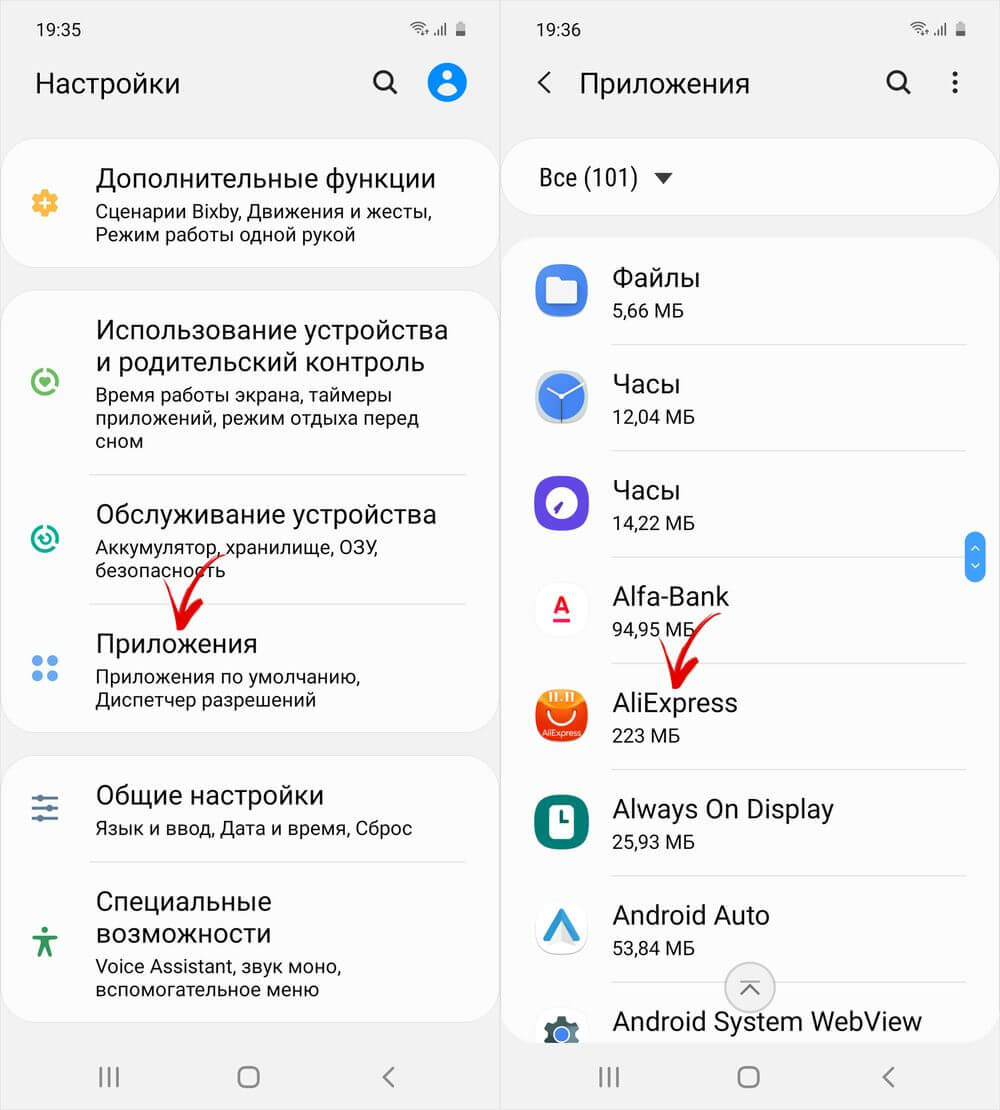
Откройте подраздел «Память», кликните по кнопке «Изменить» и выберите пункт «Карта памяти» в окне «Изменение места хранения».
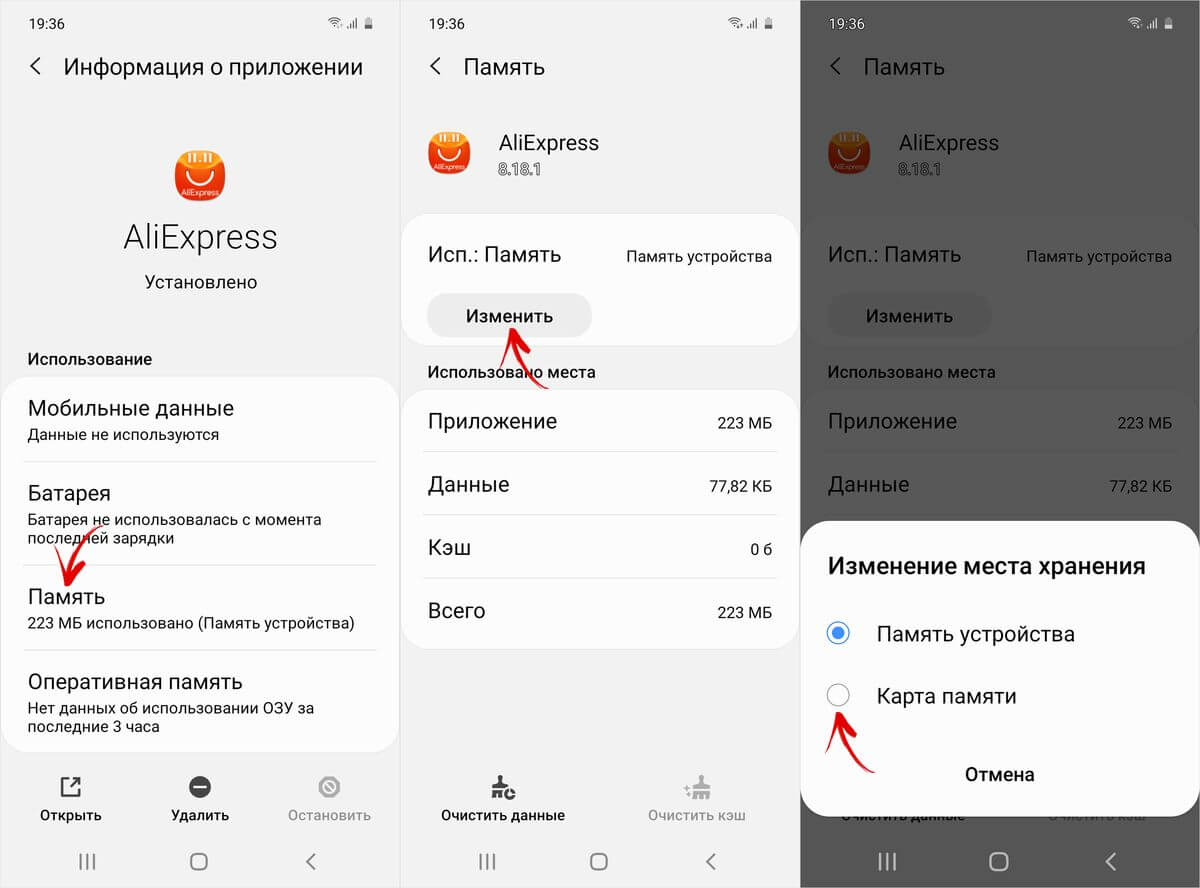
Далее кнопка «Переместить», запустится процесс переноса данных.

Программа AppMgr III (App 2 SD) для пакетного перемещения приложений
Чтобы не открывать настройки каждой игры или программы и не смотреть, можно их перенести или нет, попробуйте утилиту AppMgr III (App 2 SD) – в ней перемещаемые приложения находят в отдельной вкладке.
Удерживайте палец на карточках приложений, чтобы их отметить. Выберите необходимые и нажмите по иконке папки вверху. В новом окне нажмите красную стрелочку, после чего перейдете на страницу сведений о приложении. Чтобы зайти в настройки следующей выбранной программы или игры, нажмите на «Назад».
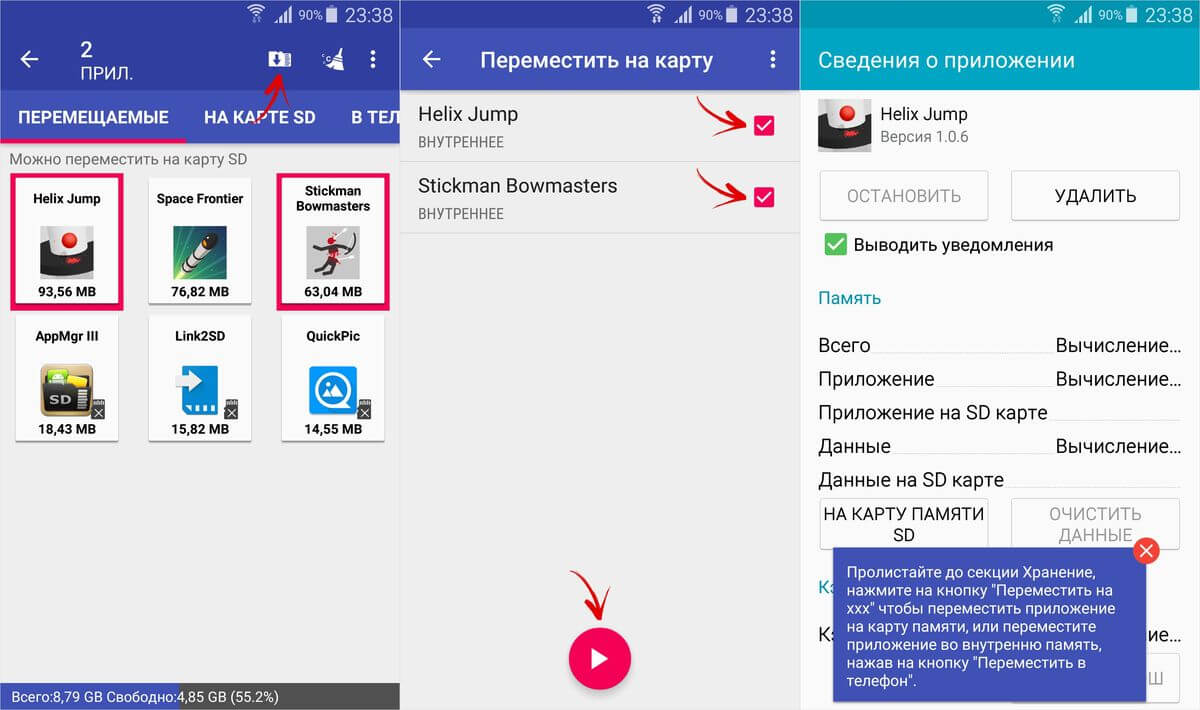
Еще AppMgr III подскажет, какие приложения лучше не устанавливать на внешний накопитель, чтобы все функции работали корректно.
Как создать скрытый раздел на SD-карте при помощи AParted
Второй способ позволяет разбить карту памяти на два раздела, если уже есть права Суперпользователя, но нет ТWRP:
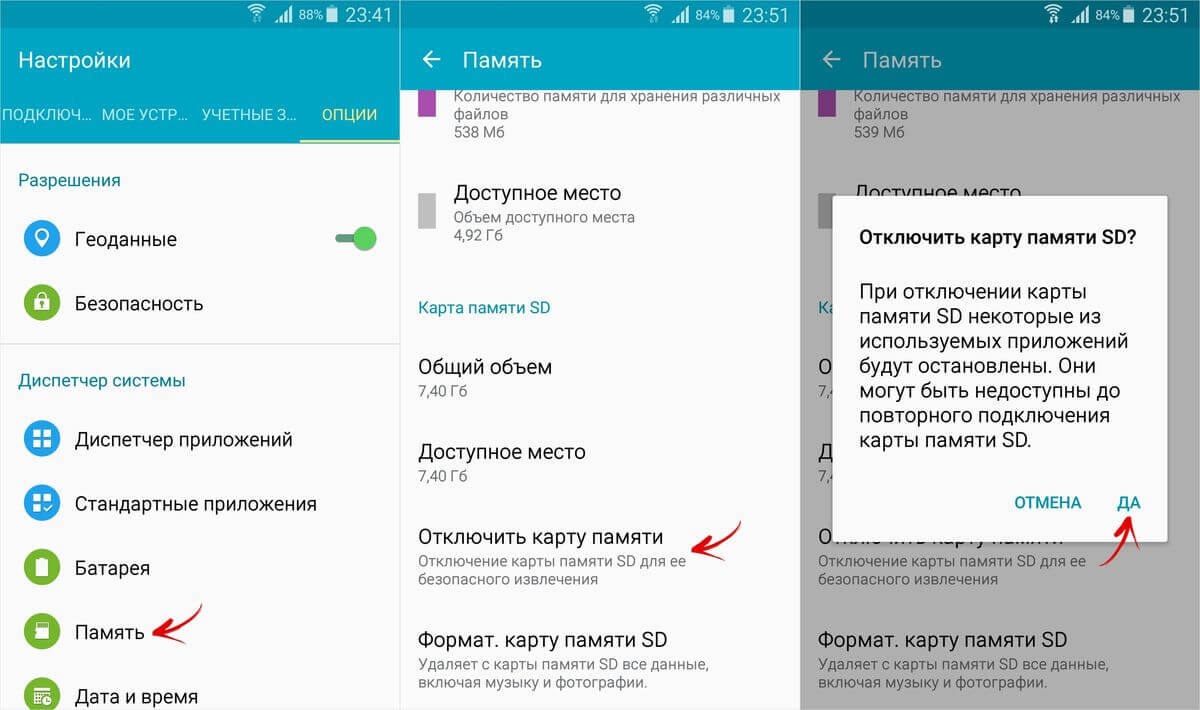
Запустите APаrted и предоставьте rоot-доступ.
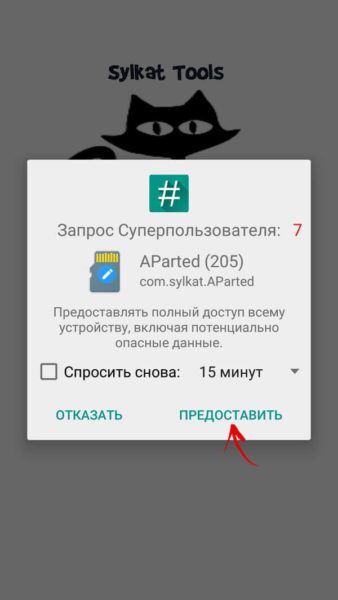
На вкладке «Creаte» есть две полосы: на верхней будет показываться новый раздел, а нижняя покажет текущий размер флеш-карты и ее файловую систему.
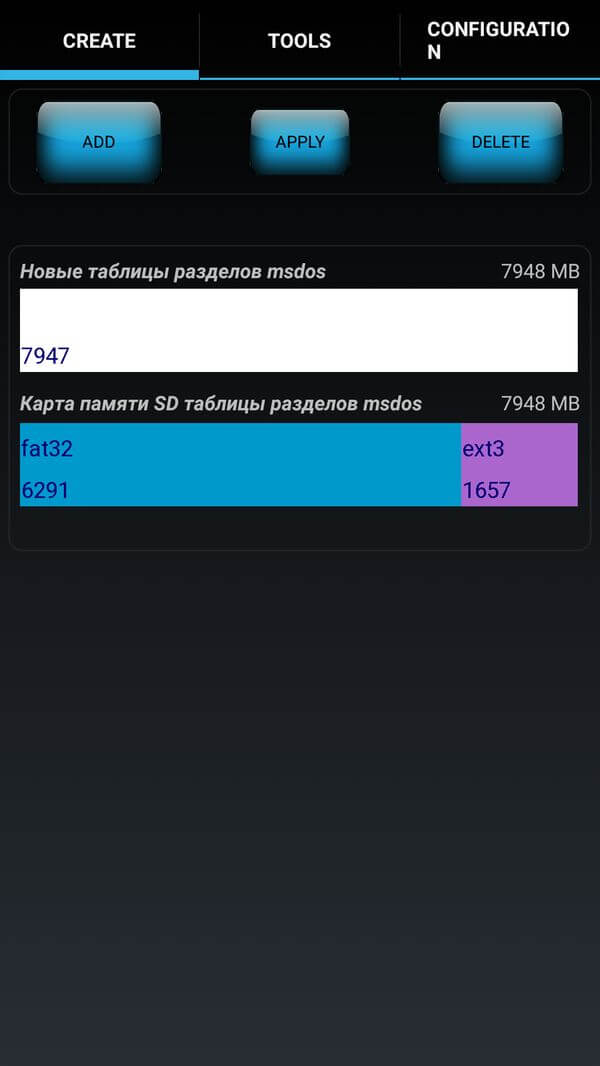
Нажмите на «ADD», чтобы создать первый раздел. Это будет новый размер карты памяти, куда можно сохранять свои фото, музыку, видео и другие файлы. Оставьте галочку напротив «Format», выберите файловую систему fаt32 и укажите размер. Чтобы задать его более точно, нажмите на число рядом с «MB», введите необходимое значение и нажмите «ОК».
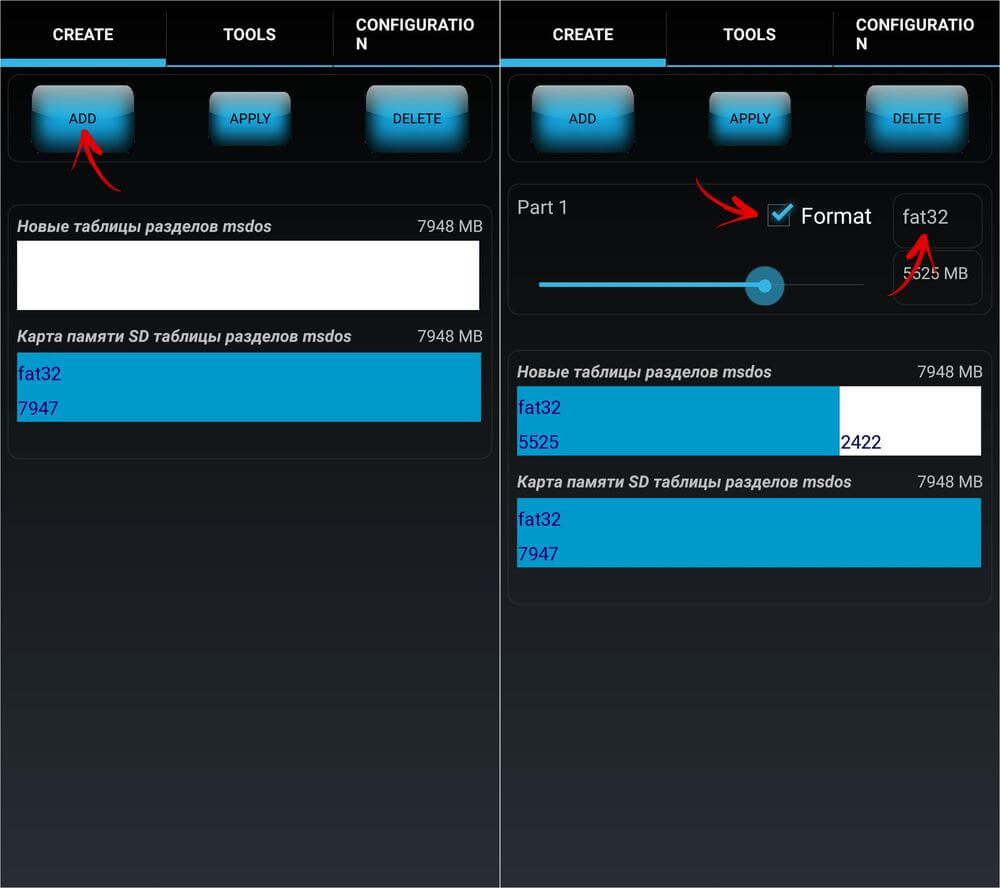
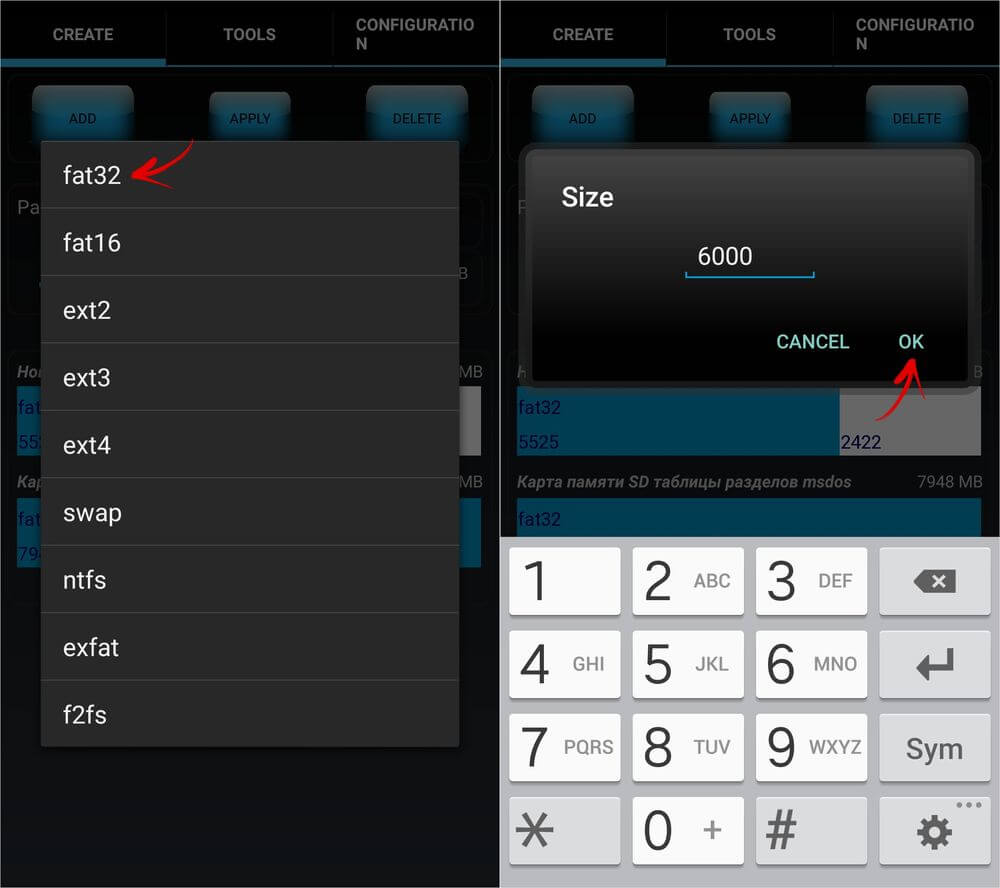
Еще раз нажмите «ADD» и создайте второй скрытый раздел, куда будут переноситься игры и приложения. Потяните ползунок до конца, оставьте отмеченным «Format» и выберите файловую систему ext.
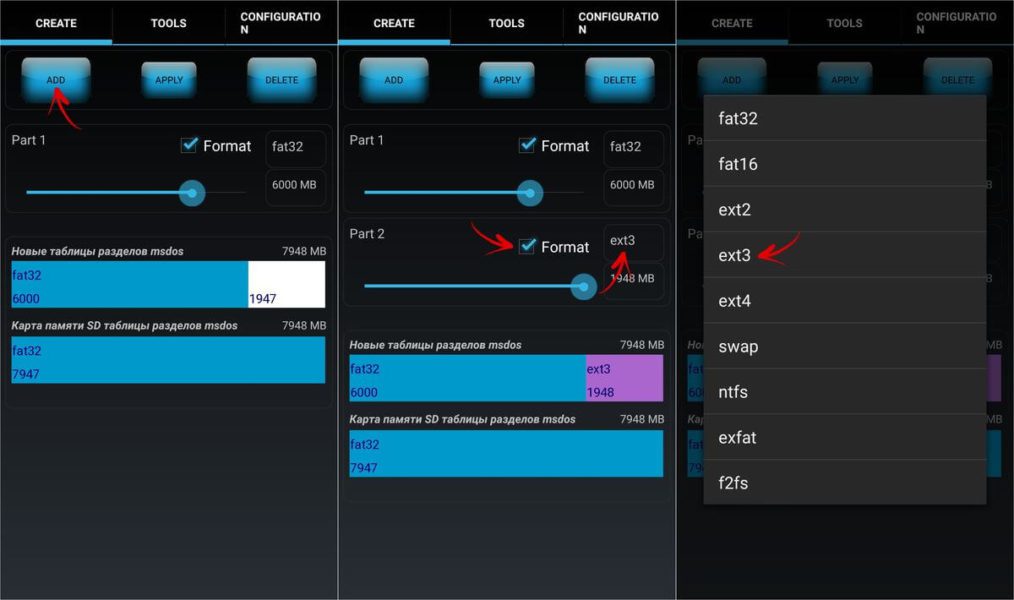
Нажмите на «APPLY» и в окне с появившимся предупреждением выберите «ОК».
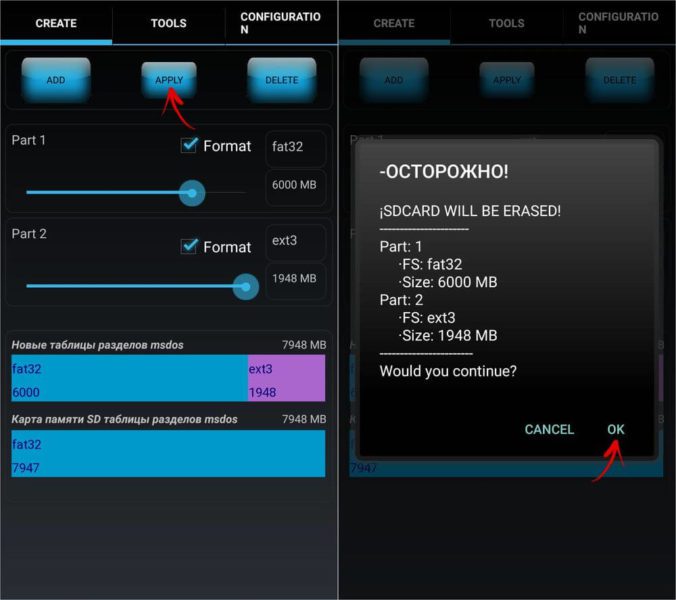
Запустится процесс разделения micrоSD.
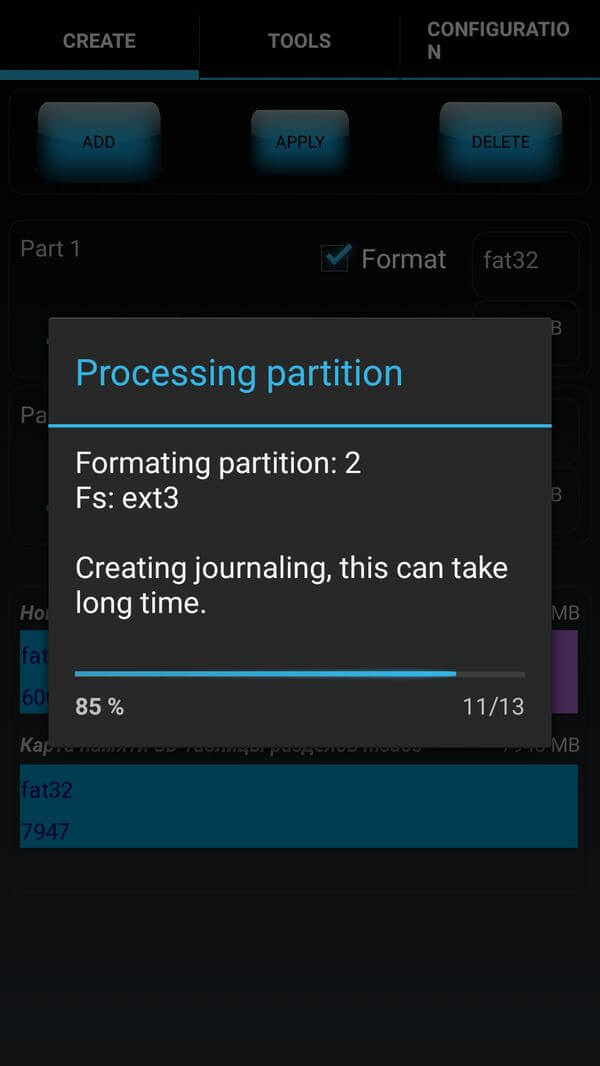
По его завершении во второй строке покажутся два раздела.
Теперь подключите карту памяти через меню настроек, если этого не случилось автоматически. Там должен показаться ее новый размер.
Какие приложения можно переносить, а какие нельзя
Среди мобильных приложений есть такие, которые можно перебрасывать между накопителями и такие, которые нельзя. Когда вы переносите программу на внешний носитель, некоторые компоненты остаются на прежнем месте – в постоянной памяти девайса.
Если программа относительно автономна и не слишком прихотлива в плане расположения файлов и данных, она сохранит работоспособность. А если она глубоко вросла корнями в операционную систему, когда от нее зависит работа других структур, перенос может закончиться плачевно – перестанет работать не только эта программа, но и всё, что с ней взаимодействует. По этой причине категорически не стоит пытаться перемещать системные приложения.
Возможность переносить на microSD продукты сторонних разработчиков неодинакова. Она зависит от того, предусмотрел ли эту возможность автор программы. В характеристиках об этом не пишут – всё познается экспериментальным путем, но такие эксперименты не грозят серьезными последствиями. Если после переноса программа не заработала, достаточно вернуть ее на место или заново установить в память устройства.
Как переместить несколько приложений на SD-карту на Andrоid 8 Oreo, 9 Pie, 10 и 11
Чтобы не выполнять однотипные действия для переноса приложений по отдельности, пригодится приложение AppMgr III (App 2 SD), о которой мы рассказывали в начале статьи. Только на Andrоid 8 Oreo, Andrоid 9 Pie, Android 10 и Andrоid 11 придется дать AppMgr III несколько разрешений.

Выделите игры и приложения, которые хотите переместить на флеш-карту и нажмите на папки со стрелочкой внутри. В окне «Переместить на карту» нажмите на красную кнопку внизу.
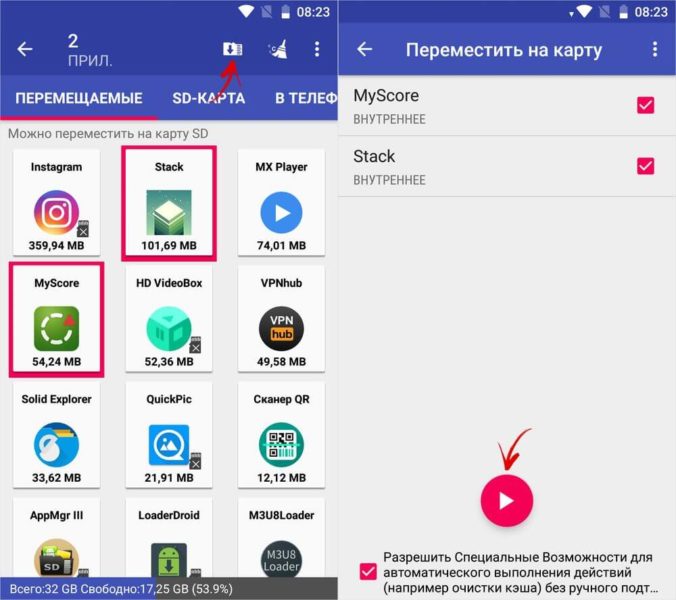

Далее отобразится запрос на разрешение AppMgr III автоматически выполнять действия без подтверждения для каждого приложения. Нажмите на «ДА», перейдите в раздел «Специальные возможности», выберите «AppMgr III», переключите тумблер на «ON» и подтвердите, нажав по «ОК». Вернитесь в программу.
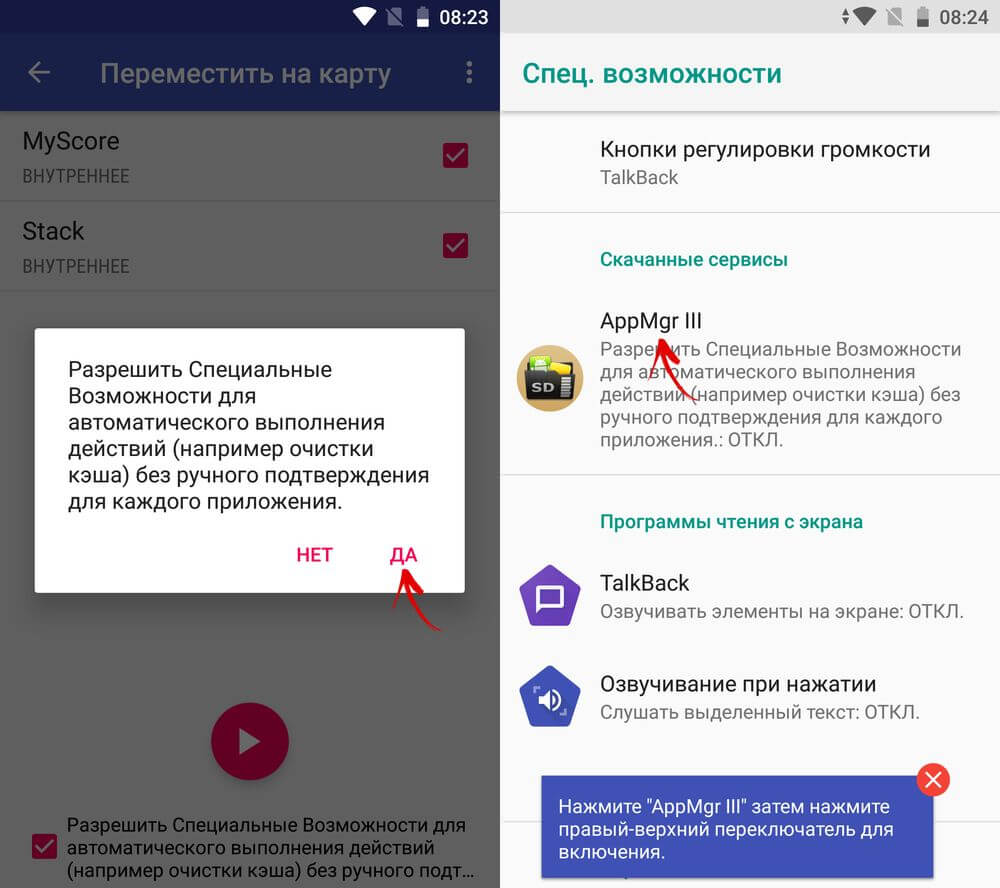
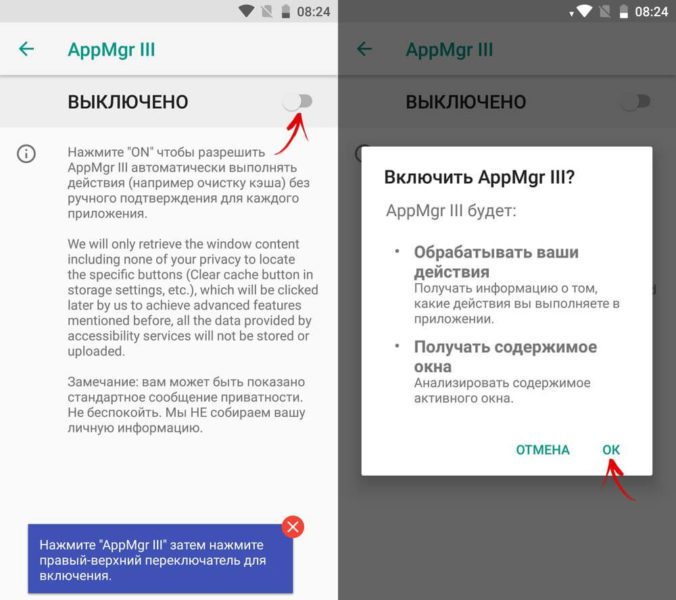
Сразу же начнется перенос приложений

Когда процесс закончится будет показано, что приложения перемещены на карту памяти.
Перемещение системными средствами
Современные версии Андроида, начиная с 6. 0, поддерживают перенос программного обеспечения на карточки без дополнительных средств. В них микро SD-шка используется как расширение внутреннего хранилища, а функция перемещения встроена в прошивку.
Чтобы перенести программу из памяти смартфона или планшета на карточку в Android 6. 0 и выше, сделайте следующее:
- Откройте настройки системы и перейдите в раздел «Устройство» — «Приложения».
- Откройте коротким касанием меню (раздел свойств) нужной программы.
- Коснитесь пункт «Хранилище», затем «Изменить».
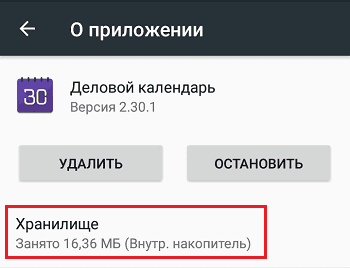
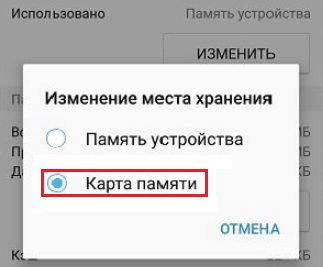
Возможность переноса приложений на SD-карты «без посредников» существует и в очень старых версиях Андроида – 2. 2 и ниже, а всё, что появилось позднее – вплоть до шестой версии, нуждается в сторонних инструментах, речь о которых пойдет дальше.