Как установить пароль на компьютер при входеЕсли вы хотите защитить свои данные от посторонних, то вы можете установить пароль на компьютер при входе в учетную запись. В данной статье мы расскажем о том, как это делается в операционных системах Windows 10, Windows 8, Windows 7 и Windows XP. Как установить пароль на компьютер при входе на Windows 10 или 8Для того чтобы установить пароль на компьютер при входе на Windows 10 или Windows 8 нужно зайти в меню «Параметры». В Windows для этого достаточно открыть меню «Пуск» и выбрать пункт «Параметры». В Windows 8 доступ к параметрам можно получить через правое бокове меню.
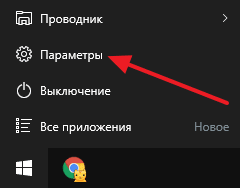
После того, как вы открыли меню «Параметры», перейдите в раздел «Учетные записи», а потом в подраздел «Параметры входа». Здесь можно установить пароль на компьютер, для этого нужно нажать на кнопку «Добавить пароль».
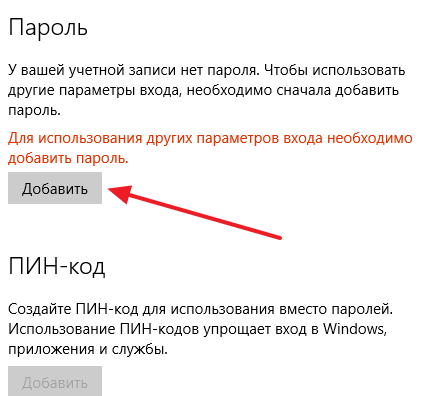
И ввести два раза новый пароль, а также подсказку для пароля.
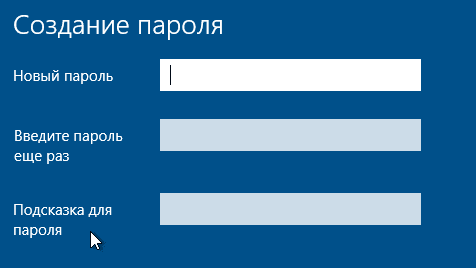
Как установить пароль на компьютер при входе на Windows 7Для установки пароля на компьютер с операционной системой Windows 7 вам нужно зайти в «Панель управления». Для этого нажмите на кнопку «Пуск» и в правой части меню выберите пункт «Панель управления».
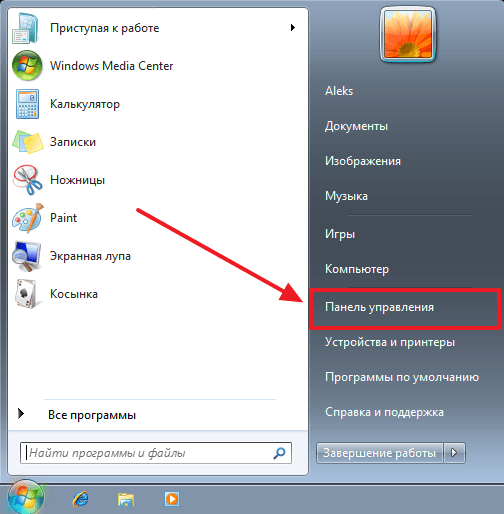
После того как откройте «Панель управления», перейдите в раздел «Учетные записи пользователей и семейная безопасность», а потом в подраздел «Учетные записи пользователей». В результате перед вами должно открыться окно с настройками вашей учетной записи. Если вы хотите установить пароль для входа под своей учетной записью, то нажмите на ссылку «Создание пароля своей учетной записи». Если же вы хотите установить пароль для другого пользователя, то нажмите на «Управление другой учетной записью» и выберите нужно пользователя. Но учитывайте, что для этого вам потребуются права администратора.
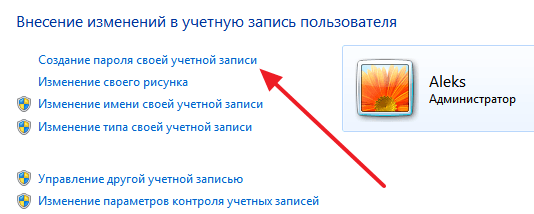
Дальше вам нужно будет дважды ввести новый пароль, ввести подсказу для пароля и нажать на кнопку «Создать пароль».
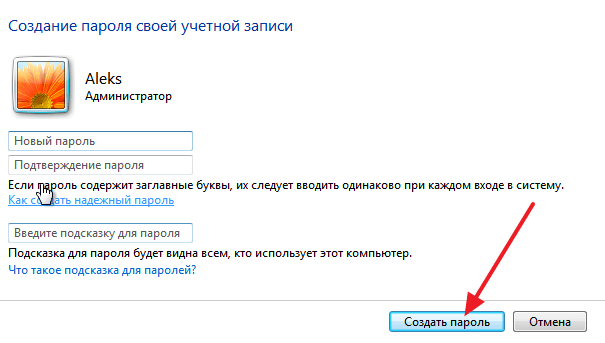
После этого пароль будет создан. Теперь при попытке входе на данную учетную запись будет появляться запрос на ввод пароля. Как установить пароль на компьютер при входе на Windows XPЕсли вы пользуетесь операционной системой Windows XP, то для того чтобы установить пароль на компьютер вам нужно зайти в «Панель управления». Для этого просто нажмите на кнопку «Пуск» и в открывшемся меню выберите пункт «Панель управления».
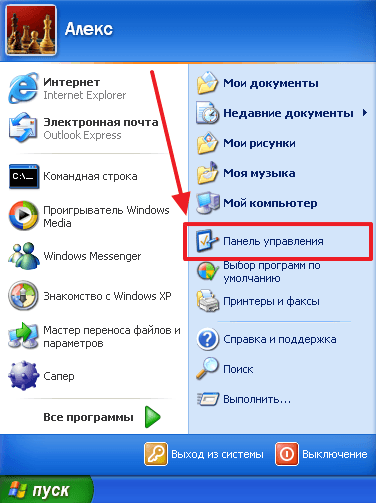
После входа в «Панель управления» вам нужно открыть раздел «Учетные записи пользователей».
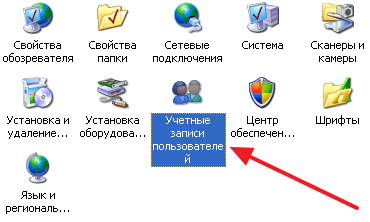
Дальше выберите учетную запись, для которой бы хотите установить пароль на компьютер при входе. Обратите внимание, что вы всегда можете установить пароль для своей учетной записи. Но, для того чтобы устанавливать пароль для других учетных записей вам нужно иметь права администратора.
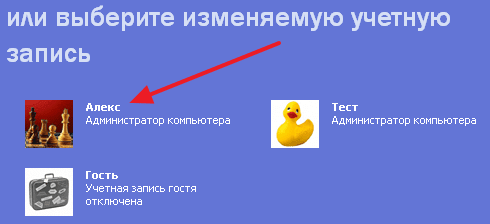
После того как вы выбрали учетную запись, нажмите на ссылку «Создание пароля».
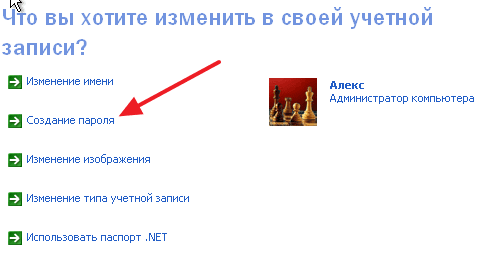
Последний шаг – заполнение формы. Здесь нужно дважды указать пароль, который вы хотите установить на компьютер при входе, а также подсказку для пароля. После заполнения всех полей нажмите на кнопку «Создать пароль».
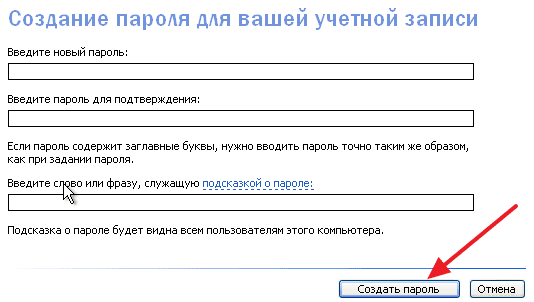
Как поставить пароль на компьютерЗащита личного компьютера от стороннего вмешательства – одна из основных потребностей пользователя ПК. К сожалению, существует не так много простых и эффективных способов защитить компьютер от действий посторонних людей. Один з вариантов это использовать защиту с помощью пароля. В данной статье мы расскажем о том, как поставить пароль на компьютер. Для этого существует два простых способа: установка пароля с помощью BIOS или установка пароля помощью операционной системы. Сначала рассмотрим первый вариант. Как поставить пароль на компьютер с помощью BIOSВо многих BIOS есть функция, которая позволяет защитить компьютер с помощью пароля. Найти эту функцию можно в разделе «Security».
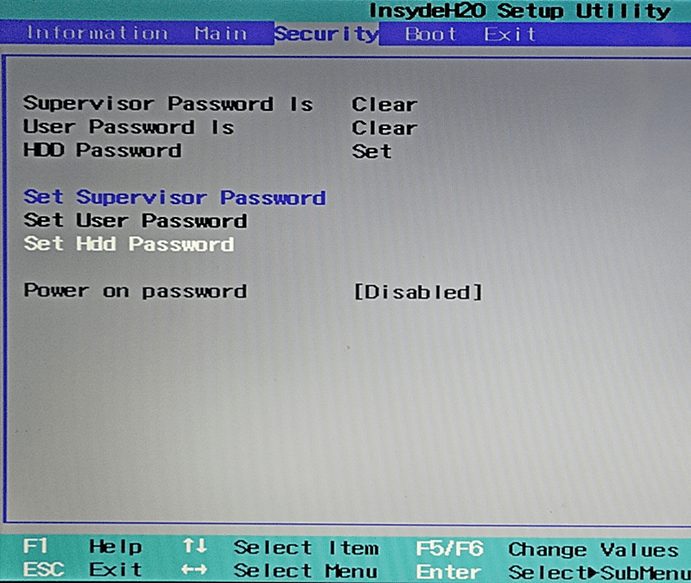
На картинке (выше) вы видите раздел «Security» в BIOS. В этом разделе можно установить такие пароли:
Итак, если мы хотим поставить пароль на компьютер с помощью BIOS, то нам необходимо:
- Открыть раздел «Security»;
- Найти функцию блокировки загрузки с жестких дисков;
- Установить пароль;
- Сохранить настройки и выйти из BIOS;
Все, после этих несложных манипуляций при следующем включении компьютера BIOS попросит ввести пароль. При этом загрузка операционной системы не начнется до тех пор, пока пользователь не введет правильный пароль. Это выглядит примерно, так как на картинке (внизу).

Необходимо отметить, что данный метод защиты компьютера имеет ряд особенностей:
- Установка пароля в BIOS не подразумевает шифрование данных на жестком диске. С одной стороны это даже хорошо, так как вы не рискуете потерять данные, если забудете пароль;
- Пароль, установленный в BIOS, можно сбросить, для этого достаточно снять батарейку на материнской плате;
- Далеко не все версии BIOS поддерживают функцию блокировки загрузки с помощью пароля;
Как поставить пароль на компьютер с помощью Windows 7Операционная система Windows также позволяет установить пароль на компьютер. Если вы используете Windows Vista или Windows 7, то для того чтобы получить доступ к данной функции откройте:
Здесь нужно нажать на ссылку «Создание пароля своей учетной записи».

После этого перед вами откроется окно, в котором можно ввести пароль для защиты данной учетной записи.
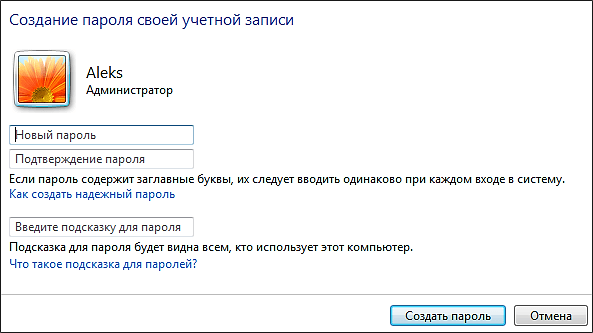
Как поставить пароль на компьютер с помощью Windows 8Если вы используете операционную систему Windows 8, то для того чтобы поставить пароль на компьютер вам необходимо открыть правое боковое меню на стартовом экране и открыть пункт «Параметры».
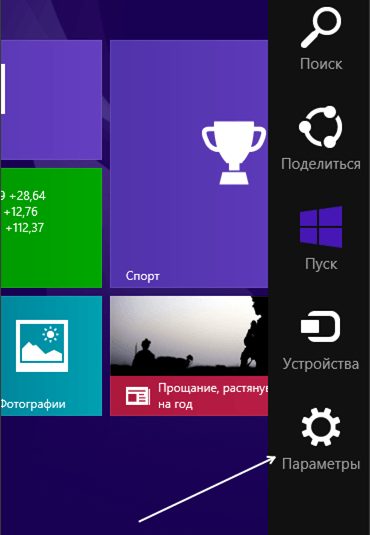
Дальше нажимаем на кнопку «Изменение параметров компьютера».
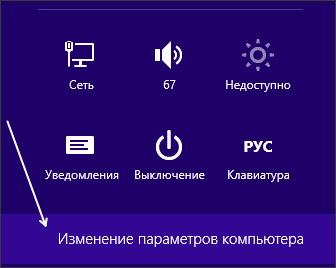
В окне «Параметры ПК» выбираем пункт «Учетные записи».

А в окне «Учетные записи» выбираем «Параметры входа».
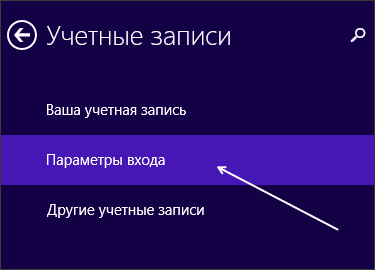
Дальше нажимаем на кнопку «Добавить».

Все, мы наконец добрались до формы для ввода пароля.
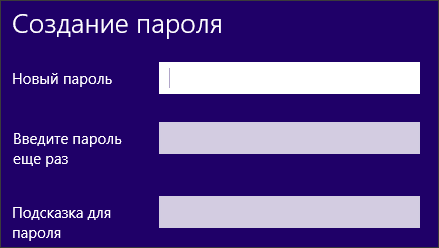
Введите нужный пароль и закройте окно нажатием на кнопку «Далее». Автор
Александр СтепушинСоздатель сайта comp-security. net, автор более 2000 статей о ремонте компьютеров, работе с программами, настройке операционных систем. Задайте вопрос в комментариях под статьей или на странице
«Задать вопрос»
и вы обязательно получите ответ.
Одна из самых нужных востребованных функций Windows. Рано или поздно, практически каждый пользователь данной операционной системы задается вопросом — как поставить пароль на компьютер или ноутбук при входе.
Если вам необходимо, чтобы никто кроме вас не мог пользоваться ПК, тот лучшим способом будет запаролить его, так вы обезопасите свои данные не только от любопытных глаз, но и от злоумышленников.

Вам уже известно, как поставить пароль на папку в компьютере, тем самым защитив свои данные от сторонних лиц. Сейчас вам станет известно, как установить пароль на компьютер в Windows 10, 8 и 7 версии.
Есть несколько вариантов решения этой задачи. Первый, когда ПК будет загружаться, но система будет запаролена. Второй, когда без распароливания система даже не начнет загружаться. Разберемся, как это делать.
- Как установить пароль на компьютер при входе
- Установить пароль на локальную учетную запись
- Запаролить компьютер через аккаунт Microsoft — Windows 10, 8. 1 и 8
- Как поставить пароль на компьютер при включении
- В заключение
- Как поставить пароль на компьютер с Windows 7
- Как поставить пароль на компьютер с Windows 8
- Как поставить пароль на компьютер на Windows 10
- Windows 8 и 8
- Пароль для Win 7 и Vista
- Запрос на ввод пароля
- Установка пароля учетной записи с помощью BIOS
- Установка пароля с помощью Командной строки
- Для староверов (Windows XP)
- Как установить пароль на компьютере при включении
- Как поставить пароль на ПК с установленной Windows 10
- Инструкция по установке пароля на Windows 8. 1/8
- Как поставить новый пароль на ПК с ОС Windows 7, Vista, XP
- Как поменять пароль учётной записи на компьютере
- Как снять пароль с компьютера при загрузке Windows
- Как сбросить пароль на Windows 10/8/7
- Создайте загрузочную флешку на другом компьютере
- Сброс пароля в Lazesoft Recover
Как установить пароль на компьютер при входе
Начнем с самого популярного варианта — просто запаролим вход в Windows. Делается это довольно просто, даже не потребуется перезагружать систему.
Установить пароль на локальную учетную запись
Откройте «Панель управления», для этого нажмите «CTRL + R» на клавиатуре и введите команду «control panel» (без кавычек).
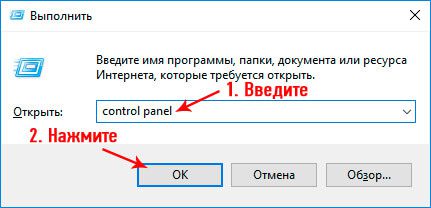
В открывшихся параметрах перейдите в раздел «Учетные записи пользователей».

Если у вас версия Windows 8, 8. 1 или 7, то:
В появившемся окошке перейдите по ссылке «Создание пароля своей учетной записи» и задайте кодовое слово.
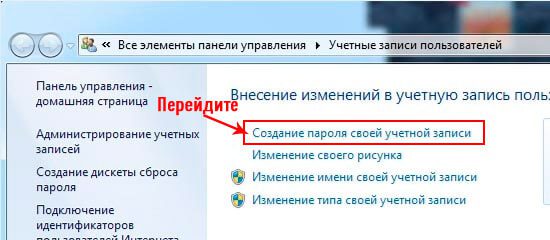
При желании можете указать подсказку, она поможет вам вспомнить кодовое слово если вы вдруг забудете его.
Если у вас версия Windows 10, то:
В появившемся окошке перейдите по ссылке «Изменение учетной записи в окне «Параметры компьютера»».
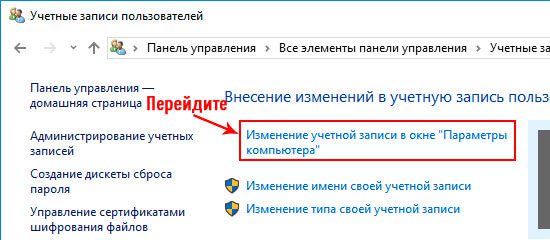
Далее, в левой колонке раскройте пункт «Параметры входа» и уже в правой в разделе «Пароль» щелкните по кнопке «Добавить». Также, можете указать еще и подсказку.
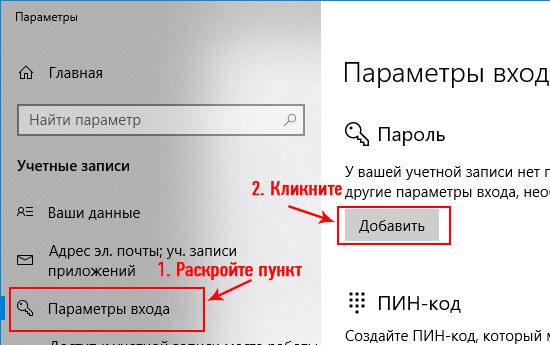
Готово, при следующей загрузке Windows попросит ввести указанное кодовое слово, иначе попросту не загрузится.
Запаролить компьютер через аккаунт Microsoft — Windows 10, 8. 1 и 8
Откройте «Параметры», для этого:
- В Виндовс 8 нажмите клавишу «WIN» на клавиатуре и начните печатать «Параметры компьютера» (без кавычек) и откройте соответствующий пункт.
- В Виндовс 10 на клавиатуре разом нажмите две клавиши «WIN + I».

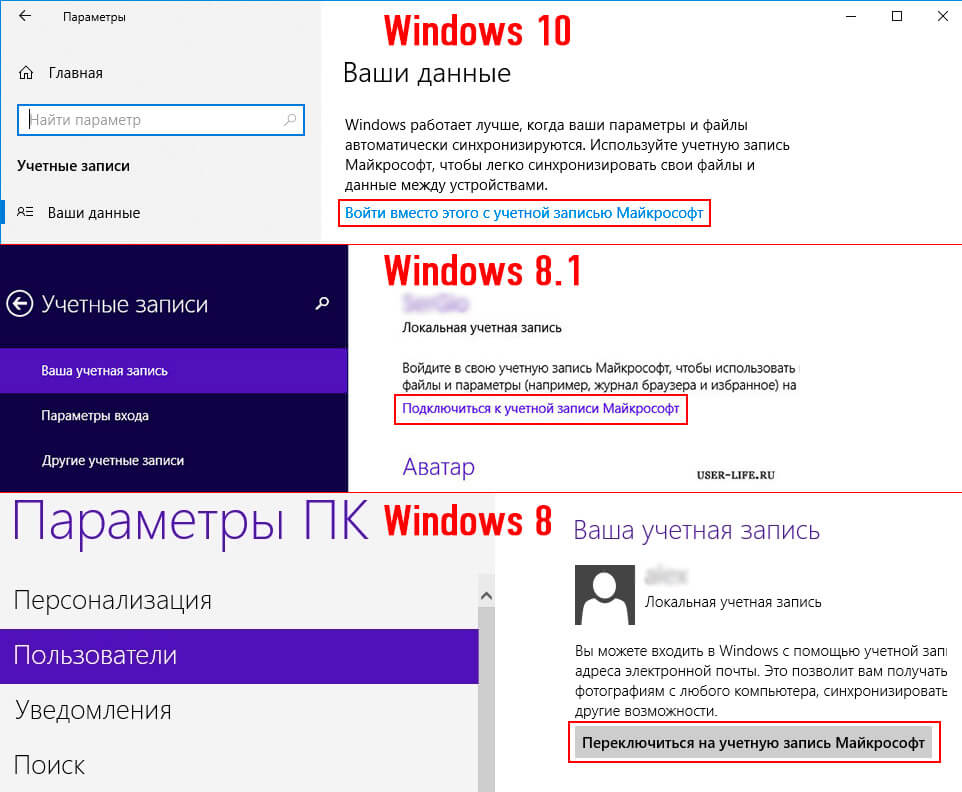
Введите свои данные от учетной записи или создайте новую. После того, как сохраните настройки, при загрузке Windows будет запрашивать данные от аккаунта Microsoft.
Довольно удобная функция и по безопасности даже лучше первого способа, но если вы хотите, чтобы ПК вообще не включался пока вас нет рядом, то самым действенным способом будет — запаролить диск.
Как поставить пароль на компьютер при включении
В этом случае мы заблокируем запуск жесткого диска в настройках BIOS материнской платы. Для этого:
При загрузке ПК нажмите клавишу «DEL», чтобы зайти в BIOS. Откроется перечень настроек.
Вам необходим раздел «Security» (Безопасность). В разных БИОС материнских плат он может называться по-разному, но чаще всего именно так.
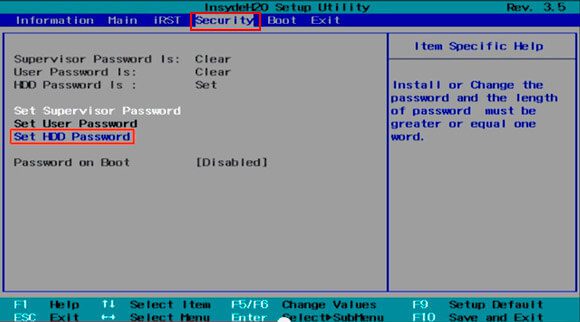
Открыв этот раздел найдите параметр — «HDD Password», именно он запаролит его. Другие пункты нет смысла трогать, например, «Supervisor Password» запаролит сам BIOS. Но все равно, лучше вначале прочитать на сайте вашей материнской платы, какой параметр блокирует именно загрузку диска.
После того, как вы измените настройки — не забудьте сохранить их «Save & Exit»
Главное не забудьте кодовое слово — запишите его куда-нибудь, иначе придется прибегнуть к полному сбросу настроек BIOS, чтобы ПК запустился. А в некоторых материнских платах сделать это без разбора корпуса системного блока или ноутбука просто невозможно.
В заключение
Как видите делается все элементарно и быстро. Всегда используйте шифры, которые никто не сможет угадать и не забывайте их в будущем. Желаю сохранности вашим данным и заходите к нам чаще, будет еще много интересных материалов про защиту своих данных.

Установите пароль на компьютер ради безопасности: PxHere
Как поставить пароль на компьютер? Этот вопрос волнует пользователей, которые беспокоятся о безопасности системы. Если к технике имеют доступ другие люди, тогда обязательно стоит защитить персональные данные.
Как поставить пароль на компьютер с Windows 7
На компьютере под управлением седьмой версии ОС от Microsoft не составит труда установить пароль. Действия одинаковые как на ПК, так и ноутбуке. Для этого не потребуется устанавливать дополнительное программное обеспечение, поскольку в системе предусмотрены стандартные инструменты.
Как поставить пароль? Выполните такие действия:
- Через меню «Пуск» войдите в «Панель управления».
- В верхней части окна найдите параметр просмотра содержимого и установите в режим мелких значков для удобства.
- Среди перечисленного списка найдите категорию с учетными записями владельца устройства.
- В новом окне выберите кнопку для создания секретной комбинации.
- Будет представлено несколько полей для заполнения. Придумайте пароль из цифр и букв, впишите его в самое верхнее поле, а затем ниже повторите его. Обязательно запишите код входа где-нибудь, чтобы не забыть.
- В последней строке укажите подсказку.
- Для завершения операции клацните по кнопке «Создать пароль».
После выполненных действий ОС будет запрашивать данные для входа при каждом запуске ПК. При желании или необходимости пароль можно изменить. Меняется секретная комбинация в том же месте, где и устанавливали ранее.
В категории с учетной записью пользователя уже не будет кнопки создания пароля. Вместо этого будет предложена функция изменения. Выберите ее, а затем впишите последовательно текущий пароль, новую секретную комбинацию и подтвердите ее. В конце укажите подсказку, а затем выберите «Сменить пароль».
Удаление пароля происходит также в категории с учетным профилем системы. Под кнопкой смены комбинации найдете функцию удаления. Выберите ее, впишите текущий пароль и удалите.
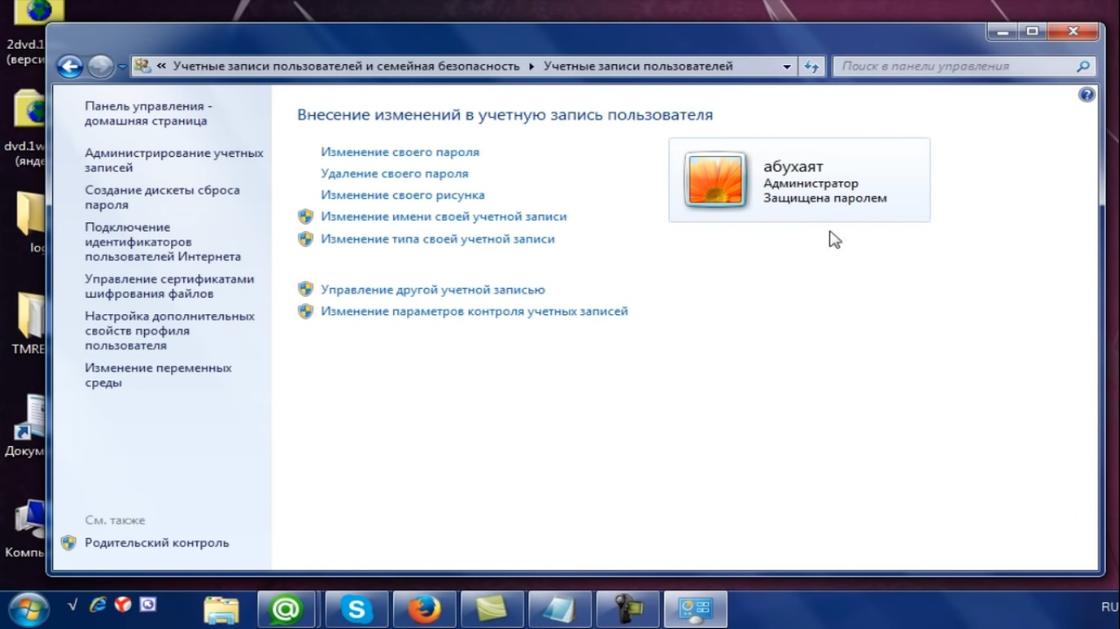
Окно с параметрами учетной записи на Windows 7: YouTube/Уроки ПК
Как поставить пароль на компьютер с Windows 8
По сравнению с седьмой версией в представленном пакете предусмотрена не только возможность текстовой комбинации, но и использования ПИН-кода или графического кода. Каждый из предложенных вариантов найдете в одном месте.
Теперь подробнее о том, как установить пароль на ноутбук или ПК:
- Откройте пусковую панель, выберите «Параметры».
- Перейдите в раздел, в котором изменяются параметры компьютера. Для этого наведите курсор мыши на «Параметры», после чего появится небольшое меню с выбором, в котором и найдете нужный раздел.
- Найдите категорию с учетными записями. Откройте ее.
- Перейдите во вкладку с параметрами входа.
- Здесь представлены всевозможные решения для блокировки системы. Определите стандартный или графический пароль, ПИН-код. В первом варианте необходимо придумать секретную комбинацию и подтвердить ее. Графический пароль — это нарисованный символ, а ПИН-код — короткая комбинация цифр.
- Кнопкой «Готово» подтвердите выполненные действия.
В этом разделе параметров измените текущий пароль. Выберите кнопку «Изменить», а затем укажите текущую комбинацию либо графический ключ, придумайте новые данные для входа, подтвердите их и сохраните изменения.

Параметры учетной записи на Windows 8: YouTube/OWindows8
Бывают случаи, когда при выходе компьютера из спящего режима необходимо, чтобы система требовала данные для входа. Активируете эту функцию так:
- Через панель управления войдите в раздел, отвечающий за электропитание устройства.
- Нажмите в меню на раздел «Запрос пароля при пробуждении».
- Клацните по функциональной кнопке «Изменение параметров, которые сейчас недоступны».
- Установите флажок возле «Запрашивать пароль».
- Сохраните изменения.
На восьмой версии Windows есть возможность входа в систему через учетную запись Microsoft. Если активировать эту функцию, то система синхронизируется с учетной записью и откроется доступ к приложениям от компании-разработчика ОС. Для этого подключите локальную учетную запись:
- В параметрах ПК войдите в раздел с учетными записями.
- В первой категории клацните по кнопке для подключения к Microsoft.
- Впишите адрес электронной почты, номер телефона или имя, под которым зарегистрированы в Skype.
- Придумайте пароль.
- Нажмите «Далее».
- Создайте учетную запись, заполнив анкету.
- Подтвердите подключение учетной записи, указав одноразовый код. Найдете его в СМС-сообщении, которое придет на телефон.
Как поставить пароль на компьютер на Windows 10
В десятой версии ОС от Microsoft выполняются похожие действия по установке пароля, как и в предыдущих вариантах. Здесь также есть не только стандартный вариант защиты, но и графический, а также ПИН-код.
Как поставить пароль на компьютер на Windows 10? Выполните такие действия:
- Через меню «Пуск» найдите и клацните по шестеренке, которая обозначает параметры системы.
- Откроется окно, в котором выберите раздел с учетными записями.
- Откройте пункт с параметрами входа. У некоторых он обозначается как «Варианты входа».
- Выберите ПИН-код, стандартный пароль или графический ключ.
- Клацните по кнопке «Добавить», придумайте секретную комбинацию или визуальный код, подтвердите действие и сохраните.
Как изменить пароль на компьютере на Windows 10? В этом же разделе выберите тот тип пароля, который планируете сменить, нажмите соответствующую кнопку и укажите новую секретную комбинацию. Здесь же удалите пароли.
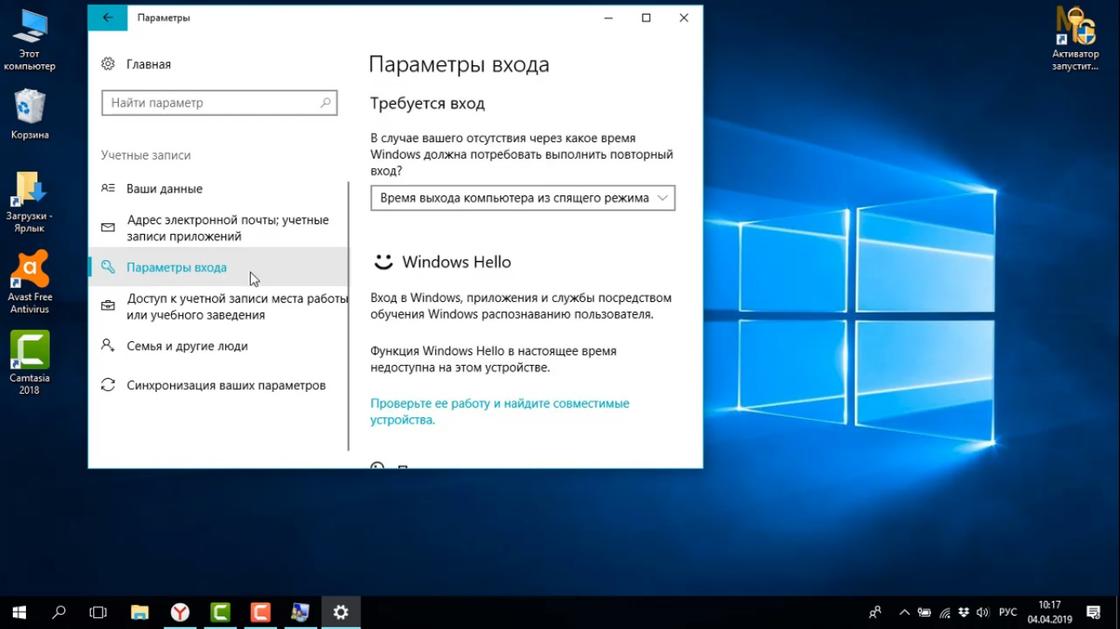
Параметры входа на Windows 10: YouTube/Comp Profi
На Windows 10 есть и другие способы блокировки системы. Можно воспользоваться физическим ключом безопасности — USB-ключ или устройство с поддержкой NFC (смартфон или карточка доступа).
Ключи безопасности приобретаются в розничных компьютерных магазинах. Windows Hello настраивается в том же месте, где и устанавливается стандартный пароль. Установите ползунок в активное положение, а затем:
- Войдите в учетную запись Microsoft.
- Откройте раздел, отвечающий за безопасность, а затем выберите «Расширенные параметры безопасности».
- Добавьте новый способ входа.
- Активируйте «Использовать компьютер с Windows».
- Дальше следуйте инструкции, чтобы настроить Windows Hello.
Чтобы активировать ключ безопасности, перейдите в раздел с выбором способа блокировки. Клацните по ключу и выберите «Управление». Откроется настройка Windows Hello. Подключите ключ безопасности к устройству, создайте ПИН-код и выполните последующие действия, которые запросит система.
Установка пароля на компьютер — необходимость, когда к устройству имеют доступ несколько пользователей. Секретная комбинация убережет данные, которые хранятся на ПК, от ненужного вмешательства посторонними лицами. У каждой версии Windows есть встроенная возможность установки пароля. Его можно изменить и удалить при необходимости.
Защита ПК паролем позволяет быть уверенным в том, что никто из посторонних или детей не воспользуется компьютером без вашего ведома и позволения.
Мы подготовили статью, которая поможет защитить ваш профиль на ОС Windows. Кроме «Десятки» и «Восьмерки», в статье мы рассмотрим Windows 7 и даже совершим путешествие в прошлое — во времена Windows XP.
«Десятка» заслуженно любима пользователями за простоту и интуитивность работы. Поставить и удалить пароль для учетной записи на Windows 10 несложно:
- Открываем меню «Пуск» и «Параметры».
- Заходим в раздел «Учетные записи».
- Переходим на вкладку «Параметры входа».
- В левой части окна, в пункте «Пароль» нажимаем на «Добавить».
Для максимизации защиты предусмотрены ПИН-код и графический ключ. Они находятся на вкладке «Параметры входа».
Windows 8 и 8
После появления в 2012 году, как преемник «Семерки» Windows 8 и не снискала славы, а после выхода Windows 10 о ней и вовсе позабыли, необходимость защиты своей учетной записи никто не отменял:
- Заходим в «Параметры».
- Кликаем по «Изменение параметров компьютера».
- Открываем раздел «Пользователи».
- Нажимаем на «Создание пароля».
- После чего вписываем будущий код доступа дважды.
В Windows 8 и 8. 1, как и в Windows 10 присутствует функция создания графического ключа и ПИН-кода. Происходит это в разделе учетных записей параметров. Обратите внимание, что настройки ПИН-кода и ключа станут доступны после нажатия кнопки «Готово».
Пароль для Win 7 и Vista
При работе на Windows 7 рекомендуется использовать учетную запись администратора, т. это позволит взаимодействовать с большинством компонентов ОС и упростит работу с ОС.
- Заходим в «Панель управления» через меню «Пуск».
- Переходим в «Учетные записи пользователей».
- Выбираем профиль пользователя.
- Кликаем на вкладку «Создание пароля учетной записи».
- Вводим и нажимаем «Создать пароль».
Запрос на ввод пароля
Windows Временами может попросту бойкотировать команду пользователя на установку защиты учетной записи. Чтобы это исправить попробуйте сделать следующее:
- отметить строку «Требовать ввод имени пользователя и пароля»;
- нажать «Применить» и «ОК».
Установка пароля учетной записи с помощью BIOS
Кажется странным, но самый надежный способ защитить ПК — запаролить его через BIOS. Но перед тем как это делать, надо в BIOS зайти. Для входа нужно многократно нажимать одну из следующих клавиш:
- Del (или Delete);
- F2;
- Esc;
- F1;
- F10;
- Tab.
Какая из этих клавиш нужна, вам, при загрузке ПК сообщает Материнская плата. Но если этого не происходит, придется перезагружать компьютер, и искать нужную клавишу.
- После запуска БИОСа экран будет выглядеть так:
- Вводим password, и повторяем при появлении следующего окна:
После перезагрузки и при каждом последующем запуске компьютера, перед загрузкой BIOS будет требовать авторизации.
Чтобы сбросить защиту BIOS нужно вынуть батарею, расположенную на Материнской плате. После того как вы вставите ее обратно все настройки BIOS сбросятся до стандартных.
Установка пароля с помощью Командной строки
Командная строка — универсальный для ОС Windows способ установки пароля. Он относительно прост и позволяет быстро и надежно защитить компьютер.

- Находим ее в поиске или нажимаем WIN+R и выполняем команду cmd.
- Вводим и повторяем код.
Для староверов (Windows XP)
- Заходим в «Панель управления».
- Открываем «Учетные записи пользователей».
- Выбираем нужную учетную запись.
- Кликаем на «Создание пароля».
- Вводим, повторяем и вписываем подсказку.
Уважаемые читатели, надеемся, что наша статья помогла вам защитить учетную запись. Помните, что на сайте присутствуют еще много полезных статей, которые помогут в решении других проблем с компьютером.
Компьютер – не смартфон, потерять его весьма непросто, даже если речь идёт о ноутбуке. Но это не означает, что он автоматически становится более безопасным. Скорее, наоборот, именно ПК являются основным объектом атак со стороны вирусов и шпионских программ. Ещё один аспект, на которые многие не обращают должного внимания, – возможность доступа к персональным данным со стороны третьих лиц, хотя именно здесь существует проверенное временем решение – защита паролем. Сегодня мы поговорим о том, как установить, сменить или убрать пароль в ОС Windows, ведь именно эта операционная система установлена на подавляющем большинстве пользовательских компьютеров.

Как установить пароль на компьютере при включении
Если вы не ведёте жизнь затворника, то рано или поздно может случиться ситуация, когда за ваш компьютер садится другой человек, а вы в это время отсутствуете или физически не имеете возможность контролировать действия этого человека. Знакомо? Между тем на ПК могут иметься конфиденциальные сведения, которые могут привести к компрометации вашей репутации или стать причиной кражи паролей, документов или фотографий. Специально для таких случаев предусмотрено эффективное средство защиты, которое сложно взломать без наличия соответствующей квалификации. Это процедура аутентификации при каждом включении ПК, смене текущей учётной записи, при выходе компьютера из режима гибернации. Далеко не все пользователи знают о такой возможности. Между тем проставить пароль на ПК – дело нескольких минут, однако алгоритм будет отличаться в зависимости от версии установленной операционной системы.
Как поставить пароль на ПК с установленной Windows 10
Во флагманской версии операционной системы от Microsoft последовательность действий такова:
Инструкция по установке пароля на Windows 8. 1/8
Немного иная последовательность действий необходима на ПК с «восьмёркой»:
Как поставить новый пароль на ПК с ОС Windows 7, Vista, XP
Для самой многочисленной армии владельцев персональных компьютеров последовательность действий по установке пароля будет следующей:
- через «Пуск» запускаем «Панель управления»;
- выбираем вкладку «Учётные записи пользователей»;
- если доступ к компьютеру имеет несколько человек, выбираем свою учётную запись;
- жмём на кнопке «Создание пароля», вносим необходимые сведения, подтверждаем операцию.
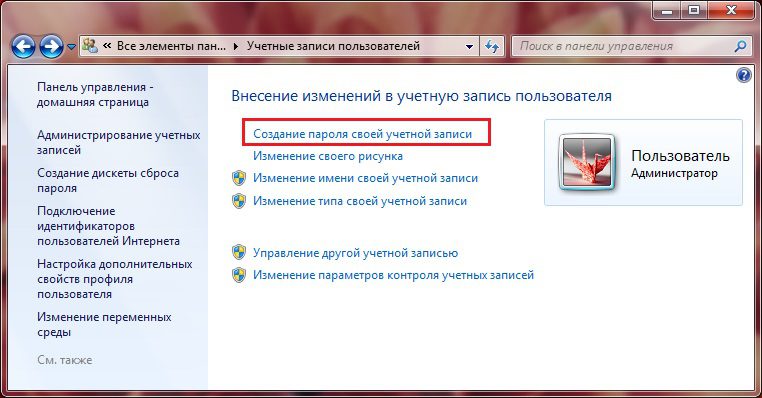
Как поменять пароль учётной записи на компьютере
Время от времени пароли нужно менять – это правило касается любых систем, программ, аккаунтов, сайтов. Вход в Windows – не исключение, но здесь многое зависит от версии операционки. Рассмотрим, как изменить пароль на компьютере, функционирующем под управлением Windows XP. Хотя эта ОС стремительно теряет свои позиции из-за прекращения поддержки со стороны Microsoft, не говоря о разработчиках ПО, но количество установленных копий всё ещё остаётся значительным.
В Windows 7 это делается ещё проще – можно сразу нажать Ctrl+Alt+Delete и выбрать вариант смены пароля. Дальнейшие действия аналогичны – вводим старый пароль и генерируем новый.
Иная последовательность действий потребуется в Windows 8:
Самый сложный способ, как поменять пароль на ноутбуке/ПК, придётся использовать, если у вас стоит «десятка»:
- начинаем, как обычно, с меню «Пуск» и вкладки «Параметры»;
- в новом окне кликаем на «Параметры входа»;
- жмём кнопку «Изменить пароль», вводим значение нового пароля и слово-подсказку, которое будет использоваться для восстановления password, если вы его забудете;
- в результате прохождения процедуры аутентификации с использованием системной утилиты Windows Hello вам понадобится ввести оба значения, старое и новое.
Когда вы забыли пароль, а такое случается со многими, потребуется загрузиться с установочной флешки/диска и выбрать пункт «Восстановление системы», а затем нажать на вкладку «Командная строка». В консоли набираем две команды, завершающиеся нажатием клавиши Enter:
copy c:windowssystem32sethc. exe c: copy c:windowssystem32cmd. exe c:windowssystem32sethc. exe
После этого перезагружаемся в обычном режиме, 5 раз нажав Shift. Обычно в таких случаях начинает работать обработчик залипающих клавиш, но в нашем случае запустится консоль командной строки, где потребуется ввести имя нового пользователя вместе с паролем.
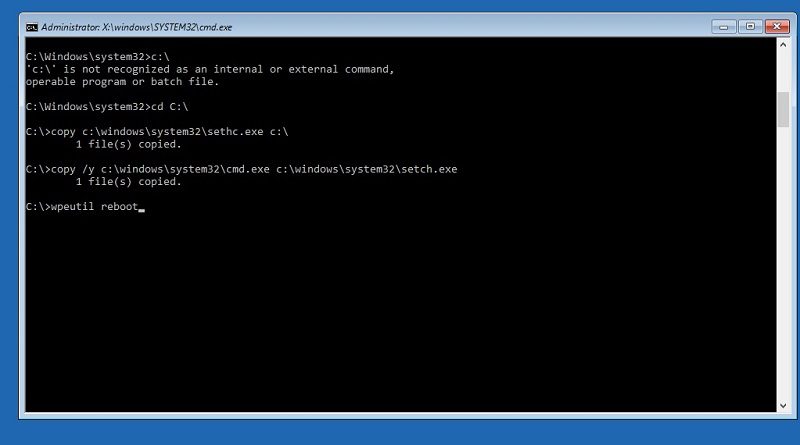
Снова грузим Windows в обычном режиме, используем данные новой учётной записи, а затем возвращаем файл sethc. exe в родной каталог System32.
А теперь несколько подсказок, как уменьшить вероятность взлома системы и одновременно улучшить запоминаемость ключевого слова:
- старайтесь не использовать дату рождения, даже если вы меняете порядок следования года, месяца и дня;
- то же самое касается имени, фамилии и особенно простых комбинаций типа qwerty, они подбираются проще всего;
- идеальным считается пароль, содержащий буквы в верхнем и нижнем регистре, а также цифры.
Как снять пароль с компьютера при загрузке Windows
Если вы твёрдо уверены, что никто из посторонних доступ к вашему ПК получить не может или же вам нечего скрывать, запароленный вход в систему можно и отключить. В остальных случаях от такой меры лучше воздержаться, хотя многих пользователей необходимость ввода пароля сильно раздражает.
Итак, опишем, как отключить пароль при входе в Windows 10 и более старые версии:
В результате при старте операционной системы (включение, перезагрузка) пароль запрашиваться не будет. Но при выходе из режима сна, смене аккаунта и разблокировке экрана после насильственной блокировки (Windows + L) вводить его всё равно придётся.
Если вас такой вариант не устраивает и вы хотите навсегда убрать пароль при входе в ОС Windows 10, включая режим гибернации, попробуйте ещё один способ, который желательно применять при наличии достаточного опыта.
Для этого переходим в утилиту управления учётными записями (через «Пуск» и вкладку «Параметры»). Если вы используете профиль Microsoft для входа в систему, указывая связку email/пароль, его нужно отключить. После этого необходимо создать обычный локальный профиль, для которого поле пароля оставьте пустым. В результате таких действий синхронизация с серверами Microsoft будет отключена, что может привести к неправильной работе некоторых приложений на других устройствах, привязанных к этой учётной записи.
Для обычного профиля никаких последствий не будет – достаточно изменить пароль, оставив соответствующее поле пустым.
Ещё один способ, который поможет избавиться от процедуры аутентификации, в том числе при пробуждении компьютера, окажется весьма актуальным, если вы забыли пароль Windows:
- в консоли поиска наберите слово «Электропитание» и щёлкните мышкой на появившейся ссылке;
- зайти сюда можно и через «Панель управления»;
- выберите блок «Запрос пароля при пробуждении»;
- отметьте селектор «Не запрашивать пароль».
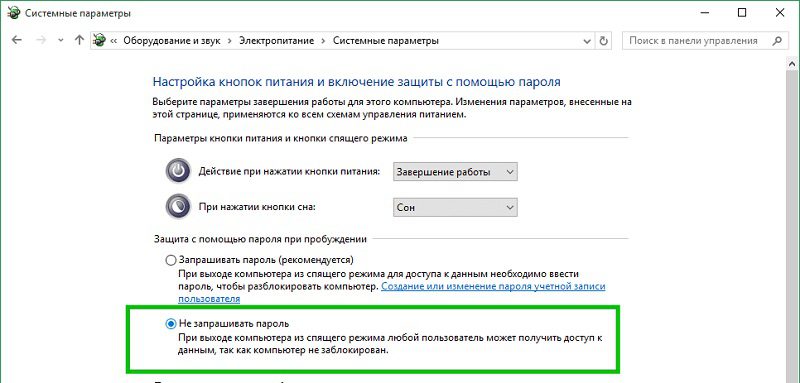
Как сбросить пароль на Windows 10/8/7
Потеря пароля для входа в ОС не является критичным случаем, переустанавливать Windows при этом вовсе не обязательно. Достаточно просто выполнить процедуру сброса парольной защиты.
Создайте загрузочную флешку на другом компьютере
Как только флешка будет готова, вставляем её в ПК, пароль к которому мы хотим сбросить. Затем нажимаем кнопку перезагрузки, если компьютер включен, и после начала загрузки жмём горячую клавишу для запуска BIOS Setup. Здесь выбираем пункт меню Boot (он может называться по-разному, важно понимать, что нам нужно изменить порядок носителей, с которых осуществляется запуск системы). Устанавливаем флешку первой, сохраняем выполненные корректировки порядка загрузки.
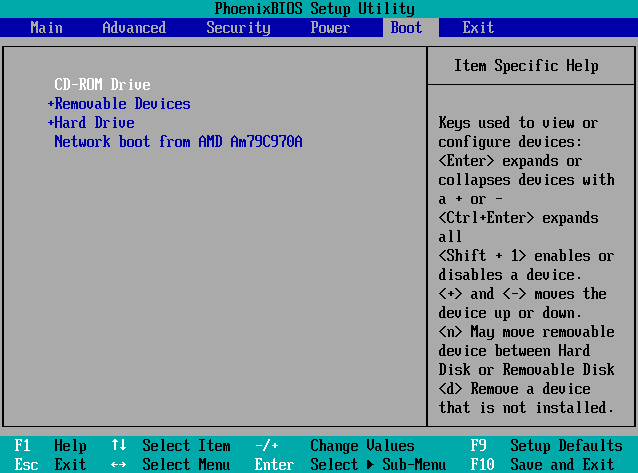
ВАЖНО. Если BIOS также защищён паролем и вы его тоже не помните, все вышеописанные действия будут бесполезными – вы не сможете сохранить изменённый порядок загрузки Windows.
Сброс пароля в Lazesoft Recover
После сохранения изменений компьютер снова уйдёт в перезагрузку, но на этот раз он будет грузиться с флеш-носителя, на которой предварительно инсталлирована утилита Lazesoft Recover. После появления стартового меню выбираем пункт Lazesoft Live CD, подтверждаем нажатием Enter. Программа предложит сброс пароля для вашей учётной записи – вам останется только следовать инструкциям.
После этого запрос на аутентификацию при входе в систему выдаваться не будет. Но если для вас защита персональных данных – жизненно необходимая функция, теперь вы можете установить новый пароль, как описано в начале статьи.






