С помощью сервиса проверки IP вы можете узнать свой адрес в Интернете, а также увидеть дополнительные сведения о вашем интернет-провайдере,
местоположении, браузере и так далее.
Для проверки IP сайта по домену:
— Введите доменное имя в специальное поле
— Нажмите кнопку «Проверить»
- Сервисы для блога или сайтаРейтинг интернет-провайдеровМой аккаунт
- Сервисы для блога или сайта
- Рейтинг интернет-провайдеров
- Мой аккаунт
- Статьи
- Прокси сервера
- fb.com/2ip.ua
- luxsite.ua


Выберите операционную систему компьютера
Способ 1: через Панель управления (рекомендуется)






Способ 2: с помощью командной строки


Для Windows XP
Нажмите Пуск > Панель управления > Сеть и подключения к Интернету (если вы не видите этого пункта, см. далее) и дважды нажмите Сетевые подключения
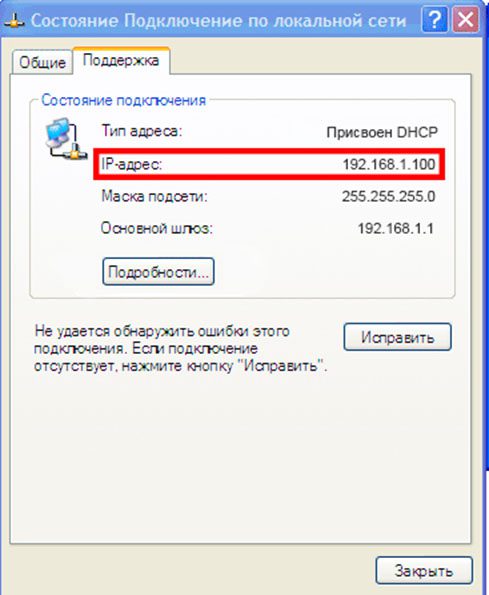
Примечание: если компьютер подключён к беспроводной сети, вместо Подключения по локальной сети нажмите Беспроводное сетевое соединение.
Нажмите Пуск > Панель управления > Сеть и Интернет > Центр управления сетями и общим доступом.

Для Windows Vista

Зайдите в панель управления.
Нажмите сочетание клавиш Windows + F на клавиатуре, появится окно поиска. Введите Панель управления и нажмите Enter.
Нажмите сочетание клавиш Windows + R на клавиатуре, появится окно Выполнить. Введите control panel и нажмите Enter.
Нажмите сочетание клавиш Windows + X на клавиатуре. Выберите Панель управления.
Также можно ввести Панель управления в строке поиска в правой части экрана.
Нажмите Сеть и Интернет > Центр управления сетями и общим доступом, нажмите Изменение параметров адаптера слева.

Примечание: если компьютер подключён к беспроводной сети, вместо Ethernet нажмите Беспроводная сеть.
Нажмите сочетание клавиш Windows + X на клавиатуре и выберите Панель управления.
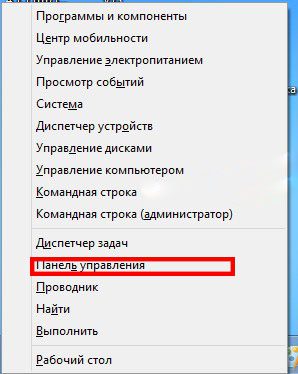

Нажмите на значок сетевого подключения (может выглядеть как компьютер или шкала сигнала Wi-Fi) на панели задач. Нажмите Параметры сети и Интернет.
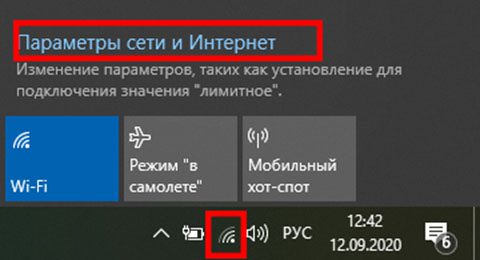
Нажмите Ethernet > Настройка параметров адаптера или Состояние > Настройка параметров адаптера.
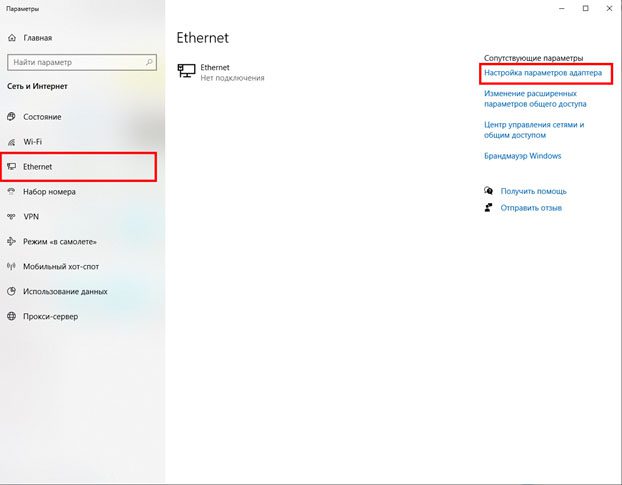
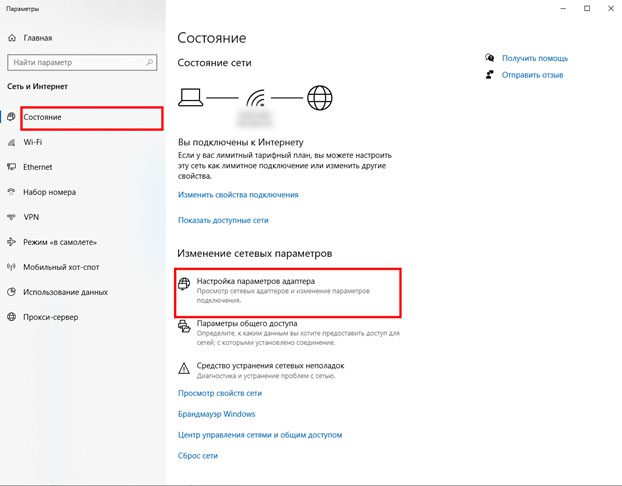

Нажмите кнопку с иконкой APPLE (яблоко) и зайдите в Системные настройки.
Выберите Сеть.
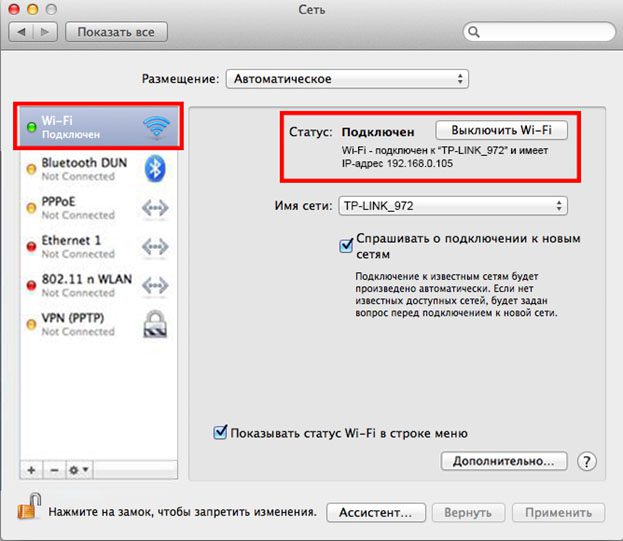
Для ОС Windows
Шаг 1. Откройте Командную строку
Нажмите сочетание клавиш Windows + R на клавиатуре, появится небольшое окно. Введите в нём cmd и нажмите Enter, чтобы открыть командную строку.
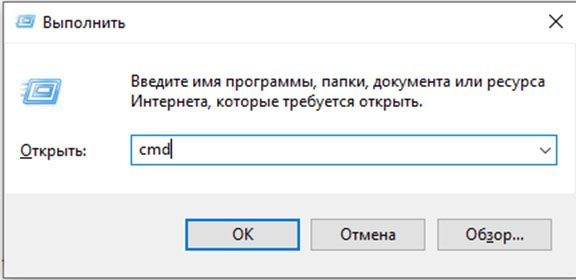
Нажмите Пуск в левом нижнем углу экрана, введите Командная строка в строке поиска внизу. Нажмите на значок с названием Командная строка, который отобразится в найденных программах.
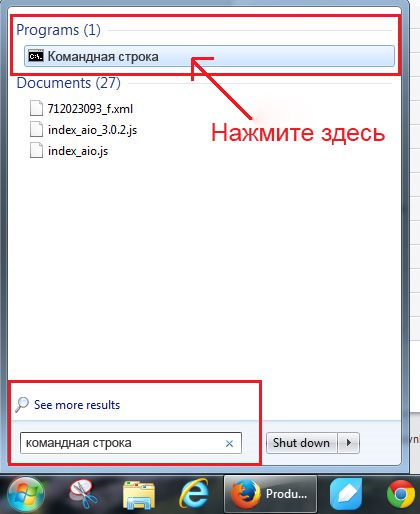
Введите ipconfig и нажмите Enter
Появится информация о вашем сетевом подключении. Ближе к началу списка найдите IPv4-адрес разделе Беспроводная сеть (если подключение беспроводное) или в разделе Подключение по локальной сети (если подключение по кабелю).
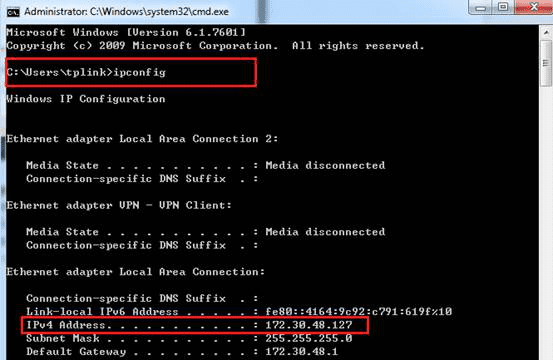
Для Mac OS
Шаг 1. Откройте Терминал
Нажмите на верхней панели, введите Терминал в строке поиска, затем выберите Терминал в списке найденных программ.
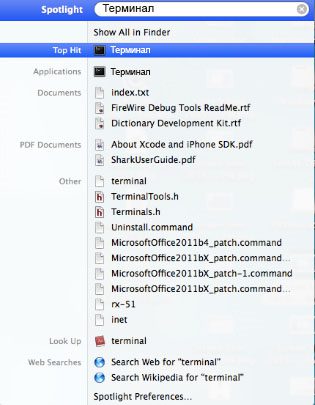
Шаг 2. Используйте команду ifconfig
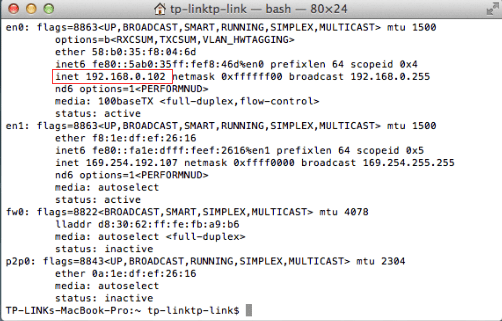
Интернет-ландшафт меняется, и, как и многие другие веб-сервисы, мы применяем более строгие методы защиты вашей личной информации от несанкционированного раскрытия и теперь мы более прозрачны в отношении того, что делается с вашей личной информацией, и как вы можете контролировать использование и распространение вашей персональной информации.
Мы обновили наши Условия Использования сервиса и Политику Конфиденциальности, чтобы они более четко отражали используемые методы сбора данных и соответствовали новым требованиям Регламента General Data Protection Regulation (GDPR) Европейского Союза. С момента публикации наших новых политик, чтобы продолжить пользоваться нашим сайтом или мобильным приложением вы должны будете внимательно ознакомиться и согласиться с нашими обновленными политиками. Все логгеры перестанут собирать какую-либо информацию по кликам и просмотрам, до тех пор, пока вы не дадите свое согласие с нашими Условиями Использования и Политикой Конфиденциальности.
Пожалуйста, внимательно ознакомьтесь с нашими Условиями Использования и Политикой Конфиденциальности и не принимайте их, если у вас есть какие-либо сомнения.
Благодарим за понимание.
Уважаемый пользователь, Условия использования и Политика конфиденциальности изменились с момента вашего последнего входа в систему, поэтому вам необходимо снова принять их, прежде чем начать пользоваться сервисом. Пожалуйста, внимательно ознакомьтесь с пересмотренной Политикой по ссылкам ниже.
Вы заинтересованы в поиске географического местоположения человека, с которым вы общаетесь.
Этот тип информации может быть очень полезен, если вы отслеживаете кого-то.
Давайте займемся этим.
- IP logger
- Grabify
- Blasze
- WhatsTheirIP
- IP logger
- Blasze
- Автоматический сбор согласия пользователей
- ИНСТРУКЦИЯ
- Ваши вопросы, ответы
- Что такое IP адрес.
- Узнаем внутренний IP адрес средствами Windows.
- Как узнать внешний IP адрес компьютера.
- Динамические и статические IP адреса.
- Заключение.
- Как узнать внутренний IP адрес на Windows
- «Панель управления» в Windows
- Командная строка
- Приложение «Параметры» (Windows 10)
- Диспетчер задач
- С помощью компонента «Информация о системе»
IP logger
Шаг 2. Введите ссылку на веб-страницу на веб-сайт Grabify и нажмите кнопку «Создать URL»,
Blasze
Это сайты, которые создают ссылку за вас.
Если вы заинтересованы в создании собственного инструмента IP граббера, потому что вы хотите использовать свой собственный домен, то вот простой код:
$fh = fopen(‘log. txt’, ‘a’);
fwrite($fh, ‘IP Address: ‘. $ip. “
”);
fwrite($fh, ‘Hostname: ‘. $hostname. “
”);
fwrite($fh, ‘Port Number: ‘. $port. “
”);
Сохраните этот код внутри domain. com/index. php или где угодно, и он создаст файл log. txt, содержащий информацию о вашей цели.
Примечание: Информация для исследования, обучения или проведения аудита. Применение в корыстных целях карается законодательством РФ.
IP Logger — удобный сервис сокращения ссылок для сбора статистики о посещаемости вашего блога, онлайн магазина или вебсайта. С помощью сервисов IP Logger вы можете узнать свой IP адрес, определить геолокацию IP адреса, а также определить точное месторасположение любого устройства. Максимально простой в использовании сервис IP Logger предоставляет наиболее расширенную информацию по каждому переходу. Вам доступно несколько способов сбора подробной аналитики: короткие ссылки, невидимый пиксель, уникальный сервис гео-логгер.
Создавайте новую ссылку или отследите переходы по тракинг-коду
- Сократить ссылку
- Поделиться ссылкой
- Собирайте данные
Автоматический сбор согласия пользователей
Упростите получения согласий на обработку данных пользователей
Вы можете автоматизировать сбор согласий на обработку данных. Это поможет привести ваши ссылки в соответствие с требованиями GDPR и других законов о защите данных.
ИНСТРУКЦИЯ
IP logger поможет вам определить IP адрес любого человека, достаточно выполнить три простых шага:
- 1. Сократить любую ссылку
- 2. Поделитесь новой ссылкой с другим пользователем
- P.S. Сохраните код отслеживания, созданный при создании ссылки.
- P.S.S. Введите код отслеживания на главной странице и нажмите «Код отслеживания», чтобы просмотреть всю информацию, полученную с помощью IP Logger.
Ваши вопросы, ответы
Если мы обнаружим, что вы рассылаете спам, мы примем серьезные меры против вашего аккаунта. Ниже приведены некоторые из возможных действий, которые мы оставляем за собой право предпринимать против спамеров:
— Мы заблокируем все ссылки, связанные со спам-аккаунтом
— Мы закроем аккаунт без предварительного уведомления


Все пользователи ПК, рано или поздно задаются вопросом: как узнать IP своего компьютера? Если вы первый раз об этом слышите, и не знаете для чего нужен сетевой адрес компьютеру и где его посмотреть. Давайте разберемся в этом вопросе более подробно.
Знать IP адрес нужно в нескольких случаях:
- При настройке интернет соединения посредством модема;
- При настройке локальной сети;
- При расшаривании принтера на другие компьютеры в сети;
- При удаленном подключении к вашему рабочему столу;
- Если ваш компьютер является домашним сервером, то для подключения к нему устройств нужно знать IP адрес.
Это не все примеры, которые можно привести, для чего знать IP адрес своего компьютера.
- Что такое IP адрес.
- Узнаем внутренний IP адрес средствами Windows.
- Как узнать внешний IP адрес компьютера.
- Динамические и статические IP адреса.
- Заключение.
Что такое IP адрес.
IP адрес компьютера (Internet Protocol Address ) – уникальный сетевой адрес узла, построенного по протоколу IP.
Важно! У каждого компьютера в одной сети, обязательно, должны быть разные IP адреса. Как правило, локальные сети строятся по протоколу IPv4, соответственно адрес имеет длину 4 байта.
Существуют, внутренние и внешние IP адреса. Мы с вами рассмотрим, как посмотреть каждый из них. В основном IP адреса, имеют привычный для нас вид и состоят из 4 групп десятичных чисел от 0 до 255. Пример IP адресов: 192. 168. 5 или 10.
Узнаем внутренний IP адрес средствами Windows.
Узнать внутренний IP адрес своего компьютера достаточно просто, для этого переходим по следующему пути.
- «Пуск» — «Панель управления» — «Сеть и интернет»
- «Центр управления сетями и общим доступом» — «Изменение параметра адаптеров».
Далее, жмем на сетевом подключении правой кнопкой мыши и выбираем пункт «Состояние».
В открывшемся окне жмем кнопку сведения и появится окно, с сетевыми параметрами.
Обратите внимание! Если у вас на компьютере установлена не одна сетевая карта, а возможно еще и Wi-Fi модуль, то у каждого устройства будет свой IP адрес. Поэтому, не перепутайте!
Давайте рассмотрим еще способ, как узнать IP своего компьютера при помощи командной строки.
Для того, чтобы открыть командную строку, жмем сочетание клавиш «Windows+R» и в открывшемся окне прописываем «cmd».
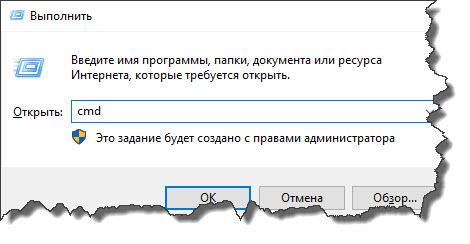
Как только, командная строка загрузится, пишем команду: «ipconfig» и видим ниже нужную нам информацию.
Как видите, данный способ несколько быстрее предыдущего, но не всегда начинающим пользователям он понятен. Для многих проще выполнить все действия из первого пункта. Теперь вы знаете, как узнать внутренний IP своего компьютера.
Как узнать внешний IP адрес компьютера.
Для того, чтобы посмотреть внешний IP адрес, существует большое количество онлайн сервисов. Мы с вами рассмотрим самый популярный 2ip. Заходим на данный сайт и видим свой внешний IP адрес большими цифрами. Как видите, он совсем не такой как внутренний. Данный IP адрес может вам пригодиться, если к вам хочет подключиться пользователь другого компьютера, который находится удаленно.
Как узнать IP своего компьютера при помощи Yandex. ru? Наверное, почти все люди, не раз пользовались поисковой системой Яндекс, но не все знают, что с помощью данного поисковика, можно определить IP адрес своего ПК. Для этого, открываем поиск и в строку поиска пишем IP адрес. Система выдаст вам адрес вашего компьютера.
Динамические и статические IP адреса.
Для того, чтобы иметь более полную картину об IP адресах, давайте с вами разберемся, что такое динамический и статический IP адрес. Компьютеру, может быть присвоен как постоянный IP адрес (статический), так и изменяющийся при каждом подключении (динамический IP адрес). Какой у вас используется IP адрес зависит от провайдера сети интернет.
Обратите внимание! Если у вас используется динамический IP адрес, то он сменится при перезагрузке компьютера или повторном подключении к сети. Поэтому, если вам нужно передать ваш сетевой адрес для удаленного подключения, то проверяйте его каждый раз!
Если ваш провайдер использует динамические IP адреса, а вам необходим статический адрес, то можно его подключить как дополнительную услугу. Как правило, за это провайдер берет отдельную плату. Если вам необходимо измерить скорость интернета своего провайдера, то читайте статью: Как проверить скорость интернета.
Заключение.
В сегодняшней небольшой, но полезной статье, мы с вами разобрались, как узнать IP своего компьютера. Теперь, если вас просят сказать сетевой адрес компьютера или ноутбука, то вы с легкостью сможете его посмотреть, а также научить других пользователей. Так же вы можете самостоятельно определить, какой IP адрес использует ваш провайдер статический или динамический.
- Как узнать внутренний IP адрес на Windows
- Как узнать внешний IP адрес на ПК с Windows
- Поиск IP адреса в локальной сети и в сети провайдера
- Как узнать IP адрес в Mac OS и Ubuntu
- Как поменять свой IP
- Как узнать адрес чужого компьютера
Применяются два вида адресов: IPv4 и IPv6 (более новый). Первый уже сдает позиции и уступает второму, так как обозначить все компьютеры в интернете не может (не хватает символов и комбинаций).
При подключении компьютера к сети может выдаваться два типа IP адресов, которые отличаются механизмом присвоения адреса устройству.
- Динамический. Самый распространенный тип. Он выдается роутером (устройством, с помощью которого вы подключаетесь к сети) или интернет-провайдером автоматически. Как только компьютер подключился к сети – так он и получил его. Динамический IP может меняться. Стоит перезагрузить ПК или заново подключить его к интернету, как IP адрес поменяется. Такой тип повсеместно используется многими провайдерами.
- Статический. Присваивается раз и навсегда. Он не меняется ни при каких обстоятельствах. Обычно такие адреса раздаются провайдерами за отдельную плату. Также их можно встретить в домашней локальной сети, если пользователь настраивал сеть сам и собственноручно присвоил каждому устройству.
https://youtube.com/watch?v=IsE3_jk7Cy4%3Ffeature%3Doembed
Многие пользователи путают IP адрес и MAC адрес устройства. Это разные вещи. Дело в том, что MAC адрес присваивается устройству (сетевой карте, роутеру) еще на заводе – это уникальный идентификатор вашего устройства. Это своеобразный идентификатор «железки». Вот и вся разница.
Как узнать внутренний IP адрес на Windows
Для просмотра внутреннего и внешнего IP применяются разные способы. Начнем с внутреннего.
«Панель управления» в Windows
Этот простой способ подходит практически для всех версий ОС. Даже те, кто использует Windows 7 или Vista смогут просмотреть свой IP. Сделать требуется следующее.
- Запускаем «Панель управления» с помощью специального ярлыка и кликаем по пункту «Центр управления сетями и общим доступом».
- Теперь выбираем пункт «Изменение параметров адаптера».3. Кликаем правой кнопкой мыши по активному соединению (сеть должна быть подключена) (п. 1 на скриншоте) и в выпадающем меню выбираем «Состояние» (2).4. В появившемся окошке щелкаем «Сведения». 5. И в следующем окошке можно будет найти внутренний IP адрес компьютера, который был ему присвоен роутером или маршрутизатором
Командная строка
Многих пользователей пугает данный достаточно архаичный компонент операционной системы, так как управлять командной строкой нужно с помощью текстовых команд. Но на самом деле он очень полезен и может предоставить всю необходимую информацию о компьютере.
Узнать IP своего компьютера при помощи командной строки можно с помощью всего лишь одной команды. Сделать нужно следующее.
- Нажимаем сочетание клавиш «Win+R» и вызываем системный компонент «Выполнить». В его строке вводим «cmd» (1) и жмем «ОК» или «Enter» на клавиатуре (2).
- Сразу же запустится командная строка Windows. Вводим «ipconfig /all» (без кавычек) и жмем «Enter».
- После ввода этой команды появится вся информация о текущих соединениях.
Данный способ позволяет определить адрес компьютера в локальной сети. Консоль предоставит информацию как об IPv4, так и об IPv6 (на скриншоте выше).
Приложение «Параметры» (Windows 10)
Пользователи Windows 10 имеют возможность посмотреть IP компьютера альтернативным способом. В «десятке» появилось приложение «Параметры», которое призвано заменить стандартную «Панель управления». Хотя последняя тоже никуда не делась.
Приложение «Параметры» обладает новым оформлением, выполненным в стиле Windows 10 и дает доступ пользователю ко всем настройкам операционной системы. Делаем следующее.
- Открываем меню «Пуск» и щелкаем по значку с изображением шестеренки.
- Появится главное окно приложения. Здесь нужно выбрать раздел «Сеть и интернет».
- Теперь щелкаем пункт «Просмотр свойств сети».
Вот и он.
Диспетчер задач
Диспетчер задач – это универсальный инструмент, который позволяет узнать практически все о текущем состоянии операционной системы. Он отображает количество запущенных процессов, расход оперативной памяти и многое другое.
Предлагаем разобраться как открыть диспетчер задач в статье как открыть диспетчер задач в Windows.
Мало кто знает, но с помощью этого инструмента можно также определить IP адрес компьютера в локальной сети. Запускаем меню «Пуск» перемещаемся в каталог «Windows – Служебные» (1) и щелкаем по пункту «Диспетчер задач» (2).
С помощью компонента «Информация о системе»
Это альтернативный вариант. Он также отличается простотой и доступностью.
- Запускаем компонент «Выполнить» (с помощью «Win+R») и в строке вводим «msinfo32» (1). Нажимаем «ОК» или «Enter» (2).
- Сразу же откроется окно с огромным количеством информации. Здесь требуется кликнуть по пункту «Компоненты» (1), перейти на «Сеть» (2) и выбрать «Адаптер» (3). Информация об IP будет отображаться в правой части окна. Как видите, вычислить IP компьютера не так-то сложно. Но речь шла исключительно о внутреннем адресе. Теперь поговорим о внешнем.
Многие пользователи удивляются, что в свойствах подключения обычно отображается два IP. Не стоит волноваться. Правильные оба. Просто один относится к типу IPv4, а другой – IPv6. Они даже отличаются стилем написания. В первом исключительно цифры, отделенные точками, а во втором – цифры и буквы латинского алфавита, отделенные двоеточиями.







