3 Июня 2022
Вы хотите самостоятельно исполнить песню известного вокалиста? Или готовите речь на ответственное выступление и хотите услышать себя со стороны? Тогда вам не обойтись без программы для записи звука через микрофон!
В этой статье мы рассмотрим восемь программ для записи голоса, включая приложения для ПК, компьютеров на Mac OS, телефонов на Android, а также онлайн-сервисы. Все программы в этом списке достойны вашего внимания, а описания даны чтобы помочь вам сориентироваться и выбрать наиболее подходящее приложение.
Программы для записи звука на компьютер
В этом разделе перечислим те программы, которые либо изначально вшиты в операционную систему компьютера, либо требуют установки на жесткий диск. Главным плюсом таких программ по отношению к онлайн-диктофонам является то, что ваши аудиоданные в процессе записи и обработки не покидают компьютера, они в безопасности. Но если вы пользуетесь непопулярной операционной системой, вам может быть сложно найти подходящую программу.
Стандартная утилита Windows
Сайты для записи звука с микрофона на компьютер онлайн
Основное преимущество оналйн-диктофонов в том, что вам не нужно устанавливать на компьютер никаких программ. Это удобно, если вы делаете запись с компьютера, для которого у вас нет прав администратора, а также если вы пользуетесь редкой ОС, для которой трудно найти подходящее приложение.
Программы для записи звука на Android
Записывать аудио можно не только на компьютер. На самом деле, использовать для этого смартфон намного удобнее: не нужна никакая дополнительная периферия. К тому же телефон всегда с собой, и записывать с его помощью можно в почти любой ситуации. Минусами записи звука с телефона могут быть недостаточное качество итогового аудио и ограниченные функции редактирования по сравнению с компьютерными программами. Но для записи лекций или заметок телефон подойдет идеально. Ниже представлены три программы для записи звука с помощью телефона на Android.
Чтобы найти подходящую программу для записи аудио, оцените, для каких целей вы хотите её использовать. Если достаточно просто записи голоса, то можно воспользоваться встроенной утилитой ОС на вашем устройстве. Если же вы хотите экспериментировать со звуком, записывать кавер-версии или хотите более чистый звук, чем дают стандартные приложения, воспользуйтесь более продвинутыми программами. Есть множество платных и бесплатных приложений для различных операционных систем, в том числе для онлайн-записи. Устанавливайте, тестируйте – и вам обязательно попадется подходящая!
Если вам нужно записать голос с компьютера или другие звуки, воспроизводимые самим компьютером (например, звук программы, ролика youtube, радио), то вам не обязательно покупать такие программы, как Camtasia Studio 7. Эту процедуру можно осуществить средствами самого Windows. Пуск –> Все программы –> Стандартные –> Звукозапись.

- Перейдите в панель управления. Выберите “Оборудование и звук”:
- Далее пункт “Звук” или “Управление звуковыми устройствами”:
- Вкладка “Запись”
- Кликните правой кнопкой мыши и выберите пункты “Показать отключенные устройства”. Если вы все сделали правильно, то напротив этого пункта теперь будет стоять галочка и в списке устройств появится устройство “Стерео микшер”, или “Stereo Mix”, “Wave Out Mix” или “Mono Mix”:
- Кликните правой кнопкой мыши по “Стерео микшер” (“Stereo Mix”, “Mono Mix” и т.п.) и выберите пункт “включить”:
- Теперь вы можете включить программу Звукозапись и сохранить в файл mp3 любой звук Windows, как описано выше.
Записать аудио на виндовс 10 с микрофонаПрежде чем воспользоваться стандартным инструментом Запись голоса в Windows 10, необходимо дать разрешение записывать звуки через микрофон. Разрешение дают в параметрах системы в разделе «Конфиденциальность». Смотрите скриншоты ниже, как найти этот раздел:
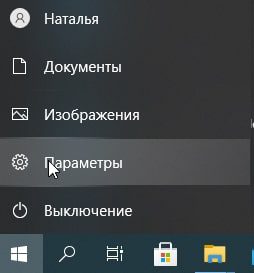
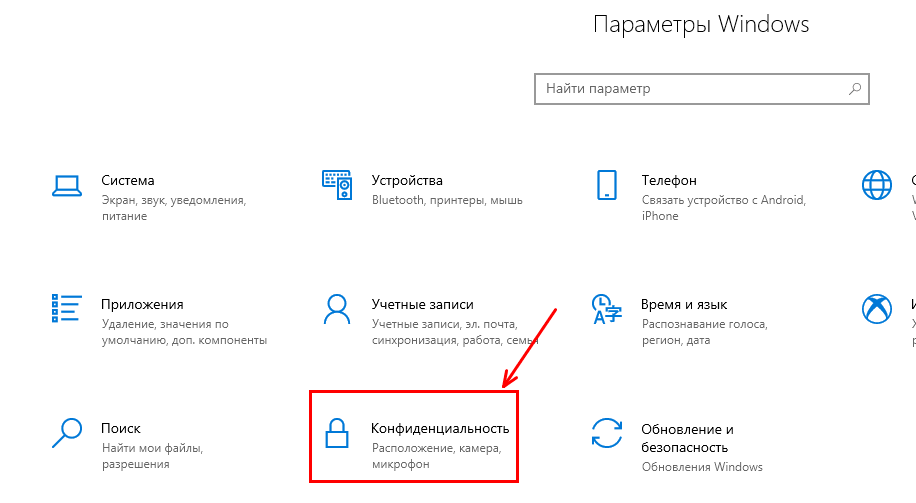
Выбираем вкладку «Микрофон»:
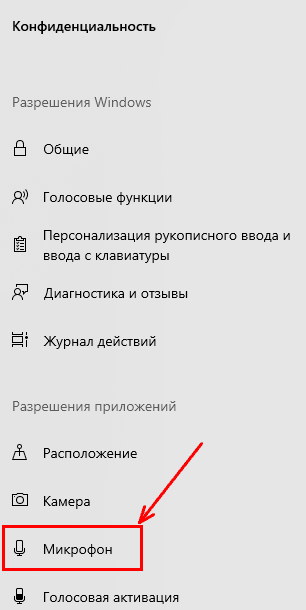
Теперь переводим ползунок напротив настроек программы Запись Голоса в положение «вкл»:
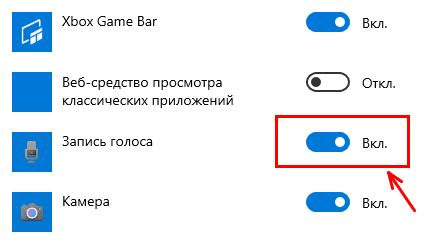
Через меню «Пуск» запустите программу «Запись голоса». После запуска программы появится иконка микрофона, кликнув по которой начнется запись звука с микрофона.

Для старта записи можно воспользоваться горячими клавишами CTRL + R. Второе нажатие на иконку остановит программу. Доступные действия с записью — обрезка музыки, переименовать, поделиться. Запись экрана со звуком в Windows 10Чтобы записать звук с колонок Windows 10 с захватом видео с экрана монитора, пользователь использует встроенную панель XBox. Её можно вызвать через меню пуск и поиск по программам Xbox Game Bar или горячими клавишами Win + G. Запись видео инициируется нажатием на иконку, как показано на скриншоте ниже или горячими клавишами Win + Alt + R:

Остановка приложения осуществляется кликом по иконке «Квадрат» в плавающей панели:
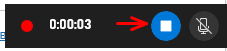
Микрофон одно из самых необходимых устройств для компьютера. С его помощью можно записывать звук и общаться в Интернете с помощью голоса, что значительно расширяет возможности системы.
- Настройка микрофона на Windows 7
- Настройка микрофона с помощью драйвера звуковой карты
- Использование стандартной программы компьютера для звукозаписи
- Windows XP
- Windows 10
- Использование специальных программ
- Audacity
- АудиоМастер
- GoldWave
- Sony Sound Forge
- Возможные ошибки и затруднения при записи звука через микрофон на компьютере.
- Запись звуков через микрофон
- Запись звука без микрофона
Настройка микрофона на Windows 7
Итак, вы подключили микрофон и хотите его настроить. Для этого вам необходимо кликнуть правой кнопкой мышки по значку динамика на панели задач (правый нижний угол экрана) и в открывшемся меню выбрать пункт «Записывающие устройства».
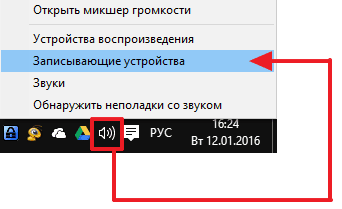
Кроме этого, если у вас Windows 7, то вы можете получить доступ к настройкам микрофона через «Панель управления». Для этого нужно открыть «Панель управления», а потом перейти в раздел «Оборудование и звук – Звук – вкладка Запись».

Если вы сделали все точно, так как описано выше, то вы должны получить окно «Звук», открытое на вкладке «Запись». Здесь должен отображаться ваш микрофон. Если его нет, то это означает, что он не подключен к компьютеру или вы подключили его в разъем для колонок. Также микрофон может не отображаться, если у вас не установлены драйверы от звуковой карты. При необходимости, здесь можно проверить работу микрофона. Для этого скажите что-то в микрофон, если он работает, то справа от него появятся зеленые полоски. Если же микрофон не работает, то полоски останутся серыми.
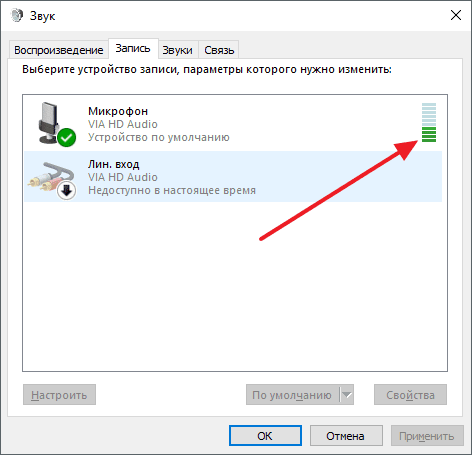
Кроме проверки микрофона, в этом окне можно его отключить или включить, если он был отключен ранее. Для этого нужно кликнуть по нему правой кнопкой мышкой и в появившемся меню выбрать пункт «Отключить» или «Включить».
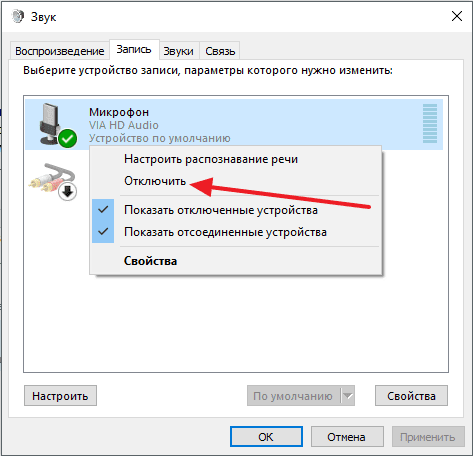
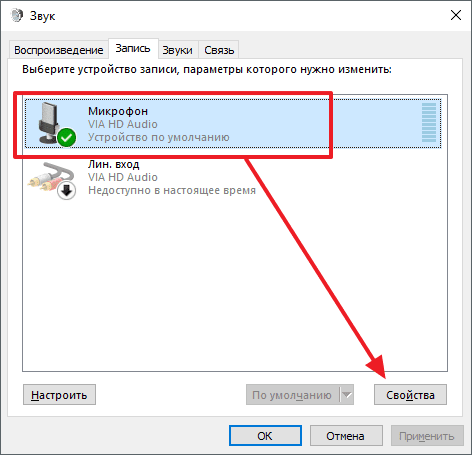
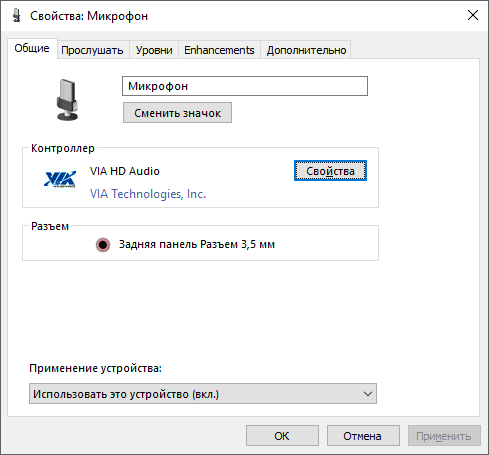
Вторая вкладка настроек микрофона на Windows 7 называется «Прослушать». Здесь доступна функция «Прослушать с этого устройства». Если включить данную функцию, то звук с микрофона будет автоматически передаваться на ваши динамики. Кроме этого здесь можно настроить, как будет работать данная функция при работе ноутбука от аккумулятора.
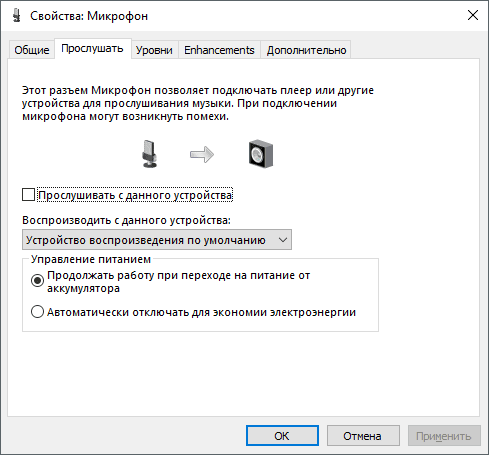
Следующая вкладка с настройками микрофона называется «Уровни». Здесь доступны две самые важные настройки микрофона, это громкость микрофона и усиление микрофона. Если вы впервые настраиваете свой микрофон, то можете просто установить громкость на 100, а усиление на +10 или +20 дБ. В будущем эти параметры можно будет снизить, если микрофон будет работать слишком громко.
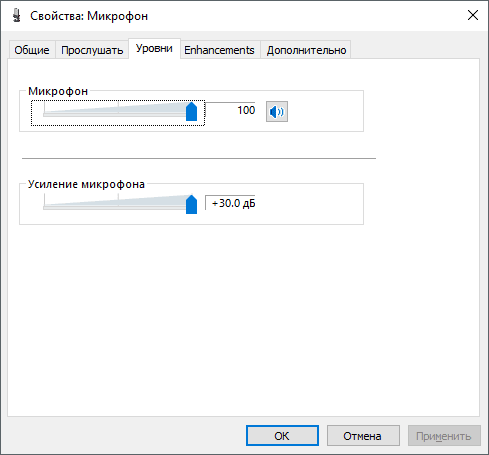
Следующая вкладка называется «Улучшения». В зависимости от того, какая у вас звуковая карта, количество доступных здесь настроек может меняться. Например, в некоторых случаях здесь можно только отключить все улучшения.

А в некоторых случаях, на вкладке «Улучшения» доступны настройки микрофона, которые касаются подавления шума и эхо.
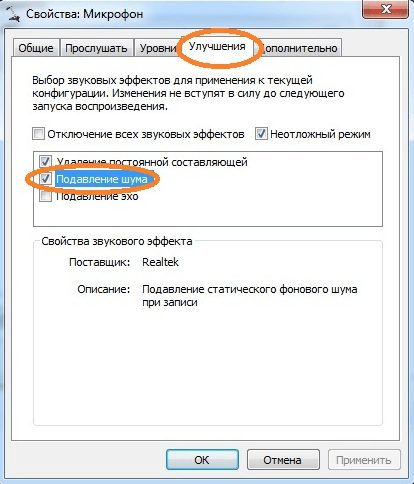
Последняя вкладка настроек микрофона на Windows 7 называется «Дополнительно». Здесь можно изменить настройки разрядности и частоты дискретизации, а также здесь можно изменить настройки монопольного режима работы микрофона. Если вы не знаете, какие настройки разрядности и частоты дискретизации вам нужны, то просто нажмите на кнопку «По умолчанию».
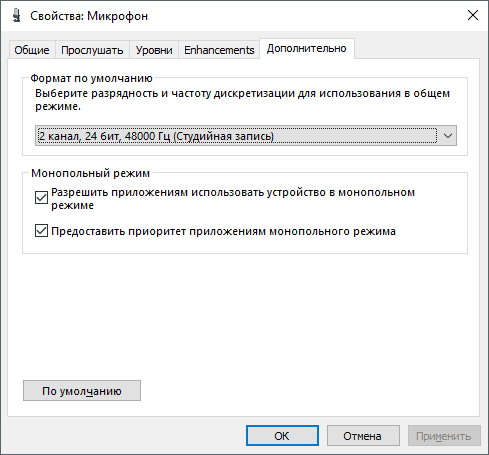
После того как вы прошли по всем вкладкам окна «Свойства микрофона», можно считать, что настройка микрофона в Windows 7 завершена. Закройте все открытые окна нажатием на кнопку «Ok» для того чтобы сохранить изменения.
Настройка микрофона с помощью драйвера звуковой карты
Кроме всего выше описанного есть и другой способ настройки микрофона на Windows 7. Это настройка через драйвер звуковой карты. Настройки, которые доступны через драйвер, полностью дублируют системные настройки Window 7.
Чтобы получить доступ к настройкам драйвера звуковой карты вам нужно открыть «Панель управления» и перейти в раздел «Оборудование и звук». Здесь вы можете найти панель управления вашей звуковой картой.
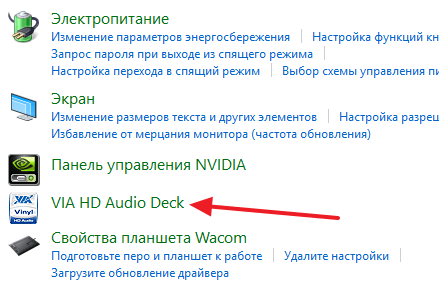
Также панель управления звуковой картой обычно доступна из «Панели задач» (правый нижний угол экрана).
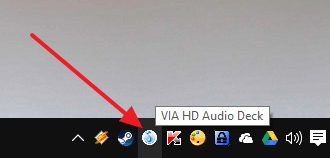
После открытия панели управления звуковой картой, вам нужно перейти в раздел «Микрофон». Здесь будут доступны основные настройки микрофона: громкость микрофона, усиление микрофона, частота дискретизации и разрядность.
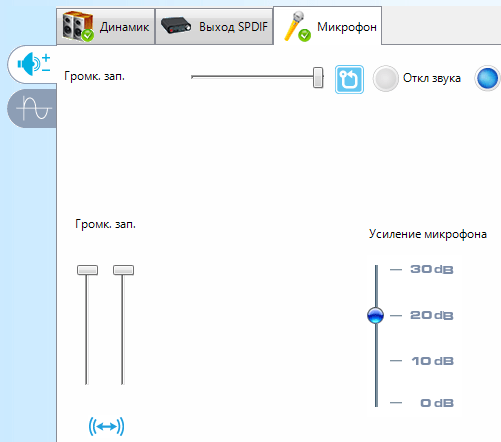
- Как подключить микрофон к ноутбуку
- Как подключить микрофон к компьютеру
- Как проверить работает ли микрофон
- Как увеличить громкость микрофона
- Почему не работает микрофон
Наличие на ПК встроенного либо отдельного микрофона предоставляет пользователю широкие возможности. Это и общение в соцсетях по веб-камере, и возможность заменить скучное печатание текстов живой речью, и даже запись вокала в музыкальном сопровождении. Как правильно использовать звукозаписывающий функционал, вы узнаете из нашей статьи.
- Использование стандартной программы компьютера для звукозаписиWindows XPWindows 7Windows 10
- Windows XP
- Использование специальных программAudacityАудиоМастерGoldWaveSony Sound Forge
- Audacity
- АудиоМастер
- GoldWave
- Sony Sound Forge
- Возможные ошибки и затруднения при записи звука через микрофон на компьютере.
Использование стандартной программы компьютера для звукозаписи
В операционных системах имеется стандартное приложение «Звукозапись». В ней нет дополнительного функционала, однако, она проста в использовании и отлично подойдет новичкам.
ВАЖНО! В зависимости от ОС пути к программе будут различаться.
Windows XP

- значок «Пуск»;
- все программы;
- стандартные;
- развлечения;
- звукозапись.
В нужно пройти тем же путем, исключив раздел Развлечения. Как вариант, можно воспользоваться поисковой строкой (в меню значка «Пуск») и набрать название искомой утилиты.

Windows 10
В качестве программы для записи используется Voice Recorder. Находим ее посредством поиска либо в общем перечне доступных приложений.
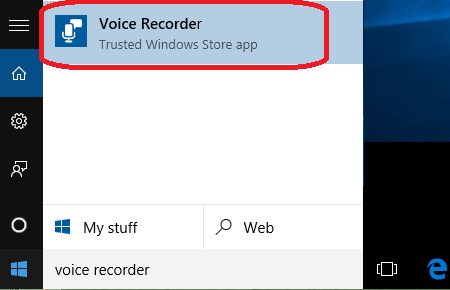
Использование специальных программ
Существуют многофункциональные утилиты, позволяющие не только записать звук, но и обработать его, сохранить в различных форматах.
Однако сторонние приложения обладают сложным интерфейсом. Чтобы пользоваться их возможностями в полном объеме, придется потратить время на изучение.
СПРАВКА. В списке наиболее популярных среди пользователей аудиоредакторов лидирующие позиции занимают продукты Audacity, АудиоМастер, GoldWave и Sony Sound Forge.
Audacity
Программа позволяет сохранять файлы в различных форматах и также имеет собственное расширение, AUP. Производит полное редактирование результатов (удаление дефектов, шумов, настройку высоты и темпа и т. Продвинутые пользователи имеют возможность самостоятельно расширить доступный функционал.
- Если программы нет на вашем компьютере, заходим на сайт разработчика, скачиваем установочный файл и устанавливаем на ПК.
- Запускаем приложение и для начала процесса нажимаем клавишу с красной точкой. Завершаем работу с помощью кнопки с желтым квадратом.
НА ЗАМЕТКУ. Приложение Audacity является бесплатным.
АудиоМастер
Программа АудиоМастер обладает широким набором инструментов: запись, обрезка и склеивание файлов, редактирование звуков, добавление эффектов и т.
- Чтобы начать процесс, воспользуемся кнопкой «Записать звук с микрофона».
- В открывшемся окошке активируем «Начать новую запись».
ВНИМАНИЕ. Перед стартом убедитесь, что рабочее устройство выбрано правильно по умолчанию. Оно указано в верхней части окна.
- По завершении процесса вы можете обработать файл: наложить эквалайзер, эффекты или применить иные инструменты.
- Затем потребуется сохранить полученный результат. В окне «Файл» кликаем строчку «Сохранить как». Здесь представлен список поддерживаемых аудиоформатов, каждый из них можно настроить на свое усмотрение.
- Сделав выбор, жмем значок «Сохранить» и определяем место сохранения файла, его имя и нажимаем «Сохранить» еще раз.
ВАЖНО! Это условно-бесплатная утилита, весь функционал без ограничений будет доступен только после покупки полной версии.
GoldWave
Редактор аудио , помимо звукозаписывающей функции, имеет в арсенале внушительный набор эффектов, фильтры для восстановления и реставрации, поддерживает практически все форматы, а также специальные плагины. В приложение встроен программный модуль, который за пару минут способен создать любой звук или мелодию. Есть поддержка конвертирования из одного расширения в другое.
Записью с микрофона пользоваться просто.
- На панели управления в правой верхней части активируем значок с красным кружком.
- Чтобы закончить процесс, нажимаем на эту же кнопку.
- Для сохранения результата заходим в меню «Файл», затем «Сохранить как».
СПРАВКА. В редакторе есть функциональные ограничения, которые можно снять, купив полную версию.
Sony Sound Forge
Программа это профессиональный продукт, с помощью которого можно производить разнообразные манипуляции со звуком.
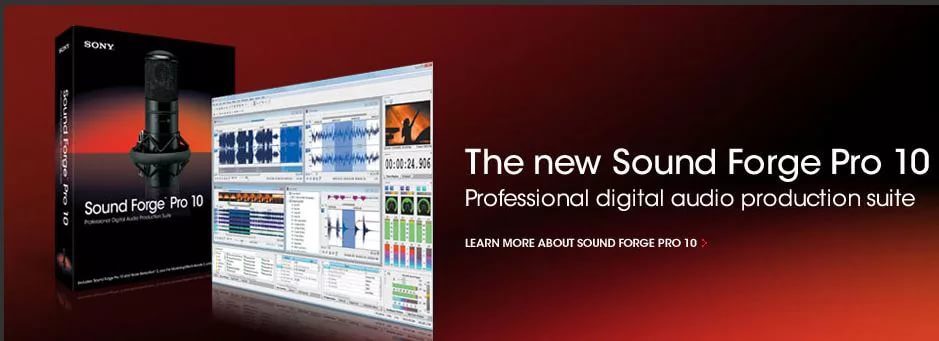
Доступна запись, полное редактирование и пакетная обработка, наложение разнообразных фильтров и т. Новичку придется изучить основы работы, чтобы эффективно пользоваться приложением.
НА ЗАМЕТКУ. Утилита имеет бесплатный срок использования 30 дней.
Возможные ошибки и затруднения при записи звука через микрофон на компьютере.
При попытке записать звук пользователь может столкнуться с определенными трудностями, которые связаны с микрофоном либо звуковой картой. К ним относятся такие проблемы:
- отсутствие аудиодрайверов;
- аппарат выключен либо неверно подсоединен к ПК;
- ошибки в настройках устройства;
- неправильно работают USB разъемы на передней панели компьютера.
Надеемся, наша статья помогла вам разобраться с вопросом, как пользоваться микрофоном для записи голоса и какой программный продукт подходит под ваши запросы. Желаем получить удовольствие и заряд хорошего настроения!
Запись звуков через микрофон
Чтобы сделать запись, кроме ноутбука со звуковой картой, понадобятся микрофон, переходник и специальная программа для работы.
СПРАВКА! Более усовершенствованными программами являются редактор Sound Forge версий 6. 0 и 7. 0, Audition и др. Их используют даже для профессиональной работы и сведения музыки.
Сохранить звук совсем несложно. Соблюдайте следующую инструкцию.

- Запустите стандартную программу, чтобы опробовать микрофон. Она присутствует в каждой операционной системе и находится в списке стандартных программ.
- Далее подсоедините микрофон к устройству: для штекера выбирают разъем розового цвета. Если на разъемах не предусмотрены цвета, то ориентироваться следует на надписи. Как правило, на звуковой карте разъем minijack, а штекер имеет интерфейс jack. Поэтому пригодится специальный переходник.
- В открывшемся окошке нажмите кнопочку «запись». В течение минуты можно сделать голосовое сообщение (для стандартной программы). Отрегулируйте громкость микрофона. Например, произнесите фразу «раз, два, три».
- Создайте новый файл или проект и нажмите на пуск. Обычно запись начинается в течение 3 секунд, поэтому приготовьтесь к процессу заранее. На кнопке должен быть кружок красного цвета. С правой стороны можно наблюдать за двумя датчиками в виде параллельных вертикальных полос. Если их состояние меняется, значит, микрофон найден и отлично работает.
- Остановить процесс позволяет кнопка «стоп». Это пиктограмма в виде небольшого квадрата.
- Далее в зависимости от возможностей установленной программы можно прослушать работу и сохранить ее для дальнейшей редакции. В более сложных программах предусмотрено добавление звуковых эффектов.
- Если при воспроизведении слышны посторонние шумы, то это свидетельствует о неполадках в оборудовании. Целесообразно использовать функцию инвертирования – смены фазы аудиосигнала.
ВАЖНО! В качестве микрофона нужно использовать именно микрофон, а не наушники или динамики.
Запись звука без микрофона
Запись без микрофона также можно сделать, например, с включенного кинофильма. Для этого можно воспользоваться встроенным микрофоном и уже установленной программой. Качество будет заметно отличаться от профессионального, возможны посторонние шумы. Сохранение возможно в формате. mva. Существенным минусом также является невозможность приостановки записи.
Соблюдайте следующую последовательность действий:
- Для начала необходимо обнаружить стереомикшер. Если в окне он отсутствует, скорее всего, он просто скрыт. Чтобы сделать его видимым, достаточно щелкнуть по пустому месту экрана.
- Далее следует включить стереомикшер как устройство по умолчанию и отключить микрофон.
- Запись звука идет по стандартной схеме, описанной ранее.
- Если в случае использования микшера возникают проблемы, то лучше попробовать любую из платных и бесплатных программ для записи звука с ПК. Их очень много, и выбор стоит делать исходя из особенностей операционки и личных предпочтений.
- Можно отрегулировать качество звучания путем регулировки частот. Ознакомьтесь с готовыми настройками и выберите подходящие. Понизив уровень определенной частоты, легко устранить шумовые дефекты.
ВНИМАНИЕ! Если не требуется записывать большие объемы информации и осуществлять их дальнейшую обработку, то приобретать мощные звуковые программы нет смысла. Ведь чем проще интерфейс, тем проще в ней разобраться, особенно неопытному пользователю.
Современные ноутбуки предоставляют огромное разнообразие возможностей, в том числе и программы звукозаписи. Данная функция может пригодиться как для развлечения всей семьи, так и для профессионального рода деятельности. Надеемся, что статья окажется полезной и поможет сделать соответствующие настройки по записи звука.







