- Микс в наушниках
- Импорт и экспорт звуковых дорожек
- Предисловие
- Распределение времени и сил
- Как убрать фоновый шум
- Окружение
- Расположение микрофона и вокалиста
- Изоляция микрофона и вокалиста
- Правильное добавление фоновой музыки
- Запись с эффектами
- Плавное нарастание и затихание записи
- Что делать, если микрофон тихий
- Встроенный диктофон Windows-быстрая запись звука с микрофона
- Как подключить микрофон
- Использование всенаправленного микрофона
- Полезные дополнения к микрофону
- Запись звука в Audacity
- Программы для записи звука с микрофона и аудиокарты
- Тюнинг вокала
- Неправильное расположение микрофона в комнате
- Запись только одного дубля
- Запись звука с помощью онлайн-сервисов
- Запись на неподходящих уровнях громкости и усиления
- Бесплатный редактор звука Audacity
Микс в наушниках
Вокалист должен хорошо слышать себя в наушниках на фоне остального микса — это еще один важный момент для достижения отличного исполнения. О тонкостях настройки микса говорили участники Оргии Праведников в интервью нашему сайту: слишком громкий микс в наушниках приведет к тому, что вокалист, в попытках пробраться через музыку, будет кричать, а не петь, в то время как слишком тихий микс заставит человека шептать.
Перед началом сессии записи посоветуйтесь с певцом по поводу настройки микса. Выясните, на какой громкости ему комфортнее работать, поинтересуйтесь о предпочтениях в области обработки голоса: одни певцы любят работать с легким эффектом реверберации на вокале, другим больше нравится сухое звучание своего голоса (речь идет не о записи с эффектами, а только о параллельной обработке — записывать нужно все равно сухой сигнал).

Некоторые вокалисты снимают один наушник, чтобы не слышать себя поверх микса, другие любят слушать натуральное звучание своего голоса в пространстве комнаты. В настройке микса очень многое перекликается с вопросом комфорта при записи, поэтому уделите этому моменту должное внимание.
Импорт и экспорт звуковых дорожек
Audacity может работать сразу с несколькими звуковыми дорожками. Каждая дорожка может быть отдельным файлом. Поэтому в программе есть понятие проекта, т. совокупности всех звуковых файлов, размещённых на монтажном столе. Посмотрите на меню Файл:
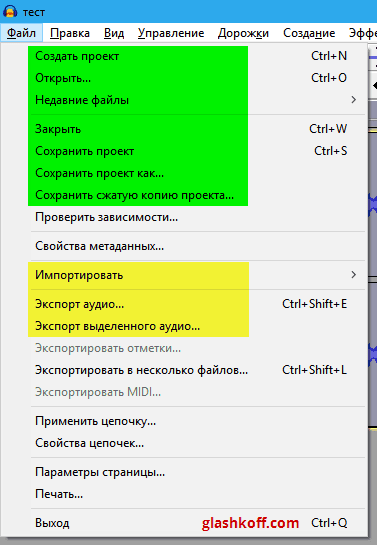
Зеленым цветом я отметил пункты, отвечающие за работу с проектом. В процессе работы над записью вы должны сохранять проект командой «Сохранить проект». Открывается проект (мало ли, вдруг закрыли Audacity) с помощью пункта «Открыть».
Жёлтым цветом отмечены пункты импорта и экспорта звуковых файлов.
Чтобы отредактировать готовую запись (музыку, речь), нужно импортировать звуковой файл командой «Импортировать» — «Звуковой файл».
Чтобы сохранить результат вашей работы для воспроизведения в аудиоплеере или выкладывания в Интернет, нажмите «Экспорт аудио» и выберите формат MP3 с вот такими параметрами:
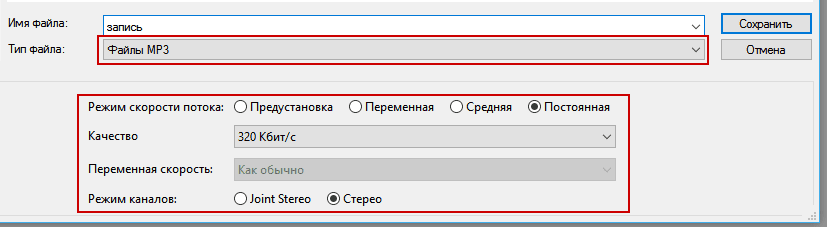
Максимально возможное качество формата MP3
Без установленного кодека LAME MP3, ссылку на который я давал выше, в MP3 сохранить не получится. Тогда выбирайте Ogg Vorbis — это более эффективный формат сжатия звука, просто менее распространённый по сравнению с MP3. К сожалению, Ogg Vorbis мало где поддерживается, поэтому все-таки советую поставить кодек MP3. Сохранять в WAV не рекомендую — размер файлов будет громадный.
Предисловие
(Моё субъективное мнение)
В поисках новой информации я предпочитаю читать статьи и инструкции. Видео на YouTube смотрю крайне редко. Знаете, почему? Потому что авторы обучающих видео в своём стремлении донести информацию забывают о здравом смысле. В итоге все скринкасты (записи с экрана) можно поделить на несколько уровней качества:
- Трудносмотрибельные. Использование наложенных титров — следующий шаг эволюции. Как вариант, запись рубится на куски и, словно в насмешку над традициями немого кино, между клипами вставляются надписи кислотных цветов шрифтом Comic Sans. С ошибками и опечатками, разумеется. Тошнотворная музыка — обязательный атрибут.
- Ну так себе/Хорошо. В эту категорию попадают видео с голосовыми комментариями, сделанные с разной степенью профессионализма. В зависимости от голоса и качества звука скринкаст может быть как посредственным, так и замечательным. Например, про мою видеоинструкцию о том, как восстановить удалённые данные с флешек можно сказать «сойдёт», потому что дикция у меня не очень, зато показал нужную информацию кратко и понятно.
- Шикарные видеоролики. Как правило, для таких роликов используется диктор с опытом. В создании участвуют, возможно, больше одного человека. Таких видео на Ютубе мало, обычно все торопятся быстрее рассказать и выложить в сеть свои творения без обработки.
Как сделать качественный скринкаст, расскажу как-нибудь потом, когда обзаведусь багажом опыта. Сейчас сосредоточусь на важной составляющей любого видео, способной жить отдельно — звуке.
О технологиях звука и что ждёт в ближайшем будущем
На самом деле многие технологии не так развиты, как кажется на первый взгляд. Какие-то в начале своего жизненного пути, другим сто лет в обед и улучшений не предвидится. Аккумуляторы — пример полностью застывшей технологии, из-за которой телефоны присасываются к розеткам несколько раз в день.
Перспективы развития микрофонов получше. Принципы преобразования акустического сигнала в электрический были разработаны почти сто лет назад, с тех пор не претерпев существенных изменений.
- Конденсаторные микрофоны — 1916 год.
- Электретные (такие стоят в телефонных гарнитурах) — 1920-е годы.
- Динамические микрофоны с катушкой — 1931 год.
Но в последнее время появились перспективные разработки. В ближайшие пару десятков лет на рынке появятся сверхчувствительные конденсаторные микрофоны с мембраной на основе графена, но пока человечеству придётся работать с тем, что есть, выжимая из существующих технологий всё возможное.
Любые звуки, попадающие в уши, обрабатываются мозгом. Поэтому мы можем выделить голос в толпе и привыкаем к постоянному шуму. Это круто, но, к сожалению, повторить такой трюк с помощью техники затруднительно.
Если вы думаете, что запись не нужно обрабатывать, задумайтесь: вы что, никогда не записывали на лекции речь преподавателя, чтобы прослушать позже? Не вслушивались в невнятные фразы, пытаясь вспомнить, что именно лектор говорил перед доской? Кашу маслом не испортишь, любые записи можно улучшить с помощью звукового редактора.
Распределение времени и сил
Задача продюсера заключается не только в принятии важных решений относительно самой музыки, но и в создании таких условий работы, при которых музыканты покажут максимум своих исполнительских возможностей. Это особенно ярко проявляется во время работы с вокалом: продюсер должен внимательно относиться к вокалисту и создавать для него комфортные условия, которые в итоге приведут к качественному исполнению.
Можно писать вокал целый день, но не записать ничего. Дело в том, что силы вокалиста довольно ограничены, поэтому у вас есть всего несколько часов на то, чтобы сделать качественную запись. Спустя несколько часов человек перестанет петь мощно и энергично: безостановочное пение выматывает исполнителя и его связки, поэтому с каждым часом шансы на отличный дубль уменьшаются.
Делайте перерывы в записи, даже если вокалист против этого.
Эмоции также играют важную роль при записи вокала: вокалист должен понять эмоциональный фон песни и передать его в своем исполнении. Если песня агрессивная, а вокалист ходит в легкомысленном настроении, то вам нужно что-то придумать, чтобы настроить его на нужный лад. Возможно, вокалист в итоге будет злиться на вас, но если это приведет к нужному исполнению вокальной партии (а это самое важное для нас), то игра стоит свеч. В конце концов, обиды забудутся, а ваши отношения не испортятся.

Фредди Меркьюри определенно не испытывает дискомфорта в студии.
Как убрать фоновый шум
Под шумом я понимаю равномерный тихий звук, сопровождающий запись. Не шум ветра, периодически заглушающий все звуки, а равномерный фоновый звук. Чтобы его убрать, в Audacity встроен фильтр Подавление шума.
Найдите на записи место, где шум слышен отчётливо и нет посторонних звуков. Вам нужна хотя бы секундная пауза. В моём случае шум хорошо слышен в конце записи. Выделите его:
Подчеркну: нужен участок звука, где слышен только шум! Иначе вместе с шумом вы заглушите всё остальное.
После выделения кусочка записи с шумом идите в меню Фильтры — Подавление шума. В окне фильтра нажмите «Создать модель шума»:
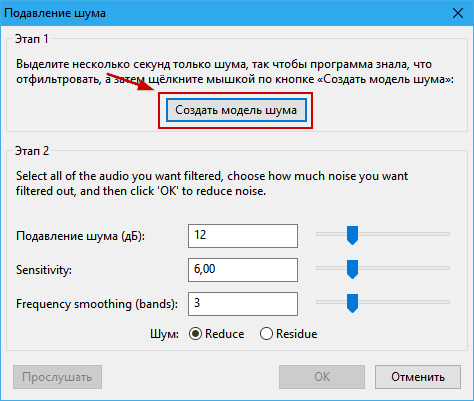
Теперь фильтр знает частотные характеристики шума и может его удалить. Снимите выделение и снова запустите фильтр. Обратите внимание на раздел второго этапа:
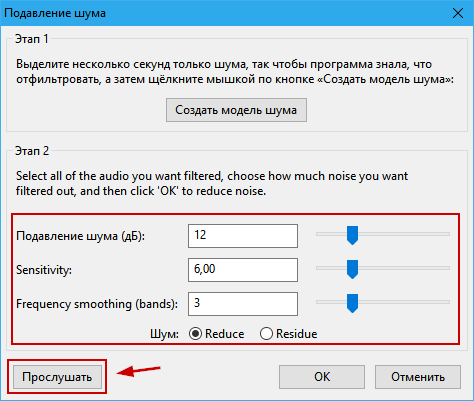
Я не могу подсказать универсальных настроек, потому что их не существует. Всё зависит от записи. Стандартные помогают в большинстве случаев, но, возможно, вам придётся самим перебрать параметры, прослушивая результат.
За что отвечает каждая настройка фильтра-шумодава:
- Подавление шума (дБ) — степень удаления шума. Чем выше значение, тем сильнее снизится громкость шума. Если выставить большое значение, качество записи снизится, потому что срежутся частоты, которые нужно оставить. Оптимальное значение обычно находится между 10 и 20 дБ.
- Sensitivity (Чувствительность) — чем выше значение, тем больше чувствительность фильтра. При максимальном значении фильтр будет считать шумом даже то, что шумом точно не является.
- Frequency smoothing (bands) — сколько соседних частот будет задето при подавлении шума. Стандартное значение 3 — оптимально для 99,99% случаев.
- Переключатель Reduce/Residue отвечает за выбор — удалить шум или оставить только его.
Совет: если после работы фильтра шум исчез, но запись стала звучать «как из банки», не торопитесь исправлять запись эквалайзером. Лучше снизьте чувствительность фильтра со стандартных 6 до, например, 3. Если звук стал чище, звонче, но проявился шум — увеличьте значение подавление шума. Комбинируя степень подавления шума и чувствительность, можно удалить шум без существенного ухудшения записи.
Окружение
Вокалист не может петь в полную силу, если ему не комфортно. Ваша задача как продюсера заключается в том, чтобы создать комфортное и уютное окружение для певца, то есть речь идет больше о психологии, чем о самой музыке. На создание подходящих условий влияет множество казалось бы мелких факторов: используемый в студии свет, аромат в воздухе, используемая мебель и т.
Иногда даже сама мысль о необходимости петь в микрофон может вызывать неприятные ощущения у человека. Дело здесь в том, что вокалист должен выйти из привычной ему зоны комфорта: дома он поет один и ему никто не мешает, на репетиции он уютно чувствует себя с коллегами по группе, а на концерте просто кайфует от атмосферы.
Бывают случаи, когда в студии вокалисты отвратно поют в большой и внушительный Neumann U47, но при этом выдают отличные дубли при использовании чего-то более компактного. Для многих людей пение и вовсе должно проходить в определенных условиях, например, максимально приближенных к домашним или, наоборот, концертным.
Мало у кого есть возможность собрать идеальную и дорогую студию звукозаписи, но это не значит, что вы не можете записывать качественный материал.
Сама комната, где происходит запись, также играет немаловажную роль. Установите различные звукопоглощающие материалы, которые устранят нежелательные призвуки комнаты. Призвуки не только портят общую звуковую картину, но и могут раздражать вокалиста. При этом речь не идет о постройке миниатюрной барокамеры в своей студии — излишняя изоляция не идет на пользу записи.
Расположение микрофона и вокалиста
Что касается позиционирования микрофона, то здесь многое зависит от того, как вокалист и микрофон располагаются относительно друг друга. Если диафрагма микрофона и рот вокалиста находятся на одной линии, то голос будет звучать максимально натурально, если микрофон будет выше — голос зазвучит гнусаво (как будто вокалист говорит в нос), а если ниже — вокал зазвучит ниже и грубее.
Расстояние между вокалистом и микрофоном не должно быть большим. Так, для начала записи будет достаточно разместить микрофон в 15-20 см от вокалиста, а затем, по мере поиска нужного звука, можно уменьшать или увеличивать это расстояние.

Изоляция микрофона и вокалиста
Одно из самых распространенных заблуждений касательно профессиональной записи голоса гласит: «Запись вокала должна вестись в специальной изолированной комнате». Реальность же такова, что находясь в замкнутом изолированном пространстве вокалисты зачастую не выкладываются в полную силу. Мы уже говорили о том, что певцу должно быть комфортно, но запирать человека в звуконепроницаемой коробке — не лучшая идея, которая не имеет ничего общего с комфортом.
Другая частая ошибка заключается в установке изоляционных материалов за микрофоном. Это попросту не имеет смысла, особенно при работе с микрофонами с кардиоидной диаграммой направленности — такие микрофоны собирают только тот сигнал, который поступает к ним спереди, полностью игнорируя звук за собой.
Если вы хотите дополнительно изолировать микрофон от нежелательных сигналов, то больше смысла будет в установке звукопоглощающей панели за вокалистом. Звуковые волны, вызванные человеческим голосом, движутся вперед, после чего отталкиваются от стен и движутся назад, чтобы вновь оттолкнуться от стены за вокалистом и полететь вперед (в сторону микрофона). Панель за вокалистом позволит поглотить нежелательные волны, отраженные от стен.

Фрэнк Синатра в студии. За Фрэнком видна звукопоглощающая панель.
Правильное добавление фоновой музыки
Совет полезен для скринкастов и подкастов. Речь под легкую фоновую музыку слушать легче, запись получает эмоциональный окрас. Поделюсь секретом, который сохранит громкость музыки на приемлемом уровне, но вместе с тем сохранит и разборчивость речи.
Сначала нужно импортировать музыку. Она появится в проекте как отдельная звуковая дорожка:
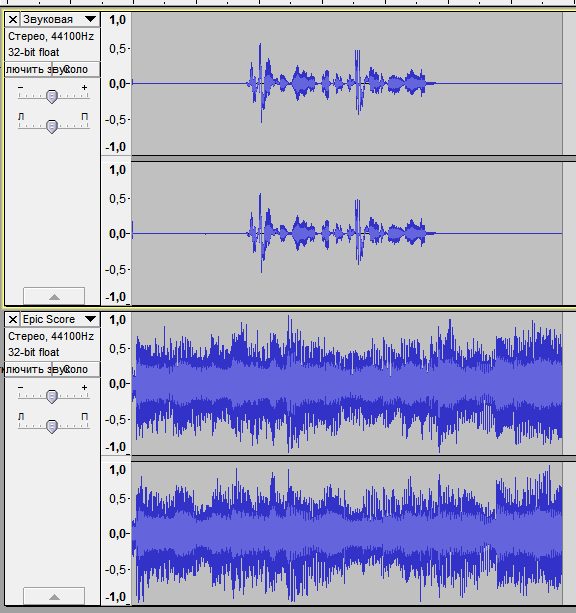
Нужно немного приглушить запись с помощью регулятора громкости (см. скриншот ниже). Нужно добиться громкости, при которой фоновая музыка не отвлекает. Если при этом голос «забивается» — ничего страшного. В большинстве случаев -12 дБ — оптимальное значение.
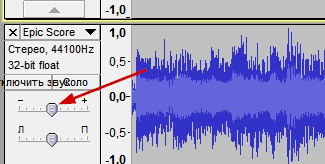
Регулировка громкости отдельной дорожки
Затем нужно поднять эту дорожку над всеми командой переноса на самый верх монтажного стола:
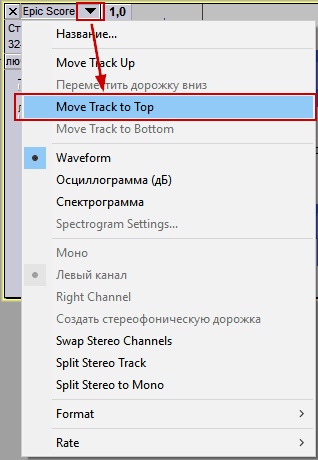
Дорожка с фоновкой должна быть над дорожкой с речью. Теперь самое важное: в Audacity есть фильтр, который убавит громкость дорожки в те моменты, когда на нижней что-то звучит. Подобный фильтр применяют при озвучке фильмов и сериалов, заглушая оригинальные голоса персонажей. Фильтр называется Автоприглушение (Auto Duck). Выделите верхнюю дорожку с фоновой музыкой и примените фильтр автоприглушения с такими настройками:
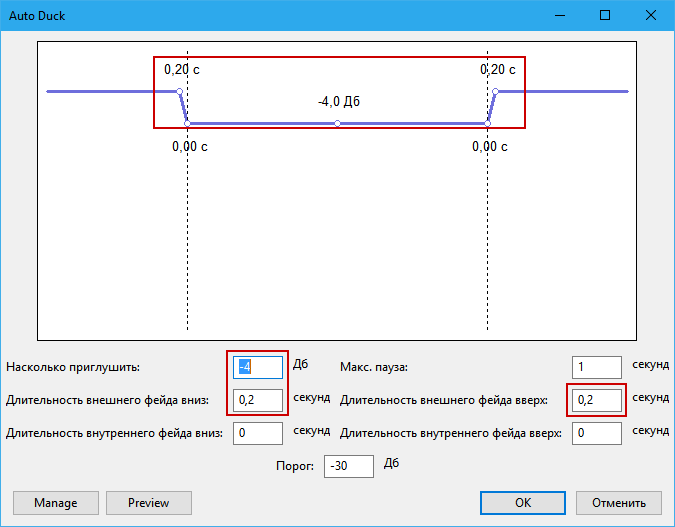
По умолчанию фильтр задавливает дорожку аж на 12 децибел, что ощущается как резкое уменьшение громкости и только отвлекает. -4 дБ — оптимальный вариант для ненавязчивой тихой музыки. 0,2 секунды (по умолчанию 0,5) — время, за которое дорожка изменит свою громкость. После применения фильтра вы услышите и увидите, что часть звука приглушилась, причём только в тех местах, где произносились фразы:
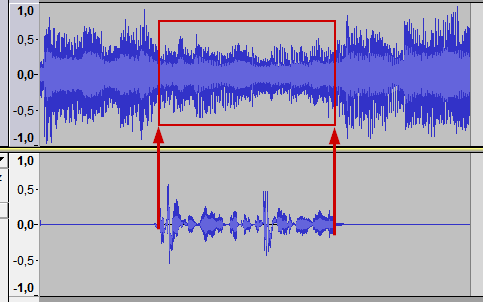
Таким образом музыка будет звучать ясно, когда нужно — приглушаться, уступая место речи. Полезный трюк. Не понимаю, почему так мало людей его использует.
Запись с эффектами
Некоторые звукорежиссеры записывают вокал с обработками. В надежде дать вокалисту больше комфорта и сделать так, чтобы он сразу звучал «как на записи», звукорежиссеры добавляют в цепь эквалайзер, компрессор и другие эффекты (чаще всего аналоговые).
В таком подходе нет ничего плохого. Тем не менее, нужно быть осторожным при использовании эффектов: если вы сделаете какую-нибудь ошибку при настройке, у вас не будет шанса вернуться к исходному сигналу. Если с эквалайзером мизерный шанс исправить аудиосигнал еще сохраняется (например, с помощью последующей обработки с обратными, зеркальными настройками), то в случае с компрессором раскомпрессировать сигнал будет невероятно сложно.
В общем, если вы не уверены на 100% в том, какой звук хотите получить, то минимизируйте использование эффектов при записи или откажитесь от них вообще.
Плавное нарастание и затихание записи
Эффект полезно применять к фоновой музыке, чтобы не оглушить слушателя резкими звуками. Просто выделите первые 2-3 секунды звуковой дорожки и нажмите Эффекты — Плавное нарастание. Затем 5-10 секунд в конце звуковой дорожки — Эффекты — Плавное затухание.
Плавное нарастание звука в начале записи нужно делать не больше 3 секунд, причём желательно, чтобы речь начиналась после достижения максимальной громкости звука, чтобы слушатель привык к звукам. Нехорошо, когда музыка появляется после начала рассказа. Человек автоматически прислушивается: «А что это там у них зашумело?» и отвлекается. Это можно избежать, плавно вводя фоновку, затем включая речь.
В конце записи музыка может затухать очень плавно, хоть 10-15 секунд. Если музыка заканчивается раньше речи, то становится понятно, что подкаст подходит к концу и слушатель начинает «ловить» последние слова, что очень удобно для затравки темы следующей записи и создания чувства общей завершённости. Впрочем, можно просто закончить речь, а музыку приглушить позже, это тоже не возбраняется.
Что делать, если микрофон тихий
Мне часто жалуются на то, что записанный голос или любой другой звук звучат слишком тихо. При программном усилении звука проявляется слишком много шумов, от которых практически невозможно избавиться. Кто в этом виноват — микрофон или звуковая карта? Виноват покупатель, не разобравшийся в том, что у него имеется и какая звукозаписывающая аппаратура ему нужна.
Все микрофоны, за исключением динамических, требуют фантомное питание. Вопреки распространённому мнению, у всех звуковых карт оно есть, но разброс подаваемого напряжения широк. Я встречал от 2 до 5 вольт у тех, которые встроены в материнскую плату. Для компьютерных гарнитур это приемлемо, но профессиональным микрофонам нужно 48V. При отсутствии требуемого запись будет очень тихой и вам придётся покупать либо звуковую карту с соответствующими характеристиками, либо отдельный источник фантомного питания.

Первый попавшийся источник фантомного питания с Алиэкспресс
Повторю: требуемое напряжение фантомного питания может быть разным. Для одних микрофонов требуется 48 вольт, другие рассчитаны на 24 или даже 12 вольт. А некоторые микрофоны (обычно динамические) вообще работают от батарейки, им отдельное питание не нужно.
Другая проблема — звуковая карта не всегда может качественно усилить сигнал, примешивая шумы из-за помех и несовершенства схемы. Обычно этим грешат чипы от Realtek, встроенные в матплату. Тогда нужно покупать качественную карточку или подключать микрофон через предусилитель вроде такого:

Какой-то микрофонный усилитель
Если у вас прямые руки, можете сами спаять усилитель микрофона на одном или двух транзисторах. Схемы легко гуглятся, электронные компоненты можно достать в любом приличном магазине радиодеталей. Либо купите 50-рублевую платку с микрофоном с усилителем на специализированной микросхеме MAX9812.

Микрофонный усилитель на MAX9812
Несмотря на то, что платка позиционируется для работы с Arduino, на самом деле такую можно запитать от батарейки и подключить к линейному входу компьютера. Качество записываемого звука будет очень приличным.
Встроенный диктофон Windows-быстрая запись звука с микрофона
Но для некоторых автономные приложения не так удобны, как встроенная программа в Windows. В этом случае вам лучше попробовать этот диктофон, который идет в комплекте с Windows 10. Он удобен и полезен под рукой. Но обратите внимание, что он не может записывать звук, исходящий с вашего ПК, он может записывать только ваш голос, исходящий из микрофона.
(1) Его очень легко найти в Windows 10. Просто введите «Диктофон» в поле поиска в левом нижнем углу.
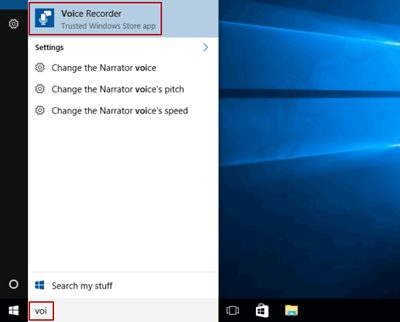
(2) Появляется большой значок микрофона, чтобы вы могли начать запись. Нажмите на нее, и вы сможете начать говорить через микрофон.
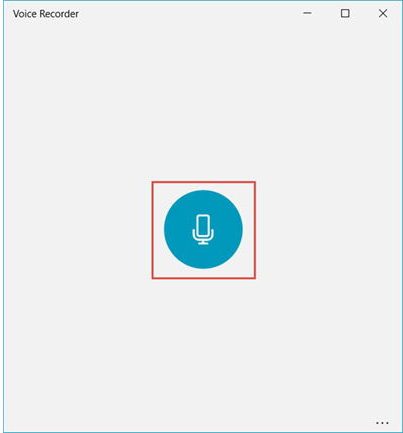
(3) Под средней кнопкой Stop есть две маленькие. Слева служит для управления паузой и возобновлением, если вы хотите сделать перерыв во время записи, а правый значок в виде флажка отвечает за добавление меток к содержимому записи, чтобы помочь вам отметить некоторые важные места.
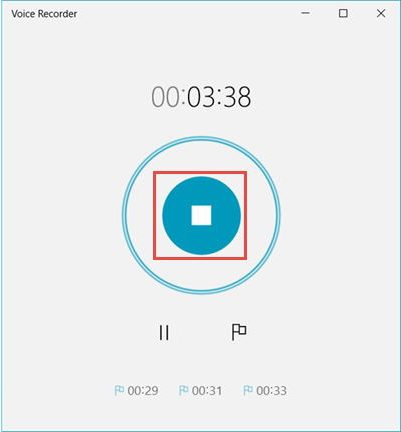
(4) Щелкните значок «Стоп» в центре экран, если вы закончили. Он автоматически сохраняется в списке записей с указанием даты и времени рождения под ним.
С помощью этого метода очень быстро записать свой голос с микрофона в Windows. Однако жаль, что эти записанные файлы не такого высокого качества, как файлы, сделанные профессиональными аудиомагнитофонами. Формат вывода-M4A, и у вас нет выбора форматов.
Как подключить микрофон
В настольном компьютере минимум два микрофонных разъема: на передней панели со значком микрофона и на задней розового (оранжевого) цвета:

Передняя (слева) и задняя (справа) панели компьютера. Линейный вход пригодится для оцифровки кассет с магнитофона.
На настольных ПК подключайте только в задний разъём, звук будет чище из-за меньших помех.
В ноутбуках вместо отдельного входа под микрофон может быть комбинированный, как в телефонах. Чтобы проверить, содержит ли разъём вашего ноутбука микрофонный вход, подключите телефонную гарнитуру и посмотрите на индикатор звука в настройках Windows (об этом дальше). Если реагирует на звук — купите переходник. Гуглится в интернет-магазинах по запросу «3. 5mm Stereo Audio Male to 2 Female Headset Mic Y Splitter Cable Adapter»:

Обратите внимание на штекер: должно быть четыре контакта
Существуют и обратные переходники, подключающие телефонную гарнитуру к ПК.
Использование всенаправленного микрофона
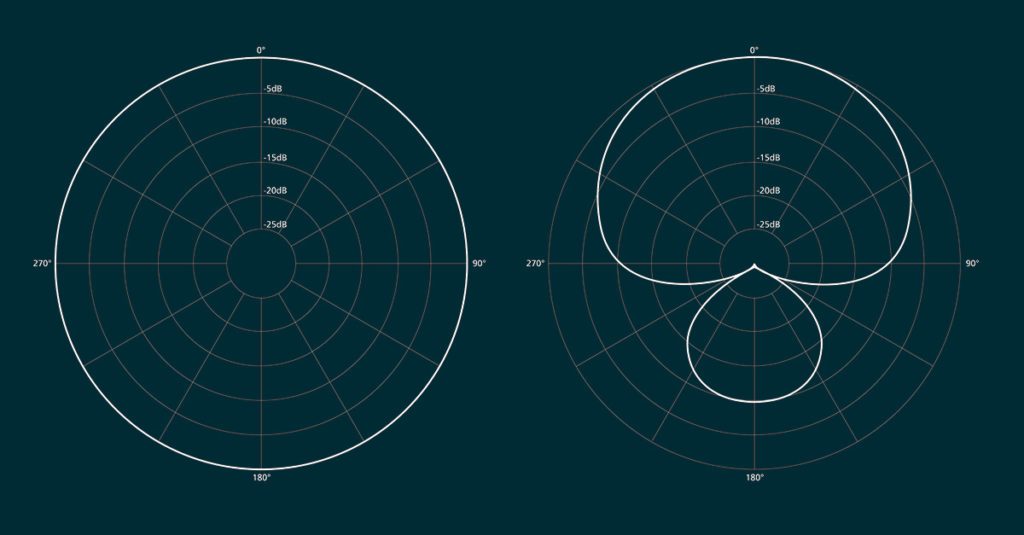
Слева – схема работы всенаправленного микрофона. Справа – кардиоидного.
Всенаправленные микрофоны могут звучать круто, особенно при записи нежного, слегка шепчущего и интимного вокала. К сожалению, для домашней записи они не подходят: пока кардиоидные устройства (тот же sE 2200a II) пишут звук перед собой (с небольшим захватом возвращающихся сигналов), всенаправленные микрофоны записывают все, что происходит вокруг них.
При записи в профессионально оборудованной вокальной будке такая особенность всенаправленных устройств не влияет на конечный результат. В то же самое время в домашних условиях запись поступающих со всех сторон сигналов доставит множество проблем. Записать чистый сухой вокал не выйдет: из-за отражений и естественной реверберация голос всегда будет невнятным, сырым и размытым, особенно если помещение не оборудовано хоть каким-либо звукопоглощением.
Полезные дополнения к микрофону
К микрофону желательно купить или сделать самому парочку полезностей, улучшающих записываемый звук.
Во время записи воздух, выдыхаемый говорящим, создаёт неприятный взрывной звук. Конструкция элементарна: несколько слоёв нейлона, натянутых на рамку.

Важно, чтобы ни сам фильтр, ни его крепление не касались микрофона, потому что передача вибраций от фильтра сведёт его работу в ноль. Можете сами сделать поп-фильтр, натянув нейлоновые колготки на проволочное кольцо.
Защита от ветра.
Без защиты от ветра микрофоны бесполезны на открытом воздухе. Для ветрозащитных фильтров используют куски поролона или длинную шерсть.

Сгодится даже шерстяной носок! Например, известный видеоблогер Дмитрий Шамов натягивает обрезанный кусочек шерстяного носка на свою экшн-камеру, чтобы подписчики могли слушать записи, сделанные в ветреную погоду:
Стоимость изготовления подобных фильтров стремится к нулю, зато эффективность на высоте.
Эластичный подвес.
Подвес (shock mount) нужен для защиты микрофона от внешних вибраций. Типичный подвес выглядит устрашающе, не зря в народе его называют «пауком»:

Благодаря подвесу можно оградить микрофон от вибрации, которая исходит от компьютера и рук, если вы что-то двигаете по столу. Можете изготовить самостоятельно, если у вас есть резинки и металлическое кольцо.
Запись звука в Audacity
Так как в настройках Windows вы уже установили микрофон как средство записи по умолчанию, Audacity знает, откуда брать звук. Можете сразу приступать к записи. Для этого запустите программу и нажмите кнопку начала записи на верхней панели:

Программа начнёт записывать звук. Для остановки есть кнопка «Стоп»:
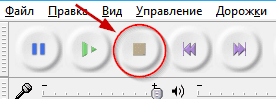
Как только вы начнёте записывать, в главном окне программы появится первая дорожка со звуком. После остановки записи она сформируется полностью, можно выделять её участки и производить манипуляции. Например, накладывать эффекты или удалять отдельные слова. Звуковую дорожку можно сравнить с текстом: звук можно копировать, вырезать и вставлять.
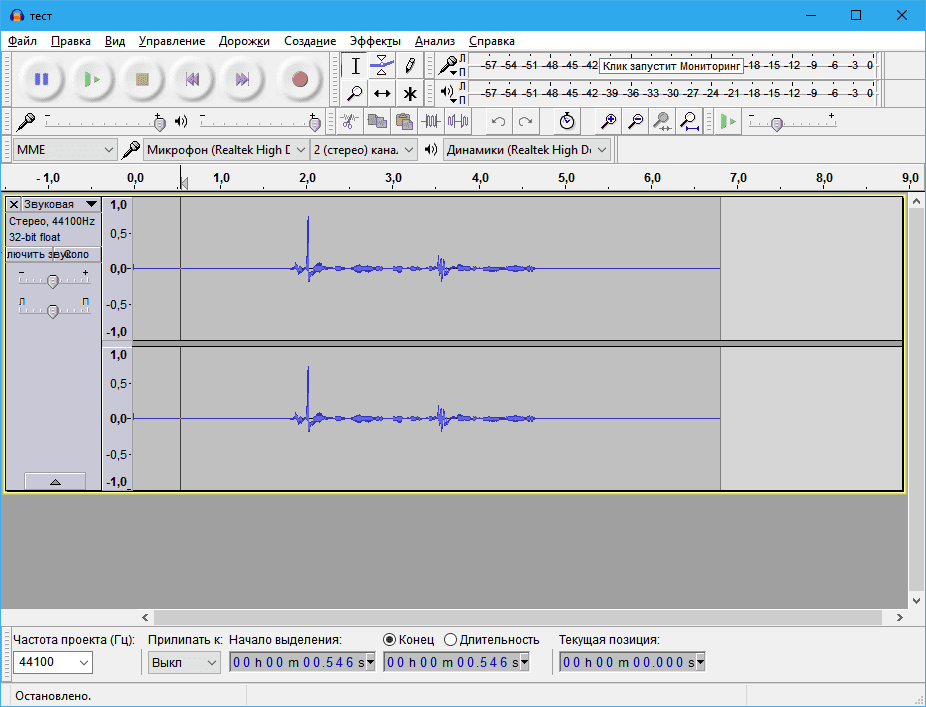
Главное окно Audacity
Самих звуковых дорожек может быть несколько. Старые версии Audacity после каждого нажатия кнопки записи создавали новую дорожку, но теперь, очевидно, из-за жалоб пользователей, пишет в одну. Вы можете вернуть старое поведение через настройки: Правка — Параметры — Запись — Всегда записывать в новую дорожку. Тогда, когда нажмёте кнопку записи снова, запись продолжится в новой звуковой дорожке.
Программы для записи звука с микрофона и аудиокарты
Приведённый выше способ прост и удобен, но подходит он, увы, не всем. Дело в том, что устройство «Стерео микшер» либо может быть не реализовано на уровне драйвера, либо заблокировано производителем звуковой карты. Звук с аудиокарты, однако, всё равно может быть записан, но для этого придётся воспользоваться сторонними программами. Таких программ существует немало, как платных, так и бесплатных. Одной из них является Audacity – простая, но мощная программа для записи звука и редактирования цифрового аудио.
Программа умеет записывать звук с внешнего и встроенного микрофона, микшера и канала Line In. На некоторых моделях аудиокарт возможен захват потокового вещания интернет-радио, то есть приложение можно использовать как средство записи звука из интернета на компьютер. Есть в Audacity также много других функций, но в данном случае нас интересует именно звукозапись. Порядок действий следующий. Запустите программу, выберите в качестве источника сигнала Windows WASAPI, а в качестве источника звука – нужное вам устройство, то бишь микрофон или аудиокарту.
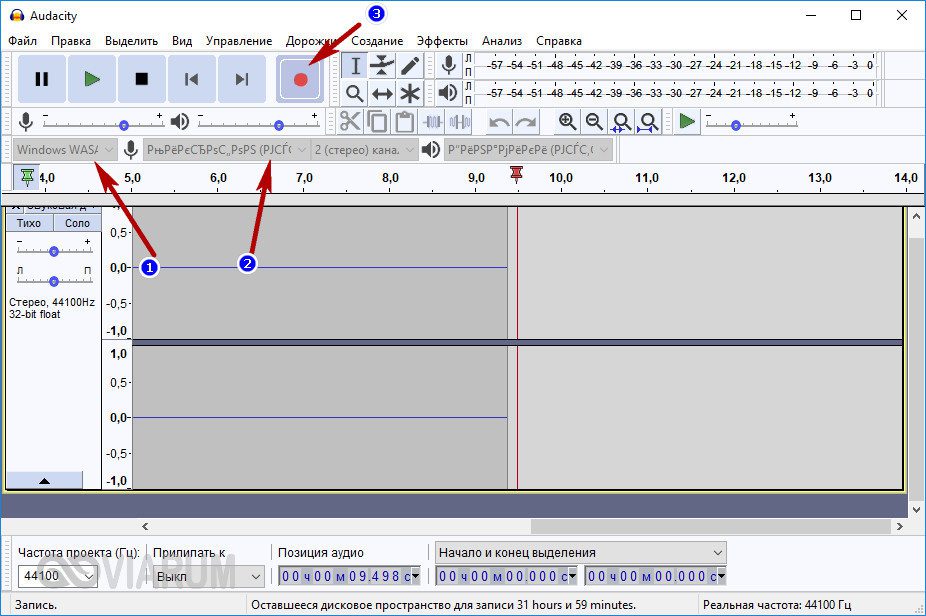
К сожалению, по какой-то причине названия доступных устройств в Audacity отображаются крякозябрами, но это не такая уже и проблема, в конце концов, вы можете сделать пробные записи с обоих выходов, определить лучший и впредь выбирать его. Для захвата аудиопотока жмём красную круглую кнопку, для остановки – чёрный квадратик. Чтобы сохранить записанные данные в файл, идём в меню Файл – Экспортировать и выбираем нужный формат.
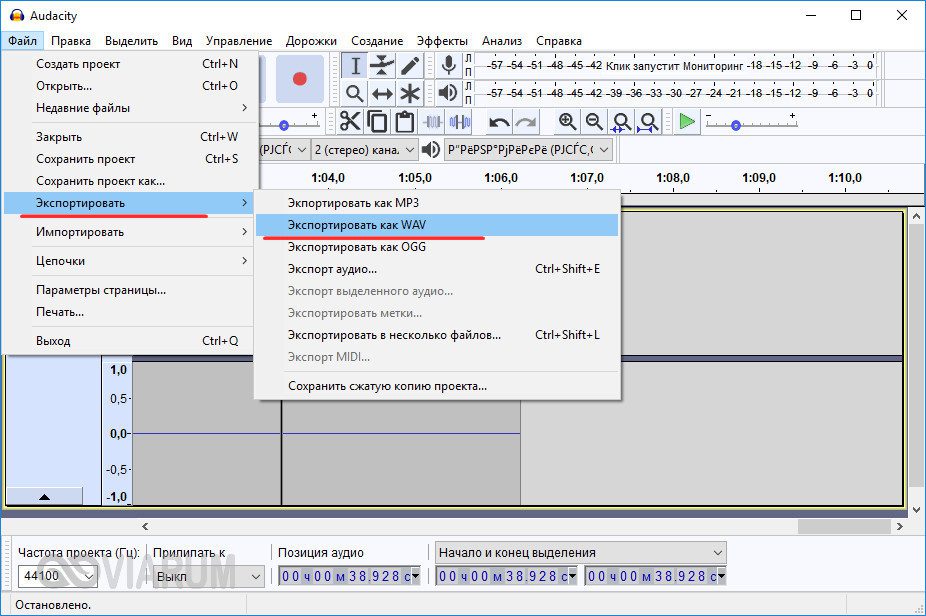
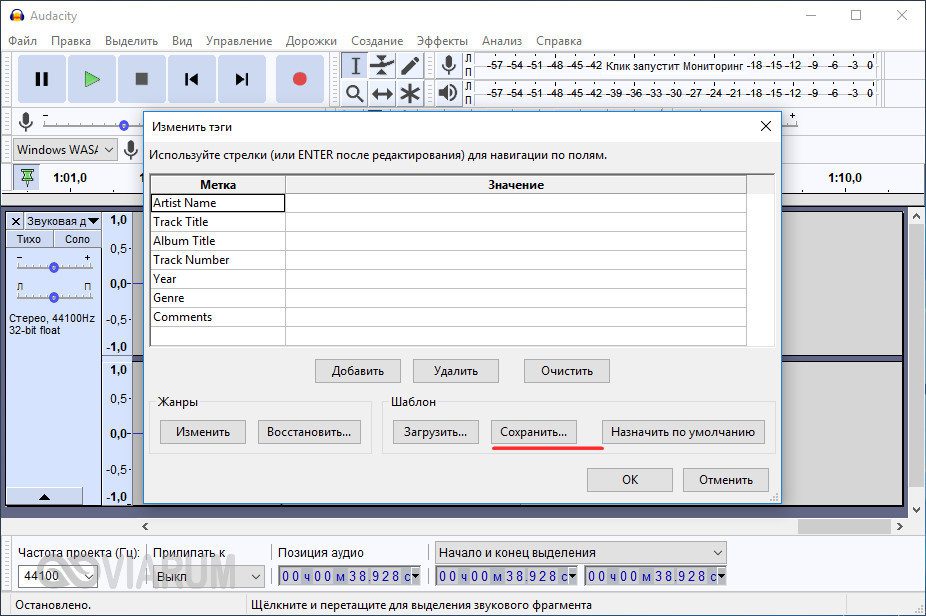
Для сохранения записи в MP3 может потребоваться установка библиотеки lame_enc. dll
Неплохой альтернативой Audacity может послужить Moo0 VoiceRecorder – простая программа для записи звука с компьютера. VoiceRecorder позволяет записывать звук с аудиокарты, микрофона и аудиокарты/микрофона одновременно, необходимый режим выбирается в выпадающем меню. Программой поддерживается запись в MP3 и WAV, вырезание тишины, выбор качества выходного файла. Захват звука производится нажатием кнопки «Записать», сохранение – нажатием кнопки «Стоп».
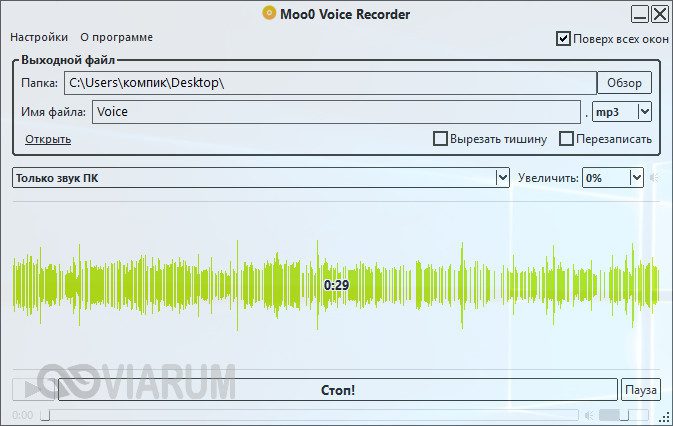
Из платных приложений можно порекомендовать программу АудиоМастер, особенно если нужно произвести запись звука на компьютере с микрофона. Для этого в меню жмём «Записать звук с микрофона», в открывшемся окне выбираем, если надо, устройство записи звука и жмём кнопку «Начать новую запись».
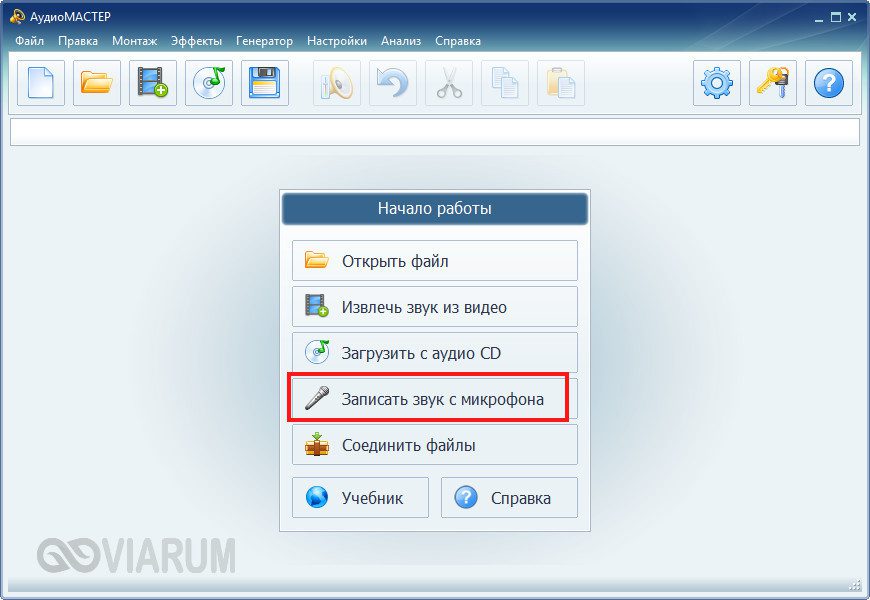
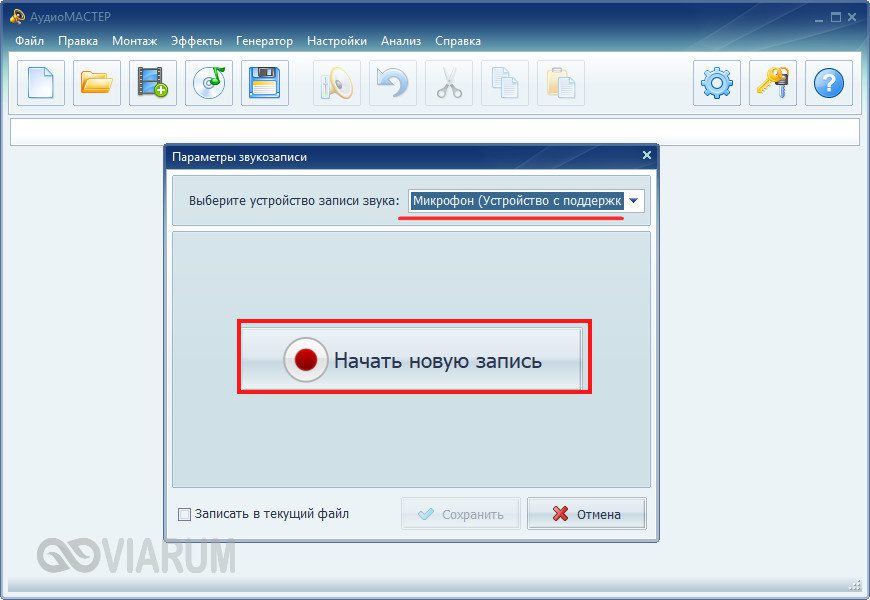
По завершении записи АудиоМастер предложит её отредактировать – изменить параметры голоса, увеличить громкость, добавить эффекты и прочее. Впрочем, сохранить записанный голос можно и без предварительного редактирования. Кликните по расположенной на панели инструментов иконке сохранения и выберите в окне мастера подходящий формат.
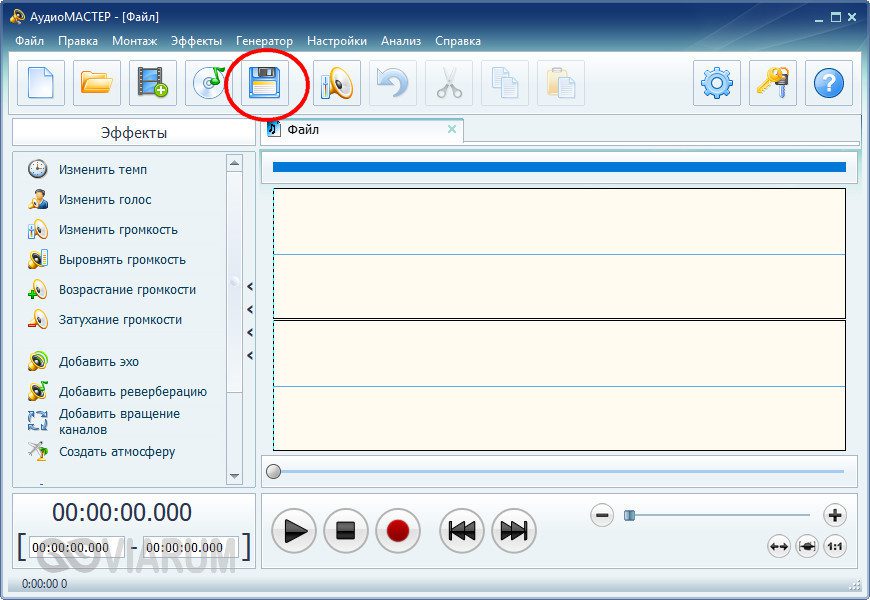
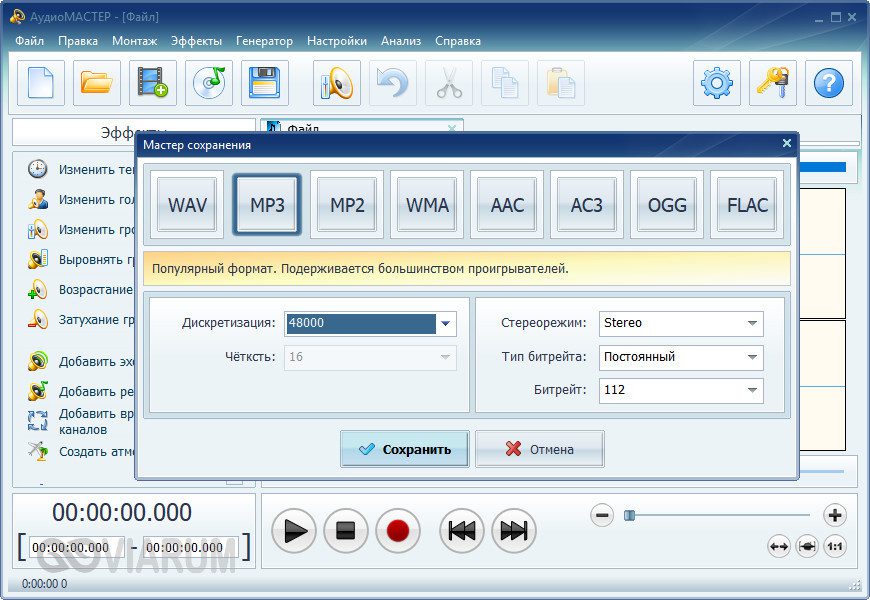
Тюнинг вокала
Тюнить или не тюнить вокал — извечная тема для споров, появившаяся вместе с выходом первого софта для корректировки питча. Одни звукорежиссеры считают, что вокалист должен правильно и точно петь — никакого авто-тюна, все неточности перезаписываются до победного конца. Другие считают, что проще исправить ряд недочетов корректором, чем ждать идеального дубля.
Если вы не можете решить, стоит ли использовать авто-тюн или нет, то подумайте вот о чем: иногда энергетика и эмоции намного важнее точности.
Представьте ситуацию, что у вас есть идеальный по эмоциям и энергетике дубль с небольшими промахами мимо нот. Вы можете перезаписать вокал чисто и без недочетов, но повторить эмоции уже не выйдет. Так зачем страдать и мучить себя и вокалиста, если можно исправить ошибки корректором? Конечно, речь не идет о каких-то серьезных проблемах в исполнении, но легкая обработка Auto-Tune или Melodyne в таком случае полезна и вполне может быть незаметна для слушателя.
Неправильное расположение микрофона в комнате
Казалось бы, для записи вокала достаточно поставить микрофон в любой точке комнаты и нажать красную кнопку. Тем не менее место установки записывающего устройства напрямую влияет на итоговое звучание. При выборе позиции микрофона нужно соблюдать два правила:
- Не устанавливайте микрофон строго по центру комнаты;
- Микрофон, по возможности, должен находиться как можно дальше от стен.
Соблюдение этих правил уменьшит количество резонанса помещения, возвращающегося в работающий микрофон. Найти подходящее место поможет специальная схема:
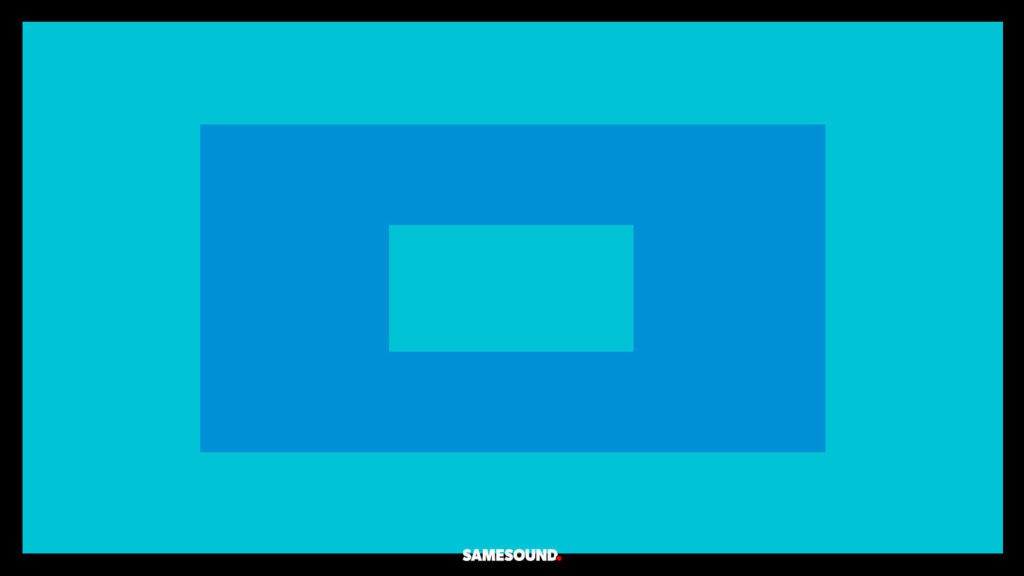
Не ставьте микрофон в голубой зоне, в центре комнаты и близко к стенам. Лучшим местом для установки станет любая точка в рамках синего прямоугольника. Если есть возможность, стойте спиной к ближайшему углу комнаты, а заднюю стенку микрофона направьте строго в противоположный угол. Так вы увеличите расстояние до ближайшей стены и частично устраните негативное влияние помещения.
Запись только одного дубля

Иногда нам кажется, что вокалист настолько хорош, что одного записанного дубля будет достаточно. Реальность такова, что идеальных дублей не бывает, незначительные ошибки неизбежны. Во время записи можно не заметить, как вокалист слегка не попал в ноты или прожевал какие-то слова. Полностью исправить такие косяки плагинами не выйдет.
Всегда записывайте достаточное количество дублей. Имея в проекте три-четыре варианта, вы сможете собрать одну качественную вокальную дорожку, составленную из лучших моментов разных дублей.
Запись звука с помощью онлайн-сервисов
И под конец мы рассмотрим третий вариант, а именно как записать звук на компьютер через микрофон с помощью специальных онлайновых сервисов. Будучи рассчитанными на самый широкий круг пользователей, они отличаются простотой и отсутствием каких-либо настроек. Среди наиболее популярных сервисов для записи звука с микрофона можно назвать OnlineVoiceRecorder, VoiceRecorder, Vocalremover и Dictaphone.
OnlineVoiceRecorder позволяет записывать аудио со встроенного и внешнего микрофона с последующим сохранением в файл формата MP3. Инструмент бесплатен, практически лишен настроек, имеет простой интуитивно понятный интерфейс, поддерживает предварительное прослушивание записи и её обрезку.
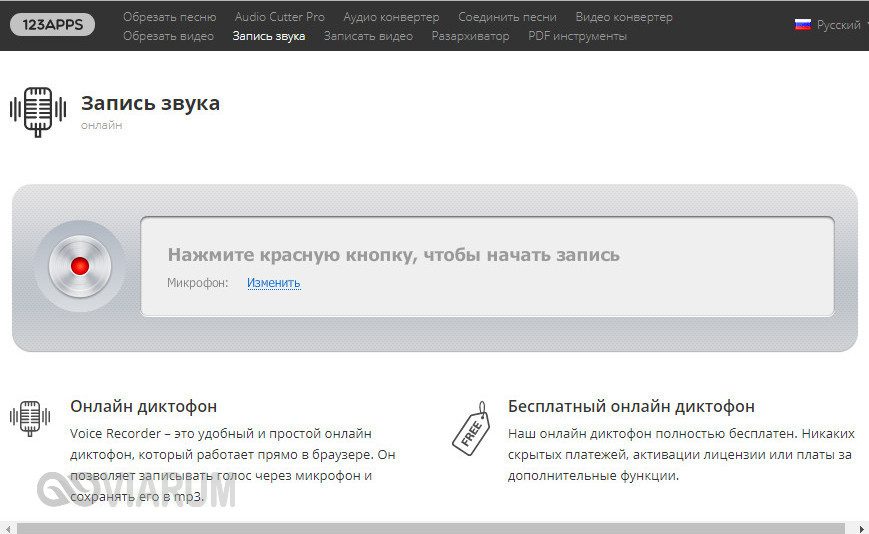
Похожий функционал предлагает другой бесплатный сервис VoiceRecorder. Этот онлайн-диктофон умеет перехватывать данные с микрофона и сохранять их в файл формата WAV (без потери качества).
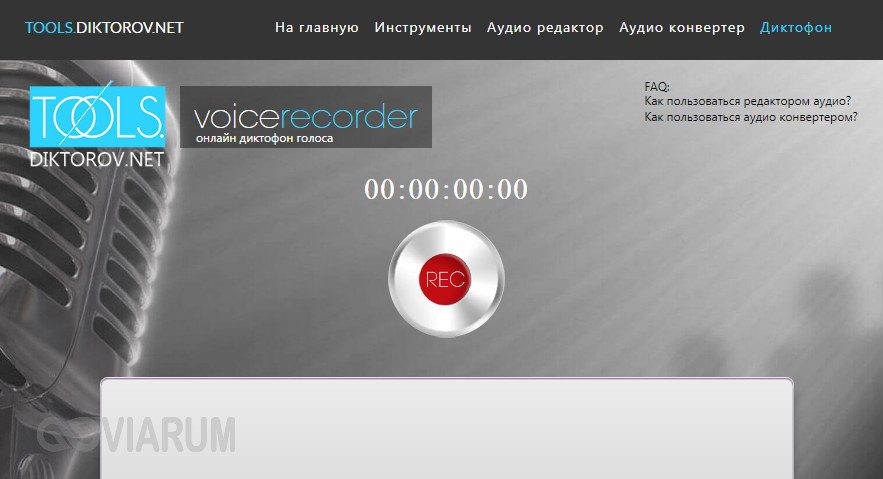
Vocalremover – неплохой онлайновый диктофон, позволяющий вести запись с микрофона с последующим базовым редактированием и сохранением в форматы MP3, WAV и OGG на выбор. После записи аудио можно прослушать, из эффектов доступны изменения тембра и размера «комнаты».
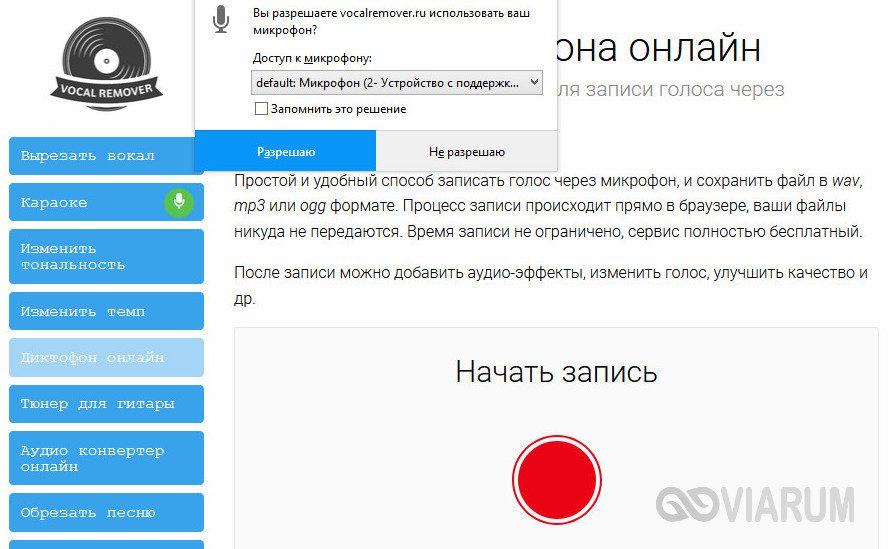
Аналог Vocalremover – бесплатный сервис Dictaphone, позволяющий записывать звук с микрофона. От предыдущих ресурсов отличается возможностью наложения аудиодорожек и сохранения записи на сервере. Дополнительно онлайн-приложением поддерживается перемещение по записи с помощью мыши, отмена и повтор действий. При сохранении записи в файл доступен только один формат – MP3.

На этом, пожалуй, всё. Это были основные способы записи звука с колонок и микрофона на компьютер, какой из них лучше – решать вам. На наш взгляд более универсальным является использование сторонних десктопных программ, позволяющих записывать звук даже при недоступности микшера, что же касается онлайн-сервисов, их возможности ограничены, кроме того, для корректной работы им может понадобиться включение технологии Flash, использование которой сегодня считается небезопасным.
OnlineVoiceRecorder: online-voice-recorder. com/ru
VoiceRecorder: tools. diktorov. net/voice-recorder. html
Vocalremover: vocalremover. ru/online-voice-recorder
Dictaphone: dictaphone. audio/ru
Запись на неподходящих уровнях громкости и усиления

Очевидная вещь, о которой легко забыть. При установке уровней следите, чтобы запас хедрума составлял порядка 10 дБ. Не вдаваясь в технические подробности, для цифровой записи идеальным уровнем можно считать отметку в −18 dBFS (подробнее об уровнях можно узнать здесь).
В особо громких и интенсивных моментах голос может достигать −10 dBFS, но не должен выходить за рамки отметки в −6 dBFS. Помните об этом, чтобы избежать клиппинга и нежелательных перегрузок сигнала. Вместе с тем не нужно осторожничать: записанный сигнал не должен быть слишком тихим.
Бесплатный редактор звука Audacity
Из всех бесплатных программ записи звука Audacity, пожалуй, самая функциональная. Есть куда расти, но функциональности предостаточно.
Нужно ли знать что-то, чтобы работать в этой программе? Справку почитать нужно, хотя бы вот эту небольшую электронную книжку. В Интернете несколько руководств по Audacity, их легко найти. Повторять их здесь я не вижу смысла. Лучше покажу, как в Audacity записать звук, почистить от шума и нормализовать громкость. Это можно сделать без всяких руководств.







