- Как зашифровать папку паролем
- Защита паролем с помощью установленных архиваторов 7-Zip и WinRar
- Установка пароля с помощью сторонних программ
- Бесплатные программы
- Шифрование папок в Mac OS
- Видео — Как установить пароль на папку или файл компьютера
- Ставим пароль
- Защита паролем документов Word/Excel и пр.
- На папку/каталог
- На флешку
- Способы создания зашифрованного диска
- Используем возможности Virtual CD
- Используем True Crypt, Vera Crypt и пр.
- Создание зашифрованного тома
- Подключение тома, и использование его как диска
Как зашифровать папку паролем

В жизни бывает немало ситуаций, когда требуется защитить данные на своем или рабочем компьютере от посторонних глаз. При этом операционная система по умолчанию такой возможности не предоставляет, поэтому следует воспользоваться одним из способов, описанных ниже.

Как зашифровать папку паролем
Защита паролем с помощью установленных архиваторов 7-Zip и WinRar
При установке операционной системы, как правило, в комплекте идет один из стандартных архиваторов. Это может быть WinRar или 7-Zip. Их преимущество в том, что они сразу производят перекодировку файлов, находящихся в папке. Чтобы установить пароль на нужную папку, потребуется:
Нажать правой кнопкой мыши на нужный элемент:
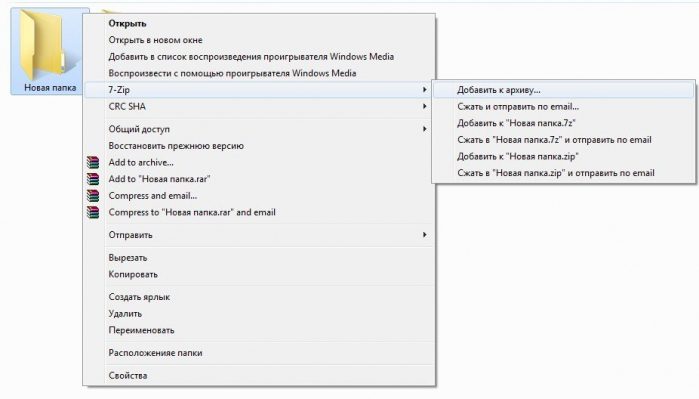
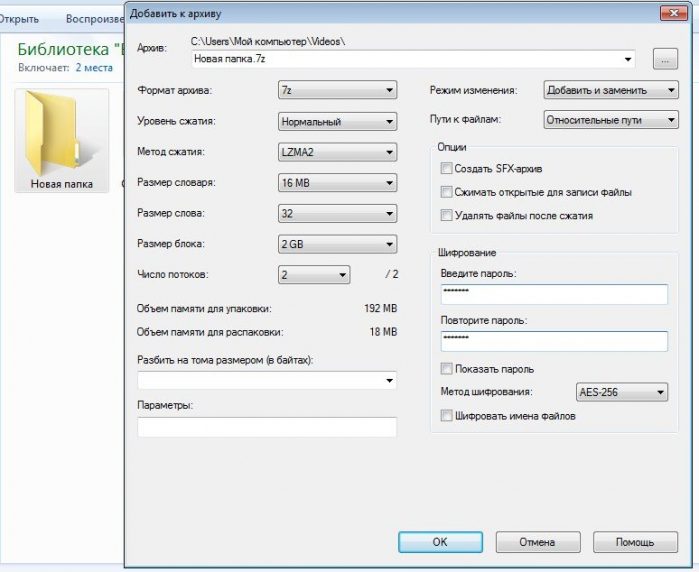
Окно с настраиваемыми параметрами
Выбрать строку «Добавить к архиву». Откроется окно с настраиваемыми параметрами. По умолчанию установлен нормальный уровень сжатия. Слева следует указать пароль, который затем будет вводиться для получения доступа к файлам в папке. Можно также установить галочку для шифрования файлов, тогда даже при открытии папки другие пользователи не смогут увидеть названия файлов.
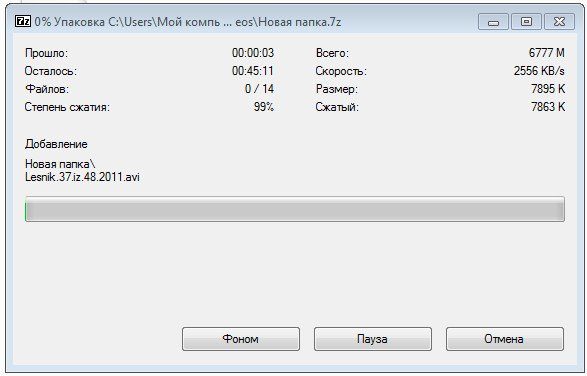
Процесс архивирования и шифрования файлов
Папку, которая кодировалась, можно удалить, дальнейшее открытие файлов будет осуществляться при помощи ввода пароля при открытии заархивированной папки.
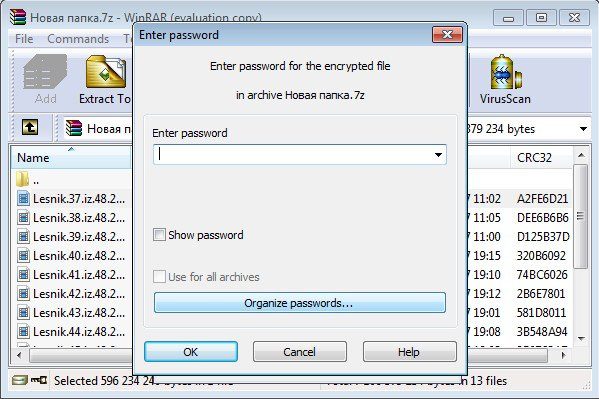
Запрос пароля при открытии файлов
Установка пароля с помощью сторонних программ
Существует большое количество утилит, которые способны установить пароль на любую выбранную папку. При их выборе стоит руководствоваться следующими правилами:
- скачивать только с официального сайта разработчиков;
- проверять на наличие вирусов;
- контролировать процесс установки, убирая галочки, разрешающие установку дополнительных программ;
- обращать внимание на наличие русского языка;
При этом программы могут быть как бесплатными и находиться в свободном доступе, так и условно-бесплатными с пробным тридцатидневным периодом, или платными.
Бесплатные программы
Данная программа является одной из самых популярных среди платных, так как предоставляет множество возможностей:
- защиту паролем файлов, папок, диска;
- сделать недоступными для видения другими пользователями файлов;
- в платной версии файлы и папки невозможно найти с помощью проводника. В бесплатной такая возможность существует;
На заметку! Официальный сайт программы можно просмотреть на пяти языках – английском, немецком, итальянском, французском и арабском. Русифицированной версии данной программы нет.
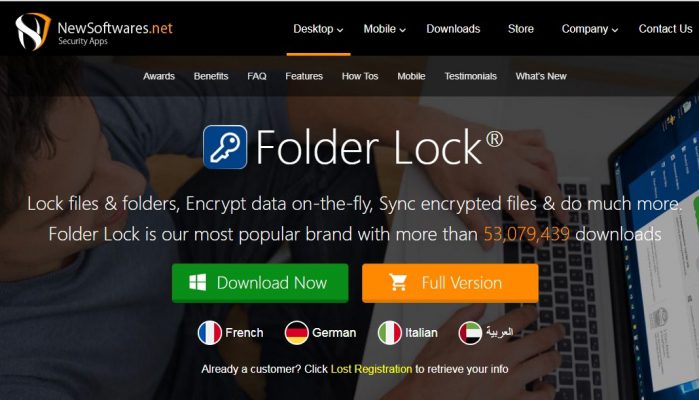
Бесплатная версия программы Folder Lock
Программа скачивается быстро, размер ее составляет всего 10 Мб.
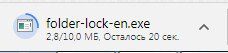
При запуске установочного файла она запросит выбрать нужный язык. Русского в списке нет.
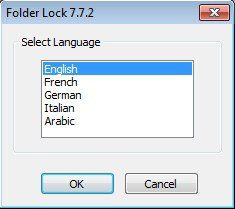
Выбор нужного языка при запуске установочного файла
Затем потребуется принять условия пользовательского соглашения.

Принятие условий пользовательского соглашения
Галочку напротив строки «Создать ярлык для всех пользователей» лучше убрать, достаточно создать ярлык на рабочем столе.
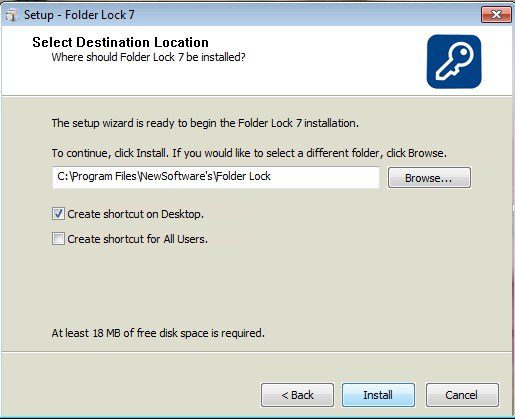
Выбор папки для сохранения устанавливаемой программы
Установка программы довольно быстрая, занимает 5-20 секунд.

Установка программы Folder Lock
При завершении установки программа автоматически запускается. Если убрать галочку напротив строки «Launch Folder Lock 7», запуск произведен не будет.
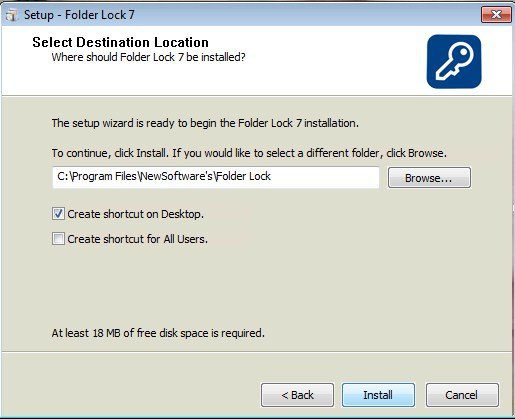
Автоматический запуск программы при завершении установки
Запустить программу можно будет самостоятельно нажатием ярлыка в виде ключика на рабочем столе.
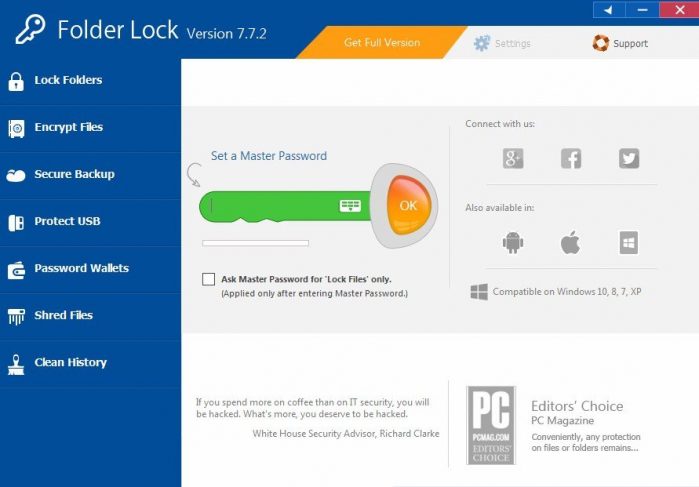
Запуск программы нажатием ярлыка
При первом запуске программы будет предложено сразу установить пароль. Для этого можно использовать виртуальную клавиатуру, которая запускается нажатием значка возле кнопки «Ok».
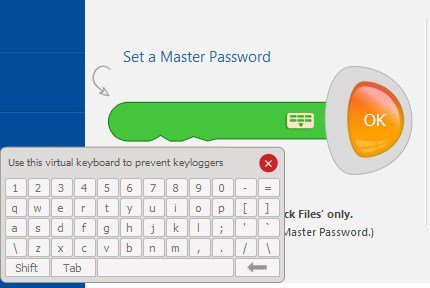
Запуск виртуальной клавиатуры для установки пароля
Данный пароль следует запомнить, так как в дальнейшем он потребуется для открытия всех зашифрованных файлов и папок.
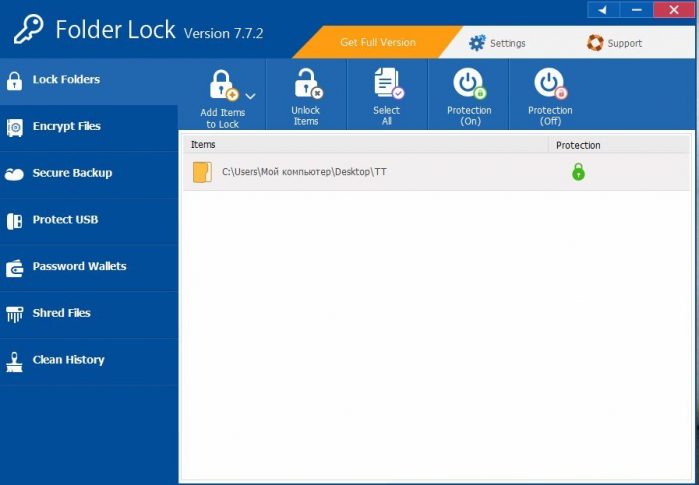
Шифрование файлов и папок
Добавление файлов для скрытия производится нажатием на кнопку с закрытым замком.
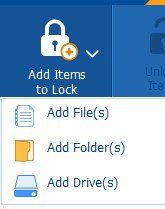
Разблокировка файлов производится выделением нужного элемента, после чего потребуется нажать кнопку с изображением открытого замка.
Данная программа удобна в использовании и, несмотря на отсутствие русифицированной версии, проста в использовании благодаря интуитивно понятному интерфейсу. Однако этими преимуществами обладает только платная версия.
На сайте разработчика представлено несколько тарифных планов, включающих в себя разные степени защиты файлов, папок и дисков. На данный момент действует скидка на полный пакет.
Шифрование папок в Mac OS
Данная операционная система позволяет поставить пароль на папку без использования сторонних программ. Для этого нужно воспользоваться дисковой утилитой, которая находится в разделе «Программы», подраздел «Утилиты».
В этом разделе нужно нажать на кнопку «Файл» и выбрать один из двух вариантов: «Новый» — «Образ диска из папки» или «Новый образ». Они аналогичны, во втором случае от пользователя требуется производить меньше действий. После этого следует установить путь к выбранной папке.

Установка пути к папке шифрования в Mac OS
После нажатия иконки «Создать» запустится процесс шифрования. При выборе 128-битного шифрования скорость обработки будет выше, при выборе 256-битного защищенность файлов выше. Выбор делать следует, исходя из собственных предпочтений в сторону скорости или надежности.

Запуск процесса шифрования в Mac OS
При открытии папки система будет запрашивать пароль. При этом можно установить разрешение на просмотр, редактирование и добавление файлов.
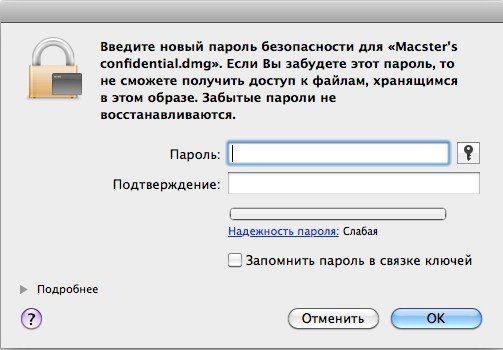
Важно! Используя один из указанных способов, важно помнить, что восстановить забытый пароль будет сложно. Поэтому следует его либо записать, либо выбрать комбинацию букв и цифр, которая незнакома другим, но имеет значение для пользователя.
Видео — Как установить пароль на папку или файл компьютера
Вопрос от пользователя
Подскажите, как запаролить папку, в которой у меня находятся мои документы. Папка находится на флешке, а ее приходится носить с собой и подключать к разным ПК и ноутбукам. Не хотелось бы, чтобы кто-то их увидел или скопировал к себе.
Маленькое добавление: пароль нужно поставить именно на папку, а не на саму флешку. чтобы посмотреть конкретную папку — ввести пароль, а всё остальное свободно и открыто для просмотра. Заранее благодарю!
Задача вполне выполнимая, ниже я приведу несколько вариантов, как поставить пароль на свои файлы (а исходя из плюсов/минусов каждого способа — сможете выбрать оптимальный вариант для себя)
📌 Один момент!
Некоторые пользователи (особенно начинающие) ставят пароли на всё: фильмы, музыку, игры и пр. Как правило, все эти медиа-файлы, которые вы загрузили просто из сети, — мало кому интересны (кроме вас), и вряд ли имеет смысл их защищать (если только не хотите, чтобы кто-то узнал о том, что вы интересуетесь ими).
В тоже время приходится наблюдать, как попустительски относятся к паролям, личным персональным данным, к сканам паспортов, ИНН и пр. В первую очередь, защищать требуется именно эти документы!
👉 В помощь!
Кстати, также рекомендую защитить свой телефон. По следующей ссылке, Вы узнаете, как поставить пароль (графический ключ) на телефон Android.

Ставим пароль
Самый простой, быстрый и эффективный способ поставить пароль на свои папки и файлы — это отправить их в запароленный (и зашифрованный) архив. Когда вам необходимо будет получить доступ к файлам и папкам внутри архива — необходимо ввести пароль для доступа, и спокойно ими пользоваться.
Из плюсов: защитить таким образом можно любые файлы: документы Word/Excel, картинки, текстовые файлы (блокноты), сканы, и т. Также архиваторы есть на любом ПК/ноутбуке, а значит и файлы вы можете открыть на любом компьютере!
Есть, правда, минусы: если забудете пароль — то открыть такой архив очень сложно (в некоторых случаях невозможно); не удобно работать с большими файлами (например, с папкой видео).
Ниже рассмотрю, как создать такой зашифрованный архив в популярных архиваторах 7-Zip и WinRAR.
Аналоги WinRAR: бесплатные архиваторы для Windows — самые удобные программы
Очень популярный архиватор, позволяющий сжимать файлы сильнее своих конкурентов: WinRAR, WinZIP и пр. Архиватор бесплатен, удобен и выполнен в стиле минимализм (нет ничего лишнего). В общем-то, по праву занимает лидирующие позиции.
После его установки, в проводнике у вас появиться одноименное меню: 7-Zip. Теперь, чтобы создать архив, вам достаточно щелкнуть правой кнопкой мышки по нужному файлу или папке и выбрать в появившемся меню «Добавить к архиву. » (см. скриншот ниже).
Добавить к архиву // 7-Zip
Далее есть ряд важных параметров, которые необходимо правильно задать. Я их пометил цифрами на скриншоте ниже и сейчас поясню поподробнее:
- — необходимо задать имя вашего архива и место, где он будет сохранен. В общем-то, имя архива может быть любым, и его в последствии можно переименовать, как и обычный файл;
- (2) — формат архива. Лучшее сжатие обеспечивает формат 7-Zip, именно его и рекомендую выбрать;
- (3) — SFX-архив — самораспаковывающийся архив. То есть, если вы поставите галочку напротив этого пункта, будет создан EXE-файл (как обычная программа), запустив который, можно будет извлечь файлы без применения архиватора (удобная штука для того, чтобы извлекать файлы можно было на любом компьютере, даже на тех, где нет вообще архиваторов);
- (4) введение пароля — пароль может быть любым, здесь архиватор не устанавливает никаких ограничений. Однако помните, что пароль вида «12345», «Бог», «Любовь» и пр., связанные с вашем именем и датой рождения — взламываются очень легко! Установите, что-нибудь более надежное (рекомендуется 6-10 символов, с заглавными и строчными буквами, цифрами и спец. знаками);
- (5) выбор метода шифрования — рекомендую оставить по умолчанию AES-256, и дополнительно поставить галочку «Шифровать имена файлов». Благодаря этому, ваши файлы в архиве не только нельзя открыть, но даже и увидеть, что за имена файлов скрыты в архиве!
- — начать архивирование.
Создание архива // 7-Zip
После того, как архив будет создан — можете попробовать его открыть. На это действие, любой архиватор (даже и не 7-Zip) — обязательно вас попросит ввести для расшифрования пароль. Если вы не знаете его или забыли — то ваши файлы останутся недоступны!
Попытка открыть запароленный архив
Один из самых знаменитых архиваторов, обеспечивающий хорошую степень сжатия. Позволяет открывать и извлекать файлы из всех самых популярных форматов архивов: ZIP, RAR, ACE, TAR, GZIP и пр.
Для создания архива в WinRAR — достаточно щелкнуть правой кнопкой мышки по какому-нибудь файлу/папке, и в появившемся меню проводника выбрать «WinRAR/Add to Archive» (прим. : добавить к архиву).
WinRAR — Add Archive. (Создание архива)
- — задать имя для архива (Archive name), может быть любым;
- — выбрать (рекомендуется RAR);
- — выбрать опцию (установка пароля) для шифрования архива.
Основные настройки при создании архива в WinRAR
Затем указать сам пароль (строка «Enter password», т. ввод пароля) и очень желательно поставить галочку в строке «Encrypt file names» (т. шифровать имена файлов).
Ввод пароля — WinRAR
После этого можно начать архивирование. В общем-то, запароленный архив готов — можно пользоваться.
Защита паролем документов Word/Excel и пр.
Документы, создаваемые в Microsoft Office, могут быть зашифрованы штатными средствами, без дополнительных программ. Очень удобно, когда с шифруемым документом вам часто нужно работать. Кстати, в такой документ можно поместить и картинки.
Для установки пароля: откройте меню ФАЙЛ/СВЕДЕНИЯ. Затем щелкните по функции «Защита документа» и выберите желаемое: зашифровать с использованием пароля (кстати, помимо этого, документ можно, например, запретить для редактирования, ограничить доступ и пр.
Файл/сведения // Microsoft Word
Учтите, что введенный пароль (если вы его забудете или потеряете) — восстановить почти нереально! Об этом, кстати, предупреждается сам офис, при его задании.
После того, как документ будет защищен, войдя в раздел «СВЕДЕНИЯ», вы увидите, что появился значок ключа с замком, и написано примечание, что для открытия файла потребуется пароль. Собственно, всё, документ защищен!
Документ защищен паролем // Microsoft Word
На папку/каталог
Не всегда удобно ставить пароль на конкретный файл. Например, есть у вас каталог с картинками, личными фото, с которыми вы часто работаете (редактируете старые, загружаете новые и пр. ), и которые не хотелось бы чтобы кто-о увидел без вашего разрешения.
В этом случае — создавать архив каждый раз не удобно, и приходится прибегать к другим инструментам. О них ниже.
Protected Folder — скриншот главного окна
Очень удобная утилита для защиты и скрытия от посторонних своих файлов и папок. Чтобы защитить папку паролем — достаточно просто перенести её в окно (в «сейф») — и всё, что находится в ней, будет надежно защищено вашим паролем.
- позволяет защищать личную и важную информацию от кражи программами;
- присутствует несколько уровней защиты;
- очень удобно пользоваться: простое перетаскивание папки — и она защищена!
- полностью на русском языке;
- совместима с Windows 7/8/8.1/10/11 (32/64 bits).
Anvide Seal Folder
Очень простая и в тоже время надежная программа для защиты шифрования и защиты паролем любых папок: будь то они на жестком диске, флешке или любых других съемных носителей.
Каждая папка, кстати, может быть защищена своим отдельным паролем. Программа полностью переведена на русский язык, поддерживается всеми популярными версиями Windows.
- ненужно держать ее постоянно запущенной;
- не устанавливает никаких спец. драйверов в систему;
- простой, понятный интерфейс — разберется даже совсем начинающий пользователь ПК;
- имеются горячие клавиши;
- программа компактна и не займет много места на диске;
- бесплатная для домашнего использования.
Покажу на примере, как можно легко зашифровать и закрыть свою папку от посторонних глаз. Устанавливаете и запускаете программу. Затем добавляете папку (можно использовать клавишу Ins).
Далее нажмите по значку с замком (или клавишу F5) — программа предложит ввести пароль и заблокирует папку.
Закрываем доступ к папке
Теперь, даже если вы закроете или удалите программу — ваша папка останется недоступна (попытка зайти в нее (если вы помните ее название и адрес) — закончится ошибкой, как на скрине ниже).
Кстати, папка не видна, даже если загрузиться в безопасном режиме. В общем-то, скрыта надежно!
Чтобы расшифровать папку и файлы в ней — необходимо вновь запустить утилиту, нажать на значок с открытым замком и ввести пароль.
На флешку
Самый простой способ поставить пароль на всю флешку (или диск) — это использовать возможность, которая уже есть в Windows — BitLocker. Позволяет надежно и быстро защитить информацию на флешке
Примечание! Шифрование BitLocker есть не во всех версиях Windows. Если у вас Windows 7 Ultimate или Enterprise, Windows 8/8. 1/10/11 — скорее всего у вас оно должно быть.
Чтобы защитить таким образом флешку — подключите ее к USB-порту, откройте «Мой компьютер» (или «Этот компьютер») и щелкните по ней правой кнопкой мышки, в появившемся меню выберите «Включить BitLocker». Далее следуйте указаниям мастера для установки пароля.
Когда пароль будет установлен, попробуйте вынуть флешку из USB-порта, а затем вновь ее подключить — Вы увидите, что доступ к ней закрыт (и ее значок стал с закрытым замком). Пока не введите пароль для разблокировки, информация на носителе надежно защищена!
Действие №1 — скопировали на флешку файл программы
Далее она предложит отформатировать носитель (Важно! Скопируйте предварительно всё, что есть на флешке, в отдельную папку на жестком диске) — соглашаемся.
После чего сможете установить пароль.
Действие №2 — запустили утилиту с флешки, отформатировали ее и ввели пароль
ВСЁ! Теперь при подключении флешки — она будет казаться пустой (в ней будет виден только файл программы USB Safeguard).
Чтобы увидеть файлы на ней, вам будет нужно запустить этот файл и ввести правильно пароль. Если вы это сделаете — то появиться диск Z, равный по объему вашей флешки — именно с ним и нужно работать (и именно на нем и будут находиться все ваши добавленные для шифрования файлы).
В общем-то, все просто, удобно и легко работает!
Аналог подобной утилиты: Rohos Mini Drive.
Также можно создать виртуальный зашифрованный диск (что-то типа образа) для подключения и просмотра которого, нужно ввести правильно пароль. Подобная технология делает ваши файлы максимально защищенными от посторонних. К тому же на таком диске можно хранить абсолютно любые типы файлов.
Примеры программ: TrueCrypt, CyberSafe, Rohos Disk и пр.

1) Как создать виртуальный жесткий диск, зашифровать его и настроить авто-подключение после перезагрузки Windows.
2) Как скрыть раздел диска (и данные на нем станут невидимыми! 👀).
PS: не забывайте пароли! Иначе так обезопасите файлы, что даже сами не сможете их посмотреть.
Первая публикация: 17. 2017
Корректировка: 1. 2021



Подскажите, а как зашифровать данные, чтобы без меня никто не мог получить к ним доступ? Ну т. подключаешь такой диск, а он просит ввести пароль, иначе доступа к файлам не получишь.
Не до конца понял про шифрование, но основный посыл ясен. Для начала хотел бы сделать небольшую ремарку насчет шифрации.
В этом вопросе очень многое зависит от ваших требований и задач — от кого вы прячете информацию, от простых коллег по работе, или от профессионалов, хакеров? Если в первом случае можно воспользоваться самыми простыми продуктами и быть относительно спокойным, то во втором — я, даже, не знаю, что посоветовать (т. серьезно этой темой не занимаюсь, а «слухи» ходят разные). Разве только, хранить данные на отдельном носителе, к которому просто физически не сможет никто подобраться кроме вас.
В общем, эта заметка рассчитана как раз для тех, кто столкнулся с первым типом задач (т. нужно зашифровать данные не от профессионалов высокого уровня). Итак.
Способы создания зашифрованного диска
Если у вас установлена Windows 10/11 Pro (и выше) — то в ее арсенале есть встроенная возможность зашифровать диск, флешку и любой др. накопитель. Чем этот способ подкупает: надежно, быстро работает, ничего не нужно дополнительно устанавливать и настраивать.
Покажу на примере, как можно зашифровать информацию на диске (и поставить пароль для доступа к ней):
- сначала открываем проводник (Win+E), вкладку 📌»Этот компьютер»;
Проводник — этот компьютер - далее выбираем диск, который хотим зашифровать, кликаем по нему правой кнопкой мышки и в контекстном меню щелкаем по пункту (см. скриншот ниже 👇);
Этот компьютер — включить BitLocker - затем нужно задать пароль (о том, как выбрать надежный пароль), и нажать кнопку . После чего ваш накопитель будет зашифрован;
Используйте пароль для снятия блокировки диска - обратите внимание, что зашифрованный диск в проводнике отображается с «замочком» (см. скрин ниже);
Как выглядит зашифрованный диск - чтобы открыть такой диск и начать с ним полноценно работать — необходимо ввести корректный пароль.
Для того, чтобы открыть диск и получить доступ к файлам — нужно ввести пароль
Имейте ввиду, что если вы потеряете пароль — вероятнее всего вы потеряете все файлы на таком зашифрованном диске (т. вы просто не сможете получить к ним доступ)! Будьте осмотрительны, и не используйте пароли, которые вы завтра не вспомните.
Используем возможности Virtual CD
Virtual CD — это программа для работы с образами (наподобие Alcohol 120%, Daemon Tools и пр. Но отличает ее от других аналогов — более расширенные функции. Например, она может создавать зашифрованные диски, сжимать ISO образы, конвертировать одни образы в другие и пр. В общем, хороший многофункциональный «комбайн» для работы с образами
Итак, буду считать, что программа у вас установлена, и включен русский язык (кстати, в своем примере я использовал версию Virtual CD v. 7, если у вас будет другая — возможны некоторые отличия).
После запуска программы перейдите в раздел «Задачи и инструменты» и запустите редактор.

Задачи и инструменты — редактор (Virtual CD)
Окно редактора состоит (условно) из 2-х частей:
- : здесь представлены ваши файлы на жестком диске (нужные файлы просто перенесите отсюда в нижнюю часть. См. пример на скрине ниже);
- : это создаваемый образ (диск). Сюда можно добавлять любые файлы с жесткого диска (т.е. из верхней части).
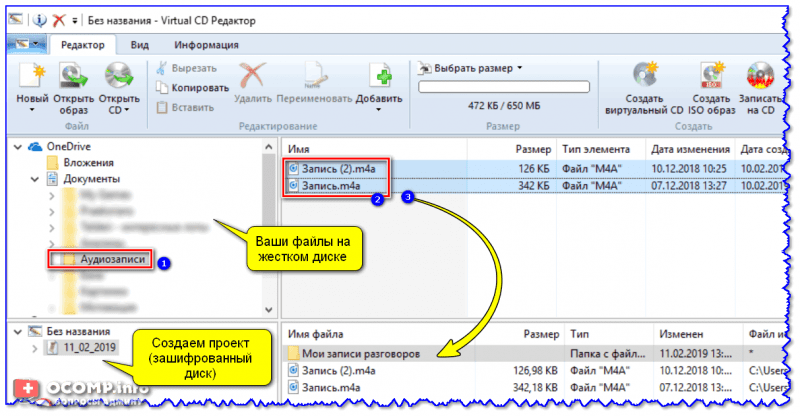
Добавляем файлы в образ / Кликабельно
Когда все файлы будут добавлены, щелкните в верхнем меню по кнопке «Создать виртуальный CD».

Далее нужно сделать следующее:
- указать папку, где будет сохранен наш зашифрованный образ (цифра 1 на скрине ниже);
- в свойствах образа укажите, что это будет виртуальный CD и выберите 4-й уровень сжатия (цифры 2 и 3);
- после перейдите в раздел «Настройки».
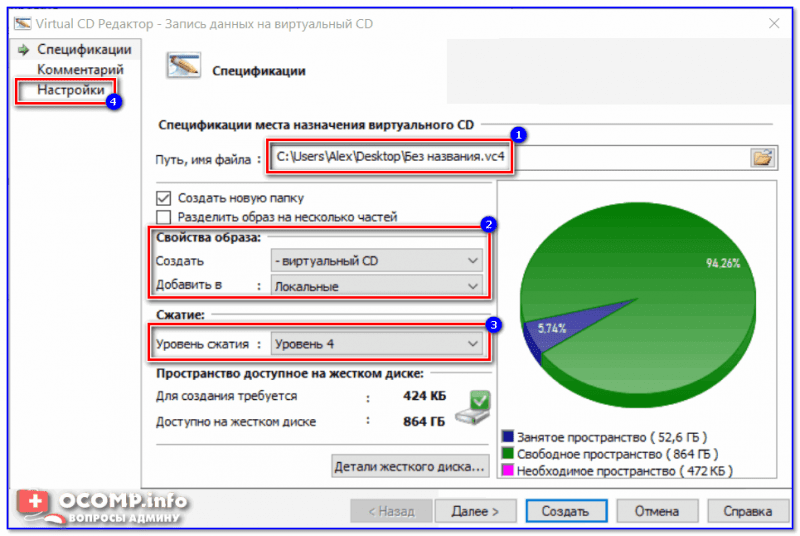
Настройки создания образа
Здесь нужно указать пароль и поставить галочку напротив пункта о шифровании (пример ниже). Далее просто нажмите на «Создать» и дождитесь окончания операции.
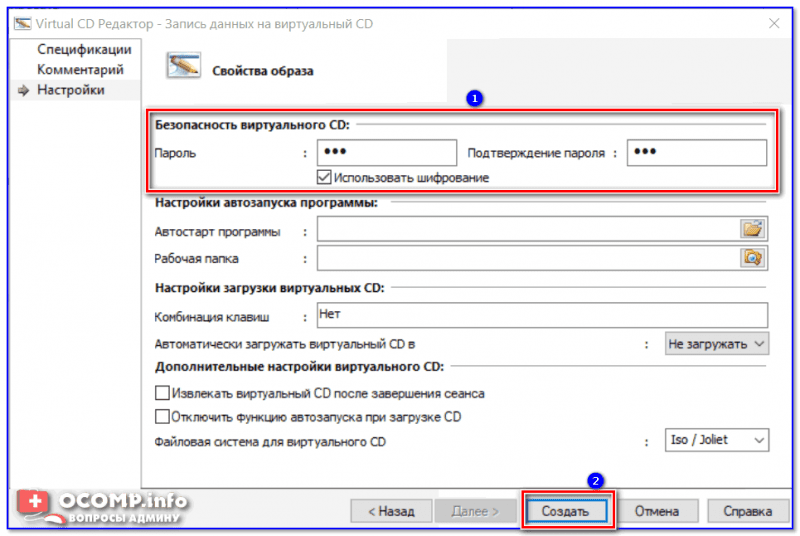
Полученный зашифрованный диск состоит из 2-х файлов (с расширениями «000», и «vc4»). При попытке открыть этот образ — Virtual CD попросит вас указать пароль (см. скрины ниже).
Примечание: Virtual CD позволяет не только вставить этот образ в виртуальный дисковод и работать с ним как с обычным компакт-диском, но и редактировать его.
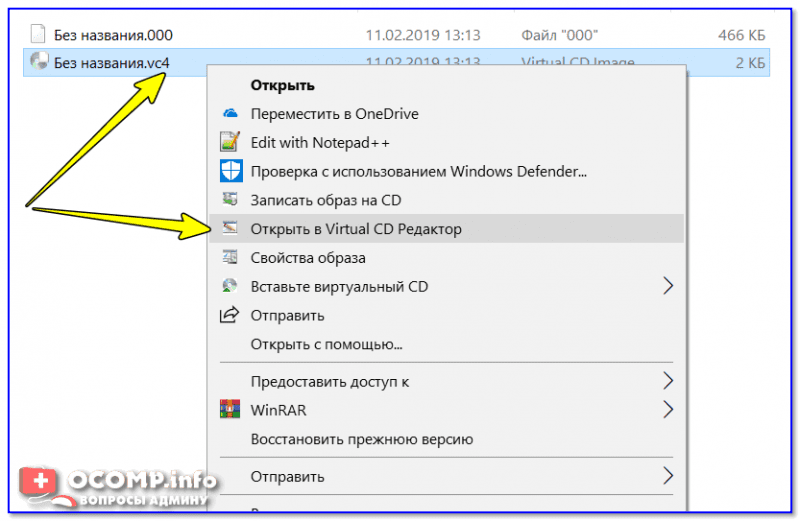
Пробуем открыть получившейся образ
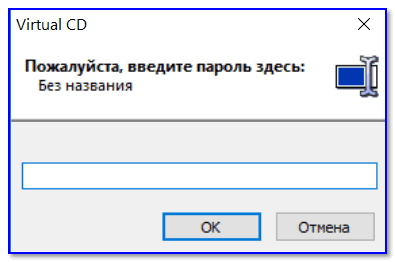
Нужен пароль — мда. А программа-то работает!
Используем True Crypt, Vera Crypt и пр.
Если у вас более серьезные требования к защите данных — то необходимо использовать специализированный софт под эти задачи. Одни из самых известных продуктов этой категории: Vera Crypt, True Crypt, Drive Crypt, Disk Cryptor, PGP Personal Desktop и др.
В своей статье я остановлюсь на продукте Vera Crypt (она поддерживает русский, проста в настройке и в работе. При этом обеспечивает очень высокий уровень безопасности).
Программное обеспечение, используемое для шифрования «на лету». Vera Crypt является бесплатным и открытым проектом, который был начат 22 июня 2013 года в качестве форка True Crypt (подробнее на Википедии).
Создание зашифрованного тома
В своем примере использую версию Vera Crypt 1. 23 (для Windows, разумеется).
И так, вы только что установили и запустили Vera Crypt. Окно программы, кстати, выглядит довольно аскетично и «скучно».
Первое, что необходимо сделать — это создать зашифрованный том (т. диск). Именно в этом томе будут размещаться ваши данные, которые вы хотите скрыть от посторонних глаз. Для этого воспользуйтесь кнопкой «Создать том» (пример на скрине ниже).
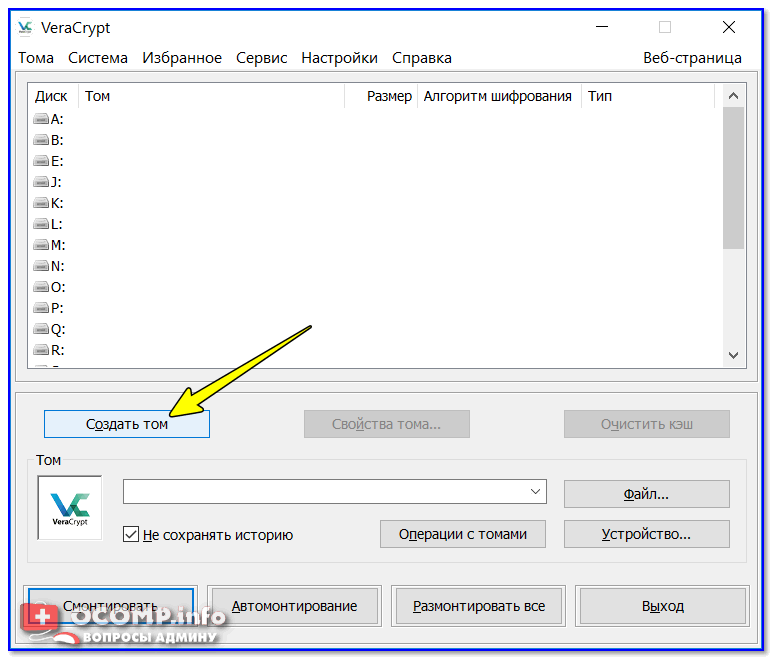
Создать том — Vera Crypt
Далее укажите первый вариант — «Создать зашифрованный файловый контейнер» (обратите внимание, что программа позволяет зашифровать даже системный диск!).
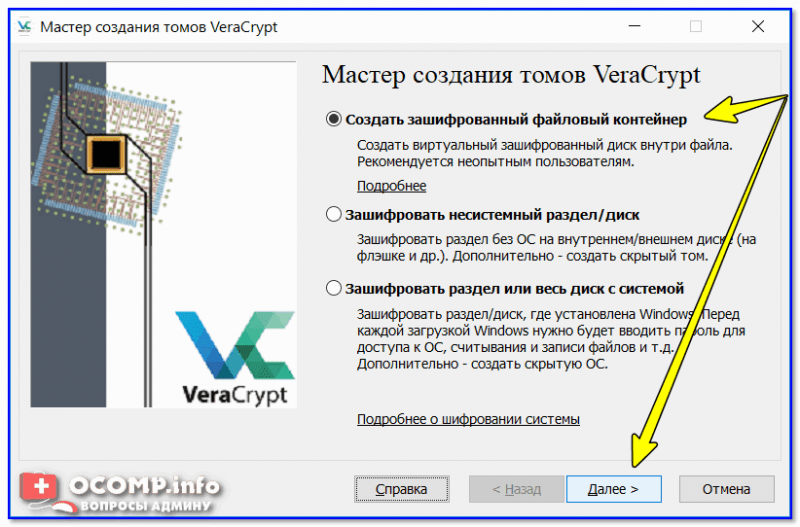
В следующем шаге программа предложит нам выбрать тип тома: обычный или скрытый (второй вариант обеспечивает более высокий уровень безопасности). В своем примере выбрал первый тип.
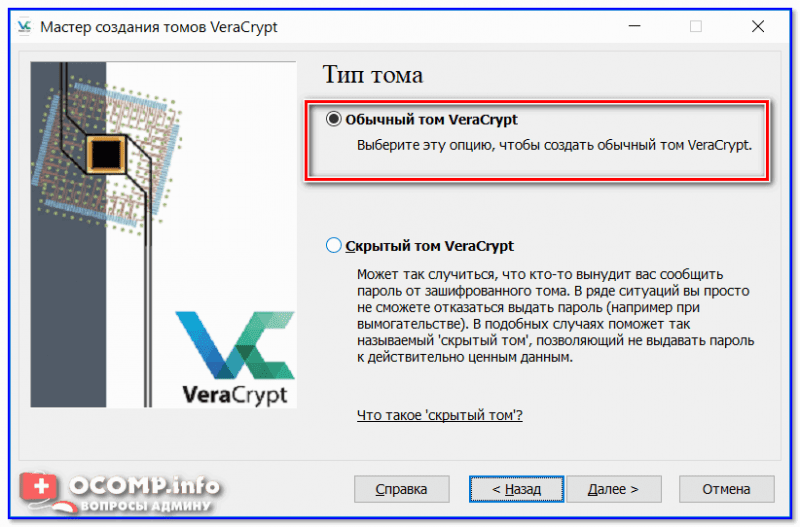
После задайте папку, в которой будет хранится ваш зашифрованный том (в последствии можно перенести).
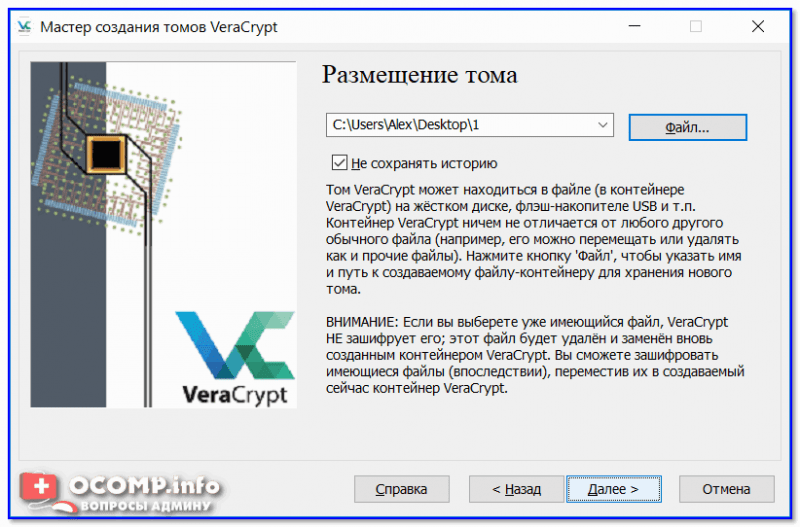
Размещение тома — Vera Crypt (в последствии можно перенести)
Далее Vera Crypt предложит выбрать алгоритм шифрования и хэширования. Рекомендую оставить по умолчанию (AES, SHA-512), обеспечивающих очень высокий уровень безопасности.
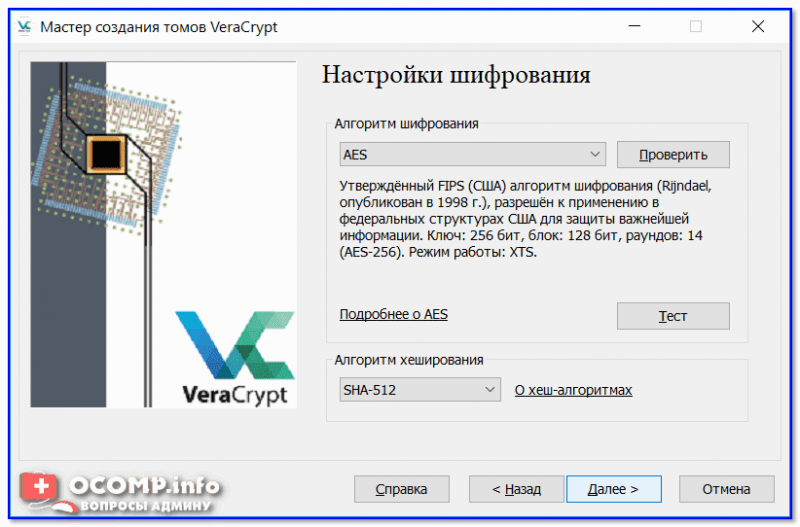
В следующем шаге задайте размер тома (здесь исходите из своих задачи требований.
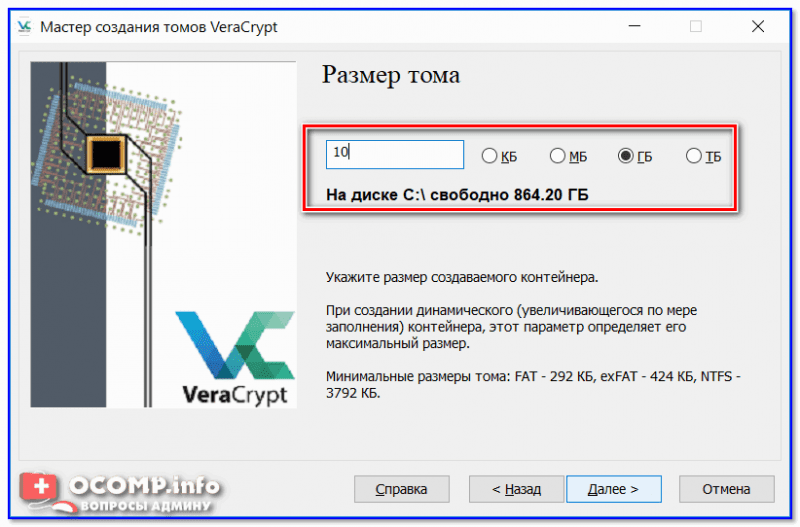
Затем укажите пароль (кстати, Vera Crypt позволяет задавать достаточно длинные пароли — аж в 64 символа!).

Задаем пароль для доступа к диску
Далее нужно ответить на вопрос: будут ли на томе размещаться файлы, размер которых больше 4 ГБ. Рекомендую, на всякий случай, ответить «Да».
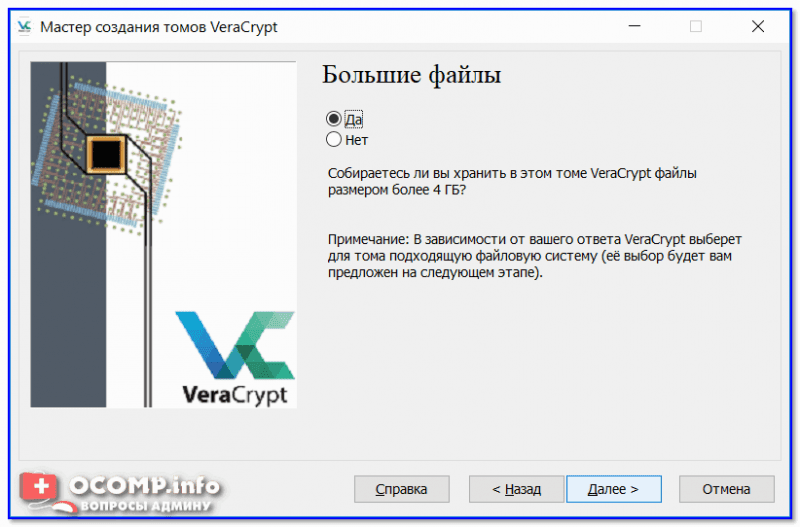
Определяемся с размером файлов
Следующий шаг достаточно интересный:
- нужно указать файловую систему (рекомендую выбрать exFAT или NTFS);
- выбрать, будет-ли диск динамическим(если включите данную опцию — то размер тома будет расти по мере его заполнения, а не сразу на макс. значение, которое вы указали в предыдущих шагах);
- поводите мышкой до тех пор, пока не будет заполнена полоска энтропии из ее перемещения (зеленая, в нижней части окна);
- после нажмите по кнопке .
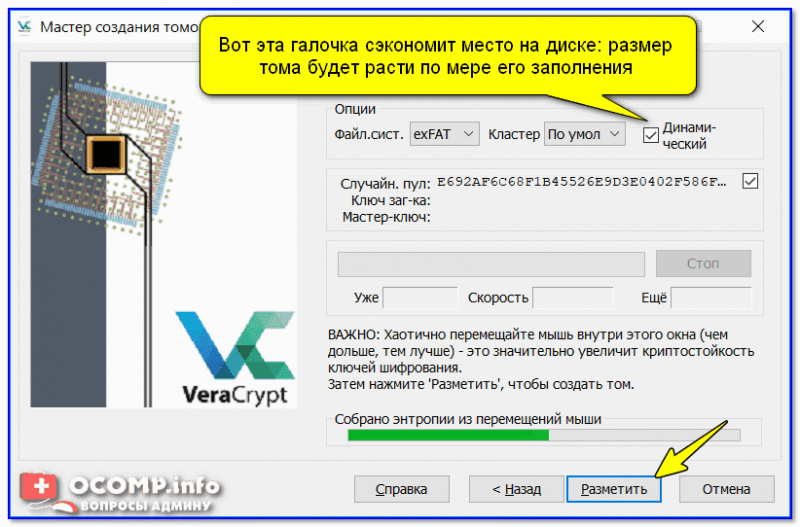
Разметить (динамический диск) — Vera Crypt
Собственно, на этом всё — том создан!
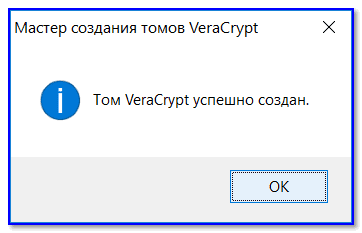
Подключение тома, и использование его как диска
Теперь, чтобы скопировать файлы на зашифрованной том — его необходимо подключить. Сделать это достаточно просто:
- сначала укажите, где он располагается (см. стрелку-1 на скрине ниже);
- после укажите букву диска ;
- далее нажмите кнопку «Монтировать».

Выбираем том, букву диска, и монтируем его
Vera Crypt попросит вас ввести пароль (который вы задавали при создании тома). Обратите внимание, что если вы создадите несколько томов — то для доступа к каждому из них можно задать свой пароль!
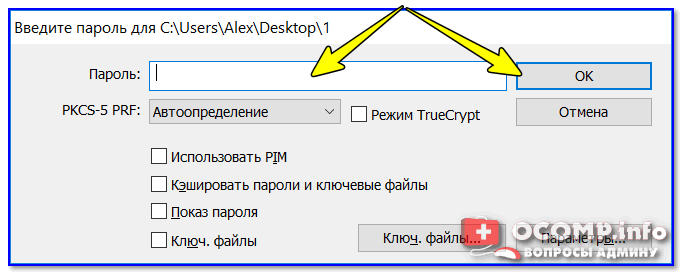
Если пароль был введен верно — том будет подключен и ему будет присвоена указанная буква (например, «A:»).
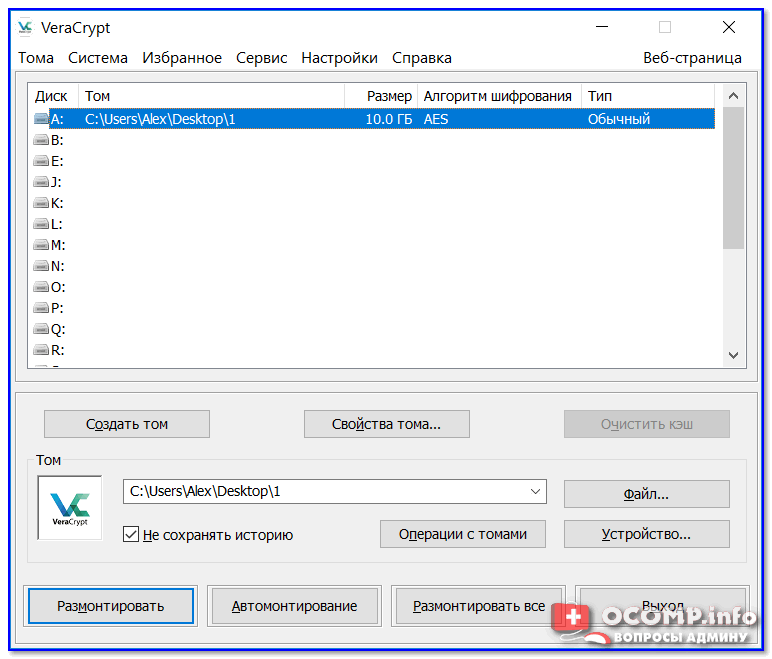
Что касается работы: то открыв проводник, вы и не заметите разницы между обычным диском и зашифрованным. скрин ниже.
На такой зашифрованный диск можно также копировать любую информацию, редактировать ее, удалять и пр. Правда, стоит отметить, что в некоторых случаях доступ к нему может быть несколько медленнее, особенно в тех случаях, когда этот зашифрованный том вы разместите где-нибудь на флешке.
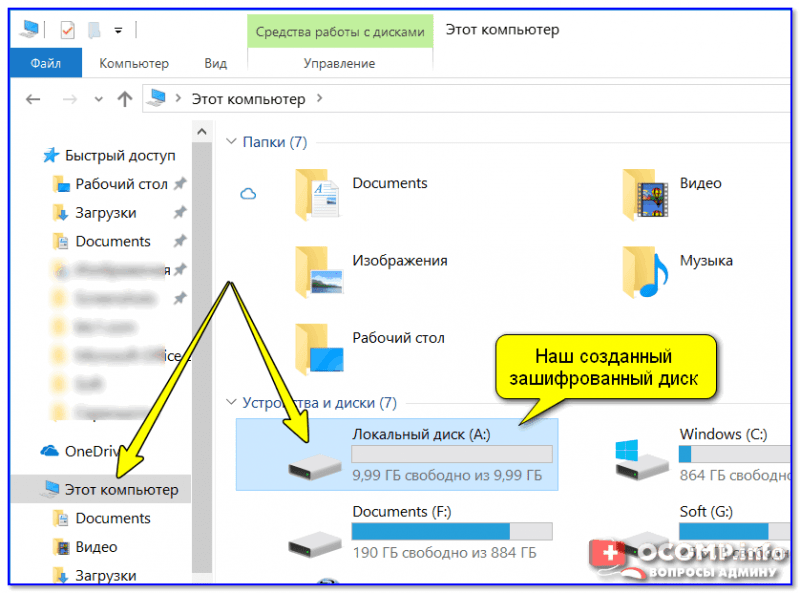
С зашифрованным диском можно работать как с обычным
После того, как поработали с томом, его необходимо отключить (чтобы к зашифрованным данным не смогли получить доступ посторонние люди, когда вас не будет у ПК). Для этого в Vera Crypt есть кнопка «Размонтировать всё».
После ее нажатия — все тома будут отключены (разумеется, в «Этом компьютере» зашифрованные диски отображаться перестанут).
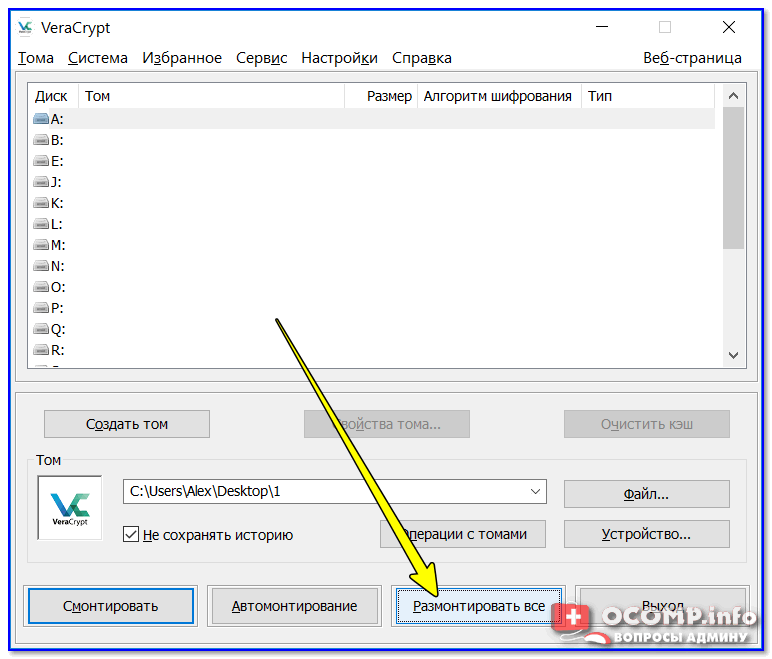
После работы с диском — размонтируйте его!
На этом пока всё, удачи!
Первая публикация: 12. 2019






