- Способ 5. Перенос видео с iPhone на ПК с помощью iTunes
- Перенос фотографий с iPhone на ПК
- Вариант 2. Перенос фотографий с iPhone на ПК с помощью iCloud.
- Вариант 1. Загрузите iCloud на компьютер
- Вариант 2. Перейти на веб-страницу iCloud
- Загрузите фотографии с iPhone на ПК с помощью FoneTrans для iOS
- Передача фотографий с iPhone на компьютер с помощью USB-кабеля
- Перенос фотографий с iPhone на компьютер с помощью Google Drive / Dropbox / OneDrive
- Альтернативные способы
- Через Проводник
- Использовав облако
- Способ 2. Перенос фотографий с iPhone на ПК с помощью Windows File Explorer
- Загрузка фотографий через почту и другие способы
- 5 способов передачи видео с iPhone на ПК (Windows 10/8/7 входит в комплект)
- Как перенести фотографии с iPhone на Mac с помощью Фото iCloud (iCloud Photo Library)
- Устройство для переноса фотографий – Leef iBridge 3
- Дополнительная информация
- Способ 1. Перенос видео с iPhone на ПК с помощью FoneTrans
- 6 лучших программ для передачи фотографий для iPhone и iPad
- Как использовать FoneTrans для передачи фотографий iPhone
- Как напрямую импортировать фотографии с iPhone в Windows 10?
- Импортируем фото средствами Windows
- Способы перенести фото с iPhone через Интернет
- Способ 4. Как перенести файлы с iPhone на ПК с помощью Windows Explorer
- Способ 3. Как перенести файлы с iPhone на ПК с помощью iCloud
- Способ 3. Перенос фотографий с iPhone на ПК с помощью автозапуска
- Импортируйте фотографии с iPhone на ПК с помощью функции автозапуска (для пользователей Windows 7)
- Синхронизируйте фотографии с iPhone на ПК с помощью функции автозапуска (для пользователей Windows 8)
- Перенос фотографий с iPhone на ПК с помощью функции автозапуска (для пользователей Windows 10)
- Скачиваем фото из iCloud
- Использование медиатеки iCloud
- Способ 1. Как перенести файлы с iPhone на ПК с помощью FoneTrans
Способ 5. Перенос видео с iPhone на ПК с помощью iTunes
Вы можете использовать iTunes для резервного копирования видео на вашем iPhone. И затем с помощью резервного копирования iTunes вы можете использовать устройство для резервного копирования iPhone просматривать и экспортировать файлы резервных копий iPhone. И вы также можете использовать это программное обеспечение для экспорта видео iPhone на ваш компьютер.
Шаг 1Загрузите и установите этот экстрактор резервных копий iPhone. Запустите его и нажмите «Восстановить из файла резервной копии iTunes», чтобы выбрать резервную копию iPhone, в которой вы синхронизируете видео с iPhone. Щелкните его> «Пуск», чтобы начать сканирование.
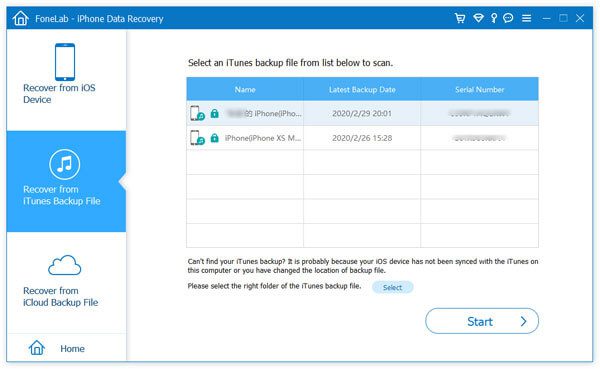
Шаг 2После сканирования нажмите «Camera Roll» и отметьте видео, которое вы хотите импортировать на ваш компьютер. А затем нажмите кнопку «Восстановить». После завершения нажмите кнопку «Открыть», чтобы найти экспортированный видеофайл iPhone на вашем ПК.
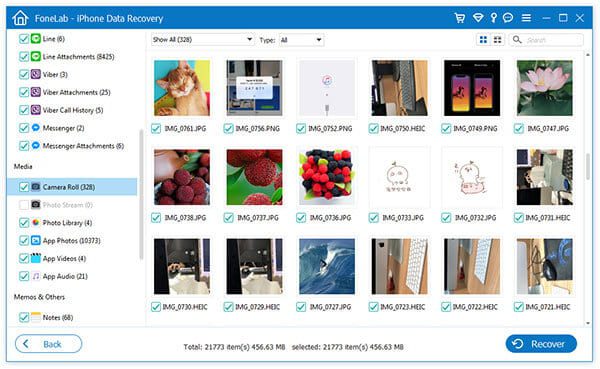


В этой статье мы представляем 5 способов помочь вам перенести видео с iPhone на ПК. Надеюсь, вы сможете найти подходящий для вас способ передачи видео с iPhone на компьютер.
Что вы думаете об этом посте.
- Способы переноса музыки с iPod на MacBook Pro / AirВ этой статье рассказывается, как перенести музыку с iPod на MacBook Pro / Air с помощью Senuti и надежного Mac Music Transfer.
- Три способа синхронизации контактов iPhone с MacВы можете использовать iTunes для синхронизации ваших контактов iPhone с Mac или использовать более простые для синхронизации их с Mac.
Перенос фотографий с iPhone на ПК
iTunes — это инструмент по умолчанию, который позволяет пользователям легко управлять данными между компьютером и устройствами iOS.
Шаг 1Загрузите iTunes с Официальный сайт Apple и установите его. Пожалуйста, убедитесь, что у вас установлена последняя версия iTunes.
Шаг 2Запустите iTunes и подключите ваш iPhone к компьютеру через USB-кабель.
Шаг 3Нажмите на значок устройства в iTunes.
Шаг 4Щелкните поле рядом с Синхронизация фотографий.
Шаг 5В раскрывающемся меню выберите фотографии для синхронизации.
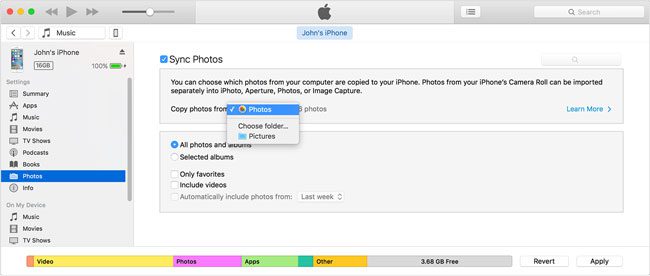
Шаг 6Выберите для синхронизации всех фотографий или выбранных альбомов.
Шаг 7Нажмите Подать заявление.
Шаг 8Удалите фотографии, чтобы освободить место. После завершения синхронизации вы уже сохранили фотографии с iPhone на компьютер. Вы можете удалить эти фотографии с вашего iPhone сейчас.
Вариант 2. Перенос фотографий с iPhone на ПК с помощью iCloud.
iCloud — это еще один способ Apple, который вы можете использовать на компьютере для удобного управления данными iPad.
Вариант 1. Загрузите iCloud на компьютер
Шаг 2Откройте iCloud для Windows и войдите под своим Apple ID.
Шаг 3Нажмите Доступные опции рядом с Фото.
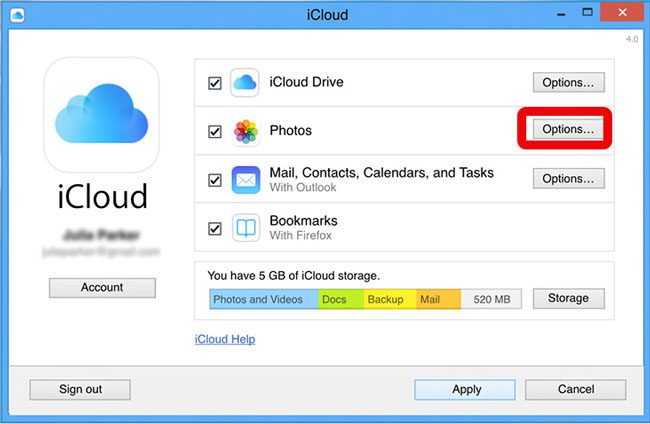
Шаг 4Выберите ICloud Photo Library и Загрузите новые фотографии и видео на мой компьютер.
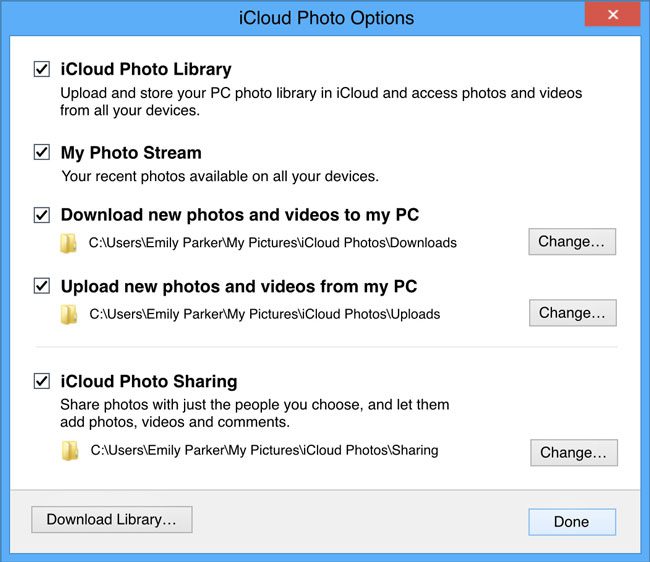
Шаг 5Нажмите Готово, А затем нажмите Применить.
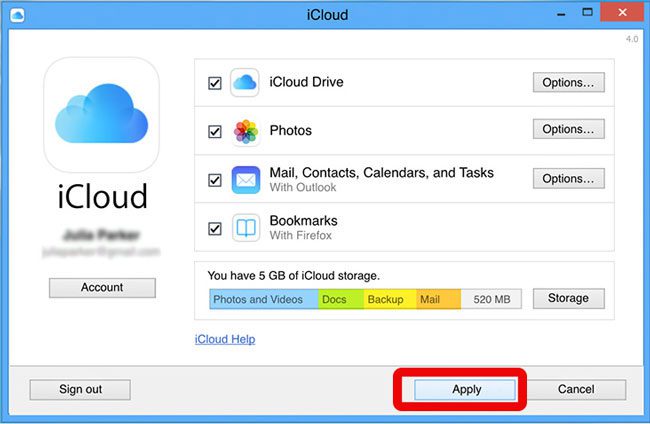
Шаг 6Включите iCloud Photo Library на вашем iPhone. Вы можете проверить свои фотографии на компьютере через iCloud сейчас.
Шаг 7Удалите свои фотографии с iPhone сейчас. Вы уже скопировали фотографии iPhone на ПК, теперь вы можете удалить фотографии с вашего iPhone.
Новые фото и видео, которые вы автоматически загружаете с ICloud Photo Libraryфотографии на ПК не будут изменены, даже если вы удалите фотографии на своем iPhone.
Вариант 2. Перейти на веб-страницу iCloud
Если вы не хотите устанавливать программное обеспечение на ПК, веб-страница iCloud станет для вас хорошим выбором.
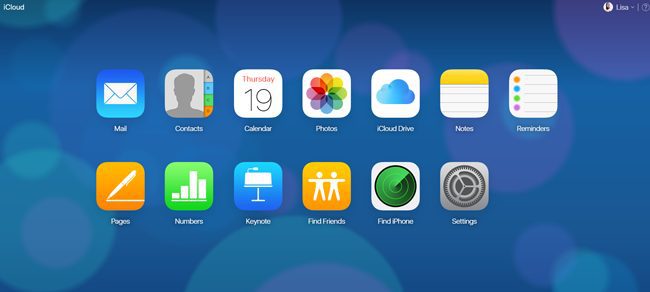
У вас возникнут вопросы о том, как перенести изображения с iPhone на компьютер без iTunes или iCloud, если вы хотите синхронизировать ваш iPhone ни с одним из них после вышеуказанных демонстраций.
В этом случае вам понадобится FoneTrans, эффективный и безопасный сторонний инструмент, который поможет вам загружать фотографии с iPhone без Apple.
Загрузите фотографии с iPhone на ПК с помощью FoneTrans для iOS
FoneTrans для iOS
С FoneTrans для iOS вы сможете свободно передавать свои данные с iPhone на компьютер. Вы можете не только передавать текстовые сообщения iPhone на компьютер, но также легко переносить фотографии, видео и контакты на ПК.
- Передача фотографий, видео, контактов, WhatsApp и других данных с легкостью.
- Предварительный просмотр данных перед передачей.
- Доступны iPhone, iPad и iPod touch.
Шаг 2Запустите программу, затем подключите и подключите ваш iPhone к компьютеру. После подключения вашего iPhone, пожалуйста, отметьте Доверие на экране вашего iPhone программа отобразит ваш iPhone автоматически.
Шаг 3Нажмите Фото и просмотреть их.
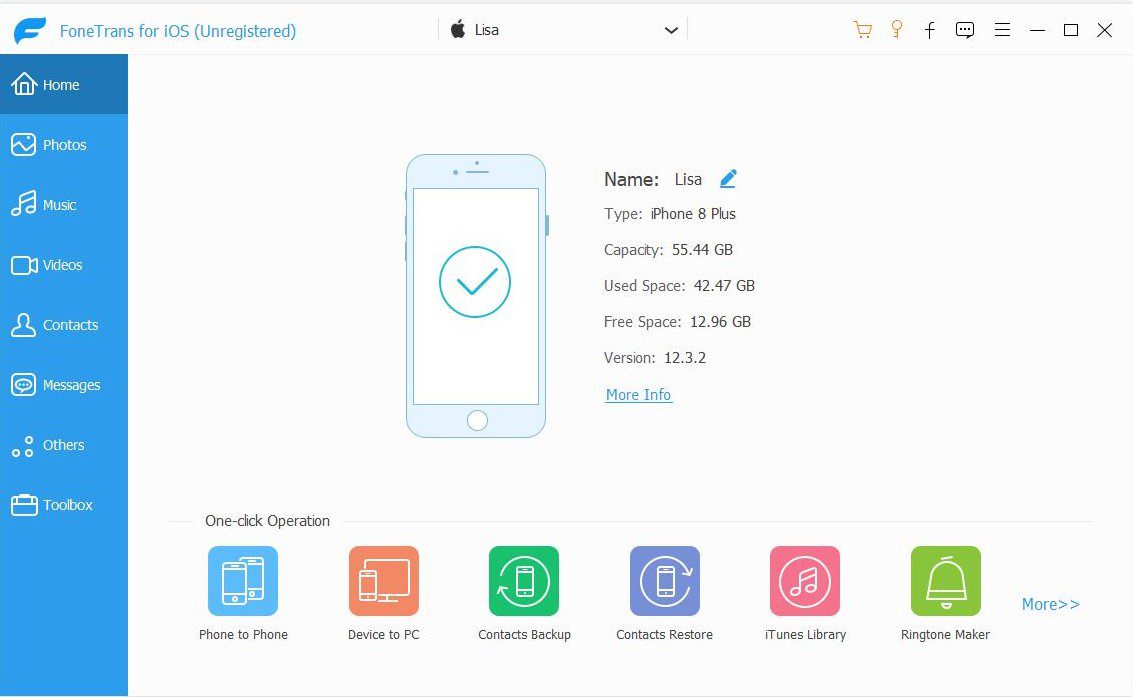
Вы можете увидеть всю информацию о вашем iPhone на интерфейсе после обнаружения вашего устройства. Нажмите Фото с левой панели в данный момент, вы можете просмотреть все свои фотографии на странице, прежде чем передавать эти фотографии с iPhone на ПК.
Обратите внимание, что вы можете дважды щелкнуть фотографии, чтобы увеличить и просмотреть их.
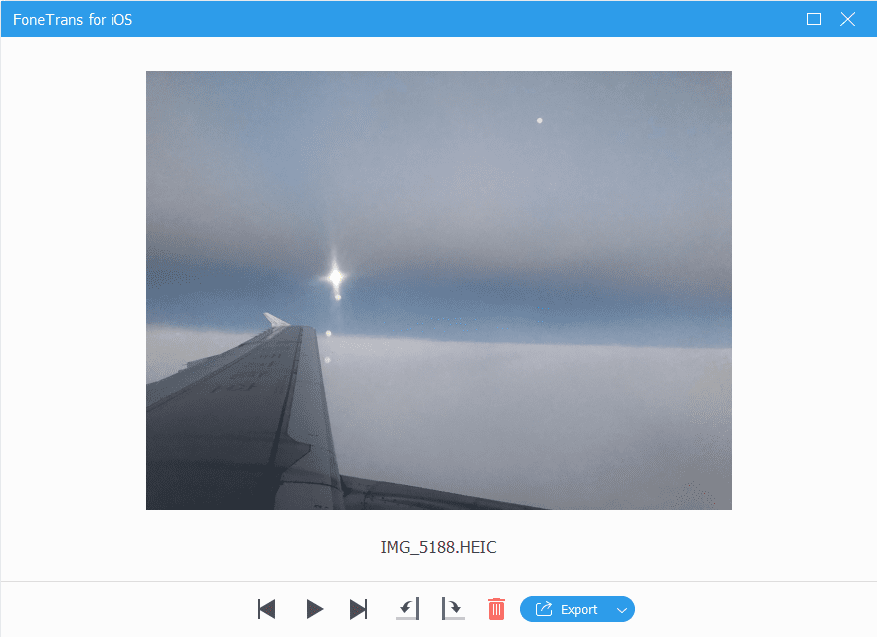
Шаг 4Выберите фотографии. Вы можете выбрать один альбом или щелкнуть правой кнопкой мыши, чтобы проверить все.
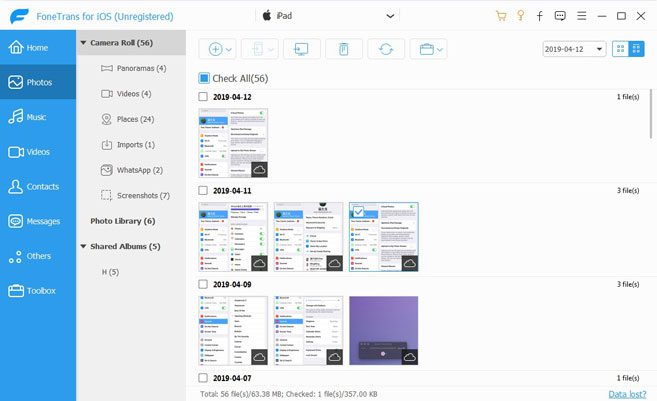
Шаг 5Нажмите Экспорт в и выберите папку. Нажмите Экспорт в а затем выберите локальный путь для сохранения фотографий, нажмите ОК.
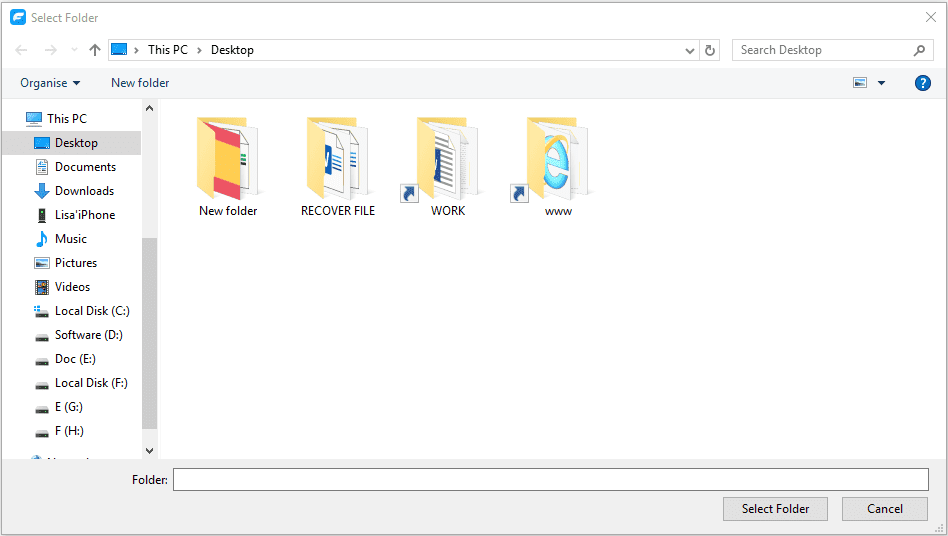
Шаг 6Получить фотографии с iPhone сейчас. После перемещения изображений с iPhone на компьютер, вы можете удалить фотографии с iPhone на освободите свое пространство iPhone сейчас.
Если вы хотите сохранить свои фотографии с iPhone на компьютер только в формате JPEG, вы можете перейти на Настройки >Фото > Перенос на Mac или ПК > Автоматически сделать это. Если вы установите на iPhone или iPad «Сохранение оригиналов», изображения HEIC останутся в том же формате изображения.
Передача фотографий с iPhone на компьютер с помощью USB-кабеля
Как пользователь iPhone, вы могли уведомить, что можете перемещать фотографии между устройством и компьютером, когда подключаете iPhone к ПК с помощью USB-кабеля.
Просто перетащите фотографии из папки мобильного телефона в локальную папку на компьютере, который вы хотите, а затем вы можете проверить фотографии на компьютере.
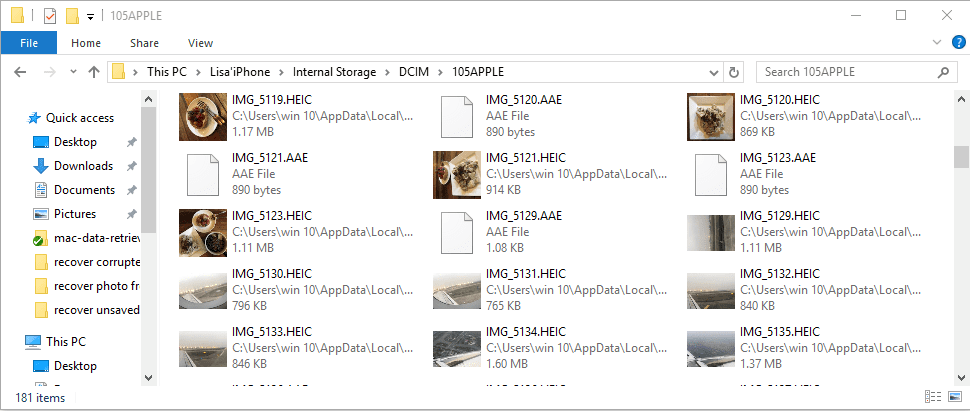
Перенос фотографий с iPhone на компьютер с помощью Google Drive / Dropbox / OneDrive
Облачный сервис — это онлайн-хранилище для загрузки и сохранения файлов без USB-подключения. Требуется только стабильное интернет-соединение. Ниже приводится демонстрация Google Drive.
Шаг 1Откройте App Store на iPhone, найдите Google Drive и загрузите его.
Шаг 2После установки откройте приложение Google Drive и войдите в свою учетную запись Google.
Шаг 3Выберите фотографии, которые хотите перенести, и загрузите их.
Шаг 4После этого перейдите к Веб-страница Google Диска и войдите в систему с той же учетной записью, которая использовалась для загрузки фотографий на iPhone.
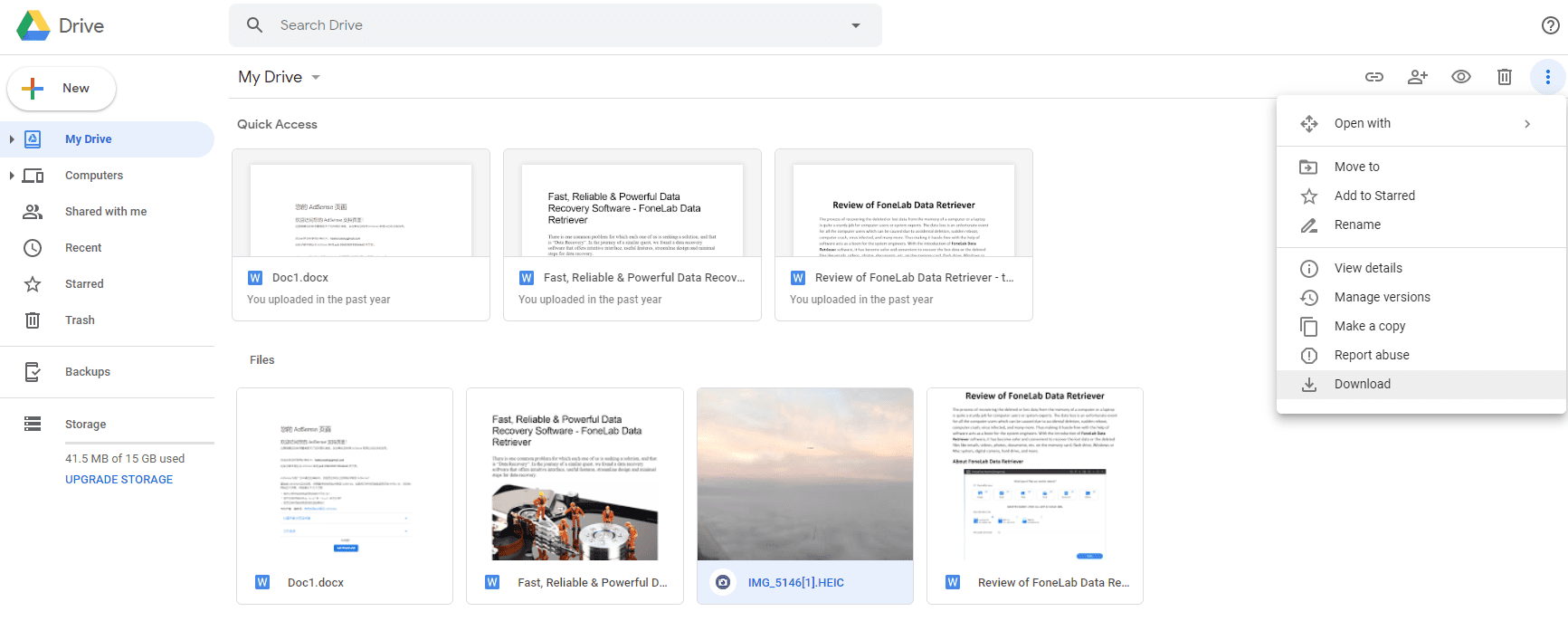
Шаг 5Найдите фотографии, которые вы хотите, и сохраните их на компьютер.
Альтернативные способы
Существуют способы, которые помогут переместить файлы не используя iTunes.
Через Проводник
Данный способ обладает значительным преимуществом из-за своей простоты. Для реализации метода:
- Подключите телефон через кабель.
- На экране смартфона нажмите «Доверять».
- Здесь вы увидите папки, которые хранят в себе фото.
Важно! Обратно добавить фотографии таким же способом не получится, используйте iTunes.
Использовав облако
Облачное хранилище — это онлайн-сервис, хранящий файлы на удаленных серверах, доступ к которым можно получить с любого устройство. Облако удобно использовать для передачи файлов на разные операционные системы либо для быстрого доступа к элементу (фото, видео, документ и т. ) в любой точке мира.
На рынке существует широкий выбор хранилищ, среди которых Google Drive, OneDrive, Gavitex, MEGA, Яндекс. Диск, Облако Mail. Ru, Dropbox и т. Рассмотрим на примере iCloud и OneDrive.
Сервис от Apple доступен только для фирменной продукции компании (iPhone, iPad, MacBook и т.
- Зайдите на сайт через браузер компьютера.
- Для входа введите данный Apple ID.
- Во вкладке «Фото» отобразятся все фотографии и видео с телефона.
Обратите внимание! Загрузка произойдет в папку по умолчанию. Для выбора нескольких фото одновременно, зажмите «Ctrl» и кликайте на нужные файлы.
- Установите OneDrive на компьютер.
- Загрузите приложение на iPhone из App Store.
- Войдите в эту же учетную запись.
- Дождитесь окончания загрузки.
- Зайдите в папку программы на ПК.
Способ 2. Перенос фотографий с iPhone на ПК с помощью Windows File Explorer
File Explorer — это встроенная функция ПК с Windows, с помощью которой вы можете просматривать и управлять файлами на ваших устройствах и диски. С его помощью вы можете просматривать все фотографии на вашем iPhone и извлекать отдельные фотографии с вашего iPhone на компьютер. Однако, поскольку он поддерживает только передачу фотографий в Camera Roll с iPhone на ПК, вам может понадобиться использовать метод 1 для передачи всех фотографий (включая фотографии с камеры Roll, My Photo Stream, совместное использование фотографий iCloud, синхронизированные фотографии с компьютера и т. ) с вашего iPhone на компьютер.
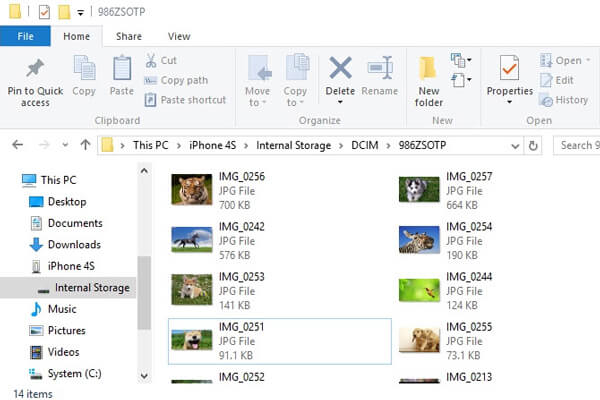
Подключите ваш iPhone к ПК с Windows.
В разделе «Компьютер» для Windows 7 или «Этот компьютер» для Windows 8/10 вы должны увидеть свой iPhone как диск. Дважды щелкните диск iPhone> «Внутреннее хранилище»> «DCIM», все фотографии и видео с вашей камеры iPhone находятся здесь.
В папке с изображениями вы сможете переключаться между фотографиями и видео на iPhone (включая снимки экрана iPhone). Затем вы можете выбрать фотографии на вашем iPhone и перенести их в нужное место Windows 7/8/10 на вашем компьютере, просто скопировав и вставив.
Загрузка фотографий через почту и другие способы
Если на вашем Айфоне настроена электронная почта, то перенести фотографию на компьютер можно всего в несколько элементарных действий:
Шаг 1. Зайдите в приложение «Фото» и найдите нужный снимок.
Шаг 2. Нажмите на иконку со стрелочкой, размещенную в левом нижнем углу.

Шаг 3. Нажмите «Далее».
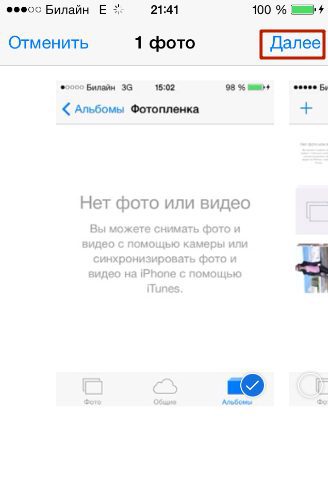
Шаг 4. В появившемся меню кликните по иконке «Mail». Фотография будет приложена к электронному письму.

Шаг 5. На следующем экране введите адрес электронной почты, на который вы вышлете письмо. Вы можете использовать ящик, принадлежащий вам, но зарегистрированный на другом сервисе – сейчас в порядке вещей, когда у одного человека есть несколько почтовых ящиков.

Шаг 6. Нажмите «Отправить».
Шаг 7. Появится сообщение, напоминающее, что вы отправляете письмо без темы – подтвердите свое намерение повторным нажатием «Отправить».
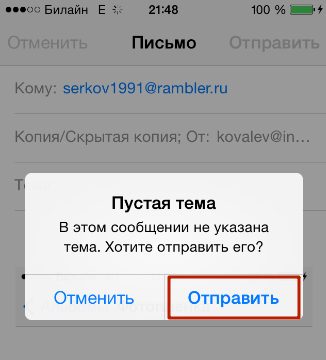
5 способов передачи видео с iPhone на ПК (Windows 10/8/7 входит в комплект)
Поскольку Apple недавно выпустила серию iPhone 12 с новыми функциями записи видео, такими как поддержка записи видео 4K, оптическая стабилизация изображения для видео, 6-кратный цифровой зум для оптического увеличения, замедленное видео, кинематографическая стабилизация видео и многое другое. Возможно, вам понравится записывать видео на новый iPhone, чем раньше. Однако, даже если новый iPhone предлагает большую емкость, вы все равно можете беспокоиться о том, что из-за записанных видео и загруженных фильмов не хватит места для хранения. В этой ситуации вам лучше перенести записанные и загруженные видео с iPhone на ПК. Ниже мы расскажем, как передать видео с iPhone на ПК 5 простыми способами.
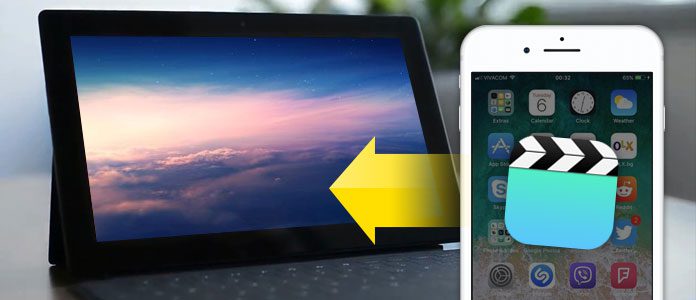
- Способ 1. Передача видео с iPhone на ПК с помощью FoneTrans
- Способ 2. Импорт видео с iPhone на ПК с помощью Windows AutoPlay
- Способ 3. Загрузите видео с iPhone на ПК с помощью iCloud Photo Libray
- Способ 4. Передача видео с iPhone на ПК с помощью проводника
- Способ 5. Передача видео с iPhone на ПК с помощью iTunes
Как перенести фотографии с iPhone на Mac с помощью Фото iCloud (iCloud Photo Library)
«Фото iCloud» имеет отличную функцию, позволяющую передавать изображения с iPhone на Mac без подключения USB-кабеля. Передача файлов происходит легко и без проблем с помощью Wi-Fi. Для этого необходимо настроить iCloud на iPhone и Mac и убедиться, что вы входите в iCloud с одним и тем же идентификатором Apple ID на обоих устройствах.
iPhone: «Настройки» > аккаунт Apple ID > «iCloud» > «Фото» > включите «Медиатека iCloud», чтобы переключатель был зеленого цвета.

Mac: «Системные настройки» > «iCloud» > Фотографии (Функции) > Библиотека фотографий iCloud.
Когда все включено, то все фотографии будут автоматически попадать в облако iCloud, а затем вы сможете получить к ним доступ со своего компьютера Mac.
Устройство для переноса фотографий – Leef iBridge 3
А вы знали, что для iPhone существуют специальные накопители, которые могут расширять дисковое пространство устройства? То есть, вы подключаете данный накопитель и можете сохранять на него разную информацию, сгружая ее с сервисов или с самого устройства. При помощи такого девайса можно и фотографии переносить, так как оно может подключаться как к iPhone посредством Lighting, так и к ПК через USB.
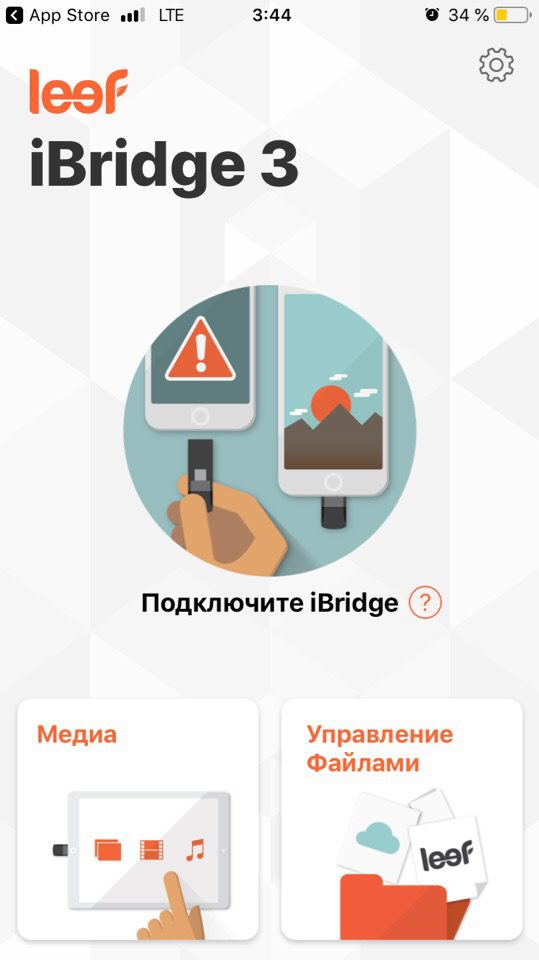
Стоимость такого гаджета варьируется от 99 долларов за версию с 64 Гб. Максимальная же версия с 256 обойдется в 399 долларов. Для работы с файлами вам необходимо будет загрузить приложение Leef Bridge 3 с Apple Store и подключить флешку к iPhone. Далее копируете информацию и смело переносите ее уже с носителя на ПК, подключив через USB.
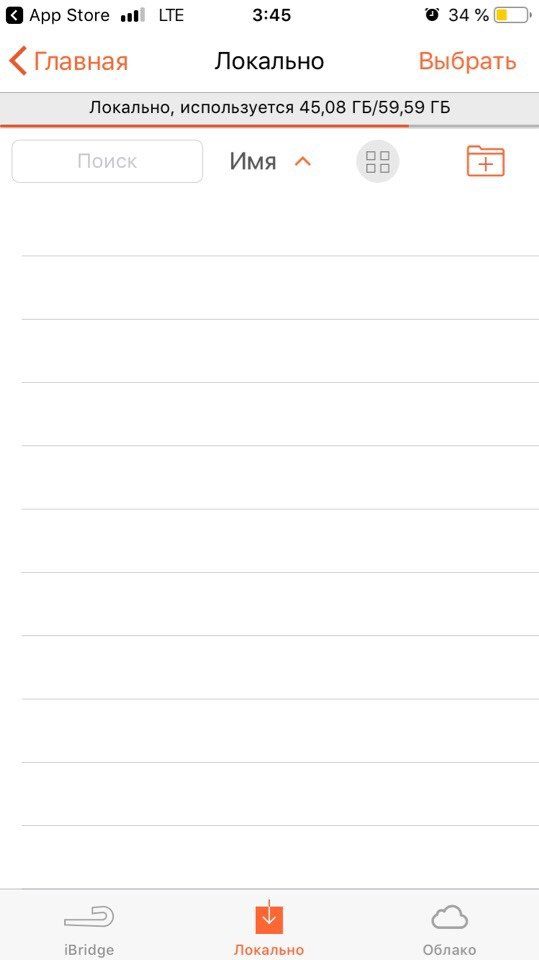
В целом, как видите, вариантов копирования фото на ПК очень много, но большая часть пользователей сейчас предпочитает осуществлять подобные действия через облачные сервисы. Почему, спросите вы? Это удобно, быстро и безопасно. Без вашего ведома никто не зайдет в облачный сервис, причем, если подключить двухфакторную авторизацию, то и взломать методом брутфорса вас не смогут, что вкупе создает мощную защиту. Единственный минус – это лимит трафика, если это сотовый оператор, но в последнее время абонентам предоставляется огромный выбор тарифов с большим лимитом пакетов трафика.
Дополнительная информация
Некоторые дополнительные сведения, которые помогут вам без проблем скинуть фотографии с iPhone на компьютер:
- На современных телефонах iPhone фото снимаются и переносятся на ПК в формате HEIC, который в настоящий момент не поддерживается Windows по умолчанию. Однако, если вы зайдите в Настройки — Фото на вашем iPhone и внизу настроек в разделе «Перенос на Mac или ПК» включите «Автоматически», то при следующем копировании фото на компьютер по кабелю они будут переданы в поддерживаемом формате (в действительности, опция по какой-то причине работает не всегда).
- При желании вы можете приобрести специальную флешку для iPhone или адаптер для подключения карт памяти и использовать их для копирования фото, подробно об этом в статье: Как подключить флешку к iPhone или iPad.
- Существуют способы передать фото и видео с iPhone на ТВ (даже без Apple TV).
Способ 1. Перенос видео с iPhone на ПК с помощью FoneTrans
FoneTrans — это простое в использовании программное обеспечение для переноса данных iOS, которое поможет вам передавать все виды данных, включая фотографии, музыку, контакты, голосовые заметки и видео с iPhone / iPad / iPod на ваш компьютер или наоборот. Он также может поддерживать передачу данных между устройствами iOS и синхронизировать музыку, видеоклипы, фильмы, телешоу, плейлисты, подкасты и многое другое с iPhone в iTunes. Кроме того, он хорошо совместим с Windows 10/8/7 / Vista / XP и всеми моделями iPhone, такими как iPhone 12/12 Pro / 12 Pro Max / 12 mini, iPhone 11/11 Pro / 11 Pro Max, iPhone XS / XS Max. / XR, iPhone X, iPhone 8 / 8Plus, iPhone 7/7 Plus, iPhone 6 / 6s (Plus), iPhone 5 / 5s, iPhone 4 / 4s и т. Узнайте ниже, как использовать эту отличную передачу с iPhone для импорта видео с iPhone. к вашему компьютеру.
Шаг 1Загрузите и установите FoneTrans на ПК с Windows. Запустите передачу данных с iPhone на ПК и подключите iPhone к компьютеру с помощью USB-кабеля. После подключения вы можете увидеть информацию о вашем iPhone в главном интерфейсе.
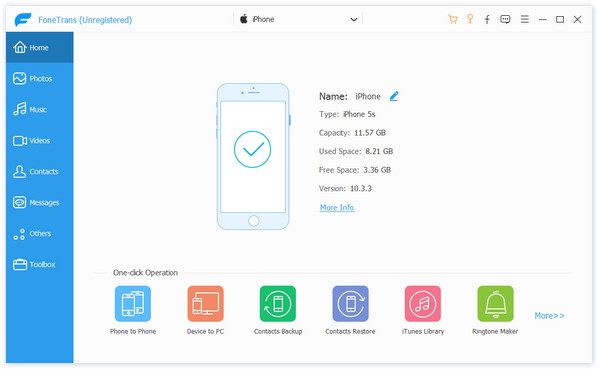
Шаг 2Нажмите Медиа на левой боковой панели основного интерфейса и подождите, пока программа загрузит все мультимедийные файлы с вашего iPhone. Через несколько секунд вы сможете увидеть все ваши медиафайлы на вашем iPhone, показанные в окне. Вы можете увидеть конкретные медиа-файлы, выбрав классифицированный тип в верхней части окна. Здесь вы можете проверить загруженные фильмы, телепередачи и т. Видеофайлы. Выберите видео, которые вы хотите сохранить на свой компьютер, или вы можете выбрать все, а затем нажмите Экспорт то> Экспорт на ПК выбрать папку для импорта и начать синхронизацию загруженных видео на свой компьютер.

Шаг 3Если вы хотите перенести записанное видео с iPhone на ПК, перейдите в «Фото»> «Видео», чтобы найти все записанные видео. Выберите все или конкретные видео, которые вы хотите экспортировать на ПК, нажав Экспорт в > Экспорт на ПК выбрать папку и нажать OK начать импорт видео на ваш компьютер с Windows.
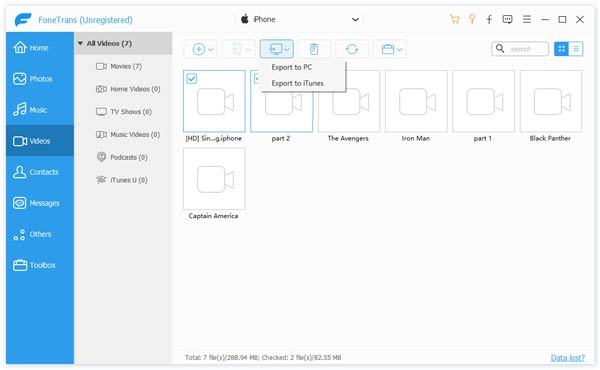
С помощью этого программного обеспечения для iPhone вы можете одним нажатием кнопки перенести на компьютер не только записанные видео, но и загруженные фильмы, телепередачи, музыкальные клипы и т. Это был бы лучший способ поместить видео iPhone на ваш компьютер.
6 лучших программ для передачи фотографий для iPhone и iPad
Слишком много изображений переполняют ваше приложение «Фото» на iPhone? С увеличением количества фотографий, занимающих ваше место в хранилище, вам необходимо подумать об управлении фотографиями iPhone. К счастью, нетрудно перенести фотографии с устройства iPhone на новый iPhone / Android или компьютер, если у вас есть инструмент для передачи фотографий iPhone. В этом посте мы перечислим 6 лучших передача фотографий с iPhone программы, которые помогут вам перенести фотографии с iPhone на iPhone / Android или с iPhone на ПК с Windows или Mac.
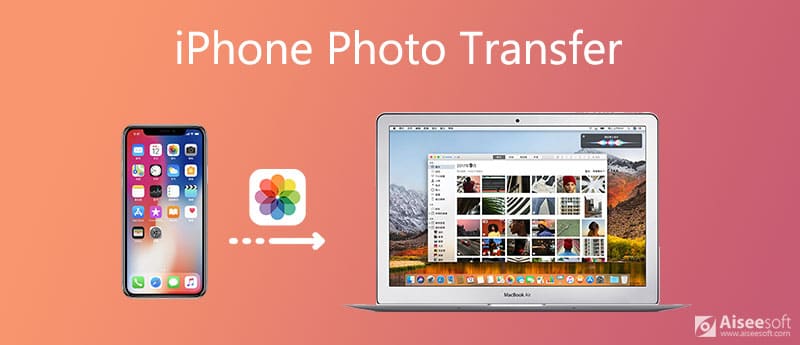
- Часть 1. Лучшая передача фотографий с iPhone
- Часть 2. Другое программное обеспечение для передачи фотографий iPhone 5
- Часть 3. Часто задаваемые вопросы об iPhone Photo Transfer
Aiseesoft FoneTrans предназначен для передачи фотографий между iPhone и компьютером. Вы можете экспортировать фотопленку iPhone и фотографию на компьютер и импортировать локальные фотографии на iPhone без каких-либо потерь. Эта передача фотографий iPhone также позволяет передавать фотографии между iPhone и другими устройствами. Вы можете удалить ненужную фотографию / фотопленку и предварительно просмотреть фотографии iPhone в окне предварительного просмотра. Недавно выпущенный iPhone Photo Transfer дает вам больше шансов на поддержку iPhone 12/11 / X / 8/7/6, iPad и iPod с поддержкой последней версии iOS 15.
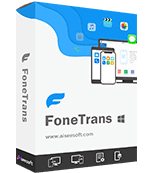
FoneTrans — лучшая передача фотографий для iPhone
- Переносите все типы данных iOS между устройствами iOS, перемещайте данные с iPhone на Mac / iTunes и синхронизируйте данные с Mac на iPhone.
- Синхронизируйте фотографии, музыку, плейлист и т. Д. С iPhone в iTunes напрямую.
- Переносите контакты, календарь, фотографии и т. Д. С iPhone на компьютер и наоборот.
- Совместимость с iPhone, iPad и iPod, поддерживается последняя версия iOS.
Ключевые особенности Aiseesoft FoneTrans
- Импортируйте фотографию с компьютера на iPhone.
- Передача / резервное копирование iPhone SMS, MMS и контактов.
- Экспортируйте фото / фотопленку с iPhone на компьютер и другие устройства.
- Перенесите другие файлы iPhone на другое устройство / компьютер iOS.
- Полностью поддерживает все модели iPhone / iPad / iPod.
Как использовать FoneTrans для передачи фотографий iPhone
Загрузите и установите FoneTrans на свой ПК или Mac

Нажмите Фотографии в левой части интерфейса.
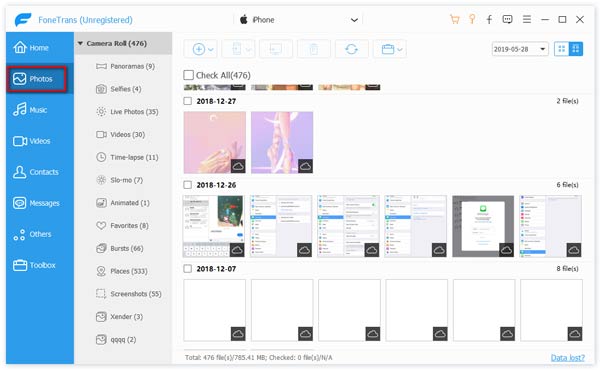
Щелкните альбом фотографий в интерфейсе, выберите папки с фотографиями, которые вы хотите экспортировать, и нажмите кнопку «Экспорт в» в верхнем столбце, чтобы переместить изображения с iPhone на компьютер.
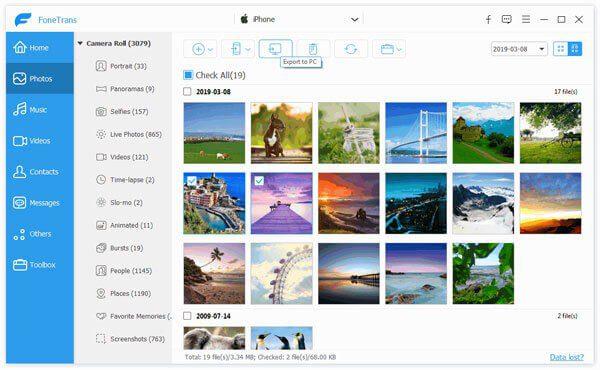
Кроме того, вы можете использовать отличное программное обеспечение для передачи изображений с iPhone для экспорта фотографий с iPhone при переключении на новый телефон.
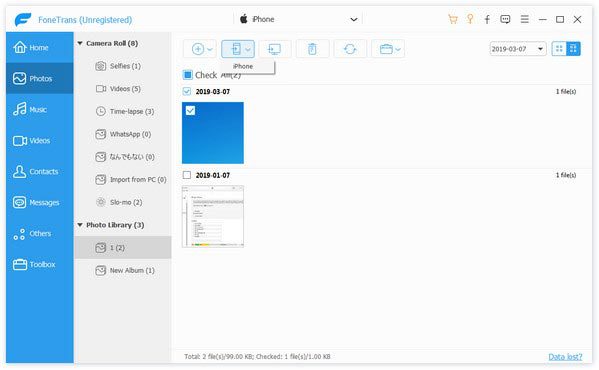
Как напрямую импортировать фотографии с iPhone в Windows 10?
Что ж, если вам просто нужно перенести фотографии с iPhone на Windows, то вы можете сделать это с помощью проводника. Хотя он не позволит вам передавать какие-либо другие данные, вы можете напрямую импортировать фотографии с iPhone в Windows 10 таким образом. Чтобы узнать, как импортировать фотографии с iPhone в Windows 10, можно выполнить следующие действия.
Шаг 1. Подключите iPhone к компьютеру.
Для начала просто подключите iPhone к системе с помощью исправного кабеля Lightning. Если вы подключаете его впервые, вам нужно нажать на кнопку «Доверять», как только на вашем устройстве появится запрос. Кроме того, разрешите подключенному компьютеру доступ к фотографиям и видео на вашем iPhone.
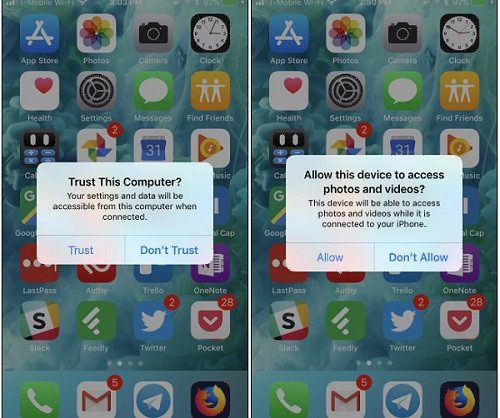
Шаг 2. Перенесите фотографии с iPhone на Windows
Теперь запустите проводник в Windows, и из его дома (на этом компьютере) вы увидите значок iPhone в разделе «Внешние устройства».
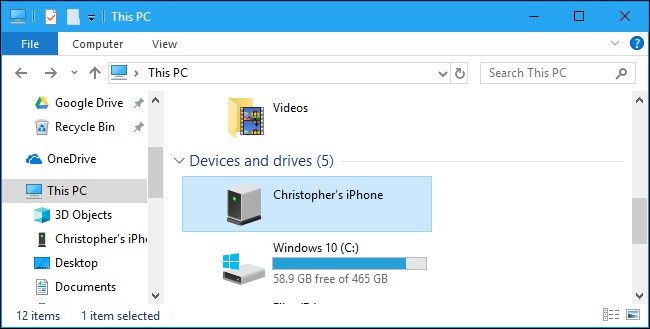
Просто откройте хранилище iPhone и перейдите к его внутренней памяти > Папка DCIM для просмотра доступных фото и видео. Теперь вы можете щелкнуть правой кнопкой мыши, скопировать это содержимое и вставить его в хранилище Windows.
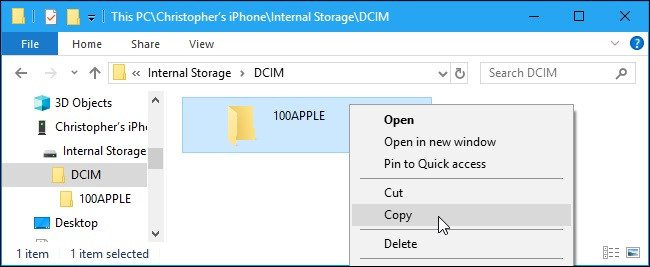
Импортируем фото средствами Windows
- Подключаем айфон к компьютеру через шнур.
- На значке нашего устройства правой кнопкой мыши выбираем “Импорт изображений и видео”. Если у вас не Windows 10, то этот пункт может отличаться.
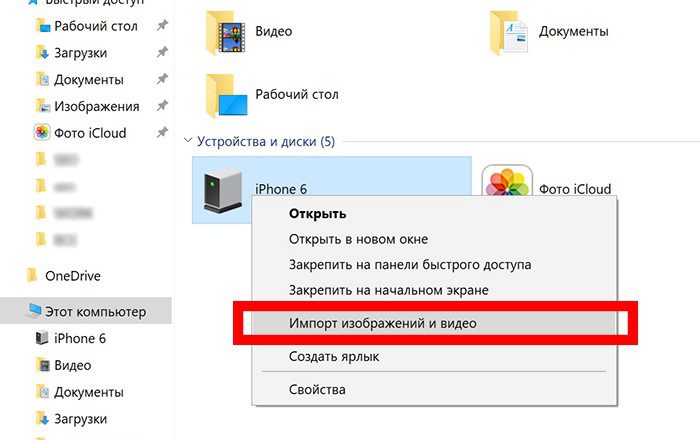
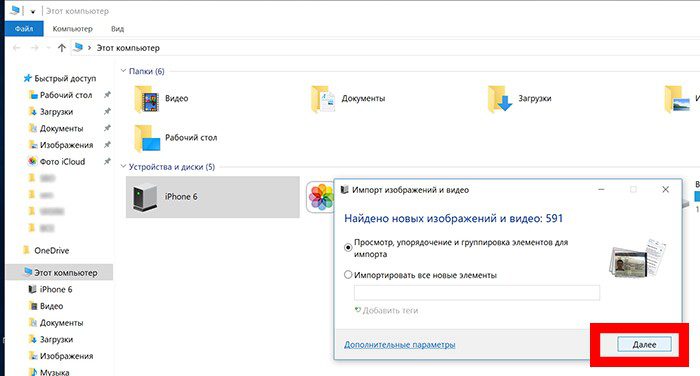
Способы перенести фото с iPhone через Интернет
Использование облачных сервисов для передачи фотографий и видео с iPhone на другие устройства, компьютеры Mac и Windows — очень удобно и просто, вы можете использовать:
- Собственную синхронизацию iCloud Фото от Apple: просто включите в настройках вашего Apple ID на телефоне функцию iCloud для приложения «Фото» для их автоматической выгрузки. Доступ к этим фотографиям будет на компьютере Mac в Finder, через браузер или с компьютера Windows (о последних вариантах в инструкции Как зайти в iCloud с компьютера).
- Учитывая тот факт, что бесплатно в iCloud дают не так много места, а в OneDrive у меня 1 Тб и этот сервис интегрирован в Windows 10, я использую именно его: устанавливаете приложение OneDrive на iPhone, включаете автоматическую синхронизацию и ваши фото всегда доступны онлайн или на компьютере с той же учетной записью OneDrive.
- Если ранее вы пользовались Android и Google Photo, вы можете установить это приложение и на iPhone и оно, как и раньше, будет выгружать сделанные фотографии и видео в вашу учетную запись Google в исходном качестве в рамках ограниченного хранилища или в немного сжатом виде, но без ограничения по размеру хранилища.
Если вы предпочитаете какое-либо другое облачное хранилище, скорее всего и оно имеет приложение для iOS с возможностью автоматического переноса фотографий в облако для последующего доступа с компьютера или других устройств.
Способ 4. Как перенести файлы с iPhone на ПК с помощью Windows Explorer
Шаг 1 Подключите ваш iPhone к компьютеру через USB-кабель и откройте «Мой компьютер» на вашем компьютере.
Шаг 3 Скопируйте или переместите файлы в нужную папку на вашем ПК.
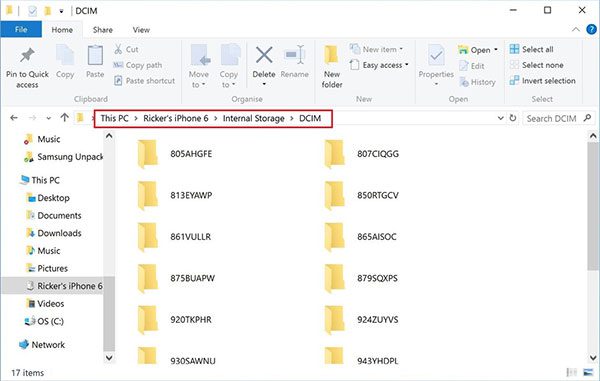
Шаг 1 Подключите ваш iPhone через USB к компьютеру.
Шаг 2 Откройте меню «Настройки» на вашем ПК и нажмите «Устройства». Затем нажмите «Автозапуск» в левой части экрана.
Шаг 3 Нажмите «Выбрать параметры автозапуска по умолчанию», чтобы указать компьютеру, куда следует поместить фотографии, файлы и музыку.
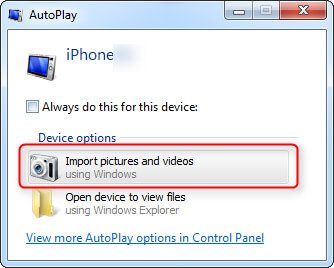
- Как перенести музыку с iPad на iPodЭта статья покажет вам, как шаг за шагом перенести музыку с iPad на iPod.
- Как управлять iPod без iTunesПрочтите эту статью, чтобы легко и свободно управлять iPod без iTunes.
Способ 3. Как перенести файлы с iPhone на ПК с помощью iCloud
iCloud предоставляет вам 5 ГБ бесплатного хранилища для фотографий, видео, документов, приложений и данных, чтобы автоматически обновлять все ваши устройства. Так что было бы легко использовать iCloud для загрузки файлов с iPhone на ПК.
Шаг 1 Убедитесь, что на вашем iPhone установлена последняя версия iOS. Затем включите iCloud на своем iPhone, нажав «Настройки»> «iCloud» и введя свой Apple ID. Затем нажмите «Настройки»> «iTunes & App Store» на вашем iPhone и включите автоматическую загрузку.
Шаг 2 Загрузите и установите iCloud для Windows на свой компьютер. Откройте iCloud и войдите под своим Apple ID. Выберите службы iCloud, которые вы хотите включить, и нажмите Apple. Затем iCloud создаст в Windows Explorer папку для файлов. Когда вы сохраняете файлы в эти папки, те же файлы будут появляться на вашем iPhone и наоборот.
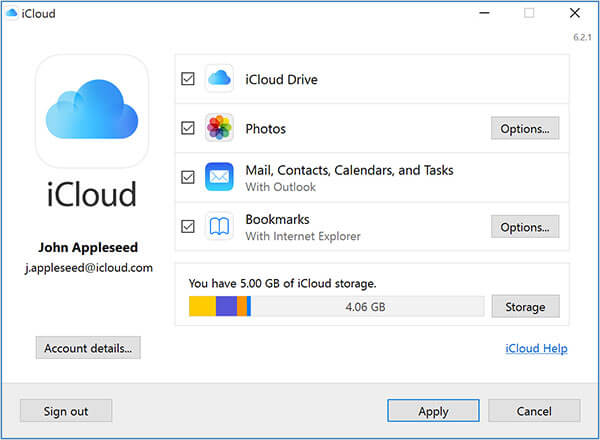
Способ 3. Перенос фотографий с iPhone на ПК с помощью автозапуска
Вы можете импортировать фотографии с iPhone на компьютер, подключив устройство к компьютеру и используя Windows Photo Gallery. Убедись, что ты иметь последнюю версию iTunes на вашем компьютере. Для импорта фотографий на компьютер требуется iTunes 12. 1 или более поздней версии. Подключите iPhone к компьютеру с помощью USB-кабеля и разблокируйте iPhone с помощью пароля. Нажмите «Доверять» или «Разрешить», чтобы продолжить, если на устройстве iOS появится всплывающее окно «Поверить этому компьютеру».
Импортируйте фотографии с iPhone на ПК с помощью функции автозапуска (для пользователей Windows 7)
Подключите ваш iPhone к компьютеру с помощью USB-кабеля. Нажмите «Импортировать изображения и видео с помощью Windows», когда на рабочем столе появится окно автозапуска. Если окно автозапуска не появляется, перейдите в «Компьютер» и щелкните правой кнопкой мыши на устройстве iPhone. Выберите «Импортировать фотографии и видео».
Выберите ссылку «Параметры импорта» и нажмите кнопку «Обзор» рядом с «Импортировать изображения в», чтобы выбрать пункт назначения.
Нажмите «ОК», чтобы импортировать фотографии с компьютера.
Синхронизируйте фотографии с iPhone на ПК с помощью функции автозапуска (для пользователей Windows 8)
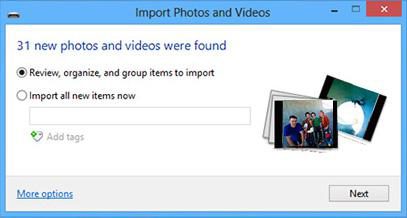
Введите «ПК» и щелкните правой кнопкой мыши на устройстве iPhone, чтобы выбрать «Импорт изображений и видео».
Выберите «Просмотр, упорядочение и группировка элементов для импорта» при первом импорте изображений iPhone. Или нажмите «Импортировать все новые элементы сейчас», если вы импортировали фотографии со своего iPhone. Затем нажмите «Далее».
Ссылка «Дополнительные параметры» может помочь вам выбрать папку, в которую вы хотите импортировать фотографии и видео с iPhone. Нажмите «ОК», а затем «Далее» после выбора папки.
Выберите фотографии, которые хотите перенести, и нажмите кнопку «Импорт».
Перенос фотографий с iPhone на ПК с помощью функции автозапуска (для пользователей Windows 10)
Подключите iPhone к Windows 10 через USB-кабель и запустите приложение «Фото» на компьютере.
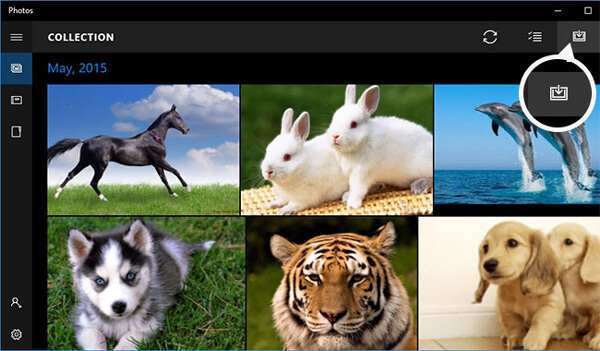
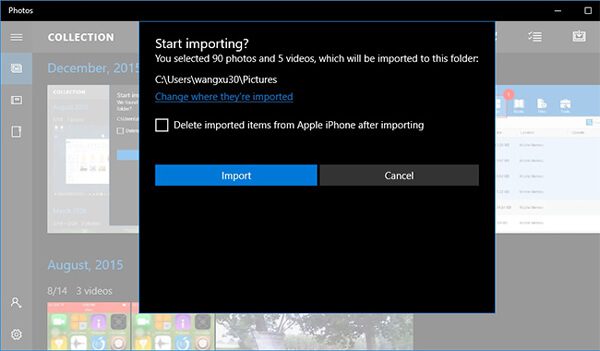
Возможно, вы можете быть заинтересованы в: Как легко синхронизировать фотографии с iPhone
Скачиваем фото из iCloud
Для этого айфон уже должен быть синхронизирован. Чтобы настроить синхронизацию – следуйте по шагам.
- Откройте настройки.
- Перейдите в свою учетную запись Apple.
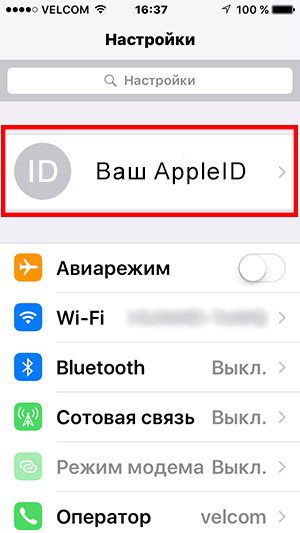

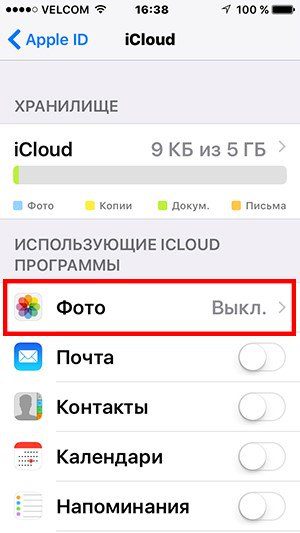
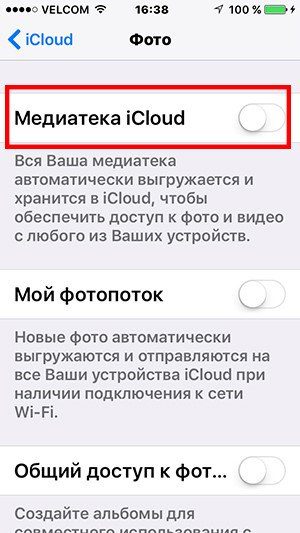
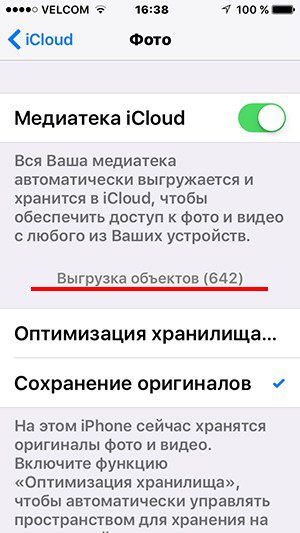
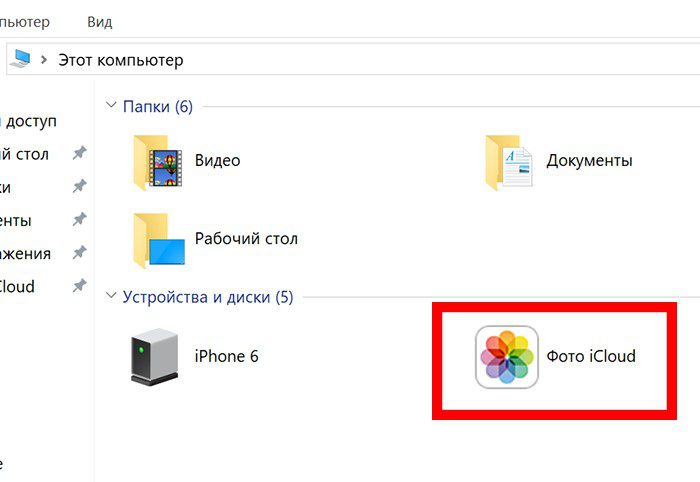
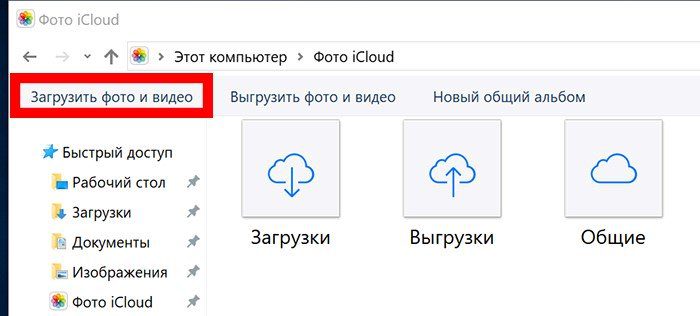
Использование медиатеки iCloud
При помощи этого инструмента фотографии с телефона будут доступны не только на MAC, PC, но и на Айпад, Apple TV, iPod и др.
Подготовительный этап для MAC:
- На яблочных устройствах проверьте, что версия OS X установлена самая свежая.
- Включив iCloud, в системных настройках MAC удостоверьтесь, что среди активных компонентов и служб отмечен раздел «Фото».
- Кликните по кнопке «Параметры» напротив этого раздела и отметьте пункты «Общий доступ к фото iCloud», «Медиатека iCloud» и «Мой фотопоток».
- Проконтролируйте, что Wi-Fi в телефоне подключен.
- В iPhone откройте раздел настроек, где выберете iCloud, «Фото», после чего включите медиатеку.
Фотографии, перемещенные в iCloud, занимают в «облаке» определенное количество места. Поэтому убедитесь, что размера онлайн-хранилища для всех ваших снимков будет достаточно.
Подготовка для PC с Windows:
- Загрузите на компьютер или ноутбук приложение iCloud для Windows.
- Убедитесь, что в iCloud на PC вы вошли под вашим идентификатором Apple ID.
- Открыв iCloud для Windows, кликните по кнопке «Параметры» напротив пункта «Фото».
- Отметьте чекбокс напротив медиатеки iCloud, нажмите «Готово» и «Применить».
Местоположение директории выгрузки и загрузки можно изменить, используя пункты «Общий доступ к фото» и «Мой фотопоток». При подключении к Wi-Fi теперь все фото с iPhone будет синхронизироваться с ПК и удаляться из памяти телефона.
Способ 1. Как перенести файлы с iPhone на ПК с помощью FoneTrans
FoneTrans представляет собой инструмент для передачи данных с iPhone на ПК, который позволяет передавать с iPhone X / 8 все виды файлов, таких как фотографии, музыка, контакты, голосовые заметки, фильмы, телепередачи, музыкальное видео, рингтоны, подкасты, плейлисты, альбомы, PDF и многое другое. / 7 / 6s / 6 / 5s / 5 / 4s / 4 / SE для ПК / Mac / iTunes. Он также поддерживает передачу файлов с компьютера на iPhone или между устройствами iOS. Он очень совместим с Windows 10, Windows 8 и Windows 7 и iOS 12/11/10/9/8/7.
Шаг 2 Здесь на левой боковой панели основного интерфейса будут показаны все файлы на вашем iPhone, включая медиа, плейлисты, фотографии, книги, контакты и SMS. На носителях все мультимедийные файлы были классифицированы по различным группам, таким как музыка, фильмы, телепередачи, музыкальные видео, подкасты, iTunes U, мелодии звонков, аудиокниги и голосовые заметки.
Шаг 3 Выберите типы файлов, которые вы хотите перенести с iPhone на ПК. Просто отметьте файл или файлы и щелкните раскрывающееся меню Экспорт в > Экспорт на ПК, Выберите папку на вашем компьютере, чтобы сохранить экспортированные файлы и нажмите OK кнопку, чтобы начать передачу. Через несколько секунд вы можете найти файлы вашего iPhone на вашем компьютере.
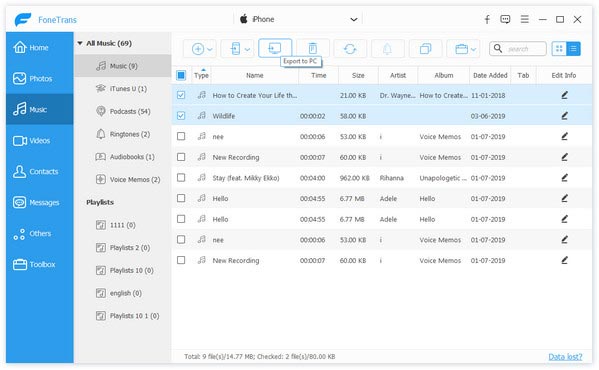
Примечание: для контакта вы можете редактировать контакты, добавляя фотографию, группируя, изменяя, удаляя или добавляя контактную информацию к контакту перед передачей на компьютер. После редактирования отметьте и отметьте контакты, нажмите «Импорт / Экспорт» и выберите место назначения файла.






