Актуальность web-камер сегодня трудно переоценить. Вебка нужна для общения в онлайне, бизнеса, дистанционного обучения. Однако, как и любая другая периферия, она порой подводит в самый неподходящий момент. Разберем далее, по каким причинам компьютер может ее не видеть.
Разбираемся с микрофоном: Почему не работает микрофон на ноутбуке: гайд в 6 разделах
- Самые распространенные проблемы и как их исправить
- Неполадки с соединением
- Отключенная камера
- Проблемы с драйверами
- Неправильные настройки камеры в Windows
- Несмотря на все усилия, ПК не видит веб камеру?
- Не удается найти веб-камеру в диспетчере устройств? Используйте это быстрое решение
- Почему веб-камера может не работать
- Не установлены драйвера
- Она выключена в диспетчере устройств или в панели управления Windows
- Отключена через спец. центры управления ноутбуком (блок антивируса)
- Альтернативные не очевидные причины
- Проблема с драйверами
- Системные ошибки
- Повреждена файловая система
- Решение проблем с совместимостью
- Как ее включить
- Что еще может быть
- Видео урок
Самые распространенные проблемы и как их исправить
Итак, ваш компьютер не видит веб камеру, почему не хочет общаться с ней — не понятно. Что делать в такой ситуации? Для начала попробуйте подключить ее к другому порту Usb. Не помогло? Тогда применим системный подход. Перед устранением неисправности разберемся: в чем причина ее возникновения, к какой категории проблем она относится — к программным или аппаратным.
Приведем пару способов проверки вебки:
- Онлайн-сервисы. Проверить камеру можно на одном из сайтов, предназначенных для этих целей, например, на webcammictest. Это буржуйский ресурс, на него можно зайти с браузера без VPN, а неудобство английского интерфейса нивелирует автопереводчик Хрома. На сайте кликаем «Тест веб-камеры». На экране появится запрос на доступ к вебке и микрофону. Соглашаемся.
Если сайт показывает картинку с камеры, значит комп ее видит, и проблема, связанная с ней, в программной плоскости. Нужно смотреть настройки Скайпа или другой приложухи, которая не хочет взаимодействовать с веб-камерой.
Если в Windows закрыт доступ к вебке, сайт сообщит об этом. Также картинка не появится в случае серьезных аппаратных проблем. - Подключение к другому ПК. Если неподалеку имеется другой комп, подключаем веб-камеру к нему. Заработало? Значит, проблема не в вебке.
Далее пройдемся по типичным неполадкам, при которых комп не дружит с камерой.
Решаем проблему самопроизвольного включения ПК: Почему компьютер сам включается: настройки Windows 10, BIOS, 4 аппаратные причины
Неполадки с соединением
Оживить веб-камеру порой удается после проверки соединения с компьютером. Обычно вебку подключают к Usb-порту. Скорости интерфейса хватит для общения по Скайпу, даже если он второй версии. Еще лучше, если камера поддерживает Usb 3. В этом случае имеет смысл подсоединить ее к синему порту ПК. Такой способ коммуникации поспособствует передаче картинки без притормаживаний. При подключении веб-камеры нежелательно использовать переходники.
Еще одна причина отсутствия связи — выход из строя кабеля вебки. Впрочем, перетереть или повредить его другим способом проблематично, поэтому такого рода неполадки встречаются редко. Если все же вы их обнаружили при визуальном осмотре, можете отнести веб-камеру в сервис — там все починят.
На ноутбуке встроенная вебка может быть отключена клавиатурой после случайного нажатия. Возможные варианты ее включения: Fn+V, Fn с одной из функциональных клавиш и прочего. Нужную кнопку на клавиатуре производители обычно помечают значком веб-камеры.
Некоторые модели лэптопов имеют тумблер, закрывающий встроенную вебку. Продаются даже отдельные шторки для моделей, производители которых не предусмотрели аппаратную защиту от подсматривания. Все эти приспособления могут помешать камере работать. Если забыли о такой защите, переключите ее в нерабочее положение.
Упражняемся с геймпадом: Как подключить геймпад к ПК: варианты с 3 моделями игровых манипуляторов
Отключенная камера
Windows 10 может похвастаться обилием настроек, что порой становится причиной нежелательных проблем. Рассмотрим, что делать, если компьютер не может видеть камеру из-за ее программного отключения. Один из путей к основным службам и настройкам операционной системы лежит через «Параметры». Чтобы открыть их, жмем «Пуск» и выбираем соответствующий пункт меню. Далее клацаем «Конфиденциальность» — «Камера». Если вебка отключена, жмем «Изменить» и двигаем переключатель вправо для активации устройства. После этого правую часть окна скролим вниз и смотрим разрешения программ на использование веб-камеры. В случае отключения приложений предоставляем им возможность пользоваться устройством.
Второй вариант включения вебки — через диспетчера устройств. Зайти в него можно, например, через свойства компьютера. Если веб-камера отключена, ее значок будет помечен стрелочкой вниз. Кликаем по нему правой и выбираем «Включить устройство». Отключение такого роды обычно случается не по вине системы, а из-за действий пользователя.
Еще одно место, где может быть отключена вебка, — это BIOS некоторых моделей ноутбуков. Нужный параметр ищите в разделе доступа к портам, смотрите в нем пункт со словом camera. Его необходимо переключить в положение Enabled. В этом случае речь идет о встроенной камере.
Решаем проблему с принтером: Почему компьютер не видит принтер — 6 шагов к беспроблемной печати документов
Проблемы с драйверами
Неисправности такого рода порой удается определить по состоянию «Диспетчера задач». Типичные ситуации:
- Web-камера отсутствует в списке оборудования — распространенный вариант, при котором комп не видит ее. Возможные причины: физическая поломка, аппаратное отключение.
- Камера отсутствует, но система показывает в диспетчере неизвестное устройство с вопросительным знаком. Возможно, это как раз нераспознанная вебка, которую ОС не может определить из-за отсутствия драйвера.
- Web-камера присутствует в списке, но возле нее восклицательный знак. Винда намекает на сбой в работе.
- Вариант со стрелочкой вниз рассматривали в предыдущем разделе статьи.
Рассмотрим основные варианты исправления неполадок, связанных с драйверами. Их можно обновить, переустановить или откатить:
Обновление. В «Диспетчере устройств» кликаем правой кнопкой по веб-камере и выбираем «Обновить драйвер». Далее запускаем автопоиск. Если система не сможет найти новую версию ПО — зайдите с другого конца: поищите дрова на сайте производителя веб-камеры.
Переустановка. В папке «Камеры» кликните правой по не работающему устройству и выберите в меню пункт со словом «удалить». Подтвердите свой выбор. В меню «Диспетчера устройств» клацните по кнопке «Действия». Обновите конфигурацию оборудования. Вместо команды «Обновить» можно перезагрузить компьютер, и тогда система сама займется пропиской «потерявшегося» устройства.
Откат. Драйвера могут быть изменены после неудачного обновления Windows. В этом случае жмем на камеру правой в «Диспетчере устройств» и выбираем «Свойства». На вкладке «Драйвер» жмем «Откатить». Иногда целесообразнее целиком откатить неудачное обновление Винды. Для этого в «Параметрах» открываем «Обновление и безопасность». Далее: Центр обновлений — Просмотр журнала — Удалить обновления. Выбираем последние обновления и прибиваем их.
В «Диспетчере задач» также обратите внимание на контроллеры Usb. Эта папка должна быть в порядке, иначе возможны проблемы с кабельным подключением.
Интересная статья: Как включить все ядра: работают ли 2 разрекламированных способа?
Неправильные настройки камеры в Windows
В самой операционке тонких настроек нет. Можно только отключить/включить вебку для всех программ или для конкретного приложения. Как это делать, описано в разделе статьи «Отключенная камера».
Тонкая настройка возможна в конкретных программах, использующих веб-камеру, например, в Skype. Рассмотрим подробнее, какие параметры вебки можно менять в этом популярном мессенджере.
Чтобы попасть в настройки, кликаем по аватару, а затем жмем на пункт меню с шестеренкой. В открывшемся окошке выбираем раздел «Звук и видео». Если в верхней части появилась картинка с объектива и она меняется при повороте вебки, то уже нельзя сказать, что ПК не видит подключенную веб камеру. В этом случае можно изменить дополнительные настройки. Интерфейс окна включает:
- Изменение фона. Например, для конфиденциальности можно выбрать размытие картинки.
- Проверку звука. Если вебка воспринимает звуки, то при разговоре шкала микрофона будет подвижна. Также можно кликнуть на проверку звука и прослушать привычную мелодию Скайпа.
- Настройку шумоподавления. Варианты: низкое, высокое, авто, отключено.
- Включение/выключение звукового сигнала при входящих звонках.
Кроме этих возможностей есть еще ссылка для перехода на настройки вебки. В открывшемся окошке — две вкладки:
- Усилитель видеопроцессора. Здесь более 5 активных параметров: яркость, контрастность и прочее. Выбор частоты линии питания может помочь при борьбе с мерцанием.
- Управление камерой — вкладка для продвинутых моделей.
Несмотря на все усилия, ПК не видит веб камеру?
Препятствовать работе вебки может программное обеспечение, обеспечивающее конфиденциальность пользователя: антивирус, брандмауэр и т. Относится это не к программным решениям, входящим в функционал Windows, а к софту сторонних разработчиков. Отключите на время по очереди все эти программы и проверьте: не заработала ли веб-камера. Если эффект наступил — причина найдена. Остается найти способ запретить приложению блокировать камеру путем изменения настроек или установить вместо него программу, которая не будет параноить.
Если веб-камера сломалась и не подлежит ремонту, не стоит расстраиваться. Купить подходящий гаджет не проблема, производители наперебой предлагают интересные модели. Бренды, которые пользуются спросом:
При выборе учитывайте назначение вебки: для общения, бизнеса, ведения стримов и т.
Оживляем монитор: Монитор не включается: разбираемся с 3 потенциальными виновниками
Не удается найти веб-камеру в диспетчере устройств? Используйте это быстрое решение
Диспетчер устройств Windows 10 обычно отображает веб-камеры в категории «Устройства обработки изображений». Однако некоторые пользователи заявили, что не могут найти свои веб-камеры в диспетчере устройств. Таким образом, их веб-камеры или даже все графические устройства отсутствуют. Следовательно, эти пользователи не могут использовать свои веб-камеры в Windows 10. Именно так пользователи могут восстанавливать веб-камеры в диспетчере устройств. Что делать, если в диспетчере устройств отсутствуют устройства обработки изображений
- Откройте средство устранения неполадок с оборудованием и устройствами
- Обновите драйвер веб-камеры
- Добавьте веб-камеру в диспетчер устройств вручную .
Откройте средство устранения неполадок оборудования и устройств. Средство устранения неполадок с оборудованием и устройствами может устранять проблемы, связанные с устройствами Windows. Это средство устранения неполадок может предоставить разрешение для восстановления отсутствующей веб-камеры. Следуйте приведенным ниже инструкциям, чтобы открыть Оборудование и устройства.
- Нажмите клавишу Windows Cortana + горячую клавишу Q.
- Введите ключевое слово «устранение неполадок» в поле поиска.
- Нажмите «Устранение неполадок», чтобы открыть окно «Настройки», как на снимке ниже.
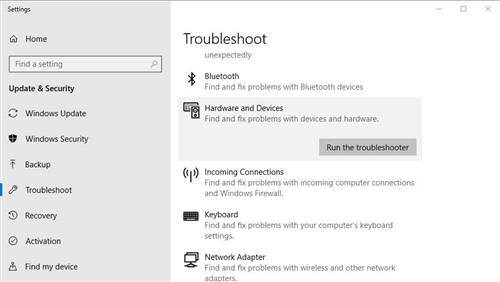

Включите веб-камеру в Windows 10Возможно, параметр Разрешить приложениям доступ к вашей камере отключен. Следовательно, приложения не могут использовать веб-камеру. Таким образом, пользователи могут включить параметр Разрешить приложениям получать доступ к вашей камере.
- Введите «настройки камеры» в поле поиска.
- Нажмите Настройки конфиденциальности камеры, чтобы открыть окно в снимке экрана непосредственно ниже.
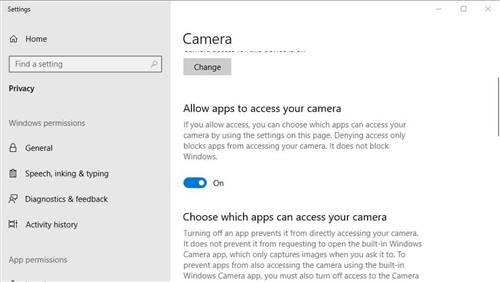
– СВЯЗАНО: 5 лучших веб-камер 4K для высококачественных видеоконференцийОбновите драйвер веб-камерыВозможно также, что драйвер веб-камеры отсутствует, устарел или поврежден. Самый быстрый способ исправить проблему с драйвером веб-камеры – это добавить бесплатную версию Driver Booster 6 в Windows. Сlick Бесплатная загрузка на веб-странице Driver Booster, чтобы сохранить мастер установки и установить программное обеспечение. Затем запустите Driver Booster 6, который будет автоматически сканировать. Нажмите кнопку Обновить сейчас , если в результатах сканирования есть веб-камера, отсутствующая в диспетчере устройств. Добавьте веб-камеру в диспетчер устройств вручнуюПользователи могут восстановить отсутствующую веб-камеру в диспетчере устройств, выбрав параметр Добавить устаревшее. Эта опция открывает мастер установки оборудования, с помощью которого пользователи могут устанавливать устройства. Следуйте инструкциям ниже, чтобы вручную добавить веб-камеру.
- Во-первых, пользователям необходимо открыть «Запуск» с помощью сочетания клавиш Windows + R.
- Введите “devmgmt.msc” в текстовое поле “Открыть” и нажмите ОК , чтобы открыть диспетчер устройств.
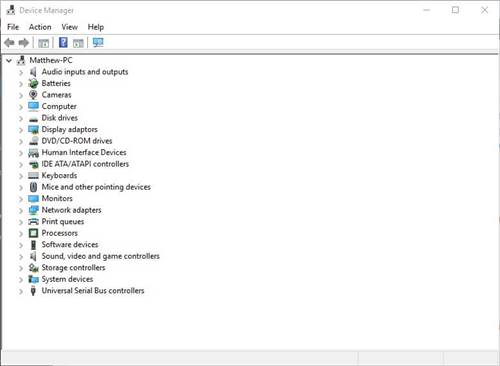

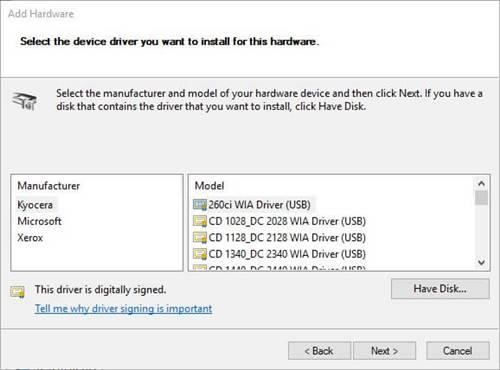
- Выберите вариант Установить оборудование, которое я выбираю вручную из списка , и нажмите кнопку Далее .
- Выберите устройства обработки изображений и нажмите Далее .
- После этого выберите веб-камеру, которая отсутствует в диспетчере устройств; и нажмите кнопку Далее .
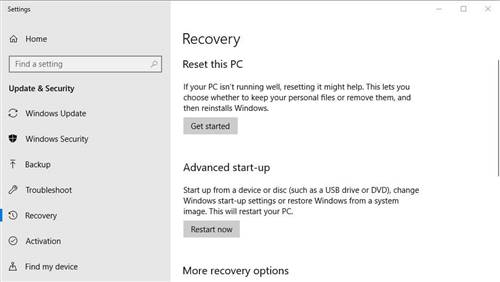
– СВЯЗАНО: 9 лучших программ для веб-камер для пользователей WindowsСбросить Windows 10Некоторые пользователи также подтвердили, что переустановка Windows 10 восстанавливает отсутствующую веб-камеру. Переустановка Windows 10 относительно проста благодаря утилите Reset this PC. Вот как пользователи могут переустановить Windows 10 с помощью Reset this PC.
- Введите ключевое слово «reset» в поле «Cortana’s Type» для поиска.
- Нажмите Сбросить этот компьютер , чтобы открыть окно на изображении ниже.
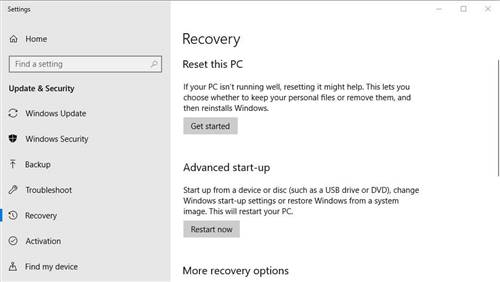
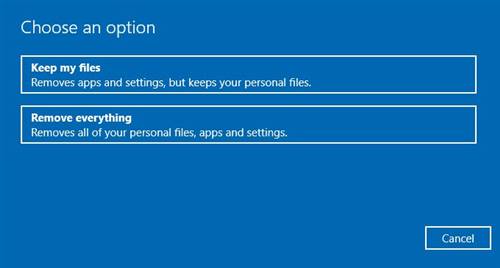
- Выберите параметр Сохранить мои файлы .
- Затем нажмите Далее и выберите параметр Сбросить .

Вопрос от пользователя
Подскажите, как заставить работать веб-камеру. Вроде бы драйвер уже скачивала, 10 раз переустанавливала его — а она все равно не работает (показывает только черный экран). В чем еще может быть дело?
Доброго времени суток!
Да, сегодняшний интернет, никого уже не удивляет потоковым видео, веб-камерами и т
Вообще, в целом, проблем с веб-камерами не так уж и много, и проделав нехитрый ряд шагов можно устранить причину ее неработоспособности (если, конечно, она не связана с аппаратной составляющей — ведь ваша веб-камера могла просто-напросто сломаться).
И так, ниже попробую ответить не только вам, но и в целом по проблеме

Почему веб-камера может не работать
По умолчанию, веб-камера в ноутбуке всегда включена и на нее подается питание (просто она не активна в режиме реального времени — ведь вам камера нужна не всегда, а только во время разговора по интернету, или при записи видео).
И чтобы она начала снимать изображение, достаточно просто запустить какое-нибудь приложение, которое ее использует.
Например, в Windows 10 — такой программой может быть «Камера». Она есть в меню «ПУСК»
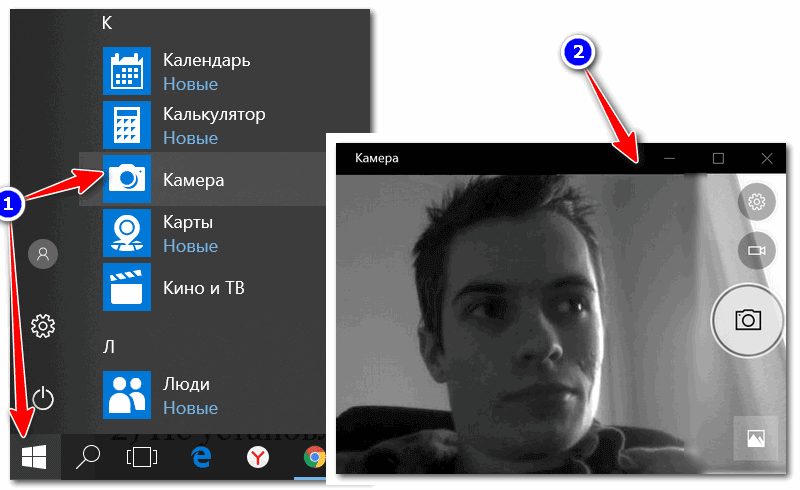
Если у вас Windows 7/8 — то может возникнуть некоторая проблема, т. в них не встроено базовой программы для работы с веб-камерой. В этом случае можете воспользоваться Skype или Media Player Classic (который присутствует в каждом наборе кодеков).
Покажу на примере Media Player Classic, как в нем открыть картинку с веб-камеры (актуально для всех версий Windows 👇).
После установки программы, зайдите в ее настройки: «Вид/настройки». В разделе «Захват» укажите в графе «Видео» свою камеру, в аудио — микрофон, и в стране — «Russia» (должно получиться, примерно, как у меня на скрине ниже 👇).
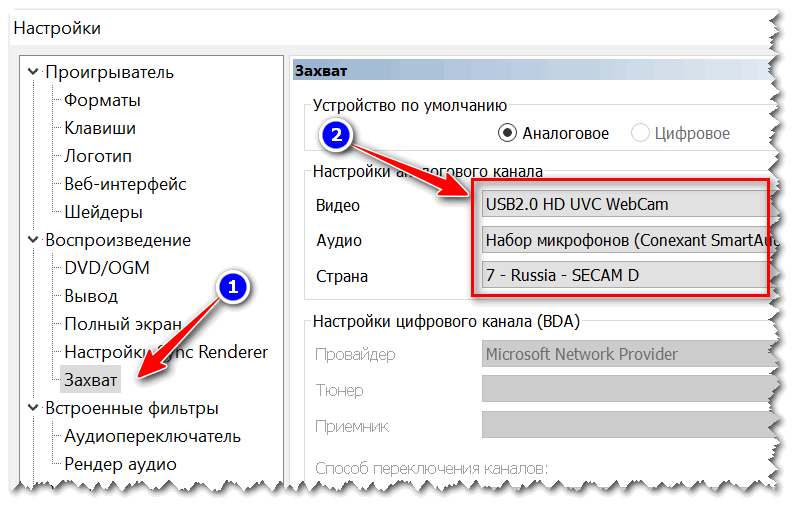
Media Player Classic — как настроить веб-камеру
Далее сохраните настройки, и нажмите «Файл/Открыть устройство» (см. скриншот ниже 👇).
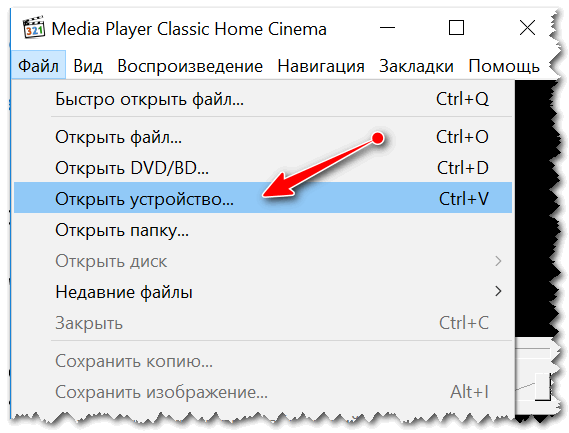
Если с камерой все в порядке — в окне проигрывателя должно показаться изображение.
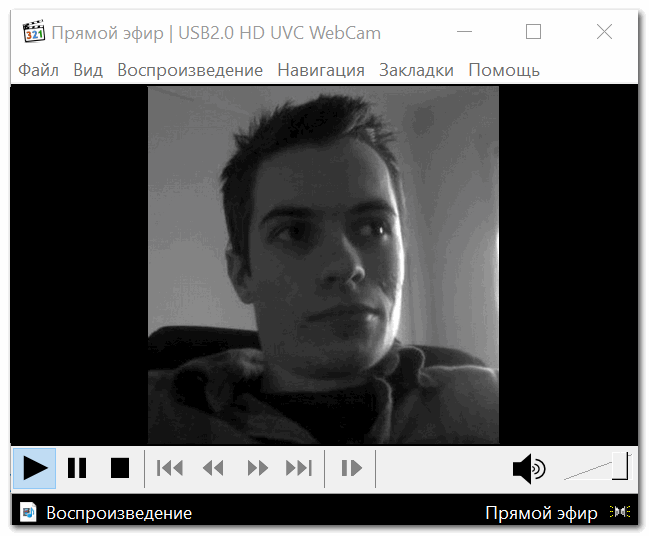
Пошло изображение с веб-камеры
Не установлены драйвера
Если картинка с веб-камеры не передается, то очень часто причиной этому являются драйвера (точнее, их отсутствие).
Чтобы посмотреть, установлен ли драйвер в системе, откройте 👉 диспетчер устройств (нажмите сочетание Win+Pause и в меню слева увидите ссылку на его запуск).
В диспетчере устройств просмотрите вкладки «Камеры» и «Другие устройства».
Если драйвер установлен, то во вкладке «Камеры» — должна отображаться модель вашего устройства, если драйвера нет — то в «Другие устройства» увидите пометку с желтым восклицательным значком на какой-нибудь «Integrated WebCam» (см. наглядный скриншот ниже 👇).
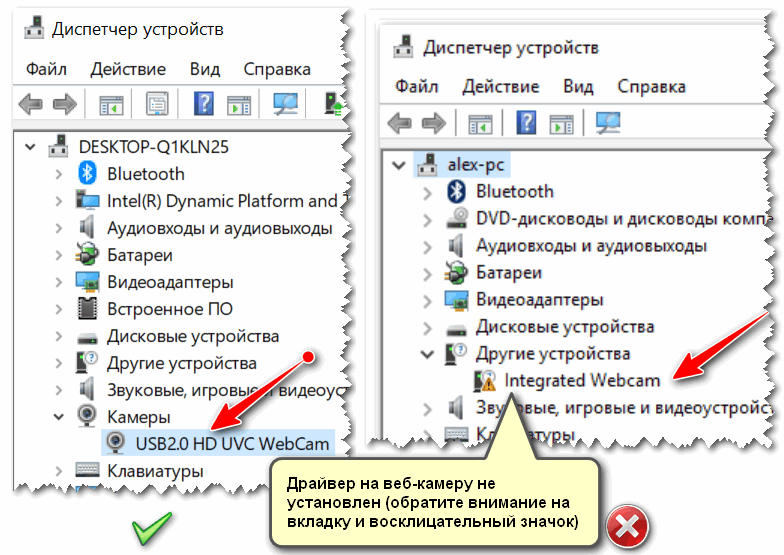
Диспетчер устройств — проверка, есть ли драйвер на веб-камеру
Для обновления драйвера можно попробовать воспользоваться функцией Windows: щелкните правой кнопкой мышки по «Камере» и в появившемся меню выберите «Обновить драйвер».
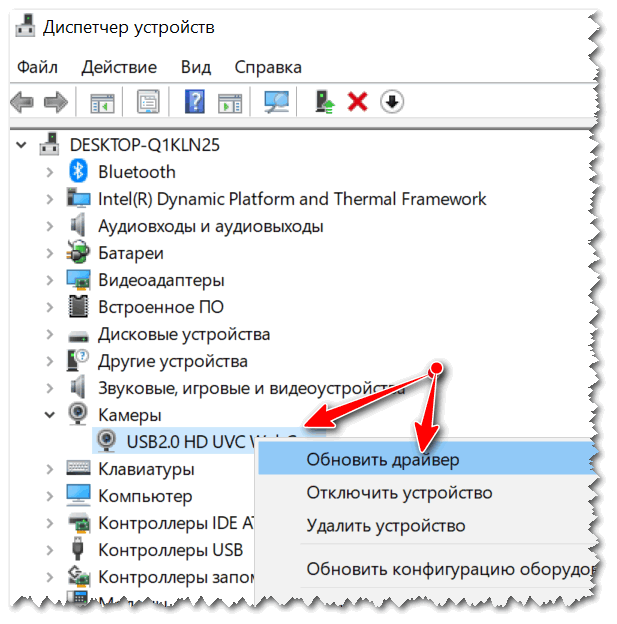
👉 В помощь!
Также порекомендую воспользоваться специальными утилитами для автоматического обновления всех драйверов в системе.
Она выключена в диспетчере устройств или в панели управления Windows
Стоит отметить также, что помимо отсутствия драйвера, камера может быть просто отключена в 👉 диспетчере устройств. Обратите внимание на значок: нет ли на нем стрелочки?
В любом случае, рекомендую сначала выключить камеру, а затем снова включить ее (см. скрин ниже 👇).

Включить устройство — Диспетчер задач
Если у вас Windows 10 — то откройте меню ПУСК и перейдите в раздел настроек.
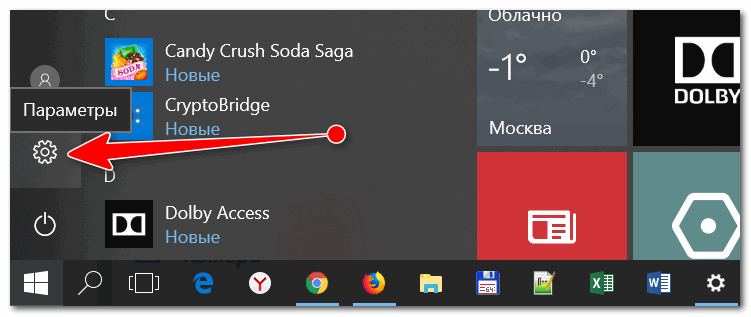
В разделе «Конфиденциальность» откройте вкладку «Камера» и разрешите приложениями использовать оборудование.
Кстати, обратите внимание, что внизу окна можно задавать приложения по каждому в отдельности, которым можно использовать камеру, а которым нет.
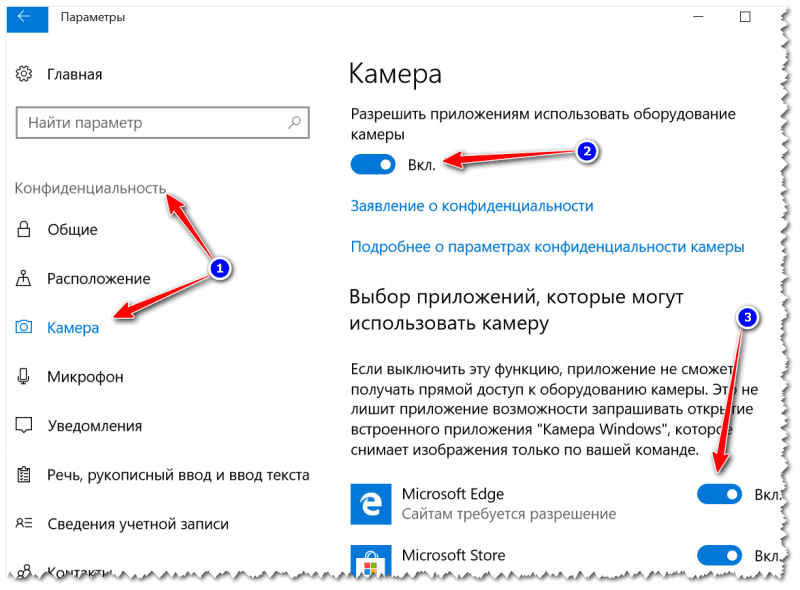
Отключена через спец. центры управления ноутбуком (блок антивируса)
И есть еще один момент, который может сказываться на работе веб-камеры.
В некоторых ноутбуках есть центры управления (идущие в комплекте к драйверам). Они позволяют производить настройку электропитания ноутбука, регулировать его монитор (яркость, контрастность и пр. ), детально подстраивать клавиатуру, тачпад.
Часто в таких центрах есть и настройки приватности (безопасности) в которых может стоят ограничение на использование микрофона и камеры. Рекомендую проверить этот момент.

Центр управления VAIO
Кстати, некоторые антивирусы также могут блокировать передачу изображения с камеры, опасаясь, что приложение злоумышленника сможет получить контроль над ней (а значит получит конфиденциальные сведения и о вас). Попробуйте на время отключить антивирус.
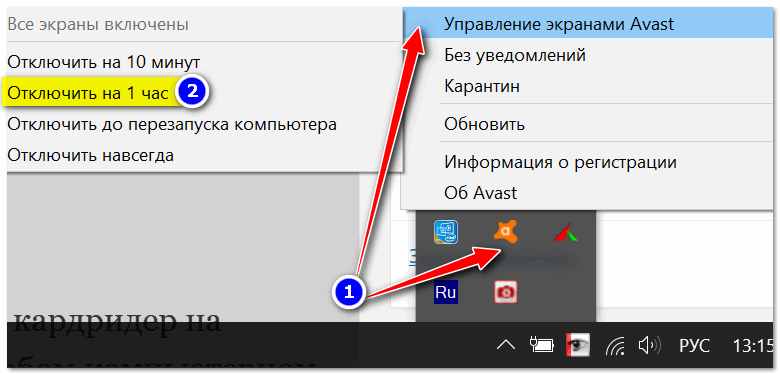
Отключение антивируса Avast на 1 час
Альтернативные не очевидные причины
1) Проверьте не заклеена ли камера скотчем или какой-нибудь наклейкой. Кстати, у некоторых ноутбуков есть спец. «шторка» (и не все с наскоку догадываются ее открыть. 😉).
У некоторых пользователей ноутбука я не раз замечал такой «трюк» — люди опасаются, что хакеры (или следящий софт) смогут сделать снимки их личной жизни и на всякий случай заклеивают камеру. Естественно, в этом случае, кроме черного экрана камера ничего не покажет.
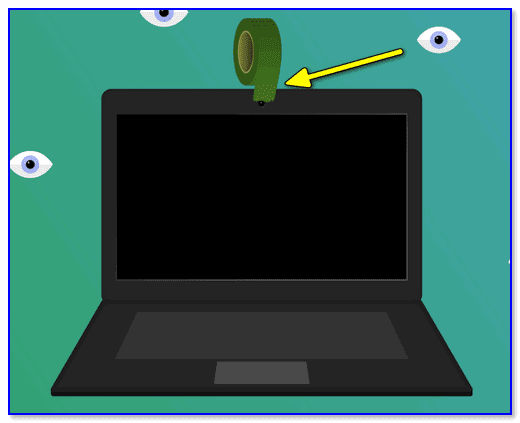
Веб-камера заклеена скотчем
Кроме этого, в новых моделях ноутбуков от Honor, Huawei и ряда других — камеру размещают между функциональными клавишами (F6, F7). Чтобы ее включить — достаточно нажать по «этой кнопке» и глазок камеры появится из «ниоткуда»! См. фото ниже

Ноутбук от Honor — камера между функциональными клавишами
2) Не занята ли веб-камера другим приложением?
Просто если вы запустите одновременно два приложения, которые «захотят» использовать камеру — то возможно в одном из них ничего не будет показываться.
Попробуйте перезагрузить ПК (предварительно просмотрев 👉 автозагрузку Windows и выключив все лишнее), и использовать только единственное приложение для просмотра видео с камеры.
3) Между тем, как вы запустите программу для отображения видео с веб-камеры, и тем, как вы увидите картинку на экране компьютера — может пройти 10-15 сек
есть определенная пауза. Просто многие пользователи, запустив программу и не увидев изображения через 2-3 сек. — считают, что она не работает и ищут «причину» проблемы (которой нет!).
4) Если все вышеперечисленное не помогло, возможно ваша камера просто сломана (аппаратная причина).
Я бы порекомендовал вам купить недорогую внешнюю веб-камеру (подключаемую к USB порту) в каком-нибудь китайском магазине (например). Если поймать акцию (+ воспользоваться кэшбеком) — можно потратить сущие пустяки
Подборку самых интересных китайских онлайн-магазинов с самыми «вкусными» ценами я приводил здесь.
Дополнения по теме приветствуются.
Пока на этом всё.
Успехов и быстрой починки!
Первая публикация: 25. 2018
Корректировка: 25. 2021


На самом деле существует множество причин, оказывающих прямое влияние на правильную работу веб устройства. В основном это: неустановленные, установленные с ошибкой или несовместимые с текущей версией ОС драйвера, неполадки в программном обеспечении или системные ошибки.
Итак, а теперь поговорим более подробно, почему это происходит, что делать в случае, если ноутбук не видит веб камеру и как вернуть ее в строй.
- Проблема с драйверами
- Системные ошибки
- Повреждена файловая система
- Решение проблем с совместимостью
- Как ее включить
- Что еще может быть
- Видео урок
Проблема с драйверами
Для начала откройте диспетчер устройств и убедитесь, что у вас установлены все необходимые драйвера.
- Откройте раздел устройств обработки и убедитесь, что значок с веб камерой присутствует. Также убедитесь, что рядом с ним и в разделе «Устройства» нет красных или желтых знаков, говорящих о неправильной установке ПО.
- Затем установить их. Процедура на самом деле крайне проста, не буду на ней останавливаться.
После завершения установки, не забудьте перезагрузить ПК.
Бывают случаи, когда из-за различных сбоев, ПО веб камеры выходит из строя и ноутбук ее не видит. Тогда прежде чем устанавливать новый драйвер, нужно удалить старый.
- Заходим в диспетчер устройств, щелкаем по названию правой мышкой и открываем «Свойства».
- Перемещаемся в раздел «Драйвер» и щелкаем «Удалить».
- Подтверждаем действия, нажав «ОК».
- Перезагружаем компьютер.
Теперь можно переходить к установке свежего ПО.
Если диспетчер устройств не видит веб камеру, ее просто нет ни в одном разделе, то скорее всего проблема в ее неисправности.
Системные ошибки
Вторая проблема, которая вполне может быть, это повреждение системных файлов, отвечающих за правильную работу программного обеспечения.
Как исправить ошибки:
- Запустить строку команд «cmd».
- Ввести sfc /scannow.
- Отдать команду на выполнение, нажав «Enter».
- Дождаться завершения проверки и перезагрузить систему.
Это системное средство, в автоматическом режиме восстанавливающее важные файлы из резервной области.
Повреждена файловая система
Еще одна причина, из-за которой обычно ноутбук не видит встроенную веб камеру. Если говорить коротко, то файловая система – это способ организации и хранения информации. И при малейших ошибках в ней, нарушается работоспособность тех или иных составляющих.
Как все исправить:
- Открыть «Компьютер».
- Щелкнуть правой мышкой по тому диску, на котором установлена ОС. Обычно это диск «С».
- Открыть раздел «Свойства».
- Переместиться во вкладку «Сервис» и нажать на кнопку проверки.
- Отметить галочками все доступные опции и нажать «Запуск».
- Добавить в расписание, нажав на соответствующую кнопку.
Для начала проверки, необходимо перезагрузить систему. Все найденные ошибки, будут исправлены.
Решение проблем с совместимостью
В некоторых случаях ноутбук может не видеть встроенную веб камеру из-за проблем с совместимостью установленного ПО с текущей версией Windows. Тогда на помощь приходит средство устранения неполадок, изначально вшитое в ОС.
Для его запуска нужно:
- Открыть «Пуск» и в поиск ввести «предыдущих».
- Нажать на соответствующий пункт.
- После открытия главного окна, нажать «Далее».
- Запустится сканирование, в ходе которого вам предложат выбрать неисправный компонент. Если нужного компонента нет, выбираем «Нет в списке» и указываем путь вручную. Жмем «Далее».
- Выберите опцию «Диагностика» и выберите ОС в которой она точно должна работать.
Теперь все должно работать.
Как ее включить
После устранения всех проблем, вебка будет доступна для использования. Для ее включения используются специальные комбинации клавиш, чаще всего это:
- Fn и Esc, Fn и F6 или Fn и F10.
- Бывают и другие варианты комбинаций. Посмотрите на клавиатуру и найдите нужную иконку, нажмите на нее в сочетании с клавишей FN.
А еще можно открыть «Пуск» и в строку поиска ввести «камера».
Что еще может быть
Я разобрал основные виды неисправностей, однако имеют места быть и другие причины, из-за которых ноутбук не видит веб камеру.
- Вебка полностью или частично вышла из строя.
- Повреждение шлейфа, соединяющего вебку с материнской платой.
- Неисправность материнской платы. Обычно в случаях с ноутбуком, происходит перегрев отдельного компонента.
Все это самостоятельно исправить не получится. Необходимо общаться за помощью к специалистам, например, к нам, для более тщательной диагностики и ремонта.
Видео урок

В остальном телефон ведет себя как обычно (раньше все работало). В чем может быть дело?.
К сожалению, проблема не такая уж и редкая. Вообще, я бы ее разделил (условно) на два возможных сценария:
В этой статье приведу несколько рекомендаций (по шагам), выполнив которые, часто удается восстановить работу телефона (если проблема носила первый сценарий).
Как бы там ни было, пройдясь по шагам статьи, вы хотя бы исключите часть причин (и может так стать, что сэкономите), перед возможным походом в сервис.






