Захар250912. 2018 18:53
Проблемы с зарядкой ноутбука MSI GP60 2PE
Здравствуйте, уважаемые форумчане. Без лишних слов опишу свою пролему:
Имеется ноутбук MSI GP60 2PE, купленный почти 3 года назад. Примерно 5 месяцев назад он у меня сломался. Я, соответственно, занёс его в сервисный центр (не официальный), там его починили за пару дней, сказав, что были проблемы в цепи питания. В документе о ремонте так и было написано. Какие конкретно элементы они там меняли я, в общем-то, не в курсе, но цену выставили в 70$. Дали гарантию 4 месяца. Последующие 4 месяца он у меня в принципе исправно работал и проблем не возникало. Но не так давно, примерно недели 3 назад(на тот момент винда стояла только 7, при чем стояла она всего около недели, так как десятка жутко бесила тем, что программы в ней запускалась намного дольше, поэтому и переустановил) (гарантия на ремонт к тому моменту уже истекла) ,у меня начались глюки с батареей, то есть иногда все в норме, а иногда вылазило сообщение от Windows, мол, батарея уже испортилась, рекомендуем её заменить(пишу иногда, потому что эта проблема либо появлялась либо исчезла при включении/выключении компьютера). Скачал я программу AIDA 64, в ней проверял батарею. Иногда было написано, что износ батареи в пределах 10-30%(когда жалоб от винды не поступало), а в иных случаях износ батареи отображался как 60-70%(винда соответственно тогда и ругалась). Ну я сразу понял, что с контроллером батареи какие-то проблемы. Но компьютер работал и заряжался, меня это устраивало. Я даже скачал офф утилиту от MSI по калибровки батареи. В ней кстати батарея даже при «износе в 60-70% заряжалась адекватно и после калибровки уведомление исчезло, а в аиде изношенность становилась в норму. Все было хорошо до того момента, как дня 4 назад, когда я сидел себе играл в ноутбук, и у него резко начала зарядка то подключаться, то отключаться(заметил по фризам в игре) и соответственно светодиод зарядки то загорался , то погасал. И вот на сегодняшний день проблема никуда не ушла, но я заметил, что при выключенном состоянии, ноутбук заряжается без проблем, то есть горит светодиод зарядки и все хорошо. Но когда компьютер включаю — опять начинаются эти глюки. Иногда до такой степени, что зарядка вообще практически не появляется(т. светодиод загорается на доли секунды и сразу же погасает). Так вот вопрос собственно : дело тут в чем? В контроллере батареи? В цепи питания на мат. плате? Или это винда дурная?(в чем я сомневаюсь, ибо стоит 2 винды: 7-я и 10-я, и в обоих проблема с зарядкой. Хотя может как раз из-за того, что их 2 проблема и появилась? )
Если что, в электронных компонентах я в принципе разбираюсь, но не до такой степени, что бы знать как выявить проблему самостоятельно, все таки в логических микросхемах разбираюсь куда больше, чем в обвязке. Если необходимо могу скинуть фотографию мат платы ноутбука со снятой крышкой(почти все видно, но только на 1 стороне естественно). Я бы её прикрепил к посту, но не очень пока разобрался как это сделать, я тут все таки новый юзер)
За отсутствие запятых в некоторых местах, или за иные ошибки заранее прошу прощения, ибо пишу всё это с телефона. Буду рад любой помощи, кроме сообщений «неси в сц»(до этого я и сам додумался, но пока ноутбук работает, не охота тратить деньги, ибо, может оказаться, что проблема программная, ну или на крайний случай, если кто-то поможет распознать заглючившую микросхему/компонент — заменить всегда сам смогу, с паяльником «на ты»(если не смд компоненты, разумеется)). В общем жду ваших советов)
Захар250913. 2018 13:56
До такого метода я и сам додумался, но вот беда то в том, что из всех моих знакомых, по определению ноутбуки имеют только мои одногруппники из универа, а разъём зарядок совпадает у меня только с 2 людьми из 24, да и те живут в других городах, так что возможности взять у них БП для теста, увы, нету 🙁
Из нагревательных элементов располагаю лишь паяльников(90Вт, если память не изменяет). Может быть к нему напрямик подключиться можно? у него никаких микросхем нету, 220В идут на спиральку сразу.
Захар250913. 2018 21:25
Я ведь и не спорил, просто сказал о том, что мне от вас нужно было мнение насчёт эффективности, а не о том, что это небезопасно и тд. и тп. К слову, скажем так «рискнул»(в ковычках, потому что делал всё аккуратно и риск что-то испортить был минимален) и получил следующие результаты:
Все измерения проводил в режиме экономии энергии
В общем: при залипании на рабочий стол(ноут не нагружен, соответственно, зарядка работает исправно) — мультиметр показывает цифры в районе 1. 3-1. При запуске стресс-теста в АИДА — зарядка ноутбука начинает скакать со значка батарея-сеть, при этом на мультиметре отображаются цифры в диапазоне: 2. 5-3А, при чём изменяются они настолько плавно, а отвал-привал зарядки останавливается — она просто пропадает и ноут не заряжается. При таком же тесте от обычной зарядки(без мультиметра) зарядка продолжает отваливаться-приваливаться, видимо мультиметр создаёт свои какие-то условия, при которых зарядка под нагрузкой вообще не воспринимается. То есть по итогу при нагрузке имеется ток не менее 2. 5А, тестировал на протяжении 40 секунд, ибо держать дольше как-то смысла не увидел, и да, ноутбук себя чувствует хорошо, так что вы зря переживали)
Жду ваших(и не только ваших) комментариев насчёт всего вышесказанного 🙂
Самая стандартная поломка у большинства пользователей ноутбуков — это не заряжающийся аккумулятор при включенном блоке питания.
Бывает, что и с новым (только приобретенным) ноутбуком случается данная неприятность.
Существуют некоторые варианты этого.
Например, система сообщает о подключенной батарее, но не заряжается.
Также сам ноутбук может не реагировать на подключение к розетке.
Давайте разберем наиболее частые причины возникновения того, почему не идет зарядка.

- Слабое напряжение
- Проблема со шнуром
- Перегрев батареи
- Нет заряда при исправном блоке питания
- Проблема с БИОСом
- Вход в БИОС у различных моделей ноутбуков
- Драйверы ACPI и чипсета
- Сбой после обновления Windows
- Блок питания
- Лишние программы
- Проверяем износ батареи
- Первый способ
- Второй способ
- Чинить батарею или купить новую?
- Что делать если не заряжается аккумулятор на Ноутбуке — Видео-инструкция
- Что делать если не заряжается аккумулятор на Ноутбуке Два Способа
- Причины, по которым индикатор батареи ноутбука MSI мигает красным
- Неисправное зарядное устройство.
- Разрядился аккумулятор
- Пыльный ноутбук
- Как исправить мигание индикатора батареи ноутбука MSI
- Вставьте ОЗУ и батарею CMOS.
- Аппаратный сброс
- Ноутбук не заряжается
- Что делать, если не заряжается батарея (аккумулятор) ноутбука MSI?
Слабое напряжение
Одна из самых частых причин — вы видите, что в области оповещений Windows есть сообщение системы о том что батарея заряжается, а в скобках — «Подключена, не заряжается».
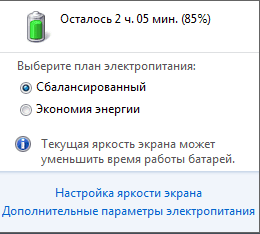
Сообщение области оповещений
Проверьте напряжение электросети.
Может быть, проблема во всей квартире или конкретной розетке.
Включите в другую и посмотрите.
Проблема со шнуром
Под оплеткой может переломиться провод.
В таком случае необходимо проверить напряжение тестером.
Если его нет, то присоединить к другому устройству или воспользоваться рабочим блоком питания (и вы знаете, что он точно работает).
Зачастую таких возможностей у многих нет и необходимо покупать новый адаптер.
Перегрев батареи
При таком варианте система прекращает заряжать, чтобы не повредить сам аккумулятор ноутбука.
Если же вы только включили его в розетку и заряжается при этом нормально, а через несколько минут вдруг перестал, то причина в перегреве самой батареи.
Нет заряда при исправном блоке питания
Вы, вернувшись из магазина с новеньким ноутом обнаружили, что он не заряжается и при этом на него была предустановленна лицензионная система?
В таком случае может быть заводской брак, что маловероятно, либо неверная инициализация батареи (проблема с контроллером).
Выполняем такие действия:
- Выключаем сам ноутбук
- Отключаем шнур от ноута
- Вытягиваем съемную батарею
- Нажимаем клавишу старта, удерживая ее 15-20 секунд
- Возвращаем на место батарею
- Подключаем аккумулятор
- Включаем ноутбук
Эти действия не всегда помогают, но по крайней мере они безопасны, легко делаются и вы сэкономите ваше время если проблема будет решена.
Существует еще две разновидности данного способа:
Только для случая со съемной батареей — зарядку отключить, вытянуть батарею, затем нажать клавишу питания и удерживать минуту.
После подключаем в такой последовательности: батарея — зарядное.
Ноутбук необходимо оставить выключенным минимум 15 минут, затем включить.
При включенном ноутбуке выключаем зарядку не снимая батарею.
Нажимаем кнопку старта удерживая до полного выключения (в большинстве компьютеров до щелчка) еще минутку.
После проделанного подключаем зарядку и через 15 мин, включаем ноутбук.
Проблема с БИОСом
Если ничего из вышеперечисленного не сработало, то проблема с управлением питания ноутбука и его зарядки может быть из-за ранней версии БИОС.
В таком случае владельцу компьютера поможет сброс настроек БИОС. Для этого выполняем такие действия:
- Выключаем устройство
- Вынимаем батарею
- Отключаем зарядное от сети
- Нажимаем клавишу старта и удерживаем ее минуту
- Подключаем ноут к розетке без аккумулятора
- Включаем и заходим в БИОС
Вход в БИОС у различных моделей ноутбуков
- Acer — такие клавиши как F1, F2 или Del.
- Asus — клавиши F2 или Del.
- Lenovo — те же клавиши, что и в предыдущих случаях или F12
- HP — можно нажать те же кнопки или Esc.
В других моделях нетбуков/ ноутов используют те же клавиши, что описаны выше, во время загрузки.
Необходимо внимательно читать стартовое меню, обычно внизу экрана есть подсказки.
Найти пункт Load Defaults (он находится в меню EXIT).
Таким способом вы установите настройки по умолчанию, которые являются оптимальными для вашего ноутбука.
После того как БИОС предложит сохранить настройки, нажимаем ДА после чего выключаем устройство нажимая на кнопку старта удерживая ее 10 секунд.
Отключаем зарядку, вставляем батарею и можно запускать компьютер.
После выполнения данных действий система сообщает о корректной зарядке и обнаружении аккумулятора.
Следующим шагом воспользуйтесь, если ничего из выше перечисленного не помогло.
Найдите на официальном сайте производителя вашей марки компьютера загрузки, в разделе «Поддержка» скачиваем и устанавливаем обновленную версию БИОС.
Не ошибитесь с моделью вашего устройства!
Очень важно внимательно читать официальные инструкции от вашего производителя по обновлению! Они находятся в загрузочном файле.
Драйверы ACPI и чипсета
Устранить их можно следующими способами.
Первый из них может помочь, если еще вчера ваша зарядка работала, а сегодня перестала, то следуем по такому алгоритму:
Заходим в диспетчер устройств (с помощью меню, кликнув правой кнопкой мышки по «Пуск»)
В разделе «Батареи» находим «Батарея с API-совместимым управлением Майкрософт» либо похожее по названию, смотрим, есть ли она в диспетчере устройств.
Если ее там нет, то это может говорить как о неисправности, так и об отсутствии контакта.
Нажимаем по ней правой клавишей мышки и выбираем пункт «Удалить».
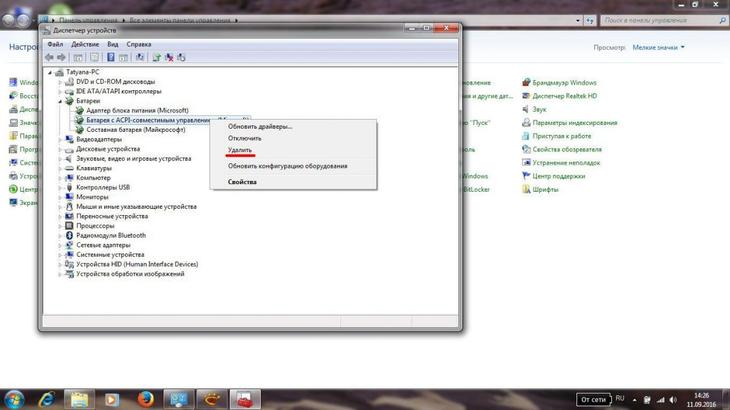
Подтвердите удаление нажав кнопку Ок

После этого обязательно перезагрузите ноутбук через пункт «Перезагрузка».
Сбой после обновления Windows
Если проблема с зарядкой возникла после переустановки или обновления системы Windows, то, скорее всего у вас отсутствуют оригинальные драйвера чипсета и управление питанием от производителя.
Причем в самом диспетчере устройств может быть показано наличие установленных драйверов без обновлений для них.
В таком варианте заходим на официальный сайт производителя вашего устройства, загружаем и устанавливаем драйвера для вашей модели ноута.
Чтобы вас сориентировать? приведу ниже их названия:
- Intel Management Engine Interface
- ATKACPI (для Asus)
- Отдельные драйвера ACPI
Еще есть другие системные драйвера. А также программное обеспечение (Power Manage либо для ноутбуков Lenovo и HP – Energy Management).
Блок питания
Если же аккумулятор подключен при этом вроде бы как заряжается, но на самом деле нет, то необходимо перепробовать все описанные выше способы устранения неполадки.
Тогда скорее всего причина данной проблемы кроется в неисправности блока питания.
Посмотрите, горит ли индикатор самого блока (если таковой имеется).
Когда устройство не включается без адаптера, то вероятнее всего причина в адаптере (но может быть в разъемах или электронных компонентах устройства).
Бывают случаи неисправности как самого зарядного, так и контролера на нем.
А еще есть проблемы с разъемом ноута или коннектором аккумулятора — окислившиеся либо испорченные контакты.
Эти же пункты являются причиной проблем с адаптером и тогда, когда в области уведомлений системы Windows нет вообще никаких извещений о зарядке.
В этом варианте компьютер работает от аккумулятора и просто «не видит» подключенного блока питания.
Лишние программы
Если вы выполнили все предыдущие пункты, но понимаете, что у вас устройство быстро «съедает» заряд, то необходимо обратить внимание на работающие программы в фоновом режиме.
Для этого открываем диспетчер задач, удерживая комбинацию клавиш Ctrl+Shift+Esc и анализируем использование процессора.
Необходимо отсортировать те приложения из списка, которые больше всего используют процессор, и понаблюдаем за ними несколько минут.
При удалении программ работающих в фоновом режиме мы продлим время работы батареи.
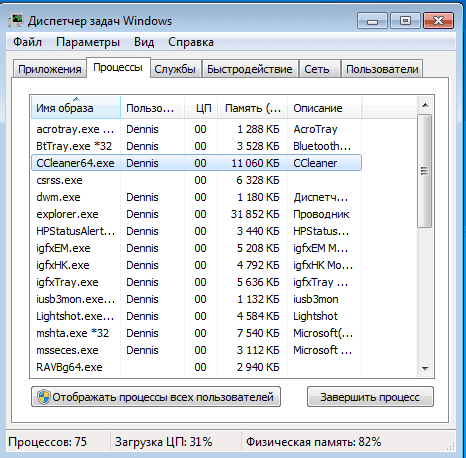
Проверяем износ батареи
Существуют случаи, когда старая батарея не заряжается, либо заряжается не полностью.
Это происходит при очень частом использовании циклов заряда/разряда. Таким образом уменьшается емкость самой батареи, в народе говорят «быстро садится».
И получается так, что она очень быстро разряжается и не полностью заряжается.
Возникает вопрос, как же узнать реальную емкость аккумулятора и степень ее изношенности?
Можно отнести ноутбук в сервисный центр, а можно попробовать решить данную проблему самостоятельно.
Первый способ
Проверить эти параметры через командную строку.
Заходим в меню пуск и в командной строке вводим
и нажимаем Enter.
Либо в командной строке вводим
плюс клавиша Enter.
Если система запрашивает доступ администратора, то вам необходимо зайти с учетной записи администратора
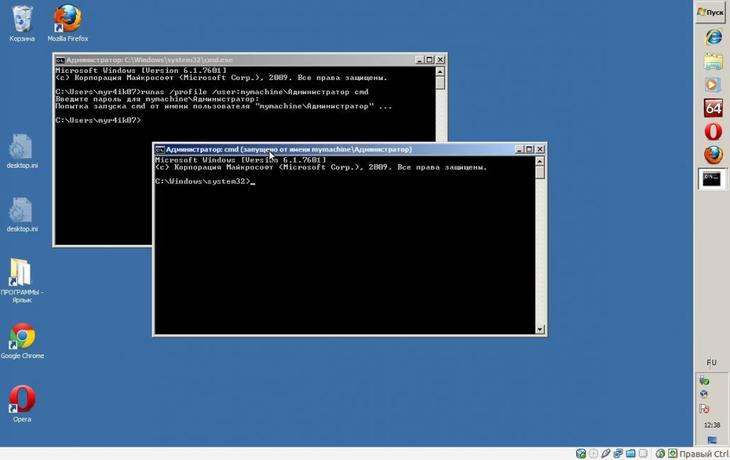
После этого должно появится извещение о работе системы, а отчет сформируется через 30 секунд.
В нашем варианте система разместила его по адресу «C:WindowsSystem32energy-report. htm«.
После этого переходим в папу с отчетом затем копируем его на рабочий стол и открываем.

Информация о батарее в командной строке
После этого в открывшемся файле ищем строку в которой находятся сведения об аккумуляторе.
Нас интересуют две последние строчки, которые выделены желтой стрелкой.
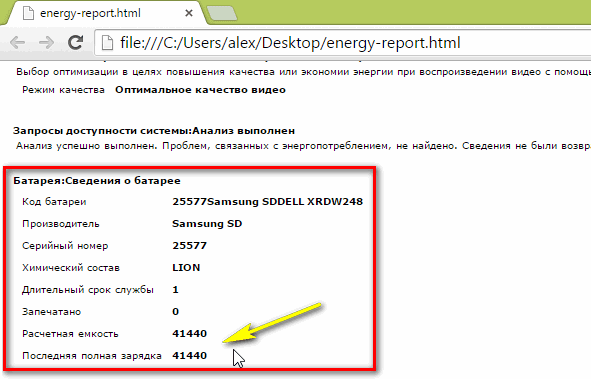
С помощью этих данных мы можем легко рассчитывать изношенность применив такую формулу: (расчетная емкость минус последняя полная зарядка) и делим на расчетную емкость.
Таким образом мы получаем процентное значение изношенности.
Второй способ
С помощью этого утилита практически все о компьютере.
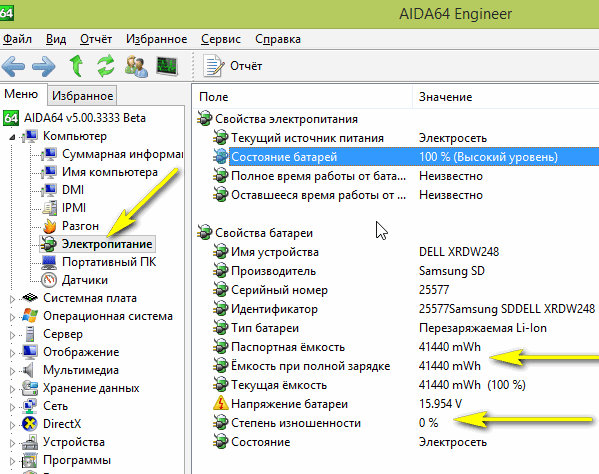
Первоочередно обращаем внимание на такие параметры как:
- Состояние батареи;
- Емкость при полной зарядке (в идеале должна быть равна паспортной емкости);
- Степень изношенности (в идеале 0%).
Есть в этой программе одна полезная вкладка — электропитание. Вот здесь то и можно посмотреть текущее состояние батареи.

Новый ноутбук с батареей
Это более существенная проблема, но перед тем как бежать в магазин, где покупали, советую сделать сброс настроек БИОС (как это делать описано выше)
Обязательно сверьте маркировку на новом и старом аккумуляторе.
Обратите особое внимание на то что покупать новый адаптер необходимо либо с ноутбуком, либо взять с собой старый.
Чинить батарею или купить новую?

Если вы знаете людей-специалистов, которые могут это сделать, то обращайтесь к ним.
Но вам необходимо понимать, что этот процесс очень трудоемкий, требует немалых навыков и практики.
К сожалению множество компаний уверяют вас в том, что они вам помогут, но по факту им нужны только ваши деньги, а после вмешательства «таких специалистов» вам придется покупать новую батарею.
К слову стоимость таких услуг зачастую та же по цене, что и новый аккумулятор.
На сегодняшний день рынок электроники переполнен предложениями.
И вы без особых сложностей качественную батарею китайского производства, который не уступает в качестве оригиналу, но стоит при этом на порядок дешевле.
Но настоятельно вам рекомендую перед приобретением зарядки почитать отзывы на форумах и в комментариях интернет-магазинов. Не покупайте кота в мешке!
В любом случае не расстраивайтесь, следуйте приведенным пунктам в данной статье.
Если же самостоятельно у вас не получилось разобраться с этой проблемой, то обратитесь в хороший сервисный центр.
Помните, что к аккумулятору устройства необходимо бережно относиться, так как это расходный элемент, который очень легко может выйти из строя.
Что делать если не заряжается аккумулятор на Ноутбуке — Видео-инструкция
https://youtube.com/watch?v=lU1vfMnxlBw%3Frel%3D0%26enablejsapi%3D1
Что делать если не заряжается аккумулятор на Ноутбуке Два Способа
Аккумулятор — деталь, которая выгодно отличает ноутбук от стационарного компьютера. Выход батареи из строя всегда неприятен, но бывают случаи, когда покупка новой батареи не решает проблему. Ноутбуков огромное количество и у всех свои конструктивные/эксплуатационные/программные особенности. Поэтому нужно рассматривать все варианты и нюансы, что мы и попытаемся сделать ниже.
Причин, по которым ноутбук не видит аккумулятор или не заряжает его, может быть большое количество:
-поломка контактов на батарее или на коннекторе её подключения в ноутбуке
-сбой в работе программного обеспечения
-перегрев ноутбука, после — уход контроллера питания в режим «защиты» (проведите чистку ноутбука, кулеров и радиаторов от пыли, замените термопасту)
-устаревший BIOS
-некорректная работа или поломка блока питания ноутбука (проверьте его целостность и работоспособность,
настоятельно не рекомендуем использовать универсальные блоки питания
Я вставляю старую батарею и ноутбук её видит, а новую — нет
Рассмотрим несколько способов решения данной проблемы, которые мы пробовали сами и они помогли.
Сброс остаточного напряжения.
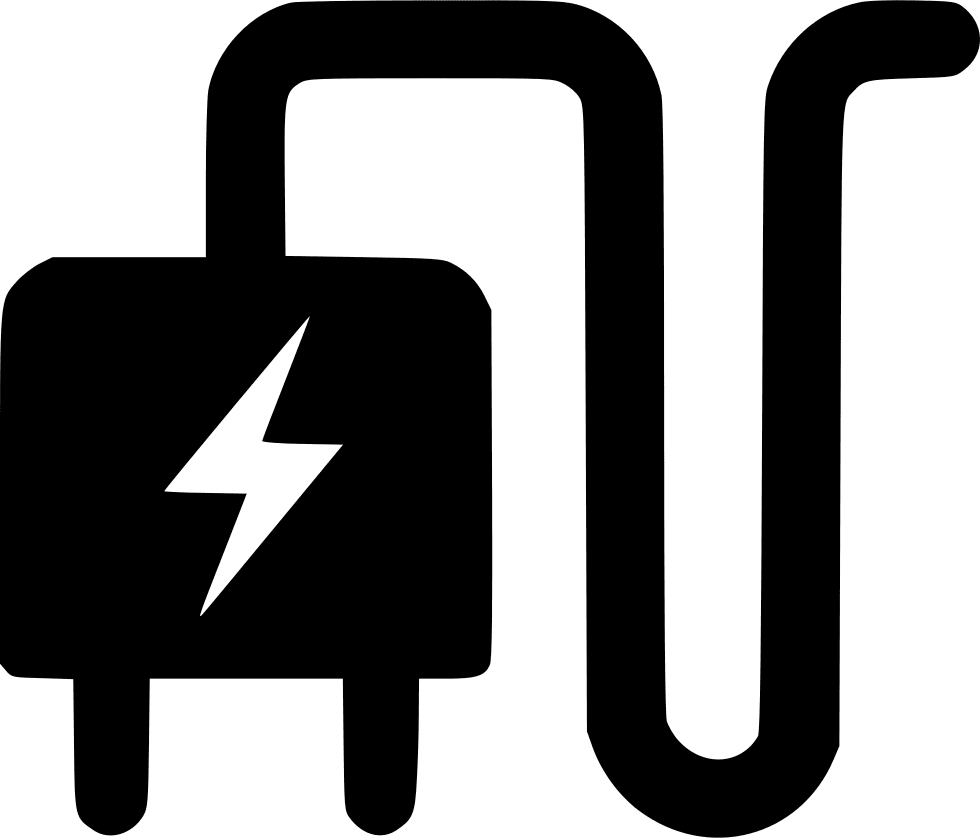
-Отсоединяем шнур питания и аккумулятор. -Удерживаем кнопку включения ноутбука в течение 20 секунд. Сделать это нужно для того, чтобы убрать остаточный заряд. -Подключаем батарею и блок питания обратно. -Включаем ноутбук и проверяем.
Существует еще 2 вариации данного способа:
-Только в случае съемной батареи — отключить блок питания, снять аккумулятор, держать нажатой кнопку включения питания в течение 60 секунд. Подключить сначала батарею, затем — зарядное устройство и не включать ноутбук в течение примерно 15 минут. Включаем после этого.
-Ноутбук включен, отключается блок питания, аккумулятор не снимается, нажимается и удерживается кнопка включения питания до полного выключения со щелчком (иногда может отсутствовать) + держим еще около 60 секунд, подключаем зарядку, ждем примерно 15 минут, включаем ноутбук.
Удаление и переустановка драйвера батареи. Используйте утилиту диспетчера устройств ноутбука, чтобы удалить и переустановить драйвер батареи, совместимый с Microsoft ACPI, если батарея ноутбука не заряжается. Драйвер ACPI или расширенного интерфейса конфигурации и питания может вызвать сбой зарядки аккумулятора ноутбука, если драйвер поврежден или работает неправильно.
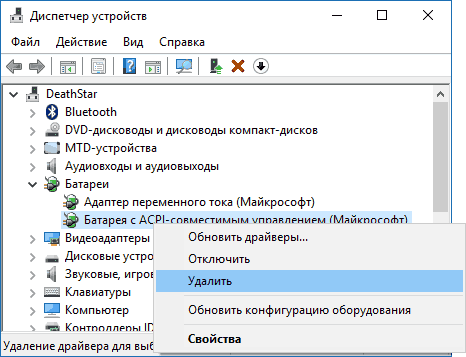
-Нажмите кнопку «Пуск» и щелкните правой кнопкой мыши «Компьютер». -Нажмите «Управление», затем «Диспетчер устройств». -Нажмите на раздел «Батареи». Появится список устройств. -Щелкните правой кнопкой мыши устройство «Battery ACPI-совместимый метод управления Microsoft» и выберите «Удалить». -Подтвердите удаление. -Выключаете ноутбук через «Завершение работы». -Отключаете батарею, зажмите кнопку включения на 30 секунд для сброса остаточного тока. -Подключаете батарею. Включаете ноутбук. (В некоторых случаях потребуется подключить блок питания).
В тех случаях, когда проблема с зарядкой появилась после переустановки Windows или обновлений системы, причиной могут стать отсутствующие оригинальные драйверы чипсета и управления электропитанием от производителя ноутбука. Причем в диспетчере устройств это может выглядеть так, как если бы все драйверы были установлены, а обновления для них отсутствуют.
Сброс/обновление BIOS.
Удаление дополнительных программ. Есть специальные программы, которые могли либо быть установлены самим пользователем, либо идти вместе с ноутбуком. Они «следят» за экономным использованием батареи и в большинстве случаев, особенно на новых системах, только вредят, поскольку:
-не дают батарее заряжаться до конца;
-отображают иногда неверную информацию о состоянии АКБ. Проверить их наличие на ноутбуке довольно легко. Значок аккумулятора видоизменён и отличается от стандартного. В этом случае нужно поискать такие утилиты и удалить их.

На ноутбуках Sony VAIO — это самая часто встречающаяся проблема. В этих ноутбуках установлена фирменная утилита

Можно смело удалять данную утилиту:
-удаляем программу из автозагрузки (Win+R, пишете
На ноутбуках Dell также есть проверка даты приобретения аккумулятора встроенными средствами BIOS. Зачем? Непонятно, но именно это не даёт заряжать аккумулятор до 100%. Напоминаем, что ноутбуки Dell корректно работают только с блоками питания с обратной связью, как наши блоки.
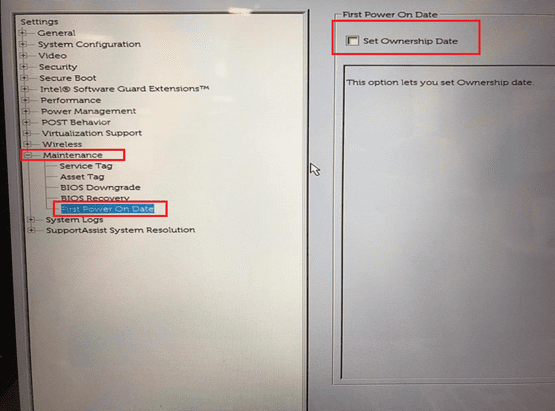
Статья будет обновляться по мере поступления новой информации.
Мигающий красный индикатор на вашем ноутбуке MSI сообщает вам, что ваша батарея не заряжается должным образом, что приведет к тому, что ваш ноутбук не включится.
Мигающий красный свет на самом деле может быть желтым на другом ноутбуке MSI. Когда мигает красный или желтый свет, ваш ноутбук сообщает вам, что где-то что-то не так с вашим зарядным устройством MSI, сетевой розеткой, аккумулятором или материнской платой. Проблемы с материнской платой возникают крайне редко, поэтому успокойтесь.
При обноружении проблемы с зарядным устройством, вам потребуется быстро его заменить, чтобы она не повредила ноутбук при использовании. Достаточно посмотреть на этикетку на самой зарядке, чтобы подобрать себе аналог. Но если у вас уже нет старого блока питания, есть специальние онлайн-сервисы по подбору деталей как zeto. ua, которые облегчат задачу.
Причины, по которым индикатор батареи ноутбука MSI мигает красным
Многие люди не обращают внимания на свою розетку, думая, что с ней все в порядке, большинство людей упускают из виду свою розетку.
Я хочу сказать, что есть вероятность, что с вашей розеткой что-то не так, если ваш ноутбук MSI не заряжается правильно. Простой способ узнать, есть ли у вас неисправная розетка — это проверить зарядное устройство для ноутбука с другой розеткой.
Неисправное зарядное устройство.
Теперь это самая распространенная проблема у пользователей ноутбуков. Иногда мы, пользователи ноутбуков, не можем определить, что зарядное устройство для ноутбука неисправно, что вполне понятно, потому что мы всегда ожидаем, что оно будет работать так же, как и в предыдущий день, верно?
В этом случае мы пытаемся решить, если ваш ноутбук MSI продолжает мигать красным или оранжевым светом, есть вероятность, что у вас неисправное зарядное устройство.
Использование неисправного зарядного устройства для зарядки вашего ноутбука — большое НЕТ! потому что вы только усугубляете ситуацию. Ваша материнская плата может сгореть и сказать вам, что она больше не работает с вами, если вы решите продолжать использовать неисправное зарядное устройство.
Чтобы определить, неисправно ли зарядное устройство для ноутбука MSI, вам следует протестировать его на другом ноутбуке MSI или просто поискать новое зарядное устройство для тестирования ноутбука.
Разрядился аккумулятор
Аккумуляторы также являются одной из распространенных проблем, от которых у пользователей ноутбуков болит голова. В отличие от вашего зарядного устройства, это легко обнаружить. Наверняка вы заметили, что ваш ноутбук выходит из строя сверхурочно.
Дело в том, что если у вас разряженная батарея, зарядка иногда может быть пустой тратой времени. Это подводит нас к вопросу, как может разрядиться батарея?
Батарея может быть полностью разряженной при перезарядке или полностью разряженной. В большинстве случаев некоторые батареи могут вернуться к жизни при правильной зарядке после аппаратного сброса. В некоторых других случаях аккумулятор может разрядиться навсегда.
Зарядка ноутбука MSI с разряженной батареей похожа на зарядку ноутбука без аккумулятора. Это ничего не делает, но создает больше проблем для вашего ноутбука. Если вы хотите убедиться, что ваша батарея в хорошем состоянии, вставьте ее в другой ноутбук и зарядите.
Пыльный ноутбук
Это то, через что я лично прохожу все время. Я живу в очень пыльном районе и могу засвидетельствовать, что пыль оказывает огромное влияние на производительность ноутбука.
Итак, как это связано с тем, что индикатор батареи вашего ноутбука MSI мигает красным, спросите вы?
Дело в том, что когда внутри вашего ноутбука слишком много пыли, это может повлиять на многие вещи, такие как остановка вращения вентилятора ноутбука, засорение важных портов, таких как ОЗУ и порты аккумулятора, и, наконец, медленное уничтожение вашего ноутбука.
Есть вероятность, что важные порты, которые помогают вашему ноутбуку MSI работать эффективно, забиты пылью. Единственный способ решить эту проблему — разобрать ноутбук и удалить пыль с помощью воздуходувки или пылесоса.
Как исправить мигание индикатора батареи ноутбука MSI
Следующие ниже решения могут потребовать от вас разборки ноутбука, и если вы не уверены или знакомы с этим, вам следует поискать кого-нибудь с опытом, который может помочь.
Следуйте инструкциям до конца.
Вставьте ОЗУ и батарею CMOS.
Идея состоит в том, чтобы очистить всю грязь, которая могла застрять внутри вашей RAM или порта батареи CMOS.
Внимательно следуйте этой инструкции,
Начните с открытия ноутбука, чтобы увидеть оперативную память и CMOS. Обычно он находится за ноутбуком, и большинству ноутбуков необходимо открутить только один винт, в то время как на другом ноутбуке может потребоваться потеря всех винтов.
Как только вы увидите свою RAM и батарею CMOS, осторожно извлеките их из гнезда.
Примечание. Будьте знакомы с местом, откуда вы что-либо удалили, потому что вы все равно собираетесь положить их обратно.
Теперь протрите золотой край оперативной памяти чистой мягкой тканью. Также используйте ту же чистую мягкую ткань для очистки батареи CMOS.
Следующим шагом будет использование воздуходувки для продувки соответствующих портов, чтобы избавиться от грязи, которая могла там скрываться. Если у вас нет груши, используйте свой рот и будьте осторожны, чтобы слюна не попала куда-нибудь на ваш компьютер.
Снова вставьте ОЗУ и батарею CMOS в правильное место, а затем соберите свой ноутбук. Подключите работающее зарядное устройство, чтобы проверить, перестал ли индикатор батареи вашего ноутбука MSI мигать красным. Если нет, переходите к следующему шагу.
Аппаратный сброс
На этом следующем шаге мы планируем полностью сбросить всю мощность вашего ноутбука MSI с помощью аппаратного сброса. Аппаратный сброс вашего ноутбука автоматически удалит все текущие файлы, которые мешают вашему ноутбуку заряжаться должным образом или не включаются.
- Убедитесь, что ваш ноутбук выключен.
- Извлеките или отключите аккумулятор.
- Снимите зарядное устройство.
- Нажмите и удерживайте кнопку питания в течение 30 секунд, а затем отпустите.
- Подключите аккумулятор и зарядное устройство.
- Включите ноутбук MSI.
Этот конкретный метод предназначен для работы до тех пор, пока ваш аккумулятор и зарядное устройство работают нормально. Если этот метод не работает, значит, что-то не так с вашей батареей, зарядным устройством или зарядным портом.
На правах рекламы

А вы знали? У нас есть свой Телеграм-канал. Все главное — здесь: #stolicaonego
Ноутбук не заряжается
Существует ряд наиболее распространенных причин почему ноутбук MSI не заряжается. Проблема эта довольно распространенная и сложно поддается диагностике своими руками. Наш сервисный центр MSI в Москве рекомендует обращаться к нашим мастерам, чтобы не усугубить ситуацию и не лишиться заводской гарантии. Тем не менее, можно попробовать проверить некоторые догадки самостоятельно.

Возможно понадобятся услуги
Перед тем, как искать причину неисправности стоит выяснить — на сколько правильными были условия эксплуатации и не случалось ли с ним каких-то разрушительных действий. Таким образом можно составить небольшой список причин по которым ноутбук MSI перестал заряжаться:
- залили ноутбук жидкостью;
- использование не оригинального зарядного устройства;
- уронили и ударили по корпусу;
- перегрев ноутбука, что ведет к отпаиванию и перегоранию чипов на материнской плате;
- неполадки с кабелем питания;
- истек срок службы аккумулятора;
- повреждение батареи или контроллера питания.
Повреждение кабеля электропитания можно проверить без обращения в сервисный центр. Для этого попробуйте подключить к ноутбуку другое зарядное устройство. Если он также не заряжается, то эта догадка отпадает, как и подозрение на неработоспособность разъема.
Если до того, как ноутбук MSI перестал заряжаться вы пролили на него жидкость, то скорей всего внутри начался процесс окисления платы. К сожалению, если прошло уже более 3-4 дней после несчастного случая, процесс сложно обратить. В противном случае, технику нужно срочно нести в наш сервисный центр MSI, где мы устраним последствия воздействия влаги и вернем ваше устройство к жизни.
Что делать, если не заряжается батарея (аккумулятор) ноутбука MSI?
Если ничего подобного из списка не происходило, и просто в один прекрасный день вы заметили, что аккумулятор (батарея) ноутбука MSI не заряжается, то в этом случае потребуется профессиональная диагностика на сложном оборудовании с привлечением квалифицированных специалистов. В нашем сервисном центре в Москве есть все необходимое для качественного и быстрого ремонта ноутбуков. Мы выясним, почему ваш MSI не заряжается и предложим умеренные варианты устранения неисправности. Благодаря поставкам оригинальных запчастей, на которые мы не делаем наценку, мы можем предлагать невысокие цены на ремонт и сервис, а также официальную гарантию до 12 месяцев.







