
- Регулятор громкости панели задач Windows 10 не работает
- Решение проблемы
- Установка драйверов звука
- Сброс Аудио Сервиса
- Выполнение сканирования SFC
- Запуск средства устранения неполадок оборудования и устройств
- Переустановка аудиодрайверов
- Проверка, включен ли Audio Manager
- Завершение процесса SndVol. exe
- Изменение размера шрифта
- Отключение или удаление антивируса
- Перезапуск процесса Windows Explorer
- Скрытая опция сброса настроек приложения в Windows 10.
- Сброс настроек приложения «Параметры Windows» с помощью PowerShell
- Переустановите приложение «Параметры» с помощью PowerShell.
- — Создание новой учетной записи пользователя с помощью LUSRMGR.
- Параметры панели задач Windows 10
- Перезапуск проводника
- Конфигурации с несколькими мониторами
- Другие причины, по которым может пропасть панель задач
Регулятор громкости панели задач Windows 10 не работает
Причина сбоя в работе микшера громкости в «десятке» чаще связана с интерфейсом пользователя, который обеспечивает передачу информации между человеком и гаджетом. Другие значки на панели задач могут также быть недееспособными. То есть, когда пользователь подносит курсор мыши к значкам, никаких действий не происходит. На работу звука такая неполадка не влияет. А если регулятор громкости не функционирует совсем, причиной может стать некорректная работа драйверов звуковой карты.
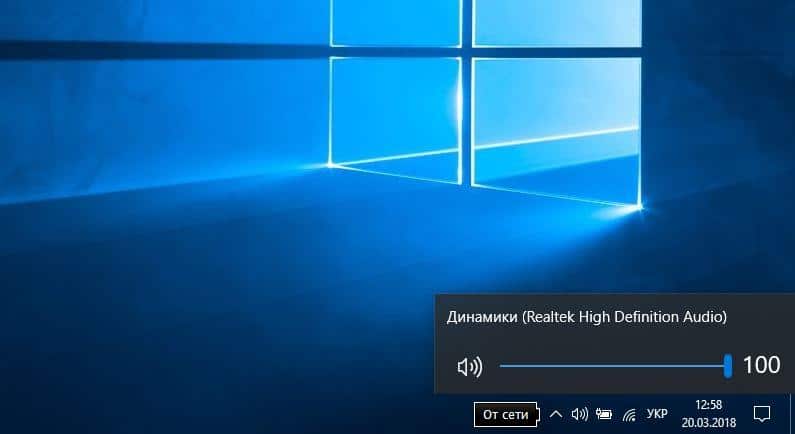
Громкость звучания остается прежней, при этом управляется горячими клавишами на клавиатуре или в компьютере. Большинству владельцев ноутбуков такая проблема мешает, поэтому находят пути ее решения.
Поломка может происходить по-разному:
- регулятор громкости не работает;
- ползунок настройки звука не функционирует;
- система не открывает регулятор громкости;
- значок микшера не отображается на панели задач;
- утилита по настройке громкости отсутствует в ОС;
- регулятор громкости звука отображен серым цветом.
Все эти проблемы может устранить пользователь без привлечения специалистов, воспользовавшись одним из предложенных способов.

Решение проблемы
Прежде чем приступать к настройкам программы, рекомендуется, в первую очередь, попробовать перезагрузить компьютер. Возможно, во время работы устройства произошел какой-то незначительный сбой, который исправится данным решением.
Но не всем пользователям удобно прекращать работу, закрыв все окна, перезапускать систему. В этом случае можно зайти в настройки панели задач, в строке включения и отключения системных значков подвинуть ползунок в положение «включено». Если исправить текущую проблему так и не удалось, помогут альтернативные решения.

Установка драйверов звука
Этот метод применяется, когда неисправность произошла не только с регулятором громкости, но и звук в компьютере полностью отсутствует. Такие неполадки, в основном, возникают, когда драйверы звуковой карты повреждены или они не установлены. Для проверки работоспособности компонентов нужно выполнить следующее:
- Нажать ПКМ на значок управления громкостью звука.
- Выбрать «Воспроизведение устройств».
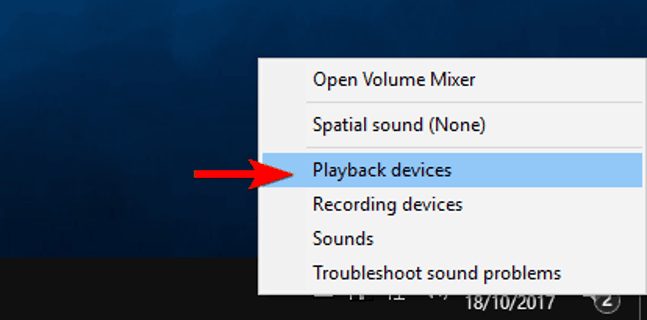
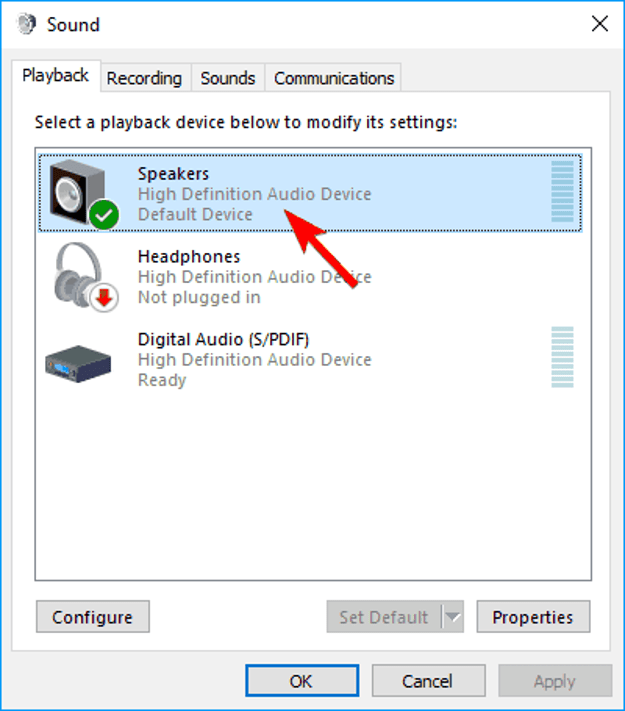
- Перейти в раздел информации контроллера.
- Тапнуть по кнопке «Свойства».
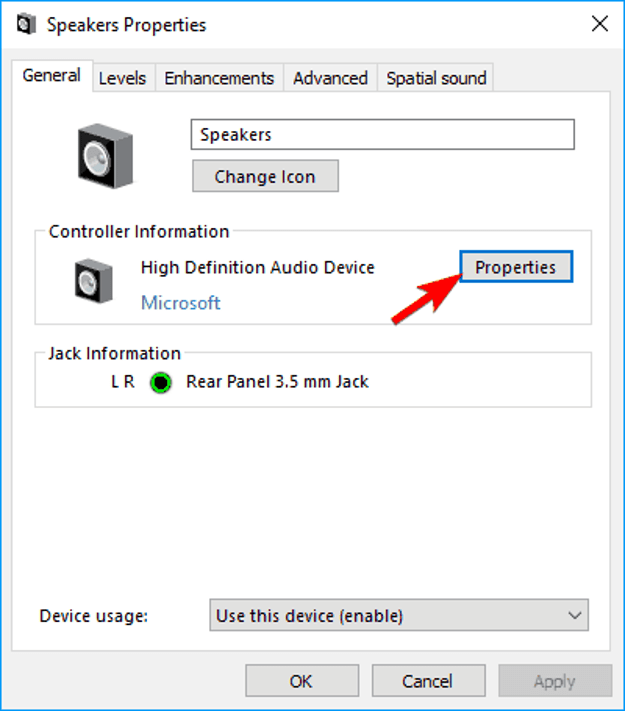
- Зайти в «Изменить настройки».
- Кликнуть по вкладке «Драйвер».
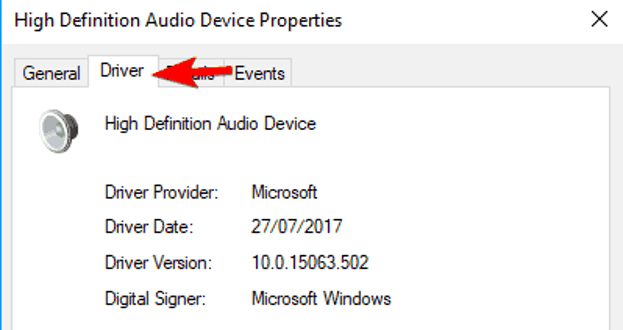
Пользователям нужно помнить, что скачивать компоненты звуковой карты необходимо только с официальных сайтов разработчиков. Для безопасности лучше использовать специальные программы, которые помогут найти и установить автоматически подходящий драйвер.
Сброс Аудио Сервиса
Если при запуске ПК появился значок в виде красного крестика на динамике микрофона, это говорит о том, что служба Аудио Сервиса отключена. Юзеру нужно нажать на значок и увеличить громкость. Если данное действие не помогает, выполнить перезапуск утилиты:
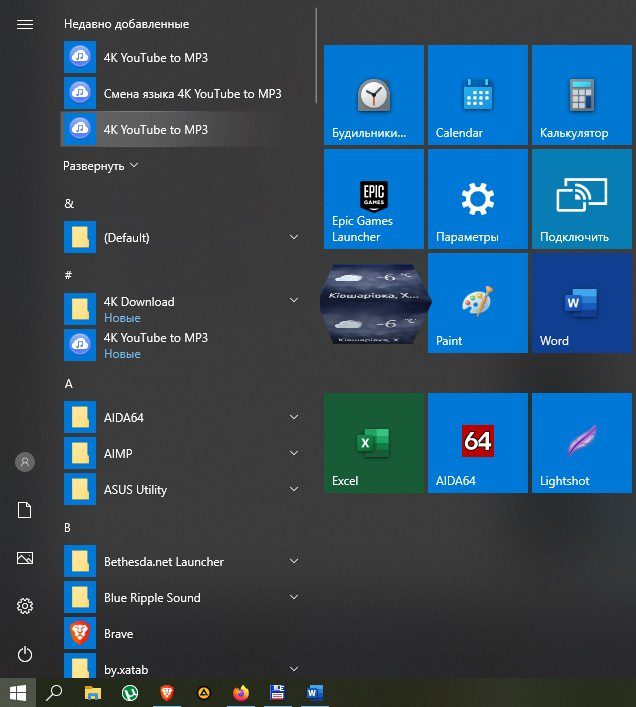
- В поисковой строке набрать: services.msc.
- Нажать на результат.
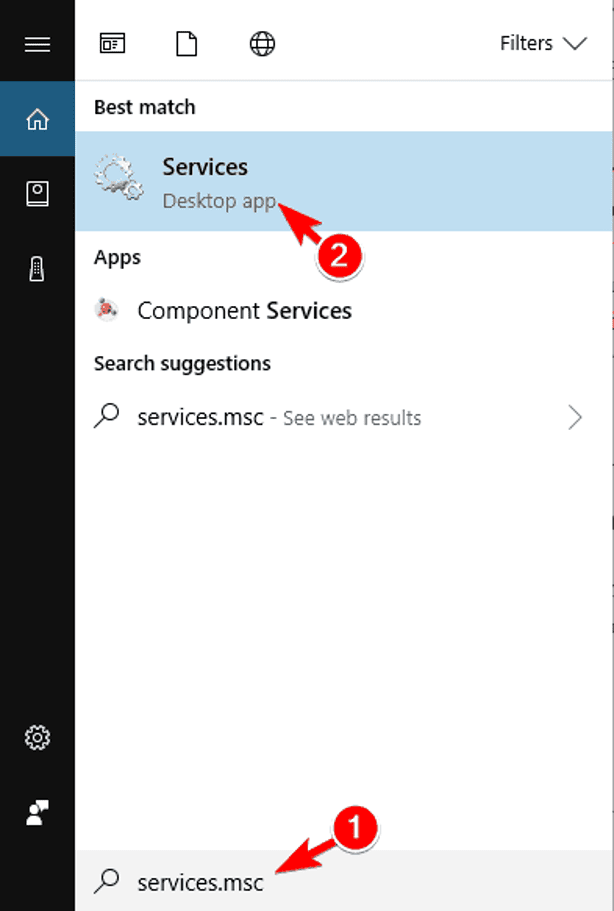
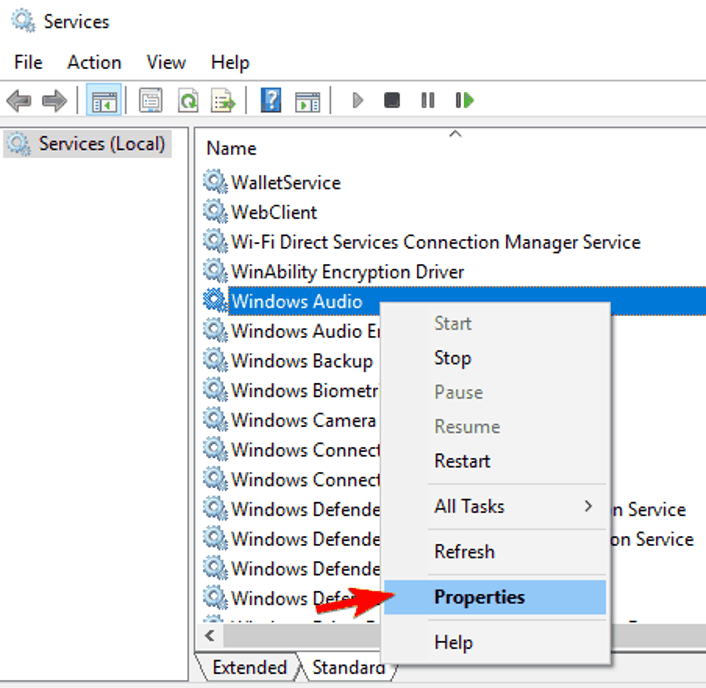

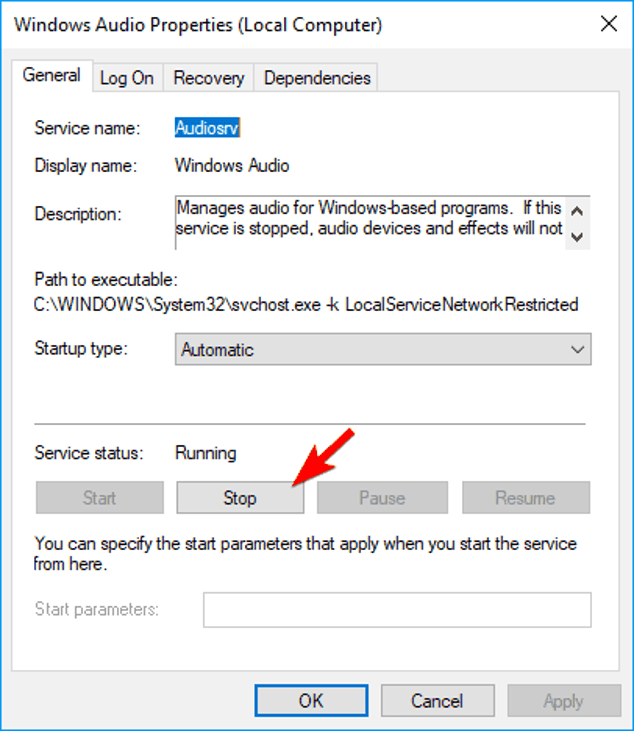

После выполнения всех действий юзеру останется перезагрузить гаджет и убедиться, что проблема исчезла.
Выполнение сканирования SFC
Средство проверки системных файлов также может помочь в устранении неполадки, связанной с микшером громкости. Утилита помогает выявить поврежденные файлы и решить проблему.
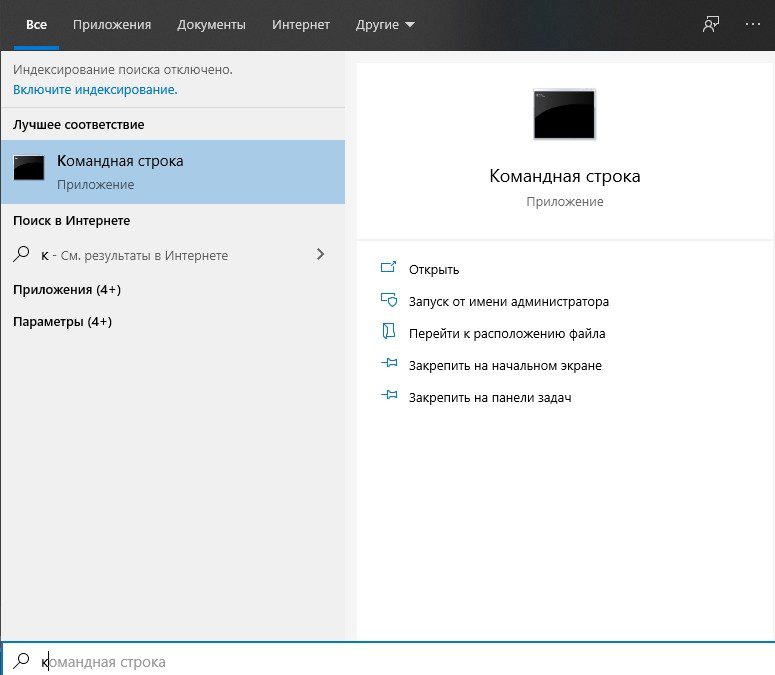
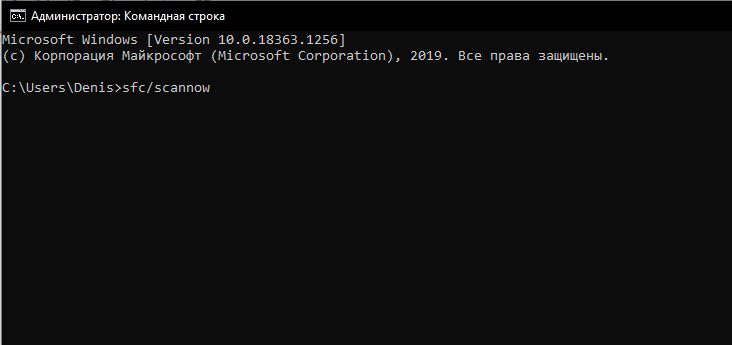
После выполнения шагов начнется процесс сканирования, который нельзя прерывать. По завершению проверки средство выявит проблему, устранит ее. Микшер громкости снова начнет работать в прежнем режиме.
Запуск средства устранения неполадок оборудования и устройств
Средство проверяет устройство с помощью стандартных процедур, позволяет убедиться, что оборудование работает правильно. Для запуска утилиты нужно выполнить следующее:
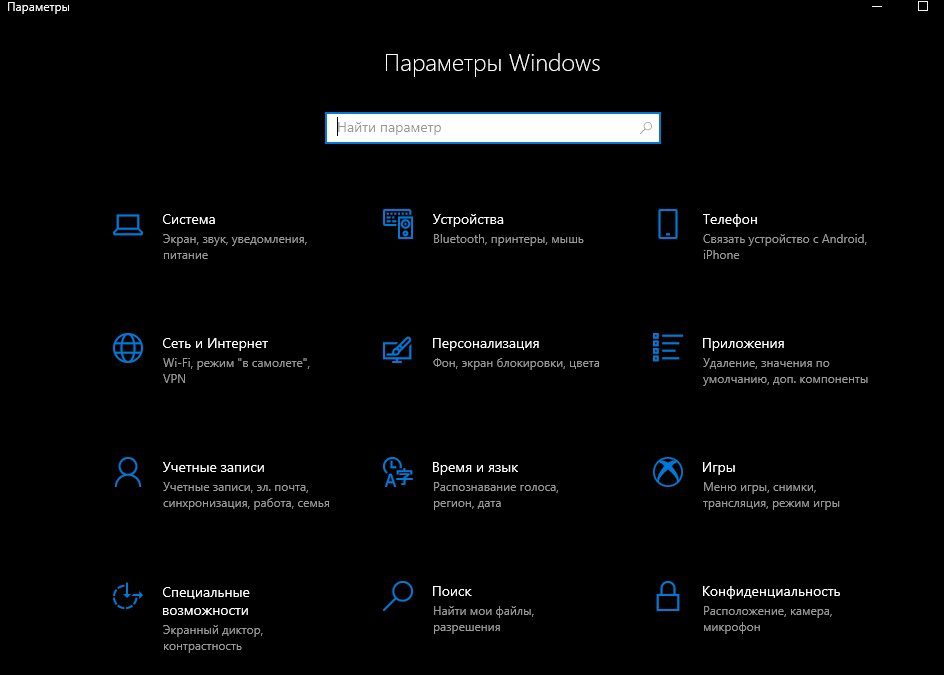
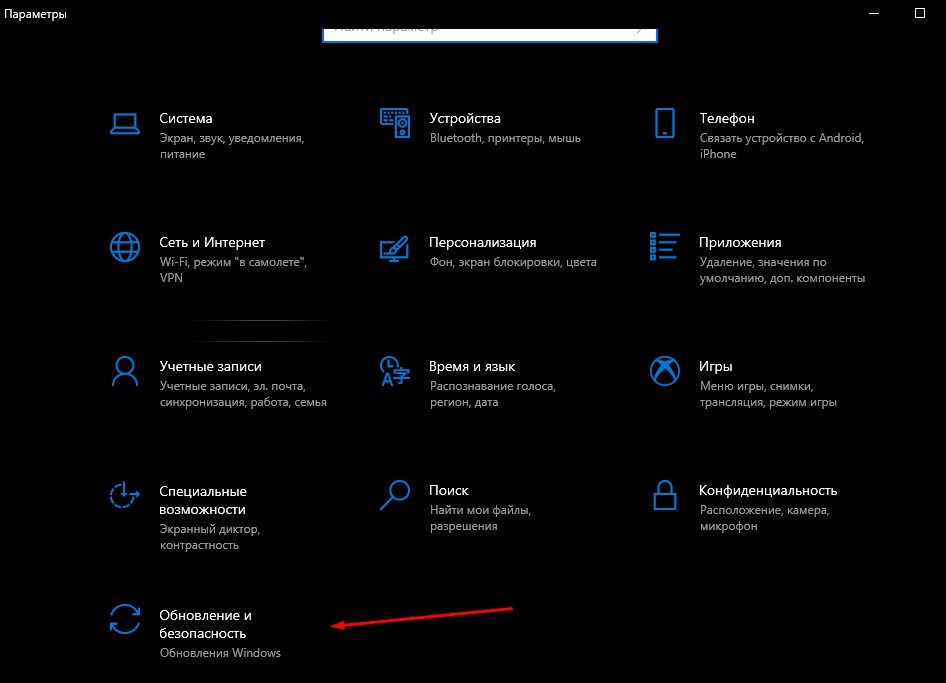
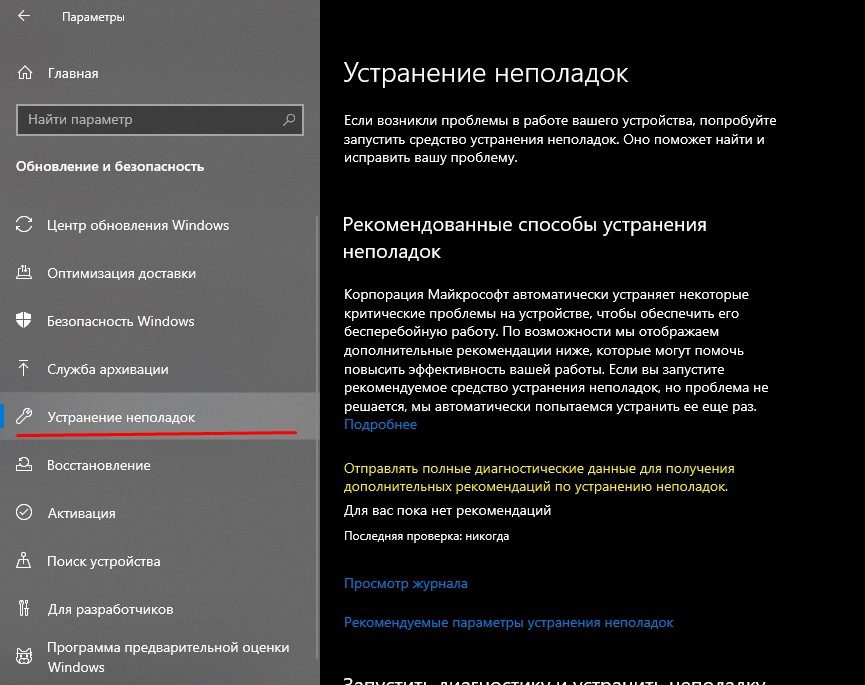
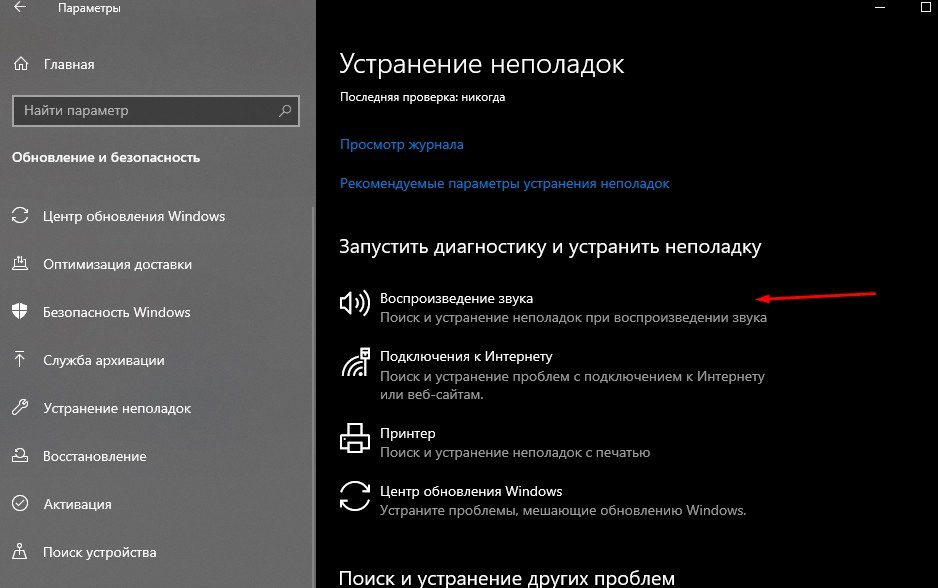
После средство запустится, проверит наличие проблем с оборудованием. По завершению процесса юзеру останется проверить, исчезла ли проблема.
Переустановка аудиодрайверов
Если звуковая карта работает исправно, а звук передается с искажениями, проблема, скорей всего, кроется в повреждении драйверов. Для устранения неполадки потребуется замена компонентов. Чтобы переустановить драйверы, необходимо следовать пунктам плана:
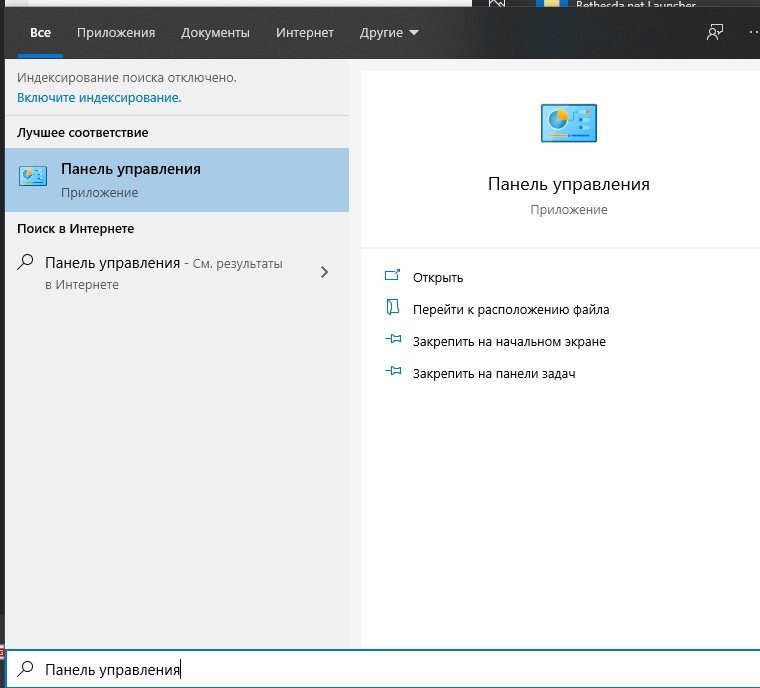

- Найти проблемный драйвер, тапнуть по нему ПКМ.
- Выбрать из списка «Удалить драйвер».
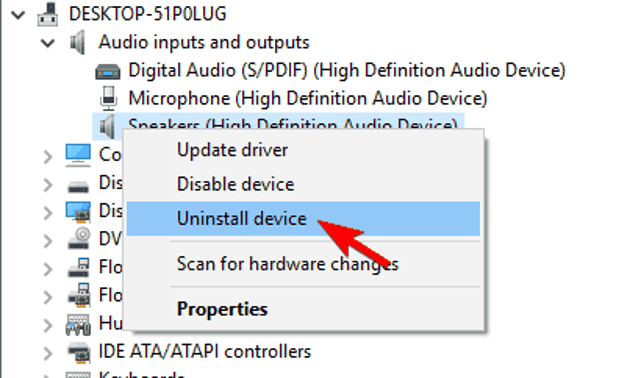
После удаления компонентов звуковой карты потребуется установка новых драйверов. Для этого нужно нажать на значок сканирования, затем перезагрузить гаджет. Проблема со звуком должна быть устранена.
Проверка, включен ли Audio Manager
Присутствие хорошего звукового программного обеспечения важно для нормального функционирования звуковой карты и ее драйверов. Если Audio Manager не открывается, возможно, оно работает некорректно. Проверить, включена ли утилита, можно следующим способом:
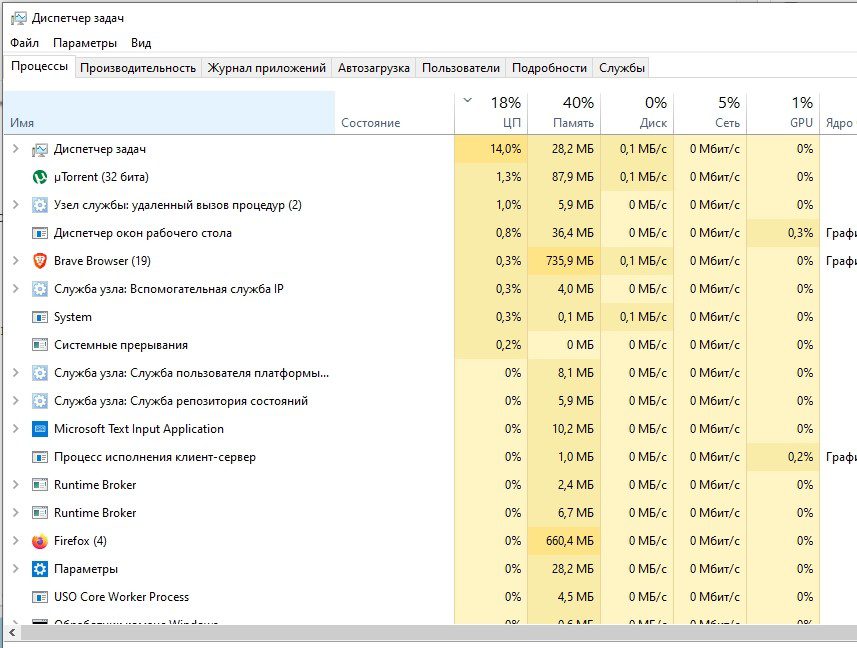
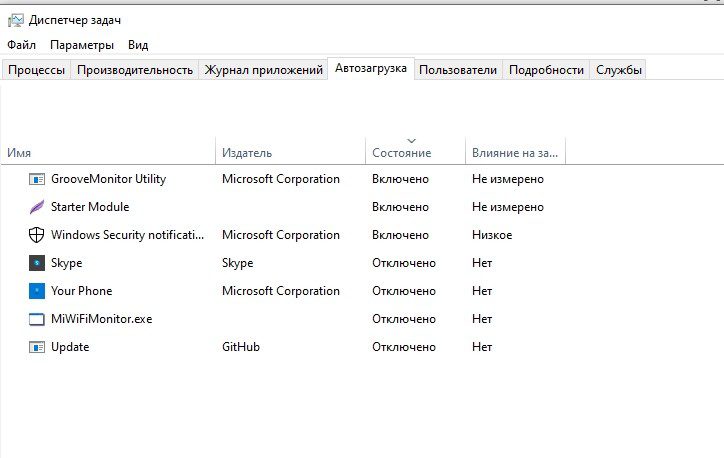
- Найти в перечне Audio Manager, нажать на него ПКМ.
- Выбрать пункт «Включить».
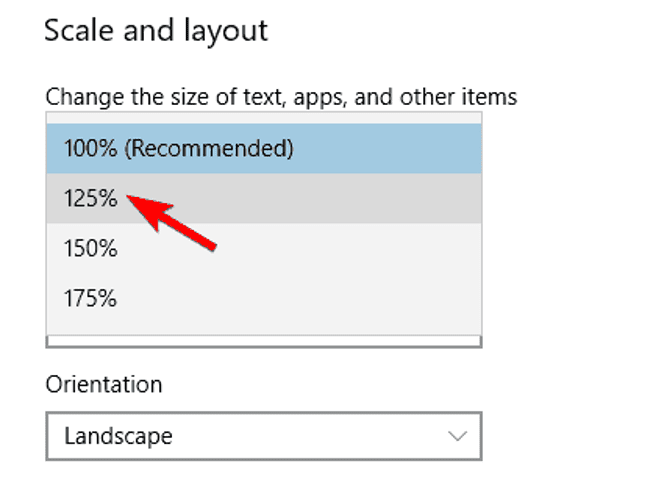
Юзеру остается только перезагрузить «десятку», убедиться, что проблема исчезла.
Завершение процесса SndVol. exe
Исполняемые файлы нужно запускать только от проверенных производителей, так как программы с неофициальных источников могут нанести вред системе. Средство SndVol. exe может вызвать неполадки в работе микшера звука. В этом случае понадобится завершить процесс исполняемых файлов.
- Найти в списке искомую утилиту, нажать на нее ПКМ.
- Выбрать «Завершить задачу».

Пользователь по окончанию должен перезагрузить ПК. Этот метод считается обходным, так как при каждом запуске системы действия придется повторять снова.
Изменение размера шрифта
Такая процедура поможет исправить проблемы с микшером громкости, так утверждают опытные пользователи. При нерабочем регуляторе громкости нужно выполнить следующее:

Регулятор громкости звука должен снова заработать. После этого можно вернуть размер шрифта обратно.
Отключение или удаление антивируса
Неполадки со звуком могут быть вызваны антивирусными программами. Чтобы вернуть работоспособность микшера громкости, можно попробовать отключить антивирусник в Windows 10. Если проблема не исчезла, значит, потребуется полное удаление программного обеспечения. В каждой антивирусной программе имеется руководство о том, как это сделать. Пользователю нужно следовать инструкции. После удаления утилиты можно установить на компьютер другое ПО.
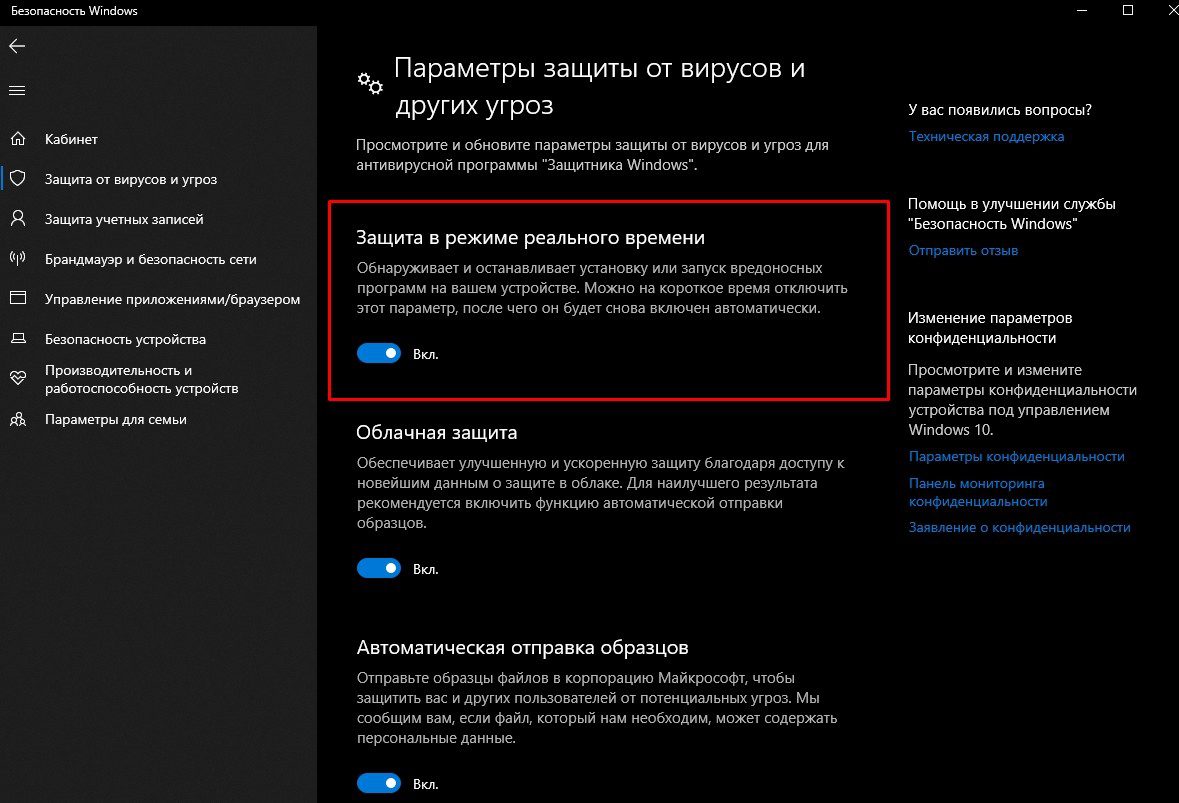
Перезапуск процесса Windows Explorer
Для этого потребуется следовать инструкции:
- В списке процессоров найти «Проводник Виндовс», тапнуть по нему ПКМ.
- Выбрать «Перезагрузить».
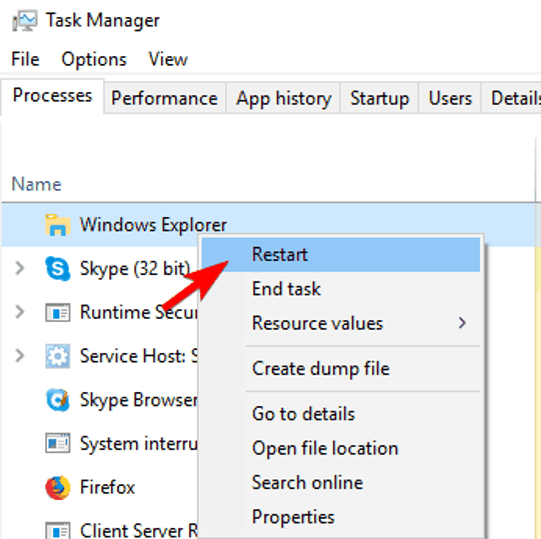
Кроме Диспетчера задач, перезапустить Explorer можно с помощью Командной строки. Если доступ к Диспетчеру задач по каким-то причинам отсутствует, тогда пользователь может воспользоваться вторым способом:
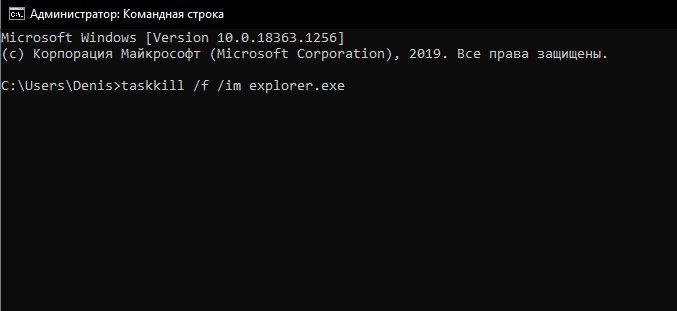
- Процесс утилиты остановится.
- Для повторного запуска нужно ввести команду: start explorer.exe.
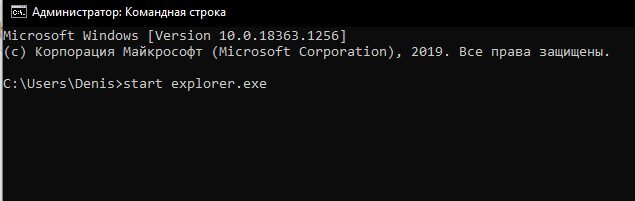
Перезапуск процесса Explorer используется тогда, когда изменения не требуют перезагрузки системы. Если значок управления громкостью звука прежде не отображался на панели задач, то такой способ поможет исправить ситуацию.
Все выше перечисленные методы устранения неполадок со звуком в операционной системе Windows 10 помогут решить проблему, в дальнейшем избежать подобных ситуаций с микшером звука. Служба Windows Audio необходима для любого владельца компьютера, так как она отвечает за весь звук в устройстве. Поэтому пользователю нужно знать, как своевременно включать и перезапускать службу.
Мы все знаем, что приложение Параметры — это сердце Windows 10. Без него, сложно или практически невозможно управлять вашей операционной системой Windows 10. Так что, если вдруг вы обнаружили, что приложение Параметры Windows больше не открывается. Или в открытом приложении «Параметры», не отображается конкретный раздел настроек. Вот несколько рекомендаций, которые помогут это исправить.
Приложение «Параметры» постепенно заменяет классическую панель управления в Windows 10 и большинство параметров теперь доступны в приложении. Иногда приложение «Параметры» не открывается или закрывается сразу после запуска. Практически все пользователи сталкивались с этой проблемой.
К счастью и удивлению, Windows 10 предлагает новый способ сброса настроек для приложения «Параметры». К сожалению, Microsoft еще не сообщила об этой изящной функции. Из-за этого большинство пользователей не знают о ней.
Для всех установленных приложений на странице «Приложения и возможности» можно выполнить сброс. Тем не менее, приложение «Параметры» не отображается там, несмотря на наличие скрытой опции для сброса!
Если приложение «Параметры» не работает должным образом или не открывается, вы можете сбросить приложение «Параметры». Возможность доступа к опции сброса присутствует в меню «Пуск»!
Скрытая опция сброса настроек приложения в Windows 10.
Шаг 1: Откройте меню «Пуск» или начальный экран. Кликните правой кнопкой мыши значок шестеренки / Параметры, выберите «Дополнительно», а затем нажмите «Параметры приложения», чтобы открыть страницу расширенных параметров.

В качестве альтернативы, найдите «Параметры» в меню «Пуск» / «Поиск на панели задач», кликните правой кнопкой мыши запись «Параметры» и выберите «Параметры приложения».
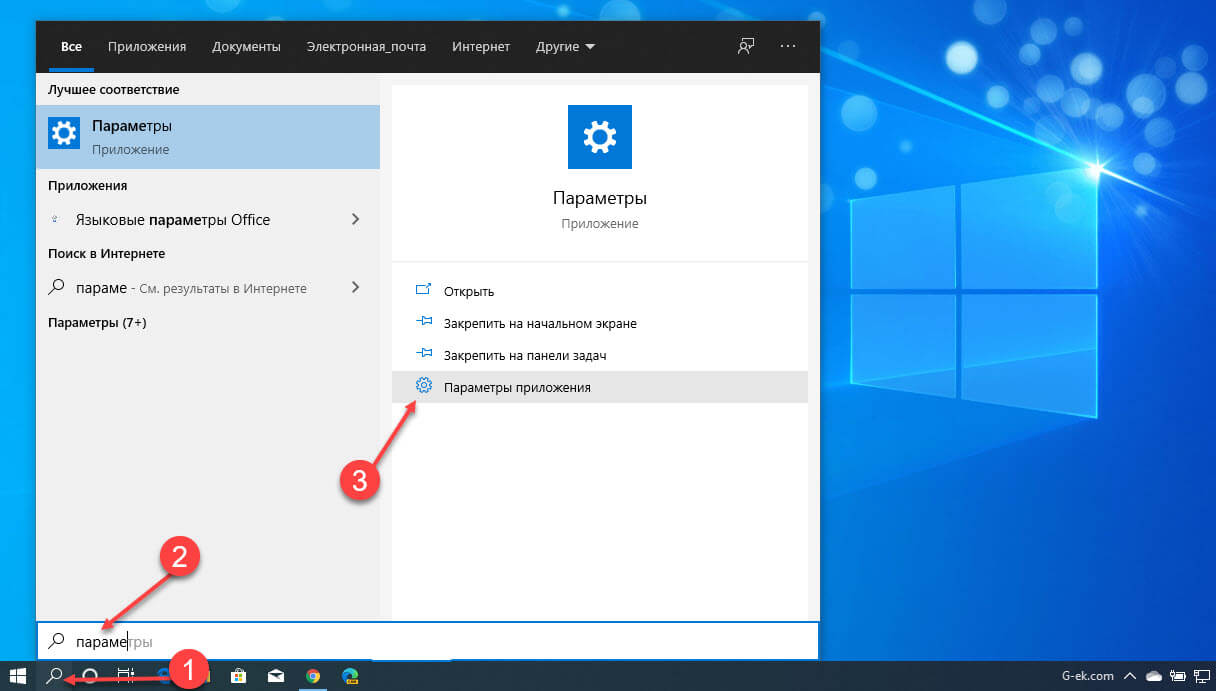
Шаг 2: В открывшимся окне прокрутите страницу вниз, чтобы увидеть раздел «Сбросить». Нажмите на кнопку «Сбросить», появится небольшое всплывающее окно.
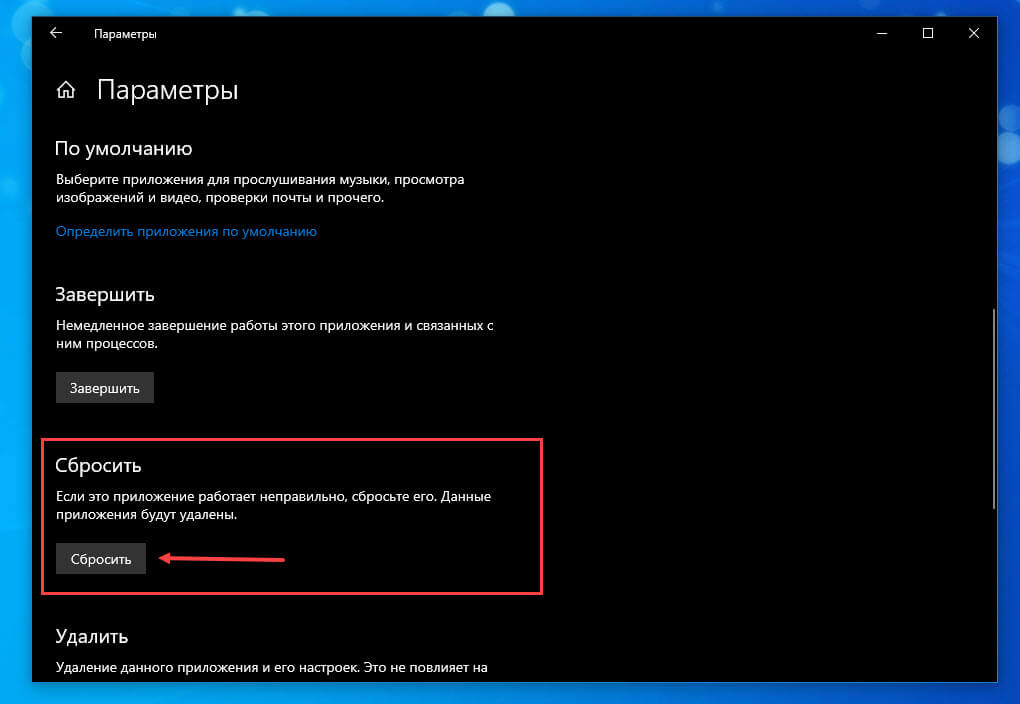
Нажмите еще раз кнопку «Сбросить» во всплывающем окне, чтобы сбросить настройки приложения Параметры.

После сброса окно автоматически закроется. Теперь вы можете запустить приложение «Параметры».
Как вы можете видеть на картинке выше, на той же странице также есть возможность завершить работу приложения «Параметры».
Сброс настроек приложения «Параметры Windows» с помощью PowerShell
В качестве альтернативы, начиная со сборки 20175 и выше, в Windows 10 представлена новая команда PowerShell, которая упрощает сброс любого из встроенных компонентов операционной системы, включая приложение «Параметры» и меню «Пуск».
Чтобы сбросить настройки приложения в Windows 10 с помощью PowerShell, выполните следующие действия:
Шаг 1: Запустите PowerShell от имени администратора.
Шаг 2: Введите следующую команду, чтобы сбросить настройки приложения «Параметры», и нажмите Enter:
После того, как вы выполните эти шаги, вы сможете запустить и продолжить использовать приложение «Параметры» на своем устройстве.
Переустановите приложение «Параметры» с помощью PowerShell.
Шаг 1: Откройте PowerShell от имени администратора. Для этого просто нажмите правой кнопку Пуск или нажмите клавиши Win + X и выберите Windows PowerShell (администратор).
Шаг 2: Затем в окне PowerShell введите / вставьте следующий командлет и нажмите клавишу Enter.
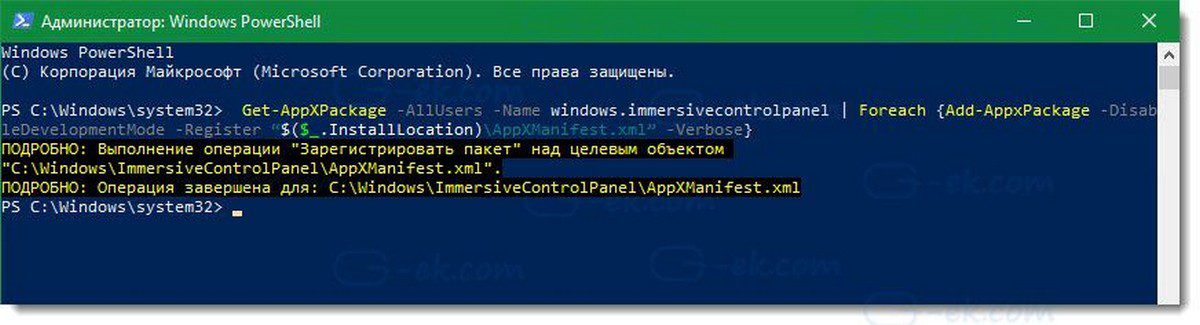
Шаг 3: После выполнения команды. Закройте окно и перезагрузите компьютер. После перезагрузки системы проверьте, можете ли вы запустить приложение «Параметры».
— Создание новой учетной записи пользователя с помощью LUSRMGR.
Еще одна возможность исправить данную проблему заключается в том, что у вашей учетной записи возникают проблемы при открытии приложения параметры. Таким образом, вы можете создать другую учетную запись пользователя с помощью оснастки LUSRMGR. Вот как:
Шаг 1: Нажмите Win + R и введите lusrmgr. msc в диалоговом окне «Выполнить», чтобы открыть оснастку «Локальные пользователи и группы». Нажмите «ОК».
Шаг 2: В окне lusrmgr кликните правой кнопкой мыши «Пользователи» и выберите «Новый пользователь».

Шаг 3: Перейдя, заполните новую информацию, необходимую для создания нового пользователя, и нажмите кнопку «Создать».
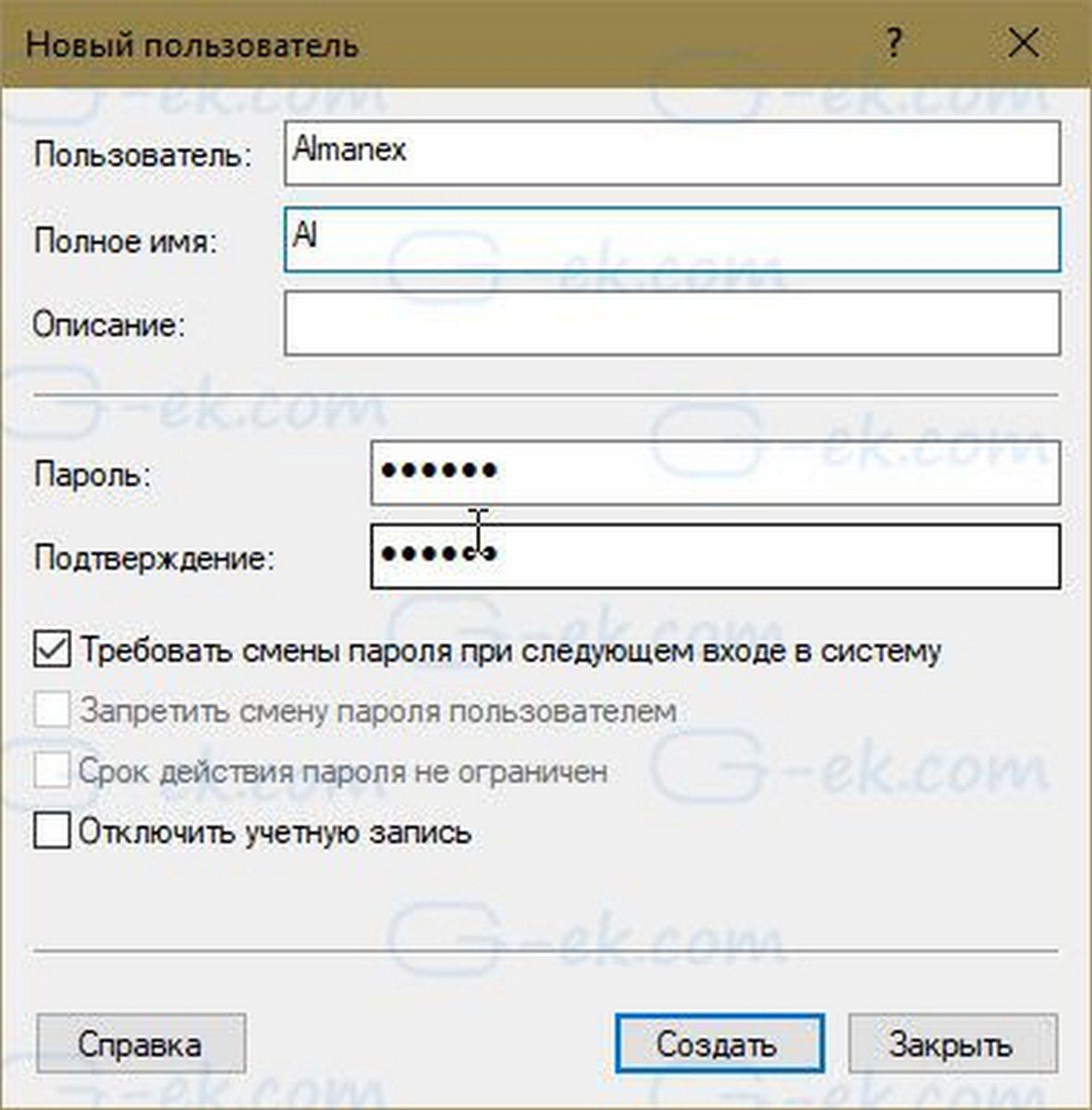
Шаг 4: После создания новой учетной записи пользователя, выйдите из вашей учетной записи и войдите в систему с новой учетной записью, которую вы создали на предыдущем этапе. Если приложение Параметры работает хорошо в новой учетной записи, переместите свои файлы в новую учетную запись пользователя и начните использовать ее.
В противном случае, если у вас все еще есть проблема, попробуйте Восстановить Windows 10, и проблема будет решена.
Надеюсь, это поможет!
Панель задач — это та самая панель где расположена кнопка «Пуск» и часики. Windows 10 иногда страдает проблемой, когда панель задач перестаёт работать. Выражается это тем, что панель и кнопка «Пуск» не реагируют на клики мышкой и на специальную кнопку на клавиатуре. Лечение панели задачНам нужно запустить «Диспетчер задач» (Ctrl+Shift+Esc) и зайти в меню «Файл -> Запустить новую задачу» и вписать в поле команду:

В синее окошко вставляем такой текст:Ждём пока процесс исправления закончится (строка исчезнет) и перезагружаем Windows. Второй способВторой вариант такой же, как используется для лечения поиска винды. Нажимаем «Win+R» и пишем в поле команду:REG ADD «HKCUSoftwareMicrosoftWindowsCurrentVersionExplorerAdvanced» /V EnableXamlStartMenu /T REG_DWORD /D 0 /F»Перезагружаемся. Надеюсь, панель задач заработала.
Одна из встречающихся у пользователей Windows 10 проблем (впрочем, не часто) — исчезновение панели задач, причем даже в тех случаях, когда какие-либо параметры для того, чтобы скрывать ее с экрана не использовались.
Ниже описаны способы, которые должны помочь, если у вас пропала панель задач в Windows 10 и некоторая дополнительная информация, которая также может оказаться полезной в данной ситуации. На схожую тему: Пропал значок громкости в Windows 10.
Примечание: если у вас пропали значки на панели задач Windows 10, то вероятнее всего у вас включен режим планшета и отключено отображение значков в этом режиме. Исправить можно через меню правого клика по панели задач или через «Параметры» (клавиши Win+I) — «Система» — «Режим планшета» — «Скрывать значки приложений на панели задач в режиме планшета» (выкл). Или просто выключить режим планшета (об этом в самом конце этой инструкции).
Параметры панели задач Windows 10
Несмотря на то, что этот вариант редко оказывается действительной причиной происходящего, начну с него. Откройте параметры панели задач Windows 10, сделать это (при пропавшей панели) можно следующим образом.
- Нажмите клавиши Win+R на клавиатуре и введите control после чего нажмите Enter. Откроется панель управления.
- В панели управления откройте пункт меню «Панель задач и навигация».
Изучите параметры панели задач. В частности, включено ли «Автоматически скрывать панель задач» и где на экране она располагается.
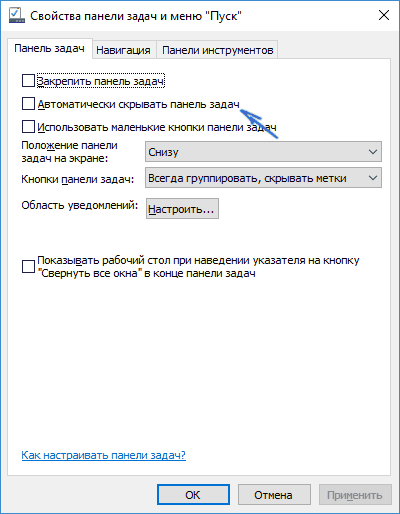
Если все параметры установлены «правильно» можно попробовать такой вариант: изменить их (например, установить другое расположение и автоматическое скрытие), применить и, если после этого панель задач появилась, вернуть в исходное состояние и снова применить.
Перезапуск проводника
Чаще всего описываемая проблема с пропавшей панелью задач Windows 10 — просто «баг» и решается очень просто — перезапуском проводника.
Чтобы перезапустить проводник Windows 10, выполните следующие действия:
- Откройте диспетчер задач (можно попробовать через меню Win+X, а если не сработает — через Ctrl+Alt+Del). Если в диспетчере задач мало что отображается, нажмите «Подробнее» внизу окна.
- Найдите в списке процессов «Проводник». Выберите его и нажмите «Перезапустить».
Конфигурации с несколькими мониторами
При использовании двух мониторов в Windows 10 или же, к примеру, при подключении ноутбука к телевизору в режиме «Расширенного рабочего стола», панель задач отображается только на первом из мониторов.

Проверить, в этом ли заключается ваша проблема, легко — нажмите клавиши Win+P (английская) и выберите любой из режимов (например, «Повторяющийся»), кроме «Расширить».
Другие причины, по которым может пропасть панель задач
И еще несколько возможных вариантов причин проблем с панелью задач Windows 10, которые встречаются совсем редко, но их тоже стоит учитывать.
Ну и последнее: по отдельным комментариям к другим статьям на сайте сложилось впечатление, что некоторые пользователи случайно переходят в режим планшета и после этого недоумевают, почему панель задач выглядит странно, а ее меню нет пункта «Свойства» (где находится изменение поведения панели задач).

Тут следует просто выключить режим планшета (через клик по значку уведомлений), либо зайти в параметры — «Система» — «Режим планшета» и отключить параметр «Включать дополнительные возможности сенсорного управления Windows при использовании устройства в качестве планшета». Также можно установить в пункте «При входе в систему» значение «Переход к рабочему столу».






