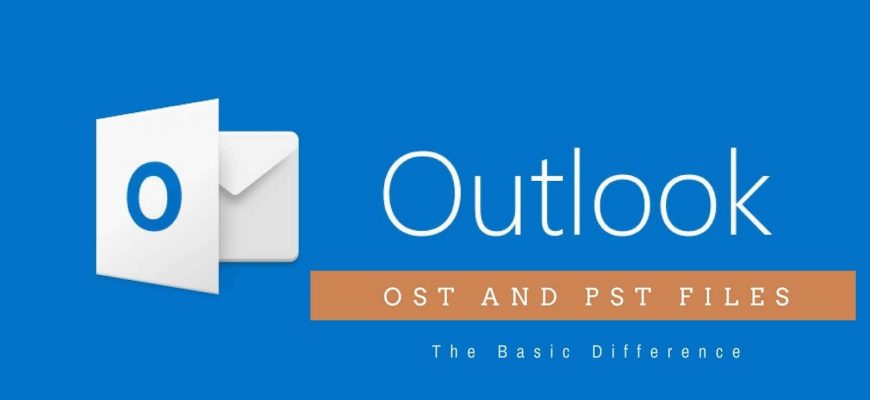На чтение 6 мин. Просмотров 287 Опубликовано 01.05.2021
Существует не так много сценариев, когда вам понадобится переместить ваш автономный файл данных Outlook (OST) . Но что, если вы работаете с ограниченным хранилищем на диске C, файл OST огромен. В этом случае имеет смысл попробовать переместить его на другой диск, где у вас больше места.
Файл OST — это, по сути, папка, которую Microsoft Outlook использует для хранения автономных копий различных найденных элементов почтового ящика. на сервере Exchange. Файл OST оказывается наиболее полезным, когда пользователям приходится работать в Outlook без подключения к серверу Exchange. Файл OST будет содержать данные перед их передачей на сервер Exchange, когда соединение будет доступно.
Но Проблема в том, что процедура перемещения файлов данных Outlook в автономном режиме не так проста, как рекламируется. Если вы уже пытались изменить расположение файла OST в Outlook 2013 или Outlook 2016, вы заметили, что кнопка Обзор в Параметры файла данных Outlook отключена. . Это происходит из-за того, что классический автономный режим в Outlook 2013 и более поздних версиях устарел.
Однако есть обходные пути для перемещения файла OST, но вам придется внести некоторые изменения. Ниже у вас есть набор методов, которые помогут вам переместить файл OST. Пожалуйста, следуйте методу, совместимому с вашей версией Outlook.
Примечание. Если у вас Outlook 2010 или более ранняя версия, следуйте самому последнему руководству по изменению местоположения .ost.
Содержание
- Перемещение автономного файла данных Outlook в Outlook 2013, 2016
- Метод 1. Создание нового профиля и изменение местоположения файла OST
- Метод 2: Установка ключа реестра ForceOSTPath
- Метод 3. Использование фиктивного PDF-файла для изменения местоположения OST (Outlook 2013 и старше)
- Перемещение Автономный файл данных Outlook в Outlook 2010 или более ранней версии
- Перемещение автономного файла данных Outlook в Outlook 2013, 2016
- Метод 1. Создание нового профиля и изменение местоположения файла OST
- Метод 2: Установка ключа реестра ForceOSTPath
- Метод 3. Использование фиктивного PDF-файла для изменения местоположения OST (Outlook 2013 и старше)
- Перемещение Автономный файл данных Outlook в Outlook 2010 или более ранней версии
- Файлы Personal Storage Table (PST)
- PST. Расположение по умолчанию
- Ограничения на размер файла PST
- Давление
- Создайте новый файл PST
- Файлы Offline Storage Table (OST)
- Расположение по умолчанию файла OST.
- Параметры профиля Outlook (XML)
- Личная адресная книга (PAB)
- Подписи (RTF, TXT, HTM)
- Канцелярские товары (HTM)
- Словарь (DIC)
- Шаблоны (OFT)
- Настройки доставки (SRS)
- Зачем вам нужно конвертировать OST в формат PST?
- Решение вышеуказанных проблем — конвертер OST в PST
- Конвертер OST в PST — отличное решение
- Существенные особенности конвертера OST в PST
- Дополнительные преимущества конвертера OST в PST
- Попробуйте программное обеспечение — Бесплатная версия OST в PST конвертер
- Как конвертировать Exchange OST в файл Outlook PST?
- Конец заключения
- Как конвертировать OST в PST файл
- Зачем нужно удалять файл OST из Outlook
- Действия по удалению файла OST из Outlook 2019, 2016, 2013, 2010, 2007 и 2003
- Как воссоздать файл OST в Outlook 2007, 2010, 2013, 2016 и 2019?
- Как воссоздать файл OST в Outlook 2003
- Что дальше?
- Окончательный вердикт
- Архивация outlook, для чего это нужно
- Как настроить архивацию outlook
Перемещение автономного файла данных Outlook в Outlook 2013, 2016
Если у вас Outlook 2013 или Outlook 2016, есть три различные методы, которые позволят вам переместить файл OST.
Если вы не хотите ничем рисковать, вы можете либо добавить раздел реестра ForceOSTPath , либо создать новый профиль Outlook и установите новое местоположение .ost оттуда.
Существует также третий метод, который подразумевает создание фиктивный файл OST, который заставит Outlook выбрать новое место для файла OST. Но этот метод может потенциально противоречить вашей адресной книге, поэтому избегайте его использования, если у вас нет другого выбора.
Чтобы все было как можно проще, начните с самого простого. решение и двигаться вниз. Начнем.
Метод 1. Создание нового профиля и изменение местоположения файла OST
- Нажмите клавишу Windows + R , затем введите « контроль mlcfg32. cpl «.
- Нажмите Показать Профили из окна Настройка почты .
- Нажмите кнопку Добавить и введите новое имя для своего профиля.
- Теперь нажмите Учетная запись электронной почты и введите свое имя, адрес электронной почты и пароль, прежде чем нажимать Далее.
- После завершения установки обязательно установите флажок рядом с Изменить настройки учетной записи , прежде чем нажимать Далее .
- Не трогайте настройки сервера и нажмите Дополнительные настройки .
- Выберите Advanced и нажмите Параметры файла данных Outlook .
- Если вы хотите использовать существующий файл OST, перейдите по пути, по которому вы его переместили, и нажмите Открыть . Если вам нужен совершенно новый файл OST, перейдите в то место, где вы хотите сохранить новый файл автономной папки.
- Как только путь OST установлен, нажмите Finish , дождитесь завершения тестов и нажмите Close .
- Вернитесь в исходное окно почты и убедитесь, что профиль, который вы только что создали, используется по умолчанию. Нажмите Применить , чтобы сохранить выбор.
Метод 2: Установка ключа реестра ForceOSTPath
Прежде чем мы начнем, вы должны знать, что внесение неправомерных изменений в реестр может полностью нарушить ваш Outlook. Пожалуйста, внимательно следуйте приведенным ниже инструкциям, чтобы убедиться, что ничего не было сделано неправильно. Вот как настроить запись реестра ForceOSTPath, чтобы она изменяла расположение файла OST.
Примечание. Этот метод работает только для нового профиля Outlook.
- Закройте Outlook и все связанные диалоговые окна.
- Нажмите клавишу Windows + R и введите в поле « regedit ». Нажмите Enter , чтобы запустить редактор реестра .
- Перейдите к следующему подразделу:
HKEY_CURRENT_USER Software Microsoft Office xx.0 Outlook
Примечание. Заполнитель xx.0 указывает версию вашего Office. Office 2016 — 16.0 , а Office 2013 — 15.. 0 . - Щелкните правой кнопкой мыши папку Outlook и выберите Создать , затем Расширяемое строковое значение.
- Введите ForceOSTPath , затем нажмите Enter для подтверждения.
- Щелкните правой кнопкой мыши ForceOSTPath и выберите Изменить .
- Теперь вставьте полный путь, по которому Outlook должен хранить файл OST. В моем случае этот путь был E: OutlookStuff MyOST . Нажмите Ok для подтверждения.
- Это Это. Вы можете закрыть редактор реестра . Откройте Outlook и посмотрите, было ли изменено местоположение вашего OST-файла.
Метод 3. Использование фиктивного PDF-файла для изменения местоположения OST (Outlook 2013 и старше)
Если вы решите использовать этот метод, помните, что он может не понравиться вашей адресной книге. Заставив Outlook открыть испорченный файл, вы заставите его запросить новое расположение для автономного файла данных. Затем Outlook создаст новый файл OST и синхронизирует его с вашим почтовым ящиком. Вот что вам нужно сделать: Примечание. Этот метод больше не работает с Outlook 2016
- Полностью закройте Outlook и любое связанное диалоговое окно.
- Откройте окно проводника и вставьте «% localappdata% microsoft outlook » в адресную строку вверху экрана. Это приведет вас к местоположению вашего файла OST.
Примечание. Если у вас нет доступа к этому расположению, перейдите на вкладку Просмотр в проводнике и установите флажок рядом с Скрытые элементы . - Вставьте любой файл PDF в это место. Если у вас его нет наготове, вы можете создать пустой файл PDF и переместить его сюда.
- Скопируйте имя OST из файла OST и переименуйте его в файл PDF. Затем измените имя фактического файла OST, добавив в конце -old .
- Измените расширение файла PDF на .ost . Нажмите Да , когда Windows попросит вас подтвердить.
Примечание : Если вы не видите расширения, перейдите на вкладку Просмотр и установите флажок рядом с Расширения имен файлов . - Откройте Outlook. Вам должно быть предложено сообщение о том, что файл OST нельзя использовать.. Нажмите Ok , чтобы открыть Настройки файла данных Outlook .
- Используйте новое окно, чтобы изменить расположение файла OST.
Примечание. Если вы хотите вернуться к старое поведение перед изменением местоположения, удалите фиктивный файл и удалите -old из реального файла OST.
Перемещение Автономный файл данных Outlook в Outlook 2010 или более ранней версии
Если вы все еще пользуетесь Outlook 2010 или более ранней версией, вы можете переместить файлы OST, отключив автономный режим и изменив путь к OST в Продвинутая вкладка. Но он работает только с автономными файлами данных, используемыми Exchange.
- Снимите флажок рядом с Использовать режим кэширования и нажмите Применить .
- Сейчас щелкните настройки файла данных Outlook и используйте кнопку Обзор , чтобы выбрать новое расположение файла OST.
Считается Microsoft Перспективы Популярный и часто используемый почтовый клиент. На самом деле это пакет для повышения производительности, поскольку он включает в себя множество других инструментов в дополнение к Инструменты управления электронной почтой. Outlook хранит свои данные и информацию во множестве разных файлов и папок в зависимости от типа настроенной учетной записи. в почтовом клиенте. Сохраненные данные включают электронную почту, календарь, контакты, задачи, адресную книгу, подписи, канцелярские товары, шаблоны, словари и т. Д.
Например, если вы настраиваете учетную запись IMAP в Outlook , он создаст файл OST для хранения данных. И если вы настроите учетную запись POP3, Outlook будет Создает файл PST для хранения данных в расположении по умолчанию. Каждый формат файла имеет свои преимущества и недостатки. В этой статье мы обсудим каждый файл данных Outlook, его расположение и то, как переместить его в другое место.

Обратите внимание, что факты и цифры в этой статье почти совпадают с последними версиями Outlook, включая Outlook 365, Outlook 2019 и Outlook 2016. Местоположение и другая информация могут незначительно отличаться от более старых версий, таких как Outlook 2013, Outlook 2010 и т. Д.
Файлы Personal Storage Table (PST)
Таблица личных хранилищ или PST — это основной файл базы данных для Outlook. В файле PST хранится такая информация, как электронные письма, папки, календарь, контакты, задачи, заметки и т. Д. Данные в файле PST могут быть зашифрованы и сжаты.
Пользователь может создавать несколько файлов PST в Outlook и перемещать элементы, включая электронные письма, контакты и т. Д., Между двумя или более файлами PST.
PST. Расположение по умолчанию
Расположение по умолчанию для файла PST:
C:\Users\username\Documents\Outlook Files\filename.pst
Замените имя пользователя фактическим именем пользователя вашего компьютера. Если вы используете последнюю версию Windows 10, вы можете использовать следующую команду, чтобы перейти прямо в это место:
Ограничения на размер файла PST
Если вы используете Outlook 365, Outlook 2019 или Outlook 2016, размер PST-файла может составлять до 50 ГБ. После этого Outlook не будет выдавать сообщение об ошибке или предупреждении. Он только перестанет принимать новинки. Поэтому вам нужно будет заархивировать некоторые элементы из файла PST, чтобы он не превышал 50 ГБ.
Производительность базы данных PST снижается по мере увеличения размера файла. Поэтому рекомендуется сохранять файлы PST как можно меньше, возможно, менее 20 ГБ. Сохранение PST-файла в рекомендуемых пределах позволяет пользователю легко создавать резервные копии файлов базы данных, а также помогает сократить время на проверку ошибок и восстановление базы данных.
Чтобы проверить текущий размер файла PST, выполните следующие действия:
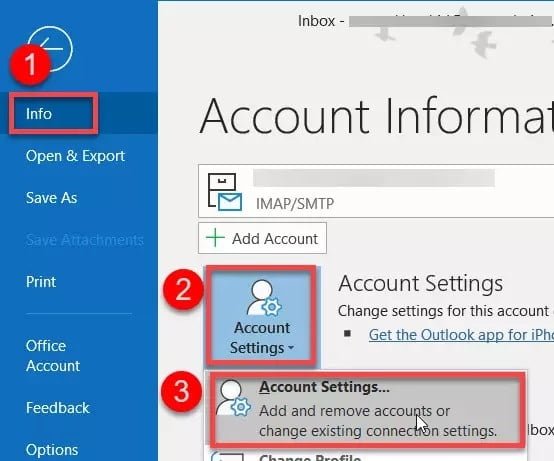
- На вкладке «Файлы данных» выберите файл PST из списка и нажмите кнопку «Открыть расположение файла».
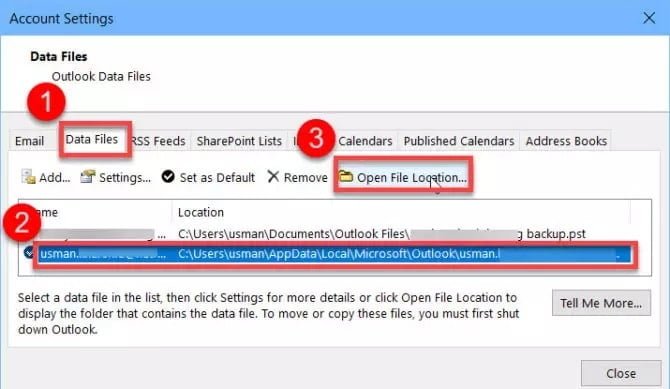
- Это откроет папку, в которой находится файл PST. Вы можете проверить размер PST-файла, щелкнув файл правой кнопкой мыши и выбрав «Свойства».
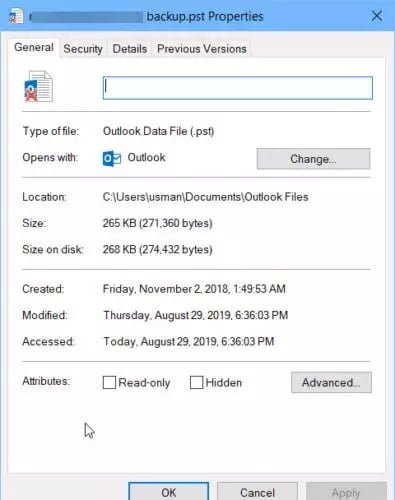
Давление
Чтобы уменьшить размер файла PST, Outlook предоставляет возможность сжимать элементы из файла PST в архивное хранилище. Архив — это еще один файл базы данных PST, расположенный на локальном компьютере. Вы можете изменить настройки архивирования, перейдя в меню «Файл» -> «Параметры» -> «Дополнительно» -> «Настройки автоархивации».
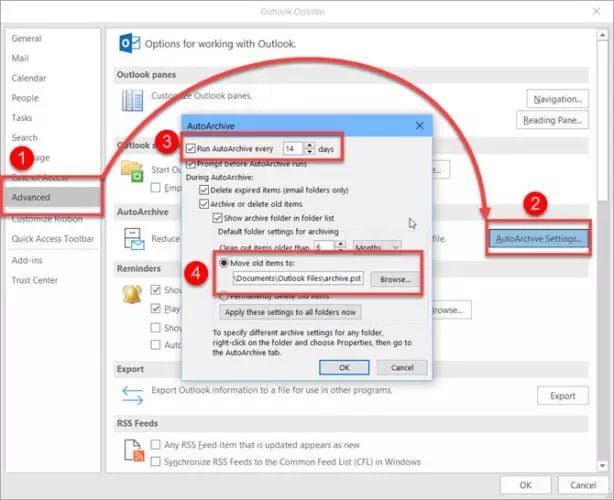
Создайте новый файл PST
Вы можете создать столько файлов PST, сколько захотите. Выполните следующие действия, чтобы создать новый файл PST:
- Перейдите на вкладку Data Files и нажмите кнопку Add.
- Перейдите в место, где вы хотите создать новый файл PST, и нажмите OK. При желании вы также можете использовать защиту паролем для PST-файла.
Файлы Offline Storage Table (OST)
Таблица автономного хранилища или файл OST — это файл базы данных Outlook, такой как PST, но обычно используемый для учетных записей IMAP или Microsoft Exchange (с MAPI). База данных OST имеет максимальный размер файла 50 ГБ, а все остальные характеристики такие же, как у файла PST.
Единственное отличие состоит в том, что файлы OST используются для временного хранения всех данных с почтового сервера на локальный компьютер. Если файл OST поврежден, пользователь может легко удалить файл, и Outlook снова автоматически загрузит все элементы с сервера.
Расположение по умолчанию файла OST.
Расположение файла OST по умолчанию:
C:\Users\username\AppData\Local\Microsoft\Outlook
Outlook использует разные типы файлов для хранения разных типов данных. Хотя более важные данные, такие как электронные письма, контакты и т. Д., Хранятся в файлах PST и OST, если вы хотите сделать резервную копию других вещей, таких как подписи, личная адресная книга и т. Д., Вам нужно будет создать резервную копию их конкретного файла. Ниже приведен список файлов, связанных с Outlook.
Параметры профиля Outlook (XML)
C:\Users\username\AppData\Roaming\Microsoft\Outlook\Outlook.xml
Личная адресная книга (PAB)
C:\Users\username\AppData\Local\Microsoft\Outlook
Подписи (RTF, TXT, HTM)
C:\Users\username\AppData\Roaming\Microsoft\Signatures
Канцелярские товары (HTM)
C:\Program Files\Common Files\Microsoft Shared\Stationery
Словарь (DIC)
C:\Users\username\AppData\Roaming\Microsoft\UProof
Шаблоны (OFT)
C:\Users\username\AppData\Roaming\Microsoft\Templates
Настройки доставки (SRS)
C:\Users\username\AppData\Roaming\Microsoft\Outlook
Я надеюсь, что это поможет вам при резервном копировании настроек Outlook, поскольку вы точно знаете, что делать. Если я что-то пропустил, дайте мне знать в комментариях ниже.
Microsoft Outlook хранит данные в форматах файлов OST и PST. OST — это таблица автономного хранилища, которая создается, когда ваше соединение заканчивается с сервера Exchange. OST-файл поможет вам получить к ним доступ, даже если у вас нет подключения к MS Exchange Server, тогда как PST — это файл личного хранилища, который обычно создается в MS Outlook.
Может потребоваться преобразование файлов OST в формат PST, когда пользователь хочет перейти к другой учетной записи Outlook. Может быть несколько причин для преобразования файлов OST в формат PST.
Зачем вам нужно конвертировать OST в формат PST?
Может быть несколько причин для переноса файлов OST в PST, включая:
- Вирусное вторжение
- Проблема с подключением к Exchange Server
- выключение системы
- Проблемы с программным обеспечением
- аппаратный сбой
- Недостаточно места для хранения
- ошибка конфигурации OST
Решение вышеуказанных проблем — конвертер OST в PST
- Ручной подход
- Программный подход
Вы получите различные ручные подходы, с помощью которых вы можете конвертировать файлы Outlook OST в файлы PST. Эти методы довольно просты для просмотра, но кажутся трудными для понимания и выполнения.
Ручные методы содержат различные ограничения —
- сложный метод
- Не полностью надежное решение
- трудоемкий процесс
Конвертер OST в PST — отличное решение
Конвертер OST в PST — программа, используемая для преобразования файла OST в формат PST. Программное обеспечение безопасно преобразует все элементы почтового ящика файла OST в формат PST. Программное обеспечение восстанавливает электронные письма, контакты, календари, заметки и т. Д. После преобразования, получите ваш файл OST в формате PST.
Программное обеспечение полезно для восстановления файла OST и способно восстановить все недоступные и поврежденные элементы электронной почты MS Outlook. Он выполнил всю задачу без каких-либо повреждений или потери данных. Преобразование OST в PST — лучшая идея для преобразования файлов OST в PST без какого-либо внешнего инструмента.
Существенные особенности конвертера OST в PST
В программном обеспечении для конвертации OST в PST доступны различные функции, которые помогут вам сделать ваше преобразование простым и удобным.
Получите полезные функции программного обеспечения —
- Конвертация всех электронных писем, контактов, задач, журналов, календарей и т. Д.
- Экспорт OST в PST и несколько форматов файлов
- Простое восстановление и извлечение файлов OST
- Беспроблемная миграция файлов OST
- Поддержка всех версий Windows
- Конвертировать файлы контактов в формате VCF
- конвертировать календари в формате ICS
- Облегчение преобразования файлов, защищенных паролем
- Достигнуто безопасное и надежное преобразование
- Сохраняйте оригинальность папок электронной почты
- пользовательский интерфейс высшего качества
- получить подробный предварительный просмотр программного обеспечения
- Дступна бесплатная версия OST в PST
Дополнительные преимущества конвертера OST в PST
- Бесплатные обновления платной версии программного обеспечения
- Нет необходимости подключения к интернету для работы над этим инструментом
- 24 * 7 доступна команда клиентов
Попробуйте программное обеспечение — Бесплатная версия OST в PST конвертер
Чтобы углубиться в программное обеспечение и его функционирование, вам необходимо купить платную версию программного обеспечения. Но если вы хотите проверить программное обеспечение и его работу без покупки программного обеспечения, вы можете загрузить лицензионную версию программного обеспечения и преобразовать свои 10 файлов OST с этим программным обеспечением.
Как конвертировать Exchange OST в файл Outlook PST?
Существует простой способ конвертировать Exchange OST в формат PST с помощью этого программного обеспечения. Инструмент имеет все возможности для плавного преобразования файлов OST в формат PST с помощью трех шагов:
Шаг 1. Выбор файлов OST. Первым шагом является загрузка необходимых файлов OST для конвертации. Вы можете загрузить любой указанный файл OST.
Шаг 2. Чистый просмотр файлов OST. Следующий шаг — получить четкий предварительный просмотр файлов OST, которые вы загрузили для конвертации. Это поможет в перекрестной проверке точности этих файлов.
Шаг 3. Выберите формат конвертации — программа предоставляет вам различные опции, в которые вы можете конвертировать файлы OST. Вы можете свободно выбирать вариант в соответствии с вашей пригодностью.
Шаг 4. Определяемое пользователем расположение вывода — последний вариант — выбрать место для сохранения результатов вывода. Вы можете создать новую папку для сохранения результатов.
Конец заключения
В этой статье вы найдете лучший способ конвертировать Outlook OST в формат PST и сможете легко решить ваши проблемы с конвертацией, связанные с файлом OST.
Программное обеспечение не только конвертировать файлы OST, но и восстанавливать, восстанавливать поврежденные файлы OST. Утилита просто работает на всех версиях Outlook и Windows. Программное обеспечение является лучшим выбором для большого количества файлов OST. Он также поддерживается круглосуточной службой поддержки, которая может пригодиться, если у вас возникнут какие-либо проблемы.
Изменение расширения файла .OST может вызывать затруднение у пользователей, из-за отсутствия стандартных средств от Microsoft. Для этого необходимо конвертировать формат в .PST для последующего открытия в Microsoft Outlook. Инструмент от Microsoft отсутствует и не предусмотрен разработчиками, поэтому мы рекомендуем использовать проверенный программный продукт Recovery Toolbox for Outlook.

При изменениях или удалении учетной записи Outlook, ранее созданный файл .OST становится не читабельным, возможно и повреждение документа при попытке восстановить в исходное состояние.
Существует два способа решения:
- При помощи платных версий программных продуктов. Они обладают расширенным функционалом, работают без ограничений на количество данных и документов. Способны расшифровать файлы и восстановить повреждённый. Не требует доступа в интернет
- Бесплатные версии и онлайн-конвертор. Ограниченные функции, ограничение на количество документов, нет возможности установить пароль на файл. Обязательный доступ к интернету.
Помните, что использование программных продуктов от проверенных издателей, вы гарантируйте сохранность данных.
Как конвертировать OST в PST файл
Используем Recovery Toolbox for Outlook:
- Перейдите на сайт https://osttopst.recoverytoolbox.com/ru/, загрузите программу и установите. Установка займет некоторое время;
- Запустите Recovery Toolbox и выберите конвертируемый .OST файл;

- Выберете «Режим конвертирования и нажмите «Далее»;

- Отметьте данные, которые хотите восстановить в редакторе;

- Выберете путь сохранения файла .PST и далее нажмите «Сохранить как PST файл».

Дождитесь завершения процесса конверсии в выбранный формат. После, вы можете открыть файл при помощи Microsoft Outlook. Важно, что на компьютере была установлена актуальная версия Outlook, поддерживаются версии от 2007 года.
Для конверсии без использования программ, используйте сервис https://www.osttopst.online/ru/. Сервис не требует особых навыков, но есть некоторые ограничение, которые указаны на сайте.
Сегодня мы предлагаем неизбежную альтернативу для решения наиболее часто задаваемых вопросов, например, как удалить и воссоздать файл OST в Outlook 2003, 2007, 2010, 2013, 2016, 2019.
Иногда пользователи путаются и застревают в ситуации, когда нужно восстановить файл Outlook OST. Итак, в этой статье вы получите удивительные методы решения проблемы.
Вам просто нужно внимательно изучить всю статью, чтобы сделать то же самое. Но возникает первоначальный вопрос: зачем пользователю воссоздавать файл OST в Outlook? Не волнуйтесь, ответ вы получите в следующем разделе.
Основная функция файла Offline OST — уменьшить нагрузку на Exchange Server и сократить сетевой трафик.
Однако существует множество факторов, которые могут вызвать случайное удаление файла OST, недоступность и т. Д. Кроме того, иногда outlook.ost ведет себя ненадлежащим образом, и после этого пользователи не могут получить доступ к его компонентам.
Чтобы исправить все такие проблемы, можно воссоздать файл OST в Outlook и повторно синхронизировать Outlook с Exchange. Существует так много причин возникновения повреждения в файле OST. Некоторые из них перечислены ниже:
1: Неправильное завершение сеанса в MS Outlook.
2: Система сильно поражена вирусами и вредоносными программами.
3: Возникновение сетевых проблем во время синхронизации файлов.
4: Файлы хранилища достигли своего размера.
Зачем нужно удалять файл OST из Outlook
Если ваш Outlook OST работает некорректно, вам необходимо удалить его и создать заново, чтобы повысить производительность вашей программы Microsoft Outlook.
Здесь мы предоставим шаги по запросу пользователя, как удалить и воссоздать файл OST в Outlook. Действия по воссозданию файлов OST зависят от версии MS Outlook, с которой вы работаете.
Правильно выберите метод, соответствующий вашей версии Outlook.
Действия по удалению файла OST из Outlook 2019, 2016, 2013, 2010, 2007 и 2003
Удалить OST-файл довольно просто, если вы знаете правильный путь. Сначала найдите папку Outlook, выберите файл OST и просто удалите его.
Но что, если вы не знаете, где находится файл OST, выполните следующие действия:
- Закройте приложение Outlook, если оно запущено.
- Теперь откройте мастер запуска или просто нажмите «Windows + R»Ключи.
- Здесь введите % LOCALAPPDATA% Microsoft Outlook в окне «Выполнить» нажмите «ОК».
- Эта команда автоматически найдет файл OST из любой версии MS Outlook.
- Наконец, выберите файл OST и удалите его, нажав клавишу Delete.
Важная заметка: Помните, что расположение OST-файла по умолчанию во всех версиях Outlook отличается.
Как воссоздать файл OST в Outlook 2007, 2010, 2013, 2016 и 2019?
После успешного удаления файла OST вам потребовалось воссоздать файл OST для безупречной работы Outlook. В этом сегменте вы найдете шаги по созданию OST без каких-либо проблем:
- Если вы используете Outlook версии 2010, щелкните меню «Инструменты». Но если у вас Outlook 2010, 2013, 2016, то после этой информации нажмите «Файл».
- Теперь выберите Параметры учетной записи и дважды щелкните MS Exchange.
- В появившемся окне настроек нажмите кнопку «Дополнительные настройки».
- Здесь выберите «Настройка автономного файла папки» (в Outlook 2013 нажмите «Настройка автономного файла данных»).
- После этого найдите место для сохранения файла Outlook.ost и нажмите кнопку ОК.
- Если вы получаете это сообщение об ошибке, просто нажмите ОК. «Не удалось найти .ost. Хотели бы вы его создать?”
- Наконец, чтобы завершить процедуру, нажмите ОК, а затем Готово.
Как воссоздать файл OST в Outlook 2003
- Если вы используете Outlook 2003, перейдите в меню «Инструменты» и нажмите «Учетная запись электронной почты».
- Затем выберите «Просмотреть или изменить существующую учетную запись почты» и нажмите «Далее».
- Найдите здесь Outlook Process Email для тех учетных записей в мастере следующего порядка и нажмите Microsoft Exchange Server после этого изменения, чтобы продолжить.
- Теперь выберите «Дополнительные настройки» и перейдите на вкладку «Дополнительно».
- Нажмите на Настройки файла автономной папки.
- В сегменте «Файл» выберите место для сохранения OST-файла и нажмите «ОК».
- Если появится следующая ошибка, нажмите кнопку ОК. «.Ost не может быть найден. Хотите его создать? »
- Наконец, нажмите «Далее», чтобы завершить процедуру.
Вы должны убедиться, что MS Outlook подключен к Microsoft Exchange Server для синхронизации файла OST.
Что дальше?
Если вам все еще не удается воссоздать файл OST в Outlook 2019, 2016, 2013, 2010, 2007 и 2003. Причин может быть очень много. В основном, нет доступа к серверу Exchange, или вы новичок и не можете правильно реализовать процедуру и т. Д.
Итак, в этой ситуации лучшим альтернативным решением является Инструмент преобразования DataHelp для OST в PST. С помощью этого инструмента вы можете преобразовать файл OST в формат, который можно импортировать в Outlook. Файл PST — это наиболее широко используемый формат файлов, и он легко доступен в MS Outlook.
Но вместе с этим решением вы также можете пройти описанный выше процесс восстановления. В качестве альтернативы вы также можете предпочесть это программное обеспечение.

Окончательный вердикт
Воссоздать OST в Outlook 2019, 2016, 2013, 2010, 2007, 2003 и т. Д. — это простой способ восстановить данные Exchange Server в Outlook. Но в большинстве случаев пользователь не может выполнить воссоздание файла OST из-за недоступности Exchange Server.
Поэтому настоятельно рекомендуется выбрать надежное решение, которое поможет вам получить доступ к старому OST в Outlook. Кроме того, вы можете без проблем воспользоваться помощью этих двух решений.
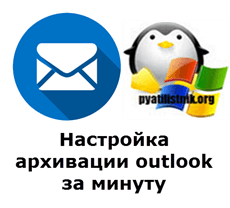
Добрый день уважаемые читатели и гости блога, продолжаем наше изучение почтовых программ. На своей практике я их видел огромное количество, и могу точно сказать, что лучшим толстым клиентом (это тот, что установлен у вас локально на компьютере) является microsoft outlook, да да именно он, так как кроме него с большим количеством писем, никто стабильно работать не может, так что не пишите мне тандерберд. В прошлый раз мы с вами решили проблему с нерабочим поиском, сегодня же раздерем как в outlook настроить архивацию, поехали.
Архивация outlook, для чего это нужно
Прежде, чем мы разберем сам процесс архивация, я бы хотел вас с ним поближе познакомить. Основным назначением данной функции является отделение старых писем от основного профиля почты (файл ost или pst), так как он имеет ограничения на размер и перенос их в отдельный файл-архив.
Как настроить архивацию outlook
Теперь переходим от теории к практике, я рассмотрю на примере Microsoft Office 2016, но все действия будут в полной мере применимы и для других версий. Открываем программу и переходим в пункт «Файл»
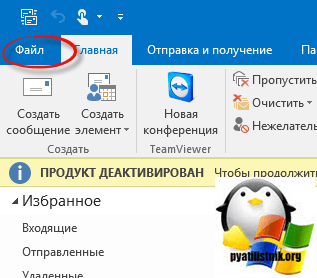
Переходим в параметры
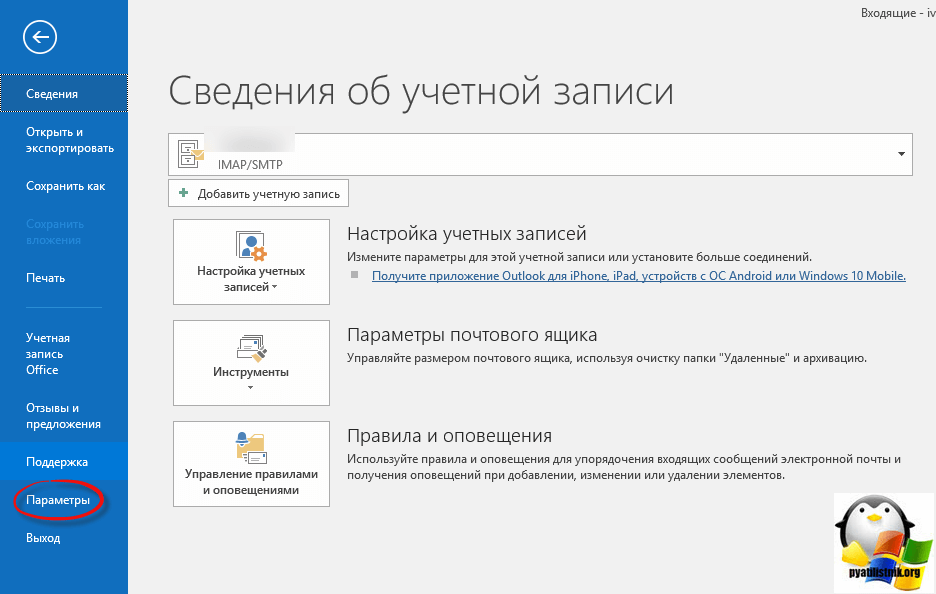
Далее в открывшемся окне вы находите вкладку «Дополнительно», на ней будет кнопка «Настройка архивации»
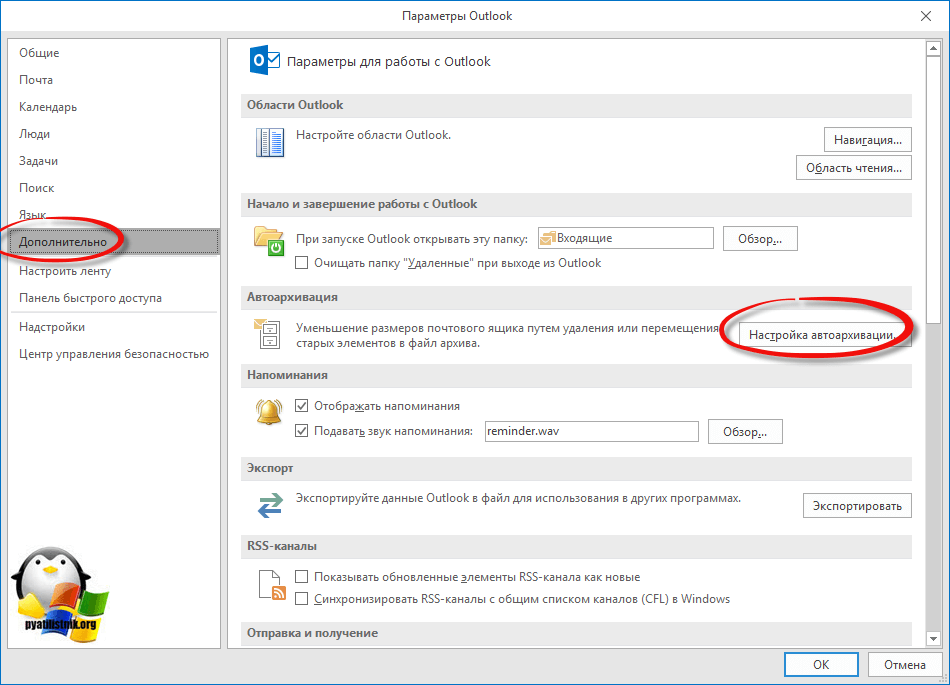
Вот основные настройки, позволяющие организовать автоматическую архивацию outlook:
- Архивировать или удалять старые элементы > ниже задаете срок, я поставил 12 месяцев
- Куда перемещать, по умолчанию это будет файл archive1.pst и будет он лежать рядом с основным файлом почты, но есть возможность и навсегда удалять элементы, для этого выберите соответствующую опцию.
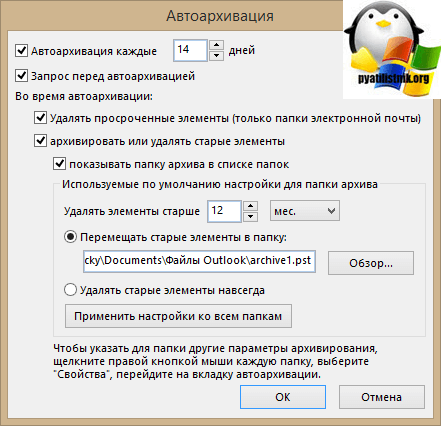
Если зайти в инструменты аутлука в «Параметры почтового ящика», то там вы сможете обнаружить два интересных пункта:
- Очистить почтовый ящик
- Удалять старые элементы

Выбрав пункт «Очистить почтовый ящик» вам будет дана возможность произвести автоархивацию в ручном режиме, не дожидаясь следующего автоматического запуска.
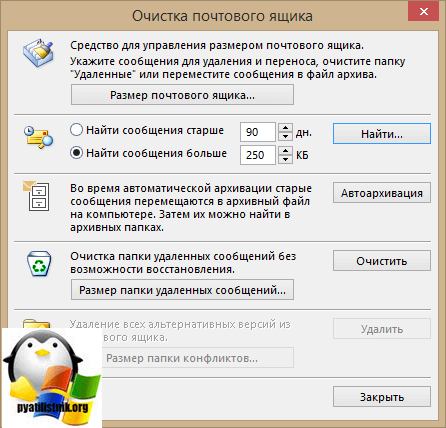
Если выбрать пункт «Удалять старые элементы», то вы сможете выбрать дату на момент которой сможете запустить процесс архивации папки или папок.
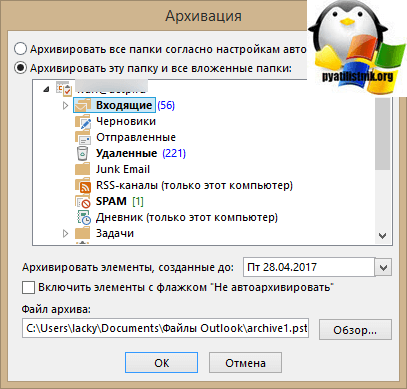
Как видите все настройки очень простые, главное знать и помнить, где они находятся, не забывайте выполнять данную процедуру и держать ваш почтовый ящик в чистоте и рабочем состоянии.
OST против PST
Microsoft Corporation — американская компания, которая предоставляет компьютерные продукты и услуги. Благодаря своим прорывным продуктам, таким как MS-DOS и Microsoft Windows, он стал самым доминирующим поставщиком компьютерных приложений в мире.
Одним из его очень успешных продуктов является пакет Microsoft Office. Это программное обеспечение с несколькими офисными приложениями, такими как Microsoft Word и Excel, которые используются большинством, если не всеми пользователями компьютеров сегодня.
Одна часть пакета Microsoft Office — это Microsoft Outlook, который является персональным информационным менеджером, предназначенным для использования в Microsoft Windows или Mac. Первоначально он предназначен как приложение электронной почты, но также имеет несколько других функций, таких как диспетчер задач и контактов, календарь, журнал и заметка, а также просмотр веб-страниц. Он может использоваться вместе с несколькими другими приложениями, такими как Microsoft Exchange Server или SharePoint Server, или сам по себе любым пользователем или совместно используемым несколькими пользователями в организации, которым необходимо обмениваться файлами и документами.
Существует два способа сохранения файлов в Microsoft Outlook: через папки OST или PST. Файловая папка OST — это область хранения, которую можно использовать в автономном режиме. Он используется в среде обмена, то есть с использованием Microsoft Exchange Server. Это позволяет пользователям работать в автономном режиме и очень полезно в областях с ненадежными или ограниченными соединениями. Файлы, которые хранятся и обновляются в OST, будут обновляться и синхронизироваться при входе пользователя в систему.
Когда Microsoft Outlook настроен для связи с средой Exchange, он позволяет пользователям читать, отвечать, составлять, редактировать и удалять электронные письма, даже когда он находится в автономном режиме. В кэшированном режиме Microsoft Outlook копирует электронные письма в файл OST.
С другой стороны, папка с файлами PST является личной папкой и не рекомендуется использовать в настройках обмена. Он хранится на клиентском жестком диске и серверах, отличных от Microsoft Exchange Server. HTTP и IMAP используют папку PST-файлов. Электронные письма и прикрепленные к ним файлы могут быть доставлены и сохранены в папке с файлом PST. Другая информация или данные, такие как календарь, контакты и задачи, которые локально хранятся на компьютере, помещаются в папки файлов PST.
Резюме:
1. Папка файла OST представляет собой автономную область хранения данных, которая может использоваться, когда нет подключения к Интернету, в то время как папка файла PST является областью хранения персональных данных, которая может использоваться для локально сохраненных файлов. 2. Если папка файла PST может использоваться с установкой Exchange, она не рекомендуется и совместима только с другими серверами, в отличие от папки OST-файла, которая работает только с Microsoft Exchange Server. Папка с файлом OST позволяет пользователям работать даже в автономном режиме; позволяя им читать, редактировать, составлять и удалять сообщения и синхронизировать изменения, сделанные в момент их выхода в Интернет, в то время как в папке с файлом PST эта функция отсутствует. 4. Оба являются частью Microsoft Outlook. Хотя папка файла OST подходит для использования в зонах с ненадежными или ограниченными подключениями к Интернету, папка с файлами PST не является.