Скриншот (снимок экрана) — это изображение сделанное на экране монитора компьютера или ноутбука. Скриншот в большинстве случаях нужен, чтобы запечатлеть какое-либо изображение. Очень полезно делать скриншот всяких различных открытых программ, браузера, можно фиксировать смешные картинки в социальных сетях и просто отправить другу по почте или мессенджеру.
- Создание скриншота при помощи клавиатуры
- Сделать скриншот копированием в буфер обмена
- Сделать скриншот с сохранением файла JPG
- Сделать скриншот только с одним окном
- Скриншот активного окна с сохранением в PNG
- Скриншот с помощью инструмента «Ножницы» в Windows 10
- Cкриншот экрана в Windows 10 при помощи Game Bar
- История файла
- Использование файла
- Общие вопросы
- Как сделать скриншот на компьютере
- Создание скриншотов стандартными средствами Виндовс
- Вставка и сохранение снимка экрана
- Создание снимка экрана в Windows XP
- Создание снимка экрана в Windows 7
- Варианты создания снимка
- Создание быстрого снимка Виндовс 8
- Варианты создания скринов Windows 10
- Дополнительные программы для создания скриншотов
- Lightshot
- FastStone Capture
- Приложение SnagIt
- Инструмент для создания снимков Screenshot Captor
- Горячие клавиши
- Встроенные программы
- Ножницы (Windows 10)
Создание скриншота при помощи клавиатуры
Можно сделать без сохранения файла, сразу скопировав в буфер, и вставив в социальные сети на стенку, в сообщениях или графический редактор как Paint. Также можно выбрать определенную область и захватить ту или иную деталь на изображении.
- Кнопка на компьютерной клавиатуре может быть помечена по разному «PrtScn», «PrntScrn» или «Print Scr».
- На некоторых ноутбуках может потребоваться нажать сочетание кнопок Fn+»PrtScn», «PrntScrn», «Print Scr».
Расположение кнопок Print Screen на клавиатуре компьютера и некоторых ноутбуках.

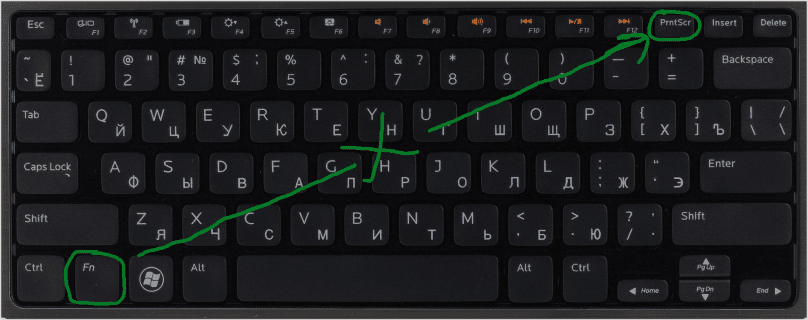
Комбинации кнопок для создания скриншота
Устройства:КомпьютерНоутбук Копировать и сразу вставитьPrtScnFn+PrtScn Преобразовать сразу в JPGWin+PrntScrnFn+win+PrntScrn Снимок только одного окна в буферAlt+PrtScnAlt+Fn+PrtScn Снимок одного окна в JPGWin+Alt+PrtScnWin+Alt+PrtScn+Fn Определенную область экранаWin+Shift+SWin+Shift+S
Сделать скриншот копированием в буфер обмена
Нажмите клавишу «PrtScn». Теперь снимок вашего экрана скопирован в буфер обмена. На некоторых ноутбуках и других устройствах вам может потребоваться нажать клавиши Alt+Fn+PrtScn или просто Fn+PrtScn. Далее откройте свой любимый редактор, word, paint или социальную сеть, и вставьте скриншот с помощью нажатия кнопок Ctrl+V.
Сделать скриншот с сохранением файла JPG
Нажмите сочетание кнопок Win+PrintScrn ( Win — кнопка обозначается в виде логотипа windows). Если вы используете планшет, то Win+уменьшение громкости. На некоторых ноутбуках Win+Fn+PrtScn. После нажатия, экран немного погаснет и вы увидите, что изображение появится в виде файла JPG.
Скриншоты сохраняются в формате JPG по пути: «Этот компьютер»>»Изображения»>»Снимки экрана».
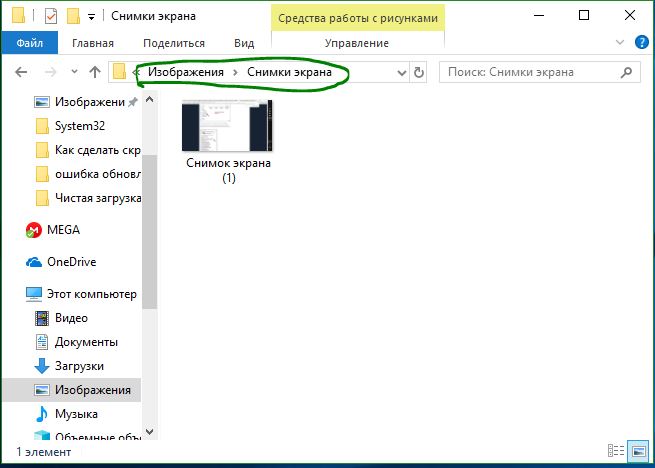
Сделать скриншот только с одним окном
Если у вас открыто много окон и вы не хотите закрывать и сворачивать их, но вам нужно сделать скриншот только одного окна, тогда выделите окно на первое место нажав на его заголовок. Далее нажмите сочетание кнопок «Alt+PrtScn» скопировав снимок в буфер обмена и вставьте его в любой редактор нажав Ctrl+V. Не забываем, на некоторых ноутбуках может потребоваться нажать Alt+Fn+PrtScn.
Скриншот активного окна с сохранением в PNG
Если вы используете Windows 10, то имеется специальная удобная функция, чтобы сделать скриншот всей области экрана, так и обвести определенную область.
- Нажмите центр уведомлений в самом правом нижнем углу (иконка квадратика) и выберите «Фрагмент экрана».
- Далее обведите весь экран или определенную область, после чего скриншот будет готов и показан в этом же редакторе.
- Вы можете сразу обрезать, сохранить на компьютер или ноутбук локально, или сразу поделиться в социальных сетях.

Скриншот с помощью инструмента «Ножницы» в Windows 10
Инструмент «Ножницы» позволяет делать скриншот открытого окна, прямоугольной области, области свободной формы или всего экрана. Вы можете после создания снимка, отредактировать его разными цветными ручками или маркером, сохранить его как изображение или файл MHTML и отправить его другу.
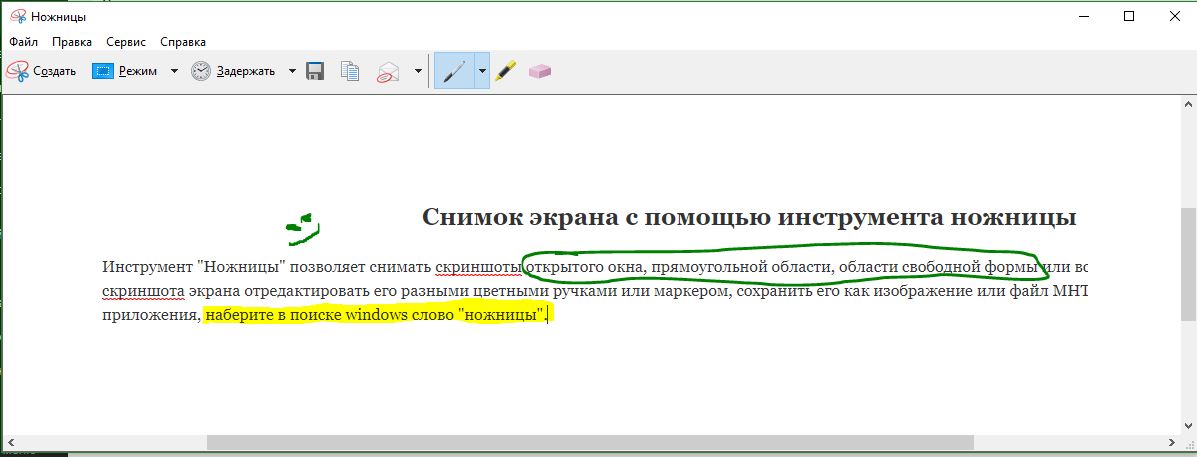
Cкриншот экрана в Windows 10 при помощи Game Bar
- Чтобы открыть такую панель нужно всего лишь нажать Win+G.
- Далее выберите иконка фотоаппарата и скриншот будет сохранен.
Примечание: Быстрое сочетание кнопок Win+Alt+PrtScn.

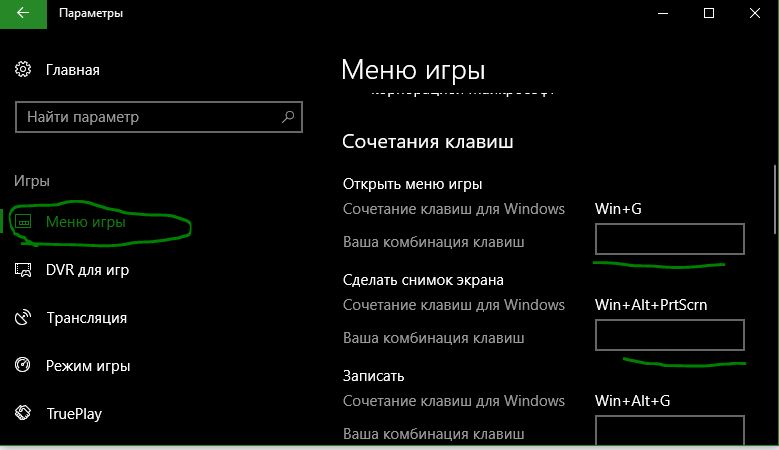
- Как обрезать видео в Windows 10 без сторонних программ
- Сбросить пароль BIOS на ноутбуке

Последнее обновление Ноя 12, 2021
Последнее изменение: 29 июля 2020 г.
- В этом руководстве рассказывается, как преобразовать файлы изображений скриншотов в формат JPG.
- Ознакомьтесь с нашим разделом Windows 10, чтобы получить более простые и подробные руководства.
Чтобы исправить различные проблемы с ПК, мы рекомендуем DriverFix: это программное обеспечение будет поддерживать ваши драйверы в рабочем состоянии, тем самым защищая вас от распространенных компьютерных ошибок и сбоев оборудования. Проверьте все свои драйверы сейчас за 3 простых шага:
- Загрузите DriverFix (проверенный файл загрузки).
- Нажмите «Начать сканирование», чтобы найти все проблемные драйверы.
- Нажмите «Обновить драйверы», чтобы получить новые версии и избежать сбоев в работе системы.
Некоторые пользователи часто должны захвата скриншотов в Windows 10 с помощью кнопки PRTSC или других сторонних утилит. По умолчанию Windows 10 и ее приложения для редактирования изображений сохраняют снимки экрана в виде файлов PNG. Однако некоторые пользователи могут предпочесть сохранять свои снимки экрана в формате файла JPG (или JPEG). В сегодняшнем руководстве мы обсудим, как можно легко выполнить этот процесс преобразования, и выявить наиболее полезные способы его выполнения. Четыре способа конвертировать скриншоты PNG в JPG1 Как сохранить снимок экрана в формате JPEG в Windows 10?
- Откройте служебную программу поиска платформы с помощью сочетания клавиш Windows + S.
- Введите Paint в поле поиска, чтобы найти это приложение.
- Щелкните Paint, чтобы открыть его окно.
- Затем нажмите горячую клавишу Ctrl + V, чтобы вставить сделанный снимок экрана в Paint.
- Откройте вкладку Файл .
- Выберите Сохранить, чтобы открыть окно, показанное на снимке ниже.
- PNG всегда является форматом файла по умолчанию, выбранным в раскрывающемся списке Тип файла Paint. Выберите JPEG опцию на Сохранить как в раскрывающемся меню, чтобы изменить его.
- Щелкните кнопку Сохранить.
Преобразование сохраненного файла PNG в JPEG
- Щелкните JPEG, чтобы преобразовать его в этот формат файла.
- Введите название файла и нажмите кнопку «Сохранить».
2 Как сделать снимок экрана и сохранить его как картинку?
- Нажмите клавишу Windows + горячую клавишу PrtSc.
- Затем нажмите клавишу Windows + горячую клавишу E.
- Откройте папку «Изображения» в проводнике.
- Откройте папку Скриншоты.
- Щелкните правой кнопкой мыши изображение PNG и выберите параметр «Переименовать».
- Удалите PNG в конце файла.
- Затем введите JPG в качестве расширения файла замены.
- Щелкните Да, чтобы подтвердить диалоговое окно.
3 Конвертируйте снимки с помощью утилиты преобразования файлов изображений IMG2GO. com
- Откройте страницу IMG2GO Convert to JPG.
- Щелкните Выбрать файл на этой странице.
- Выберите файл изображения для преобразования в JPG и нажмите кнопку «Открыть».
- Нажмите Пуск, чтобы преобразовать файл.
- Нажмите кнопку ” Загрузить”.
4 Пакетное преобразование сохраненных снимков экрана в JPG с помощью XnConvert
- Загрузите XnConvert.
- Установите программное обеспечение.
- Откройте программное обеспечение XnConvert.
- Выберите вкладку «Вывод ».
- В раскрывающемся меню «Формат» выберите «JPG».
- Нажмите кнопку ” Конвертировать”.
- Вы можете открыть преобразованный вывод из исходной папки.
Как видите, существуют различные способы преобразования снимков экрана в JPG в Windows 10. Выберите метод, который вы предпочитаете преобразовывать снимки в формат JPG. Источник записи: windowsreport. com
Материал из PlayRO Wiki
- Файл
- История файла
- Использование файла
- Метаданные
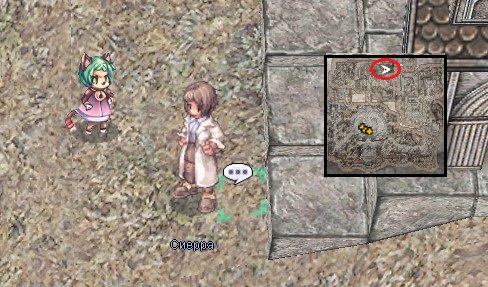
Нет версии с бо́льшим разрешением.
Screenshot_1. jpg (488 × 287 пикселей, размер файла: 80 Кб, MIME-тип: image/jpeg)
Файл, загруженный с помощью MsUpload
История файла
Нажмите на дату/время, чтобы просмотреть, как тогда выглядел файл.
Вы не можете перезаписать этот файл.
Использование файла
Следующие 2 страницы используют данный файл:
Файл содержит дополнительные данные, обычно добавляемые цифровыми камерами или сканерами. Если файл после создания редактировался, то некоторые параметры могут не соответствовать текущему изображению.
9 лет назад
Нажать клавишу на клавиатуре Print Screen, сокращённо — PrtScr или Print Scrn.
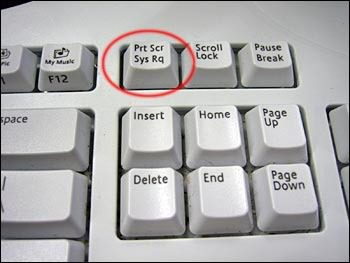
Открыть программу для просмотра изображения. Если у Вас Windows,
то она находится тут: Пуск / стандартные / Paint
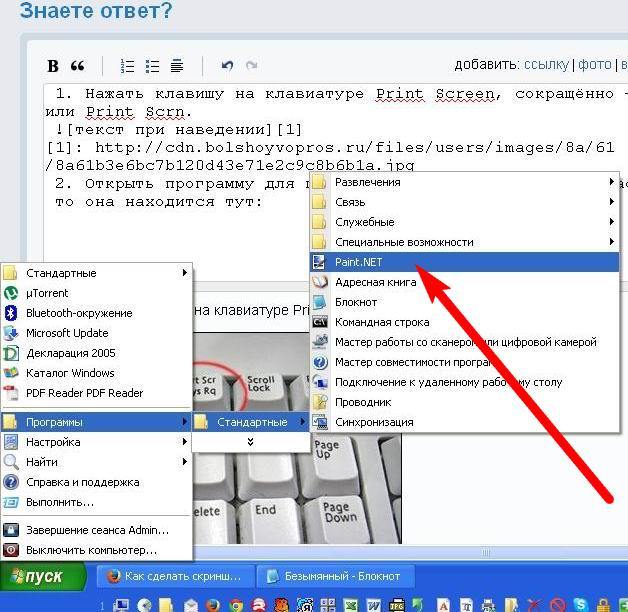
В программе Paint нажмите «вставить»
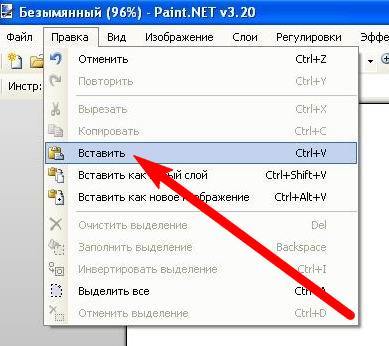
То, что увидите в окошке программы, можете в ней и обработать.
Потом в ней же нажимаете «сохранить как
автор вопроса выбрал этот ответ лучшим
Как ответил TextExpert открываете через меню Пуск-Программы-Стандартные ножницы и выделяете любую часть монитора, после снимка нажимаете меню Файл-сохранить как. в списке «тип файла» выбираем нужный формат. Ножницы можно использовать на win7 на win8-10 незнаю, но на do нету.
Если у Вас ноутбук и нет клавиши или не работает Print Screen, нажимаете fn+insert (fn+insert, fn+prt sc) (клавиша fn находится рядом с клавишой пуск) далее открываем Paint (есть на всех версиях виндоуса) и нажимаем сочетание клавиш ctrl+v. Тут можете отредактировать снимок после чего нажимаем в левом верхнем углу на дискету и выбираем нужный вам формат. можно также сохранит нажатием клавиш ctrl+s («+» не нажимаем)
Есть бесплатный сервис (сайт) где можно сохранят скриншоты и редактировать сделанный снимок, добавлять стрелки, указаваете на что то, выделяете ту область нужную вам. после чего можете отправить ссылку на снимок (скрин) тем людям, с кем хотите поделиться или просто показать.
Снимок делается с клавишой Print Screen или fn+insert (prt sc) далее на главной странице сайта нажимаем сочетание клавиш ctrl+v.
Адрес сайта snag. gy лично сам пользуюсь этим сайтом
Чтобы из скриншота (BMP) сделать файл PDF, вы можете воспользоваться программами-конвертерами. Примером такой программы является ImagePDF BMP to PDF Converter.
Чтобы из скриншота (BMP) сделать файл JPEG, для этого пригодится программа Batch Picture Resizer. Вот ссылка на тему конвертирования из BMP (скриншота) в JPEG, и обратно:
Также есть сайты, на которых можно выполнить данную конвертацию. Вот, например, этот сайт — отлично подойдёт для конвертации ваших файлов, так как имеет множество разнообразных форматов. Еще есть такой сайт (на мой взгляд — похуже), и есть еще англоязычный.
Интересная многофункциональная программа-конвертер изображений
Надеюсь, что информации вам хватит) Успешной конвертации)
Общие вопросы

Напишите, чего не хватает и мы сделаем статью лучше
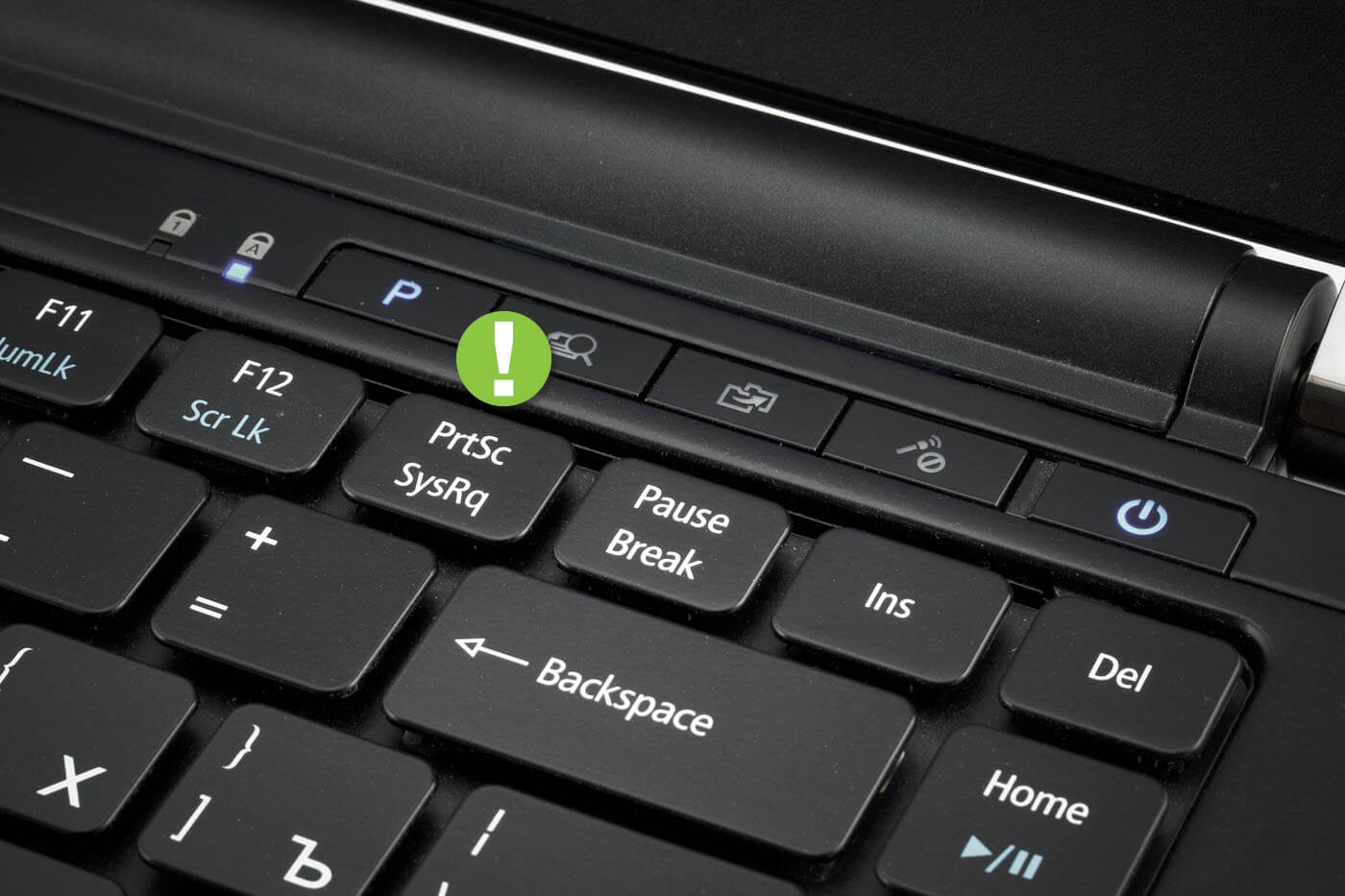
Как сделать скриншот на компьютере и ноутбуке
Скриншот — полезная опция и является обычным снимком экрана. Его можно сделать в любое время и сохранить на жестком диске.
Клавиша для быстрых снимков
Чем же эта функция может быть полезна?
Если возникла трудность в работе с ПК — сделайте скриншот и отправьте специалисту по почте.
Если вы создаете обучающий урок — то при помощи скриншотов можно вставить в него для большей наглядности фотографии.
Во время интернет-серфинга вы можете сохранить у себя на компьютере интересную информацию или фотографию, или при той или иной ошибке во время работы за компьютером, чтобы показать ее мастеру.
И здесь вам могут помочь скрины.
Как сделать скриншот на компьютере
Проще всего сделать скрин стандартными средствами Виндовс.
Создание скриншотов стандартными средствами Виндовс
Вы постоянно видите на клавиатуре кнопку с надписью PrtSc.
Некоторые клавиатуры могут содержать другое название этой клавиши — PrtnScrn», PrtScn или Print Screen.
Это не столь важно, так как функцию они выполняют одну и ту же.
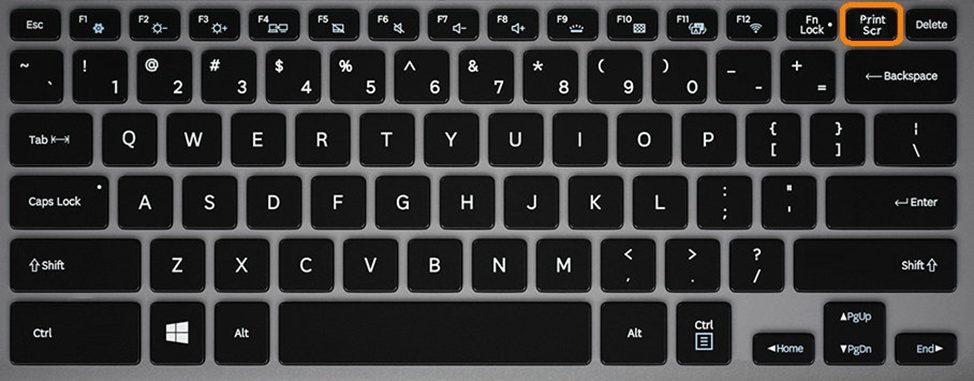
Расположение клавиши Print Screen на клавиатуре
Если вы еще с ней не сталкивались — знайте, что именно она отвечает за создание экранных снимков.
Нажмите на кнопку «Принтскрин» для создания скриншота.
Не пугайтесь, что никаких видимых изменений не произошло.
Снимок экрана монитора создан и помещен в буфер обмена вашего компьютера. Вам останется только извлечь его оттуда.
В случае использования ноутбука понадобится воспользоваться комбинацией клавиш Fn + PrtSc.
Это от того, что ноутбуки, чаще всего, располагают урезанным вариантом клавиатуры.
Из-за этого многие функции на них доступны в сочетании с дополнительной клавишей Fn.
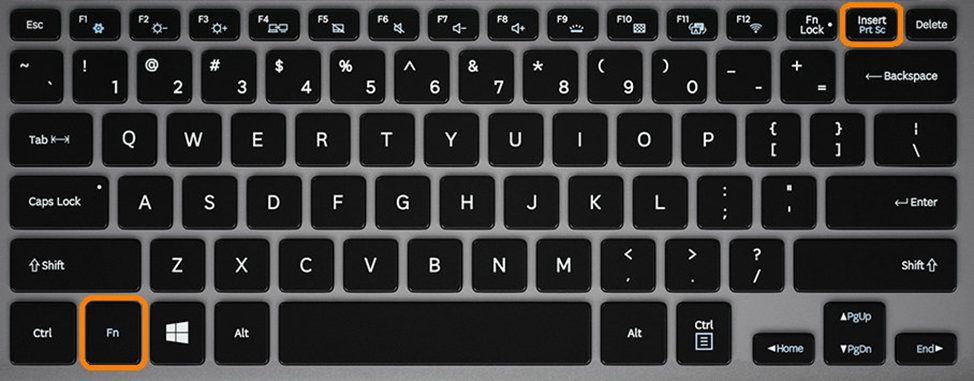
Вставка и сохранение снимка экрана
Для того, чтобы помещенный в буфер обмена снимок можно было увидеть — сохраните его отдельным файлом.
Запустите на компьютере какой-нибудь стандартный редактор (например, Paint) и воспользуйтесь комбинацией клавиш Ctrl + V.
С ее помощью происходит вставка содержимого буфера в рабочее окно редактора.
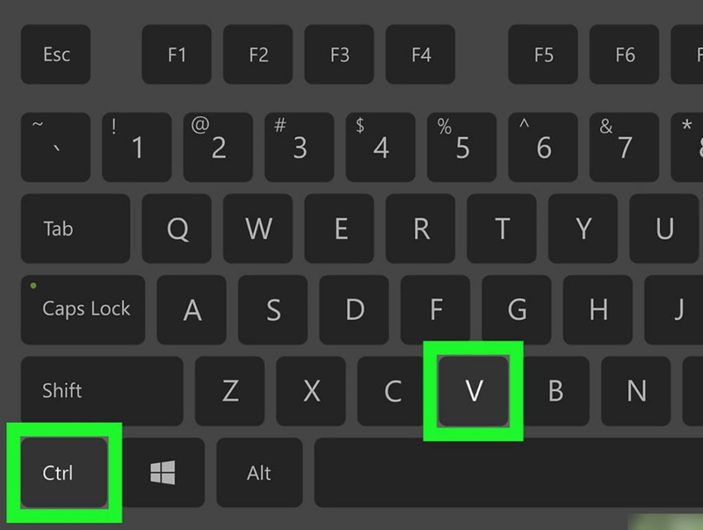
Сочетание клавиш для вставки скрина
После того, как изображение будет вставлено в редактор — нажмите одновременно клавиши Ctrl + S для его сохранения.
В диалоговом окне «Сохранить как» — придумайте имя файла и сохраните в нужном формате
Если вам нужен скриншот не всего экрана, а только активного окна (окна открытой на данный момент программы) — используйте на клавиатуре сочетание клавиш Alt + Print Screen.
При использовании ноутбука нажмите клавиши Alt + Fn + PrtScrn.
Мы рассмотрели одну из возможностей как сделать скриншот экрана на компьютере.
Рассмотрим эту возможность на различных операционных системах Виндовс.
Создание снимка экрана в Windows XP
Начнем с того, как сделать скриншот на компьютере Windows XP.
Для его создания жмете на клавишу Print Screen, сохраняя изображение всего экрана в буфер обмена.
Далее выбираете один из стандартных редакторов. Для этого кликаете по кнопке ПУСК и переходите в пункт Все программы.
Среди имеющегося списка доступных программ жмите на Paint.
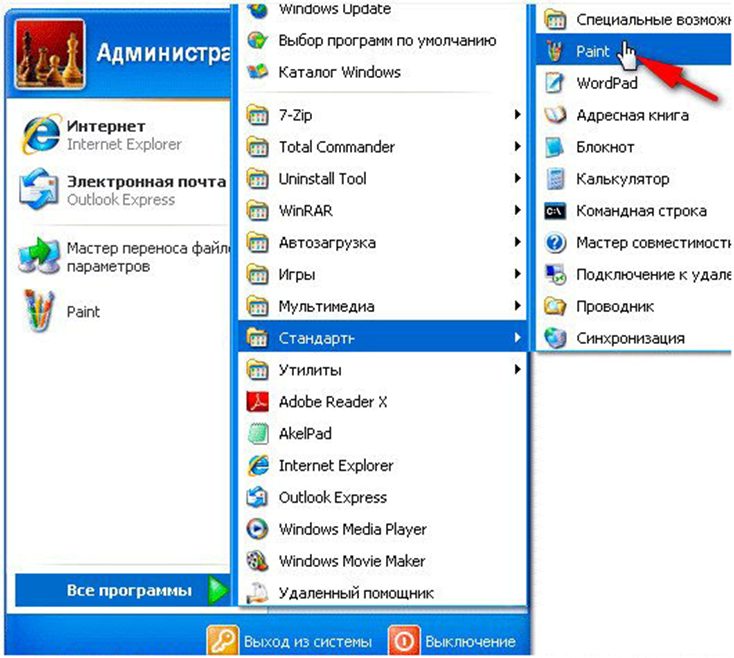
Выбор редактора Paint в Windows XP
В открывшемся окне редактора переходите в пункт меню Правка.
Этот пункт расположен в верхней части рабочего окна программы. Затем выбираете Вставить.
После этого изображение из буфера обмена будет перемещено в окно редактора.
И хотя Paint является достаточно простой программой — в нем вы сможете произвести с картинкой первоначальное редактирование (если в этом появится необходимость). Выделите нужные части текста для скриншота и вырежьте их
Наложить поверх основной картинки текст или нарисовать какую-нибудь фигуру. В общем — это на ваше усмотрение.
По окончанию редактирования сохраните полученный результат.
Для этого выберите пункт меню Файл и далее — Сохранить как. Из появившегося списка доступных для сохранения форматов выберите наиболее подходящий (PNG, JPEG, BMP, GIF).
В открывшемся окне сохранения файла впишите в специальное поле его имя (на ваше усмотрение) и тип.
Для завершения процесса сохранения нажмите кнопку Сохранить.
Создание снимка экрана в Windows 7
Стандартное создание экранного снимка любой ОС Виндовс практически одинаково. Windows 7 в этом не исключение.
Однако, эта операционная система имеет такой интересный инструмент, как «Ножницы». Давайте рассмотрим подробнее.

Превью программы «Ножницы»
Для начала необходимо открыть данную программу. Для этого зайдите в меню ПУСК и выберите пункт Все программы.
После этого перейдите на вкладку со стандартными программами.
Среди присутствующего списка выберите «Ножницы».
Когда вы запустите эту программу — на экране появится небольшого размера окно.
На нем расположены следующие кнопки меню:
- создать;
- отмена;
- параметры.
Остальная область экрана монитора становится слегка затуманенной.
Нажмите на кнопку Создать, которая содержит выпадающий список.
Здесь присутствуют следующие инструменты:
- произвольная форма;
- прямоугольник;
- окно;
- весь экран.
Варианты создания снимка
При выборе пункта «Произвольная форма» вы сможете указателем мыши нарисовать на экране любую замкнутую область. Из нее и будет создан скриншот.
Если выбрать вариант «Прямоугольник» — то при помощи мыши можно сделать прямоугольное выделение.

Меню «Окно» даст возможность сделать скрин того, что активно сейчас.
Чтобы скопировать все изображение — воспользуйтесь опцией — «Весь экран»
Итак, если выбран вариант с произвольной формой — то все, что от вас потребуется — это зажать левую кнопку мыши и начать рисовать. Курсор в это время примет вид натуральных ножниц.
Соединив начальную и последнюю точки произвольной фигуры, вы создадите область, подлежащую копированию.
Она сразу же отобразится в окне программы «Ножницы».

Здесь вам будут доступны некоторые средства для начального редактирования созданного изображения.
Окно программы содержит следующие пункты меню:
- Создать —с помощью данной опции вы сможете создать новую область копирования
- Сохранить — выбрав эту кнопку, вы сможете сохранить созданный фрагмент на своем компьютере. Для этого в открывшемся окне укажите имя файла и предпочтительное расширение;
- Копировать — позволяет сохранить изображение в буфере обмена для последующей вставки в любую другую программу (например, Фотошоп);
- Инструменты. Пункт содержит небольшой набор инструментов для рисования и редактирования. Также можно удалить ненужный фрагмент;
- Маркер — позволяет закрасить желтым цветом задний фон;
- Резинка. Позволяет удалить нарисованное вами изображение.

Проведя все необходимые изменения сохраните созданный скриншот в любое удобное место, в графический редактор Paint или Microsoft Word.
Создание быстрого снимка Виндовс 8
Для того, чтобы запечатлеть весь рабочий стол нужно воспользоваться сочетанием клавиш Windows + Print Screen.
В этом случае будет создано изображение всего экрана. Оно будет автоматически сохранено в паке «Снимки экрана», расположенной на вкладке «Изображения».
Сохраненный файл будет иметь расширение JPEG. Каждый последующий снимок будет иметь свою нумерацию.
Присвоенное скриншоту имя вы сможете в любое время заменить.
Если понадобится создать скрин определенной области экрана или сделать его произвольной формы — воспользуйтесь стандартной программой «Ножницы».
Работа с ней была описана в предыдущем разделе.
Чтобы найти эту программу — войдите в меню ПУСК и выберите пункт отображения всех приложений.
Кликните правой кнопкой мыши по программе «Ножницы» и закрепите ее на начальном экране.
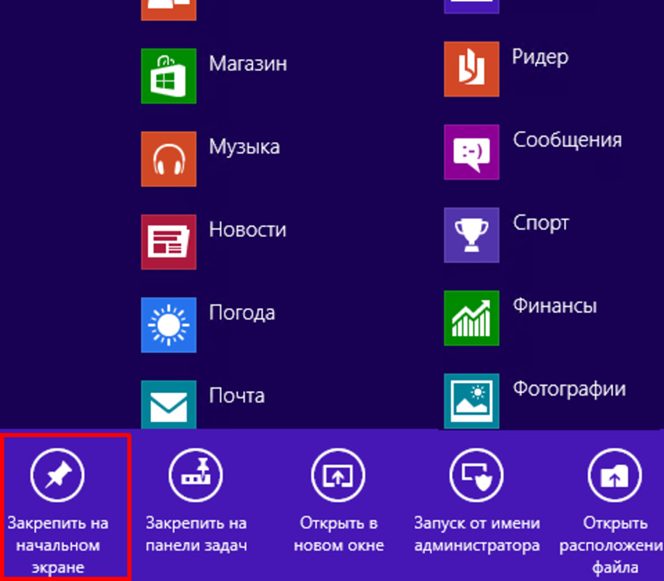
Закрепление программы на начальном экране
При необходимости можете закрепить ее ярлык на панели задач.
Можно также поместить иконку программы на рабочий стол.
Для этого кликните правой кнопкой мыши по значку «Ножницы» и выберите пункт «Открыть расположение файла».
После этого откроется окно со стандартными программами.
Кликните по значку ножниц и в появившемся списке укажите «Отправить на рабочий стол (создать ярлык)».
Данный софт у вас в распоряжении в любое время.
Варианты создания скринов Windows 10
Десятка имеет большие функциональные возможности как в обычном плане, так и в создании экранных снимков.
Их можно делать путем знакомого уже сочетания клавиш Windows + Print Screen.
В этом случае система автоматически сохранит файл с расширением PNG в папке «Снимки экрана».
Для ее открытия перейдите на вкладку «Мой компьютер», а далее — «Изображения».
Еще одним способом является задействование клавиш Windows + H. В данном случае снимок сохранится в «облаке».
В правой части экрана откроется боковая панель, на которой вы сможете выбрать вариант использования сделанного скриншота.
Данный список содержит следующие варианты:
- OneNote;
- почта;
- сообщения.
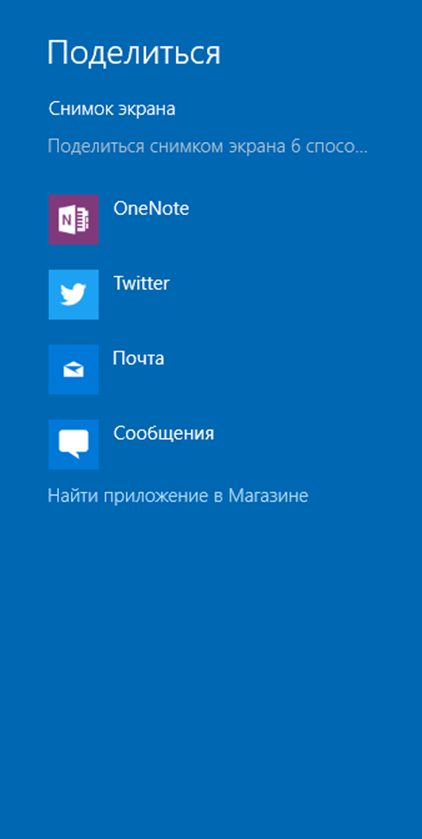
Окно использования экранного снимка
Сделать и отредактировать снимок экрана можно нажатием клавиши Print Screen.
В этом случае изображение будет находиться в буфере обмена.
Откройте стандартный редактор Paint и с помощью сочетания клавиш Ctrl + V вставьте его в рабочее окно программы.
При необходимости проведите его редактирование и сохранение.
Сделать скрин активного окна, можно и при помощи комбинации Alt + Print Screen.
При одновременном нажатии этих клавиш произойдет создание скриншота активного окна в момент нажатия. Очень удобный способ, не делать снимок целого экрана.
Этот вариант понравится тем, кто привык работать с большим количеством открытых окон.

В Windows 10 можно использовать сочетание клавиш Win + G. В этом случае откроется специальная игровая панель.
Она позволяет записывать видео и делать скрины во время игрового процесса.
Для этого понадобится одновременно нажать Win + Alt + Print Screen.

Для создания скрина можно воспользоваться так же стандартной программой «Ножницы». Работа с ней ранее была описана.
Вариантов как сделать скриншоты — очень много. Однако, на стандартных инструментах список не заканчивается.
Дополнительные программы для создания скриншотов
Он позволяет делать снимки как отдельных окон и всего экрана, так и выборочных фрагментов.
с его помощью вы сможете записывать даже видео с отображением различных пометок.
Это очень полезно при создании обучающих видеороликов и различного рода презентаций.
К ним можно добавлять и звуковое сопровождение.

Lightshot
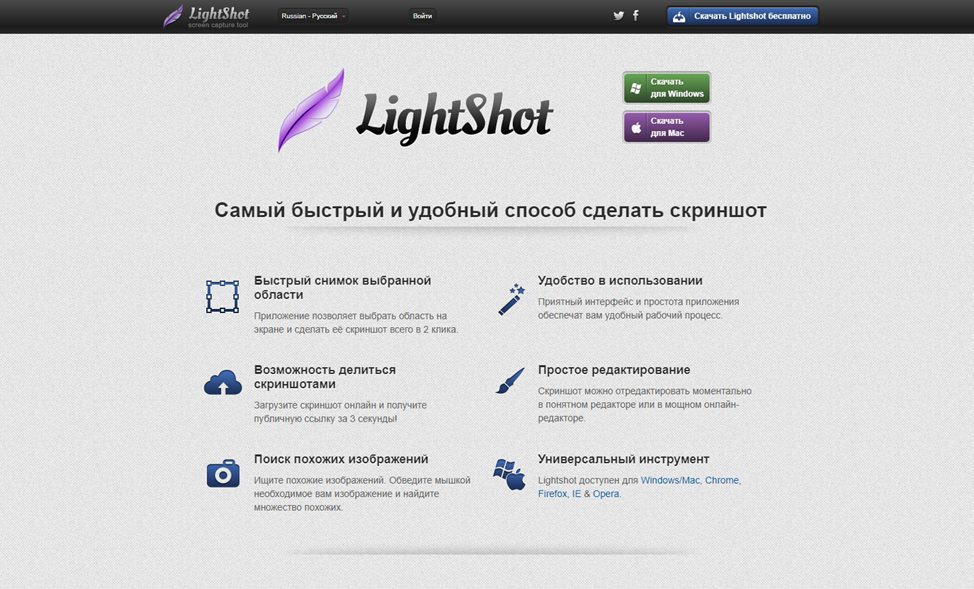
Рабочее окно сервиса Lightshot
«Лайтшот» поможет без труда сделать скриншот.
После скачивания и установки в правой нижней части экрана появится логотип программы в виде пера.
Теперь после нажатия клавиши Print Screen она будет автоматически запускаться.
Экран монитора немного потемнеет, а вам останется лишь обвести сохраняемую область.
Для этого установите курсор в какое-либо место на экране и, зажав левую кнопку мыши, растяните пунктирное выделение.
Обозначенный участок можно изменять в размере, а инструмент выделения можно произвольно перенести по экрану монитора.
После того, как вы отпустите кнопку мыши, на границе выделения появится панель с инструментами и доступными действиями.
Благодаря этим инструментам вы сможете добавить к скрину рисунок, фигуру или текст.
Выбрать для них цвет, если нужно — отмените свои предыдущие действия.
Из возможных действий вам будет доступно следующее:
- Загрузить изображение на сервис prntscr.com;
- Поделиться им в социальных сетях;
- Найти подобные картинки в Google;
- Распечатать картинку;
- Скопировать в буфер обмена;
- Сохранить скриншот на компьютере;
- Закрыть окно программы без сохранения снимка.
Программа очень простая и не требует специальных навыков.
FastStone Capture

Назначение кнопок рабочей панели
Простая в использовании программа позволяет делать снимки экрана, а также записывать видео.
После запуска откроется рабочая панель с инструментами.
Созданный скриншот можно открыть в редакторе программы для последующей коррекции и сохранения.
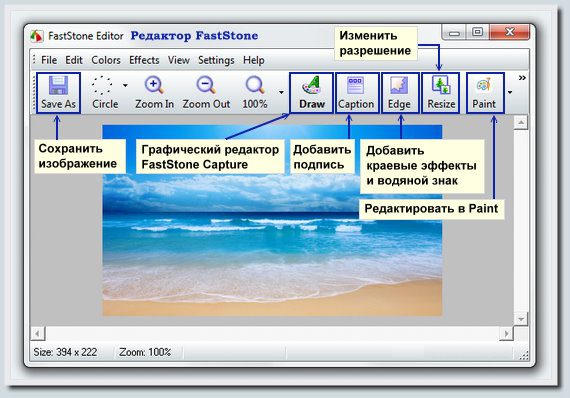
Приложение SnagIt
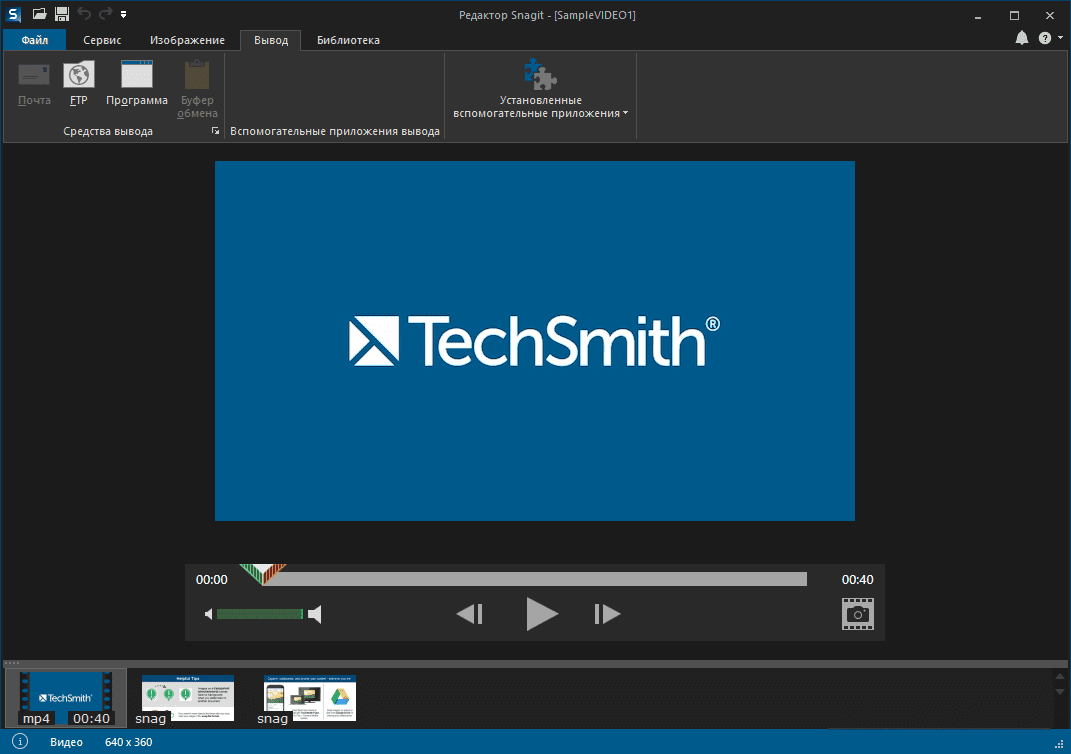
Замечательно подходит для создания скринов как всей области экрана, так и его отдельных участков.
Позволяет применять к изображению различные эффекты.
Можно добавить различные фигуры, рамки и иконки, а также включать или выключать тень.
Имеет свой собственный встроенный редактор.
Инструмент для создания снимков Screenshot Captor
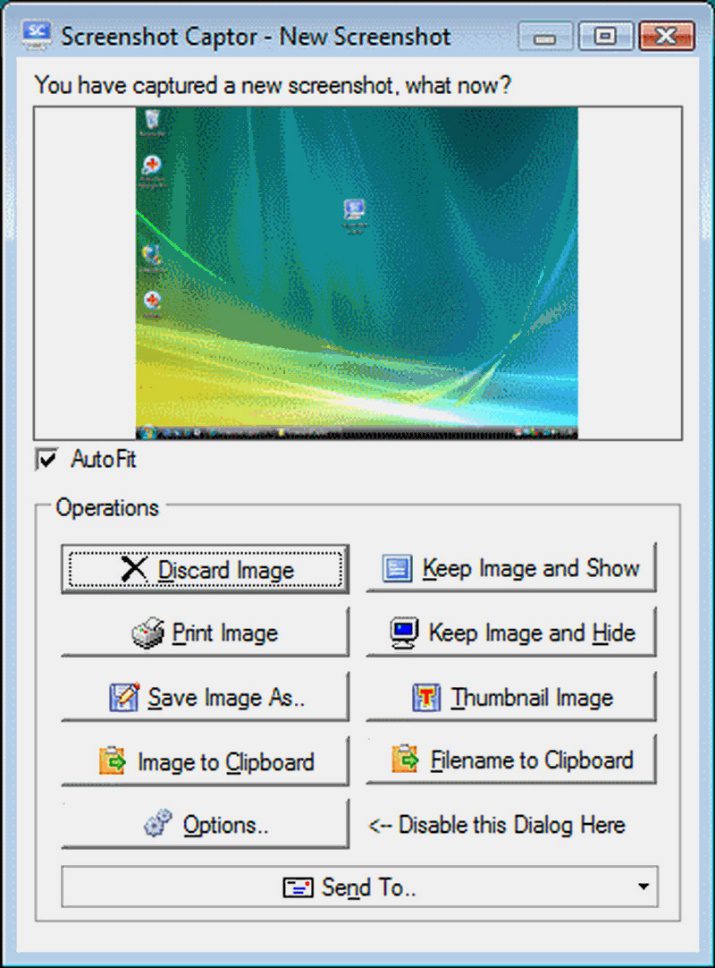
Позволяет делать различные скриншоты — всего экрана, активного окна, произвольной формы и многое другое.
Имеет много полезных настроек. С ее помощью вы без труда сможете делать скрины сразу нескольких экранов.
Полученное изображение можно редактировать, применив к нему обрезку, изменение размера и имеющиеся эффекты.

Как быстро сделать скриншот
Скриншот — это снимок экрана. Он бывает полезен, чтобы показать или объяснить что-то другим людям, а также подготовить иллюстрации к статье.
Существует множество способов сделать скриншот быстро:
- нажать горячие клавиши в операционной системе;
- использовать встроенную программу в системе;
- установить расширение в браузере;
- загрузить программу на компьютер или ноутбук.
Рассмотрим каждый способ более подробно. Специально для тех, кто заглянул на минутку, сразу расскажу, какой инструмент в каких случаях лучше использовать.
Что сделатьКакой инструмент использовать
Скриншот всей страницыGoFullPage, Joxi, Awesome Screenshot, FireShot
Скриншот произвольной формыНожницы, Набросок на фрагменте экрана
Скриншот активного окнаСкриншотер (декстопная версия), Screen-shooter, FireShot, Ножницы
Использовать горячие клавишиJoxi, Awesome Screenshot, Скриншотер (декстопная версия), Lightshot (декстопная версия)
Затереть конфиденциальные данные Awesome Screenshot, Joxi, Скриншотер (декстопная версия), Screen-shooter
Добавить последовательность шагов Joxi, Screen-shooter, Awesome Screenshot (платно)
Выбрать качество изображенияScreen Capture, Lightshot (декстопная версия), Joxi (декстопная версия)
Найти похожие изображения в Google Lightshot
Быстро поделиться скриншотом в соцсетяхJoxi, Lightshot
Сохранить скриншот в PDFGoFullPage, Awesome Screenshot, FireShot
Делать скриншоты и снимать скринкасты в одном инструментеAwesome Screenshot, Скриншотер (декстопная версия)
Горячие клавиши
Чтобы сделать скриншот:
Mac все снимки сохраняет на рабочем столе в формате PNG.
- всего экрана, нажмите PrtSc;
- активного окна — Alt + PrtSc.
Скриншот сохраняется в буфере обмена. Это удобно, когда нужно вставить изображение сразу в документ (например, в Google Документы) или в редактор (Paint, Photoshop). Чтобы вставить скриншот нажмите Ctr+v или выберите нужный пункт в контекстном меню (правая кнопка мыши).
Если хотите сразу сохранить снимок в виде файла, нажмите Win/Fn + PrtSc. Файл ищите на системном диске в папке Изображения/Снимки экрана (Screenshots).
Встроенные программы
Что умеет. Делает скриншот всего экрана, выделенной области, окна браузера или меню экрана. По умолчанию сохраняет снимки на рабочий стол.
Есть таймер, который задерживает снимок на 5 или 10 секунд. Такая функция полезна, когда нужно снять выпадающие меню и системные сообщения.
Утилита позволяет отредактировать изображение: перевернуть, добавить надписи и выделить главное.
Ножницы (Windows 10)
Где найти. Через поиск или в меню «Пуск» — «Стандартные Windows».
Что умеет. Делает снимок экрана, активного окна или выбранной области. Из особенностей — позволяет выделить как прямоугольную область, так и область произвольной формы.

Выделение в форме сердечка. Скриншот окна программы сделан с помощью клавиш Alt+PrSc
У инструмента «Ножницы» есть таймер для задержки снимка до 5 секунд.
Полученный снимок открывается в редакторе, где есть перо и маркер для выделений. Отменить изменения нельзя, что неудобно. Поэтому если нужно отредактировать скрин, лучше открыть его в Paint (это делается прямо из меню «Ножниц»).
Готовое изображение сохраняется в JPG или PNG.
Команда Windows 10 грозится в одном из следующих обновлений заменить инструмент «Ножницы» на утилиту «Набросок на фрагменте экрана». Чтобы получить к ней доступ, нажмите Win+Shift+S. Здесь нет таймера и возможности снять активное окно, зато есть отмена в редакторе.

Меню инструмента «Набросок на фрагменте экрана»







