Рассмотрим, как перевернуть страницу в Ворде, чтобы изменить вид листа документа с книжного на альбомный формат, не меняя ориентацию других листов в Word. С подобной задачей часто сталкиваются пользователи, выполняющие редактирование документа. Текстовый процессор MS Word входит в состав пакета офисных программ Microsoft Office, программа широко используется на предприятиях и в организациях. При работе в приложении, часто возникает необходимость для изменения форматирования и внешнего вида страниц документа. По умолчанию, в Word используется книжная ориентация для страниц документа. Так называемый, книжный формат удобен для чтения и визуального восприятия, а также для печати документа в самом распространенном бумажном формате «A4». В Word используются два типа ориентации страниц документа:Книжная — вертикальное положение листа;Альбомная — горизонтальное положение листа. Большая часть документов Word сохраняется в книжном формате. Это различные официальные документы, учебные работы, книги и т. Почему возникают вопросы о том, как перевернуть лист в Ворде? Дело в том, что в документе Word могут находится элементы, не помещающиеся на страницы или имеющие недостаточный размер в документе, при ориентации по умолчанию. Например, в документе находятся графики, изображения, рисунки, таблицы, чертежи. Вариант с уменьшением размера элемента не подходит из-за того, что после изменения масштаба содержимое элемента будет трудно рассмотреть, невозможно разобрать детали и т. Из-за этого, в документе используется смешанный формат, включающий страницы с книжной и альбомной ориентацией. Поэтому, пользователю необходимо узнать, как повернуть страницу в Ворде для решения этой задачи. В программе Word можно изменить ориентацию страниц в документе с книжной на альбомную, или наоборот, для отдельных листов или поменять формат отображения (вертикальный или горизонтальный) для всего документа. В этой статье вы найдете инструкции, как перевернуть лист в Ворде горизонтально, применимые к версиям Word 365, Word 2019, Word 2016, Word 2013, Word 2010, Word 2007. Как перевернуть в Ворде лист на альбомный для всех страниц документа (Word 2019, Word 2016)Сначала давайте посмотрим, как перевернуть страницу в Word с вертикального отображения на горизонтальный вид страницы. Сейчас рассмотрим способ, меняющий ориентацию для всех страниц в документе. Выполните следующие действия:Откройте документ в программе Word. Войдите во вкладку меню «Макет». В группе «Параметры страницы» нажмите на «Ориентация». В выпадающем меню выберите «Альбомная». Все страницы документа станут отображаться альбомном виде. Как в Ворде перевернуть страницу в альбомную для всех страниц документа (Word 2013, Word 2010, Word 2007)В версиях программы Ворд 2007, 2010, 2013 несколько отличается интерфейс приложения, но все действия по изменению ориентации страниц выполняются аналогично. Пройдите следующие шаги:В окне документа Word войдите в меню «Разметка страницы». В группе команд «Параметры страницы» нажмите на кнопку «Ориентация». В контекстном меню нажмите на кнопку «Альбомная». Теперь альбомная ориентация листа в Ворде применена для всех страниц документа. Как перевернуть страницу в Ворде горизонтально для одного листа (Word 2019, Word 2016)Разберемся, как повернуть страницу в Ворде горизонтально, ставив остальные страницы в вертикальном формате. Подобная возможность широко востребована, когда для отельных страниц или только для одной страницы необходимо изменить ориентацию отображения, не изменяя формат остальных страниц документа. На альбомной странице таблица, график, чертеж, рисунок или изображение будет выглядеть органично, элемент не потеряет детали из-за уменьшения масштаба, если бы он был отображен в книжном варианте. Необходимо выполнить следующие шаги:Выделите текст, объект, или элемент с текстом на нужной странице в документе Word. Войдите в меню «Макет». Нажмите на стрелку в углу группы «Параметры страницы» для вызова окна настроек параметров. В зависимости от обстоятельств, можно выделить элемент, текст с объектом или только текст на странице, которую необходимо сделать альбомной, оставив другие страницы без изменений, в книжном варианте отображения. Если вы вам нужно, чтобы на странице в альбомной ориентации остался только элемент (таблица, график, чертеж, изображение) без сопутствующего текста, используйте встроенную функцию разрыва страниц. Нужно щелкнуть мышкой после текста, находящегося перед элементом, потом нажать на клавиши «Ctrl» + «Enter», а затем повторить эту операцию перед текстом, расположенным после объекта. В окне «Параметры страницы», во вкладке «Поля», в разделе «Ориентация» выберите вариант: «альбомная». В опции «Применить к:» укажите «к выделенному тексту» или «к выделенным разделам», а затем нажмите на кнопку «ОК». В результате, выделенная страница поменяла ориентацию в документе, остальные листы документа Word остались в исходном виде. Теперь вы знаете, как в Ворде поменять лист в книжном отображении на альбомный. Подобным способом в многостраничном документе Word можно выбрать нужные листы для изменения ориентации нескольких отдельных страниц на альбомный формат. Например, страницы с графиками, таблицами, большими изображениями и т. В одном документе будут комбинированные страницы в книжной и альбомной ориентации. Как перевернуть лист в Word (Word 2013, Word 2010, Word 2007)В версиях MS Word 2013, 2010, 2007 выполняются одинаковые действия, отличается только внешний вид интерфейса программы. Пройдите последовательные шаги:Выделите текст, элемент, или текст с объектом на странице документа, для которой необходимо поменять вид отображения с книжного на альбомный. В окне Word откройте меню «Разметка страницы». В группе «Параметры страницы» нажмите на стрелку, расположенную в правом углу группы. На этом примере выделен элемент на странице (изображение), которое нужно сохранить на листе документа в альбомном виде. Можно выделить только текст или текст с элементом, в зависимости от того, что нужно отобразить на отдельной странице в горизонтальном формате. В открывшемся окне «Параметры страницы» войдите во вкладку «Поля». Поменяйте книжную ориентацию на альбомную в разделе «Ориентация». В параметре «Применить:» выберите «к выделенному тексту». Нажмите на кнопку «ОК». После выполнения необходимых действий, в программе Ворд получился один лист книжный, другой альбомный. Выводы статьиМногие пользователи интересуются вопросом, как повернуть страницу в Word для изменения ориентации с книжной на альбомную. В программе имеются способы для поворота всех страниц документа Word, или только отдельных листов. В статье рассмотрены способы, работающие в версия программы Word 2019, 2016, 2013, 2010, 2007.
- Слово в таблице вертикально
- Если надо перевернуть таблицу в Word
- SmartArt и поворот букв
В повседневности часто приходится сталкиваться с нестандартным оформлением документов – вставлять ссылки, настраивать разметку страницы, а сколько всего делаем с текстом. При попытке перевернуть текст в Ворде, идет кругом голова. Чтобы без паники приступить к работе в Ворде, стоит уделить немного времени и внимательно учить материал. Бывают ситуации, когда срочно нужно повернуть текст на 90 градусов, а читать, огромные статьи нет времени. Ниже будут приведены всевозможные способы, переворачивания слова «вверх ногами», описанные вкратце.
- Слово в таблице вертикально
- Если надо перевернуть таблицу в Word
- SmartArt и поворот букв
- Как перевернуть текст в таблице Ворд — 1 способ
- Как переворачивать текст в Ворде с помощью надписи — 2 способ
- Как в Ворде перевернуть текст вертикально при помощи надписи в фигуре — 3 способ
- Как в Ворде перевернуть текст вверх ногами — 4 способ
- Как переворачивать текст в Word с помощью элементов SmatrArt — 5 способ
- Выводы статьи
Слово в таблице вертикально
При создании отчета в табличном виде, где следует указывать номер телефона или номер страхования, очень часто необходимо изменять направление текста, делая его по вертикали. Следующие шаги последовательно приведут к нужному результату. Итак, начинаем:
- Создаем соответствующую таблицу по количеству строк и столбцов – раздел «Вставка» — «Таблица» и выбираем количество строк и столбцов.
- Указать курсором мыши в том месте, где будет располагаться надпись сверху вниз. Вставить или напечатать слово и перейти во вкладку «Работа с таблицами» — «Макет».
- Нажать на кнопку «Направление текста», указать нужный вариант выравнивания. В нашем случае «Выравнивание текста по верхнему правому углу ячейки».
Данная вариация написания чисел и фраз вертикально будет актуальна для версий Майкрософт Ворд 2007, 2010.
Если надо перевернуть таблицу в Word
В текстовом редакторе не просто перевернуть таблицу на 180 или 45 градусов, но сделать это реально, благодаря многофункциональности Майкрософт Ворд. Не всем известна кнопка «Надпись» для ворда 2007, 2010 и «Текстовое поле» для 2013 и 2016 Ворда, будет спасением в такой ситуации. Чтобы перевернуть таблицу делаем последовательные шаги:
- Найти «Надпись» во вкладке «Вставка» выбрать «Простая надпись»;
- Удаляем весь текстовый фрагмент в рамке;
- Следующие шаги — «Вставка» — «Таблица» и указываем количество ячеек.
- Заполняем все ячейки.
- Над таблицей появится «Зеленый круг», кликаем по нему дважды, при этом удерживая мышь, и двигаем влево или вправо. Угол поворота может быть любым, но если зажать кнопку «Shift», то повороты будут осуществляться пошагово.
- Чтобы удалить лишнюю рамку вокруг таблицы, кликаем по жирной линии под зеленой кнопкой и нажимаем правую клавишу мыши, далее выбираем «Формат фигуры».
- В новом открывшемся окне в разделе «Заливка» нужно указать «Нет заливки». В разделе «Цвет линии» — «Нет линий».
- Жмём «Закрыть» и вот всё готово! Сделать перевернутый текст оказалось не сложно.
Если необходимо развернуть текст в ячейках, то воспользуйтесь советами в начале данной статьи.
SmartArt и поворот букв
Когда создаем рисунок в SmartArt, то слова, что добавляются в блоках автоматически, чаще всего пребывают в горизонтальном положении. А требовательный преподаватель просит написать текст вертикально, а для этого потребуется всего лишь изменить направление текста. Смотрим и повторяем:
Таким образом, добавляем более подходящий рисунок в SmartArt.
Чтобы повернуть текст на 90 градусов нужно:
- Стрелка мыши на блоке, где нужно перевернуть буквы или слово.
- Правой кнопкой мыши нажимаем и выбираем «Формат фигуры».
- Во всплывшем окне переходим на раздел «Надпись» и осталось выбрать «Повернуть текст на 90 градусов» в разделе «Направление текста».
Чтобы написать текст горизонтально или повернуть на 270 градусов, просто надо нажать на соответствующий вариант. Учтите, что также можно сделать выравнивание в этом же окне в секции «Вертикальное выравнивание».
При оформлении документа Word пользователи задаются вопросом, как перевернуть текст в Ворде, например, если нужно перевернуть текст вертикально, или под определенным углом. Сделать это можно несколькими способами.
Текстовый процессор Word, входящий в офисный пакет программ Microsoft Office, обладает мощными функциональными возможностями по оформлению документа, в соответствии с различными требованиями.
В программе MS Word имеются разнообразные функции по изменению расположения текста в документе, в том числе для поворота текста в разном положении. Пользователю стоит только выбрать наиболее подходящий вариант для выполнения работы.
Нам нужно повернуть текст в Ворде из обычного горизонтального положения, в другое положение, находящееся под определенным углом. Например, текст необходимо расположить в документе вертикально, или под определенным градусом, или произвольно, выбору по пользователя, с различным наклоном от горизонтали.
В этой статье вы найдете инструкции, как перевернуть текст в Word разными способами: поворот текста в таблице или при помощи таблицы, поворот текста в фигуре разными способами, поворот текста в графических элементах SmartArt.

Как перевернуть текст в таблице Ворд — 1 способ
Сначала посмотрим, как переворачивать текст в таблице или с помощью таблицы. В этом методе мы создадим ячейку таблицы, напечатаем в ячейке текст, повернем текст в нужном направлении, а затем уберем границы таблицы. Если вы поворачиваете текст в самой таблице, границы в таблице убирать не следует.
- Войдите в меню «Вставка», выберите «Таблица».
- Выделите ячейку из предложенной таблицы, или несколько ячеек, если вы создаете таблицу, в ячейках которой будет перевернутый текст.
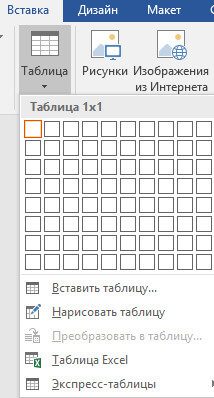
- Напишите нужный текст внутри ячейки.
- Выделите текст в ячейке, щелкните правой кнопкой мыши внутри ячейки.

В окне «Направления текста – Ячейка таблицы» имеется три типа ориентации для выбора. С помощью встроенной настройки можно перевернуть текст на 90 градусов и на 270 градусов.
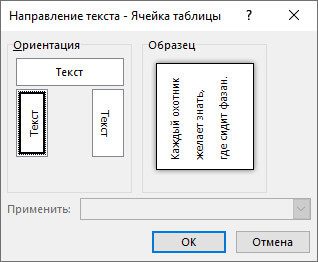
Текст изменить свое положение в ячейке таблицы.
Если вы не создаете таблицу, то вам нужно убрать границы таблицы:
- Подведите курсор мыши к верхнему левому краю таблицы, в открывшемся окне меню нажмите на треугольник около элемента «Граница».
- В контекстном меню нажмите на пункт «Нет границы».
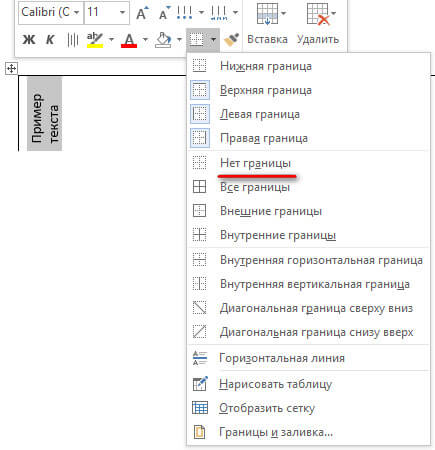
В документе Word появится перевернутый текст без границ.
Как переворачивать текст в Ворде с помощью надписи — 2 способ
При работе в программе, пользователь сможет перевернуть текст, произвольным образом с любым наклоном, по своему усмотрению.
- Войдите в меню «Вставка», нажмите на «Фигуры».
- Среди предложенных вариантов выберите элемент «Надпись».
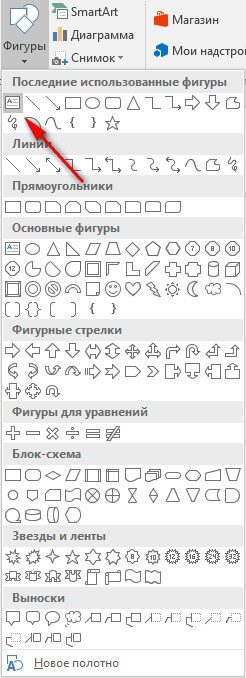
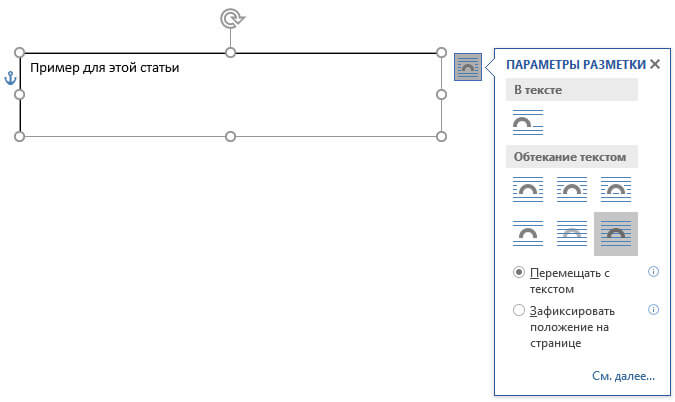
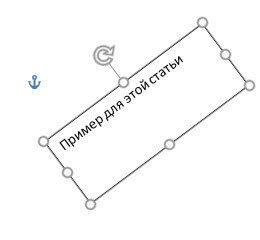
- Перейдите в меню «Фигура», нажмите на кнопку «Контур фигуры».
- В открывшемся меню поставьте галку в пункте «Нет контура».
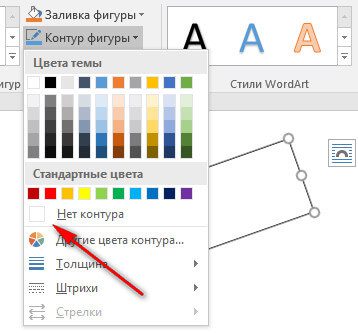
Вокруг фрагмента текста исчезнет контур.
Как в Ворде перевернуть текст вертикально при помощи надписи в фигуре — 3 способ
Если вам понадобилось перевернуть текст вертикально, в офисном редакторе имеются встроенные настройки для выполнения этой работы по определенным значениям, заданным в программе по умолчанию.
В приложении Microsoft Word выполните следующие действия:
- В меню «Вставка» нажмите на кнопку «Фигуры».
- В открывшемся меню выберите «Надпись».
- Создайте произвольное поле для надписи, а затем внутри напишите текст.
- Откройте меню «Формат», в опции «Направление текста» выберите подходящий вариант для поворота текста Ворд в заданном направлении: «Повернуть на 90°» или «Повернуть на 270°».
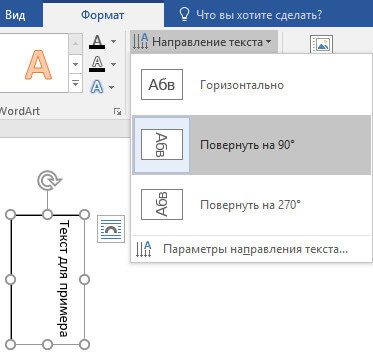
Как в Ворде перевернуть текст вверх ногами — 4 способ
В некоторых ситуациях, может понадобиться перевернуть текст на 180 градусов, или на другое определенное значение градусов. Это можно сделать при помощи функции надписи в фигуре.
- Откройте меню «Вставка», нажмите на «Фигуры».
- Выберите элемент «Надпись».
- Создайте поле для надписи, введите текст внутри фигуры.
- Откройте вкладку «Макет», нажмите на опцию «Повернуть».
Параметр «Отразить сверху вниз» перевернет текст на 180 градусов.
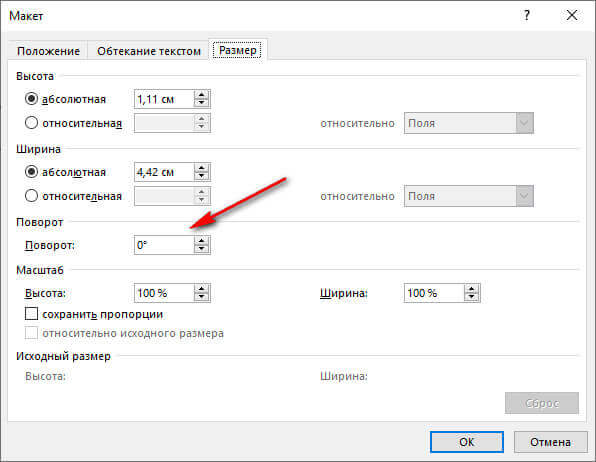
- Перейдите в меню «Формат», нажмите на кнопку «Контур фигуры».
- В открытом меню поставьте флажок напротив пункта «Нет контура».
Как переворачивать текст в Word с помощью элементов SmatrArt — 5 способ
В этом способе, для поворота текста мы воспользуемся графическими элементами SmartArt, входящими в состав программы Word. С помощью элементов SmartArt в документ Ворд добавляются списки, процессы, циклы, иерархия, рисунки и т. Надписи внутри элементов SmartArt можно поворачивать в определенное положение, или в любое произвольное положение.
- Войдите в меню «Вставка», нажмите на кнопку «SmartArt».
- В окне «Выбор рисунка SmartArt» выберите подходящий элемент.
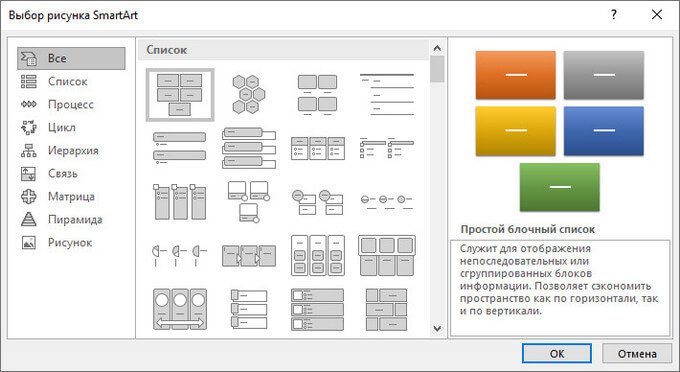
- Удалите лишние ненужные объекты, напишите текст внутри объекта.
- Подведите курсор мыши к круглой стрелке над объектом, нажмите на левую кнопку мыши, поверните объект, в произвольном направлении под нужный угол поворота.

Выводы статьи
В процессе работы, в текстовом редакторе Microsoft Word требуется выполнение различных манипуляций с расположением текста, например, необходимо перевернуть текст в документе. Для поворота текста в документе Word воспользуйтесь несколькими способами: переворачивание текста в таблице, поворот текста в фигуре или элементе SmartArt. Эти способы позволят расположить текст так, как вам нужно.
Как часто вы создаете объявления? — Рано или поздно каждый пользователь Word сталкивается с некоторыми нюансами работы с программой. Например как в Ворде сделать альбомную страницу? Казалось бы — чего может быть проще?! Однако как и в случае с нумерацией страниц есть множество хитростей и фишек, которые позволят делать с ориентацией страницы все что угодно!

Рассмотрим на примере Microsoft Office Word 2021, однако инструкция применима к любой версии Ворд начиная с 2007 с минимальными изменениями (например в 2021 вкладка называется «Макет» а в 2007 — Разметка страницы, смысл от этого не меняется)В этом текстовом редакторе смена режима отображения происходит по данной инструкции:
- Откройте выпадающее меню «Файл», в нем нажмите на «Параметры страницы».
- В разделе «Ориентация» укажите «Альбомная».
- Нажмите «ОК».
Открывшееся поле дает возможность вручную задать размер полей и установить ориентацию листа. Достаточно нажать левой кнопкой мыши на соответствующей о.
Версия 2007 года первая представила пользователю новый интерфейс текстового редактора. Теперь все задачи разбиты по логическим параметрам и определены в блоки. Чтобы изменить ориентацию документа, нужно перевести взгляд на панель инструментов и выбрать «Разметка страницы».
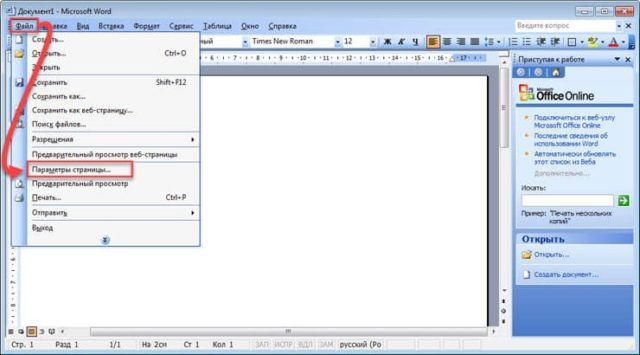
Нажатие на поле «Ориентация» вызовет контекстное меню, в котором следует выбрать необходимый тип. В Ворде 2010-2016Все последующие версии программы не имеют серьезных отличий между собой, поэтому и изменение параметров листов проходит по одному алгоритму. Необходимо выбрать соответствующую вкладку для разметки и в выехавшем меню выбрать одну из предложенных вариаций. Благодаря офисной программе Microsoft Word появилась возможность на профессиональном уровне работать с текстом. Правильно выбранная ориентация страницы увеличивает качество подаваемой информации, особенно в случае больших таблиц или иллюстративного материала. Как сделать альбомный лист в версиях Word 2007, 2010, 2013?Эти три версии текстового редактора схожи по своему дизайну, а элементы управления во всех практически одинаковы. Если вы пользовались Word 2007, 2010 или 2013, то при переходе трудностей возникнуть не должно. Верхний интерфейс, позволяющий настраивать документ, текст и добавлять элементы, стал динамическим: он стандартно будет скрыт, чтобы не мешать работе, а если навести курсор на верхний край экрана, он появится, как выпадающее меню. Эта опция может быть отключена, тогда элементы управления всегда будут открыты. Режим отображения страниц во всех данных редакторах изменяется по следующей инструкции:
- Разверните интерфейс управления, а затем категорию «Разметка страницы».
- В этом блоке присутствуют инструменты для корректировки отображения текста. Кликните по иконке «Ориентация».
- Установите «Альбомная».
После этого весь файл изменит формат отображения. Ориентация одной страницы в WordВыбор альбомной или книжной ориентации страницы обычно меняет положение страниц всего документа. Разберемся как сделать выборочно ориентацию для одной или нескольких страниц. Чаще всего для работы с текстом используется вертикальная ориентация страницы, которая в редакторе MS Word называется книжной. Однако нередко требуется добавить в документ иллюстрации или большие таблицы, которые удобнее расположить горизонтально, то есть в альбомной ориентации. Чтобы добиться этого в рамках одного файла, а не создавать для приложений дополнительные, необходимо создавать разделы, то есть разбивать документ на логические части. Это можно сделать вручную, либо автоматически. Автоматическое создание разделовСамый простой вариант вынести таблицу или иллюстрацию в Word на альбомную ориентацию в рамках книжного оформления – это выделить соответствующую часть документа мышью, после чего перейти в настройки параметров страницы. Соответствующая пиктограмма находится во вкладке меню «Макет» (или «Разметка страницы» в более ранних версиях Word). В области «Ориентация» выберите альбомное положение, после чего в области «Применить» из выпадающего списка вместо значения «ко всему документу» укажите «к выделенному тексту». После нажатия кнопки ОК в вашем документе будут автоматически созданы разделы до и после выделенной области, а само выделение окажется на отдельной странице в горизонтальной ориентации.
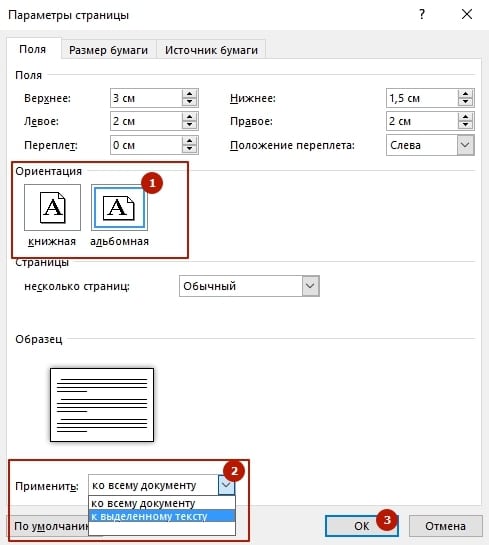
Аналогичным образом можно добавлять вставки не только в конце документа, как приложения, но и в любом месте, а также в любом количестве. Допустим, при написании книги, можно периодически вставлять разделы с иллюстрациями. При этом нужно помнить, что если вы используете колонтитулы и нумерацию страниц, то их можно удалить либо изменить в разделах с альбомной ориентаций, для чего предварительно потребуется отменить связь между разделами. Ручное добавление разделовАвтоматическое создание разделов в Word для изменения ориентации страниц не всегда бывает удобным. Поэтому важно уметь и самостоятельно добавлять разбиение по секциям. Для этого во вкладке меню «Макет» (он же «Разметка страницы») существует кнопка «Разрывы». По ее нажатию в выпадающем окне предлагается семь вариантов разрывов. Из них последние четыре сгруппированы в «Разрывы разделов». Они-то нам и нужны.
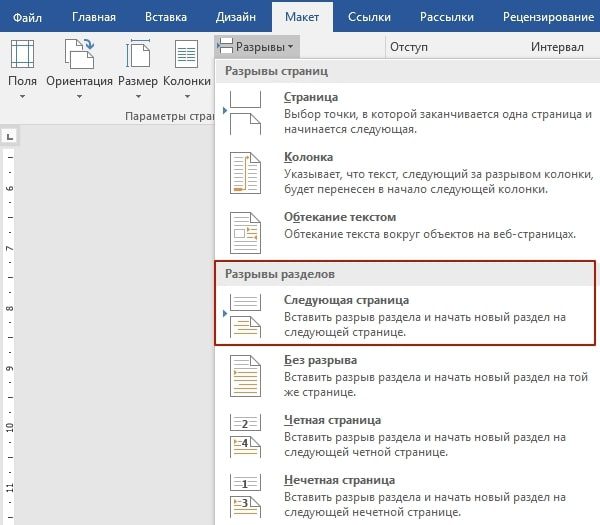
Чаще всего используется вариант разрывы «Следующая страница». В случае с вынесением части документа на альбомную ориентацию именно его и нужно выбрать. Если это область приложения в конце текста, то достаточно будет создать всего один разрыв с разделом, если это середина документа, после чего снова необходимо использовать книжную ориентацию, то тогда разрывов страницы с созданием нового раздела должно быть два – в начале области для горизонтальный страниц и в ее конце.

Создав разделы, мы также идем в меню «Параметры страницы», где выбираем нужную ориентацию, а из выпадающего списка «Применить» выбираем значение «к текущему разделу», которого ранее не было, так как разделы не были созданы. 5 / 5 ( 5 голосов )Как сделать альбомный лист в версии Word 2016?В этом выпуске известного текстового редактора корректировать ориентацию как для всего текста сразу, так и для конкретного листа. Эти задачи выполняются по-разному. Способ 1 — изменение ориентации всех страницСпособ перевода всего текста на альбомное отображение похож на те, которые используются для более ранних версий MS Word. Для изменения формата листа следует:
- Развернуть верхний интерфейс управления.
- Открыть раздел «Макет».
- Кликнуть по иконке «Ориентация».
- Указать «Альбомная».
Таким образом изменится формат отображения всего документа. Способ 2 — преобразование одной страницы в альбомнуюИногда корректировать ориентацию всего текста не требуется, а нужно изменить всего одну страницу. Word 2021 позволяет это сделать без особых трудностей:
- С помощью мыши выделите нужный лист(ы).
- Разверните верхнее меню, перейдите в «Макет», нажмите на «Параметры страницы».
- В появившемся меню в категории «Ориентация» выберите «Альбомная», а внизу для параметра «Выполнить» следует установить «К выделенному тексту».
Затем выделенный лист начнет отображаться в альбомном виде. Однако не всегда удобно выделять текст, особенно, если нужно много менять ориентацию в большом документе. В таком случае стоит воспользоваться функцией «Разрыв страницы»:
- Для удобства рекомендуется включить отображение непечатных символов. Это позволит проще ориентироваться в тексте.
- Поставьте курсор на то место, где логически заканчивается страница или перед листом, который нужно изменить на альбомный формат.
- Разверните верхнее меню, выберите категорию «Макет».
- Нажмите на «Разрывы». В выпадающем списке нажмите на «Следующая страница».
- Установите курсор на конец страницы, которую необходимо перевести в альбомный формат, и произведите те же действия.
Таким образом, получится отдельный лист в документе. К нему можно будет применить ориентацию, согласно вышеописанному методу, независимо от остальных страниц. С помощью функции отображения непечатных символов можно легко понимать, где есть разрыв, а где его нет — это будет отображаться специальным символом в конце страницы. Если разделять листы сразу при наборе текста, то редактировать его в последствии будет крайне удобно. Применение ориентации к отдельному листуПодобный инструмент позволяет выделить только один лист в альбомном формате, что очень удобно для тех документов, в которых основной информацией считается текстовая. Чтобы настроить лист таким образом, выполним следующее.
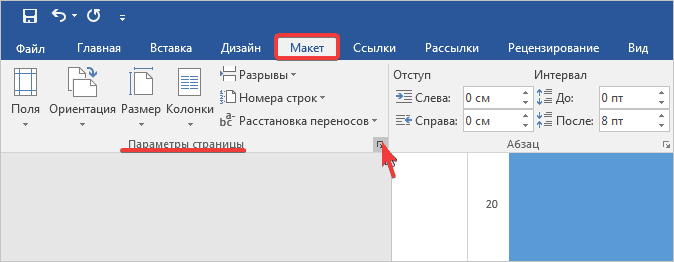
Как в Ворде сделать альбомную ориентацию для нескольких страницТеперь представим, что у Вас есть несколько страниц в документе Ворд, для которых нужно сделать альбомную ориентацию. Все остальные страницы должны остаться книжной ориентации. Для этого, выделите весь текст на нужных страницах, перейдите на вкладку «Разметка страницы» и в разделе «Параметры страницы» нажмите на маленькую стрелочку в правом нижнем углу. Откроется диалоговое окно. В нем в разделе «Ориентация» поставьте «Альбомная». Затем в поле «Применить» выберите «к выделенному тексту» и нажмите «ОК». Выделенные страницы стали альбомной ориентации, а все остальные остались книжной. Сделать несколько альбомных страниц в MS Word можно и другим способом. Для этого поставьте курсив в начало текста, на той странице, с которой начнутся альбомные, перейдите на вкладку «Разметка страницы», кликните по кнопочке «Разрывы» и выберите из выпадающего списка «Следующая страница». Теперь поставьте курсив на начало той страницы, с которой опять начнутся листы с книжной ориентацией, и повторите все действия. При включенных непечатаемых символах, будет отображаться надпись «Разрыв раздела (со следующей страницы)». Поставьте курсив на одной из страниц, которая будет альбомной, перейдите на вкладку «Разметка страниц» и в разделе «Параметры страницы» нажмите на стрелочку. В следующем окне выберите альбомную ориентацию, и в поле «Применить» выберите «к текущему разделу». Нажмите «ОК». Все станицы, которые находились в текущем разделе, стали альбомной ориентации. Как повернуть страницу для каждой версии ВордИз года в год, редактор Word, видоизменяется. На смену старым функциям приходят новые, более усовершенствованные и детально продуманные. Повернуть лист на 90 градусов, иными словами расположить страницу горизонтально, не самая сложная задача, которая от версии к версии изменяется незначительно. Рассмотрим процесс, более детально. Развернуть лист горизонтально в Word 2003Порядок действий для настройки горизонтальной ориентации листов документа:
- выбрать мышью «Файл» в строке меню;
- зайти в раздел «Параметры страницы»;
- откроется одноименное окно программы, в котором выбрать вкладку «Поля»;
- в части окна «Ориентация», щелкнуть мышью по кнопке «Альбомная»;
- нажать «ОК», подтверждая выполненное действие.
Развернуть лист на альбомный в Word 2007Редакция Word 2007 имеет обновленный интерфейс (по сравнению с 2003) и главное меню, поэтому алгоритм претерпел некоторые изменения. Развернуть страницу в документе, помогут следующие действия:
- открыть в ленте «Разметка страницы»;
- в группе команд «Параметры страницы» выбрать кнопку «Ориентация»;
- для выбора нужного варианта положения страницы развернуть щелчком мышки список команды «Ориентация»;
- из списка выбрать строку «Альбомная».
После выполнения алгоритма расположение всех листов документа изменится в соответствии с установленной настройкой. Для смены ориентации листа на вертикальный формат, надо повторить изложенный выше алгоритм, только выбрать строку «Книжная». Развернуть страницу на альбомную в Word 2010Отличается от предыдущей версии незначительной разницей внешнего вида интерфейса. Чтобы развернуть документ с вертикального формата в горизонтальный, сделайте:
- открыть в ленте меню «Разметка страницы»;
- в группе «Параметры страницы» раскрыть щелчком мыши возможные опции строки «Ориентация»;
- выбрать опцию «Альбомная»;
- все листы поменяют формат с книжного на альбомный.
Для изменения ориентации листа на «Книжную», надо повторить изложенный выше алгоритм, только выбрать строку «Книжная». Развернуть страницу горизонтально в Word 2013Интерфейс Word 2013 похож на версию 2007, поэтому хронология поворота страницы на 90 градусов выполняется аналогично:
- открыть в ленте «Разметка страницы»;
- в группе команд «Параметры страницы» для инструмента «Ориентация» раскрыть список опций;
- щелкнуть мышью по опции «Альбомная».
После выполнения указанных действий, все листы изменят свой формат с книжного на альбомный. Для установки вертикального расположения страницы, надо повторить изложенный выше алгоритм, но в последнем пункте выбрать строку «Книжная». Расположить лист горизонтально в Word 2016Отличие от других, у данной версии изменилась компоновка ленты и названия вкладок. Повернуть страницу горизонтально, помогут следующие действия:
- открыть в ленте меню вкладку «Макет»;
- найти в группе команд «Параметры страницы» инструмент «Ориентация» и щелчком мыши (стрелка) открыть список;
- из этого списка выбрать «Альбомная».
После выполнения этой настройки книжный формат листов будет изменен для всего документа. Для установки вертикального расположения страницы, надо повторить изложенный выше алгоритм, но в последнем пункте выбрать «Книжная». Формат положения страниц в документеРасположение информации на листе документа может быть различным. При выборе ориентации страницы, исходят из удобства чтения и визуального восприятия информации. Существует:
- вертикальное положение листа, так же называют книжным форматом;
- горизонтальное положение листа — альбомный формат.
Как правило, документы оформлены в книжном формате. Применяется во всех официальных документах, книгах, учебных работах и т. Альбомный формат необходим для презентаций, альбомов с чертежами, графиками, таблицами и некоторых других видах работ. Смешанный формат используется в таких документах, когда внутри текста необходимо расположить рисунки или чертежи, требующие горизонтальной ориентации листа. В MS Word изначально настроен вертикальный (книжный) формат расположения листов. При необходимости он может быть изменён на альбомный, для документа целиком или отдельных листов.







