- Отразите видео онлайн за пару секунд
- Полностью онлайн
- Больше возможностей
- Удобный интерфейс
- Высокий уровень безопасности
- Работает со всеми форматами
- Отзеркальте видео онлайн
- Сохраните ваше отзеркаленное видео
- Как легче всего перевернуть видео в ВК
- 1 способ. Повернуть видео ВКонтакте при помощи ВидеоМАСТЕРА
- Шаг 1. Установите софт
- Шаг 3. Переверните видео в ВК
- Шаг 4. Выполните дополнительные настройки
- Шаг 5. Сохраните проект
- Лучшие вертикальные видеоредакторы для ПК и Mac
- Wondershare Filmora (последняя версия Filmora X)
- CyberLink PowerDirector 16
- Adobe Premiere Pro CC
- Final Cut Pro X
- Какой самый лучший вертикальный видеоредактор
- Встроенный функционал ОС Windows 10
- Поворот кадра в «Media Player Classic»
- При помощи сторонних ресурсов
- Удобные онлайн-сервисы
- Как перевернуть видео, повернуть его на 90 градусов и применить эффект вращения
- Как повернуть видео на 90 градусов и сохранить его на компьютере
- Как повернуть видео на заданный угол
- Как повернуть кадр в видео в определённый момент времени во время проигрывания
- Как применить усложнённый эффект вращения к видео
- Приложение для перелистывания видео
- Как перевернуть видео?
- Воспользуйтесь нашим онлайн-видеоотзеркаливателем!
- Наши преимущества
- Перевернуть за секунду
- Подходит для начинающих
- Зеркальное отображение видео с легкостью
- Переворачивание любого формата видеофайла, который у вас есть
- Часто задаваемые вопросы
- Как Легко Преобразовать Вертикальное Видео в Горизонтальное Тремя Способами
- Как Преобразовать Вертикальное Видео в Горизонтальное в FilmoraPro
- Импортируйте видео в FilmoraPro
- Измените ширину и высоту видео
- Перетащите видео в окно предварительного просмотра
- Экспортируйте видео
- Как Преобразовать Вертикальное Видео в Горизонтальное в Premiere Pro
Отразите видео онлайн за пару секунд
Инструмент позволяет перевернуть видео вверх ногами с помощью всего одного клика, который займёт у вас всего секунду. Ничего лишнего!
Полностью онлайн
Вам не нужно ничего скачивать на ваше устройство при использовании веб-сайта, просто пользуйтесь приложением прямо в браузере.
Больше возможностей
Вы можете сразу сконвертировать ваши файлы в любой формат, не тратя время на поиск специального инструмента.
Удобный интерфейс
Вам не нужен опыт редактирования видео, чтобы использовать приложение, потому что это очень просто.
Высокий уровень безопасности
Не беспокойтесь, первоклассное шифрование гарантирует, что никто кроме вас не сможет получить доступ к загруженным файлам.
Работает со всеми форматами
Приложение работает со всеми популярными форматами, такими как MP4, AVI, MOV, VOB, WMV и другими.
Отзеркальте видео онлайн
Выберите записанное видео или фильм, который вы хотите отразить. Вы можете выбрать файл со своего ПК, Mac, телефона, Google Диска или Dropbox. Вы можете загружать файлы до 500 МБ бесплатно.
Когда видео загружено, вы можете отразить его по горизонтали или по вертикали, используя кнопку «Экспорт». Затем выберите выходной формат для файла. Обратите внимание, что если вы добавили видео с вашего iPhone или Android, то желательно сохранить его в расширении MP4.
Сохраните ваше отзеркаленное видео
Приложение специально разработано для отзеркаливания видео, поэтому его интерфейс интуитивно понятен и прост в использовании.
Вы можете использовать приложение не только для изменения ориентации клипа, но и в качестве конвертера для изменения его формата на нужный.
Как легче всего перевернуть видео в ВК
Решили загрузить видеоролик на свою страницу ВКонтакте, но оказалось, что
изображение перевёрнуто набок? Такое часто случается с клипами, снятыми с телефона. Раньше эта проблема
легко устранялась средствами самой соцсети, но данную опцию по каким-то причинам убрали. Однако это не
повод отчаиваться и прощаться с отснятым видеоматериалом. Мы приготовили для вас несколько простых
способов сменить ориентацию ролика и посмотреть его с комфортом.
1 способ. Повернуть видео ВКонтакте при помощи ВидеоМАСТЕРА
Вы можете воспользоваться удобной программой, которая позволит всего за пару кликов
исправить ситуацию. Из статьи вы узнаете, как перевернуть видео в ВК с помощью редактора ВидеоМАСТЕР. Это
простой и удобный софт для новичков на русском языке, совместимый со всеми версиями Windows.
Шаг 1. Установите софт
В главном окне программы нажмите кнопку «Добавить». Она даёт доступ к папкам
компьютера, чтобы найти видеоматериал. Откройте папку с перевёрнутым роликом и выберите его. Вы можете
добавить сразу несколько файлов для работы. Все выбранные материалы отобразятся списком в окне редактора.

Добавьте ролики, которые перевёрнуты в ВК
Шаг 3. Переверните видео в ВК
Теперь разберём способ, как перевернуть видео для ВКонтакте в программе
ВидеоМАСТЕР. Выделите проблемный ролик, перейдите к пункту «Обработка», расположенному в верхнем меню, и
кликните по строке «Повернуть видео».
Появится перечень доступных вариантов. Вы можете выполнить поворот на 90, 180 или
270 градусов и обратно в зависимости от того, в каком положении находился ролик. Нажмите мышкой на
желаемый пункт, и редактор выполнит преобразование. Здесь же можно зеркально отобразить картинку по
горизонтальной или вертикальной оси. В плеере вы увидите конечный результат.
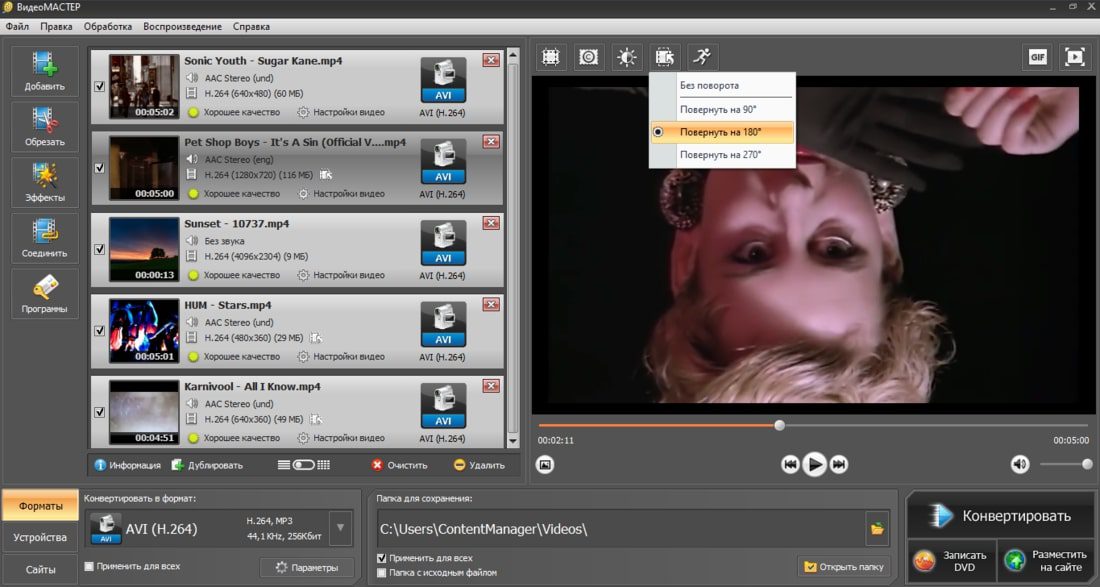
Настройка угла разворота в программе ВидеоМАСТЕР
Шаг 4. Выполните дополнительные настройки
Если задача состояла только в том, чтобы повернуть видео для ВКонтакте, этот шаг
можете пропустить и перейти сразу к Шагу 5. Но если вам интересно, как довести ролик до идеального
состояния, попробуйте выполнить следующие манипуляции:
Опции «Автоуровни» и «Комплексное улучшение» позволят моментально повысить качество изображения. Если
нужно настраивать параметры более гибко, отрегулируйте яркость, контраст, насыщенность вручную. Видеоматериал существенно преобразится. Кроме того, если при съёмке у оператора дрожали руки, в
программе можно стабилизировать трясущееся изображение.
С помощью коллекции оригинальных фильтров есть возможность придать изображению необычный вид,
например,
стилизовать под старину.
Меняйте скорость воспроизведения в зависимости от творческой задумки. Замедлите трогательное мгновение
или ускорьте затянувшийся процесс.
Заменяйте аудиодорожку или накладывайте музыкальную композицию поверх.

Наложите оригинальные эффекты
Шаг 5. Сохраните проект
Осталось только сконвертировать запись в удобное для просмотра расширение. Нажмите
кнопку «Форматы» или «Устройства» и подберите подходящий вариант. Имеет смысл выбрать
FLV,
так как в данном расширении храняться видео на сайте Контакта. Поэтому при загрузке ролика в соцсеть
его
качество не пострадает.
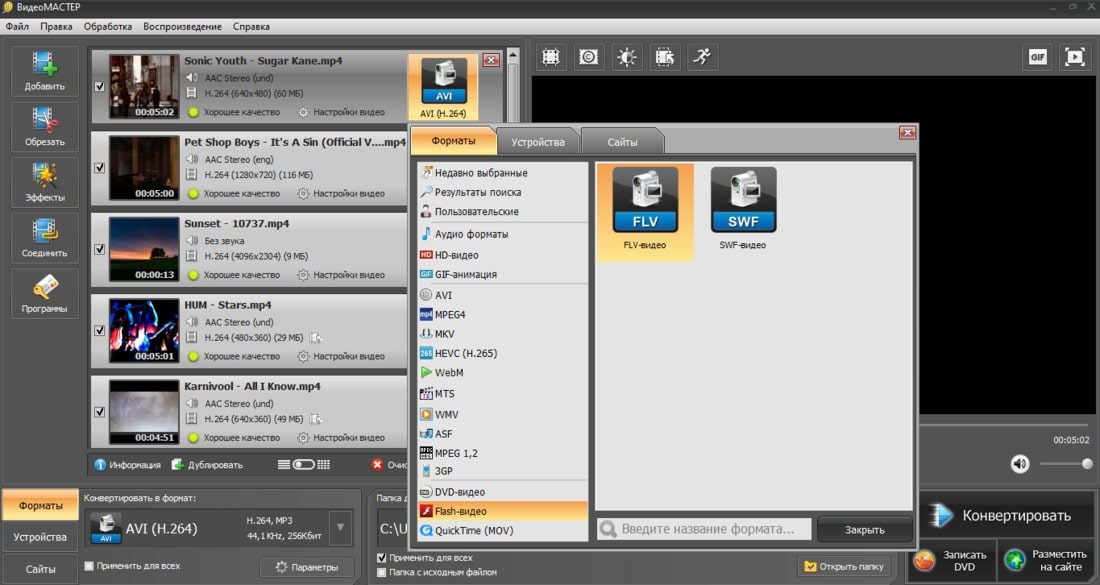
Кликните по иконке камеры для выбора формата

Лучше применить изменение размера текста и иконок
Откроется окно настройки. Далее нужно найти строчку «Ориентация» и, щёлкнув по
ней,
выбрать «Портретная». После этого изображение на вашем экране займёт вертикальную позицию, а
соответственно вы сможете включить видео в перевёрнутом формате. Однако не забудьте после вернуть
исходное
положение.

Aug 18, 2022• Проверенные решения
Новичок в мире редактирования видео? Проверьте это руководство Как редактировать видео, чтобы узнать, как редактировать видео шаг за шагом.
Если вам нравится создавать вертикальные видео, вам больше не нужно беспокоиться о постпродакшн-процессе, потому что все большее число программ для редактирования видео позволяют использовать нестандартные соотношения сторон. Давайте посмотрим на некоторые из лучших вертикальных видеоредакторов для ПК и Mac.
Лучшие вертикальные видеоредакторы для ПК и Mac
Несмотря на то, что вертикальные видео не являются обычным явлением, они становятся все более популярными в социальных сетях, поэтому вот 5 лучших видеоредакторов для ПК и Mac, которые позволят вам редактировать свои вертикальные видео. Вы также можете использовать их, как видеоредактор igtv.
Wondershare Filmora (последняя версия Filmora X)
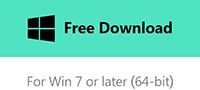
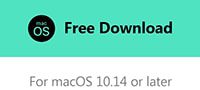
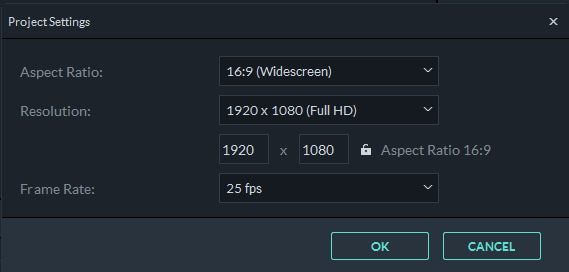
Многофункциональный редактор делает процесс редактирования плавным и простым, поскольку применение фильтров, обрезка видео или добавление конечных титров к вашим видеоклипам требует минимального количества усилий.
Удобный интерфейс покорит вас своей функциональностью, так как каждая функция, предлагаемая Filmora, может быть использована всего несколькими простыми щелчками мыши. Если вы хотите быть уверены, что ваше следующее вертикальное видео станет хитом в социальных сетях, Filmora-это лучший выбор, который вы можете сделать.
CyberLink PowerDirector 16
Как и Filmora, PowerDirector 16 позволяет установить соотношение сторон вашего проекта равным 9: 16, в дополнение к соотношениям сторон 16:9 и 4:3. Видеографы смартфонов, которые любят делать вертикальные видео, будут наслаждаться использованием видеоредактора для ПК, потому что он предлагает ошеломляющее количество вариантов редактирования видео.
Кроме того, PowerDirector 16 предлагает поддержку 4K и 3D видео, в то время как вы также можете работать с 360-градусными кадрами. Базовое редактирование в этом программном обеспечении очень легко, так как все инструменты, необходимые для выполнения простых задач редактирования, аккуратно организованы и четко видны.
Нет никаких сомнений в том, что CyberLink PowerDirector 16 является одним из лучших вариантов для редактирования вертикальных видео, но его цена составляет $79,99 что может быть слишком дорого для людей, которые просто хотят быстро отредактировать видео.
Adobe Premiere Pro CC
Несмотря на то, что изменение соотношения сторон ваших кадров до 9:16 возможно в Adobe Premiere Pro CC, это необходимо сделать вручную, так как программное обеспечение не предлагает портретное соотношение сторон в качестве предустановки. Чтобы сделать это правильно, вам нужно будет использовать калькулятор соотношения сторон, чтобы получить точные значения для размера создаваемого кадра.
Неквалифицированным видеоредакторам потребуется время, чтобы научиться использовать это программное обеспечение для редактирования, однако Premiere Pro CC-одна из лучших программ для редактирования видео, когда-либо созданных, и ее можно использовать для создания профессионального видеоконтента. Знаменитое программное обеспечение Adobe для редактирования можно приобрести за $ 19,99 в месяц.
Final Cut Pro X
Хотя изменение соотношения сторон до 9: 16 в Final Cut Pro X возможно, это может потребовать некоторой обработки, потому что, к сожалению, программное обеспечение не предлагает эту опцию в качестве предустановки. Тем не менее, Final Cut Pro X по-прежнему остается лучшим программным обеспечением для редактирования видео для Mac, которое позволяет вам выполнять любые действия редактирования, которые вы можете придумать.
Это программное обеспечение для редактирования видео не идеально подходит для неопытных видеоредакторов, и людям, которые просто хотят редактировать видеоклипы, снятые с их телефонов, вероятно, будет лучше использовать программу, которая проще в использовании.
Кроме того , Final Cut Pro X стоит $299 в App Store, поэтому его цена также может быть слишком высокой для людей, которые не намерены профессионально редактировать видео.
Какой самый лучший вертикальный видеоредактор
Записывая видео с помощью планшета или смартфона о том, как оно будет в последствие воспроизводиться на экране компьютера, оператор не задумывается. В 8 из 10 случаев его комфортный просмотр невозможен по причине неправильного расположения кадра — не по ширине монитора, а по высоте. Исправить ситуацию будет несложно. При этом сделать это можно несколькими способами. Рассмотрим, как перевернуть отснятое видео с помощью программ, установленных на компьютере.

Встроенный функционал ОС Windows 10
Приложение настолько «облегчено» функционалом, что развернуть кадр в самой программе при просмотре видео не получится. Но если времени на установку дополнительного софта нет, можно поступить так:
- Открыть «Кино и ТВ»;
- Выбрать из папки файл и воспроизвести щелчком мыши;
- Зайти в меню ОС «Параметры»;
- В меню «Дисплей» выбрать пункт «Ориентация»;
- Нажать на стрелку справа и выбрать нужный поворот.
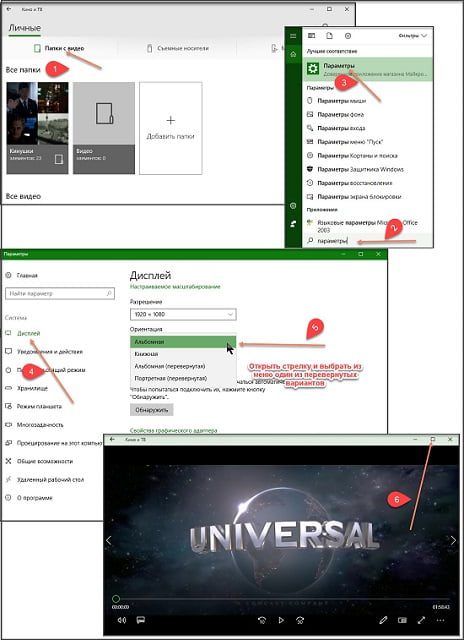
Важно! Команда в меню «Ориентация» повернет сам экран компьютера. После просмотра файла нужно восстановить параметры в настройках.
Поворот кадра в «Media Player Classic»
- Открыть программу;
- Включить цифровую (справа блок) клавиатуру «NumLock»;
- Одновременным нажатием клавиш Alt+1, 2, 3, 4, 5 или 6 изменять положение картинки до тех пор, пока она не будет удобной для просмотра видео.
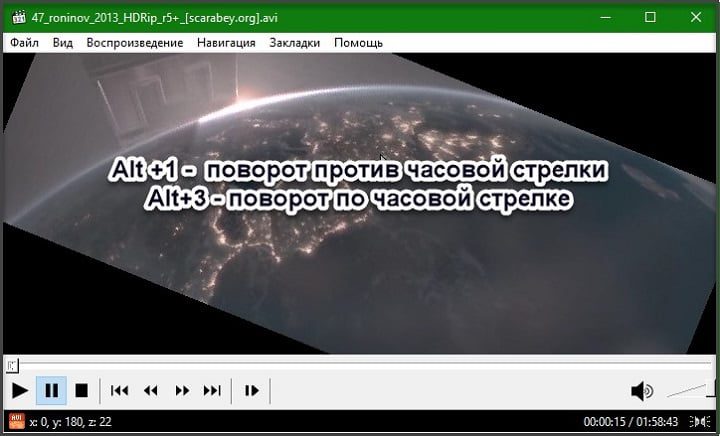
Важно! Оба приложения не позволяют сохранять изменения. Да и регулировка угла поворота видеокадра в программах крайне неудобная.
Чтобы перевернуть видео снятое на телефон или планшет на 900 или 1800, а затем сохранить правки (в будущем разворачивать его с помощью плееров готовым к просмотру), можно использовать приложение «Киностудия» (в ранних версиях семейства Windows оно называлось Movie Maker, и было встроенным софтом). Оно разработано специально для ОС Windows, потому доступно на официальном сайте. Скачав и установив приложение, действуют следующим образом:
- Открыть «Movie Maker»;
- Нажать на кнопку на панели задач «Добавить фотографию и видео»;
- После прочтения файла нажать на панели задач кнопку «Поворот влево на 900»;
- Сохранить изменения.
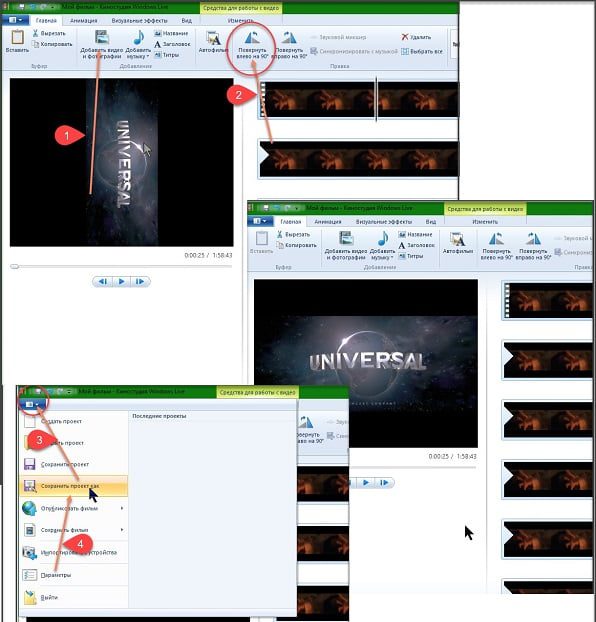
При помощи сторонних ресурсов
Разработанные под ОС Windows 10 программные продукты «тяжеловесны» и при установке изменяются стандартные настройки системы. Да и функционал у них очень слабый — позволяет выполнять только элементарные функции и воспроизводить наиболее распространенные форматы. Поэтому если уже устанавливать программные продукты, то лучше выбрать мощные и полезные. Например:
- VLC Player или GOM Player;
- RealPlayer или 5KPlayer;
- KMPlayer и др.
Важно! Эти медиаплееры позволят воспроизвести видеоролик, но не сохранить изменения. Для сохранения потребуется видеоредактор.
Чтобы перевернуть видеоролик в момент просмотра одним из вышеприведенных плееров действуют так (на примере GOM Player):

- Запустить редактор и в меню «Файл» выбрать проект;
- На горизонтальной панели инструментов найти стрелку «Поворот»;
- В появившемся выше блочном меню поставить нужное число градусов;
- В главном меню «Файл» выбрать «Сохранить проект как».
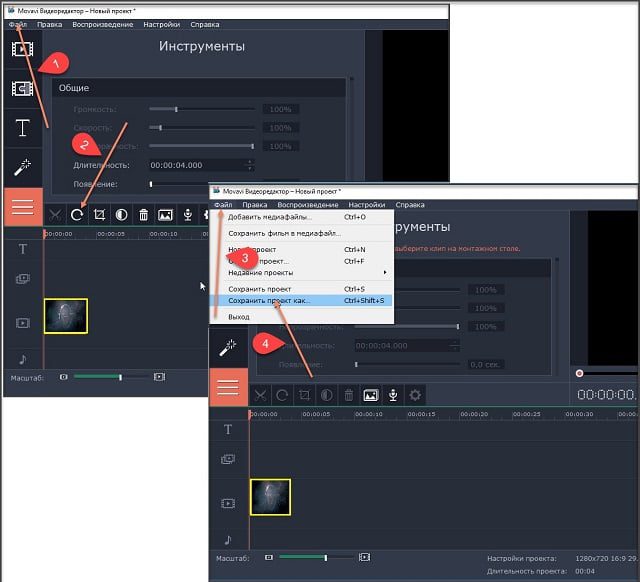
Удобные онлайн-сервисы
Если места на системном диске мало или операции с поворотом видео проводятся пользователем нечасто, рациональнее использовать онлайн-сервис для вращения видеороликов. Их довольно много:
- video.online-convert.com;
- rotatevideo.org;
- rotatemyvideo.net и др.
Есть и другие. В интернет их немало. Но если снятый смартфоном или планшетом видеоролик будет в последствие использоваться (пересылаться, записываться на носитель), лучше зарегистрироваться на youtube. com. Функционал сервиса достаточно обширен, но его главное преимущество — сжатие файла. Чтобы отредактировать ролик, действуют так:
- В правом верхнем углу окна найти «Добавить видео»;
- В блоке справа найти стрелки поворота (находятся в самом низу блока);
- Выбрать нужную;
- Подождать, пока ролик прокрутиться;
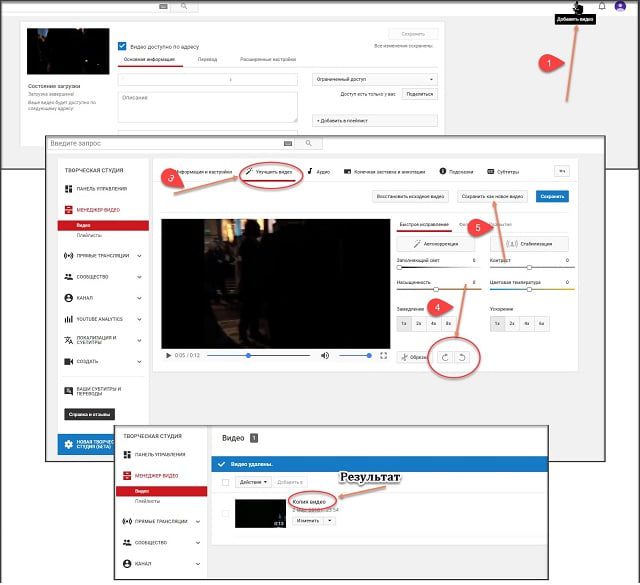
Процесс сохранения может занять некоторое время. Это нормально Продолжительность операции переворачивания и сохранения ролика зависит от величины файла, скорости интернета и выполняемых ПК дополнительных задач. Главное, пока не закончится процесс сохранения онлайн ресурс (касается любых сервисов, используемых в режиме реального времени) не закрывать, иначе придется начинать все заново. Бывает так, что видеофайл нужно не только повернуть, но и переформатировать. Тогда лучше выбрать сайт rotatevideo. org.
Основная проблема переворота кадров видеофайла заключается в выборе наиболее комфортной в использовании программы или сервиса. Поэтому имеет смысл попробовать несколько. Для объемных роликов лучше подойдут инсталлированные на компьютер приложения — они быстрее и удобнее, а для небольших — онлайн ресурс.
Как перевернуть видео, повернуть его на 90 градусов и применить эффект вращения
Каждый из нас хотя бы раз в жизни снимал видео, по ошибке перевернув камеру. Такое происходит и с владельцами смартфонов, и с теми, кто снимает на фотоаппарат. И если это случилось с вами, то знайте, что ситуация поправима. Вам всего лишь нужно перевернуть снятое видео и сохранить его на компьютере, используя видеоредактор.
В инструкции ниже мы расскажем, как быстро повернуть видео на 90 градусов или на любой другой угол – в зависимости от того, как вы держали камеру во время съёмки. Мы также покажем, как применить эффект вращения, если вы хотите, чтобы видео плавно поворачивалось по часовой или против часовой стрелки во время проигрывания.
Cкачать видеоредактор VSDC
Как повернуть видео на 90 градусов и сохранить его на компьютере
Итак, в VSDC доступны 2 опции: стандартный поворот видео на 90 градусов по часовой и против часовой стрелки, а также «эффект вращения». Начнём с первого.
Запустите программу и импортируйте нужный видеофайл. В верхнем меню «Удаление и разбивка» вы увидите две кнопки для поворота видео на 90 градусов. Щелкните по той, что соответствует необходимому направлению, и вы моментально увидите желаемый результат.
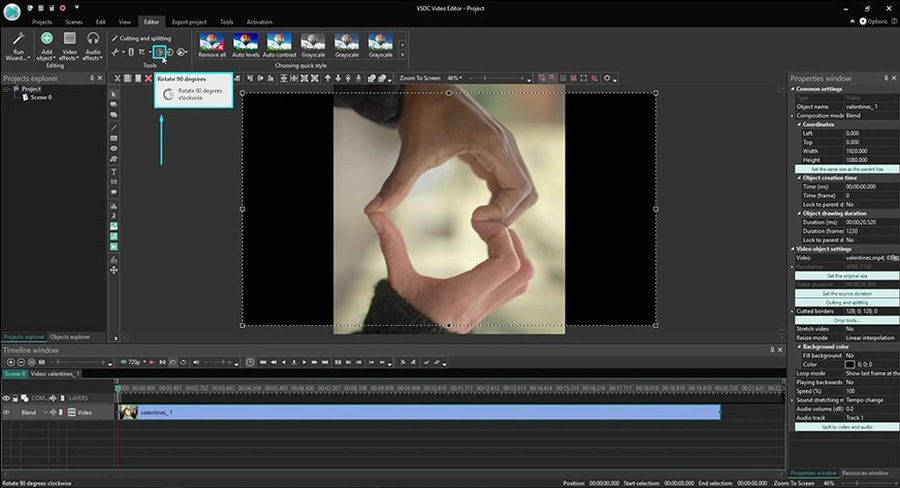
Как повернуть видео на заданный угол
Иногда вам может понадобиться повернуть снятое видео на угол, отличный от 90 и 180 градусов. Это может быть вызвано как небольшим наклоном камеры во время съёмки, так и желанием создать эффект видео, снятого под наклоном. Вот как сделать это в VSDC:
- Добавьте видео на сцену привычным способом.
- Как только вы выберете этот эффект, на экране появится всплывающее окно с параметрами позиции объекта. Нажмите ОК.
- На временной шкале вы заметите новую вкладку, на которой будет размещён слой под названием «Вращение 1».
- Правой кнопкой мышки щёлкните по нему и выберите Свойства.
- В Окне свойств, прокрутите бегунок вниз до поля «Угол поворота» и задайте желаемые параметры, как это показано на иллюстрации ниже.

Как повернуть кадр в видео в определённый момент времени во время проигрывания
Если ваша задача – повернуть видео на любой угол во время проигрывания в заданный момент, вам также стоит использовать описанный выше эффект вращения:
- Разместите курсор на временной шкале непосредственно в тот момент, в который вы планируете применить эффект вращения.
- В этот раз, однако, когда на экране появится всплывающее окно с параметрами позиции объекта, выберите «От позиции курсора».
- Затем откройте Окно свойств и настройте угол поворота.
Теперь видео автоматически повернётся во время проигрывания в указанный вами момент. Чтобы убедиться в том, что всё выглядит так, как вы задумывали, используйте красную кнопку предпросмотра, расположенную над шкалой времени.
Как применить усложнённый эффект вращения к видео
Последний эффект, который мы рассмотрим в данной инструкции, это эффект продолжительного вращения видео или изображения в кадре. Его суть заключается в том, что вместо поворота в одно действие, объект в кадре может плавно поворачиваться в выбранную сторону на заданный угол в режиме реального времени во время проигрывания.
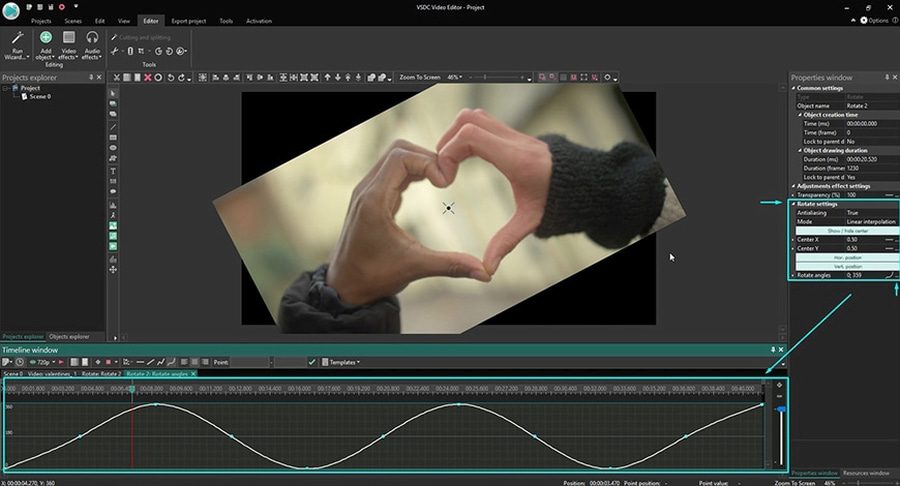
Как обычно, проверять результат удобнее всего с помощью функции предпросмотра.
Теперь вы знаете, как повернуть видео на 90 градусов, перевернуть снятое видео на 180 градусов, а также на любой другой угол единым действием или постепенно.
Мы подобрали ещё три инструкции по работе с VSDC, которые могут вас заинтересовать:
- Как обрезать границы видео
- Как применить эффект «картинка в картинке» на видео
Приложение для перелистывания видео
Наш инструмент — это простой и эффективный способ перевернуть ваши видео. Это поможет вам редактировать зеркальные или перевернутые клипы, переворачивая их по горизонтали или вертикали одним щелчком мыши и без загрузки дополнительного программного обеспечения. Все, что вам нужно сделать, это загрузить видео в любом подходящем формате (MP4, AVI, FLV, MOV, 3GP, MKV, WMV или M4V), перевернуть его и загрузить результат.
Как перевернуть видео?
Чтобы перевернуть видео онлайн, вам необходимо выполнить следующие действия:
- Выберите видеофайлЧтобы загрузить клип с компьютера, нужно нажать кнопку «Открыть файл» и выбрать видео в одном из подходящих форматов. В противном случае можно перетащить видеоклип прямо в браузер. Более того, большие видеофайлы можно загружать из Dropbox или Google Drive, так же как и видео, размещенные на веб-сайте. Чтобы использовать эту функцию, вам нужно открыть раскрывающееся меню с правой стороны и выбрать предпочтительный вариант.
- Отразить видео
- Выберите формат файлаНаш видеоотзеркаливатель позволяет пользователям устанавливать предпочтительный формат файла. Это может быть MP4, MOV, MKV. Таким образом, вы можете использовать этот инструмент не только для зеркального отображения видео, но и для преобразования ваших файлов в различные форматы.
- Загрузите свое зеркальное видеоЗакончив редактирование, нажмите на кнопку «Сохранить». Когда процесс кодирования завершится, вы можете сохранить видеоклип, нажав «Загрузить». Файл будет сохранен в папке загрузок по умолчанию на компьютере.
Воспользуйтесь нашим онлайн-видеоотзеркаливателем!
Наш инструмент позволит вам быстро перевернуть случайно отзеркаленные или снятые в перевернутом виде кадры. Более того, с его помощью можно добавить в клип несколько креативных эффектов, например, инвертировать гравитацию.
Более того, с нашим инструментом вам не нужны никакие навыки или опыт. Он имеет удобный интерфейс, который позволит вам наслаждаться процессом редактирования видео.
Наши преимущества
Наш инструмент бесплатный! Это означает, что вы можете загружать как короткие, так и большие видео, редактировать их, а затем экспортировать окончательные результаты на свой компьютер без водяных знаков.
Вам не нужно загружать находчивые приложения, которые требуют крутой кривой обучения. Все можно сделать онлайн и с любого устройства.
Перевернуть за секунду
Этот сервис позволяет отзеркалить клип за пару секунд. У него простой дизайн без сложных настроек. Кроме того, вам не нужно тратить время на загрузку, установку и знакомство с новым программным обеспечением.
Подходит для начинающих
Наш инструмент для перелистывания видео имеет интуитивно понятный интерфейс и прост в использовании даже для новичков в редактировании видео. Никаких навыков и опыта не требуется!
Зеркальное отображение видео с легкостью
Все, что вам нужно сделать, это загрузить видеофайл, нажать одну из кнопок, чтобы перевернуть его по горизонтали или вертикали, и сохранить его в предпочтительном формате файла.
Переворачивание любого формата видеофайла, который у вас есть
Наша платформа распознает все основные форматы видеофайлов. Кроме того, вы можете использовать его как конвертер видеофайлов.
Часто задаваемые вопросы
Как перевернуть видео?
Чтобы перевернуть видео, выберите его на своем компьютере, в Dropbox, Google Disk или добавьте ссылку. Затем нажмите одну из двух кнопок зеркального отображения, чтобы отразить ее по горизонтали или по вертикали. Сохраните итоговое видео в подходящем формате файла.
Могу ли я отразить видео?
Наша платформа позволяет каждому перевернуть любое видео за несколько секунд. Он имеет удобный интерфейс и не требует обучения. Это идеальный инструмент как для новичков, так и для профессионалов в области редактирования видео.
С какими форматами я могу работать в этом приложении?
Этот инструмент поддерживает все основные форматы видеофайлов, такие как MP4, AVI, FLV, MOV, 3GP, MKV, WMV или M4V. Кроме того, его можно использовать для преобразования клипов в другой формат после их редактирования.
Можно ли переворачивать большие видеофайлы?
Конечно! Наш сервис позволяет редактировать видеоролики размером до 4 ГБ. Их можно загрузить с Google Диска или Dropbox.
Выберите один из удобных вариантов и вырежьте нужный фрагмент на смартфоне или компьютере всего в пару касаний.
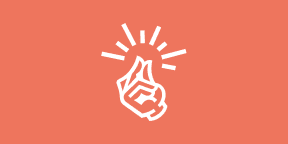
Video Cutter 123 Apps
- Платформа: веб.
- Цена: бесплатно.
- Загрузите файл с компьютера, из облака или по URL.
- Перетащите маркеры на таймлайне, указав начало и конец фрагмента.
- Выберите качество и нажмите Save.
- Импортируйте видео, перетащив из проводника или указав прямую ссылку на него.
- С помощью кнопок предпросмотра и Use current position задайте начало и конец ролика.
- Нажмите Cut video!
- Платформа: iOS, Android.
- Цена: бесплатно.
- Откройте видео, которое нужно обрезать.
- Тапните кнопку «Редактировать» и укажите границы нового файла.
- Нажмите «Сохранить копию».
- Платформа: веб, iOS, Android, Windows, macOS, Linux.
- Цена: бесплатно или 149 рублей.
- Откройте приложение и загрузите нужный ролик.
- Нажмите кнопку «Нарезать» и выберите вариант «Обрезать».
- Платформа: iOS, macOS.
- Цена: бесплатно.
- С помощью таймлайна выделите нужный кусок ролика.
- Нажмите «Готово».
- Платформа: Windows, macOS, Linux.
- Цена: бесплатно.
- Загрузите медиафайл в приложение.
- Выберите ножницы на панели инструментов.
- Отметьте курсором точки начала и окончания нужного фрагмента.
- Перетащите видео в окно программы.
- Установите курсор в начало и конец нужного куска и отметьте их кнопками со стрелками внизу экрана.
- Нажмите иконку с изображением ножниц.
- Загрузите ролик в приложение.
- С помощью курсора и кнопок Start Clip — End Clip выделите фрагмент для вырезки.
- Нажмите кнопку Save Media.
- Платформа: macOS.
- Цена: бесплатно.
- Откройте медиафайл в стандартном плеере Mac.
- Настройте границы нового ролика с помощью таймлайна.
- Нажмите «Обрезать».
- Закройте окно и выберите место сохранения видео.
- Выберите «Новый видеопроект» и перетащите в окно файл для редактирования.
- Нажмите кнопку «Обрезать» и ползунками внизу экрана установите границы нужного фрагмента.
- Укажите настройки качества и место сохранения.
UPD. Текст обновлён 18 ноября 2019 года: в него добавили больше актуальных данных.
- Как создать крутой видеопост для соцсетей
- Как записать видео с экрана: 5 лучших бесплатных программ
- Как стать популярным в TikTok: 13 простых советов
- Простые сервисы и приложения для создания и редактирования видео
- Как сделать живые обои для iPhone из любого видео или гифки
Как Легко Преобразовать Вертикальное Видео в Горизонтальное Тремя Способами
Jun 17, 2022• Проверенные решения
Будь то малый бизнес, крупный бренд или просто попытка удачи, чтобы мгновенно прославиться, идеальное видео играет большую роль в общем успехе.
Вы снимали вертикальное видео, а потом поняли, что хотите, чтобы оно было горизонтальным?
В этой статье вы узнаете, как преобразовать вертикальное видео в горизонтальное на ПК и iPhone с помощью FilmoraPro, Premiere Pro и iMovie.
- Часть 1: Как Преобразовать Вертикальное Видео в Горизонтальное в FilmoraPro
- Часть 2: Как Преобразовать Вертикальное Видео в Горизонтальное в Premiere Pro
- Часть 3: Как Преобразовать Вертикальное Видео в Горизонтальное в iMovie
- Часть 4: Часто Задаваемые Вопросы о Том, Как Преобразовать Вертикальное Видео в Горизонтальное
Как Преобразовать Вертикальное Видео в Горизонтальное в FilmoraPro
Если вы хотите иметь более простой способ конвертировать вертикальное видео, здесь мы рекомендуем использовать FilmoraPro. Это приложение предназначено для профессиональных или полупрофессиональных пользователей.
Чтобы преобразовать вертикальное видео в горизонтальное, вам просто нужно изменить ширину и высоту. Ознакомьтесь с подробными инструкциями ниже, чтобы узнать, как преобразовать вертикальное видео в горизонтальное.
Импортируйте видео в FilmoraPro
Если вы скачали FilmoraPro. Нажмите Импорт в медиа-библиотеке, чтобы импортировать вертикальное видео, или же дважды щелкните пустую область медиа-библиотеки, чтобы импортировать видео. После импорта перетащите его на шкалу времени.
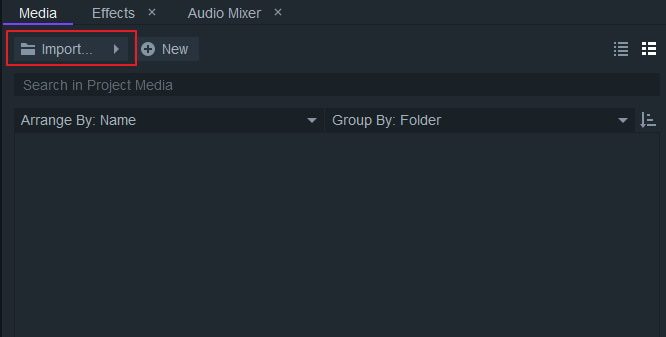
Измените ширину и высоту видео
Перейдите к Файл > Настройки Проекта. Появится окно. В разделе видео после того, как вы щелкнете значок ссылки, чтобы отменить связь, введите ширину до 1920 и высоту до 1080. Затем нажмите OK.
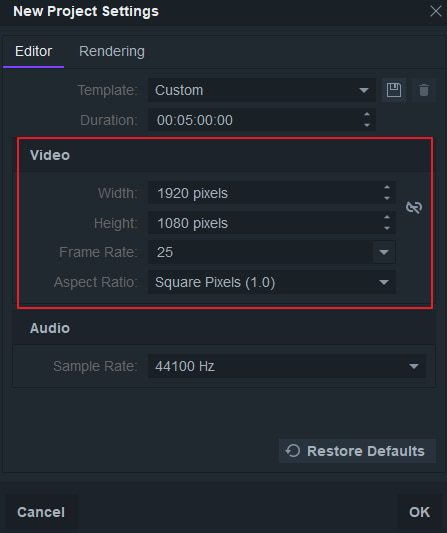
Перетащите видео в окно предварительного просмотра
Щелкните видео в окне предварительного просмотра. Появится белая точка. Перетащите верхнюю левую, чтобы отрегулировать ширину и высоту. Теперь вы увидите, что вертикаль преобразована.

Экспортируйте видео
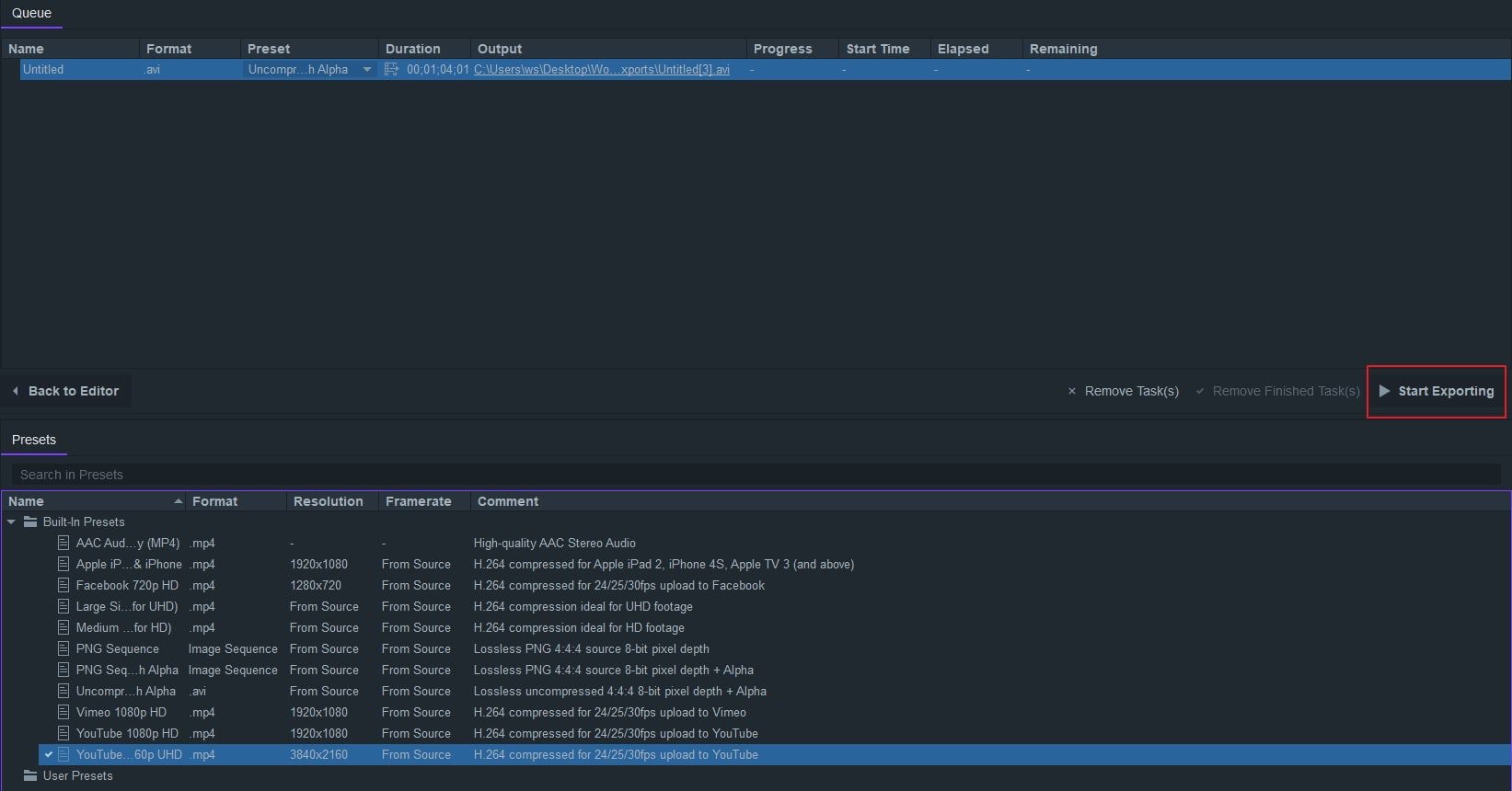
Как Преобразовать Вертикальное Видео в Горизонтальное в Premiere Pro
Чтобы преобразовать вертикальные видео в горизонтальные в Premiere Pro, вы можете попробовать два способа.
- Нажмите вкладку Настройки. Затем выберите Пользовательские в Режиме Редактирования. Установите размер кадра 16:9
- Вертикальное видео необходимо перетащить на шкалу времени
- Из Управления Эффектами увеличьте масштаб видео по размеру кадра.
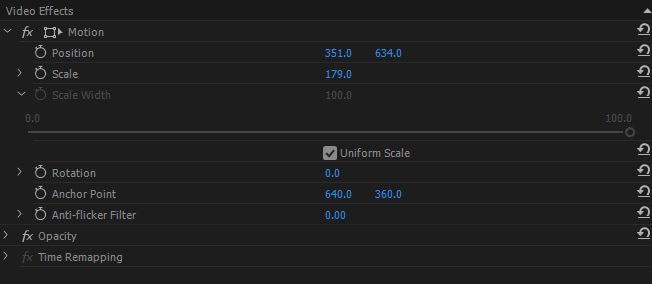
- Поместите видео так, как вы хотите использовать Положение
- После заливки видео у вас будет горизонтальное видео
- Создайте абстрактный фон из самого видео
- Создайте новый эпизод, используя клипы в DSLR 1080p 30fps
- Перетащите вертикальное видео на шкалу времени
- Создайте копию, перетащив видео под оригинал
- Выберите 2я копия создана и перейдите в Управление эффектами
- Увеличьте масштаб фонового слоя
- В Эффектах найдите Lumetri и Gaussian Blur и перетащите
- Отрегулируйте эффект размытия до достижения желаемого результата
- Добавляйте цвета и поменяйте экспозицию с помощью Lumetri
- Отделите от фона добавлением тени на верхнем слое







