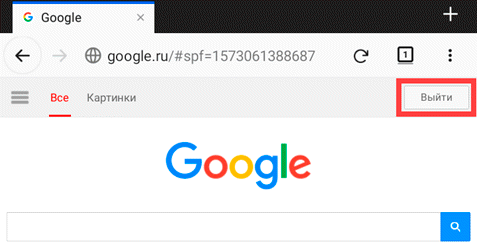- Вход в Google-аккаунт на ПК
- Добавление аккаунта
- Вход в Google Chrome
- Регистрация на компьютере
- Регистрация на телефоне
- Как добавить аккаунт в Андроид
- Как создать аккаунт через браузер
- Резервное копирование и синхронизация (на телефоне)
- «Не помню пароль»
- Вход с компьютера
- В любом браузере
- «Не помню логин»
- Проблемы при восстановлении логина
- Настройка аккаунта
- Вход с помощью телефона
- Двухэтапная аутентификация
- Другие параметры безопасности
- «Помню логин и пароль, но войти все равно не могу»
- Недействительное имя и пароль
- Сохранение файлов cookie отключено
- Аккаунт заблокирован
- Как зарегистрироваться без номера телефона
- Как завести новый аккаунт в Google
- Как зарегистрироваться на телефоне
- Как зарегистрироваться на компьютере
- Как войти в аккаунт Google
- Вход в Google-аккаунт на мобильных устройствах
- Вариант 2
- Если войти не получается
- Вход на телефоне
- В YouTube
- В браузере
Вход в Google-аккаунт на ПК
Домашняя страница Google
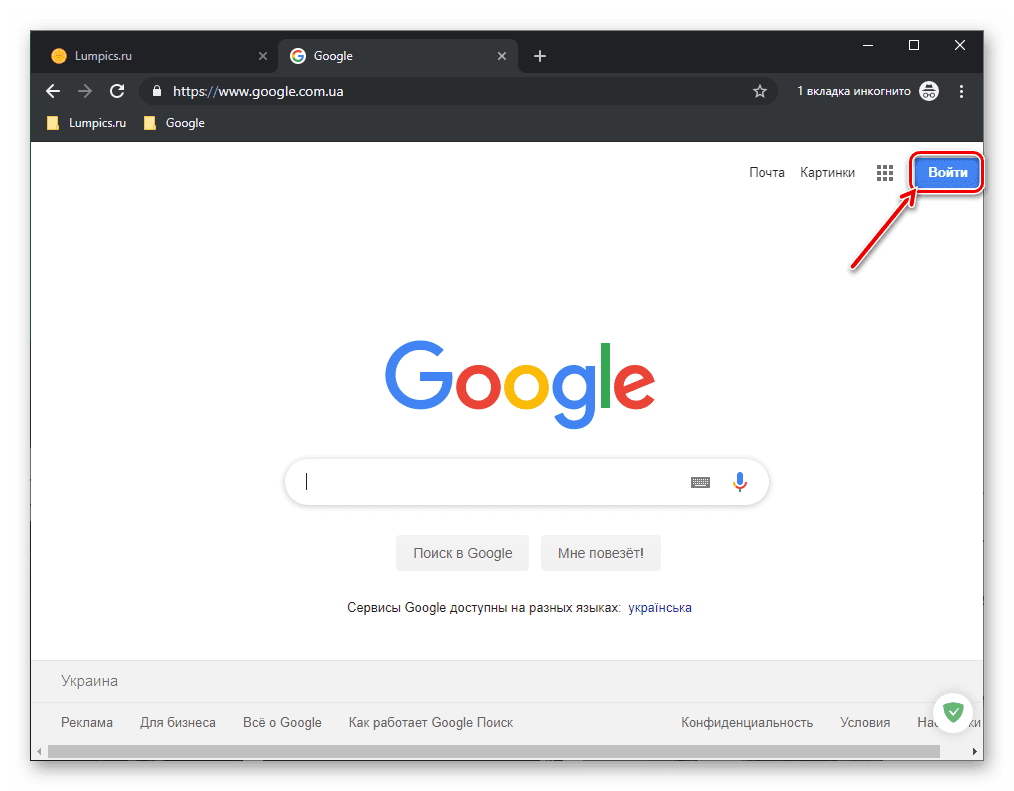
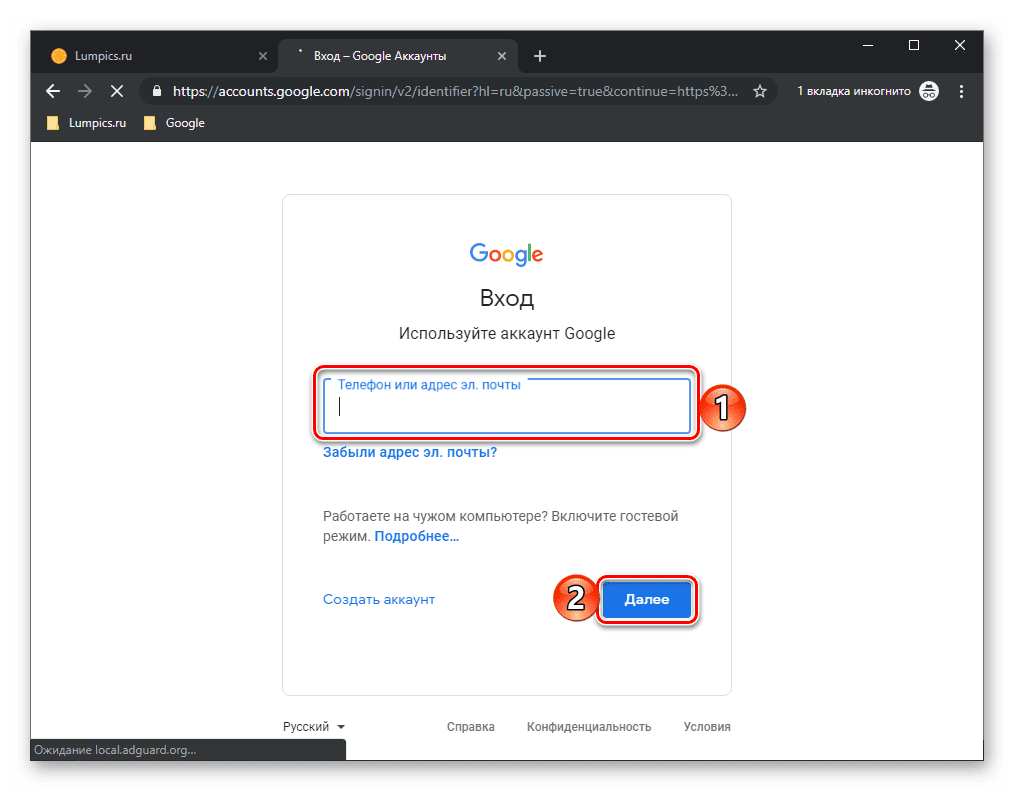
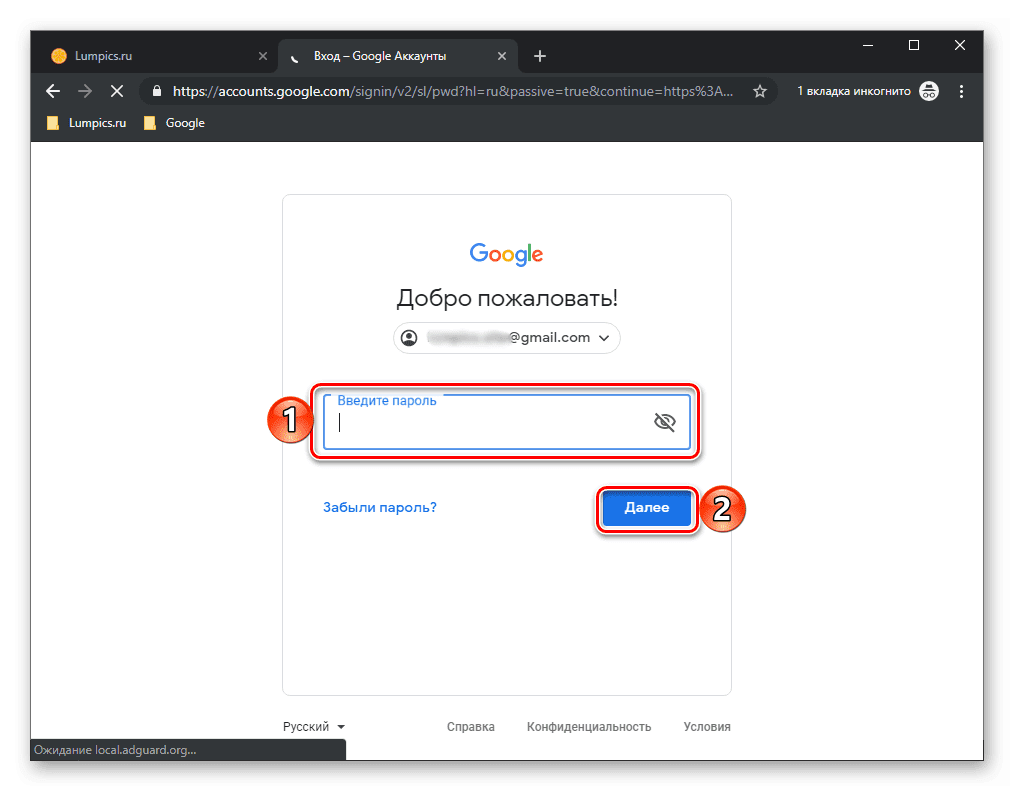
Добавление аккаунта
Если у вас более одной учетной записи Гугл и вы планируете использовать их параллельно, или вы работает в одном и том же браузере совместно с другими пользователями, можно просто добавить еще один (и более) аккаунт, сохранив при этом и тот, который был авторизован изначально.
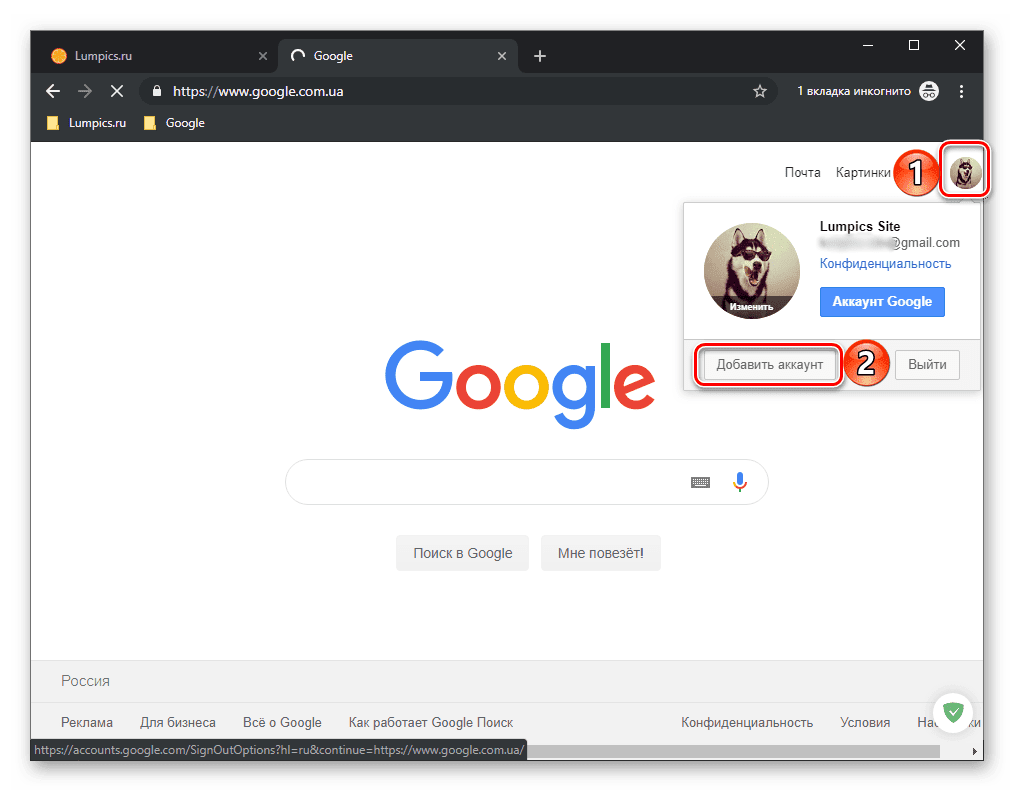
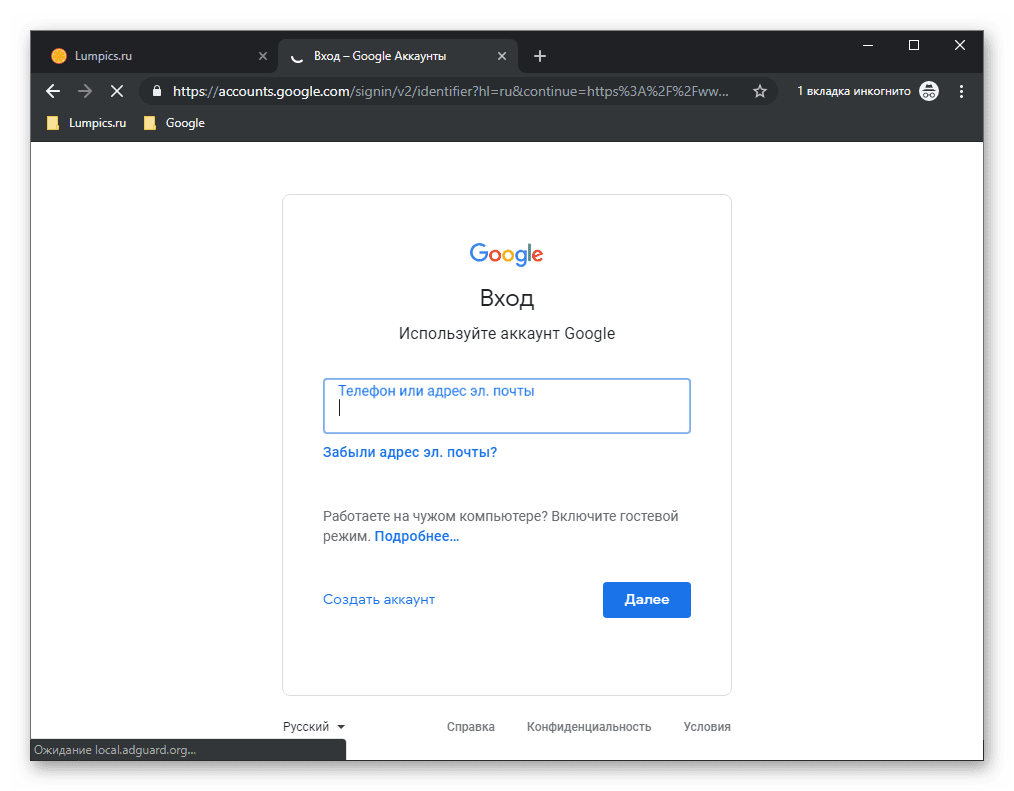
Если в процессе авторизации у вас возникли какие-либо сложности и/или проблемы, рекомендуем ознакомиться со следующей статьей.
Вход в Google Chrome
Если вы пользуетесь Гугл Хром и хотите синхронизировать свои данные между разными устройствами (закладки, история, открытые вкладки, расширения и другое), оптимальным решением будет авторизоваться под своей учетной записью Гугл именно в браузере, а не на домашней странице. Делается это так:

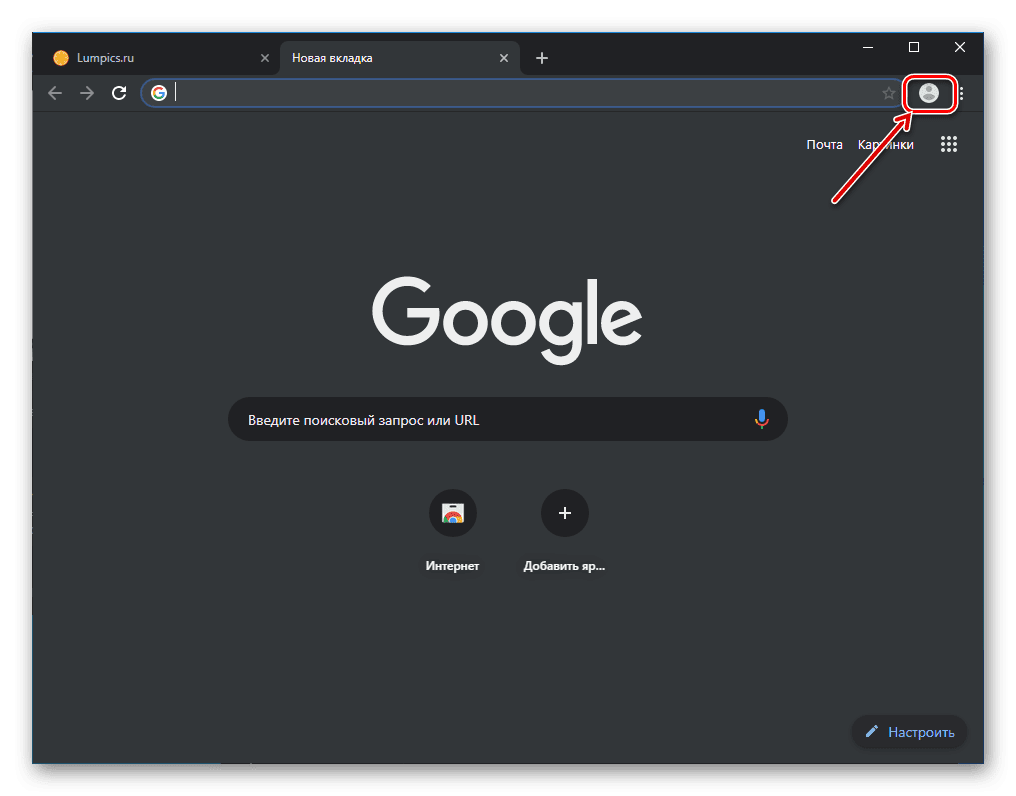
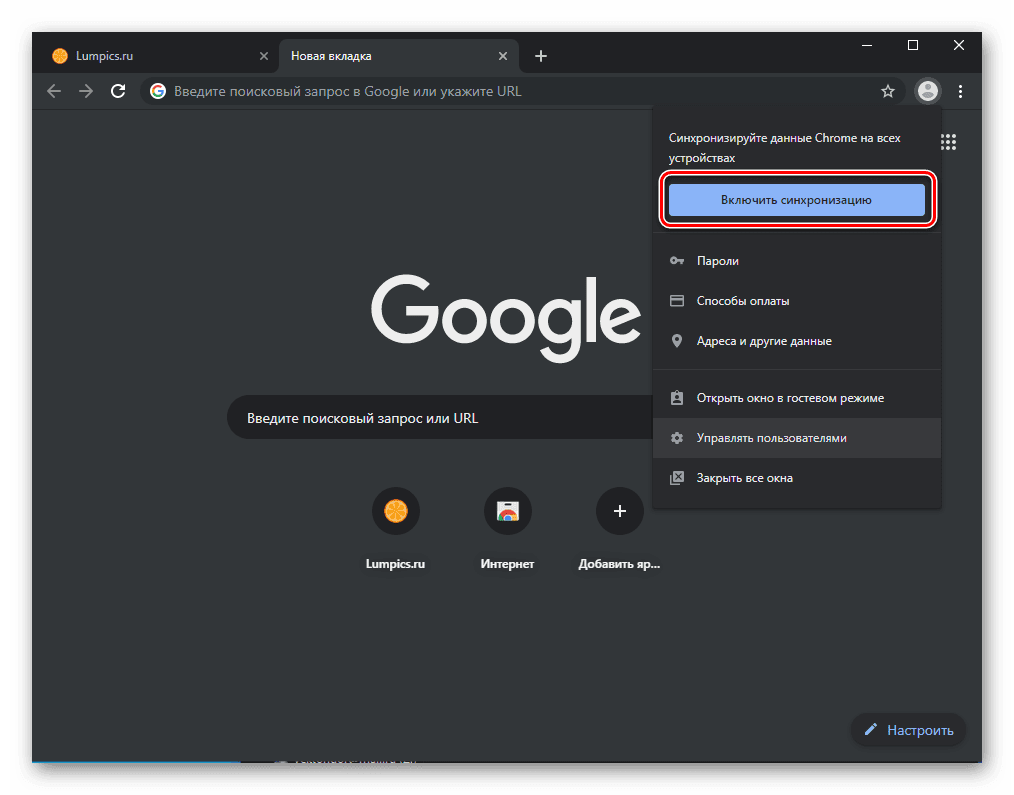
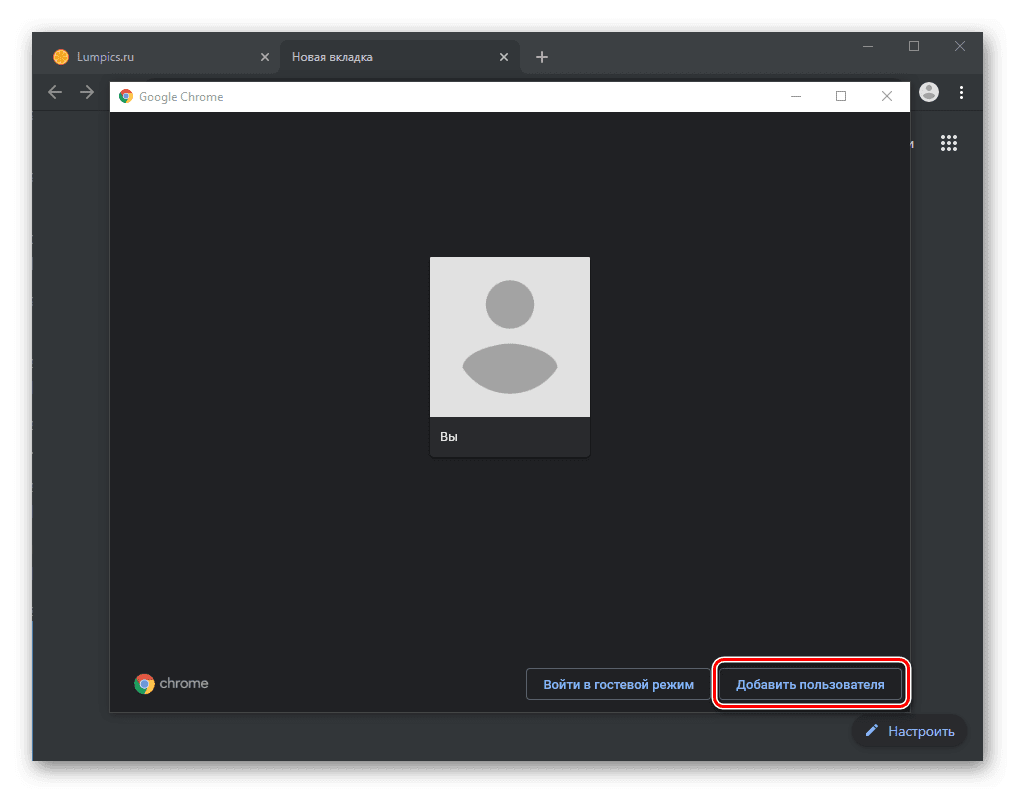
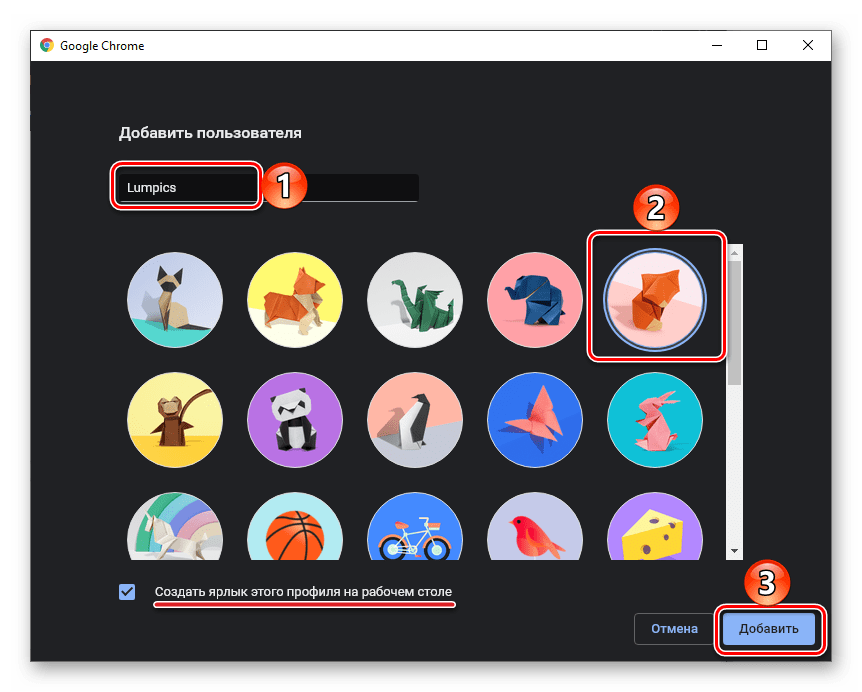

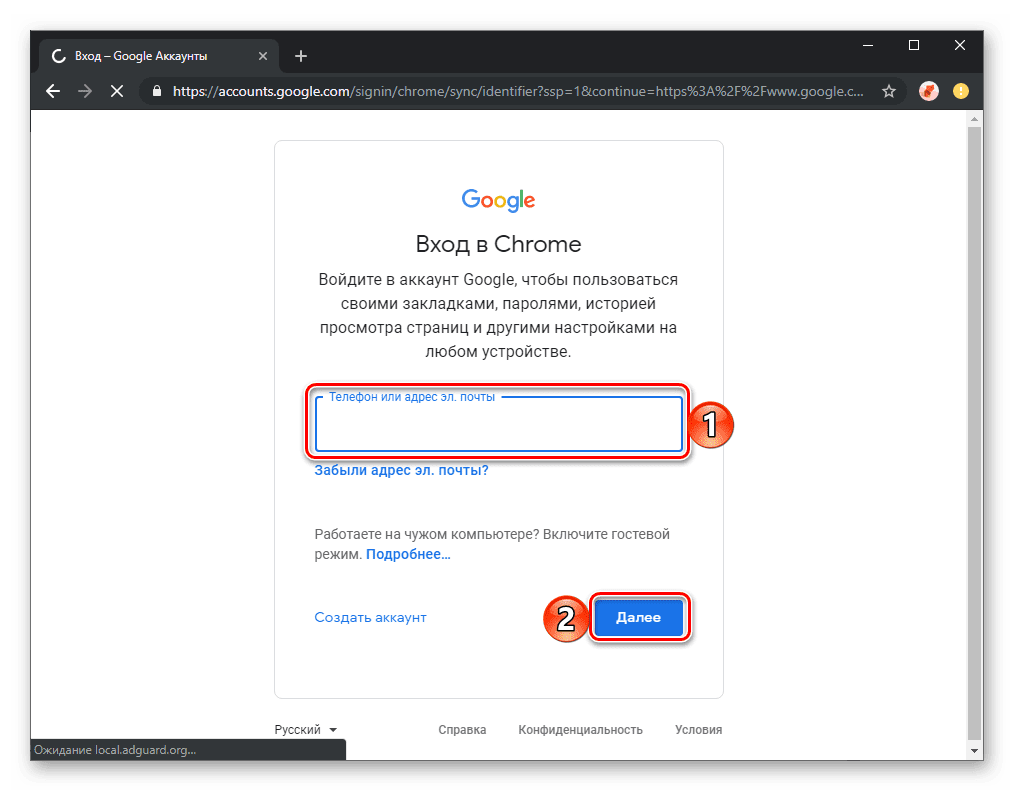
Google также предоставляет возможность создания нескольких независимых пользовательских профилей, которые можно использовать в рамках одной программы — для запуска каждого из них будет создан свой ярлык, а переключаться между нужными можно прямо через меню, вызываемое нажатием на аватар справа от адресной строки. Оттуда же можно «Управлять пользователями» — добавить новых или удалить тех, необходимость в использовании которых отпала. Это отличная возможность разграничения личных данных каждого отдельного пользователя ПК и/или своих личных и рабочих аккаунтов.
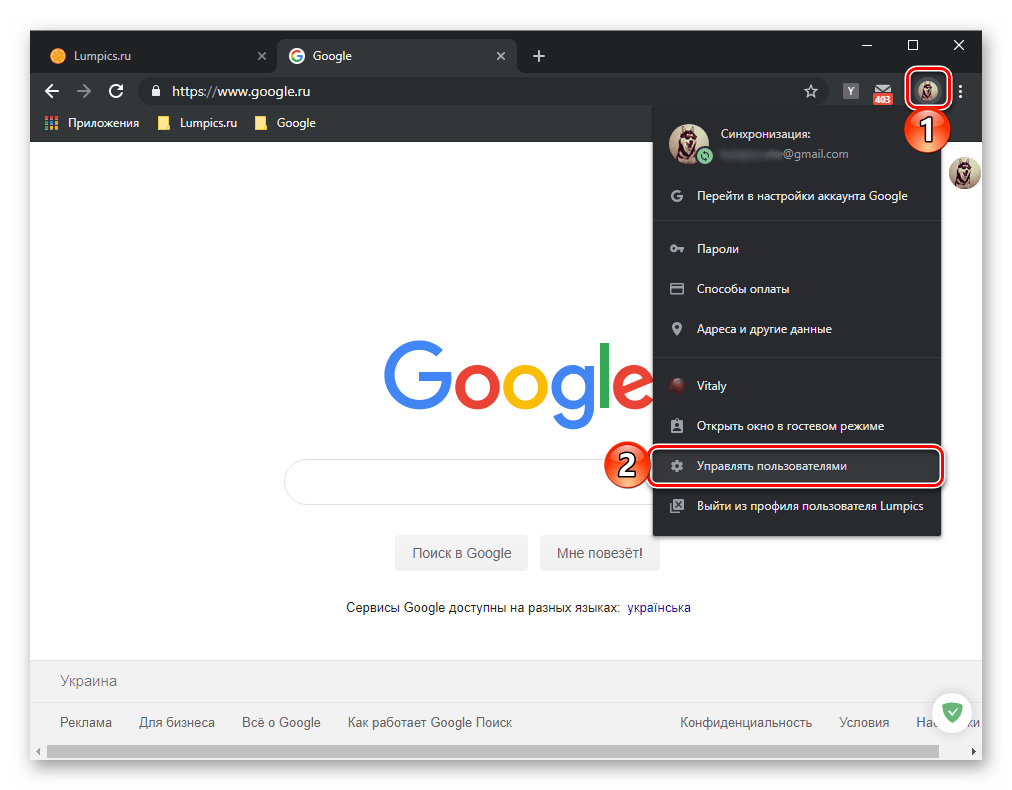
В случае если вы забыли пароль от своего Google-аккаунта, потребуется пройти не самую простую, но гарантированно эффективную процедуру восстановления, о которой мы ранее писали отдельно.
Подробнее: Как восстановить пароль от учетной записи Гугл
Регистрация на компьютере
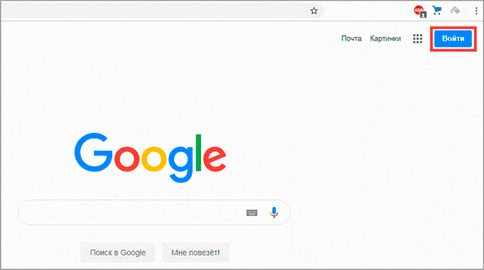
Нажмите на пункт «Создать аккаунт». Из меню выберите «Для себя».
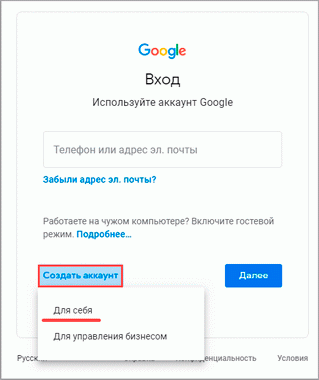
Откроется регистрационная анкета. Введите ваше имя и фамилию в первые две строки.

В поле «Имя пользователя» нужно указать название для учетной записи. Придумайте и напечатайте его.
Имя пользователя должно быть уникальным. Если выбранное название уже зарегистрировано, Гугл выдаст ошибку.
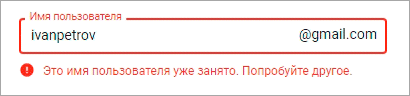
Важно! Название печатается английскими буквами без пробелов. В нем нельзя использоваться запрещенные символы вроде % ? * и тому подобные. Можно вместе с буквами использовать цифры, а также точку.
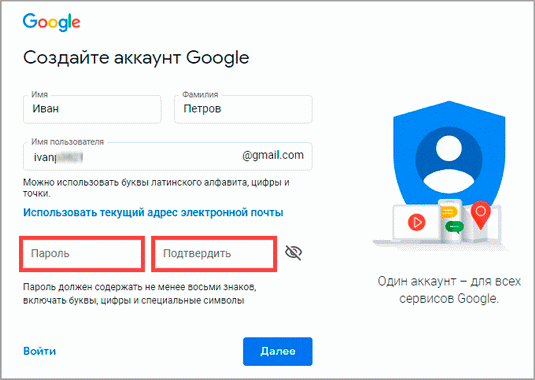
Затем придумайте пароль для входа. Его нужно напечатать два раза: в поле «Пароль» и «Подтвердить». Изначально он скрыт за точками для безопасности. Но эту функцию можно отключить, нажав на иконку с изображением глаза.
Пароль нужно печатать английскими буквами – минимум шесть знаков, пробелов в нем быть не должно. Допустимо вместе с буквами использовать цифры и символы – они лучше защитят от взлома.
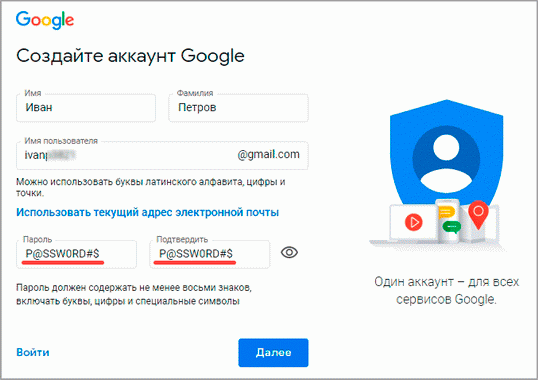
После заполнения анкеты нажмите кнопку «Далее».
Укажите свой номер мобильного с кодом оператора и нажмите «Далее».
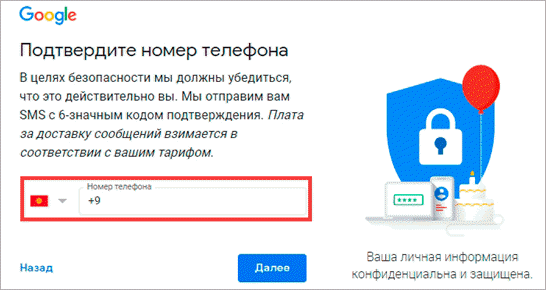
На указанный телефон придет смс с кодом, который нужно ввести в поле подтверждения и нажать кнопку «Подтвердить».
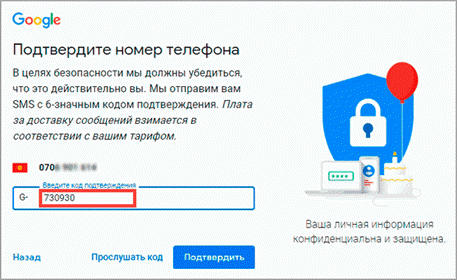
Затем выберите дату рождения и пол (желательно указывать правду). Также можно добавить резервный адрес электронной почты. После этого нажмите «Далее».
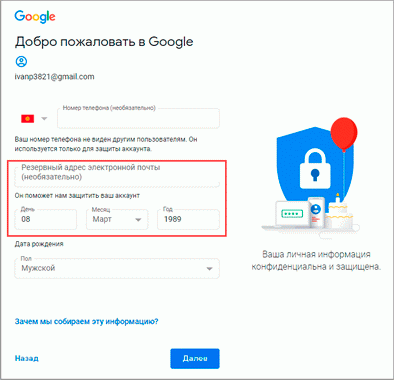
Система предложит связать номер телефона с дополнительными сервисами. Этот шаг можно пропустить.
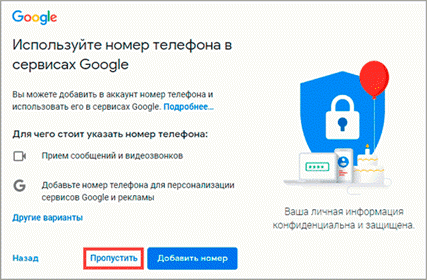
На последнем шаге нужно прочитать условия использования и нажать на кнопку «Принимаю» для завершения регистрации.
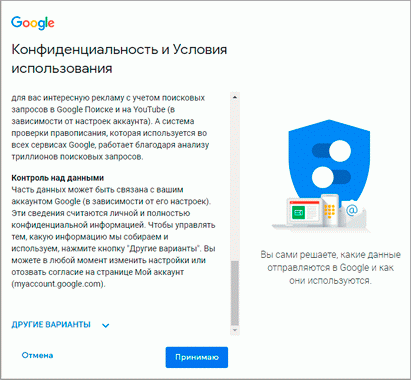
Google аккаунт успешно создан! Вы увидите его значок в верхнем правом углу – на нем первая буква имени.
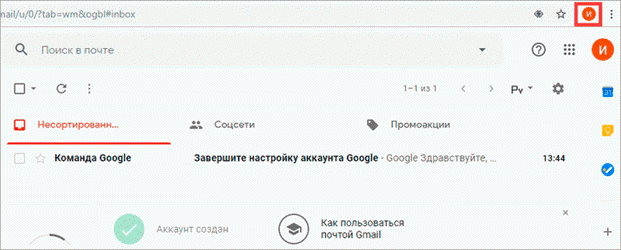
Вместе с ним автоматически создается и почтовый ящик Gmail.
Регистрация на телефоне
Подключить Гугл на телефоне можно одним из двух способов:
- Через настройки
- Через браузер
Первый вариант подходит для добавления учетной записи в Андроид. Например, если вы купили новый телефон. Аккаунт нужен для корректной работы системы и сервисов: Google Play, YouTube, обновлений, резервного копирования.
Второй вариант универсальный. Он подойдет для любых целей. В том числе, если не получилось добавить учетную запись первым способом.
Как добавить аккаунт в Андроид
Откройте раздел «Настройки» в меню телефона.
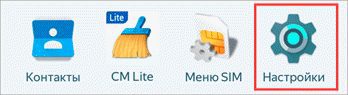
Выберите пункт «Аккаунты».
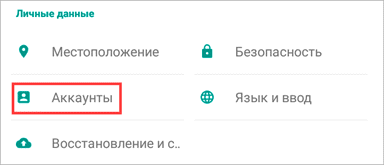
Нажмите «Добавить аккаунт».

Выберите «Google».
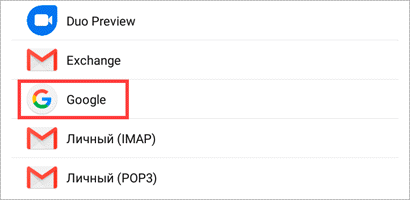
Для создания новой учетной записи нажмите «Создать аккаунт» внизу.
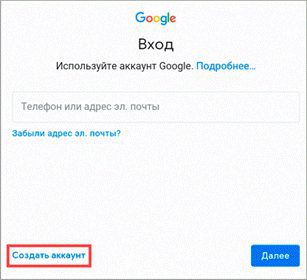
Откроется меню с выбором пользователя, которого будем регистрировать – себя или ребенка. Выберем пункт «Для себя».
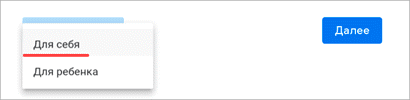
Затем нужно заполнить анкету и после каждого действия нажать кнопку «Далее». Рассмотрим ее заполнение по шагам.
Введите вашу фамилию и имя.
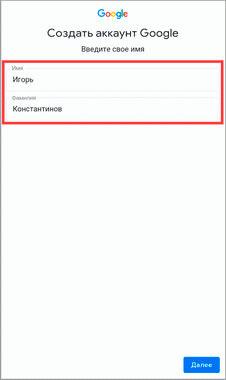
Укажите номер своего мобильного с кодом оператора.
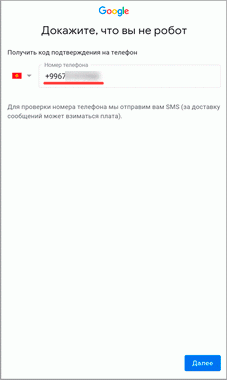
И напечатайте полученный в смс код подтверждения.
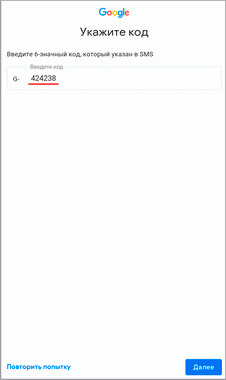
Укажите дату рождения и пол.
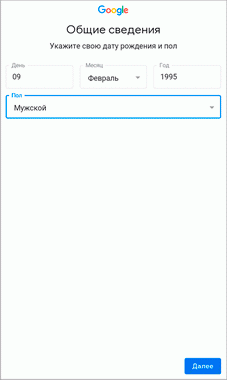
Придумайте название для нового ящика Gmail или выберите один из предложенных вариантов.

Придумайте пароль для входа и подтвердите его.
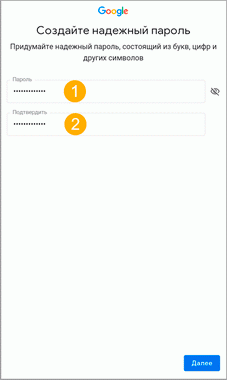
После этого система предложит прикрепить номер мобильного к дополнительным сервисам. Пропустите этот шаг.

Прочтите и примите условия соглашения, нажав на кнопку «Принимаю».
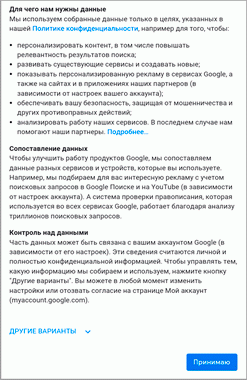
Нажмите «Принять».
Система предлагаем сохранить резервную копию настроек. Пока мы этот пункт пропустим – подробнее о нем поговорим в отдельной главе.
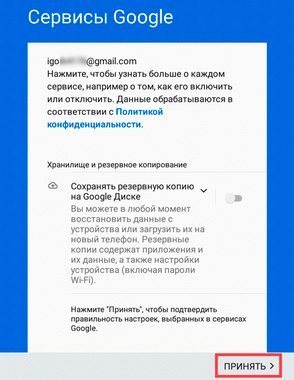
Новая учетная запись создана и успешно добавлена в систему Андроид.
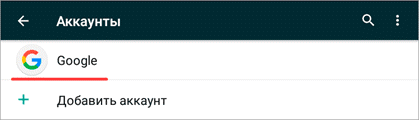
Как создать аккаунт через браузер

Нажмите на пункт «Создать аккаунт» и выберите «Для себя».
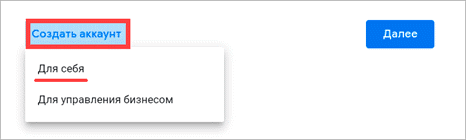
- Укажите имя и фамилию.
- Придумайте новое название для учетной записи и напечатайте его в поле «Имя пользователя».
- Придумайте пароль и повторите его.
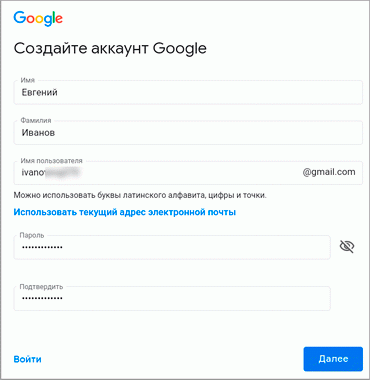
Добавьте свой номер телефона.

Подтвердите его кодом из смс.
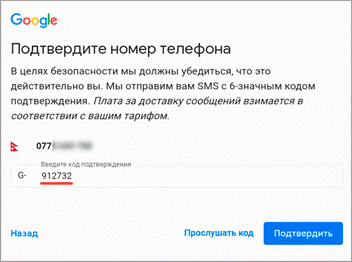
Заполните дату рождения и пол. Дополнительно можно прикрепить резервный почтовый адрес для восстановления.
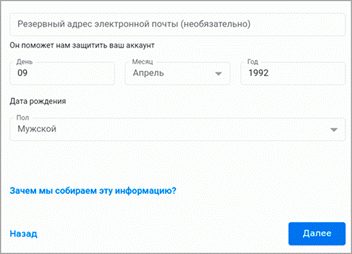
Сайт предложит прикрепить номер для дополнительных сервисов. Нажмите «Пропустить».
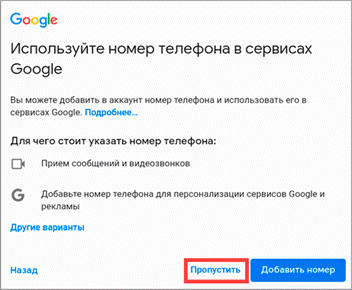
Согласитесь с условиями использования, нажав «Принимаю».

Учетная запись успешно создана.
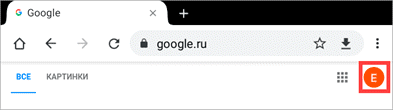
Резервное копирование и синхронизация (на телефоне)
Резервное копирование и синхронизация служат для сохранения некоторых настроек телефона. После синхронизации вы сможете с легкостью восстановить контакты, даты в календаре, настройки браузера и почты на другом устройстве.
Для настройки резервного копирования откройте «Настройки» на телефоне.
Перейдите в раздел «Восстановление и сброс». Нажмите на пункт «Резервирование данных».
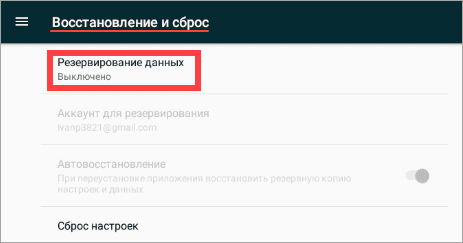
Подвиньте ползунок вправо для включения функции.
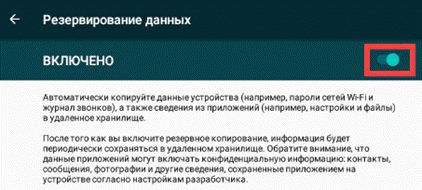
Вернитесь в настройки и перейдите в раздел «Аккаунты». Выберите «Google».
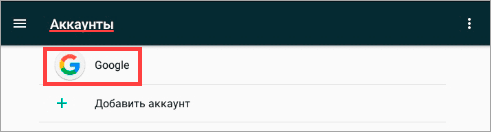
Убедитесь, что все ползунки активированы. Затем нажмите на значок «три точки» в правом углу экрана и выберите «Синхронизировать».
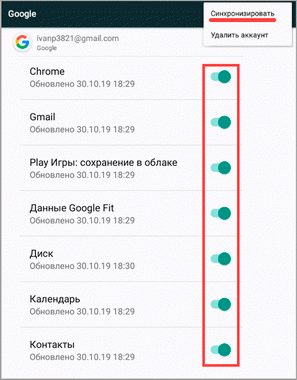
Произойдет синхронизация с учетной записью. После добавления аккаунта на другое устройство синхронизированные данные восстановятся.
«Не помню пароль»
Большинство пользователей регулярно сталкиваются с необходимостью восстановления утраченных паролей, в том числе и от «учеток» Гугл. Благо поисковый гигант предоставляет нам все инструменты, необходимые для восстановления доступа к аккаунту в таком случае.
Читайте на нашем сайте: Как восстановить пароль в своем аккаунте Google
Впрочем, проблему с утратой паролей можно исправить раз и навсегда. Для этого вам потребуется надежный менеджер паролей вроде LastPass Password Manager для Mozilla Firefox. Подобные решения существуют как дополнения для браузеров, так и в качестве самостоятельных приложений. Они позволяют безопасно хранить все учетные данные в одном месте.
Вход с компьютера
Добавление Гугл аккаунта через настройки Хрома дает ряд преимуществ:
- Синхронизация данных с разных устройств.
Например, можно получить закладки, историю и пароли из браузера на телефоне. - Сохранение паролей и автозаполнение форм.
Нажмите на значок «три точки» в правом верхнем углу и выберите «Настройки».

В разделе «Пользователи» щелкните по «Включить синхронизацию».
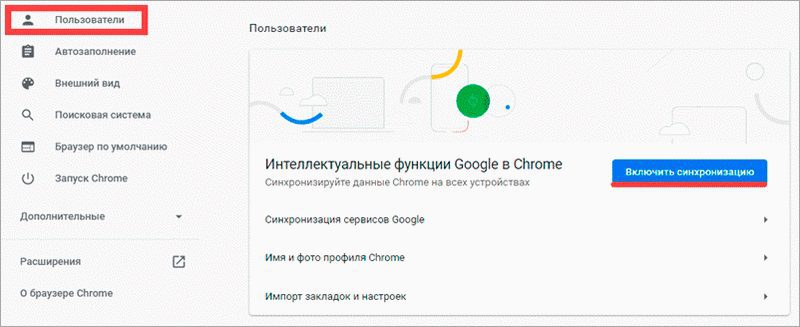
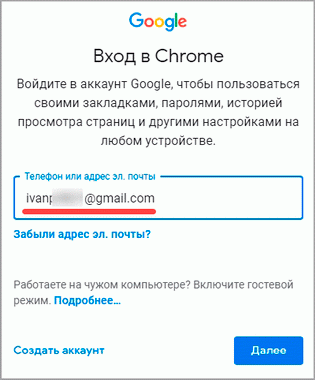
Укажите пароль и нажмите «Далее».
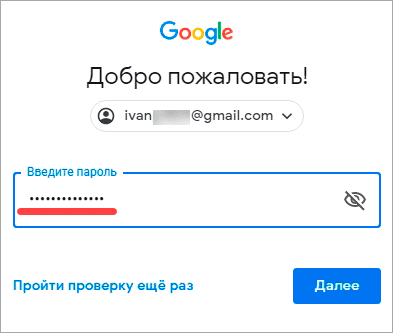
Откроется уведомление «Включить синхронизацию?». Нажмите «ОК» для ее включения или «Отмена» для выключения.
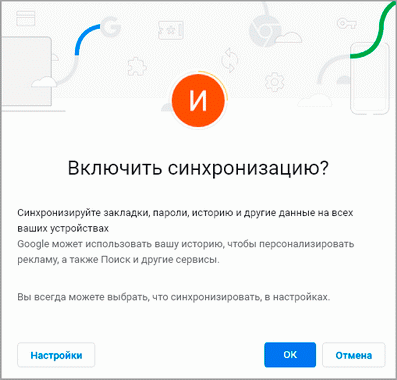
Вход успешно выполнен. В верхней строке справа появится иконка для управления учетной записью.
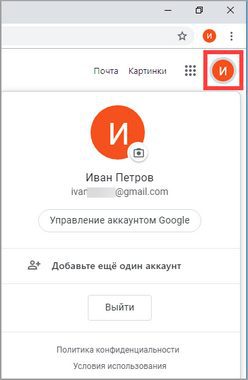
В любом браузере
Покажу на примере Яндекс Браузера, но способ подойдет и для Mozilla Firefox, Opera, Microsoft Edge и других программ.
Откройте сайт google.
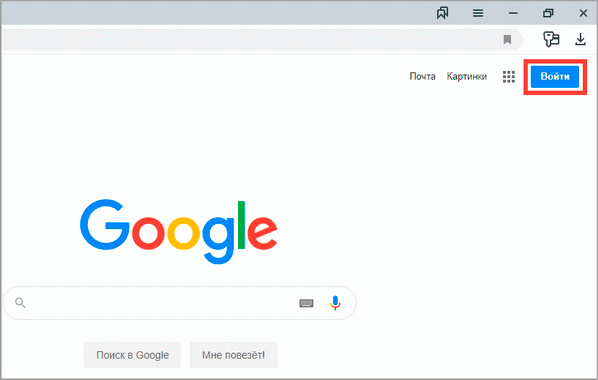
Откроется страница авторизации. Напечатайте адрес почты или номер телефона, затем нажмите «Далее».
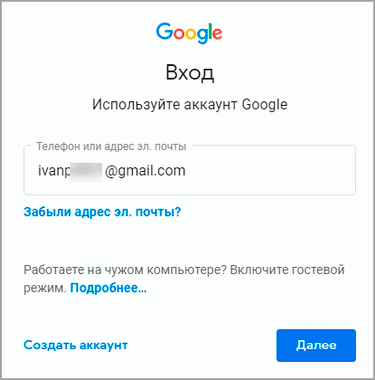
Напечатайте пароль и снова нажмите «Далее».
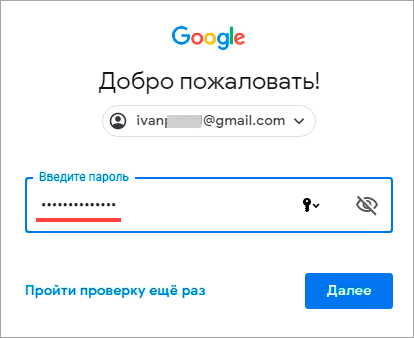
Вот и всё – вы зашли в учетную запись. Вверху слева появится ваша иконка, а рядом квадрат для доступа к сервисам.
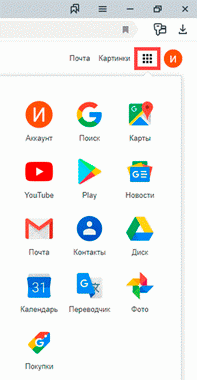
«Не помню логин»
Для входа в Гугл-аккаунт помимо пароля нужно, конечно же, указать имя пользователя или адрес электронной почты. Но что, если и эти данные утеряны — забыты, проще говоря? Такое тоже случается и для этого предусмотрено решение.
- Начать восстановление доступа к учетной записи в данном случае нужно со специальной страницы.
Здесь указываем запасной имейл или номер телефона, привязанный к аккаунту.
- Дальше от нас требуется ввести имя и фамилию, которые указаны в нашей учетной записи Google.
- Подтвердив личность, получаем список с подходящими именами пользователя Google-аккаунта. Остается лишь выбрать нужное и авторизовать учетную запись.
Проблемы при восстановлении логина
Если в ходе процедуры восстановления доступа к аккаунту вы получили сообщение о том, что учетной записи с указанной информацией не существует, значит где-то была допущена ошибка при вводе. Возможна опечатка в резервном адресе электронной почты или же в имени и фамилии пользователя. Чтобы ввести эти данные повторно жмем «Повторить попытку».
Случается также, что вроде бы все указано верно и операция восстановления прошла успешно, но нужного имени пользователя в списке не оказалось. Здесь, вы вероятнее всего ввели не тот резервный имейл или номер мобильного. Стоит попробовать провести операцию еще раз, но уже с другими данными.
Настройка аккаунта
Для настройки учетной записи нужно выполнить вход в браузере – ввести адрес почты Gmail и пароль. После этого в верхнем правом углу появится иконка с первой буквой имени. Нажимаем на нее и выбираем «Управление аккаунтом Google».
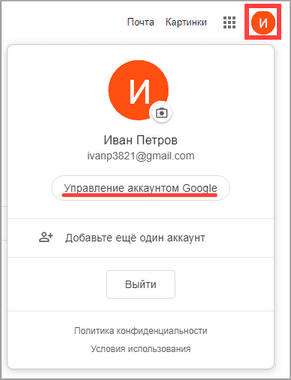
Откроются настройки.
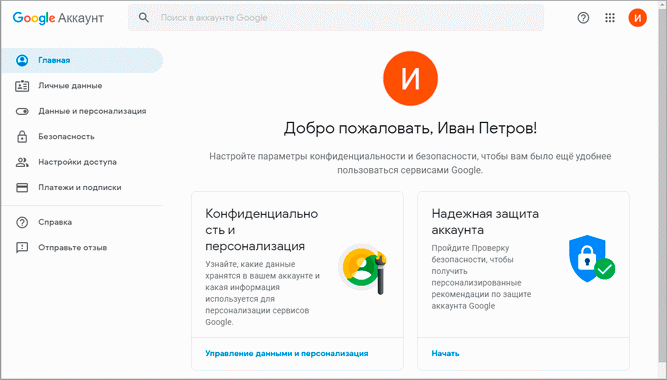
Также в них можно попасть их из меню телефона – через «Настройки» в Android.
Личные данные. Здесь можно изменить информацию о себе и загрузить фотографию.
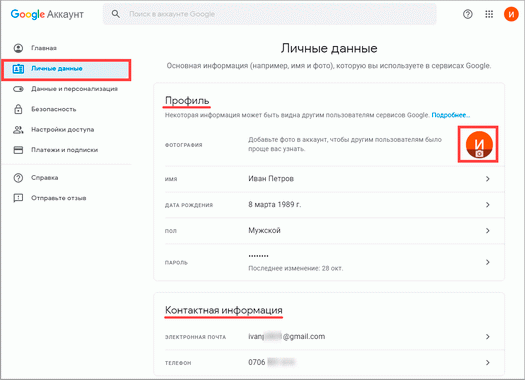
Данные и персонализация. Здесь находятся записи ваших действий: история поиска, местоположений, YouTube. А также через этот раздел можно настроить конфиденциальность, рекламу, интерфейс (язык и прочее).
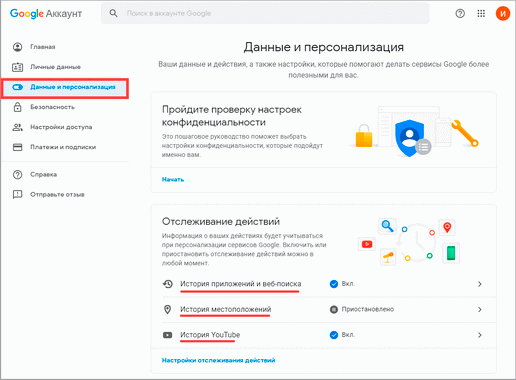
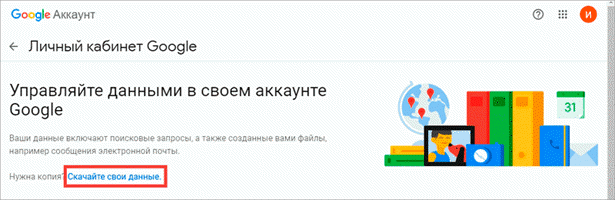
Безопасность. На этом пункте мы остановимся подробнее: рассмотрим, как максимально защитить учетную запись.

Через этот раздел можно поменять пароль:
- Нажмите на пункт «Пароль».
- Введите текущий пароль.
- Укажите новый и подтвердите его.
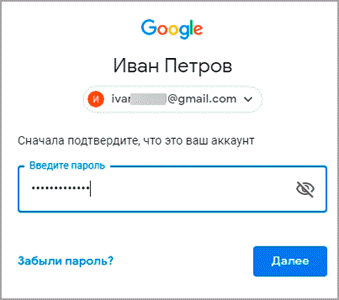
Вход с помощью телефона
Данный пункт дает возможность выполнять вход без ввода пароля – с помощью телефона. Покажу, как это сделать на ПК.
Перейдите в раздел «Вход в аккаунт с помощью телефона».

Нажмите на кнопку «Настроить».

Введите пароль.
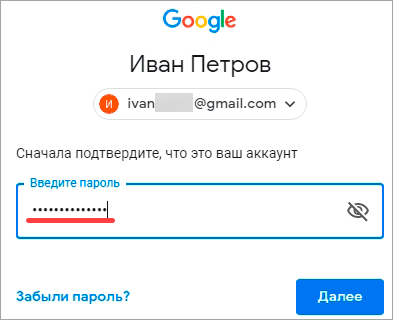
Откроется меню, из которого выберите пункт «Настройка телефона Android».
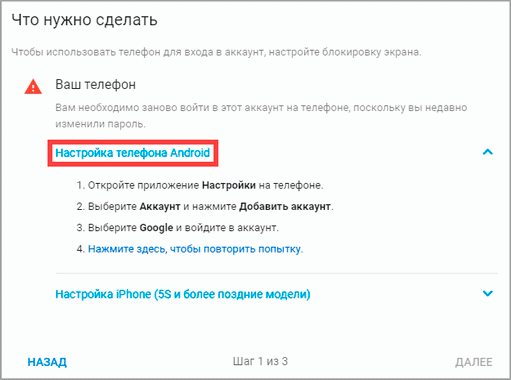
И выполните вход по инструкции:
- Откройте раздел «Настройки» на телефоне.
- Перейдите в «Аккаунт» – «Добавить аккаунт» – Google.
- Введите данные для входа: адрес почты Gmail или телефон, а также пароль.
Затем кликните по ссылке «Нажмите здесь, чтобы повторить попытку».
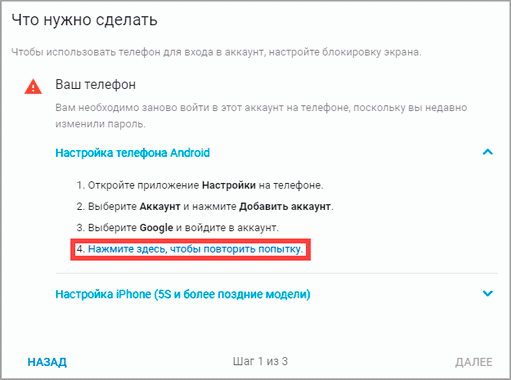
Появится ваша модель телефона. Нажмите «Далее».
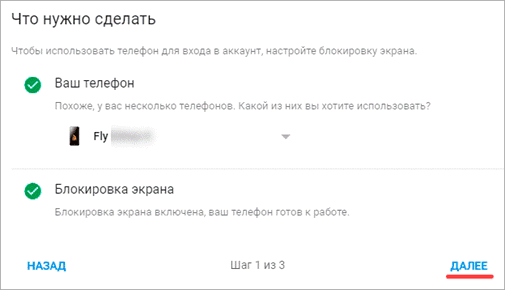
Система предложит выполнить вход. Нажмите «Далее».
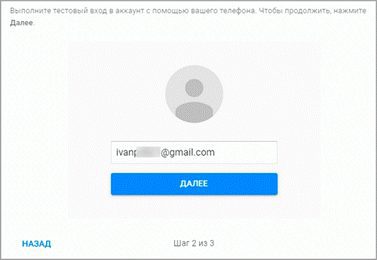
На телефоне появится запрос на вход. Нажмите «Да».
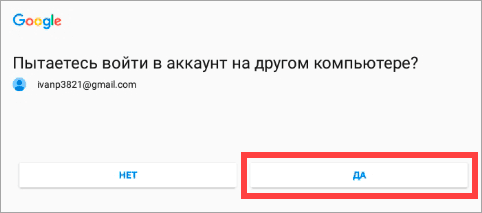
На компьютере появится окно для включения функции. Нажмите «Включить».
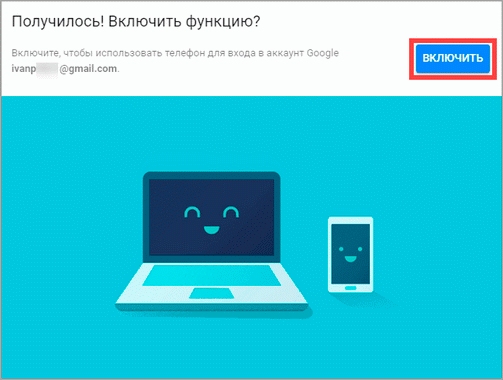
Вот и все – телефон настроен и теперь можно входить в учетную запись без пароля.
Двухэтапная аутентификация
Двухэтапная аутентификация – это самая надежная защита от взлома. Даже если мошенник узнает пароль, он не сможет пройти проверку и попасть в учетную запись. Подробнее об этой защите читайте по ссылке.
В настройках безопасности перейдите в раздел «Двухэтапная аутентификация».

Укажите номер телефона, на который будут поступать коды для входа. Выберите, каким образом будут приходить коды – в смс или через телефонный звонок.
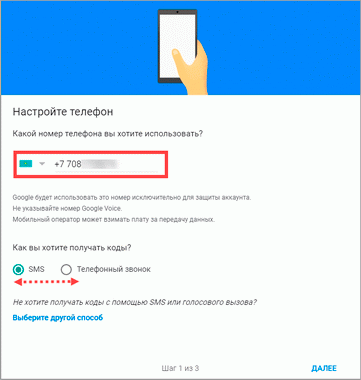
На телефон придет смс с кодом. Введите его в окошко.
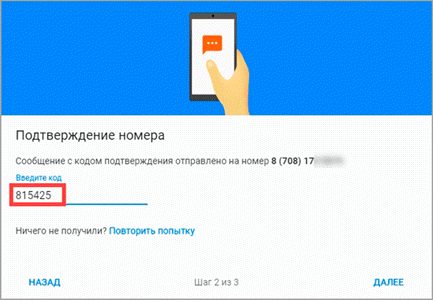
Откроется уведомление об успешной настройке. Нажмите «Включить».
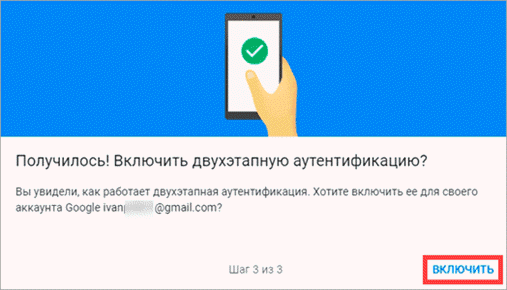
Функция активирована и теперь после ввода пароля нужно будет также указывать код из смс. При каждой попытке входа на новом устройстве на телефон будет приходить новый код.
Желательно добавить еще один или два способа входа. Они пригодятся в случае, если возникнет проблема с доступом. Например, когда смс не доходят или телефон недоступен.
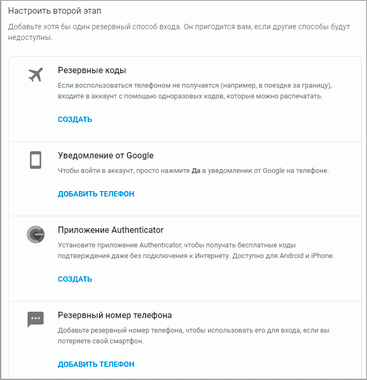
Настройка резервных кодов
- Под пунктом «Резервные коды» нажмите на ссылку «Создать».
- Откроется окошко со случайными числами. Запишите их и сохраните в надежном месте. Или нажмите «Загрузить» для получения текстового файла – его можно хранить на компьютере или распечатать.
Установка приложения для генерации кодов
Под пунктом «Приложение Authenticator» нажмите на ссылку «Создать».
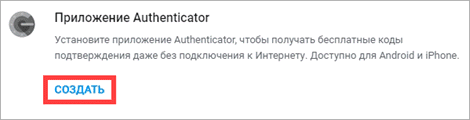
Выберите систему телефона: Android или iPhone.
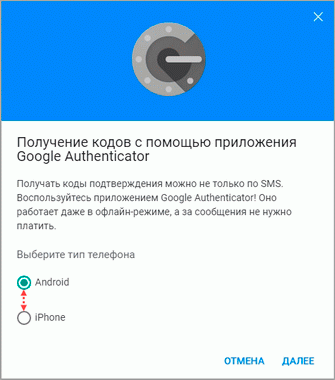
Появится штрих код, который нужно отсканировать приложением «Google Authenticator».
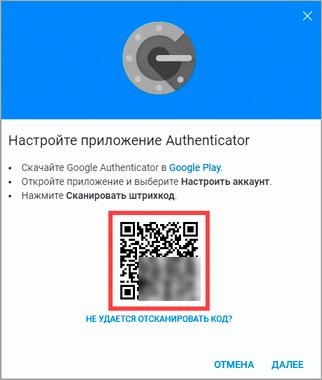
Установите на телефон приложение Google Authenticator. Это можно сделать по ссылке или через Play Market.
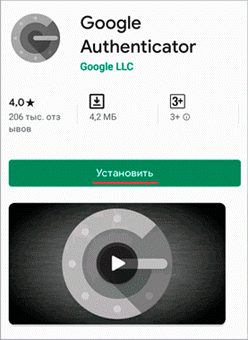
После установки откройте приложение и нажмите на кнопку «Начать».

Затем на пункт «Сканировать штрих код».
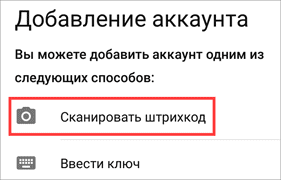
Наведите камеру телефона на штрих-код (п. 3) и приложение сгенерирует число для входа.
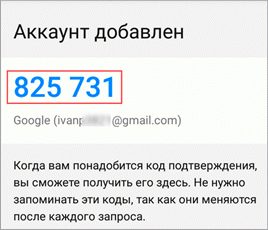
Введите полученное число в окошко подтверждения.
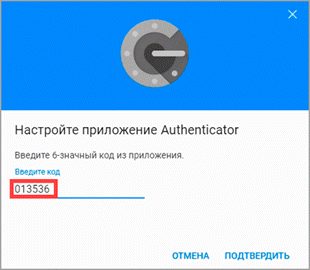
В следующий раз при попытке входа в аккаунт Google запросит ввод пароля на первом этапе. А на втором этапе предложит выбрать один из настроенных вариантов дополнительной защиты.
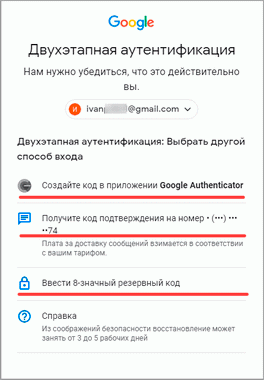
Другие параметры безопасности
Способы подтверждения личности. Здесь можно изменить текущий номер телефона и добавить резервный адрес электронной почты.
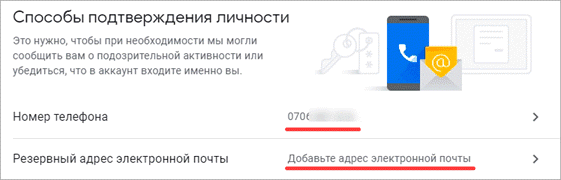
Недавние события. В этом разделе показаны действия, которые происходили с учетной записью.
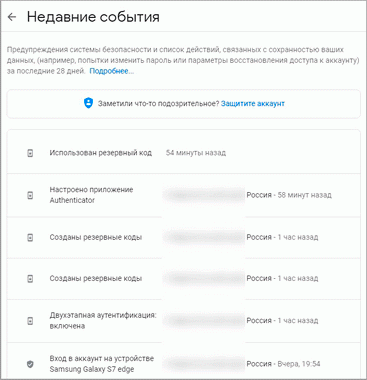
Устройства. Список всех устройств, с которых был выполнен вход.
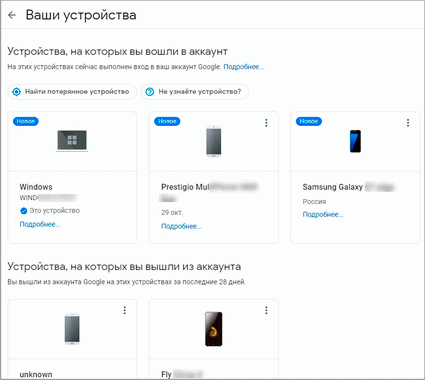
Сторонние приложения с доступом. Здесь показаны приложения и сайты, у которых есть доступ к некоторым данным учетной записи.
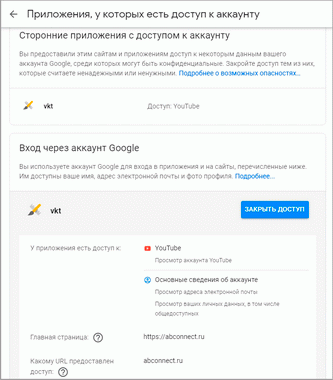
Вход на другие сайты. Сведения о сохраненных паролях и связанных аккаунтах.
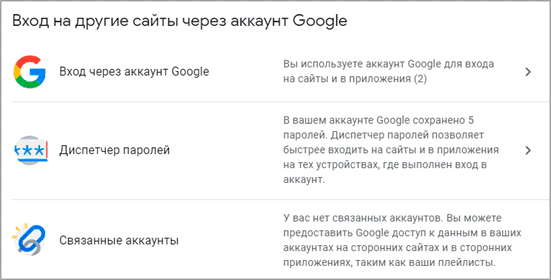
«Помню логин и пароль, но войти все равно не могу»
Да, такое тоже бывает. Чаще всего появляется одно из следующих сообщений об ошибке.
Недействительное имя и пароль
Если же с учетными данными все в порядке, пройдите процедуру восстановления Гугл-аккаунта. Это должно помочь.
Читайте на нашем сайте: Как восстановить аккаунт в Google
Сохранение файлов cookie отключено
В случае ошибки подобного рода наши действия максимально понятны и просты. Нужно просто включить сохранение куки-файлов в браузере.
Урок: Как включить куки в браузере Mozilla Firefox
Урок: Браузер Опера: включение cookies
Урок: Как включить cookie в Яндекс. Браузере?
Урок: Как включить cookies в Google Chrome
Урок: Включаем cookies в Internet Explorer
Впрочем, иногда только лишь включение сохранения cookie может не помочь. В этом случае придется очистить кэш используемого браузера.
Урок: Как очистить кэш в браузере Google Chrome
Урок: 3 способа очистки куков и кэш в браузере Opera
Урок: Как очистить кэш Яндекс. Браузера?
Урок: Удаление кэша в Internet Explorer
Урок: Как очистить кэш в браузере Mozilla Firefox
Аккаунт заблокирован
Мы разобрали основные проблемы, возникающие при авторизации учетной записи Google, и их решения. Если же вас беспокоит ошибка при подтверждении входа с помощью SMS или специального приложения, это всегда можно исправить на странице поддержки аккаунтов Гугл.
Опишите, что у вас не получилось. Наши специалисты постараются ответить максимально быстро.
Как зарегистрироваться без номера телефона
Важно! Вы регистрируетесь на чужой номер и в случае необходимости не сможете восстановить доступ, если забудете пароль. Поэтому использовать данный метод можно только для создания такой учетной записи, которую не жалко будет потерять.
Открываем сайт sms-activate.
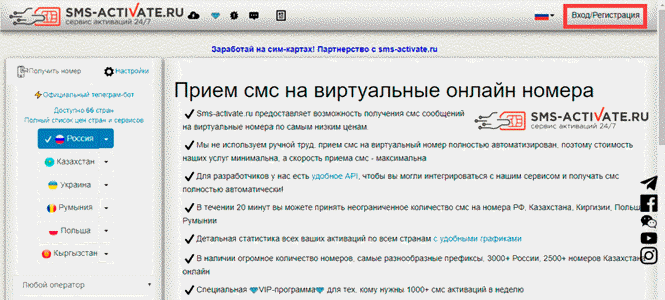
- Нажимаем «Вход/Регистрация» в правом верхнем углу страницы.
- В правой части печатаем свою электронную почту и пароль для входа в сервис.
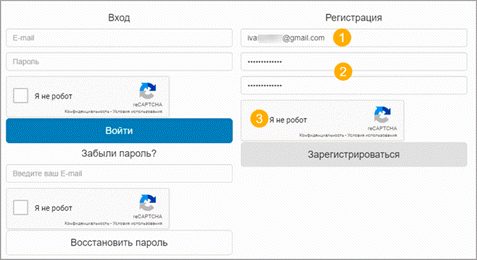
Затем переходим в указанный электронный ящик. Открываем письмо от SMS-activate. ru и щелкаем по ссылке подтверждения.
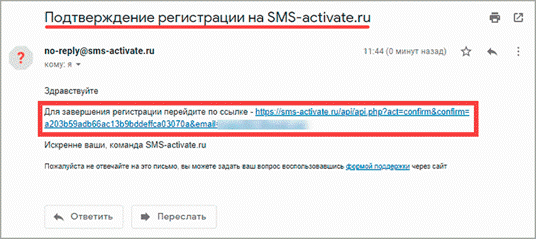
Пополняем баланс.
Виртуальный номер для Google стоит от 3 до 17 рублей в зависимости от выбранной страны.
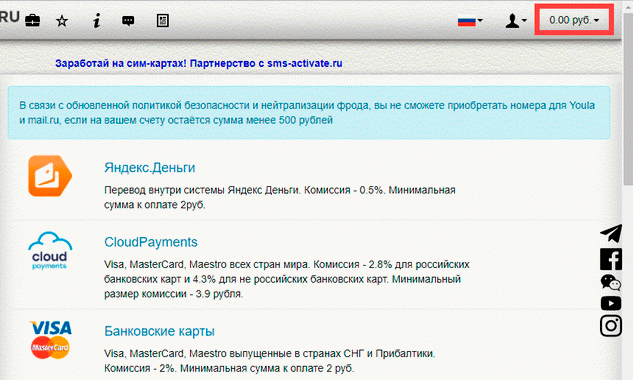
- Щелкаем по ссылке «Создать аккаунт», выбираем «Для себя».
- Печатаем имя, фамилию.
- Придумываем название учетной записи и пароль.

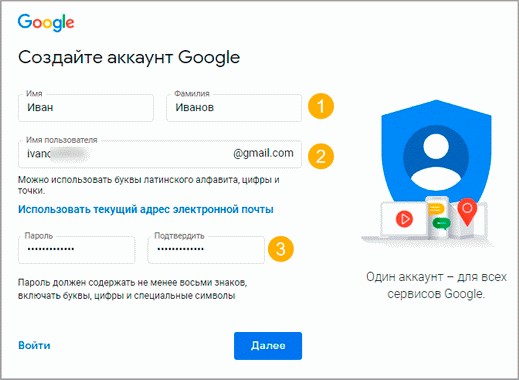
На шаге ввода номера телефона возвращаемся на вкладку с сайтом sms-activate. Выбираем одну из предложенных стран в левом углу страницы. Внизу кликаем по значку «Google, youtube, Gmail».
От выбора страны зависит цена активации. Для примера я выбрал Россию.
В пункте «Сколько номеров нужно?» оставляем 1 и нажимаем кнопку «Купить».
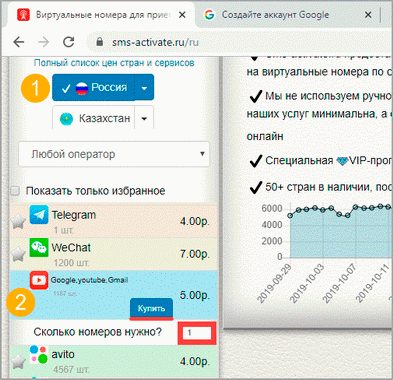
Система выдает номер. Запоминаем или копируем его и возвращаемся на вкладку Google.
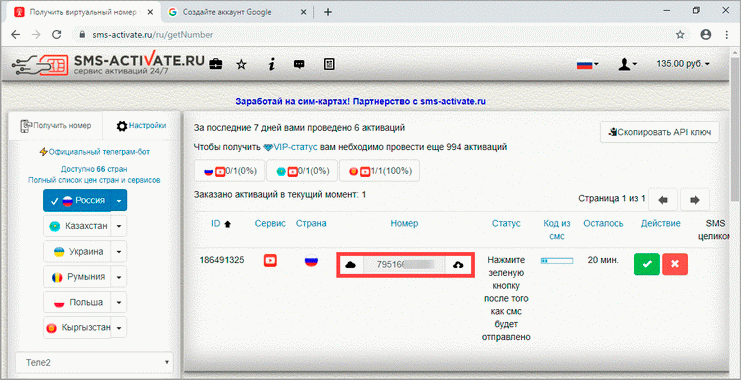
Вводим номер и нажимаем «Далее».
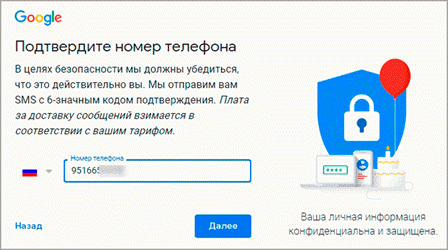
Возвращаемся на вкладку sms-activate, нажимаем на зеленую птичку. Через пару секунд придет код – запоминаем или копируем его.
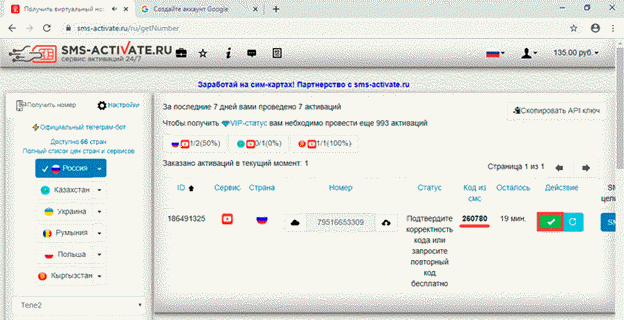
Снова переходим на вкладку Google, вводим код и нажимаем «Подтвердить».
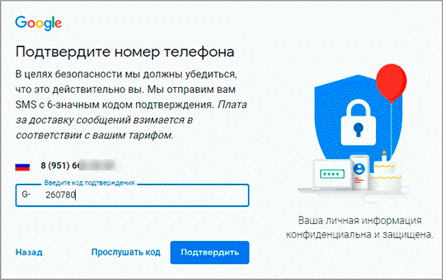
- Указываем дату рождения и пол.
- Пропускаем пункт с привязкой номера к дополнительным сервисам.
- Соглашаемся с условиями использования.
Подробнее о заполнении анкеты в Гугл читайте в начале статьи.
Как завести новый аккаунт в Google
Далее я кратко расскажу, как открыть новую учетную запись на телефоне и компьютере. Подробную инструкцию читайте в отдельном уроке.
Как зарегистрироваться на телефоне
Получить новую учетную запись на телефоне можно либо через настройки, либо в мобильном браузере. Рассмотрим оба варианта.
Способ 1: регистрация через Андроид
Через настройки регистрироваться удобно, если нужно добавить аккаунт в систему Андроид. Например, на новом телефоне или планшете.
Зайдите в меню «Настройки».
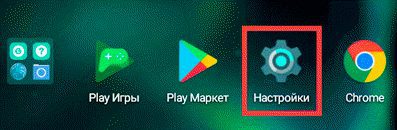
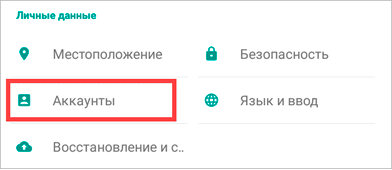
Выберите «Добавить аккаунт».
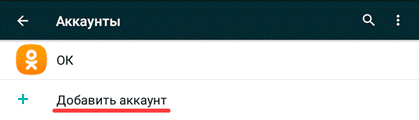
Нажмите на «Google».
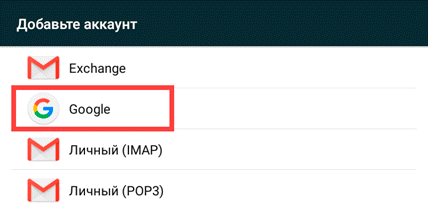
Откройте окно регистрации. Нажмите на «Создать аккаунт» внизу.
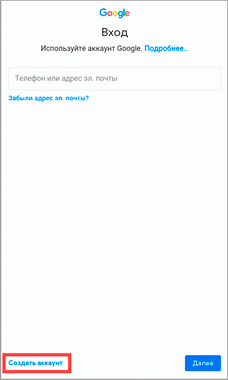
Выберите пункт «Для себя».
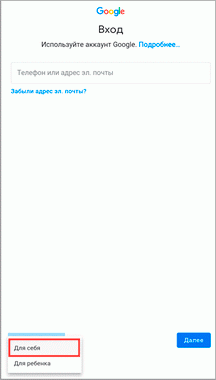
Затем заполните анкету – после каждого пункта нажимайте «Далее»:
- Имя и фамилия;
- Номер телефона;
- Код подтверждения из смс;
- Дата рождения и пол;
- Название для нового ящика;
- Пароль.
После заполнения анкеты система предложит добавить телефон к сервисам. Нажмите «Пропустить».
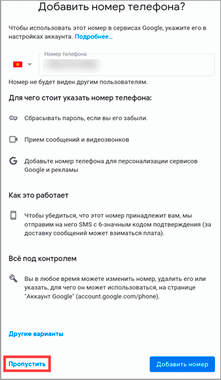
Примите условия использования, нажав «Принимаю». В следующем окне снова нажмите «Принять».
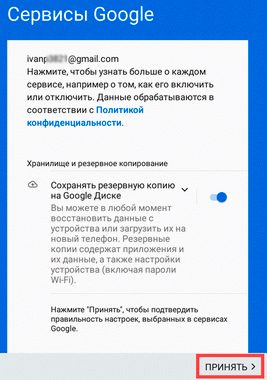
Регистрация завершена, и учетная запись добавлена в Андроид.
Способ 2: регистрация через браузер
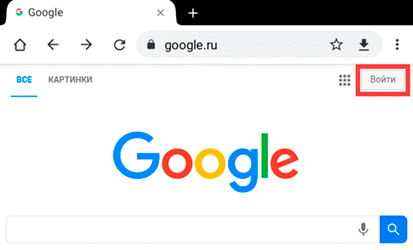
Затем нажмите «Создать аккаунт» – «Для себя».
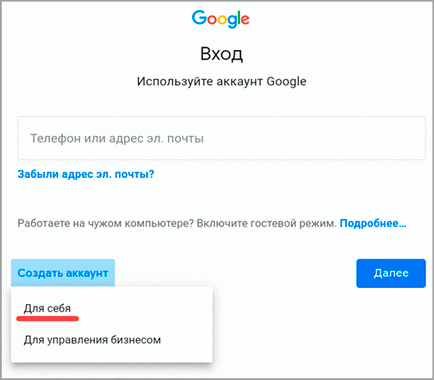
- Имя и фамилия;
- Пароль для входа.
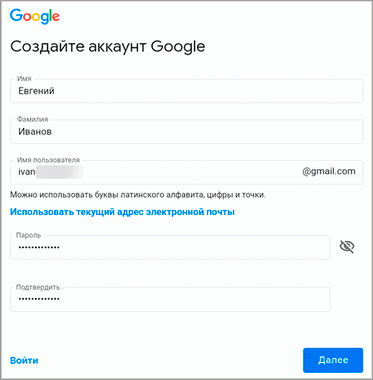
Укажите свой мобильный номер.
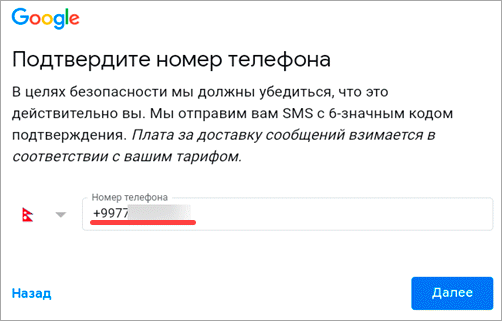
И код из смс сообщения.
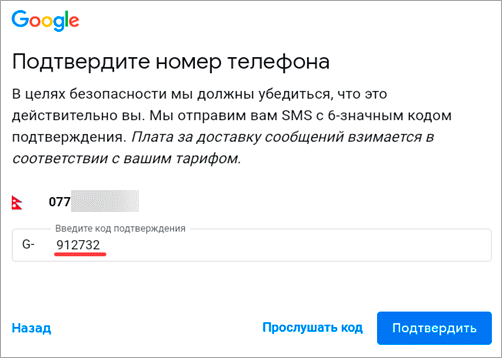
Выберите пол и дату рождения.

Следующий шаг можно пропустить.
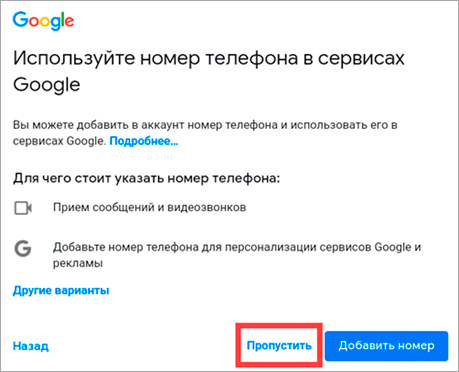
Примите условия соглашения, и учетная запись будет создана.
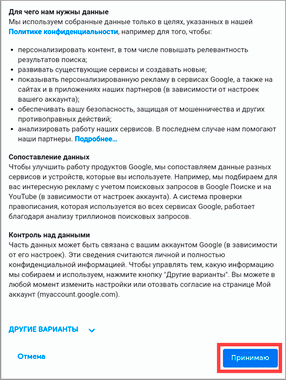
Как зарегистрироваться на компьютере
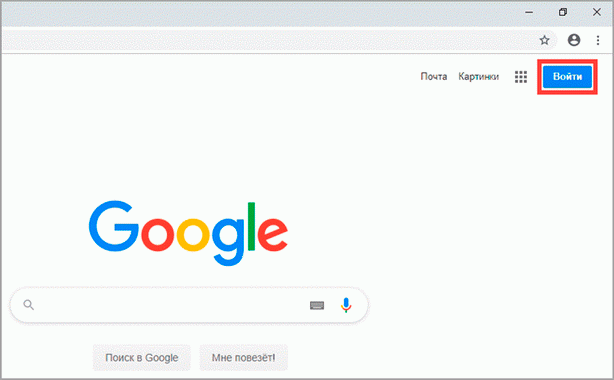
Кликните по ссылке «Создать аккаунт» и выберите «Для себя».
- Имя и фамилия;
- Имя пользователя;
- Пароль.
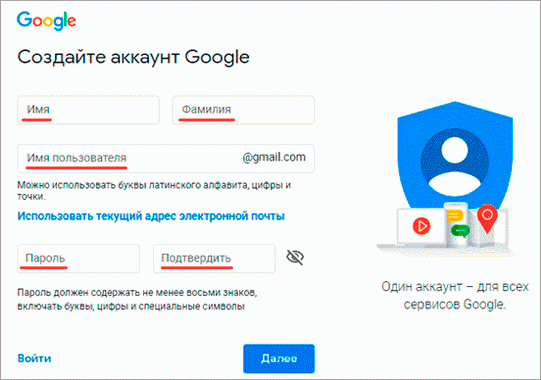
Затем укажите номер телефона и подтвердите его кодом из смс.
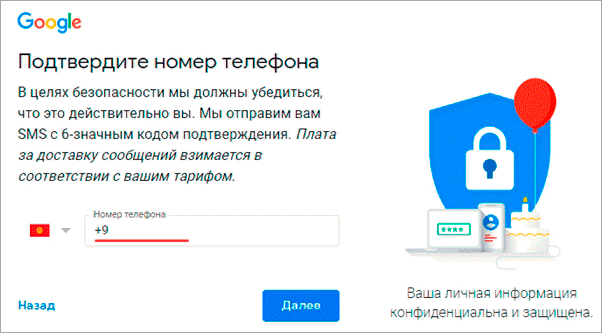
Выберите свою дату рождения и пол. Добавьте другой адрес электронной почты, если он есть.
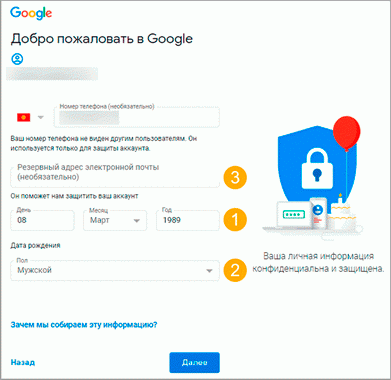
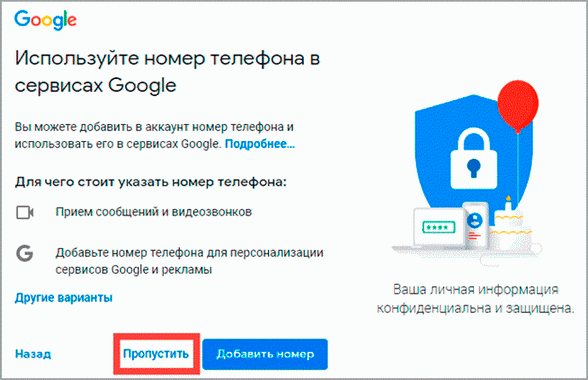
Нажмите «Принимаю».
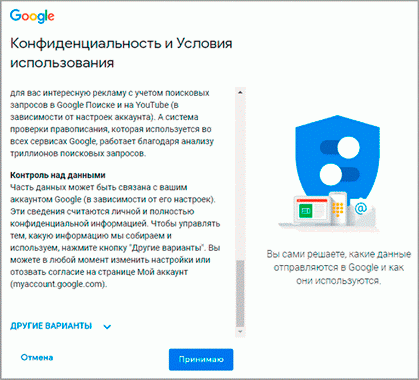
Вот и всё – учетная запись создана.
Как войти в аккаунт Google
- Вход на телефоне
- На Андроиде
- В браузере
- Вход с компьютера
- В настройках Google Chrome
- В любом браузере
- На телефоне
- На компьютере
- Как завести новый аккаунт в Google
Вход в Google-аккаунт на мобильных устройствах
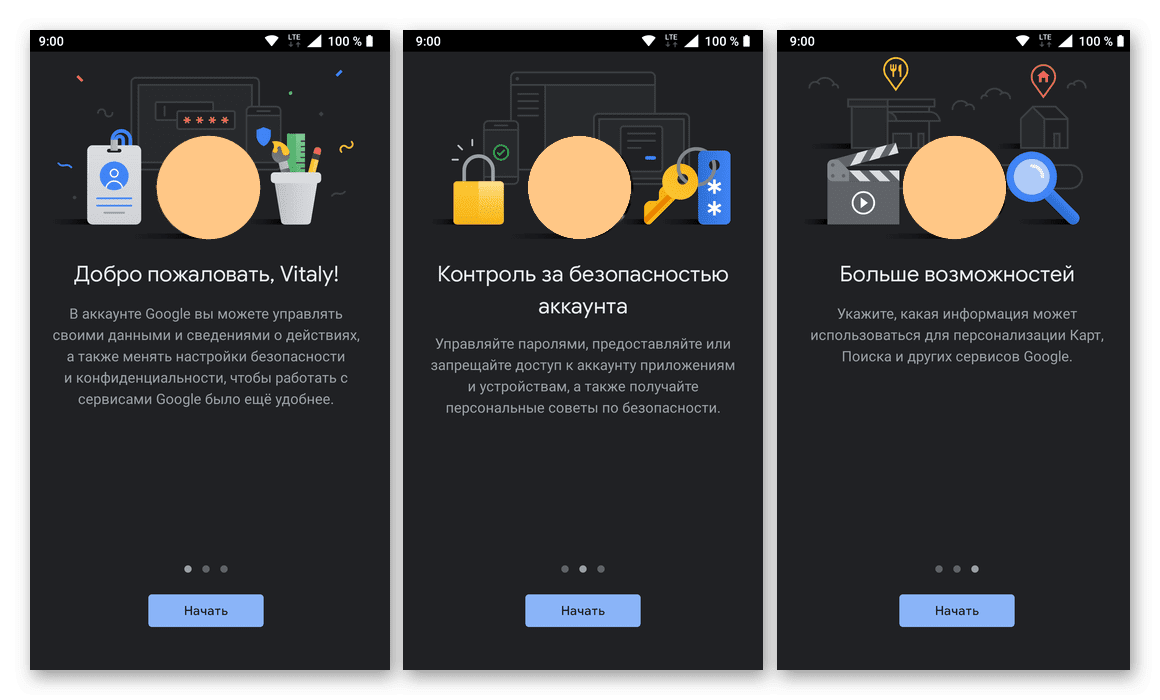
Вариант 2
У компании Apple есть немало собственных сервисов, но аналогов основных продуктов корпорации Google, таких как поиск и YouTube, у них точно нет. Однако все, в том числе и эти приложения может быть установлено из App Store. Можно отдельно авторизовываться в каждом из них, а можно сразу добавить учетную запись Google на iOS-девайс подобно тому, как это делается на конкурентной ОС Android.
Примечание: В примере ниже используется iPad, но на iPhone алгоритм действий, которые требуется выполнить для решения нашей задачи, точно такой же.
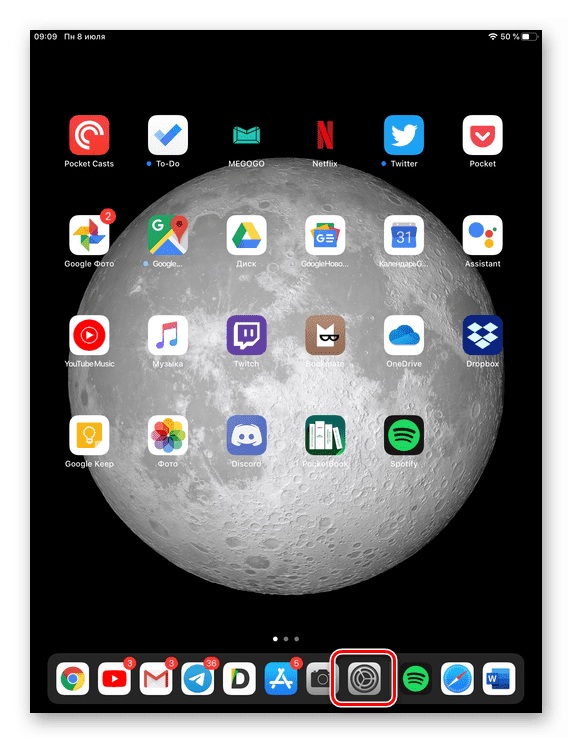
Пролистайте перечень доступных опций вниз, вплоть до пункта «Пароли и учетные записи».
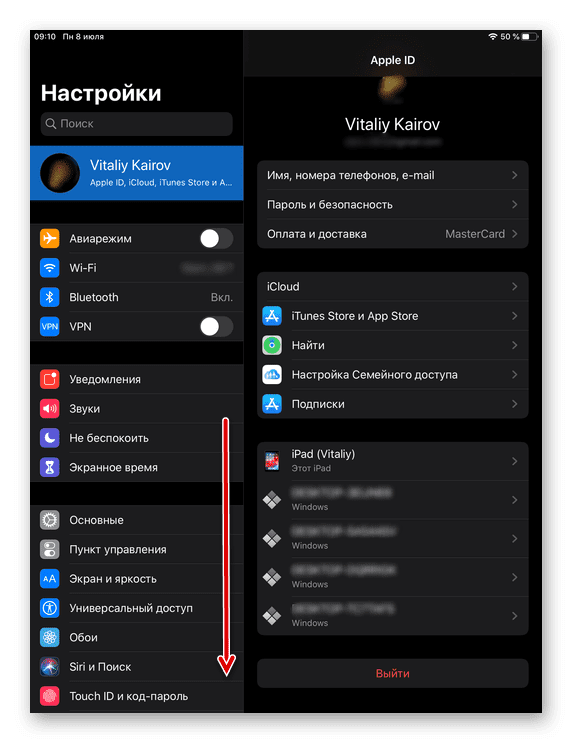
Тапните по нему для перехода и выберите «Новая учетная запись».
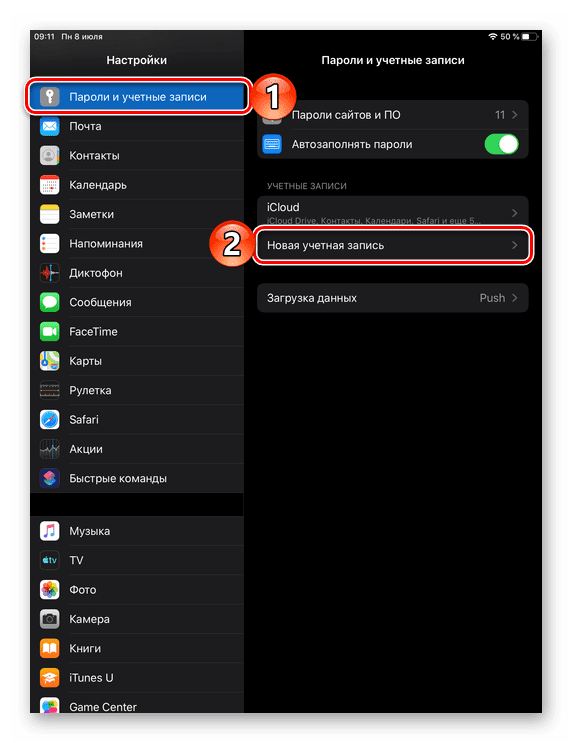
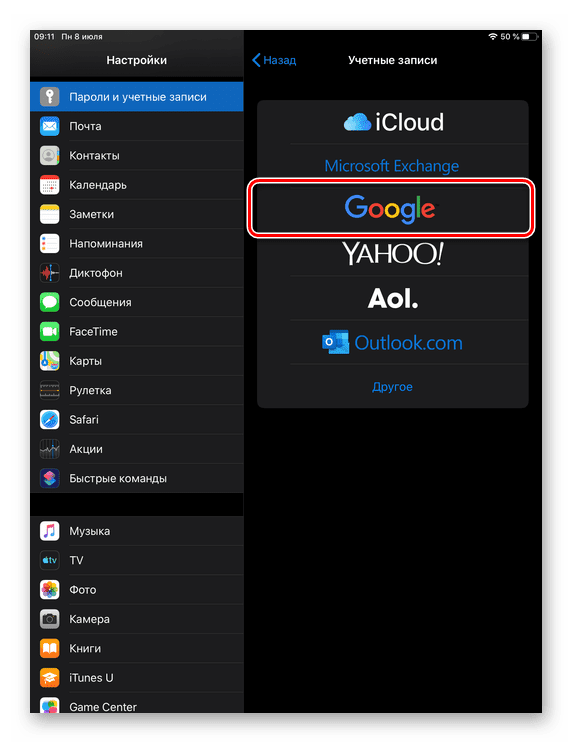
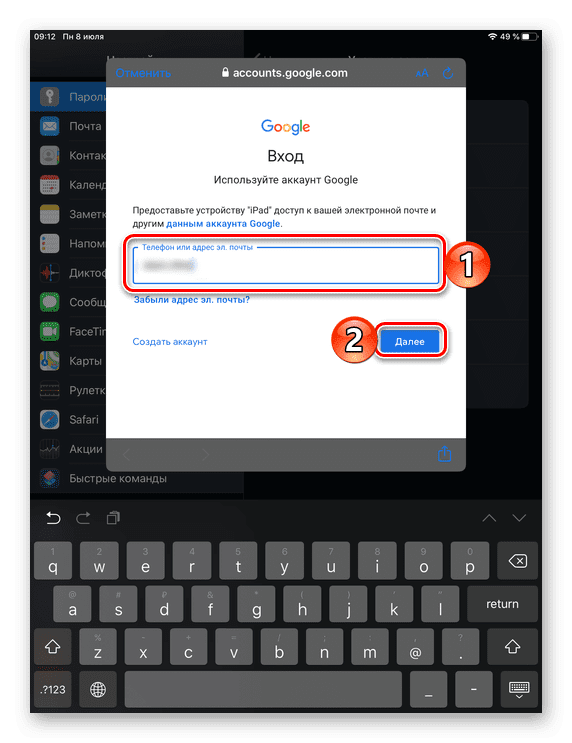
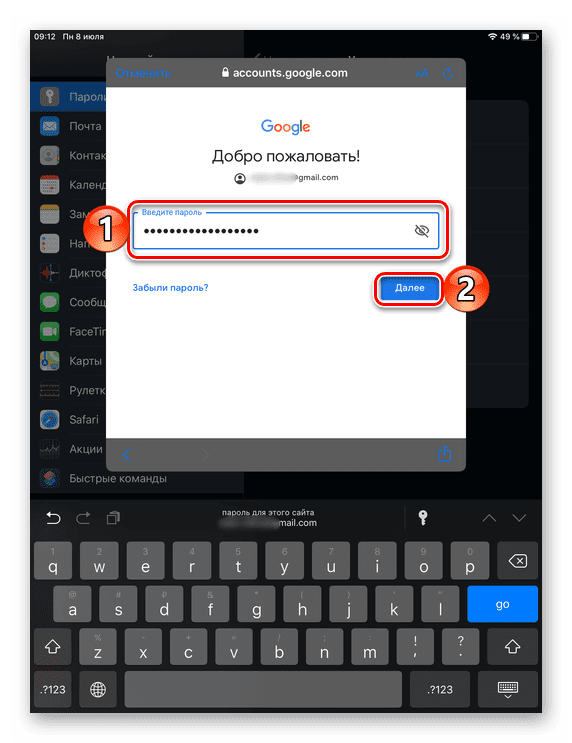
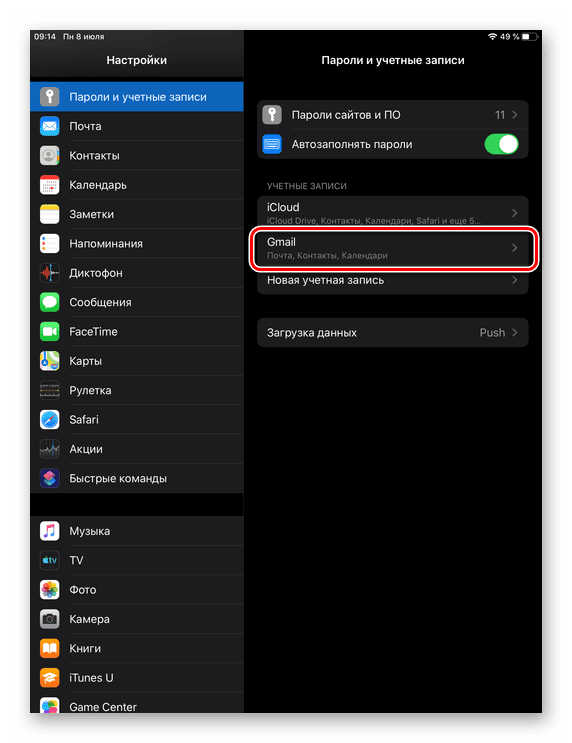
Если войти не получается
В мобильном браузере переходим на сайт google.
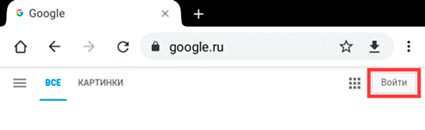
Нажимаем на «Забыли адрес эл. почты?».
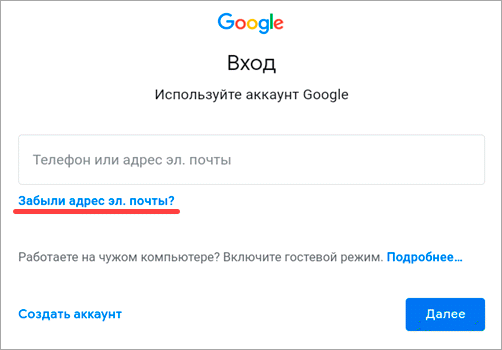
В следующем поле печатаем номер мобильного телефона, который прикреплен к учетной записи, или адрес резервной почты.
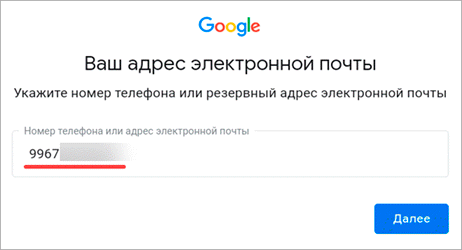
Далее указываем имя и фамилию.

Нажимаем «Отправить» для получения кода восстановления.
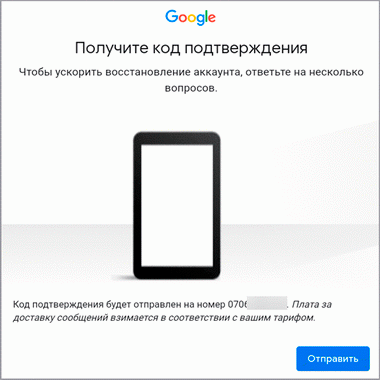
Откроется окошко, куда нужно напечатать код из смс сообщения или из письма, которое поступит на резервный ящик.
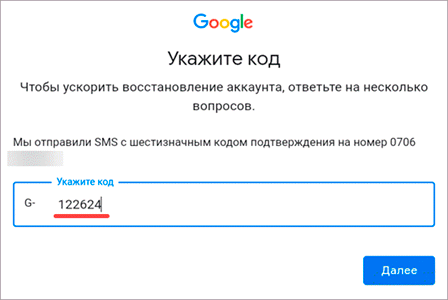
Если все введено верно, появится найденная учетная запись.
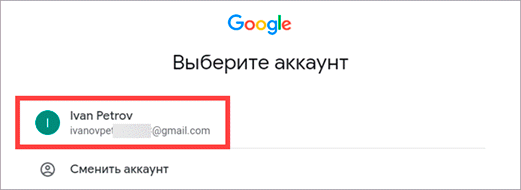
Нажимаем на нее и пробуем ввести пароль. Если он не подойдет, переходим ко второму шагу.
Шаг 2: восстановление пароля
Обычно это адрес электронной почты Gmail (см. выше).
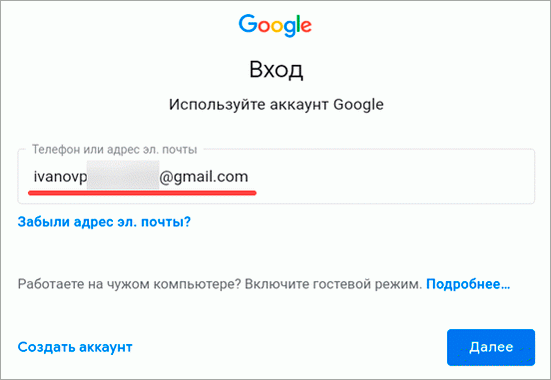
Нажимаем на «Забыли пароль?».
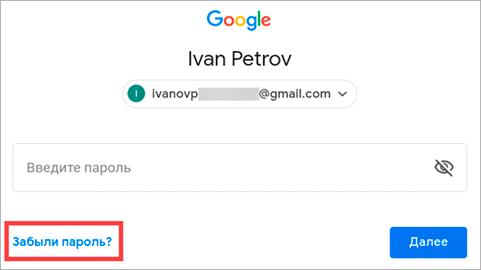
Печатаем последний пароль, который помним, или нажимаем на ссылку «Другой способ».
В обоих случаях система потребует подтвердить телефон или резервный почтовый адрес.
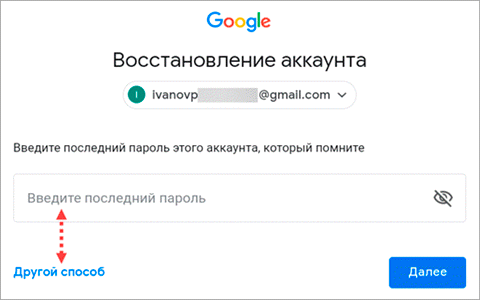
Печатаем номер телефона и нажимаем на «Отправить» для получения кода.
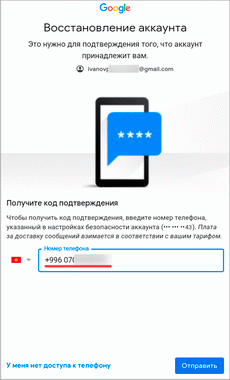
Затем вводим код – он придет в смс на телефон или в письме резервный ящик в течение нескольких минут.
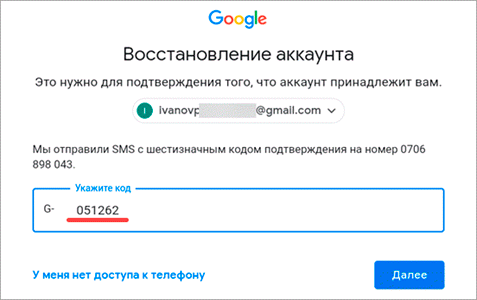
Откроется страница, через которую нужно задать новый пароль и повторить его.
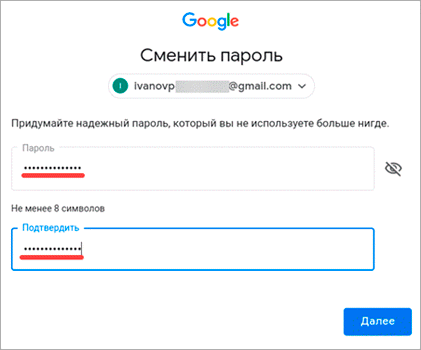
Вот и всё – новый пароль назначен и выполнен вход в учетную запись. Запишите данные надежное место, чтобы в следующий раз не пришлось их восстанавливать.
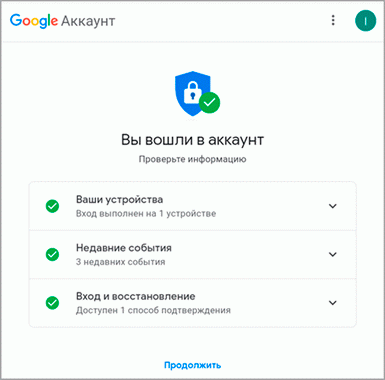
На заметку. Таким же образом можно восстановить доступ через настройки Андроид: Настойки – Аккаунты.
Перейдите на сайт google.
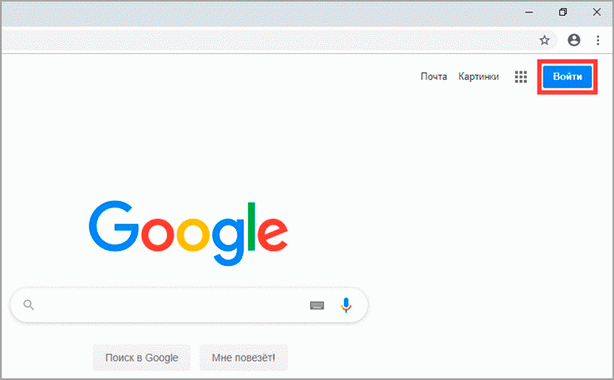
Откроется форма авторизации. Щелкните по ссылке «Забыли адрес эл. почты?».
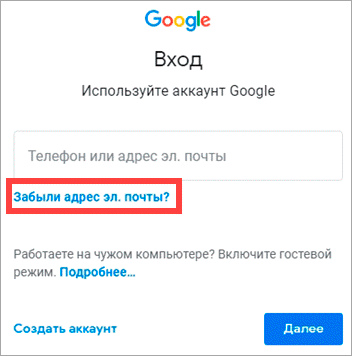
Напечатайте ваш другой электронный ящик и нажмите кнопку «Далее».
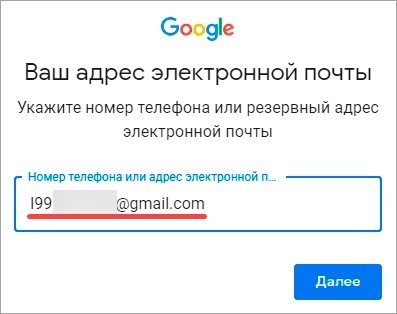
В следующем окошке напечатайте имя, фамилию и нажмите «Далее».
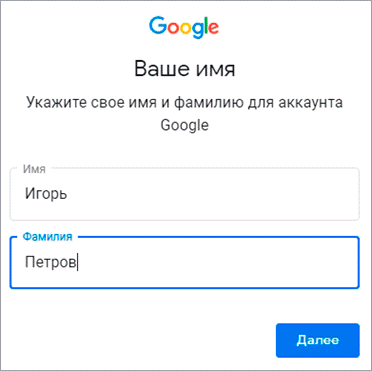
Откроется запрос на отправку кода на резервную почту. Щелкните по кнопке «Отправить».
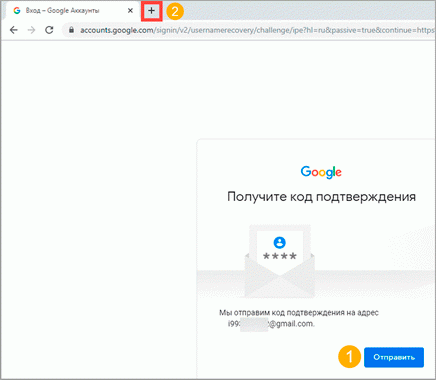
Откройте в браузере новую вкладку, нажав на значок + в панели управления окнами. В ней откройте свой резервный ящик. В папке «Входящие» будет письмо от Google с кодом восстановления.
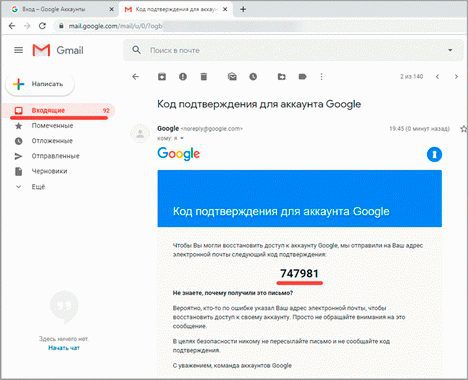
Вернитесь на предыдущую вкладку и напечатайте код. Нажмите «Далее».
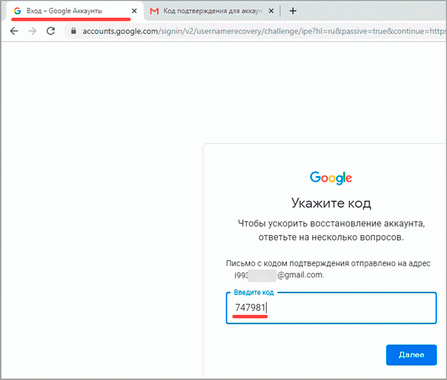
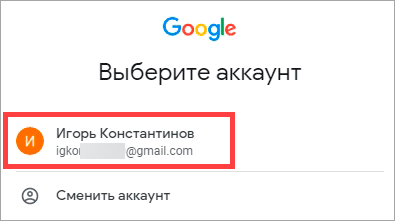
Шаг 2: как получить пароль
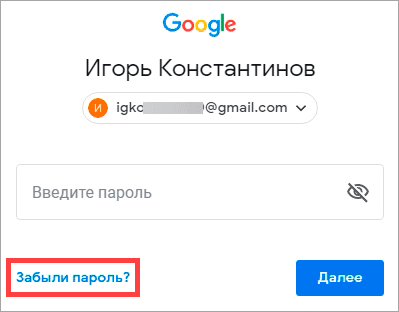
Система запросит ввод последнего пароля, который вы помните. Введите его или нажмите «Другой способ».
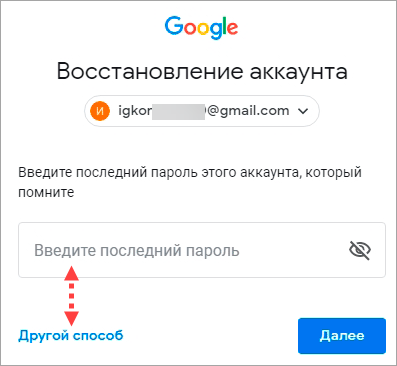
Откроется окошко с запросом номера телефона. Можно напечатать его и получить смс с кодом, но мы выберем пункт «У меня нет доступа к телефону».
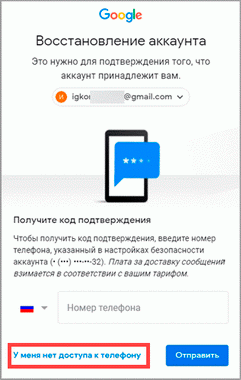
Печатаем резервный адрес электронной почты и нажимаем «Отправить», чтобы получить на него код.
Если доступа к этому ящику нет, нажмите на ссылку «Другой способ». Тогда Гугл попросит ввести действующий электронный адрес и отправит на него дальнейшие инструкции.
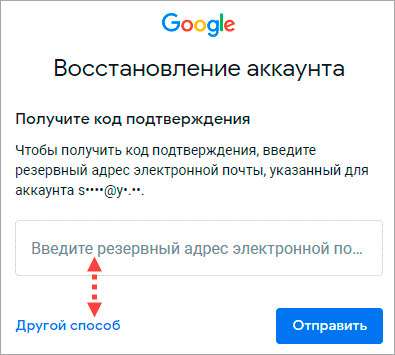
Перейдите в резервный ящик и откройте входящее сообщение с кодом.
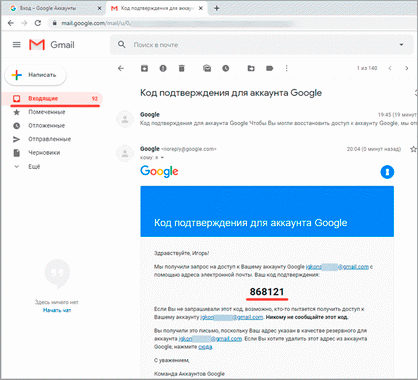
Вернитесь к форме восстановления и напечатайте код.

Далее нужно ввести новый пароль и повторить его.
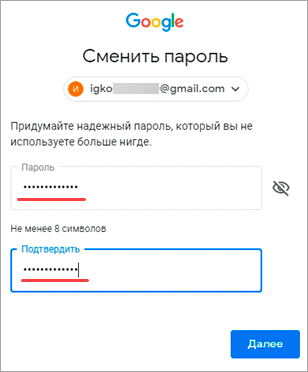
Пароль назначен, и вход в учетную запись выполнен.
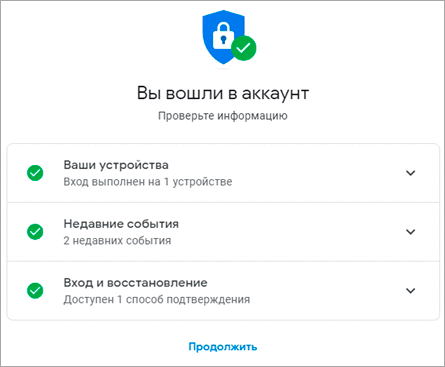
Вход на телефоне
- Скачивать приложения из Play Маркета (Google Play);
- Синхронизировать данные;
В меню телефона откройте раздел «Настройки».
В части «Личные данные» выберите «Аккаунты».
Нажмите на «Добавить аккаунт».
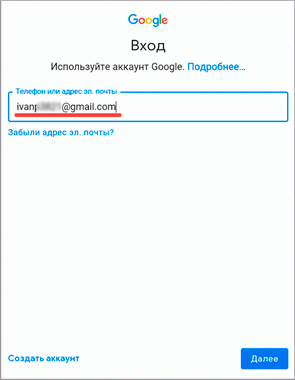
В поле «Введите пароль» напечатайте пароль для входа и нажмите «Далее».
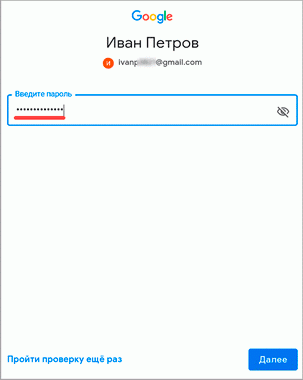
Прочитайте условия использования и нажмите «Принимаю».
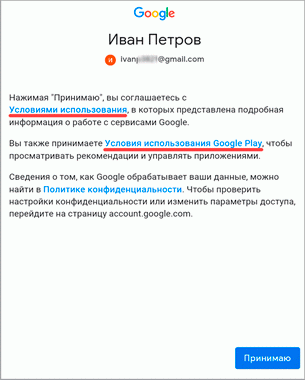
Откроется настройка резервного копирования. Нажмите кнопку «Принять» для продолжения.
Резервное копирование – это сохранение контактов, календаря, браузера и других настроек.
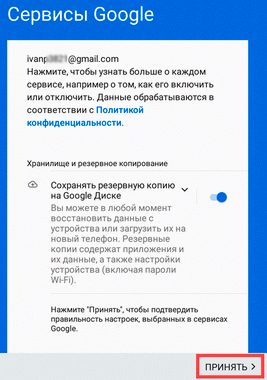
Вот и всё – учетная запись добавлена в Андроид.
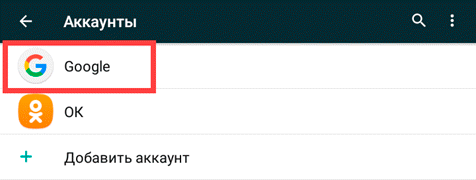
В YouTube
Если вы подключили аккаунт в настройках телефона, то он автоматически добавится и в приложение YouTube. Поэтому данный способ подойдет, в случае если вы не хотите подключать учетную запись через настройки. Или если у вас телефон работает на другой системе – например, на iOS (iPhone).
Откройте приложение YouTube.
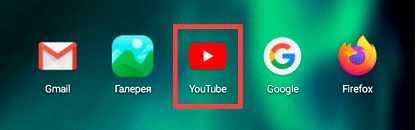
Нажмите на значок «человечка» в правом верхнем углу.
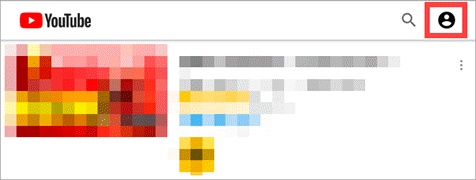
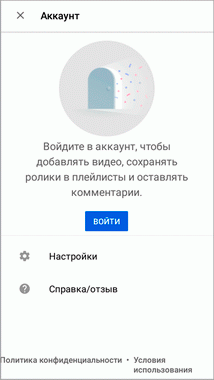

Откроется форма авторизации:
- Введите пароль.
- Примите условия соглашения.
- Разрешите или отключите сохранение резервной копии и нажмите кнопку «Принять» для завершения.
Подробнее о каждом этапе читайте в начале статьи.
В правом верхнем углу появится значок с буквой. Это означает, что вход успешно выполнен.

Нажав на значок, высветится окошко, через которое можно управлять учетной записью.
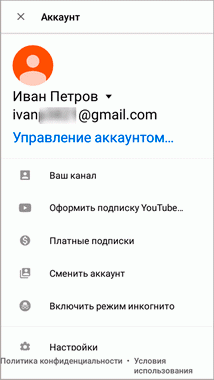
В браузере
Рассмотрим вход через настройки браузера Chrome. Это нужно, чтобы синхронизировать данные с разных устройств. Например, на телефоне получить закладки, историю и пароли с компьютера.
На заметку. Если вы выполнили вход через настройки Андроид, то в Хроме аккаунт будет уже подключен. Но из него можно выйти или добавить еще один.
Откройте браузер Google Chrome.
Нажмите на значок «три точки».
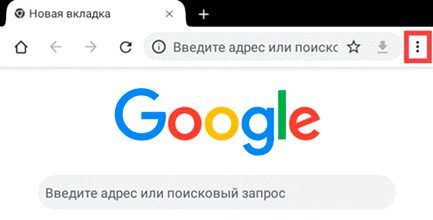
Появится меню, из которого выберите «Настройки».
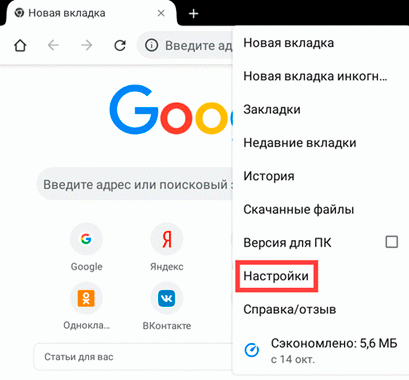
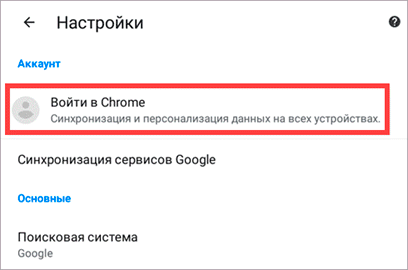
Появится окошко с информацией о синхронизации. Нажмите кнопку «Добавить аккаунт».
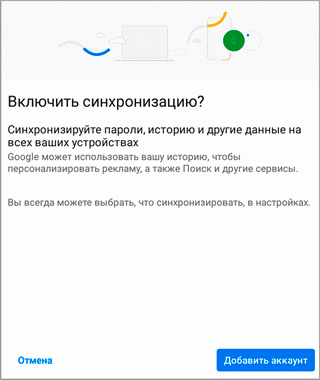
Откроется страница авторизации:
Вход выполнен.
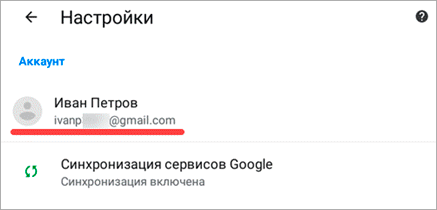
Теперь если открыть сайт google. ru, вверху страницы будет иконка с буквой. Нажав на квадрат рядом с ней, появится меню с настройками и сервисами: Gmail, Диск, YouTube и другие.
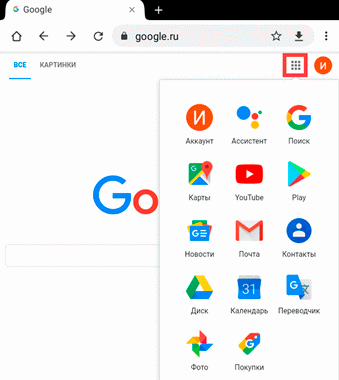
А сейчас рассмотрим, как входить в аккаунт на телефоне в любом браузере, а не только в Chrome.
Покажу на примере Mozilla Firefox, но способ подойдет и для другой программы: Яндекс, Opera, Safari.
В браузере перейдите на сайт google.
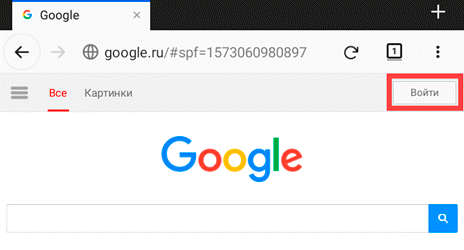
- Напечатайте телефон или адрес электронной почты. Нажмите «Далее».
- Напечатайте пароль и нажмите «Далее».
Вход успешно выполнен. Об этом будет свидетельствовать иконка с буквой или кнопка «Выйти» вверху.