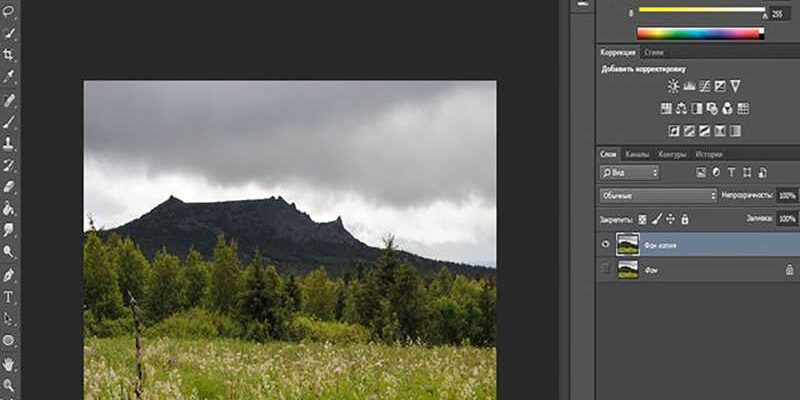Фон текста в фотошопе
Ребята, кто может подсказать как в фотошопе можно сделать фон для текста? Как в ворде, когда выделяете текст, и делает ему темный фон например. Буду очень признателен!
9 лет
Когда текст набран в правом нижнем углу находишь слой этого текста, кликаешь по мену двойным щелчком — выбираешь что надо (там и тень есть, и обводка, и свечение
ООООО. если бы еще разобраться в твоей терминологии то наверно можнл было бы помочь. Тебе что надо: под текст фон положить? так создай слой для этого. Или цвет букв поменять? Так так же как в ворде практически, Али тебе текстуру на буковки наложить?
562260277 — моя аська. Добавься я тебе подскажу всё, а завтра утром может еще чего покажу. или скайп warloc121
Стандартная подложка не изменяется.
СозданиеПредоставленных вариантов стандартных шаблонов подложки недостаточно. Поэтому разработчики предоставили возможность создать ее самостоятельно. Для этого нажмите «Дизайн»-«Подложка» (как было описано выше). Далее: Программа позволяет выбрать:
- Рисунок. Пропишите его масштаб;
- Текст. Укажите язык, шрифт, цвет и размещение.
Это приведет к тому что текст будет неправильно отображаться. Используйте этот способ если видимость подложки важна и документ вы создавали самостоятельно. Тогда получится вернуть его в первоначальный вид.
Сделать надпись на картинке или фотографии в программе фотошоп достаточно просто. Но одно дело обычная надпись, а совсем другое, если к ней применить какой-нибудь художественный эффект, чтобы снимок с текстом смотрелся более красиво. Например, к тексту можно добавить какой-нибудь фон, или вернее, расположить текст на каком-нибудь фоне. В этом уроке мы будем делать текст на фотографии и применим к нему фон. Открыв фотошоп загружаем в него фотографию, на которой будем делать текст с фоном.
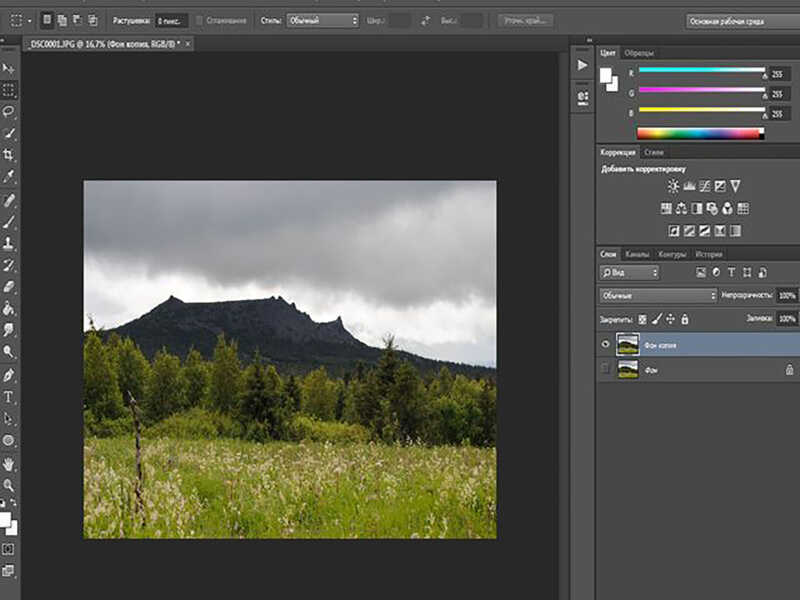
На следующем этапе мы будем делать в начале не сам текст, а область, в которой он будет располагаться. Для этого необходимо создать «новый слой«. В самом низу нажимаем на иконку нового слоя.
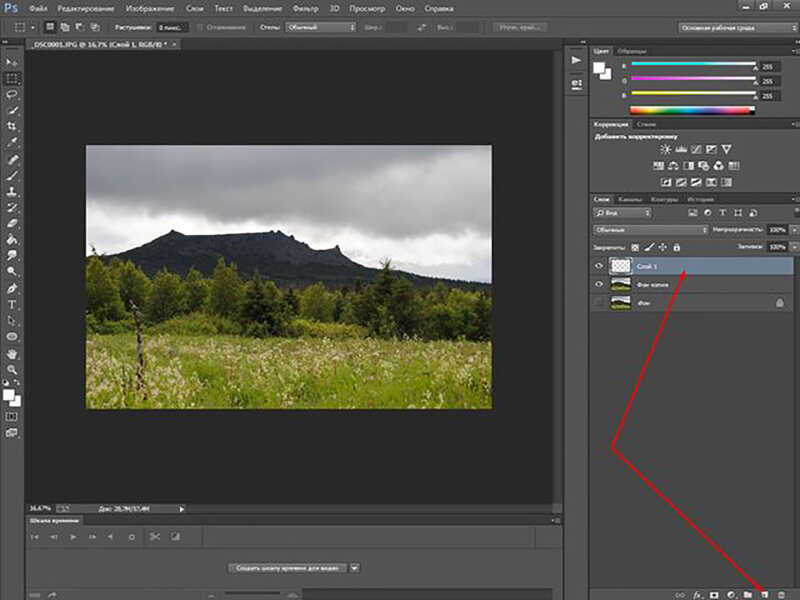
В результате на панели слоев появится новый слой. Далее, на панели инструментов выбираем инструмент «прямоугольная область» и рисуем выделение необходимого размера. В частности, рисуем от одного края рисунка до противоположного прямоугольник.

Далее, устанавливаем в качестве основного цвета «белый» и инструментом «заливка» закрашиваем выделенную область белым цветом. После снимаем выделение выбрав в меню «выделение«- «отменить выделение» или же в панели инструментов вновь выбираем «прямоугольное выделение» и кликаем в любом месте документа.
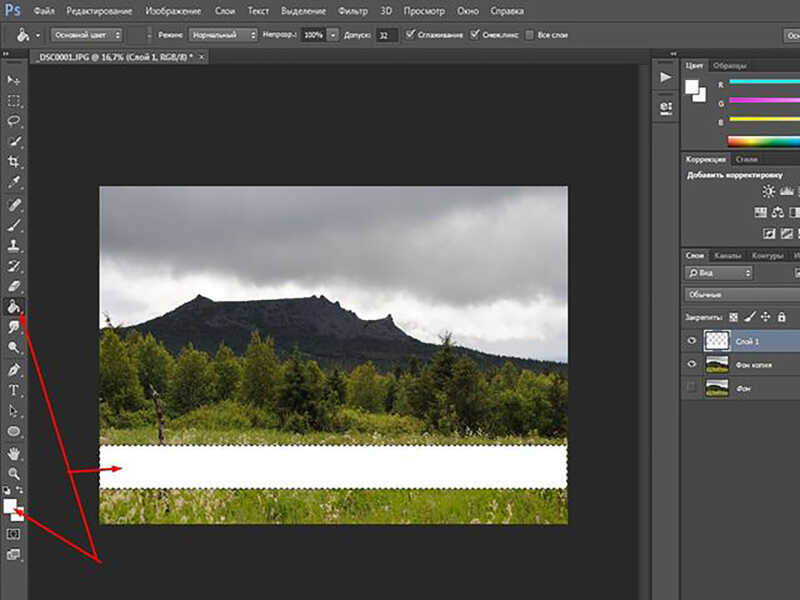
На следующем этапе устанавливаем для этого слоя заливку в 20%.
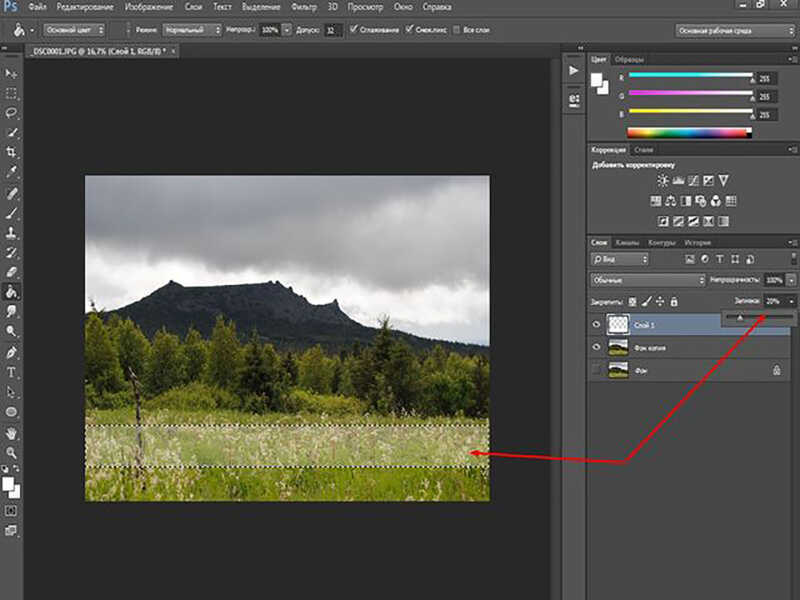
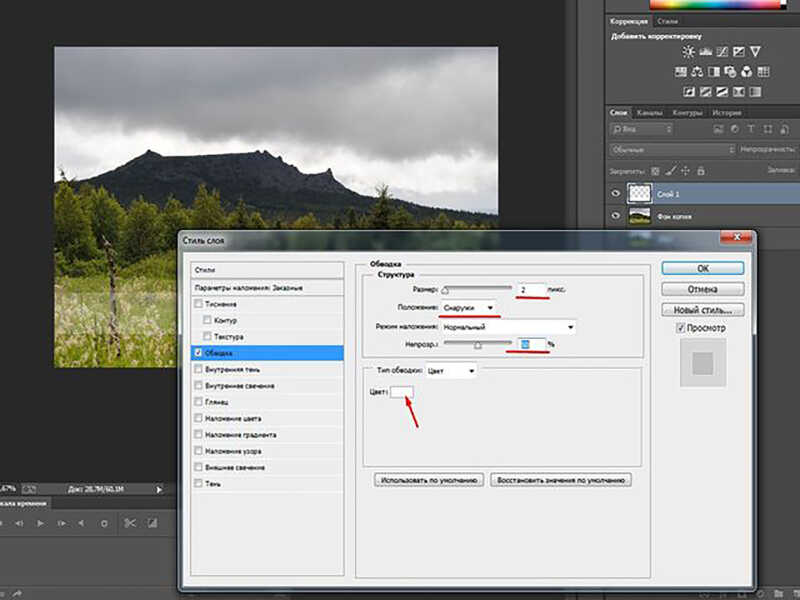
Создаем копию фонового слоя. У нас получится три слоя: «фон», «фон копия» и верхний слой – «слой выделение». Активируем слой «фон копия». Затем зажимаем клавишу Ctrl и щелкаем левой кнопкой мыши по миниатюре слоя с выделением (третий верхний слой). В результате выделится часть фонового слоя под прямоугольником.

Затем в главном меню выбираем «Фильтр-Размытие-Размытие по Гауссу».
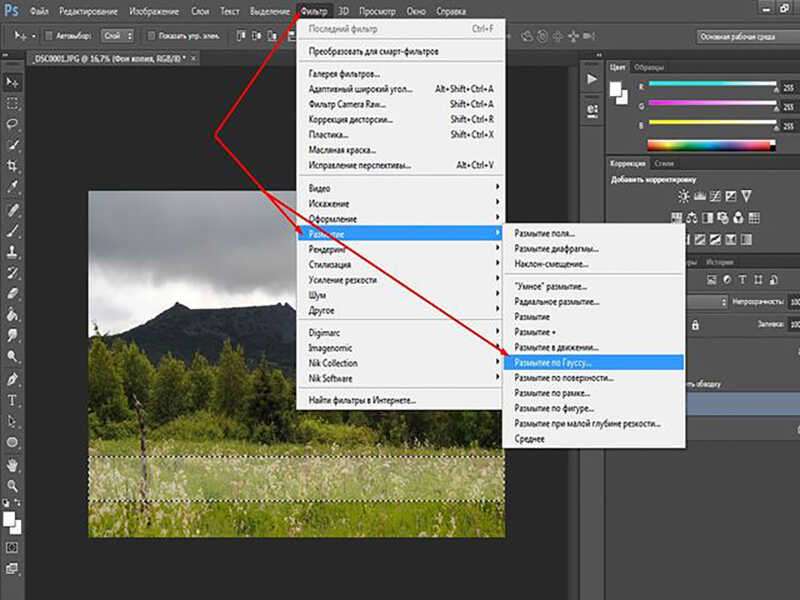
Радиус размытия устанавливаем равным 20.
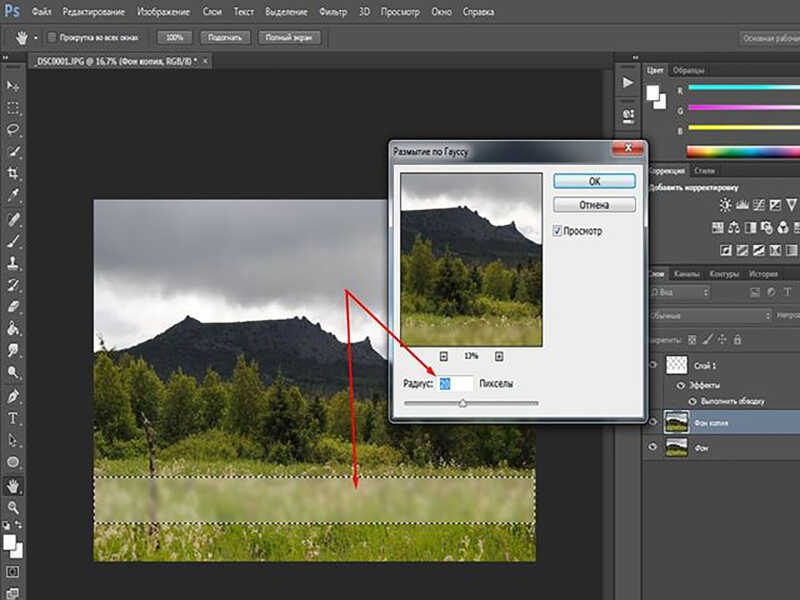
Далее, на готовом фоне пишем нужный текст. Выбираем шрифт, цвет и размер и получаем готовое изображение с текстом.
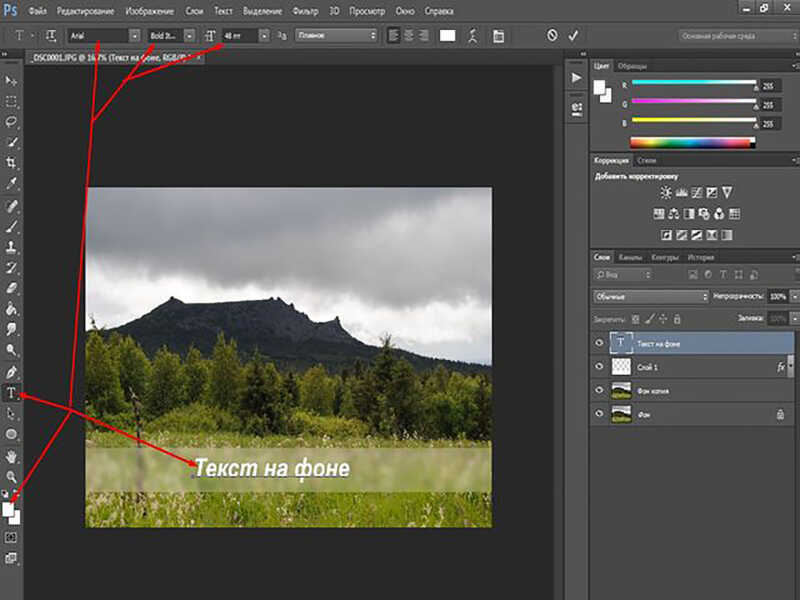

К сожалению, не нашла ответа в интернете по этому вопросу. Обращаюсь к Вам, знатоки. Мне необходимо изменить цвет фона для выделенного текста в photoshop’е. И если это имеет значение, текст у меня по окружности. 8 лет
Дополнен 8 лет назад
выделите свой текст любым инструментом для выделения и сохраните на новый слой, а затем создайте новый слой ниже текста и залейте его уже нужным цветом (ведром)
фотошоп не инструмент для быстрой заливки-надо палюбасу все выделят и потом заливать фоном или по вашему изврату-волшебной кнопки в фтж нет-но зато дофигища простора для фантазии
Так я ж не ищу легких путей. Вы объясните как залить, я сделаю. А про заливку в word’е я привела пример и только. Просто чтобы правильно поняли то, что мне необходимо.
Проще всего сначала подставить фон под текст, объединить, а уж потом его изгибать. А потом цвет фона можно сделать любой.
В текстовом документе Word можно изменить фон страницы – сделать подложку, поменять цвет, вставить рисунок. Предлагаем небольшую инструкцию, как это сделать в Word 2016. Нижеописанные действия будут актуальны и для более ранних версий – 2007, 2010, 2013. Изменить цвет страницыЧтобы поменять цвет страницы, переходим во вкладку «Дизайн» и выбираем в правом верхнем углу соответствующую иконку. На выбор – разные стандартные цвета, кликаем на нужный.
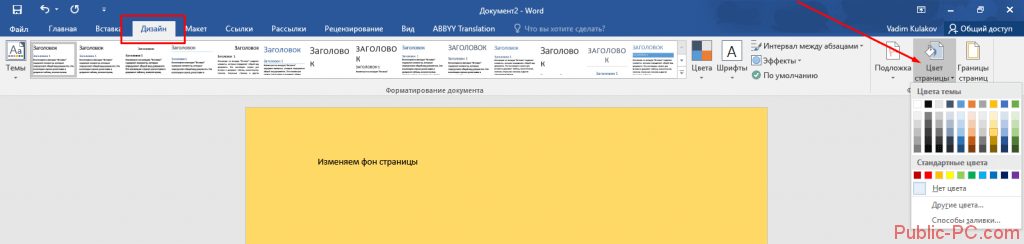
Можно выбрать пункт «Другие цвета» и во вкладке «Спектр» настроить цвет в палитре RGB или HSL.
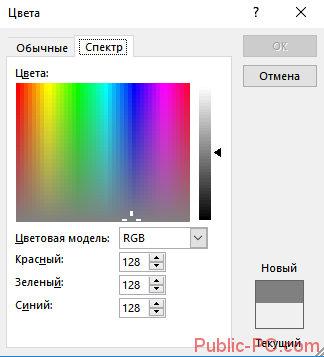
Добавить текстовую подложкуТекстовая подложка добавляется в той же вкладке «Дизайн», только кликаем на «Подложка». На выбор несколько стандартных моделей – черновики, надписи «Не копировать», образцы. Вставить собственный текст можно в меню «Настраиваемая подложка».
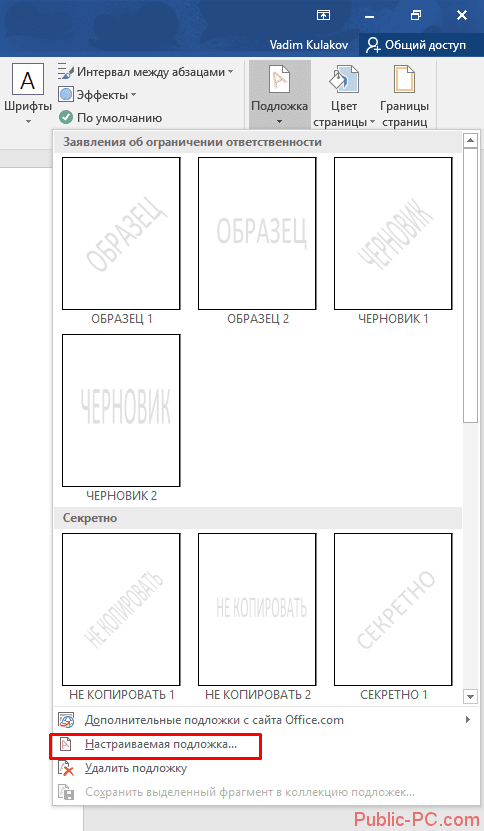
Здесь мы выбираем «Текст» и настраиваем текстовую подложку – язык, надпись (есть стандартные, но можно ввести свою), прозрачность и т.
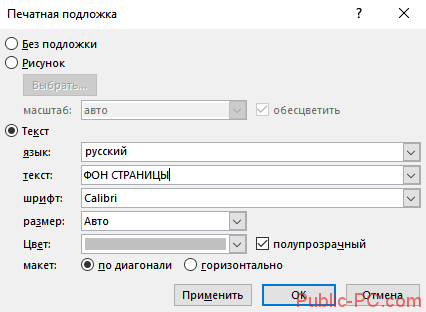
И появляется вот такая надпись.
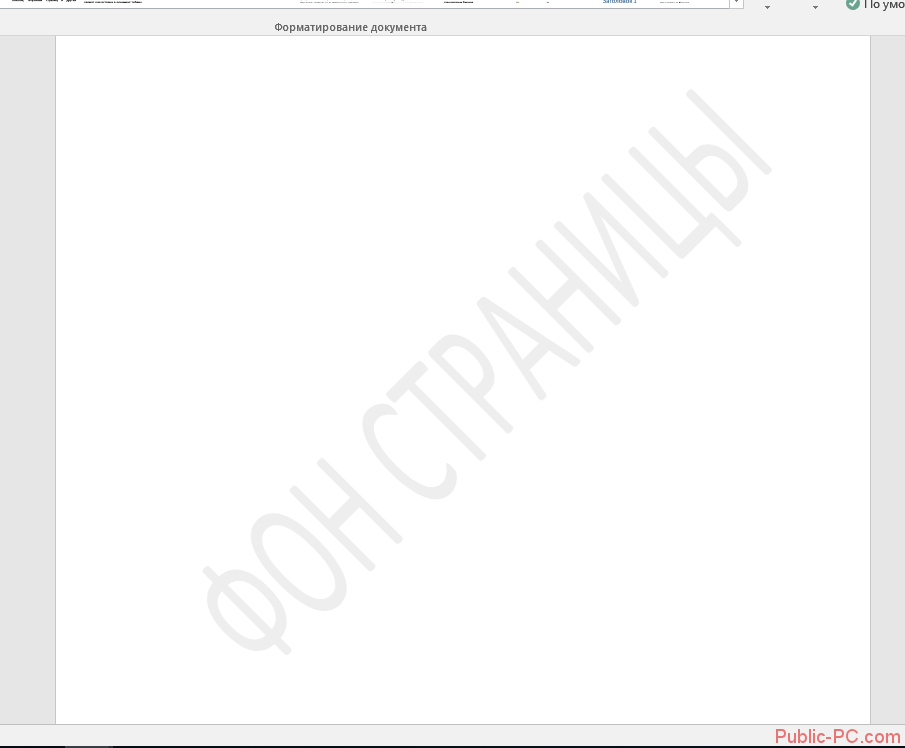
Картинка на задний фонСнова выбираем пункт «Настраиваемые подложки», но только теперь нам нужно меню «Рисунок». Здесь мы можем вставить собственное изображение, кликнув «Выбрать».
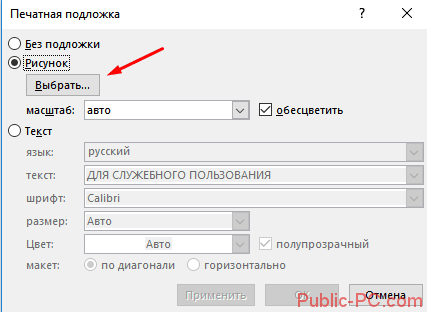
Изображение можно найти на компьютере, в поисковике или выбрать из облака OneDrive.
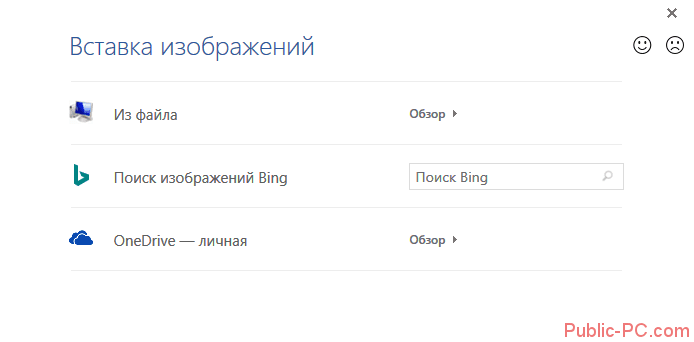
Рекомендуем вставлять рисунки формата, который примерно соответствует странице ворд (A4). Отдельно можно изменить фон таблицы. Таблица создается во вкладке «Вставка» — «Таблица». После создания таблицы автоматически открывается конструктор. Чтобы поменять цвета таблицы, выберете меню «Заливка» и подберите цвет.
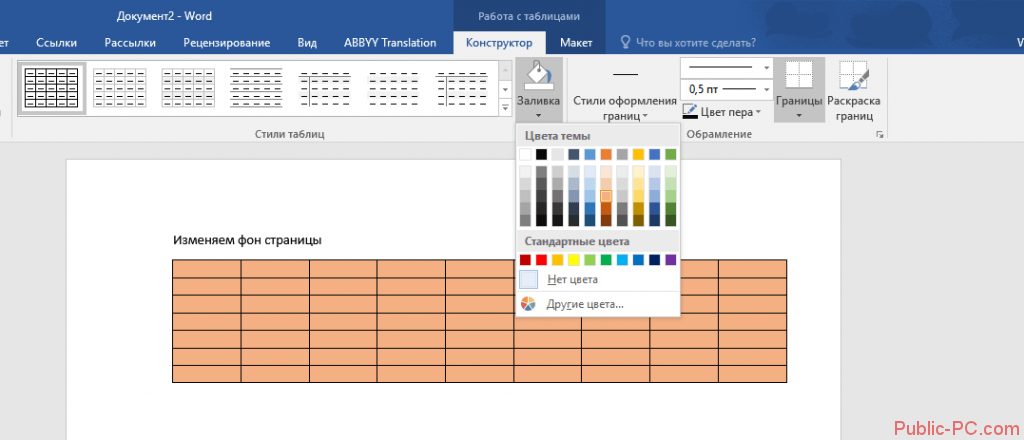
Как в ворде убрать фон текста?
Делаем сноски в тексте.
Как разорвать таблицу в ворде?
Как создавать красивые рамки для документов MS WordОтличным оформительским решением для документов MS Word являются не только инструменты форматирование текста, цветовые выделения и использование декоративных шрифтов, но также аккуратные рамки и границы обрамляющие текст. Конечно же, вряд ли рамки в текстовых документах уместны совершенно на всех страницах вашего отчета или книги, но вот на титульном листе документа, или при оформлении различных сертификатов и распечатке буклетов, рамка часто позволяет придать документу готовый, законченный вид.
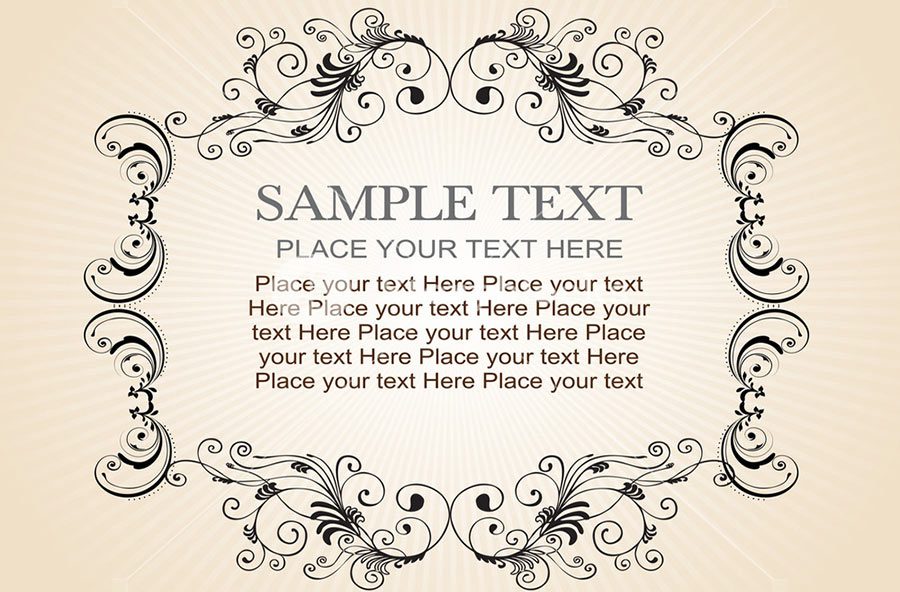
MS Word позволяет добавить рамки в документ сразу несколькими способами, и в этой статье мы рассмотрим их все. 1 способ создать рамку документа в MS Word: простые границыОткройте ваш текстовый документ в который мы желаем добавить рамку для оформления и перейдите на вкладку «Дизайн». Здесь в группе «Фон страницы» выберите инструмент «Границы страниц».
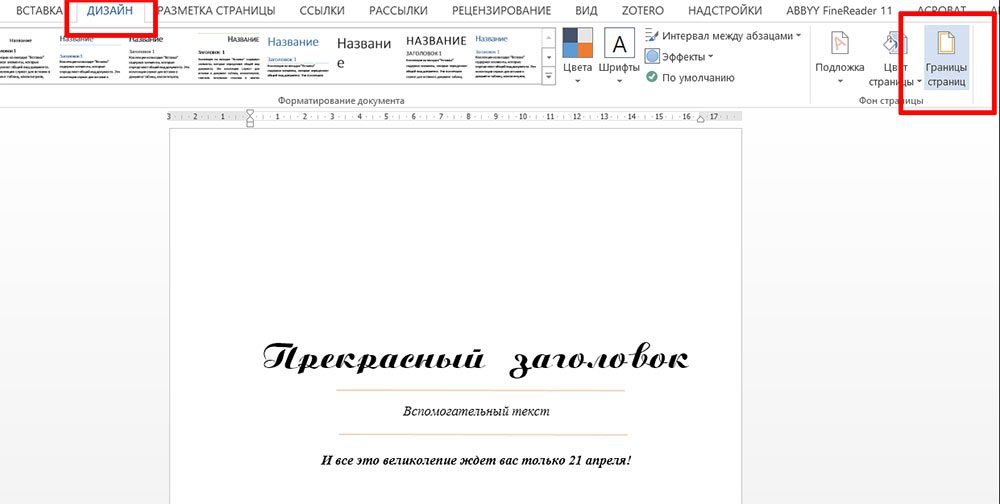
Добавляем рамку для титульной страницы в MS WordКак только откроется инструмент «Границы страниц», установите указатель «Тип» (слева) в положение «Рамка». Теперь выберите как будет выглядеть ваша рамка (а выбор есть — в стандартной поставке MS Word предлагает пару десятков вариантов), установите цвет который вам нравится и толщину рамки. В правой части окна настроек вы увидите как будет выглядеть в итоге ваша рамка на листе документа.
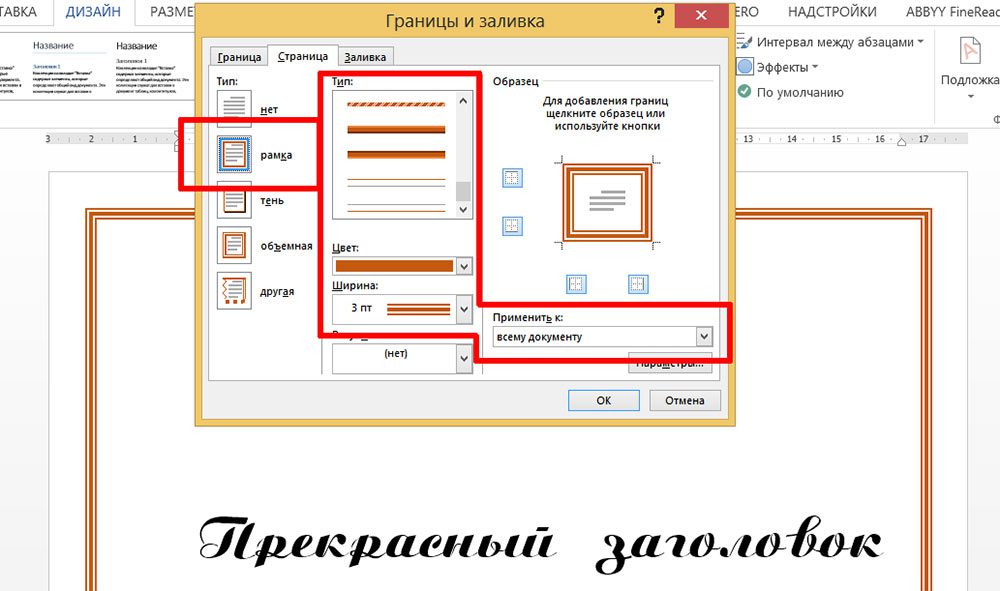
настройка внешнего вида рамки в MS WordОсталось только выбрать (пункт «Применить к:») к чему будет относится рамка — только к первой странице документа, к первой странице каждого раздела, или ко всему документу, и нажать «Ок».

Варианты простых рамок в текстовом редакторе MS Word — их не так уж и малоКак видите, не так уж плохо. Никаких особых изысков, но для служебного документа, реферата или доклада подойдет отлично. 2 способ создать рамку документа в MS Word: границы из рисунковКому-то простые рамки документа предлагаемые «вордом» по умолчанию покажутся скучными, да и стиль документа далеко не всегда предполагает строгие ровные линии. В таком случае, вы можете воспользоваться «расширенным» редактором рамок границ документа MS Word. Снова выберите инструмент «Границы страниц», только на этот раз выбирайте не тип рамки, а выпадающее меню «Рисунок».
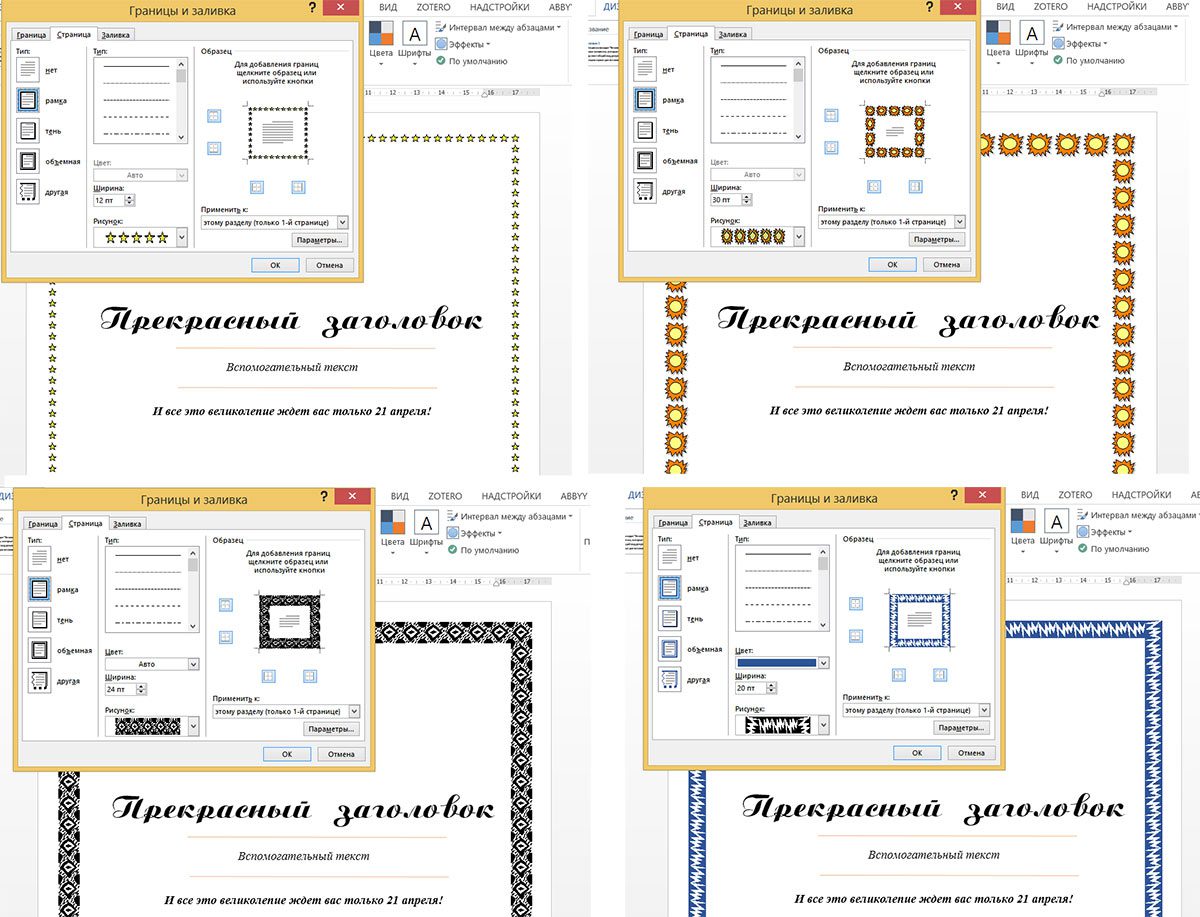
Варианты создания рамок в MS Word с помощью встроенных рисунков. Огромная куча вариантов на выбор!Да, с первого взгляда возможности представленные здесь вызывают два чувства — «вау, как много всего!» и «блин, как же все печально!». Но не спешите, покрутите список с вариантами рамок документа туда-сюда (он и правда огромный), попробуйте увеличивать или уменьшать размер рисунка («Ширина») и вскоре поймете — даже для самых «безнадежных» рисунков для построения рамок можно найти применение для оформления документов. Кстати, а как создать рамку не для всей страницы, а только для одного элемента, например заголовка?На самом деле вполне очевидный вопрос — ведь рамкой можно выделить не только всю страницу, но и отдельные элементы помещенные на этой странице. Сделать это просто — выделите нужный элемент на странице. На вкладке «Дизайн» выберите инструмент «Границы страниц». А когда откроется окно настроек инструмента, просто перейдите с вкладки «Страница», на вкладку «Граница». После того как установлены параметры будущей рамки (как это сделать я описал выше), убедитесь, что переключатель «Применить к:» стоит в положении «К абзацу», и нажимайте «Ок».
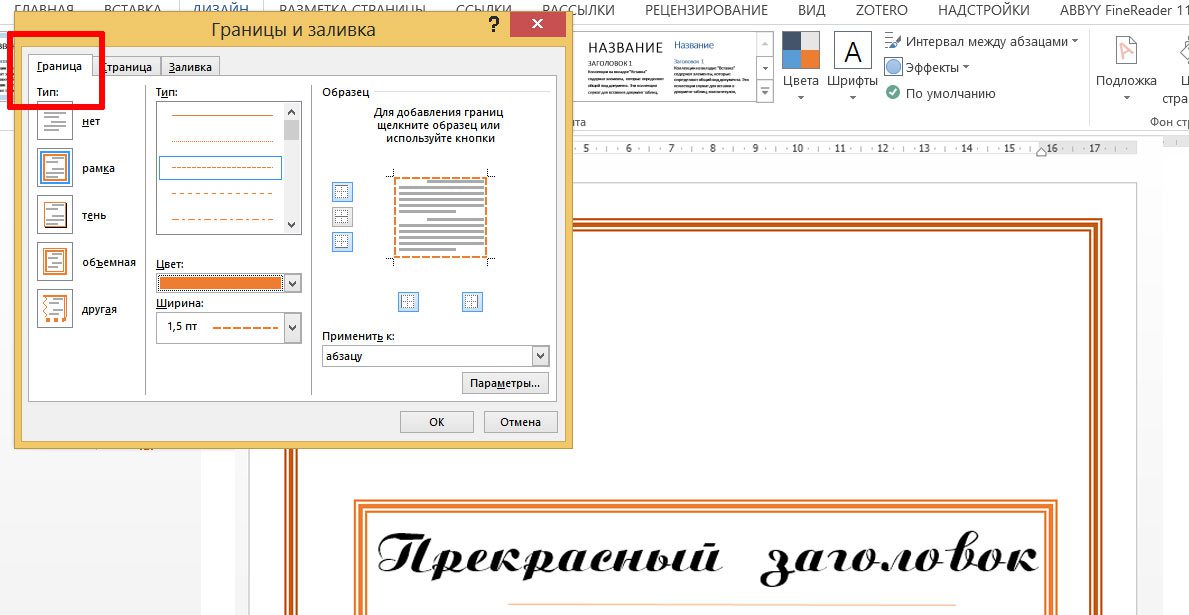
Создание рамки не для всей страницы, а только для отдельного блока текстаРамка вокруг текста установлена. Одно огорчает — создать рамку из рисунков (по второму способу) для выделенного фрагмента текста нельзя. Неполная рамка для документаИногда в текстовый документ требуется добавить не полную рамку, которая «окружает» текст на странице, а только её часть, например, чтобы выделялась верхняя граница документа, правое или левое поле. Как всегда вызовите инструмент «Границы страниц», настройте рамку по своему вкусу.
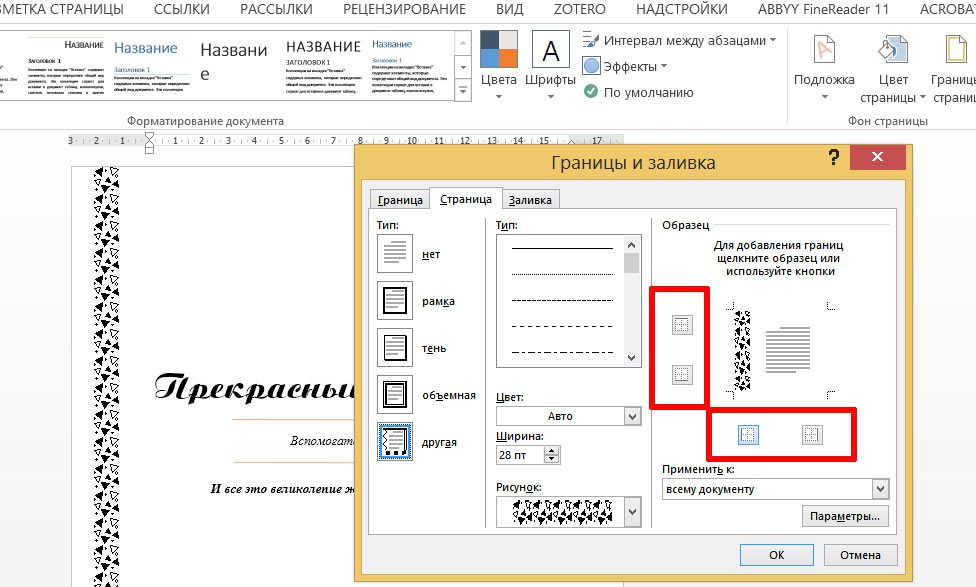
Обратите внимание. В конце статьи для вас представлены наборы рамок, доступные для скачивания – ПЕРЕЙТИ.
Вам пригодится. Не стоит забывать, что готовый документ должен быть оформлен максимально качественно. Не забывайте проставлять номера для каждой страницы (см. нумерация страниц в word).
Если вам нужно оформить в рамку кусок текста в любом документе, который опубликован на вашем сайте, вы можете использовать для этого средства HTML (см. как сделать рамку для текста в html). Добавляем рамки в разных версиях редактораДанный раздел подойдет для тех, кто хочет понять, как сделать рамку в word. Процесс довольно похож во всех вариантах редактора, но все равно есть небольшие отличия. Начнем с самой старой версии. Рамки в Word 2003Откройте документ, в который вы хотите вставить обрамление. Далее вам необходимо выполнить следующие действия:
- Перейдите в панель управления, которая расположена в верхней части редактора. Там найдите и кликните на вкладку ” Формат “
- В выпадающем меню вам следует выбрать пункт ” Граница и заливка “
- Далее переходим на вкладку ” Страница “
- Здесь выбираем все необходимые параметры: ширину, тип линии и вариант рамки. Затем указываем к какой части документа ее необходимо добавить, и щелкаем ОК .
- Откройте нужный документ
- Перейдите в панель инструментов, и щелкните по кнопке ” Разметка страницы “
- В открывшемся списке команд, вам нужно выбрать “Границы страницы”.
- Если все верно, откроется диалоговое окно.
- Теперь открываем вкладку ” Страница “, и в левой части щелкаем ” Рамка “.
- Осталось выбрать необходимые параметры – здесь по аналогии с предыдущей версией. Когда закончите, нужно щелкнуть ОК . Документ будет обрамлен рамкой.
Рамки в Word 2010Стоит почитатьЗачем искать информацию на других сайтах, если все собрано у нас?Помощь пенсионерамПомощь пенсионерам в изучении компьютера и интернета, компьютерные курсы для пенсионеров бесплатно, бесплатные уроки по изучению компьютера и интернета для пенсионеров, программы для работы на компьютере, все для пенсионера в одном месте, полезная информация для пенсионеров, самообучение пенсионеров, пенсии и пособия, увлечения и досуг пенсионеровКрасивое оформление документа в ВордеКрасивое оформление документа в Ворде сделает его более привлекательным. Такое оформление документов придаст им узнаваемый вид. Если это не деловое служебное письмо, то некоторое разнообразие в оформлении документа допустимо. И не только допустимо, но и приветствуется. В этой статье я покажу вам, как в Ворде можно создать шаблон красивого оформления документа. Возможно, что эти навыки вам когда-нибудь пригодятся. Красивое оформление документа в ВордеОткрываем программу Microsoft Word. Набираем текст в редакторе. Затем на панели инструментов нажимаем на вкладку «Разметка страницы». В вашей версии Microsoft Word эта вкладка может называться «Конструктор». И далее нажимаем на «Темы».

Поочередно наводим указатель мыши на темы, чтобы посмотреть, как они будут выглядеть на документе. Выбираем из этого набора тем ту тему, которая нам больше всего подойдет. Тему можно отредактировать. Мы можем изменить цвета текущей темы, нажав на значок «Цвета темы».

Мы можем изменить шрифты текущей темы и выбрать другой шрифт.

Также мы можем вносить изменения в эффекты темы. Цвета темы, шрифты и эффекты мы можем выбирать любые. Это уж у кого на что фантазии хватит.

На вкладке «Стили» выбираем стиль оформления документа.

Красивое оформление документа в Ворде мы можем дополнить изображением. Изображение добавляем на вкладке «Вставка». Сначала нажимаем на «Вставка». Затем нажимаем на «Рисунок» и выбираем в папках нужное изображение.

Изображение располагаем в том месте, которое будет уместным для данного документа. Нажимаем на изображение правой кнопкой мыши. В появившемся командном меню выбираем «Обтекание текстом». Далее выбираем нужный вариант расположения текста. Наиболее подходящие варианты: по контуру или вокруг рамки.

Чтобы еще больше усилить эффект красивости нашего документа мы можем внизу добавить оригинальную подпись. Вот пример такой подписи:Стилист-консультант по имиджу и большая любительница шопинга, тел. 8-1234567890Помогу подобрать модный гардероб*

Согласитесь, что такое красивое оформление документа в Ворде будет иметь больший успех, чем стандартное черно-белое. Проявите свою фантазию. Создайте свой стиль и уникальный шаблон для таких неслужебных документов. Вы можете сохранить этот шаблон и в дальнейшем менять только текст внутри документа. Это значительно сэкономит ваше время при написании новых текстов документов.

Как в Ворде сделать рамкуОбрамление абзаца позволяет выделить важную мысль, а рамка вокруг страницы украшает или бывает нужна по требованиям к оформлению некоторых видов документов. Расскажем, как сделать рамку в Ворде – для фрагмента текста или для всех листов, включая обрамление со штампом по ГОСТу. Обрамление текстаВыделить фрагмент текста можно обычной прямоугольной рамочкой или фигурной. Обычной рамкойКак сделать рамку в Ворде вокруг текста:
- Выделите текст, который хотите обрамить. Это может быть отдельное предложение или целый абзац.
- Выберите, с каких сторон абзаца вам нужны границы.

Чтобы изменить внешний вид линий или обрамить текст, откройте последний пункт подменю «Границы и заливка». Поменяйте тип, цвет и ширину границ. В окошке «Образец» настройте, с каких сторон поставить линии. Если вы хотите нарисовать рамочки для каждой взятой строки, в пункте «Применить к» выберите «Тексту» – строчки будут обрамлены по-отдельности. Во вкладке «Заливка» настройте цвет и узор фона. ФигуройСделать красивую рамку можно с помощью разнообразных фигур. Зайдите во вкладку «Вставка», в разделе «Иллюстрации» кликните на «Фигуры». В выпадающем списке подберите изображение из перечня – прямоугольники, звезды, стрелки, выноски и многое другое. Щелкните на выбранную картинку, установите курсор в нужном месте листа, зажмите левую кнопку мыши и ведите ее вбок – на странице появится фигура. Чтобы вставить текст в рамку, кликните по изображению правой кнопкой мышки, в меню выберите «Добавить текст».

Рамку-фигуру можно изменить в любой момент – кликните на ней, в меню появится вкладка «Формат». На ней доступны различные стили, шаблоны заливки, можно менять направление текст, добавлять объекты WordArt. Такую рамочку легко перемещать по документу – просто зажмите на ней кнопку мыши и ведите указатель в любую сторону – или копировать, текстовое содержимое будет также двигаться. Обрамление страницыРазберемся, как вставить базовую рамку в Ворде. Нам потребуется инструмент «Границы страниц», в зависимости от версии программы он располагается во вкладке:
- 2016: «Конструктор»;
- 2013: «Дизайн»;
- 2010 и в Ворде 2007: «Разметка страницы»;
- чтобы создать рамку в Ворде 2003, выберите одноименный пункт в меню «Формат».
В окошке настройте рамочку – тип границ, формат линий, их цвет и ширина, для узорных обрамлений – рисунок. В разделе «Образец» выставьте места границ.

Применить созданный рисунок можно ко всему документы – в этом случае одинаковые рамки автоматически появятся на всех листах. Или к отдельным разделам, для чего надо предварительно расставить символы разрыва разделов в нужных местах. Использование шаблонов

Как вставить рамку в Ворде: выбирайте нужную рамочку со штампом и кликайте на ее. На текущем листе появится обрамление, вам остается только вписать данные в поля. ЗаключениеМы разобрались, как в Ворде сделать рамку. Программа предоставляет интересные инструменты, чтобы создавать строгие или вставлять красивые рамочки. Вы можете делать рамки самостоятельно или пользоваться готовыми шаблонами, чтобы быстро получить готовый результат. https://www. youtube. com/embed/h8Ukfjc7jrc?feature=oembed&wmode=opaque