Пользователи Windows 10 часто сталкиваются с различными проблемами, которые связаны с режимом гибернации. Иногда пользователи не могут перевести компьютер в режим гибернации, а иногда это происходит автоматически, без разрешения пользователя. Чтобы разобраться с этими проблемами, мы расскажем, что такое гибернация в Windows 10, как она работает и как решать типичные проблемы, которые с ней связаны. Гибернация в Windows 10Гибернация – это особый режим работы операционной системы Windows 10 в котором компьютер практически выключается, но при этом сохраняет свое текущее состояние. Это позволяет сэкономить электроэнергию в то время, когда пользователь не работает за компьютером, а также продолжить работу с той же точки, на которой компьютер был остановлен. Гибернацию можно использовать как альтернативу полному выключению компьютера, если вы не хотите тратить время на запуск программ, которыми регулярно пользуетесь. Гибернация во многом похожа на спящий режим, поэтому эти режимы часто путают. На самом деле, хотя результат работы спящего режима и гибернации практически одинаковый (компьютер сначала выключается, а потом восстанавливает работу с той же точки), логика их работы заметно отличается. Когда пользователь активирует спящий режим, компьютер не выключается полностью, он продолжает потреблять электроэнергию для поддержания работы оперативной памяти. Благодаря сохранению данных в оперативной памяти компьютер может включиться практически мгновенно. С другой стороны, при активации режима гибернации компьютер выключается полностью, он перестает потреблять электроэнергию и поддерживать работу оперативной памяти, все содержимое оперативной памяти обнуляется. При этом восстановление работы происходит благодаря хранению содержимого оперативной памяти на жестком диске (в файле Hiberfil. sys на системном разделе). В момент перехода в режим гибернации Windows 10 сбрасывает все содержимое памяти на жесткий диск, а в момент восстановления работы загружает эту информацию с жесткого диска обратно в память. Такой, подход позволяет исключить потребление электроэнергии в режиме гибернации, но требует больше времени. Поэтому активация и выход из режима гибернации занимает почти столько же времени, как и обычное включение и выключение компьютера. Включение режима гибернации в Windows 10Во многих случаях, пользователи Windows 10 не обнаруживают режим гибернации в меню выключения компьютера. Это означает, что данный режим был отключен и перед его использованием его нужно включить. Для этого нужно открыть «Панель управления» и перейти в раздел «Система и безопасность – Электропитания». В Windows 10 доступ к «Панели управления» усложнен, поэтому проще всего открыть это окно с помощью команды «control /name Microsoft. PowerOptions». Для этого нажмите Windows-R и выполните указанную команду.

После открытия окна «Электропитание» нужно перейти в подраздел «Действие кнопки питания». Ссылка на него будет в левом боковом меню.
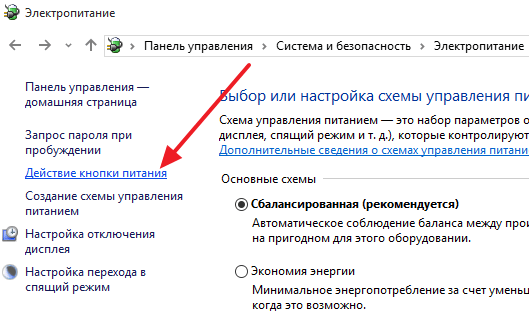
Дальше нужно разрешить изменение всех параметров. Для этого нужно нажать на ссылку «Изменение параметров, которые сейчас недоступны».

После этого настройки внизу окна станут активными. Здесь нужно установить отметку напротив функции «Режим гибернации» и сохранить настройки.
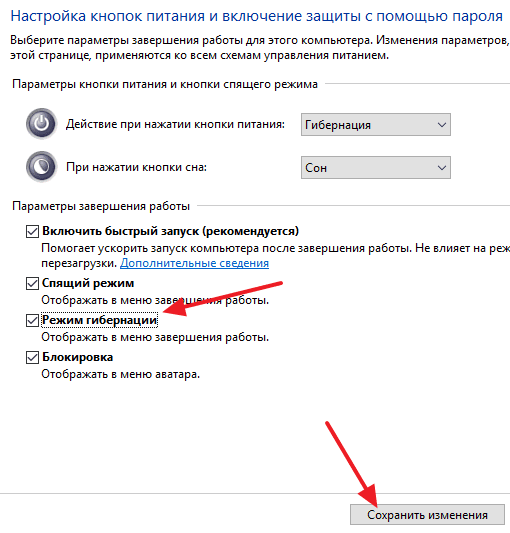
После этого гибернация должна появиться в меню выключения компьютера. Автоматический переход в режим гибернацииЕще одна проблема, с которой могут столкнуться пользователи Windows 10, это автоматический переход компьютера в режим гибернации. Для решения этой проблемы вам снова понадобится раздел «Электропитание» из панели управления Windows 10. Чтобы открыть его нажмите комбинацию клавиш Windows-R и выполните команду «control /name Microsoft. PowerOptions».

Дальше нужно перейти в настройки активной схемы электропитания.

И нажать на ссылку «Изменить дополнительные параметры питания».
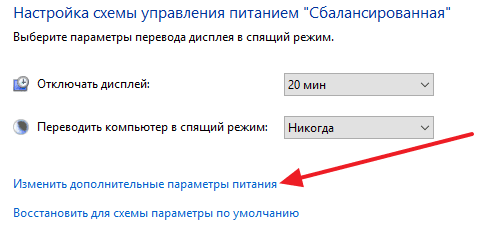
В результате перед вами появится окно с настройками электропитания. Здесь нужно найти параметр «Сон – Гибернация после», установить для него значение «0» и сохранить настройки с помощью кнопки «ОК». Таким образом вы отключите автоматический переход Windows 10 в гибернацию.

Нужно отметить, что эта настройка будет работать только для выбранной схемы питания. Если вы переключитесь на другую схему, но параметры электропитания изменятся. Полное выключение гибернации в Windows 10Если вы не пользуетесь режимом гибернации в Windows 10, то вы можете выключить его полностью. В этом случае вы сэкономите несколько гигабайт, который занимает файл Hiberfil. sys на системном разделе. Для этого нужно запустить командную строку с правами администратора и выполнить команду «powercfg -h off».
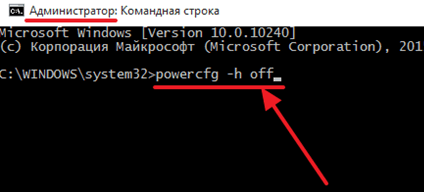
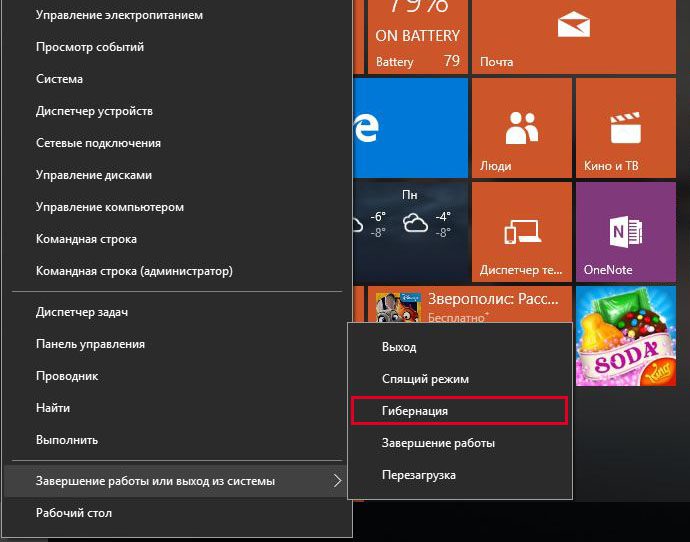
- 1 Что такое «Гибернация» и в чем ее отличие от «Сна»
- 2 Как включить или отключить гибернацию в Windows 7/10
- 3 Добавление пункта «Гибернация» в меню Пуск
- 4 Немного о файле hiberfil.sys
Во время выполнения на компьютере какой-либо задачи часто возникает необходимость сделать перерыв на несколько минут, часов или даже дней. При этом после возобновления хочется начать работу именно с того момента, на котором она была прервана. Как раз для таких ситуаций в Windows 7/10 существует как минимум два режима – «Сон» и «Гибернация». В данной статье разберемся в том, какая между ними разница, а также попробуем включить и отключить гибернацию.
Что такое «Гибернация» и в чем ее отличие от «Сна»
Итак, гибернация – это энергосберегающий режим компьютера или ноутбука, при котором все данные о состоянии ОС и программ копируются из оперативной памяти в специальный файл hiberfil. sys на жестком диске. Файл располагается в корне системного диска и по умолчанию скрыт. Подробнее о hiberfil. sys поговорим позже, сейчас же вернемся к особенностям гибернации. В этот режим компьютер можно перевести с помощью меню «Пуск», выбрав соответствующий пункт в списке возможных вариантов завершения работы.

Также Гибернация может быть установлена в качестве режима, в который переводится компьютер при нажатии кнопки питания (Панель управления – Электропитание – Действие кнопки питания).

После перехода в состояние «Гибернация» компьютер выключается полностью и не потребляет электроэнергии, т. его можно вообще отключить от источника питания. При этом перед завершением работы на жестком диске создается точная копия данных оперативной памяти на момент выключения компьютера. По сути это образ системы – ее состояние со всеми открытыми приложениями и вкладками. При включении компьютера привычным способом с помощью кнопки на системном блоке информация с диска подгружается обратно в оперативную память, и вы после загрузки видите рабочий стол со всеми запущенными программами в таком же виде, в каком он был при уходе в режим гибернации. Удобно? Конечно.
Принципиальная разница между «Сном» и «Гибернацией» заключается в том, что при переходе в спящий режим компьютер продолжает потреблять энергию. Напряжение подается на оперативную память, процессор и ряд других компонентов. В то же время жесткий диск, системы охлаждения и монитор обесточиваются и не потребляют электричество, то есть, в целом, компьютер работает в существенно более экономном режиме. Вся информация о запущенных приложениях и их состоянии продолжает храниться в оперативной памяти, как мы помним, по-прежнему получающей питание. Соответственно, при старте компьютера или ноутбука данные считываются из памяти и мы так же, как и в случае с гибернацией, можем продолжать работу с того места, на котором закончили без необходимости все заново открывать.
Так как доступ к оперативной памяти осуществляется намного быстрее, чем к жесткому диску, то выход из режима «Сна» укладывается в куда более короткие временные рамки, нежели из режима «Гибернации». Например, если в первом случае на загрузку уходит до 10 секунд, то во втором – до 30-60, а то и больше, в зависимости от объема занятой памяти. Это еще одно, пусть и не столь существенное, различие между Сном и Гибернацией.
Режим гибернации в первую очередь актуален для ноутбуков и других портативных устройств, которые питаются от аккумуляторной батареи, склонной к быстрому разряду. Для стационарных же компьютеров, не испытывающих дефицита питания, вполне достаточно режима «Сон». Как правило, гибернация в Windows 7/10 по умолчанию отключена, но если она все же активна и отображается в меню Пуск, то ее можно отключить.
Самый простой способ отключить режим гибернации – воспользоваться командной строкой. Запускаем ее через меню «Пуск» с правами администратора и вводим в окне команду powercfg -h off. Нажимаем Enter. После выполнения этих действий не только исчезнет соответствующий пункт в меню Пуск, но и будет удален файл hiberfil. sys.
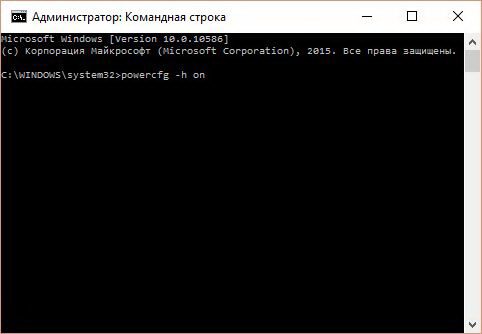
Включение режима осуществляется с помощью команды powercfg -h on, правда, для появления необходимого пункта в меню Пуск потребуется провести еще кое-какие манипуляции. О них расскажем позже.
Отключить гибернацию можно также через редактор реестра. Чтобы зайти в него, нажимаем сочетание клавиш Win+R и вводим regedit. Далее нажимаем кнопку Ок или Enter на клавиатуре. Переходим по адресу HKEY_LOCAL_MACHINESYSTEMCurrentControlSetControlPower и находим параметр с именем HibernateEnabled.

Кликаем по нему дважды и присваиваем значение 0. Соответственно, для включения гибернации вместо 0 вписываем 1.
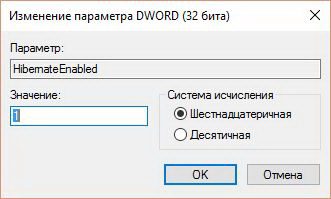
Добавление пункта «Гибернация» в меню Пуск
Если вы включили гибернацию одним из приведенных выше способов (командная строка или реестр), но в списке «Завершение работы» она не появилась, необходимо выполнить следующее. Заходим в Панель управления Windows, а затем в раздел «Электропитание». Слева кликаем по пункту «Действие кнопки питания». Далее нажимаем на ссылку «Изменение параметров, которые сейчас недоступны».
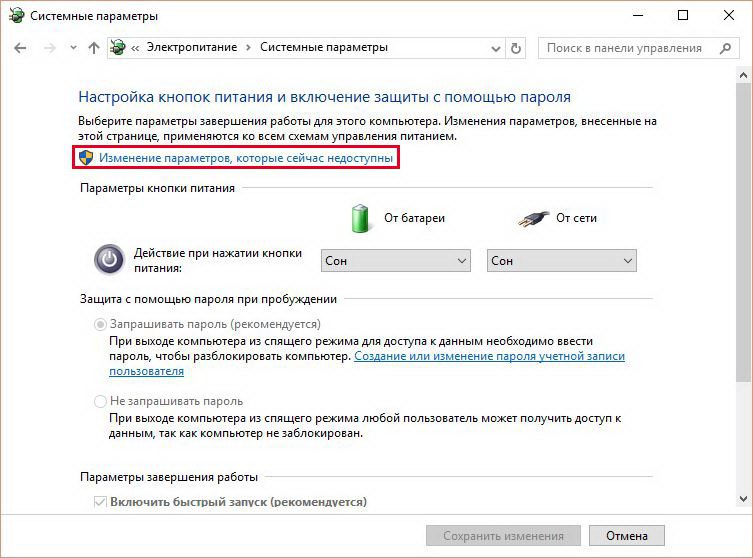
В списке параметров завершения работы ставим галочку рядом с пунктом «Режим гибернации» и нажимаем «Сохранить изменения».

Проверяем, появилась ли строчка «Гибернация» в «Пуске».
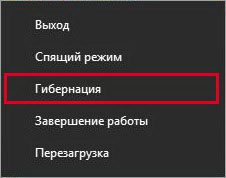
Немного о файле hiberfil. sys
При переходе в режим гибернации вся информация из оперативной памяти записывается в файл hiberfil. sys. Он располагается в корне диска, на котором установлена операционная система (часто диск C). Однако это системный файл, а, значит, по умолчанию скрыт. Чтобы сделать его видимым, переходим в Панель управления – Параметры папок. На вкладке «Вид» снимаем галочку с пункта «Скрывать защищенные системные фалы (рекомендуется)», и чуть ниже устанавливаем переключатель в положение «Показывать скрытые файлы, папки и диски». Сохраняем изменения кнопкой «Применить».

Убеждаемся, что файл стал видимым.
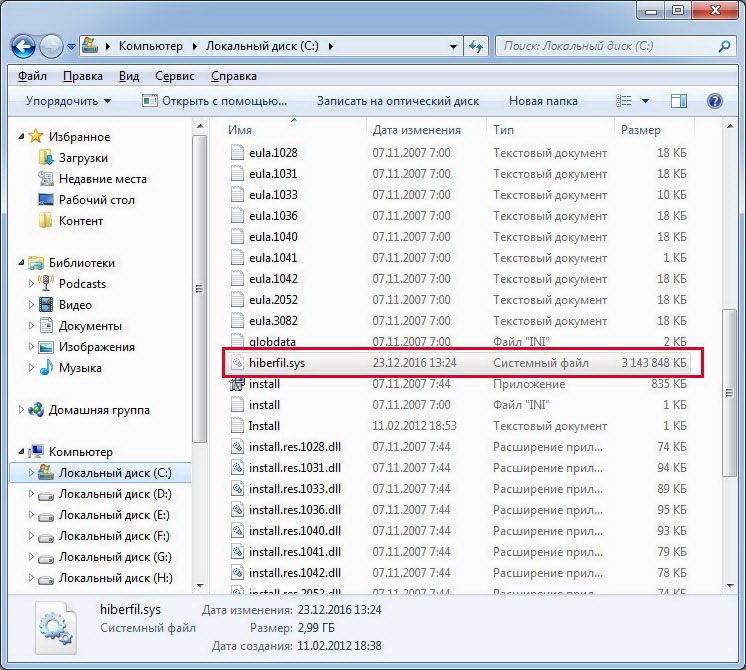
Часто гибернацию отключают именно по причине большого объема hiberfil. sys. Обычно его размер составляет около 75% от размера оперативной памяти компьютера, но его можно уменьшить.
Первый способ уменьшения – командная строка. Прописываем в ней команду powercfg /h /type reduced и нажимаем Enter. Возвращение исходного размера производится командой powercfg /h /type full.
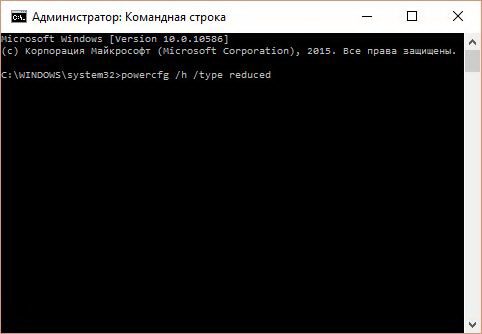
Второй способ – реестр Windows 7/10. Переходим по ветке HKEY_LOCAL_MACHINESYSTEMCurrentControlSetControlPower и находим параметр HiberFileSizePercent, находящийся рядом с HibernateEnabled. Щелкаем по нему два раза левой клавишей мыши, выбираем систему исчисления «Десятичная» вместо «Шестнадцатеричная» и в поле «Значение» вводим цифру, обозначающую новый размер файла hiberfil. sys в процентах от его оригинального размера.

Например, если исходный файл занимает 3 Гб и мы задаем параметру HiberFileSizePercent значение 50, то это означает, что новый размер составит 50% от 3 Гб, т. 5 Гб. После изменений в реестре перезагружаем операционную систему.
Обратите внимание, что задание слишком малого значения HiberFileSizePercent чревато появлением ошибки BSOD 0x000000A0: INTERNAL_POWER_ERROR. В этом случае надо увеличить число.
Надеемся, что приведенная информация не оставит у вас вопросов по режиму гибернации в Windows 7/10, и вы сможете без проблем включить или отключить данный режим.
resume from hibernation
При этом комп ни на какие действия не реагирует. Нужно помнить также о режиме «Быстрого запуска Windows 10», который также работает с гибернацией. Правда в таком случае записывается только образ операционной системы без запущенных программ. Если же вы хотите сохранить режим быстрого запуска, но убрать запись большого файла со всеми запущенными программами, то смотрим последнюю главу. Способ 1: Через командную строку

Для начала давайте посмотрим – а включен ли вообще у вас этот режим. Для этого нужно посмотреть и найти в системном диске «C» файл «hiberfil. sys». Сейчас вы увидите, сколько он дополнительно места занимает. Просто так вы его не увидите, так как это скрытый системный файл.



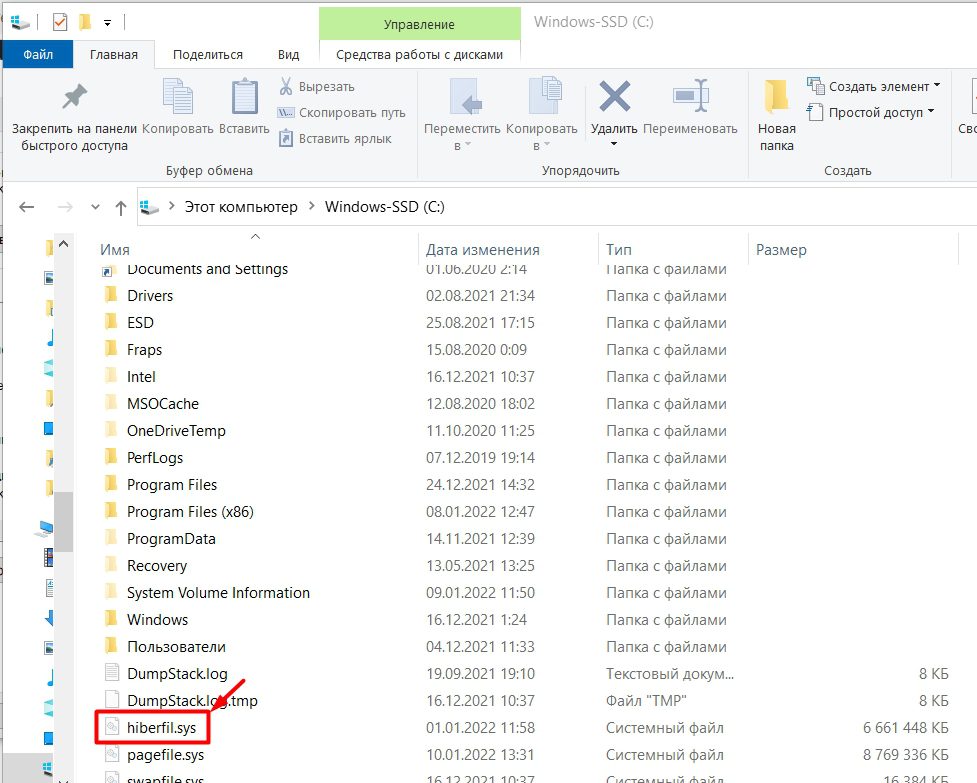

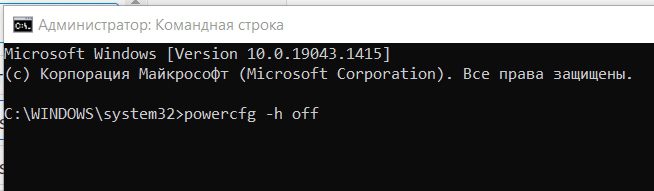
powercfg. exe /hibernate off
ПРИМЕЧАНИЕ! Если вам нужно включить гибернацию, то используем команду: powercfg -h on.
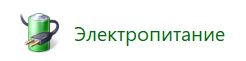
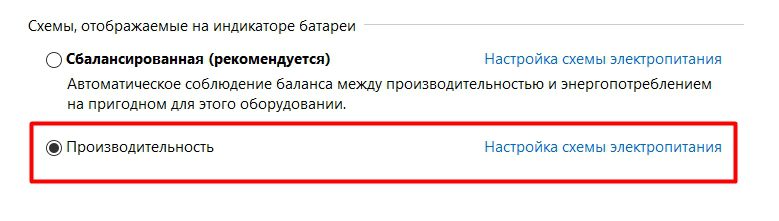


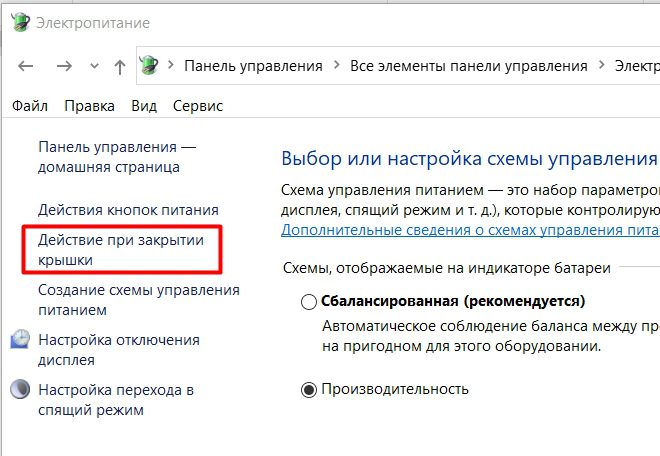
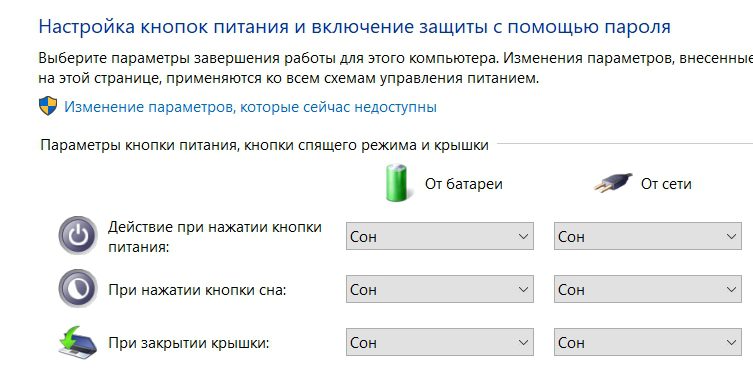
- Зажимаем вспомогательную клавишу на клавиатуре, и потом сразу жмем по английской букве .
- В окошке вводим команду:
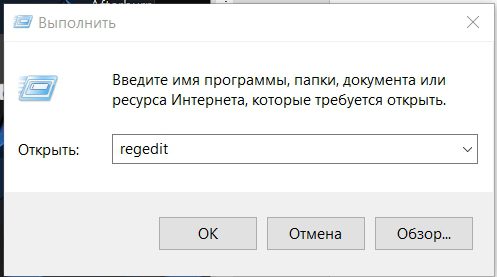
0 – выключить. 1 – включить.

Добавление «Гибернации» в меню «Пуск»По умолчанию после включения данного режима в меню «Пуск» при нажатии на завершение «Работы» нет отдельной кнопки. Одно дело у ноутбуков – это режим по умолчанию включается после закрытия крышки с экраном. Другое дело у компьютеров, где этот режим нужно запускать отдельно.
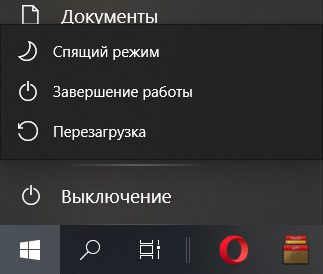


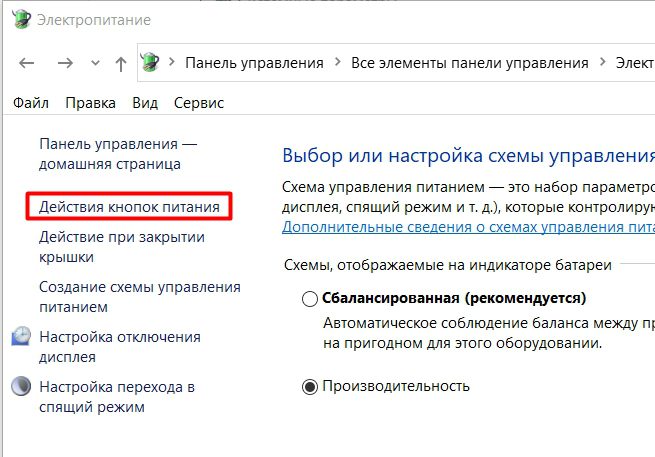

ВНИМАНИЕ! В таком случае вы не должны вообще использовать режим гибернации, так как он останется в системе.

В Windows есть 2 ждущих режима: просто «Сон» и «Гибернация». В режиме сна питание подаётся на оперативную память и некоторые компоненты материнской платы. В режиме гибернации содержимое оперативной памяти переносится на диск, и ноутбук полностью выключается, как и при «Завершении работы». Когда режим гибернации включён в Windows, но вы им не пользуетесь, всё равно создаётся файл , который занимает несколько гигабайт дискового пространства. Особенно заметно уменьшение свободного места на диске SSD, когда оперативной памяти больше 4Гб. Программа POWERCFGЧтобы отключить гибернацию в Windows есть встроенная программа для командной строки «powerfg». Для её использования нужно запустить консоль от имени администратора:
- В строке поиска меню «Пуск» напишите «cmd»
- В результатах поиска нажмите правой кнопкой по «cmd.exe» и выберите «Запуск от имени администратора»
- На вопрос системы безопасности отвечайте «ДА»
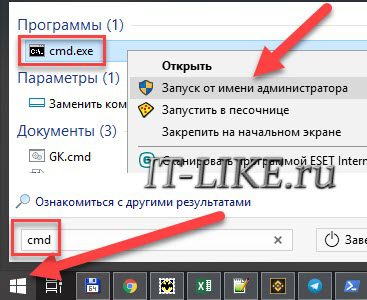
Когда открылось чёрное окно консоли пишем:powercfg -h offЧтобы включить гибернацию обратно, просто пишем:powercfg -h on
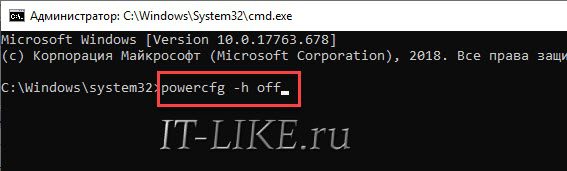
Чтобы проверить выключилась ли гибернация, открываем проводник, заходим на диск «C:» и смотрим, есть ли файл «hiberfil. sys». Но по умолчанию системные и скрытые файлы не отображаются в проводнике, поэтому в Windows 10/8 идём в
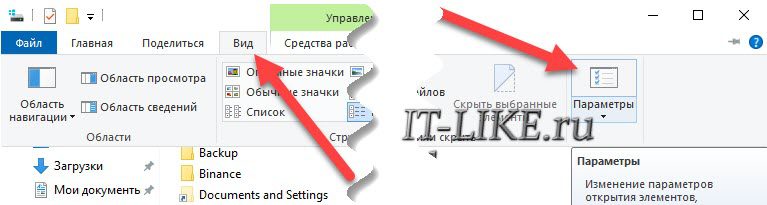
В Windows 7 меню. Далее вкладка «Вид», снимаем галочку

Если файл «hiberfil. sys» исчез из корня диска «C:», значит режим гибернации полностью выключился. Через реестр WindowsОтключить файл гибернации можно с помощью реестра Windows. Чтобы открыть реестр нажмите комбинацию «Win + R» и введите «regedit»

- Зайти в ветку
- Справа находим два параметра : и
- Устанавливаем их значения в «0»
- Перезагружаем ноутбук
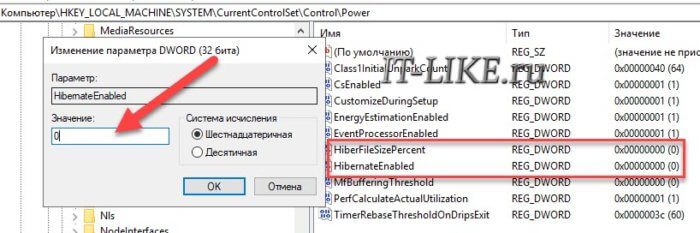
Что лучше «Сон» или «Гибернация»Т. в режиме «Гибернация» компьютер полностью выключается, то в этом режиме можно увеличить время работы батареи ноутбука. Плюсы и минусы режима «Сон»:
- Ноутбук включается за несколько секунд (+)
- В режиме сна расходуется аккумулятор, но это заметно на больших промежутках времени, например через сутки (-)
- Не занимает свободное место на диске (+)
- Если вытащить батарею, то компьютер будет загружаться «с нуля» (-)
- При проблемах с драйверами или программами, могут быть ошибки в работе системы после выхода из спящего режима (-)
Плюсы и минусы режима «Гибернация»:
- Не расходует батарею (+)
- Можно отключать компьютер из розетки (+)
- Занимает несколько гигабайт свободного пространства на системном диске (-)
- Загружается быстрее полной загрузки операционной системы, но намного медленней чем из режима «Сон». На дисках SSD разница не так ощутима (-)
- Одна загрузка компьютера из гибернации расходует батарею больше, чем «сон» за целый день
Как изменить режим гибернации на режим снаВ зависимости от настроек Windows, при нажатии на кнопку выключения питания или закрытия крышки ноутбука, может активироваться режим «Сон» или «Гибернация». Поведение по умолчанию можно изменить:
- Открываем
- Настройка текущей схемы электропитания
- Изменить дополнительные параметры питания
- Прокручиваем настройки до «Кнопки питания и крышка»
- Устанавливаем «Действие закрытия крышки», «Действие кнопки питания»
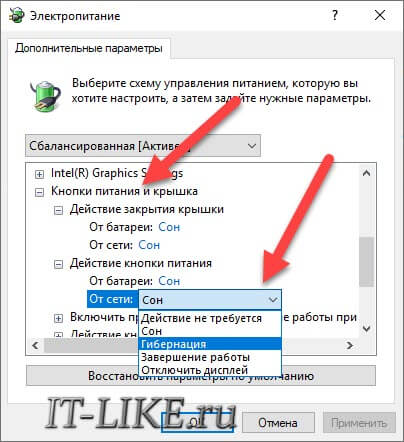
Отмечу, что если не выключить режим «Hibernate» из командной строки или через реестр, а просто включить везде режим «Сон», то файл гибернации всё равно будет создаваться. Активировать любой режим, вне зависимости от настроек схемы электропитания, можно через меню
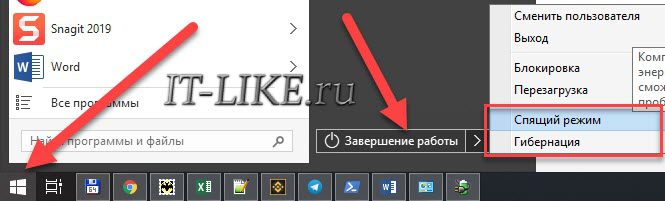
Как отключить гибернациюРежим гибернации это режим работы компьютера, в котором компьютер может потреблять минимум электроэнергии при этом сохраняя свое текущее состояние. Другими словами, переходя в режим гибернации компьютер, практически выключается, но, все запущенные программы сохраняются в том виде, в котором они были в момент перехода в режим гибернации. И после выхода из режима гибернации пользователь может продолжить работу с того места, где закончил в прошлый раз. Но, в некоторых случаях режим гибернации может создавать пользователям некоторые неудобства. Например, многих пользователей раздражает, если их компьютер автоматически переходит в режим гибернации после некоторого периода бездействия. Других пользователей не устраивает, то, что файл Hiberfil. sys, который используется системой для реализации режима гибернации, занимает на системном диске слишком много свободного места. Если вы также столкнулись с подобными проблемами, то эта статья должна вам помочь. Здесь мы расскажем о том, как отключить гибернацию в Windows 7, Windows 10 и даже в Windows XP. Отключаем гибернацию через настройки электропитанияЕсли ваш компьютер или ноутбук спустя некоторое время бездействия уходит в режим гибернации и вам это не нравится, то вы можете отключить гибернацию через настройки электропитания. Для этого нужно открыть «Панель управления» и перейти в раздел «Система и безопасность».
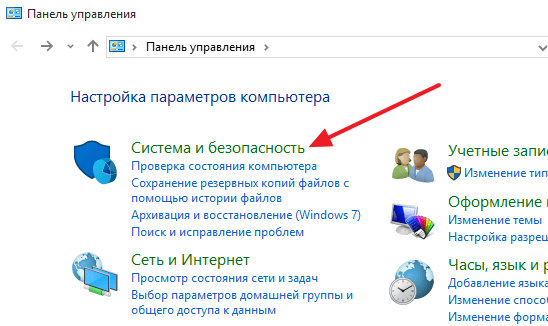
А потом в потом раздел «Электропитание».
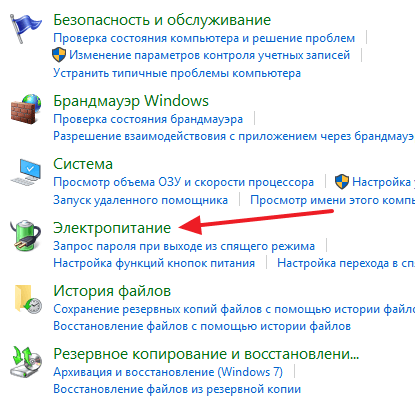
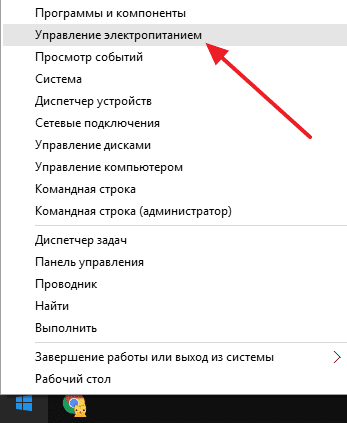
В окне «Электропитание» вам необходимо нажать на ссылку «Настройка схемы электропитания», которая находится напротив активной схемы электропитания.
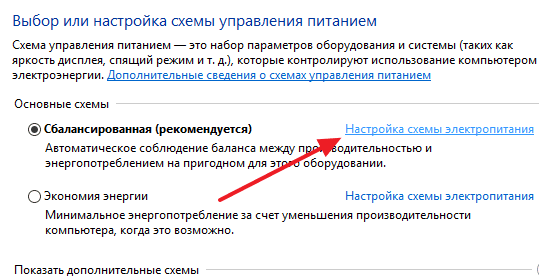
После этого нажимаем на ссылку «Изменить дополнительные параметры питания», которая находится внизу окна.
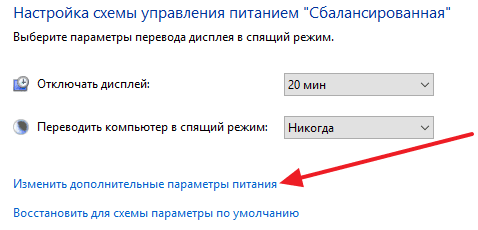
В результате перед вами должно открыться небольшое окно с дополнительными настройками электропитания. Здесь нужно открыть раздел «Сон – Гибернация после» и указать значение «0». Таким образом, вы отключите переход в режим гибернации.
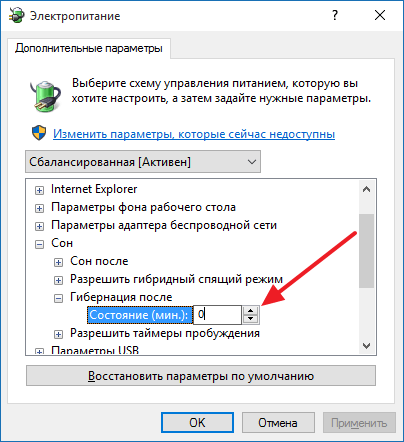
После настройки не забудьте сохранить изменения. Для этого нужно закрыть все окна нажатием на кнопку «Ok» и перезагрузить компьютер. Замечание № 1: данные настройки работают только для выбранной схемы питания, поэтому их нужно повторить для всех схем электропитания, которые вы используете. Иначе после смены схемы электропитания, ваш компьютер может уходить в режим гибернации. Замечание № 2: отключение режима гибернации через настройки электропитания влияет только на автоматический переход в режим гибернации. Ручной переход в режим гибернации (через меню «Пуск») будет работать и файл Hiberfil. sys остается на диске. Для того чтобы полностью отключить режим гибернации и удалить файл Hiberfil. sys вам нужно выполнить команду «powercfg -h off» (более подробно об этом можно прочитать ниже). Полное отключение гибернации через командную строкуЕсли же вы хотите полностью отключить гибернацию на своем компьютере, то вам нужно воспользоваться «Командной строкой». Для этого откройте меню «Пуск» и введите в поиск команду «cmd». После того как система найдет нужную программу, кликните по ней правой кнопкой мышки и выберите пункт «Запустить от имени администратора».

После этого «Командная строка» запустится с правами администратора. Для того чтобы отключить режим гибернации ведите в нее команду «powercfg -h off»

После введения данной команды режим гибернации будет полностью отключен, а файл Hiberfil. sys, который используется для реализации данной функции, исчезнет с системного диска. Если вы захотите включить режим гибернации обратно, то просто снова запустите «Командную строку» от имени администратора и выполните команду «powercfg -h on». В операционной системе Windows XP есть еще один способ отключения режима гибернации. Для того чтобы воспользоваться им вам нужно открыть «Панель управления» и перейти в раздел «Электропитание». После этого откроется окно с настройками электропитания. Здесь нужно перейти на вкладку «Гибернация» и отключить там функцию «Включить гибернацию».

После этого необходимо закрыть окно нажатием на кнопку «OK» и перезагрузить компьютер. Таким образом, вы отключите режим гибернации на Windows XP и удалите файл Hiberfil. sys с системного диска. Автор
Александр СтепушинСоздатель сайта comp-security. net, автор более 2000 статей о ремонте компьютеров, работе с программами, настройке операционных систем. Задайте вопрос в комментариях под статьей или на странице
«Задать вопрос»
и вы обязательно получите ответ.
Что делать, если внушительную часть места на диске (C:) занимает файл hiberfil. sys? Можно ли и главное каким образом от него избавиться? В этом вопросе обязательно разберёмся ниже, но прежде пару слов о теоретической части вопроса — что это за системный компонент, и для чего он нужен.
Hiberfil. sys – это рабочий файл режима гибернации. Прежде погружения компьютера в данный режим в этот файл записывается текущее состояние Windows, – все активные сеансы работающих программ. Находится hiberfil. sys в корне диска (C:). Но чтобы его увидеть в штатном проводнике, необходимо провести кое-какие настройки. В среде Windows 7 в окне проводника жмём Alt, затем в меню «Сервис» выбираем «Параметры папок». В системах Windows 8. 1 и 10 доступ к изменению параметров папок реализован во вкладке меню «Вид».
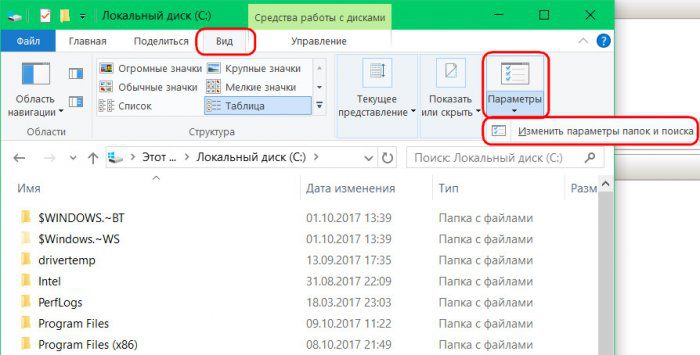
Непосредственно в окошке параметров папок переключаемся на вкладку «Вид» и делаем следующее:
• Снимаем галочку сокрытия защищённых системных файлов;
• Включаем отображение скрытых элементов;
• Жмём внизу «Применить».
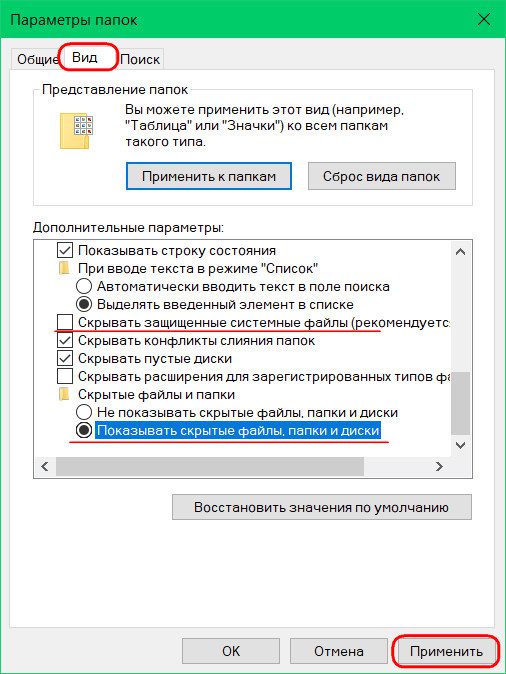
Теперь внутри проводника в корне диска (C:) можем лицезреть тот самый файл «hiberfil» с расширением «. sys», а также узнать, сколько места он занимает.

Современные версии Windows 7, 8. 1 и 10 предусматривают два механизма электропитания, которые могут быть задействованы в режиме сна:
- Спящий режим, когда компьютер продолжает работать в условиях низкого потребления электроэнергии;
- Режим гибернации, когда компьютер не потребляет электроэнергию вовсе.
При погружении системы в спящий режим отключается работа большей части аппаратных устройств компьютера. А отвечающая за сохранность сессии пользователя оперативная память продолжает работать. Она же, собственно, и обеспечивает оперативность процесса выхода из спящего режима.
Режим гибернации – это, по сути, полное выключение компьютера, но с возможностью восстановления текущей сессии работы Windows. После выхода из гибернации работа Windows продолжается благодаря извлечению данных сессии из того самого файла hiberfil. sys. Гибернация предназначена по большей части для применения на ноутбуках. Она экономит заряд аккумулятора, при этом оперативнее приводит Windows в рабочее состояние, нежели процесс включения ноутбука.
У гибернации 2 основных недостатка:
- фрагментация оперативной памяти при длительном использовании этого режима вместо цикла выключений и включений компьютерного устройства;
- место, занимаемое на диске (C:).
При активном использовании этого режима его файл hiberfil. sys будет занимать на системном диске примерно столько места, сколько на компьютере имеется оперативной памяти.
Для ноутбуков гибернация, конечно, имеет свои плюсы. И если вы, друзья, из числа владельцев таковых, пожалуй, порекомендую вам присмотреть другие способы высвобождения места на диске (C:). А вот для десктопов, подключённых к электросети, гибернация бесполезна. На десктопах гибернацию можно отключить и, соответственно, удалить hiberfil. sys. Ну и таким образом высвободить место на диске (C:).
Что для этого нужно? Запускаем командную строку (запускаем её, естественно, от администратора) и прописываем команду:
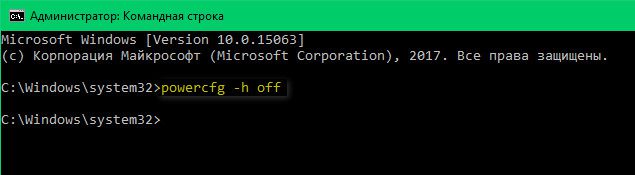
Вручную избавляться от файла hiberfil. sys не нужно, он сам исчезнет после применения настроек его отключения. Если же в будущем гибернация понадобится, включить её можно с помощью той же командной строки. На этот раз команда будет такой:
powercfg /h on
После этого система снова создаст файл hiberfil. sys в корне диска (C:).
Друзья, возможно, у некоторых из вас возникнет вопрос — а можно ли перенести hiberfil. sys на другой раздел диска? Ну, например, как это допускается с файлом подкачки pagefile. sys. Увы, нет. Нахождение рабочего файла режима гибернации на диске системы принципиально важно. Он должен находиться только там, где находится, и быть доступным загрузчику операционной системы.






