Камера iPhone позволяет снимать шикарные видео. Разрешение FullHD и выше, а также скорость 60 кадров в секунду при достойной стабилизации, цветах и низких шумах — отличное поле для наложения эффектов и создания ярких нарезок. Но, проблема заключается в монтаже. На самом iPhone невозможно действительно профессионально смонтировать видео. Другое дело ПК с ос Windows или MAC, на которых можно использовать мощные инструменты. Также если перенести видео с айфона на компьютер, то вы сэкономите немало места для новых роликов.

- Как перенести видео с айфона на компьютер
- Как скачать видео с айфона на компьютер через айтюнс
- Как сохранить видео с айфона на Mac
- Как перекинуть видео с айфона на компьютер через iCareFone
- Компьютер + iTunes.
- Облачные сервисы.
- Сторонние приложения.
- Способ первый
- Способ второй
- VLC media player
- Как передать музыку с компьютера на iPhone и iPad при помощи iTunes
- Как передать фотографии с компьютера на iPhone или iPad при помощи iTunes
- Как передать книги с компьютера на iPhone или iPad при помощи iTunes
- Как использовать iPhone или iPad в качестве флешки
- Как добавить видео с компьютера на айфон с помощью iCloud
- Как отправить видео с компьютера на айфон через iTunes
- Как перекинуть видео с компьютера на айпад или айфон через iCareFone
- Заключительная часть
Как перенести видео с айфона на компьютер
Существует огромное количество способов как перекинуть видео с iPhone на компьютер. Но, далеко не все они удобные. Поэтому, в этой статье будут показаны именно самые удобные и быстрые из них. Большой акцент также делался на простоте и универсальности способов.
Наилучшими способами, которые мы отобрали, стали iTunes, облачные хранилища и iCareFone. Все они имеют свои преимущества и недостатки.
- iTunes — наиболее приемлемый способ для тех, кто собирается расширять свою коллекцию Apple устройств в будущем или просто еще не один год пользоваться своим айфоном.
- Облачные хранилища — универсальный способ. Просто перетащите видео в облако, а с него туда, куда нужно и все. Но, также сами облачные хранилища бывают разными и работают по-разному.
- iCareFone — аналог iTunes от азиатского производителя. Приложение крайне просто и интуитивно понятное для всех и каждого. Но, главное — оно позволяет просто скопировать видео с айфона как с флешки или наоборот залить видео на ваш телефон.
Все описанные в статье способы работают с любой моделью айфона включая одни из первых, а также последние. К тому же, статья будет полезна для начинающих пользователей iPad, iPod, Apple Watch и другой портативной продукции Apple. Все способы простые и необходимо просто сейчас потратить 5-10 минут, чтобы разобраться навсегда как посмотреть видео с айфона на компьютере. В результате, вы сможете выбрать наиболее подходящий именно для вас способ, а также лучше в целом обращаться в продукцией Apple.
Как скачать видео с айфона на компьютер через айтюнс
iTunes — официальная утилита от Apple для работы с iPhone и всей линейкой мобильной продукции Apple. Утилита позволяет закачивать музыку, фото, видео, файлы и много другое на смартфон, а также скачивать все перечисленное на компьютер с вашего iPhone, включая видео.
Также синхронизация видео возможно через Wi-Fi. Для этого необходимо выбрать соответствующую опцию в основном меню смартфона в iTunes. Синхронизация по Wi-Fi позволит сэкономить время и смартфон будет сам автоматически синхронизироваться с компьютером, когда будет подключен с ним к одной сети.
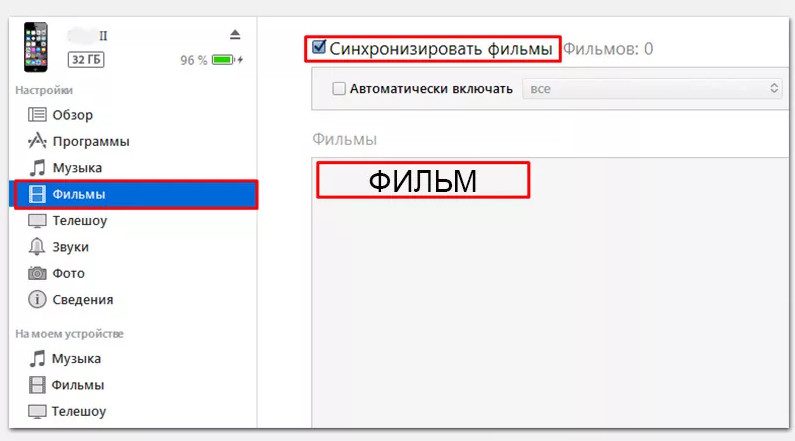
Или в левой части окна iTunes щелкните «Фото». Выберите синхронизацию всех альбомов или выбранных альбомов, потом нажмите «Включать в синхронизацию видео», чтобы одновременно синхронизировать видеозаписи из выбранной программы или папки.

Как сохранить видео с айфона на Mac
Сохранить видео с айфона на MAC также просто, как и на компьютер с операционной системой Windows. Для этого можно воспользоваться утилитами iTunes или iCareFone. Но, более универсальным способом является использование облачных хранилич.
Преимуществом iCloud является бесплатных 5 Гб, которые вы получаете уже при регистрации. Само облако очень надежное. Ваши документы, видео и другие файлы на нем невозможно украсть или просматривать без вашего на это разрешения. К тому же, сам сервис работает очень быстро. Дополнительные гигабайты облачного хранилища можно получить за дополнительную плату.
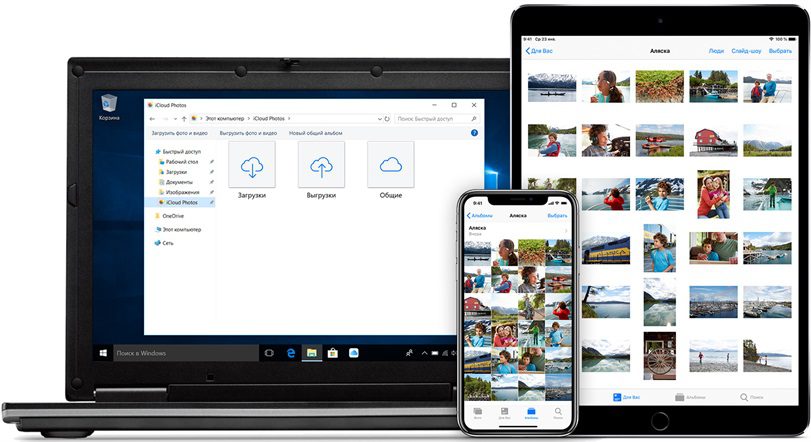
Для работы на Windows можно использовать веб-версию облачного хранилища iCloud. Для этого достаточно просто зайти на официальный сайт облачного хранилища и авторизоваться с помощью вашей учетной записи Apple.
Приложение iCloud доступно и в Google Play Market. Поэтому, своими видео вы сможете делиться и с владельцами смартфонов на операционной системе Android.
Альтернативным вариантом является Google Drive или Google Photo. Последний сервис работает как с Android так и с Apple смартфонами. Он автоматически скачивает фото и видео с телефона в облако при наличии стабильного интернета. Но, главным преимуществом являются 15 бесплатных гигабайт просто при регистрации Google учетной записи.
Как перекинуть видео с айфона на компьютер через iCareFone
Для того, чтобы залить видео на айфон, просто установите утилиту, подключите смартфон, зайдите в утилите в раздел видео и просто перетащите оттуда нужный вам ролик на рабочий стол или в нужную папку. После видео по желанию можно удалить.
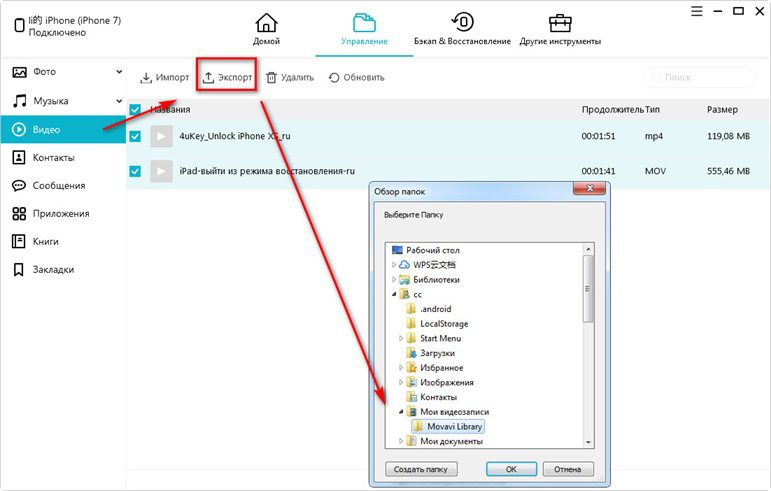
Важно отметить, что приложение работает намного быстрее самого iTunes. А также оно имеет меньше дополнительного функционала, что является очень важным плюсом для владельцев обоих сразу.
Но, приложение обладает очень полезными функциями. Помимо возможность перекинуть видео с телефона на компьютер или назад на устройство. Так же можно скачивать музыку, фото, приложения и другие файлы. Но, другой важной особенностью является возможность восстановления смартфона, перепрошивки и удаления ошибок.
Присоединяйтесь к обсуждению и поделитесь своим голосом здесь

С помощью браузера SafariЕсли ваш гаджет работает на iOS 13 или более свежей версии ОС, вы можете загружать ролики через Safari. Для этого понадобится специальный сайт-загрузчик. Запустите Safari и откройте в нём сайт любого загрузчика, который умеет скачивать ролики с нужной вам площадки. Сервис можно выбрать из этого списка. Например, чтобы сохранить видео с YouTube, подойдёт YBmate. com. Вставьте скопированную ранее ссылку в текстовое поле на сайте загрузчика и нажмите «Ввод». Когда отобразятся ссылки на разные форматы скачивания видео, выберите подходящий и нажмите на кнопку рядом с ним. Если сервис после этого предложит новую кнопку загрузки, воспользуйтесь ею. В появившемся окошке выберите «Загрузить».
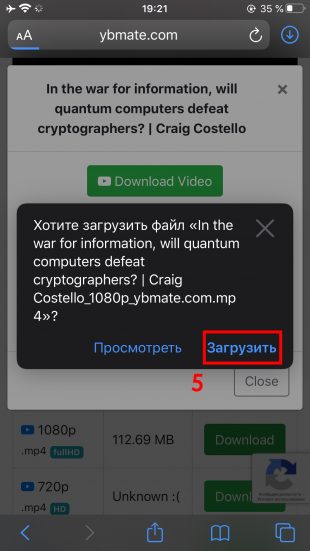
В верхнем правом углу нажмите на иконку со стрелкой, чтобы открыть меню «Загрузки». Когда видео скачается, нажмите на него. После запуска плеера воспользуйтесь кнопкой «Поделиться». В меню «Поделиться» выберите «Сохранить видео» — после этого оно появится в стандартном приложении «Фото». С помощью приложения DocumentsЕсли у вас старая версия ОС, в которой Safari не умеет скачивать видео, вы можете воспользоваться бесплатной iOS-программой Documents. Это менеджер файлов со встроенным браузером, который способен загружать видеофайлы из интернета по прямой ссылке. Запустите Documents и откройте встроенный в программу браузер. Перейдите на сайт любого загрузчика, который умеет скачивать видео с нужной площадки. Подходящий сервис можете выбрать из подборки Лайфхакера. В качестве примера воспользуемся загрузчиком YBmate. com, который способен скачивать видео с YouTube. Вставьте скопированный ранее URL в поле на сайте загрузчика и нажмите «Ввод». Когда отобразятся ссылки на разные форматы скачивания видео, выберите подходящий и нажмите на кнопку рядом с ним. Если сервис после этого предложит новую кнопку загрузки, воспользуйтесь ею. В появившемся окне введите любое название ролика и нажмите «Готово». Вернитесь в основное меню Documents и откройте папку «Загрузки». После завершения скачивания нажмите на три точки в углу только что сохранённого файла. Когда появится контекстное меню, тапните «Переместить». В появившемся окне выберите «Фото» и нажмите «Переместить». После этого скачанный видеофайл появится в стандартном приложении «Фото». Приложение не найдено
- Как откалибровать аккумулятор iPhone
- Почему iPhone выключается на холоде и как с этим бороться
- Как перевернуть видео на смартфоне, планшете или компьютере
- Как на iPhone скачивать медиафайлы из соцсетей и других источников
Пять удобных способов на выбор.

Есть масса разных вариантов передачи видеофайлов с компьютера на iPhone как с использованием кабеля, так и беспроводным способом. Рассмотрим наиболее популярные и быстрые методы, которые подходят для Windows, macOS и Linux. Как с компьютера скинуть видео на iPhone по AirDrop
Пожалуй, самый простой и быстрый способ переноса видео без каких либо ограничений по размеру и формату файла. Однако поскольку AirDrop является фирменной технологией Apple, он доступен только на macOS. Это единственный минус. Выберите свой iPhone в списке устройств и дождитесь окончания передачи.
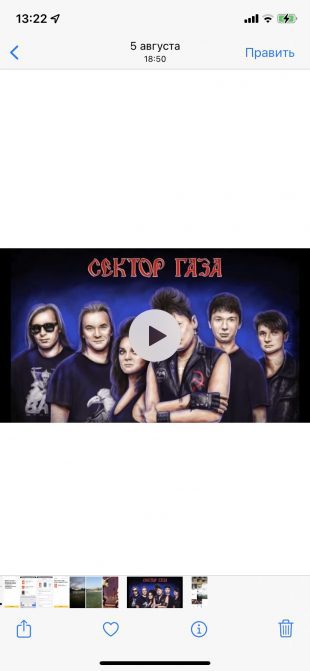
Видео появится в приложении «Фото», где его можно будет просмотреть. Как с компьютера скинуть видео на iPhone через Finder или iTunes
Ещё один вариант копирования с использованием стандартной функции обмена файлами в Finder или iTunes. Вам понадобится какой‑нибудь проигрыватель на iPhone и кабель Lightning. А после первичного подключения не нужен будет даже последний. В качестве же проигрывателя рекомендуем выбрать бесплатный VLC с поддержкой почти любых форматов. Установите на смартфон VLC по ссылке выше. Подсоедините iPhone к компьютеру с помощью кабеля Lightning, а затем разрешите подключение на устройстве и ПК. Откройте Finder в macOS Catalina и более новых версиях или iTunes в более ранних и в Windows. Выберите в боковой панели своё устройство и переключитесь на вкладку «Файлы». Раскройте VLC в списке, перетащите видеофайл и нажмите «Синхронизировать». По окончании процесса ролик появится в VLC на iPhone во вкладке «Видео», где его можно будет просмотреть. Чтобы в следующий раз обойтись без Lightning‑кабеля, на вкладке «Основные» достаточно поставить галочку напротив пункта «Показать этот iPhone при подключении к сети Wi‑Fi». Как скинуть видео с компьютера на iPhone по FTP
Если не хочется возиться с Finder и iTunes или вы просто используете чужой компьютер, то идеальным вариантом будет FTP. Данная функция есть во всех популярных проигрывателях, включая бесплатный VLC. При таком методе файлы передаются из любого браузера на компьютере прямиком в плеер на iPhone.
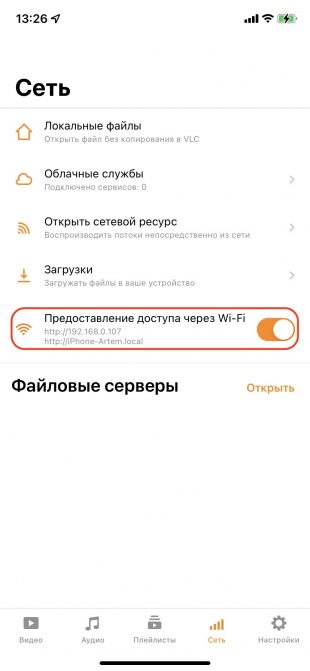
В VLC на смартфоне перейдите на вкладку «Сеть» и включите тумблер «Предоставление доступа через Wi‑Fi». Убедитесь, что компьютер и iPhone подключены к одной и той же сети. В браузере на компьютере введите указанный в первом шаге адрес (192. 168. 107 в нашем примере) и перетащите видео в верхнюю часть окна.
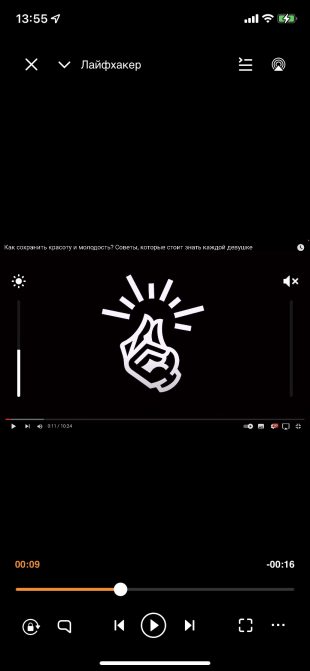
По окончании процесса загрузки файл появится в VLC на iPhone на вкладке «Видео». Как скинуть видео с компьютера на iPhone через облако
Если вы используете облачное хранилище с достаточным объёмом, то оно тоже может стать эффективным средством переноса видео. Нужно лишь загрузить файл в облако с компьютера, а затем открыть из мобильного приложения на iPhone. Рассмотрим на примере Mega, бесплатно предоставляющего 20 ГБ, чего будет достаточно даже для фильма. Перетащите видео в окно браузера. Выберите желаемую папку и кликните «Загрузить».
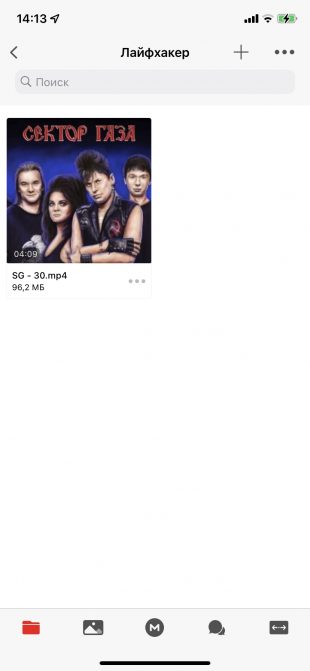
Откройте Mega на iPhone и найдите файл в папке, куда вы загружали его. Видео можно просмотреть прямо здесь или в другом установленном приложении через меню «Поделиться». Как скинуть видео с компьютера на iPhone через мессенджер
Как ни странно, но Telegram, Viber и другие мессенджеры тоже подходят для передачи видео. Всё, что вам нужно будет сделать, — это отправить файл самому себе из настольного или веб‑клиента, а затем открыть ролик в мобильном приложении на iPhone. Подробно рассмотрим алгоритм для Telegram. Перейдите в поиск и выберите «Избранное». Перетащите видео в верхнюю часть окна. По желанию добавьте подпись, кликните «Отправить» и дождитесь, пока оно загрузится.

На iPhone точно так же перейдите в «Избранное» через строку поиска и откройте ролик. Видео можно просмотреть прямо в мессенджере или в любом другом приложении через меню «Поделиться».
Среди всех пользователей мобильных устройств Эпл, немало тех, кто любит просматривать на них фильмы. Это не удивительно, ведь iPhone и iPad обладают прекрасным дисплеем Retina и достаточной продолжительностью работы без подзарядки. Находясь в командировке, на обеде, в своей комнате или просто имея свободное время можно скоротать его за просмотром интересного фильма.
Продолжая серию наших полезных уроков, мы написали статью, в которой предлагаем три способа: как добавить фильм на iOS устройства.
https://youtube.com/watch?v=v9YAxnM7izk%3Flist%3DPLpzdxSm34qGNbW8Lh6qjU2WQDtfh4gZRe%26controls%3D0%3Fecver%3D1
Компьютер + iTunes.
И так, чтобы получить видео файл на своё iOS-устройство, в данном примере мы возьмём iPhone, выполните следующие шаги:
- На ноутбуке откройте приложение iTunes и перейдите в раздел «Домашние видео».
- Откройте папку, где хранится предварительно подготовленный файл.
- С помощью курсора мыши, переместите кино из папки в медиатеку «Домашние видео».
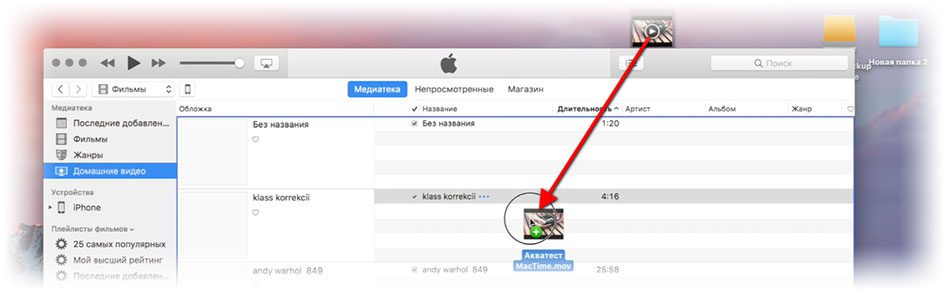
- В iTunes перейдите в раздел «устройства» и выберите ваш iPhone.
- Перейдите во вкладку «Фильмы» и поставьте галочку на том файле, который перемещали.
- Завершите синхронизацию нажатием «Готово».
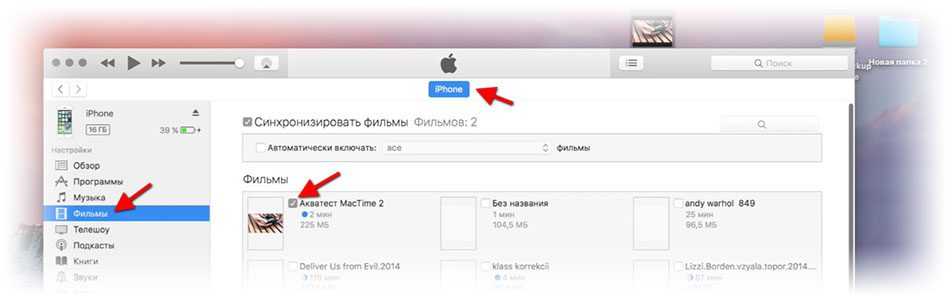
Теперь вы можете открыть приложение Видео с вашего Айфон и убедиться, что новое кино доступно для просмотра.
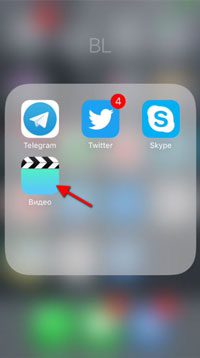
К первому способу можно отнести ещё один вариант. Это покупка кинофильмов в разделе «Магазин» в iTunes. Для этого просто найдите интересующее вас кино и купите его. Оно также, будет доступно в приложении Видео на Айфоне.
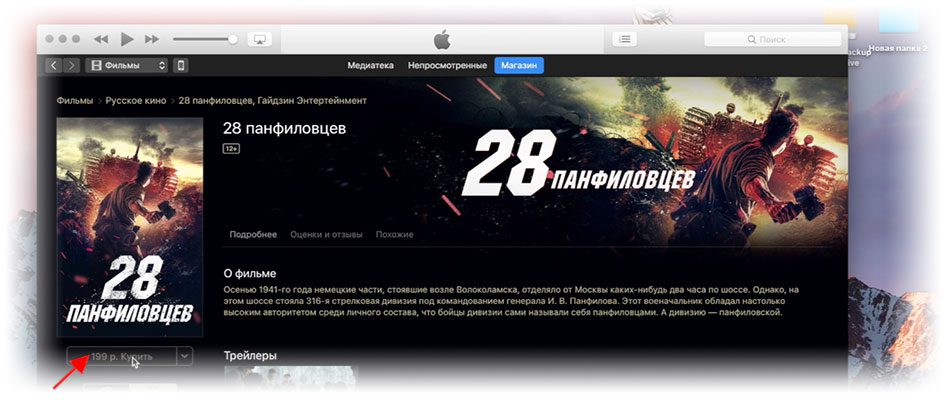
Облачные сервисы.
Во втором способе мы расскажем вам порядок действий использования облачных сервисов. Слава Богу, их сегодня предостаточно и многие уже пользуются ими весьма активно. В качестве примера возьмём Dropbox:
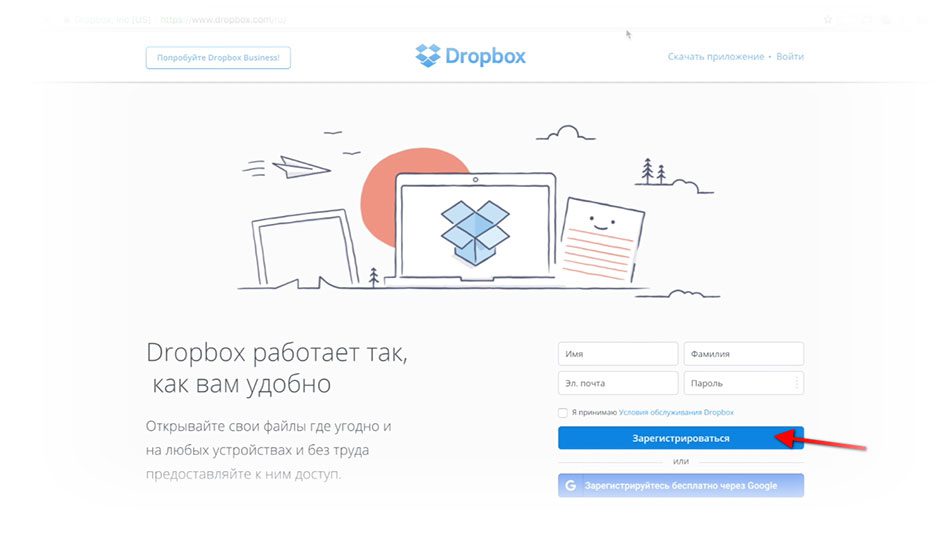
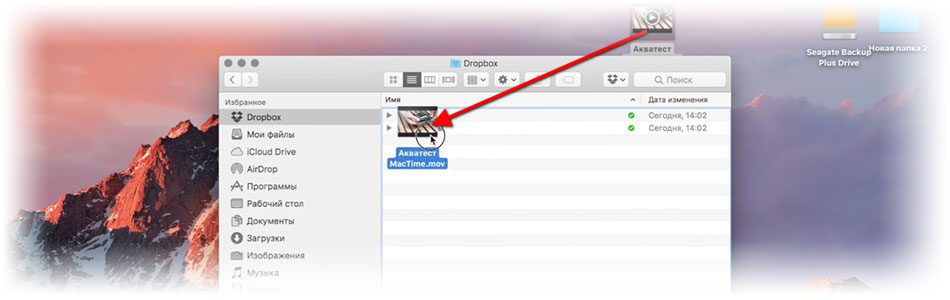
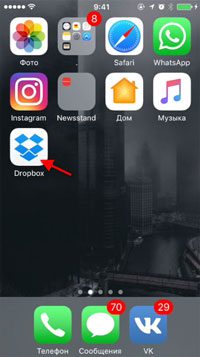
Сторонние приложения.
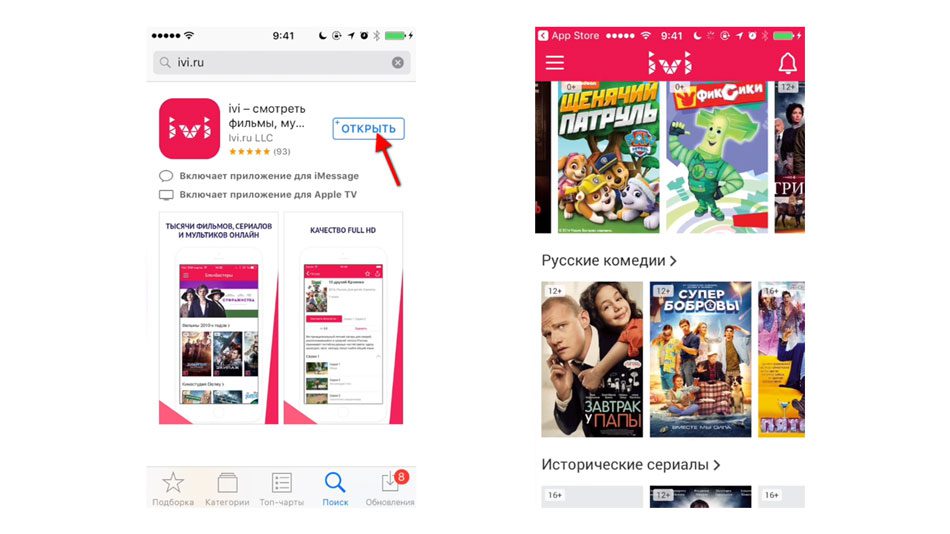
Пожалуй, и всё! Мы рассказали вам о нескольких возможностях, как добавить фильм на iPhone. Конечно же, при появлении новых и безопасных способов добавления фильмов на iPhone и iPad, мы будем продолжать писать для вас новые, полезные статьи.
Не забываем про наш номер телефона: 8 800 222 77 45, по которому наши специалисты всегда помогут вам в решении тех или иных задач, связанных с использованием техники Apple.
Способ первый
Потребуется программа iTunes, а также USB-кабель для соединения смартфона с ПК. Убедитесь также, что фильм в нужном формате: встроенный плеер iPhone умеет читать только MP4-видео.
Откройте iTunes и выберите вкладку «Файл» — «Добавить файл в медиатеку».
После этого найдите свой фильм и выберите его, нажав кнопку «Открыть».
Дождитесь его загрузки в библиотеку iTunes.
Теперь подключите свой смартфон к компьютеру через кабель. Не забудьте нажать на кнопку «Доверять этому компьютеру» на смартфоне, если подключаетесь впервые.
Проведите синхронизацию файлов между ПК и смартфоном.
Готово — фильм появится в библиотеке. Его можно смотреть через стандартное приложение просмотра кино на смартфоне.
Способ второй
Telegram позволяет пользователям скачивать и впоследствии хранить на смартфоне любой контент, в том числе и фильмы.
Откройте Telegram, предварительно скачав его, если вы не пользовались мессенджером ранее.
Зайдите во вкладку «Настройки».
Выставите приемлемый для вас объём кеш-памяти (в которую будут сохраняться фильмы), а также время, через которое загруженные фильмы будут автоматически удалены.
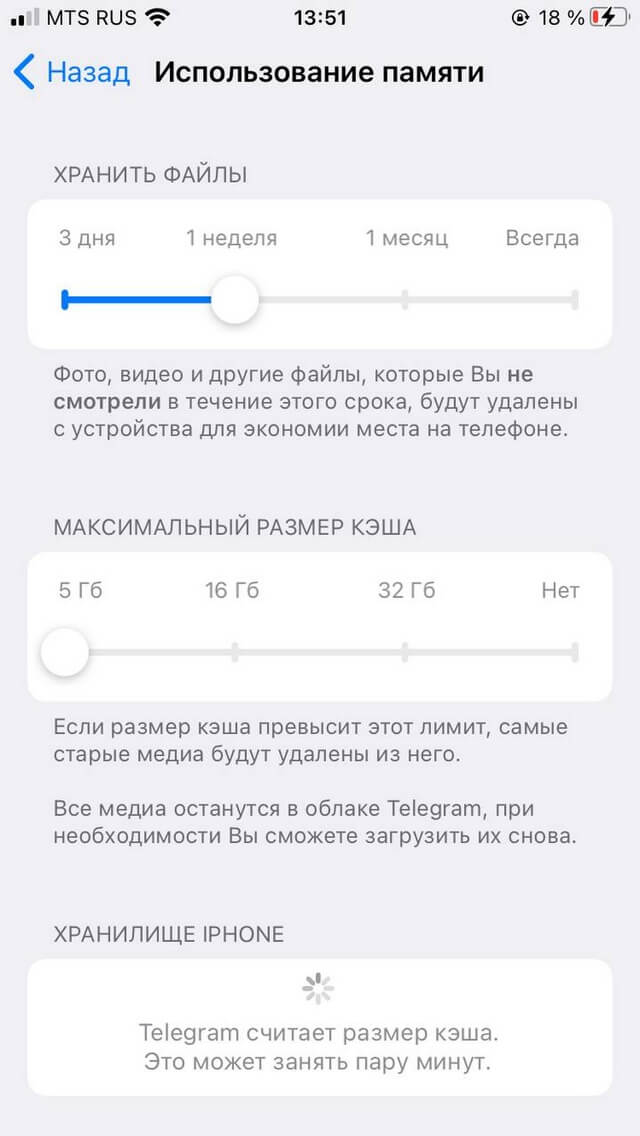
Откройте веб-версию Telegram на ПК и авторизуйтесь в ней при помощи своего номера телефона.
Откройте на ПК вкладку «Избранное» в Telegram и отправьте туда видео со своего ПК.
Теперь откройте «Избранное» на телефоне, загрузите отправленный файл. Всё, интернет больше не нужен, и кино можно смотреть или в самом Telegram, или открыть его в любом подходящем проигрывателе, установленном на вашем iPhone.
VLC media player
VLC — удобный плеер, который поддерживает множество видеоформатов. А ещё это приложение упрощает процесс загрузки видео с ПК.
Убедитесь, что ваши компьютер и iPhone подключены к одной и той же сети Wi-Fi. К тому роутеру, который раздаёт Wi-Fi, ваш ПК также может быть подключён проводом.
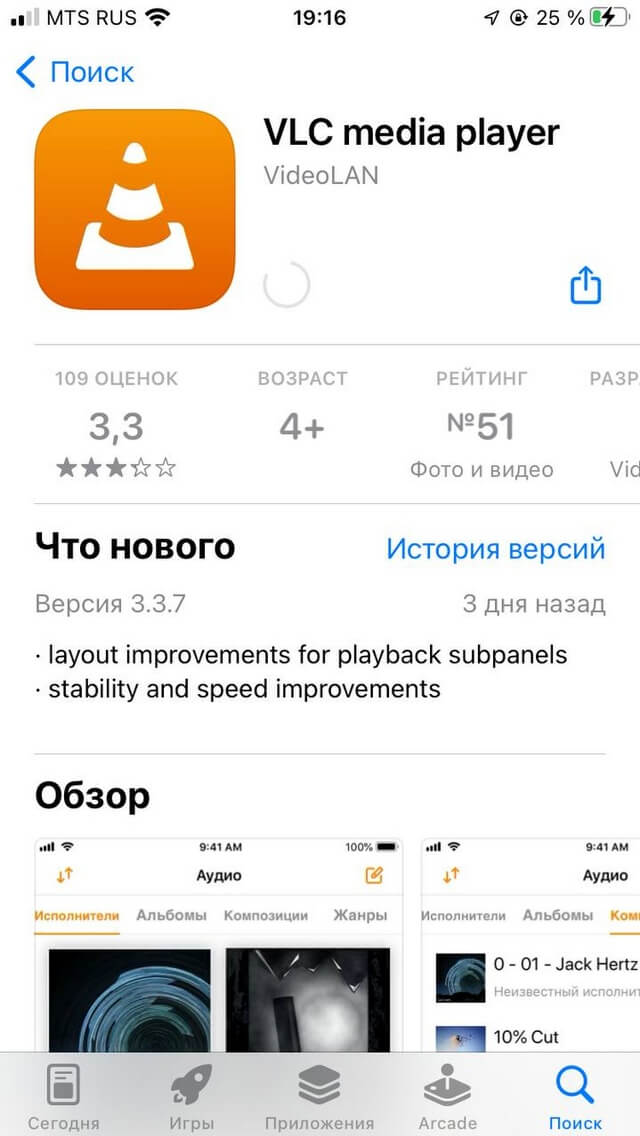
Откройте его и разрешите подключение к устройствам в локальной сети во всплывающем окне.
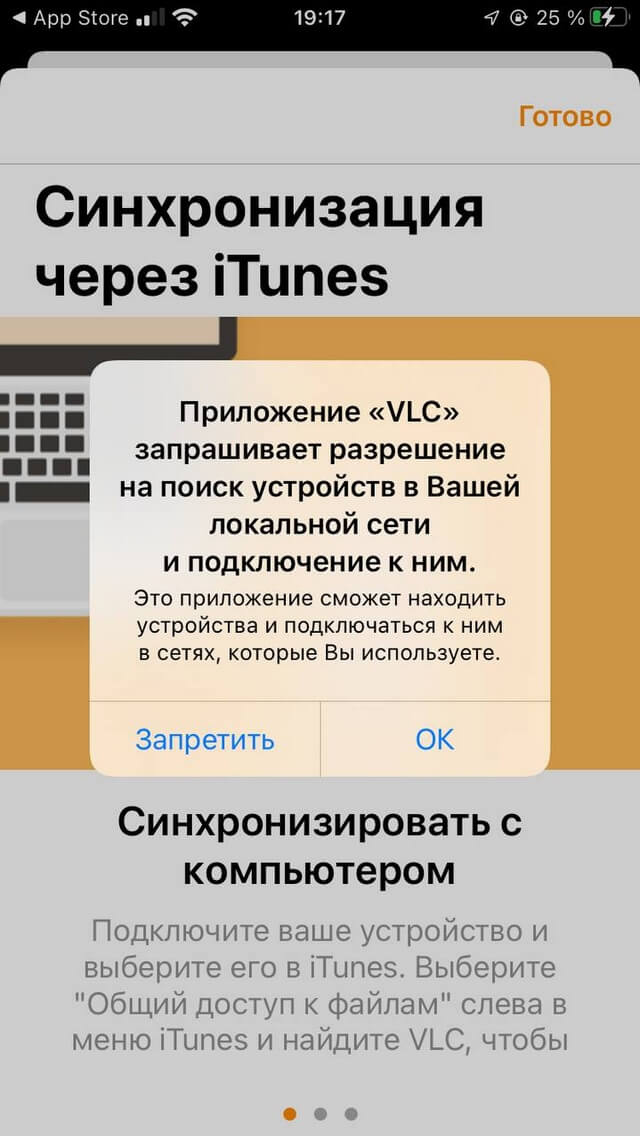
Во вкладке «Сеть» включите ползунок «Предоставление доступа через Wi-Fi».
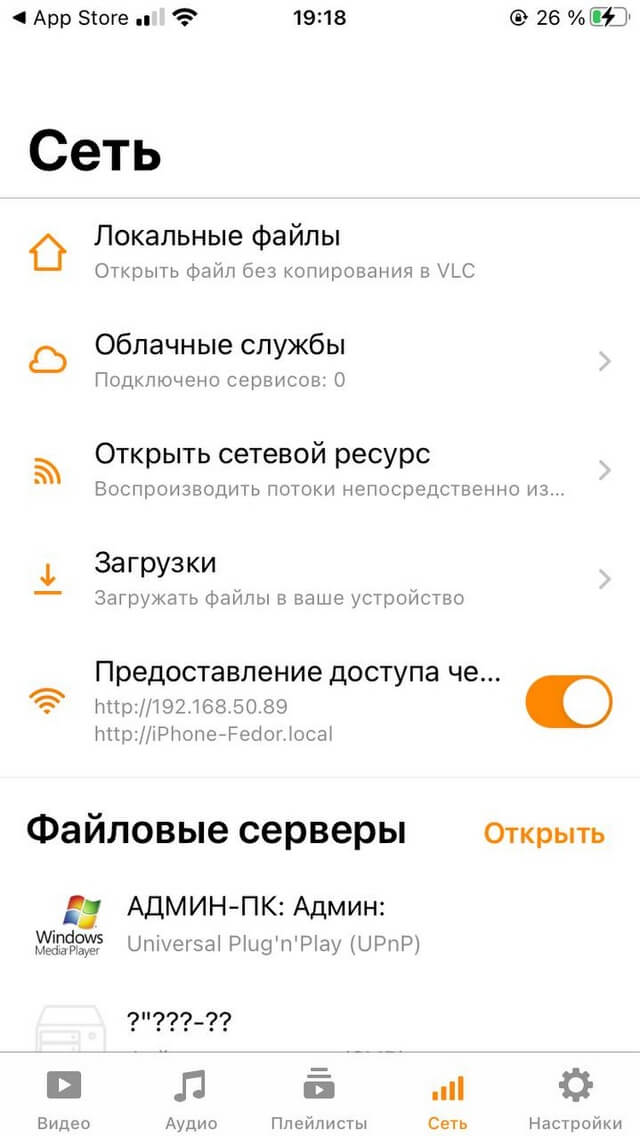
Перетащите на открывшуюся страницу нужный файл с ПК и дождитесь окончания загрузки.
Готово! Теперь фильм хранится во вкладке «Видео» в приложении VLC и доступен для просмотра.
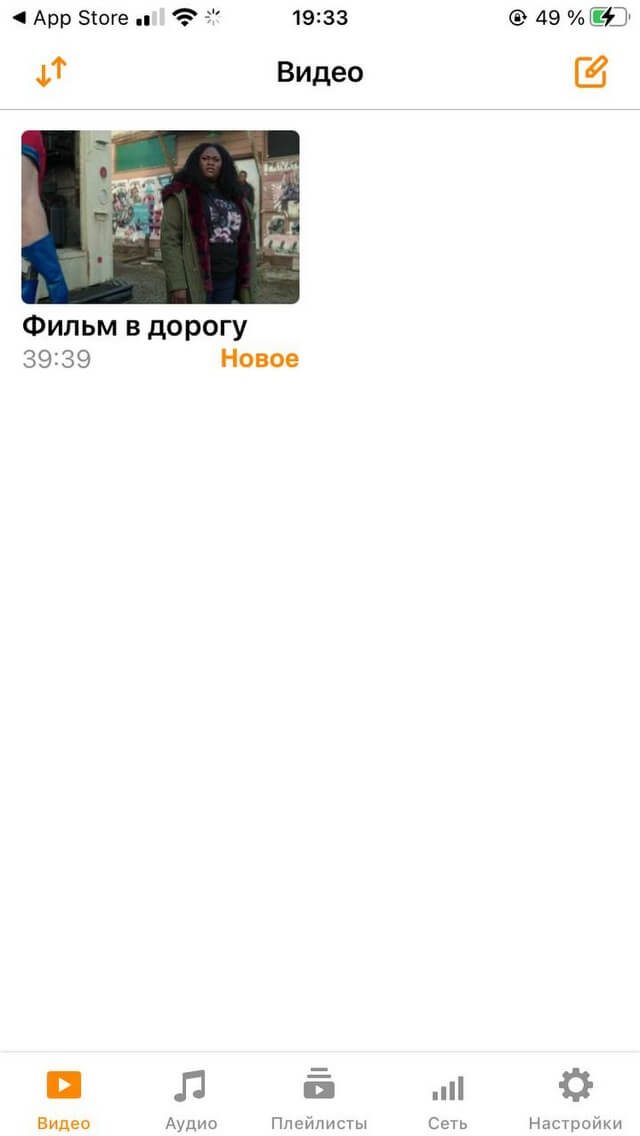
Если проблема с iPhone только в том, что вам хочется поновее, купите свежий гаджет в МТС. При этом мы готовы взять у вас ненужные смартфоны в обмен на скидку! Так работает наша программа трейд-ин/
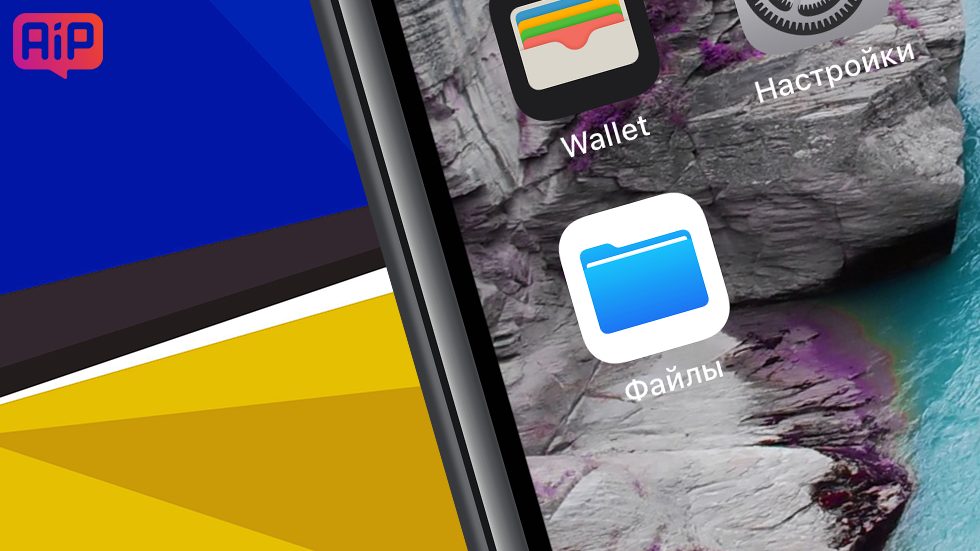
Несколько различных способов.
iPhone и iPad — мультимедийные устройства, с помощью которых можно слушать музыку, смотреть фильмы, читать книги и выполнять еще целую уйму различных задач. Но у пользователя недавно купившего iPhone или iPad встает резонный вопрос — как же скинуть все эти файлы на устройство? В этой статье мы рассмотрим процесс загрузки на iPhone и iPad различных видов мультимедийных (и не только) файлов.
Скинуть на iPhone и iPad можно любой файл, без исключения, но открыть получится, к сожалению, не всякий. Начнем с самых простых манипуляций — научимся сбрасывать фильмы, музыку, книги и фото с помощью iTunes.
Как передать музыку с компьютера на iPhone и iPad при помощи iTunes
Шаг 1. Откройте iTunes. В случае если он не установлен, загрузите последнюю версию с официального сайта.
Шаг 2. Подключите iPhone или iPad к компьютеру с помощью USB-кабеля.
Шаг 4. Дождитесь пока музыка определится в iTunes и выберите на панели иконку с изображением своего устройства.
Шаг 5. Перейдите в меню «Музыка» и выберите песни, которые вы хотите скинуть на iPhone или iPad. Вы также можете установить флажок на параметре «Всю медиатеку» для того чтобы синхронизировать всю музыку на устройство.
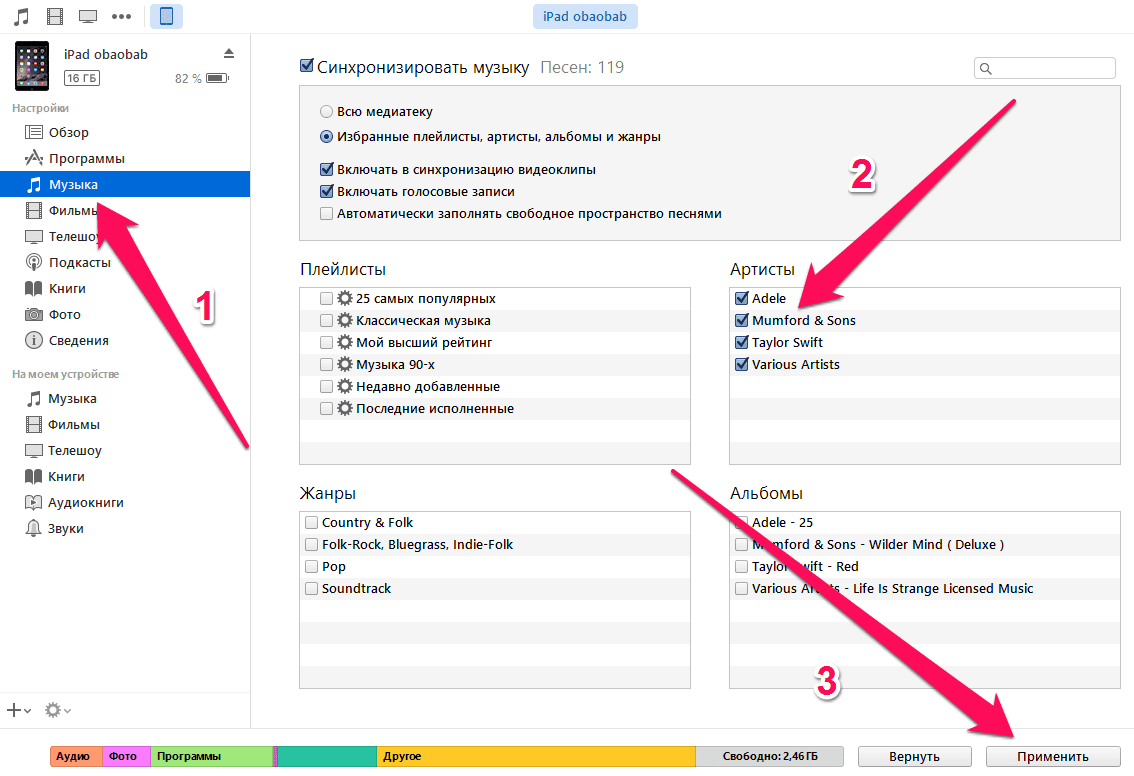
Шаг 6. Нажмите «Применить» в правом нижнем углу iTunes и дождитесь окончания синхронизации.
Для передачи фильмов на свой iPhone или iPad вы должны проделать ровно ту же операцию, что описана выше, но выбрав в Шаге 5 не «Музыка», а «Фильмы». Кстати, именно после нескольких таких операций пользователи не любившие iTunes за кажущуюся сложность, полностью меняют свое мнение об этом уникальном мультимедийном комбайне.
Как передать фотографии с компьютера на iPhone или iPad при помощи iTunes
Шаг 1. Откройте iTunes. Если утилита не установлена, загрузите последнюю версию с официального сайта Apple.
Шаг 2. Подключите свой iPhone или iPad к компьютеру при помощи USB-кабеля.
Шаг 3. Выберите появившееся устройство на верхней панели.
Шаг 4. Выберите меню «Фото».
Шаг 5. Нажмите на галочку возле надписи «Синхронизировать фотографии из».
Шаг 6. Справа от этой надписи расположена кнопка с надписью «Изображения». Нажмите на нее и выберите пункт «Выбрать папку»
Шаг 7. Укажите папку с фотографиями, которые вы хотите видеть на своем iPhone или iPad.
Шаг 8. Нажмите «Применить» в правом нижнем углу и дождитесь окончания синхронизации.
Как передать книги с компьютера на iPhone или iPad при помощи iTunes
С книгами дело обстоит немного иначе. Мы уже подробно описывали три различных приложения для чтения книг на iPhone и iPad, это iBooks, Bookmate и Айчиталка. Перейдите по соответствующим ссылкам чтобы получить подробную информацию о данном процессе.
Как использовать iPhone или iPad в качестве флешки
Шаг 1. Загрузите и установите последнюю версию iFunBox.
Шаг 2. Откройте программу и подключите iPhone или iPad к компьютеру. Для того чтобы iFunBox мог видеть ваше устройство на компьютере должен быть установлен iTunes.
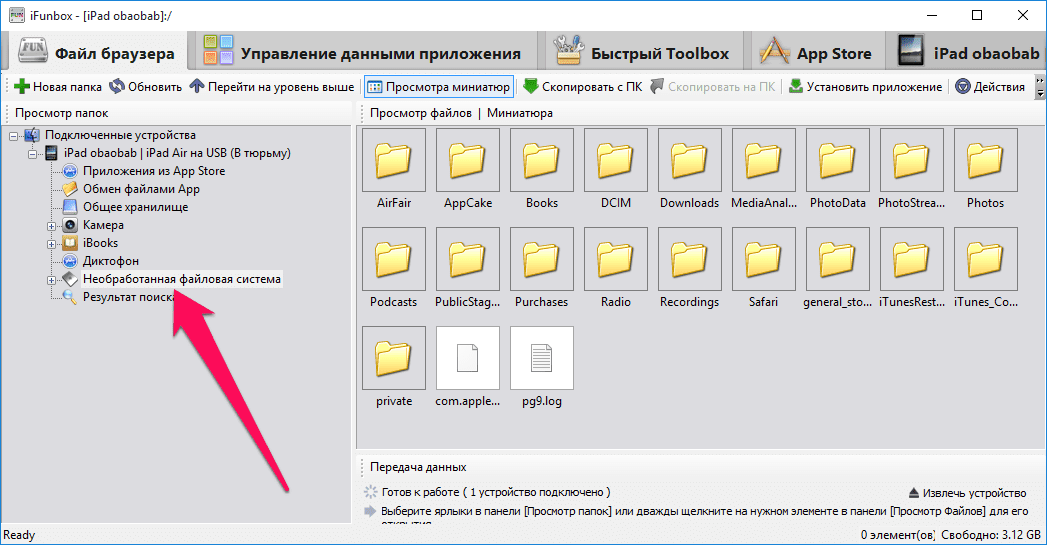
Шаг 3. Устройство определится в программе и вы сможете скидывать совершенно любые файлы на него, используя iPhone или iPad как флешку.
Шаг 4. Скидывайте файлы, которые нужно «перенести» в папку «Общее хранилище».
Очень удобное решение, которое может выручить в самый ответственный момент. Например, флешки под рукой нет, но нужно скинуть важный файл «весом» в несколько гигабайт. Не по почте же такой отправлять. iPhone или iPad вкупе с iFunBox отлично справляется с данной задачей — файлы не повреждаются и скидываются в целости и сохранности.
Пользователям, которые сделали джейлбрейк своих устройств, повезло больше. Благодаря огромному выбору твиков из Cydia для работы с файловой системой, они могут распаковывать файлы, используя специальные менеджеры, загружать файлы прямиком из Safari и многое другое. Ярким примером такого твика является файловый менеджер iFile. С другими полезными твиками для iPhone, iPad и iPod touch с установленным джейлбрейком вы можете ознакомиться перейдя по этой ссылке.
- ios 11 дата релиза
- Как сменить Apple ID
- Какая емкость аккумуляторов у всех моделей iPhone
Видео позволяют нам записывать каждый миг нашей жизни и моменты жизни близких нам людей. Естественно, что такие видео нужно держать на своем смартфоне для того, чтобы в какой-то момент вспомнить их или поделиться своими воспоминаниями с другими людьми. Кроме того, диск компьютера может в любой момент сломаться или получить заражение от вируса, поэтому стоит загрузить видео с компьютера на айфон.
- Как добавить видео с компьютера на айфон с помощью iCloud
- Как перекинуть видео с компьютера на айпад или айфон через iCareFone
Как добавить видео с компьютера на айфон с помощью iCloud

Чтобы отправить видео с компьютера на айфон через систему iCloud выполняйте следующие шаги:
Шаг 1 — Убедитесь, что компьютер имеет доступ к интернету, а на диске достаточно места для программы.
Шаг 3 – Войдите в свой аккаунт (наберите Apple ID и пароль). Если забыли пароль – восстановите его или создайте новую учетную запись.
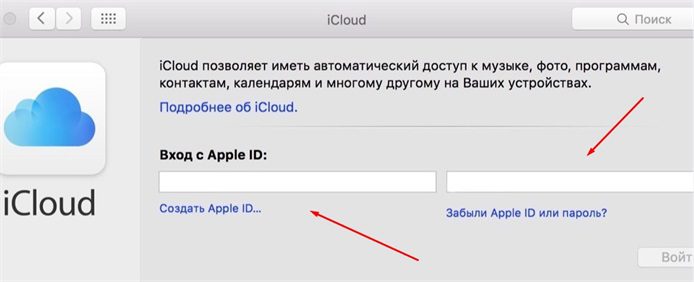
Шаг 4 – Создайте новую папку (можно назвать «Видео»), нажмите «Добавить» и выберет папку на компьютере, в которой находятся видео.
Шаг 5 – Выберет нужные видео (их можно выделить как в текстовом редакторе). Нажмите «Добавить» или «Ок».
Шаг 6 – Ожидайте синхронизации и загрузки файлов в облачное хранилище iCloud. Подключите iPhone к интернету.
Шаг 7 – Зайдите в iCloud (программа установлена в смартфон изначально). Введите данные аккаунта. Найдите видео в папке.

Кроме того, iCloud имеет и онлайн-версию своей программы. В отличие от ПК версии, её не нужно скачивать. Всё, что нужно сделать это найти сервис в интернете:
- Шаг 1 – Пропишите в поисковой строке: icloud.com.
- Шаг 2 – введите данные своего аккаунта или заведите новый.
- Все остальные шаги полностью повторяют действия для ПК версии iCloud.
С помощью сервиса iCloud вы можете перекинуть видео с компьютера на айфон. Помните, видеоролики, загруженные в облако – остаются в нем навсегда (удалить их может только пользователь).
Как отправить видео с компьютера на айфон через iTunes
iTunes– это ещё одна специальная программа для айфона. Отличие от iCloud в том, что она не хранит данные, а является проводником между компьютером и iPhone смартфоном. Кроме того, она содержит больше функций и возможностей.

Базовая функция программы iTunes– это передача файлов (видео, фото, приложения). Если вы хотите добавить видео с компьютера на айфон, то нужно:
Шаг 2 – Войдите в аккаунт. Ожидайте, пока программа найдет ваш смартфон в списке устройств. Когда процесс завершится в меню под строкой «Управление» появится значок (в виде прямоугольника).
Шаг 3 – В левом столбике (под «На моем устройстве») найдите вкладку «Фильмы».
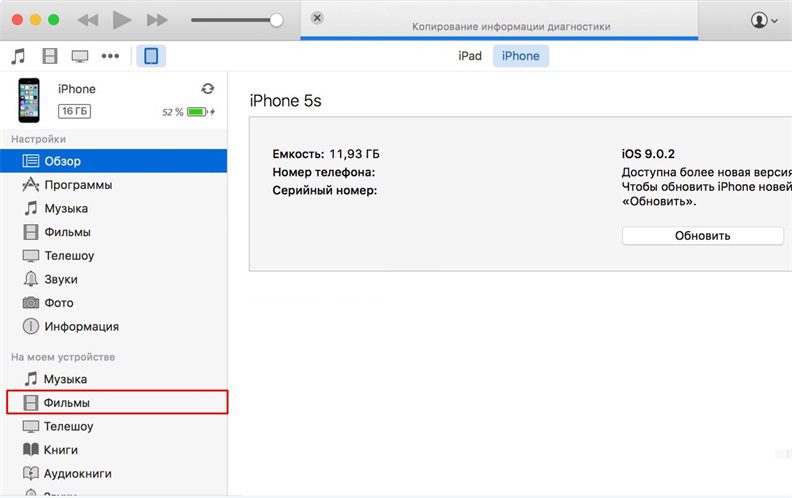
Шаг 4 – Сверните окно iTunes (для удобной работы) и перетащите нужные видео из папки или рабочего стола (не забудьте конвертировать в формат для устройств Apple). Внимание, если формат (тип файлов) видео, которые вы хотите переместить не поддерживается устройством, то вы увидите уведомление. В этом случае нужно сменить формат видео.
Шаг 5 – Если все видео соответствуют требованиям iOS, то после копирования кликните «Синхронизировать».
Шаг 6 – Когда процесс синхронизации данных завершится, вы можете отключить устройство и закрыть программу iTunes.
Данный способ подойдет в случае, когда нужно быстро перебросить не важные файлы (видео) на устройство, потому что iTunes не сохраняет ваши файлы, а является лишь проводником.
Как перекинуть видео с компьютера на айпад или айфон через iCareFone
iCareFone – это многофункциональная утилита. Программа включает в себя:
- 1. Опцию хранения и восстановления резервной копии настроек системы iOS;
- 2. Возможность исправления ошибок в работе системы, а также в работе приложений, установленных на вашем iPhone-смартфоне;
- 3. Файловый менеджер — дает возможность передачи файлов ( видео, фотографиями, музыками и далее).
Главная особенность программы позволяет копировать файлы без интернета (работает в офлайн режиме). Программа может работать на ОС:
- iOS;
- Windows.
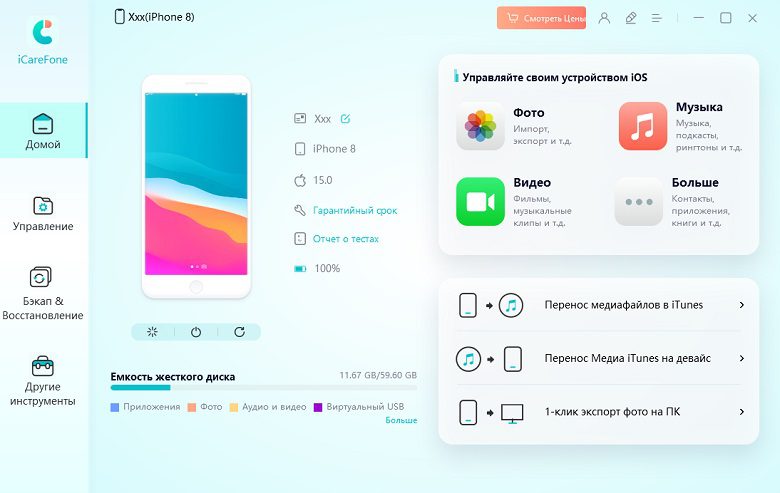
Шаг 2 – В главном меню выберете вкладку «Управление». В открывшемся окне (категорий файлов) выберете видео.

Шаг 3 – В верхней графе кликните кнопку «Импорт» (перенос с ПК в устройство) и «Выберите файлы» в верхней панели параметров, выберите видео и нажмите «Открыть».
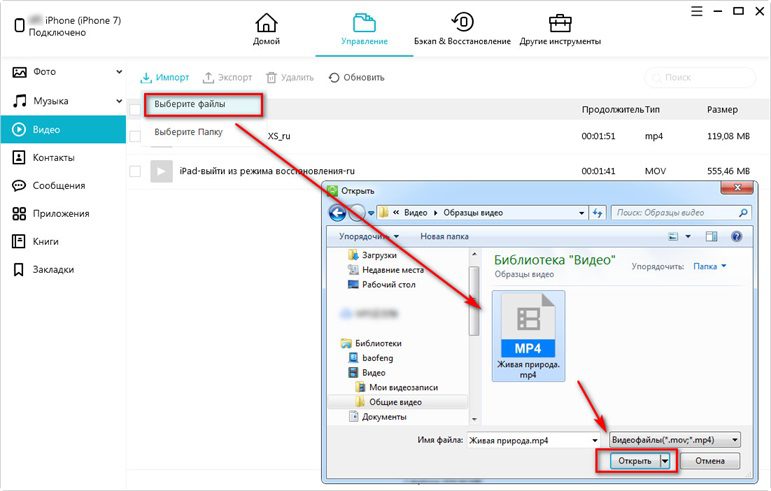
Чтобы перенести папки видео, выберите «Импорт» — «Выбрать папку», затем выберите папку и нажмите «ОК».
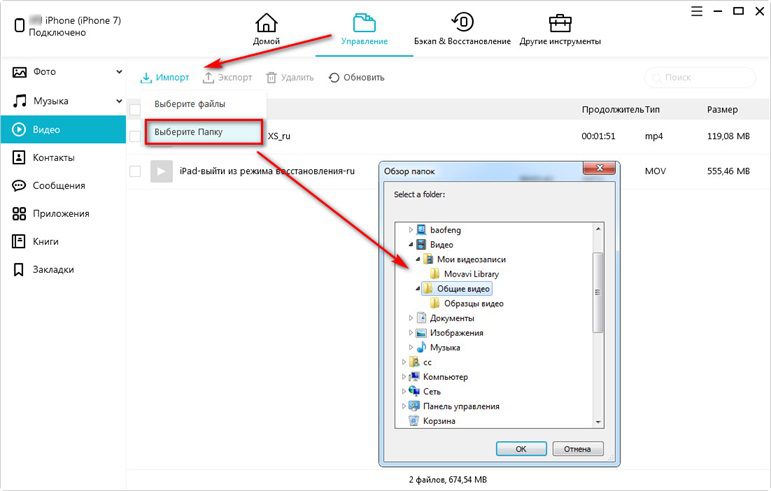
Заключительная часть

Aug 18, 2022• Проверенные решения
При просмотре видео на YouTube с помощью устройства Apple вы можете найти что-то, что вам понравится. Для многих людей первым делом является добавление его в избранное, а позже просмотр ссылки. Что, если вы хотите смотреть видео все время? Независимо от того, офлайн или когда видео прерывается, вы все равно можете наслаждаться им. Если вы просто сохраните ссылку, это не поможет вам в таких ситуациях. Именно поэтому вы хотите загрузить видео на iPhone/iPad, а для этого вам нужен загрузчик видео для iPhone. Вы также можете использовать iPhone как увеличительное стекло.
Вот печальная новость для вас, что Apple не позволяет всем приложениям для загрузки видео с YouTube работать на своей платформе только для того, чтобы обезопасить себя от нарушения авторских прав. Но не волнуйтесь! У нас есть решение для вас. С помощью этого пошагового руководства, представленного ниже, можно загрузить видео в загрузчик видео на iPhone:
https://youtube.com/watch?v=4AnUkaOFDsk%3Fhl%3Dru%26cc_lang_pref%3Dru%26cc%3D1







