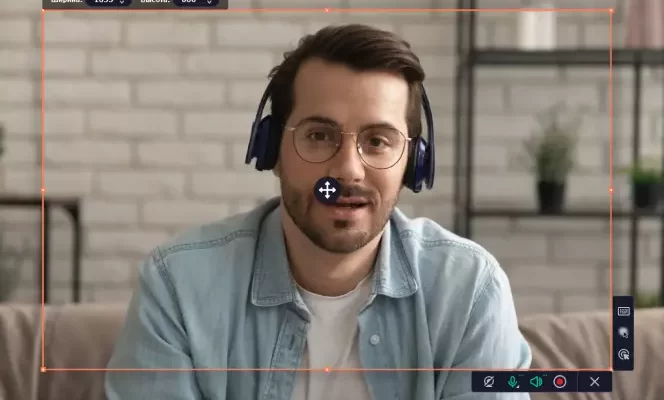Активировать запись звука с экрана можно нажатием пары кнопок. Особенно если вы заранее подготовились и установили нужный софт. После этого легко записать музыку, голос из ваших видеороликов или лекций. Аудиофайлы будут автоматически сохранены в нужную папку. Рассказываем, как записать звук с экрана компьютера при помощи программ и онлайн-сервисов.
Как записать звук с экрана компьютера с помощью Movavi Screen Recorder
Movavi Screen Recorder – это удобная программа для захвата звука и изображения на экране для Windows и macOS, которую также можно использовать для записи голоса с микрофона. Она подходит и новичкам, и продвинутым пользователям. С ее помощью можно записывать инструкции и обучающие материалы, интервью и подкасты, сохранять файлы во всех популярных форматах аудио. А еще можно обрезать их и изменить настройки воспроизведения. Как записать системный звук с экрана при помощи Movavi Screen Recorder:
- Задайте настройки. Запустите программу и подготовьтесь к записи. Панель инструментов будет находиться в правой части экрана монитора. Нажмите на кнопку Управление виджетами и во всплывающем меню кликните на Запись аудио.
- Выберите источники звука. Теперь на боковой панели появилась иконка микрофона – нажмите на нее. В появившемся окне выберите параметры выполнения записи – активируйте или деактивируйте значок системного звука и микрофона.
- Начните запись. Нажмите на красную круглую кнопку Начать запись и дождитесь завершения трехсекундного отсчета. После этого программа начнет захват системного звука или голоса с микрофона. Останавливайте и возобновляйте звукозапись по мере необходимости, пока не закончите работу.
- Удалите лишнее и сохраните результат. Чтобы удалить фрагменты из записи, поместите маркер на начало фрагмента и нажмите на значок ножниц, после чего переместите ползунок на завершение отрезка и нажмите на иконку корзины. Чтобы сохранить записанное аудио, нажмите на кнопку Экспорт, введите имя файла, укажите путь сохранения и кликните на Сохранить.
Запись звука на Windows без дополнительных программ
Удобнее всего использовать бесплатное встроенное приложение для записи экрана – Game Bar. Чтобы запустить его поверх рабочего окна, достаточно одновременно нажать клавиши Windows + G. Как записать звук с экрана и микрофона при помощи Game Bar:
- Запустите приложение. Найдите его в поиске и дважды кликните на иконку, или используйте горячие клавиши.
- Задайте настройки. Выберите желаемый уровни звука. Укажите путь сохранения файлов. Укажите источники – системный звук или микрофон.
- Выполните захват звука. Нажмите на кнопку Запись и захватите системный звук, активируйте микрофон и запишите голос.
- Завершите работу. Как только запись будет завершена, файл автоматически сохранится в папке Клипы.
- Оцените результат. Прослушайте запись и, при необходимости, сделайте еще один дубль или отредактируйте файл.
Записать звук с экрана онлайн
Для записи звука с экрана дисплея онлайн есть простой сервис на русском языке – Screen Capture. Он обладает удобным пользовательским интерфейсом, не требует загрузки и установки записывающих программ. Скачивание готовых аудиофайлов в формате MP3 легко активировать одним кликом. Как записать звук через Интернет при помощи сервиса Screen Capture:
- Откройте официальный сайт сервиса – запись будет происходить в браузере.
Перейти на сайт Screen Capture - Выберите параметры записи – активируйте или деактивируйте значки звука, микрофона и веб-камеры, в зависимости от того, с чем хотите совместить захват экрана.
- Нажмите на кнопку Начать запись.
- Как только все будет готово – жмите на кнопку Остановить запись.
Movavi Screen RecorderЛучший способ захватывать видео с экрана
Обратите внимание: Программа Movavi Screen Recorder не предназначена для записи видео и других материалов, защищенных от копирования. Подробнее
Часто задаваемые вопросыКак записать звук с экрана телефона?Алгоритм будет зависеть от модели телефона и его операционной системы. Можно использовать собственные возможности гаджета или устанавливаемый софт. Так на iPhone с версией iOS 11 и выше можно выбрать меню Пункт управления, нажать на значок настройки и отметить значком + пункт Запись экрана. Из сохраненного скринкаста легко вытащить звук при помощи встроенного или загруженного редактора. Как записать внутренний звук с телефона?Как записать звук с микрофона на компьютер?Мы подготовили обзор 8 лучших программ, которые помогут выполнить запись звука с микрофона – ознакомьтесь с ними и выберите самую удобную.
Если вы не можете найти ответ на свой вопрос, обратитесь в нашу службу поддержки.
Адрес электронной почты введен неверно. Проверьте адрес электронной почты и повторите попытку. Адрес электронной почты введен неверно. Проверьте адрес электронной почты и повторите попытку. Ваш e-mail адрес успешно добавлен. Спасибо за ваш интерес!
Если вам понадобилось записать звуковой поток из видеоплеера, любого приложения, или браузера Chrome и Safari, то знайте, что вы не сможете этого сделать стандартными средствами операционной системы macOS. Но вы можете легко добавить такой функционал на Mac, используя сторонний софт. После этого вы сможете записать звук из любого приложения для macOS.
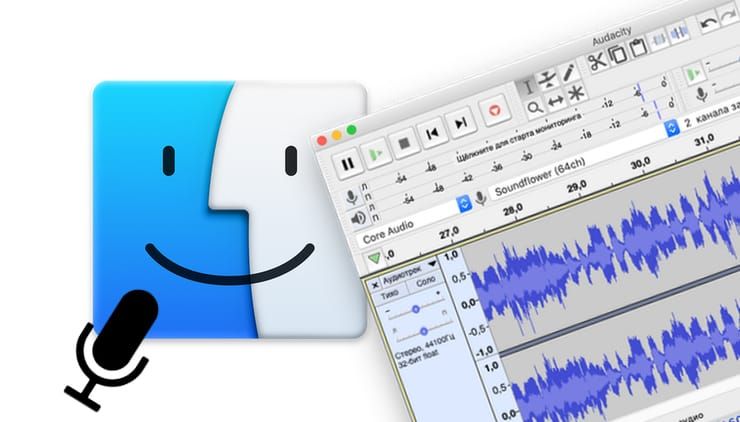
♥ ПО ТЕМЕ: 10 крутых возможностей связки iPhone + Mac при совместном использовании.
- Как записать звук на Mac из любого приложения при помощи SoundFlower (бесплатно) без потери качества
- Как установить SoundFlower
- Как записать звук на Mac (из браузера, приложений и т. ) без потери качества
- Как удалить Soundflower
- Как записать звук на Mac из любого приложения при помощи Loopback (платно, но есть бесплатная пробная версия)
- Возможности Loopback
- Как работать с Loopback
- Где скачать Loopback и сколько это стоит
- Как записать музыку из игры
Как записать звук на Mac из любого приложения при помощи SoundFlower (бесплатно) без потери качества
Простая утилита SoundFlower (ссылка на скачивание ниже), в отличие от других программ занимает очень мало места в системе, проста в использовании, и, что немаловажно, распространяется бесплатно.
Этот способ проверен нами и отлично работает на macOS Catalina (10. 15) и более ранних версиях.
Приложение-драйвер SoundFlower необходимо только для того, чтобы направить канал аудиовыхода в канал аудиовхода.
Главным минусом использования SoundFlower является невозможность прослушивания записи в реальном времени. Другими словами, прослушать записанное можно только после завершения процесса записи и изменения системных настроек звука.
Как установить SoundFlower

Установите ее на свой компьютер по этой инструкции:
Нажмите дважды на скачанный файл-образ.
В открывшемся окне запустите файл SoundFlower. pkg.

Появится системное уведомление с текстом «Приложение SoundFlower. pkg нельзя открыть, так как его автор является неустановленным разработчиком». Нажмите OK.
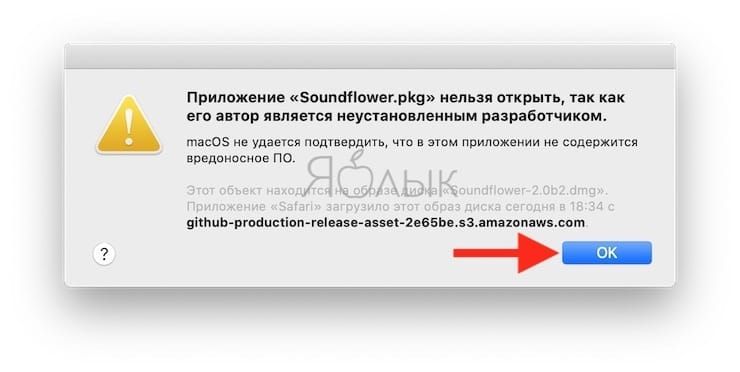
Откройте приложение Системные настройки macOS и перейдите в раздел Защита и безопасность.

Нажмите на значок замка в левом нижнем углу, введите пароль администратора Mac и нажмите кнопку Снять защиту.

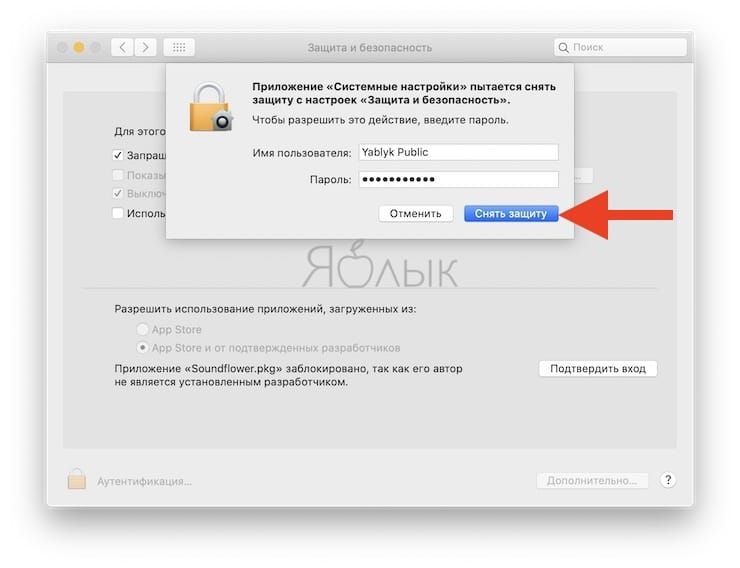
Нажмите кнопку Подтвердить вход.
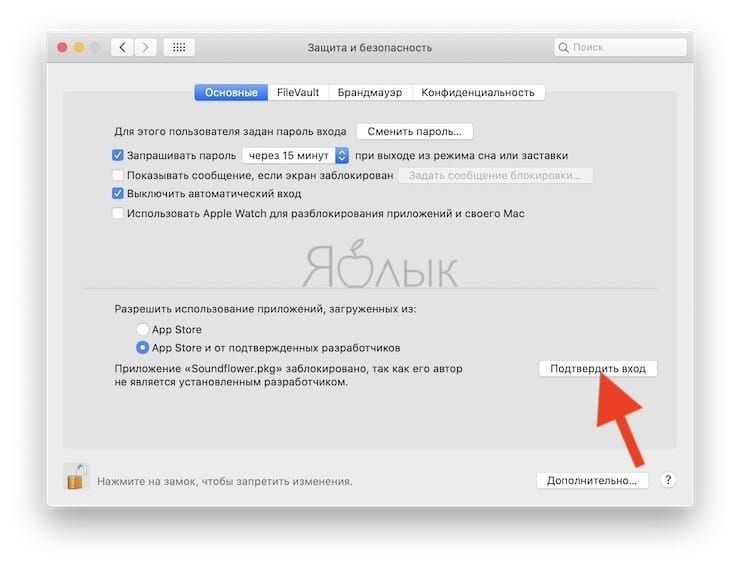
В появившемся окне нажмите Открыть и следуйте инструкциям на экран для продолжения установки.
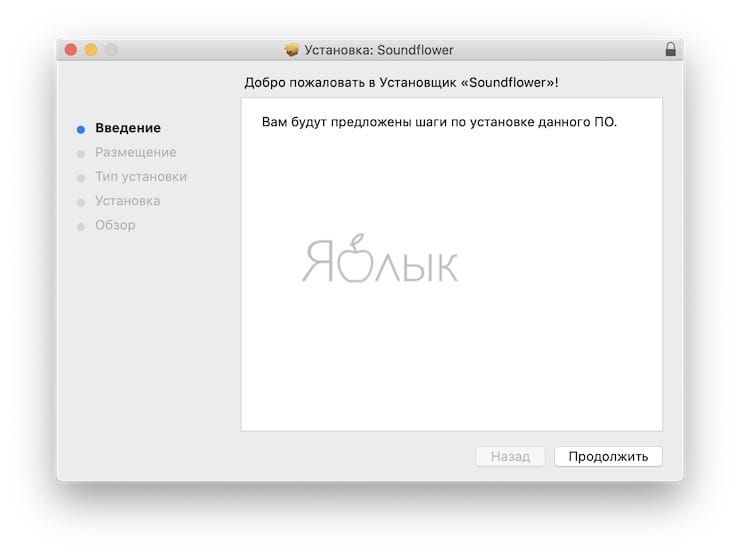

После успешной установки приложения SoundFlower, откройте приложение Системные настройки и перейдите в раздел Звук.
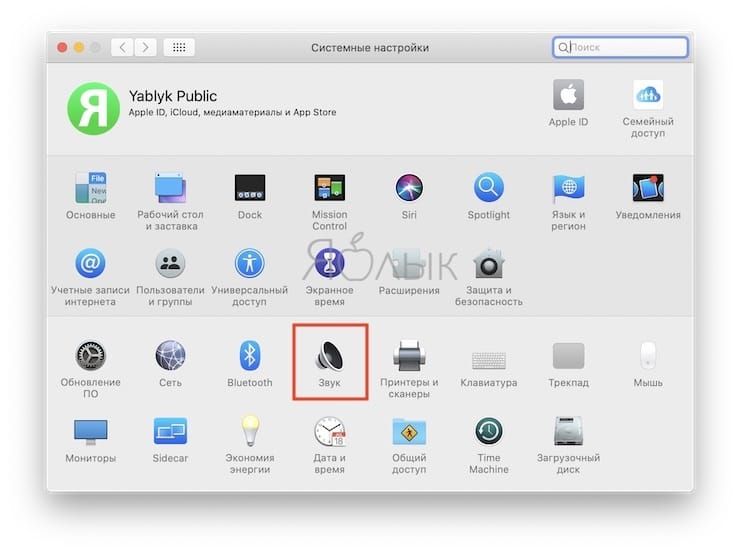
В разделе «Выход» выберите «Soundflower (2 ch)».

В разделе «Вход» также выберите «Soundflower (2 ch)».
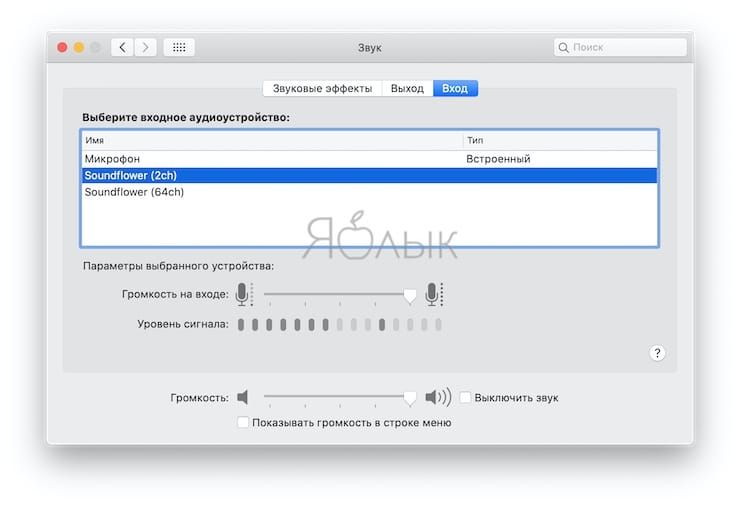
После вышеописанных действий весь звук с Вашего компьютера будет направляться непосредственно в программу SoundFlower.
После того, как Вы успешно установите SoundFlower, вы можете легко переключаться между различными аудиовходами и аудиовыходами нажав одновременно клавишу ⌥Option (Alt) и значок настройки громкости звука в строке меню.
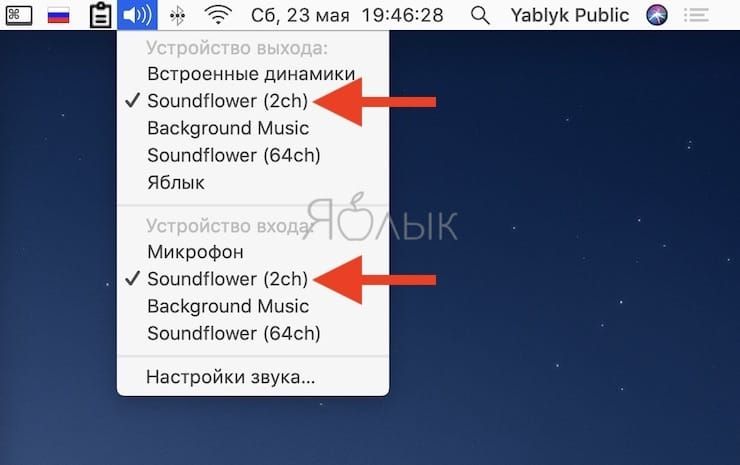
Для того, что бы проверить работу программы просто воспроизведите какой-нибудь аудиофайл, например, через приложение Музыка (iTunes) или в браузере. При этом в настройках звука во вкладке Вход будет происходить изменение Уровня сигнала.
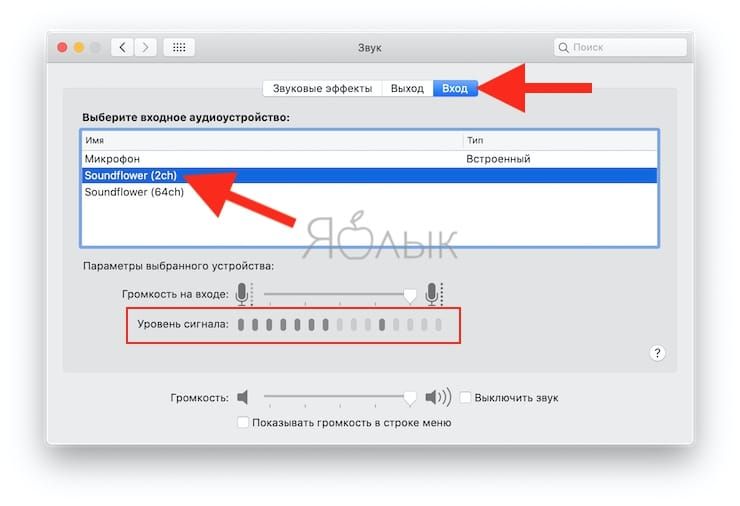
ПО ТЕМЕ: Как создать расписание режимов сна и автоматического включения Mac.
Как записать звук на Mac (из браузера, приложений и т. ) без потери качества
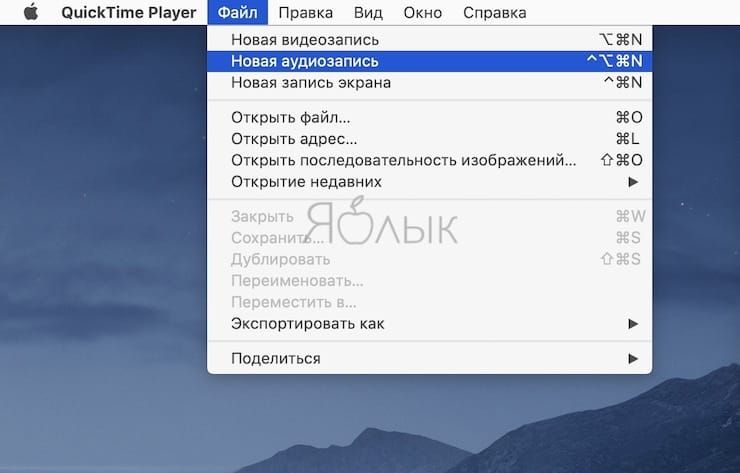
Нажмите на стрелочку рядом со значком записи.

В выпадающем списке выберите «Soundflower (2 ch)».
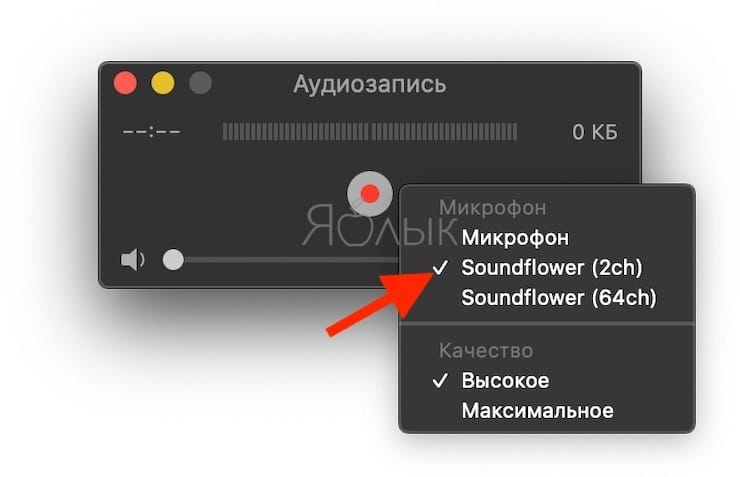
Нажмите кнопку Запись для начала захвата звука. Повторимся, что использование Soundflower не позволяет слышать запись в реальном времени. Нажмите кнопку Стоп по окончании записи.

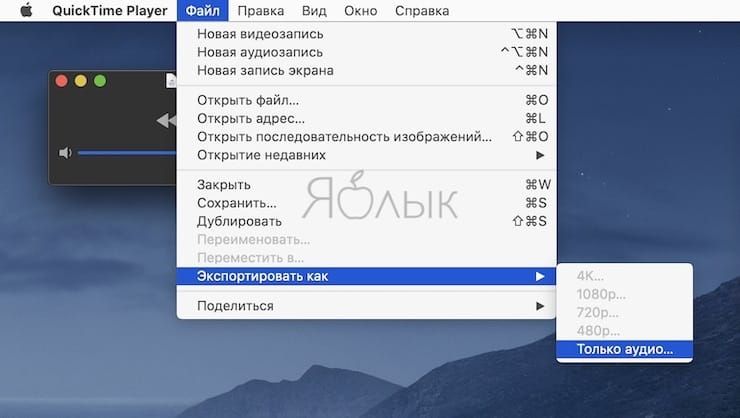
♥ ПО ТЕМЕ: Зависла программа на Mac (macOS): Как закрыть? 5 способов.
Как удалить Soundflower
Для удаления Soundflower просто смонтируйте. dmg (откройте файл, который вы скачали для установки Soundflower) – образ программы и запустите скрипт Uninstall Soundflower. scpt.
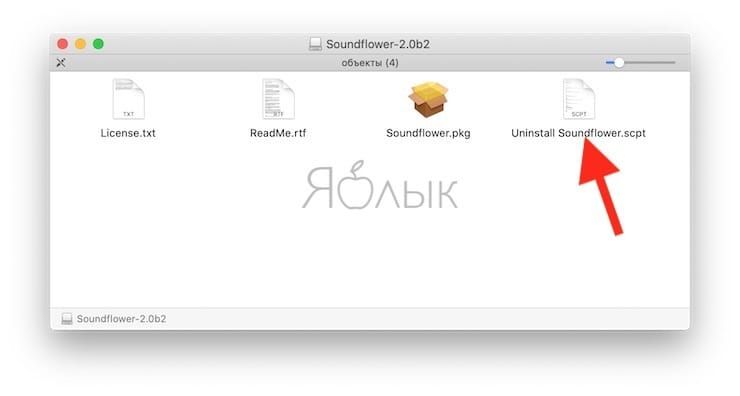
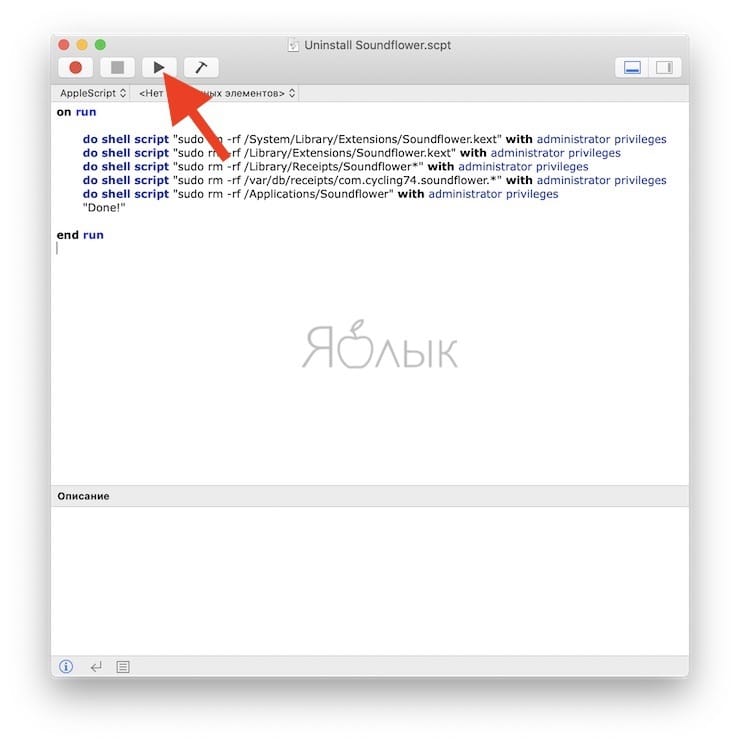
Введите пароль Администратора.
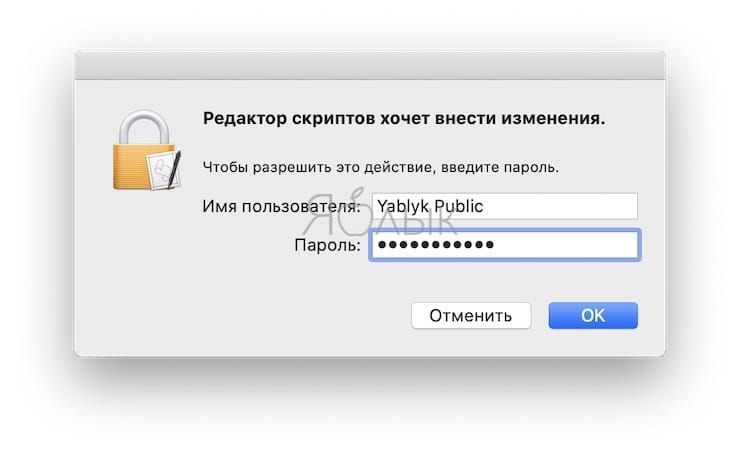
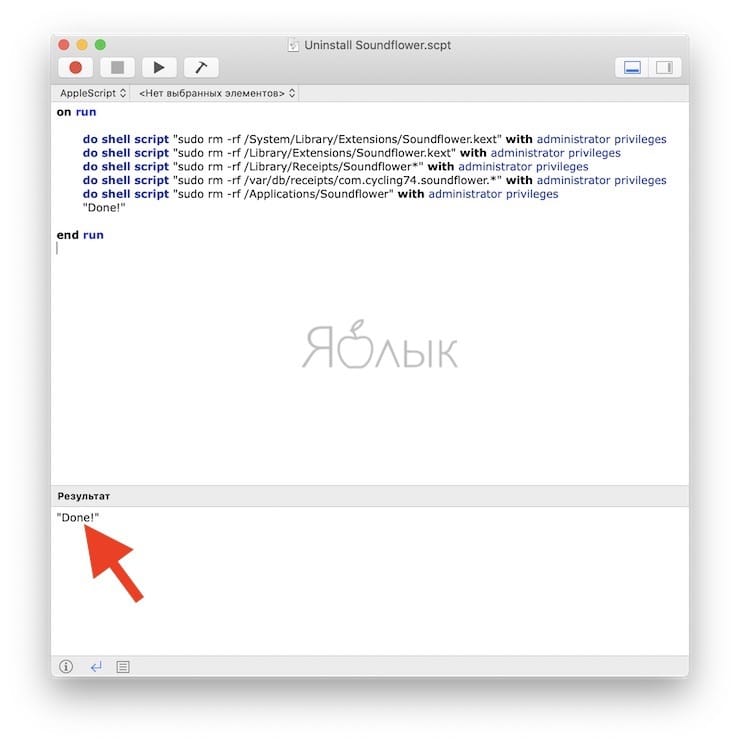
♥ ПО ТЕМЕ: «Непрерывность» (Continuity): как начать работать на iPhone или iPad, а продолжить на Mac и наоборот.
Как записать звук на Mac из любого приложения при помощи Loopback (платно, но есть бесплатная пробная версия)
Если вы когда-нибудь использовали приложения, которые работают со входным потоком аудио, то наверняка сталкивались с распространенной проблемой – можно указать только один компонент аудио-оборудования. А если вы еще и хотите перенаправить вывод звука в Skype, FaceTime, Google Hangouts или другое приложение, то на помощь придет Loopback от разработчика Rogue Amoeba. Последняя версия к тому же значительно улучшилась по сравнению с предшествующей, которая сама по себе тоже была довольно мощной.
Возможности Loopback
Это приложение позволяет комбинировать аппаратное аудио, например, микрофоны и линейный вход, с аудио-выводом приложений и звуковых компонентов системного уровня, таких как Диктовка, Siri и т. Комбинированное аудиоустройство отображается в виде отдельного элемента, который можно выбрать в качестве входного сигнала в таких программах, как GarageBand или Skype. Вы также можете выбрать его в качестве устройства вывода, воспроизводя как непосредственно аудио из этой виртуальной системы, так и звук из приложений, которые позволяют выбирать источник.
Во второй версии Loopback упростился интерфейс, интуитивно понятнее стало подключение аудио-источников. Пользователи лучше и буквально с первого взгляда могут понимать, как сконфигурировано виртуальное аудиоустройство. Loopback 2 также добавляет регуляторы громкости для каждого компонента в аудио-потоке, что позволяет легче микшировать звук, не прибегая к его управлению в источнике (зачастую это и невозможно). Исчезает проблема несбалансированных уровней.
Loopback в ваших руках может стать, как чрезвычайно простым, так и сложным инструментом – все зависит от реальных сценариев. Вот некоторые из них:
- Захват (запись) звука из приложения Музыка (iTunes) или со вкладки в Safari, которая воспроизводит фильм, телевизионные новости или онлайн-радио, и запись их с помощью проигрывателя QuickTime (или другого приложения).
- Одновременное подключение по USB нескольких микрофонов, объединяя их во входы для вызова в FaceTime.
- Управление вызовами людей из нескольких интернет-аудио приложений, таких, как аудио-звонки в Telegram, Viber и Skype, чтобы все собеседники могли слышать друг друга.
- На подкасте с удаленными гостями, если вы хотите, чтобы во время записи воспроизводилась фоновая или живая музыка, или аудио-вставки, которые каждый человек в сессии может слышать так же, как вы.
Loopback 2 поддерживает до 64 каналов сквозного аудио, что позволяет использовать до 64 входных каналов (32 стереоканала) и передавать в любой комбинации до 64 выходных каналов. Это очень много. Предыдущий лимит был уже достаточно высоким (32 канала), но некоторым пользователям не хватало и этого. В больших проектах с записью звука, использующих много микрофонов или других источников, Loopback мог бы позволить продюсерам или звукооператорам отказаться от более дорогого программного обеспечения.
Как работать с Loopback
Настройка Loopback является очень простой задачей, программа стала еще более наглядной и понятной во второй версии.
Для понимания процесса настройки программы, разберем простейший пример, при котором необходимо записать фрагмент воспроизведения звука (песни) из приложения Музыка.
Включите воспроизведение в приложении Музыка.
Нажмите «+» в левом нижнем углу, чтобы добавить новое виртуальное устройство (сценарий).
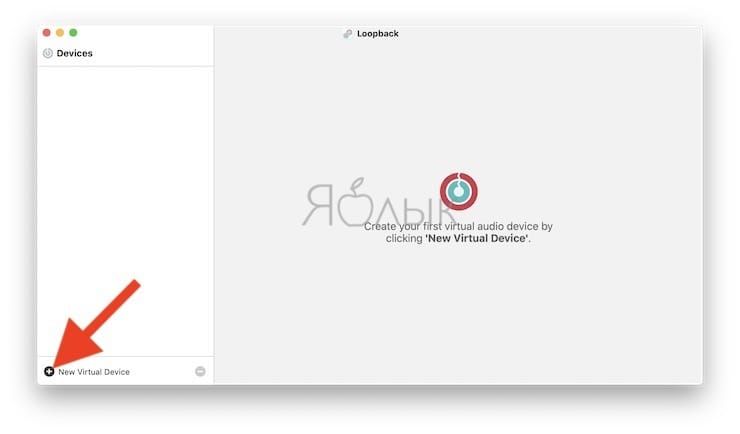
Нажмите «+» в раскрывающемся меню «Sources» и выберите приложение, из которого необходимо совершить захват звука (запись). В нашем случае – приложение Музыка.
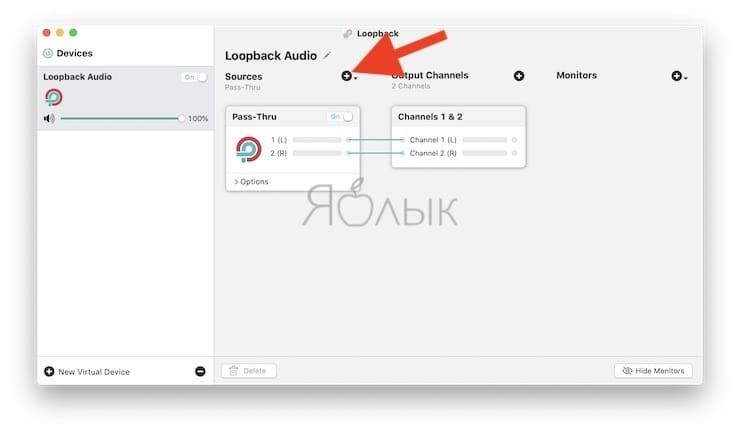
Здесь же отображаются все запущенные приложения и подключенные устройства ввода звука, например, встроенный микрофон Mac (пункт Built-in Microphone: Internal Microphone).
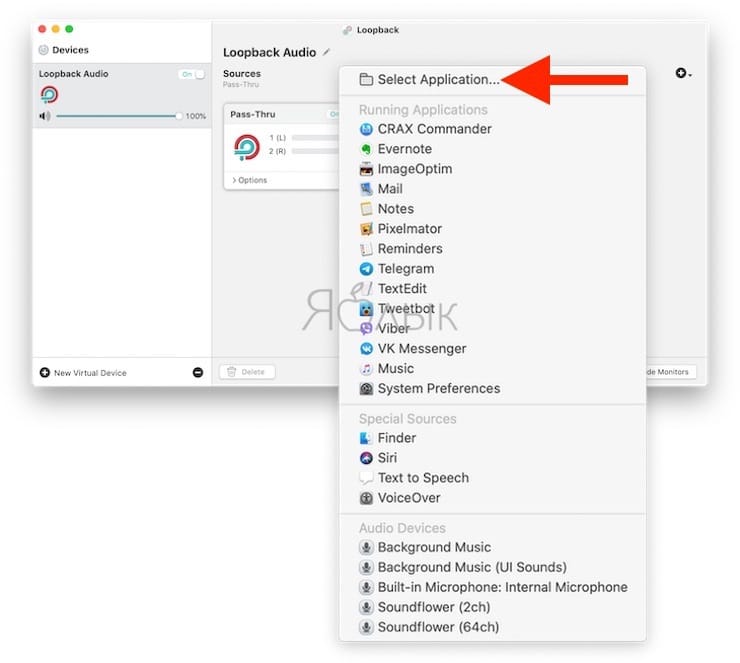
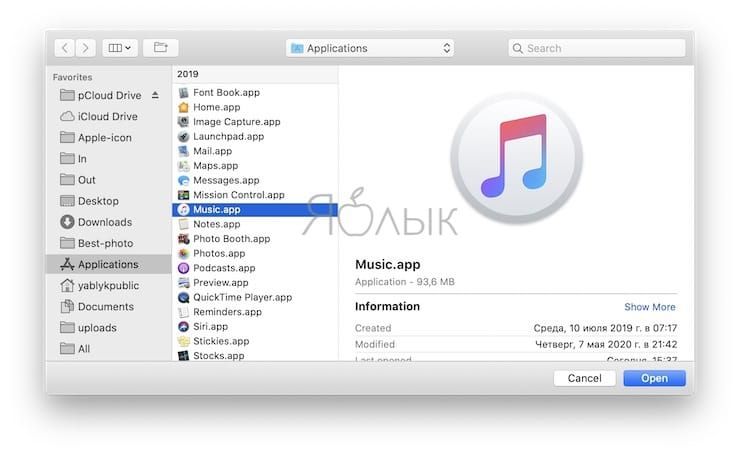
Если удерживать нажатой клавишу «Option (⌥)», а затем нажать на «+» в раскрывающемся меню «Sources», то можно вызвать меню «Running Process». В нем есть возможность выбрать аудиовыход для всех запущенных в данный приложений или же работающих в бэкграунде системных процессов или агентов. Ими могут быть Siri и другие части macOS, которые воспроизводят аудио или речь.
Примечание: Каждое новое устройство автоматически включает режим Pass-Thru, который позволяет использовать его как аудиовход, а также комбинированный выход. Это полезно для приложений, позволяющих выбрать конкретное устройство аудио-вывода. Например, вы можете захотеть вывести результат работы вашего аудио-редактора в качестве входных данных для звонка Skype для прослушивания кем-то изменений и утверждения результатов редактирования.
Нажмите «+» в раскрывающемся меню «Monitors» и выберите устройство для вывода звука (встроенные динамики Mac, наушники, колонки и т. Это нужно для того, чтобы слышать в реальном времени все, что будет воспроизводиться и записываться. В нашем случае мы выбрали встроенные динамики Mac (пункт Internal Speakers).
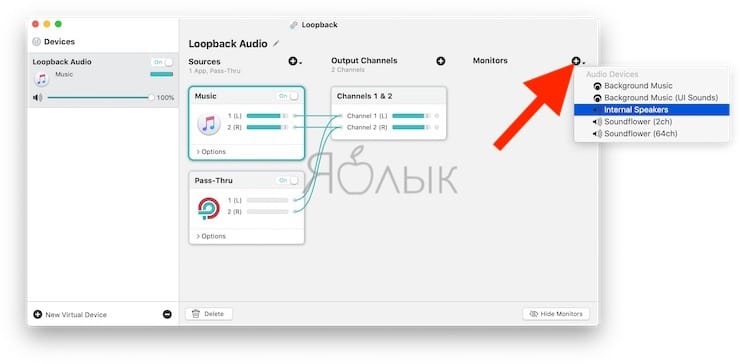
Переименуйте название созданного виртуального устройства (сценария) для большего удобства. В нашем случае – Музыка.
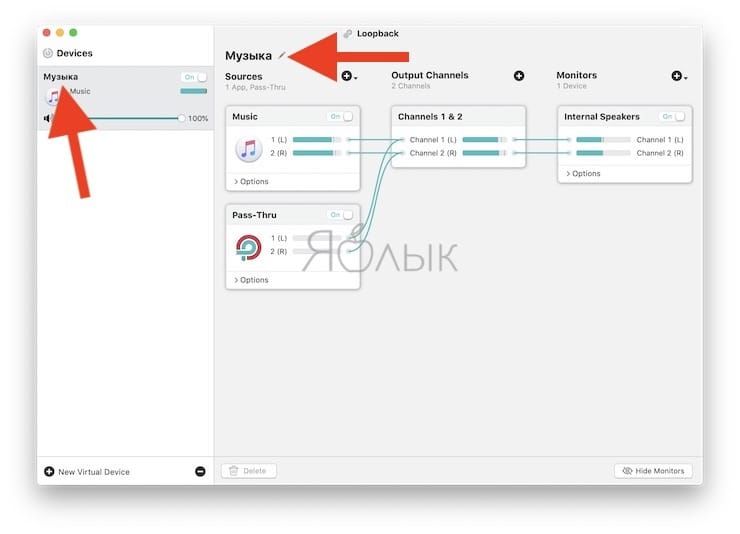
Обратите внимание на индикаторы звука, они должны двигаться в соответствии со звучанием.
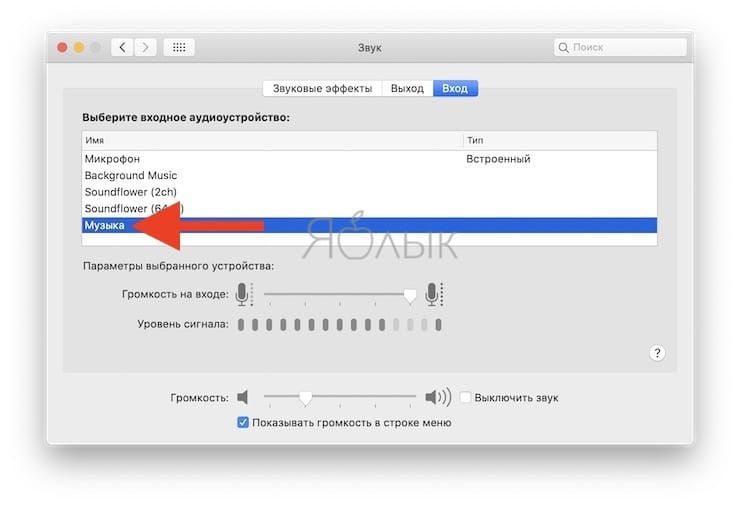
Выберите в качестве источника созданное виртуальное устройство в приложении Loopback (в нашем случае Музыка).
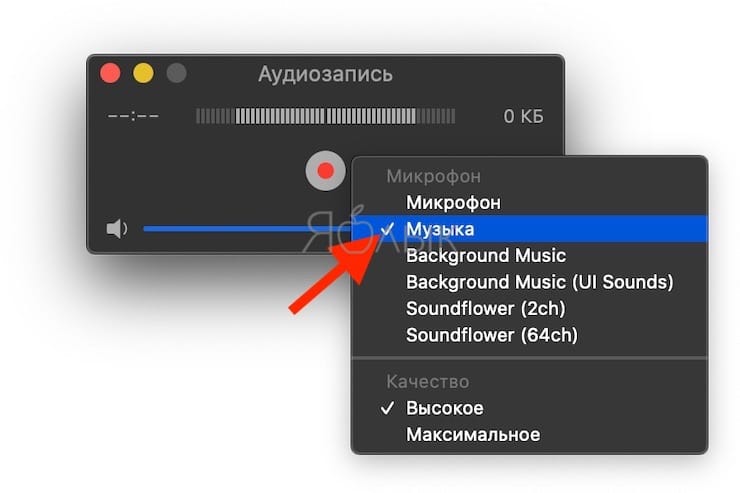
Нажмите кнопку Запись для начала захвата звука. Нажмите кнопку Стоп по окончании записи.
Примечание: в качестве приложения для записи можно использовать любой аудиоредактор, который поддерживает переключение источников звука, например, бесплатную программу Audacity. Приложение обладает огромными возможностями по редактированию и изменению формата аудио.

В качестве входа и выхода так же необходимо указывать виртуальное устройство, созданное в приложении Loopback (в нашем случае Музыка).
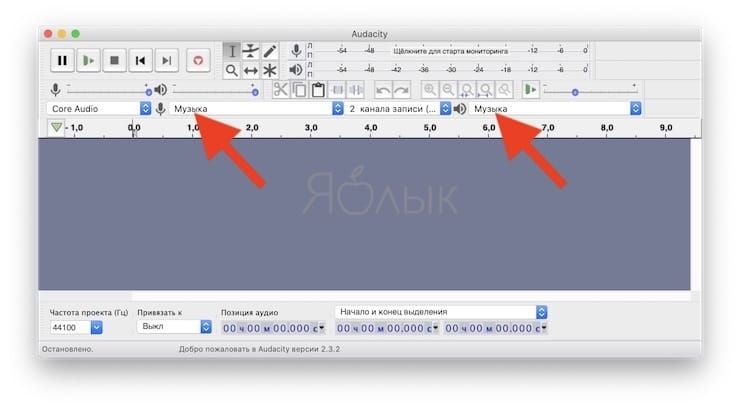
Для того чтобы наложить на запись в реальном времени звук с микрофона, добавьте в качестве источника (см. пункт 3) подключенный микрофон. В нашем случае мы подключили встроенный микрофон Mac (пункт Built-in Microphone: Internal Microphone).
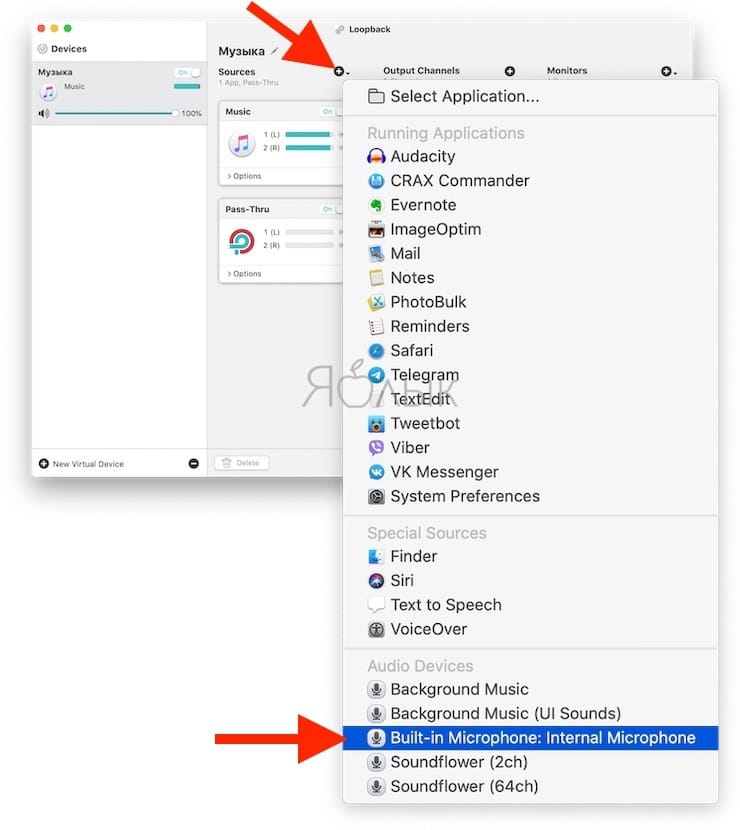
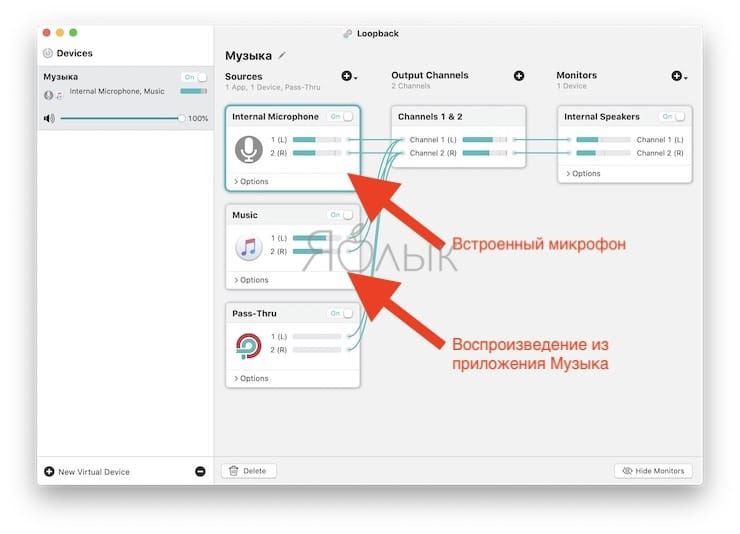
Для других сценариев работы с приложением Loopback можно создать отдельные виртуальные устройства. В качестве примера мы создали еще три виртуальных устройства, которые мы назвали Звонки, Siri и Safari.
Звонки – запись звонков в приложениях FaceTime, Viber, Skype и т.
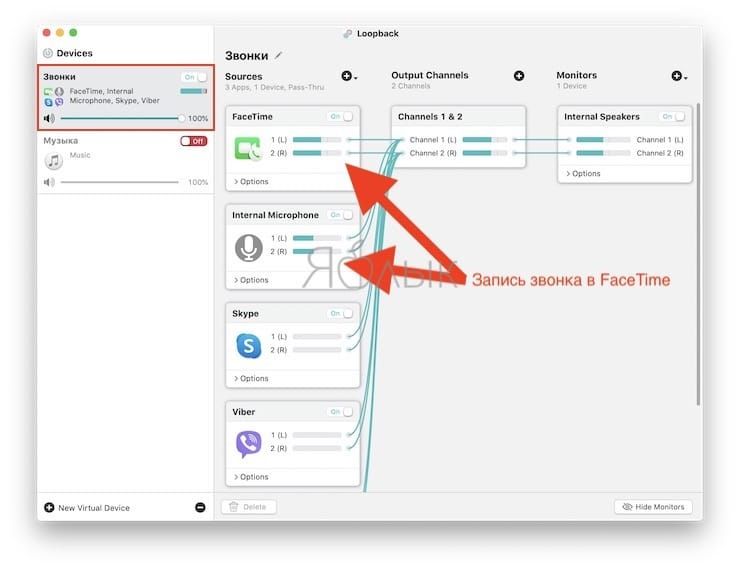
Siri – запись голосовых команд и общения с персональным помощником Siri.
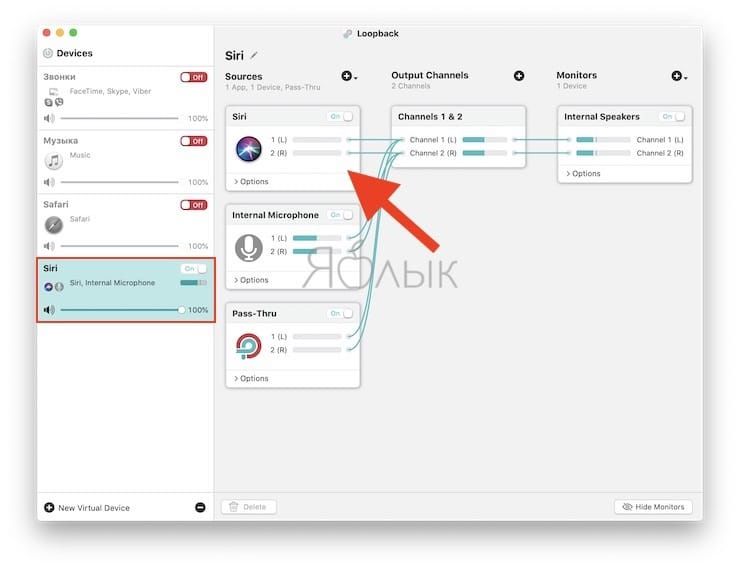
Safari – запись любого воспроизводимого звука из вкладки браузера Safari.
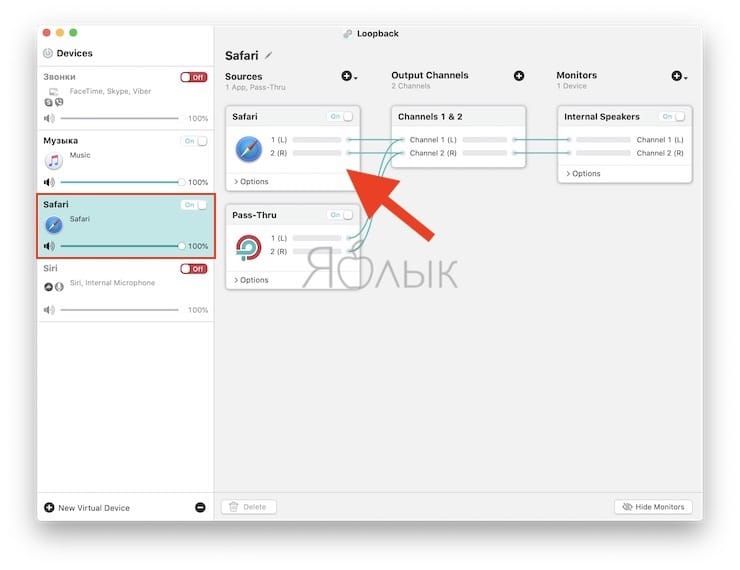
Для удаления источника, выделите его и нажмите на кнопку Delete.
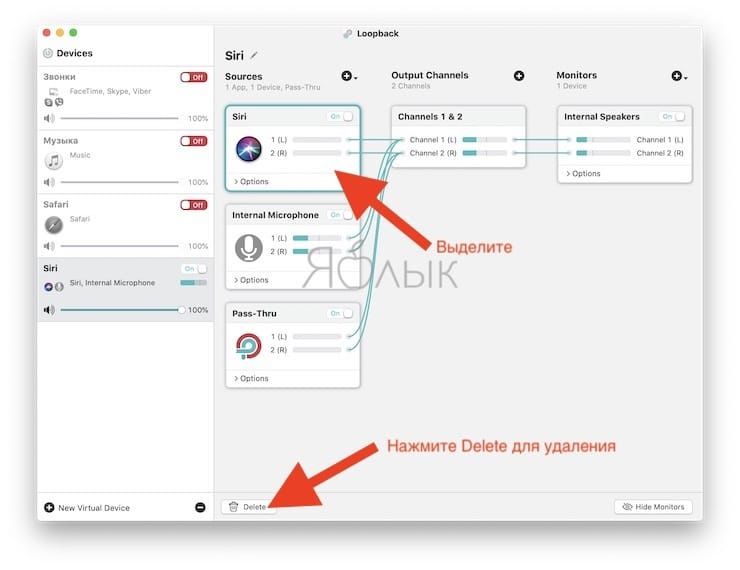
Где скачать Loopback и сколько это стоит
Apple не включила в macOS надежные средства управления маршрутизацией и микшированием звука, и в этом трудно винить компанию. Все же такой специфический функционал нужен небольшому числу пользователей Mac. Loopback 2 устраняет этот пробел, но его ценник в 118$ нацелен на профессионалов в области аудио, подкастеров с ограниченным бюджетом или бизнес-пользователей. Этот инструмент случайным не назовешь, он создан под конкретные задачи и найдет своего благодарного пользователя.
Стоит отметить наличие бесплатной пробной версии, основными ограничениями которой является ухудшение качества звучания через 20 минут использования.
- Все секреты Mac.
- Как скрывать файлы и папки на Mac (macOS) от посторонних: 3 способа.
- Как записать видео с экрана Mac (macOS): 2 способа.
Soft4Boost Any Audio Record 7. 913

Soft4Boost Any Audio Record — очень простая простая в использовании утилита, позволяющая создавать и записывать собственные аудио- и звуковые файлы из внешних источников.
Free Audio Recorder позволяет одновременно записывать звук с компьютера и микрофона. Программа предоставляет множество выходных аудиоформатов, включая MP3, AAC, FLAC, WMA и т. для беспрепятственного воспроизведения на любых портативных устройствах.
Полезное приложение для геймеров и стримеров, позволяющее легко изменять голос в режиме реального времени с помощью многочисленных голосовых фильтров. Программа совместима с различными играми и ПО (CS:GO, Minecraft, Fortnite, Discord, Skype, TeamSpeak).
GoldWave 6. 65 / 5
GoldWave — отличный аудиоредактор, позволяющий обрабатывать и редактировать все наиболее популярные форматы файлов (WAV, MP3, OGG, AIF, AFC и др. Присутствуют разные аудио-эффекты, имеется возможность записи звука с внешних устройств через линейный вход.

Replay Music — полезный инструмент для захвата и записи аудиофайлов из музыкального потока любого web-сайта в формате MP3.
Free CD to MP3 Converter 5

CD to MP3 Freeware — Программа для декодирования Audio CD в MP3. Позволяет конвертировать музыкальные файлы из одного формата в другой (WAV в MP3, MP3 в WAV, WAV в OGG).

Evaer Video Recorder for Skype — простое в использовании приложение для высококачественной записи голосовых и видеозвонков в Skype, сохраняя их на жестком диске в форматах MP3, AVI и MP4.

Alternate Quick Audio — бесплатное приложение для записи аудиофайлов в форматах WAV или MP3.
MP3 Skype Recorder 6

MP3 Skype Recorder — бесплатная программа, с помощью которой можно легко осуществлять запись разговоров в Skype (в том числе конференций). Запись может производится как в автоматическом, так и ручном режиме.

Бесплатный и простой в использовании инструмент, с помощью которого можно быстро и легко записывать аудио через микрофон или звуковую карту. Поддерживаются популярные форматы записи (MP3/WMA/OGG/WAV/FLAC и др. ), имеется встроенная функция обрезки аудио.
UV SoundRecorder 3. 00 / 1
UV SoundRecorder — программа для записи звука с микрофона, колонок, телефонной линии и других источников звука на компьютере. Позволяет писать звук сразу с нескольких источников и звуковых карт. Каждую звуковую дорожку можно сохранить в отдельный файл.

RadioLogger — инструмент для записи эфирного потокового вещания любой радиостанции на жесткий диск компьютера.
AV Voice Changer Diamond — приложение, которое изменит ваш голос и позволит заговорить по-другому. Хотите удивить друзей или произвести впечатление при общении вслепую? Добавьте в свой голос сексуальности или брутальности, с помощью специальных эффектов.
Dictaphone 1. 226

Dictaphone — удобная в использовании программа, с помощью которой можно легко записывать аудио с любого источника (встроенные и внешние микрофоны, стерео микшеры и т. ), с возможностью сохранения записей в формате WAV, MP3 или WMA.
Messer 0. 992
Простое в работе приложение, которое представляет собой десктопную версию диктофона. С помощью программы можно в автоматическом или ручном режиме записывать аудио, голос и т. Можно указать время начала и окончания записи, имеется встроенный уровнемер.
Когда необходимо записать какой-либо аудиофайл или звук с видео, проигрывающегося на компьютере, многие неопытные пользователи используют микрофон или прибегают к помощи сложных (и зачастую платных) программ для скринкаста. В этой статье мы расскажем, как записывать звук с компьютера быстро, легко и бесплатно.
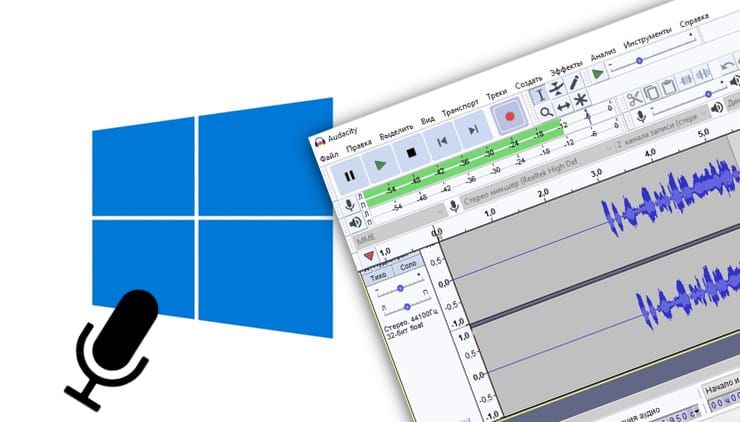
ПО ТЕМЕ: Как слушать Apple Music в браузере на компьютере Windows (или Mac).
Итак, система должна знать, что мы желаем записать звук не с микрофона, а напрямую с компьютера. Поэтому производим следующие действия. Переходим в Панель управления, раздел «Оборудование и звук»;

Выбираем «Управление звуковыми устройствами»;

Вызываем контекстное меню кликом правой кнопки мыши и разрешаем показывать отключенные устройства;
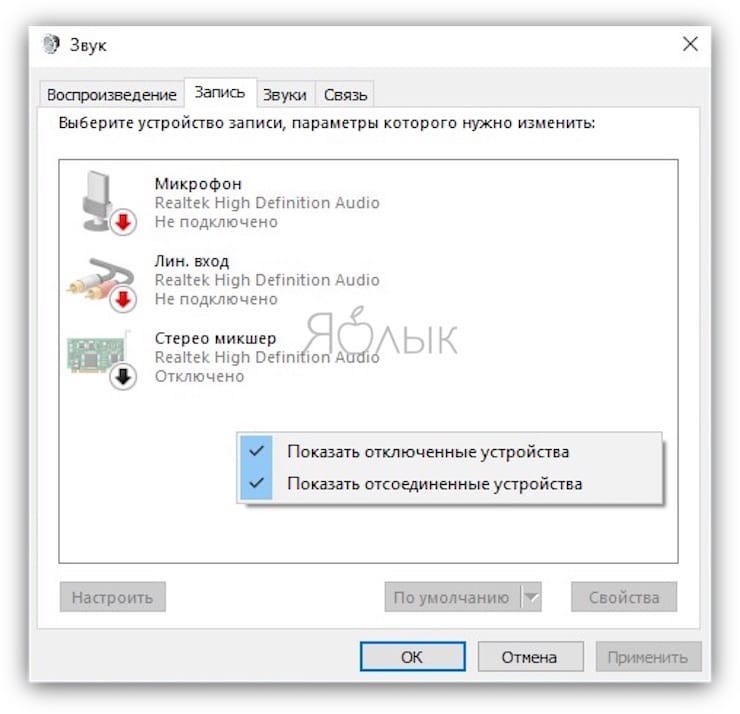
Кликаем правой кнопкой мыши и включаем «Стерео микшер».
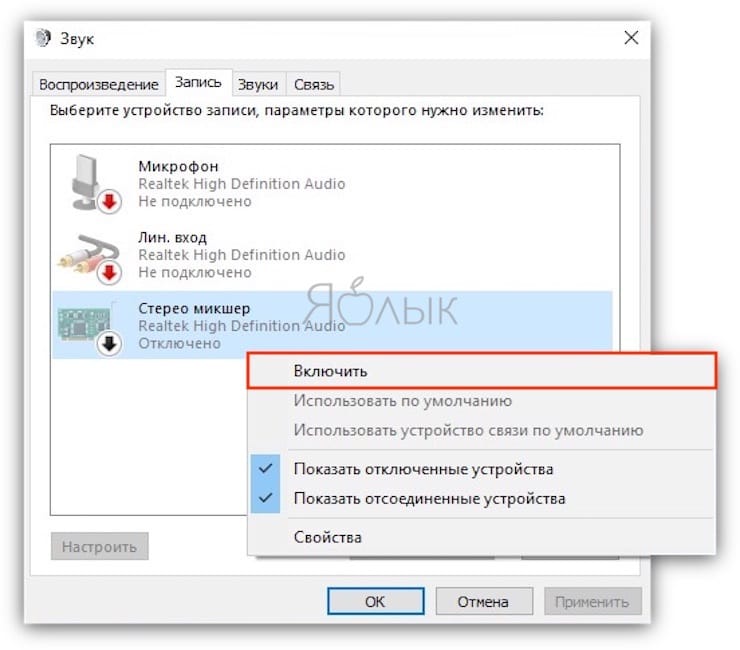
ПО ТЕМЕ: Как записать видео с экрана компьютера в GIF (гиф) на Windows и Mac: 6 бесплатных программ.
Как записать звук напрямую с компьютера Windows без микрофона (в браузере, плеере, игре и тд)Разберем работу программы Audacity на примере:1. Запустите Audacity и создайте новый проект;
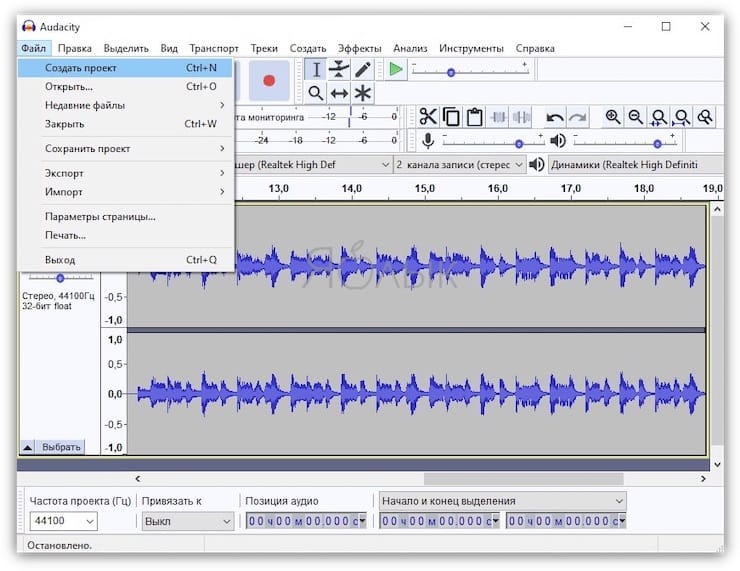
Нажмите кнопку записи в приложении Audacity и запустите воспроизведение (фильма, видео в YouTube, игры и тд);3. Наблюдайте, как программа фиксирует звук, воспроизводимый на компьютере;
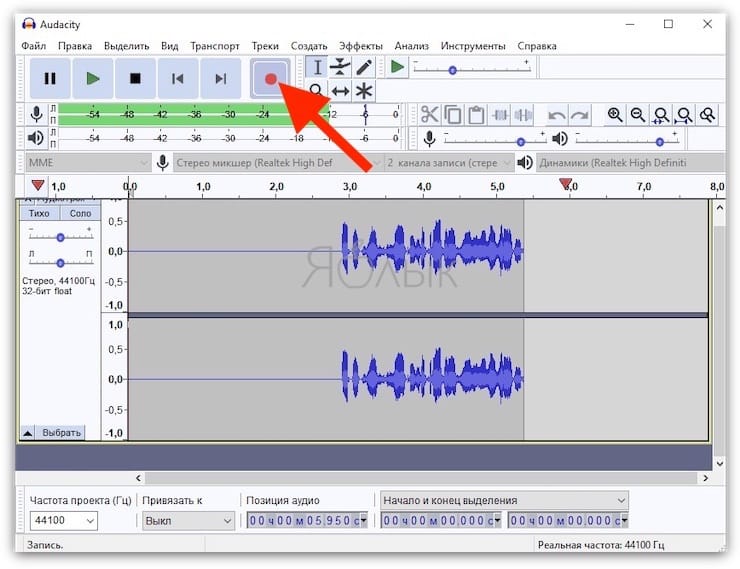
По окончании записи, нажмите кнопку Стоп и сохраните полученную запись в нужном формате при помощи функции «Экспорт».
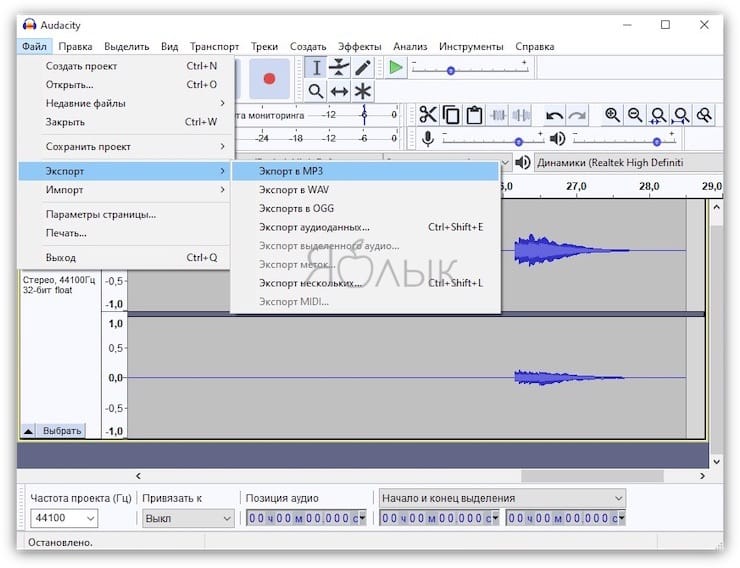
Вот так легко и быстро можно записать звук с онлайн-семинара, аудиодорожку фильма или клипа.
Как записать музыку из игры
В компьютерных играх часто бывает качественная и интересная музыка. Нередко саундтрек записывается специально для конкретной игры, а хочется иметь возможность слушать ее в любое время, сохранив на жесткий диск или закачав в плеер. Это можно сделать разными способами.

Для самых популярных и распространенных видеоигр, как правило, создаются специальные утилиты для распаковки музыкальных файлов и извлечения саундтреков к играм. Они доступны на фан-сайтах игр. Часто они работают посредством командной строки и не имеют привычного графического интерфейса. Помимо этого есть универсальные программы-распаковщики. Среди них: Game Audio Player (freeware). Эта простая программа имеет проигрыватель. Запустите утилиту, добавьте в плейлист файлы (нажав File — Add File, либо воспользовавшись командой File — Scan File). Выделите нужные файлы и сохраните их File — Save File. При необходимости переконвертируйте их в формат WAV (File — Convert File). Программа способна работать не со всеми форматами звуковых файлов, которые используют разработчики игр. Аналогичная утилита, обладающая более широкими возможностями в плане поддержки форматов – WinRipper (freeware). Программа Magic Extractor (freeware) распаковывает игровые файлы без деления на музыку и другие ресурсы, поэтому среди полученных данных потом отдельно придется искать звуковые файлы. Для распаковки укажите путь к игровой папке (дистрибутиву) и выберите требуемые файлы (если, конечно, они поддерживаются и отображаются). Еще один универсальный распаковщик файлов — FMV Extractor (freeware). Укажите путь к дистрибутиву игры, выделите нужные файлы и сохраните их. Используйте программу Total Recorder (платная), если хотите записать звук в реальном времени, т. в ходе воспроизведения. Утилита перехватывает звуковой поток и записывает его без потери качества. Другая аналогичная платная программа — FairStars Recorder. Универсальная утилита Dragon UnPACKer позволяет просматривать файлы игры, извлекать ее ресурсы, включая музыку. Данная программа умеет работать даже с файлами неизвестных ей форматов. Утилита Awave Studio (платная) поможет в том случае, если звуковые файлы игры доступны, но хранятся в неизвестном формате. Она переконвертирует их в какой-либо более привычный звуковой формат. Посетите ресурс Extractor. Он целиком посвящен распаковке данных (включая саундтреки) из игр. Там можно для этих целей найти утилиты, конвертеры форматов игровых файлов, уже распакованные игровые ресурсы. На форуме подскажут и ответят на возникающие вопросы по теме «как извлечь музыку из игры», если они останутся после прочтения статей по распаковке.
Забыли пароль? Еще не зарегистрированы?