Текстовый редактор Microsoft Word можно использовать не только для работы с документами, в которых есть графики, таблицы и прочее. В нем можно делать что-нибудь и менее официальное. Например, выбрать картинку в качестве фона и что-нибудь написать на ней красиво – это будет открытка, или сделать небольшой коллаж из нескольких рисунков. О том, как сделать картинку фоном в Ворд, я уже писала, и прочесть статью можно, перейдя по ссылке. Сейчас же давайте разберемся, как можно сделать надпись по кругу или полукругом в Ворде. Это пригодится, если нужно будет сделать эмблему или медаль. Как написать текст по кругуДля начала, нужно добавить соответствующий блок в документ. Перейдите на вкладку «Вставка» и в группе текст выберите или «Текстовое поле» – «Простая надпись», или «WordArt». Подробнее, как добавить надпись в Ворд, можно прочесть в статье, перейдя по ссылке.
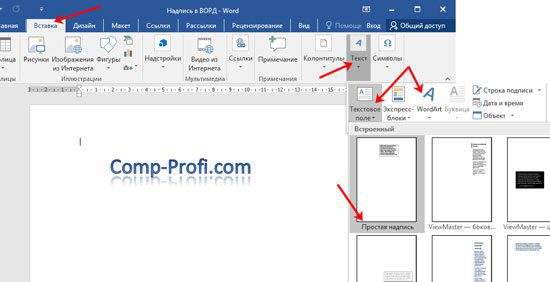
В появившемся блоке, напечатайте что нужно. Затем выделите данный прямоугольник, кликнув по нему мышкой, чтобы по контуру появилась линия с маркерами. Перейдите на вкладку «Средства рисования» – «Формат» и нажмите в группе «Стили WordArt» на кнопку «Текстовые эффекты».
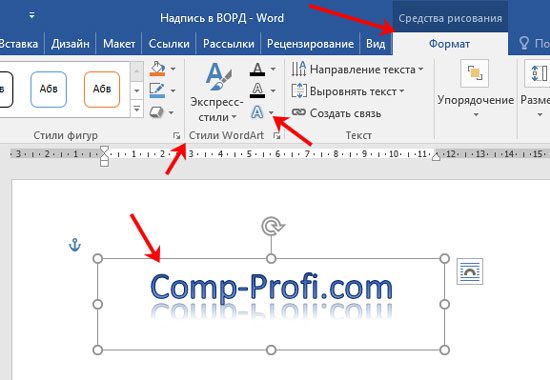
Из выпавшего меню выберите «Преобразовать», затем в блоке «Траектория движения» выберите «Круг».
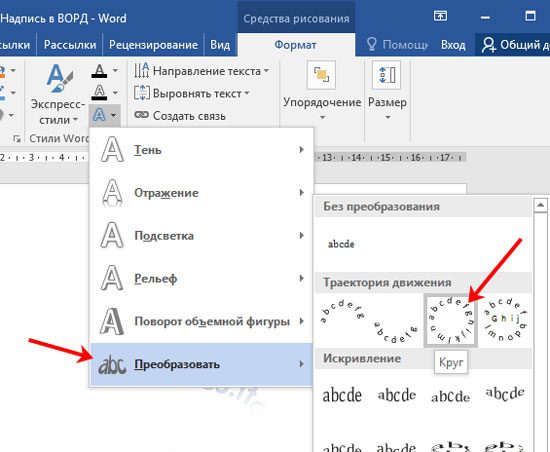

Мне пришлось сильно уменьшить данную область, чтобы слова отображались по кругу.
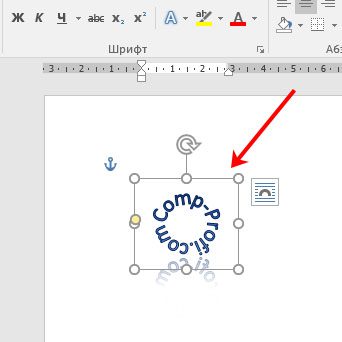
Если Вам такое не подходит, и нужно, чтобы написанное было хорошо видно, тогда выделите его. Затем откройте вкладку «Главная» и измените шрифт, размер букв, добавьте жирность и прочее. В общем экспериментируйте, чтобы текст стал нужного Вам размера. Я еще добавила по одному пробелу между каждой буквой.
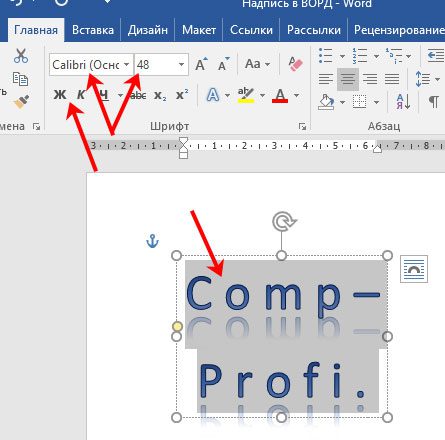
У меня таким образом получилось увеличить нужную область с надписью.
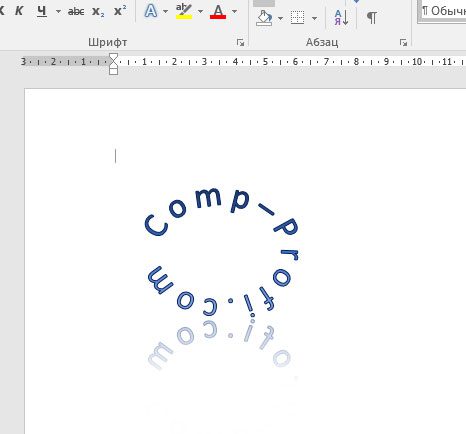
Вставляем текст в кругЕсли же Вам нужно что-то написать именно внутри круга в Ворде, тогда начните с создания самой фигуры. Для этого переходим на вкладку «Вставка» и в группе «Иллюстрации» нажимайте «Фигуры». В открывшемся списке выберите «Овал».
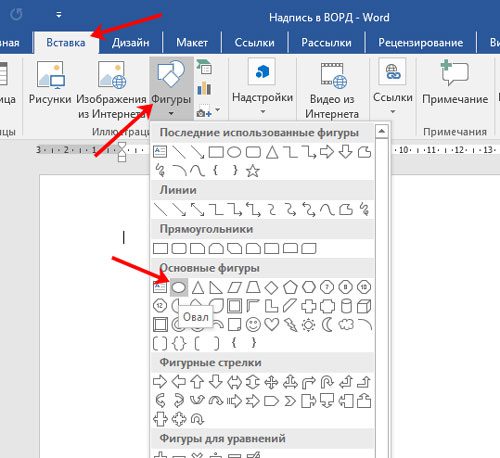
Курсор изменится на плюсик. Кликните левой кнопкой мыши в нужном месте листа и, не отпуская кнопки, нарисуйте объект. Затем отпустите кнопку. Чтобы нарисовать именно круг, а не овал, во время рисования нажмите и удерживайте кнопку «Shift».
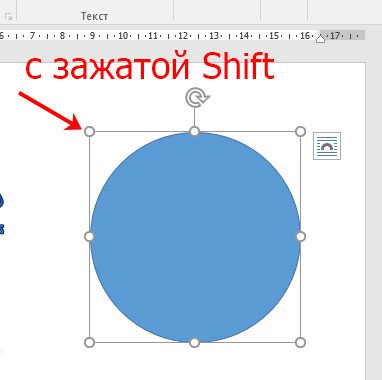
Выделите фигуру и на вкладке «Средства рисования» – «Формат» в группе «Стили фигур» можете изменить заливку или контур.
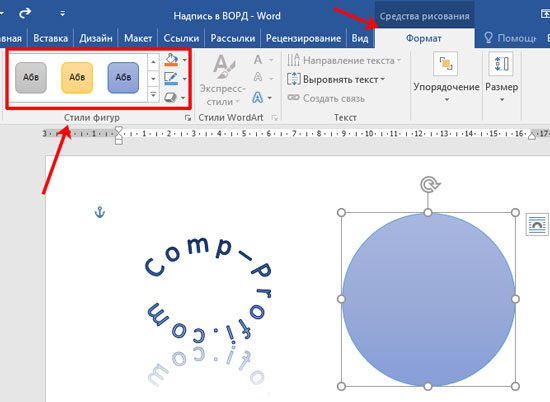
Теперь, не убирая выделение с фигуры, на вкладке «Средства рисования» – «Формат» жмите «Добавление надписи».
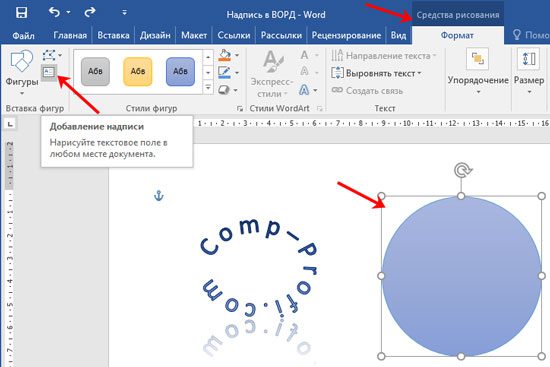
С помощью появившегося плюсика, нарисуйте прямоугольник. Затем в этом прямоугольнике напечатайте то, что Вам нужно. После этого выделите весь текст и на вкладке «Главная» измените его шрифт и размер.

Выделите блок с надписью и снова откройте «Средства рисования» – «Формат». Здесь в группе «Стили WordArt» нажмите на кнопку «Текстовые эффекты», откроется список, из которого выберите «Преобразовать» – «Круг».

После того, как будет создан круговой текст, давайте уберем заливку и контур самого блока. Выделите надпись, перейдите на вкладку «Средства рисования» – «Формат» и в группе «Стили фигур» сначала выберите «Заливка фигуры» – «Нет заливки», затем «Контур фигуры» – «Нет контура».
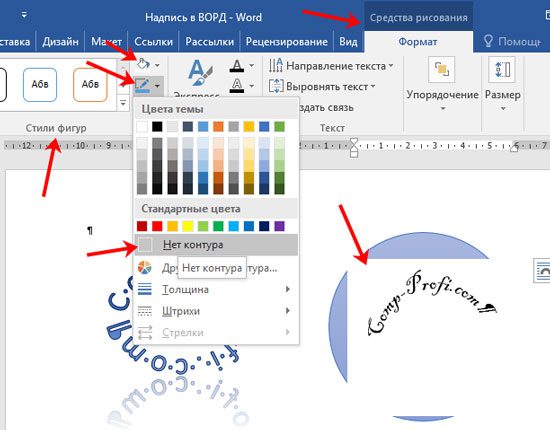
Дальше, используя маркеры на рамке блока, сделайте так, чтобы текст был написан по кругу. В моем случае, прямоугольник с надписью нужно уменьшить. Поэтому, чтобы текст вписался и не пришлось уменьшать блок, подбирайте подходящий размер шрифта.
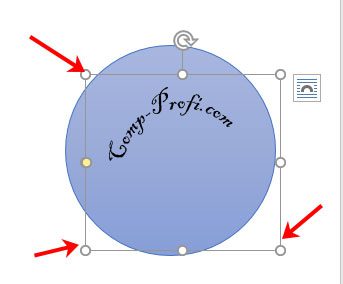
После того, как текст будет написан как нам нужно и четко впишется в фигуру, можно, используя желтый маркер, изменить, где он будет начинаться и заканчиваться.
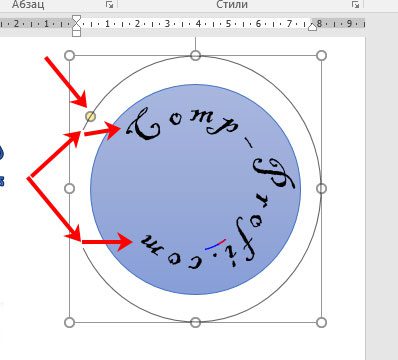
Как пример, создала еще один круг, в который вписала слова. Как видите, она строже, чем первая, и границы букв четко вписываются в нарисованную фигуру.
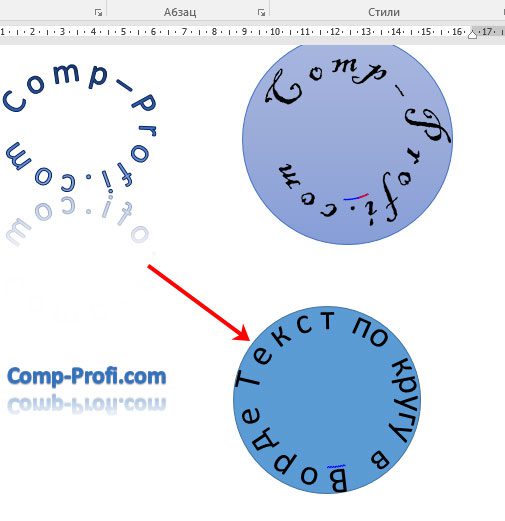
Пишем текст полукругомЕсли Вам нужна не круговая надпись, а полукруглая, то снова добавьте соответствующий блок и напечатайте в нем. После этого выделите слова и нажмите вверху «Средства рисования» – «Формат». В группе «Стили WordArt» нажмите на кнопку «Текстовые эффекты», выберите из списка «Преобразовать» и кликните по пункту или «Дуга вверх», или «Дуга вниз».
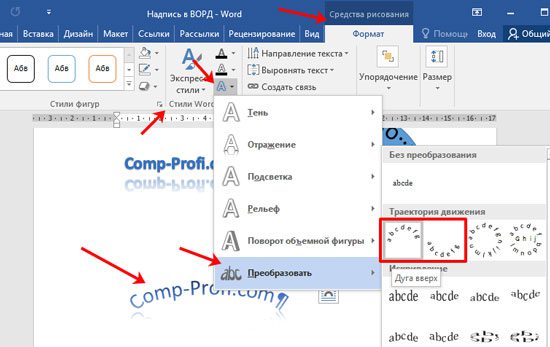
Перемещайте маркеры, которые есть на рамке блока, чтобы написанные слова дугой в Ворде выглядели так, как нужно Вам.

Перемещение желтого маркера позволит изменить, где будет начинаться и заканчиваться текст в полукруге. Вот такие круговая и полукруглая надписи получились у меня во время написания статьи.
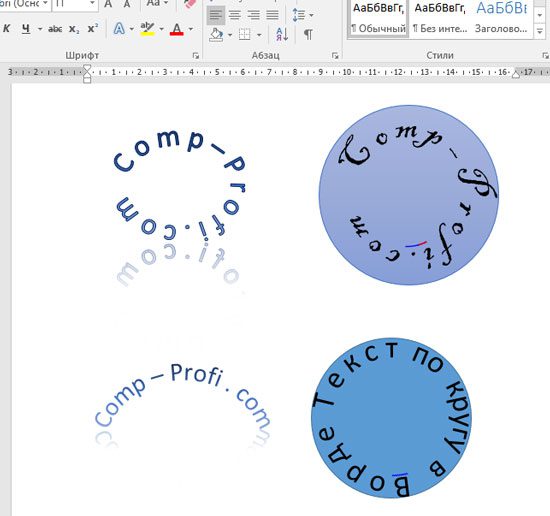
Надеюсь, и Вам все понятно, и теперь Вы с легкостью напишите нужный текст дугой или по кругу.
Рассмотрим подробную инструкцию, как в программе ворд написать текст в фигуре. Для этого откроем новый лист.
Переходим на верхней панели настроек в закладку «Вставка», находим блок «Иллюстрации» и нажимаем на иконку «Фигуры».
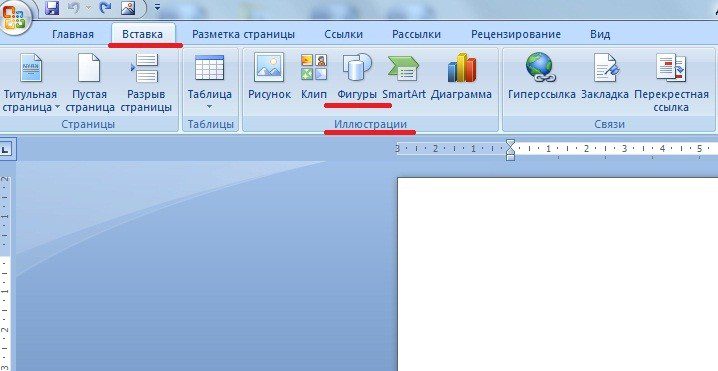
В открывшемся меню, выбираем прямоугольник и нажимаем на него.
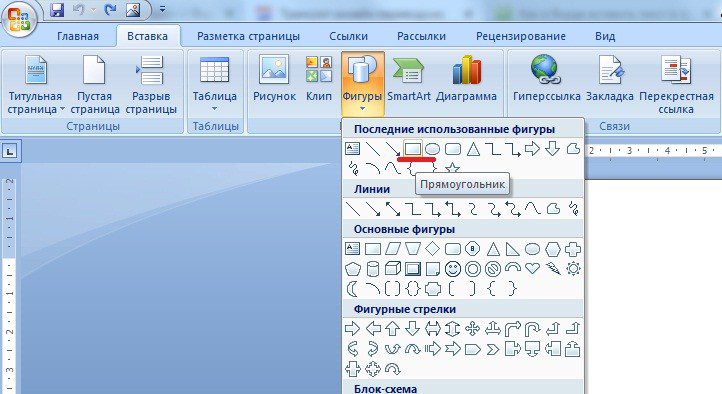
Рисуем на листе ворда прямоугольник.

Выделяем нарисованный прямоугольник и нажим на правую кнопку мыши. На экране появиться дополнительное меню, в котором необходимо выбрать строку: «Добавить текст».
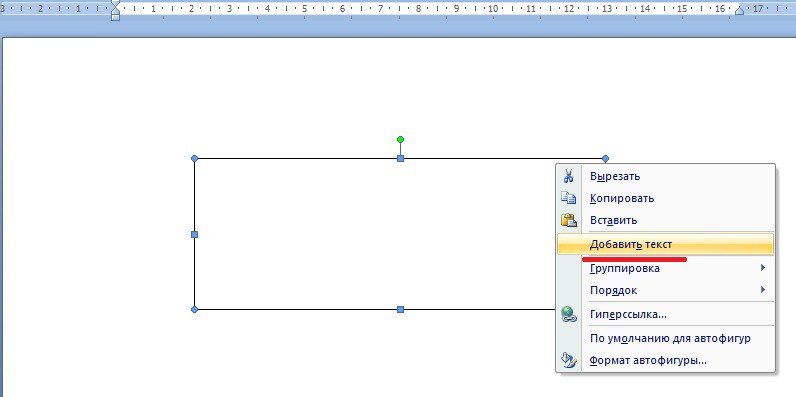
Появиться курсор внутри прямоугольника, делаем следующую надпись: Добавляем текст внутри фигуры.

Если вам нужно отредактировать формат текста, то выделяете его и жмете правой кнопкой мыши, на экране появиться меню, в котором можно все это сделать.

Microsoft Word позволяет легко добавлять геометрические фигуры (и многое другое) в ваш документ. Вы также можете добавить текст в эти фигуры, что удобно при создании потоковых диаграмм, сетевых диаграмм, интеллектуальных карт и так далее. За такую гибкость мы и любим Word — есть множество вариантов сделать реализовать любые задумки. В этой статье мы научимся добавлять и оформлять текст в фигурах.
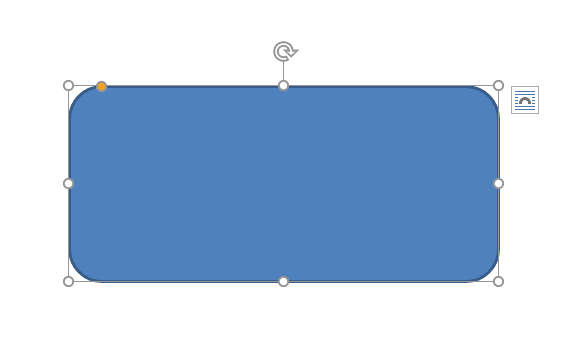
Щёлкните правой кнопкой мыши в любом месте вашей фигуры и выберите команду «Добавить текст».
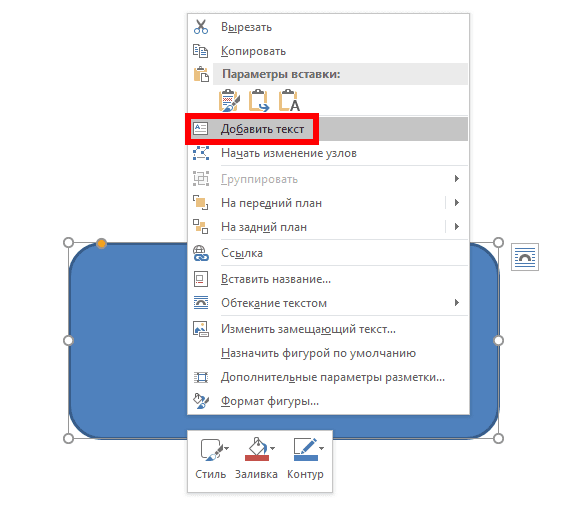
Она поместит курсор для ввода в форму, где вы можете напечатать свой текст. После того, как вы добавили все, что хотите написать, на вкладке «Формат» появятся инструменты, которые вы можете использовать, чтобы придать вашему тексту немного красоты с такими вещами, как стили текста и заливка.

Вы также можете выделить текст и использовать стандартные инструменты «Шрифт», «Абзац» и «Стили» на вкладке «Главная» для форматирования текста, как если бы он был обычной частью документа. Когда вы щёлкнете правой кнопкой мыши по своему тексту, вы также найдёте обычные быстрые опции.
Связанная статья: Как разместить изображения и другие объекты в Word
Как добавить текстовое поле
Если вы хотите немного больше контролировать размещение и границы вашего текста, вы можете вместо него добавить текстовое поле внутри фигуры. Когда вы вставляете новую фигуру или выбираете существующую фигуру, Word автоматически переключает вас на вкладку «Формат». Здесь вы увидите два способа вставить текстовое поле, оба из которых добавляют текстовое поле одинаково.

Выберите один из вариантов и наведите курсор на изображение. Перекрестие «+» заменит ваш указатель. Удерживая левую кнопку мыши, перетащите значок «+», чтобы создать текстовое поле. Когда окно будет выглядеть как вам нужно, отпустите левую кнопку (не беспокойтесь, если текстовое поле не совсем правильного размера или местоположения, вы можете изменить его позже), и ваше текстовое поле будет создано.
Вы можете использовать маркеры (маленькие квадраты) вокруг текстового поля, чтобы изменить его размер, или выделить все текстовое поле, чтобы переместить его в пределах вашей формы. Добавьте свой текст и отформатируйте его так, как вы хотите.
Связанная статья: Как создать и отформатировать текстовое поле в Word
Связанные статьи
- Как создать и отформатировать текстовое поле в Word (68.3%)
- Как заблокировать текстовые поля в Word (65.9%)
- Все лучшие горячие клавиши Microsoft Word (52.5%)
- Как изменить настройки вставки по умолчанию в Microsoft Word (52.5%)
- Как очистить форматирование в Word (52.5%)
- Как выделить текст цветом в Word (RANDOM — 52.5%)
- Добавление текста внутри или поверх фигуры рисунка SmartArt
- Как вставить текст в рисунок в Ворде 2007, 2010, 2013 и 2016
- Как вставить текст в картинку в ворд
- Как написать текст в картинке в Ворде 2007, 2010, 2013, 2016
- Как в Ворде вставить текст в фигуру
- Как под рисунком сделать надпись в Word « Марк и Марта.Ру. Записки отца-программиста
- Добавление, форматирование и удаление подписей в Word
Добавление текста внутри или поверх фигуры рисунка SmartArtПримечание: Мы стараемся как можно оперативнее обеспечивать вас актуальными справочными материалами на вашем языке. Эта страница переведена автоматически, поэтому ее текст может содержать неточности и грамматические ошибки. Для нас важно, чтобы эта статья была вам полезна. Просим вас уделить пару секунд и сообщить, помогла ли она вам, с помощью кнопок внизу страницы. Для удобства также приводим ссылку на оригинал (на английском языке). Можно добавить фигуры в графический элемент SmartArt либо из в графическом элементе SmartArt или из внутри текстовой области. Можно также добавить текстовые поля для выравнивания текста в любом месте требуется, рядом с или поверх рисунка SmartArt. В этой статье
Добавление текста из в графическом элементе SmartArt
Добавление текста с помощью области текстаДобавление текста с помощью текстового поля
- Щелкните фигуру в графическом элементе SmartArt, к которому вы хотите добавить текст.
- Выполните одно из действий, указанных ниже.
Введите текст в фигуры.
Копирование текста из другой программы или расположения и затем вставьте текст в фигуры. - Введите текст в фигуры.
- Копирование текста из другой программы или расположения и затем вставьте текст в фигуры.
К началу страницыДобавление текста с помощью области текста
- Нажмите кнопку графическом элементе SmartArt, чтобы выделить его.
- Если область текста не отображается, щелкните элемент управления в левой части рисунка SmartArt.
- Введите текст в области текста.
Копирование текста из другой программы или расположения и затем вставьте текст в области текста. - Введите текст в области текста.
- Копирование текста из другой программы или расположения и затем вставьте текст в области текста.
К началу страницыДобавление текста с помощью текстового поляДобавление текстового поля не добавлять текст к рисунку SmartArt сам, но позволяет изменить расположение примечаний и другого текста, место, где вам хотелось бы, чтобы закрыть или поверх рисунка SmartArt.
- На вкладке Вставка в группе Текст нажмите кнопку Надпись.Если вы используете Microsoft Office Word 2007, выберите нужный тип текстовое поле, которое вы хотите.
- Щелкните текстовое поле, а затем выполните одно из следующих действий:
Введите нужный текст в текстовом поле.
Копирование текста из другой программы или расположения и затем вставьте текст в текстовом поле. - Введите нужный текст в текстовом поле.
- Копирование текста из другой программы или расположения и затем вставьте текст в текстовом поле.
- Перетащите текстовое поле в нужное место, который вы хотите.
- Чтобы отформатировать текстовое поле, чтобы изменить ее внешний вид или скрытия его фона и границы, см.:
К началу страницы
Как вставить текст в рисунок в Ворде 2007, 2010, 2013 и 2016При оформлении документов в текстовом редакторе Word может возникнуть необходимость вставить текст поверх рисунка. Обычно в таких случаях прибегают к использованию графических редакторов, но это не обязательно. Вы вполне можете вставить текст в рисунок прямо в Ворде. В этом материале мы рассмотрим сразу два способа, как это можно сделать. Материал будет актуален для современных версий Word, таких как Word 2007, 2010, 2013 или 2016. Вставляем текст в рисунок при помощи элемента «Надпись»Пожалуй, самый простой способ вставить текст в рисунок в Ворде, это воспользоваться элементом под названием «Надпись». Это делается следующим образом. Сначала нужно перейти на вкладку «Вставка» и нажать там на кнопку «Надпись». В результате появится список из множества вариантов. В этом списке нужно выбрать первый вариант, который называется «Простая надпись».

После этого в вашем документе Word появится небольшая рамка, в которую можно ввести текст. Основной особенностью этой рамки является возможность размещать ее в любом месте документа, в том числе и поверх рисунков. При этом можно менять внешний вид текста и поворачивать его на любой угол.

Если вам нужно вставить текст поверх рисунка, то просто переместите эту рамку с текстом на ваш рисунок. Для этого нужно кликнуть левой кнопкой мышки по краю рамки и не отпуская кнопку передвинуть рамку на ваш рисунок. Для того чтобы изменить текст внутри рамки просто выделите его мышкой и замените на тот, который вам нужен. После этого вы получите примерно такой результат, как на рисунке внизу.

Скорее всего, вы захотите избавиться от белого фона, который расположен под текстом. Для этого нужно выделить рамку с текстом и перейти на вкладку «Формат». Здесь будет кнопка «Заливка фигуры», с помощью которой выбирается цвет фона. Для того чтобы удалить фон полностью нужно выбрать вариант «Нет заливки».
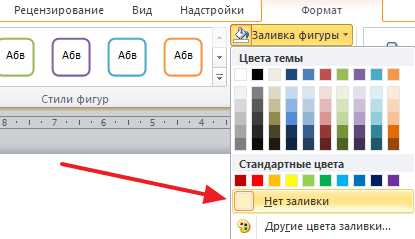
Также на вкладке «Формат» есть кнопка «Контур фигуры», с помощью которой можно изменить цвет контура или убрать его полностью.
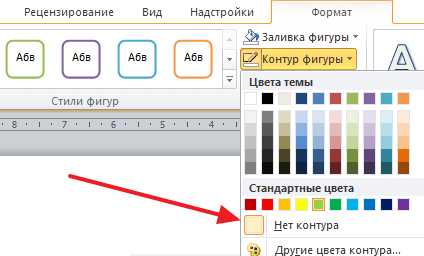
После того, как вы удалите фон под текстом и контур вы получите примерно такой результат, как на рисунке внизу. Если вам этого достаточно, то на этом можно остановиться.

Если же вы хотите вставить на рисунок более красивый текст, то можно воспользоваться другими настройками оформления текста, которые доступны на вкладке «Формат».
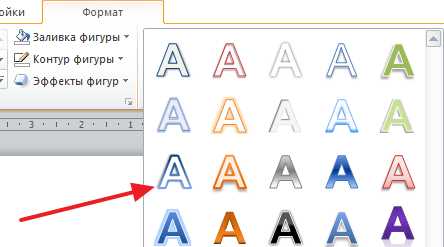
Если немного поиграться со стилями, то можно получить, например, вот такой текст.

Выглядит так, словно текст был вставлен в графическом редакторе, но на самом деле все было сделано исключительно в Word. Вставляем текст в рисунок при помощи обтеканияДругой способ вставки текста на рисунок заключается в использовании функции под названием «Обтекание текстом». Для того чтобы воспользоваться этой функцией нужно кликнуть правой кнопкой мышки по рисунку, на который вы хотите вставить текст, и в открывшемся меню выбрать пункт «Обтекание текстом – За текстом».
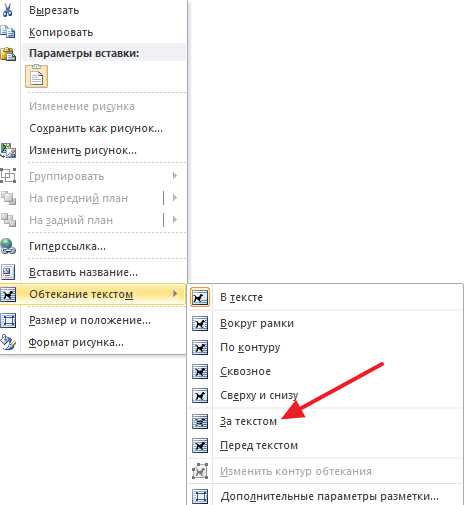
После активации данной функции, ваш рисунок можно будет свободно перемещать по документу Ворд и при этом рисунок всегда будет находиться под текстом. Это позволит пододвинуть рисунок под нужный вам текст.

Данная функция особенно полезна в тех случаях, когда в документ Word нужно вставить большой рисунок, который занимает почти все место на листе. Как вставить текст в картинку в вордДумаю, у каждого активного пользователя компьютера и интернета возникала необходимость написать текст на изображении. В основном, для выполнения подобных задач люди используют специальные программы, вроде Adobe Photoshop или любые другие графические редакторы (например, стандартный редактор от Windows Paint). В сегодняшнем выпуске я хотел бы вам рассказать, как вставить текст в картинку в ворд. Да, да, мы воспользуемся вордом для прописывания текста на изображении. Инструкция будет состоять из двух способов. Так что, садитесь поудобнее и отдайте предпочтение одному из вариантов решения. Способ № 1. Как вставить текст в картинку в wordСамый простой способ написать текст на картинке в ворде — воспользоваться инструментом «Надпись». От вас требуется открыть Microsoft Office Word нажать на вкладку «Вставка», кликнуть по кнопке «Надпись» и выбрать «Простая надпись».

Появится рамка с текстом. Особенностью данной рамки является, то, что она позволяет разместить текст в любой точке документа Word. При этом над текстом в этой рамке можно выполнять различные манипуляции. Например, вы можете поворачивать текст под углом. Для того чтобы вставить текст в картинку в Ворде вам нужно переместить рамку с текстом на вашу картинку. Для этого просто кликните левой кнопкой мышки на краю рамки и не отпуская кнопку мышки переместите рамку на нужное место. В результате у вас должен получится примерно такой результат, как на скриншоте внизу.

Дальше нужно выделить мышкой текст внутри рамки и изменить его. Таким образом вы вставите нужный вам текст в картинку. Если хотите убрать белый фон под текстом, то вам нужно установить курсор в рамку с текстом и перейти на вкладку «Формат». Здесь нужно нажать на кнопку «Заливка фигуры» и выбрать вариант «Нет заливки».
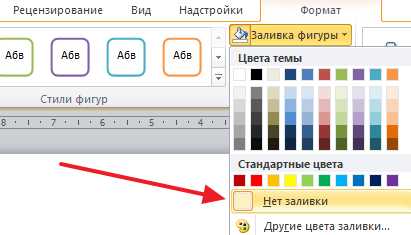
Похожим способом можно убрать и контур вокруг текста. Для этого нужно нажать на кнопку «Контур фигуры» на вкладке «Формат» и выбрать вариант «Нет контура».
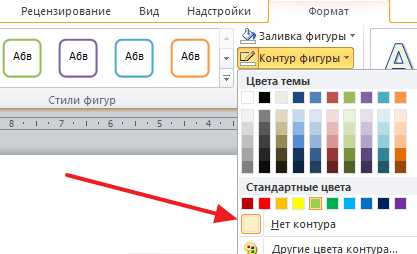
После этого вы получите просто текст поверх картинки.

Но, данный способ удобен не только тем, что позволяет вставить текст в любом месте картинки. Он еще позволяет использовать дополнительное оформление текста. Чтобы воспользоваться этими возможностями для оформления нужно выделить текст, перейти на вкладку «Формат» и выбрать один из предложенных стилей текста.
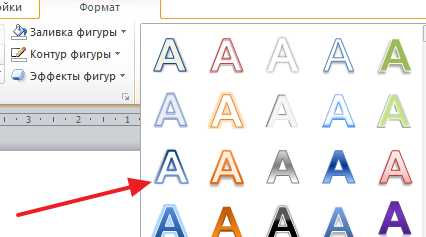
В результате можно получить, например, вот такой текст, вставленный поверх картинки.

И все это исключительно с помощью возможностей текстового редактора Word. Способ № 2. Как написать текст на картинке в вордеВторой способ ставить текст в картинку в Ворде заключается в использовании функции под названием «Обтекание текстом». Для этого нужно кликнуть правой кнопкой мышки по вставленной в Ворд картинке и в появившемся контекстном меню выбрать вариант «Обтекание текстом – За текстом».
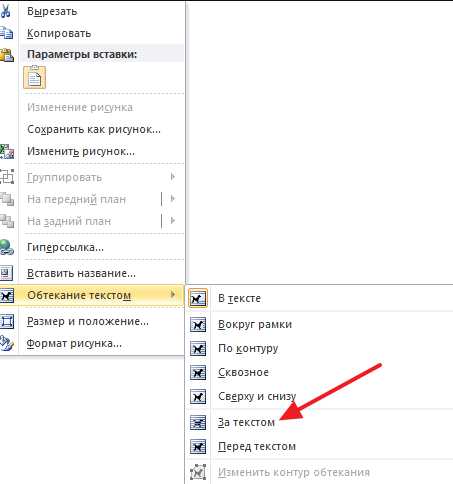
После этого картинку можно свободно перемещать по документу Word и при этом она всегда будет под текстом. Благодаря этому вы можете пододвинуть картинку под нужный вам текст. Таким образом можно вставить текст в картинку в нужном месте документа Word. Данный способ особенно удобен при использовании больших картинок, который занимают все пространство листа Word. Интересные записи:Как написать текст в картинке в Ворде 2007, 2010, 2013, 2016Не редко при написании текста в Word требуется вставить изображение в файл, его можно вставить как напрямую из интернета, так и с жесткого диска вашего ПК. Для начала следует вставить саму картинку. Для этого в Word необходимо зайти во вкладку «Вставка», далее выбрать «Рисунок»
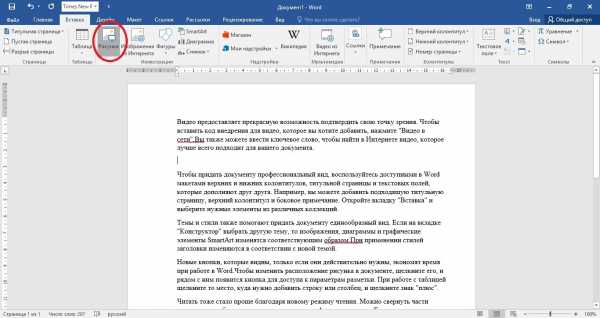
Откроется окно, предлагающее вам выбрать файл с изображением на вашем компьютере. Находим нужную картинку, и нажимаем «Вставить». Как наложить текст на картинку в Ворде?Картинку можно уменьшить, или растянуть по странице. Для того что бы текст огибал картинку, или был под ней, или над ней, выбираем вкладку «Формат», а в ней кнопку «Обтекание текстом». Появится выпадающий список, в котором буду предложены варианты размещения картинки относительно текста. Среди вариантов: Обтекание текстом картинки по периметру, только по верхней и нижней грани, возможность наложить рисунок на текст и текст на рисунок.
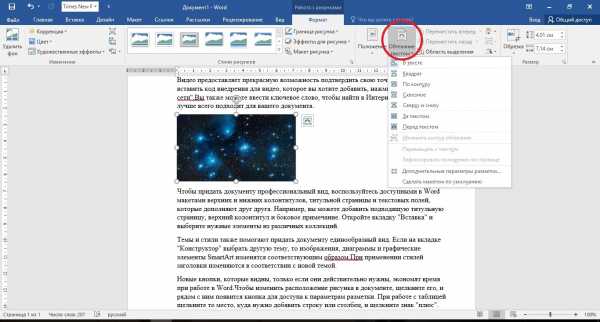
На Любой вставленной вами картинке можно напечатать свой текст. Для того что бы сделать надпись проделайте следующее:
- Перейдите во вкладку «Вставка», выберите кнопку «Текстовое поле», и укажите формат «Простая надпись».
- В появившемся поле введите текст, после чего перетащите рамку на само изображение, если картинка начинает уходить от рамки, задайте ей параметры в пункте «Обтекание текстом» значение «За текстом».
- Текстовая область будет по умолчанию иметь белый фон и черный контур, чтобы их убрать кликните на область и перейдите в раздел «Формат».
- В выпавшем списке можно убрать контур или изменить его цвет, для того что бы убрать или изменить цвет фона кликните на одну строчку выше на кнопку «Заливка фигуры».
- Так же настройки «Обтекания текстом» можно открыть через контекстное меню правой кнопки мыши, кликнув по ПКМ по уже вставленному изображению. Третья снизу строчка будет «Обтекание текстом».
Ещё вариант, как сделать надпись на картинке в ВордеВторой способ вставки изображения и текста состоит из простого копирования и вставки. Находим нужное изображение на вашем компьютере, кликаем по нему правой кнопкой мыши и в открывшемся контекстном меню выбираем «Копировать»
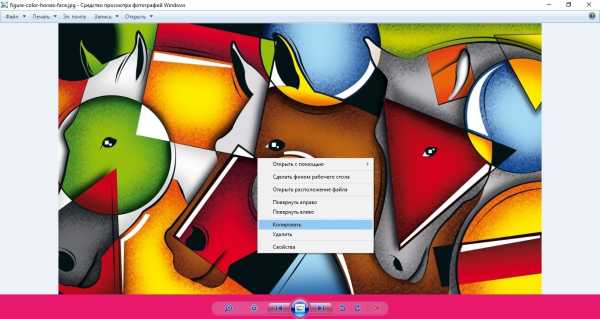
Открываем снова Ворд и вставляем картинку путём нажатия комбинации клавиш «CTRL+V», через контекстное меню, нажмите на иконку «Вставить» или через вкладку «Главная» и кнопку «Вставить». Затем с текстом проделываем те же действия, как и в первом способе. Этот способ также позволяет вставить последний Скриншот в текстовый документ, процедура такая же, но вместо копирования нажимаем кнопку «Print Screen» на клавиатуре вашего устройства. Дальше снова переходим в Word и такими же способами вставляем изображение из буфера, как и в случае с копированием. Описанные способы подходят для Microsoft Office Word 2007/2010/2013/2016. В версии 2010го и 2007-го года отличаются только иконки кнопок, в остальном процедура точно такая же. Если возникнут вопросы, оставляйте их в комментариях!Как в Ворде вставить текст в фигуру
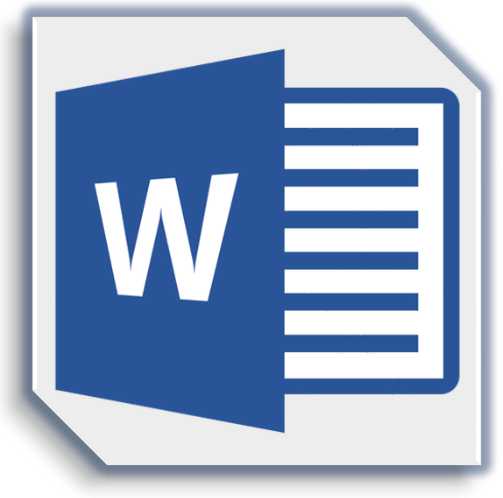
Мы довольно много писали о том, как в MS Word добавлять различные объекты, в том числе изображения и фигуры. Последние, к слову, можно смело использовать для простого рисования в программе, которая на деле ориентирована на работу с текстом. Об этом мы тоже писали, а в данной статье мы расскажем о том, как совместить текст и фигуру, точнее, как вставить текст в фигуру. Урок: Основы рисования в ВордеПредположим, что фигура, как и текст который в нее нужно вставить, у вас пока находятся на стадии идеи, поэтому и действовать будем соответственно, то есть, по порядку. Урок: Как нарисовать линию в WordВставка фигуры1. Перейдите во вкладку «Вставка» и нажмите там кнопку «Фигуры», расположенную в группе «Иллюстрации».
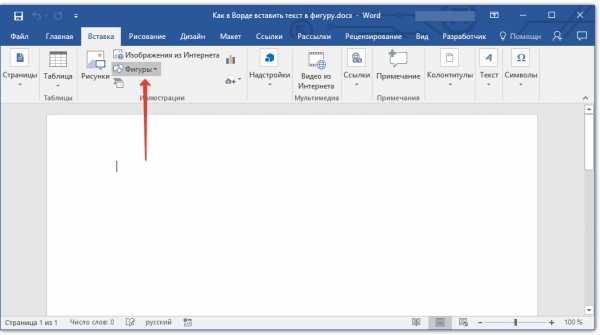
Выберите подходящую фигуру и нарисуйте ее, используя мышку.
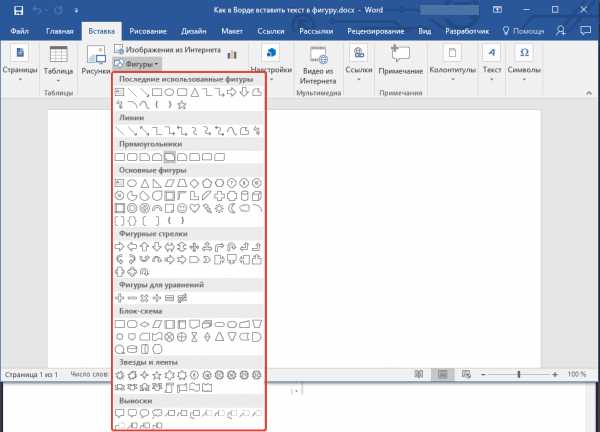
При необходимости, измените размеры и внешний вид фигуры, воспользовавшись инструментами вкладки «Формат».
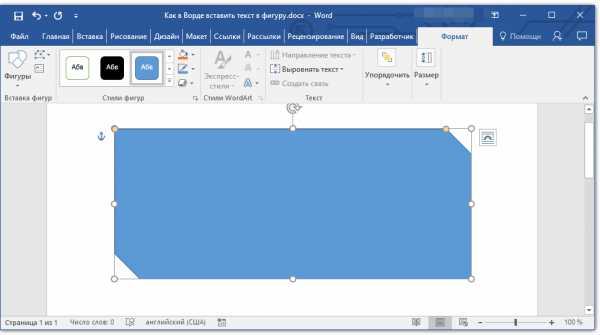
Урок: Как нарисовать стрелку в Ворде
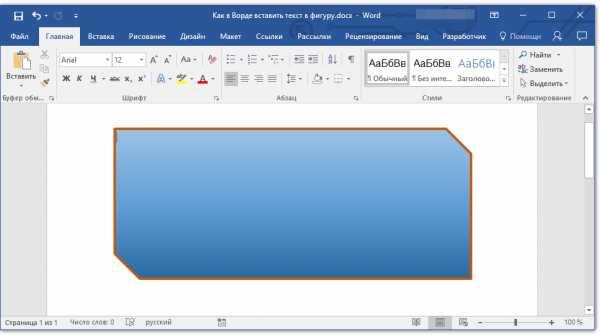
Так как фигура готова, можно смело переходить к добавлению надписи. Урок: Как в Word написать текст поверх картинкиВставка надписи1. Правой кнопкой мышки кликните по добавленной фигуре и выберите пункт «Добавить текст».
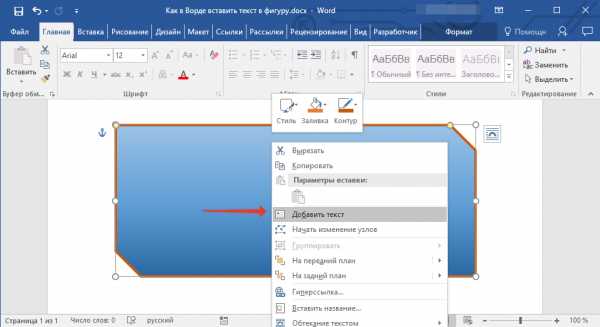
Введите необходимую надпись.
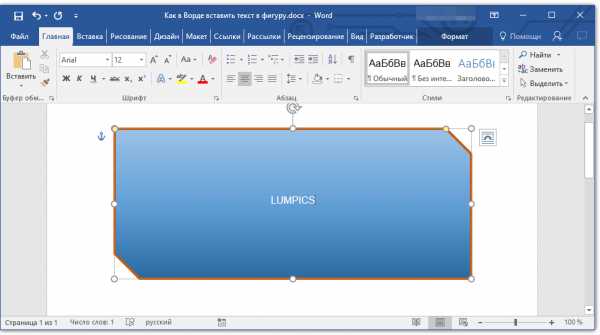
Используя инструменты для изменения шрифта и форматирования, придайте добавленному тексту желаемый стиль. При необходимости, вы всегда можете обратиться к нашим инструкциям.
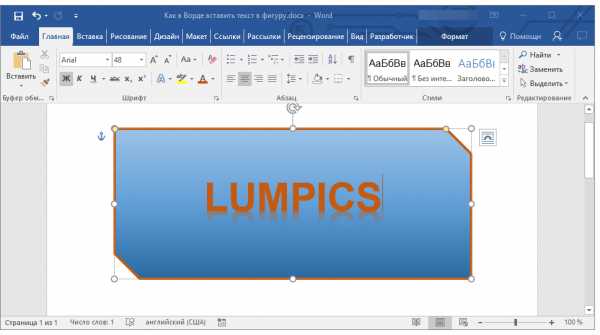
Уроки по работе в Ворд:Как изменить шрифтКак отформатировать текст
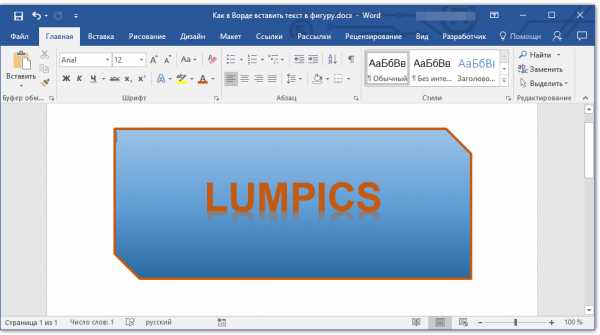
Изменение текста в фигуре осуществляется точно таким же образом, как и в любом другом месте документа. Кликните в пустом месте документа или нажмите клавишу «ESC», чтобы выйти из режима редактирования. Урок: Как нарисовать круг в WordСхожий метод используется и для того, чтобы сделать надпись по кругу. Более подробно об этом вы можете прочесть в нашей статье. Урок: Как сделать надпись по кругу в ВордеКак видите, в том, чтобы вставить текст в любую фигуру в MS Word нет ничего сложного. Продолжайте осваивать возможности этого офисного продукта, а мы будем вам в этом помогать. Урок: Как сгруппировать фигуры в ВордеМы рады, что смогли помочь Вам в решении проблемы. Опишите, что у вас не получилось. Наши специалисты постараются ответить максимально быстро. Помогла ли вам эта статья?Как под рисунком сделать надпись в Word « Марк и Марта. Записки отца-программистаЯ часто использую редактор Word для составления разных инструкций к приложениям. В этом деле никак не обойтись без вставки изображений в текст документа и подписи к ним. Сначала я просто добавлял изображение через «Вставка – Рисунок», потом размещал его по центру и под ним также центрировал подпись. Этот вариант хорош, когда рисунков 5-10 в документе. Когда же их больше, то рекомендую немного другой способ. Вставляете рисунок через «Вставка – Рисунок», нажимаете правой кнопкой мыши на вставленное изображение и выбираете в выпадающем меню «Вставить название» (Рис. Рисунок 1. Выпадающее меню для изображений

Рисунок 2. Параметры подписи под рисункомЗдесь же можно при нажатии кнопки «Создать» заменить подпись «Рисунок» на то, что требуется, например, на «Иллюстрация». Аналогично рисункам, в Word реализован механизм добавления подписей к таблицам, отличие, пожалуй, только в том, как вызвать контекстное меню для добавления названия. В случае с таблицей нужно нажать подвести курсор к левому верхнему углу таблицы, чтоб появился значок. На него нужно нажать правой кнопкой мыши для вызова контекстного меню. Также откроется интерфейс, аналогичный изображенному на рисунке 2, где нужно ввести название таблицы.

Рисунок 3. Добавление названия к таблицеДобавление, форматирование и удаление подписей в Word1. Выбранный или введенный текст. Число, вставляемое Word. Если позже вы добавите, удалите или переместите подпись, номера всех подписей можно легко обновить одновременно. Можно также использовать подписи для создания таблицы элементов с подписями, например перечня рисунков или формул. Выберите нужное действиеЩелкните интересующий вас раздел. Совет: Если вы хотите перемещать рисунок с подписью как один объект или применять к ним обтекание текстом, следуйте инструкциям в разделе «Добавление подписи в перемещаемый объект» ниже.
- Выберите объект (таблицу, формулу, рисунок или другой объект), к которому вы хотите добавить подпись.
- На вкладке Ссылки в группе Названия выберите команду Вставить название.
- В списке Подпись выберите название, которое наилучшим образом описывает объект, например «Рисунок» или «Формула». Если список не содержит подходящего названия, нажмите кнопку Создать, введите новое название в поле Название, а затем нажмите кнопку ОК.
- Введите любой текст, включая знаки препинания, которые должны следовать за названием.
- Нажмите кнопку ОК.
Если вы хотите, чтобы текст обтекал объект и подпись или чтобы объект перемещался вместе с подписью, необходимо сгруппировать объект и подпись.
- Выберите Параметры макета и один из вариантов обтекания.Важно: Это нужно сделать до того, как вставлять подпись. Если вы уже вставили подпись, удалите ее, выполните это действие, а затем снова добавьте.
- Добавьте подпись, как указано в разделе «Добавление подписей».
- Выделите подпись, а затем, удерживая нажатой клавишу SHIFT, выделите рисунок.
- Щелкните правой кнопкой мыши подпись или рисунок и выберите Группировать > Группировать.
Теперь текст должен обтекать рисунок с подписью, и они должны перемещаться вместе. Примечание: После перемещения рисунка обновите номера подписей (см. ниже), чтобы нумерация была правильной. При вставке новой подписи Word автоматически обновляет номера подписей. Однако при удалении или перемещении подписи необходимо вручную обновить их.
- Щелкните в любом месте документа и нажмите клавиши CTRL+A, чтобы выделить весь документ.
- Щелкните правой кнопкой мыши, а затем в контекстном меню выберите команду Обновить поле. Все подписи в документе должны быть обновлены.
Совет: Вы также можете обновить подписи, выделив весь документ и нажав клавишу F9. После добавления хотя бы одной подписи в документ в библиотеке стилей появится новый стиль «Название». Чтобы изменить форматирование подписей во всем документе, просто щелкните этот стиль в коллекции правой кнопкой мыши и выберите команду Изменить. Вы можете задать размер, цвет, начертание шрифта и другие параметры подписей.
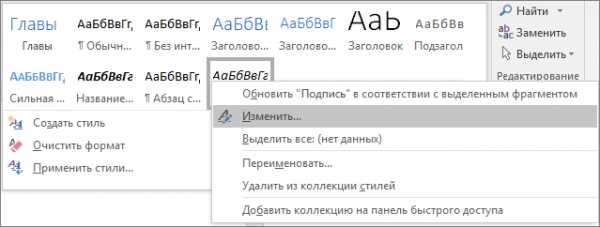
Дополнительные сведения об изменении стилей в Word см. в статье Настройка стилей в Word. Чтобы удалить подпись, выделите ее с помощью мыши и нажмите клавишу DELETE. Если в документе есть другие подписи, потребуется обновить их. Нажмите клавиши CTRL+A, чтобы выделить весь текст в документе, а затем клавишу F9, чтобы обновить все подписи. Это поможет избежать наличия неправильных номеров подписей или наличия ненужных подписей в документе. У вас остались вопросы о подписях в Word?Задайте их на форуме Answers в разделе по Word. Помощь в улучшении Word
Здравствуйте, уважаемые читатели. Сегодня вставляем фигуры в Word. Для тех, кто не знает, фигуры — это векторные изображения, которые применяют для рисования различных конструкций в программе. Круги, треугольники, прямоугольники и т. Вы можете использовать одну фигуру, или объединить несколько. Все зависит от сложности конечного объекта.
В Ворде есть галерея предустановленных фигур, комбинируя которые, можно рисовать вполне рабочие схемы, которые, например, не получится сделать с помощью инструмента рисования схем SmartArt.
Как вставить фигуру на лист
Чтобы добавить фигуру в Word, кликните на ленте Вставка — Фигуры. Изучите открывшуюся галерею фигур и выберите ту, которая Вам нужна.
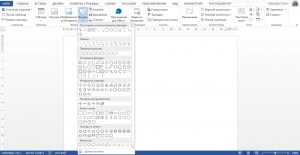
Кликните по миниатюре фигуры. Теперь можно ее вставлять на лист. Есть два способа вставки:
- Кликните мышью на листе в месте вставки. Объект будет вставлен в стандартном для него размере
- Растягивайте мышью фигуру на листе, пока не добьетесь нужного размера и соотношения сторон. Если при растягивании зажать , программа будет соблюдать «правильные» соотношения сторон объекта
После выполнения такой последовательности, фигура появится на листе и займет то место, где Вы ее очертили. Но, похоже, это еще не то, что мы хотели получить. Как еще можно поработать с фигурами? Когда она вставлена и выделена, на ленте появляется вкладка Формат. Вот там и собран основной функционал по работе с фигурами. Некоторые из инструментов вкладки мы уже рассматривали в статье о стилизации картинок, потому коснусь их вскользь. А вот специальные возможности рассмотрим детальнее.
Стили фигур
Стили фигур практически идентичны стилям изображений, мы рассмотрели их в прошлом уроке. Но вкратце пробежимся по ним:
- Галерея стилей позволяет выбрать уже готовый макет фигуры для быстрой стилизации. Кликните на стрелке Вниз в блоке Формат — Стили фигур, чтобы выбрать один из готовых стилей. Кликните по подходящей миниатюре для применения.
- Заливка фигуры — изменить цвет и способ заливки объекта. Можно, например, сделать градиентную заливку, или текстуру. Нажмите на ленте Формат — Заливка фигуры, чтобы сделать соответствующие настройки
- Контур фигуры — позволяет изменить цвет, толщину, тип линии контура, добавить стрелки. Выполните на ленте Формат — Контур фигуры, сделайте свой выбор в соответствующих пунктах
- Эффекты фигуры — Добавляем к фигуре различные эффекты для придания объема: тень, отражение, подсветка, сглаживание и т.п.. Кликайте на ленте Формат — Эффекты фигуры,чтобы выбрать дополнительные эффекты
Как вставить текст в фигуру Word
Фигуры без текста практически лишены смысла. Потому, учимся добавлять надписи к ним. Для этого кликните правой кнопкой мыши по фигуре и выберите в контекстном меню Добавить текст. Внутри фигуры появится курсор, можете набирать текст.
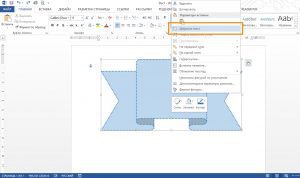
Форматирование текста фигуры
Когда к фигуре добавлен текст, можно с ним его дополнительно оформить. Кстати, здесь работают все возможности форматирования текста в Ворде, а не только специфические. На последних остановимся подробнее:
Положение и обтекание фигур
Как и с обычными картинками, Вы можете настраивать положение фигуры в тексте и способ ее обтекания текстом. Для этого на ленте кликаем Формат — Упорядочение — Положение и Формат — Упорядочение — Обтекание. На картинке для фигуры выбрано положение «сверху справа», а обтекание «по контуру».
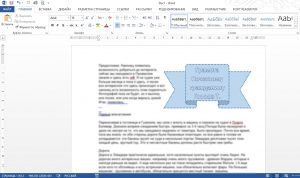
Взаимное расположение фигур
Если на листе несколько фигур, при контакте одна другую могут перекрывать. Вот, как на рисунке звезда перекрывает ленту.
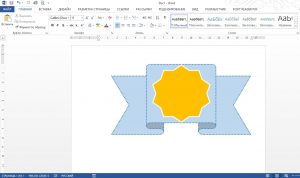
Но такое положение дел можно настраивать. Чтобы выдвинуть ленту на передний план, выделите ее и нажмите Формат — Упорядочение — Переместить вперед. Чтобы, наоборот, понизить уровень объекта относительно других — кликните Формат — Упорядочение — Переместить назад.
Чтобы выровнять на листе несколько фигур — выделите их все (зажмите Ctrl и кликайте мышью по ним), а потом нажмите Формат — Упорядочение — Выровнять объекты. Например, если выбрать в этом меню Выровнять по левому краю, Word выстроит фигуры так, чтобы их левые границы совпали. Но чаще всего выравнивают по нижнему краю, чтобы фигуры стали в ряд.

Так же, их можно Распределить по вертикали или Распределить по горизонтали. Программа расположит объекты так, чтобы между ними были одинаковые расстояния по вертикали и по горизонтали соответственно.
Группировка фигур в Ворде
Несколько фигур можно сгруппировать друг с другом, как будто они стали одним объектом. Для этого выделите нужные фигуры и нажмите Формат — Упорядочение — Группировать объекты — Группировать. Теперь эту конструкцию можно перемещать, изменять размеры, обтекание и т.
Чтобы разгруппировать объекты — выделите эту группу и нажмите Формат — Упорядочение — Группировать объекты — Разгруппировать.
Поворот и отражение фигур
Как и обычные картинки, фигуры можно вращать и отражать. И делается это так же само. Выделяем объекты для поворота, жмем на ленте Формат — Упорядочение — Повернуть объекты. В раскрывшемся меню выбираем действие.
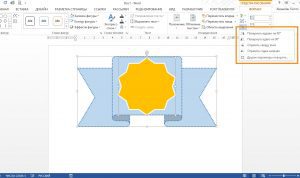
Если среди предложенных вариантов нет нужного — нажмите Другие параметры поворота и там выберите любой угол поворота в градусах. Или тяните мышью за маркер поворота.
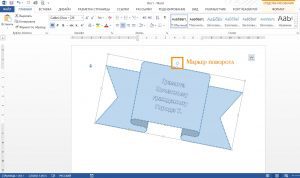
Изменение размеров фигуры
Простейший способ изменить размер фигуры — выделить его и растягивать за белые маркеры в углах и на гранях рамки. Правда, иногда хочется задать точные размеры. Тогда найдите на ленте поля Формат — Размер — Высота фигуры и Ширина фигуры. Запишите в них те значения ширины и высоты, которые нужны.
Вот и все о работе с фигурами. Компонуя разные объекты и комбинируя их свойства, Вы можете создавать хорошие иллюстрации к своим документам. С их помощью можно создавать схемы, хотя для этого есть и отдельный, отличный инструмент — SmartArt. О нем я вскоре расскажу, а следующая статья будет о другом ноу-хау компании Майкрософт — надписях WordArt. Заходите, читайте, становитесь лучше!
Текстовое содержание создаваемых нами файлов (документов) настолько разнообразно, что иногда, наиболее часто используемых шаблонов и эффектов, может оказаться недостаточно. В таких случаях мы можем призвать себе на помощь другие имеющиеся инструменты программы.
Одним из таких инструментов является «Text Warp». С помощью данного инструмента можно сделать текст, например, волнообразным, а также написать его по контуру круга и, конечно же, по многим другим замысловатым контурам.
Инструмент «Text Warp» входит в состав функционала «Word Art» и прячется от наших глаз во вкладке верхнего меню «Формат» относящейся к разделу «Средства рисования». Для того чтобы раздел «Средства рисования» предоставил весь свой функционал в наше полное распоряжение, нам необходимо воспользоваться опцией, ну или инструментом «Создать надпись» (мы говорим сегодня только о тексте), который (ая) находится на ленте опций вкладки «Вставка» верхнего меню:
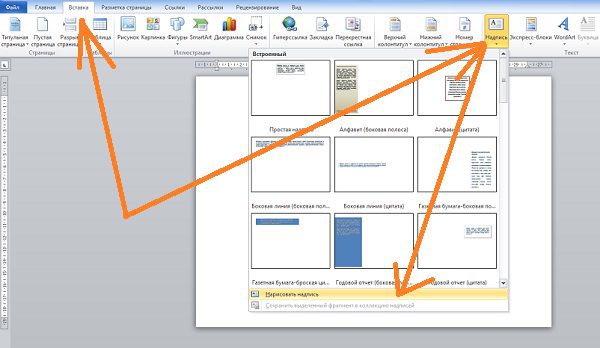
А можно активизировать инструмент «Создать надпись» через функционал «Фигуры» всё той же вкладки «Вставка» верхнего меню:
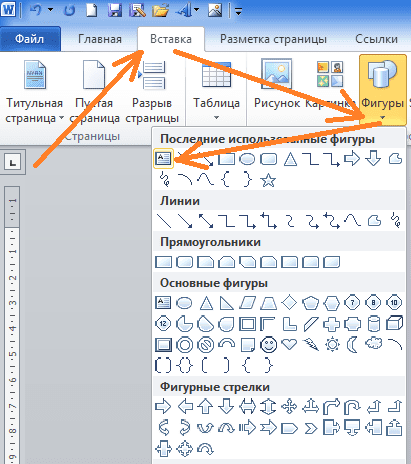
Как только мы выберем инструмент «Создать надпись», курсор примет вид перекрестия из двух чёрточек. Его такое видоизменение есть сигнал о том, что можно приступать к созданию рабочего поля для будущего текста. Нарисованное нами поле будет иметь вид прямоугольника, который мы можем вытянуть по горизонтали (ширине) или вертикали (высоте) или сделать квадратным. Всё зависит от того, что мы хотим получить в результате. То есть от того, как мы хотим, чтобы текст обтекал тот или иной контур, ну и от редактирования самого текста.
От выше сказанного, вполне может сложиться впечатление, что нам придётся попыхтеть в самом начале работы над нестандартной формой текста. Но это не так. Всё делаем без какого-либо напряжения, наслаждаясь творческим процессом.
Рисование поля происходит при нажатой и удерживаемой левой кнопки мыши:
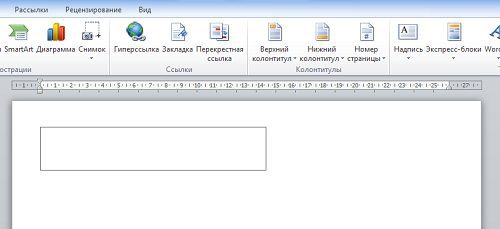
Как только мы отпустим левую кнопку мыши, поле можно считать созданным:
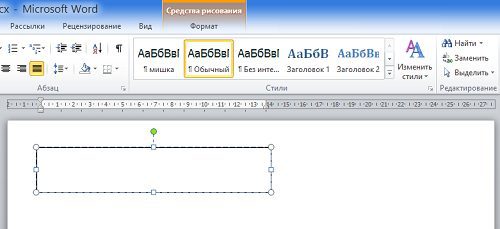
Это созданное поле сразу же захватывают маркеры трансформирования. Схватившись мышкой за тот или иной маркер, поле можно растягивать в высоту, в ширину и увеличивать его размер, сохраняя пропорции (любой из угловых маркеров):

Внутри только что созданного поля появится пульсирующий курсор ввода текста:

Мы можем начинать ввод текста самым обычным способом. То есть, горизонтальный и при необходимости или желании даже несколько строк. Сделаем это, ограничившись пока одной строкой:
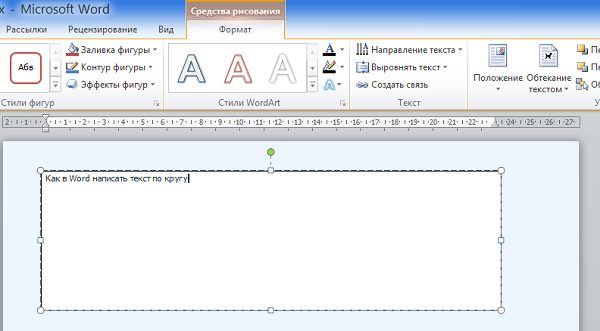
Нам не нужно беспокоиться по поводу того, что мы ввели текст, используя шрифт небольшого размера, или наоборот написали крупным шрифтом, или же и вовсе не той формы. Введённый в поле текст мы можем редактировать так, как только пожелаем. Это касается и будущего текста, на который воздействуем с помощью инструмента «Text Warp», который находится в разделе «Стили WordArt» вкладки «Формат»:
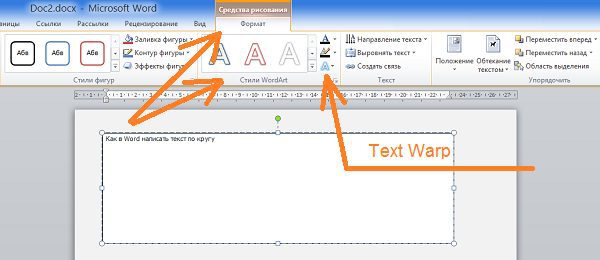
Сейчас и увеличу размер шрифта, введённого в поле текста, чтобы было лучше видно, ну и как доказательство возможности его редактирования внутри поля:
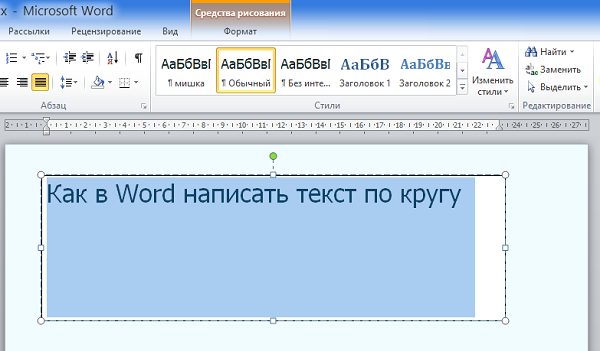

Теперь функционал вкладки «Формат» полностью к нашим услугам. Как только щелчком левой кнопки мыши мы раскроем содержание «Text Warp» нам сразу же станет всё понятно, — каким образом мы можем писать текст по кругу и другим контурам, а также придавать ему другие причудливые формы. Сделаем этот самый щелчок и посмотрим на функциональные возможности данного инструмента:
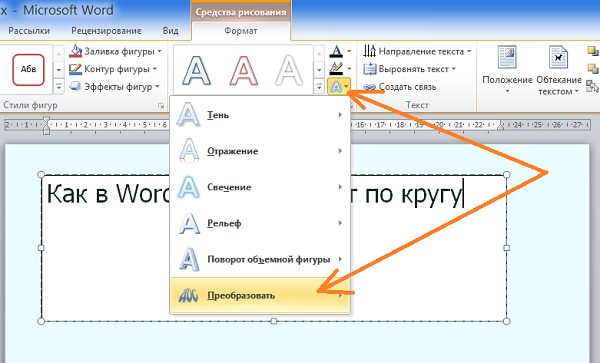
В раскрывшемся списке нужный нам инструмент будет значиться как опция «Преобразовать». Как только мы раскроем её функционал, очень даже может быть, что у нас сменяя друг друга, сразу же начнут появляться новые творческие идеи и замыслы:
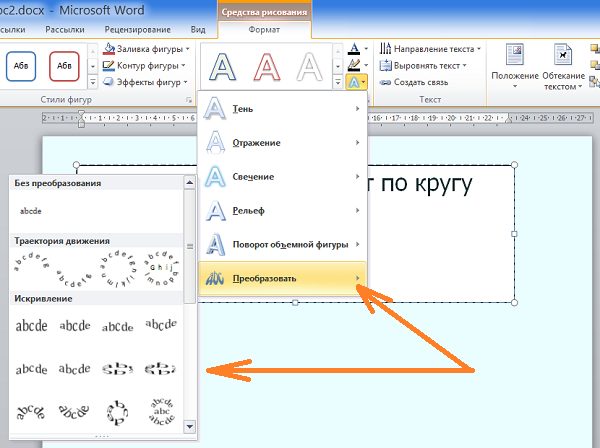
Как видоизменяется наш текст в поле, мы можем видеть уже тогда, когда только лишь наведём курсор мыши на любую из предлагаемых форм:

Щелчком левой кнопки мыши мы подтверждаем выбор той или иной формы.
В большинстве случаев видимость поля текста, созданного нами инструментом «Создать надпись» оказывается очень некстати, но мы по этому поводу переживать не будем, так как это самое поле можем сделать полностью невидимым в любой момент. Но спешить делать поле невидимым мы не будем, а разберёмся с тем несоответствием, которое имеет место быть.
Это несоответствие выражается в том, что я, выбрав форму текста по контуру круга, в поле получил текст, написанный по контуру эллипса, а вовсе не по кругу. В чём же здесь дело? Почему получилось такое несоответствие? Ответы на эти вопросы скрываются за размером поля, размером шрифта и его длиной (количество слов и интервалы между словами). Мы можем воздействовать на текст комплексно, а можем, например, только изменить размер самого шрифта или интервалы между словами, или же только ширину и высоту поля и т. Всё зависит от того каким мы хотим видеть текст в результате. То есть, как текст будет обтекать какой-то объект по его контуру.
Давайте для начала поработаем с полем. Наведём курсор мыши на любую из его сторон и сделаем щелчок левой кнопкой мыши. Курсор примет вид перекрестия из четырёх маленьких стрелочек, а поле захватят маркеры трансформирования:
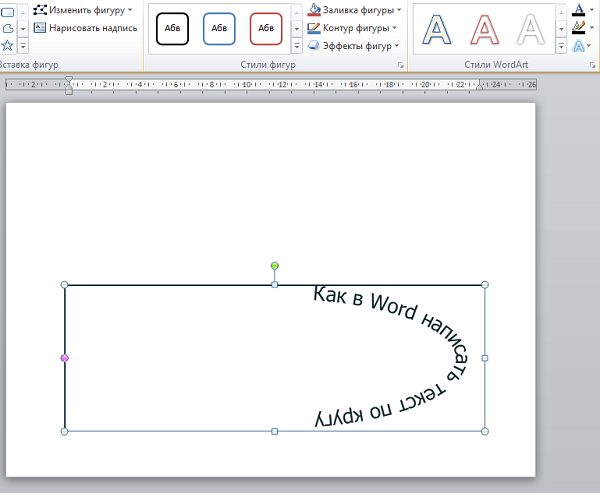
Схватим мышью средний верхний маркер и потянем поле в высоту, а затем отпустим кнопку мыши и посмотрим на изменения, которые претерпел текст:
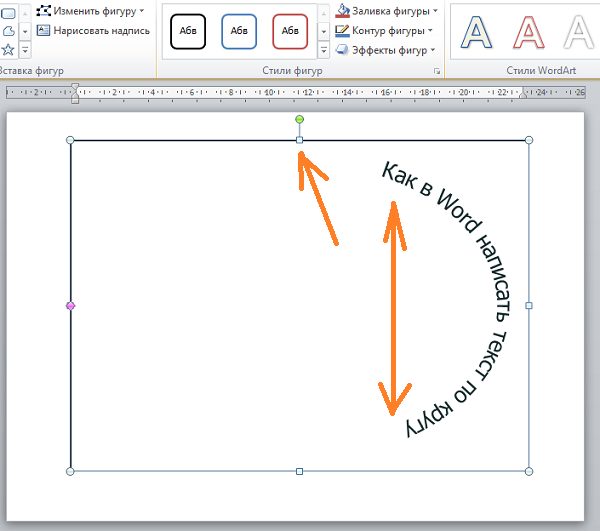
Мы видим, что изгиб текста очень даже заметно распрямился и стал больше похож на текст, написанный по кругу, а точнее по части круга — его половине.
Поскольку вписанный внутрь квадрата круг является идеальным кругом, а никаким-то там эллипсом (шутливо), то сделав поле, пусть даже «на глазок», квадратным, мы вполне можем считать, что данный текст написан по контуру круга. Схватимся за любой из боковых маркеров поля мышкой и потянем в нужную сторону, делая, таким образом, из прямоугольного поля поле квадратное. И вот что получилось:

Как мы видим, текст не замыкается по кругу, а наша задача, допустим, сделать так, чтобы текст обтекал представляемый замкнутый контур круга. Самым простым способом сделать текст «замкнутым» является уменьшение поля с сохранением его пропорций. По мере уменьшения поля текст самостоятельно будет перестраиваться, чтобы уместиться в сужающемся пространстве поля согласно круглому шаблону, который мы выбрали. Также будет себя вести текст, когда мы выберем любой другой шаблон.
Для уменьшения размера поля с сохранением пропорций схватим мышкой любой из угловых маркеров и потянем к представляемому центру поля:
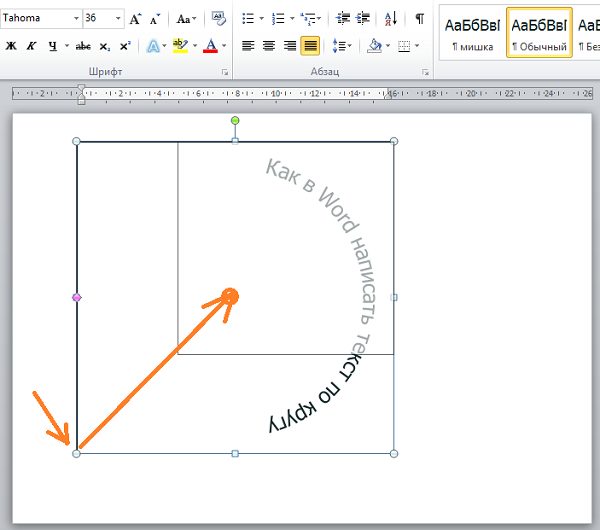
Можем делать остановки — отпускать левую кнопку мыши и смотреть на то, как изменился текст. Затем снова хватать мышью угловой маркер и продолжать тянуть, уменьшая размер поля, придерживаясь формы квадрата. В результате мы получим текст по контуру круга:
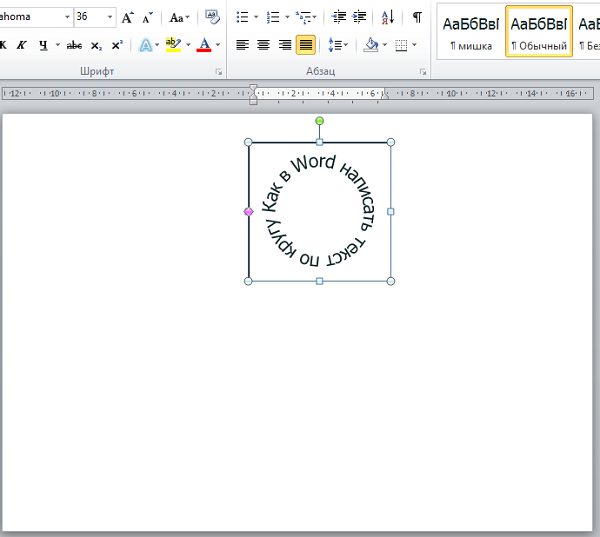
При таком воздействии на текст нужно учитывать то, что размер шрифта уменьшится. Мы видим, насколько теперь меньше стали само поле и текст.
Поскольку мы больше говорим о техниках работы инструментом «Text Warp», а не об оформительстве и дизайне, то давать советы трудновато, ведь творчество процесс очень индивидуальный. К тому же поставленные нам в процессе учёбы или работы задачи, также очень различны. Это я говорю к тому, что текст мы можем замкнуть, увеличив его размер:
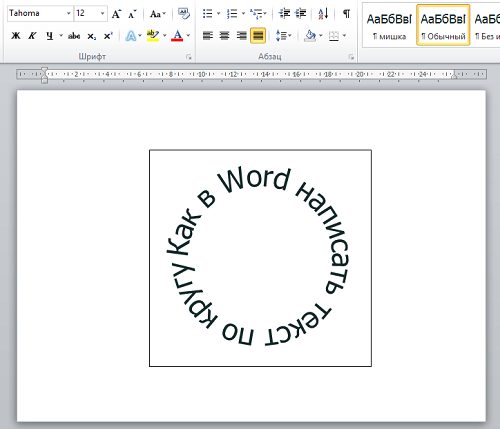
Для изменения размера шрифта и его формы, — например, меняем Tahoma на Arial или изменяем цвета шрифта — применяем к тексту стили WordArt:
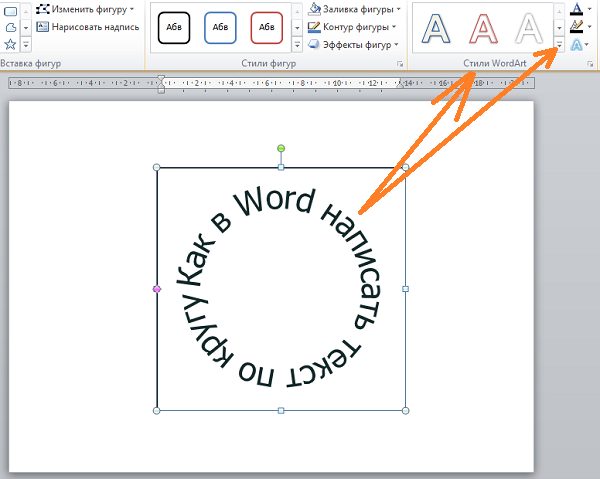
или какие-то другие эффекты, для всех таких изменений достаточно щелчком левой кнопки мыши выделить само поле (поле захватят маркеры):
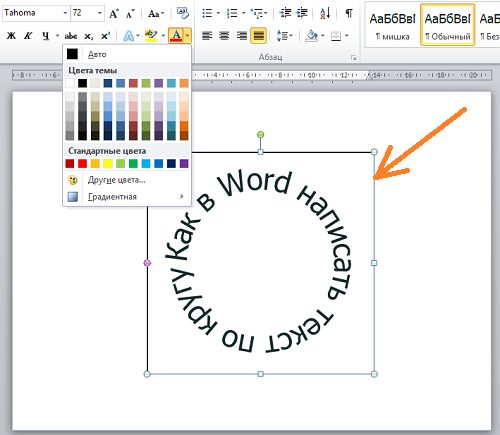
и затем воздействовать на текст так, как нам захочется. При этом мы должны учитывать то, что после применение некоторых эффектов и стилей, например WordArt, наш красивый круглый текст, станет не только ещё более красивым, но изменит своё расположение по контуру, да к тому же так, что нам придётся вновь заниматься его редактированием. Поэтому есть смысл сначала применять эффекты и стили, а затем работать с текстом, придавая нужную форму. Но это, конечно как один из вариантов, а так действуем исходя из собственных предпочтений.
Давайте обратим внимание на ромбовидный розового цвета маркер, который появляется в момент выделения поля и накладывается на левый боковой маркер трансформирования:
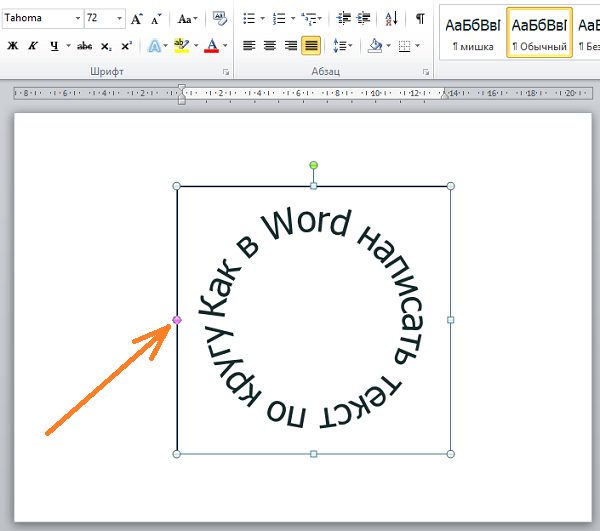
Схватив это розовый маркер мышью, и перетаскивая его внутри поля, мы также можем воздействовать на текст, изменяя его обтекание контура, размер и начальную точку написания. Как только мы схватили маркер и начали его перемещать, то тут же внутри поля появятся направляющие линии, по которым может перемещаться маркер-регулятор, а вместе с ним и текст (выбранный шаблон формы):
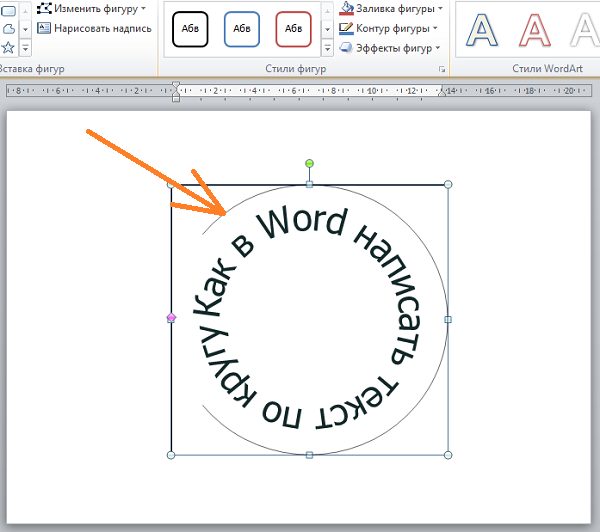
Протащив маркер совсем немного, а затем, отпустив левую кнопку мыши, мы сможем видеть изменения, которые претерпел текст:
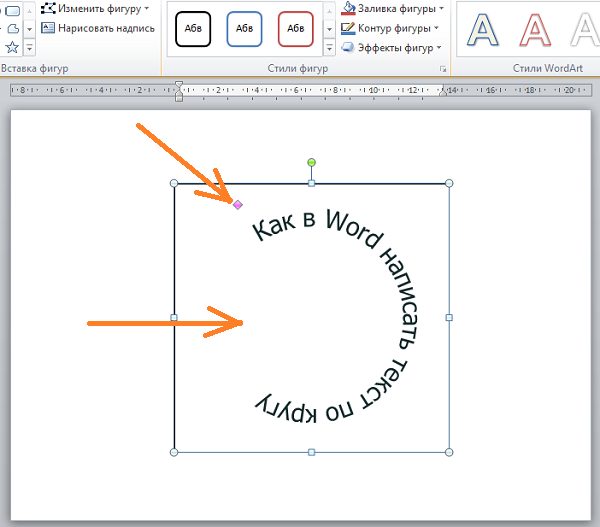
Затем снова ухватим маркер мышью и ещё немного переместим и, отпустив левую кнопку мыши, вновь посмотрим на то, что произошло с текстом:
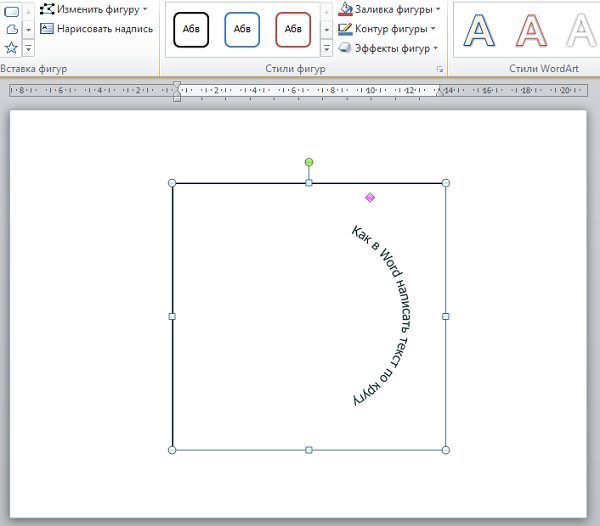
Если мы совместим розовый маркер-регулятор с правым боковым маркером трансформирования, то наш текст снова станет прежним, только вот написан он уже будет иначе:
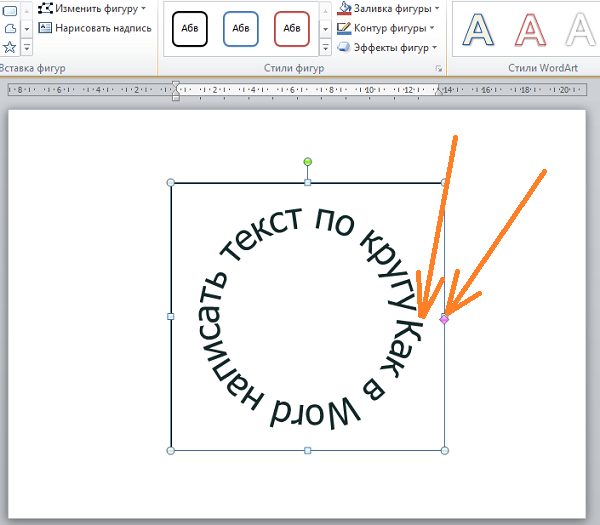
При выборе других вариантов искривления текста, мы можем видеть другое первоначальное положение маркера-регулятора, а при его перемещении совершенно другие линии-направляющие его движения:
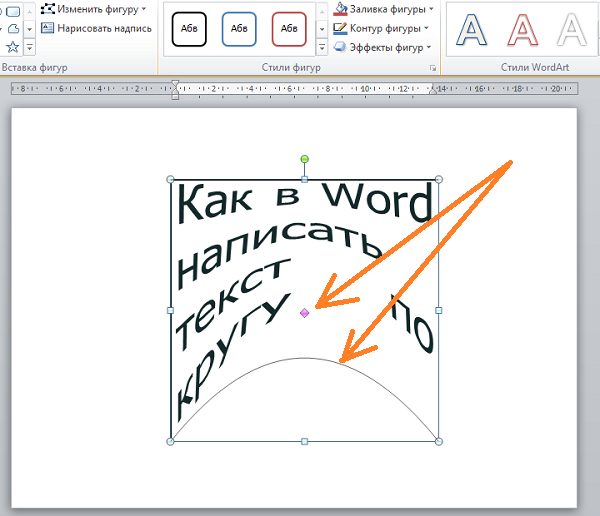
При написании текста по контуру круга нам совсем не обязательно всё делать на глаз (трансформация поля «Создать надпись» до формы квадрата). Мы можем временно поместить какой-то внешний объект имеющий форму круга или же, используя функционал «Фигуры» вкладки верхнего меню «Вставка», нарисовать круг (окружность) и отрегулировать поле с помощью него. Рисование идеального круга (окружности) производим, удерживая нажатой клавишу Shift:
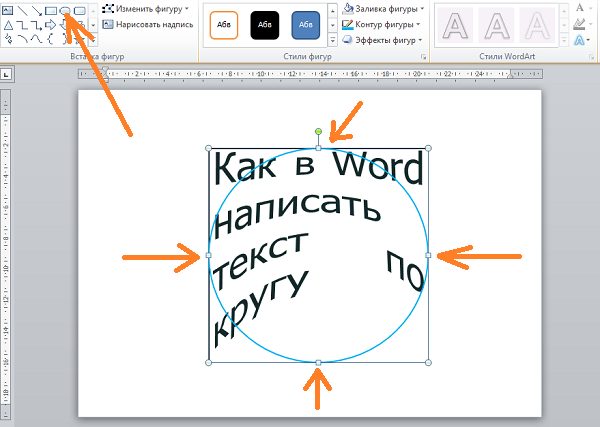
Очень может быть, что кто-то сочтёт удобным сделать поле прозрачным ещё до ввода причудливо искривлённого текста. Давайте этой самой 100% прозрачности поля добьёмся.
Итак, мы хотим написать текст по контуру круга. Щелчком левой кнопки мыши развернём вкладку верхнего меню «Вставка», а затем содержание функционала «Фигуры», где выберем форму «Овал»:
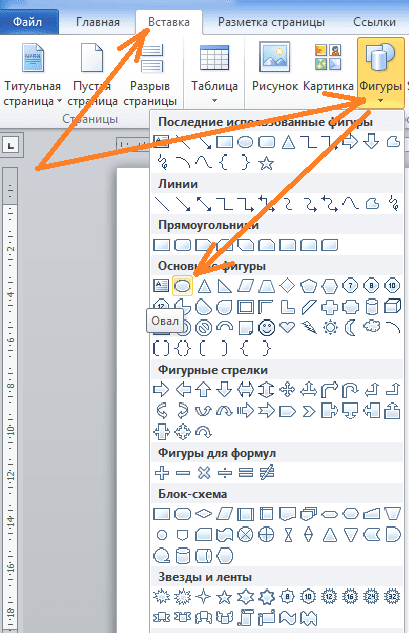
Как только мы выбрали фигуру «Овал», курсор принял вид перекрестия из двух чёрточек. Нажмём клавишу Shift и продолжим её удерживать. Затем нажав и удерживая левую кнопку мыши, начнём рисовать круг:
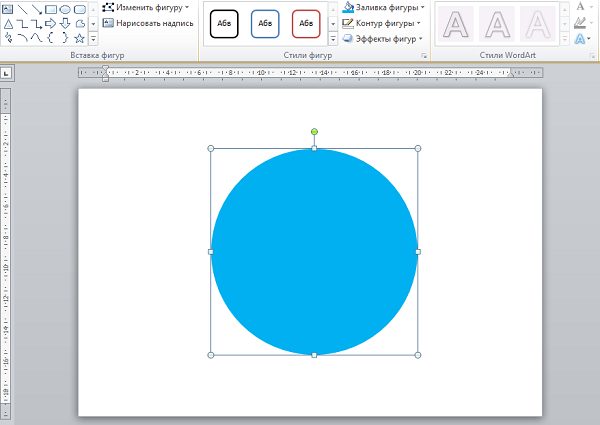
Когда мы остановимся и отпустим левую кнопку мыши, тогда фигуру можно считать нарисованной. В любой момент мы фигуру можем увеличить или уменьшить, потянув за любой из угловых маркеров с нажатой и удерживаемой клавишей Shift для сохранения пропорций фигуры.
Круг нарисован, и можно приступать к созданию поля для будущего текста. Выберем инструмент «Создать надпись»:
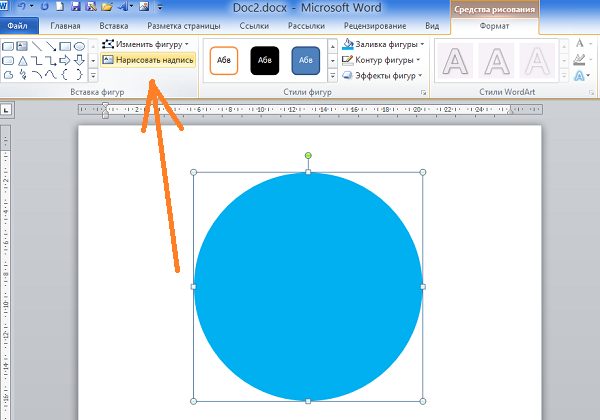
Если после того как был нарисован круг мы не щелкали мышкой, то маркеры трансформации по-прежнему круг удерживают. Если охват круга маркерами пропал, то наведём курсор мыши на тело круга и щёлкнем левой кнопкой мыши для того, чтобы маркеры вновь захватили круг. Теперь вновь выберем инструмент «Создать надпись». Всё что нам нужно сделать, так это обвести квадратное выделение круга. Начать обводку выделения (создание квадратного поля для текста) можем с любого углового маркера. То есть, мы рисуем поле для будущего текста прямо по выделению круга:
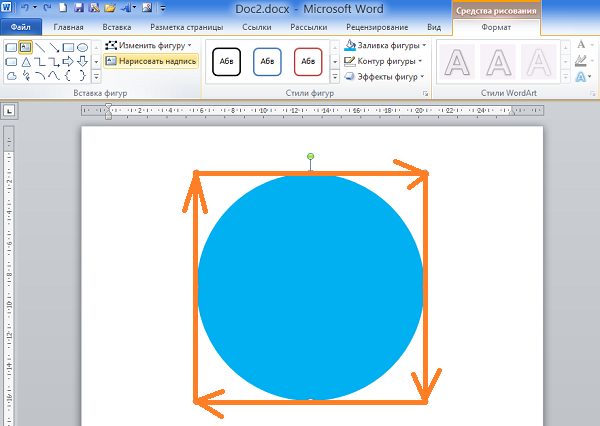
Итак, поле для ввода текста создано:
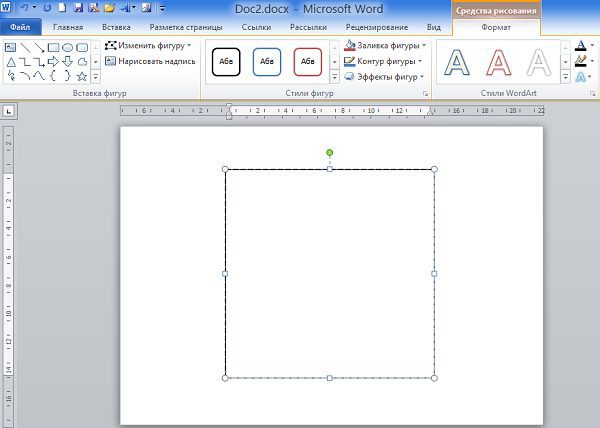
Теперь вводим в поле текст:
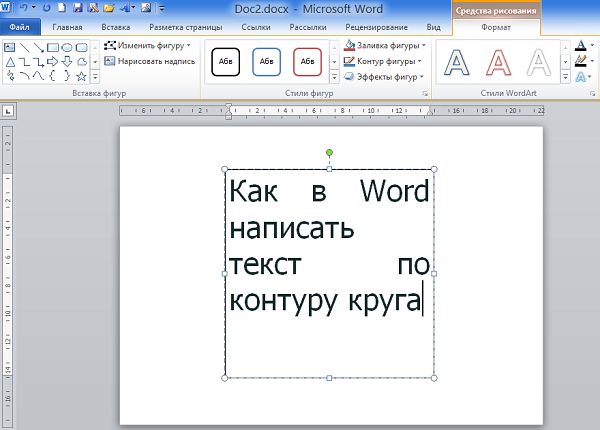
По окончании ввода текста с помощью уже известного нам инструмента сделаем его написанным по контуру круга:

Итак, нужный шаблон выбран и вот что получилось в результате:
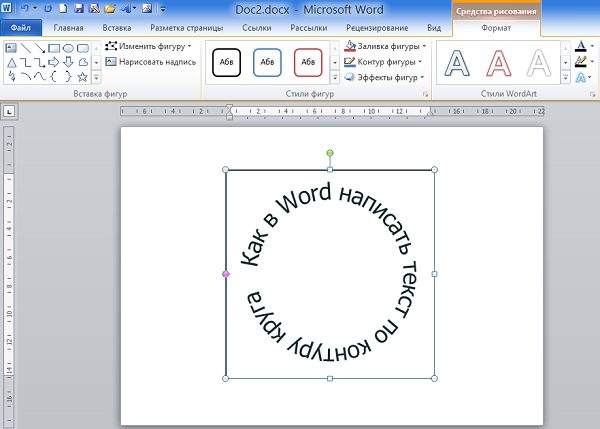
На мой глазомер текст по контуру немного вытянут по вертикали, так как созданное мной поле для ввода текста изначально получилось не совсем квадратным. Сейчас сделаем поле полностью прозрачным (без заливки белого цвета и контура).
В данный момент поле выделено маркерами трансформирования, что позволяет нам сразу же приступить к установке 100% прозрачности и удалению контура. С этой целью устремляемся курсором мыши в верхнее меню вкладки «Формат» и выбираем последовательно нужные опции (выделены жёлтым цветом):
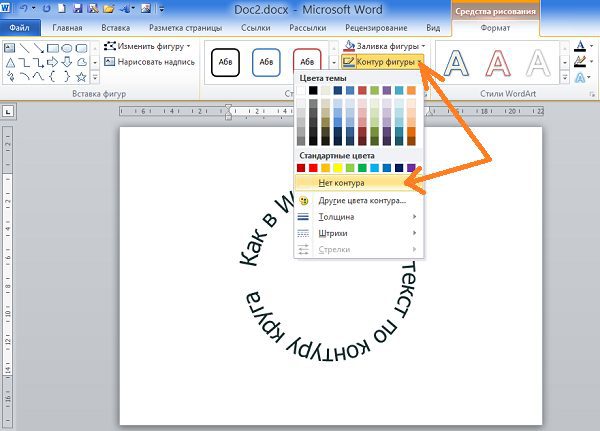
Контур поля исчез. Вновь устремляемся в раздел «Стили фигур» вкладки «Формат» верхнего меню, но теперь пользуемся опциями функционала «Заливка фигуры»:
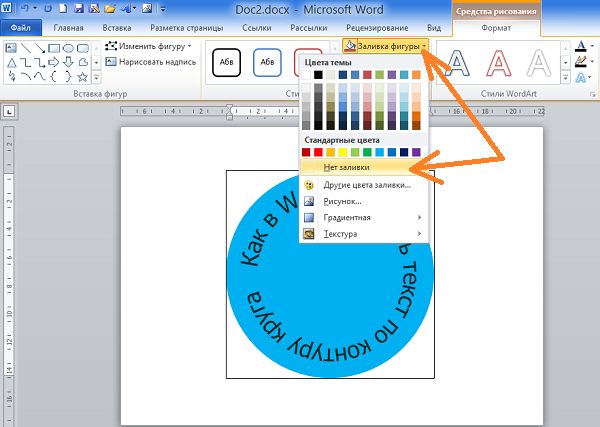
При выборе варианта «Нет заливки» белый фон поля исчезает. В некоторых случаях этого не происходит. Если вдруг, после выбора варианта «Нет заливки» желаемых и видимых изменений не произошло, то тогда мы можем воспользоваться другими опциями заливки фигуры. Делаем выбор градиентной заливки, а затем варианта других градиентных заливок:


Щёлкнув мышкой вне круга, уберём выделение маркерами для того, чтобы посмотреть, как всё выглядит без посторонних линий (выделения):
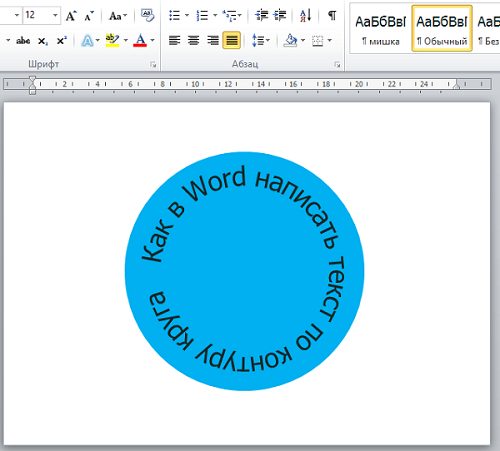
Если мы сочтём, что текст написан не по идеальному кругу, то можем дополнительно подвигать боковые маркеры уже невидимого поля. Наведём курсор мыши на текст и сделаем обычный щелчок. Поле вместе с текстом захватят маркеры выделения, и в этот момент текст изменится, потеряв искривление по контуру круга:
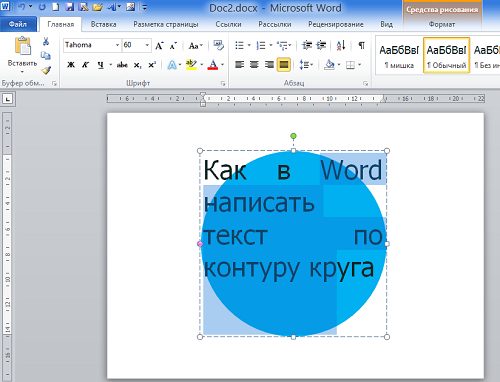
Такие изменения не должны нас шокировать. Мы просто разворачиваем вкладку «Формат» и вновь придаём тексту нужную форму, выбрав форму искривления по контуру круга, а затем делаем нужную регулировку. А можем этого не делать, а сразу начать трансформацию поля. Как только мы начнём трансформацию, ухватившись мышью за какой-то маркер, текст тут же искривится по контуру круга, и мы сможем наблюдать за его изменениями.
Итак, мы поправили поле, а вместе с ним, соответственно, и текст. Поскольку в нашем примере круг играл роль вспомогательного элемента, то теперь нам нужно его удалить. Для того чтобы круг удалить нужно его сначала выделить (круг захватят маркеры выделения и трансформации). Сделать выделение круга мешает поле текста. Хотя мы поле и сделали полностью прозрачным, оно никуда не делось, а находится на переднем плане, закрывая собой круг. Сдвинем поле с текстом в сторону, выделим круг, а затем удалим его.
Давайте наведём курсор мыши на любую из сторон выделения поля и как только курсор примет вид перекрестия из 4-х маленьких стрелочек схватим поле мышью и сдвинем в любую сторону, открыв себе, таким образом, доступ к выделению круга:
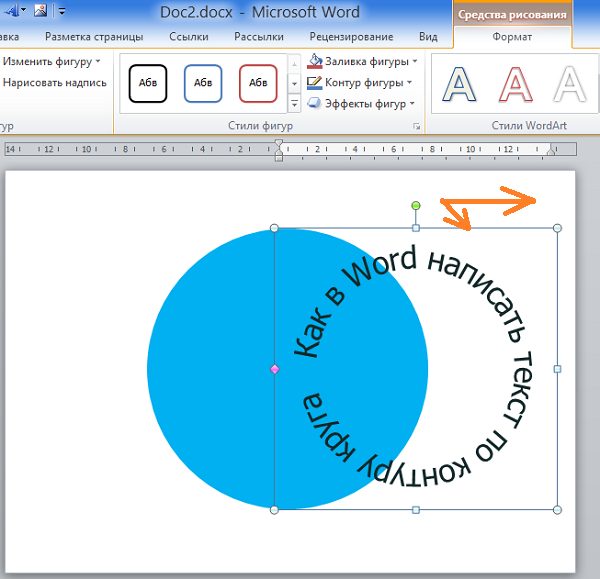
Теперь наведём курсор мыши на тело круга и щёлкнем левой кнопкой для выделения:
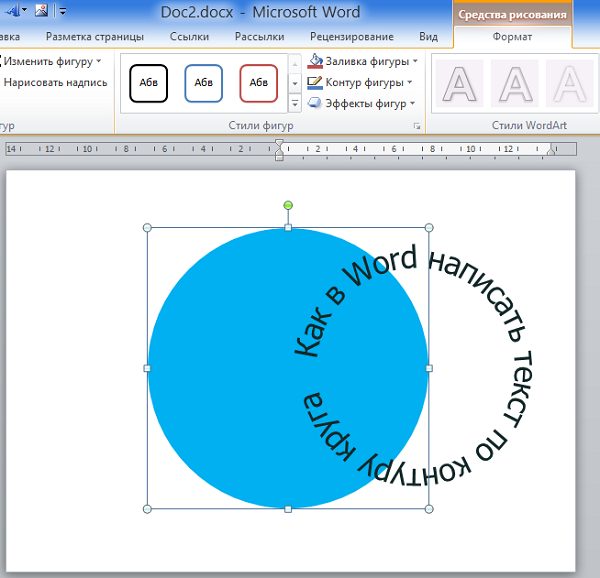
Заключительным действием в процедуре избавления от круга будет нажатие клавиши Delete:
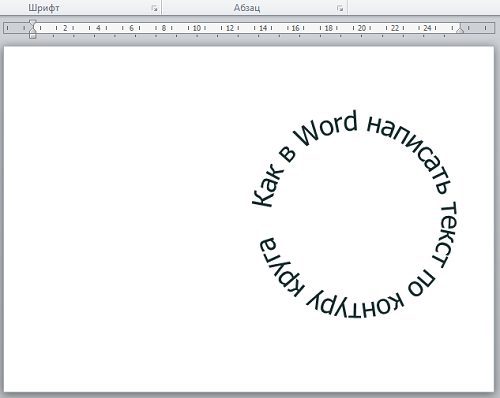
Другим вариантом удаления круга является перемещение поля с текстом на задний план, то есть за круг. Такого рода перемещение мы делаем двумя щелчками левой кнопки мыши. Первым щелчком выделяем поле с текстом, а вторым щелчком выбираем опцию «Переместить назад» или опцию «На задний план». Я выбрал опцию «На задний план»:
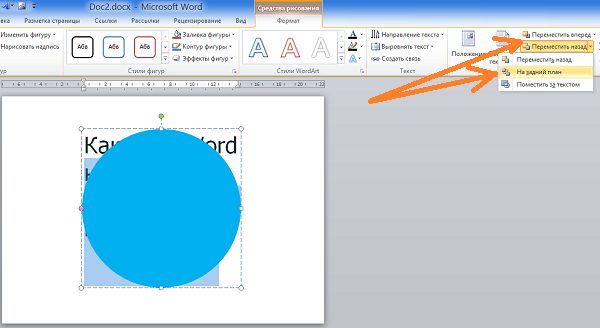
Поле с текстом расположилось за кругом. Теперь проделаем уже знакомые действия. Сделаем щелчок мышью на теле круга для выделения:
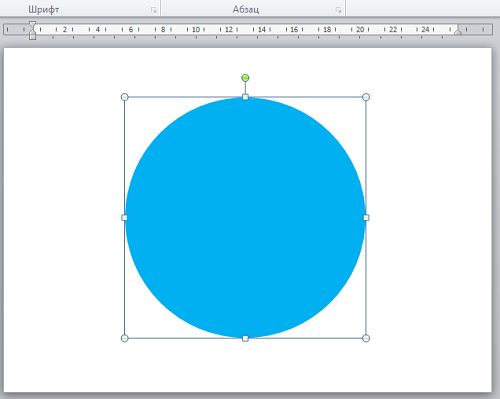
а затем нажмём клавишу Delete. Если мы сочли, что расстояние между словами, на которое указывает стрелка, великовато:
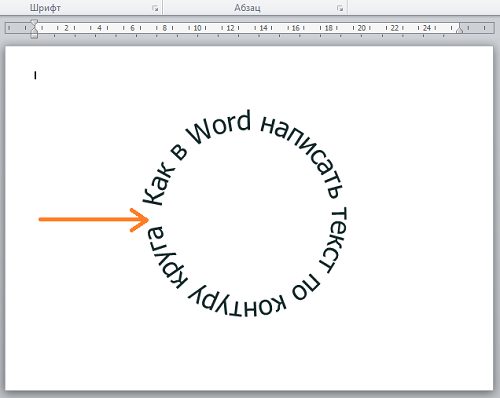
то тогда нам нужно немного уменьшить поле, сохраняя его пропорции, чтобы не нарушить идеальное искривление текста по контуру круга. Или же немного сдвинуть маркер-регулятор:
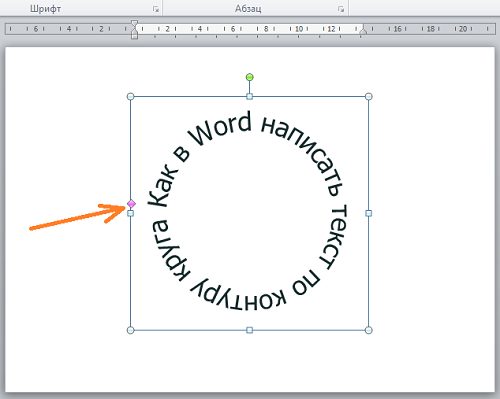
К нашему тексту мы можем применить не только стили WordArt, но и повернуть его, наклонить или положить:
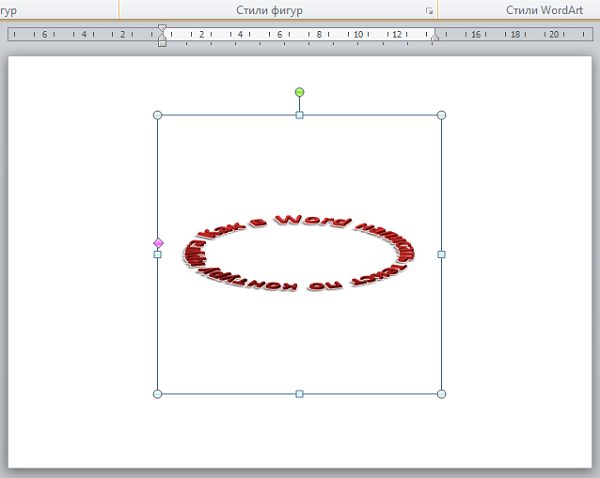
Сделать всё это можно, воспользовавшись опцией «Эффекты фигур»:
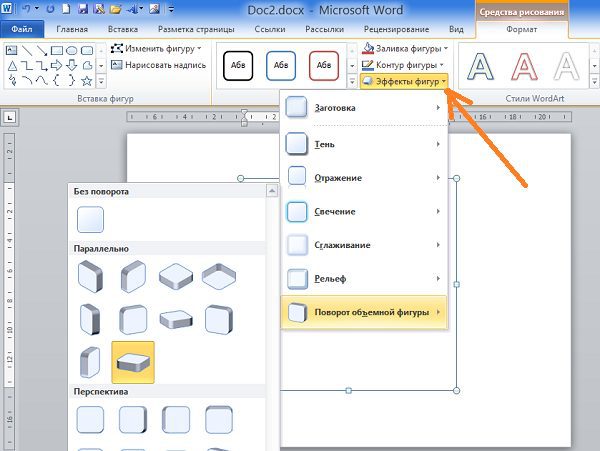
Ну что же, наш разговор о том, как в Word написать текст по кругу подходит к концу. Выбрав другие варианты причудливого искривления текста, мы уже знаем, как можем на него дополнительно воздействовать.
О том, как написать текст по контуру круга, состоящий из нескольких строк мы поговорим отдельно.








