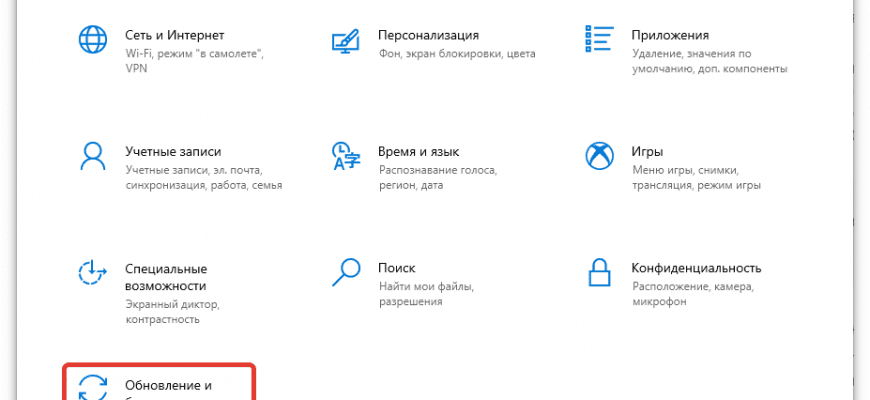Чаще всего в Windows 10 не работает микрофон по причине неверно заданной системной конфигурации. Для устранения неисправности потребуется изменить соответствующие параметры. Если проблема заключается в аппаратной составляющей, необходимо вмешательство в комплектующие устройства с последующей заменой поврежденных деталей. Если Windows 10 не видит микрофон, рекомендуется внести правки в настройки операционной системы (ОС). Сделать это можно вручную или посредством предустановленных отладочных средств. Использование средства поиска и устранения неполадокКогда гарнитура компьютером определяется, но голос на записи не слышен, потребуется воспользоваться средством устранения неполадок. Пошаговое руководство:
- Запустить параметры системы нажатием + .
- Перейти в раздел «Обновление и безопасность».

- Открыть вкладку «» и в блоке «Поиск и устранение других проблем» кликнуть по «».
- Подтвердить запуск утилиты нажатием кнопки Запустить средство устранения неполадок.

Специальная служба проверит состояние работы звукозаписывающего устройства и предложит сценарии решения проблемы. Активация микрофона в панели управления звукомЕсли звук пропал при подключении устройства к передней панели персонального компьютера (ПК), необходимо внести изменения в меню управления:



Если параметр был установлен изначально, потребуется проверить параметры уровня чувствительности записи. Для этого в том же окне необходимо:

- Перейти на вкладку «», сместить ползунок ближе к максимальному значению.
- Нажать , .

Обратите внимание! В зависимости от используемой гарнитуры в меню может находиться второй ползунок «Усиление микрофона». Этот параметр следует изменять в случае низкой громкости записи голоса.
Настройки конфиденциальностиЕсли в Windows 10 перестал работать микрофон после переустановки ОС, причина может заключаться в неверно заданных параметрах конфиденциальности.
- Используя индикатор громкости на панели задач, открыть окно параметров звука.
- В нижней части страницы перейти по гиперссылке «Параметры конфиденциальности для микрофона».




Обновление драйверов звуковой картыЕсли микрофон подключен, но не реагирует на голос, рекомендуется выполнить проверку драйвера Realtek и при необходимости установить последнюю версию программного обеспечения.




Важно! Для упрощения выполнения поставленной задачи рекомендуется воспользоваться специальными приложениями для инсталляции драйверов: Driver Booster, DriverPack Solution, Driver Hub или Snappy Driver Installer.
Удаление обновлений системыЕсли микрофон стал недоступен для использования после установки обновлений ОС, потребуется выполнить деинсталляцию:
- Запустить параметры компьютера с помощью сочетания + .
- Нажать по пункту «Просмотр журнала обновлений».




Настройки сторонней программыЕсли нет звука микрофона в определенных приложениях, необходимо выполнить настройку программного обеспечения. Каждый случай индивидуальный, но с характерными чертами. В качестве примера будет использоваться Скайп.

- Перейти в раздел «Звук и видео».
- В блоке параметров «» из выпадающего списка выбрать название подключенного устройства.

Обратите внимание! В этом же меню можно проверить работу гарнитуры, нажав по пункту «Сделать бесплатный пробный звонок».
Устранение аппаратных проблемАппаратные неисправности требуют вмешательства непосредственно в работу оборудования устройства. Сначала рекомендуется проверить, отображается ли микрофон в системе. Для этого нужно перейти в панель управления звуком, как было описано ранее. Если иконка микрофона отсутствует, потребуется проверить соответствие разъемов в компьютере со штекером или USB- кабелем (в зависимости от модели гарнитуры). Подключается микрофон на передней или задней панели системного блока в аудиоразъем красного цвета. В ноутбуках располагается на одной из боковых панелей. Для корректной работы требуется гибридный штекер, отвечающий за работу микрофона и динамиков. Если устройство подключено верно, но звука нет, проблема заключается в неисправности оборудования. Рекомендуется обратиться в сервисный центр за ремонтом. ЗаключениеДля настройки работы звукозаписывающей гарнитуры требуется задать верные параметры системы. Универсального способа исправления проблемы нет, следует поэтапно выполнять описанные в статье инструкции. Если вернуть работоспособность устройства не получилось, необходим ремонт.
( 11 оценок, среднее 4. 27 из 5 )
Откройте «Панель управления» любым удобным способом – например, напечатайте название оснастки в «Поиске» и выберите нужный результат.


Далее перейдите на вкладку «Запись» – будет открыт список распознанных микрофонов. Целевой компонент должен быть активен и выбран как основной

В случае когда это не так, выделите элемент, щёлкните по нему ПКМ, затем воспользуйтесь кнопкой «Включить».

Далее кликните по пункту «По умолчанию».

Если включение не дало результатов или же устройство уже включено, это означает, что причина проблемы заключается в другом и следует воспользоваться одним из способов ниже.




Переведите переключатель в положение «Вкл».

Убедитесь, что параметр «Разрешить приложениям доступ к микрофону» тоже включён.


Ознакомьтесь со списком программ, которым разрешено пользоваться звукозаписью, и включите по отдельности те, которые нужны вам.

Способ 3: Удаление обновлений ОСТакже источником сбоев может оказаться некорректно установленное или проблемное обновление для Виндовс, поэтому разумным будет их удалить.

Урок: Удаление обновлений в Windows 10Способ 4: Устранение аппаратных проблемНередко подключённый микрофон не функционирует корректно из-за аппаратных дефектов с ним или целевым компьютером. Для выявления таких неполадок выполните следующие действия:
- Попробуйте соединить микрофон с другим ПК или ноутбуком, желательно с точно такой же версией Виндовс. Если он всё равно не работает, скорее всего, комплектующее сломано и требует замены либо ремонта.
- Если на втором ПК или ноутбуке девайс функционирует как следует, проверьте порты подключения (USB или линейные выходы) на основном компьютере. Также для настольных вариантов рекомендуется подсоединять периферию к задней панели, поскольку передний вариант в некоторых случаях может не работать из-за плохого контакта с «материнкой».
Нельзя исключать и поломки выходов и/или платы, поэтому продиагностируйте и их.Подробнее: Руководство по диагностике материнской платы компьютера
Таким образом, мы рассмотрели причины, по которым подключённый к компьютеру с Windows 10 микрофон может не распознаваться, и указали методы устранения этой ошибки.
Мы рады, что смогли помочь Вам в решении проблемы.
Опишите, что у вас не получилось. Наши специалисты постараются ответить максимально быстро.
- Помогла ли вам эта статья?
- Еще статьи по данной теме
- Как включить микрофон?
- Проверка на работоспособность
- Что делать в случаи неисправности
- Не предоставлен доступ к микрофону
- Проверить настройки микрофона
- Микрофон отключён Диспетчером устройств
- При обновлении системы перестал работать микрофон
- Обновить драйвера, и микрофон заработает
- Переподключение микрофона и проверка на другом ПК или устройстве
- Проверить работоспособность разъёма для микрофона
- Как отключить микрофон с помощью короткой клавиатуры
- Напутственные слова
- Для чего это нужно?
- Как отключить микрофон на ноутбуке в Windows 10
- Использование «Диспетчера устройств»
- Через «Параметры»
- С помощью классического апплета «Звук»
- Настройки реестра
- Отключение микрофона горячей клавишей
- Устранение неисправностей микрофона гарнитуры в Windows 10
- Микрофон неисправен или отключен системой
- Удалить обновления системы
- Проверьте драйвер микрофона для Windows 10
- Установлен ли «родной» драйвер. Настройки драйвера
- Как можно обновить драйверы для микрофона.
- Специальное программное обеспечение
- Настройки конфиденциальности
- На Win 11
- Увеличьте громкость
- Проверьте на наличие вирусов
- Настройка записывающих устройств
- Использование инструментов поиска и устранения неисправностей
- Обслуживание клиентов
- О Skype, Steam и других приложениях для звонков
- Возможные причины проблемы
- Как исправить постоянно меняющуюся громкость микрофона в Windows 10
- Проверить подключенное аудиоустройство
- Запуск средства устранения неполадок аудио
- Изменение разрешения на управление микрофоном для других приложений
- Переустановите драйвер микрофона
- Удалите вредоносные программы из вашей системы
- Исправьте проблему с реестром
- Установите микрофон в качестве аудио-рекордера по умолчанию
- Выполните восстановление системы
- Использование безопасного режима
- Микрофон перестал работать после обновления Windows 10 или переустановки
- Проверка устройств записи
- Проверка микрофона в диспетчере устройств
- Видео инструкция
- Исправление работы микрофона в Параметрах Windows 11
- Устройства записи по умолчанию и устройства связи по умолчанию
- Проверка настроек микрофона в программе
- Проверка микрофона в диспетчере устройств Windows 11
- Что делать, если не работает микрофон
- Настройка устройств звукозаписи
- Установлены ли «родные» драйвера. Настройки драйверов
- По поводу Skype, Steam и др. приложений для разговоров
- На что еще обратить внимание
- Что нужно проверить если не работает микрофон
- World of Tanks
- Настройки конфиденциальности и чувствительности в Windows
- Наличие драйвера
- Работоспособность микрофона, штекера, портов
- №1 Включаем микрофон в настройках звука
- №2 Даем доступ к микрофону
- №3 Обновляем драйвера
- Заключение
- Микрофон определяется , но не работает ( Windows 10 ) РЕШЕНИЕ
- Подключение микрофона к ноутбуку
- Включение микрофона
- Как разрешить приложениями использование микрофона
- Возможные проблемы
- Не работает микрофон Windows 10
- Устранение неполадок Windows 10 и включение
- В панели управления — настройках звука Windows 7 и 10
- Смотрим в диспетчере устройств
- Установлены ли драйвера на аудиокарту?
- В заключение
- Что делать, если не работает микрофон в Skype
- Проверка подключения
- Проверяем настройки микрофона
- Проверка доступности микрофона в Windows
- Запуск Скайпа от имени Администратора
- Проверка драйверов
- Чувствительность микрофона
- Настраиваем параметры работы микрофона
- Решение проблем на телефоне
- Подключение и настройка внешнего микрофона в Windows
- Через переходник (если у вас гарнитурный разъем)
- Через внешнюю звуковую карту (если аудио-разъем не работает)
- Использование Bluetooth-микрофона
- На что обратить внимание
- Кнопка для вкл. /откл. микрофона на корпусе устройства
- Не заклеен ли микрофон
- Установлены ли драйвера на микрофон
- Если вы хотите использовать внешний микрофон
- Микрофон на ноутбуке с Windows 10 может не работать по другим причинам
- Скачайте и установите (или обновите) драйвера для микрофона и других аудиоустройств
- Используйте панель управления звуком чтобы включить нужный микрофон в Windows 10
- Установка микрофона по умолчанию
- Запустите средство устранения неполадок Windows 10
- Если микрофон на компьютере по-прежнему не работает
- Что делать, если микрофон не работает на Windows 10
- Использование средства поиска и устранения неполадок
- Активация микрофона в панели управления звуком
- Удаление обновлений системы
- Настройки сторонней программы
- Введение
- Проверьте настройки микрофона в приложении «Параметры»
- Убедитесь, что ваш микрофон не отключен другими способами
- Установите или обновите аудио драйвер
- Дважды проверьте контакт соединения
- Проверьте микрофон в панели управления звуком
- Установите для вашего микрофона значение «Устройство по умолчанию»
- Запустите средство устранения неполадок «Windows»
- Проблема все еще не устранена
- Проверка и настройка интернета
- Изменение настроек микрофона
- Изменение системных настроек
- Переустановка программы
- Диагностика устройства
- Вариант 2
- Диспетчер устройств Windows 10
- Видеоинструкция
- А вдруг и это будет интересно
- Параметры звука
- Параметры Windows
- Параметры конфиденциальности
- Дополнительно
- Переподключение и проверка на другом ПК или устройстве
- Обновление системы Inplace Upgrade
- Сбой или отключение микрофона системой
- Неполадки с драйверами
- Разные системные неполадки
- Одновременное использование микрофона несколькими приложениями
- Подключение к компьютеру нескольких устройств аудиозаписи
- Некорректные настройки сторонних программ
- Аппаратные неполадки
Помогла ли вам эта статья?
ДА НЕТ
Еще статьи по данной теме

Первые мобильные телефоны обладали минимальным набором деталей, чтобы выполнять поставленные задачи. С их развитием стали появляться дополнительные модули, расширяющие функционал. Это NFC, сканеры отпечатков и даже ИК-модули для управления устройствами. Но никто не отменял базовый набор – микрофон, динамик и модем для совершения звонков. Увы, основные компоненты иногда выходят из строя. Расскажем, как включить неисправный микрофон на телефоне Андроид.
Как включить микрофон?
На самом деле все современные смартфоны оснащаются, как минимум, двумя микрофонами. Там, где особый акцент ставится именно на звук, могут стоять три и более микро. Один из них отвечает за передачу голоса во время разговора, когда необходимо уловить минимальное количество окружающего шума и не заглушить говорящего. Этот модуль находится в нижней части устройства.

Второй микрофон отличается повышенной чувствительностью и используется диктофонами и приложениями для общения по видеосвязи. Находится он, к слову, в верхней части возле камеры. Так вот, выйти из строя может каждый микрофон, и это проявится уже при первом звонке или отправке голосового сообщения.
Существуют следующие причины неработоспособности устройства:
- Подключена внешняя гарнитура. Если в наушниках или гарнитуре встроен бракованный микро, то, скорее всего, телефон переключится именно на него. В таком случае самое простое решение – это отключение функции Bluetooth, через которую подключается большинство гарнитур.
- Поврежден AUX-вход. Иногда после отключения проводных наушников значок подключения остается в панели уведомлений. Это значит, что завис сам телефон либо замкнулись контакты в AUX (круглый порт). В таком случае попробуйте снова подключить, а после отключить наушники. В телефонах «Хонор» (и прочих китайских моделях) порой помогает перезагрузка.
- В микрофон попала вода. В таком случае стоит отнести телефон в сервисный центр, высока вероятность, что простая сушка гаджета уже не спасет, так как началось окисление. К этому типу проблем также относится и повреждение микросхемы.
- Сбой программного обеспечения. В таком случае стоит перезагрузить устройство. В лучшем исходе это поможет. Иногда приходится возвращать гаджет к заводским настройкам. Третье решение – это обновление ОС, при котором все пакеты пересобираются, а ошибки исправляются автоматически.
Разумеется, угадать сразу причину проблемы невозможно, но начинать стоит с самых безобидных вариантов, например, включенной гарнитуры. В самих настройках нет какой-то магической кнопки «Включить». По умолчанию микрофон включен всегда.

Проверка на работоспособность
Неопытные пользователи в попытках проверить работоспособность микрофона бегут в Play Market за специальными приложениями. Да, они есть, да только для простой проверки работоспособности в них нет необходимости. Практически все телефоны под управлением Android имеют инженерное меню. Для каждого телефона своя инструкция запуска.
После открытия меню найдите все пункты со словом «mic» в названии и запустите. Чтобы проверить телефон в полевых условиях, запустите приложение «Диктофон» и наговорите пару слов для тестовой записи.

Что делать в случаи неисправности
Если проблема не решилась, и звука так и нет, то это неприятный знак. Вероятно, отдельная деталь на смартфоне, отвечающая за прием или обработку звука, попросту не работает, а то и вовсе сгорела. В таком случае стоит обратиться в сервисный центр. Не беспокойтесь, замена микро – рутинная задача, а потому найти мастера получится в каждом городе.
Благодарим за прочтение.
В большинстве случаев микрофон может не работать в Windows 10 из-за ограничения на его использование для конкретной программы со стороны системы, либо же из-за неполадок в работе на стороне драйвера. То есть, исправить проблему с микрофоном можно и без обращения в сервисный центр.
В этой статье я подробно описал, какие могут быть самые распространённые причины неработающего микрофона и дал пошаговое решение, как избавиться от этой проблемы.
Пройди тест на тему “Легенды 90-х” вспомни, что из этого было у тебя?
- Не предоставлен доступ к микрофону
- Проверить настройки микрофона
- Микрофон отключён Диспетчером устройств
- Не работает микрофон в Windows 10 после обновления
- При обновлении системы перестал работать микрофон
- Обновить драйвера, и микрофон заработает
- Переподключение микрофона и проверка на другом ПК или устройстве
- Проверить работоспособность разъёма для микрофона
Не предоставлен доступ к микрофону
Одно из ключевых отличий Windows 10 — это добавление дополнительных настроек конфиденциальности. Система предоставляет пользователю возможность указать, каким программам будет разрешён доступ к микрофону, а каким — нет. И если не работает микрофон Windows 10, то вполне возможно, что это связано именно с данными настройками.
Чтобы проверить их текущее состояние, необходимо:
- Нажмите Win+ i и откройте «Параметры». Далее перейдите в «Система»
- Выберите «Звук», и в открывшемся окне нужно перейти в «Параметры конфиденциальности микрофона».
- Проверить, предоставлен ли доступ необходимой программе к микрофону. Если нет — включить его с помощью ползунков.
И как показывает практика – это одна из самых распространённых причин, почему не работает микрофон. В Windows 10 по умолчанию разрешение предоставляется только «доверенным» программам, которые установлены из встроенного магазина приложений.
Какой ты инструмент? Пройди тест и узнаешь
Проверить настройки микрофона
Пользователю предоставляется возможность регулировать громкость микрофона. Вполне возможно, что текущий установленный уровень — 0%. Естественно, что в этом случае не работает микрофон Windows 10.
Чтобы проверить это, необходимо:
- Щёлкните ПКМ по динамику и выберите «Звук»
- Откройте вкладку “Запись” и выберите из списка устройств используемый микрофон и нажмите на него 2 раза
- Во вкладке «Уровни» проверить текущую громкость микрофона. Если она установлена на «0» — увеличить.
Волга или Победа? А ты знаком с советским автопромом? Проверь себя в увлекательном тесте!
Микрофон отключён Диспетчером устройств
Диспетчер устройств позволяет отключить вовсе микрофон на аппаратном уровне. Это может пригодиться тем пользователям, которые желают быть уверенными в том, что их компьютер не «прослушивают». И в целях безопасности Windows может это сделать также автоматически при установке новой версии драйвера.
Соответственно, если компьютер вообще не видит микрофон (то есть в разделе «Звуки» в панели управления он даже не отображается), то следует проверить, включён ли он через диспетчер устройств. Для этого нужно:
- Нажать правой кнопкой мыши на «Пуск», выбрать «Диспетчер устройств».
- Проверить во вкладке «Звуковые устройства», чтобы ни один из пунктов не был отключён.
Если к компьютеру или ноутбуку подключена веб-камера, то также убедиться, что она включена тоже. В них тоже имеется микрофон, и именно он системой используется, как основной по умолчанию.
Супер тест на тему “Деньги” и как вы умеете с ними дружить?
В Windows 10 в сравнении с предыдущими версиями ОС существенно переработали принцип доставки и установки обновлений. Теперь вместе с dll-файлами (исполнительные файлы Windows) компьютер загружает также новые версии драйверов. И это нередко вызывает те самые проблемы с микрофоном.
И если гарнитура не работает именно после обновления, то пользователю достаточно просто откатить установленные пакеты.
- Перейти в «Параметры», нажав клавиши Win + i
- Открыть раздел «Обновление и безопасность».
- Перейти в «Журнал обновлений».
- Выбрать «Удалить обновления».
- Выделить последние установленные пакеты и нажать «Удалить».
Появится уведомление о необходимости выполнить перезагрузку. Это может занять порядка 10 – 20 минут, так как Windows будет настраивать новую конфигурацию ОС, устанавливать предыдущие версии обновлений. Если и после этого в Windows 10 не работает микрофон, то рекомендуется проверить его настройки.
Отличишь кринж от краша? Пройди увлекательный тест и узнай это!
При обновлении системы перестал работать микрофон
Windows 10 по умолчанию вместе с обновлениями скачивает также драйвера для всех обнаруженных в системе устройств. И если ОС только недавно установили, но при этом не работает микрофон на компьютере, то вполне вероятно, что система попросту ещё не установила необходимые обновления, а вместе с ней и ПО, нужное для правильной работы подключённых звуковых устройств.
- Открыть «Обновление и безопасность».
- Нажать на «Проверить наличие».
- Если будут обнаружены новые пакеты — предоставить системе возможность их установить.
Далее следует перезагрузить ПК, так как после установки новых драйверов они задействуются устройством только при следующем включении компьютера.
Если не работает микрофон в ноутбуке, то следует выполнить то же самое.
По умолчанию система автоматически скачивает и устанавливает все обновления в фоновом режиме, когда устройство простаивает. Но если операционная система была установлена недавно, то этот процесс может растянуться на 3 – 5 дней. Зависит от скорости интернета, а также от того, сколько времени компьютер не использовался, но оставался включённым.
Обновить драйвера, и микрофон заработает
Если все обновления установлены, устройство отображается в «Диспетчере устройств» верно, но микрофон всё равно не работает, то это может указывать на сбой в работе драйвера. Как починить микрофон в этом случае?
Можно попробовать обновить драйвер, а если это не поможет, то откатить до предыдущей версии. Выполнить это можно так:
- Перейти в «Диспетчер устройств» (можно с «Панели управления» или просто, кликнув правой кнопкой мыши на «Пуск» и выбрав соответствующий пункт).
- Выбрать из списка «Аудиовходы» используемый микрофон, дважды на него кликнуть. Откроется окно настройки устройства, в котором нужно перейти во вкладку «Драйвера». Выбрать «Обновить».
- Указать «Автоматический поиск». Дождаться завершения.
- Перезагрузить ПК.
- Проверить работоспособность устройства. Если проблема не исправлена, то выбрать также «Откатить» (если пункт активен).
Если в компьютере или ноутбуке микрофон подключён к встроенной звуковой карте, то в «Диспетчере устройств» он будет отображаться в 99% случаев как «Устройство с поддержкой High Definition».
Переподключение микрофона и проверка на другом ПК или устройстве
Если ранее с устройством никаких проблем не было, и внезапно перестал работать микрофон, то нужно проверить, не вышел ли он из строя. Такая техника хоть и редко, но всё же выходит из строя.
Предварительно следует убедиться, что микрофон правильно подключён к компьютеру, его коннектор вставлен в верный разъём. Разъём для микрофона, как правило, отмечен розовым цветом (зеленый — для внешней акустической системы, синий — линейный выход). Если в этом плане все в порядке, то следует микрофон подключить к другому устройству, компьютеру и проверить его работоспособность там. Если проблема остаётся, то это указывает на аппаратную поломку, придётся обращаться в сервисный центр.
Проверить работоспособность разъёма для микрофона
Если микрофон на другом устройстве работает исправно, все настройки заданы верно, в «Диспетчере устройств» всё тоже правильно указано, но микрофон всё равно не функционирует, то «виновником» с большой долей вероятности является сам разъём для его подключения.
Как это проверить? Просто подключить к ПК другой, заведомо рабочий микрофон (взять у знакомого или воспользоваться совместимой гарнитурой от телефона).
Если этот микрофон тоже не будет работать, то это означает, что разъём повреждён. Заменить его в домашних условиях без должного опыта — невозможно. Поэтому остаётся только вариант с обращением в сервисный центр. Или же можно приобрести внешнюю звуковую карту и использовать её для подключения микрофона.
Итого, если не работает микрофон в Windows 10, то нужно убедиться, что для него установлен драйвер, в его настройках включена не нулевая громкость, а также, что система обновлена до последней актуальной версии. На всё это понадобится всего 5 – 10 минут. Зато пользователь после этого точно будет знать, в чём точно заключается проблема: в настройках или же в самом микрофоне.

Специалист программирования компьютерных систем и устройств на базе ОС «Android»
Задать вопрос эксперту
На клавиатуре есть специальная клавиша для отключения звука из динамиков. Даже если они не поставляются со специальными клавишами, они все равно имеют ряд функциональных клавиш (fn), которые служат также элементами управления для управления мультимедиа. Одна из этих клавиш позволит отключить звук динамиков.
Подобного ключа для отключения микрофона не существует. Обычно это происходит потому, что микрофон не всегда включен. Он включается только тогда, когда приложение обращается к нему.
Вот почему ожидается, что пользователи будут использовать кнопку отключения звука в приложении. Это явно работает, но не быстро.
СВЯЗАННЫЕ: нужно отключить / включить микрофон с помощью сочетания клавиш в macOS?
Как отключить микрофон с помощью короткой клавиатуры
Приложение запускается на панели задач и добавляет к нему значок микрофона. Вы можете получить доступ к настройкам приложения и настроить сочетание клавиш с помощью этого значка, а также он покажет вам текущее состояние микрофона.
Черный означает, что микрофон выключен, а красный означает, что он включен.
Приложение имеет некоторые полезные функции, например, оно может отключать микрофон сразу при запуске, оно может отображать обнаруженные устройства ввода звука и имеет режим «Нажми и говори», в котором микрофон работает, только если кнопка удерживается нажатой.
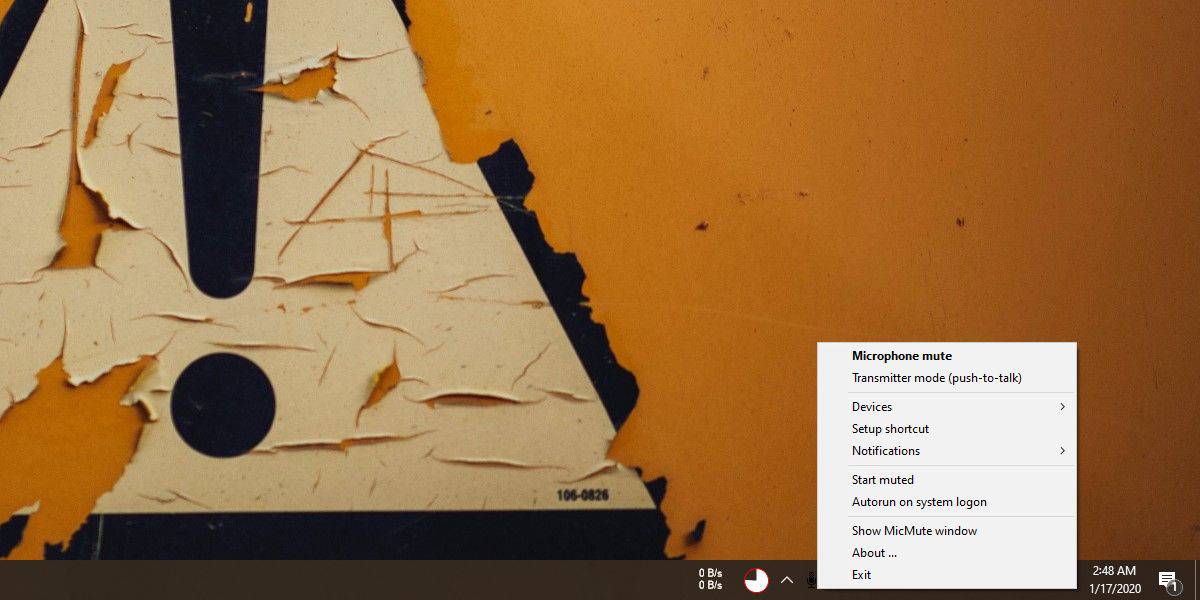
Чтобы настроить ярлык для отключения / включения микрофона, щелкните правой кнопкой мыши значок приложения на панели задач и выберите «Установить ярлык».
Откроется небольшое окно. Щелкните внутри него и коснитесь клавиши или клавиш, которые хотите использовать для отключения / включения микрофона. Приложение может обнаруживать обычные клавиши на клавиатуре, а также может работать со специальными клавишами на клавиатуре.
Мне удалось привязать кнопку включения / выключения динамика на моей клавиатуре к этому приложению, и когда я нажимаю на нее, теперь она одновременно отключает и включает громкоговорители и микрофон.
Каждый раз, когда микрофон выключается или включается, вы получаете предупреждение на рабочем столе. Если вы не хотите получать оповещения, вы можете отключить их в настройках приложения.
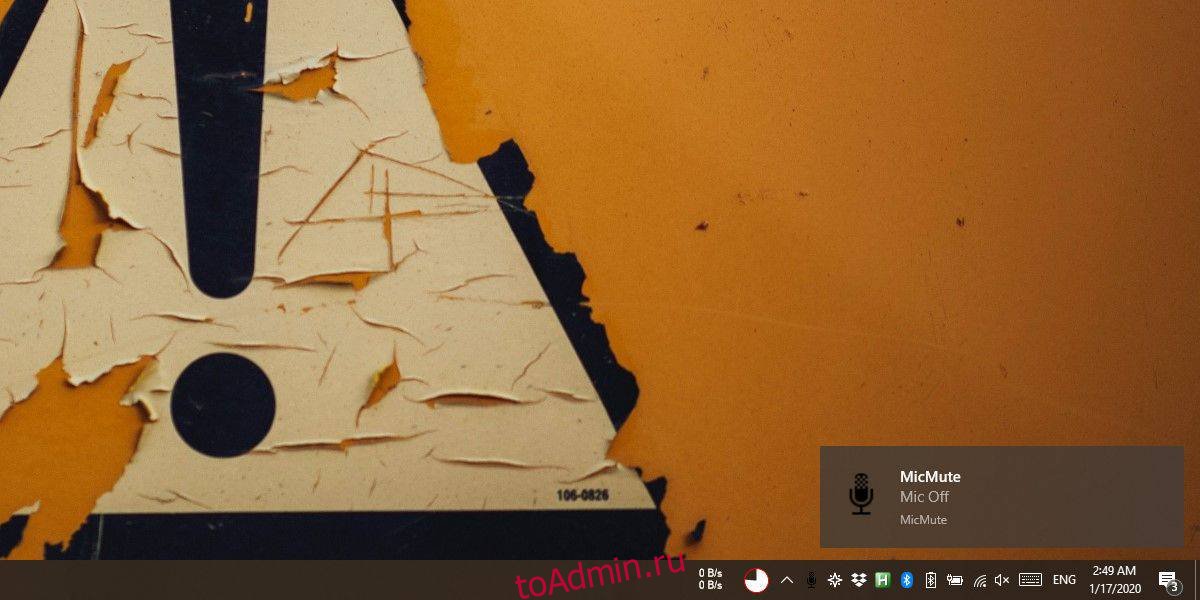
Это приложение не обновлялось с 2015 года, но безупречно работает в Windows 10 1909.
Совет: если вам нравится приложение, вам, вероятно, следует настроить его запуск при запуске.
Напутственные слова
Windows 10 показывает значок микрофона на панели задач, когда приложение обращается к микрофону, и этот значок мог бы быть более функциональным. Если вы нажмете на нее, микрофон не отключится.
Вместо этого он открывает приложение « Настройки » с настройками микрофона, которые, хотя и полезны, лучше всего оставить в качестве функции контекстного меню.

Практически каждый современный ноутбук оснащен встроенным микрофоном. Он выполняет запись звука, которая так необходима при общении с другими людьми через мессенджеры. В то же время многие люди задумываются над тем, как отключить микрофон на ноутбуке с операционной системой Windows 10. В этой связи важно разобраться, зачем это может потребоваться, и как деактивировать рекордер в настройках.
Для чего это нужно?
Несмотря на то, что микрофон является частью ноутбука, используется он далеко не всегда. Кто-то просто не испытывает потребность в голосовом общении, а кто-то всерьез беспокоится о собственной безопасности.

Дело в том, что злоумышленники при помощи вредоносных программ могут получить доступ к микрофону и, следовательно, будут в курсе всех ваших разговоров. Кроме того, часть людей не доверяет большим корпорациям, а потому запрещает доступ к рекордеру для большинства приложений. Выполнить проверку на предмет прослушки довольно сложно, а потому оптимальным выходом из ситуации является полное отключение записывающего устройства.
Как отключить микрофон на ноутбуке в Windows 10
Операционная система Windows 10 располагает огромным количеством настроек, многие из которых затрагивают функционирование микрофона. Поэтому владелец ноутбука может прибегнуть к нескольким способам отключения рекордера, в зависимости от того, какая инструкция покажется ему наиболее привлекательной.

Использование «Диспетчера устройств»
Если возможное прослушивание – это та проблема, которая беспокоит вас больше всего, то лучше не запретить программам доступ к рекордеру, а полностью отключить его. Операция выполняется через «Диспетчер устройств», а полная инструкция выглядит следующим образом:
- Кликните ПКМ по значку «Пуск».
- Запустите «Диспетчер устройств».


- Найдите в списке свой микрофон и щелкните по нему ПКМ.
- Нажмите на кнопку «Отключить устройство».
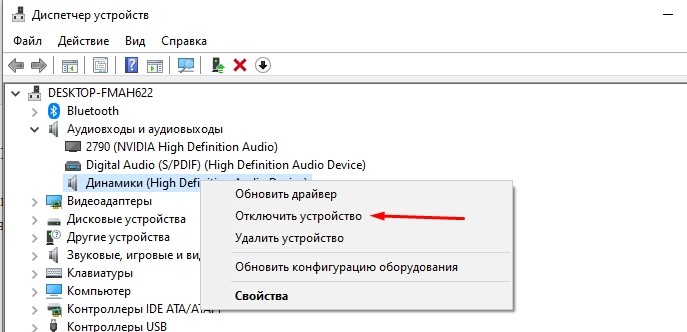
Теперь рекордер будет отключен, и ни одно ПО не сможет получить к нему доступ. Также у пользователя есть возможность удаления микрофона из списка доступных устройств, но это повлечет за собой немало сложностей, которые проявятся при повторной активации.
Через «Параметры»
Также вы можете выключить устройство записи через «Параметры», выполнив несколько шагов в соответствии с алгоритмом:


- Под заголовком «Ввод» щелкните ЛКМ по надписи «Свойства устройства».
- Отметьте галочкой пункт «Отключить» рядом с названием рекордера.

На заметку. Если вы не хотите отключать микрофон, а желаете лишь ограничить его использование отдельными программами, то можете запретить доступ к нему выбранным приложениям в настройках конфиденциальности через все те же «Параметры».
В случае, если не получится найти искомый пункт меню, не стоит переживать, так как существует еще немало способов отключения микрофона. Возможно, один из следующих вариантов покажется вам даже более предпочтительным.
С помощью классического апплета «Звук»
«Параметры» – это относительно новое средство изменения настроек, появившееся в Windows 10. Наряду с ним остались и классические методы, включая апплет «Звук»:
- В панели задач найдите значок в виде динамика.
- Кликните по нему ПКМ.
- Откройте «Звуки».
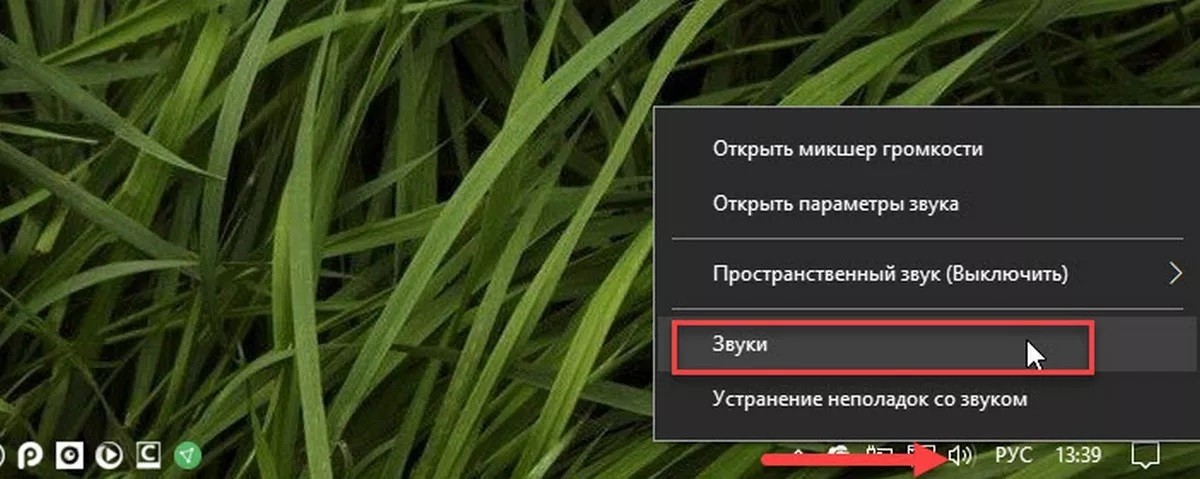
- Перейдите во вкладку «Запись».
- Щелкните ПКМ по названию записывающего устройства.
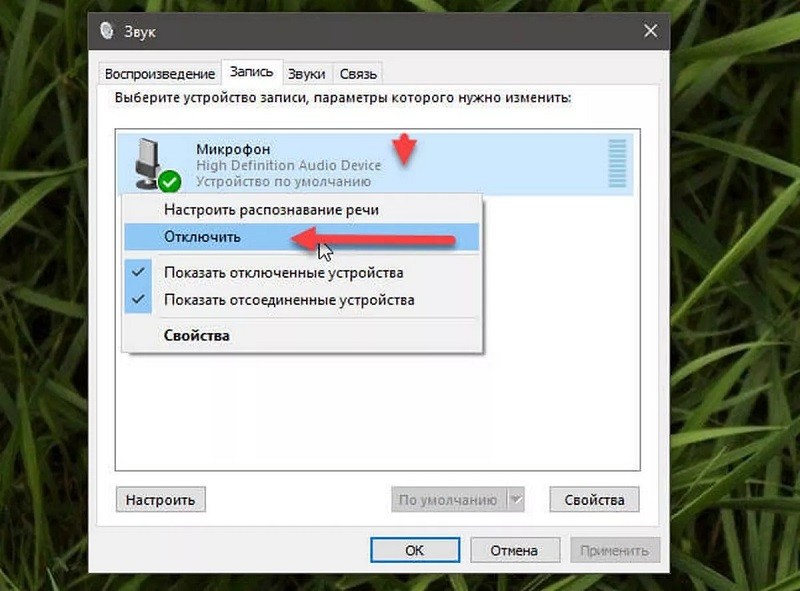
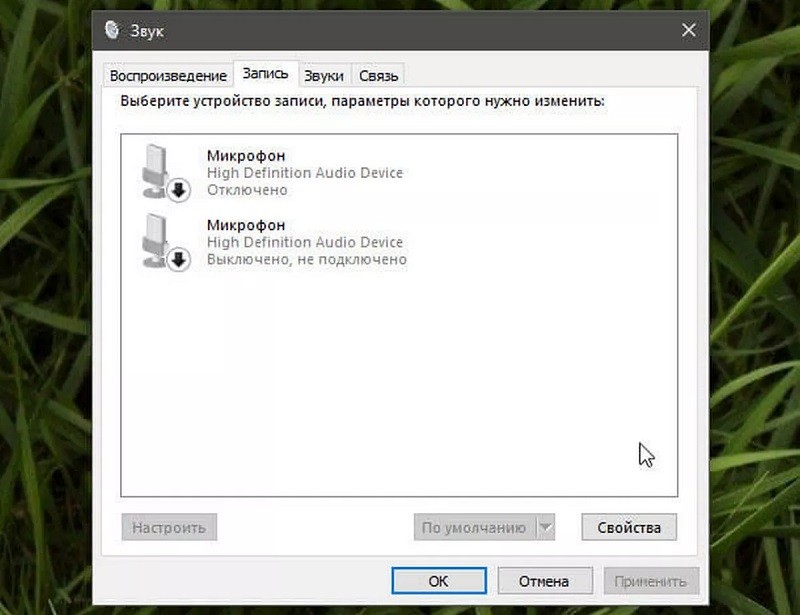
Кроме того, деактивация рекордера выполняется через его свойства. Нажав на соответствующую кнопку, вы перейдете в расширенное меню, где понадобится установить значение «Не использовать это устройство (откл.
Настройки реестра
Люди, не доверяющие стандартным настройкам Windows, отключают звукозаписывающее устройство через Редактор реестра. Вы также можете рассмотреть этот вариант:

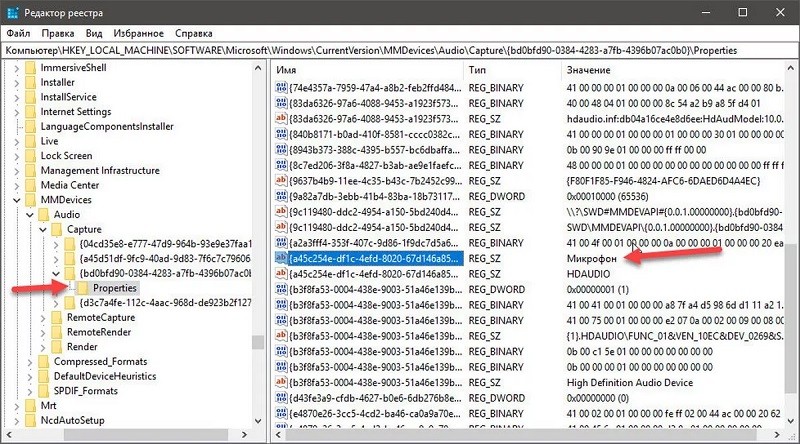
- Двойным щелчком ЛКМ откройте параметры файла «DeviceState».
- Установите для него значение «1».
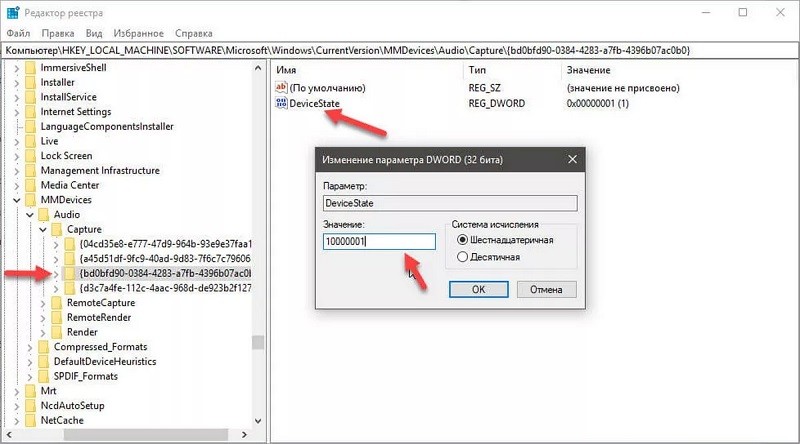
Обратите внимание, что внесение изменений в реестр является довольно рискованной затеей. Поэтому рекомендуется заранее позаботиться о создании резервной копии на случай возникновения проблем.
Отключение микрофона горячей клавишей
Наконец, деактивация рекордера осуществляется по нажатию на функциональную клавишу F-ряда. На нее нанесен значок микрофона, позволяющий определить, что именно эта кнопка предназначена для включения и выключения устройства записи. Воспользуйтесь ею, если не хотите копаться в настройках.
Просмотр видео и прослушивание музыки в наушниках для многих людей уже недостаточно, поэтому большинство наушников оснащены микрофоном. Когда он перестает работать, вы не можете общаться в видеочате, голосовом чате или играть в онлайн-игры. Сегодня мы расскажем вам, как устранить неполадки если перестал работать микрофон на наушниках Windows 10. Если ваш микрофон не работает, эта статья поможет вам. В нем рассматриваются наиболее распространенные случаи отказа микрофона. Ноутбуки обычно имеют встроенный микрофон. А у настольных компьютеров нет. Сначала следует проверить, подключен ли микрофон правильно. Этот круглый разъем обычно имеет красный или розовый цвет. Разъем динамика (громкоговорителя) обычно находится рядом и имеет зеленый цвет. Скорее всего, вы найдете его на задней панели системного блока. Но они часто дублируются в системном блоке. Спереди или сверху, иногда сбоку. Вы также можете найти один разъем для гарнитуры с микрофоном. Например, вы подключили микрофон, но звук не записывается, или собеседник не слышит вас в Skype.
Устранение неисправностей микрофона гарнитуры в Windows 10
Сначала проверьте физическое соединение. Если гарнитура проводная, проверьте, не повреждены ли провода. Измените разъем подключения, который обычно имеет несколько портов usb. Если используется разъем trs (jack 3,5 мм), а на некоторых компьютерах есть только один, проверьте, работает ли гарнитура на другом компьютере. Если возможно, подключите другую гарнитуру с микрофоном. Включите микрофон с помощью пульта дистанционного управления (если есть). Внимательно проверьте устройство. Многие из них оснащены пультом дистанционного управления для переключения режимов звучания, а также регуляторами громкости и микрофона. Если вышеуказанный метод не решил проблему, воспользуйтесь другим методом.
Микрофон неисправен или отключен системой
Проблемы с микрофоном могут быть вызваны различными неисправностями на уровне системы или неправильными настройками пользователя. Нередко микрофон перестает работать после обновления Windows 10. Устранение неполадок следует начать с проверки настроек звука. В приложении «Настройки» выберите вкладку «Микрофон» в разделе «Конфиденциальность» и убедитесь, что доступ к микрофону включен для вашего устройства, а также доступ к диктофону для вашего приложения. Вы можете проверить работу микрофона в его свойствах. Нажмите на значок динамика в трее, а затем выберите «Устройство записи» в меню. На этот раз нажмите ПКМ на записывающем устройстве (микрофоне), выберите в меню пункт «Свойства» и убедитесь, что опция «Использовать это устройство» отмечена как «Вкл». Обратите внимание на формат по умолчанию. Битрейт и частота должны быть установлены на «2-канальный, 16-бит, 96000 Гц (студийное качество)». Если вы не видите устройство в окне Sound, это не значит, что его вообще не существует. Нажмите на пустую область в окне и выберите в меню пункт «Показать отключенные и отсоединенные устройства».
Удалить обновления системы
Сообщение «Realtek High Definition Audio is currently unavailable», указывающее на проблему с микрофоном, часто появляется после установки очередного обновления Windows 10. Возможно, если вы откатитесь к предыдущей точке восстановления, проблема будет решена.
- Используйте комбинацию клавиш «Win» + «R», чтобы открыть окно «Выполнить».
- Перейдите к подсказке «Управление» и нажмите кнопку OK.
- Перейдите к разделу «Восстановление», а затем к разделу «Восстановление системы».
- Выберите точку восстановления.
- Завершите откат системы.
Обратите внимание, что этот метод работает только в том случае, если с микрофоном гарнитуры ранее не возникало проблем и ранее была создана точка восстановления. В противном случае приведенный выше алгоритм вам не поможет. Более радикальным вариантом был бы полный сброс Windows 10, но мы его не рассматриваем, поскольку этот метод приведет к полному удалению данных, если вы не сделали резервную копию. Кроме того, если неисправен только микрофон гарнитуры, а не сам компьютер, сброс настроек — очень неразумный метод.
Проверьте драйвер микрофона для Windows 10
Давайте рассмотрим эти драйверы. Потому что если у вас не установлены драйверы устройства, дальнейшие действия не помогут. Откройте Диспетчер устройств, что очень легко сделать в Windows 10. Щелкните правой кнопкой мыши на «Пуск» и выберите «Диспетчер устройств». Я покажу вам другой быстрый способ открыть диспетчер устройств, который является универсальным и работает со всеми версиями Windows. Нажмите горячую клавишу Windows + R. Появится диалоговое окно «Выполнить», введите следующую команду:devmgmt. mscЗатем нажмите клавишу Enter. Диспетчер устройств теперь открыт. Теперь откройте разделы Audio In и Audio Out (Аудиовходы и Аудиовыходы). Для этого нажмите на стрелку и посмотрите, есть ли в системе микрофон. Если микрофон такой же, как у меня, значит драйвер микрофона установлен правильно и можно приступать к дальнейшей настройке. Если вы видите на микрофоне такую стрелку, как показано на рисунке. Она должна быть включена. Для этого нажмите кнопку на правой клавише микрофона и выберите «Включить устройство». Теперь микрофон включен. Теперь вы можете проверить, правильно ли работает ваш микрофон. Если в диспетчере задач видны только динамики, а микрофона нет вообще. В первую очередь необходимо проверить, не отключили ли вы микрофон в аппаратном обеспечении.
Установлен ли «родной» драйвер. Настройки драйвера
При установке (обновлении*) системы Windows 10/11 в систему устанавливается «общий» драйвер микрофона, который не всегда работает должным образом. Поэтому после установки системы я всегда рекомендую обновить ее, загрузив драйвер с официального сайта оборудования. Чтобы проверить наличие драйвера, просто войдите в диспетчер устройств и посмотрите, есть ли устройства с желтым восклицательным знаком и обнаружена ли модель устройства. скриншот ниже — драйвер установлен. Кстати, там же можно запустить автоматическое обновление драйверов (просто щелкните правой кнопкой мыши на устройстве). Внимание!Чтобы получить доступ к диспетчеру устройств, нажмите Win+R и введите devmgmt. msc в появившемся окне «Выполнить». Кстати, для сравнения вот еще один снимок экрана: Обратите внимание, что во вкладке «Звуковые устройства» нет микрофона, но есть неизвестный микрофон во вкладке «Другие устройства». Это означает, что в системе вообще нет драйверов для микрофонов. Windows 10 не видит микрофон от наушников.
Как можно обновить драйверы для микрофона.
- Если у вас есть компакт-диск, который прилагался к микрофону, используйте его (хотя если вы купили микрофон давно, на нем может не быть драйверов для Windows 10/11 сегодня).
- Используйте утилиту для проверки точной модели микрофона и загрузки правильного драйвера с официального сайта производителя.
- Используйте специальные инструменты для автоматического обновления драйверов. Они сделают все за вас: определят модель устройства, проверят наличие обновленного драйвера и загрузят его (если требуется).
Рекомендуем!Удалите старый драйвер перед установкой нового (при обновлении вручную). Если ваш микрофон старый, возможно, в Windows 10/11 для него вообще нет драйверов. В этом случае вы можете либо установить на компьютер более старую операционную систему, либо купить более современный микрофон. Кстати, после обновления и установки драйвера не забудьте зайти в его настройки и проверить уровень громкости, эффекты и другие параметры. Они обычно имеют более высокий приоритет, чем настройки звука в Windows.
Специальное программное обеспечение
Пакеты драйверов звуковых карт обычно включают специальное программное обеспечение для управления устройствами воспроизведения и записи звука. Приложения могут отличаться в зависимости от поставщика драйверов. Это происходит на примере звуковой карты Conexant и сопутствующего ей инструмента обработки голоса и звука SmartAudio.
- Введите «Панель управления» в поиске Windows и откройте приложение. Запустите панель управления Windows
- Найдите и запустите программу SmartAudio.
- Перейдите на вкладку микшера громкости. Если в гарнитуре есть звук, нас интересуют только те блоки, в которых есть значок в виде микрофона. Записывающих устройств может быть несколько. В этом случае сначала нажмите на значок микрофона, который вы хотите использовать. Должна появиться зеленая галочка. Теперь нажмите на значок динамика под панелью громкости, чтобы активировать микрофон.
Активируйте микрофон в SmartAudio
Настройки конфиденциальности
После крупного обновления системы ее настройки иногда могут измениться. Например, если на компьютере ранее был включен микрофон, то после обновления эта настройка часто имеет противоположное значение. Даже если он включен в настройках, он не будет работать без разрешений. Пожалуйста, обязательно проверьте эту версию.
- Щелкните правой кнопкой мыши в меню «Пуск» и выберите «Настройки».
- Откройте раздел «Конфиденциальность».
- На вкладке «Микрофон» перейдите к полю «Разрешить доступ к микрофону на этом устройстве» и убедитесь, что оно включено. Если нет, нажмите «Изменить» и активируйте его.
- Разрешите приложению доступ к микрофону ниже, иначе он не будет работать в программе, которая его использует.
- В нижней части окна можно отдельно предоставить разрешения для программы Microsoft Store.
Предоставление микрофону доступа к приложениям Windows Store и некоторые классические приложения, загруженные из Интернета. Предоставление микрофону доступа к классическим приложениямПосле внесения изменений в раздел Конфиденциальность перезагрузите Windows и попробуйте снова открыть приложение и проверить микрофон. В большинстве случаев такое «действие» заставит микрофон снова работать.
На Win 11
Нажмите Win+i, чтобы открыть Параметры Windows (не путать с Панелью управления), Конфиденциальность и безопасность (см. скриншот ниже). Примечание: Чтобы открыть Параметры Windows, нажмите сочетание клавиш Win+i или воспользуйтесь меню ПУСК. Windows 11: конфиденциальность и безопасностьДалее, на вкладке «Микрофон» выполните следующие действия:
- Разрешите доступ к микрофону (см. скриншот ниже).
- В Windows 10: разрешите доступ к микрофону для «Win32WebViewHost».
- В Windows 11: разрешите доступ к микрофону для классических приложений.
- Также убедитесь, что приложение, для которого нельзя использовать микрофон, также находится в списке разрешенных приложений.
Windows 11. разрешить доступ к микрофону
Увеличьте громкость
Даже если микрофон работает и включен в любом месте, но его громкость уменьшена до минимального значения, он все равно не будет передавать звук.
- Вернитесь в Настройки и откройте раздел Система.
- На вкладке «Звук» перейдите в раздел «Вход», убедитесь, что гарнитура выбрана правильно, а затем нажмите «Свойства устройства».
- Убедитесь, что флажок «Отключить» снят, и проверьте уровень громкости. Если он полностью выключен, переместите ползунок вправо.
В некоторых приложениях, использующих устройства ввода звука, можно управлять громкостью отдельно. Если вы добавили его в настройках Windows 10, но, например, по-прежнему не работает микрофон на наушниках в Skype, проверьте настройки мессенджера.
- Перейдите в меню Skype, нажав на значок с тремя точками, и откройте «Настройки».
- Откройте вкладку «Звук и видео» и проверьте в поле «Звук», что выбрано правильное устройство. Теперь отключите автоматическую настройку микрофона. Вы увидите полосу, с помощью которой можно изменить громкость. Если уровень установлен слишком низко, увеличьте его.
Проверьте на наличие вирусов
Вредоносные программы часто вызывают сбои в работе приложений, системных компонентов и подключенных к ним устройств. на Windows Defender надежды мало. Установите антивирусную программу, которая сканирует вашу систему и затем отслеживает ситуацию в режиме реального времени. Используйте антивирусное средство, которое не требует установки и может обнаруживать дополнительные угрозы. О том, как и что делать, чтобы очистить свой компьютер от вирусов, вы можете прочитать на нашем сайте. Запустите сканирование системы на наличие вируса Nod32
Настройка записывающих устройств
Дело в том, что при некоторых настройках звук с микрофона может стать почти неслышным (то есть он есть, но едва слышен). Чтобы проверить эти настройки, я рекомендую открыть панель управления Windows в разделе «Оборудование и звук/Звук» (см. пример на скриншоте ниже). Затем перейдите на вкладку «Запись» и откройте свойства текущего микрофона. Обратите внимание, кстати, что если у вас два или более микрофонов — выбран ли микрофон по умолчанию для записи? (Примечание: выбранным является тот, который отмечен зеленой галочкой). Вполне возможно, что ваш микрофон не работает, потому что Windows по умолчанию «выбрала» не то устройство. На вкладке Общие проверьте, что для этого устройства горит статус «Использовать это устройство (включено)». На вкладке «Прослушивание» проверьте, чтобы был установлен флажок «Продолжать работу при переключении на питание от батареи» (в противном случае в некоторых случаях микрофон может быть отключен для экономии заряда батареи). Продолжение работы при переходе на питание от батареиНа вкладке Уровень установите флажок:
- Настройки микрофона: установите ползунок примерно на 80-90
- Усиление микрофона: попробуйте передвинуть ползунок в сторону усиления (в моем случае, например, микрофон хорошо ведет себя при +12 дБ).
На вкладке «Эффекты микрофона» я рекомендую полностью отключить все эффекты (при определенных условиях шумоподавление также подавит ваш звук. Отключение эффектов микрофонаНа последней вкладке «Advanced» попробуйте изменить частоту дискретизации и битность: например, установите 24 бита при 48000 Гц (студийная запись). Сохраните измененные настройки и повторно проверьте работу микрофона.
Использование инструментов поиска и устранения неисправностей
- Откройте Панель управления любым удобным для вас способом (например, через поисковую строку Windows).
- Перейдите в раздел «Устранение неполадок», а затем на вкладку «Оборудование и звук».
- Щелкните левой кнопкой мыши на заголовке «Запись звука».
- Следуйте инструкциям, появляющимся на экране.
Обратите внимание, что перед запуском алгоритма к компьютеру должна быть подключена гарнитура с микрофоном. После этого система либо самостоятельно устранит неисправность, либо даст рекомендации по устранению проблемы.
Обслуживание клиентов
Мы надеемся, что наш метод поможет вам «восстановить» микрофон вашей гарнитуры. Если результат отрицательный, обратитесь в службу поддержки производителя. Возможно, они знают какие-то уникальные способы решения проблемы. Если нет возможности подключить гарнитуру к другому компьютеру и под рукой нет второй гарнитуры, не теряйте времени, особенно если устройство все еще находится на гарантии — обратитесь в сервисный центр и позвольте им диагностировать и устранить проблему.
О Skype, Steam и других приложениях для звонков
Все эти приложения имеют свои собственные настройки звука. После обновления Windows возможно, что в этих настройках было выбрано неправильное устройство (т. вместо вашего настоящего микрофона он был назначен для приема звука от другого устройства, которое в настоящее время может быть вообще не подключено!). Кроме того, в случае Skype обратите внимание на флажок «Разрешить автоматическую настройку микрофона». Это не всегда работает правильно. Я предлагаю вам попробовать удалить его и установить звук вручную. В Steam, на мой взгляд, есть еще больше настроек для микрофона (раздел «Голос»). Вы можете настроить громкость (в том числе выход), проверить его работу, можете установить определенную клавишу для передачи звука и назначить микрофон вручную (актуально, если у вас несколько микрофонов).
При использовании шестидесяти четырех битной ОС параметр создавайте 32 бита.

Звуковая система компьютера – сложный механизм, включающий в себя устройства записи и воспроизведения. Иногда микрофон сам меняет громкость в операционной системе Windows 10 без действий со стороны пользователя, вызывая тем самым массу неудобств. Проблема решаема, но требует от владельца ПК должного уровня внимательности и усидчивости, так как на устранение неполадок может уйти около одного часа.
Возможные причины проблемы
Настройки Windows 10 позволяют менять уровни громкости устройств записи и воспроизведения. Как правило, эту операцию выполняет сам пользователь, но иногда подобные изменения происходят автоматически, что не является нормой.

Если вы стали замечать, что громкость микрофона произвольно опускается или поднимается, то стоит рассмотреть следующие причины возникновения проблемы:
- использование устройства записи сторонним ПО;
- неполадки, связанные с драйвером звукового оборудования;
- воздействие вирусов;
- неисправность самого микрофона.
Список факторов, влияющих на работоспособность микрофона, можно расширить. Но все они будут являться подразделами причин, обозначенных ранее, и это никак не повлияет на процесс устранения неполадок. Чтобы решить проблему, не нужно скачивать дополнительные программы. Можно обойтись даже без обращения в сервис технического обслуживания, но для этого придется внимательно изучить инструкцию.

Как исправить постоянно меняющуюся громкость микрофона в Windows 10
В начале материала говорилось о том, что на решение проблемы порой уходит много времени. Для выполнения задачи в максимально короткие сроки рекомендуется действовать, рассматривая сначала наиболее частые причины, влияющие на работу микрофона. Таким образом, вы сэкономите время, и не исключено, что исправите ошибку за пару кликов.
Проверить подключенное аудиоустройство
Этот пункт стоит рассмотреть тем, кто использует внешний микрофон. Обычно такие устройства подключаются через USB-разъем, и в данной ситуации нужно проверить следующие моменты:
- наличие внешних повреждений устройства записи;
- повреждение соединительного кабеля;
- деформация порта.
Если громкость все равно уменьшается автоматически, а внешние дефекты обнаружить не получается, то необходимо подключить микрофон к другому устройству, а также проверить работоспособность используемого USB-порта через сопряжение с другой периферией. Кроме того, многие пользователи сообщают, что проблемы с микрофоном чаще проявляются при задействовании разъема USB 3. Попробуйте переключиться на USB 2. 0, и, скорее всего, неполадки исчезнут.

Запуск средства устранения неполадок аудио
Внешний осмотр – это первое, что нужно делать при возникновении проблем с тем или иным видом оборудования. Если найти дефект не получилось, а громкость все равно сбрасывается, не стоит тратить время на его разборку (особенно, если вы являетесь новичком в этом вопросе). Возможно, неполадки связаны не с аппаратной, а программной частью, и вам нужно проанализировать работу ПО компьютера и микрофона.
Самостоятельный поиск решения проблемы тоже может отнять немало времени, а потому первым делом рекомендуется воспользоваться стандартным средством устранения неполадок:





Чаще всего система сама обнаруживает причину возникновения проблемы, а затем исправляет ошибку. Но иногда Windows 10 по окончании сканирования дает лишь рекомендации, которые владелец компьютера может проигнорировать или принять к сведению. В нашем случае, конечно же, нужно воспользоваться советом.
Изменение разрешения на управление микрофоном для других приложений
Микрофон не работает сам по себе. Его используют те или иные приложения для записи звука, и бывает так, что отдельная программа самостоятельно убавляет или прибавляет громкость, не спрашивая об этом пользователя. Поэтому нам нужно запретить принудительное вмешательство стороннего ПО:



- Щелкните ПКМ по названию своего устройства записи.
- Перейдите в «Свойства».

- Во вкладке «Дополнительно» снимите галочку с пункта «Разрешить приложениям использовать это устройство в монопольном режиме».
- Сохраните настройки нажатием на кнопку «Применить».

После этого проблема должна быть исчерпана. Разумеется, только в том случае, если произвольное изменение громкости связано с воздействием стороннего ПК. Также существует масса других причин, которые необходимо рассмотреть.
Переустановите драйвер микрофона
Микрофон, как и любой другой элемент компьютера (без разницы, используете вы встроенный или внешний микрофон), работает за счет фирменного программного обеспечения. В его лице выступают драйверы, которые нужно своевременно обновлять:
- Кликните ПКМ по иконке «Пуск».
- Откройте «Диспетчер устройств».


- Щелкните ПКМ по своему микрофону.
- Нажмите на кнопку «Обновить драйвер».

На заметку. Если устройство записи действительно нуждается в обновлении программных компонентов, то рядом с ним отобразится желтая иконка с восклицательным знаком.
Еще один способ решения проблемы – переустановка драйвера. Для этого нужно открыть свойства устройства, а затем нажать на кнопку «Откатить». Далее вы можете вручную установить программное обеспечение, скачав дистрибутив с официального сайта производителя.
Удалите вредоносные программы из вашей системы
Ни для кого не секрет, что на работу разных компонентов ПК влияют вирусы. Постарайтесь избавиться от них, обратившись к встроенному защитнику Windows 10 или специальным антивирусным программам вроде Kaspersky Internet Security или Avast. В каждом антивирусе есть инструмент проверки, который сканирует систему, а затем устраняет все найденные угрозы.
Исправьте проблему с реестром

Установите микрофон в качестве аудио-рекордера по умолчанию
Следующая рекомендация предполагает выбор используемого микрофона в качестве основного устройства записи. Для этого откройте настройки звука (шаги 1-4 из инструкции по отзыву разрешения управления микрофоном), кликните ПКМ по названию рекордера и нажмите на кнопку «Установить, как устройство по умолчанию».
Выполните восстановление системы
Крайняя мера, позволяющая устранить проблему путем отката к точке восстановления. Для этого нужно перейти в режим «Восстановление» через «Панель управления», щелкнуть по надписи «Запуск восстановления системы» и следовать инструкциям, которые появятся на экране.

Использование безопасного режима
Наконец, проблема не будет давать о себе знать, если использовать Windows 10 в безопасном режиме:
- Откройте меню «Пуск».
- Нажмите на кнопку «Выключение».

Если все сделано верно, то компьютер перезагрузится в безопасном режиме, где отключаются все лишние программы. Так вы сможете убедиться, что громкость меняется произвольно из-за воздействия стороннего ПО.
Одна из частых проблем в Windows 10 — проблемы с работой микрофона, особенно участившиеся после недавнего обновления Windows. Микрофон может не работать вообще или в каких-то конкретных программах, например, в Skype, либо целиком во всей системе. В этой инструкции пошагово о том, что делать, если перестал работать микрофон в Windows 10 на компьютере или ноутбуке, как после обновления, так и после переустановки ОС или же вообще без каких-либо действий со стороны пользователя. Также в конце статьи есть видео, в котором продемонстрированы все шаги.
Прежде чем приступать, обязательно проверьте подключение микрофона (чтобы был подключен в нужный разъем, подключение было плотным), даже если полностью уверены, что с ним всё в порядке. Важное примечание: если у вас наушники с микрофоном с одним коннектором, они требуют наличия совмещенного входа/выхода под микрофон и наушники, а такой в наличии не на любом ПК и ноутбуке.
Микрофон перестал работать после обновления Windows 10 или переустановки
После недавнего большого обновления Windows 10 многие столкнулись с рассматриваемой проблемой. Аналогичным образом микрофон может перестать работать и после чистой установки последней версии системы.
Причина тому (часто, но не всегда, могут потребоваться и далее описанные методы) — новые параметры конфиденциальности ОС, позволяющие настроить доступ к микрофону различных программ.
Поэтому, если у вас установлена последняя версия Windows 10, прежде чем предпринимать методы из следующих разделов руководства, попробуйте эти простые шаги:
- Откройте Параметры (клавиши Win+I или через меню «Пуск») — Конфиденциальность.
- Слева выберите пункт «Микрофон».
- Убедитесь, что доступ к микрофону включен. Иначе, нажмите «Изменить» и включите доступ, также включите доступ приложениям к микрофону чуть ниже.
- Еще ниже на этой же странице настроек в разделе «Выберите приложения, которые могут получать доступ к микрофону», убедитесь, что доступ включен для тех приложений, где вы планируете его использовать (если программы нет в списке — всё в порядке).
- Здесь же включите доступ для приложения Win32WebViewHost (или Веб-средство просмотра классических приложений).
После этого можно проверить, была ли решена проблема. Если нет, пробуем использовать следующие способы исправить ситуацию.
Проверка устройств записи
Убедитесь, что в качестве устройства записи и связи по умолчанию установлен ваш микрофон. Для этого:
- В последней версии Windows 10 нажмите правой кнопкой по значку динамика, выберите пункт «Открыть параметры звука», а на следующем экране — «Панель управления звуком» в разделе «Сопутствующие параметры», затем перейдите на вкладку «Запись». В Windows 10 более ранних версий нажмите правой кнопкой мыши по значку динамика в области уведомлений, выберите пункт «Звуки», а в открывшемся окне откройте вкладку «Запись».
- Если ваш микрофон отображается, но не указан в качестве устройства связи и записи по умолчанию, нажмите по нему правой кнопкой мыши и выберите пункты «Использовать по умолчанию» и «Использовать устройство связи по умолчанию».
- Если микрофон есть в списке и уже задан в качестве устройства по умолчанию, выберите его и нажмите кнопку «Свойства». Проверьте параметры на вкладке «Уровни», попробуйте отключить отметки «Монопольный режим» на вкладке «Дополнительно».
- Если микрофон не отображается, аналогичным образом нажмите в любом месте списка правой кнопкой мыши и включите показ скрытых и отсоединенных устройств — есть ли среди них микрофон?
- Если есть и устройство отключено, нажмите по нему правой кнопкой мыши и выберите пункт «Включить».
Если в результате указанных действий ничего не удалось достичь и микрофон всё так же не работает (или же не отображается в списке устройств записи), переходим к следующему методу.
Проверка микрофона в диспетчере устройств
Возможно, проблема в драйверах звуковой карты и микрофон не работает по этой причине (а его работа зависит и от вашей звуковой карты).
- Зайдите в диспетчер устройств (для этого можно нажать правой кнопкой мыши по «Пуск» и выбрать нужный пункт контекстного меню). В диспетчере устройств откройте раздел «Аудиовходы и аудиовыходы».
- Если микрофон там не отображается — у нас либо проблемы с драйверами, либо микрофон не подключен, либо неисправен, попробуйте продолжить с 4-го шага.
- Если микрофон отображается, но около него вы видите восклицательный знак (работает с ошибкой), попробуйте нажать по микрофону правой кнопкой мыши, выбрать пункт «Удалить», подтвердить удаление. Затем в меню Диспетчера устройств выбрать «Действие» — «Обновить конфигурацию оборудования». Возможно, после этого он заработает.
- В ситуации, когда микрофон не отображается, можно попробовать переустановить драйверы звуковой карты, для начала — простым способом (автоматически): откройте раздел «Звуковые, игровые и видеоустройства» в диспетчере устройств, нажмите правой кнопкой мыши по вашей звуковой карте, выберите пункт «Удалить», подтвердите удаление. После удаления в диспетчере устройств выберите «Действие» — «Обновить конфигурацию оборудования». Драйверы должны будут установиться заново и, возможно, после этого микрофон снова появится в списке.
Если же вам пришлось прибегнуть к 4-му шагу, но это не решило проблемы, попробуйте установить драйверы звуковой карты вручную с сайта производителя вашей материнской платы (если это ПК) или ноутбука именно для вашей модели (т. не из драйвер-пака и не просто «Realtek» и подобные из сторонних источников). Подробнее об этом в статье Пропал звук Windows 10.
Видео инструкция
Некоторые программы, такие как Skype, другие программы для общения, записи экрана и прочих задач, имеют собственные настройки микрофона. даже если вы установите правильное устройство записи в Windows 10, настройки в программе могут отличаться. Более того, даже если вы уже настраивали правильный микрофон, а затем отключали его и снова подключили, эти настройки в программах иногда могут сбрасываться.
Поэтому, если микрофон перестал работать лишь в какой-то конкретной программе, внимательно изучите её настройки, возможно, всё, что требуется сделать — указать правильный микрофон там. Например, в Skype этот параметр находится в Инструменты — Настройки — Настройка звука.

Также учитывайте, что в некоторых случаях, проблема может быть вызвана неисправным разъемом, не подключенными разъемами передней панели ПК (если подключаем микрофон к ней), кабелем микрофона (можно проверить его работу на другом компьютере) или какими-то другими аппаратными неисправностями.
Не работающий микрофон в отдельных программах или в системе в целом — одна из наиболее частых проблем пользователей, решение которой в большинстве случаев сравнительно простое.
В этой пошаговой инструкции подробно о том, что делать, если не работает микрофон в Windows 11 и о возможных способах решить проблему. Сначала более простые, но часто срабатывающие методы исправления (в случаях, когда микрофон виден в системе), затем — дополнительные варианты, в том числе для случаев, если с точки зрения ОС микрофон отсутствует.
Исправление работы микрофона в Параметрах Windows 11
Перове, что следует проверить при проблемах с работой микрофона — некоторые параметры в Windows 11, особенно часто это помогает, если микрофон перестал работать после обновления или чистой установки системы. Чтобы исправить проблему, выполните следующие шаги:
- Откройте Параметры (можно нажать клавиши Win+I), перейдите в раздел «Конфиденциальность и безопасность», а затем, внизу нажмите «Микрофон».
- Включите два переключателя: «Разрешить приложениям доступ к микрофону» и, внизу, в следующем разделе — «Разрешить классическим приложениям доступ к микрофону».
- Если программа, в которой не работает Микрофон есть в списке, включите для него доступ к микрофону (в верхней части отображаются «современные» UWP приложения, в нижней — классические программы.
- Также рекомендую включить пункт «Веб-средство просмотра классических приложений» — это позволит задействовать микрофон для некоторых классических программ, использующих в работе веб-технологии.
- Если указанные шаги не помогли, перейдите в раздел параметров «Система» — «Звук». Убедитесь, что в разделе «Ввод» выбран нужный микрофон. Также проверьте, чтобы для него не была выставлена нулевая громкость.
- Если в разделе «Ввод» правильный микрофон не отображается, при этом он есть в диспетчере устройств, на той же странице параметров внизу перейдите в раздел «Все звуковые устройства» и, если там есть нужный микрофон, нажмите по нему, а затем в пункте «Разрешить приложениям и Windows использовать это устройство для звука» нажмите «Разрешить».
Как правило, если с драйверами звуковой карты нет проблем, а устройства работают исправно, один из предложенных выше шагов решает проблему.
Однако, возможен вариант, что на уровне системы в качестве устройства записи установлен один микрофон, а в качестве устройства связи — другой (даже если физически микрофон лишь один), в результате в некоторых программах он может исправно работать, а в других — нет. Решение — далее.
Устройства записи по умолчанию и устройства связи по умолчанию
Возможна ситуация, когда правильный микрофон в параметрах Windows 11 уже выбран, в параметрах конфиденциальности всё задано верно, и он даже работает в некоторых программах, в других он всё так же не работает. В этом случае попробуйте такой подход:
- На вкладке параметров «Система» — «Звук» внизу нажмите «Дополнительные параметры звука». Или нажмите клавиши Win+R, введите mmsys.cpl и нажмите Enter.
- В открывшемся окне перейдите на вкладку «Запись».
- Если вы увидите, что в списке есть два и более микрофонов и зелёные отметки есть на нескольких, нажмите по нужному для всех задач микрофону и выберите пункт «Использовать по умолчанию» или «Использовать устройство связи по умолчанию» — в результате зелёная отметка будет только на нужном микрофоне, и он будет использован в системе для всех задач: для записи и связи.
Проверка настроек микрофона в программе
Некоторые программы имеют собственные настройки микрофона, как правило, они расположены в параметрах звука, связи, записи. Эти настройки могут отличаться от системных и иногда самопроизвольно сбрасываться. В случае если микрофон не работает в отдельной программе или игре, постарайтесь найти соответствующую настройку и выбрать нужный микрофон.

Внимание: не забывайте про включение доступа программы к микрофону из первого раздела инструкции, обязательно выполните 1-4 шаги.
Проверка микрофона в диспетчере устройств Windows 11
Не исключено, что проблема с драйверами звуковой карты: работа микрофона зависит от этих драйверов. Используйте следующие шаги:
- Откройте диспетчер устройств Windows 11, для этого можно нажать правой кнопкой мыши по кнопке «Пуск» и выбрать соответствующий пункт контекстного меню.
- Откройте раздел «Аудиовходы и аудиовыходы» и проверьте, отображается ли нужный микрофон там.
- Если микрофон присутствует в списке, но рядом с ним отображается желтый восклицательный знак — попробуйте нажать по нему правой кнопкой мыши, выбрать пункт «Удалить», подтвердить удаление, а затем в главном меню диспетчера устройств нажать «Действие» — «Обновить конфигурацию оборудования».
- Если микрофон отображается без каких-либо знаков, но всё равно не работает, нажмите клавиши Win+R на клавиатуре введите mmsys.cpl и нажмите Enter. Если в окне «Звук» на вкладке «Запись» нужный микрофон отображается со значком с серой стрелкой, нажмите по нему правой кнопкой мыши и выберите пункт «Включить» в контекстном меню. Если стрелка красная — с точки зрения системы микрофон физически не подключен к компьютеру (на всякий случай, проверьте кабель).
- Отсутствие микрофона в списке может говорить о том, что есть проблемы с драйверами звуковой карты, подключением или исправностью микрофона. Прежде всего попробуйте такой подход (внимание: может пропасть звук на компьютере): в диспетчере устройств, в разделе «Звуковые, игровые и видеоустройства» удалите вашу звуковую карту, а затем используйте пункт главного меню «Действие» — «Обновить конфигурацию оборудования» для их повторной установки.
В завершение — ещё несколько моментов, которые могут быть полезны в контексте решения проблем с работой микрофона в Windows 11:
- Попробуйте использовать встроенные средства устранения неполадок работы микрофона в Windows 11. В Параметры — Звук в разделе «Дополнительно» в пункте «Устранение распространенных проблем со звуком» нажмите «Устройства ввода». Это может помочь в некоторых ситуациях: например, если проблема вызвана отключенными службами.
- Если все настройки говорят о том, что микрофон должен работать и он присутствует в диспетчере устройств, попробуйте зайти на вкладку «Запись» в Win+R — mmsys.cpl, выбрать нужный микрофон и нажать «Свойства». На вкладках открывшегося окна попробуйте отключить (при наличии) любые эффекты микрофона, включить или отключить (в зависимости от текущего состояния) монопольный доступ приложений к микрофону на вкладке «Дополнительно».
- При неработоспособности микрофона только на передней панели ПК, имеет смысл проверить её подключение (или подключать к задней панели). Подробнее: Как подключить переднюю панель системного блока компьютера к материнской плате.
- Редко, но случается, что микрофон не работает из-за аппаратных проблем или неисправного кабеля — рекомендую проверить его работу на другом компьютере, чтобы прояснить: проблема в системе или самом микрофоне.
- Возможна ситуация, когда новая гарнитура с одним комбинированным коннектором для микрофона и наушников подключается к старому компьютеру или ноутбуку. Здесь следует учитывать, что на старых звуковых картах может не поддерживаться одновременная работа микрофона и наушников на одном выходе.

Вопрос от пользователя
Да, к сожалению, Windows 10/11 иногда обновляется без «разрешения» пользователя (обновление, кстати, можно отключить! Да, и судя по последним новостям, эту политику хотят «смягчить». По крайней мере, в Windows 11 появилась возможность временно приостановить обновления).
Что касается микрофона: в подавляющем большинстве случаев он перестает работать из-за настроек конфиденциальности (смешно 😉. Вводят такие «жесткие» настройки приватности, и в тоже время сама Windows 10/11 «следит» за пользователем.
Итак, теперь ближе к теме.

Что делать, если не работает микрофон
Это первое с чего следует начать. Необходимо открыть параметры Windows, нажав Win+i (не путайте с панелью управления), раздел «Конфиденциальность и безопасность» (см. скрин ниже 👇).
Примечание: чтобы открыть параметры Windows, нажмите сочетания кнопок Win+i, либо воспользуйтесь меню ПУСК.


Windows 10: Параметры Windows / Кликабельно
Далее во вкладке «Микрофон» сделайте следующее:
- разрешите доступ к микрофону (см. скрине ниже 👇);
- в Windows 10: разрешите доступ к микрофону для ;
- в Windows 11: разрешите доступ к микрофону для классических приложений;
- проверьте также, чтобы в списке разрешенных приложений было и то приложение, в котором у вас не работает микрофон.

Windows 11. Разрешите доступ к микрофону

После внесения изменений в раздел конфиденциальности, перезапустите ОС Windows, попробуйте заново открыть приложение и проверить микрофон. В большинстве случаев, подобные «манипуляции» возвращают работу микрофона
Настройка устройств звукозаписи
Пожалуй, это второе, на что нужно обратить внимание.
Дело тут в том, что при определенных настройках, звук с микрофона может стать практически не слышимым (т. он вроде и есть, но едва различимый).
Для проверки подобных настроек, рекомендую открыть 📌панель управления Windows, раздел «Оборудование и звук/Звук» (см. пример на скрине ниже 👇).

Панель управления — звук
Далее перейдите во вкладку «Запись» и откройте свойства текущего микрофона.

Во вкладке «Общие» проверьте, чтобы напротив устройство горел статус «Использовать это устройство (Включено)»

Включено ли устройство
Во вкладке «Прослушать» проверьте, чтобы стояла галочка напротив пункта «Продолжать работу при переходе на питание от аккумулятора» (иначе, в некоторых случаях, для экономии заряда батареи микрофон может выключаться).

Во вкладке «Уровни» проверьте:
- набор микрофонов: установите ползунок в район 80-90;
- усиление микрофона: попробуйте передвинуть ползунок в сторону усиления (например, в моем случае микрофон хорошо себя ведет при +12 дБ).

Во вкладке «Эффект микрофона» я порекомендую для начала вообще отключить все эффекты (при определенных условиях, тоже подавление шума может подавлять и ваш голос в том числе

Отключаем эффекты микрофона
Ну и в последней вкладке «Дополнительно» попробуйте поменять разрядность и частоту дискретизации: установите в режим, например, 24 бит, 48000 Гц (студийная запись)

Сохранение измененные настройки и проверьте заново работу микрофона.
Установлены ли «родные» драйвера. Настройки драйверов
При установке (обновлении*) Windows 10/11 инсталлирует в систему «универсальный» драйвер микрофона, который далеко не всегда корректно работает. Поэтому, после установки системы, я всегда рекомендую обновлять драйвер, загрузив его с официального сайта вашего оборудования.
Кстати, там же вы можете запустить автоматическое обновление драйвера (достаточно кликнуть по устройству правой кнопкой мышки).

Микрофон — обновить драйвер (диспетчер устройств)
Кстати, для сравнения приведу ниже еще один скриншот: обратите внимание, что во вкладке звуковых устройств микрофона нет, но во вкладке «Других устройств» — есть одно неизвестное. 👇 Это означает, что для микрофона просто нет драйвера в системе.

Диспетчер устройств — для микрофона нет драйвера
👉 Как можно обновить драйвер микрофона:
- если у вас есть диск, шедший в комплекте к вашему микрофону, воспользуйтесь им (правда, если микрофон был куплен уже давно, на нем может не оказаться драйвера под современную ОС Windows 10/11);
- посмотреть точную модель микрофона с помощью спец. утилит, и загрузить нужный драйвер с официального сайта производителя;
- воспользоваться спец. 👉 утилитами для авто-обновления драйверов. Они все сделают за вас: определят модель устройства, проверят, нет ли более нового драйвера для него, и загрузят его (в случае необходимости).
Driver Booster — найдено 18 устаревших драйверов, в т.ч. и для аудио-устройств // пример работы программы
Если ваш микрофон достаточно старый, возможно, что для него просто нет драйвера для Windows 10/11. В этом случае можно либо установить на ПК более старую ОС, либо купить более современный микрофон.

Купить микрофон можно по бросовым ценам в китайских-интернет магазинах (если поймать акцию + воспользоваться сервисом кэшбек). Об этом можете узнать здесь.
Кстати, после обновления и установки драйверов, не забудьте зайти в их настройки и проверить уровни громкости, эффекты и пр. параметры. Как правило, они имеют более приоритетное значение, чем настройки звука в Windows.

Настройка звука, микрофона
По поводу Skype, Steam и др. приложений для разговоров
Во всех этих приложениях есть свои собственные настройки звука. После обновления ОС Windows, могло так стать, что в этих настройках сейчас выбрано неправильное устройство (то бишь вместо реального вашего микрофона — указано получать звук с др. устройства, которое в данный момент вообще может быть не подключено!).
Также, если касаться того же Skype, обратите внимание на галочку «Разрешить автоматическую настройку микрофона». Не всегда эта «фишка» работает правильно. Рекомендую попробовать ее снять и настроить звук вручную.

Skype — настройка микрофона и динамиков
В Steam, на мой взгляд, настроек для микрофона еще больше (раздел «Голос»). Можно настроить громкость (в т. выходную), проверить его работу, можно задать определенную клавишу для передачи звука, указать вручную микрофон (актуально, если у вас их несколько).

Steam — настройка микрофона (вкладка «Голос»)
На что еще обратить внимание
1) один разъем для наушников
Если у вас на ноутбуке гарнитурный разъем (т. у вас 1 разъем для одновременного подключения микрофона и наушников), то подключив к такому порту «обычный» классический микрофон — шансов, что он будет работать, не много
Вообще, у меня на блоге этой проблеме посвящена целая статья. Рекомендую ознакомиться: «Один вход для наушников и микрофона в ноутбуке — как их подключить».
2) Попробуйте запустить средство отладки и поиска неисправностей
За что следует поблагодарить разработчиков Windows 10/11 — так это за появление все большого числа мастеров устранения неполадок. Суть этого мастера в том, что ОС Windows в автоматическом режиме попытается найти и устранить причину неисправности. Во многих случаях помогает решить проблему.
Чтобы запустить средство отладки: откройте параметры Windows (сочетание кнопок Win+i), далее откройте раздел:
- в Windows 11: «Система / устранение неполадок / другие средства устранения неполадок», инструмент ;
- в Windows 10: «Обновление и безопасность/устранение неполадок», инструмент (см. скрин ниже 👇).

Windows 11. Система — устранение неполадок — другие.

Windows 10. Обновление и безопасность — устранение неполадок
В течении минуты-другой Windows «задумается», а потом предложит варианты решений (в качестве примера см. скрин ниже 👇).

Набор микрофонов (или стерео-микшер)
3) Проверьте состояние гнезд, кабеля
Если микрофон вообще не подает признаков «жизни» — обратите внимание на штекер, гнезда и сам кабель. Нередко, на вид с кабелем может быть все в порядке, но из-за частых перегибов — внутри медные жилки могут быть перебиты. Неплохо было бы проверить микрофон на другом устройстве.

Кабель перегнут (скручен)
4) Обратите внимание на телефон (может создавать шум/помехи)
Если ваш мобильный телефон находится рядом с микрофоном — он может сказываться на качестве звука (фонить). Из-за этого будет слышен треск, шум, шипение и т. (может так стать, что из-за этих помех, вы не будете слышать себя.
Отмечу, что подобное может происходить и из-за радио-телефонов, раций, различных гаджетов и приставок. Можно, конечно, попробовать экранировать устройства, но лучше просто разместить в разные стороны стола.
Дополнения к решению вопроса — приветствуются.
Первая публикация: 09. 2018
Корректировка: 7. 2021


Доброго времени суток!
Микрофон в сетевых играх штука крайне нужная: текстом далеко не всегда успеешь написать то, что можно быстро сказать 👌.
И вопросов по микрофону относительно таких хитов как «танки» или «контра» — сравнительно много (особенно, после перехода на новую ОС Windows 10 с ее параметрами конфиденциальности.
Собственно, в этой заметке я собрал наиболее популярные причины, из-за которых микрофон в играх может не работать. Заметка универсальная и годится не только для озвученных выше игр (думаю, что «пробежавшись» по ниже-перечисленным пунктам — сможете сравнительно быстро восстановить голосовую связь).
И так.
Что нужно проверить если не работает микрофон
Это, пожалуй, самое основное, с чего нужно начать. В более, чем половине случаев, проблема с микрофоном связана с настройками конкретного приложения (Steam, CS:GO, и т. Приведу несколько скринов с пояснениями ниже.
В Steam нужно открыть настройки приложения, раздел «голос». Далее нажать кнопку «Сменить устройство» и указать свой микрофон (прим. : дело в том, что по умолчанию вместо вашего микрофона может быть указано всё, что угодно. Например, виртуальное устройство, которое ничего и никуда не передает).
Далее нажмите по кнопке «Проверить микрофон» и отреагируйте его громкость. Также желательно задать спец. клавишу, нажав на которую, микрофон будет включаться.

Steam — настройка голосовой связи
World of Tanks
В танках всё аналогично Steam: в настройках игры во вкладке «Звук» нужно включить голосовую связь (стрелочка 2 на скрине ниже), задать громкость голоса, указать клавишу для включения микрофона и отрегулировать его чувствительность.
Примечание: ниже на скрине показан пример настроек звука (микрофон стандартный, на наушниках.

Настройки World of Tanks
В игре CS: GO сначала нужно открыть раздел «Клавиатура и мышь» и задать клавишу для использования микрофона.

Клавиши и мышь — общение — использовать микрофон (CS: GO)
Далее в разделе «Звук» указать, что микрофон должен быть активирован по нажатию клавиши, и выставить громкость на 90-100% (после тестирования уровень можно убавить).

Звук — активация микрофона — по клавише (CS: GO)
После сохранения настроек проверить работоспособность. Как правило, если микрофон исправный и в других приложениях он работает — то и в CS: GO проблем не наблюдается.
Настройки конфиденциальности и чувствительности в Windows
В Windows 10 работу микрофона могут ограничивать настройки конфиденциальности (например, ОС может блокировать любые приложения, пытающиеся использовать микрофон).
В общем, если у вас Windows 10 — откройте параметры ОС и перепроверьте этот момент.

Пуск — параметры
Обратите внимание, в разделе «Конфиденциальность» должен быть разрешен доступ приложениям к микрофону.

Далее, чуть ниже, проверьте, чтобы разрешение стояло также и для классических приложений (к их числу относятся и установленные игры).

Разрешить классическим приложениям доступ к микрофону
Ну и еще один момент (это уже не относится только к Windows 10): проверьте, чтобы в настройках звука микрофон был включен (открыть эту вкладку можно в 👉 панели управления: раздел «Оборудование и звук»).

Кстати, если микрофон работает — вы сразу этот заметите по зеленой полоске (которая будет прыгать вниз-верх), показывающей наличие шума рядом с микрофоном.


Наличие драйвера
Если микрофон не работает ни в одном приложении — проверьте наличие драйвера (вдруг Windows автоматически не смогла подобрать его).
Для проверки — нам нужно будет открыть диспетчер устройств, вкладку «Аудиовходы и аудиовыходы». Если драйвер установлен — вы должны увидеть в этой вкладке свое устройство (и напротив него не должно быть желтых треугольников с воскл. знаками).

Диспетчер устройств — обновление драйвера
Когда драйвера для устройства нет — во вкладке «Другие устройства» (она также в диспетчере устройств) вы увидите строку «Неизвестное устройство». Пример ниже.

Как будет выглядеть устройство в диспетчере задач, для которого нет драйвера (в качестве примера)
👉 В помощь!
Кроме этого, обычно при наличие установленного драйвера — в трее (рядом с часами) есть спец. значок, позволяющий открыть его настройки (кстати, рекомендую это сделать!).

Значок звука от аудио-драйвера
Если значка в трее нет, возможно ссылка на контрольную панель драйвера есть в панели управления Windows в разделе «Оборудование и звук» (см. пример ниже).

В контрольной панели аудио-драйвера проверьте, чтобы микрофон был включен и уровень его громкости не стоял на нуле. Вообще, конечно, многие параметры в панели зависят от железа и самого драйвера (универсальный скриншот здесь не приведешь.

Smart Audio — настройка работы драйвера
Работоспособность микрофона, штекера, портов
Если все вышеперечисленное никак не помогло «заставить» микрофон передавать голос, рекомендую обратить внимание на нижеперечисленные моменты.
Проверка работоспособности микрофона на другом ПК
Для начала очень желательно подключить микрофон к другому компьютеру (ноутбуку) и проверить его работоспособность. Часто провод возле штекера сильно перегибается и внутри ломаются медные жилки (контакт теряется и микрофон не работает).
Обратить внимание на тип штекера микрофона и разъема аудио-карты
Сейчас часто встречаются гарнитурные разъемы, предназначенные для подключения микрофона с наушниками. Выглядят они очень похоже, и не все замечают разницу (разумеется, если у вас классический микрофон — то подключать его нужно к такому разъему через спец. переходник).
Классические (слева) и гарнитурный разъем(ы)
Гарнитурный штекер (слева) и классический (справа)
Подключается ли микрофон к передней панели?
На ПК многие подключают микрофон к передней панели системного блока. Однако, нередко она либо вовсе не подключена к материнской плате, либо на нее не установлены корректные драйвера и часть устройств (сопрягаемых к ней) работает нестабильно

USB-порты и аудио-разъемы на передней панели часто вовсе не подключены.
Совет здесь простой: попробуйте подключить микрофон к разъемам на задней стенке системного блока.
Средство устранения неполадок Windows
Ну и последнее, что порекомендовал бы — это попробовать использовать средство устранения неполадок (данный мастер встроен в ОС Windows 10).
Для его запуска нужно открыть параметры Windows (сочетание клавиш Win+i), далее открыть раздел «Обновление и безопасность/устранение неполадок» и выбрать пункт «голосовые функции». Windows автоматически проверит все настройки, службы и пр. «моменты», которые могут влиять на работу микрофона. В ряде случаев помогает.

Дополнения по теме всегда приветствуются.
Не работает микрофон на компьютере под Windows 7/10: простые способы решения

В большинстве случаев во всем виновато программное обеспечение. Сам микрофон <выходит из строя очень редко. Причем проблемы с микрофоном могут возникать, казалось бы, на пустом месте. И тем не менее, они возникают. Самая распространенная причина – обновления Windows. Иногда вместе с обновлениями безопасности и прочих компонентов прилетают новые версии драйверов. И система устанавливает их без спроса пользователя. И, как результат – куча проблем.
Также такая ситуация может возникнуть в том случае, если пользователем была установлена неподходящая версия драйверов. Но и это решаемо. Гораздо хуже, если сам микрофон стал «маяться дурью». Еще одна причина – банальная блокировка «десяткой» доступа к микрофону. Это случается довольно часто. Особенно после обновления.
Политика конфиденциальности Windows 10 указывает ей по умолчанию блокировать доступ приложений к микрофону. Что она и выполняет. Однако хватит теории. Перейдем к практике. И сначала попробуем просто включить микрофон в настройках.
№1 Включаем микрофон в настройках звука
Если в настройках выбрано другое устройство записи, то микрофон точно работать не будет. Такое случается довольно часто. Особенно после того, как систему только что установили.
Нужно просто включить микрофон. И сделать это можно вот так:
Щелкаем правой кнопкой мыши в системном трее по значку динамика и в появившемся меню выбираем пункт «Открыть параметры звука».

Дале проматываем параметры до самого низа и кликаем по пункту «Панель управления звуком».

Теперь перемещаемся на вкладку «Запись».

Далее кликаем по названию микрофона правой кнопкой мыши (1). В выпадающем меню выбираем «Включить» (2), а поле этого жмем на «Применить» (3) и «ОК» (4).

После этого микрофон должен заработать. Если этого не случилось, то проблема в чем-то другом. Но по статистике, большинство пользователей просто забывают включить микрофон в настройках. Отсюда и проблемы. Однако перейдем к следующему пункту нашей программы.
№2 Даем доступ к микрофону
Как уже говорилось выше, Windows 10 ограничивает приложениям доступ к микрофону и веб-камере. Вследствие чего, эти устройства не могут работать. Нужно исправить это досадное недоразумение.
И вот инструкция, касающаяся этого процесса:
Нажимаем на клавиатуре «Win+I» и попадаем в меню «Параметры». Здесь выбираем «Конфиденциальность».

Далее немного проматываем левый столбец и кликаем по пункту «Микрофон».

Теперь необходимо просто передвинуть ползунок в блоке «Разрешить приложениям доступ к микрофону» в положение «Вкл».

И включить доступ к микрофону
Если проблема была именно в правах доступа, то этот комплекс мер должен помочь. После этого даже не нужно перезагружать компьютер. Однако если микрофон так и не заработал, то, вероятнее всего, проблема именно в драйверах. И сейчас мы будем разбираться с ними.
№3 Обновляем драйвера
Если на новую систему вы установили старые драйвера на звук, то вполне вероятно, что они не могут нормально работать в новой ОС. И тогда их нужно обновить. Конкретно в этом случае лучше установить драйвера с серверов Microsoft.
Вот что нужно для этого сделать:
Кликаем правой кнопкой мыши по меню «Пуск» (1) и выбираем в появившемся меню «Диспетчер устройств» (2).

В самом диспетчере ищем пункт «Аудиовходы и аудиовыходы» и жмем на него (1). Затем ищем именно микрофон, кликаем по нему правой кнопкой мыши (2) и в появившемся меню выбираем «Обновить драйвер» (3).

Затем кликаем по пункту «Автоматический поиск драйверов».

После этого система сама найдет, скачает и установит драйвер. По завершении процесса будет предложено перезагрузить компьютер или ноутбук. Нужно согласиться. После рестарта микрофон должен заработать.
Если же ситуация противоположная, и проблемы появились после обновления из-за установки системой кривых драйверов, то можно решить и эту проблему. На то существует откат.
Инструкция по возврату старой версии драйвера такая:
Снова кликаем по кнопке «Пуск» правой кнопкой мыши (1) и выбираем «Диспетчер устройств» (2).

Далее снова ищем микрофон и кликаем по нему правой кнопкой мыши. Но теперь в контекстном меню выбираем «Свойства».

А в следующем окошке нужно будет просто нажать на кнопку «Откатить».

Все остальное операционная система сделает сама
По окончании процесса она выдаст сообщение о том, что нужно перезагрузить машину. И лучше это сделать. Если проблема была в новых драйверах, то после отката микрофон точно должен заработать.
Если же ничего из вышеперечисленного вам не помогло, то велика вероятность того, что сам микрофон приказал долго жить. Или же вышло из строя то гнездо, куда он обычно подключался. Как бы то ни было, в этом случае проблема носит аппаратный характер.
Заключение
Итак, выше мы рассмотрели вопрос о том, что делать, если на компьютере или ноутбуке не работает микрофон. Есть несколько способов решения проблемы. И обычно они помогают. Если только проблема не носит аппаратный характер.
Микрофон определяется , но не работает ( Windows 10 ) РЕШЕНИЕ
Микрофон определяется , но не работает ( Windows 10 ) РЕШЕНИЕ (3:30)Не работает микрофон на компьютере под Windows 7/10: простые способы решения
Для нас очень важна обратная связь с нашими читателями. Оставьте свой рейтинг в комментариях с аргументацией Вашего выбора. Ваше мнение будет полезно другим пользователям.

Важно! В статье приведены способы программной настройки устройства звукозаписи, так как предполагается, что пользователь уже исключил возможность некорректного подключения микрофона к компьютеру и убедился, что само оборудование работает исправно — кабель не разорван, нет видимых повреждений и дефектов.


















Обратите внимание! На открытой странице параметров можно запустить тестирование звукозаписывающего устройства. Для этого следует нажать по кнопке «Начать тест». Процедура подразумевает запись аудио на протяжении определенного времени. После этого система автоматически обработает вводные данные и продемонстрирует результат — процентное соотношение уровня громкости микрофона, отталкиваясь от общего показателя.





Внимание! Обладатели ноутбуков, помимо всех описанных действий, должны также перейти во вкладку «Прослушать», чтобы поставить переключатель в блоке «Управление питанием» в положение «Продолжать работу при переходе на питание от аккумулятора». Здесь же можно поставить отметку «Прослушивать с данного устройства», чтобы в режиме реального времени передавать звук с микрофона на подключенные устройства вывода. Стоит отметить, что этот параметр начнет работу только после нажатия на кнопку «Применить».


В открывшемся окне разверните ветку «Звуковые, игровые и видеоустройства», а затем щелкните правой кнопкой мыши по наименованию звуковой карты. В появившемся списке опций выберите пункт «Свойства».

Обратите внимание! Если название аудиокарты неизвестно, его можно узнать посредством встроенных утилит операционной системы или с помощью сторонних приложений. На нашем сайте есть отдельная статья, в которой приведено несколько способов выполнения поставленной задачи.
Подробнее: Как узнать название звуковой карты на компьютере



Отыщите в отобразившемся списке установленного программного обеспечения панель управления звуковой карты, кликните по функциональной кнопке напротив ее названия и выберите пункт «Удалить». Стоит отметить, что название приложения зачастую соответствует модели аудиокарты.

Обратите внимание! На изображении наименование удаляемого объекта замазано намерено, так как в системе не было установленной программы для управления звуковой картой.
Выполнив все действия, следует перезагрузить компьютер. После повторного запуска системы Windows 11 в автоматическом режиме произведет установку соответствующего драйвера для оборудования.

Подключение микрофона к ноутбуку
Первым делом владелец ноута на операционной системе Windows 10 наверняка захочет подключить микрофон к лэптопу. Однако делать это совершенно не обязательно, так как записывающее устройство уже интегрировано в большинство ноутбуков. Следовательно, его остается просто активировать.
Впрочем, никто не запрещает использовать сторонний микрофон, если встроенный по каким-то причинам вышел из строя или вы просто хотите взаимодействовать с устройством, которое способно обеспечить более высокое качество записи. Подобная периферия подключается через разъем 3. 5mm-jack, расположенный на одном из торцов ПК.

Включение микрофона
Если вы решили использовать встроенное записывающее устройство или внешний рекордер, его, в любом случае, нужно активировать. Операция выполняется по следующей инструкции:
- Откройте «Панель управления» через поисковую строку Windows или любым другим удобным способом.
- В параметрах просмотра установите значение «Крупные значки».
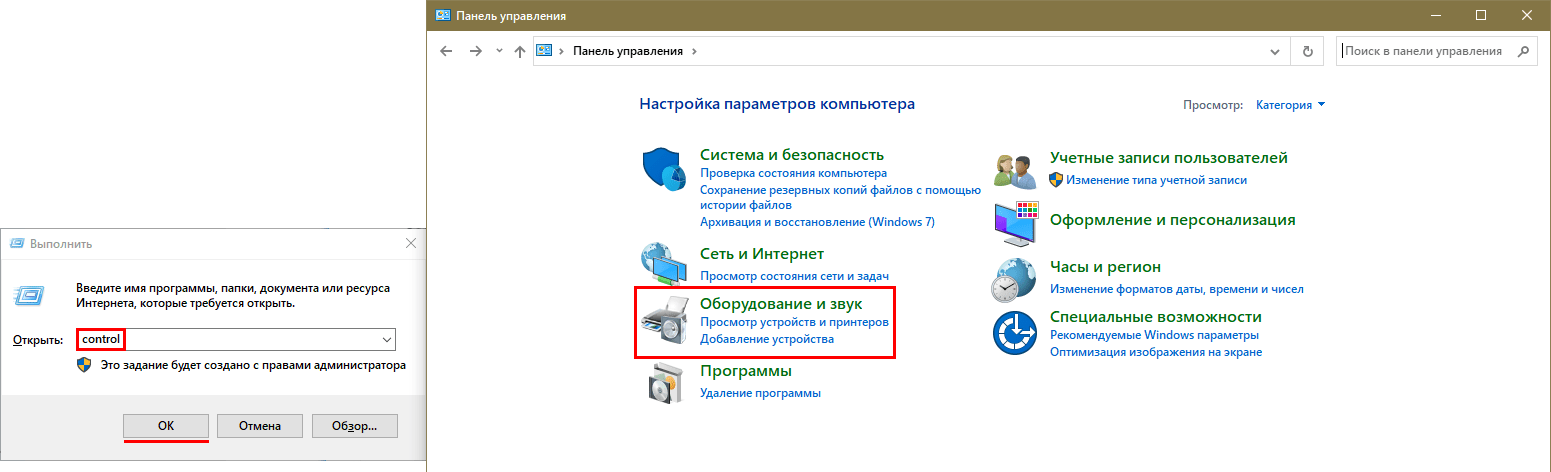
- Перейдите в раздел «Звук», а затем во вкладку «Запись».
- Щелкните ПКМ и отметьте галочкой пункт «Показать отключенные устройства».

- В списке должен отобразиться встроенный или внешний рекордер. В зависимости от того, какое устройство вы хотите использовать, кликните по его названию ПКМ.
- Нажмите на кнопку «Включить».
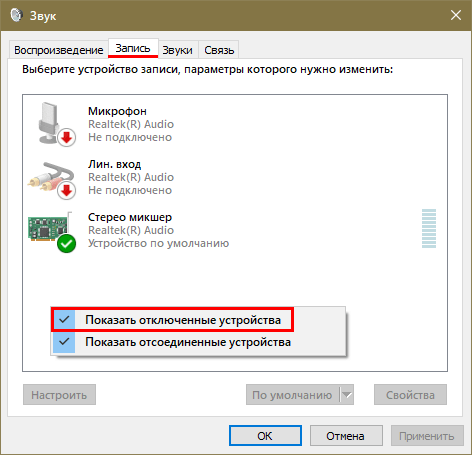
Также инструмент звукозаписи можно активировать немного иначе:

- Кликните по названию микрофона ЛКМ.
- Перейдите в «Свойства».
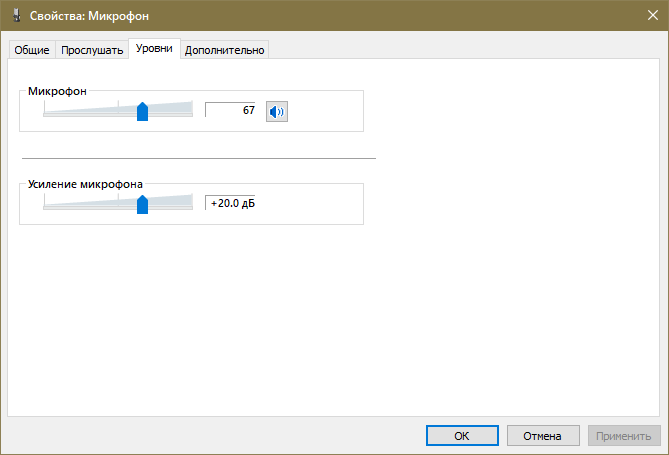
На заметку. Есть еще более простой метод включения микрофона. Как правило, за его активацию отвечает одна из функциональных кнопок F-ряда. Нажмите на соответствующую клавишу, и на экране появится уведомление о включении устройства.

Обычно активация звукозаписывающего инструмента не вызывает сложностей у пользователя. Но, если вы все-таки столкнулись с какой-либо проблемой, то обязательно изучите последний пункт материала, где представлены методы устранения неполадок.
Также Windows 10 позволяет настроить рекордер в соответствии со своими потребностями. Для осуществления задуманного нужно перейти в его «Свойства» так, как это показано в предыдущей инструкции. Здесь нам понадобятся вкладки «Уровни» и «Дополнительно», где предлагается изменить громкость записи, усилить записывающие свойства устройства и выбрать подходящий формат аудио.
Кроме того, можно свободно переключаться между разными микрофонами:

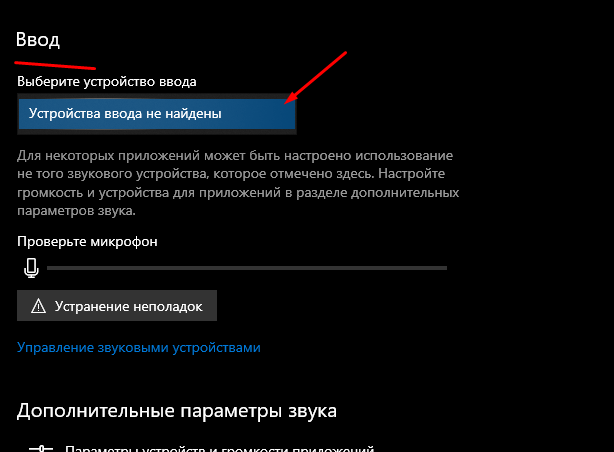
Настройки автоматически сохранятся, и вы сразу же сможете начать пользоваться устройством записи. Но в некоторых приложениях требуется дополнительно активировать инструмент.
Как разрешить приложениями использование микрофона
Доступ программ к рекордеру осуществляется по запросу и подтверждается пользователем при первом запуске. Если изначально вы забыли дать разрешение, то для того, чтобы использовать звукозаписывающее устройство в приложениях, нужно сделать следующее:

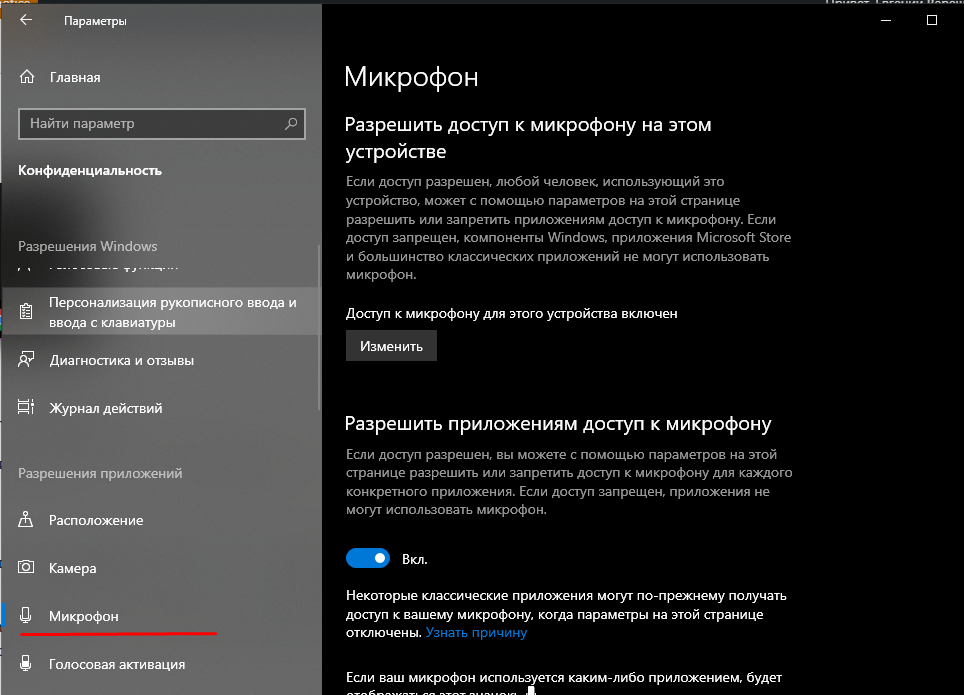
Теперь с функционированием рекордера не должно возникнуть проблем, а если какие-то сложности все-таки дадут о себе знать, то изучите следующий пункт материала.
Возможные проблемы
Приведенные выше инструкции помогут устранить большинство неполадок, связанных с работой микрофона. Если устройство звукозаписи не работает на вашем ноутбуке, то проверьте, активировано ли оно, и разрешен ли доступ приложений к рекордеру.
Также важно отметить, что по умолчанию всегда используется встроенный микрофон. Если вы желаете обратиться к помощи внешнего устройства, то переключите его в «Параметрах». При возникновении других проблем рекомендуется воспользоваться встроенным средством устранения неполадок:
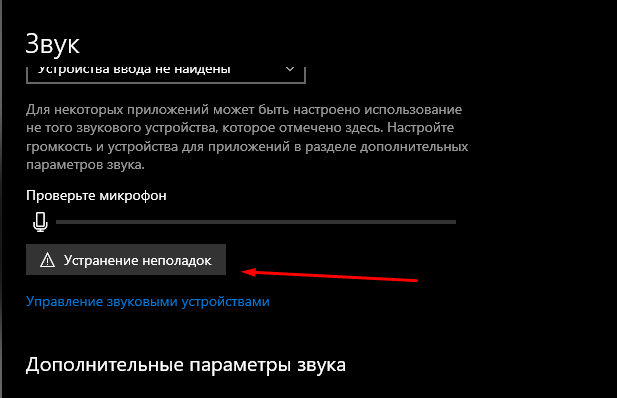
Windows 10 проанализирует устройство на предмет ошибок и предложит свой метод решения проблемы. Иногда неполадки устраняются автоматически, и пользователю даже не приходится совершать дополнительных действий.
Если не работает встроенный микрофон на ноутбуке Windows 10, после проверки устройства на наличие механических повреждений необходимо выполнить настройку посредством программных инструментов операционной системы (ОС). Это же касается и внешней гарнитуры, которая подключается к компьютеру через разъем. Если ноутбук не видит внешний микрофон в Windows 10 или пропала функция записи звука на встроенном, необходимо воспользоваться предустановленными средствами ОС. Средство устранения неполадокШтатная утилита для автоматической настройки гарнитуры — первое средство, которое необходимо использовать при появлении проблемы.

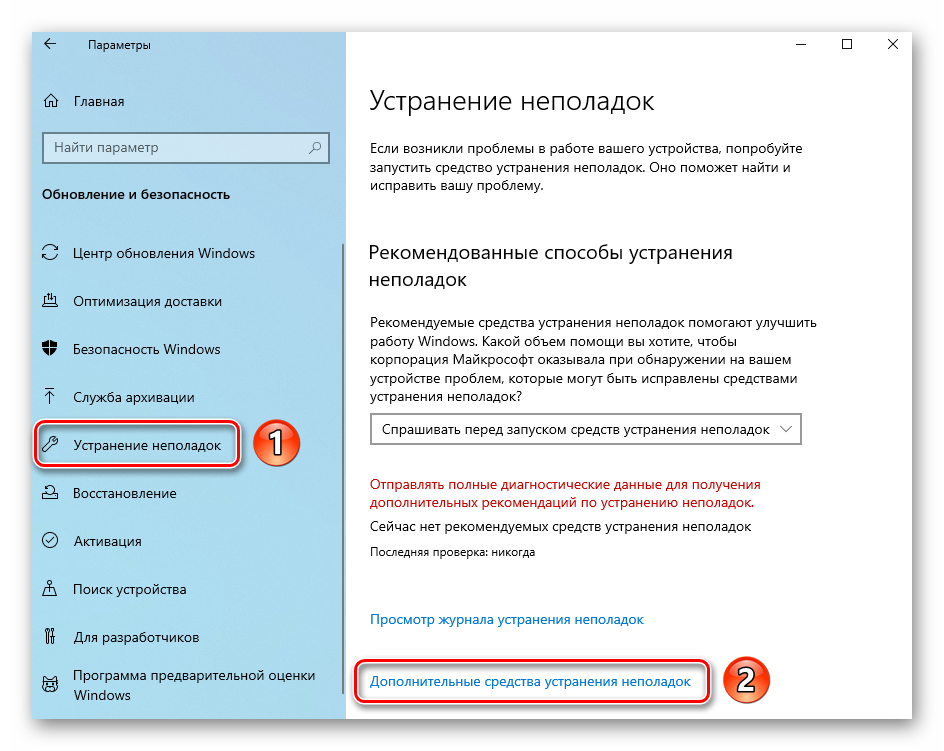

Появится окно утилиты, в котором нужно дождаться завершения анализа оборудования. При необходимости потребуется выбрать гарнитуру из списка и кликнуть Далее. В завершении приложение предложит выполнить рекомендуемые действия, с которыми следует согласиться. Настройки конфиденциальностиЗапись звука на ноутбуке может быть отключена в параметрах конфиденциальности. Потребуется проверить эту настройку и изменить в случае необходимости.
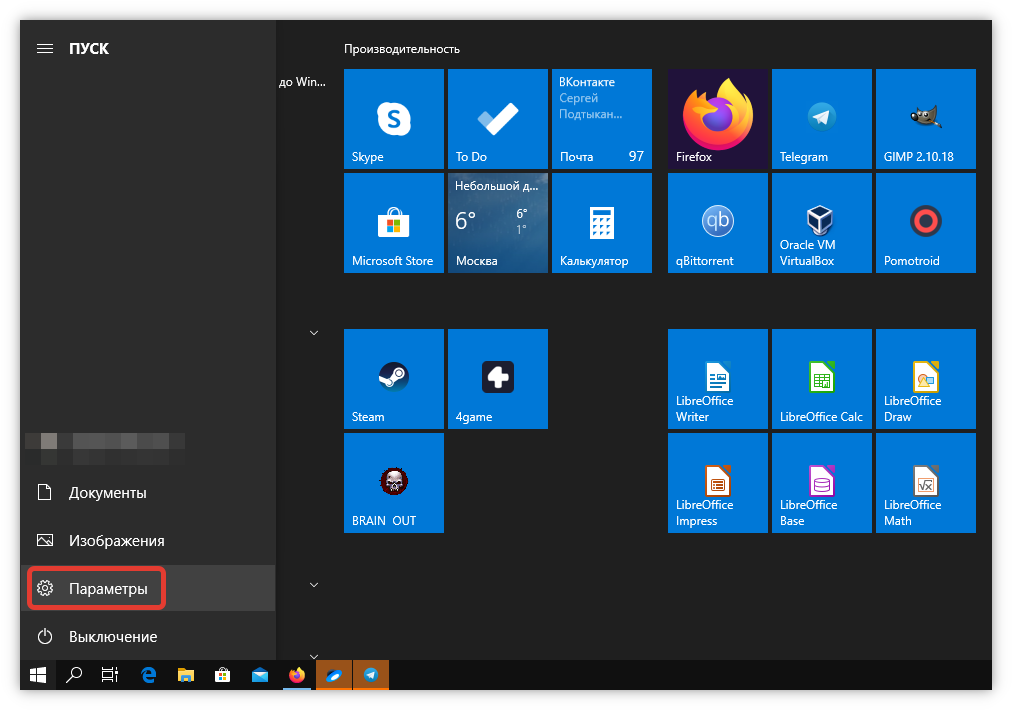

- На вкладке «» щелкнуть по кнопке и перевести ползунок в активное состояние.
- В блоке «Разрешить приложениям доступ к микрофонам» активировать все переключатели.
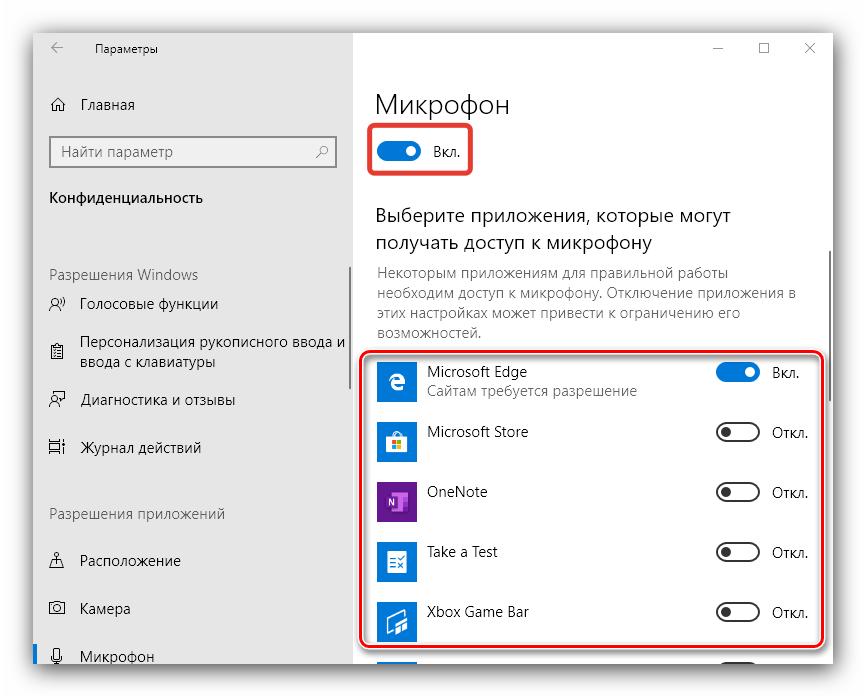
Важно! После выполнения действий следует перезапустить компьютер, чтобы изменения вступили в силу.
Настройка микрофонаУстройство может быть отключено в настройках звука. Следует проверить параметры, перейдя в соответствующее меню.

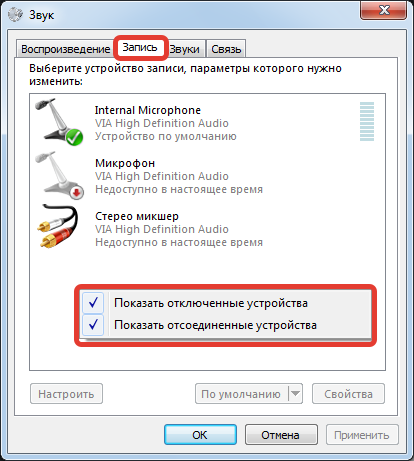
- Дважды кликнуть левой кнопкой мыши по устройству.
- В разделе «» установить оба ползунка в положение выше нуля. Нажать , .

Дополнительные настройки микрофонаМикрофон на ноутбуке Windows 10 может перестать работать по причине неверно заданного формата записи. Необходимо в свойствах устройства внести соответствующие правки.
- Перейти в меню «» и раскрыть свойства устройства, как это было указано ранее в статье.
- На вкладке «» изменить формат по умолчанию на любой другой.
- Снять оба флажка в блоке «».
- Кликнуть , .
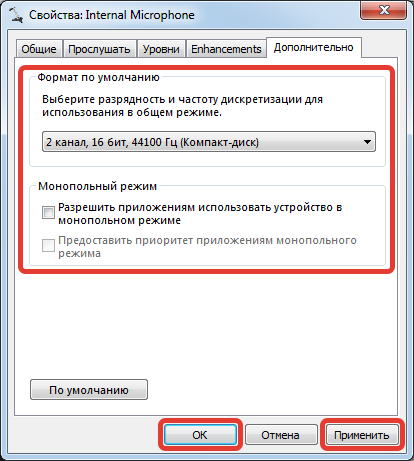
Обновление драйверовЗвуковая карта работает некорректно, если в системе отсутствуют соответствующие драйверы. Для исправления ситуации рекомендуется воспользоваться специальной программой для автоматической инсталляции компонентов. В статье будет пример использования Drive Booster.

- Дождаться завершения операции, выделить все найденные компоненты.
- Щелкнуть по кнопке .

Важно! После завершения операции компьютер необходимо перезагрузить.
Настройка микрофона в Skype и других программахЕсли проблема с записью звука наблюдается исключительно в определенных приложениях, необходимо внести правки в параметры софта. В качестве примера будет рассмотрен мессенджер Skype, но инструкция схожа для подобных утилит.
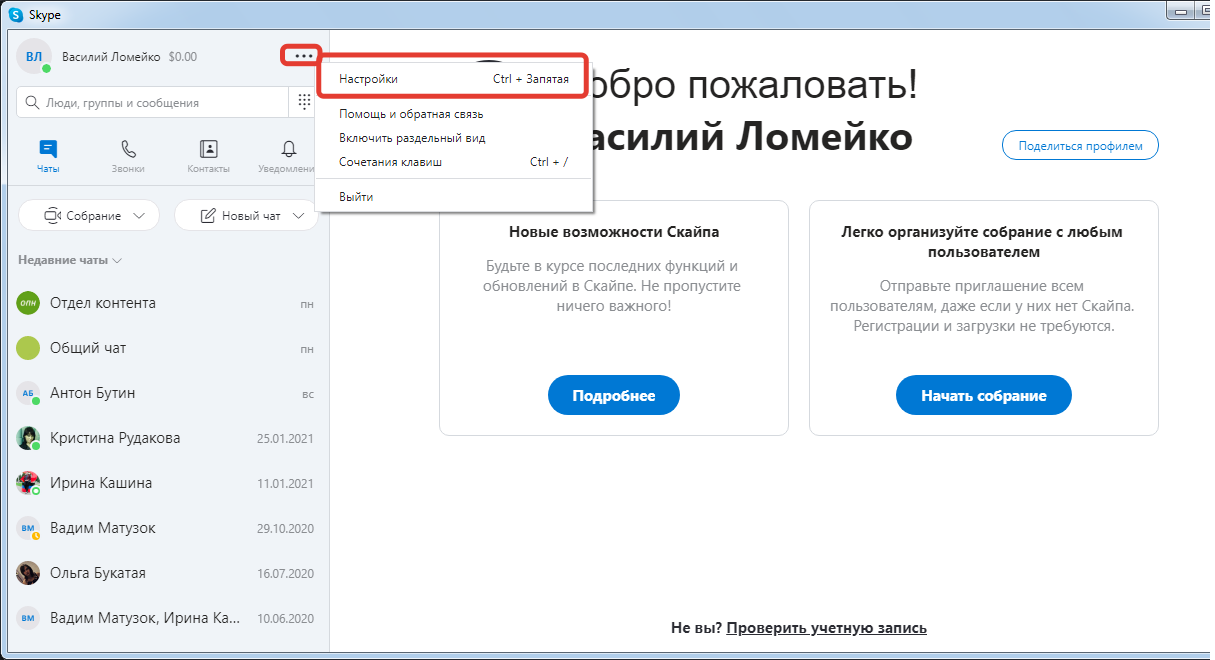
- На вкладке «Звук и видео» нажать по пункту «».
- В списке выбрать актуальное оборудование, закрыть окно параметров.

Обратите внимание! В Skype доступна функция пробного звонка, с помощью которой можно сразу проверить работу звукозаписывающего оборудования.
ЗаключениеНеопытным пользователям для настройки звука микрофона рекомендуется применять средство устранения неполадок, вносить правки в конфиденциальность и менять параметры системы в меню «Запись». Обновление драйверов требует определенных знаний. Изменять конфигурацию отдельных программ следует в случае, когда неполадки со звуком появляются исключительно там.
( 1 оценка, среднее 5 из 5 )
Ситуация, когда подключенный микрофон никак не хочет работать в системе, довольно сильно распространена, чаще всего проблема кроется в банальных настройках.
Прочитав данный материал, вы быстро сможете решить эту неприятность и общаться со своими друзьями и знакомыми по интернету, в дискорде или любом другом мессенджере.

Из прошлого материала вы узнали, как быстро и максимально точно сделать проверку микрофона на работоспособность. Сейчас мы рассмотрим, что нужно делать, если не работает микрофон на ноутбуке и компьютере, на наушниках или веб камере в Виндовс 10, 7 или 8, почему и что делать в этой ситуации. К примеру, вы можете заметить это в дискорде.
Не работает микрофон Windows 10
Нажмите одновременно клавиши WIN + I и откройте раздел «Конфиденциальность».

Перейдите в левой колонке в раздел «Микрофон» и в правом окне, вначале кликните по кнопке «Изменить» и посмотрите активен ли этот пункт. Затем убедитесь, что пункт разрешения доступа приложениям к микрофону также активен. Внизу вы увидите эти приложения и можете по отдельности дать им доступ.

Далее пролистайте страницу еще ниже и обязательно активируйте пункт «Разрешить классическим приложениям доступ к микрофону». Вот именно этот пункт и отвечает за его работу 99% программ, и вообще сама система будет не видеть записывающее устройство, если его не активировать. Этот пункт почему-то довольно часто отключен сразу после установки ОС или ее обновления.

Важно! Если устройство не работает в какой-либо определенной программе, именно здесь и проверяйте настройки в первую очередь. Скорее всего ему просто заблокирован доступ — разрешите его.
Устранение неполадок Windows 10 и включение
Нажмите на клавиатуре одновременно клавиши WIN + I и перейдите в раздел «Система».

В левом столбце перейдите в раздел «Звук» и в правом окне, в блоке «Ввод» откройте свойства устройства. Убедитесь, что у пункта «Отключить» нет активной галочки. Здесь можете сразу проверить работу, кликнув по соответствующей кнопке, если все работает, шкала начнет двигаться. Здесь же проверьте громкость, может она на нуле, вот вас и не слышно.

Вернитесь в меню обратно и нажмите на кнопку устранения неполадок. Далее укажите, какое устройство сбоит, Windows сама выполнит проверку и при нахождении ошибок — все исправит.
В панели управления — настройках звука Windows 7 и 10
Нажмите одновременно клавиши WIN + R на клавиатуре и введите команду — mmsys. cpl

Переключитесь на вкладку «Запись» и убедитесь, что у вашего микрофона стоит значок с галочкой в зеленом кружочке. Если нет, то кликните по нему правой кнопкой мыши и подключите.

Если значок есть, то откройте устройство, перейдите на вкладку «Уровни» и посмотрите какая выставлена громкость. Она точно должна быть больше нуля.

Смотрим в диспетчере устройств
Не лишним будет заглянуть в диспетчер устройств, раздел «Аудиовходы и аудиовыходы». Для этого нажмите одновременно клавиши WIN + R на клавиатуре и введите команду — devmgmt. msc

Откройте этот раздел и посмотрите, как отображается микрофон.
Если его там нет, то проверьте — правильно ли вы его подключили к ПК (розовый штекер к розовому гнезду).
Если видите восклицательный знак около него — необходимо переустановить драйвера на аудиокарту. Найти вы их можете на сайте производителя вашей материнской платы или ноутбука.
Если он там отображается нормально, но значок серый, то кликните по нему правой кнопкой мыши и включите.

Интересно! Также, если устройство не отображается в списке, можно попробовать сменить порт подключения, к примеру, подключите микрофон к передней панели своего компьютера.
Установлены ли драйвера на аудиокарту?
В редких случаях проблему может вызвать банальное отсутствие драйверов. Проверить вы можете это способом, описанным выше. Плюс, чаще всего на материнских платах и ноутбуках должны стоять драйвера от Realtek. Написано ли это около вашего микрофона? (смотрите картинку). Если у вас внешняя аудиокарта, там должно быть ее название в 99% случаев.
Также программное обеспечение от аудиокарты должно отображаться в трее панели задач. В случае с Realtek это значок большого динамика, который отличается от того, который стоит у Windows на громкость по умолчанию (смотрите картинку).

Интересно! В редких случаях может выйти из строя гнездо подключения записывающего устройства или просто внутри оборваться кабель.
В заключение
С помощью этих простых способов вы быстро заставите свое устройство вновь работать. Все они довольно просты в исполнении и не займут много времени, чтобы все исправить.

Skype – это невероятно популярное приложение для совершения видеозвонков. Очевидно, собеседник, который общается с вами средствами данной программы, хочет не только видеть вас, но и слышать. Когда не работает микрофон в Скайпе, разобраться, что делать для устранения неполадок на Windows 10, бывает очень сложно. Но даже такая неприятная проблема поддается решению при условии правильного определения причины ее возникновения.
Существует масса факторов того, почему компьютер не видит микрофон в процессе настройки связи в Skype.

Но чаще всего на поверхность всплывают следующие причины:
- отсутствие подключения микрофона к ПК (на стационарном компьютере мог выйти из строя кабель, а на ноутбуке – отвалиться соединительный шлейф);
- неправильно выставленные настройки устройства ввода;
- устаревшие драйверы оборудования;
- сбой в работе Skype;
- недостаточное количество прав для доступа к микрофону.
За исключением первой проблемы ни одна не выглядит критической. Если сбой возникает из-за неисправности оборудования, то выйти из ситуации удастся только заменой микрофона. Но, в большинстве случаев, сбой все-таки возникает в программной части, а неполадки устраняются путем обновления ПО или изменения настроек.

Что делать, если не работает микрофон в Skype
Поскольку у обозначенной проблемы есть много причин возникновения, то на решение могут уйти долгие часы. Чтобы сэкономить время, рекомендуется действовать по инструкции, которая предлагает выполнять шаги по принципу «от простого к сложному».
Проверка подключения
В зависимости от типа и особенностей устройства микрофон бывает встроенным и внешним. Первые, как правило, встречаются в ноутбуках. А вторые – в десктопных компьютерах. Если вы используете стационарный ПК с подключенным устройством ввода, то обязательно проверьте исправность кабеля. Даже малейшее повреждение бывает свидетельством неисправности.
Одновременно с этим оба вида микрофонов принудительно активируются или отключаются в настройках компьютера. Данный момент тоже стоит принять во внимание:

- Выберите «Записывающие устройства».
- Во вкладке «Запись» кликните ПКМ по микрофону.
- Нажмите на кнопку «Включить».


Проверяем настройки микрофона
Активацией устройства проверка микрофона не заканчивается. Также нам важно быть уверенными в том, что в его настройках не установлено минимальное значение громкости. Режим «Mute» равносилен отключению девайса, из-за чего ваш голос не слышит собеседник в Скайпе:
- Повторите первые два шага из предыдущей инструкции.
- Щелкните ПКМ по микрофону и перейдите в «Свойства».


Не исключено, что в вашем случае все настройки будут выставлены правильно. С одной стороны, это может подтвердить в качестве причины возникновения проблемы неисправность записывающего устройства, с другой – заставит рассмотреть еще несколько вариантов решения.
Операционная система Windows 10 оснащена средством устранения неисправностей, которое позволяет автоматически настроить работу микрофона для корректной записи звука. Чтобы обратиться к встроенному инструменту, нужно сделать пару шагов:


- Во вкладке «Устранение неполадок» кликните по блоку «Запись звука».
- Нажмите на появившуюся кнопку «Запустить средство устранения неполадок».

В процессе устранения сбоя Windows 10 сама внесет изменения в работу устройства записи или предложит советы по решению проблемы. Обязательно воспользуйтесь рекомендациями системы. Только потом переходите к альтернативным вариантам.
Проверка доступности микрофона в Windows
Работа устройства записи звука вызывает множество вопросов у пользователей. Зачастую это касается не потенциального возникновения сбоев, а непреднамеренной фиксации голоса владельца ПК без его ведома. Чтобы не нарушать конфиденциальность, разработчики предусмотрели возможность запрета на запись звука. Для видеозвонков в Скайпе ее нужно деактивировать:


- Активируйте ползунок.
- Пролистайте страницу ниже и убедитесь, что записывающее устройство также доступно для Skype (ползунок должен быть переведен в положение «Вкл.»).

Если проблема действительно заключалась в запрете Скайпу на доступ к микрофону, то обязательно сохраните приведенную выше инструкцию. Она поможет избавиться от подобных сбоев в других приложениях.
Запуск Скайпа от имени Администратора
Владелец компьютера на базе Windows 10 может создать несколько профилей. Один из них в обязательном порядке располагает административными правами, которые дают больше возможностей. Не исключено, что доступ к микрофону разрешен только Администратору. Поэтому стоит попробовать запустить Skype в расширенном режиме:
- Найдите исполняемый файл приложения (ярлык).
- Щелкните по нему ПКМ.
- Нажмите на кнопку «Запуск от имени администратора».

Совет. Чтобы приложение всегда открывалось с административными правами даже по двойному клику ЛКМ, необходимо в настройках ярлыка (находятся в свойствах файла) в графе «Объект» дописать значение «/r».
Проверка драйверов
Микрофон – это устройство, которое не может работать без собственного программного обеспечения. Причем не важно, о каком типе девайса идет речь. И для встроенного, и для внешнего аппарата нужно обновить драйверы:
- Щелкните ПКМ по иконке «Пуск».
- Перейдите в «Диспетчер устройств».


- Найдите в списке свой микрофон (внешняя модель в этот момент должна быть подключена к ПК).
- Кликните ПКМ и выберите пункт «Обновить драйвер», а также принудительно включите устройство.

Обновление драйвера выполняется двумя методами: автоматически или вручную. Обычно Windows 10 сама обнаруживает наличие апдейта (если ПК подключен к интернету), но, при необходимости, можно поставить обнову самостоятельно. Для этого следует посетить сайт производителя оборудования и загрузить дистрибутив инсталлятора.
Чувствительность микрофона
Бывает, что компьютер обладает встроенным устройством записи, а владелец ПК пытается говорить во внешний микрофон. Из-за этого возникает диссонанс, который позволяет выявить проверка чувствительности:
- Запустите Скайп.
- Перейдите в настройки приложения.



- Активируйте пункт автоматической настройки.
- Попробуйте что-то сказать в записывающее устройство.

Скорее всего, на этом этапе проблема будет исчерпана. Если положительных изменений не произошло – обратите внимание на альтернативные рекомендации.
Настраиваем параметры работы микрофона
Наконец, важно проверить, что устройство записи активировано в параметрах Skype. Этого может не быть даже в том случае, если проверка чувствительности дала положительный результат:
- Запустите приложение.
- Перейдите в настройки.
- Снимите галочку с пункта автоматической настройки.
- Изменяйте параметры микрофона, пока Skype не распознает ваш голос.

Это заключительный вариант, который позволяет избежать сложностей при общении в Скайпе. Если не поможет и он, то придется обращаться в службу поддержки Skype или производителя записывающего прибора.
Решение проблем на телефоне
Проблема работы микрофона в приложении для видеосвязи возникает не только на компьютерах, но и на мобильных устройствах. Владельцам смартфонов стоит воспользоваться следующими рекомендациями:
- Перезагрузите девайс.
- Проверьте работу устройства записи в других приложениях.
- Переустановите клиент Skype (желательно через официальный магазин приложений).
- В настройках телефона выдайте Скайпу все разрешения.

С высокой долей вероятности можно сказать, что на телефоне проблема заключается в запрете на доступ к микрофону. Обязательно выдавайте соответствующее разрешение при первом запуске Skype или в настройках девайса.
Если не работает микрофон на наушниках в Windows 10, потребуется первоначально проверить настройки гарнитуры через системные параметры. В случае отсутствия эффекта нужно выполнить инсталляцию драйверов, воспользоваться программой от производителя и внести изменения в конфигурацию компьютера. Чтобы настроить работу микрофона в операционной системе (ОС), потребуется изменить параметры используемой гарнитуры. Есть несколько средств для выполнения этого:
- Изменение системных конфигураций.
- Установка новых драйверов.
- Редактирование параметров конфиденциальности.
- Увеличение громкости в предустановленной утилите.
Обратите внимание! Рассматриваемые в статье методы устранения проблемы актуальны для стационарных компьютеров и ноутбуков.
Изменение параметров звукаПервостепенно необходимо проверить заданные настройки работы микрофона. Для этого потребуется:
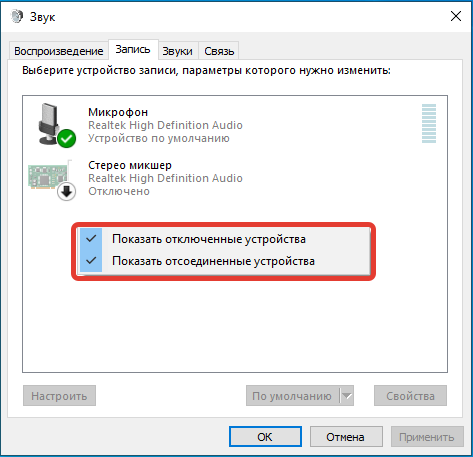
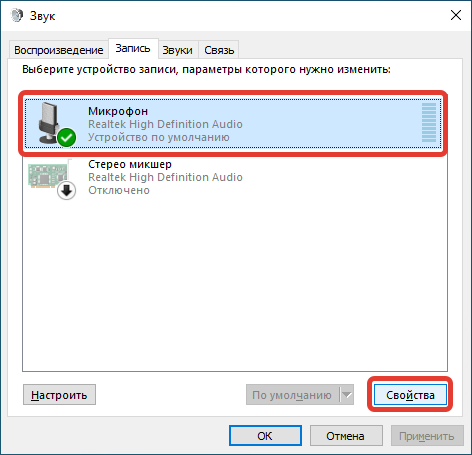


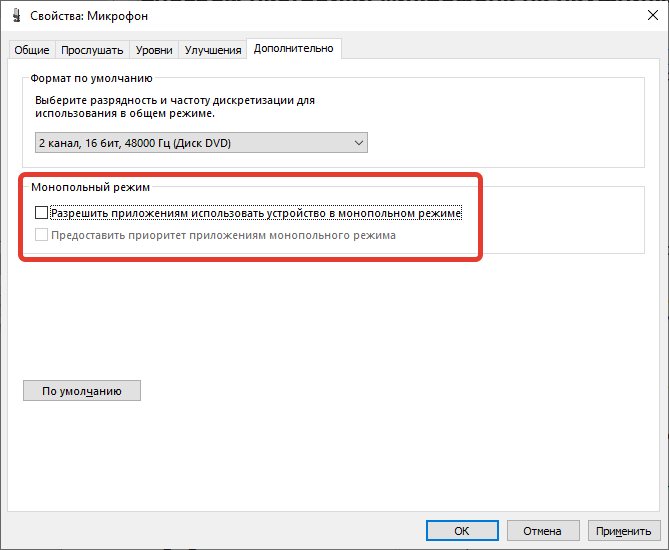
Важно! Требуется менять разрядность и частоту дискретизации до тех пор, пока микрофон не заработает.
Обновление драйверовВ качестве альтернативы можно воспользоваться штатным средством системы. Пошаговое руководство:
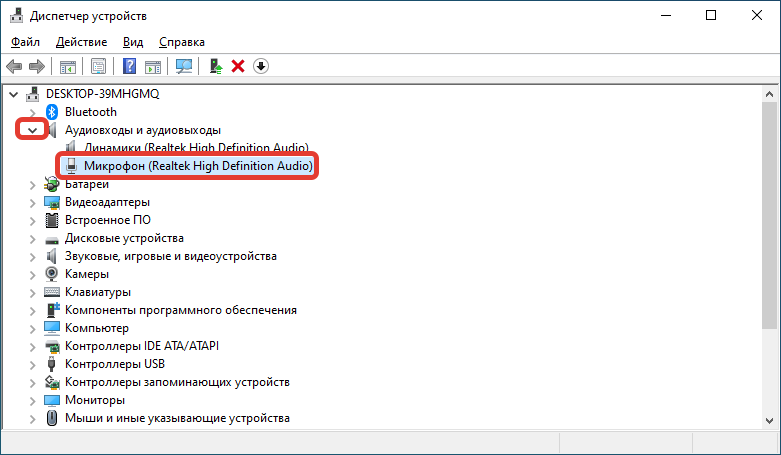
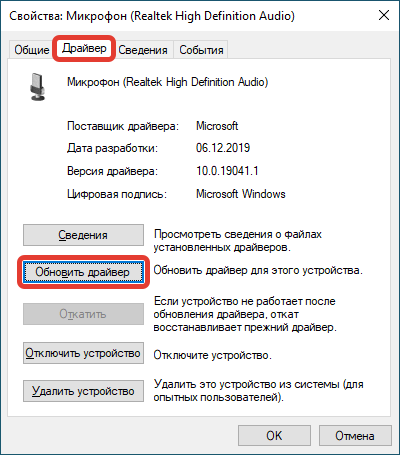

Обратите внимание! Рекомендуется воспользоваться первым методом, подразумевающим загрузку установщика с официального сайта производителя.
Изменение параметров конфиденциальностиМикрофон может перестать работать по причине изменения параметров конфиденциальности. Потребуется проверить эту настройку и в случае необходимости выдать соответствующие разрешения гарнитуре.

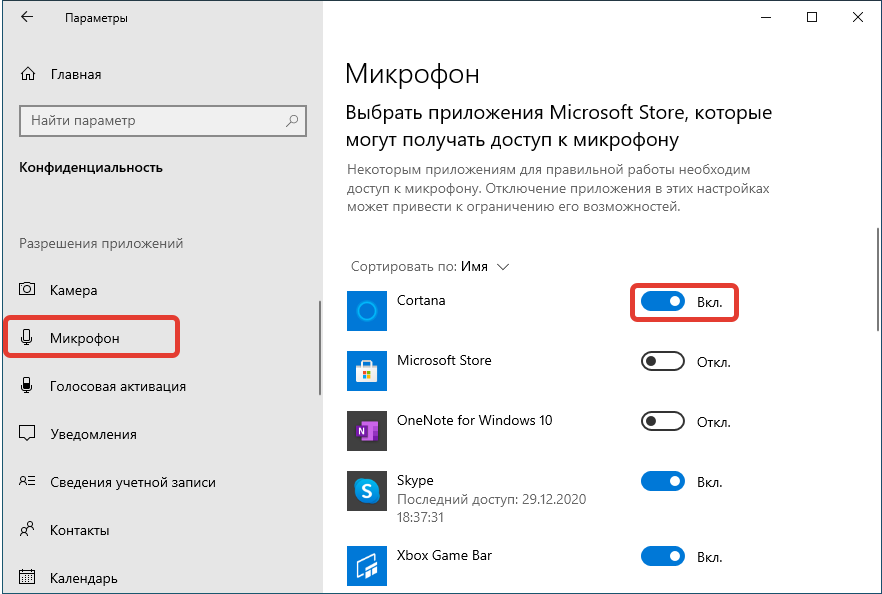
Использование программы от производителяКаждая гарнитура поставляется с пакетом специализированного программного обеспечения, служащего для настройки звука. Необходимо проверить параметры, заданные в таком приложении.

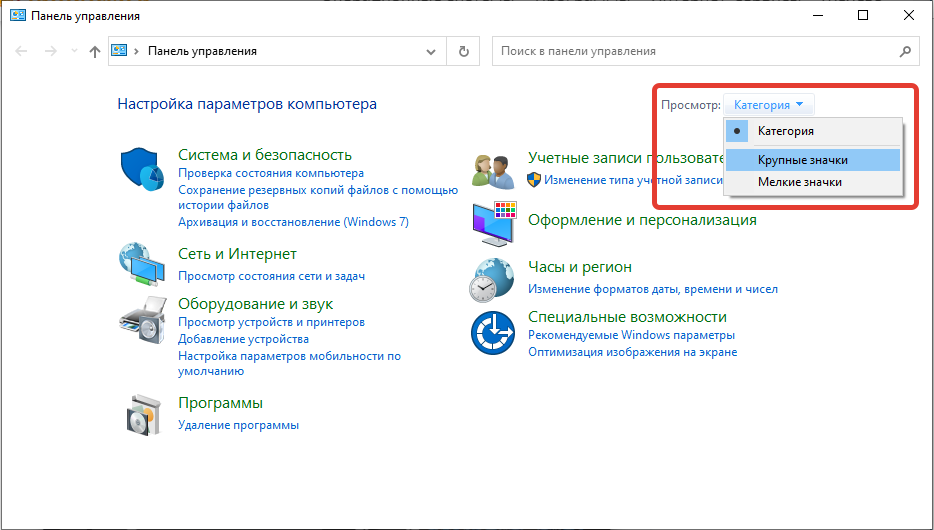

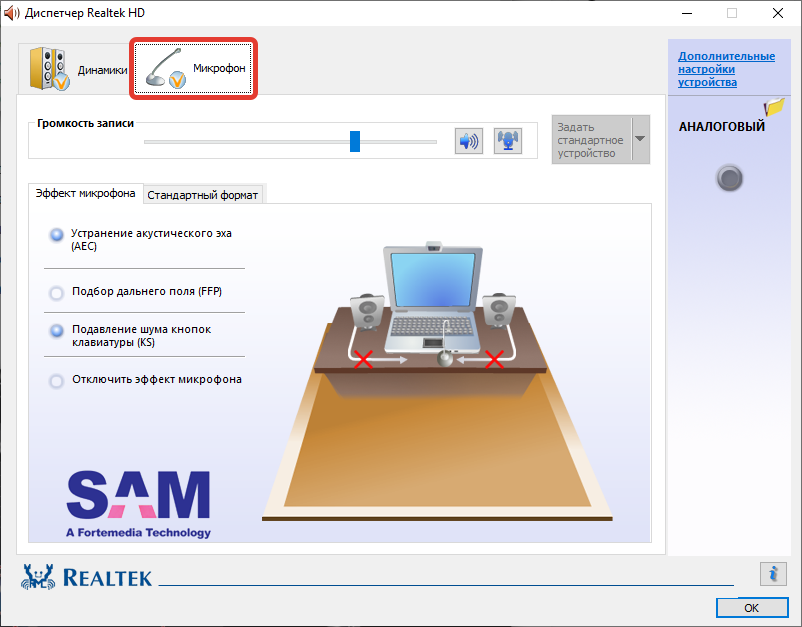
Важно! Программа может отличаться в зависимости от используемой модели устройства.
Увеличение громкостиНужно проверить настройки громкости записи в системных параметрах компьютера. Для этого потребуется:

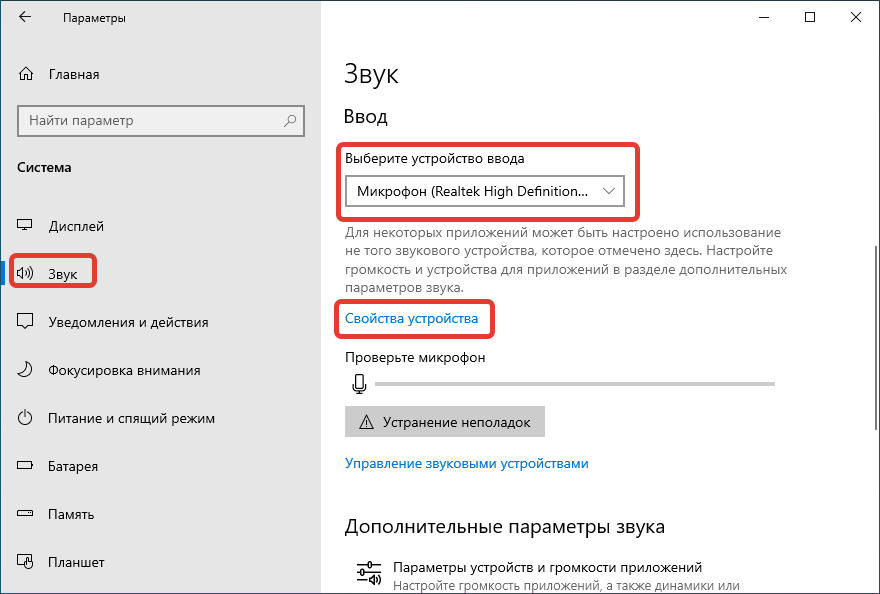
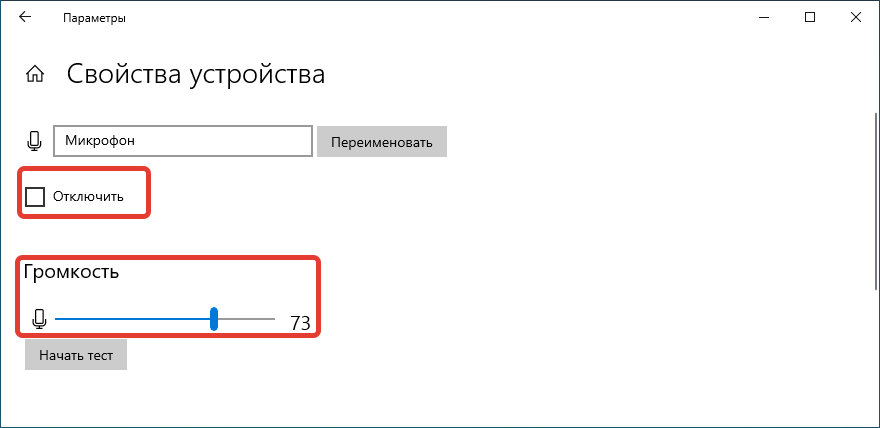
При необходимости можно пройти тест, чтобы убедиться в работоспособности микрофона. Удаление вирусовВирусы способны повредить важные файлы, необходимые для корректной работы звукозаписывающего устройства. Чтобы исключить этот фактор, потребуется выполнить проверку ОС. Рекомендуется воспользоваться утилитой от стороннего разработчика — Dr. Web CureIt!.
- Запустить исполняемый файл программы.
- Щелкнуть по кнопке .

- Дождаться завершения процедуры сканирования.
- Следовать подсказкам приложения.
ЗаключениеНеопытным пользователям рекомендуется изначально внести правки в параметры звука и конфиденциальности, увеличить громкость в системном меню и выполнить очистку от вирусов. Обновление драйверов и работа с фирменным программным обеспечением требует определенных знаний от юзера.

Подскажите, как подключить к ПК и настроить внешний конденсаторный микрофон (поэтапно).
PS На всякий случай проверила микрофон на другом ПК — там все работает. На обоих устройствах Windows 10, обновленные, на вирусы систему проверяла.
Вообще, похожие вопросы мне уже несколько раз также задавали и в комментариях (например, в статье про подключение наушников с микрофоном к ПК). Чтобы расставить все точки на «И» — рассмотрим процесс с разных сторон, и наиболее подробно!
Подключение и настройка внешнего микрофона в Windows
Для начала рекомендую достать сам микрофон и внимательно осмотреть его штекер: сколько на нем контактов?! См. фото ниже.

У классического микрофона на штекере присутствует 3 контакта (если у вас 4 — то это устройство предназначено для подключения к гарнитурному разъему. Такие разъемы ставят на многие современные ноутбуки/телефоны).
Обратите внимание на фото ниже: значки классических аудио-разъемов и гарнитурных — существенно отличаются! Если у вас на устройстве гарнитурный разъем, а микрофон классический — то см. вариант 2 ниже.

Гарнитурный и классические разъемы под микрофон!
На ПК, обычно, всегда присутствует (по крайней мере на задней стенке системного блока) самый обычный разъем под микрофон (помечается розовым цветом). Именно к нему и нужно подключить микрофон (со штекером с 3-мя контактами)!

Куда подключить микрофон
Перепроверьте, установлены ли у вас драйвера на аудио-карту, мат. плату и пр. устройства, нормально ли работают эти устройства (для начала хотя бы просто обратите внимание: присутствует ли звук в колонках/наушниках?).
А вообще, в идеале зайти 👉 в диспетчер устройств и просмотреть список устройств во вкладках «Аудиовходы. «, «Звуковые, игровые и видеоустройства», «Видеоадаптеры», «Другие устройства» и пр. Не должно быть устройств с желтыми восклицательными знаками!
1) Как установить драйвер на звук. Поиск аудио-драйверов (на примере Realtek).
2) Авто-обновление драйверов с помощью спец. утилит.

Драйвер на видеокарту установлен (слева), драйвера нет (справа)
Теперь нужно открыть настройки звука в Windows — для этого понадобится диспетчер задач (сочетание клавиш: Ctrl+Alt+Del). В нём требуется нажать по меню «Файл/новая задача» и использовать команду mmsys. cpl. пример ниже

mmsys. cpl — настройки звука
Далее у вас должно открыться окно «Звук». В нём нужно перейти во вкладку «Запись»: здесь будут представлены все реальные и виртуальные микрофоны, подключенные к системе.
Обычно, внешний микрофон помечается примерно как «Микрофон / Realtek (R) Audio» — нам потребуется открыть его свойства (если у вас много устройств в этой вкладке, и вы не знаете какой из микрофонов вы только что подключили — начните с первого и перепроверьте их все аналогично нижесказанному.

Запись — свойства
Далее откройте вкладку «Прослушать», поставьте галочку «Прослушать с данного устройства» и нажмите кнопку «Применить» — теперь попробуйте что-нибудь сказать в микрофон. В идеале, вы из колонок/наушников должны начать слышать себя, всё, что говорите в микрофон.

Если этого не произошло (т. вы ничего не слышите в колонках):
- либо не установлен драйвер на аудио-карту;
- либо были открыты свойства не для этого микрофона;
- либо микрофон выключен или не исправен (например, у них часто перегибаются провода возле штекера).
Кстати, в свойствах микрофона во вкладке «Уровни» — можно отрегулировать его уровень громкости и усиление (если это требуется). Обычно, при выставлении высокого уровня громкости — микрофон может начать шипеть (что ни есть хорошо). В общем, настраивается это на практике под конкретную модельку устройства.

Если у вас Windows 10 (остальные этот шаг могут пропустить) необходимо дать разрешение программам на использование микрофона (без этого ОС будет блокировать его!).
Делается это в параметрах ОС: сначала нужно нажать Win+i, перейти в раздел «Конфиденциальность/разрешения приложений/микрофон» и переключить ползунок в режим «Вкл. скрин ниже

Разрешаем доступ к микрофону
После, включить микрофон напротив тех приложений, которым вы доверяете и которыми будете пользоваться: Skype, Microsoft Edge, Запись голоса и т.

Включена запись голоса
Ну и последнее: запускаете одно из тех приложений, в котором хотели использовать микрофон (для начала рекомендую «Запись голоса»).

Включаете звукозапись и что-нибудь говорите в микрофон. Затем проверьте как записалась ваша речь, нет ли помех и шипения.
В общем-то, если вы шли шаг за шагом и у вас ни на каком этапе не возникло ошибок — всё должно работать корректно!

Работа с программой запись голоса
Через переходник (если у вас гарнитурный разъем)
Если при покупке микрофона вы не обратили внимание, что у вас на ноутбуке (например) стоит гарнитурный разъем (т. под штекер с 4-ю контактами, а на микрофоне у вас 3) — как говориться «не стоит посыпать голову пеплом»
В продаже сейчас есть спец. переходники, позволяющие обычный классический микрофон (и наушники/колонки) подключить к гарнитурному разъему. фото ниже
Купить такую мелочевку можно в любом компьютерном магазине (либо заказать в Китае).

Подключение микрофона к гарнитурному разъему
Через внешнюю звуковую карту (если аудио-разъем не работает)
Если у вас на ПК нет аудио-карты, или через нее микрофон нельзя подключить, или на вашем ноутбуке есть только гарнитурный разъем — решением может стать мини USB-аудио карта. Впрочем, ее можно использовать и вместо переходника, описанным во 2-ом варианте.
Представляет она из себя «обычную флешку» у которой есть два аудио-разъема: под микрофон и наушники/колонки. Подключить ее можно к любому ПК/ноутбуку, у которого есть USB-порт.
В современных ОС Windows 7/8/10 — ее настройка происходит автоматически, и буквально через 2-3 сек. после ее вставки в USB-порт, она готова к работе!
Внешняя аудио USB-карта
Купить подобные мини USB-аудио карты можно в китайских онлайн-магазинах
Пожалуй, единственный минус: она будет занимать USB-порт, что на ноутбуках не всегда удобно. Рекомендую сразу же в комплекте к ней заказывать USB-разветвитель

Примечание: настройка и проверка микрофона в Windows — будет аналогична варианту 1, описанному выше в статье.
Использование Bluetooth-микрофона
Многие современные микрофоны оснащаются Bluetooth-модулями и это весьма удобно (нет лишних проводов, не нужны переходники, доп. аудио-карты и т.
Настройка Bluetooth на компьютере (ПК): подключение адаптера -> установка драйвера -> сопряжение устройств
Обычно, подключение Bluetooth-микрофона, наушников, гарнитуры и пр. в современной ОС Windows 10 крайне простое:
- сначала нужно включить само устройство (например микрофон) и открыть параметры ОС (Win+i);
- в разделе включить Bluetooth;
- нажать по кнопке .

Включение устройства Bluetooth (Windows 10)
Далее Windows проведет сканирование и обнаружение близ-находящихся устройств, доступных для подключения — вам же останется просто выбрать микрофон из найденного списка и согласиться на сопряжение

Выбор найденных устройств для подключения
Более подробно процесс подключения Bluetooth-устройств к ПК/ноутбуку (с возможными нюансами и ошибками) разобран в одной из моих прошлых статей (ссылка на нее приведена ниже).
Поэтапное подключение по Bluetooth беспроводных наушников с микрофоном к телефону и ПК/ноутбуку.
Дополнения по теме приветствуются!
Всем доброго времени.
99,9% современных ноутбуков идут со встроенным микрофоном (кстати, многие пользователи, не зная это, покупают отдельный внешний микрофон).
Правда, качество работы этой «встройки» далеко всегда идеально, но тем не менее, для каких-то разовых переговоров вполне достаточно
В этой статье рассмотрю (кратко) как его можно включить, и из-за чего иногда это не удается сделать. Также затрону тему подключения внешнего микрофона. Думаю, статья пригодится всем, кто хочет начать вести сетевые переговоры
Если у вас проблема с микрофоном на наушниках (например, вас никто не слышит), рекомендую ознакомиться вот с этой инструкцией
На что обратить внимание
Это первое, с чего бы я порекомендовал начать. Дело в том, что у большинства все в порядке с самим микрофоном (т. физически он исправен), установлены все драйвера и в порядке ПО — но микрофон не работает из-за того, что он выключен в настройках ОС!
Либо просто по умолчанию в качестве микрофона выбрано другое устройство (которое не передает звук ✌).
Как это проверить:
- открыть 👉 панель управления Windows;
- перейти в раздел «Оборудование и звуки / Звук» (см. скриншот ниже 👇);
Оборудование и звук — звук - далее нужно открыть вкладку «Запись» и посмотреть: есть ли тут устройства с названием или «Microphone» (если нет, а микрофон подключен — проверьте диспетчер устройств, об этом см. ниже);
- нажмите по устройству правой кнопкой мышки и выберите (пример ниже 👇);
- попробуйте что-нибудь сказать во включенный микрофон: вы должны увидеть, как начнет зеленая полоска (Это все в той же вкладке , см. пример ниже 👇).
- кстати, если кто не знает: встроенный микрофон у ноутбуков, обычно, располагается над экраном, рядом с веб камерой. См. фото ниже.
Где обычно располагается микрофон на ноутбуке
«Я слышу себя в наушниках, когда говорю в микрофон» — как отключить данный режим в Windows
Кнопка для вкл. /откл. микрофона на корпусе устройства
На ряде ноутбуков есть спец. вынесенные кнопки для включения/отключения динамиков и микрофона, регулировки их громкости. Пример на фото ниже — одна из моделек Lenovo.
Разумеется, проверьте, не задан ли «тихий» режим вашего устройства благодаря этим «штукам».

Ноутбук Lenovo — откл. динамики и микрофон
Кстати, быстрая клавиша для активации микрофона может быть вынесена и на одну из функциональных клавиш F1-F12. Примечание: нажимают их одновременно с клавишей Fn!

Откл. микрофон / функциональная клавиша ноутбука
Не заклеен ли микрофон
Многие пользователи в целях безопасности заклеивают веб-камеру ноутбука (чтобы никто не мог подсматривать за ними). Но вместе с камерой, заклеивается и микрофон — в результате вас просто не слышно.
Выход: либо убрать наклейку, либо сделать ее меньше, чтобы она перекрывала только «глазок» камеры.
👉 Дополнение по теме!
Могут ли через веб-камеру смотреть за мной? Как защитить устройство от взлома — разбор вопроса

Обратите внимание также на отверстие под микрофон: не забилось ли оно пылью, нет ли там какого-нибудь мусора и пр.
Установлены ли драйвера на микрофон
Даже если вы купили ноутбук в магазине и не переустанавливали на нем ОС — может так быть, что часть драйверов на нем не установлена.
Вообще, конечно, современная Windows 10 распознает и устанавливает драйвера для большинства оборудования, в т. и микрофонов (но все-таки, вдруг этого не произошло.
Чтобы посмотреть, установлен ли драйвер для вашего микрофона, необходимо воспользоваться 👉 диспетчером устройств. Самый простой способ открыть его — нажать сочетание клавиш Win+Pause Break, и в меню слева выбрать искомую ссылку.

В диспетчере устройств раскройте вкладку «Аудиовыходы и аудиовходы» и посмотрите, есть ли у вас устройства в названиях которых есть слово «Микрофон. » («Microphone»)
Обратите внимание, что напротив них не должны «гореть» восклицательные желтые знаки.
Чтобы попробовать обновить драйвер: выберите устройство, и затем в меню нажмите по значку с зеленой стрелкой (см. скрин ниже).

Для автоматического обновления драйверов на ПК/ноутбуке, рекомендую воспользоваться программой Driver Booster
Кстати, после установки драйвера в трее (рядом с часами), либо 👉 в панели управления в разделе «Оборудование и звук», должна появиться ссылка на его настройку (например, панель управления Realtek, Smart Audio, Dell Audio и пр.


Оборудование и звук / Кликабельно
В панели управления драйвера (см. пару скринов ниже 👇) вы сможете детально настроить звучание (фильтры, окружение, эффекты и пр. ) и микрофон.
Кстати, проверьте, чтобы в настройках драйвера он был включен и уровень его громкости был на максимуме.
Smart Audio — настройка работы драйвера (эффекты, тонкая настройка звука, микрофона, записи)

Realtek — микрофон
Если вы хотите использовать внешний микрофон
При подключении внешнего микрофона (а многие останавливаются на наушниках с микрофоном) обратите внимание на аудио-выходы на ноутбуке. Сейчас можно встретить 2 разных варианта:
- гарнитурный разъем (на более новых устройствах). На нем есть характерный значок: наушники + микрофон.
- классические аудио-разъемы (см. фото ниже 👇).
Классические (слева) и гарнитурный (справа) разъем(ы)
Суть в том, что, если вы подключите микрофон с классическим разъемом к гарнитурному разъему (или наоборот) — есть вероятность, что он у вас не заработает корректно (хотя часто бывают исключения).
Обратите внимание, что у них даже штекеры с разным количеством контактов (у гарнитурного их 4).
Гарнитурный (слева) штекер и классический (справа)
Если так получилось, что у вас на ноутбуке (например) стоит гарнитурный разъем, а вы купили обычные компьютерные наушники с микрофоном (с классическим штекером) — то просто докупите переходник. Их сейчас достаточно много, и можно найти практически для всех случаев (один из них представлен на фото ниже).
Переходник для подключения классических наушников с микрофоном к гарнитурному разъему
Если вы не знаете, где можно купить подобные переходники, рекомендую воспользоваться 👉 китайскими онлайн-магазинами. В них можно найти всю эту необходимую компьютерную «мелочь» по весьма низким ценам.
Дополнения по теме приветствуются.
Первая публикация: 11. 2018
Корректировка записи: 25. 2020
После подключения микрофона к компьютеру Windows настраивает его автоматически. Бывает, что настройки по умолчанию вызывают ряд нежелательных эффектов, один из которых – эхо. В этой статье разберемся, как настроить микрофон, чтобы убрать эхо. Эффекты микрофонаПеред настройкой устройства убедитесь, что у вас установлен актуальный драйвер на звуковую карту. Сделать это можно через Диспетчер устройств (как в него зайти – читайте здесь). Находим в списке звуковую карту (обычно – устройство Realtek), кликаем правой кнопкой мышкой и выбираем из контекстного меню «Обновить драйвер».

Или воспользуйтесь бесплатной программой для обновления драйверов Driver Pack Solutions. Переходим в звуковые параметры Windows 10. Нажимаем комбинацию клавиш Win+I, выбираем раздел «Система» и вкладку «Звук». Затем пролистываем до раздела «Ввод» и кликаем по активной ссылке «Свойства устройства».

Во вкладке «Улучшения» вставляем оба маркера. Особенно обратите внимание на эффект «Подавление эхо». Нажимаем «ОК» для завершения настроек.


Во вкладке «Улучшения» желательно отключить все параметры. Некоторые из них могут оказывать влияние на микрофон.

Диагностика неисправностейПри появлении проблем с микрофоном, вы можете воспользоваться встроенной утилитой диагностике. Открываем те же параметры звука, пролистываем до устройства ввода и кликаем «Устранение неполадок».

И еще не пропустите много интересного:
Почему в Скайпе не слышно собеседника?
Что делать, когда не работает звук на ноутбуке?

В “Параметры Windows” есть несколько настроек, которые отключают микрофон на уровне системы. Так, если в Параметрах отключить вебкамеру (а многие пользователи делают это из соображений безопасности), то микрофон перестанет работать во всех программах.
Это несколько сбивает с толку. По идее, разрешения для приложений в Параметры > Конфиденциальность должны влиять только на программы, установленные из Магазина приложений, также известного под названием Универсальная Windows-платформа (Universal Windows Platform или UWP). Тем не менее, настройки микрофона и веб-камеры здесь влияют практически на все приложения.
Итак, если перестал работать микрофон на компьютере с Windows 10, то первым делом проверьте Параметры Windows > Конфиденциальность > Микрофон.

Убедитесь, что в верхней части окна активен пункт “Доступ к микрофону для этого устройства включен”. Если же доступ отключен, то кликните по кнопке “Изменить”, а затем по “Включить”. Если доступ отключен, это означает, что Windows 10 и все установленные в системе приложения не могут получать сигнал от микрофона.
Ниже убедитесь, что включен пункт “Разрешить приложениям доступ к вашему микрофону”. Опять же, если если доступ к микрофону для приложений отключен, то они и не получают от него никаких звуков. При этом сама операционная система имеет полный доступ к микрофону.

В разделе “Выберите приложения, которые могут получать доступ к микрофону” убедитесь, что та программа, в которой вы хотите использовать микрофон (например, Skype), присутствует в списке и напротив нее не указано “Откл. При необходимости, переключите настройку для программы во “Вкл.

В данном списке появляются только программы UWP, загружаемые из магазина приложений. Традиционные приложения, установленные не из магазина приложений, как правило, не появляются здесь и доступ к микрофону для них должен быть включен (если, конечно, активна настройка “Разрешить приложениям доступ к вашему микрофону”, см. выше).
Микрофон на ноутбуке с Windows 10 может не работать по другим причинам
Существует несколько способов отключить микрофон на компьютере с Windows 10. Ряд производителей позволяют отключить встроенный в ноутбук микрофон через настройки BIOS или UEFI. Эта опция присутствует не во всех моделях, и искать ее рекомендую недалеко от пункта по отключению вебкамеры (конечно, если таковой присутствует).
Несколько раз я встречал людей, которые после перенастройки BIOS своего компьютера теряли те или иные функции и не знали, как вернуть их обратно. Не исключено, что и с вашим ноутбуком была проведена подобная “оптимизация”. В этой ситуации встроенный микрофон следует включать через соответствующую настройку БИОСа.
Еще одним объяснением того, почему микрофон может не работать на компьютере с Windows 10 является его отключение в Диспетчере устройств. Если это ваш случай, то надо запустить Диспетчер, найти там микрофон и включить его.

Скачайте и установите (или обновите) драйвера для микрофона и других аудиоустройств
Микрофон может не работать из-за отсутствия надежного физического контакта аудиоконнектора. Физический контакт может отсутствовать из-за того, что гнездо сильно расшатано. Вытащите штекер микрофона из разъема, затем вставьте его до упора и пошевелите, контролируя в это время работоспособность микрофона.

Убедитесь, что штекер подключен к правильному входу на компьютере. Ищите вход, помеченный значком «микрофон» или, по крайней мере, «audio in». Аудиовыходы часто покрашены в зеленый цвет, а входы — в розовый. Но иногда цвет трудно разобрать из-за низкой контрастности.
Некоторые микрофоны можно выключить с помощью физической кнопки. Например, у меня была гарнитура для ПК, микрофон которой выключался на небольшом пульте управления, расположенном на кабеле. Если микрофон выключен, то и работать он не будет.
Используйте панель управления звуком чтобы включить нужный микрофон в Windows 10
Когда вы пытаетесь включить микрофон в Windows 10 рекомендую запустить Панель управления звуком, вкладку Запись. Чтобы открыть ее кликните правой кнопкой мыши по иконке динамика в области уведомлений и выберите “Звуки”.

Перейдите на вкладку Запись. Здесь должны быть представлены все устройства которые могут направлять звук в компьютер. Говорите достаточно громко или включите музыку, следите при этом за уровнем индикаторов справа от информации об устройстве. Если компьютер получает звук от микрофона показатели индикаторов будут изменяться.

Посматривайте на экран во время экспериментов с кнопками на пульте управления гарнитурой и подключением кабеля к компьютеру. Если микрофон заработает, вы это сразу заметите.
Установка микрофона по умолчанию
Не исключено, что ваш ноутбук имеет несколько подключенных микрофонов. Например, это могут быть встроенный в корпус, встроенный в наушники и отдельно подключенный микрофоны.
Выберите и активируйте микрофон по умолчанию. Перейдите в Звук > Запись, правой кнопкой мыши кликните по значку того микрофона, который хотите использовать и выберите пункт «Установить по умолчанию». Можно также выбрать «Установить как устройство связи по умолчанию».
Эта настройка позволяет использовать различные микрофоны в разных программах. Но если вы пользуетесь только одним микрофоном, выбирайте и “Установить по умолчанию”, и “Устройство связи по умолчанию”.
Если же индикатор уровня сигнала показывает, что микрофон работает, но при этом его нельзя использовать в определенной программе, зайдите в настройки этого приложения и активируйте там данный микрофон. Приложения Windows 10 могут не использовать системный микрофон по умолчанию.

Это, например, относится к Skype. В меню программы Настройки перейдите в “Аудио и Видео” и выберите нужный микрофон в соответствующем списке.
Запустите средство устранения неполадок Windows 10
Windows 10 имеет встроенный инструмент устранения неполадок, который попытается автоматически найти и исправить проблемы с микрофоном. Для доступа к нему перейдите в Настройки > Обновление и безопасность > Устранение неполадок. Выберите средство устранения неполадок «Запись звука», нажмите «Запустить средство устранения неполадок», далее следуйте инструкциям на экране. Не исключено, что это средством поможет настроить микрофон на Windows 10.

Если микрофон на компьютере по-прежнему не работает
Если микрофон на компьютере с Windows 10 не заработал после того как вы сделали все вышеописанное, скорее всего, проблема в самом устройстве. Если это внешний микрофон, попробуйте подключить его к другому компьютеру. Если он не заработал и здесь, значит пора покупать новый микрофон.
А если заработал, проверьте еще раз гнездо аудиовхода. Попробуйте подключить другой микрофон или воспользоваться встроенным.

Стереогарнитура – незаменимый аксессуар любого компьютерного геймера. Благодаря наличию микрофона она позволяет не только слышать происходящее в игре, но и общаться с другими пользователями. Однако подобные наушники не всегда работают корректно. В частности, отказывает устройство записи звука. Поэтому нужно разобраться, как настроить микрофон на наушниках на операционной системе Windows 10, и почему он не работает.
Когда владелец гарнитуры пытается воспользоваться микрофоном, он может увидеть на экране сообщение «Устройство ввода не найдено». В подобной ситуации приложения не распознают записывающий прибор и не распознают голос человека. В то же время воспроизведение аудио через наушники работает без каких-либо нареканий.

У такой проблемы есть несколько причин возникновения:
- приложениям запрещено использование рекордера;
- отключение микрофона в настройках ПК или программы;
- системный сбой;
- устаревшие или неисправные драйверы;
- некорректно установленное обновление ОС.
Как видите, факторов, влияющих на работоспособность микрофона наушников довольно много. Кроме того, к обозначенным причинам можно смело добавить вирусы, которые также сказываются на состоянии тех или иных аппаратных элементов.

Что делать, если микрофон не работает на Windows 10
Для решения проблемы разработан специальный алгоритм, учитывающий все факторы, которые могли стать причиной возникновения неполадок. Рассматривать их рекомендуется ровно в том порядке, в каком они указаны в рамках материала. Так у вас будет выше шанс исправить ошибку в кратчайшие сроки, не прибегая к крайним мерам.
Совет. Поскольку подавляющая часть причин является программной, перед обращением к инструкции стоит самостоятельно осмотреть гарнитуру на предмет наличия тех или иных повреждений. Также важно проверить правильность подключения.

Бывает, игра или приложение не видит микрофон просто из-за того, что для нее закрыт доступ к устройству записи. Следовательно, для решения проблемы нам понадобится включить рекордер, а также выдать все необходимые разрешения:



После этого снова запустите «проблемное» приложение с целью проверить, помогла ли предложенная инструкция решить проблему. Если положительных изменений не произойдет, то дело точно не в настройках компьютера, и нужно рассмотреть альтернативные варианты.
Использование средства поиска и устранения неполадок
В случае отсутствия положительных изменений после обращения к первому способу решения проблемы становится ясно, что рекордер перестал работать из-за программного сбоя. Устранить подобного рода неполадки можно при помощи встроенного средства Windows 10:


- Кликните ЛКМ по заголовку «Запись звука».
- Следуйте инструкциям, которые будут появляться на экране.

Обратите внимание, что перед выполнением алгоритма необходимо подключить гарнитуру с микрофоном к компьютеру. После этого система либо сама устранит неполадки, либо даст рекомендации по решению проблемы.
Активация микрофона в панели управления звуком
Вне зависимости от того, используете вы встроенный в ноутбук рекордер или же гарнитуру с микрофоном, его нужно настроить не только в «Параметрах», но и в «Панели управления». Иногда эти два интерфейса вступают друг с другом в конфликт, из-за чего один из них блокирует запись звука:


- Кликните ПКМ по названию используемого микрофона.
- Нажмите на кнопку «Включить».

Если рекордер не отображается в списке доступных устройств, то необходимо щелкнуть ПКМ и отметить галочкой пункт «Показатель отключенные устройства». После этого микрофон появится, и вы сможете его принудительно активировать.
Если микрофон наушников все равно не реагирует на голос или вовсе не подключается (точнее не отображается в списке доступных устройств), то причину неполадок стоит искать в неисправных или устаревший драйверах. Для начала попробуйте их обновить:


- Щелкните ПКМ по названию рекордера.
- Нажмите на кнопку «Обновить драйвер».

Также вы можете установить обновление, скачав дистрибутив с официального сайта производителя. Инсталляцию придется завершить вручную путем запуска загруженного EXE-файла.
На заметку. Если причиной проблемы стал не устаревший, а не корректный драйвер, то его предварительно нужно откатить. Операция выполняется через свойства микрофона в «Диспетчере устройств».
Удаление обновлений системы
Сообщение «Realtek High Definition Audio недоступен в настоящее время», оповещающее о неисправности микрофона, нередко появляется после установки очередного обновления Windows 10. Возможно, если вы откатитесь к предыдущей точке восстановления, неисправность будет устранена:
- Откройте окно «Выполнить» комбинацией клавиш «Win» + «R».
- Введите запрос «control» и нажмите на кнопку «ОК».



Обратите внимание, что данный способ работает, только если ранее с микрофоном наушников не возникало никаких проблем, и перед этим была создана точка восстановления. В противном случае указанный выше алгоритм не сможет вам помочь.

Более радикальный вариант – полный сброс настроек Windows 10. Но его мы не рассматриваем, так как подобный метод приведет к полному удалению данных, если ранее вы не создавали резервную копию. Кроме того, сброс параметров является крайне нерациональным способом в случае, когда неисправен лишь микрофон гарнитуры, а не сам компьютер.
Настройки сторонней программы
Не важно, подключаете вы гарнитуру через аудиоджек или USB, тот факт, что она не определяется, бывает связана не с настройками компьютера, а с параметрами конкретной программы. Чтобы убедиться в этом, рекомендуется сделать следующее:
- Щелкните ПКМ по значку динамика в панели задач.
- Выберите «Звуки».


- Откройте свойства микрофона, а потом – вкладку «Прослушать».
- Отметьте галочкой пункт «Прослушать с данного устройства».

Далее на микрофон будет записан короткий отрезок аудио, который дает понять, что устройство исправно. Следовательно, ключ к решению проблемы стоит искать в программе, где используется рекордер. В частности, он может быть отключен. Также есть вероятность того, что в его качестве выбран встроенный микрофон, а не полноценная гарнитура. Измените эти параметры, и ошибка исчезнет.
Казалось бы, что за вопрос, заходи в настройки звука и отключай микрофон как устройство? Пробовал, но микрофон все равно продолжал работать, несмотря ни на что.
В принципе, меня это сильно не раздражало, пока я слушал музыку из динамиков ноутбука, но как только я подключил колонки, фон от постоянно включенного микрофона уже сильно мешал нормальному прослушиванию, да и о безопасности нынче надо задумываться!Сказано, сделано, поковырявшись в сети Интернет и опробовав разные варианты, я нашел решение проблемы. Как оказалось, оно находилось у меня в панели управления в виде “Диспетчер Realtek HD”. Отключения микрофона как устройства
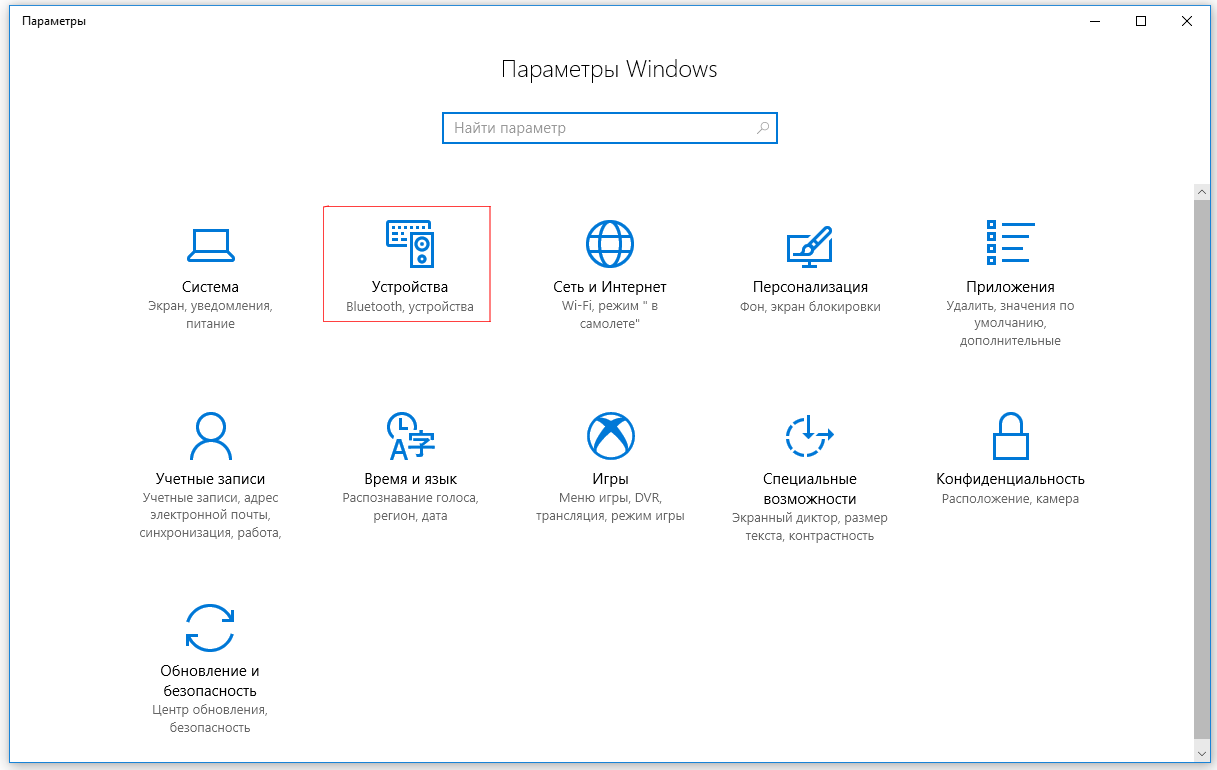
Нажмите кнопку «Пуск» затем «Параметры» далее «Устройства», в открывшемся устройство «Звук» и нажмите справа на сопутствующие «Параметры звука».
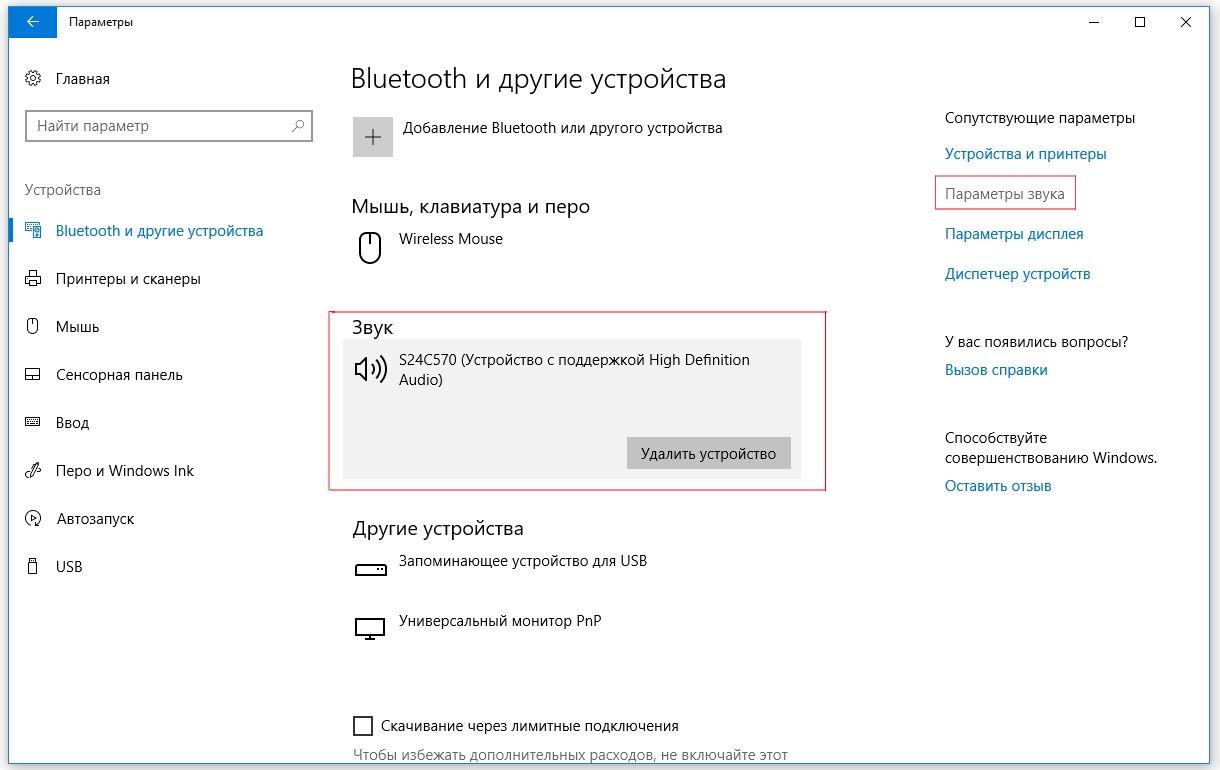
Выберите вкладку “Запись”, затем “Микрофон” далее “Свойства”, в окне свойства микрофона на вкладке “Общие” выберите “Не использовать это устройство (выкл)» и нажмите кнопку «Применить и ОК».
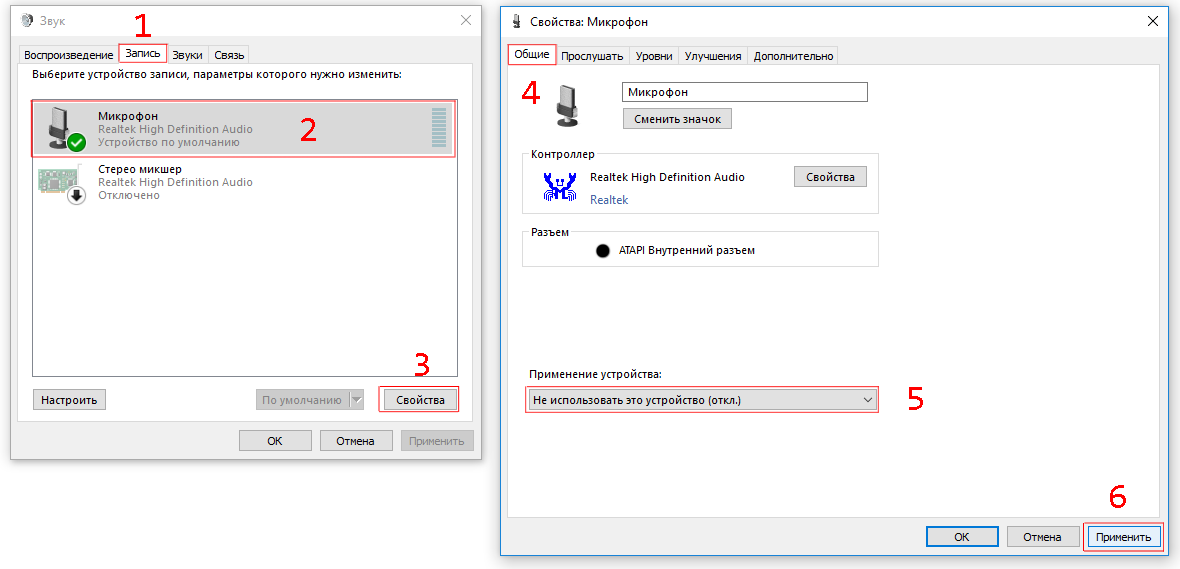
В результате устройство микрофон будет выключено. Но как показала практика, одного этого не достаточно. Отключения микрофона Диспетчером Realtek HDЕсли ваш компьютер или ноутбук имеет устройства звука для которых требуются установка драйверов, не включенных в состав операционной системы Windows, то как правило вместе с драйверами устанавливается программа по управлению звуком, которая перехватывает управления у операционной системы.
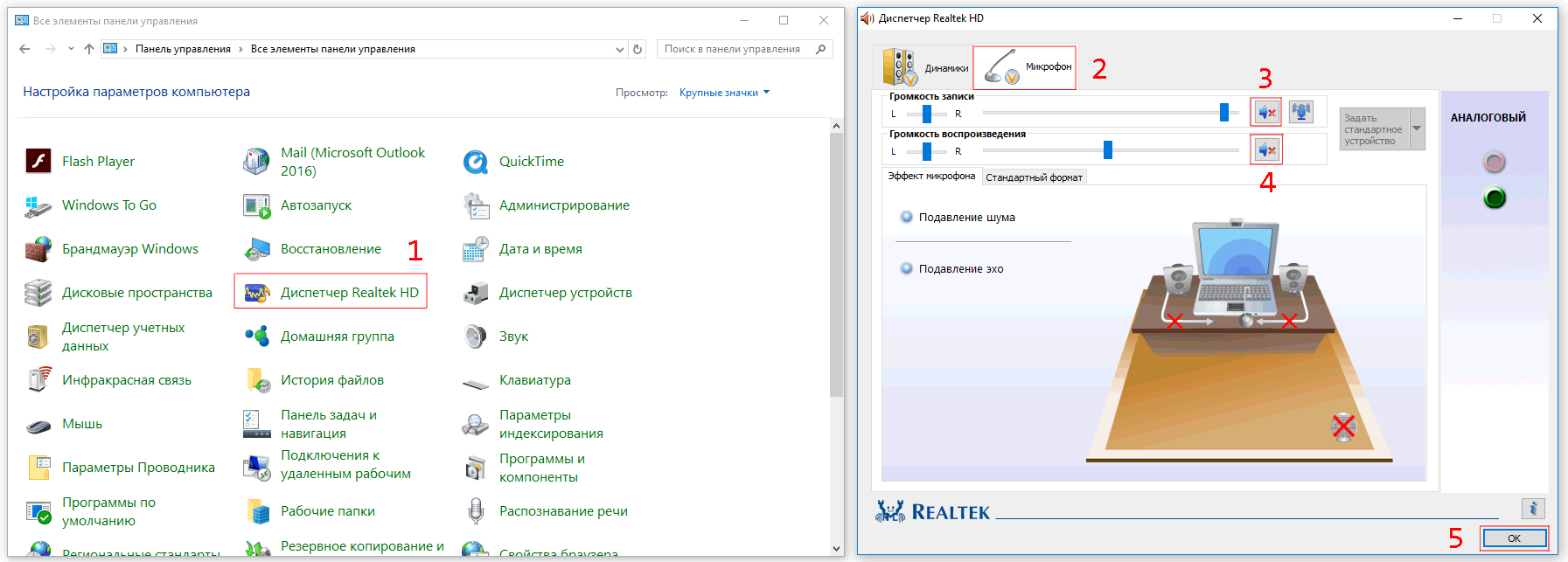
В моем случае, это был «Диспетчер Realtek HD», появившейся в панели управления, запустив диспетчер, я перешел на вкладку «Микрофон» и отключил кнопки «Громкость записи» и «Громкость воспроизведения», затем кнопку «ОК». В результате микрофон перестал работать и фон пропал. Не рекомендую изменять значения реестра начинающим пользователям, поэтому ниже приведенная информация дана без особых объяснений. Измените значение реестр по пути: HKEY_LOCAL_MACHINE SOFTWARE Microsoft Windows CurrentVersion MMDevices Audio Capture
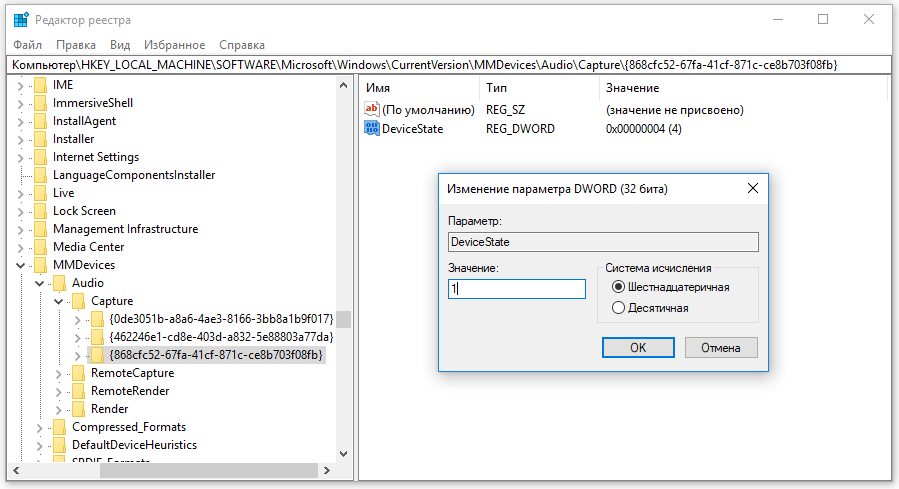
Измените значение DeviceState на 1, в тех папках в свойствах (Properties) которых присутствует значение (слово) микрофон. В результате микрофон будет отключен после перезагрузки Windows. Общий принцип отключения устройств, для любой версии Windows сводится к следующему, сначала отключаете устройство штатными средствами операционной системы, затем родным программным обеспечение устройства, и наконец редактируете реестр. Автор Ruterk
1 октября 2017 г.
Уровень современной коммуникации подразумевает разнообразные способы общения пользователей между собой, которые уже давно не ограничиваются лишь вариантом телефонной связи. Ведение деловой и личной переписки посредством отправки и получения электронных почтовых сообщений, обмен мгновенными заметками в мобильных прикладных приложениях, обычная звуковая и продвинутая видеосвязь с одним или несколькими абонентами одновременно, организация потоковой передачи видео сообщений, конференций, прямых групповых трансляций и других способов взаимодействия используются пользователями повсеместно.

Введение
И необычайно важную роль в расширении вероятных методов ежедневного взаимодействия и поиске новых решений играет создание, повсеместное распространение и массовая доступность персональных компьютерных устройств. Использование инновационных материалов и продвинутых способов внутренней организации позволило значительно снизить конечный размер и общую стоимость устройств, реализовав их обязательное применение во многих областях. Одним из направлений использования компьютерных устройств, помимо первоначальных задач по обработке и хранению информационных ресурсов, является обеспечение устойчивых способов контактирования пользователей.
Обязательным условием выполнения заявленных требований является наличие современного высокоскоростного программного обеспечения, способного полноценно управлять внутренними системными процессами, и обеспечивать безошибочное и безопасное функционирование всех приложений. Таким программным продуктом, сочетающим в себе высокие показатели надежности совместно со способностью обеспечивать использование разнообразных сторонних приложений и программ, является операционная система «Windows» производства корпорации «Microsoft». Она легко справляется с любыми задачами и обеспечивает исполнение различных способов взаимодействия на самом высоком уровне.
Многие приложения используют для исполнения своих обязанностей инструменты, обеспечивающие звуковую передачу информации. Микрофон является неотъемлемым и обязательным элементом, непосредственно отвечающим за функции общения и речевого взаимодействия пользователей между собой, и часто выступает как единичный отдельный инструмент, так и часть единого совместного комплекса вместе с видеокамерой.
Множественное использование микрофона в различных приложениях делает его важным участником процесса коммуникации. И часто, операционная система «Windows 10» может не получать звуковых сигналов с вашего подключенного микрофона сразу по нескольким причинам. Стандартные обычные шаги по устранению неполадок с микрофоном персонального компьютерного устройства по-прежнему действенны и важны, но в «Windows 10» присутствует новая общесистемная настройка, способная полностью отключать доступ к микрофону во всех приложениях. И далее в нашей статье мы подробнее остановимся на проверке разрешений и устранению обнаруженных неполадок при подключении микрофона в операционной сети «Windows 10».
Проверьте настройки микрофона в приложении «Параметры»
Операционная система «Windows 10» представляет собой гибридную оболочку, в которой традиционная платформа «Win32» совмещена с универсальной платформой «UWP». Предполагается, что корпорация «Microsoft» может полностью перейти на использование платформы «UWP» в последующих версиях операционной системы, которая становится более значимой и занимает значительную долю в системе. Подтверждением возможных изменений служит постепенный переход представления системных настроек от классической «Панели управления» к универсальному приложению «Параметры», которое содержит все основные настройки служб и установленных приложений операционной системы «Windows 10».
Приложение «Параметры» имеет несколько разделов, отвечающих за отключение микрофона в операционной системе для всех приложений. И обычно настройка привилегий в «Параметрах» влияет на новые приложения из «Магазина Windows Microsoft Store». Но параметры микрофона, как и веб-камеры, также влияют и на прикладные приложения. Поэтому, если они отключены в настройках, любые приложения не смогут получить доступ к микрофону.
При возникновении проблем с передачей звука с микрофона или отсутствием разрешения на его использование в операционной системе «Windows 10» необходимо первоначально проверить настройки микрофона в приложении «Параметры». Открыть приложение можно различными способами. Например, откройте папку «Этот компьютер», дважды щелкнув левой кнопкой мыши одноименный ярлык на рабочем столе.

Или перейдите в соответствующую папку в проводнике файлов «Windows». Затем выберите на ленте главного меню вкладку «Компьютер», на всплывающей горизонтальной панели в разделе «Система» нажмите на синюю кнопку с белой шестеренкой внутри «Открыть параметры», и искомое приложение настройки функциональных возможностей компьютера будет открыто.

Также можно нажать на кнопку вызова «Центра уведомлений Windows», расположенную на «Панели задач» в правом нижнем углу рабочего стола, и во всплывающей боковой панели выбрать, в нижней ее части, кнопку быстрого действия «Все параметры».

Или воспользоваться самым быстрым и простым способом запуска приложения «Параметры», принцип которого сосредоточен в совместном нажатии комбинации клавиш «Windows + I» для мгновенного перехода к приложению.

Теперь на главной странице приложения при помощи бегунка полосы прокрутки отыщите и выберите раздел «Конфиденциальность».
На открывшейся странице приложения в левой боковой панели, перемещая бегунок полосы прокрутки, найдите и нажмите на раздел «Микрофон». В правой панели окна будут представлены все основные разделы, отвечающие за непосредственные настройки микрофона.

В верхней части правой панели в разделе «Разрешить доступ к микрофону на этом устройстве» нажмите на кнопку «Изменить» и убедитесь, что во всплывающем системном окне «Доступ к микрофону для этого устройства» переключатель установлен в положение «Вкл. » (включено). Если переключатель имеет значение «Откл. » (отключено), что означает полное отсутствие доступа к микрофону и запрет всем приложениям «Windows» на его использование, то измените его режим на включенное активное состояние.

Затем в следующем разделе «Разрешить приложениям доступ к микрофону» необходимо убедится, что переключатель параметра установлен в положение «Вкл. Если доступ в указанном разделе к микрофону отключен, все установленные приложения в системе не смогут использовать микрофон при соответствующей необходимости. Однако непосредственно операционная система «Windows 10» несмотря на запрет будет иметь к нему доступ.

Теперь в разделе «Выберите приложения, которые могут получать доступ к микрофону» ознакомьтесь с перечнем конкретных приложений, требующих для своего корректного функционирования обязательный доступ к микрофону. И убедитесь, что приложение, которое запрашивает разрешение на доступ к вашему микрофону, не указано в представленном списке или для него не установлено запрещающее значение переключателя «Выкл. В противном случае, установите для приложения соответствующий переключатель в положение «Вкл. », так как отключение режима привилегий может привести к ограничению его возможностей.
В указанном списке отображаются только новые приложения из «Магазина Windows Microsoft Store». Традиционные прикладные приложения никогда не будут представлены в этом списке, и всегда будут иметь доступ к вашему микрофону, пока включена настройка «Разрешить приложениям доступ к микрофону», расположенная в предыдущем разделе.

Убедитесь, что ваш микрофон не отключен другими способами
Микрофон может быть отключен и не функционировать по различным причинам. Всегда необходимо учитывать возможность, что его настройки могут быть не активны и параметры активации микрофона будут располагаться на уровне системного программного обеспечения. Некоторое производители современных ноутбуков в отдельных версиях устройств при наличии встроенного микрофона устанавливают способность отключать микрофон из настроек «BIOS» или «UEFI» конкретной версии ноутбука. Такая функциональная возможность не является массовой и недоступна во многих моделях компьютерных устройств, но если она присутствует, то зачастую является комплексной и управляет совместно настройками микрофона и веб-камеры.
Если ранее встроенный микрофон был отключен через базовую систему ввода-вывода ноутбука, то необходимо вернуться к настройкам «BIOS», перейти в соответствующий раздел и заново включить микрофон.
Также частой причиной отсутствия доступа к встроенному или внешне подключаемому микрофону может служить его отключение в системном приложении «Диспетчер устройств» вашего персонального компьютерного устройства. Чтобы выполнить проверку и включить микрофон в случае такой необходимости откройте приложение любым удобным способом. Наиболее простым является способ применения совместного сочетания клавиш «Windows + X» или нажатия правой кнопкой мыши на кнопку «Пуск», расположенную на «Панели задач» в левом нижнем углу рабочего стола, для отображения скрытого всплывающего меню, в котором из представленных вариантов действий необходимо выбрать раздел «Диспетчер устройств».

В открывшемся окне приложения отыщите раздел «Аудиовходы и аудиовыходы», дважды щелкните его для отображения вложенного списка подключенных устройств, выберите микрофон, испытывающий проблемы с полноценным функционированием, и щелкните по нему правой кнопкой мыши. Во всплывающем контекстном меню выберите раздел «Включить устройство». Система мгновенно исполнит команду и работоспособность микрофона будет восстановлена.

Установите или обновите аудио драйвер
Операционная система «Windows 10» изначально настроена на облегчение пользователям ее непосредственного использования, и в автоматическом режиме всегда старается установить или обновить драйверы новых подключенных устройств. Служба контроля и обновления «Windows 10» обычно работает без сбоев и безошибочно завершает настройку устройств. Но иногда возникают отдельные ошибки или случаи не корректной установки, прерванной или отмененной по определенным причинам, и пользователям требуется самостоятельно выполнить процесс поиска и обновления драйверов.
Или пользователи могут обязать службу операционной системы «Windows 10» принудительно выполнить обновление установленных драйверов. С этой целью нажмите в приложении «Диспетчер устройств» правой кнопкой мыши на раздел микрофона и выберите во всплывающем контекстном меню соответствующий раздел «Обновить драйвер».

Также, если микрофон подключен к компьютеру через «USB-разъем», а проблема с доступом после обновления драйвера микрофона не устранена, пользователям необходимо самостоятельно загрузить и установить последние версии драйверов «USB-контроллера» с веб-сайта производителя персонального компьютерного устройства.
Дважды проверьте контакт соединения
Одной из распространенных причин потери работоспособности микрофона является отсутствие надежного контакта при его подключении к персональному компьютерному устройству. Если соединение ослабло или разъем не обеспечивает плотный контакт, то даже при исправных драйверах полноценно функционировать микрофон не будет по причине потери достаточного уровня соединения. Отсоедините кабель микрофона от компьютера («USB» или традиционный аудио разъем) и снова подключите его, чтобы убедиться в надежности соединения.
Также необходимо проверить правильность подключения аудио разъема микрофона в соответствующее гнездо компьютера (должна присутствовать надпись «микрофон», «аудиовход» или схематическое изображение микрофона). Часто для исключения ошибочного подключения гнездо компьютера имеет цветовую окраску розового цвета, что позволяет практически полностью избежать путаницы с разъемами.
Отдельно стоит отметить, что некоторые модели микрофонов могут иметь встроенные выключатели звука, располагающиеся как на корпусе устройства, так и на соединительных кабелях. И соответственно микрофон не будет работать до тех пор, пока переключатель не будет установлен в положение «Включено».
Проверьте микрофон в панели управления звуком
При тестировании микрофона для проверки его работоспособности мы рекомендуем использовать окно настроек воспроизведения и записи звуков в соответствующей панели управления операционной системы «Windows 10». Щелкните правой кнопкой мыши значок звука, расположенный в области «Центра уведомлений Windows» в правом нижнем углу рабочего стола, и во всплывающем контекстном меню выберите из доступных вариантов действий раздел «Звуки».

В открывшемся окне настроек «Звук» перейдите на вкладку «Запись», и в центральной панели будут представлены все устройства записи звука на данном персональном компьютере. Начните громко произносить слова, и индикатор уровня записи будет двигаться вверх по соответствующей шкале, подтверждая, что микрофон передает сигнал и работает исправно. Если сигнала нет, то проверьте различные аудио разъемы, пока индикатор уровня не начнет отображать подачу сигнала.

Установите для вашего микрофона значение «Устройство по умолчанию»
Современный персональный компьютер может иметь несколько подключенных записывающих устройств, и часто не ограничен только одним подключенным микрофоном. Например, в ноутбуке может присутствовать встроенный микрофон, и пользователи, для улучшения качества передачи звука, дополнительно подключают внешние микрофоны (при создании потокового видео, организации прямых трансляций и т. И в результате на компьютере присутствуют теперь как минимум два отдельных микрофона.
И чтобы система использовала требуемое устройство, ему необходимо присвоить значение «по умолчанию».
В окне настроек «Звук» во вкладке «Запись» щелкните правой кнопкой мыши нужный микрофон, и во всплывающем меню выберите из доступных вариантов действий раздел «Использовать по умолчанию». Также можно выбрать раздел «Использовать устройство связи по умолчанию».
Такие варианты позволяют устанавливать разные микрофонные входы по умолчанию для разных типов приложений. Но, если планируется использовать только одно устройство, то примените оба стандарта значений для одного микрофона, выбрав разделы «Использовать по умолчанию» и «Использовать устройство связи по умолчанию» вместе.

Если для микрофона установлены соответствующие значения «по умолчанию», но в определенном приложении он не определяется или не работает должным образом, в таком случае может потребоваться произвести настройку микрофона непосредственно в данном приложении, установив в нем подходящее устройство. Прикладные приложения операционной системы не всегда используют микрофон по умолчанию, заданный пользователями в настройках звука «Windows».
Например, в приложении для организации текстовой, голосовой и видео связи «Microsoft Skype» нажмите кнопку вызова всплывающего меню (три горизонтально расположенные точки в правом верхнем углу левой боковой панели приложения) и выберите раздел «Настройки».

На новой странице в левой панели перейдите в раздел «Звук и видео», а затем в правой панели в разделе «Звук» выберите необходимое микрофонное устройство во всплывающем меню строки «Микрофон».

Запустите средство устранения неполадок «Windows»
В операционной системе «Windows 10» имеется встроенное средство устранения неполадок, которое будет пытаться автоматически находить и устранять проблемы с записью звука. Но пользователи могут самостоятельно запустить его исполнение для поиска и исправления неполадок с микрофоном в случае, если предыдущие способы исправить ситуацию не помогли.
Откройте любым из ранее описанных способов приложение «Параметры» (например, нажмите вместе сочетание клавиш «Windows + I»). На главной странице приложения, используя бегунок полосы прокрутки, отыщите и выберите раздел «Обновление и безопасность».

На открывшейся странице в левой боковой панели перейдите в раздел «Устранение неполадок». В правой панели окна при помощи бегунка полосы прокрутки найдите и выберите раздел средства исправления неисправности «Запись звука», нажмите на кнопку «Запустить средство устранения неполадок» и следуйте дальнейшим инструкциям на экране.

Проблема все еще не устранена
Если после использования всех представленных способов микрофон по-прежнему не работает, то возможно, возникла неисправность на уровне аппаратного обеспечения. В целях дополнительной проверки попробуйте подключить микрофон к другому ноутбуку или стационарному персональному компьютеру, чтобы исключить возможное повреждение устройства или разъема подключения микрофона. При отрицательном результате, вероятно, пользователям придется обратиться в специализированную мастерскую для последующего ремонта изделия и устранения аппаратной поломки.
При исправном функционировании микрофона на другом компьютерном устройстве, с большой долей вероятности можно утверждать о неисправности входного разъема компьютера. Попробуйте подключить микрофон к другому разъему (при использовании персонального компьютера с доступными двумя аудио разъемами спереди и сзади) или использовать переходник-адаптер для подключения микрофона к разъёму «USB».
Полную версию статьи со всеми дополнительными видео уроками смотрите в источнике.
Данный материал является частной записью члена сообщества Club. CNews. Редакция CNews не несет ответственности за его содержание.
- Проверка и настройка интернета
- Вариант 1: КомпьютерСпособ 1: Изменение настроек микрофонаСпособ 2: Изменение системных настроекСпособ 3: Переустановка программыСпособ 4: Диагностика устройства
- Способ 1: Изменение настроек микрофона
- Способ 2: Изменение системных настроек
- Способ 3: Переустановка программы
- Способ 4: Диагностика устройства
- Вариант 2: ТелефонСпособ 1: Изменение настроек микрофонаСпособ 2: Изменение системных настроекСпособ 3: Переустановка программыСпособ 4: Диагностика устройства
- Вопросы и ответы

Проверка и настройка интернета
Большинство проблем с работой различных функций Zoom на компьютере или телефоне, как правило, связано с нестабильным или медленным интернетом, что в конечном счете приводит к задержкам при отправке данных и значительному снижению качества. Если вы столкнулись именно с такой ситуацией, в первую очередь проверьте скорость интернета с помощью любого удобного сервиса вне зависимости от платформы.
Подробнее: Проверка скорости и стабильности интернета

При значениях скачивания и загрузки ниже 2 Мбит/сек. можете ознакомиться с другими нашими инструкциями на тему увеличения скорости интернета в различных операционных системах. Кроме этого, конкретно в Zoom оптимизировать работу можно путем отключения камеры во время конференции, так как именно передача высококачественного видеосигнала потребляет больше всего ресурсов.
Подробнее: Увеличение скорости интернета на телефоне и компьютере

Если проблема с низкой скоростью сохраняется, скорее всего, дело в провайдере и, к сожалению, мы уже ничем помочь не сможем – для этого нужно связываться с поставщиком услуг и уточнять детали. При этом конкретно на смартфоне есть и другой вариант, сводящийся к использованию Wi-Fi вместо сотовой передачи данных, что может значительно улучшить качество связи.
На компьютере препятствовать правильной работе микрофона могут внутренние настройки Zoom, если ранее по тем или иным причинам были установлены в отличающееся от стандартного положение. Более того, в данной версии проблема может быть связана с выбором неправильного устройства ввода, включая виртуальные аналоги.
Изменение настроек микрофона



Рассмотренных шагов должно быть более чем достаточно для возращения собственного звука в Zoom. В то же время, если вы испытываете проблемы с отсутствием входящих звуков, ограничения могут быть выставлены на стороне собеседников или одного из организаторов конференции.
Изменение системных настроек




В завершение напомним, что физическое подключение проверить необходимо вообще в первую очередь, так как использование неправильного порта не позволит системе увидеть устройство. Это будет актуально и в тех случаях, если в панели управления звуками микрофон просто не отображается.
Переустановка программы



В дальнейшем потребуется обязательно пройти повторную авторизацию, так как любые связанные с мессенджером данные будут удалены. Это также относится и к настройкам, информация о которых хранится на компьютере до переустановки.
Диагностика устройства
Последнее, что может препятствовать правильной работе звукозаписывающего устройства в Zoom, это неисправности самого микрофона и прочих связанных компонентов компьютера. Данную тему лучше изучать отдельно по соответствующей инструкции, где была рассмотрена диагностика и некоторые системные решения вроде переустановки драйверов.
Подробнее: Устранение проблем с работой микрофона на компьютере

Во время выполнения рекомендаций не забывайте про указанные ранее параметры конфиденциальности. К сожалению, если ничего из названого не поможет, скорее всего придется менять устройство, что особенно сложно на ноутбуках.
Вариант 2
Официальное приложение Zoom для Android и iOS значительно отличается от настольной версии мессенджера, но несмотря на это, причины и способы устранения неисправностей примерно одинаковые. Большее внимание при этом стоит уделить третьему разделу, так как блокировка доступа к микрофону может быть связана не только с намеренным изменением настроек, но и возникнуть вследствие ошибок, например, после обновления системы.


Если вы являетесь одним из организаторов видеочата, проблемой может стать принудительное отключение микрофона у всех участников. Чтобы снять такого рода ограничения, следует открыть список участников и воспользоваться опцией «Выкл. звук у всех» или «Попросить вкл».
Доступ к микрофону во всех разновидностях операционных систем могут блокировать настройки конфиденциальности, которые фиксируются при первом запуске приложения. Если вами было ограничено использование данного компонента в Зуме, необходимо соответствующим образом изменить глобальные параметры в зависимости от платформы.


Целенаправленное сохранение ни в одном из вариантов не требуется, изменения применяются автоматически. В дальнейшем достаточно будет выйти из раздела и проверить микрофон в приложении.


Если вы меняли параметры во время действующей конференции, возможен автоматический выход, потому как Zoom перезапустится с новыми разрешениями. Поэтому старайтесь вносить изменения при закрытом приложении, чтобы избежать дополнительных неудобств.
В отличие от ПК, на смартфонах сбои в приложениях происходят достаточно часто, что может приводить как к нестабильной работе определенных функций, так и к отсутствию программы в настройках конфиденциальности. Исправить ситуацию поможет полная переустановка Зума, которую мы продемонстрируем на примере одного способа для каждой платформы.


Если вами используется устройство без сервисов Google, можете попробовать сделать аналогичное через другой магазин приложений вроде AppGallery от Huawei. Кроме этого, удаление вполне можно осуществить через системные настройки и впоследствии повторить установку с помощью загруженного из интернета APK-файла.



Какой бы платформой вы не пользовались, после переустановки обязательно предоставьте приложению доступ к микрофону и камере при появлении соответствующего запроса. Если окно не появляется, самостоятельно посетите страницу мессенджера в системных «Настройках».
Еще одной причиной неработоспособности звукозаписывающих компонентов в Zoom могут быть неполадки смартфона, что случается не так уж часто, но актуально, если звук не записывается другими способами. Проверить это достаточно легко, просто воспользовавшись стандартным «Диктофоном» или специальными сторонними приложениями.

Рассматривать какие-то определенные приложения в данном случае нет никакого смысла, так как существует огромное количество вариантов, найти которые можно по соответствующему запросу в Google Play Маркете и App Store. Сама по себе диагностика осуществляется при помощи функции «Полная проверка» или выбора пункта «Микрофон» и последующего выполнения требуемых действий.
Подробнее:
Не работает микрофон на телефоне
Не работает микрофон на Samsung

Исправить механические неисправности, к сожалению, самостоятельно не получится, и потому придется обратиться в сервисный центр. В то же время, иногда помогает сброс системы к заводскому состоянию или восстановление с помощью компьютера.
Диспетчер устройств Windows 10
Проверяем наличие микрофона в диспетчере устройств Windows:
Используя тот или иной метод для решения данной проблемы, помните, что зачастую микрофон не работает скорее в результате программных ошибок (проблем с драйверами, настройками Windows или отдельных приложений), нежели из-за аппаратной части (неисправность самого устройства, разъёмов подключения и прочего).
Видеоинструкция
Если микрофон не работает только в одной программе, то здесь причина скорее всего непосредственно в настройках самого приложения.
Так, например, к настройкам микрофона в Telegram можно перейти следующим образом:

А вдруг и это будет интересно
- Как вернуть Windows 10 в исходное состояние
- Windows 11: как установить без TPM 2.0 и Secure Boot
- Windows 10: как создать точку восстановления системы
- Как поставить знак ударения в Word
- Как убрать из контекстного меню Windows 11 «Открыть в Терминале Windows»
- Дополнение ZenMate для Mozilla Firefox
Не работает микрофон windows 10 — довольно популярная ошибка, не только после обновления системы, но и при обычном использовании системы. Запись звука не самая популярная функция при обычном использовании компьютера и проблема может обнаружиться в самый неподходящий момент. В данной статье, мы расскажем, что делать, если не работает микрофон на ПК windows 10.
Перед тем, как приступить к решению возникшей проблемы, стоит проанализировать систему на наличие причин, в результате которых и возникла эта ситуация.
Можно разделить эти ситуации на конкретные сценарии:
- После переустановки системы или крупного обновления Windows;
- К компьютеру подключался другой микрофон или устройство записи;
- Микрофон просто перестал работать (актуально, когда его не использовали очень долгое время).
Все эти сценарии объединяет одно — решение этой проблемы, можно выполнить используя 5 способов.
Первый вариант, о котором дальше пойдёт речь, поможет в ситуации, когда не работают микрофоны на компьютере windows 10, хотя ранее корректно работали.
Что в первую очередь пытается запустить Windows при обнаружении ошибки? Устранение неполадок (или траблшутер) — встроенное средство решение возникающих проблем с системой и её компонентами. С каждым новым обновлением это средство совершенствуется и всё чаще помогает пользователям. Как говорят представители Microsoft, инструменты решения проблем работают с использованием технологий искусственного интеллекта. Это значит, что каждый новый отчёт об ошибках будет обучать его и делать лучше.
Итак, чтобы узнать, почему не работает микрофон на наушниках или другом устройстве windows 10, выполните следующие действия:
- Откройте Windows (сочетанием клавиш или через меню
- Откройте настройки



Это программное средство и решает именно программные проблемы. Например, ошибку, когда не подключается микрофон к компьютеру windows 10 из-за проблемы оборудования, оно естественно не решит.
Параметры звука
Следующий способ это ответ на проблему почему не работает микрофон в виндовс 10, будет проверить настройки звука. Очевидно, что если система определяет устройство (при подключении воспроизводится соответствующий звук), то надо в первую очередь смотреть в настройки системы. В Windows 10 есть, как минимум 2 места, где можно проверить звуковые параметры — Параметры Windows и Параметры Звука (из классической Панели управления).
Параметры Windows
Чтобы проверить, работает или не работает микрофон на ноутбуке или ПК windows 10, выполните следующие действия:
- Откройте Windows (сочетанием клавиш Win+i или через меню Пуск)
- Пройдите в настройки

- И откройте вкладку
- Нам нужны параметры Ввода, отвечающие за устройства записи. В выпадающем меню “Выберите устройство ввода” убедитесь, что выбран микрофон, который должен работать. Тут же его можно проверить — при рабочем микрофоне — ползунок должен двигаться в такт голоса или звуков.

Главный минус этих настроек — они не содержат всю информацию, которая была бы полезна, для решения проблемы.
Пользователи Windows 7 помнят, что все системные настройки можно было найти в Панели управления. Сейчас же, в Windows 10, все параметры разделены между двумя разделами — Панель управления и Параметры Windows. Часть из которых может просто дублироваться (быть в обоих настройках), так и быть уникальными для одних параметров, как Центр обновления для Параметров Windows и Диспетчер устройств для Панели управления.
Примерно такая же ситуация и Параметрами Звука — большая часть настроек доступна для Панели управления. Пройти в них можно 2мя способами:


В этих настройках, нам требуется вкладка “Запись”. Тут отображаются все доступные устройства для записи — как выключенные, так и отключенные. Нажмите ПКМ по свободной области и включите отображение всех устройств — отключенных и отсоединенных.

- Если появится микрофон с надписью не подключено windows 10 — то возможно, что это ранее использовавшееся устройство или, если оно активное, у него возникли проблемы с подключением — попробуйте его переподключить повторно.
- Устройство с надписью Отключено — нажмите на него ПКМ и выберите пункт Включить. После этого проверьте его работоспособность.


Далее, рассмотрим настройки самого микрофона, которые можно задать через параметры звука. Для этого во вкладке “Запись”, нажмите ПКМ по нужному устройству и выберите пункт Свойства.

Пройдите во вкладку “Улучшения” и поставьте галочку на значении “Отключение всех звуковых эффектов”.

Во вкладке “Дополнительно” нажмите кнопку “По умолчанию”, чтобы сбросить дополнительные настройки микрофона.

Это основные советы, касательно параметров звука в Windows 10. Но существуют и системные настройки конфиденциальности из-за которых может быть не слышно микрофон на компьютере windows 10.
Параметры конфиденциальности
Данные настройки отвечают за предоставление доступа приложениям к определённым функциям системы — камера, расположение, микрофон, уведомления и многие другие. Эти настройки и могут мешать нормальной работе микрофона. Что требуется выполнить:
- Откройте Windows (сочетанием клавиш Win+i или через меню Пуск)
- Откройте параметры

- В первую очередь, предоставьте доступ к микрофону, если доступ ограничен
- Предоставьте приложениям доступ
- И выберите приложения, которым может быть предоставлен доступ к микрофону (если это требуется)

Если и этот вариант не помог, то переходим к драйверам звука.
Обычная ситуация — не работает микрофон после переустановки windows 10. Но почему это происходит?
Ответ прост — после переустановки системы драйвера звука не были установлены. Воспроизведение может работать на системных драйверах, а вот запись нет (всё звуковой карты и её совместимости). Такая ситуация может наблюдаться и на версии Windows, которую не переустанавливали. Что нужно в этом случае сделать:


Иногда, новая версия системы может не поддерживать ту или иную версию драйвера. В этом случае, можно попробовать установить старые версии драйвера или же откатить Windows к прошлой версии.
Дополнительно
Если прошлые варианты не помогли, воспользуйтесь подборкой советов, которые также могут помочь вам.
Переподключение и проверка на другом ПК или устройстве
Если микрофон определяется, но не работает в windows 10 — возможно неправильное подключение. Всегда есть шанс, что кабель не до конца вставлен в разъем для микрофона или же сам разъём уже не работает.
Чтобы убедиться в корректной работе микрофона — проверьте его на других устройствах, если речь идет о гарнитуре или отдельном микрофоне (не встроенный). Аналогичным образом выполняется проверка разъема.
Обновление системы Inplace Upgrade
Под конец, если все указанные способы не помогли — можно попробовать обновление системы, без потери данных — это называется Inplace Upgrade.

После чего, выберите “Обновить этот компьютер сейчас” — после этого начнётся загрузка и последующее обновление системных компонентов. Этот процесс занимает от 15 минут до пары часов, всё зависит от производительности компьютера.
В этой краткой статье, мы попытались рассказать о возможных вариантах решения проблемы, когда приложение или система не видит микрофон в наушниках или гарнитуре windows 10. Надеемся, что эта информация была вам полезна.
Отличного Вам дня!
Итак, в очередной раз мои поиски решения в сети полностью провалились, и я в отчаянии пишу сюда.
Суть такова: имеется гарнитура с микрофоном под разъёмы 3,5 мм. Имеется педерастическая ОС Windows 10. Проблема проста: ОС видит микрофон, пишет, что микрофон работает нормально (чтоб ваши почки так нормально работали, кодеры недоношенные), однако ВНЕЗАПНО микрофон не передаёт ничего. То есть, устройство подключено, ВСЕ РАЗРЕШЕНИЯ ЕСТЬ, никаких восклицательных значков в диспетчере устройств нет, а шкала справа на снимке не двигается, Скайп тоже ничего не замечает.
Самое смешное, что когда я ору в микрофон в общих настройках, то что-то там трепыхается:
Микроскопическая синяя полосочка какбе намекает, что жизнь есть
Но дело не в уровнях, они все на максе:
Братья и сестры! Я трахаюсь с этой шакальной системой уже давно! Проблема была временно решена USB-гарнитурой, но теперь и её нет, да и уже просто хочется перебороть наконец эту мерзость и жить счастливо. Помогите, ради (бога на ваш выбор)!

- 1 Сбой или отключение микрофона системой
- 2 Неполадки с драйверами
- 3 Разные системные неполадки
- 4 Одновременное использование микрофона несколькими приложениями
- 5 Подключение к компьютеру нескольких устройств аудиозаписи
- 6 Некорректные настройки сторонних программ
- 7 Аппаратные неполадки
Сегодня практически все модели ноутбуков оснащены встроенными веб-камерами и микрофонами, позволяющими пользователям общаться друг с другом как в видео, так и в голосовом режиме. У настольных компьютеров встроенные камера и микрофон могут отсутствовать, в таких случаях обычно используют внешние устройства. Особых проблем с опознаванием Windows камеры и микрофона, как правило, не возникает, тем не менее, от ошибок и неполадок никто не застрахован.
В этой статье мы рассмотрим основные причины, по которым может не работать микрофон на компьютере с Windows 10. Причины эти бывают как аппаратными, так и программными, причем вторые встречаются гораздо чаще, например, очень часто с неполадкой приходится сталкиваться после обновления Windows 10 до новой сборки.
Сбой или отключение микрофона системой
К проблемам с микрофоном могут привести различные сбои на уровне системы или неправильно установленные самим пользователем настройки. Также нередки случаи, когда микрофон переставал работать после обновления Windows 10. Поиск причин неисправности нужно начинать с проверки аудио настроек. Открыв приложение «Параметры», выберите в разделе «Конфиденциальность» пункт-вкладку «Микрофон» и убедитесь, что разрешение доступа устройства к микрофону включено, также должно быть включено разрешение доступа к устройству записи и для приложений.


Проверить работу микрофона можно в его свойствах. Кликните ПКМ по иконке динамика в трее, а затем в меню выберите «Записывающие устройства».

На этот раз жмем ПКМ по устройству записи (микрофону), выбираем в меню «Свойства» и убеждаемся, что опция «Использовать это устройство» имеет пометку «Вкл».


Обратите внимание на формат по умолчанию. Разрядность и частота сигнала должны быть выставлены «2-канальный, 16-битный, 96000 Гц (студийное качество)».

Если вы не видите устройства в окошке «Звук», это не значит, что его вообще нет. Кликните ПКМ по пустому месту окна и выберите в меню «Показать отключенные и отсоединенные устройства».

Неполадки с драйверами
Конфликт драйверов или сбой в их работе являются довольно распространенными причинами, по которым не работает микрофон в Windows 10. Откройте Диспетчер устройств и разверните пункт «Аудиовходы и аудиовыходы» и посмотрите, отмечен ли микрофон желтым или красным значком. Если да, это будет указывать на проблемы с драйверами устройства.

Разные системные неполадки
Если вы затрудняетесь определить источник проблемы, можете воспользоваться встроенным в Windows 10 инструментом «Устранение неполадок», позволяющим автоматически находить и исправлять мелкие ошибки в работе операционной системы. Получить к нему доступ можно из раздела «Обновление и безопасность» приложения «Параметры». Открыв его, выберите Устранение неполадок – Запись звука – Запустить средство устранения.

Утилита произведет проверку и в случае обнаружения проблем автоматически устранит их или предложит другие варианты.

Одновременное использование микрофона несколькими приложениями
Одной из причин того, что не работает микрофон на компьютере Windows 10, нередко является его одновременное использование разными приложениями, например, браузером и каким-нибудь интернет-мессенджером. Чтобы запретить использование микрофона разными программами одновременно, зайдите в его свойства (см. третий абзац), переключитесь на вкладку «Дополнительно» и снимите галочку в пункте «Разрешить программам использовать микрофон в монопольном режиме».

Как вариант, можно завершить работу других программ, которые потенциально могут использовать микрофон, но этот способ не всегда приемлем.
Подключение к компьютеру нескольких устройств аудиозаписи
По этой причине довольно часто не работает микрофон на ноутбуках с Windows 10. Когда пользователь подключает к ноутбуку внешний микрофон, система может автоматически присвоить ему статус основного, встроенный же микрофон при этом будет отключен и таковым он может остаться и после отключения внешнего микрофона. Решение очень простое – отсоединив внешнее звукозаписывающее устройство, зайдите в свойства встроенного микрофона и включите его. Допустимо переключением между двумя устройствами, если в результате конфликта оборудования они оба отключились.
Некорректные настройки сторонних программ
Отдельного рассмотрения требуют случаи некорректных настроек использующего микрофон стороннего программного обеспечения. Например, микрофон может перестать работать при запуске мессенджера Skype. В таких ситуациях проблема обычно решается изменением аудио настроек вызвавшей неполадку программы.
Аппаратные неполадки
Когда микрофон подключен, но при этом он не работает в Windows 10, нельзя исключать аппаратных поломок. На такого рода проблемы указывают невозможность определения устройства операционной системой, отсутствие положительных результатов применения других методов диагностики и исправления. В отдельных случаях в Диспетчере устройств Windows 10 видно микрофон, но он не работает, обновление или установка драйверов не позволяют решить проблему.
Если микрофон внешний, проверить его исправность не составляет особого труда, иногда достаточно просто подключить его к другому компьютеру. Со встроенными устройствами всё немного сложнее, определить степень их повреждения можно только в специализированном сервисном центре.