Привет всем читателям моего блога! Недавно я столкнулся с задачей переноса Windows 7/8/10 на SSD, которую успешно решил и теперь хочу поделиться с вами простым вариантом решения данной проблемы. Честно говоря, у меня ушёл ДЕНЬ, прежде чем я понял, что старыми способами перенести операционку невозможно!
В Windows XP достаточно было кое-что удалить из реестра и просто скопировать образ диска на новый раздел, но в Windows 7/8/10, похоже, идёт жёсткая привязка к жёсткому диску, и перенести её ни на SSD, ни на другой HDD голыми руками нельзя. В конце статьи можно посмотреть подробное видео.
Как перенести Windows 7/8/10 на SSD диск, программы
Есть несколько способов, но я покажу самый простой, чуть ли не в один клик! Замудрённым способом с помощью утилит от Microsoft пусть занимаются умники, а мы пойдём другим путём. В общем, предлагаю вам на выбор две замечательные программы:
Paragon Migrate OS to SSD – платная, но не дорогая, есть на русском языке. В 2020 году программа теперь называется Hard Disk Manager.
AOMEI Partition Assistant Home Edition – бесплатная программа на английском языке с большим функционалом.
Работают программы абсолютно по-разному, но обе справляются с функцией переноса Windows на другой диск. Мне больше нравится Paragon Migrate OS to SSD, но рассмотрим мы оба варианта. Общий алгоритм действий такой:
- Устанавливаем оба жёстких диска в ОДИН компьютер
- Устанавливаем программу (любую)
- Запускаем программу и выбираем источник (откуда) и получатель (куда перемещать)
- Ждём завершения процесса и отключаем старый жёсткий диск
Как видите, всё очень просто. Программы сами понимают на какой диск вы переносите систему – на HDD или SSD, и сами правильно его отформатируют и произведут «выравнивание». Таким образом, эффективность такой операции почти не хуже, чем при переустановке Windows заново. «Почти», потому что ещё нужно сделать вручную дефрагментацию диска (только если переносили на HDD, а не на SSD) и настроить операционную систему для правильной работы с SSD. Но эти шаги всё равно рекомендуется делать даже после переустановки системы «с нуля».
Paragon знает как перенести Windows на другой диск!
Я буду показывать на примере английской версии программы, но есть и русская в которой всё точно так же. Процесс перемещения с помощью этой программы очень простой. Итак, покупаем, либо скачиваем в интернете программу Paragon Migrate OS to SSD и запускаем её. После запуска мы увидим окно приветствия, в котором нас предупреждают, что все данные на целевом диске будут уничтожены, жмём «Next»
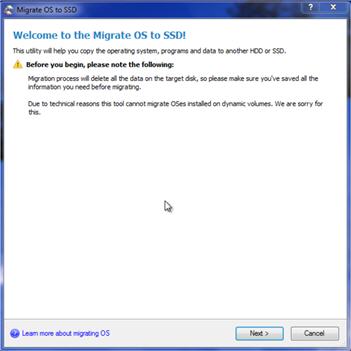
На следующем шаге могут быть два варианта развития событий: на новом SSD или жёстком диске уже имеется операционная система, либо он пустой. В первом случае предстоит выбрать какой раздел переносить:
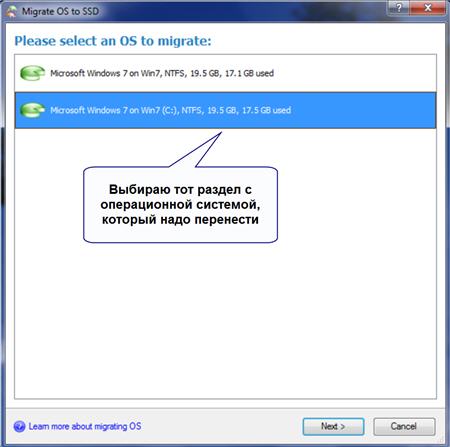
Выбираем свой системный раздел по метке диска или по его размеру. Обычно это диск «C:».
Во втором варианте (когда новый диск не размечен) программа сама определяет что и куда перемещать:
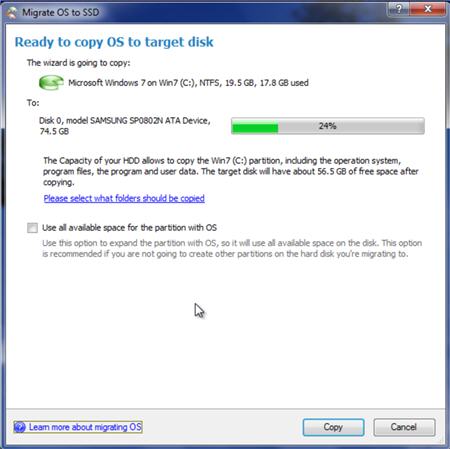
Здесь можно выбрать какие папки не нужно копировать на новый диск с помощью пункта «Please select what folders should be copied», или же ничего не трогать:
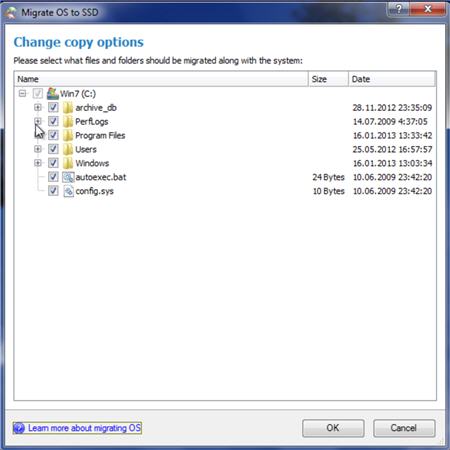
Ещё есть одна важная опция «Use all available space for the partition with OS». Если её выбрать, то всё доступное место на новом диске будет отведено под новый раздел. Иначе новый раздел будет такого же размера, как и ваш текущий. Обычно SSD диски небольшого объёма и используются только для установки Windows и программ, поэтому я рекомендую использовать всё доступное пространство, т.е. поставить галку и нажать «Copy».
Если был выбран раздел с данными, то появится ещё одно предупреждение, что все данные на нём будут удалены. На этом шаге ещё раз подумайте, всё ли правильно выбрали и поставьте галку «Yes, format target disk and delete all the data on it».
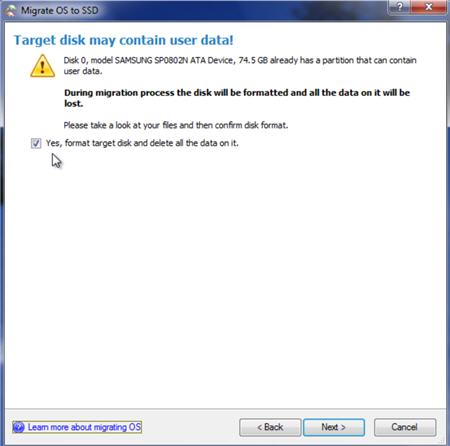
Начнётся процесс перемещения, причём без перезагрузок, что очень необычно!
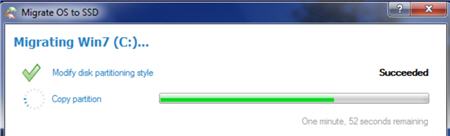
Обычно это занимает 5-15 минут, а после окончания процесса нажмите кнопку «Close» и перезагрузитесь. Чтобы загрузиться с нового диска его надо выбрать в БИОСе или просто отключить старый жёсткий диск.
Так как перенесённая Windows 7/8/10 является копией основной системы, но с привязкой к новому диску, она должна нормально загрузиться с SSD, причём при первом запуске вы увидите окошко с информацией, что данная ОС была мигрирована.
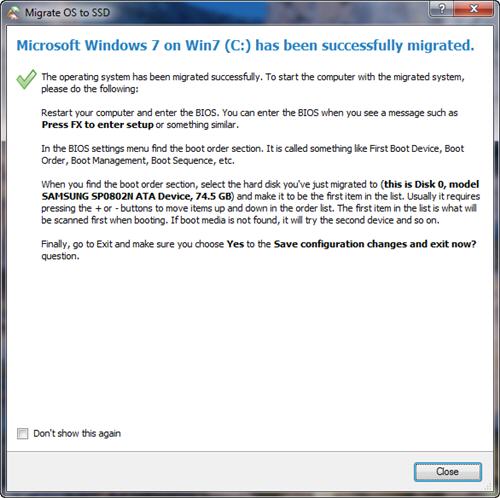
Процесс можно считать завершённым, осталось только оптимизировать Windows для использования SSD-диска.
Второй способ переноса Windows 7/8/10 на SSD
Вторая программа понравится любителям бесплатного софта. К слову, AOMEI Partition Assistant Home Edition позволяет также разбивать жёсткий диск на разделы. Есть одна особенность мигрирования операционной системы на другой диск с помощью этой программы. Если «новый» диск уже отформатирован, то сначала прийдётся удалить имеющийся раздел. При использовании программы от Paragon это действие производится автоматически.
Итак, скачиваем программу AOMEI Partition Assistant Home Edition, устанавливаем и запускаем. Главное окно программы кажется немного запутанным, но на самом деле ничего сложного там нет.

Красным цветом помечены обнаруженные жёсткие диски. Здесь вы сразу должны понять какой из них новый, а какой текущий. Советую ориентироваться по размерам (если они разные) или по меткам дисков.
Зелёным обведена колонка «Used Space» — используемое пространство. На новом диске там должно быть «0.00», а файловая система «Unallocated», т.е. «Не размечено»
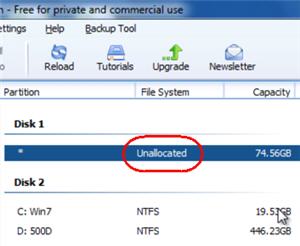
В этом случае нажимаем на пункт «Migrate OS to SSD or HDD» и следуем указаниям мастера как перенести Windows 7/8/10 на SSD. Если же файловая система уже есть, т.е. там написано «NTFS», «FAT32» или что-нибудь ещё, то сначала этот раздел нужно удалить, но об этом ниже.
Мастер предложит выбрать диск, на который будем перемещать Windows:
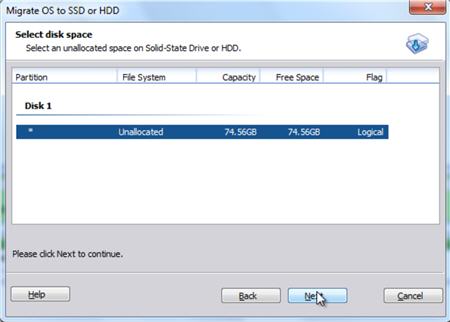
Диск с имеющимся разделом здесь отобразится, но нажать «Next» не получится, потому, как я уже сказал, его сначала нужно удалить. Выбираем неразмеченный раздел и идём дальше.
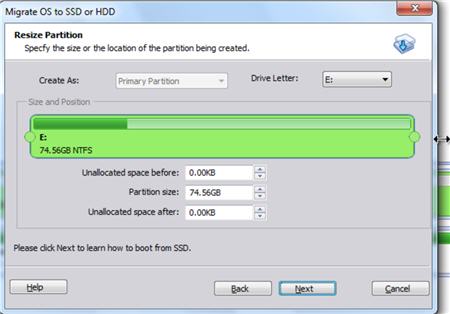
На этом шаге нам предстоит разметить новый раздел. Можно сделать его таким же, как и текущий раздел или изменить его. Для этого расширьте мышкой зелёный прямоугольник до упора вправо, затем жмём кнопки «Next» и в следующем окошке «Finish».
Теперь осталось дать программе команду, что пора начать выполнять задание. Для этого нажимаем на кнопку «Apply» в левом верхнем углу:
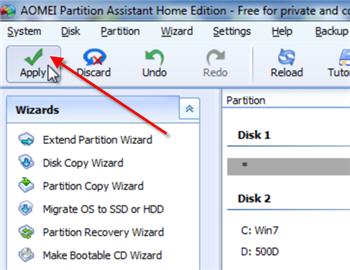
и нажать в появившемся окошке кнопку «Proceed»
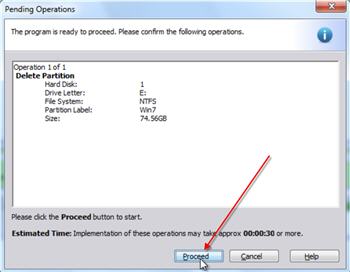
В отличии от Paragon Migrate OS to SSD, эта программа будет переносить Windows на другой диск только после перезагрузки в своей собственной мини-операционке. Так что соглашаемся с перезагрузкой:
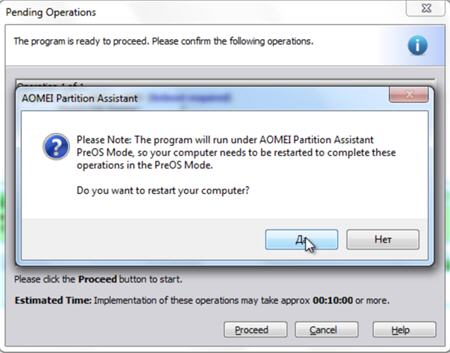
После перезагрузки вы увидите такую картину:
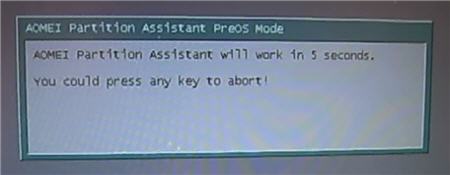
Если в течении нескольких секунд нажать любую кнопку, то вся операция будет отменена. Поэтому ничего не трогайте, просто подождите несколько секунд чтобы начался процесс миграции ОС.

После окончания процесса переноса Windows 7/8/10 на новый диск остаётся только выставить его загрузочным в БИОСе и загрузиться с него. Программа также советует отключить старый диск, либо поменять местами подключения шлейфов, но это совсем необязательно. На этом перенос можно считать законченным. Советую оптимизировать Windows для использования SSD-диска.
Как удалить раздел
Чтобы удалить имеющийся раздел нужно кликнуть по нему правой кнопкой и выбрать «Delete Partition» и «OK»
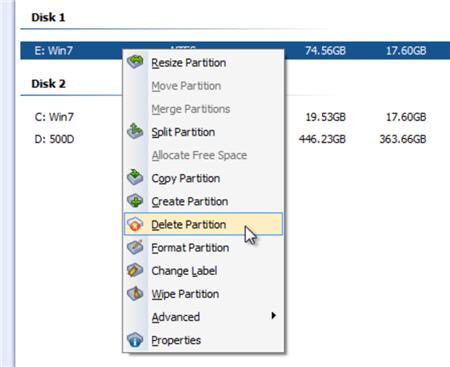
ОСТОРОЖНО! Удаляйте только тот раздел, на который собираетесь переносить операционную систему! ВСЕ ДАННЫЕ с диска будут УДАЛЕНЫ!
Потом нажмите кнопочку «Apply» вверху слева и кнопку «Proceed» в окошке. После этого раздел будет удалён, можете приступать к процессу миграции.
Итоги
Мы разобрались как перенести Windows 7/8/10 на SSD или другой жёсткий диск с помощью программ Paragon Migrate OS to SSD или AOMEI Partition Assistant Home Edition. С помощью первой это сделать легче. Если после переноса Windows не загружается, или есть ещё какие-то проблемы, то можно попробовать использовать вторую программу.
Смотрите обещанное видео по переносу Windows с помощью программы Paragon
Вариант с не пустым диском
Работа с программой AOMEI Partition Assistant Home Edition
Привет, друзья. Этой статьёй пополним копилку способов переноса Windows на другой жёсткий диск, в частности на SSD-накопитель, рассмотренных на нашем сайте. Этих способов существует множество: платными и бесплатными программами, методом обычного и интеллектуального клонирования Windows, методом клонирования всего жёсткого диска, методом развёртывания упакованной Windows. Если вы приобрели новый SSD компании Samsung и ищете простейший и незаморочливый способ, как перенести на новый SSD со старого жёсткого диска вашу Windows, у вас есть возможность использовать программу Samsung Data Migration от производителя накопителя, компании Samsung. Программа предназначена специально для упрощённого переноса Windows. Она бесплатная, очень простая, с ней даже новичок будет себя уверенно чувствовать в процессе переноса Windows. Переносить Windows программа может с любого жёсткого диска, однако не на любой диск, а только на SSD от Samsung. Давайте подробнее рассмотрим Samsung Data Migration.

Итак, друзья, если вы стали счастливым обладателем SSD-накопителя NVMe или SATA от Samsung, можете использовать программное обеспечение компании, поддерживающее её накопители. Это годное программное обеспечение, с реально полезными функциями, в юзабилити-формате. Программ у Samsung несколько, две основные — это программа для диагностики накопителей с массой полезных функций Samsung Magician и та самая, о которой будем говорить далее, Samsung Data Migration для переноса Windows на новый SSD. Программы у Samsung сделаны по-хитрому: большая часть возможностей там только для накопителей Samsung, другие жёсткие диски поддерживаются лишь только в тех, операциях, где надо. Например, в Samsung Data Migration при переносе Windows в качестве исходного диска поддерживаются любые устройства SATA и M.2, но конечным диском, на который мы будем переносить операционную систему, может быть только SSD от Samsung.
Samsung Data Migration поддерживает все SSD-накопители Samsung — начиная с первых SATA-моделей 2010 года 470 Series и заканчивая последними на данный момент NVMe-накопителями PCI-E 4.0 980 PRO Series. Работает с Windows начиная с версии 7. Скачать программу можно на
Работает с Windows начиная с версии 7. Скачать программу можно на
странице инструментов и программного обеспечения на сайте Samsung
.
Друзья, Samsung Data Migration – это ограниченный узкопрофильный продукт, предназначенный строго для решения задачи по переносу операционной системы на накопитель Samsung. Этой программой можно клонировать не всё содержимое диска, а только разделы, относящиеся к Windows, и ещё максимум два пользовательских раздела с данными, т.е. диски С, D, E и все скрытые технические разделы Windows. К последним относятся раздел Legacy-загрузчика на MBR-диске, раздел EFI-загрузчика и MSR-раздел на GPT-диске. А вот скрытый Recovery-раздел изготовителя оборудования программа клонирует лишь на OEM-компьютерах компании Samsung с Recovery-софтом Samsung Recovery Solution. Если вы хотите перенести на новый накопитель не только Windows, и у вас пользовательских разделов с данными больше, просто сформируйте на новом накопителе разделы и скопируйте данные на новый диск с помощью проводника. Ну а если хотите перенести Recovery-раздел на компьютере не от Samsung, то это уже совсем другая история, вам нужно посекторно клонировать этот раздел программами типа AOMEI Backupper или Acronis True Image.
Примечательность же Samsung Data Migration заключается именно в функции переноса самой Windows. Программа, будучи совершенно бесплатной, производит интеллектуальное клонирование Windows, в процессе которого автоматически корректируется загрузчик клонированной операционной системы — в него вносится правильный путь загружаемой Windows. А в ситуациях, когда фактический объём данных на диске С исходного диска окажется больше, чем весь объём конечного накопителя Samsung, программа Samsung Data Migration сможет предложить клонирование Windows с исключением указанных файлов.
Обязательное условие использования Samsung Data Migration для переноса Windows – накопитель Samsung, на который будет переноситься операционная система, должен быть чистым, без разметки и данных. Если ваш накопитель новый, то он таким и будет. Но, возможно, вы уже экспериментировали с разметкой накопителя, возможно, приобрели незачищенный б/у накопитель Samsung, тогда просто очистите его от разметки и данных с помощью командной строки. Запустите её от администратора, введите:diskpartlis dissel dis 1clean allГде вместо 1 каждый подставляет тот номер, под каким у него значится накопитель Samsung.
 И ещё один важный момент: если вы переносите Windows на NVMe-накопитель Samsung, чтобы программа Samsung Data Migration отработала максимально корректно, установите драйвер Samsung NVMe Driver, его скачать можно на сайте компании, там же, где и саму программу, по приведённой выше в статье ссылке.
И ещё один важный момент: если вы переносите Windows на NVMe-накопитель Samsung, чтобы программа Samsung Data Migration отработала максимально корректно, установите драйвер Samsung NVMe Driver, его скачать можно на сайте компании, там же, где и саму программу, по приведённой выше в статье ссылке.
Ну и давайте, друзья, посмотрим, как происходит операция переноса Windows с помощью Samsung Data Migration на примере переноса Windows 10 с SSD M.2 Samsung 970 EVO Plus на SSD M.2 Samsung 980 PRO. Оба эти накопителя подключены к компьютеру. Как видим в системном управлении дисками, на накопителе Samsung 970 EVO Plus находится Windows 10, только она и её загрузочный Legacy-раздел. Этот накопитель значится как Диск 1, и это у нас будет исходный диск. Конечный диск, куда мы будем переносить Windows 10 – накопитель Samsung 980 PRO, значится как Диск 2 в управлении дисками, полностью чистый, без разметки, как надо для программы Samsung Data Migration. Запускаем Samsung Data Migration. В качестве исходного диска указываем Samsung 970 EVO Plus. Конечным диском указываем Samsung 980 PRO. Операция у нас простейшая, мы клонируем только Windows. Жмём «Начать».
Запускаем Samsung Data Migration. В качестве исходного диска указываем Samsung 970 EVO Plus. Конечным диском указываем Samsung 980 PRO. Операция у нас простейшая, мы клонируем только Windows. Жмём «Начать». Подтверждаем операцию.
Подтверждаем операцию. Далее запустится клонирование, прогресс этой операции сможем наблюдать в окне Samsung Data Migration. По итогу выполнения операции программа выключит компьютер. И мы сможем при новом его включении войти в BIOS, в приоритете загрузки выставить первым новый накопитель Samsung, в нашем случае Samsung 980 PRO. И загрузиться с него, чтобы работать уже в перенесённой Windows.
Далее запустится клонирование, прогресс этой операции сможем наблюдать в окне Samsung Data Migration. По итогу выполнения операции программа выключит компьютер. И мы сможем при новом его включении войти в BIOS, в приоритете загрузки выставить первым новый накопитель Samsung, в нашем случае Samsung 980 PRO. И загрузиться с него, чтобы работать уже в перенесённой Windows. Давайте посмотрим на клонированную Windows в её управлении дисками. В перенесённой системе, накопитель, на котором она установлена, значится как Диск 1. И обратите внимание, друзья, что Samsung Data Migration не просто скопировала разделы операционной системы, она пересоздала загрузочный раздел, и у него теперь стандартный для Windows 10 объём 500 Мб, тогда как этот раздел на исходном накопителе Samsung 970 EVO Plus меньшего размера – 344 Мб.
Давайте посмотрим на клонированную Windows в её управлении дисками. В перенесённой системе, накопитель, на котором она установлена, значится как Диск 1. И обратите внимание, друзья, что Samsung Data Migration не просто скопировала разделы операционной системы, она пересоздала загрузочный раздел, и у него теперь стандартный для Windows 10 объём 500 Мб, тогда как этот раздел на исходном накопителе Samsung 970 EVO Plus меньшего размера – 344 Мб.
Если у вас на исходном жёстком диске помимо разделов Windows есть пользовательские разделы, и вы хотите перенести их на новый SSD Samsung, максимум двое вы сможете перенести вместе с Windows с помощью Samsung Data Migration. В таком случае на карте разделов исходного диска укажите разделы, которые хотите перенести. И на карте разделов конечного диска можете перетягиванием граней разделов изменить их объёмы.А затем стартуйте операцию переноса.

Необходимость переноса операционной системы с одного твердотельного диска на другой без ее переустановки возникает в двух случаях. Первый — замена системного накопителя на более емкий, а второй — плановая замена из-за ухудшения характеристик. Учитывая повсеместное распространение ССД среди пользователей, эта процедура является более чем актуальной.
Перенос установленной системы Windows на новый SSD
Сам перенос представляет собой процесс, при котором осуществляется точное копирование системы со всеми настройками, профилями пользователей и драйверами. Для решения этой задачи имеется специализированный софт, который более подробно рассмотрим далее.
Прежде чем приступить к выполнению переноса, подключите новый диск к компьютеру. После этого убедитесь, что он распознается БИОС и системой. В случае проблем с его отображением, обратитесь к уроку по ссылке ниже.
Урок: Почему компьютер не видит SSD
Способ 1: MiniTool Partition Wizard
MiniTool Partition Wizard – это программный инструмент для работы с носителями информации, включая устройства на основе NAND-памяти.
- Запустите программу и нажмите на панели «Migrate OS to SSD/HD», предварительно выбрав системный диск.
- Далее определяемся с вариантами переноса, в одном из которых копируются все разделы системного накопителя, а в другом — только сама Виндовс со всеми настройками. Выбрав подходящий, нажимайте «Next».
- Осуществляем выбор накопителя, на который будет перемещена система.
- Выводится окошко с сообщением о том, что все данные будут стерты. В нем кликаем «Yes».
- Выставляем опции копирования. Доступны два варианта — это «Fit partition to entire disk» и «Copy partitions without resize». В первом разделы исходного диска будут объединены и размещены в едином пространстве целевого ССД, а во втором копирование будет выполняться без изменений. Отметьте также маркером «Align partitions to 1 MB» — это позволит повысить производительность SSD. Поле «Use GUID Partition Table for the target disk» оставляем пустым, так как эта опция востребована только для устройств хранения информации с объемом более 2 Тб. Во вкладке «Target Disk Layout» отображаются разделы целевого диска, размеры которых регулируются при помощи ползунков ниже.
- Далее программой выводится предупреждение о том, что необходимо настроить загрузку ОС с нового диска в БИОС. Жмем «Finish».
- Открывается главное окно программы, в котором нажимаем «Apply» для запуска запланированных изменений.
- Далее начнется процесс миграции, после чего накопитель, на который скопирована ОС, будет готов к работе. Для загрузки системы с него необходимо выставить определенные настройки в БИОС.
- Войдите в БИОС посредством нажатия клавиши при старте ПК. В появившемся окне кликайте по полю с надписью «Меню загрузки» или жмите просто «F8».
- Далее появляется окошко, в котором выбираем нужный накопитель, после чего произойдет автоматическая перезагрузка.










Достоинством MiniTool Partition Wizard является богатая функциональность в бесплатной версии, а к минусу можно отнести отсутствие русского языка.
Способ 2: Paragon Drive Copy
Paragon Drive Copy представляет собой ПО, которое разработано специально для резервного копирования и клонирования дисков. Есть в нем и необходимая нам функция миграции операционной системы.
- Запускаем Парагон Драйв Копи и щелкаем по «Миграция ОС».
- Открывается «Мастер миграции ОС на SSD», где предупреждается о том, что все данные на целевом ССД будут уничтожены. Жмем «Далее».
- Идет процесс анализа оборудования, по завершении которого появится окно, где нужно указать целевой диск.
- В следующем окне отображается информация о том, какой объем будут занимать данные на целевом диске. В случае если это значение превышает размер нового SSD, отредактируйте список копируемых файлов и каталогов. Для этого кликните по надписи «Пожалуйста, выберите папки, которые необходимо скопировать».
- Открывается окно обозревателя, где необходимо снять маркеры с каталогов и файлов, которые не планируется перемещать. Сделав это, нажмите «ОК».
- Если нужно чтобы на ССД имелся только один системный раздел, поставьте галочку в соответствующем поле. Затем жмите «Копировать».
- Появляется предупреждение, что на целевом накопителе имеются пользовательские данные. Отмечаем галочкой пункт «Да, форматировать целевой диск и удалить все данные на нем» и жмем «Далее».
- По завершении процесса приложение выведет сообщение о том, что миграция Windows на новый диск прошла успешно. Далее можно загрузиться с него, предварительно настроив BIOS по инструкции выше.







К недостаткам программы можно отнести то, что она работает со всем пространством диска, а не с разделами. Поэтому, если на целевом ССД имеются разделы с данными, необходимо их перенести в другое место, иначе вся информация будет уничтожена.
Способ 3: Macrium Reflect
Для решения поставленной задачи также подходит Macrium Reflect, который представляет собой софт для резервного копирования и клонирования накопителей.
- Запускаем приложение и кликаем «Clone this disk», предварительно выбрав исходный SSD. Не забудьте отметить галочкой раздел «Зарезервировано системой».
- Далее определяемся с диском, на который будут скопированы данные. Для этого жмем «Select a disk to clone to».
- В открывшемся окошке выбираем нужный ССД из списка.
- В следующем окне отображается информация о процедуре переноса ОС. Если на копируемом диске имеются разделы, то можно настроить параметры их клонирования, щелкнув по «Cloned Partition Properties». В частности, здесь возможно задать размер системного тома и назначить ему свою букву. В нашем случае на исходном накопителе только один раздел, поэтому данная команда неактивна.
- При желании можете запланировать запуск процедуры по расписанию.
- В окне «Clone» отображаются сводные параметры клонирования. Запускаем процесс, нажав на «Finish».
- Выводится предупреждение о том, что необходимо создать точку восстановления системы. Оставляем маркеры на отмеченных по умолчанию полях и жмем «ОК».






По окончании процедуры переноса выводится сообщение «Clone completed», после чего уже можно будет загрузиться с нового диска.
Все рассмотренные программы справляются с поставленной задачей переноса ОС на другой SSD. Наиболее простой и понятный интерфейс реализован в Paragon Drive Copy, к тому же, в отличие от остальных, у него имеется поддержка русского языка. В то же время с помощью MiniTool Partition Wizard и Macrium Reflect также возможно совершать разные манипуляции с разделами.
Мы рады, что смогли помочь Вам в решении проблемы.
Опишите, что у вас не получилось.
Наши специалисты постараются ответить максимально быстро.
Помогла ли вам эта статья?
ДА НЕТ
Еще статьи по данной теме:
Если вам потребовалось перенести установленную Windows 10 на SSD (или просто на другой жесткий диск) при покупке твердотельного накопителя или в другой ситуации, сделать это можно несколькими способами, все они подразумевают использование стороннего ПО и далее будут рассмотрены бесплатные программы, позволяющие перенести систему на твердотельный накопитель, а также пошагово показано, как именно это сделать.
В статье продемонстрированы бесплатные средства, которые позволяют без ошибок скопировать Windows 10 на SSD на современных компьютерах и ноутбуках с загрузкой UEFI или Legacy (BIOS) и системой, установленной на GPT или MBR диск. После переноса системы не забудьте установить загрузку компьютера или ноутбука с нового накопителя.
Примечание: если вам не требуется переносить все ваши программы и данные со старого жесткого диска, вы также можете просто выполнить чистую установку Windows 10, заранее создав дистрибутив, например, загрузочную флешку. Ключ при установке не потребуется — если вы устанавливаете ту же редакцию системы (Домашняя, Профессиональная), которая была на данном компьютере, нажмите при установке «У меня нет ключа» и уже после подключения к Интернету система активируется автоматически, несмотря на то, что теперь установлена на SSD. См. также: Настройка SSD в Windows 10.
Перенос Windows 10 на SSD в бесплатной версии Acronis True Image
Многие производители SSD в качестве программы для переноса установленной системы на свои твердотельные накопители предлагают использовать бесплатную упрощенную версию Acronis True Image, доступную на официальном сайте производителя. Такая бесплатная версия доступна для SSD следующих марок:
- WD (Western Digital)
- SanDisk
- Kingston
- Crucial
- A-Data

Программа полностью на русском языке, а сам процесс переноса не должен быть сложным даже для начинающего пользователя: весь процесс осуществляется с помощью мастера в простом или ручном режиме, позволяющем исключить отдельные папки из переноса или настроить переносимые разделы.
Подробная инструкция о программе, видео демонстрация процесса и ссылки на загрузку доступны в статье Как перенести Windows 10, 8.1 и Windows 7 с HDD на SSD с помощью Acronis True Image.
Samsung Data Migration
Диски SSD от Samsung — одни из самых популярных, а официальная программа Samsung Data Migration для переноса системы с жесткого диска или другого SSD на накопители Samsung — одна из самых простых в использовании. Обычно всё, что потребуется — указать исходный и целевой диски и начать перенос.

Клонирование дисков (перенос Windows 10 на другой диск) в бесплатной версии Macrium Reflect
Macrium Reflect — отличная программа для работы с резервными копиями системы, которая, помимо прочего, позволяет сравнительно легко перенести Windows 10 на диск SSD. Единственный возможный недостаток для начинающего пользователя — отсутствие русского языка интерфейса.

Однако, разобраться будет не сложно, на сайте доступна отдельная подробная пошаговая инструкция, информация об установке программы и видео, где весь процесс переноса показан наглядно и со всеми необходимыми пояснениями: Перенос Windows 10 на SSD или другой жесткий диск в Macrium Reflect Free.
Другие программы для переноса Windows 10 на SSD и особенности их использования
Есть масса других программ, позволяющих перенести Windows 10 на SSD. Но при их использовании есть существуют некоторые нюансы. Например, Intel Data Migration больше не поддерживается и не находится на официальном сайте: придется использовать другие источники программы для простого переноса системы на SSD от Intel (сам процесс переноса полностью тот же, что и при использовании Acronis True Image).
MiniTool Partition Wizard Free
Функции переноса ОС на SSD в программе MiniTool Partition Wizard Free были бесплатными до определенной версии программы, в последних же обновлениях их заблокировали и перенос недоступен без приобретения лицензии. Однако, если вы найдете старую версию программы (например, 11.6), то в ней такая функция присутствует бесплатно и работает исправно.

Подробно о шагах, необходимых для миграции Windows 10 на SSD в этой программе: Как перенести Windows 10 на SSD или другой диск в MiniTool Partition Wizard Free.
Aomei Partition Assistant Standard — удобная программа на русском языке для работы с дисками, в сегодняшней бесплатной версии которой функция «Перенос ОС на SSD или HDD» недоступна. Другая функция — «Копия диска» тоже отказывается работать. Однако, эта же функция (Копия диска) исправно работает в версии 6.6 программы (для дисков MBR будет работать и пункт «Перенос ОС на SSD или HDD).
- Перед выполнением указанных действ
- Запустите «Мастер копирования дисков» и выберите пункт «Быстро скопировать диск».

- Укажите исходный, а затем — целевой диск (диск назначения).
- Укажите, следует ли изменить размеры разделов или подогнать их под размеры целевого диска.
- Нажмите «Готово», а затем — кнопку «Применить» в главном окне программы.
- Будет выполнена перезагрузка компьютера и начнется процесс клонирования дисков (может занять продолжительное время).
- Компьютер автоматически перезагрузится, и вы получите два идентичных диска. Останется вручную перезагрузить компьютер еще раз и установить загрузку с нужного вам диска.
EaseUS ToDo Backup Free
У разработчика EaseUS есть бесплатная версия программы для работы с разделами дисков — Partition Master, но в ней функции переноса системы на SSD недоступны без лицензии. Однако, если с официального сайта easeus.com загрузить другую программу, EaseUS ToDo Backup Free, то в процессе установки вы увидите предложение на один месяц включить полную версию Home.
А эта версия уже позволяет не только делать резервные копии системы, но и выполнить перенос системы:
- В главном окне программы выберите кнопку клонирования системы (два значка Windows справа внизу), а затем укажите целевой диск, отметив его галочкой.

- Нажмите кнопку «Proceed». Если вам сообщат о невозможности клонирования GPT диска или наоборот, конвертируйте целевой диск таким образом, чтобы он имел нужную таблицу разделов (Как конвертировать GPT в MBR или наоборот).
- Клонирование дисков автоматически будет запущено, а по завершении система будет перенесена на другой диск, останется настроить БИОС/UEFI таким образом, чтобы загрузка происходила с нужного диска.
Надеюсь, описанных методов окажется достаточно для ваших целей. Если вы можете предложить свои варианты, буду рад прочесть о них в комментариях.
Твердотельные накопители плотно обосновались в современных ноутбуках и ПК, ведь они ощутимо быстрее классических жестких дисков. Переход на SSD — это один из самых простых и эффективных апгрейдов компьютера. Но что делать с имеющейся информацией на диске? При покупке твердотельника необязательно заново устанавливать систему и необходимые программы. Можно с легкостью клонировать все данные из старого хранилища в новое.
Зачем менять HDD на SSD?
Главная причина — повышение скорости обработки данных. Операционная система, установленная на SSD, запускается в среднем в 5-10 раз быстрее. Похожие цифры получаются при работе с программами и загрузкой уровней в играх. Но есть одно но.
Твердотельные накопители значительно дороже жестких дисков, поэтому их обычно используют как системные. Файлы больших объемов лучше хранить на винчестере: грубо говоря, гигабайт пространства на них будет гораздо дешевле.
Кроме того, твердотельный накопитель:
- не шумит — в нем нет механической головки;
- практически не нагревается при работе;
- потребляет очень мало электроэнергии, тем самым экономя батарею ноутбука.
Подготовка к клонированию
Перенос системы с HDD на SSD следует начать с бэкапа пользовательских данных. Это довольно длительный процесс. Чтобы сократить время копирования, желательно удалить ненужные файлы, занимающие много места. После этого перенесите всё необходимое на другой носитель или в облако. Это нужно на случай, если что-то пойдет не так. Да и вообще резервная копия никогда не будет лишней — например, если вы подцепите вирус.
Перед копированием системы настоятельно рекомендуется привести ОС в порядок. Удалите временные файлы, проверьте реестр на ошибки, выполните антивирусное сканирование.
Вне зависимости от того, как вы это сделаете, оба диска в процессе миграции должны быть подключены к ПК. Если количество слотов ограничено, то можно приобрести переходник SATA-to-USB.
Затем вам понадобится одна из следующих программ:
- Утилита от производителя SSD. Многие разработчики оснащают свой продукт соответствующим ПО, с помощью которого можно осуществить процесс клонирования. Например, для твердотельных дисков Transcend это будет утилита SSD Scope.
- Специализированное ПО для переноса системы. Их насчитывается довольно много. Можно выбрать любую, ведь все они работают схожим образом. Самые популярные утилиты: Acronis True Image, HDClone, AOMEI Backupper, EASEUS Disk Copy. Мы продемонстрируем процесс переноса на примере MiniTool Partition Wizard.
Переносим систему с HDD на SSD
- Запустите MiniTool Partition Wizard и нажмите кнопку Launch Application.
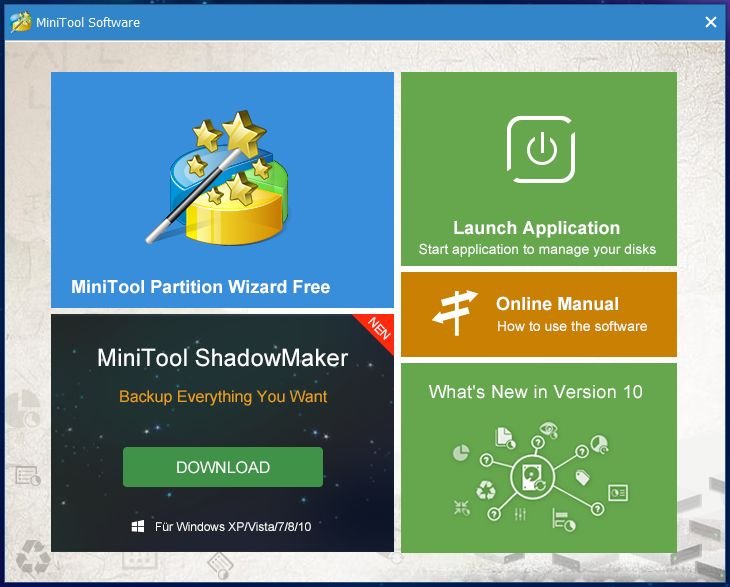
- Откроется главное окно программы. В таблице справа будут отображены все диски, подключенные к вашему ПК.
- Нажмите на кнопку Migrate OS to SSD/HDD.

- Выберите метод переноса. Если вы хотите удалить HDD из компьютера и заменить его на SSD, выбирайте опцию A. Если вам нужно оставить оба диска — отметьте B.
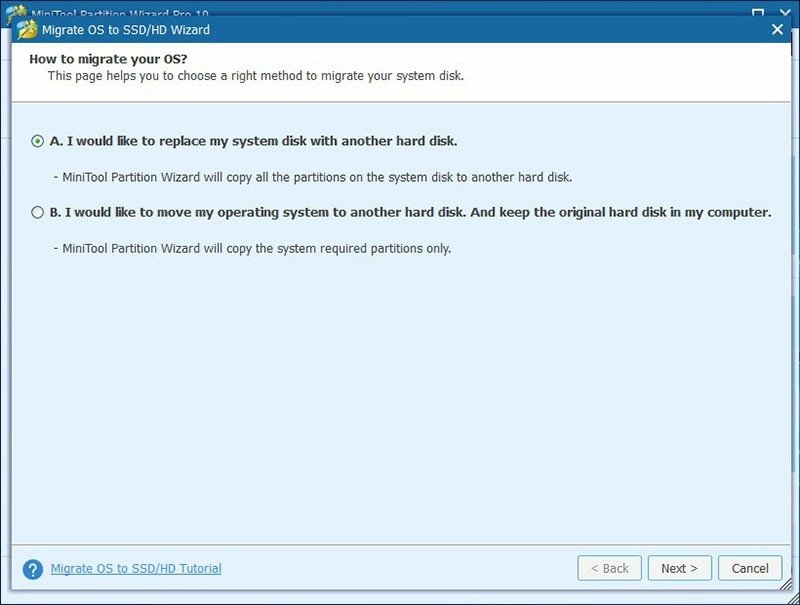
- Выберите диск, на который будет осуществляться перенос — то есть, ваш SSD.
- В списке опций выберите Fit partitions to entire disk. Тогда на SSD будет создан один большой раздел, на котором поместится ваша ОС — это самый оптимальный вариант для большинства пользователей.
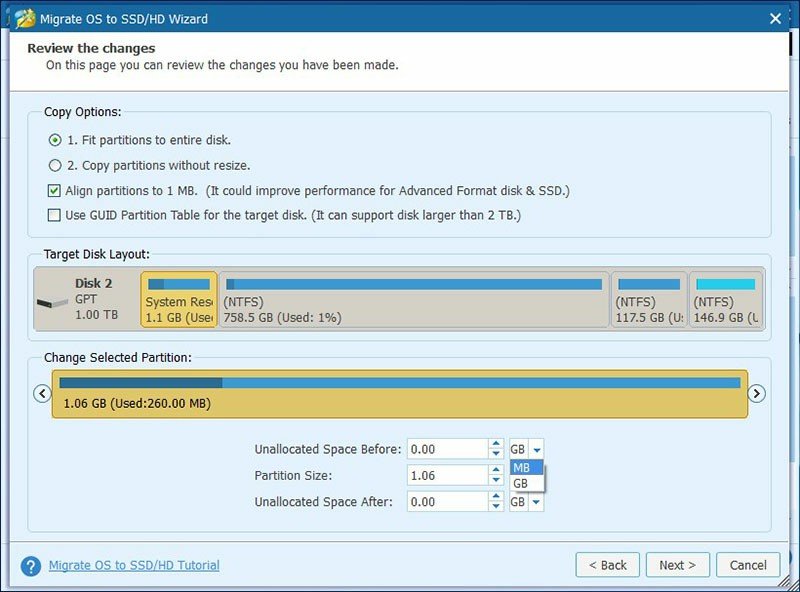
- Нажмите Finish.
- В главном окне приложения нажмите Apply.
- Программа предложит перезагрузить компьютер — выберите Restart Now. После рестарта ПК утилита Partition Wizard запустится вновь, но в консольном режиме. Процесс миграции возобновится в автоматическом режиме.
- После завершения операции произойдет перезагрузка. Все готово.
- Не забудьте зайти в BIOS и поменять приоритет загрузки накопителей.
Читайте также:
- Чистим диск: что и где может занимать много места
- 5 типичных ошибок при самостоятельной сборке компьютера
Содержание
-
Перенос установленной системы Windows на новый HDD
- Способ 1: AOMEI Partition Assistant Standard Edition
- Способ 2: MiniTool Partition Wizard
- Способ 3: Macrium Reflect
- Вопросы и ответы

После покупки нового HDD или SSD первым делом встает вопрос о том, что же делать с операционной системой, используемой на данный момент. Не у многих пользователей есть потребность в установке чистой ОС, а наоборот хочется клонировать существующую систему со старого диска на новый.
Перенос установленной системы Windows на новый HDD
Чтобы пользователю, решившему обновить винчестер, не приходилось заново устанавливать операционную систему, существует возможность ее переноса. В этом случае сохраняется текущий профиль пользователя, и в дальнейшем можно пользоваться Windows точно так же, как и до выполнения процедуры.
Обычно переносом интересуются те, кто хочет поделить на два физических накопителя саму ОС и пользовательские файлы. После перемещения операционная система появится и на новом винчестере, и останется на старом. В дальнейшем ее можно будет удалить со старого жесткого диска путем форматирования, либо оставить ее в качестве второй системы.
Предварительно пользователю необходимо подключить новый накопитель к системному блоку и удостовериться, что ПК обнаружил его (это делается через BIOS или Проводник).
Способ 1: AOMEI Partition Assistant Standard Edition
AOMEI Partition Assistant Standard Edition без труда позволяет выполнить миграцию ОС на жесткий диск. Она имеет русифицированный интерфейс и бесплатна для домашнего использования, но наделена небольшими ограничениями. Так, во free-версии можно работать только с MBR-дисками, что, в целом, подходит большинству пользователей.
Перенос системы на HDD, где уже есть данные
Если на вашем винчестере уже хранятся какие-то данные, и вы не хотите их удалять, создайте раздел с незанятым пространством.
- В главном окне утилиты выделите основной раздел диска и выберите пункт «Изменение размера».
- Отделите занятое пространство, перетащив один из регуляторов.

Незанятое пространство для системы лучше сделать в начале — именно туда будет клонирована Windows. Для этого перетащите левый регулятор в правую сторону, как показано на скриншоте ниже.

- Не выделяйте все свободное пространство: сперва узнайте, сколько места занимает ваша Windows, добавьте к этому объему примерно 20-30 ГБ. Можно и больше, меньше не нужно, пустое место впоследствии понадобится для обновлений и других нужд ОС. В среднем, для Windows 10 выделяется около 100-150 ГБ, больше — можно, меньше не рекомендуется.
Все остальное пространство останется в текущем разделе с пользовательскими файлами.
После того, как вы отделили нужное количество пространства для будущего переноса системы, нажмите «ОК».
- Создастся запланированная задача, и чтобы ее выполнить, нажмите на «Применить».
- Отобразятся параметры операции, кликните «Перейти».
- В окне с подтверждением выберите «Да».
- Дождитесь окончания процесса, а затем переходите к следующему этапу.





Перенос системы на пустой диск или раздел
- В нижней части окна выберите диск, с которым хотите работать, и слева кликните на «Перенос ОС SSD или HDD».
- Запустится Мастер клонирования, нажмите «Далее».
- Программа предложит выбрать место, куда будет произведено клонирование. Для этого к вашему компьютеру уже должен быть подключен второй HDD, обычный или внешний.
- Выделите диск, куда будет осуществляться перенос.
Поставьте галочку рядом с параметром «I want to delete all partitions on this disk 2 to migrate system to the disk». Это означает, что вы хотите удалить все разделы на диске 2, чтобы клонировать туда ОС. При этом, можно обойтись и без удаления разделов, но для этого на накопителе должно быть нераспределенное пространство. О том, как это сделать, мы рассказали выше.

Если винчестер пустой, то устанавливать эту галочку не потребуется.
- Далее вам будет предложено выбрать размер или расположение раздела, который создастся вместе с миграцией ОС.
- Выберите подходящий размер с учетом свободного пространства. По умолчанию программа сама определяет количество гигабайт, которое на данный момент занимает система, и столько же места выделяет и на диске 2. Если диск 2 пустой, то можете выбрать весь доступный объем, тем самым создав один раздел на всем накопителе.
- Вы также можете оставить те настройки, которые выбрала программа самостоятельно. В этом случае будет создано два раздела: один — системный, второй — с пустым пространством.
- При желании назначьте букву диска.
- В этом окне (к сожалению, в текущей версии перевод на русский язык выполнен не до конца) говорится о том, что сразу же после окончания переноса ОС загрузиться с нового HDD будет невозможно. Чтобы это сделать, необходимо после миграции ОС выключить компьютер, отключить исходный накопитель (диск 1) и подключить на его место HDD вторичного хранения (диск 2). При необходимости диск 1 можно подключить вместо диска 2.

На практике достаточно будет сменить винчестер, с которого будет загружаться компьютер, через BIOS.
Сделать это можно в старом BIOS по пути: Advanced BIOS Features > First Boot Device
В новом BIOS по пути: Boot > First Boot Priority
- Нажмите «Конец».
- Появится отложенная операция. Кликните на «Применить», чтобы начать подготовку к клонированию Windows.
- Откроется окно, в котором будут отображены параметры переноса ОС. Нажмите «Перейти».
- Появится окно, которое сообщит, что после перезагрузки вы перейдете в специальный PreOS режим, где будет выполнена заданная операция. Нажмите «Да».
- Дождитесь выполнения задачи. После этого Windows снова будет загружена с исходного HDD (диск 1). Если вы хотите сразу же загрузиться с диска 2, то после выхода из режима переноса в PreOS, нажимайте клавишу для входа BIOS и меняйте накопитель, с которого должна будет производиться загрузка.









Способ 2: MiniTool Partition Wizard
Бесплатная утилита, которая также без труда справляется с переносом операционной системы. Принцип работы не сильно отличается от предыдущей, основная разница между AOMEI и MiniTool Partition Wizard заключается в интерфейсе и отсутствии русского языка у последнего. Однако достаточно базовых знаний английского языка, чтобы выполнить поставленную задачу.
Перенос системы на HDD, где уже есть данные
Чтобы не удалять хранящиеся файлы на винчестере, но при этом переместить туда Windows, нужно поделить его на два раздела. Первый будет системным, второй — пользовательским.
Для этого:
- В главном окне выделите основной раздел, который нужно подготовить к клонированию. В левой части выберите операцию «Move/Resize Partition».
- Создайте незанятую область в начале. Левый регулятор перетащите в правую часть так, чтобы для системного раздела было достаточно места.
- Узнайте, сколько весит ваша ОС на данный момент, и добавьте к этому объему минимум 20-30 ГБ (или больше). Свободное место на системном разделе должно быть всегда для обновлений и стабильной работы Windows. В среднем, вы должны выделить 100-150 ГБ (или больше) для раздела, куда будет переноситься система.
- Нажмите «ОК».
- Создастся отложенная задача. Кликните на «Apply», чтобы запустить создание раздела.



Перенос системы на пустой диск или раздел
- В главном окне программы кликните на кнопку «Migrate OS to SSD/HD Wizard».
- Запустится мастер и предложит вам выбрать один из двух вариантов:
А. Заменить системный диск другим HDD. Все разделы при этом будут скопированы.
B. Перенести на другой HDD только операционную систему. Будет клонирована только ОС, без пользовательских данных.Если вам нужно клонирование не всего диска, а только Виндовс, то выберите вариант B и нажмите «Next».
- Выберите раздел, куда будет выполнена миграция ОС. Все данные при этом будут удалены, поэтому если вы хотите сохранить важную информацию, сперва выполните резервное копирование на другой носитель или создайте пустой системный раздел по инструкции выше. Затем нажмите «Next».
- В окне с предупреждением кликните «Yes».
- На следующем этапе нужно выполнить несколько настроек.
1. Fit partition to entire disk.
Поместить разделы на весь диск. Это означает, что будет создан единый раздел, который займет все доступное пространство.
2. Copy partitions without resize.
Скопировать разделы без изменения размера. Программа создаст системный раздел, все остальное пространство перейдет на новый пустой раздел.
Align partitions to 1 MB. Выравнивание разделов до 1 МБ. Этот параметр можно оставить активированным.
Use GUID Partition Table for the target disk. Если хотите перевести ваш накопитель с MBR на GPT при условии, что он больше 2 ТБ, то поставьте галочку.
Чуть ниже можно поменять размер раздела и его положение при помощи регуляторов слева и справа.
Произведите нужные настройки и нажмите «Next».
- В окне с уведомлением написано о том, что вам необходимо выставить соответствующие настройки в BIOS для того, чтобы загрузиться с нового HDD. Это можно будет выполнить после выполнения процедуры переноса Виндовс. Как переключить накопитель в BIOS, можно найти в Способе 1.
- Нажмите «Finish».
- Появится отложенная задача, кликните на «Apply» в главном окне программы, чтобы начать ее выполнение.







Способ 3: Macrium Reflect
Как и две предыдущие программы, Macrium Reflect также бесплатна в использовании, и позволяет без труда перенести ОС. Интерфейс и управление не очень удобны, в отличие от предыдущих двух утилит, однако в целом со своей задачей она справляется. Как и в MiniTool Partition Wizard, здесь нет русского языка, но даже небольшого запаса знаний английской речи достаточно, чтобы с легкостью выполнить миграцию ОС.
Скачать Macrium Reflect
В отличие от предыдущих двух программ, в Macrium Reflect нельзя предварительно выделить свободный раздел на накопителе, куда будет переноситься ОС. Это означает, что пользовательские файлы с диска 2 будут удалены. Поэтому лучше всего использовать чистый HDD.
- Кликните по ссылке «Clone this disk…» в главном окне программы.
- Откроется Мастер переноса. В верхней части выберите HDD, с которого необходимо произвести клонирование. По умолчанию могут быть выбраны все диски, поэтому снимите галочки с тех накопителей, которые не нужно использовать.
- Внизу окна кликните по ссылке «Select a disk to clone to…» и выберите винчестер, на который необходимо выполнить клонирование.
- Выделив диск 2, вы сможете воспользоваться ссылкой с параметрами клонирования.
- Здесь можно настроить место, которое будет занято системой. По умолчанию будет создан раздел без запаса свободного места. Мы рекомендуем добавить системному разделу минимум 20-30 ГБ (или больше) для корректных последующих обновлений и нужд Windows. Сделать это можно регуляторами или вводом цифр.
- При желании можно выбрать букву диска самостоятельно.
- Остальные параметры менять необязательно.
- В следующем окне можно настроить расписание клонирования, но нам это не нужно, поэтому просто жмем «Next».
- Отобразится список действий, который будет произведен с накопителем, нажмите «Finish».
- В окне с предложением сделать точки восстановления согласитесь либо отклоните предложение.
- Начнет выполняться клонирование ОС, по завершении вы получите уведомление «Clone completed», означающее, что перенос был выполнен успешно.
- Теперь можно загрузиться с нового накопителя, предварительно сделав его основным для загрузки в BIOS. Как это сделать, смотрите в Способе 1.









Мы рассказали о трех способах переноса ОС с одного накопителя на другой. Как видите, это очень простой процесс, и сталкиваться с какими-либо ошибками обычно не приходится. После клонирования Windows вы можете проверить диск на работоспособность, загрузив компьютер с него. Если проблем не наблюдается, вы можете извлечь старый HDD из системного блока или оставить его в качестве запасного.
Опишите, что у вас не получилось.
Наши специалисты постараются ответить максимально быстро.
Предыстория
Шесть лет тому назад прикупил я себе компьютер, и, в качестве системного диска, установил 1,5 Терабайтный Western Digital Caviar Green (WD15EARS). В то время я выбирал по принципу «что есть и вроде бренд извстный». С тех пор уже несколько дисков WD померли прямо у меня на руках. Особо запомнился 3Тб, тоже из серии Green WD30EZRX, который начал жутко тормозить и буквально через день умер совсем. Тогда мне его заменили по гарантии на точно такой же, но и новый тоже, чуть меньше чем через год, умер точно по тому же сценарию. Кроме этих двух экземпляров я наблюдал периодические смерти WD купленных ранее.Тем не менее, этот системный терабайтник хорошо себя показал и жив по сей день, наработав за шесть лет в сумме 21 тысячу часов, или 2,4 года. Однако, иногда в S.M.A.R.T. появляются восклицательные знаки, мол «пару секторов подозрительных», да и 6 лет – срок уже заметный, поэтому решил я, что нужно его чем-нибудь заменить на роли системного, пока он ещё бодрячком и читается.Я решил, что неплохо бы обратиться к современным технологиям, и обзавестись уже SSD.Диск разбит у меня на два раздела (не считая системного скрытого 100Мб): 512 Гб под систему и всё остальное. Системный раздел был свободен почти на половину и поэтому я резонно решил что SSD на 480 Гб будет предостаточно.
Покупка SSD
Среди SSD я рассматривал варианты на памяти MLC, поскольку с некоторым подозрением отношусь к TLC которая хоть и на треть дешевле, но и ресурс в три раза меньше. Остановил свой выбор на Kingston SSDnow SV300S37A/480G, о котором довольно хорошие отзывы. Работает он на базе зарекомендовавшего себя контроллера SandForce 2281.В магазине был комплект за 9870 рублей, состоящий только из самого диска и рамочки на самоклейках. Как я понял, рамочка нужна, чтобы увеличить толщину диска с 7мм до 9мм, если это необходимо.

Kingston SSDnow SV300S37A/480G весь комплект
Поэтому, чтобы вместить диск в системный блок, я раскошелился ещё на 320 рублей, дабы прикупить железячку-переходник с комплектом винтиков KINGSTON SNA-BR2/35.Диск стал как родной в переходник, а переходник удачно вошёл в системный блок к безвинтовым креплениям.

Выбор средства для переноса раздела
Идея о чистой переустановке операционной системы меня совсем не привлекала, потому как я потом бы замучался снова устанавливать и настраивать все приложения, поэтому я решил переносить раздел целиком.
Для переноса в этих ваших интернетах рекомендуют программы разной степени платности или пиратности, но ещё говорят что, мол, можно перенести раздел штатными средствами Windows 7. Идея меня заинтересовала, и я решил, во что бы то ни стало, перенести раздел именно штатными средствами.
На сайте Микрософта есть вот такая статья: support.microsoft.com/ru-ru/kb/2736980 которая и описывает пресловутый процесс переноса. Ах, если бы всё было так просто, как это описывают…
Подготовка к переносу
Согласно вышеупомянутой инструкции от Микрософт, я начал с выполнения sysprep.exeПолагаю, этот шаг совсем не обязателен, можно было бы переносить систему в том виде, в каком она есть сразу, но я решил делать всё по инструкции и посмотреть что будет.Уже в процессе работы 215 Гб свободного места на системном диске, внезапно разрослись до 257 Гб. То есть 40 Гигов у меня было занято всякой фигнёй. Я подумал, что эту утилитку полезно запускать иногда, даже если не переносить систему.Но тут процесс очистки внезапно рухнул со словами «Произошла неустранимая ошибка при выполнении программы Sysprep на компьютере». Вот так вот.
Я полез в интернет и выяснил что нужно заглянуть в файлик C:\Windows\System32\sysprep\Panther\setuperr.log
Там я обнаружил такие строки:
2016-07-21 23:19:30, Error [0x0f0082] SYSPRP LaunchDll:Failure occurred while executing ‘drmv2clt.dll, Sysprep’, returned error code -2147024864[gle=0x00000020]2016-07-21 23:19:30, Error [0x0f0070] SYSPRP RunExternalDlls:An error occurred while running registry sysprep DLLs, halting sysprep execution. dwRet = -2147024864[gle=0x00000020]2016-07-21 23:19:30, Error [0x0f00a8] SYSPRP WinMain:Hit failure while processing sysprep cleanup providers; hr = 0x80070020[gle=0x00000020]
Гугление по словосочетаниям sysprep и drmv2clt.dll привело к решению: оказывается нужно остановить «Службу общих сетевых ресурсов проигрывателя Windows Media» (WMPNetworkSvc). Каким боком она тут привязана – мне не понятно. Но ладно. Ctrl+Shift+Esc, вкладка службы, на нужной строке правой кнопкой и «Остановить службу». Затем снова запускаю sysprep и Вуаля! Процесс успешно завершён.Как описано в инструкции, компьютер перезагружается, затем спрашивает основные настройки, предлагает создать пользователя, для которого нужно задать фиктивное имя, а потом пользователя удалить. И ещё требуется ввести ключ от установочного диска. Зато все остальные установленные программы и настройки остались на месте. И ещё нарисовалась куча свободного места на диске.
Затем, для пущей экономии места я отключил гибернацию:Win+R -> набираем «cmd», запускаем, в консоли:powercfg -h off
Также отключил защиту системы и файл подкачки (и то и другое после переноса системы нужно включить обратно). Делается это так:1) Жмём Win+Pause2) В окошке пункт «Защита системы» открывается окошко «Свойства системы» на вкладке «Защита системы»3) Выбираем в списке Локальный диск (C:) (Система) и жмём «Настроить»4) Выбираем «Отключить защиту системы» и ОК. Защита системы отключена, место освобождено5) В открытом окошке «Свойства системы» на вкладке «Дополнительно» в блоке «Быстродействие» жмём кнопку «Параметры», открывается окошко «Параметры быстродействия»6) там на вкладке «Дополнительно» в блоке «Виртуальная память» жмём кнопку «Изменить», открывается окно «Виртуальная память».7) Снимаем галку «Автоматически выбирать объём файла подкачки», если она стоит8) Если в системе мало оперативной памяти (4Гб и меньше) то желательно не отключать подкачку совсем, а перенести её на другой диск, выбираем любой другой диск в списке, и ставим пупырку «Размер по выбору системы», затем кнопку «Задать». Если в системе дофига памяти, то этот шаг можно пропустить и просто отключить подкачку. Важно после переноса системы включить её обратно9) Для диска C: в списке выбираем «Без файла подкачки» и «Задать»10) Жмём «Ок» и перезагрузаем компьютер. Теперь в системе нет файла подкачки, а свободного места на диске стало ещё больше.
Первая неудачная попытка переноса
Значит, заархивировал я систему, по инструкции от Микрософт, еду дальше: отключаю системный жёсткий диск, подключаю свой новенький SSD, в BIOS настраиваю загрузку с CD/DVD, вставляю установочный диск, загружаюсь, жму по инструкции все кнопки, процесс восстановление начинается и тут же завершается:
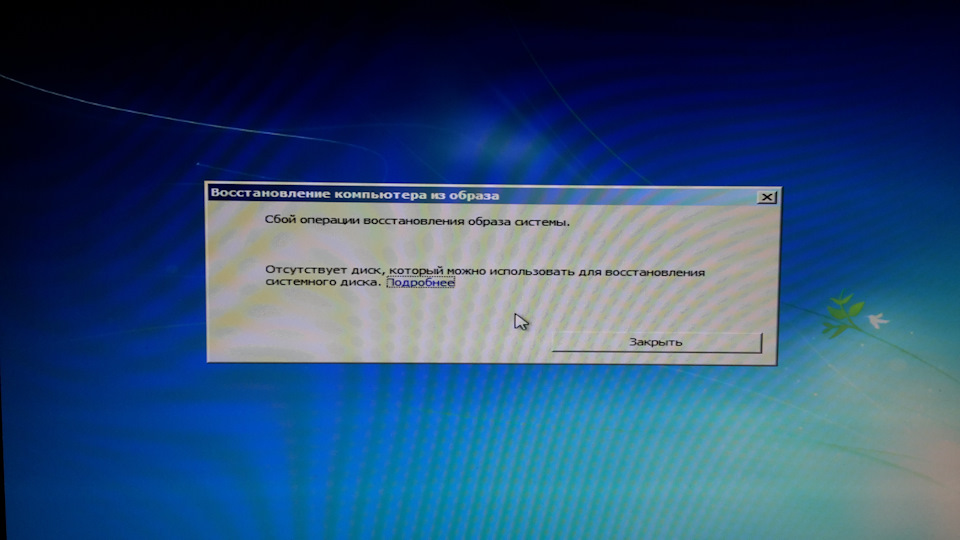
«Сбой операции восстановления образа системы. Отсутствует диск, который можно использовать для восстановления образа системы».«Что за нафиг?» — спросил я себя. Ответа не последовало. Гугление показало мне мою первую ошибку: при восстановлении средствами системы, восстанавливается раздел целиком и разметка разделов, а значит, на диске назначения должно быть места не меньше чем в исходных разделах.Отключаю SSD, подключаю старый добрый системный диск и начинаю процесс ужатия раздела.
Гибибибюбябюбу…
Во времена моей юности программисты были суровы и приставки кило- -мега- гига- для байтов, битов использовали не по десятичному, а по двоичному значению, т.е кило – это 1024, мега – это 1024*1024 = 1 048 576 и т.д. В те времена программы были хмуры и непонятны, оперативной памяти всегда мало, а сами профессии IT означали смесь искусства с высоким техническим профессионализмом. Некоторые программисты были настолько суровы, что у них в килограмме было 1024 грамм.
Но времена поменялись, и на смену суровым бородатым программерам и сисадминам пришла метросексуальная молодёжь, и они начали диктовать свои правила, и строчить разные «стандарты», закутавшись в свой розовый шарфичек. ru.wikipedia.org/wiki/%D0…2%D0%B0%D0%B2%D0%BA%D0%B8
В килобайте вдруг стало ровно 1000 байт, в гигабайте – ровно миллиард. А то, что содержит 1 024 байта стало называться (о ужас!) «Кибибайт». А знаете, как эти метросексуалы называют 1 073 741 824 байт? «Гибибайт». Какой позор!
Как бы там ни было, далеко не все производители компьютерных железок поддержали эту сексуальную революцию, не поддались на эти «гибибибюбябюбу» и «4 гигабайта» оперативной памяти по-прежнему содержат 4 294 967 296 байт, а кэш процессора в «8 мегабайт» по-прежнему означает 8 388 608 байт.
А вот их ушлые коллеги, производители дисков, очень быстренько освоились, и начали писать объём в десятичных «гигабайтах», чтобы казаться круче, чем они есть на самом деле.
Так, в SSD на котором написано 480 Gb, на деле доступно 480 000 000 000 байт, или по-нашему, по-суровому, по-олдфажному, по-старперски это будет 447 Гигабайт, или, если следовать метросексуальной моде 447 Гибибайт.
На деле же SSD накопитель содержит микросхем на все 512 гигов, причём суровых челябинских гигов. Однако восьмая часть используется как резервная. Микросхемы флеш-памяти имеют достаточно ограниченный ресурс перезаписи, и износ может проявляться уже после 3000 циклов перезаписи. Поэтому контроллер SSD накопителя старательно следит, чтобы операции записи совершались в физические разные участки флеш-памяти, а если какой-то участок долго лишь хранит данные, но не перезаписывает, контроллер переносит эти данные в другое место, а этот участок включается в круговорот циклов записи. Таким образом, несмотря на то что ресурс флеш-памяти ограничен, благодаря работе контроллера износ распределяется между разными блоками, и ресурс всего SSD диска определяется отношением числа записанных байт к его объёму. Например, для моего накопителя, производитель обещает ресурс минимум 256 Терабайт. То есть, если каждый день записывать по 70 Гигабайт, накопитель должен продержаться 10 лет. На деле же количество записанных данных в день на системный диск при обычной работе находится в пределах 5-10 Гигабайт.
Итак, у меня есть диск с системным разделом размером 512 Гб, из которых заняты только 200-с-небольшим. И есть новый SSD диск со свободными 447 Гб, куда я хочу этот раздел перенести. Раз раздел разворачивается целиком, значит нужно выполнить…
Сжатие раздела
Благо, Windows 7 умеет собственными средствами изменять размер разделов жёсткого диска «на живую»Для начала нужно закрыть все выполняющиеся программы, это важно, затем идём Пуск -> Панель управления -> Администрирование -> Управление компьютером.Там в дереве слева выбираем «Запоминающие устройства» — «Управление дисками», тыркаем, справа у нас появляется схема структуры всех физических дисков.На нужном разделе кликаем правой кнопкой и выбираем «Сжать том».
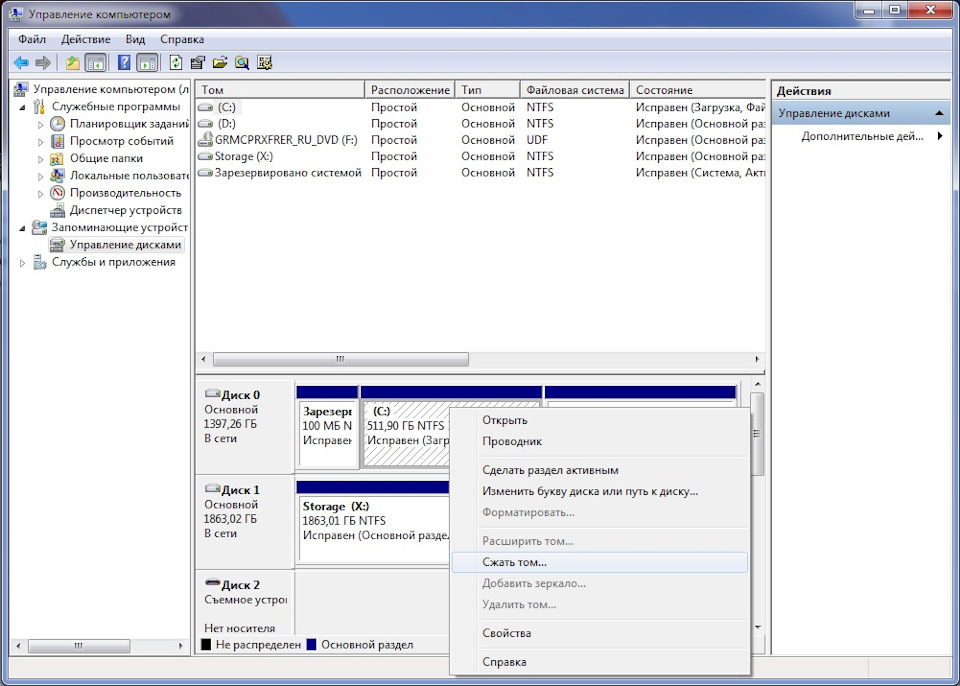
Тут появляется окошечко «Запрос места для сжатия» и висит неподвижно. Подскажу один лайфхак: поскольку сжатие разделов выполняется той же службой что и дефрагментация диска, то можно параллельно в фоне открыть окно дефрагментации, в нём будет отображаться сколько процентов от текущей операции завершено. Для этого жмём Пуск -> Компьютер, затем тыркаем в любой из жёстких дисков правой кнопкой, в меню выбираем «Свойства», переходим на вкладку «Сервис» и жмём «Выполнить дефрагментацию». Больше ничего не жмём, в открывшемся окошечке в колонке «Ход выполнения» будет отображаться процент завершения анализа и сжатия раздела.
Процедура анализа раздела не быстрая, хватит попить чай. Но после того как она завершена, выскакивает такое окошечко:

Если можно сразу сделать раздел меньше чем нужно, то хорошо, но в моём случае разрешалось отрезать только около 50 гигов из нужных 65. Как видно, процесс ругается на некие «неперемещаемые данные». Если залезть в справку, то там будет написано, что неперемещаемые данные – это, например, файл подкачки и теневые копии. Как отключить файл подкачки я писал выше, а чтобы удалить теневые копии делаем так:Win+R, запускаем cmd (убеждаемся что он запускается от имени администратора).Там пишем буквально следующее:
vssadmin delete shadows /for=c:
Это удалит все файлы теневых копий для диска c:
Можно попробовать повторить сжатие тома, если на этот раз удаётся уменьшить том на больший объём, то хорошо. Но может случиться так, что и теперь объём недостаточен.Что же это за такие «неперемещаемые файлы», которые не дают уменьшить раздел? Очень просто: это те файлы, которые в данный момент заняты другими службами и приложениями. Именно поэтому очень важно закрыть другие выполняющиеся программы, поскольку иначе, если они держат какие-то файлы открытыми, то эти файлы не могут быть перемещены, и если эти файлы физически располагаются где-то в конце раздела диска, то они и не дадут уменьшить размер этого раздела. По сути, операция «сжатия тома» представляет собой перенос данных файлов от конца раздела жёсткого диска к началу, так, чтобы область диска в конце оказалась полностью свободной; затем эта область объявляется не относящейся к разделу, т.е. размер раздела уменьшается.
Чтобы узнать какая именно сволочь не даёт уменьшить наш любимый системный раздел, идём смотреть в журнал. Для этого снова делаем Пуск -> Панель управления -> Администрирование -> Управление компьютером (можно использовать уже открытое окно, но для удобства лучше открыть второе), только теперь идём не в управление дисками, а в Просмотр событий -> Журналы Windows -> Приложение. Справа вываливается список всяких системных событий. Но всякие нас не интересуют, поэтому жмём справа на панели «Действия» Фильтр текущего журнала и там в поле, где написано <все коды событий> набираем число 259, жмём «OK» и вот список уже ограничен только интересующими нас событиями. Кликаем в самое последнее по дате событие. Там будет что-то вроде такого:

Анализ сжатия тома начат для тома (C:). Бла-бла-бла, тра-ля-ля
Сведения диагностики:
— Последний неперемещенный файл: \Windows\System32\catroot2\{F750E6C3-38EE-11D1-85E5-00C04FC295EE}\catdb::$DATA
Вот именно эта строчка нас и интересует. Теперь процедура такая: гуглим к кому же этот файл относится, если это служба, то эту службу надо остановить, если это приложение – то закрыть приложение.
Останавливается служба так: Ctrl+Shif+Esc, появляется «Диспетчер задач Windows» вкладка «Службы», там находим нужную службу, правой кнопкой «Остановить службу»
Затем, делаем следующее:
1) этот файл, а лучше все файлы из этой папки копируем в другую временную папку;
2) удаляем все файлы из исходной папки;
3) переносим из временной папки файлы обратно в исходную папку.
Если какой-то файл не удаётся скопировать или удалить, значит, он всё ещё занят. Эта последовательность действий нужна чтобы создать новую копию файлов, которые займут нижние сектора раздела диска и не будут уже мешать сжатию тома.
Можно, конечно, ничего никуда не переносить и не удалять, а просто остановить службу, но тогда, если придётся перезагрузить компьютер, служба заново запустится и эти файлы снова будут заняты.
Итак, из того что было у меня, какие файлы и что с ними делать:
\Windows\System32\catroot2\{F750E6C3-38EE-11D1-85E5-00C04FC295EE}\catdb::$DATA
Этот файл используется службой CryptSvc. Остановка службы освобождает файл
\ProgramData\Microsoft\Microsoft Antimalware\Scans\History\CacheManager\MpScanCache-0.bin::$DATA
Этот файл используется службой MsMpSvc, которая является частью Microsoft Security Essentials. Просто так эту службу не остановить, прийдётся сносить приложение целиком.
\ProgramData\Microsoft\Search\Data\Applications\Windows\Windows.edb::$DATAЭто база данных, которая используется службой «Windows Search» (wsearch). Остановка службы освобождает файл.
\Users\user_name_here\AppData\Local\Microsoft\Windows\WebCache\WebCacheV01.dat::$DATA
Один из самых жутких: это кэш интернет эксплорера. Поскольку IE является частью самой операционки, файл этого кэша всегда занят и присутствует. Как удалить его через специальный скрипт, описано здесь:
blogs.msdn.microsoft.com/…pgrading-to-ie10-or-ie11/
Вкратце, в папке C:\Windows\System32\GroupPolicy\User\Scripts\Logoff создаём текстовый файл, который называем ClearIECache.cmd (название не принципиально, лишь бы расширение cmd) и со следующим содержимым:
echo OFF
net stop COMSysApp
taskkill /F /IM dllhost.exe
taskkill /F /IM taskhost.exe
taskkill /F /IM taskhostex.exe
del /Q %LocalAppData%\Microsoft\Windows\WebCache\*.*
net start COMSysApp
echo ON
Затем жмём Win+R набираем gpedit.msc «Конфигурация пользователя» «Конфигурация Windows» «Сценарии (вход/выход из системы)», два раза жмём на «Выход из системы» и в открывшемся окошке кнопку «Добавить» и выбираем свежесозданный скрипт.
Остаётся перезагрузить компьютер, после чего кэш будет удалён. Главное не забыть потом убрать этот сценарий из этого списка.
В результате таких махинаций, в очередной раз служба управления дисками сказала что можно уменьшить размер раздела аж почти до упора. Я не стал сжимать до упора, а оставил несколько десятков гигабайт свободного места про запас. После нескольких минут треска диском, системный раздел стал меньше 300 Гб.Осталось повторить процедуру резервного копирования.
Архивация системы
Для архивации нужен ещё один жёсткий диск. Говорят, можно заархивировать систему на CD/DVD и даже сохранить на другом компьютере, подключенном по сети, но не пробовал. На диске должно быть достаточно дофига свободного места, чтобы сохранить системный раздел.Итак, Пуск -> Панель управления -> Архивация и восстановление -> Создание образа системы, выбираем на какой диск сохранить, выбираем какие разделы будем архивировать. Нам нужны только «Зарезервировано системой» 100Мб раздел и, собственно, системный раздел C: — они оба выбраны по-умолчанию. Жмём «Далее» «Архивировать» и идём гулять, процесс долгий, затянется на час а то и больше.
Развёртывание системы. Попытка номер 2
Снова отключаю системный диск, подключаю SSD, загружаюсь с установочного DVD, запускаю восстановление. Теперь копируемый раздел меньше объёма диска, но снова знакомое окошко:«Сбой операции восстановления образа системы. Отсутствует диск, который можно использовать для восстановления образа системы».«Что за нафиг?» — снов безответно спросил я себя. В результате разных тыканий я таки забрёл в BIOS, где переключил диски, так что диск, на котором сохранён образ системы, теперь стал первым, а SSD – вторым.Снова загружаюсь с DVD и запускаю восстановление системы. И снова неудача. Но на этот раз сообщение совсем другое:

Сбой операции восстановления образа системы.Сведения об ошибке: Диск, установленный в BIOS в качестве активного, слишком мал для восстановления исходного системного диска. Замените этот диск на больший и повторите операцию восстановления. (0x80042407)
Как я понял, несмотря на то, что заархивированы два небольших размера, службе восстановления системы нужно ни жить ни быть разметить физический носитель точно также, как он был размечен на момент сохранения резервной копии. То есть, несмотря на то что 800-гиговый раздел не вошёл в архив, всё равно он должен быть и точка.
Я загуглил по коду ошибки и наткнулся на этот замечательный форум: social.technet.microsoft.…usly?forum=winserverfiles
Топовый ответ достаточно подробно расписывает как восстанавливать разделы из архива вручную и по-одному. После неудачного процесса восстановления вываливается окошко, которое предлагает, что делать дальше. Одним из вариантов оно предлагает запустить командную строку. Вот это то нам и нужно. Итак, опишу процесс, как он происходил у меня.
Сначала нужно разметить новый диск и создать на нём два раздела. Первый – 100мб – скрытый системный. А второй – всё что осталось. Делается это в интерпретаторе diskpart.1) набираем «list disk», на экран вываливается список дисков, обнаруженных в системе. У меня диск 0 – это жёсткий диск с архивом, 1 – это SSD накопитель, и ещё 4 – это картридер.2) набираем «select disk 1», где 1 – это номер нужного диска. Главное не перепутать! А то обидно будет отформатировать диск с архивом системы.
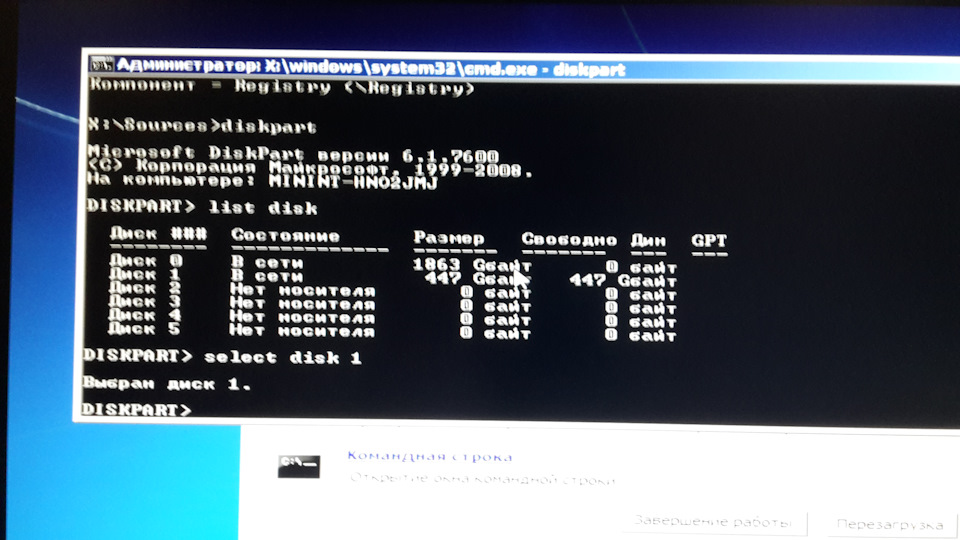
После этого можно сделать снова «list disk» выбранный диск будет отмечен звёздочкой, убеждаемся что выбран правильный диск.3) «Create par primary size=100» создаём раздел 100Мб который будет скрытым системным4) «Format fs=ntfs quick label=”OS”» форматируем свежесозданный раздел. Метку можно выбрать любую, или не указывать вовсе.5) «Assign letter=s» присваиваем разделу букву. Можно выбрать любую незадействованную. Я вот выбрал s6) «Create par primary» создаём ещё раздел на всём свободном пространстве7) «Format fs=ntfs quick label=”System”» форматируем его тоже. Точно также, метка от балды. Всё равно в процессе восстановления она будет заменена.8) «Assign letter=t» присваиваем разделу букву. У меня это была буква t9) «detail disk» смотрим сведения о диске, дабы убедиться что всё сделано правильно.

10) «exit» чтобы выйти из интерпретатора и вернуться в командную строку.
Теперь на два созданных раздела нужно восстановить разделы из архива. Для этого служит утилита wbadmin, которая вызывается с хитрыми параметрами из командной строки.
1) «wbadmin get versions –backupTarget:c:» — :c: — присвоенная в данный момент буква диска, на котором хранится архив. Такой запрос вываливает на экран список доступных на этом диске версий:
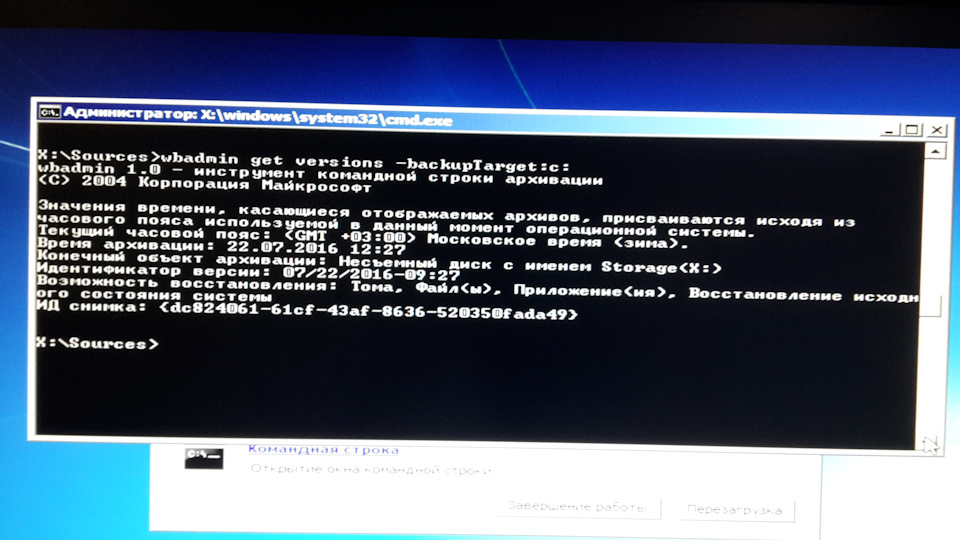
Из всего этого нас интересует только идентификатор версии. В моём случае это 07/22/2016-09:27 – его нужно записать со всеми слэшами, минусом и двоеточием.
2) «wbadmin get items –version: 07/22/2016-09:27 –backupTarget:c:» — этот запрос вываливает на экран элементы архива, доступные для восстановления.

Из всего этого нас интересует длинный ИД тома – т.е. всё то что в фигурных скобках, вместе со скобками. Чтобы выделить часть текста и скопировать его в буфер, жмём на иконку окошка слева вверху, выбираем «Изменить» «Пометить», выделяем мышой нужный нам фрагмент и жмём Enter – выделенный текст копируется в буфер. Там же есть пункт «Вставить», при выборе его всё что содержится в буфере выводится как будто нажатия клавиш. Если скопировано две строки, то перевод строки превратится в нажатие Enter – тут надо быть внимательнее.
3) и 4) «wbadmin start recovery –version:07/22/2016-09:27 –backupTarget:c: -itemType:volume –items:\\?\Volume{xxxxxxxx-xxxx-xxxx-xxxx-xxxxxxxxxxxx} –recoveryTarget:s:» — здесь указано что нужно бы восстановить раздел диска, в фигурных скобках нужно указать ИД соответствующего тома из архива, recoveryTarget указывает раздел, на который этот архив будет развёрнут. Соответственно для архива 100мб раздела нужно указать созданный 100мб раздел – у меня это был s, а для основного раздела диска – другой, который у меня был t. На вопрос жмём y, и ждём, пока раздел довосстановится.

Ещё не всё! Теперь нужно снова зайти в diskpart и сделать маленький 100Мб раздел активным, дабы с него загружалась операционка.1) Запускаем diskpart, набираем «list volume» дабы посмотреть какие разделы есть в системе2) Набираем «select volume s», где s – буква того самого маленького 100Мб раздела.3) Набираем «active»

4) «exit»
Теперь можно перезагрузить компьютер. Остаётся зайти в BIOS и настроить диски таким образом, чтобы новый диск был первым – т.е. загрузочным.
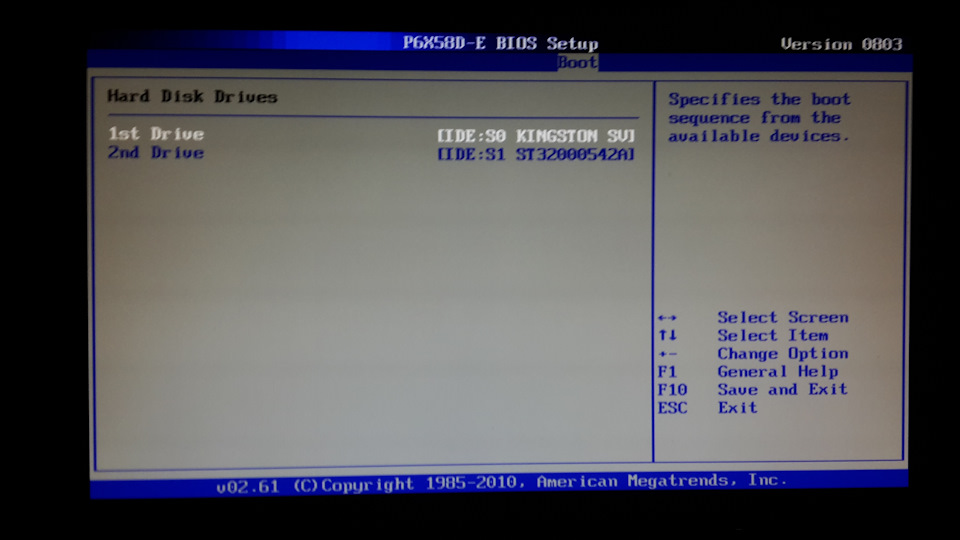
Но загрузку следует оставить с компакт-диска! После очередной загрузки установщик скажет что загрузочный диск закривел и предложит его восстановить.

Жмём «исправить и перезапустить». Теперь в BIOS’е осталось настроить загрузку с новоиспечённого диска. И ещё через несколько секунд — операционка с космической скоростью загружается, и через 20 секунд виден уже привычный рабочий стол. Фух!
Резюме
Очень странно, что Microsoft не смогли предусмотреть такую, казалось бы, простую и естественную операцию как перенос системного раздела в пару кликов. Но, как видно, эту операцию всё же можно выполнить, используя лишь штатные средства Windows 7.
Впечатления от SSD

Что сказать, SSD – это зверь! Теперь всё грузится влёт, ничто не тормозит. Реакция на щелчки мышкой мгновенная. Хотя несколько пугает отсутствие привычного треска головок жёсткого диска.Я даже перенёс sdk от Android на ssd, и тепрь, например, загрузка Android Studio занимает 20 секунд, а запуск эмулятора 15 секунд и ещё 20 секунд на загрузку Андроида внутри эмулятора – т.е. от момента запуска до отображения экрана блокировки. Atmel Studio загружается за 20 секунд.Кроме того, я попереносил на SSD некоторые игрушки из Steam библиотеки на другом диске. Игрушки тоже стали летать!
В двух словах, всем у кого нет SSD – рекомендую обзавестись
Друзья, в данном разделе собраны все статьи нашего сайта на очень интересную тему переноса операционных систем с одного накопителя информации на другой, здесь Вы узнаете как перенести Windows 7, 8, 8.1, 10 вместе со всеми установленными программами с одного жёсткого диска на другой, также как перенести Windows с жёсткого диска на твердотельный накопитель SSD. Вы узнаете как заменить обычный жёсткий диск ноутбука на SSD и как перенести на него Windows со скрытыми разделами и всем программным обеспечением со старого винчестера программами Acronis True Image 15, Paragon Migrate OS to SSD, Paragon Домашний Эксперт 12, AOMEI Backupper Standard. Ещё Вы узнаете как перенести Windows 7, 8, 8.1, 10 вместе с жёстким диском на компьютер с другой конфигурацией оборудования, то есть с другим «железом» и так далее и тому подобное. Вас ждёт масса интересной информации.
Как перенести (клонировать) Windows с одного жёсткого диска на другой, в частности, на SSD
- Как перенести Windows программой Samsung Data Migration
- Как перенести Windows 10 на SSD
- Как перенести Windows 10 на SSD M.2
- Как перенести лицензию Windows 10 на другой компьютер
- Как перенести Windows с одного жёсткого диска на другой, в частности, на SSD с помощью программы AOMEI Partition Assistant
- Как перенести Windows 7 с одного жёсткого диска на другой при том, что объём накопителей разный, программой AOMEI Partition Assistant
- Копирование жёстких дисков с помощью программы AOMEI Partition Assistant
- Как перенести Windows с одного жёсткого диска на другой, в частности, на SSD с помощью программы Acronis True Image
- Как перенести Windows 7, 8, 10 с HDD на SSD программой Paragon Migrate OS to SSD
- Как перенести Windows 7, 8, 8.1, 10 с HDD на SSD при помощи программы Paragon Домашний Эксперт 12
- Как перенести Windows 7, 8, 8.1, 10 с одного жёсткого диска на другой, но на втором винчестере имеются данные.
- Клонирование одинаковых в размере жёстких дисков и твердотельных накопителей SSD в программе Acronis True Image 2015
- Как клонировать в программе Acronis True Image 2015 операционную систему Windows 7, 8, 8.1 с обычного жёсткого диска на твердотельный накопитель SSD (объём накопителей разный)
- Как с помощью операции «Клонирование» в программе Acronis True Image перенести Windows с одного жёсткого диска на другой, (объём у обоих винчестеров разный)
- Как перенести Windows 8.1, Windows 10 с одного жёсткого диска на другой программами Disk2vhd и Vhd2disk
- Как перенести Windows 8 вместе с жёстким диском на другой компьютер
- Как перенести Windows 7 вместе с жёстким диском на другой компьютер
- Как правильно организовать работу на компьютере, если у Вас установлено несколько твердотельных накопителей SSD и на всех установлены операционные системы
- Как сделать копию загрузочной флешки на переносном винчестере USB
- После переноса Windows 8.1 с обычного жёсткого диска на SSD на ноутбуке перестала работать программа отката к заводским настройкам. Или как привязать wim-образ с заводскими настройками к системной среде восстановления Windows 8.1
- Клонирование Windows с одного жёсткого диска на другой с помощью бесплатной программы EaseUS Disk Copy
- Посекторное клонирование диска с Windows 10 программой HDClone
- Перенос Windows на другой диск с помощью программы Dism++
- Как перенести (клонировать) Windows на другой жёсткий диск бесплатно программой R-Drive Image
- Клонирование операционных систем Windows 7, 8, 8.1, 10 (на примере Windows 10), используя спасательный носитель восстановления, созданный в программе Macrium Reflect 7 Home Edition
- Клонирование операционных систем Windows (на примере Windows 8.1) используя Clonezilla (копия сохраняется на SSH сервере). Развертывание клонированной копии на другой ПК с чистым жёстким диском большего объёма
- При клонировании Windows 10 (установленной на жёсткий диск стиля MBR) в программе Acronis True Image 2017 на компьютер с включенным UEFI, программа Acronis автоматически преобразует целевой HDD или SSD в стиль GPT
- Клонирование загрузочной флешки
- Копирование жёстких дисков с помощью программы AOMEI Partition Assistant Standard Edition
- Как перенести Windows 8.1 или 10 с одного жёсткого диска на другой программами Disk2vhd и Vhd2disk
- Клонирование жёстких дисков и твердотельных накопителей в программе Acronis True Image
- Как перенести Windows на другой диск
- Как перенести Windows 7, 8, 8,1 с жёсткого диска ноутбука на твердотельный накопитель SSD
- Как перенести Windows 8 с HDD на SSD
- Перенос Windows 7
При переносе Windows на другой компьютер (с железом отличном от вашего) или при восстановлении Windows из резервной копии на другом компьютере используйте Acronis Universal Restore и AOMEI Universal Restore
- Восстановление Windows из резервной копии на другом компьютере с помощью Acronis Universal Restore
- Восстановление Windows из резервной копии на другом компьютере с помощью AOMEI Universal Restore
Если у вас ноутбук, то возможно Вам пригодятся статьи
- Как перенести Windows 7, 8, 8,1 вместе со скрытыми разделами с жёсткого диска ноутбука на твердотельный накопитель SSD
- Как перенести операционную систему Windows 8,1 без скрытых разделов, но вместе с установленным программным обеспечением с жёсткого диска ноутбука на твердотельный накопитель SSD программой Acronis True Image
- Как заменить жёсткий диск ноутбука на твердотельный накопитель SSD
- Замена DVD привода на дополнительный HDD или твердотельный накопитель SSD
- Устанавливаем HDD ноутбука в специальном переходнике вместо дисковода, а вместо HDD ноутбука устанавливаем твердотельный накопитель SSD и переносим на него Windows 7, 8.1 с обычного HDD
Виртуальные диски VHD, VHDX
- Перенос Windows 10 с ноутбука на виртуальную машину VirtualBox
- Как перенести виртуальную машину VirtualBox на обычный компьютер. Или как с помощью программы Vhd2disk перенести Windows 10 с виртуальной машины на стационарный ПК
- Как установить Windows 10 на виртуальный диск с помощью программы WinNTSetup
- Конвертирование диска (C:) с установленной Windows 8.1 в файл виртуального диска VHD. Дальнейший запуск операционной системы из файла VHD на другом компьютере или ноутбуке с отличающейся аппаратной конфигурацией
- Включение файла виртуального диска VHD (содержащего Windows 8.1) в меню загрузки Windows 10 или запуск Windows 8.1 из VHD файла с внутреннего диска
- Перенос Windows 8.1 со стационарного компьютера на виртуальную машину VirtualBox установленную на ноутбуке с Windows 10. Часть первая
- Перенос Windows 8.1 со стационарного компьютера на виртуальную машину VirtualBox установленную на ноутбуке с Windows 10. Часть вторая
- Перенос Windows XP со стационарного компьютера на виртуальную машину VirtualBox установленную на ноутбуке с Windows 10
- Перенос Windows XP на виртуальную машину VirtualBox с помощью программы Paragon Hard Disk Manager 15 Professional
- Восстановление работоспособности Windows XP в виртуальной среде с помощью Мастера P2V-настроек программы Paragon Hard Disk Manager 15 Professional
- Перенос Windows Vista со стационарного компьютера на виртуальную машину VirtualBox установленную на ноутбуке с Windows 10
- Перенос Windows 7 со стационарного компьютера на виртуальную машину VirtualBox установленную на ноутбуке с Windows 10
AOMEI Backupper Standard
Рекомендуем другие статьи по данной теме
Заметили ошибку
Выделите и нажмите Ctrl+Enter
Зачем вообще переносить скрытые разделы с жёсткого диска ноутбука на SSD, ведь твердотельный накопитель и так маленький в объёме — 120 ГБ или в лучшем случае 240 ГБ, а заводской образ Windows в скрытом разделе на некоторых моделях ноутбуков весит 20 ГБ. Тем более заводские диски восстановления ноутбука я сделал, если что восстановлю ноутбук с них, короче решил для себя, что скрытые разделы я переносить на SSD не хочу.
Напишите пожалуйста простую инструкцию, как перенести операционную систему Windows 8,1 без скрытых разделов, но вместе с установленным программным обеспечением с жёсткого диска ноутбука на твердотельный накопитель SSD.

Как перенести Windows 7, 8, 8,1 с жёсткого диска ноутбука на твердотельный накопитель SSD
Привет друзья, здесь всё просто.
1. Подсоединяем к нашему ноутбуку переносной жёсткий диск USB, затем создаём на этом переносном винчестере в программе Acronis True Image 2015 бэкап скрытого раздела — Исправен (Шифрованный (EFI) системный раздел) объём 260 МБ с файлами загрузки Windows 8.1, а также диска (C:) с файлами операционной системы.
2. Заменяем жёсткий диск ноутбука на твердотельный накопитель SSD.
3. Разворачиваем бэкап (находящийся на переносном жёстком диске USB) на твердотельный накопитель SSD. Всё.
Перед началом переноса давайте зайдём в «Управление дисками» операционной системы и я Вам в двух словах объясню, что содержат скрытые разделы и как вообще осуществить перенос Windows без них. Но сразу замечу, что перенести Windows без скрытого раздела объёмом 260 МБ не получиться совсем. Почему? Потому что в данном скрытом разделе — Исправен (Шифрованный (EFI) системный раздел) объём 260 МБ находятся файлы загрузки Windows 8.1
Поэтому мы с Вами перенесём с жёсткого диска ноутбука на твердотельный накопитель SSD скрытый раздел — Исправен (Шифрованный (EFI) системный раздел), имеющий объём 260 МБ, а также диск C: с операционной системой.
Примечание: Читатели могут спросить — куда после переноса девать простой жёсткий диск ноутбука?
Например, можно купить внешний USB 3.0 бокс для 2.5 HDD за 400 рублей и пользоваться Вашим винчестером как переносным или приобретите переходник SlimDVD и установите жёсткий диск ноута вместо дисковода.
Какие вообще содержатся разделы на жёстком диске ноутбука
1. Первый скрытый раздел (переносить не будем) не имеющий буквы, объёмом 1.00 ГБ. Исправен (раздел изготовителя оборудования (OEM)), это служебный раздел производителя ноутбука с программой отката к заводским настройкам. Производитель ноутбука специально создаёт такой раздел, на тяжёлый случай, если Ваша операционная система из-за ваших неосторожный действий или из-за вируса не загрузится, тогда можно откатить ноутбук к состоянию бывшему на момент покупки ноутбука.
2. Второй скрытый раздел переносить будем) объём 260 МБ Исправен (Шифрованный (EFI) системный раздел), на нём находятся файлы загрузки Windows 8.1. В самой операционной системе этот раздел буквы не имеет и увидеть его можно только в управлении дисками.
3. Третий раздел имеет букву C переносить будем; объём 344 ГБ, установленная операционная система Windows 8. Диск C:, несмотря на свой объём 344 ГБ, заполнен файлами на 50 ГБ. Важно, что сумма всех данных на жёстком диске ноутбука не превышала 90-100 ГБ, так как наш твердотельный накопитель имеет объём 120 ГБ.
4. Четвёртый раздел под буквой (E:) (переносить не будем) объём 341 ГБ, с файлами данных: музыка, фильмы и так далее, занят на 200 ГБ.
5. Пятый скрытый раздел (переносить не будем) не имеющий буквы, объёмом 10.75 ГБ, Исправен (раздел изготовителя оборудования (OEM)), на этом разделе находится заводской образ операционной системы Windows 8.

Перед переносом войдём в свойства жёсткого диска и в моём случае увидим такую информацию, которая нам пригодится для сравнения в конце статьи.
Производитель моего ноутбука Toshiba, в свойствах диска можно увидеть название производителя винчестера, тоже Toshiba.

Вкладка «Тома». Жёсткий диск имеет стандарт формата размещения таблиц разделов GPT, увидеть это можно на вкладке Тома. Чуть ниже виден объём жёсткого диска 700 ГБ.

Если у Вас другой производитель ноутбука, то возможна небольшая разница не влияющая на общий процесс переноса Windows на твердотельный накопитель SSD.
Итак, с жёстким диском ноутбука разобрались.
Твердотельный накопитель SSD перед переносом не должен содержать разделов, а главное должен быть преобразован в GPT, иначе возможны ошибки при переносе. Сейчас на всех ноутбуках установлены жёсткие диски формата GPT. Что такое диски GPT, читайте в нашей статье БИОС UEFI. Например я перед переносом подсоединил SSD к простому компьютеру, вошёл в Управление дисками и удалил с SSD все разделы, затем щёлкнул на нём правой мышью и преобразовал его в GPT.


Acronis True Image 2015
Использовать для переноса можно загрузочный диск программы Acronis True Image 2013, или 2014, или 2015, так как данные версии имеют поддержку UEFI. Я никогда не устанавливаю программу Acronis True Image в операционную систему и всегда работаю с загрузочного диска этой программы, так меньше ошибок.
Итак, вставляем в дисковод загрузочный диск с программой Acronis True Image 2015, если у вас загрузочная флешка с программой Acronis True Image 2015, тогда подсоединяйте флешку.
Включаем ноутбук, при загрузке ноутбука жмём F2 и входим в БИОС. Если у Вас БИОС UEFI, значит опцию Secure Boot ставим в Disabled.

Boot Mode не трогаем и оставляем в положении UEFI Boot.

Я выбираю дисковод ноутбука, так как работаю с загрузочного диска

Acronis True Image 2015. Жмём 1 на клавиатуре.

В главном окне программы Acronis True Image 2015 выбираем
Резервное копирование. Диски.

В следующем окне Архивируемые разделы, видим два диска:
Диск 1. Мой переносной USB винчестер WD, объём 500 ГБ. Ему присвоена буква C: и он нам пока не нужен.
Диск 2. Жёсткий диск ноутбука Toshiba (с которого переносим Windows 8). Хочу сказать, что Acronis True Image путает буквы дисков при работе с загрузочного диска.
Для включения в бэкап отмечаем галочкой на жёстком диске Toshiba раздел с операционной системой. Acronis присвоил ему букву (D:). У Вас может быть другая буква, ориентируемся по метке и объёму тома, я помню, что на диске C: с файлами Windows 8.1 было занято 48 ГБ и раздел с операционной системой имел метку (TI31083400A).
Также для включения в бэкап отмечаем галочкой на жёстком диске Toshiba скрытый раздел FAT32 (Нет метки) объём 260 МБ Исправен (Шифрованный (EFI) системный раздел), на нём находятся файлы загрузки Windows 8.1, в самой операционной системе этот раздел буквы не имеет и увидеть его можно только в управлении дисками.
Далее.

Обзор

Здесь выбираем в левой части окна мой внешний жёсткий диск под буквой C:, в правой части окна отображаются находящиеся на нём файлы.

Вводим название будущего бэкапа с Windows 8.1, например: «SSD» и жмём ОК.

Далее

Приступить

Происходит создание бэкапа Windows 8.1, который мы перенесём на твердотельный накопитель SSD.

Резервный Бэкап Windows 8 создан!

Друзья, теперь нужно выключить ноутбук и заменить находящийся на нём жёсткий диск на твердотельный накопитель. Замена у Вас должна произойти без проблем, так как форм-фактор жёсткого диска ноутбука и твердотельного накопителя SSD одинаковы — 2.5 дюйма.
На эту тему у нас тоже есть несколько статей.
- Замена жёсткого диска на твердотельный накопитель SSD на ноутбуке Toshiba
- Как заменить жёсткий диск на ноутбуке SONY или как подсоединить жёсткий диск ноутбука к другому ноутбуку вторым устройством и скопировать информацию
-
Как заменить жёсткий диск на ноутбуке Packard Bell


После замены жёсткого диска ноутбука на твердотельный накопитель SSD Kingston HyperX 3K, включаем ноутбук и опять загружаемся с загрузочного диска Acronis True Image 2015, но как видим вторым устройством в нашем ноутбуке стоит твердотельный накопитель SSD Kingston HyperX 3K

Acronis True Image 2015. Жмём 1 на клавиатуре.

В главном окне программы Acronis True Image 2015 выбираем
Восстановление. Диски.

Обзор

Видим только наш переносной жёсткий диск USB под буквой D:. Твердотельного накопителя здесь нет, так как мы удалили на нём все разделы.

Выделяем левой мышью название нашего бэкапа с Windows 8.1 «SSD» и жмём ОК.

Далее

Восстановить диски или разделы. Далее

Отмечаем все три раздела галочками и жмём Далее

Кнопка Далее не активна. Выбираем Новое хранилище

Выделяем левой мышью нераспределённое пространство нашего твердотельного накопителя SSD и жмём Принять.

Новое хранилище

Ещё раз выделяем левой мышью нераспределённое пространство нашего твердотельного накопителя SSD и жмём Принять.

Далее

Выделяем левой мышью пространство твердотельного накопителя Kingston. Ещё отмечаем галочкой пункт Восстановить подпись диска и жмём Далее

Приступить

Acronis True Image 2015 разворачивает бэкап Windows 8.1 на твердотельный накопитель.

Операция переноса операционной системы с жёсткого диска ноутбука на твердотельный накопитель успешно завершена. ОК.

Перезагружаемся, входим в загрузочное меню ноутбука и выбираем для загрузки твердотельный накопитель SSD Kingston HyperX 3K.

Происходит загрузка Windows 8.1 со всеми установленными приложениями.

Все программы работают нормально. Активация Windows 8.1 не слетела.

Идём в Управление дисками и видим два раздела, которые мы и хотели перенести, скрытый раздел — Исправен (Шифрованный (EFI) системный раздел), имеющий объём 260 МБ, а также диск C: с операционной системой. На диске C: осталась старая метка (TI31083400A) от винчестера Toshiba, которую можно изменить.

В свойствах диска можно увидеть название производителя винчестера

Вкладка «Тома». Жёсткий диск имеет стандарт формата размещения таблиц разделов GPT.
Объём жёсткого диска 120 ГБ.

В последние годы простые пользователи и производители компьютеров охотнее выбирают SSD как более тонкую, легкую и быструю альтернативу HDD. Несомненно, в 2019 году твердотельные накопители стали трендом среди первоклассных носителей информации и останутся там в ближайшие несколько лет. Вложив немного денег в новый SSD, что вы будете делать дальше? Думаю, замените старый HDD на новый SSD. Можно перенести установленную Windows 7,8,10,11 на SSD без переустановки Windows. Это проще и энергоэффективнее, чем свежая установка ОС, если ваша текущая операционная система работает хорошо и вам не нужно устанавливать ОС Windows на SSD с нуля.
Предварительные Действия Перед Переносом ОС на SSD
Большинство людей заинтересованы в такой программе для переноса жесткого диска, чтобы можно было напрямую перенести ОС с одного жесткого диска на другой. Это происходит всего за несколько шагов и экономит много времени. Следовательно, если вы ищете мощное, но простое в использовании программное обеспечение для миграции ОС, подумайте о EaseUS Partition Master, как о надежном и удобном решении. Эта программа может перенести ОС с HDD/SSD на SSD без самостоятельной переустановки Windows.
Прежде чем мы начнем, давайте проведём некоторые подготовительные работы. Как только сделаем всё по списку, сразу же приступим к основной процедуре.
Подключите или Установите Новый SSD к ПК
Если у вас настольный компьютер, то есть несколько способов подключения второго твердотельного накопителя.
- Установите SSD рядом со старым жестким диском на той же машине.
- Подключите SSD через кабель SATA-to-USB к компьютеру.
- Используйте для подключения внешний карман жесткого диска.
Пользователи ноутбуков, обычно, предпочитают использовать два последних способа.
Удалите Бесполезные Большие Файлы на Жестком Диске
SSD, как правило, меньше HDD, поэтому, перед переносом ОС на новый жесткий диск рекомендуется освободить место на диске и удалить некоторые ненужные системные файлы. Вы можете привести в порядок свой текущий жесткий диск с помощью EaseUS Tool M.
Очистить компьютер от ненужных и больших файлов довольно легко, просто выполните следующие действия:
Шаг 1. ЗАГРУЗИТЕ бесплатно EaseUS CleanGenuis и установите его на свой ПК с Windows.
Шаг 2. Запустите EaseUS CleanGenuis. Выберите «Очистка» на главном экране и нажмите «Сканировать», чтобы начать сканирование.

Шаг 3. Когда процесс сканирования завершится, выберите ненужные большие файлы и нажмите «Очистить», чтобы очистить большие файлы.

Шаг 4. Когда EaseUS CleanGenius завершит очистку выбранных файлов, нажмите «Готово», чтобы завершить процесс.

Резервное Копирование Данных Диска C
Перед миграцией ОС будет целесообразно сделать резервную копию данных диска C. Нельзя надеяться, что все будет в целости и сохранности, но мы можем подготовиться, сделав полную резервную копию.
И простое сочетание клавиш Ctrl C + V, и ПО для резервного копирования Windows подойдут для резервного копирования данных диска C.
Скачайте Средство Миграции ОС
Это ключевой момент. Просто нажмите кнопку загрузки, и вам потребуется всего несколько секунд, чтобы скачать инструмент миграции ОС — EaseUS Partition Master.
Теперь вы можете перейти к следующей части и узнать как перенести ОС с HDD на SSD.
Процедура переноса/перемещения ОС с HDD на SSD
Три совета по правильному использованию EaseUS Partition Master:
- Выберите ваш новый SSD в качестве целевого диска.
- Все данные на SSD будут удалены при переносе ОС с HDD на SSD.
- SSD может быть меньше, чем диск с операционной системой, но на нём должно быть места столько же или больше, чем занимаемое пространство на системном диске C.
Теперь давайте посмотрим, как перенести ОС Windows с HDD на SSD без переустановки:
Примечание: Операция переноса ОС на SSD или HDD удалит существующие разделы и данные на целевом диске в том случае, если на целевом диске не окажется достаточного объёма нераспределенного пространства. Если там сохранены важные данные, то заранее сделайте их резервную копию на внешний жесткий диск.
Шаг 1: запустите EaseUS Partition Master, выберите функцию «Перенести ОС» в верхнем меню.

Шаг 2: укажите SSD или HDD-диск, куда будет перенесена текущая ОС, и нажмите «Далее».
Предупреждение: все данные и разделы на указанном диске будут удалены. Убедитесь, что вы сделали резервную копию всей важной информации.

Шаг 3: предварительно просмотрите, как будет размечен указанный диск. Вы также можете изменить текущие установки, чтобы настроить разметку диска по своему усмотрению. Затем нажмите «Продолжить», чтобы начать перенос вашей ОС на новый диск.

Кроме того, вы также можете использовать EaseUS Partition Master чтобы изменить размер/переместить раздел на SSD.
Мастер разделов EaseUS поддерживает клонирование диска по секторам и по файлам на уровне диска. Вы также можете использовать его для клонирования и обновления стиля разделов диска MBR на GPT.
Загрузка ПК с SSD После Миграции ОС
ВАЖНО: После завершения процесса миграции ОС не забудьте установить новый SSD в качестве загрузочного диска.
Существует два способа загрузки с SSD-накопителя после переноса ОС.
Извлеките Старый Системный HDD, используйте SSD в Качестве Загрузочного Диска на ПК.
В самом простом случае, после переноса ОС со старого диска на новый, извлеките HDD и оставьте клонированный SSD в качестве загрузочного диска.
Установите SSD в Качестве Загрузочного Диска
Большинство ПК и ноутбуков имеют два отсека для дисков — один отсек для жесткого диска и один для SSD. Таким образом, вы можете использовать SSD в качестве загрузочного диска на своем компьютере.
Шаг 1. Перезагрузите ПК и нажмите F2/F8 или Del, чтобы войти в BIOS.
Шаг 2. Перейдите в раздел Boot и установите новый SSD в качестве загрузочного диска.
Шаг 3. Сохраните изменения и перезагрузите ПК.

После этого ваша ОС автоматически запустится с нового SSD, и вы получите более быстрый компьютер с лучшей производительностью.
Заключение
На этой странице мы рассмотрели весь процесс миграции или переноса ОС Windows с HDD на SSD без переустановки ОС Windows. EaseUS Partition Master с функцией переноса ОС на SSD делает очень простым процесс перемещения ОС.
И не забудьте установить новый SSD в качестве загрузочного диска после перемещения ОС. Если вам нужно больше функций для управления дисками, то вы их найдёте в Мастере Разделов EaseUS.
Многие производители накопителей SSD в качестве официальной утилиты для переноса системы на SSD предлагают использовать Acronis True Image: например, если вы купили SSD Western Digital (WD) или SanDisk, вам полагается бесплатная версия Acronis True Image WD Edition, аналогичная версия Acronis есть для покупателей SSD производства Kingston, Crucial и A-Data. А возможно у вас есть и полная версия программы. Во всех случаях перенос системы на SSD с её помощью — сравнительно не сложная задача.
В этой инструкции подробно о том, как перенести Windows 10 на SSD с помощью Acronis True Image (подойдет и для других версий ОС), возможных проблемах при переносе, а также видео демонстрация процесса.
Перенос системы на SSD в Acronis True Image
Вне зависимости от того, какую именно версию Acronis True Image для переноса Windows с жесткого диска на SSD вы используете, шаги по переносу будут практически одинаковыми:
- В разделе программы «Инструменты» нажмите «Клонировать диск».

- Выберите вариант клонирования: «Автоматический» проще — достаточно будет выбрать исходный и целевой диск, а также при необходимости исключить отдельные файлы из клонирования. «Вручную» слегка сложнее, его и рассмотрим.

- Выберите исходный диск — тот, с которого выполняется клонирование системы.

- Выберите целевой диск — ваш SSD, на который вы переносите операционную систему.

- Учитывайте, что все данные и разделы с целевого диска будут удалены, об этом вас предупредят.
- Выберите метод переноса. Лучший вариант — «Пропорционально». Метод «Один в один» может не подойти при различии размеров исходного и целевого накопителей, а «Вручную» не совсем для начинающих. Все три метода пояснил более подробно в видео ниже.

- Нажав пункт «Исключение файлов» слева внизу вы можете отметить те папки и файлы, которые не нужно переносить на SSD, чтобы высвободить место на нем. Разумным будет не переносить загрузки, корзину, а возможно и еще какие-то не слишком важные данные.

- Нажмите кнопку «Приступить», начнется процесс клонирования системы на другой диск. Если вам сообщат о необходимости перезагрузить компьютер, перезагрузите его. Учитывайте: если после перезагрузки вы видите лишь черный экран (что произошло в моем эксперименте), вполне возможно, перенос идет и лучше подождать пару часов (в зависимости от скорости исходного диска и его объема), а не выключать компьютер, в противном случае можно навредить SSD.
- После завершения процесса переноса система автоматически перезагрузится, и загрузка будет выполнена с того диска, который с «точки зрения» БИОС/UEFI является первым. Если это не тот диск, с которого нужно было загружаться, укажите нужный (предположительно, новый SSD) в параметрах загрузки БИОС. Если вдруг у вас это не получается, поищите, есть ли отдельная настройка порядка жестких дисков в БИОС. Если и такие пункты не найдены, может помочь простое переключение дисков местами в компьютере или ноутбуке (при условии, что они имеют одинаковый интерфейс подключения).
Обычно всё проходит гладко, однако, если что-то не получается или в процессе программа сообщает об ошибках, распространенные случае рассмотрены в соответствующем разделе далее в инструкции.
Как перенести Windows на другой диск в Acronis True Image — видео
Где скачать и как установить Acronis True Image для SSD определенной марки
Если у вас SSD одного из указанных производителей, загрузить бесплатную версию Acronis True Image вы можете:
Возможные проблемы при переносе системы
Среди частых проблем, которые могут возникнуть при клонировании Windows на SSD в Acronis True Image:
- Acronis True Image не запускается и сообщает, что нет SSD нужной марки. Такое бывает, если вы подключили новый диск и не инициализировали его. Инициализируйте в «Управлении дисками» — нажмите Win+R, введите diskmgmt.msc и следуйте указаниям (инициализацию предложат автоматически, либо нужно будет нажать правой кнопкой мыши по диску с изображением красной стрелки). Выбор таблицы разделов не важен, форматировать диск не требуется.
- При переносе Acronis True Image сообщает, что недостаточно места на целевом диске. Это возможно по разным причинам: файлы с исходного диска не удается поместить на целевой (тогда нужно исключить больше данных из переноса), вы выбрали режим переноса «Один в один», но разделы исходного диска не помещаются на целевой (независимо от занятого места на них). Эта же ошибка возникает и при включенном шифровании для исходного диска. Решение — либо расшифровать диск, либо создать загрузочный накопитель Acronis (на вкладке «Инструменты») и выполнить клонирование с него.
- После перезагрузки Acronis True Image черный экран. Лучшее решение — ничего не предпринимать и подождать, возможно, долго. Если по истечении очень длительного периода времени ничего не произошло, можно выключить компьютер долгим удержанием кнопки питания (но это не безопасно в данном случае) и попробовать в БИОС отключить Secure Boot.
В завершение еще один момент: если вы успешно перенесли систему и в ближайшее время не планируете пользоваться программой, я рекомендую её удалить — она создает собственные службы и пункты в автозагрузки, которые вам вероятнее всего не нужны.
- AOMEI Partition Assistant Standard Edition
- Macrium Reflect
- EaseUS Todo Backup Free
- MiniTool Partition Wizard
- AOMEI Backupper
Чтобы не выполнять чистую установку операционной системы и программ на новый SSD-диск, можно перенести Windows со старого накопителя информации. Выполняется это «клонирование» с помощью специальных программ.
AOMEI Partition Assistant Standard Edition
AOMEI Partition Assistant Standard Edition — утилита для управления разделами жесткого диска. В приложении можно изменить размер раздела, отформатировать диск и объединить несколько разделов. Есть встроенный инструмент для переноса операционной системы на SSD или HDD и функция конвертации файловой системы FAT в NTFS. ПО полностью беспалтное, совместимо с операционной системой Windows (32 и 64 бит) и переведено на русский язык.
В главном окне приложения нужно выбрать инструмент «Перенос ОС SSD или HDD» в разделе «Мастера».
.png?1552232139636)
Откроется мастер переноса системы. В этом инструменте нужно выбрать диск, на который программа выполнит перенос ОС. Чтобы выполнить операцию, на целевом диске должно быть достаточно свободного пространства для системных файлов Windows.
.png?1552232147058)
После этого утилита начнет перенос системы. По завершению процесса можно загрузить системы с нового накопителя информации.
Преимущества AOMEI Partition Assistant Standard Edition:
- простой и удобный интерфейс с поддержкой русского языка;
- бесплатная модель распространения;
- инструмент для создания загрузочного CD;
- функция для удаления всех разделов;
- встроенный мастер восстановления разделов;
- поддержка функции конвертации файловых систем;
- возможность создания резервных копий дисков, файлов и папок.
Недостатки:
- нет встроенного планировщика задач;
- отсутствует бенчмарк для тестирования диска на ошибки.
Скачать AOMEI Partition Assistant Standard Edition
Macrium Reflect
Macrium Reflect — программа для создания образа диска, файлов и папок с возможностью резервного копирования данных и клонирования операционной системы на SSD. В ПО есть встроенный планировщик заданий и функция пакетной записи данных на CD и DVD.
Утилита работает на всех актуальных версиях операционной системы Windows (32 и 64 бит), но интерфейс англоязычный. Для домашнего и коммерческого использования доступна бесплатная версия программы, но можно купить расширенную версию Macrium Reflect за 70 долларов.
Чтобы клонировать операционную систему Windows на SSD, нужно отметить галочкой системный диск в разделе «Create a backup». Далее нажмите «Clone this disk».
.png?1552232158882)
Откроется новое окно «Clone». Здесь необходимо выбрать SSD-накопитель в разделе «Destination», на который будет выполнен перенос операционной системы. После выбора диска программа покажет список файлов, которые будут скопированы на новый носитель информации. Если на SSD недостаточно свободного места, утилита предложит сжать размер исходных файлов.
.png?1552232168074)
Нажмите «Next». Начнется клонирование системы. Время выполнения операции зависит от размера переносимых данных.
Преимущества Macrium Reflect:
- простой и удобный интерфейс;
- возможность пользоваться программой бесплатно;
- быстрый перенос информации с одного диска на другой;
- инструмент для создания образа жесткого диска, папок и файлов;
- высокая степень сжатия информации.
Недостатки:
- отсутствует официальная поддержка русского языка.
Скачать Macrium Reflect
EaseUS Todo Backup Free
EaseUS Todo Backup Free — программа для резервного копирования дисков. Утилита дает возможность переносить систему с HDD на SSD? создавать и записвать образы на CD и DVD, а также делать резервное копирование данных по заданному расписанию. Приложение бесплатное, совместимо с Windows (32 и 64 бит), но не переведено на русский язык.
После запуска программы выберите инструмент «System Clone», который расположен в левом меню главного окна.
.png?1552232180967)
В открывшемся окне выберите диск, на который будет перенесена система. Перейдите в раздел «Advanced Options» и отметьте галочкой пункт «Optimize for SSD». Также здесь можно выполнить клонирование каждого сектора диска.
.png?1552232189144)
Если на целевом диске недостаточно места для копирования данных, программа выполнит автоматическое сжатие файлов последнего добавленного раздела. Чтобы продолжить работу, нажмите «Proceed».
.png?1552232198722)
Запустится процесс клонирования системы. Чем больше объем переносимых данных, тем дольше будет выполняться копирование системных файлов.
Преимущества EaseUS Todo Backup Free:
- бесплатная модель распространения;
- удобный интерфейс;
- резервное копирование по расписанию;
- быстрый перенос данных;
- оптимизация системы под SSD при клонировании;
- возможность создания и записи образов диска;
- функция создания резервных копий отдельных файлов и папок.
Недостатки:
- нет инструмента для тестирования диска на ошибки.
Скачать EaseUS Todo Backup Free
MiniTool Partition Wizard
MiniTool Partition Wizard — программа для управления дисками. С помощью утилиты можно перенести операционную систему с HDD на SSD, скопировать томы динамических дисков и преобразовать файловые системы NTFS в FAT. Также в ПО есть встроенный бенчмарк для диагностики диска. Программа полностью бесплатная, интерфейс англоязычный, работает на всех актуальных версиях Windows.
В главном окне программы нужно выбрать инструмент «Migrate OS».
.png?1552232208588)
Откроется окно, в котором доступно два действия: копирование системного диска на другой диск и перенос системных файлов без удаления на исходном диске. После выбора режима клонирования системы необходимо нажать кнопку «Next».
.png?1552232233824)
В следующем разделе нужно выбрать целевой диск, на который программа перенесет систему. После выбора накопителя информации нажмите «Next». Утилита MiniTool Partition Wizard начнет перенос операционной системы. Продолжительность выполнения операции зависит от объема данных и скорости накопителей информации.
Преимущества MiniTool Partition Wizard:
- простой интерфейс;
- возможность пользоваться утилитой бесплатно;
- инструмент для полной очистки диска;
- возможность преобразования файловых систем;
- поддержка дисков с 4-килобайтными секторами;
- низкая нагрузка на компьютер во время работы:
- высокая скорость переноса операционной системы.
Недостатки:
- нельзя запустить инструмент создания резервных копий системы по заданному расписанию.
Скачать MiniTool Partition Wizard
AOMEI Backupper
AOMEI Backupper — программа для резервного копирования и восстановления данных. В ПО есть возможность создания резервных копий отдельных файлов и папок, инструмент для клонирования диска и операционной системы и поддержка технология Microsoft — VSS.
Утилита работает на всех актуальных версиях Windows (32 и 64 бит), интерфейс представлен на английском языке. Приложение доступно для бесплатного скачивания с ограничениями. Полная версия AOMEI Backupper (Professional) стоит 46 долларов.
В главном окне программы нужно перейти в раздел «Clone» и выбрать инструмент «System Clone».
.png?1552232276192)
В следующем разделе необходимо выбрать диск, на который программа перенесет операционную систему. Чтобы запустить процесс клонирования, нажмите «Next». Время выполнения операции зависит от скорости обработки данных дисков и объема системных файлов.
.png?1552232284399)
Преимущества AOMEI Backupper:
- простой интерфейс;
- наличие бесплатной версии;
- быстрый перенос системных файлов;
- создание резервных копий дисков, папок и файлов.
Недостатки:
- нет планировщика задач;
- отсутствует официальная поддержка русского языка;
- нет инструмента для преобразования файловых систем.
Скачать AOMEI Backupper
Рекомендуем прочитать другие статьи:
- Форматирование жестких дисков (HDD и SSD)
- Проверка и тестирование SSD-дисков
- Как перенести Windows с HDD на SSD?
Остались вопросы, предложения или замечания? Свяжитесь с нами и задайте вопрос.
Перенос Windows 10 — что для этого нужно
Для переноса Windows 10 вам понадобятся следующие вещи:
- Внешний или внутренний носитель, на который можно записать резервную копию старого жесткого диска. У него должно быть достаточно свободной памяти, отформатированной в NTFS. Однако с динамическими дисками Windows работать отказывается.
- Установочный носитель для Windows 10. Если у вас нет DVD-диска с Windows 10, вы можете создать загрузочный компакт-диск или USB-накопитель с вашей версией системы.
- Ключ продукта для Windows 10. Если у вас его нет, вы можете прочитать его с помощью бесплатного инструмента Windows Product Key Viewer.
- Новый диск: обратите внимание, что новый накопитель должен быть не меньше по объему, чем старый. Если вы переходите с жесткого диска (HDD) на твердотельный (SSD), новый диск может оказаться меньше. В этом случае вам нужно предварительно уменьшить размер системного раздела.
Резервное копирование Windows на внешний диск
Сначала выберите внутренний или подключите внешний накопитель, на котором вы хотите создать резервную копию системы.
- Откройте Параметры и нажмите «Обновление и безопасность».
- Слева выберите «Служба архивации». Далее надо нажать «Перейти в раздел «Архивация и восстановление (Windows 7)», а на следующем экране — «Резервное копирование и восстановление (Windows 7)».
- Затем кликните по «Настроить резервное копирование» и выберите подключенный внешний жесткий диск. Нажмите кнопку «Далее».
- Выберите опцию «Предоставить мне выбор» и нажмите «Далее».
- Отметьте галочками все файлы данных и системный диск (C).
- Нажмите «Далее», а затем кликните на «Сохранить параметры и запустить архивацию».
Перенос Windows 10 на новый диск
Проще всего перенести Windows 10 на новый диск, скопировав системный раздел.
- Для этого сначала создайте резервную копию вашего старого жесткого диска на внешнем накопителе.
- После этого установите новый диск (HDD или SSD) и подключите его.
- Наконец, используйте установочный DVD или другой носитель Windows 10 для переноса системы из внешней резервной копии на новый диск.
Замена системного диска Windows
Перед выключением компьютера или ноутбука для замены жесткого диска вставьте установочный компакт-диск Windows. Если вы используете USB-накопитель, вы также можете подключить его в выключенном состоянии.
- Выключите компьютер и достаньте вилку из розетки. У ноутбука необходимо также извлечь аккумулятор.
- Откройте корпус компьютера или ноутбука.
- Установите новый жесткий диск.
Перенос Windows 10 на новый жесткий диск
- Подключите к компьютеру внешний жесткий диск, на котором находится резервная копия.
- Подключите USB-накопитель с Windows 10. Если вы вставили установочный компакт-диск, вы можете перейти к следующему шагу.
- Загрузите компьютер с установочного носителя.
- Начнется процесс установки Windows 10. Введите ключ продукта и следуйте инструкциям, чтобы разбить новый диск на разделы и отформатировать его в формате NTFS.
- Перед началом фактической установки отмените процесс и перезагрузите компьютер с установочного носителя.
- На этот раз выберите «Восстановление системы». Поиск неисправного раздела должен быть неудачным. Кликните на «Устранение неполадок».
- На следующем шаге выберите опцию «Восстановление образа системы», а затем «Windows 10».
- Выберите найденный файл резервной копии на внешнем жестком диске и подтвердите, что Windows может перезаписать данные на целевом диске.
- Подождите, пока перенос не будет завершен. После этого система перезагрузится. Если Windows снова запускается с установочного носителя, необходимо изменить порядок загрузки.
Читайте также:
- Как найти программу, которая тормозит компьютер?
- Скорость выгрузки в интернет выше, чем загрузки: в чем причина
Спустя несколько лет после выхода в массы, твердотельные накопители заняли своё место в компьютерах пользователей.
И те из юзеров, которые их покупают сразу же задаются вопросом «как перенести систему с HDD на SSD».
Ведь для этого подобные хранилища и предназначены: ввиду отсутствия механических частей скорость обмена данными в solid-state drive превосходит этот показатель у винчестеров, порой на целый порядок.

Почему лучше использовать твердотельный накопитель?
Причин устанавливать операционную систему на SDD несколько, но главной является превосходство этого накопителя над HDD по показателю скорости.
ССД обходит любой современный винчестер в скорости чтения-записи информации, что очень важно при запуске Windows, пользовательских приложений и обращении к временным файлам.
Также важны: отсутствие механических компонентов, что положительно отражается на шумности устройства и его температурном режиме.
Значительная цена, небольшая ёмкость, ограниченное число операций записи до выхода ячейки памяти из строя, а порой и повышенное энергопотребление (в сравнении с HDD) из-за постоянной дефрагментации файлов в фоне – отрицательные стороны хранилищ цифровой информации.
Что касается объема, то эксплуатируя ССД лишь в качестве системного тома, большинству юзеров вполне достаточно диска объемом не более 64 Гб. А стоят такие мало ёмкие устройства совсем недорого.
Разберёмся, как переместить Виндовс самым простым способом. Дело в том, что Microsoft предлагает мудреные утилиты и цепочку ненужных действий в длинной инструкции. Мы же пойдём более простым путем, воспользовавшись утилитой Migrate OS от Paragon.
Совет! Наличие отдельного тома (диска С: как правило) для хранения Windows и приложений с их настройками и прочими данными значительно упростит задачу. Если же винчестер не разбит (на нём только один раздел), количество манипуляций и сложность процесса вырастут, да и очистить винчестер от системной информации впоследствии будет непросто.
Краткая инструкция по миграции Windows на твердотельный диск
- Чистим системный раздел от мусора и информации, которая не относится к крайне необходимой.
- Создаем резервную копию имеющейся ОС при необходимости.
Это делается не из-за, что сама процедура миграции опасна (вероятность потерять какую-либо информацию немногим больше нуля), а так, на всякий случай.
Они, поверьте, бывают разными, и перестраховаться лишний раз при возможности все-таки следует.
Воспользуйтесь, к примеру, программой True Image редакции Home от Acronis. Она всё сделает в несколько кликов (подробная инструкция для новичков приведена разделом ниже).
- Мигрируем системные файлы с помощью Migrate OS на новый твердотельный диск.
Теперь рассмотрим все этапы инструкции более подробно.
Очистка
Сюда входит удаление ненужной и маловажной информации для ускорения процесса переноса, уменьшения размера дистрибутива, да и ускорения ОС.
Первое, что рекомендуется сделать, это запустить утилиту CCleaner (её аналог) и провести очистку раздела ото всего мусора.

Чистка от мусора
Второй этап – деинсталляция редко используемых и «тяжелых» программ через Панель управления или в «Удаление программ» в разделе «Сервис» в выше упомянутой утилите.
Будет лучше, если перед переносом избавиться от софта, который запускается крайне редко, и программ, что занимают очень много места, вроде пакетов для моделирования, композитинга и обработки видео.
Желательно избавиться ото всех пользовательских файлов, занимающих много места (нередко люди хранят фильмы и прочие данные на рабочем столе ввиду удобства доступа к ним).
Очередной этап – поиск и исправление проблем в реестре.
Жмем «Реестр» -> «Поиск проблем», затем – «Исправить». Подтверждаем намерения и также на всякий случай резервируем удаляемые ключи.

Удаляем ненужный софт
Финальный этап – поиск шпионов, вирусов и прочего нежелательного ПО при помощи антивируса и/или антишпиона.
Резервирование
Рассматривать будем классический вариант, когда Windows хранится на отдельном разделе, на примере True Image редакции 2017 года. Для этой цели и бесплатные решения можно использовать, но мы остановимся на проверенном софте от опытных разработчиков.
1 Скачиваем True Image.
2. Запускаем её и кликаем «Весь компьютер».

Указываем хранилище в True Image
3. Указываем источник резервирования «Диски и разделы».

Выбор источника резервирования в True Image
4. Отображаем полный перечень томов компьютера.

Отображаем спрятанные разделы
5. Выбираем диск.

Не ошибёмся с выбором
6. Задаём путь, по которому будет храниться образ, и запускаем процесс.

Запуск процесса создания образа
На этом подготовка заканчивается. Перенести ее можно и с помощью True Image, но процесс этот очень кропотлив.
Портирование на твердотельный том
Migrate OS to SSD – узкоспециализированная утилита, предназначенная именно для миграции ОС с жесткого на твердотельный диск, и ничего иного не предлагает, поэтому здесь все просто, быстро и понятно. Утилита предложит:
- выбрать источник Windows;
- указать необходимые папки с пользовательскими документами, исключив ненужные;
- выполнить выравнивание нового раздела и его разметку для более эффективной эксплуатации.
Использование технологии посекторного копирования автоматизирует перенос зарезервированного системой раздела без ненужных кликов.
1. Загружаем утилиту с официального ресурса по адресу или с интернета взломанную версию, которая может и вредоносной оказаться (качаем только с проверенных источников, вроде торрент-трекеров).
Внимание! Приложение платное и за него придётся выложить 790 рублей. Уж если отыскали порядка сотни долларов на новый накопитель, еще десяток долларов за программу комом в горле стать не должны.

Официальная страничка приобретения
2. Устанавливаем софт.
3. Запускаем утилиту.
4. В первом окне кликаем Next, прочитав строчку о том, что информация на целевом томе (ССД) подвергнется удалению.

Знакомимся c информацией о форматировании
5. После этого нужно чуточку подождать, пока приложение проанализирует оборудование.

Ждём, пока завершится анализ железа
6. Если нужно исключить что-либо из копирования, кликаем по ссылке: «Пожалуйста, выберите…».

Выбираем источники файлов
7. Убираем флажки от ненужных каталогов, например, Рабочий стол, и данных вроде файла подкачки, предварительно деактивировав эту функцию (потом её можно включить обратно, а сам pagefile.sys лучше перенести на ЖД).
Если отметить флажком опцию «Использовать всё доступное место…», скопированная ОС будет аналогичной исходной.

Изменение настроек мигрируемых файлов
8. Кликаем «ОК» и запускаем процесс создания образа.

Смотрим, хватит ли места на целевом объекте после оценки
9. В очередной раз кликаем «Копировать».

Запускаем копирование
10. Соглашаемся на форматирование ССД, отметив «Да, форматировать…» и щелкаем «Далее».

Подтверждение форматирования твердотельного диска
11. Ждем.

Успешное выполнение переноса Windows
12. На этом всё готово. Перезапускаем компьютер, выбираем накопитель в качестве источника загрузки компьютера, вызвав Boot Menu.
13. Оцениваем исключительную скорость работы и загрузки приложений.
14. В завершение остается инсталлировать удаленный софт и провести оптимизацию Виндовс для её работы с SSD.
https://youtube.com/watch?v=B2ngJyeaSJY%3Ffeature%3Doembed
Источник
Если вы купили новый жесткий диск или твердотельный SSD накопитель для своего компьютера, очень вероятно, что большого желания заниматься переустановкой Windows, драйверов и всех программ у вас нет. В этом случае вы можете клонировать или, иначе, перенести Windows на другой диск, причем не только саму операционную систему, но и все установленные компоненты, программы и прочее. Отдельная инструкция для 10-ки, установленной на GPT диск в UEFI системе: Как перенести Windows 10 на SSD.
Существует несколько платных и бесплатных программ для клонирования жестких дисков и SSD, некоторые из которых работают с дисками только определенных марок (Samsung, Seagate, Western Digital), некоторые другие — с почти любыми дисками и файловыми системами. В этом коротком обзоре я опишу несколько бесплатных программ, перенос Windows с помощью которых будет наиболее простым и подойдет почти для любого пользователя. См. также: Настройка SSD для Windows 10.
Acronis True Image
Acronis True Image является официальной утилитой для SSD и жестких дисков следующих производителей: WD, Kingston, SanDisk, Crucial, A-Data. Это означает, что приобретя диск этой марки вы имеете право использовать специальную бесплатную версию Acronis True Image для переноса Windows 10, 8.1 или Windows 7 на SSD. После несложной установки и запуска программы, в главном окне выберите пункт «Клонирование диска. Копирование разделов одного диска на другой.» Действие доступно как для жестких дисков, так и в том случае, если вам требуется перенести ОС на SSD.

В следующем окне вам потребуется выбрать режим клонирования — автоматический или ручной, для большинства задач подходит автоматический. При его выборе, все разделы и данные с исходного диска копируются на целевой (если на целевом диске что-то было, то оно будет удалено), после чего целевой диск делается загрузочным, то есть с него будет запускаться Windows или другие ОС, как и раньше. После выбора исходного и целевого диска начнется перенос данных с одного диска на другой, который может занять достаточно продолжительное время (все зависит от скорости диска и объема данных).
Seagate DiscWizard
По факту, Seagate DiscWizard — это полная копия предыдущей программы, только для работы ей требуется наличие хотя бы одного жесткого диска Seagate на компьютере.

Все действия, позволяющие перенести Windows на другой диск и полностью клонировать его аналогичны Acronis True Image WD Edition (по сути, это та же программа), интерфейс тот же самый.
Samsung Data Migration
Программа Samsung Data Migration предназначена специально для переноса Windows и данных на SSD марки Samsung с любого другого диска. Так что, если вы обладатель такого твердотельного накопителя — это то, что вам нужно.

Процесс переноса выполнен в виде мастера из нескольких шагов. При этом, в последних версиях программы возможно не только полное клонирование диска с операционными системами и файлами, но и выборочных перенос данных, что может быть актуально, учитывая, что размеры SSD все-таки меньше, чем современных жестких дисков.
Важно: такие же утилиты переноса Windows на другой диск есть и у других производителей SSD и HDD. Обычно, из можно найти, задав запрос, состоящий из марки и фразы «Data Migration», так вы найдете, например, Intel Data Migration Tool и аналогичные программы для других марок дисков.
Еще одна бесплатная программа, к тому же на русском языке, позволяющая удобно выполнить перенос операционной системы с жесткого диска на твердотельный накопитель или на новый HDD — Aomei Partition Assistant Standard Edition.
Примечание: данный способ работает только для Windows 10, 8 и 7, установленных на MBR диск на компьютерах с БИОС (или UEFI и Legacy загрузкой), при попытке переноса ОС с GPT диска, программа сообщает о том, что сделать этого не может (возможно, тут сработает простое копирование дисков в Aomei, но поэкспериментировать не удалось — сбои при перезагрузке для выполнения операции, несмотря на отключенный Secure Boot и проверку цифровой подписи драйверов).
Шаги для копирования системы на другой диск просты и, думаю, будут понятны даже начинающему пользователю:
- В меню Partition Assistant, слева, выберите «Перенос ОС SSD или HDD». В следующем окне нажмите «Далее».

- Выберите тот диск, на который будет осуществляться перенос системы.

- Вам будет предложено изменить размер раздела, на который будет перенесена Windows или другая ОС. Тут можно не выполнять изменений, а настроить (при желании) структуру разделов уже после завершения переноса.
- Вы увидите предупреждение (почему-то на английском) о том, что после клонирования системы, можно будет загрузиться с нового жесткого диска. Однако, в некоторых случаях, компьютер может загружаться не с того диска с которого нужно. В этом случае, вы можете отключить исходный диск от компьютера или поменять шлейфы исходного и целевого диска. От себя добавлю — можно поменять порядок следования дисков в БИОС компьютера.

- Нажмите «Конец», а затем, кнопку «Применить» слева вверху главного окна программы. Последнее действие — нажать «Перейти» и дождаться завершения процесса переноса системы, которое начнется автоматически после перезагрузки компьютера.

Перенос Windows 10, 8 и Windows 7 на другой диск в Minitool Partition Wizard Bootable
Обновление: для переноса с помощью MiniTool Partition Wizard рекомендую использовать новую инструкцию: Как перенести Windows на SSD или другой диск в MiniTool Partition Wizard Free.
Minitool Partition Wizard Free, наравне с Aomei Partition Assistant Standard, я бы отнес к одним из лучших бесплатных программ для работы с дисками и разделами. Одно из преимуществ продукта от Minitool — доступность полностью работоспособного загрузочного ISO образа Partition Wizard на официальном сайте (бесплатный Aomei дает возможность создать демо-образ с отключенными важными функциями).
Записав данный образ на диск или флешку (для этого разработчики рекомендуют использовать Rufus) и загрузив ваш компьютер с него, вы можете перенести систему Windows или другую на другой жесткий диск или SSD, причем в данном случае нам не будут мешать возможные ограничения ОС, так как она не запущена.
Примечание: мною клонирование системы на другой диск в Minitool Partition Wizard Free было проверено только без EFI загрузки и только на MBR дисках (переносилась Windows 10), за работоспособность в системах EFI/GPT не ручаюсь (мне не удалось заставить работать программу в данном режиме, несмотря на отключенный Secure Boot, но похоже это баг конкретно моего оборудования).
Процесс переноса системы на другой диск состоит из следующих шагов:
- Загрузившись с флешки и войдя в Minitool Partition Wizard Free, слева выберите пункт «Migrate OS to SSD/HDD» (Перенести ОС на SSD/HDD).

- В открывшемся окне нажмите «Next» (Далее), а на следующем экране выберите тот диск, с которого будет выполняться перенос Windows. Нажмите «Next».
- Укажите диск, на который будет выполняться клонирование (если их всего два, то он будет выбран автоматически). По умолчанию включены параметры, изменяющие размеры разделов при переносе в случае если второй диск или SSD меньше или больше исходного. Обычно достаточно оставить эти параметры (второй пункт копирует все разделы без изменения их разделов, подойдет, когда целевой диск более объемен чем исходный и после переноса вы сами планируете настроить незанятое пространство на диске).

- Нажмите Next, действие по переносу системы на другой жесткий диск или твердотельный накопитель будет добавлено в очередь заданий программы. Чтобы начать перенос, нажмите кнопку «Apply» вверху слева главного окна программы.
- Дождитесь завершения переноса системы, продолжительность которого зависит от скорости обмена данными с дисками и объема данных на них.

По завершении вы можете закрыть Minitool Partition Wizard, перезагрузить компьютер и установить загрузку с нового диска, на который была перенесена система: в моем тесте (как я уже упоминал, BIOS+MBR, Windows 10) все прошло успешно, и система загрузилась как ни в чем не бывало с отключенным исходным диском.
Macrium Reflect
Бесплатная программа Macrium Reflect позволяет клонировать целые диски (как жесткие, так и SSD) или отдельные их разделы, причем независимо от того, какой марки ваш диск. Кроме этого, вы можете создать образ отдельного раздела диска (в том числе с Windows) и позже использовать его для восстановления системы. Также поддерживается создание загрузочных дисков восстановления на базе Windows PE.

После запуска программы в главном окне вы увидите список подключенных жестких дисков и SSD. Отметьте диск, на котором находится операционная система и нажмите «Clone this disk» (Клонировать этот диск).

На следующем этапе в пункте «Source» уже будет выбран исходный жесткий диск, а в пункте «Destination» потребуется указать тот, на который нужно перенести данные. Также вы можете выбрать только отдельные разделы на диске для копирования. Все остальное происходит автоматически и не сложно даже для начинающего пользователя. Подробная инструкция доступна здесь: Перенос Windows на SSD или другой диск в Macrium Reflect.
Дополнительная информация
После того, как вы перенесли Windows и файлы, не забудьте либо поставить загрузку с нового диска в BIOS или отключить старый диск от компьютера.
- AOMEI Partition Assistant
- MiniTool Partition Wizard
- Paragon Migrate OS to SSD
Переход с HDD на SSD повысит производительность и скорость работы компьютера. Главная проблема во время смены накопителя информации — необходимость установки операционной системы и программ на новый накопитель. Решить эту проблему можно с помощью специальных программ, которые дают возможность перенести операционную систему Windows с HDD на SSD-диск без потери данных.
AOMEI Partition Assistant
AOMEI Partition Assistant — приложение, которое позволяет перенести Windows с HDD на SSD и создать резервную копию системы. В инструменте есть опция для удаления всей информации с диска, а также функция создания загрузочных компакт-дисков. Программа AOMEI Partition Assistant бесплатная и переведена на русский язык.
Выберите функцию «Перенос ОС» в программе AOMEI Partition Assistant — этот инструмент используется для копирования операционной системы Windows на SSD.
.png?1553183431111)
Откроется мастер копирования системы. Чтобы выполнить быстрый перенос Windows, необходимо выбрать раздел на SSD, куда будет скопирована система. После выбора дискового пространства утилита начнет перенос операционной системы в автоматическом режиме.
.png?1553183438068)
Главные преимущества приложения AOMEI Partition Assistant:
- возможность создания резервной копии системы для дальнейшего восстановления данных;
- инструмент удаления всех разделов жесткого диска;
- форматирование диска;
- создание загрузочного компакт-диска;
- функция проверки поверхности диска на наличие неисправностей;
- безопасная очистка SSD.
Недостатки программы:
- нельзя выбрать отдельные папки и разделы для переноса на SSD..
MiniTool Partition Wizard
MiniTool Partition Wizard — программа для быстрого переноса операционной системы Windows с жесткого диска (HDD) на твердотелый накопитель (SSD). В приложении есть возможность копирования и восстановления разделов, а также функция, которая позволяет клонировать диск. Программа MiniTool Partition Wizard бесплатная, интерфейс переведен на русский язык.
В главном меню утилиты MiniTool Partition Wizard выберите инструмент «Migrate OS», который используется для переноса операционной системы с одного накопителя информации на другой.
.png?1553183470808)
Откроется мастер переноса системы. Выберите первый режим работы «I would like to move my operating system to another hard disk» и нажмите «Next», чтобы продолжить работы с приложением.
.png?1553183477765)
На следующем этапе работы необходимо выбрать целевой диск, на который софт перенесет операционную систему. После выбора диска нажмите «Next». Перенос Windows запустится в автоматическом режиме.
.png?1553183486901)
Главные преимущества утилиты MiniTool Partition Wizard :
- инструмент, который позволяет клонировать диск;
- тестирование производительности накопителя информации;
- возможность копирования и восстановления разделов.
Недостатки приложения:
- отсутствует инструмент для создания загрузочных компакт-дисков;
- нельзя перенести отдельные файлы или папки.
Paragon Migrate OS to SSD
Paragon Migrate OS to SSD — специальная утилита, которая используется для переноса операционной системы Windows на SSD-накопители. С помощью приложения можно выбрать отдельные папки для копирования, также есть опция, которая позволяет операционной системе занять все свободное пространство на целевом диске. Лицензия Paragon Migrate OS to SSD стоит 500 рублей, но есть бесплатная пробная версия. Интерфейс ПО переведен на русский язык.
После запуска приложения Paragon Migrate OS to SSD откроется мастер переноса системы. Выберите целевой диск, на который программа запустит автоматическое копирование Windows. Также выберите папки, которые необходимо перенести на SSD.
.png?1553183496871)
После выбора папок начнется перенос системы. Также во время работы можно активировать функцию, которая позволит системе занять все свободное пространство на целевом SSD-накопителе.
.png?1553183503635)
Основные преимущества утилиты Paragon Migrate OS to SSD:
- быстрый перенос операционной системы Windows с HDD на SSD;
- возможность выбора отдельных папок для переноса;
- функция использования всего доступного места на целевом диске для раздела с системой.
Недостатки программы:
- нет возможности форматирования диска;
- отсутствует инструмент создания загрузочных компакт-дисков;
- нельзя проверить поверхность диска на поломки и неисправности.
Остались вопросы, предложения или замечания? Свяжитесь с нами и задайте вопрос.
Апгрейд компьютера не всегда подразумевает под собой его полную замену. Обычным явлением считается добавить «планки» оперативной памяти или заменить видеокарту. Ценовая доступность твердотельных накопителей открыла новую возможность обновления аппаратной конфигурации. Ускорить работу ПК можно, заменив традиционный жесткий диск на SSD. При наличии достаточного объема RAM это может дать ощутимый прирост в скорости. При этом совершенно не обязательно полностью переустанавливать систему. Сегодня мы разберемся, как перенести Windows на SSD без потери данных.
Содержание
- 1 Клонирование средствами ОС
-
2 Использование специального ПО
- 2.1 Macrium Reflect
- 2.2 Acronis True Image
- 2.3 Paragon Migrate OS to SSD
- 3 В заключение
Клонирование средствами ОС
Microsoft предусмотрела в своей операционной системе инструменты на все случаи жизни. О многих из них пользователи даже не догадываются. Давайте рассмотрим, как выполнить перенос «Виндовс» 10 на SSD-диск, не прибегая к помощи сторонних программ ОС.
Процесс миграции требует использования дополнительного жесткого диска, на котором будет создаваться резервная копия действующей системы. При его наличии можно переходить к подготовке переноса. Включив компьютер, вызываем контекстное меню кнопки «Пуск» и выбираем отмеченный пункт.

Инициализация в системе нового накопителя начнется с выбора стиля разделов. Все 64-битные версии Windows, начиная с Vista, способны загружаться с разделов GPT и хранить на них данные. Наличие на компьютере UEFI говорит о ее поддержке на уровне «железа». Таким образом, выбор осуществляется между двумя вариантами:
- BIOS + 32-bit Windows — MBR;
- UEFI + 64-bit Windows — GPT.
Определившись с разметкой, подтверждаем выбор.

В открывшемся окне стандартной утилиты управления дисками видим следующую картину. Промежуточный диск, который нужен для создания копии определился, но пока не отформатирован и не размечен. Щелкаем по нему правой кнопкой и вызываем контекстное меню. Выбираем единственный активный вариант, отмеченный рамкой.

Открывается мастер, следуя подсказкам которого мы сделаем накопитель пригодным к дальнейшему использованию.

Не будем ничего менять, создадим единый том на весь диск.

При желании на этом этапе можно сменить букву, которой обозначается накопитель. По умолчанию задается следующая по порядку в латинском алфавите.

Зададим имя нового тома.

На этом работу мастера можно считать законченной. Информационное окно содержит сводку выбранных нами параметров накопителя.

Как видно на скриншоте, наш Newssd появился в списке доступных.

Предварительную подготовку можно считать завершенной. Теперь нам потребуется записать на промежуточный носитель образ переносимой системы.
Открываем панель управления и выбираем обозначенный раздел.

В области быстрого перехода нам требуется меню создания образа ОС.

Система автоматически определяет подключенный Newssd как место хранения.

Соглашаемся с предложением и двигаемся дальше. Система готова к выполнению операции и выводит информационное окно. В нем перечисляется: откуда, куда и сколько информации будет перенесено.

Нажатие кнопки готовности запускает процесс создания образа.

По окончании система предложит создать диск аварийного восстановления. Если установочного носителя нет, можно согласиться.

Потребуется чистая флешка объемом не менее 8 Гб или DVD-болванка.
В итоге у нас имеется три диска: старый HDD c Windows, чистый неразмеченный SSD и резервная копия на промежуточном носителе. Чтобы выполнить перенос, убираем старый жесткий диск и устанавливаем на его место новый. Загружаемся с установочного носителя и выбираем режим восстановления. Установщик ОС развернет сохраненную резервную копию. После очередного перезапуска получаем на твердотельном накопителе готовую ОС со всеми настройками и документами.
В процессе работы нам требовались только классические инструменты, присутствующие в любой версии ОС Microsoft. Перенос Windows 7 на SSD выполняется аналогично.
Использование специального ПО
Как мы увидели, выполнить клонирование системы на новый накопитель можно встроенными средствами. Процесс усложняется только необходимостью создания промежуточного носителя с образом. Любая сторонняя программа для переноса Windows на SSD обходится без него. Рассмотрим некоторые из них, чтобы пользователь мог самостоятельно выбрать удобный ему способ.
Macrium Reflect
Пользователю доступно несколько редакций, различных по функционалу. Мы будем использовать версию Free, не требующую дополнительно регистрации. С сайта разработчика загружается web-инсталлятор. Необходимые для конкретной системы параметры выставляются после его запуска.

Стрелкой отмечены дополнительные опции. Открыв их, выбираем разрядность системы и вариант, подходящий для загрузки. Выбор редакции дистрибутива доступен в выпадающем меню, которое отмечено цифрой «2».

Развернув его, можно выбрать чистый инсталлятор или с компонентами системы восстановления.

Снимаем галочку, отвечающую за автоматический запуск установки программы, и приступаем к скачиванию.

Интерфейс Macrium Reflect выполнен на английском. Русского языка не предусмотрено. В момент запуска выполняется автоматическое сканирование подключенных дисков. В главном окне нас интересует отмеченная рамкой опция, позволяющая провести прямое клонирование.

Цифрой «1» обозначены расширенные настройки, которые показаны отдельным скриншотом. Нажимаем на гиперссылку и выбираем указанный стрелкой диск конечного назначения.

В дополнительных опциях можно ничего не менять. Галочками отмечена проверка целостности файловой системы и подключение SSD TRIM.

Окно клонирования разделено на две части. В верхней на существующей системе отмечены галочками разделы текущего диска. Нажатие на взятую в рамку гиперссылку переносит выбранные области на новый накопитель.

Последний этап перед запуском. На скриншоте видно, что старая структура полностью перенесена на новый накопитель. Нажимаем кнопку «Next», чтобы начать перенос Windows 10 на другой жесткий диск.

На завершающем этапе программа предложит нам создать расписание для регулярного клонирования и покажет информацию о количестве переносимых данных. Последнее окно перед созданием копии предупредит о том, что имеющиеся данные на целевом диске будут перезаписаны.

Длительность переноса зависит от объемов накопителей и вмешательства пользователя не требует.
Acronis True Image
Программа условно-бесплатная и имеет пробный период в 30 дней. Полностью переведена на русский язык, поэтому сложностей с ее использованием не возникает.

Опция клонирования «на лету» работает только в полной версии. Без нее перенести Windows 10 на SSD можно способом, похожим на системный. Создать резервную копию и из нее развернуть готовую к употреблению систему на новом диске. Реализована эта возможность гораздо проще и выполняется буквально в два действия. В главном окне выбираем соответствующий раздел, указываем внешний накопитель и запускаем выполнение. В качестве промежуточного можно использовать переносной USB-drive.

Для переноса на новый диск выбираем опцию восстановления, отмечаем конечный носитель и запускаем распаковку образа.

На этом этапе можно настроить дополнительные параметры, которые нужны для клонирования. Выбираем отмеченный пункт, чтобы провести корректировку восстановления.

Отмечаем галочкой источник, а в выпадающем меню — конечный диск. Запускаем процедуру восстановления.

Процесс выполняется в фоновом режиме. Вмешательства пользователя, как и перезагрузки не требуется.
Paragon Migrate OS to SSD
Migrate OS ‒ единственная «абсолютно» платная программа из описываемых. Чтобы воспользоваться ею, придется выложить 790₽. Работать она способна как под Windows, так и без установки, с автономного носителя. В последнем случае интерфейс не имеет русского языка. Перенести Windows 7 с HDD на SSD с ее помощью можно напрямую, без промежуточного этапа с созданием резервной копии. Все действия выполняются в несколько шагов с помощью ассистента миграции.

На первом этапе выбираем текущую ОС, предназначенную для клонирования на новый носитель.

Следующим шагом выбираем целевой диск, на который будет выполняться миграция.

Получаем итоговую информационную сводку, содержащую начальную и конечную точки выполнения операции по «переселению». Указанная стрелкой галочка стоит по умолчанию. Пользователю предлагается автоматическое внесение изменений в менеджер загрузки. Оставив ее в таком положении, мы сразу загрузимся с нового системного диска.

Нажатие на кнопку «Finish» заканчивает предварительную операцию «виртуального переноса».

В данном окне отображается исходный и целевой диск. На скриншоте видно, что программа создала точную копию. Применение изменений выполняется кнопкой «Apply», расположенной в левом верхнем углу.

Получаем последнее предупреждение, после которого отменить выполнение операции уже невозможно.

Завершается процесс миграции автоматической перезагрузкой ОС. Мы входим в уже «переехавшую» на SSD систему. Убедившись, что все данные и настройки на месте, можно отключать HDD или использовать его для хранения информации в качестве носителя без ОС.
В заключение
Как мы могли убедиться в процессе обзора, стороннее ПО позволяет пользователю выполнить перемещение ОС в более удобном формате, чем встроенные инструменты. При этом необходимый функционал платных и бесплатных версий находится практически на одном уровне. Для выполнения разовой операции можно использовать любую.
Не стоит забывать, что создание копии системы позволяет пользователю быстро «переехать», но при этом переносит все накопившиеся за время работы Windows «болезни». Если ОС использовалась продолжительное время, стоит подумать о «чистой» установке.
С помощью специальных утилит мы можем клонировать диск, переместив систему и все имеющиеся данные на другой накопитель.
Это удобно, если, например, нужно заменить SSD.
Какие программы позволяют выполнить клонирование и как оно происходит — рассказываем в нашей инструкции.
Aomei Partition Assistant Standard Edition
Aomei Partition Assistant Standard Edition — бесплатная программа с русскоязычным интерфейсом, которая позволяет переносить данные с одного диска на другой. Поддерживается SSD и HDD. Порядок клонирования очень простой:
Подключаем к компьютеру второй SSD, на который нужно переместить систему и файлы.
Запускаем Partition Assistant.
В левом меню нажимаем на пункт «Перенос ОС SSD или HDD».

Запускаем мастер перемещения данных
Выбираем диск, на который будут клонироваться данные.

Отмечаем подключенный накопитель
Мастер предложит изменить размер раздела, на который будет перенесена система. Можно ничего не менять при клонировании, а настроить структуру разделов позже, когда перемещение будет выполнено.
Появится предупреждение о том, что после клонирования мы можем загрузиться с нового диска. Нажимаем на кнопку «Конец».

Сохраняем параметры клонирования системы
После настройки конфигурации клонирования снова отобразится главное окно программы. Нажимаем «Применить».
В окне «Отложенные операции», которое появится автоматически, нажимаем «Перейти».

-
Мастер переноса показывает, сколько времени займёт клонирование диска
После успешного завершения клонирования выключаем компьютер и отключаем лишний диск или меняем в BIOS приоритет загрузки, чтобы запустить систему с нового SSD.
Minitool Partition Wizard
MiniTool Partition Wizard — ещё один удобный инструмент для копирования данных на другой диск. Предлагает чуть больше возможностей для переноса системы и файлов, чем Aomei Partition Assistant.
Чтобы клонировать SSD в MiniTool Partition Wizard:
Подключаем к компьютеру второй диск.
Запускаем программу.
Выбираем диск, с которого будем переносить данные.
Нажимаем на кнопку Migrate OS to SSD/HD.

Запускаем мастер клонирования дисков
Выбираем режим клонирования. A — перенос всех разделов, B — перемещение только операционной системы, без программ и пользовательских файлов.

Выбираем первый режим для полного клонирования диска
Отмечаем SSD, на который будут перенесены данные.

Выбираем второй подключенный накопитель
Появится предупреждение о том, что с нового диска будет стёрта вся записанная ранее информация. Нажимаем Yes.
Выбираем опции клонирования. Fit partition to entire disk — это автоматическое объединение всех разделов старого диска и размещение данных в едином пространстве нового SSD. Copy partitions without resize — копирование разделов без изменений. Обязательно отмечаем пункт Align partitions to 1 MB — это увеличит производительность SSD.

Клонируем все данные в один раздел на новом SSD
Для сохранения конфигурации нажимаем Finish.
На экране снова появится главное окно программы. Нажимаем Apply для запуска запланированной операции. После этого начнётся миграция данных. По её завершении диск будет доступен для загрузки системы.

Параметры клонирования выставлены, осталось его провести
У MiniTool Partition Wizard есть ISO-образ, который можно записать на флешку и использовать для клонирования диска без входа в операционную систему. Миграция данных в этом режиме выполняется аналогичным образом.
Macrium Reflect
Macrium Reflect — программа для создания резервных копий и клонирования диска. Интерфейс приложения доступен на английском языке, однако разобраться с инструментами переноса данных не составит труда:
Подключаем второй SSD к компьютеру.
Запускаем Macrium Reflect.
Выбираем диск, с которого будем переносить данные.
Отмечаем пункт «Зарезервировано системой» и кликаем по ссылке Clone this disk.

Настраиваем исходный диск для клонирования
Кликаем по ссылке Select a disk to clone to и выбираем SSD, на который будем переносить данные.
Если нужно настроить структуру разделов, то переходим по ссылке Cloned Partition Properties. В противном случае нажимаем Next.

Разделы настраивать не обязательно, это можно сделать на новом диске уже после клонирования
Параметры переноса отобразятся в окне Clone. Проверяем, что всё настроено правильно, и нажимаем Finish.

Перед запуском клонирования программа предлагает проверить ещё раз его параметры
Прежде чем начать перенос файлов, утилита предложит сделать резервную копию. Ничего не меняя в окне с настройками бэкапа, нажимаем «ОК». После успешного бэкапа и перемещения данных появится статус Clone completed. Это значит, что мы можем загружать систему с нового SSD.
Программы от производителей дисков
Предыдущие три утилиты позволяют перемещать данные между накопителями от разных производителей. Но есть и фирменные программы, для использования которых нужно, чтобы хотя бы один диск был конкретной марки. Вот несколько примеров:
- Acronis True Image WD Edition — для дисков Western Digital.
- Seagate DiscWizard — для накопителей Seagate.
- Samsung Data Migration — для SSD от Samsung.
Аналогичные программы есть и у других производителей дисков. Обычно их можно найти через запрос в поисковике Data Migration + название бренда. Фирменные утилиты в целом предлагают ту же функциональность, что и универсальные, но иногда ими удобнее пользоваться из-за упрощённого интерфейса или более простого мастера переноса данных.
Источник

Замена обычного жесткого диска на SSD может заметно повысить комфорт работы и обеспечить надежное хранение данных. Именно поэтому многие пользователи стараются заменить HDD на твердотельный накопитель. Однако, заменив накопитель, необходимо как-то перенести свою операционную систему вместе с установленными программами.
С одной стороны, можно все установить заново и тогда проблем с переходом на новый диск не будет. Но что делать, если на старом стоит около десятка программ, а сама ОС уже настроена для комфортной работы? Именно на этот вопрос мы и ответим в нашей статье.
Способы переноса операционной системы с HDD на SDD
Итак, вы приобрели новенький ССД и теперь вам необходимо как-то перенести саму ОС со всеми настройками и установленными программами. К счастью, нам ничего не придется изобретать. Разработчики программного обеспечения (впрочем, как и разработчики операционной системы Windows) уже обо всем позаботились.
Таким образом у нас есть два пути, либо воспользоваться сторонней утилитой, либо штатными средствами виндовс.
Для начала рассмотрим подробно способ переноса операционной системы с помощью сторонней утилиты. В настоящее время есть множество различных утилит, который позволяют осуществить простой способ переноса ОС. Для примера мы взяли приложение AOMEI Partition Assistant. Данный инструмент бесплатен и имеет русский интерфейс.

- Среди большого количества функций, в приложении присутствует весьма удобный и простой мастер переноса операционной системы на другой диск, его мы и будем использовать в нашем примере. Нужный нам мастер находится на левой панели в разделе «Мастера», для его вызова кликаем по команде «Перенос ОС SSD или HDD».
- Перед нами появилось окно с небольшим описанием, ознакомившись с информацией кликаем по кнопке «Далее» и переходим к следующему шагу.
- Здесь мастер предлагает выбрать диск, куда будет переноситься ОС. Обратите внимание, что накопитель не должен быть размечен, то есть он не должен содержать разделов и файловой системы, в противном случае на этом шаге вы получите пустой список.
Итак, как только выбрали целевой диск, нажимаем кнопку «Далее» и переходим дальше.
- Следующим этапом будет разметка накопителя, на который переносится операционная система. Здесь вы можете изменить размер раздела при необходимости, однако не забывайте, что раздел должен быть не меньше того, на котором стоит ОС. Также, при необходимости, можно задать букву новому разделу.
Как только установили все параметры, переходим к следующему этапу, нажав кнопку «Далее».
- Здесь мастер нам предлагает завершить настройку приложения AOMEI Partition Assistant для миграции системы на SSD. Но перед этим можно ознакомиться с небольшим предупреждением. Речь в нем идет о том, что после перезагрузки в некоторых случаях ОС может не загрузится. И если вы столкнулись с подобной проблемой, то необходимо отключить старый диск или подключить новый на место старого, а старый – на место нового. Для подтверждения всех действий нажимаем кнопку «Конец» и завершаем работу мастера.
- Далее, для того, чтобы процесс миграции начался, необходимо нажать кнопку «Применить».
- Партишн Ассистент отобразит окно со списком отложенных операций, где нам остается нажать кнопку «Перейти».
- Далее последует еще одно предупреждение, где, нажав на кнопку «Да», мы подтверждаем все свои действия. После этого компьютер перезагрузится и начнется процесс переноса операционной системы на твердотельный накопитель. Длительность этого процесса будет зависеть от ряда факторов, среди которых объем переносимых данных, скорость HDD и мощность компьютера.









После миграции компьютер снова перезагрузится и теперь останется только отформатировать HDD, чтобы удалить ОС и старый загрузчик.
Способ 2: Перенос ОС на SSD с помощью стандартных средств Windows
Другой способ перейти на новый диск – это использование стандартных средств операционной системы. Однако, воспользоваться им вы можете, если на вашем компьютере установлена Виндовс 7 и выше. В противном случае вам придется воспользоваться сторонними утилитами.
Более детально рассмотрим этот способ на примере Windows 7.
В принципе, процесс переноса ОС штатными средствами не сложный и проходит в три этапа:
- создание образа системы;
- создание загрузочного накопителя;
- распаковка образа на новый диск.
- Итак, приступим. Для того, чтобы создать образ ОС необходимо воспользоваться инструментом Windows «Архивирование данных компьютера». Для этого, заходим в меню «Пуск» и открываем «Панель управления».
- Далее необходимо кликнуть по ссылке «Архивирование данных компьютера» и можно переходить к созданию резервной копии Виндовс. В окне «Архивация или восстановление файлов» есть две нужные нам команды, сейчас воспользуется созданием образа системы, для этого кликаем по соответствующей ссылке.
- Здесь нам необходимо выбрать накопитель, на который будет записан образ ОС. Это может быть, как раздел диска, так и DVD. Однако, стоит помнить, что Windows 7, даже без установленных программ, занимает достаточно много места. Поэтому, если вы решите записать копию системы на DVD, то вам может потребоваться не один диск.
- Выбрав место, куда необходимо сохранить образ, нажимаем «Далее» и переходим к следующему шагу.
Теперь мастер предлагает нам выбрать разделы, которые необходимо включить в архивацию. Поскольку мы переносим только ОС, то ничего выбирать не нужно, система за нас уже включила все необходимые диски. Поэтому нажимаем «Далее» и переходим к финальному шагу.
- Теперь необходимо подтвердить выбранные параметры архивации. Для этого нажимаем «Архивировать» и дожидаемся окончания процесса.
- После того, как копия ОС будет создана Windows предложит создать загрузочный накопитель.
- Также создать накопитель можно и с помощью команды «Создать диск восстановления системы» в окне «Архивация или восстановление».
- На первом шаге мастер создания загрузочного диска предложит выбрать привод, в котором уже должен быть установлен чистый накопитель для записи.
- В случае, если в приводе стоит диск с данными, то система предложит очистить его. Если вы используете для записи DVD-RW, то его можно очистить, иначе необходимо вставить чистый.
- Для этого переходим в «Мой компьютер» и кликаем правой кнопкой мыши по приводу. Теперь выбираем пункт «Стереть этот диск».
- Теперь возвращаемся к созданию накопителя для восстановления, выбираем нужный привод, кликаем по кнопке «Создать диск» и дожидаемся окончания процесса. По завершению мы увидим такое окно:
- Перезагружаем компьютер и переходим в меню выбора загрузочного устройства.
- Далее будет загружена среда для восстановления ОС. На первом этапе для удобства выбираем русский язык и нажимаем кнопку «Next».
- Поскольку мы восстанавливаем ОС из заранее подготовленного образа, то переводим переключатель во второе положение и нажимаем «Далее».
- На этом этапе система сама предложит нам подходящий образ для восстановления, поэтому, ничего не изменяя, нажимаете «Далее».
- Теперь можно установить дополнительные параметры, если необходимо. Для перехода к последнему действию нажимаем кнопку «Далее».
- На последнем этапе нам отобразится краткая информация об образе. Теперь можно приступать непосредственно к распаковке на диск, для этого нажимаем кнопку «Далее» и дожидаемся окончания процесса.








Внимание! Если в вашей рабочей машине отсутствуют пишущие дисководы, то вы не сможете записать оптический накопитель восстановления.



это говорит о том, что диск успешно создан.
Итак, подведем небольшой итог. К этому моменту у нас уже есть образ с операционной системой и загрузочный накопитель для восстановления, а значит можно переходить к третьему, завершающему этапу.
Обычно это можно сделать нажав клавишу F11, однако могут быть и другие варианты. Как правило функциональные клавиши расписаны на стартовом экране BIOS (или UEFI), который отображается при включении компьютера.


После этого будет произведен поиск установленных систем.





По окончании процесса система автоматически перезагрузится и на этом процесс переноса Windows на ССД можно считать оконченным.
Сегодня мы с вами рассмотрели два способа перехода с HDD на SSD, каждый из которых по-своему хорош. Ознакомившись с обоими, вы теперь сможете выбрать более приемлемый для себя, чтобы быстро и без потери данных перенести ОС на новый диск.
Мы рады, что смогли помочь Вам в решении проблемы.
Опишите, что у вас не получилось.
Наши специалисты постараются ответить максимально быстро.
Помогла ли вам эта статья?
ДА НЕТ
Еще статьи по данной теме:
- Как перенести Windows 7 с HDD на SSD самым простым и доступным способом! Совсем недавно прочитал Вашу статью о преимуществах SSD перед простым жёстким диском и решил его приобрести. После покупки твердотельный накопитель SSD объёмом 120 ГБ был установлен в мой системный блок, но кроме него в системнике присутствует ещё простой HDD (500 ГБ) с установленной Windows 7 и целой кучей нужных мне программ, вот у меня и возникла мысль перенести систему с HDD на SSD вместе со всеми программами. На HDD интерфейса SATA имеются два раздела, первый диск C: с операционной системой и диск D: с данными. Хочу Windows 7 перенести на SSD, а простой жёсткий диск полностью отвести под хранение файлов (музыка, фильмы, фотографии и так далее). Каким способом всё сделать быстро и чётко? С уважением, Михаил.
- Здравствуйте админ! Проблема такая, перенёс недавно Windows 7 с HDD на SSD, но система загружается всё также с простого HDD, дело в том, что я просто не знаю как настроить в БИОС первоначальную загрузку с SSD, а не с HDD.

Здравствуйте друзья! Мне часто доводилось переносить Windows 7 и Windows 8 с простого жёсткого диска HDD на SSD. Применял в основном программы: Acronis True Image, Paragon Migrate OS to SSD, Paragon Домашний Эксперт 12 и AOMEI Partition Assistant Home Edition. Самый долгий, но интересный, способ перенести Windows 7 с HDD на SSD с помощью встроенных в Windows средств.
- Если Вас заинтересовала статья, посетите специальный раздел, где собраны все публикации нашего сайта на очень интересную тему переноса операционных систем с одного накопителя информации на другой.
Самый простой и удивительно быстрый способ перенести Windows 7 с HDD на SSD с помощью программы Paragon Migrate OS to SSD, с помощью этой программы я и предлагаю Вам сегодня осуществить перенос системы на SSD.
Программа платная, стоит целое состояние 390 рублей. Если у вас Windows 8, то для миграции подойдёт только последняя версия программы Paragon Migrate OS to SSD 3.0.
Сайт http://www.paragon.ru/home/migrate-OS-to-SSD

Важное примечание: Если у вас установлена программа Paragon Домашний Эксперт 12, то утилита Paragon Migrate OS to SSD входит в пакет этой программы.

Если вы хотите перенести Windows 7 с HDD на SSD с помощью Paragon Домашний Эксперт 12 перейдите в конец этой статьи, там есть небольшая инструкция.
После переноса операционной системы с HDD на SSD нужно проверить корректность выравнивания разделов диска относительно архитектуры SSD. Выравненные разделы гарантируют максимальную производительность, скорость работы и долговечность вашего твердотельного накопителя SSD, поверьте, это очень важно. Корректность выравнивания разделов будем проверять бесплатной утилитой AS SSD Benchmark.
Как перенести Windows 7 с HDD на SSD с помощью программы Paragon Migrate OS to SSD
Итак обратите внимание на окно Управления дисками моего компьютера, имеется жёсткий диск объёмом 250 ГБ, поделённый на два раздела, на одном из них — диске (C:) находится операционная система Windows 7, её и будем переносить на твердотельный накопитель SSD объём 120 ГБ, представляющий из себя нераспределённое пространство.

Запускаем программу Paragon Migrate OS to SSD. Next.

Программа автоматически нашла мой диск SSD и готова к переносу операционной системы. Обратите внимание на пункт «Use all available space for the partition with OS», поставьте здесь обязательно галочку и всё пространство твердотельного накопителя будет отведено для создания одного нового диска (C:) с перенесённой Windows. Ведь твердотельные накопители и используются в основном только для установки операционной системы.
Если нажать на «Please select what folders should be copied», то вы можете выбрать нужные для копирования папки. Мне нужна вся Windows целиком, поэтому я оставлю всё как есть.


Жмём на кнопку Copy.

Происходит подозрительно недолгий процесс миграции безо всяких перезагрузок.

Мне невольно вспомнился старый добрый Acronis True Image, где нужно было создать образ операционной системы, затем развернуть его на SSD, хотя Acronis работает и безупречно, но времени занимает в несколько раз больше.
Пока мы с вами вели речь про Acronis, программа Paragon Migrate OS to SSD уже перенесла нашу Windows 7 на SSD. Финальное окно, в котором нам предлагают загрузиться уже с твердотельного накопителя SSD. Перезагружаемся.

Теперь нужно войти в БИОС и выставить загрузку с SSD. Выбираем Меню загрузки (F8).

С помощью стрелок на клавиатуре выбираем наш твердотельный накопитель и жмём Enter. Происходит загрузка компьютера с SSD.

Примечание: Чем мне нравится БИОС UEFI, так это наличием собственного загрузчика, который вмещает в себя все имеющиеся загрузчики и никогда в них не запутается. БИОС UEFI помнит последнюю загруженную Вами операционку и в следующий раз загрузит именно её. Переключение между операционными системами (сколько бы у вас их не было установлено) происходит просто, быстро и безошибочно.
Если у вас обычный БИОС, то перенос должен произойти тоже без проблем. Единственное что вам нужно сделать, то найти в нём параметр ответственный за главенство жёстких дисков Hard Disk Drives (AMI BIOS) или Hard Disk Boot Priority (AWARD BIOS) и выставить первым устройством ваш SSD. Как найти эти параметры, можно узнать в другой нашей статье.


Я думаю вы справились и загрузились уже с SSD в перенесённую систему. Идём в Управление дисками и видим такую картину — система перенесена.

Последнее что мы сделаем, проверим корректность выравнивания разделов SSD с помощью простой программки AS SSD Benchmark. Скачать утилиту можете на официальном сайте. Как попадёте на оф. сайт утилиты, идите сразу в самый низ и и жмите Download.
http://www.alex-is.de/PHP/fusion/downloads.php?cat_id=4&download_id=9

Разархивируем и запускаем утилиту. В левом верхнем углу смотрим две строчки, если они зелёного цвета, то всё — OK. Цифра во второй строчке должна делиться на 4. Если смещение неправильное — строчка будет красная. Программа AS SSD Benchmark не только показывает выравнивание разделов, но и производит тест случайного и последовательного чтения, записи. Нажмите кнопку Start. Зная показатели тестов на SSD, вы можете сравнить их с показателями обычного жёсткого диска.

В главном окне программы Paragon Домашний Эксперт 12 выбираем инструмент «Копирование и миграция»

«Миграция ОС на SSD».

В отличие от программы «Paragon Migrate OS to SSD» здесь всё на русском языке. Далее.

Копировать. Вот и всё. Я уверен, что ваша Windows 7, будет загружаться и работать на твердотельном накопителе SSD, заметно быстрее, чем на обычном HDD.
Перенос системы на SSD – это эффективный способ организации компьютера. К тому же, после покупки флеш-накопителя вам не нужно будет устанавливать на нём ОС с нуля и заниматься настройкой всех драйверов. Перемещение на диск уже существующей системы позволит сэкономить время и освободит диск ПК для хранения других файлов.
Вместе с переносом Windows на SSD будут перемещены абсолютно все программы, игры, настройки и драйвера, которые уже установлены на ПК. Решить задачу можно одним из двух способов:
- С помощью встроенных функций ОС;
- Используя сторонние утилиты.

Заметьте, в зависимости от версии Windows и параметров приобретенного флеш-накопителя, способы переноса могут меняться.
Какие данные можно перенести на SSD
Хранение операционной системы на SSD позволяет не только ускорить её работу, но и повышает отклик других программ и файлов, которые хранятся на диске. На флеш-накопитель пользователь может переместить следующие типы данных:
- Операционную систему. Она добавляется на SSD со всеми готовыми драйверами и настройками. По сути, создается её дубликат, который раньше хранился на HDD;
- Программы – выбирайте самостоятельно, какие приложения вы хотите добавить на SSD, а какие желаете оставить на жестком диске компьютера (HDD). Советуем оставить на компьютере объёмные программы для монтажа видео и разработки/тестирования ПО – так они будут работать в разы быстрее;
- Файлы юзера. Это могут быть любые ваши документы, фото, музыка, видео и другие типы данных.
Компоненты для перемещения
Чтобы добавить используемый Windows на SSD, необходимы следующие объекты:
- Установленная утилита для переноса;
- Сам SSD;
- Компьютер или ноутбук;
- Переходник вида SATA-USB, с помощью которого внешний диск подключается к ПК.
Если вы работаете только с ресурсами ОС, для переноса вам не потребуется устанавливать стороннюю утилиту.
Требования к компьютеру
Прежде чем выполнять какие-либо действия по переносу ОС, убедитесь, что ваше устройство отвечает всем минимальным требованиям, которые позволяют утилите взаимодействовать с SSD и переносить большие объемы данных. Минимальные требования указаны в следующей таблице:
| Название параметра: | Минимальное значение: |
|---|---|
| ОС | Windows XP (только 32х); Windows Vista (все разрядности); Windows 7 (все разрядности); Windows 8\8.1 (все разрядности);
Windows 10 (все разрядности). |
| Оперативная память | Не менее 1ГБ |
| Виды дисков, которые вы переносите | GPT или MBR |
| Копируемые разделы | Стандартные. Без возможности переноса RAID-arrays |
Сравнить параметры вашего компьютера с указанными выше характеристиками можно с помощью окна «О системе». Оно отображает правильные данные о главных аппаратных и программных компонентах девайса:

Рис.2 – окно просмотра параметров Windows и компьютера
Используем встроенные возможности Виндоус
Следуйте инструкции, чтобы выполнить перенос операционной системы на флеш-устройство:
- Откройте окно «Управление дисками». Для этого в окне выполнить пропишите команду diskmgmt.msc и подтвердите действие;

Рис.3 – запуск средства управления дисками
- Теперь нужно уменьшить объем ОС на диске. Выполнить действие можно с помощью функции «Сжать том». Все данные останутся в прежнем состоянии, только занимаемое место на HDD уменьшится. Кликните правой клавишей на раздел «System», а затем на «Сжать том»;

Рис.4 – Сжатие тома
- После успешного уменьшения объема ОС, в схеме диска появится свободный раздел. Это означает, что всё было сделано правильно;
- Подключите накопитель к компьютеру и перезагрузите окно «Управление дисками»;
- Теперь кликните на вкладке «Мастер» и в списке выберите «Перенос OS SSD»;

Рис.5 -вкладка «Мастер»
- Откроется стандартная утилита для клонирования операционной системы. Нажмите на клавишу «Далее», чтобы перейти к настройкам;
- Кликните на пункт «Незанятое пространство» и перейдите в следующее окно;

Рис.6 – выбор дискового пространства
- Теперь вы можете самостоятельно изменить размер будущего диска или же оставить все параметры без изменений;

Рис.7 – изменение размера раздела диска
- После нажатия на клавишу «Далее» мастер начнёт перемещение системы. После завершения действия вы сможете выключить компьютер и при следующей загрузке выбрать ту ОС, которая находится на SSD.
Windows на твердом диске тоже останется. Вы можете удалить её или же использовать в качестве резервной копии, когда понадобится восстановить систему.

Рис.8 – результат успешного перемещения Виндоус
Не забудьте нажать на клавишу «Применить» в левой верхней части окна «Управление дисками», иначе все внесённые изменения не будут сохранены. Если во время переноса возникали окна с ошибками или зависания, следует сбросить настройки, перезагрузить ПК и попробовать выполнить перенос еще раз.

Рис.9 — применение изменений
Инструкция для SSD от Samsung
Компания Samsung выпустила официальную утилиту, которая позволяет быстро переместить ОС из жесткого диска на приобретённый флеш-накопитель. Утилита называется Samsung Data Migration. Загрузить её можно бесплатно с официального сайта компании (раздел «Память»—«SSD») или с помощью диска, который есть в комплектации устройства.
Начальное окно программы выглядит следующим образом:

Рис.10 – окно утилиты Samsung Data Migration
Сразу после запуска утилиты подключите к компьютеру SSD с помощью соответствующего переходника. Кликните на клавишу «Начать». Далее приложение автоматически просканирует используемый HDD и выведет на экран информацию об оставшемся свободном месте и разделах носителя.

Рис.11 – анализ диска с установленной копией Windows
После анализа программа автоматически определит присоединённый к компьютеру SSD и покажет его на экране:

Рис.12 – сверка исходного и конечного диска
Если место, которое занимает Windows на HDD не превышает доступное место на SSD, вы можете сразу приступать к переносу, нажав на клавишу «Начать». Начнётся автоматическое перемещение всех компонентов. Процедура может занять от 30 минут до 1.5 часов, в зависимости от используемой версии Windows.

Рис.13 — успешный перенос системы
В результате, вы получите уведомление об успешном клонировании операционной системы на флеш-накопитель. Закройте окно и удалите все данные о Windows из HDD.
Плюс использования Samsung Data Migration заключается в простом интерфейсе. Программа сделает всю работу за вас и максимально снизит вероятность появления ошибок или багов после переноса ОС.
Что делать, если на этапе анализа вы обнаружили, что места для ОС не хватает на SSD? В таком случае, необходимо очистить Windows от неиспользуемых данных и приложений. Сделать это можно прямо в окне утилиты Samsung Data Migration.

Рис.14 – Ошибка. Недостаточно места на SSD
После появления текста ошибки (подсвечен красным цветом) нажмите на кнопку «Далее» и в новом окне удалите все файлы библиотеки, которые захламляют систему. Проводите очистку ОС до тех пор, пока в главном окне утилиты не появится текст «Готово к клонированию на SSD».

Рис.15 – успешная очистка лишних файлов
Утилита Acronis True Image
Acroins – это самая популярная утилита для переноса ОС на съемные носители. Она распознает все марки SSD. Приложение поддерживается всеми версиями Windows, поэтому проблем с совместимостью не возникнет.
Помните, использовать приложение можно только в том случае, если аппаратная часть вашего ПК имеет диск от производителя Acronis. Ели компонент отсутствует – утилита не запустится, а пользователь будет уведомлен о невозможности работы с программой.

Рис.16 – главное окно приложения Acroins
Для перемещения системы подключите съемный носитель к компьютеру и в окне программы кликните на плитку «Клонирование диска»—«Копирование разделов». В открывшемся окне выберите автоматический режим перемещения. Он подходит для всех задач и быстро выполняет копирование данных.

Рис.17 — выбор режима клонирования
Все разделы будут скопированы на флеш-накопитель. Все данные, которые были на SSD до клонирования будут удалены. Сам диск станет загрузочным и сможет использоваться только для запуска установленных на нём операционных систем.

Рис.18 – процесс копирования
Утилита Seagate DiscWizard
Утилита полностью повторяет интерфейс Acronis. Её нужно использовать в том случае, если на вашем ПК есть хотя бы один жесткий диск от производителя Seagate. Для клонирования следует выполнить те же действия, которые были описаны в предыдущем пункте статьи.

Рис.19 – главное окно Seagate Disc Wizard
Изменение конфигурации загрузчика
После клонирования системы на компьютере останется копия ОС, а при каждой загрузке будет появляться окно с выбором загрузки. После переноса советуем выполнить ряд действий:
- Не удаляя первоначальную копию с HDD, протестируйте работу Windows на HDD. Бывают случаи, когда система начинает тормозить, ухудшается производительность. Это происходит крайне редко и зависит исключительно от выбранного SSD. Пока первая копия не удалена, у вас всегда будет возможность вернуться к её использованию и удалить ОС с SSD;
- Измените настройки загрузчика системы.
Диспетчер загрузки – это встроенный компонент, с помощью которого компьютер определяет, какую из установленных ОС запускать. Также, можно настроить порядок запуска аппаратных компонентов.
Сразу после клонирования в диспетчере будут показаны две системы с идентичными названиями – первоначальная и скопированная. В случае нормальной работы Windows на SSD, нужно удалить ту версию, которая осталась на жестком диске компьютера. Следуйте инструкции:
- Перезагрузите ПК и запустите ту версию, которая перемещена на флеш-накопитель;
- Откройте командную строку Windows;
- Введите указанную на рисунке ниже команду, задав копии ОС на SSD уникальное имя;

Рис.20 – команда для переименования компонента загрузчика
- Теперь настройте диспетчер таким образом, чтобы первой он всегда запускал новую ОС. Сделать это можно с помощью следующей команды:

Рис.21 – автоматический запуск клонированной ОС
- Чтобы удалить старую систему, введите такую команду (где ID – это номер старой копии ОС в списке загрузчика):

Рис.22 – удаление первоначальной копии Виндоус
Итог
Как видите, для перенесения системы на съемный флеш-диск достаточно использовать универсальную утилиту для дублирования компонентов или выполнить перемещение самостоятельно. Не забудьте удалить загрузочную запись диска, который больше не используется. Если этого не сделать, могут возникать ошибки во время включения ОС.
Пользователи, которые перенесли систему на SSD отмечают повышение производительности компьютера и более быстрое выполнение сложных задач и процессов. Скорость загрузки операционной системы увеличивается в 2-3 раза.
Тематические видеоролики:
https://youtube.com/watch?v=FZ5Ht8NKSY4%3Frel%3D0%26enablejsapi%3D1
Как подключить SSD к настольному компьютеру. Перенос Windows с HDD на SSD
Правильное подключение SSD-диска к персональному настольному компьютеру. Как быстро перенести ОС Windows с жесткого диска (HDD) на твердотельный накопитель (SSD). Практические советы, оценка производительности после замены на SSD.
https://youtube.com/watch?v=esJiBs7wvsY%3Frel%3D0%26enablejsapi%3D1
Ноутбук жесткий диск HDD SSD перенос системы бесплатно
Ноутбук жесткий диск HDD SSD перенос системы + программа клонирования системы
Источник
Многие опытные пользователи ПК сталкиваются с проблемой модернизации дисковой подсистемы. Рынок дисков стремительно прогрессирует, а вместе с ним растут требования к их объёму, и те из них, которые ещё вчера казались огромными, сегодня оказываются заполненными под завязку. Это и вынуждает добавлять в систему новые диски. Но вот с установкой операционной системы вместе со всеми драйверами морочиться хочется не всем.
Тем более что имеется возможность клонирования текущей версии ОС на другой диск, HDD или твердотельный. При этом копируется не только сама Windows, но и все установленные компоненты, драйверы, программы.

Предлагаем вашему вниманию небольшой обзор способов выполнения этой работы.
Зачем осуществлять перенос
Частично мы уже ответили на этот вопрос – это расширение дискового пространства. Вот только пользователям приходится решать непростую дилемму, если в их планы входит интеграция в компьютер новомодного SSD диска. Дело в том, что эти устройства, обладая громадным перевесом в скорости работы, характеризуются относительно небольшим лимитом перезаписи. Поэтому использование такого диска для хранения часто стираемых и записываемых данных, то есть в качестве хранилища разнообразных данных, является весьма спорным.

Классические HDD в этом плане более предпочтительны, поскольку обладают гораздо большим ресурсом: они могут проработать до 10 лет и при этом пребывать в хорошем состоянии. Но низкая скорость обмена данными по интерфейсу SATA II многих не устраивает, особенно если диск используется для установки ОС – она грузится слишком медленно.
Так что использование твердотельных дисков для инсталляции Windows – вполне оправданное решение. Другое дело, что установка операционки – дело хлопотное, и при этом вы потеряете все установленные ранее на системный диск программы.
Но выход есть – клонирование диска, или точный перенос «Винды» на новый носитель в наиболее привычной для вас конфигурации.
Способы переноса Виндовс на другой диск
По большому счёту сделать это можно двумя способами:
- используя стандартные средства Windows;
- сторонними специализированными утилитами.
Перенос ОС на новый диск посредством стандартных утилит Windows
Подобными средствами оснащены далеко не все версии Windows – встроенные утилиты миграции появились только в «семёрке». Её мы и рассмотрим в качестве донора.
Всю процедуру условно можно разбить на три этапа:
- формирование образа ОС;
- создание загрузочного диска/флешки;
- распаковка заархивированного образа на новый носитель.
Мы будем рассматривать клонирование шаг за шагом:
- для начала открываем «Панель управления» и в первом же подразделе кликаем на пункте «Архивирование данных компьютера»;

- здесь нас интересует вкладка «Создание образа системы», кликаем на ней;

- появится окошко, где требуется определить накопитель, на который мы намереваемся записать образ операционки (это может быть DVD, флешка или раздел имеющегося жёсткого диска, причём первый и второй варианты – не лучшие, поскольку образ уже установленной Windows довольно объёмный, вам потребуется несколько DVD или флешек);

- после выбора носителя и нажатия кнопки «Далее» утилита попросит вас отметить разделы, которые нужно клонировать, по умолчанию в этом списке уже находятся все необходимые для переноса операционки разделы, так что просто жмём «Далее»;
- выскакивает финальное окно подтверждения, если вы согласны с приведёнными здесь данными, жмём кнопку «Архивировать» и дожидаемся окончания процесса;

- когда образ системы будет создан, вам предложат сформировать загрузочный накопитель (эта опция присутствует во вкладке «Архивация и восстановление» после пункта «Создание образа системы»);
- соглашаемся и выбираем накопитель, на который будет произведена запись копии ОС, поскольку размер образа нам неизвестен, мы никаких подсчётов делать не будем, просто вставляем чистый DVD или флешку;
- после выбора накопителя нажимаем кнопку «Создать диск» и ждём окончания записи копии Windows.
- следующий шаг – перенос созданной системы на HDD или SSD, для этого перегружаем компьютер и включаем меню загрузки (обычно для этого используется клавиша F11, но встречаются и другие варианты – их можно увидеть на стартовом экране загрузки BIOS);
- после выбора носителя начинается процесс загрузки среды восстановления Виндовс, здесь нам потребуется выбрать язык и нажать «Next»;
- запускается стандартная процедура поиска установленных ранее ОС, которая завершится формированием списка из двух пунктов: наименования уже установленной Windows и предложения восстановления системы с использованием ранее созданного образа, здесь выбираем второй вариант;
- если носитель с образом вставлен в дисковод, система сама его найдёт и предложит, соглашаемся;
- приглашение отформатировать диск пропускаем (он у нас уже готов) и получаем финальное окошко, где нужно нажать кнопку «Готово».
После завершения восстановления Виндовс перезагрузится, создав свою копию на новом диске. Вам останется только назначить его в качестве системного.
Рассмотрим теперь сторонние утилиты для выполнения того же действия.
Перенос Windows 10 утилитой Acronis True Image
Это официальная бесплатная программа, предназначенная для клонирования ОС семейства Windows (от 7 версии и выше), она используется для переноса предустановленной ОС на жёсткие/твердотельные накопители от определённых производителей.
Итак, скачиваем, устанавливаем, запускаем программу. Выбираем вкладку «Клонирование системного диска».

Далее выбираем автоматический режим копирования, который производит клонирование «один в один».

После завершения процедуры целевой диск автоматически становится загрузочным, то есть вам ничего в загрузочном меню менять не нужно. Сам процесс переноса может занять немало времени, но в любом случае меньше, чем при инсталляции системы заново.
Перенос Windows 10 с HDD на SSD утилитой Aomei Partition Assistant
Достаточно популярная бесплатная программа, русифицированная, предоставляющая возможность столь же просто осуществлять перенос Windows с HDD на твердотельный носитель SSD или другой жёсткий диск.
ВНИМАНИЕ. Утилита совместима с Windows 7/8/10 при условии их установки на MBR диск. С накопителями типа GPT утилита не работает
Приводим полный алгоритм переноса Windows на другое железо:
- переходим в пункт меню «Partition Assistant», выбираем вкладку «Перенос ОС», в появившемся окне нажимаем кнопку «Далее»;

- выбираем раздел, на который будет скопирована операционка;

- утилита предложит изменить объём выбранного раздела, но этот этап можно пропустить, поскольку выполнить требуемое разбиение диска можно потом;
- появится ещё одно предупреждающее окно (о том, что после завершения процесса целевой диск станет загрузочным), на самом деле переназначение происходит не всегда, но это не страшно, ведь у нас есть BIOS;
- нажимаем последовательно кнопки «Конец», «Применить», «Перейти» и дожидаемся окончания переноса системы, который стартует после перезагрузки ПК.


Как видим, и здесь процедура клонирования намного проще, чем при использовании встроенной утилиты.
Перенос системы Windows программой Minitool Partition Wizard (версия Bootable)
Ещё одна бесплатная утилита, по простоте использования стоящая на одном уровне с Aomei Partition Assistant. Но продукт от Minitool обладает одним весомым преимуществом: на официальном сайте разработчика ПО можно скачать полнофункциональный образ Partition Wizard. А вот бесплатная версия Aomei допускает создание только демо-образа ОС, в котором не будут работать некоторые важные функции.
Запись образа возможна на любой носитель, включая флешку (для этого производители рекомендуют воспользоваться утилитой Rufus).
С этого носителя можно клонировать операционную систему на новый или дополнительный диск HDD/ SSD, без влияния всевозможных ограничений со стороны ОС, поскольку процесс записи происходит без инсталляции.
Алгоритм переноса Windows (от семёрки до десятки) на SSD выглядит так:
- Грузимся с созданной флешки, запускаем Minitool Partition Wizard, выбираем вкладку «Migrate OS» (она расположена слева в самом верху).

- Откроется предупреждающее окно, жмём «Next».

- Программа предложит выбрать диск, на который будет производиться копирование. Если таковых в системе два, то выбор будет осуществлён автоматически. Утилита самостоятельно изменит объём диска/раздела, если он отличается от исходного в меньшую или большую сторону. Эти параметры установлены по умолчанию, но вы можете их изменить, и тогда копирование будет осуществляться без изменения структуры диска. Но его объём должен быть больше исходного, в противном случае процедура клонирования просто не начнётся.

- Если нас всё устраивает, жмём кнопку «Next», после чего процедура переноса ОС на указанный носитель будет поставлена в очередь задач программы. Для старта клонирования необходимо нажать на главном экране утилиты кнопку «Apply» (расположена слева вверху).

- Осталось дождаться окончания процедуры переноса, длительность которой зависит от объёма данных для клонирования и производительности дисковой подсистемы.
После окончания миграции необходимо закрыть Partition Wizard, выполнить перезагрузку ПК и сделать новый диск загрузочным (через BIOS стандартным способом, указав новый порядок загрузки).
Как перенести Windows 10 на другой раздел/накопитель утилитой Macrium Reflect
Бесплатная утилита Macrium Reflect также предоставляет возможность клонирования целиком дисков или разделов. Отличительной особенностью программы является способность работать с дисками любых марок и моделей. Допускается возможность создания образа загрузочного раздела, чтобы в случае необходимости осуществить загрузку с него для восстановления системы. Отметим, что Macrium Reflect умеет работать с Windows PE.
Чтобы скопировать ОС на ССД, запускаем утилиту, программа составит перечень логических дисков, присутствующих в системе. Среди них нужно выбрать диск, который необходимо клонировать, и нажать кнопку «Clone this disk».

Затем в поле «Source» появится диск, с которого будет перекинута система, а в поле «Destination»выбираем накопитель, на который будет осуществлено копирование.


На этом же этапе имеется возможность выбора отдельных разделов, на которые возможен перенос системы. Всё остальное будет выполнено автоматически, без вашего вмешательства, в том числе переназначение нового диска в качестве загрузочного.

Как видим, использование специализированных утилит гораздо проще, чем клонирование с использованием штатных средств операционной системы. Но если вы не хотите заморачиваться с поиском, скачиванием и установкой этих программ, то системная утилита Windows справится с задачей столь же хорошо. Главное – точное следование инструкциям.
Один раз я пришёл в гости к своим знакомым и меня попросили перенести Windows 8,1 вместе со скрытыми разделами с жёсткого диска ноутбука на твердотельный накопитель SSD. Но у друзей было ко мне несколько условий:
1. После переноса на SSD скрытые разделы с заводскими настройками должны остаться работоспособными.
2. С Windows 8.1 не должна слететь активация.
Интернет у друзей отсутствовал, программ Acronis True Image и Paragon Домашний эксперт тоже не предвиделось. Да и у меня с собой ничего не было, кроме чистой флешки объёмом 32 ГБ, но через час всё было готово.
Как перенести Windows 7, 8, 8,1 вместе со скрытыми разделами с жёсткого диска ноутбука на твердотельный накопитель SSD
Привет друзья. Я написал несколько статей на тему переноса Windows 7, 8, 8,1 с жёсткого диска ноутбука на твердотельный накопитель SSD.
В сегодняшней статье описан самый простой способ, Вам даже не придётся скачивать и устанавливать на Ваш ноутбук какие-либо программы. Во истину говорят, что всё гениальное просто. В следующих статьях всё будет немного посложнее.
- Примечание: читайте следующие статьи по этой теме — как перенести операционную систему Windows 8,1 без скрытых разделов, но вместе с установленным программным обеспечением с жёсткого диска ноутбука на твердотельный накопитель SSD программой Acronis True Image.
- Если у вас не получится перенести Windows 7, 8, 8,1 вместе со скрытыми разделами с жёсткого диска ноутбука на твердотельный накопитель SSD, то просто создайте собственный установочный дистрибутив из заводского WIM-образа ноутбука.
- Что делать, если после переноса Windows 8.1 с обычного жёсткого диска на твердотельный накопитель SSD, на ноутбуке перестала работать программа отката к заводским настройкам или как привязать wim-образ с заводскими настройками к системной среде восстановления Windows 8.1
- Если Вас заинтересовала статья, посетите специальный раздел, где собраны все статьи нашего сайта на очень интересную тему переноса операционных систем с одного накопителя информации на другой.
В двух словах о том, что включает в себя подобный перенос, подходящий даже начинающему пользователю. Использовать будем встроенную производителем ноутбука программу восстановления заводских настроек. Создадим флешку восстановления (понадобится чистая флешка 16 ГБ), а можете создать диски восстановления (понадобится 3 чистых DVD-диска), с помощью флешки или диска мы перенесём Windows 7, 8, 8,1 вместе со скрытыми разделами с жёсткого диска ноутбука на твердотельный накопитель SSD.
-
в сегодняшней статье мы откатим ноутбук к заводским настройкам, но откатим не на жёсткий диск ноутбука, а на твердотельный накопитель SSD. В итоге, на нашем ноутбуке всё будет работать как и прежде, но только заметно быстрее.
1. Скрытые разделы с заводскими настройками останутся работоспособными.
2. C Windows 8.1 даже не слетит активация. Вы в любой момент можете вернуть жёсткий диск от ноутбука обратно, то есть Вы ничего не теряете.
В следующих статьях для переноса будем использовать программы Acronis True Image и Paragon Домашний эксперт.
Вся сложность переноса Windows на твердотельный накопитель SSD (объём 120 ГБ или 240 ГБ) состоит в том, объём SSD наверняка меньше объёма жёсткого диска ноутбука (500 ГБ или 1 ТБ), а нам кроме работающей Windows нужно перенести на SSD ещё скрытые разделы с заводскими настройками, да так, чтобы возможность отката к заводским настройкам не нарушилась. Возможно ли осуществить такой перенос? Да, возможно!
Что подтолкнуло меня написать эти статьи? Конечно Ваши многочисленные просьбы описать перенос всего содержимого жёсткого диска ноутбука на SSD. Сначала у меня была мысль пойти лёгким путём — найти в сети подробную статью на эту тему и выложить у себя на сайте ссылку на неё, но побродив по различным форумам я нашёл только «сырые» размышления на эту тему способные завести неопытного пользователя в тупик.
Вы можете спросить — А куда девать простой жёсткий диск ноутбука?

После переноса на твердотельный накопитель операционная система Windows 7 или Windows 8.1 будет прекрасно работать, также будет работать программа отката ноутбука к заводским настройкам, короче, на вашем ноутбуке всё будет как прежде, только вместо жёсткого диска будет твердотельный накопитель SSD. Даже, если Ваш SSD будет в объёме 120 ГБ, то для операционной системы этого хватит с лихвой, а вот под хранение данных можно использовать жёсткий диск ноутбука во внешнем боксе или простой переносной жёсткий диск USB.
Зачем вообще переносить Windows на твердотельный накопитель SSD? Друзья, я ни в коем случае не рекламирую твердотельные накопители, просто уже давно известно, что SSD работает намного быстрее обычного жёсткого диска (в 5-10 раз), и я Вас уверяю, что после переноса винды с жёсткого диска на SSD операционная система на Вашем ноутбуке заработает заметно быстрее. Например я перенёс со своего ноутбука операционную систему на SSD больше года назад и так и не смог потом вернуться к обычному жёсткому диску, так как на обычном винте происходит всё немного медленнее. Единственный минус такого переноса, это пока ещё дорогая стоимость SSD, к примеру, твердотельный накопитель SSD объёмом 120 ГБ будет стоить в районе 3,5-4 тысячи рублей, а SSD объёмом 240 ГБ обойдётся в среднем в 5 тысяч, но тенденция на удешевление SSD наметилась давно и я думаю, что скоро они будут совсем доступны по цене.
Что содержат скрытые разделы ноутбука и зачем их тоже нужно переносить на SSD
Многие внимательные пользователи могут спросить — «А что представляют из себя скрытые разделы на ноутбуке?»
И вопрос задан правильно, коли Вы решились на такую операцию, значит Вы должны знать всё о существующих разделах на жёстком диске Вашего ноутбука.
Перед началом переноса давайте узнаем всю информацию о жёстком диске моего ноутбука, затем зайдём в «Управление дисками» операционной системы и я Вам всё объясню.
К примеру на моём ноутбуке установлена Windows 8.1. Производитель моего ноутбука Toshiba, в свойствах диска можно увидеть название производителя винчестера, тоже Toshiba.

Вкладка «Тома». Жёсткий диск имеет стандарт формата размещения таблиц разделов GPT, увидеть это можно на вкладке Тома. Чуть ниже виден объём жёсткого диска 700 ГБ.

Окно Управление дисками
Если у Вас другой производитель ноутбука, то возможна небольшая разница не влияющая на общий процесс переноса Windows на твердотельный накопитель SSD.
1. Первый скрытый раздел не имеющий буквы, объёмом 1.00 ГБ. Исправен (раздел изготовителя оборудования (OEM)), это служебный раздел производителя ноутбука с программой отката к заводским настройкам. Производитель ноутбука специально создаёт такой раздел, на тяжёлый случай, если Ваша операционная система из-за ваших неосторожный действий или из-за вируса не загрузится, тогда можно откатить ноутбук к состоянию бывшему на момент покупки ноутбука.
2. Второй скрытый раздел, объём 260 МБ Исправен (Шифрованный (EFI) системный раздел), на нём находятся файлы загрузки Windows 8.1, также файлы среды восстановления Windows 8.1.
3. Третий раздел имеет букву C, объём 344 ГБ, установленная операционная система Windows 8. Диск C:, несмотря на свой объём 344 ГБ, заполнен файлами на 80 ГБ.
4. Четвёртый раздел под буквой (E:), объём 341 ГБ, с файлами данных: музыка, фильмы и так далее.
5. Пятый скрытый раздел, не имеющий буквы, объёмом 10.75 ГБ, Исправен (раздел изготовителя оборудования (OEM)), на этом разделе находится заводской образ операционной системы Windows 8.

Внимание: Если у Вас удалены первый скрытый раздел не имеющий буквы, объёмом 1.00 ГБ и пятый скрытый раздел, не имеющий буквы, объёмом 10.75 ГБ, то перенести нижеописанным самым простым способом Windows на твердотельный накопитель SSD не получится и вот почему.
Для переноса я хочу задействовать встроенную производителем ноутбука программу восстановления заводских настроек под названием Recovery Media Creator, которая и работает со скрытыми разделами возвращая ноутбуку заводское состояние. И если у Вас удалены скрытые разделы, значит программа Recovery Media Creator работать не будет.
Создание флешки или дисков восстановления
Все производители ноутбуков комплектуют свои устройства собственной программой восстановления заводских настроек. У каждого производителя она называется по разному, но работают они все практически идентично. Например в ноутбуках Toshiba, такая программа называется Recovery Disc Creator или Recovery Media Creator, у производителя ноутбуков Acer такая утилита называется Acer eRecovery Management, у ноутбуков Samsung, программа называется Samsung Recovery Solution 5, у ноутбуков Sony — Центр восстановления VAIO, у ноутбуков HP — HP Recovery Manager. Все эти программы похожи на друг друга и работают по одному принципу. Так что, какой бы ноутбук у вас не был, вы смело можете использовать эту инструкцию для себя.
Подключаем адаптер питания к ноутбуку, чтобы при создании образа жёсткого диска ноутбук не выключился и процесс не прервался на середине.
Наводим мышь в левый нижний угол и щёлкаем левой кнопкой,

на пустом месте щёлкаем правой мышью и жмём на кнопку «Все приложения»

и находим нашу программу восстановления Recovery Media Creator, запускаем её.


Программа предлагает нам создать Носитель реаниматор для восстановления системы, то есть мы можем с вами создать диски восстановления DVD, понадобится несколько (3-5) чистых диска DVD, программа попросит Вас вставить в дисковод один за другим три диска DVD и весь образ Windows будет записан на них, кстати, весь процесс подробно описан в нашей статье Как создать резервный образ жёсткого диска ноутбука на DVD — дисках.
Также мы можем создать загрузочную флешку восстановления, но флешка должна быть большая, объёмом 16-32 ГБ.
Я выберу флешку Kingston DataTraveler Mini, она у меня в объёме 32 ГБ (но хватило бы и 16 ГБ).

Жёсткий диск крепится к ноутбуку ещё двумя винтами, их тоже отворачиваем, затем тянем осторожно за силиконовый язычок и жёсткий диск отсоединяется.

Но на нашем ноутбуке Toshiba L50 — A — K3K, такого отсека нет, а значит придётся снимать полностью крышку ноутбука.
Переворачиваем ноутбук. В первую очередь нужно снять с ноутбука аккумулятор, но в нашем случае это не выйдет, так как он тоже находится под крышкой.
- : Статья дана Вам для ознакомления, если Вы ни разу не разбирали ноутбук, то сделайте это лучше в сервисном центре. Перед разборкой ноутбука снимите аккумуляторную батарею, если она не съёмная, то отсоедините её от материнской платы ноутбука, делать это нужно в любом случае. Когда будете снимать жёсткий диск не касайтесь руками и отвёрткой компонентов расположенных на материнской плате ноутбука, иначе материнка может выйти из строя, а она составляет 85-90 % стоимости ноутбука.
Отвинчиваем все винты закрепляющие обратную крышку ноутбука (днище), в моём случае 14 винтов.


Вынимаем дисковод

и осторожно снимаем крышку ноутбука, несмотря на то, что все винты отвинчены, крышка ноутбука снимается с очень лёгким усилием, так как крышка крепится к корпусу ноутбука ещё с помощью пластмассовых клипс

входящих в защёлки на корпусе, ни защёлки, ни клипсы ломать никак нельзя, ведь крышку придётся ставить назад.

А вот и наш жёсткий диск

он крепится к корпусу ноутбука при помощи двух винтов, отвинчиваем винты и запоминаем, где именно винчестер ноутбука крепился винтами к материнской плате.

Осторожно отсоединяем жёсткий диск из разъёма SATA.

Жёсткий диск ноутбука находится в своеобразных салазках, отсоединяем их.


Ну а дальше закрепляем салазки на твердотельном накопителе SSD. Форм-фактор жёсткого диска ноутбука 2.5 совпадает с форм-фактором твердотельного накопителя и наш SSD отлично встанет на место жёсткого диска ноутбука.
Наш твердотельный накопитель SSD Kingston HyperX 3K объём 120 Гбайт


и подсоединяем его к разъёму SATA на материнской плате ноутбука и крепим двумя винтами.


Ставим назад крышку ноутбука и дисковод, делаем это осторожно, клипсы на крышке должны войти в пластмассовые защёлки на корпусе.
Включаем ноутбук, жмём при загрузке F2 или Del и входим в БИОС, как видим наш SSD прекрасно определился в БИОС, а значит с ним можно работать.

Разворачиваем Windows 8.1 с флешки восстановления на твердотельный накопитель SSD
Подсоединяем нашу флешку восстановления Kingston DataTraveler Mini 3.0 32GB и перезагружаемся, при загрузке ноутбука жмём F2 и входим в БИОС. Если у Вас БИОС UEFI, значит опцию Secure Boot ставим в Disabled.

Boot Mode не трогаем и оставляем в положении UEFI Boot,

затем изменяем приоритет загрузки на флешку или просто жмём F12 входим в загрузочное меню ноутбука, выбираем нашу флешку и жмём Enter, происходит загрузка ноутбука с флешки восстановления.

Появляется окно программы восстановления заводских настроек ноутбука Toshiba Recovery Wizard, выбираем первый пункт и жмём Далее.

Да

Выбираем первый пункт «Восстановление программного обеспечения, устанавливаемого на заводе по умолчанию» и жмём Далее.

Далее

Начинается процесс восстановления

Далее следует перезагрузка. Советую Вам отсоединить флешку, загрузится в меню загрузки и выбрать для загрузки твердотельный накопитель SSD

Далее

Принимаем условия лицензии

Друзья, а далее всё происходит точно также, как и при установке Windows 8.
Вводим имя компьютера и Далее

Использовать стандартные параметры

Если у Вас есть учётная запись Майкрософт, то вводим её данные. Если учётной записи Майкрософт нет, тогда создайте простую локальную учётную запись.

Вот и всё

Windows 8.1 нормально загружается и работает

Входим в Управление дисками и видим наш твердотельный накопитель SSD Kingston HyperX 3K, объём 120 Гбайт.
Обратите внимание, метка тома C: осталась прежней, но нам она не мешает, а если что её можно и изменить.

В свойствах диска можно увидеть название производителя винчестера

Вкладка «Тома». Жёсткий диск имеет стандарт формата размещения таблиц разделов GPT.
Объём жёсткого диска 120 ГБ.

Вывод
На нашем ноутбуке всё работает как и прежде, но заметно быстрее.
1. Скрытые разделы с заводскими настройками вполне работоспособные.
2. C Windows 8.1 даже не слетела активация.
3. Вы в любой момент можете вернуть жёсткий диск от ноутбука обратно, то есть Вы ничего не теряете.

Единственный минус, так это то, что на ноутбук придётся устанавливать все программы, так как по сути, в сегодняшней статье мы откатили ноутбук к заводским настройкам, но откатили не на жёсткий диск ноутбука, а на твердотельный накопитель SSD.
Добрый день, Дмитрий!Прошу помощи! Нет, умоляю. Я проштудировал уже тонны статей в интернете, в том числе у Вас на сайте, но не пришел к решению проблемы (может она специфическая?).
На первый взгляд, проблема банальна:
есть Леново z500, у которого стал умирать hdd seagate 1tb (hdd scan подтвердил), поэтому был куплен ssd 256gb для замены. HDD использует около 177 gb (из которых 70 гб я так и не смог идентифицировать, кстати, они в документах, но ни в одной внутренней папке так и не отыскались — это отдельный вопрос)
Сначала я выяснил, что несоответствие объема одного диска другому при восстановлении может быть проблемой, но потом нашел опровержение этому.
Потом прочитал про secure boot. Вроде как он не дает запускать не подписанные дрова и что-то переустанавливать… Короче, его надо отключать, если речь идет о восстановлении на новый ссд (как я понял).
Но все по порядку.
Ноут:Lenovo Z500 (20202) 12.2013BIOS InsydeH20 rev 3.7 2011г (есть новее, обновить не успел)Windows 8.1 x64 предустановлена (то есть стоит ещё вопрос активации)
Как я себе это представляю (простые действия опущу):1) Создаю полный образ системы средствами системы Win 8.1.2) Создаю загрузочную флешку также средствами системы. (Проверяю флешку на работоспособность — гуд. При включении компа с кнопки Novo в меню boot есть флешка и она запускается. Это при старом HDD.)3) Снимаю старый HDD, ставлю новый SSD (предварительно инициализированный и отформатированный в NTFS)4) Загружаюсь с флешки и даю задачу восстановить систему из образа с внешнего HDD.5) Восстановил систему и пользуюсь на здоровье.
Первые 3 шага выполнил.
И тут началось:
1) Вставил значит я флешку. Включаю с Novo button. Сначала пытаюсь загрузиться с флешки при отключенном secure boot и USB boot enabled (boot mode EFI). При перезагрузке после биоса появляется лого Леново и… Ничего. Ничего не происходит 3-5-10-15-30 мин… Выключаю принудительно. Флешка при этом почему-то даже не отображалась в БИОСЕ как устройство загрузки. Хотя я проверял — при старом хдд было ок.
2) Снова Novo. Биос. Меняю boot mode EFI на Legacy. Boot order — Legacy first. USB boot — enabled. Но что я вижу в Boot device priority? Нету там ни флеш накопителя, ни ssd. Secure boot при этом вообще исчез из меню (вместе с 4 другими пунктами). Restart. Опять тоже самое. Флешка ведь загрузочная, но не грузит ни черта. Просто лого Леново и все. мин через 15 выключаю принудительно. Пробую из Novo boot menu — не отображается как устройство. Выключаю. Вытаскиваю флешку. (если честно, всю субботу копался, перепробовал кучу вариантов загрузки, флешка не стартует).
3) Ок. Меняю хдд обратно, система сначала запускается. Пробую с флешки загрузится из Novo boot menu — теперь в меню нету флешки… Иду в систему, «пересоздаю» загрузочную флешку. Выключаю. Теперь даже boot menu не включается. Ничего. Не грузится даже со старым ХДД. Принудительно выключаю. Вкл Novo -> BIOS -> Boot mode — Legacy -> Legacy first -> USB boot — enabled. Опять ничего. Жду 15 мин. Выключаю. Вытащил флешку.
Итог: загрузочная флешка, созданная средствами самой 8.1, не хочет работать. Компьютер просто перестал с ней грузиться.
4) И тут самое страшное. Включаю компьютер, чтобы в систему зайти, а мне после 10 секунд загрузки вылезает сообщение — ошибка загрузки системы (с синим экраном) и автоматическое восстановление системы загружается, как я понимаю, с раздела восстановления ХДД. Так несколько раз произошло, пробовал с разными настройками Boot в биосе, но все одно и то же.
При этом число записей windows recovery в boot device priority после каждого неудачного запуска стало увеличиваться. То есть после 5 неудачного запуска системы в БИОСе уже было 5 записей windows recovery …
Слава богу резервная копия свежая есть, поставил восстанавливаться из нее на старый ХДД.
5) Восстановление прошло успешно, но система по-прежнему не грузится, та же ошибка (не успеваю увидеть номера, но он вида 0xc00*****) и автоматическое восстановление. У меня апатия… (прошло 40 мин) Хотя вот через восстановление запустил поиск и исправление ошибок при загрузке, сказал что вроде все нашел и исправил, предложил загрузку в безопасном режиме, я загрузился в нем, потом перезагрузился и О ЧУДО! Windows 8.1 восстановленный все-таки загрузился. Я вернулся в исходную точку. Проверил флешку на своем PC, там новая мать с UEFI и Win 10, флешка в порядке. Загрузка установочного Win 8.1 происходит без проблем.
Короче, на данный момент имею: при вставленной загрузочной флешке (работающей) и старом ХДД компьютер теперь не хочет даже с кнопки Novo button menu запускать… Без флешки — гуд. Что за напасть… Повторюсь, что при первичном создании этой флешки она запускала меню win 8.1 сразу после перезагрузки.
Что делать? Есть ли шанс все-таки перенести систему с сохранением всех программ и файлов на новый ССД? А программы там важные, несколько 1С, архивы баз данных и все такое прочее…
За помощь отблагодарю.
Может мне воспользоваться Акронисом?
Что нужно для переноса
• Программа Samsung Data Migration;
• Переходник SATA-USB для SSD. Если SSD с интерфейсом mSATA, нужно два переходника: mSATA-SATA и SATA-USB;
• SSD Samsung. Модели:
970 PRO Series;
970 EVO Series;
960 PRO Series;
960 EVO Series;
950 PRO Series;
860 PRO Series;
860 EVO Series;
850 EVO Series;
850 PRO Series;
850 Series;
840 EVO Series;
840 PRO Series;
840 Series;
830 Series;
750 EVO Series;
470 Series;
• Компьютер.
Системные требования к компьютеру
| Операционная система | Windows XP с пакетом обновления 2 (SP2) 32-разрядная версия Windows Vista (32 или 64 разрядная версия) Windows 7 (32 или 64 разрядная версия) Windows 8 (32 или 64 разрядная версия) Windows 8.1 (32 или 64 разрядная версия) Windows 10 (32 или 64 разрядная версия) |
|---|---|
| Оперативная память компьютера (ОЗУ) | 1Гб и больше |
| Разделы для копирования | MBR, GPT |
| Типы дисков для копирования | Базовые (RAID-массивы не поддерживаются) |
Программа не будет работать, если
На компьютере установлена операционная система Mac OS или Linux. Программа работает только с Windows.
SSD купили в составе ноутбука или он не производства Samsung. Программа работает только с коробочными SSD производства Samsung из списка выше.
Попытаться перенести больше двух разделов. Например: из трех разделов: «C», «D» и «E», где «С» — системный, программа перенесет только «C» и «D».
Попытаться перенести раздел восстановления от производителя ноутбука. Исключение: ноутбуки Samsung с рабочим разделом Samsung Recovery Solution выше 5 версии – он переносится автоматически.
Как перенести
1
Скачайте программу по ссылке и запустите ее.

2
Нажмите «Начать», и в пункте «Исходный диск» отобразится свободное место на старом накопителе

3
Подключите новый SSD Samsung к USB-порту компьютера переходником SATA-USB .
Для подключения накопителя mSATA потребуются 2 переходника: mSATA-SATA и SATA-USB.
4
После подключения нового SSD в пункте «Конечный диск» отобразится его объем.
Если объем старого диска не превышает объем нового, нажмите «Начать», чтобы запустить перенос данных и переходите к пункту 14.

Если объем старого диска превышает объем нового, нажмите «Далее», чтобы выбрать, какие файлы надо перенести, а какие удалить.

5
В окне «Сводная информация по анализу диска» отобразится объем данных, которые не помещаются на новом диске, нажмите «Далее».

6
Начнется поиск файлов, которые программа удалит. По умолчанию поиск начинается в папке «Библиотеки», в ней нужно выбрать, какие файлы вам не нужны.

7
Если вы хотите выбрать файлы в других папках, нажмите кнопку «Обзор».

8
Выберите все папки с ненужными файлами.

9
Программа начнет искать файлы в указанных папках.

10
Внимательно просмотрите файлы и выберите галочками те, которые программа удалит.

11
Продолжайте выбирать ненужные файлы до тех пор, пока надпись под кнопкой «Обзор» не сменится на «Все готово к клонированию», затем нажмите «Далее».

12
Программа удалит выбранные файлы не только с нового диска, но и со старого. Если вы хотите сохранить исключенные файлы, подключите внешний накопитель, выберите пункт «Сохранить выбранные файлы на другом запоминающем устройстве и продолжить клонирование» и нажмите «Далее».

13
Нажмите «Начать», чтобы запустить перенос данных.

14
Программа начнет переносить данные на новый SSD.

15
Когда программа закончит, появится сообщение. Теперь можно отключить и установить SSD в компьютер.


Здравствуйте.
Что не говори, а SSD накопители все больше набирают популярность — ведь увеличение реальной скорости чтения/записи диска в несколько раз видно невооруженным глазом!
Разумеется, вместе с этим возникает довольно много вопросов: один из них — это перенос системного раздела диска с Windows со старого HDD на новый SSD накопитель. Причем, желательно всё нужно сделать без лишних трат на софт, т.е. бесплатно (а большинство софта для переноса и клонирования раздела диска стоит денег), без потери информации и переустановки системы.
Собственно, в этой статье и постараюсь описать, как это можно сделать (со всеми предыдущими пожеланиями).
*
Возможно вам пригодиться статья о том, как подключить к ноутбуку сразу два диска, например, HDD и SSD
*
Установка SSD в ноутбук. Перенос Windows с HDD на SSD
❶
Шаг 1: подготовка, что нам понадобиться
1) Непосредственно сам SSD накопитель.
Я в этой статье покажу установку SSD диска на 120GB от Transcend, упаковка диска представлена на фото ниже (не реклама).
👉 В помощь!
Важные моменты при выборе SSD/HDD дисков для ноутбука

Упаковка с SSD накопителем
2) Отвертка(и).
В зависимости от вашей конструкции ноутбука (в большинстве случаев хватит маленькой крестообразной отвертки). Необходима, чтобы снять защитную крышку ноутбука и установить SSD накопитель.

Отвертка крестовая
3) Специальный кабель (бокс/коробка) USB —> SATA (для подключения SSD диска к USB-порту компьютера). Очень рекомендую купить, найти можно в любом компьютерном магазине (стоит не дорого).
Подобные кабели и переходники можно заказать на AliExpress по очень дешевым ценам (да еще и получить кешбек).
Можно обойтись и без него, но, если дело имеете с ноутбуком — будут некоторые сложности, и лучше их избежать (понадобиться, например, вместительная флешка или внешний жесткий диск, на которую сначала нужно будет «скинуть» бэкап (образ) системного диска, а потом уже с него, когда SSD накопитель будет установлен в ноутбук, развернуть этот образ на SSD. Этот вариант более замороченный и дольше по времени, поэтому я его в этой статье не рассматриваю).

Кабель-адаптер USB 2.0 на SATA
4) Специализированный софт.
Рекомендую MiniTool Partition Wizard (на самом деле волшебная программа, и бесплатная)!
1. MiniTool Partition Wizard
Сайт: https://www.partitionwizard.com/free-partition-manager.html

Простая и удобная программа для работы с различными типами накопителей: жесткие диски, флешки, твердотельные накопители и пр. Позволяет выполнять весь спектр самых необходимых операций: форматирование, разбивка, перенос разделов, изменение размера разделов и т.д. Как перенести Windows с HDD на SSD — покажу именно в ней!
2.Специализированный софт от производителя
SSD Scope (для тех, у кого диск от Transcend)
Сайт: https://ru.transcend-info.com/Support/Software-10/
У большинства производителей SSD дисков, кстати, есть свои специализированные утилиты, которые быстро и бесплатно помогут вам перенести Windows. Так, что не поленитесь зайти на сайт и скачать подобный софт (хотя я лично, предпочитаю использовать всегда сторонний софт, который уже проверен не единожды, поэтому, рекомендую, всё же, использовать первую предложенную мной программу).
3. Если платно…
Если согласны немного заплатить за софт, то здесь выбор программ просто велик: Acronis Disk Director, Migrate OS to SSD, AOMEI Partition Assistant и т.д. (лично я считаю, платный софт необходимо покупать, когда нет бесплатных аналогов…).
5) Свободное время (около часа), так, чтобы никто не дергал и не мешал (и не нажимал клавиши на ноутбуке 👌). Да и вообще, я сторонник проводить подобные процедуры, когда знаю, что мне не понадобиться срочно компьютер в ближайшие день-два (а то некоторые начинают перенос перед сдачей диплома).
❷
Шаг 2: копируем системный раздел жесткого диска на SSD накопитель
1) Подключение диска
Сначала необходимо подключить наш SSD накопитель к USB-порту (кстати, не пытайтесь посмотреть диск в проводнике — скорее всего вы его не увидите, т.к. он не отформатирован).
Кстати, если у вас есть светодиод на боксе (переходнике) — обратите внимание, горит ли он (в идеале должен светиться ☺).

SSD накопитель подключен к ноутбуку с помощью спец. кабеля
2) Начинаем миграцию ОС // виден ли диск
Запускаем программу MiniTool Partition Wizard и смотрим: виден ли наш диск (программа, обычно, видит все диски, подключенные к ноутбуку/ПК). На скриншоте ниже — подключенный SSD накопитель выделен желтым цветом (2).
Важно: перед процедурой закройте все прочие программы (торренты, редакторы, и пр.).
Если диск виден — нажимайте кнопку «Migrate OS to SSD» (см. стрелка 1 на скрине ниже).
Если диск не виден, ознакомьтесь вот с этой статьей: https://ocomp.info/pc-ne-vidit-vneshniy-hdd.html

Программа увидела SSD — начинаем миграцию MiniTool Partition Wizard
3) Настройка переноса // задаем параметры в MiniTool Partition Wizard
Первый вопрос, который задает программа: как переносить ОС Windows — только системный раздел с ОС, или все разделы, т.е. весь диск. Предполагаю, что SSD накопитель у вас меньше по объему, чем жесткий диск — поэтому разумно перенести сейчас только саму систему, а все остальные документы можете перенести после, вручную.
Рекомендую выбрать второй вариант (B) — т.е. перенос только одного раздела с системой Windows (если так — сделайте выбор как на скрине ниже).

Копируем только системный диск с Windows (а не весь целиком) // MiniTool Partition Wizard
На следующем шаге программа просит указать SSD накопитель, куда будете переносить систему. Здесь, в общем-то, без комментариев — просто выберите диск и нажмите Next (т.е. далее).

Выбираем диск, куда будет клонировать систему // MiniTool Partition Wizard
В следующем шаге выберите вариант «1. Fit partitions to entire disk» и нажмите далее (т.е. заполняем полностью диск одним разделом, на котором и будет наша Windows / Самый оптимальный вариант).

Заполняем весь SSD: делаем один раздел с нашей системой
Далее MiniTool Partition Wizard нас предупредит, что необходимо после будет поменять настройки BIOS — просто согласитесь (забегая вперед скажу, что в большинстве случаев, если вы отключите HDD и подключите SSD — настраивать что-то дополнительно в BIOS не нужно).

Последнее предупреждение — просто соглашаемся
4) Копирование (клонирование) системного раздела диска
После задания всех параметров, чтобы MiniTool Partition Wizard начала работать — осталось нажать кнопку «Apply» (принять к исполнению).

Нажимаем кнопку Apply (провести изменения)
Далее программа в последний раз порекомендует закрыть остальные программы во избежание лишних ошибок и конфликтов.

Начало работы
Всё! Процесс запущен.
Через некоторое время, MiniTool Partition Wizard попросит перезагрузить компьютер — выбираем вариант A — Restart Now (после перезагрузки ПК — загрузиться не ОС Windows, а MiniTool Partition Wizard и продолжит выполнение заданных операций).

Необходима перезагрузка компьютера
После перезагрузки — увидите «черное окно»: снизу окна будет показана статистика по копированию. На раздел диска, размером около 50 ГБ у меня ушло порядка 20 с небольшим минут. Когда данные будут скопированы, программа сама автоматически перезагрузит устройство.

Программа продолжила копировать файлы с HDD на SSD
❸
Шаг 3: установка SSD в ноутбук (ПК)
Теперь весь системный раздел жесткого диска уже на SSD накопителе и пора установить его в ноутбук… При этой операции, кстати, требуется аккуратность и спокойствие — если случайно что-то прольете, будете давить силой, заденете рукой, ноутбук может не включиться.
В большинстве случаев, сложного ничего нет и справится любой, кто держал в руках отвертку — рассмотрю все действия по порядку (с фото).
Пожалуй, исключением может быть тот случай — когда защитной крышки не окажется, и для доступа к внутренностям ноутбука потребуется разобрать весь корпус. В этом случае, прежде оцените свои силы…
1) Отключение ноутбука от питания, мышки, наушников и пр.
Первое, что необходимо сделать — это выключить ноутбук и отсоединить от него все кабели: мышка, питание, наушники и пр.
После перевернуть и отсоединить аккумулятор (обычно, он крепится двумя защелками, которые нужно просто сдвинуть. Фото типового ноутбука представлено ниже).

Защелки для того, чтобы снять аккумулятор
2) Снимаем защитную крышку
После того, как питание полностью отключено, переходим к защитной крышке. Вообще, конструкций ноутбуков — десятки, и какая у вас — предугадать сложно…
Чаще всего всегда имеется защитная крышка, под которой находится жесткий диск и оперативная память (для быстрого доступа к ним). В некоторых случаях, защитная крышка позволяет получить доступ также к кулеру и радиатору (как в моем примере ниже).
Обычно, такая крышка крепится несколькими винтами: в моем примере на фото ниже — их два. Откручиваем их и снимаем крышку.

Снимаем защитную крышку
3) Снимаем жесткий диск
Жесткий диск, обычно, крепится к салазкам, а те в свою очередь к корпусу устройства. Для начала необходимо открутить винтики, которые крепят салазки к корпусу — и вынуть диск из SATA порта (просто сдвиньте диск в сторону. На примере ниже — диск сдвигается влево).

Жесткий диск в ноутбуке, как его снять
Далее открутите винты, которые крепят диск к салазкам. Далее поставьте салазки к корпусу SSD накопителя и аналогично закрепите их винтами.

Снимаем салазки с HDD и ставим их на SSD
Затем установите диск в «карман», где он был ранее, и закрепите винтами. В принципе, на всё про всё — уйдет 5-10 минут (даже, если у вас нет особого опыта).

SSD установлен, ставим защитную крышку, аккумулятор и включаем ноутбук
4) Установка защитной крышки, аккумулятора
Далее вам останется поставить защитную крышку, аккумулятор, подключить питание и пр. — в общем все действия в обратном порядке, чтобы собрать устройство.
5) Включаем ноутбук
После включения устройства — первое, что вы отметите, это скорость загрузки ОС Windows. Если раньше у вас ноутбук включался за 1-2 минуты — станет за 15-20 сек. (цифры, конечно, примерные, но разница видна невооруженным глазом)!
Ниже на скриншоте привожу пример SSD накопителя с перенесенной на него ОС Windows 10. На всю операцию ушло около 35-40 минут (из них ~25 минут — на копирование 50 ГБ с HDD на SSD).

SSD установлен // Этот компьютер
Кстати, результаты тестирования скорости диска лишь подтверждают, что SSD накопитель, в среднем раз в 5 быстрее (увеличилась скорость записи и чтения данных с диска!).
👉 В помощь!
Инструкция по тестированию скорости работы диска.
БЫЛО (скрин ниже)

Результаты теста с HDD (который стоял до этого) // CrystalDiskMark
СТАЛО

Результаты теста SSD-диска // CrystalDiskMark
6) Перенос документов
Если вам нужны еще какие-то документы/файлы с прежнего жесткого диска (который мы вынули из ноутбука) — Вы просто подключите его также как SSD накопитель с помощью кабеля (бокса), который использовали в предыдущем шаге (именно поэтому, я рекомендовал купить такой кабель — благодаря нему вы сможете подключать к ноутбуку любые другие жесткие диски).
В общем-то, дальше уже обычная работа-рутина, с которой справитесь и без моих инструкций…
*
PS
По поводу оптимизации системы под SSD накопитель
Если у вас современная ОС Windows 8/10 — то ничего оптимизировать дополнительно (в принципе) не требуется. Если есть желание несколько ускорить систему — можно попробовать воспользоваться 👉 спец. утилитой для автоматической оптимизации.
*
На сим всё, удачного переноса!
👋
Первая публикация: 08.12.2017
Корректировка: 10.02.2020


Как перенести Windows на SSD — 6 лучших программ для миграции


Переносим Windows на SSD
Если вы приобрели накопитель SSD для вашего устройства и не хотите тратить время и силы на переустановку операционной системы, то вы можете просто его клонировать.
Т.е. – перенести операционную систему на другой накопитель, и вместе с ней все программы и компоненты, которые на ней установлены.
Первые два приложения в перечне продемонстрируют перенос Windows на SSD для устройств, в которых есть поддержка UEFI и система, установленная на диск GPT.
А далее будут описаны те утилиты, которые помогут клонировать ОС на SSD.
Сравнение программ
Macrium Reflect
Эта, бесплатная в течение 30 дней утилита, поможет вам легко и безошибочно перенести установленную ОС на накопитель SSD.
Единственный минус – она на английском языке, что может создать трудности при выполнении для начинающих пользователей.
Но в инструкции мы подробно все опишем, и у вас не возникнет с ней проблем.

Установленная ОС для переноса на SSD
Перед переносом, обязательно проверьте, не находятся ли на диске с установленной ОС ваши важные данные, так как они могут быть утеряны.
Поэтапный процесс копирования:
1В первом окне установки, в пунктах на рисунке, выберите Trial и Home, после чего нажмите загрузку Download.
После запуска инсталляции достаточно лишь выбрать пункт установки и нажимать Далее.

Установка Macrium Reflect
Во время первого запуска после инсталляции вам может быть предложено создать аварийный диск на случай восстановления.
Делайте на ваше усмотрение, но сбоев в работоспособности возникнуть не должно.

Предложение создания диска для восстановления
В открывшемся окне утилиты, на вкладке Create a backup (создание резервной копии), используйте тот носитель, на котором у вас установлена ОС и подтвердите нажатием команды Clone this disk
Кроме того, отметьте те разделы, которые будут перенесены.
Желательно отметить все, чтобы ничего не забыть.

Процесс переноса Windows на SSD

Выбор SSD накопителя в Macrium
5Вам отобразится список содержимого, который будет скопирован.
Если размер накопителя меньше системного диска, то программа может сжать размер последнего раздела для того, чтобы он поместился и скопировался на накопитель.
Вы это поймете, если увидите надпись с предупреждением внизу окна — The last partition has been shrunk to fit. После копирования нажмите Next.

Подготовка переноса Windows на SSD
Во время переноса системы вы увидите всю информацию о том, какие процессы и операции копирования происходят в данный момент.
Дождитесь окончание копирования и нажмите Finish.

Процесс переноса ОС на SSD
Далее вы увидите уведомление о завершении копирования системы и время, которое было на это потрачено.
Для выхода нажмите ОК .

Завершение копирования системы
В итоге, структура после переноса будет иметь следующий вид:

Операция копирования на этом завершена и теперь вы сможете выключить устройство и оставить на нем только накопитель SSD с уже перенесенной операционной системой.
Или же при загрузке зайти в BIOS и изменить загрузочный диск на новый накопитель, старый (если он рабочий) использовать для посторонних задач.
Скачать
EaseUS ToDo Backup Free
Благодаря этой программе можно с легкостью скопировать операционную систему на SSD вместе со всеми программами и другими компонентами.
Утилита имеет бесплатную версию, которой будет вполне достаточно для домашних нужд.
Программа позволяет копировать операционную систему вместе со всеми системными разделами восстановления, заводскими настройками производителя устройства и загрузчиком системы.
И, как и первая, работает с системами UEFI GPT и работает только на английском языке.
Для того, чтобы начать перенос, необходимо:
Загрузите программу по ссылке, которая находится в конце описания программы, с раздела Backup and Restore — For Home.
При запуске программы, зайдите по команде Clone для клонирования системы.

Кнопка для переноса системы в Easeus ToDo Backup Free
Выберите диск для процесса копирования.
Есть возможность выбора как всего, так и одного его фрагмента, но выбрать несколько разделов не получится.
Желательно выбирать весь.
Если на носителе SSD не хватит свободного места, то последний раздел сожмется.
После выбора нажмите Next.

Выбор носителя с ОС
Далее требуется выбрать накопитель для дальнейшего процесса копирования.

Выбор SSD для переноса системы
На следующем этапе отобразится структура всех фрагментов системного диска и носителя для клонирования.
Если вы убедились в правильности переносимых данных, нажмите Proceed и утилита приступит к процессу переноса.

Структура копирования разделов
Подождите, пока процесс клонирования достигнет финиша.
Процесс переноса ОС завершен и теперь вы сможете перегрузить устройство и выбрать для загрузки новый носитель с
Скачать
Утилита предназначена для работы с одним из самых популярных производителей жестких дисков Western Digital.
Если он установлен у вас в устройстве, то данная утилита – лучшее решение для копирования системы на SSD.
Она поддерживает версии ОС: ХР, 7, 8/8.1 и 10 и имеет русскоязычную версию, поэтому процесс клонирования не вызовет у вас никаких затруднений.
После загрузки и инсталляции утилиты, вы увидите в ее главном окне раздел Копирование диска, который следует выбрать.
Здесь вы сможете не только перенести систему на SSD, но и скопировать фрагменты с одного диска на другой.

В открывшемся окне вы встанете перед выбором режима, с помощью которого будете совершать процесс.
Их доступно два: автоматический и ручной.
Советуем выбирать автоматизированный режим, так как он проще и подходит для необходимой нам задачи.
Тогда все выбранные фрагменты и данные с нужного диска скопируются на носитель.
Если вы содержите на нем важную стороннюю информацию, то перед копированием обязательно ее перенесите, так как данные будут удалены.

Выбор режима копирования
После того, как вы выбрали диск, с которого будет скопирована система, и будущего ее носителя, начнется операция по выполнению задачи.
Он может занять достаточное количество времени, поэтому вам придется немного подождать.
Все зависит от скорости копирования и размера копированных объектов.

Перенос системных данных на носитель
После этого вы сможете загружать систему с нового носителя SSD без всяких сбоев и проблем.
Скачать
ВИДЕО: Как перенести (клонировать) Windows на SSD в Acronis True Image 2016
<img src="https:/geekhacker.ru/
Как перенести (клонировать) Windows на SSD в Acronis True Image 2016
Переносим систему на SSD (твердотельный накопитель).
Seagate DiscWizard
Эта утилита является абсолютным клоном описанной выше, но она способна работать только с дисками производства Seagate.
Все этапы по операции переноса системы абсолютно идентичны предыдущей инструкции.

Начальное окно Seagate DiscWizard
Скачать
Samsung Data Migration
Эта утилита поможет вам перенести ОС Windows, если ваш накопитель для клонирования производителя Samsung.
Она имеет русскоязычную версию и является абсолютно бесплатной для использования.
Она может работать с операционными системы старше ХР включительно.

Главное окно Samsung Data Migration
Операция по клонированию происходит по той же схеме, как и во всех предыдущих описаниях.
Кроме того, у вас есть возможность выбора для клонирования не только всего системного диска, а только некоторых необходимых данных.
Эта функция является весьма актуальной и полезной, если взять во внимание тот факт, что вместительность жесткого диска превышает вместительность носителя SSD.
Вам необходимо выбрать носитель, с которого будет копироваться ОС, а также указать накопитель, на который будут перенесены данные.

Выбор диска с системой и будущего носителя
Далее запустится операция по переносу системы, по окончании которой, вы сможете запускать устройство уже напрямую с накопителя SSD.

Скачать
Утилита позволяет перенести операционную систему с жесткого диска на накопитель SSD.
Она доступна на русском языке и бесплатна, а работает с системами версий ХР, Vista, 7, 8/8.1, 10.
Работает она только с системами, установленными на диски MBR, а при попытки копирования с GPT диска, утилита выбивает ошибку и сообщает, что данное действие невозможно.
Этапы для переноса легко выполнимые, особенно, если вы прочитали все предыдущие инструкции.
В меню Мастера программы, выберите раздел Перенос ОС SSD или HDD , а в появившемся окне нажмите Далее.

Перенос Windows на SSD в Aomei Partition Assistant
Выберите жесткий диск, на котором находятся данные для ее дальнейшего переноса и нажмите Далее.

Выбор диска для переноса системы
Кроме того, вы сможете изменить размер раздела носителя, на который будет перенесена система.
Но вы можете ничего не изменять, или же настроить все необходимое уже в конце завершения переноса.
В следующем окне вы увидите предупреждение на английском языке, которое оповещает о том, что после переноса системы вы сможете ее загрузить с нового носителя.
Но на любых устройствах могут случиться сбои, и компьютер может запустить систему с исходного жесткого диска, поэтому вы его сможете отключить от устройства или изменить расположение шлейфов для исходного диска и нового накопителя.
Также вы сможете выбрать загрузочный диск при загрузке компьютере, с помощью входа в BIOS.

Уведомление о переносе системы
Далее нажмите Конец, а в следующем окне Применить.
Последним этапом будет подтверждение операций, путем нажатия кнопки Перейти.
После этого начнется копирование системы, после которого произойдет автоматическая перезагрузка устройства и перенос подойдет к завершению.

Перенос Windows на SSD
В случае выполнения всех этапов инструкции, после завершения переноса системы у вас будет ее копия, которую вы сможете загружать с нового носителя SSD.
Если всё пройдет успешно, вы получите копию системы, которую можно загрузить с вашего нового SSD или жесткого диска.
Скачать
Наш Рейтинг
В статье приведен перечень программ, с помощью которых вы легко можете перенести Windows на накопитель SSD, которые могут работать как с практически любыми дисками, так и с определенными их марками.
Привет, друзья. В этой публикации рассмотрим, как перенести Windows 10 на SSD M.2. Казалось бы, тема клонирования Windows с одного накопителя на другой универсальная, и здесь просто нужно подобрать оптимальный для себя способ клонирования. Но когда лично я стал переносить Windows 10 на SSD M.2, не все использованные мной инструменты завершили операцию успешно, при том, что с переносом операционной системы на обычные диски HDD и SSD SATA эти инструменты справлялись отлично. Поэтому я решил написать отдельную статью о переносе Windows 10 именно на накопитель SSD M.2 с поддержкой NVMe. И я решил выбрать для переноса системы универсальный инструмент, который подойдёт для всех накопителей SSD M.2, а не только для накопителей отдельных производителей. Это и универсальный инструмент, и точно рабочий, но самое главное – он обеспечивает самый простой способ решения поставленной задачи. И это программа AOMEI Backupper Professional.
Как перенести Windows 10 на SSD M
***
Как перенести Windows на SSD M.2 NVMe мы рассмотрим на примере Windows 10, но версия операционной системы здесь не принципиальна. Если вы используете Windows 8.1 или Windows 7, изложенное ниже подходит вам в равной степени. Чтобы на SSD M.2 можно было перенести Windows, он, соответственно, должен быть видим операционной системой, а для этого его необходимо правильно подключить к компьютеру. Кстати, насчёт подключения, гляньте статью сайта «Как подключить SSD M.2 к компьютеру» и проверьте, правильные ли вы настройки в BIOS сделали.
Для переноса Windows будем использовать программу AOMEI Backupper в её платной редакции Professional. Только редакция Professional предусматривает интеллектуальное клонирование Windows на другие диски – клонирование с автоматической коррекцией системного загрузчика, дабы он загружал клонированную операционную систему, находящуюся уже на новом диске компьютера. AOMEI Backupper в редакции Professional – платная программа, но вы можете использовать её совершенно бесплатно, активировав бесплатным лицензионным ключом, привязанным к конкретной версии программы. Детали смотрим в статье «Бесплатный ключ для программы AOMEI Backupper Professional 6.4».
Клонирование Windows 10 на SSD M. 2 в программе AOMEI Backupper Professional
Условия переноса Windows 10 у нас элементарные: имеем наработанную систему на старом SSD SATA номинальным объёмом 120 Гб, и имеем новый SSD M.2 NVMe Samsung 970 EVO Plus с номинальным объёмом 250 Гб, чистый, без разметки. Вот как эта ситуация выглядит в управлении дисками.

И давайте клонируем операционную систему с SSD SATA на SSD M.2. Запускаем AOMEI Backupper Professional. Идём в программный раздел «Клонирование», запускаем функцию «Клонирование диска».

В качестве исходного диска указываем SSD SATA. Жмём «Далее».
В качестве диска назначения указываем всё чистое дисковое пространство нового SSD M.2.

На этапе сводки операции активируем опцию «Выравнивание SSD», это нужно для корректной разметки накопителя. Если интересно, подробнее о выравнивании разделов, зачем это нужно, и почему это важно, смотрим здесь. И жмём «Запуск».

Ожидаем завершения операции, наблюдаем её прогресс в окне программы.


И всё – готово.
Вот так просто происходит перенос Windows 10 на другой диск, и более ничего не нужно. Просто перезагружаем компьютер и в приоритете загрузки BIOS выставляем новый накопитель SSD M.2.
И уже внутри клонированной «Десятки» можем посмотреть на ситуацию в управлении дисками. AOMEI Backupper Professional скопировала все системные разделы Windows 10. Из-за разности размера накопителей в конце дискового пространства на SSD M.2 осталась часть пространства в размере 121 Гб, эту часть потом можно оформить в пользовательский раздел.

После клонирования обновите драйвера на чипсет материнской платы и драйвера накопителя SSD M.2 NVMe с сайта производителя.

Друзья, если у вас что-то не получается с программой AOMEI Backupper Professional, попробуйте другие способы переноса Windows на SSD. В статье «Как перенести Windows 10 на SSD» мы сделали подборку лучших программ, в том числе бесплатных, для этих целей: AOMEI Partition Assistant, Paragon Migrate OS to SSD, HDClone, R-Drive Image, Dism++. Годность способов переноса Windows с использованием этих программ могу гарантировать только для SSD SATA, но, возможно, эти способы подойдут конкретно в вашем случае с SSD M.2.
Когда я первый раз на своем ноутбуке заменял жесткий диск на SSD накопитель, то почему-то даже не задумывался над тем, что бы просто взять и перенести Windows вместе со всеми данными с жесткого диска на новый SSD. Ведь как оказалось, такая возможность есть. Можно полностью скопировать старый накопитель на новый. Windows так же можно перенести без переустановки. Причем не важно, переносите вы информацию с жесткого диска на жесткий диск, или на SSD. Схема работает в любом направлении.
Несколько дней назад, я почему-то подумал, что SSD накопитель в моем ноутбуке работает уже 4 года. А для твердотельного накопителя это уже не мало. К тому же, ноутбук я использую очень активно. Работал он хорошо, но я решил его заменить но новый SSD. К тому же, у меня был на 128 ГБ, а я хотел накопитель большей емкости. Купил я твердотельный накопитель фирмы Samsung. Модель 750 EVO на 250GB.
И тут стал вопрос, как мне полностью перенести всю информацию с разделами на новый SSD накопитель со старого накопителя, который установлен в ноутбуке. И конечно же без переустановки Windows 7. Которая у меня настроена, и сносить систему я очень не хотел.
Как оказалось, есть много программ, которые позволяют клонировать информацию с жестких дисков, или SSD на новые накопители. Клонируется абсолютно все, после замены накопителя, вы даже ничего не заметите. Скорее всего, будет даже сохранена структура разделов (как в моем случае). Для накопителей от Samsung есть фирменная программа для клонирования дисков. Называется она Samsung Data Migration. Я использовал именно эту программу. В статье покажу более подробно, как я все переносил. Если у вас SSD так же фирмы Samsung, то советую использовать именно эту программу. Ну а если у вас накопители других фирм, то расскажу о программах, которые должны вам подойти.
Как подключить HDD, или SSD для переноса Windows и данных
Это очень важный момент, о котором почему-то никто не пишет. Если у вас стационарный компьютер, то здесь проблем и вопросов возникнуть не должно. У нас уже установлен главный накопитель, с которого мы будем клонировать, а второй, новый, мы так же может подключить по SATA (как и первый). Если нет SATA кабеля, то можно взять его от DVD привода, если он по SATA подключен.
Но что делать, если у вас ноутбук. Здесь уже вариантов не много. Скорее всего, новый SSD накопитель, на который будем переносить данные со старого, нужно будет подключить по USB. Так как установить два накопителя в ноутбук не просто, а то и невозможно. Разве что вместо DVD привода, можете почитать информацию по этой теме.
Я использовал карман, в который вставляется накопитель формата 2.5″ и подключается к ноутбуку по USB. Выглядит это вот так:

Если кармана у вас нет, то смотрите вариант с установкой второго накопителя в ваш ноутбук.
Программа Samsung Data Migration для переноса Windows на SSD
Обратите внимание, что эта программа подойдет только в том случае, если переносить информацию вы будете на новый SSD от компании Samsung.

Дальше мы увидим информацию по начальному и конечному диску. Можно изменять размер разделов на новом диске, чтобы распределить между ними всю память.
Если у вас конечный накопитель меньше начального (скорее всего так и есть, если вы клонируете HDD на SSD), то можно выбрать информацию, которую не нужно переносить. Как это сделать, подробно написано в инструкции, которая есть на официальном сайте по ссылке выше. У меня просто новый накопитель был большего объема.
После того, как вы распределите память между разделами, нажмите на кнопку «Начать».

Осталось только дождаться, пока закончится процесс клонирования на новый накопитель, и можно закрывать программу.

После переноса, я просто заменил старый SSD новым, и у меня компьютер включился как обычно. Только размер разделов стал больше. У меня была установлена Windows 10 как вторая система, и пропал выбор какую систему загружать. По умолчанию загружается Windows 7. Думаю, нужно просто восстановить загрузчик. Пока что этим не занимался.
Если вы оставляете в системе оба накопителя, то нужно просто сменить порядок загрузки в БИОС. Или отключить старый диск.
Seagate DiscWizard: для накопителей производителя Seagate
Если у вас начальный, или конечный накопитель производителя Seagate, то можете смело скачивать программу Seagate DiscWizard, и клонировать разделы с ее помощью.

Программа умеет выполнять и другие действия с информацией на накопителях. Копирование разделов одного диска на другой, это лишь одна из возможностей.
Достаточно установить программу, выбрать «Клонирование диска», и выбрать режим клонирования. Есть автоматический, или ручной. В автоматическом режиме диск клонируется полностью.

Программа без проблем работает с SSD накопителями.
Macrium Reflect Free – универсальная программа для клонирования дисков
В главном окне достаточно выбрать диск, который нужно клонировать, и нажать на кнопку «Clone this disk».

В следующем окне вы увидите исходный диск, и конечный, на который нужно перенести систему. Проверьте все параметры, и запустите процесс клонирования.

Сам процесс конирования может длится долго. Все зависит от скорости накопителей, и объема данных.
Выводы
Как видите, практически у каждого производителя накопителей есть своя программа, с помощью которой можно не только перенести Windows без переустановки на новый диск, но и полностью клонировать всю информацию с одного диска на другой.
Нужно только разобраться с подключением дисков. В моем случае, специальный карман конечно же выручил. Иначе, пришлось бы каким-то образом устанавливать второй накопитель в ноутбук.
Привет друзья! Уже давно хотел вам рассказать об одном очень простом способе переноса операционной системы с жёсткого диска на твердотельный накопитель с помощью программы AOMEI Partition Assistant Standard Edition. Думаю, на сегодняшний день, это самый лёгкий способ миграции Windows 7, 8.1, 10 на SSD.
Как перенести Windows с одного жёсткого диска на другой, в частности, на SSD с помощью программы AOMEI Partition Assistant
Осуществить перенос бесплатно можно только с MBR дисками, для переноса на GPT-дисках требует купить pro-версию.
О программе AOMEI Partition довольно много написано на нашем сайте статей и даже существует специальный раздел. С помощью неё очень удобно оперировать пространством жёсткого диска: делить, увеличивать и уменьшать разделы на HDD, ещё AOMEI Partition может восстановить удалённый раздел на винчестере вместе с данными, проверить винчестер на бэд-блоки и многое другое. Также, с помощью этой программы можно перенести Windows 7, 8.1, 10 с простого жёсткого диска на твердотельный накопитель SSD и весь процесс переноса до того простой, что им может воспользоваться даже начинающий пользователь ПК! Приведу простой пример.
Имеем установленную Windows 8.1 на обычном жёстком диске (Диск 1) размер 500 Гб.
Накопитель поделён на два раздела: (C:) и (F:). Подсоединяем к компьютеру твердотельный накопитель SSD (Диск 0) объёмом 120 Гб, удаляем перед процессом переноса на SSD все разделы, оставляя одно нераспределённое пространство.
Управление дисками моего компьютера

По умолчанию программа переносит раздел (C:) с установленной Windows на твердотельный накопитель. Также на SSD переносится скрытый раздел без буквы — System Reserved, содержащий файлы загрузчика операционной системы (файл конфигурации хранилища загрузки (BCD) и файл менеджера загрузки системы (файл bootmgr)). То есть, после переноса мы сразу можем загрузиться с SSD, винда на обычном жёстком диске также останется и вы можете делать с ней всё, что хотите (использовать в качестве второй системы или форматировать диск и хранить на нём пользовательские данные).
В главном окне, выбираем Мастер—>Перенос OS SSD или HDD.

Далее.

Выделяем левой мышью незанятое пространство на твердотельном накопителе SSD и жмём Далее.

В этом окне вы можете изменить размер будущего диска (C:). Я этого делать не буду и оставлю всё без изменений.
Далее.

После завершения миграции операционной системы на твердотельник вы сразу сможете загрузиться с SSD. Также, при желании, вы сможете загрузиться с обычного жёсткого диска, винда на нём останется в целости и сохранности. По хорошему обычныё жёсткий диск стоит использовать после переноса в качестве файлового хранилища.
Конец.

AOMEI Partition работает в режиме отложенной операции.
Жмём Применить.

Перейти.

Программа предупреждает нас, что процесс миграции на SSD будет проходить в специальном загрузочном режиме PreOS.
Да.

Компьютер перезагружается.
Процесс переноса происходит в загрузочной среде.
AOMEI Partition присваивает в загрузочной среде твердотельному накопителю букву (D:) и переносит все файлы с диска (C:) 65.16 Гб на SSD (D:). После перезагрузки буква (D:) сменится на (C:).


По окончании процесса следует перезагрузка.
Захожу в загрузочное меню компьютера и выбираю для загрузки твердотельный накопитель SSD Kingston.

Загружается перенесённая операционная система на диске (C:).
Windows работает отлично, активация не слетела, все программы запускаются и функционируют.
Управление дисками.
Единственное, в чём не разобрался, почему-то программа делает скрытый раздел без буквы — System Reserved, содержащий файлы загрузчика операционной системы размером 600 Мб.

Те, кто покупают SSD диски на замену своего HDD жесткого диска или даже нескольких, так или иначе сталкиваются с вопросом переноса операционной системы со старого диска на новый. Ведь, к примеру, есть у вас компьютер, где Windows установлена на HDD диск. Купив SSD, вы хотите чтобы система теперь загружалась с него. В данной статье я покажу парочку способов переноса системы с HDD на SSD, которыми пробовал пользоваться сам.
SSD — это твердотельный накопитель, запоминающее устройство, которое пришло на замену старым HDD жёстким дискам. Эти диски, по сравнению с HDD, имеют намного большую скорость записи, меньший размер и вес. Основные недостатки заключаются в том, что стоимость одного гигабайта в несколько раз выше чем у HDD, а также они имеют гораздо меньший ресурс записи (износостойкость).

Перенос системы Windows с HDD на SSD
Перенос системы с диска HDD на SSD на самом деле процесс несложный, но порой приходится сталкиваться с разными проблемами.
В этом процессе всего 2 этапа:
- Подключить SSD диск к компьютеру;
- Выполнить перенос системы при помощи одной из предназначенных для этого программ.
Этап №1. Подключение SSD диска к компьютеру вместе с HDD
Ну в этапе №1 проблем никаких обычно не наблюдается. Подключить SSD к компьютеру вы можете также как и HDD (с разъёмами SATA), в этом плане они ничем не отличаются.
Если SSD покупался для ноутбука, то может быть такое, что в ноутбуке нет отсека для подключения второго диска. В таком случае есть несколько вариантов:
- SSD можно подключить через USB разъём, купив специальный переходник (USB-SATA), либо коробку под внешний диск (коробочка, куда вставляется сам диск и может подключаться к компьютеру по обычному проводу USB). Этот переходник и(или) коробочка для внешнего диска вам могут ещё ни раз пригодиться.
- Если наряду с ноутбуком у вас есть ещё и стационарный компьютер, то вы можете подключить оба диска к нему, чтобы прямо через тот компьютер выполнить затем перенос системы.
- Можно сначала загрузиться со старого HDD и сделать полный образ системного диска при помощи специальной программы, перенести этот образ на какой-нибудь внешний жёсткий диск, который можно подключить по USB, а затем через программу запустить восстановление уже на новый SSD диск.
Это, на мой взгляд, самый неудобный вариант. Тем более при использовании такого варианта отпадают сразу все программы, позволяющие перенести систему напрямую с одного диска на другой и остаются только программы, позволяющие создать образ диска, а затем его восстановить на другой диск.
Этап №2. Перенос системы
Этот этап простой, но порой без проблем и вопросов не обойтись…
Итак, для переноса системы с HDD на SSD нужна специальная программа. Вариантов несколько, я пробовал пока только 3:
Перенос через специальную программу от разработчика SSD.
Я считаю это самым оптимальным и простым вариантом, поскольку при таком переносе проблем и сложностей обычно никаких не бывает.
Всё что нужно сделать — это зайти на сайт разработчика купленного вами SSD и посмотреть, есть ли там специальная программа для переноса системы. Если есть, быстренько выполнить при помощи неё перенос и радоваться 🙂
Пример.
Купили SSD диск “Samsung SSD 850 Evo Sata III MZ-75E250BW”. Видим, что разработчик Samsung, а значит программу нужно искать на их сайте. Либо через меню сайта находите купленную модель диска, либо в поиске Google или Яндекс пробуем набрать полное название модели и наверняка на одной из первых строк поисковой выдачи будет ссылка на страницу нужного диска на сайте разработчика.
А далее на сайте ищем раздел скачивания файлов. Называться он может по разному. Например, на сайте Samsung на странице каждой модельки есть раздел “Инструкции и загрузки”, где есть различные файлы для скачивания, в том числе и программа для переноса Data Migration Tool (у каждого разработчика может называться по своему!).

Найдя нужную программу, скачиваете её, устанавливаете, в ней выбираете диск, с которого переносите систему и подключенный новый SSD диск. Останется дождаться завершения операции.
Программы для переноса системы на SSD у каждого разработчика уникальны, поэтому более точных инструкций здесь дать не получится. Но программы эти максимально просты, с самым минимальным набором настроек и поэтому вопросов возникнуть не должно.
Перенос через специальные программы миграции системы с диска на диск от разработчиков, специализирующихся на программах для работы с дисками и разделами.
Одна из таких программ — Paragon Migrate OS to SSD. Это специализированная программа, позволяющая легко, без каких-либо сложных настроек переносить систему с одного диска на другой (в нашем случае на SSD). Подходит для любых дисков.
Недостаток этого способа лишь один — программа платная, но стоит совсем недорого, учитывая что может пригодиться неоднократно.
После запуска программы будет предупреждение о том, что с целевого диска, т.е. с того, на который вы переносите систему, будут удалены все данные. Ну если вы только приобрели SSD диск, вряд ли что-то на него записывали, а если это какой-то старый диск, то имейте ввиду это предупреждение и не забудьте в этом случае перенести с целевого диска сначала все данные куда-нибудь в надёжное место!
Нажмите “Далее” в этом окне.

В следующем окне выбираем целевой диск и нажимаем “Далее”.

Выбрать диск-источник, т.е. откуда будет переноситься система, нельзя, поскольку программа сама определяет какая система загружена и будет переносить только её.
Ну а далее начнётся процесс переноса, который может длиться весьма долго, в зависимости от того, сколько данных переносите и к скоростным ли портам подключены оба диска, участвующие в данном процессе.
Перенос через специальные программы, предназначенные для резервного копирования. Одна из таких программ — Acronis True Image, которая является очень популярной. Программа платная, стоит значительно дороже чем, например, упомянутая выше Paragon Migrate OS to SSD. Но и функционал у неё весьма внушительный, ведь она решает сразу очень много задач, связанных с резервным копированием и восстановлением, а не только перенос системы.
Об этой программе я написал уже несколько статей и найти их легко, набрав в поиске блога запрос “acronis”.
Программа эта хороша, но именно для переноса системы с HDD на SSD, как показала лично моя практика, подходит не всегда. Сталкивался с ситуациями, когда через эту программу перенести систему не удавалось, по непонятным мне причинам.
Есть, конечно, и другие программы из той же категории резервного копирования, но многие из них тоже стоят денег. Поэтому я предпочитаю один из способов выше.
Заключение
Скорее всего при необходимости переноса системы на новенький SSD, вы сможете воспользоваться вариантом №1, ведь разработчики этих дисков часто предоставляют свои программки для переноса системы. Если не сложилось, думаю точно поможет вариант №2, в крайнем случае через другую специализированную для миграции системы с HDD на SSD программу.
Источник
Функция «Перенос ОС на SSD/HDD» в EaseUS Partition Master может помочь вам перенести все данные в системных и загрузочных разделах, включая ОС и приложения, на новый SSD или жёсткий диск без переустановки ОС Windows и приложений. Эта функция значительно упростит перенос ОС и сэкономит ваше время.
Следуйте пошаговым инструкциям ниже, чтобы перенести операционную систему с жёсткого диска на SSD простым щелчком мыши. Если вы хотите выполнить чистую установку Windows 10 или других версий ОС Windows, прочитайте про установку с нуля ОС Windows на SSD.
Примечание: Операция переноса ОС на SSD или HDD удалит существующие разделы и данные на целевом диске, если на целевом диске недостаточно нераспределённого пространства. Если вы сохранили там важные данные, заранее сделайте их резервную копию на внешний жёсткий диск.
Шаг 1: запустите EaseUS Partition Master, выберите функцию «Перенести ОС» в верхнем меню.

Шаг 2: укажите SSD или HDD-диск, куда будет перенесена текущая ОС, и нажмите «Далее».
Предупреждение: все данные и разделы на указанном диске будут удалены. Убедитесь, что вы сделали резервную копию всей важной информации.

Шаг 3: предварительно просмотрите, как будет размечен указанный диск. Вы также можете изменить текущие установки, чтобы настроить разметку диска по своему усмотрению. Затем нажмите «Продолжить», чтобы начать перенос вашей ОС на новый диск.

Выполните шаги по переносу ОС с жёсткого диска на SSD. Затем выполните следующие шаги, чтобы ваш компьютер загружался с клонированного SSD.
Шаг 1. Перезагрузите компьютер, нажмите F2/F8/F11 или клавишу Del, чтобы войти в BIOS.
Шаг 2. Перейдите в раздел загрузки, установите клонированный SSD в качестве загрузочного диска в BIOS.

Шаг 3. Сохраните изменения и перезагрузите ПК. Теперь вы должны загрузить свой компьютер с клонированного SSD.
EaseUS Partition Master позволяет легко разбивать HDD/SSD на разделы и в полной мере использовать ваш диск:
- Перенос свободного места на диске с одного диска на другой напрямую, например, перенос пространства с диска D на диск C.
- Изменение размера/перемещение разделов, создание, форматирование, удаление и объединение разделов.
- Копирование и клонирование всего диска на другой, даже если целевой раздел меньше исходного.
- Преобразование логического раздела в основной или основного раздела в логический, раздела FAT в раздел NTFS, MBR-диск в GPT, или GPT-диск в MBR.
- Полная очистка всех данных на жёстком диске, чтобы предотвратить утечку или восстановление информации.
Другие актуальные темы о переносе операционной системы с помощью EaseUS
Ниже приведены наиболее актуальные вопросы о EaseUS Partition Master и его функциях клонирования и переноса операционной системы. Проверьте краткие ответы, если у вас встретились какие-либо из этих проблем.
Как клонировать жёсткий диск на SSD?
Вы можете использовать опцию Clone в EaseUS Partition Master для клонирования HDD или SSD. Вы можете даже клонировать большой жёсткий диск на меньший SSD.
Шаг 1: выберите исходный жесткий диск (или один из его разделов), который вы хотите скопировать/клонировать. Затем нажмите по функции «Клонировать».
Шаг 2: далее выберите второй диск, куда будут скопированы данные с первого (раздел или внешний HDD).
Шаг 3: просмотрите структуру этого диска, и при необходимости измените размер его раздела. Затем нажмите «Продолжить» — программа вас предупредит, что сотрет все данные на втором диске (на который будет делаться копия). Если у вас есть ценные данные на нем — заранее сделайте резервную копию.
Шаг 4: щелкните по кнопке «Выполнить операцию», далее по «Применить», чтобы начался процесс клонирования диска.
Перенос операционной системы VS Клонирование
Вы можете использовать функцию клонирования (Clone) EaseUS Partition Master для клонирования раздела или всего диска. Вы можете клонировать HDD на HDD или копировать HDD на SSD. Эту функцию лучше всего использовать для клонирования дисков с данными. Если вы хотите клонировать системные диски, мы рекомендуем вам попробовать опцию переноса операционной системы (Migrate OS).
Функция Migrate OS может клонировать ваш системный диск на HDD или SSD большего размера без переустановки или проблем с загрузкой, так как он скопирует и системный раздел и загрузочный диск вместе, чтобы обеспечить правильную загрузку целевого диска после всего процесса.
Не удается перенести ОС на SSD?
Возможно, вы не сможете перенести ОС с HDD на SSD по неизвестной причине. В этом случае наиболее эффективным способом является выбор надёжного программного обеспечения для переноса системы. Загрузите EaseUS Partition Master, чтобы перенести ОС на SSD.
Чтобы перенести ОС на SSD:
- Нажмите Migrate OS на верхней панели инструментов.
- Выберите целевой диск и настройте расположение разделов на целевом диске.
- Нажмите OK, чтобы начать клонирование.
Клонированный SSD не загружается?
Существует несколько причин, по которым ваш клонированный SSD не загружается, например, неполное клонирование, сбой клонирования, ошибка BCD, неправильный порядок загрузки и т. п. Вы можете попробовать приведённые ниже решения, чтобы исправить SSD, не работающий после клонирования.
- Повторно клонируйте HDD на SSD с помощью EaseUS Partition Master
- Проверьте и исправьте ошибку BCD
- Добавьте необходимые драйверы на клонированный SSD
- Измените порядок загрузки в BIOS
- Сделайте системный раздел активным
- Подключите SSD к компьютеру через кабель SATA
Использование SSD-накопителя вместо винчестера повышает скорость и комфорт работы, делая надежным хранение информации.
Понятно стремление пользователей поменять OC с винчестера на твердотельный накопитель.
Как грамотно без переустановки OC клонировать информацию со всеми разделами на более быстрый SSD накопитель?

Как перенести систему на SSD
Для переноса системы на SSD существует несколько способов. Рассмотрим каждый из них.
Первый способ представляет собой перенос папки пользователя во время установки.
Для его осуществления следуйте инструкции:
1. В процессе установки, на этапе выбора параметров (шаг #10) вместо выбора использования стандартных параметров или их настройки нажмите сочетание клавиш CTRL + SHIFT + F3.
Компьютер будет перезагружен в так называемый «Режим аудита», будет выполнен вход во встроенную учетную запись «Администратор».
После загрузки рабочего стола будет запущено «Средство подготовки системы». Вам нужно его закрыть, нажав кнопку «Отмена».

Перенос системы
2. Перенос расположения папки профилей будет осуществляться при помощи средства подготовки системы (Sysprep) и файла ответов для автоматической установки Windows.
В рассматриваемом варианте файл содержит всего две важные переменные:
- Разрядность устанавливаемой системы
- Новый путь расположения папки профилей
Для этого необходимо открыть файл-блокнот и скопировать туда код, который можно скачать, перейдя по этой ссылке: http://www.oszone.net/tweaks/relocate.xml
3. Далее требуется сохранить блокнот в корень любого SSD и назвать файл «relocate»

Сохранение файла
4. После выполнения предыдущего шага требуется одновременно нажать клавиши «Win» + «R». Откроется командная строка, где нужно ввести
«net stop wmpnetworksvc»После этого введите повторной в командную строку «%windir%\system32\sysprep\sysprep.exe /oobe /reboot /unattend:d:\relocate.xml»

Командная строка
5. Далее запустится Sysryper. Ваш персональный компьютер будет подготавливаться, а после будет перезагружен.
6. После выполнения предыдущего шага Папка пользователя будет перенесена на желаемы вами диск SSD.
Существует еще один способ. Я бы не рекомендовал его использовать. А если вы и решились, то обязательно создайте образ диска, чтобы не потерять различные данные.
- Создайте файл ответов используя инструкцию, которая была описана в способе номер один.
- Запустите средство подготовки системы тем же образом, что и в способе номер один.
- Несмотря на то, что система уже установлена, при использовании этого метода будет выполнена загрузка в режиме аудита и первичной настройки системы вам не нужно вводить ключ продукта если такой запрос появится, просто нажмите кнопку «Пропустить».
Вы не сможете выполнить вход в ранее используемую учетную запись, поэтому на этапе входа пользователя вам будет предложено создание локальной учетной записи.
Новая учетная запись будет использована для осуществления первичной настройки после переноса папки профилей и в последующем ее можно будет удалить.
Перенос OC на SDD
Вы владелец SSD и есть необходимость переноса OC полностью с настройками и закаченными приложениями.
Производители программного обеспечения (как и создатели OC Windows) отработали и эту возможность.
Есть несколько вариантов скачать дополнительную программу или использовать типичные средства Windows.
Перед началом клонирования необходимо, что объем SSD должен превышать, тот с которого планируем клонировать.
AOMEI Partition Assistant Standart Edition
В первую очередь разберем этапы клонирования OC с дополнительным приложением, которое предлагает простой способ копирования OC.
Предлагаем воспользоваться для образца программу AOMEI Partition Assistant. Приложение русскоязычное в свободном доступе.
Функциональная программа имеет простой вариант копирования OC на любой диск. Скачиваем и устанавливаем программу на компьютере.

«Перенос OC SSD или HDD»
- Находим на панели раздел «Мастера», расположенный слева, и выделяем строку «Перенос OC SSD или HDD».

«Далее»
- Открывается окно с информацией о переносе, знакомимся с сообщением и выделяем вкладку «Далее». Следуем к третьему шагу.

Выбираем диск
- Выбираем место, куда будем копировать операционную систему. Особое внимание необходимо уделить тому, что накопитель должен быть не размеченным, отсутствовали разделы и, тем более, файловые системы, иначе в итоге получится чистый список. После выбора целевого диска выбираем во вкладке «Далее».

Размечаем накопитель
- Дальнейшее действие выполнить разметку накопителя, куда переносим OC. Можно откорректировать по мере необходимости, но запомните, что объем выделенного раздела не должен превышать, тот на котором находится OC. Здесь есть возможность присвоить обозначение созданному разделу, если это необходимо. Когда все параметры установлены, выбираем вкладку «Далее».

Заканчиваем работу программы AOMEI Partition Assistant
- Здесь программа рекомендует закончить установку приложения AOMEI Partition Assistant для копирования OC на SSD накопитель. Предлагается изучить предупреждение. После перезагрузки OC может не загрузиться. В такой ситуации обязательно отключаете прежний диск или меняете местами накопители. Удостоверяете свои действия, нажав вкладку «Конец».

«Применить»
- Чтобы начать перемещение нажимаем кнопку «Применить».

«Перейти»
- Откроется окошко с перечнем отложенных операций, нажимаем вкладку «Перейти».

Подтверждаем перезагрузку
- Следует дополнительное сообщение: нажав на вкладку «Да», подтверждаем все свои действия. По окончании перезагрузки начнется процесс миграции OC на накопитель на твердотельной памяти. Продолжительность действия зависит от нескольких причин, это размер клонируемых данных, скорость работы накопителя и возможностей компьютера.

Форматирование винчестера
По окончании переноса информации на компьютер снова произойдет перезагрузка и нужно отформатировать винчестер, чтобы убрать OC и старый загрузчик.
Плюсы:
- Работает со всеми носителями
- Бесплатная
Минусы:
- Средняя скорость переноса
Штатные средства Windows
Еще один вариант скопировать систему на другой накопитель использовать типичные средства Windows.
Возможно эта операция только тогда, когда установлена программа Windows не ниже 7. Иначе без дополнительных программ не обойтись. Разберем поэтапно перенос OC на примере Windows 7.
Сама операция копирования OC типичными средствами не трудная — выполняется в 3 этапа:
- Cоздать образ OC;
- Cоздать загрузочный диск;
- Hаспаковать образ OC на другой накопитель.
- Чтобы воспроизвести образ OC пользуемся программой Windows «Архивирование данных компьютера». Открываем меню «Пуск», потом «Панель управления».

Создание резервной копии
- Нажимаем на строку «Архивирование данных компьютера» и начинаем создавать резервную копию Windows. В окошке «Архивация или восстановление файлов» находятся 2 необходимые команды, которые будем использовать для формирования образа OC, и следуем по нужной ссылке.

Выбор диска для записи образа ОС
- Выбираем, куда планируем записать образ ОС. Есть два варианта: раздел диска и DVD. Нелишне напомнить, что Windows 7, даже без дополнительных программ, имеет большой объем. И при решении копировать OC на DVD, возможно истребование нескольких накопителей.

Выбор места хранения образа ОС
- Выбираем место, где будет храниться образ, нажимаем по вкладке «Далее». Программа рекомендует подобрать разделы, для архивации. Поскольку ничего кроме OC не копируем, то выбора не делаем, сама система отметила все нужные диски. Поэтому нажимаем вкладку «Далее».

— «Архивировать»
- Подтверждаем нужные форматы архивирования. Выделяем вкладку «Архивировать» и ждем завершения архивации.

Запрос на создание диска
- После создания копии OC Windows рекомендует сделать загрузочный диск.

Создание диска
- Еще один способ создания диска при помощи строки «Создать диск восстановления системы» в окошке «Архивация или восстановление».

«Создать диск»
- Изначально программа создания загрузочного диска рекомендует сделать выбор привода, где необходимо установить чистый диск для записи. Нажимаем «Создать диск» и идем далее.
Если в вашем компьютере нет пишущих дисководов, записать на оптический накопитель образ ОС не получится.

Очистить накопитель
- Если диск с файлами, система обязательно попросит его форматирования. Если диск не поддается форматированию, используйте чистый накопитель.

«Стереть этот диск»
- Для этого открываем окно «Мой компьютер» и нажимаем правой кнопкой мыши по приводу. Отмечаем строку «Стереть этот диск».
- Дальнейшие действия по формированию накопителя для копирования ОС, на выбранном приводе, нажимаем строку «Создать диск» и ждем окончания действия. По окончании появиться окно:

Накопитель создан
Подводим итог. Создан образ ОС, а также загрузочный диск для переноса, следуем к заключительному этапу.

Меню загрузочного устройства
- Ставим компьютер на перезагрузку, по окончании идем в меню выбора загрузочного устройства.
Это обычно делается, нажатием клавиши F11, но могут быть и другие способы.

Выбор языка «Next»
- Загружается среда для восстановления ОС. Для начала выделяем нужный язык (в нашем случае русский), продолжаем нажатием вкладки «Next». После этого запуститься поиск установленных систем.

«Далее»
- Раз образ ОС делан, то переводим переключатель во второе положение и продолжаем нажатием вкладки «Далее».

Продолжаем загрузку системы
- Выбираем «Восстановление компьютера с помощью созданного ранее образа системы» и продолжаем нажатием вкладки «Далее».

Установка параметров
- Чтобы по мере необходимости установить дополнительные параметры, выделяем вкладку «Далее».

Распаковываем диск
- На заключительном этапе увидим краткую информацию о созданном образе. Можно начать распаковывать, для этого нажимаем вкладку «Далее». Ждем завершения действия.

Установка закончена
- Система перезагружается самостоятельно после окончания распаковки. Перенос Windows на SSD можно считать законченным.
Плюсы:
- Не надо скачивать.
Минусы:
- Процесс переноса очень сложный
Samsung Data Migration
Следует заострить внимание, что эта программа работает, если ваш новый SSD накопитель от производителя Samsung. Тогда можно воспользоваться этим приложением для переноса информации.
На официальной странице Samsung вы сможете скачать новый вариант программы Samsung Data Migration, ознакомится с образцами накопителей, которые поддерживают эту программу, и воспользоваться дополнительно инструкцией на родном языке.
Затем выходит сообщение по начальному и конечному накопителю. Можно менять размер разделов на записываемом диске, чтобы равномерно распределить между ними память.

«Начать» копирование
- После распределения памяти между разделами, нажимаем вкладку «Начать».

Процесс копирования
- Параметры заданы, начинаем копирование, нажимаем вкладку «Начать».

Перенос окончен
Ожидаем окончания процесса переноса на SSD. Очень быстро и просто. Закрываем программу.
Плюсы:
- Простая в применении
- Самая быстрая программа
Минусы:
- Используется только для накопителей Samsung
Выводы
Возможности переноса OC с HDD на SSD достаточно разнообразны по времени и по качеству переноса.
Конечно программа Samsung Data Migration значительно удобней и проще в использовании, но у нее один недостаток: она работает только накопителями Samsung.
Поэтому пользование программой ограничено жесткими рамками.
Второе место можно смело отдать программе AOMEI Partition Assistant Standart Edition.
Она не настолько проста в обращение, но плюсом программы является – работа со всеми носителями, она не требует финансовых вложений.
Многие согласятся, что перенести ОС Windows с помощью самой Windows, достаточно долгий и кропотливый труд, но один большой плюс – ничего скачивать не надо, все под рукой.
Источник
Как изменить загрузочный диск?
«Здравствуйте, подскажите, как я могу заменить свой системный диск? Как настроить SSD в качестве диска ОС и использовать старый жёсткий диск в качестве диска для хранения на моём компьютере. Могу ли я сделать это самостоятельно? Как?»
«Недавно я купил новый SSD-накопитель и хочу установить свою текущую Windows 10 на новый SSD и оставить существующий жёсткий диск в качестве диска данных. Как внести изменения? Я имею в виду, как заменить системный диск и установить SDD в качестве этого системного диска? Вы можете мне помочь?»
Если вы ищете способ установить новый SSD/HDD в качестве системного диска для вашего компьютера, вы попали по адресу. Ниже у нас есть два удобных способа решения этой проблемы:
Способ 1. Изменить системный диск путём переноса ОС на жёсткий диск/SSD
Способ 2. Чистая установка ОС на новый SSD или жёсткий диск и замена диска ОС
Следуйте инструкциям в этой статье для переключения вашего системного диска, чтобы Windows загружалась с другого диска.
Подготовка — резервное копирование системы, данных и настройка SSD/HDD
Вначале прочитайте несколько советов для подготовки нового SSD или жёсткого диска к замене системного загрузочного диска на вашем компьютере.
Совет 1: Сначала создайте резервную копию системы и данных Windows
Чтобы избежать неожиданного сбоя системы или проблем с потерей данных при смене системного диска между SSD и HDD, настоятельно рекомендуем сначала создать резервную копию текущей системы Windows и важных данных на вашем ПК. См. также: Резервное копирование Windows 10 на USB-накопитель.
Совет 2: Установите новый диск — SSD/HDD
Для нового диска: правильно установите новый диск на компьютер с помощью кабеля SATA и кабеля питания. Для получения дополнительной информации прочитайте нашу инструкцию: Как установить новый жёсткий диск/SSD.
Для используемого диска или диска данных: сначала создайте резервную копию данных на другом устройстве. Резервное копирование на внешний жёсткий диск будет лучшим вариантом.
Способ 1. Изменить системный диск путем переноса ОС на жёсткий диск/SSD
Работает для: замены системного диска, переноса ОС на новый SSD/HDD, переноса системы Windows на новый диск.
Этот простой метод позволяет пользователям напрямую менять диск своей ОС без переустановки системы в Windows 11/10/8/7 и т. д. Все, что вам нужно, — это профессиональная программа для управления разделами, которая поддерживает свободный перенос системы на жёсткий диск или SSD.
- Необходимые инструменты — EaseUS Partition Master с функцией «Перенос ОС на HDD/SSD»
EaseUS Partition Master поддерживает перенос системы между жёстким диском и SSD, что позволяет с лёгкостью поменять системный диск и диск для хранения. И всего за несколько простых кликов.
- Руководство — Загрузите эту программу бесплатно и выполните следующие действия:
Обратите внимание: Операция переноса ОС на SSD или HDD удалит существующие разделы и данные на целевом диске, если на целевом диске недостаточно нераспределённого пространства. Если вы сохранили там важные данные, заранее сделайте их резервную копию на внешний жёсткий диск.
Шаг 1: запустите EaseUS Partition Master, выберите функцию «Перенести ОС» в верхнем меню.

Шаг 2: укажите SSD или HDD-диск, куда будет перенесена текущая ОС, и нажмите «Далее».
Предупреждение: все данные и разделы на указанном диске будут удалены. Убедитесь, что вы сделали резервную копию всей важной информации.

Шаг 3: предварительно просмотрите, как будет размечен указанный диск. Вы также можете изменить текущие установки, чтобы настроить разметку диска по своему усмотрению. Затем нажмите «Продолжить», чтобы начать перенос вашей ОС на новый диск.

- Настройка ПК — Сделать ОС загрузочной на новом HDD/SSD
Когда вы закончите операцию, всё, что вам нужно, это настроить компьютер на загрузку с вашего нового жёсткого диска или SSD, изменив порядок загрузки в BIOS.
Вот шаги, чтобы настроить новый диск в качестве загрузочного, чтобы сделать ОС Windows загрузочной:
Шаг 1. Перезагрузите компьютер и нажмите клавиши F2/F8/Del, чтобы войти в BIOS.
Шаг 2. Перейдите в Boot menu (меню «Загрузка»), в разделе Boot Priority or Boot Order section («Приоритет загрузки» или «Порядок загрузки») установите новый жёсткий диск/SSD с перенесённой ОС в качестве загрузочного диска.

Шаг 3. Сохраните изменения и выйдите из BIOS. Затем перезагрузите компьютер.
После этого Windows автоматически загрузится с нового диска. Всё на системном диске уже было перемещено на новый диск без потери данных и ошибок при загрузке. Теперь вы можете удалить старый системный раздел на старом диске и создать новый раздел для сохранения данных.
- Совет
- Если вы будете следовать приведённому выше руководству, Windows будет работать в обычном режиме, и вам не нужно повторно её активировать.
- Если Microsoft Windows выводит всплывающее уведомление и запрашивает повторную активацию, повторно активируйте её с помощью своего ключа или обратитесь в службу поддержки Microsoft за дополнительной помощью.
Способ 2. Чистая установка ОС на новый SSD или жёсткий диск и замена диска ОС
Работает для: смены загрузочного диска путём чистой установки ОС Windows на новый SSD/HDD, или установки Windows на второй диск.
Пользователи, которым не нравится существующая операционная система, могут попробовать этот метод, чтобы заново установить новую ОС Windows на новый SSD или HDD. Этот способ также работает для настройки SSD/HDD в качестве нового диска ОС в системах Windows, и он может быть более сложным.
Следуйте инструкции, чтобы инсталлировать ОС на новый SSD и затем установить этот диск в качестве загрузочного.
- Приготовьте — Пустой USB-накопитель (минимум 8 ГБ), скачайте Windows Media Creation Tool, подготовьте ключ Windows (активируйте после установки).
- Следуйте пошаговому руководству ниже — Свежая установка Windows 10 на SSD/HDD и установка диска в качестве загрузочного:
Шаг 1. Создайте установочный носитель Windows на USB.
Дважды щёлкните, чтобы запустить Windows Media Creation Tool, и выберите USB в качестве цели для создания установочного носителя Windows.

Шаг 2. Загрузите ПК с установочного USB-носителя.
Удалите старый системный диск. Вставьте новый SSD и загрузочный USB-диск в свой ПК, перезагрузите компьютер, войдите в BIOS и установите загрузку ПК с установочного носителя.

Шаг 3. Настройте параметры перед установкой Windows на новый диск.
Установите язык и другие настройки, прежде чем нажимать «Установить сейчас».

Шаг 4. Установите Windows на новый SSD.
Не вводите ключ продукта, выберите «Только установка Windows» и выберите установку Windows на новый SSD.

Дождитесь завершения процесса.
Шаг 5. Установите SSD/HDD в качестве загрузочного диска.
После установки перезагрузите компьютер, войдите в BIOS, чтобы изменить загрузочный диск, установив SSD в качестве диска ОС.

Шаг 6. Вставьте старый диск ОС и установите его как диск данных.
Выключите компьютер, извлеките установочный USB-накопитель, снова вставьте старый жёсткий диск в компьютер и перезагрузите его.

Шаг 7. Активируйте Windows ключом продукта.
Если вам нужен компьютер с двумя загрузочными ОС, вы можете остановиться здесь и переразбить диск, чтобы создать новый раздел для сохранения данных резервной копии.
Если вы хотите использовать весь диск в качестве диска данных, сделайте резервную копию нужных файлов и удалите их с диска. Затем вы можете создать новый раздел, чтобы скопировать данные резервной копии обратно на диск данных.
Примечание: Любая неправильная операция может привести к сбою загрузки системы или неожиданной системной проблеме на вашем компьютере. Пожалуйста, делайте всё очень осторожно. Более стабильный и правильный путь — попробовать первый способ с EaseUS Partition Master для защиты системы и безопасности данных.
Вывод
На этой странице описаны два полезных и эффективных способа замены системного диска путём переноса ОС или чистой установки Windows на SSD/HDD. Если вдруг вы не знаете, какой способ вам больше подходит, воспользуйтесь советами здесь:
- Если вы хотите только переключить системный диск, заменить системный диск на новый SSD или жёсткий диск большего размера, но при этом сохранить операционную систему, вам поможет Способ 1 с EaseUS Partition Master.
Он поможет вам перенести ОС на SSD/HDD без переустановки Windows. Вам не нужно устанавливать новый SSD в качестве загрузочного диска в BIOS. Всё это будет сделано в процессе переноса.
- Если вы хотите создать двойную загрузку ОС, установив две версии Windows на свой компьютер или выполнить чистую установку Windows на новый SSD/HDD, подойдет Cпособ 2 с руководством по чистой установке Windows.
Вы должны быть осторожны во время установки. После неё не забудьте установить SSD или HDD в качестве загрузочного диска. В противном случае Windows не загрузится с нового диска.
Пользователи также спрашивают
Эта страница отвечает на вопрос «Как заменить системный диск и установить новый SSD/HDD в качестве загрузочного». Однако некоторые пользователи также ищут похожие вопросы в Google.
Здесь мы поднимем 3 самых популярных вопроса и дадим ответ на каждый из них. Если у вас возникли такие же проблемы, проверьте ответы.
1. Как я могу сменить загрузочный диск?
Для смены загрузочного диска требуется, чтобы на другом диске была установлена ОС Windows. Для этого у вас имеется два варианта: 1). Перенос ОС на новый диск с помощью EaseUS Partition Master; 2). Установка Windows с нуля на новый диск.
- Если вы используете первый способ переноса ОС, вам просто нужно перезагрузить компьютер, и Windows автоматически загрузится с нового диска. Дальнейшие операции не требуются.
- Если вы использовали второй метод для установки свежей ОС Windows на новый диск, выполните следующие действия, чтобы сменить загрузочный диск:
- Шаг 1. Выключите компьютер и извлеките старый диск.
- Шаг 2. Перезагрузите компьютер, нажмите клавишу F2, F10 или Del, чтобы войти в BIOS.
- Шаг 3. Перейдите в раздел с порядком загрузки, установите новый диск в качестве загрузочного и сохраните изменения.
- Шаг 4. Перезагрузите компьютер.
Если всё в порядке, выключите компьютер и вставьте старый диск обратно в компьютер. Перезапустите его снова.
2. Как перенести Windows 10 на новый SSD?
Способ переноса Windows 10 на новый SSD аналогичен способу 1 на этой странице. Вы можете безопасно установить SSD на свой компьютер и запустить EaseUS Partition Master для выполнения задания по переносу ОС.
Когда процесс завершится, просто перезагрузите компьютер, и всё будет готово. Вы также можете обратиться к подробному руководству по переносу Windows 10 на SSD.
3. Как перенести мою операционную систему на новый жёсткий диск?
Существует два способа переноса ОС на новый жёсткий диск:
- 1) Прямой перенос ОС на новый жёсткий диск;
- 2) Клонируйте систему на новый жёсткий диск и установите новый диск в качестве загрузочного.
Если вы предпочитаете первый способ, вы можете сразу вернуться к способу 1 на этой странице для получения подробного руководства. Если вы решите клонировать систему на новый диск, обратитесь в качестве руководства к разделу Перенос ОС на новый жёсткий диск без переустановки Windows.
До недавнего времени безальтернативным вариантом ПЗУ любого компьютера или ноутбука был так называемый винчестер или жёсткий диск hdd. Однако, большинство пользователей ПК и ноутбуков сегодня уже слышали о твёрдотельных накопителях и многие сделали выбор в их пользу. Несмотря на то что у более привычного hdd имеются свои преимущества, всё чаще при выборе постоянного запоминающего устройства чаша весов склоняется в сторону ssd, который появился на рынке в 2009 году и сразу зарекомендовал себя, как более быстрый и надёжный по сравнению с предшественником. Чем отличается ssd от hdd и в каких случаях следует отдавать предпочтение тому или иному диску?
Как традиционный hdd, так и более современный ssd служат для хранения информации, которая остаётся в компьютере всегда, в том числе после полного его выключения (в отличие от оперативных запоминающих устройств). Принципиальным отличием этих двух устройств является способ хранения данных: в hdd информация сохраняется благодаря намагничиванию определённых его участков, в ssd — записывается в особый тип памяти, представленный в виде микросхем.
Внешне hdd выглядит, как несколько дисков с магнитным покрытием, информация с которых считывается посредством перемещающейся головки. Данные, размещённые на таком диске могут считываться со скоростью 60–100 Мбит в секунду, сам диск вращается со скоростью 5–7 тысяч оборотов в минуту (представить работу hdd можно, глядя на проигрыватель виниловых пластинок). Недостатки hdd известны любому пользователю:
- шумит во время работы. Причина шума — электродвигатели и вращающиеся диски;
- невысокая скорость считывания информации вследствие того, что некоторое время уходит на позиционирование головки;
- подверженность механическим повреждениям.
Плюсами hdd принято считать их невысокую стоимость и способность хранить большой объём данных.

Устройство ssd в корне отличается от hdd: если быть точным, в ssd диске нет никаких дисков вовсе, как и других вращающихся и передвигающихся элементов. Solid State Drive представляет собой комплект микросхем, помещённых на одну плату. Работает ssd примерно, как флешка, но во много раз быстрее: информация записывается и считывается с такого устройства со скоростью от 600 Мбит (с интерфейсом подключения SATA) до 1 Гб (с интерфейсом ePCI) в секунду. Очевидно, что такой диск предпочтителен пользователям, которым важна скорость происходящих в компьютере процессов.
Помимо высокой производительности, ssd не шумят при работе и менее подвержены механическим повреждениям. В то же время они способны хранить меньшее количество информации и стоят дороже, чем hdd. Таким образом, компьютер с ssd работает быстрее, с hdd хранит больше данных: учитывая это, можно выбрать наиболее целесообразный тип накопителя для себя.
Плюсы переноса ОС на ssd
Перенос Windows 10 на ssd позволяет, как правило, сделать ОС более «отзывчивой» на любые действия пользователя. Использование ssd для хранения медиафайлов является спорным ввиду ограниченного лимита на перезапись у таких устройств. В этом случае целесообразнее hdd, который может прослужить владельцу длительное время при правильном использовании его ресурса. Компоненты Windows представляют собой статические файлы, которые не перезаписываются постоянно, а только считываются, поэтому работа с ОС при переносе её на ssd ускорится в несколько раз, а ресурс устройства расходуется чрезвычайно медленно. Комплектация современных ПК предусматривает смешанную схему взаимодействия дисков, которая нивелирует проблемы, связанные с ограничением перезаписей: при этом операционная система работает на ssd, а библиотеки медиафайлов хранятся на hdd.
Видео: особенности перемещения ОС на ssd
https://youtube.com/watch?v=zYyM9WsEQyU%3Ffeature%3Doembed
Перенос Windows 10 c hdd на ssd
Перенести Windows 10 c hdd на ssd можно используя возможности самой ОС или с помощью стороннего ПО.
Средствами Windows 10
Несмотря на то что специальных инструментов клонирования компания Microsoft своим пользователям не предоставила, определённые возможности Windows 10 позволяют перенести ОС с hdd на ssd. При этом потребуется выполнить:
- подготовку носителей;
- промежуточное клонирование;
- перенос на ssd.
Размещаемые внутри ПК диски ssd не форматируются (в отличие от подключаемых через USB), и поэтому они компьютером идентифицируются, но в ОС не отражаются. Чтобы сделать все диски отформатированными и видимыми, необходимо:
- Вмонтировать накопитель в компьютер. После включения ОС распознает только системный раздел С.

Первоначально компьютер видит только раздел С - Нажатием Win+X вызвать пользовательское меню.

Нажатием Win+X следует вызвать пользовательское меню - Нажать «Управление дисками».
- В открывшемся менеджере управления выбрать таблицу разделов — MBR для 32bit систем и GPT для 64bit.

В открывшемся менеджере управления следует выбрать таблицу разделов — MBR для 32bit систем и GPT для 64bit - Вызвать контекстное меню в неразмеченной области и нажать «Создать простой том».

Далее следует вызвать контекстное меню в неразмеченной области и нажать «Создать простой том» - В открывшемся мастере создания простых томов следовать подсказкам.
- Из всех всплывающих окон изменения можно внести только при задании метки тома.

Из всех всплывающих окон изменения можно внести только при задании метки тома - На последнем шаге мастер высветит параметры созданного тома.

На последнем шаге мастер высветит параметры созданного тома
Всё то же самое следует повторить с ssd, присвоив ему другое имя.
C помощью сторонних программ
В числе программ, имеющих наиболее благоприятные отзывы пользователей:
- Acronis WD Edition, представляющая собой удобный инструмент для клонирования накопителей, а также создания резервных копий ОС, приложений. Программа позволяет настраивать требуемые данные и удалять ненужную информацию. Пользователь программы сможет восстановить ОС, если какие-либо файлы или папки будут случайно удалены, или же если вследствие возникновения ошибок появятся проблемы с доступом к информации. Программа бесплатная, для её использования нужно:
-
Seagate DW. Эта программа отличается от предыдущей лишь тем, что разработана для дисков Seagate (программа Acronis WD Edition — для дисков Western Digital);

Программа Seagate DW предназначена для работы с дисками Seagate -
Samsung DM. Если ssd произведён компанией Samsung, то для переноса на него Windows 10 подойдёт именно эта программа которая работает через мастер установки и может выполнить полное или выборочное перемещение данных;

Программа Samsung Data Migration предназначена для работы с дисками компании Samsung -
Minitool PW. Эту программу принято считать одним из лучших решений при выборе способа переноса ОС с hdd на ssd. MiniTool Partition Wizard Free отличается удобным, интуитивно понятным интерфейсом, многофункциональностью, поддержкой всех типов жёстких дисков, распознаваемых Windows;

MiniTool Partition Wizard Free отличается удобным, интуитивно понятным интерфейсом, многофункциональностью, поддержкой всех типов жёстких дисков, распознаваемых Windows -
Macrium Reflect — программа, предназначенная для создания и восстановления образа диска или его разделов.

Macrium Reflect — программа, предназначенная для создания и восстановления образа диска или его разделов
Настройка Windows 10 после переноса на ssd
Обеспечить оптимальный режим работы ОС на ssd диске можно с помощью ряда настроек, которые выполняются после переноса windows 10 на твёрдотельный накопитель.
Проверка параметров нового диска
Прежде чем приступать к настройкам (или оптимизации), следует проверить, включены ли:
- режим ACHI SATA;
- поддержка TRIM в Windows.
Чтобы выполнить эти проверки, потребуется войти в BIOS и убедиться в том, что диск работает в ACHI. Открыть BIOS в Windows 10 можно:
- перезагрузив ПК, удерживая при этом нажатой кнопку Shift;
- при включении ПК нажав и удерживая в таком положении кнопку F2.
Оказавшись в BIOSе, следует отыскать строку SATA Configuration, кликнуть по ней и выбрать требуемый режим. Если окажется, что активирован режим АТА, необходимо сделать соответствующие переключения.

При этом система может отказаться загружаться из-за отсутствия необходимых драйверов. Решить эту проблему можно, установив драйверы предварительно или переустановив Windows. Кроме того, в компьютерах старого типа режим ACHI может быть не предусмотрен вовсе: в этом случае нужно обновить BIOS.
Убедиться в том, что ACHI присутствует в системе, можно с помощью диспетчера устройств (найти который можно в меню «Пуск»): если среди контроллеров IDE ATA/ATAPI имеется устройство, в названии которого есть SATA ACHI, больше предпринимать ничего не следует.

Зачем нужен режим ACHI? Для обеспечения корректной работы TRIM ssd диска. Что такое TRIM? Это особая команда интерфейса АТА, используемая для передачи ssd данных о тех блоках, которые больше не требуются и их можно перезаписать. Использование TRIM позволяет ускорить работу диска и обеспечить равномерный расход ресурса ячеек его памяти.
Узнать, поддерживается ли TRIM операционной системой, можно с помощью командной строки, запустив которую от имени администратора, нужно ввести команду fsutil behavior query DisableDeleteNotify. Если окажется, что DisableDeleteNotify=0, то всё в порядке и можно продолжать работать. Если же вместо 0 будет 1, это означает, что TRIM выключен.

Отключение функций
Для оптимизации работы вновь установленной Windows 10 целесообразно отключить некоторые функции, которые использовались на hdd диске.
Индексация
Найти службу индексирования можно, последовательно кликая по иконке панели управления, разделу «Администрирование», подразделу «Службы». Когда откроется окно с перечнем локальных служб, следует правой кнопкой мыши кликнуть по Windows Search.

После этого откроется окно «Свойства», в котором необходимо выбрать тип записи «Отключена» и нажать кнопку «Остановить».

Такая функция, как индексация файлов, актуальна при работе на hdd, т. к. позволяет в этом случае ускорить работу ОС. Учитывая то, что ssd и без того достаточно быстро работает, а многократные перезаписи могут нанести вред диску, индексацией вполне можно пожертвовать без ущерба для производительности. Для этого потребуется в свойствах локального диска снять флажок с разрешения на индексацию файлов. Открыть окно свойств локального диска можно, нажав «Этот компьютер», кликнув правой кнопкой по одному из дисков и выбрав «Свойства».

Дефрагментация
Если ОС установлена на обычном винчестере, то посредством дефрагментации можно упорядочить расположение файлов и, как следствие, ускорить работу системы. Твердотельный накопитель предусматривает одинаковое время доступа ко всем файлам и уверенно работает без дефрагментации. Настройки дефрагментации можно выполнить, перейдя в «Этот компьютер», нажав правой кнопкой на один из дисков, выбрав «Свойства» и перейдя во вкладку «Сервис», в которой следует нажать кнопку «Оптимизировать».

Далее нужно выбрать диск и нажать «Изменить параметры». В открывшемся окне следует убрать флажок с «Выполнять по расписанию».

Служба поиска
Служба поиска предназначена для создания индексов файлов, способствующих более быстрому их нахождению. Обычному пользователю эта функция нужна довольно редко, поэтому можно смело её отключать. В качестве одного из способов выхода на настройки службs поиска может быть вызов диалогового окна нажатием Win+R и ввод команды services.msc.

В открывшемся окне следует выбрать Windows Search и кликнуть дважды, после чего откроются свойства, в которых следует выбрать тип запуска «Отключена» и нажать «Применить».

Гибернация
После выключения ПК образ рабочей ОС сохраняется с помощью гибернации на внутреннем накопителе, что впоследствии ускоряет запуск Windows. При работе на ssd гибернацию можно отключить, т. к. скорость загрузки в этом случае и так высокая, а частая перезапись может сократить срок службы диска. Отключить эту функцию можно командой powercfg –h off, введённой в командную строку.
Командную строку от имени администратора можно открыть, нажав правой кнопкой на меню «Пуск». После этого вводим powercfg –h off и нажимаем Enter.

Prefetch SuperFetch
Если на компьютере установлено часто используемое ПО, функция Prefetch помогает быстрее его запустить, а SuperFetch определяет, какая программа готовится к запуску. ОС на ssd может успешно работать без этих опций. Для отключения этих опций необходимо:
Форматирование старого диска
Включая компьютер после переноса ОС на ssd, пользователь будет видеть окно, в котором предлагается выбрать загрузку. После клонирования ОС на ssd она остаётся и на старом диске и используется, как правило, в качестве хранилища разного рода файлов. Не рекомендуется удалять Windows 10 с винчестера сразу после окончания процедуры переноса на ssd. Будет правильным сначала проверить работу ОС на новом диске, чтобы оставалась возможность вернуться к предыдущему состоянию компьютера в случае каких-то неполадок.
После этого потребуется изменить настройки загрузчика системы. Встроенный компонент, именуемый диспетчером загрузки, позволяет компьютеру определять, какую из систем запускать — скопированную или оригинальную. Если окажется, что ОС на ssd работает корректно, старую версию можно деинсталлировать с винчестера. Для этого необходимо:
- Открыть командную строку нажатием правой кнопкой мыши по меню «Пуск».
- Присвоить имя клонированной ОС.

С помощью командной строки необходимо присвоить имя клонированной ОС - Дать команду диспетчеру загрузок всегда первой включать ОС на ssd путём ввода bcdedit \default {current}.

В командной строке следует дать команду диспетчеру загрузок всегда первой включать ОС на ssd
Удалить ОС с hdd можно командой delete ID.
Перенос AppData
AppData является скрытым по умолчанию подкаталогом системной папки Users. В нём хранятся файлы, которые, по замыслу разработчиков Microsoft, не должны представлять особого интереса для пользователя. Однако, если AppData переносится на твёрдотельный накопитель ssd, следует принимать во внимание, что через определённое время размер этой папки может вырасти настолько, что возникнет дефицит свободного пространства на диске. Избавиться от лишних файлов можно с помощью такого инструмента, например, как ССleaner.
Перенести AppData на другой диск целиком проблематично, т. к. в свойствах этой папки не предусмотрена вкладка «Расположение». Зато эту вкладку имеют папки Local, Roaming и LocalLow, размещённые внутри AppData. Поэтому нужно перенести на требуемый диск содержимое папки AppData одним из способов:
- внесением изменений в реестр;
- использованием средств проводника ОС.
Если переносить первым способом, необходимо:
- На новом диске создать папку AppData.
- Нажатием Win+R открыть реестр и ввести команду regedit.
- В открывшемся окне выполнить ряд переключений, ведущих к файлу Shell Folders.

В открывшемся окне следует выполнить переход HKEY_CURRENT_USER\Software\Microsoft\Windows\CurrentVersion\Explorer\Shell Folders - В каждом из параметров, имеющих ссылку на AppData, указать путь к новой папке. Например, запись типа С://Userss/User/AppData должна быть заменена на D://AppData.

Каждая запись типа С://Userss/User/AppData должна быть заменена на D://AppData; - Перезагрузить ПК и удалить старую папку AppData.
Для переноса средствами Windows 10 нужно выполнить следующее:
- в требуемом месте создать папку AppData и в ней папки Local, Roaming и LocalLow;
- в существующей папке AppData выбрать Roaming и открыть её свойства;
- во вкладке «Расположение» следующего окна нажать «Переместить»;
- во вновь созданной папке Roaming открыть вкладку «Расположение» и нажать «Переместить» и «Применить»;
- подтвердить намерение перенести файлы;
- выполнить всё то же самое для папок Local и LocalLow.
Видео: практические рекомендации по переносу ОС на ssd
https://youtube.com/watch?v=YAzN4jZ8jPA%3Ffeature%3Doembed
Те из пользователей ПК, кто уже использует ssd, подтвердят, что их компьютер или ноутбук теперь запускается гораздо быстрее, работать с программами стало гораздо удобнее за счёт того, что доступ ко всем файлам открывается одновременно. Сторонники традиционного hdd могут сказать, что быстрый запуск — не самое главное требование к ПК, т. к. включение происходит 1–2 раза в день, и быстродействие при работе с большим количеством программ требуется далеко не всем. Помимо этого, для некоторых могут быть существенными такие факторы, как стоимость и объём ssd, по которым твёрдотельный накопитель проигрывает пока винчестеру. Тем не менее преимуществ у ssd дисков гораздо больше и, прежде всего, это их надёжность, экономичность, бесшумность и скорость работы.
- Распечатать

Два высших образования. Основной вид деятельности — фриланс-копирайтинг. Пишу на разные темы, которые интересуют меня самого, стараюсь вкладывать в тексты собственные знания и опыт.
Оцените статью:
- 5
- 4
- 3
- 2
- 1
(73 голоса, среднее: 4.3 из 5)
Привет друзья! По Вашим просьбам в этой статье мы произведём перенос, копирование, клонирование (это как хотите) операционной системы Windows 8.1 с обычного жёсткого диска (объём 500 ГБ) на твердотельный накопитель SSD (объём 120 ГБ) с помощью бесплатной программы AOMEI Backupper Standard. Многие начинающие пользователи могут спросить, зачем вообще нужен этот SSD.
Как перенести или клонировать Windows 7, 8, 8,1 на твердотельный накопитель SSD с помощью бесплатной программы AOMEI Backupper Standard

Такой перенос делается для экономии Вашего времени. Если Вы купили SSD, то можно не тратить время на новую установку Windows, а просто произвести перенос или клонирование Вашей старой винды со всеми установленными программами на SSD.
- Примечание: На нашем сайте существует специальный раздел, где собраны все статьи на очень интересную тему переноса операционных систем с одного накопителя информации на другой. В основном там описывается работа с платной программой Acronis True Image 2015. Сегодня мы будем использовать бесплатный аналог Acronis, относительно новую программу AOMEI Backupper Standard.
Друзья, чтобы мне не повторяться, настоятельно рекомендую Вам прочитать первую статью о программе AOMEI Backupper Standard. Данная программа создана для резервного копирования Ваших данных и целых операционных систем. Более опытные пользователи могут воспользоваться такой функцией программы, как «Клонирование», что мы сегодня и сделаем.
Из первой статьи Вы узнаете:
1. Как скачать и установить AOMEI Backupper Standard, а затем русифицировать. Как создать резервную копию Windows 7, 8, 8.1, 10 и восстановиться из неё, даже если система не загружается из-за ошибок или вирусов.
В сегодняшней статье мы воспользуемся таким инструментом программы AOMEI Backupper Standard под названием Клонирование!
Итак, начали.
Для начала зайдём в Управление дисками и посмотрим что у нас там.
Как видим в системном блоке находятся два жёстких диска:
Диск 0 — Твердотельный накопитель SSD (объём 120 ГБ), на нём нет разделов и он представляет из себя нераспределённое пространство.
Диск 1- Обычный жёсткий диск (объём 500 ГБ) с установленной Windows 8.1 находящейся на диске (C:) и файлами данных: музыка, фильмы, фото, документы находящимися на диске (H:).

Переносить на твердотельный накопитель SSD получится только диск (C:) с установленной Windows 8.1, так как SSD 120 ГБ в объёме естественно меньше обычного жёсткого диска 500 ГБ.
На диске C: занято всего 60 ГБ, но даже если бы на нём было занято 100 ГБ, то перенос бы получился.

Раздел (H:) перенести не получиться, поэтому можно скопировать с него все данные на переносной жёсткий диск USB, затем раздел (H:) просто удалить и произвести перенос Windows 8.1 на SSD.
После переноса Windows 8.1 будет находиться на твердотельном накопителе SSD 120 ГБ, а простой жёсткий диск 500 ГБ освободится совсем и все Ваши данные можно будет скопировать на него обратно с переносного диска USB.


Внимательные читатели могу спросить, а почему при клонировании нельзя просто исключить раздел (H:)?
Ответ. На такое программа AOMEI Backupper Standard не способна, это может только хитрющий Acronis True Image 2015, всё описано в этой статье.
Запускаем программу AOMEI Backupper Standard и выбираем Клон -> Клонирование диска. Если выбрать кнопку Клонирование раздела, то Windows 8.1 тоже будет перенесена, но загружаться не будет и Вас ждут пляски с бубном.

Окно Исходный диск. Отмечаем левой мышью диск, который мы хотим клонировать и жмём ОК.

Окно Диск назначения. Выделяем левой мышью диск, на который будет перенесена (клонирована) операционная система. ОК.

Запуск. Советую ничего не трогать в окне «Изменить разделы на целевом диске». Отметьте пункт Выровнять раздел для SSD.

Запущен процесс клонирования.

Процесс клонирования удачно завершён. Нажмите Готово.

После клонирования ради интереса зайдём в Управление дисками, видно что на твердотельном накопителе создан раздел без буквы, но это и не мудрено, так как в одной Windows не может быть двух разделов с буквой (C:).

Давайте перезагрузим компьютер, выберем в меню загрузки компьютера твердотельный накопитель SSD и загрузимся с него.

Операционная система прекрасно загрузилась.

Идём в Управление дисками.
Windows 8.1 успешно перенесена на Диск 0. Активация не пострадала.
К диску (C:) присоединяем нераспределённое пространство.
На исходном диске, с которого было произведено клонирование, слетела буква диска и её можно очень просто присвоить, а затем также расширить за счёт нераспределённого пространства.

Обе операционные системы на обоих жёстких дисках прекрасно загружаются будучи в системном блоке по одному или вместе. Вообще, если две операционные системы Вам не нужны, Диск 1 можно полностью форматировать и отвести под хранилище файлов.

НИКС — Компьютерный Супермаркет г. Москва
Звездный бульвар, дом 19к1
Москва, Россия
+7 (495) 974-3333
[email protected]
Вконтакте
Youtube
НИКС — Компьютерный Супермаркет г. Урюпинск
г. Урюпинск, ул. Гагарина, дом 1
Урюпинск, Россия
+7 (844) 420-01-01
[email protected]
НИКС — Компьютерный Супермаркет г. Москва
ул. Ленинская Слобода, дом 26 стр. 2
Москва, Россия
+7 (495) 974-3333
[email protected]
НИКС — Компьютерный Супермаркет г. Москва
МО, Мытищинский район, Сгонниковский с/о, 1-й км Алтуфьевского ш, вл. 2
Москва, Россия
+7 (495) 974-3333
[email protected]
НИКС — Компьютерный Супермаркет г. Балашиха
шоссе Энтузиастов, дом 54а
Балашиха, Россия
+7 (495) 974-3333
[email protected]
НИКС — Компьютерный Супермаркет г. Воронеж
ул. Средне-Московская д.32Б
Воронеж, Россия
+7 (473) 206-65-50
[email protected]
НИКС — Компьютерный Супермаркет г. Долгопрудный
ул. Первомайская, дом 17
Долгопрудный, Россия
+7 (495) 974-3333
[email protected]
НИКС — Компьютерный Супермаркет г. Зеленоград
ул. Новокрюковская, дом 7
Зеленоград, Россия
+7 (495) 974-3333
[email protected]
НИКС — Компьютерный Супермаркет г. Москва
Каширское шоссе, дом 96 корпус 1
Москва, Россия
+7 (495) 974-3333
[email protected]
НИКС — Компьютерный Супермаркет г. Королёв
проспект Космонавтов, дом 34Б
Королёв, Россия
+7 (495) 974-3333
[email protected]
НИКС — Компьютерный Супермаркет г. Красногорск
ул. Дачная, 11а
Красногорск, Россия
+7 (495) 974-3333
[email protected]
НИКС — Компьютерный Супермаркет г. Люберцы
улица Инициативная, дом 7Б
Люберцы, Россия
+7 (495) 974-3333
[email protected]
НИКС — Компьютерный Супермаркет г. Москва
Люблинская ул, д. 169к2
Москва, Россия
+7 (495) 974-3333
[email protected]
НИКС — Компьютерный Супермаркет г. Мытищи
ул. Селезнева, 33
Мытищи, Россия
+7 (495) 974-3333
[email protected]
НИКС — Компьютерный Супермаркет г. Одинцово
Московская область, Одинцовский район, городское поселение Лесной городок, поселок ВНИИССОК, улица Кленовая, владение 1
Одинцово, Россия
+7 (495) 974-3333
[email protected]
НИКС — Компьютерный Супермаркет г. Омск
ул.5-я Линия, д. 157-А
Омск, Россия
+7 (3812) 90-50-60
[email protected]
НИКС — Компьютерный Супермаркет г. Реутов
ул. Южная, дом 10А
Реутов, Россия
+7 (495) 974-3333
[email protected]
НИКС — Компьютерный Супермаркет г. Москва
Ивантеевская улица, дом 25А
Москва, Россия
+7 (495) 974-3333
[email protected]
НИКС — Компьютерный Супермаркет г. Саратов
улица Чапаева, 59, ТД Центральный (1-й этаж)
Саратов, Россия
+7 (8452) 30-93-49
[email protected]
НИКС — Компьютерный Супермаркет г. Москва
ул. Таллинская, д. 26
Москва, Россия
+7 (495) 974-3333
[email protected]
НИКС — Компьютерный Супермаркет г. Тверь
улица Вагжанова, дом 21
Тверь, Россия
+7 (4822) 78-17-14
[email protected]
НИКС — Компьютерный Супермаркет г. Москва
Новоясеневский проспект вл 2а стр 1
Москва, Россия
+7 (495) 974-3333
[email protected]
НИКС — Компьютерный Супермаркет г. Химки
Ленинградская улица, вл16Б
Химки, Россия
+7 (495) 974-3333
[email protected]
НИКС — Компьютерный Супермаркет г. Москва
Россошанский проезд, дом 3
Москва, Россия
+7 (495) 974-3333
[email protected]
Ваш город — ?
От выбранного города зависят цены, наличие товара испособы доставки
Вторник, 3 декабря 2013 12:07
короткая ссылка на новость:
Твердотельные накопители, или SSD, уже достигли привлекательных объемов и не менее привлекательных цен, поэтому все больше и больше пользователей компьютеров и ноутбуков покупают их в качестве дополнительного или основного накопителя системы. И дело остается за малым – перенести имеющуюся операционную систему Windows со старого HDD на новый и быстрый твердотельный накопитель, который позволит системе быстрее загружаться и вообще сделает ваш ноутбук и компьютер заметно более производительным.
Миграция операционной системы Windows с жесткого диска на SSD теперь стала простым и быстрым, и при этом абсолютно бесплатным процессом. И даже если в комплекте с вашим новым SSD вы не получили утилиту для переноса операционной системы, вы сможете сделать перенос Windows при помощи бесплатной версии программы Hard Disk Manager 12 Professional.
А чтобы процесс переноса ОС был еще более простым и понятным, мы подготовили подробную пошаговую инструкцию.
Процесс переноса Windows на новый быстрый SSD-накопитель происходит в 4 этапа
1. Подключите SSD к компьютеру, включите компьютер и запустите пробную версию Hard Disk Manager 12 Professional. Выберите в главном меню Мастера > Миграция ОС. После этого нажмите Далее для продолжения работы. Помните, что все данные на диске, на который осуществляется миграция, после выполнения операции будут потеряны. Перед миграцией сохраните их на другой диск.

2. Мастер проведет поиск системного раздела, на котором находятся поддерживаемые ОС Windows. Если найдено несколько ОС, Вы сможете указать систему для миграции. Мастер переноса ОС автоматически выберет один или два раздела диска и попросит указать диск, на который будет осуществляться миграция.


3. Нажав ОК, вы увидите предупреждение, что все готово для старта операции переноса ОС. Если вы собираетесь использовать SSD только для ОС Windows, поставьте отметку в соответствующем поле, чтобы Мастер использовал весь диск для размещения раздела. Для того, чтобы после завершения переноса компьютер загружался с SSD, вам нужно отметить эту опцию. При этом, «донорский» HDD перестает быть загрузочным.


4. Нажмите Копировать для запуска процесса миграции. После завершения миграции первым делом проверьте, что ОС Windows стартует с целевого SSD диска. Если да, удалите раздел ОС Windows с исходного диска, затем перераспределите его разделы по вашему усмотрению.
Использование бесплатной версии утилиты Hard Disk Manager 12 Professional позволяет максимально удобно и быстро создать загрузочный SSD-диск и перенести на него вашу операционную систему Windows. При покупке полной версии программы, вы получите доступ к куда большему объему функций, но в нашем случае бесплатной версии более чем достаточно для переноса Windows.
Источник: НИКС — Компьютерный Супермаркет
подписаться | обсудить в ВК |
Перенос ОС Windows на другой диск — это довольно сложная задача для большинства пользователей Windows. К счастью, для пользователей Windows всех уровней существует решение для легкого и быстрого переноса Windows 10 на новый жесткий диск, будь то HDD или SSD, с помощью профессиональной программы для переноса Windows 10, как показано ниже.

На этой странице представлено полное руководство, которое поможет вам с легкостью перенести Windows 11/10 или другую ОС Windows на новый HDD/SSD. Далее, вы узнаете как сделать это самостоятельно:
Также подходит, чтобы: переместить все с диска C на D, переместить программные файлы x86 на другой диск, переместить ОС с установленными приложениями на новый диск.
Выполните Некоторые Действия Перед Перемещением Windows 11/10
Прежде чем перенести ОС Windows 11/10, требуется заранее проделать некоторые подготовительные работы.
Подготовка Нового Жесткого Диска — HDD/SSD
Перед миграцией Windows 10 вам необходимо подключить или установить новый жесткий диск чтобы убедиться, что компьютер правильно его определяет. Воспользуйтесь следующими советами:
Шаг 1. Подготовьте новый HDD/SSD и кабель SATA.
Обратите внимание, что на новом жестком диске/SSD свободного места должно быть больше, чем занятое пространство на системным диске C исходного диска.

Шаг 2. Подключите новый SSD/HDD к ПК и инициализируйте диск.
Подключите SSD/HDD к компьютеру с помощью кабелей SATA и питания > Найдите новый диск в «Управлении Дисками» и щелкните по нему правой кнопкой мыши > Выберите «Инициализировать Диск» > Установите диск как GPT или MBR (так же, как и на исходном диске с ОС).

- Примечание:
- Если на целевом диске есть разделы и данные, вы должны сделать резервную копию вашего диска/раздела и данных на другом устройстве, только после этого можно удалять все разделы.
Скачайте Надежный Инструмент Миграции Windows 11/10
Чтобы перенести ОС на другой новый диск, вам понадобится надежный инструмент для миграции ОС. Мы выбрали два инструмента, которыми можно пользоваться.
| EaseUS OS Migration Tool — Решение 1 | Windows System Image Tool — Решение 2 |
|---|---|
|
|
Предложение EaseUS: Чтобы безопасно перенести или переместить ОС Windows 11/10/8/7 на другой жесткий диск, программное обеспечение для управления разделами — EaseUS Partition Master в Решении 1 – это лучший вариант для вас.
Решение 1. Как Перенести Windows 11/10 на Новый Жесткий Диск с Помощью Инструмента Миграции ОС
Продолжительность: 25 минут — 1 час или около того.
Поддержка: Миграция ОС Windows 11/10/8/7/XP/Vista и Windows Server, с больших дисков на маленькие или с маленьких на большие HDD/SSD.
Чтобы переместить Windows 11/10 на другой новый жесткий диск или SSD, пройдите следующие две фазы. Вы успешно перенесете все с диска C на другой диск без потери каких-либо данных. Кроме того, не потребуется переустановка Windows и программ.
#Фаза 1. Перенос Windows 11/10 на Новый Жесткий Диск (HDD/SSD) в 3 этапа
Примечание: Операция переноса ОС на SSD или HDD удалит существующие разделы и данные на целевом диске, если на нём не окажется достаточного объёма нераспределенного пространства. Если вы храните там важные данные, тогда заранее сделайте их резервную копию на внешнем жестком диске.
Шаг 1: запустите EaseUS Partition Master, выберите функцию «Перенести ОС» в верхнем меню.

Шаг 2: укажите SSD или HDD-диск, куда будет перенесена текущая ОС, и нажмите «Далее».
Предупреждение: все данные и разделы на указанном диске будут удалены. Убедитесь, что вы сделали резервную копию всей важной информации.

Шаг 3: предварительно просмотрите, как будет размечен указанный диск. Вы также можете изменить текущие установки, чтобы настроить разметку диска по своему усмотрению. Затем нажмите «Продолжить», чтобы начать перенос вашей ОС на новый диск.

Видеоруководство по Переносу Windows 11/10 на Другой Новый Жесткий Диск:
Когда процесс переноса ОС завершится, переходите к следующей фазе, чтобы установить загрузку Windows 11/10 с нового диска.
#Фаза 2. Настройка Windows 11/10 на Загрузку с Нового Жесткого Диска
После переноса ОС вам необходимо настроить компьютер на загрузку Windows 10 с нового жесткого диска. Если вы забудете это сделать, то компьютер продолжит загружаться со старого системного диска.
Ниже приведены этапы настройки компьютера для загрузки операционной системы с нового диска, изменив приоритеты загрузки в BIOS:
Шаг 1. Перезагрузите компьютер и нажмите F2/F12/Del, чтобы войти в BIOS.
Шаг 2. Перейдите в раздел Boot, настройте ПК на загрузку с нового жесткого диска.
Шаг 3. Сохраните изменения, выйдите из BIOS, перезагрузите компьютер.

После этого вы можете войти в свою учетную запись и продолжить пользоваться Windows 11/10 на новом жестком диске или SSD.
Если вам нужно переразбить старый жесткий диск или в полной мере использовать пространство как на новых, так и на старых жестких дисках, то вам подойдёт EaseUS Partition Master и его функционал по работе с разделами в Windows 10.
Решение 2. Перенос Windows 10 На Другой HDD/SSD С Помощью Системного Средства Windows для Работы с Образами
Продолжительность: 30 минут — 1.5 часа или около того.
Поддержка: Миграция ОС в Windows 10, только с маленького диска на большой SSD/HDD.
Ограничения: Новый диск должен быть больше, чем исходный системный диск.
Некоторые опытные пользователи Windows могут воспользоваться средством создания образов ОС Windows для операции переноса Windows 10. Хотя оно и бесплатное, но все же, это не удобное решение для большинства обычных пользователей Windows.
Если вы настаиваете на этом решении, тогда выполните пошаговые действия в приведенных ниже 3 фазах:
#Фаза 1. Создание Образа ОС Windows 10 на Внешнем Жестком Диске
Шаг 1. Подключите пустой внешний жесткий диск к компьютеру.
Шаг 2. Введите Панель Управления в поле Поиска и откройте её. Нажмите ‘Резервное копирование и Восстановление (Windows 7)’.
Шаг 3. Нажмите «Создать образ системы», выберите внешний USB-накопитель в качестве места назначения для сохранения образа ОС Windows 10, нажмите «Далее», чтобы продолжить.
Шаг 4. Разделы System и System Reserved будут выбраны по умолчанию, нажмите «Далее», чтобы продолжить.
Шаг 5. Нажмите «Начать резервное копирование», чтобы начать создание текущего образа системы на USB-диске.

#Фаза 2. Создание Windows Media Creation Tool
Шаг 1. Подключите пустую USB-флешку (минимум 8ГБ) к ПК.
Шаг 2. Скачайте установочный образ Windows 10 и запустите его от имени администратора.
Шаг 3. В диалоге ‘Что вы хотите сделать?’ выберите ‘Создать установочный носитель для другого ПК’ и нажмите ‘Далее’.
Шаг 4. Выберите язык, версию и архитектуру (64-разрядную или 32-разрядную) для Windows 10.
Шаг 5. Выберите USB-диск:

#Фаза 3. Восстановление и Перемещение Системного Образа Windows 10 на Другой Новый Диск
Шаг 1. Подключите установочный носитель Windows 10 и диск с резервной копией образа Windows к компьютеру и перезагрузите его.
Шаг 2. Нажмите F1/F2/Del, чтобы войти в BIOS и установите установочный носитель в качестве загрузочного диска.
Шаг 3. Перезагрузите компьютер с установочного носителя Windows, нажмите «Восстановить компьютер» в окне «Установить сейчас».
Шаг 4. Войдите в Дополнительные Параметры, нажмите «Устранение Неполадок», а затем выберите «Восстановление Образа Системы».
Шаг 5. Установите флажок «Выбрать образ системы», и выберите диск с образом системы Windows 10. Нажмите «Далее», чтобы продолжить.
Шаг 6. Нажмите ‘Исключить диски…’, чтобы исключить исходный системный диск, оставив только новый HDD/SSD. Нажмите ‘ОК’ для подтверждения.
Шаг 7. Нажмите «Далее», чтобы начать процесс восстановления, затем дождитесь его завершения.

После завершения восстановления образа Windows 10 на новый диск, Windows 10 перезагрузится.
Если Windows 10 не загружается, вернитесь к Фазе 2 в Решении 1 чтобы установить новый диск в качестве загрузочного диска. Windows 10 будет запускаться с нового диска без каких-либо проблем.
Заключение
На этой странице представлено полное руководство, которое поможет вам переместить или перенести ОС Windows 10 на новый жесткий диск или SSD без потери каких-либо данных или проблем с загрузкой. Вы можете это осуществить в три этапа:
- Часть 1. Подготовка нового жесткого диска/SSD — инициализация диска и загрузка надежного инструмента для миграции ОС.
- Часть 2. Перенос Windows 10 на новый жесткий диск/SSD с помощью инструмента миграции ОС.
- Часть 3. Перенос Windows 10 с помощью System Image Tool.
Новичкам в Windows мы рекомендуем запускать надежную программу EaseUS Partition Master для легкого переноса Windows 10 на новый HDD/SSD.
Если у вас есть дополнительные вопросы о миграции Windows 10 или переносе ОС Windows на HDD/SSD, тогда ознакомьтесь с Дополнительной Информацией ниже, и, возможно, вы найдете ответы, которые вас устроят.
Дополнительные Сведения — ЧАВО о Миграции ОС Windows 11/10 на HDD/SSD
Ниже представлены некоторые тематические вопросы, которые часто задают на форуме Windows. Проверьте, есть ли здесь ответы на ваши вопросы.
1. Как перенести Windows 11/10 на новый SSD?
Как уже было указано в полном руководстве, представленном на этой странице, чтобы перенести Windows 10 на новый SSD, выполните следующие действия:
- 1. Подключите новый SSD-накопитель к ПК с помощью кабеля SATA и инициализируйте его (с таким же стилем раздела, что и на исходном диске с операционной системой).
- 2. Загрузите, установите и запустите EaseUS Partition Master на своем ПК.
- 3. Выберите Перенести ОС на HDD/SSD и выберите новый SSD в качестве целевого диска для перемещения Windows 10.
- 4. Подтвердите выполнение операции.
- 5. Вставьте новый SSD в компьютер, перезагрузите его и настройте компьютер в BIOS на загрузку с нового SSD.
2. Как перенести Windows 11/10 на флешку?
Теперь можно перенести Windows 10 на USB-флешку и взять свою ОС с собой куда угодно. Вот шаги, которые нужно выполнить:
- 1. Подготовьте пустой USB-накопитель или внешний USB-диск (внешний жесткий диск) объемом больше, чем ваш системный диск.
- 2. Загрузите и запустите надежное программное обеспечение для миграции системы. Мы рекомендуем вам попробовать EaseUS Todo Backup.
Дождитесь завершения процесса. После этого вы можете подключить USB к любому компьютеру и загрузить свою собственную ОС Windows 10 на новом компьютере. Более подробные шаги см. в Перенос Windows 10 на флешку.
3. Как заново установить ОС Windows, например Windows 11/10, на SSD?
Есть два способа установки ОС Windows 10 на SSD. На этой странице рекомендуется выполнить миграцию или перенос Windows 10 на SSD с помощью функции Migrate OS в EaseUS Partition Master.
Другой способ заключается в новой установке Windows 10 на SSD, выполнив следующие действия:
- 1. Скачайте инструмент от Microsoft для создания установочного носителя.
- 2. Запустите инструмент, выберите ‘Создать установочный носитель для другого ПК’ и нажмите ‘Далее’.
- 3. Выберите «Язык, версию и Архитектуру Windows 10» и нажмите «Далее».
- 4. Выберите флэш-накопитель USB.
- 5. Вставьте USB — накопитель в ПК и нажмите ‘Далее’.
- После выбора диска программа начнет скачивать Windows 10. Для завершения этого процесса потребуется несколько минут.
- 6. Подключите флешку с Windows 7/8, откройте Проводник и запустите файл Setup.
- 7. Когда появится диалоговое окно «Готово к Установке», нажмите «Изменить», затем выберите «Ничего». Нажмите ‘Далее’
Выполняйте инструкции на экране, чтобы завершить процесс установки Windows 10. Если вам нужно более подробное руководство, тогда перейдите к статье Перемещение/Установка ОС Windows на SSD. Там описаны все подробные действия, которые вам нужно будет выполнить.
4. Как переместить установленные программы на другой диск в Windows 7?
Чтобы переместить установленные программы и приложения на другой диск в Windows 7, у вас есть два варианта:
- 1. Перенесите программы и данные на другой диск с помощью ПО для переноса данных.
- 2. Вручную скопируйте и переместите файлы установленных программ, например .exe, на другой диск.
Для получения более подробной информации, перейдите по ссылке Перенос Установленных Программ на Новый Жесткий Диск.










